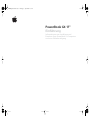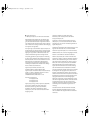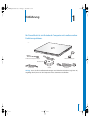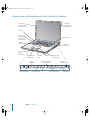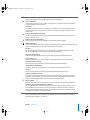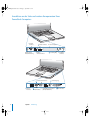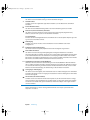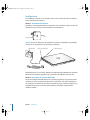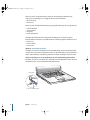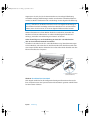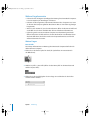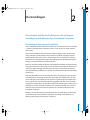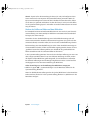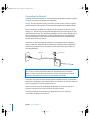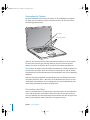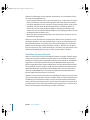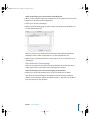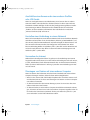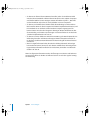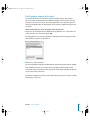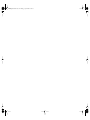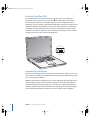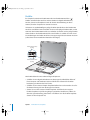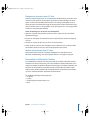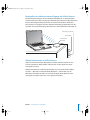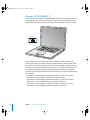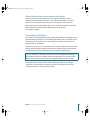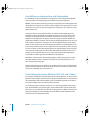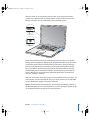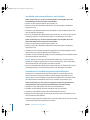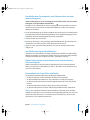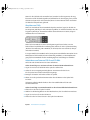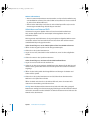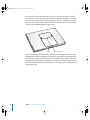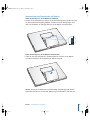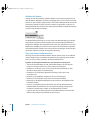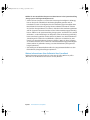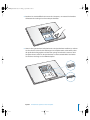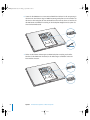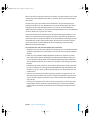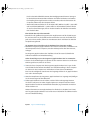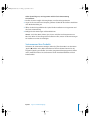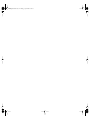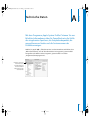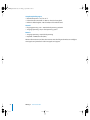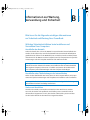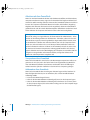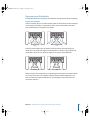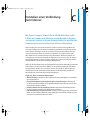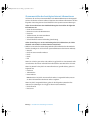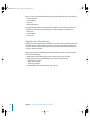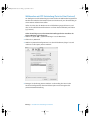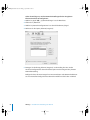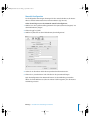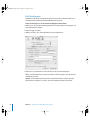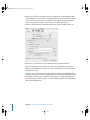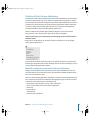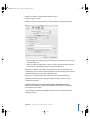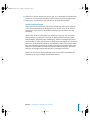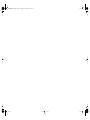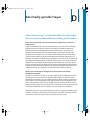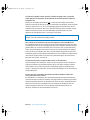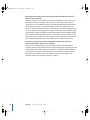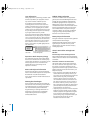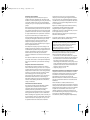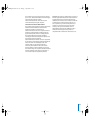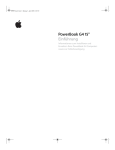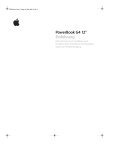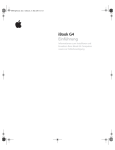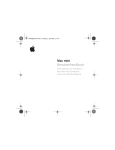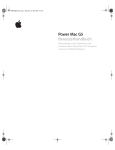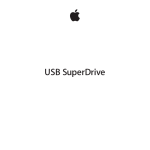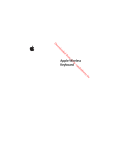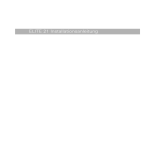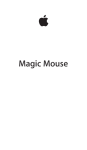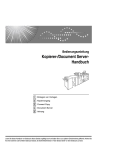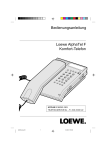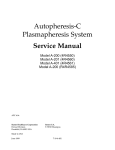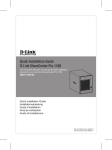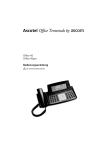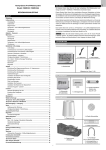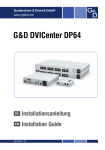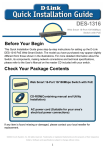Download PowerBook G4 17" Einführung
Transcript
D2506Q41a.book Seite 1 Montag, 5. April 2004 2:50 14 PowerBook G4 17" Einführung Informationen zum Installieren und Erweitern Ihres PowerBook G4 Computers sowie zur Fehlerbeseitigung D2506Q41a.book Seite 2 Montag, 5. April 2004 2:50 14 K Apple Computer, Inc. © 2004 Apple Computer, Inc. Alle Rechte vorbehalten. Betriebsanleitungen, Handbücher und Software sind urheberrechtlich geschützt. Das Kopieren, Vervielfältigen, Übersetzen oder Umsetzen in irgendein elektronisches Medium oder maschinell lesbare Form im Ganzen oder in Teilen ohne vorherige schriftliche Genehmigung von Apple ist nicht gestattet. Das Apple Logo ist eine Marke der Apple Computer, Inc. Die Verwendung des über die Tastatur erzeugten Apple Logos für kommerzielle Zwecke ohne vorherige Genehmigung von Apple kann als Markenmissbrauch und unlauterer Wettbewerb gerichtlich verfolgt werden. Ansprüche gegenüber Apple Computer in Anlehnung an die in diesem Handbuch beschriebenen Hard- oder Softwareprodukte richten sich ausschließlich nach den Bestimmungen der Garantiekarte. Weitergehende Ansprüche sind ausgeschlossen, insbesondere übernimmt Apple Computer keine Gewähr für die Richtigkeit des Inhalts dieses Handbuchs. Apple Computer GmbH, Dornacher Str. 3d, D-85622 Feldkirchen, Telefon: 089/0 96 40-0 Apple Computer Gesellschaft mbH, Landstrasser Hauptstraße 71/1. Stock, A-1030 Wien, Telefon: 01/71 18 20 Apple Computer AG, Birgistrasse 4 a, CH-8304 Wallisellen, Telefon: 01/8 77 91 91 Internet: www.apple.com www.apple.com/de www.apple.com/at www.apple.com/ch Apple, das Apple Logo, AirPort, Apple Store, AppleTalk, Final Cut Pro, FireWire, iCal, iMovie, iTunes, Mac, Macintosh, das Mac Logo, Mac OS, PowerBook, QuickTime und Sherlock sind Marken der Apple Computer, Inc., die in den USA und weiteren Ländern eingetragen sind. Finder, das FireWire Logo, iDVD, iPhoto, iPod, Rendezvous, Safari und SuperDrive sind Marken der Apple Computer, Inc. AppleCare ist eine Dienstleistungsmarke der Apple Computer, Inc., die in den USA und weiteren Ländern eingetragen ist. .Mac ist eine Dienstleistungsmarke der Apple Computer, Inc. Die Bluetooth® Wortmarke und die Bluetooth Logos sind Eigentum der Bluetooth SIG, Inc. und diese Marken werden von Apple Computer, Inc. in Lizenz verwendet. ENERGY STAR® ist eine in den USA eingetragene Marke. PowerPC ist eine Marke der International Business Machines Corporation, die in Lizenz verwendet wird. Die Rechte an anderen in diesem Handbuch erwähnten Marken- und Produktnamen liegen bei ihren Inhabern und werden hiermit anerkannt. Die Nennung von Produkten, die nicht von Apple sind, dient ausschließlich Informationszwecken und stellt keine Werbung dar. Apple übernimmt hinsichtlich der Auswahl, Leistung oder Verwendbarkeit dieser Produkte keine Gewähr. Das hier beschriebene Produkt verwendet eine spezielle Technologie für den Copyright-Schutz, die durch bestimmte US-amerikanische Patente und durch andere Urheberrechte der Macrovision Corporation und anderer Rechtsinhaber geschützt ist. Diese Technologie für den Copyright-Schutz darf nur mit Genehmigung der Macrovision Corporation und ausschließlich für private und andere eingeschränkte Zwecke verwendet werden. Ausgenommen hiervon sind von der Macrovision Corporation ausdrücklich bezeichnete Fälle. Die Rückentwicklung oder Disassemblierung des Codes ist untersagt. Die Patentrechte der US-Patentnummern 4.631.603, 4.577.216, 4.819.098 und 4.907.093 werden in Lizenz und ausschließlich für eingeschränkte Ansichtszwecke verwendet. D2506Q41a.book Seite 3 Montag, 5. April 2004 2:50 14 1 Inhalt Kapitel 1 5 6 8 10 16 17 18 Einführung Komponenten und Bedienelemente Ihres PowerBook Computers Anschlüsse an der Seite und weitere Komponenten Ihres PowerBook Computers Konfigurieren Ausschalten des PowerBook Computers Kalibrieren der Batterie Weitere Vorgehensweise Kapitel 2 21 21 22 24 25 26 26 27 27 28 30 30 31 31 31 31 33 Die Grundlagen Kennenlernen Ihres neuen PowerBook Einstellen des Bildschirms Verwenden des Netzteils Verwenden des Trackpad Verwenden der Tastatur Verwenden einer Maus Ein Überblick über Mac OS X Anpassen des Schreibtischs und Konfigurieren der Einstellungen Verbinden mit einem Drucker Abspielen einer CD und Anschließen der Kopfhörer Halten Sie Ihre Software auf dem neusten Stand Anschließen einer Kamera oder eines anderen FireWire oder USB-Geräts Herstellen einer Verbindung zu einem Netzwerk Verwenden des Internet Übertragen von Dateien auf einen anderen Computer Ein Programm reagiert nicht mehr Kapitel 3 35 36 38 40 41 42 44 Verwenden Ihres Computers Universal Serial Bus (USB) FireWire PC Cards Verwenden von Bluetooth Geräten Drahtloser Netzwerkbetrieb und Internet-Zugriff mit AirPort Extreme Ethernet (10/100/1000BASE-T) 3 D2506Q41a.book Seite 4 Montag, 5. April 2004 2:50 14 45 46 46 49 53 58 Verwenden des Modems Anschließen von Lautsprechern und Audiogeräten Unterstützung für externe Monitore (DVI, VGA und S-Video) Verwenden Ihres SuperDrive Laufwerks Batterie Anschluss für die Diebstahlsicherung Kapitel 4 59 59 64 Erweitern des Speichers in Ihrem Computer Erweitern des Arbeitsspeichers Prüfen, ob die Speichererweiterung vom Computer erkannt wird Kapitel 5 65 66 68 70 71 Tipps zur Fehlerbeseitigung Probleme, die das Weiterarbeiten verhindern Andere Probleme Wiederherstellen der Software Ihres Computers Seriennummer Ihres Produkts Anhang A 73 Technische Daten Anhang B 75 75 76 77 78 78 78 79 Informationen zur Wartung, Verwendung und Sicherheit Wichtige Sicherheitsrichtlinien beim Installieren und Verwenden Ihres Computers Arbeiten mit dem PowerBook Allgemeine Sicherheitshinweise Batterie Vermeiden von Hörschäden Apple und der Umweltschutz Ergonomie am Arbeitsplatz Anhang C 81 83 84 85 87 93 96 Herstellen einer Verbindung zum Internet Zusammenstellen der benötigten Internet-Informationen Eingeben der Informationen Wählmodem mit PPP-Verbindung (Point-to-Point Protocol) DSL-Modem, Kabelmodem oder LAN-Internet-Verbindungen Drahtlose AirPort Extreme Verbindung Beseitigen von Problemen mit der Verbindung Anhang D 99 Zehn häufig gestellte Fragen 103 4 Communications Regulation Information Inhalt D2506Q41a.book Seite 5 Montag, 5. April 2004 2:50 14 1 1 Einführung Ihr PowerBook ist ein Notebook-Computer mit umfassendem Funktionsspektrum. Apple VGA adapter ® Æ Apple Video adapter S-Video-auf-Composite-Adapter DVI-auf-VGA-Aadapter Netzteilstecker Telefonkabel Netzteil Netzkabel Wichtig: Lesen Sie alle Installationsanleitungen und Sicherheitsrichtlinien (vgl. Seite 75) sorgfältig durch, bevor Sie den Computer an das Stromnetz anschließen. 5 D2506Q41a.book Seite 6 Montag, 5. April 2004 2:50 14 Komponenten und Bedienelemente Ihres PowerBook Computers Fenster für die AirPort Extreme/ Bluetooth Antenne Fenster für die AirPort Extreme/ Bluetooth Antenne Mikrofon Integrierter Lautsprecher (unter der Lautsprecherblende) ® Ein-/Ausschalter Funktionstaste (Fn) ® Integrierter Lautsprecher Anzeige für den Ruhezustand Verriegelung für den Bildschirm TrackpadTaste — StummF1 ¤ Steuertasten für die Bildschirmhelligkeit 6 F2 F3 Optisches Laufwerk mit Einzug Taste zum Wechseln des Videomodus schalttaste esc Trackpad F4 F5 num lock F6 F7 - Steuertasten für die Taste „Num“ Lautstärkeregelung Kapitel 1 Einführung F8 Medienauswurftaste F9 F10 Steuertasten für die Tastaturbeleuchtung F11 F12 StandardFunktionstasten D2506Q41a.book Seite 7 Montag, 5. April 2004 2:50 14 ¤ Steuertasten für die Bildschirmhelligkeit Stellen Sie die Helligkeit Ihres PowerBook Bildschirms wunschgemäß ein. - Steuertasten für die Mit diesen Tasten können Sie die Lautstärke der eingebauten Lautsprecher und der am Kopfhörerausgang installierten Geräte regulieren. Taste „Num“ Durch Drücken dieser Taste wird die numerische Tastatur aktiviert, die in der PowerBook Tastatur integriert ist. Wenn die numerische Tastatur aktiviert ist, leuchtet die Anzeige für die numerische Tastatur grün. Taste zum Wechseln des Videomodus Mit dieser Taste können Sie zwischen dem Modus für den zweiten Bildschirm und der Bildschirmsynchronisation wechseln. Tasten für die Tastaturbeleuchtung Mit diesen Tasten können Sie die Helligkeit Ihrer Tastaturbeleuchtung einstellen. Medienauswurftaste Drücken und halten Sie diese Taste gedrückt, um eine CD/DVD auszuwerfen. Sie können eine CD oder DVD auch auswerfen, indem Sie ihr Symbol auf den Papierkorb bewegen. Mikrofon Mit diesem eingebauten Mikrofon (das sich unter der linken Lautsprecherabdeckung befindet) können Sie Töne direkt auf der Festplatte Ihres PowerBook aufzeichnen. Integrierte Lautsprecher (2) Hören Sie Musik und genießen Sie den Sound bei Filmen, Spielen und Multimedia-Inhalten. Taste „Funktion“ (Fn) Drücken und halten Sie diese Taste gedrückt, um die Funktionstasten (F1 bis F12) zu aktivieren. Anzeige für den Ruhezustand Diese Anzeige pulsiert weiß, wenn sich das PowerBook im Ruhezustand befindet. Verriegelung für den Bildschirm Drücken Sie diese Taste, um den Bildschirm zu entriegeln und das PowerBook zu öffnen. Trackpad Mit dem Trackpad können Sie den Zeiger auf dem PowerBook Bildschirm bewegen. Optisches Laufwerk (mit Einzug) Ihr SuperDrive Laufwerk kann CD-ROMs, Photo-CDs, Standard-Audio-CDs, DVD-ROMs und DVD-Rs, DVD-Videos und viele andere Typen von Speichermedien lesen. Zudem können Sie Musik, Dokumente und andere digitale Dateien auf CD-Rs, CD-RWs und DVD-Rs brennen. ® Ein-/Ausschalter Mit dieser Taste können Sie Ihr PowerBook ein- und ausschalten oder den Ruhezustand aktivieren. Fenster für die AirPort Extreme/Bluetooth Antenne Mit einer optionalen AirPort Extreme Basisstation oder einem anderen drahtlosen Hub können Sie ohne Verkabelung eine Verbindung zum Internet herstellen. Zu Geräten wie Mäusen, Tastaturen, PDAs (Personal Digital Assistant) und Handys, die die Bluetooth Technologie unterstützen, können Sie ebenfalls eine drahtlose Verbindung herstellen. Zusätzliche Informationen über AirPort Extreme und das optische Laufwerk finden Sie in Kapitel 3 „Verwenden Ihres Computers“ auf Seite 35. Kapitel 1 Einführung 7 D2506Q41a.book Seite 8 Montag, 5. April 2004 2:50 14 Anschlüsse an der Seite und weitere Komponenten Ihres PowerBook Computers ® ¯ Netzteilanschluss Öffnung für die Diebstahlsicherung USB 2.0 Anschluss WInterner PC Card Steckplatz f Kopfhörer- Audioeingang anschluss Modemanschluss ® FireWire 800 Anschluss USB 2.0 Anschluss 8 Æ S-Videoausgang FireWire G Gigabit-Ethernet-Anschluss 400 Anschluss (10/100/1000BASE-T) Kapitel 1 Einführung DVI-Anschluss D2506Q41a.book Seite 9 Montag, 5. April 2004 2:50 14 Anschluss für die Diebstahlsicherung Hier können Sie eine Diebstahlsicherung an Ihrem PowerBook anbringen. ¯ Netzteilanschluss Schließen Sie hier das mitgelieferte Apple Externe Netzteil an, um die Batterie Ihres PowerBook aufzuladen. W Interner Modemanschluss Hier kann eine Standardtelefonleitung direkt an das interne Modem angeschlossen werden. Zwei USB 2.0 (Universal Serial Bus) Anschlüsse Hier können Sie weitere Geräte wie Drucker, externe Massenspeichergeräte, digitale Kameras, Modems, Tastaturen und Joysticks an Ihr PowerBook anschließen. PC Card Steckplatz Erweitern Sie die Einsatzmöglichkeiten Ihres PowerBook. Der PC Card Steckplatz akzeptiert Typ I oder Typ II PC Card und CardBus-Formate. Audioeingang Schließen Sie an diesen Anschluss Ihres PowerBook ein Line-level-Mikrofon oder andere Audiogeräte an. f Kopfhöreranschluss (Audioausgang) Hier werden externe Lautsprecher, Kopfhörer oder andere Audiogeräte angeschlossen. Zwei FireWire Anschlüsse Hier können Sie externe Hochgeschwindigkeitsgeräte wie digitale Videokameras und externe Massenspeichergeräte anschließen. Sie können ein 6-poliges FireWire Standardgerät entweder direkt an den FireWire 400 Anschluss oder mithilfe eines 9-auf-6-poligen FireWire Kabels an den FireWire 800 Anschluss anschließen. Außerdem können Sie ein 9-poliges FireWire Gerät direkt an den FireWire 800 Anschluss anschließen. Weitere Informationen finden Sie auf Seite 38. G Gigabit-Ethernet-Anschluss (10/100/1000BASE-T) Über diesen Anschluss können Sie die Verbindung zu einem 10/100/1000BASE-T Ethernet-Netzwerk oder zu anderen Computern herstellen und Daten übertragen. Die Funktion des Ethernet-Anschlusses zur automatischen Erkennung von Ethernet-Geräten findet andere Ethernet-Geräte, und es wird kein Ethernet-Crossover-Kabel benötigt, um die Verbindung zu diesen Geräten herzustellen. Æ TV-Ausgang (S-Videoausgang) Hier können Sie ein Fernsehgerät, einen Videorecorder oder ein anderes Videogerät an Ihr PowerBook anschließen. Verwenden Sie den TV-Ausgang für Präsentationen oder zur Wiedergabe von DVD-Videos auf Ihrem Fernsehgerät. DVI-Anschluss (für externen Monitor) Schließen Sie hier einen externen Monitor oder Projektor an, der über einen DVI-Anschluss verfügt, oder verwenden Sie den mitgelieferten DVI-auf-VGA-Adapter, um einen VGA-Monitor anzuschließen. Sie können auch mithilfe eines (separat erhältlichen) DVI-auf-ADC-Adapters einen Apple Flachbildschirm anschließen. Weitere Informationen zu diesen Leistungsmerkmalen finden Sie in Kapitel 3 „Verwenden Ihres Computers“ auf Seite 35. Kapitel 1 Einführung 9 D2506Q41a.book Seite 10 Montag, 5. April 2004 2:50 14 Konfigurieren Ihr PowerBook Computer ist so konzipiert, dass Sie ihn schnell und einfach installieren und in Betrieb nehmen können. m Schritt 1: Anschließen des Netzteils Schließen Sie den Netzteilstecker Ihres Netzteils an eine Steckdose und den Stecker des Netzkabels an den Anschluss für das Netzteil am PowerBook an. Netzteilstecker Wichtig: Achten Sie darauf, dass die Kontakte des Steckers vollständig herausgeklappt sind, bevor Sie das Netzteil an der Steckdose anschließen. Netzteilstecker Stecker des Netzkabels ¯ Netzteilanschluss ® Netzkabel Bei Bedarf können Sie auch durch Einfügen des Verlängerungsnetzkabels die räumliche Reichweite des Netzteils vergrößern (vgl. „Verwenden des Netzteils“ auf Seite 24). Schritt 2: Vorbereiten der Internet-Verbindung Bei der erstmaligen Inbetriebnahme Ihres Computers begrüßt Sie der Systemassistent und führt Sie durch den Registrierungsprozess. Er hilft Ihnen auch beim Konfigurieren des Computers und Einrichten der Internet-Verbindung. Für den Internet-Zugang ist im Normalfall ein Account bei einem Internet-Anbieter erforderlich. Hierfür können Gebühren anfallen. 10 Kapitel 1 Einführung D2506Q41a.book Seite 11 Montag, 5. April 2004 2:50 14 Beim Einrichten der Internet-Verbindung müssen Sie normalerweise verschiedene Informationen angeben, z. B. den Namen Ihres Benutzer-Accounts bei Ihrem InternetAnbieter. Wenn Sie noch nicht so weit sind, dass Sie die Verbindung jetzt einrichten können, lassen Sie diesen Schritt jetzt aus. In Anhang C „Herstellen einer Verbindung zum Internet“ auf Seite 81 finden Sie Informationen zum nachträglichen Einrichten der Verbindung. Wenn alle Vorbereitungen getroffen sind, stellen Sie die unten angegebenen Informationen zur Art der Verbindung zusammen, mit der Sie arbeiten möchten. Sie können die von Ihrem Internet-Anbieter oder dem Netzwerkadministrator bereitgestellten Informationen auf den folgenden Seiten eingeben und anschließend in den Systemassistenten übertragen. Geben Sie zum Einrichten einer Wählverbindung über das Telefon die folgenden Informationen ein: • Name des Dienstanbieters • Benutzer-Account oder Benutzername • Kennwort • Telefonnummer des Internet-Anbieters • Alternative Telefonnummer • Vorwahl-Präfix für externe Verbindung (Amtsleitung) m Gehen Sie wie folgt vor, um eine Verbindung über DSL, Kabelmodem, das lokale Netzwerk oder drahtlos via AirPort Extreme einzurichten: Wählen Sie zunächst Ihre Verbindungsmethode (falls Unklarheit über die Methode besteht, erkundigen Sie sich bei Ihrem Systemadministrator oder Internet-Anbieter): • Manuell • DHCP mit einer manuellen Adresse • DHCP • BootP • PPP Wenn Sie sich nicht ganz sicher sind, wählen Sie „DHCP“ aus. Das Netzwerk stellt normalerweise die meisten erforderlichen Informationen automatisch für Sie bereit. Wenn Sie „Manuell“ oder „DHCP mit manueller Adresse“ gewählt haben, geben Sie Folgendes ein: • IP-Adresse • Teilnetzmaske • Router-Adresse Hinweis: Wenn Sie „DHCP mit manueller IP-Adresse“ ausgewählt haben, müssen Sie keine Teilnetzmaske oder Router-Adresse angeben. Kapitel 1 Einführung 11 D2506Q41a.book Seite 12 Montag, 5. April 2004 2:50 14 Wenn Sie „DHCP“ ausgewählt haben, geben Sie die folgenden optionalen Informationen ein (erkundigen Sie sich ggf. bei Ihrem Internet-Anbieter): • DHCP-Client-ID • DNS-Server Wenn Sie „PPP“ (für PPPoE-Verbindungen) ausgewählt haben, geben Sie Folgendes an: • • • • Internet-Anbieter Account-Name Kennwort PPPoE-Dienstname Die folgenden Informationen sind optional. Erkundigen Sie sich bitte bei Ihrem Internet-Anbieter oder dem Systemadministrator, ob diese Angaben erforderlich sind. • DNS-Server • Domain-Name • Proxy-Server Schritt 3: Anschließen der Kabel Verbinden Sie nun Ihr PowerBook mit einer Telefonleitung, einem DSL-Modem, Kabelmodem oder einem Ethernet-Netzwerk. Wenn Sie die Verbindung zu einem drahtlosen AirPort Extreme 802.11b oder 802.11g Netzwerk herstellen, benötigen Sie keine Kabel. m Gehen Sie wie folgt vor, um die Verbindung zu einer Telefonleitung herzustellen: Verbinden Sie das an eine Telefondose angeschlossene Telefonkabel mit dem internen Modemanschluss, um eine Wählverbindung einzurichten. ® Telefonkabel W Interner Modemanschluss 12 Kapitel 1 Einführung D2506Q41a.book Seite 13 Montag, 5. April 2004 2:50 14 Vergewissern Sie sich, dass Sie das interne Modem an eine analoge Telefonleitung anschließen. Analoge Telefonleitungen werden normalerweise in Privathaushalten verwendet. Das Modem funktioniert nicht in Verbindung mit einer digitalen Telefonleitung. Achtung: Schließen Sie das Modem auf keinen Fall an eine digitale Telefonleitung an, da Ihr Modem hierdurch beschädigt werden kann. Wenden Sie sich an Ihren Telefonanbieter, wenn Sie nicht wissen, ob Sie einen digitalen Telefonanschluss besitzen. Weitere Informationen zu Ihrem Modem finden Sie im Abschnitt „Verwenden des Modems“ auf Seite 45. Informationen zu anderen Verbindungsarten finden Sie in Anhang C „Herstellen einer Verbindung zum Internet“ auf Seite 81. m Gehen Sie wie folgt vor, um die Verbindung zu einem DSL- oder Kabelmodem oder zu einem Ethernet-Netzwerk herzustellen: Schließen Sie das Kabel an Ihr DSL- oder Kabelmodem an (vgl. dazu die Anweisungen zu Ihrem Modem), oder verbinden Sie das Ethernet-Kabel mit dem Ethernet-Hub oder einer entsprechenden Buchse. Verbinden Sie nun das andere Ende des Kabels mit dem Ethernet-Anschluss des Computers. Ethernet-Kabel ® ® G Gigabit-Ethernet-Anschluss (10/100/1000BASE-T) Schritt 4: Einschalten Ihres PowerBook Nach Angabe sämtlicher für die Konfiguration benötigten Informationen können Sie Ihren Computer starten. Der Systemassistent wird automatisch gestartet und hilft Ihnen bei den weiteren Schritten. Kapitel 1 Einführung 13 D2506Q41a.book Seite 14 Montag, 5. April 2004 2:50 14 1 Drücken Sie den Ein-/Ausschalter (®), um den Computer einzuschalten. Hinweis: Drücken Sie nur einmal kurz auf den Ein-/Ausschalter (höchstens eine Sekunde lang). Wenn Sie den Ein-/Ausschalter gedrückt halten, während Sie den Computer starten, schalten Sie damit Ihren Computer möglicherweise wieder aus. Beim Starten des Computers ertönt ein akustisches Signal. Es dauert einige Sekunden, bevor der Computer startet. ® Ein-/Ausschalter ® Probleme beim Starten des Computers Das Drücken des Ein-/Ausschalters bleibt ohne Wirkung. • Die Batterie muss möglicherweise aufgeladen werden. Vergewissern Sie sich, dass das Netzteil korrekt am Computer und an einer funktionierenden Steckdose angeschlossen ist. Der Anschluss muss beim Herstellen der Verbindung mit dem Computer aufleuchten. • Startet der Computer noch immer nicht, beachten Sie bitte die Hinweise im Abschnitt „Probleme, die das Weiterarbeiten verhindern“ auf Seite 66. Auf dem Bildschirm wird ein Disketten- oder Ordnersymbol mit einem blinkenden Fragezeichen angezeigt. • Dieses Symbol bedeutet im Normalfall, dass Ihr Computer die Systemsoftware weder auf der eingebauten Festplatte noch auf einem anderen an Ihrem Computer angeschlossenen Volume finden kann. Versuchen Sie, den Computer neu zu starten. Halten Sie den Ein-/Ausschalter 4 bis 5 Sekunden lang gedrückt, bis der Computer ausgeschaltet wird. Drücken Sie anschließend erneut den Ein-/Ausschalter. Wenn das Problem weiterhin besteht, müssen Sie ggf. die Systemsoftware neu installieren (vgl. „Wiederherstellen der Software Ihres Computers“ auf Seite 70). 14 Kapitel 1 Einführung D2506Q41a.book Seite 15 Montag, 5. April 2004 2:50 14 2 Mit dem Trackpad Ihres PowerBook Computers können Sie Objekte auf dem Bildschirm auswählen und bewegen – ganz ähnlich wie mit der Maus bei einem Desktop-Computer. • Bewegen Sie einen Finger auf dem Trackpad, um den Zeiger auf dem Bildschirm zu bewegen. • Drücken Sie die Trackpad-Taste, wenn Sie ein Objekt auswählen oder wenn Sie klicken bzw. doppelklicken wollen. ® Trackpad Trackpad-Taste Tipps zur Verwendung des Trackpad finden Sie im Abschnitt „Tipps zur Verwendung des Trackpad“ auf Seite 25. Herzlichen Glückwunsch – Ihr Computer ist nun einsatzbereit! Kapitel 1 Einführung 15 D2506Q41a.book Seite 16 Montag, 5. April 2004 2:50 14 Ausschalten des PowerBook Computers Wenn Sie Ihre Arbeit am PowerBook Computer abgeschlossen haben, können Sie den Ruhezustand Ihres Computers aktivieren oder den Computer ausschalten. Aktivieren des Ruhezustands Wenn Sie Ihr PowerBook nur für einen kurzen Zeitraum nicht benötigen, empfiehlt es sich, den Ruhezustand zu aktivieren. Befindet sich der Computer im Ruhezustand, kann er schnell wieder aktiviert werden, ohne zuvor den kompletten Startvorgang durchlaufen zu müssen. Verwenden Sie eine der folgenden Methoden, um den Ruhezustand zu aktivieren: • Schließen Sie den Bildschirm. • Wählen Sie „Apple“ (K) > „Ruhezustand“ aus der Menüleiste. • Drücken Sie den Ein-/Ausschalter (®) und klicken Sie im angezeigten Dialogfenster in „Ruhezustand“. Achtung: Wenn Sie Ihr PowerBook transportieren möchten, warten Sie einige Sekunden, bis die weiße Anzeigeleuchte für den Ruhezustand (in der Bildschirmverriegelung) zu pulsieren beginnt. (Der Ruhezustand des Computers ist dann aktiviert und die Festplatte rotiert nicht mehr.) Wenn Sie Ihren Computer transportieren, während sich die Festplatte dreht, kann die Festplatte beschädigt werden. Hierdurch kann es zu Datenverlusten kommen. Unter Umständen können Sie außerdem den Computer nicht mehr von der Festplatte starten. Gehen Sie wie folgt vor, um den Ruhezustand zu beenden: • Ist der Bildschirm geschlossen, öffnen Sie ihn. Durch das Öffnen des Bildschirms wird der Ruhezustand Ihres PowerBook automatisch beendet. • Wenn der Bildschirm bereits geöffnet ist, drücken Sie den Ein-/Ausschalter (®) oder eine beliebige Taste auf der Tastatur. 16 Kapitel 1 Einführung D2506Q41a.book Seite 17 Montag, 5. April 2004 2:50 14 Ausschalten des PowerBook Computers Wenn Sie den PowerBook Computer einige Tage nicht benutzen werden, schalten Sie ihn komplett aus. Verwenden Sie eine der folgenden Methoden, um den Computer ganz auszuschalten: • Wählen Sie „Apple“ (K) > „Ausschalten“ aus der Menüleiste. • Drücken Sie den Ein-/Ausschalter (®) und klicken Sie im angezeigten Dialogfenster in „Ausschalten“. Wenn Sie Ihr PowerBook über einen längeren Zeitraum lagern möchten, beachten Sie die Informationen im Abschnitt „Aufbewahren Ihres PowerBook“ auf Seite 76, um ein vollständiges Entladen der Batterie zu vermeiden. Kalibrieren der Batterie Damit eine möglichst lange Laufzeit Ihrer PowerBook Batterie erreicht wird, führen Sie bitte die folgenden Schritte in der ersten Woche Ihrer Arbeit mit dem PowerBook Computer durch. Gehen Sie zum erstmaligen Kalibrieren Ihrer Batterie wie folgt vor: 1 Schließen Sie das Netzteil an und laden Sie die PowerBook Batterie vollständig auf, bis die Anzeigeleuchte im Stecker des Netzteils auf Grün wechselt und die Statusanzeige in der Menüleiste am Bildschirm anzeigt, dass die Batterie voll aufgeladen ist. 2 Trennen Sie die Verbindung zum Netzteil und arbeiten Sie mit Ihrem PowerBook ausschließlich mit Batteriestrom. Wenn nur noch wenig Ladung vorhanden ist, wird die erste Warnmeldung angezeigt, die Sie auf den niedrigen Ladezustand der Batterie hinweist. Arbeiten Sie so lange mit Ihrem PowerBook weiter, bis der Ruhezustand automatisch aktiviert wird. Die Batterie ist dann ausreichend entladen, um die Kalibrierung zu starten. 3 Schließen Sie das Netzteil an und lassen Sie es angeschlossen, bis die Batterie wieder vollständig aufgeladen ist. Wichtig: Sie müssen Ihre Batterie nur einmal vollständig entladen und wieder aufladen, um sie zu kalibrieren. Anschließend können Sie das Netzteil unabhängig vom Ladezustand anschließen bzw. die Verbindung trennen. Wenn Sie zusätzliche Batterien erworben haben, wiederholen Sie diese Kalibrierungsprozedur mit jeder zusätzlichen Batterie. Weitere Informationen zu Netzteil und Batterie finden Sie im Abschnitt „Verwenden des Netzteils“ auf Seite 24 und „Batterie“ auf Seite 53. Kapitel 1 Einführung 17 D2506Q41a.book Seite 18 Montag, 5. April 2004 2:50 14 Weitere Vorgehensweise • Erlernen Sie die wichtigsten Grundlagen der Nutzung Ihres PowerBook Computers. Lesen Sie Kapitel 2 „Die Grundlagen“ auf Seite 21. • Probieren Sie die Programme und Internet-Funktionen Ihres Computers aus. Lesen Sie die mit dem Computer gelieferte Broschüre zu Mac OS X und den zugehörigen Programmen. • Wenn Sie sich mit Mac OS X noch nicht auskennen, öffnen Sie die Mac OS Hilfe und verschaffen Sie sich einen Überblick über die hier enthaltenen Informationen. • Haben Sie gerade von einem anderen Computer zum PowerBook gewechselt? Öffnen Sie die Mac OS Hilfe und lesen Sie den Abschnitt für neue Benutzer. Dieser Abschnitt hilft Ihnen, Ihre bisher erworbenen Computerkenntnisse auch für die Arbeit mit dem Mac zu nutzen. Weitere Fragen Mac OS Hilfe Die meisten Informationen zur Nutzung Ihres Macintosh Computers befinden sich direkt auf Ihrem Computer. 1 Klicken Sie in das Finder Symbol im Dock (die Symbolleiste im unteren Bereich des Bildschirms). 2 Wählen Sie „Hilfe“ > „Mac Hilfe“ (öffnen Sie das Menü „Hilfe“ in der Menüleiste und wählen Sie „Mac Hilfe“). 3 Klicken Sie in das Suchfeld, geben Sie eine Frage ein und drücken Sie den Zeilenschalter auf Ihrer Tastatur. 18 Kapitel 1 Einführung D2506Q41a.book Seite 19 Montag, 5. April 2004 2:50 14 Sonstige Unterstützung • Wenn Sie ein Problem haben, das Sie vorerst an der weiteren Nutzung des Com- puters hindert, beachten Sie bitte die Hinweise in Kapitel 5 „Tipps zur Fehlerbeseitigung“ auf Seite 65. • Lesen Sie die zehn am häufigsten gestellten Fragen (vgl. Anhang D „Zehn häufig gestellte Fragen“ auf Seite 99). • Informationen zum Support, ein Diskussionsforum für Benutzer sowie die neuste Apple Software zum Laden finden Sie im Internet unter der Adresse: www.apple.com/support. Wenn Sie hier keine Antworten auf Ihre Fragen bzw. Lösungen Ihrer Probleme finden, ziehen Sie das mit Ihrem Computer gelieferte AppleCare Material zu Rate. Hier erfahren Sie, wie Sie schnellstmöglich Kontakt zu Apple aufnehmen können und Unterstützung erhalten. Kapitel 1 Einführung 19 D2506Q41a.book Seite 20 Montag, 5. April 2004 2:50 14 D2506Q41a.book Seite 21 Montag, 5. April 2004 2:50 14 2 Die Grundlagen 2 Dieses Kapitel enthält eine Einführung in die wichtigsten Grundlagen und Funktionen Ihres PowerBook Computers. Kennenlernen Ihres neuen PowerBook Da Ihr PowerBook so flach und leicht ist, können Sie es immer mühelos mit sich führen – im Büro, in der Bibliothek, im Unterricht oder wo auch immer Sie gerade arbeiten oder spielen. Wenn Sie Ihr PowerBook nicht mehr für die Arbeit benötigen, warten Sie bitte stets einige Sekunden, bis die Festplatte und eventuell im Laufwerk eingelegte optische Speichermedien nicht mehr rotieren. Transportieren Sie den Computer erst danach. Vermeiden Sie ruckartige Bewegungen oder Stöße gegen den PowerBook Computer, solange sich Speichermedien im Laufwerk drehen. Wenn Sie mit Ihrem PowerBook arbeiten oder die Batterie aufladen, wird die Gehäuseunterseite normalerweise warm. Legen Sie Ihr PowerBook bei längerem Gebrauch auf eine flache stabile Unterlage. Die Unterseite des Geräts ist leicht angehoben, damit eine Luftzirkulation gewährleistet ist und die normale Betriebstemperatur beibehalten werden kann. Nach dem Einschalten Ihres neuen Computers hören Sie möglicherweise leise Geräusche während des Startvorgangs oder beim Verwenden der Festplatte oder der optischen Laufwerke. Ihre Festplatte und die optischen Laufwerke können beispielsweise surren oder klicken, wenn auf Informationen zugegriffen wird oder wenn CDs/DVDs ausgeworfen werden. Wenn das PowerBook einige Zeit gearbeitet hat, schaltet sich ein Ventilator ein, um den Computer zu kühlen. Dies verursacht ebenfalls ein schwaches Geräusch. Diese schwachen Geräusche gehören zur normalen Funktionsweise des PowerBook Computers. Beachten Sie auch die weiteren Sicherheitsrichtlinien zur Handhabung und Nutzung des PowerBook an unterschiedlichen Standorten in Anhang B „Informationen zur Wartung, Verwendung und Sicherheit“ auf Seite 75. 21 D2506Q41a.book Seite 22 Montag, 5. April 2004 2:50 14 Einstellen des Bildschirms Wenn Sie die Arbeit mit Ihrem neuen PowerBook beginnen, müssen Sie ggf. den Bildschirm so einstellen, dass die Anzeige für Sie möglichst optimal lesbar ist. Sie können die Helligkeit mithilfe der mit dem Symbol ¤ gekennzeichneten Tasten einstellen. ¤ Steuertasten für die Bildschirmhelligkeit Steuertasten für die Tastaturbeleuchtung ALS-Sensor ® ALS-Sensor Ihr Computer verfügt über Tastaturbeleuchtung sowie ein so genanntes ALS-System zur Feststellung des Umgebungslichts (ALS = Ambient Light Sensing). Die ALS-Sensoren befinden sich unter den Lautsprecherabdeckungen und sorgen für eine automatische Anpassung der Helligkeit Ihres Bildschirms und der Tastaturbeleuchtung an die aktuellen Lichtverhältnisse in Ihrer Umgebung. Sie können die Tastaturbeleuchtung auch mithilfe der Tasten F8, F9 und F10 einstellen. Wichtig: Auch wenn die Funktion für die Tastaturbeleuchtung aktiviert ist, wird die Tastatur nur bei schlechten Lichtverhältnissen beleuchtet. m Gehen Sie wie folgt vor, um die Funktion für die automatische Anpassung der Bildschirmhelligkeit zu deaktivieren: Wählen Sie „Apple“ (K) > „Systemeinstellungen“ aus der Menüleiste. Öffnen Sie den Bereich „Monitore“ und deaktivieren Sie das Markierungsfeld für die automatische Anpassung der Helligkeit. Die Funktion für die Tastaturbeleuchtung können Sie in der Systemeinstellung „Tastatur & Maus“ oder durch Drücken der Taste „F8“ deaktivieren. 22 Kapitel 2 Die Grundlagen D2506Q41a.book Seite 23 Montag, 5. April 2004 2:50 14 Hinweis: Exposé ist für die Verwendung der Tasten „F9“ und „F10“ konfiguriert. Diese Tasten werden auch zum Anpassen der Tastaturbeleuchtung verwendet. Wenn Sie Exposé zur Verwaltung Ihrer Fenster auf dem Schreibtisch verwenden wollen, halten Sie die Taste „Fn“ gedrückt und drücken Sie dann die Taste „F9“ oder „F10“ oder öffnen Sie die Systemeinstellung „Exposé“ und wählen Sie andere Funktionstasten zur Verwaltung der Fenster. Ändern der Größe von Bildern auf dem Bildschirm Ihr PowerBook besitzt einen Breitformat-Bildschirm mit einer auch als „nativ“ bezeichneten Auflösung von 1440 x 900 dpi. Der Bildschirm unterstützt andere Standardauflösungen, etwa 1024 x 768 dpi. Verwenden Sie eine Standardauflösung, wenn Sie die Bildschirmanzeige auch auf einem externen Monitor darstellen oder bestimmte Programme (z. B. Spiele oder Präsentationssoftware) verwenden wollen, die nur mit einer Standardauflösung arbeiten. Bei Verwendung einer Standardauflösung ist an den Seiten der Bildschirmanzeige ein schwarzer Balken sichtbar. Soll kein solcher Balken angezeigt werden, können Sie eine „gedehnte“ Version der Auflösung wählen, um das Bild auf die gesamte Bildschirmfläche auszudehnen und die schwarzen Balken zu eliminieren. In der Systemeinstellung „Monitore“ können Sie eine skalierte Auflösung von 1152 x 768 oder weniger auswählen. Wenn Sie zu einer skalierten Auflösung wechseln, werden die Objekte auf dem Bildschirm größer dargestellt. Sie sind damit besser erkennbar. Bei skalierten Auflösungen wird die Anzeige möglicherweise nicht so scharf und klar wiedergegeben wie bei der nativen Auflösung des Bildschirms. m Gehen Sie wie folgt vor, um die Auflösung Ihres Bildschirms anzupassen: Wählen Sie „Apple“ (K) > „Systemeinstellungen“ aus der Menüleiste. Öffnen Sie die Systemeinstellung „Monitore“. Wenn Sie die Bildschirmeinstellungen über das Symbol „Bildschirme“ in der Menüleiste ändern möchten, klicken Sie in der Systemeinstellung „Monitore“ in „Bildschirme in der Menüleiste anzeigen“. Kapitel 2 Die Grundlagen 23 D2506Q41a.book Seite 24 Montag, 5. April 2004 2:50 14 Verwenden des Netzteils Durch Anschließen des Netzteils an eine funktionierende Steckdose wird der Computer mit Strom versorgt und die Batterie wird aufgeladen. Wichtig: Für eine optimale Leistung verwenden Sie bitte nur das mit dem Computer gelieferte Netzteil, oder erwerben Sie ein zusätzliches Apple Externes Netzteil (65W). Beim erstmaligen Anschließen Ihres Netzteils an den Computer leuchtet eine grüne Anzeige ca. 1 Sekunde lang und zeigt die Verfügbarkeit der Stromversorgung an. Eine gelbe Anzeige bedeutet, dass die Batterie aufgeladen wird. Eine grüne Anzeige bedeutet, dass die Batterie voll aufgeladen ist. Über das Batteriesymbol in der Menüleiste oder die Ladeanzeigen an der Unterseite der Batterie können Sie den Batterieladezustand überwachen (vgl. Seite 53). Sie können das Kabel des Netzteils verlängern, um seine Reichweite zu vergrößern. Ziehen Sie dazu den Netzteilstecker vom Netzteil ab. Schließen Sie das mitgelieferte Netzkabel an das Netzteil an und verbinden Sie das andere Ende dieses Kabels mit einer Wandsteckdose. Netzkabel Netzteilstecker Achtung: Stellen Sie sicher, dass das Netzteil vollständig zusammengebaut ist, bevor Sie es an das Stromnetz anschließen. Wenn Sie den Netzteilstecker verwenden, stellen Sie sicher, dass die beiden Kontakte des Steckers vollständig in das Netzteil geschoben und eingerastet sind, bevor Sie das Netzteil anschließen. Verwenden Sie nur das mit Ihrem Netzteil gelieferte Netzkabel. Achten Sie darauf, den Kabelstecker vollständig in den Netzteilanschluss am Computer zu schieben, sodass die Stromversorgung des Computers gewährleistet ist. Achten Sie beim Trennen der Verbindung des Netzteils zum Stromnetz oder zum Computer darauf, stets am Stecker und nicht am Kabel zu ziehen. Sicherheitsrichtlinien zur Verwendung des Netzteils finden Sie im Abschnitt „Anschließen des Netzteils“ auf Seite 75. 24 Kapitel 2 Die Grundlagen D2506Q41a.book Seite 25 Montag, 5. April 2004 2:50 14 Verwenden des Trackpad Das Trackpad reagiert auf die Geschwindigkeit, mit der Sie den Finger bewegen. Soll der Zeiger nur ein kurzes Stück auf dem Bildschirm bewegt werden, führen Sie den Finger langsam über das Trackpad. Je schneller Sie den Finger bewegen, desto weiter bewegt sich der Zeiger auf dem Bildschirm. Tipps zur Verwendung des Trackpad Beachten Sie bei der Arbeit mit dem Trackpad die folgenden Tipps und Hinweise: • Verwenden Sie nur einen Finger. Durch die Verwendung mehrerer Finger kann es zu ungewollten Zeigerbewegungen kommen. • Verwenden Sie keinen Stift oder ähnlichen Gegenstand. • Achten Sie darauf, dass der Finger und das Trackpad trocken sind. Wenn sich aufgrund hoher Luftfeuchtigkeit Feuchtigkeit auf dem Trackpad abgesetzt hat, wischen Sie es mit einem sauberen, trockenen Tuch ab. • Verwenden Sie zum Reinigen des Trackpad niemals ein Reinigungsmittel. Weitere Informationen zur Verwendung des Trackpad erhalten Sie durch Auswahl von „Hilfe“ > „Mac Hilfe“ aus der Menüleiste oben in der Bildschirmanzeige. Statt der Trackpad-Taste können Sie auch das Trackpad direkt mit dem Finger zum Auswählen, Klicken und Doppelklicken von Objekten verwenden. Sie können diese und andere Trackpad-Optionen in der Systemeinstellung „Tastatur & Maus“ auswählen. Hinweis: Wenn Sie feststellen, dass sich der Zeiger beim Schreiben bewegt, weil Sie das Trackpad versehentlich berühren, können Sie dies ganz einfach vermeiden. Wählen Sie hierzu die Option „Trackpad beim Tippen ignorieren“ (im Bereich „Trackpad) der Systemeinstellung „Tastatur & Maus“. Kapitel 2 Die Grundlagen 25 D2506Q41a.book Seite 26 Montag, 5. April 2004 2:50 14 Verwenden der Tastatur Bei Ihrem PowerBook ist die numerische Tastatur in die Standardtastatur integriert. Die Tasten, die als numerische Tastatur verwendet werden, sind durch eine zweite Beschriftung gekennzeichnet. Taste „Num“ Numerische Tastatur ® Wenn Sie die numerische Tastatur verwenden möchten, drücken Sie die Taste „Num“. Die Taste „Num“ leuchtet grün und zeigt damit an, dass die numerische Tastatur aktiviert ist. Drücken Sie die Taste „Num“ erneut, um die Funktion zu deaktivieren. Wichtig: Wenn die Tastatur nicht einwandfrei zu funktionieren scheint, überprüfen Sie den Status der Taste „Num“. Wenn die numerische Tastatur aktiv ist, sind die anderen Tastenfunktionen und Tastenkombinationen für Menübefehle (wie x-Q zum Beenden) deaktiviert. Wenn Sie bevorzugt Kurzbefehle (Tastenkombinationen) zum effizienteren Arbeiten verwenden, wählen Sie „Hilfe“ > „Mac Hilfe“ aus der Menüleiste und suchen Sie nach „Kurzbefehle“. Damit erhalten Sie eine umfangreiche Liste mit Kurzbefehlen für zahlreiche häufig verwendete Prozeduren und Programme. Verwenden einer Maus Wenn Sie eine Apple Mouse mit USB-Anschluss besitzen, können Sie den USB-Stecker an den USB 2.0 Anschluss anschließen und die Maus sofort verwenden. Sie können auch eine USB-Maus bei einem Apple Autorisierten Händler oder über die Apple Store Web-Site unter folgender Adresse erwerben: www.apple.com/store. 26 Kapitel 2 Die Grundlagen D2506Q41a.book Seite 27 Montag, 5. April 2004 2:50 14 Ein Überblick über Mac OS X Ihr Computer wird mit Mac OS X geliefert und umfasst auch Classic, eine Umgebung zur Nutzung von Mac OS 9 Programmen, während der Computer unter Mac OS X läuft. Hinweis: Mac OS 9 kann nicht als primäres Betriebssystem auf Ihrem PowerBook installiert werden. Wenn Sie jetzt mehr zu Mac OS X und Ihren Apple Programmen erfahren möchten, lesen Sie die Mac OS X Broschüre, die Sie mit Ihrem PowerBook erhalten haben. Weitere Informationen hierzu finden Sie auch in der Mac OS Hilfe. Sie finden dort eine Menge Informationen für neue Benutzer sowie für erfahrene Benutzer und „Umsteiger“ auf den Mac. Wenn bei der Nutzung von Mac OS X Probleme auftreten, beachten Sie bitte die Tipps und Hinweise zur Fehlerbeseitigung am Ende dieses Handbuchs oder wählen Sie „Hilfe“ > „Mac Hilfe“ aus der Menüleiste oben in der Bildschirmanzeige. Weitere Informationen zur Kompatibilität von Softwareprogrammen mit Mac OS X oder zu Mac OS X finden Sie auf der Apple Web-Site unter: www.apple.com/macosx. Anpassen des Schreibtischs und Konfigurieren der Einstellungen Über die Systemeinstellungen können Sie einfach und schnell den Schreibtisch entsprechend Ihren Vorstellungen gestalten. Wählen Sie „Apple“ (K) > „Systemeinstellungen“ aus der Menüleiste. Hinweis: Da Apple häufig neue Versionen und Aktualisierungen von Systemsoftware, Programmen und Internet-Sites veröffentlicht, können die Abbildungen in diesem Handbuch von Ihrer Bildschirmanzeige abweichen. Kapitel 2 Die Grundlagen 27 D2506Q41a.book Seite 28 Montag, 5. April 2004 2:50 14 Nehmen Sie Änderungen an den folgenden Komponenten vor und probieren Sie die verschiedenen Möglichkeiten aus: • Erscheinungsbild: Wählen Sie diese Systemeinstellung aus, um die Farben von Tasten, Menüs und Fenstern sowie Hervorhebungsfarben und andere Optionen zu ändern. • Schreibtisch & Bildschirmschoner: Mit dieser Systemeinstellung können Sie die Hintergrundfarbe oder das Muster für den Hintergrund Ihres Schreibtischs ändern. Sie können auch ein Foto oder ein Bild Ihrer Wahl als Hintergrund verwenden. Oder wählen Sie einen interessanten Bildschirmeffekt aus, der angezeigt werden soll, wenn der Bildschirmschoner aktiviert wird. • Dock: Über diese Systemeinstellung können Sie das Aussehen, die Position und das Verhalten Ihres Dock ändern. Wenn Sie im Laufe der Zeit Ihren Computer besser kennen lernen, probieren Sie auch die anderen Bereiche in den Systemeinstellungen aus. Die Systemeinstellungen sind Ihre „Kommandozentrale“ zur Steuerung der meisten Einstellungen Ihres PowerBook. Wählen Sie zum Anzeigen weiterer Informationen „Hilfe“ > „Mac Hilfe“ aus der Menüleiste und suchen Sie nach „Systemeinstellungen“. Sie können auch gezielt nach einem bestimmten Einstellungsbereich suchen, an dem Sie etwas ändern möchten. Verbinden mit einem Drucker Wenn Sie einen Drucker mit Ihrem PowerBook Computer verwenden möchten, folgen Sie den mit dem Drucker gelieferten Anweisungen, um die erforderliche Software zu installieren und den Drucker anzuschließen. Viele Drucker werden über ein USB-Kabel angeschlossen; auf andere Drucker kann über eine Netzwerkverbindung wie etwa Ethernet zugegriffen werden. Weitere Informationen zu Ihren USB-Anschlüssen finden Sie im Abschnitt „Universal Serial Bus (USB)“ auf Seite 36. Weitere Informationen über Netzwerkverbindungen und drahtlose Verbindungen finden Sie in den Abschnitten „Ethernet (10/100/1000BASE-T)“ auf Seite 44 und „Drahtloser Netzwerkbetrieb und Internet-Zugriff mit AirPort Extreme“ auf Seite 42. Nachdem Sie Ihren Drucker angeschlossen und konfiguriert haben, können Sie ihn mit der Systemeinstellung „Drucken & Faxen“ auswählen. Wenn Sie über ein Netzwerk eine Verbindung zu einem Drucker herstellen, müssen Sie möglicherweise den Netzwerknamen oder die Druckeradresse kennen, um den Drucker auswählen zu können. Wenn Ihr USB-Drucker an einer AirPort Extreme Basisstation angeschlossen ist, können Sie zu diesem Drucker drahtlos eine Verbindung herstellen und drucken. 28 Kapitel 2 Die Grundlagen D2506Q41a.book Seite 29 Montag, 5. April 2004 2:50 14 Gehen Sie wie folgt vor, um einen Drucker zu konfigurieren: 1 Öffnen Sie die „Systemeinstellungen“ und klicken Sie in das Symbol „Drucken & Faxen“. 2 Klicken Sie in die Taste „Drucker konfigurieren“. 3 Klicken Sie in die Taste „Hinzufügen“. 4 Wählen Sie den Verbindungstyp für Ihren Drucker (zum Beispiel USB, AppleTalk, etc.) aus dem Einblendmenü aus. Wenn Sie einen mit einer AirPort Extreme Basisstation verbundenen USB-Drucker hinzufügen wollen, wählen Sie „Rendezvous“ aus dem Einblendmenü aus. 5 Wählen Sie Ihre Druckerinformationen aus bzw. geben Sie sie ein und klicken Sie in „Hinzufügen“. Überwachen des Druckvorgangs Wenn Sie ein Dokument an einen Drucker gesendet haben, können Sie den Druckvorgang überwachen und anhalten oder vorübergehend aussetzen. m Gehen Sie wie folgt vor, um einen Druckvorgang zu überwachen: Klicken Sie in das Druckersymbol im Dock, um das Druckerfenster zu öffnen. Nun sehen Sie die Druckaufträge in der Warteliste und können diese bearbeiten. Wählen Sie zum Anzeigen weiterer Informationen „Hilfe“ > „Mac Hilfe“ aus der Menüleiste und suchen Sie nach „Drucken“. Kapitel 2 Die Grundlagen 29 D2506Q41a.book Seite 30 Montag, 5. April 2004 2:50 14 Abspielen einer CD und Anschließen der Kopfhörer Wenn Sie während der Nutzung Ihres Computers Musik hören möchten, legen Sie eine Musik-CD in Ihr optisches Laufwerk ein. Danach wird iTunes, ein benutzerfreundlicher Musik-Player, automatisch auf dem Bildschirm angezeigt. Sie können auch Kopfhörer mit einem Mini-Anschluss mit dem Kopfhörerausgang Ihres PowerBook verbinden und Musik hören, ohne andere zu stören. Wenn Sie mehr über iTunes wissen möchten, öffnen Sie iTunes und sehen Sie sich die iTunes Hilfe auf dem Bildschirm an. Weitere Informationen zu Ihrem optischen Laufwerk finden Sie im Abschnitt „Verwenden Ihres SuperDrive Laufwerks“ auf Seite 49. Halten Sie Ihre Software auf dem neusten Stand Über das Internet können Sie die neusten Software-Aktualisierungen, Treiber und andere Erweiterungen von Apple laden und installieren. Wenn Sie mit dem Internet verbunden sind, überprüft das Programm „Software-Aktualisierung“ die Internet-Server von Apple auf vorhandene und für Ihren Computer verfügbare Aktualisierungen. Sie können Ihren Macintosh so konfigurieren, dass er die Apple Server regelmäßig auf aktualisierte Software überprüft, diese lädt und für Sie installiert. Gehen Sie wie folgt vor, um herauszufinden, ob aktualisierte Software verfügbar ist: 1 Öffnen Sie die Systemeinstellungen. 2 Klicken Sie in die Systemeinstellung „Software-Aktualisierung“ und befolgen Sie die angezeigten Anweisungen. • Weitere Informationen finden Sie unter dem Suchbegriff „Software-Aktualisierung“ in der Mac OS Hilfe. • Die aktuellsten Informationen über Mac OS X finden Sie auf der Mac OS Web-Site unter: www.apple.com/macosx 30 Kapitel 2 Die Grundlagen D2506Q41a.book Seite 31 Montag, 5. April 2004 2:50 14 Anschließen einer Kamera oder eines anderen FireWire oder USB-Geräts Wenn Sie eine digitale Kamera, eine Videokamera, einen Scanner oder ein anderes Gerät mit FireWire oder USB-Anschluss besitzen, können Sie dieses Gerät mit Ihrem PowerBook verbinden. Befolgen Sie die mit dem jeweiligen Gerät gelieferten Installationsanweisungen. Weitere Informationen über FireWire finden Sie im Abschnitt „FireWire“ auf Seite 38. Weitere Informationen über USB finden Sie im Abschnitt „Universal Serial Bus (USB)“ auf Seite 36. Herstellen einer Verbindung zu einem Netzwerk Wenn Sie Ihr PowerBook mit einem Ethernet-Netzwerk oder einem drahtlosen Netzwerk verbinden möchten, finden Sie in den Abschnitten „Ethernet (10/100/1000BASE-T)“ auf Seite 44 und „Drahtloser Netzwerkbetrieb und Internet-Zugriff mit AirPort Extreme“ auf Seite 42 weitere Informationen über das Konfigurieren einer Ethernet bzw. AirPort Extreme Verbindung. Wählen Sie außerdem „Hilfe“ > „Mac Hilfe“ aus der Menüleiste und suchen Sie nach „Ethernet“ oder öffnen Sie das AirPort Admin. Dienstprogramm und wählen Sie „Hilfe“ > „AirPort Hilfe“. Verwenden des Internet Während der Erstkonfiguration haben Sie gelernt, wie die Verbindung zum Internet hergestellt werden kann. Wenn Sie zu einer anderen Verbindungsart wechseln müssen, z. B. DSL, Kabelmodem, lokales Ethernet-Netzwerk oder ein AirPort Extreme Netzwerk, finden Sie weitere Informationen in Anhang C „Herstellen einer Verbindung zum Internet“ auf Seite 81. Übertragen von Dateien auf einen anderen Computer Wenn Sie Dateien oder Dokumente zwischen Ihrem PowerBook und einem anderen Computer übertragen möchten, haben Sie dazu mehrere Möglichkeiten. • Wenn Sie eine externe USB- oder FireWire Festplatte oder ein anderes externes Laufwerk besitzen, können Sie dieses zum Übertragen von Dateien von einem Computer zum anderen verwenden. • Sie können Dateien über das Internet übertragen, wenn Sie einen .Mac oder einen anderen Internet-Account besitzen. • Sie können Dateien an einen anderen Computer innerhalb eines Netzwerks übertragen. Sie können auf einen Server oder einen anderen Computer zugreifen, indem Sie im Finder in der Seitenleiste in „Netzwerk“ klicken, oder indem Sie „Gehe zu“ > „Mit Server verbinden“ aus der Finder Menüleiste wählen. Kapitel 2 Die Grundlagen 31 D2506Q41a.book Seite 32 Montag, 5. April 2004 2:50 14 • Sie können ein kleines Ethernet-Netzwerk erstellen, indem Sie ein Ethernet-Kabel zwischen Ihrem PowerBook und dem Ethernet-Anschluss eines anderen Computers anschließen. Wählen Sie zum Anzeigen weiterer Informationen „Hilfe“ > „Mac Hilfe“ aus der Menüleiste und suchen Sie nach „Verbinden von zwei Computern“. • Sie können auch mithilfe eines FireWire Kabels die Verbindung zu einem anderen Mac herstellen. Wenn Sie Ihren Computer im FireWire Festplattenbetrieb starten, wird Ihr PowerBook als ein Laufwerk auf dem anderen Computer angezeigt und Sie können Dateien zwischen den Computern übertragen. Weitere Informationen über die Verwendung von FireWire zum Übertragen von Dateien finden Sie im Abschnitt „FireWire Festplattenbetrieb“ auf Seite 39. • Sie können zu einem drahtlosen AirPort Extreme 802.11g oder 802.11b Netzwerk eine Verbindung herstellen und Dateien übertragen. Weitere Informationen finden Sie im Abschnitt „Drahtloser Netzwerkbetrieb und Internet-Zugriff mit AirPort Extreme“ auf Seite 42. • Wenn Sie Zugriff auf Geräte haben, die über die drahtlose Bluetooth Technologie kommunizieren können, können Sie auch Dateien mithilfe dieser Technologie übertragen. Weitere Informationen finden Sie im Abschnitt „Verwenden von Bluetooth Geräten“ auf Seite 41. Wenn Sie allgemeine Informationen über das Übertragen von Dateien und Dokumenten wünschen, öffnen Sie die Mac OS Hilfe und suchen Sie nach dem Typ der benötigten Verbindung. 32 Kapitel 2 Die Grundlagen D2506Q41a.book Seite 33 Montag, 5. April 2004 2:50 14 Ein Programm reagiert nicht mehr In seltenen Fällen kann es vorkommen, dass ein Programm nicht mehr reagiert. Mac OS X bietet die Möglichkeit, das betreffende Programm zu beenden, ohne den Computer neu starten zu müssen. Das sofortige Beenden eines solchen Programms bietet ggf. die Möglichkeit, die Arbeitsdaten in den anderen geöffneten Programmen zu sichern. Gehen Sie wie folgt vor, um ein Programm sofort zu beenden: 1 Drücken Sie die Tastenkombination „Befehlstaste (x)-Wahltaste-esc“ oder wählen Sie „Sofort beenden“ aus dem Menü „Apple“ (K). Das Dialogfenster zum sofortigen Beenden von Programmen wird angezeigt, in dem das betroffene Programm ausgewählt ist. 2 Klicken Sie in „Sofort beenden“. Nur das ausgewählte Programm wird beendet, alle anderen Programme bleiben geöffnet. Falls erforderlich, können Sie auch die Classic-Umgebung sofort beenden. Damit werden alle Classic-Programme sofort geschlossen. Über dieses Dialogfenster können Sie auch den Finder neu starten. Bei anderen Problemen finden Sie weitere Informationen in Kapitel 5 „Tipps zur Fehlerbeseitigung“ auf Seite 65. Kapitel 2 Die Grundlagen 33 D2506Q41a.book Seite 34 Montag, 5. April 2004 2:50 14 D2506Q41a.book Seite 35 Montag, 5. April 2004 2:50 14 3 Verwenden Ihres Computers 3 Ihr PowerBook verfügt über zahlreiche integrierte Funktionen und Verbindungsmöglichkeiten, mit deren Hilfe Sie Ihren Computer an Ihre individuellen Anforderungen anpassen und wunschgemäß erweitern können. Hierzu gehören: • USB 2.0 Anschlüsse zur Anbindung zusätzlicher Geräte wie Drucker, Scanner und anderer Geräte an Ihr PowerBook (vgl. Seite 36). • FireWire 400 und 800 Anschlüsse zur Anbindung von Hochgeschwindigkeitsgeräten wie digitalen Videokameras und externen Festplatten (vgl. Seite 38). • PC Card/CardBus Steckplatz (vgl. Seite 40). • Drahtlose Konnektivität via Bluetooth, drahtloser AirPort Extreme Netzwerkbetrieb, Ethernet-Netzwerk und ein 56K Modem für Netzwerkbetrieb und Kommunikation (vgl. Seite 41). • Audioeingang und Kopfhörerausgang zum Anschließen von Kopfhörern, Lautsprechern, Mikrofonen und anderen Audiogeräten (vgl. Seite 46). • DVI-Videoausgang einschließlich mitgeliefertem DVI-auf-VGA-Adapter ermöglicht die Verwendung Ihres PowerBook mit einem externen Monitor oder einem digitalen Flachbildschirm, einschließlich Unterstützung für die Modi „Bildschirme synchronisieren“ und „Erweiterter Schreibtisch“ (Zweiter Monitor). Mithilfe der integrierten S-Videounterstützung können Sie Inhalte auch auf Ihrem Fernsehgerät anzeigen (vgl. Seite 46). • SuperDrive zum Abspielen und Erstellen von CDs und DVDs. (vgl. Seite 49). • Anschluss für die Diebstahlsicherung, damit Ihr PowerBook nicht in falsche Hände gelangt (vgl. „Anschluss für die Diebstahlsicherung“ auf Seite 58). 35 D2506Q41a.book Seite 36 Montag, 5. April 2004 2:50 14 Universal Serial Bus (USB) Ihr PowerBook besitzt zwei USB 2.0 Anschlüsse ( ), die auch als „Hi-Speed USB“ bezeichnet werden. Diese können Sie zum Anschließen zahlreicher verschiedener externer Geräte verwenden, einschließlich Druckern, Scannern, digitalen Kameras, Gamepads, Joysticks, Tastaturen und Diskettenlaufwerken. Ihre USB 2.0 Anschlüsse sind mit älteren USB-Geräten kompatibel. In den meisten Fällen können Sie ein USB-Gerät anschließen oder die Verbindung zum Gerät trennen, während der Computer eingeschaltet ist. Das Gerät ist sofort nach dem Anschließen einsatzbereit. Sie müssen Ihren Computer weder neu starten noch neu konfigurieren. ® Verwenden von USB-Geräten Damit Sie ein USB-Gerät mit Ihrem Computer verwenden können, müssen Sie es nur an den Computer anschließen. Ihr Computer lädt automatisch die korrekte Software, wenn Sie ein neues Gerät anschließen. Hinweis: Apple hat bereits Software für die meisten USB-Geräte in die Betriebssystemsoftware integriert. Wenn Sie ein USB-Gerät anschließen und Ihr PowerBook die korrekte Software nicht finden kann, können Sie entweder die mit dem Gerät gelieferte Software installieren oder die auf dem Bildschirm angezeigten Anweisungen befolgen, um die erforderliche Software im Internet zu suchen, zu laden und zu installieren. 36 Kapitel 3 Verwenden Ihres Computers D2506Q41a.book Seite 37 Montag, 5. April 2004 2:50 14 USB-Geräte und Batteriestrom Mit Ihrem PowerBook können USB-Geräte wie Joysticks und Tastaturen verwendet werden, die ihren Strom über die USB-Verbindung und nicht über ein separates Netzteil beziehen. Durch diese USB-Geräte wird die PowerBook Batterie allerdings schneller verbraucht. Wenn ein Gerät über einen längeren Zeitraum angeschlossen bleiben soll, empfiehlt es sich, das PowerBook über sein Netzteil an das Stromnetz anzuschließen. Gleichzeitiges Verwenden mehrerer USB-Geräte Wenn Sie mehr als ein Gerät an einen USB-Anschluss anschließen wollen, benötigen Sie einen USB-Hub. Der USB-Hub wird an einen freien USB-Anschluss Ihres Computers angeschlossen und stellt weitere USB-Anschlüsse (normalerweise vier oder sieben) bereit. Die meisten USB-Hubs verfügen auch über ein Netzteil und sollten an eine Steckdose angeschlossen werden. ® USB-Hub Weitere Informationen zu USB Weitere Informationen zu USB finden Sie in der Mac OS Hilfe. Wählen Sie „Hilfe“ > „Mac Hilfe“ aus der Menüleiste und suchen Sie nach „USB“. Zusätzliche Informationen finden Sie auch auf der USB-Web-Site von Apple unter: www.apple.com/usb. Informationen über die USB-Geräte, die für Ihren Computer verfügbar sind, finden Sie im Macintosh Produktkatalog unter der Adresse: www.apple.com/guide Kapitel 3 Verwenden Ihres Computers 37 D2506Q41a.book Seite 38 Montag, 5. April 2004 2:50 14 FireWire Ihr Computer besitzt einen FireWire 400 und einen FireWire 800 Anschluss ( ). FireWire vereinfacht den Anschluss externer Geräte wie digitaler Videokameras, Drucker, Scanner und Festplatten sowie das Trennen der Verbindung zu diesen Geräten, ohne den Computer neu starten zu müssen. Sie können ein standardmäßiges 6-poliges FireWire Gerät direkt an den FireWire 400 Anschluss anschließen. Dazu verwenden Sie ein 9-auf-6-poliges FireWire Kabel, um das Gerät mit dem FireWire 800 Anschluss zu verbinden. Sie können auch 9-polige FireWire Geräte direkt an den FireWire 800 Anschluss anschließen. So erhalten Sie noch schnellere Verbindungen. Die beiden Anschlüsse versorgen angeschlossene Geräte mit Strom (sodass diese keinen zusätzlichen Netzstecker benötigen). FireWire 400 Anschluss (6-polig) FireWire 800 Anschluss (9-polig) ® Mit FireWire haben Sie unter anderem folgende Optionen: • Schließen Sie eine digitale Videokamera an, übertragen Sie Videobilder direkt auf Ihren Computer und bearbeiten Sie diese mithilfe einer Software für die Videobearbeitung wie iMovie oder Final Cut Pro. • Schließen Sie ein externes FireWire Festplattenlaufwerk an und verwenden Sie es für die Datensicherung oder zum Übertragen von Dateien. • Starten Sie von einer externen FireWire Festplatte. Schließen Sie eine externe FireWire Festplatte an (auf der ein gültiger Systemordner installiert ist). Öffnen Sie dann die Systemeinstellung „Startvolume“ und klicken Sie in die FireWire Festplatte. Starten Sie Ihren Computer neu. 38 Kapitel 3 Verwenden Ihres Computers D2506Q41a.book Seite 39 Montag, 5. April 2004 2:50 14 Verwenden von FireWire Geräten Wenn Sie ein FireWire Gerät mit Ihrem Computer verwenden wollen, müssen Sie das Gerät an den Computer anschließen und die mit dem Gerät gelieferte Software installieren. Ihr Computer erkennt automatisch, wenn Sie ein neues Gerät anschließen. FireWire Geräte und Batteriestrom FireWire Geräte wie z. B. bestimmte externe Festplatten können ihren Strom über die FireWire Verbindung des PowerBook anstatt über ein separates Netzteil beziehen. Durch diese FireWire Geräte wird allerdings viel Batteriestrom verbraucht. Wenn ein Gerät über einen längeren Zeitraum angeschlossen bleiben soll, empfiehlt es sich, das PowerBook über sein Netzteil an das Stromnetz anzuschließen. Hinweis: Die FireWire Anschlüsse können FireWire Geräte mit Strom versorgen (mit bis zu maximal 7 Watt). Sie können mehrere Geräte in einer Reihenschaltung an einen FireWire Anschluss Ihres Computers anschließen. Es sollte jedoch nur ein Gerät über den Computer mit Strom versorgt werden. Die übrigen Geräte in der Reihenschaltung sollten mit eigenen Netzteilen an das Stromnetz angeschlossen werden. Wenn mehr als ein FireWire Gerät Strom über diesen Anschluss bezieht, kann es zu Fehlfunktionen kommen. Sollte ein Fehler auftreten, schalten Sie den Computer aus, trennen Sie die Verbindung zu den FireWire Geräten und starten Sie Ihren Computer neu. FireWire Festplattenbetrieb Wenn Sie Dateien zwischen Ihrem PowerBook und einem anderen mit FireWire ausgestatteten Computer übertragen wollen, oder wenn Ihr Computer aufgrund eines Problems nicht gestartet werden kann, können Sie Ihr PowerBook im FireWire Festplattenbetrieb an einen anderen Computer anschließen und so auf Ihre Dateien zugreifen. Wenn Sie Ihr PowerBook im FireWire Festplattenbetrieb starten, kann der andere Computer auf Ihr PowerBook wie auf eine externe Festplatte zugreifen. Hinweis: Im FireWire Festplattenbetrieb empfiehlt es sich, das Netzteil mit dem PowerBook zu verbinden. Gehen Sie wie folgt vor, um Ihr PowerBook im FireWire Festplattenbetrieb mit einem anderen Computer zu verbinden: 1 Vergewissern Sie sich, dass Ihr PowerBook ausgeschaltet ist. 2 Schließen Sie Ihr PowerBook mit einem FireWire Kabel an einen anderen Computer mit FireWire Anschluss an. Sie können dazu ein FireWire Kabel mit einer beliebigen Kombination von 6- und 9-poligen Anschlüssen verwenden. 3 Starten Sie Ihr PowerBook und drücken Sie sofort die Taste „t“. Auf dem Bildschirm Ihres PowerBook wird das FireWire Logo angezeigt. Am Bildschirm des anderen Computers wird das Symbol der internen PowerBook Festplatte angezeigt. Sie können nun Dateien per Drag&Drop zwischen den Computern bewegen. Kapitel 3 Verwenden Ihres Computers 39 D2506Q41a.book Seite 40 Montag, 5. April 2004 2:50 14 4 Wenn die Datenübertragung beendet ist, bewegen Sie das PowerBook Festplattensymbol auf den Papierkorb. 5 Drücken Sie den Ein-/Ausschalter Ihres PowerBook, um den Computer auszuschalten, und trennen Sie dann das FireWire Kabel vom Computer. Weitere Informationen zu FireWire Weitere Informationen zu FireWire finden Sie in der „Mac OS Hilfe“. Wählen Sie „Hilfe“ > „Mac Hilfe“ aus der Finder Menüleiste und suchen Sie nach „FireWire“. Zusätzliche Informationen finden Sie auch auf der FireWire Web-Site von Apple unter: www.apple.com/firewire. PC Cards Mithilfe von PC Cards, die in den PC Card Steckplatz eingelegt werden, können Sie das Funktionsspektrum Ihres Computers erweitern. Sie können Festplatten, Compact-FlashKartenlesegerät und andere Geräte anschließen. Ihr PowerBook besitzt einen PC Card Steckplatz, in dem PCMCIA-Karten des Typs I und II und für CardBus formatierte PC Cards verwendet werden können. Sie können eine PC Card einlegen, wenn der Computer ein- oder ausgeschaltet ist oder sich im Ruhezustand befindet. ® PC Card Steckplatz Auswurftaste Wichtig: Die Apple AirPort Extreme Karte ist in einem Steckplatz im Inneren Ihres Computers installiert. Im Gegensatz zu Karten für die drahtlose Kommunikation von Drittanbietern passt diese nicht in den PC Card Steckplatz. Die AirPort Extreme Karte funktioniert nicht, wenn sie im PC Card Steckplatz installiert wird. Dies kann zudem Fehlfunktionen des Computers verursachen. 40 Kapitel 3 Verwenden Ihres Computers D2506Q41a.book Seite 41 Montag, 5. April 2004 2:50 14 Einlegen und Auswerfen einer PC Card Achten Sie beim Einlegen einer PC Card darauf, dass die Beschriftung nach oben weist und die PC Card gerade in den Steckplatz geschoben wird. Beim Einlegen der Karte spüren Sie einen leichten Widerstand. Die Karte sitzt richtig im Steckplatz, wenn sie hörbar einrastet. Anschließend wird ggf. das Kartensymbol auf dem Schreibtisch angezeigt. Sie können eine PC Card auswerfen, wenn der Computer ein- oder ausgeschaltet ist oder sich im Ruhezustand befindet. Gehen Sie wie folgt vor, um eine PC Card auszuwerfen: 1 Wenn der Computer eingeschaltet ist, können Sie das Symbol der PC Card auf den Papierkorb bewegen. 2 Drücken Sie einmal auf die Auswurftaste am PC Card Steckplatz, um die Verriegelung zu lösen. 3 Drücken Sie erneut auf die Taste, um die PC Card auszuwerfen. 4 Ziehen Sie die PC Card aus dem Steckplatz heraus und drücken Sie nochmals auf die Auswurftaste, damit sie nicht aus dem Computergehäuse hervorsteht. Weitere Informationen über PC Cards Informationen über die für Ihr PowerBook verfügbaren PC Cards finden Sie im Macintosh Produktkatalog unter der folgenden Adresse: www.apple.com/guide Verwenden von Bluetooth Geräten Ihr PowerBook kann drahtlos mit Geräten wie Handys und PDAs verbunden werden und Daten mit diesen austauschen, wenn diese Geräte die drahtlose Bluetooth® Technologie verwenden. Die drahtlose Bluetooth Technologie macht Kabel entbehrlich, die bisher für das Anschließen verschiedener Geräte untereinander erforderlich waren. Geräte mit der drahtlosen Bluetooth Technologie können innerhalb einer Reichweite von bis zu 10 Metern drahtlos miteinander kommunizieren. Zu den Bluetooth fähigen Geräten gehören: • Computer • Handys • Peripheriegeräte (Tastatur, Maus usw.) • PDAs Kapitel 3 Verwenden Ihres Computers 41 D2506Q41a.book Seite 42 Montag, 5. April 2004 2:50 14 Die Bluetooth Technologie bietet Ihnen folgende Möglichkeiten: • Verwenden Ihres PowerBook für die Kommunikation mit einem Handy, das die drahtlose Bluetooth Technologie unterstützt. Ihr Telefon kann als Modem fungieren, um Sie mit einem Dienstanbieter für die drahtlose Kommunikation zu verbinden. Dabei werden Geschwindigkeiten von bis zu 56KBit/Sek. erreicht, sodass Sie mit Ihrem Handy auf das Internet zugreifen können. • Die Kommunikation mit Ihrem PDA. Mit iSync können Sie eine Hot-Sync-Operation ohne Kabel ausführen oder Ihre Visitenkarte oder Kalendereinträge direkt an den PDA eines Kollegen senden. • Übertragen von Dateien zwischen Computern (auch Mac zu PC) mithilfe des Übertragungsprogramms. Apple empfiehlt für die Datenübertragung – mit Ausnahme sehr kleiner Dateien – jedoch weiterhin die Verwendung eines drahtlosen AirPort Extreme Netzwerks. Weitere Informationen über die Bluetooth Technologie Sie können die Online-Hilfe zur Verwendung von Bluetooth anzeigen, indem Sie das Programm „Bluetooth Datenaustausch“ (im Ordner „Dienstprogramme“ innerhalb des Ordners „Programme“) öffnen und „Hilfe“ > „Bluetooth Hilfe“ auswählen. Weitere Informationen hierzu finden Sie auch auf der Apple Web-Site unter: www.apple.com/bluetooth. Drahtloser Netzwerkbetrieb und Internet-Zugriff mit AirPort Extreme In Ihrem PowerBook ist eine AirPort Extreme Karte installiert. AirPort Extreme bietet eine einfache und preisgünstige Möglichkeit für die Bereitstellung eines drahtlosen Internet-Zugangs überall zu Hause, im Büro oder im Unterricht. AirPort Extreme benötigt keine herkömmliche Verkabelung, um ein Netzwerk aufzubauen. AirPort verwendet die drahtlose LAN-Technologie (Local Area Network), um die Kommunikation ohne Kabel zwischen mehreren Computern zu ermöglichen. In einem drahtlosen Netzwerk können Sie den Zugriff auf das Internet konfigurieren, Dateien austauschen, Spiele mit mehreren Teilnehmern spielen und vieles mehr. Die AirPort Extreme Karte ist kompatibel mit der Apple AirPort Extreme Basisstation sowie der Original Apple AirPort Basisstation und allen 802.11b oder 802.11g konformen Produkten. Hinweis: Für eine drahtlose Verbindung zum Internet sind eine AirPort Extreme Karte, eine 802.11b oder 802.11g Basisstation wie eine AirPort Extreme Basisstation oder AirPort Basisstation und ein Internet-Zugang (Gebühren können anfallen) erforderlich. Einige Internet-Anbieter sind derzeit nicht mit AirPort kompatibel. Der Aktionsradius kann abhängig von den räumlichen Gegebenheiten variieren. 42 Kapitel 3 Verwenden Ihres Computers D2506Q41a.book Seite 43 Montag, 5. April 2004 2:50 14 Bereitstellen des drahtlosen Internet-Zugangs mit AirPort Extreme Mit AirPort Extreme können Sie eine drahtlose Verbindung zur so genannten Basisstation herstellen, die über eine physische Verbindung zum Internet verfügt. Die AirPort Extreme Technologie funktioniert wie die von schnurlosen Telefonen. Die AirPort Extreme Karte im Computer stellt eine drahtlose Verbindung zur Basisstation her, die per Kabel mit einer Telefonleitung oder einem DSL- oder Kabelmodem verbunden ist. Verbindung zum Internet Netzsteckdose AirPort Extreme Basisstation ® Weitere Informationen zu AirPort Extreme Wenn Sie eine AirPort Extreme Basisstation erwerben möchten, wenden Sie sich an Ihren autorisierten Apple Händler oder besuchen Sie den Apple Store unter: www.apple.com/store. Weitere Informationen zu AirPort Extreme finden Sie in der „AirPort Hilfe“. Wählen Sie „Hilfe“ > „Mac Hilfe“ und anschließend „Bibliothek“ > „AirPort Hilfe“ aus der Menüleiste. Informationen finden Sie auch auf der Apple AirPort Web-Site unter: www.apple.com/airport oder unter: www. apple.com/support. Kapitel 3 Verwenden Ihres Computers 43 D2506Q41a.book Seite 44 Montag, 5. April 2004 2:50 14 Ethernet (10/100/1000BASE-T) Ihr Computer besitzt eingebaute 10/100/1000MBit./Sek. Twisted-Pair Ethernet-Netzwerkfunktionalitäten, über die Sie die Verbindung zu einem Netzwerk, einschließlich einem Gigabit-Ethernet-Netzwerk oder zu einem Kabel- oder DSL-Modem, herstellen können. ® Durch den Anschluss an ein Netzwerk haben Sie Zugriff auf andere Computer. Sie können Informationen speichern und abrufen, Netzwerkdrucker, Modems und E-Mail verwenden oder die Verbindung zum Internet herstellen. Mithilfe von Ethernet können Sie Dateien zwischen zwei Computern austauschen oder ein kleines Netzwerk einrichten. Der Ethernet-Anschluss an Ihrem PowerBook erkennt andere Ethernet-Geräte automatisch. Sie benötigen kein Ethernet-Crossover-Kabel, um weitere Ethernet-Geräte anzuschließen. • Verwenden Sie 2-paarige Ethernet-Kabel der Kategorie 3 (oder höher), um die Verbindung zu einem 10BASE-T Ethernet-Netzwerk herzustellen. • Verwenden Sie 2-paarige Ethernet-Kabel der Kategorie 5 (oder höher), um die Verbindung zu einem 100BASE-T Ethernet-Netzwerk herzustellen. • Verwenden Sie 4-paarige Ethernet-Kabel der Kategorie 5 (oder höher), um die Verbindung zu einem 1000BASE-T Ethernet-Netzwerk herzustellen. 44 Kapitel 3 Verwenden Ihres Computers D2506Q41a.book Seite 45 Montag, 5. April 2004 2:50 14 Weitere Informationen zum Verwenden von Ethernet Weitere Informationen zum Konfigurieren eines Ethernet-Netzwerks und zur Datenübertragung via Ethernet finden Sie in der Mac OS Hilfe. Wählen Sie „Hilfe“ > „Mac Hilfe“ aus der Menüleiste und suchen Sie nach „Ethernet“ oder „Netzwerk“. Informationen über die Netzwerkprodukte, die Sie mit Ihrem PowerBook verwenden können, finden Sie im Macintosh Produktkatalog unter der Adresse: www.apple.com/guide Verwenden des Modems Ihr Computer ist standardmäßig mit einem Apple 56K V.92 Modem ausgestattet. Für die Modemverbindung schließen Sie ein Ende des Telefonkabels oder RJ-11-Kabels an den Modemanschluss des Computers an und verbinden das andere Ende mit einer herkömmlichen RJ-11-Telefondose. Vergewissern Sie sich, dass Sie das Modem an eine analoge Telefonleitung anschließen. Analoge Telefonleitungen werden normalerweise in Privathaushalten verwendet. Das Modem funktioniert nicht in Verbindung mit einer digitalen Telefonleitung. Achtung: Schließen Sie das Modem auf keinen Fall an eine digitale Telefonleitung an, da Ihr Modem hierdurch beschädigt werden kann. Wenden Sie sich an Ihren Telefonanbieter, wenn Sie nicht wissen, ob Sie einen digitalen Telefonanschluss besitzen. Informationen zum Herstellen einer Internet-Verbindung finden Sie in Anhang C „Herstellen einer Verbindung zum Internet“ auf Seite 81. Informationen zum internen Modem finden Sie auch in der Mac OS Hilfe. Kapitel 3 Verwenden Ihres Computers 45 D2506Q41a.book Seite 46 Montag, 5. April 2004 2:50 14 Anschließen von Lautsprechern und Audiogeräten Ihr PowerBook ist mit zwei integrierten Lautsprechern, einem eingebauten Mikrofon sowie Anschlüssen für Audioeingang und Kopfhörerausgang ausgestattet. Hinweis: Solange andere Geräte angeschlossen sind, erfolgt keine Audioausgabe über die integrierten Lautsprecher. Trennen Sie daher Kopfhörer oder Lautsprecher von den Anschlüssen, wenn der Ton über die eingebauten Lautsprecher des Computers ausgegeben werden soll. Sie können externe Lautsprecher, Kopfhörer und andere Audioausgabegeräte am Kopfhöreranschluss anschließen. Der Kopfhörerausgang ist ein 3,5-mm-Stereo-Minianschluss. Da der Kopfhöreranschluss Geräte nicht mit Strom versorgt, müssen Sie Kopfhörer und Lautsprecher mit eigener Stromversorgung verwenden. Mithilfe des eingebauten Mikrofons unter der linken Lautsprecherabdeckung können Sie Töne auf Ihrer Festplatte aufzeichnen. Sie können auch externe Mikrofone oder andere Audiogeräte an den Anschluss für den Audioeingang anschließen. Der Audioeingang ist ein 3,5-mm-Stereo-Minianschluss, der ein angeschlossenes Gerät nicht mit Strom versorgt. Sie müssen daher in jedem Fall Peripheriegeräte mit eigenständiger Stromversorgung verwenden. Bei Programmen wie iMovie, die Audiomaterial aufnehmen können, verwenden Sie die Systemeinstellung „Ton“, um das gewünschte Audioeingabegerät, einschließlich via USB angeschlossener Mikrofone, auszuwählen. Mithilfe der Steuertasten für die Lautstärkeregelung auf der Tastatur können Sie die Lautstärke bequem ändern. Sie können auch über die Systemeinstellung „Ton“ auf diese Steuerelemente zugreifen. Weitere Informationen zur Verwendung der Audio-Funktionen sowie zur Fehlerbeseitigung bei Audio-Problemen an Ihrem Computer finden Sie in der Mac OS Hilfe. Geben Sie dort als Suchbegriff „Ton” oder „Audio“ ein. Unterstützung für externe Monitore (DVI, VGA und S-Video) Ihr Computer verfügt über einen DVI-Anschluss für externe Monitore, an den Sie einen Bildschirm oder Projektor mit DVI-Anschluss direkt anschließen können. Verwenden Sie den mitgelieferten DVI-auf-VGA-Adapter, um Ihr PowerBook an Monitore und Projektoren anzuschließen, die einen VGA-Anschlüsse besitzen. Der TV-Ausgang Ihres Computers (wird auch als S-Videoausgang bezeichnet) ermöglicht das Anschließen eines Fernsehgeräts, eines Videorecorders oder eines Videoprojektors über ein S-Videokabel. Über den TV-Ausgang können Sie Bilder auf einem Fernsehgerät wiedergeben, Computerbilder auf einem Videorecorder aufzeichnen oder DVDs auf Ihrem Fernsehgerät abspielen. 46 Kapitel 3 Verwenden Ihres Computers D2506Q41a.book Seite 47 Montag, 5. April 2004 2:50 14 Wenn das Gerät, das Sie anschließen möchten, über einen Composite-Anschluss anstelle eines S-Videoanschlusses verfügt, können Sie den S-Video-auf-CompositeAdapter verwenden, der zum Lieferumfang Ihres PowerBook gehört. DVI-Anschluss S-Videoausgang ® Ist ein externer Monitor oder ein Fernsehgerät angeschlossen, können Sie dieselbe Anzeige auf dem eingebauten Bildschirm des PowerBook und dem externen Monitor wiedergeben (diese Funktion wird Bildschirme synchronisieren genannt). Alternativ können Sie den Monitor dazu verwenden, um eine größere Anzeigefläche für den Mac OS Schreibtisch bereitzustellen (dieser Modus wird Zweiter Monitor genannt). Standardmäßig wird Ihr PowerBook im Modus „Zweiter Monitor“ gestartet. Mit der Taste F7 ( ) können Sie zwischen den beiden Modi „Bildschirme synchronisieren“ und „Zweiter Monitor“ wechseln. Wenn Sie den Ton über einen extern angeschlossenen Bildschirm hören möchten, z. B. einen Projektor oder ein Fernsehgerät, müssen Sie dieses Gerät durch ein Audiokabel mit dem Kopfhörerausgang des Computers verbinden. Hinweis: Da die meisten Fernsehgeräte mit einer niedrigeren Auflösung arbeiten, ist die Bildwiedergabe auf einem Fernsehbildschirm von einer geringeren Qualität als die des eingebauten Bildschirms oder eines externen Monitors. Kapitel 3 Verwenden Ihres Computers 47 D2506Q41a.book Seite 48 Montag, 5. April 2004 2:50 14 Anschließen eines externen Monitors oder Projektors Gehen Sie wie folgt vor, um einen externen Monitor oder Projektor über eine DVI-Verbindung an Ihren Computer anzuschließen: 1 Schalten Sie den externen Monitor oder Projektor ein. 2 Stellen Sie sicher, dass das Bildschirmkabel am externen Projektor oder Monitor angeschlossen ist. 3 Schließen Sie das Bildschirmkabel an Ihr PowerBook an. Ihr PowerBook erkennt den externen Monitor automatisch. 4 Passen Sie bei Bedarf die Auflösung des externen Monitors an, indem Sie die Systemeinstellung „Monitore“ oder das Monitorsymbol in der Menüleiste verwenden. Gehen Sie wie folgt vor, um einen externen Monitor oder Projektor über eine VGA-Verbindung an Ihren Computer anzuschließen: 1 Schalten Sie den externen Monitor oder Projektor ein. 2 Stellen Sie sicher, dass das Bildschirmkabel am externen Projektor oder Monitor angeschlossen ist. 3 Schließen Sie den mit Ihrem PowerBook mitgelieferten DVI-auf-VGA-Adapter an den VGA-Anschluss des externen Monitors oder Projektors an. 4 Verbinden Sie den DVI-auf-VGA-Adapter mit Ihrem PowerBook. Ihr PowerBook erkennt den externen Monitor automatisch. Wichtig: Stellen Sie sicher, dass der DVI-auf-VGA-Adapter zuerst an den externen Monitor oder Projektor angeschlossen wird, um sicherzugehen, dass Ihr PowerBook den externen Monitor oder Projektor automatisch erkennt. 5 Passen Sie bei Bedarf die Auflösung des externen Monitors an, indem Sie die Systemeinstellung „Monitore“ oder das Monitorsymbol in der Menüleiste verwenden. Verwenden des PowerBook mit geschlossenem Bildschirm Sie können Ihr PowerBook mit geschlossenem Bildschirm verwenden, wenn ein externer Monitor, eine Tastatur, eine Maus und das Netzteil angeschlossen sind. Wichtig: Wenn Sie Ihr PowerBook mit geschlossenem Bildschirm verwenden wollen, muss das Netzteil am PowerBook und an einer Steckdose angeschlossen sein. Gehen Sie wie folgt vor, wenn Sie Ihren Computer mit einem angeschlossenen externen Monitor und bei geschlossenem Bildschirm verwenden wollen: 1 Schließen Sie eine USB-Tastatur und -Maus an Ihr PowerBook an. 2 Verbinden Sie das Netzteil mit Ihrem PowerBook und einer Steckdose. 3 Schließen Sie den Bildschirm, damit der Ruhezustand aktiviert wird. 4 Befolgen Sie die Anweisungen im vorherigen Abschnitt, um Ihr PowerBook an einen externen Monitor anzuschließen. 5 Warten Sie einige Sekunden und drücken Sie dann eine Taste auf der externen Tastatur, um den Ruhezustand des PowerBook zu beenden. 48 Kapitel 3 Verwenden Ihres Computers D2506Q41a.book Seite 49 Montag, 5. April 2004 2:50 14 Anschließen eines Fernsehgeräts, eines Videorecorders oder eines anderen Videogeräts Gehen Sie wie folgt vor, um ein Fernsehgerät, einen Videorecorder oder ein anderes Videogerät an das PowerBook anzuschließen: 1 Schließen Sie ein S-Videokabel an den TV-Ausgang (Æ) Ihres PowerBook an. (Alternativ können Sie auch ein Composite-Videokabel mithilfe des S-Video-auf-CompositeAdapters anschließen.) 2 Für die Audioübertragung von Ihrem PowerBook zum Gerät müssen Sie ein Ministeckerauf-Cinch-Kabel (nicht im Lieferumfang enthalten) an den Kopfhörerausgang (f ) Ihres PowerBook und an die Audioeingänge Ihres Geräts anschließen. 3 Schalten Sie das externe Gerät ein. 4 Drücken Sie die Taste „F2“ bei gleichzeitig gedrückter Befehlstaste (x), damit das Fernsehgerät bzw. ein anderes externes Gerät automatisch erkannt wird. 5 Legen Sie in der Systemeinstellung „Monitore“ fest, wie die Anzeige auf dem Gerät erfolgen soll. Anschließen eines Apple Flachbildschirms Sie können an Ihr PowerBook einen Apple Flachbildschirm mithilfe eines DVI-auf-ADCAdapters anschließen. Sie erhalten den Adapter bei Ihrem autorisierten Apple Händler, im Apple Fachhandel oder im Apple Store unter: www.apple.com/store. Weitere Informationen zum Verwenden eines externen Monitors oder Fernsehgeräts Weitere Informationen zum Verwenden und Konfigurieren eines externen Monitors finden Sie in der Mac OS Hilfe. Wählen Sie „Hilfe“ > „Mac Hilfe“ aus der Menüleiste und suchen Sie nach „Monitor“. Verwenden Ihres SuperDrive Laufwerks Das SuperDrive Laufwerk bietet Ihnen die folgenden Möglichkeiten: • Sie können Software von CDs oder DVDs installieren und verwenden • Sie können Multimedia-Inhalten von CDs und Musik von Audio-CDs abspielen • Sie können Musik, Dokumente und andere digitale Dateien auf CD-Rs und CD-RWs brennen. • Sie können DVD-Filme abspielen und die meisten DVDs verwenden. • Sie können Informationen auf leeren DVD-Rs (beschreibbaren DVDs) aufzeichnen. Wichtig: Das SuperDrive Laufwerk in Ihrem PowerBook unterstützt runde, standardmäßige CDs und DVDs mit 12 cm Durchmesser. Unregelmäßig geformte CDs sowie CDs mit kleinerem Durchmesser als 12 cm werden nicht unterstützt. CDs, die nicht rund sind, können sich im Laufwerk verklemmen. Kapitel 3 Verwenden Ihres Computers 49 D2506Q41a.book Seite 50 Montag, 5. April 2004 2:50 14 Einlegen einer CD oder DVD Gehen Sie wie folgt vor, um Programme von CD/DVD zu installieren oder zu verwenden: 1 Schieben Sie die CD/DVD bei eingeschaltetem Computer (mit nach oben weisender Beschriftung) in die Laufwerksöffnung, bis sie vom Laufwerk automatisch eingezogen wird. Möglicherweise müssen Sie die CD/DVD nahezu ganz in das Laufwerk schieben, bevor das Laufwerk sie einzieht. Dies ist normal. Hinweis: Einige DVDs sind doppelseitig. Sie müssen die DVD umdrehen, wenn Sie die zweite Seite verwenden möchten. ® 2 Wenn das Symbol des Volumes auf dem Schreibtisch angezeigt wird, können Sie die CD bzw. DVD verwenden. Auswerfen einer CD oder DVD Führen Sie eine der folgenden Maßnahmen aus, um eine CD/DVD auszuwerfen: • Bewegen Sie das CD/DVD-Symbol auf den Papierkorb. • Drücken und halten Sie die Medienauswurftaste ( ) auf Ihrer Tastatur, bis die CD/DVD ausgeworfen wird. Warten Sie, bis die CD/DVD vollständig ausgeworfen wurde, bevor Sie sie aus dem Laufwerk nehmen oder erneut hineinschieben. 50 Kapitel 3 Verwenden Ihres Computers D2506Q41a.book Seite 51 Montag, 5. April 2004 2:50 14 Wenn sich die CD/DVD nicht auswerfen lässt, beenden Sie alle Programme, die möglicherweise auf die CD/DVD zugreifen und wiederholen Sie den Vorgang. Lässt sich die CD/DVD auch jetzt noch nicht auswerfen, führen Sie einen Neustart durch und halten Sie dabei die Trackpad-Taste gedrückt. Abspielen von DVDs Wenn Sie eine DVD auf Ihrem PowerBook abspielen möchten, legen Sie die DVD ein. Das Programm „DVD Player“ wird automatisch geöffnet. Sie werden feststellen, dass das Programm „DVD Player“ benutzerfreundliche Steuerelemente zum Starten, Stoppen und Betrachten von DVDs bietet. Wenn Sie Ihr PowerBook an einem Fernsehgerät angeschlossen haben, um eine DVD auf dem Fernsehbildschirm wiederzugeben, wählen Sie in der Systemeinstellung „Monitore“ die Auflösung 720 x 480 NTSC (in den USA) oder 720 x 576 PAL (in Europa und anderen Ländern). Es ist ganz einfach, Ihr PowerBook an Ihr Stereosystem anzuschließen. Verwenden Sie ein Ministecker-auf-Cinch-Kabel (nicht im Lieferumfang enthalten), um den Kopfhörerausgang (f ) Ihres PowerBook mit dem Audioeingang Ihrer Stereoanlage zu verbinden. Aufzeichnen von Daten auf CD-Rs und CD-RWs Auf CD-Rs und CD-RWs können Sie Daten aufnehmen. Gehen Sie wie folgt vor, um Daten auf einer CD-R oder CD-RW aufzuzeichnen: 1 Legen Sie eine leere CD-R/CD-RW in das optische Laufwerk ein. 2 Geben Sie im nun angezeigten Dialogfenster einen Namen für die CD ein. Ein CD-Symbol wird auf dem Schreibtisch angezeigt. 3 Bewegen Sie Dateien und Ordner auf das CD-Symbol. 4 Klicken Sie in das Symbol zum Brennen neben dem CD-Namen in der Spalte links im Finder. Sie können außerdem Musik direkt aus Ihrer iTunes Bibliothek auf CD-Rs oder CD-RWs aufzeichnen. Gehen Sie wie folgt vor, um Musikmaterial aus Ihrer iTunes Bibliothek aufzuzeichnen: 1 Klicken Sie in das iTunes Symbol im Dock. 2 Wählen Sie die Wiedergabeliste mit den Musiktiteln aus, die Sie aufzeichnen möchten. 3 Legen Sie eine leere CD-R oder CD-RW ein. 4 Klicken Sie oben im iTunes Fenster in das Symbol zum Brennen. Kapitel 3 Verwenden Ihres Computers 51 D2506Q41a.book Seite 52 Montag, 5. April 2004 2:50 14 Weitere Informationen • Wenn Sie weitere Informationen zum Verwenden von iTunes für die Aufzeichnung von Musikdateien auf einer CD-R oder CD-RW suchen, öffnen Sie iTunes und sehen Sie in der iTunes Online-Hilfe nach. • Öffnen Sie den DVD-Player und sehen Sie in der DVD-Player Hilfe nach, wenn Sie Anweisungen zur Bedienung des DVD-Players wünschen. Aufzeichnen von Daten auf DVD Sie können Ihre eigenen digitalen Filme auf einer leeren DVD-R aufzeichnen. Auch andere digitale Daten wie zum Beispiel Sicherungsdateien lassen sich auf DVD-Rs brennen. Mit Programmen wie iDVD können Sie eigene Projekte aus digitalen Medien zusammenstellen und auf eine leere DVD-R brennen. Diese kann dann auf den meisten Standard-DVD-Playern abgespielt werden. Gehen Sie wie folgt vor, um ein iDVD-Projekt auf eine leere DVD-R zu brennen: 1 Öffnen Sie das Programm „iDVD“ und Ihr fertiges iDVD-Projekt. 2 Klicken Sie in das Symbol zum Brennen. 3 Legen Sie eine neue, leere DVD-R in das Laufwerk ein, wenn Sie dazu aufgefordert werden. 4 Klicken Sie erneut in das Symbol zum Brennen. Gehen Sie wie folgt vor, um Daten auf eine DVD-R aufzuzeichnen: 1 Legen Sie eine leere DVD-R in das Laufwerk ein. 2 Geben Sie in dem nun angezeigten Dialogfenster einen Namen für die DVD ein und wählen Sie das gewünschte Format aus. Ein DVD-Symbol wird auf dem Schreibtisch angezeigt. 3 Öffnen Sie das DVD-Symbol durch Doppelklicken und bewegen Sie Dateien und Ordner auf das Symbol. 4 Klicken Sie in das Symbol zum Brennen von CDs/DVDs neben dem Namen des Mediums in der Spalte links im Finder. Öffnen Sie iDVD und sehen Sie in der Online-Hilfe nach, wenn Sie weitere Informationen zur Verwendung von iDVD wünschen. Wichtig: Wenn Ihre Batterie beim Brennen einer DVD nicht mehr über genügend Batteriestrom verfügt, kann der Brennvorgang fehlschlagen und die DVD kann danach nicht mehr verwendet werden. Schließen Sie daher beim Brennen einer DVD stets das Netzteil an das Stromnetz an. 52 Kapitel 3 Verwenden Ihres Computers D2506Q41a.book Seite 53 Montag, 5. April 2004 2:50 14 Batterie Wenn das externe Netzteil nicht angeschlossen ist, wird Ihr Computer über die Batterie mit Strom versorgt. Abhängig von den verwendeten Programmen und den an Ihrem PowerBook angeschlossenen externen Geräten variiert die Zeit, die Ihr PowerBook arbeiten kann, ohne die Batterie aufladen zu müssen. Durch das Deaktivieren von bestimmten Funktionen wie AirPort Extreme oder Bluetooth® kann Batteriestrom eingespart werden. Weitere Informationen zur Verwendung der Batterie finden Sie im Abschnitt „Tipps zum Sparen von Batteriestrom“ auf Seite 56. Mithilfe der Batterieladeanzeigen an der Batterie können Sie den Ladezustand der Batterie feststellen. Drücken Sie die Taste neben den Anzeigen. Die Anzeigen leuchten entsprechend des Batterieladezustands nach dem Drücken der Taste einige Sekunden lang. Sie können die Ladung der Batterie prüfen, unabhängig davon, ob sich die Batterie im PowerBook befindet oder herausgenommen ist. Wenn der Batteriestrom während Ihrer Arbeit zur Neige geht, können Sie den Ruhezustand Ihres PowerBook aktivieren und die leere Batterie durch eine aufgeladene ersetzen. Die interne Pufferbatterie liefert genug Strom, um den Inhalt des Arbeitsspeichers bis zu drei Minuten lang aufrecht zu erhalten, während Sie die Batterie auswechseln. Hinweis: Wenn Sie den Arbeitsspeicher Ihres PowerBook erweitert haben, kann die Pufferbatterie Strom für weniger als drei Minuten liefern. Die Zeit, die die Pufferbatterie die Daten halten kann, verkürzt sich ebenfalls, wenn Sie die Batterien mehrmals innerhalb kurzer Zeit auswechseln und für die Pufferbatterie nicht ausreichend Zeit zur Verfügung steht, um sich wieder vollständig aufzuladen. Kapitel 3 Verwenden Ihres Computers 53 D2506Q41a.book Seite 54 Montag, 5. April 2004 2:50 14 Wichtig: Wenn nur eine Anzeige blinkt, ist nur noch sehr wenig Ladung vorhanden. Leuchtet keine der Anzeigen mehr, ist die Batterie vollständig entladen. Der Computer kann erst wieder starten, wenn das Netzteil angeschlossen ist. Schließen Sie das Netzteil an, damit sich die Batterie wieder aufladen kann, oder ersetzen Sie die leere Batterie durch eine aufgeladene Batterie (vgl. Seite 55). Batterie Batterieladeanzeigen Wenn Sie für das Batteriesymbol in der Finder Menüleiste festgelegt haben, dass die Ladekapazität in Prozent angezeigt wird, werden Sie gelegentlich feststellen, dass die volle Ladung von 100% auch bei angeschlossenem Netzteil nicht erreicht wird. Wenn der Batterieladezustand unter 95% fällt, lädt sich die Batterie wieder auf 100% auf. Hierdurch wird die Batterielaufzeit verlängert, da der Ladevorgang nicht ständig gestartet und gestoppt wird. 54 Kapitel 3 Verwenden Ihres Computers D2506Q41a.book Seite 55 Montag, 5. April 2004 2:50 14 Herausnehmen und Auswechseln der Batterie m m Gehen Sie wie folgt vor, um die Batterie zu entfernen: Schalten Sie Ihr PowerBook aus. Drehen Sie das PowerBook herum und sehen Sie nach, wo sich die Batterieverriegelung befindet. Schieben Sie beide Verriegelungen nach oben, um die Batterie zu entriegeln. Nehmen Sie die Batterie vorsichtig heraus. Gehen Sie wie folgt vor, um die Batterie auszutauschen: Setzen Sie eine Seite der Batterie in das Batteriefach ein. Drücken Sie die Batterie vorsichtig herunter, bis die Verriegelung der Batterie einrastet. Hinweis: Entsorgen Sie Altbatterien vorschriftsmäßig und umweltgerecht. Weitere Informationen finden Sie im Abschnitt „Battery Disposal Information“ auf Seite 104. Kapitel 3 Verwenden Ihres Computers 55 D2506Q41a.book Seite 56 Montag, 5. April 2004 2:50 14 Aufladen der Batterie Solange das mit dem Computer gelieferte Netzteil am Stromnetz angeschlossen ist, wird die Batterie aufgeladen, und zwar unabhängig davon, ob Sie mit dem Computer arbeiten, ob der Computer ausgeschaltet ist oder ob der Ruhezustand aktiviert ist. Der Ladevorgang verläuft schneller, wenn der Computer ausgeschaltet ist oder sich im Ruhezustand befindet. Sie können den Ladezustand der Batterie mithilfe des Batteriesymbols in der Menüleiste ermitteln. Der Batterieladezustand zeigt an, wie viel Strom unter Berücksichtigung der derzeit verwendeten Programme, Peripheriegeräte und Systemeinstellungen (Bildschirmhelligkeit, Einstellungen des Energiesparmodus, usw.) noch vorhanden ist. Um mehr Batteriestrom verfügbar zu machen, müssen Sie die nicht verwendeten Programme und Peripheriegeräte schließen bzw. trennen und die Einstellungen für den Energiesparmodus anpassen (vgl. dazu den folgenden Abschnitt). Tipps zum Sparen von Batteriestrom Wie lange Sie mit einer PowerBook Batterie arbeiten können, bevor Sie sie aufladen müssen, hängt von den verwendeten Programmen, den angeschlossenen Geräten sowie von den von Ihnen gewählten Stromsparmaßnahmen ab. Ergreifen Sie die folgenden Maßnahmen, um Batteriestrom einzusparen: • Trennen Sie die Verbindung zu USB- oder FireWire Geräten, die über den Bus mit Strom versorgt werden, wenn Sie die Geräte nicht benötigen. • Deaktivieren Sie AirPort, wenn es nicht verwendet wird (verwenden Sie dazu das AirPort Statussymbol in der Menüleiste). • Deaktivieren Sie die drahtlose Bluetooth Technologie, wenn diese nicht verwendet wird. • Beenden Sie alle geöffneten Programme, die Sie nicht benötigen. • Nehmen Sie CDs und DVDs heraus, wenn Sie nicht damit arbeiten. • Reduzieren Sie die Bildschirmhelligkeit mit den Tasten für die Helligkeit auf der PowerBook Tastatur. • Legen Sie ein möglichst kurzes Intervall fest, nach dem der Ruhezustand der Festplatte aktiviert wird. Wählen Sie in der Systemeinstellung „Energie sparen“ die Option „Festplatte wenn möglich in den Ruhezustand versetzen“. • Legen Sie fest, dass der Ruhezustand Ihres PowerBook aktiviert wird, wenn fünf Minuten oder weniger keine Aktivität verzeichnet wird. 56 Kapitel 3 Verwenden Ihres Computers D2506Q41a.book Seite 57 Montag, 5. April 2004 2:50 14 Wählen Sie zum zusätzlichen Einsparen von Batteriestrom in der Systemeinstellung „Energie sparen“ die folgenden Optionen aus: • Stellen Sie Ihren Computer so ein, dass die Prozessorgeschwindigkeit in Abhängigkeit von der jeweils erforderlichen Verarbeitungskapazität geändert wird. Ihr PowerBook ist bereits so konfiguriert, dass die Verarbeitungsgeschwindigkeit beim Batteriebetrieb in Perioden mit geringer Prozessoraktivität automatisch reduziert wird, um den Energieverbrauch zu senken. In Perioden hoher Verarbeitungsaktivität stellt Ihr Computer automatisch wieder auf eine höhere Verarbeitungsgeschwindigkeit um. Öffnen Sie die Systemeinstellung „Energie sparen“ und klicken Sie in „Details einblenden“, um die Einstellungen zu überprüfen. Sollen die Prozessorgeschwindigkeiten automatisch geändert werden, wählen Sie „Batterie“ aus dem Einblendmenü „Einstellungen für“. Klicken Sie anschließend in „Optionen“ und wählen Sie „Automatisch“ aus dem Einblendmenü „Prozessor-Leistung“. (Wenn Sie Ihren Computer so einstellen möchten, dass er immer mit maximaler Verarbeitungsgeschwindigkeit arbeitet, wählen Sie „Maximale Leistung“ aus dem Einblendmenü „Energieeinstellungen optimieren“.) • Zum Verlängern der Batterielaufzeit wählen Sie „Längste Batterielaufzeit“ aus dem Einblendmenü „Energieeinstellungen optimieren“. Weitere Informationen über die Batterie Ihres PowerBook Weitere Informationen hierzu finden Sie in der „Mac OS Hilfe“. Wählen Sie „Hilfe“ > „Mac Hilfe“ aus der Menüleiste und suchen Sie nach „Monitor“. Kapitel 3 Verwenden Ihres Computers 57 D2506Q41a.book Seite 58 Montag, 5. April 2004 2:50 14 Anschluss für die Diebstahlsicherung Im Fachhandel können Sie ein Sicherungskabel mit Schloss erwerben, um Ihren PowerBook Computer vor Diebstahl zu schützen. Mit dieser Diebstahlsicherung können Sie Ihr PowerBook am Arbeitstisch festschließen. Öffnung für die Diebstahlsicherung ® Beispiel für eine Diebstahlsicherung mit Sicherungskabel Weitere Informationen über die Sicherheitsfunktionen Weitere Informationen zu den softwarebasierten Sicherheitsfunktionen Ihres PowerBook, einschließlich der Kennwörter für mehrere Benutzer und der Verschlüsselung von Dateien, finden Sie in der Mac OS Hilfe. Wählen Sie „Hilfe“ > „Mac Hilfe“ aus der Menüleiste und suchen Sie nach „Sicherheit“ oder „Mehrere Benutzer“. 58 Kapitel 3 Verwenden Ihres Computers D2506Q41a.book Seite 59 Montag, 5. April 2004 2:50 14 4 Erweitern des Speichers in Ihrem Computer 4 In diesem Kapitel finden Sie Informationen und Anweisungen zum Installieren von zusätzlichem Speicher in Ihrem PowerBook. Achtung: Apple empfiehlt, die Installation von Speichererweiterungen ausschließlich von einem Apple zertifizierten Techniker vornehmen zu lassen. Beachten Sie bitte die Hinweise zum Kundendienst und zur technischen Unterstützung in der Dokumentation zu Ihrem Computer, wenn Sie wissen möchten, wie Sie den Apple Kundendienst erreichen können. Installieren Sie die Speichererweiterungen selbst, riskieren Sie die Beschädigung des Geräts. Bei der Installation entstehende Schäden sind nicht durch die einjährige Herstellergarantie für Ihren Computer abgedeckt. Erweitern des Arbeitsspeichers Ihr Computer wird mit zwei Speichersteckplätzen geliefert, auf die Sie Zugriff haben, wenn Sie die Speicherabdeckung im Batteriefach entfernen. Ihr PowerBook wird mit einem 512MB DDR-SDRAM-Modul (Double Data Rate Synchronous Dynamic RandomAccess Memory) geliefert, das in einem der beiden Steckplätze installiert ist. In beiden Speichersteckplätzen können beliebige Speichermodule installiert werden, die den folgenden Spezifikationen entsprechen: • SO-DIMM-Format (Small Outline-Dual Inline Memory Module) • 1,25" (3,05 cm) oder kleiner • 256 oder 512MB oder 1GB (Low Power, stromsparend) • 200-polig • PC 2700 DDR 333 RAM-Typ Der Arbeitsspeicher Ihres PowerBook kann durch Installation von 1GB DIMMs in den beiden RAM-Steckplätzen auf maximal 2GB erweitert werden. 59 D2506Q41a.book Seite 60 Montag, 5. April 2004 2:50 14 Gehen Sie wie folgt vor, um den Arbeitsspeicher zu erweitern: 1 Schalten Sie den Computer aus. Trennen Sie die Verbindung zum Netzteil, zur Telefonleitung und anderen an Ihrem Computer angeschlossenen Geräten. 2 Drehen Sie den Computer um und suchen Sie die beiden Verriegelungen der Batterieabdeckung. Schieben Sie die beiden Verriegelungen nach oben. Die Batterie springt normalerweise etwas aus dem Fach heraus. Achtung: Wenn Sie Ihr PowerBook zuvor verwendet haben, können die internen Komponenten des Computers heiß sein. In diesem Fall sollten Sie nach dem Ausschalten des PowerBook ca. 10 Minuten warten, damit sich die internen Komponenten abkühlen können, bevor Sie fortfahren. 3 Öffnen Sie mit einem Kreuzschlitzschraubendreher (Größe 00) die Abdeckung des RAM-Steckplatzes im Batteriefach des Computers und nehmen Sie sie ab. 60 Kapitel 4 Erweitern des Speichers in Ihrem Computer D2506Q41a.book Seite 61 Montag, 5. April 2004 2:50 14 4 Berühren Sie eine Metallfläche im Inneren des Computers, um eventuell vorhandene elektrostatische Ladungen von Ihrem Körper abzuleiten. 5 Wenn in dem gewünschten Steckplatz bereits eine Speicherkarte installiert ist, nehmen Sie diese heraus. Ziehen Sie die Halterungen am Steckplatz etwas auseinander, sodass die Speicherkarte freigegeben wird. Die Karte springt normalerweise etwas aus dem Steckplatz heraus. Halten Sie die Speicherkarte in einem 30-Grad-Winkel und ziehen Sie die Karte vorsichtig aus dem RAM-Steckplatz. Kapitel 4 Erweitern des Speichers in Ihrem Computer 61 D2506Q41a.book Seite 62 Montag, 5. April 2004 2:50 14 6 Setzen Sie die RAM-Karte in einem 30-Grad-Winkel ein. Richten Sie die Aussparung in der Karte mit dem kleinen Steg im RAM-Erweiterungssteckplatz aus und schieben Sie die Karte in den Steckplatz, bis der Goldrand fast nicht mehr zu sehen ist. Drücken Sie die RAM-Karte anschließend vorsichtig in den Steckplatz. Möglicherweise spüren Sie einen leichten Widerstand. 30O 7 Ziehen Sie die kleinen Halterungen am RAM-Steckplatz vorsichtig nach außen. Drücken Sie die RAM-Karte herunter, bis die Halterungen auf beiden Seiten der Karte wieder einrasten. 62 Kapitel 4 Erweitern des Speichers in Ihrem Computer D2506Q41a.book Seite 63 Montag, 5. April 2004 2:50 14 8 Setzen Sie die Speicherabdeckung wieder ein und vergewissern Sie sich vor dem Festschrauben, dass sie bündig mit dem Gehäuse abschließt. 9 Setzen Sie die Batterie wieder ein. 10 Schließen Sie das Netzteil und ggf. andere Kabel wieder an. Kapitel 4 Erweitern des Speichers in Ihrem Computer 63 D2506Q41a.book Seite 64 Montag, 5. April 2004 2:50 14 Prüfen, ob die Speichererweiterung vom Computer erkannt wird Nachdem Sie den Speicher Ihres PowerBook erweitert haben, sollten Sie prüfen, ob die installierte Speichererweiterung vom Computer erkannt wird. Gehen Sie wie folgt vor, um den in Ihrem Computer installierten Arbeitsspeicher zu prüfen: 1 Starten Sie Ihren Computer. 2 Wenn der Mac OS Schreibtisch angezeigt wird, wählen Sie „Apple“ (K) > „Über diesen Mac“ aus der Menüleiste. In einem Dialogfenster wird die Größe des Arbeitsspeichers des Computers, einschließlich des neu installierten Speichers angezeigt. Wenn Sie eine genauere Aufschlüsselung des in Ihrem Computer installierten Speichers benötigen, klicken Sie in „Mehr Informationen“. Wird die Speichererweiterung nicht erkannt oder startet der Computer nicht korrekt, schalten Sie Ihr PowerBook aus. Lesen Sie die mit der Speichererweiterung gelieferten Anweisungen erneut durch, um sicherzustellen, dass die installierte Speichererweiterung mit diesem PowerBook Modell kompatibel ist und dass sie korrekt installiert wurde. Können Sie das Problem hierdurch nicht beheben, entfernen Sie die Speichererweiterung und lesen Sie die mit der Erweiterung gelieferten Hinweise zur technischen Unterstützung. Sie können sich auch an den Händler wenden, über den Sie das Speichermodul bezogen haben. 64 Kapitel 4 Erweitern des Speichers in Ihrem Computer D2506Q41a.book Seite 65 Montag, 5. April 2004 2:50 14 5 Tipps zur Fehlerbeseitigung 5 Lesen Sie dieses Kapitel durch, wenn bei der Arbeit mit Ihrem PowerBook Probleme auftreten sollten. Im Normalfall gibt es für die meisten Probleme eine einfache und schnelle Lösung. Achten Sie darauf, in welchen Situationen der Fehler auftritt. Notieren Sie die Schritte, die Sie ausgeführt haben, bevor das Problem auftrat. Häufig können hierdurch die Fehlerursachen eingegrenzt und die benötigten Lösungen gefunden werden. Folgende Informationen sollten Sie notieren: • Die beim Auftreten des Problems aktiven Programme. Probleme, die nur bei einem bestimmten Programm auftreten, können darauf hindeuten, dass das Programm nicht mit der auf Ihrem Computer installierten Mac OS Version kompatibel ist. • Die in letzter Zeit installierte Software, insbesondere Software, die Elemente zum Systemordner hinzugefügt hat. (Manche Programme installieren Erweiterungen, die möglicherweise nicht mit der Classic-Umgebung kompatibel sind.) • Nachträglich installierte Hardware wie Speichererweiterungen oder ein Peripheriegerät. Weitere Informationen zur Fehlerbeseitigung finden Sie in der „Mac OS Hilfe“, auf der Support Web-Site von Apple unter: www.apple.com/support und in der Apple Knowledge Base unter: kbase.info.apple.com. 65 D2506Q41a.book Seite 66 Montag, 5. April 2004 2:50 14 Probleme, die das Weiterarbeiten verhindern Der Computer reagiert nicht oder der Zeiger bewegt sich nicht • Drücken Sie die Tastenkombination „Befehlstaste (x)-Wahltaste-esc“, um ein nicht reagierendes Programm zu beenden. Wird ein Dialogfenster angezeigt, wählen Sie das Programm aus, das Sie beenden wollen, und klicken Sie in „Sofort beenden“. Wenn Sie in der Classic-Umgebung arbeiten, drücken Sie die Wahltaste, die Befehlstaste (x) und die Taste „esc“ gleichzeitig. Sichern Sie dann Ihre Arbeitsdaten in anderen geöffneten Programmen und starten Sie den Computer neu, um sicherzustellen, dass das Problem nicht erneut auftritt. • Können Sie das Programm durch Drücken dieser Tasten nicht sofort beenden, halten Sie den Ein-/Ausschalter (®) einige Sekunden lang gedrückt, um den Computer auszuschalten. • Reagiert der Computer auch dann nicht, starten Sie ihn neu. Drücken Sie hierzu gleichzeitig die Befehlstaste (x) und die Taste „ctrl“ auf Ihrer Tastatur und den Ein-/Ausschalter (®). Tritt das Problem häufiger auf, wählen Sie „Hilfe“ > „Mac Hilfe“ aus der Menüleiste oben auf Ihrem Bildschirm. Suchen Sie nach „Stillstand“, um die Online-Hilfe zum Systemstillstand oder nicht reagierenden Computer anzuzeigen. Tritt das Problem nur bei einem bestimmten Programm auf, erkundigen Sie sich beim Hersteller des Programms, ob es mit Ihrem Computer kompatibel ist. Wenn Sie sicher sind, dass das Programm kompatibel ist, müssen Sie möglicherweise die Systemsoftware Ihres Computers neu installieren. Wenn Sie in der Classic-Umgebung arbeiten, sollten Sie prüfen, ob inkompatible Systemerweiterungen vorhanden sind. Im nächsten Abschnitt finden Sie Anweisungen hierzu. Während des Startvorgangs tritt ein Systemstillstand auf oder ein blinkendes Fragezeichen wird angezeigt Versuchen Sie, Ihre Festplatte mithilfe des Festplatten-Dienstprogramms zu reparieren. 1 Legen Sie die erste CD/DVD für die Installation und Wiederherstellung der Software in Ihren Computer ein. Starten Sie den Computer neu und drücken Sie beim Starten die Taste „c“. 2 Wählen Sie „Installationsprogramm“ > „Festplatten-Dienstprogramm öffnen“. Befolgen Sie nach dem Starten des Festplatten-Dienstprogramms die Anweisungen im Bereich „Erste Hilfe“, um zu sehen, ob das Programm Ihre Festplatte reparieren kann. Kann das Festplatten-Dienstprogramm die Festplatte nicht reparieren, müssen Sie die Systemsoftware Ihres Computers möglicherweise neu installieren. Anweisungen hierzu finden Sie auf Seite 70. 66 Kapitel 5 Tipps zur Fehlerbeseitigung D2506Q41a.book Seite 67 Montag, 5. April 2004 2:50 14 Wenn Sie die Classic-Umgebung in Mac OS X verwenden, ist möglicherweise eine Systemerweiterung nicht kompatibel. (Unter Mac OS X werden keine Systemerweiterungen verwendet.) Versuchen Sie, ob sich das Problem durch Deaktivieren der Systemerweiterungen beheben lässt. Öffnen Sie zum Deaktivieren von Systemerweiterungen in der ClassicUmgebung die Systemeinstellungen, klicken Sie in „Classic“ und anschließend in „Weitere Optionen“. Wählen Sie „Systemerweiterungen deaktivieren“ aus dem Einblendmenü aus. Klicken Sie in „Classic neu starten“. Scheint das Problem durch Deaktivieren der Systemerweiterungen behoben zu sein, müssen Sie vermutlich die Erweiterung, die den Fehler verursacht hat, identifizieren und löschen oder neu installieren. Öffnen Sie das Kontrollfeld „Erweiterungen Ein/Aus“ und deaktivieren Sie die Systemerweiterungen, die Ihrer Ansicht nach das Problem verursachen. Starten Sie anschließend die Classic-Umgebung erneut mit wieder aktivierten Systemerweiterungen. Der Computer lässt sich nicht einschalten oder startet nicht • Vergewissern Sie sich, dass das Netzteil am Computer und an einer funktionierenden Steckdose angeschlossen ist. Verwenden Sie nur das mit Ihrem Computer gelieferte Netzteil. • Prüfen Sie, ob Ihre Batterie wieder aufgeladen werden muss. Drücken Sie auf die kleine Taste auf der Batterie. Abhängig vom Ladezustand der Batterie sollten eine bis vier Anzeigen leuchten. Wenn nur eine Batterieladeanzeige blinkt, empfiehlt es sich, das Netzteil angeschlossen zu lassen, bis mindestens eine Anzeige permanent leuchtet. • Funktioniert dies nicht, starten Sie den Computer durch Drücken des Ein-/Ausschalters (®) und drücken Sie sofort gleichzeitig die Befehlstaste (x), die Wahltaste und die Tasten „p“ und „r“. Halten Sie die Tasten gedrückt, bis Sie den Startton zum zweiten Mal hören. • Haben Sie vor kurzem eine Speichererweiterung installiert, vergewissern Sie sich, dass diese korrekt installiert und mit Ihrem Computer kompatibel ist. Probieren Sie aus, ob sich der Computer starten lässt, wenn Sie die Komponente entfernt haben (vgl. Seite 59). • Lässt sich der Computer noch immer nicht starten, beachten Sie die Hinweise zum Kundendienst und zur technischen Unterstützung, die Sie mit Ihrem PowerBook erhalten haben. Hier finden Sie Informationen, wie Sie Apple bei Bedarf erreichen können. Kapitel 5 Tipps zur Fehlerbeseitigung 67 D2506Q41a.book Seite 68 Montag, 5. April 2004 2:50 14 Der Bildschirm wird plötzlich dunkel oder während Ihrer Arbeit tritt ein Systemstillstand auf Sie müssen Ihr System neu starten. 1 Trennen Sie die Verbindung zu allen an den Anschlüssen Ihres PowerBook angeschlossenen Geräten außer zum Netzteil. 2 Drücken Sie die Befehlstaste (x) und die Taste „ctrl“ gleichzeitig, während Sie den Ein-/Ausschalter (®) drücken, um das System neu zu starten. 3 Lassen Sie die Batterie zu mindestens 10% aufladen, bevor Sie externe Geräte anschließen und mit Ihrer Arbeit fortfahren. Mithilfe des Batteriesymbols in der Menüleiste können Sie feststellen, wie weit die Batterie aufgeladen ist. Andere Probleme Sie haben Ihr Kennwort vergessen 1 Legen Sie die erste CD/DVD für die Installation und Wiederherstellung der Software in Ihren Computer ein. Starten Sie den Computer neu und drücken Sie beim Starten die Taste „c“. 2 Wählen Sie „Installationsprogramm“ > „Kennwort zurücksetzen“ aus der Menüleiste. Befolgen Sie die Anweisungen auf dem Bildschirm. Ein Problem tritt mit einer bestimmten Software auf • Treten Probleme mit Software auf, die von einem anderen Hersteller als Apple stammt, wenden Sie sich an den jeweiligen Hersteller. Häufig bieten Softwarehersteller Aktualisierungen für ihre Software auf ihren Web-Sites an. • Mithilfe der Systemeinstellung „Software-Aktualisierung“ können Sie Ihr PowerBook so konfigurieren, dass es automatisch überprüft, ob neue Apple Software vorhanden ist und diese ggf. installiert. Weitere Informationen hierzu können Sie anzeigen, indem Sie „Hilfe > „Mac Hilfe“ aus der Menüleiste wählen und nach „SoftwareAktualisierung“ suchen. Probleme beim Verwenden der drahtlosen Kommunikation via AirPort • Stellen Sie sicher, dass Sie die Software korrekt anhand der mit Ihrer AirPort Extreme Karte oder Basisstation gelieferten Anweisungen konfiguriert haben. • Vergewissern Sie sich, dass der Computer oder das Netzwerk, zu dem Sie eine Verbindung herstellen wollen, eingeschaltet ist und dass eine Basisstation für die drahtlose Kommunikation vorhanden ist. • Stellen Sie sicher, dass Sie sich in Reichweite der Antenne des anderen Computers oder der Basisstation des Netzwerks befinden, indem Sie die AirPort Extreme Signalstärke prüfen. Klicken Sie in das AirPort Symbol in der Menüleiste. Es werden bis zu vier Balken für die Signalstärke angezeigt. 68 Kapitel 5 Tipps zur Fehlerbeseitigung D2506Q41a.book Seite 69 Montag, 5. April 2004 2:50 14 Durch in der Nähe befindliche Geräte oder Metallgegenstände können Störungen bei der drahtlosen Kommunikation auftreten und deren Reichweite einschränken. Der Empfang kann möglicherweise verbessert werden, indem Sie die Position des Computers ändern oder den Computer drehen. • Weitere Informationen finden Sie in der AirPort Hilfe. (Wählen Sie „Hilfe“ > „Mac Hilfe“ und anschließend „Bibliothek“ > „AirPort Hilfe“ aus der Menüleiste.) Näheres finden Sie auch in den Anweisungen, die Sie mit dem Gerät für die drahtlose Kommunikation erhalten haben. m m Eine CD/DVD lässt sich nicht auswerfen Beenden Sie alle geöffneten Programme, die möglicherweise auf die CD/DVD zugreifen, und versuchen Sie, die CD/DVD erneut auszuwerfen. Lässt sich die CD/DVD auch jetzt noch nicht auswerfen, führen Sie einen Neustart durch und halten Sie dabei die Trackpad-Taste gedrückt. Sie vermuten, dass ein Problem mit der Hardware Ihres Computers vorliegt Mithilfe des Programms „Apple Hardware Test“ können Sie feststellen, ob Probleme mit den Komponenten Ihres Computers, etwa dem Arbeitsspeicher oder dem Prozessor, vorliegen. Das Programm „Apple Hardware Test“ befindet sich auf der ersten CD/DVD für die Software-Installation und -Wiederherstellung. Gehen Sie wie folgt vor, um das Programm „Apple Hardware Test“ zu verwenden: 1 Trennen Sie die Verbindung des Computers zu allen externen Geräten. Ist ein EthernetKabel angeschlossen, ziehen Sie es heraus. 2 Starten Sie Ihren Computer mit dem Programm „Apple Hardware Test“. Legen Sie die erste CD/DVD für die Software-Installation und -Wiederherstellung in Ihren Computer ein. Starten Sie den Computer neu und drücken Sie beim Starten die Wahltaste. Eine Liste der verfügbaren Startvolumes wird angezeigt. Klicken Sie in „Apple Hardware Test“ und in den Rechtspfeil. 3 Wenn das Hauptfenster des Programms „Apple Hardware Test“ angezeigt wird, befolgen Sie die Anweisungen auf dem Bildschirm. 4 Findet Apple Hardware Test ein Problem, wird ein Fehlercode angezeigt. Notieren Sie diesen Code, bevor Sie andere Support-Optionen in Anspruch nehmen. Konnte Apple Hardware Test keinen Hardwarefehler feststellen, liegt vermutlich ein Problem mit der Software vor. Weitere Informationen zum Apple Hardware Test finden Sie in der „Bitte lesen“-Datei zum Programm „Apple Hardware Test“ auf der ersten CD/DVD für die Software-Installation und -Wiederherstellung. Kapitel 5 Tipps zur Fehlerbeseitigung 69 D2506Q41a.book Seite 70 Montag, 5. April 2004 2:50 14 Probleme mit Ihrer Internet-Verbindung • Stellen Sie sicher, dass Ihre Telefonleitung oder das Netzwerkkabel angeschlossen ist und korrekt funktioniert. • Wenn Sie eine Wählverbindung zum Internet verwenden, vergewissern Sie sich, dass das Telefonkabel am Modemanschluss (W) und nicht am Ethernet-Anschluss (G) Ihres Computers angeschlossen ist. • Öffnen Sie die Systemeinstellung „Netzwerk“ und stimmen Sie die dort eingegebenen Informationen mit Ihrem Internet-Anbieter (ISP) oder Netzwerkadministrator ab. Bei der Arbeit mit Ihrem Computer oder mit dem Mac OS treten Probleme auf • Können Sie ein Problem nicht anhand der hier genannten Lösungsvorschläge beheben, sehen Sie in der Mac OS Hilfe nach. Dort finden Sie weitere Anweisungen und Informationen zur Fehlerbeseitigung. • Aktuelle Informationen zur Fehlerbeseitigung und zu Software-Aktualisierungen finden Sie unter der folgenden Adresse auf der Apple Support Web-Site im Internet: www.apple.com/support Wiederherstellen der Software Ihres Computers Verwenden Sie die mit Ihrem Computer gelieferten CDs/DVDs zur Software-Installation und -Wiederherstellung, um Mac OS X, Programme und Classic-Komponenten zu installieren. Gehen Sie wie folgt vor, um Mac OS X zu installieren: 1 Erstellen Sie wenn möglich Sicherungskopien von allen wichtigen Dateien. 2 Legen Sie die erste mit Ihrem Computer gelieferte CD/DVD für die Software-Installation und -Wiederherstellung ein. 3 Öffnen Sie durch Doppelklicken das Symbol für die Installation von Mac OS X. 4 Befolgen Sie die Anweisungen auf dem Bildschirm. Hinweis: Wenn Probleme auftreten und der Computer nicht startet, können Sie den FireWire Festplattenbetrieb starten, um Dateien auf einen anderen Computer zu übertragen (vgl. Seite 39). Legen Sie die erste CD/DVD zur Software-Installation und -Wiederherstellung in den Computer ein und starten Sie ihn neu. 70 Kapitel 5 Tipps zur Fehlerbeseitigung D2506Q41a.book Seite 71 Montag, 5. April 2004 2:50 14 Gehen Sie wie folgt vor, um Programme und die Classic-Unterstützung zu installieren: 1 Erstellen Sie wenn möglich Sicherungskopien von allen wichtigen Dateien. 2 Legen Sie die erste mit Ihrem Computer gelieferte CD/DVD für die Software-Installation und -Wiederherstellung ein. 3 Öffnen Sie durch Doppelklicken das Symbol für die Installation von Programmen und der Classic-Unterstützung. 4 Befolgen Sie die Anweisungen auf dem Bildschirm. Hinweis: iCal, iChat, iMovie, iPhoto, iSync, iTunes und Safari sind Komponenten von Mac OS X. Wenn Sie diese Programme installieren wollen, müssen Sie die Anweisungen zur Installation von Mac OS X befolgen. Seriennummer Ihres Produkts Sie können die Seriennummer anzeigen, indem Sie „Über diesen Mac“ aus dem Menü „Apple“ (K) wählen und in „Mehr Informationen“ klicken. Alternativ können Sie das Programm „Apple System Profiler“ (im Ordner „Programme/Dienstprogramme“) öffnen und in „Hardware“ klicken. Die Seriennummer für Ihr PowerBook befindet sich auch im Batteriefach. Kapitel 5 Tipps zur Fehlerbeseitigung 71 D2506Q41a.book Seite 72 Montag, 5. April 2004 2:50 14 A Technische Daten A Anhang D2506Q41a.book Seite 73 Montag, 5. April 2004 2:50 14 Mit dem Programm „Apple System Profiler“ können Sie ausführliche Informationen über Ihr PowerBook wie die Größe des eingebauten Speichers, die Festplattenkapazität, die angeschlossenen Geräte und die Seriennummer des Produkts anzeigen. Wählen Sie „Apple“ (K) > „Über diesen Mac“ aus der Menüleiste und klicken Sie in „Mehr Informationen“, um auf die Informationen im Programm „System Profiler“ zuzugreifen oder öffnen Sie das Programm „System Profiler“ im Ordner „Programme/Dienstprogramme“. Klicken Sie im Fenster in die Dreiecke, um die Informationen in den verschiedenen Kategorien ein- bzw. auszublenden. 73 D2506Q41a.book Seite 74 Montag, 5. April 2004 2:50 14 Umgebungsbedingungen • Betriebstemperatur: 10 °C bis 35 °C • Höhe über NN: unterhalb ca. 3000 m, ohne Druckausgleich • Relative Luftfeuchtigkeit: 20% bis 80%, nicht kondensierend Netzteil • Eingangsspannung: 100 – 240 V Wechselspannung, 50/60Hz • Ausgangsspannung: 24,5 V Gleichspannung, 2,65 A Batterie • Ausgangsspannung: 10,8 V Gleichspannung • Kapazität: 58 Wattstunden (WHr) Weitere Informationen sind über das Internet unter den folgenden Adressen verfügbar: www.apple.com/powerbook und www.apple.com/support. 74 Anhang A Technische Daten B Informationen zur Wartung, Verwendung und Sicherheit B Anhang D2506Q41a.book Seite 75 Montag, 5. April 2004 2:50 14 Bitte lesen Sie die folgenden wichtigen Informationen zur Sicherheit und Wartung Ihres PowerBook. Wichtige Sicherheitsrichtlinien beim Installieren und Verwenden Ihres Computers Anschließen des Netzteils Achten Sie darauf, dass sich um das Netzteil ein ausreichender Freiraum befindet. Verwenden Sie das Gerät nicht, wenn für das Netzteil keine ausreichende Luftzirkulation gewährleistet ist. Ziehen Sie das Netzkabel (stets am Stecker, niemals am Kabel) heraus und nehmen Sie die Batterie aus dem Computer, wenn Sie Komponenten wie Speichererweiterungen oder eine Festplatte installieren oder entfernen wollen. Achtung: Verwenden Sie nur das mit Ihrem PowerBook Computer gelieferte Netzteil. Netzteile für andere elektronische Geräte (einschließlich anderer PowerBook Modelle oder tragbarer Computer) sehen zwar u. U. ähnlich aus, können die Funktionsweise Ihres Computers jedoch beeinträchtigen oder den Computer beschädigen. Anschließen einer Telefonleitung an das interne Modem Ziehen Sie das Telefonkabel stets heraus, bevor Sie den Computer öffnen, um Komponenten wie Speichererweiterungen oder Festplatten zu installieren oder zu entfernen. Achtung: Schließen Sie das Modem auf keinen Fall an eine digitale Telefonleitung an, da Ihr Modem hierdurch beschädigt werden kann. Stecker und Anschlüsse Versuchen Sie niemals, einen Stecker mit Gewalt in einen Anschluss zu stecken. Lässt sich der Stecker nicht problemlos anschließen, passt er vermutlich nicht in den Anschluss. Vergewissern Sie sich, dass Stecker und Anschluss passen und dass Sie den Stecker korrekt mit dem Anschluss ausgerichtet haben. 75 D2506Q41a.book Seite 76 Montag, 5. April 2004 2:50 14 Arbeiten mit dem PowerBook Wenn Sie mit Ihrem PowerBook arbeiten oder die Batterie aufladen, wird die Gehäuseunterseite normalerweise warm. Legen Sie Ihr PowerBook bei längerem Gebrauch auf eine flache stabile Unterlage. Über die Unterseite des PowerBook Gehäuses wird die im Inneren des Computers entstehende Wärme nach außen, in die kühlere Umgebung abgeleitet. Die Unterseite des Geräts ist leicht angehoben, damit eine Luftzirkulation gewährleistet ist und die normale Betriebstemperatur beibehalten werden kann. Auch an der Rückseite des Computers wird warme Luft aus dem Inneren abgeleitet. Achtung: Setzen Sie Ihr PowerBook niemals auf ein Kissen oder anderem weichen Material ab, solange es eingeschaltet ist, da dieses Material die Luftzirkulation – insbesondere an den Lüftungsschlitzen an der Rückseite – behindert, sodass sich der Computer überhitzt. Legen Sie niemals irgendwelche Gegenstände auf die Tastatur, wenn Sie den Bildschirm schließen. Dies kann dazu führen, dass sich der Computer immer wieder ein- und ausschaltet und so zu viel Hitze produziert. Außerdem würde sich hierdurch die Batterie entleeren. Schalten Sie Ihr PowerBook niemals ein, wenn nicht alle internen und externen Komponenten ordnungsgemäß installiert sind. Zu Ihrer eigenen Sicherheit und um eine Beschädigung des Computers zu vermeiden, darf der Computer nie eingeschaltet und verwendet werden, solange das Gehäuse noch geöffnet ist oder Komponenten ausgebaut sind. Transportieren Ihres PowerBook Wenn Sie Ihr PowerBook in einer Tasche oder Aktenmappe transportieren wollen, vergewissern Sie sich, dass sich in der Tasche keine losen Gegenstände (wie Büroklammern oder Münzen) befinden. Diese könnten versehentlich durch die Öffnung im Gehäuse etwa des optischen Laufwerks in das Innere Ihres Computers gelangen. Aufbewahren Ihres PowerBook Wenn Sie Ihr PowerBook über einen längeren Zeitraum lagern wollen, beachten Sie bitte die folgenden Hinweise, um zu verhindern, dass sich die PowerBook Batterie vollständig entlädt: • Lassen Sie das Netzteil angeschlossen. • Laden Sie die PowerBook Batterie vollständig auf, bevor Sie den Computer lagern. • Laden Sie die PowerBook Batterie vollständig auf und nehmen Sie sie heraus, wenn Sie den Computer lagern. (Dies ist besonders wichtig, wenn Sie den Computer länger als fünf Monate lagern.) 76 Anhang B Informationen zur Wartung, Verwendung und Sicherheit D2506Q41a.book Seite 77 Montag, 5. April 2004 2:50 14 Reinigen Ihres PowerBook Reinigen Sie die Gehäuse von Computer und Systemkomponenten folgendermaßen: • Schalten Sie Ihr PowerBook aus und entfernen Sie die Batterie. • Verwenden Sie ein leicht angefeuchtetes, weiches, flusenfreies Tuch zum Reinigen des Gehäuses. Achten Sie darauf, dass keine Feuchtigkeit in das Gehäuse eindringt. Sprühen Sie niemals Reiniger direkt auf den Computer. • Verwenden Sie keine Sprays, Scheuermittel oder scharfe Reiniger. Reinigen Ihres PowerBook Bildschirms Gehen Sie wie folgt vor, um den Bildschirm Ihres PowerBook zu reinigen: • Schalten Sie Ihr PowerBook aus und entfernen Sie die Batterie. • Reinigen Sie den Bildschirm mit einem sauberen, weichen, flusenfreien Tuch oder Papiertuch, das leicht mit Wasser angefeuchtet ist. Sprühen Sie niemals Reiniger direkt auf den Bildschirm. Allgemeine Sicherheitshinweise Bitte beachten Sie unbedingt die folgenden Vorsichtsmaßnahmen, um Ihre eigene Sicherheit und die Betriebssicherheit des Geräts zu gewährleisten. Ziehen Sie das Netzkabel und das Telefonkabel (stets am Stecker, niemals am Kabel) heraus und entfernen Sie die Batterie, wenn eine der folgenden Situationen eintritt: • Sie wollen Komponenten entfernen. • Das Netzkabel oder der Netzstecker sind beschädigt oder abgenutzt. • Flüssigkeit ist in das Gehäuse gelangt. • Ihr Computer war extremer Feuchtigkeit oder Luftfeuchtigkeit ausgesetzt. • Ihr Computer war starken Erschütterungen ausgesetzt, oder das Gehäuse wurde beschädigt. • Sie vermuten, dass Ihr Computer repariert oder gewartet werden muss. • Sie wollen das Gehäuse reinigen. (Gehen Sie hierzu wie weiter vorne beschrieben vor.) Wichtig: Die Stromzufuhr kann nur durch Herausziehen des Netzkabels und des Telefonkabels und durch Herausnehmen der Batterien komplett abgeschaltet werden. Achten Sie daher darauf, dass mindestens ein Ende des Netzkabels leicht zu erreichen ist, sodass die Stromzufuhr zum Computer ggf. schnell unterbrochen werden kann. Achtung: Das Gerät muss bei Anschluss an das Stromnetz elektrisch geerdet sein. Schließen Sie den Computer nur an eine fachgerecht verlegte, geerdete SchukoSteckdose an. Dies ist eine wichtige Sicherheitsmaßnahme. Entspricht die Steckdose nicht den Vorschriften, muss sie von einem Fachmann neu verlegt werden. Gehen Sie stets sorgfältig beim Anschließen von Geräten an das Stromnetz vor! Anhang B Informationen zur Wartung, Verwendung und Sicherheit 77 D2506Q41a.book Seite 78 Montag, 5. April 2004 2:50 14 Beachten Sie stets die folgenden Sicherheitsrichtlinien: • Stellen Sie Ihren Computer nicht in der Nähe von Waschbecken, Luftbefeuchtern, Klimaanlagen oder anderen Feuchtigkeitsquellen auf. • Schützen Sie Ihren Computer vor Feuchtigkeit und Witterungseinflüssen aller Art. • Lesen Sie die Installationsanweisungen sorgfältig durch, bevor Sie Ihren Computer an das Stromnetz anschließen. • Bewahren Sie diese Sicherheitsrichtlinien stets griffbereit auf. • Beachten Sie alle Systemmeldungen und Warnhinweise gewissenhaft. Wichtig: Elektrische Geräte können bei unsachgemäßer Handhabung gefährlich sein. Daher sollte der Umgang mit diesem oder mit einem ähnlichen Gerät stets von einem Erwachsenen beaufsichtigt werden. Achten Sie darauf, dass Kinder keinen Zugang zu den Bauteilen im Inneren eines elektrischen Geräts haben und dass sie nicht mit den Kabeln spielen. Achtung: Stecken Sie niemals Objekte in die Öffnungen des Gehäuses. Dies kann gefährlich sein und dazu führen, dass sich das Gerät entzündet oder dass Sie einen Stromschlag erhalten. Batterie Achtung: Durch Verwenden eines inkorrekten Batterietyps besteht die Gefahr einer Explosion. Entsorgen Sie Batterien entsprechend den geltenden umweltrechtlichen Bestimmungen. Die Batterie darf nicht beschädigt oder verbrannt werden. Vermeiden von Hörschäden Achtung: Das Verwenden von Ohrhörern oder Kopfhörern mit hoher Lautstärke kann eine dauerhafte Schädigung des Gehörs zur Folge haben. Sie gewöhnen sich mit der Zeit zwar an höhere Lautstärken, sodass diese für Sie normal erscheinen, Ihre Hörfähigkeit kann jedoch beeinträchtigt werden. Stellen Sie daher die Lautstärke Ihres PowerBook nicht zu hoch ein. Treten Ohrgeräusche auf, reduzieren Sie die Lautstärke oder verwenden Sie Ohr- oder Kopfhörer nicht mehr für die Audiowiedergabe mit Ihrem PowerBook. Apple und der Umweltschutz Apple Computer ist ständig darum bemüht, die Belastungen, die sich aus der Verwendung von Apple Systemen und Produkten für die Umwelt ergeben können, auf einem möglichst niedrigen Niveau zu halten. Weitere Informationen www.apple.com/about/environment 78 Anhang B Informationen zur Wartung, Verwendung und Sicherheit D2506Q41a.book Seite 79 Montag, 5. April 2004 2:50 14 Ergonomie am Arbeitsplatz Im Folgenden finden Sie einige Tipps zum Einrichten einer gesunden Arbeitsumgebung. Tastatur und Trackpad Achten Sie darauf, dass Ihre Schultern bei der Arbeit mit der Tastatur und dem Trackpad stets entspannt sind. Ober- und Unterarme sollten einen rechten Winkel und Unterarme und Handrücken eine gerade Linie bilden. Richtig Falsch Achten Sie beim Arbeiten mit der Tastatur auf einen leichten Tastenanschlag und darauf, dass sich Hände und Finger beim Verwenden von Tastatur und Trackpad nicht verkrampfen. Ziehen Sie Ihre Daumen möglichst nicht unter die Handflächen. Richtig Falsch Ändern Sie öfters die Handstellung, um Ermüdungserscheinungen zu vermeiden. Wenn Sie zu lange ohne Pause am Computer arbeiten, können Hände, Handgelenke und Arme zu schmerzen beginnen. Wenden Sie sich unbedingt an Ihren Arzt, wenn die Schmerzen andauern. Anhang B Informationen zur Wartung, Verwendung und Sicherheit 79 D2506Q41a.book Seite 80 Montag, 5. April 2004 2:50 14 Sitzmöbel Verwenden Sie möglichst nur Sitzmöbel, die ergonomisch geformt und höhenverstellbar sind. Stellen Sie die Sitzhöhe so ein, dass die Oberschenkel auf dem Sitz aufliegen und dass die Füße flach aufstehen. Die Rückenlehne sollte so geformt sein, dass die Lendenwirbel optimal gestützt werden. Beachten Sie die Herstellerhinweise, um den Stuhl genau an Ihre Körpergröße und Figur anzupassen. Möglicherweise müssen Sie die Sitzhöhe neu einstellen, sodass sich Ihre Unterarme und Hände im richtigen Winkel zur Tastatur befinden. Falls Sie die Füße nun nicht auf dem Boden aufstellen können, verwenden Sie eine verstellbare Fußstütze. Alternativ können Sie auch einen höhenverstellbaren Arbeitstisch einsetzen. Eine weitere Möglichkeit wäre es, einen Tisch zu verwenden, bei dem die Tastatur tiefer liegt als die restliche Arbeitsfläche. Externe Maus Wenn Sie eine externe Maus verwenden, platzieren Sie sie möglichst auf gleicher Ebene mit der Tastatur. Achten Sie darauf, dass die Arbeitsfläche groß genug ist, um die Maus bequem handhaben zu können. Eingebauter Bildschirm Stellen Sie den Bildschirm so ein, dass störende Lichtreflexe von Lampen oder Fenstern möglichst vermieden werden. Wenn Sie einen Widerstand spüren, versuchen Sie nicht, den Bildschirm über diesen Widerstand hinaus zu öffnen. Der Bildschirm lässt sich nicht weiter als bis zu einer Stellung von 140 Grad öffnen. Stellen Sie die Helligkeit des Bildschirms Ihrer jeweiligen Arbeitsumgebung entsprechend ein. Es empfiehlt sich, den Bildschirm jedes Mal neu einzustellen, wenn Sie an einem anderen Arbeitsplatz arbeiten oder wenn sich die Lichtverhältnisse ändern. Weitere Informationen www.apple.com/about/ergonomics. 80 Anhang B Informationen zur Wartung, Verwendung und Sicherheit C Herstellen einer Verbindung zum Internet C Anhang D2506Q41a.book Seite 81 Montag, 5. April 2004 2:50 14 Mit Ihrem Computer können Sie im World Wide Web surfen, E-Mails an Freunde und Bekannte versenden und in Echtzeit via Internet chatten. In diesem Anhang finden Sie ausführliche Anweisungen zum Herstellen einer Internet-Verbindung. Wenn Sie Mac OS X zum ersten Mal starten, wird der Systemassistent geöffnet, der Sie bei der Konfiguration der Internet-Verbindung unterstützt. Damit Sie das Internet nutzen können, benötigen Sie einen Account bei einem Internet-Anbieter (ISP). Der Systemassistent kann diesen Account für Sie einrichten. (In einigen Ländern wird diese Funktion vom Systemassistenten nicht unterstützt. In diesem Fall müssen Sie sich zunächst bei einem Internet-Anbieter registrieren, um einen Account zu erhalten. Anschließend können Sie Ihren Computer anhand der in diesem Anhang beschriebenen Informationen für den Internet-Zugang konfigurieren.) Wenn Sie den Assistenten nicht zur Konfiguration Ihrer Internet-Verbindung verwendet haben, können Sie ihn jetzt starten. Öffnen Sie die Systemeinstellungen und klicken Sie in „Netzwerk“. Klicken Sie in „Assistent“, um den Assistenten zu öffnen. Wenn Sie den Assistenten nicht verwenden wollen, können Sie die Verbindung mithilfe der Anweisungen in diesem Anhang manuell konfigurieren. Es gibt vier Arten von Internet-Verbindungen: • Wählverbindungen: Hierbei ist der Computer mit dem Telefonkabel an eine Telefondose angeschlossen. • Hochgeschwindigkeits-Verbindungen über DSL- oder Kabelmodem: Hierbei ist Ihr Computer per Ethernet-Kabel an ein spezielles Modem angeschlossen, das Sie über Ihren Internet-Anbieter erhalten. • Drahtlose AirPort Extreme Verbindung: Mithilfe einer AirPort Extreme Basisstation wird Ihr Computer drahtlose mit dem Internet verbunden. • LAN-Verbindungen (Local Area Network): Hierbei ist Ihr Computer über ein EthernetKabel mit einem lokalen Netzwerk (LAN) verbunden. Diese Art der Verbindung wird normalerweise am Arbeitsplatz verwendet. 81 D2506Q41a.book Seite 82 Montag, 5. April 2004 2:50 14 Vor dem Herstellen einer Verbindung zum Internet: 1 Erfragen Sie die Verbindungsinformationen bei Ihrem Internet-Anbieter oder Netzwerkadministrator. Im nächsten Abschnitt „Zusammenstellen der benötigten Internet-Informationen“ sind die Informationen aufgeführt, die sie für jeden Verbindungstyp benötigen. Möglicherweise können Sie die Einstellungen eines anderen Computers im selben Netzwerk verwenden, sofern dieser Computer bereits mit dem Internet verbunden ist. Gehen Sie wie folgt vor, um die Einstellungen auf einem Mac OS X Computer zu finden: • Öffnen Sie die Systemeinstellung „Netzwerk“. • Wählen Sie Ihre Verbindungsmethode aus dem Einblendmenü „Zeigen“. • Kopieren Sie die Informationen für Ihre Konfiguration. Gehen Sie wie folgt vor, um die Einstellungen auf einem Mac OS 9 Computer zu finden: • Öffnen Sie das Kontrollfeld „TCP/IP“. • Die Verbindungsmethode wird im Einblendmenü „Verbindung“ angezeigt. • Im Einblendmenü „Konfigurationsmethode“ wird die Konfiguration angezeigt. • Kopieren Sie die IP-Adresse, Teilnetzmaske und Router-Adresse aus den entsprechenden Feldern. Gehen Sie wie folgt vor, um die Einstellungen auf einem Windows PC zu finden: Auf einem Windows Computer befinden sich die Verbindungsinformationen an zwei Stellen. • Die IP-Adresse und die Teilnetzmaske finden Sie in der Systemsteuerung „Netzwerk- und DFÜ-Verbindungen“. • Informationen zum Benutzer-Account finden Sie in der Systemsteuerung „Benutzer und Kennwörter“. Sie können die Informationen auf den nächsten Seiten eintragen und dann im Systemassistenten eingeben. 2 Wenn Sie ein Wählmodem verwenden, schließen Sie das Telefonkabel (wird mit den meisten Macintosh Computern geliefert) an den Modemanschluss des Computers und an eine Telefondose an. Wenn Sie ein DSL- oder Kabelmodem verwenden, befolgen Sie die mit dem Modem gelieferten Anweisungen zum Anschließen des Modems an Ihren Computer. 82 Anhang C Herstellen einer Verbindung zum Internet D2506Q41a.book Seite 83 Montag, 5. April 2004 2:50 14 Zusammenstellen der benötigten Internet-Informationen Sie können die von Ihrem Internet-Anbieter oder Netzwerkadministrator bereitgestellten bzw. die bereits auf einem anderen Computer verwendeten Informationen auf den folgenden Seiten eingeben und anschließend in den Systemassistenten übertragen. Geben Sie zum Einrichten einer Wählverbindung über das Telefon die folgenden Informationen ein: • Name des Dienstanbieters • Benutzer-Account oder Benutzername • Kennwort • Telefonnummer des Internet-Anbieters • Alternative Telefonnummer • Vorwahl-Präfix für externe Verbindung (Amtsleitung) m Gehen Sie wie folgt vor, um eine Verbindung über DSL, Kabelmodem, das lokale Netzwerk oder drahtlos via AirPort Extreme einzurichten: Wählen Sie zunächst Ihre Verbindungsmethode (falls Unklarheit über die Methode besteht, erkundigen Sie sich bei Ihrem Systemadministrator oder Internet-Anbieter): • Manuell • DHCP mit einer manuellen Adresse • DHCP • BootP • PPP Wenn Sie sich nicht ganz sicher sind, wählen Sie ggf. „DHCP“ aus. Das Netzwerk stellt normalerweise die meisten erforderlichen Informationen automatisch für Sie bereit. Wenn Sie „Manuell“ oder „DHCP mit manueller Adresse“ gewählt haben, geben Sie Folgendes ein: • IP-Adresse • Teilnetzmaske • Router-Adresse Hinweis: Wenn Sie „DHCP mit manueller IP-Adresse“ ausgewählt haben, müssen Sie keine Teilnetzmaske oder Router-Adresse angeben. Wenn Sie „DHCP“ ausgewählt haben, geben Sie die folgenden optionalen Informationen ein (erkundigen Sie sich ggf. bei Ihrem Internet-Anbieter): • DHCP-Client-ID • DNS-Server Anhang C Herstellen einer Verbindung zum Internet 83 D2506Q41a.book Seite 84 Montag, 5. April 2004 2:50 14 Wenn Sie „PPP“ (für PPPoE-Verbindungen) ausgewählt haben, geben Sie Folgendes an: • Internet-Anbieter • Account-Name • Kennwort • PPPoE-Dienstname Die folgenden Informationen sind optional. Erkundigen Sie sich bitte bei Ihrem Internet-Anbieter oder dem Systemadministrator, ob diese Angaben erforderlich sind. • DNS-Server • Domain-Name • Proxy-Server Eingeben der Informationen Nachdem Sie Ihre Konfigurationsinformationen von Ihrem Internet-Anbieter oder Netzwerkadministrator erhalten haben, können Sie in der Systemeinstellung „Netzwerk“ in „Assistent“ klicken, um den Netzwerkassistenten zu öffnen. Sie können die Informationen auch manuell eingeben. Befolgen Sie die für Ihre Verbindungsmethode relevanten Schritte, um die Informationen manuell einzugeben. • Wählmodem mit PPP-Verbindung (Point-to-Point Protocol) (vgl. Seite 85) • Kabelmodem, DSL oder LAN-Verbindung mit diesen Konfigurationen: • Manuell (vgl. Seite 89) • DHCP (vgl. Seite 90) • PPPoE (vgl. Seite 91) • Drahtlose AirPort Extreme Verbindung (vgl. Seite 93) 84 Anhang C Herstellen einer Verbindung zum Internet D2506Q41a.book Seite 85 Montag, 5. April 2004 2:50 14 Wählmodem mit PPP-Verbindung (Point-to-Point Protocol) Am häufigsten wird die Verbindung zum Internet über ein Wählmodem hergestellt. Ihr Modem verwendet das PPP-Protokoll (Point-to-Point Protocol), um die Verbindung zu einem Internet-Anbieter herzustellen. Stellen Sie sicher, dass Ihr Modem an einer Telefonleitung angeschlossen ist, und dass Sie die erforderlichen Informationen von Ihrem Internet-Anbieter parat haben (vgl. Seite 83). Gehen Sie wie folgt vor, um Ihre Netzwerkeinstellungen für den Anschluss des internen Modems zu konfigurieren: 1 Wählen Sie „Apple“ (K) > „Systemeinstellungen“ aus der Menüleiste. 2 Klicken Sie in „Netzwerk“. 3 Wählen Sie „Netzwerk-Konfigurationen“ aus dem Einblendmenü „Zeigen“ aus und markieren Sie die Option „Internes Modem“. 4 Bewegen Sie den Eintrag „Internes Modem“ an den Anfang der Liste mit den Anschluss-Konfigurationen. Damit wird diese Option zur bevorzugten oder primären Netzwerkeinstellung. Anhang C Herstellen einer Verbindung zum Internet 85 D2506Q41a.book Seite 86 Montag, 5. April 2004 2:50 14 5 Wählen Sie „Internes Modem“ aus dem Einblendmenü „Zeigen“ und klicken Sie in „PPP“. 6 Geben Sie die Informationen ein, die Sie von Ihrem Internet-Anbieter erhalten haben, und klicken Sie in „Jetzt aktivieren“. Gehen Sie wie folgt vor, um Ihre Internet-Konfiguration zu überprüfen: 1 Öffnen Sie das Programm „Internet-Verbindung“ im Ordner „Programme“. 2 Klicken Sie ggf. in das Symbol „Internes Modem“. 3 Geben Sie die für die Wählverbindung verwendete Telefonnummer, den AccountNamen und das Kennwort ein (falls erforderlich). 4 Klicken Sie in „Verbinden“. Das Programm „Internet-Verbindung“ wählt Ihren Internet-Anbieter an und stellt die Verbindung her. 86 Anhang C Herstellen einer Verbindung zum Internet D2506Q41a.book Seite 87 Montag, 5. April 2004 2:50 14 Gehen Sie wie folgt vor, wenn die Verbindung nach dem Starten eines TCP/IP-Programms, wie zum Beispiel einem Web-Browser oder E-Mail-Programm, automatisch hergestellt werden soll: 1 Klicken Sie in der Systemeinstellung „Netzwerk“ im Bereich „PPP“ in „PPP-Optionen“. 2 Markieren Sie das Feld „Bei Bedarf automatisch verbinden“. 3 Klicken Sie in „OK“ und dann in „Jetzt aktivieren“. DSL-Modem, Kabelmodem oder LAN-Internet-Verbindungen Wenn Sie über ein DSL-Modem, ein Kabelmodem oder ein Ethernet-LAN eine Verbindung zum Internet herstellen, fragen Sie Ihren Internet-Anbieter oder Netzwerkadministrator, wie Sie die Internet-Verbindung konfigurieren sollen: • Manuell. Bei einer manuelle Konfiguration erhalten Sie von Ihrem Internet-Anbieter oder Netzwerkadministrator eine statische IP-Adresse und weitere Informationen, die Sie im Bereich „Netzwerk“ eingeben müssen. • Mithilfe von DHCP (Dynamic Host Configuration Protocol): Bei einer DHCP-Konfiguration werden die Informationen für Sie vom DHCP-Server automatisch eingetragen. • Verwenden der Option „PPPoE“ (Point-to-Point Protocol over Ethernet). Wenn Sie ein DSL-Modem verwenden und einen Benutzernamen und ein Kennwort zum Herstellen der Internet-Verbindung benötigen, müssen Sie Ihr Netzwerk für die Verwendung von PPPoE konfigurieren. Stellen Sie sicher, dass die Informationen von Ihrem Internet-Anbieter verfügbar sind, wenn Sie die Konfiguration über Ihr Netzwerk vornehmen (vgl. Seite 83). Anhang C Herstellen einer Verbindung zum Internet 87 D2506Q41a.book Seite 88 Montag, 5. April 2004 2:50 14 Gehen Sie wie folgt vor, um Ihre Netzwerkeinstellungen für den integrierten Ethernet-Anschluss zu konfigurieren: 1 Wählen Sie „Apple“ (K) > „Systemeinstellungen“ aus der Menüleiste. 2 Klicken Sie in „Netzwerk“. 3 Wählen Sie „Netzwerk-Konfigurationen“ aus dem Einblendmenü „Zeigen“. 4 Markieren Sie die Option „Ethernet (integriert)“. 5 Bewegen Sie den Eintrag „Ethernet (integriert)“ an den Anfang der Liste mit den Anschluss-Konfigurationen. Damit wird diese Option zur bevorzugten oder primären Netzwerkeinstellung. Befolgen Sie dann die Anweisungen Ihres Internet-Anbieters oder Netzwerkadministrators zum manuellen Konfigurieren des Netzwerks mithilfe von DHCP oder mit PPPoE. 88 Anhang C Herstellen einer Verbindung zum Internet D2506Q41a.book Seite 89 Montag, 5. April 2004 2:50 14 Manuelle Konfiguration Für die folgenden Anweisungen benötigen Sie Ihre statische IP-Adresse, die RouterAdresse und die Teilnetzmaske Ihres Internet-Anbieters (vgl. Seite 83). Gehen Sie wie folgt vor, um das Netzwerk manuell zu konfigurieren: 1 Wählen Sie in der Systemeinstellung „Netzwerk“ die Option „Ethernet (integriert)“ aus dem Einblendmenü „Zeigen“. 2 Klicken Sie ggf. in „TCP/IP“. 3 Wählen Sie „Manuell“ aus dem Einblendmenü „IPv4 konfigurieren“. 4 Geben Sie in die anderen Felder die entsprechenden Informationen ein. 5 Klicken Sie in „Jetzt aktivieren“ und schließen Sie die Systemeinstellungen. Nach der Konfiguration Ihres Netzwerks können Sie Ihre Verbindung verwenden. Öffnen Sie Ihren Web-Browser (oder ein anderes TCP/IP-Programm), um die InternetVerbindung zu testen. Anhang C Herstellen einer Verbindung zum Internet 89 D2506Q41a.book Seite 90 Montag, 5. April 2004 2:50 14 DHCP-Konfiguration Nachdem Sie die DHCP-Konfiguration abgeschlossen haben, stellt der DHCP-Server automatisch die erforderlichen Netzwerkinformationen bereit. Gehen Sie wie folgt vor, um eine DHCP-Konfiguration einzurichten: 1 Wählen Sie in der Systemeinstellung „Netzwerk“ die Option „Ethernet (integriert)“ aus dem Einblendmenü „Zeigen“. 2 Klicken Sie ggf. in „TCP/IP“. 3 Wählen Sie „DHCP“ aus dem Einblendmenü „IPv4 konfigurieren“. 4 Klicken Sie in „Jetzt aktivieren“ und schließen Sie die Systemeinstellungen. Öffnen Sie Ihren Web-Browser (oder ein anderes TCP/IP-Programm), um die InternetVerbindung zu testen. Hinweis: In den Feldern „DHCP-Client-ID“ und „Domain-Namen“ müssen Sie keine Informationen eingeben. Es sei denn, Ihr Internet-Anbieter fordert Sie dazu auf. 90 Anhang C Herstellen einer Verbindung zum Internet D2506Q41a.book Seite 91 Montag, 5. April 2004 2:50 14 PPPoE-Konfiguration Einige DSL-basierte Internet-Anbieter verwenden PPPoE (Point-to-Point Protocol over Ethernet). Wenn Sie ein DSL-Modem verwenden und einen Benutzernamen und ein Kennwort zum Herstellen der Internet-Verbindung benötigen, erkundigen Sie sich bei Ihrem Internet-Anbieter, ob Sie eine Verbindung über PPPoE konfigurieren sollen. Gehen Sie wie folgt vor, um eine PPPoE-Verbindung einzurichten: Sie benötigen von Ihrem Internet-Anbieter Ihren Benutzernamen, Ihr Kennwort und falls erforderlich die DNS-Adresse (Domain Name Server) (vgl. Seite 83). 1 Wählen Sie in der Systemeinstellung „Netzwerk“ die Option „Ethernet (integriert)“ aus dem Einblendmenü „Zeigen“. 2 Klicken Sie in „PPPoE“ und wählen Sie die Option „PPPoE verwenden“ aus. 3 Geben Sie in die anderen Felder die entsprechenden Informationen ein. Sollen alle Benutzer Ihres Computers dieselbe Verbindungsmethode verwenden, markieren Sie die Option „Kennwort sichern“. Hinweis: Wenn Sie beim Starten eines TCP/IP-Programms, etwa eines Web-Browsers oder E-Mail-Programms, automatisch eine Verbindung herstellen möchten, klicken Sie in „PPPoE-Optionen“. Klicken Sie anschließend in „Bei Bedarf automatisch verbinden“. Anhang C Herstellen einer Verbindung zum Internet 91 D2506Q41a.book Seite 92 Montag, 5. April 2004 2:50 14 4 Klicken Sie in „TCP/IP“ und wählen Sie „PPP“ oder „Manuell“ aus dem Einblendmenü „IPv4 konfigurieren“, je nachdem welche Option für Ihren Internet-Anbieter erforderlich ist. Haben Sie von Ihrem Internet-Anbieter eine statische IP-Adresse erhalten, wählen Sie „Manuell“ und geben Sie die Adresse im Feld „IP-Adresse“ ein. 5 Geben Sie die DNS-Adressen (Domain Name Server) in das Feld „DNS-Server“ ein. 6 Klicken Sie in „Jetzt aktivieren“ und schließen Sie die Systemeinstellungen. Nach der Konfiguration Ihres Netzwerks können Sie Ihre Verbindung verwenden. Öffnen Sie Ihren Web-Browser oder ein anderes TCP/IP-Programm, um Ihre InternetVerbindung zu testen. Wichtig: Wenn Sie die Option zum automatischen Herstellen der Verbindung nicht markiert haben, müssen Sie das Programm „Internet-Verbindung“ öffnen, die korrekte Konfiguration wählen und in „Verbinden“ klicken. Wenn Sie weitere Informationen hierzu benötigen, wählen Sie „Hilfe“ > „Internet-Verbindung Hilfe“ aus der Menüleiste oben auf Ihrem Bildschirm. 92 Anhang C Herstellen einer Verbindung zum Internet D2506Q41a.book Seite 93 Montag, 5. April 2004 2:50 14 Drahtlose AirPort Extreme Verbindung Sie können Ihr AirPort Extreme Netzwerk und die Internet-Verbindung mit dem AirPort Assistenten konfigurieren, den Sie im Ordner „Programme/Dienstprogramme“ finden. Der Assistent kann Sie bei der Konfiguration der AirPort Extreme Basisstation und Ihres Computers für die Verwendung von AirPort Extreme unterstützen. Nähere Informationen zu Ihrer AirPort Extreme Basisstation finden Sie im AirPort Extreme Basisstation Installationshandbuch, das mit der Basisstation geliefert wird. Wenn Ihre AirPort Extreme Basisstation bereits konfiguriert ist, kann Ihre AirPort Extreme Karte in den meisten Fällen sofort auf das Internet zugreifen. m Gehen Sie wie folgt vor, um festzustellen, ob Sie Zugang zu einem AirPort Extreme Netzwerk haben: Klicken Sie in der Menüleiste in das AirPort Symbol und wählen Sie ein dort aufgelistetes AirPort Netzwerk aus. Ist kein AirPort Netzwerk vorhanden, können Sie mithilfe des AirPort Assistenten Ihre Einstellungen überprüfen oder ändern. Alternativ können Sie die Einstellungen auch in der Systemeinstellung „Netzwerk“ ändern. Manuelles Konfigurieren einer AirPort Extreme Verbindung Erfragen Sie die folgenden Informationen bei Ihrem Systemadministrator, wenn Sie eine Verbindung manuell einrichten wollen, die bestimmte vordefinierte Adressen für Ihre Server und Computer nutzt. Wenn Sie die Verbindung über DHCP herstellen, werden die meisten Informationen für Ihren Computer automatisch vom Netzwerk bereitgestellt. Fragen Sie Ihren Systemadministrator, welche Informationen erforderlich sind. • DNS-Adressen (Domain Name Server), sofern erforderlich • DHCP- oder IP-Adresse für die manuelle Konfiguration • IP-Adresse • Router-Adresse • Teilnetzmaske • Kennwort, falls erforderlich Anhang C Herstellen einer Verbindung zum Internet 93 D2506Q41a.book Seite 94 Montag, 5. April 2004 2:50 14 Vergewissern Sie sich als Nächstes, dass Ihre AirPort Verbindungsoptionen in der Systemeinstellung „Netzwerk“ aktiviert sind. Gehen Sie wie folgt vor, um eine AirPort Extreme Verbindung in der Systemeinstellung „Netzwerk“ zu konfigurieren: 1 Wählen Sie „Apple“ (K) > „Systemeinstellungen“ aus der Menüleiste. 2 Klicken Sie in „Netzwerk“. 3 Wählen Sie „Netzwerk-Konfigurationen“ aus dem Einblendmenü „Zeigen“. 4 Wählen Sie „AirPort“. Befolgen Sie dann die Anweisungen Ihres Internet-Anbieters oder Netzwerkadministrators, um Ihr Netzwerk entweder manuell oder mithilfe von DHCP zu konfigurieren. Wenn Sie Ihr Netzwerk selbst einrichten, ist es möglicherweise einfacher, das Netzwerk für DHCP einzurichten, da der Server IP-Adressen automatisch zuweist. 94 Anhang C Herstellen einer Verbindung zum Internet D2506Q41a.book Seite 95 Montag, 5. April 2004 2:50 14 5 Wählen Sie „AirPort“ aus dem Einblendmenü „Zeigen“. 6 Klicken Sie ggf. in „TCP/IP“. 7 Wählen Sie „DHCP“ oder „Manuell“ aus dem Einblendmenü „IPv4 konfigurieren“. • Wenn Sie „Manuell“ wählen, geben Sie die anderen Informationen in die entspre- chenden Felder ein. • Wenn Sie „DHCP“ gewählt haben, müssen Sie keine weiteren Angaben machen. Es sei denn Ihr Systemadministrator hat Sie dazu aufgefordert. 8 Klicken Sie in „AirPort“ und wählen Sie die Option aus, die zum Herstellen einer Verbindung zu einem AirPort Extreme Netzwerk nach dem Neustart oder Beenden des Ruhezustands Ihres Computers erforderlich sind. 9 Klicken Sie in „Jetzt aktivieren“ und schließen Sie die Systemeinstellungen. Nachdem Sie Ihre AirPort Einstellungen konfiguriert haben, können Sie eine Verbindung herstellen. m Gehen Sie wie folgt vor, um Ihre AirPort Extreme Verbindung zu testen: Klicken Sie in das AirPort Symbol in der Menüleiste und wählen Sie die Option zum Aktivieren von AirPort. Jetzt sollte jedes in Reichweite befindliche AirPort Extreme Netzwerk im Menü angezeigt werden. Anhang C Herstellen einer Verbindung zum Internet 95 D2506Q41a.book Seite 96 Montag, 5. April 2004 2:50 14 Beseitigen von Problemen mit der Verbindung Kabelmodem, DSL- und LAN-Internet-Verbindungen Gehen Sie wie folgt vor, wenn Sie mit Ihrem Kabelmodem, DSL-Modem oder lokalen Netzwerk (LAN) keine Verbindung herstellen können: Wichtig: Anweisungen zu Modems sind für LAN-Benutzer nicht relevant. LAN-Benutzer verwenden Hubs, Switches, Router und andere Verbindungseinheiten, die von Benutzern von Kabelmodems oder DSL-Modems nicht genutzt werden. LAN-Benutzer sollten sich daher an ihren Netzwerkadministrator und nicht an einen Internet-Anbieter wenden. Prüfen der Modem- und Netzteilkabel Vergewissern Sie sich, dass alle Modemkabel fest in den Anschlüssen sitzen. Hierzu gehören das Netzkabel des Modems, das Kabel vom Modem zum Computer und das Kabel vom Modem zur Wandsteckdose. Prüfen Sie die Kabel und Netzteilkabel zu den Ethernet-Hubs und -Routern. Aus- und Einschalten des Modems und Zurücksetzen der Modemhardware Unterbrechen Sie die Stromzufuhr Ihres DSL- oder Kabelmodems, indem Sie das Modem für einige Minuten ausschalten und wieder einschalten. Einige InternetAnbieter empfehlen, das Netzkabel des Modems herauszuziehen. Wenn Ihr Modem eine Reset-Taste besitzt, können Sie diese Taste vor oder nach dem Unterbrechen der Stromzufuhr drücken. PPPoE-Verbindungen Wenn Sie über PPPoE keine Verbindung zu Ihrem Internet-Anbieter herstellen können, prüfen Sie zunächst die Kabelverbindungen und die Netzteile, schalten Sie das Modem aus und wieder ein und setzen Sie die Modemhardware zurück. Überprüfen der Einstellungen in den Systemeinstellungen 1 Wählen Sie „Apple“ (K) > „Systemeinstellungen“ aus der Menüleiste. 2 Klicken Sie in „Netzwerk“. 3 Wählen Sie „Netzwerk-Konfigurationen“ aus dem Einblendmenü „Zeigen“. 4 Wählen Sie „Ethernet (integriert)“ und bewegen Sie diese Option an den Anfang der Liste der Anschluss-Konfigurationen. 5 Wählen Sie „Ethernet (integriert)“ aus dem Einblendmenü „Zeigen“. 6 Klicken Sie in „PPPoE“. 7 Wählen Sie „PPPoE verwenden“. 8 Prüfen Sie die Angaben im Feld „Account-Name“, um sicherzustellen, dass Sie die korrekten Informationen Ihres Internet-Anbieters eingegeben haben. 9 Geben Sie Ihr Kennwort erneut ein, wenn Sie die Option zum Sichern des Kennworts gewählt haben, um sicherzustellen, dass es korrekt ist. 96 Anhang C Herstellen einer Verbindung zum Internet D2506Q41a.book Seite 97 Montag, 5. April 2004 2:50 14 10 Klicken Sie in „TCP/IP“. Vergewissern Sie sich, dass Sie in diesem Bereich die Informationen, die Sie von Ihrem Internet-Anbieter erhalten haben, korrekt eingegeben haben. 11 Klicken Sie in „Jetzt aktivieren“ und schließen Sie die Systemeinstellungen. Netzwerkverbindungen Wenn zwei oder mehr Computer eine Internet-Verbindung nutzen sollen, stellen Sie sicher, dass Ihr Netzwerk korrekt konfiguriert ist. Sie müssen wissen, ob Ihr InternetAnbieter nur eine IP-Adresse oder mehrere IP-Adressen (eine für jeden Computer) bereitstellt. Wird nur eine IP-Adresse verwendet, muss der Router in der Lage sein, eine Verbindung gemeinsam zu nutzen. Dies wird auch als Netzwerk-Adressumsetzung (NAT, Network Address Translation) oder „IP-Maskierung“ bezeichnet. Konfigurationsanweisungen finden Sie in der Dokumentation zu Ihrem Router. Erkundigen Sie sich auch bei der Person, die Ihr Netzwerk konfiguriert hat. Mithilfe der AirPort Extreme Basisstation kann eine IP-Adresse gemeinsam mit mehreren Computern verwendet werden. Informationen zum Verwenden der AirPort Extreme Basisstation finden Sie in der OnlineHilfe oder auf der Apple AirPort Web-Site unter: www.apple.com/airport. Wenden Sie sich an Ihren Internet-Anbieter, wenn Sie ein Problem anhand der hier angebotenen Lösungsvorschläge nicht beheben können. Anhang C Herstellen einer Verbindung zum Internet 97 D2506Q41a.book Seite 98 Montag, 5. April 2004 2:50 14 D Zehn häufig gestellte Fragen D Anhang D2506Q41a.book Seite 99 Montag, 5. April 2004 2:50 14 Haben Sie eine Frage? Im Folgenden finden Sie zehn Fragen, die von neuen PowerBook Benutzern häufig gestellt werden. Eine Internet-Verbindung scheint nicht funktionieren. Wie kann ich sie korrekt konfigurieren? Es gibt verschiedene Arten von Internet-Verbindungen. Sie können eine Verbindung beispielsweise über ein Modem, eine DSL-Verbindung, eine drahtlose AirPort Verbindung oder ein Ethernet-Netzwerk herstellen. Hierfür müssen Sie für Mac OS X bestimmte Informationen über Ihren Verbindungstyp, den Internet-Anbieter oder das Netzwerk bereitstellen. Der erste Schritt bei der Konfiguration Ihrer Verbindung ist das Zusammenstellen der für den Verbindungstyp benötigten Informationen. In Anhang C „Herstellen einer Verbindung zum Internet“ auf Seite 81 finden Sie die für die verschiedenen Verbindungstypen benötigten Informationen sowie Anweisungen zum Konfigurieren der jeweiligen Verbindung. Zum Lieferumfang Ihres Computers gehört auch ein Assistent, der Sie bei den einzelnen Schritten der Konfiguration einer InternetVerbindung unterstützen kann. Öffnen Sie die Systemeinstellungen und klicken Sie in „Netzwerk“. Klicken Sie in „Assistent“, um den Netzwerkassistenten zu öffnen. Wie kann ich meinen Drucker konfigurieren? Ist der Drucker mit meinem PowerBook kompatibel? Schließen Sie zunächst Ihren Drucker an und installieren Sie die Software gemäß den Anweisungen, die mit Ihrem Drucker geliefert wurden. Öffnen Sie dann die Systemeinstellungen und klicken Sie in das Symbol „Drucken & Faxen“. Im Bereich „Drucken & Faxen“ können Sie Ihr PowerBook für den Zugriff auf den Drucker konfigurieren. Zahlreiche, weitere Informationen über das Konfigurieren von Druckern finden Sie auch in der Mac OS Hilfe (suchen Sie dort nach „Drucker“). Beachten Sie auch die Informationen im Abschnitt „Verbinden mit einem Drucker“ auf Seite 28 in diesem Handbuch. Wenn Ihr Drucker nicht wie erwartet funktioniert, müssen Sie ggf. auf der Web-Site des Herstellers nachsehen, ob aktualisierte Druckertreiber vorhanden sind. Häufig können von dort die neusten Versionen der Druckersoftware geladen werden. 99 D2506Q41a.book Seite 100 Montag, 5. April 2004 2:50 14 Wenn Sie einen Druckauftrag an Ihren Drucker senden, dieser jedoch nicht druckt, prüfen Sie, ob der Auftrag gestoppt oder angehalten worden ist. Klicken Sie hierzu in das Druckersymbol im Dock. (Wird im Dock kein Symbol angezeigt, öffnen Sie das Drucker-Dienstprogramm im Ordner „Programme/Dienstprogramme“. Öffnen Sie dann das Druckersymbol durch Doppelklicken in den Druckernamen.) Wird im Druckerfenster „Druckaufträge gestoppt“ angezeigt, klicken Sie in „Druckaufträge starten“. Wird neben dem Name des Auftrags „Stoppen“ angezeigt, können Sie den Druckauftrag fortsetzten, indem Sie in den Namen des Auftrags und dann in „Fortsetzen“ klicken. Wenn ein Druckauftrag aufgrund eines technischen Fehlers gestoppt wurde, können Sie diesen fehlerhaften Auftrag löschen, indem Sie ihn aktivieren und in „Löschen“ klicken. Anschließend können Sie den Auftrag erneut an den Drucker senden. Wie funktioniert die Mac OS X Benutzeroberfläche? Benutzer, die noch nicht mit Mac OS X gearbeitet haben, stellen häufig Fragen dazu, wie sie bestimmte Aufgaben ausführen können. Die beste Informationsquelle zu Mac OS X ist die Mac OS Hilfe. Hier finden Sie grundlegende Erläuterungen für neue Benutzer, für Benutzer, die von Windows Computern wechseln, und für Benutzer, die von Mac OS 9 aktualisieren. Sie öffnen die Mac OS Hilfe, indem Sie „Hilfe“ > „Mac Hilfe“ aus der Finder Menüleiste oben auf dem Bildschirm wählen und nach den hier aufgelisteten Informationen für neue Benutzer suchen. Viele Aufgaben, die die Benutzer interessieren, beziehen sich auf den Finder, suchen Sie daher auch nach dem Stichwort „Finder“. Wie kann ich die Laufzeit der PowerBook Batterie verlängern? Sie können Batteriestrom sparen, indem Sie in der Systemeinstellung „Energie sparen“ angeben, wie schnell der Ruhezustand des Computers aktiviert oder die Bildschirmanzeige ausgeblendet wird. Öffnen Sie die Systemeinstellungen und klicken Sie in das Symbol „Energie sparen“. Wählen Sie die Einstellungen, die für Ihren Verwendungstyp optimiert wurde. Die Verwendung von Peripheriegeräten wie Festplatten, die über Ihren Computer mit Strom versorgt werden, können die Batterielaufzeit ebenfalls verkürzen. Sie können Batteriestrom einsparen, indem Sie die Verbindung zu solchen Geräten trennen. Darüber hinaus können Sie eine zusätzliche Batterie erwerben, die Sie in Ihren Computer einsetzen können, wenn die Leistung der ersten Batterie nachlässt. Weitere Informationen zum Einsparen von Batteriestrom finden Sie im Abschnitt „Tipps zum Sparen von Batteriestrom“ auf Seite 56. 100 Anhang D Zehn häufig gestellte Fragen D2506Q41a.book Seite 101 Montag, 5. April 2004 2:50 14 Ich habe eine CD/DVD in mein optisches Laufwerk eingelegt, aber es geschieht nichts. Wie kann ich feststellen, ob die CD/DVD mit meinem optischen Laufwerk kompatibel ist? Drücken Sie die Medienauswurftaste ( ), um das Speichermedium auszuwerfen. Optische Laufwerke mit Einzug von Apple unterstützen ausschließlich runde CDs/DVDs mit einem Durchmesser von 12 cm. Unregelmäßig geformte CDs/DVDs, die diesem Standard nicht entsprechen, können im optischen Laufwerk nicht verwendet werden. Weitere Informationen über nicht-standardmäßige CDs/DVDs finden Sie in der AppleCare Knowledge Base unter: www.apple.com/support Achtung: Wenn Sie eine nicht-standardmäßige CD/DVD in das optische Laufwerk einlegen, kann das Laufwerk beschädigt werden. Wie schließe ich einen Monitor oder ein Fernsehgerät an mein PowerBook an? Ihr PowerBook besitzt einen Anschluss für einen externen Monitoranschluss und wird mit Adaptern für den Anschluss gängiger Monitore, Fernsehgeräte und Videomonitore geliefert. Wenn Sie ein Gerät verwenden, dessen Anschluss sich von dem Monitoranschluss Ihres PowerBook unterscheidet, müssen Sie das Gerät mithilfe eines Adapters an den Anschluss anschließen. Auf Seite 5 sind die Adapter dargestellt, die mit Ihrem PowerBook geliefert werden. Weitere Informationen zum Anschließen von Bildschirmen und anderen Geräten finden Sie im Abschnitt „Unterstützung für externe Monitore (DVI, VGA und S-Video)“ auf Seite 46. Ich habe mein Kennwort vergessen. Wie kann ich es zurücksetzen? Zum Zurücksetzen Ihres Kennworts starten Sie Ihren Computer von der CD/DVD zur Software-Installation und -Wiederherstellung, die Sie mit Ihrem Computer erhalten haben. Wählen Sie nach dem Starten des Installationsprogramms „Installationsprogramm“ >“Kennwort zurücksetzen“ aus der Menüleiste. Befolgen Sie die Anweisungen auf dem Bildschirm. Ich höre, wie sich ein Ventilator einschaltet und mein PowerBook scheint sehr warm zu werden. Ist das normal? Ihr PowerBook ist so konzipiert, dass während des Betriebs bestimmte Wärmewerte nicht überschritten werden. Der Ventilator wird zugeschaltet und bleibt eingeschaltet, damit die Betriebstemperatur des PowerBook in einem normalen Temperaturbereich bleibt. Die Unterseite des PowerBook kann warm werden, da die Wärme über das Gehäuse abgeleitet wird. Dies ist normal. Weitere Informationen finden Sie im Abschnitt „Arbeiten mit dem PowerBook“ auf Seite 76. Anhang D Zehn häufig gestellte Fragen 101 D2506Q41a.book Seite 102 Montag, 5. April 2004 2:50 14 Mein Programm oder Mac OS X scheint nicht korrekt zu funktionieren. Muss ich Mac OS X neu installieren? Damit Sie die Ursache eines Problems ermitteln und beseitigen können, müssen Sie verschiedene Faktoren feststellen: Tritt der Fehler nur bei einem bestimmten Programm auf, ist er auf Ihr Betriebssystem oder auf inkompatible, fehlerhafte Hardware zurückzuführen. Lesen Sie vor der Neuinstallation zunächst die Informationen im Abschnitt „Tipps zur Fehlerbeseitigung“ auf Seite 65, um das Problem zu diagnostizieren. In der AppleCare Knowledge Base hat Apple zahlreiche technische Erläuterungen und Lösungsvorschläge für Probleme zusammengestellt. Die Knowledge Base finden Sie im Internet unter der folgenden Adresse: www.apple.com/support. Wenn Sie festgestellt haben, dass Sie Mac OS X neu installieren müssen, befolgen Sie die Anweisungen im Abschnitt „Wiederherstellen der Software Ihres Computers“ auf Seite 70. Ich habe ein Programm auf meinem PowerBook installiert, aber es scheint nicht zu funktionieren. Wie bekomme ich Hilfe? Sehen Sie in der Dokumentation zu Ihrem Programm oder auf der Web-Site des Herstellers nach, ob dort Informationen zum Support angegeben sind. Häufig sind Herstellern allgemeine Probleme bekannt, die mit ihren Programmen auftreten können. Sie bieten daher Lösungen und Aktualisierungen an, die sofort verwendet werden können. Wenn Ihr Programm nicht von Apple ist, müssen Sie sich direkt an den Hersteller wenden, um optimalen Support zu erhalten. 102 Anhang D Zehn häufig gestellte Fragen D2506Q41a.book Seite 103 Montag, 5. April 2004 2:50 14 Communications Regulation Information FCC Compliance Statement This device complies with part 15 of the FCC rules. Operation is subject to the following two conditions:(1) This device may not cause harmful interference, and (2) this device must accept any interference received, including interference that may cause undesired operation. See instructions if interference to radio or television reception is suspected. Radio and Television Interference This computer equipment generates, uses, and can radiate radio-frequency energy. If it is not installed and used properly—that is, in strict accordance with Apple’s instructions—it may cause interference with radio and television reception. This equipment has been tested and found to comply with the limits for a Class B digital device in accordance with the specifications in Part 15 of FCC rules. These specifications are designed to provide reasonable protection against such interference in a residential installation. However, there is no guarantee that interference will not occur in a particular installation. You can determine whether your computer system is causing interference by turning it off. If the interference stops, it was probably caused by the computer or one of the peripheral devices. If your computer system does cause interference to radio or television reception, try to correct the interference by using one or more of the following measures: • Turn the television or radio antenna until the interference stops. • Move the computer to one side or the other of the television or radio. • Move the computer farther away from the television or radio. • Plug the computer into an outlet that is on a different circuit from the television or radio. (That is, make certain the computer and the television or radio are on circuits controlled by different circuit breakers or fuses.) If necessary, consult an Apple-authorized service provider or Apple. See the service and support information that came with your Apple product. Or, consult an experienced radio/television technician for additional suggestions. Important: Changes or modifications to this product not authorized by Apple Computer, Inc., could void the EMC compliance and negate your authority to operate the product. This product was tested for EMC compliance under conditions that included the use of Apple peripheral devices and Apple shielded cables and connectors between system components. It is important that you use Apple peripheral devices and shielded cables and connectors between system components to reduce the possibility of causing interference to radios, television sets, and other electronic devices. You can obtain Apple peripheral devices and the proper shielded cables and connectors through an Apple-authorized dealer. For non-Apple peripheral devices, contact the manufacturer or dealer for assistance. Responsible party (contact for FCC matters only): Apple Computer, Inc. Product Compliance, 1 Infinite Loop M/S 26-A, Cupertino, CA 95014-2084, 408-974-2000. Industry Canada Statement Complies with the Canadian ICES-003 Class B specifications. Cet appareil numérique de la classe B est conforme à la norme NMB-003 du Canada. VCCI Class B Statement Europäische Gemeinschaft Dieses Produkt entspricht den europäischen Richtlinien 72/23/EEC, 89/336/EEC und 99/5/EEC. 103 D2506Q41a.book Seite 104 Montag, 5. April 2004 2:50 14 Laser Information ENERGY STAR® Konformität Making adjustments or performing procedures other than those specified in your equipment’s manual may result in hazardous radiation exposure. Als Partner von ENERGY STAR® hat Apple darauf geachtet, dass die Standardkonfigurationen dieses Produkts den strengen ENERGY STAR Richtlinien für effektiven Energieverbrauch entsprechen. Das ENERGY STAR® Programm der amerikanischen Umweltbehörde wurde in Zusammenarbeit mit Herstellern von Bürogeräten initiiert und hat das Ziel, den umweltbewussten und sparsamen Energieverbrauch zu fördern. Der sparsame und effektive Umgang mit Energie bei Büroprodukten spart Ressourcen und schont die Umwelt. Do not attempt to disassemble the cabinet containing the laser. The laser beam used in this product is harmful to the eyes. The use of optical instruments, such as magnifying lenses, with this product increases the potential hazard to your eyes. For your safety, have this equipment serviced only by an Apple-authorized service provider. If you have an internal Apple CD-ROM, DVD-ROM, or DVD-RAM drive in your computer, your computer is a Class 1 laser product. The Class 1 label, located in a user-accessible area, indicates that the drive meets minimum safety requirements. A service warning label is located in a service-accessible area. The labels on your product may differ slightly from the ones shown here. Class 1 label Service warning label Exposure to Radio Frequency Energy The radiated output power of the optional AirPort Extreme Card is far below the FCC radio frequency exposure limits. Nevertheless, it is advised to use the wireless equipment in such a manner that the potential for human contact during normal operation is minimized. Mouse and Keyboard Information Die optische Apple Mouse ist ein LED-Produkt der Klasse 1. Dieses Produkt entspricht den europäischen EEC-Richtlinien 72/23/EEC und 89/336/EEC. It also complies with the Canadian ICES-003 Class B Specification. Nutzungsbeschränkungen Dieses Computersystem darf nicht verwendet werden beim oder im Zusammenhang mit dem Betrieb von Kernkraft-Anlagen, von Flugzeugnavigationsoder -kommunikationssystemen oder bei der Flugüberwachung. In derartigen Fällen kann ein Fehler dieses Computersystems zu Todesfällen, Körperverletzungen oder schwerwiegenden Umweltschäden führen. 104 Battery Disposal Information Entsorgen Sie Batterien entsprechend den geltenden umweltrechtlichen Bestimmungen. Nederlands:Gebruikte batterijen kunnen worden ingeleverd bij de chemokar of in een speciale batterijcontainer voor klein chemisch afval (kca) worden gedeponeerd. Hinweis zum Telefon und Apple 56K Modem Benachrichtigen Sie Ihre Telefongesellschaft Einige Telefongesellschaften müssen benachrichtigt werden, wenn Sie ein Modem an Ihre Telefonleitung anschließen. Information You Need in the United States The internal modem complies with Part 6B of the FCC rules. On the back of this equipment is a label that contains, among other information, the FCC registration number and ringer equivalence number (REN). If requested, provide this information to your telephone company. • Ringer equivalence number (REN): 0.6B The REN is useful to determine the quantity of devices you may connect to your telephone lines and still have all those devices ring when your telephone number is called. In most, but not all areas, the sum of the RENs of all devices connected to one line should not exceed five (5.0). To be certain of the number of devices you may connect to your line, as determined by the REN, you should contact your local telephone company to determine the maximum REN for your calling area. • Telephone jack type: USOC, RJ-11 An FCC-compliant telephone cord and modular plug are provided with this equipment. This equipment is designed to be connected to the telephone network or premises wiring using a compatible modular jack that complies with Part 68 rules. See the installation instructions for details. D2506Q41a.book Seite 105 Montag, 5. April 2004 2:50 14 Telephone Line Problems If your telephone doesn’t work, there may be a problem with your telephone line. Disconnect the modem to see if the problem goes away. If it doesn’t, report the problem either to your local telephone company or to your company’s telecommunications people. If disconnecting the modem eliminates the problem, the modem itself may need service. See the service and support information that came with your Apple product for instructions on how to contact Apple or an Apple-authorized service provider for assistance. If you do not disconnect your modem when it is adversely affecting the telephone line, the telephone company has the right to disconnect your service temporarily until you correct the problem. The telephone company will notify you as soon as possible. Also, you will be informed of your right to file a complaint with the FCC. The telephone company may make changes in its facilities, equipment, operations, or procedures that could affect the operation of your equipment. If this happens, the telephone company will provide advance notice in order for you to make the necessary modifications to maintain uninterrupted service. The internal modem will not work with party lines, cannot be connected to a coin-operated telephone, and may not work with a private branch exchange (PBX). Telephone Consumer Protection Act The Telephone Consumer Protection Act of 1991 makes it unlawful for any person to use a computer or other electronic device to send any message via a telephone fax machine unless such message clearly contains, in a margin at the top or bottom of each transmitted page or on the first page of the transmission, the date and time it was sent and an identification of the business or other entity, or individual sending the message and the telephone number of the sending machine of such business, entity, or individual. Information You Need in Canada The Industry Canada (IC) label identifies certified equipment. This certification means that the equipment meets certain telecommunications network protective, operational, and safety requirements. The Department does not guarantee the equipment will operate to a user’s satisfaction. Before installing this equipment, make sure that you are permitted to connect to the facilities of the local telecommunications company. Be sure you use an acceptable method of connection to install the equipment. In some cases, you may extend the company’s internal wiring for single-line individual service by means of a certified telephone extension cord. Be aware, however, that compliance with these conditions may not prevent degradation of service in some situations. Repairs to certified equipment should be made by an authorized Canadian maintenance facility designated by the supplier. Any equipment malfunctions or repairs or alterations that you make to this equipment may cause the telecommunications company to request that you disconnect the equipment. In Canada, contact Apple at: 7495 Birchmount Road, Markham, Ontario, L3R 5G2, 800-263-3394 Warning: Users should ensure for their own protection that the electrical ground connections of the power utility, telephone lines, and internal metallic water pipe system, if present, are connected together. This precaution may be particularly important in rural areas. Users should not attempt to make such connections themselves, but should contact the appropriate electric inspection authority or electrician. • Load number: 0.6 The load number (LN) assigned to each terminal device denotes the percentage of the total load to be connected to the telephone loop that is used by the device, to prevent overloading. The termination of a loop may consist of any combination of devices, subject only to the requirement that the sum of the load numbers of all devices does not exceed 100. • Telephone jack type: CA-11 Informations Destinées aux Utilisateurs Canadiens L’étiquette d’Industrie Canada identifie un matériel homologué. Cette étiquette certifie que le matériel est conforme à certaines normes de protection, d’exploitation et de sécurité des réseaux de télécommunications. Le Ministère n’assure toutefois pas que le matériel fonctionnera à la satisfaction de l’utilisateur. Avant d’installer ce matériel, l’utilisateur doit s’assurer qu’il est permis de la raccorder au réseau de l’enterprise locale de télécommunication. Le matériel doit également être installé en suivant une méthode acceptée de raccordement. Dans certains cas, le câblage appartenant à l’enterprise utilisé pour un service individuel à ligne unique peut être prolongé au moyen d’un dispositif homologué de raccordement (cordon prolongateur téléphonique). 105 D2506Q41a.book Seite 106 Montag, 5. April 2004 2:50 14 L’abonné ne doit pas oublier qu’il est possible que la conformité aux conditions énoncées ci-dessus n’empêche pas la dégradation du service dans certaines situations. De fait, les enterprises de télécommunication ne permettent pas que l’on raccorde un matériel aux prises d’abonnés, sauf dans les cas précis prévus par les terifs particuliers de ces enterprises. Les réparations de matériel homologué doivent être effectuées par un centre d’entretien canadien autorisé désigné par la fournisseur. La compagnie de télécommunications peut demander à l’utilisateur de débrancher un appareil suite à des réparations ou à des modifications effectuées par l’utilisateur ou en raison d’un mauvais fonctionnement. Veuillez contacter Apple pour des informations supplémentaires: Apple Canada, Inc. 7495 Birchmount Road Markham, Ontario Canada L3R 5G2 Service à la clientèle d’Apple Canada : 800-263-3394 Avertissement : Pour sa propre protection, l’utilisateur doit s’assurer que tout les fils de mise à la terre du secteur, des lignes téléphoniques et les canalisations d’eau métalliques, s’il y en a, soient raccordés ensemble. Cette précaution est particulièrement importante dans les régions rurales. L’utilisateur ne doit pas tenter de faire ces raccordements lui-même; il doit avoir recours à une service d’inspection des installations électriques ou à un électricien, selon le cas. • Numéro de charge : 0.6 L’indice de charge (IC) assigné à chaque dispositif terminal indique, pour éviter toute surcharge, le pourcentage de la charge totale qui sera raccordée à un circuit téléphonique bouclé utilisé par ce dispositif. La terminaison du circuit bouclé peut être constituée de n’importe quelle combinaison de dispositifs pourvu que la somme des indices de charge de l’ensemble des dispositifs ne dépasse pas 100. • Type de prise téléphonique : CA-11 Information You Need in the United Kingdom This terminal equipment is intended for direct connection to the analogue Public Switched Telecommunications Network and is approved for use within the United Kingdom with the following features: • Modem facility • Autocalling facility • Autoanswer facility 106 • DTMF signaling Operation in the absence of proceed indication or upon detection of proceed indication This product is in conformity with relevant regulatory standards following the provisions of European Council Directives 73/23/EEC (Low Voltage Directive) and 89/336/EEC amended by 92/31/EEC (EMC Directive). Informationen für Deutschland Diese Modemkarte ist als Endeinrichtung vorgesehen und muss an ein TAE mit F-Kodierung angeschlossen werden. Diese Endeinrichtung ist in Konformität gemäß Niederspannungsrichtlinie 73 / 23 / EWG sowie EMC-Richtlinien 89 / 336 / EWG und 92 / 31 / EWG. Informations pour la France Ce matériel est conforme aux normes applicables de sécurité éléctrique d’après la directive 73 / 23 / CEE et aux normes applicables de comptabilité éléctromagnétique d’après la directive 89 / 336 / CEE, modifié par la directive 92 / 31 / CEE. Information You Need in Australia All telecommunications devices are required to be labelled as complying to the Australian telecommunications standards, ensuring the health and safety of the operator and the integrity of the Australian telecommunications network. To provide compliance with the Australian Communications Authority’s technical standards, please ensure that the following AT commands are maintained: • ATB0 (ITU/CCITT operation) • AT&G0 (no guard tone) • AT&P1 (33/66 pulse dial make/break ratio) • ATS0 = 0 or ATS0 = 1 (no answer or answer greater than one ring) • ATS6 = 95 (DTMF period between 70–255 ms) • ATS11 = 95 (DTMF period between 70–255 ms) For calls that are automatically generated, a total of three call attempts are allowed to a telephone number, with a minimum period between calls of 2 seconds. If the call does not connect after three attempts, 30 minutes must expire before automatic redialing may be initiated. Failure to set the modem (and any associated communications software) to the above settings may result in the modem being non-compliant with Australian telecommunications standards. Under these circumstances a user could be subject to significant penalties under the Telecommunications Act 1997. D2506Q41a.book Seite 107 Montag, 5. April 2004 2:50 14 This modem must be properly secured in order for you to use it. Telecommunications network voltages exist inside the computer and the telecommunications line connection must be removed before opening the computer. Information You Need in New Zealand This modem is fully approved to operate on the New Zealand telecommunications network under Telepermit number PTC 211/02/142. All telecommunications devices are required to hold a Telepermit and be labelled accordingly with the approved Telepermit number to comply with the New Zealand telecommunications standards, ensuring the health and safety of the operator and the integrity of the New Zealand telecommunications network. To ensure compliance, all calls that are automatically generated should not make more than 10 call attempts to the same number within any 30 minute period with a minimum period between calls of 30 seconds. Failure to adhere to these standards may result in the modem being non-compliant with New Zealand Telecom standards. Under these circumstances a user could be subject to significant penalties. Important: The grant of a Telepermit for any item of terminal equipment indicates that only Telecom has accepted that the item complies with minimum conditions for connection to its network. It indicates no endorsement of the product by Telecom, nor does it provide any sort of warranty. Above all, it provides no assurance that any item will work correctly in all respects with another item of Telepermitted equipment of a different make or model, nor does it imply that any product is compatible with all of Telecom’s network services. 107 D2506Q41a.book Seite 108 Montag, 5. April 2004 2:50 14