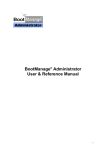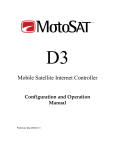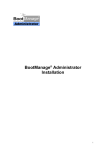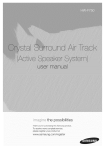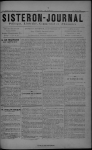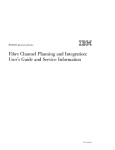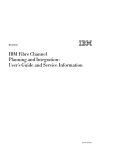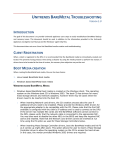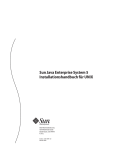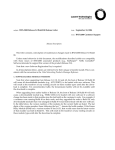Download BMA User & Reference Manual v7.5 Build 1730 DE
Transcript
BootManage® Administrator
Benutzer- & Referenzhandbuch
1
Inhaltsverzeichnis
BETRIEBSSYSTEME UND BETRIEBSARTEN ............................................................................................. 5
ÜBERBLICK .......................................................................................................................................................... 6
Betriebssystem Installation (mit automatischer Hardware Erkennung) ......................................................... 6
Installation über Imaging Verfahren ............................................................................................................... 6
Diskless Betrieb ............................................................................................................................................... 8
Ausführen einmaliger Aktionen auf dem Managed PC. .................................................................................. 8
Diskless Linux Netzwerk-Boot ......................................................................................................................... 9
Betriebssystem entfernen ............................................................................................................................... 10
Festplatten-Partitionierung ........................................................................................................................... 10
CLIENT INSTALLATION ................................................................................................................................ 12
Client Vorbereitung: ..................................................................................................................................... 13
DER CLIENT-STARTVORGANG ........................................................................................................................... 13
Erkennung neuer PCs.................................................................................................................................... 13
Freigabe des PC ............................................................................................................................................ 13
Hardware-Informationen .............................................................................................................................. 14
Hierarchische Gruppierung der Client-PCs ................................................................................................. 14
CLIENT INSTALLATIONSARTEN (ROLL OUT) ...................................................................................................... 16
Was ist ein automatischer Roll-Out? ............................................................................................................. 16
Vollautomatischer Roll-Out .......................................................................................................................... 16
Selektierter Roll-Out ..................................................................................................................................... 16
Web-Server gesteuerter Roll-Out .................................................................................................................. 18
SERVER ANPASSEN......................................................................................................................................... 19
SERVER EINSTELLUNGEN ................................................................................................................................... 20
BACKUP TFTP-DATENVERZEICHNIS .................................................................................................................. 20
WINDOWS TREIBEREINBINDUNG ............................................................................................................. 21
ÜBERBLICK ........................................................................................................................................................ 22
WINDOWS TREIBER TYPEN ................................................................................................................................ 22
Plug&Play Treiber ........................................................................................................................................ 22
“Textmode” Massenspeicher-Treiber ........................................................................................................... 22
Hardware Abstraction Layer (HAL) Treiber................................................................................................. 22
Ausführbare, selbst-extrahierende Treiber.................................................................................................... 22
WINDOWS TREIBER HINZUFÜGEN ...................................................................................................................... 22
ARBEITEN MIT WINDOWS TREIBERN .................................................................................................................. 23
ERWEITERTE TREIBER EINSTELLUNGEN ............................................................................................................ 24
Treiber Beschreibung .................................................................................................................................... 24
Parameter für ausführbare Treiber ............................................................................................................... 24
Bildung von Treibergruppen ......................................................................................................................... 24
ARBEITEN MIT TREIBERGRUPPEN ....................................................................................................................... 24
Die “DriverHandle” Systemvariable ............................................................................................................ 24
Die “DriverGroup” Systemvariable ............................................................................................................. 25
ENTFERNEN EINES TREIBERS.............................................................................................................................. 26
LINUX OS CLIENTS ......................................................................................................................................... 27
ÜBERBLICK ........................................................................................................................................................ 28
DISKLESS LINUX BOOT ...................................................................................................................................... 28
UNATTENDED LINUX INSTALLATION ................................................................................................................. 29
RED HAT LINUX ................................................................................................................................................. 30
SUSE LINUX ....................................................................................................................................................... 31
KONFIGURATIONS-VARIABLEN ................................................................................................................ 34
ÜBERBLICK ........................................................................................................................................................ 35
DEFINITION VON VARIABLEN ............................................................................................................................. 35
Eigenschaften von Variablen......................................................................................................................... 36
Wert-Typen .................................................................................................................................................... 36
VARIABLE AN OBJEKT BINDEN ........................................................................................................................... 37
SYSTEM-VARIABLES .......................................................................................................................................... 38
2
ANWENDER-VARIABLEN .................................................................................................................................... 38
VARIABLEN-BEISPIEL ........................................................................................................................................ 39
BOOTMANAGE ADMINISTRATOR ANPASSEN ....................................................................................... 41
SPRACHE ÄNDERN UND ANPASSEN ..................................................................................................................... 42
Mehrsprachigkeit erweitern .......................................................................................................................... 42
ABFRAGEINTERVALLE FÜR HINTERGRUNDAKTIONEN FESTLEGEN ..................................................................... 43
MÖGLICHKEITEN DER INDIVIDUALISIERUNG..................................................................................... 44
WICHTIGE DATEIEN UND VERZEICHNISSE ......................................................................................................... 45
Basisverzeichnis ............................................................................................................................................ 45
ANPASSUNG DER OS.INI ................................................................................................................................... 46
Aufbau der OS.INI ......................................................................................................................................... 46
ERWEITERN DER PC EIGENSCHAFTEN (BENUTZERDEFINIERTE OBERFLÄCHE) ................................................ 49
FELDTYPEN ........................................................................................................................................................ 51
FeldType Text ................................................................................................................................................ 51
FeldType Combo ........................................................................................................................................... 52
FeldType ListBox........................................................................................................................................... 53
MULTISERVER UNTERSTÜTZUNG ............................................................................................................ 54
ÜBERBLICK ........................................................................................................................................................ 55
IBM AIX NIM SERVER INTEGRATION ...................................................................................................... 56
ÜBERBLICK ........................................................................................................................................................ 57
NIM OBJEKTE .................................................................................................................................................... 57
ZUGRIFFSRECHTE ............................................................................................................................................... 57
NIM SERVER HINZUFÜGEN ................................................................................................................................ 58
NIM OBJEKTE VERWALTEN ............................................................................................................................... 59
DIE BOOTMANAGE UTILITIES .................................................................................................................... 61
ÜBERBLICK ........................................................................................................................................................ 62
PXBOOT/BPBOOT .......................................................................................................................................... 62
Spezielle DHCP Optionen (Magic Keywords) .............................................................................................. 62
PXUTIL / BPUTIL ............................................................................................................................................ 63
Mögliche Parameter ...................................................................................................................................... 63
Übertragen von individuellen BOOTP/DHCP Informationen in ASCII Textdateien. ................................... 63
Wie funktioniert das Ersetzen durch TAGs ? ................................................................................................ 64
Informationen des BOOTP/DHCP mit BPUTIL in Umgebungsvariablen übertragen.................................. 64
BMDRV / BMUTIL32 ...................................................................................................................................... 64
Mögliche Schalter für BMUTIL32 ................................................................................................................ 65
BMFDISK ......................................................................................................................................................... 66
Mögliche Schalter ......................................................................................................................................... 66
Festplatte einrichten ...................................................................................................................................... 66
Festplatten-Informationen auslesen .............................................................................................................. 67
Partition ID manipulieren ............................................................................................................................. 67
BMPCSCAN ..................................................................................................................................................... 68
Mögliche Schalter: ........................................................................................................................................ 68
INTEGRATION DES BMA IN EIGENE PROGRAMME ............................................................................. 69
ACTIVEX SCHNITTSTELLE ................................................................................................................................. 70
SCHNITTSTELLENBESCHREIBUNG DES BMA_SERVER ....................................................................................... 70
MÖGLICHE FUNKTIONEN ................................................................................................................................... 71
Anzeigen aller Client MAC Adressen. ........................................................................................................... 71
Anzeigen aller zur Verfügung stehender Betriebssysteme eines Servers ....................................................... 71
Anzeigen aller Servernamen .......................................................................................................................... 71
Anzeigen aller Gruppen. ............................................................................................................................... 71
Optional können alle Gruppen eines Servers angezeigt werden ................................................................... 71
Anzeigen aller Client Einstellungen in einem Array ..................................................................................... 71
Anzeigen Aller Server Einstellungen in einem Array .................................................................................... 72
Anzeigen aller Betriebssystem Einstellungen in einem Array ....................................................................... 72
Wake-On-LAN eines PC ................................................................................................................................ 73
3
Wake-On-LAN über die Lookup Zonen des BMA .......................................................................................... 73
Ändern des Client Betriebssystems ................................................................................................................ 73
Neuinstallation eines Client PC einleiten...................................................................................................... 73
Beispiel eines ActiveX Aufrufes über das Netzwerk: ..................................................................................... 73
WEBSERVER ..................................................................................................................................................... 74
ÜBERBLICK ÜBER DIE FUNKTIONEN DES BMA WEBSERVER.............................................................................. 75
STARTEN DES BMA WEBSERVER....................................................................................................................... 75
VERWALTEN MIT DEM BMA WEBSERVER ......................................................................................................... 75
BMA WEBSERVER ROLL-OUT ........................................................................................................................... 76
ANPASSEN DER WEB-OBERFLÄCHE ......................................................................................................... 79
Vorrang-Regeln für individualisierte Dateien ............................................................................................... 81
Platzhalter in Steuerdateien .......................................................................................................................... 82
BOOT IMAGE VERWALTUNG ...................................................................................................................... 83
ÜBERBLICK ........................................................................................................................................................ 84
NEUEN BOOT IMAGE EINTRAG ANLEGEN .......................................................................................................... 85
DOS/Win98 Boot Images Generieren & Editieren ........................................................................................ 86
Windows PE Boot Images Importieren ......................................................................................................... 87
VORHANDENEN BOOT IMAGE EINTRAG LÖSCHEN ............................................................................................. 88
VORHANDENEN BOOT IMAGE EINTRAG ÄNDERN .............................................................................................. 88
BOOT IMAGES AUF TFTP SERVER VERTEILEN .................................................................................................. 88
BOOT IMAGE STATUS AUF TFTP SERVERN ÜBERPRÜFEN ................................................................................. 88
BOOT IMAGES ZUWEISEN ................................................................................................................................... 88
BARTPE BOOT IMAGES ................................................................................................................................. 90
VORBEREITUNGEN ............................................................................................................................................. 91
NETZWERK INITIALISIERUNG AUTOMATISIEREN ................................................................................................ 92
PLUGIN AUSFÜHRUNGSREIHENFOLGE FESTLEGEN ............................................................................................. 93
OEM TREIBER ZU BARTPE HINZUFÜGEN ........................................................................................................... 93
OEM Netzwerktreiber hinzufügen ................................................................................................................. 93
OEM Massenspeichertreiber hinzufügen ...................................................................................................... 93
CLIENT PRESTAGING .................................................................................................................................... 94
ÜBERBLICK ........................................................................................................................................................ 95
SQL SERVER SUPPORT .................................................................................................................................. 96
DATENBANK-MIGRATION .................................................................................................................................. 97
SQL Server Eigenschaften ............................................................................................................................. 97
Der Migrationsprozess .................................................................................................................................. 97
ERZEUGUNG VON REPORTS ....................................................................................................................... 99
DER REPORT GENERATOR DIALOG .................................................................................................................. 100
Report-Datei Formate ................................................................................................................................. 100
SQL Abfragen .............................................................................................................................................. 100
Schablonen für HTML Ausgabe .................................................................................................................. 101
Rollout & Prestage Steuerdateien erstellen ................................................................................................ 101
FEHLERBEHEBUNG ...................................................................................................................................... 102
PXE-E32: TFTP open timeout. ................................................................................................................... 103
PXE-T01: File not Found ............................................................................................................................ 103
Configuration Parameter missing ............................................................................................................... 104
Der PC kann sich nicht an ein Windows 2003 Server anmelden. ............................................................... 104
Can’t connect to network drive ................................................................................................................... 105
4
Betriebssysteme und
Betriebsarten
5
Überblick
Der BootManage® Administrator ist in der Lage, verschiedene ClientBetriebssysteme zu verwalten, so dass jedem Client ein bestimmtes
Betriebssystem zugeordnet werden kann.
Bevor ein Betriebssystem für die automatische Client-Installation verwendet
werden kann, müssen die Installationsdateien des Betriebssystems einmalig im
Basis-Verzeichnis des BootManage® Administrators abgelegt werden. Das
geschieht durch einen entsprechenden Assistenten im BootManage®
Administrator, der Schritt für Schritt durch diesen Vorgang führt.
Bei Betriebssystemen, deren automatische Installationsprozedur dem
BootManage® Administrator bekannt ist (Windows 98/NT/2000, XP, 2003,
Vista), wird das Betriebssystem direkt so aufbereitet, dass anschließend sofort
Client-PCs damit installiert werden können.
Um größtmögliche Flexibilität zu erhalten wurde beim BootManage
Administrator die Einrichtung des PCs (formatieren der Festplatte) und die
Installation der Betriebssysteme getrennt. Jedes Betriebssystem hat ein eigenes
Verzeichnis im Basisverzeichnis auf dem Installationsserver. In diesem werden
alle Programmdateien und Scripte für die Installation hinterlegt.
Betriebssystem Installation (mit automatischer
Hardware Erkennung)
Wenn der PC das Boot-Image lädt, wird die Festplatte gelöscht, partitioniert und
formatiert. Danach verbindet sich der PC mit dem Basisverzeichnis der
Betriebssysteme, aktualisiert die Hardware Informationen des PC und wechselt
in das gewählte Betriebssystemverzeichnis. Von hier aus kopiert er die Datei
INSTALL.BAT nach c:\temp, individualisiert und startet Sie.
Unterstützte Betriebssysteme:
NT, W2K, W2K Server, XP, W2K3 Server
Installation über Imaging Verfahren
Wenn der PC das Boot-Image lädt, wird die Festplatte gelöscht, partitioniert und
formatiert. Danach verbindet sich der PC mit dem Basisverzeichnis der
Betriebssysteme, aktualisiert die Hardware Informationen des PC und wechselt
in das gewählte Betriebssystemverzeichnis. Von hier kopiert er die Datei
INSTALL.BAT nach c:\temp, individualisiert und startet Sie.
Die Batch Datei ruft das Imaging Programm (Ghost oder Powerquest) auf.
Danach wird die Flag-Partition für das Network Bootstrap Program angelegt und
der PC startet beim nächsten Neustart nur noch lokal.
6
Dieser Batch-Datei können auch individuelle Parameter übergeben werde. Dies
geschieht über die erweiterten Client-Einstellungen (siehe Screenshot).
7
Mögliche Anwendungen:
Ghost oder Powerquest
Diskless Betrieb
Wenn der PC das Boot-Image lädt, bleibt die Festplatte unverändert. Der PC
verbindet sich mit dem Basisverzeichnis der Betriebssysteme und wechselt in
das gewählte Betriebssystemverzeichnis. Von hier kopiert er die Datei
DISKLESS.BAT nach A:. Er individualisiert und startet Sie.
In der Batch Datei könnten jetzt Programme zum Ablaufen gebracht werden.
Nach einem Neustart startet der PC wieder über das Boot-Image.
Mögliche Anwendungen:
• Citrix Client
• Kassensysteme (POS)
• Service-boot bei dem man eine Netzwerkverbindung benötigt (retten von
Benutzerdaten)
Ausführen einmaliger Aktionen auf dem
Managed PC.
Z.B. Zur Datensicherung
Wenn der PC das Boot-Image lädt, bleibt die Festplatte unverändert. Der PC
verbindet sich mit dem Basisverzeichnis der Betriebssysteme und wechselt in
das gewählte Betriebssystemverzeichnis. Von hier kopiert er die Datei
DISKLESS.BAT nach A:. Dort wird diese individualisiert und gestartet.
In der Batch Datei wird eine Ausgabe produziert (Ihr PC wurde hinzugefügt)
8
und die Flag-Partition für das Network Bootstrap Program angelegt.
Danach startet der PC nur noch lokal.
Mögliche Anwendungen:
•
•
•
•
Den Managed PC in die Datenbank aufnehmen, ohne ihn neu zu installieren.
Einmalige Aktionen auf dem Managed PC ausführen.
Flashen des PC BIOS
Sichern von Daten des Managed PC auf dem Server.
Diskless Linux Netzwerk-Boot
Der BootManage Administrator ist in der Lage, einen Linux Kernel direkt über
das Netzwerk zu booten. Damit können Linux-Distributionen vollständig
automatisiert über das Netzwerk auf Client-PCs installiert oder Linux basierte
Diskless Terminal Clients bereitgestellt werden. Ebenso ist es möglich, Linux
basierte Offline Management Funktionen auf PCs auszuführen, die
normalerweise von der lokalen Festplatte booten.
Um ein (Diskless) Linux System über das Netzwerk zu booten, benötigt man:
1) Einen Linux Kernel, der (via PXE) über das Netzwerk gebootet werden kann.
Die meisten Linux Distributionen beinhalten einen solchen Netzwerk-BootKernel bereits in ihrem Lieferumfang.
2) Eine Datei, die eine “initial ram disk” für den Netzwerk-Boot-Kernel
beinhaltet (die so genannte ‘initrd’).
3) (Optional) ein Set von Kernel Parametern, die dem Linux Kernel zum
Bootzeitpunkt übergeben werden, und diverse Aspekte des Kernels während der
Bootphase kontrollieren..
Wenn ein Linux basiertes Betriebssystem einem Client zugewiesen wird, so
ändert sich die Client-Eigenschaften-Anzeige. Es werden drei Felder angezeigt,
in denen die o.g. Informationen eingetragen werden können (Kernel, initrd und
Kernel Parameter).
Da der Client die Kernel- und initrd-Dateien per TFTP lädt, müssen diese in das
TFTP Verzeichnis kopiert werden. Diese Aufgabe wird vom BootManage
Administrator übernommen.
9
Betriebssystem entfernen
Ein zuvor im BootManage® Administrator hinterlegtes Client-Betriebssystem
kann auf einfache Weise wieder entfernt werden. Dazu ist im BetriebssystemEigenschaften-Fenster das zu entfernende Betriebssystem auszuwählen und
anschließend die Schaltfläche "Löschen" anzuklicken.
Festplatten-Partitionierung
Die Standard-Vorgaben für die Partitionierung sind:
Erste Partition: Full_Disk / Dateisystem: NTFS
Zweite Partition: 0
Dadurch wird eine einzelne Systempartition vom Typ NTFS erzeugt, welche die
gesamte Festplatte belegt. Alle existierenden Daten auf der Festplatte werden
überschrieben.
Um die Größe der Systempartition festzulegen, ändern Sie entweder die "Erste
Partition“ Einstellung auf einen der vorgegebenen Werte, oder geben Sie die
gewünschte Größe ein. Danach wird die „Zweite Partition“ Einstellung
editierbar. Wenn Sie dessen Standardwert ‚0’ unverändert lassen, so wird keine
Datenpartition erzeugt.
Soll eine Datenpartition erstellt werden, so ändern Sie entweder die "Zweite
Partition" Einstellung auf einen der vorgegebenen Werte, oder geben Sie die
gewünschte Größe ein.
Für die zweite Partition existieren zwei spezielle Einstellungen, "REST" und
"KEEP". Die Auswahl von "REST" wird der BootManage Administrator
angewiesen, eine Datenpartition zu erstellen, die den gesamten restlichen
Festplattenplatz nach der ersten (System) Partition belegt.
Um dies zu verdeutlichen, nehmen wir an, dass drei verschiedene Clients mit
Festplatten von 20GB, 30GB und 40GB jeweils mit eine Systempartition von
10
15GB installiert werden sollen, uns dass der verbleibende Festplattenplatz für die
Datenpartition verwendet werden soll. In diesem Fall können alle Clients mit der
gleichen Partitionseinstellung versorgt werden:
Erste Partition: 15000 MB / Dateisystem: NTFS
Zweite Partition: REST
/ Dateisystem: NTFS
Als Ergebnis erhalten alle Clients eine 15 GB große Systempartition, aber die
Größe der Datenpartition beträgt 5GB, 15GB, bzw. 25GB.
Während der Client-Installation prüft der BootManage Administrator, ob die
angegebenen Partitionsgrößen für den jeweiligen Client zulässig sind, und
generiert einen Fehler, falls die Client-Festplatte zu klein für die vorgegebenen
Partitionen ist.
Die Auswahl der "KEEP" Einstellung weist den BootManage Administrator an,
eine bereits bestehende Datenpartition zu erhalten, d.h. der Inhalt der
bestehenden Datenpartition wird durch den Reinstallationsprozess nicht
überschrieben. Bitte beachten Sie, dass diese Einstellung nur dann wirkt, wenn
die Partitionseinstellungen während der letzten Installation nicht geändert
wurden.
Nehmen wir einmal an, dass der Client ursprünglich mit den folgenden
Einstellungen installiert wurde:
Erste Partition: 5000 MB / Dateisystem: NTFS
Zweite Partition: 4000 MB / Dateisystem: NTFS
Somit besitzt der Client eine 5 GB Systempartition und eine 4 GB
Datenpartition.
Wenn der Client neu installiert werden, der Inhalt der Datenpartition aber
erhalten bleiben soll, so brauchen Sie nur die Einstellung der zweiten Partition
auf “KEEP” zu ändern und die Reinstallation des Clients einzuleiten.
Für Windows Betriebssysteme wird empfohlen, NTFS als Dateisystemtyp zu
verwenden. Bei Angabe des Typs "FAT" wird automatisch FAT16 für
Partitionen unter 2 GB und FAT32 für Partitionen über 2 GB ausgewählt.
Nehmen wir als Beispiel das folgende Partitionsschema:
Erste Partition: 5000 MB / Dateisystem: FAT
Zweite Partition: 1800 MB / Dateisystem: FAT
Für die erste (System) Partition wählt der BootManage Administrator
automatisch das FAT32 Dateisystem, da die Partitionsgröße 2 GB überschreitet.
Für die zweite (Daten) Partition wählt der BootManage Administrator
automatisch das FAT16 Dateisystem, da die Partitionsgröße 2 GB nicht
überschreitet.
Hinter der "Erweitert" Schaltfläche befindet sich derzeit nur eine einzelne
Option, nämlich die Checkbox "Fast format the full disk as a single partition".
Diese ist das Äquivalent der "ExtendOEMPartition" Direktive in der unattend.txt
Datei einer automatisierten Windows Installation. Wenn diese Option gesetzt ist,
so wird die Systempartition automatisch während der NTFS-Konvertierung
erweitert, so dass sie den gesamten restlichen Festplattenplatz einnimmt. Bitte
beachten Sie, dass dies eine interne Funktion des Windows Setup-Prozessors ist,
und hier nur aus Kompatibilitätsgründen verfügbar ist. Bitte benutzten Sie diese
Funktion nur dann, wenn Sie genau verstehen, was dadurch bewirkt wird.
11
Client Installation
12
Client Vorbereitung:
Neue Client PCs müssen so konfiguriert sein, dass sie immer über PXE oder das
BootManage TCP/IP BOOT-PROM starten.
Der Client-Startvorgang
Das BOOT-PROM übernimmt die Steuerung des PC und erhält über
BOOTP/DHCP seine Konfiguration.
Über TFTP wird ein Network Bootstrap Program (NBP) geladen und ausgeführt.
Dieses lädt die individuellen Konfigurationsdateien (OPT-Dateien) nach.
Dann entscheidet das es aufgrund der Partitionstabelle, ob der PC von der
Festplatte oder vom Netz gestartet wird.
Detailinformationen zu diesem Ablauf erhalten Sie unter: „Der Ablauf eines
Startprozesses“
Erkennung neuer PCs
Der erste Schritt in der Verwaltung eines neuen PCs mit dem BootManage®
Administrator ist dessen Erkennung. Der unbekannte PC erhält beim ersten Start
generische Konfigurationsinformationen von einem DHCP Server und lädt (mit
Hilfe eines zwischengeschalteten Boot-Loaders) die Fernstartdatei.
Aus der Fernstartdatei heraus erfolgt die Erkennung des PCs, wobei auch dessen
PCI- und PnP-Hardware inventarisiert wird. Im BootManage® Administrator
erscheint der neue PC dann mit einem roten Fragezeichen markiert in der
$unknown Gruppe und wartet auf die Freigabe durch den Administrator. Auf
dem PC-Bildschirm erscheint die folgende Meldung:
Freigabe des PC
Der Administrator gibt den neuen PC zur automatischen Installation frei, indem
er den PC mit individuellen Konfigurationsinformationen versorgt und ihn einer
Gruppe zuordnet. Danach hat der PC alle benötigten Informationen und setzt die
automatische Installation fort.
13
Hardware-Informationen
Bei der Installation des PCs wird automatisch dessen PCI- und PnP-Hardware
inventarisiert und in der Datenbank des BootManage Administrator abgelegt.
Diese Informationen dienen dazu, die Hardwarekomponenten im Client zu
identifizieren und ihnen die passenden Treiber zuzuordnen.
Die gesammelten Hardware-Informationen eines Client-PC sind im
BootManage® Administrator zu sehen. Öffnen Sie dazu die Eigenschaften des
PC und darin den Karteireiter „Hardware Info". Die PCI- und PnP-Komponenten
sind in der linken Fensterhälfte symbolisch dargestellt. Bei Auswahl einer
Komponente erscheinen in der rechten Fensterhälfte Detail-Informationen dazu.
Erweiterte WMI basierte Konfigurationsinformationen
Während der automatischen Windows Installation wird ein zusätzlicher
erweiterter WMI basierter Hardware-Scan durchgeführt. Um die vorhandenen
PCI/PnP Scan-Informationen durch die wesentlich detaillierteren WMIInformationen zu aktualisieren, warten Sie bitte zunächst, bis die Installation des
PC vollständig abgeschlossen ist. Dann rechts-klicken Sie das PC-Symbol und
wählen Sie „Update“.
Es ist möglich, die Hardware-Informationen mehrerer PCs gleichzeitig zu
aktualisieren. Dazu selektieren Sie bitte alle betreffenden PC, bevor Sie rechtsklicken und „Update“ wählen.
Die erweiterte WMI basierte Konfigurations-Information gibt die “GeräteManager” Ansicht eines Windows PC wieder. Dies erlaubt es, festzustellen, ob
alle Geräte mit entsprechenden Gerätetreibern versorgt wurden. Alle Geräte, für
die kein passender Gerätetreiber gefunden bzw. installiert werden konnte, sind
mit einem gelben Fragezeichen dargestellt.
Die WMI Konfigurations-Information für einen bestimmten PC wird nur nach
einer explizit ausgeführten Aktualisierung in die BMA Datenbank übernommen.
Bitte beachten Sie, dass dies eine Auswirkung auf BMA Reports hat, d.h. wenn
Sie einen BMA Report auf Basis von WMI Hardware-Informationen erstellen
wollen, dann stellen Sie sicher, dass die „Update“ Prozedur für alle PCs
vorgenommen wurde.
Hierarchische Gruppierung der Client-PCs
Der BootManage® Administrator erlaubt die Zusammenlegung von Client-PCs in
hierarchischen Gruppen, um auch bei großen Netzwerken eine gute Übersicht zu
ermöglichen. Die Anordnung der PCs innerhalb der Gruppen kann nach
beliebigen Kriterien erfolgen, z. B.:
• Standort (Gebäude / Etage / Raum)
• Zugehörigkeit zu einer Abteilung (Entwicklung / Marketing / Vertrieb)
• Zugehörigkeit zu einer Projektgruppe
Unterhalb des Server-Symbols können Gruppen erstellt und gelöscht werden.
Bei Auswahl einer Gruppe erscheinen im rechten Teilfenster alle PCs, die in
dieser Gruppe enthalten sind. Die PCs können zwischen den einzelnen Gruppen
verschoben werden.
Bei Anklicken des Server-Symbols erscheinen im rechten Teilfenster alle PCs,
die diesem Server zugeordnet sind. Dies stellt eine alternative globale Sicht auf
den hierarchischen Gruppenbaum dar.
In die vordefinierte Gruppe $unknown kommen automatisch alle PCs, die sich
erstmalig beim BootManage® Administrator anmelden. Von dort aus können die
14
PCs a) mit individuellen Konfigurationsinformationen versorgt, b) in eine
Gruppe verschoben und c) zur Installation freigegeben werden.
15
Client Installationsarten (Roll Out)
Die Client Installation erfolgt:
• Manuell
• Per Vollautomatisiertem Roll-Out
• Per Selektiertem Roll-Out
Was ist ein automatischer Roll-Out?
Wenn ein Client-PC erstmalig im BootManage® Administrator erfasst wird,
erscheint dieser PC zunächst in der speziell dafür vorgesehenen $unknown
Gruppe und wartet auf die Freigabe durch den Administrator. Sobald der
Administrator diesen PC mit individuellen Parametern versehen und einer
Gruppe zugewiesen hat, setzt der Client-PC die automatische Installation fort.
Die Zuweisung von Gruppen und individuellen Informationen ist
automatisierbar, und zwar über automatische Roll-Out Funktion des
BootManage® Administrator.
Achtung: Der Roll-Out Dienst ist kein eigenständiger Windows-Dienst, sondern
eine Teilfunktion des BootManage® Administrator. Der Roll-Out Dienst arbeitet
nur, wenn die BootManage® Administrator Konsole geöffnet ist.
Vollautomatischer Roll-Out
Beim vollautomatischen Roll-Out werden alle unbekannten PCs automatisch mit
einem Namen versehen, der aus einem (wählbaren) Basisnamen und einer
laufenden Nummer besteht. Das im vollautomatischen Roll-Out verwendete
Client-Betriebssystem ist anfangs einmal wählbar und dann für alle Client-PCs
gleich.
Selektierter Roll-Out
Im Gegensatz zum vollautomatischen Roll-Out werden beim selektierten RollOut nur die Client-PCs automatisch installiert, die in einer Steuerdatei angegeben
sind. Alle anderen PCs verbleiben in der $unknown Gruppe.
Diese Steuerdatei beinhaltet zusätzlich Informationen zu den einzelnen PCs, mit
deren Hilfe diese PCs individuell eingerichtet werden können, was beim
vollautomatischen Roll-Out nicht möglich ist. Der selektierte Roll-Out ist
besonders interessant in Verbindung mit dem Zeitsteuerungsdienst.
Die Steuerdatei für den Selektiven Roll-Out muss eine mit Semikolon getrennte
CSV-Datei (Character Separated Values) sein.
Beipiel: Inhalt einer CSV-Datei
16
MAC;PC-NAME;OS-NAME
0F1DEF092201;PC001;Windows NT 4.0 German
0DD092298Ef1;w2kw001;Windows 2000
Die erste Zeile der CSV-Datei bestimmt Anzahl und Art der Information, die zur
Individualisierung der Client-Installation während des selektiven Roll-Out
verwendet wird. Die in der ersten Zeile angegebenen Schlüsselwörter stellen ein
Schema für alle folgenden Zeilen dar. Für jeden Client, der mittels des selektiven
Roll Out installiert werden soll, ist die Angabe der individuellen Information in
einer eigenen Zeile notwendig. Sollten eine oder mehrere Einstellungen für einen
bestimmten Client nicht benötigt werden, so kann man sie weglassen. Seien Sie
bedacht darauf, die Reihenfolge der Einstellungen korrekt einzuhalten, so dass
sie dem in der ersten Zeile vorgegebenen Schema entsprechen.
In der BootManage Administrator Konsole finden Sie das automatisierte RollOut unter: Tools/Automated Roll-Out. Dort werden Sie nach einer Roll-Out
Konfigurationsdatei gefragt. Wählen Sie die soeben erzeugte CSV-Datei aus,
und der BootManage Administrator wird diese auf ihre Syntax und Konsistenz
hin überprüfen und danach in die Roll-Out Datenbank übertragen.
Schlüsselwörter können wahlweise groß oder klein geschrieben werden. Eine
Liste aller verfügbaren Schlüsselwörter, die in der ersten (Schema) Zeile
verwendet werden können, zeigt die folgende Tabelle:
Mac
Name
FullName
InstallOS
MainGroup
FirstPartitionSize
FileSystem
SerialNumber
Comment
ExtendOEMPartition
Organisation
BootImage
LinuxKernel
Client MAC Adresse
Client NetBIOS Name
Client Beschreibung
Dem Client zugewiesenes Betriebssystem
Dem Client zugewiesene BMA-Gruppe
Größe der ersten (System) Partition
Dateisystemtyp für die erste Partition
Lizenzschlüssel für die Betriebssysteminstallation
Kommentarfeld
Automatische Vergrößerung der
Installationspartition während der NTFSKonvertierung
Organisation (Firmenname)
Zugewiesenes Boot-Image
Dateiname des Linux Kernels
17
LinuxRamdrive
LinuxParameter
Txxx
Dateiname der Linux Initial Ramdisk (initrd)
Linux Kernel Parameter
Kundenspezifische Optionen (T170 – T194)
Rollout Beispieldateien finden Sie auf der BootManage Administrator ProduktCD im Verzeichnis “samples\roll-out”. Diese können als Vorlagen für eigene
Rollout Dateien verwendet werden.
Web-Server gesteuerter Roll-Out
Die Roll-Out Funktion ist auch im BMA Web-Server implementiert. Das hat den
Vorteil, dass man im Roll-Out Betrieb nicht ständig eine angemeldete BMA
GUI-Konsole laufen lassen muss. Details hierzu lesen Sie bitte im Kapitel zum
BMA Web-Server.
18
Server anpassen
19
Server Einstellungen
In den Servereigenschaften des BootManage Administrator werden
Serverabhängige Parameter hinterlegt. Hierzu gehören Servername, Login User,
Login Passwort sowie die Serverfreigaben für das Basisverzeichnis und das
TFTP-Server Datenverzeichnisses.
Backup TFTP-Datenverzeichnis
Jeder Client erhält seine Konfigurationsdaten von einem TFTP Server. Im
Normalfall besitzt jeder Server ein TFTP-Datenverzeichnis, in das er die
Konfigurationsdaten der PCs ablegt.
Um die Ausfallsicherheit zu erhöhen, besitzt der BootManage Administrator die
Möglichkeit, zusätzliche TFTP-Datenverzeichnisse zu hinterlegen. Bei der
Änderung eines PCs wird die Konfigurationsdatei auf allen TFTPDatenverzeichnissen aktualisiert. Dies ist auch zur Unterstützung von Laptops
hilfreich, wenn diese in einem verteilten Unternehmen wechselnd an mehreren
Standorten eingesetzt werden.
Sollte es zu einem Fehler bei der Verbindung mit einem Backup TFTPDatenverzeichnis kommen, wird der Backup TFTP-Server als fehlerhaft
gekennzeichnet und muss manuell synchronisiert werden.
Eine Synchronisation des TFTP-Datenverzeichnisses wird wie folgt
durchgeführt:
• Wählen Sie in der Administrationskonsole im Menü Bearbeiten den Befehl
Eigenschaften/Server.
• Klicken Sie das Registerblatt Allgemein und wählen Sie den gewünschten
Server aus.
• Klicken Sie auf das Registrierblatt Verzeichnisse.
• Markieren Sie das gewünschte Backup TFTP-Datenverzeichnis
• Um die Synchronisation zu starten, klicken Sie die Schaltfläche Abgleichen.
20
Windows Treibereinbindung
21
Überblick
Der BootManage Administrator erlaubt die einfache Integration von Treibern in
eine automatisierte Windows Installation. Die Integrationsmethode basiert auf
dem Microsoft-Standard, und wird durch Vorselektion, Gruppierung und
explizite Zuweisung ergänzt. Damit bietet der BootManage Administrator
bezüglich der Treiberintegration folgende Features:
•
•
•
•
•
Einfache Windows Treiberintegration durch Assistenten
Unterstützung für Plug&Play Treiber
Unterstützung für „Textmode“ Massenspeicher-Treiber
Unterstützung für ausführbare, selbst-extrahierende Treiber
Treiber-Vorselektion durch automatische Erkennung und/oder explizite
Zuweisung
• Möglichkeit des Bildens von Treibergruppen
Windows Treiber Typen
Plug&Play Treiber
Plug&Play Treiber werden während der grafischen Phase des Windows Setup
installiert. In dieser Phase erkennt Windows Plug& Play Geräte, und ermittelt
aus der Menge der verfügbaren (In-Box und Third-Party) Treiber den für jedes
Gerät am besten passenden Treiber.
“Textmode” Massenspeicher-Treiber
“Textmode” Massenspeicher-Treiber werden während der frühen “Textmode”
Phase des Windows Setup installiert, in der Plug& Play noch nicht verfügbar ist.
Windows benötigt einen Treiber für den Host-Adapter, an den die SystemFestplatte angeschlossen ist, d.h. die Festplatte, auf der sich die aktive WindowsSystempartition befindet. Wird dieser Host-Adapter nicht von einem Windows
In-Box Treiber unterstützt, so muss ein Third-Party Massenspeicher-Treiber
bereitgestellt werden.
Hardware Abstraction Layer (HAL) Treiber
Zu diesem Zeitpunkt werden HAL Treiber nicht vom BootManage Administrator
Treiber-Assistenten unterstützt. Es ist jedoch möglich, HAL Treiber nach der
Microsoft Standardmethode in die automatisierte Windows-Installation
einzubinden, d.h. die Windows-Steuerdatei für die automatische Installation zu
editieren, und die HAL-Treiberdateien in das Installations-Quellverzeichnis auf
den Installations-Server zu kopieren.
Ausführbare, selbst-extrahierende Treiber
Einige Third-Party Treiber können ausschließlich durch Ausführen eines
Treiber-Setup-Programms installiert werden. Hat der Treiber-Hersteller eine
automatisierte Installation über Kommandozeilenschalter vorgesehen, so
unterstützt der BootManage Administrator die Installation des Teibers während
der „GUIRunOnce“ Phase des Windows Setup Prozesses.
Windows Treiber Hinzufügen
Um einen Windows Treiber einem Windows Betriebssystem hinzuzufügen, das
bereits im BootManage Administrator registriert ist, verwenden Sie den TreiberAssistenten. Diesen können Sie über “Treiber hinzufügen” im “Tools” Menü
starten.
22
In dem sich öffnenden Dialog wählen Sie zunächst das Betriebssystem aus, dem
Sie einen Third-Party Treiber hinzufügen möchten. Bitte beachten Sie, dass es
nur Sinn macht, einen Windows Treiber einem Windows
(NT/2000/XP/2003/Vista) Betriebssystem hinzuzufügen.
Es ist möglich, eine einzelne oder mehrere INF-Dateien auszuwählen. Das ist
nützlich für Treiberpakete, die mehrere unterschiedliche Treiber enthalten, z.B.
die “Intel Chipset Software Installation Utility” Treiber. Nach Auswahl der INFDatei(en) klicken Sie bitte „Weiter“.
Der BMA Treiber-Assistent prüft nun alle ausgewählten INF-Dateien und
präsentiert alle darin enthaltenen Geräte in einer Liste. Sie können nun
diejenigen Geräte auswählen, die mit diesem Treiber unterstützt werden sollen.
Ein Klick auf die „Details“ Schaltfläche zeigt detaillierte Informationen über das
jeweilige Gerät an. Um sämtliche verfügbaren Geräte zu unterstützen, klicken
Sie „Alles markieren“.
Nun können Sie die PCI ID Information für jedes gewählte Gerät einsehen und,
falls gewünscht, diese auch ändern (z.B. um eine spezifischere als die vom
Hersteller vorgegebene Gerät-Treiber-Zuordnung zu definieren). Beachten Sie,
dass zumindest ein Set von PCI ID Informationen angegeben sein muss.
Ein Klick auf “Fertig” importiert die Treiber-Informationen und kopiert die
Treiberdateien in das dem Betriebssystem zugeordnete Verzeichnis auf dem
Installationsserver. Wenn Sie sicherstellen wollen, dass sämtliche Treiberdateien
kopiert werden, markieren Sie bitte das Kästchen “Kopiere zusätzlich alle
Dateien aus dem Treiberverzeichnis”. Anderenfalls kopiert der BMA TreiberAssistent nur diejenigen Dateien, die in den entsprechenden Treiber INF-Dateien
referenziert sind. Bitte beachten Sie, dass beim Import von ausführbaren
Treibern dieses Kästchen immer markiert sein muss.
Wenn der BMA Treiber-Assistent entdeckt, dass es sich bei einem importierten
Treiber um einen Massenspeicher-Treiber der Klasse “SCSI Adapter” handelt, so
behandelt er diesen als “Textmode” Treiber, und prüft auf das Vorhandensein
einer “txtsetup.oem” Datei. Ist eine solche Datei im Treiber-Quellverzeichnis
vorhanden, so verwendet der BMA Treiber-Assistent sie still, ansonsten fragt er
nach dieser Datei. In diesem Fall müssen Sie die Position der zugehörigen
„txtsetup.oem“ Datei angeben.
Arbeiten mit Windows Treibern
Nach dem Hinzufügen eines Windows Treibers kann dieser in den
Betriebssystem-Eigenschaften eingesehen werden. In der Baumstruktur-Ansicht
des BootManage Administrators, wählen Sie zunächst “Betriebssysteme”. Dann
klicken Sie mit der rechten Maustaste auf das betreffende Betriebssystem, und
wählen “Einstellungen”. Im Dialog „Einstellungen“ wählen Sie den Karteireiter
„Treiber“.
Sie können nun die zuvor diesem Betriebssystem hinzugefügten Treiber
einsehen. Jedes Treiberverzeichnis ist durch eine Nummer sowie eine (optionale)
Beschreibung repräsentiert. Die In-Box Treiber (d.h. die bereits mit dem
Betriebssystem mitgelieferten Treiber) sind unter dem speziellen Eintrag „OS
Internal“ aufgeführt.
Durch Klick auf “Hersteller” oder “Adapter-Typ” können die Treiber geordnet
nach ihrem Hersteller oder dem Adapter-Typ geordnet angezeigt werden.
Um die Geräte anzuzeigen, die von einem Treiber unterstützt werden, klicken
Sie auf das Pluszeichen links neben der Treibernummer, Markieren Sie dann
einen Eintrag, um seine PCI Informationen anzuzeigen.
23
Erweiterte Treiber Einstellungen
Um die erweiterten Treibereinstellungen anzuzeigen, markieren Sie zunächst
einen Treiber, und klicken dann auf “Erweitert”.
Treiber Beschreibung
Im “Name” Feld können Sie eine Beschreibung des Treibers eingeben, die dann
rechts neben der Treibernummer angezeigt wird.
Parameter für ausführbare Treiber
Ausführbare Treiber benötigen Kommandozeilenparameter, die dem TreiberSetup-Programm eine automatisierte Installation anzeigen. Klicken Sie bei
ausführbaren Treibern auf die Schaltfläche “Installation Script”, und geben Sie
dort die vollständige Kommandozeile (inklusive Treiber Setup-Datei) an.
Stellen Sie sicher, dass Sie bei der Angabe der Treiber-Setup-Datei keinen Pfad
mit angeben! Zum Beispiel, geben Sie die Kommandozeile NICHT wie folgt an:
C:\mydrv\driver.exe –silent –x –v
Stattdessen, verwenden Sie das folgende KORREKTE Beispiel:
driver.exe –silent –x –v
Bitte stellen Sie auch sicher, dass bei ausführbaren Treibern das Kästchen
“Installiere Treiber über ein Installationsscript” angekreuzt ist.
Bildung von Treibergruppen
Standardmäßig werden Treiber automatisch erkannt und zugewiesen, basierend
auf den im PC erkannten Geräten. Für Geräte, die nicht automatisch erkannt
werden können, ist auch die explizite Zuweisung von Treibern möglich. Dazu
wird der Treibergruppen-Mechanismus verwendet.
Um einen Treiber einer Treibergruppe hinzuzufügen, klicken Sie “Gruppierung”,
dann “Hinzufügen”, und wählen Sie eine oder mehrere Treibergruppen aus,
denen Sie den Treiber hinzufügen möchten.
Nachfolgend wird das Konzept der Treibergruppen und expliziten
Treiberzuweisung detailliert beschrieben.
Arbeiten mit Treibergruppen
Bei der Integration von Third Party Treibern in eine automatisierte Windows
Installation kann der BMA eine Treiber-Vorselektion basierend auf den
folgenden Mechanismen durchführen:
• Hardware automatisch erkennen und besten Treiber bestimmen
• Explizit angegebene Treiber integrieren
• Beide Methoden miteinander kombinieren
Bitte beachten Sie, dass die automatische Erkennung nur mit PCI Geräten
funktioniert.
Die “DriverHandle” Systemvariable
Die “DriverHandle” Systemvariable bestimmt, welche für die Treiberzuordnung
verwendet wird. Diese Variable kann drei mögliche Werte annehmen, welche
mit den oben angegebenen Mechanismen korrespondieren. Die “DriverHandle”
Variable kann wie jede andere Variable auch einem Objekt im BMA zugewiesen
werden.
24
Nehmen wir einmal an, Sie möchten für einen bestimmten PC festlegen, dass
sowohl automatisch erkannte als auch explizit zugewiesene Treiber verwendet
werden sollen. In diesem Fall binden Sie die „DriverHandle“ Variable an das
PC-Objekt in der BMA Konsole, und setzten diese Variable auf den Wert
“drivers selected with driver group and autodetected drivers”.
Ein weiteres Beispiel: Sie möchten, dass für eine bestimmte Gruppe von PCs nur
explizit zugewiesene Treiber verwendet werden sollen. In diesem Fall platzieren
Sie alle PCs in einer BMA Gruppe, binden die “DriverHandle” Variable an diese
PC-Gruppe, und weisen der Variablen den Wert “only drivers selected with
driver groups” zu.
Der Standard-Vorgabewert der “DriverHandle” Variablen ist es, Treiber nur
automatisch zu erkennen / zuzuweisen. Das heißt, wenn die „DriverHandle“
Variable nicht gesetzt ist, dann werden Treiber immer nur automatisch erkannt /
zugewiesen.
Die “DriverGroup” Systemvariable
Die Zuweisung von Treibern zu BMA Objekten muss stets über TreiberGruppen erfolgen. Eine Zuweisung individueller Treiber ist nicht möglich.
Bitte gehen Sie wie folgt vor:
Zunächst definieren Sie Treibergruppen, indem Sie die Namen der
Treibergruppen als mögliche Werte der „DriverGroup“ Systemvariablen
hinzufügen. Dazu wählen Sie “Definiere Variablen” im “Tools” Menü, klicken
auf die “@DriverGroup” Variable in der linken Hälfte des sich öffnenden
Dialogfensters, und editieren die Werte in der rechten Hälfte, so dass alle Namen
Ihrer Treibergruppen in der Liste erscheinen. Es ist sinnvoll, die Namen der
Treibergruppen nach zugehörigen Hardwaremodellen zu benennen.
Beispiel: Nehmen wir einmal an, dass Sie Treibergruppen für die folgenden
Computermodelle erstellen möchten:
• Laptops des Typs “OnTheRoad 66”
• Desktop-Computer des Typs “OfficeWorkHorse 0815“
• Server des Typs “FastAsLightning 3000”
In diesem Fall ist es sinnvoll, drei (zusätzliche) Werte für die “@DriverGroup”
Variable zu erzeugen, und diese entsprechend OnTheRoad_66,
OfficeWorkHorse_0815, und FastAsLightning_3000 zu nennen.
Danach müssen einzelne Treiber den soeben erzeugten Treibergruppen
zugewiesen werden, so dass jede Treibergruppe das vom jeweiligen
Computermodell benötigte Treiber-Portfolio repräsentiert. Zu diesem Zweck
klicken Sie im Treibereigenschaften Dialogfeld auf „Erweitert“, und dann auf
„Gruppierung“.
Klicken Sie “Hinzufügen”, und wählen Sie eine oder mehrere Treibergruppen,
denen der Treiber hinzugefügt werden soll. Ein einzelner Treiber kann mehreren
Treibergruppen zugeordnet werden.
Ab jetzt repräsentieren die definierten Treibergruppen das Treiber-Portfolio des
jeweiligen Computermodells.
Der letzte Schritt besteht darin, die Treibergruppen den BMA Objekten
zuzuweisen, so dass während der automatisierten Windows Installation die
Treiber der zugewiesenen Treibergruppe mit eingebunden werden. Sie können
eine Treibergruppe an diverse BMA Objekte binden: einen einzelnen PC, eine
BMA Gruppe, ein Betriebssystem oder einen Installationsserver. Rechts-klicken
Sie das Objekt, wählen Sie „Eigenschaften“, dann „Variablen“, dann „Variable
hinzufügen“.
25
Fügen Sie die “DriverGroup” Variable hinzu, und wählen Sie den passenden
Wert für das jeweilige Computermodell aus.
Stellen Sie sicher, dass Sie ebenfalls den Wert der “DriverHandle” Variable
entsprechend setzen, so dass die explizite Zuordnung von Treibern auch
tatsächlich für das entsprechende Objekt erfolgt.
Entfernen eines Treibers
Vor der Entfernung eines Treibers vergewissern Sie sich bitte, dass dieser
Treiber nicht länger von irgendeinem PC benötigt wird. Ansonsten könnten
zukünftige automatisierte Installationen dieses PCs fehlschlagen.
Aus diesem Grund ist die Funktion zum Entfernen eines Treibers in der BMA
Konsole versteckt.
Um einen zuvor installierten Treiber zu entfernen, wählen Sie zunächst den
entsprechenden Eintrag in der Treiber-Liste des Betriebssystems. Danach rechtsklicken Sie ihn und wählen „Löschen“.
Bitte beachten Sie, dass die Treiberdateien vom Installationsserver gelöscht
werden, so dass dieser Treiber nicht mehr zur Verfügung steht.
Nochmals: Bevor Sie einen Treiber löschen, vergewissern Sie sich, dass dieser
nicht mehr von irgendeinem PC benötigt wird.
26
Linux OS Clients
27
Überblick
Der BootManage® Administrator unterstützt Linux Clients in mehrfacher
Hinsicht:
Über das Netzwerk gebootete Diskless Linux Clients
Linux kann diskless auf Clients mit und ohne Festplatte gebootet werden. Das ist
sinnvoll für Thin Clients, Kiosk-PCs, Trainings- und Schul-PCs, Notfall-BootSzenarien, Verwaltungsarbeiten, Offline Virenscans, usw. Der BootManage
Administrator unterstützt diese Varianten über den “Diskless Linux”
Betriebssystem-Typ.
Vollständig Netzwerk basierte Linux Installation
Linux-Distributionen können vollständig über das Netzwerk auf Client-PCs
installiert werden, wobei nicht nur die Installationsquelle der Distribution auf
einem Netzwerk-Server liegt. Auch der Linux Kernel wird über das Netzwerk
geladen. Letzteres geschieht über PXE, so dass kein lokales Medium für den
Installationsprozess benötigt wird.
Darüber hinaus ist es möglich, den Linux Installationsprozess vollständig zu
automatisieren, indem ein Installationsskript als Kernel Parameter angegeben
wird. Der Linux Kernel lädt die Installationsskript-Datei während des NetzwerkBoot-Prozesses herunter und verwendet sie als Antwortdatei für die Installation,
so dass die Installation vollständig automatisiert abläuft.
Hierfür unterstützt der BootManage Administrator explizit zwei Methoden:
“Kickstart” für Redhat Distributionen und “autoyast” für Suse Distributionen. Im
BootManage Administrator sind zwei entsprechende Betriebssystem-Einträge
vorhanden: “Redhat Kickstart Installation” bzw. “Suse Autoyast Installation”.
Diskless Linux Boot
Um einen Diskless Linux Kernel über das Netzwerk zu booten, benötigt man die
folgenden drei Komponenten:
• Den Linux Kernel selbst. Dieser muss mit Unterstützung für “Diskless
Netzwerk Boot” erstellt worden sein. Die meisten Linux Distributionen bringen
bereits einen solchen Netzwerk-Boot-Kernel mit.
• Eine “initial ram disk”, die als Root File System für den Linux Kernel dient.
• Einen Satz Kernel Parameter, die das Kernel-Verhalten zum Bootzeitpunkt
steuern.
Für Linux Betriebssystemtypen erlaubt der BootManage Administrator die
Angabe dieser drei Komponenten im Betriebssystem-Dialog wie folgt:
Kernel Dateiname:
Die Datei, welche den Linux Kernel beinhaltet, angegeben als relativer Pfad
innerhalb des TFTP Verzeichnisses.
Ramdrive Dateiname:
Die Datei, welche die initial Ram Disk (initrd) beinhaltet, angegeben als relativer
Pfad innerhalb des TFTP Verzeichnisses.
Optionale Parameter:
Parameter, die dem Kernel zum Bootzeitpunkt übergeben werden sollen.
28
Bootet ein Linux basiertes Betriebssystem nicht wie erwartet, so sollten Sie
zunächst die Korrektheit dieser Einstellungen überprüfen. Stellen Sie ebenfalls
sicher, dass die angegebenen Dateien (Kernel und initrd) sich in den
angegebenen Verzeichnissen befinden.
Unattended Linux Installation
Eine komplett automatisierte Linux Installation unterscheidet sich von einem
einfachen Diskless Linux Boot System in nur zwei Aspekten:
Speicherort und Name einer Antwortdatei sind als zusätzliche Kernel Parameter
angegeben. Die Antwortdatei wird allerdings nicht vom Boot Loader geladen,
sondern vom Linux Setup. Dieses verwendet die in der Antwortdatei enthaltenen
Informationen zur Steuerung der vollautomatischen Installation. Abhängig von
der Linux Distribution ist das Linux Setup in der Lage, unterschiedliche
Methoden zum Download der Antwortdatei zu verwenden (HTTP, FTP, NFS,
etc.).
Zusätzlich muss die auf den Clients zu installierende Linux Distribution auf
einem Netzwerkserver zur Verfügung gestellt werden, damit das Linux Setup sie
mit einer der unterstützten Methoden (HTTP, FTP, NFS, etc.) auf den Client
herunterladen kann.
Nach Vervollständigung der automatisierten Installation muss eine Status-ID auf
dem Client-PC gesetzt werden. Diese zeigt an, dass der nachfolgende PCStartvorgang von der lokalen Festplatte erfolgen soll. Da diese Status-ID sich in
der Partitionstabelle der lokalen Festplatte des Clients befindet, muss die
automatisierte Installationsprozedur einen Mechanismus beinhalten, um diese
korrekte Änderung dieser Status-ID vorzunehmen.
Prinzipiell kann dazu jedes Tool verwendet werden, das in der Lage ist, die ID
einer Partition zu setzen. Der BootManage Administrator stellt eine spezielle
Linux Version des BMFDISK Utilities für diesen Zweck bereit.
29
Red Hat Linux
Die Red Hat Linux Installation kann durch “kickstart” automatisiert werden, ein
Installationssystem, das durch eine einfache Textdatei gesteuert wird. Wir gehen
davon aus, dass Sie mit “kickstart” bereits vertraut sind. Sollten Sie nicht wissen,
wie eine kickstart Konfigurationsdatei erzeugt und für eine vollautomatische
Installation genutzt werden kann, so informieren Sie sich bitte anhand der
vielfältigen Informationsquellen im Internet.
Um eine Red Hat kickstart Installation mit dem BootManage Administrator
durchzuführen, gehen Sie bitte wie folgt vor:
Fügen Sie einen neuen Betriebssystem-Eintrag vom Typ “Redhat Kickstart
Installation” hinzu und vergeben Sie sowohl einen kurzen (8.3) als auch einen
langen (beschreibenden) Namen dafür. Der kurze Name wird dazu verwendet,
um Unterverzeichnisse unterhalb der TFTP- und Basisverzeichnisse anzulegen.
Eine Dateiauswahlbox fordert Sie dazu auf, den Linux Kernel anzugeben. Der
Standard-Dateiname ist “vmlinuz”, aber Sie können diesen auch entsprechend
Ihren Erfordernissen ändern. Die hier angegebene Datei wird vom BootManage
Administrator in das o.a. Unterverzeichnis der TFTP Freigabe kopiert.
Danach fordert Sie eine weitere Dateiauswahlbox dazu auf, die “Initial Ram
Disk” Datei anzugeben. Der Standard-Dateiname ist “initrd.img”, aber Sie
können auch diesen entsprechend Ihren Erfordernissen ändern. Die hier
angegebene Datei wird vom BootManage Administrator ebenfalls in das o.a.
Unterverzeichnis der TFTP Freigabe kopiert. Sollte sich eine Datei namens
“initrd.img” bereits im Kernel-Quellverzeichnis befinden, so wird diese
automatisch in das Zielverzeichnis kopiert, ohne dass eine Dateiauswahlbox
erscheint.
Zur Sicherung werden die Kernel- und Initial Ram Disk Dateien ebenfalls in ein
gleichnamiges Unterverzeichnis des Basisverzeichnisses kopiert.
30
Der BootManage Administrator belegt die Linux OS Eigenschaften mit
Vorgabewerten (Kernel Dateiname / Ramdrive Dateiname / Optionale
Parameter). In den meisten Fällen müssen Sie diese entsprechend Ihren
Erfordernissen anpassen.
Es kann notwendig sein, die Pfade zu den Kernel und Initrd-Dateien manuell
anzupassen. Stellen Sie sicher, dass die Pfad- und Dateinamen korrekt sind, und
die Kickstart-Datei ebenfalls korrekt angegeben ist.
Beispiel für die Angabe einer Kickstart-Datei:
“ks=ftp://10.1.30.1/fc4/bma-ks{key}.cfg”
(Die Bedeutung des {key} Parameters wird später erklärt werden).
Darüber hinaus müssen Sie den Inhalt der Red Hat Linux Installations CD /
DVD auf den Installationsserver kopieren.
Um dem BootManage Administrator den Abschluss der Kickstart Installation zu
signalisieren, muss eine Status-ID in der Partitionstabelle des Clients gesetzt
werden. Dazu können Sie die Kickstart-Datei erweitern, um das bmtools RPM
Paket in die automatische Installation einzubinden, und einige kundenspezifische
Aktionen auszuführen, mit denen die Status ID gesetzt wird.
%post
cd /tmp
wget "http://10.1.4.70/redhat/RPMS/bmtools-1.0.0-1.i386.rpm"
rpm -i bmtools-1.0.0-1.i386.rpm
bmfdisk -o /dev/hda,/dev/sda 3 f2 -f
Das vorstehende Skript nutzt das BMFDISK Tool, um die Partitions-ID der
letzten (3) Partition der ersten Festplatte (/dev/hda oder /dev/sda) auf den Wert f2
zu setzen.
Das bmtools RPM Paket finden Sie auf der BootManage Administrator ProduktCD.
Um die automatische Neuinstallation eines Linux Clients auslösen zu können,
müssen zwei Kickstart-Dateien vorgehalten werden, durch die unterschiedliche
Status-IDs gesetzt werden. Der oben genannte {key} Parameter unterstützt Sie
dabei. Im angegebenen Beispiel ersetzt der BootManage Administrator den
Dateinamen “bma-ks{key}.cfg” entweder in “bma-ks0.cfg” oder in “bmaks1.cfg”, abhängig vom internen Installationsstatus des jeweiligen Client-PCs.
Bezug nehmend auf das oben stehende Beispiel, müssen Sie zwei KickstartDateien bereitstellen, “bma-ks0.cfg” und “bma-ks1.cfg”. Beide Dateien gleichen
sich bis auf einen Unterschied: In “bma-ks0.cfg” setzen Sie die Status ID auf den
Wert hex f2 oder dezimal 242, und in “bma-ks1.cfg” setzen Sie die Status ID auf
den Wert hex e2 oder dezimal 226.
Mit Ausnahme der unterschiedlichen Status-IDs sollten die beiden KickstartDateien identisch sein.
Suse Linux
Die Suse Linux Installation kann durch “autoyast” automatisiert werden, ein
Installationssystem, das durch eine Textdatei im XML-Format gesteuert wird.
Wir gehen davon aus, dass Sie mit “autoyast” bereits vertraut sind. Sollten Sie
nicht wissen, wie eine autoyast Konfigurationsdatei erzeugt und für eine
vollautomatische Installation genutzt werden kann, so informieren Sie sich bitte
anhand der vielfältigen Informationsquellen im Internet.
31
Um eine Suse autoyast Installation mit dem BootManage Administrator
durchzuführen, gehen Sie bitte wie folgt vor:
Fügen Sie einen neuen Betriebssystem-Eintrag vom Typ “Suse autoyast
Installation” hinzu und vergeben Sie sowohl einen kurzen (8.3) als auch einen
langen (beschreibenden) Namen dafür. Der kurze Name wird dazu verwendet,
um Unterverzeichnisse unterhalb der TFTP- und Basisverzeichnisse anzulegen.
Eine Dateiauswahlbox fordert Sie dazu auf, den Linux Kernel anzugeben. Der
Standard-Dateiname ist “linux”, aber Sie können diesen auch entsprechend Ihren
Erfordernissen ändern. Die hier angegebene Datei wird vom BootManage
Administrator in das o.a. Unterverzeichnis der TFTP Freigabe kopiert.
Danach fordert Sie eine weitere Dateiauswahlbox dazu auf, die “Initial Ram
Disk” Datei anzugeben. Der Standard-Dateiname ist “initrd”, aber Sie können
auch diesen entsprechend Ihren Erfordernissen ändern. Die hier angegebene
Datei wird vom BootManage Administrator ebenfalls in das o.a.
Unterverzeichnis der TFTP Freigabe kopiert. Sollte sich eine Datei namens
“initrd.img” bereits im Kernel-Quellverzeichnis befinden, so wird diese
automatisch in das Zielverzeichnis kopiert, ohne dass eine Dateiauswahlbox
erscheint.
Zur Sicherung werden die Kernel- und Initial Ram Disk Dateien ebenfalls in ein
gleichnamiges Unterverzeichnis des Basisverzeichnisses kopiert.
Der “Optional Parameter” Eintrag ist im oben gezeigten Screenshot nicht
vollständig sichtbar. In unserem Beispiel enthält er den folgenden Wert:
ramdisk_size=65536 splash=silent showopts
autoyast=nfs://10.1.30.1/suse9/bma-ay{key}.xml install=nfs://10.1.30.1/suse9
Der BootManage Administrator belegt die Linux OS Eigenschaften mit
Vorgabewerten (Kernel Dateiname / Ramdrive Dateiname / Optionale
32
Parameter). In den meisten Fällen müssen Sie diese entsprechend Ihren
Erfordernissen anpassen.
Es kann notwendig sein, die Pfade zu den Kernel und Initrd-Dateien manuell
anzupassen. Stellen Sie sicher, dass die Pfad- und Dateinamen korrekt sind, und
die autoyast-Datei ebenfalls korrekt angegeben ist. Im Gegensatz zur RedHat
Kickstart Methode muss die Installationsquelle bei der Autoyast Methode als
Kernel-Parameter angegeben werden, und nicht innerhalb der
Konfigurationsdatei.
Beispiel-Pfadangabe für die Installationsquelle: “install=nfs://10.1.30.1/suse9”
Beispiel-Pfadangabe für die autoyast Datei:
“autoyast=nfs://10.1.30.1/suse9/bma-ay{key}.xml”
(Die Bedeutung des {key} Parameters wird später erklärt werden).
Darüber hinaus müssen Sie den Inhalt der Suse Linux Installations CD / DVD
auf den Installationsserver kopieren.
Um dem BootManage Administrator den Abschluss der Autoyast Installation zu
signalisieren, muss eine Status-ID in der Partitionstabelle des Clients gesetzt
werden. Dazu können Sie die Autoyast internen Partitionierungsfunktionen
verwenden, um die Status-ID zu setzen:
<!-- Flag Partition 226=e2 242=f2 -->
<partition>
<partition_id config:type="integer">242</partition_id>
<format config:type="boolean">false</format>
<partition_nr config:type="integer">1</partition_nr>
<partition_type>primary</partition_type>
<size>10mb</size>
</partition>
<!-- Flag Partition END -->
Um die automatische Neuinstallation eines Linux Clients auslösen zu können,
müssen zwei Autoyast-Dateien vorgehalten werden, von denen unterschiedliche
Status-IDs gesetzt werden. Der oben genannte {key} Parameter unterstützt Sie
dabei. Im angegebenen Beispiel ersetzt der BootManage Administrator den
Dateinamen “bma-ay{key}.cfg” entweder in “bma-ay0.cfg” oder in “bmaay1.cfg”, abhängig vom internen Installationsstatus des jeweiligen Client-PCs.
Bezug nehmend auf das oben stehende Beispiel, müssen Sie zwei AutoyastDateien bereitstellen, “bma-ay0.cfg” und “bma-ay1.cfg”. Beide Dateien gleichen
sich bis auf einen Unterschied: In “bma-ay0.cfg” setzen Sie die Status ID auf den
Wert hex f2 oder dezimal 242, und in “bma-ay1.cfg” setzen Sie die Status ID auf
den Wert hex e2 oder dezimal 226.
Mit Ausnahme der unterschiedlichen Status-IDs sollten die beiden AutoyastDateien identisch sein.
33
Konfigurations-Variablen
34
Überblick
Konfigurations-Variablen werden verwendet, um während der automatischen
Installation Informationen an den zu installierenden PC zu senden. Ein bereits
vorhandenes Set von Standard-Variablen kann durch anwenderspezifische
Variablen ergänzt werden. Die Konfigurations-Variablen sind hierarchisch
organisiert, und können an unterschiedliche BMA-Objekte gebunden werden:
• Globale Variablen
• Betriebssystem-Variablen
• Server-Variablen
• Gruppen-Variablen
• PC-Variablen
Die hierarchische Organisation erlaubt Vererbung, d.h. eine globale Variable ist
automatisch allen Objekten zugeordnet, und ein PC, der Mitglied in einer Gruppe
ist, erbt automatisch alle Variablen dieser Gruppe. Die o.a. Objektliste zeigt auch
die Vererbungspfade an.
Bitte beachten Sie, dass eine Variable nur dann von einem höher stehenden
Objekt geerbt wird, wenn sie nicht bereits explizit für das betrachtete Objekt
selbst definiert wurde. Zur Verdeutlichung soll das folgende Beispiel dienen:
Der PC “ENGR123” ist Mitglied der Gruppe “ENGINEERING”, die wiederum
direkt unterhalb des Servers “SRVENG4” angeordnet ist. Nehmen wir einmal
an, dass die Variable “ENGVAR1” explizit dem Server “SRVENG4”
zugeordnet ist. Dann wird die Variable “ENGVAR1” (durch Vererbung) auch
automatisch der Gruppe “ENGINEERING” sowie dem PC “ENGR123”
zugeordnet. Definiert man nun die gleiche Variable (mit einem anderen Wert)
explizit für den PC “ENGR123”, so hat diese explizite Zuordnung Vorrang vor
der Vererbung.
Eine Betriebssystem-Variable ist nur gültig für einen PC, wenn das
entsprechende Betriebssystem diesem PC zugeordnet ist.
Definition von Variablen
Variablen müssen immer erst definiert werden, bevor sie einem Objekt
zugeordnet werden können. Um eine Variable zu definieren, wählen Sie zunächst
“Variablen definieren” aus dem “Tools” Menü. Es öffnet sich die folgende
Dialogbox:
35
Auf der linken Seite sehen Sie alle bereits definierten Variablen, unabhängig von
der Bindung an Objekte. Systemvariablen (erkennbar am führenden ‘@’
Zeichen) werden für BMA interne Funktionen benötigt, und können nicht
gelöscht werden. Alle anderen Variablen (ohne führendes ‚@’ Zeichen) sind
Anwendervariablen, die frei definiert und auch wieder gelöscht werden können.
Groß- und Kleinschreibung wird bei Variablennamen unterschieden, so dass die
Variable “MYVAR” nicht gleich “MyVar” oder “myvar” ist.
Bei der Definition einer Variablen muss nicht nur deren Namen, sondern auch
andere Eigenschaften festgelegt werden. Allein der „Textfeld“ Werttyp erlaubt
die Angabe eines frei definierbaren Wertes, wenn die Variable an ein Objekt
gebunden wird. Bei allen anderen Werttypen müssen die möglichen Werte bei
der Definition der Variablen festgelegt werden. Wird dann später die Variable an
ein Objekt gebunden, so kann man nur einen der zuvor definierten Werte
auswählen.
Eigenschaften von Variablen
Variable haben die folgenden Eigenschaften:
• Variaben-Name
• Variablen-Beschreibung
• Wert-Typ
• Wert-Beschreibung
• Wert
Variablen-Name
Der Variablen-Name identifiziert eine bestimmte Variable. Beginnt der
Variablen-Name mit einem ‘@’ Zeichen, so handelt es sich um eine
Systemvariable, anderenfalls um eine Anwendervariable.
Variablen-Beschreibung
Ein frei definierbarer Text, der die Funktion der Variable näher beschreibt.
Wert-Typ
Der Wert-Typ definiert die Art, in der man den Wert der Variablen im BMA
GUI eingeben kann: als Textfeld, Checkbox, Combobox, oder
Mehrfachauswahl-Listbox.
Wert-Beschreibung
Dies ist nicht der eigentliche Wert, sondern ein Beschreibungstext, der den
jeweiligen Wert näher erklärt. Die Wert-Beschreibung ist besonders nützlich,
wenn der Wert nicht selbst erklärend ist. Ein gutes Beispiel hierfür ist die
Zeitzone, die als Wert lediglich aus einer Zahl besteht, und allein keine
aussagekräftige Information über die tatsächliche korrespondierende Zeitzone
liefert.
Wert
Dies ist der tatsächliche Variablen-Wert, welcher in Scripts,
Konfigurationsdateien und anderen für die automatische BetriebssystemInstallation benötigten Dateien verwendet wird.
Wert-Typen
Folgende Wert-Typen sind verfügbar:
• Textfeld
• Checkbox
• Combobox
• Mehrfachauswahl-Listbox
Textfeld
36
Dies ist ein Feld zur freien Eingabe eines Textes
Checkbox
Dies ist ein Auswahlfeld mit nur zwei möglichen Werten – aktiv (WertBeschreibung „1“) oder inaktiv (Wert-Beschreibung „0“). Die Werte für den
aktiven und inaktiven Zustand können frei definiert werden.
Combobox
Dies ist ein Auswahlfeld, welches mehrere mögliche Werte anbietet. Von diesen
kann jeweils nur ein einziger Wert ausgewählt werden.
Mehrfachauswahl-Listbox
Dies ist ein Auswahlfeld, welches mehrere mögliche Werte anbietet. Hiervon
können mehrere Werte ausgewählt werden, die dann im Variablenwert mit einem
Trennzeichen versehen werden.
Variable an Objekt binden
Sobald sie definiert ist, kann eine Variable an ein oder mehrere Objekte
gebunden werden – an einen Server, ein Betriebssystem, eine Gruppe, oder an
einen PC.
Zur Zuweisung globaler Variablen wählen Sie “Globale Variablen” im Menü
“Datei”.
Andere Variablen können über den Eigenschaften-Dialog des jeweiligen Objekts
zugewiesen werden:
Server
In der Baumstruktur-Ansicht rechts-klicken Sie das Server-Symbol und wählen
Sie zunächst „Eigenschaften“, dann die Registerkarte „Variablen“.
Betriebssystem
In der Baumstruktur-Ansicht wählen Sie zunächst „Betriebssysteme“. Dann
rechts-klicken Sie auf der rechten Seite das Betriebssystem, und wählen Sie
zunächst „Eigenschaften“, dann die Registerkarte „Variablen“.
Gruppe
37
In der Baumstruktur-Ansicht rechts-klicken Sie das Gruppen-Symbol und
wählen Sie zunächst „Eigenschaften“, dann die Registerkarte „Variablen“.
PC
In der Baumstruktur-Ansicht selektieren Sie zunächst die Gruppe, die den PC
enthält. Dann rechts-klicken Sie auf der rechten Seite das PC-Symbol und
wählen Sie zunächst „Eigenschaften“, dann die Registerkarte „Variablen“.
Die Registerkarte “Variablen” zeigt alle dem Objekt direkt zugewiesenen
Variablen und deren Werte an. Um auch die von höheren Objekten vererbten
Variablen anzuzeigen, klicken Sie auf “Vererbte Variablen”.
Beim Klick auf die Schaltfläche “Eigenschaften ändern” öffnet sich ein Dialog,
in dem Sie für dieses Objekt Variablen hinzufügen, ändern und löschen können.
System-Variables
System-Variablen sind durch ein voran stehendes ‘@’ Zeichen gekennzeichnet
und erfüllen innerhalb des BMA eine festgelegte Funktion. Es ist nicht möglich,
eine System-Variable zu löschen.
Der BMA verfügt derzeit über die folgenden Systemvariablen:
• @ClientLocationType
• @DriverGroup
• @DriverHandle
@ClientLocationType
Gibt an, wie ein PC zu behandeln ist, wenn er innerhalb der hierarchischen
BMA-Struktur verschoben wird.
@DriverGroup
Wird zur Bildung von Third-Party Treiber-Gruppen verwendet, die dann PCs
zugewiesen werden können. Für detaillierte Informationen über Treiber-Gruppen
lesen Sie bitte das entsprechende Kapitel in diesem Dokument.
@DriverHandle
Legt fest, welche Methode zur Treiberzuordnung für einen bestimmten PC
verwendet wird (automatische Erkennung und/oder explizite Zuweisung).
Mit Ausnahme der @DriverGroup Variablen, sollten Sie nicht versuchen,
System-Variablen oder deren Werte zu ändern, da diese feste interne
Bedeutungen für den BMA haben.
Das Anlegen einer neuen Treibergruppe erfolgt über den “Variablen definieren”
Dialog.
Anwender-Variablen
Anwender-Variablen sind sehr nützlich, um Konfigurations-Informationen an
PCs weiterzuleiten, mit denen der automatisierte Installationsprozess kontrolliert
bzw. erweitert wird. Die zugrunde liegende Idee der Anwender-Variablen ist:
• Definiere die Variable im BMA GUI (Tools – Variablen definieren), und lege
mögliche Werte für die Variable fest
• Binde die Variable an ein Objekt, und wähle einen der Vorgabewerte aus
• Binde die Variable in ein Skript, eine Konfigurationsdatei etc. ein, wofür die
Platzhalter-Syntax #@VARIABLE@# verwendet wird. Für
Systemvariablen, benutze die Syntax #@@SYSTEM_VARIABLE@#
• Während des automatischen Installationsprozesses wird der Platzhalter durch
den Wert der Variablen ersetzt.
38
Variablen-Beispiel
Das folgende Beispiel zeigt, wie Konfigurations-Variablen verwendet werden
können. Die Standard Windows “unattended setup” Datei (unattend.txt) enthält
den folgenden Eintrag:
[GuiUnattended]
TimeZone=004
Dadurch wird die Zeitzone des PCs auf den festen Wert 004 gesetzt, was “Pacific
Standard Time” oder “(GMT-08:00) Pacific Time (US and Canada); Tijuana”
repräsentiert.
Wenn sich die PCs eines Unternehmens in unterschiedlichen Zeitzonen befinden,
so ist es wünschenswert, die jeweilige Zeitzone im BMA GUI anzugeben, und
dafür auch einen beschreibenden Text (anstelle einer nichts sagenden Zahl) zu
verwenden. Dieser Anforderung werden BMA Konfigurations-Variablen
gerecht.
Die folgenden drei Schritte sind durchzuführen:
1) Definition der Variablen und der möglichen Werte
2) Binden der Variablen an ein Objekt, und Auswahl des Werts
3) Einfügen des Variablen-Platzhalters in eine Textdatei
Schritt 1: Definition der Variablen
Für unsere Zeitzonen-Variable wählen wir den Namen “TimeZone”. Bitte
beachten Sie, dass im Variablennamen zwischen Groß- und Kleinschreibung
unterschieden wird. Stellen Sie sicher, dass Sie den Namen exakt so eingeben,
wie oben beschrieben.
In der BMA Konsole, wählen Sie “Variablen definieren” aus den Menü “Tools”.
Klicken Sie “Variable hinzufügen”, geben Sie den Namen “TimeZone”, die
Beschreibung “Zeitzone des Computers”, und den Typ “Combobox” an.
Selektieren Sie die Variable “TimeZone” in der linken Hälfte, und klicken Sie
auf „Hinzufügen“.
In der sich öffnenden Dialogbox geben Sie eine Zeitzonenbeschreibung (WertBeschreibung) und die korrespondierende Nummer für diese Zeitzone (Wert) an.
Klicken Sie danach auf OK.
Klicken Sie erneut auf “Hinzufügen”, und geben Sie weitere mögliche Werte und
deren Beschreibungen ein, z.B.:
Beschr.: Amsterdam, Berlin, Bern, Rome, Stockholm, Vienna (GMT+01:00)
Wert: 110
Beschr.: Greenwich Mean Time : Dublin, Edinburgh, Lisbon, London (GMT)
Wert: 085
Beschr.: Pacific Time (US and Canada) (GMT-08:00)
Wert:004
Sind alle möglichen Werte und deren Beschreibungen eingegeben, so schließen
Sie den „Variablen definieren“ Dialog durch Klick auf OK.
Nun haben Sie die Variable “TimeZone” mit ihren möglichen Werten und
zugehörigen Beschreibungstexten definiert.
39
Schritt 2: Variable an Objekt binden
Nun, da die „TimeZone” Variable definiert ist, kann sie an Objekte gebunden
werden. Sie können globale Vorgabewerte festlegen, und diese durch
individuelle Zuweisungen an Gruppen oder PCs überschreiben.
Um einen globalen Vorgabewert für die Zeitzone zu setzen, wählen Sie“Globale
Variablen” aus dem Menü „Datei“, und klicken Sie „Globale Variablen“. In dem
sich öffnenden Dialog klicken Sie „Variable hinzufügen“, wählen „Zeitzone des
Computers“, und dann „Hinzufügen“. Nun erscheint die Variable in der Liste,
allerdings mit einem leeren Wert-Feld.
Jetzt doppelklicken Sie das (leere) Wert-Feld. Von der erscheinenden
Auswahlliste selektieren Sie die gewünschte Zeitzone und klicken dann OK.
Sie haben soeben eine globale Variable hinzugefügt, die an jedes verwaltete
Objekt (Server, Gruppe, PC) vererbt wird. Um dies zu überprüfen, rechts-klicken
Sie auf ein beliebiges Objekt, wählen zunächst “Eigenschaften” und dann die
Karteikarte “Variablen”. Standardmäßig werden nur die diesem Objekt direkt
zugewiesenen Variablen angezeigt. Um zusätzlich ebenfalls alle vererbten
Variablen anzuzeigen, klicken Sie “Vererbte Variablen”, woraufhin die
„TimeZone“ Variable angezeigt werden sollte.
Um die global vorgegebene (und vererbte) Zeitzone z.B. für eine Gruppe oder
einen PC mit einem anderen Wert zu überschreiben, binden Sie die gleiche
Variable einfach an die entsprechende Gruppe oder den PC. Eine explizit
zugewiesene Variable wird immer eine vererbte Variable mit gleichem Namen
überschreiben. Bitte beachten Sie, dass die explizit zugewiesene Variable
ihrerseits an untergeordnete Objekte weiter vererbt wird, und für diese einen
neuen Vorgabewert darstellt.
Schritt 3: Platzhalter in Datei einfügen
Öffnen Sie die “unattend.txt” Datei des Betriebssystems mit einem Texteditor,
und finden Sie die folgende Sektion:
[GuiUnattended]
TimeZone=004
Ersetzen Sie den festen Wert 004 mit dem Platzhalter #@TimeZone@# für die
„TimeZone“ Variable wie folgt:
[GuiUnattended]
TimeZone=#@TimeZone@#
Den Vorgang des Ersetzens eines Variablen-Platzhalters mit dem zugehörigen
Wert nennt man “Patchen”. Jede Datei, die einen oder mehrere Platzhalter
enthält, muss vor ihrer Verwendung im automatischen Installationsprozess
„gepatcht“ werden. Das BMA-Standard-Script sowie die StandardKonfigurationsdateien werden bereits gepatcht, aber falls Sie zusätzliche Dateien
mit Platzhaltern verwenden, so müssen Sie dafür sorgen, dass auch diese Dateien
vor ihrer Verwendung „gepatcht“ werden. Dies erfolgt durch Ausführung des
bmpatch/bmpatch32/bmpatch64 Programms für jede zusätzliche Datei.
Um zu sehen, wie dies durchgeführt wird, schauen Sie sich bitte die
BMA_WINPE_PROJECT.CMD Datei im Basisverzeichnis des Betriebssystems
an.
40
BootManage Administrator
Anpassen
41
Sprache ändern und anpassen
Sowohl die Bedienoberfläche als auch die Hilfetexte des BootManage
Administrator stehen in mehreren Sprachen zur Verfügung.
Folgende Schritte ändern die eingestellte Sprache:
• Wählen Sie im Menü Tools den Befehl Options.
• Klicken Sie im Fenster Options das Registerblatt Sprache.
• Wählen Sie im Listenfeld Sprache den gewünschten Eintrag, und klicken Sie
auf übernehmen.
Um die Änderungen wirksam werden zu lassen, beenden Sie die
Administrationskonsole, und starten Sie sie erneut.
Mehrsprachigkeit erweitern
Die Texte der Schaltflächen und alle Meldungen des BootManage Administrator
werden aus Sprachdateien geladen, deren Auswahl durch die BMADMIN.INI
geschieht.
[Language]
Default=German
German="%app.path%\msg_de.dat"
English="%app.path%\msg_us.dat"
L01=German
L02=English
Der BootManage Administrator wird mit zwei Sprachdateien ausgeliefert:
Deutsch in der Datei MSG_DE.DAT und Englisch in MSG_US.DAT.
42
Abfrageintervalle für Hintergrundaktionen festlegen
Der BMA kann bestimmte Aktionen im Hintergrund ausführen. Dazu gehören:
Automatischer Roll-out:
BMA prüft, ob in der Gruppe $unknown ein neuer Client erschienen ist, der für
einen anstehenden Roll-out berücksichtigt werden muss. Wenn ja, führt der
BMA den Roll-out-Auftrag am Client aus.
Zeitsteuerungsdienst:
Der BMA prüft die Auftragsliste im Zeitsteuerungsdienst und führt die
anstehenden Aufträge entsprechend aus. Dazu gehört die zeitgesteuerte
Neuinstallation und das zeitgesteuertes Ein-/Ausschalten von Clients aus der
Ferne via Netzwerk nach entsprechenden Vorgaben
Automatische Fehlersuche:
Der BootManage Administrator prüft, ob an Clients Fehler aufgetreten sind und
gibt abhängig vom jeweiligen Fehler entsprechende Meldungen aus.
Die Abfrageintervalle werden wie folgt festgelegt:
• Wählen Sie in der Administrationskonsole im Menü Tools den Befehl
Options.
• Klicken Sie das Registerblatt Zeitsteuerungen.
• Um die Standardwerte zu ändern, tragen Sie in die einzelnen Felder ein, alle
wie viel Sekunden BMA die aktuellen Hintergrundaktionen prüfen und
ausführen soll. Der Wert 0 deaktiviert die betreffende Prüfung.
• Um die Einträge zu speichern, klicken Sie die Schaltfläche übernehmen.
43
Möglichkeiten der
Individualisierung
44
Wichtige Dateien und Verzeichnisse
Der BootManage Administrator arbeitet Dateiorientiert. Die Log-Dateien sind
lesbar und können nach eigenen Bedürfnissen erweitert werden.
Basisverzeichnis
\$BmNewPC.dir
\$BmNewPC.dir[MAC].chi
In diesem Verzeichnis legen neue (unbekannte) PCs ihre Hardware
Informationen ab. Sobald eine Datei mit der Namenskonvention [letzten 8
Stellen der MAC Adresse].chi in diesem Verzeichnis erstellt wird, erscheint ein
PC in der Administrationskonsole unter $Unknown
\$BmNewPC.dir\log
\$BmNewPC.dir\log\main.log
\$BmNewPC.dir\log\[mac].log
In diesem Verzeichnis werden Log-Informationen abgelegt. Die Server LogDatei hat den Namen MAIN.LOG. Die PCs erzeugen automatisch eine LogDatei mit den letzten 8 Stellen der MAC Adresse und der Endung .LOG
\$BmNewPC.dir\log\[MAC].lck
Wenn die Netzwerkkarte eines PCs nicht unterstützt wird, erzeugt der zu
installierende PC eine Lock-Datei (.LCK). Diese Sorgt dafür, dass der PC von
der Administrationskonsole aus neu gestartet werden kann.
\$BmNewPC.dir\recent\
\$BmNewPC.dir\recent\[mac].chi
In diesem Verzeichnis hinterlegen neu installierte PCs ihre aktuellen Hardware
Informationen.
45
Anpassung der OS.INI
Die Datei OS.INI beinhaltet alle Informationen zu den Betriebssystemen /
Betriebsarten die der BootManage Administrator verwalten kann.
Aufbau der OS.INI
Im Abschnitt [SupportedOS] stehen die Namen aller Sektionen die als
Betriebssysteme / Betriebsart vom BootManage Administrator unterstützt
werden. Über diesen Abschnitt können Sie steuern, welche Betriebssysteme
sichtbar sind und wenn gewünscht neue hinzufügen.
[SupportedOS]
w2k_pro=1
w2k_asrv=1
xp_home=1
xp_pro=1
w3k_w=1
Die Betriebsystemsektionen beinhalten die folgenden
Informationen.
Name:
Name des Betriebssystems / Betriebsart.
OSDestination:
Zielverzeichnis für die Betriebssystem Installationsquelle
Version:
Interne Versionsnummer
Typ:
1 = Service Partition anlegen.
2 = Festplatte unverändert lassen.
Language:
Die Betriebssysteminstallation unterstützt nur diese Sprache (Restriktive
Sprache). Diese Funktion wird bei Installationen benutzt, bei denen die
Unattended.txt Sprachabhängig ist (Beispiel NT4)
Lang:
Kürzel der Sprache (us oder ger) maximal 3 Zeichen.
Common:
Während der Erweiterung des BootManage Administrators um ein
Betriebssystem werden diese Dateien in das Zielverzeichnis des Betriebssystems
kopiert.
Path[ -9]:
Während der Erweiterung des BootManage Administrators um ein
Betriebssystem werden diese Dateien in das Zielverzeichnis des Betriebssystems
kopiert.
MinPartSize:
46
Minimale Partitionsgröße. Wenn der Wert „0“ gesetzt wird, wird die Festplatte
nicht partitioniert und formatiert. Über das Boot-Image wird sich sofort mit dem
Basisverzeichnis verbunden und die Datei DISKLESS.BAT wird aus dem
Betriebssystemverzeichnis gestartet. Ist die Minimale Partitionsgröße größer als
„0“ gilt sie als Standarteinstellung.
SupportedFilesystem
Dieser Eintrag steuert, welche Dateisysteme unter „unterstützte Dateisysteme“
erscheinen sollen.
CopyFiles:
In diesem Eintrag können Abschnitte definiert werden, in denen Dateinamen
stehen, die zusätzlich kopiert werden sollen.
SerialNumber:
Standardvorgaben für die Seriennummer
TSF[0-9]: (Test Search File)
Dieser Eintrage verweist auf einen Abschnitt der erfüllt sein muss, bevor das
kopieren der Installationsdateien beginnt.
Beispiel:
[w3k_s.xx]
FileName=ProdSpec.ini
Section=Product Specification
key=Product
Value=Windows Server 2003, Standard Edition
Der BootManage Administrator sucht die Datei Prodspec.ini. In dieser muss es
eine Sektion “Product Specification“ mit dem Eintrag „Product= Windows
Server 2003, Standard Edition“ geben. Durch diese Funktion kann sichergestellt
werden, dass die richtige Datenquelle gewählt worden ist.
Advanced
Dieser Eintrag verweist auf einen Abschnitt mit zusätzlichen Parametern die bei
den Client Eigenschaften unter „Erweitert“ angezeigt werden sollen. Durch diese
Erweiterung können eigene Parameter in die Oberfläche des BootManage
Administrator eingebaut werden. Mehr zu diesem Thema unter: „Erweitern der
PC Eigenschaften“
47
Beispiel einer Betriebssystemsektion
; Windows 2003 Server, Standard Edition all languages
; --------------------------------;
[w3k_s]
Name=Windows Server 2003, Standard Edition
OsDestination="i386"
Version=1.0
Typ=1
Lang=al
Language=
Common=%app.path%\patch_OS\common
Path=%app.path%\patch_OS\w3k.drv
Path1=%app.path%\patch_OS\w3k_s
MinPartSize=2000
SupportedFilesystem="ConvertNTFS; LeaveAlone"
CopyFiles=
Serialnumber=
TSF0=w3k_s.xx
Advanced=w3k_s_Advanced
[w3k_s.xx]
FileName=ProdSpec.ini
Section=Product Specification
key=Product
Value=Windows Server 2003, Standard Edition
[w3k_s_Advanced]
48
Erweitern der PC Eigenschaften
(Benutzerdefinierte Oberfläche)
Die PC Eigenschaften im BootManage Administrator sind erweiterbar. Jeder PC
kann zusätzliche individuelle Parameter erhalten. Diese stehen während der
Installation sowie unter dem installierten Betriebssystem zur Verfügung.
Diese zusätzlichen Eigenschaften werden über die Textdatei OS.INI gesteuert.
Normale Ansicht:
49
Angepasste Ansicht:
In der Betriebssystemsektion kann man durch den Eintrag Advanced die
Oberfläche der PC Eigenschaften erweitern. Dieser Eintrag muss auf einen
Abschnitt verweisen, in dem die Zuweisung der individuellen Parameter erfolgt.
Beispiel:
[w3k_s_Advanced]
T170=AD_MachineOU
T171=DEFAULT_HTTP
T172=SRV_SELECT_LICENSE
T173=NUMBER_OF_LIC
Die Schlüssel T170-T194 stehen Ihnen als Dynamische Schlüssel zur Verfügung
und können später unter DOS und Windows genutzt werden.
Jeder Schlüssel verweist auf einen Abschnitt, in dem Informationen zum
Feldtypen hinterlegt sind. Ihnen stehen dabei die folgenden Feldtypen zur
Verfügung:
• Text
• Combo
• ListBox
50
Feldtypen
FeldType Text
[AD_MachineOU]
Typ=text
default=""
Text="cpMACHINEOBJECTOU"
TextTop=1300
TextLeft=200
Top=1280
Left=2000
Width=3800
Heigth=195
Typ= text
Beschreibung um welchen Feldtyp es sich hierbei handelt
Default=““
Mit diesem Schlüssel kann der Standardwert definiert werden.
Text="cpMACHINEOBJECTOU"
Um auch hier die Mehrsprachigkeit gewährleisten zu können, wird der Text
zuerst in der Sprachdatei gesucht. Wird er nicht gefunden dann wird er so
angezeigt wie er in der Feldtypdefinition hinterlegt wurde.
Die weiteren Schlüssel beschreiben die Position des Textes und des
Eingabefeldes
51
FeldType Combo
[SRV_SELECT_LICENSE]
Typ=Combo
Text="cpLicense"
Default="PERSEAT"
Combo=SRV_LICENSE_DATA
TextTop=2500
TextLeft=200
Top=2480
Left=2000
Width=1800
Heigth=0
[SRV_LICENSE_DATA]
PERSEAT
PERSERVER
Typ= Combo
Beschreibung um welchen Feldtyp es hierbei handelt
Default=“PERSEAT“
Mit diesem Schlüssel wird der Standardwert definiert.
Text="cpLicense"
Um auch hier die Mehrsprachigkeit gewährleisten zu können, wird der Text
zuerst in der Sprachdatei gesucht. Wird er dort nicht gefunden, erscheint er so,
wie er in der Feldtypdefinition hinterlegt wurde.
Combo=SRV_LICENSE_DATA
Verweis auf den Abschnitt mit den Daten der Combobox.
Die weiteren Schlüssel beschreiben die Position des Textes und des
Eingabefeldes
52
FeldType ListBox
[Software]
Typ=ListBox
Text="cpSOFTWARE"
Text2="cpSELECT"
ListBox=ListBoxExample01
TextTop=2200
TextLeft=200
TextTop2=2200
TextLeft2=3250
Top=2780
Left=200
Width=2535
Heigth=2400
[ListBoxExample01]
01=Acrobat Reader 5.1
02=Windows 2000 Support Tools Setup Databa
03=ActivePerl 5.8.0.805
P4=Open Office 1.0.1
Typ= ListBox
Beschreibung, um welchen Feldtyp es hierbei handelt
Text="cpSoftware" Text2=“cpSelect“
Um auch hier die Mehrsprachigkeit gewährleisten zu können, wird der Text
zuerst in der Sprachdatei gesucht. Wird er nicht gefunden, dann wird er so
angezeigt wie er in der Feldtypdefinition hinterlegt wurde.
ListBox=ListBoxExample01
Verweis auf den Abschnitt mit den Daten der ListBox. Wie Werte die and den
Dynamischen Schlüssel übergeben werden sind die Schlüssel des
Datenabschnitts getrennt mit Semikolon.
Beispiel: für Acrobat und Open Office = ;01;P4;
Die weiteren Schlüssel beschreiben die Position des Textes und der Listboxen.
53
MultiServer Unterstützung
54
Überblick
Die MultiServer Unterstützung ermöglicht:
• Verteilung der Netzlast bei gleichzeitiger Installation mehrerer Clients.
• Berücksichtigung von Subnets und WAN-Strecken.
• Vorhaltung mindestens eines Installationsservers pro Standort bei zentraler
Administration.
Redundant ausgelegte Server: Fällt ein Server aus irgendwelchen Gründen aus,
so kann ein anderer übernehmen. Beim BMA ist die Ausfallsicherheit
kombinierbar mit Lastverteilung. Auch verteilte Komponenten werden zentral
administriert und synchronisiert. Für die Synchronisation werden die Daten
komprimiert übertragen um weniger Netzlast zu erzeugen.
Durch die MultiServer-Funktion wird der Einsatz des BootManage®
Administrators auch in großen und verteilten Netzwerken (über WANLeitungen) möglich. Alle verwalteten Dateien stehen auf mehreren Servern zur
Verfügung und werden von einem zentralen Master-Server aus abgeglichen.
Dadurch wird eine bessere Lastverteilung erreicht, bei gleichzeitig erhöhter
Ausfallsicherheit. Beim Abgleich werden jeweils nur die tatsächlich geänderten
Dateien ersetzt, wodurch die Netzlast minimiert wird.
Betriebssystem
+ Treiber Installation
BootManage
Administrator
Database
Nur Deltas
Nur Deltas
Nur Deltas
Install
Share
Install
Server
Master
Share
Install
Install
bootix Technology GmbH
Server
Server
Install
Share
Install
Share
Install
Server
Folgende Schritte aktivieren die Multiserver-Funktion:
• Wählen Sie in der Administrationskonsole im Menü Tools den Befehl
Options.
• Klicken Sie das Registerblatt Erweitert.
• Die Option „Aktivieren der Multiserverunterstützung“ aktiviert und
deaktiviert die Multiserverunterstützung.
• Um die Einträge zu speichern, klicken Sie die Schaltfläche übernehmen.
55
IBM AIX NIM Server
Integration
56
Überblick
Beginnend mit Version 7.5 unterstützt der BootManage Administrator die
integrierte und transparente Verwaltung von IBM AIX NIM (Network
Installation Management) Servern. Dabei werden die NIM Server in der BMA
Verwaltungsoberfläche wie BMA-Server dargestellt. Die vom jeweiligen NIMServer verwalteten Objekte erscheinen nach Objekttyp gruppiert und können
grafisch verwaltet werden. Jede auf ein NIM-Objekt gerichtete Aktion wird vom
BMA im Hintergrund transparent in einen NIM-Befehl umgewandelt und an den
NIM-Server gesendet, wobei die Befehlsantwort entsprechend ausgewertet und
aufbereitet dargestellt wird.
NIM Server können einer laufenden BMA-Umgebung hinzugefügt und aus
dieser auch wieder entfernt werden.
NIM Objekte
Die möglichen NIM-Objekte sind:
lppsource
Ein lppsource ist ein Depot mit den AIX-Installations-Filesets. Dies entspricht
dem Inhalt der AIX-Betriebssystem-CDs. Ein lppsource muss aber nicht den
ganzen Inhalt der AIX-CDs enthalten und kann umgekehrt auch Filesets
beinhalten, die nicht auf den AIX-CDs vorhanden sind.
SPOT (Shared Product Object Tree)
Der SPOT ist ein Mini-Filesystem, das bei der Installation vom NIM-Server
gemounted wird. Der SPOT wird in der Regel aus einem lppsource erzeugt.
Client
Ein NIM-Client ist eine IBM AIX Maschine, die über NIM verwaltet wird. Dies
kann auch ein AIX Server oder eine LPAR (Logical Partitions on IBM pSeries
Servers) sein. Der Begriff „Client“ bezieht sich hierbei auf die Rolle der
verwalteten Maschine im NIM-System, d.h. ein solcher Client wird über NIM
verwaltet und kann hierüber z.B. neu gestartet, neu installiert oder mit Updates
versorgt werden. Eine LPAR bzw. ein Server entsprechen einer bestimmten
Server-Plattform, die bei der Client Definition angegeben werden muss.
User
Ein Benutzerkonto, das auf einem NIM Server existiert.
Group
Eine Benutzergruppe, die auf einem NIM Server existiert.
Zugriffsrechte
Damit ein BMA Benutzer einen NIM-Server und dessen Objekte verwalten darf,
benötigt er das Ausführungsrecht auf diesem Server.
Zur Ausführung der Kommandos auf dem NIM-Server muss beim Anlegen eines
NIM-Servers der Benutzername und dass Passwort eines auf dem NIM-Server
bestehenden NIM-Verwaltungs-Users angegeben werden. Dies sollte NICHT der
Root User, sondern ein speziell für die Verwaltung des NIM-Systems
vorhandener User sein (z.B. „nimadmin“).
57
NIM Server hinzufügen
Um einen neuen NIM-Server hinzuzufügen, verfahren Sie genauso, als wenn Sie
einen Standard BMA Server hinzufügen wollten. In der neuen Auswahlliste
können Sie nun auswählen, ob Sie einen NIM- oder einen Standard Server
hinzufügen wollen.
Nach der Eingabe eines beschreibenden Namens für den NIM-Server öffnet sich
ein Dialog, in dem die Parameter des neuen Servers angegeben werden müssen:
Im Gegensatz zum zuvor eingegebenen beschreibenden Namen muss hier
zunächst der (per DNS auflösbare) Hostname oder die IP-Adresse des NIMServers angegeben werden. Der Benutzername und das zugehörige Passwort
müssen einem auf dem NIM-Server vorhandenen Benutzerkonto entsprechen,
das die Berechtigung zur Verwaltung des NIM-Servers hat.
58
Nach dem Abschluss der Konfiguration wird überprüft, ob der NIM-Server über
den angegebenen Namen oder die IP-Adresse im Netzwerk erreichbar ist, sowie
ob das angegebene Benutzerkonto existiert und die Verwaltung des NIM-Servers
erlaubt.
Dabei wird auch ermittelt, wieviele NIM-Clients der NIM-Server verwaltet.
Jeder vom NIM-Server verwaltete Client wird lizenztechnisch wie ein direkt
vom BMA verwalteter Client-PC behandelt und belegt daher eine Lizenz.
Soll beispielsweise ein NIM-Server hinzugefügt werden, welcher selbst bereits
30 NIM-Clients verwaltet, so werden hierfür 30 BMA-Lizenzen benötigt.
Nach dem Hinzufügen eines NIM-Servers sind dessen verwaltbare Objekte in
der BMA-Baumstruktur verfügbar:
NIM Objekte verwalten
Für das Verwalten von NIM-Objekten verwendet der BootManage Administrator
die neue Service Control Architektur. Dabei wird jede auf ein Objekt
anwendbare Aktion durch eine Schaltfläche im Eigenschaften-Dialog des
Objekts repräsentiert. Beim Anklicken der Schaltfläche werden ggf. zusätzliche
Parameter abgefragt, dann erfolgt die Ausführung der im Hintergrund definierten
Aktion sowie die Anzeige und Auswertung der Rückgabewerte.
Aktionen für Clients, Spots, Lpp Sources, User und Groups können direkt aus
dem Eigenschaftendialog des Objekts aufgerufen werden.
Aktionen für den NIM-Server selbst können über den Karteireiter „Service“ im
Eigenschaftendialog des NIM-Servers aufgerufen werden.
Damit ein BMA Administrator eine Aktion bei einem NIM-Server ausführen
kann, muss er das Ausführungsrecht für diesen NIM-Server besitzen. Dies kann
über den Karteireiter „Security“ im Eigenschaftendialog des NIM-Servers
festgelegt werden.
59
60
Die BootManage Utilities
61
Überblick
Der BootManage Administrator basiert auf den BootManage Utilities für PXE
und TCP/IP BOOT-PROM. Alle Abläufe sind einsehbar und können verändert
werden.
PXBOOT/BPBOOT
Das Network Bootstrap Program (NBP) wird anstelle des normalen Boot-Image
geladen und entscheidet aufgrund der Partitionstabelle, ob der PC von der
Festplatte oder vom Netz gestartet wird.
Besonderheiten des NBP sind:
•
•
•
Anzeigen von Debug Informationen (PxDbG=03;)
Ermöglicht das Nachladen von Konfigurationsdaten (OPT Dateien)
Problembeseitigung bei fehlerhaften PXE BOOT-PROM oder PCBIOS.
Spezielle DHCP Optionen (Magic Keywords)
Die folgenden Magic Keywords werden vom NBP unterstützt und können
innerhalb von kundenspezifischen DHCP Optionen verwendet werden, um das
Verhalten des NBP zu kontrollieren:
PxSrV
PxSuB
PxRoU
PxOpT
PxInS
PxDiS
PxBoO
PxFiL
PxImG
PxRaM
PxFbM
PxReS
PxDbG
TFTP server IP address
Subnet mask
Router/Gateway IP address
Download global and/or individual user variables from ASCII files
Enable procedures for unattended installation
Allow user to request network boot
Define the boot device that PXBOOT should transfer control to
Specify boot image base filename
Specify boot image full path and filename
Specify the memory location of the RAM disk
Specify the size of free base memory
Local boot debugging / workaround
Display diagnostic information
62
PXUTIL / BPUTIL
Diese Utilities stellen die Konfigurationsdaten des Managed PC beim
Netzwerkboot zur Verfügung. Sie ermöglichen zudem das Patchen von Textund Binärdateien.
Mögliche Parameter
-a fnam
-b tnum fnam
-c
-C
-d dnum
-e
-E
-f
-h
-i fnam
-i [gip] sip fn
-m
-o drv
-p fnam
-r
-s [tag [tags]]
-S
-t [gip] sip src dst
-u r|w|rw|u pwd
-v addr32
-x
-z
-?
Patch the BOOTP reply into ASCII file.
Patch the BOOTP reply into binary file.
Display the TCP/IP BOOT-PROM configuration
Set ERRORLEVEL if the PC was not booted over the
network.
Checksum the diskette drive.
Reboot the PC via System BIOS call.
Reboot the PC via Ctrl - Alt - Del
Fix MS-DOS memory allocation for use with EMM386.
Install the XMS handler entry point.
Include a file within BOOTP reply to extend the BOOTP
reply block.
Retrieve a file via TFTP and include it within the BOOTP
reply to extend the BOOTP reply block.
Display MS-DOS memory control blocks.
Set the boot drive
Same as -a but uses a space to separate IP addresses.
Restore TCP/IP BOOT-PROM memory and diskette drive
A:.
Display all tags from the BOOTP reply. If one or more tags
are specified, display only those tags.
Display only those tags from the BOOTP reply that have a
value assigned.
TFTP transfer file src to file dst from the network server
with IP address sip.
Protect or unprotect diskette drives.
Relocate the RAM disk to memory address addr32.
Protect the RAM disk via HIMEM.
Remove RAM disk but not the TCP/IP BOOT-PROM
memory.
Display the PXUTIL options.
Übertragen von individuellen BOOTP/DHCP
Informationen in ASCII Textdateien.
Die Informationen, die das TCP/IP BOOT-PROM vom BOOTP/DHCP Server
erhalten, stehen mit Hilfe des Programms BPUTIL zur weiteren Verarbeitung
zur Verfügung.
BPUTIL setzt in kryptische Platzhalter Informationen aus dem Vendor Magic
Feld des BOOTP/DHCP Protokolls ein, die vom Server geliefert werden.
Beispiel: aus der Zeile
Meine IP Adresse [#@yip##########] ist mit der
Maskierung #@smf########## versehen
wird mit bputil -a
Meine IP Adresse [10.0.0.1
] ist mit der
Maskierung 255.0.0.0
versehen.
Werden für die weitere Verarbeitung Leerzeichen statt der Punkte als
63
Trennzeichen in der IP Adresse gefordert, übernimmt bputil -p diese Arbeit.
Wie funktioniert das Ersetzen durch TAGs ?
Bei der Ersetzung von (kryptischen) Zeichen in einer Datei, darf BPUTIL die
Länge dieser Datei nicht verändern. Aus diesem Grund wird der Platz für jedes
Zeichen, dass ersetzt werden soll, durch den Platzhalter "#" reserviert.
Aus der Zeile
Meine IP Adresse [#@yip#] ist mit der Maskierung
#@smf# versehen
wird bei zu geringer Platzreservierung nach Bputil -a
Meine IP Adresse [10.0.0] ist mit der Maskierung
255.0. versehen
Es müssen also mindestens so viele Platzhalter eingesetzt werden, wie die
Maximale Länge des zu ersetzenden TAGs beträgt. Damit die Platzhalter keine
Leerzeichen erzeugen, muss nach dem TAG Namen ein "*" gesetzt werden.
Dieses Zeichen weist BPUTIL an, die Leerzeichen vor den nächsten
Zeilensprung zu schreiben.
Aus der Zeile
Meine IP Adresse [#@yip*#############] ist mit der
Maskierung #@smf*########## versehen
wird jetzt nach Bputil -a
Meine IP Adresse [10.0.0.1] ist mit der Maskierung
255.0.0.0 versehen.
Informationen des BOOTP/DHCP mit BPUTIL in
Umgebungsvariablen übertragen.
BPUTIL bietet sehr einfache Möglichkeiten die Informationen des
BOOTP/DHCP in Umgebungsvariablen zu übertragen. Hier einige Beispiele:
BPUTIL -s
zeigt alle Einträge des Vendor Magic Feldes an. Dabei ist die Ausgabeform so
gewählt, dass sich die TAGs als SET Variablen darstellen.
Bputil -s yip
zeigt die IP-Adresse des Klienten an.
Set yip=10.0.0.1
Wenn man diese Information in eine Datei umlenkt und aufruft, steht einem der
Wert als Umgebungsvariable zur Verfügung.
Bputil -s yip > m.bat
Call m.bat
Del m.bat
Echo meine IP Adresse ist %yip%
BMDRV / BMUTIL32
BMDRV ist ein Windows Systemtreiber. Er empfängt die BOOTP/DHCP
Informationen vom Bootstrap Loader und stellt diese unter Windows zur
Verfügung.
64
BMUTIL32 ermöglicht das Patchen von Text und Binärdateien sowie der
Registry unter dem Protected Mode. Seine Funktionsweise entspricht der des
PXUTIL/BPUTIL unter DOS.
Mögliche Schalter für BMUTIL32
-?
-a
-b
-c
-C
-d
-D
-e
-f
-install
-p
-parms
-r
-R
-remove
-run
-s
-S
-stop
Show BMUTIL32 usage
patch BOOTP/DHCP reply information into ASCII file
patch BOOTP/DHCP reply information into binary file
show BootManage bootstrap loader configuration information
check if the BMDRV device driver is running
as -r but shows debugging information and does not modify the
Registry
as -R but shows debugging information and does not modify the
Registry
disables access to the BMDRV device driver
flushes the Windows NT/2000 in-memory Registry copy to disk
install BMUTIL32 as Windows service
patch BOOTP/DHCP reply information into ASCII file
show BMUTIL32 Windows service startup parameters
insert information from ASCII file into the Registry
insert patched (DHCP/BOOTP) information into the Registry
remove BMUTIL32 Windows service
start the BMUTIL32 Windows service
show all or selected BOOTP/DHCP reply information
show only the BOOTP/DHCP reply information that is available
stop the BMUTIL32 Windows service
65
BMFDISK
Mit Hilfe des leistungsstarken Programms BMFDISK wird eine Festplatte
partitioniert, formatiert, die Partitions IDs gesetzt und abgefragt:
Mögliche Schalter
-?
-a
-b
-c
-d
-g
-G
-i
-m
-o
-p
-P
-q
-r
-t
-w
-z
display BMFDISK usage
add a +/- value to part. ID (ERRORLEVEL: new part. ID)
write master boot record
check for existence (ERRORLEVEL: no = 0, yes = 1)
clear partition boot sector
display disk geometry
same as -g but does not display error message if fails
search for partition
make a partition
set partition ID
display partition table
display partition table using environment variable format
quick format a partition (write boot sector and FATs/DIR)
read from the disk and write to a file
set partition to active
read from a file and write to the disk
write zero (sectors with content 0) to the disk
Option / Parameter Beschreibung
b#
a decimal number specifying an absolute block
blks
a decimal number specifying a number of blocks
drv
a hexadecimal drive number
part
a hard disk partition number (0, 1, 2 or 3)
id
a hexadecimal partition ID
-s b#
specifies the starting block number
-e b#
specifies the ending block number
-n blks
specifies the number of blocks
-l kbs
limit throughput to kbs kilobytes per second
-f
force immediate execution, don’t delay to allow user abort
-v
display more information upon command execution
Festplatte einrichten
Partition anlegen
BMFDISK –m 80 0 n e1 8m –f
BMFDISK –m 80 1 y 06 2000m –f
BMFDISK –m 80 2 n 07 r –f
Partition löschen
BMFDISK -m 80 2 N 0 c
Quickformat
BMFDISK –q 80 1 fat16 –f
MBR schreiben
BMFDISK –b 80 –f
66
Festplatten-Informationen auslesen
Geometrisierung
BMFDISK –g 80
Partitionsinformationen
BMFDISK –p 80
Testen der Partition ID
BMFDISK –c 80 0 e1
Beispiel
bmfdisk -c 80
if ERRORLEVEL
bmfdisk -c 80
if ERRORLEVEL
0
1
0
1
e1
goto HD_FORMAT
e2
goto START_NETWORK
Partition ID manipulieren
Partition ID setzen
BMFDISK –o 80 0 e1–f
Partition ID erhöhen/verringern
BMFDISK -a 80 0 1 –f
BMFDISK -a 80 0 -1 –f
67
BMPCSCAN
BMPCSCAN ist ein Hardwarescanner für die automatische Treiberinstallation
der Betriebssysteme zum erkennen von PCI und On-Board PNP Geräten.
Zudem ermöglicht er die gezielte Suche nach Geräten und stellt die Hardware
Informationen für den Batchbetrieb zur Verfügung
Mögliche Schalter:
bmpcscan [pci|pnp] [-s] [-t type] [-f fname] [-v vlevel]
pci
pnp
-s
-t
-f
-v
Scan for PCI devices.
Scan for embedded Plug-and-Play devices.
Use environment variable output format. If this option is not present,
use report output format instead.
type Only display information about devices of the given type
fname Full pathname of database file (pcicode.dat / pnpcode.dat)
vlevel Verbosity level (0 ... 2)
bmpcscan pci –v 2
----------------------------------------------------------------Bus Device BaseClass SubClass ProgIf VendID DevID SubsysID RevID
01
00
03
00
00
1002 474d 00041002
65
Company : ATI ( ATI TECHNOLOGIES INC )
Device : ATI Technologies RAGE XL AGP 2X
Type : Generic VGA compatible
bmpcscan pci -s -v 0
SET PCI_NET0=80861229
SET PCI_VGA0=1002474d
SET PCI_MMDAUD0=1073000c
SET PCI_BRIDGEHOST0=80867190
SET PCI_BRIDGEISA0=80867110
SET PCI_BRIDGEPCI0=80867191
SET PCI_BRIDGE0=80867113
bmpcscan pci -t NET -s -v 1
SET PCI_NET0v=8086
SET PCI_NET0d=1229
SET PCI_NET0s=30008086
SET PCI_NET0r=08
68
Integration des BMA in
eigene Programme
69
ActiveX Schnittstelle
Die ActiveX Schnittstelle ist entwickelt worden, um den BMA in andere
Programme zu integrieren. Somit ist der BootManage Administrator über
DCOM von jedem Platz im Netzwerk zu erreichen
Das DCOM (Distributed Component Object Model) verwendet dabei das
Microsoft Sicherheitskonzept. Die Sicherheitseinstellungen können mittels der
Anwendung DCOMCNFG verändert werden.
Nach der Installation des BootManage Administrator finden Sie im
Programmverzeichnis ein VBS Script welches Ihnen alle Funktionen erläutert.
Dim objActiveXServer
Dim l
Set objActiveXServer =
CreateObject("BMA_Server.clsWriteData", "localhost")
l = objActiveXServer.ReinstallClient("00de2e870320")
MsgBox "Return value: " & l
Set objActiveXServer = Nothing
Schnittstellenbeschreibung des BMA_Server
Fehlercodes:
10
INVALID_TFTPBOOT
20
INVALID_MAC
21
INVALID_NAME
22
INVALID_CLIENT_PARAM
25
INVALID_SERVERNAME
40
INVALID_OS
41
INVALID_OS_PARAM
50
INVALID_BMISTRUCT
150
INVALID_DATABASE
151
NO_DATA_FOUND
100
ERROR_WRITE_FILE
1000 ERROR_LICENSE
1001 ERROR_DEFAULT_PARAM
TFTPBOOT entry missing in server
Wrong MAC address
Wrong client name
Wrong client parameter
Wrong server name
Wrong operating system name
Wrong operating system parameter
Wrong boot image structure
Error opening database
No data record found
Error writing to file
License error or no free licenses
Wrong database settings
70
Mögliche Funktionen
Anzeigen aller Client MAC Adressen.
Optional kann auf einen Server oder einen
Server und eine Gruppe selektiert werden.
Objekt: BMA_Server.clsGetData
Funktion: GetAllClients(retMAC$, retClientNames$, retNumberClients,
Optional ServerName$ = "", Optional MainGroup$ = "")
RetMAC
retClientNames
retNumberClients
ServerName
MainGroup
Rückgabe aller MAC Adressen der installierten Client
PC. Trennzeichen: 0x00
Rückgabe aller PC Namen der installierten Client PC.
Trennzeichen: 0x00
Anzahl der Installierten Client PC
Optionaler Eingabeparameter um nur die Client PC eines
Servers zu bekommen
Optionaler Eingabeparameter um nur die Client PC eines
Servers zu bekommen
Anzeigen aller zur Verfügung stehender
Betriebssysteme eines Servers
Objekt: BMA_Server.clsGetData
Funktion: GetOSNames(RetBuffer$, RetNumberOfOS, ServerName)
RetBuffer
Rückgabe der Betriebssystemnamen Trennzeichen: 0x00
RetNumberOfOS
Anzahl der Betriebssysteme
ServerName
Server Name
Anzeigen aller Servernamen
Objekt: BMA_Server.clsGetData
Funktion: GetServerNames(RetBuffer$, RetNumberOfServer)
RetBuffer
Rückgabe der Servernamen Trennzeichen: 0x00
RetNumberOfServer
Anzahl der Server
Anzeigen aller Gruppen.
Optional können alle Gruppen eines Servers
angezeigt werden
Objekt: BMA_Server.clsGetData
Funktion: GetGroups(RetBuffer$, RetNumberOfGroups, Optional ServerName$
= "")
RetBuffer
Rückgabe der Gruppen Trennzeichen: 0x00
RetNumberOfGroups
Anzahl der Gruppen
ServerName
Optionale Eingabe des Server Namens
Anzeigen aller Client Einstellungen in einem
Array
Objekt: BMA_Server.clsGetData
Funktion: GetClient(MAC$, retData())
MAC
Client MAC Adresse
retData()
Rückgabe der Client Parameter als Array
retTable()
Rückgabe der Tabellenbeschreibung als Array
Struktur des retData:
71
Mac
Name
FullName
LastInstall
LastStartup
InstalledOS
InstallServer
ServerName
MainGroup
FirstPartitionSize
FileSystem
SerialNumber
InsKey0
InsKey1
LastInsKey
Comment
ExtendOEMPartition
Organisation
InstallOS
BootImage
Nicht benutzt
Nicht benutzt
Weitere Optionale Parameter die nicht genau erfasst werden können.
Anzeigen Aller Server Einstellungen in einem
Array
Objekt: BMA_Server.clsGetData
Funktion: GetServer(ServerName, retData())
ServerName
Server Name
retData()
Rückgabe der Server Parameter als Array
retTable()
Rückgabe der Tabellenbeschreibung als Array
Struktur von retData:
ServerName
NewClientSourceDir
FullAccess
RoAccess
SupportedOS
Remark
RealServerName
InstallUsername
InstallPassword
Domain
Workgroup
OSMainPath
TftpDestination
FullName
Organisation
Anzeigen aller Betriebssystem Einstellungen in
einem Array
Objekt: BMA_Server.clsGetData
Funktion: GetOS(OSName, retData())
OSName
Name des Betriebssystems
retData()
Rückgabe der Betriebssystem Parameter als Array
retTable()
Rückgabe der Tabellenbeschreibung als Array
Struktur des retData Arrays
Name
72
FullName
Comment
LocationPath
SerialNumber
FirstPartSize
SupportedFileSystem
ExtendOEMPartition
Version
Wake-On-LAN eines PC
Object: BMA_Server.clsNetwork
Funktion: SendWakeOnLan(MAC$)
MAC
Client MAC Adresse
Wake-On-LAN über die Lookup Zonen des BMA
Object: BMA_Server.clsNetwork
Funktion: SendWakeOnWan(MAC$)
MAC
Client MAC Adresse
Ändern des Client Betriebssystems
Object: BMA_Server.clsWriteData
Funktion: ChangeClientOS(MAC$, OSName, SerialNumber)
MAC
OSName
SerialNumber
Client MAC Adresse
Neuer Client Betriebssystemname
Seriennummer des Betriebssystems
Neuinstallation eines Client PC einleiten.
Object: BMA_Server.clsWriteData
Funktion: ReinstallClient(MAC$)
MAC
Client MAC Adresse
Beispiel eines ActiveX Aufrufes über das
Netzwerk:
Private
Dim
Dim
Dim
Dim
Dim
Function GetServer()
objActiveXServer As Object
RetBuffer As String
NumberOfServer As Long
ActiveXServer as String
l As Long
ActiveXServer = “Thinkpad”
Set objActiveXServer =
CreateObject("BMA_Server.clsGetData", ActiveXServer)
l = objActiveXServer.GetServerNames(RetBuffer$,
NumberOfServer)
If l = 0 Then
MsgBox "Anzahl der Server:" & NumberOfServer
& vbCrLf & RetBuffer$
Else
MsgBox "Fehler: " & l
End If
Set objActiveXServer = Nothing
End Function
73
Webserver
74
Überblick über die Funktionen des BMA Webserver
Der Webserver ermöglicht ein ortsunabhängiges Arbeiten mit dem BootManage
Administrator. Mit Hilfe eines Standard Browsers erlaubt er Ihnen die
Konfiguration der verwalteten PCs.
Starten des BMA Webserver
Der Webserver wird automatisch mit dem BootManage Administrator installiert.
Sie können ihn in zwei unterschiedlichen Modi betreiben.
1.) Applikation mit Statusfenster
Für Testzwecke, oder wenn Sie Serververbindungen aktiv überwachen
wollen, eignet sich der Start des BMA Webserver als Applikation. Klicken
Sie hierzu auf „Start,Programme,bootix Technology GmbH, BootManage
Administrator, BMA Webserver“
2.) Dienst
Um den BMA Webserver als Dienst zu installieren, klicken sie auf
„Start,Programme,bootix Technology GmbH, BootManage Administrator,
BMA Webserver als Dienst installieren“. Beim Betrieb als Dienst ist zu
beachten, dass der BMA Webserver im Kontext eines Benutzers läuft, der
über die notwendigen Zugriffsrechte auf die vom BMA benutzten Freigaben
verfügt.
Verwalten mit dem BMA Webserver
Nach dem Start des BMA Webservers lässt sich dieser von einem beliebigen Ort
aus per Standard Web-Browser verwalten. Die Verbindung erfolgt verschlüsselt
(SSL), so dass auch bei Verwaltung über das Internet die Sicherheit
gewährleistet ist. Damit nur autorisierte Personen auf den BMA Webserver
zugreifen können, ist eine entsprechende Anmeldung erforderlich.
Um auf den BMA Webserver zuzugreifen, tragen Sie in ihren Webbrowser die
URL https://Name_des_BMA_Server ein.
HTTPS bedeutet, dass in diesem Moment eine durch SSL - Secure Socket Layer
- Technik verschlüsselte sichere Verbindung zwischen Browser und Server
hergestellt wird. Durch die Verschlüsselung werden bei der ersten Verbindung
Zertifikate ausgetauscht. Diese müssen von Ihnen einmalig akzeptiert werden.
75
Danach erscheint der Anmeldebildschirm im Browser. Nach der Anmeldung mit
ihrem gewohnten BMA Benutzernamen und Passwort können Sie nun die BMA
Funktionen über Ihren Webbrowser steuern.
BMA Webserver Roll-Out
Die Konfiguration des Roll-Out Dienstes erfolgt wie gewohnt über den Import
einer CSV-Datei (Tools > Automatischer Roll-Out > Konfigurieren). Der in der
BMA-Konsole enthaltene Roll-Out Dienst wird jetzt nicht mehr automatisch
nach dem CSV-Import gestartet.
Über den neuen Eintrag (Tools > Automatischer Roll-Out > Server
Konfiguration) kann jetzt die Roll-Out Funktion im BMA Web-Server
konfiguriert werden – und zwar für jeden im BMA registrierten
Installationsserver separat.
Zum Verständnis: Es gibt nur einen zentralen Roll-Out Dienst, der als ActiveX
Komponente implementiert und in den BMA Web-Server integriert ist. Der RollOut Dienst „sitzt“ also im BMA Web-Server. Die vom BMA verwalteten
„Installationsserver“ sind dagegen keine aktiven Komponenten, sondern
lediglich Windows-Verzeichnisfreigaben (Shares), die vom BMA Roll-Out
Dienst zyklisch bedient werden. Für jeden „BMA-Installationsserver“ (d.h. für
jede Freigabe) kann jetzt festgelegt werden, ob und wie dieser vom BMA RollOut Dienst bedient wird. Die Verwaltung dieser Konfiguration wird weiterhin
über die BMA Konsole vorgenommen (Tools > Automatischer Roll-Out >
Server Konfiguration), aber der Roll-Out Dienst selbst kann jetzt im BMA WebServer laufen.
Fazit: Beim Roll-Out muss die BMA Konsole nicht mehr geöffnet sein.
Die ersten drei Symbole beziehen sich auf „BMA Installationsserver:
Stift mit grünem Plus-Zeichen: Roll-Out Konfiguration für BMA Install-Server
erstellen
76
Stift mit rotem Minus-Zeichen: Roll-Out Konfiguration für BMA Install-Server
löschen
Stift mit gelbem Zahnrad: Roll-Out Konfiguration eines BMA Install-Server
editieren
Die zweiten drei Symbole beziehen sich auf den Roll-Out Dienst selbst:
Grünes „Play“ Symbol: Roll-Out Dienst freigeben
Grünes „Stop“ Symbol: Roll-Out Dienst sperren
Grünes „Reload“ Symbol: Anzeige aktualisieren
Zum Verständnis: Mit den grünen „Play“ und „Stop“ Symbolen wird die RollOut Funktion nur global freigegeben oder gesperrt, aber es wird dadurch kein
aktiver Dienst gestartet oder gestoppt. Der Roll-Out Dienst selbst muss im WebServer gestartet bzw. gestoppt werden.
Fazit: Ein Roll-Out ist nur dann aktiv, wenn die Roll-Out Konfiguration
freigegeben ist *UND* auch der Roll-Out Dienst im Web-Server gestartet
wurde.
Durch einen Klick auf das „Stift mit gelbem Zahnrad“ Symbol bzw. durch
Doppelklick auf einen Eintrag in der Serverliste erscheint der ServerKonfigurations-Dialog.
Hier wird für jeden BMA Server individuell die Roll-Out Konfiguration
angegeben, d.h.:
• ob dieser Server überhaupt von der Roll-Out Funktion bedient wird (Status
enable/disable)
• in welchen Zeitabständen nach neuen Clients gesucht wird (Intervall in Sek.)
• wieviele neue Clients jeweils maximal gleichzeitig freigegeben werden (PCs
pro Intervall)
• nach welcher Zeit ohne Rückmeldung ein Server als unerreichbar angesehen
werden soll (Time-Out in ms)
Nachdem die Roll-Out Server Konfiguration abgeschlossen ist, kann die BMA
Konsole beendet werden.
Der erste Start des neuen BMA Web-Servers sollte als Applikation erfolgen,
damit man im Log-Fenster Aktionen und eventuelle Fehlermeldungen sehen
kann.
77
Beim Start sollten die oben stehenden Meldungen zu sehen sein.
Wenn alles funktioniert, so kann man den BMA Web-Server als Dienst
installieren und starten.
Starten Sie Ihren Web-Browser, verbinden Sie sich zum BMA Web-Server und
melden Sie sich dort an. Klicken Sie danach in der Menüleiste auf „ROLLOUT“.
Im Karteireiter „Service“ können Sie den Roll-Out Dienst starten und stoppen
Der Karteireiter „Server configuration“ zeigt die Roll-Out Konfiguration der
einzelnen BMA Installationsserver an.
Der Karteireiter „Clients“ gibt einen Überblick über den Roll-Out Status der
einzelnen Clients, d.h. welche Clients für einen Roll-Out vorgesehen sind, und
ob für den jeweiligen Client der Roll-Out Vorgang schon durchgeführt wurde.
Der Karteireiter „Logfile“ schließlich zeigt das Roll-Out Logfile des BMA
Installationsservers an.
78
Anpassen der WebOberfläche
79
Die Zugriffsrechte auf Server, Gruppen und PCs werden über den BootManage
Administrator konfiguriert. Sie steuern, was für den Benutzer sichtbar ist, und
was verborgen bleibt. In einigen Fällen kann es wünschenswert sein, einen
Benutzer einzuschränken, z. B. um eine Seriennummer zu verbergen oder das
Ändern eines PC-Namens zu verbieten.
Der BMA Webserver verfügt über ein effizientes Verfahren, die Web-Oberfläche
umzugestalten. Somit ist es möglich, jedem Benutzer seine eigene WebOberfläche zur Verfügung zu stellen. Beim BMA Webserver werden die
Webseiten aus Steuerdateien generiert. In diesen Steuerdateien befindet sich
HTML Code, was Ihnen das Entwickeln eigener Seiten erleichtert. Die
gewünschten Client-Informationen werden durch Platzhalter maskiert, die vom
BMA Webserver bei Aufruf der Seite dynamisch durch die jeweilige
Information ersetzt werden.
Die Steuerdateien befinden sich im Verzeichnis doc, unterhalb des BMA
Webserver Programmverzeichnisses.
Es gibt drei verschiedene Arten, die Web-Oberfläche zu individualisieren:
• Abhängig vom Betriebssystem
• Abhängig vom Benutzer
• Abhängig von Betriebssystem und Benutzer
Grundsätzlich gilt für alle drei Anpassungsmethoden, dass individualisierte
Steuerdateien in Unterverzeichnissen abgelegt sein müssen, wie nachfolgend
beschrieben:
Abhängig vom Betriebssystem
Um für alle Benutzer eine individualisierte Seite für ein bestimmtes
Betriebssystem zuweisen zu können, müssen Sie im Verzeichnis „doc“ zunächst
ein Unterverzeichnis namens „os“ erstellen, und darin wiederum ein
Unterverzeichnis mit dem Namen des betreffenden Betriebssystems. Verwenden
Sie dazu den Namen, unter dem das Betriebssystem in der OS.INI registriert ist
(z.B. w2k_pro, xp_pro, w3k_s, usw.).
Beispiel:
• Erstellen Sie im Steuerdatei-Verzeichnis „doc“ ein Unterverzeichnis mit
dem Namen „os“.
• Erstellen Sie im soeben erzeugten Verzeichnis „os“ ein
Unterverzeichnis mit dem Namen „xp_pro“.
• Kopieren Sie die Datei „client.bma“ in das Unterverzeichnis „xp_pro“.
• Öffnen Sie die soeben kopierte Datei mit einem Texteditor.
• Suchen Sie nach dem Text <BODY>
• Fügen Sie unter der Zeile <BODY> eine neue Zeile mit dem folgenden
Text ein: „Individualisiert für Betriebssystem: xp_pro <BR>“
• Speichern Sie die Datei und verbinden Sie sich mit einem Browser zum
BMA-Webserver.
• Melden Sie sich als „admin“ an und lassen Sie sich die ClientEigenschaften eines PC anzeigen, der mit dem Betriebssystem „xp_pro“
installiert worden ist.
• In der ersten Zeile sehen Sie nun den von Ihnen eingetragenen Text.
Abhängig vom Benutzer
Um einem bestimmten Benutzer ein individualisierte Seite zuweisen zu können,
müssen Sie im Verzeichnis „doc“ zunächst ein Unterverzeichnis namens „user“
erstellen, und darin wiederum ein Unterverzeichnis mit dem Anmeldenamen des
betreffenden Benutzers.
Beispiel:
80
•
•
•
•
•
•
•
•
•
Erstellen Sie im Steuerdatei-Verzeichnis „doc“ ein Unterverzeichnis mit
dem Namen „user“.
Erstellen Sie im soeben erzeugten Verzeichnis „user“ ein
Unterverzeichnis mit dem Namen „admin“.
Kopieren Sie die Datei „client.bma“ in das Unterverzeichnis „admin“.
Öffnen Sie die soeben kopierte Datei mit einem Texteditor.
Suchen Sie nach dem Text <BODY>
Fügen Sie unter der Zeile <BODY> eine neue Zeile mit dem folgenden
Text ein: Individualisiert für Anwender: admin<BR>
Speichern Sie die Datei und verbinden Sie sich mit einem Browser zum
BMA-Webserver.
Melden Sie sich als „admin“ an und lassen Sie sich die ClientEigenschaften eines PC anzeigen.
In der ersten Zeile sehen Sie nun den von Ihnen eingetragenen Text.
Abhängig von Betriebssystem und Benutzer
Um einem bestimmten Benutzer eine individualisierte Seite für ein bestimmtes
Betriebssystem zuweisen zu können, müssen Sie im Verzeichnis „doc“ zunächst
ein Unterverzeichnis namens „os“ erstellen, und darin ein Unterverzeichnis mit
dem Namen des betreffenden Betriebssystems. Verwenden Sie dazu den Namen,
unter dem das Betriebssystem in der OS.INI registriert ist (z.B. w2k_pro,
xp_pro, w3k_s, usw.). Unter diesem Verzeichnis wiederum erstellen Sie ein
Unterverzeichnis mit dem Anmeldenamen des betreffenden Benutzers.
Beispiel:
• Erstellen Sie im Steuerdatei-Verzeichnis „doc“ ein Unterverzeichnis mit
dem Namen „os“.
• Erstellen Sie im soeben erzeugten Verzeichnis „os“ ein
Unterverzeichnis mit dem Namen „w2k_pro“.
• Erstellen Sie im soeben erzeugten Verzeichnis „w2k_pro“ ein
Unterverzeichnis mit dem Namen „admin“.
• Kopieren Sie die Datei „client.bma“ in das Unterverzeichnis „admin“.
• Öffnen Sie die soeben kopierte Datei mit einem Texteditor.
• Suchen Sie nach dem Text <BODY>
• Fügen Sie unter der Zeile <BODY> eine neue Zeile mit dem folgenden
Text ein: „Individualisiert für Betriebssystem: xp_pro und Benutzer:
admin <BR>“
• Speichern Sie die Datei und verbinden Sie sich mit einem Browser zum
BMA-Webserver.
• Melden Sie sich als „admin“ an und lassen Sie sich die ClientEigenschaften eines PC anzeigen, der mit dem Betriebssystem
„w2k_pro“ installiert worden ist.
• In der ersten Zeile sehen Sie nun den von Ihnen eingetragenen Text.
Vorrang-Regeln für individualisierte Dateien
Hinsichtlich individualisierter Dateien wenden der BootManage Administrator
Web Server folgende Vorrang-Regeln an:
Zuerst sucht er die Datei im “doc\os\<os_name>\<user_name>” Verzeichnis
Danach sucht er die Datei im “doc\os\<os_name>” Verzeichnis.
Danach sucht er die Datei im “doc\user\<user_name>” Verzeichnis.
Zuletzt sucht er die Datei im “doc” Verzeichnis.
Die erste gefundene Datei wird genommen, so dass die oben stehende Liste die
Vorrang-Regeln widerspiegelt.
81
Platzhalter in Steuerdateien
Die Platzhalter für die zu ersetzenden Daten wurden in den Steuerdateien wie
folgt hinterlegt: <!--#Name des Platzhalters --> . Von HTML Editoren werden
diese Platzhalter als Bemerkungen erkannt.
Es gibt drei Arten von Platzhaltern.
1) Normal <!--#Name des Platzhalters -->
Dieser Platzhalter zeigt Ihnen, je nachdem, welche Rechte Sie für das Objekt
haben, nur den Text an, oder er erlaubt Ihnen das Ändern des Datenfeldes.
2) Nur lesen <!--#Name des Platzhalters TYPE=READONLY -->
Dieser Platzhalter zeigt Ihnen nur den Text des Datenfeldes an.
3) Verstecken <!--#Name des Platzhalters TYPE=HIDE -->
Dieser Platzhalter ermöglicht Ihnen das Unterdrücken von Informationen.
Das Datenfeld ist nur noch im Quellcode der Webseite sichtbar.
82
Boot Image Verwaltung
83
In Release 7.4 verfügt der BootManage Administrator über ein komplett neu
designtes und deutlich erweitertes Boot Image Management Modul, das die
Nutzung der folgenden Boot Image Typen nebeneinander ermöglicht:
• DOS/Win98
• BartPE 32-Bit x86
• Windows PE 2005 32-Bit x86
• Windows PE 2005 64-Bit x64
• Windows PE 2.0 32-Bit x86
• Windows PE 2.0 64-Bit x64
• Windows PE 3.0 32-Bit x86
• Windows PE 3.0 64-Bit x64
Damit ist es möglich, mehrere Boot Images vom gleichen Typ zu definieren, und
diese den verschiedenen BMA-Objekten (Server, Gruppen, Clients und
Betriebssysteme) wie benötigt zuzuweisen.
Der BootManage Administrator 7.4 kommt ebenfalls mit grafischen WinPE Boot
Image Creator Applikationen, so dass es nicht länger nötig ist, WinPE Boot
Images manuell von Batch-Skripten zu erzeugen (obwohl die Möglichkeit der
Nutzung dieser Methode auch weiterhin besteht). Die WinPE Boot Image
Creator Applikationen erzeugen WinPE Boot Images mit einigen Mausklicks,
und integrieren dabei automatisch die Bootix Tools für Windows PE sowie
Treiber von Drittanbietern. Detaillierte Informationen hierüber finden Sie in der
separaten Dokumentation zu den WinPE Boot Image Creator Applikationen.
Überblick
Es gibt verschiedene mögliche Gründe dafür, dass mehrere Boot-Images
verschiedener Typen eingesetzt werden müssen, z.B.:
• Seit Windows Vista unterstützt Microsoft nicht mehr die automatisierte
Installation von Windows Betriebssystemen über DOS/Win98.
• Windows x64 Betriebssysteme lassen sich nur über ein WinPE x64 (und
nicht über WinPE x86) automatisch installieren (und umgekehrt).
• Einige Maschinentypen unterstützen gar kein DOS/Win98 mehr.
• Automatische BIOS & Firmware Updates, Notfall- und HardwareDiagnose Boot Images erfordern spezielle Treiber und Utilities.
Ist ein Boot Image definiert, importiert und verteilt, so kann es einfach den BMA
Objekten (Server, Gruppen, Clients, Betriebssysteme) zugewiesen werden. In
diesem Abschnitt werden wir alle dafür nötigen Schritte detailliert erklären.
Zunächst ein erster Blick auf den neuen Boot Image Management Dialog:
84
Aus dem „Datei“ Menu heraus können die Windows PE Boot Image Creator
Applikationen (sowie die dazugehörigen Hilfedateien) aufgerufen werden.
Die Schaltflächen unterhalb der Menüzeile führen die folgenden Funktionen aus:
• Einen neuen Boot Image Eintrag anlegen
• Einen vorhandenen Boot Image Eintrag löschen
• Einen vorhandenen Boot Image Eintrag bearbeiten
• Boot Images auf BMA TFTP Server verteilen
• Boot Image Status auf BMA TFTP Servern überprüfen
Neuen Boot Image Eintrag Anlegen
Ein Klick auf die “Boot Image hinzufügen” Schaltfläche (weißes Pluszeichen in
grünem Kreis) öffnet den folgenden Dialog:
Geben Sie zunächst einen Namen und eine Beschreibung für das neue Boot
Image ein. Diese Angaben werden verwendet, um das Boot Image später
identifizieren und BMA Objekten (Servern, Clients, Gruppen und
Betriebssystemen) zuordnen zu können.
Das “Unterstützt Reinstallation” Feld bestimmt, ob dieses Boot Image für
automatisierte Betriebssystem-Installationen im Kontext des BootManage
Administrators eingesetzt werden kann. Solche Boot Images müssen die bootix
Tools und Scripts beinhalten, um mit BMA Server und Konsole kommunizieren
zu können, so dass die ordnungsgemäße Funktion von Client-Import,
Hardwareerkennung, automatisierte Installationssteuerung und Statusmeldung
möglich ist. Alle Windows PE Boot Images, die mit den Windows PE Boot
Image Creator Applikationen erstellt wurden, erfüllen bereits diese
Anforderungen.
“Directory” legt das Verzeichnis fest, in dem die Boot Image Dateien intern
abgelegt werden. Es wird empfohlen, diese Einstellung wie vorgeschlagen zu
übernehmen und nicht zu verändern.
Zuletzt wählen Sie den Boot Image Typ. Die Auswahlliste bietet neben
DOS/Win98 auch verschiedene WinPE Boot Image Typen an. Beachten Sie,
dass BartPE nicht separate aufgeführt ist. Für BartPE Boot Images verwenden
Sie ebenfalls den Eintrag “WinPE 2005 x86”. Basierend auf Ihrer Auswahl
ändert sich der Inhalt des Dialogs, um weitere typspezifische Einstellungen
vornehmen zu können.
DOS/Win98 Spezifische Einstellungen
Für DOS/Win98 Boot Images existieren keine zusätzlichen Einstellungen, so
dass der Dialog wie oben gezeigt aussieht. Es wird empfohlen, den “Directory”
Eintrag wie vorgeschlagen zu übernehmen und nicht zu verändern. Sollten Sie
hier eine Änderung vornehmen wollen, so beachten Sie bitte, dass nur 8 Zeichen
für DOS/Win98 Boot Images zulässig sind.
85
Windows PE Spezifische Einstellungen
Unabhängig von ihrem Typ benötigen alle Windows PE Boot Images zusätzlich
eine sogenannte “Image number”. Diese ist technisch notwendig, um mehrere
Windows PE Boot Images desselben Typs nebeneinander nutzen zu können.
Es wird empfohlen, die vorgeschlagene Image number unverändert zu
übernehmen. Sollten Sie diese dennoch ändern wollen, so beachten Sie bitte,
dass diese aus exakt drei Zeichen bestehen muss. Da jedes Windows PE Boot
Image eine eindeutige Image number besitzen muss, ist es nicht möglich,
dieselbe Image number mehreren Windows PE Boot Images zuzuweisen.
Es wird ebenfalls empfohlen, den vorgeschlagenen “Directory” Eintrag
unverändert zu übernehmen. Sollten Sie diesen dennoch ändern wollen, so
beachten Sie bitte, dass hier nur alphanumerische Zeichen und einige
Sonderzeichen erlaubt sind. Im Gegenatz zu DOS/Win98 Boot Image Typen sind
hier mehr als 8 Zeichen zulässig.
DOS/Win98 Boot Images Generieren & Editieren
Wird ein neuer DOS/Win98 Boot Image Eintrag erzeugt oder ein bestehender
Eintrag editiert, so erscheint der folgende Dialog:
Name und Beschreibungstext sowie der Reinstallationsstatus können geändert
werden, aber nicht die Einstellungen für Type und Directory.
Die Schaltflächen am unteren Rand dieses Dialogs erlauben die Bearbeitung und
Generierung von Boot Images, sowie das Anzeigen der Boot Image Dateien
eines DOS/Win98 Boot Images.
DOS/Win98 Boot Image Bearbeiten
Nach Anklicken der Schaltfläche “Bearbeiten” öffnet sich ein Windows Explorer
Fenster und zeigt den Inhalt des betreffenden DOS/Win98 Boot Images an. Bitte
beachten Sie, dass dies nicht das Boot Image selbst ist, sondern der Inhalt des
Referenzverzeichnisses, welches für die Erzeugung der eigentlichen Boot Image
Datei verwendet wird.
86
Hier können Sie Dateien entsprechend Ihren Erfordernissen hinzufügen, ändern
und löschen, wobei Sie aber eine sehr große Vorsicht walten lassen sollten.
Änderungen an Boot Images (speziell an System-Boot-Images) können
weitreichende Auswirkungen auf die Abläufe bei automatischen BetriebssystemInstallationen und anderen Projekten haben. Nach Abschluss Ihrer Änderungen
schließen Sie das Windows Explorer Fenster einfach.
DOS/Win98 Boot Image Generieren
Anklicken der “Generieren” Schaltfläche startet den DOS/Win98 Boot Image
Generierungsprozess, d.h. aus dem Inhalt des Referenzverzeichnisses wird die
eigentliche Boot Image Datei erstellt. Beachten Sie, dass das Boot Image nur
erstellt, aber nicht auf die BMA TFTP Server verteilt wird. Dieser Schritt muss
separat durchgeführt werden.
DOS/Win98 Boot Image Dateien Anzeigen
Durch Anklicken der “Zeige Dateien” Schaltfläche öffnet sich ein Windows
Explorer Fenster und zeigt den Inhalt des betreffenden Boot Image
Zielverzeichnisses an. Dieses Verzeichnis beinhaltet die eigentlichen
DOS/Win98 Referenz Boot Images, die für die Verteilung auf die BMA TFTP
Server verwendet werden.
Windows PE Boot Images Importieren
Windows PE Boot Images sind deutlich komplexer aufgebaut als DOS/Win98
Boot Images, und können daher nicht direkt im BMA Boot Image Configuration
Dialog editiert werden. Stattdessen gibt es separate Windows PE Boot Image
Creator Applikationen, die aus dem Menü „Datei“ heraus gestartet werden
können. Diese Applikationen erzeugen alle zu einem Windows PE Boot Image
gehörenden Dateien und legen diese in einem “image” Ordner ab. Aus dem
BMA Boot Image Configuration Dialog heraus können diese Windows PE Boot
Image Dateien dann in den BMA importiert werden. Aus diesem Grund zeigt der
Dialog für WinPE Boot Images eine “Import” Schaltfläche anstelle der
DOS/Win98 spezifischen “Bearbeiten” und “Generieren” Schaltflächen.
Wird die “Import” Schaltfläche angeklickt, so öffnet sich eine Dateiauswahlbox
und erfragt den Ordner, in dem die WinPE Boot Image Dateien liegen. Sollten
Sie zu deren Erzeugung eine der Windows PE Boot Image Creator
Applikationen verwendet haben (wozu wir Ihnen dringend raten), so sollte dieser
Ordner entweder “image\x86” oder “image\x64” sein, abhängig von der
Architektur des WinPE Boot Images. Nach Anklicken von OK werden alle
WinPE Boot Image Dateien in den BMA importiert. Bitte beachten Sie, dass nur
ein Import stattfindet, aber keine Verteilung auf die BMA TFTP Server. Dies
muss separat durchgeführt warden.
87
Vorhandenen Boot Image Eintrag Löschen
Soll ein bestehender Boot Image Eintrag gelöscht werden, so wählen Sie bitte
zunächst den Boot Image Eintrag aus und klicken dann auf die „Löschen“
Schaltfläche (weißes ‘x’ in rotem Kreis). Um versehentliches Löschen zu
verhindern, wird ein zusätzlicher Dialog angezeigt, um die Löschaktion zu
bestätigen.
System Boot Images lassen sich nicht löschen. Um ein System Boot Image
löschen zu können, muss es vorher (durch Entfernen des „System Boot Image“
Status) als Standard Boot Image deklariert werden.
Vorhandenen Boot Image Eintrag Ändern
Klicken Sie die als Bleistift dargestellte Schaltfläche an, um einen existierenden
Boot Image Eintrag zu bearbeiten.
Boot Images Auf TFTP Server Verteilen
Sobald ein Boot Image erzeugt oder importiert wurde, ist es im BMA verfügbar,
und bereit zur Verteilung auf die BMA TFTP Server. Dieser Verteilungsprozess
erfolgt nicht automatisch, sondern muss manuell ausgelöst werden.
Wählen Sie ein oder mehrere Boot Images aus, die auf einen bestimmten BMA
TFTP Server verteilt werden sollen, und klicken dann die Verteilen Schaltfläche
an (weißer Pfeil in grünem Kreis). In dem sich daraufhin öffnenden Dialog
wählen Sie die BMA TFTP Zielserver aus und klicken OK. Die ausgewählten
Boot Images werden nun auf die BMA TFTP Zielserver kopiert. Danach sind
diese BMA TFTP Server in der Lage, diese Boot Images für anfragende PXEClients zu verwenden.
Boot Image Status Auf TFTP Servern Überprüfen
Möchten Sie überprüfen, ob bestimmte Boot Images auf bestimmten BMA TFTP
Servern vorhanden und aktuell sind, so wählen Sie zuerst die gewünschten Boot
Images aus und klicken dann auf die „Überprüfen“ Schaltfläche (weißer Haken
in grünem Kreis). In dem sich öffnenden Dialog wählen Sie die gewünschten
BMA TFTP Servers und klicken danach OK. Nun werden das Vorhandensein
und die Konsistenz der gewählten Boot Images auf den gewählten BMA TFTP
Servern überprüft. Als Ergebnis dieser Prüfung erhalten Sie einen Report, aus
dem Sie ersehen können, ob weitere Aktionen notwendig sind.
Boot Images Zuweisen
Sobald Boot Images erzeugt oder importiert und an BMA TFTP Server verteilt
worden sind, können sie in der BMA Konsole Objekten wie Servern, Gruppen,
Clients und Betriebssystemen zugewiesen werden.
Die Boot Image Zuweisung erfolgt im BMA durch die spezielle Systemvariable
“T149” bzw. „Boot Image“, so dass man grundsätzlich immer diese Variable für
die Zuweisung von Boot Images auf jeder Objektebene verwenden kann.
Für einige Objekte bietet die BMA Konsole alternative auch komfortablere
Wege der Boot-Image-Zuweisung an.
Boot Image Zuweisung für BMA Server
In den Server-Eigenschaften, wählen Sie den Karteireiter „Erweitert“. Dort lässt
sich das von diesem Server verwendete Standard Boot Image aus einer
Auswahlliste festlegen.
88
Boot Image Zuweisung für Clients
In den Client-Eigenschaften, wählen Sie den Karteireiter „Boot-Image“. Dort
lässt sich das von diesem Client verwendete Standard Boot Image aus einer
Auswahlliste explizit festlegen. Die Standardeinstellung ist „Benutze Standard
System Boot-Image“.
Boot Image Zuweisung für Gruppen & Betriebssysteme
Für Gruppen und Betriebssysteme existiert keine spezielle Methode zur Boot
Image Zuweisung. Sattdessen muss das Boot Image über die Systemvariable
„Boot Image“ an die gewählte Gruppe bzw. an das Betriebssystem gebunden
werden.
Global Zugewiesene Boot Images
Sollten Sie ein bestimmtes Boot Image als globale Vorgabe für das gesamte
BMA System wählen wollen, so verwenden Sie hierfür die globale
Systemvariable „Boot Image“ in derselben Weise wie für Gruppen und
Betriebssysteme.
89
BartPE Boot Images
90
Als Alternative zu Windows PE 2005 unterstützt der BootManage Administrator
auch BartPE Boot Images, die mit PE Builder v3 erstellt wurden. Die
BootManage Administrator Distribution enthält ein PE Builder v3 Plugin.
Bitte beachten Sie, dass PE Builder selbst nicht Bestandteil der BootManage
Administrator Distribution ist. Um PE Builder zu erhalten, besuchen Sie bitte die
Web Site http://www.nu2.nu/pebuilder. Dort finden Sie ebenfalls Produkt- und
Lizenzinformationen zu PE Builder und BartPE. Die derzeit aktuelle Version des
PE Builder ist 3.1.10a.
Ebenfalls gehen wir davon aus, dass Sie bereits Erfahrung in der Benutzung von
PE Builder, Plugins und BartPE ISO Images haben. Derzeit muss das BartPE
Boot Image manuell erzeugt werden, zusammen mit einigen anderen Aufgaben.
Die nachfolgende Schritt-für-Schritt Anleitung beschreibt detailliert diesen
Vorgang.
Vorbereitungen
Bitte halten Sie die folgenden Produkt-CDs bereit:
• PE Builder v3
• Eine Windows Server 2003 mit integriertem Service Pack 1 Produkt CD
• Das BootManage Administrator Plugin für PE Builder
Ebenfalls wird ein Windows (vorzugsweise Windows XP) PC für die Erstellung
des BartPE Boot Images benötigt.
Schritt 1) BootManage Administrator Installieren
Entsprechend den Anweisungen im BootManage Administrator
Installationshandbuch, installieren Sie den BootManage Administrator wie
gewohnt, um eine Standard BMA Umgebung (DHCP Server, TFTP Server,
Install Server, BMA Konsole) mit dem bereits bekannten DOS/Win98 basierten
Master Boot Image zu erhalten.
Schritt 2) DHCP Server Konfiguration erweitern
Auf dem DHCP Server, setzen Sie die Standard-Option 066 auf die IP Adresse
des TFTP Servers. Auf Unix/Linux basierten DHCP Servern verwenden Sie
stattdessen die ‘next-server’ Option.
Diese Änderungen sind auch dann notwendig, wenn der TFTP Server auf
derselben Maschine wie der DHCP Server läuft. Sollte die Option 066 bereits
definiert sein (weil Ihr TFTP Server auf einer anderen Maschine als der DHCP
Server läuft), so brauchen Sie dagegen nichts zu tun.
Hinweis: Anstelle der IP-Adresse können Sie auch einen ‘auflösbaren
Hostnamen’ angeben. Stellen Sie dabei sicher, dass der angegebene Hostname
von der DHCP-Server-Maschine in eine IP-Adresse aufgelöst werden kann.
Schritt 3) PE Builder installieren
Installieren Sie PE Builder in das Verzeichnis “c:\pebuilder”.
Schritt 4) bootix BootManage Administrator Plugin hinzufügen
Fügen Sie das bootix BootManage Administrator Plugin hinzu, indem Sie das
Verzeichnis “ bartpe_files\plugin \bootix bma” von der Produkt-CD in das
„c:\pebuilder\plugin“ Verzeichnis kopieren.
Schritt 5) PENETCFG Plugin Konfiguration anpassen
Um die Netzwerk-Initialisierung zu automatisieren, und die Reihenfolge der
Plugin-Ausführung festzulegen, sind zwei Anpassungen in den
Konfigurationsdateien des PENETCFG Plugins erforderlich. Das Ziel dieser
Anpassungen ist es, sicherzustellen, dass die Netzwerk-Initialisierung
91
abgeschlossen ist, wenn das BootManage Administrator Skript als letzte Aktion
des BartPE Startprozesses ausgeführt wird. Nähere Informationen hierzu finden
Sie am Ende dieses Kapitels.
Schritt 5a) Netzwerk-Initialisierung automatisieren
Öffnen Sie die Datei “c:\pebuilder\plugin\penetcfg\penetcfg.ini” mit einem
Texteditor und ändern Sie die Einträge im Abschnitt [General] wie folgt:
AutoStartNet=Yes
PromptForProfile=No
ShowGUI=No
Schritt 5b) Plugin Ausführungsreihenfolge festlegen
Im Verzeichnis “c:\pebuilder\plugin\penetcfg”, ändern Sie den Dateinamen der
Datei ‘autorun0penetcfg.cmd’ in ‘autorun8penetcfg.cmd’.
Öffnen Sie danach die Datei “c:\pebuilder\plugin\penetcfg\penetcfg.inf” mit
einem Texteditor und ändern Sie den Eintrag ‘autorun0penetcfg.cmd’ in
‘autorun8penetcfg.cmd’.
Schritt 6) OEM Treiber hinzufügen (Optional)
Sollte Ihre Ziel-PC-Hardware das Hinzufügen von einem oder mehreren OEM
Treibern zum BartPE Boot Image erfordern (z.B. Netzwerk- oder
Massenspeicher-Treiber), so lesen Sie bitte den Abschnitt „Integration von OEM
Treibern in BartPE) am Ende dieses Kapitels.
Schritt 7) BartPE Boot Image erstellen
Starten Sie jetzt den PE Builder. Legen Sie eine “Windows Server 2003 mit
integriertem Service Pack 1” Produkt-CD ein und wählen Sie diese als
Windows-Installationsquelle aus. Überprüfen Sie, dass das bootix Bootmanage
Administrator Plugin in der Plugin-Liste aktiviert ist. Kreuzen Sie das Feld für
die Erzeugung eines ISO Images an und nennen Sie dieses Image“pebuilder.iso”.
Danach erzeugen Sie das BartPE ISO Image mit dem PE Builder.
Schritt 8) Dateien in das TFTPBOOT Verzeichnis kopieren
Kopieren Sie das soeben erzeugte BartPE ISO Image (pebuilder.iso) in das
TFTPBOOT Verzeichnis ihres TFTP Servers. Kopieren Sie ebenfalls alle
Dateien aus dem “bartpe_tftpboot” Verzeichnis der BootManage Administrator
Produkt-CD in das TFTPBOOT Verzeichnis Ihres TFTP Servers. Diese Dateien
sind:
• ntdetect.com
• ntldr
• winnt.sif
Schritt 9) BartPE Boot Image aktivieren
In der BootManage Administrator Konsole aktivieren Sie das BartPE Boot
Image für einzelne Clients durch die neue “Windows PE als Master Boot Image
verwenden” Einstellung in den Client-Eigenschaften.
Um Windows PE als Standard Boot Image für alle Clients eines
Installationsservers zu verwenden, wählen Sie die neue „Benutze BartPE als
Master Boot Image“ Einstellung in den erweiterten Server-Einstellungen.
Netzwerk Initialisierung automatisieren
Standardmäßig erfordert das PENETCFG Plugin eine interaktive Eingabe
während des Netzwerk-Starts. Um diesen Vorgang vollständig zu
automatisieren, müssen die PENETCFG Konfigurationseinstellungen
entsprechend angepasst werden.
92
Plugin Ausführungsreihenfolge festlegen
Das bootix BootManage Administrator Plugin enthält ein Skript, welches als
letzte Aktion des BartPE Bootvorgangs ausgeführt werden muss, insbesondere,
nachdem die Netzwerk-Initialisierung abgeschlossen ist. Dazu wird der
“autorun” Mechanismus verwendet, der über das “Startup Group / Autorun”
Plugin bereitgestellt wird.
Das BootManage Administrator Skript wird mit Autorun-Level ‘9’ ausgeführt.
Standardmäßig läuft das PENETCFG Plugin allerdings asynchron mit AutorunLevel ‘0’.
Um sicherzustellen, dass die Netzwerk-Initialisierung abgeschlossen ist, bevor
das Bootmanage Administrator Skript ausgeführt wird, muss der Autorun-Level
des PENETCFG Plugins auf ‘8’ gesetzt werden.
OEM Treiber zu BartPE hinzufügen
Derzeit unterstützt PE Builder nur das Hinzufügen von Netzwerk- und
Massenspeicher-Treibern zu einem BartPE Image.
OEM Netzwerktreiber hinzufügen
Sollte der Netzwerkadapter Ihres Ziel-PCs nicht standardmäßig unterstützt
werden, so müssen Sie einen OEM-Treiber in das BartPE Image integrieren.
Kopieren Sie hierzu die Treiberdateien in das „drivers\net“ Unterverzeichnis. Für
detaillierte Informationen lesen Sie bitte die PE Builder Dokumentation.
OEM Massenspeichertreiber hinzufügen
Sollte der Massenspeicher-Hostadapter (SCSI / SATA / SAS / RAID) Ihres ZielPCs nicht standardmäßig unterstützt werden, so müssen Sie einen OEM-Treiber
in das BartPE Image integrieren. Kopieren Sie hierzu die Treiberdateien in das
„drivers\scsiadapter“ Unterverzeichnis. Für detaillierte Informationen lesen Sie
bitte die PE Builder Dokumentation.
93
Client Prestaging
94
Überblick
Beginnend mit Version 7.0, unterstützt der BootManage Administrator das
“Client Prestaging”. Ähnlich wie beim listenbasierten Rollout, können neue
Clients im BootManage Administrator registriert werden. Bei Verwendung der
Prestaging Funktion erscheint ein Client in der BootManage Administrator
Konsole, als ob er bereits über den BMA installiert worden wäre. Startet der
Client dann tatsächlich, so findet er seine Konfigurations-Information und führt
die eigentliche Installation durch, ohne dass eine Interaktion mit der
BootManage Administrator Konsole erfolgt. Dieser Vorgang ähnelt der
Reinstallation eines bereits installierten Clients.
Das Hinzufügen von Clients per Prestaging-Funktion erfolgt über eine Textdatei
im CSV Format, wobei eine Zeile pro Client verwendet wird. Diese Datei hat die
gleiche Syntax wie eine Rollout Steuerdatei.
Aus dem “Tools” Menü wählen Sie “Installationen vorbereiten”. Wählen Sie
dort mithilfe des „browse“ Buttons Ihre Prestage-Steuerdatei aus.
Mit Drücken des “Show” Buttons wird der Inhalt Ihrer Prestage Datei überprüft
und angezeigt. Mit dem “OK” Button wird die Prestage-Datei übernommen, und
die darin enthaltenen Informationen zum Anlegen neuer Prestage-Clients im
BootManage Administrator verwendet.
Bitte beachten Sie, dass jeder Prestage Client eine Lizenz belegt, sobald er im
BootManage Administrator angelegt wird.
Prestage Clients werden im BootManage Administrator mit einem speziellen
Symbol versehen. Sobald der Client tatsächlich installiert worden ist, wird das
Prestage-Symbol durch das Standardsymbol ersetzt.
Prestaging-Beispieldateien finden Sie auf der BootManage Administrator
Produkt-CD im Verzeichnis “samples\prestage”. Sie können diese
Beispieldateien für die Erzeugung eigener Prestage-Konfigurationsdateien
verwenden und entsprechend Ihren Anforderungen erweitern und modifizieren.
95
SQL Server Support
96
Beginnend mit Version 7.0 unterstützt der BootManage Administrator die
Speicherung der Systemdatenbank auf einem SQL Server. Vorher war es nur
möglich, die Systemdatenbank als Jet/Access MDB Datei anzulegen.
Bei der Installation des BootManage Administrators wird zunächst weiterhin
eine dateibasierte Jet/Access Datenbank (MASTER.MDB) verwendet. Diese
liegt standardmäßig im Bootmanage Administrator Programmverzeichnis
(%ProgramFiles%\bootix).
Datenbank-Migration
Um die BootManage Administrator Systemdatenbank auf einen SQL Server zu
migrieren, wählen Sie “Optionen” aus dem “Tools” Menü, und klicken dann auf
das Register “Datenbank”. Das aktuelle Datenbankformat und dessen
Eigenschaften werden im Dialogfenster angezeigt. Die einzige Eigenschaft einer
Jet/Access Datenbank ist ihr Dateiname.
Um die BootManage Administrator Systemdatenbank auf einen SQL Server zu
migrieren, klicken Sie auf “Datenbank ändern”. In dem sich öffnenden
Datenbank-Migrations-Assistenten wählen Sie „Microsoft SQL Server“ aus der
Drop-Down-Liste aus.
SQL Server Eigenschaften
Eine Microsoft SQL Server Datenbank besitzt vier Eigenschaften:
Server Name
Der Hostname des SQL Servers.
Database
Der Name einer Datenbank auf dem SQL Server. Falls diese Datenbank nicht
bereits existiert, so wird sie im Laufe des Migrationsprozesses erzeugt.
User Name
Der Name eines auf dem SQL Server registrierten Datenbank-Anwenders mit
dem Recht, Datenbanken zu erzeugen, verwalten und verwenden. Ein
entsprechendes Anwenderkonto muss auf dem SQL Server vorhanden sein.
Kennwort
Das Kennwort des oben stehenden SQL Server Anwenderkontos.
Der Migrationsprozess
Nach der Eingabe aller erforderlichen Informationen klicken Sie auf “Weiter”.
Der Datenbank-Migrationsassistent führt eine Anzahl von Tests durch, startet
dann den eigentlichen Migrationsprozess und zeigt dessen Fortschritt an. Nach
Abschluss der Migration werden im Datenbank-Register die neuen
Eigenschaften angezeigt.
Prinzipiell ist die Migration der BootManage Administrator Systemdatenbank zu
jedem Zeitpunkt möglich. Dabei sollten jedoch konkurrierende Zugriffe auf die
Datenbank vermieden werden. Beispielsweise sollte eine Migration nicht
durchgeführt werden, wenn gerade ein Rollout läuft, oder wenn andere
Administratoren mit dem BootManage Administrator (Konsole, Web-Server
oder ActiveX Interface) arbeiten. Stellen Sie insbesondere sicher, dass der BMA
Webserver während der Migration gestoppt ist.
Es ist ebenfalls möglich, die Systemdatenbank vom SQL Server in das
Jet/Access Format zurück zu konvertieren, oder auch von SQL Server zu SQL
Server und von Jet/Access zu Jet/Access.
97
Wenn Sie die SQL Kommunikation zwischen BootManage Administrator und
SQL Server während der Migration oder auch während des normalen Betriebs
beobachten wollen, so können Sie dazu den “MS SQL Profiler” verwenden.
Dieser ist Bestandteil der Microsoft SQL Server Distribution. Mit dem Profiler
ist die Darstellung der vom BootManage Administrator abgesetzten SQL Queries
sowie der Antworten des SQL Servers möglich.
98
Erzeugung von Reports
99
Beginnend mit Version 7.0 verfügt der BootManage Administrator über einen
integrierten Report-Generator. Unter Verwendung von vordefinierten SQL
Abfragen ist die Extraktion von Informationen aus der BootManage
Administrator Datenbank möglich. Diese Informationen können in Tabellenform
auf dem Bildschirm angezeigt oder als Datei in den Formaten CSV, HTML, oder
XML abgelegt werden.
Der Report Generator Dialog
Um den Report-Generator zu starten, wählen Sie “Report Generator” aus dem
“Tools” Menü. Aus der Drop-Down-Liste wählen Sie einen der vordefinierten
Reports. Möchten Sie das Ergebnis in Tabellenform am Bildschirm angezeigt
bekommen, so klicken Sie auf den „Show“ Button. Im Ergebnisfenster können
Sie die angezeigten Zeilen unterschiedlich sortieren. Klicken Sie dazu auf die
jeweilige Feldüberschrift.
Möchten Sie den Report als Datei speichern, klicken Sie den “Speichern unter”
Button. In der Dateiauswahlbox geben Sie einen Dateinamen an und wählen den
Dateityp, welcher das Dateiformat des Reports vorgibt.
Report-Datei Formate
Die folgenden Dateitypen und –formate sind verfügbar:
CSV
Ein einfaches Textformat. Jeder Eintrag besteht aus einer Zeile. Einzelne Felder
werden durch ein Semikolon (;) getrennt. Die erste Zeile dient als Referenz für
die Reihenfolge der ausgegebenen Felder.
HTML
Eine Webseite. Die Datei stellt den Report als HTML-Tabelle dar und kann
direkt in einem Webbrowser betrachtet werden.
XML
Eine XML Datei.
SQL Abfragen
Jeder Report besteht aus einem Namen und einer zugeordneten SQL Abfrage.
Durch Auswahl eines Reports aus der Drop-Down-Liste wird automatisch die
zugehörige SQL Abfrage angezeigt. Es ist auch möglich, Parameter in Reports
zu verwenden. Dabei wird eine zusätzliche Drop-Down-Liste angezeigt, aus der
man den Wert des Parameters auswählen kann.
Es ist möglich, die SQL Abfrage vor dem Klicken auf “Show” bzw. „Speichern
als“ zu modifizieren. Bitte beachten Sie, dass Modifikationen nur temporär sind,
d.h. nach dem erneuten Auswählen des Reports aus der Drop-Down-Liste wird
wieder die ursprünglich hinterlegte SQL Abfrage angezeigt, und alle
Modifikationen gehen verloren.
Es ist möglich, Reports hinzuzufügen, zu entfernen, und existierende Reports zu
ändern. Dazu öffnen Sie die Datei “report.ini” mit einem Texteditor. Diese Datei
liegt im BootManage Administrator Programmverzeichnis
(%ProgramFiles%\bootix). Im [SQL Report] Abschnitt ist jeder Report in einer
einzelnen Zeile in der Form <report name> = <SQL statement> hinterlegt. Sie
können Zeilen hinzufügen, löschen oder ändern, aber dies wird nur erfahrenen
BootManage Administrator Anwendern empfohlen. In jedem Fall sollten Sie
zuvor eine Sicherungskopie der “report.ini” Datei erstellen.
100
Die vordefinierten Reports fragen lediglich Informationen aus der BootManage
Administrator Datenbank ab. Es werden dabei in der Datenbank weder
Informationen hinzugefügt noch verändert.
Schablonen für HTML Ausgabe
Für die Erzeugung von Webseiten (HTML Dateien) werden Schablonen in Form
von “header“ und „trailer“ Dateien verwendet. Der [Html Report] Abschnitt
enthält Verweise auf diese Dateien. Wenn Sie das Aussehen von als HTMLDateien gespeicherten Reports ändern wollen, so können Sie diese
Schablonendateien anpassen. Die Standard-Header-Datei ist „report_h.dat”, und
die Standard-Trailer-Datei ist “report_t.dat”.
Rollout & Prestage Steuerdateien erstellen
Hinweis: Der Report Generator kann zur einfachen Erzeugung von
Kontrolldateien für den listenbasierten Rollout sowie für das Prestaging
verwendet werden. Sie können einen Client-Report als CSV Datei abspeichern
und als Basis für Rollout- oder Prestaging Kontrolldateien verwenden.
101
Fehlerbehebung
102
PXE-E32: TFTP open timeout.
Der Client findet den TFTP Server nicht.
Mögliche Ursache:
Der TFTP Server Dienst ist nicht gestartet.
Solle der TFTP Server sich nicht auf derselben Maschine wie der DHCP
befinden, muss zusätzlich die Option 66 („Boot Server Host Name“ oder
„NextServer“ ) eingetragen werden.
PXE-T01: File not Found
Das eingetragene BootFile Existiert nicht.
Mögliche Ursache:
Sie haben bei der Installation des BootManage Administrator das Falsche TFTP
Verzeichnis angegeben. Öffnen Sie im BootManage Administrator die
Servereigenschaften und klicken Sie auf die Schaltfläche
Durch die folgenden Schritte können Sie sich das eingestellte TFTP Verzeichnis
überprüfen und ändern:
• Wählen Sie im Menü Bearbeiten den Befehl Eigenschaften, Server.
• Wählen Sie im Fenster Server Properties den Server und Klicken Sie auf das
Registerblatt Verzeichnisse.
• Überprüfen und ändern Sie den Namen des freigegebenen TFTP Laufwerks,
und klicken Sie auf OK.
• Wählen Sie im Menü Tools den Befehl Bootimage verwalten.
• Markieren Sie im Fenster Boot-Image Verwaltung das Masterbootimage und
klicken Sie auf generieren.
103
Configuration Parameter missing
Möglich Ursache:
Es gab einen Fehler beim Generieren der OPT- Dateien.
Durch die folgenden Schritte können Sie sich das die Server-Opt-Datei
wiederherstellen.
• Wählen Sie im Menü Bearbeiten den Befehl Eigenschaften, Server.
• Wählen Sie im Fenster Server Properties den Server und ändern Sie das Feld
Bemerkung.
• Klicken Sie auf OK oder Übernehmen, damit die Server-Opt-Datei angelegt
werden kann.
Der PC kann sich nicht an ein Windows 2003
Server anmelden.
Ändern Sie in der Default Domain Controllers Policy:
Default Domain Controllers Policy\Sicherheitseinstellungen\Lokale
Richtlinien\Sicherheitsoptionen
Microsoft-Netzwerk (Server):
Kommunikation digital signieren (immer) Deaktiviert
Starten Sie danach den Server neu.
104
Can’t connect to network drive
Nachdem Sie auf die Taste „d“ gedrückt haben erscheint Error 53: The computer
name specified in the network path cannot be located.
Möglich Ursache:
Es gibt Probleme mit der Namensauflösung.
Durch die folgenden Schritte können Sie die Namensauflösung unterstützen.
• Wählen Sie im Menü Tools den Befehl Bootimage verwalten.
• Wählen Sie im Fenster Boot-Image Verwaltung das Masterbootimage und
klicken Sie auf Bearbeiten.
• Wechseln Sie im Fenster 0001 in das Verzeichnis NET.
• Öffnen sie die Datei LMHOSTS mit einem Texteditor.
• Fügen Sie in die Datei LMHOSTS ihren Server mit der IP-Adresse ein.
• Speichern Sie die Datei LMHOSTS
• Erzeugen Sie im gleichen Verzeichnis eine Kopie der Datei LMHOSTS und
benennen Sie diese in HOSTS um.
• Schließen Sie das Fenster 0001
• Klicken Sie im Fenster Boot-Image Verwaltung auf Generieren und schließen
Sie die Boot-Image Verwaltung.
105