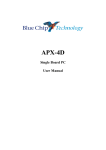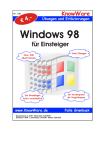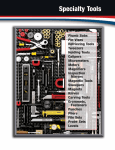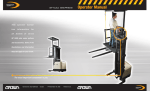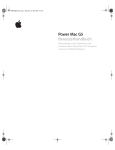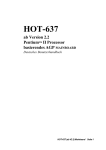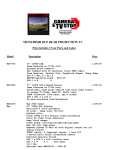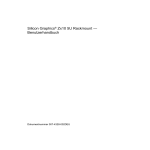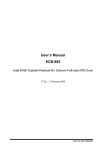Download Benutzerhandbuch M560 Version 3.1
Transcript
V3.1 BENUTZERHANDBUCH M560 PCI- und ISA-Bus-Hauptplatine ® für Pentium -Prozessor Bei Rückfragen wenden Sie sich bitte an Ihren Fachhändler! Mit on-board PCI-IDE und Multi-I/O JP3 10, 13 JP4 6, 10, 12, 15, 28 JP5 6, 11, 12, 15, 28 JP6 6, 11, 12, 15, 28 JP8 11 JP4~JP6, JP9 A, JP9 B, JP10 6, 12, 15 JP9 A 11 JP9 B 11 JP9 C 11 JP10 6, 11, 12, 15, 28 JP15 12 CN1 6, 8 CN2 8 CN3 6, 9 CN4 6, 9 CN5 6, 9 CN6 6, 9 CN7 6, 10 CN8 6, 10 K6 2, 10 - 12 KEYLOCK 8 Komponenten 3, 6, 17, 21, 26, 28 Konfiguration iii, 5, 6, 17, 26 Kühlkörper 6, 16 Lautsprecher 8 Laufwerk 6, 19, 20, 25, 28, 29 LBA-Modus 19 Logical-Block-Adressing (LBA) 19 Lüfter 6, 7, 16 Maus 8, 9, 20, 26 Microsoft® i, 23 Multi-I/O 2 Netzteil Paßwort 7 20, 25 Parity (Parität) 30 PC-Lautsprecher 8 PCI-Bus 23, 24, 28 Pentium® i, 1, 2, 10 - 12, 15 Pentium® MMX™ 2, 10 - 12 PIO-Mode 19 Plug-and-Play (PnP) 2, 23, 24 POST 29 Power-LED 8 Power Management i, 22, 23 Power On Self Test (POST) 29 PS/2-Maus 8, 9, 20 Reset-Schalter 8 RESET 8 Schnittstellen 2, 6, 8, 23 - 25 SCSI 2, 20, 22 SDRAM 2, 10, 12 - 15 Selbsttest 20, 29 Setup (Ô BIOS-Setup) SIMM 2, 6, 12 - 15 Spannungsversorgung 3, 6, 7, 28 Speicherfehler 30 Speichermodul (auch Ô SIMM) 28, 30 SP_LED 11 SPEAKER 8 Stand-By-Modus 22 Standard-DIN-Buchse 8 Steckkarten 6, 16, 23, 24 Steckplätze 6 Stromsparfunktion 22 Suspend-Modus 22 System-BIOS 2, 17 - 26 Systemgehäuse 6, 16 System-Takt 11, 22 Takt 2, 11, 22 Taktvervielfachung 11 Tastatur 6, 8, 20, 30 Tastaturanschluß 8 Tastaturschloß 8 Universal-Serial-Bus (USB) Achtung! Bitte vor Inbetriebnahme lesen: 1. Bitte setzen Sie Jumper JP1 auf Pins 1-2, bevor Sie Ihre neue Hauptplatine verwenden. Herstellerseitig ist dieser Jumper unter Umständen auf Pin 2-3 gesetzt. 2. Im „Green CPU Inactive Mode“hält das System den DOS-Timer an. Um diesen weiterhin auf dem Laufenden zu halten, verwenden Sie den Treiber POWER.EXE von Microsoft. Dieser wird über die Zeile DEVICE=POWER.EXE STD in Ihre CONFIG.SYS-Datei eingebunden. 3. Bitte beachten Sie, daß die Informationen in diesem Dokument aktueller als das englische Handbuch sind. Dies gilt insbesondere für die Einstellung der Jumper. 7, 21, 23 USB 7, 21, 23 USB-Anschluß-Kit 7 VESA 22 VGA (auch Ô Grafikkarte) 20, 22, 23 Virus 30 Vorsichtsmaßnahmen i, 3, 16, 28 Wärmeleitpaste 6, 15 Warenzeichen i Werkseinstellung i, 10 - 12, 26 ZIF-Sockel 6 Zugriffszeit 13, 21 Die Informationen in dieser Publikation haben wir sorgfältig auf Richtigkeit überprüft, jedoch wird für Fehler und Abweichungen keinerlei Verantwortung übernommen. Die aufgeführten Spezifikationen können sich ohne Bekanntgabe beliebig ändern. Warenzeichen AMI ist ein eingetragenes Warenzeichen von American Megatrends Inc. Award ist ein eingetragenes Warenzeichen von Award Software, Inc. IBM, PC, PC/AT und OS/2 sind eingetragene Warenzeichen der International Business Machines Corporation. Intel, Pentium und PCIset sind eingetragene Warenzeichen der Intel Corporation. Microsoft, MS-DOS, Windows und Windows NT sind eingetragene Warenzeichen der Microsoft Corporation. PC-CHIPS und VIDEAL sind eingetragene Warenzeichen der Protac International Computer GmbH. Alle anderen, nicht separat aufgeführten Namen sind Marken oder Warenzeichen Ihrer jeweiligen Eigentümer, die wir hiermit ausdrücklich anerkennen. BNS/PRODUCTS/MANUALS/MB560/MAN_560_31 GR 10/97 A5 mrj 32 i Anhang Index 6x86 2, 10 - 12 Advanced Power Management (APM) Benutzer-Handbuch M560 (Rel. 3.1) Version 2.6 deutsch 1. Auflage, November 1997 © Copyright 1995-97 BNS Soft- & Hardware Martina Eichinger. Alle Rechte vorbehalten. 22 Allgemeine Fehlerbehebung 28 AMD® 2, 10 - 12 AMI® i, 2, 18 - 26 Antistatik-Hülle 3 APM 22 Arbeitsspeicher 2, 6, 10, 12 - 15, 20, 21, 30 ATAPI 10, 19, 20, 25 Aufladung, statische 3 Auspacken 3 Batterie 29 Bildschirm 22, 28 BIOS 2, 3, 17 - 26, 29, 30 BIOS-Fehlermeldungen 29, 30 BIOS-Setup 3, 17 - 26, 29, 30 Bootlaufwerk 20, 29 Bus-Master-Fähigkeit 23 Bus-Master-Modus 2 Cache 2, 20, 22 CD-ROM-Laufwerk 10, 19, 20, 25 Chipsatz 1, 2, 18, 21 - 23 CMOS-Batterie 29 CMOS-Speicher 10, 23, 25, 26, 29 COM1 9 COM2 9 CPU 2, 6, 7, 10 - 12, 15, 16, 20, 26, 28 CPU-Kühlkörper 6, 7, 16 CPU-Sockel 6, 15, 16 CPU-Takt 2, 11, 15 Cyrix® 2, 10 - 12 DIMM Weder BNS Soft- & Hardware noch Ihr Fachhändler haften für unmittelbare und mittelbare Schäden, die im Zusammenhang mit der Lieferung oder dem Gebrauch dieser Dokumentation stehen. Wir haften zudem auch nicht für etwaige Fehler in dieser Publikation. Wir verpflichten uns in keinster Weise, die in dieser Dokumentation enthalten Informationen auf den aktuellsten Stand zu bringen oder auf dem neuestem Stand zu halten. Kein Teil dieser Publikation darf in irgendeiner Form ohne die vorherige schriftliche Zustimmung von BNS Soft- & Hardware reproduziert oder vervielfältigt werden. ii 2, 6, 10, 12 - 15 DIMM-Spannung 10 Diskettenlaufwerk 2, 6, 9, 19, 20, 24, 28 - 30 DRAM 2, 10, 12 - 15, 21 ECP 2, 24 EDO-Mode 2, 12 - 15, 21 EIDE (Ô IDE) Enhanced Capabilities Port (ECP) 24 Enhanced IDE (Ô IDE) Enhanced Parallel Port (EPP) 24 EPP 2, 24 Erweiterungssteckplätze 6, 23, 24 Extended Data Output (EDO) 2, 12 - 15 externer CPU-Takt 11 Fast-Page-Mode (FPM) 2, 12 - 15 Fehler 27 - 30 Fehlerbehebung 27 - 30 Festplatte 2, 6, 7, 10, 19, 20, 22 - 25, 28 - 30 Festplatten-LED 7 FIFO 2 Flash-EPROM 2 FPM 2, 12 - 15 Gehäuse 6, 16 Gehäusefront 6 Grafikkarte 6, 20, 23, 28 HDD (Ô Festplatte) HDD_LED 7 IBM® i, 2, 10 - 12 IDE 2, 6, 10, 19, 20, 22 - 25 Inbetriebnahme i, 6 Inhaltsverzeichnis iii, iv Installation 6, 12 - 16 Intel® i, 1, 2, 10 - 12 ISA-Bus 2, 22, 23, 24, 28 Jumper i, 6, 15, 28, 29, 30 Lage 6 J1 7 J2 7 J3 6, 7 J4 7 J5 7 J6 8 J7 8 J8 8 JP1 i, 6, 10 JP2 10 noch Jumper 31 FDD Controller Failure Das Bios kann den Diskettenlaufwerks-Controller nicht finden oder nicht initialisieren. Kontrollieren Sie die Anschlußkabel. Prüfen Sie auch, ob auf der Controllerkarte Jumper einzustellen sind und setzen Sie diese wenn nötig um. Im BIOS-Setup muß bei Verwendung des Controllers auf der Hauptplatine dieser aktiviert sein. Bei Verwendung eines Controllers auf einer Steckkarte muß der Hauptplatinen-eigene deaktiviert sein. Sind keine Diskettenlaufwerke installiert, so müssen im BIOS-Setup die Einträge für die Diskettenlaufwerke auf „NONE”stehen. Keyboard Error, KB/Interface Error Das BIOS kann die Tastatur nicht initialisieren. Stellen Sie sicher, daß die Tastatur richtig angeschlossen ist und während des Bootvorgangs keine Tasten gedrückt sind. Off Board Parity Error Addr (Hex) = (XXXX), On Board Parity Error Addr (Hex) = (XXXX), Parity Error ???? Inhaltsverzeichnis Kapitel 1: Einführung ................................ ................................ ......... 1 Technische Daten ................................ ................................ ............................. 2 Vorsichtsmaßnahmen ................................ ................................ ....................... 3 Auspacken der Hauptplatine ................................ ................................ ............. 3 Kapitel 2: Hardware-Konfiguration ................................ .................. 5 Lage der Komponenten auf der Hauptplatine ................................ ..................... 6 Installations-Kurzanleitung ................................ ................................ ................ 6 Das BIOS hat einen Speicherparitätsfehler gefunden. Überprüfen Sie Ihren Arbeitsspeicher und tauschen Sie falls nötig das defekte Modul aus. J1, J2 — USB: Universal-Serial-Bus-Anschluß ................................ ..................... 7 Wichtiger Hinweis: J4 — CPU-Lüfter-Anschluß ................................ ................................ ................ 7 Sollte diese Fehlermeldung nach der BIOS-Konfigurationsanzeige erscheinen, so könnte diese Meldung auch von einem Virus stammen. Überprüfen Sie in diesem Fall daher umgehend Ihr System mit einem aktuellen VirenscanProgramm auf etwaigen Virenbefall. J3 — Spannungsversorgungsanschlüsse ................................ ............................. 7 J5 HDD_LED — Festplatten-LED-Anschluß................................ .......................... 7 J6 KEYLOCK — Tastaturschloß- und Power-LED-Anschluß ................................ ... 8 J7 RESET — Reset-Schalter-Anschluß ................................ ................................ .. 8 J8 SPEAKER — PC-Lautsprecher-Anschluß ................................ .......................... 8 CN1 — Tastaturanschluß ................................ ................................ .................. 8 CN2 — PS/2-Maus-Anschluß ................................ ................................ ............ 8 CN3, CN4 — Serielle Anschlüsse (RS-232) ................................ ........................ 9 CN5 — Diskettenlaufwerks-Anschluß ................................ ................................ . 9 CN6 — Paralleler Anschluß ................................ ................................ .............. 9 CN7, CN8 — IDE-Festplatten-Anschlüsse ................................ .......................... 10 JP1 — CMOS-Speicher löschen ................................ ................................ ........ 10 JP2 — Reserviert ................................ ................................ ............................. 10 JP3 — Auswahl der DIMM-Spannung................................ ................................ 10 JP4 — Auswahl des CPU-Typs ................................ ................................ .......... 10 JP5, JP6 — System-Takt ................................ ................................ ................... 11 JP8 SP_LED — Suspend-LED-Anschluß ................................ .............................. 11 JP9 A, JP9 B — Auswahl der Taktvervielfachung ................................ ................ 11 JP9 C — Reserviert ................................ ................................ .......................... 11 JP10 A~E — Auswahl der CPU-Spannung................................ ......................... 11 JP15 — Reserviert ................................ ................................ ........................... 12 JP4~JP6, JP9 A, JP9 B, JP10 — Auswahl der CPU ................................ .............. 12 Arbeitsspeicher installieren ................................ ................................ ............... 12 30 iii CPU installieren................................ ................................ .............................. 15 Kapitel 3: BIOS-Setup ................................ ................................ ...... 17 AMI WinBIOS-Setup................................ ................................ ........................ 18 Hauptmenü................................ ................................ ................................ .... 19 Fenster „Setup”................................ ................................ ............................... 19 Standard-Setup......................................................................................... 19 Advanced-Setup........................................................................................ 20 BIOS-Fehlermeldungen Das BIOS gibt während des Selbsttests (Power On Self Test - POST) mehr oder minder detaillierte Fehlermeldungen aus. Im nachfolgenden Abschnitt sind die wichtigsten und häufigsten BIOSFehlermeldungen alphabetisch sortiert mit entsprechenden Ursachen und Lösungen aufgeführt. CMOS Battery State Low Die Spannung der CMOS-Batterie ist zu niedrig. Die Batterie sollte baldmöglichst ersetzt werden. Wichtiger Hinweis: Chipset-Setup ........................................................................................... 21 Power-Management-Setup ......................................................................... 22 PCI/PnP-Setup .......................................................................................... 23 Peripheral-Setup ....................................................................................... 24 Fenster „Security”................................ ................................ ........................... 25 Fenster „Utility”................................ ................................ .............................. 25 Fenster „Default”................................ ................................ ............................ 26 Optimal default setting .............................................................................. 26 Best default setting.................................................................................... 26 AMI WinBIOS verlassen................................ ................................ ................... 26 Kapitel 4: Fehlerbehebung ................................ .............................. 27 Allgemeine Fehlerbehebung ................................ ................................ ............ 28 BIOS-Fehlermeldungen ................................ ................................ ................... 29 Anhang: Index................................ ................................ ................ 31 Ersetzen Sie die Batterie auf der Hauptplatine nur durch eine gleichen Typs. Anderenfalls kann es zur Explosion der Batterie sowie zur Zerstörung Ihrer Hauptplatine kommen! CMOS Checksum Failure Die Checksumme des CMOS-Speichers ist falsch. Dies deutet darauf hin, daß die Eintragungen im CMOS-Speicher nicht mehr stimmen. Ursache könnte eine schlechte CMOS-Batterie sein. Prüfen Sie das und tauschen Sie gegebenenfalls die CMOS-Batterie aus. Beachten Sie die Hinweise zur Fehlermeldung „CMOS BATTERY HAS FAILED”. Diskette Boot Failure, Invalid Boot Diskette, No ROM BASIC Es wurde kein Bootlaufwerk gefunden. Das bedeutet entweder daß kein Bootlaufwerk erkannt wurde oder sich auf dem Bootlaufwerk nicht die zum Booten nötigen Dateien befinden. Wenn im Diskettenlaufwerk eine Nicht-Systemdiskette eingelegt ist, entfernen Sie diese und drücken Sie dann <Enter>. • Legen Sie eine bootfähige Systemdiskette in Laufwerk A: und drücken Sie anschließend <Enter>. Prüfen Sie nun nach dem Booten, ob die Festplatte richtig partitioniert ist und die zum Booten nötigen Systemdateien enthält. • Stellen Sie sicher, daß das sowohl Disketten- als auch Festplattenlaufwerke richtig angeschlossen und korrekt im BIOS-Setup eingetragen sind. • C: Drive Error, D: Drive Error, C: Drive Failure, D: Drive Failure Wenn alle diese Prüfungen nicht zum Erfolg führen, könnte ein Defekt am Laufwerk vorliegen. Dies können Sie kontrollieren, indem Sie die Festplatte an einem anderen Rechner anschließen. HDD Controller Failure Prüfen Sie, ob die Festplatte richtig angeschlossen ist und die Kabel auch fest sitzen. Stellen Sie sicher, daß alle Jumper auf allen Festplatten im System richtig eingestellt sind. Überprüfen Sie, ob im BIOS-Setup die zum Laufwerk passenden Daten eingetragen sind und korrigierenn Sie diese gegebenenfalls. Wenn alle diese Prüfungen nicht zum Erfolg führen, könnte ein Defekt an einem der angeschlossenen Laufwerke vorliegen. Dies können Sie kontrollieren, indem Sie die Festplatten an einem anderen Rechner anschließen. iv 29 Kapitel 4: Fehlerbehebung Prüfen Sie, ob die Festplatte richtig angeschlossen ist und die Kabel auch fest sitzen. Stellen Sie sicher, daß alle Jumper auf allen Festplatten im System richtig eingestellt sind. Überprüfen Sie, ob im BIOS-Setup die zum Laufwerk passenden Daten eingetragen sind und ändern Sie diese gegebenenfalls. Nachfolgend finden Sie Beschreibungen und Lösungen zu den häufigsten Installationsproblemen. Wichtiger Hinweis: Bevor Sie irgendwelche Steckkarten, Jumper oder andere Komponenten auf der Hauptplatine prüfen, entfernen oder gar austauschen, müssen Sie unbedingt den Rechner ausschalten und gegebenenfalls vom Stromnetz trennen. Achten Sie bei allen diesen Aktionen jedoch auf eine korrekte Erdung. Halten Sie sich unbedingt an die in Kapitel 1 beschriebenen Vorsichtsmaßnahmen! Rechner läuft nicht, zeigt keinerlei Reaktion Prüfen Sie, ob der Rechner korrekt an das Stromnetz angeschlossen ist. Stellen Sie fest, ob die Spannungsversorgungsanschlüsse an der Hauptplatine korrekt angeschlossen sind • Überprüfen Sie die Jumper-Einstellungen auf der Hauptplatine. • Kontrollieren Sie die Speichermodule. Diese müssen beidseitig eingeschnappt sein und korrekt im Sockel sitzen. • Prüfen Sie, daß die Datenkabel zu den Disketten-, Festplatten- und sonstigen Laufwerken richtig gepolt sind. Pin 1 ist sowohl auf der Hauptplatine als auch auf dem Lageplan auf Seite 6 in diesem Handbuch markiert. Am Kabel sollte Pin 1 durch die farbig gekennzeichnete Leitung zu erkennen sein. • Kontrollieren Sie alle Steckkarten. Achten Sie insbesondere darauf, daß die Steckkarten richtig in den Erweiterungsplätzen (Slots) stecken. Sollten alle vorstehende Maßnahmen keinen Erfolg bringen oder Sie Probleme mit einzelnen Tests oder dieser Beschreibung haben, so kontaktieren Sie bitte Ihren Fachhändler. • • Kapitel 1 Einführung Die Hauptplatine M560 ist eine Hochleistungskomponente, die auf Prozessoren der 586er-Klasse, dem PCI-Bus und dem fortschrittlichen TXPROChipsatz basiert. Die Hauptplatine bietet einen hohen Grad an Flexibilität in der Konfiguration und ist vollständig IBM PC/AT-kompatibel. Rechner scheint hochzufahren, Bildschirm zeigt jedoch kein Bild Prüfen Sie, daß der Bildschirm am Stromnetz angeschlossen und angeschaltet ist. Kontrollieren Sie, ob der Bildschirm korrekt funktioniert, indem Sie ihn an einen anderen Rechner (sofern vorhanden) anschließen. • Kontrollieren Sie alle Steckkarten. Achten Sie insbesondere darauf, daß die Steckkarten richtig in den Erweiterungsplätzen (Slots) stecken. • Überprüfen Sie die Jumper-Einstellungen auf der Hauptplatine. • Wenn möglich, versuchen Sie den Rechner testweise mit einer anderen Grafikkarte zu betreiben. Falls dies funktioniert, so ist sehr wahrscheinlich Ihre Grafikkarte defekt oder funktioniert in dieser Konfiguration nicht. Tauschen Sie sie aus oder verfahren Sie nach der nächsten Anweisung. • Entnehmen Sie alle anderen PCI- und ISA-Steckkarten. Funktioniert die Bildschirmanzeige nun, so setzen Sie nun nach und nach jeweils eine weitere Steckkarte ein und probieren Sie es erneut. Auf diese Art und Weise können Sie normalerweise die Steckkarte, welche die Störung verursacht finden. Sollten alle vorstehende Maßnahmen keinen Erfolg bringen oder Sie Probleme mit einzelnen Tests oder dieser Beschreibung haben, so kontaktieren Sie bitte Ihren Fachhändler. • • Rechner meldet andere CPU als eingebaut Überprüfen Sie die Jumper JP4 bis JP6, JP9 A, JP9 B und JP10. Stellen Sie diese Jumper gegebenfalls entsprechend der Beschreibung in Kapitel 2 dieses Handbuchs um. • Klären Sie mit Ihrem Fachhändler, ob für die von Ihnen verwendete CPU ein BIOS-Update erforderlich ist. • 28 1 Kapitel 1: Einführung Allgemeine Fehlerbehebung Technische Daten CPU: • Intel Pentium® • Intel Pentium® MMX™ • Cyrix/IBM/SGS 6x86, 6x86L, M2 • IDT C6 • AMD K5/K6 CPU-Takt: 75 / 90 / 100 / 120 / 133 / 150 / 166 / 180 / 200 / 225 / 233 / 266 MHz System-Takt: 50 / 60 / 66 / 75 / 83 MHz CPU-Sockel: Standard-ZIF-Sockel "Socket 7" VRM: on-board: 2.5V / 2.8V / 2.9V / 3.2V / 3.3V / 3.5V Chipsatz: TXPRO-Chipsatz PC82C439TX+, PC82C371TX+ (vgl. ALi Aladin IV+) Steckplätze: • 3x ISA 16-Bit • 3x PCI 32-Bit • 1x ISA/PCI • alle PCI-Steckplätze unterstützen den Bus-Master-Modus RAM: • 4x 72-pol. PS/2-SIMMs (auch einzelne Module) • 2x 168-pol. DIMM • 6 Bänke • maximal 384 MB • SDRAM • EDO-Mode DRAM • Fast-Page-Mode-DRAM • DRAM-Auto-Detection Kapitel 4 Fehlerbehebung Diese Kapitel hilft Ihnen, bei Auftreten eines Fehlers diesen zu erkennen und falls möglich auch zu beheben. Lesen Sie dieses Kapitel bevor Sie sich an Ihren Fachhändler wegen Support wenden. Cache (Level 2): 512 KB Pipelined-Burst-Mode, onboard • Enhanced-IDE (2 Kanäle = 4 Geräte) ATA/33-fähig • Floppy (bis 2.88 MB) • 2x serielle (FIFO) • 1x bi-direktional parallel (ECP/EPP) • 2x USB-Anschluß • 1x PS/2-Maus-Anschluß BIOS: AMI-WinBIOS Plug-and-Play (Flash-ROM) Batterie: Lithium-Batterie 3.0 Volt vom Typ CR2032 Format: Baby-AT (22,0 cm x 25,9 cm / 8,6”x 10,2”) Zubehör: • EIDE-Kabel (ca. 46 cm) • Diskettenlaufwerkskabel (ca. 50 cm) • Schnittstellenset (1x parallel, 1x 9-polig seriell, 1x 25-polig seriell) • Handbücher (deutsch/englisch) optional: • USB-Anschlußkit • PS/2-Maus-Anschlußkit 2 Kapitel 4: Fehlerbehebung Multi-I/O: 27 Vorsichtsmaßnahmen Im Fenster „Default”sind drei Optionen enthalten: „Original”, „Optimal”und „Best”. Um die beim Aufruf von AMI WinBIOS eingestellten Werte wiederherzustellen, wählen Sie „Original”. Durch statische Aufladung kann Ihre Hauptplatine sehr leicht zerstört werden. Wenn Sie ein paar elementare Regeln beachten, können Sie Beschädigungen, die ansonsten sehr teure Reparaturen zur Folge haben, vermeiden. Folgen Sie einfach den im Folgenden beschriebenen Regeln, um Ihre Ausrüstung vor Zerstörung durch statische Aufladung zu schützen. Optimal default setting Wenn Sie die Option „Optimal” wählen, lädt das AMI WinBIOS voreingestellte Werte. Diese sind werksseitig so gewählt, daß optimale Systemleistung bei gleichzeitig guter Stabilität des Systems gewährleistet ist. Bei als fehlerhaft erkannten Daten im CMOS-Speicher (NVRAM) werden automatisch diese Einstellungen geladen. Daher sollten Sie auch bei Systemproblemen auf diese Einstellungen zurückgreifen. Best default setting Auch bei Auswahl der Option „Best”, werden vom AMI WinBIOS voreingestellte Werte geladen. Bei diesen Werten handelt es sich jedoch um die auf höchste Geschwindigkeit optimierten Einstellungen unabhängig von der Stabilität des Systems. Abhängig von den im System verwendeten Komponenten wie Speicher, CPU, Festplatte und Grafikkarte kann jedoch auch eine andere, manuell vorgenommene Konfiguration schneller sein. Die Werte dieser Voreinstellung sollten daher für Sie auch nur ein Anhaltspunkt für Systemoptimierungen bieten. AMI WinBIOS verlassen Das AMI WinBIOS-Setup kann nur aus dem Hauptmenü heraus verlassen werden. Drücken Sie entweder die Taste <Esc> oder klicken Sie mit der Maus auf eines der Schließen-Felder am linken oberen Rand der Fenster (einschließlich des Hauptfensters). Es erscheint ein Dialog. Hier haben Sie die Möglichkeit Setup zu verlassen und entweder eventuelle Änderungen zu speichern (Save changes and Exit) oder nicht zu speichern ( Do not save changes and Exit). Sie können jedoch auch den Dialog abbrechen und mit dem Setup-Programm fortfahren ( Continue). ♦ Lassen Sie die Hauptplatine und andere System-Komponenten so lange in ihrer Antistatik-Hülle, bis Sie so weit sind diese auch wirklich zu installieren. ♦ Berühren Sie eine geerdete Fläche bevor Sie irgend ein Teil aus seiner schützenden AntistatikVerpackung entnehmen. Eine solche geerdete Fläche ist zum Beispiel die Netzteilabdeckung oder jedes andere, nicht mit Farbe versehende Teil des PC-Gehäuses. ♦ Berühren Sie auch während der Konfiguration und Installation ab und zu eine ge erdete Fläche um die in der Zwischenzeit entstandene statische Aufladung wieder abfließen zu lassen. Eine andere Möglichkeit besteht darin, in dieser Zeit ein Erdungsarmband anzulegen. ♦ Wenn Sie mit der Hauptplatine oder einer Eweiterungskarte umgehen, sollten Sie es vermeiden, darauf befindliche Bauteile zu berühren. Halten Sie die Hauptplatine oder Erweiterungskarten immer an den Ecken oder an den Slotblechen. Wichtiger Hinweis: Ersetzen Sie die Batterie auf der Hauptplatine nur durch eine gleichen Typs. Anderenfalls kann es zur Explosion der Batterie sowie zur Zerstörung Ihrer Hauptplatine kommen! Auspacken der Hauptplatine Ihre neue Hauptplatine kommt in einer Antistatik-Hülle verpackt, die neben der Hauptplatine dieses Benutzerhandbuch und gegebenenfalls ein englischsprachiges "User's Manual" enthält. Unter Umständen finden Sie auch eine englischspragige Anleitung zum BIOS-Setup. Hinweis: Entnehmen Sie die Hauptplatine erst dann aus ihrer Originalverpackung, wenn Sie mit der eigentlichen Installation beginnen. Durch statische Aufladung kann Ihre Hauptplatine sehr leicht Schaden nehmen. Beachten Sie daher bitte unbedingt die folgenden Verhaltensregeln während Sie die Hauptplatine auspacken und installieren. 1. Berühren Sie eine geerdete Fläche bevor Sie die Hauptplatine oder eine sonstige Komponente anfassen. Dadurch entladen Sie die in Ihrem Körper vorhandene statische Aufladung. 2. Entnehmen Sie die Hauptplatine aus der Antistatik-Hülle und legen Sie sie mit der Komponentenseite nach oben auf eine geerdete Fläche. 3. Untersuchen Sie die Hauptplatine auf Schäden. Auf dem Transport können sich Bauteile gelockert haben. Wenn dem so ist, drücken Sie diese vorsichtig wieder in ihre Sockel, so daß sie fest sitzen. Schließen Sie keinesfalls die Spannungsversorgung an, wenn Sie vermuten, daß entweder die Hauptplatine beschädigt ist, oder Teile fehlen. In diesem Fall kontaktieren Sie bitte unverzüglich den Händler, bei dem Sie Ihre Hauptplatine gekauft haben. 26 3 Kapitel 1: Einführung Fenster „Default” deaktiviert haben, können Sie hier den Interrupt-Kanal (IRQ) für die parallele Schnittstelle auf der Hauptplatine einstellen. Wenn Auto eingestellt ist, versucht das BIOS automatisch einen IRQ auszuwählen. OnBoard IDE Hier können Sie einstellen, welche Kanäle des IDE-/EIDE-Hostadapters auf der Hauptplatine verwendet werden. Die Einstellung Both aktiviert beide Kanäle, die Werte Primary und Secondary aktivieren nur den entsprechenden Kanal. Bei Disabled sind beide Kanäle abgeschaltet. Fenster „Security” Das Fenster „Security”beinhaltet die Menüpunkte „User”und „Anti-Virus”. User Über diesen Punkt läßt sich das System-Paßwort einstellen und ändern. Das Paßwort darf aus einem bis maximal sechs Zeichen bestehen. Aktiviert wird die Paßwortabfrage über das Menü „Advanced Setup”. Dort können Sie mit dem Punkt „Password Check” einstellen ob das System bei jedem hochfahren (Always) oder nur beim Aktivieren des BIOS-Setup-Programms (Setup) eine Paßwortabfrage erscheinen soll. Um die Paßwortabfrage zu deaktivieren, ändern Sie das Paßwort auf ein „leeres”. Warnung: Hier läßt sich die Festplatte gegen unerwünschte Formatierung oder Veränderung des Bootsektors schützen. Wenn Enabled eingestellt ist, wird vor der Ausführung entsprechender Befehle ein Warnungsfenster angezeigt. Darin können Sie die Ausführung erlauben (bei Eingabe von Y bzw. Z auf deutschen Tastaturen für Yes) oder unterbinden (N für No). Hinweis: Zur Betriebssysteminstallation sollte diese Funktion deaktiviert sein. Fenster „Utility” Das Fenster „Utility”enthält die Funktion „Detect IDE”. Detect IDE Durch Auswahl dieser Funktion können Sie das BIOS einmalig den Typ der angeschlossenen IDE-/EIDE-Festplatten automatisch ermitteln und in die Festplattentabelle eintragen lassen. Es können maximal vier Festplatten erkannt werden. Hinweis: 4 Die hier beschriebene Funktion ist veraltet! Besser ist es, wenn Sie im „Standard-Setup”bei allen vier Festplatten als Typ Auto eintragen. Dann ermittelt das BIOS bei jedem Bootvorgang den Typ der angeschlossenen IDE-/EIDE-Geräte und kann auch CD-ROM-Laufwerke und ähnliche ATAPI-Geräte korrekt konfigurieren. Außerdem kann es so auch nicht passieren, daß bei einem Austausch durch ein anderes IDE-/EIDE-Gerät falsche Parameter verwendet werden. 25 Kapitel 3: BIOS-Setup Anti-Virus Notieren Sie sich das Paßwort und bewahren Sie diese Notiz an einem sicheren Ort auf. Wenn Sie das Paßwort vergessen oder verlieren, können Sie nur noch durch Löschen des CMOS-Speichers (unter Verlust aller Setup-Einstellungen) wieder auf das System zugreifen. 11, 12, 14, 15 ISA-Steckkarten reservieren, die Plug-and-Play nicht unterstützen ( ISA/EISA). Für die auf der Hauptplatine integrierten Geräte, Plug-and-Play-konforme ISA-Steckkarten und PCI-Karten ist PCI/PnP einzustellen. Peripheral-Setup Folgende Einstellmöglichkeiten sind in der Auswahlliste „Peripheral Setup”enthalten: On-Board FDC Diese Option aktiviert den Diskettenlaufwerks-Controller auf der Hauptplatine (Enabled) oder schaltet ihn ab (Disabled). Bei der Einstellung Auto entscheidet das BIOS automatisch, ob der Controller aktiviert werden soll. Serial Port 1, 2 Mit diesen Optionen wählen Sie die I/O-Basisadresse für die jeweilige serielle Schnittstelle auf der Hauptplatine aus. Die Einstellung Auto bewirkt, das vom BIOS eine korrekte I/O-Basisadresse automatisch ermittelt wird. Disabled deaktiviert die jeweilige Schnittstelle. - Serial Port 1, 2 IRQ Falls Sie die seriellen Schnittstellen nicht über „Serial Port 1, 2” deaktiviert haben, können Sie hier die Interrupt-Kanäle (IRQ) für die seriellen Schnittstellen auf der Hauptplatine einstellen. Wenn Auto eingestellt ist, versucht das BIOS automatisch IRQs auszuwählen. Serial Port Mode Einstellbar ist hier, ob für eine der seriellen Schnittstellen ein IR-Modus (HPSIR oder ASKIR) verwendet werden soll oder nicht ( Normal). Wir ein IR-Modus eingestellt, so geben die nachfolgenden beiden Einstellungen die Schnittstelle und die Duplex-Fähigkeit an. - IR Port Hier können Sie. falls als „Serial Port Mode”HPSIR oder ASKIR gewählt ist, bestimmen welche Schnittstelle für IR-Anwendungen zur Verfügung steht. - Duplex Mode Über diesen Punkt geben Sie bei eingestelltem IR-Modus an, ob die Schnittstelle Voll-duplex (Full) oder Halb-duplex (Half) betrieben werden soll. On-Board Parallel Port Diese Option erlaubt die Auswahl der I/O-Basisadresse für die parallele Schnittstelle auf der Hauptplatine. Falls Sie Auto einstellen, versucht das BIOS automatisch die korrekte I/O-Basisadresse einzustellen. Mit der Einstellung Disabled deaktivieren Sie diese Schnittstelle. Bevor Sie die Haupt platine M560 in das Systemgehäuse einbauen, sollten Sie zuerst die Konfiguration der HauptplatinenHardware vornehmen. Dieses Kapitel beschreibt, wo Sie Komponenten anschließen, wie Sie die Jumper zu setzen und Speichermodule einzubauen haben. - Parellel Port Mode Mit diesem Punkt können Sie den Modus der parallelen Schnittstelle auf der Hauptplatine einstellen. Bei Normal verhält sich diese Schnittstelle wie eine 8-bit PC/AT-kompatible Centronics-Parallel-Schnittstelle. Wenn Sie EPP wählen, so wird die Schnittstelle nach der Spezifikation „Enhanced Parallel Port”(EPP) betrieben. Datentransfers finden dabei asymmetrisch bidirektional statt. Die Einstellung ECP schaltet die Schnittstelle in den Modus „Enhanced Capabilities Port” (ECP). Damit finden symmetrische bidirektionale Datentransfers mit unter Ausnutzung des DMA-Protokols mit bis zu 2,5 Megabits pro Sekunde statt. - Parallel Port DMA Wenn „Parallel Port Mode” auf ECP eingestellt ist, können Sie mit dieser Channel Option einstellen, welcher DMA-Kanal (1 oder 3) verwendet wird. - Parallel Port IRQ 24 Falls Sie die parallele Schnittstelle nicht über „On-Board Parallel Port” 5 Kapitel 2: Hardware-Konfiguration Die Auswahlliste „Peripheral Setup“ wird zur Steuerung der auf der Hauptplatine integrierten Anschlüsse für Peripheriegeräte benutzt. Um die Liste anzuzeigen, wählen Sie aus dem „Setup”Fenster den Punkt „Peripheral”. Zum Hauptmenü kommen Sie durch Drücken der <Esc>-Taste zurück. Kapitel 2 Hardware-Konfiguration CN2 CN6 1 CN4 CN3 COM1 1 1 CN5 CN7 1 Mit dem „PNP/PCI-Setup“stellen Sie Plug-and-Play-Optionen, wie beispielsweise die Zuweisung von Interrupt Request Channels (IRQs) zu PCI-Steckplätzen, ein. Sie verlassen das Menü „PNP/PCI-Setup”, indem Sie die Taste <Esc> drücken. 5V JP3 Warnung: TXPRO PCI chipset PC82439TX ⊕ 9727 TAIW A N A B1234567CD8 1 1 IR1 PB-Cache 1 DALLAS JP6 1 1 1 1 PCI 4 1 Nun zu den Einstellmöglichkeiten: Wählen Sie Enabled, wenn die USB-Anschlüsse auf der Hauptplatine aktiviert sein sollen, anderenfalls stellen Sie Disabled ein. Plug and PlayAware OS Stellen Sie diesen Eintrag auf Yes, wenn Ihr Betriebssystem der Plug’ n’ PlaySpezifikation entspricht. Momentan sind dies nur Microsoft Windows 95 und Windows NT 4.0. Standardeinstellung ist No. Reset NVRAM Wählen Sie Yes, um die im CMOS-Speicher (NVRAM) gespeicherten Plug-and-Play-Konfigurationsdaten zu löschen. PCI Latency Timer (PCI Clocks) Diese Option gibt die Latenzzeit für alle PCI-Geräte am PCI-Bus in PCI-Takten an. PCI VGA Palette Snoop Wenn diese Einstellung aktiviert ist (Enabled), werden die Paletten-Register von VGA-Karten auf unterschiedlichen Bussen (PCI und ISA) von der CPU angesprochen. Das heißt, die Register beider Karten sind identisch. Die Einstellung Disabled erlaubt der CPU hingegen nur, auf die PalettenRegister der PCI-Karte zuzugreifen. JP9 1 JP2 PCI IDE Bus Master Stellen Sie diesen Eintrag auf Enabled um die Bus-Master-Fähigkeit der PCI-IDE-Schnittstelle zu aktivieren. OffBoard PCI IDE Card Gibt an, in welchem PCI-Steckplatz eine PCI-IDE-Steckkarte ist ( Slot1, … , Slot4). Normalerweise steht diese Option auf Auto. Das bedeutet, daß entweder die PCI-IDE-Schnittstelle auf der Hauptplatine aktiviert ist, oder eine vorhandene Steckkarte vom BIOS automatisch erkannt werden soll. Wenn eine PCI-IDE-Steckkarte Verwendung findet, müssen Sie auch die Punkte „OffBoard PCI IDE Primary/Secondary IDE “einstellen. OffBoard PCI IDE Primary IRQ OffBoard PCI IDE Secondary IRQ Diese Optionen stellen die verwendeten PCI-IRQs für die primäre und die sekundäre IDE-Schnittstelle auf der PCI-IDE-Steckkarte ein. Wenn Sie keine IDE-Steckkarte sondern die on-board IDE-Schnittstellen verwenden, stellen Sie hier Disabled ein. Dies ist auch die Standardeinstellung. Assign IRQ to PCI VGA Card PCI Slot 1, 2, 3, 4 IRQ Priority Hier können Sie einstellen, ob der PCI-Grafikkarte ein Interrupt-Kanal (IRQ) zugewiesen werden soll (Enabled) oder nicht (Disabled). Geben Sie über diese Optionen an, welchen IRQ PCI-Geräte in dem jeweiligen PCI-Steckplatz (1, 2, 3 oder 4) bevorzugt zugeteilt bekommen sollen. Voreingestellt ist Auto, wobei über das BIOS eine automatische Zuweisung erfolgt. DMA-Channel 0, 1, 3, 5, 6, 7 Über diese Optionen legen Sie fest, ob der betreffende DMA-Kanal über PnP-Funktionen vergeben (PnP), oder direkt dem ISA-Bus ( ISA/EISA) zugewiesen wird. A B C J1 J2 JP4 A B JP10 1 1 J4 1 A B C D E Bild 2-1: Lage der Jumper und Steckplätze Installations-Kurzanleitung 1. Setzen Sie Jumper JP1 auf 1-2. 2. Entsprechend Ihrer CPU müssen Sie nun die Jumper JP4~JP6, JP9 A, JP9 B und JP10 einstellen. 3. Setzen Sie die CPU in den ZIF-Sockel „Socket 7”ein und versehen Sie die CPU mit Wärmeleitpaste. Montieren Sie nun einen passenden CPU-Kühlkörper mit Lüfter. 4. Installieren Sie nun in die SIMM- und DIMM-Sockel den Arbeitsspeicher (72-polige SIMMs bzw. 168-polige DIMMs) entsprechend den Anweisungen ab Seite 13. 5. Bauen Sie die Hauptplatine in das Systemgehäuse ein. 6. Stecken Sie nun die Grafikkarte und alle anderen benötigten Steckkarten in die vorhandenen Erweiterungssteckplätze ein. 7. Verbinden Sie die Datenkabel der CD-ROM- und Festplattenlaufwerke mit CN7 bzw. CN8 und den Laufwerken. Schließen Sie dann das Diskettenlaufwerk mit dem Datenkabel an CN5 an. 8. Verbinden Sie nun die mitgelieferten Schnittstellen-Anschlußsets mit den Anschlüssen CN3, CN4 und CN6. 9. Verbinden Sie die Anschlußkabel von der Gehäusefront mit den Anschlüssen auf der Hauptplatine. Gegebenenfalls vorhandene Kabel für Turbo-Switch sind nicht anzuschließen. 10. Schließen Sie zuletzt die Spannungsversorgung an J3 und die Tastatur an die Buchse CN1 an. 11. Bauen Sie das Gehäuse zusammen und schließen Sie alle externen Kabel an. 6 IRQ 3, 4, 5, 7, 9, 10, Mittels dieser Optionen können Sie einen Interrupt-Kanal (IRQ) für solche 23 Kapitel 3: BIOS-Setup On Board USB J8 1 1 1 Socket 7 1 1 ® AMIBIOS 586 ©1985-95 AMERICAN MEGATRENDS 0000000 1 J6 1 J7 JP8 J5 JP5 PCI 3 PCI ch i p s e t PC82 3 7 1 T⊕X 9727 TAIWAN AB1234567CD8 DS12887A REALTIME PCI 2 TXPRO JP1 XX6164C32X-6 1A23456.789C 9727 PCI 1 PB-Cache 1 Sie sollten hier nur dann Änderungen vornehmen, wenn Sie bereits mit dem Chipsatz und seinen Möglichkeiten vertraut sind. Ansonsten belassen Sie es am Besten bei den Standardeinstellungen. CN8 XX6164C32X-6 1A23456.789C 9727 JP15 COM2 3V 2 1 XX61M256XY-12 9727 CN1 1 PNP/PCI-Setup TAG-RAM 1 SIMM4 SIMM3 SIMM2 SIMM1 J3 DIMM2 DIMM1 Lage der Komponenten auf der Hauptplatine wie schnell der ISA-Bus getaktet wird. Voreingestellt ist hier Auto. Dadurch stellt das BIOS selbst fest welche Taktrate optimal zu sein scheint. J1, J2 — USB: Universal-Serial-Bus-Anschluß Die Hauptplatine verfügt über eine Steckerleiste für das optionale USB-Anschluß-Kit. Power-Management-Setup Das „Power-Management-Setup“kontrolliert die Stromsparfunktionen der Hauptplatine. Aufgerufen wird es, in dem Sie im „Setup”-Fenster den Punkt „Power Mgmt” wählen. Wenn Sie mit dem „Power-Management-Setup”fertig sind, drücken Sie <Esc> um zurück zum Hauptmenü zu gelangen. J1 Beschreibung + 5 Volt Daten Daten + Ground Pin 1 2 3 4 J2 Beschreibung + 5 Volt Daten Daten + Ground 1 2 3 4 1 2 3 4 J2 J1 Bild 2-2: USB-Anschlüsse Power Management Hier können Sie entweder die Stromsparfunktionen abschalten (Disabled) /APM oder aktivieren (Enabled). J3 — Spannungsversorgungsanschlüsse Green PC Monitor Power State Diese Einstellung gibt an, in welchen Modus (Stand By oder Suspend) der Bildschirm geht, wenn das Power-Management nach Abauf der eingestellten Zeit die Stromsparfunktion aktiviert. Bei der Einstellung Disabled wird für den Bildschirm keine Stromsparfunktion eingeschaltet. Die Anschlüsse für die Spannungsversorgung bestehen aus zwei 6-poligen Steck-Anschlüssen. Stecken Sie die beiden Verbindungsbuchsen vom Netzteil direkt auf die Stecker auf der Hauptplatine. Schließen Sie die beiden Buchsen so an, daß die vier schwarzen Kabel zusammen die Mitte bilden. Video Power Down Mode Diese Einstellung gibt an, in welchen Modus (Stand By oder Suspend) das VESA VGA-System geht, wenn die Stromsparfunktion aktiviert wird. Falls hier Disabled eingestellt ist, wird keine Stromsparfunktion eingeschaltet. Hard Disk Power Down Mode Über diesen Punkt können Sie ein stellen, welchen Modus (Stand By oder Suspend) die IDE-Festplatten nach Ablauf der eingestellten Zeit für die Aktivierung der Stromsparfunktion einehmen. Ist Disabled eingestellt, wird keine Stromsparfunktion eingeschaltet. Hard Disk Timeout (Minutes) Gibt an, nach welcher Zeit IDE-Festplatten, die diese Funktion unterstützen, in den unter Hard Disk Power Down Mode eingestellten StromsparModus schalten sollen. Standardmäßig ist dieser Eintrag abgeschaltet (Disabled). Beachten Sie bitte, daß diese Einstellung keinerlei Einfluß auf SCSI-Festplatten hat! Standby Timeout (Minutes) Nach der hier eingestellten Zeit schaltet das System in den Stand-By-Modus falls keine Aktivität auf überwachten Systemresourcen vorliegt. Standardmäßig ist dieser Eintrag abgeschaltet ( Disabled). Suspend Timeout (Minutes) Diese Einstellung gibt an, wie lange während des Stand-By-Modus keine Aktivität auf den überwachten Systemresourcen vorliegen muß, bis das System in den Suspend-Modus schalten soll. Standardmäßig ist dieser Eintrag abgeschaltet (Disabled). Slow Clock Ratio Hier wird angegeben, mit wieviel Prozent des normalen System-Takts das System im Stromspar-Modus läuft. Monitor Parallel Port Monitor Serial Port Monitor Floppy Monitor VGA Monitor Audio Monitor Pri-HDD Monitor Sec-HDD Wenn diese Einstellungen auf Monitor steht, werden die zugehörigen Systemresourcen auf Aktivität überwacht. Befindet sich das System in einem Stromsparmodus, so bewirkt eine Aktivität auf einer überwachten Systemresource die Rückkehr in den Normal-Modus. Alle Timer für die Stromsparfunktionen werden zurückgesetzt. Steht einer dieser Punkte auf Ignore, so findet keine Überwachung der entsprechenden Systemresource statt. Eine Rückkehr aus einem StromsparModus erfolgt dann nur nach Drücken einer Taste auf der Tastatur. Standardeinstellung für alle Punkte ist Ignore. 22 An diesen Positionen sind die schwarzen Kabel Pin 1 Pin 1 2 3 4 5 6 Pin 12 Beschreibung Power Good +5 Volt + 12 Volt - 12 Volt Ground Ground Farbe orange rot gelb blau schwarz schwarz Bild 2-3: Spannungsversorgungsanschlüsse J3 Pin 7 8 9 10 11 12 Beschreibung Ground Ground - 5 Volt + 5 Volt + 5 Volt + 5Volt Farbe schwarz schwarz weiß rot rot rot J4 — CPU-Lüfter-Anschluß An J4 kann ein spezieller CPU-Lüfter mit einer Versorgungsspannung von 5 oder 12 Volt angeschlossen werden. Pin 1 2 Beschreibung + 12 Volt Ground Pin 3 4 Beschreibung Ground + 5 Volt J5 HD_LED — Festplatten-LED-Anschluß Schließen Sie die Festplatten-LED von der Gehäuse-Front an J5 HD_LED an. Pin 1 2 Beschreibung + 5 Volt Daten 7 Kapitel 2: Hardware-Konfiguration Nun eine Kurzbeschreibung der wichtigsten Einstellmöglichkeiten: Pin 1 2 3 4 J6 KEYLOCK — Tastaturschloß- und Power-LED-Anschluß System BIOS Cacheable Über Jumper J6 KEYLOCK läßt sich die Tastatur sperren und die Power-LED an der Gehäuse-Front betreiben. Video BIOS Shadow Diese Optionen geben an, wie mit den ROM-Bereichen verfahren werden C800, 16k Shadow soll: CC00, 16k Shadow Disabled Der angegebene ROM-Bereich wird nicht ins RAM kopiert. D000, 16k Shadow Enabled Der Inhalt des angegebenen ROM-Bereichs wird zur D400, 16k Shadow schnelleren Ausführung ins RAM kopiert. D800, 16k Shadow Cached Der Inhalt des angegebenen ROM-Bereichs wird nicht nur DC00, 16k Shadow ins RAM kopiert, sondern kann auch aus dem Cache geschrieben und gelesen werden. Pin 1 2 3 4 5 Beschreibung Power-LED N. C. Ground Tastaturschloß Ground Chipset-Setup J7 RESET — Reset-Schalter-Anschluß Verbinden Sie den Reset-Schalter mit J7 RESET. Über diesen Schalter läßt sich das System neu starten. Modus Normal-Betrieb System-Reset J7 OFFEN 1-2 Wählen Sie aus dem Setup-Fenster den Punkt „Chipset”. Nun erscheint eine längere Auswahlliste. Wählen Sie den benötigten Eintrag mit den Cursor-Tasten. Durch Drücken der <Enter>-Taste öffnen Sie einen Dialog mit den dazugehörigen Optionen. Um zum Hauptmenü zurück zu kehren, drücken Sie die <Esc>-Taste. J8 SPEAKER — PC-Lautsprecher-Anschluß Schließen Sie den PC-Lautsprecher an J8 SPEAKER an. Die meisten Einträge in diesem Menü sind bereits in der Grundeinstellung an Ihre Hauptplatine und deren Bestückung angepaßt. Einige Einträge befassen sich mit dem Speicher-Timing –einer äußerst kritischen Sache. Fehlerhafte Einträge können zu Systemabstürzen, Datenverlust und schlimmstenfalls auch zur Zerstörung von Hardware-Komponenten führen. Sie sollten deshalb nur dann Änderungen daran vornehmen, wenn Sie bereits mit dem TX PROChipsatz und seinen Möglichkeiten vertraut sind. Nun folgt die Beschreibung der Einstellmöglichkeiten der wichtigsten Listeneinträge: Beschreibung Daten N. C. Ground + 5 Volt USB Funktion for DOS Wenn Enabled eingestellt ist, werden USB-Geräte auch im DOS-Modus unterstützt. DRAM Speed Hier können Sie entweder eine von zwei vordefinierten DRAM-SpeicherGeschwindigkeiten (60ns und 70ns) auswählen. Oder Sie stellen Manual ein. Dann können Sie die Speicher-Timings individuell anpassen. Im Normalfall sollten Sie hier die Geschwindigkeit des langsamsten im Rechner eingebauten DRAM-Moduls angeben. Die Einstellung Manual erlaubt zwar eine genauere Anpassung, sollte aber nur von sehr versierten Anwendern gewählt werden. Bei falschen Angaben kann es zu Fehlfunktionen aller Art kommen. Memory Address Drive Strength Diese Option gibt die Stromstärke (in Milliampere) an, mit welcher der Systemspeicher angesprochen wird. Normaleinstellung ist Auto. Speculative Lead Off Timing Diese Option aktiviert das Timing für “spekulative lead off”Speicherzugriffe (Enabled) oder schaltet auf ein normales Timing ( Disabled). Enhanced Paging Diese Funktion schaltet den verbesserten Page-Modus ein (Enabled) oder aus (Disabled). Slow Refresh Dieser Punkt bestimmt die Zeitspanne zwischen zwei Refresh-Zyklen des installierten DRAM-Speichers. Normalerweise sollte hier 15.6 us (µSekunden) eingestellt sein. Ein zu hoher Wert kann Fehlfunktionen bewirken. Pipeline Cache Timing Über diesen Punkt können Sie das Cache-Timing für Pipeline-Zugriffe einstellen. AT Bus Clock Mit dieser Option können Sie in Abhängigkeit des PCI-Bus-Taktes einstellen, CN1 — Tastaturanschluß Als Tastaturanschluß dient eine 5-polige Standard-DIN-Buchse, die sich am linken Rand der Hauptplatine befindet. Stecken Sie hier den Stecker des Tastaturkabels ein. Pin 1 2 3 4 5 Beschreibung Clock Daten N. C. Ground + 5 Volt 1 3 5 4 2 Bild 2-4: Tastaturanschluß CN1 CN2 — PS/2-Maus-Anschluß Der PS/2-Mausanschluß ist als 8-poliger Postenstecker CN2 ausgeführt. An CN2 können Sie ein optional erhältliches PS/2-Maus-Anschlußkit anschließen. 8 21 Kapitel 3: BIOS-Setup Pin 1 2 3 4 Stellen Sie diese Option auf Enabled ein, wenn auch die Routinen des System-BIOS im Cache ablaufen können sollen. Advanced-Setup Wählen Sie aus dem Setup-Fenster den Punkt „Advanced”. Nun erscheint eine längere Auswahlliste. Wählen Sie mit den Cursor-Tasten den benötigten Eintrag und öffnen Sie durch Drücken der <Enter>-Taste einen Dialog mit den dazugehörigen Optionen. Wenn Sie mit den Einstellungen im Advanced-Setup fertig sind, drücken Sie <Esc> um zum Hauptmenü zurückzukehren. Nachfolgend sind die Listeneinträge mit Ihren Optionen beschrieben: Mit diesen Optionen legen Sie die Bootreihenfolge fest. Sie können hierbei Diskettenlaufwerke (Floppy), IDE-Festplatten (IDE-0, IDE-1, IDE-2, IDE-3), ATAPI-CD-ROM-Laufwerke (CD-ROM), Floptical-Laufwerke (Floptical) oder SCSI-Laufwerke (SCSI) als Boot-Geräte bestimmen. Außer der ersten Option sind diese Punkte nur wirksam, wenn die Option „Try Other BootDevices” auf Enabled steht. Boot From Network Wenn diese Option auf Enabled steht, versucht das BIOS auch von dem Card Boot-ROM einer eingebauten Netzwerkkarte zu booten. Bei Disabled wird ein eventuell vorhandenes Boot-ROM ignoriert. Try Other Boot Devices Falls hier Enabled eingestellt ist, versucht das BIOS bei Fehlen eines bootfähigen Betriebssystems von den Boot-Geräte entsprechend obiger Liste zu booten. S.M.A.R.T for Hard Disks Mit dieser Option legen Sie fest, ob die Selbsttest- und Fehlerbehebungsfunktion für Festplatten (S.M.A.R.T.) verwendet wird ( Enabled) oder nicht (Disabled). Diese Option ist nur für Festplatten wirksam, die auch S.M.A.R.T unterstützen. Quick Boot Wenn diese Option auf Enabled steht, durchläuft das System eine verkürzte Selbsttestroutine um schneller zu booten. Dabei entfällt der Test von Speicher oberhalb 1 MB, auch die wartet das BIOS nicht auf langsame IDE-Laufwerke. Während eines Warmstarts besteht keine Möglichkeit das BIOS-Setup aufzurufen. BootUp Num Lock Diese Option gibt an, ob <Num-Lock>-Funktion der Tastatur beim Systemstart eingeschaltet (On) oder ausgeschaltet (Off) sein soll. Floppy Drive Swap Bei Enabled werden die Diskettenlaufwerke A: und B: unter DOS vertauscht. Floppy Drive Seek Wählen Sie Disabled, um schneller zu booten und eine mögliche Zerstörung der Schreib-/Lese-Köpfe zu vermeiden. PS/2 Mouse Support Wenn diese Option Enabled ist, unterstützt das BIOS eine PS/2-Maus. Primary Display Diese Option konfiguriert den Bildschirmmodus für den Bootvorgang. Sie sollten hier die Ihrer Grafikkarte und Ihres Bildschirms entsprechende Option wählen. Normalerweise ist dies VGA/EGA. Für Rechner bei denen kein Bildschirm angeschlossen ist, oder die auch ohne oder mit abgeschalteten Bildschirm laufen sollen wählen Sie bitte Absent. Password Check Legen Sie fest, ob das System (Always) oder nur das Setup-Programm (Setup) durch ein Paßwort geschützt werden kann. Internal Cache Damit läßt sich der CPU-interne Level-1-Cache aus- ( Disabled) oder einschalten (Enabled). External Cache Hier läßt sich der externe (Level-2-) Cache aus- oder einschalten. Diese und die vorherige Option sollten Sie normalerweise auf Enabled einstellen. 20 Pin 1 3 5 7 Beschreibung Clock N. C. (Key) N. C. N. C. Hinweis: Pin 2 4 6 8 Beschreibung Ground Daten N. C. + 5 Volt 1 3 5 7 2 4 6 8 Bild 2-5: Pfostenstecker CN2 Verwenden Sie bitte nur das speziell für diese Hauptplatinen erhältliche PS/2-MausAnschlußkit. Andere Anschlußkits können eine andere Pinbelegung aufweisen und zu Fehlfunktionen führen. CN3, CN4 — Serielle Anschlüsse (RS-232) Die Hauptplatine verfügt über zwei Steckerleisten (als CN3/COM1 und CN4/COM2 bezeichnet) für den Anschluß von RS-232-Schnittstellen. Pin 1 3 5 7 9 Beschreibung Carrier Detect Send Data Signal Ground Request To Send Ring Indicate Hinweis: Signal CD SD SG RTS RI Pin 2 4 6 8 10 Beschreibung Receive Data Data Terminal Ready Data Set Ready Clear To Send N. C. Signal RD DTR DSR CTS N. C. Beachten Sie, daß ein korrektes und fehlerfreies Funktionieren der seriellen Anschlüsse nur bei Verwendung des beiliegenden Anschlußsets gewährleistet ist. Andere Anschlußsets können über abweichende Steckerleistenbelegung verfügen und somit zu Fehlfunktionen oder gar Beschädigungen der Hauptplatine oder der angeschlossenen Geräte führen. CN5 — Diskettenlaufwerks-Anschluß Zum Anschluß von zwei Diskettenlaufwerken befindet sich auf der Hauptplatine ein als CN5 gekennzeichneter Anschluß. CN6 — Paralleler Anschluß Die Hauptplatine ist mit einer Steckerleiste für einen parallelen Anschluß ausgerüstet. Pin 1 2 3 4 5 6 7 8 9 10 11 12 13 Beschreibung STROBE Daten 0 Daten 1 Daten 2 Daten 3 Daten 4 Daten 5 Daten 6 Daten 7 ACK BUSY PE SELECT Pin 14 15 16 17 18 19 20 21 22 23 24 25 26 Beschreibung Ground Ground Ground Ground Ground Ground Ground Ground Ground Ground Ground Ground N. C. 9 Kapitel 2: Hardware-Konfiguration 1st Boot Device 2nd Boot Device 3rd Boot Device 4th Boot Device Pinbelegung Pfostenstecker CN2 CN7, CN8 — IDE-Festplattenlaufwerks-Anschlüsse Hauptmenü Auf der Hauptplatine sind zwei Anschlüsse für jeweils zwei IDE-/ATAPI-Geräte wie Festplattenlaufwerke oder CD-ROM-Laufwerke. Diese Stiftleisten sind als CN7 und CN8 bezeichnet. JP1 — CMOS-Speicher löschen Das Hauptmenü besteht aus den vier Fenstern „Setup”, „Security”, „Utility”und „Default”. Beim von AMI WinBIOS-Setup ist das Fenster „Setup” aktiviert. Um zu einem anderen Fenster zu gelangen, verwenden Sie die <Tabulator>-Taste. Sie können auch mit der Maus in das gewünschte Fenster klicken. Die Werkseinstellung des Jumpers JP1 ist auf Pin 2-3, um zu verhindern, daß die Batterie während des Transports Kapazität verliert. Im Betrieb setzen Sie den Jumper auf Pin 1-2. Die einzelnen Optionen werden durch Anwahl mit den Cursor-Tasten und drücken von <Enter> aktiviert. Alternativ können Sie Optionen mit der Maus durch einen Doppelklick auf das Symbol aktivieren. Um den CMOS-Speicher zu löschen setzen Sie für etwa 30 Sekunden den Jumper JP1 auf Pin 2-3. CMOS-Speicher löschen Normaler Betrieb CMOS löschen * JP1 1-2 2-3* Fenster „Setup” In diesem Fenster finden Sie die wichtigsten Optionen zur Konfiguration Ihres Systems. * = Werkseinstellung, zum Betrieb bitte umstellen. JP2 — Reserviert JP2 dient der Vorkonfiguration der Hauptplatine ab Werk und darf vom Anwender nicht umgestellt werden, da es ansonsten zu Fehlfunktionen kommen kann. Ein Umstellen dieses Jumpers durch den Anwender hat das Erlöschen jeglicher Garantieansprüche zur Folge. Normalstellung ist 1-2. JP3 — Auswahl der DIMM-Spannung Spannung 3.3 Volt 5.0 Volt JP3 1-3, 2-4 3-5, 4-6 * * = Standardeinstellung JP4 B 1-2 1-2 2-3 * 2-3* Beispiel Intel P54C, AMD K5, Cyrix/IBM 6x86 Intel MMX, AMD K6, Cyrix/IBM 6x86L, 6x86MX Wenn Sie mit dem Standard-Setup fertig sind, drücken Sie <Esc> um zum Hauptmenü zurückzukehren. Pri Master, Pri Slave, Sec Master, Sec Slave Mit dem Jumper JP4 wird der CPU-Typ ausgewählt. Hierbei wird zwischen Single-Voltage-Typen (AMD K5, Cyrix/IBM 6x86 und Intel Pentium®) und Split-Voltage-Typen (AMD K6, Cyrix/IBM 6x86L und 6x86MX sowie Intel Pentium® MMX™) unterschieden. JP4 A Wählen Sie aus dem Setup-Fenster den Punkt „Standard”. Nun erscheint ein weiteres Fenster mit mehreren Auswahlmöglichkeiten. Wählen Sie mit den Cursor-Tasten den benötigten Eintrag und öffnen Sie durch Drücken der <Enter>-Taste den dazugehörigen Dialog. Nachfolgend sind die Dialoge mit Ihren wichtigsten Optionen beschrieben: JP4 — Auswahl des CPU-Typs CPU-Typ P54C (Single Voltage) P55C (Split Voltage) Standard-Setup * = Standardeinstellung Wenn Sie einen dieser Punkte auswählen, können Sie das jeweilige Laufwerk konfigurieren. Bei IDE-Festplatten und ATAPI-CD-ROM-Laufwerken sollten Sie als Typ Auto angeben. Für Festplatten mit einer Kapazität von mehr als 528 MB sollten Sie LBA/Large-Mode auf On stellen. Bei modernen IDE-/ATAPI-Geräten empfiehlt es sich, sowohl Block Mode als auch 32Bit Mode auf On zu stellen. Beim PIO-Mode ist Auto die beste Einstellung. Wählen Sie nur dann explizit einen PIO-Mode, wenn Sie sich sicher sind. Ein zu hoher PIO-Mode kann zu Datenfehler führen; ein zu niedriger PIO-Mode reduziert die mögliche Leistung Ihres Datenträgers. Bei anderen Geräten als IDE- oder ATAPI-Laufwerken wählen Sie einen passenden Typ oder geben Sie User an und bestimmen Sie dann die Parameter individuell. Date/Time Mit Hilfe dieser Funktion können Sie das Systemdatum und die Systemzeit des Computers einstellen. Floppy A, Floppy B Diese Funktionen ermöglichen Ihnen den Typ des ersten und gegebenenfalls auch des zweiten Diskettenlaufwerks anzugeben. Unterstützt werden 3.5-Zoll-Laufwerke mit 720 KB, 1.44 MB und 2.88 MB sowie 5.25-Zoll-Laufwerke mit 360 KB und 1.2 MB Kapazität. 10 19 Kapitel 3: BIOS-Setup Mit dem Jumpern JP3 wird die Betriebsspannung des zu verwendenden DIMM-Speichers ausgewählt. Synchrone DRAM-Module benötigen 3.3 Volt, andere Module benötigen entweder 5.0 Volt oder 3.3 Volt. AMI WinBIOS-Setup JP5, JP6 — System-Takt Der folgende Abschnitt beschreibt das auf der Hauptplatine M560 verwendete AMI WinBIOS. Bitte beachten Sie, daß nicht in jeder Verson alle hier vorgestellten Optionen enthalten sind. Zudem können in neueren Versionen Optionen enthalten sein, die hier nicht beschrieben sind. Mit den Jumpern JP5 und JP6 stellen Sie die System-Taktrate, also den externen CPU-Takt ein. Das AMI WinBIOS-Setup-Programm erreichen Sie wie folgt: System-Takt 60 MHz 66 MHz 75 MHz 83 MHz JP5 2-3 2-3 * 1-2 1-2 JP6 2-3 1-2 * 2-3 1-2 1. Schalten Sie den Rechner an oder drücken Sie die Reset-Taste. Warten Sie bis folgende Meldung auf dem Bildschirm erscheint: „Hit <DEL> if you want to run SETUP“ und drücken Sie dann die Taste <Entf>. JP8 SP_LED — Suspend-LED-Anschluß 2. Nun erscheint folgender Bildschirm: Schließen Sie die Suspend-LED von der Gehäuse-Front an JP8 SP_LED an. Kapitel 2: Hardware-Konfiguration Pin 1 2 * = Standardeinstellung Beschreibung + 5 Volt Daten JP9 A, JP9 B — Auswahl der Taktvervielfachung Die Jumper JP9 A und JP9 B dienen zur Auswahl der CPU-internen Taktvervielfachung. Taktvervielfachung 1,5 x 2,0 x 2,5 x 3,0 x 3,5 x (bei MMX-CPUs) JP9 A 1-2 2-3 * 2-3 1-2 1-2 JP9 B 1-2 1-2 * 2-3 2-3 1-2 * = Standardeinstellung JP9 C — Reserviert JP9 C dient der Vorkonfiguration der Hauptplatine ab Werk und darf vom Anwender nicht umgestellt werden, da es ansonsten zu Fehlfunktionen kommen kann. Ein Umstellen dieses Jumpers durch den Anwender hat das Erlöschen jeglicher Garantieansprüche zur Folge. Normalstellung ist OFFEN. 3. Wählen Sie mit der <Tabulator>-Taste ein Fenster und dann mit den Cursor-Tasten eine Option. Bestätigen Sie die Auswahl mit <Enter>. Passen Sie nun die System-Parameter Ihrem System entsprechend an. 4. Die Tastenkombination <Alt>+<H> öffnet einen Hilfebildschirm. 5. Durch Drücken von <Esc> kommen sie jederzeit wieder ins vorherige Menü. Dies gilt auch für alle Untermenüs. 6. Um die vorgenommenen Einstellungen zu sichern und dann den Rechner neu zu starten, drücken Sie <Alt>+<Leertaste> und wählen Sie im erscheinenden Dialog „Save changes and Exit“. Um die Änderungen zu ignorieren und das Setup-Programm zu verlassen, wählen Sie „Do not save changes and Exit“. 18 JP10 A~E — Auswahl der CPU-Spannung Die Jumper JP10 A~E dienen zur Auswahl der CPU-Spannung. Bei CPUs vom Typ AMD K6, Cyrix/ ® IBM/SGS 6x86 und Intel Pentium MMX™ wird über diese Jumper die Core-Spannung eingestellt.. Spannung 2,5 Volt 2,8 Volt 2,9 Volt 3,2 Volt 3,3 Volt 3,5 Volt JP10 A OFFEN OFFEN * OFFEN OFFEN OFFEN 1-2 JP10 B OFFEN OFFEN * OFFEN OFFEN 1-2 OFFEN JP10 C OFFEN OFFEN * OFFEN 1-2 OFFEN OFFEN JP10 D OFFEN OFFEN * 1-2 OFFEN OFFEN OFFEN JP10 E OFFEN 1-2 * OFFEN OFFEN OFFEN OFFEN * = Standardeinstellung 11 Warnung: Die Auswahl einer falschen, insbesondere einer zu hohen Spannung kann zu Fehlfunktionen bis hin zur Zerstörung Ihrer Hauptplatine, Ihrer CPU und Komponenten führen. Das Einstellen einer falschen CPU-Spannung und der Betrieb der Hauptplatine mit einer falschen CPU-Spannung, haben das Erlöschen sämtlicher Garantie- und Gewährleistungsansprüche zur Folge. JP15 — Reserviert JP15 ist für zukünftige Aufgaben reserviert. Ein Umstellen dieses Jumpers kann zu Fehlfunktionen führen und das Erlöschen von Garantieansprüche zur Folge haben. Normalstellung ist OFFEN. JP4~JP6, JP9 A, JP9 B, JP10 — Auswahl der CPU Zur Erleichterung der Konfiguration finden Sie hier die für die Auswahl der CPU relevanten Jumperstellungen nochmals aufgeführt. Dabei wurden nur die Standardeinstellungen für die gängigsten CPU-Typen aufgelistet, auf optionale andere Einstellungen wurde bewußt verzichtet. JP4 A 1-2 1-2 1-2 1-2 1-2 1-2 1-2 2-3 2-3 2-3 JP4 B 1-2 1-2 1-2 1-2 1-2 1-2 1-2 2-3 2-3 2-3 JP5 1-2 2-3 1-2 2-3 1-2 2-3 2-3 2-3 2-3 2-3 JP6 1-2 1-2 1-2 1-2 1-2 1-2 1-2 1-2 1-2 1-2 JP9 A 1-2 1-2 2-3 2-3 2-3 2-3 1-2 1-2 1-2 1-2 JP9 B 1-2 1-2 1-2 1-2 2-3 2-3 2-3 1-2 2-3 1-2 JP10 B B B B B B B E E -/E AMD-CPUs K5-PR-133 K5-PR-166 K6-166 MHz K6-200 MHz K6-233 MHz JP4 A 1-2 1-2 2-3 2-3 2-3 JP4 B 1-2 1-2 2-3 2-3 2-3 JP5 2-3 2-3 2-3 2-3 2-3 JP6 1-2 1-2 1-2 1-2 1-2 JP9 A 2-3 2-3 1-2 1-2 1-2 JP9 B 1-2 2-3 1-2 2-3 1-2 JP10 A A D D C Cyrix/IBM-CPUs 6x86-P150+ 6x86-P166+ 6x86-P200+ JP4 A 1-2 1-2 1-2 JP4 B 1-2 1-2 1-2 JP5 2-3 2-3 1-2 JP6 2-3 1-2 2-3 JP9 A 2-3 2-3 2-3 JP9 B 1-2 1-2 1-2 JP10 E A A Diese Kapitel erklärt, wie Sie die Einstellungen des BIOS-Setup-Programms Ihrer Hauptplatine konfigurieren können. Nach der Hardware-Konfiguration und dem Zusammenbau der Komponenten sollten Sie das fertige System einschalten und das BIOS-Setup-Programm aufrufen. Kapitel 3: BIOS-Setup Intel-CPUs Pentium 90 MHz Pentium 100 MHz Pentium 120 MHz Pentium 133 MHz Pentium 150 MHz Pentium 166 MHz Pentium 200 MHz Pentium MMX 166 MHz Pentium MMX 200 MHz Pentium MMX 233 MHz Kapitel 3 BIOS-Setup Arbeitsspeicher installieren Beachten Sie bitte die nachfolgenden Informationen sorgfältig, da ansonsten eine ordnungsgemäße Funktion der Hauptplatine nicht gewährleistet ist. Diese Hauptplatine unterstützt DRAM sowohl als 72-polige SIMMs als auch in Form von 168-poligen DIMMs. Insgesamt lassen sich dabei maximal 192 MB Arbeitsspeicher einsetzen. In die SIMM-Sockel auf dieser Hauptplatine können Sie bis zu 128 MB Arbeitsspeicher installieren. Die vier SIMM-Sockel sind in zwei Bänke eingeteilt: Bank 0 und Bank 1. Jede Bank besteht aus zwei 72-poligen SIMM-Sockeln. 12 17 Ein Einsetzen einer CPU mit verbogenen Pins kann zu Schäden an CPU, CPU-Sockel, Hauptplatine und anderen Komponenten führen! Die Hauptplatine unterstützt SIM-Module der Größen 4 MB, 8 MB, 16 MB und 32 MB. Einsetzbar sind sowohl Fast-Page-Mode-SIMMs als auch Extended-Data-Output- (EDO-) Mode-Module. Sie können SIMMs mit oder ohne Parity verwenden, jedoch nicht gemischt. Die SIMM-Sockel sind entweder mit nur einem Modul pro Bank oder jeweils paarweise mit SIM-Modulen gleichen Typs, gleicher Geschwindigkeit und gleicher Speichergröße zu bestücken. Nach Möglichkeit sollten Sie immer zwei Module vom selben Hersteller verwenden. Socket 7 Die Hauptplatine unterstützt in den DIMM-Sockeln Module der Größen 8 MB, 16 MB, 32 MB und 64 MB. Bei Bestückung von DIMM-Sockel 2 dürfen zusätzlich nur die SIMM-Sockel 3 und 4 bestückt werden; die Sockel 1 und 2 müssen dann frei bleiben. M A80502133 SY022 ICOMP INDEX=1110 N1234567-1234 IINTEL ©'92'93 intel® pentium ® In den DIMM-Sockel können Sie sowohl Fast-Page-Mode- und EDO-Mode-Module als auch Module mit synchronem DRAM (SDRAM) einsetzen. Beim Einsatz von SDRAM müssen Sie Jumper JP3 auf 3.3 Volt einstellen. Pin 1 Bild 2-6: Ausrichten und Einsetzen der CPU Hinweise zum Ausbau der CPU 1. Schalten Sie den Rechner und alle angeschlossenen Geräte aus. Lesen Sie nun unbedingt den Abschnitt „Vorsichtsmaßnahmen”in diesem Handbuch! 2. Entfernen Sie die Gehäuseabdeckung Ihres Rechners und bauen Sie alle Erweiterungskarten aus, die den Zugriff auf CPU und Kühlkörper versperren. 3. Schieben Sie einen kleinen, flachen Schraubenzieher zwischen das lange Ende der Klammer des Kühlkörpers und den Sockel. 4. Lösen Sie nun die Klammer durch behutsames Drehen des Schraubenziehers und gleichzeitiges Niederdrücken der Klammer. Achten Sie darauf, daß Sie dabei weder den CPU-Sockel noch andere Bauteile auf der Hauptplatine beschädigen. 5. Entfernen Sie den Kühlkörper von der CPU. 6. Öffnen Sie nun den CPU-Sockel: Drücken Sie den Hebel am CPU-Sockel nach außen nieder und ziehen Sie dann den Hebel soweit hoch, bis er senkrecht steht. 7. Entfernen Sie jetzt die CPU aus dem Sockel ohne dabei die CPU-Pins zu berühren oder gar zu verbiegen. 8. Legen Sie die CPU nun in eine antistatische Verpackung oder auf einen antistatischen Schaumgummi. Warnung: Im Betrieb können CPU und Kühlkörper sehr heiß werden. Wenn der Rechner vor dem Ausbau der CPU in Betrieb war, sollten Sie mindestens 10 Minuten warten, bevor Sie mit dem Ausbau beginnen. Diese Zeit ist notwendig, um CPU und Kühlkörper abkühlen zu lassen und so Verletzungen zu vermeiden. 16 Sie können in den SIMM-Sockeln und in den DIMM-Sockeln sowohl single-sided als auch doublesided Module verwenden, wobei innerhalb einer Bank nur Module vom gleichen Typ erlaubt sind. Die Zugriffszeit der eingesetzten Module darf maximal 70 ns betragen. Bei einem Systemtakt von 60 MHz und höher sollten Sie immer Module mit maximal 60 ns Zugriffszeit verwenden. Die auf dieser und den nächsten Seiten folgende Tabelle gibt Ihnen Auskunft über einige der möglichen Kombinationen. SIMM Bank 0 Sockel 1 Sockel 2 4 MB Kein 8 MB Kein 16 MB Kein 32 MB Kein 64 MB Kein 4 MB 4 MB 8 MB 8 MB 16 MB 16 MB 32 MB 32 MB 64 MB 64 MB 4 MB 4 MB 4 MB 4 MB 4 MB 4 MB 4 MB 4 MB 4 MB 4 MB 4 MB 4 MB 4 MB 4 MB 4 MB 4 MB 4 MB 4 MB 8 MB 8 MB 8 MB 8 MB 8 MB 8 MB 8 MB 8 MB 8 MB 8 MB 8 MB 8 MB 8 MB 8 MB 8 MB 8 MB 8 MB 8 MB 16 MB 16 MB 16 MB 16 MB 16 MB 16 MB 16 MB 16 MB 16 MB 16 MB SIMM Bank 1 Sockel 3 Sockel 4 Kein Kein Kein Kein Kein Kein Kein Kein Kein Kein Kein Kein Kein Kein Kein Kein Kein Kein Kein Kein 4 MB 4 MB 8 MB 8 MB 16 MB 16 MB 32 MB 32 MB 64 MB 64 MB Kein Kein Kein Kein Kein Kein Kein Kein 4 MB 4 MB 8 MB 8 MB 16 MB 16 MB 32 MB 32 MB 64 MB 64 MB Kein Kein Kein Kein Kein Kein Kein Kein 4 MB 4 MB 8 MB 8 MB 16 MB 16 MB 32 MB 32 MB 64 MB 64 MB DIMM Sockel 1 Kein Kein Kein Kein Kein Kein Kein Kein Kein Kein Kein Kein Kein Kein Kein Kein Kein Kein Kein Kein Kein Kein Kein Kein Kein Kein Kein Kein Kein Kein Kein Kein Kein DIMM Sockel 2 Kein Kein Kein Kein Kein Kein Kein Kein Kein Kein Kein Kein Kein Kein Kein 8 MB 16 MB 32 MB 64 MB Kein Kein Kein Kein Kein 8 MB 16 MB 32 MB 64 MB Kein Kein Kein Kein Kein Gesamter Speicher 4 MB 8 MB 16 MB 32 MB 64 MB 8 MB 16 MB 32 MB 64 MB 128 MB 16 MB 24 MB 40 MB 72 MB 136 MB 16 MB 24 MB 40 MB 72 MB 24 MB 32 MB 48 MB 80 MB 144 MB 24 MB 32 MB 48 MB 80 MB 40 MB 48 MB 64 MB 96 MB 160 MB 13 SIMM Bank 0 Socket 1 Socket 2 16 MB 16 MB 16 MB 16 MB 16 MB 16 MB 16 MB 16 MB 32 MB 32 MB 32 MB 32 MB 32 MB 32 MB 32 MB 32 MB 32 MB 32 MB 32 MB 32 MB 32 MB 32 MB 32 MB 32 MB 32 MB 32 MB 64 MB 64 MB 64 MB 64 MB 64 MB 64 MB 64 MB 64 MB 64 MB 64 MB 64 MB 64 MB 64 MB 64 MB 64 MB 64 MB 64 MB 64 MB 64 MB 64 MB 64 MB 64 MB 64 MB 64 MB 64 MB 64 MB Kein Kein Kein Kein Kein Kein Kein Kein Kein Kein Kein Kein Kein Kein Kein Kein Kein Kein Kein Kein Kein Kein Kein Kein Kein Kein Kein Kein Kein Kein Kein Kein Kein Kein Kein Kein Kein Kein Kein Kein Kein Kein Kein Kein Kein Kein Kein Kein Kein Kein Kein Kein 14 SIMM Bank 1 Socket 3 Socket 4 Kein Kein Kein Kein Kein Kein Kein Kein 4 MB 4 MB 8 MB 8 MB 16 MB 16 MB 32 MB 32 MB 64 MB 64 MB Kein Kein Kein Kein Kein Kein Kein Kein 4 MB 4 MB 8 MB 8 MB 16 MB 16 MB 32 MB 32 MB 64 MB 64 MB Kein Kein Kein Kein Kein Kein Kein Kein 64 MB 64 MB 64 MB 64 MB 64 MB 64 MB 64 MB 64 MB 4 MB Kein 8 MB Kein 16 MB Kein 32 MB Kein 64 MB Kein 4 MB 4 MB 8 MB 8 MB 16 MB 16 MB 32 MB 32 MB 64 MB 64 MB 4 MB 4 MB 4 MB 4 MB 4 MB 4 MB 4 MB 4 MB 8 MB 8 MB 8 MB 8 MB 8 MB 8 MB 8 MB 8 MB 16 MB 16 MB 16 MB 16 MB 16 MB 16 MB 16 MB 16 MB 16 MB 16 MB 16 MB 16 MB 16 MB 16 MB 16 MB 16 MB DIMM Socket 1 Kein Kein Kein Kein Kein Kein Kein Kein Kein Kein Kein Kein Kein Kein Kein Kein Kein Kein Kein Kein Kein Kein 8 MB 16 MB 32 MB 64 MB Kein Kein Kein Kein Kein Kein Kein Kein Kein Kein 8 MB 16 MB 32 MB 64 MB 8 MB 16 MB 32 MB 64 MB 8 MB 16 MB 32 MB 64 MB 8 MB 16 MB 32 MB 64 MB DIMM Socket 2 8 MB 16 MB 32 MB 64 MB Kein Kein Kein Kein Kein 8 MB 16 MB 32 MB 64 MB Kein Kein Kein Kein Kein 8 MB 16 MB 32 MB 64 MB Kein Kein Kein Kein Kein Kein Kein Kein Kein Kein Kein Kein Kein Kein Kein Kein Kein Kein Kein Kein Kein Kein Kein Kein Kein Kein 8 MB 16 MB 32 MB 64 MB Gesamter Speicher 40 MB 48 MB 64 MB 96 MB 72 MB 80 MB 96 MB 128 MB 192 MB 72 MB 80 MB 96 MB 128 MB 136 MB 144 MB 160 MB 192 MB 256 MB 136 MB 144 MB 160 MB 192 MB 264 MB 272 MB 288 MB 320 MB 4 MB 8 MB 16 MB 32 MB 64 MB 8 MB 16 MB 32 MB 64 MB 128 MB 16 MB 24 MB 40 MB 72 MB 24 MB 32 MB 48 MB 80 MB 40 MB 48 MB 64 MB 96 MB 48 MB 64 MB 96 MB 160 MB SIMM Bank 0 Socket 1 Socket 2 Kein Kein Kein Kein Kein Kein Kein Kein Kein Kein Kein Kein Kein Kein Kein Kein Kein Kein Kein Kein Kein Kein Kein Kein Kein Kein Kein Kein Kein Kein Kein Kein SIMM Bank 1 Socket 3 Socket 4 32 MB 32 MB 32 MB 32 MB 32 MB 32 MB 32 MB 32 MB 32 MB 32 MB 32 MB 32 MB 32 MB 32 MB 32 MB 32 MB 64 MB 64 MB 64 MB 64 MB 64 MB 64 MB 64 MB 64 MB Kein Kein Kein Kein Kein Kein Kein Kein DIMM Socket 1 8 MB 16 MB 32 MB 64 MB 8 MB 16 MB 32 MB 64 MB 8 MB 16 MB 32 MB 64 MB 8 MB 16 MB 32 MB 64 MB DIMM Socket 2 Kein Kein Kein Kein 8 MB 16 MB 32 MB 64 MB 8 MB 16 MB 32 MB 64 MB 8 MB 16 MB 32 MB 64 MB Gesamter Speicher 72 MB 80 MB 96 MB 128 MB 80 MB 96 MB 128 MB 192 MB 144 MB 160 MB 192 MB 256 MB 16 MB 32 MB 64 MB 128 MB CPU installieren Dieser Abschnitt beschreibt die Erstinstallation eines Prozessors (CPU) auf der Hauptplatine. Wenn in Ihrer Hauptplatine bereits eine CPU installiert ist und Sie diese austauschen wollen, lesen Sie bitte die Hinweise am Ende dieses Abschnitts. Nachfolgend finden Sie eine Schritt-für-Schritt-Anleitung zum CPU-Einbau: 1. Stellen Sie die Jumper auf der Hauptplatine gemäß den Anleitungen für JP4 bis JP6, JP9 A, JP9 B und JP10 in diesem Handbuch korrekt für den zu installierenden CPU-Typ ein. 2. Öffnen Sie den CPU-Sockel: Drücken Sie den Hebel am CPU-Sockel nach außen nieder und ziehen Sie dann den Hebel soweit hoch, bis er senkrecht steht. 3. Entnehmen Sie die neue CPU aus ihrer antistatischen Verpackung. Dabei dürfen Sie die CPU-Pins weder berühren noch verbiegen. Falls die Pins dennoch verbogen sein sollten, ziehen Sie einen Fachmann zu Rate oder kontaktieren Sie Ihren Fachhändler. 4. Richten Sie nun die CPU so über dem Sockel aus, wie in Bild 2-6 gezeigt. Achten Sie dabei auf die abgeschrägte und markierte Ecke der CPU. 5. Drücken Sie die ausgerichtete CPU behutsam in die Fassung. Sollte sich die CPU nicht auf Anhieb in die Fassung drücken lassen, so wenden Sie bitte keine Gewalt an. Prüfen Sie anstelle dessen nochmals ob die CPU richtig ausgerichtet ist und keine Pins verbogen sind und versuchen Sie es dann erneut. Im Zweifelsfall lassen Sie sich dabei von einem Fachmann oder Ihrem Fachhändler helfen. 6. Drücken Sie nun den Sockel-Hebel wieder nach unten bis er einrastet. 7. Versehen Sie nun die CPU (oder die erhobenen Teile der CPU) mit einer dünnen Schicht Wärmeleitpaste. Achten Sie darauf, daß die Wärmeleitpaste nicht auf andere Teile als die CPU gerät. 8. Haken Sie das kurze Ende der Federklammer des Kühlkörpers in den Spannhaken am Prozessorsockel ein. 9. Ziehen Sie das andere Ende der Klammer soweit vor, daß die Klammer über den anderen Spannhaken geht. Achten Sie darauf, daß die Klammer in der Führung im Kühlkörper bleibt. 10. Lassen Sie das lange Ende der Klammer am entsprechenden Spannhaken einrasten. Achten Sie darauf, daß Sie dabei weder den CPU-Sockel noch andere Bauteile auf der Hauptplatine beschädigen. 11. Schließen Sie den CPU-Lüfter an die Stromversorgung an. Hinweis: Achten Sie immer darauf, daß Sie die Pins der CPU nicht berühren oder gar verbiegen. 15 SIMM Bank 0 Socket 1 Socket 2 16 MB 16 MB 16 MB 16 MB 16 MB 16 MB 16 MB 16 MB 32 MB 32 MB 32 MB 32 MB 32 MB 32 MB 32 MB 32 MB 32 MB 32 MB 32 MB 32 MB 32 MB 32 MB 32 MB 32 MB 32 MB 32 MB 64 MB 64 MB 64 MB 64 MB 64 MB 64 MB 64 MB 64 MB 64 MB 64 MB 64 MB 64 MB 64 MB 64 MB 64 MB 64 MB 64 MB 64 MB 64 MB 64 MB 64 MB 64 MB 64 MB 64 MB 64 MB 64 MB Kein Kein Kein Kein Kein Kein Kein Kein Kein Kein Kein Kein Kein Kein Kein Kein Kein Kein Kein Kein Kein Kein Kein Kein Kein Kein Kein Kein Kein Kein Kein Kein Kein Kein Kein Kein Kein Kein Kein Kein Kein Kein Kein Kein Kein Kein Kein Kein Kein Kein Kein Kein 14 SIMM Bank 1 Socket 3 Socket 4 Kein Kein Kein Kein Kein Kein Kein Kein 4 MB 4 MB 8 MB 8 MB 16 MB 16 MB 32 MB 32 MB 64 MB 64 MB Kein Kein Kein Kein Kein Kein Kein Kein 4 MB 4 MB 8 MB 8 MB 16 MB 16 MB 32 MB 32 MB 64 MB 64 MB Kein Kein Kein Kein Kein Kein Kein Kein 64 MB 64 MB 64 MB 64 MB 64 MB 64 MB 64 MB 64 MB 4 MB Kein 8 MB Kein 16 MB Kein 32 MB Kein 64 MB Kein 4 MB 4 MB 8 MB 8 MB 16 MB 16 MB 32 MB 32 MB 64 MB 64 MB 4 MB 4 MB 4 MB 4 MB 4 MB 4 MB 4 MB 4 MB 8 MB 8 MB 8 MB 8 MB 8 MB 8 MB 8 MB 8 MB 16 MB 16 MB 16 MB 16 MB 16 MB 16 MB 16 MB 16 MB 16 MB 16 MB 16 MB 16 MB 16 MB 16 MB 16 MB 16 MB DIMM Socket 1 Kein Kein Kein Kein Kein Kein Kein Kein Kein Kein Kein Kein Kein Kein Kein Kein Kein Kein Kein Kein Kein Kein 8 MB 16 MB 32 MB 64 MB Kein Kein Kein Kein Kein Kein Kein Kein Kein Kein 8 MB 16 MB 32 MB 64 MB 8 MB 16 MB 32 MB 64 MB 8 MB 16 MB 32 MB 64 MB 8 MB 16 MB 32 MB 64 MB DIMM Socket 2 8 MB 16 MB 32 MB 64 MB Kein Kein Kein Kein Kein 8 MB 16 MB 32 MB 64 MB Kein Kein Kein Kein Kein 8 MB 16 MB 32 MB 64 MB Kein Kein Kein Kein Kein Kein Kein Kein Kein Kein Kein Kein Kein Kein Kein Kein Kein Kein Kein Kein Kein Kein Kein Kein Kein Kein 8 MB 16 MB 32 MB 64 MB Gesamter Speicher 40 MB 48 MB 64 MB 96 MB 72 MB 80 MB 96 MB 128 MB 192 MB 72 MB 80 MB 96 MB 128 MB 136 MB 144 MB 160 MB 192 MB 256 MB 136 MB 144 MB 160 MB 192 MB 264 MB 272 MB 288 MB 320 MB 4 MB 8 MB 16 MB 32 MB 64 MB 8 MB 16 MB 32 MB 64 MB 128 MB 16 MB 24 MB 40 MB 72 MB 24 MB 32 MB 48 MB 80 MB 40 MB 48 MB 64 MB 96 MB 48 MB 64 MB 96 MB 160 MB SIMM Bank 0 Socket 1 Socket 2 Kein Kein Kein Kein Kein Kein Kein Kein Kein Kein Kein Kein Kein Kein Kein Kein Kein Kein Kein Kein Kein Kein Kein Kein Kein Kein Kein Kein Kein Kein Kein Kein SIMM Bank 1 Socket 3 Socket 4 32 MB 32 MB 32 MB 32 MB 32 MB 32 MB 32 MB 32 MB 32 MB 32 MB 32 MB 32 MB 32 MB 32 MB 32 MB 32 MB 64 MB 64 MB 64 MB 64 MB 64 MB 64 MB 64 MB 64 MB Kein Kein Kein Kein Kein Kein Kein Kein DIMM Socket 1 8 MB 16 MB 32 MB 64 MB 8 MB 16 MB 32 MB 64 MB 8 MB 16 MB 32 MB 64 MB 8 MB 16 MB 32 MB 64 MB DIMM Socket 2 Kein Kein Kein Kein 8 MB 16 MB 32 MB 64 MB 8 MB 16 MB 32 MB 64 MB 8 MB 16 MB 32 MB 64 MB Gesamter Speicher 72 MB 80 MB 96 MB 128 MB 80 MB 96 MB 128 MB 192 MB 144 MB 160 MB 192 MB 256 MB 16 MB 32 MB 64 MB 128 MB CPU installieren Dieser Abschnitt beschreibt die Erstinstallation eines Prozessors (CPU) auf der Hauptplatine. Wenn in Ihrer Hauptplatine bereits eine CPU installiert ist und Sie diese austauschen wollen, lesen Sie bitte die Hinweise am Ende dieses Abschnitts. Nachfolgend finden Sie eine Schritt-für-Schritt-Anleitung zum CPU-Einbau: 1. Stellen Sie die Jumper auf der Hauptplatine gemäß den Anleitungen für JP4 bis JP6, JP9 A, JP9 B und JP10 in diesem Handbuch korrekt für den zu installierenden CPU-Typ ein. 2. Öffnen Sie den CPU-Sockel: Drücken Sie den Hebel am CPU-Sockel nach außen nieder und ziehen Sie dann den Hebel soweit hoch, bis er senkrecht steht. 3. Entnehmen Sie die neue CPU aus ihrer antistatischen Verpackung. Dabei dürfen Sie die CPU-Pins weder berühren noch verbiegen. Falls die Pins dennoch verbogen sein sollten, ziehen Sie einen Fachmann zu Rate oder kontaktieren Sie Ihren Fachhändler. 4. Richten Sie nun die CPU so über dem Sockel aus, wie in Bild 2-6 gezeigt. Achten Sie dabei auf die abgeschrägte und markierte Ecke der CPU. 5. Drücken Sie die ausgerichtete CPU behutsam in die Fassung. Sollte sich die CPU nicht auf Anhieb in die Fassung drücken lassen, so wenden Sie bitte keine Gewalt an. Prüfen Sie anstelle dessen nochmals ob die CPU richtig ausgerichtet ist und keine Pins verbogen sind und versuchen Sie es dann erneut. Im Zweifelsfall lassen Sie sich dabei von einem Fachmann oder Ihrem Fachhändler helfen. 6. Drücken Sie nun den Sockel-Hebel wieder nach unten bis er einrastet. 7. Versehen Sie nun die CPU (oder die erhobenen Teile der CPU) mit einer dünnen Schicht Wärmeleitpaste. Achten Sie darauf, daß die Wärmeleitpaste nicht auf andere Teile als die CPU gerät. 8. Haken Sie das kurze Ende der Federklammer des Kühlkörpers in den Spannhaken am Prozessorsockel ein. 9. Ziehen Sie das andere Ende der Klammer soweit vor, daß die Klammer über den anderen Spannhaken geht. Achten Sie darauf, daß die Klammer in der Führung im Kühlkörper bleibt. 10. Lassen Sie das lange Ende der Klammer am entsprechenden Spannhaken einrasten. Achten Sie darauf, daß Sie dabei weder den CPU-Sockel noch andere Bauteile auf der Hauptplatine beschädigen. 11. Schließen Sie den CPU-Lüfter an die Stromversorgung an. Hinweis: Achten Sie immer darauf, daß Sie die Pins der CPU nicht berühren oder gar verbiegen. 15 Ein Einsetzen einer CPU mit verbogenen Pins kann zu Schäden an CPU, CPU-Sockel, Hauptplatine und anderen Komponenten führen! Die Hauptplatine unterstützt SIM-Module der Größen 4 MB, 8 MB, 16 MB und 32 MB. Einsetzbar sind sowohl Fast-Page-Mode-SIMMs als auch Extended-Data-Output- (EDO-) Mode-Module. Sie können SIMMs mit oder ohne Parity verwenden, jedoch nicht gemischt. Die SIMM-Sockel sind entweder mit nur einem Modul pro Bank oder jeweils paarweise mit SIM-Modulen gleichen Typs, gleicher Geschwindigkeit und gleicher Speichergröße zu bestücken. Nach Möglichkeit sollten Sie immer zwei Module vom selben Hersteller verwenden. Socket 7 Die Hauptplatine unterstützt in den DIMM-Sockeln Module der Größen 8 MB, 16 MB, 32 MB und 64 MB. Bei Bestückung von DIMM-Sockel 2 dürfen zusätzlich nur die SIMM-Sockel 3 und 4 bestückt werden; die Sockel 1 und 2 müssen dann frei bleiben. M A80502133 SY022 ICOMP INDEX=1110 N1234567-1234 IINTEL ©'92'93 intel® pentium ® In den DIMM-Sockel können Sie sowohl Fast-Page-Mode- und EDO-Mode-Module als auch Module mit synchronem DRAM (SDRAM) einsetzen. Beim Einsatz von SDRAM müssen Sie Jumper JP3 auf 3.3 Volt einstellen. Pin 1 Bild 2-6: Ausrichten und Einsetzen der CPU Hinweise zum Ausbau der CPU 1. Schalten Sie den Rechner und alle angeschlossenen Geräte aus. Lesen Sie nun unbedingt den Abschnitt „Vorsichtsmaßnahmen”in diesem Handbuch! 2. Entfernen Sie die Gehäuseabdeckung Ihres Rechners und bauen Sie alle Erweiterungskarten aus, die den Zugriff auf CPU und Kühlkörper versperren. 3. Schieben Sie einen kleinen, flachen Schraubenzieher zwischen das lange Ende der Klammer des Kühlkörpers und den Sockel. 4. Lösen Sie nun die Klammer durch behutsames Drehen des Schraubenziehers und gleichzeitiges Niederdrücken der Klammer. Achten Sie darauf, daß Sie dabei weder den CPU-Sockel noch andere Bauteile auf der Hauptplatine beschädigen. 5. Entfernen Sie den Kühlkörper von der CPU. 6. Öffnen Sie nun den CPU-Sockel: Drücken Sie den Hebel am CPU-Sockel nach außen nieder und ziehen Sie dann den Hebel soweit hoch, bis er senkrecht steht. 7. Entfernen Sie jetzt die CPU aus dem Sockel ohne dabei die CPU-Pins zu berühren oder gar zu verbiegen. 8. Legen Sie die CPU nun in eine antistatische Verpackung oder auf einen antistatischen Schaumgummi. Warnung: Im Betrieb können CPU und Kühlkörper sehr heiß werden. Wenn der Rechner vor dem Ausbau der CPU in Betrieb war, sollten Sie mindestens 10 Minuten warten, bevor Sie mit dem Ausbau beginnen. Diese Zeit ist notwendig, um CPU und Kühlkörper abkühlen zu lassen und so Verletzungen zu vermeiden. 16 Sie können in den SIMM-Sockeln und in den DIMM-Sockeln sowohl single-sided als auch doublesided Module verwenden, wobei innerhalb einer Bank nur Module vom gleichen Typ erlaubt sind. Die Zugriffszeit der eingesetzten Module darf maximal 70 ns betragen. Bei einem Systemtakt von 60 MHz und höher sollten Sie immer Module mit maximal 60 ns Zugriffszeit verwenden. Die auf dieser und den nächsten Seiten folgende Tabelle gibt Ihnen Auskunft über einige der möglichen Kombinationen. SIMM Bank 0 Sockel 1 Sockel 2 4 MB Kein 8 MB Kein 16 MB Kein 32 MB Kein 64 MB Kein 4 MB 4 MB 8 MB 8 MB 16 MB 16 MB 32 MB 32 MB 64 MB 64 MB 4 MB 4 MB 4 MB 4 MB 4 MB 4 MB 4 MB 4 MB 4 MB 4 MB 4 MB 4 MB 4 MB 4 MB 4 MB 4 MB 4 MB 4 MB 8 MB 8 MB 8 MB 8 MB 8 MB 8 MB 8 MB 8 MB 8 MB 8 MB 8 MB 8 MB 8 MB 8 MB 8 MB 8 MB 8 MB 8 MB 16 MB 16 MB 16 MB 16 MB 16 MB 16 MB 16 MB 16 MB 16 MB 16 MB SIMM Bank 1 Sockel 3 Sockel 4 Kein Kein Kein Kein Kein Kein Kein Kein Kein Kein Kein Kein Kein Kein Kein Kein Kein Kein Kein Kein 4 MB 4 MB 8 MB 8 MB 16 MB 16 MB 32 MB 32 MB 64 MB 64 MB Kein Kein Kein Kein Kein Kein Kein Kein 4 MB 4 MB 8 MB 8 MB 16 MB 16 MB 32 MB 32 MB 64 MB 64 MB Kein Kein Kein Kein Kein Kein Kein Kein 4 MB 4 MB 8 MB 8 MB 16 MB 16 MB 32 MB 32 MB 64 MB 64 MB DIMM Sockel 1 Kein Kein Kein Kein Kein Kein Kein Kein Kein Kein Kein Kein Kein Kein Kein Kein Kein Kein Kein Kein Kein Kein Kein Kein Kein Kein Kein Kein Kein Kein Kein Kein Kein DIMM Sockel 2 Kein Kein Kein Kein Kein Kein Kein Kein Kein Kein Kein Kein Kein Kein Kein 8 MB 16 MB 32 MB 64 MB Kein Kein Kein Kein Kein 8 MB 16 MB 32 MB 64 MB Kein Kein Kein Kein Kein Gesamter Speicher 4 MB 8 MB 16 MB 32 MB 64 MB 8 MB 16 MB 32 MB 64 MB 128 MB 16 MB 24 MB 40 MB 72 MB 136 MB 16 MB 24 MB 40 MB 72 MB 24 MB 32 MB 48 MB 80 MB 144 MB 24 MB 32 MB 48 MB 80 MB 40 MB 48 MB 64 MB 96 MB 160 MB 13 Warnung: Die Auswahl einer falschen, insbesondere einer zu hohen Spannung kann zu Fehlfunktionen bis hin zur Zerstörung Ihrer Hauptplatine, Ihrer CPU und Komponenten führen. Das Einstellen einer falschen CPU-Spannung und der Betrieb der Hauptplatine mit einer falschen CPU-Spannung, haben das Erlöschen sämtlicher Garantie- und Gewährleistungsansprüche zur Folge. JP15 — Reserviert JP15 ist für zukünftige Aufgaben reserviert. Ein Umstellen dieses Jumpers kann zu Fehlfunktionen führen und das Erlöschen von Garantieansprüche zur Folge haben. Normalstellung ist OFFEN. JP4~JP6, JP9 A, JP9 B, JP10 — Auswahl der CPU Zur Erleichterung der Konfiguration finden Sie hier die für die Auswahl der CPU relevanten Jumperstellungen nochmals aufgeführt. Dabei wurden nur die Standardeinstellungen für die gängigsten CPU-Typen aufgelistet, auf optionale andere Einstellungen wurde bewußt verzichtet. JP4 A 1-2 1-2 1-2 1-2 1-2 1-2 1-2 2-3 2-3 2-3 JP4 B 1-2 1-2 1-2 1-2 1-2 1-2 1-2 2-3 2-3 2-3 JP5 1-2 2-3 1-2 2-3 1-2 2-3 2-3 2-3 2-3 2-3 JP6 1-2 1-2 1-2 1-2 1-2 1-2 1-2 1-2 1-2 1-2 JP9 A 1-2 1-2 2-3 2-3 2-3 2-3 1-2 1-2 1-2 1-2 JP9 B 1-2 1-2 1-2 1-2 2-3 2-3 2-3 1-2 2-3 1-2 JP10 B B B B B B B E E -/E AMD-CPUs K5-PR-133 K5-PR-166 K6-166 MHz K6-200 MHz K6-233 MHz JP4 A 1-2 1-2 2-3 2-3 2-3 JP4 B 1-2 1-2 2-3 2-3 2-3 JP5 2-3 2-3 2-3 2-3 2-3 JP6 1-2 1-2 1-2 1-2 1-2 JP9 A 2-3 2-3 1-2 1-2 1-2 JP9 B 1-2 2-3 1-2 2-3 1-2 JP10 A A D D C Cyrix/IBM-CPUs 6x86-P150+ 6x86-P166+ 6x86-P200+ JP4 A 1-2 1-2 1-2 JP4 B 1-2 1-2 1-2 JP5 2-3 2-3 1-2 JP6 2-3 1-2 2-3 JP9 A 2-3 2-3 2-3 JP9 B 1-2 1-2 1-2 JP10 E A A Diese Kapitel erklärt, wie Sie die Einstellungen des BIOS-Setup-Programms Ihrer Hauptplatine konfigurieren können. Nach der Hardware-Konfiguration und dem Zusammenbau der Komponenten sollten Sie das fertige System einschalten und das BIOS-Setup-Programm aufrufen. Kapitel 3: BIOS-Setup Intel-CPUs Pentium 90 MHz Pentium 100 MHz Pentium 120 MHz Pentium 133 MHz Pentium 150 MHz Pentium 166 MHz Pentium 200 MHz Pentium MMX 166 MHz Pentium MMX 200 MHz Pentium MMX 233 MHz Kapitel 3 BIOS-Setup Arbeitsspeicher installieren Beachten Sie bitte die nachfolgenden Informationen sorgfältig, da ansonsten eine ordnungsgemäße Funktion der Hauptplatine nicht gewährleistet ist. Diese Hauptplatine unterstützt DRAM sowohl als 72-polige SIMMs als auch in Form von 168-poligen DIMMs. Insgesamt lassen sich dabei maximal 192 MB Arbeitsspeicher einsetzen. In die SIMM-Sockel auf dieser Hauptplatine können Sie bis zu 128 MB Arbeitsspeicher installieren. Die vier SIMM-Sockel sind in zwei Bänke eingeteilt: Bank 0 und Bank 1. Jede Bank besteht aus zwei 72-poligen SIMM-Sockeln. 12 17 AMI WinBIOS-Setup JP5, JP6 — System-Takt Der folgende Abschnitt beschreibt das auf der Hauptplatine M560 verwendete AMI WinBIOS. Bitte beachten Sie, daß nicht in jeder Verson alle hier vorgestellten Optionen enthalten sind. Zudem können in neueren Versionen Optionen enthalten sein, die hier nicht beschrieben sind. Mit den Jumpern JP5 und JP6 stellen Sie die System-Taktrate, also den externen CPU-Takt ein. Das AMI WinBIOS-Setup-Programm erreichen Sie wie folgt: System-Takt 60 MHz 66 MHz 75 MHz 83 MHz JP5 2-3 2-3 * 1-2 1-2 JP6 2-3 1-2 * 2-3 1-2 1. Schalten Sie den Rechner an oder drücken Sie die Reset-Taste. Warten Sie bis folgende Meldung auf dem Bildschirm erscheint: „Hit <DEL> if you want to run SETUP“ und drücken Sie dann die Taste <Entf>. JP8 SP_LED — Suspend-LED-Anschluß 2. Nun erscheint folgender Bildschirm: Schließen Sie die Suspend-LED von der Gehäuse-Front an JP8 SP_LED an. Kapitel 2: Hardware-Konfiguration Pin 1 2 * = Standardeinstellung Beschreibung + 5 Volt Daten JP9 A, JP9 B — Auswahl der Taktvervielfachung Die Jumper JP9 A und JP9 B dienen zur Auswahl der CPU-internen Taktvervielfachung. Taktvervielfachung 1,5 x 2,0 x 2,5 x 3,0 x 3,5 x (bei MMX-CPUs) JP9 A 1-2 2-3 * 2-3 1-2 1-2 JP9 B 1-2 1-2 * 2-3 2-3 1-2 * = Standardeinstellung JP9 C — Reserviert JP9 C dient der Vorkonfiguration der Hauptplatine ab Werk und darf vom Anwender nicht umgestellt werden, da es ansonsten zu Fehlfunktionen kommen kann. Ein Umstellen dieses Jumpers durch den Anwender hat das Erlöschen jeglicher Garantieansprüche zur Folge. Normalstellung ist OFFEN. 3. Wählen Sie mit der <Tabulator>-Taste ein Fenster und dann mit den Cursor-Tasten eine Option. Bestätigen Sie die Auswahl mit <Enter>. Passen Sie nun die System-Parameter Ihrem System entsprechend an. 4. Die Tastenkombination <Alt>+<H> öffnet einen Hilfebildschirm. 5. Durch Drücken von <Esc> kommen sie jederzeit wieder ins vorherige Menü. Dies gilt auch für alle Untermenüs. 6. Um die vorgenommenen Einstellungen zu sichern und dann den Rechner neu zu starten, drücken Sie <Alt>+<Leertaste> und wählen Sie im erscheinenden Dialog „Save changes and Exit“. Um die Änderungen zu ignorieren und das Setup-Programm zu verlassen, wählen Sie „Do not save changes and Exit“. 18 JP10 A~E — Auswahl der CPU-Spannung Die Jumper JP10 A~E dienen zur Auswahl der CPU-Spannung. Bei CPUs vom Typ AMD K6, Cyrix/ ® IBM/SGS 6x86 und Intel Pentium MMX™ wird über diese Jumper die Core-Spannung eingestellt.. Spannung 2,5 Volt 2,8 Volt 2,9 Volt 3,2 Volt 3,3 Volt 3,5 Volt JP10 A OFFEN OFFEN * OFFEN OFFEN OFFEN 1-2 JP10 B OFFEN OFFEN * OFFEN OFFEN 1-2 OFFEN JP10 C OFFEN OFFEN * OFFEN 1-2 OFFEN OFFEN JP10 D OFFEN OFFEN * 1-2 OFFEN OFFEN OFFEN JP10 E OFFEN 1-2 * OFFEN OFFEN OFFEN OFFEN * = Standardeinstellung 11 CN7, CN8 — IDE-Festplattenlaufwerks-Anschlüsse Hauptmenü Auf der Hauptplatine sind zwei Anschlüsse für jeweils zwei IDE-/ATAPI-Geräte wie Festplattenlaufwerke oder CD-ROM-Laufwerke. Diese Stiftleisten sind als CN7 und CN8 bezeichnet. JP1 — CMOS-Speicher löschen Das Hauptmenü besteht aus den vier Fenstern „Setup”, „Security”, „Utility”und „Default”. Beim von AMI WinBIOS-Setup ist das Fenster „Setup” aktiviert. Um zu einem anderen Fenster zu gelangen, verwenden Sie die <Tabulator>-Taste. Sie können auch mit der Maus in das gewünschte Fenster klicken. Die Werkseinstellung des Jumpers JP1 ist auf Pin 2-3, um zu verhindern, daß die Batterie während des Transports Kapazität verliert. Im Betrieb setzen Sie den Jumper auf Pin 1-2. Die einzelnen Optionen werden durch Anwahl mit den Cursor-Tasten und drücken von <Enter> aktiviert. Alternativ können Sie Optionen mit der Maus durch einen Doppelklick auf das Symbol aktivieren. Um den CMOS-Speicher zu löschen setzen Sie für etwa 30 Sekunden den Jumper JP1 auf Pin 2-3. CMOS-Speicher löschen Normaler Betrieb CMOS löschen * JP1 1-2 2-3* Fenster „Setup” In diesem Fenster finden Sie die wichtigsten Optionen zur Konfiguration Ihres Systems. * = Werkseinstellung, zum Betrieb bitte umstellen. JP2 — Reserviert JP2 dient der Vorkonfiguration der Hauptplatine ab Werk und darf vom Anwender nicht umgestellt werden, da es ansonsten zu Fehlfunktionen kommen kann. Ein Umstellen dieses Jumpers durch den Anwender hat das Erlöschen jeglicher Garantieansprüche zur Folge. Normalstellung ist 1-2. JP3 — Auswahl der DIMM-Spannung Spannung 3.3 Volt 5.0 Volt JP3 1-3, 2-4 3-5, 4-6 * * = Standardeinstellung JP4 B 1-2 1-2 2-3 * 2-3* Beispiel Intel P54C, AMD K5, Cyrix/IBM 6x86 Intel MMX, AMD K6, Cyrix/IBM 6x86L, 6x86MX Wenn Sie mit dem Standard-Setup fertig sind, drücken Sie <Esc> um zum Hauptmenü zurückzukehren. Pri Master, Pri Slave, Sec Master, Sec Slave Mit dem Jumper JP4 wird der CPU-Typ ausgewählt. Hierbei wird zwischen Single-Voltage-Typen (AMD K5, Cyrix/IBM 6x86 und Intel Pentium®) und Split-Voltage-Typen (AMD K6, Cyrix/IBM 6x86L und 6x86MX sowie Intel Pentium® MMX™) unterschieden. JP4 A Wählen Sie aus dem Setup-Fenster den Punkt „Standard”. Nun erscheint ein weiteres Fenster mit mehreren Auswahlmöglichkeiten. Wählen Sie mit den Cursor-Tasten den benötigten Eintrag und öffnen Sie durch Drücken der <Enter>-Taste den dazugehörigen Dialog. Nachfolgend sind die Dialoge mit Ihren wichtigsten Optionen beschrieben: JP4 — Auswahl des CPU-Typs CPU-Typ P54C (Single Voltage) P55C (Split Voltage) Standard-Setup * = Standardeinstellung Wenn Sie einen dieser Punkte auswählen, können Sie das jeweilige Laufwerk konfigurieren. Bei IDE-Festplatten und ATAPI-CD-ROM-Laufwerken sollten Sie als Typ Auto angeben. Für Festplatten mit einer Kapazität von mehr als 528 MB sollten Sie LBA/Large-Mode auf On stellen. Bei modernen IDE-/ATAPI-Geräten empfiehlt es sich, sowohl Block Mode als auch 32Bit Mode auf On zu stellen. Beim PIO-Mode ist Auto die beste Einstellung. Wählen Sie nur dann explizit einen PIO-Mode, wenn Sie sich sicher sind. Ein zu hoher PIO-Mode kann zu Datenfehler führen; ein zu niedriger PIO-Mode reduziert die mögliche Leistung Ihres Datenträgers. Bei anderen Geräten als IDE- oder ATAPI-Laufwerken wählen Sie einen passenden Typ oder geben Sie User an und bestimmen Sie dann die Parameter individuell. Date/Time Mit Hilfe dieser Funktion können Sie das Systemdatum und die Systemzeit des Computers einstellen. Floppy A, Floppy B Diese Funktionen ermöglichen Ihnen den Typ des ersten und gegebenenfalls auch des zweiten Diskettenlaufwerks anzugeben. Unterstützt werden 3.5-Zoll-Laufwerke mit 720 KB, 1.44 MB und 2.88 MB sowie 5.25-Zoll-Laufwerke mit 360 KB und 1.2 MB Kapazität. 10 19 Kapitel 3: BIOS-Setup Mit dem Jumpern JP3 wird die Betriebsspannung des zu verwendenden DIMM-Speichers ausgewählt. Synchrone DRAM-Module benötigen 3.3 Volt, andere Module benötigen entweder 5.0 Volt oder 3.3 Volt. Advanced-Setup Wählen Sie aus dem Setup-Fenster den Punkt „Advanced”. Nun erscheint eine längere Auswahlliste. Wählen Sie mit den Cursor-Tasten den benötigten Eintrag und öffnen Sie durch Drücken der <Enter>-Taste einen Dialog mit den dazugehörigen Optionen. Wenn Sie mit den Einstellungen im Advanced-Setup fertig sind, drücken Sie <Esc> um zum Hauptmenü zurückzukehren. Nachfolgend sind die Listeneinträge mit Ihren Optionen beschrieben: Mit diesen Optionen legen Sie die Bootreihenfolge fest. Sie können hierbei Diskettenlaufwerke (Floppy), IDE-Festplatten (IDE-0, IDE-1, IDE-2, IDE-3), ATAPI-CD-ROM-Laufwerke (CD-ROM), Floptical-Laufwerke (Floptical) oder SCSI-Laufwerke (SCSI) als Boot-Geräte bestimmen. Außer der ersten Option sind diese Punkte nur wirksam, wenn die Option „Try Other BootDevices” auf Enabled steht. Boot From Network Wenn diese Option auf Enabled steht, versucht das BIOS auch von dem Card Boot-ROM einer eingebauten Netzwerkkarte zu booten. Bei Disabled wird ein eventuell vorhandenes Boot-ROM ignoriert. Try Other Boot Devices Falls hier Enabled eingestellt ist, versucht das BIOS bei Fehlen eines bootfähigen Betriebssystems von den Boot-Geräte entsprechend obiger Liste zu booten. S.M.A.R.T for Hard Disks Mit dieser Option legen Sie fest, ob die Selbsttest- und Fehlerbehebungsfunktion für Festplatten (S.M.A.R.T.) verwendet wird ( Enabled) oder nicht (Disabled). Diese Option ist nur für Festplatten wirksam, die auch S.M.A.R.T unterstützen. Quick Boot Wenn diese Option auf Enabled steht, durchläuft das System eine verkürzte Selbsttestroutine um schneller zu booten. Dabei entfällt der Test von Speicher oberhalb 1 MB, auch die wartet das BIOS nicht auf langsame IDE-Laufwerke. Während eines Warmstarts besteht keine Möglichkeit das BIOS-Setup aufzurufen. BootUp Num Lock Diese Option gibt an, ob <Num-Lock>-Funktion der Tastatur beim Systemstart eingeschaltet (On) oder ausgeschaltet (Off) sein soll. Floppy Drive Swap Bei Enabled werden die Diskettenlaufwerke A: und B: unter DOS vertauscht. Floppy Drive Seek Wählen Sie Disabled, um schneller zu booten und eine mögliche Zerstörung der Schreib-/Lese-Köpfe zu vermeiden. PS/2 Mouse Support Wenn diese Option Enabled ist, unterstützt das BIOS eine PS/2-Maus. Primary Display Diese Option konfiguriert den Bildschirmmodus für den Bootvorgang. Sie sollten hier die Ihrer Grafikkarte und Ihres Bildschirms entsprechende Option wählen. Normalerweise ist dies VGA/EGA. Für Rechner bei denen kein Bildschirm angeschlossen ist, oder die auch ohne oder mit abgeschalteten Bildschirm laufen sollen wählen Sie bitte Absent. Password Check Legen Sie fest, ob das System (Always) oder nur das Setup-Programm (Setup) durch ein Paßwort geschützt werden kann. Internal Cache Damit läßt sich der CPU-interne Level-1-Cache aus- ( Disabled) oder einschalten (Enabled). External Cache Hier läßt sich der externe (Level-2-) Cache aus- oder einschalten. Diese und die vorherige Option sollten Sie normalerweise auf Enabled einstellen. 20 Pin 1 3 5 7 Beschreibung Clock N. C. (Key) N. C. N. C. Hinweis: Pin 2 4 6 8 Beschreibung Ground Daten N. C. + 5 Volt 1 3 5 7 2 4 6 8 Bild 2-5: Pfostenstecker CN2 Verwenden Sie bitte nur das speziell für diese Hauptplatinen erhältliche PS/2-MausAnschlußkit. Andere Anschlußkits können eine andere Pinbelegung aufweisen und zu Fehlfunktionen führen. CN3, CN4 — Serielle Anschlüsse (RS-232) Die Hauptplatine verfügt über zwei Steckerleisten (als CN3/COM1 und CN4/COM2 bezeichnet) für den Anschluß von RS-232-Schnittstellen. Pin 1 3 5 7 9 Beschreibung Carrier Detect Send Data Signal Ground Request To Send Ring Indicate Hinweis: Signal CD SD SG RTS RI Pin 2 4 6 8 10 Beschreibung Receive Data Data Terminal Ready Data Set Ready Clear To Send N. C. Signal RD DTR DSR CTS N. C. Beachten Sie, daß ein korrektes und fehlerfreies Funktionieren der seriellen Anschlüsse nur bei Verwendung des beiliegenden Anschlußsets gewährleistet ist. Andere Anschlußsets können über abweichende Steckerleistenbelegung verfügen und somit zu Fehlfunktionen oder gar Beschädigungen der Hauptplatine oder der angeschlossenen Geräte führen. CN5 — Diskettenlaufwerks-Anschluß Zum Anschluß von zwei Diskettenlaufwerken befindet sich auf der Hauptplatine ein als CN5 gekennzeichneter Anschluß. CN6 — Paralleler Anschluß Die Hauptplatine ist mit einer Steckerleiste für einen parallelen Anschluß ausgerüstet. Pin 1 2 3 4 5 6 7 8 9 10 11 12 13 Beschreibung STROBE Daten 0 Daten 1 Daten 2 Daten 3 Daten 4 Daten 5 Daten 6 Daten 7 ACK BUSY PE SELECT Pin 14 15 16 17 18 19 20 21 22 23 24 25 26 Beschreibung Ground Ground Ground Ground Ground Ground Ground Ground Ground Ground Ground Ground N. C. 9 Kapitel 2: Hardware-Konfiguration 1st Boot Device 2nd Boot Device 3rd Boot Device 4th Boot Device Pinbelegung Pfostenstecker CN2 J6 KEYLOCK — Tastaturschloß- und Power-LED-Anschluß System BIOS Cacheable Über Jumper J6 KEYLOCK läßt sich die Tastatur sperren und die Power-LED an der Gehäuse-Front betreiben. Video BIOS Shadow Diese Optionen geben an, wie mit den ROM-Bereichen verfahren werden C800, 16k Shadow soll: CC00, 16k Shadow Disabled Der angegebene ROM-Bereich wird nicht ins RAM kopiert. D000, 16k Shadow Enabled Der Inhalt des angegebenen ROM-Bereichs wird zur D400, 16k Shadow schnelleren Ausführung ins RAM kopiert. D800, 16k Shadow Cached Der Inhalt des angegebenen ROM-Bereichs wird nicht nur DC00, 16k Shadow ins RAM kopiert, sondern kann auch aus dem Cache geschrieben und gelesen werden. Pin 1 2 3 4 5 Beschreibung Power-LED N. C. Ground Tastaturschloß Ground Chipset-Setup J7 RESET — Reset-Schalter-Anschluß Verbinden Sie den Reset-Schalter mit J7 RESET. Über diesen Schalter läßt sich das System neu starten. Modus Normal-Betrieb System-Reset J7 OFFEN 1-2 Wählen Sie aus dem Setup-Fenster den Punkt „Chipset”. Nun erscheint eine längere Auswahlliste. Wählen Sie den benötigten Eintrag mit den Cursor-Tasten. Durch Drücken der <Enter>-Taste öffnen Sie einen Dialog mit den dazugehörigen Optionen. Um zum Hauptmenü zurück zu kehren, drücken Sie die <Esc>-Taste. J8 SPEAKER — PC-Lautsprecher-Anschluß Schließen Sie den PC-Lautsprecher an J8 SPEAKER an. Die meisten Einträge in diesem Menü sind bereits in der Grundeinstellung an Ihre Hauptplatine und deren Bestückung angepaßt. Einige Einträge befassen sich mit dem Speicher-Timing –einer äußerst kritischen Sache. Fehlerhafte Einträge können zu Systemabstürzen, Datenverlust und schlimmstenfalls auch zur Zerstörung von Hardware-Komponenten führen. Sie sollten deshalb nur dann Änderungen daran vornehmen, wenn Sie bereits mit dem TX PROChipsatz und seinen Möglichkeiten vertraut sind. Nun folgt die Beschreibung der Einstellmöglichkeiten der wichtigsten Listeneinträge: Beschreibung Daten N. C. Ground + 5 Volt USB Funktion for DOS Wenn Enabled eingestellt ist, werden USB-Geräte auch im DOS-Modus unterstützt. DRAM Speed Hier können Sie entweder eine von zwei vordefinierten DRAM-SpeicherGeschwindigkeiten (60ns und 70ns) auswählen. Oder Sie stellen Manual ein. Dann können Sie die Speicher-Timings individuell anpassen. Im Normalfall sollten Sie hier die Geschwindigkeit des langsamsten im Rechner eingebauten DRAM-Moduls angeben. Die Einstellung Manual erlaubt zwar eine genauere Anpassung, sollte aber nur von sehr versierten Anwendern gewählt werden. Bei falschen Angaben kann es zu Fehlfunktionen aller Art kommen. Memory Address Drive Strength Diese Option gibt die Stromstärke (in Milliampere) an, mit welcher der Systemspeicher angesprochen wird. Normaleinstellung ist Auto. Speculative Lead Off Timing Diese Option aktiviert das Timing für “spekulative lead off”Speicherzugriffe (Enabled) oder schaltet auf ein normales Timing ( Disabled). Enhanced Paging Diese Funktion schaltet den verbesserten Page-Modus ein (Enabled) oder aus (Disabled). Slow Refresh Dieser Punkt bestimmt die Zeitspanne zwischen zwei Refresh-Zyklen des installierten DRAM-Speichers. Normalerweise sollte hier 15.6 us (µSekunden) eingestellt sein. Ein zu hoher Wert kann Fehlfunktionen bewirken. Pipeline Cache Timing Über diesen Punkt können Sie das Cache-Timing für Pipeline-Zugriffe einstellen. AT Bus Clock Mit dieser Option können Sie in Abhängigkeit des PCI-Bus-Taktes einstellen, CN1 — Tastaturanschluß Als Tastaturanschluß dient eine 5-polige Standard-DIN-Buchse, die sich am linken Rand der Hauptplatine befindet. Stecken Sie hier den Stecker des Tastaturkabels ein. Pin 1 2 3 4 5 Beschreibung Clock Daten N. C. Ground + 5 Volt 1 3 5 4 2 Bild 2-4: Tastaturanschluß CN1 CN2 — PS/2-Maus-Anschluß Der PS/2-Mausanschluß ist als 8-poliger Postenstecker CN2 ausgeführt. An CN2 können Sie ein optional erhältliches PS/2-Maus-Anschlußkit anschließen. 8 21 Kapitel 3: BIOS-Setup Pin 1 2 3 4 Stellen Sie diese Option auf Enabled ein, wenn auch die Routinen des System-BIOS im Cache ablaufen können sollen. wie schnell der ISA-Bus getaktet wird. Voreingestellt ist hier Auto. Dadurch stellt das BIOS selbst fest welche Taktrate optimal zu sein scheint. J1, J2 — USB: Universal-Serial-Bus-Anschluß Die Hauptplatine verfügt über eine Steckerleiste für das optionale USB-Anschluß-Kit. Power-Management-Setup Das „Power-Management-Setup“kontrolliert die Stromsparfunktionen der Hauptplatine. Aufgerufen wird es, in dem Sie im „Setup”-Fenster den Punkt „Power Mgmt” wählen. Wenn Sie mit dem „Power-Management-Setup”fertig sind, drücken Sie <Esc> um zurück zum Hauptmenü zu gelangen. J1 Beschreibung + 5 Volt Daten Daten + Ground Pin 1 2 3 4 J2 Beschreibung + 5 Volt Daten Daten + Ground 1 2 3 4 1 2 3 4 J2 J1 Bild 2-2: USB-Anschlüsse Power Management Hier können Sie entweder die Stromsparfunktionen abschalten (Disabled) /APM oder aktivieren (Enabled). J3 — Spannungsversorgungsanschlüsse Green PC Monitor Power State Diese Einstellung gibt an, in welchen Modus (Stand By oder Suspend) der Bildschirm geht, wenn das Power-Management nach Abauf der eingestellten Zeit die Stromsparfunktion aktiviert. Bei der Einstellung Disabled wird für den Bildschirm keine Stromsparfunktion eingeschaltet. Die Anschlüsse für die Spannungsversorgung bestehen aus zwei 6-poligen Steck-Anschlüssen. Stecken Sie die beiden Verbindungsbuchsen vom Netzteil direkt auf die Stecker auf der Hauptplatine. Schließen Sie die beiden Buchsen so an, daß die vier schwarzen Kabel zusammen die Mitte bilden. Video Power Down Mode Diese Einstellung gibt an, in welchen Modus (Stand By oder Suspend) das VESA VGA-System geht, wenn die Stromsparfunktion aktiviert wird. Falls hier Disabled eingestellt ist, wird keine Stromsparfunktion eingeschaltet. Hard Disk Power Down Mode Über diesen Punkt können Sie ein stellen, welchen Modus (Stand By oder Suspend) die IDE-Festplatten nach Ablauf der eingestellten Zeit für die Aktivierung der Stromsparfunktion einehmen. Ist Disabled eingestellt, wird keine Stromsparfunktion eingeschaltet. Hard Disk Timeout (Minutes) Gibt an, nach welcher Zeit IDE-Festplatten, die diese Funktion unterstützen, in den unter Hard Disk Power Down Mode eingestellten StromsparModus schalten sollen. Standardmäßig ist dieser Eintrag abgeschaltet (Disabled). Beachten Sie bitte, daß diese Einstellung keinerlei Einfluß auf SCSI-Festplatten hat! Standby Timeout (Minutes) Nach der hier eingestellten Zeit schaltet das System in den Stand-By-Modus falls keine Aktivität auf überwachten Systemresourcen vorliegt. Standardmäßig ist dieser Eintrag abgeschaltet ( Disabled). Suspend Timeout (Minutes) Diese Einstellung gibt an, wie lange während des Stand-By-Modus keine Aktivität auf den überwachten Systemresourcen vorliegen muß, bis das System in den Suspend-Modus schalten soll. Standardmäßig ist dieser Eintrag abgeschaltet (Disabled). Slow Clock Ratio Hier wird angegeben, mit wieviel Prozent des normalen System-Takts das System im Stromspar-Modus läuft. Monitor Parallel Port Monitor Serial Port Monitor Floppy Monitor VGA Monitor Audio Monitor Pri-HDD Monitor Sec-HDD Wenn diese Einstellungen auf Monitor steht, werden die zugehörigen Systemresourcen auf Aktivität überwacht. Befindet sich das System in einem Stromsparmodus, so bewirkt eine Aktivität auf einer überwachten Systemresource die Rückkehr in den Normal-Modus. Alle Timer für die Stromsparfunktionen werden zurückgesetzt. Steht einer dieser Punkte auf Ignore, so findet keine Überwachung der entsprechenden Systemresource statt. Eine Rückkehr aus einem StromsparModus erfolgt dann nur nach Drücken einer Taste auf der Tastatur. Standardeinstellung für alle Punkte ist Ignore. 22 An diesen Positionen sind die schwarzen Kabel Pin 1 Pin 1 2 3 4 5 6 Pin 12 Beschreibung Power Good +5 Volt + 12 Volt - 12 Volt Ground Ground Farbe orange rot gelb blau schwarz schwarz Bild 2-3: Spannungsversorgungsanschlüsse J3 Pin 7 8 9 10 11 12 Beschreibung Ground Ground - 5 Volt + 5 Volt + 5 Volt + 5Volt Farbe schwarz schwarz weiß rot rot rot J4 — CPU-Lüfter-Anschluß An J4 kann ein spezieller CPU-Lüfter mit einer Versorgungsspannung von 5 oder 12 Volt angeschlossen werden. Pin 1 2 Beschreibung + 12 Volt Ground Pin 3 4 Beschreibung Ground + 5 Volt J5 HD_LED — Festplatten-LED-Anschluß Schließen Sie die Festplatten-LED von der Gehäuse-Front an J5 HD_LED an. Pin 1 2 Beschreibung + 5 Volt Daten 7 Kapitel 2: Hardware-Konfiguration Nun eine Kurzbeschreibung der wichtigsten Einstellmöglichkeiten: Pin 1 2 3 4 11, 12, 14, 15 ISA-Steckkarten reservieren, die Plug-and-Play nicht unterstützen ( ISA/EISA). Für die auf der Hauptplatine integrierten Geräte, Plug-and-Play-konforme ISA-Steckkarten und PCI-Karten ist PCI/PnP einzustellen. Peripheral-Setup Folgende Einstellmöglichkeiten sind in der Auswahlliste „Peripheral Setup”enthalten: On-Board FDC Diese Option aktiviert den Diskettenlaufwerks-Controller auf der Hauptplatine (Enabled) oder schaltet ihn ab (Disabled). Bei der Einstellung Auto entscheidet das BIOS automatisch, ob der Controller aktiviert werden soll. Serial Port 1, 2 Mit diesen Optionen wählen Sie die I/O-Basisadresse für die jeweilige serielle Schnittstelle auf der Hauptplatine aus. Die Einstellung Auto bewirkt, das vom BIOS eine korrekte I/O-Basisadresse automatisch ermittelt wird. Disabled deaktiviert die jeweilige Schnittstelle. - Serial Port 1, 2 IRQ Falls Sie die seriellen Schnittstellen nicht über „Serial Port 1, 2” deaktiviert haben, können Sie hier die Interrupt-Kanäle (IRQ) für die seriellen Schnittstellen auf der Hauptplatine einstellen. Wenn Auto eingestellt ist, versucht das BIOS automatisch IRQs auszuwählen. Serial Port Mode Einstellbar ist hier, ob für eine der seriellen Schnittstellen ein IR-Modus (HPSIR oder ASKIR) verwendet werden soll oder nicht ( Normal). Wir ein IR-Modus eingestellt, so geben die nachfolgenden beiden Einstellungen die Schnittstelle und die Duplex-Fähigkeit an. - IR Port Hier können Sie. falls als „Serial Port Mode”HPSIR oder ASKIR gewählt ist, bestimmen welche Schnittstelle für IR-Anwendungen zur Verfügung steht. - Duplex Mode Über diesen Punkt geben Sie bei eingestelltem IR-Modus an, ob die Schnittstelle Voll-duplex (Full) oder Halb-duplex (Half) betrieben werden soll. On-Board Parallel Port Diese Option erlaubt die Auswahl der I/O-Basisadresse für die parallele Schnittstelle auf der Hauptplatine. Falls Sie Auto einstellen, versucht das BIOS automatisch die korrekte I/O-Basisadresse einzustellen. Mit der Einstellung Disabled deaktivieren Sie diese Schnittstelle. Bevor Sie die Haupt platine M560 in das Systemgehäuse einbauen, sollten Sie zuerst die Konfiguration der HauptplatinenHardware vornehmen. Dieses Kapitel beschreibt, wo Sie Komponenten anschließen, wie Sie die Jumper zu setzen und Speichermodule einzubauen haben. - Parellel Port Mode Mit diesem Punkt können Sie den Modus der parallelen Schnittstelle auf der Hauptplatine einstellen. Bei Normal verhält sich diese Schnittstelle wie eine 8-bit PC/AT-kompatible Centronics-Parallel-Schnittstelle. Wenn Sie EPP wählen, so wird die Schnittstelle nach der Spezifikation „Enhanced Parallel Port”(EPP) betrieben. Datentransfers finden dabei asymmetrisch bidirektional statt. Die Einstellung ECP schaltet die Schnittstelle in den Modus „Enhanced Capabilities Port” (ECP). Damit finden symmetrische bidirektionale Datentransfers mit unter Ausnutzung des DMA-Protokols mit bis zu 2,5 Megabits pro Sekunde statt. - Parallel Port DMA Wenn „Parallel Port Mode” auf ECP eingestellt ist, können Sie mit dieser Channel Option einstellen, welcher DMA-Kanal (1 oder 3) verwendet wird. - Parallel Port IRQ 24 Falls Sie die parallele Schnittstelle nicht über „On-Board Parallel Port” 5 Kapitel 2: Hardware-Konfiguration Die Auswahlliste „Peripheral Setup“ wird zur Steuerung der auf der Hauptplatine integrierten Anschlüsse für Peripheriegeräte benutzt. Um die Liste anzuzeigen, wählen Sie aus dem „Setup”Fenster den Punkt „Peripheral”. Zum Hauptmenü kommen Sie durch Drücken der <Esc>-Taste zurück. Kapitel 2 Hardware-Konfiguration CN2 CN6 1 CN4 CN3 COM1 1 1 CN5 CN7 1 Mit dem „PNP/PCI-Setup“stellen Sie Plug-and-Play-Optionen, wie beispielsweise die Zuweisung von Interrupt Request Channels (IRQs) zu PCI-Steckplätzen, ein. Sie verlassen das Menü „PNP/PCI-Setup”, indem Sie die Taste <Esc> drücken. 5V JP3 Warnung: TXPRO PCI chipset PC82439TX ⊕ 9727 TAIW A N A B1234567CD8 1 1 IR1 PB-Cache 1 DALLAS JP6 1 1 1 1 PCI 4 1 Nun zu den Einstellmöglichkeiten: Wählen Sie Enabled, wenn die USB-Anschlüsse auf der Hauptplatine aktiviert sein sollen, anderenfalls stellen Sie Disabled ein. Plug and PlayAware OS Stellen Sie diesen Eintrag auf Yes, wenn Ihr Betriebssystem der Plug’ n’ PlaySpezifikation entspricht. Momentan sind dies nur Microsoft Windows 95 und Windows NT 4.0. Standardeinstellung ist No. Reset NVRAM Wählen Sie Yes, um die im CMOS-Speicher (NVRAM) gespeicherten Plug-and-Play-Konfigurationsdaten zu löschen. PCI Latency Timer (PCI Clocks) Diese Option gibt die Latenzzeit für alle PCI-Geräte am PCI-Bus in PCI-Takten an. PCI VGA Palette Snoop Wenn diese Einstellung aktiviert ist (Enabled), werden die Paletten-Register von VGA-Karten auf unterschiedlichen Bussen (PCI und ISA) von der CPU angesprochen. Das heißt, die Register beider Karten sind identisch. Die Einstellung Disabled erlaubt der CPU hingegen nur, auf die PalettenRegister der PCI-Karte zuzugreifen. JP9 1 JP2 PCI IDE Bus Master Stellen Sie diesen Eintrag auf Enabled um die Bus-Master-Fähigkeit der PCI-IDE-Schnittstelle zu aktivieren. OffBoard PCI IDE Card Gibt an, in welchem PCI-Steckplatz eine PCI-IDE-Steckkarte ist ( Slot1, … , Slot4). Normalerweise steht diese Option auf Auto. Das bedeutet, daß entweder die PCI-IDE-Schnittstelle auf der Hauptplatine aktiviert ist, oder eine vorhandene Steckkarte vom BIOS automatisch erkannt werden soll. Wenn eine PCI-IDE-Steckkarte Verwendung findet, müssen Sie auch die Punkte „OffBoard PCI IDE Primary/Secondary IDE “einstellen. OffBoard PCI IDE Primary IRQ OffBoard PCI IDE Secondary IRQ Diese Optionen stellen die verwendeten PCI-IRQs für die primäre und die sekundäre IDE-Schnittstelle auf der PCI-IDE-Steckkarte ein. Wenn Sie keine IDE-Steckkarte sondern die on-board IDE-Schnittstellen verwenden, stellen Sie hier Disabled ein. Dies ist auch die Standardeinstellung. Assign IRQ to PCI VGA Card PCI Slot 1, 2, 3, 4 IRQ Priority Hier können Sie einstellen, ob der PCI-Grafikkarte ein Interrupt-Kanal (IRQ) zugewiesen werden soll (Enabled) oder nicht (Disabled). Geben Sie über diese Optionen an, welchen IRQ PCI-Geräte in dem jeweiligen PCI-Steckplatz (1, 2, 3 oder 4) bevorzugt zugeteilt bekommen sollen. Voreingestellt ist Auto, wobei über das BIOS eine automatische Zuweisung erfolgt. DMA-Channel 0, 1, 3, 5, 6, 7 Über diese Optionen legen Sie fest, ob der betreffende DMA-Kanal über PnP-Funktionen vergeben (PnP), oder direkt dem ISA-Bus ( ISA/EISA) zugewiesen wird. A B C J1 J2 JP4 A B JP10 1 1 J4 1 A B C D E Bild 2-1: Lage der Jumper und Steckplätze Installations-Kurzanleitung 1. Setzen Sie Jumper JP1 auf 1-2. 2. Entsprechend Ihrer CPU müssen Sie nun die Jumper JP4~JP6, JP9 A, JP9 B und JP10 einstellen. 3. Setzen Sie die CPU in den ZIF-Sockel „Socket 7”ein und versehen Sie die CPU mit Wärmeleitpaste. Montieren Sie nun einen passenden CPU-Kühlkörper mit Lüfter. 4. Installieren Sie nun in die SIMM- und DIMM-Sockel den Arbeitsspeicher (72-polige SIMMs bzw. 168-polige DIMMs) entsprechend den Anweisungen ab Seite 13. 5. Bauen Sie die Hauptplatine in das Systemgehäuse ein. 6. Stecken Sie nun die Grafikkarte und alle anderen benötigten Steckkarten in die vorhandenen Erweiterungssteckplätze ein. 7. Verbinden Sie die Datenkabel der CD-ROM- und Festplattenlaufwerke mit CN7 bzw. CN8 und den Laufwerken. Schließen Sie dann das Diskettenlaufwerk mit dem Datenkabel an CN5 an. 8. Verbinden Sie nun die mitgelieferten Schnittstellen-Anschlußsets mit den Anschlüssen CN3, CN4 und CN6. 9. Verbinden Sie die Anschlußkabel von der Gehäusefront mit den Anschlüssen auf der Hauptplatine. Gegebenenfalls vorhandene Kabel für Turbo-Switch sind nicht anzuschließen. 10. Schließen Sie zuletzt die Spannungsversorgung an J3 und die Tastatur an die Buchse CN1 an. 11. Bauen Sie das Gehäuse zusammen und schließen Sie alle externen Kabel an. 6 IRQ 3, 4, 5, 7, 9, 10, Mittels dieser Optionen können Sie einen Interrupt-Kanal (IRQ) für solche 23 Kapitel 3: BIOS-Setup On Board USB J8 1 1 1 Socket 7 1 1 ® AMIBIOS 586 ©1985-95 AMERICAN MEGATRENDS 0000000 1 J6 1 J7 JP8 J5 JP5 PCI 3 PCI ch i p s e t PC82 3 7 1 T⊕X 9727 TAIWAN AB1234567CD8 DS12887A REALTIME PCI 2 TXPRO JP1 XX6164C32X-6 1A23456.789C 9727 PCI 1 PB-Cache 1 Sie sollten hier nur dann Änderungen vornehmen, wenn Sie bereits mit dem Chipsatz und seinen Möglichkeiten vertraut sind. Ansonsten belassen Sie es am Besten bei den Standardeinstellungen. CN8 XX6164C32X-6 1A23456.789C 9727 JP15 COM2 3V 2 1 XX61M256XY-12 9727 CN1 1 PNP/PCI-Setup TAG-RAM 1 SIMM4 SIMM3 SIMM2 SIMM1 J3 DIMM2 DIMM1 Lage der Komponenten auf der Hauptplatine deaktiviert haben, können Sie hier den Interrupt-Kanal (IRQ) für die parallele Schnittstelle auf der Hauptplatine einstellen. Wenn Auto eingestellt ist, versucht das BIOS automatisch einen IRQ auszuwählen. OnBoard IDE Hier können Sie einstellen, welche Kanäle des IDE-/EIDE-Hostadapters auf der Hauptplatine verwendet werden. Die Einstellung Both aktiviert beide Kanäle, die Werte Primary und Secondary aktivieren nur den entsprechenden Kanal. Bei Disabled sind beide Kanäle abgeschaltet. Fenster „Security” Das Fenster „Security”beinhaltet die Menüpunkte „User”und „Anti-Virus”. User Über diesen Punkt läßt sich das System-Paßwort einstellen und ändern. Das Paßwort darf aus einem bis maximal sechs Zeichen bestehen. Aktiviert wird die Paßwortabfrage über das Menü „Advanced Setup”. Dort können Sie mit dem Punkt „Password Check” einstellen ob das System bei jedem hochfahren (Always) oder nur beim Aktivieren des BIOS-Setup-Programms (Setup) eine Paßwortabfrage erscheinen soll. Um die Paßwortabfrage zu deaktivieren, ändern Sie das Paßwort auf ein „leeres”. Warnung: Hier läßt sich die Festplatte gegen unerwünschte Formatierung oder Veränderung des Bootsektors schützen. Wenn Enabled eingestellt ist, wird vor der Ausführung entsprechender Befehle ein Warnungsfenster angezeigt. Darin können Sie die Ausführung erlauben (bei Eingabe von Y bzw. Z auf deutschen Tastaturen für Yes) oder unterbinden (N für No). Hinweis: Zur Betriebssysteminstallation sollte diese Funktion deaktiviert sein. Fenster „Utility” Das Fenster „Utility”enthält die Funktion „Detect IDE”. Detect IDE Durch Auswahl dieser Funktion können Sie das BIOS einmalig den Typ der angeschlossenen IDE-/EIDE-Festplatten automatisch ermitteln und in die Festplattentabelle eintragen lassen. Es können maximal vier Festplatten erkannt werden. Hinweis: 4 Die hier beschriebene Funktion ist veraltet! Besser ist es, wenn Sie im „Standard-Setup”bei allen vier Festplatten als Typ Auto eintragen. Dann ermittelt das BIOS bei jedem Bootvorgang den Typ der angeschlossenen IDE-/EIDE-Geräte und kann auch CD-ROM-Laufwerke und ähnliche ATAPI-Geräte korrekt konfigurieren. Außerdem kann es so auch nicht passieren, daß bei einem Austausch durch ein anderes IDE-/EIDE-Gerät falsche Parameter verwendet werden. 25 Kapitel 3: BIOS-Setup Anti-Virus Notieren Sie sich das Paßwort und bewahren Sie diese Notiz an einem sicheren Ort auf. Wenn Sie das Paßwort vergessen oder verlieren, können Sie nur noch durch Löschen des CMOS-Speichers (unter Verlust aller Setup-Einstellungen) wieder auf das System zugreifen. Vorsichtsmaßnahmen Im Fenster „Default”sind drei Optionen enthalten: „Original”, „Optimal”und „Best”. Um die beim Aufruf von AMI WinBIOS eingestellten Werte wiederherzustellen, wählen Sie „Original”. Durch statische Aufladung kann Ihre Hauptplatine sehr leicht zerstört werden. Wenn Sie ein paar elementare Regeln beachten, können Sie Beschädigungen, die ansonsten sehr teure Reparaturen zur Folge haben, vermeiden. Folgen Sie einfach den im Folgenden beschriebenen Regeln, um Ihre Ausrüstung vor Zerstörung durch statische Aufladung zu schützen. Optimal default setting Wenn Sie die Option „Optimal” wählen, lädt das AMI WinBIOS voreingestellte Werte. Diese sind werksseitig so gewählt, daß optimale Systemleistung bei gleichzeitig guter Stabilität des Systems gewährleistet ist. Bei als fehlerhaft erkannten Daten im CMOS-Speicher (NVRAM) werden automatisch diese Einstellungen geladen. Daher sollten Sie auch bei Systemproblemen auf diese Einstellungen zurückgreifen. Best default setting Auch bei Auswahl der Option „Best”, werden vom AMI WinBIOS voreingestellte Werte geladen. Bei diesen Werten handelt es sich jedoch um die auf höchste Geschwindigkeit optimierten Einstellungen unabhängig von der Stabilität des Systems. Abhängig von den im System verwendeten Komponenten wie Speicher, CPU, Festplatte und Grafikkarte kann jedoch auch eine andere, manuell vorgenommene Konfiguration schneller sein. Die Werte dieser Voreinstellung sollten daher für Sie auch nur ein Anhaltspunkt für Systemoptimierungen bieten. AMI WinBIOS verlassen Das AMI WinBIOS-Setup kann nur aus dem Hauptmenü heraus verlassen werden. Drücken Sie entweder die Taste <Esc> oder klicken Sie mit der Maus auf eines der Schließen-Felder am linken oberen Rand der Fenster (einschließlich des Hauptfensters). Es erscheint ein Dialog. Hier haben Sie die Möglichkeit Setup zu verlassen und entweder eventuelle Änderungen zu speichern (Save changes and Exit) oder nicht zu speichern ( Do not save changes and Exit). Sie können jedoch auch den Dialog abbrechen und mit dem Setup-Programm fortfahren ( Continue). ♦ Lassen Sie die Hauptplatine und andere System-Komponenten so lange in ihrer Antistatik-Hülle, bis Sie so weit sind diese auch wirklich zu installieren. ♦ Berühren Sie eine geerdete Fläche bevor Sie irgend ein Teil aus seiner schützenden AntistatikVerpackung entnehmen. Eine solche geerdete Fläche ist zum Beispiel die Netzteilabdeckung oder jedes andere, nicht mit Farbe versehende Teil des PC-Gehäuses. ♦ Berühren Sie auch während der Konfiguration und Installation ab und zu eine ge erdete Fläche um die in der Zwischenzeit entstandene statische Aufladung wieder abfließen zu lassen. Eine andere Möglichkeit besteht darin, in dieser Zeit ein Erdungsarmband anzulegen. ♦ Wenn Sie mit der Hauptplatine oder einer Eweiterungskarte umgehen, sollten Sie es vermeiden, darauf befindliche Bauteile zu berühren. Halten Sie die Hauptplatine oder Erweiterungskarten immer an den Ecken oder an den Slotblechen. Wichtiger Hinweis: Ersetzen Sie die Batterie auf der Hauptplatine nur durch eine gleichen Typs. Anderenfalls kann es zur Explosion der Batterie sowie zur Zerstörung Ihrer Hauptplatine kommen! Auspacken der Hauptplatine Ihre neue Hauptplatine kommt in einer Antistatik-Hülle verpackt, die neben der Hauptplatine dieses Benutzerhandbuch und gegebenenfalls ein englischsprachiges "User's Manual" enthält. Unter Umständen finden Sie auch eine englischspragige Anleitung zum BIOS-Setup. Hinweis: Entnehmen Sie die Hauptplatine erst dann aus ihrer Originalverpackung, wenn Sie mit der eigentlichen Installation beginnen. Durch statische Aufladung kann Ihre Hauptplatine sehr leicht Schaden nehmen. Beachten Sie daher bitte unbedingt die folgenden Verhaltensregeln während Sie die Hauptplatine auspacken und installieren. 1. Berühren Sie eine geerdete Fläche bevor Sie die Hauptplatine oder eine sonstige Komponente anfassen. Dadurch entladen Sie die in Ihrem Körper vorhandene statische Aufladung. 2. Entnehmen Sie die Hauptplatine aus der Antistatik-Hülle und legen Sie sie mit der Komponentenseite nach oben auf eine geerdete Fläche. 3. Untersuchen Sie die Hauptplatine auf Schäden. Auf dem Transport können sich Bauteile gelockert haben. Wenn dem so ist, drücken Sie diese vorsichtig wieder in ihre Sockel, so daß sie fest sitzen. Schließen Sie keinesfalls die Spannungsversorgung an, wenn Sie vermuten, daß entweder die Hauptplatine beschädigt ist, oder Teile fehlen. In diesem Fall kontaktieren Sie bitte unverzüglich den Händler, bei dem Sie Ihre Hauptplatine gekauft haben. 26 3 Kapitel 1: Einführung Fenster „Default” Technische Daten CPU: • Intel Pentium® • Intel Pentium® MMX™ • Cyrix/IBM/SGS 6x86, 6x86L, M2 • IDT C6 • AMD K5/K6 CPU-Takt: 75 / 90 / 100 / 120 / 133 / 150 / 166 / 180 / 200 / 225 / 233 / 266 MHz System-Takt: 50 / 60 / 66 / 75 / 83 MHz CPU-Sockel: Standard-ZIF-Sockel "Socket 7" VRM: on-board: 2.5V / 2.8V / 2.9V / 3.2V / 3.3V / 3.5V Chipsatz: TXPRO-Chipsatz PC82C439TX+, PC82C371TX+ (vgl. ALi Aladin IV+) Steckplätze: • 3x ISA 16-Bit • 3x PCI 32-Bit • 1x ISA/PCI • alle PCI-Steckplätze unterstützen den Bus-Master-Modus RAM: • 4x 72-pol. PS/2-SIMMs (auch einzelne Module) • 2x 168-pol. DIMM • 6 Bänke • maximal 384 MB • SDRAM • EDO-Mode DRAM • Fast-Page-Mode-DRAM • DRAM-Auto-Detection Kapitel 4 Fehlerbehebung Diese Kapitel hilft Ihnen, bei Auftreten eines Fehlers diesen zu erkennen und falls möglich auch zu beheben. Lesen Sie dieses Kapitel bevor Sie sich an Ihren Fachhändler wegen Support wenden. Cache (Level 2): 512 KB Pipelined-Burst-Mode, onboard • Enhanced-IDE (2 Kanäle = 4 Geräte) ATA/33-fähig • Floppy (bis 2.88 MB) • 2x serielle (FIFO) • 1x bi-direktional parallel (ECP/EPP) • 2x USB-Anschluß • 1x PS/2-Maus-Anschluß BIOS: AMI-WinBIOS Plug-and-Play (Flash-ROM) Batterie: Lithium-Batterie 3.0 Volt vom Typ CR2032 Format: Baby-AT (22,0 cm x 25,9 cm / 8,6”x 10,2”) Zubehör: • EIDE-Kabel (ca. 46 cm) • Diskettenlaufwerkskabel (ca. 50 cm) • Schnittstellenset (1x parallel, 1x 9-polig seriell, 1x 25-polig seriell) • Handbücher (deutsch/englisch) optional: • USB-Anschlußkit • PS/2-Maus-Anschlußkit 2 Kapitel 4: Fehlerbehebung Multi-I/O: 27 Nachfolgend finden Sie Beschreibungen und Lösungen zu den häufigsten Installationsproblemen. Wichtiger Hinweis: Bevor Sie irgendwelche Steckkarten, Jumper oder andere Komponenten auf der Hauptplatine prüfen, entfernen oder gar austauschen, müssen Sie unbedingt den Rechner ausschalten und gegebenenfalls vom Stromnetz trennen. Achten Sie bei allen diesen Aktionen jedoch auf eine korrekte Erdung. Halten Sie sich unbedingt an die in Kapitel 1 beschriebenen Vorsichtsmaßnahmen! Rechner läuft nicht, zeigt keinerlei Reaktion Prüfen Sie, ob der Rechner korrekt an das Stromnetz angeschlossen ist. Stellen Sie fest, ob die Spannungsversorgungsanschlüsse an der Hauptplatine korrekt angeschlossen sind • Überprüfen Sie die Jumper-Einstellungen auf der Hauptplatine. • Kontrollieren Sie die Speichermodule. Diese müssen beidseitig eingeschnappt sein und korrekt im Sockel sitzen. • Prüfen Sie, daß die Datenkabel zu den Disketten-, Festplatten- und sonstigen Laufwerken richtig gepolt sind. Pin 1 ist sowohl auf der Hauptplatine als auch auf dem Lageplan auf Seite 6 in diesem Handbuch markiert. Am Kabel sollte Pin 1 durch die farbig gekennzeichnete Leitung zu erkennen sein. • Kontrollieren Sie alle Steckkarten. Achten Sie insbesondere darauf, daß die Steckkarten richtig in den Erweiterungsplätzen (Slots) stecken. Sollten alle vorstehende Maßnahmen keinen Erfolg bringen oder Sie Probleme mit einzelnen Tests oder dieser Beschreibung haben, so kontaktieren Sie bitte Ihren Fachhändler. • • Kapitel 1 Einführung Die Hauptplatine M560 ist eine Hochleistungskomponente, die auf Prozessoren der 586er-Klasse, dem PCI-Bus und dem fortschrittlichen TXPROChipsatz basiert. Die Hauptplatine bietet einen hohen Grad an Flexibilität in der Konfiguration und ist vollständig IBM PC/AT-kompatibel. Rechner scheint hochzufahren, Bildschirm zeigt jedoch kein Bild Prüfen Sie, daß der Bildschirm am Stromnetz angeschlossen und angeschaltet ist. Kontrollieren Sie, ob der Bildschirm korrekt funktioniert, indem Sie ihn an einen anderen Rechner (sofern vorhanden) anschließen. • Kontrollieren Sie alle Steckkarten. Achten Sie insbesondere darauf, daß die Steckkarten richtig in den Erweiterungsplätzen (Slots) stecken. • Überprüfen Sie die Jumper-Einstellungen auf der Hauptplatine. • Wenn möglich, versuchen Sie den Rechner testweise mit einer anderen Grafikkarte zu betreiben. Falls dies funktioniert, so ist sehr wahrscheinlich Ihre Grafikkarte defekt oder funktioniert in dieser Konfiguration nicht. Tauschen Sie sie aus oder verfahren Sie nach der nächsten Anweisung. • Entnehmen Sie alle anderen PCI- und ISA-Steckkarten. Funktioniert die Bildschirmanzeige nun, so setzen Sie nun nach und nach jeweils eine weitere Steckkarte ein und probieren Sie es erneut. Auf diese Art und Weise können Sie normalerweise die Steckkarte, welche die Störung verursacht finden. Sollten alle vorstehende Maßnahmen keinen Erfolg bringen oder Sie Probleme mit einzelnen Tests oder dieser Beschreibung haben, so kontaktieren Sie bitte Ihren Fachhändler. • • Rechner meldet andere CPU als eingebaut Überprüfen Sie die Jumper JP4 bis JP6, JP9 A, JP9 B und JP10. Stellen Sie diese Jumper gegebenfalls entsprechend der Beschreibung in Kapitel 2 dieses Handbuchs um. • Klären Sie mit Ihrem Fachhändler, ob für die von Ihnen verwendete CPU ein BIOS-Update erforderlich ist. • 28 1 Kapitel 1: Einführung Allgemeine Fehlerbehebung CPU installieren................................ ................................ .............................. 15 Kapitel 3: BIOS-Setup ................................ ................................ ...... 17 AMI WinBIOS-Setup................................ ................................ ........................ 18 Hauptmenü................................ ................................ ................................ .... 19 Fenster „Setup”................................ ................................ ............................... 19 Standard-Setup......................................................................................... 19 Advanced-Setup........................................................................................ 20 BIOS-Fehlermeldungen Das BIOS gibt während des Selbsttests (Power On Self Test - POST) mehr oder minder detaillierte Fehlermeldungen aus. Im nachfolgenden Abschnitt sind die wichtigsten und häufigsten BIOSFehlermeldungen alphabetisch sortiert mit entsprechenden Ursachen und Lösungen aufgeführt. CMOS Battery State Low Die Spannung der CMOS-Batterie ist zu niedrig. Die Batterie sollte baldmöglichst ersetzt werden. Wichtiger Hinweis: Chipset-Setup ........................................................................................... 21 Power-Management-Setup ......................................................................... 22 PCI/PnP-Setup .......................................................................................... 23 Peripheral-Setup ....................................................................................... 24 Fenster „Security”................................ ................................ ........................... 25 Fenster „Utility”................................ ................................ .............................. 25 Fenster „Default”................................ ................................ ............................ 26 Optimal default setting .............................................................................. 26 Best default setting.................................................................................... 26 AMI WinBIOS verlassen................................ ................................ ................... 26 Kapitel 4: Fehlerbehebung ................................ .............................. 27 Allgemeine Fehlerbehebung ................................ ................................ ............ 28 BIOS-Fehlermeldungen ................................ ................................ ................... 29 Anhang: Index................................ ................................ ................ 31 Ersetzen Sie die Batterie auf der Hauptplatine nur durch eine gleichen Typs. Anderenfalls kann es zur Explosion der Batterie sowie zur Zerstörung Ihrer Hauptplatine kommen! CMOS Checksum Failure Die Checksumme des CMOS-Speichers ist falsch. Dies deutet darauf hin, daß die Eintragungen im CMOS-Speicher nicht mehr stimmen. Ursache könnte eine schlechte CMOS-Batterie sein. Prüfen Sie das und tauschen Sie gegebenenfalls die CMOS-Batterie aus. Beachten Sie die Hinweise zur Fehlermeldung „CMOS BATTERY HAS FAILED”. Diskette Boot Failure, Invalid Boot Diskette, No ROM BASIC Es wurde kein Bootlaufwerk gefunden. Das bedeutet entweder daß kein Bootlaufwerk erkannt wurde oder sich auf dem Bootlaufwerk nicht die zum Booten nötigen Dateien befinden. Wenn im Diskettenlaufwerk eine Nicht-Systemdiskette eingelegt ist, entfernen Sie diese und drücken Sie dann <Enter>. • Legen Sie eine bootfähige Systemdiskette in Laufwerk A: und drücken Sie anschließend <Enter>. Prüfen Sie nun nach dem Booten, ob die Festplatte richtig partitioniert ist und die zum Booten nötigen Systemdateien enthält. • Stellen Sie sicher, daß das sowohl Disketten- als auch Festplattenlaufwerke richtig angeschlossen und korrekt im BIOS-Setup eingetragen sind. • C: Drive Error, D: Drive Error, C: Drive Failure, D: Drive Failure Wenn alle diese Prüfungen nicht zum Erfolg führen, könnte ein Defekt am Laufwerk vorliegen. Dies können Sie kontrollieren, indem Sie die Festplatte an einem anderen Rechner anschließen. HDD Controller Failure Prüfen Sie, ob die Festplatte richtig angeschlossen ist und die Kabel auch fest sitzen. Stellen Sie sicher, daß alle Jumper auf allen Festplatten im System richtig eingestellt sind. Überprüfen Sie, ob im BIOS-Setup die zum Laufwerk passenden Daten eingetragen sind und korrigierenn Sie diese gegebenenfalls. Wenn alle diese Prüfungen nicht zum Erfolg führen, könnte ein Defekt an einem der angeschlossenen Laufwerke vorliegen. Dies können Sie kontrollieren, indem Sie die Festplatten an einem anderen Rechner anschließen. iv 29 Kapitel 4: Fehlerbehebung Prüfen Sie, ob die Festplatte richtig angeschlossen ist und die Kabel auch fest sitzen. Stellen Sie sicher, daß alle Jumper auf allen Festplatten im System richtig eingestellt sind. Überprüfen Sie, ob im BIOS-Setup die zum Laufwerk passenden Daten eingetragen sind und ändern Sie diese gegebenenfalls. FDD Controller Failure Das Bios kann den Diskettenlaufwerks-Controller nicht finden oder nicht initialisieren. Kontrollieren Sie die Anschlußkabel. Prüfen Sie auch, ob auf der Controllerkarte Jumper einzustellen sind und setzen Sie diese wenn nötig um. Im BIOS-Setup muß bei Verwendung des Controllers auf der Hauptplatine dieser aktiviert sein. Bei Verwendung eines Controllers auf einer Steckkarte muß der Hauptplatinen-eigene deaktiviert sein. Sind keine Diskettenlaufwerke installiert, so müssen im BIOS-Setup die Einträge für die Diskettenlaufwerke auf „NONE”stehen. Keyboard Error, KB/Interface Error Das BIOS kann die Tastatur nicht initialisieren. Stellen Sie sicher, daß die Tastatur richtig angeschlossen ist und während des Bootvorgangs keine Tasten gedrückt sind. Off Board Parity Error Addr (Hex) = (XXXX), On Board Parity Error Addr (Hex) = (XXXX), Parity Error ???? Inhaltsverzeichnis Kapitel 1: Einführung ................................ ................................ ......... 1 Technische Daten ................................ ................................ ............................. 2 Vorsichtsmaßnahmen ................................ ................................ ....................... 3 Auspacken der Hauptplatine ................................ ................................ ............. 3 Kapitel 2: Hardware-Konfiguration ................................ .................. 5 Lage der Komponenten auf der Hauptplatine ................................ ..................... 6 Installations-Kurzanleitung ................................ ................................ ................ 6 Das BIOS hat einen Speicherparitätsfehler gefunden. Überprüfen Sie Ihren Arbeitsspeicher und tauschen Sie falls nötig das defekte Modul aus. J1, J2 — USB: Universal-Serial-Bus-Anschluß ................................ ..................... 7 Wichtiger Hinweis: J4 — CPU-Lüfter-Anschluß ................................ ................................ ................ 7 Sollte diese Fehlermeldung nach der BIOS-Konfigurationsanzeige erscheinen, so könnte diese Meldung auch von einem Virus stammen. Überprüfen Sie in diesem Fall daher umgehend Ihr System mit einem aktuellen VirenscanProgramm auf etwaigen Virenbefall. J3 — Spannungsversorgungsanschlüsse ................................ ............................. 7 J5 HDD_LED — Festplatten-LED-Anschluß................................ .......................... 7 J6 KEYLOCK — Tastaturschloß- und Power-LED-Anschluß ................................ ... 8 J7 RESET — Reset-Schalter-Anschluß ................................ ................................ .. 8 J8 SPEAKER — PC-Lautsprecher-Anschluß ................................ .......................... 8 CN1 — Tastaturanschluß ................................ ................................ .................. 8 CN2 — PS/2-Maus-Anschluß ................................ ................................ ............ 8 CN3, CN4 — Serielle Anschlüsse (RS-232) ................................ ........................ 9 CN5 — Diskettenlaufwerks-Anschluß ................................ ................................ . 9 CN6 — Paralleler Anschluß ................................ ................................ .............. 9 CN7, CN8 — IDE-Festplatten-Anschlüsse ................................ .......................... 10 JP1 — CMOS-Speicher löschen ................................ ................................ ........ 10 JP2 — Reserviert ................................ ................................ ............................. 10 JP3 — Auswahl der DIMM-Spannung................................ ................................ 10 JP4 — Auswahl des CPU-Typs ................................ ................................ .......... 10 JP5, JP6 — System-Takt ................................ ................................ ................... 11 JP8 SP_LED — Suspend-LED-Anschluß ................................ .............................. 11 JP9 A, JP9 B — Auswahl der Taktvervielfachung ................................ ................ 11 JP9 C — Reserviert ................................ ................................ .......................... 11 JP10 A~E — Auswahl der CPU-Spannung................................ ......................... 11 JP15 — Reserviert ................................ ................................ ........................... 12 JP4~JP6, JP9 A, JP9 B, JP10 — Auswahl der CPU ................................ .............. 12 Arbeitsspeicher installieren ................................ ................................ ............... 12 30 iii Anhang Index 6x86 2, 10 - 12 Advanced Power Management (APM) Benutzer-Handbuch M560 (Rel. 3.1) Version 2.6 deutsch 1. Auflage, November 1997 © Copyright 1995-97 BNS Soft- & Hardware Martina Eichinger. Alle Rechte vorbehalten. 22 Allgemeine Fehlerbehebung 28 AMD® 2, 10 - 12 AMI® i, 2, 18 - 26 Antistatik-Hülle 3 APM 22 Arbeitsspeicher 2, 6, 10, 12 - 15, 20, 21, 30 ATAPI 10, 19, 20, 25 Aufladung, statische 3 Auspacken 3 Batterie 29 Bildschirm 22, 28 BIOS 2, 3, 17 - 26, 29, 30 BIOS-Fehlermeldungen 29, 30 BIOS-Setup 3, 17 - 26, 29, 30 Bootlaufwerk 20, 29 Bus-Master-Fähigkeit 23 Bus-Master-Modus 2 Cache 2, 20, 22 CD-ROM-Laufwerk 10, 19, 20, 25 Chipsatz 1, 2, 18, 21 - 23 CMOS-Batterie 29 CMOS-Speicher 10, 23, 25, 26, 29 COM1 9 COM2 9 CPU 2, 6, 7, 10 - 12, 15, 16, 20, 26, 28 CPU-Kühlkörper 6, 7, 16 CPU-Sockel 6, 15, 16 CPU-Takt 2, 11, 15 Cyrix® 2, 10 - 12 DIMM Weder BNS Soft- & Hardware noch Ihr Fachhändler haften für unmittelbare und mittelbare Schäden, die im Zusammenhang mit der Lieferung oder dem Gebrauch dieser Dokumentation stehen. Wir haften zudem auch nicht für etwaige Fehler in dieser Publikation. Wir verpflichten uns in keinster Weise, die in dieser Dokumentation enthalten Informationen auf den aktuellsten Stand zu bringen oder auf dem neuestem Stand zu halten. Kein Teil dieser Publikation darf in irgendeiner Form ohne die vorherige schriftliche Zustimmung von BNS Soft- & Hardware reproduziert oder vervielfältigt werden. ii 2, 6, 10, 12 - 15 DIMM-Spannung 10 Diskettenlaufwerk 2, 6, 9, 19, 20, 24, 28 - 30 DRAM 2, 10, 12 - 15, 21 ECP 2, 24 EDO-Mode 2, 12 - 15, 21 EIDE (Ô IDE) Enhanced Capabilities Port (ECP) 24 Enhanced IDE (Ô IDE) Enhanced Parallel Port (EPP) 24 EPP 2, 24 Erweiterungssteckplätze 6, 23, 24 Extended Data Output (EDO) 2, 12 - 15 externer CPU-Takt 11 Fast-Page-Mode (FPM) 2, 12 - 15 Fehler 27 - 30 Fehlerbehebung 27 - 30 Festplatte 2, 6, 7, 10, 19, 20, 22 - 25, 28 - 30 Festplatten-LED 7 FIFO 2 Flash-EPROM 2 FPM 2, 12 - 15 Gehäuse 6, 16 Gehäusefront 6 Grafikkarte 6, 20, 23, 28 HDD (Ô Festplatte) HDD_LED 7 IBM® i, 2, 10 - 12 IDE 2, 6, 10, 19, 20, 22 - 25 Inbetriebnahme i, 6 Inhaltsverzeichnis iii, iv Installation 6, 12 - 16 Intel® i, 1, 2, 10 - 12 ISA-Bus 2, 22, 23, 24, 28 Jumper i, 6, 15, 28, 29, 30 Lage 6 J1 7 J2 7 J3 6, 7 J4 7 J5 7 J6 8 J7 8 J8 8 JP1 i, 6, 10 JP2 10 noch Jumper 31 JP3 10, 13 JP4 6, 10, 12, 15, 28 JP5 6, 11, 12, 15, 28 JP6 6, 11, 12, 15, 28 JP8 11 JP4~JP6, JP9 A, JP9 B, JP10 6, 12, 15 JP9 A 11 JP9 B 11 JP9 C 11 JP10 6, 11, 12, 15, 28 JP15 12 CN1 6, 8 CN2 8 CN3 6, 9 CN4 6, 9 CN5 6, 9 CN6 6, 9 CN7 6, 10 CN8 6, 10 K6 2, 10 - 12 KEYLOCK 8 Komponenten 3, 6, 17, 21, 26, 28 Konfiguration iii, 5, 6, 17, 26 Kühlkörper 6, 16 Lautsprecher 8 Laufwerk 6, 19, 20, 25, 28, 29 LBA-Modus 19 Logical-Block-Adressing (LBA) 19 Lüfter 6, 7, 16 Maus 8, 9, 20, 26 Microsoft® i, 23 Multi-I/O 2 Netzteil Paßwort 7 20, 25 Parity (Parität) 30 PC-Lautsprecher 8 PCI-Bus 23, 24, 28 Pentium® i, 1, 2, 10 - 12, 15 Pentium® MMX™ 2, 10 - 12 PIO-Mode 19 Plug-and-Play (PnP) 2, 23, 24 POST 29 Power-LED 8 Power Management i, 22, 23 Power On Self Test (POST) 29 PS/2-Maus 8, 9, 20 Reset-Schalter 8 RESET 8 Schnittstellen 2, 6, 8, 23 - 25 SCSI 2, 20, 22 SDRAM 2, 10, 12 - 15 Selbsttest 20, 29 Setup (Ô BIOS-Setup) SIMM 2, 6, 12 - 15 Spannungsversorgung 3, 6, 7, 28 Speicherfehler 30 Speichermodul (auch Ô SIMM) 28, 30 SP_LED 11 SPEAKER 8 Stand-By-Modus 22 Standard-DIN-Buchse 8 Steckkarten 6, 16, 23, 24 Steckplätze 6 Stromsparfunktion 22 Suspend-Modus 22 System-BIOS 2, 17 - 26 Systemgehäuse 6, 16 System-Takt 11, 22 Takt 2, 11, 22 Taktvervielfachung 11 Tastatur 6, 8, 20, 30 Tastaturanschluß 8 Tastaturschloß 8 Universal-Serial-Bus (USB) Achtung! Bitte vor Inbetriebnahme lesen: 1. Bitte setzen Sie Jumper JP1 auf Pins 1-2, bevor Sie Ihre neue Hauptplatine verwenden. Herstellerseitig ist dieser Jumper unter Umständen auf Pin 2-3 gesetzt. 2. Im „Green CPU Inactive Mode“hält das System den DOS-Timer an. Um diesen weiterhin auf dem Laufenden zu halten, verwenden Sie den Treiber POWER.EXE von Microsoft. Dieser wird über die Zeile DEVICE=POWER.EXE STD in Ihre CONFIG.SYS-Datei eingebunden. 3. Bitte beachten Sie, daß die Informationen in diesem Dokument aktueller als das englische Handbuch sind. Dies gilt insbesondere für die Einstellung der Jumper. 7, 21, 23 USB 7, 21, 23 USB-Anschluß-Kit 7 VESA 22 VGA (auch Ô Grafikkarte) 20, 22, 23 Virus 30 Vorsichtsmaßnahmen i, 3, 16, 28 Wärmeleitpaste 6, 15 Warenzeichen i Werkseinstellung i, 10 - 12, 26 ZIF-Sockel 6 Zugriffszeit 13, 21 Die Informationen in dieser Publikation haben wir sorgfältig auf Richtigkeit überprüft, jedoch wird für Fehler und Abweichungen keinerlei Verantwortung übernommen. Die aufgeführten Spezifikationen können sich ohne Bekanntgabe beliebig ändern. Warenzeichen AMI ist ein eingetragenes Warenzeichen von American Megatrends Inc. Award ist ein eingetragenes Warenzeichen von Award Software, Inc. IBM, PC, PC/AT und OS/2 sind eingetragene Warenzeichen der International Business Machines Corporation. Intel, Pentium und PCIset sind eingetragene Warenzeichen der Intel Corporation. Microsoft, MS-DOS, Windows und Windows NT sind eingetragene Warenzeichen der Microsoft Corporation. PC-CHIPS und VIDEAL sind eingetragene Warenzeichen der Protac International Computer GmbH. Alle anderen, nicht separat aufgeführten Namen sind Marken oder Warenzeichen Ihrer jeweiligen Eigentümer, die wir hiermit ausdrücklich anerkennen. BNS/PRODUCTS/MANUALS/MB560/MAN_560_31 GR 10/97 A5 mrj 32 i V3.1 BENUTZERHANDBUCH M560 PCI- und ISA-Bus-Hauptplatine ® für Pentium -Prozessor Bei Rückfragen wenden Sie sich bitte an Ihren Fachhändler! Mit on-board PCI-IDE und Multi-I/O