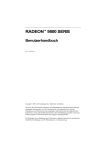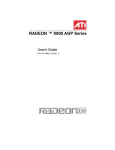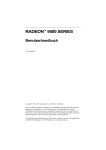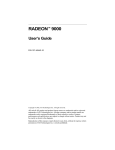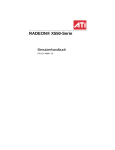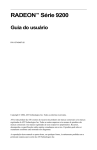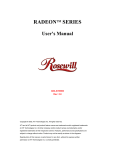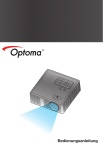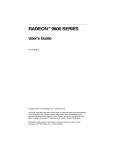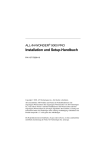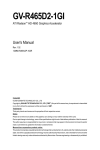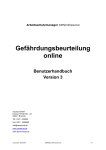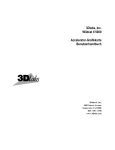Download RADEON™ 9200 SERIE - CONRAD Produktinfo.
Transcript
RADEON™ 9200 SERIE Benutzerhandbuch P/N 137-40494-10 Copyright © 2003, ATI Technologies Inc. Alle Rechte vorbehalten. ATI sowie alle ATI-Produkte und Namen von Produktfunktionen sind Warenzeichen und/oder eingetragene Warenzeichen von ATI Technologies Inc. Alle anderen Firmenund/oder Produktnamen sind Warenzeichen oder eingetragene Warenzeichen ihrer jeweiligen Besitzer. Funktionen, Leistung und Spezifikationen können ohne Vorankündigung geändert werden. Das Produkt entspricht eventuell nicht genau den Angaben in den Diagrammen. Die Wiedergabe dieses Handbuchs oder Teilen daraus in jeglicher Form ohne die ausdrückliche schriftliche Genehmigung von ATI Technologies Inc. ist streng untersagt. Haftungsausschluss Das vorliegende Dokument wurde mit größter Sorgfalt erstellt. Dennoch übernimmt ATI Technologies Inc. keinerlei Haftung bezüglich des Betriebs bzw. der Verwendung von ATI Hardware, Software oder sonstigen hier beschriebenen Produkten und Dokumentationen, noch für irgendeine Handlung bzw. Unterlassung seitens ATI bezüglich solcher Produkte oder dieser Dokumentation, oder für jegliche Betriebsunterbrechung, geschäftlichen Verlust bzw. Unterbrechung, Verlust bei erwarteten Gewinnen oder für besonders hohe oder zusätzliche Schäden bzw. Folgeschäden im Zusammenhang mit der Lieferung, Leistung oder Verwendung der ATI Hardware, Software oder sonstiger hier beschriebener Produkte oder Dokumentationen. ATI Technologies Inc. behält sich das Recht vor, Änderungen ohne weitere Ankündigung an einem hierin beschriebenen Produkt oder System vorzunehmen, um die Zuverlässigkeit, Funktionsweise oder das Design zu verbessern. Bezüglich der in diesem Dokument dargestellten ATI-Produkte lehnt ATI jegliche ausdrückliche oder implizite Garantie für solche Produkte ab, unter anderem, jedoch nicht ausschließlich, die impliziten Garantien für Verkaufsfähigkeit, Eignung für einen bestimmten Zweck oder Nichtverletzung. Produkthinweis MACROVISION A. Anspruch auf Geräte aufgrund der US-Patente Nr. 4.631.603, 4.577.216, 4.819.098 und 4.907.093, lizenziert für eine begrenzte Anzahl Benutzer. B.In der mit diesem Produkt gelieferten gedruckten Dokumentation muss an entsprechender Stelle der folgende Hinweis erscheinen: Dieses Produkt enthält Mechanismen zum Schutz des Urheberrechts, die durch Verfahrensansprüche bestimmter US-Patente und andere Rechte an geistigem Eigentum für die Macrovision Corporation und andere Besitzer derartiger Rechte geschützt sind. Die Verwendung dieser Mechanismen zum Schutz des Urheberrechts müssen von der Macrovision Corporation genehmigt sein; sie sind, sofern nicht anders von Macrovision Corporation genehmigt, für den Privatgebrauch sowie für andere eingeschränkte Anzeigezwecke vorgesehen. Reverse-Engineering oder Disassemblierung sind untersagt. i Inhaltsverzeichnis Haftungsausschluss ................................................................................. i Produkthinweis ........................................................................................ i MACROVISION..................................................................................... i Einführung . . . . . . . . . . . . . . . . . . . . . . . . . . . . . . . . . . 1 Funktionen auf einen Blick ......................................................................... 2 RADEON 9200 Serie ............................................................................. 2 Catalyst™ Software-Suite von ATI ........................................................... 3 Mehrere Bildschirme und 3D-Spieleerfahrung ...................................... 3 Direct 3D® und OpenGL® .................................................................... 3 HydraVision™ ....................................................................................... 4 Anschließen des Monitors/der Monitore . . . . . . . . . . 5 Anzeigekonfigurationen .............................................................................. 6 CATALYST™ Software-Suite. . . . . . . . . . . . . . . . . . . . 8 Registerkarte ATI-Anzeigen....................................................................... 8 Sekundärbildschirme aktivieren/deaktivieren ........................................ 9 Aktivieren des Modus Erweiterter Desktop ........................................... 9 Dynamische Bildschirm-Neuzuweisung. ............................................. 10 Virtuelle Neupositionierung der Anzeigen........................................... 11 Ratiometrische Erweiterung ................................................................. 11 Registerkarte ATI-Farbe .......................................................................... 12 Registerkarte ATI-Optionen .................................................................... 14 Registerkarte ATI Überlagerung ............................................................. 15 Videoüberlagerung ............................................................................... 15 Klonmodus Einstellungen .................................................................... 17 Direct 3D®-Systemsteuerung . . . . . . . . . . . . . . . . . . 18 Haupteinstellungen und Benutzerdefinierte Einstellungen................... 18 Direct 3D®-Kompatibilitätseinstellungen ............................................... 21 OpenGL®-Systemsteuerung . . . . . . . . . . . . . . . . . . . 23 Haupteinstellungen und Benutzerdefinierte Einstellungen................... 23 OpenGL® -Kompatibilitätseinstellungen ............................................... 26 SMARTGART™ . . . . . . . . . . . . . . . . . . . . . . . . . . . . . . 27 Festlegen der AGP-Einstellungen ........................................................ 27 Fast Schreiben ...................................................................................... 27 Alles neu testen .................................................................................... 28 ii Verwendung des TV-Ausgangs. . . . . . . . . . . . . . . . . 29 Schauen Sie sich die Computeranzeige auf einem Fernsehgerät an .... 29 Anschluss an ein Fernseh- bzw. Videogerät ............................................ 30 Windows® mit aktivierter TV-Anzeige starten ................................... 31 Einsatz von SCART-Adaptern für europäische Fernsehgeräte ............ 32 Aktivieren/Deaktivieren der TV-Anzeige ............................................ 32 Verwenden und Einstellen des TV-Ausgangs...................................... 33 So kann TV-Anzeige nicht verwendet werden..................................... 33 Einsatz von Monitor und TV-Anzeige im Vergleich ........................... 33 Anpassen der Monitoranzeige .............................................................. 34 Wiedergabe von Text auf dem Fernsehgerät........................................ 34 Verringern der Verzerrung am Bildrand .............................................. 35 Ändern der Anzeigekonfigurationen .................................................... 36 Verwenden von älteren Spielen und Anwendungen ............................ 36 iii 1 Einführung Die Grafikbeschleuniger der RADEON 9200 Serie liefern bahnbrechende 3D-Grafikleistung. • Entwickelt und hergestellt von ATI Technologies Inc. • Leistungspotential der RADEON 9200 Serie VPU (Visuelle Prozessoreinheit). • Atemberaubende 3D-Spieleleistung. • Unterstützung für OpenGL®-Anwendungen. • Unterstützung für Direct 3D®-Anwendungen. • Hohe 3D-Auflösung bis zu 2048x1536. • Spitzenleistung für aktuelle und zukünftige Anwendungen. • Unterstützt TV-Ausgang zur Verbindung des PC mit Ihrem Fernseher oder Videogerät. 2 Funktionen auf einen Blick RADEON 9200 Serie Die RADEON™ 9200 Serie bietet hochgradige Beschleunigung für die anspruchsvollen 3DGrafikanwendungen von heute. Seine Hauptfunktionen sind: • VIDEO IMMERSION™ II bietet industrieführende DVD-Wiedergabe und digitale TV-Decodierfähigkeit • CHARISMA ENGINE™ II ist der Hauptprozessor, dessen Leistungsfähigkeit den Anforderungen zur Beschleunigung heutiger 3DSpiele und Anwendungen gewachsen ist • SMARTSHADER™-Technologie, die die visuellen Eigenschaften jedes beliebigen Materials wie z. B. Glas, Metall oder Holz realistisch wiedergeben kann. Zudem verleiht sie 3D-Tiefe durch die Wiedergabe der Schatten des Gegenstands. • SMOOTHVISION™ bietet dem Benutzer mehrere Stufen für die Entfernung schartiger Ränder aus 3D-Bildern. So können die Benutzer nach Belieben Spitzenqualität oder Spitzenleistung für ihre Spiele konfigurieren. • PIXEL TAPESTRY™ II bietet noch bessere 3DWiedergabeleistung • TV-Ausgang-Unterstützung 3 Catalyst™ Software-Suite von ATI Mehrere Bildschirme und 3D-Spieleerfahrung Die Catalyst Software-Suite von ATI bietet vielfache Anzeigefunktionen und fortgeschrittene Grafikfunktionen, wie SMARTSHADER für unübertroffenes 3D-Spieleerleben. Hilfe für die Installation der Catalyst™ Software-Suite erhalten Sie im Handbuch Erste Schritte. Die Catalyst Software-Suite installiert die Registerkarten ATI-Anzeige. Auf diese Registerkarten greifen Sie über Anzeige in der Systemsteuerung von Windows ® zu, und zwar über die Schaltfläche Erweitert... auf der Registerkarte Einstellungen. Eine detaillierte Beschreibung jeder ATI-Registerkarte erhalten Sie in CATALYST™ Software -Suite. Direct 3D® und OpenGL® Die Catalyst Software-Suite unterstützt auch die neuesten Versionen von Direct 3D® und OpenGL®. Viele neue 3D-Spiele und die neuesten Versionen älterer Spiele erwachen regelrecht zum Leben, sobald sie die hochentwickelten Direct 3D®- oder OpenGL® -Funktionen verwenden. Die Spieler können ihre Einstellung für unerreichte Erlebnisse in der 3D-Bildqualität oder der 3D-Spieleleistung feinabstimmen. Auf die Registerkarten für Direct 3D® und OpenGL® von ATI greifen Sie über Anzeige in der Systemsteuerung von Windows ® zu, über die Schaltfläche Erweitert... auf der Registerkarte Einstellungen. Eine detaillierte Beschreibung der Direct 3D®- und OpenGL®-Registerkarten erhalten Sie in Direct 3D®- Systemsteuerung auf Seite 18 und OpenGL® -Systemsteuerung auf Seite 23. 4 HydraVision™ Zusätzlich zu den vielfachen Anzeigefunktionen, welche die Catalyst Software-Suite von ATI bietet, können Sie auch HydraVision-Managmentsoftware für mehrere Monitore verwenden. Weitere Informationen zu HydraVision erhalten Sie im HydraVision Benutzerhandbuch PDF auf Ihrer ATI Installations-CD. 5 Anschließen des Monitors/der Monitore Die RADEON 9200 Serie bietet in Abhängigkeit von der Konfiguration der Grafikkarte Hardwareunterstützung für einen VGA-Monitor und einen Flachbildschirm, zwei VGA-Monitoren mit einem DVI-I-zu-VGA-Adapter* oder einem einzelnen VGA-Monitor. Sie können Ihren Desktop über einen S-Video-Ausgang sogar auf ein Fernsehgerät ausweiten. Stecken Sie das Monitorkabel in die Karte ein (bei Betrieb mehrerer Monitore schließen Sie die Kabel an die entsprechenden Anschlüsse an) und schalten Sie den PC und die Monitore ein. Verwenden Sie den DVI-I-Anschluss, um einen Flachbildschirm direkt an Ihre Karte anzuschließen. Zum Anschließen eines VGA-Monitors an den DVI-IAnschluss stecken Sie einen mitgelieferten DVI-I-zuVGA-Adapter* wie unten gezeigt in den DVI-I-Anschluss und das Monitorkabel in den Adapter* ein. STANDARD-VGA MONITOR-ANSCHLUSS S-VIDEO-AUSGANG DVI-I ANSCHLUSS DVI-I-ZU-VGAADAPTER VGAANSCHLUSS VOM MONITOR Wenn Sie mit Ihrer Karte mehrere Monitore betreiben, ist stets ein Monitor primär. Alle weiteren Monitore gelten als sekundär. *erhältlich über www.ati.com 6 S-VIDEO-AUSGANG VGAANSCHLUSS VOM MONITOR Anzeigekonfigurationen Die folgende Tabelle zeigt die verschiedenen Möglichkeiten zum Anschließen von Monitoren an Ihre Karte der RADEON 9200 Serie mit der Konfiguration für mehrere Monitore, an. AnzeigeKonfiguration Verwendete Anschlüsse Bemerkungen Ein CRT-Monitor VGA-Anschluss ODER DVI-I-Anschluss mit DVI-Izu-VGA-Adapter* CRT – analoger Kathodenstrahlröhren-Bildschirm Ein DFP-Monitor DVI-I-Anschluss DFP – Digitaler Flachbildschirm TV -Ausgang Karten mit S-Video-Ausgang unterstützen auch einen Composite-Ausgang über einen S-Video-zu-Composite Adapter*. Karten mit Composite-Ausgang unterstützen NICHT den Anschluss an Fernseher mit SVideo-Eingang. Ein TV *erhältlich über www.ati.com 7 Konfiguration wird nicht unterstützt, wenn der CRTMonitor über einen DVI-I-zuVGA-Adapter* mit dem DVI-IAnschluss verbunden ist. CRT-Monitor + TV VGA-Anschluss + TV -Ausgang DFP-Monitor + TV DVI-I-Anschluss + TV -Ausgang CRT-Monitor +DFP-Monitor VGA-Anschluss + DVI-IAnschluss CRT-Monitor +CRT-Monitor VGA-Anschluss + DVI-IAnschluss mit DVI-I-zuVGA-Adapter* Der DVI-I-Anschluss kann einen CRT-Monitor mit einem DVI-I-zuVGA-Adapter* unterstützen. CRT-Monitor +DFP-Monitor + TV VGA-Anschluss + DVI-IAnschluss - TV -Ausgang Der TV-Bildschirm „klont“ das Bild von einer der anderen beiden Anzeigen. CRT-Monitor + CRT-Monitor + TV NICHT UNTERSTÜTZTE KONFIGURATION Die folgende Tabelle zeigt die verschiedenen Möglichkeiten zum Anschließen von Monitoren an Ihre Karte der RADEON 9200 Serie mit der Konfiguration eines einzelnen (VGA) Monitors, an. AnzeigeKonfiguration Verwendete Anschlüsse Bemerkungen Ein CRTMonitor VGA-Anschluss CRT – analoger KathodenstrahlröhrenBildschirm Ein TV TV -Ausgang Karten mit S-Video-Ausgang unterstützen auch einen Composite-Ausgang über einen S-Video-zu-Composite Adapter*. Karten mit Composite-Ausgang unterstützen NICHT den Anschluss an Fernseher mit S-Video-Eingang. CRT-Monitor + TV VGA-Anschluss + TV -Ausgang *erhältlich über www.ati.com 8 CATALYST™ Software -Suite Im folgenden Abschnitt werden die verschiedenen ATI-Registerkarten erklärt, die bei der Installation der Catalyst Software-Suite hinzugefügt werden. i Die auf den folgenden Seiten vorgestellten Funktionen werden möglicherweise nicht unter allen Betriebssystemen unterstützt und/oder werden anders angezeigt. Registerkarte ATI-Anzeigen Die Registerkarte ATI-Anzeigen enthält die Funktionen für mehrere Monitore. Hier können Sie Anzeigegeräte aktivieren/deaktivieren und die Zuweisung des primären und sekundären Bildschirms wechseln. 9 Sekundärbildschirme aktivieren/deaktivieren 1 2 3 4 5 Gehen Sie zur Systemsteuerung von Windows®. Doppelklicken Sie auf Anzeige. Klicken Sie auf die Registerkarte Einstellungen und dann auf die Schaltfläche Erweitert.... Klicken Sie auf die Registerkarte ATI-Anzeigen. Klicken Sie auf die Schaltfläche zum Aktivieren/Deaktivieren des Anzeigegeräts, das Sie aktivieren/deaktivieren möchten. Klicken Sie auf OK bzw. auf Übernehmen, um die Änderungen zu speichern. Aktivieren des Modus Erweiterter Desktop 1 2 3 4 5 6 Gehen Sie zur Systemsteuerung von Windows®. Doppelklicken Sie auf Anzeige. Klicken Sie auf die Registerkarte Anpassung. Klicken Sie auf das Monitor-Symbol für das Anzeigegerät, auf das Sie Ihren Desktop erweitern möchten. Klicken Sie auf Ja , um das ausgewählte Anzeigegerät zu aktivieren. Markieren Sie das Kontrollkästchen WindowsDesktop auf diesen Monitor erweitern (Windows® markiert diese Option möglicherweise automatisch). Klicken Sie auf OK bzw. auf Übernehmen, um die Änderungen zu speichern. 10 Dynamische Bildschirm-Neuzuweisung. Sie können die Zuweisung Ihres primären bzw. sekundären Bildschirms während der Arbeit ohne Neustart ändern. Bevor Sie jedoch die Zuweisung des primären bzw. sekundären Bildschirms ändern können, müssen mindestens ein sekundärer Bildschirm sowie der Modus „Erweiterter Desktop“ aktiviert sein. Zur Aktivierung eines sekundären Bildschirms siehe Sekundärbildschirme aktivieren/deaktivieren. Zur Aktivierung des Modus Erweiterter Desktop siehe Aktivieren des Modus Erweiterter Desktop. 1 Gehen Sie zur Systemsteuerung von Windows®. Doppelklicken Sie auf Anzeige. 2 Klicken Sie auf die Registerkarte Einstellungen und dann auf die Schaltfläche Erweitert.... 3 Klicken Sie auf die Registerkarte ATI-Anzeigen. Windows® XP, Windows® Me Die Registerkarte ATI-Anzeigen zeigt die aktiven Bildschirme. Für den Primärbildschirm ist die Schaltfläche niedergedrückt. Zum Ändern der Bildschirmzuweisung können Sie auf die Schaltfläche des Primärbildschirms oder auf die Schaltfläche des anderen Anzeigegeräts klicken. Windows® 2000 Wenn Sie auf die -Schaltfläche klicken, wird der Primärbildschirm und andere Anzeigegeräte erneut zugewiesen. Durch Klicken auf die Schaltfläche wird ein Klon bzw. Spiegelbild des Primärbildschirms auf den Sekundärbildschirm erstellt. Durch Klicken auf die Schaltfläche wird der Desktop auf einen Sekundärbildschirm rechts neben dem Primärbildschirm erweitert. Durch Klicken auf die Schaltfläche wird der Desktop auf einen 11 Sekundärbildschirm unterhalb des Primärbildschirms erweitert. 4 Klicken Sie auf OK bzw. auf Übernehmen, um die Änderungen zu speichern. Virtuelle Neupositionierung der Anzeigen 1 Klicken Sie in der Registerkarte Einstellungen auf das entsprechenden Monitorsymbol und ziehen Sie es an die gewünschte Stelle. So kann der Sekundärbildschirm beispielsweise links neben den Primärbildschirm gezogen werden und befindet sich nun virtuell auf der linken Seite, wie unten gezeigt. 2 Klicken Sie auf OK bzw. auf Übernehmen, um die Änderungen zu speichern. Ratiometrische Erweiterung Die Karte der RADEON 9200 Serie bietet eine radiometrische Erweiterung (oder digitale AnzeigeSkalierung). Dadurch werden Bilder mit niedriger 12 Auflösung an einen Bildschirm mit höherer Auflösung angepasst. Die ratiometrische Erweiterung ist jedoch nur auf dem primären Bildschirm möglich. Daher wird bei einem Flachbildschirm (FDP) als sekundärem Monitor der erweiterte Desktop deaktiviert und die Auflösung liegt unter der normalen Auflösung des Flachbildschirms. Hierdurch wird die Anzeige auf dem Flachbildschirm standardmäßig zentriert. Registerkarte ATI-Farbe Auf der Registerkarte ATI-Farbe werden die Farbeinstellungen angepasst. Sie können die Anzeigefarben rot, grün und blau ändern. Auch die Desktop-Helligkeit und Gamma für Spiele (Helligkeit) können hier geändert werden. 13 Registerkarte ATI-Farbe DesktopHelligkeit Hier erhöhen oder vermindern Sie die Helligkeit der Darstellung auf Ihrem Desktop. Je höher der Gammawert ist, desto heller die Anzeige auf Ihrem Bildschirm. Farbkurve Hier können Sie durch Verschieben der Farbkurve mit der Maus die ausgewählte Farbe einstellen (Kontrollkästchen rot, grün oder blau). Taste Gamma für Spiele Hier gelangen Sie zu den Eigenschaften von Gamma für Spiele. Taste Standardeinstellungen Hiermit können Sie die Desktop-Helligkeit und die Farbeinstellungen auf die Standardwerte zurücksetzen. Durch Klicken auf die Taste Gamma für Spiele gelangen Sie zu den Eigenschaften von Gamma für Spiele. 14 Eigenschaften von Gamma für Spiele Schieber Rot Grün Blau Mit diesen Schiebern erhöhen oder verringern Sie die Farbhelligkeit von Direkt 3D®- und OpenGL®-Spielen, die im Fullscreen-Modus gespielt werden. RGB sperren Deaktivieren Sie diese Option, um die RGB-Schieber einzeln einzustellen. Aktivieren Sie diese Option, um alle drei Schieber gleichzeitig einzustellen. Taste Standardeinstellungen Hiermit können sie die Einstellung Gamma für Spiele wieder auf die Standardwerte zurücksetzen. Registerkarte ATI-Optionen Die Registerkarte ATI-Optionen enthält detaillierte Treiberinformationen und gewährt Zugang zu den Kartenspezifikationen. Hier können Sie außerdem das ATI-Taskleistensymbol aktivieren oder deaktivieren. 15 Registerkarte ATI-Optionen Versionshinweise Zeigt die Catalyst-Versionsnummer, die 2DVersionsnummer und die Treiberversionsdaten auf. Taste Details Ermöglicht den Zugriff auf die Registerkarte Details mit Hardware-Angaben für die Karte und Treiberdaten. Alle Warnungen erneut aktivieren Hiermit können Sie alle deaktivierten GrafikWarnmeldungen wieder aktivieren. Anwendung ATITaskleistensymbol aktivieren Wenn Sie diese Funktion deaktivieren, deaktivieren Sie auch die zugehörige ATI-Taskleistenanwendung und entfernen das ATI-Symbol aus der Schnellstartleiste. ATI-Symbol auf der Taskleiste anzeigen Wenn Sie diese Funktion deaktivieren, entfernen Sie das ATI-Symbol aus Ihrer Schnellstartleiste, ohne die ATI Taskleistensymbol-Anwendungen zu deaktivieren. Blitzauflösungsfunktion deaktiveren Zur Blitzauflösungsfunktion gelangen Sie durch Klicken mit der linken Maustaste auf das ATI-Symbol in der Taskleiste. Wenn Sie diese Option markieren, wird die Funktion deaktiviert. Reduzieren Sie die DVI-Frequenz bei Anzeigen mit hoher Auflösung Mit der digitalen DVI-Anzeige können bei hohen Auflösungen korrupte Anzeigen oder kein Bild (zum Beispiel 1280x1024 @75Hz) verhindert werden. (Diese Einstellung kann mit der Verwendung eines DVI-zu-VGA -Adapter nicht aktiviert werden.) DVI-Betriebsmodus abwechseln Verwenden Sie diese Option, falls Sie eine korrupte Anzeige auf ihrem DVI-Flachbildschirm feststellen. Durch Klicken auf die Schaltfläche Details gelangen Sie zur Registerkarte Details. Registerkarte ATI Überlagerung Im Register ATI Überlagerung können Sie Helligkeit, Kontrast, Sättigung, Tönung und GammaEigenschaften Ihrer Video-Überlagerung einstellen. Videoüberlagerung Durch Videoüberlagerung kann auf dem Computer Full Motion Video angezeigt werden. Es gibt 16 allerdings nur eine Videoüberlagerung, die nur auf dem primären Bildschirm möglich ist. Die VideoÜberlagerungseinstellungen werden automatisch während der Wiedergabe einer Videodatei gespeichert, die Überlagerungseinstellungen unterstützt. Registerkarte ATI Überlagerung Helligkeit Mit diesem Schieber stellen Sie die Helligkeit des Videobildes ein. Kontrast Mit diesem Schieber stellen Sie den Kontrast des Videobildes ein. Sättigung Mit diesem Schieber stellen Sie die Sättigung der Farbe ein. Wenn sie ihn ganz nach links schieben, wird die Farbe vollständig entfernt und ein Schwarzweißbild wird wiedergegeben. Tönung Mit diesem Schieber stellen Sie die Reinheit der Tönung der roten, grünen und blauen Farbkomponente ein. Gamma Mit diesem Schieber stellen Sie die Gesamtintensität des Videobildes ein. 17 Klonmodusoptionen Klicken Sie die Taste Klonmodus um zu den Überlagerungseinstellungen zu gelangen. DieseEinstellungen gelten nur für Videoinhalt, derauf mehreren Monitoren im Klonmodus gesehenwird. Taste Standardeinstellungen Hiermit können Sie die Einstellungen für die Überlagerung wieder auf die Standardwerte zurücksetzen. Klonmodus Einstellungen Klonmodusoptionen Standard Videoinhalt wird nur auf Ihrem Hauptmonitor angezeigt. Theatermodus Videoinhalt wird sowohl auf Ihrem Haupt- als auch weiteren Monitoren wiedergegeben. Videoinhalt auf weiteren Monitoren wird immer im Vollbildmodus wiedergegeben. Hinweis: IhrSystem muss mit 16-Bit Farbtiefe oder höher betriebenwerden, bevor Sie diesen Modus benutzenkönnen. Für alle identisch Videoinhalt wird sowohl auf Ihrem Haupt- als auch weiteren Monitoren identisch wiedergegeben. Beispielsweise zeigen alle Anzeigen Video in Vollbildbildmodus. Theatermodusei nstellungen Diese Einstelungen sind bei der Auswahl Theatermodus verfügbar. Wie Quellvideo Ist diese Option ausgewählt, wird das Seitenverhältnis des Quellvideos im Vollbildmodus der Videoanzeige beibehalten. Beachten Sie, dass diese Option entweder zu schwarzen Balken an den horizontalen oder den vertikalen Seitenrändern der Videoanzeige im Vollbildmodus führen kann. Vollbildvideo Ist diese Option ausgewählt, wird der Inhalt des Quellvideos an den Monitor des gewählten Anzeigegerätes als Vollbild angepasst. Infolgedessen kann sich das Seitenverhältnis dieses Vollbildvideos verändern. Beachten Sie, dass, wenn das Quellvideo - wie einige DVD-Filme auch - horizontale schwarze Balken enthält, das Vollbildvideo ebenso diese schwarzen Balken enthält. 4:3 (StandardTV) Wählen Sie diese Option aus, wenn das Anzeigegerät mit dem Vollbildvideo das Standardseitenverhältnis 4:3 aufweist (Standardfernseher und Monitore). 16:9 (Breitbild) Wählen Sie diese Option aus, wenn das Anzeigegerät mit dem Vollbildvideo das Seitenverhältnis 16:9 aufweist (z.B. hochauflösende Breitbildfernseher, HDTVs). 18 Direct 3D®Systemsteuerung Mit dieser Registerkarte können Spieler die Einstellungen für Direct 3D® -Spiele fein einstellen. Haupteinstellungen und Benutzerdefinierte Einstellungen Unter Haupteinstellungen können Sie durch Bewegen des Schiebers nach links die Gesamtleistung optimieren bzw. durch Schieben nach rechts die allgemeine Bildqualität verbessern. 19 Schieber Haupteinstellungen Hier können Sie Ihre Anwendung ganz genau nach Wunsch anpassen. Wenn Sie den Schieber nach links verschieben, maximieren Sie die Leistung der Anwendung. Ein Verschieben nach rechts liefert eine ausgezeichnete 3D-Bildqualität. Wenn Sie diesen Schieber von einer Position zur nächsten schieben, bewegen Sie damit gleichzeitig auch die einzelnen Schieber für die benutzerdefinierten Einstellungen. Kontrollkästchen Benutzerdefinierte Einstellungen Wenn Sie Benutzerdefinierte Einstellungen markiert haben, wird der Schieber für die Haupteinstellungen deaktiviert und Sie können jeden Schieber einzeln bewegen. Wenn Sie die Schieber einzeln einstellen, können Sie Ihre Anwendung ganz genau kontrollieren. Diese Einstellung sollte nur von erfahrenen Anwendern vorgenommen werden. SMOOTHVISIONAnti-Aliasing SmoothVision Anti-Aliasing verbessert die Bildqualität durch Entfernen der gezackten Kanten von 3D-Bildern, so dass sanftere und natürlicher aussehende Objekte entstehen. Wenn Sie die Standardeinstellung auswählen, erhalten Sie qualitativ hochwertige Bilder bei einer vernachlässigbaren Einschränkung der Anwendungsleistung. SMOOTHVISIONSchieber SmoothVision Anti-Aliasing kann mithilfe von unterschiedlichen Musterstrukturen und Musterpunkten (2X, 4X, 6X) angewendet werden. Wenn Sie diesen Schieber nach rechts verschieben, werden mehr Muster gezogen, was zu hoch realistischen 3D-Bildern führt. Bereich SMOOTHVISION Anisotropische Filterung Die anisotropische Filterung verwendet eine TexturFiltertechnik, die mehrere Texturmuster miteinander vermischt. Wenn Sie Standardeinstellung auswählen, erhalten Sie qualitativ hochwertige Texturen bei einer vernachlässigbaren Einschränkung der Anwendungsleistung. Schieber SMOOTHVISION Anisotropische Filterung Die Anzahl der bei der anisotropischen Filterung gezogenen Muster kann variieren. Wenn Sie den Schieber nach rechts bewegen, steigt mit der Anzahl der gezogenen Muster die Qualität des fertigen Bildes. 16X ergibt extrem detaillierte und gestochen scharfe Bilder als Ergebnis der höchstmöglichen Anzahl von Texturmustern. 20 Schieber Einstellungen für Textur Diese Auswahl entscheidet darüber, ob Ihre Anwendung qualitativ hochwertige oder hoch leistungsfähige Texturen verwenden soll. Wenn Sie den Schieber nach rechts bewegen, erhalten Sie die höchstmögliche Qualität. Ein Verschieben nach links bewirkt eine hohe Leistung bei einem immer noch guten Bild. Schieber MipmapDetailebene Hier können Sie die Texturqualität für die von der Anwendung verwendeten Mipmaps wählen. Mipmaps sind eine Ansammlung von Texturen verschiedener Größen für dasselbe Bild. Wenn sich der Benutzer zu einem 3D-Objekt hin bewegt, sollte sich die Bildqualität verbessern, was eine höhere Texturqualität für das Bild erfordert. Die Grund-Mipmap verfügt über die höchste Texturqualität. Alle weiteren Mipmaps sind kleinere Texturen des gleichen Bildes. Wenn Sie den Schieber nach rechts bewegen, erhalten Sie eine Mipmap mit höherer Qualität und damit ein Anwendungserlebnis höchster Qualität. Wenn Sie den Schieber nach rechts bewegen, erhalten Sie ein Mipmap höherer Qualität, bewegen Sie den Schieber nach rechts, wird eine geringere Mipmap-Qualität ausgewählt. Vertikale Synchronisation abwarten Vertikale Synchronisation abwarten senkt die Bildfrequenz von Vollbildschirmspielen, wodurch aber die Bildverzerrung reduziert wird, die bei höheren Bildfrequenzen auftreten kann. Wenn Sie Standardeinstellungen wählen, entscheidet die Anwendung selbst, ob die Bilder mit der Wiederholfrequenz des Monitors angezeigt werden sollen. Immer aus ermöglicht der Anwendung, mit der höchstmöglichen Bildfrequenz zu arbeiten, unabhängig von der Bildwiederholfrequenz des Monitors, die normalerweise unterhalb derjenigen der Anwendung liegt. TRUFORM Truform verwendet High Order Surface -Geometrie (hochwertige Oberflächen-Geometrie) um detailreichere und realistischere Umgebungen und Charaktere für Anwendungen, die diese Technologie unterstützen, zu generieren. Wählen Sie Standardeinstellung um Truform zu aktivieren. Wählen Sie Immer aus um Truform zu deaktivieren. Taste Kompatibilitätseinstellungen Mit dieser Taste können Sie auf die erweiterten Einstellungen zugreifen, mit denen Sie Kompatibilitätsprobleme für einige spezifische Direct 3D®Anwendungen lösen können. Standardeinstellungen Mit dieser Schaltfläche können Sie Direct 3D®Einstellungen auf die Standardwerte zurücksetzen. 21 Direct 3D®-Kompatibilitätseinstellungen Unterstützung DXT Texturformate Dies erlaubt Anwendungen, ein bestimmtes Texturformat zu verwenden. Es gibt wenige Anwendungen, die nur eine begrenzte Anzahl Texturformate unterstützen können. Wenn Sie Deaktiviert wählen, unterstützt der Treiber keine DXT-Texturformate und die Anzahl der unterstützten Texturformate wird reduziert. Pixelzentrum wechseln Dies kann Probleme bei bestimmten Direct 3D®-Spielen beheben, bei denen vertikale und horizontale Linien um Texturen gezogen werden oder Text nicht korrekt angezeigt wird. Diese Einstellung sollte jedoch nur gewählt werden, wenn die genannten Symptome auftreten, da sie unter Umständen Probleme bei anderen Spielen hervorrufen kann. Taste Standardeinstellungen Mit dieser Taste können Sie die Direct 3D®Kompatibilitätseinstellungen auf die Standardwerte zurücksetzen. 22 23 OpenGL® -Systemsteuerung Mit dieser Registerkarte können Spieler die Einstellungen für OpenGL®-Spiele fein einstellen. Haupteinstellungen und Benutzerdefinierte Einstellungen Unter Haupteinstellungen können Sie durch Bewegen des Schiebers nach links die Gesamtleistung optimieren bzw. durch Schieben nach rechts die allgemeine Bildqualität verbessern. 24 Schieber Haupteinstellungen Hier können Sie Ihre Anwendung ganz genau nach Wunsch anpassen. Wenn Sie den Schieber nach links verschieben, maximieren Sie die Leistung der Anwendung. Ein Verschieben nach rechts liefert eine ausgezeichnete 3D-Bildqualität. Wenn Sie diesen Schieber von einer Position zur nächsten schieben, bewegen Sie damit gleichzeitig auch die einzelnen Schieber für die benutzerdefinierten Einstellungen. Kontrollkästchen Benutzerdefinierte Einstellungen Wenn Sie Benutzerdefinierte Einstellungen markiert haben, wird der Schieber für die Haupteinstellungen deaktiviert und Sie können jeden Schieber einzeln bewegen. Wenn Sie die Schieber einzeln einstellen, können Sie Ihre Anwendung ganz genau kontrollieren. Diese Einstellung sollte nur von erfahrenen Anwendern vorgenommen werden. Bereich SMOOTHVISION Anisotropische Filterung Die anisotropische Filterung verwendet eine TexturFiltertechnik, die mehrere Texturmuster miteinander vermischt. Wenn Sie Standardeinstellung auswählen, erhalten Sie qualitativ hochwertige Texturen bei einer vernachlässigbaren Einschränkung der Anwendungsleistung. Schieber SMOOTHVISION Anisotropische Filterung Die Anzahl der bei der anisotropischen Filterung gezogenen Muster kann variieren. Wenn Sie den Schieber nach rechts bewegen, steigt mit der Anzahl der gezogenen Muster die Qualität des fertigen Bildes. 16X ergibt extrem detaillierte und gestochen scharfe Bilder als Ergebnis der höchstmöglichen Anzahl von Texturmustern. Bereich SMOOTHVISION SmoothVision (Anti-Aliasing) verbessert die Bildqualität durch Entfernen der gezackten Kanten von 3D-Bildern, so dass man sanftere und natürlicher aussehende Bilder erhält. SMOOTHVISION Schieber SmoothVision (Anti-Aliasing) kann mithilfe von unterschiedlichen Musterstrukturen und Musterpunkten (2X, 4X, 6X) angewendet werden. Wenn Sie diesen Schieber nach rechts verschieben, werden mehr Muster gezogen, was zu hoch realistischen 3D-Bildern führt. Schieber Einstellungen für Textur Diese Auswahl entscheidet darüber, ob Ihre Anwendung qualitativ hochwertige oder hoch leistungsfähige Texturen verwenden soll. Wenn Sie den Schieber nach rechts bewegen, erhalten Sie die höchstmögliche Qualität. Ein Verschieben nach links bewirkt eine hohe Leistung bei einem immer noch guten Bild. 25 Schieber MipmapDetailebene Hier können Sie die Texturqualität für die von der Anwendung verwendeten Mipmaps wählen. Mipmaps sind eine Ansammlung von Texturen verschiedener Größen für dasselbe Bild. Wenn sich der Benutzer zu einem 3D-Objekt hin bewegt, sollte sich die Bildqualität verbessern, was eine höhere Texturqualität für das Bild erfordert. Die Grund-Mipmap verfügt über die höchste Texturqualität. Alle weiteren Mipmaps sind kleinere Texturen des gleichen Bildes. Wenn Sie den Schieber nach rechts bewegen, erhalten Sie eine Mipmap mit höherer Qualität und damit ein Anwendungserlebnis höchster Qualität. Wenn Sie den Schieber nach rechts bewegen, erhalten Sie ein Mipmap höherer Qualität, bewegen Sie den Schieber nach rechts, wird eine geringere Mipmap-Qualität ausgewählt. Vertikale Synchronisation abwarten Vertikale Synchronisation abwarten senkt die Bildfrequenz von Vollbildschirmspielen, wodurch aber die Bildverzerrung reduziert wird, die bei höheren Bildfrequenzen auftreten kann. Wenn Sie Standardeinstellungen wählen, entscheidet die Anwendung selbst, ob die Bilder mit der Wiederholfrequenz des Monitors angezeigt werden sollen. Immer aus ermöglicht der Anwendung, mit der höchstmöglichen Bildfrequenz zu arbeiten, unabhängig von der Bildwiederholfrequenz des Monitors, die normalerweise unterhalb derjenigen der Anwendung liegt. TRUFORM Truform verwendet High Order Surface -Geometrie (hochwertige Oberflächen-Geometrie) um detailreichere und realistischere Umgebungen und Charaktere für Anwendungen, die diese Technologie unterstützen, zu generieren. Wählen Sie Standardeinstellung um Truform zu aktivieren. Wählen Sie Immer aus um Truform zu deaktivieren. Taste Kompatibilitäts -einstellungen Über diese Schaltfläche können Sie auf die erweiterten Einstellungen zugreifen, mit deren Hilfe Sie Kompatibilitätsprobleme für einige spezifische OpenGL®-Anwendungen lösen können. Standardeinstellungen Mit dieser Taste können Sie die OpenGL®-Einstellungen auf die Standardwerte zurücksetzen. 26 OpenGL® -Kompatibilitätseinstellungen Tiefe des ZPuffer erzwingen Hiermit können Sie ausdrücklich die Tiefe des Z-Puffers einstellen. Die meisten Anwendungen funktionieren am besten, wenn Deaktiviert ausgewählt ist. AlphaDitheringMethode Wenn Anwendungen sowohl Dithering als auch AlphaBlending verwenden, können visuelle Artefakte auftreten. Mit dieser Option können Sie wählen, wie die Anwendung beide Funktionen gleichzeitig bearbeiten soll. In den meisten Fällen kann die Fehler-Diffusion die Situation zufriedenstellend bewältigen. In einigen wenigen Fällen wird es notwendig sein, Geordnet auszuwählen. Unterstützung KTXPufferbereichs erweiterung Wenn Sie diese Funktion aktivieren, können geänderte Bildschirmteile schnell aktualisiert werden. Beachten Sie, dass die meisten Anwendungen von der Aktivierung dieser Funktion nicht betroffen sind. Taste Standardeinstellungen Mit dieser Schaltfläche können Sie OpenGL®Kompatibilitätseinstellungen auf die Standardwerte zurücksetzen. 27 SMARTGART™ SMARTGART ist eine Suite aus Test- und Diagnosetools, die eine Reihe von Bustests ausführen, um die optimalen Einstellungen für den auf Ihrem Computer installierten ATIGrafikbeschleuniger zu ermitteln. SMARTGART konfiguriert Ihr Grafikgerät automatisch mit den optimalen Einstellungen. SMARTGART deaktiviert keine AGP-Funktionen Ihrer Computer-Hardware. Das Programm weist lediglich den ATI CATALYST-Treiber an, eine spezifische AGP-Funktion nicht zu verwenden, wenn diese AGP-Funktion den SMARTGARTDiagnosetest nicht bestanden hat. Eine Änderung der AGP-Einstellungen könnte zu Systeminstabilität führen. Festlegen der AGP-Einstellungen Erfahrene Benutzer können die AGPGeschwindigkeit manuell ändern. Sie müssen den Computer neu starten, damit diese Änderung in Kraft tritt. Die mögliche AGP-Geschwindigkeit hängt vom Motherboard-Chipsatz und -design ab. Die für Ihren Computer verfügbaren AGP-Geschwindigkeiten werden im Dialogfeld SMARTGART angezeigt. Fast Schreiben Mithilfe von Fast Schreiben kann die CPU Daten direkt an den Grafikbeschleuniger übertragen. Standardmäßig ist diese Funktion auf ON eingestellt, vorausgesetzt, Ihr Motherboard-Chipsatz unterstützt Fast Schreiben. 28 Einige Motherboard-Spezifikationen geben möglicherweise an, dass der Chipsatz Fast Schreiben unterstützt, sind jedoch nicht mit vielen unterschiedlichen Grafikbeschleunigern kompatibel. Diese Einstellung ist für viele Computer deaktiviert, da das Motherboard die Funktion nicht unterstützen kann. Alles neu testen Klicken Sie auf diese Schaltfläche, um alle Grafikbusfähigkeiten erneut zu testen. Alle Tests und Diagnosen werden unmittelbar nach einem Systemneustart initialisiert. Alle Einstellungen, die zuvor auf Off gestellt wurden, werden wieder eingeschaltet, wenn der Test bestanden wird. i Wenn der Benutzer nach Laden des Betriebssystemseinen sekundären Grafikbeschleuniger (in einerUmgebung mit mehreren Monitoren) aktiviert, können Probleme auftreten. Dies liegt daran, das die sekundäre Grafikkarte aktiviert wird, nachdem der SMARTGART-Diagnosetest ausgeführt wurde. Zum Sicherstellen der Systemstabilität sollten Sie den Computer nach der Aktivierung des sekundären Grafikbeschleunigers neu starten, so dass beide Grafikbeschleuniger mit SMARTGART getestet werden können. 29 Verwendung des TV-Ausgangs Schauen Sie sich die Computeranzeige auf einem Fernsehgerät an Ihre RADEON 9200 Serie ist TV-Ausgang-fähig. Sie können Ihre Karte gleichzeitig an ein Fernsehgerät und einen Monitor anschließen. Sie können sie auch an den Videorecorder anschließen und die Monitoranzeige aufzeichnen. Die Wiedergabe auf einem Fernsehgerät eignet sich ideal für Spiele, Präsentationen, Filme und das Surfen im Internet. Die folgenden Tipps sollen Ihnen helfen, mit dem TV-Ausgang optimale Ergebnisse zu erzielen. WICHTIGER HINWEIS für Kunden in Europa Manche PC-Monitore in Europa können nicht gleichzeitig mit Fernsehgeräten benutzt werden. Wenn Sie in Europa die TV-Anzeige aktivieren, wird die Bildwiederholfrequenz für Monitor und Fernsehgerät auf 50 Hz eingestellt. Einige Monitortypen unterstützen diese Bildwiederholfrequenz nicht und können beschädigt werden. Bitte ziehen Sie das Handbuch für Ihren Monitor zu Rate, um herauszufinden, ob er eine Bildwiederholfrequenz von 50 Hz unterstützt. Falls Ihr Monitor 50 Hz nicht unterstützt (bzw. Sie sich nicht sicher sind), schalten Sie den Monitor vor dem Einschalten des Rechners aus, wenn das Fernsehgerät als Display verwendet werden soll. Informationen zum Deaktivieren der TV-Anzeige finden Sie unter Aktivieren/Deaktivieren der TV-Anzeige auf Seite 32. Einige Fernsehgeräte in Europa sind mit einer SCARTVerbindung ausgerüstet. Falls Sie SCART verwenden, lesen Sie vor dem Anschluss des Rechners an das Fernsehgerät Einsatz von SCART-Adaptern für europäische Fernsehgeräte auf Seite 32 30 Anschluss an ein Fernseh- bzw. Videogerät Verwenden Sie den vorhandenen TV-AusgangAnschluss, um Ihre RADEON 9200 Serie mit einem Fernsehgerät oder Videorecorder zu verbinden. Die Karte unterstützt entweder einen S-Video-Anschluss oder einen Composite-Anschluss. Wenn Ihr Fernsehgerät nur über einen Kabeleingang verfügt, können Sie Ihre Karte dennoch über einen Videorecorder- oder einen RF-Modulator (in den meisten Radio- und Fernsehgeschäften erhältlich) an das Fernsehgerät anschließen. Die RADEON 9200 Serie mit dem CompositeAusgang-Anschluss unterstützt den Anschluss an Fernsehgeräte mit S-Video-Eingang NICHT. Anschluss des TV-Ausgangs an ein Fernsehgerät bzw. einen Videorecorder 1 2 3 Schalten Sie Ihren Computer und Ihr Fernsehgerät (bzw. den Videorecorder) aus. Stellen Sie fest, ob Ihr Fernsehgerät (bzw. der Videorecorder) einen Anschluss für S-VideoEingang oder Composite-Video-Eingang besitzt. Der TV-Ausgang der RADEON Serie ist entweder ein S-Video-Anschluss oder ein Composite-Anschluss. Stecken Sie ein geeignetes Kabel in den TV-Ausgang Ihrer Karte (S-Video oder Composite*). Verbinden Sie das andere Kabelende mit den Fernsehgerät bzw. Videorecorder. Einzelheiten können Sie der Zeichnung entnehmen. *erhältlich über www.ati.com 31 4 Schalten Sie Ihren Computer und Ihr Fernsehgerät (bzw. den Videorecorder) ein. S-Video-Ausgang S-Video-Eingang BZW Composite-Eingang" TV bzw. Videorecorder PC HINWEIS: Neuere Fernsehgeräte S-Video-Kabel oder haben möglicherweiseden VideoComposite-Kabel Eingang auf der Vorderseite BZW S-Video-zu-Composite-Adapter Bildschirm Windows® mit aktivierter TV-Anzeige starten Das Bild auf dem Fernsehgerät kann während der anfänglichen Wiedergabe des Windows®-Logos zusammenbrechen. Dies ist nur ein vorübergehender Effekt, und Ihr Fernsehbildschirm wird nach wenigen Sekunden wieder normal arbeiten. Während der Startphase durchläuft die Karte der RADEON 9200 Serie enige Einstellungen; und während dieser Zeit empfängt das Fernsehgerät kein Bild. Dieser Prozess dauert nur wenige Sekunden und dient der Programmierung der TV-Anzeige. 32 Einsatz von SCART-Adaptern für europäische Fernsehgeräte (Rechts = Rot) Audio-Eingang (Links = Weiß) Verbindung mit Audiokabel Verbindung mit PC Audio-Ausgang TV bzw. Videorecorder Composite-Kabel oder SCART ANSCHLUSS S-Video-zu-Composite-Adapterkabel Verbindung mit PC Composite-Video-Eingang (Gelb) TV-Ausgang In der obigen Abbildung ist der Anschluss des PCs an ein der europäischen Norm entsprechendes Fernsehgerät über einen SCART-Adapter zu sehen. Ein SCART-Anschluss unterstützt nur das Composite-Videoformat; dies bedeutet, dass ein SVideo-zu-Composite-Videoadapterkabel verwendet werden muss, wenn Ihre RADEON 9200 Serie den S-Video-Anschluss unterstützt. Wenn Ihr (der europäischen Norm entsprechendes) Fernsehgerät über einen S-Video-Eingang verfügt, können Sie ein S-Video-Kabel* anstelle des SCARTAdapters benutzen, falls die RADEON 9200 Serie den S-Video-Anschluss unterstützt. Das Kabel ist in den meisten Radio- und Fernsehgeschäften erhältlich. Aktivieren/Deaktivieren der TV-Anzeige 1 Greifen Sie auf die Systemsteuerung von Windows® zu. Doppelklicken Sie auf Anzeige. 2 Klicken Sie auf die Registerkarte Einstellungen und danach auf die Schaltfläche Erweitert.... 3 Klicken Sie auf die Registerkarte ATI-Anzeigen. Klicken Sie auf die Schaltfläche TV. 4 Klicken Sie auf die Schaltfläche Aktivieren/Deaktivieren. *erhältlich über www.ati.com 33 5 Klicken Sie auf OK, bzw. auf Übernehmen, um die Änderungen zu speichern. Verwenden und Einstellen des TV-Ausgangs Für Informationen über die Verwendung der TVAnzeige klicken Sie mit der rechten Maustaste auf das ATI-Taskleistensymbol, zeigen Sie auf Hilfe und dann auf ATI-TV-Anzeige. So kann TV-Anzeige nicht verwendet werden Ein Fernsehgerät darf nicht an die RADEON 9200 Serie angeschlossen sein, wenn zwei analoge Monitore damit verbunden sind, selbst wenn das Gerät nicht eingeschaltet und in der Software nicht aktiviert ist. Ein analoger Monitor am DVI-I-Anschluss darf nicht mit der RADEON 9200 Serie verbunden bleiben, wenn der TV-Ausgang aktiviert ist. In beiden Fällen wird die Grafikkarte überlastet, und das Bild wird auf allen Geräten dunkel. Einsatz von Monitor und TV-Anzeige im Vergleich Der Einsatz des Fernsehgeräts als Computerdisplay ist ideal für Spiele, für Präsentationen, zum Anschauen von Filmen und zum Surfen im Internet. Dabei kann sich das Bild auf Ihrem Monitor jedoch verändern oder verzerrt aussehen. Dies passiert, weil sich das Display an die Dimensionen eines Fernsehschirms anpasst. Korrigieren Sie die Darstellung auf dem Monitor mit Hilfe der Steuerungstasten für Ausdehnung und Position des Bildes am Monitor. Einige Festfrequenz-Monitore funktionieren bei aktivierter TV-Anzeige nicht. Wenn bei aktivierter TV-Anzeige Probleme auftreten, sollten Sie die TVAnzeige deaktivieren, um die Wiedergabe auf dem Monitor wiederherzustellen. 34 Anpassen der Monitoranzeige Das Bild auf Ihrem Monitor kann unter Umständen kleiner und nicht richtig zentriert erscheinen, während die TV-Anzeige aktiviert ist. Dies ist durch die Änderungen bedingt, die zu einer guten Darstellung des Bilds auf dem Fernsehgerät notwendig sind. Benutzen Sie die Regler auf der Registerkarte Anpassungen im Dialogfeld MonitorEigenschaften, wenn Sie nur die Darstellung auf dem Monitor ändern wollen. Klicken Sie dazu auf die Schaltfläche Monitor auf der Registerkarte ATIAnzeigen. Klicken Sie auf die Schaltfläche TV, um nur die TV-Anzeige zu ändern. Wiedergabe von Text auf dem Fernsehgerät Ein Fernsehgerät ist in erster Linie für die Anzeige beweglicher, nichtstatischer Bilder konzipiert. Die große Lochmaske eines Fernsehgeräts, gut geeignet für bewegliche Bilder, liefert bei statischen Objekten wie beispielsweise Text schlechte Qualität. Auf einem Fernsehgerät erscheinen die kleinen Buchstaben eines PC-Desktops verschwommen und unklar. Sie können dies ausgleichen, indem Sie eine größere Schriftart wählen. So wählen Sie größere Bildschirmschriften 1 Greifen Sie auf die Systemsteuerung von Windows® zu. Doppelklicken Sie auf Anzeige. 2 Klicken Sie unter Windows® XP auf die Registerkarte Darstellung. Unter Windows® ME und Windows® 2000 klicken Sie auf die Registerkarte Einstellungen, auf die Schaltfläche Erweitert... und dann auf die Registerkarte Allgemein. 3 Klicken Sie im Feld für Schriftgröße auf die Größe, die Sie wählen wollen. 35 4 Klicken Sie auf Übernehmen. Klicken Sie auf Ja, wenn Sie gefragt werden, ob ein Neustart Ihres Systems durchgeführt werden soll. Verringern der Verzerrung am Bildrand Wenn Sie am PC ein Fernsehgerät zur Bildwiedergabe benutzen, können am rechten und linken Bildrand Verzerrungen auftreten. Die Stärke dieses Effekts hängt von Ihrem Fernsehgerät und von der Computeranwendung ab, die Sie in diesem Moment benutzen. Um die Verzerrung am Rand zu verringern, können Sie die horizontale Ausdehung der Darstellung auf dem Fernsehgerät vergrößern. So vergrößern Sie die horizontale Ausdehnung 1 Greifen Sie auf die Systemsteuerung von Windows® zu. Doppelklicken Sie auf Anzeige. 2 Klicken Sie auf die Registerkarte Einstellungen und danach auf die Schaltfläche Erweitert.... 3 Klicken Sie auf die Registerkarte ATI-Anzeigen. 4 Klicken Sie auf die Schaltfläche TV. 5 Klicken Sie dann auf die Registerkarte Anpassungen. 6 Klicken Sie im Abschnitt Bildausdehnung auf die Schaltfläche Plus (+) neben den horizontalen Pfeilen, um die horizontale Ausdehnung der TV-Anzeige zu vergrößern. 7 Klicken Sie auf OK, bzw. auf Übernehmen, um die Änderungen zu speichern. Die Verzerrung an den Bildrändern kann außerdem durch eine Vergrößerung des Kontrastes der Fernsehanzeige vermindert werden. 36 So vergrößern Sie den TV-Kontrast 1 Greifen Sie auf die Systemsteuerung von Windows® zu. Doppelklicken Sie auf Anzeige. 2 Klicken Sie auf die Registerkarte Einstellungen und danach auf die Schaltfläche Erweitert.... 3 Klicken Sie auf die Registerkarte ATI-Anzeigen. 4 Klicken Sie auf die Schaltfläche TV. 5 Ziehen Sie den Schieberegler für Kontrast nach rechts, um den Kontrast zu erhöhen. 6 Klicken Sie auf OK, bzw. auf Übernehmen, um die Änderungen zu speichern. Ändern der Anzeigekonfigurationen Bevor Sie Ihren Computer an einem Ort einsetzen, an dem Sie ausschließlich die TV-Anzeige benutzen, sollten Sie sich vergewissern, dass die Funktion TVAnzeige aktiviert ist. Die Anzeigeauflösung können Sie auf bis zu 1024x768 einstellen. Höhere Auflösungen führen jedoch zu einem virtuellen Desktop. Wenn das Fernsehgerät Ihr einziges Anzeigegerät ist und wenn gleichzeitig eine höhere Auflösung ausgewählt wurde, verschwindet das Bild von Ihrem Fernsehschirm. Verwenden von älteren Spielen und Anwendungen Einige ältere Spiele und Anwendungen stellen die RADEON 9200 Serie unter Umständen auf einen bestimmten Anzeigemodus ein. Dies kann dazu führen, dass die TV-Anzeige automatisch abgeschaltet wird oder dass das Bild zusammenbricht (der PC-Monitor wird dadurch nicht beeinflusst). Die TV-Anzeige wird wieder aktiviert, wenn Sie das Spiel beenden oder den PC neu starten.