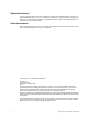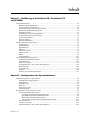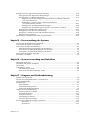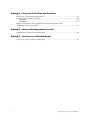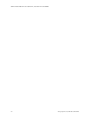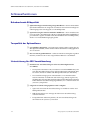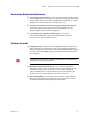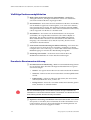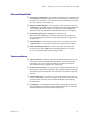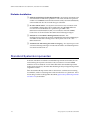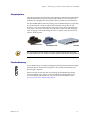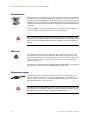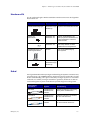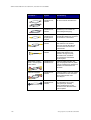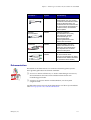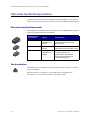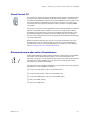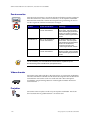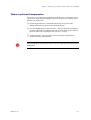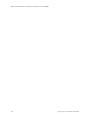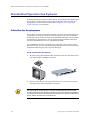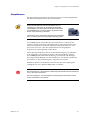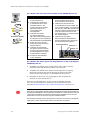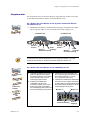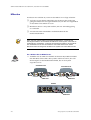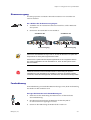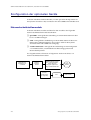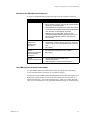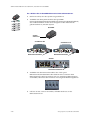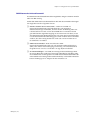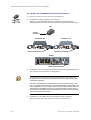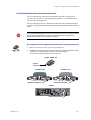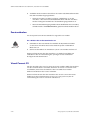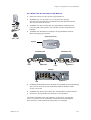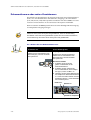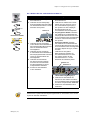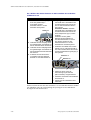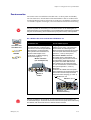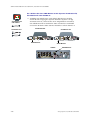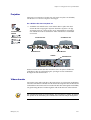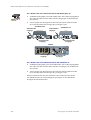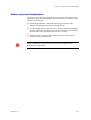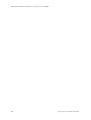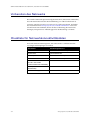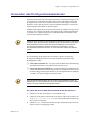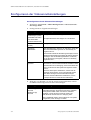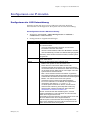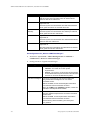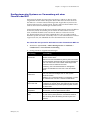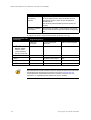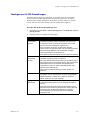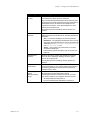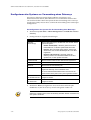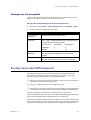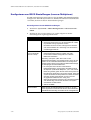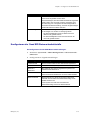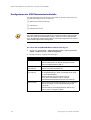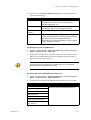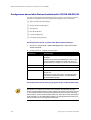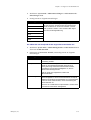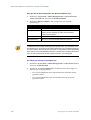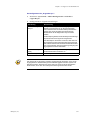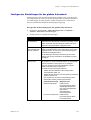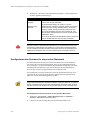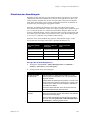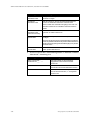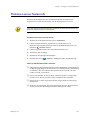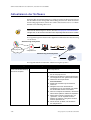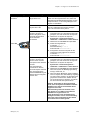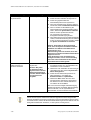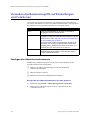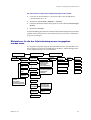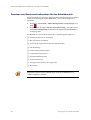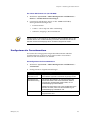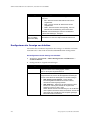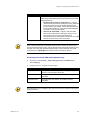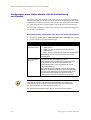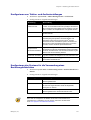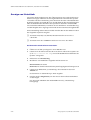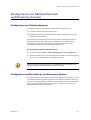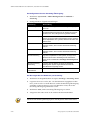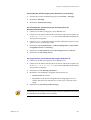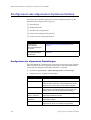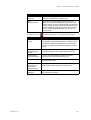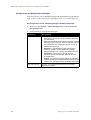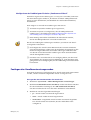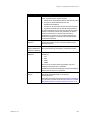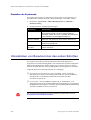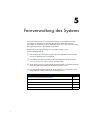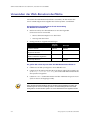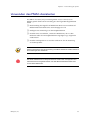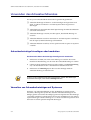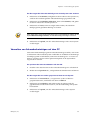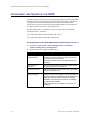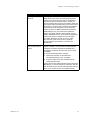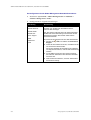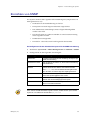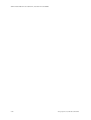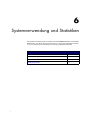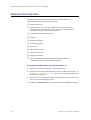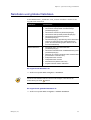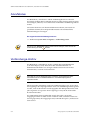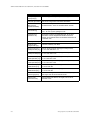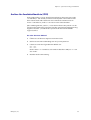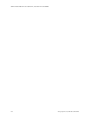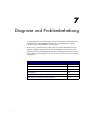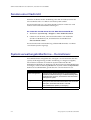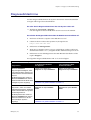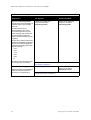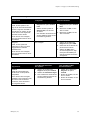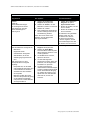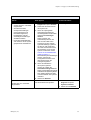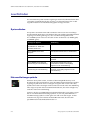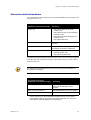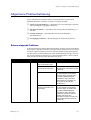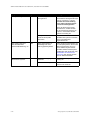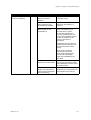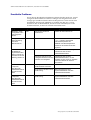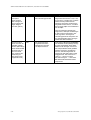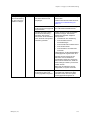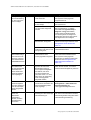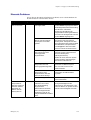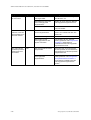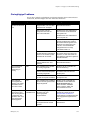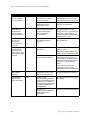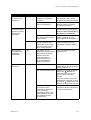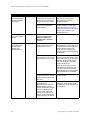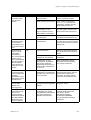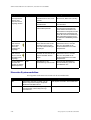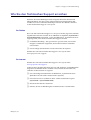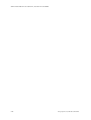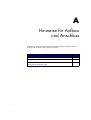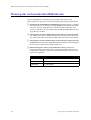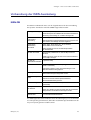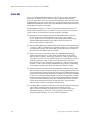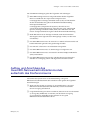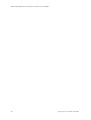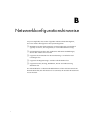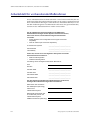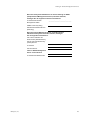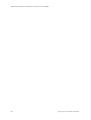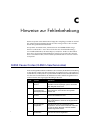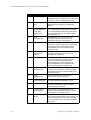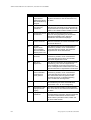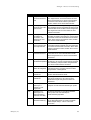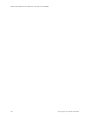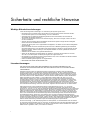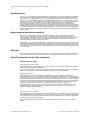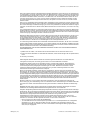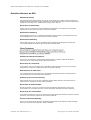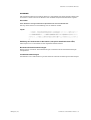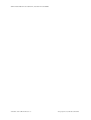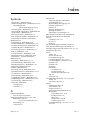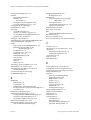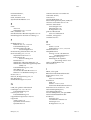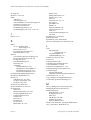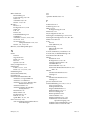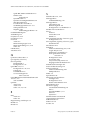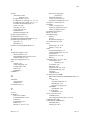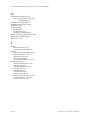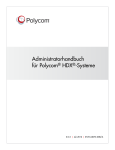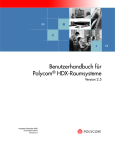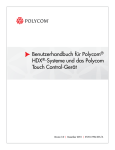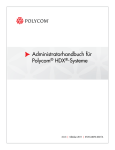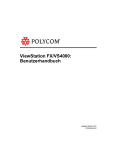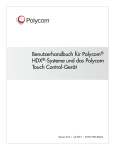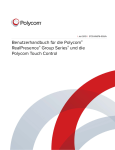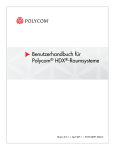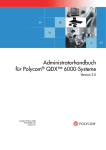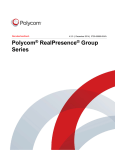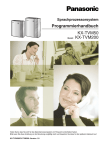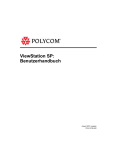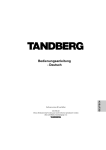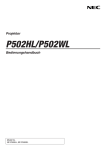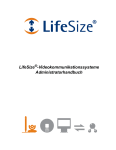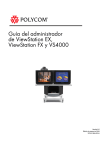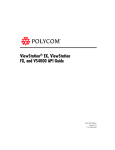Download Administratorhandbuch für ViewStation EX, ViewStation
Transcript
Administratorhandbuch für ViewStation EX, ViewStation FX und VS4000 Version 6.0 Ausgabe März 2004 3725-21652-001/A Markeninformationen Polycom®, das Design des Polycom-Logos, ViewStation® und Vortex® sind eingetragene Marken von Polycom, Inc. Global Management System™, Siren™ 14, PowerCam™, Pro-Motion™ und Visual Concert™ sind Marken von Polycom, Inc. in den Vereinigten Staaten und verschiedenen anderen Ländern. Alle anderen Marken sind Eigentum ihrer entsprechenden Inhaber. Patentinformationen Das vorliegende Produkt ist durch ein oder mehrere US-amerikanische und Patente anderer Länder sowie durch angemeldete Patente von Polycom, Inc. geschützt. © 2004 Polycom, Inc. Alle Rechte vorbehalten. Polycom Inc. 4750 Willow Road Pleasanton, CA 94588-2708 USA Ohne die ausdrückliche schriftliche Genehmigung von Polycom, Inc. darf kein Teil dieses Dokuments für irgendwelche Zwecke vervielfältigt oder übertragen werden, und zwar unabhängig davon, auf welche Art und Weise oder mit welchen Mitteln, elektronisch oder mechanisch, dies geschieht. Dies schließt laut Gesetz auch die Übersetzung in eine andere Sprache oder ein anderes Format ein. Polycom, Inc. behält sich als Vertragspartei alle Eigentumsrechte an der in diesen Produkten enthaltenen Software vor. Die Software ist durch das US-amerikanische Urheberrecht und internationale Vertragsbestimmungen geschützt. Daher ist die Software wie jedes andere urheberrechtlich geschützte Material (z. B. Bücher oder Tonaufnahmen) zu behandeln. Es wurde jedwede Anstrengung unternommen, um sicherzustellen, dass die Informationen in diesem Handbuch korrekt sind. Polycom, Inc. haftet nicht für Druck- oder bürotechnische Fehler. Die Informationen in diesem Dokument können ohne vorherige Ankündigung geändert werden. ii www.polycom.com/videodocumentation Inhalt Kapitel 1 – Einführung in ViewStation EX, ViewStation FX und VS4000 Schlüsselfunktionen ............................................................................................................................1-2 Bahnbrechende Bildqualität .......................................................................................................1-2 Tonqualität der Spitzenklasse ....................................................................................................1-2 Unterstützung für AES-Verschlüsselung .................................................................................1-2 Zusätzliche Sicherheitsfunktionen ............................................................................................1-3 Einfache Anwahl ..........................................................................................................................1-3 Vielfältige Konferenzmöglichkeiten .........................................................................................1-4 Erweiterte Benutzerunterstützung ...........................................................................................1-4 Netzwerkflexibilität .....................................................................................................................1-5 Fernverwaltung ............................................................................................................................1-5 Einfache Installation ....................................................................................................................1-6 Standard-Systemkomponenten ........................................................................................................1-6 Hauptsystem ................................................................................................................................1-7 Fernbedienung .............................................................................................................................1-7 Hauptkamera ...............................................................................................................................1-8 Mikrofon .......................................................................................................................................1-8 Stromversorgung .........................................................................................................................1-8 Hardware-Kit ...............................................................................................................................1-9 Kabel ..............................................................................................................................................1-9 Dokumentation ..........................................................................................................................1-11 Optionale Systemkomponenten .....................................................................................................1-12 Netzwerkschnittstellenmodule ...............................................................................................1-12 Zusatzmikrofon .........................................................................................................................1-12 Visual Concert FX ......................................................................................................................1-13 Dokumentkamera oder andere Zusatzkamera .....................................................................1-13 Zusatzmonitor ............................................................................................................................1-14 Videorekorder ............................................................................................................................1-14 Projektor ......................................................................................................................................1-14 Weitere optionale Komponenten ............................................................................................1-15 Kapitel 2 – Konfiguration der Systemhardware Standardkonfiguration des Systems ................................................................................................2-2 Aufstellen des Hauptsystems ....................................................................................................2-2 Hauptkamera ...............................................................................................................................2-3 Hauptmonitor ..............................................................................................................................2-5 Mikrofon .......................................................................................................................................2-6 Stromversorgung .........................................................................................................................2-7 Fernbedienung .............................................................................................................................2-7 Konfiguration der optionalen Geräte ..............................................................................................2-8 Netzwerkschnittstellenmodule .................................................................................................2-8 Checkliste für ISDN-Netzwerkhardware .........................................................................2-9 Quad BRI-Netzwerkschnittstellenmodul .........................................................................2-9 S2M-Netzwerkschnittstellenmodul .................................................................................2-11 V.35/RS-449/RS-530-Netzwerkschnittstellenmodul ....................................................2-13 Zusatzmikrofon .........................................................................................................................2-14 Visual Concert FX ......................................................................................................................2-14 Dokumentkamera oder andere Zusatzkamera .....................................................................2-16 © Polycom, Inc. iii Zusatzmonitor ............................................................................................................................2-19 Projektor ......................................................................................................................................2-21 Videorekorder ............................................................................................................................2-21 Weitere optionale Komponenten ............................................................................................2-23 Kapitel 3 – Konfigurieren der Netzfunktionen Vorbereiten des Netzwerks ...............................................................................................................3-2 Checkliste für Netzwerkkonnektivitätsdaten .................................................................................3-2 Verwenden des Konfigurationsassistenten ....................................................................................3-3 Konfigurieren der Videoanrufeinstellungen ..................................................................................3-4 Konfigurieren von IP-Anrufen .........................................................................................................3-5 Konfigurieren der LAN-Unterstützung ...................................................................................3-5 Konfigurieren des Systems zur Verwendung mit einer Firewall oder NAT ......................3-7 Festlegen von H.323-Einstellungen ...........................................................................................3-9 Konfigurieren von Anwahlgeschwindigkeiten .....................................................................3-10 Konfigurieren des Systems zur Verwendung eines Gatekeepers ......................................3-10 Konfigurieren des Systems zur Verwendung eines Gateways ...........................................3-12 Festlegen der Servicequalität ...................................................................................................3-13 Konfigurieren des ISDN-Supports .................................................................................................3-13 Konfigurieren von IMUX-Einstelllungen (inverser Multiplexer) ......................................3-14 Konfigurieren der Quad BRI-Netzwerkschnittstelle ............................................................3-15 Konfigurieren der S2M-Netzwerkschnittstelle .....................................................................3-16 Konfigurieren der seriellen Netzwerkschnittstelle V.35/RS-449/RS-530 .........................3-18 Konfigurieren des globalen Adressbuchs .....................................................................................3-22 Konfigurieren der Einstellungen des globalen Adressbuchservers ...................................3-22 Festlegen der Einstellungen für das globale Adressbuch ....................................................3-23 Konfigurieren des Systems für ein privates Netzwerk ........................................................3-24 Einrichten der Anwahlregeln ..................................................................................................3-25 Platzieren eines Testanrufs ..............................................................................................................3-27 Aktualisieren der Software ..............................................................................................................3-28 Kapitel 4 – Gestaltung der Videokonferenz Verwalten des Benutzerzugriffs auf Einstellungen und Funktionen .........................................4-2 Festlegen des Administratorkennworts ...................................................................................4-2 Bildschirme, für die das Administratorpasswort angegeben werden muss ......................4-3 Zuweisen von Benutzerschreibrechten für den Arbeitsbereich ...........................................4-4 Einschränken von Systemänderungen durch Benutzer .........................................................4-5 Konfigurieren des Video- und Audioverhaltens ...........................................................................4-6 Konfigurieren der Kameraeinstellungen .................................................................................4-6 Konfigurieren der Fernsehmonitore .........................................................................................4-7 Konfigurieren der Anzeige von Inhalten .................................................................................4-8 Konfigurieren eines Videorekorders für die Aufzeichnung von Anrufen .......................4-10 Konfigurieren von Telefon- und Audioeinstellungen .........................................................4-11 Konfigurieren des Systems für die Verwendung eines Berührungsbildschirms .............4-11 Anzeige von Untertiteln ...........................................................................................................4-12 Konfigurieren von Datenkonferenzen und Streaming-Anrufen ...............................................4-13 Konfigurieren von Datenkonferenzen ....................................................................................4-13 Konfigurieren und Durchführen von Streaming-Anrufen ..................................................4-13 iv www.polycom.com/videodocumentation Konfigurieren des allgemeinen Systemverhaltens ......................................................................4-16 Konfigurieren der allgemeinen Einstellungen ......................................................................4-16 Konfigurieren von Mehrpunktanrufen ..................................................................................4-18 Eingeben eines Software-Registrierungsschlüssels für Mehrpunktanrufe (nur ViewStation EX) ......................................................................................................4-18 Einbeziehen von mehr als drei anderen Teilnehmern in kaskadierenden Anrufen ...........................................................................................4-19 Konfigurieren der Mehrpunkteinstellungen ..................................................................4-20 Konfigurieren der PathNavigator-Funktion „ Konferenz auf Abruf“ ........................4-21 Festlegen des Anrufbeantwortungsmodus ...........................................................................4-21 Konfigurieren der AES-Verschlüsselung ...............................................................................4-22 Einrichten von Kennwörtern und Sicherheitsoptionen .......................................................4-22 Einstellen der Systemzeit ..........................................................................................................4-24 Unterstützen von Benutzern bei den ersten Schritten .................................................................4-24 Kapitel 5 – Fernverwaltung des Systems Verwenden der Web-Benutzeroberfläche .......................................................................................5-2 Verwenden des PMAC-Assistenten .................................................................................................5-3 Verwenden des Adressbuchdienstes ...............................................................................................5-4 Adressbucheinträge hinzufügen oder bearbeiten ..................................................................5-4 Verwalten von Adressbucheinträgen auf Systemen ..............................................................5-4 Verwalten von Adressbucheinträgen auf dem PC .................................................................5-5 Verwenden des Systems mit GMS ...................................................................................................5-6 Einrichten von SNMP .........................................................................................................................5-9 Kapitel 6 – Systemverwendung und Statistiken Systeminformationen .........................................................................................................................6-2 Netzdaten und globale Netzdaten ...................................................................................................6-3 Anrufstatus ..........................................................................................................................................6-4 Verbindungs-Archiv ...........................................................................................................................6-4 Informationen im CDR ...............................................................................................................6-5 Archive für Anrufdetailberichte (CDR) ...................................................................................6-7 Kapitel 7 – Diagnose und Problembehebung Senden einer Nachricht ......................................................................................................................7-2 Systemverwaltungsbildschirme – Kurzreferenz ............................................................................7-2 Diagnosebildschirme ..........................................................................................................................7-3 Leuchtdioden .......................................................................................................................................7-8 Systemdioden ...............................................................................................................................7-8 Netzwerkleitungssymbole .........................................................................................................7-8 Netzwerkschnittstellendioden ...................................................................................................7-9 Allgemeine Problembehebung .......................................................................................................7-11 Schwerwiegende Probleme ......................................................................................................7-11 Ernsthafte Probleme ..................................................................................................................7-15 Normale Probleme ....................................................................................................................7-20 Geringfügige Probleme .............................................................................................................7-22 Normales Systemverhalten ......................................................................................................7-27 Wie Sie den Technischen Support erreichen ................................................................................7-28 Per Telefon ...........................................................................................................................7-28 Per Internet ..........................................................................................................................7-28 © Polycom, Inc. v Anhang A – Hinweise für Aufbau und Anschluss Planung der vorbereitenden Maßnahmen .................................................................................... A-2 Vorbereitung der ISDN-Ausrüstung ............................................................................................. A-3 ISDN-PRI .................................................................................................................................... A-3 ISDN-BRI .................................................................................................................................... A-4 Aufbau und Anschluss des Quad BRI-Netzwerkschnittstellenmoduls außerhalb des Konferenzraums ................................................................................................... A-5 Anhang B – Netzwerkkonfigurationshinweise Arbeitsblatt für vorbereitende Maßnahmen .................................................................................. B-2 Anhang C – Hinweise zur Fehlerbehebung Q.850 Cause Codes (Q.850-Ursachencodes) ..................................................................................C-1 vi www.polycom.com/videodocumentation Über dieses Handbuch Das Administratorhandbuch für ViewStation EX, ViewStation FX und VS4000 richtet sich an Administratoren, die folgende Aufgaben durchführen müssen: • Kennenlernen und Konfiguration der Systemhardware • Konfigurieren des Systems für die Verwendung in der jeweiligen Netzwerkumgebung • Anpassen des Systemverhaltens und des Erscheinungsbilds, um eine einfache und effiziente Nutzung zu ermöglichen • Ermitteln von Informationen über die mit dem System getätigten Anrufe sowie der Netzwerknutzung und der Leistungsdaten • Problembehebung bei Fehlern, die im System auftreten Weitere verfügbare Dokumente: • Einrichten des Systems: Hierin wird beschrieben, wie das System aufgebaut wird. • Kurzreferenz für ViewStation EX, FX und VS4000: Schneller Überblick während eines Anrufs. • Das Handbuch Erste Schritte: Hierin wird beschrieben, wie Anrufe durchgeführt und andere Konferenzaufgaben erledigt werden. • Anmerkungen zur Version, Kurzreferenzblätter, Konfigurationsdokumentation der optionalen Hardware. Wenn Sie Support oder Serviceleistungen benötigen, wenden Sie sich an Ihren Polycom-Händler oder den Polycom-Support unter www.polycom.com/support. Es wird empfohlen, die Seriennummer des Systems unten zu notieren, damit Sie sie immer parat haben. Die Seriennummer für das System befindet sich am Gerät. Systemseriennummer: ________________________________________________ Optionsschlüssel: ____________________________________________________ © Polycom, Inc. vii Administratorhandbuch für ViewStation EX, ViewStation FX und VS4000 viii www.polycom.com/videodocumentation 1 Einführung in ViewStation EX, ViewStation FX und VS4000 Das Polycom-Videokonferenzsystem ist ein hochentwickeltes visuelles Werkzeug zur Unterstützung der Teamarbeit im Unternehmen. Durch die fortschrittliche Videoübertragungstechnologie mit gestochen scharfen, deutlichen Bildern und kristallklarem Ton bietet das System die Möglichkeit, wirkliche Besprechungen per Videokonferenz abzuhalten. In diesem Kapitel werden die standardmäßigen und optionalen Hardwarekomponenten des Systems und deren Aufbau beschrieben. Weitere Informationen finden Sie in der zusammen mit dem System gelieferten Dokumentation. Auch zu den optionalen Komponenten gehören Konfigurationshandbücher. Zusätzliche Kopien dieser Dokumente finden Sie auf der zusammen mit dem System gelieferten Dokumentations-CD oder auf der Polycom-Website: www.polycom.com/videodocumentation. © Polycom, Inc. Inhalt dieses Kapitels Seite Schlüsselfunktionen 1-2 Standard-Systemkomponenten 1-6 Optionale Systemkomponenten 1-12 1-1 Administratorhandbuch für ViewStation EX, ViewStation FX und VS4000 Schlüsselfunktionen Bahnbrechende Bildqualität ❑ Spitzenleistung bei Anrufen mit geringer Bandbreite – Der neu unterstützte Standard H.264 bietet im Vergleich zu H.263 bei Anrufen mit niedrigeren Übertragungsraten eine doppelt so hohe Bildqualität. ❑ Spitzenleistung bei Anrufen mit hoher Bandbreite – Die normenbasierte Polycom-Video-Anwendung Pro-Motion™mit 50/60 Feldern (Halbbildern) pro Sekunde sorgt bei Anrufen mit hoher Bandbreite für eine Bildqualität, die der von Fernsehübertragungen gleicht. Tonqualität der Spitzenklasse ❑ Frei wählbare Tonquellen – Sie können ein externes Audiosystem oder ein Mischpult anschließen, um den für die anderen Teilnehmer wiedergegebenen Ton zu steuern. ❑ Besserer Ton in großen Räumen – Verbessern Sie die Toneingabe in großen Räumen, indem Sie ein zweites ungerichtetes Mikrofon anschließen. Unterstützung für AES-Verschlüsselung ❑ Normbasierte Verschlüsselung bei allen Geschwindigkeiten bis zu 2 MBit/s: • Die Systeme ViewStation EX, ViewStation FX und VS4000 bieten jetzt eine AES-Verschlüsselungsoption (Advanced Encryption Standard, AES) für sichere Punkt-zu-Punkt- und Mehrpunktanrufe (IP und ISDN). • Die Verschlüsselungsoption unterstützt die vom amerikanischen National Institute of Standards and Technology (NIST) zugelassene, mit FIPS 197 konforme AES-Verschlüsselung mit 128 Bit und erweitertem Diffie-Hellman-Verschlüsselungsalgorithmus, wie von der H.325-Norm (Version 3) empfohlen. ❑ Folgende Verschlüsselungsoptionen sind verfügbar: 1-2 • Optionale automatische Verschlüsselung von Punkt-zu-Punkt- und Mehrpunktanrufen • Bildschirmsymbole zur Anzeige der aktivierten Verschlüsselung während Anrufen • Kompatibel mit anderen Systemen, die eine Verschlüsselung nach der H.235-Norm (Version 3) einsetzen www.polycom.com/videodocumentation Kapitel 1 – Einführung in ViewStation EX, ViewStation FX und VS4000 Zusätzliche Sicherheitsfunktionen ❑ Steuerung per Fernverwaltung – Der lokale Administrator kann festlegen, welche Schnittstellen für die Fernverwaltung zur Verfügung stehen: FTP, Telnet, SNMP oder die ViewStation-Web-Benutzeroberfläche. Der lokale Administrator kann die Fernverwaltung deaktivieren. ❑ Anschluss zusätzlicher Verschlüsselungsausrüstung an das System – Sie können wahlweise das serielle Netzwerkschnittstellenmodul V.35/RS-449/RS-530 hinzufügen, um die Verwendung von V.35-, RS-449- und RS-530-Geräten zu ermöglichen. ❑ Verwendung eines optischen Wählisolators – Das serielle Netzwerkschnittstellenmodul V.35/RS-449/RS-530 unterstützt NSA-konforme optische Wählisolatoren. Einfache Anwahl ❑ Mehrpunktanrufe – Mit der internen Mehrpunktoption können Sie IP-, ISDN- und gemischte Telefonate mit bis zu drei anderen Teilnehmern gleichzeitig führen. Diese Funktion steht standardmäßig bei den Systemen ViewStation FX und VS4000 und optional beim System ViewStation EX zur Verfügung. Informationen über den Erwerb der Mehrpunktanruffunktion für ViewStation EX erhalten Sie bei Ihrem Polycom-Händler. ❑ Kaskadierenden Mehrpunktanrufe – Die von Ihnen angerufenen Teilnehmer können weitere Teilnehmer anrufen. Sie können bis zu drei Teilnehmer anrufen, diese jeweils bis zu zwei weitere Teilnehmer, sodass schließlich bis zu zehn Teilnehmer in den Anruf einbezogen werden, ohne eine externe Brücke verwenden zu müssen. ❑ Einwahlmöglichkeit – Das System kann angerufen werden (über IP, ISDN oder Analogleitung), während Sie ein Gespräch führen, sodass Sie Mehrpunktanrufe noch flexibler gestalten können. © Polycom, Inc. 1-3 Administratorhandbuch für ViewStation EX, ViewStation FX und VS4000 Vielfältige Konferenzmöglichkeiten ❑ Mehr sehen auf Systemen mit nur einem Monitor – Mithilfe des Anzeigemodus mit „ ständiger Sichtbarkeit“ können alle Teilnehmer auf einem einzelnen Monitor angezeigt werden. ❑ Zusatzmonitore – Sie können einen zusätzlichen TV-Monitor anschließen, um das Bild der Gegenseite wiederzugeben, sowie einen VGA-Monitor, um Präsentationen zu zeigen. Die Systeme ViewStation FX und VS4000 ermöglichen Ihnen den Anschluss von bis zu drei zusätzlichen TV-Monitoren, sodass insgesamt vier Monitore vorhanden sind. ❑ Zusatzkamera – Sie können eine Dokumentkamera an das System anschließen, um ausgedruckte Dokumente oder andere Objekte zu übertragen. Die Systeme ViewStation FX und VS4000 ermöglichen Ihnen außerdem den Anschluss einer Zusatzkamera mit Schwenk-/ Neigungs-/Zoom-Funktion (Pan/Tilt/Zoom, PTZ), die eine zweite Ansicht Ihres Standort bietet. ❑ Gemeinsame Datenbearbeitung mit hoher Auflösung – Sie können das optionale Visual Concert FX-Gerät verwenden, um Inhalte von Ihrem Computer bis z einer Auflösung von 1280 x 1024 während der laufenden Bildübertragung zur Ansicht oder Bearbeitung freizugeben. ❑ Streaming von Anrufen – Sie können eine Konferenz über die Web-Benutzeroberfläche an weitere Zuschauer übertragen. Erweiterte Benutzerunterstützung ❑ Neu konstruierte Fernbedienung – Mit der neuen Fernbedienung können Sie auf einfache Weise durch die Konfigurationsbildschirme navigieren und Anrufe tätigen. • Zurück – Navigieren Sie mit dieser Taste rückwärts durch die Menüs. • Startseite – Kehren Sie mit einem Tastendruck zum Hauptbildschirm zurück. • Punkteingabe – Geben Sie Adressen und Namen, die einen Punkt enthalten, mithilfe der Taste „ Punkt“ ein. • Farbige Tasten – Tasten für verwandte Funktionen haben die gleiche Farbe, damit Sie sie schneller finden. Die neue Fernbedienung kann auch für ältere Systeme des Typs ViewStation EX, ViewStation FX und VS4000 verwendet werden. Informationen zum Erwerb der neuen Fernbedienung erhalten Sie bei Ihrem Polycom-Händler. ❑ Optimierte Steuerung von Inhalten mit Visual Concert FX – Sie können das System so einrichten, dass Dokumente für andere Teilnehmer sofort nach Anschluss eines PCs oder nach Drücken der Wiedergabetaste am Visual Concert FX-Gerät freigegeben werden. 1-4 www.polycom.com/videodocumentation Kapitel 1 – Einführung in ViewStation EX, ViewStation FX und VS4000 Netzwerkflexibilität ❑ Integrierte LAN-Fähigkeit – Die Systeme ViewStation EX, ViewStation FX und VS4000 enthalten einen Ethernet-Zweifachanschluss 10/100, über den zusätzlich zur Annahme von IP-Anrufen auch die Verbindung zu einem PC oder anderen Gerät möglich ist. ❑ Optionale ISDN-Fähigkeit – Für ViewStation EX, ViewStation FX und VS4000 stehen Quad BRI- und V.35/RS-449/RS-530-Netzwerkschnittstellen zur Verfügung. Bei den Systemen ViewStation FX und VS4000 steht zusätzlich noch eine S2M-Netzwerkschnittstelle (PRI) zur Verfügung. ❑ Unterstützung für private Netzwerke – Wenn Sie eine ISDN-Netzwerkschnittstelle verwenden, können Sie das System für die Verwendung innerhalb des privaten Netzwerks Ihrer Organisation konfigurieren. ❑ POTS-Fähigkeit – Die Systeme ViewStation EX, ViewStation FX und VS4000 können an analoge Telefonnetzwerke angeschlossen werden. ❑ Gemischte Mehrpunktanrufe – Über die Systeme ViewStation EX, ViewStation FX und VS4000 können Mehrpunktanrufe sowohl mit IP- als auch mit ISDN-Standorten getätigt werden Fernverwaltung ❑ Adressbuchdienst – Mit dem optimierten Adressbuchdienst lassen sich auf einfache Weise Systemadressbücher führen. Sie können Einträge hinzufügen, sie auf PC speichern und dann an andere ViewStationund VSX-Systeme Ihrer Organisation übertragen. ❑ Sichere Fernverwaltung – Das Passwort des lokalen Administrators auf dem System verhindert, dass Benutzer die Systemkonfiguration ändern, während Sie gleichzeitig Rechte zum entfernten Verwalten des Systems erhalten. ❑ Anrufdetailberichte – Greifen Sie von der Web-Benutzeroberfläche aus auf das Verbindungs-Archiv des Systems zu. Sie können die Daten zum Sortieren und Formatieren in eine Tabellenkalkulationsanwendung herunterladen. ❑ Ferndiagnose – Die Web-Benutzeroberfläche verfügt über Funktionen, mit deren Hilfe Sie Probleme erkennen und beheben können, durch die die Benutzbarkeit des Systems beeinträchtigt wird. © Polycom, Inc. 1-5 Administratorhandbuch für ViewStation EX, ViewStation FX und VS4000 Einfache Installation ❑ Einfache Aufstellung, flexible Raumnutzunh – Die Systeme ViewStation EX und ViewStation FX können problemlos auf einem TV-Monitor platziert werden. Das VS4000 lässt sich einfach in einem Gestell, auf einem Schreibtisch, einem Sideboard oder in einem Rollwagen aufstellen. ❑ IP- oder ISDN-Anruf – Die Systeme ViewStation EX, ViewStation FX und VS4000 verfügen über einen eingebauten 10/100-MBit-EthernetPort für IP-Anrufe. Mithilfe der optionalen Quad BRI- oder S2M-Netzwerkschnittstellen (PRI, nur ViewStation FX und VS4000) können Sie auch Anrufe über Ihre ISDN-Telefonleitungen tätigen. ❑ Einfach zu verwendender Konfigurationsassistent – Der Konfigurationsassistent des Systems ermittelt Ihre Netzwerkverbindungen und führt Sie durch die Konfiguration des Systems für ein IP- oder ISDN-Netzwerk. ❑ Automatische Erkennung der Stromversorgung – Das System passt sich automatisch Netzspannungen zwischen 90 und 264 V und Netzfrequenzen zwischen 47 und 63 Hz an. Standard-Systemkomponenten In diesem Abschnitt werden die Standardkomponenten beschrieben, die im Lieferumfang der Systeme ViewStation EX, ViewStation FX und VS4000 enthalten sind. Die Modelle weisen hinsichtlich der Standardkomponenten leichte Unterschiede auf, die in den Beschreibungen der jeweiligen Komponente aufgeführt werden. Über die Standardkomponenten hinaus können Sie auch Zusatzausrüstung anschließen, um die Gestaltung Ihrer Videokonferenzen zu optimieren. Diese Ausrüstung wird im nachfolgenden Abschnitt, Optionale Systemkomponenten auf Seite 1-12, beschrieben. 1-6 www.polycom.com/videodocumentation Kapitel 1 – Einführung in ViewStation EX, ViewStation FX und VS4000 Hauptsystem The Settop-Systeme ViewStation EX und ViewStation FX bieten hochentwickelte Videokonferenztechnologie in platzsparender Bauweise. Die Settop-Boxen enthalten die Hauptkamera, die Systemsoftware und die interne Hardware. Für das VS4000-Videokonferenzsystem ist eine Gestellbefestigung vorgesehen. Das System bietet erweiterte Videokonferenzfunktionen für bis zu drei Kameras sowie einen Videorekorder oder DVD-Player, bis zu fünf Monitore (vier NTSC- oder PAL- und einen VGA-Monitor), Videorekorder-Eingänge und -Ausgänge, LAN-Verbindung für einen Computer und Anschlüsse für externe Audiosysteme. ViewStation EX ViewStation FX VS4000 Das ursprüngliche VS4000-System verwendet vierpolige Mini-DIN-Stecker für alle S-Video-Verbindungen, das erweiterte VS4000-System verwendet BNC-Doppelstecker. Fernbedienung Die Fernbedienung verwendet eindeutig für jede Benutzerinteraktion farblich gekennzeichnete Tasten und ermöglicht so die einfache Einrichtung und Steuerung des Systems. Weitere Informationen über die Verwendung der Fernbedienung finden Sie im Handbuch Erste Schritte in der Dokumentationsbibliothek auf der im Lieferumfang enthaltenen CD oder auf der Polycom-Website unter www.polycom.com/videodocumentation. © Polycom, Inc. 1-7 Administratorhandbuch für ViewStation EX, ViewStation FX und VS4000 Hauptkamera Zu den Systemen ViewStation EX und ViewStation FX gehört eine eingebaute Hauptkamera. Polycom empfiehlt die Verwendung der Polycom PowerCam™ als Hauptkamera für das VS4000-System, da dieses System eine einzige Verbindung für die Stromversorgung der Kamera, die Bildübertragung, die Kamerasteuerung und den in der Kamera integrierten Infrarotempfänger für die Fernbedienung verwendet. Für das VS4000-System können außerdem die Sony-Kameras EVI-D100 (NTSC) oder EVI-D100P (PAL) als Hauptkamera verwendet werden. Das erweiterte VS4000-System ist für die Verwendung der PowerCam ausgelegt. Obwohl jede der vom ursprünglichen VS4000-System unterstützten Kameras verwendet werden kann, sind die vollen Schwenk-/Neigungs-/Zoom-Funktionen nur mit der PowerCam nutzbar. Mikrofon Das Mikrofon stellt den Audioeingang des Systems dar. Durch die neueste Audiotechnologie wird sichergestellt, dass die Stimme des Sprechers nicht durch Hintergrundgeräusche wie das Summen einer Klimaanlage etc. gestört wird. Das Mikrofon ist so konstruiert, dass der Ton aus allen Richtungen aufgenommen wird. Das ViewStation EX-System wird standardmäßig mit einem Mikrofon ausgeliefert, die Systeme ViewStation FX und VS4000 mit zwei Mikrofonen. Stromversorgung Die Settop-Systeme ViewStation EX und ViewStation FX werden über ein externes Netzteil mit Srom versorgt, das VS4000-System verfügt über ein internes Netzteil. Alle Systeme verwenden Netzspannungen von 90 bis 260 V und Netzfrequenzen von 47 bis 63 Hz. Verwenden Sie keine anderen Netzteile als die im Lieferumfang der Systeme ViewStation EX oder ViewStation FX enthaltenen. Wenn Sie ein falsches Netzteil verwenden, erlischt die Gerätegarantie, außerdem kann das Gerät beschädigt werden. 1-8 www.polycom.com/videodocumentation Kapitel 1 – Einführung in ViewStation EX, ViewStation FX und VS4000 Hardware-Kit Das im Lieferumfang der Einheit enthaltene Hardware-Kit weist die folgenden Bestandteile auf: Bestandteil System Beschreibung Kabelbinder und Kabelbinderbefestigungen ViewStation EX (2) ViewStation FX (2) VS4000 (4) Verhindern, dass die Kabel des Systems durcheinander kommen Platten aus Klettmaterial ViewStation EX ViewStation FX Dienen der Befestigung der Settop-Systeme ViewStation EX oder ViewStation FX oben an einem Monitor Kunststofffüße ViewStation EX ViewStation FX Dienen der Stabilisierung der Settop-Geräte auf stark abfallenden Monitorgehäusen Gestellhalterungen und Halterungsschrauben VS4000 Für die Gestellbefestigung des Systems Batterien ViewStation EX (3) ViewStation FX (3) VS4000 (6) Für die Fernbedienung Kabel Die folgenden Kabel sind im jeweiligen Lieferumfang der Systeme ViewStation EX, ViewStation FX oder VS4000 enthalten. Weitere Informationen darüber, welche Kabel standardmäßig oder optional mit dem jeweiligen System zu verwenden sind und wie sich die jeweiligen Anschlüsse gestalten, finden Sie in dem im Lieferumfang Ihres Systems enthaltenen Systemkonfigurationsdiagramm. Bezeichnung des Kabels © Polycom, Inc. System Beschreibung Netzkabel ViewStation EX, ViewStation FX, VS4000 Schwarzes Kabel zur Versorgung des Systems mit Netzstrom LAN-Kabel ViewStation EX, ViewStation FX, VS4000 Kabel mit orange RJ-45-Steckern für den LAN-Anschluss PC-LAN-Kabel ViewStation FX, VS4000 Kabel mit blauen RJ-45-Steckern für den Anschluss eines PCs 1-9 Administratorhandbuch für ViewStation EX, ViewStation FX und VS4000 Bezeichnung des Kabels 1-10 System Beschreibung Mikrofonkabel ViewStation EX, ViewStation FX, VS4000 Kabel mit braunen RJ-11-Steckern für den Anschluss der Mikrofone Telefonkabel ViewStation EX, ViewStation FX, VS4000 Rosa Kabel für den POTSAnschluss (nur für Länder mit Fernmeldegenehmigung) S-Video-Kabel ViewStation EX, ViewStation FX ursprüngliches VS4000 Kabel mit gelben Steckern des Typs vierpolig Mini-DIN für den Anschluss von Monitoren und Kameras S-Video-Kabel Erweitertes VS4000 Kabel mit gelben und weißen BNC-Steckern und Steckern des Typs vierpolig Mini-DIN für den Anschluss von Monitoren und Kameras S-Video-Adapter Erweitertes VS4000 Kurze Kabel mit gelben und weißen BNC-Steckern und Steckern des Typs vierpolig Mini-DIN für den Anschluss von Standard-S-Videokabeln an das System Kombinierte S-Video-, Audio- und Composite Video-Kabel ViewStation EX, ViewStation FX Kabel mit gelben Steckern des Typs vierpolig Mini-DIN und gelben, roten und weißen RCA-Steckern für den Bild- und Tonanschluss von Monitoren Videorekorderkabel ViewStation FX, VS4000 Kabel mit gelben, roten und weißen RCA-Steckern für den Anschluss eines Videorekorders oder DVD-Players VGA-Kabel ViewStation EX, ViewStation FX, VS4000 Kabel mit schwarzen (für ViewStation EX und FX) oder gelben (für VS4000) DB-15-Verbindungen für den Anschluss eines Zusatzmonitors oder Projektors www.polycom.com/videodocumentation Kapitel 1 – Einführung in ViewStation EX, ViewStation FX und VS4000 Bezeichnung des Kabels System Beschreibung VGA-Adapter ViewStation FX Kurzes Kabel mit schwarzem Einfachstecker vom Typ 15-polig hochdichte Subminiatur D an einem Ende und Standard-VGA- und S-Videosteckern am anderen Ende für den Anschluss der Kabel eines S-Videomonitors, VGA-Monitors oder Projektors Serielles Anschlusskabel VS4000 Kabel mit schwarzen (für ViewStation EX und FX) oder gelben (für VS4000) DB-9-Verbindungen für den Anschluss eines Berührungsbildschirms oder anderen RS-232-Geräts Audiokabel VS4000 Kabel mit gelben, roten und weißen RCA-Steckern für die Verbindung der Audioeingänge des Hauptmonitors mit einem externen Audiosystem Mischpultkabel Erweitertes VS4000 Kabel mit Phoenix-Ministeckern für den Anschluss eines Polycom-Tonmischpults (ein Kabel mit weißem RCA-Stecker, das andere mit schwarzem RCA-Stecker) Dokumentation Zusätzlich zur Dokumenations-CD sind im Lieferumfang Ihres Systems die folgenden gedruckten Dokumente enthalten: ❑ Zuerst lesen: Hierin erfahren Sie, wo Sie die Anmerkungen zur Version, die Testnummern für Videoanrufe und die Informationen zum Produkt-Support finden. ❑ Einrichten des Systems: Hierin wird beschrieben, wie das System aufgebaut wird. Sie finden die neueste Version der Dokumentation auf der Polycom-Website unter www.polycom.com/videodocumentation. © Polycom, Inc. 1-11 Administratorhandbuch für ViewStation EX, ViewStation FX und VS4000 Optionale Systemkomponenten In diesem Abschnitt werden die Komponenten beschrieben, die Sie optional für die Systeme ViewStation EX, ViewStation FX oder VS4000 erwerben können. Netzwerkschnittstellenmodule Für die Systeme ViewStation EX, ViewStation FX oder VS4000 sind die folgenden Netzwerkschnittstellenmodule erhältlich: Netzwerkschnittstellenmodul System Beschreibung Quad BRI ViewStation EX, ViewStation FX, VS4000 Ermöglicht die Verbindung zu einem ISDN-Netzwerk über bis zu vier BRI-Leitungen PRI ViewStation FX, VS4000 Ermöglicht die Verbindung zu einem ISDN-Netzwerk über eine BRI-Leitung V.35/RS-449/RS-530 ViewStation EX, ViewStation FX, VS4000 Ermöglicht die Verbindung zu Netzwerkgeräten von Drittherstellern, einschließlich Verschlüsselungsgeräten und RS-366-Wahlsystemen Zusatzmikrofon Sie können bis zu zwei Mikrofone an ein System oder das Visual Concert FXGerät anschließen. Wenn Sie mehr als ein Mikrofon verwenden, müssen alle Mikrofone mindestens 1,8 m voneinander entfernt aufgestellt werden. 1-12 www.polycom.com/videodocumentation Kapitel 1 – Einführung in ViewStation EX, ViewStation FX und VS4000 Visual Concert FX Das Visual Concert FX-Gerät ermöglicht Ihnen die Freigabe von Inhalten Ihres Computers für andere Teilnehmer während einer Konferenz. Wenn Sie eine Präsentation durchführen möchten, können Sie außerdem einen Projektor oder einen VGA-Monitor anschließen. Sie können das Visual Concert FX-Gerät zusammen mit den Systemen ViewStation EX, ViewStation FX und VS4000 verwenden. Das Visual Concert FX-Gerät verfügt über eine Dual-Stream-Funktion, mit deren Hilfe Sie Videobilder und Grafiken sowohl lokal als auch für die anderen Teilnehmer anzeigen können, wobei das Videobild auf einem Monitor und die direkt übertragenen Grafiken auf einem anderen Monitor erscheinen. Visual Concert FX besitzt einen VGA-Ausgang mit einer Bildschirmauflösung von 1280 x 1024 Pixel. Weitere Informationen über das Visual Concert FX-Gerät finden Sie in der Dokumentation, die im Lieferumfang des Visual Concert FX enthalten ist. Sie finden die Visual Concert FX-Dokumentation auf der Polycom-Website unter www.polycom.com/videodocumentation. Dokumentkamera oder andere Zusatzkamera Neben der Hauptkamera Ihres Systems können Sie weitere Kameras anschließen. Sie können eine Dokumentkamera ebenso wie eine Zusatzkamera mit Schwenk-/Neigungs-/Zoom-Funktion (Pan/Tilt/Zoom, PTZ) an die Systeme ViewStation FX oder VS4000 sowie eine stationäre zweite Kamera an das ViewStation EX-System anschließen. Sie können eine der folgenden PTZ-Kameras als Zusatzkamera für die Systeme ViewStation FX oder VS4000 verwenden: ❑ Sony® EVI-D30 (NTSC) oder Sony EVI-D31 (PAL) ❑ Sony EVI-D70 (NTSC) oder Sony EVI-D70P (PAL) ❑ Sony EVI-D100 (NTSC) oder Sony EVI-D100P (PAL) ❑ Elmo PTC-100S (NTSC) ❑ Elmo PTC-110R (PAL) © Polycom, Inc. 1-13 Administratorhandbuch für ViewStation EX, ViewStation FX und VS4000 Zusatzmonitor Sie können die Gestaltung von Videokonferenzen flexibler gestalten, indem Sie einen Zusatzmonitor, etwa einen VGA-Monitor, an das System anschließen. Mit einem Zusatzmonitor können Sie beispielsweise gleichzeitig die Person auf der Gegenseite und eine Präsentation anzeigen. System Anzahl der Monitore Monitortyp ViewStation EX Bis zu zwei TV-Monitore und ein VGA-Monitor Der Hauptmonitor kann über eine S-Video- oder Composite Video-Verbindung angeschlossen werden. Der zweite TV-Monitor muss über S-Video angeschlossen werden. ViewStation FX Bis zu vier TV-Monitore und ein VGA-Monitor Der Hauptmonitor kann über eine S-Video- oder Composite Video-Verbindung angeschlossen werden. Die anderen drei TV-Monitore müssen über S-Video angeschlossen werden. VS4000 Bis zu vier TV-Monitore und ein VGA-Monitor Alle vier Hauptmonitore können über eine S-Video- oder Composite Video-Verbindung angeschlossen werden. Für die Darstellung von hochauflösenden Präsentationen empfiehlt Polycom die Verwendung eines VGA-Monitors (Computermonitor). Videorekorder VCR/DVD Sie können einen Videorekorder oder DVD-Player an ein System anschließen, um Videoaufnahmen während einer Konferenz abzuspielen oder die Konferenz aufzunehmen. Sie können auch zwei Videorekorder oder DVD-Spieler anschließen, um gleichzeitig Material wiederzugeben und die Konferenz aufzuzeichnen. Projektor Sie können einen Projektor an Ihr Polycom-System anschließen. Dies kann für Präsentationen in großen Räumen von Nutzen sein. 1-14 www.polycom.com/videodocumentation Kapitel 1 – Einführung in ViewStation EX, ViewStation FX und VS4000 Weitere optionale Komponenten Sie können, wie nachfolgend aufgeführt, einem System verschiedene weitere optionale Komponenten hinzufügen. Weitere Informationen erhalten Sie bei Ihrem Polycom-Händler. ❑ Berührungsbildschirm – Erlaubt die Steuerung des Systems über Bildschirmberührung (statt mit der Fernbedienung). ❑ Nur für VS4000: Externer Infrarotsensor – Ermöglicht die Aufstellung des Systems außerhalb des Sichtbereichs und die Verwendung einer Kamera, die nicht über einen eingebauten Infrarotsensor verfügt. ❑ Audiomischpult – Ermöglicht die Verbesserung der Tonqualität bei Konferenzen in großen Räumen. Polycom empfiehlt die Verwendung der Polycom Vortex-Produktlinie für das angeschlossene Audiosystem. © Polycom, Inc. 1-15 Administratorhandbuch für ViewStation EX, ViewStation FX und VS4000 1-16 www.polycom.com/videodocumentation 2 Konfiguration der Systemhardware In diesem Kapitel wird beschrieben, wie Sie Ihr System mit den erforderlichen Komponenten und optionalen Geräten einrichten. Es enthält außerdem Checklisten, um Ihnen bei der Vorbereitung des Standorts, einschließlich der Netzwerkanschlüsse, der erforderlichen Netzwerkhardware und der Auswahl der Räumlichkeiten zu helfen. Weitere Konfigurationsinformationen finden Sie in der zusammen mit dem System gelieferten Konfigurationsdokumentation. Informationen zu den optionalen Komponenten finden Sie außerdem in der im Lieferumfang des jeweiligen Geräts enthaltenen Konfigurationsdokumentation. Zusätzliche Kopien dieser Dokumente finden Sie auf der zusammen mit dem System gelieferten Dokumentations-CD oder auf der Polycom-Website: www.polycom.com/videodocumentation. © Polycom, Inc. Inhalt dieses Kapitels Seite Standardkonfiguration des Systems 2-2 Konfiguration der optionalen Geräte 2-8 2-1 Administratorhandbuch für ViewStation EX, ViewStation FX und VS4000 Standardkonfiguration des Systems In diesem Abschnitt wird der Anschluss der für das grundlegende Funktionieren des Systems erforderlichen Komponenten beschrieben. Der Anschluss der Zusatzgeräte wird im nächsten Abschnitt, Konfiguration der optionalen Geräte auf Seite 2-8, beschrieben. Aufstellen des Hauptsystems Die Systeme ViewStation EX und ViewStation FX sind für die Aufstellung auf einem Monitor ausgelegt. Wenn das Monitorgehäuse sehr stark nach hinten abfällt, müssen Sie eventuell unten am System Füße anbringen, um eine stabile Aufstellung zu gewährleisten. Das im Lieferumfang der Einheit enthaltene Hardware-Kit beinhaltet ein Paar selbstklebende Füße. Das VS4000-System kann auf einem Tisch aufgestellt oder in einem Gestell befestigt werden. Für die Gestellbefestigung müssen Sie die im Lieferumfang enthaltenen Halterungen an das System anbringen. So positionieren Sie das System: 1. Montieren Sie gegebenenfalls Füße (ViewStation EX oder ViewStation FX) oder Halterungen (VS4000) am System. 2. Stellen Sie das System am gewünschten Ort auf. Lassen Sie genug Platz, um bequem die Kabel anschließen zu können. Das ursprüngliche VS4000-System verwendet vierpolige Mini-DIN-Stecker für alle S-Video-Verbindungen, das erweiterte VS4000-System verwendet BNC-Doppelstecker. Aus diesem Grund weichen die Verfahren für den Anschluss von Kameras und Monitoren bei den beiden Varianten leicht voneinander ab. 2-2 www.polycom.com/videodocumentation Kapitel 2 – Konfiguration der Systemhardware Hauptkamera Bei den Systemen ViewStation EX und ViewStation FX ist die Hauptkamera mit Weitwinkelobjektiv bereits im Gerät integriert. Einige ältere Modelle der Systeme ViewStation EX und ViewStation FX verwenden ein abnehmbares WeitwinkelVorsatzobjektiv. Das abnehmbare abnehmbares WeitwinkelVorsatzobjektiv kann nicht bei Systemen eingesetzt werden, die den neuen Kameratyp verwenden. Verwenden Sie kein abnehmbares Weitwinkel-Vorsatzobjektiv, wenn zu Ihrem System der hier gezeigte Kameratyp gehört. Das VS4000-System verwendet eine separate Kamera, wodurch Sie das System in einem Geräteraum aufstellen können, ohne im Konferenzraum Platz zu beanspruchen. In diesem Abschnitt wird beschrieben, wie eine Polycom PowerCam™ oder eine andere Kamera als Hauptkamera angeschlossen und aufgestellt werden kann. Durch den Typ der Kamera, die Sie an den Kameraeingang 1 anschließen, wird festgelegt, ob das System im NTSC- oder im PAL-Modus arbeitet. Das VS4000-System erkennt den Kameratyp automatisch und überträgt das entsprechende Bildsignal an den TV-Monitor. Aus diesem Grund muss eine Kamera an den Kameraeingang 1 angeschlossen werden. Richten Sie Kameras nicht direkt auf ein Fenster oder eine andere grelle Lichtquelle, um eine optimale Bildqualität zu erhalten. Der Kameraeingang 1 des erweiterten VS4000-Systems bietet die volle PTZ-Funktionen nur für die Polycom PowerCam. Der Kameraeingang 1 des ursprünglichen VS4000-Systems bietet diese Funktion für alle unterstützten PTZ-Kameras. © Polycom, Inc. 2-3 Administratorhandbuch für ViewStation EX, ViewStation FX und VS4000 So schließen Sie eine Polycom PowerCam an das VS4000-System an: Ursprüngliches VS4000 Erweitertes VS4000 Ursprüngliches VS4000: Erweitertes VS4000: 1. Schließen Sie das Abzweigkabel an die PowerCam an. 1. Schließen Sie beim Video- und Steuerungskabel das Ende mit einem Stecker in die PowerCam. 2. Verbinden Sie mithilfe eines S-Videokabels den S-VideoKameraanschluss 1 des Systems mit dem vierpoligen Mini-DIN-Anschluss am Anschlussblock des Abzweigkabels. 2. Verbinden Sie den Stecker des S-Videokabels mit einem Adapter des Typs „S-Video auf BNC“, und verbinden Sie dann den gelben BNC-Stecker des Adapters mit dem Kameraanschluss 1 C sowie den weißen Stecker mit dem Kameraanschluss 1 Y auf der Rückseite des VS4000-Systems. 3. Verbinden Sie mithilfe des VISCA-Kabels den 3. Verbinden Sie den gelben DB-9-Kamerasteuerungsausgang des Systems mit dem achtpoligen DB-15-Stecker des Kamerakabels Mini-DIN-Stecker de Abzweigkabels. mit dem Kamerasteuerungsausgang 1 auf der Rückseite des Systems. 4. Stellen Sie sicher, dass die Stromversorgung der Kamera ausgeschaltet ist. 5. Verbinden Sie das Netzteil des Kamera mit dem mittleren Anschluss am Anschlussblock des Abzweigkabels und einem entsprechenden Netzkabel. 6. Stecken Sie das Netzkabel in eine Steckdose. Kamerasteuerung Kamera 1 Y Kamera 1 C 1 XVGA Y Y C C 5 1 4 2 1 2 3 4 3 So schließen Sie andere Typen von Hauptkameras an das ursprüngliche VS4000-System an: 1. Verbinden Sie mithilfe eines S-Videokabels den S-Videoanschluss der Kamera mit dem Kameraanschluss 1 des Systems. 2. Verbinden Sie mithilfe eines Kamerasteuerungskabels (achtpolig Mini-DIN auf DB-9) den VISCA-Eingang der Kamera mit dem Kamerasteuerungsausgang 1 auf der Rückseite des Systems. 3. Schließen Sie das Stromversorgungspaket oder das Kabel der Kamera an einen Netzstecker an. Wenn Sie eine Zusatzkamera an das System anschließen möchten, etwa eine Dokumentkamera, finden Sie weitere Informationen im Abschnitt Dokumentkamera oder andere Zusatzkamera auf Seite 2-16. Wenn Sie ein ursprüngliches VS4000-System außerhalb der Reichweite der Fernbedienung aufstellen (beispielsweise in einem separaten Geräteraum), müssen Sie einen externen Infrarotsensor anschließen und diesem im Konferenzraum aufstellen. Einen externen Infrarotsensor können Sie bei Ihrem Polycom-Händler bestellen. Das erweiterte VS4000-System verwendet den in die Polycom PowerCam integrierten Infrarotsensor, daher ist hierfür kein externer Infrarotsensor erforderlich. 2-4 www.polycom.com/videodocumentation Kapitel 2 – Konfiguration der Systemhardware Hauptmonitor An das System muss ein externer Monitor angeschlossen werden. Dies kann je nach Ihrem Systemn ein NTSC- oder PAL-Monitor sein. So schließen Sie einen Monitor an die Systeme ViewStation EX oder ViewStation FX an: >> Schließen Sie den Monitor an den Monitorausgang 1 des Systems für S-Video oder Composite Video sowie an den Monitor-Audioausgang 1 an. ViewStation EX ViewStation FX 4 0101 2 3.3V 12V 3.3V 12V 1 XVGA 0101 7A 3A 1 XVGA 4 4 2 Monitor 1 S-Video 3 2 7A 3A 2 Monitor 1 S-Video Audio Audio Monitor 1 ausgänge Monitor 1 ausgänge Zusammensetzung Zusammensetzung S-Video bietet eine bessere Bildqualität und wird dringend empfohlen, wenn das System für die Anzeige von asiatischen Schriften konfiguriert werden soll. So schließen Sie einen Monitor an das VS4000-System an: Ursprüngliches VS4000: Ursprüngliches VS4000 oder Erweitertes VS4000 Erweitertes VS4000: 1. Verbinden Sie mithilfe des S-Video-/ 1. Schließen Sie das S-Videokabel an Audio-/Composite Video-Kabels den S-Videoeingang des Monitors und den Monitoranschluss 1 für S-Video die Monitoranschlüsse 1 Y (weiß) oder Composite Video mit dem und C (gelb) des Systems an. Videoeingang des Monitors. 2. Verbinden Sie mithilfe eines Audiokabels oder der roten und weißen Stecker des 2. Verbinden Sie mithilfe eines Audiokabels oder der roten S-Video-/Audio-/Composite Video-Kabels und weißen Stecker des S-Video-/ die Audioeingänge des Monitors mit den Audio-/Composite Video-Kabels Audioausgängen des Systems. die Audioeingänge des Monitors mit Monitor 1 C den Audioausgängen des Systems. Monitor 1 Y 1 XVGA Y Y C C oder 5 1 4 2 1 2 3 4 3 Monitor 1 Zusammensetzung Audio ausgänge © Polycom, Inc. 2-5 Administratorhandbuch für ViewStation EX, ViewStation FX und VS4000 Mikrofon Den besten Ton erhalten Sie, wenn Sie das Mikrofon wie folgt aufstellen: ❑ Auf oder an einer ebenen Oberfläche (Tisch, Mauer oder Decke) mit genügend Abstand zu etwaigen Hindernissen, um den Ton ungehindert an das Mikrofon kommen zu lassen ❑ Mindestens 90 cm vom System entfernt, um eine Tonrückkopplung zu vermeiden ❑ An zentraler Stelle innerhalb des Aufenthaltsbereichs der Konferenzteilnehmer Wenn Sie zwei unterschiedlich lange Mikrofonkabel besitzen, verwenden Sie das längere Kabel für den Anschluss des Mikrofons an das System. Wenn Sie ein Zusatzmikrofon anschließen, verwenden Sie das kürzere Kabel für den Anschluss des Zusatzmikrofons an das erste Mikrofon. Das Kabel zwischen den beiden Mikrofonen darf nicht länger als das Kabel vom System zum ersten Mikrofon sein. So schließen Sie ein Mikrofon an: >> Verbinden Sie das Mikrofon mithilfe des braunen RJ-9-Mikrofonkabels mit dem Mikrofonanschluss des Systems. Stellen Sie sicher, dass sich die Ferritperle an dem Kabelende befindet, das an das System angeschlossen ist. ViewStation EX ViewStation FX 4 0101 2 3.3V 12V 3 2 7A 3A 3.3V 12V 1 0101 7A 3A 1 XVGA XVGA 4 4 2 2 Mikrofon Mikrofon VS4000 1 XVGA Y 4 Y 5 C 0101 C 1 4 2 1 2 3 4 3 Mikrofon 2-6 www.polycom.com/videodocumentation Kapitel 2 – Konfiguration der Systemhardware Stromversorgung Die Settop-Systeme ViewStation EX und ViewStation FX verwenden ein externes Netzteil. So schließen Sie die Stromversorgung an: 1. Verbinden Sie das Netzteil mit dem Stromanschluss auf der Rückseite des Systems. 2. Stecken Sie das Netzkabel in eine Steckdose. ViewStation EX ViewStation FX 4 0101 2 3.3V 12V 3.3V 12V 1 XVGA 3 2 7A 3A 0101 7A 3A 1 XVGA 4 4 2 2 Stromversorgung Stromversorgung Stecken Sie das Netzkabel so lange nicht ein, bis Sie alle Standard- und optionalen Komponenten an das System angeschlossen haben. Entfernen Sie in jedem Fall das Verpackungsmaterial von der integrierten Kamera der Systeme ViewStation EX oder ViewStation FX, bevor Sie das System an das Netz anschließen. Verwenden Sie keine anderen Netzteile als die im Lieferumfang der Systeme ViewStation EX oder ViewStation FX enthaltenen. Wenn Sie ein falsches Netzteil verwenden, erlischt die Gerätegarantie, außerdem kann das Gerät beschädigt werden. Fernbedienung Die Fernbedienung verwendet drei Batterien des Typs AAA, die im Lieferumfang des Hardware-Kits enthalten sind. So legen Sie Batterien in die Fernbedienung ein: © Polycom, Inc. 1. Entfernen Sie die Abdeckung des Batteriefachs auf der Rückseite der Fernbedienung. 2. Beachten Sie beim Einlegen der Batterien die durch Symbole im Gehäuseinneren angezeigte Polarität. 3. Setzen Sie die Abdeckung des Batteriefachs wieder ein. 2-7 Administratorhandbuch für ViewStation EX, ViewStation FX und VS4000 Konfiguration der optionalen Geräte In diesem Abschnitt wird beschrieben, wie die optionalen Komponenten an die Systeme ViewStation EX, ViewStation FX oder VS4000 anzuschließen sind. Netzwerkschnittstellenmodule In diesem Abschnitt werden Verfahren für den Anschluss der folgenden Netzwerkschnittstellenmodule beschrieben: ❑ Quad BRI – Ermöglicht die Verbindung zu einem ISDN-Netzwerk über bis zu vier BRI-Leitungen. ❑ S2M – Ermöglicht die Verbindung zu einem ISDN-Netzwerk über eine S2M-Leitung (PRI-Schnittstelle). Diese Option steht für die Systeme ViewStation FX und VS4000 zur Verfügung. ❑ V.35/RS-449/RS-530 – Ermöglicht die Verbindung zu Netzwerkgeräten von Drittherstellern, einschließlich Verschlüsselungsgeräten und RS-366-Wahlsystemen. Das folgende Schema illustriert auf allgemeine Art den Anschluss von Netzwerkschnittstellenmodulen. ViewStation EX, ViewStation FX, or VS4000 Network interface module Additional device such as NT-1 if using Quad BRI, CSU if using PRI, encryption equipment if using V.35/RS-449/RS-530 External power supply (if using PRI) 2-8 UPS ISDN network Power source www.polycom.com/videodocumentation Kapitel 2 – Konfiguration der Systemhardware Checkliste für ISDN-Netzwerkhardware Je nach verwendetem Netzwerktyp benötigen Sie die folgende Hardware: ISDN-Netzwerk Benötigte Geräte BRI • Quad BRI-Netzwerkschnittstellenmodul mit Kabeln • Bis zu vier BRI-Leitungen, die nicht mit anderen Geräten gemeinsam verwendet werden • Netzwerkterminierungsgerät (NT-1), wenn das System an eine automatische Nebenstellenanlage angeschlossen wird, die keine S/T-Schnittstelle verwendet Hinweis: Wenn Ihr Quad BRI-System an eine automatische Nebenstellenanlage angeschlossen ist, die eine S/T-Schnittstelle aufweist, verwenden Sie kein NT-Gerät. PRI/T1 • PRI-Netzwerkschnittstellenmodul mit Kabel (allgemein in Nordamerika verfügbar) • Nordamerika: Channel Service Unit (CSU), wenn das System nicht mit einer Nebenstellenanlage verbunden wird • PRI-Leitung PRI/E1 • PRI-Netzwerkschnittstellenmodul mit Kabel (allgemein außerhalb von Nordamerika verfügbar) • PRI-Leitung Seriell (V.35/RS-449/RS-530) • Serielles Netzwerkschnittstellenmodul V.35/RS-449/RS-530 • Netzwerkgeräte und Kabel von Drittanbietern Quad BRI-Netzwerkschnittstellenmodul Das Quad BRI-Netzwerkschnittstellenmodul ermöglicht die Verbindung zu einem ISDN-Netzwerk mit bis zu vier BRI-Leitungen. Zusätzlich zum Quad BRI-Netzwerkschnittstellenmodul und den zugehörigen Kabeln benötigen ein NT-1-Gerät, wenn Ihr Standort keine automatische Nebenstellenanlage („ Private Branch Exchange“, PBX) verwendet. Ein PBXoder NT-1-Gerät bietet die vom Quad BRI-Modul benötigte S/T-Schnittstelle. © Polycom, Inc. 2-9 Administratorhandbuch für ViewStation EX, ViewStation FX und VS4000 So schließen Sie ein Quad BRI-Netzwerkschnittstellenmodul an: 1. Stellen Sie sicher, dass das System ausgeschaltet ist. 2. Verbinden Sie den Systemanschluss des Quad BRINetzwerkschnittstellenmoduls mithilfe eines Netzwerkschnittstellenkabels, dass farblich hellblau auf der einen und grün auf der anderen Seite gekennzeichnet ist, mit dem System. Quad BRI System anschluss ViewStation EX ViewStation FX 4 0101 2 3.3V 12V 3 2 7A 3A 3.3V 12V 1 0101 7A 3A 1 XVGA XVGA 4 4 2 2 Netzwerkschnittstelle Netzwerkschnittstelle VS4000 1 XVGA Y 4 Y 5 C 0101 C 1 4 2 1 2 3 4 3 Netzwerkschnittstelle 2-10 3. Verbinden Sie den Netzwerkanschluss des of the Quad BRI-Netzwerkschnittstellenmoduls mit dem NT-1-Gerät bzw. dem ISDN-Netzwerk. Wenn Sie nicht an alle vier Anschlüsse BRI-Leitungen anschließen, führen Sie den Anschluss in ansteigender Reihenfolge durch. 4. Falls Sie ein NT-1-Gerät verwenden, schließen Sie dieses an das ISDN-Netzwerk an. www.polycom.com/videodocumentation Kapitel 2 – Konfiguration der Systemhardware S2M-Netzwerkschnittstellenmodul Das S2M-Netzwerkschnittstellenmodul ermöglicht das Tätigen von ISDN-Anrufen über eine BRI-Leitung. Neben dem S2M-Netzwerkschnittstellenmodul und dessen Zubehör benötigen Sie möglicherweise die folgenden Geräte: ❑ Externe Channel Service Unit (CSU) – Wenn Sie ein S2M-T1Netzwerkschnittstellenmodul außerhalb einer automatischen Nebenstellenanlage anschließen, könnten Sie die Verbindung über eine CSU herstellen. Die CSU isoliert das S2M-Modul vom Netzwerk und gewährleistet die Signalübertragung an das Netzwerk auch dann, wenn das S2M-Netzwerkschnittstellenmodul vom einem Stromausfall betroffen ist oder die betreffende Verbindung gelöst wird. Dadurch kann verhindert werden, dass die Leitung deaktiviert wird. CSU-Geräte werden nur in Nordamerika verwendet. ❑ PBX-Crossover-Kabel – Beim Anschluss des S2MNetzwerkschnittstellenmoduls eine automatische Nebenstellenanlage (PBX) oder andere Netzwerkzugangsausrüstung von Drittanbietern ist möglicherweise ein Crossover-Kabel vom Typ RJ-45 erforderlich. ❑ 75 Ω Koaxialadapter – Der S2M/E1-Leitungswiderstand beträgt 120 Ω. In einigen Bereichen werden E1-Netzwerkverbindungen allerdings über Koaxialkabel mit 75 Ω hergestellt. Das S2M-Netzwerkschnittstellenmodul unterstützt diesen Leitungswiderstand nicht direkt, verschiedene Hersteller bieten allerdings passive Adapter für den Anschluss an. © Polycom, Inc. 2-11 Administratorhandbuch für ViewStation EX, ViewStation FX und VS4000 So schließen Sie ein S2M-Netzwerkschnittstellenmodul an: 1. Stellen Sie sicher, dass das System ausgeschaltet ist. 2. Verbinden Sie den peripheren Anschluss des S2M-Netzwerkschnittstellenmoduls mithilfe des an beiden Enden hellblau gekennzeichneten Netzwerkschnittstellenkabels mit dem System. PRI System anschluss ViewStation EX ViewStation FX 4 0101 2 3.3V 12V 3 2 7A 3A 3.3V 12V 1 0101 7A 3A 1 XVGA XVGA 4 4 2 2 Netzwerkschnittstelle Netzwerkschnittstelle VS4000 1 XVGA Y 4 Y 5 C 0101 C 1 4 2 1 2 3 4 3 Netzwerkschnittstelle 3. Verbinden Sie das 12-Volt-Netzteil mit dem S2M-Netzwerkschnittstellenmodul und einem UVS-System bzw. einer Steckdose. Die externe Stromversorgung über ein 12-Volt-Netzteil ist in den Ländern der Europäischen Union gesetzlich vorgeschrieben und wird für alle Anschlussarten ausdrücklich empfohlen. Wird das S2M-Netzwerkschnittstellenmodul nicht mehr mit Strom versorgt, führt dies zu einer Warnmeldung, aufgrund derer der Netzbetreiber möglicherweise die Leitung deaktiviert. Durch die externe Stromversorgung über ein Netzteil wird das S2M-Netzwerkschnittstellenmodul auch nach dem Abschalten des Systems mit Strom versorgt. Schließen Sie das Netzteil möglichst an ein unterbrechungsfreies Stromversorgungssystem (UVS) an. 4. 2-12 Verbinden Sie das S2M-Netzwerkschnittstellenmodul mit dem ISDN-Netzwerk oder dem CSU-Gerät (nut in Nordamerika). www.polycom.com/videodocumentation Kapitel 2 – Konfiguration der Systemhardware V.35/RS-449/RS-530-Netzwerkschnittstellenmodul Das V.35/RS-449/RS-530-Netzwerkschnittstellenmodul ermöglicht den Anschluss des Systems an Datenübertragungszubehör von Drittherstellern, etwa Verschlüsselungsgeräte. Für die Verbindung des V.35/RS-449/RS-530-Netzwerkschnittstellenmoduls mit dem jeweiligen Datenübertragungszubehör benötigen Sie die entsprechenden Kabel. Polycom gewährleistet lediglich technischen Support für V.35-, RS-449- und RS-530-Kabel, die von Polycom hergestellt und geprüft wurden. Diese Kabel sind separat vom Netzwerkschnittstellenmodul von Polycom erhältlich. So schließen Sie ein V.35/RS-449/RS-530-Netzwerkschnittstellenmodul an: 1. Stellen Sie sicher, dass das System ausgeschaltet ist. 2. Verbinden Sie den peripheren Anschluss des Netzwerkschnittstellenmoduls mithilfe des an beiden Enden hellblau gekennzeichneten Netzwerkschnittstellenkabels mit dem System. V.35/RS-449/RS-530 System anschluss ViewStation EX ViewStation FX 4 0101 2 3.3V 12V 3 2 7A 3A 3.3V 12V 1 0101 7A 3A 1 XVGA XVGA 4 4 2 2 Netzwerkschnittstelle Netzwerkschnittstelle VS4000 1 XVGA Y 4 Y 5 C 0101 C 1 4 2 1 2 3 4 3 Netzwerkschnittstelle © Polycom, Inc. 2-13 Administratorhandbuch für ViewStation EX, ViewStation FX und VS4000 3. Verbinden Sie den Netzwerkanschluss des Netzwerkschnittstellenmoduls mit dem Datenübertragungszubehör. • Wenn Sie nur über ein Kabel verfügen, schließen Sie es an den Anschluss 1 des Netzwerkschnittstellenmoduls und den Anschluss mit der niedrigsten Nummer des Datenübertragungszubehörs an. • Wenn das Datenübertragungszubehör keine Wählfunktionen verwendet, schließen Sie das mit RS366 Interface gekennzeichnete Kabel nicht an. Zusatzmikrofon An das System kann ein Zusatzmikrofon angeschlossen werden. So schließen Sie ein Zusatzmikrofon an: 1. Schließen Sie das Zusatzmikrofon mithilfe des RJ-9-Mikrofonkabels an den freien Anschluss des bereits mit dem System verbundenen Mikrofons an. 2. Stellen Sie die Mikrofone mindestens 1,80 m voneinander entfernt auf. Weitere Informationen über den Anschluss von Mikrofonen finden Sie außerdem in der im Lieferumfang des jeweiligen Geräts enthaltenen Konfigurationsdokumentation. Visual Concert FX Für den Anschluss des Visual Concert FX-Geräts wird der Mikrofonanschluss auf der Geräterückseite verwendet. Wenn Sie ein Visual Concert FX-Gerät anschließen, müssen Sie das Mikrofon bzw. Die Mikrofone mit den Mikrofonanschlüssen des Geräts verbinden. Weitere Informationen über den Anschluss des Visual Concert FX-Geräts finden Sie in der Dokumentation Visual Concert FX Quick Start, die im Lieferumfang des Visual Concert FX enthalten ist. 2-14 www.polycom.com/videodocumentation Kapitel 2 – Konfiguration der Systemhardware So schließen Sie das Visual Concert FX-Gerät an: 1. Stellen Sie sicher, dass das System ausgeschaltet ist. 2. Verbinden Sie, wie in Visual Concert FX Quick Start gezeigt, das Einfachsteckerende des Systemkabels mit dem Systemanschluss des Visual Concert FX-Geräts. 3. Verbinden Sie den LAN-Stecker des Systemkabels mit dem blauen LAN-Anschluss des Systems, der sich links auf der Geräterückseite befindet. 4. Verbinden Sie den Mikrofonanschluss des Systemkabels mit dem Mikrofoneingang des Systems. Visual Concert FX System ViewStation EX ViewStation FX 4 0101 2 3.3V 12V 3 2 7A 3A 3.3V 12V 1 0101 7A 3A 1 XVGA XVGA 4 4 2 2 Mikrofon LAN Mikrofon LAN VS4000 1 XVGA Y 4 Y 5 C 0101 C 1 4 2 1 2 3 4 3 LAN Mikrofon 5. Verbinden Sie das Mikrofon bzw. die Mikrofone mithilfe der im Lieferumfang des Visual Concert FX-Geräts enthaltenen Mikrofonkabel mit dem Visual Concert FX. 6. Verbinden Sie den Stromanschluss des Systemkabels mit dem Netzteil. 7. Stecken Sie das Netzkabel des Netzteils in eine Steckdose. Sie können außerdem einen VGA-Monitor an den VGA-Ausgang des Visual Concert FX-Geräts anschließen anstatt den Monitor direkt mit dem Anschluss auf der Rückseite des Systems zu verbinden. © Polycom, Inc. 2-15 Administratorhandbuch für ViewStation EX, ViewStation FX und VS4000 Dokumentkamera oder andere Zusatzkamera Zusätzliche zur Hauptkamera des Systems können Sie eine Dokumentkamera ebenso wie eine Zusatzkamera mit Schwenk-/Neigungs-/Zoom-Funktion (Pan/Tilt/Zoom, PTZ) an die Systeme ViewStation FX oder VS4000 sowie eine stationäre zweite Kamera an das ViewStation EX-System anschließen. Beim erweiterten VS4000-System können Sie einen beliebigen Kameraeingang als Hauptkameraeingang festlegen. Stellen Sie sicher, dass das System ausgeschaltet ist, bevor Sie die Kamera(s) anschließen. Wenn Sie bei eingeschaltetem System eine PTZ-Kamera anschließen, ist eine Steuerung der Kamera durch das System nicht gewährleistet. So schließen Sie eine Dokumentkamera an: An ViewStation EX oder ViewStation FX: An ein VS4000-System: Schließen Sie die Dokumentkamera mithilfe eines S-Videokabels an den Kameraeingang 2 auf der Rückseite des Systems an. Ursprüngliches VS4000: Schließen Sie die Dokumentkamera mithilfe eines S-Videokabels an den Kameraeingang 2 auf der Rückseite des Systems an. Erweitertes VS4000: 2 3.3V 12V XVGA 4 2 Kamera 2 1. Schließen Sie ein Ende des gelben S-Videokabels an die Dokumentkamera an. 2. Schließen Sie das andere Ende des S-Videokabels an einen Adapter des Typs „S-Video auf BNC“ an. 3. Verbinden Sie den gelben BNC-Stecker des Adapters mit dem Kameraanschluss 2 C sowie den weißen Stecker mit dem Kameraanschluss 2 Y auf der Rückseite des VS4000-Systems. Kamera 2 Y Kamera 2 C 1 4 XVGA Y Y 5 C 0101 C 1 4 2 1 2 3 4 3 Kamera 2 Composite 2-16 www.polycom.com/videodocumentation Kapitel 2 – Konfiguration der Systemhardware So schließen Sie eine zusätzliche PowerCam an: An ein ViewStation FX-System: Ursprüngliches VS4000 An ein VS4000-System: 1. Schließen Sie das Abzweigkabel an 1. Schließen Sie das Abzweigkabel an die PowerCam an. die PowerCam an. 2. Verbinden Sie das siebenpolige 2. Verbinden Sie mithilfe eines VISCAEnde des gabelförmigen PTZ-Kabels Kabels des Typs „DB-9 auf VISCA“ mit dem Kameraanschluss 4 auf der den Kamerasteuerungsausgang 4 Rückseite des Systems. des Systems mit dem achtpoligen Mini-DIN-Stecker links am Anschlussblock des Abzweigkabels. Kamera 4 Erweitertes VS4000 4 3 2 3.3V 12V 7A 3A 1 XVGA 4 2 3. Verbinden Sie den achtpoligen VISCA-Stecker des PTZ-Kabels mit dem achtpoligen Mini-DIN-Anschluss links am Anschlussblock des Abzweigkabels. 4. Verbinden Sie den vierpoligen S-Videostecker des PTZ-Kabels mit dem vierpoligen Mini-DIN-Anschluss rechts am Anschlussblock des Abzweigkabels. 5. Verbinden Sie das Netzteil des Kamera mit dem mittleren Anschluss am Anschlussblock des Abzweigkabels und einem entsprechenden Netzkabel. 6. Stecken Sie das Netzkabel in eine Steckdose. 3. Ursprüngliches VS4000: Verbinden Sie mithilfe eines S-Videokabels den vierpoligen Mini-DIN-Anschluss rechts am Anschlussblock des Abzweigkabels mit dem S-Video-Kameranschluss 4 des Systems. Erweitertes VS4000: Verbinden Sie mithilfe eines S-Videokabels den vierpoligen Mini-DIN-Anschluss rechts am Anschlussblock des Abzweigkabels mit einem Adapter des Typs „S-Video auf BNC“. Verbinden Sie den gelben BNC-Stecker des Adapters mit dem Kameraanschluss 4 C sowie den weißen Stecker mit dem Kameraanschluss 4 Y auf der Rückseite des VS4000-Systems. Kamera 4 Y Kamera 4 C 1 XVGA Y 4 Y 5 C 0101 C 1 4 2 1 2 3 4 3 Kamerasteuerungsausgang 4 4. Verbinden Sie das Netzteil des Kamera mit dem mittleren Anschluss am Anschlussblock des Abzweigkabels und einem entsprechenden Netzkabel. 5. Stecken Sie das Netzkabel in eine Steckdose. Entfernen Sie in jedem Fall das Verpackungsmaterial von der Kamera, bevor Sie das System an das Netz anschließen. © Polycom, Inc. 2-17 Administratorhandbuch für ViewStation EX, ViewStation FX und VS4000 So schließen Sie andere Kameras als die PowerCam als zusätzliche PTZ-Kameras an: An ein ViewStation FX-System: An ein VS4000-System: 1. Verbinden Sie das siebenpolige Ende des gabelförmigen PTZ-Kabels mit dem Kameraanschluss 4 auf der Rückseite des Systems. 1. Ursprüngliches VS4000: Verbinden Sie mithilfe des S-Videokabels den S-Videoanschluss der Kamera mit dem S-Video-Kameraanschluss 4 des Systems. Erweitertes VS4000: Verbinden Sie mithilfe des S-Videokabels den Kamera 4 S-Videoanschluss der Kamera mit einem Adapter des Typs „S-Video auf BNC“. Verbinden Sie den gelben BNC-Stecke des Adapters mit dem Kameraanschluss 4 C sowie den weißen Stecker mit dem 2. Verbinden Sie das vierpolige Ende Kameraanschluss 4 Y auf der des gabelförmigen PTZ-Kabels mit Rückseite des VS4000-Systems. dem S-Videoanschluss der Kamera. 2. Verbinden Sie mithilfe eines VISCA4 3 2 3.3V 12V 7A 3A 1 XVGA 4 2 3. Verbinden Sie das achtpolige Ende des gabelförmigen PTZ-Kabels mit dem achtpoligen VISCA IN-Anschluss der Kamera. Kabels vom Typ „Mini-DIN auf DB-9“ den VISCA IN-Anschluss der Kamera mit dem Kamerasteuerungseingang 4 des Systems. 4. Schließen Sie das Stromversorgungspaket oder das Kabel der Kamera an einen Netzstecker an. Kamera 4 Y Kamera 4 C 1 XVGA Y 4 Y 5 C 0101 C 1 4 2 1 2 3 4 3 Kamerasteuerungsausgang 4 3. Stellen Sie sicher, dass die Stromversorgung der Kamera (falls vorhanden) ausgeschaltet ist. 4. Schließen Sie Netzteil oder Netzkabel der Kamera an. 5. Stecken Sie das Netzkabel in eine Steckdose. Weitere Informationen über den Anschluss von zusätzlichen Kameras finden Sie außerdem in der im Lieferumfang des jeweiligen Geräts enthaltenen Konfigurationsdokumentation. 2-18 www.polycom.com/videodocumentation Kapitel 2 – Konfiguration der Systemhardware Zusatzmonitor Sie können einen zusätzlichen Fernsehmonitor an das System anschließen, um eine alternative Ansicht der Konferenzteilnehmer oder ein anderes Bild wiederzugeben Sie können auch einen VGA-Monitor anschließen, um Material von einem Computer anzuzeigen, etwa Präsentationen mit hoher Auflösung. Polycom empfiehlt die Verwendung von Fernsehmonitoren für die Wiedergabe von Personenansichten. Für die Darstellung von hochauflösenden Präsentationen empfiehlt Polycom die Verwendung eines VGA-Monitors (Computermonitors) oder Projektors. So schließen Sie einen zusätzlichen TV-Monitor an: An ViewStation EX oder ViewStation FX: ViewStation EX ViewStation FX VS4000 An ein VS4000-System: Verbinden Sie mithilfe eines gelben S-Videokabels den S-Videoeingang des Monitors mit dem entsprechenden Monitoreingang auf der Rückseite des Systems. Das ViewStation EXSystem bietet lediglich einen zusätzlichen TV-Monitorausgang, den Monitorausgang 2. Monitor 3 S-Video (nur ViewStation FX) 4 3 2 3.3V 12V 7A 3A 1 XVGA 4 2 Monitor 2 S-Video 0101 Ursprüngliches VS4000: Verbinden Sie mithilfe eines S-Video- oder Composite Video-Kabels den Videoeingang des Monitors mit dem entsprechenden S-Videooder Composite Video-Monitorausgang (Monitor 2, 3 oder 4) des Systems. Erweitertes VS4000: Verbinden Sie mithilfe eines S-Videokabels den S-Videoeingang des Monitors mit einem S-Videoadapter. Verbinden Sie dann die gelben und weißen BNC-Stecker des Adapters mit den entsprechenden C- und Y-Anschlüssen auf der Rückseite des Systems (Monitor 2, 3 oder 4). Alternative: Verbinden Sie mithilfe eines Composite Video-Kabels den Composite Video-Eingang des Monitors mit dem entsprechenden Composite Video-Ausgang (2, 3 oder 4). Monitor 2, 3, 4 Y Monitor 2, 3, 4 C 1 XVGA Y Y C C 5 1 4 2 1 2 3 4 3 Monitor 2, 3, 4 Zusammensetzung Polycom empfiehlt für den Anschluss von Fernsehmonitoren die Verwendung von S-Videoverbindungen. Sie können den Monitor über eine Composite Video-Verbindung anschließen, falls der Monitor keinen S-Videoanschluss aufweist. © Polycom, Inc. 2-19 Administratorhandbuch für ViewStation EX, ViewStation FX und VS4000 So schließen Sie einen VGA-Monitor an die Systeme ViewStation EX, ViewStation FX oder VS4000 an: ViewStation EX und VS4000 >> Verbinden Sie mithilfe eines VGA-Kabels den Monitor mit dem XVGA-Monitorausgang des Systems. Wenn das System vom Typ ViewStation FX ist, sollten Sie das VGA-Adapterkabel verwenden, um außerdem einen zusätzlichen S-Video-TV-Monitor anschließen zu können. Bei dem S-Video-Monitor handelt es sich um Monitor 4. ViewStation EX ViewStation FX ViewStation FX 4 0101 2 3.3V 12V 3 2 7A 3A 3.3V 12V 1 0101 7A 3A 1 XVGA XVGA 4 4 2 2 XVGA-Monitor XVGA-Monitor VS4000 1 XVGA Y XVGA-Monitor 4 Y 5 C 0101 C 1 4 2 1 2 3 4 3 2-20 www.polycom.com/videodocumentation Kapitel 2 – Konfiguration der Systemhardware Projektor Statt eines VGA-Monitors können Sie auch einen Projektor anschließen, um Material von einem Computer anzuzeigen. So schließen Sie einen Projektor an: ViewStation EX VS4000 >> Verbinden Sie mithilfe eines VGA-Kabels den Projektor mit dem XVGA-Monitorausgang des Systems. Wenn das System vom Typ ViewStation FX ist, sollten Sie das VGA-Adapterkabel verwenden, um außerdem einen zusätzlichen S-Video-TV-Monitor anschließen zu können. ViewStation EX ViewStation FX ViewStation FX 4 0101 2 3.3V 12V 3 2 7A 3A 3.3V 12V 1 0101 7A 3A 1 XVGA XVGA 4 4 2 2 XVGA-Monitor XVGA-Monitor VS4000 1 XVGA Y XVGA-Monitor 4 Y 5 C 0101 C 1 4 2 1 2 3 4 3 Weitere Informationen über den Anschluss eines Projektors finden Sie außerdem in der im Lieferumfang des jeweiligen Geräts enthaltenen Konfigurationsdokumentation. Videorekorder Sie können einen Videorekorder oder DVD-Player an ein System anschließen, um Videoaufnahmen während einer Konferenz abzuspielen oder die Konferenz aufzunehmen. Sie können auch zwei Videorekorder oder DVD-Spieler anschließen, um gleichzeitig Material wiederzugeben und die Konferenz aufzuzeichnen. Die Videorekorder-Eingänge werden aktiviert, wenn Sie Kamera 3 wählen. Sie müssen das System für die Verwendung des Videorekorders oder DVD-Players konfigurieren. © Polycom, Inc. 2-21 Administratorhandbuch für ViewStation EX, ViewStation FX und VS4000 So schließen Sie einen Videorekorder für die Wiedergabe an: VCR/DVD 1. Verbinden Sie die gelben, roten und weißen Video- bzw. Audioausgangskabel des Videorekorders mit den Videorekorder-Eingängen auf der Rückseite des Systems. 2. Anweisungen zum Konfigurieren der Videorekorderanschlüsse finden Sie in den Herstelleranweisungen des jeweiligen Geräts. ViewStation EX Videorekorder eingänge ViewStation FX Videorekorder eingänge 4 0101 2 3.3V 12V 3 2 7A 3A 3.3V 12V 1 0101 7A 3A 1 XVGA XVGA 4 4 2 2 Videorekorder ausgänge Videorekorder ausgänge VS4000 1 XVGA Y 4 Y 5 C 0101 C 1 4 2 1 2 3 4 3 Videorekorder eingänge Videorekorder ausgänge So schließen Sie einen Videorekorder für die Aufnahme an: 1. Verbinden Sie die gelben, roten und weißen Video- bzw. Audioeingangskabel des Videorekorders mit den Videorekorder-Ausgängen auf der Rückseite des Systems. 2. Anweisungen zum Konfigurieren der Videorekorderanschlüsse finden Sie in den Herstelleranweisungen des jeweiligen Geräts. Weitere Informationen über den Anschluss eines Videorekorders finden Sie außerdem in der im Lieferumfang des jeweiligen Geräts enthaltenen Konfigurationsdokumentation. 2-22 www.polycom.com/videodocumentation Kapitel 2 – Konfiguration der Systemhardware Weitere optionale Komponenten Sie können, wie nachfolgend aufgeführt, einem System verschiedene weitere optionale Komponenten hinzufügen. Weitere Informationen erhalten Sie bei Ihrem Polycom-Händler. ❑ Berührungsbildschirm – Erlaubt die Steuerung des Systems über Bildschirmberührung (statt mit der Fernbedienung). ❑ Nur für VS4000: Externer Infrarotsensor – Ermöglicht die Aufstellung des Systems außerhalb des Sichtbereichs und die Verwendung einer Kamera, die nicht über einen eingebauten Infrarotsensor verfügt. ❑ Audiomischpult – Ermöglicht die Verbesserung der Tonqualität bei Konferenzen in großen Räumen. Polycom empfiehlt die Verwendung der Polycom Vortex-Produktlinie für das angeschlossene Audiosystem. © Polycom, Inc. 2-23 Administratorhandbuch für ViewStation EX, ViewStation FX und VS4000 2-24 www.polycom.com/videodocumentation 3 Konfigurieren der Netzfunktionen In diesem Kapitel werden die Informationen aufgeführt, mit deren Hilfe Sie Ihr Netzwerk bereit für die Durchführung von Videokonferenzen machen. Nachdem Sie diese Informationen durchgearbeitet haben, können Sie mit der Konfiguration der Netzwerkoptionen des Systems beginnen. Informationen über die Durchführung dieser Konfiguration sind ebenfalls in diesem Kapitel enthalten. Wenn Sie das System zum ersten Mal einschalten, erkennt der Konfigurationsassistent den IP- und ISDN-Anschluss des Systems und führt Sie durch die Konfigurationsschritte, die erforderlich sind, um Anrufe tätigen zu können. Wenn Sie diese Standard-Voreinstellungen ändern müssen, können Sie sie manuell den Bedürfnissen Ihrer Organisation anpassen. Konfigurieren Sie zu diesem Zweck die in diesem Kapitel behandelten Bildschirme. Wenn Sie im Konfigurationsassistenten ein Administratorpasswort einrichten, müssen Sie dieses jedes Mal eingeben, wenn Sie die Admin-Einstellungen ändern möchten. © Polycom, Inc. Inhalt dieses Kapitels Seite Vorbereiten des Netzwerks 3-2 Checkliste für Netzwerkkonnektivitätsdaten 3-2 Verwenden des Konfigurationsassistenten 3-3 Konfigurieren der Videoanrufeinstellungen 3-4 Konfigurieren von IP-Anrufen 3-5 Konfigurieren des ISDN-Supports 3-13 Konfigurieren des globalen Adressbuchs 3-22 Platzieren eines Testanrufs 3-27 Aktualisieren der Software 3-28 3-1 Administratorhandbuch für ViewStation EX, ViewStation FX und VS4000 Vorbereiten des Netzwerks Bevor Sie die Netzwerkoptionen konfigurieren können, müssen Sie sicherstellen, dass Ihr Netzwerk bereit für die Durchführung von Videokonferenzen ist. Lesen Sie zunächst Preparing Your Network for Collaboration durch. Sie finden das Dokument unter www.polycom.com/videodocumentation. Dort sind alle Informationen enthalten, die Sie für die Vorbereitung des Netzwerks benötigen, beispielsweise Arbeitsmappen für die Bestellung von ISDN. Checkliste für Netzwerkkonnektivitätsdaten Diese Informationen benötigen Sie, um Videoanrufe von Ihrem Standort aus tätigen und empfangen zu können: 3-2 Information: Wird bereitgestellt von: IP-Adresse Internet-Dienstanbieter oder Systemadministrator Systemname Systemadministrator Gatekeeper-Adresse IP-Dienstanbieter oder Systemadministrator Firewall-Informationen IP-Dienstanbieter oder Systemadministrator ISDN-Adresse (für BRI- oder serielle V.35/RS-449/RS-530-Schnittstelle) ISDN-Dienstanbieter SPIDs (BRI – nur in Nordamerika) ISDN-Dienstanbieter ISDN-Vermittlungsprotokolle ISDN-Dienstanbieter www.polycom.com/videodocumentation Kapitel 3 – Konfigurieren der Netzfunktionen Verwenden des Konfigurationsassistenten Wenn Sie das System zum ersten Mal einschalten, erkennt der Konfigurationsassistent den IP- und ISDN-Anschluss des Systems und führt Sie durch die Konfigurationsschritte, die erforderlich sind, um Anrufe tätigen zu können. Wenn Sie weitere Informationen zu diesen Schritten benötigen, lesen Sie die entsprechenden Abschnitte in diesem Kapitel. Mithilfe des Konfigurationsassistenten können Sie ein Administratorpasswort festlegen, das es Ihnen ermöglicht, den Zugriff auf die Admin-Einstellungen zu steuern. Das Administratorpasswort darf Buchstaben und Zahlen, aber keine anderen Zeichen enthalten. Stellen Sie sicher, dass Sie ein einmal festgelegtes Administratorpasswort nicht wieder vergessen. Wenn Sie das Passwort vergessen, müssen Sie das System zurücksetzen, die Systemdateien löschen und den Konfigurationsassistenten erneut ausführen, um die Admin-Einstellungen zugreifen und Passwort zurücksetzen zu können. Das Administratorpasswort kann nicht von einem entfernten Standort aus geändert werden. Die Ausführung des Konfigurationsassistenten oder die Anzeige der Konfigurationsbildschirme kann auf einer der beiden folgenden Arten durchgeführt werden: ❑ Vom lokalen Standort aus – Navigieren Sie mit Hilfe der Fernbedienung durch die Bildschirme, und geben Sie Informationen ein. ❑ Von einem entfernten Standort aus – Greifen Sie mithilfe eines Web-Browsers auf die Web-Benutzeroberfläche des Systems zu. Zu diesem Zweck müssen Sie die IP-Adresse des Systems kennen. Polycom empfiehlt die Verwendung von Microsoft® Internet Explorer 6.0 oder höher. Über die Web-Benutzeroberfläche können Sie alle Systemeinstellungen außer den Einstellungen für die Fernverwaltung ändern. Die Konfiguration muss auf dem lokalen System von einem Administrator durchgeführt werden. So greifen Sie über die Web-Benutzeroberfläche auf das System zu: © Polycom, Inc. 1. Öffnen Sie auf dem jeweiligen PC einen Web-Browser. 2. Geben Sie in der Adresszeile des Browsers die IP-Adresse des Systems ein (z. B. http://255.255.255.255), um auf die Web-Benutzeroberfläche des Systems zuzugreifen. 3. Geben Sie admin als Benutzernamen und das Administratorpasswort ein (falls ein Passwort festgelegt wurde). 3-3 Administratorhandbuch für ViewStation EX, ViewStation FX und VS4000 Konfigurieren der Videoanrufeinstellungen So konfigurieren Sie die Videoanrufeinstellungen: 1. Wählen Sie System Info > Admin Konfiguration > Video Netzwerk > Bevorzugte Wahl. 2. Konfigurieren Sie folgende Einstellungen: Einstellung Beschreibung ISDN Video Verbindungen (H.320) (Quad BRI oder S2M) Ermöglicht Benutzern das Tätigen von ISDN-Anrufen. Ermöglicht Benutzern das Tätigen von V.35-Anrufen. V.35 Video Wahl (V.35/RS-449/RS-530) LAN/Internet Anrufe (H.323) Ermöglicht Benutzern das Tätigen von IP-Anrufen. Anzeige IP Nebenstelle Fügt dem Bildschirm „Videofon“ ein Feld hinzu, in das Sie die H.323-Nebenstellen getrennt von der Gateway-ID eingeben können. Wenn Sie kein Feld für die Erweiterung hinzufügen, können die Benutzer die Erweiterung entweder der Gateway-Nummer hinzufügen oder den Berührungsbildschirm verwenden, um die Erweiterung einzugeben, falls sie vom Gateway angefordert wird. H.320 und H.323 gemischt Ermöglicht Benutzer die Durchführung von Mehrpunktanrufen, die sowohl IP- als auch ISDN-Standorte beinhalten. Diese Auswahl steht nur zur Verfügung, wenn sowohl ISDN- als auch LAN-Anrufe mit dem System durchgeführt werden können. Wenn Sie diese Option deaktivieren, erhöhen Sie die Sicherheit bei Systemen, die für verschlüsselte Anrufe über ISDN-Leitungen LAN-Konnektivität benötigen. Wenn Sie das Kontrollkästchen deaktivieren, können IP-Endpunkte nicht an ISDN-Anrufen teilnehmen. 3. Wenn Sie sowohl ISDN- als auch IP-Anrufe ermöglicht haben, wählen Sie Weiter und konfigurieren Sie diese Einstellungen: Einstellung Beschreibung Erste Ruf-Typ Auswahl Hierdurch können Sie festlegen, wie Anrufe an Adressbucheinträge, die mehrere Nummerne enthalten, durchgeführt werden sollen. Sie können außerdem festlegen, welche Anrufart verwende werden soll, falls die erste Auswahl nicht zur Verfügung steht. Zweite Ruf-Typ Auswahl Wenn Sie Keine wählen, wird der Benutzer vom System aufgefordert, einen Anruftyp zu wählen. 3-4 www.polycom.com/videodocumentation Kapitel 3 – Konfigurieren der Netzfunktionen Konfigurieren von IP-Anrufen Konfigurieren der LAN-Unterstützung Wenn Ihr System Teil eines LAN ist, finden Sie in diesem Abschnitt Informationen zur Konfiguration des Systems für die LAN-Verwendung. So konfigurieren Sie die LAN-Unterstützung: 1. Wählen Sie System Info > Admin Konfiguration > LAN/H.323 > LAN/Intranet > LAN & Intranet. 2. Konfigurieren Sie folgende Einstellungen: Einstellung Beschreibung Host-Name Gibt den DNS-Namen des Systems an. Der LAN-Host-Name: • muss mit einem Buchstaben beginnen und mit einem Buchstaben oder einer Zahl enden; • darf bis zu 63 Buchstaben, Zahlen bzw. Bindestriche enthalten; • wird ohne Beachtung von Groß- bzw. Kleinschreibung angegeben. Anmerkung: Wenn Sie den Host-Namen ändern, wird das System neu gestartet. WINS-Auflösung Sendet eine Anforderung bezüglich der WINS-Namensauflösung an den WINS-Server. DHCP Gibt an, wie das System eine IP-Adresse abruft. • Client – Das System ruft eine IP-Adresse vom DHCP-Server im LAN ab. Der DHCP-Server stellt außerdem die DNS-Serveradresse, den Standard-Gateway, die Subnetzmaske und die Adresse des WINS-Servers bereit. Ist der Zugriff auf den DHCP-Server nicht möglich, kann das System keine IP-Adresse abrufen. • Aus – Die IP-Adresse wird nicht automatisch zugewiesen. Sie müssen IP-Adresse, DNS-Serveradresse, Standard-Gateway, Subnetzmaske und Adresse des WINS-Servers manuell eingeben. • Server – Der interne DHCP-Server der Systeme ViewStation FX bzw. VS4000 weist Netzwerkgeräten bis zu 12 IP-Adressen zu. Der Bereich der zugewiesenen IP-Adressen geht dabei von 1.1.1.2 bis 1.1.1.14. Um diese Option verwenden zu können, müssen Sie sie während einer Ausführung der SoftUpdate-Anwendung aktiviert haben. Weitere Informationen finden Sie unter Aktualisieren der Software auf Seite 3-28. Hinweis: Verwenden Sie diese Einstellung nicht, wenn die Systeme ViewStation FX oder VS4000 an ein LAN mit einem DHCP-Server angeschlossen sind. Die Einstellung wird nicht wirksam, wenn das System an ein LAN mit einem aktiven DHCP-Server angeschlossen ist. Falls das System vorher als DHCP-Server konfiguriert wurde, wird es nach Verbindung mit einem LAN und Neustart auf den Status eines DHCP-Client zurückgesetzt. © Polycom, Inc. 3-5 Administratorhandbuch für ViewStation EX, ViewStation FX und VS4000 Einstellung Beschreibung IP-Adresse Zeigt die IP-Adresse an, die derzeit dem System zugeordnet ist. Falls das System nicht automatisch eine IP-Adresse abruft, geben Sie hier die IP-Adresse ein. DNS-Server Zeigt die DNS-Server an, die derzeit dem System zugeordnet sind. Wenn das System nicht automatisch eine DNS-Serveradresse abruft, geben Sie hier bis zu vier DNS-Server ein. StandardGateway Zeigt das Gateway an, das derzeit dem System zugeordnet ist. Subnetzmaske Zeigt die Subnetzmaske an, die derzeit dem System zugeordnet ist. Wenn das System nicht automatisch eine Gateway-IP-Adresse abruft, geben Sie hier eine Adresse ein. Wenn das System nicht automatisch eine Subnetzmaske abruft, geben Sie hier eine Adresse ein. WINS-Server Zeigt den WINS-Server an, der derzeit dem System zugeordnet ist. Wenn das System nicht automatisch eine WINS-Server-IP-Adresse abruft, geben Sie hier eine Adresse ein. So konfigurieren Sie „Weitere LAN Einstellungen“: 1. Wählen Sie System Info > Admin Konfiguration > LAN/H.323 > LAN/Intranet > Weitere LAN Einstellungen. 2. Konfigurieren Sie folgende Einstellungen: Einstellung Beschreibung Auswahl LAN Port Gibt an, ob ein PC an das jeweilige System angeschlossen ist. LAN-Geschwindigkeit • LAN Port – Es ist kein PC an das System angeschlossen. • PC Port – Es ist ein PC an das System angeschlossen. Ist das Videokonferenzsystem mit einem LAN verbunden, kann der PC auch auf das Netzwerk zugreifen. Legt die zu verwendende LAN-Geschwindigkeit fest. Die gewählte Geschwindigkeit muss vom Switch unterstützt werden. Wählen Sie Auto, um die Geschwindigkeit automatisch vom Netzwerk-Switch aushandeln zu lassen. Wenn Sie 10 MBps oder 100 MBps einstellen, müssen Sie außerdem einen Duplex-Modus wählen. Duplex-Modus Stellt den Duplex-Modus auf Halb oder Voll. Beachten Sie, dass der gewählte Duplex-Modus vom Switch unterstützt werden muss. Wählen Sie Auto, um den Duplex-Modus automatisch vom Netzwerk-Switch aushandeln zu lassen. Nach Änderung dieser Einstellung wird das System neu gestartet. 3-6 www.polycom.com/videodocumentation Kapitel 3 – Konfigurieren der Netzfunktionen Konfigurieren des Systems zur Verwendung mit einer Firewall oder NAT Eine Firewall schützt das Netz einer Organisation, indem sie den im Netz eingehenden Datenverkehr überprüft. Sofern Ihre Firewall nicht schon für den Einsatz von H.323-Videokonferenzgeräten eingerichtet ist, müssen Sie System und Firewall so konfigurieren, dass die Videokonferenzdaten in das und aus dem Netzwerk übertragen werden können. Netzwerkumgebungen für die Netzwerkadressübersetzung (Network Address Translation, NAT) verwenden private interne IP-Adressen für Gerät im Netz, während mit Hilfe einer externen IP-Adresse Geräte im LAN für die, Kommunikation mit Geräten außerhalb des LAN verwendet werden. Wenn Ihr System eine NAT verwendet, muss es einer öffentlichen IP-Adresse zugewiesen sein, um außerhalb des LAN kommunizieren zu können. So richten Sie das System für die Arbeit mit einer Firewall oder NAT ein: 1. Wählen Sie System Info > Admin Konfiguration > LAN/H.323 > LAN/Intranet > Firewall/LAN-Verbindung. 2. Konfigurieren Sie folgende Einstellungen: Einstellung Beschreibung Feste Ports verwenden Hiermit können Sie angeben, ob die TCP- und UDP-Ports definiert werden sollen. Dadurch kann das ViewStation-System-System eine Reihe von Ports zuweisen, beginnend mit den von Ihnen festgelegten TCP- und UDP-Ports. In den meisten Fällen beginnt der Bereich für TCP und UDP mit Port 3230. Anmerkung: Um H.323-Datenverkehr zu ermöglichen, müssen Sie außerdem den TCP-Port 1720 der Firewall öffnen. TCP-Ports UDP-Ports Hiermit können Sie den Anfangswert für den Bereich von TCP- und UDP-Ports festlegen, die von dem System verwendet werden. Hinweis: Um H.323-Datenverkehr zu ermöglichen, müssen Sie außerdem den TCP-Port 1720 der Firewall öffnen. System befindet sich hinter NAT Hierdurch wird festgelegt, dass das System seine IP-Adresse von der NAT erhält. Wenn Benutzer über ein VPN („Virtual Private Network“) auf das System zugreifen, löschen Sie dieses Feld. NAT ist H.323kompatibel Hierdurch wird festgelegt, dass sich das System hinter einer NAT befindet, die HTTP-Datenverkehr zulässt. Auto-Erkennung NAT Hiermit können Sie festlegen, ob das System die Einstellung für „NAT externe (WAN) Adresse“ automatisch bestimmt. Nach Änderung dieser Einstellung wird das System neu gestartet. © Polycom, Inc. 3-7 Administratorhandbuch für ViewStation EX, ViewStation FX und VS4000 Einstellung Beschreibung Öffentliche NAT-(WAN-) Adresse Zeigt die Adresse an, mit der Anrufer außerhalb des LAN auf Ihrem System anrufen. Wenn Sie die NAT manuell konfigurieren möchten, geben Sie hier die öffentliche NAT-Adresse ein. Nach Änderung dieser Einstellung wird das System neu gestartet. Adresse im globalen Adressbuch Hiermit können Sie wählen, ob die öffentliche oder private Adresse dieses Systems im globalen Adressbuch angezeigt wird. Konfigurieren Sie das System für bestimmte Produkte wie folgt: Verwendeter NAT- oder Firewall-Typ: Nötige Konfiguration: Feste Ports verwenden System befindet sich hinter NAT NAT ist H.323-kompatibel Ja Ja Nein Cisco® Router NAT Nein Nein Nein Linksys® Ja Einstellung wird ignoriert Nein Netgear® Nein Nein Ja SMC® Barricade™ Ja Ja Nein Cisco® PIX® Hinweis: Wählen Sie die Funktion „H.323 reparieren“ (Fix Up H.323) nicht. Bei außerhalb einer Firewall verwendeten Systemen besteht die Gefahr des unautorisierten Zugriffs. Besuchen Sie das Polycom Security Center unter www.polycom.com, um entsprechende Sicherheitsinformationen zu erhalten. Sie können sich auch registrieren, um regelmäßig E-Mail-Updates und Tipps zu erhalten. 3-8 www.polycom.com/videodocumentation Kapitel 3 – Konfigurieren der Netzfunktionen Festlegen von H.323-Einstellungen Wenn Ihr Netzwerk einen Gatekeeper verwendet, kann das System den H.323-Namen und die Nebenstelle automatisch registrieren. Auf diese Weise können andere Teilnehmer das System anrufen, indem sie anstelle der IP-Adresse den H.323-Namen oder die Nebenstelle eingeben. So legen Sie die H.323-Einstellungen fest: 1. Wählen Sie System Info > Admin Konfiguration > LAN/H.323 > H.323 > Konfiguration. 2. Konfigurieren Sie folgende Einstellungen: Einstellung Beschreibung H.323 Name bei Anruf dieses Systems Gibt den Namen an, den Gatekeeper und Gateways zur Identifizierung dieses Systems verwenden. Sie können mit H.323-Namen Punkt-zu-Punkt-Anrufe tätigen, wenn beide Systeme bei einem Gatekeeper registriert sind. Der H.323-Name ist mit dem Systemnamen identisch, sofern Sie ihn nicht geändert haben. Die verwendbaren Namen sind eventuell im Wählplan Ihrer Organisation enthalten. Jeder Systemname muss eindeutig sein. Nach Änderung dieser Einstellung wird das System neu gestartet. H.323Nebenstelle (E.164) Gibt die Nebenstelle an, die Gatekeeper und Gateways zur Identifizierung dieses Systems verwenden. Die H.323-Standardnebenstelle basiert auf der Seriennummer des Systems, kann jedoch geändert werden. Die verwendbaren Nebenstellen können Sie eventuell dem Wählplan Ihrer Organisation entnehmen. Jeder Nebenstellenname eines Systems muss eindeutig sein. Nach Änderung dieser Einstellung wird das System neu gestartet. Auto H.323 Wahl Bei Auswahl dieser Option ermittelt das System den Anruftyp automatisch auf der Grundlage der von Ihnen eingegebenen Wählinformationen. Im Bildschirm „Videofon“ werden die Felder „ISDN“ und „IP“ nicht angezeigt. Anzeige IP Nebenstelle Fügt dem Bildschirm „Videofon“ ein Feld hinzu, in das Sie die H.323-Nebenstellen getrennt von der Gateway-ID eingeben können. Wenn Sie kein Feld für die Erweiterung hinzufügen, können die Benutzer die Erweiterung entweder der Gateway-Nummer hinzufügen oder den Berührungsbildschirm verwenden, um die Erweiterung einzugeben, falls sie vom Gateway angefordert wird. © Polycom, Inc. 3-9 Administratorhandbuch für ViewStation EX, ViewStation FX und VS4000 Konfigurieren von Anwahlgeschwindigkeiten Bei der Konfiguration von Anwahlgeschwindigkeiten legen Sie fest, welche Geschwindigkeit Benutzer beim Tätigen von Anrufen oder Hinzufügen von Adressbucheinträgen verwenden können. So konfigurieren Sie die Benutzern zur Verfügung stehenden Anwahlgeschwindigkeiten: 1. Wählen Sie System Info > Admin Konfiguration > LAN/H.323 > H.323 > Geschwindigkeiten. 2. Wählen Sie die Anwahlgeschwindigkeiten, die Benutzern für das Tätigen von Anrufen zur Verfügung stehen. • Die Geschwindigkeiten Nx56 und Nx64 können für ISDN-Anrufe gewählt werden. • Die Geschwindigkeiten IPx56 und IPx64 können für IP-Anrufe gewählt werden. Konfigurieren des Systems zur Verwendung eines Gatekeepers Ein Gatekeeper überwacht den Datenverkehr im Netzwerk und verwaltet Funktionen wie Bandbreiten- und Zugriffssteuerung. Er ist außerdem für die Adressübersetzung zuständig, mit deren Hilfe Benutzer Anrufe mit statischen Aliasnamen durchführen können und nicht sich unter Umständen täglich ändernde IP-Adressen verwenden müssen. So konfigurieren des Systems für die Verwendung eines Gatekeepers: 1. Wählen Sie System Info > Admin Konfiguration > LAN/H.323 > H.323 > Gatekeeper. 2. Konfigurieren Sie folgende Einstellungen: Einstellung Beschreibung H.323-Name Gibt den Namen an, den Gatekeeper und Gateways zur Identifizierung dieses Systems verwenden. Sie können mit H.323-Namen Punkt-zu-Punkt-Anrufe tätigen, wenn beide Systeme bei einem Gatekeeper registriert sind. Der H.323-Name ist mit dem Systemnamen identisch, sofern Sie ihn nicht geändert haben. Die verwendbaren Namen sind eventuell im Wählplan Ihrer Organisation enthalten. Jeder Systemname muss eindeutig sein. Nach Änderung dieser Einstellung wird das System neu gestartet. 3-10 www.polycom.com/videodocumentation Kapitel 3 – Konfigurieren der Netzfunktionen Einstellung Beschreibung H.323-Nebenstelle (E.164) Gibt die Nebenstelle an, die Gatekeeper und Gateways zur Identifizierung dieses Systems verwenden. Die H.323-Standardnebenstelle basiert auf der Seriennummer des Systems, kann jedoch geändert werden. Die verwendbaren Nebenstellen können Sie eventuell dem Wählplan Ihrer Organisation entnehmen. Jeder Nebenstellenname eines Systems muss eindeutig sein. Nach Änderung dieser Einstellung wird das System neu gestartet. Gatekeeper benutzen Gatekeeper-IPAdresse Legt fest, ob ein Gatekeeper verwendet wird. Gateways und Gatekeeper sind für Anrufe zwischen IP- und ISDN-Netzwerken erforderlich. • Aus – Es wird kein Gatekeeper für Anrufe verwendet. • Bestimmen – Der festgelegte Gatekeeper wird für Anrufe verwendet. Geben Sie den Namen oder die IP-Adresse des Gatekeepers (z. B. gatekeeper.firmenname.de.com oder 255.255.255.255) ein. • Autom. – Das System sucht automatisch nach einem verfügbaren Gatekeeper. • Nach Änderung dieser Einstellung wird das System neu gestartet. Hierdurch wird die IP-Adresse des Gatekeeper angezeigt. Wenn Sie einen Gatekeeper festlegen möchten, geben Sie hier die IP-Adresse ein. Nach Änderung dieser Einstellung wird das System neu gestartet. © Polycom, Inc. Abgehende Anrufstrecke Bei Systemen, die einen Gatekeeper verwenden, wird hierdurch festgelegt, ob vom System initiierte Anrufe als über ein Gateway gesendete IP-Anrufe oder als ISDN-Anrufe behandelt werden sollen. PathNavigator startet Mehrpunktverbindung? Hiermit können Sie festlegen, ob für Mehrpunktanrufe die systeminterne Mehrpunktfunktion oder die PathNavigator-Funktion „Konferenz auf Abruf“ verwendet wird. Diese Funktion ist nur verfügbar, wenn das System: • für Mehrpunktanrufe konfiguriert ist; • bei einem PathNavigator-Gatekeeper registriert ist. 3-11 Administratorhandbuch für ViewStation EX, ViewStation FX und VS4000 Konfigurieren des Systems zur Verwendung eines Gateways Ein Gateway führt eine Protokollumwandlung zwischen IP- und ISDN-Netzwerken durch, damit Benutzer aus verschiedenen Netzwerken sich anrufen können. Wenn das System für die Verwendung eines Gateways konfiguriert wurde, müssen Sie es auch für die Verwendung eines Gatekeepers konfigurieren. So konfigurieren des Systems für die Verwendung eines Gateways: 1. Wählen Sie System Info > Admin Konfiguration > LAN/H.323 > H.323 > Gateway. 2. Konfigurieren Sie folgende Einstellungen: Einstellung Beschreibung Gateway Nummerntyp Gibt den Nummerntyp an, den Benutzer zum Anrufen dieses Systems eingeben. • Direkte Anwahl (DID) – Benutzer geben eine interne Nebenstelle ein, um dieses System direkt anzurufen. Hinweis: Wenn Sie diese Option wählen, müssen Sie die Nummer auch auf dem Gatekeeper als E.164-Alias registrieren. • Nummer und Durchwahl – Benutzer geben die Gateway-Nummer und die Nebenstellennummer des Systems ein, um das System anzurufen. Landesvorwahl Gibt die Landesvorwahl für den Standort des Systems an. Ortsvorwahl Gibt die Ortsvorwahl für den Standort des Systems an. Nummer Gibt die Nummer des Gateways an. Nebenstelle Gibt die Nebenstelle an, anhand derer dieses System für eingehende Gateway-Anrufe identifiziert wird. Die H.323-Standardnebenstelle basiert zunächst auf der Seriennummer des Systems, kann jedoch geändert werden. Anzahl der Stellen in der DID-Nummer Gibt die Anzahl der Stellen an, die vom Netzwerkadministrator konfiguriert wurden. Anzahl der Stellen für Durchwahl Gibt die Anzahl der Stellen an, die vom Netzwerkadministrator konfiguriert wurden. 3. Wählen Sie Weiter, und geben Sie einen Präfix bzw. Suffix für jede Bandbreite ein, die für Gateway-Anrufe ermöglicht werden soll. Stellen Sie unbedingt sicher, dass das Gateway dieselben Präfixe und Suffixe wie das System verwendet. 3-12 www.polycom.com/videodocumentation Kapitel 3 – Konfigurieren der Netzfunktionen Festlegen der Servicequalität Legen Sie die Optionen der Servicequalität für die Verarbeitungsweise der Netzwerk IP-Pakete während einer Videokonferenz fest. So legen Sie die Einstellungen für die Servicequalität fest: 1. Wählen Sie System Info > Admin Konfiguration > LAN/H.323 > QOS. 2. Konfigurieren Sie folgende Einstellungen: Einstellung Beschreibung Type of Servive (ToS) Feld Hier können Sie den Servicetyp wählen. Type of Servive (ToS) Wert Gibt den Wert des ToS-Byte im Kopf des IP-Pakets für Video-, Audio- und Kamerasteuerung auf der Gegenseite an. Die folgenden Wert werden unterstützt: Type of Service Minimalwert Maximalwert IP Vorrang: 0 5 Diffserv: 0 63 Dynamische Bandbreite Gibt an, ob das System bei Paketverlusten die optimale Übertragungsgeschwindigkeit für Anrufe automatisch ermittelt. Ermögliche PVEC Ermöglicht dem System bei Paketverlusten den Einsatz der PVEC-Funktion (Polycom Video Error Concealment). Konfigurieren des ISDN-Supports Sie können dem Sysetem ein zusätzliches Netzwerkschnittstellenmodul hinzufügen. Dadurch werden die Funktionen des Systems so erweitert, dass die folgenden Möglichkeiten zur Verfügung stehen: ❑ Tätigen von ISDN-Anrufen über ein S2M/T1-Netzwerk (in Nordamerika) oder S2M/E1 (außerhalb Nordamerikas) ❑ Tätigen von ISDN-Anrufen über ein BRI-Netzwerk ❑ Anschluss von Verschlüsselungsausrüstung oder anderen Netzwerkgeräten von Drittherstellern über eine serielle V.35/RS-449/RS-530-Schnittstelle. In diesem Abschnitt werden die Einstellungen für alle optionalen Netzwerkschnittstellen beschrieben und solche Einstellungen gekennzeichnet, die nur für bestimmte Netzwerkschnittstellen zur Verfügung. Sie können eine Netzwerkschnittstelle nur konfigurieren, wenn das entsprechende Netzwerkschnittstellenmodul angeschlossen ist. Das System erkennt das Modul automatisch und zeigt nur die erforderlichen Konfigurationsbildschirme an. © Polycom, Inc. 3-13 Administratorhandbuch für ViewStation EX, ViewStation FX und VS4000 Konfigurieren von IMUX-Einstelllungen (inverser Multiplexer) Die IMUX-Einstellungen müssen Sie nur für Quad BRI- und S2M-Schnittstellen konfigurieren. Wenn Ihr System die V.35/RS-449/RS-530-Netzwerkschnittstelle verwendet, können Sie diesen Abschnitt überspringen. So konfigurieren Sie die IMUX-Einstelllungen: 1. Wählen Sie System Info > Admin Konfiguration > Video Netzwerk > IMUX. 2. Wählen Sie das jeweilige Symbol aus, und konfigurieren Sie die Einstellungen im zugehörigen Bildschirm: Auswahl: Aktion: Nummern 1. Geben Sie die Ortsvorwahl für den Standort des Systems an. 2. Geben Sie die Nummern an, die den Kanälen B1 und B2 für jede BRI-Leitung zugewiesen werden. Die beiden Nummern für eine Leitung können identisch oder unterschiedlich sein. Dies hängt vom verwendeten Vermittlungsprotokoll ab. SPIDs (nur für Quad BRI mit NT-1-Gerät) 1. Wenn das System Teil einer automatische Nebenstellenanlage (PBX) ist, wählen Sie „PBX“. Es sind keine weiteren Konfigurationen in diesem Bildschirm erforderlich. Anmerkung: Die Option „PBX“ kann nicht von der Web-Benutzeroberfläche aus gewählt werden. Wenn Sie das System von der Web-Benutzeroberfläche aus konfigurieren und das System Teil einer automatischen Nebenstellenanlage ist, überspringen Sie diesen Bildschirm. 2. Ist das System nicht Teil einer automatischen Nebenstellenanlage, und Sie haben als ISDN-Protokoll die Optionen „AT&T 5ESS Multipoint“, „NI-1“ oder „Nortel DMS-100“ gewählt, geben Sie die SPIDs des Systems an. Die Nummern werden dann vom System geprüft. Wenn das System die SPIDs nicht überprüfen kann, stellen Sie sicher, dass das System angeschlossen und die von Ihnen eingegebenen ISDN-Nummern richtig sind. Wenn der Standort des Systems in den Vereinigten Staaten oder Kanada liegt, können Sie die SPIDs vom System automatisch ermitteln lassen. 3. Wählen Sie Start. Audio-Qualität 3-14 Geben Sie die minimale Bandbreite für Anrufe an, die den G.722-Algorithmus verwenden. Alle Anrufe, deren Bandbreite unterhalb dieses Werts liegt, verwenden den G.728-Algorithmus. www.polycom.com/videodocumentation Kapitel 3 – Konfigurieren der Netzfunktionen Auswahl: Aktion: Erweiterte Anwahl Geben Sie an, ob die ISDN-Kanäle alle auf einmal oder nacheinander angewählt werden sollen. Wenn Sie festlegen, dass die Kanäle nacheinander angewählt werden sollen, wird ein Kanal erst dann angewählt, wenn die Verbindung zum vorhergehenden Kanal hergestellt ist. Verwenden Sie diese Einstellung, wenn bei der gleichzeitigen Anwahl aller Kanäle Probleme auftreten. Geschwindigkeiten Wählen Sie die Anwahlgeschwindigkeiten, die Benutzern für das Tätigen von Anrufen zur Verfügung stehen. • Die Geschwindigkeiten Nx56 und Nx64 können für ISDN-Anrufe gewählt werden. • Die Geschwindigkeiten IPx56 und IPx64 können für IP-Anrufe gewählt werden. Konfigurieren der Quad BRI-Netzwerkschnittstelle So konfigurieren Sie die ISDN-Netzwerkeinstellungen: 1. Wählen Sie System Info > Admin Konfiguration > Video Netzwerk > ISDN Netz. 2. Konfigurieren Sie folgende Einstellungen: Einstellung Beschreibung Landesvorwahl Gibt die Landesvorwahl für den Standort des Systems an. Ortsvorwahl Gibt die Ortsvorwahl (SWFD) für den Standort des Systems an. Nummer A Gibt jeweils die dem System zugewiesene primäre und sekundäre ISDN-Nummer an. Nummer B ISDN-Protokoll Gibt das vom Netzwerk verwendete ISDN-Protokoll an. Diese Informationen erhalten Sie von Ihrem ISDN-Anbieter. ISDN-Vorabwahl Gibt die Nummer an, die für die Anwahl von Nummern außerhalb der automatischen Nebenstellenanlage vorab gewählt werden muss. Ist das System nicht Teil einer automatischen Nebenstellenanlage, lassen Sie dieses Feld frei. © Polycom, Inc. 3-15 Administratorhandbuch für ViewStation EX, ViewStation FX und VS4000 Konfigurieren der S2M-Netzwerkschnittstelle Um die S2M-Netzwerkschnittstelle verwenden zu können, müssen Sie die folgenden Konfigurationen vornehmen: ❑ S2M-Netzwerkunterstützung ❑ PRI-Kanäle ❑ S2M-Informationen Von Ihrem ISDN-Dienstanbieter erfahren Sie, welches Protokoll Ihr Netz verwendet. Wenn Sie später die Ländereinstellung ändern, ändert sich dabei möglicherweise auch das SM2/S2M-Vermittlungsprotokoll und Sie werden aufgefordert, ein anderes S2M-Vermittlungsprotokoll zu konfigurieren. So richten Sie die S2M/S2M-Netzwerkunterstützung ein: 1. Wählen Sie System Info > Admin Konfiguration > Video Netzwerk > IMUX > S2M Netzwerk > S2M Konfiguration. 2. Konfigurieren Sie folgende Einstellungen: Einstellung Beschreibung Line Signalisierung Gibt das verwendete Framing-Format an. Diese Einstellung kann für S2M-E1 konfiguriert werden, und ist schreibgeschützt für S2M-T1. CSU (nur S2M-T1) Gibt an, ob das System eine externe oder interne Channel Service Unit (CSU) verwenden soll. Line Build Out (nur S2M-T1) Gibt bei Systemen, die eine externe CSU verwenden, die Ausgabedämpfung in dB an. Sie erhalten diese Werte von Ihrem Dienstanbieter. Gibt bei Systemen mit einer externen CSU die Länge des RJ-45-Kabels (in Fuß) an, das das PRI-Netzwerkschnittstellemodul mit der CSU verbindet. S2M Protokoll Gibt das Netzwerkvermittlungsprotokoll an. Die verfügbaren Alternativen hängen von den Ländereinstellungen des Systems ab. Diese Einstellung ist schreibgeschützt für S2M-E1 und kann für S2M-T1 konfiguriert werden. 3-16 www.polycom.com/videodocumentation Kapitel 3 – Konfigurieren der Netzfunktionen 3. Klicken Sie auf Erweiterte S2M Einstellungen, und konfigurieren Sie folgende Einstellungen: Einstellung Beschreibung Grundeinstellungen Alle Werte des Bildschirms werden auf die Standardeinstellungen zurückgesetzt. Dies wirkt sich nicht auf die anderen PRI/S2M-Einstellungen aus. Nummerierungsplan Wählen Sie den entsprechenden Nummerierungsplan für Ihren Standort, falls er vom Standardplan abweicht. Internationale Vorwahl Gibt die für internationale Anrufe erforderliche Vorwahl an. Call-by-Call Gibt einen Code an, mit dem das System einen Spezialdienst von der Vermittlungsstelle der Telefongesellschaft anfordert, sofern ein Code zu diesem Zweck erforderlich ist. Wenden Sie sich an Ihren Dienstanbieter, um den richtigen Call-by-Call-Wert zu ermitteln. So konfigurieren Sie die S2M-Kanäle: 1. Wählen Sie System Info > Admin Konfiguration > Video Netzwerk > IMUX > S2M Netzwerk > PRI Status. 2. Wählen Sie einen Kanal aus, um ihn zu aktivieren oder zu deaktivieren. Aktive Kanäle werden durch ein grünes Symbol dargestellt, inaktive Kanäle durch ein graues Symbol. Die Aktivierung bzw. Deaktivierung von Kanälen sollte nur von geschultem Netzwerk-Fachpersonal durchgeführt werden. So greifen Sie auf die PRI/S2M-Informationen zu: 1. Wählen Sie System Info > Admin Konfiguration > Video Netzwerk > IMUX > S2M Netzwerk > S2M Information. 2. Sie können die folgenden schreibgeschützten Informationen anzeigen. Einstellung Beschreibung PRI-Leitungstyp Zeigt schreibgeschützte Informationen über das System und die Systemkonfiguration an. Anzahl aktiver Kanäle D-Kanal-Standort Netzwerkmodus Taktquelle Terminal Endpoint ID (TEI) Leitungsendwiderstand (nur S2M-E1) © Polycom, Inc. 3-17 Administratorhandbuch für ViewStation EX, ViewStation FX und VS4000 Konfigurieren der seriellen Netzwerkschnittstelle V.35/RS-449/RS-530 Um die serielle Netzwerkschnittstelle für das System verwenden zu können, müssen Sie möglicherweise die folgenden Konfigurationen vornehmen: ❑ Video-Netzwerkeinstellungen ❑ Netzwerksteuerungssignale ❑ Anrufprofil ❑ Broadcast-Modus ❑ Geschwindigkeiten ❑ Verschlüsselungs-Resync So konfigurieren Sie die seriellen Video-Netzwerkeinstellungen: 1. Wählen Sie System Info > Admin Konfiguration > Video Netzwerk > Video Netzwerk. 2. Konfigurieren Sie folgende Einstellungen: Einstellung Beschreibung RS-366 Anwahl Ermöglicht dem Benutzer, Anrufe von diesem System aus zu tätigen. Deaktivieren Sie dieses Kontrollkästchen, wenn es sich um eine dedizierte Verbindung handelt oder wenn ein anderes Gerät zum Tätigen von Anrufen verwendet wird. Aktive V.35-Ports Gibt an, ob eine oder zwei Leitungen angeschlossen sind. Wahl Protokoll Gibt das vom System verwendete Anwahlprotokoll an. Broadcast-Modus Aktiviert die Unterstützung für H.331-Übertragungen vom System aus. Dadurch kann das System Video- und Audiosignale an viele andere Systeme übertragen, wie beispielsweise große Satellitennetzwerke. So konfigurieren Sie die Steuerungssignale für die serielle Schnittstelle: Das System kann Signale mit normaler oder invertierter Signalpolarität erzeugen. Ob Sie die Signalpolarität ändern müssen, erfahren Sie aus der zu dem Gerät, das Sie an die V.35/RS-449/RS-530-Netzwerkschnittstelle angeschlossen haben, gehörigen Dokumentation. Ändern Sie die Signalpolarität nicht, wenn dies nicht für das jeweilige Gerät erforderlich ist. Eine fehlerhafte Einstellung der Signalpolarität kann dazu führen, dass die Geräte nicht ordnungsgemäß funktionieren. 3-18 www.polycom.com/videodocumentation Kapitel 3 – Konfigurieren der Netzfunktionen 1. Wählen Sie System Info > Admin-Einstellungen > Video Netzwerk > Einstellungen V.35. 2. Konfigurieren Sie folgende Einstellungen: Einstellung Beschreibung ST Hiermit können Sie die Signalisierung festlegen, die vom externen, auf dem System angeschlossenen Gerät erforderlich ist. Sie können zwischen „Normal“ oder „Invertiert“ wählen. In den meisten Fällen eignet sich die normale Signalisierung. RT RTS DCD CTS DTR DSR So wählen Sie ein Anrufprofil für die angeschlossenen Geräte aus: 1. Wählen Sie System Info > Admin Konfiguration > Video Netzwerk und aktivieren Sie RS-366 Wahl. 2. Klicken Sie auf Erweiterte Anwahl, und konfigurieren Sie folgende Einstellungen: Einstellung Beschreibung Vorwahl Hiermit können Sie die Vorwahl festlegen, mit der Sie eine Amtsleitung erhalten. Anrufprofil Hiermit können Sie festlegen, welche Datenkommunikationsgeräte mit der Netzwerkschnittstelle verbunden sind. Das System zeigt automatisch die Standardvorwahlen, -nachwahlen und Anrufgeschwindigkeiten an, die von diesem Gerät benötigt werden. Falls Ihr Gerät nicht aufgelistet ist, wählen Sie „Benutzerdefiniert“. Geschwindigkeit Hiermit können Sie die Vor- und Nachwahlen für die einzelnen Geschwindigkeiten in einem benutzerdefinierten Anrufprofil definieren. Informationen zu erforderlichen Vor- und Nachwahlen finden Sie in der Dokumentation, die im Lieferumfang des Geräts enthalten ist. Wenn Sie ein vordefiniertes Anrufprofil wählen, werden diese Informationen automatisch bereitgestellt. © Polycom, Inc. 3-19 Administratorhandbuch für ViewStation EX, ViewStation FX und VS4000 So legen Sie die Einstellungen für den Broadcast-Modus fest: 1. Wählen Sie System Info > Admin Konfiguration > Video Netzwerk > Video Netzwerk und aktivieren Sie Broadcast Modus. 2. Wählen Sie Broadcast Modus, und konfigurieren Sie folgende Einstellungen: Einstellung Beschreibung Videoformat Gibt die Auflösung an, mit der das Bildsignal übertragen wird. Videoprotokoll Gibt das für die Bildübertragung verwendete Protokoll an. Wählen Sie das niedrigste von allen an der Konferenz teilnehmende Protokoll. Audiomodus Gibt das für die Bildübertragung verwendete Protokoll an. Bildwiederholung Gibt die zu verwendende Bildwiederholungsrate an. Im Broadcast-Modus sendet und empfängt das System Audio- und Videodaten, ohne die Verbindung von den Systemen der anderen Teilnehmer durch Handshake bestätigen zu lassen. Dadurch kann das System seine daten an viele andere Systeme gleichzeitig übertragen, etwa an große Satellitennetzwerke. In diesem Modus empfängt das System nicht von allen Systemen der anderen Teilnehmer Audio- und Videosignale. So wählen Sie eine Geschwindigkeit aus: 3-20 1. Wählen Sie System Info > Admin Konfiguration > Video Netzwerk und aktivieren Sie RS-366 Wahl. 2. Wählen Sie die Geschwindigkeiten, die Benutzern für das Tätigen von Anrufen zur Verfügung stehen. • Die Geschwindigkeiten Nx56 und Nx64 können für ISDN-Anrufe gewählt werden. • Die Geschwindigkeiten IPx56 und IPx64 können für IP-Anrufe gewählt werden. www.polycom.com/videodocumentation Kapitel 3 – Konfigurieren der Netzfunktionen So konfigurieren Sie „Crypto Resync“: 1. Wählen Sie System Info > Admin Konfiguration > Sicherheit > Crypto Resync. 2. Konfigurieren Sie folgende Einstellungen: Einstellung Beschreibung VerschlüsselungsResync Ermöglicht einem System, das an kryptografische Geräten angeschlossen ist, ein Signal auszugeben, wenn während eines Anrufs die Videosynchronisation gestört wird. Die kryptografischen Geräte können anschließend mit der Gegenseite resynchronisiert werden. Ist diese Option gewählt, werden die ResynchronisierungsImpulse auf dem RTS-Signal mit ausgesendet. Um diese Option verwenden zu können, sollte das zum kryptografischen Gerät führende Kabel das RTS-Signal des V.35/RS-449/RS-530-Netzwerkschnittstellenmoduls zum entsprechenden Resynchronisierungs-Eingang des kryptografischen Geräts weiterleiten. Zeit zwischen Impulsen (Sek.) Gibt die zwischen Resynchronisierungsimpulsen verstreichende Zeit in Sekunden an. Impulsbreite (Millisek.) Gibt die Impulsdauer in Millisekunden an. Sie müssen die Crypto Resync-Funktion möglicherweise verwenden, wenn Sie ein kryptografisches Verschlüsselungs-/Entschlüsselungsgerät zwischen System und Netzwerk schalten. Dadurch kann das System ein Signal an das kryptografische Gerät senden, auch wenn die Videosynchronisierung unterbrochen wurde. © Polycom, Inc. 3-21 Administratorhandbuch für ViewStation EX, ViewStation FX und VS4000 Konfigurieren des globalen Adressbuchs Wenn Ihre Organisation das Polycom Global Management System einsetzt, können Sie das System für die Verwendung des globalen Adressbuchs konfigurieren. Das globale Adressbuch enthält eine Liste weiterer Systeme, die auf dem globalen Adressbuchserver registriert sind. Die anderen Systeme werden im Adressbuch aufgeführt, sodass Benutzer andere Benutzer anrufen können, indem Sie deren Namen auswählen. Konfigurieren der Einstellungen des globalen Adressbuchservers So konfigurieren Sie die Einstellungen des globalen Adressbuchservers: 3-22 1. Wählen Sie System Info > Admin Konfiguration > LAN/H.323 > Globales Adressbuch > Server. 2. Konfigurieren Sie folgende Einstellungen: Einstellung Beschreibung Server IP Adresse Gibt die IP-Adresse oder DNS-Adresse des globalen Adressbuchservers an. Server Passwort Hier können Sie das Kennwort für das globale Verzeichnis eingeben, sofern vorhanden. Verbunden Zeigt an, ob das System mit dem globalen Adressbuchserver verbunden ist. OneDial verfügbar Zeigt an, ob die Polycom OneDial-Funktion verwendet werden kann. Globale Adressen anzeigen Zeigt andere registrierte System im globalen Adressbuch des jeweiligen Systems an. Registrierung des Systems bei Neustart Gibt an, ob der Name des Systems in den globalen Adressbüchern anderer registrierter Systeme angezeigt werden soll. www.polycom.com/videodocumentation Kapitel 3 – Konfigurieren der Netzfunktionen Festlegen der Einstellungen für das globale Adressbuch WelcheAnzeige- und Anwahleinstellungen verfügbar sind, wird durch die Anruftypen und die für dieses System konfigurierten Gatekeeper bestimmt. Ja nach Konfiguration des Systems werden möglicherweise nicht alle in diesem Abschnitt beschriebenen Einstellungen angezeigt. So legen Sie die Einstellungen für das globale Adressbuch fest: 1. Wählen Sie System Info > Admin Konfiguration > LAN/H.323 > Globales Adressbuch > Einstellungen. 2. Konfigurieren Sie folgende Einstellungen: Einstellung Beschreibung Zeige Adressen im Adressbuch Hierdurch können Sie festlegen, ob IP-Adressen, ISDN-Adressen oder beide im Adressbuch angezeigt werden sollen. Sie können aus den Anruftypen wählen, die Sie im Bildschirm „Bevorzugte Wahl“ angegeben haben. Maximale Geschwindigkeit für globale Adressen Legt die Übertragungsgeschwindigkeit für die Nummern des globalen Adressbuchs fest, die im Adressbuch des Systems angezeigt werden. Sie können für jeden Adressentyp eine andere Geschwindigkeit wählen. Die Einstellungen haben keine Auswirkungen auf lokale Einträge, die Sie dem Adressbuch des jeweiligen Systems hinzufügen. Bevorzugter Alias (E.164) Gibt die numerische Erweiterung bzw. Telefonnummer an, die Systeme von außen verwenden sollen, um das jeweilige System anzuwählen. Diese Option ist nur verfügbar, wenn Sie das System bei einem Gatekeeper und dem globalen Adressbuchserver registrieren. So wählen Sie den bevorzugten Alias aus: 1. Wählen Sie die im Bildschirm „Bevorzugter Alias“ anzuzeigenden Felder aus. 2. Wählen Sie den Alias aus, der beim globalen Adressbuch registriert werden soll. Ihre Auswahl wird von dem für das jeweilige System festgelegten Gateway-Nummerntyp bestimmt. © Polycom, Inc. Gateway-Nummerntyp Möglicher Alias Direkte Anwahl (DID) ISDN-Nummer (für systemeigenes ISDN) Vollständige DID Nummer Vom Switch bereitgestellte DID Nummer DID-Nebenstelle H.323-Nebenstelle Nummer und Durchwahl ISDN-Number (für systemeigenes ISDN) H.323-Nebenstelle 3-23 Administratorhandbuch für ViewStation EX, ViewStation FX und VS4000 3. Wählen Sie „ Erweiterte Adressbuch-Einstellungen“, und konfigurieren Sie die folgenden Einstellungen: Einstellung Beschreibung Erste Ruf-Typ Auswahl Hiermit können Sie festlegen, wie Anrufe getätigt werden können, über IP oder über ISDN. Zweite Ruf-Typ Auswahl Bei Adressbucheinträgen, die sowohl IP- als auch ISDN-Nummern aufweisen, wählt das System den Anruftyp, die Sie als ersten Anruftyp festgelegt haben. Sie können angeben, welcher Anruftyp verwendet werden soll, wenn den zuerst festgelegten Anruftyp nicht verfügbar ist, oder Kein angeben, wenn Benutzer ihre Anrufe nur über IP bzw. ISDN tätigen sollen. Wenn Sie für den ersten Anruftyp Keine eingeben, fordert das System den Benutzer auf, einen Anruftyp anzugeben. Polycom OneDial™ vereinfacht die Durchführung von Videokonferenzen durch das Aushandeln von Bandbreiten, die Festlegung von alternativen Übetragungswegen und die „Konferenz auf Abruf“-Funktion. Das System muss für die Verwendung von PathNavigator konfiguriert sein, um die OneDial-Funktion verwenden zu können. Konfigurieren des Systems für ein privates Netzwerk Die ISDN-Nummer des privaten Netzwerks bietet eine zweite Nummer, mit der Sie das System anrufen können. Falls an der Nebenstellenanlage zwei Leitungen von unterschiedlichen Dienstanbietern angeschlossen sind, identifiziert die Nummer des privaten Netzwerks die Zusatzleitungen, die nach den ersten Leitungsanschlüssen erforderlich sind. Die Nummer des privaten Netzwerks kann der Nebenstellenanlage auch signalisieren, dass Zusatzanrufe über die Nebenstellenanlage und nicht über eine externe Fernleitung geleitet werden. Einige Nebenstellenanlagen signalisieren dieselbe angerufene Nummer, ungeachtet dessen, welche Nummer zum Anrufen eines Endpunkts verwendet wurde. In dieser Situation funktioniert die Methode mit der privaten Nummer unter Umständen nicht. So konfigurieren Sie das Systems für ein privates Netzwerk: 3-24 1. Wählen Sie System Info > Admin Konfiguration > LAN/H.323 > Globales Adressbuch > Privates Netz. 2. Geben Sie für jede Leitung die private Netzwerknummer ein. www.polycom.com/videodocumentation Kapitel 3 – Konfigurieren der Netzfunktionen Einrichten der Anwahlregeln Wenn Ihr System mit dem privaten Netzwerk Ihrer Organisation und einem öffentlichen Netzwerk verbunden ist, müssen Sie möglicherweise die Code und Vorwahlen angeben, die für die Anwahl anderer Systeme erforderlich sind. Wenn Ihr System nur mit einem öffentlichen Netzwerk verbunden ist, müssen keine Anwahlregeln eingegeben werden. Wenn Sie Anwahlregeln definieren, kann das Adressbuch des Systems Anwahlinformationen über weitere Vorwahlen anzeigen, die erforderlich sind, um von diesem System aus Anrufe durchzuführen. Beispiel: Wenn sich Ihr System in Berlin befindet, zeigt das Adressbuch die richtigen Nummern und Vorwahlen zum Anwählen von Systemen in Paris, New York und Kapstadt so an, wie sie von Berlin aus gewählt werden müssen. Wenn Sie einen Anruf mithilfe des globalen Adressbuchs tätigen, wählt das System den Anruftyp anhand der folgenden Richtlinien aus: Netzwerk, aus dem der Anruf getätigt wird: Netzwerk, in das der Anruf geht: Netzwerk, das für den Anruf verwendet wird: Öffentliches Netzwerk Öffentliches Netzwerk Öffentliches Netzwerk Öffentliches Netzwerk Privates Netzwerk Öffentliches Netzwerk Privates Netzwerk Öffentliches Netzwerk Öffentliches Netzwerk Privates Netzwerk Privates Netzwerk Privates Netzwerk So legen Sie die Anwahlregeln fest: 1. Wählen Sie System Info > Admin Konfiguration > LAN/H.323 > Globales Adressbuch > Anwahlregeln 1. 2. Konfigurieren dieser Anwahlregeln: Einstellung Beschreibung Anzahl der Stellen für Durchwahl Gibt die Anzahl von Stellen der Durchwahl an, mit der andere Systeme mit derselben Orts- und Landesvorwahl angerufen wurden. Beispiel: Wenn die Nummer Ihres Systems 1-512-555-1212 lautet und Sie ein System mit der Nummer 1-512-555-1214 anrufen können, indem Sie 51214 eingeben, besteht Ihre Durchwahl aus 5 Ziffern. Lassen Sie dieses Feld leer, wenn das System nicht mit einer Nebenstellenanlage verbunden sind. Internationale Vorwahl Gibt die Vorwahl für internationale Anrufe an. Die Vorwahl wird bei internationalen Anrufen automatisch vom Globalen Verzeichnis aus hinzugefügt. Diese Vorwahl überschreibt die internationale Vorwahl für das Land, das unter System Info > Admin Konfiguration > Einstellungen > Land angegeben wurde. © Polycom, Inc. 3-25 Administratorhandbuch für ViewStation EX, ViewStation FX und VS4000 Einstellung Beschreibung Zugriff auf öffentliches Netz Ermöglicht es dem System, Anrufe in einem öffentlichen Netzwerk zu tätigen. Vorwahl für öffentliches Netz Gibt die Vorwahl an, die auf der Nebenstellenanlage für Anrufen im öffentlichen Netzwerks verwendet wird. Diese Vorwahl wird automatisch eingefügt, bevor Sie vom Globalen Verzeichnis aus öffentliche Netzwerknummern wählen. Vorwahl für öffentliches Netz (selbe Ortsvorwahl) Gibt die Vorwahl für Anrufe im öffentliche Netz zwischen Systemen im selben Ortsnetz an. Zugriff auf privates Netz Ermöglicht dem System, Anrufe in einem privaten Netzwerk zu tätigen. Wenn Sie den Zugriff auf ein privates Netzwerk ermöglichen, werden im globalen Adressbuch die privaten Netzwerknummern für alle Systeme angezeigt, die ebenfalls Zugang zum privaten Netzwerk haben. Vorwahl für privates Netz 3. 3-26 Gibt die Vorwahl zum Anrufen eines anderen Systems im selben privaten Netzwerk an. Wählen Sie System Info > Admin Konfiguration > LAN/H.323 > Globales Adressbuch > Anwahlregeln 2. Einstellung Beschreibung Wenn Ortsvorwahl = ___ Vorabwahl von ___ Listet die Vorwahl auf, die anstelle der angegebenen Ortsvorwahl verwendet werden soll. Wählen Sie immer die Ortsvorwahl Gibt an, dass Anrufe an Standorten im selben Ortsnetz die Ortsvorwahl beinhalten müssen. Für alle USA-Anrufe 1+ wählen Gibt an, dass für Anrufe bei Systemen in den USA der Ortsvorwahl eine „1“ vorangestellt werden muss. www.polycom.com/videodocumentation Kapitel 3 – Konfigurieren der Netzfunktionen Platzieren eines Testanrufs Wenn Sie die Konfiguration des Systems beendet haben, möchten Sie möglicherweise einen Anruf tätigen, um die Konfiguration zu testen. Eine Liste weltweit erreichbarer Nummern, mit denen Sie das System testen können, finden Sie unter www.polycom.com/videotest. So führen Sie einen Testanruf durch: 1. Wählen Sie im Hauptfenster die Option Videoanruf. 2. Geben Sie ISDN-Nummer, Systemnamen oder IP-Adresse ein. Wenn Sie Text eingeben möchten, rufen Sie die Bildschirmtastatur auf, indem Sie Tastatur drücken. 3. Geben Sie gegebenenfalls eine zweite ISDN-Nummer ein. 4. Wählen Sie den Anruftyp. 5. Wählen Sie die Anrufgeschwindigkeit. 6. Drücken die Taste Anrufen – Auflegen auf der Fernbedienung. Falls bei Videoanrufen Fehler auftreten: ❑ Überprüfen Sie die gewählte Nummer auf ihre Richtigkeit, und wiederholen Sie den Vorgang. Beispiel: Sie müssen eine 9 vorwählen, um eine Amtsleitung zu erhalten, oder der Nummer eine internationale Vorwahl oder eine Landesvorwahl voranstellen. ❑ Um herauszufinden, ob das Problem auf Ihrem System vorliegt, bitten Sie die Person, die Sie anrufen wollten, stattdessen Sie anzurufen. ❑ Stellen Sie fest, ob das angerufene System eingeschaltet ist und richtig funktioniert. ❑ Wenn Sie Anrufe tätigen, aber nicht empfangen können, überprüfen Sie, ob das System mit der richtigen Nummer konfiguriert wurde. © Polycom, Inc. 3-27 Administratorhandbuch für ViewStation EX, ViewStation FX und VS4000 Aktualisieren der Software Wenn Sie über einen Internet-Zugang verfügen, können Sie die Systemsoftware mit der Web-basierten Softupdate-Anwendung aktualisieren. Wenn Sie keinen Internet-Zugang besitzen, können Sie sich die aktualisierte Version von Ihrem Händler auf CD-ROM geben lassen. Lesen Sie die Anmerkungen zur Version, die unter www.polycom.com/videosoftware verfügbar sind, um die neuesten Informationen über die jeweilige Softwareversion zu erhalten. Das folgende Diagramm illustriert das allgemeine Verfahren bei der Aktualisierung von Software. Aktualisierung des Systems www.polycom.com softupdate.exe Aktualisierung weiterer Systeme ISDN Die folgende Tabelle erläutert die Aktualisierung des Systems. Auszuführende Aufgabe Art der Ausführung Verfahren Installation der Anwendung für die Softwareaktualisierung auf einem Computer Von der Software-CD Legen Sie die CD in das CD-ROM-Laufwerk des Computers ein. Vom Internet aus 1. Öffnen Sie einen Browser und navigieren Sie zu www.polycom.com. 2. Wählen Sie den Bereich „Software Downloads“, und navigieren Sie zum gewünschten Produkt. 3. Wählen Sie die entsprechende Versionsnummer. 4. Melden Sie sich beim Polycom Resource Center an. 5. Navigieren Sie zu den Downloads für ViewStation EX, FX und VS4000, und wählen Sie die aktuellste Version der Software. 6. Wenn Ihr Computer Sie auffordert, die Datei zu öffnen oder zu speichern, wählen Sie „Speichern“. 7. Klicken Sie im Fenster „Speichern als“ auf „Speichern“, um die .zip-Datei auf Ihrem Desktop zu speichern, oder geben Sie einen anderen Speicherort an. 8. Öffnen Sie die .zip-Datei, und extrahieren Sie softupdate.exe. 3-28 www.polycom.com/videodocumentation Kapitel 3 – Konfigurieren der Netzfunktionen Auszuführende Aufgabe Art der Ausführung Verfahren Verbindung zum System herstellen Vom LAN Ihrer Organisation aus Stellen Sie sicher, dass Computer und System beide ans LAN angeschlossen sind, indem Sie beispielsweise die Befehlszeileneingabe auf dem Computer öffnen, um eine Ping-Abfrage an das System zu übermitteln. Direktverbindung zu einem System über LAN Verbinden Sie den LAN-Anschluss des Computers über ein LAN-Kabel mit dem links gezeigten „PC LAN“-Anschluss des Systems. Direktverbindung zu einem System, das nicht zu einem LAN gehört, durch manuelle Konfiguration einer statischen IP-Adresse 1. Verbinden Sie den LAN-Anschluss des Computers über ein LAN-Kabel mit dem links gezeigten „PC LAN“-Anschluss des Systems. 2. Wählen Sie am System die Optionen System Info > Admin Konfiguration > LAN/H.323 > LAN/Intranet > LAN & Intranet. 3. Wählen Sie im Feld DHCP die Option Aus. PC LAN 4. Geben Sie Folgendes ein: IP-Adresse: 1.1.1.2 Standard-Gateway: 1.1.1.1 Subnetzmaske: 255.255.255.0 XVG 4 5. Konfigurieren Sie Ihren Computer für die Verwendung einer statischen IP-Adresse: IP-Adresse: 1.1.1.3 Subnetzmaske: 255.255.255.0 Direktverbindung zu einem System, das nicht Teil eines LAN ist und dem Computer eine IP-Adresse zuweist Um diese Methode verwenden zu können, muss das System während der vorangegangenen Softwareaktualisierung als DHCP-Server konfiguriert worden sein. 1. Verbinden Sie den LAN-Anschluss des Computers über ein LAN-Kabel mit dem links gezeigten „PC LAN“-Anschluss des Systems. 2. Wählen Sie am System die Optionen System Info > Admin Konfiguration > LAN/H.323 > LAN/Intranet > LAN & Intranet. 3. Wählen Sie im Feld DHCP die Option Server. Wenn das System die Bestätigungsmeldung anzeigt, wählen Sie „Ja“. 4. Wenn Sie diesen Bildschirm wieder verlassen, wird vom System eine Warnmeldung angezeigt, und Sie müssen angeben, ob die Änderungen gespeichert werden sollen. Wählen Sie Ja, um die Änderungen zu speichern, und führen Sie einen Neustart des Systems durch. Hinweis: Verwenden Sie diese Einstellung nicht, wenn die Systeme ViewStation FX oder VS4000 an ein LAN mit einem DHCP-Server angeschlossen sind. Die Einstellung wird nicht wirksam, wenn das System an ein LAN mit einem aktiven DHCP-Server angeschlossen ist. Falls das System vorher als DHCP-Server konfiguriert wurde, wird es nach Verbindung mit einem LAN und Neustart auf den Status eines DHCP-Client zurückgesetzt. © Polycom, Inc. 3-29 Administratorhandbuch für ViewStation EX, ViewStation FX und VS4000 Auszuführende Aufgabe Art der Ausführung Verfahren Aktualisierung des Systemsoftware Vom Computer aus 1. Starten Sie die Anwendung Softupdate.exe. 2. Geben Sie die IP-Adresse des Systems ein. 3. Geben Sie gegebenenfalls das Administratorpasswort des Systems ein. 4. Wenn das Adressbuch des Systems gelöscht werden soll, wählen Sie Adressbuch entfernen. 5. Wenn im Verlauf der Aktualisierung die Werkseinstellungen wiederhergestellt werden sollen, wählen Sie Systemdateien entfernen. Dadurch werden Systeminformationen wie Systemname und NetzwerkKonfigurationseinstellungen gelöscht. 6. Wenn das System nicht an ein LAN angeschlossen LAN ist, und Sie die Zuweisung einer IP-Adresse an den Computer ermöglichen möchten, wählen Sie System als DHCP-Server zulassen. Hinweis: Verwenden Sie diese Einstellung nicht, wenn die Systeme ViewStation FX oder VS4000 an ein LAN mit einem DHCP-Server angeschlossen sind. Die Einstellung wird nicht wirksam, wenn das System an ein LAN mit einem aktiven DHCP-Server angeschlossen ist. Falls das System vorher als DHCP-Server konfiguriert wurde, wird es nach Verbindung mit einem LAN und Neustart auf den Status eines DHCP-Client zurückgesetzt. Aktualisierung von ISDN-Systemen an anderen Standorten Vom aktualisierten System aus Hinweis: Bei jedem zu aktualisierenden System müssen Sie das Administratorpasswort und das Softwareaktualisierungspasswort angeben. 1. Rufen Sie vom aktualisierten System über ISDN ein anderes System vom Typ ViewStation EX, ViewStation FX oder VS4000 an. 2. Wählen Sie nach Herstellen der Verbindung im Hauptbildschirm dien Optionen System Info > Admin Konfiguration. 3. Geben Sie das Administratorpasswort ein (falls erforderlich), und wählen Sie Software/Hardware > Update/ISDN. 4. Wählen Sie Start. Geben Sie nach einer entsprechenden Aufforderung des Systems das Passwort für den anderen Standort ein, und wählen Sie erneut Start. Der Anruf wird nach erfolgter Datenübertragung beendet. Das System am anderen Standort benötigt etwa vier Minuten, um die Systemdateien zu überschreiben und einen Neustart durchzuführen. Lassen Sie das System während des Software-Upgrade-Prozesses eingeschaltet. Wird der Aktualisierungsvorgang unterbrochen, können Systemdateien verloren gehen. Tritt dieser Fall auf, müssen Sie die Softwareaktualisierung erneut durchführen und den Konfigurationsassistenten ausführen, um das System zu konfigurieren. 3-30 www.polycom.com/videodocumentation 4 Gestaltung der Videokonferenz Bei jeder Organisation gibt es Benutzer mit anderen Bedürfnissen. Sie können das Verhalten des Systems an die jeweiligen Bedürfnisse anpassen und verschiedene Zugangsstufen festlegen, mit denen Sie den Zugriff der jeweiligen Benutzer auf die Systemeigenschaften steuern. Wenn Sie das System zum ersten Mal einrichten, wird es für die am häufigsten verwendeten Funktionen konfiguriert. Wenn diese Anfangseinstellungen geändert werden sollen, können Sie die Einstellungen der jeweiligen Bildschirme wie in diesem Kapitel beschrieben anpassen. Wenn Sie während der Anfangskonfiguration ein Administratorpasswort eingerichtet haben, müssen Sie das Passwort jedes Mal eingeben, wenn Sie die erweiterten Einstellungen ändern möchten. © Polycom, Inc. Inhalt dieses Kapitels Seite Verwalten des Benutzerzugriffs auf Einstellungen und Funktionen 4-2 Konfigurieren des Video- und Audioverhaltens 4-6 Konfigurieren von Datenkonferenzen und Streaming-Anrufen 4-13 Konfigurieren des allgemeinen Systemverhaltens 4-16 Unterstützen von Benutzern bei den ersten Schritten 4-24 4-1 Administratorhandbuch für ViewStation EX, ViewStation FX und VS4000 Verwalten des Benutzerzugriffs auf Einstellungen und Funktionen Sie können den Zugriff von Benutzern auf Einstellungen und Funktionen verwalten, indem Sie Passwörter verwenden und das System so konfigurieren, dass Benutzern nur bestimmte Optionen zur Verfügung stehen. Sicherheitsstufe Benutzerrechte Hoch Es können ausschließlich die von Ihnen im Adressbuch festgelegten Nummern gewählt werden. Mittel Der Zugriff auf den Bildschirm „Anwender Konfiguration“ wird ermöglicht, wo häufig verwendete Benutzereinstellungen geändert werden können. Siehe Zuweisen von Benutzerschreibrechten für den Arbeitsbereich auf Seite 4-4. Es können Anrufe mit den Einschränkungen, die Sie für die Anrufdauer, den Anruftyp und die Adressbuchverwendung festgelegt haben, getätigt werden. Siehe Einschränken von Systemänderungen durch Benutzer auf Seite 4-5. Niedrig Konfigurieren aller Systemeinstellungen Wenn Sie kein Administratorpasswort festlegen, haben Benutzer Zugang zu allen Systemeinstellungen. Festlegen des Administratorkennworts Mithilfe eines Administratorpassworts können Sie den Zugriff auf die folgenden Funktionen einschränken: ❑ Ändern von anderen Einstellungen als auf dem Bildschirm „ Benutzereinstellungen“ ❑ Aktualisieren der Software ❑ Entferntes Verwalten mit Web-Benutzeroberfläche So legen Sie das Administratorkennwort fest oder ändern es: 4-2 1. Wählen Sie System Info > Admin Konfiguration > Sicherheit. 2. Geben Sie ein Administratorpasswort ein, oder ändern Sie das vorhandene Passwort. www.polycom.com/videodocumentation Kapitel 4 – Gestaltung der Videokonferenz So setzen Sie ein vergessenes Administratorpasswort zurück: 1. Lesen Sie die Seriennummer vom System selbst oder im Bildschirm „ Systeminformation“ ab. 2. Wählen Sie System Info > Diagnose > Neustart. 3. Geben Sie die Seriennummer des Systems ein, und wählen Sie Einstellungen löschen. 4. Wählen Sie Neustart. Nach Durchführung des Neustarts werden Sie durch den Konfigurationsassistenten geführt. Bei der Konfiguration des Systems können Sie ein neues Administratorpasswort festlegen. Bildschirme, für die das Administratorpasswort angegeben werden muss Das folgende Diagramm zeigt die Systembildschirme der obersten Ebene für das ViewStation-System. Für alle Bildschirme im Menü „ Admin Konfiguration“ ist das Administratorpasswort erforderlich. Admin Konfiguration Allgemeines VideonetzSetup werk IMUX Benutzer-Setup Diagnose LAN/H.323 Datenkonferenz LAN/Intranet Bevorzugte Wahl H.323 Mehrpunkt Setup ISDNNetzwerk - Nummern - SPIDS - Tonqualität - Erweiterte Anwahl - Geschwindigkeiten Streaming Telefon/ Ton - LAN/Intranet - Weitere LAN Einstellungen - Firewall & LAN-Verbindung - Konfiguration - Geschwindigkeiten - Gatekeeper - Gateway Bild/ Kameras Sicherheit Software/ Hardware Fernsehmonitore RS-232 Grafiken Monitor Software Kameras Hardware Videorekorder Optionen NTP Einstellung SNMP Globales Adressbuch - Server - Einstellungen - Privates Netz - Anwahlregeln 1 - Anwahlregeln 2 Globale Verwaltung - Konfiguration - Info 1 Servicequalität © Polycom, Inc. 4-3 Administratorhandbuch für ViewStation EX, ViewStation FX und VS4000 Zuweisen von Benutzerschreibrechten für den Arbeitsbereich Sie können Benutzern erlauben, allgemeine Benutzereinstellungen zu ändern, indem Sie ihnen Zugriff auf den Bildschirm „ Anwender Konfiguration“ gewähren. 1. Wählen Sie System Info > Admin Konfiguration > Einstellungen und dann . 2. Markieren Sie die Option Erlaube Anwender Konfig., damit die Option Anwender Konfiguration für Benutzer im Bildschirm System Info zur Verfügung steht. Der Bildschirm „ Anwender Konfiguration“ enthält folgende Optionen: ❑ Punkt-zu-Punkt autom. annehmen ❑ MP automatisch annehmen ❑ Automatisch angenommene Anrufe stummschalten ❑ PIP-Einstellung ❑ Fernsteuerung lokale Kamera ❑ Gegenlicht-Kompensation ❑ Erlaube WEB-Monitoring ❑ Konferenzkennwort ❑ Anzeigezeit des Namens der Gegenseite ❑ MP Modus Einige dieser Optionen sind für Administratoren auch auf den Bildschirmen von „Admin-Konfiguration“ verfügbar. 4-4 www.polycom.com/videodocumentation Kapitel 4 – Gestaltung der Videokonferenz Einschränken von Systemänderungen durch Benutzer Sie können einschränken, welche Änderungen die Benutzer am System durchführen können, indem Sie Folgendes konfigurieren: ❑ Max. Verbindungsdauer – Wählen Sie System > Admin Konfiguration > Einstellungen und legen Sie die maximal zulässige Verbindungsdauer fest. ❑ Wahlerlaubnis – Sie können verhindern, dass Benutzer andere Teilnehmer anrufen als im Adressbuch aufgeführt. Wählen Sie System Info > Admin Konfiguration > Einstellungen, und deaktivieren Sie die Option Wahlerlaubnis. Benutzer können in diesem Fall Anrufe vom Adressbuch aus tätigen, aber nicht auf den Bildschirm „ Von Videofon“ zugreifen oder andere Videonummern eingeben. ❑ H.320 und H.323 gemischt – Wenn keine Anrufe mit gemischten Protokollen vom System durchgeführt werden sollen, wählen Sie System Info > Admin Konfiguration > Video Netzwerk> Bevorzugte Wahl, und deaktivieren Sie diese Option. ❑ Erlaube Adressbuchänderungen – Wenn Benutzer keine Änderungen am lokalen Adressbuch speichern können sollen, wählen Sie System Info > Admin Konfiguration > Einstellungen, und deaktivieren Sie diese Option. ❑ Erlaube Änderungen an den Kamera-Voreinstellungen – Wenn Sie für das System Voreinstellungen festgelegt haben und Benutzer diese nicht ändern sollen, wählen Sie System Info > Admin Konfiguration > Einstellungen, und deaktivieren Sie diese Option. © Polycom, Inc. 4-5 Administratorhandbuch für ViewStation EX, ViewStation FX und VS4000 Konfigurieren des Video- und Audioverhaltens Sie können die folgenden Video- und Audiofunktionen konfigurieren, um das System an Ihre Arbeitsumgebung anzupassen: ❑ Kameraeinstellungen ❑ Fernsehmonitore ❑ Anzeige von Inhalten ❑ Videorekorderoptionen ❑ Telefon- und Audioeinstellungen ❑ Einstellungen für das Bedienfeld des Berührungsbildschirms ❑ Anzeige von Untertiteln Konfigurieren der Kameraeinstellungen Im Bildschirm „ Kamera“ können Sie die Kameraeinstellungen konfigurieren und an die von Ihnen verwendete Ausrüstung anpassen. So legen Sie die Kameraeinstellungen fest: 4-6 1. Wählen Sie System Info > Admin Konfiguration > Bild/Kameras > Kamera. 2. Konfigurieren Sie folgende Einstellungen: Einstellung Beschreibung Fernsteuerung lokale Kamera Gibt an, ob die Gegenseite die Position der lokalen Kamera steuern kann. Wenn diese Option aktiviert ist, können Benutzer auf der Gegenseite den Rahmen und Winkel der Kamera für die optimale Anzeige des lokalen Teilnehmers steuern. GegenlichtKompensation Legt fest, ob sich die Kamera automatisch auf einen hellen Hintergrund einstellt. Die Gegenlicht-Kompensation eignet sich optimal für Situationen, in denen das Objekt dunkler als der Hintergrund erscheint. Ermögliche Schnappschuss Ermöglicht Benutzern während Anrufen die Aufnahme von Schnappschüssen mithilfe der Fernbedienung. Fotokamera Hier können Sie die Kamera angeben, die für die Aufnahme von Schnappschüssen während Anrufen verwendet wird. Kamerasteuerung Gibt die Richtung an, in die die Kamera schwenkt, wenn die Pfeiltasten auf der Fernbedienung gedrückt werden. Hauptkamera Legt die Hauptkamera fest. Hochauflösende Kameras Hier können Sie festlegen, bei welchen Kameras es sich um hochauflösende Kameras handelt. Wählen Sie bei Verwendung einer Dokumentkamera oder eines Videorekorders die hohe Auflösung, um die Bildschärfe zu erhöhen. www.polycom.com/videodocumentation Kapitel 4 – Gestaltung der Videokonferenz So richten Sie Kameras ein (nur VS4000): 1. Wählen Sie System Info > Admin Konfiguration > Bild/Kameras > Kamera > VS 4000 Kamera Einstellungen. 2. Legen Sie für jede Kamera, die Sie an das VS4000 anschließen, die folgenden Einstellungen fest: • Kameranummer • S-Video- oder Composite Video-Verbindung • Schwenk-/Neigungs-/Zoom-Funktionen Sie können bis zu vier Kameras an das VS4000-System anschließen. Bis zu drei Kameras können eine S-Videoverbindung verwenden. Zwei Kameras können als Kameras mit Schwenk-/Neigungs-/Zoom-Funktionen eingerichtet werden. Konfigurieren der Fernsehmonitore Sie können die Anzeigegeräte entsprechend Ihrem Raum und Ihrer Gerätekonfiguration anpassen. Dazu zählt auch die Auswahl des Monitors zum Präsentieren von Inhalten. So konfigurieren Sie Fernsehmonitore: 1. Wählen Sie System Info > Admin Konfiguration > Bild/Kameras > TV Monitore. 2. Konfigurieren Sie folgende Einstellungen: Einstellung Beschreibung Symbole anzeigen bei einem Anruf Legt fest, ob während eines Anrufs alle Bildschirmgrafiken einschließlich Symbolen und Hilfetext angezeigt werden. SchnappschussZeitüberschreitung Hier können Sie festlegen, ob Schnappschüsse oder Präsentationsfolien nach einem bestimmten Zeitlimit (vier Minuten) ausgeblendet werden sollen, um zur Videoübertragung zurückzukehren. Wählen Sie diese Option nicht, wenn die Benutzer durch Drücken der Taste „Lokal“ auf der Fernbedienung zur Videoübertragung zurückkehren soll. Anzahl der Monitore © Polycom, Inc. Gibt die Anzahl der Monitore an, die an das System angeschlossen sind. 4-7 Administratorhandbuch für ViewStation EX, ViewStation FX und VS4000 Einstellung Beschreibung PIP Legen Sie die Bild-im-Bild-Einblendung (Picture-in-Picture, PIP) fest: • Ein – Das PIP-Fenster bleibt während des Anrufs eingeblendet. • Aus – Das PIP-Fenster ist während des Anrufs ausgeblendet. • Auto – Das PIP-Fenster wird angezeigt, wenn ein Benutzer die Fernbedienung in die Hand nimmt. Hinweis: PIP-Einstellungen sind auch im Bildschirm „Benutzereinstellungen“ verfügbar. 60 Felder/ Sek. bei >=512 KBps: (Panorama Bild) Gibt an, ob die Panoramabildoption für Anrufe mit einer Bandbreite von über 512 KBps verwendet werden soll. Konfigurieren der Anzeige von Inhalten Sie können das ViewStation-System für die Anzeige von Inhalten auf einem Fernsehmonitor oder einem hochauflösendem Bildschirm konfigurieren. So konfigurieren Sie die Anzeige von Inhalten: 4-8 1. Wählen Sie System Info > Admin Konfiguration > Bild/Kameras > Grafiken Monitor. 2. Konfigurieren Sie folgende Einstellungen: Einstellung Beschreibung Fernsehmonitor Gibt an, dass Videodaten und Inhalte auf dem Haupt-Fernsehmonitor wiedergegeben werden, der an das System angeschlossen ist. FX VGA Wenn ein VGA-Monitor oder Projektor an das System angeschlossen ist, können Sie die folgenden Einstellungen für die hochauflösende Wiedergabe von Inhalten festlegen: • VGA Ausgang ohne Grafiken – Legen Sie das Erscheinungsbild des Bildschirms für den Fall fest, dass keine Inhalte angezeigt werden. • VGA Auflösung – Geben Sie die VGA-Auflösung Ihres Monitors an. Das System erlaubt die Angabe einer Auflösung von bis zu 1280 x 1024. Geben Sie die höchste VGA-Auflösung an, die der Monitor oder Projektor unterstützt. Diese Informationen können Sie dem jeweils zum VGA-Monitor oder Projektor gehörigen Benutzerhandbuch entnehmen. www.polycom.com/videodocumentation Kapitel 4 – Gestaltung der Videokonferenz Einstellung Beschreibung VCFX VGA Legen Sie das gewünschte Verhalten für den Fall fest, dass ein VGA-Monitor oder Projektor direkt an ein Visual Concert FX-Gerät angeschlossen ist: • Sendet Inhalt wenn der PC verbunden ist – Legt fest, dass die Inhalte automatisch übertragen werden, sobald der PC an das Visual Concert FX-Gerät angeschlossen ist. Ist diese Option nicht gewählt, sendet der Präsentator die Inhalte an alle Teilnehmer, indem er die Wiedergabetaste am Visual Concert FX-Gerät drückt. • Vorschau für VCFX VGA – Legt fest, dass die Inhalte lokal an einen VGA-Monitor übertragen werden, der an das Visual Concert FX-Gerät angeschlossen ist. Präsentatoren können diese Option verwenden, um Inhalte lokal für die Dauer eines Anrufs anzuzeigen. Wenn Sie die Einstellungen für Grafiken Monitor ändern, während im Verlauf eines Anrufs Inhalte übertragen werden, können Sie die Inhalte des lokalen Standorts nicht anzeigen, bevor Sie nicht die Übertragung beenden und das Streamen der Inhalte durch Drücken von Wiedergabe am Visual Concert FX-Gerät neu starten. So konfigurieren Sie die VGA-Eingangskalibrierung: 1. Wählen Sie System Info > Admin Konfiguration > Bild/Kameras > VGA Eingang. 2. Konfigurieren Sie folgende Einstellungen: Einstellung Beschreibung Phase Ermöglicht die Kalibrierung des VGA-Eingangs durch Erhöhen oder Verringern der Phase. Horizontale Position Ermöglicht das Verschieben der horizontalen Position des Bilds. Vertikale Position Ermöglicht das Verschieben der vertikalen Position des Bilds. Dieser Bildschirm ist nur verfügbar, wenn das Visual Concert FX-Gerät an das System angeschlossen ist. © Polycom, Inc. 4-9 Administratorhandbuch für ViewStation EX, ViewStation FX und VS4000 Konfigurieren eines Videorekorders für die Aufzeichnung von Anrufen Sie können einen Videorekorder oder DVD-Player an ein System anschließen, um Videoaufnahmen während einer Konferenz abzuspielen oder die Konferenz aufzunehmen. Sie können auch zwei Videorekorder oder DVD-Spieler anschließen, um gleichzeitig Material wiederzugeben und die Konferenz aufzuzeichnen. Um eine Videoaufnahme in einen Anruf einzuspielen, ist keine Konfiguration des Systems erforderlich. So konfigurieren Sie die Aufnahme eines Anrufs mit einem Videorekorder: 1. Wählen Sie System Info > Admin Konfiguration > Bild/Kameras > VCR. 2. Konfigurieren Sie folgende Einstellungen: Einstellung Beschreibung VCR Aufnahme-Quelle • Auto – Es wird automatisch der gerade Sprechende aufgenommen. • Lokal – Es wird nur das Bild des lokalen Standorts aufgezeichnet. • Fern – Es wird nur das Bild der Gegenseite aufgezeichnet. Anmerkung: Der Ton wird immer von allen Standorten aufgezeichnet. VCR Tonausgang immer an Legt das Verhalten des Audioausgangs fest. Wenn diese Einstellung deaktiviert ist, leitet das System Audiosignale nur dann an die Audioausgänge des Videorekorders weiter, wenn es Audiosignale von der Gegenseite empfängt. Bei Verwendung eines Videorekorders für die Konferenz aktivieren Sie diese Einstellung so, dass die Audiosignale von den lokalen Mikrofonen und der Steuereinheit für die gemeinsame Datenverwendung zusammen mit den Audiosignalen der Gegenseite aufgezeichnet werden. Informationen über den Anschluss eines Videorekorders um Einspielen von Videomaterial oder zu Aufzeichnungszwecken finden Sie unter „Konfiguration der optionalen Geräte“ für Videorekorder auf Seite 2-21. Die Videorekorder-Eingänge werden aktiviert, wenn Sie Kamera 3 wählen. 4-10 www.polycom.com/videodocumentation Kapitel 4 – Gestaltung der Videokonferenz Konfigurieren von Telefon- und Audioeinstellungen 1. Wählen Sie System Info > Admin Konfiguration > Telefon/Ton. 2. Konfigurieren Sie folgende Einstellungen: Einstellung Beschreibung SystemTelefonnummer Gibt die Telefonnummer des Systems, einschließlich Landes- und Ortsnetzkennzahl des jeweiligen Teilnehmers. Wenn Sie keine System-Telefonnummer angeben, kann die Option „Telefon“ im Hauptbildschirm nicht gewählt werden. Zusatzrufnummer Geben Sie die Durchwahl des Raums ein, in dem sich das System befindet. Echocanceller Hierdurch können Sie festlegen, ob die eingebaute Echodämpfung des Systems verwendet werden soll. Anmerkung: Wenn Sie ein Polycom Vortex®-System zusammen mit dem ViewStation-System verwenden und die Polycom Vortex-Echodämpfungsfunktion verwenden möchten, müssen Sie diese Option deaktivieren. Automatisch angenommene Anrufe stummschalten Legt fest, dass eingehende Anrufe stumm geschaltet werden. Lautstärke Toneffekte Legt die Lautstärke des Klingeltons und der Alarmtöne fest. Audio-Qualität Legt die Tonqualität in Abhängigkeit von der beim Anruf verwendeten Bandbreite fest. Eingehende Anrufe sind standardmäßig stumm geschaltet, bis Sie an der Mikrofonbox oder auf der Fernbedienung die Taste für die Stummschaltung drücken. Konfigurieren des Systems für die Verwendung eines Berührungsbildschirms 1. Wählen Sie System Info > Admin Konfiguration > Software/Hardware > RS-232. 2. Konfigurieren Sie folgende Einstellungen: Einstellung Beschreibung Baudrate Setzen Sie die Baudrate auf denselben Wert wie am Berührungsbildschirm. RS-232 Modus Wählen Sie „Kontrolle“. Dadurch hat jedes an den RS-232-Port angeschlossene Gerät die Möglichkeit, das System zu steuern. Flusskontrolle Setzen Sie diese Einstellung auf den mit dem des Berührungsbildschirms übereinstimmenden Wert. Eine Liste der verfügbaren API-Befehle finden Sie im API-Handbuch für ViewStation EX, ViewStation FX und VS4000. Sie finden das Dokument unter www.polycom.com/videodocumentation. © Polycom, Inc. 4-11 Administratorhandbuch für ViewStation EX, ViewStation FX und VS4000 Anzeige von Untertiteln Sie können Texttranskriptionen oder Übersetzungen einer Videokonferenz in Echtzeit anzeigen, indem Sie die Anzeigefunktion für Untertitel des Systems verwenden. Bei der Untertitelung einer Konferenz hört der Untertitelnde den Konferenzton über einen Web-Browser ab und gibt dann den Untertitelungstext über die Web-Benutzeroberfläche des Systems ein. Wenn der Untertitelnde eine Texteinheit übermittelt, wird diese für alle Teilnehmer 15 Sekunden lang auf dem Hauptmonitor angezeigt. Dann wird der Text automatisch ausgeblendet. Eine Untertitelung ist bei Punkt-zu-Punkt-Anrufen über IP oder ISDN zwischen den folgenden Systemen möglich: ❑ ViewStation SP, MP, V.35/RS-449/RS-530 mit Softwareversion 6.5 oder höher ❑ ViewStation FX oder VS4000 mit Softwareversion 2.5 oder höher So können Sie eine Konferenz untertiteln: 1. Öffnen Sie auf dem jeweiligen PC einen Web-Browser. 2. Geben Sie in der Adresszeile des Browsers die IP-Adresse des Systems ein (z. B. http://255.255.255.255), um auf die Web-Benutzeroberfläche des Systems zuzugreifen. 3. Klicken Sie auf Untertitelung. 4. Melden Sie sich mithilfe der folgenden Informationen an: Benutzername: Ihr Name Kennwort: Das für Ihr Videokonferenzsystem festgelegte Konferenzpasswort 5. Geben Sie im Bildschirm „ Untertitelung“ die Untertitel in das Feld Aktuell ein. Sie können bis zu 250 Zeichen pro Zeile eingeben. 6. Drücken Sie die Eingabetaste, um den Text an die Konferenzteilnehmer zu übertragen. Der Text wird außerdem dem Feld Archiv im Feld „ Untertitelung“ hinzugefügt. 4-12 www.polycom.com/videodocumentation Kapitel 4 – Gestaltung der Videokonferenz Konfigurieren von Datenkonferenzen und Streaming-Anrufen Konfigurieren von Datenkonferenzen ViewStation-Systeme unterstützen Datenkonferenzfunktionen für: ❑ Punkt-zu-Punkt-Anrufe über ISDN und ❑ Mehrpunktanrufe über externe H.320-Brückenverbindungen, die diese Funktionen unterstützen. Sie können das ViewStation-System für den Datenaustausch mit anderen Konferenzsystemen, etwa ShowStation, WebStation und StreamStation, konfigurieren. Sie können das ViewStation-System außerdem für die Verwendung mit Microsoft NetMeeting konfigurieren. So konfigurieren Sie eine Datenkonferenz: 1. Wählen Sie System Info > Admin Konfiguration > DatenKonferenz. 2. Geben Sie die IP-Adresse des Datenkonferenzsystems oder die IP-Adresse des PCs, auf dem NetMeeting ausgeführt wird, ein. Genau Anweisungen für die Konfiguration von NetMeeting für Anrufe finden Sie im Handbuch Erste Schritte mit ViewStation EX, FX und VS4000. Konfigurieren und Durchführen von Streaming-Anrufen Sie können mit dem ViewStation-System Ton und Bild per Streaming an viele verschiedene Benutzer gleichzeitig übertragen. Bei diesen Benutzern kann es sich um Konferenzteilnehmer oder Zuschauer handeln. Zuschauer betrachten eine Präsentation oder folgen der Konferenz von ihrem PC aus über die Web-Benutzeroberfläche des Systems. © Polycom, Inc. 4-13 Administratorhandbuch für ViewStation EX, ViewStation FX und VS4000 So konfigurieren Sie eine Streaming-Übertragung: 1. Wählen Sie System Info > Admin Konfiguration > LAN/H.323 > Streaming. 2. Konfigurieren Sie folgende Einstellungen: Einstellung Beschreibung Geschwindigkeit Gibt die Geschwindigkeit für die Streaming-Übetragung des Anrufs an. IP Multicast Adresse Gibt die für den Stream verwendete Multicast-Adresse an. Die Standardadresse basiert auf der Seriennummer Ihres Systems, kann aber, falls gewünscht, geändert werden. Anzahl Router Hops Gibt die Anzahl der Router an, die die Daten durchlaufen können, bis sie nicht mehr weitergegeben werden. Ist dieser Wert beispielsweise auf 1 gesetzt, verlassen die Daten das Subnetz nicht. Audio Port Gibt den festen Tonanschluss an. Dieser Anschluss kann geändert werden, wenn sich eine Firewall im Datenweg befindet. Video Port Gibt den festen Bildanschluss an. Dieser Anschluss kann geändert werden, wenn sich eine Firewall im Datenweg befindet. Erlaube Streaming Fügt dem Hauptbildschirm das Symbol „Anruftyp“ hinzu. Benutzer können dann Streaming-Anrufe durchführen, indem Sie im Hautbildschirm Anruftyp > Streaming Anruf wählen. Aktiviert Streaming Darstellung Legt fest, dass die Namen der beim per Streaming übertragenden System angemeldeten Benutzer auf dem Bildschirm angezeigt werden. Standardeinstell. zurücksetzen Stellt die ursprünglichen Einstellungen wieder her. So übertragen Sie eine Konferenz per Streaming: 1. Wählen Sie im Hauptbildschirm die Option Anruftyp > Streaming Anruf. 2. Legen Sie das Passwort fest, das von den Benutzern angegeben werden muss, wenn sie sich von einem Browser aus bei der Streaming-Übertragung anmelden. Leiten Sie dieses Passwort an Benutzer weiter, die an der Streaming-Übertragung teilnehmen sollen. 3. Wählen Sie Start, um die Streaming-Übertragung zu starten. 4. Tätigen Sie den Videoanruf an die anderen Konferenzteilnehmer. Sie können die Streaming-Übertragung auch nach Beginn des Videoanrufs starten. 4-14 www.polycom.com/videodocumentation Kapitel 4 – Gestaltung der Videokonferenz So beenden Sie die Übertragung einer Konferenz per Streaming: 1. Drücken Sie auf der Fernbedienung die Taste Anrufen – Auflegen. 2. Wählen Sie Anruftyp. 3. Wählen Sie Beenden Streaming. Sie übertragen Sie eine Konferenz per Streaming über die Web-Benutzeroberfläche: 1. Öffnen Sie auf dem jeweiligen PC einen Web-Browser. 2. Geben Sie in der Adresszeile des Browsers die IP-Adresse des Systems ein (z. B. http://255.255.255.255), um auf die Web-Benutzeroberfläche des Systems zuzugreifen. 3. Geben Sie admin als Benutzernamen und das Administratorpasswort ein (falls ein Passwort festgelegt wurde). 4. Wählen Sie System Information > Admin Konfiguration > LAN, H.323 und globale Dienste > Streaming. 5. Klicken Sie auf Hier klicken, um zur Streaming-Seite zu wechseln. 6. Klicken Sie auf Streaming starten. So zeigen Sie eine per Streaming übertragene Konferenz an: 1. Öffnen Sie auf dem jeweiligen PC einen Web-Browser. 2. Geben Sie in der Adresszeile des Browsers die IP-Adresse des Systems ein (z. B. http://255.255.255.255), um auf die Web-Benutzeroberfläche des Systems zuzugreifen. 3. Klicken Sie auf An Meeting teilnehmen. 4. Melden Sie sich mithilfe der folgenden Informationen an: 5. • Benutzername: Ihr Name • Passwort: Das für die Streaming-Konferenz festgelegte Passwort. Weitere Informationen erhalten Sie von der Person, die den Anruf tätigt. Klicken Sie auf Streaming-Video anzeigen. Anweisungen für die Anzeige von Streams finden Sie auch im Handbuch Erste Schritte mit ViewStation EX, ViewStation FX und VS4000. © Polycom, Inc. 4-15 Administratorhandbuch für ViewStation EX, ViewStation FX und VS4000 Konfigurieren des allgemeinen Systemverhaltens Sie können die folgenden allgemeinen Systemverhaltensmerkmale an die Bedürfnisse Ihrer Organisation anpassen: ❑ Einstellungen ❑ Mehrpunktanrufe ❑ Anrufbeantwortungsmodus ❑ Kennwörter und Sicherheitsoptionen ❑ Datum, Uhrzeit und Systemstandort Gesuchte Information Siehe Festlegen der VideonetzwerkBenutzereinstellungen für Anrufe Konfigurieren der Videoanrufeinstellungen auf Seite 3-4. Festlegen der Anrufgeschwindigkeit für Benutzer Konfigurieren von Anwahlgeschwindigkeiten auf Seite 3-10. Konfigurieren der allgemeinen Einstellungen Über den Bildschirm „Einstellungen“ können Sie auf Optionen auf der obersten Ebene zugreifen, die für das gesamte System gelten. Der Einfachheit halber sind einige der Benutzereinstellungen mehrmals vorhanden. 1. Wählen Sie System Info > Admin Konfiguration > Einstellungen. 2. Konfigurieren Sie folgende Einstellungen: Einstellung Beschreibung Sprache Legt die Sprache für die Benutzeroberfläche fest. Land Legt das Land fest, in dem sich das System befindet. Indem Sie das Land ändern, wird automatisch die mit der Systemnummer verbundene Landesvorwahl angepasst. 4-16 Systemname Geben Sie in diesem Feld den Systemnamen ein, oder ändern Sie den vorhandenen Namen. Dieser Name wird während eines Anrufs für die Gegenseite angezeigt. Punkt-zu-Punkt autom. annehmen Legt fest, ob eingehende Punkt-zu-Punkt-Anrufe automatisch beantwortet werden. MP automatisch annehmen Legt fest, ob eingehende Mehrpunktanrufe automatisch angenommen werden. Wahlerlaubnis Gibt an, ob die Benutzer Anrufe an andere Teilnehmer tätigen können als die im Adressbuch aufgeführten. www.polycom.com/videodocumentation Kapitel 4 – Gestaltung der Videokonferenz Einstellung Beschreibung Darstellung IP und ISDN Info. Legt fest, ob die IP-Adresse oder die ISDN-Nummer bzw. beides im Hauptbildschirm angezeigt wird. Max. Verbindungsdauer Geben Sie die maximal zulässige Dauer für Anrufe in Minuten ein. Nach Ablauf dieser Zeit werden Sie in einer Meldung gefragt, ob Sie den Anruf beenden oder fortsetzen möchten. Wenn Sie nicht innerhalb einer Minute antworten, wird die Verbindung automatisch getrennt. Wenn Sie den Anruf zu diesem Zeitpunkt fortsetzen, werden Sie nicht wieder gefragt. 3. Klicken Sie auf , und konfigurieren Sie folgende Einstellungen: Einstellung Beschreibung Erlaube Anwender Konfig. Legt fest, ob Benutzer über den Bildschirm „System Info“ auf den Bildschirm „Anwender Konfiguration“ zugreifen können. Deaktivieren Sie dieses Kontrollkästchen, wenn Sie nicht möchten, dass Benutzer Umgebungseinstellungen ändern können. © Polycom, Inc. Erlaube Adressbuchänderungen Gibt an, ob Benutzer von ihnen vorgenommene Änderungen im lokalen Adressbuch des Systems speichern können. ZahlentastaturAudio-Bestätigung Legt fest, ob auf das Wählen einer Nummer mit der Fernbedienung eine Sprachbestätigung folgt. Kurzwahl Legt fest, ob die Kurzwahlliste über die Option „Adressbuch“ angezeigt werden kann. Erlaube Änderungen an den KameraVoreinstellungen Legt fest, ob Benutzern die Festlegung oder Änderung von voreingestellten Kamerapositionen ermöglicht wird. BildschirmschonerWartezeit Legt fest, nach welchem Zeitraum das inaktive System in den Schlafmodus wechselt. 4-17 Administratorhandbuch für ViewStation EX, ViewStation FX und VS4000 Konfigurieren von Mehrpunktanrufen Mit dem ViewStation-System können Sie an Mehrpunktkonferenzen teilnehmen. Mehrpunktkonferenzen beinhalten mehrere Videoteilnehmer (IP oder ISDN) sowie gegebenenfalls auch Sprachteilmehmer. Während einer Mehrpunktkonferenz wird durch ein Mehrpunktkonferenzsystem (Multipoint Conferencing Unit, MCU) ermöglicht, dass das Bild auf die verschiedenen Standorte umschaltet, sodass Sie die anderen Konferenzteilnehmer sehen und hören können. Sie können die interne MCU oder die Funktion „ Konferenz auf Abruf“ von Polycom PathNavigator verwenden, um Mehrpunktanrufe durchzuführen. Bei den Systeme ViewStation FX und VS4000 ist die Option für das Durchführen von Mehrpunktanrufen automatisch aktiviert. Wenn Sie ein ViewStation EX-System verwenden, müssen Sie einen Mehrpunktschlüssel eingeben, um die Mehrpunktanruffunktion nutzen zu können. Eingeben eines Software-Registrierungsschlüssels für Mehrpunktanrufe (nur ViewStation EX) Bevor Sie Mehrpunktanrufe mit dem ViewStation EX-System tätigen können, müssen Sie einen Software-Registrierungsschlüssel für Mehrpunktanrufe eingeben. 1. Wählen Sie System Info > Admin Konfiguration > Software/Hardware > Optionen. 2. Geben Sie den beigefügten Mehrpunktschlüssel ein. Informationen zum Erwerb der Option für Mehrpunktanrufe erhalten Sie bei Ihrem Polycom-Händler. 4-18 www.polycom.com/videodocumentation Kapitel 4 – Gestaltung der Videokonferenz Einbeziehen von mehr als drei anderen Teilnehmern in kaskadierenden Anrufen Sie können bis zu zehn Teilnehmer in einen Anruf einbeziehen, wenn die angerufenen Teilnehmer über die interne MCU-Funktion verfügen. Das folgende Diagramm illustriert die Vorgehensweise. Ursprungssystem (Teilnehmer 1) ViewStation EX, ViewStation FX oder VS4000 Teilnehmer ViewStation EX, ViewStation FX 2 Teilnehmer ViewStation EX, ViewStation FX 3 oder VS4000 oder VS4000 ViewStation EX, Teilnehmer ViewStation FX 4 oder VS4000 Beliebiges VideokonferenzSystem Beliebiges VideokonferenzSystem Beliebiges VideokonferenzSystem Beliebiges VideokonferenzSystem Beliebiges VideokonferenzSystem Beliebiges VideokonferenzSystem Teilnehmer 5 Teilnehmer 6 Teilnehmer 7 Teilnehmer 8 Teilnehmer 9 Teilnehmer 10 So führen Sie einen kaskadierenden Anruf durch: 1. Erstellen Sie im Adressbuch einen Eintrag mit mehren Teilnehmern, und rufen Sie diesen an, oder tätigen Sie die Anrufe bei den einzelnen Teilnehmern separat. 2. Bitten Sie jeden Teilnehmer, bis zu zwei weitere Teilnehmer anzurufen. Neben diesen beiden weiteren Teilnehmern kann jeder beim ursprünglichen Mehrpunktanruf angewählte Teilnehmer einen zusätzlichen Telefonteilnehmer in die Konferenz einbeziehen. Bei Anrufen über PathNavigator ist das Kaskadieren nicht möglich. © Polycom, Inc. 4-19 Administratorhandbuch für ViewStation EX, ViewStation FX und VS4000 Konfigurieren der Mehrpunkteinstellungen Sie können die Art, wie die Bildübertragung in Mehrpunktanrufen gehandhabt wird, an die von Ihrer Organisation getätigten Arten von Anrufen anpassen. So konfigurieren Sie die Videoeinstellungen für Mehrpunktanrufe: 1. Wählen Sie System Info > Admin Konfiguration > Video Netzwerk > MP-Konfiguration. 2. Konfigurieren Sie folgende Einstellungen: Einstellung Beschreibung MP Modus • Auto – Die Ansicht wechselt zwischen Vollbild- und Diskussionsmodus, je nach Art der Interaktion zwischen den Teilnehmern. Wenn mehrere Teilnehmer zur gleichen Zeit reden, wird der Diskussionmodus verwendet. Wenn ein Teilnehmer länger als 15 Sekunden ohne Unterbrechung redet, wird er im Vollbildmodus angezeigt. • Diskussion – Alle Teilnehmer werden gleichzeitig in getrennten Fenstern auf dem Bildschirm angezeigt. Dieser Modus wird auch „ständige Sichtbarkeit“ genannt. • Präsentation – Der Sprecher sieht alle anderen Teilnehmer im Diskussionsmodus, während diese ihn im Vollbild sehen. • Vollbild – Der gerade sprechende Teilnehmer wird allen anderen Teilnehmern im Vollbild angezeigt. Dieser Modus wird auch als „sprachgesteuertes Umschalten“ bezeichnet. Auto-Annahme MP 4-20 Legt fest, ob eingehende Mehrpunktanrufe automatisch angenommen werden. www.polycom.com/videodocumentation Kapitel 4 – Gestaltung der Videokonferenz Konfigurieren der PathNavigator-Funktion „Konferenz auf Abruf“ Wenn Ihre Organisation PathNavigator von Polycom verwendet, können Sie mit der PathNavigator-Funktion „ Konferenz auf Abruf“ Mehrpunktanrufe mit bis zu zehn Teilnehmern (einschließlich des anrufenden Teilnehmers) durchführen. Zum Tätigen von Anrufen mit PathNavigator müssen Sie: ❑ ViewStation-System bei PathNavigator registrieren; ❑ ViewStation-System so konfigurieren, dass für Mehrpunktanrufe PathNavigator verwendet wird (siehe Konfigurieren des Systems zur Verwendung eines Gatekeepers auf Seite 3-10), und ❑ Einen Eintrags mit mehren Teilnehmern im Adressbuch erstellen, der für den Mehrpunktanruf verwendet werden kann. Bei der Verwendung der PathNavigator-Funktion „ Konferenz auf Abruf“ ist Folgendes zu beachten: ❑ Nach Beginn des Anrufs können Benutzer keine weiteren Teilnehmer zum Anruf hinzufügen, selbst wenn der Teilnehmer ursprünglich an der Konferenz teilgenommen hat und wieder einbezogen werden möchte. Aus diesem Grund können über PathNavigator keine kaskadierenden Anrufe durchgeführt werden. ❑ Die MGC muss ausreichend Ports zur Verfügung haben, um den Anruf abzuschließen. Das System zeigt eine Meldung an, wenn die MGC nicht genügend Ports zur Verfügung hat, um eine Verbindung zu allen Standorten herzustellen. Festlegen des Anrufbeantwortungsmodus Sie können das System so konfigurieren, dass Anrufe automatisch angenommen werden, oder die Annahme eingehender Anrufe verweigert wird. So legen Sie den Annahmemodus für Anrufe fest: © Polycom, Inc. 1. Wählen Sie System Info > Admin Konfiguration > Einstellungen. 2. Wählen Sie Punkt/Punkt autom. annehmen, um den Anrufantwortmodus für einen Teilnehmer festzulegen, oder MP automatisch annehmen, um den Anrufmodus für zwei oder mehr Teilnehmer zu bestimmen. 3. Wählen Sie eine der folgenden Einstellungen: • Ja – Anrufe werden automatisch angenommen. • Nein – Anrufe werden manuell angenommen. • Nicht stören – Eingehende Anrufe werden automatisch abgelehnt. Der Anrufer erhält eine Nachricht, dass der Teilnehmer nicht verfügbar ist. 4-21 Administratorhandbuch für ViewStation EX, ViewStation FX und VS4000 Konfigurieren der AES-Verschlüsselung Bevor Sie verschlüsselte Anrufe durchführen können, müssen Sie möglicherweise einen Softwareregistrierungsschlüssel für die AES-Verschlüsselung eingeben. 1. Wählen Sie System Info > Admin Konfiguration > Software/Hardware > Optionen. 2. Geben Sie den AES-Verschlüsselungscode ein. 3. Wählen Sie System Info > Admin Konfiguration > Sicherheit. 4. Konfigurieren Sie unter Verschlüsselung folgende Einstellungen: Einstellung Beschreibung Erforderlich Legst fest, dass der Anruf verschlüsselt durchgeführt werden muss. Wenn die Gegenseite die Verschlüsselung nicht unterstützt, wird die Verbindung nicht hergestellt. Deaktiviert Legt fest, dass für Anrufe keine Verschlüsselung erforderlich ist. Wenn verfügbar Legt fest, dass die Verschlüsselung verwendet wird, wenn die Gegenseite ebenfalls über Verschlüsselungsgeräte verfügt, unverschlüsselte Anrufe aber trotzdem erfolgreich getätigt werden können. Informationen zum Erwerben der Option für die AES-Verschlüsselung erhalten Sie bei Ihrem Polycom-Händler. Einrichten von Kennwörtern und Sicherheitsoptionen Sie können Administrator- und Präsentationspasswörter angeben und ändern sowie festlegen, ob die Fernverwaltung des Systems ermöglicht werden soll. 1. Wählen Sie System Info > Admin Konfiguration > Sicherheit. 2. Konfigurieren Sie folgende Einstellungen: Einstellung Beschreibung Admin-Kennwort Geben Sie ein Administratorpasswort ein oder ändern Sie das vorhandene Passwort. Wenn das Administratorpasswort festgelegt wurde, müssen Sie es eingeben, um 4-22 • Änderungen außerhalb des Bildschirms „Anwender Konfiguration“ vorzunehmen; • Aktualisieren der Software; • Das System mithilfe der Web-Benutzeroberfläche zu verwalten. www.polycom.com/videodocumentation Kapitel 4 – Gestaltung der Videokonferenz Einstellung Beschreibung Konferenzkennwort Hierdurch wird das Passwort angegeben, dass die Benutzer in den folgenden Fällen angeben müssen: • Teilnahme an einem Mehrpunktanruf über die interne MCU • Anzeige von Präsentationsfolien über die Web-Benutzeroberfläche • Anzeige von Streams über die Web-Benutzeroberfläche • Zugriff auf Untertitel über die Web-Benutzeroberfläche In diesem Feld kann auch ein Kennwort gespeichert werden, mit dem ein anderes System eine Verbindung zu diesem System herstellt. Wenn in diesem Feld ein Passwort gespeichert ist, müssen Sie es nicht beim Herstellen der Verbindung eingeben. Es wird dem anfordernden System automatisch übermittelt. SoftwareupdatePasswort Gibt das Passwort an, das vom System für die Aktualisierung der Systemsoftware von einem anderen Teilnehmer über ISDN benötigt wird. Ruf-Verschlüsselung Gibt an, ob Anrufe bei anderen Endpunkten, die die AES-Verschlüsselung unterstützen, verschlüsselt werden. (sofern im Bildschirm „Optionen“ aktiviert) Remote-Zugriff aktivieren Legt fest, ob die Fernverwaltung für folgende Instanzen zulässig ist: • FTP • Web • Telnet • SNMP Sie können einen dieser Übertragungswege oder eine beliebige Kombination davon auswählen. HINWEIS: Wenn Sie die Einstellungen für die Fernverwaltung ändern wird das System neu gestartet. VerschlüsselungsResync Verfügbar, wenn ein V.35/RS-449/RS-530Netzwerkschnittstellenmodul an das System angeschlossen ist. Informationen über die Verschlüsselungs-Resynchronisierung („Crypto Resync“) finden Sie unter Konfigurieren der seriellen Netzwerkschnittstelle V.35/RS-449/RS-530 auf Seite 3-18. © Polycom, Inc. 4-23 Administratorhandbuch für ViewStation EX, ViewStation FX und VS4000 Einstellen der Systemzeit Sie können das System so konfigurieren, dass bei der Protokollierung von Anrufdaten die örtlichen Datums-/Zeiteinstellungen verwendet werden. 1. Wählen Sie System Info > Admin Konfiguration > LAN/H.323 > NTP Einstellung. 2. Konfigurieren Sie folgende Einstellungen: Einstellung Beschreibung Zeit-Server Legt die Verbindung zu einem Zeit-Server fest, der automatisch die Systemzeit einstellt. Um einen eigenen Zeitserver festzulegen, wählen Sie „Keine“, und geben Sie DNS-Namen und IP-Adresse in die nachfolgenden Felder ein. Server IP Adresse Geben Sie, falls gewünscht, einen eigenen Zeitserver an. Sommer-Winterzeit Gibt an, dass die Systemzeit derzeit auf Sommerzeit bzw. Winterzeit umgestellt wird. Zeitunterschied von GMT Gibt den Zeitunterschied zwischen GMT (Greenwich Mean Time) und der Ortszeit an. Unterstützen von Benutzern bei den ersten Schritten Das System ist installiert, und Sie haben die Netzwerkkonfiguration abgeschlossen und Erscheinungsbild sowie Verhalten des Systems konfiguriert. Jetzt können die Benutzer Anrufe tätigen. Es ist ratsam, sich etwas Zeit zu nehmen und den Benutzern die grundlegenden Anrufaufgaben zu erläutern. Folgende Ressourcen stehen Benutzern zur Verfügung: ❑ Kurzreferenz für ViewStation EX, FX und VS4000 – Diese zweiseitige Kurzreferenz ist für die Verwendung während eines Anrufs bestimmt und deckt die wesentlichen Funktionen bei Anrufen mit dem ViewStation-System ab. ❑ Erste Schritte – Dieses Handbuch richtet sich an alle Benutzer, vom Anfänger bis zum Profi. Es behandelt Konferenzgrundlagen, verschiedene Möglichkeiten zum Tätigen von Anrufen, die Verwendung der Fernbedienung und das Durchführen einer Präsentation. Die neuesten Support-Dokumente für die ViewStation-Produkte finden Sie unter www.polycom.com/videodocumentation. 4-24 www.polycom.com/videodocumentation 5 Fernverwaltung des Systems Sie können das System von einem Ferncomputer aus konfigurieren und verwalten. Sie können dazu die Web-Benutzeroberfläche des Systems, den PMAC-Assistenten (Polycom Management Access), das Polycom Global Management System™ oder SNMP verwenden. Welches Verwaltungswerkzeug Sie verwenden, hängt von der Netzwerkumgebung ab: ❑ Für die Fernverwaltung des Systems über die Web-Benutzeroberfläche ist nur ein Web-Browser erforderlich. ❑ Den PMAC-Assistenten und den Adressbuchdienst können Sie unter www.polycom.com/videosoftware herunterladen. ❑ Wenn Sie das Polycom Global Management System verwenden möchten, muss die GMS-Anwendung im Netzwerk installiert sein. ❑ Der Zugriff über SNMP erfordert die Installation von Netzwerkverwaltungssoftware auf der Netzwerkverwaltungsstation. © Polycom, Inc. Inhalt dieses Kapitels Seite Verwenden der Web-Benutzeroberfläche 5-2 Verwenden des PMAC-Assistenten 5-3 Verwenden des Adressbuchdienstes 5-4 Verwenden des Systems mit GMS 5-6 Einrichten von SNMP 5-9 5-1 Administratorhandbuch für ViewStation EX, ViewStation FX und VS4000 Verwenden der Web-Benutzeroberfläche Sie können die Web-Benutzeroberfläche verwenden, um die meisten der Anruf- und Konfigurationsaufgaben des lokalen Systems auszuführen. So konfigurieren Sie den Browser für die Verwendung der Web-Benutzeroberfläche: 1. 2. Stellen Sie sicher, dass Ihr Web-Browser eine der folgenden Softwareversionen verwendet: • Microsoft Internet Explorer 5.5 oder höher • Netscape 6.0 oder höher Konfigurieren Sie folgende Einstellungen: Internet Explorer Netscape Cookies zulassen Aktiviert Aktiviert Seiten aktualisieren bei jedem Zugriff auf die Seite Aktiviert – Die Seite im Cache mit der Seite im Netzwerk vergleichen – Aktiviert Javascript aktivieren – Aktiviert So greifen Sie auf das System über die Web-Benutzeroberfläche zu: 1. Öffnen Sie auf dem jeweiligen PC einen Web-Browser. 2. Geben Sie in der Adresszeile des Browsers die IP-Adresse des Systems ein (z. B. http://255.255.255.255), um auf die Web-Benutzeroberfläche des Systems zuzugreifen. 3. Geben Sie admin als Benutzernamen und das Administratorpasswort ein (falls ein Passwort festgelegt wurde). Über die Web-Benutzeroberfläche können Sie alle Systemeinstellungen außer den Einstellungen für die Fernverwaltung ändern. Aus Sicherheitsgründen muss diese Konfiguration auf dem lokalen System von einem Administrator durchgeführt werden. 5-2 www.polycom.com/videodocumentation Kapitel 5 – Fernverwaltung des Systems Verwenden des PMAC-Assistenten Der PMAC-Assistent (Polycom Management Access Control) ist ein Hilfsprogramm für die Fernverwaltung, das die folgenden Möglichkeiten bietet: ❑ Beschränkung des Zugriffs auf Bildschirm durch Passwortschutz auf Bildschirmebene mithilfe eines Verwaltungspassworts ❑ Einfügen eines Firmenlogos in den Hauptbildschirm ❑ Erstellen eines zusätzlichen „ Zielwahl“-Bildschirms, der von den Benutzern über das im Hauptbildschirm eingefügte Logo aufgerufen werden kann ❑ Erstellen und Speichern von Profilen auf dem PC für die Verteilung an andere Systeme Weitere Informationen über die Verwendung des PMAC-Assistenten erhalten Sie durch die Anweisungen des Assistenten. Der PMAC-Assistent kann im Polycom Resource Center unter www.polycom.com/ videosoftware heruntergeladen werden. Die Web-Benutzeroberfläche weist einen Link zu dieser Website auf. © Polycom, Inc. 5-3 Administratorhandbuch für ViewStation EX, ViewStation FX und VS4000 Verwenden des Adressbuchdienstes Der Polycom-Adressbuchdienst bietet die folgenden Möglichkeiten: ❑ Adressbucheinträge auf dem PC rasch hinzufügen und speichern und dann an andere ViewStation- und VSX-Systeme Ihrer Organisation übertragen ❑ Adressbücher konsistent halten durch Speicherung der Adressbuchdateien auf einem zentralen PC ❑ Adressbucheinträge verteilen, mit der Option, bestehende Einträge zu ersetzen ❑ Adressbuchdateien zwischen ViewStation- und VSX-System verschieben, mit der Option, Mehrfacheinträge aufzunehmen ❑ Adressbuchdateien erstellen, auf PC speichern und sie später an Systeme verteilen Adressbucheinträge hinzufügen oder bearbeiten So können Sie Adressbucheinträge hinzufügen oder bearbeiten: 1. Klicken Sie auf Neu, um einen neuen Eintrag zu erstellen oder einen Kontakt zur Bearbeitung aus der Liste der Adressbucheinträg zu wählen. 2. Geben Sie die Kontaktinformationen in die Felder von Aktueller Eintrag ein, oder bearbeiten Sie die vorhandenen Kontaktinformationen. 3. Klicken Sie auf Hinzufügen, um die Liste der Einträge mit dem Adressbucheintrag zu aktualisieren. Ist Ihr PC an ein Videokonferenzsystem angeschlossen, werden Aktualisierungen automatisch übertragen, wenn Sie auf Hinzufügen klicken. Verwalten von Adressbucheinträgen auf Systemen Wenn Sie vom Adressbuchdienst aus die Verbindung zu einem System herstellen, überträgt das System die aktuellen Adressbucheinträge in das Hilfsprogramm. Sie können das Hilfsprogramm als Speicher für diese Einträge verwenden und diese nach Herstellen einer neuen Verbindung an ein anderes System übertragen oder die Einträge als .csv-Datei auf dem PC speichern und die Daten zu einem späteren Zeitpunkt übertragen. 5-4 www.polycom.com/videodocumentation Kapitel 5 – Fernverwaltung des Systems So übertragen Sie Adressbucheinträge von einem System zum anderen: 1. Klicken Sie auf Verbinden, und geben Sie die IP-Adresse des Systems ein, auf dem die zu übertragenden Adressbucheinträge gespeichert sind. 2. Klicken Sie auf Verbindung abbrechen, dann auf Verbinden, und geben Sie die IP-Adresse des neuen Systems an. 3. Klicken Sie auf Nein, wenn Sie aufgefordert werden, die aktuell im Hilfsprogramm geladenen Einträge zu löschen. Wenn das System, an das Sie die Daten übertragen, mehrpunktfähig ist, wählen Sie die Option Mehrfacheinträge erlauben, um Mehrfacheinträge übertragen zu können. 4. Klicken Sie auf Upload, um alle Adressbucheinträge an das neue System zu übertragen. Verwalten von Adressbucheinträgen auf dem PC Sie können mit dem Hilfsprogramm Adressbucheinträge erstellen, auch wenn es mit keinem Videokonferenzsystem verbunden ist. Nachdem Sie die Einträge im Hilfsprogramm erstellt haben, können Sie die Einträge als .csv-Datei auf dem PC speichern und zu einem späteren Zeitpunkt an die System Ihrer Organisation verteilen. So speichern Sie Adressbuchdateien auf dem PC: 1. Erstellen oder aktualisieren Sie die Adressbucheinträge wie erforderlich. 2. Klicken Sie auf Speichern als..., und speichern Sie dann die Datei auf dem PC. So übertragen Sie eine vorher gespeicherte Datei an ein System: © Polycom, Inc. 1. Klicken Sie auf Datei öffnen..., navigieren Sie zu der auf dem PC gespeicherten Datei, und klicken Sie dann auf Öffnen. 2. Klicken Sie auf Verbinden, und geben Sie die IP-Adresse und das gegebenenfalls erforderliche Passwort, um die Verbindung zum System herzustellen. 3. Klicken Sie auf Upload, um alle Adressbucheinträge an das System zu übertragen. 5-5 Administratorhandbuch für ViewStation EX, ViewStation FX und VS4000 Verwenden des Systems mit GMS Wenn Ihre Organisation das Polycom Global Management System verwendet, können Sie das System über den Global Management System (GMS)-Server konfigurieren, verwalten und überwachen. GMS ist ein Web-basiertes Client/Server-Softwarewerkzeug, mit dem Administratoren ein Netzwerk aus Videokonferenzsystemen verwalten können. Um die GMS-Dienste verwenden zu können, müssen Sie die folgenden Konfigurationen vornehmen: ❑ Global Management-Einstellungen und -Server ❑ Global Management-Kontaktinformationen So konfigurieren Sie die Global Management-Einstellungen und -Server 1. Wählen Sie System Info > Admin Konfiguration > LAN/H.323 > Globales Management > Konfiguration. 2. Konfigurieren Sie folgende Einstellungen: Einstellung Beschreibung Erlaube WEB-Monitoring Ermöglicht dem GMS-Systemadministrator das Mitverfolgen eines Anrufs oder die Ansicht des Raums, in dem sich das System befindet. Diese Option können Sie nur vom lokalen System aus aktivieren. Zeitunterschied von GMT Gibt den Zeitunterschied zwischen dem lokalen System und GMT (Greenwich Mean Time) an. Sommer-Winterzeit Gibt an, dass die Systemzeit derzeit auf Sommerzeit bzw. Winterzeit umgestellt wird. Account Nummer für Wahl erforderlich Gibt an, dass Benutzer eine Account-Nummer eingeben müssen, um einen Anruf tätigen zu können. Die AccountNummer wird dem Anrufdetailbericht (Call Detail Report, CDR) des Global Management System hinzugefügt. Mit diesen Informationen können Sie Anrufe verfolgen und Rechnungen erstellen. Diese Funktion steht nur für GMS 2.0 oder höher zur Verfügung. 5-6 www.polycom.com/videodocumentation Kapitel 5 – Fernverwaltung des Systems Einstellung Beschreibung Bestätigte Account Nummer Gibt an, dass die Account-Nummer validiert durch das GMS werden muss, bevor die Verbindung hergestellt werden kann. Wenn Sie das System so konfigurieren, dass Kontonummern überprüft werden, werden nur Anrufe mit gültiger Kontonummer durchgeführt. Wenn Sie das System nicht für die Überprüfung von Kontonummern konfigurieren, werden Anrufe ungeachtet der Gültigkeit der Kontonummer durchgeführt. Account-Nummern werden im GMS vom GMS-Administrator eingerichtet. Die Bestätigung von Account-Nummern bleibt fünf Minuten lang gültig. Während dieser Zeit können Sie weitere Teilnehmer anrufen. Ist der Zeitraum abgelaufen, müssen Sie die Account-Nummer erneut eingeben, um weitere Teilnehmer anrufen zu können. Wenn Sie versuchen, einen Anruf mit einer ungültigen Account-Nummer durchzuführen, wird der Anruf abgebrochen. Globale Management URL (Auswahl Server URLs) Zeigt die URLs der GMS-Server an, die das jeweilige System verwalten. Ist das System bei GMS registriert, wird diese Information automatisch dem Bildschirm hinzugefügt. Sie können die URLs aber auch manuell hinzufügen. So können Sie die GMS-URLs anzeigen: 1. Wählen Sie das Feld, um den Bildschirm „Globale Management URL“ anzuzeigen. 2. Fügen Sie URLs hinzu oder bearbeiten Sie die vorhandenen Einträge. Das als erstes in der Liste aufgeführte System wird für die Bestätigung von Account-Nummern verwendet. Wird die URL für dieses System nicht korrekt eingegeben, können keine Anrufe mit dem System durchgeführt werden. © Polycom, Inc. 5-7 Administratorhandbuch für ViewStation EX, ViewStation FX und VS4000 So konfigurieren Sie die Global Management-Kontaktinformationen: 1. Wählen Sie System Info > Admin Konfiguration > LAN/H.323 > Globales Management > Info 1. 2. Konfigurieren Sie folgende Einstellungen: Einstellung Beschreibung Kontakt Person Hier können Sie Informationen über den GMS-Administrator eingeben, den die Benutzer kontaktieren können, wenn Sie Hilfe benötigen. Kontakt Nummer Kontakt Email Kontakt Fax Tech. Support Stadt Staat/Land Land Die „Tech Support“-Nummer wird in die Antwiortt eingefügt, die Benutzer nach Übermittlung einer Nachricht an den Administrator erhalten. Alle anderen Felder dienen Informationszwecken. So richtet man ein Hilfegesuch an den GMS-Administrator: 1. Drücken Sie Support. Hilfe, und wählen Sie Technischer 2. Geben Sie Ihre Telefonnummer ein, und wählen Sie Ja, um die Nachricht abzuschicken. Das System bestätigt die Übermittlung der Nachricht und zeigt eine Nummer an, unter der Sie Unterstützung erhalten. 3. Auf der GMS-Konsole wird eine Flagge angezeigt, durch die der Administrator über die neue Nachricht informiert wird. 4. GMS sendet eine Nachricht, wenn der Administrator die Nachricht anzeigt. 5-8 www.polycom.com/videodocumentation Kapitel 5 – Fernverwaltung des Systems Einrichten von SNMP Das System sendet in den folgenden Fällen SNMP-Signale (Simple Network Management Protocol): • Die Batterie in der Fernbedienung ist fast leer. • Ein System wird nach längerer Inaktivität eingeschaltet. • Eine Administratoranmeldung konnte erfolgreich durchgeführt werden oder nicht. • Ein Anruf konnte aus anderen Gründen als einer besetzten Leitung nicht ausgeführt werden. • Ein Benutzer benötigt Hilfe. • Ein Telefon- oder Videoanruf wird hergestellt oder beendet. So konfigurieren Sie das ViewStation-System für die SNMP-Verwaltung: 1. Wählen Sie System Info > Admin Konfiguration > LAN/H.323 > SNMP. 2. Konfigurieren Sie die folgenden Anwahlregeln: Einstellung Beschreibung SNMP aktiv Ermöglicht Administratoren die Verwaltung des System per SNMP-Fernverwaltung. Administrator-Name Gibt den Namen der Person an, die für die Fernverwaltung verantwortlich ist. SNMP Konsole IP Adresse Gibt die IP-Adresse des SNMP-Traps an, der vom System versendet wird. Geben Sie in dieses Feld den Wert 0.0.0.0 ein, wenn es SNMP-Verwaltungskonsolen gibt, die Daten von diesem Agenten empfangen können. Standortname Gibt den Standort des Systems an. Der Standardwert lautet Name Ihres Systems@Name Ihres Lands. Gruppenname Gibt die SNMP-Verwaltungsgruppe an, zu der das System gehören soll. Die Standardgruppe lautet public. Systembeschreibung Gibt die Art des Videokonferenzsystems an. Diese Feld dient nur Informationszwecken. Wenn Sie auf die MIB-Datenbank zugreifen müssen, melden Sie sich per FTP beim System an, und wählen Sie auf die Datei polycom.mib. © Polycom, Inc. 5-9 Administratorhandbuch für ViewStation EX, ViewStation FX und VS4000 5-10 www.polycom.com/videodocumentation 6 Systemverwendung und Statistiken Die Systeme ViewStation EX, ViewStation FX und VS4000 beinhalten verschiedene Bildschirme, auf denen Sie Informationen zu vom System getätigten Anrufen sowie zur Netzwerkverwendung und -leistung überprüfen können. © Polycom, Inc. Inhalt dieses Kapitels Seite Systeminformationen 6-2 Netzdaten und globale Netzdaten 6-3 Anrufstatus 6-4 Verbindungs-Archiv 6-4 6-1 Administratorhandbuch für ViewStation EX, ViewStation FX und VS4000 Systeminformationen Mithilfe der Web-Benutzeroberfläche können Sie Einzelheiten der Systemkonfiguration anzeigen. Dazu gehören: ❑ Systeminformation ❑ Anrufinformationen, wozu der Zeitunterschied des Systems zur GMT-Zeit, die Gesamtzahl der Anrufe und die gesamte Anrufzeit sowie die Dauer des letzten Anrufs gehören ❑ Global Management-Informationen ❑ Hardware ❑ LAN-Einstellungen ❑ H.323-Einstellungen ❑ Streaming ❑ ISDN-Informationen ❑ GDS-Informationen ❑ GAB-Informationen ❑ Anruf- und Netzwerkstatus entsprechend dem Bildschirm „ Verbindungsstatus“ des ViewStation-Systems So zeigen Sie den Bildschirm „Systeminformation“ an: 6-2 1. Öffnen Sie auf dem jeweiligen PC einen Web-Browser. 2. Geben Sie in der Adresszeile des Browsers die IP-Adresse des Systems ein (z. B. http://255.255.255.255), um auf die Web-Benutzeroberfläche des Systems zuzugreifen. 3. Geben Sie admin als Benutzernamen und das Administratorpasswort ein (falls ein Passwort festgelegt wurde). 4. Wählen Sie Konfiguration, um den Bildschirm System Info anzuzeigen. www.polycom.com/videodocumentation Kapitel 6 – Systemverwendung und Statistiken Netzdaten und globale Netzdaten In den Bildschirmen „ Netzdaten“ und „ Globale Netzdaten“ finden Sie die folgenden Informationen: Bildschirm: Informationen: Netzwerk-Statistik • Anrufgeschwindigkeit (Senden/Empfangen) • Verwendetes Videoprotokoll und Videoanhänge (Senden/Empfangen) • Verwendetes Videoformat (Senden/Empfangen) • Verwendetes Audioprotokoll (Senden/Empfangen) • Verwendetes Kommunikationsprotokoll (Senden/Empfangen) • Verschlüsselungstyp, Algorithmustyp des Schlüsselaustauschs und Prüfcode für den Schlüsselaustausch (sofern die Verschlüsselungsoption aktiviert und der Anruf verschlüsselt ist). • Festgelegte Audio- und Videodatenraten (Senden/Empfangen) • Verwendete Videodatenrate und Bildwiederholungsrate (Senden/Empfangen) • Fehler bei der vorwärts gerichteten Video-Fehlerkorrektur (Forward Error Correction, FEC) • Audiopaketverlust und Jitter • Videopaketverlust und Jitter • Datenkonferenz (aktiviert oder nicht) • Angaben über die anderen Teilnehmer Globale Netzdaten So zeigen Sie die Netzdaten an: >> Wählen Sie System Info > Diagnose > Netzdaten. Sie können die Netzdaten während eines Anrufs anzeigen, indem Sie auf der Fernbedienung die Taste drücken. So zeigen Sie die globalen Netzdaten an: >> Wählen Sie System Info > Diagnose > Globale Netzdaten. © Polycom, Inc. 6-3 Administratorhandbuch für ViewStation EX, ViewStation FX und VS4000 Anrufstatus Der Bildschirm „ Anrufstatus“ enthält Verbindungsdetails zu Anrufen. Die kleinen farbigen Kreise enthalten Details zu jeder Leitung. Wenn Sie einen Anruf tätigen, sehen Sie, wie sich der Status während des Verbindungsaufbaus ändert. Sie können die Kreise auf diesem Bildschirm markieren, um Details zur gewählten Nummer, den entsprechenden Statuscode und detaillierte Fehlermeldungen anzuzeigen. So zeigen Sie den Verbindungsstatus an: >> Wählen Sie System Info > Diagnose > Verbindungsstatus. Sie können den Anrufstatus während eines Anrufs anzeigen, indem Sie auf der Fernbedienung die Taste drücken. Verbindungs-Archiv Der Bildschirm „ Verbindungs-Archiv“ enthält den Anrufdetailbericht (Call Detail Report, CDR). Sie können den Anrufdetailbericht von Web-Benutzeroberfläche aus anzeigen oder die Daten im CSV-Format herunterladen, sortieren und formatieren. CSV steht für Comma Separated Value, zu Deutsch: kommagetrennter Wert. CSV-Dateien können in Tabellenkalkulations- und Datenbankprogramme importiert werden. Jede hergestellte Verbindung wird zum CDR hinzugefügt, egal, ob Sie einen Anruf getätigt oder empfangen haben. Kann eine Verbindung nicht hergestellt werden, wird im Bericht der Grund angegeben. Bei Mehrpunktanrufen wird jede Gegenseite als separater Anruf angezeigt, wobei jedoch alle dieselbe Konferenz-ID haben. Der CDR enthält keine eingehenden Anrufe, die nicht vom System entgegengenommen wurden. Somit werden im CDR auch keine Details für Anrufe gespeichert, die eingegangen sind, während die Option „ Nicht stören“ aktiviert war. 6-4 www.polycom.com/videodocumentation Kapitel 6 – Systemverwendung und Statistiken So zeigen Sie den CDR über die Web-Benutzeroberfläche an: 1. Öffnen Sie auf dem jeweiligen PC einen Web-Browser. 2. Geben Sie in der Adresszeile des Browsers die IP-Adresse des Systems ein (z. B. http://255.255.255.255), um auf die Web-Benutzeroberfläche des Systems zuzugreifen. 3. Geben Sie admin als Benutzernamen und das Administratorpasswort ein (falls ein Passwort festgelegt wurde). 4. Wählen Sie Konfiguration > Diagnose > Anrufprotokoll, um die Details der Datei anzuzeigen. Informationen im CDR In der folgenden Tabelle werden die Datenfelder des Anrufdetailbericht (CDR) aufgeführt: Daten Beschreibung Row ID (Zeilen-ID) Anrufe werden immer in der ersten verfügbaren Zeile protokolliert. Ein Anruf ist eine Verbindung zu nur einem Teilnehmer. Eine Konferenz kann sich daher aus mehreren Anrufen zusammensetzen Start Date (Startdatum) Das Datum, an dem der Anruf begonnen wurde, im Format TT-MMM-JJJJJ Start Time (Startzeit) Die Uhrzeit, zu der der Anruf begonnen wurde, im 24-Stunden-Format HH:MM:SS End Date (Enddatum) Das Datum, an dem der Anruf beendet wurde End Time (Endzeit) Die Uhrzeit, zu der der Anruf beendet wurde Call Duration (Anrufdauer) Die Dauer des Anrufs Account Number (Kontonummer) Wenn „Kontonummer für Wahl erforderlich“ auf dem System aktiviert ist, der vom Benutzer eingegebene Wert Systemname Der Systemname der Gegenseite Call Field Number 1 (Anruffeld Nummer 1) Die aus dem ersten Anruffeld gewählte Nummer, die nicht zwingend die Transportadresse ist Bei eingehenden Anrufen – Die Anrufer-ID-Informationen der ersten von einer Gegenseite empfangenen Nummer Call Field Number 2 (Anruffeld Nummer 1) (Wenn für Anruf zutreffend) © Polycom, Inc. Für ausgehende Anrufe – die aus dem zweiten Anruffeld gewählte Nummer, die nicht zwingend die Transportadresse ist Bei eingehenden Anrufen – die Anrufer-ID-Informationen der zweiten von einer Gegenseite empfangenen Nummer 6-5 Administratorhandbuch für ViewStation EX, ViewStation FX und VS4000 6-6 Daten Beschreibung Transport Typ (Transporttyp) Der Anruftyp – H.320 (ISDN) oder H.323 (IP) Call Rate (Anrufrate) Die mit der Gegenseite vereinbarte Bandbreite System Manufacturer (Systemhersteller) Der Name des Systemherstellers, des Modells und der Softwareversion, sofern sie ermittelt werden können Call Direction (Anrufrichtung) In – für empfangene Anrufe Conference ID (Konferenz-ID) Eine jeder Konferenz zugeteilte Nummer. Da an einer Konferenz mehrere Gegenseiten teilnehmen können, können auch mehrere Zeilen mit derselben Konferenz-ID vorhanden sein. Call ID (Anruf-ID) Identifiziert einzelne Anrufe innerhalb einer Konferenz Endpoint Type (Gegenseite-Typ) Terminal, Gateway oder MCU Audio Protocol (Tx) (Audioprotokoll (Tx)) Das an die Gegenseite übertragene Audioprotokoll, z. B. G.728 oder Siren™ 14. Audio Protocol (Rx) (Audioprotokoll (Rx)) Das von der Gegenseite empfangene Audioprotokoll, z. B. G.728 oder G.722 Video Protocol (Tx) (Videoprotokoll (Tx)) Das an die Gegenseite übertragene Videoprotokoll, z. B. H.263 oder H.264 Video Protocol (Rx) (Videoprotokoll (Rx)) Das von der Gegenseite empfangene Videoprotokoll, z. B. H.261 oder H.263 Video Format (Tx) (Videoformat (Tx)) Das an die Gegenseite übertragene Videoformat, z. B. CIF oder SIF Video Format (Rx) (Videoformat (Rx)) Das von der Gegenseite empfangene Videoformat, z. B. CIF oder SIF Disconnect Reason (Trennungsgrund) Die Beschreibung des Ursachencodes Q.850 (ISDN), der angibt, wie der Anruf beendet wurde Cause Code (Ursachencode) Der Ursachencode Q.850, der angibt, wie der Anruf beendet wurde Out – für vom System getätigte Anrufe www.polycom.com/videodocumentation Kapitel 6 – Systemverwendung und Statistiken Archive für Anrufdetailberichte (CDR) Dem CDR werden so lange Anrufe hinzugefügt, bis die Datei eine Größe von 100 KB (ca. 150 Anrufe) erreicht hat. Das System archiviert den CDR dann automatisch und erstellt eine neue CDR-Datei. Wenn bereits ein Archiv vorhanden ist, wird es vom neuen Archiv überschrieben. Jeder CDR beginnt mit „ Zeile 1“, wobei die Konferenz-IDs jedoch von der zuletzt archivierten Datei fortgesetzt werden. Die Konferenznummerierung beginnt erneut bei 1, nachdem das System die Konferenz-ID 100.000 zugewiesen hat. So rufen Sie einen CDR auf: 1. Öffnen Sie auf Ihrem Computer einen FTP-Client. 2. Stellen Sie eine FTP-Verbindung zum Polycom-System her. 3. Geben Sie einen der folgenden FTP-Befehle ein: GET cdr1 GET cdr2 Bei der Datei cdr1 handelt es sich um den aktuellen CDR, bei cdr2 um das Archiv. 4. © Polycom, Inc. Beenden Sie die FTP-Sitzung. 6-7 Administratorhandbuch für ViewStation EX, ViewStation FX und VS4000 6-8 www.polycom.com/videodocumentation 7 Diagnose und Problembehebung In diesem Kapitel werden die Diagnosefenster der Systeme ViewStation EX, ViewStation FX oder VS4000 beschrieben. Es ist in Kategorien eingeteilt, um Ihnen die Problembehebung zu erleichtern. Diagnosetools sind über das System selbst sowie über den Webserver des Systems verfügbar. Zum Herstellen einer Verbindung zum Webserver des Systems und zur Problembehebung über das Internet geben Sie die IP-Adresse des Systems in einem Web-Browser ein, und navigieren Sie zum gewünschten Diagnosetool. © Polycom, Inc. Inhalt dieses Kapitels Seite Senden einer Nachricht 7-2 Systemverwaltungsbildschirme – Kurzreferenz 7-2 Diagnosebildschirme 7-3 Leuchtdioden 7-8 Allgemeine Problembehebung 7-11 Wie Sie den Technischen Support erreichen 7-27 7-1 Administratorhandbuch für ViewStation EX, ViewStation FX und VS4000 Senden einer Nachricht Wenn Sie Probleme mit der Verbindung oder dem Ton haben, können Sie eine Nachricht an das von Ihnen verwaltete System senden. Die Nachricht kann nur vom lokalen Standort gelesen werden. Sie wird nicht an alle Konferenzteilnehmer übertragen. So senden Sie eine Nachricht über die Web-Benutzeroberfläche: 1. Wählen Sie System-Setup > Diagnose > Eine Nachricht senden. 2. Geben Sie auf der Seite „ Eine Nachricht senden“ eine Nachricht (mit bis zu 100 Zeichen) ein, und klicken Sie anschließend auf Eine Nachricht senden. Die Nachricht wird 15 Sekunden lang auf dem Bildschirm des von Ihnen verwalteten Systems angezeigt. Systemverwaltungsbildschirme – Kurzreferenz Diese Bikldschirme ermöglichen das Anzeigen von Informationen über das system, die Konfigurierung und die Ausführung von Diagnoseaufgaben, falls Probleme auftreten. Sie stehen im System selbst und über die Web-Benutzeroberfläche zur Verfügung. Um die Systemverwaltungsbildschirme anzuzeigen, rufen Sie den Hauptbildschirm auf, und wählen Sie System Info. Wählen Sie anschließend die gewünschte Art von Informationen aus. 7-2 Bildschirm Informationen bzw. Funktionen Admin Konfiguration Anpassung der Benutzeroberfläche, Systemanpassung, Sicherheit, Anwahlanforderungen und Netzwerkkonfiguration, tastenaktivierte Optionen, Informationen über das Global Management System Diagnose Systemstatus und -leistung, Systemtests und Zurücksetzen des Systems Die Web-Benutzeroberfläche bietet außerdem die Option „Eine Nachricht senden“ und stellt Anrufdetailberichte (CDRs) zur Verfügung System-Info Identifizierung von Informationen www.polycom.com/videodocumentation Kapitel 7 – Diagnose und Problembehebung Diagnosebildschirme Auf den Diagnosebildschirmen des Systems können Sie Netzwerkstatistiken anzeigen und Diagnosetests durchführen. So rufen Sie die Diagnosebildschirme über das System selbst auf: >> Wählen Sie System Info > Diagnose. Für den Zugriff auf diesen Bildschirm ist kein Passwort erforderlich. So rufen Sie die Diagnosebildschirme über die Web-Benutzeroberfläche auf: 1. Rufen Sie auf Ihrem Computer einen Web-Browser auf. 2. Geben Sie die IP-Adresse des Systems ein, beispielsweise http://255.255.255.255. 3. Klicken Sie auf Konfiguration. 4. Wenn Sie zur Eingabe eines Passworts aufgefordert werden, wählen Sie den Benutzernamen admin, und geben Sie das Administratorpasswort ein. 5. Klicken Sie in einer beliebigen Seite der Web-Benutzeroberfläche auf die Option Diagnose. Die folgenden Diagnosebildschirme und -tools sind verfügbar: Netzwerk- und Verbindungsstatustools Diagnosetool Bildschirm Netzdaten Zeigt Anrufgeschwindigkeit, Audiound Videoprotokolle, Anhänge und Fehleranzahl für den derzeit aktiven Anruf an. Bei Mehrpunktanrufen werden im Bildschirm Netzdaten die meisten dieser Informationen für alle am Anruf beteiligten Systeme angezeigt. Bildschirm Globale Netzdaten Zeigt Audio-, Video- und andere Datenübertragungsraten, ermittelter Fehler und Kenndaten des Systems auf der Gegenseite an. Bei Mehrpunktanrufen werden im Bildschirm Netzdaten die meisten dieser Informationen für alle am Anruf beteiligten Systeme angezeigt. © Polycom, Inc. In der Benutzeroberfläche des Systems In der ViewStation-WebBenutzeroberfläche Wählen Sie im Bildschirm Diagnose die Option Netzdaten. Wählen Sie im Bildschirm Diagnose die Option Netzdaten. Weitere Informationen über diesen Bildschirm finden Sie unter Netzdaten und globale Netzdaten auf Seite 6-3. Wählen Sie im Bildschirm Diagnose die Option Globale Daten. Wählen Sie im Bildschirm Diagnose die Option Globale Daten. Weitere Informationen über diesen Bildschirm finden Sie unter Netzdaten und globale Netzdaten auf Seite 6-3. 7-3 Administratorhandbuch für ViewStation EX, ViewStation FX und VS4000 Netzwerk- und Verbindungsstatustools Diagnosetool Bildschirm Verbindungsstatus Zeigt Anruftyp, Geschwindigkeit und gewählte Nummer des aktuellen Anrufs an. In der Benutzeroberfläche des Systems In der ViewStation-WebBenutzeroberfläche Wählen Sie im Bildschirm „Diagnose“ die Option Verbindungsstatus. Wählen Sie im Bildschirm „Diagnose“ die Option Verbindungsstatus. Bei ISDN-Anrufen wird in diesem Bildschirm außerdem der Verbindungsstatus für jeden Kanal angezeigt. Bei Auswahl der Anruffortschrittsanzeige eines Kanals wird dessen ISDN-Nummer angezeigt. Bei über eine V.35/RS-449/RS-530Netzwerkschnittstelle durchgeführten Anrufen wird in diesem Bildschirm außerdem der jeweilige Status der Signale angezeigt: • DTR • RTS • CTS • DSR • DCD • RI Ein helles Symbol zeigt Aktivität an, eine dunkles Symbol Inaktivität. Bildschirm Verbindungs-Archiv Zeigt den aktuellen Anrufdetailbericht (CDR) an und bietet Zugriff auf archivierte Anrufdetailberichte. 7-4 Weitere Informationen über diesen Bildschirm finden Sie unter Anrufstatus auf Seite 6-4. Nicht verfügbar Wählen Sie im Bildschirm „Diagnose“ die Option Verbindungs-Archiv. Weitere Informationen über diesen Bildschirm finden Sie unter Verbindungs-Archiv auf Seite 6-4. www.polycom.com/videodocumentation Kapitel 7 – Diagnose und Problembehebung Tools für IP-Verbindung Diagnosetool Schleife lokal-Test Testet, ob das System in der Lage ist, IP-Anrufe durchzuführen. Monitor 1 zeigt das Videobild an und gibt den Ton wieder, die bei einem Anruf an die Gegenseite gesendet werden würden. Dieser Test ist nicht verfügbar, wenn Sie gerade einem IP-Anruf durchführen. Ping-Test In der Benutzeroberfläche des Systems In der ViewStation-WebBenutzeroberfläche 1. Wählen Sie im Bildschirm Diagnose die Option Schleife lokal. 1. Wählen Sie im Bildschirm Diagnose die Option Schleife lokal. 2. Wählen Sie das Symbol für Schleife lokal, um den Test zu starten. 2. Klicken Sie auf Ein, um den Test zu starten. 3. Zum Anhalten des Tests können Sie eine beliebige Taste auf der Fernbedienung drücken. Nicht verfügbar Testet, ob das System die Verbindung zu einer von Ihnen angegebenen IP-Adresse herstellen kann. 3. Klicken Sie auf Aus, um den Test zu beenden. 1. Wählen Sie im Bildschirm Diagnose die Option PING. 2. Geben Sie die IP-Adresse ein, die Sie testen möchten. 3. Wählen Sie Start. Wenn der Test erfolgreich ist, zeigt das System die Meldung an, dass die getestete IP-Adresse verfügbar ist. Dieser Test ist nicht verfügbar, wenn Sie gerade einem IP-Anruf durchführen. Video- und Audiotools Diagnosetool Testbild Testet die Farbeinstellungen des Monitors auf die optimale Farbqualität. Wenn die beim Test erzeugten Farbleisten nicht scharf sind oder die Farben nicht einwandfrei erscheinen, muss der Monitor neu eingestellt werden. © Polycom, Inc. In der Benutzeroberfläche des Systems In der ViewStation-WebBenutzeroberfläche 1. Wählen Sie im Bildschirm Diagnose die Option Testbild. 1. Wählen Sie im Bildschirm Diagnose die Option Testbild. 2. Wählen Sie Farbbalken zeigen. 3. Zum Anhalten des Tests können Sie eine beliebige Taste auf der Fernbedienung drücken. 2. Klicken Sie auf Ein, um den Test zu starten. 3. Klicken Sie auf Aus, um den Test zu beenden. 7-5 Administratorhandbuch für ViewStation EX, ViewStation FX und VS4000 Video- und Audiotools Diagnosetool Testton Testet die Audio-Kabelverbindungen. Ein Audiosignal mit 400 Hz weist darauf hin, dass die Audio-Verbindungen in Ordnung sind. In der Benutzeroberfläche des Systems In der ViewStation-WebBenutzeroberfläche 1. Wählen Sie im Bildschirm Diagnose die Option Ton. 1. Wählen Sie im Bildschirm Diagnose die Option System-Audio testen. 2. Wählen Sie Testton, um zum Bildschirm „Testton“ zu wechseln. 2. Klicken Sie auf Ein, um den Test zu starten. 3. Wählen Sie „Testton“. 4. Zum Anhalten des Tests können Sie eine beliebige Taste auf der Fernbedienung drücken. Wenn Sie sich in einem Anruf befinden, hört die Gegenseite das Signal ebenfalls. Bildschirm Audio Meter Misst die Stärke des Tonsignals von: • Mikrofonen • Gegenseite-Audio • Videorekorder-Tonsignalen • Allen Geräten, die an den Audioeingang angeschlossen sind Falls das System von einer Audioquelle keine Tonsignale empfängt: • Überprüfen Sie, ob die Kabel ordnungsgemäß verbunden sind und die Stecker fest einsitzen. • Verändern Sie die Lautstärke der Tonquelle. • Mikrofone: Stellen Sie sicher, dass sich die Sprecher nah genug an den Mikrofonen befinden, und prüfen Sie, ob das Mikrofon stummgeschaltet ist. 7-6 1. Wählen Sie im Bildschirm Diagnose die Option Ton. 3. Klicken Sie auf Aus, um den Test zu beenden. Die Teilnehmer am getesteten Standort hören den Ton, Sie selbst nicht. Senden Sie ihnen eine Nachricht, in der Sie angeben, wie Sie zu benachrichtigen sind, falls der Testton nicht zu hören ist. Nicht verfügbar 2. Wählen Sie Audio Meter. Das Audio-Meter sollte für jeden aktiven Eingang zwischen 0 und 15 dB registrieren. 3. Um die Mikrofone zu testen, sprechen Sie hinein. 4. Um das Audiosignal der Gegenseite zu testen, bitten Sie jemanden, auf der Gegenseite ins Mikrofon zu sprechen. 5. Um das Tonsignal eines Videorekorders oder DVD-Players zu testen, schließen Sie das Gerät an den Videorekorder-Eingang an, wählen Sie Kamera 3, und spielen Sie eine Videokassette oder DVD ab, um den Ton zu testen. www.polycom.com/videodocumentation Kapitel 7 – Diagnose und Problembehebung Zurücksetzen und Neustarten Betrieb Beim System System zurücksetzen 1. Wählen Sie im Bildschirm Diagnose die Option Neustart. • System wird aus- und wieder eingeschaltet • Sie haben die Wahl, die Systemeinstellungen (etwa Systemname und Netzwerkkonfiguration) beizubehalten oder die werkseitigen Einstellungen wiederherzustellen. • Ermöglicht das Beibehalten oder Löschen des im System gespeicherten Adressbuchs. In der ViewStation-WebBenutzeroberfläche Nicht verfügbar 2. Geben Sie die Seriennummer des Systems ein. 3. Wenn die ursprünglichen werkseitigen Einstellungen wiederhergestellt werden sollen, wählen Sie Einstellungen löschen. Dadurch werden das Administratorpasswort, den CDR und das CDR-Archiv zusammen mit den anderen Systemeinstellungen gelöscht. Sie können, falls gewünscht, den CDR und das CDR-Archiv herunterladen, bevor Sie das System zurücksetzen. Siehe Archive für Anrufdetailberichte (CDR) auf Seite 6-7. Wenn Sie die Systemeinstellungen löschen, führt Sie der Konfigurationsassistent nach dem Neustart durch die Anfangskonfiguration. 4. Wenn das Adressbuch des Systems gelöscht werden soll, wählen Sie Adressbucheinträge löschen. Dadurch wird lediglich das lokale Adressbuch des Systems gelöscht. Das globale Verzeichnis bleibt vom Zurücksetzen des Systems unberührt. 5. Wählen Sie Neustart. System neu starten System wird aus- und wieder eingeschaltet Verwenden Sie den Ein-/Ausschalter auf der Rückseite des Systems. 1. Wählen Sie im Bildschirm Diagnose die Option System neu starten. 2. Klicken Sie auf Neustart. © Polycom, Inc. 7-7 Administratorhandbuch für ViewStation EX, ViewStation FX und VS4000 Leuchtdioden Das ViewStation-System und die zugehörigen Netzwerkschnittstellenmodule verwenden Leuchtdioden für die Anzeige von Statusinformationen. In den folgenden Tabellen wird die Bedeutung jeder Anzeige erläutert. Systemdioden Die Systeme ViewStation EX und ViewStation FX weisen eine zweifarbige Diode unterhalb der Kamera auf. Mit der Farbe grün wird die Systembereitschaft angezeigt. Die Farbe gelb zeigt an, dass ein Anruf durchgeführt wird. Das VS4000-System weist zwei Dioden auf der Vorderseite auf, Anruf (gelb) and Status (grün). Anzeige am System Bedeutung ViewStation EX oder ViewStation FX: Diode aus System wird nicht mit Strom versorgt. VS4000: Dioden aus Grüne Status-Diode blinkt langsam. Das System befindet sich im Schlafmodus. Grüne Status-Diode ist an. Das System kann einen Anruf tätigen. Gelbe Anruf-Diode ist aktiviert. Das System befindet sich im verbundenen Zustand. Grüne Status-Diode blinkt bei Verwendung der Fernbedienung. Das System befindet sich nicht im verbundenen Zustand und empfängt Signale von der Fernbedienung. Gelbe Anruf-Diode blinkt bei Verwendung der Fernbedienung. Das System befindet sich im verbundenen Zustand und empfängt Signale von der Fernbedienung. Netzwerkleitungssymbole Wenn Sie das System starten, werden auf dem Hauptbildschirm je nach Konfiguration des Systems die IP- und/oder ISDN-Netzwerkleitungssymbole angezeigt. Symbole für aktive Leitungen sind grün und weisen nach oben; Symbole für inaktive Leitungen sind rot und weisen nach unten. Die Abbildung links zeigt ein System mit einem ISDN-Einfachkanal, der nicht verfügbar ist, und einer aktiven IP-Verbindung. Systeme, die das Quad BRI-Netzwerkschnittstellenmodul verwenden, zeigen bis zu vier ISDN-Netzwerkleitungssymbole an, eins für jeden BRI-Kanal. Alle BRI-Leitungssymbole sollten grün sein und nach oben zeigen. Ist dies nicht der Fall, liegt ein Problem mit dem BRI-Netzwerk oder mit dem Quad BRI-Netzwerkschnittstellenmodul vor. 7-8 www.polycom.com/videodocumentation Kapitel 7 – Diagnose und Problembehebung Netzwerkschnittstellendioden Die Quad BRI-Netzwerkschnittstelle weist für jeden BRI-Kanal eine grüne und eine gelbe Diode auf. Anzeige auf Quad BRI-Netzwerkschnittstellenmodul Bedeutung Dioden aus. • Das System wird nicht mit Strom versorgt, oder • Das System ist nicht mit dem Netzwerk verbunden, oder • Das System erhält kein Taktsignal vom Netzwerk, oder • Das System startet neu. Grüne Diode leuchtet. Das System empfängt ein Taktsignal vom Netzwerk. Gelbe Diode leuchtet. Das System ist in der Lage, Verbindungen herzustellen und Anrufe zu empfangen. Grüne und gelbe Dioden leuchten. • Das System empfängt ein Software-Update, oder • Das System arbeitet korrekt. Das S2M-Netzwerkschnittstellenmodul weist Dioden sowohl auf der peripheren Seite (der mit dem ViewStation-System verbundenen Seite) als auch auf der Netzwerkseite auf. Das S2M-Netzwerkschnittstellenmodul steht nur für die Systeme ViewStation FX und VS4000 zur Verfügung. Anzeige der Dioden auf der peripheren Seite des S2M-Netzwerkschnittstellenmoduls Bedeutung Gelbe Diode an System (kurz) oder Softwareaktualisierung (länger als 60 Sekunden) werden gestartet. Gelbe und grüne Dioden an Softwareaktualisierung wird durchgeführt. Grüne Diode an Bereita a. Beim Anschluss des S2M-Netzwerkschnittstellenmoduls an eine externe Stromquelle leuchtet die grüne Diode nach einigen Sekunden auf, auch wenn das periphere Verbindungskabel nicht eingesteckt ist. © Polycom, Inc. 7-9 Administratorhandbuch für ViewStation EX, ViewStation FX und VS4000 Anzeige der Dioden auf der Netzwerkseite des S2M-Netzwerkschnittstellenmoduls Bedeutung Gelbe Diode an Softwareaktualisierung wird gestartet: Übertragung von Daten an das S2M-Netzwerkschnittstellenmodul (etwa 90 Sekunden lang). Gelbe Diode und grüne Diode an Softwareaktualisierung wird durchgeführt: Aktualisierung des Moduls (einige Sekunden). Rote Diode kurz an Softwareaktualisierung wird beendet. Nur T1: Gelbe Diode kurz an Softwareaktualisierung wird beendet. Grüne Diode an Softwareaktualisierung abgeschlossen, System mit Netzwerk synchronisiert und voll einsatzbereit. Rote Diode blinkt Leitung ohne Strom: Netzwerkkabel nicht angeschlossen oder Upstream-Switch bzw. PBX-Port deaktiviert. Rote Diode an Netzwerkkabel angeschlossen und Strom auf Leitung, aber keine Taktsynchronisierung. Gelbe Diode blinkt E1: Fernalarmindikation (Remote Alarm Indication, RAI) wird vom Netzwerk mit Fehlern bei der zyklischen Blockprüfung (Cyclic Redundancy Check, CRC) empfangen. Gelbe LED an T1: Warten auf Ablauf eines Zeitgebers E1: Fernalarmindikation wird vom Netzwerk ohne Fehler bei der zyklischen Blockprüfung empfangen. Rote und gelbe Dioden an Taktsynchronisierung und Fernalarmindikation (AIS) werden empfangen. Grüne Diode an System vollständig synchronisiert mit dem Netzwerk und einsatzbereit. Das V.35/RS-449/RS-530-Netzwerkschnittstellenmodul weist eine gelbe und eine grüne Diode auf der peripheren Seite auf. 7-10 Anzeige des seriellen Netzwerkschnittstellenmoduls V.35/RS-449/RS-530 Bedeutung Dioden aus. • Das System wird nicht mit Strom versorgt, oder • Das System kommuniziert nicht mit dem Netzwerk, oder • Das System startet neu. Gelbe Diode leuchtet. Das System empfängt ein Taktsignal vom Netzwerk (kann einen Anruf tätigen). Gelbe und grüne Dioden leuchten. Das System befindet sich im verbundenen Zustand. www.polycom.com/videodocumentation Kapitel 7 – Diagnose und Problembehebung Allgemeine Problembehebung Dieser Abschnitt beschreibt Probleme, wahrscheinliche Ursachen und Abhilfemaßnahmen. Probleme werden wie folgt beschrieben: ❑ Schwerwiegende Probleme – Verhindern eine Verwendung des Systems oder den Zugriff auf gängige Funktionen. ❑ Ernsthafte Probleme – Verhindern eine erfolgreiche Durchführung von Anrufen. ❑ Normale Probleme – Verhindern den Einsatz grundlegender Anruffunktionen. ❑ Geringfügige Probleme – Beeinträchtigen die Arbeit des Benutzers. Schwerwiegende Probleme In diesem Abschnitt werden Probleme beschrieben, die eine normale Verwendung des Systems verhindern. Dahinter verbergen sich möglicherweise noch weitere Probleme. Wenn beispielsweise keine Anrufe mit dem System durchgeführt werden können und keine Batterien in der Fernbedienung einliegen, müssen Sie erst neue Batterien einlegen, bevor Sie feststellen können, ob Sie wirklich keine Anrufe mit dem System durchführen können. Symptom System Ursache Lösung Das System reagiert nicht. Alle Der Netzschalter befindet sich in der Position AUS. Schalten Sie den Netzschalter ein. Das Stromkabel ist nicht mit der Steckdose verbunden. Verbinden Sie das Stromkabel mit der Steckdose, und schalten Sie das System ein. Die Steckdose ist nicht aktiv. Prüfen Sie die Steckdose, indem Sie das Netzkabel herausziehen und eine Lampe, ein Radio oder ein anderes Elektrokleingerät anschließen. Wenn das Gerät nicht funktioniert, schließen Sie das System an eine andere Steckdose an. Die Stromversorgung des Systems funktioniert nicht einwandfrei. Prüfen Sie die Steckdose, indem Sie das Netzkabel herausziehen und eine Lampe, ein Radio oder ein anderes Elektrokleingerät anschließen. Wenn das Gerät funktioniert, liegt es am System. Wenden Sie sich an den Technischen Support von Polycom, und schicken Sie das System zur Prüfung ein. © Polycom, Inc. 7-11 Administratorhandbuch für ViewStation EX, ViewStation FX und VS4000 Symptom System Ursache Lösung Das System reagiert nicht. VS4000 Die Sicherungen sind durchgebrannt. Tauschen Sie die Sicherungen aus. Verwenden Sie nur träge Sicherungen vom Typ 4 A/250 V, 5 x 20 mm. Vorsicht: Durch Verwendung eines anderen Sicherungstyps erlischt die Gerätegarantie. Wenn die Sicherungen häufig durchbrennen, wenden Sie sich an den Technischen Support von Polycom, und schicken Sie das System zur Prüfung ein. Das System ist nicht mit einer Stromquelle verbunden. Vergewissern Sie sich, dass das Netzkabel des Systems vorhanden und an eine Steckdose angeschlossen ist. Das System zeigt beim Start den Bildschirm „Softwareaktualisierung“ an. Alle Die Systemsoftware ist beschädigt oder nicht ordnungsgemäß geladen. Laden Sie die Systemsoftware vom PC oder (bei Systemen, die nur über ISDN angeschlossen sind) von einem anderen System mit der aktuellen Software auf das System. Anweisungen dazu finden Sie unter Aktualisieren der Software auf Seite 3-28, oder wenden Sie sich an Ihren Netzwerkanbieter. Es erfolgt wiederholt ein Neustart des Systems. Alle Die Stromversorgung ist fehlerhaft. Schicken Sie das System zur Prüfung ein. Die Stecker sind angerostet. Stecken Sie den Stecker fünf Mal aus und wieder ein. 7-12 www.polycom.com/videodocumentation Kapitel 7 – Diagnose und Problembehebung Symptom System Ursache Lösung Das System reagiert nicht auf die Fernbedienung. Alle In der Fernbedienung befinden sich keine Batterien. Legen Sie Batterien in die Fernbedienung ein. Die Batterien sind nicht ordnungsgemäß in die Fernbedienung eingelegt. Legen Sie die Batterien unter Beachtung der Polarität (+/–) richtig ein. Der Infrarotsensor empfängt keine Signale von der Fernbedienung. Stellen Sie sicher, dass Sie mit der Fernbedienung auf den Infrarotsensor zeigen. Die Sensoren befinden sich vorne am VS4000-System und vorne an der PowerCam-Kamera. Sie können außerdem einen externen Infrarotsensor anschließen. Vergewissern Sie sich, dass die transparenten Schutzstreifen von den Infrarotsensoren entfernt wurden. Wenn Sie einen externen Infrarotsensor verwenden, prüfen Sie die Verbindungen zwischen der rückwärtigen Platte, dem Kabeladapter und dem Kabel. © Polycom, Inc. Der externe Infrarotsensor funktioniert nicht einwandfrei. Überprüfen Sie die Verbindung zwischen der rückwärtigen Platte, dem Kabeladapter und dem Kabel des Infrarotsensors. Die Raumbeleuchtung bewegt sich im Bereich von 38 KHz und stört die Signale der Fernbedienung. Schalten Sie die Beleuchtung nach Möglichkeit aus, und probieren Sie die Fernbedienung erneut aus. 7-13 Administratorhandbuch für ViewStation EX, ViewStation FX und VS4000 Ernsthafte Probleme Die in diesem Abschnitt beschríebenen Probleme hindern Sie daran, Anrufe erfolgreich durchzuführen. Dahinter verbergen sich möglicherweise noch weniger gravierende Probleme. Wenn Sie beispielsweise einen Anruf nicht durchführen können und außerdem ein Problem mit dem Ton vorliegt, müssen Sie das Problem beheben, dass den Anruf verhindert, bevor Sie feststellen können, ob der Ton wirklich nicht funktioniert. Symptom System Ursache Lösung Bildschirm „Admin Konfiguration“ kann nicht aufgerufen werden. Alle Das System fordert ein Passwort an. Geben Sie das Passwort ein. Das System lässt keine Verwaltung über einen Web-Browser zu. Alle Falsches Kennwort. Geben Sie als Benutzernamen admin und dann das korrekte Administratorpasswort ein. IP-Anrufe: Der Bildschirm „Systeminformation“ zeigt im Feld für die IP-Videonummer die Meldung „Warten“ an. Alle ISDN: Die rote Lampe des S2M-Netzwerkschnittstellenmoduls leuchtet auf oder blinkt. Alle ISDN: Die gelbe Lampe des S2M-Netzwerkschnittstellenmoduls leuchtet auf oder blinkt. Alle 7-14 Hinweis: Das Standardpasswort besteht in der Seriennummer des Systems. Das LAN funktioniert nicht. Prüfen Sie die LAN-Verbindung. Wenden Sie sich an Ihren Netzwerkadministrator. Der DHCP-Server ist nicht verfügbar oder kann eine neue Adresse nicht ausgeben. Wenden Sie sich an Ihren Netzwerkadministrator, um das Problem mit dem Server zu beheben oder eine statische IP-Adresse zuzuweisen. Das System ist nicht mit dem S2M-Netzwerk verbunden. Prüfen Sie das S2M-Netzwerkkabel. Es besteht ein Problem mit der S2M-Leitung. Benachrichtigen Sie Ihren Systemadministrator oder den Netzwerk-Dienstanbieter. Es besteht ein Problem mit der S2M-Leitung. Benachrichtigen Sie Ihren Systemadministrator oder den Netzwerk-Dienstanbieter. www.polycom.com/videodocumentation Kapitel 7 – Diagnose und Problembehebung Symptom System Ursache Lösung ISDN-Anrufe: Die ISDNLeitungssymbole werden nicht grün, also können keine ISDN-Anrufe durchgeführt werden. Alle Die Anrufverbindung kann nicht ordnungsgemäß hergestellt werden. Versuchen Sie erneut, die Verbindung herzustellen. Das System ist nicht mit einem ISDN-Netzwerk verbunden. Überprüfen Sie die ISDN-Leitungen. Die ISDN- oder SPID-Nummern wurden nicht richtig eingegeben. Stellen Sie sicher, dass die ISDN-Nummern richtig eingegeben sind. Prüfen Sie die ISDN-Nummern mithilfe Ihres Anbieters. Anmerkung: Das Punkt-zuPunkt-Protokoll von AT&T erfordert keine SPIDs. Das System zeigt beim Tätigen eines ISDN-Anrufs direkt nach dem Systemstart eine Meldung über „Netzwerkstau“ an. © Polycom, Inc. Alle Wählen Sie auf der Seite „Automat. SPID-Erkennung“ das Symbol Löschen und anschließend das Symbol Start, um die neuen SPIDs automatisch erkennen zu lassen. Das System konnte die SPIDs nicht automatisch erkennen. Fragen Sie bei Ihrem ISDN-Anbieter nach, und geben Sie die SPIDs und das Schaltprotokoll manuell ein. Das Quad BRINetzwerkschnittstellenmodul ist direkt mit einer Benutzerschnittstelle mit U-Bus verbunden. Installieren Sie ein NT-1-Gerät zwischen Ihrem Netzwerkschnittstellenmodul und der ISDN-Verbindung. Das System ist zunächst mit einem NT-1-Gerät und dann mit einem PBX verbunden. Für eine Verbindung zu einem PBX ist kein NT-1-Gerät erforderlich. Schließen Sie das System direkt an die PBX-S/T-Verbindung an. Die ISDN-Leitung wird vom ISDN-Anbieter nicht einwandfrei bereitgestellt. Überprüfen Sie, ob Ihre ISDN-Leitung für Sprache/Daten bereitgestellt wird. Dieser Fall kann auftreten, wenn das System ein S2ME1-Netzwerkschnittstellenmodul verwendet, das an ein Adtran Atlas 800 Plus-Modul angeschlossen ist. Nach dem Einschalten muss das AdtranModul erst einen Neustart der Kanäle durchführen, bevor ISDN-Anrufe möglich sind. Warten Sie etwa drei Minuten, und versuchen Sie es dann erneut. 7-15 Administratorhandbuch für ViewStation EX, ViewStation FX und VS4000 Symptom System Ursache Lösung Es sind keine verknüpften Anrufe möglich. (Die Anzeigen für den Anruffortschritt zeigen lediglich blau oder gelb an.) Alle Es besteht ein Problem mit dem Vermittlungsprotokoll. Stellen Sie die Verbindung zur Gegenseite zunächst mit 1 x 56, 1 x 64, 2 x 56 oder 2 x 64 KBps her. Auf diese Weise wird die primäre Nummer überprüft. Wenn diese Verbindungen hergestellt werden können, versuchen Sie es mit 256 KBps und anschließend mit 384 KBps. Wenn unverknüpfte Verbindungen möglich sind, verknüpfte Verbindungen zu allen anderen Teilnehmern aber nicht, liegt dies in der Regel am Vermittlungsprotokoll. Überprüfen Sie Ihre bereitgestellten ISDN-Leitungen mithilfe des Telefonanbieters. Es können keine Anrufe mit mehr als 128 KBps getätigt werden. (Die Anzeige für den Anruffortschritt wechselt nicht auf grün bzw. bleibt blau, nachdem die Verbindung auf dem ersten Kanal hergestellt wurde.) 7-16 Alle Die Gegenseite kann möglicherweise keine Verbindungen mit über 128 KBps annehmen. Rufen Sie den Bildschirm Anrufstatus auf. Markieren Sie die jeweilige Anzeige für jeden angewählten Kanal. Beim Markieren der Anzeigen wird die für den entsprechenden Kanal gewählte Nummer angezeigt. Vergewissern Sie sich, dass die Gegenseite die Nummer für jede ISDN-Leitung richtig eingegeben hat. Die Nummern für Leitung 1 – Leitung 4 müssen den Verbindungen 1 – 4 des QuadBRI-Netzwerkschnittstellenmoduls entsprechen. www.polycom.com/videodocumentation Kapitel 7 – Diagnose und Problembehebung Symptom System Ursache Lösung Das System zeigt eine Fehlermeldung an, wenn Sie einen ISDN-Anruf tätigen. Alle Von der ISDN-Leitung wird ein ISDN-Ursachencode empfangen. Versuchen Sie erneut, die Verbindung herzustellen. Das Netzwerkschnittstellenmodul ist nicht ordnungsgemäß angeschlossen. Überprüfen Sie die Kabelverbindung zum Netzwerkschnittstellenmodul. Nur BRI: Die erste Leitung konnte keine Verbindung herstellen. Das System kann keinen Anruf ausführen, wenn die erste Leitung keine Verbindung herstellt. Stellen Sie sicher, dass die gewählte Nummer richtig ist. Die Nummer besteht aus folgenden möglichen Komponenten: Weitere Informationen finden Sie unter Hinweise zur Fehlerbehebung auf Seite C-1. • eine Ziffer für eine Amtsleitung • eine Vorwahlnummer für Fernverbindungen • eine internationale Vorwahlnummer • eine Landesvorwahl • eine Vorwahl für ein Gebiet oder eine Stadt Überprüfen Sie, ob alle Netzwerkkabel ordnungsgemäß angeschlossen sind. Schalten Sie das System für fünf Sekunden aus und schalten es anschließend wieder ein. Warten Sie danach etwa zwei Minuten, damit die ISDN-Leitungen wieder synchronisiert werden können. Bitten Sie den Teilnehmer auf der Gegenseite, Ihr System anzurufen. Der ISDN-Vermittlungstyp ist auf dem System nicht ordnungsgemäß konfiguriert. © Polycom, Inc. Überprüfen Sie die ISDN-Konfiguration, und stellen Sie mithilfe Ihres ISDNAnbieters sicher, dass das System ordnungsgemäß konfiguriert ist. 7-17 Administratorhandbuch für ViewStation EX, ViewStation FX und VS4000 Symptom System Ursache Lösung Das System zeigt eine Fehlermeldung an, wenn Sie einen IP-Anruf tätigen. Alle Das System ist nicht mit dem LAN verbunden. Überprüfen Sie, ob das LAN-Kabel des Systems ordnungsgemäß angeschlossen ist. Das LAN-Kabel des Systems ist beschädigt. Tauschen Sie das LAN-Kabel des Systems aus. Es kann keine Verbindung zur Gegenseite hergestellt werden. Verwenden Sie die ViewStation-WebBenutzeroberfläche, um mithilfe des PING-Tests (System-Setup > Diagnose > Ping) festzustellen, ob der Zugriff auf die Gegenseite von Ihrem System aus möglich ist. Schlägt der Test fehl, ist das System der Gegenseite nicht verfügbar. Das System ist nicht richtig für das Netzwerk konfiguriert. Überprüfen Sie die IP-Konfiguration. Nähere Anweisungen finden Sie unter Konfigurieren von IP-Anrufen auf Seite 3-5. Der IP-Gateway/-Gatekeeper funktioniert nicht oder ist nicht richtig konfiguriert. Wenden Sie sich an Ihren Netzwerkadministrator. Die automatische Nebenstellenanlage nimmt keine Anrufe des Typs „unknown“ vom S2M-Netzwerkschnittstellenmodul an. Alle Das S2M- Netzwerkschnittstellenmodul ist nicht ordnungsgemäß konfiguriert. Stellen Sie sicher, dass das S2M-Netzwerkschnittstellenmodul des Systems ordnungsgemäß konfiguriert ist. Nähere Anweisungen finden Sie unter Konfigurieren der S2M-Netzwerkschnittstelle auf Seite 3-16. Ein System, das die V.35/RS-449/ RS-530-Schnittstelle verwendet, kann Anrufe bestimmter Geschwindigkeiten nicht empfangen. Alle V.35/RS-449/RS-530Systeme können keine Bandbreitenzuweisung für Anrufgeschwindigkeiten durchführen, die durch 56 oder 64 teilbar sind (wie etwa 448 K = 8 x 56 K), daher kann die Verbindung nicht ordnungsgemäß hergestellt werden. Rufen Sie die Gegenseite an, oder bitten Sie den Anrufer, es mit einer anderen Geschwindigkeit zu probieren. Die Geschwindigkeiten 112 oder 128 können nicht für verknüpfte Anrufe ausgewählt werden. Alle Diese Geschwindigkeiten werden beim Auswählen des Geschwindigkeitssymbols nicht angezeigt. Fügen Sie im Bildschirm Admin Konfiguration > Video Netzwerk > Geschwindigkeiten die Leitungsgeschwindigkeiten hinzu. Es können keine Anrufe mit Teilnehmern durchgeführt werden, die keine Verschlüsselung verwenden. Alle Das System zeigt eine Meldung über die notwendige Verschlüsselung an. Das System ist so konfiguriert, dass alle Anrufe verschlüsselt sein müssen, aber die Gegenseite verfügt über keine Verschlüsselungsausrüstung. 7-18 www.polycom.com/videodocumentation Kapitel 7 – Diagnose und Problembehebung Normale Probleme Die in diesem Abschnitt aufgeführten Probleme stören oder behindern die Kommunikation während eines Anrufs. Symptom System Ursache Lösung Bei einem Anruf ist kein Ton zu hören. Alle Die Gegenseite ist stummgeschaltet. Prüfen Sie, ob für die Gegenseite das Symbol Stumm angezeigt wird. Bitten Sie die Gegenseite, die Stummschaltung des Mikrofons aufzuheben. Anmerkung: Das Mikrofon der Gegenseite kann stummgeschaltet sein, auch wenn für die Gegenseite nicht das Symbol Stumm angezeigt wird. Die Lautstärke am Monitor oder am externen Audiosystem ist auf Null gestellt. Überprüfen Sie die Lautstärkeeinstellung des Monitors oder des externen Audiosystems. Überprüfen Sie dann den Audioausgang des Systems mithilfe des Bildschirms „Lautsprechertest“ unter Diagnose > Ton. Sie sollten einen Ton mit 400 Hz hören können. Die Audioausgänge des Systems sind nicht ordnungsgemäß angeschlossen. Überprüfen Sie die Audioverbindungen zwischen System und Monitor bzw. externem Audiosystem (falls angeschlossen). Stellen Sie sicher, dass das System mit den korrekten Audioeingängen des Monitors verbunden ist. Bei einem Mehrpunktanruf zeigt das System für einen der anderen Teilnehmer ein Telefon- statt ein Videosymbol an. © Polycom, Inc. Alle Die Mikrofone auf der Gegenseite sind nicht ordnungsgemäß aufgestellt. Stellen Sie sicher, dass jeder Sprecherin ein Mikrofon spricht, das sich nicht zu weit von ihm entfernt befindet. Das Mikrofon auf der Gegenseite ist nicht angeschlossen oder wird nicht mit Strom versorgt. Bitten Sie die Teilnehmer auf der Gegenseite, das Mikrofonkabel zu prüfen. Zu viele Leitungsfehler Versuchen Sie später, die Verbindung erneut herzustellen. Der entsprechende Teilnehmer ist nur über eine Audioverbindung angeschlossen. Verwenden Sie eine andere Anrufgeschwindigkeit für die Verbindung zu dem Teilnehmer, oder bitten Sie diesen, Ihr System mit einer anderen Geschwindigkeit anzurufen. Dieser Fall kann auftreten, wenn die Gegenseite die Verbindung nicht mit der nötigen Bandbreite herstellen kann. 7-19 Administratorhandbuch für ViewStation EX, ViewStation FX und VS4000 Symptom System Ursache Lösung Die Gegenseite kann Sie nicht hören. Alle Das Mikrofon ist stummgeschaltet. Heben Sie die Stummschaltung des Mikrofons auf. Das Mikrofon ist nicht oder nicht ordnungsgemäß angeschlossen. Stellen Sie sicher, dass das Mikrofon ordnungsgemäß angeschlossen ist. Das Mikrofon arbeitet nicht. Wenden Sie sich an Ihren Polycom-Händler. Das Netzkabel des Monitors ist nicht angeschlossen. Verbinden Sie das Netzkabel mit dem Monitor, und schalten Sie dann den Monitor ein. Der Monitor ist ausgeschaltet. Schalten Sie den Monitor ein. Der Monitor ist nicht ordnungsgemäß mit dem System verbunden. Vergewissern Sie sich, dass der Monitor gemäß der unter Hauptmonitor auf Seite 2-5 beschriebenen Installationsschritte ordnungsgemäß angeschlossen wurde. Die Komponenten sind nicht eingeschaltet. Überprüfen Sie, ob die Stromkabel der Komponenten an eine Steckdose angeschlossen und die Komponenten eingeschaltet sind. Die Komponenten sind nicht ordnungsgemäß angeschlossen. Vergewissern Sie sich, dass die Kabel gemäß der unter Konfiguration der Systemhardware auf Seite 2-1 beschriebenen Installationsschritte ordnungsgemäß angeschlossen wurden. Der Monitorbildschirm bleibt leer, wenn Sie die Fernbedienung in die Hand nehmen. Eine oder mehrere Systemkomponenten funktionieren nicht einwandfrei. 7-20 Alle Alle www.polycom.com/videodocumentation Kapitel 7 – Diagnose und Problembehebung Geringfügige Probleme Die in dieser Tabelle aufgeführten Probleme behindern die Kommunikation nicht stark, beeinträchtigen aber die Arbeit des Benutzers. Symptom System Ursache Lösung Kein Zugriff auf das System vom Browser aus. Alle Der DHCP-Client ist eingeschaltet, und es ist kein DHCP-Server verfügbar. Wenden Sie sich an Ihren Netzwerkadministrator. Das System oder der Computer sind nicht mit dem LAN verbunden. Schließen Sie das LAN-Kabel an den LAN-Port auf der Rückseite des Systems an. Schließen Sie das LAN-Kabel an den Computer an. Die Lautstärke ist während einer Verbindung zu niedrig. Alle Fehlerhaftes LAN-Kabel. Prüfen Sie die Leuchtanzeigen auf der Rückseite des Systems. Ein kontinuierliches grünes Licht weist auf eine Verbindung zum LAN hin, und ein blinkendes orangefarbenes Licht zeigt LAN-Datenverkehr an. Ihr PC befindet sich in einem anderen Subnetz, und zwischen Ihrem PC und Ihrem System befindet sich ein Router. Ändern Sie die Subnetzmaske und IP-Adresse Ihres PCs oder Ihres Systems, so dass sich beide auf dem gleichen LAN oder im gleichen Subnetz befinden. Zwischen Ihrem PC und Ihrem System befindet sich eine Firewall. Wenden Sie sich an Ihren Netzwerkadministrator. Die Lautstärke ist im System zu niedrig eingestellt. Erhöhen Sie die Lautstärke mit der Fernbedienung. Die Lautstärke ist am Monitor oder am externen Audiosystem zu niedrig eingestellt. Erhöhen Sie die Lautstärke am Monitor oder am externen Audiosystem. Die Mikrofonbox befindet sich zu weit vom Sprecher entfernt. Stellen Sie das Mikrofon näher am Sprecher auf. Das Rufsignal bei eingehenden Anrufen und andere Toneffekte sind zu laut oder zu leise. Alle Die Lautstärke der Toneffekte ist nicht auf den gewünschten Pegel eingestellt. Stellen Sie die Lautstärke der Toneffekte auf dem Bildschirm Audio-Einstellungen ein. Wenn Sie keine Toneffekte hören möchten, stellen Sie die Lautstärke auf 0 ein. Die Begrüßungsmusik des Systems wird über den eingebauten Lautsprecher des Systems, aber nicht über den Monitor wiedergegeben. ViewStation EX ViewStation FX Die Audioeingänge des Monitors sind nicht ordnungsgemäß angeschlossen. Vergewissern Sie sich, dass der Monitor gemäß der unter Hauptmonitor auf Seite 2-5 beschriebenen Installationsschritte ordnungsgemäß angeschlossen wurde. Die Lautstärke des Monitors ist möglicherweise auf Null gestellt. Erhöhen Sie die Lautstärke des Monitors. © Polycom, Inc. 7-21 Administratorhandbuch für ViewStation EX, ViewStation FX und VS4000 Symptom System Ursache Lösung Am lokalen Standort ist beim Sprechen ein Echo zu hören. Alle Das Mikrofon der Gegenseite befindet sich zu nahe am Audio-Lautsprecher. Stellen Sie sicher, dass das Mikrofon der Gegenseite nicht in der Nähe des Audio-Lautsprechers platziert ist. Die Tonlautstärke der Gegenseite ist unter Umständen zu laut. Reduzieren Sie die Lautstärke des Tons auf der Gegenseite. Der Monitor oder das externe Audiosystem sind an den Audioausgang des Videorekorders angeschlossen. Vergewissern Sie sich, dass alle Geräte gemäß der unter Konfiguration der Systemhardware auf Seite 2-1 beschriebenen Installationsschritte ordnungsgemäß angeschlossen wurden. Das Funkmikrofon übersteuert den Audioeingang des Systems. Senken Sie die Lautstärke am Funkmikrofon. Der Videorekorder wurde nicht ausgewählt. Wählen Sie den Videorekorder (Kamera 3) aus: Sie können sich selbst über den Systemmonitor oder das externe Audiosystem hören. Alle Klangverzerrung tritt auf, wenn der Sprecher ein Funkmikrofon verwendet. Die Konferenzteilnehmer können nicht sehen oder hören, was auf dem Videorekorder abges pielt wird. Alle Drücken Sie zweimal Lokal, und wählen Sie das Videorekordersymbol. Der Videorekorder ist nicht ordnungsgemäß installiert. Stellen Sie sicher, dass der Videorekorder entsprechend den Anweisungen in „Konfiguration der optionalen Geräte für Videorekorder auf Seite 2-21“ angeschlossen wurde. Ziehen Sie die Anleitung des Herstellers zu Rate, um den Videorekorder korrekt anzuschließen. Auf dem Hauptmonitor wird kein Bild angezeigt. Alle Das System wechselt in den Schlafmodus, wenn es eine bestimmte Zeit inaktiv war. Heben Sie die Fernbedienung an, um den Schlafmodus zu beenden. Das Bild bleibt während eines Anrufs öfter stehen. Alle Es gibt zu viele Netzwerkübertragungsfehler oder zu viel Netzwerkverkehr. Prüfen Sie zur Verifizierung des Problems die Fehleranzahl im Bildschirm Diagnose > Anrufstatistik. Versuchen Sie erneut, die Verbindung herzustellen. Das bzw. die Netzwerkschnittstellenkabel sind möglicherweise beschädigt. Tauschen Sie das bzw. die Kabel aus. 7-22 www.polycom.com/videodocumentation Kapitel 7 – Diagnose und Problembehebung Symptom System Ursache Lösung Das Bild baut sich nur langsam oder ruckartig auf. Alle Es hat nur ein Kanal mit 64 KBps eine Verbindung hergestellt. Prüfen Sie die ISDN-Nummer der Gegenseite. Bitten Sie die Gegenseite, Ihren Standort anzurufen. Im Bild auf der Gegenseite gibt es viel Bewegung. Ein Hintergrund mit weniger Bewegung liefert ein besseres und ruhigeres Videobild. Es ist nur ein Monitor aktiviert. Aktivieren Sie die Verwendung von zwei Monitoren für das System im Bildschirm Admin Konfiguration > Bild/Kameras > TV Monitore. Der zweite Monitor ist an den Videorekorder-Ausgang angeschlossen. Schließen Sie Monitor 2 an die Monitor-2-Verbindung an der rückwärtigen Platte des Systems an. VS4000 Die Monitore sind am selben Ausgang angeschlossen. Der Monitor verfügt sowohl über einen FBAS- als auch einen S-Video-Ausgang. Schließen Sie Monitor 2 an die Monitor-2-Verbindung an der rückwärtigen Platte des Systems an. Beim Anzeigen von Grafiken wird der Bildrand abgeschnitten. Alle Die Grafiken von der Gegenseite werden auf einem NTSC-Monitor angezeigt. Zeigen Sie Grafiken auf einem VGA-Monitor an. Blauer Bildschirm im PIP-Fenster. Alle Bei Verwendung von zwei Monitoren erscheint auf beiden Monitoren das gleiche Bild. Alle Dieses Problem tritt unter Umständen bei Mehrpunktanrufen auf, für die eine RADVisionMCU verwendet wird. Kein Video-Eingang. Überprüfen Sie, ob eine Videoquelle mit dem ausgewählten Eingang verbunden ist. Die Kameraauswahl ist falsch. Wählen Sie eine geeignete Kamera. Drücken Sie Kamera und anschließend die Nummer der Kamera, die Sie verwenden möchten. Wenn Sie eine ältere Version der Fernbedienung verwenden, drücken Sie zweimal Lokal und dann die Nummer der gewünschten Kamera. Der VCR-Eingang ist ausgewählt, und der Videorekorder funktioniert nicht. Die meisten Videorekorder zeigen einen blauen Bildschirm an, wenn die Videokassette nicht abgespielt wird. © Polycom, Inc. Wählen Sie eine andere Kamera, oder spielen Sie eine Videokassette auf dem Videorekorder ab. 7-23 Administratorhandbuch für ViewStation EX, ViewStation FX und VS4000 Symptom System Ursache Lösung Eine lokale Kamera führt keinen Schwenk und keine Neigung aus. Alle Sie versuchen eine Kamera zu bewegen, die nicht über die Funktionen zum Schwenken, Neigen und Zoomen verfügt. Vergewissern Sie sich, dass Sie eine Kamera mit Schwenk-/ Neigungs-/Zoom-Funktion ausgewählt haben. Das Kamerasteuerungskabel ist nicht ordnungsgemäß angeschlossen. Prüfen Sie, ob die Kamera entsprechend den Anweisungen unter Hauptkamera auf Seite 2-3 oder Dokumentkamera oder andere Zusatzkamera auf Seite 2-16 angeschlossen ist. Lokale Kamera kann nicht gewählt werden. VS4000 Die Kamera wurde im Bildschirm System Info > Admin Konfiguration > Bild/Kameras > Kamera deaktiviert. Aktivieren Sie die Kamera. Die automatische Sprachverfolgung für die Kamera arbeitet nicht ordnungsgemäß. Alle Andere Konferenzteilnehmer haben die Steuerung Ihrer Kamera übernommen. Die automatische Sprachverfolgung wird deaktiviert, wenn die Steuerung der Kamera durch die Gegenseite erfolgt. Drücken Sie die Taste AUTO auf der Fernbedienung, um automatische Sprachverfolgung zu aktivieren. Es spricht gerade jemand auf der Gegenseite, oder auf der Gegenseite gibt es viel Lärm. Die automatische Sprachverfolgung hört auf, sobald Teilnehmer auf der Gegenseite anfangen zu sprechen. Dadurch richtet sich die Kamera nicht auf den Monitor oder das externe Audiosystem. Wenn es auf der Gegenseite zu viele Hintergrundgeräusche gibt, versuchen Sie die automatische Sprachverfolgung mit voreingestellten Kamerapositionen zu verwenden. 7-24 Auf der Gegenseite spricht mehr als eine Person, oder am lokalen Standort gibt es sehr viel Lärm. Senken Sie die Lärmpegel im Konferenzraum. Die Einrichtung des Konferenzraums behindert die automatische Sprachverfolgung. Große Fenster, Böden ohne Teppich und eine Aufstellung des Geräts an der Wand oder in einer Nische können sich negativ auf die automatische Sprachverfolgung auswirken. Ziehen Sie eine Inneneinrichtung in Betracht, durch die der Schall gedämpft wird, etwa Teppichböden und Vorhänge. www.polycom.com/videodocumentation Kapitel 7 – Diagnose und Problembehebung Symptom System Ursache Lösung PowerPointPräsentation kann nicht exportiert werden. Alle Falsche Version von Microsoft Office Verwenden Sie eine aktuelle Version von Microsoft Office. Nicht genügend Speicherplatz Folien werden im Verzeichnis Windows\Temp auf Ihrem PC gespeichert. Schaffen Sie mehr Speicherplatz auf dem PC. Es wurden zu viele Präsentationen in das System geladen. Nur acht Präsentationen sind erlaubt. Löschen Sie einige Präsentationen aus dem System, und führen Sie einen Neustart des Systems aus. Die Präsentationen ist zu umfangreich. Teilen Sie die Präsentationen in zwei kleinere Präsentationen auf. Der Web-Browser erlaubt die Anzeige von PowerPointPräsentationen vom PC auf dem System nicht. Alle Falsche Version des Web-Browsers Verwenden Sie Internet Explorer 5.5 oder höher. In Internet Explorer muss die Verwendung von ActiveX aktiviert sein. Die Verbindung zum PC, um die Präsentation durchzuführen, kann nicht hergestellt werden. Der PCName wird angezeigt, aber der Zugriff auf die Präsentation durch Drücken der Folientaste ist nicht möglich. Alle Falsches Passwort Geben Sie das korrekte Passwort ein, das auf dem PC eingerichtet wurde. Zwischen PC und System befindet sich eine Firewall. Wenden Sie sich an das IT-Personal. Es haben sich zu viele Präsentatoren angemeldet. Das System erlaubt die gleichzeitige Anmeldung von maximal acht Präsentatoren von PC aus. Bitten Sie einige der anderen Präsentatoren, die Verbindung zum System zu beenden. Die Folien werden auf der Gegenseite nicht ordnungsgemäß angezeigt. Sie erscheinen kurz, bleiben aber nicht auf dem Bildschirm. Alle Auf der Gegenseite wird die Wiedergabe hochauflösender Grafiken nach H.323 Annex D nicht unterstützt. Informieren Sie die Teilnehmer auf der Gegenseite darüber, dass ihr System diese Funktion nicht unterstützt, und setzen Sie den Anruf ohne die Präsentation fort. Die Schnappschussfunktion arbeitet nicht ordnungsgemäß. Alle Es kann keine Verbindung zur gewählten Kamera hergestellt werden. Wählen Sie eine Kamera aus, die gerade aktiv ist. Schnappschüsse und Präsentationen können nicht angezeigt werden, obwohl der Zugriff auf die Haupt-Webseite des Systems über den PC möglich ist. Alle Es sind zu viele Zuschauer angemeldet. Das System unterstützt bis zu 30 Zuschauer, die einer Konferenz per Web-Browser beiwohnen. Bitten Sie einige Zuschauer, die Verbindung abzubrechen, oder ändern Sie das Präsentationspasswort im Bildschirm Sicherheit, um nur autorisierte Zuschauer zuzulassen. © Polycom, Inc. 7-25 Administratorhandbuch für ViewStation EX, ViewStation FX und VS4000 Symptom System Ursache Lösung Präsentationen oder Schnappschusse können nicht über das Internet angezeigt werden. Alle Die Sicherheitsstufe des Web-Browsers ist auf „Hoch“ gesetzt. Stellen Sie die Sicherheitsstufe im Browser auf „Mittel“ oder „Niedrig“. Falsche Version des Web-Browsers Verwenden Sie Internet Explorer 5.5 oder höher. Falsches Präsentationspasswort Um das Passwort für Folien- und Schnappschusspräsentationen sowie andere Informationen zur Präsentation zu überprüfen, drücken Sie während der Präsentation die Taste INFO auf der Fernbedienung. Das Präsentationspasswort kann im Bildschirm Sicherheit geändert werden. Auf dem Monitor wird während eines ISDNAnrufs ein Fehlersymbol angezeigt. Alle Das System hat innerhalb einer Sekunde mehr als die erlaubte Anzahl von CRCoder FEC-Fehlermeldungen empfangen. Stellen Sie die Verbindung probeweise neu her, wenn die Bild- und Tonqualität für die Konferenzteilnehmer nicht mehr akzeptabel ist. Auf dem Monitor wird während eines IP-Anrufs ein Fehlersymbol angezeigt. Alle Das System hat Paketverluste ermittelt, die über dem für das System erlaubten Niveau liegen. Stellen Sie die Verbindung probeweise neu her, wenn die Bild- und Tonqualität für die Konferenzteilnehmer nicht mehr akzeptabel ist. Auf dem Bildschirm erscheint das Symbol für niedrige Batteriespannung. Alle Die Batterien in der Fernbedienung sind schwach. Tauschen Sie die Batterien in der Fernbedienung durch drei AAA-Batterien aus. Normales Systemverhalten Die folgenden Verhaltensweisen sind Teil des Normalbetriebs: System Verhalten Bedeutung Alle Die Kamera dreht sich zur Seite, und der Monitor zeigt nach Anzeigen des SplashBildschirms kein Bild mehr an. Das System wechselt in den Schlafmodus. Alle Der Bildschirm ist leer, die Begrüßungsmusik wird abgespielt, und das Polycom-Logo erscheint kurz. Das System startet. 7-26 www.polycom.com/videodocumentation Kapitel 7 – Diagnose und Problembehebung Wie Sie den Technischen Support erreichen Wenn Sie die Testverbindungen nicht erfolgreich herstellen können und überprüft haben, dass die Geräte richtig installiert und eingerichtet sind, wenden Sie sich wie unten beschrieben per Telefon oder über das Internet an den Technischen Support von Polycom. Per Telefon Bevor Sie den Technischen Support von Polycom anrufen, legen Sie sich bitte folgende Informationen zurecht. Es ist außerdem zu empfehlen, System Info > Systeminformation aufzurufen, sodass der Bildschirm „ Systeminformation“ angezeigt wird, wenn Sie den Technischen Support anrufen. ❑ Problembeschreibung – Was passiert bzw. passiert nicht, und welche Ereignisse sind Ihnen aufgefallen, die mit dem Problem verbunden sein könnten. ❑ Die 14-stellige Seriennummer auf der Unterseite des Systems. Wenden Sie sich an den Technischen Support von Polycom unter www.polycom.com/support. Per Internet Wenden Sie sich an den Technischen Support von Polycom unter www.polycom.com/support. Geben Sie die folgenden Informationen ein, und stellen Sie anschließend Ihre Frage bzw. beschreiben Sie das Problem. Diese Informationen helfen uns, schneller auf Ihr Problem zu reagieren: ❑ Die sechsstellige Seriennummer im Bildschirm „ Systeminformation“ (befindet sich auch auf der Unterseite des Systems) ❑ Die Softwareversion (wählen Sie dazu auf der Startseite die Option System Info > Systeminformation) ❑ Informationen über das Netzwerk ❑ Schritte, die Sie zur Behebung des Problems bereits versucht haben © Polycom, Inc. 7-27 Administratorhandbuch für ViewStation EX, ViewStation FX und VS4000 7-28 www.polycom.com/videodocumentation A Hinweise für Aufbau und Anschluss In diesem Anhang sind Informationen enthalten, die Sie möglicherweise vor Aufbau und Anschluss des Systems benötigen. © Polycom, Inc. Inhalt dieses Anhangs Seite Planung der vorbereitenden Maßnahmen A-2 Vorbereitung der ISDN-Ausrüstung A-3 Aufbau und Anschluss des Quad BRI-Netzwerkschnittstellenmoduls außerhalb des Konferenzraums A-5 A-1 Administratorhandbuch für ViewStation EX, ViewStation FX und VS4000 Planung der vorbereitenden Maßnahmen Polycom empfiehlt für Aufstellung und Anschluss der Sprach- und Videosysteme des Typs Polycom IP die Beachtung der folgenden Richtlinien. ❑ Bestimmen Sie die Bandbreiten-Anforderungen. Überlegen Sie vor Aufbau und Anschluss, wie hoch insgesamt die Bandbreite für Videokonferenzen sein muss. Es wird empfohlen, dass alle H.323-Videoendpunkte, CPS, Gateways und MCUs an einen dedizierten 10/100-geschaltten Ethernet-Port angeschlossen werden. ❑ Überlegen Sie, welche Anforderungen an das Netzwerk gestellt werden. Der Aufbau eines End-to-End-Videonetzwerks des Typs H.323 erfordert eine Infrastruktur, die auf Switches und Routern der Layer 2 und 3 beruht. ❑ Überlegen Sie, welche Anforderungen an den oder die Computer gestellt werden. Stellen Sie sicher, dass die minimalen Server-Hardwareanforderungen für alle Sofware-basierten Produkte erfüllt sind. ❑ Berücksichtigen Sie Latenz, Jitter und Paketverluste. Jedes dieser Phänomene steht einer hohen Audio- und Videoqualität im Weg. In der nachfolgenden Tabelle werden die empfohlenen Maximalwerte für diese Parameter aufgeführt. A-2 Parameter Empfohlener Maximalwert Latenz weniger als 150 ms in eine Richtung; 300 ms End-to-end Jitter 50 ms oder weniger Paketverlust 1% oder weniger www.polycom.com/videodocumentation Anhang A – Hinweise für Aufbau und Anschluss Vorbereitung der ISDN-Ausrüstung ISDN-PRI Die S2M-T1-Schnittstelle muss auf die folgende Weise für die Verwendung der Systeme ViewStation FX und VS4000 eingerichtet werden: Leitungseinstellungen ESF/B8ZS (Standard) Extended Super Frame B8ZS stellt den Modemstandard für Kodierung und Framing von T1/S2M-Leitungen dar. Art der Leitungsendeinrichtung Nur CPE (Benutzerseite) Unterstützte S2M-SwitchProtokolle AT&T 4ESS, AT&T 5ESS, NI-1, NI-2, Siemens, Nortel DMS 100 und Nortel 250 Anzahl der Kanäle 23 B-Kanäle, wählbar bei 64 oder 56 KBps sowie ein D-Kanal Die erforderliche Leitungsendeinrichtung ist im System und den meisten Vermittlungs-Switches eingebaut. Dabei handelt es sich um die Standardprotokolle für Nordamerika. Stellen Sie sicher, dass Sie über einen freien Kanaldienst mit 64 KBps verfügen. Anzahl der Netzwerkschnittstellen 1 (Einfach-S2M) Line-Build-Out-Modi DSU+CSU (0 bis –22.5 dB Dämpfung), nur DSU (DSX 0–200 Meter) Physische Entfernung wird durch Einstellungen in der Benutzeroberfläche ausgeglichen. Taktung Muss durch das externe Netzwerk oder die automatische Nebenstellenanlage bereitgestellt werden. Terminal Endpoint ID (TEI) 0–63 Nummerierung Eine lokale Verzeichnisnummer pro Schnittstelle (23 Kanäle) Steckplatznummer für D-Kanal 24 Call-by-callDienstcodes Dienstcodes mit Werten von 0–31 für spezifische Dienste von GVPN/PN/UPN-Netzwerken. Hierdurch wird der S2M-Endpunkt identifiziert, die Standardeinstellung lautet 0. Dient der Lokalisierung des D-Kanals, über den zusätzliche diagnostische Informationen übertragen werden. Das S2M-Signal des Telefonanbieters muss die Übertragung von sowohl Daten als auch Sprache gewährleisten, damit die zusätzlichen Sprachfunktionen der Polycom-System genutzt werden können. © Polycom, Inc. A-3 Administratorhandbuch für ViewStation EX, ViewStation FX und VS4000 ISDN-BRI Alle Polycom-ISDN-BRI-Schnittstellen sind vom Typ S/T-Bus. ISDN-BRILeitungen, die direkt aus dem Netz einer Telefongesellschaft kommen, sind vom Typ U-Bus, wenn also das System nicht hinter einer automatischen Nebenstellenanlage oder einem anderen privaten Netzwerk liegt, müssen Sie die BRI-Schnittstelle über ein NT1-Gerät, das BRI-Mehrfachleitungen unterstützt, an die BRI-Leitung(en) anschließen. Um ISDN-BRI-Leitungen von einer automatischen Nebenstellenanlage zu einem Videokonferenzsystem verwenden zu können, müssen Sie zusätzlich zu den anderen Anforderungen folgende Aufgaben erledigen: ❑ Bestimmen Sie den Schnittstellentyp des ISDN-BRI-Netzwerkmodus in der automatischen Nebenstellenanlage (U-Bus oder S/T-Bus). Daraus ergibt sich, ob zwischen die automatische Nebenstellenanlage und die ISDN-BRI-Schnittstelle des Videokonferenzsystems ein NT1-Gerät geschaltet werden muss. ❑ Wenn das ISDN-BRI-Netzwerkmodul der automatischen Nebenstellenanlage vom Typ S/T-Bus ist, besteht eine Längenbeschränkung von 150 m für die S/T-Bus-ISDN-Leitung. Für das Modul ist möglicherweise trotzdem ein Spezialstecker mit Widerstand erforderlich. ❑ Stellen Sie sicher, dass die ISDN-S2M- oder BRI-Mehrfachleitungen auf der öffentlichen Seite (von der Telefongesellschaft) die Daten des Videokonferenzsystem so übertragen können, als ob das System direkt angeschlossen wäre (wie oben beschrieben). Der zusätzliche Sprachkanal kann hinzugefügt werden, ist aber nicht erforderlich. Elemente wie das S2M-Protokoll, die Nummerierungspläne etc. sind nicht erforderlich, da diese von der automatischen Nebenstellenanlage bei der Verbindung zu den ISDN-Leitungen der Telefongesellschaft ermittelt werden. ❑ Stellen Sie sicher, dass die Kanäle der ISDN-BRI-Leitungen, die mit dem Videokonferenzsystem verbunden sind, den ordnungsgemäß den Kanälen auf der öffentlichen Netzwerkseite der automatischen Nebenstellenanlage zugeordnet sind, die mit dem ISDN-Netz der Telefongesellschaft verbunden ist. Dies ist von kritischer Bedeutung dafür, dass bei eingehenden Anrufen die dem Videokonferenzsystem von der automatischen Nebenstellenanlage zugewiesene ISDN-Nummer durch das öffentliche ISDN-Netz und die automatische Nebenstellenanlage erfolgreich an das entsprechende Videokonferenzsystem weitergeleitet werden kann. ❑ Die ISDN-BRI-Leitungen zwischen der automatischen Nebenstellenanlage oder anderen kundeneigenen Endgeräten und dem oder den Videokonferenzsystem(en) müssen genauso geschaltet werden wie ISDN-BRI-Leitungen, die direkt von den Systemen zum netz der Telefongesellschaft gehen, wie weiter unten beschrieben. A-4 www.polycom.com/videodocumentation Anhang A – Hinweise für Aufbau und Anschluss Für alle BRI-Einrichtungen gelten die folgenden Anforderungen: ❑ ISDN-BRI-Leitungen müssen entsprechend den beiden folgenden Bell Core-Standards oder äquivalent konfiguriert sein: Leistungspaket R: Leitungsvermittelte Daten (CSD) auf 2 B-Kanälen. Zu den Datenfunktionen gehört die Rufnummernübermittlung. Keine Sprachfunktionen. Leistungspaket S (empfohlen für Systeme, die nicht an eine automatische Nebenstellenanlage angeschlossen sind): Alternierend Sprache/leitungsvermittelte Daten (CSD) auf 2 B-Kanälen. Zu den Daten- und Sprachfunktionen gehört die Rufnummernübermittlung. ❑ Beide B-Kanäle müssen leitungsvermittelte Videokonferenzdaten übertragen können (Sprache kann hinzugefügt werden, ist aber nicht erforderlich). ❑ Der ISDN-BRI-Dienst muss die Anwahl von Videokonferenzanrufen auf beiden B-Kanälen getrennt oder gleichzeitig erlauben. ❑ Der D-Kanal sollte keine X.25-Paketdaten ermöglichen. ❑ Der ISDN-BRI-Dienst muss als Terminaltyp A konfiguriert sein. ❑ Der ISDN-BRI-Dienst muss automatische Terminal Endpoint Identifier (TEIs) unterstützen. ❑ Der ISDN-BRI-Dienst muss bei der örtlichen Hauptverwaltung des Kunden zur Verfügung stehen und abgerechnet werden können. Aufbau und Anschluss des Quad BRI-Netzwerkschnittstellenmoduls außerhalb des Konferenzraums Sie können das System in bis zu 70 m Entfernung vom Quad BRI-Netzwerkschnittstellenmodul aufstellen. Dabei gelten die folgenden Einschränkungen: ❑ Wenn sich das System in weniger als 15 m Entfernung vom Quad BRI-Netzwerkschnittstellenmodul befindet, ist keine zusätzliche Stromversorgung erforderlich. ❑ Liegt die Entfernung zwischen 15 und 70 m, müssen Sie ein 9-Volt-Netzteil (z. B. Digi-Key #T405-ND) verwenden, um die Stromversorgung zu gewährleisten. Schließen Sie das Netzteil an das Quad BRI-Netzwerkschnittstellenmodul an. © Polycom, Inc. A-5 Administratorhandbuch für ViewStation EX, ViewStation FX und VS4000 A-6 www.polycom.com/videodocumentation B Netzwerkkonfigurationshinweise Polycom empfiehlt, dass Sie die folgenden Arbeitsschritte durchgehen, bevor Sie mit der Konfiguration des Systems beginnen. ❑ Bestimmen Sie den für den Einsatz in Netzwerken mit QoS-Funktion (Quality of Service, Servicequalität) zu verwendenden IP-Vorrang. ❑ Dokumentieren Sie die LANs, Subnetzes und WAN-Verbindungen, die für den Aufbau relevant sind. ❑ Legen Sie die Architektur für die Verarbeitung von Aufrufen und Gatekeeper fest. ❑ Legen Sie die Registrierungs- und die Aufrufrichtlinie fest. ❑ Legen Sie Dienst, Routing, Richtlinien, Zonen und Adressierung detailliert fest. Das Arbeitsblatt für vorbereitende Maßnahmen auf der nächsten Seite kann Ihnen dabei helfen, die Informationen zu sammeln, die Sie über Ihr Netzwerk wissen müssen. © Polycom, Inc. B-1 Administratorhandbuch für ViewStation EX, ViewStation FX und VS4000 Arbeitsblatt für vorbereitende Maßnahmen Dieses Arbeitsblatt kann Sie beim Sammeln von Informationen helfen, die Sie für den Anschluss des Videokonferenzsystems an das LAN-Computernetzwerk Ihres Unternehmens benötigen. Gehen Sie dieses Arbeitsblatt durch, bevor Sie mit dem Aufbau beginnen. Nachdem Sie die Informationen gesammelt haben, können Sie das Arbeitsblatt immer wieder zurate ziehen. Um die LAN-basierte Systemverwaltung und LAN-basierte Softwareaktualisierungen für das System verwenden zu können, müssen Sie wissen, welche Adressierungsart das Netzwerk verwendet: • DHCP (Dynamic Host Configuration Protocol) (für LAN-Anrufe empfohlen) • Feste IP-Adresse (für LAN-Anrufe empfohlen) IP-Adresse des Systems _______._______._______.______ Subnetzmaske _______._______._______.______ LAN-Gateway _______._______._______.______ Prüfen Sie, welche Art von Konfiguration das System verwendet. Passendes Element markieren: • DNS-Serverkonfiguration • WINS-Serverkonfiguration Anmerkung: DHCP konfiguriert automatisch DNS-Server. Host Domäne Primärer WINS _______._______._______.______ Primärer DNS _______._______._______.______ Sekundärer WINS _______._______._______.______ Sekundärer DNS _______._______._______.______ Um das System für LAN-basierte Videokonferenzen einzurichten, benötigen Sie außerdem die folgenden Informationen: DNS-Name oder IP-Adresse des Gatekeepers (falls nötig) Alias für das Videokonferenzsystem Nebenstelle (Terminal-ID oder E.164-Nummer) des für das Videokonferenzsystem SNMP-Informationen (falls nötig) B-2 www.polycom.com/videodocumentation Anhang B – Netzwerkkonfigurationshinweise Wenn Sie das System außerdem für die Fernverwaltung via SNMP (Simple Network Management Protocol) einrichten möchten, benötigen Sie die folgenden weiteren Informationen: IP-Adresse der Network Management Station _______._______._______._______ SNMP-Community-String Wählverzeichnisinformationen (falls nötig) Wenn Sie zentrale Wählverzeichnisse verwenden für das Videokonferenzsystem verwenden möchten, benötigen Sie die folgenden Informationen: URL oder IP-Adresse des GDS-Servers (Global Directory Server) oder Central Directory (LDAP)-Servers IP-Adresse Server-Passwort Falls ein Global Management Server verwendet wird: IP-Adresse des GMS-Servers © Polycom, Inc. B-3 Administratorhandbuch für ViewStation EX, ViewStation FX und VS4000 B-4 www.polycom.com/videodocumentation C Hinweise zur Fehlerbehebung Wenn ein System einen ISDN-Anruf tätigt oder empfängt, werden im Verlauf der Anrufsequenz bestimmte Diagnosecodes erzeugt. Diese Codes werden durch den Q.850-Standard definiert. Die Systeme ViewStation EX, ViewStation FX und VS4000 halten einige dieser Ursachencodes – etwa die Ursache für eine Anrufunterbrechung – im Anrufdetailbericht (Call Detail Report, CDR) fest. Andere Codes führen dazu, dass das System Fehlermeldungen anzeigt. Die Q.850-Codes können dazu verwendet werden, unerwartetes Systemverhalten zu isolieren und zu analysieren. Q.850 Cause Codes (Q.850-Ursachencodes) In der nachfolgenden Tabelle werden die Codes erläutert, die die ISDN-Vermittlung an den Router sendet, um den Anrufstatus anzugeben. Diese Codes sind zwar standardisiert, werden jedoch von jedem ISDN-Anbieter unterschiedlich definiert. Aus diesem Grund stimmen die Definitionen in der Tabelle möglicherweise nicht exakt mit den angezeigten Meldungen überein. © Polycom, Inc. Code Ursache Definition 1 Nicht zugewiesene Nummer Der Schalter hat die gesendete ISDN-Nummer im korrekten Format empfangen, jedoch verwendet kein Zielgerät die Nummer. 2 Keine Anrufstrecke zu angegebenem Übertragungsnetzwerk Die ISDN-Vermittlungsstelle kann das Zwischennetz nicht erkennen, durch das der Anruf geleitet werden soll. 3 Keine Anrufstrecke zum Ziel Das Zwischennetz, durch das der Anruf geleitet wird, bedient die Zieladresse nicht. 6 Kanal nicht zulässig Der angegebene Kanal leistet keine ausreichende Service-Qualität zur Annahme der angeforderten Verbindung. 7 Anruf empfangen und geliefert Dem Benutzer wird ein eingehender Anruf zugewiesen, der mit einem Anrufkanal verbunden ist, der für diesen Benutzer und diese Wahlart bereits eingerichtet wurde. 16 Normales Anruflöschen Der Urheber oder Empfänger des Anrufs hat dasC-1 Löschen des Anrufs angefordert. Administratorhandbuch für ViewStation EX, ViewStation FX und VS4000 C-2 Code Ursache Definition 17 Benutzer belegt Alle B-Kanäle sind belegt; das angerufene System bestätigt die Verbindungsanfrage, ist jedoch nicht in der Lage, den Anruf entgegenzunehmen. 18 Benutzer antwortet nicht Das Zielsystem antwortet nicht auf den Anruf, daher kann die Verbindung nicht aufgebaut werden. 19 Keine Antwort vom Benutzer (Benutzer durch Alarm benachrichtigt) Das Zielsystem konnte die Verbindung nicht in der vorgeschriebenen Zeit aufbauen, nachdem es auf die Verbindungsanforderung geantwortet hat. Das Problem tritt auf der entfernten Seite der Verbindung auf. 21 Anruf zurückgewiesen Das Zielsystem ist in der Lage, den Anruf entgegenzunehmen, hat ihn jedoch aus unbekannter Ursache zurückgewiesen. 22 Nummer geändert Die zum Einrichten des Anrufs verwendete ISDNNummer ist nicht mehr gültig. (Das Diagnosefeld der Meldung kann eine alternative Adresse zurückmelden, die dem angerufenen Gerät zugewiesen ist.) 26 Nicht gewähltes Löschen eines Benutzers Das Ziel ist in der Lage, den Anruf entgegenzunehmen, hat ihn jedoch nicht dem Benutzer zugewiesen. 27 Ziel außer Betrieb Eine Signalmeldung kann nicht geliefert werden, da die Schnittstelle nicht korrekt funktioniert und das Ziel nicht erreicht werden kann. Dieser Zustand kann vorübergehend sein; so ist beispielsweise unter Umständen das Gerät auf der Gegenseite ausgeschaltet. 28 Unzulässiges Nummernformat Die Zieladresse war unvollständig oder wurde in einem nicht erkennbaren Format dargestellt. Aus diesem Grund konnte die Verbindung nicht hergestellt werden. 29 Dienst zurückgewiesen Das Netzwerk kann den vom Benutzer angeforderten Dienst nicht leisten. 30 Antwort auf STATUSANFRAGE Das Gerät gibt diese Meldung zurück, wenn eine STATUSANFRAGE-Meldung eingeht. 31 Normal, unbestimmt Ein normales Ereignis ist aufgetreten, auf das kein Standardgrund zutrifft. Es ist keine Folgemaßnahme erforderlich. 34 Kein Stromkreis/ Kanal verfügbar Der Anruf kann nicht entgegengenommen werden, da kein geeigneter Kanal zum Aufbau der Verbindung zur Verfügung steht. 38 Netzwerk außer Betrieb Aufgrund eines Netzwerkproblems konnte der Anruf sein Ziel nicht erreichen. Alle Versuche zum erneuten Herstellen einer Verbindung schlagen unter Umständen fehl, bis das Netzwerkproblem behoben ist. www.polycom.com/videodocumentation Anhang C – Hinweise zur Fehlerbehebung © Polycom, Inc. Code Ursache Definition 41 Vorübergehender Ausfall Es ist ein Netzwerkfehler aufgetreten. Das Problem wird in Kürze behoben. Erneute Verbindungsversuche sind möglicherweise erfolgreich. 42 Überlastung des Vermittlungsgeräts Das Ziel kann nicht erreicht werden, da die Netzwerk-Schalteinheit momentan überlastet ist. 43 Zugriffsinformationen verworfen Die angeforderten Zugangsinformationen können nicht vom Netzwerk bereitgestellt werden. Möglicherweise wird das Problem in der Diagnosemeldung erläutert. 44 Angeforderter Stromkreis/Kanal nicht verfügbar Das Gerät auf der Gegenseite kann den angeforderten Kanal nicht bereitstellen. Dies ist möglicherweise nur vorübergehend. 47 Ressource nicht verfügbar, unbestimmt Eine unbekanntes Problem hindert das Gerät auf der Gegenseite daran, die angeforderte Ressource bereitzustellen. 49 Servicequalität nicht verfügbar Das Netzwerk kann die angeforderte Servicequalität (nach der Definition in CCITT Empfehlung X.213) nicht erbringen. Es kann sich dabei um ein Teilnehmerdienst-Problem handeln. 50 Angeforderter Dienst nicht abonniert Das Gerät auf der Gegenseite ist in der Lage, den angeforderten zusätzlichen Service zu erbringen, hat diesen Service jedoch nicht abonniert. 57 Dienstekennung nicht autorisiert Der Anrufer hat eine Dienstekennung angefordert, die das Netzwerk zwar leisten kann, der Benutzer ist jedoch nicht zu deren Verwendung befugt. Es kann sich dabei um ein Teilnehmerdienst-Problem handeln. 58 Dienstekennung zur Zeit nicht verfügbar Das Netzwerk stellt gewöhnlich die angeforderte Dienstekennung bereit, nicht jedoch zum gegebenen Zeitpunkt. Hierbei kann es sich um ein vorübergehendes Netzwerkproblem oder ein Teilnehmerdienst-Problem handeln. 63 Service oder Option nicht verfügbar, unbestimmt Ein unbestimmtes Problem verhindert, dass das Netzwerk bzw. das Gerät auf der Gegenseite den angeforderten Service bzw. die angeforderte Option leistet. Es kann sich dabei um ein Teilnehmerdienst-Problem handeln. 65 Dienstekennung nicht implementiert Das Netzwerk ist nicht in der Lage, die vom Benutzer angeforderte Dienstekennung zu liefern. 66 Kanaltyp nicht implementiert Der angeforderte Kanaltyp wird von dem Gerät, das diesen Code sendet, nicht unterstützt. 69 Angeforderter Dienst nicht implementiert Das Gerät auf der Gegenseite ist nicht in der Lage, den angeforderten Zusatz-Service zu leisten. C-3 Administratorhandbuch für ViewStation EX, ViewStation FX und VS4000 C-4 Code Ursache Definition 70 Es sind nur eingeschränkte digitale Informationen über Dienstekennung verfügbar Das Netzwerk ist nicht in der Lage, uneingeschränkte digitale Informationen über die Dienstekennung zu liefern. 79 Service oder Option nicht verfügbar, unbestimmt Ein unbestimmter Grund verhindert, dass das Netzwerk bzw. das Gerät auf der Gegenseite die angeforderte Service-Option leistet. Es kann sich dabei um ein Teilnehmerdienst-Problem handeln. 81 Unzulässiger Wert für Anrufreferenz Das Gerät auf der Gegenseite hat einen Anruf mit einer gegenwärtig auf der Benutzer/ Netzwerkschnittstelle nicht in Gebrauch befindlichen Anrufreferenz empfangen. 82 Identifizierter Kanal ist nicht vorhanden Das empfangende Gerät wird aufgefordert, einen Kanal zu verwenden, der auf der Schnittstelle nicht für Anrufe aktiviert ist. 83 Es ist ein abgebrochener Anruf vorhanden, diese Anrufidentität existiert jedoch nicht Das Netzwerk hat eine AnrufwiederaufnahmeAnforderung erhalten, die ein AnrufidentitätsInformationselement enthielt, das mit keinem abgebrochenen Anruf übereinstimmt. 84 Anrufidentität wird verwendet Das Netzwerk hat eine AnrufwiederaufnahmeAnforderung erhalten, die ein AnrufidentitätsInformationselement für einen Anruf enthielt, der bereits abgebrochen wurde. 85 Kein Anruf abgebrochen Das Netzwerk erhielt eine AnrufwiederaufnahmeAnforderung, ohne dass ein abgebrochener Anruf anstehend war. Es kann sich hierbei um einen vorübergehenden Fehler handeln, der durch Anrufneuversuche in Folge behoben werden kann. 86 Der Anruf, der eine Anrufidentität angefordert hat, wurde gelöscht Das Netzwerk hat eine AnrufwiederaufnahmeAnforderung erhalten, die ein AnrufidentitätsInformationselement für einen Anruf enthielt, der während des Abbruchs gelöscht wurde, entweder auf Grund von Zeitüberschreitung oder vom Benutzer der Gegenseite. 88 Ziel nicht kompatibel Bedeutet, dass ein Versuch unternommen wurde, eine Verbindung mit einem nicht-ISDN-Gerät herzustellen, wie z. B. eine Analogleitung. 91 Angegebenes Übertragungsnetzwerk ungültig Die ISDN-Vermittlungsstelle wurde aufgefordert, den Anruf über ein nicht erkanntes Zwischennetz zu leiten. 95 Ungültig-Meldung, unbestimmt Aus einem unbekannten Grund wurde eine Ungültig-Meldung empfangen. Dies wird gewöhnlich von einem D-Kanal-Fehler verursacht. Wenn dieser Fehler systematisch auftritt, melden Sie es Ihrem ISDN-Anbieter. www.polycom.com/videodocumentation Anhang C – Hinweise zur Fehlerbehebung © Polycom, Inc. Code Ursache Definition 96 Obligatorisches Informationselement fehlt Das Gerät erhielt eine Meldung, in der eines der obligatorischen Informationselemente fehlte. Dies wird gewöhnlich von einem D-Kanal-Fehler verursacht. Wenn dieser Fehler systematisch auftritt, melden Sie es Ihrem ISDN-Anbieter. 97 Meldungstyp nicht vorhanden oder nicht implementiert Das Gerät hat eine Meldung eines Typs empfangen, der ungültig ist oder nicht unterstützt wird. Dieser Code weist entweder auf ein Problem mit der Konfiguration der Gegenseite oder auf ein Problem mit dem lokalen D-Kanal hin. 98 Meldung nicht kompatibel mit Anrufstatus oder Meldungstyp nicht vorhanden Das Gerät hat eine Meldung empfangen, die im aktuellen Anrufstatus nicht gültig ist. Ursache 98 ist gewöhnlich auf einen D-Kanal-Fehler zurückzuführen. Wenn dieser Fehler systematisch auftritt, melden Sie es Ihrem ISDN-Anbieter. 99 Informationselement nicht vorhanden oder nicht implementiert Das Gerät erhielt eine Meldung, die unerkannte Informationselemente enthielt. Dies wird gewöhnlich von einem D-Kanal-Fehler verursacht. Wenn dieser Fehler systematisch auftritt, melden Sie es Ihrem ISDN-Anbieter. 100 Ungültige Inhalte im Informationselement Das Gerät hat eine Meldung empfangen, die ungültige Informationen im Informationselement enthält. Dies wird gewöhnlich von einem D-Kanal-Fehler verursacht. 101 Meldung nicht mit Anrufstatus kompatibel Das Gerät auf der Gegenseite hat eine Meldung empfangen, die nicht dem gegenwärtigen Zustand der Verbindung entspricht. Dies wird gewöhnlich von einem D-Kanal-Fehler verursacht. 102 Wiederaufnahme bei Ablauf des Zeitgebers Ein Timeout hat einen Fehlerbehebungsprozess (Wiederaufnahme) ausgelöst. Dieses Problem ist gewöhnlich vorübergehend. 111 Protokollfehler, unbestimmt Ein nicht definierter D-Kanal-Fehler, wenn keine andere Standardursache zutrifft. 127 Vernetzung, unbestimmt Ein Ereignis ist in einem Netzwerk eingetreten, das keine Ursachen für die unternommene Maßnahme angibt. Das genaue Problem ist unbekannt. 145 Verbindung zu ISDN-Layer 1 und/oder 2 nicht eingerichtet Der Benutzer muss den Status des Kabel-ISDNAdapters und die Netzwerkverbindungen prüfen. 146 Verbindung von ISDN-Layer 3 zu ISDN-Vermittlung/ Netzwerk nicht aktiv Es besteht entweder ein Schaltprotokollfehler oder (in den USA oder Kanada) ein SPID-Zuweisungsproblem. 255 Fehler bei der ISDNBefehlsverarbeitung Dem ISDN-Signalcode ist beim Verarbeiten einer ISDN-Maßnahme ein Fehler unterlaufen. ISDN-Adapter belegt – warten und erneut versuchen. C-5 Administratorhandbuch für ViewStation EX, ViewStation FX und VS4000 C-6 www.polycom.com/videodocumentation Sicherheits- und rechtliche Hinweise Wichtige Sicherheitsvorkehrungen Lesen Sie die folgenden Anweisungen vor Verwendung des Systems genau durch: • Das System darf von Kindern oder in deren Nähe nur unter strenger Aufsicht verwendet werden. Lassen Sie das System nicht unbeaufsichtigt, wenn es in Betrieb ist. • Verwenden Sie nur elektrische Verlängerungskabel mit einer Stromstärke, die zumindest der Stromstärke des Systems entspricht. • Trennen Sie das System immer von der Stromversorgung, bevor Sie es reinigen, warten und wenn es nicht in Betrieb ist. • Sprühen Sie beim Reinigen keine Flüssigkeiten direkt auf das System. Bringen Sie die Flüssigkeit immer zuerst auf ein antistatisches Tuch auf. • Tauchen Sie das System nicht in irgendwelche Flüssigkeiten, und stellen Sie auch keine Flüssigkeiten auf das System. • Bauen Sie dieses Gerät nicht auseinander (außer unter den in Bedienungsanleitung des Herstellers genannten Bedingungen). Um das Risiko eines Stromschlags zu reduzieren und die Garantie auf das System zu erhalten, müssen Wartungs- oder Reparaturarbeiten von einem qualifizierten Fachmann ausgeführt werden. • Schließen Sie das Gerät an eine geerdete Steckdose an. • Ziehen Sie bei Gewittern das Telefonkabel vom Gerät ab, und lassen Sie das Gerät nur am Netz, wenn es an eine Stromquelle mit Überspannungsschutz angeschlossen ist. • Die Steckdose, an die diese Vorrichtung angeschlossen wird, muss in der Nähe der Geräte installiert und jederzeit problemlos zugänglich sein. • Halten Sie Belüftungsöffnungen frei von Gegenständen. • BEWAHREN SIE DIESE ANWEISUNGEN AUF. Lizenzbestimmungen DIE HIER ENTHALTENEN ODER BESCHRIEBENEN SOFTWAREPROGRAMME STELLEN VERTRAULICHE INFORMATIONEN DAR UND SIND EIGENTUM VON POLYCOM ODER SEINEN LIZENZGEBERN. Der Käufer darf für keines der Softwareprogramme Unterlizenzen vergeben oder sie anderweitig verteilen, ausgenommen an Endbenutzer und/oder Wiederverkäufer, die eine Unterlizenzvereinbarung abgeschlossen haben. Im Rahmen dieser Vereinbarung bedeutet eine „Unterlizenzvereinbarung“ eine schriftliche Lizenzvereinbarung zwischen dem Käufer und dem Verkäufer oder, im Falle eines Verkaufs durch den Käufer an einen Wiederverkäufer, zwischen diesem Wiederverkäufer und dem Endbenutzer. Diese Vereinbarung muss entweder 1.) vom Endbenutzer unterschrieben sein oder 2.) so in die Dokumentation integriert sein, dass der Endbenutzer seine Annahme der Unterlizenzvereinbarung schlüssig dadurch kund tut, dass er das Comuptersystem einschaltet und verwendet. Im Lieferumfang der Dokumentation sind so genannte „Softwarelizenzen durch Öffnen der Versiegelung“ enthalten, und der Käufer darf keine solche Unterlizenzvereinbarung oder Meldungen oder Warnhinweise, die sich darauf beziehen, entfernen oder ändern. Ohne die vorherige Genehmigung von Polycom darf der Käufer eine Unterlizenzvereinbarung nicht außer Acht lassen, ergänzen oder auf andere Art und Weise ändern. Das Eigentumsrecht an allen Softwareprogrammen bleibt jederzeit bei Polycom, Inc. und seinen Lizenzgebern und wird einzig Polycom und seinen Lizenzgebern übertragen. Der Käufer erkennt den Anspruch von Polycom, Inc. an, dass die Softwareprogramme dessen Industriegeheimnis und vertrauliches Eigentum sind und entsprechend behandelt werden. Der Käufer verpflichtet sich, die Softwareprogramme weder zu disassemblieren, dekompilieren, rückzuentwickeln oder auf andere Weise zu versuchen, die Methoden und Konzepte, die den Softwareprogrammen zugrunde liegen, zu ermitteln oder offenzulegen. Sofern nicht ausdrücklich durch die Bestimmungen dieser Vereinbarung erlaubt, darf der Käufer keines der Softwareprogramme weder ganz noch teilweise ohne vorherige schriftliche Genehmigung durch Polycom kopieren, modifizieren, transkribieren, speichern, übersetzen, verkaufen, verleihen, übertragen oder verteilen. Der Käufer darf keinen Copyright-, Patent-, Marken- oder andere Eigentumsmarken oder -hinweise auf dem Computersystem entfernen oder zerstören und muss solche Hinweise und Marken auf allen im Rahmen dieser Vereinbarung erstellten Kopien der Softwareprogramme reproduzieren. Sie sind nicht befugt, 1.) die Softwareprogramme zu dekompilieren, zu disassemblieren oder auf andere Art und Weise rückzuentwickeln oder zu versuchen, den Quellcode oder zugrunde liegende Konzepte oder Algorithmen der Software auf jedwede Art und Weise zu rekonstruieren oder zu ermitteln bzw. dies einer dritten Partei zu gestatten, oder 2.) ein Produkt zu entfernen. © Polycom, Inc. Sicherheits- und rechtliche Hinweise - 1 Administratorhandbuch für ViewStation EX, ViewStation FX und VS4000 Gewährleistung Polycom, Inc. gewährleistet, dass seine Produkte für einen Zeitraum von zwölf (12) Monaten ab Kaufdatum frei von Material- und Herstellungsfehlern sind. Diese Gewährleistung gilt nicht für Schäden an Produkten, die als Folge von Unfällen, Missbrauch, Wartung oder Veränderungen durch eine andere Person als den von Polycom, Inc. autorisierten Reparaturservice/Händler entstanden sind. Die Gewährleistung ist auf den Erstkäufer beschränkt und nicht übertragbar. Jedwede Haftung durch Polycom, Inc. oder seine Lieferanten in Bezug auf das Produkt oder dessen Leistung im Rahmen einer Gewährleistung, Fahrlässigkeit, verschuldensunabhängigen Haftung oder einer anderen Rechtsgrundlage wird ausschließlich auf die Produktreparatur oder den Produktersatz wie oben vorgesehen beschränkt. Mit Ausnahme des Vorgenannten wird das Produkt wie besehen ohne Gewährleistung irgendwelcher Art, einschließlich und ohne Einschränkung jedweder Gewährleistung der Handelsüblichkeit oder Eignung für einen bestimmten Zweck zur Verfügung gestellt. Das gesamte Risiko in Bezug auf Qualität und Leistung der im System enthaltenen Softwareprogramme liegt beim Käufer. Begrenzung der Schadensersatzpflicht Polycom, Inc., seine Agenten, Mitarbeiter, Lieferanten, Händler und autorisierte Vertreter sind nicht haftbar für das Produkt oder einen anderen damit in Verbindung stehenden Gegenstand im Rahmen eines Vertrags, Fahrlässigkeit, strenger Haftung oder einer anderen Rechtsgrundlage für indirekte, zufällige oder Folgeschäden, einschließlich, aber nicht beschränkt auf Schäden aus Verlust von Informationen, Geschäftsunterbrechung oder entgangenem Gewinn. In bestimmten Ländern oder Nationen erlaubt das Gesetz nicht die Beschränkung oder den Ausschluss von konkludenten Zusicherungen und Folgeschäden, so dass die oben genannten Beschränkungen, Ablehnungen der Haftung oder Haftungsausschlüsse auf Sie möglicherweise nicht zutreffen. Diese Gewährleistung verleiht Ihnen bestimmte gesetzliche Rechte. Sie können darüber hinaus noch andere Rechte besitzen, die von Land zu Land variieren. Warnung Das vorliegende Produkt ist ein Produkt der Klasse A. In Wohngebieten kann dieses Produkt Funkstörungen verursachen. In diesem Fall muss der Benutzer unter Umständen entsprechende Maßnahmen ergreifen. Rechtliche Hinweise für die USA und Kanada FCC-Hinweis (nur USA) Abschnitt 15 der FCC-Vorschriften Dieses Gerät entspricht den Anforderungen in Abschnitt 15 der FCC-Vorschriften. Der Betrieb des Geräts unterliegt den beiden folgenden Bedingungen: 1) Dieses Gerät darf keine Funkstörungen verursachen. 2) Dieses Gerät muss jede empfangene Funkstörung akzeptieren, einschließlich solcher, die den Betrieb auf unerwünschte Weise beeinflusst. Digitalgerät der Klasse A Dieses Gerät wurde geprüft und erfüllt die Grenzwertbestimmungen für Digitalgeräte der Klasse B gemäß Abschnitt 15 der FCC-Vorschriften (Federal Communications Commission). Diese Grenzwerte sind aufgestellt worden, um einen angemessenen Schutz vor Funkstörungen bei Installation in Industriegebieten zu gewährleisten. Dieses Gerät erzeugt und verwendet Hochfrequenzstrom und kann Hochfrequenzenergie abstrahlen. Wenn das Gerät nicht gemäß den Anleitungen installiert und betrieben wird, kann es Funkstörungen verursachen. Der Betrieb dieses Gerät in einem Wohngebiet verursacht wahrscheinlich Funkstörungen. In diesem Fall ist der Benutzer gefordert, diese Störungen auf eigene Kosten zu beseitigen. In Übereinstimmung mit Abschnitt 15 der FCC-Vorschriften wurde der Benutzer darüber belehrt, dass jedwede Änderungen oder Modifikationen, die nicht ausdrücklich von Polycom, Inc. genehmigt wurden, die Betriebserlaubnis außer Kraft setzen. Abschnitt 68 der FCC-Vorschriften Dieses Gerät entspricht den Anforderungen in Abschnitt 68 der FCC-Vorschriften. Auf dem Aufkleber dieses Geräts befindet sich ein weiterer Aufkleber, der neben anderen Informationen eine FCC-Registrierungsnummer und eine REN-Nummer (Ringer Equivalence Number) für das Gerät enthält. Teilen Sie diese Informationen der Telefongesellschaft auf Anforderung mit. Dieses Gerät darf nicht mit Münzfernsprechern oder Mehrteilnehmerleitungen („Party Lines“) betrieben werden. Sicherheits- und rechtliche Hinweise - 2 www.polycom.com/videodocumentation Sicherheits- und rechtliche Hinweise Wenn Sie Probleme mit Ihrem ViewStation EX/FX/VS4000-Gerät haben, trennen Sie es von der Telefonleitung, um festzustellen, ob bei dem registrierten Gerät eine Betriebsstörung vorliegt. Informationen über Reparatur oder Gewährleistung erhalten Sie von Polycon, Inc. telefonisch unter +1-888-248-4143 oder schriftlich unter der Adresse 4750 Willow Road, Pleasanton, CA 94588-2708, USA. Kontaktinformationen finden Sie auch unter http://www.polycom.com. Wenn sich das System schädigend auf das Telefonnetz auswirkt, fordert die Telefongesellschaft Sie möglicherweise dazu auf, das System vom Netz zu trennen, bis das Problem behoben wurde. Wenn sich Ihr ViewStation EX/FX/VS4000-System schädigend auf das Telefonnetz auswirkt, benachrichtigt die Telefongesellschaft Sie im Voraus, dass eine vorübergehende Einstellung des Dienstes erforderlich sein kann. Wenn allerdings eine Benachrichtigung im Voraus nicht praktikabel ist, werden Sie sobald wie möglich informiert. Sie werden über Ihr Recht belehrt, Beschwerde bei der FCC einzureichen, wenn Sie es für nötig halten. Ihre Telefongesellschaft kann in bestimmten Fällen Änderungen an Einrichtungen, Ausrüstung Betrieb oder Arbeitsverfahren vornehmen, die möglicherweise die ordnungsgemäße Funktion Ihres Geräts beeinträchtigen. Sollte dies der Fall sein, werden Sie im Voraus davon unterrichtet, damit Sie die für eine unterbrechungsfreie Telefonversorgung notwendigen Schritte unternehmen können. Mithilfe der REN (Ringer Equivalency Number) lässt sich die Anzahl der Geräte bestimmen, die Sie an Ihre Telefonleitung anschließen können. Sind zu viele RENs angeschlossen, klingeln bei einem eingehenden Anruf möglicherweise nicht alle Geräte. In den meisten, wenn auch nicht allen Gebieten, wird die Summe der RENs aller Geräte, die an die Telefonleitung angeschlossen werden können, von der Gesamtsumme der RENs bestimmt. Wenden Sie sich diesbezüglich an die Telefongesellschaft vor Ort. Im Lieferumfang dieses Gerätes sind Telefonkabel und Modularstecker enthalten, die die FCC-Vorschriften erfüllen. Diese Geräte sind dazu bestimmt, an ein Telefonnetzwerk oder die elektrische Installation auf dem Betriebsgelände mit einer kompatiblen Modularbuchse angeschlossen zu werden, die den Abschnitt 68 erfüllt. Weitere Informationen finden Sie in der Installationsanleitung. PROGRAMMIEREN VON NOTRUFNUMMERN UND/ODER TÄTIGEN VON TESTVERBINDUNGEN ZU NOTRUFZENTRALEN: 1.) Bleiben Sie am Telefon, und erklären Sie der Notrufzentrale kurz den Grund für diesen Anruf. 2.) Führen Sie solche Aktivitäten nur außerhalb der Stoßzeiten, wie am frühen Morgen oder am späten Abend, durch. IC-Hinweis (nur Kanada) Dieses digitale Gerät der Klasse A erfüllt alle Anforderungen der kanadischen Vorschrift ICES-003. Cet appareil numerique de la Classe [A] est conforme à la norme NMB-003 du Canada. Zugelassene Geräte sind durch das IC-Etikett (Industry Canada) gekennzeichnet. Diese Zulassung bedeutet, dass das Gerät die in den technischen Anforderungen an Endgeräte (Terminal Equipment Technical Requirements) festgelegten Anforderungen für Schutz, Betrieb und Sicherheit in einem Telekommunikationsnetzwerk erfüllt. Eine Kennzeichnung mit dem IC-Etikett garantiert nicht, dass das Gerät den Erwartungen des Benutzers entspricht. Bevor Sie das Gerät installieren, sollten Sie sich vergewissern, dass der Anschluss des Geräts an die Einrichtungen der örtlichen Telekommunikationsgesellschaft zulässig ist. Darüber hinaus muss das Gerät auf zulässige Art und Weise angeschlossen werden. Der Kunde wird darauf hingewiesen, dass die Erfüllung der oben aufgeführten Bedingungen in bestimmten Situationen eine eventuelle Verschlechterung des Dienstes nicht verhindern kann. Reparaturen an zugelassenen Geräten sollten durch einen vom Hersteller beauftragten Vertreter erfolgen. Alle vom Benutzer ausgeführte Reparaturen oder Änderungen am Gerät oder Fehlfunktionen des Geräts können dazu führen, dass die Telekommunikationsgesellschaft die Außerbetriebnahme des Geräts fordert. Benutzer sollten sich zu ihrer eigenen Sicherheit vergewissern, dass die elektrischen Erdungen der Stromversorgung, der Telefonleitung und evtl. vorhandener interner Wasserleitungen aus Metall miteinander verbunden sind. Diese Vorsichtsmaßnahme kann ganz besonders in ländlichen Gebieten von Bedeutung sein. Vorsicht: Benutzer sollten solche Verbindungen keinesfalls selber herstellen. Beauftragen Sie hiermit stattdessen die zuständige Elektrizitätsüberwachungsbehörde bzw. einen Elektriker. Die jedem Endgerät zugewiesene REN (Ringer Equivalence Number) zeigt die maximale Anzahl zulässiger Endgeräte an, die an die Telefonschnittstelle angeschlossen werden dürfen. Der Abschluss einer Schnittstelle kann aus einer beliebigen Gerätekombination bestehen, die nur einer Anforderung unterliegt: Die Summe der REN-Nummern (Ringer Equivalence Number) aller Geräte darf nicht größer als 5 sein. Die REN-Nummer dieses Geräts ist entweder auf dem Gerät selbst aufgebracht oder in der neuen US-amerikanischen FCC-Registrierungsnummer enthalten. Im Falle, dass die REN in der FCC-Nummer enthalten ist, verwenden Sie den folgenden Schlüssel, um den Wert zu bestimmen. • Die FCC-Nummer hat das Format US:AAAEQ#TXXX. • „#“ ist die REN-Nummer ohne Dezimalpunkt (eine REN von 1.0 wird beispielsweise als 10 dargestellt, eine REN von 0.3 als 03). Bei einer Z-REN wird „ZZ“ angegeben. Bei registrierten Geräten ohne Netzwerkschnittstelle oder Geräten, die nicht an Stromkreise mit analoger Rufleitung angeschlossen sind, wird „NA“ angegeben. © Polycom, Inc. Sicherheits- und rechtliche Hinweise - 3 Administratorhandbuch für ViewStation EX, ViewStation FX und VS4000 Rechtliche Hinweise der EEA CE-Kennzeichnung Die ViewStation EX/FX/VS4000-Geräte sind mit der CE-Kennzeichnung versehen. Diese Kennzeichnung bestätigt die Erfüllung der EWG-Richtlinie 1999/5/EC. Ein vollständiges Exemplar der Konformitätserklärung erhalten Sie unter Polycom Ltd., 270 Bath Road, Slough UK SL1 4DX, UK. Declaration of Conformity: Hereby, Polycom Ltd. declares that this ViewStation EX/FX/VS4000 is in compliance with the essential requirements and other relevant provisions of Directive 1999/5/EC. Konformitetserklæring: Hermed erklærer Polycom Ltd., at indestående ViewStation EX/FX/VS4000 er i overensstemmelse med de grundlæggende krav og de relevante punkter i direktiv 1999/5/EF. Konformitätserklärung: Hiermit erklärt Polycom Ltd., dass der ViewStation EX/FX/VS4000 die grundlegenden Anforderungen und sonstige maßgebliche Bestimmungen der Richtlinie 1999/5/EG erfüllt. Vaatimustenmukaisuusvakuutus: Polycom Ltd. vakuuttaa täten, että ViewStation EX/FX/VS4000 on direktiivin 1999/5/EC keskeisten vaatimusten ja sen muiden tätä koskevien säännösten mukainen. Déclaration de conformité : Par la présente, Polycom Ltd. déclare que ce ViewStation EX/FX/VS4000 est conforme aux conditions essentielles et à toute autre modalité pertinente de la Directive 1999/5/CE. Dichiarazione di conformità: Con la presente Polycom Ltd. dichiara che il ViewStation EX/FX/VS4000 soddisfa i requisiti essenziali e le altre disposizioni pertinenti della direttiva 1999/5/CE. Verklaring van overeenstemming: Hierbij verklaart Polycom Ltd. dat diens ViewStation EX/FX/VS4000 voldoet aan de basisvereisten en andere relevante voorwaarden van EG-richtlijn 1999/5/EG. Declaração de Conformidade: Através da presente, a Polycom Ltd. declara que este ViewStation EX/FX/VS4000 se encontra em conformidade com os requisitos essenciais e outras disposições relevantes da Directiva 1999/5/CE. Declaración de conformidad: Por la presente declaración, Polycom Ltd. declara que este ViewStation EX/FX/VS4000 cumple los requisitos esenciales y otras cláusulas importantes de la directiva 1999/5/CE. Överensstämmelseförklaring: Polycom Ltd. förklarar härmed att denna ViewStation EX/FX/VS4000 överensstämmer med de väsentliga kraven och övriga relevanta stadganden i direktiv 1999/5/EG. Sicherheits- und rechtliche Hinweise - 4 www.polycom.com/videodocumentation Sicherheits- und rechtliche Hinweise WARNUNG Das vorliegende Produkt ist ein Produkt der Klasse A. In Wohngebieten kann dieses Produkt Funkstörungen verursachen. In diesem Fall muss der Benutzer unter Umständen entsprechende Maßnahmen ergreifen. Australien Durch Netzstrom versorgte herkömmliche Sprachtelefonie ohne Notrufanwahl 000 Warnung: Dieses Gerät ist nicht betriebsfähig, wenn der Netzstrom ausfällt. Japan Erklärung der Underwriters Laboratories (entspricht amerikanischem TÜV) Dieses System ist nur für den Betrieb mit dem mitgelieferten Netzteil bestimmt. Besondere Sicherheitsanweisungen Befolgen Sie die vorhandenen Sicherheitsanweisungen und beachten Sie alle Sicherheitsvorkehrungen wie angewiesen. Installationsanweisungen Die Installation muss in Übereinstimmung mit allen relevanten nationalen Verdrahtungsvorschriften erfolgen. © Polycom, Inc. Sicherheits- und rechtliche Hinweise - 5 Administratorhandbuch für ViewStation EX, ViewStation FX und VS4000 Sicherheits- und rechtliche Hinweise - 6 www.polycom.com/videodocumentation Index Symbole „ System Info“, Bildschirm 6-2 „ Admin Konfiguration“, Bildschirm 4-2, 7-2 Einstellungen für Anwenderkonfiguration 4-4 „ Anwahlregeln“, Bildschirm 3-25 „ Anwender Konfiguration“, Bildschirm 4-4 „ Audio Meter“, Bildschirm 7-6 „ Bevorzugte Wahl“, Bildschirm 3-4 „ Eine Nachricht senden“, Bildschirm 7-2 „ Einstellungen Globales Adressbuch“, Bildschirm 3-23 „ Einstellungen“, Bildschirm 4-16 „ Globale Netzdaten“, Bildschirm 6-3, 7-3 „ Globales Management“, Bildschirm 5-6 „ Grafiken Monitor“, Bildschirm 4-8 „ H.323 Konfiguration“, Bildschirm 3-9 „ IMUX“, Bildschirm 3-14 „ Lautsprechertest“, Bildschirm 7-20 „ MP-Konfiguration“, Bildschirm 4-20 „ Netzdaten“, „ Globale Netzdaten“, Bildschirme 6-3 „ Netzdaten“, Bildschirm 6-3, 7-3 „ NTP Einstellung“, Bildschirm 4-24 „ S2M Konfiguration“, Bildschirm 3-16 „ Sicherheit“, Bildschirm 4-22 „ SNMP“, Bildschirm 5-9 „ Streaming Anruf“, Bildschirm 4-14 „ Systeminformation“, Bildschirm 6-2, 7-2 „ TV Monitore“, Bildschirm 4-7 „ Untertitelung“, Bildschirm 4-12 „ Verbindungs-Archiv“, Bildschirm 7-4 „ Verbindungsstatus“, Bildschirm 6-4, 7-4 „ VGA Eingang“, Bildschirm 4-9 „ Zielwahl“, Bildschirm Anzeigen 4-17 erstellen 5-3 A adaptive Bandbreite Siehe auch Servicequalität Administratorkennwort 3-3, 4-2, 4-22 Bildschirme, für die Passwort erforderlich ist 4-3 Einstellung 4-2 vergessen 4-2 © Polycom, Inc. Adressbuch Siehe auch globales Adressbuch Anwahlregeln 3-25 Beschränkung des Zugangs 4-2 Dateien speichern 5-5 Dienst 5-4 Einträge bearbeiten 5-4 Einträge löschen 7-7 Übertragen von Einträgen 5-5 Adressbuchverzeichnis, siehe Adressbuch, Globales Adressbuch, oder Zielwahl Adresse Gatekeeper 3-2, 3-11 IP 3-2, 3-6 ISDN 3-2 Advanced Encryption Standard (AES) 1-2 AES (Advanced Encryption Standard) 1-2 Anfangskonfiguration des Systems 1-6, 3-1, 3-3 Annahmemodus 4-21 Anruf Archiv 6-4 Dauer, maximal 4-5 Fortschrittsanzeige 6-4 Geschwindigkeit 3-6, 6-3, 7-19 Geschwindigkeit, optimieren 3-10 Qualität 7-23 Statistik 7-23 Status 6-4 Streaming Anzeigen 4-15 Konfiguration 4-13 Starten und Anhalten 4-14 Typ 6-3 Verfolgen 5-6 Anrufdetailbericht (CDR) 1-5, 5-6, 6-4–6-7 Archiv 6-7 Ursachencodes im C-1 Anrufe Annahmemodus 4-21 aufzeichnen 4-10 Diagnosecodes C-1 Einwahl in Mehrpunktanrufe 1-3 Mehrpunkt kaskadierend 1-3, 4-19 Konfiguration 4-18 MCU 4-18 MP Modus 4-4, 4-20 PathNavigator 4-18 Problembehebung 7-15–7-19, C-1–C-5 Test 3-27 Index - 1 Administratorhandbuch für ViewStation EX, ViewStation FX und VS4000 Anrufgeschwindigkeit 3-6, 6-3 Anwahl Einwahlmöglichkeit 1-3 Regeln 3-25 für SNMP 5-9 verfügbare Geschwindigkeit 3-10 Vorwahl, international 3-17, 3-25 Anzeigemodus mit ständiger Sichtbarkeit 1-4, 4-20 Anzeigen asiatische Schriften 2-5 Dateien von einem Computer 4-8 IP oder ISDN im Hauptbildschirm 4-17 Symbole, bei Anrufen 4-7 Anzeigen von Inhalten 4-8 Arbeitsblatt für vorbereitende Maßnahmen B-2 Asiatische Schriften, Anzeigen 2-5 Audio Anpassung an Benutzerbedürfnisse 1-2 Bestätigen der Eingaben in die Fernbedienung 4-17 Konfiguration 4-11 Lautstärke 4-11, 7-22, 7-23 Mischpult 1-2, 2-23 Problembehebung 7-20 Protokoll 6-3 Qualität 7-23 Rate 6-3 Subwoofer 1-2 Auflösung, VGA-Graphiken 1-13, 2-14 Aufzeichnen von Anrufen 4-10 Automatische Annahme 4-4, 4-16, 4-21 Stummschalten 4-4 automatische Sprachverfolgung, Problembehebung 7-25 B Bandbreite Bildqualität 1-2 Dynamisch 3-13 Ermitteln der Anforderungen A-2 Konfigurieren der LAN-Geschwindigkeit 3-6 verwalten 3-10 Batterien, Fernbedienung 2-7 Benutzereinschränkungen 4-5, 4-17 Konfigurieren des Bildschirmzugriffs 4-4 maximale Verbindungsdauer 4-17 Verzeichnis-Updates zulassen 4-17 Benutzereinstellungen 4-1–4-24 Benutzeroberfläche, anpassen 4-1–4-24 Siehe auch Benutzereinstellungen Index - 2 Berührungsbildschirm 2-23 Konfiguration 4-11 Bildschirme Siehe auch Namen des jeweiligen Bildschirms 3-4 Anzeigearten 4-20 automatische Ermittlung 1-6, 3-13 Systemverwaltung 7-2 Bildschirmschoner 4-17 Bitte nicht stören 4-21 BRI Netzwerkschnittstellenmodul 1-12 BRI-Netzwerk 2-9 Browser, empfohlen 3-3 Browserverwaltung, siehe Fernverwaltung C Call-by-Call 3-17 Channel Service Unit (CSU) 2-11, 3-16 Checkliste ISDN-Netzwerkhardware 2-9 Netzwerkkonnektivität 3-2 Crypto Resync 3-21 CSU 2-11, 3-16 CSV-Dateien 6-4 D Daten gemeinsam verwenden 4-8 Datenkonferenzen, Konfiguration 4-13 Datum und Uhrzeit, Konfiguration 4-24 DHCP-Einstellung 3-5 Diagnose Siehe auch Problembehebung Audio-Messgerät 7-20 Bildschirme 7-1–7-27 Codes C-1–C-5 ISDN-Codes C-1 Lautsprechertest 7-20 PING-Test 7-19 Zusammenfassung 7-3 Diagnosebildschirme 7-2, 7-3 Diskussionsmodus 4-20 DNS-Name 3-5 DNS-Server 3-6 Dokumentation auf Website 1-11 Bedarf für 4-24 im Lieferumfang enthalten 1-11 optionale Komponenten 1-1 www.polycom.com/videodocumentation Index Dokumentkamera, Anschluss 2-16 DVD, Anschluss 2-22 dynamische Bandbreite 3-13 E E.164 Alias 3-12 Nebenstelle 3-9, 3-11, 3-12 Echo, entfernen 7-23 Einschränken des Benutzerzugriffs 4-4, 4-17 Einstellungen für die Fernverwaltung 3-3 F Fernbedienung 1-4 Batterien 1-9, 2-7, 7-14, 7-27 Problembehebung 7-14 Sprachwiederholung der Tastatureingabe 4-17 Fernsteuerung lokale Kamera 4-4, 4-6 Fernverwaltung 3-3, 5-1–5-9 empfohlener Browser 3-3 Ermöglichen der Fernverwaltung 4-23 Funktionen 1-5 mithilfe des Adressbuchdienstes 5-4 mithilfe des Global Management System (GMS) 5-6 Problembehebung 7-15, 7-22 über PMAC 5-3 Verwenden des Web-Browsers 5-2 Zulassen von Web-Monitoring 4-4 Feste Ports 3-8 Firewall, Konfigurierung 3-2, 3-7 FTP-Zugang 6-7 Funktionsstörungen 2-11, 2-12 G GAB, siehe globales Adressbuch Gatekeeper 3-2, 3-9, 3-10, 3-11 Problembehebung 7-19 Gateway 3-6, 3-12 Problembehebung 7-19 Gegenlicht-Kompensation 4-4, 4-6 Gegenseite Audio, testen 7-6 Systeminformationen 6-3 Systemname 4-4 © Polycom, Inc. Gemeinsam Daten verwenden 4-8 Gemischte Anrufe, zulassen 4-5 geteilter Bildschirm 1-4 Global Management System (GMS) 5-6 Globaler Verzeichnis-Server 3-22 Globales Adressbuch Anwahlregeln 3-25 Einstellungen 3-23 Konfiguration 3-22 globales Adressbuch Siehe auch Adressbuch Grafiken, anzeigen 4-7 Grafikmonitor 4-8 H H.323 Name 3-9, 3-10 Nebenstelle 3-9, 3-11, 3-12, 3-25 Hardware-Kit 1-9 Hauptbildschirm Anzeige von IP oder ISDN im Hauptbildschirm 4-17 Einfügen von Logo 5-3 Hinzufügen des Symbols „ Streaming Anruf“ 4-14 Hilfe, auf Bildschirm 4-24 Host-Name 3-5 I IMUX, siehe Quad BRI-Netzwerkschnittstellenmodul Infrarotsensor 2-23, 7-14 Aufbau Siehe auch Anschlüsse Installieren Füße 2-2 Monitor 1-14, 2-5, 2-19 Netzwerkschnittstellenmodul 2-13 Internationale Vorwahl 3-17, 3-25 interne Mehrpunktoption, siehe Mehrpunktoption inverser Multiplexer, siehe Quad BRINetzwerkschnittstellenmodul IP-Adresse Anzeigen 4-17 automatisches Abrufen 3-5 Gatekeeper 3-11 Konfiguration 3-2, 3-6 Index - 3 Administratorhandbuch für ViewStation EX, ViewStation FX und VS4000 IP-Folge B-1 IR-Sensor 2-23, 7-14 ISDN Adresse 3-2 Anwahlregeln 3-25 Netzwerkhardware-Anforderungen 2-9 Nummern, anzeigen 4-17 privates Netzwerk 3-24 Verbindungsprobleme 7-15 Vermittlungsprotokoll 3-2, 3-14, 3-16 J Jitter 6-3, A-2 K Kabel Crossover-Kabel nach PBX-Anlage 2-11 Infrarotsensor 7-14 Koaxialadapter für S2M 2-11 PRI-Netzwerk 2-9, 7-15 Kamera automatische Sprachverfolgung 7-25 Fernsteuerung zulassen 4-4, 4-6 Konfiguration 4-6 Problembehebung 7-25 Steuerung 4-6 verbinden Dokumentkamera 2-16 Hauptkamera für VS4000 2-3 zusätzliche PowerCam 2-17 zusätzliche PTZ-Kamera 2-18 kaskadierende Mehrpunktanrufe 1-3 Kenntnisse der Benutzer 4-2 Kennwort Administrator- 4-2, 4-22 Globales Verzeichnis 3-22 Konferenz 4-4, 4-23 Konferenz auf Abruf 4-18 Konferenzkennwort 4-4, 4-23 Konfiguration Audio 4-11 Benutzeroberfläche 4-1–4-24 Berührungsbildschirm 4-11 Datenkonferenzen 4-13 Datum 4-24 Firewall 3-7 für PBX 3-24 IP-Anrufe 3-5 ISDN-PRI 3-14, 3-16 Index - 4 Kameras 4-6 Mehrpunktanrufe 4-18 Monitore 4-7, 7-24 NAT 3-7 Netzwerk 1-6, 3-1, 3-3 PIP 4-4, 4-8 Quad BRI 3-15 SNMP 5-9 Systemverhalten 4-16 Telefon und Ton 4-11 Video 4-7 Videoanrufeinstellungen 3-4 Zeit 4-24 Konfiguration von Datum und Uhrzeit 4-24 Kontaktliste, siehe Adressbuch, Globales Adressbuch, oder Zielwahl 3-22 L LAN Eigenschaften, konfigurieren 3-5 Geschwindigkeit 3-6 Problembehebung 7-15 Landesauswahl 3-16, 4-16 Latenz A-2 Lautsprechertest 7-20 Lautstärke der Wiedergabe und von Toneffekten 4-11, 7-22 Lautstärke Toneffekte 4-11, 7-22 Leitungssignalprotokoll, ISDN 3-16 Leuchtanzeigen Anruffortschritt 6-4 PRI-Netzwerkschnittstellenmodul 7-15 Lieferzustand 1-6, 3-1, 3-3 Logo, einfügen in Hauptbildschirm 5-3 Löschen der Systemeinstellungen 7-7 M MCU („ Multipoint Conferencing Unit“, Mehrpunktkonferenzsystem) 4-18 Mehrpunktanrufe kaskadierend 1-3, 4-19 Konfiguration 4-18 MCU 4-18 MP Modus 4-4, 4-20 PathNavigator 4-18 Softwareschlüssel 4-18 Menüs Siehe Name des jeweiligen Bildschirms, etwa „ Sicherheit“, Bildschirm 3-4 www.polycom.com/videodocumentation Index Mikrofonboxen Beschreibung 1-8 Positionierung 2-6, 7-22 testen 7-6 verbinden 2-6, 2-14 Zusatz- 1-12, 2-14 Monitor Einzel- 1-4 Konfiguration 4-7, 7-24 NTSC 2-5 PAL 2-5 PIP 4-4, 4-8 Problembehebung 7-21 Testbild 7-5 verbinden 1-14, 2-5, 2-19, 7-24 VGA 1-14, 2-19 zur Anzeige von Computerdateien 1-14, 2-19 Zusatz- 1-4, 1-14, 2-19 MP Plus, siehe Mehrpunktoption N Name DNS 3-5 Gegenseite 4-4 H.323 3-9, 3-10 Host 3-5 System 3-2, 4-16 NAT, konfigurieren 3-7 Nebenstelle E.164 3-9, 3-11, 3-12 H.323 3-9, 3-11, 3-12, 3-25 NetMeeting 4-13 Netzwerkkonnektivität, Checkliste 3-2 Netzwerkschnittstellenmodul Anschluss von Quad BRI 2-9 Anschluss von S2M 2-11 Anschluss von V.35-, RS-530- oder RS-449-Geräten 2-13 Anschlussschema 2-8 Anschlussschema für Module und System 2-8 Installieren 2-13 ISDN-Anrufe 1-6 Konfiguration 3-13 PRI 1-6, 2-8, 2-9 Quad BRI 1-12, 2-8, 2-9 NT-1-Gerät 2-9, 2-10 Siehe auch ISDN-NetzwerkhardwareAnforderungen © Polycom, Inc. O optischer Wählisolator 1-3 P Paketverlust A-2 PathNavigator 4-18 PBX 2-9, 3-17 Konfigurierung für 3-24 PING-Test 7-19 PIP, konfigurieren 4-4, 4-8 Planung der Aufstellung A-2, B-1, B-2 Planung der Konfiguration A-2, B-1, B-2 PMAC-Assistent 5-3 Ports Fest 3-8 LAN (Ethernet) 1-6 Positionierung Mikrofonboxen 7-22 System 2-2 PowerCam-Kamera, Anschluss 2-17 PowerPoint, Problembehebung 7-26 Präsentationsmodus 4-20 PRI 2-8 Installieren 2-12 Konfiguration 3-14, 3-16 Leitungssignalformate 3-16 Leuchtdioden 7-9 Netzwerkkabel 2-9, 7-15 Netzwerkschnittstellenmodul 1-6, 2-9 PRI 1-12 PRI/E1 erforderliche Hardware 2-9 Leitung 2-9 PRI/T1 erforderliche Hardware 2-9 Leitung 2-9 privates Netzwerk 3-24 Problembehebung 7-1–7-27, C-1–C-5 Siehe auch Diagnose Audioprobleme 7-20 Diagnosebildschirme 7-3 Fehlermeldung 7-18, C-1 Fernverwaltung 7-22 Kameraprobleme 7-25 LAN-Probleme 7-15 Monitorprobleme 7-21, 7-23 Probleme bei automatischer Sprachverfolgung 7-25 Probleme mit Fernbedienung 7-14 Probleme mit PowerPoint 7-26 Index - 5 Administratorhandbuch für ViewStation EX, ViewStation FX und VS4000 Quad BRI/S2M-Leuchtdioden 7-9 Senden einer Nachricht 7-2 Systemdioden 7-8 Systemverwaltungsbildschirme 7-2 über das Internet 7-1 Ursachencodes im CDR C-1 Verbindungsprobleme C-1–C-5 Videoprobleme 7-23 Zugriffs- oder Verbindungsprobleme 7-15 Problembehebung bei Verbindung 7-15 Projektor 1-4, 2-21 Pro-Motion™ 1-2 Protokoll Audio 6-3 ISDN-Leitungssignal 3-16 ISDN-Vermittlung 3-14, 3-16 Video 6-3 PTZ-Kamera, Anschluss 2-18 Q Q.850-Ursachencodes C-1 QoS (Quality of Service, Servicequalität) bestimmen B-1 Konfiguration 3-13 Quad BRI 1-12, 2-8 Konfiguration 3-14, 3-15 Leitung 2-9 Leuchtdioden 7-9 Voraussetzungen für NT-1-Gerät 2-9 Quad BRI-Netzwerkschnittstellenmodul 1-12, 2-8, 2-9 Siehe auch BRI Qualität Anruf 7-23 Audio 7-23 Video 1-2, 2-5, 7-23 R Rate Audio 6-3 Video 6-3 Registrierung, Gatekeeper 3-9 RS-449 2-8 RS-530 2-8 Index - 6 S Schlafmodus 7-23, 7-27 Schnappschuss Problembehebung 7-27 Schnappschüsse ermöglichen 4-6 Kamera angeben 4-6 Konfigurieren von Zeitlimits 4-7 Senden einer Nachricht 7-2 Server DNS 3-6 Verzeichnis 3-22 WINS 3-6 Servicequalität (Quality of Service, QoS) Konfiguration 3-13 Servicequalität, (Quality of Service, QoS) bestimmen B-1 ShowStation 4-13 Sicherheit AES-Verschlüsselung 4-18, 4-22 Crypto Resync 3-21 Funktionen, zusätzliche 1-3 keine gemischten Anrufe zulassen 3-4 Konfiguration 4-22 Passwörter 4-22 Polycom Security Center 3-8 Zugangsstufen für Benutzer 4-2 Sicherheitsanweisungen D-1 Softwareaktualisierung 3-28 Softwareschlüssel AES-Verschlüsselung 4-22 Mehrpunkt 4-18 SPIDs 3-2 Sprachwahl 4-16 Streaming einer Konferenz Anzeigen 4-15 Konfiguration 4-13 Starten und Anhalten 4-14 StreamStation 4-13 Stromversorgung automatische Ermittlung 1-6 EX 1-8 FX und VS4000 1-8, 2-7 PRI 2-12 System 2-7 Stummschalten automatisch angenommener Anrufe 4-4 Subnetzmaske 3-6 Subwoofer 1-2 S-Video 2-5 www.polycom.com/videodocumentation Index System Aktualisieren der Software 3-28 Komponenten 1-6–1-15 Konfiguration, Anfangs- 1-6, 3-1, 3-3 Konfigurationsassistent 1-6, 3-1, 3-3 Löschen der Einstellungen 7-7 Name 3-2, 4-16 Planung A-2, B-1 Positionierung 2-2 Sicherheit D-1 Zeiteinstellungen 4-24 System zurücksetzen 7-7 Systemfunktionen 1-2–1-6 systeminterne Mehrpunktfunktion 3-11 Systemkomponenten 1-6–1-15 optional 1-12 Standard- 1-6 Systemverwaltungsbildschirme 7-2 T Technischer Support 7-28 Internetadresse 7-28 mitzuteilende Informationen 7-28 Telefonnummer 7-28 Telefon, Konfiguration 4-11 Test Anrufe 3-27 Audio-Eingänge 7-6 Lautsprecher 7-20 PING 7-19 Testbild 7-5 Testbild 7-5 U Untertitel Anzeigen 4-12 Zugriff 4-23 Ursachencodes C-1 V V.35 2-8 verbinden Siehe auch Aufbau Dokumentkamera 2-16 DVD 2-22 Hauptkamera 2-3 Kamera 2-3 Monitor 1-14, 2-5, 2-19 © Polycom, Inc. Stromversorgung des Systems 2-7 Videorekorder 2-22 Visual Concert FX 2-14 zusätzliche PTZ-Kamera 2-18 Verfolgen von Anrufen 5-6 Verhalten Audio, einrichten 4-11 System, konfigurieren 4-16 Video, konfigurieren 4-7 Vermittlungsprotokoll, ISDN 3-14, 3-16 Verschlüsselung AES 1-2 Art 6-3 Zusatzausrüstung 1-3 Verzeichnis-Server 3-22 VGA Auflösung 1-13, 2-14 Monitor 1-14, 2-19 Video Anrufeinstellungen 3-4 Problembehebung 7-21, 7-23 Protokoll 6-3 Qualität 1-2, 2-5, 7-23 Rate 6-3 Videorekorder 1-14, 2-21, 4-10 Aufzeichnen von Anrufen 4-10 auswählen 7-23 Eingänge 2-22 optional 1-14, 2-21, 4-10 Problembehebung 7-23 testen 7-6 verbinden 2-22 ViewStation FX/VS4000 Kabel zum Netzwerkschnittstellenmodul 2-12 PRI CSU 2-11 externes Netzteil 2-12 Installieren 2-12 Stromversorgung 2-12 Quad BRI Installieren 2-10 V.35/RS-449 Installieren 2-13 Visual Concert FX 1-4 verbinden 2-14 VGA-Ausgangsauflösung 1-13, 2-14 Vollbildmodus 4-20 vorbereitende Maßnahmen Arbeitsblatt B-2 Planung A-2, B-1 Index - 7 Administratorhandbuch für ViewStation EX, ViewStation FX und VS4000 W Web-Benutzeroberfläche 4-13 Siehe auch Fernverwaltung oder Web-Streaming Web-Browser, empfohlen 3-3 Web-Monitoring, zulassen 4-4 WebStation 4-13 Web-Streaming Anzeigen 4-15 Konfiguration 4-13 Starten und Anhalten 4-14 Webverwaltung, siehe Fernverwaltung WINS-Namensauflösung 3-5 WINS-Server 3-6 Z Zugriff einschränken 4-4, 4-17 Kenntnisse der Benutzer 4-2 Zulassen Anpassung durch Benutzer 4-17 Benutzerzugriff 4-2, 4-4 gemischte Anrufe 4-5 Remote-Zugriff 4-23 Verzeichnis-Updates 4-5, 4-17 Zusatzausrüstung Dokumentkamera 2-16, 2-18 Monitor 1-14, 2-19 optischer Wählisolator 1-3 Projektor 1-4, 1-13 PTZ-Kamera 2-18 Verschlüsselung 1-3 Visual Concert FX 1-4 zweite PowerCam-Kamera 2-17 zweites Mikrofon 1-12, 2-14 Zweitmonitor 1-4, 1-14 Index - 8 www.polycom.com/videodocumentation