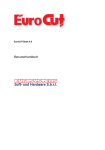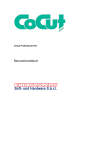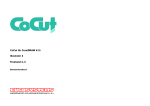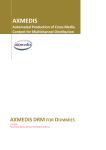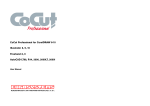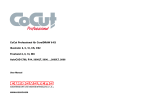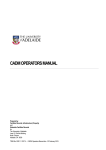Download Benutzerhandbuch - RCS Systemsteuerungen GmbH
Transcript
CoCut Standard 4X4 Benutzerhandbuch CoCut Standard 4X4 Handbuch Inhaltsverzeichnis EUROSYSTEMS Lizenzvertrag..........................................................................................1 Wichtige Kundeninformation CoCut.................................................................................7 Systemanforderungen........................................................................................................9 Zweitplatzlizenz.................................................................................................................11 Support und Sales Info....................................................................................................13 Copyright...........................................................................................................................15 CoCut verwendet die OpenCV......................................................................................15 Einschränkung der Gewährleistung...............................................................................17 Warenzeichen....................................................................................................................19 Über dieses Handbuch.....................................................................................................21 Typographische Orientierungshilfen..............................................................................21 1 Einleitung.......................................................................................................................23 1.1 Was kann CoCut Standard 4X4?............................................................................23 2 Quickstart und Installation...........................................................................................25 2.1 Quickstart................................................................................................................25 2.2 CoCut-Icon in CorelDRAW Toolbar einfügen..........................................................32 2.3 CoCut-Script in Macromedia Freehand...................................................................34 2.4 CoCut-Script in Adobe Illustrator 8, 9, 10, CS, CS2, CS3, CS4..............................34 2.5 MultiSKIN................................................................................................................34 2.6 Auswahl des Gerätetreibers....................................................................................36 3 Wie arbeite ich mit CoCut.............................................................................................37 3.1 Schneiden - Fräsen - Rillen - Zeichnen …..............................................................37 3.2 Die Ausgabe-Vorschau...........................................................................................49 4 Referenzteil....................................................................................................................57 4.1 Das Hilfe-Menü........................................................................................................57 5 Referenzteil Ausgabevorschau....................................................................................59 5.1 Das Ausgabe-Menü.................................................................................................59 5.2 Das Optionen-Menü................................................................................................59 5.3 Das Ansicht-Menü...................................................................................................61 5.4 Kontextmenü der rechten Maustauste....................................................................62 6 Toolbars..........................................................................................................................63 6.1 Die Objekt-Parameter-Toolbar................................................................................63 6.2 Die Vorschau Werkzeuge-Toolbar..........................................................................64 6.3 Die Vorschau Objekt Parameter-Toolbar................................................................65 i CoCut Standard 4X4 Handbuch Inhaltsverzeichnis 7 Tipps & Tricks - Problembehandlung..........................................................................67 7.1 Puffer Überlauf seriell..............................................................................................67 7.2 Ausgabegröße Mimaki............................................................................................67 7.3 Plotter reagiert nicht!...............................................................................................67 7.4 Puffer Überlauf........................................................................................................68 7.5 Typische Fehlerquellen beim Schneiden................................................................68 Anhang..............................................................................................................................71 A Glossar.......................................................................................................................71 B Impressum.................................................................................................................76 Index..................................................................................................................................77 ii EUROSYSTEMS Lizenzvertrag Nachfolgend sind die Vertragsbedingungen für die Benutzung von EUROSYSTEMS-Software durch Sie, den Endverbraucher (im folgenden auch „Lizenznehmer”) aufgeführt. Dies ist ein rechtsgültiger Vertrag zwischen Ihnen, dem Lizenznehmer, und EUROSYSTEMS S.à.r.l.. Mit dem Öffnen dieses versiegelten Software-Pakets, oder der versiegelten Datenträger-Tasche erklären Sie sich mit den nachfolgenden Vertragsbedingungen einverstanden. Lesen Sie daher bitte den nachfolgenden Text vollständig und genau durch. Wenn Sie mit diesen Vertrags-Bestimmungen nicht einverstanden sind, so dürfen Sie das Software-Paket nicht öffnen. Geben Sie bitte in diesem Fall das ungeöffnete Software-Paket und alle anderen Teile (einschließlich aller schriftlichen Unterlagen, der Ordner, ggf. Dongle/Hardwarekopierschutz und der sonstigen Behältnisse) des erworbenen Produkts unverzüglich an Ihren Händler zurück. EINZELPLATZ-LIZENZ - MULTI-USER-LIZENZ - ZWEITPLATZ-LIZENZEN DEMO-LIZENZ 1. Gegenstand des Vertrages Gegenstand des Vertrages sind die auf den Datenträgern (CD-ROM) aufgezeichneten Computerprogramme und -dateien, die Programmbeschreibung und die Bedienungsanleitung, sowie sonstiges zugehöriges schriftliches Material und Hardwareteile. Sie werden im Folgenden auch als „Software” bezeichnet. EUROSYSTEMS macht darauf aufmerksam, dass es nach dem Stand der Technik nicht möglich ist, Computersoftware so zu erstellen, dass sie in allen Anwendungen und Kombinationen fehlerfrei arbeitet. Gegenstand des Vertrages ist daher nur eine Software, die im Sinne der Programmbeschreibung und der Benutzungsanleitung grundsätzlich brauchbar ist. 2. Lizenzeinräumung Einzelplatz-/Hauptlizenz EUROSYSTEMS räumt Ihnen das Recht ein, die beiliegende Kopie der EUROSYSTEMS-Software auf einem einzelnen Terminal, das an einen einzelnen Computer (d. h. mit nur einer Zentraleinheit/CPU) angeschlossen ist, zu benutzen. Sie dürfen die Software nicht vernetzen oder sie in einer anderen Weise zu irgendeiner Zeit auf mehr als einem Computer- oder Computerterminal benutzen. Ausnahme: Der Lizenznehmer verfügt zusätzlich zur Einzelplatz-/Hauptlizenz über eine so genannte a) Multi-User-Lizenz und/oder b) eine so genannte Zweitplatz-Lizenz. Zu a) Multi-User-Lizenz Eine Multi-User-Lizenz gilt nur in Verbindung mit einer Einzelplatz-/Hauptlizenz für die Professional Version. Die Multi-User-Lizenz ist eine in den Funktionen eingeschränkte Version der Software - ohne Dongle-Kopierschutz. Der Einsatz ist auf mehreren Arbeitsplätzen/Rechnern in den Räumlichkeiten des Einzelplatz-/Hauptlizenznehmers erlaubt. Zu b) Zweitplatz-Lizenz Eine Zweitplatz-Lizenz gilt ebenfalls nur in Verbindung mit einer Einzelplatz-/Hauptlizenz für die Professional Version. Sie ist in gleicher Weise kopiergeschützt wie die Einzelplatz-/Hauptlizenz (mit Donglekopierschutz). Der Funktionsumfang einer Zweitplatz-Lizenz ist identisch mit dem einer Hauptlizenz. Zu jeder 1 EUROSYSTEMS Lizenzvertrag Einzelplatz-/Hauptlizenz können maximal 2 zusätzliche Zweitplatz-Lizenzen erworben werden. Werden in Mehrplatzumgebungen mehr als 3 Lizenzen benötigt, ist zunächst der Erwerb einer weiteren Einzelplatz-/Hauptlizenz erforderlich. Diese nachfolgende Einzelplatz-/Hauptlizenz kann dann wiederum um zusätzlich 2 Zweitplatz-Lizenzen erweitert werden. Darüber hinaus gehende Lizenzen sind individuell und schriftlich mit dem Hersteller zu vereinbaren. Demo-Lizenz Die Demo-Lizenz ermächtigt den Lizenznehmer, die Software in Ihrem Funktionsumfang zu testen, insbesondere zu überprüfen, ob der vom Lizenznehmer erwartete Gebrauchswert mit der Software zu erreichen ist und/oder die Kompatibilität mit seinem derzeitigen Computersystem vorhanden ist. Der gewerbliche Einsatz ist ausdrücklich untersagt, ebenso die Weitergabe oder Vervielfältigung ohne die ausdrückliche, schriftliche Erlaubnis des Herstellers. 3. Urheberrecht Die Software ist Eigentum von EUROSYSTEMS und sie ist durch Urheberrechtsgesetze, internationale Verträge und andere nationale Vorschriften gegen Kopieren geschützt. Wenn die Software nicht mit einem technischen Schutz gegen Kopieren ausgestattet ist, dürfen Sie entweder eine einzige Kopie der Software ausschließlich für Sicherungs- oder Archivierungszwecke machen, oder die Software auf eine einzige Festplatte übertragen, sofern Sie die Originalkopie ausschließlich für Sicherungs- oder Archivierungszwecke aufbewahren. Ein in der Software vorhandener Urheberrechtsvermerk, sowie in ihr aufgenommene Registrierungs-/Code-Serien- oder Donglenummern, dürfen nicht entfernt werden. Es ist ausdrücklich verboten, die Software und das schriftliche Material wie Handbücher ganz oder teilweise zu kopieren oder anders zu vervielfältigen. 4. Besondere Beschränkungen Dem Lizenznehmer ist untersagt: *ohne vorherige schriftliche Einwilligung von EUROSYSTEMS die Software oder das zugehörige Material an einen Dritten zu übergeben oder einem Dritten sonst wie zugänglich zu machen die Software zu vermieten oder zu verleihen. Aber Sie dürfen die Rechte aus diesem EUROSYSTEMS-Lizenzvertrag auf Dauer an einen anderen übertragen, vorausgesetzt, dass Sie diesen EUROSYSTEMS-Lizenzvertrag zusammen mit allen Kopien der Software, dem gesamten schriftlichen Begleitmaterial und der begleitenden Hardware übertragen und der Empfänger sich mit den Bestimmungen dieses Vertrages einverstanden erklärt. Eine Übertragung muss die letzte aktualisierte Version (Update) und alle früheren Versionen umfassen und EUROSYSTEMS schriftlich mitgeteilt werden. * die Software von einem Computer über ein Netz oder eine Datenübertragungskanal auf einen anderen Computer zu übertragen * ohne vorherige schriftliche Einwilligung von EUROSYSTEMS die Software abzuändern, zu übersetzen, zurückzuentwickeln, zu entkompilieren oder zu entassemblieren. * von der Software abgeleitete Werke zu erstellen oder das schriftliche Material zu vervielfältigen 2 EUROSYSTEMS Lizenzvertrag * das schriftliche Material zu übersetzen oder abzuändern oder davon abgeleitetes Material zu erstellen. 5. Inhaberschaft an Rechten Sie erhalten mit dem Erwerb des Produktes nur Eigentum an dem körperlichen Datenträger, auf dem die Software aufgezeichnet ist. Ein Erwerb von Rechten an der Software selbst ist damit nicht verbunden. EUROSYSTEMS behält sich insbesondere alle Veröffentlichungs-, Vervielfältigungs-, Bearbeitungs- und Verwertungsrechte an der Software vor. 6. Dauer des Vertrages Der Vertrag läuft auf unbestimmte Zeit. Das Recht des Lizenznehmers zur Benutzung der Software erlischt automatisch ohne Kündigung, wenn er eine Bedingung des Vertrages verletzt. Bei Beendigung des Nutzungsrechts ist er verpflichtet, die Originaldatenträger sowie alle Kopien der Software, abgeänderte Exemplare, einschließlich des schriftlichen Materials zu vernichten; Hardwareteile und Dongle sind an den Hersteller zurückzusenden. 7. Schadenersatz bei Vertragsverletzung EUROSYSTEMS macht darauf aufmerksam, dass Sie für alle Schäden aufgrund von Urheberrechtsverletzungen haften, die EUROSYSTEMS aus einer Verletzung dieser Vertragsbestimmungen durch Sie entstehen. 8. Änderungen und Aktualisierungen EUROSYSTEMS ist berechtigt, Aktualisierungen der Software nach eigenem Ermessen zu erstellen. EUROSYSTEMS ist nicht verpflichtet, Aktualisierungen des Programms solchen Lizenznehmern zur Verfügung zu stellen, die die Registrierungskarte nicht ordnungsgemäß ausgefüllt an EUROSYSTEMS zurückgesandt oder die Aktualisierungsgebühr nicht bezahlt haben. 9. Gewährleistung und Haftung von EUROSYSTEMS * Ziff1: EUROSYSTEMS gewährleistet gegenüber dem ursprünglichen Lizenznehmer, dass zum Zeitpunkt der Übergabe der Datenträger, auf dem die Software aufgezeichnet ist, und die mit der Software zusammen ausgelieferte Hardware unter normalen Betriebsbedingungen und bei normaler Instandhaltung in Materialausführung fehlerfrei ist. * Ziff2: Sollte der Datenträger oder die damit ausgelieferte Hardware fehlerhaft sein, so kann der Erwerber Ersatzlieferung während der Gewährleistungszeit von 6 Monaten ab Lieferung verlangen. Er muss dazu die eventuell mit ihr ausgelieferte Hardware, einschließlich der Sicherungskopie und des schriftlichen Materials und einer Kopie der Rechnung/Quittung an EUROSYSTEMS oder an den Händler, von dem das Produkt bezogen wurde, zurückgeben. * Ziff3: Wird ein Fehler im Sinne von 9 Ziff2. nicht innerhalb angemessener Frist durch eine Ersatzlieferung behoben, so kann der Erwerber nach seiner Wahl Herabsetzung des Erwerbspreises oder Rückgängigmachen des Vertrages verlangen. * Ziff4: Aus den vorstehend unter 1. genannten Gründen übernimmt EUROSYSTEMS keine Haftung für die Fehlerfreiheit der Software. Insbesondere übernimmt EUROSYSTEMS keine Gewähr dafür, dass die Software den Anforderungen und Zwecken des Erwerbers genügt oder mit anderen von ihm ausgewählten Programmen 3 EUROSYSTEMS Lizenzvertrag zusammenarbeitet. Die Verantwortung für die richtige Auswahl und die Folgen der Benutzung der Software sowie der damit beabsichtigten oder erzielten Ergebnisse trägt der Erwerber. Das gleiche gilt für das die Software begleitende schriftliche Material. Ist die Software nicht im Sinne von 1. grundsätzlich brauchbar, so hat der Erwerber das Recht den Vertrag rückgängig zu machen. Das gleiche Recht hat EUROSYSTEMS, wenn die Herstellung von im Sinne von 1. brauchbarer Software mit angemessenem Aufwand nicht möglich ist. * Ziff5: EUROSYSTEMS haftet nicht für Schäden, es sei denn, dass ein Schaden durch Vorsatz oder grobe Fahrlässigkeit seitens EUROSYSTEMS verursacht worden ist. Gegenüber Kaufleuten wird auch die Haftung für grobe Fahrlässigkeit ausgeschlossen. Eine Haftung wegen evtl. von EUROSYSTEMS zugesicherten Eigenschaften bleibt unberührt. Eine Haftung für Mangelfolgeschäden, die nicht von der Zusicherung umfasst sind, ist ausgeschlossen. 10. Vollkaufleute Ist der Lizenznehmer Vollkaufmann, so wird auf diesen Vertrag das Recht des Landes Luxemburg angewendet. In diesem Fall ist weiter die Zuständigkeit der im Lande Luxemburg gelegenen Staatsgerichte und Bundesgerichte vereinbart. BESCHRÄNKTE GARANTIE * Beschränkte Garantie - EUROSYSTEMS garantiert für einen Zeitraum von 90 Tagen ab Empfangsdatum, dass die Software im Wesentlichen gemäß dem begleitenden Produkthandbuch arbeitet. Diese Garantie wird von EUROSYSTEMS als Hersteller des Produktes übernommen; etwaige gesetzliche Gewährleistungs- oder Haftungsansprüche gegen den Händler, von dem Sie ihr Exemplar der Software bezogen haben, werden hierdurch weder ersetzt noch beschränkt. * Ansprüche des Kunden - Die gesamte Haftung von EUROSYSTEMS und Ihr alleiniger Anspruch besteht in der Rückerstattung des bezahlten Preises oder in der Reparatur oder dem Ersatz der Software, die der beschränkten Garantie von EUROSYSTEMS nicht genügt und zusammen mit einer Kopie Ihrer Rechnungskopie an EUROSYSTEMS zurückgegeben wird. Diese beschränkte Garantie gilt nicht, wenn der Ausfall der Software oder Hardware auf einen Unfall, auf Missbrauch oder auf fehlerhafte Anwendung zurückzuführen ist. * Keine weitere Gewährleistung - EUROSYSTEMS schließt für sich jede weitere Gewährleistung bezüglich der Software, der zugehörigen Handbücher und schriftlichen Materialien und der begleitenden Hardware aus. * Keine Haftung für Folgeschäden - Weder EUROSYSTEMS noch die Lieferanten von EUROSYSTEMS sind für irgendwelche Schäden (uneingeschränkt eingeschlossen sind Schäden aus entgangenem Gewinn, Betriebsunterbrechung, Verlust von geschäftlichen Informationen oder von Daten oder aus anderem finanziellem Verlust) ersatzpflichtig, die aufgrund der Benutzung dieses EUROSYSTEMS-Produktes oder der Unfähigkeit, dieses EUROSYSTEMS-Produkt zu verwenden, entstehen, selbst wenn EUROSYSTEMS von der Möglichkeit eines solchen Schadens unterrichtet worden ist. Auf jeden Fall ist die Haftung von EUROSYSTEMS auf den Betrag beschränkt, den sie tatsächlich für das 4 EUROSYSTEMS Lizenzvertrag Produkt bezahlt haben. Dieser Ausschluss gilt nicht für Schäden, die durch Vorsatz oder grobe Fahrlässigkeit auf Seiten von EUROSYSTEMS verursacht wurden. Ebenfalls bleiben Ansprüche, die auf unabdingbaren gesetzlichen Vorschriften zur Produkthaftung beruhen, unberührt. Wenn Sie Fragen zu diesem Vertrag haben dann wenden Sie sich bitte an: EUROSYSTEMS S.à.r.l. 18, Op der Heckmil L-6783 Grevenmacher Luxembourg © EUROSYSTEMS S.á.r.l. 2011 5 EUROSYSTEMS Lizenzvertrag 6 Wichtige Kundeninformation CoCut Prüfen Sie die Sendung bitte nach Erhalt auf Vollständigkeit und melden Sie das Fehlen von einzelnen Teilen unverzüglich Ihrem Händler. CoCut ist in verschiedenen Versionen erhältlich: CoCut Professional, CoCut Standard Die einzelnen Versionen unterscheiden sich in ihrem Funktionsumfang. Der Lieferumfang einer CoCut-Version beinhaltet immer: - Programm-CD - Handbuch (außer Online-Kauf) Codenummer Der Aufkleber befindet sich auf der Innenseite des vorderen Handbuchdeckels. Bei Online-Kauf erhalten Sie die Codenummer per eMail 7 Wichtige Kundeninformation CoCut 8 Systemanforderungen • Empfohlen wird als Minimalvoraussetzung ein Pentium 1,5 GHz mit 512 MB Arbeitsspeicher (RAM). • Windows XP ab SP1, Windows Vista • minimale Grafikauflösung 800 x 600 Pixel bei 16 Farben • Host-Programm: CorelDRAW Version ab 10, alternativ Illustrator ab 8, Freehand ab 8, AutoCad ab 14 (nur Professional) 9 Systemanforderungen 10 Zweitplatzlizenz Voraussetzung für deren Einsatz ist eine registrierte Hauptlizenz. Mit der CoCut-Zweitplatzlizenz erwerben Sie ein vollwertiges weiteres Programm, das räumlich getrennt von Ihrem Hauptsystem eingesetzt werden kann. Die Zweitplatzlizenz eignet sich besonders für Filialbetriebe oder für den mobilen Einsatz. Auftragsstaus oder Betriebserweiterungen lassen sich damit flexibel handhaben. Die Installation der Zweitplatzlizenz ist identisch mit der Installation der Vollversion. Bei EUROSYSTEMS Softwareprodukten, die mittels Hardware-Kopierschutz (Dongle) geschützt sind, wird mit jeder Zweitplatzlizenz ein weiterer Dongle zur Verfügung gestellt. Bei EUROSYSTEMS Softwareprodukten, die mittels Software-Kopierschutz (Codenummer) geschützt sind, wird mit jeder Zweitplatzlizenz ein weiterer Volllizenzcode zur Verfügung gestellt. 11 Zweitplatzlizenz 12 Support und Sales Info Sehr geehrte Anwenderin, sehr geehrter Anwender, um Ihnen bei Problemen und Fragen die direkte Kommunikation mit Ihrem kompetenten Ansprechpartner zu gewährleisten und Wartezeiten beim Telefonieren zu vermeiden oder zu verkürzen, bieten wir Ihnen den Service der technischen Hotline. Dieser Service steht Ihnen kostenlos zur Verfügung von: Montag - Freitag von 9:00 Uhr bis 12:00 Uhr Horst Krämer - Tel.: 06502-9288-11 Weitere hilfreiche Informationen, sowie Tipps und Tricks, finden Sie auf unserer Website: www.eurosystems.lu unter der Rubrik Support/FAQ Unsere Support-Mitarbeiter sind angehalten, Auskünfte nur dann zu erteilen, wenn registrierte Anwender Hilfe benötigen. Halten Sie deshalb bitte bei jedem Anruf folgende Informationen bereit: - Versions-Nr.: z. B. EuroCUT Professional 6.112 - Ausdruck der Dateiliste Ihres Produktes - (Menü Hilfe/Menüpunkt Über...) Bitte haben Sie dafür Verständnis, dass telefonische Anfragen nur bei Benutzung dieser Telefonnummern beantwortet werden können. Andere Ihnen evtl. bekannt gewordene Durchwahlnummern sind reserviert für Vertrieb und Einkauf. Lassen Sie sich bitte im eigenen und im Interesse Aller Ihre Software registrieren, um einen reibungslosen und kompetenten Support zu garantieren. Sofort nach Eingang Ihrer Registrierungskarte, Ihrer Registrierung per Fax oder Online, werden Sie in unsere Anwender-Datenbank aufgenommen. RCS Systemsteuerungen GmbH Generaldistributor für EUROSYSTEMS-Produkte. PS.: Für schriftliche Anfragen oder die Schnellregistrierung per Fax oder Online, benutzen Sie bitte die folgende Nummer oder Adresse: Fax: 06502-9288-15 13 Support und Sales Info Web Site: www.eurosystems.lu 14 Copyright Copyright © 2011 by Euro-Systems S.à.r.L.. Alle Rechte vorbehalten. Stand: 27.08.2011 Jede Vervielfältigung dieses Handbuchs, sowie der Computersoftware CoCut für Windows wird strafrechtlich verfolgt. Die Rechte an der Dokumentation zu CoCut liegen bei Euro-Systems S.à.r.l., Luxembourg, 1 Rue Kummert, L-6743 Grevenmacher. Handbuchtexte/-Satz/-Layout: Peter Bettendorf, Frank Thömmes, Georg Wagner RCS Systemsteuerungen GmbH, Longuich Der rechtmäßige Erwerb der CD-ROM erlaubt die Nutzung des Programms analog der Benutzung eines Buches. Entsprechend der Unmöglichkeit, dass ein Buch zugleich an verschiedenen Orten von mehreren Personen gelesen wird, darf das Softwareprogramm CoCut nicht gleichzeitig von verschiedenen Personen an verschiedenen Orten und auf verschiedenen Geräten benutzt werden. CD-Kopien dürfen nur zum Zwecke der Datensicherung erstellt werden. CoCut verwendet die OpenCV (Open Source Computer Vision Library) IMPORTANT: READ BEFORE DOWNLOADING, COPYING, INSTALLING OR USING. By downloading, copying, installing or using the software you agree to this license. If you do not agree to this license, do not download, install, copy or use the software. Intel License Agreement For Open Source Computer Vision Library Copyright (C) 2000, 2001, Intel Corporation, all rights reserved. Third party copyrights are property of their respective owners. Redistribution and use in source and binary forms, with or without modification, are permitted provided that the following conditions are met: * Redistribution"s of source code must retain the above copyright notice, this list of conditions and the following disclaimer. * Redistribution"s in binary form must reproduce the above copyright notice, this list of conditions and the following disclaimer in the documentation and/or other materials provided with the distribution. * The name of Intel Corporation may not be used to endorse or promote products derived from this software without specific prior written permission. 15 CoCut verwendet die OpenCV This software is provided by the copyright holders and contributors "as is" and any express or implied warranties, including, but not limited to, the implied warranties of merchantability and fitness for a particular purpose are disclaimed. In no event shall the Intel Corporation or contributors be liable for any direct, indirect, incidental, special, exemplary, or consequential damages (including, but not limited to, procurement of substitute goods or services; loss of use, data, or profits; or business interruption) however caused and on any theory of liability, whether in contract, strict liability, or tort (including negligence or otherwise) arising in any way out of the use of this software, even if advised of the possibility of such damage. 16 Einschränkung der Gewährleistung Wir haben uns bei den Abbildungen und beim Verfassen der Texte allergrößte Mühe gegeben. Dennoch können für dieses Handbuch und die dazugehörigen Programme Fehler nicht vollständig ausgeschlossen werden. Es wird keine Garantie für die Richtigkeit des Inhalts dieses Handbuches, seiner Vollständigkeit und Genauigkeit gewährleistet. Wir schließen die Haftung für alle Verluste, die durch die Benutzung von CoCut oder dessen Dokumentation auftreten, aus. Der Inhalt dieses Buches kann ohne Ankündigung verändert werden und ist nicht als Verpflichtung von EUROSYSTEMS S.à.r.l. anzusehen. Die Autoren können für fehlerhafte Angaben und deren Folgen keinerlei Verantwortung oder irgendeine Haftung übernehmen. 17 Einschränkung der Gewährleistung 18 Warenzeichen Eventuell vorkommende Warenzeichen werden benutzt, ohne dass ihre freie Verwendbarkeit gewährleistet werden kann. Verwendet wurden u. a. folgende: CorelDRAW, Postscript, Microsoft, Windows, Illustrator, Freehand, AutoCAD und Zünd. Diese Warenzeichen sind Eigentum der jeweiligen Hersteller. 19 Warenzeichen 20 Über dieses Handbuch Mit diesem Handbuch erhalten Sie CoCut. Dieses Handbuch gliedert sich in folgende Kapitel: Im Kapitel „Quickstart und Installation“ wird Ihnen die Installation von CoCut auf Ihrem Windows Rechner erläutert. Bitte befolgen Sie die Installationsanleitung genau, da eine korrekte Installation Grundlage für das reibungslose Arbeiten mit CoCut ist. Das Kapitel „Wie arbeite ich mit CoCut ?“ ist eine Einführung in Bedienung, Werkzeuge und Funktionen. Das Funktionsprinzip wird anhand praxisnaher Bespiele konkretisiert. Im Kapitel „Referenzteil“ werden alle Menüs und deren Menüpunkte in ihrer chronologischen Reihenfolge erläutert. Dieses Kapitel ist als Nachschlagewerk gedacht und sollte zu Rate gezogen werden, wenn man sich über die genaue Funktionsweise eines Befehls im Unklaren befindet. Im Kapitel „Referenzteil Ausgabevorschau” werden alle Menüs und deren Menüpunkte in der Ausgabevorschau in ihrer chronologischen Reihenfolge erläutert. Ebenso wie im Referenzteil ist es als Nachschlagewerk gedacht und sollte zu Rate gezogen werden, wenn man sich über die genaue Funktionsweise eines Befehls im Unklaren befindet. Im nächsten Kapitel werden alle „Toolbars bzw. Werkzeugleisten” beschrieben. Toolbars enthalten wichtige Werkzeuge, die in einer frei bewegbaren Werkzeugleiste untergebracht wurden. Im Kapitel „Tipps und Tricks/Problembehandlung“ haben wir für Sie eine Auswahl an täglich in unserer Hotline- und Supportpraxis auftretenden Problemfälle näher erläutert und geben Ihnen Infos für den Umgang mit technischen Problemen. Typographische Orientierungshilfen Auszeichnung Bedeutung Fett Überschriften Kursiv Hinweistexte, Hervorhebungen Fett, kursiv Menüs, Felder, Optionen z. B. Neu-Befehl GROSSBUCHSTABEN Bezeichnung für Tasten auf der Tastatur z. B. EINFG, UMSCH, … TASTE1+TASTE2 Das Pluszeichen (+) zwischen den Tastennamen bedeutet, dass Sie die erste Taste gedrückt halten müssen, wenn Sie die zweite Taste drücken. Anschließend lassen Sie beide Tasten los. TASTE1,TASTE2 Ein Komma (,) zwischen den Tastennamen bedeutet, dass Sie die Tasten nacheinander drücken und loslassen. Shortcuts und Hotkeys 21 Typographische Orientierungshilfen … Drei Punkte hinter Menüeinträgen und Befehlen bedeuten immer, dass beim Aktivieren ein Dialogfenster geöffnet wird. 22 1 Einleitung CoCut ist ein Plugin für CorelDRAW, Illustrator und Freehand. Es erweitert diese Illustrationsprogramme um mächtige Schneidefunktionen. In Verbindung mit einem leistungsfähigen Hostprogramm schneidet CoCut Ihre Entwürfe auf Knopfdruck. CoCuts hervorstechende Folienverarbeitungsmöglichkeiten erlauben die unmittelbare Kontrolle der Schneidegeschwindigkeit, des Messerdrucks und der Genauigkeit. Das Schneiden nach Farben (auch einzeln), Mehrfachkopien, Entgitterhilfe und Materialoptimierung sind weitere Features dieses einzigartigen Plugins. 1.1 Was kann CoCut Standard 4X4? • CoCut Standard 4X4 ist in der Lage, viele verschiedene Geräte anzusteuern und auf deren Besonderheiten einzugehen. Zu diesen Geräten gehören Plotter namhafter Hersteller wie Summa, Mimaki, Roland, Graphtec, Zünd und viele andere mehr • CoCut Standard 4X4 wandelt Strichstärken automatisch in schneidfähige Konturen • Schneiden nach Farbe • Schneidevorschau auf Folienbreite und Materialverbrauchsanzeige • Objekte positionieren, skalieren, duplizieren, ... • Auch großflächige Zeichnungen stellen kein Problem dar. CoCut Standard 4X4 ist in der Lage, Ihre Zeichnung auf jedes von Ihnen gewünschte Maß zu skalieren und zu segmentieren. • Ist die Zeichnung zu breit für Ihren Plotter, so wird sie automatisch segmentiert, d. h. so geteilt, dass Ihr Plotter sie verarbeiten kann • Für verschiedene Materialien können Sie Standardwerte für Druck und Geschwindigkeit einstellen, die in einer Materialdatenbank abgelegt werden • Noch während Ihr Plotter schneidet, können Sie weiterarbeiten. Die Plottersteuerung arbeitet im Hintergrund (bei serieller Ansteuerung). 23 1.1 Was kann CoCut Standard 4X4? 24 2 Quickstart und Installation 2.1 Quickstart 2.1.1 Wie installiere ich CoCut? 2.1.1.1 1. Schritt: Plotteransteuerung per USB Installieren Sie die vom Plotterhersteller mitgelieferten USB-Treiber. Gehen Sie dabei so vor, wie im Plotterhandbuch beschrieben. Plotteransteuerung über COM-Port (seriell) Stellen Sie sicher, dass die Standardparameter von Plotter und Windows-Schnittstelle identisch konfiguriert sind. Sie finden unter Windows diese Anschlusseinstellungen über die Systemsteuerung unter: System/Hardware/Geräte-Manager/Anschlüsse/Kommunikationsanschluss. Wählen Sie per Doppelklick den Anschluss, an den Ihr Plotter angeschlossen werden soll (z. B. COM1) und klicken Sie anschließend auf den Reiter Anschlusseinstellungen. Standardparameter sind: Baud: 9600 oder 19200, Datenbits: 8, Parität: keine, Stoppbits: 1, Flusssteuerung: Hardware Überprüfen Sie auch die Ressourcen Einstellungen! COM 1: I/O-Adresse 03F8 und IRQ 4 bzw. COM 2: I/O-Adresse 02F8 und IRQ 3 2.1.1.2 2. Schritt: Installation Legen Sie die Programm-CD in das entsprechende Laufwerk ein. Nach kurzer Zeit erscheint ein Fenster mit dem Titel EUROSYSTEMS Setup. Wählen Sie CoCut Standard 4X4 aus dem Feld Produkt aus. Starten Sie die Installation über die Installieren-Schaltfläche. Stimmen Sie den Bedingungen des EUROSYSTEMS Lizenzvertrages zu (siehe Abb. 2.1-2), wird die Installation gestartet. 25 2.1 Quickstart Abb. 2.1-1: Autostart-Dialog Hinweis: Der Installationsprozess wird für jede zusätzlich unter „Installierbare Hilfsprogramme” ausgewählte Anwendung neu gestartet und durchgeführt. Abb. 2.1-2: EUROSYSTEMS Software-Lizenzvertrag 26 2.1 Quickstart In diesem Dialog wird das Verzeichnis in dem CoCut Standard 4X4 installiert werden soll ausgewählt. Standardmäßig wird hier C:\Programme\EUROSYSTEMS\CoCut Standard 4X4 vorgeschlagen. Soll CoCut in ein anderes Verzeichnis installiert werden, aktivieren Sie bitte die Durchsuchen-Schaltfläche, und tragen im nächsten Dialog unter Pfad das gewünschte Zielverzeichnis ein. Abb. 2.1-3: Auswahl des Zielordners auf der Festplatte Hinweis: Diese Installationsart ist auch für die Nachinstallation von Treibern zu wählen. 27 2.1 Quickstart Abb. 2.1-4: Auswahl des Setup-Typs Defaultmäßig wird hier als Ordner im Startmenü EUROSYSTEMS\CoCut Standard 4X4 vorgeschlagen. 28 2.1 Quickstart Abb. 2.1-5: Einordnung in das Startmenü Ihre persönliche Seriennummer finden Sie auf der Innenseite des vorderen Handbuchdeckels. Alternativ finden Sie Ihre persönlichen Benutzerinformationen auch auf der Rechnung oder Sie haben sie per eMail erhalten. Hinweis: Bitte geben Sie alle Benutzerinformationen immer vollständig - auch mit Bindestrich - ein. 2.1.2 Lizenzdaten eingeben (ohne Dongle) 2.1.2.1 Ecf-Datei benutzen: Empfohlen, falls Lizenzdaten per eMail übermittelt wurden In der eMail mit dem Lizenzcode befindet sich im Anhang eine Datei mit der Dateiendung .ecf. Ein Doppelklick auf diese Datei lizenziert die Software vollautomatisch! 29 2.1 Quickstart 2.1.2.2 Manuell, falls die Lizenzdaten sich auf einem „Adress”-Aufkleber, der sich in der CD-Verpackung (innen links) befindet. Auf diesem Aufkleber finden sich Angaben zur Programmversion, die Seriennummer, die Lizenznehmerdaten und der Code. Wichtig! Die Lizenzdaten müssen so wie auf dem Aufkleber angegeben 1:1 übertragen werden. Wenn z. B. das eMail-Feld leer ist, dann muss auch das Dialogfeld leer bleiben. Abb. 2.1-6: Start-Dialog ohne gültigen Lizenzcode Mit Klick auf den „Lizenzierung …”-Button wird nachfolgender Dialog aktiviert. 30 2.1 Quickstart Abb. 2.1-7: Option für die erstmalige Installation von CoCut Standard 4X4 Abb. 2.1-8: Diese Felder sind mit den eMail Lizenzdaten bzw. den Daten des Codenummern Aufklebers zu füllen. 2.1.3 Lizenzdaten eingeben (mit Dongle) 31 2.1 Quickstart Sofern der Kopierschutz per Dongle realisiert ist (evtl. bei Updates), vergessen Sie bitte nicht den Hardware-Kopierschutz auf eine aktivierte USB-Schnittstelle aufzustecken. 2.1.3.1 Eingabe der Lizenzdaten von einem „Adress”-Aufkleber, der sich in der CD-Verpackung (innen links) befindet. Auf diesem Aufkleber finden sich Angaben zur Programmversion und die Seriennummer (Serial Number). Wichtig! Die Seriennummer ist vollständig (mit -) und exakt (1:1) in das Feld „Code:” zu übertragen. 2.2 CoCut-Icon in CorelDRAW Toolbar einfügen CorelDRAW 6 • Wählen Sie das Menü Extras an • Selektieren Sie den Menüeintrag Anpassen • Wählen Sie den Karteikarteneintrag Symbolleisten aus • Doppelklick auf Script allgemein • Selektieren Sie CoCut 6.csc aus der Script-Liste • Wählen Sie ein beliebiges Symbol aus und ziehen es, während Sie die linke Maustaste gedrückt halten, auf die CorelDRAW-Toolbar. • Aktivieren Sie die OK-Schaltfläche CorelDRAW 7 • Wählen Sie das Menü Extras an • Selektieren Sie den Menüeintrag Anpassen • Wählen Sie den Karteikarteneintrag Symbolleisten aus • Doppelklick auf Scriptanwendungen • Selektieren Sie CoCut 7.csc aus der Script-Liste • Wählen Sie ein beliebiges Symbol aus und ziehen es, während Sie die linke Maustaste gedrückt halten, auf die CorelDRAW-Toolbar. • Aktivieren Sie die OK-Schaltfläche CorelDRAW 8 • Wählen Sie das Menü Extras an • Selektieren Sie den Menüeintrag Optionen • Wählen Sie den Karteikarteneintrag Arbeitsbereich/Anpassen/Symbolleisten aus • Doppelklick auf Scriptanwendungen • Selektieren Sie CoCut 8.csc aus der Script-Liste 32 2.2 CoCut-Icon in CorelDRAW Toolbar einfügen • Wählen Sie ein beliebiges Symbol aus und ziehen es, während Sie die linke Maustaste gedrückt halten, auf die CorelDRAW-Toolbar. • Aktivieren Sie die OK-Schaltfläche CorelDRAW 9 • Wählen Sie das Menü Extras an • Selektieren Sie den Menüeintrag Optionen • Wählen Sie den Karteikarteneintrag Arbeitsbereich/Anpassen/Symbolleisten aus • Doppelklick auf Scriptanwendungen • Selektieren Sie CoCut 9.csc aus der Script-Liste • Wählen Sie ein beliebiges Symbol aus und ziehen es, während Sie die linke Maustaste gedrückt halten, auf die CorelDRAW-Toolbar. • Aktivieren Sie die OK-Schaltfläche CorelDRAW 10, 11, 12, X3, X4 & X5 Hinweis: CorelDRAW muss mit der Option „Visual Basic for Application” installiert werden. Diese Option kann wie folgt installiert werden: CorelDRAW 10/11/12/X3/X4/X5 Datenträger in das Laufwerk / Setup starten / Installationsart „Angepasstes Setup” auswählen. Ist schon eine CorelDRAW-Version auf Ihrem Rechner installiert, wählen Sie zuerst „Benutzerdefiniertes Setup” und dann „Angepasstes Setup” aus. In dem Dialog, der nun geöffnet wird führen Sie einen Doppelklick auf Hauptanwendungen aus oder klicken Sie einmal auf das Plus-Feld. Doppelklicken Sie hier auf Produktivitätshilfsmittel und aktivieren hier die Option „Visual Basic for Application”. Nach der Installation von CoCut müssen Sie noch das CoCut-Skript mit der Toolleiste verknüpfen. • Wählen Sie das Menü Extras/Anpassung aus • Wählen Sie im linken Optionsbaum die Option Arbeitsbereich/Anpassung/Befehle • Rechts neben dem Optionsbaum klicken Sie einmal in das Feld, indem Datei steht, selektieren Makros und ziehen CoCutStd.CoCut in die Toolleiste von CorelDRAW 10/11/12/X3/X4/X5. • Aktivieren Sie nun den Reiter Erscheinungsbild. Betätigen Sie hier die Import-Schaltfläche und wählen Sie ein beliebiges Symbol aus. Hinweis: Das Symbol verschwindet bei jedem Neustart von CorelDRAW 10 und wird zum Buch-Ikon (CorelDRAW Bug im User Interface). • Wählen Sie im linken Optionsbaum die Option Arbeitsbereich/Anpassung/Befehlsleisten. • Ändern Sie den Namen der Symbolleiste „Neue Symbolleiste 1” in CoCut um. • Klicken Sie auf OK. Wenn Sie nun ein oder mehrere Objekte markieren und auf die so angelegte Ikone klicken, werden die Objekte an CoCut übergeben und können geplottet werden. 33 2.3 CoCut-Script in Macromedia Freehand 2.3 CoCut-Script in Macromedia Freehand Freehand 8, 9, 10, MX CoCut befindet sich im Xtras-Menü unterhalb des Menüpunktes Animieren und im Fenster-Menü / Menüpunkt Xtras unter Funktionen. Wie erfolgt die Datenübergabe von Freehand 8, 9, 10, MX nach CoCut? Selektierte / Markierte Objekte Starten Sie CoCut über das Xtras-Menü. Sind Objekte markiert, dann werden nur die markierten Objekte an CoCut übergeben. Alle Objekte Starten Sie CoCut über das Xtras-Menü. Sind keine Objekte markiert, werden alle auf der Arbeitsfläche befindlichen Objekte an CoCut übergeben. Hinweis: Verlaufsfüllungen und Linseneffekte werden nicht übergeben. Hinweis: Freehand 8 besitzt einen Farbkorrekturmechanismus (wie z. B. CorelDRAW), der die Anzeige der Farben in Freehand beeinflusst. Lösung: Schalten Sie die Funktion im Datei Menü / Menüpunkt Einstellungen / Reiter Farben ab 2.4 CoCut-Script in Adobe Illustrator 8, 9, 10, CS, CS2, CS3, CS4 CoCut befindet sich im Datei-Menü unterhalb des Menüpunktes Exportieren. Wie erfolgt die Datenübergabe von Illustrator 8, 9, 10, CS, CS2, CS3, CS4 nach CoCut? Starten Sie CoCut aus dem Datei-Menü. Sind Objekte markiert, dann werden nur die markierten Objekte an CoCut übergeben. Werden Texte mit übergeben, werden diese automatisch in Kurven gewandelt. Hinweis: Sind keine Objekte markiert ist CoCut nicht aktiv!Hinweis: Spezielle Verlaufsfüllungen werden nicht übergeben. 2.5 MultiSKIN 2.5.1 MultiSKIN und Export Skripte für CorelDRAW, Illustrator, Freehand und AutoCAD Was ist MultiSKIN? Ist ein frei schwebendes Grafikelement, dass verschiedene Gesichter - so genannte Skins - haben kann. Er verbessert das Handling, wenn verschiedene CorelDRAW-Versionen im Einsatz sind. 34 2.5 MultiSKIN Abb. 2.5-1: Unterschiedliche Skins von MultiSKIN Wie wird MultiSKIN installiert? Der MultiSKIN wird zur Übertragung von Objekten aus CorelDRAW (9-X5) an CoCut verwendet. Sollten Sie CoCut von CD installieren wird die Installation des MultiSKIN automatisch ausgeführt. Bei der Testversion bzw. Downloadversion muss der MultiSKIN separat heruntergeladen und installiert werden. Nachdem der MultiSKIN auf Ihrem System installiert ist, wird dieser automatisch mit CorelDRAW gestartet. Wie wird MultiSKIN sinnvoll eingesetzt? MultiSKIN erleichtert die Datenübergabe von CorelDRAW (9-X5) nach CoCut dadurch, dass CoCut automatisch gestartet wird und die auf dem Desktop befindlichen Daten ebenfalls an CoCut übergeben werden. Je nach Skin genügt ein einfacher Doppelklick oder ein Klick auf das Messer-Icon, um die vorher beschriebenen Funktionen auszuführen. Welche Funktion bzw. welchen Sinn haben die CoCut Export-Skripte? Mit welchen Hostprogrammen funktionieren sie? Ähnlich wie beim vorher beschriebenen MultiSKIN vereinfachen die Export-Skripte den Datenexport nach CoCut. Die Skripte funktionieren mit den folgenden Host-Programmen: CorelDRAW, Illustrator, Freehand und AutoCAD (MultiSKIN arbeitet nur mit CorelDRAW). Die Export-Skripte ermöglichen einen problemlosen Datenexport nach CoCut, ohne dass Texte in Kurven gewandelt werden müssen. Umrissstifte und Füllungen werden mitexportiert und können vor dem Schneiden automatisch in Vektorobjekte gewandelt werden. Je nach Host-Programm wird das Skript entweder über einen Menüeintrag im Host-Programm oder über ein zusätzliches Funktions-Icon in den Toolbars gestartet. Wie werden sie installiert bzw. aktiviert? siehe Kapitel 2.2: CoCut-Icon in CorelDRAW Toolbar einfügen Was kann nicht exportiert werden (Grenzen)? CorelDRAW • Mengentext • komplexe Füllbitmaps • Linientypen müssen vor der Übergabe in Objekte gewandelt werden (Menü Anordnen -> Umriss in Objekt umwandeln) AutoCAD • DXF Übergabe: Bemaßungen, Linientypen, Regionen 35 2.6 Auswahl des Gerätetreibers • AutoCAD Fonts werden in Standardfont konvertiert • PLT Übergabe: max. Übergabegröße A0 Illustrator & Freehand • komplexe Clippfade • komplexe Füllbitmaps 2.6 Auswahl des Gerätetreibers Bitte wählen Sie zunächst Liste Treiber Ihr Ausgabegerät aus. Im Feld Name des Gerätes erscheint die identische Bezeichnung für das ausgewählte Gerät, die im Schneidedialog angezeigt wird. Diese Bezeichnung kann in dem Feld individuell abgeändert werden. Nach der Auswahl des Treibers ist im Bereich Anschlusstypen die lokale Schnittstelle auszuwählen, mit der das Gerät mit dem Rechner verbunden ist. Tipp: Sollte der von Ihnen gesuchte Treiber nicht in der Liste vorhanden sein, können Sie einen Alternativtreiber vom gleichen Hersteller versuchen. Abb. 2.6-1: Dialog für die Auswahl des Gerätetreibers Ausführliche Informationen zur Einstellung der lokalen Schnittstellen finden Sie hier: siehe Kapitel 3.1: Schneiden - Fräsen - Rillen - Zeichnen … 36 3 Wie arbeite ich mit CoCut 3.1 Schneiden - Fräsen - Rillen - Zeichnen … 3.1.1 Geräteeinstellung - Schnittstellen-Setup (Lokales Gerät) Die CoCut-Ausgabe Mit diesem Befehl aktivieren Sie das Modul zum Schneiden, Fräsen, Rillen und Zeichnen Ihrer Daten. Aktiviert wird diese Funktion über die -Schaltfläche in der Werkzeuge-Toolbar oder über das Datei-Menü, Menüeintrag Ausgabe… Abb. 3.1-1: Die Ausgabe-Schaltfläche Beim erstmaligen Aufruf dieses Dialoges, wird vorab ein Dialog geöffnet, in welchem der Gerätetreiber, sowie der Anschluss eingestellt werden muss. Abb. 3.1-2: Treiber und Wahl des Anschlusses 37 S 3.1 Schneiden - Fräsen - Rillen - Zeichnen … Allgemein Unter dem mit Allgemein überschriebenen Bereich des Dialoges wählen Sie Ihren Gerätetreiber aus. In der rechten Liste sind alle Maschinentreiber aufgelistet, die CoCut zur Verfügung stellt. In der linken Liste kann ein individueller Name für den Treiber vergeben werden. Diese Name wird in den Ausgabedialogen von CoCut verwendet. Als Server freigeben Voraussetzung sind mindestens 2 Lizenzen von CoCut. Wird die Option Als Server freigeben aktiviert, so wird das Ausgabegerät als Plotserver markiert und kann von einem anderen Plot-Manager zur Ausgabe benutzt werden. Die charakteristische Eigenschaft eines Ausgabegerätes ist, dass ein Treiber zur Aufbereitung der Daten diesem Ausgabegerät zugeordnet werden muss. Auf dem Rechner, auf welchem der Plotmanager läuft, werden mit Hilfe eines Treibers die Job-Daten zur Ausgabe in Maschinendaten gewandelt. Die Ausgabe der Maschinendaten kann auf verschiedene Art und Weise erfolgen: Anschlusstypen Lokale Schnittstellen Unter lokalen Schnittstellen, sind die Schnittstellen (COM1, COM2, ..., LPT1, LPT2, ...) zu verstehen, welche sich direkt an Ihrem Rechner befinden. Das Aktivieren der Einstellungen-Schaltfläche öffnet einen Dialog zur Schnittstellenkonfiguration. Diese Einstellungen, welche hier durchgeführt werden gelten für das gesamte System. 38 3.1 Schneiden - Fräsen - Rillen - Zeichnen … Abb. 3.1-3: Dialog zur Einstellung der Schnittstellenparameter Hinweis: Bei serieller Ansteuerung ist genau darauf zu achten, dass alle Einstellungen auf Rechnerseite, wie auch auf Seite des Ausgabegerätes übereinstimmen, da ansonsten keine oder keine fehlerfreie Kommunikation zwischen beiden stattfinden kann. USB Geräte Hier werden alle momentan angeschlossenen USB-Geräte aufgelistet. TCP/IP Hier muss die TCP/IP-Adresse und Portnummer, an welche ausgegeben werden soll, eingetragen werden. Spooler Hier kann ein Windows Druckertreiber ausgewählt werden. Beim erneuten Aufruf des Ausgabe-Dialogs wird dieser direkt mit dem zuvor eingestellten Maschinentreiber geöffnet. 3.1.2 Geräteeinstellung (Netzwerk-Gerät) Bei Auswahl des Menüpunktes Netzwerk Gerät anlegen … wird der folgende Dialog geöffnet: 39 3.1 Schneiden - Fräsen - Rillen - Zeichnen … Abb. 3.1-4: Dialog zur Konfigurierung eines Plotservers Ein Netzwerk-Gerät ermöglicht die Ausgabe von CoCut-Jobs auf einem Plot-Manager, der auf einem anderen Rechner läuft. Im Gegensatz zu einem „normalen Gerät“ werden hier die Daten nicht lokal in Maschinendaten umgesetzt; sondern zunächst unverändert an den Plotserver zur Weiterverarbeitung übergeben. Gerätename In der Eingabezeile tragen Sie den Gerätenamen ein. Serverauswahl Im mit Serverauswahl überschriebenen Bereich tragen Sie bei einer TCP/IP-Verbindung die TCP/IP-Adresse oder den Rechnernamen, welcher verwendet wird ein. Netzwerk Wenn die Verbindung über ein Netzwerk aufgebaut werden soll, muss hier die Konfigurationsdatei des Plotservers, die plotman.ini ausgewählt werden. Geräte (von Server) Wird die Aktualisieren-Schaltfläche betätigt, dann werden die Geräte des Servers eingelesen. Hinweis: Das Gerät des Servers kann erst ausgewählt werden, wenn die Serverauswahl erfolgt ist, da erst dann die Geräte des Servers zur Verfügung stehen. 40 3.1 Schneiden - Fräsen - Rillen - Zeichnen … Treiber Im Feld Treiber wird der Maschinentreiber eingetragen, den der Server für dieses Gerät verwendet. Hinweis: Dieser Treiber muss auch lokal, also als lokales Gerät, angelegt sein. 3.1.3 Start der Ausgabe von der CoCut-Arbeitsfläche Abb. 3.1-5: Vorverarbeitung Strichstärken und Farbverläufe Sind in einem CoCut-Job Objekte mit den Attributen Umriss/Strichstärke oder Farbverlauf enthalten, erscheint der vorangehende Dialog. Hier können diese Objektattribute in Vektoren gewandelt werden, damit sie bei der Ausgabe Berücksichtigung finden. Nach dem Betätigen der OK-Schaltfläche werden die Objektattribute zu Kurven gewandelt. 3.1.4 Ausgabe an Gerät Es gibt 2 Ansichten der Ausgabe im Gerät-Dialog: Die min.(imierte) und die max.(imierte) Ansicht, die jeweils mit der gleichnamigen Schaltfläche aktiviert werden. 41 3.1 Schneiden - Fräsen - Rillen - Zeichnen … < Min. Ansicht (Standard) Abb. 3.1-6: Ausgabe-Dialog in < Min-Darstellung 42 3.1 Schneiden - Fräsen - Rillen - Zeichnen … < Max. Ansicht Abb. 3.1-7: Ausgabe-Dialog in < Max-Darstellung Ausgabe In dem mit Ausgabe überschrieben Bereich des Ausgabe-Dialoges befinden sich alle Auswahlfelder oder Parameter, welche direkt mit dem Ausgabegerät in Verbindung stehen. Gerät Im Feld Gerät wird das zuvor eingestellte Ausgabegerät angezeigt. Wird die -Schaltfläche betätigt stehen weitere Menüeinträge zur Auswahl: Abb. 3.1-8: Geräte-Popup-Menü 43 3.1 Schneiden - Fräsen - Rillen - Zeichnen … Lokales Gerät anlegen Mit dieser Option können weitere lokale Geräte, auf denen ausgegeben werden soll, definiert werden Netzwerkgerät anlegen Mit dieser Option können Geräte auf denen ausgegeben und die sich im Netzwerk befinden definiert werden. Ändern Mit dieser Option können Änderungen, wie z. b. eine andere Schnittstelle, definiert werden. Löschen Mit dieser Option kann eine Geräteverbindung aufgehoben, gelöscht werden. Modus / Werkzeug Im Feld Modus-/Werkzeug wählen Sie aus, ob Sie mit Ihrem Gerät Schneiden, Zeichnen, Rillen, Zeichnen, … wollen. Die Funktionen, welche hier zur Auswahl stehen, hängen vom aktiven Treiber ab. Material Im Feld Material wählen Sie das Material aus, das geschnitten werden soll. Diesem Feld ist eine Materialdatenbank hinterlegt, welche es zu füllen gilt, d. h. in diese Datenbank werden die verschiedenen Daten zu verschiedenen Folien hinterlegt. So können z. B. die Einstellungen von Druck, Geschwindigkeit und Breite bei normaler Folie andere, als bei Flock- oder Metallfolie sein. Diese Werte sind individuell einzustellen, da Sie vom verwendeten Material und der verwendeten Maschine abhängig sind. Betätigen der -Schaltfläche öffnet das folgende Popup-Menü: Abb. 3.1-9: Popup-Menü der Material …-Schaltfläche Hinzufügen Das Aktivieren des Hinzufügen-Menüpunktes schreibt einen neuen Datensatz in die Materialdatenbank. Materialdaten speichern Wird der Menüpunkt Materialdaten speichern ausgewählt, dann werden die zuvor eingetragenen oder geänderten Werte in die Datenbank geschrieben. 44 3.1 Schneiden - Fräsen - Rillen - Zeichnen … Modus/Werkzeug-Vorgaben Wird der Menüpunkt Modus/Werkzeug-Vorgaben ausgewählt, dann werden die in der Datenbank hinterlegten Werte für dieses Werkzeug übernommen. Material-Vorgaben Wird der Menüpunkt Material-Vorgaben ausgewählt, werden die in der Datenbank hinterlegten Werte für dieses Material übernommen. Auslesen Die Auslesen-Schaltfläche liefert bei allen angeschlossenen Geräten die Höhe des plotbaren Bereiches zurück, wenn ein entsprechender Befehl für die Maschine in der Firmware vorgesehen ist. Bei Geräten die diese Option nicht bieten wird kein Wert bzw. Null zurückgeliefert. 3.1.5 Allgemeine Einstellungen Der Bereich Allgemeine Einstellungen erlaubt den Zugriff auf die Maschinen- und Treiberparameter. Der Bereich ist zweigeteilt in Parameter und Wert. Die Breite der Anzeige kann verändert werden, indem man den senkrechten Strich zwischen den Bereichen mit der Maus verschiebt. Immer wenn „Bearbeiten” unter Wert steht, dann öffnet ein Doppelklick das entsprechende Fenster für das Setup der Gruppenparameter. Abb. 3.1-10: Beispiel für eine geöffnete Parametergruppe Anzahl Ausgaben Der Wert im Feld Anzahl Ausgaben gibt an wie oft die Wiederholung der Job-Ausgabe mit allen eingestellten Maschinenparametern durchgeführt werden soll. 45 3.1 Schneiden - Fräsen - Rillen - Zeichnen … Anzahl Kopien Im Feld Anzahl Kopien geben Sie an, wie oft die selektierten Objekte geschnitten werden sollen. Nach dem Schneidevorgang wird dieser Wert automatisch auf 1 zurückgestellt. Stapeln Abstand Der Wert im Feld Stapeln Abstand definiert, ob die Kopien vertikal gestapelt werden sollen und welcher Abstand zwischen den Kopien einzuhalten ist. Voraussetzung für die Aktivierung dieser Option ist, dass das ausgewählte Objekt mehr als einmal übereinander geschnitten werden kann! Hinweis: In der Stapelvorschau wird das erste Objekt „normal“ angezeigt. Jedes weitere Objekt des Stapels wird blau gestrichelt, dargestellt. Entgitterrahmen Mit der Option Entgitterrahmen wird festgelegt, ob und in welchem Abstand ein Rechteck um den Plot geschnitten wird, der das Entgittern der Folie erleichtert. In der Ausgabevorschau wird der Rahmen - falls aktiviert - blau gestrichelt gezeichnet. Kopienabstand Der Wert im Feld Kopienabstand bestimmt den Abstand zwischen den Kopien, die im Feld Anzahl Kopien eingetragen wurden. Segmentabstand Der Segmentabstand definiert den horizontalen Abstand zwischen einzelnen Segmenten. Segmente treten immer dann auf, wenn der Job sektioniert, d. h. geteilt werden muss. Vor Ausgabe sortieren Wird die Option Vor Ausgabe sortieren aktiviert, werden alle auf der Arbeitsfläche befindlichen Objekte 1. in Kopfrichtung und 2. in Transportrichtung sortiert. Wurde der Sortierung mit Simulation…-Befehl benutzt, dann wird dessen letzte Sortierungseinstellung verwendet. Stapel-Verarbeitung Wird die Option Stapel-Verarbeitung aktiviert, werden alle Jobs der Warteschlange nacheinander, ohne Unterbrechung, abgearbeitet. Nach Segment warten Sektionierung/Segmentierung: Ist ein Job zu groß für die Ausgabe, segmentiert CoCut den Job automatisch in so viele Teile (Segmente), wie benötigt werden, um den Job komplett ausgeben zu können. Ist die Option Nach Segment warten aktiviert, wird die Ausgabe nach jedem Segment unterbrochen und das Material kann ggf. neu justiert werden. 46 3.1 Schneiden - Fräsen - Rillen - Zeichnen … Blattursprung beibehalten Über die Option Blattursprung beibehalten kann der Nullpunkt (0/0) des Plotters versetzt werden. Wenn diese Option nicht aktiv ist, wählt CoCut automatisch den physikalischen Nullpunkt als Startpunkt zum Schneiden. Wird die Option Blattursprung beibehalten aktiviert, wird der physikalische Nullpunkt um die Offsetkoordinaten des Bezugspunktes verschoben. Die Koordinaten des Bezugspunktes entsprechen der Position der linken unteren Ecke des zu schneidenden Objektes auf der CoCut-Arbeitsfläche. Ausgabe in Datei Wird die Option Ausgabe in Datei aktiviert, werden die Ausgabedaten in eine von Ihnen zu benennende Datei gelenkt und auf die Festplatte geschrieben. Einstellungen speichern Durch Aktivieren der Einstellungen speichern-Schaltfläche werden alle Werte, die zuvor im Ausgabe-Dialog eingetragen wurden übernommen und dem gerade aktiven Ausgabegerät zugewiesen. Vorschub/Ursprung Abhängig vom ausgewählten Treiber ist der Feldname Vorschub oder Ursprung. Rollenplotter Bei Ursprung sind die Optionen Neuer Ursprung oder Nicht setzen. Wird die Option Neuer Ursprung ausgewählt, fährt die Maschine in X-Richtung um einen fest eingestellten Wert hinter das zuletzt geschnittene Objekt und diese Position ist dann der neue Ursprung. Wird Nicht setzen aktiviert, dann wird nach der Ausgabe der physikalische Nullpunkt als neuer Ursprung genommen. Tischplotter Bei Vorschub sind die Optionen Vorschub oder Kein Vorschub. Wird die Option Vorschub aktiviert, wird der Materialvorschub beim Sektionieren und bei der Ausgabe von Rolle durchgeführt, sofern der Tischplotter über einen automatischen Materialvorschub verfügt. Genauigkeit Das Feld Genauigkeit stellt die folgenden Parameter zur Verfügung: Sehr niedrig, niedrig, normal, hoch und sehr hoch. Standardmäßig ist hier der Wert Normal voreingestellt. Die Genauigkeit legt fest aus wie vielen Vektorteilstücken ein Objekt bestehen soll. Dies spielt allerdings nur bei Objekten, deren Größe sich im 10tel Millimeterbereich bewegt, eine Rolle. Andere Objektgrößen werden automatisch von CoCut berechnet und das Optimum an Knotenpunkten zur späteren Ausgabe gesetzt. 47 3.1 Schneiden - Fräsen - Rillen - Zeichnen … Objekte Das Feld Objekte erlaubt die Auswahl der auszugebenden Objekte. Neben den Modi Alle Objekte und Selektierte Objekte erlaubt CoCut auch das Schneiden von Farbreihenfolgen oder von einzelnen Farblayern. Die beiden letztgenannten werden im Kapitel „Die Farbseparation beim Schneiden" näher beschrieben Abb. 3.1-11: Objekte Listenfeld mit Auswahl-Modi. Vorschau Die Vorschau-Schaltfläche öffnet die Ausgabe-Vorschau. Ausgabe Die Ausgabe-Schaltfläche übergibt die Daten direkt an den Plot-Manager und an die angeschlossene Maschine aus. Probefahrt Wird die Probefahrt-Schaltfläche aktiviert, fährt das angeschlossene Gerät mit gehobenem Werkzeugkopf den Entgitterrahmen ab. Dies geschieht auch dann, wenn die Option „Entgitterrahmen” nicht aktiviert wurde. 3.1.6 Farbseparation beim Schneiden Jede der im Entwurf verwendeten Layerfarben taucht in der Objekte-Liste wieder auf, mit der Ziffer, die jeden Farblayer eindeutig identifizierbar macht. Zusätzlich erscheinen in diesem Listenfeld zwei horizontale Farbbalken. Nachdem die Daten eines Farblayers übergeben wurden, erscheint im Infobereich der Windows-Statusleiste das Plot-Manager-Icon ( ). Ein Doppelklick auf dieses Icon aktiviert die Plot-Manager Job-Kontrolle. Wird der Mauscursor auf dem Icon positioniert und die rechte Maustaste betätigt, erscheint ein Popup-Menü, in welchem der Plot-Manager beendet werden oder die Programm-Version angezeigt werden kann. In der Layerauswahl tauchen die noch nicht verarbeiteten Farblayer in der Reihenfolge auf, in der Sie ausgewählt wurden. Die Reihenfolge im Stapel kann jederzeit geändert werden. 48 3.2 Die Ausgabe-Vorschau Abb. 3.1-12: Festlegen der Reihenfolge, in der die einzelnen Farblayer abgearbeitet werden, durch Hoch-Runter-Schaltflächen Die Reihenfolge wird mit den Hoch-Runter-Schaltffächen definiert. Nicht benötigte Layerfarben werden mit der -Schaltfläche aus der Liste entfernt. Tipp: Verwenden Sie zum farbseparierten Schneiden die Passermarken aus dem Zeichnen-Werkzeug. Passermarken werden unabhängig von der verwendeten Farbe an der gleichen Stelle auf der Folie geschnitten. 3.2 Die Ausgabe-Vorschau Die Ausgabe-Vorschau wird automatisch gestartet, wenn Sie die Vorschau-Schaltfläche im Ausgabe-Dialog betätigen. Schließen der Ausgabe-Vorschau und Rückkehr auf die Arbeitsfläche von CoCut 49 ESC 3.2 Die Ausgabe-Vorschau Abb. 3.2-1: Ausgabe-Vorschau mit Toolbars, Statuszeile und Ausgabe-Objekten In der Statuszeile der Schneidevorschau werden die folgenden Informationen angezeigt: Umriss, Füllung, Breite und Höhe, Gruppe oder Kombination, der max. Folienverbrauch in Quadratmeter und laufendem Meter (lfm), sowie ausgewählte Objekteigenschaften. Wird das Ausgabe-Menü aktiviert, werden die Daten an das Ausgabegerät übergeben. Hinweis: Liegt der zu schneidende Job links, unter- oder oberhalb der Material- bzw. Tischvorschau und das Ausgabe-Menü wird aktiviert, werden Sie automatisch darauf hingewiesen, dass die zu schneidenden Objekte außerhalb des Ausgabebereichs liegen. Eine detaillierte Beschreibung der Vorschau-Werkzeuge-Toolbar finden Sie hier: siehe Kapitel 6.2: Die Vorschau Werkzeuge-Toolbar. Eine detaillierte Beschreibung der Vorschau-Objekt-Parameter-Toolbar finden Sie hier: siehe Kapitel 6.3: Die Vorschau Objekt Parameter-Toolbar Folienoptimierung Der Materialverbrauch kann durch das Modul Folienoptimierung reduziert werden. 50 3.2 Die Ausgabe-Vorschau Abb. 3.2-2: Parameter-Dialog für die Materialoptimierung Die Folienoptimierung sorgt dafür, dass alle Objekte so angeordnet werden, dass sie möglichst wenig Platz auf dem Material einnehmen. Hinweis: Gruppen und Kombinationen werden als je ein Optimierungsobjekt betrachtet. Wenn das nicht gewünscht ist, müssen zuvor die Gruppierungen gebrochen und die Kombinationen aufgelöst werden. Die folgenden Optionen stehen Ihnen zur Verfügung: Entgitterabstand In diesem Feld kann der gewünschte Abstand zwischen den Optimierungsobjekten, der so genannte Entgitterabstand, eingetragen werden. Alle Objekte auf die kürzere Seite drehen Alle Objekte werden so gedreht, dass die kürzere Seite unten ist. Bei Bedarf drehen Während der Optimierung werden die Objekte so gedreht, wie sie möglichst Platz sparend angeordnet werden können. Bitmaps mit berücksichtigen Ist diese Option aktiviert werden Bitmaps und Gruppen in denen Bitmaps enthalten sind ebenfalls optimiert. Nur selektierte Objekte Es werden nur die ausgewählten Objekte berücksichtigt. Mit dieser Option kann z. B. 51 3.2 Die Ausgabe-Vorschau layerweise (nach Farben) optimiert werden. Maximale Optimierung Wird diese Option aktiviert, werden zwei weitere Felder im Folienoptimierung-Dialog eingeblendet. Die Option Maximale Optimierung berechnet alle Kombinationsmöglichkeiten, die sich aus den Feldern Endoptimierung bis maximal ... Objekte und Permutationstiefe ergeben. Die Berechnung kann, abhängig von der Größe der hier eingestellten Werte, sehr viel Zeit in Anspruch nehmen, da alle Kombinationsmöglichkeiten, die sich aus beiden Werten ergeben berechnet und verglichen werden. Deshalb sollten in der Regel nicht mehr als ca. 20-30 Objekte mit einer Permutationstiefe von maximal 5 eingestellt werden. Hinweis: Eine Optimierung führt immer zur Drehung eines oder mehrere Objekte. 3.2.1 Entgitterlinien Entgitterlinien dienen dem besseren Verarbeiten von großen Jobs. Materiallängen von mehreren Meter Länge oder Breite sind schwer zu handhaben, deshalb kann man beim Folienschneiden Entgitterlinien einfügen, die den Job in kleinere, handlichere Teile teilt. Abb. 3.2-3: Ausgabe-Job mit Entgitterrahmen (blau gestrichelte Linie) ohne Entgitterlinien 52 3.2 Die Ausgabe-Vorschau Abb. 3.2-4: Beispiel mit 3 horizontalen und 3 vertikalen Entgitterlinien (rot gestrichelte Linie) Abb. 3.2-5: Ergebnis der Ausgabe mit Entgitterlinien - Objekte nicht! durchgeschnitten In der Ausgabe-Vorschau gibt es drei Möglichkeiten horizontale und vertikale Entgitterlinien einzufügen. Hinweis: Entgitterlinien können nur eingefügt werden, wenn die Option Entgitterrahmen im Ausgabe-Dialog aktiviert wurde. 1. Manuell Positionieren Sie den Mauscursor auf den um die Objekte blau gestrichelt gezeichneten Entgitterrahmen. Der Mauscursor wandelt sich in einen Doppelpfeil. Ziehen Sie jetzt eine 53 3.2 Die Ausgabe-Vorschau horizontale oder vertikale Entgitterlinie an die Position an der segmentiert werden soll. Wiederholen Sie den Vorgang so lange, bis Sie alle erforderlichen Entgitterlinien eingefügt haben. 2. Über das Optionen-Menü Öffnen Sie das Optionen-Menü und aktivieren Sie hier den Menüpunkt Horizontale Entgitterlinien oder Vertikale Entgitterlinien. Die erste Entgitterlinie wird in der Hälfte der zu schneidenden Objekte eingefügt. Der zweite Aufruf der Funktion halbiert die beiden Hälften in zwei weitere Hälften und so weiter. 3. Über die Shortcuts h oder v Ein „h” oder „v” direkt über die Tastatur eingegeben erzeugt die entsprechenden Entgitterlinien - wie in Punkt 2 beschrieben. Tipp: Einzelne Objekte können über das rechte Mausmenü zusätzlich mit einem separaten Entgitterrahmen versehen werden. 3.2.2 Job-Sektionierung Unter Sektionierung versteht man die Aufteilung eines Jobs in so viele Teilstücke (Sektionen), wie benötigt werden, um den vollständigen Job auszugeben. Ist der auszugebende Job größer als die eingestellte oder die verfügbare Ausgabebreite (Ausgabe-Dialog, Feld Breite des Materials) des Ausgabegerätes, wird im Infobereich des Ausgabe-Dialoges der Hinweis „Job wird sektioniert“ eingeblendet. Hinweis: Die Begriffe Sektionierung und Segmentierung werden synonym gebraucht. Das Aktivieren des Ausgabe-Menüs öffnet dann vor der Übergabe an das Gerät den folgenden Dialog: 54 3.2 Die Ausgabe-Vorschau Abb. 3.2-6: Sektionierungs-Dialog mit Überlappungswert von 3 mm Folien-Optimierung (max. Größe + Rest als Letztes) Folien-Optimierung… veranlasst CoCut Segmente in der maximal zulässigen Größe zu erzeugen. Die Größe des letzten Segmentes unterscheidet sich in der Regel von den anderen Platten-Optimierung (max. Größe + Rest als Erstes) Nur aktiv bei Tischplottern. Würde das letzte Segment auch zuletzt geschnitten, würde die Platte nicht bis zu Ende verarbeitet werden könne. Deshalb wird der Rest als Erstes geschnitten, damit bis zuletzt die Platte auf dem Tisch aufliegt. Segment-Optimierung (gleich große Segmente) Wird die Option Segment-Optimierung aktiviert, werden immer gleich große Segmente erzeugt. Marken-Optimierung (dynamische Segmentgröße) Diese Option ist bei CoCut standardmäßig aktiviert, wenn Videomarken im Job vorhanden sind. Der obige Dialog wird übergangen und die Vorschau der dynamischen Segmente wird angezeigt. Der Sinn dieser Optimierung liegt darin, dass immer mindestens 3 Videomarken erforderlich sind. Je nach Lage der Videomarken „sucht” CoCut bis zu 30% neben der Segmentlinie, ob sich dort eine Videomarke befindet. Wenn ja wird das Segment entsprechend dynamisch angepasst. Gespeicherte Sektionierung Die zuletzt benutzte Einstellung wird automatisch gespeichert. Beim Erneuten Laden des Jobs kann auf diese Sektionierung zurückgegriffen werden. 55 3.2 Die Ausgabe-Vorschau Negativ Schneiden Die Option Negativ Schneiden gibt an, dass die Objekte als „Negativ“ geschnitten werden, z. B. für die Verwendung als Vorlage für den Siebdruck. X-Überlappung und Y-Überlappung In den Felder X- und Y-Überlappung kann angegeben werden, wie weit sich die Segmente überlappen sollen. Die Vektoren werden an den Trennpunkten entsprechend verlängert. Abb. 3.2-7: Folien-Optimierung in der Sektionierungs-Vorschau mit 8 Segmenten und Segmentgrößen-Info An- und Abwahl der Segmente An- und Abwahl der Segmente geschieht durch Klick in das Segment. Das rote Häkchen zeigt an welches Segment aktiv ist und ausgeben wird. Ändern der vorgeschlagenen Sektionierung Sie ändern die Sektionierung, indem Sie die blau gezeichneten Sektionierungslinien anklicken und mit der Maus auf die gewünschte Position verschieben. Falls notwendig, fügt CoCut automatisch neue Sektionen ein. In der Statuszeile der Segmentierungs-Vorschau wird die Größe des zu schneidenden Jobs in X- und Y-Richtung, sowie die Anzahl der Segmente angezeigt. 56 4 Referenzteil Die Menüpunkte in chronologischer Ordnung: 4.1 Das Hilfe-Menü 4.1.1 Der Über…-Befehl Die Auswahl dieses Menüeintrags öffnet ein Info-Fenster, indem eine Vielzahl von Informationen angezeigt werden. Auf der linken Seite des Dialoges werden u. a. Seriennummer, Versionsnummer, freier Speicher, Coprozessor oder Prozessortyp angezeigt. Auf der rechten unteren Seite des Dialoges befindet sich ein Scroll-Fenster, in dem alle Programm-Dateien der jeweiligen Programm-Version aufgelistet sind. Diese Dateiliste kann über die Drucken-Schaltfläche ausgedruckt werden. Hinweis: Sollten Probleme mit Ihrer CoCut-Version auftreten, können diese am schnellsten behoben werden, wenn diese Liste unseren Supportmitarbeitern zur Verfügung steht. 4.1.2 Der Hilfe-Befehl Diese Option startet die CoCut-Hilfe. F1 4.1.3 Der Objekt-Info…-Befehl Das Aktivieren dieses Befehls öffnet ein Info-Fenster das Informationen bezüglich der Objekte auf dem Desktop enthält. Dies sind u. a. Summe der Objekte, Anzahl der Selektionen, der Vektorobjekte, der Textblöcke, aller Gruppen und Kombinationen oder aller Bitmaps. Die Selektion-Schaltfläche öffnet den Objekte-Manager. 4.1.4 Der Online Support-Befehl Aktivieren dieses Menüpunktes stellt eine direkte Internet-Verbindung zur Support-Seite der RCS Systemsteuerungen GmbH her www.eurosystems.lu. 4.1.5 Der Fernsteuerung Supportteam…-Befehl Per Fernsupport kann der Bildschirminhalt eines Computers in Echtzeit zu einem anderen Computer übertragen werden. Dadurch ist es möglich, dass zwei Anwender, die sich an verschiedenen Orten aufhalten, denselben Desktop betrachten. Während sie mit unserem Berater (Supporter) telefonieren, können sie sich gegenseitig Dokumente oder Anwendungen zeigen, obwohl sie in Wirklichkeit beliebig weit voneinander entfernt sind. 57 F10 4.1 Das Hilfe-Menü Die Übertragungs- bzw. Blickrichtung kann mit einem Mausklick gewechselt werden. So haben sie die Wahl, ob sie gemeinsam ihren Bildschirm oder den ihres Supporters betrachten wollen. Um die Fernwartung nutzen zu können, benötigen Sie eine aktive Internetverbindung. 4.1.6 Der Live-Update-Befehl Dieser Befehl aktiviert die Aktualisierung der Software über das Internet. Hinweis: Voraussetzung ist eine aktive Internetverbindung, auf dem Rechner wo die Software installiert ist. 58 5 Referenzteil Ausgabevorschau 5.1 Das Ausgabe-Menü 5.1.1 Der Ausgabe-Befehl Startet die Ausgabe auf dem angeschlossenen Gerät mit den Einstellungen des Ausgabe an Gerät-Dialogs. 5.2 Das Optionen-Menü 5.2.1 Der Achswechsel-Befehl Dieser Befehl rotiert die markierten Objekte um 90° gegen den Uhrzeigersinn. vgl. Achswechsel-Befehl im Referenzteil A 5.2.2 Der X-Spiegeln-Befehl Das ausgewählte Objekt wird an der Horizontalen durch seinen Mittelpunkt gespiegelt. vgl. Referenzteil Der Horizontal Spiegeln-Befehl X 5.2.3 Der Y-Spiegeln-Befehl Das ausgewählte Objekt wird an der Vertikalen durch seinen Mittelpunkt gespiegelt. vgl. Referenzteil Der Vertikal Spiegeln-Befehl Y 5.2.4 Der Optimierung…-Befehl Die Folienoptimierung sorgt dafür, dass alle Objekte so angeordnet werden, dass sie möglichst wenig Platz auf der Folie einnehmen. Durch Drehung oder nicht Drehung von Objekten wird dafür gesorgt, das der Materialverbrauch verringert werden kann. Vgl. Referenzteil Werkzeuge-Menü, Untermenü Die Folienoptimierung-Funktion und Schneiden - Fräsen - Rillen - Zeichnen etc. siehe Kapitel 3.1: Schneiden - Fräsen - Rillen - Zeichnen … 5.2.5 Der Sortierung mit Simulation…-Befehl Dieser Befehl öffnet die Objekt Sortierungs-Funktion, mit der die Ausgabe-Reihenfolge und Drehrichtung der Objekte festgelegt werden kann. Die Sortierung kann layerabhängig oder -unabhängig durchgeführt werden. Ebenso kann die Vorzugsrichtung der Sortierung festgelegt 59 STRG+F10 5.2 Das Optionen-Menü werden. In einem Vorschaufenster wird die Ausgabe der Objekte grafisch simuliert; hier können auch die Verfahrwege des Werkzeugkopfes skizziert werden. Die Simulation kann beliebig oft durchgeführt werden, ohne dass die Originalobjekte verändert werden. Ausführlich 5.2.6 Der Neu berechnen-Befehl Der Neu berechnen-Befehl ermöglicht die Änderung der Ausgabe-Parameter oder der Treibereinstellungen, ohne die Ausgabe-Routine zu verlassen. N Dieser Befehl schaltet aus der Ausgabe-Vorschau zurück in den Ausgabe-Dialog 5.2.7 Der Ausgangsdarstellung-Befehl Setzt die Ausgabe-Vorschau zurück in den Zustand, der unmittelbar, nach dem Aufruf mittels der Vorschau-Schaltfläche, im Ausgabe-Dialog bestand. Alle Änderungen werden rückgängig gemacht. UMSCH+N 5.2.8 Der Horizontale Entgitterlinien-Befehl Entgitterlinien dienen dem besseren Verarbeiten von großen Jobs. Materiallängen von mehreren Meter Länge oder Breite sind schwer zu handhaben, deshalb kann man beim Folienschneiden Entgitterlinien einfügen, die den Job in kleinere, handlichere Teile teilt. H Die horizontalen Entgitterlinien werden mit dem Tastenkürzel „h” gesetzt oder mit dem Pfeil aus dem blau gestrichelten Entgitterrahmen gezogen. Ausführliche Beschreibung: Rillen - Zeichnen … siehe Kapitel 3.1: Schneiden - Fräsen - 5.2.9 Der Vertikale Entgitterlinien-Befehl Entgitterlinien dienen dem besseren Verarbeiten von großen Jobs. Materiallängen von mehreren Meter Länge oder Breite sind schwer zu handhaben, deshalb kann man beim Folienschneiden Entgitterlinien einfügen, die den Job in kleinere, handlichere Teile teilt. Die vertikalen Entgitterlinien werden mit dem Tastenkürzel „v” gesetzt oder mit dem Pfeil aus dem blau gestrichelten Entgitterrahmen gezogen. Ausführliche Beschreibung: Rillen - Zeichnen … siehe Kapitel 3.1: Schneiden - Fräsen - 60 V 5.2 Das Optionen-Menü 5.2.10 Der Probefahrt-Befehl Wird der Probefahrt-Befehl aktiviert, fährt das angeschlossene Gerät mit gehobenem Werkzeugkopf den Entgitterrahmen ab. Dies geschieht auch dann, wenn die Option „Entgitterrahmen” nicht aktiviert wurde. Vgl. Probefahrt-Schaltfläche im Ausgabe-Dialog Fräsen - Rillen - Zeichnen … siehe Kapitel 3.1: Schneiden - 5.3 Das Ansicht-Menü 5.3.1 Der Materialbreite-Befehl Das Aktivieren dieses Befehls bewirkt, dass der Ausschnitt auf die im Treiber definierte oder im Ausgabe-Dialog eingestellten Wert für die Materialbreite angepasst wird. B 5.3.2 Der Alle Objekte-Befehl Diese Funktion verändert die Anzeige so, dass alle Objekte auf dem Bildschirm zu sehen sind. Der Ausschnitt wird so gewählt, dass es sich dabei um die größtmögliche Darstellung handelt, bei der alle Objekte sichtbar sind. F4 und UMSCH+F4 Wird beim Aktivieren dieses Befehls die UMSCHALT-Taste gedrückt, dann werden lediglich die markierten Objekte maximal gezoomt. 5.3.3 Der Selektierte Objekte-Befehl Wird dieser Befehl aktiviert, werden nur die in der Ausgabe-Vorschau selektierten Objekte größtmöglich dargestellt. UMSCH+F4 5.3.4 Der Gesamte Fläche-Befehl Wird dieser Menüpunkt aktiviert, dann wird eine Vorschau der gesamten Materialfläche angezeigt. Die Größe der angezeigten Fläche ist abhängig von der so genannten Framesize (Folienhöhe * Folienbreite) des anzusteuernden Ausgabegerätes. Wurde im Ausgabe-Dialog ein Treiber für einen Rollenplotter ausgewählt, wird in der Vorschau immer eine Materiallänge von 30 m angezeigt. Wurde im Schneidedialog ein Treiber für einen Tischplotter ausgewählt , wird die maximale Breite dieses Tischplotters als Materiallänge angezeigt. 61 UMSCH+B 5.4 Kontextmenü der rechten Maustauste 5.4 Kontextmenü der rechten Maustauste 5.4.1 Kontextmenü Ausgabe-Vorschau Abb. 5.4-1: Kontextmenü der Ausgabevorschau mit Entgitterrahmenfunktion Entgitterrahmen Diese Funktion erzeugt im Unterschied zur Entgitterrahmen-Option in der Ausgabe-Vorschau einen Entgitterrahmen um die selektierten Objekte. Alle anderen Menüeinträge sind über das Hauptmenü aktivierbar. 62 6 Toolbars 6.1 Die Objekt-Parameter-Toolbar Die Objekt-Parameter-Toolbar besteht aus zwei Teilen, einem nicht variablen und einem variablen Teil. Der senkrechte Trennstrich neben der Duplikat- und Zuweisen-Schaltfläche separiert die beiden Teile. Nicht variabler Teil Abb. 6.1-1: Objekt-Parameter Toolbar (Symbolleiste) mit Erläuterungen Variabler Teil Wichtige Funktionen, auf die schnell zugegriffen werden soll, können im variablen Bereich, rechts neben dem senkrechten Trennstrich in der Objekt-Parameter-Toolbar als Icon eingefügt werden. Abb. 6.1-2: Der Pfeil markiert die Fläche zur Einbindung von zusätzlichen Werkzeug-Icons Gehen Sie dabei folgendermaßen vor: Positionieren Sie den Mauscursor in diesem Bereich und klicken Sie einmal mit der rechten Maustaste. Der folgende Dialog wird geöffnet: 63 6.1 Die Objekt-Parameter-Toolbar Abb. 6.1-3: Dialog zur Einbindung weiterer Werkzeuge in den variablen Teil Auf der linken Seite befinden sich die verfügbaren Werkzeuge. Auf der rechten Seite des Dialoges werden die ausgewählten Werkzeuge angezeigt. Befinden Sie sich im linken Bereich des Dialoges und ein Werkzeug ist aktiviert (blau hinterlegt), so kann dieses hinzugefügt werden. Befinden Sie sich im rechten Bereich des Dialoges und ein Werkzeug ist markiert (blau hinterlegt), so kann es wieder entfernt werden. 6.2 Die Vorschau Werkzeuge-Toolbar Das Pfeil-Werkzeug Dieser Modus erlaubt es Ihnen Objekte in der Ausgabe-Vorschau zu markieren, zu verschieben, temporär zu gruppieren (Markisenfunktion) und deren Größe zu verändern. Die Lupe+ Die Schaltfläche mit dem (+) Pluszeichen vergrößert Teilbereiche der Ausgabe-Vorschau. Ziehen Sie mit der Markisenfunktion einen Rahmen um den Bereich, der vergrößert werden soll. Diese Funktion kann mehrmals hintereinander ausgeführt werden, solange bis ein Piepton die letztmögliche Stufe akustisch anmahnt. Hinweis: Die Funktionstaste F2 und die (Plus)-Taste der numerischen Tastatur führen ebenfalls die Vergrößern-Funktion aus. 64 6.2 Die Vorschau Werkzeuge-Toolbar Die Lupe– Die Schaltfläche mit dem (-) Minuszeichen verkleinert schrittweise Teilbereiche des Desktops oder der Arbeitsfläche. Hinweis: Die Funktionstaste F3 und die (Minus)-Taste der numerischen Tastatur führen ebenfalls die Verkleinern-Funktion aus. Das Blatt Die Schaltfläche mit dem symbolisch dargestellten Blatt Papier dient dazu, die Materialfläche maximal vergrößert anzuzeigen. Der Monitor Die Schaltfläche, die einen Monitor symbolisiert, stellt alle auf der Materialfläche befindlichen Objekte größtmöglich dar. Der Ausschnitt wird dabei so gewählt, dass es sich um die größtmögliche Darstellung handelt, bei der alle Objekte sichtbar sind. Die Lupe für selektierte Objekte Die „gepunktete Lupe”-Schaltfläche stellt alle selektierten Objekte größtmöglich dar. Hinweis: Halten Sie während dem Aufruf des Befehls die UMSCHALT-Taste gedrückt, dann werden lediglich die markierten Objekte optimal vergrößert Das Messen-Werkzeug Dieses Werkzeug dient dem Ermitteln und prozentualen Verändern von Objektmaßen. Der Ausgabe-Befehl Das Aktivieren dieser Schaltfläche übergibt die Daten an den Plot-Manager zur Ausgabe auf dem angeschlossenen Gerät. 6.3 Die Vorschau Objekt Parameter-Toolbar ist identisch mit dem nicht variablen Teil der Objekt-Parameter-Toolbar. Abb. 6.3-1: Objekt-Parameter Toolbar mit Position, Größe, Winkel, Multi-Copy, … 65 6.3 Die Vorschau Objekt Parameter-Toolbar Die Anzeige der Objekt-Parameter-Toolbar variiert, je nach dem wie die Objekt-Eigenschaften gesetzt sind! Beispiele für unterschiedliche Objekt-Eigenschaften: Abb. 6.3-2: Objekt-Eigenschaften Dialog für Objekt-Typ Textblock Abb. 6.3-3: Objekt-Eigenschaften Dialog für Objekt-Typ Textblock aktiv 66 7 Tipps & Tricks - Problembehandlung Es sind oft die Kleinigkeiten, die die „Inbetriebnahme” einer neuen Software schwierig machen. Ähnlich wie bei einer neuen Maschine, treten auch bei neuer Software Fragen und Probleme auf, die häufig leicht erklärt und korrigiert werden können. Aus diesem Grund haben wir nachfolgend eine Auswahl an täglich in unserer Hotline- und Supportpraxis auftretenden Fragestellungen näher erläutert. 7.1 Puffer Überlauf seriell Der Plotter schneidet die ersten Zeichen sauber und fängt dann an, undefinierbare Kurven zu zeichnen. Tipp 1 Dies ist bei serieller Ansteuerung des Plotters ein typisches Puffer-Überlauf-Problem und tritt dann auf, wenn das Protokoll für die serielle Übertragung nicht richtig eingestellt ist. Die meisten Plotter werden bei der seriellen Datenübertragung mit folgenden Parametern angesteuert: Bits pro Sekunde: 9600, Datenbits: 8, Parität: keine, Stoppbits: 1, Protokoll bzw. Flusssteuerung: Hardware 7.2 Ausgabegröße Mimaki Die Ausgabegröße auf meinem Mimaki Schneideplotter stimmt nicht mit der gestalteten Größe überein, sondern ist um mehr als das Doppelte größer. Tipp 2 Die Mimaki-Plotter der CG-Serie werden vom Werk aus mit einer Plotauflösung von 0.025mm ausgeliefert, obwohl sie in der Lage sind, mit einer Auflösung von 0.01mm zu arbeiten und dies intern auch tun. Die Treiber von CoCut sind auf diese „Maschinen”-Auflösung eingestellt, weil die Plotter damit schneller und akkurater angesteuert werden können. Zur Umstellung dieser Plotauflösung schalten Sie den Plotter ein, drücken am Bedienfeld die <-Taste und nachdem der Plotter die Rolle ausgemessen hat sooft die Funktionstaste, bis in der Anzeige Interface erscheint. Drücken Sie dann die ENTER-Taste so oft, bis Sie zum Menüpunkt Stepsize gelangen und anschließend die ^-Taste. In der Anzeige steht dann „0.01”. Bestätigen Sie diese Auswahl abschließend mit ENTER und END. 7.3 Plotter reagiert nicht! a. Überprüfen Sie zunächst, ob Sie im CoCut-Schneidedialog den korrekten Plottertreiber und die korrekte Schnittstelle ausgewählt haben: z. B. GCC Ultra GRC-61 an COM2 b. COM-Anschluss: Überprüfen Sie, ob die Parameter der Schnittstelle richtig gesetzt sind. Dazu ruft man die Systemsteuerung von Windows auf. Im Gerätemanager man den entsprechenden Anschluss aus z. .B.: COM. 67 Tipp 3 7.3 Plotter reagiert nicht! Gängige Standardparameter sind: Baud: 9600, Datenbits: 8, Parität: keine, Stoppbit: 1, Protokoll/Flusssteuerung: Hardware Die Einstellung in der Systemsteuerung und am Plotter müssen identisch sein, sonst ist keine oder keine fehlerfreie Datenübertragung möglich. c. USB-Anschluss: Überprüfen Sie ob der richtige USB-Treiber für die Maschine installiert ist. Die Einstellung finden Sie im Windows Gerätemanager unter dem Eintrag USB-Controller. Der USB-Treiber für den Schneideplotter muss in dieser Liste eingetragen sein, sonst ist keine Ansteuerung möglich. Falls der USB-Treiber dort nicht auftaucht installieren Sie ihn von dem mitgelieferten Datenträger Ihres Gerätes. d. Originalkabel: Überprüfen Sie, ob Sie das vom Hersteller empfohlene Originalkabel verwenden. Sollte dies nicht der Fall sein, kann es zu größeren Problemen bei der Datenübertragung kommen. CoCut „kommuniziert” während der Datenübergabe mit dem Plotter, so dass fehlende oder falsch angeschlossene Datenleitungen zu Ein- u. Ausgabefehlern führen. 7.4 Puffer Überlauf Der Plotter meldet „buffer overflow” oder schneidet nicht den ganzen Job Tipp 4 Dies ist oft auf eine Falscheinstellung des verwendeten Protokolls der seriellen (COM) Schnittstelle zurückzuführen. In den meisten Fällen reicht es aus, das Protokoll bzw. die Flusssteuerung der Schnittstelle auf Hardware zu stellen. 7.5 Typische Fehlerquellen beim Schneiden a) Die Folie ist zu lose eingespannt Tipp 5 Folge: Der Stichel verschiebt die Folie während des Schneidens und die Kontur wird nicht vollständig geschlossen. Abhilfe: Beim Einlegen der Folie darauf achten, dass die Folie gleichmäßig vorgespannt wird und keine Wellen aufweist. b) Die Geschwindigkeit ist zu hoch Folge: Kleine Folienteile, insbesondere Serifen und Punzen werden herausgedreht. Abhilfe: Geschwindigkeit verringern und den Andruck herabsetzen. 68 7.5 Typische Fehlerquellen beim Schneiden c) Der Einstechdruck ist zu hoch Folge: Das Trägerpapier wird mit eingeritzt, Buchstabenteile werden herausgedreht und Teile des Trägermaterials bleiben an den Buchstaben hängen. Das Entgittern der Folie wird schwieriger. Abhilfe: Andruck verringern und gegebenenfalls die Tiefe des Schneidstichels korrigieren. d) Der Einstechdruck ist zu niedrig Folge: Folie und Kleber wurden nur teilweise durchtrennt. Das Entgittern ist nur schwer oder gar nicht möglich. Abhilfe: Erhöhen Sie den Andruck und korrigieren Sie gegebenenfalls die Tiefe des Schneidstichels. e) Der Stichel ist zu tief eingestellt Folge: Folie, Kleber und Trägermaterial wurden durchgeschnitten. Folie ist nicht mehr brauchbar. Abhilfe: Korrigieren Sie die Tiefeneinstellung Ihres Schneidstichels. f) Der Stichel ist abgenutzt Folge: Nur die Folie, nicht mehr der Kleber, wird durchgeschnitten. Hinweis: Bei der Verwendung von Standardfolie ist die Abnutzung des Stichels gering. Bei der Verwendung von Reflexions- oder Sandstrahlfolie ist die Abnutzung um ein Vielfaches höher. Abhilfe: Neuen Original-Stichel verwenden. g) Die Buchstaben werden herausgedreht Folge: Das Entgittern ist nur schwer möglich. Die herausgedrehten Teile kleben an der Folie fest und lassen sich nicht mehr ablösen. Grundsätzlich gilt: Je kleiner der Schriftgrad gewählt wird, um so dünner muss die Folie sein; die Haftkraft des Klebers um so stärker. Abhilfe: Verringern Sie die Geschwindigkeit und ggf. den Einstechdruck so lange bis der Effekt nicht mehr eintritt. h) Das Trägerpapier wird mitgeschnitten Folge: Das Trägermaterial haftet an der Folie. Das Entgittern wird erschwert oder unmöglich. 69 7.5 Typische Fehlerquellen beim Schneiden Abhilfe: Korrigieren Sie die Tiefeneinstellung des Schneidstichels und verringern Sie ggf. zusätzlich den Einstechdruck. 70 Anhang A Glossar Additives Farbsystem Das ~ basiert auf der Mischung der additiven, selbstleuchtenden Spektralfarben Rot, Grün und Blau (RGB), z. B. beim Farbfernseher oder Farbmonitor Anfasser Mit ~ bezeichnet man die 9 schwarzen Quadrate, die beim markieren von Objekten um das Objekt herum und in der Mitte gezeichnet werden. Antialiasing Treppeneffektglättung oder Kantenglättung bei Bitmaps Applikationtape Übertragungspapier, das dazu dient die geschnittene Folie nach dem Entgittern auf der Beschriftungsfläche aufzubringen. Die Haftkraft muss genügend stark sein, dass der Text - auch die kleinsten Buchstaben - ohne Probleme vom Trägermaterial gelöst werden können. Nach dem Aufbringen muss das ~ aber genauso problemlos entfernt werden können. Auflösung Anzahl der Bildpunkte (Pixel) je Streckeneinheit. Diese wird in dpi (dots per inch) angegeben. Laserdrucker haben eine Auflösung von 600 bis 1200 dpi. Ausgleich Verändern des Abstands zwischen zwei benachbarten Zeichen, so dass ein harmonisches Schriftbild entsteht. Dies erreicht man durch Korrigieren des Zeichen- oder Wortabstandes. Bei Abständen unter 100% spricht man von Unterschneidung und bei Werten über 100% von Sperren Ausrichtung Art der Platzierung eines Textblocks auf der Arbeitsfläche. CoCut bietet Ausrichtung linksbündig, rechtsbündig, zentriert, Blocksatz, Blocksatz erzwingen und Versalhöhe anpassen an Auszeichnung Hervorhebung von Textteilen durch Veränderung der Textattribute, z. B. fett, kursiv Backup Datensicherung Bitmap Pixelgrafik Bit-Tiefe auch Farbtiefe ~ ist die rechnerisch mögliche Anzahl der Farben bei einer bestimmten Anzahl von Bits, z. B.: 1 Bit Farbtiefe = 21 = 2 mögliche Farben (Schwarz/Weiß) 8 Bit Farbtiefe = 28 = 256 mögliche Farben/Grautöne 24 Bit Farbtiefe = 224 = 16,8 Mio. mögliche Farben Mit ~ benennt man die Spalten an den Grenzen überlagernder oder aneinandergrenzender Farb- oder Folienflächen. 71 A Glossar Blitzer Nachteilig sind ~ insbesondere bei Siebdruckvorlagen oder beim Drucken. Blocksatz Eine Absatzausrichtung, bei welcher der Textblock gleichzeitig links- und rechtsbündig ausgerichtet wird. Dazu wird der Wortzwischenraum innerhalb einer Textzeile so variiert (i. d. R. gedehnt), dass sowohl links als auch rechts eine glatte Textkante entsteht. Dies gilt nicht für den Auslauf (die letzte Zeile des Absatzes). vgl. auch: erzwungener Blocksatz Byte Kleinste, aus 8 Bit bestehende, im Speicher eines Computers adressierbare Einheit Clipart(s) ~ sind Jobs oder Jobteile, die zu der Clipart-Toolbar hinzugefügt wurden. Sie werden in einem eigenen Verzeichnis abgelegt (C:ProgrammeEUROSYSTEMSCoCut Standard 4X4CLIP) Die Zwischenablage von Windows nennt man auch ~. Das ~ wird benutzt um Daten schnell zwischen Programmen auszutauschen Clipboard CMYK Cyan, Magenta, Yellow, Kontrast (Key, Schwarz) Genormte Farben für den Vierfarbendruck CMYK-Farbraum ~ ist die Menge aller Farben, die sich durch die im Druck verwendeten Farben (CMYK) darstellen lassen Desktop Der Bereich, der neben der Arbeitsfläche für den Entwurf benutzt werden kann. Er ist vergleichbar mit einem Schreibtisch, auf dem sich die Werkzeuge befinden Digitalisierung Umwandlung einer Bildvorlage in eine digitale Form. Die Erfassung erfolgt punkt- oder linienweise mittels eines Digitalisierungstableaus oder durch Einlesen der Vorlage mittels eines Scanners. Dongle Bezeichnet den Kopierschutz der zum Lieferumfang von CoCutgehört. Er wird auf die USB-Schnittstelle Ihres Rechners gesteckt. Ohne ~ kann die Software nicht gestartet werden. Download Das Herunterladen von Programmen oder Dateien aus dem Internet auf einen Rechner nennt man ~. DPI Akronym für Dots Per Inch; Auflösungsfeinheit in „Punkten pro Zoll” - (1 Zoll = 2,54 cm) Einfügemarke ~ nennt man die blinkende, vertikale Linie in einem editierbaren Feld Entgittern Bezeichnet den Vorgang des Entfernens von überflüssigen Folienteilen nach dem Schneiden mit einem Schneideplotter 72 A Glossar EPS Akronym für „Encapsulated Postscript Format”. In diesem Dateiformat sind die Text- und Bildinformationen in der Seitenbeschreibungssprache Postscript abgelegt. Dieses Format enthält neben den Text- und Rasterdaten auch ein Vorschaubitmap, welches es erlaubt, ein Abbild der Daten auf dem Bildschirm darzustellen. Erzwungener Blocksatz Blocksatz bei dem alle Textzeilen - auch die Letzte - auf die Spaltenbreite oder Breite der Arbeitsfläche angepasst werden. In CoCut heißt diese Ausrichtung „Blocksatz erzwingen” Farbtiefe unter ~ versteht man die Anzahl möglicher Bunttöne, die vom Scanner erfasst oder per Farbmonitor wiedergegeben werden kann Fett Schriftattribut mit einer etwas breiteren Strichstärke als der Grundschnitt der Schrift. Folie Zwei Herstellungsverfahren sind üblich: Kalandrieren und Gießen. Gegossene Folie wird ohne Strecken hergestellt und hat deshalb eine geringere Schrumpfneigung. Die Kosten sind i. a. höher als bei kalandrierter Folie. Kalandrierte ist preisgünstiger, hat eine kürzere Verwendungsdauer und schrumpft stärker. Schneidfolien sind dreischichtig aufgebaut: 1. Trägermaterial; die unterste Schicht 2. Kleberschicht; befindet sich zwischen Folie und Trägermaterial 3. Die Folie selbst. Font Schriftschnitt innerhalb einer Schriftfamilie in digitaler Form. Die meisten Schriftfamilien verfügen über die Fonts normal, fett, kursiv und fett-kursiv. Oftmals wird Font auch für die gesamte Schriftfamilie benutzt. Korrekt ist aber, dass jeder Schnitt ein eigener Font ist Gammakorrektur Die ~ ist eine Methode zur Farbstufenkorrektur, bei der die Wahrnehmung des menschlichen Auges bei aneinandergrenzenden Flächen unterschiedlicher Farbe berücksichtigt wird. Gruppieren Zusammenfassen beliebiger Objekte zu einer Gruppe. Die Lage der Objekte zueinander verändert sich in der Gruppe nicht mehr. Halbtonbild Als ~ bezeichnet man solche Bilder in denen Graustufen oder Farbtöne vorkommen. Man nennt die Tonwerte zwischen reinem Weiß und reinem Schwarz Halbtöne. Hilfslinie 73 A Glossar Hilfslinien sind Linien, die zum visuellen Ausrichten von Objekten auf der Arbeitsfläche oder dem Desktop benutzt werden. Hilfslinien sind nur auf dem Bildschirm sichtbar und werden weder geplottet noch auf dem Drucker ausgegeben. Hochgestellt Die Zeichen werden höher gesetzt als die auf der Schriftlinie stehenden Zeichen. Sie sind i. d. R. in einem etwas kleineren Schriftgrad gesetzt als die Grundschrift. Hotfolder Ein Hotfolder ist ein vom Plot-Manager überwachtes Verzeichnis. Wenn eine Datei in dieses Verzeichnis kopiert wird, so führt der Plot-Manager bestimmte, konfigurierbare Funktionen automatisch aus. Job Dateiendung von CoCut; Bezeichnung für eine CoCut-Datei Kalibrierung Anpassung von Drucker, Bildschirm, Plotter oder Anpassen an Sollwerte Kontextmenü Kontextmenüs heißen Kontextmenüs, weil sich der Aufbau, je nach Anzahl und Typ der selektierten Objekte (Kontext), anpasst und verändert. Kontextmenüs werden immer mit der rechten Maustaste aktiviert. Sie dienen dem schnellen Zugriff auf wichtige Funktionen und Werkzeuge, auch auf solche, die über die Hauptmenüs nicht aktivierbar sind. Kontrast Gegensatz; Helligkeitsumfang zwischen hellen und dunklen Bildstellen Laminieren Überziehen mit transparenten Kunststofffolien Live-Update Aktualisierung einer Software übers Internet Markisenfunktion Unter ~ versteht man das Markieren von Objekten indem man die linke Maustaste gedrückt hält, dann einen Rahmen um die zu markierenden Objekte zeichnet und die Maustaste erst loslässt, wenn alle zu markierenden Objekte sich vollständig innerhalb des Rahmens befinden. Oberlänge Terminus für den über die Mittellänge nach oben hinausragenden Teil eines Zeichens. Prozessfarben Druckfarbenskala für 4-Farbdruck mit Cyan, Gelb (Yellow), Magenta und Schwarz (Key). Bei Mischung ist drucktechnische Wiedergabe aller Farben möglich. Raster Image Prozessor kurz: RIP - Software, die Vektordaten rastert und den Druck auf einem Großformatdrucker steuert Toolbar Symbolleiste, die frei auf der Arbeitsfläche eines Programms bewegt und positioniert werden kann. Oft ist auch die 74 A Glossar Zusammenstellung der Tools (Werkzeuge) definierbar. Scanauflösung Feinheit der Auflösung beim Scannen von analogen Bildvorlagen Formel: Auflösung (in DPI) = Druckrasterweite (L/cm) x 2 (Qualitätsfaktor) x Vergrößerungsfaktor x 2,54 (bei Umrechnung von cm in inch) Schriftgrad ~ ist die Größe einer Schrift. Sie entspricht der Kegelhöhe, d. h. sie umfasst auch Ober- und Unterlänge, sowie eine gewissen Raum ober- und unterhalb der Zeichen. Schriftlinie Als ~ bezeichnet man eine gedachte Linie, auf der die Zeichen einer Zeile stehen. Auch wen in einer Zeile unterschiedliche Schriftarten und Schriftgrade verwendet werden, müssen alle Zeichen auf einer gemeinsamen Schriftlinie stehen. Überfüllung Eine schmale Überlappungszone an den Grenzen überlagernder farbiger Elemente. Diese ~ stellt sicher, dass an den Farbgrenzen keine Blitzer entstehen. Die Überlappung kann durch Über- und Unterfüllung erreicht werden. Unterlänge Dies ist der Teil eines Zeichens, der über die Schriftlinie nach unten hinausragt. Unterschneidung Wenn zwei Zeichen dichter zusammengesetzt werden, als es ihrer Standarddicke entspricht, spricht man von ~. Bei Zeichenkombinationen wie z. B. „Te” ergibt sich ein ausgeglichenes Schriftbild. Upload Unter ~ versteht man das Senden von Dateien und Programmen auf einen vernetzten Server Versalhöhe Man versteht darunter die Höhe der Großbuchstaben, der Versalien. Als Maß wird i. d. R. die Höhe des Buchstabens „H” von der Schriftlinie bis zur Zeichenoberkante benutzt. x-Höhe Höhe des Kleinbuchstabens/Zeichens „x” bzw. der Kleinbuchstaben ohne die Oberlänge einer Schrift. Diese Höhe wird auch Mittellänge genannt. Zoll engl. Inch. Maßeinheit für die Länge 1 Zoll = 1 Inch = 2,54 cm 75 B Impressum B Impressum Anmerkung zur Produktion: Dieses Handbuch wurde mit dem RCS eigenen Dokumentationssystem erstellt. Verwendete Schriftfamilie: Arial Deutsche Version: Peter Bettendorf RCS Systemsteuerungen GmbH Stand: 27.08.2011 76 Index A Achswechsel 59 Anzahl Kopien 46 Ausgangsdarstellung 60 Auslesen 45 B Backup 71 Blattursprung 47 C Clipart 72 D Duplizieren 23 E Entgitterabstand 51 Entgitterrahmen 46, 48, 52, 53, 60, 61, 62 F Farbverlauf 41 Folienoptimierung 50, 51, 52, 59 Füllungen 35 G Gammakorrektur 73 Gerätetreiber 37, 38 77 G Graustufen 73 Gruppieren 64, 73 H Hilfslinien 74 Horizontal Spiegeln 59 I Import 33 L Lokales Gerät 41, 44 Lupe 64, 65 M Markisenfunktion 64, 74 Maximale Optimierung 52 Messen 65 N Nach Segment warten 46 Negativ schneiden 56 Neu berechnen 60 O Online Support 57 Optimierung 51, 52, 55 78 P P Passermarken 49 R Raster 74 S Scannen 75 Schriftgrad 69, 74, 75 Schriftschnitt 73 Segment 46, 55, 56 Segmentabstand 46 Sektionierung 46, 54, 55, 56 Siebdruck 56 Stapeln Abstand 46 Stapelvorschau 46 Strichstärke 73 T Treiber 36, 37, 38, 41, 44, 61, 67 V Versalhöhe 71, 75 Versalhöhe anpassen 71 Vertikal Spiegeln 59 79 X X X-Spiegeln 59 Y Y-Spiegeln 59 Z Zweitplatzlizenz 11 Zwischenablage 72 80