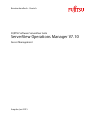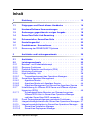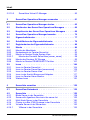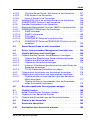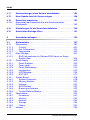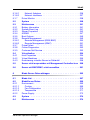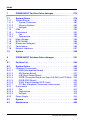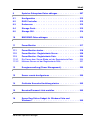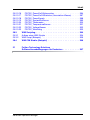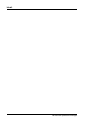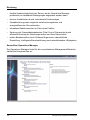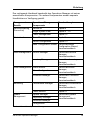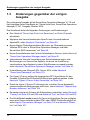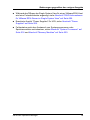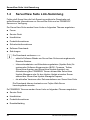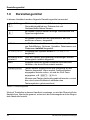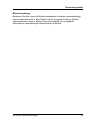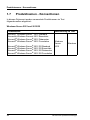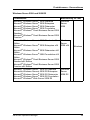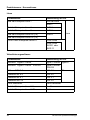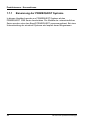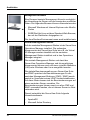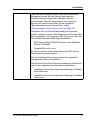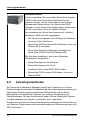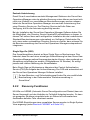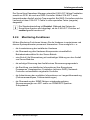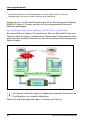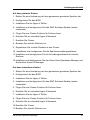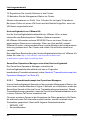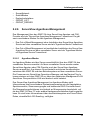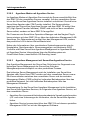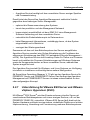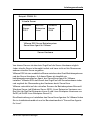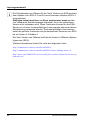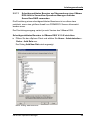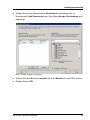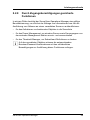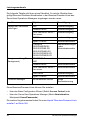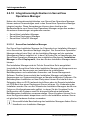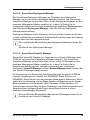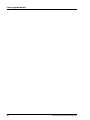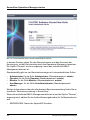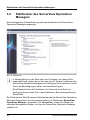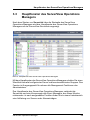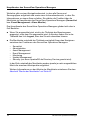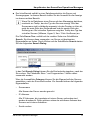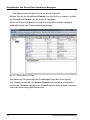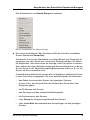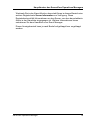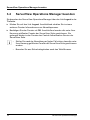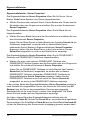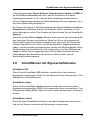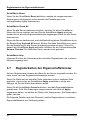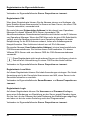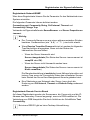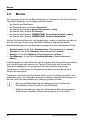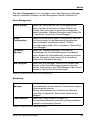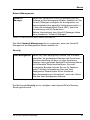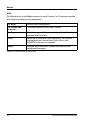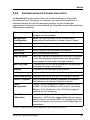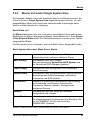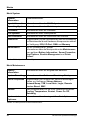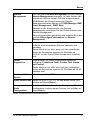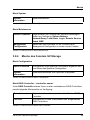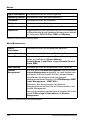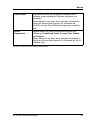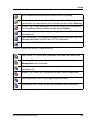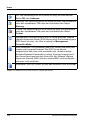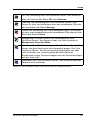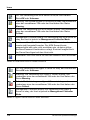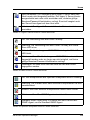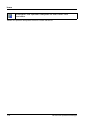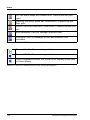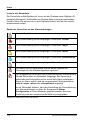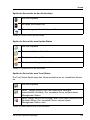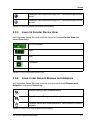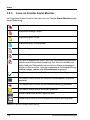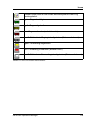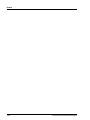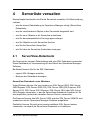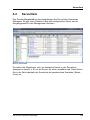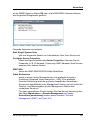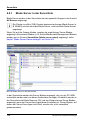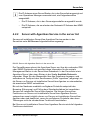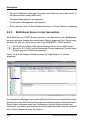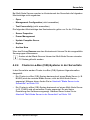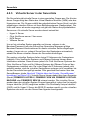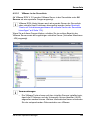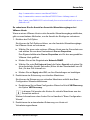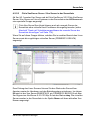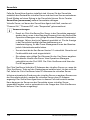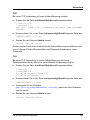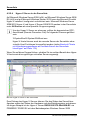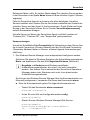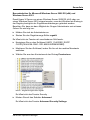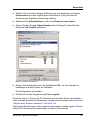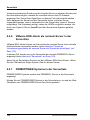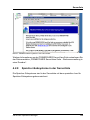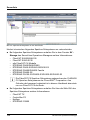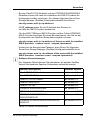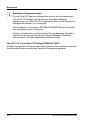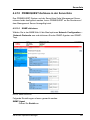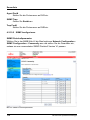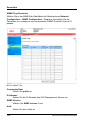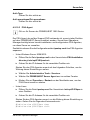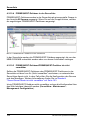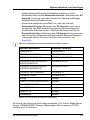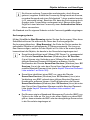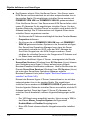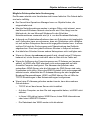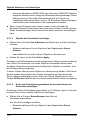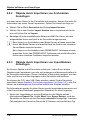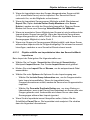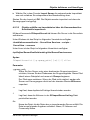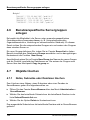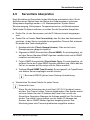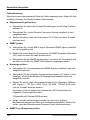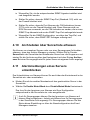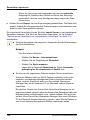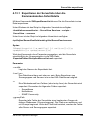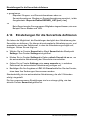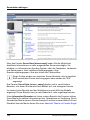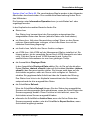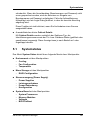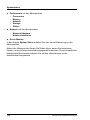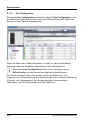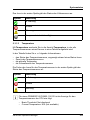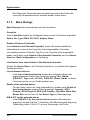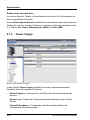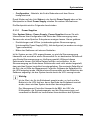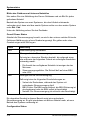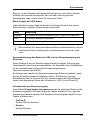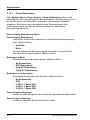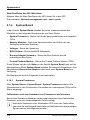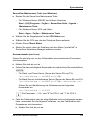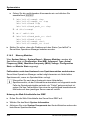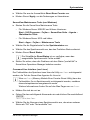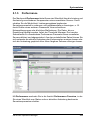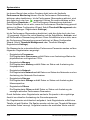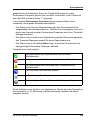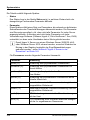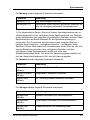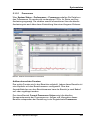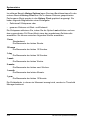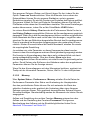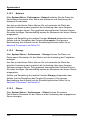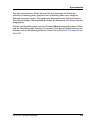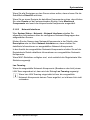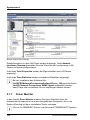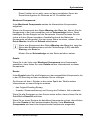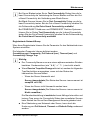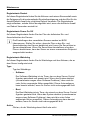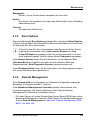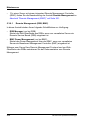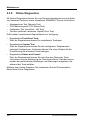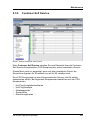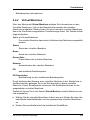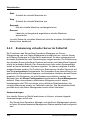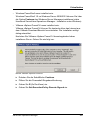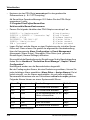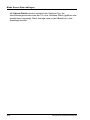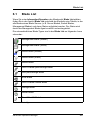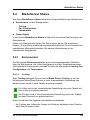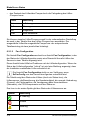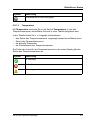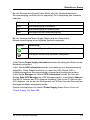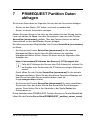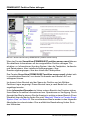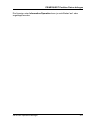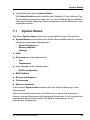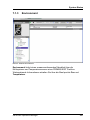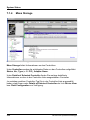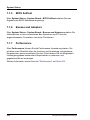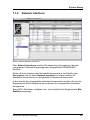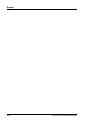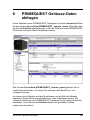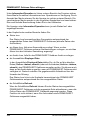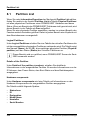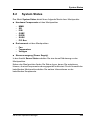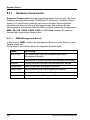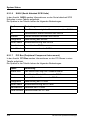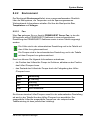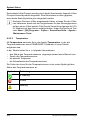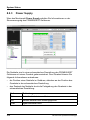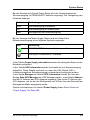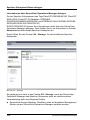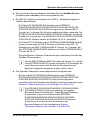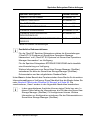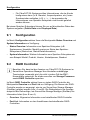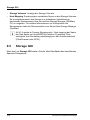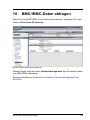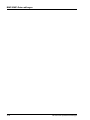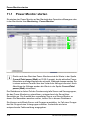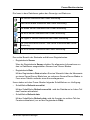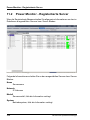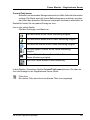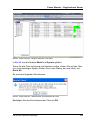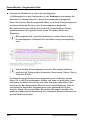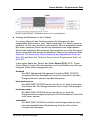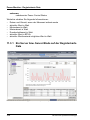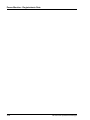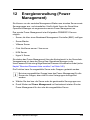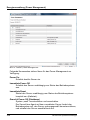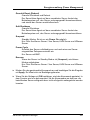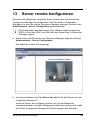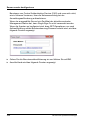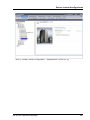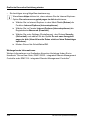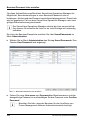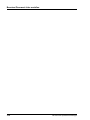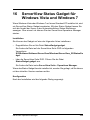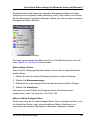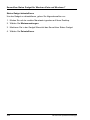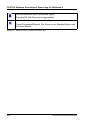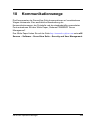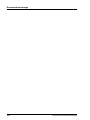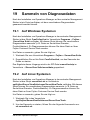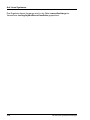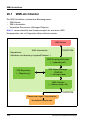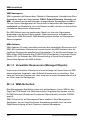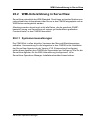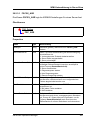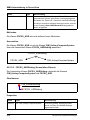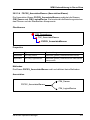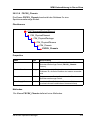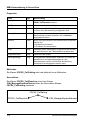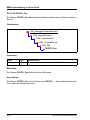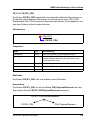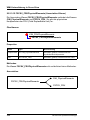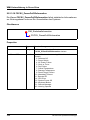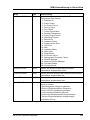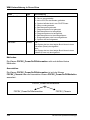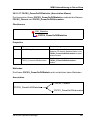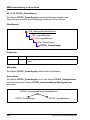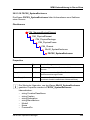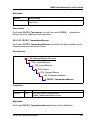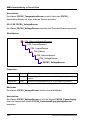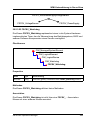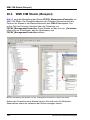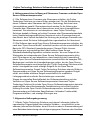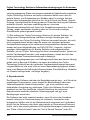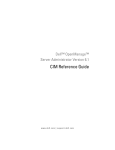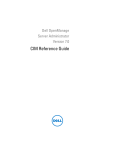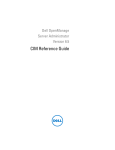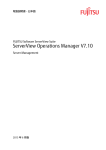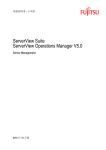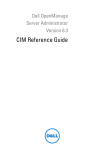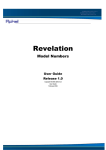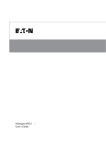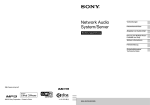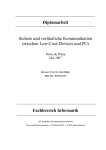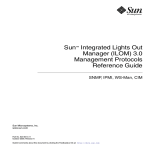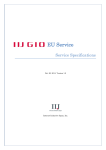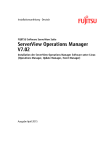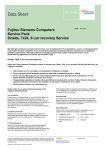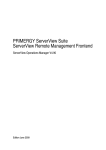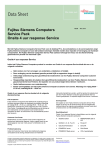Download ServerView Operations Manager 7.10
Transcript
Benutzerhandbuch - Deutsch FUJITSU Software ServerView Suite ServerView Operations Manager V7.10 Server Management Ausgabe Juni 2015 Kritik… Anregungen… Korrekturen… Die Redaktion ist interessiert an Ihren Kommentaren zu diesem Handbuch. Ihre Rückmeldungen helfen uns, die Dokumentation zu optimieren und auf Ihre Wünsche und Bedürfnisse abzustimmen. Sie können uns Ihre Kommentare per E-Mail an [email protected] senden. Zertifizierte Dokumentation nach DIN EN ISO 9001:2008 Um eine gleichbleibend hohe Qualität und Anwenderfreundlichkeit zu gewährleisten, wurde diese Dokumentation nach den Vorgaben eines Qualitätsmanagementsystems erstellt, welches die Forderungen der DIN EN ISO 9001:2008 erfüllt. cognitas. Gesellschaft für Technik-Dokumentation mbH www.cognitas.de Copyright und Handelsmarken Copyright © 2015 Fujitsu Technology Solutions GmbH. Alle Rechte vorbehalten. Liefermöglichkeiten und technische Änderungen vorbehalten. Alle verwendeten Hard- und Softwarenamen sind Handelsnamen und/oder Warenzeichen der jeweiligen Hersteller. Inhalt 1 Einleitung . . . . . . . . . . . . . . . . . . . . . . . . . . . . 13 1.1 Zielgruppen und Zweck dieses Handbuchs . . . . . . . . . 16 1.2 Hardware/Software-Voraussetzungen 1.3 Änderungen gegenüber der vorigen Ausgabe . . . . . . . . 18 1.4 ServerView Suite Link-Sammlung . . . . . . . . . . . . . . . 20 1.5 Dokumentation, ServerView Suite 1.6 Darstellungsmittel . . . . . . . . . . . . . . . . . . . . . . . 22 1.7 1.7.1 Produktnamen - Konventionen . . . . . . . . . . . . . . . . 24 Benennung der PRIMEQUEST Systeme . . . . . . . . . . . . 28 2 Architektur und Leistungsmerkmale . . . . . . . . . . . . . 29 2.1 Architektur . . . . . . . . . . . . . . . . . . . . . . . . . . . 29 2.2 2.2.1 2.2.2 2.2.3 2.2.4 2.2.5 2.2.5.1 2.2.6 2.2.6.1 2.2.6.2 2.2.6.3 2.2.7 . . . . . . . . . . . . 17 . . . . . . . . . . . . . . 21 Leistungsmerkmale . . . . . . . . . . . . . . . . . . . . . . Benutzer- und Sicherheitskonzept . . . . . . . . . . . . . . . . Recovery-Funktionen . . . . . . . . . . . . . . . . . . . . . . Prefailure Detection and Analysis (PDA) . . . . . . . . . . . . Monitoring-Funktionen . . . . . . . . . . . . . . . . . . . . . . High Availability - HA . . . . . . . . . . . . . . . . . . . . . . Transaktionskonzept des Operations Managers . . . . . . . ServerView Agentless-Management . . . . . . . . . . . . . . . Agentless-Modus . . . . . . . . . . . . . . . . . . . . . . . Agentless-Modus mit Agentless Service . . . . . . . . . . . Agentless Management mit ServerView Agentless Service . Unterstützung für VMware ESX Server und VMware vSphere Hypervisor (ESXi) . . . . . . . . . . . . . . . . . . . . . . . . 2.2.7.1 Schreibgeschützten Benutzer zur Überwachung eines VMware ESXi-Host in ServerView Operations Manager und/oder ServerView RAID verwenden . . . . . . . . . . . 2.2.8 Durch Zugangsberechtigungen gesicherte Funktionen . . . . . 2.2.9 Integrationsmöglichkeiten des ServerView Operations Managers 2.2.10 Integrationsmöglichkeiten im ServerView Operations Manager . 2.2.10.1 ServerView Installation Manager . . . . . . . . . . . . . . . 2.2.10.2 ServerView Deployment Manager . . . . . . . . . . . . . . ServerView Operations Manager 32 33 35 36 37 38 42 43 43 44 44 45 49 55 57 58 58 59 Inhalt 2.2.10.3 ServerView Virtual-IO Manager . . . . . . . . . . . . . . . . 59 3 ServerView Operations Manager verwenden . . . . . . . . . 61 3.1 ServerView Operations Manager starten 3.2 Startfenster des ServerView Operations Managers . . . . . . 66 3.3 Hauptfenster des ServerView Operations Managers . . . . . 69 3.4 ServerView Operations Manager beenden . . . . . . . . . . . 76 3.5 Eigenschaftsfenster . . . . . . . . . . . . . . . . . . . . . . . 77 3.6 Schaltflächen der Eigenschaftsfenster 3.7 Registerkarten der Eigenschaftsfenster . . . . . . . . . . . . 80 3.8 3.8.1 3.8.2 3.8.3 3.8.3.1 3.8.4 3.8.5 Menüs . . . . . . . . . . . . . . . . . . . . . . . Menüs der Menüleiste . . . . . . . . . . . . . . . Kontextmenüs im Fenster ServerList . . . . . . . . Menüs im Fenster Single System View . . . . . . . Menüs des Fensters ServerView [server_name] Menüs des Fensters SV Storage . . . . . . . . . . Menüs im Fenster PRIMEQUEST Partition . . . . . . . . . . . . . . . . . . . . . . . . . . . . . . . . . . . . . . . . . . . . . . . . 86 . 87 . 93 . 95 . 98 . 99 101 3.9 3.9.1 3.9.2 3.9.3 3.9.4 3.9.5 3.9.6 Icons . . . . . . . . . . . . . . . . . . . Icons im Fenster ServerList . . . . . . . . Icons im Fenster ServerView [servername] Icons im Fenster Device View . . . . . . Icons in der Ansicht Busses and Adapters Icons im Fenster Alarm Monitor . . . . . . Weitere Icons . . . . . . . . . . . . . . . . . . . . . . . . . . . . . . . . . . . . . . . . . . . . . . . . . . . . . . . . . 104 104 116 117 117 118 120 4 Serverliste verwalten . . . . . . . . . . . . . . . . . . . . . 123 4.1 ServerView-Datenbank . . . . . . . . . . . . . . . . . . . . 123 4.2 4.2.1 4.2.2 4.2.3 4.2.4 4.2.5 4.2.5.1 Serverliste . . . . . . . . . . . . . . . . . . . . Blade Server in der Serverliste . . . . . . . . . . Server with Agentless Service in the server list . Multi-Node Server in der Serverliste . . . . . . . Cluster-in-a-Box (CiB)-Systeme in der Serverliste Virtuelle Server in der Serverliste . . . . . . . . . VMware in der Serverliste . . . . . . . . . . . . . . . . . . . . . . 62 . . . . . . . . . . . . 79 . . . . . . . . . . . . . . . . . . . . . . . . . . . . . . . . . . . . . . . . . . . . . . . . . . . . . . . . . . . . . . . . . . . . . . . . . . . . . . . . . . . . 125 128 129 130 131 132 133 ServerView Operations Manager Inhalt 4.2.5.2 4.2.5.3 4.2.5.4 4.2.6 4.2.7 4.2.8 4.2.9 4.2.10 4.2.10.1 4.2.10.2 4.2.10.3 4.2.10.4 4.2.10.5 Citrix XenServer Server / Xen Server in der Serverliste . . KVM Server in der Serverliste . . . . . . . . . . . . . . . Hyper-V Server in der Serverliste . . . . . . . . . . . . . VMware ESXi-Hosts als normale Server in der Serverliste . . PRIMEPOWER Systeme in der Serverliste . . . . . . . . . . Speicher-Subsysteme in der Serverliste . . . . . . . . . . . . Baseboard Management Controller (BMC) in der Serverliste . PRIMEQUEST-Gehäuse in der Serverliste . . . . . . . . . . SNMP aktivieren . . . . . . . . . . . . . . . . . . . . . . SNMP konfigurieren . . . . . . . . . . . . . . . . . . . . PSA-Agent . . . . . . . . . . . . . . . . . . . . . . . . . PRIMEQUEST-Gehäuse in der Serverliste . . . . . . . . PRIMEQUEST-Gehäuse/PRIMEQUEST-Partition ist nicht verwaltbar . . . . . . . . . . . . . . . . . . . . . . . . . . . . . . . . . . . . . 137 140 142 148 148 149 155 157 157 158 161 162 . 162 4.3 Server/Server Blade ist nicht verwaltbar . . . . . . . . . . . 163 4.4 Server nicht verwaltbar/ Management Controller-Icon 4.5 4.5.1 4.5.1.1 4.5.1.2 4.5.1.3 4.5.1.4 Objekte definieren und hinzufügen . . . . . . . . . . . . . Objekte über das Fenster „ServerBrowser“ hinzufügen . . . . Objekte über Registerkarte Server Address definieren . . Objekte über Browser definieren . . . . . . . . . . . . . . Objekte der Serverliste hinzufügen . . . . . . . . . . . . Hosts mit Virtualisierungssoftware als normale Server der Serverliste hinzufügen . . . . . . . . . . . . . . . . . . . TCP/IP-Geräte der Serverliste hinzufügen . . . . . . . . . Objekte durch Importieren von Archivdaten hinzufügen . . . . Objekte durch Importieren von Importdateien hinzufügen . . . Objekte mithilfe von Importdateien über das ServerListMenü importieren . . . . . . . . . . . . . . . . . . . . . Objekte mithilfe von Importdateien über die Kommandozeilen-Schnittstelle importieren . . . . . . . . . . . . . . 4.5.1.5 4.5.2 4.5.3 4.5.3.1 4.5.3.2 . . . 164 . . . . . 165 165 166 168 174 . . . . 174 175 176 176 . 177 . 179 4.6 Benutzerspezifische Servergruppen anlegen . . . . . . . . 180 4.7 4.7.1 4.7.2 4.7.3 Objekte löschen . . . . . . . . . . . . . . . . . . . Netze, Subnetze oder Domänen löschen . . . . . . . Objekte aus der Serverliste löschen . . . . . . . . . . Objekte über Kommando aus der Serverliste löschen . 4.8 Cluster in der Serverliste 4.9 Serverliste überprüfen . . . . . . . . . . . . . . . . . . . . . 183 4.10 Archivdaten über Serverliste erfassen . . . . . . . . . . . . 185 ServerView Operations Manager . . . . . . . . . . . . . . . . . . . . 180 180 181 181 . . . . . . . . . . . . . . . . . . . 182 Inhalt 4.11 Alarmmeldungen eines Servers unterdrücken . . . . . . . 185 4.12 Neue Update-Jobs für Server anlegen . . . . . . . . . . . . 186 4.13 4.13.1 Serverliste exportieren . . . . . . . . . . . . . . . . . . . . 187 Exportieren der Serverliste über die KommandozeilenSchnittstelle . . . . . . . . . . . . . . . . . . . . . . . . . . . 189 4.14 Einstellungen für die Serverliste definieren . . . . . . . . . 190 4.15 Serverlisten-Einträge filtern 5 Serverdaten abfragen . . . . . . . . . . . . . . . . . . . . . 193 5.1 5.1.1 5.1.1.1 5.1.1.2 5.1.1.3 5.1.2 5.1.2.1 Systemstatus . . . . . . . . . . . . . . . . . . . . . . . Environment . . . . . . . . . . . . . . . . . . . . . . . . Cooling . . . . . . . . . . . . . . . . . . . . . . . . . Fan Configuration . . . . . . . . . . . . . . . . . . . . Temperature . . . . . . . . . . . . . . . . . . . . . . . Mass Storage . . . . . . . . . . . . . . . . . . . . . . . . RAID-Informationen für VMware ESXi-Server im Single System View . . . . . . . . . . . . . . . . . . . . . . Power Supply . . . . . . . . . . . . . . . . . . . . . . . . Power Supplies . . . . . . . . . . . . . . . . . . . . . Power Level . . . . . . . . . . . . . . . . . . . . . . . Power Redundancy . . . . . . . . . . . . . . . . . . . Konfiguration . . . . . . . . . . . . . . . . . . . . . . UPS Manager . . . . . . . . . . . . . . . . . . . . . . APC-USV . . . . . . . . . . . . . . . . . . . . . . . . System Board . . . . . . . . . . . . . . . . . . . . . . . System Processors . . . . . . . . . . . . . . . . . . . Memory Modules . . . . . . . . . . . . . . . . . . . . Voltages . . . . . . . . . . . . . . . . . . . . . . . . . BIOS Selftest . . . . . . . . . . . . . . . . . . . . . . Busses and Adapters . . . . . . . . . . . . . . . . . . Trusted Platform Module . . . . . . . . . . . . . . . . Performance . . . . . . . . . . . . . . . . . . . . . . . . Processors . . . . . . . . . . . . . . . . . . . . . . . Memory . . . . . . . . . . . . . . . . . . . . . . . . . Network . . . . . . . . . . . . . . . . . . . . . . . . . Storage . . . . . . . . . . . . . . . . . . . . . . . . . Others . . . . . . . . . . . . . . . . . . . . . . . . . . Network . . . . . . . . . . . . . . . . . . . . . . . . . . . 5.1.3 5.1.3.1 5.1.3.2 5.1.3.3 5.1.3.4 5.1.3.5 5.1.3.6 5.1.4 5.1.4.1 5.1.4.2 5.1.4.3 5.1.4.4 5.1.4.5 5.1.4.6 5.1.5 5.1.5.1 5.1.5.2 5.1.5.3 5.1.5.4 5.1.5.5 5.1.6 . . . . . . . . . . . . . . . . . 191 . . . . . . . . . . . . 197 199 200 202 203 204 . . . . . . . . . . . . . . . . . . . . . . . . . . . . . . . . . . . . . . . . . . . . 206 208 209 213 214 215 216 217 218 218 220 222 222 222 222 223 231 233 234 234 234 236 ServerView Operations Manager Inhalt 5.1.6.1 5.1.6.2 5.1.7 Network Adapters . . . . . . . . . . . . . . . . . . . . . . 236 Network Interfaces . . . . . . . . . . . . . . . . . . . . . . 237 Driver Monitor . . . . . . . . . . . . . . . . . . . . . . . . . . 238 5.2 System . . . . . . . . . . . . . . . . . . . . . . . . . . . . . 240 5.3 5.3.1 5.3.2 5.3.3 5.3.4 5.3.5 5.3.6 5.3.6.1 5.3.6.2 5.3.7 5.3.8 5.3.9 Maintenance . . . . . . . . . . . . . Battery Information . . . . . . . . . . System Event Log . . . . . . . . . . . Server Properties . . . . . . . . . . . ASR&R . . . . . . . . . . . . . . . . Boot Options . . . . . . . . . . . . . . Remote Management . . . . . . . . . Remote Management (RSB, BMC) Remote Management (iRMC) . . . PrimeCollect . . . . . . . . . . . . . Online Diagnostics . . . . . . . . . . . Customer Self Service . . . . . . . . . . . . . . . . . . . . . . . . . . . . . . . . . . . . . . . . . . . . . . . . . . . . . . . . . . . . . . . . . . . . . . . . . . . . . . . . . . . . . . . . . . . . . . . . . . . . . . . . . . . . . . . . . . . . . . . . . . . . . . . . . . . . . . . . . . . . . . . . . . . . . . . . . 241 241 241 242 247 249 249 250 251 251 252 253 5.4 5.4.1 5.4.2 5.4.3 Virtualization . . . . . . . . . . . . . . . Host Properties . . . . . . . . . . . . . . Virtual Machines . . . . . . . . . . . . . . Evakuierung virtueller Server im Fehlerfall . . . . . . . . . . . . . . . . . . . . . . . . . . . . . . . . . . . . . . . . . . . . 254 254 255 256 5.5 Server nicht ansprechbar mit Management Controller-Icon 260 5.6 Server mit BMC/iRMC, nicht verwaltbar 6 Blade Server-Daten abfragen . . . . . . . . . . . . . . . . . 263 6.1 Blade List . . . . . . . . . . . . . . . . . . . . . . . . . . . . 267 6.2 6.2.1 6.2.1.1 6.2.1.2 6.2.1.3 6.2.2 BladeServer Status . Environment . . . . . Cooling . . . . . . Fan Configuration Temperature . . . Power Supply . . . . 6.3 System . . . . . . . . . . . . . . . . . . . . . . . . . . . . . 274 6.4 Maintenance . . . . . . . . . . . . . . . . . . . . . . . . . . 274 ServerView Operations Manager . . . . . . . . . . . . . . . . . . . . . . . . . . . . . . . . . . . . . . . . . . . . . . . . . . . . . . . . . . . . . . . . . . . . . . . . . . . . . . . . . . . 261 . . . . . . . . . . . . . . . . . . . . . . . . . . . . . . . . . . . . . . . . . . . . . . . . . . . . . . . . . . . . . . . . . . . . . . . . 269 269 269 270 271 272 Inhalt 7 PRIMEQUEST Partition Daten abfragen . . . . . . . . . . . 275 7.1 7.1.1 7.1.1.1 7.1.1.2 7.1.1.3 7.1.2 7.1.3 7.1.3.1 7.1.3.2 7.1.4 7.1.5 7.1.6 7.1.7 7.1.8 System Status . . . . System Boards . . . . System Processors Memory Modules . Voltages . . . . . . IOBs . . . . . . . . . . Environment . . . . . Fan . . . . . . . . Temperature . . . . Mass Storage . . . . . BIOS Selftest . . . . . Busses and Adapters . Performance . . . . . Network Interfaces . . 7.2 System . . . . . . . . . . . . . . . . . . . . . . . . . . . . . 289 8 PRIMEQUEST Gehäuse-Daten abfragen . . . . . . . . . . . 291 8.1 Partition List . . . . . . . . . . . . . . . . . . . . . . . . . . 294 8.2 8.2.1 8.2.1.1 8.2.1.2 8.2.1.3 8.2.1.4 8.2.1.5 8.2.1.6 8.2.1.7 8.2.2 8.2.2.1 8.2.2.2 8.2.2.3 8.2.3 System Status . . . . . . . . . . . . . . . . . . . . . . . . . Hardware Components . . . . . . . . . . . . . . . . . . . . . MMB (Management Board) . . . . . . . . . . . . . . . . . SB (System Board) . . . . . . . . . . . . . . . . . . . . . IOB (Input/Output Board) . . . . . . . . . . . . . . . . . . GSPB (Connector Board von Giga LAN SAS und PCI Box) DVDB (DVD Board) . . . . . . . . . . . . . . . . . . . . . SASU (Serial Attached SCSI Units) . . . . . . . . . . . . . PCI Box (Peripheral Component Interconnect) . . . . . . . Environment . . . . . . . . . . . . . . . . . . . . . . . . . . Fan . . . . . . . . . . . . . . . . . . . . . . . . . . . . . Temperature . . . . . . . . . . . . . . . . . . . . . . . . . Voltages . . . . . . . . . . . . . . . . . . . . . . . . . . . Power Supply . . . . . . . . . . . . . . . . . . . . . . . . . . 8.3 System . . . . . . . . . . . . . . . . . . . . . . . . . . . . . 306 8.4 Maintenance . . . . . . . . . . . . . . . . . . . . . . . . . . 306 . . . . . . . . . . . . . . . . . . . . . . . . . . . . . . . . . . . . . . . . . . . . . . . . . . . . . . . . . . . . . . . . . . . . . . . . . . . . . . . . . . . . . . . . . . . . . . . . . . . . . . . . . . . . . . . . . . . . . . . . . . . . . . . . . . . . . . . . . . . . . . . . . . . . . . . . . . . . . . . . . . . . . . . . . . . . . . . . . . . . . . . . . . . . . . . . . . . . . . . . . . . . . . . . . . . . . . . . . . . . . . . . . . . . . . . . . . . . . . . . . . . . . . . . . . . . . . . . . . . . . . . . . . . . . . . . . . . . . . . . . . . . . . . . . . . . . . 279 280 280 280 280 280 281 282 283 284 286 286 286 287 295 296 296 297 298 299 299 300 300 301 301 302 303 304 ServerView Operations Manager Inhalt 9 Speicher-Subsystem-Daten abfragen . . . . . . . . . . . . . 307 9.1 Konfiguration . . . . . . . . . . . . . . . . . . . . . . . . . . 312 9.2 RAID Controller . . . . . . . . . . . . . . . . . . . . . . . . . 312 9.3 Enclosures . . . . . . . . . . . . . . . . . . . . . . . . . . . 313 9.4 Storage Pools . . . . . . . . . . . . . . . . . . . . . . . . . . 313 9.5 Storage GUI . . . . . . . . . . . . . . . . . . . . . . . . . . . 314 10 BMC/iRMC-Daten abfragen . . . . . . . . . . . . . . . . . . 315 11 Power Monitor . . . . . . . . . . . . . . . . . . . . . . . . . 317 11.1 Power Monitor starten . . . . . . . . . . . . . . . . . . . . . 318 11.2 Power Monitor - Registerkarte Server . . . . . . . . . . . . . 320 11.3 11.3.1 11.3.2 Power Monitor - Registerkarte Data . . . . . . . . . . . . . . 324 Ein Server bzw. Server Blade auf der Registerkarte Data . . . . 330 Mehrere Server auf der Registerkarte Data . . . . . . . . . . . 331 12 Energieverwaltung (Power Management) . . . . . . . . . . . 335 13 Server remote konfigurieren . . . . . . . . . . . . . . . . . . 339 14 Grafische Konsolen-Umleitung starten . . . . . . . . . . . . 343 15 Benutzer/Passwort-Liste erstellen 16 ServerView Status Gadget für Windows Vista und Windows 7 . . . . . . . . . . . . . . . . . . . . . . . . . . . 349 ServerView Operations Manager . . . . . . . . . . . . . . 345 Inhalt 17 FUJITSU Software ServerView® Status App für Windows 8 . . . . . . . . . . . . . . . . . . . . . . . . . . . 353 18 Kommunikationswege . . . . . . . . . . . . . . . . . . . . . 355 19 Sammeln von Diagnosedaten . . . . . . . . . . . . . . . . . 357 19.1 Auf Windows Systemen . . . . . . . . . . . . . . . . . . . . 357 19.2 Auf Linux Systemen . . . . . . . . . . . . . . . . . . . . . . 357 20 WMI 20.1 20.1.1 20.1.2 20.1.3 20.1.4 WMI-Architektur . . . . . . . . . . . . . . WMI-Nutzer . . . . . . . . . . . . . . . . WMI-Infrastruktur . . . . . . . . . . . . . . Verwaltete Ressourcen (Managed Objects) WMI-Sicherheit . . . . . . . . . . . . . . . . . . . . . . . . . 360 361 361 362 362 20.2 20.2.1 20.2.2 20.2.3 20.2.3.1 20.2.3.2 20.2.3.3 20.2.3.4 20.2.3.5 WMI-Unterstützung in ServerView . . . . . . . . . . . . . Systemvoraussetzungen . . . . . . . . . . . . . . . . . . . ServerView-Agenten als WMI-Anbieter . . . . . . . . . . . . ServerView-Klassen . . . . . . . . . . . . . . . . . . . . . FSCSV_ASR . . . . . . . . . . . . . . . . . . . . . . . FSCSV_ASRSetting (Association-Klasse) . . . . . . . . FSCSV_AssociatedCooling (Association-Klasse) . . . . . FSCSV_AssociatedSensor (Association-Klasse) . . . . . FSCSV_AssociatedSupplyVoltageSensor (AssociationKlasse) . . . . . . . . . . . . . . . . . . . . . . . . . . FSCSV_Chassis . . . . . . . . . . . . . . . . . . . . . FSCSV_ComputerSystem . . . . . . . . . . . . . . . . FSCSV_FailReaction . . . . . . . . . . . . . . . . . . . FSCSV_FailSetting (Association-Klasse) . . . . . . . . . FSCSV_Fan . . . . . . . . . . . . . . . . . . . . . . . . FSCSV_FRU . . . . . . . . . . . . . . . . . . . . . . . FSCSV_FRUPhysicalElements (Association-Klasse) . . . FSCSV_ManagementController . . . . . . . . . . . . . . FSCSV_OperatingSchedule . . . . . . . . . . . . . . . FSCSV_OperatingScheduleSetting (Association-Klasse) . . . . . . . . 363 363 364 364 367 368 370 371 . . . . . . . . . . . 372 373 374 375 377 378 379 380 381 382 383 20.2.3.6 20.2.3.7 20.2.3.8 20.2.3.9 20.2.3.10 20.2.3.11 20.2.3.12 20.2.3.13 20.2.3.14 20.2.3.15 . . . . . . . . . . . . . . . . . . . . . . . . . . . . . . 359 . . . . . . . . . . . . . . . . . . . . . . . . . . . . . . . . . . . . . . . . ServerView Operations Manager Inhalt 20.2.3.16 20.2.3.17 20.2.3.18 20.2.3.19 20.2.3.20 20.2.3.21 20.2.3.22 20.2.3.23 FSCSV_PowerOnOffInformation . . . . . . . . . . FSCSV_PowerOnOffStatistics (Association-Klasse) FSCSV_PowerSupply . . . . . . . . . . . . . . . FSCSV_SystemEnclosure . . . . . . . . . . . . . FSCSV_Tachometer . . . . . . . . . . . . . . . . FSCSV_TemperatureSensor . . . . . . . . . . . . FSCSV_VoltageSensor . . . . . . . . . . . . . . FSCSV_Watchdog . . . . . . . . . . . . . . . . . . . . . . . . . . . . . . . . . . . . . . . . . . . . . . . . . . . . . . . . . 384 387 388 389 390 391 392 393 20.3 20.3.1 20.3.2 WMI Scripting . . . . . . . . . . . . . . . . . . . . . . . . . . 394 Aufbau eines WMI Scripts . . . . . . . . . . . . . . . . . . . . 394 WMI Script (Beispiel) . . . . . . . . . . . . . . . . . . . . . . 395 20.4 WMI CIM Studio (Beispiel) . . . . . . . . . . . . . . . . . . . 396 21 Fujitsu Technology Solutions Softwarelizenzbedingungen für Endnutzer . . . . . . . . . . 397 ServerView Operations Manager Inhalt ServerView Operations Manager 1 Einleitung Der ServerView Operations Manager (kurz: Operations Manager) ist ein kostenfreies Server-Management-Modul der Fujitsu ServerView Suite. Er steht Ihnen für die zentrale Server-Administration von Industrie Standard Servern zur Verfügung, die unter den Betriebssystemen Windows und Linux (SUSE und Red Hat) laufen oder als Host für VMs (Virtual Machine) dienen, die Hypervisor wie VMware ESX/ESXi, Citrix XenServer oder Hyper-V nutzen. Die einheitliche Verwaltung aller Server erfolgt über eine oder auch mehrere zentrale Management-Stationen, auf die Sie von jeder Arbeitsstation im Netzwerk, auf der ein gängiger Web-Browser und das Java Runtime Environment laufen, zugreifen können. Der Operations Manager kontrolliert die Einzelsysteme, einschließlich kritischer Hardwarekomponenten wie Prozessoren, Arbeitsspeicher, Festplatten, Lüfter, Pumpen und Stromversorgung. Er überwacht und steuert den Energieverbrauch, analysiert die Performanz- und Auslastungsdaten und aktualisiert die Serverkonfiguration. Zum Sicherheitskonzept des Operations Manager gehört eine rollenbasierte Benutzerverwaltung, die auf drei grundlegenden Konzepten basiert: – globale Benutzerverwaltung mithilfe eines LDAP-Verzeichnisdienstes (Lightweight Directory Access Protocol); – rollenbasierte Zugangssteuerung (Role Based Access Control, RBAC); – Single Sign-on (SSO) auf Basis eines Centralized Authentication Service (CAS). Mit RBAC können Sie Ihr Sicherheitskonzept an der Organisationsstruktur Ihres Unternehmens ausrichten, indem Sie jeder Rolle ein aufgabenorientiertes Berechtigungsprofil zuordnen. SSO bedeutet, dass Sie Ihre Authentizität nur einmal nachweisen müssen. Einmal erfolgreich authentifiziert, erhalten Sie Zugang zu allen ServerViewKomponenten, ohne sich bei einer dieser Komponenten neu anmelden zu müssen. Das Server-Management mit dem Operations Manager bietet Betreibern eines umfangreichen Servernetzes entscheidende Vorteile: – höhere Produktivität durch hohe Ausfallsicherheit der Server – Senkung der Kosten durch automatisierte Überwachung der IT-Infrastruktur ServerView Operations Manager 13 Einleitung – flexible Ausbaumöglichkeit der Server, da der Operations Manager problemlos an veränderte Bedingungen angepasst werden kann – kürzere Ausfallzeiten durch vereinfachte Fehleranalyse – Gewährleistung eines möglichst unterbrechungsfreien und energieeffizienten Serverbetriebs – schnellere Reaktionszeiten im Falle eines Fehlers – Senkung der Gesamtbetriebskosten (Total Cost of Ownership) durch effiziente Nutzung der Netzkomponenten und ihrer Ressourcen – hohen Bedienkomfort durch Software-Ergonomie: übersichtliche Darstellung, intelligente Benutzerführung und unterstützendes Hilfesystem ServerView Operations Manager Der Operations Manager bietet für die verschiedenen Management-Bereiche zahlreiche Komponenten an: 14 ServerView Operations Manager Einleitung Das vorliegende Handbuch beschreibt den Operations Manager mit seinen wesentlichen Komponenten. Für weitere Komponenten werden separate Handbücher zur Verfügung gestellt. ManagementBereich Operations Manager Komponente Beschreibung in Serververwaltung (ServerList) ServerList Kapitel 4 Single System View Kapitel 5 - 10 Power Management Kapitel 12 ServerBrowser Kapitel 4 Server Configuration Kapitel 13 Administration Base Configuration Wizard ServerView Base Configuration Wizard, Benutzerhandbuch Asset Management Archive Manager Inventory Manager Event Management Alarm Monitor Alarm Configuration Monitoring Update Management ServerView Archive Manager, Benutzerhandbuch ServerView Inventory Manager, Benutzerhandbuch ServerView Event Manager, Benutzerhandbuch Threshold Manager ServerView Threshold Manager, Benutzerhandbuch Performance Manager ServerView Performance Manager, Benutzerhandbuch Power Monitor Kapitel 11 Update Manager ServerView Update Management, Benutzerhandbuch Repository Manager Download Manager Configuration Tabelle 1: ServerView Operations Manager ServerView Operations Manager 15 Zielgruppen und Zweck dieses Handbuchs ManagementBereich Operations Manager Komponente Beschreibung in Security User Management Benutzerverwaltung in ServerView, Zentrale Authentifizierung und rollenbasierte Autorisierung, Benutzerhandbuch Tabelle 1: ServerView Operations Manager Weitere Module der ServerView Suite Neben dem kostenfreien ServerView Operations Manager umfasst die Fujitsu ServerView Suite eine Reihe weiterer überwiegend kostenfreier ServerManagement-Module sowie einige kostenpflichtige Module. Dazu gehören unter anderem: – – – – ServerView Installation Manager ServerView Deployment Manager ServerView Scripting Toolkit ServerView Virtual I/O Manager 1.1 Zielgruppen und Zweck dieses Handbuchs Dieses Handbuch wendet sich an Systemadministratoren, Netzwerkadministratoren und Service-Techniker, die bereits über eine grundlegende Kenntnis der Hardware und Software verfügen. Das Handbuch vermittelt einen Überblick über die Grundlagen der Server-Überwachung und beschreibt die Bedienoberfläche des ServerView Operations Managers. Ein zusätzliches Kapitel widmet sich dem Server Management mit WMI (Windows Management Instrumentation). 16 ServerView Operations Manager Hardware/Software-Voraussetzungen 1.2 Hardware/Software-Voraussetzungen Die aktuellen Informationen zu den Hardware- und Software-Voraussetzungen für ServerView finden Sie in den ServerView Operations Manager Installationshandbüchern (Windows/Linux), in der Informationsdatei „Release Notes“, die u. a. in der ServerView-Programmgruppe abgerufen werden kann, oder im Datenblatt zu ServerView. ServerView Operations Manager 17 Änderungen gegenüber der vorigen Ausgabe 1.3 Änderungen gegenüber der vorigen Ausgabe Die vorliegende Ausgabe gilt ab ServerView Operations Manager V7.10 und löst folgendes Online-Handbuch ab: “ServerView Suite, ServerView Operations Manager V7.00“, Ausgabe Oktober 2014. Das Handbuch bietet die folgenden Änderungen und Erweiterungen: ● Der Abschnitt "ServerView Suite Link-Sammlung" auf Seite 20 wurde aktualisiert. ● Migration des Verzeichnisdienstes OpenDJ zum Verzeichnisdienst ApacheDS, siehe Abschnitt "Architektur" auf Seite 29. ● Neues Kapitel "Schreibgeschützten Benutzer zur Überwachung eines VMware ESXi-Host in ServerView Operations Manager und/oder ServerView RAID verwenden" auf Seite 49. ● Neues Anmeldefenster des Central Authentication Service, siehe Abschnitt "ServerView Operations Manager starten" auf Seite 62. ● Informationen über die Vermeidung von Sicherheitswarnungen oder Blockierungen von ServerView-Applets, die durch die Ausführung verschiedener Java-Applets in einem Web-Browser verursacht werden, siehe Abschnitt "ServerView Operations Manager starten" auf Seite 62. ● Unterstützung von Microsoft SQL Server 2014, siehe Abschnitt "ServerView-Datenbank" auf Seite 123. ● Für Hyper-V Server sollten die dynamischen RPC-Anschlüsse für den Prozess %SystemRoot%\System32\dllhost.exe geöffnet werden, siehe Abschnitt "Hyper-V Server in der Serverliste" auf Seite 142. ● Damit der Hyper-V Server IP-Adressen der virtuellen Server bereitstellt, müssen bestimmte Bedingungen erfüllt sein, siehe Abschnitt "Objekte über Browser definieren" auf Seite 168. ● Es werden jetzt auch Pumpen als Kühlsysteme unterstützt, siehe Abschnitt "Cooling" auf Seite 200 und 269 und Abschnitt "Fan" auf Seite 282 und 301. ● Die Schaltfläche Locate ist auch für Server mit Agentless Service verfügbar, wenn eine Serververbindung über IPMI- oder SNMP-Protokolle möglich ist, siehe Kapitel "Serverdaten abfragen" auf Seite 193 und Abschnitt "Blade List" auf Seite 267. 18 ServerView Operations Manager Änderungen gegenüber der vorigen Ausgabe ● Während des Öffnens der Single System View für einen VMware ESXi-Host wird eine Fortschrittsleiste angezeigt, siehe Abschnitt "RAID-Informationen für VMware ESXi-Server im Single System View" auf Seite 206. ● Erweiterte Ansicht "Power Supplies" für USV, siehe Abschnitt "Power Supplies" auf Seite 209. ● Fehlerstatus nach dem Austausch von Systemprozessoren oder Speichermodulen zurücksetzen, siehe Abschnitt "System Processors" auf Seite 218 und Abschnitt "Memory Modules" auf Seite 220. ServerView Operations Manager 19 ServerView Suite Link-Sammlung 1.4 ServerView Suite Link-Sammlung Fujitsu stellt Ihnen über die Link-Sammlung zahlreiche Downloads und weiterführende Informationen zur ServerView Suite und zu PRIMERGY Servern zur Verfügung. Zur ServerView Suite werden Ihnen Links zu folgenden Themen angeboten: ● Forum ● Service Desk ● Handbücher ● Produktinformationen ● Sicherheitsinformationen ● Software Downloads ● Schulungen I Die Downloads umfassen u. a.: – aktuelle Software-Stände zur ServerView Suite sowie ergänzende Readme-Dateien. – Informationsdateien und Aktualisierungsdateien (Update Sets) für systemnahe Software-Komponenten (BIOS, Firmware, Treiber, ServerView-Agenten und ServerView-Update-Agenten) zur Aktualisierung der PRIMERGY Server anhand des ServerView Update Managers oder für den lokalen Update einzelner Server anhand des ServerView Update Managers Express. – die aktuellen Versionen aller Dokumentationen zur ServerView Suite Die Downloads können kostenlos vom Fujitsu Web-Server heruntergeladen werden. Zu PRIMERGY Servern werden Ihnen Links zu folgenden Themen angeboten: ● Service Desk ● Handbücher ● Produktinformationen ● Ersatzteilkatalog 20 ServerView Operations Manager Dokumentation, ServerView Suite Zugriff auf die ServerView Suite-Link-Sammlung Die Link-Sammlung der ServerView Suite erreichen Sie über verschiedene Wege: 1. Über den ServerView Operations Manager Ê Wählen Sie auf der Startseite bzw. in der Menüzeile Help – Links aus. Anschließend wird die Startseite der ServerView Suite Link-Sammlung angezeigt. 2. über die Startseite der Online-Dokumentation zur ServerView Suite auf dem Manual-Server von Fujitsu. I Sie gelangen auf die Startseite der Online-Dokumentation mit folgendem Link: http://manuals.ts.fujitsu.com Ê Wählen Sie links in der Auswahlliste x86 Servers. Ê Klicken Sie rechts unter Selected documents auf PRIMERGY ServerView Links. Anschließend wird die Startseite der ServerView Suite Link-Sammlung angezeigt. 3. Über die ServerView Suite DVD 2. Ê Markieren Sie im Startfenster der ServerView Suite DVD 2 die Option ServerView Software Produktauswahl. Ê Wählen Sie in der Menüleiste Links. Anschließend wird die Startseite der ServerView Suite Link-Sammlung angezeigt. 1.5 Dokumentation, ServerView Suite Die Dokumentation ist über das Internet als Download kostenlos erhältlich. Die Online-Dokumentation finden Sie unter http://manuals.ts.fujitsu.com unter dem Link x86 Servers. Einen Überblick über die Dokumentation, die Sie unter ServerView Suite finden, sowie die Ablagestruktur können Sie der ServerView Suite Sitemap (ServerViewSuite - Site Overview). ServerView Operations Manager 21 Darstellungsmittel 1.6 Darstellungsmittel In diesem Handbuch werden folgende Darstellungsmittel verwendet: V Achtung Mit diesem Symbol wird auf Gefahren hingewiesen, die zu Gesundheitsgefährdung, Datenverlust und Geräteschäden führen können. I Mit diesem Symbol werden wichtige Informationen und Tipps hervorgehoben. Ê Mit diesem Symbol wird ein Arbeitsschritt, den Sie ausführen müssen, dargestellt. halbfett Im Fließtext werden Kommandos, Menüpunkte, Namen von Schaltflächen, Optionen, Variablen, Dateinamen und Pfadnamen halbfett dargestellt. dicktengleich Ausgaben des Systems werden dicktengleich dargestellt. dicktengleich halbfett Über die Tastatur einzugebende Anweisungen werden dicktengleich halbfett dargestellt. <abc> Angaben zwischen spitzen Klammern kennzeichnen Variablen, die durch Werte ersetzt werden. [Tastensymbole] Tasten werden entsprechend ihrer Abbildung auf der Tastatur dargestellt. Wenn explizit Großbuchstaben eingegeben werden sollen, so wird die Shift-Taste angegeben, z.B. [SHIFT] - [A] für A. Müssen zwei Tasten gleichzeitig gedrückt werden, so wird dies durch einen Bindestrich zwischen den Tastensymbolen gekennzeichnet. Tabelle 2: Darstellungsmittel Wird auf Textstellen in diesem Handbuch verwiesen, so wird die Überschrift des Kapitels bzw. Abschnitts genannt, wobei sich die Seitenangabe auf den Beginn des Abschnitts bezieht. 22 ServerView Operations Manager Darstellungsmittel Bildschirmabzüge Beachten Sie bitte, dass die Bildschirmausgaben teilweise systemabhängig sind und deshalb nicht in allen Details mit der Ausgabe auf Ihrem System übereinstimmen müssen. Ebenso können bezüglich der verfügbaren Menüpunkte systembedingte Abweichungen auftreten. ServerView Operations Manager 23 Produktnamen - Konventionen 1.7 Produktnamen - Konventionen In diesem Dokument werden verwendete Produktnamen im Text folgendermaßen abgekürzt: Windows Server 2012 und 2012 R2 Produktname Microsoft® Bezeichnung im Text Server® Windows 2012 Standard Microsoft® Windows Server® 2012 Essentials Microsoft® Windows Server® 2012 Datacenter Microsoft® Windows Server® 2012 Foundation Microsoft® Windows Server® 2012 R2 Standard Microsoft® Windows Server® 2012 R2 Essentials Microsoft® Windows Server® 2012 R2 Datacenter Microsoft® Windows Server® 2012 R2 Foundation 24 Windows Server 2012 Windows ServerView Operations Manager Produktnamen - Konventionen Windows Server 2008 und 2008 R2 Produktname ® Bezeichnung im Text ® Microsoft Windows Server 2008 Standard Windows Microsoft® Windows Server® 2008 Enterprise Server 2008 Microsoft® Windows Server® 2008 Datacenter Microsoft® Windows Server® 2008 Foundation Microsoft® Windows® Small Business Server 2008 Standard Microsoft® Windows® Small Business Server 2008 Premium ® Windows Microsoft® Windows Server® 2008 Standard x64 Server Edition Microsoft® Windows Server® 2008 Enterprise x64 2008 x64 Edition Microsoft® Windows Server® 2008 Datacenter x64 Edition Microsoft® Windows Server® 2008 Foundation x64 Edition Microsoft® Windows® Small Business Server 2008 Standard x64 Edition Microsoft® Windows® Small Business Server 2008 Premium x64 Edition Microsoft® Windows Server® 2008 R2 Standard Microsoft® Windows Server® 2008 R2 Enterprise Microsoft® Windows Server® 2008 R2 Datacenter Microsoft® Windows Server® 2008 R2 Foundation Microsoft® Windows® Web Server 2008 R2 ServerView Operations Manager Windows Windows Server 2008 R2 25 Produktnamen - Konventionen Linux Produktname Bezeichnung im Text Red Hat Enterprise Linux 7 Red Hat Linux RHEL7 Red Hat Enterprise Linux 6 RHEL6 Red Hat Enterprise Linux 5 RHEL5 Red Hat Enterprise Linux AS (v.4) RHEL4 Linux Red Hat Enterprise Linux ES (v.4) SUSE Linux Enterprise Server 11 SUSE Linux SUSE Linux SLES11 oder SLES 11 Virtualisierungssoftware Produktname Bezeichnung im Text ® ® Microsoft® Server® Microsoft Hyper-V Server Hyper-V Hyper-V Server Hyper-V 2008 R2 Hyper-V Server 2008 R2 VMware ESX 3.5 ESX 3.5 VMware ESX 4.0 ESX 4.0 VMware ESX 4.1 ESX 4.1 VMware ESXi 5.0 ESX 5.0 Citrix XenServer Citrix XenServer Red Hat Enterprise Linux 5 Xen Xen Server Red Hat Enterprise Linux KVM KVM 26 VMware ServerView Operations Manager Produktnamen - Konventionen Produktname Bezeichnung im Text ServerView Installation Manager Installation Manager ServerView Deployment Manager Deployment Manager ServerView Operations Manager Operations Manager ServerView Inventory Manager Inventory Manager ServerView Archive Manager Archive Manager ServerView Event Manager Event Manager ServerView Threshold Manager Threshold Manager ServerView Performance Manager Performance Manager ServerView Virtual-IO Manager Virtual-IO Manager oder VIOM ServerView Update Manager Update Manager Download Manager Download Manager ServerView Online Diagnostics Online Diagnostics ServerView System Monitor System Monitor iRMC (integrated Remote Management Controller) iRMC iRMC S2 / iRMC S3 / iRMC S4 (integrated iRMC S2/S3/S4 Remote Management Controller) ServerView Remote Management Frontend Remote Management Frontend PrimeUp Installationstool PrimeUp PRIMERGY Support Package PSP Local Service Concept LSC Fujitsu DeskView Integration in Microsoft DeskView-Integration System Center Configuration Manager ServerView Operations Manager 27 Produktnamen - Konventionen 1.7.1 Benennung der PRIMEQUEST Systeme In diesem Handbuch werden nur PRIMEQUEST Systeme ab den PRIMEQUEST 1000 Serien beschrieben. Die Modelle der unterschiedlichen Serien werden unter dem Begriff PRIMEQUEST zusammengefasst. Bei einer Unterscheidung der einzelnen Systeme wird explizit darauf hingewiesen. 28 ServerView Operations Manager 2 Architektur und Leistungsmerkmale 2.1 Architektur Die Architektur des ServerView Operations Managers basiert auf einer Management-Konsole, einer zentralen Management-Station (CMS) und den verwalteten Servern. ServerView Operations Manager 29 Architektur Management-Konsole Eine Browser-basierte Management-Konsole ermöglicht die Verwaltung der Server und die Anzeige der ermittelten Daten. Die folgenden Browser können verwendet werden: – Microsoft Windows mit Internet Explorer oder Mozilla Firefox – SUSE/Red Hat Linux mit dem Standard-Web-Browser, der mit der Distribution freigegeben ist Die Java Runtime Environment muss auch installiert sein. Zentrale Management-Station Auf der zentralen Management-Station ist der ServerView Operations Manager installiert. Die optionalen Komponenten der ServerView Suite wie z.B. der Virtual IO-Manager werden ebenfalls auf der zentralen Management-Station installiert und in den Operations Manager integriert. Die zentrale Management-Station und damit der ServerView Operations Manager und die zugehörigen Komponenten können auch auf einer virtuellen Maschine (VM) unter Windows oder Linux ausgeführt werden. Die globale Benutzerverwaltung von ServerView Suite und iRMC speichert die Benutzerkennungen für alle zentralen Management-Stationen (CMS) / iRMC jeweils zentral im Verzeichnis eines LDAP-Verzeichnisdienstes. Auf diese Weise lassen sich die Benutzerkennungen auf einem zentralen Server verwalten. Die Benutzerkennungen können somit von allen CMS und iRMC verwendet werden, die mit diesem Server im Netz verbunden sind. Derzeit unterstützt die ServerView Suite folgende Verzeichnisdienste: – ApacheDS – Microsoft Active Directory 30 ServerView Operations Manager Architektur Während der Installation des ServerView Operations Managers können Sie den ServerView-internen Verzeichnisdienst (ApacheDS) wählen. Weitere Informationen über die Verwendung vom Directory Service mit ServerView finden Sie im Handbuch "Benutzerverwaltung in ServerView" (siehe "Dokumentation, ServerView Suite" auf Seite 21). Die Daten, die von ServerView erzeugt und genutzt werden, werden in einer SQL-Datenbank auf einem SQLServer abgelegt. Die folgenden SQL-Server sind Teil der ServerView Operations Manager-Installation: – SQL Server 2008 R2/2005 Express unter Windows Server 2012/2008 – PostgreSQL unter Linux Es können jedoch auch andere Microsoft SQL-Server Datenbanken genutzt werden. Die Java Runtime Environment ist auf der zentralen Management-Station erforderlich. Wie Sie den ServerView Operations Manager installieren, wird in den folgenden Handbüchern beschrieben: – Installation ServerView Operations Manager Software unter Windows – Installation ServerView Operations Manager Software unter Linux ServerView Operations Manager 31 Leistungsmerkmale Verwaltete Server Auf den verwalteten Servern sollten ServerView-Agenten, CIM-Provider oder ServerView Agentless Service installiert werden, die die Information an die zentrale Management-Station liefern. Der ServerView RAID Manager und der ServerView Update Agent sollten auch auf den verwalteten Servern installiert werden. Die Installation der ServerView-Agenten auf virtuellen Maschinen (VMs) ist nicht freigegeben. – Die ServerView-Agenten sind verfügbar für Windows, Linux und Citrix XenServer. – ServerView CIM-Provider sind für Windows, Linux und VMware ESXi verfügbar. ServerView Operations Manager unterstützt nur ServerView CIM-Provider für VMware ESXi. Wie Sie diese installieren, wird in den folgenden Handbüchern beschrieben: – ServerView-Agenten für Windows – ServerView-Agenten für Linux – Installation ServerView ESXi CIM Provider – ServerView CIM-Provider für Windows, Linux und VMware ESXi. 2.2 Leistungsmerkmale Der ServerView Operations Manager verfügt über Funktionen zur ServerÜberwachung und schnellen Fehlerbehebung, über Alterungsüberwachung zur frühzeitigen Erkennung eines drohenden Modulausfalls und ein EventManagement mit zahlreichen Optionen zur sicheren Weiterleitung von Fehlermeldungen. Mit der Archivfunktion haben Sie die Möglichkeit, Systemund Betriebsdaten von Servern zu ermitteln und zu speichern. Darüber hinaus bietet der ServerView Operations Manager die Unterstützung von Speicher-Subsystemen und unterbrechungsfreien Stromversorgungen von APC und Fujitsu. 32 ServerView Operations Manager Leistungsmerkmale ServerView Operations Manager bietet ein rollenbasiertes Benutzer- und Sicherheitskonzept, über das der Zugriff auf die Funktionen des ServerView Operations Managers gesteuert wird. Im Folgenden finden Sie eine kurze Übersicht über die Leistungsmerkmale des ServerView Operations Managers. 2.2.1 Benutzer- und Sicherheitskonzept Der ServerView Operations Manager bietet ein Benutzer- und Sicherheitskonzept, das sowohl einen Authentifizierungsmechanismus einschließlich Single Sign-on (SSO) als auch eine Berechtigungszuweisung für alle Funktionen der verschiedenen ServerView-Komponenten umfasst. Wichtige Punkte des Benutzer- und Sicherheitskonzepts sind: – Berechtigung – Zentrale Autorisierung – Single Sign-on Berechtigung Der Zugriff auf die Funktionen des ServerView Operations Managers ist durch Benutzerkennungen geschützt. Sie müssen sich also bei der Anwendung erst anmelden, um die Funktionen des ServerView Operations Managers nutzen zu können. Die Anmeldung erfolgt über vordefinierte Benutzernamen. Je nach Aufgabenstellung, die Sie innerhalb des Server Managements übernehmen, vergibt der Administrator Ihnen die Benutzerkennung, mit der Ihnen genau diejenigen Funktionen des ServerView Operations Managers zur Verfügung stehen, die Sie für Ihre tägliche Arbeit benötigen. Hierzu liefert der ServerView Operations Manager bei einer Standardinstallation vier Benutzerkennungen, denen jeweils eine vordefinierte Rolle zugeordnet ist. Diese Rollen sind durch die aufgabenorientierte Bündelung unterschiedlicher Privilegien definiert. Bild 1 illustriert das Konzept der rollenbasierten Benutzerverwaltung mit den vordefinierten Rollen Administrator, Operator, Monitor und UserManager. ServerView Operations Manager 33 Leistungsmerkmale Benutzer Roles administrator Administrator Berechtigung e.g. modify alarm config. operator monitor Operator e.g. access archive mgr. UserManager Monitor UserAdministrator e.g. access serverlist UserMgmt Bild 1: Beispiel für rollenbasierte Zuteilung von Benutzerberechtigungen – Die Rolle Monitor (Benutzername monitor mit vordefiniertem Passwort admin) wird benötigt für lesenden Zugriff (z.B. um Konfigurationsdaten oder den Status der Server anzusehen). – Die Rolle Operator (Benutzername operator mit vordefiniertem Passwort admin) wird benötigt für lesenden und schreibenden Zugriff. Ein Operator kann zum Beispiel mit dem Threshold Manager Schwellwerte auf verwalteten Servern überwachen. – Die Rolle Administrator (Benutzername administrator mit vordefiniertem Passwort admin) wird benötigt, um alle Funktionen ausführen zu dürfen. – Die Rolle UserAdministrator (Benutzername UserManager mit vordefiniertem Passwort admin) wird benötigt, um die Benutzerverwaltung mit dem Wizard User Management durchführen zu können. 34 ServerView Operations Manager Leistungsmerkmale Zentrale Autorisierung Damit Sie auf verschiedene zentrale Management-Stationen den ServerView Operations Manager unter der gleichen Kennung nutzen können und somit sich nicht eine Vielzahl von verschiedenen Benutzerkennungen merken müssen, bietet der ServerView Operations Manager eine zentrale Autorisierung über einen Directory Service an. Der Directory Service stellt alle Daten zur Verfügung, die für die Autorisierung benötigt werden. Bei der Installation der ServerView Operations Manager-Software haben Sie die Möglichkeit, den Directory Service ApacheDS mitinstallieren zu lassen. In diesem Fall stehen Ihnen nach erfolgreicher Installation die drei vordefinierten Standard-Benutzerkennungen automatisch zur Verfügung. Entscheiden Sie sich, einen schon vorhandenen Directory Service zu nutzen, dann müssen Sie die Benutzerverwaltung des ServerView Operations Managers entsprechend integrieren. Single Sign-On (SSO) Das Anmeldeverfahren basiert auf dem Single Sign-on-Mechanismus. Das bedeutet, dass Sie nach einer einmaligen Authentisierung bei dem ServerView Operations Manager weitere Komponenten starten können, ohne nochmals zur Anmeldung aufgefordert zu werden (Gültigkeitdauer 24 Stunden). Es erfolgt jeweils eine interne Abklärung der Anmeldedaten. Beim Single Sign-on-Mechanismus übernimmt der Central Authentication Service (CAS) die Aufgabe der Authentifizierung. Der CAS wird automatisch mit der ServerView Operations Manager Software installiert. I Zu dem Benutzer- und Sicherheitskonzept finden Sie eine ausführliche Beschreibung in der Dokumentation "Benutzerverwaltung in ServerView". 2.2.2 Recovery-Funktionen Mit Hilfe von ASR&R (Automatic Server Reconfiguration and Restart) kann ein Server überwacht und das Verhalten im Fehlerfall festgelegt werden. So kann ein geregelter Shutdown eingeleitet oder ein Reboot mit automatischem Ausblenden defekter Teile veranlasst werden. Die ASR&R-Einstellungen eines verwalteten Servers werden im Single System View angezeigt (siehe Abschnitt "ASR&R" auf Seite 247). ServerView Operations Manager 35 Leistungsmerkmale 2.2.3 Prefailure Detection and Analysis (PDA) Zur Fehlerfrüherkennung steht Ihnen die PDA-Funktionalität (Prefailure Detection and Analysis) zur Verfügung. PDA ermöglicht es, Fehler bestimmter Baugruppen des Servers frühzeitig zu erkennen. Folgende Komponenten werden überwacht: – Kühlsysteme – CMOS-Batterie – Festplatten am SCSI- und RAID-Controller, die den S.M.A.R.T.-Standard unterstützen – Speichermodule – Zentraleinheit (CPU) PDA überprüft periodisch bestimmte Merkmale bzw. Aktivitäten der Komponenten. Deutet sich eine Störung an, z. B. durch Überschreiten eines definierten Schwellwertes, so wird der Administrator unverzüglich durch das Event Management informiert. So können einzelne Komponenten rechtzeitig vor einem Totalausfall ausgetauscht werden. S.M.A.R.T. Standard S.M.A.R.T. (Self Monitoring and Reporting Technology) dient zur Früherkennung von Fehlern bei Festplattenlaufwerken. Mit Hilfe von S.M.A.R.T.-Algorithmen werden Festplattenparameter kontrolliert, bevorstehende Ausfälle erkannt und an den SCSI-Controller bzw. Host weitergemeldet. Auf Grund dieses Konzepts erkennt S.M.A.R.T. so genannte „predictable Errors“, also solche, die auf Grund der Parameterwerte „vorhersehbar“ sind. Plötzlich auftretende Fehler, wie z. B. das Augenblicksversagen von elektrischen oder mechanischen Komponenten, können nicht erfasst werden. S.M.A.R.T. wird von allen SCSI-Laufwerken unterstützt. Daneben steht S.M.A.R.T. auch bei einer Reihe von IDE-Festplatten zur Verfügung. Die Leistungsfähigkeit der Fehlervorwarnung hängt entscheidend von der Effizienz der Algorithmen und der Anzahl der überwachten Parameter ab. Diese Komponenten sind herstellerspezifisch und deshalb bei den einzelnen Festplattentypen unterschiedlich. 36 ServerView Operations Manager Leistungsmerkmale Der ServerView Operations Manager unterstützt S.M.A.R.T.-fähige Festplatten sowohl am SCSI- als auch am RAID-Controller. Meldet S.M.A.R.T. einen bevorstehenden Ausfall, wird ein Trap ausgelöst. Bei RAID-Controllern wird das Laufwerk mit dem S.M.A.R.T.-Fehler in einer speziellen Farbe (magenta) dargestellt. I Die Standardeinstellung ist Disabled: Während des Setups der ServerView-Agenten wird abgefragt, ob die S.M.A.R.T.-Funktion auf enabled gesetzt werden soll. 2.2.4 Monitoring-Funktionen Mit den Monitoring-Funktionen können Sie die Hardware inventarisieren und diverse Systemparameter permanent überwachen. Dies ermöglicht u. a.: – die Inventarisierung der installierten Hardware – die Überwachung aller Hardware-Komponenten einschließlich Betriebsstundenzähler für den Server-Betrieb – eine End-of-Life-Überwachung mit rechtzeitiger Meldung vor dem Ausfall von Server-Modulen – die sofortige Erkennung des Ausfalls eines Stromversorgungsmoduls – die Ermittlung von detaillierten Informationen über Bussysteme, Prozessoren, Hauptspeicher, Festplatten (inklusive RAID), NetzwerkController und zusätzlich eingebaute Controller – die Aufzeichnung der ermittelten Informationen zur Langzeitüberwachung (Performanceanalysen, Fehlerentwicklungen) – die Überwachung der SNMP-fähigen unterbrechungsfreien Stromversorgungen von APC sowie von PRIMERGY SpeicherSubsystemen ServerView Operations Manager 37 Leistungsmerkmale 2.2.5 High Availability - HA ServerView Operations Manager ab V5.30 unterstützt die folgende Hochverfügbarkeitsumgebung: – Windows 2008 R2 Hyper-V Cluster mit ServerView Operations Manager ab V5.30 und ServerView Virtual-IO Manager ab V2.6 installiert auf einem virtuellen Rechner mit Windows Server Betriebssystem. – VMware HA mit ServerView Operations Manager ab V5.3 und ServerView Virtual-IO Manager ab V2.6 installiert auf einem virtuellen Rechner mit Windows Server Betriebssystem. Das bedeutet, dass es sich bei der zentralen Management-Station um einen virtuellen Rechner handelt, der auf einem Windows 2008/2012 Hyper-V Cluster oder in einer VMware HA Umgebung ausgeführt wird. 38 ServerView Operations Manager Leistungsmerkmale Hochverfügbarkeit des Hyper-V Clusters Die folgenden Hyper-V Hochverfügbarkeitskonfigurationen werden unterstützt: Operating system Admin-Server falls HA Guest OS Hypervisor 3 3 [Hyper-V] Windows Server 2008 R2 Enterprise1 3 3 [Hyper-V] Windows Server 2008 R2 Standard1 3 3 [Hyper-V] Windows Server 2008 R2 Foundation1 3 3 [Hyper-V] Windows Server 2008 Standard (x86, x64)1 3 3 [Hyper-V] Windows Server 2008 Enterprise (x86, x64)1 3 3 [Hyper-V] Windows Server® 2012 Datacenter1 3 3 [Hyper-V] Windows Server® 2012 Standard1 3 3 [Hyper-V] Windows Server® 2012 Essentials1 3 3 [Hyper-V] Windows Server® 2012 Foundation1 3 3 [Hyper-V] Windows Server® 2012 R2 Datacenter1 3 3 [Hyper-V] Windows Server® 2012 R2 Standard1 3 3 [Hyper-V] Windows Server® 2012 R2 Essentials1 3 3 [Hyper-V] Windows Server® 2012 R2 Foundation1 3 3 [Hyper-V] Windows Server 2008 R2 Datacenter1 Tabelle 3: Unterstützte Hyper-V Hochverfügbarkeitskonfigurationen ServerView Operations Manager 39 Leistungsmerkmale 1 Die Windows Server Core Installationsoption wird für Admin-Server und GuestBetriebssystem auf einem virtuellen Rechner nicht unterstützt. Klicken Sie hier, um Microsoft-Anweisungen für die Einrichtung des Windows 2008/2012 Hyper-V-Clusters und der von dort aus gesteuerten virtuellen Maschine anzuzeigen: http://technet.microsoft.com/en-us/library/cc732181%28v=ws.10%29.aspx Bei einem Fehler im Hyper-V Cluster-Knoten, führt der Microsoft Cluster eine Failover-Aktion der Hyper-V Umgebung auf den anderen Cluster-Knoten durch und startet den virtuellen Rechner neu, der als ServerView Suite ManagementStation fungiert. Bild 2: Failover-Aktion in der Hyper-V Umgebung auf den anderen Cluster-Knoten I Im Failover-Cluster der Hyper-V-Umgebung unterstützt ServerView die Cold Migration von virtuellen Maschinen. Gehen Sie zum Einrichten des Hyper-V Clusters wie folgt vor: 40 ServerView Operations Manager Leistungsmerkmale Auf dem primären Knoten 1. Stellen Sie eine Verbindung mit dem gemeinsam genutzten Speicher her. 2. Konfigurieren Sie das BIOS. 3. Installieren Sie die Hyper-V Rollen. 4. Installieren und konfigurieren Sie den EMC Solutions Enabler (sofern verwendet). 5. Fügen Sie eine Cluster-Funktion für Failover hinzu. 6. Erstellen Sie ein virtuelles Hyper-V Netzwerk. 7. Erstellen Sie Cluster. 8. Bereiten Sie virtuelle Rechner vor. 9. Registrieren Sie virtuelle Rechner in den Cluster. 10. Installieren und konfigurieren Sie die Speicherverwaltungssoftware. 11. Installieren und konfigurieren Sie die Verwaltungssoftware für virtuelle Rechner. 12. Installieren und konfigurieren Sie den ServerView Operations Manager und ServerView Virtual-IO Manager. Auf dem sekundären Knoten 1. Stellen Sie eine Verbindung mit dem gemeinsam genutzten Speicher her. 2. Konfigurieren Sie das BIOS. 3. Installieren Sie die Hyper-V Rollen. 4. Installieren und konfigurieren Sie den EMC Solutions Enabler (sofern verwendet). 5. Fügen Sie eine Cluster-Funktion für Failover hinzu. 6. Erstellen Sie ein virtuelles Hyper-V Netzwerk. 7. Installieren Sie die Hyper-V Rollen. 8. Fügen Sie eine Cluster-Funktion für Failover hinzu. 9. Erstellen Sie ein virtuelles Hyper-V Netzwerk. 10. Erstellen Sie Cluster. 11. Bereiten Sie virtuelle Rechner vor. ServerView Operations Manager 41 Leistungsmerkmale 12. Registrieren Sie virtuelle Rechner in den Cluster. 13. Betreiben Sie die Management-Station im Cluster. Weitere Informationen zu Punkt 7 bis 13 finden Sie im Hyper-V Handbuch. Bei einem Fehler auf einem VM-Guest wird der Betrieb fortgeführt, wenn der VM-Guest umgeschaltet wird. Hochverfügbarkeit von VMware HA Um die Hochverfügbarkeitsfunktionalität von VMware HA zu nutzen, müssenSie das Betriebssystem VMware vSphere einsetzen. Mit VMware HA werden mehrere ESX/ESXi Server zu einem Cluster mit gemeinsamen Ressourcen verbunden. Wenn ein Host ausfällt, reagiert VMware HA sofort, indem jede betroffene virtuelle Maschine auf einem anderen Host neu gestartet wird. Der Cluster wird mittels VirtualCenter erstellt und verwaltet. Eine detaillierte Beschreibung der Hochverfügbarkeitsfunktion mit VMware HA finden Sie unter http://www.vmware.com/de/products/datacentervirtualization/vsphere/high-availability.html. ServerView Operations Manager unterstützt Hochverfügbarkeit Der ServerView Operations Manager unterstützt die Hochverfügbarkeitsfunktionalität durch das im Folgenden beschriebene Transaktionskonzept (siehe Abschnitt "Transaktionskonzept des Operations Managers" auf Seite 42). 2.2.5.1 Transaktionskonzept des Operations Managers Um ein Hochverfügbarkeit-Konzept auf der zentralen Management-Station, die sich in einer virtuellen Maschine in Hyper-V befindet, zu unterstützen, wurde der ServerView ServerList Service für ein Transaktionskonzept erweitert. Dieses Transaktionskonzept garantiert, dass die ServerView-Datenbanktabellen auch in einem Failover-Fall immer konsistent sind. Für einen einzelnen Server ist die Konsistenz der Daten garantiert. Alle Daten, die während eines Poll-Intervalls ermittelt werden, werden innerhalb einer Transaktion gespeichert. Das betrifft folgende Datenbanktabellen: – SERVER_LIST – ServerInformation 42 ServerView Operations Manager Leistungsmerkmale – – – – – ServerNetwork SwitchBlades DeployLanInterface GROUP_LIST GROUP_SERVER 2.2.6 ServerView Agentless-Management Das Management über den iRMC S4 ohne ServerView-Agenten und CIMProvider wird als "ServerView Agentless-Management" bezeichnet. Es gibt zwei verschiedene Modus für das Agentless-Management: – Das Out-of-Band-Management ohne Installation des ServerView Agentless Service auf dem verwalteten Server wird als "Agentless-Modus" bezeichnet. – Das Out-of-Band-Management mit zusätzlicher Installation des ServerView Agentless Service auf dem verwalteten Server wird als "Agentless-Modus mit Agentless Service" bezeichnet. 2.2.6.1 Agentless-Modus Im Agentless-Modus wird der Server ausschließlich über den iRMC S4 des verwalteten Servers verwaltet. Auf dem verwalteten Server werden weder ServerView-Agenten oder CIM-Provider noch der ServerView Agentless Service ausgeführt. Aus diesem Grund besteht auch keine Kommunikation zwischen dem iRMC S4 und dem Betriebssystem auf dem verwalteten Server. Die Consumer wie ServerView Operations Manager und das Nagios-Plug-In kommunizieren mit dem iRMC S4 nur über den dedizierten Management LANAnschluss. Das produktive LAN wird dadurch nicht belastet. Das ServerView Agentless-Management im Agentless-Modus stellt Informationen über verschiedene Systemkomponenten wie die Hauptplatine, Speichermodule, Stromversorgungen und bestimmte RAID Controller bereit. Die Überwachungsfunktionen sind jedoch auf Komponenten beschränkt, auf die der iRMC S4 über I²C oder andere Hardwareschnittstellen direkt zugreifen kann. Es sind keine Informationen über das Betriebssystem wie PrimeCollectDaten, einschließlich OS-Eventlog, verfügbar. ServerView Operations Manager 43 Leistungsmerkmale 2.2.6.2 Agentless-Modus mit Agentless Service Im Agentless-Modus mit Agentless Service wird der Server ausschließlich über den iRMC S4 des verwalteten Servers verwaltet. Auf dem verwalteten Server ist nur der ServerView Agentless Service installiert und aktiviert. Es sind keine ServerView-Agenten oder CIM-Provider installiert. Die Kommunikation zwischen dem ServerView Agentless Service und dem iRMC S4 erfolgt über HTI (High Speed Transfer Interface). SNMP wird nicht auf dem verwalteten Server selbst, sondern auf dem iRMC S4 ausgeführt. Die Consumer wie ServerView Operations Manager und das Nagios-Plug-In kommunizieren mit dem iRMC S4 nur über den dedizierten Management LANAnschluss. Der Datenaustausch erfolgt über das Management LAN, sodass das produktive LAN in keiner Weise belastet wird. Neben den Informationen über verschiedene Systemkomponenten wie die Hauptplatine, Speichermodule, Stromversorgungen und bestimmte RAID Controller stellt das ServerView Agentless-Management im Agentless-Modus mit Agentless Service Informationen über das Betriebssystem wie PrimeCollect-Daten, einschließlich OS-Eventlog, bereit. 2.2.6.3 Agentless Management mit ServerView Agentless Service Das Agentless Management der ServerView Suite trennt im Gegensatz zum bisherigen Server Management der ServerView Suite den Managementprozess komplett von dem produktiven Prozess. Das bisherige Server Management setzt die Installation von ServerView Agenten oder ServerView CIM Providern auf dem verwalteten Server voraus. Die Kommunikation zwischen dem verwalteten Server und der zentralen Management Station (CMS) erfolgt bei laufendem Betriebssystem über das produktive Netzwerk, bei nicht laufenden Betriebssystem über das Management Netzwerk. Voraussetzung für das ServerView Agentless Management ist die Installation des ServerView Agentless Services, im Folgenden kurz Agentless Service, auf dem verwalteten Server: – Agentless Service sammelt betriebssystembasierte Verwaltungsinformation (z.Z. noch eine Untermenge der Information, die die ServerView-Agenten liefern. – Agentless Service kommuniziert über den iRMC S4 und dessen speziellen Management LAN Port mit der Management Software. 44 ServerView Operations Manager Leistungsmerkmale – Agentless Service benötigt auf dem verwalteten Server weniger Speicher und Prozessorleistung. Damit bietet das ServerView Agentless Management zahlreiche Vorteile gegenüber dem bisherigen Server Management: – optimiert die Ressourcennutzung des Systems – trennt das produktive und das Management Netzwerk – kommuniziert ausschließlich mit dem iRMC S4, keine ManagementSoftware-Verbindung auf dem verwalteten Server – unterstützt die Sicherheitskonzepte im Datenzentrum – bietet Management-Informationen, unabhängig davon, ob das System eingeschaltet und in Betrieb ist – verringert den Wartungsaufwand Zusammen mit dem auf dem Betriebssystem des Servers ausgeführten Agentless Service erweitert eine Online-Aktualisierung die Funktionen der autonomen Aktualisierung des iRMC S4 (embedded Lifecycle Management – eLCM). Der Agentless Service stellt Inventory-Daten für Treiber und Firmware bereit und installiert die Firmware-Aktualisierungen auf Windows-Systemen sowie die Komponententreiber auf dem verwalteten Server, während das System ausgeführt wird. Der Agentless Service steht für Windows- und Linux-Systeme zur Verfügung, ist einfach zu installieren und benötigt keine weitere Konfiguration. Ab ServerView Operations Manager V 7.0 gibt es den Agentless Service für PRIMERGY Server und PRIMEQUEST Server. Das Konzept des Agentless Management auf PRIMEQUEST Servern ist etwas unterschiedlich zu dem oben aufgezeigten Konzept. 2.2.7 Unterstützung für VMware ESX Server und VMware vSphere Hypervisor (ESXi) Mit VMware® ESX Server® wird der Einsatz mehrerer virtueller Server mit verschiedenen Betriebssystemen auf einem einzigen Rechner, z.B. auf der PRIMERGY RX600 S4, unterstützt. VMware ESX Server läuft direkt auf der System-Hardware und bietet so eine sichere, einheitliche Plattform zur leichten Implementierung, Verwaltung und Fernsteuerung mehrerer Betriebssysteme. ServerView Operations Manager 45 Leistungsmerkmale I Der Operations Manager unterstützt auch VMware vSphere Hypervisor (ESXi). Sie können VMware vSphere-basierte Server mit den Fujitsu CIM-Providern überwachen. Um die ServerView ESXi CIM-Provider der Version 6.31 verwenden zu können, benötigen Sie ServerView Operations Manager ab der Version 6.31. ServerView Operations Manager V6.31 wiederum unterstützt alle bestehenden Versionen der ServerView ESXi CIM-Provider. Weitere Informationen zur Unterstützung von VMware vSphere Hypervisor (ESXi) finden Sie im Installationshandbuch "Installation ServerView ESXi CIM Provider 6.12", im Installations- und Benutzerhandbuch "ServerView CIM Providers V6.31 for Windows, Linux, and VMware ESXi" und im Benutzerhandbuch "Monitoring of VMware-based PRIMERGY Servers with ServerView". VMware ESX Server gewährleistet: – Konsolidierung von Anwendungen, die unter verschiedenen Betriebssystemen ausgeführt werden, in verschiedenen Betriebssystemen in separaten virtuellen Servern auf einem einzelnen, skalierbaren System, – Server-Fernsteuerung von beliebigen Orten aus - vereinfachte ServerWartung, – Wahrung des Service-Levels für Prozessoren, Speicher-, Netzwerk- und Festplattenressourcen über erweiterte Verwaltungsfunktionen sowie – Steuerung allgemeiner Überwachungs- und Verwaltungsaufgaben über Skripte. 46 ServerView Operations Manager Leistungsmerkmale Beispiel: RX600 S4 Virtuelle Server Windows Server 2012 Red Hat Enterprise Linux Windows Server 2008 ... VMware ESX Server Betriebssystem ServerView Agent für VMware Server-Hardware Bild 3: Virtuelle Server (Beispiel RX600 S4) Von diesen Servern ist aber kein Zugriff auf die Server-Hardware möglich. Jeder virtuelle Server ist komplett isoliert und kann nicht auf die Ressourcen anderer virtueller Server zugreifen. VMware ESX ist eine zusätzliche Ebene zwischen dem Gast-Betriebssystemen und der Server-Hardware. Auf dieser Ebene ist ebenfalls ein betriebssystemspezifischer Agent, der ServerView-Agent für VMware, installiert. VMware ESX stellt somit den Zugriff auf die Serverhardware sicher und zugleich die Überwachung der Hardware durch ServerView. VMware unterstützt auf den virtuellen Servern die Betriebssysteme Microsoft Windows Server (ab Windows Server 2003), Linux Enterprise Versionen von Red Hat (ab Red Hat Enterprise Linux 4) und Linux Enterprise Versionen von SuSE (ab SuSE Linux Enterprise Server 9). Eine Beschreibung zur Installation des ServerView-Agenten für VMware finden Sie im Installationshandbuch und im Benutzerhandbuch "ServerView Agents für Linux". ServerView Operations Manager 47 Leistungsmerkmale I Die Schreibrechte von VMware für die "freie" Version von ESXi sind seit dem Update 4 von ESXi 3.5 und für neue Versionen inklusive ESXi 4.1 eingeschränkt. Start/stop virtual machines und Enter maintenance mode werden von VMware als Schreibvorgänge betrachtet, die in der kostenlosen Version nicht vorhanden sind. Diese Funktionen können für den ESXiServer nur mit einer (kostenpflichtigen) Lizenzversion oder einer älteren Aktualisierung verwendet werden. Die kostenpflichtige Lizenzversion bietet die gleichen Funktionen wie die kostenlosen Versionen von ESXi bis zu Version 3.5 Update 4. Die 'freie' Version von VMware heißt ab der Version 4 VMware vSphere Hypervisor (ESXi). Weitere Informationen finden Sie unter den folgenden Links: http://communities.vmware.com/thread/203414 http://communities.vmware.com/thread/202310?start=0&tstart=0 http://vmetc.com/2009/03/31/esxi-u4-ends-free-version-read-and-write-accessfrom-the-rcli/ 48 ServerView Operations Manager Leistungsmerkmale 2.2.7.1 Schreibgeschützten Benutzer zur Überwachung eines VMware ESXi-Host in ServerView Operations Manager und/oder ServerView RAID verwenden Die Einrichtung eines schreibgeschützten Benutzers ist vor allem dann praktisch, wenn eine größere Anzahl von PRIMERGY Servern überwacht werden muss. Der Einrichtungsvorgang variiert je nach Version des VMware ESXi. Schreibgeschützten Benutzer in VMware ESXi V 5.0.X einrichten Ê Öffnen Sie den vSphere-Client und wählen Sie Home – Administration – Roles – Add Role aus. Der Dialog Add New Role wird angezeigt. Bild 4: Dialog "Add New Role" ServerView Operations Manager 49 Leistungsmerkmale Ê Fügen Sie über das Feld Name die neue Rolle Monitor hinzu und aktivieren Sie die Kontrollkästchen Host - CIM - CIM Interaction unter Privileges. Ê Gehen Sie zu Home – Inventory – Inventory und klicken Sie auf die Registerkarte Local Users & Groups. Ê Klicken Sie auf der Registerkarte Local Users & Groupsauf Users, um zur Benutzeransicht zu wechseln. Ê Wählen Sie im Kontextmenü der Benutzeransicht die Option Add... aus. Der Dialog Add New User wird angezeigt. Bild 5: Dialog "Add New User" Ê Fügen Sie den neuen Benutzer monitor unter Login hinzu und weisen Sie ihn der Gruppe root unter Group membership zu. 50 ServerView Operations Manager Leistungsmerkmale Ê Klicken Sie auf die Registerkarte Permissions und wählen Sie im Kontextmenü Add Permission aus. Der Dialog Assign Permissions wird angezeigt. Bild 6: Dialog "Assign Permissions" Ê Weisen Sie dem Benutzer monitor die Rolle Monitor für den ESXi-Host zu. Ê Klicken Sie auf OK. ServerView Operations Manager 51 Leistungsmerkmale Schreibgeschützten Benutzer in VMware ESXi 5.1/5.5 einrichten Ê Öffnen Sie den vSphere-Client und wählen Sie Home – Administration – Roles – Add Role aus. Der Dialog Add New Role wird angezeigt. Bild 7: Dialog "Add New Role" Ê Fügen Sie über das Feld Name die neue Rolle Monitor hinzu und aktivieren Sie die Kontrollkästchen Host – CIM – CIM Interaction unter All Privileges. Ê Gehen Sie zu Home – Inventory – Inventory und klicken Sie auf die Registerkarte Local Users & Groups. Ê Klicken Sie auf der Registerkarte Local Users & Groupsauf Users, um zur Benutzeransicht zu wechseln. 52 ServerView Operations Manager Leistungsmerkmale Ê Wählen Sie im Kontextmenü der Benutzeransicht die Option Add... aus. Der Dialog Add New User wird angezeigt. Bild 8: Dialog "Add New User" Ê Fügen Sie den neuen Benutzer monitor unter Login hinzu. ServerView Operations Manager 53 Leistungsmerkmale Ê Klicken Sie auf die Registerkarte Permissions und wählen Sie im Kontextmenü Add Permission aus. Der Dialog Assign Permissions wird angezeigt. Bild 9: Dialog "Assign Permissions" Ê Weisen Sie dem Benutzer monitor die Rolle Monitor für den ESXi-Host zu. Ê Klicken Sie auf OK. Ê Melden Sie sich per SSH beim ESXi 5.1/5.5-Host an. Ê Bearbeiten Sie die Datei /etc/group und fügen Sie den Benutzermonitor der Gruppe root hinzu. Danach sollte die Datei /etc/group folgendermaßen aussehen: root:x:0:root,monitor … monitor:x:1000: 54 ServerView Operations Manager Leistungsmerkmale 2.2.8 Durch Zugangsberechtigungen gesicherte Funktionen In einigen Fällen benötigt der ServerView Operations Manager eine gültige Benutzerkennung, um sich bei der Abfrage von Informationen bzw. bei der Ausführung von Aktionen an einem verwalteten Server zu authentifizieren: – für das Aufnehmen von bestimmten Objekten in die Serverliste – für das Power Management, um einzelne Server sowie Servergruppen von der zentralen Management-Station aus ein- und auszuschalten – für den Threshold Manager, um Schwellwert-Definitionen zu ändern I Auf den verwalteten Objekten müssen die entsprechenden Benutzer/Passwort-Kombinationen mit den erforderlichen Berechtigungen zur Ausführung dieser Funktionen vorliegen. ServerView Operations Manager 55 Leistungsmerkmale Die folgende Tabelle gibt Ihnen einen Überblick, für welche Objekte diese gültige Benutzer/Passwort-Kombination in der Benutzer/Passwort-Liste des ServerView Operations Managers eingetragen werden muss: Funktion Objekte Berechtigung Objekte der Serverliste hinzufügen BMC Leseberechtigung VMware Server Leseberechtigung Citrix XenServer server / Xen server Leseberechtigung KVM Server Leseberechtigung Hyper-V Server Administratorrechte ETERNUS DX60/DX80/DX90/ DX60-S2/DX80-S2/ DX90-S2/DX400-S2 DX100-S3/DX200-S3 DX500-S3/DX600-S3 Standardberechtigun g oder Administratorrechte Energieverwaltung (Power PRIMERGY Server mit Management) BMC Threshold Manager Administratorrechte VMware Server Administratorrechte Citrix XenServer server / Xen server Administratorrechte KVM Server Leseberechtigung Hyper-V Server Administratorrechte alle verwalteten Server gültige Benutzerkennung Diese Benutzer/Passwort-Liste können Sie erstellen – über den Base Configuration Wizard (Schritt Access Control) oder – über den ServerView Operations Manager (Menü Administration , Menüpunkt Users/Passwords). Die weitere Vorgehensweise finden Sie unter Kapitel "Benutzer/Passwort-Liste erstellen" auf Seite 345. 56 ServerView Operations Manager Leistungsmerkmale 2.2.9 Integrationsmöglichkeiten des ServerView Operations Managers Durch die Verwendung standardisierter Protokolle und Schnittstellen lässt sich der Operations Manager einfach in andere Management-Systeme integrieren. Die Operations Manager Integrations-Module gewährleisten die Ausgabe detaillierter Informationen über den Zustand der Server auf der Konsole des verbundenen Management-Systems. PRIMERGY Server können so mit einer zentralen Enterprise-Management-Konsole überwacht werden (Single Point of Administration). Zusätzliche Management-Funktionen wie Netzwerkmanagement, Applikationsmanagement und Software-Verteilung können ebenfalls problemlos für PRIMERGY Server genutzt werden. Integrationsmodule sind für folgende Management-Systeme verfügbar: – – – – – – – – IBM Tivoli TME 10™ Framework TE/C IBM Tivoli NetView HP OpenView Network Node Manager HP Operations Manager Microsoft MOM und SCOM 2007 Microsoft SMS und SCCM 2007 Nagios und BMC Patrol PRIMEPOWER ServerView Suite Einige Integrationsmodule (z. B. Microsoft SMS, MOM) werden mit der ServerView Suite DVD ausgeliefert und können automatisch bei der Installation der Operations Manager-Software auf der Management-Station mit installiert werden. Voraussetzung hierfür ist, dass bei der Installation die entsprechende Management-Software auf dem Rechner bereits installiert ist. Die anderen Integrationsmodule (z. B. HP Operations Manager, IBM Tivoli TME NetView) erhalten Sie über die spezielle ServerView Integrations CD. Weitere Informationen zu den Integrationsmodulen entnehmen Sie den entsprechenden Integrationshandbüchern und dem Datenblatt ServerView Integration. ServerView Operations Manager 57 Leistungsmerkmale 2.2.10 Integrationsmöglichkeiten im ServerView Operations Manager Neben den Integrationsmöglichkeiten vom ServerView Operations Manager können externe Anwendungen auch in den ServerView Operations Manager integriert werden. Diese Anwendungen können dann direkt aus der Bedienoberfläche vom ServerView Operations Manager aufgerufen werden. Als externe Anwendungen eingebunden werden: – ServerView Installation Manager – ServerView Deployment Manager – ServerView Virtual-IO Manager 2.2.10.1 ServerView Installation Manager Der ServerView Installation Manager (im Folgenden kurz Installation Manager) ist im ServerView Operations Manager integriert. Der ServerView Operations Manager erkennt beim Start, ob der Installation Manager auf der zentralen Management-Station installiert ist. In dem Fall finden Sie im Hauptfenster des ServerView Operations Managers den zusätzlichen Menüpunkt Installation Manager im Menü Deployment , über den Sie den Installation Manager starten können. Der Installation Manager wird als Teil der ServerView Suite ausgeliefert. Innerhalb der ServerView Suite ist der Installation Manager die Komponente zur Konfiguration der Server sowie zur Installation der unterstützten Betriebssysteme und zusätzlicher Anwender- und Server ManagementSoftware. Darüber hinaus erlaubt der Installation Manager nachträgliche Anpassungen von Systemeinstellungen auf bereits installierten Systemen. Die Betriebssystem-Installation auf dem Zielsystem können Sie lokal auf dem Zielsystem über ein DVD-Laufwerk durchführen oder als Remote-Installation mit PXE-Boot über einen Deployment-Server initiieren. Zur Vorbereitung der Installation werden Sie von den Wizards des Installation Managers durch eine Folge von Konfigurationsmenüs geführt, in denen Sie die Vorgaben für die Konfiguration des Systems sowie für die anschließende automatische Betriebssystem-Installation zusammenstellen. Diese Vorgaben können Sie in einer Konfigurationsdatei abspeichern und für die Installation weiterer Server mit gleichem Hardware-Ausbau verwenden. I Eine ausführliche Beschreibung des Installation Managers finden Sie im Handbuch zum Installation Manager. 58 ServerView Operations Manager Leistungsmerkmale 2.2.10.2 ServerView Deployment Manager Der ServerView Deployment Manager (im Folgenden kurz Deployment Manager) ist im ServerView Operations Manager integriert. Der ServerView Operations Manager erkennt beim Start, ob der Deployment Manager auf der zentralen Management-Station installiert ist. In dem Fall finden Sie im Hauptfenster des ServerView Operations Managers das Menü Deployment mit dem Menüpunkt Deployment Manager, über den Sie den Deployment Manager starten können. Deployment Manager ist ein Werkzeug, um eine größere Anzahl von Servern schnell und fehlerfrei zu installieren. Entscheidend ist hierbei, dass der Vorgang komplett über das Netz abgewickelt wird. I Eine ausführliche Beschreibung des Deployment Managers finden Sie im Handbuch zum Deployment Manager. 2.2.10.3 ServerView Virtual-IO Manager ServerView Virtual-IO Manager (im Folgenden kurz Virtual-IO Manager oder VIOM) ist im ServerView Operations Manager integriert.. Der ServerView Operations Manager erkennt beim Start, ob der Virtual-IO Manager auf der zentralen Management-Station installiert ist. In dem Fall finden Sie im Hauptfenster des ServerView Operations Managers den zusätzlichen Menüpunkt Virtual-IO Manager im Menü Network Management, über den Sie den Virtual-IO Manager starten können. Als Erweiterung zum ServerView Operations Manager ermöglicht VIOM die zentrale Verwaltung einer Vielzahl von PRIMERGY Blade Servern und PRIMERGY Rack-Servern von der zentralen Management-Station aus. Hierzu gehört die Virtualisierung und bei Blade Servern die Speicherung der Server Blade-spezifischen I/O-Parameter (MAC-Adressen, WWN-Adressen, I/OVerbindungen einschließlich der Boot-Parameter) sowie die Konfiguration und Verwaltung des Intelligent Blade Panels eines Blade Servers in einem Hardware-unabhängigen Serverprofil. I Eine ausführliche Beschreibung des Virtual-IO Managers finden Sie im Handbuch zum Virtual-IO Manager. ServerView Operations Manager 59 Leistungsmerkmale 60 ServerView Operations Manager 3 ServerView Operations Manager verwenden Der ServerView Operations Manager wird über eine komfortable grafische Oberfläche bedient. Sie erreichen alle Funktionen über Menüs. Die Bedienung dieser Menüs und Fenster orientiert sich an den Standards der grafischen Oberflächen und wird deshalb an dieser Stelle nicht näher erläutert. Die folgenden Abschnitte beschreiben: – wie Sie den ServerView Operations Manager starten und beenden, siehe Abschnitt "ServerView Operations Manager starten" auf Seite 62 und Abschnitt "ServerView Operations Manager beenden" auf Seite 76. – das Startfenster des ServerView Operations Managers, siehe Abschnitt "Startfenster des ServerView Operations Managers" auf Seite 66. – das Hauptfenster des ServerView Operations Managers, siehe Abschnitt "Hauptfenster des ServerView Operations Managers" auf Seite 69. – die Eigenschaftsfenster, deren Schaltflächen und Registerkarten, siehe Abschnitt "Eigenschaftsfenster" auf Seite 77, Abschnitt "Schaltflächen der Eigenschaftsfenster" auf Seite 79 und Abschnitt "Registerkarten der Eigenschaftsfenster" auf Seite 80. – einen Überblick über die Menüstruktur, siehe Abschnitt "Menüs" auf Seite 86. – alle Icons und deren Bedeutung, siehe Abschnitt "Icons" auf Seite 104. Weiterhin steht im ServerView Operations Manager ein umfangreiches Hilfesystem zur Verfügung. I Wenn beim Zugriff auf den Operations Manager Probleme auftreten, finden Sie weitere Informationen im "ServerView Suite Troubleshooting Guide". Dieses Dokument befindet sich hier: http://manuals.ts.fujitsu.com/file/11310/ Auf einer Windows-basierten Management-Station finden Sie den Link unter Start - [All ]Programs - Fujitsu - ServerView Suite - Operations Manager - Trouble Shooting Guide. ServerView Operations Manager 61 ServerView Operations Manager starten 3.1 ServerView Operations Manager starten Sie können den ServerView Operations Manager sowohl direkt an der zentralen Management-Station starten als auch an einem beliebigen Standard-PC, der über einen Intranet- bzw. Internet-Zugang und einen Web-Browser verfügt. Ê Geben Sie folgende Web-Adresse über einen geeigneten Web-Browser ein: https://<rechnername>.<domainname>:3170/sv_www.html An einer Windows-basierten Management-Station haben Sie zusätzlich die Möglichkeit, den ServerView Operations Manager über das WindowsStartmenü zu starten: Ê Wählen Sie Start – [All ]Programs – Fujitsu – ServerView Suite – Operations Manager – Operations Manager. I Auf einer Management-Station unter Windows Server 2012 R2 werden die Kacheln für ServerView Operations Manager im Windows-Menü Start nicht angezeigt. Um dem Menü Start Kacheln hinzuzufügen, gehen Sie wie folgt vor: Ê Klicken Sie unten im Menü Start auf den weißen Pfeil. Das Menü Apps wird angezeigt. Ê Klicken Sie mit der rechten Maustaste auf die App Operations Manager. Unten im Menü "Apps" werden mögliche Aktionen angezeigt. Ê Klicken Sie auf Pin to Start, um die App Operations Manager auf dem Bildschirm Start anzuzeigen. Ê Wählen Sie die App Operations Manager auf dem Bildschirm Start aus. Die Kommunikation erfolgt über eine über SSL (Secure Socket Layer) gesicherte Verbindung. Nach dem Starten wird das Anmeldefenster des Central Authentication Service angezeigt. I 62 ● Stellen Sie sicher, dass der Web-Browser, der mit dem ServerView Operations Manager verbunden ist, keine Proxies verwendet. ● Wenn Sie als Web-Browser den Microsoft Internet Explorer verwenden und Sie wollen auf eine Website des ServerView Operations Managers zugreifen, gehen Sie nach dem Starten des Web-Browsers wie folgt vor: ServerView Operations Manager ServerView Operations Manager starten – Wählen Sie Extras – Internet Options. – Klicken Sie auf das Register Security und wählen Sie Local intranet oder Vertrauenswürdige Sites. – Klicken Sie auf Sites und geben Sie die URL des Servers an, auf dem der ServerView Operations Manager installiert wurde. ● Wenn Sie als Web-Browser Mozilla Firefox verwenden, werden möglicherweise nicht alle Popup-Fenster (z. B. Kontextmenüs) angezeigt. Um eine Unterdrückung der Popup-Fenster zurückzusetzen, gehen Sie nach dem Starten des Web-Browsers wie folgt vor: – Wählen Sie Edit – Preferences. – Wählen Sie aus der Kategorienliste Content – Pop-up Window. – Deaktivieren Sie Block unrequested pop-up windows. – Stellen Sie sicher, dass in der Kategorie Privacy fremde Cookies angenommen werden. ● Wenn verschiedene Java-Applets in einem Web-Browser ausgeführt werden, kann Java Warnmeldungen anzeigen. Möglicherweise werden Applets sogar blockiert. Das Verhalten variiert je nach JavaVersion, den Java-Sicherheitseinstellungen oder dem Typ und den Einstellungen des Web-Browsers. Es werden möglicherweise leere Webseiten oder unterschiedliche Java-Fehlermeldungen angezeigt. Informationen über die Vermeidung dieser Sicherheitswarnungen oder Blockierungen von ServerView-Applets finden Sie unter http://docs.ts.fujitsu.com/dl.aspx?id=26c84994-0c31-4c7f-be4f-a53c07f9cbaf ServerView Operations Manager 63 ServerView Operations Manager starten Bild 10: Anmeldefenster des Central Authentication Service In diesem Fenster geben Sie den Benutzernamen und das Kennwort der Kennung ein, mit der Sie berechtigt sind, den Operations Manager zu benutzen. Die Option "Domain" wird nur angezeigt, wenn das einheitliche RBACManagement aktiviert ist. Standardmäßig gibt es vier Benutzerkennungen mit unterschiedlichen Rollen: – – – – Administrator für die Rolle Administrator (Standardpasswort: admin) Operator für die Rolle Operator (Standardpasswort: admin) Monitor für die Rolle Monitor (Standardpasswort: admin) UserManager für die Rolle UserAdministrator (Standardpasswort: admin) Weitere Informationen über die rollenbasierte Benutzerverwaltung finden Sie im Handbuch "Benutzerverwaltung in ServerView”. Wenn das einheitliche RBAC-Management aktiviert ist und die Option "Domain" angezeigt wird, wählen Sie die Authentifizierungsdomäne für Ihr Benutzerkonto aus. – SERVERVIEW: Name der ApacheDS-Domäne. 64 ServerView Operations Manager ServerView Operations Manager starten – <domain>: Name der Domäne eines externen Verzeichnisdiensts (z. B. Active Directory). Der angezeigte Domänenname wurde bei der Einrichtung von Operations Manager festgelegt. Zugangsdaten direkt mit der Web-Adresse angeben Wenn Sie den ServerView Operations Manager über die Web-Adresse starten, können Sie direkt mit der URL die Zugangsdaten angeben. Den Benutzernamen und das Kennwort geben Sie mit den Parametern username und password an. Beispiel https://<rechnername>.<domainname>:3170/sv_www.html? Lang=ja&username=administrator&password=admin https://<rechnername>.<domainname>:3170/ServerView/ sv_www.html?username=operator&password=admin Sie können die beiden Parameter username und password an jede ServerView URL anhängen, für die eine Authentifizierung erforderlich ist. Wenn der Central Authentication Service diese beiden Parameter in einer URL findet, versucht er anhand dessen die Berechtigung zu bestätigen. Wenn er erfolgreich ist, dann sind Sie automatisch angemeldet. Wenn die Bestätigung misslingt, dann reagiert der Central Authentication Service genauso, als ob Sie den Benutzernamen und das Kennwort über das Anmeldefenster eingegeben haben. I Bitte beachten Sie, dass Sie die Zugangsdaten aus Sicherheitsgründen niemals bei einer ungesicherten Verbindung (http) mitliefern. ServerView Operations Manager 65 Startfenster des ServerView Operations Managers 3.2 Startfenster des ServerView Operations Managers Nach erfolgreicher Authentifizierung wird das Startfenster des ServerView Operations Managers angezeigt: Bild 11: Startfenster I In Abhängigkeit von der Rolle bzw. den Privilegien, die dieser Rolle zugeordnet sind, stehen Ihnen alle oder nur ein Teil der Funktionen des ServerView Operations Managers zur Verfügung. Die Funktionen, für die Ihnen die Berechtigungen fehlen, sind deaktiviert (grau). Eine Übersicht über die Funktionen, die Ihnen mit einer Rolle zur Verfügung stehen finden Sie in dem Handbuch „Benutzerverwaltung in ServerView”. Die Titelleiste des Web-Browser enthält den Namen der ServerView Operations Manager-Komponente, die Sie gestartet haben (im Startfenster ServerView Operations Manager, ansonsten z. B. ServerList), sowie den Namen der zentralen Management-Station, auf der der ServerView Operations Manager installiert ist. 66 ServerView Operations Manager Startfenster des ServerView Operations Managers I Beachten Sie bitte, dass in Abhängigkeit von den Sicherheitseinstellungen des Web-Browsers bzw. der zentralen Management-Station gegebenenfalls die URL des aktuellen Fensters anstatt des Titels angezeigt wird. Wenn Sie den ServerView Operations Manager das erste Mal nach der Installation als Administrator starten, dann wird anschließend automatisch der Base Configuration Wizard gestartet. Über den Base Configuration Wizard können Sie erste geführte Schritte für den Einsatz des ServerView Operations Managers vornehmen: – Prüfen, ob die notwendigen Voraussetzungen erfüllt sind – Einstellungen für den ServerBrowser vornehmen (siehe Abschnitt "Objekte definieren und hinzufügen" auf Seite 165) – Benutzer/Passwort-Liste für die verwalteten Server erstellen (siehe Kapitel "Benutzer/Passwort-Liste erstellen" auf Seite 345) – Grundlegende Definitionen für das Event Management vornehmen (siehe die Dokumentation zum ServerView Event Manager). Voraussetzung hierfür ist, dass der ServerView Event Manager auf der zentralen ManagementStation installiert ist. – Grundlegende Definitionen für das Update Management vornehmen (siehe die Dokumentation zum ServerView Update Management). Voraussetzung hierfür ist, dass das ServerView Update Management auf der zentralen Management-Station installiert ist. – Starten und Stoppen der Performance- und Schwellwert-Überwachung (siehe die Dokumentation zum ServerView Threshold Manager). Wenn Sie nach dem Start des ServerView Operations Managers nicht mehr automatisch in den Base Configuration Wizard gelangen wollen, klicken Sie im Startfenster des Base Configuration Wizards Do not show this wizard again automatically an. Sie können den Wizard auch jederzeit über den ServerView Operations Manager unter dem Menü Administration aufrufen. Weitere Information dazu finden Sie im Handbuch "Base Configuration Wizard". I Falls Sie nach dem Start des Operations Managers eine Sicherheitswarnung von Java bekommen, so können Sie die Meldung mit Nein ignorieren. Wie Sie in Zukunft solche Meldungen vermeiden können, finden Sie im ServerView Operations Manager Installationshandbuch für Windows beschrieben. ServerView Operations Manager 67 Startfenster des ServerView Operations Managers Über das Startfenster können Sie die einzelnen Komponenten des ServerView Operations Managers starten. Um das Hauptfenster ServerList ServerView Operations Managers zu öffnen, klicken Sie unter ServerList auf den Link ServerList. 68 ServerView Operations Manager Hauptfenster des ServerView Operations Managers 3.3 Hauptfenster des ServerView Operations Managers Nach dem Starten von ServerList über die Startseite des ServerView Operations Managers wird das Hauptfenster des ServerView Operations Managers mit der ServerView Serverliste angezeigt. Bild 12: Hauptfenster des ServerView Operations Managers Mit dem Hauptfenster des ServerView Operations Managers erhalten Sie einen Überblick über alle konfigurierten Server und benutzerdefinierten Gruppen. Das Fenster ist Ausgangspunkt für nahezu alle Management-Funktionen des Administrators. Das Hauptfenster des ServerView Operations Managers verbindet die Serverliste und eine Komponente des Event Managers, den Alarm Monitor, miteinander. Je nach ausgewählter Funktion finden Sie in einem Listenbereich eine Auflistung von Servern oder Alarmeinträgen. ServerView Operations Manager 69 Hauptfenster des ServerView Operations Managers Weiterhin gibt es einen Navigationsbereich, in dem alle Server und Servergruppen aufgelistet sind sowie einen Informationsbereich, in dem Sie Informationen zu einem Alarm erhalten. Sie wählen die Funktion über die Menüleiste im Hauptfenster des ServerView Operations Managers (ServerList bzw. Event Management - Alarm Monitor). Das Hauptfenster des ServerView Operations Managers gliedert sich also in fünf Bereiche: ● Wenn Sie angemeldet sind, wird in der Titelleiste der Benutzername angezeigt, unter dem Sie angemeldet sind. Außerdem finden Sie in der Titelleiste den Link Logout, über den Sie sich abmelden können. ● Die Menüleiste unterhalb der Titelleiste ermöglicht Ihnen das Navigieren zwischen den Funktionen des ServerView Operations Managers: – – – – – – – ServerList Administration Asset Management Event Management Monitoring Update Management Security (nur wenn ApacheDS als Directory Service genutzt wird) In der Zeile unterhalb der Menüleiste werden jeweils je nach ausgewähltem Menü die einzelnen Menüpunkte aufgelistet. Weitere Informationen zu den Menüs der Menüleiste entnehmen Sie dem Abschnitt "Menüs der Menüleiste" auf Seite 87. 70 ServerView Operations Manager Hauptfenster des ServerView Operations Managers ● Der linke Bereich enthält in einer Dateibaumstruktur die Server und Servergruppen. In diesem Bereich treffen Sie die Auswahl für die Anzeige im oberen rechten Bereich. I Wenn Sie im Dateibaum einen Server mit dem Mauszeiger berühren, erscheint ein Tooltip, der den Typ des Servers anzeigt. Wird der Servername nicht vollständig angezeigt, da das Fenster zu klein ist, zeigt die erste Zeile den Servernamen und die zweite Zeile den Servertyp an. Bei virtuellen Systemen zeigt der Tooltip den Typ des virtuellen Servers (VMware, Hyper-V, Xen / Citrix XenServer) an. Die Zeile Server Tree enthält auf der rechten Seite eine Schaltfläche Search. Sie können diese verwenden, um Server mit bestimmten Eigenschaften zu finden. Durch Klicken auf die Schaltfläche Search starten Sie den folgenden Search Dialog. Bild 13: Fenster Search Dialog In das Feld Search String können Sie die Zeichenkette eingeben, nach der Sie suchen. Die Platzhalter Stern * und Fragezeichen ? dürfen dabei verwendet werden. Über die Auswahlliste Category können Sie die Eigenschaft des Servers auswählen, nach der Sie suchen wollen. Zur Auswahl stehen die folgenden Eigenschaften: – Servername Alle Namen der Server werden gesucht. – IP-Adresse: Alle IP-Adressen, die irgendwie mit einem Server verbunden sind, werden durchsucht. Dazu gehören neben der sichtbaren Adresse des Servers auch interne Adressen. – Serial number: ServerView Operations Manager 71 Hauptfenster des ServerView Operations Managers Alle Seriennummern deer Server werden durchsucht. Klicken Sie auf die Schaltfläche Search, um die Suche zu starten, und auf die Schaltfläche Cancel, um die Suche zu stoppen. Wenn die Suche erfolgreich ist, wird eine temporäre Gruppe angelegt, andernfalls wird eine Fehlermeldung angezeigt. Bild 14: Fenster Search Groups Der Name der Gruppe zeigt die Suchkategorie und den Such-String. Alle Gruppen unterhalb von Search Groups sind temporär und werden nicht in der Datenbank gespeichert. Deshalb gehen diese Gruppen verloren, wenn die Serverliste geschlossen wird. 72 ServerView Operations Manager Hauptfenster des ServerView Operations Managers Das Kontextmenü von Search Groups ist reduziert: Bild 15: Kontextmenü von Search Groups ● Der obere rechte Bereich des Fensters enthält die Liste der verwalteten Server (Menüpunkt ServerList). Anhand der Icons in der Statusleiste im rechten Bereich der Serverliste ist erkennbar, wie viele Server sich in welchem Zustand befinden. Sie haben die Möglichkeit, über diese Icons die Anzeige in der Serverliste zu steuern. Dazu wählen Sie durch Anklicken diejenigen Serverzustände aus, zu denen Sie die Server in der Serverliste angezeigt bekommen wollen (z. B. nur die Server, die nicht verwaltbar sind). Unterhalb dieser Statusleiste werden alle im Dateibaum selektierten Server in einer Serverliste ausgegeben. Die Liste enthält folgende Informationen: – das Status-Icon sowie den Namen des jeweiligen Systems – diverse Icons, die Auskunft über den Zustand der Server bzw. über Ereignisse geben – die IP-Adresse des Servers – den Servertyp und das installierte Betriebssystem – die Seriennummer des Servers – unter Group die Gruppenmitgliedschaft des Servers – unter Local Note benutzerdefinierte Anmerkungen zu den jeweiligen Servern ServerView Operations Manager 73 Hauptfenster des ServerView Operations Managers – Von Servern mit ServerView Agentless Service bereitgestellte IPMIoder SNMP-Protokolle, unter Available Protocols Durch Anklicken der entsprechenden Spalte in der Kopfzeile der Serverliste können die Informationen der Serverliste sortiert werden. Es kann, je nach ausgewählter Spalte, alphabetisch, numerisch oder nach Icon sortiert werden. Weitere Informationen zu den Icons entnehmen Sie dem Abschnitt "Icons im Fenster ServerList" auf Seite 104. Die Breite und die Reihenfolge der Spalten im Fenster ServerList kann individuell definiert werden. Die Zeichenfolge „...” zeigt an, dass der Text nicht in die Spalte passt.“ Im ServerList-Fenster stehen Ihnen für die Bearbeitung der Serverliste Kontextmenüs zur Verfügung. Sie können u. a.: – – – – neue Server definieren und in die Serverliste aufnehmen, Server in eine benutzerdefinierte Servergruppe kopieren, Server aus der Serverliste löschen, einige ServerView-Funktionen schnell erreichen z. B. das Erfassen von Archivdaten oder das Ignorieren von Alarmmeldungen eines Servers. Weitere Informationen zu den Kontextmenüs entnehmen Sie dem Abschnitt "Kontextmenüs im Fenster ServerList" auf Seite 93. Wählen Sie durch Anklicken eines Alarm-Symbols (Alarmglocke) oder über Event Management - Alarm Monitor die Funktion Alarm Monitor, so wird in diesem Bereich die Alarmliste zu den ausgewählten Servern bzw. Servergruppen angezeigt. Mehr zu der Alarmliste entnehmen Sie dem Handbuch "ServerView Event Manager" . ● Im unteren rechten Bereich des Fensters erhalten Sie Informationen zu dem selektierten Alarm in der Serverliste. Hierfür stehen Ihnen in der Ansicht der Serverliste zwei Registerkarten des Alarm Monitors zur Verfügung: – Registerkarte Alarm Details - enthält eine kurze Beschreibung zu dem selektierten Alarm in der Serverliste. – Registerkarte Alarm Information - enthält detaillierte Informationen zu dem Alarm, wie sie in der MIB hinterlegt sind. Es wird der Alarm mit der höchsten Gewichtung und davon wiederum der aktuellste Alarm angezeigt. Informationen zu den weiteren Alarmen, die zu dem Server eventuell vorliegen, erhalten Sie über den Alarm Monitor. Das können Alarme älteren Datums oder geringerer Gewichtung sein. 74 ServerView Operations Manager Hauptfenster des ServerView Operations Managers Wechseln Sie in den Alarm Monitor, dann steht Ihnen in diesem Bereich eine weitere Registerkarte Server Information zur Verfügung. Diese Registerkarte enthält Informationen zu dem Server, von dem der selektierte Alarm in der Alarmliste eingegangen ist. Weitere Informationen hierzu entnehmen Sie dem Handbuch zum Event Manager. Dieser Anzeigebereich kann je nach Bedarf aufgeklappt bzw. zugeklappt werden. ServerView Operations Manager 75 ServerView Operations Manager beenden 3.4 ServerView Operations Manager beenden Sie beenden den ServerView Operations Manager über den Link Logout in der Titelleiste. Ê Klicken Sie auf den Link Logout. Anschließend erhalten Sie in einem weiteren Fenster Informationen zum Abmeldeprozess. Ê Bestätigen Sie das Fenster mit OK. Anschließend werden alle unter Ihrer Kennung geöffneten Fenster der ServerView Suite geschlossen. Sie gelangen wieder in das Fenster des Central Authentication Service der ServerView Suite. I– Stellen Sie nach der Abmeldung auf jeden Fall sicher, dass alle unter Ihrer Kennung geöffneten Fenster der ServerView Suite geschlossen wurden. – Beenden Sie aus Sicherheitsgründen auch den Web-Browser. 76 ServerView Operations Manager Eigenschaftsfenster 3.5 Eigenschaftsfenster Zum Konfigurieren der Objektparameter (z. B. Server-, Blade Server-, RSB-, Gruppen-Parameter) bietet der ServerView Operations Manager folgende Arten von Eigenschaftsfenstern: – Wenn Sie ein neues System (z. B. Server, Cluster, Blade Server) definieren möchten, verwenden Sie das Eigenschaftsfenster ServerBrowser. – Wenn Sie die Parameter eines bekannten Systems ansehen bzw. ändern möchten, verwenden Sie das Eigenschaftsfenster Server Properties on <server>. – Wenn Sie die Parameter für die ServerView-Agenten zur Überwachung des Systems ansehen bzw. ändern möchten, benutzen Sie das Eigenschaftsfenster ASR Properties on <server>. Diese verschiedenen Fenster enthalten Registerkarten, also Dialogfenster, auf denen die Parameter enthalten sind, die angezeigt oder geändert werden sollen. Es existieren unterschiedliche Arten von Registerkarten für die jeweiligen Parameter, siehe Abschnitt "Eigenschaftsfenster" auf Seite 77. Die Eigenschaftsfenster enthalten verschiedene Schaltflächen. Die Bedeutung dieser Schaltflächen finden Sie im Abschnitt "Schaltflächen der Eigenschaftsfenster" auf Seite 79. Die Eigenschaftsfenster werden nachfolgend näher beschrieben. Eigenschaftsfenster „ServerBrowser“ Das Eigenschaftsfenster ServerBrowser ServerBrowser öffnen Sie – über das Menü Administration – ServerBrowser oder – in der Serverliste über den Eintrag New Server aus dem Kontextmenü. Mit dem Eigenschaftsfenster können Sie neue Server definieren und in die Serverliste aufnehmen. Mit Hilfe der Registerkarten können Sie die Parameter des neuen Servers definieren. Klicken Sie anschließend die Schaltfläche Apply an. ServerView Operations Manager 77 Eigenschaftsfenster Eigenschaftsfenster „Server Properties“ Das Eigenschaftsfenster Server Properties öffnen Sie für Server, Server Blades, BladeFrame-Systeme und Cluster folgendermaßen: Ê Wählen Sie einen oder mehrere Server, Server Blades oder Cluster aus der Serverliste oder eine Gruppe aus und wählen Sie aus dem Kontextmenü Server Properties. Das Eigenschaftsfenster Server Properties öffnen Sie für Blade Server folgendermaßen: Ê Wählen Sie einen Blade Server aus der Serverliste aus und wählen Sie aus dem Kontextmenü Server Properties. Haben Sie den Blade Server im linken Bereich des Fensters ServerList (im Dateibaum) ausgewählt, so werden alle zu diesem Blade Server gehörenden Server Blades im Eigenschaftsfenster Server Properties angezeigt. Haben Sie den Blade Server in der Liste rechts im Fenster ServerList ausgewählt, so wird nur der Blade Server angezeigt. Das Eigenschaftsfenster Server Properties öffnen Sie für PRIMEQUEST Gehäuse und PRIMEQUEST Partitionen folgendermaßen: Ê Wählen Sie einen oder mehrere PRIMEQUEST Gehäuse oder PRIMEQUEST Partition Systeme aus der Serverliste oder eine Gruppe aus und wählen Sie aus dem Kontextmenü Server Properties. Haben Sie ein PRIMEQUEST Gehäuse im linken Bereich des Fensters ServerList (im Dateibaum) ausgewählt, so werden alle zu diesem PRIMEQUEST Gehäuse gehörenden PRIMEQUEST Partitionen im Eigenschaftsfenster Server Properties angezeigt. Haben Sie das PRIMEQUEST Gehäuse in der Liste rechts im Fenster ServerList ausgewählt, so wird nur das PRIMEQUEST Gehäuse angezeigt. In der rechten Spalte des Eigenschaftsfensters Server Properties) werden je nach Auswahl die ausgewählten Server, alle Server der Serverliste (bei All Servers) bzw. die Server der ausgewählten Servergruppe angezeigt. Standardmäßig ist der erste Server in dieser Liste ausgewählt. Die Werte dieses Servers werden auf den Registerkarten angezeigt. Am linken unteren Rand des Eigenschaftsfensters befindet sich die Schaltfläche Check All. Klicken Sie Check All an, so werden alle aufgeführten Server markiert. Die Schaltfläche Check All wird zur Schaltfläche Uncheck All, mit der die Markierung aller Server wieder rückgängig gemacht werden kann. 78 ServerView Operations Manager Schaltflächen der Eigenschaftsfenster In den Registerkarten Server Address, Remote Service Board und BMC ist die Schaltfläche Check All nicht aktiv, weil die Definitionen auf diesen Registerkarten jeweils nur für einzelne Server festgelegt werden können. Auf den Registerkarten werden die Werte desjenigen Servers angezeigt, der in der linken Spalte farbig hinterlegt ist. Sie können die Werte auf den Registerkarten des Eigenschaftsfensters Server Properties nach Belieben ändern und diejenigen Server markieren, für die diese Werte gelten sollen. Zum Sichern der Werte klicken Sie die Schaltfläche Apply an. Wenn Sie die Schaltfläche Apply anklicken, wird versucht, eine Anmeldung bei den markierten Servern vorzunehmen. Wenn der Server so konfiguriert ist, dass Einstellungen ohne Passwort möglich sind, oder wenn Sie bereits das korrekte Passwort für den Server auf der Registerkarte Login gespeichert haben, und die Anmeldung erfolgreich war, werden die Werte eingestellt. Wenn die Anmeldung bei einem Server nicht erfolgreich ist, wird das Dialogfenster Login für diesen Server angezeigt, bevor Sie die Werte einstellen können. Wenn während des Einstellens der Werte ein Fehler auftritt, wird ein Nachrichtenfenster angezeigt. 3.6 Schaltflächen der Eigenschaftsfenster Schaltfläche OK Wenn Sie die Schaltfläche OK anklicken, werden die auf der aktuellen Registerkarte angezeigten Werte für alle markierten Server übernommen. Das Dialogfenster wird geschlossen. Schaltfläche Apply Wenn Sie die Schaltfläche Apply anklicken, werden die auf der aktuellen Registerkarte angezeigten Werte für alle markierten Server übernommen. Das Dialogfenster bleibt geöffnet, damit Sie noch weitere Einstellungen vornehmen können. Schaltfläche Cancel Wenn Sie diese Schaltfläche anklicken, wird das Dialogfenster geschlossen und an den Servern werden keine Änderungen vorgenommen. ServerView Operations Manager 79 Registerkarten der Eigenschaftsfenster Schaltfläche Reset Wenn Sie die Schaltfläche Reset anklicken, werden die vorgenommenen Änderungen zurückgesetzt und es werden die Einstellungen vom vorhergehenden Apply übernommen. Schaltfläche Check All Wenn Sie alle Server markieren möchten, drücken Sie diese Schaltfläche. Wenn alle Server markiert sind und Sie die Schaltfläche Apply anklicken, werden die im aktuellen Eigenschaftsfenster angezeigten Werte für alle Server übernommen. Wenn alle Server markiert sind, wird die Beschriftung dieser Schaltfläche durch die Beschriftung Uncheck All ersetzt. Klicken Sie diese Schaltfläche an, wenn Sie die Markierung für alle Server rückgängig machen möchten. Wenn Sie danach die Schaltfläche Apply anklicken, erhalten Sie die Fehlermeldung No Servers Checked. Die Werte der Server werden nicht geändert. Schaltfläche Help Informiert Sie über die Verwendung der aktuellen Registerkarte, die in diesem Moment angezeigt wird. 3.7 Registerkarten der Eigenschaftsfenster Auf den Registerkarten können die Werte für die Server eingestellt werden. Es kann immer nur eine Registerkarte bearbeitet werden. Wenn Sie Werte auf der aktuellen Seite verändern und zur nächsten Seite wechseln, ohne vorher die Schaltfläche Apply anzuklicken, erfolgt eine Abfrage, ob Sie die Werte übernehmen wollen. Wenn Sie die Schaltfläche Cancel anklicken, wird das Eigenschaftsfenster geschlossen. Falls Sie Änderungen vorgenommen und nicht mit Apply zugewiesen haben, so werden die Werte nicht übernommen. Die Änderungen gehen verloren. Die folgende Tabelle zeigt eine Übersicht, welche Registerkarten in welchem Eigenschaftsfenster zur Verfügung stehen: 80 ServerView Operations Manager Registerkarten der Eigenschaftsfenster Eigenschaftsfenster Registerkarten ServerBrowser Server Address, Network/SNMP, Remote Service Board, Local Note Server Properties on <server> Server Address, Network/SNMP, CIM, Local Note, Login, Remote Service Board, BMC Für BMC/iRMC: Server Address, Network/SNMP, Local Note Für TCP/IP-Geräte: Server Address, Network/SNMP, Local Note, TCP Application Tabelle 4: Eigenschaftsfenster und Registerkarten Registerkarte BMC Über diese Registerkarte können Sie die IP-Adresse eines BMCs eingeben bzw. ändern. Unter Configure BMC Network Address können Sie die IP-Adresse auswählen, die für den betreffenden BMC verwendet werden soll. Sie finden unter Possible Addresses eine Liste aller möglichen Adressen, aus der Sie die gewünschte Adresse auswählen können. Wenn Sie diese Adresse immer verwenden wollen, klicken Sie Always use this address for the BMC an. Unter BMC Network Address haben Sie die Möglichkeit, die Adresse explizit anzugeben. Das Format der IP-Adresse wählen Sie über die Auswahlliste (IPv4 oder IPv6). Mit der Schaltfläche Test Connectivity können Sie die Verbindung zu dem Server über die In-band Connectivity (Primary Address) und die Out-of-band Connectivity (Secondary Address) testen. I Bei Server Blades testen Sie im Test Connectivity Dialog über die In- band Connectivity die Verbindung der Server Blades und über die Outof-band Connectivity die Verbindung zum Blade Server. Bei Blade Servern können Sie im Test Connectivity Dialog nur die Inband Connectivity testen. Bei der Out-of-band Connectivity erhalten Sie die Fehlermeldung No Out-of-band Connectivity available! Bei PRIMEQUEST Gehäusen und PRIMEQUEST Partition-Systemen können Sie in dem Test Connectivity Dialog-Fenster nur die In-band Connectivity testen. Bei der Out-of-band Connectivity erhalten Sie die Fehlermeldung No Out-of-band Connectivity available! ServerView Operations Manager 81 Registerkarten der Eigenschaftsfenster Vorhanden im Eigenschaftsfenster Server Properties on <server>. Registerkarte CIM Über diese Registerkarte können Sie die Adresse steuern und festlegen, die beim Erstellen eines Abonnements für Alarme auf dem Server, der einen CIMProvider unterstützt, verwendet wird. Die erste Adresse (Subscription Address) ist die derzeit vom Operations Manager für diesen VMware ESXi-Server verwendete CIMAbonnementadresse. Normalerweise handelt es sich hierbei um die IP-Adresse von Operations Manager. Wenn das CMS über mehr als eine LAN-Schnittstelle verfügt, wird die Adresse automatisch vom Operations Manager als beste Entsprechung für die ESXi-Adresse erkannt, indem alle Adresssegmente überprüft werden. Dies funktioniert derzeit nur mit IPv4-Adressen. Die zweite Adresse (User Subscription Address) ist eine benutzerdefinierte CIM-Abonnementadresse. Sie können dieses Feld bearbeiten. Für diesen VMware ESXi-Server wird von diesem CMS die CIM-Abonnementadresse verwendet. I Diese Registerkarte steht auch anderen Servern zur Verfügung, da sie in Zukunft auch Unterstützung für einen CIM-Provider bieten werden. Vorhanden im Eigenschaftsfenster Server Properties on <server>. Registerkarte Local Note Auf dieser Registerkarte können Sie lokale Anmerkungen eintragen. Die lokale Anmerkung wird in die Serverliste übernommen und hilft, einen Server in der Serverliste schneller zu ermitteln. Vorhanden im Eigenschaftsfenster ServerBrowser und Server Properties on <server>. Registerkarte Login Auf dieser Registerkarte können Sie Username und Password festlegen, wenn eine Aufforderung zur Einstellung an den Server ergeht Daneben legen Sie hier fest, ob das Passwort bei jeder Änderung der Einstellungen abgefragt wird oder nur bei der ersten Änderung nach dem Programmstart. Vorhanden im Eigenschaftsfenster Server Properties on <server>. 82 ServerView Operations Manager Registerkarten der Eigenschaftsfenster Registerkarte Network/SNMP Über diese Registerkarte können Sie die Parameter für den Netzbetrieb eines Systems einstellen. Die folgenden Parameter können definiert werden: Connection port, Community String, Poll Interval, Timeout und Connectivity Change Trap Vorhanden im Eigenschaftsfenster ServerBrowser und Server Properties on <server>. I Wichtig ● Der Community-Name muss aus einem alphanumerischen Zeichen bestehen. Sonderzeichen (wie " # & | \ + * ? / :) sind nicht erlaubt. ● Wenn Receive Trap after Change aktiviert ist, werden die folgenden Trap-Nachrichten ausgegeben, wenn sich der Status des überwachten Servers ändert. – Wenn der Server überwacht wird: Server changed state (Der Status des Servers <server name> ist snmpOK oder OK) – Wenn der Server nicht überwacht werden kann: Server changed state (Der Status des Servers <server name> ist Nicht verwaltbar) Die Standardeinstellung ist enabled mit zwei Abfrage-Intervallen und keinem Trap, wenn der Connectivity Status des verwalteten Servers beim Starten der ServerView Management-Konsole geändert wird. ● Eine Überlastung von Netzwerk oder Server, kann durch die Änderung von Poll Interval, Timeout und Refresh Delay verbessert werden. Registerkarte Remote Service Board Auf dieser Registerkarte werden der Servername, die Community und die IPAdresse des Secondary Channel angezeigt, wenn ein RSB installiert ist. Die Verbindung zum RSB überprüfen Sie durch Anklicken der Schaltfläche Test Connectivity. I Bei einem RSB S2 gibt es keine Testtrap-Unterstützung. ServerView Operations Manager 83 Registerkarten der Eigenschaftsfenster Ist der Server über den Primary Channel nicht erreichbar, können Sie hier den Servernamen und die IP-Adresse des Secondary Channel eintragen. Wenn der Server wieder erreichbar ist, wird automatisch wieder der Primary Channel verwendet. Über die Schaltfläche Configure starten Sie einen Web-Browser, anhand dessen Sie das RSB konfigurieren können. Vorhanden im Eigenschaftsfenster ServerBrowser und Server Properties on <server>. Registerkarte Server Address (im Fenster „ServerBrowser“) Über diese Registerkarte können Sie die IP-Adresse eines Servers oder einen Server über die IP-Adresse suchen. Mit der Auswahlliste IP Address legen Sie fest, ob Sie nach einem Server mit einer IPv4-Adresse oder einer IPv6-Adresse suchen wollen. Die IP-Adresse können Sie entweder in das IP-Adressfeld oder als Zeichenkette in das Textfeld eingeben. Über die Schaltflächen To String und To IP können Sie die Angabe entsprechend in das andere Format umwandeln lassen. Bei einer IPv6-Adresse kann mit der Schaltfläche Search nicht nach weiteren Angaben gesucht werden. Mit der Schaltfläche Search starten Sie den Suchvorgang, mit der Schaltfläche Test können Sie die Verbindung zu dem Server über die In-band Connectivity (Primary Address) und die Out-of-band Connectivity (Secondary Address) testen. I Bei Blade Servern können Sie nur die In-band Connectivity testen. Bei der Out-of-band Connectivity erhalten Sie die Fehlermeldung No Out-ofband Connectivity available!. Bei PRIMEQUEST Gehäusen und PRIMEQUEST Partition-Systemen können Sie im Dialog Test Connectivity nur die In-band Connectivity testen. Bei der Out-of-band Connectivity erhalten Sie die Fehlermeldung No Out-of-band Connectivity available! Registerkarte Server Address (im Fenster „Server Properties on <server>“) Über diese Registerkarte können Sie die IP-Adresse eines Servers eingeben. Über die Auswahlliste Network Address legen Sie fest, ob Sie eine IPv4Adresse oder eine IPv6-Adresse eingeben wollen. 84 ServerView Operations Manager Registerkarten der Eigenschaftsfenster Sie können für einen Server Blade unter Configure Blade Network Address eine statische IP-Adresse konfigurieren. Wählen Sie dazu aus der Auswahlliste Possible Addresses die gewünschte IP-Adresse für den Server Blade aus. Die Festlegung einer statischen Adresse ist notwendig, falls von dem MMB verschiedene IP-Adressen geliefert werden. Mit der Schaltfläche Test Connectivity können Sie die Verbindung zu dem Server über die In-band Connectivity (Primary Address) und die Out-of-band Connectivity (Secondary Address) testen. I Bei Server Blades testen Sie im Test Connectivity Dialog über die In- band Connectivity die Verbindung der Server Blades und über die Outof-band Connectivity die Verbindung zum Blade Server. Bei Blade Servern können Sie im Test Connectivity Dialog nur die Inband Connectivity testen. Bei der Out-of-band Connectivity erhalten Sie die Fehlermeldung No Out-of-band Connectivity available! Bei PRIMEQUEST Gehäusen und PRIMEQUEST Partition-Systemen können Sie im Dialog Test Connectivity nur die In-band Connectivity testen. Bei der Out-of-band Connectivity erhalten Sie die Fehlermeldung No Out-of-band Connectivity available! Registerkarte TCP Application Auf dieser Registerkarte können Sie Web-Anwendungen (URL) für TCP/IPGeräte sowie die Ident-Nummer des TCP/IP-Geräts angeben. Vorhanden im Eigenschaftsfenster Server Properties on <server>. ServerView Operations Manager 85 Menüs 3.8 Menüs Im Folgenden finden Sie die Beschreibungen zu den Menüs, die Ihnen mit dem Operations Manager zur Verfügung stehen können: – – – – – – die Menüs der Menüleiste die Kontextmenüs im Fenster ServerList die Menüs des Fensters ServerView [server_name] die Menüs des Fensters SV Storage die Menüs des Fensters PRIMEQUEST ServerView [chassis_name] die Menüs des Fensters PRIMEQUEST Partition ServerView Welche Funktionen Ihnen zur Verfügung stehen, hängt von der Kennung ab, mit der Sie sich beim ServerView Operations Manager angemeldet haben. Standardmäßig gibt es vier Benutzerkennungen mit unterschiedlichen Rollen: – – – – Administrator für die Rolle Administrator (Standardpasswort: admin) Operator für die Rolle Operator (Standardpasswort: admin) Monitor für die Rolle Monitor (Standardpasswort: admin) UserManager für die Rolle UserAdministrator (Standardpasswort: admin) In Abhängigkeit von der Rolle bzw. den Privilegien, die dieser Rolle zugeordnet sind, stehen Ihnen alle oder nur ein Teil der Funktionen des ServerView Operations Managers zur Verfügung: Dem Administrator stehen alle Funktionen zur Verfügung, mit Ausnahme der Benutzerverwaltung, dem Monitor die wenigsten. Funktionen, die Ihnen auf Grund Ihrer Rolle nicht zur Verfügung stehen, sind deaktiviert (grau). Im Folgenden sind die Funktionen komplett beschrieben, so wie Sie Ihnen als Administrator zur Verfügung stehen würden. I– Eine genaue Beschreibung der Bedeutung und Funktion der Menüpunkte finden Sie auch in den Hilfetexten. – Weitere Informationen über die rollenbasierte Benutzerverwaltung finden Sie im Handbuch "Benutzerverwaltung in ServerView”. 86 ServerView Operations Manager Menüs 3.8.1 Menüs der Menüleiste ServerList Im Fenster ServerList stehen Ihnen für die Verwaltung der Serverliste unter Serverlist folgende Menüpunkte zur Verfügung: Import Archive Archivdaten importieren. Import Server Server anhand von csv- oder xml-Dateien importieren. Export Server Serverliste exportieren. Settings Automatische Aktualisierung der Serverliste einschalten sowie das gewünschte Zeitintervall einstellen; Java Applet für den Start der Grafischen KonsolenUmleitung (Advanced Video Redirection - AVR) konfigurieren. Tabelle 5: Menüpunkte im Menü ServerList Administration ServerBrowser Startet das Eigenschaftsfenster ServerBrowser, über das Sie neue Server definieren und in die Serverliste aufnehmen können. Server Configuration Startet den ServerView Configuration Manager, über den Sie für einen verwalteten Server systemabhängige Konfigurationen vornehmen können. Users/Passwords Benutzer-/Passwort-Liste erstellen. National Settings Nationale Maßeinheit einstellen (Temperatureinheit). Base Configuration Wizard Startet den Base Configuration Wizard, über den Sie grundlegende Einstellungen für den Betrieb mit dem ServerView Operations Manager vornehmen können. Weitere Informationen zum Base Configuration Wizard finden Sie im Handbuch "Base Configuration Wizard". Tabelle 6: Menüpunkt im Menü Administration ServerView Operations Manager 87 Menüs Asset Management Archive Manager Startet den Archive Manager, mit dem Sie Archivierungsaufträge für einen oder mehrere Server erstellen und somit Archivdaten erzeugen und vergleichen können. Weitere Informationen zum Archive Manager finden Sie im Handbuch "Archive Manager".. Inventory Manager Startet den Inventory Manager, der die kundenspezifischen Sammlungen verschiedener Arten von Daten und ihre Speicherung in der ServerViewDatenbank verwaltet. Sie können Reports erzeugen, die auf diesen Daten basieren und sie grafisch am Bildschirm darstellen oder sie regelmäßig in verschiedenen Ausgabeformaten exportieren. Weitere Informationen zum Inventory Manager finden Sie im Handbuch "Inventory Manager".. Tabelle 7: Menüpunkte im Menü Asset Management Deployment Deployment Manager Startet die Deployment Manager-Software, falls die Software auf der Management-Station installiert ist. Der Deployment Manager ermöglicht eine automatisierte und zeitgesteuerte Installation von mehreren PRIMERGY Servern. Weitere Informationen zum Deployment Manager entnehmen Sie der Dokumentation zum Deployment Manager. Installation Manager Startet die Installation Manager-Software, falls die Software auf der Management-Station installiert ist. Der Installation Manager ermöglicht das Einrichten von PRIMERGY Servern sowie die Installation von Betriebssystems- und Management-Software. Weitere Informationen zum Installation Manager entnehmen Sie der Dokumentation zum Installation Manager. Tabelle 8: Menüpunkte im Menü Deployment 88 ServerView Operations Manager Menüs Das Menü Deployment ist nur vorhanden, wenn der Deployment Manager oder der Installation Manager auf der Management-Station installiert ist. Event Management Alarm Monitor Startet den Alarm Monitor, der die eingegangenen Alarme anzeigt. Sie können im Alarm Monitor die Anzeige über Filter steuern sowie die vorliegenden Alarme verwalten. Weitere Information dazu finden Sie im Handbuch "ServerView Event Manager". Alarm Configuration Startet die Komponente Alarm Configuration, über die Sie Einstellungen für die Behandlung eingehender Alarmmeldungen vornehmen können. Weitere Information dazu finden Sie im Handbuch "ServerView Event Manager". Threshold Manager Startet den Threshold Manager, über den Sie Einstellungen für die Überwachung der verwalteten Server anhand von Schwellwerten vornehmen können. Weitere Information dazu finden Sie im Handbuch "ServerView Threshold Manager". MIB Integrator Startet den MIB Manager, über den Sie fremde MIBDateien in den Event Manager integrieren können. Weitere Informationen zum MIB Manager finden Sie im Handbuch "ServerView Event Manager".. Tabelle 9: Menüpunkte im Menü Event Management Monitoring Performance Manager Startet den Performance Manager, mit dem Sie diverse Serverparameter eines einzelnen Servers über längere Zeit beobachten können. Weitere Informationen zum Performance Manager finden Sie im Handbuch "ServerView Performance Manager".. Power Monitor Startet den Power Monitor, mit dem Sie Energieverbrauchswerte eines Servers/Server Blades verwalten und anzeigen können. Tabelle 10: Menüpunkte im Menü Monitoring ServerView Operations Manager 89 Menüs Update Management Update Manager Startet den ServerView Update Manager, mit dem über das Netz Firmware, BIOS und Treiber sowie ServerViewAgenten und ServerView Update-Agenten aktualisiert werden können. Der Menüpunkt ist nur vorhanden, falls der ServerView Update Manager auf der Management-Station installiert ist. Weitere Informationen zum Update Manager finden Sie im Handbuch "ServerView Update Management". Repository Manager Startet den ServerView Repository Manager, mit dem Sie das Update Repository verwalten können. Der Menüpunkt ist nur vorhanden, falls der ServerView Update Manager auf der Management-Station installiert ist. Weitere Informationen zum ServerView Repository Manager finden Sie im Handbuch "ServerView Update Management". Download Manager Startet den Download Manager, der Informations- und Aktualisierungsdateien für systemnahe SoftwareKomponenten (z. B. BIOS, Firmware) automatisch vom Fujitsu Web-Server herunterlädt. Weitere Information dazu finden Sie im Handbuch "ServerView Update Management". Configuration Startet einen Dialog, über den allgemeine Parameter für das Update Management konfiguriert werden können. Der Menüpunkt ist nur vorhanden, falls der ServerView Update Manager auf der Management-Station installiert ist. Weitere Information dazu finden Sie im Handbuch "ServerView Update Management". Tabelle 11: Menüpunkte im Menü Update Management 90 ServerView Operations Manager Menüs Network Management Virtual-IO Manager Startet den ServerView Virtual-IO Manager, falls die Software auf der Management-Station installiert ist. Der Virtual-IO Manager ermöglicht die Konfiguration von Netzwerkpfaden über spezielle Verbindungsmodule, z. B. über das Intelligent Blade Panel (IBP), sowie die Virtualisierung von I/O-Parametern. Weitere Informationen zum Virtual-IO Manager finden Sie im Handbuch "Virtual-IO Manager". Tabelle 12: Menüpunkte im Menü Network Management Das Menü Network Management ist nur vorhanden, wenn der Virtual-IO Manager auf der Management-Station installiert ist. Security User Management Startet den User Management-Wizard, der Sie dabei unterstützt, als privilegierter Benutzer die ServerViewBenutzerverwaltung mit dem von dem Operations Manager intern genutzten ApacheDS-Verzeichnisdienst auf komfortable Weise durchzuführen. Als nichtprivilegierter Benutzer können Sie nur Ihr Passwort ändern. Weitere Informationen über den User Management-Wizard finden Sie im Handbuch "Benutzerverwaltung in ServerView" und in der OnlineHilfe des User Management-Wizards. Tabelle 13: Menüpunkte im Menü Security Der Menüpunkt Security ist nur verfügbar, wenn ApacheDS als Directory Service genutzt wird. ServerView Operations Manager 91 Menüs Hilfe Die Menüpunkte unter Help variieren je nach Fenster. Im Folgenden werden alle möglichen Menüpunkte aufgelistet. On Suite Aufrufen des Hilfesystems On <name des fensters> Kontextbezogene Hilfe zu dem Fenster On Page Kontextbezogene Hilfe zu der ausgewählten Funktion innerhalb des Fensters Links Startet die ServerView Link-Sammlung, um weitere Informationen zur ServerView Suite und zu den PRIMERGY Servern zu erhalten. About Ausgabe der installierten Version des ServerView Operations Managers Tabelle 14: Menüpunkte im Menü Help 92 ServerView Operations Manager Menüs 3.8.2 Kontextmenüs im Fenster ServerList Im ServerList-Fenster stehen Ihnen für die Bearbeitung der Serverliste Kontextmenüs zur Verfügung. Je nachdem, bei welcher Auswahl bzw. in welchem Bereich Sie das Kontextmenü aufrufen, ist der Umfang der angebotenen Funktionen unterschiedlich. Im Folgenden werden alle möglichen Menüpunkte aufgelistet: Open Öffnet das Fenster ServerView [servername] zum Abfragen von Serverdaten. Management Configuration Startet das Web-Interface für die PRIMEQUEST Management Konfiguration in einem neuen Fenster. Import Server Importiert Server in eine ausgewählte Servergruppe. Export Server Server in eine Datei exportieren. New Server Neuen Server in die Serverliste aufnehmen. New Group Neue Servergruppe erstellen. Copy to group Einen bzw. mehrere ausgewählte Server der Serverliste in eine Servergruppe kopieren bzw. eine ausgewählte Servergruppe in eine andere Gruppe kopieren. Move to group Ausgewählten Server oder ausgewählte Servergruppe in eine andere Gruppe verschieben. Rename Ausgewählte Servergruppe umbenennen. Delete Markierten Server bzw. markierte Servergruppe löschen. Delete from group Ausgewählten Server aus der Servergruppe löschen. Server Properties Eigenschaftsfenster Server Properties on <server> zum Definieren der Server-Parameter starten. Power Management Remote Power-Management starten. Steht für Server mit BMC, für Server Blades und für Server, auf denen VMware, Citrix XenServer / Xen, KVM oder Hyper-V installiert ist, zur Verfügung. Start Video Redirection Die Grafische Konsolen-Umleitung (Advanced Video Redirection - AVR) für den ausgewählten Server starten. Steht für Server mit einem iRMC zur Verfügung, die die Grafische Konsolen-Umleitung und das Single Sign-On unterstützen. Tabelle 15: Menüpunkte in den Kontextmenüs des Fensters ServerList ServerView Operations Manager 93 Menüs Test Connectivity Dialog Test Connectivity aufrufen (Testen der Serververbindung). Update Complete Server Neue Update-Jobs für Server anlegen. Der Menüpunkt ist nur bei einem zulässigen Update-Status (normal, warning oder critical) vorhanden und wenn der UpdateTyp unterstützt wird. Explore Status des/der ausgewählten Server bzw. einer ausgewählten Servergruppe überprüfen. Explore All Status aller Server der Servergruppe All Servers überprüfen. Refresh From DB Der Serverstatus wird anhand der Datenbank auf dem Web-Server aktualisiert. Clear Alarms Löscht für die selektierten Server die Alarm-Icons aus der Serverliste. Der Menüpunkt steht nur zur Verfügung, wenn von mindestens einem der selektierten Server ein Alarm angekommen ist. Clear All Alarms Löscht für alle Server die Alarm-Icons aus der Serverliste. Der Menüpunkt steht nur zur Verfügung, wenn von mindestens einem der Server ein Alarm angekommen ist. Enable Muted Mode Unterdrückt Alarmmeldungen für die selektierten Server. Disable Muted Mode Deaktiviert die Unterdrückung der Alarmmeldungen für die selektierten Server. Delete Archives Archivdaten löschen. Der Menüpunkt steht nur zur Verfügung, wenn für den Server Archivdaten vorliegen. Archive now Ausgewählte Server bzw. verwaltbare Server einer ausgewählten Servergruppe sofort archivieren. Tabelle 15: Menüpunkte in den Kontextmenüs des Fensters ServerList 94 ServerView Operations Manager Menüs 3.8.3 Menüs im Fenster Single System View Die folgenden Tabellen listen alle möglichen Menüs und Menüpunkte auf, die Ihnen im Fenster Single System View angeboten werden können. Je nach ausgewähltem Objekt steht Ihnen eine entsprechende Untermenge dieser Menüs und Menüpunkte zur Verfügung. Menü Blade List Mit Blade List erhalten Sie eine Liste aller zu dem Blade Server gehörenden Blades (Server Blades, Management Blades, Switch Blades etc.). Unter Details of the Selected Blade finden Sie Detailinformationen zu einem in der Tabelle ausgewählten Blade. Der Menüpunkt ist nur vorhanden, wenn ein Blade Server ausgewählt wurde. Menü System Status bzw. Blade Server Status Environment Informationen über die Temperatur, Kühlsysteme, die Lüfterkonfiguration und deren Status im Server. Mass Storage Informationen über die Controller Über den Menüpunkt ServerView RAID System wird der ServerView RAID Manager gestartet. Power Supply Informationen über Konfiguration und Zustand der Stromversorgung. System Board Informationen über Systemprozessor, Speichermodule, Spannungen der Systembaugruppe, vorhandene Bussysteme und BIOS Selftest. Performance Detaillierte Performance-Informationen über Leistung und Auslastung verschiedener Komponenten (Processors, Memory, Network, Storage) eines verwalteten Servers. Network Informationen über den Status der NetzwerkKonfiguration und -Adapter. Driver Monitor Informationen über die überwachten Komponenten und die entsprechenden Ereignisse aus dem Eventlog. Gilt nur für PRIMERGY Server und Server der PRIMEQUEST Systeme. Tabelle 16: Menüpunkte im Menü System Status bzw. Blade Server Status ServerView Operations Manager 95 Menüs Menü System System Information Systeminformation. Agent Information Informationen über die SNMP-Agenten. Operating System Informationen über das Betriebssystem. Processes Informationen über die Prozesse. File Systems Informationen über Dateisysteme. Disk Partitions Informationen über die Partitionen des Servers. Resources Registerkarten für die Informationen über die Auslastung der Betriebsmittel durch Hardware-Komponenten stehen zur Verfügung: IRQ, I/O-Port, DMA und Memory Maintenance Nur für PRIMEQUEST Server Informationen über die Menüpunkte unter Maintenance, dazu gehören Battery Information, Server Properties, Boot Options, Remote Management und Prime Collect. Tabelle 17: Menüpunkte im Menü System Menü Maintenance Battery Information Informationen über die eingebauten Batterien. System Event Log Informationen über Fehler und Event-Log-Einträge. Server Properties Registerkarten zur Anzeige der Server-Einstellungen stehen zur Verfügung: Server Address, Network/Snmp, CIM, Local Note, Login, Remote Service Board, BMC ASR&R Stellt Registerkarten für die ASR-Unterstützung bereit: Cooling, Temperature, Restart, Power On Off, Watchdog Systemstart Optionen Informationen über die eingestellten Boot Optionen. Tabelle 18: Menüpunkte im Menü Maintenance 96 ServerView Operations Manager Menüs Remote Management Über das Menü Remote Management wird die Ansicht Remote Management angezeigt. Je nach Ausbau des verwalteten Servers können Sie über entsprechende Schaltflächen die Komponenten des Remote Managements starten können (z.B. RSB Manager, BMC Power Management,, iRMC Web). Näheres zu den Komponenten des Remote Managements entnehmen Sie der Dokumentation zum Remote Management. Wenn mit Archivdaten gearbeitet wird, erhalten Sie in der Ansicht Offline Agent Information nur Remote Management. PrimeCollect Informationen über die installierte Hardware und Software eines verwalteten Servers sammeln und speichern. Dieses Menü ist nur aktiv, wenn auf dem verwalteten Server die ServerView-Agenten für Windows ab V4.60.01 mit der PrimeCollect-Komponente installiert sind. Online Diagnostics Registerkarten für einen Diagnosetest stehen zur Verfügung: Predefined Tests, Custom Test, Status and Control Dieses Menü ist nur aktiv, wenn auf dem verwalteten Server die ServerView-Agenten für Windows ab V4.40 installiert sind. Customer Self Service Informationen über CSS-Komponenten. Blade Server View Startet die Blade ServerView für den Blade Server (nur sichtbar auf ServerBlades). Management Blade Configuration Startet das Web-Interface für die Management Blade Konfiguration in einem neuen Fenster (nur sichtbar auf ServerBlades). Tabelle 18: Menüpunkte im Menü Maintenance ServerView Operations Manager 97 Menüs Menü Virtualization Host Properties Informationen zum virtuellen Host. Virtual Machines Informationen zu den virtuellen Maschinen sowie Einund Ausschalten der virtuellen Maschinen. Tabelle 19: Menüpunkte im Menü Virtualization Dieses Menü ist nur aktiviert, wenn in der Serverliste ein virtueller Server ausgewählt wurde. 3.8.3.1 Menüs des Fensters ServerView [server_name] Menü PRIMEQUEST List Mit PRIMEQUEST List erhalten Sie eine Liste aller zu dem PRIMEQUEST Gehäuse gehörenden Partitionen. Unter Details of the Selected PRIMEQUEST finden Sie Detailinformationen zu einer in der Tabelle ausgewählten Partition. Der Menüpunkt ist nur vorhanden, wenn ein PRIMEQUEST Gehäuse ausgewählt wurde. Menü Partition List Partition List Informationen über Partitionen und nicht genutzte Bereiche (Free Pool) des ausgewählten PRIMEQUEST Gehäuses Tabelle 20: Menüpunkte im Menü Partition List Menü System Status Hardware Components Informationen über Konfiguration und Zustand der Hardware-Komponenten. Environment Informationen über den Temperatur-, Spannungs- und Kühlstatus des Servers. Power Supply Informationen über Konfiguration und Zustand der Stromversorgung. Tabelle 21: Menüpunkte im Menü System Status 98 ServerView Operations Manager Menüs Menü System System Information Systeminformation. Tabelle 22: Menüpunkte im Menü System Menü Maintenance Server Properties Registerkarten zur Anzeige der Server-Einstellungen stehen zur Verfügung: Server Address, Network/Snmp, Local Note, Login, Remote Service Board, BMC Management Configuration Startet das Web-Interface für die PRIMEQUEST Management Konfiguration in einem neuen Fenster. Tabelle 23: Menüpunkte im Menü Maintenance 3.8.4 Menüs des Fensters SV Storage Menü Configuration Status Overview Informationen zum Speicher-Subsystem allgemein und zum Status des Speicher-Subsystems. System Information Systeminformationen zum Speicher-Subsystem. Tabelle 24: Menüpunkte im Menü Configuration Menü RAID Controller - <controller name> Unter RAID Controller stehen Ihnen zu allen vorhandenen RAID-Controllern jeweils folgende Menüpunkte zur Verfügung: Overview Allgemeine Informationen zu dem betreffenden RAID Controller. Port List Informationen zu den Anschlüssen des ausgewählten RAID Controllers. Tabelle 25: Menüpunkte im Menü RAID Controller ServerView Operations Manager 99 Menüs Menü Enclosures Unter Enclosures stehen Ihnen zu dem ausgewählten Speicher-Subsystem jeweils folgende Menüpunkte zur Verfügung: Overview Informationen zu dem Gehäuse des SpeicherSubsystems. Physical Disk Informationen zu den physikalischen Festplatten. Environmental Informationen u. a. über die Stromversorgung und die Kühlsysteme des betreffenden Speicher-Subsystems. Tabelle 26: Menüpunkte im Menü Enclosures Menü Storage Pools Overview Informationen zu den Storage Pools. Storage Volumes Informationen zu den Storage Volumes. Host Mapping Informationen über die Zuordnung der Server zu den logischen Storage Volumes. Tabelle 27: Menüpunkte im Menü Storage Pools 100 ServerView Operations Manager Menüs 3.8.5 Menüs im Fenster PRIMEQUEST Partition Menü System Status System Board Informationen über Systemprozessor, Speichermodule, und Spannungen der Systembaugruppe. IOBs Liste der IO-Baugruppen und ihr Status, sowie Information über Status und Details einer ausgewählten IO-Baugruppe. Environment Informationen über Temperaturstatus des PRIMEQUEST Gehäuses. Mass Storage Informationen über die Controller Über den Menüpunkt ServerView RAID System wird der ServerView RAID Manager gestartet. Power Supply Zeigt den Ladezustand und die Position des Netzteils im Gehäuse an. BIOS Selftest Informationen über das Ergebnis des BIOS-Selbsttests. Busses and Adapters Informationen zu den vorhandenen Bus-Systemen wie EISA oder PCI mit den angeschlossenen Controllern und deren Funktionen Performance Detaillierte Performance-Informationen über Leistung und Auslastung verschiedener Komponenten (Processors, Memory, Network, Storage) eines verwalteten Servers. Network Informationen über den Status der NetzwerkKonfiguration und -Adapter. Driver Monitor Informationen über die überwachten Komponenten und die entsprechenden Ereignisse aus dem Eventlog. Gilt nur für Server der PRIMEQUEST Systeme. Tabelle 28: Menüpunkte im Menü System Status Menü System System Information Systeminformation. Tabelle 29: Menüpunkte im Menü System ServerView Operations Manager 101 Menüs Agent Information Informationen über die SNMP-Agenten. Operating System Informationen über das Betriebssystem. Processes Informationen über die Prozesse. File Systems Informationen über Dateisysteme. Partitions Informationen über die Partitionen des Servers. Resources Registerkarten für die Informationen über die Auslastung der Betriebsmittel durch Hardware-Komponenten stehen zur Verfügung: IRQ, I/O-Port, DMA und Memory Tabelle 29: Menüpunkte im Menü System Menü Maintenance Battery Information Informationen über die eingebauten Batterien. System Event Log Informationen über Fehler und Event-Log-Einträge. Server Properties Registerkarten zur Anzeige der Server-Einstellungen stehen zur Verfügung: Server Address, Network/Snmp, Local Note, Login, Remote Service Board, BMC Boot Options Informationen über die eingestellten Boot Optionen. Remote Management Über das Menü Remote Management wird die Ansicht Remote Management angezeigt. Je nach Ausbau des verwalteten Servers können Sie über entsprechende Schaltflächen die Komponenten des Remote Managements starten können (z.B. RSB Manager, BMC Power Management,, iRMC Web). Näheres zu den Komponenten des Remote Managements entnehmen Sie der Dokumentation zum Remote Management. Wenn mit Archivdaten gearbeitet wird, erhalten Sie in der Ansicht Offline Agent Information nur Remote Management. Tabelle 30: Menüpunkte im Menü Maintenance 102 ServerView Operations Manager Menüs PrimeCollect Informationen über die installierte Hardware und Software eines verwalteten Servers sammeln und speichern. Dieses Menü ist nur aktiv, wenn auf dem verwalteten Server die ServerView-Agenten für Windows ab V4.60.01 mit der PrimeCollect-Komponente installiert sind. Online Diagnostics Registerkarten für einen Diagnosetest stehen zur Verfügung: Predefined Tests, Custom Test, Status and Control Dieses Menü ist nur aktiv, wenn auf dem verwalteten Server die ServerView-Agenten für Windows ab V4.40 installiert sind. Tabelle 30: Menüpunkte im Menü Maintenance ServerView Operations Manager 103 Icons 3.9 Icons Die Icons zeigen Ihnen den Zustand eines Objekts an. 3.9.1 Icons im Fenster ServerList Im Folgenden finden Sie eine Liste der Icons im Fenster ServerList und deren Bedeutung: OK: Alle Komponenten sind in Ordnung. Warnung: Eine oder mehrerer Komponenten haben den Status Warning. Kritisch: Eine oder mehrere Komponenten haben einen Fehler. Nicht verwaltbar: Der ServerView-Agent oder CIM Provider antwortet nicht. Komponente ist nicht verfügbar. Management Controller Modus: Der Server ist nicht verwaltbar, aber der Management Controller antwortet über den Secondary Channel. Unbekannt: Der Server ist über das Netzwerk nicht erreichbar. Untersuchungsstatus: Undefinierter Status während des Untersuchungsprozesses. Ein anderes TCP/IP-Gerät (z.B. ein Drucker) hat geantwortet. Standard-SNMP-Agent okay. Es meldet sich kein ServerViewSNMP-Agent, nur ein Standard-SNMP-Agent, z. B. bei SpeicherSubsystemen in der Serverliste. Nur für Blades: Der Server ist nicht verfügbar, aber es liegen Archivdaten vor. Tabelle 31: Symbole im Fenster „Server List“ 104 ServerView Operations Manager Icons Alle Komponenten eines Blade Servers sind in Ordnung. Warnung: Der Status des Blade Servers ist fehlerhaft oder mindestens ein verwaltbares Server Blade hat den Status Warning. Kritisch: Der Status des Blade Servers ist kritisch oder mindestens ein verwaltbares Server Blade hat den Status Critical. Untersuchungsstatus: Es wird gerade geprüft, ob der Blade Server verwaltbar ist. Nicht verwaltbar: Der Management Blade Agent antwortet nicht. Der Management Blade ist aber über TCP/IP erreichbar. Unbekannt: Der Blade Server ist über das Netzwerk nicht erreichbar. Tabelle 32: Blade Server-Icons im Fenster ServerList Alle Knoten im Cluster sind verwaltbar und haben den Status OK. Warnung: Mindestens ein Knoten hat den Status Critical, Not Manageable oder Unknown. Untersuchungsstatus: Es wird gerade geprüft, ob der Cluster verwaltbar ist. Kritisch: Ein Fehler ist in mindestens einem Cluster aufgetreten. Nicht verwaltbar: Der Cluster Agent antwortet nicht. Unbekannt: Der Cluster ist über das Netzwerk nicht erreichbar. Tabelle 33: Cluster-Icons im Fenster ServerList ServerView Operations Manager 105 Icons OK: Die Verbindung zum ESX Server ist okay, der Host hat den Status OK oder Unknown. Warnung: Die Verbindung zum ESX Server ist okay, und mindestens einer der verwaltbaren VMs oder der Host haben den Status Warning. Critical: Die Verbindung zum ESX Server ist okay, und mindestens einer der verwaltbaren VMs oder der Host haben den Status Critical. Management Controller Modus: Nur für Server die keine VMware vSphere Hypervisor Server (ESXi Server) sind. Die Verbindung zum ESX Server ist okay., der Host ist jedoch im Management Controller Mode. Nicht verwaltbar: Die Verbindung zum ESX Server oder dem Host konnte nicht hergestellt werden. Der ESX Server könnte ausgeschaltet sein oder nicht erreichbar sein, da keine gültige Benutzer/Passwort-Kombination vorliegt. Eventuell reagiert auch der ServerView-Agent auf dem Host nicht. Bei VMware vSphere Hypervisor Servern (ESXi Servern) könnte BMC nicht konfiguriert sein oder nicht antworten. Unbekannt: Der ESX Server ist über das Netzwerk nicht erreichbar. Tabelle 34: VMware-ESX-Server-Icons im Fenster ServerList 106 ServerView Operations Manager Icons OK: Die Verbindung zum Citrix XenServer Server / Xen Server ist okay, der Host hat den Status OK oder Unknown. Warnung: Die Verbindung zum Citrix XenServer Server / Xen Serverr ist okay, und mindestens einer der verwaltbaren VMs oder der Host haben den Status Warning. Critical: Die Verbindung zum Citrix XenServer Server / Xen Server ist okay, und mindestens einer der verwaltbaren VMs oder der Host haben den Status Critical. Management Controller Modus: Die Verbindung zum Citrix XenServer Server / Xen Server ist okay, der Host ist jedoch im Management Controller Mode. Nicht verwaltbar: Die Verbindung zumCitrix XenServer Server / Xen Server oder dem Host konnte nicht hergestellt werden. Der Citrix XenServer Server / Xen Server könnte ausgeschalten sein oder nicht erreichbar sein, da keine gültige Benutzer/PasswortKombination vorliegt. Eventuell reagiert auch der ServerView-Agent auf dem Host nicht. Unbekannt: Der Citrix XenServer Server / Xen Server ist über das Netzwerk nicht erreichbar. Tabelle 35: Citrix XenServer Server / Xen Server-Icons im Fenster ServerList ServerView Operations Manager 107 Icons OK: Die Verbindung zum KVM Server ist ok,der Host hat den StatusOK oder Unknown. Warnung: Die Verbindung zum KVM Server ist okay, und mindestens einer der verwaltbaren VMs oder der Host haben den Status Warning. Critical: Die Verbindung zum KVM Server ist okay, und mindestens einer der verwaltbaren VMs oder der Host haben den Status Critical. Management Controller Modus: Die Verbindung zum KVM Server ist okay, der Host ist jedoch im Management Controller Mode. Nicht verwaltbar: Die Verbindung zum KVM Server oder dem Host konnte nicht hergestellt werden. Der KVM Server könnte ausgeschaltet sein oder nicht erreichbar sein, da keine gültige Benutzer/Passwort-Kombination vorliegt. Eventuell reagiert auch der ServerView-Agent auf dem Host nicht. Unbekannt: Der KVM Server ist über das Netzwerk nicht erreichbar. Tabelle 36: KVM Server-Icons im Fenster ServerList OK: Die Verbindung zum Hyper-V Server ist okay, der Host hat den StatusOK oder Unknown Warnung: Die Verbindung zum Hyper-V Server ist okay, und mindestens einer der verwaltbaren VMs oder der Host haben den Status Warning. Critical: Die Verbindung zum Hyper-V Server ist okay, und mindestens einer der verwaltbaren VMs oder der Host haben den Status Critical. Management Controller Modus: Die Verbindung zum Hyper-V Server ist okay, der Host ist jedoch im Management Controller Mode. Tabelle 37: Hyper-V Server-Icons im Fenster ServerList 108 ServerView Operations Manager Icons Nicht verwaltbar: Die Verbindung zum Hyper-V Server oder dem Host konnte nicht hergestellt werden. Der Hyper-V Server könnte ausgeschaltet sein oder nicht erreichbar sein, da keine gültige Benutzer/Passwort-Kombination vorliegt. Eventuell reagiert auch der ServerView-Agent auf dem Host nicht. Unbekannt: Der Hyper-V Server ist über das Netzwerk nicht erreichbar. Tabelle 37: Hyper-V Server-Icons im Fenster ServerList OK: Die Verbindung zum BMC/iRMC ist okay. Warnung: Die Verbindung zum BMC//iRMC ist okay, die Global Error-LED ist an. Kritisch: Die Verbindung zum BMC/iRMC ist okay, die Global ErrorLED blinkt. Nicht verwaltbar: Die Verbindung zum BMC/iRMC konnte nicht hergestellt werden oder ein Login war nicht möglich, weil keine gültige Benutzer/Passwort-Kombination vorliegt. Unbekannt: Es kann nicht über das Netz auf den BMC/iRMC zugegriffen werden. Tabelle 38: BMC-Icons im Fenster ServerList OK: Alle Komponenten des Speicher-Subsystems sind in Ordnung. Warnung: Der Zustand einer oder mehrerer Komponenten hat sich verschlechtert. Kritisch: Eine oder mehrere Komponenten haben einen Fehler. Nicht verwaltbar: Der SNMP-Agent antwortet nicht. Standard-SNMP-Agent okay. Es meldet sich kein ServerViewSNMP-Agent, nur ein Standard-SNMP-Agent. Tabelle 39: Speicher-Subsystem-Icons im Fenster ServerList ServerView Operations Manager 109 Icons Unbekannt: Das Speicher-Subsystem ist über SNMP nicht erreichbar. Tabelle 39: Speicher-Subsystem-Icons im Fenster ServerList 110 ServerView Operations Manager Icons OK: Die Verbindung zum Switch Blade ist okay. OK: Die Verbindung zum Switch Blade (Master) ist okay. OK: Die Verbindung zum Switch Blade (Slave) ist okay. Nicht verwaltbar: Der SNMP-Agent antwortet nicht. Unbekannt: Der Switch Blade ist über das Netzwerk nicht erreichbar. OK: Die Verbindung zum Switch ist in Ordnung. Unknown: Auf den Switch kann nicht zugegriffen werden. OK: Converged Fabric-Knoten. Unknown: Auf Converged Fabric kann nicht zugegriffen werden. Tabelle 40: Switch Blade-Icons im Fenster ServerList Alle Komponenten eines PRIMEQUEST Gehäuses sind in Ordnung. Warnung: Der Status des PRIMEQUEST Gehäuses ist fehlerhaft oder mindestens eine der verwaltbaren Partitionen hat eine Zustandsverschlechterung. Kritisch: Der Status des PRIMEQUEST Gehäuses ist kritisch oder mindestens ein verwaltbares Server Blade hat den Zustand Fehler. Nicht verwaltbar: Der PRIMEQUEST Management Blade antwortet nicht. Der Management Blade ist aber über TCP/IP erreichbar. Unbekannt: Der Zustand des PRIMEQUEST Gehäuses kann nicht bestimmt werden. Tabelle 41: PRIMEQUEST Gehäuse-Icons im Fenster ServerList ServerView Operations Manager 111 Icons OK: Der Event Status der PRIMEQUEST Partition hat den Wert ’grün’. Warnung: Der Event Status der PRIMEQUEST Partition hat den Wert ’gelb’. Kritisch: Der Event Status der PRIMEQUEST Partition hat den Wert ’rot’. Nicht verwaltbar: Der PAN Manager antwortet nicht. Unbekannt: Der PAN Manager ist über das Netzwerk nicht erreichbar. Tabelle 42: PRIMEQUEST Partition-Icons im Fenster ServerList Powered On: Der Server ist eingeschaltet. Powered Off: Der Server ist ausgeschaltet. Power Suspended/Paused: Der Server ist im Standby Modus oder im Pause-Modus. Tabelle 43: Icons von VMware-Servern ohne ServerView-Agenten 112 ServerView Operations Manager Icons Icons in der Statuszeile der Serverliste Anhand der Icons in der Statusleiste der Serverliste ist erkennbar, wie viele Objekte der Serverliste bestimmte Status haben. Mithilfe der Kontrollkästchen neben den Icons können Sie die Serverlisten-Anzeige filtern. OK: Alle Komponenten sind in Ordnung. Warnung: Der Zustand einer oder mehrerer Komponenten hat sich verschlechtert. Kritisch: Eine oder mehrere Komponenten haben einen Fehler. Standard-SNMP-Agent okay. Der Server ist nicht verwaltbar, aber der Management Controller antwortet über den Secondary Channel. Nicht verwaltbar: Der ServerView Agent oder CIM Provider antwortet nicht. Der Server ist aber über TCP/IP erreichbar. Unbekannt: Der Server kann über das Netzwerk nicht erreicht werden. Ein anderes TCP/IP-Gerät (z.B. ein Drucker) hat geantwortet. Virtuelle Maschine ohne ServerView Agent: Powered On: Der Server ist eingeschaltet. Virtuelle Maschine ohne ServerView Agent: Powered Off: Der Server ist ausgeschaltet. Virtuelle Maschine ohne ServerView Agent: Power Suspended/Paused: Der Server ist im Standby Modus oder im Pause-Modus. Tabelle 44: Icons in der Statuszeile der Serverliste ServerView Operations Manager 113 Icons Icons in der Serverliste Die Serverliste enthält Spalten mit Icons, die den Zustand eines Objekts z.B. bezüglich Alarmstufe, Archivdaten und Update-Status genauer beschreiben können. Wenn Sie auf ein Icon in der Kopfzeile klicken, wird die Serverliste entsprechend sortiert. Spalte der Serverliste zu den Alarmmeldungen Icon der Kopfzeile Eine Alarmmeldung wurde empfangen. Alarmstufe: critical Eine Alarmmeldung wurde empfangen. Alarmstufe: major Eine Alarmmeldung wurde empfangen. Alarmstufe: minor Eine Alarmmeldung wurde empfangen. Alarmstufe: informational Eine Alarmmeldung wurde empfangen. Alarmstufe: unknown Für diesen Server eingehende Alarme werden gemäß der Filterregeln für die Alarmkonfiguration ignoriert. Für ausgewählte Server wird die Unterdrückung der Alarmmeldung (Muted Mode) über ein Zeitmodell festgelegt. Der Server liegt außerhalb des Zeitmodells und es wurde kein Alarm empfangen. Wenn ein Alarm auftritt, wird die zugewiesene Fehlergewichtung critical, major, minor oder informational angezeigt. Ist ein Zeitmodell definiert, kann die Einstellung der Unterdrückung von Alarmmeldungen nur über die Komponente Alarm Configuration im Event Manager geändert werden. Bei einer Änderung wird eine entsprechende Meldung ausgegeben. Tabelle 45: Alarm-Icons in der Serverliste 114 ServerView Operations Manager Icons Spalte der Serverliste zu den Archivdaten Icon der Kopfzeile Es liegen Archivdaten vor. Es werden gerade Archivdaten erstellt. Tabelle 46: Archiv-Icons in der Serverliste Spalte der Serverliste zum Update-Status Icon der Kopfzeile Es ist kein Update erforderlich. Ein Update wird empfohlen. Ein Update ist dringend erforderlich. Tabelle 47: Update-Icons in der Serverliste Spalte der Serverliste zum Trust-Status Die Trust Status-Spalte zeigt den Vertrauensstatus der zu verwalteten Knoten an. Icon der Kopfzeile RBAC1-fähiger Service und Trust-Daten sind verfügbar (einschließlich Zertifikat). Der verwaltete Server vertraut dieser Management-Station. RBAC-fähiger Service ist verfügbar, aber Trust-Daten (einschließlich Zertifikat) fehlen. Der verwaltete Server vertraut dieser Management-Station nicht. Tabelle 48: RBAC-Status-Icons in der Serverliste ServerView Operations Manager 115 Icons Der ServerView-Service auf dem verwalteten Server ist nicht RBACfähig (älter). Dieser verwaltete Server benötigt Benutzer/PasswortEinstellungen. Kein Icon Möglicherweise ist der zugehörige ServerView-Service auf dem verwalteten Server nicht verfügbar. Tabelle 48: RBAC-Status-Icons in der Serverliste 1 RBAC Role-Based Access Control Spalte der Serverliste zum Virtual-IO Manager Die Spalte zum Virtual-IO Manager zeigt an, welche verwalteten Server durch den Virtual-IO Manager (abgekürzt VIOM) überwacht werden. Icon der Kopfzeile Der verwaltete Server ist VIOM-verwaltungsfähig und VIOMVerwaltung ist aktiv. Der verwaltete Server ist VIOM-verwaltungsfähig, aber VIOMVerwaltung ist nicht aktiv. Kein Icon Der Server konnte nicht durch VIOM verwaltet werden oder Status konnte nicht zur Verfügung gestellt werden. Tabelle 49: Virtual-IO Manager-Icons in der Serverlist I Die VIOM-Spalte ist nur sichtbar, wenn VIOM auf der ManagementStation installiert ist. 3.9.2 Icons im Fenster ServerView [servername] Im Folgenden finden Sie eine Liste der Icons im Fenster ServerView [server_name] und deren Bedeutung: Lüfter (grün: in Ordnung; rot: ausgefallen; gelb: kritisch; grau: nicht feststellbar) Pumpe (grün: in Ordnung; rot: ausgefallen; gelb: kritisch oder Warnung; grau: nicht feststellbar) Tabelle 50: Icons im Fenster ServerView [servername] 116 ServerView Operations Manager Icons Anzeige für die Identifizierungs-LED - Lokalisierungsfunktion ist an. Anzeige für die Identifizierungs-LED - Lokalisierungsfunktion ist aus. Tabelle 50: Icons im Fenster ServerView [servername] 3.9.3 Icons im Fenster Device View Im Folgenden finden Sie eine Liste der Icons im Fenster Device View und deren Bedeutung: RAID-Controller Host Disk Processor OTHER Andere Tabelle 51: Icons im Fenster Device View 3.9.4 Icons in der Ansicht Busses and Adapters Im Folgenden finden Sie eine Liste der Icons in der Ansicht Busses and Adapters und deren Bedeutung: Offener Zweig in der Auswahlebene Geschlossener Zweig in der Auswahlebene Unterste Ebene der Auswahlebenen, keine weitere Auswahl möglich Tabelle 52: Icons in der Ansicht Busses and Adapters ServerView Operations Manager 117 Icons 3.9.5 Icons im Fenster Alarm Monitor Im Folgenden finden Sie eine Liste der Icons im Fenster Alarm Monitor sowie deren Bedeutung: Alarmstufe rot: kritisch Alarmstufe orange: major Alarmstufe gelb: minor Alarmstufe blau: informational Alarmstufe grau: unbekannt Alarm wird ignoriert. Für den ausgewählten Server wird der Stummschaltungsmodus mithilfe eines Zeitmodells festgelegt. Der Server befindet sich außerhalb des Zeitmodells und es ist kein Alarm eingegangen. Wenn ein Alarm auftritt, wird die zugewiesene Fehlergewichtung critical, major, minor oder informational angezeigt. Der Alarm wurde durch eine Benutzereingabe bestätigt Für diesen Alarm wurde ein anderes ausführbares Programm gestartet. Für diesen Alarm wurde eine Broadcast-Meldung gesendet. Für diesen Alarm wurde eine Mail gesendet. Dieser Alarm löste einen Pager-Ruf aus. Dieser Alarm wird an die Management-Station weitergeleitet. Tabelle 53: Icons im Fenster Alarm Monitor 118 ServerView Operations Manager Icons Dieser Alarm wird an das lokale Betriebssystem-Event-Log weitergeleitet. grün: Pager bestätigt gelb: Pager abgelaufen rot: Pager vorhanden (arbeitet noch) weiß: Fehler beim Paging ist aufgetreten (Status unbekannt) gelb: Forwarding abgelaufen rot: Forwarding vorhanden (arbeitet noch) weiß: Fehler beim Forwarding ist aufgetreten (Status unbekannt) Tabelle 53: Icons im Fenster Alarm Monitor ServerView Operations Manager 119 Icons 3.9.6 Weitere Icons Im Folgenden finden Sie eine Liste der Icons, die in verschiedenen Fenstern erscheinen können: Tabellenspalten können nach unterschiedlichen Kriterien gefiltert werden CD (rot: kritisch; grün: online; gelb: standby; blau: unbekannt) Kommunikationsgeräte (rot: kritisch; grün: online; gelb: standby; blau: unbekannt) CPU (rot: kritisch; grün: online; gelb: standby; blau: unbekannt) Jukebox, automatischer CD-Wechsler (rot: kritisch; grün: online; gelb: standby; blau: unknown) MOD (rot: kritisch; grün: online; gelb: standby; blau: unbekannt) Drucker (rot: kritisch; grün: online; gelb: standby; blau: unbekannt) Scanner (rot: kritisch; grün: online; gelb: standby; blau: unbekannt) Bandgerät (rot: kritisch; grün: online; gelb: standby; blau: unbekannt) WORM (Write Once Read Many) (rot: kritisch; grün: online; gelb: standby; blau: unbekannt) Festplatte (rot: DEAD; grün: OK) Unbekanntes Gerät (rot: kritisch; grün: online; gelb: standby; blau: unbekannt) Network interfaces [<Server>], Token Ring statistics [<Server>], Ethernet MAC statistics [<Server>], FDDI MAC statistics [<Server>] Device View [<servername>], Adapter View [<servername>], Physical Device View [<servername>] Tabelle 54: Weitere Icons 120 ServerView Operations Manager Icons Systembaugruppe [<servername>] Tabelle 54: Weitere Icons ServerView Operations Manager 121 Icons 122 ServerView Operations Manager 4 Serverliste verwalten Dieses Kapitel beschreibt, wie Sie die Serverliste verwalten. Die Beschreibung umfasst, – wie die interne Datenhaltung im Operations Manager erfolgt (ServerView Datenbank), – wie die verschiedenen Objekte in der Serverliste dargestellt sind, – wie Sie neue Objekte in die Serverliste aufnehmen, – wie Sie benutzerspezifische Servergruppen anlegen, – wie Sie Objekte aus der Serverliste löschen, – wie Sie die Serverliste überprüfen, – wie Sie über die Serverliste Archivdaten erzeugen. 4.1 ServerView-Datenbank Zur Nutzung der internen Datenhaltung wird eine SQL-Datenbank verwendet. Diese Datenbank ist Voraussetzung für den Ablauf der Operations ManagerSoftware. Bei Bedarf können Sie für die SQL-Datenbank: – eigene SQL-Abfragen erstellen, – Backups der Datenbank erzeugen. ServerView-Datenbank unter Windows Unter Windows können Sie eine Instanz von SQL Server 2005, SQL Server 2005 Express, SQL Server 2008 (R2), SQL Server 2008 (R2) Express, SQL Server 2012, SQL Server 2012 Express, SQL Server 2014 oder SQL Server 2014 Express verwenden, in der die ServerView-Datenbank installiert ist. Es wird empfohlen, jeweils den aktuellen Service Pack zu verwenden. Die Express-Version des SQL Server 2005 und des SQL Server 2008 R2 wird zusammen mit der Operations Manager-Software ausgeliefert. Zusätzlich können Sie auch eine remote installierte SQL Server-Instanz verwenden, um darauf die ServerView-Datenbank zu installieren. ServerView Operations Manager 123 ServerView-Datenbank ServerView-Datenbank unter Linux Unter Linux wird als Datenbankverwaltungssystem PostgreSQL verwendet. Die Installations-Software enthält das PostgreSQL Datenbankverwaltungssystem. Dieses PostgreSQL wird automatisch mit der Installation der Operations Manager-Software installiert. Der Betrieb eines bereits installierten Datenbankverwaltungssystems PostgreSQL wird dabei nicht beeinflusst. Zusätzlich können Sie auch ein remote installiertes PostgreSQL für die Installation der ServerView-Datenbank verwenden. Dokumentation zur ServerView Datenbank Ausführliche Informationen zur Installation und zur Verwaltung der Datenbank finden Sie in den Operations Manager Installationshandbüchern zu Windows und Linux. 124 ServerView Operations Manager Serverliste 4.2 Serverliste Das Fenster ServerList ist das Hauptfenster des ServerView Operations Managers. Es gibt einen Überblick über alle konfigurierten Server und ist Ausgangspunkt für alle Management-Aktionen. Bild 16: Serverliste Sie haben die Möglichkeit, sich nur bestimmte Server in der Serverliste anzeigen zu lassen, z. B. nur die Server, die nicht verwaltbar sind. Dazu klicken Sie in der Zeile oberhalb der Serverliste die gewünschten Zustände (StatusIcons) an. ServerView Operations Manager 125 Serverliste Wenn ein Server den Status "Not Manageable" hat, können Sie bestimmte Einstellungen anzeigen oder neu konfigurieren. Wählen Sie dazu im Kontextmenü Open. Dadurch wird der Dialog Confirm View geöffnet. Bild 17: Fenster Confirm View - bei nicht verwaltbarem Server Folgende Einstellungen können abgefragt oder konfiguriert werden: Configure Server Properties öffnet das Eigenschaftsfenster Server Properties, über das Sie die Parameter (z. B. IP-Adresse, Community, BMC-Adresse) Ihres Servers ansehen bzw. ändern können. Configure a BMC Address and start iRMC öffnet ein Fenster, über das Sie die BMC-Adresse eintragen und die iRMC/iRMCS2/S3/S4-Web-Oberfläche starten können. Diese Option ist sinnvoll, wenn Ihr Server BMC hat, dies jedoch nicht in der ServerView Serverliste eingetragen wurde. View Archive Data zeigt die archivierten Systemdaten Ihres Servers an. Diese Option wird nur angeboten, wenn archivierte Daten vorhanden sind. 126 ServerView Operations Manager Serverliste Ist der SNMP-Agent im Status OK oder ist die BMC/iRMC-Adresse bekannt, wird folgendes Dialogfenster geöffnet. Bild 18: Fenster Confirm View - bei nicht verwaltbarem Server Folgende Optionen sind möglich: Start Single System View gibt eine begrenzte Anzahl von Informationen über Ihren Server aus. Configure Server Properties öffnet das Eigenschaftsfenster Server Properties, über das Sie die Parameter (z. B. IP-Adresse, Community, BMC-Adresse) Ihres Servers ansehen bzw. ändern können. iRMC Web startet die iRMC/iRMCS2/S3/S4-Web-Oberfläche. Video Redirection startet in einem neuen Browserfenster eine grafische KonsolenUmleitung (Advanced Video Redirection - AVR). Eine grafische Konsolen-Umleitung leitet die grafische Ausgabe des verwalteten Servers auf den Bildschirm der Management-Station um und ordnet die Tastatur- und Mauseingaben an der Management-Station dem verwalteten Server zu. Für einen verwaltbaren Server können Sie eine Konsol-Umleitung über das Menü Maintenance – Remote Management im Fenster ServerView [servername] starten (siehe Abschnitt "Remote Management (iRMC)" auf Seite 251). ServerView Operations Manager 127 Serverliste 4.2.1 Blade Server in der Serverliste Blade Server werden in der Serverliste als eine spezielle Gruppe in der Ansicht All Servers angezeigt. I Ein Cluster-in-a-Box (CiB)-System basierend auf einem Blade Server (z. B. BX400) wird als normaler Blade Server, nicht als Multi-Node-Server angezeigt. Wenn Sie auf die Gruppe klicken, werden die zugehörigen Server Blades angezeigt. Alle anderen Blades (z. B. Switch Blades oder Management Blades) werden nur im Fenster ServerView [blade server name] angezeigt, siehe Kapitel "Blade Server-Daten abfragen" auf Seite 263. Bild 19: Blade Server in der Serverliste In der Serverliste werden die Server Blades angezeigt, die von der S31 MIB unterstützt werden oder von denen Archivdaten vorliegen. Zusätzlich werden in der Serverliste die Blade-Nummer (ID) und der Zustand eines Server Blades angezeigt, wenn der ServerView-Agent darauf installiert ist. Server Blades, auf denen der ServerView-Agent nicht läuft, werden als „nicht verwaltbar“ gekennzeichnet. 128 ServerView Operations Manager Serverliste I Die IP-Adresse eines Server Blades, die in der Serverliste angezeigt und vom Operations Manager verwendet wird, wird folgendermaßen ausgewählt: – Die IP-Adresse, die in den Servereigenschaften ausgewählt wurde. – Die IP-Adresse, die am ehesten der Netzwerk-IP-Adresse des MMB entspricht. 4.2.2 Server with Agentless Service in the server list Servers mit installiertem ServerView Agentless Service werden in der Serverliste unter All Servers folgendermaßen angezeigt: Bild 20: Server with Agentless Service in the server list Der ServerBrowser erkennt die Agentless Server nur über die vorhanden IPMI oder SNMP-Protokolle und speichert diese Information für die zentrale Management-Station in der ServerView-Datenbank. In der Serverliste ist ein Agentless Server über einen Eintrag in der Spalte Available Protocols erkennbar. Wenn Sie den Mauszeiger über den Dateibaum bewegen, wird außerdem ein Tooltip mit dem Servernamen (Suffix "agentless") angezeigt, um die Server von Servern mit installierten ServerView-Agenten zu unterscheiden, die erweitertes SNMP unterstützen. Bis auf den Nachweis zusätzlich verfügbarer Protokolle entspricht das Browsing (Erkennung) und Polling dem Standardverfahren bei verwalteten Servern mit installierten ServerView-Agenten. Die übrigen ServerViewFunktionen von Servern mit installiertem ServerView Agentless Service entsprechen soweit möglich denen von Servern mit installierten ServerViewAgenten oder sind deaktiviert, wenn die verfügbaren Protokolle oder deren Teilmengen nicht die erforderlichen Funktionen bereitstellen. Bei Servern mit installiertem ServerView Agentless Service sind die folgenden Funktionen deaktiviert: ServerView Operations Manager 129 Serverliste – Server Configuration Manager (Anzeige einer Meldung, wenn der Server in der Baumstruktur ausgewählt wird) – Threshold Management (ausgegraut) – Performance Management (ausgegraut) – Power Monitor (nicht in der Dateibaumstruktur im Power Monitor angezeigt) 4.2.3 Multi-Node Server in der Serverliste Multi-Node Server (CX400 Server) werden in der Serverliste unter All Servers als eine spezielle Gruppe der skalierbaren Server angezeigt. Der Tooltip zeigt an, dass es sich um einen Server des Typs PRIMERGY CX400 handelt. I Ein Cluster-in-a-Box (CiB)-System basierend auf einem Multi-Node- Server (z. B. CX400) wird als normales Cluster angezeigt. Es wird keine Darstellung des Gehäuses angezeigt. Wenn Sie auf die Gruppe klicken, werden die zugehörigen CX Nodes angezeigt. Bild 21: Multi-Node Server in der Serverliste Der Operations Manager kann einen Multi-Node Server nur indirekt über seine Knoten erkennen. Der Knoten liefert dann die entsprechenden Gehäuse-Daten. Diese Daten umfassen auch den Gehäusetyp und die Seriennummer des Gehäuses, aus denen automatisch der Name des Multi-Node Servers gebildet wird. Diesen Namen können Sie ändern. 130 ServerView Operations Manager Serverliste Bei Multi-Node Servern werden im Kontextmenü der Serverliste die folgenden Menüeinträge nicht angeboten: – Open – Management Configuration (nicht anwendbar) – Test Connectivity (nicht anwendbar) Die folgenden Menüeinträge des Kontextmenüs gelten nur für die CX Nodes: – Server Properties – Power Management – Update Complete Server – Explore – Archive Now Über den Eintrag Rename aus dem Kontextmenü können Sie die ausgewählte Servergruppe umbenennen. I Anders als bei Blade Servern können bei Multi-Node Servern einzelne CX Nodes gelöscht werden. 4.2.4 Cluster-in-a-Box (CiB)-Systeme in der Serverliste In der Serverliste werden Cluster-in-a-Box (CiB)-Systeme folgendermaßen dargestellt: – Ein Cluster-in-a-Box (CiB)-System basierend auf einem Blade Server (z. B. BX400) wird als normaler Blade Server, nicht als Multi-Node-Server angezeigt. Näheres hierzu finden Sie im Abschnitt "Blade Server in der Serverliste" auf Seite 128. – Ein Cluster-in-a-Box (CiB)-System basierend auf einem Multi-Node-Server (z. B. CX400) wird als normales Cluster angezeigt. Es wird keine Darstellung des Gehäuses angezeigt. Näheres hierzu finden Sie im Abschnitt "Multi-Node Server in der Serverliste" auf Seite 130. ServerView Operations Manager 131 Serverliste 4.2.5 Virtuelle Server in der Serverliste Die Serverliste gibt virtuelle Server in einer speziellen Gruppe aus. Der Knoten dieser Gruppe zeigt den Status des Virtual Machine Monitors (VMM) oder des Hypervisors an. Die Gruppe enthält den physikalischen Server (Host) und alle zugehörigen virtuellen Server mit ihren Betriebssystemen (Gastsysteme). Der Host wird immer als erstes angezeigt und gibt den Status des physikalischen Servers an. Als virtuelle Server werden derzeit unterstützt: – – – – Hyper-V Server Citrix XenServer server / Xen server KVM Server VMware Server Um auf ein virtuelles System zugreifen zu können, müssen in der Benutzer/Passwort-Liste des ServerView Operations Managers gültige Benutzer/Passwort-Kombinationen für diesen virtuellen Server eingetragen werden. Liegen sie vor, erkennt ServerView das Gastsystem automatisch, sobald Sie diesen virtuellen Server der Serverliste hinzufügen. Die meisten virtuellen Systeme liefern keine IP-Adressen der Gastsysteme. Lediglich Citrix XenServer-Systeme und VMware-Systeme können diese Information anbieten. Dazu müssen jedoch für Citrix XenServer-Systeme die Citrix XenServer-Tools und für VMware-Systeme die VMware-Tools auf den Gastsystemen installiert sein. Da in der Regel die IP-Adressen jedoch nicht geliefert werden, sind die virtuellen Gastsysteme solange nicht verwaltbar, bis sie der Serverliste hinzugefügt werden. Dies geschieht am besten über den ServerBrowser (siehe Abschnitt "Objekte über das Fenster „ServerBrowser“ hinzufügen" auf Seite 165). Virtuelle Server können dabei über ihren Servertyp (Model) PRIMERGY HYPER-V, PRIMERGY XEN VM, PRIMERGY VIRTUAL MACHINE oder PRIMERGY XEN VK erkannt werden. Die virtuellen Server werden dann der virtuellen System-Gruppe hinzugefügt, indem ihre Universally Unique Identifier (UUID) verglichen werden. Die Universally Unique Identifier (UUID) und für Hyper-V Server die BIOS-ID werden sowohl von den virtuellen Systemen als auch von den ServerView-Agenten bereitgestellt. 132 ServerView Operations Manager Serverliste 4.2.5.1 VMware in der Serverliste Ab VMware ESXi V 3.5 werden VMware Server in der Serverliste unter All Servers als eine spezielle Gruppe angezeigt. I VMware ESXi-Hosts können auch als normale Server der Serverliste ohne virtuelle Host-Funktionen hinzugefügt werden (siehe Abschnitt "Hosts mit Virtualisierungssoftware als normale Server der Serverliste hinzufügen" auf Seite 174). Wenn Sie auf diese Gruppe klicken, erhalten Sie im rechten Bereich den VMware Server sowie die zugehörigen virtuellen Server (Virtuellen Maschinen - VM) angezeigt. Bild 22: VMware ESX Server in der Serverliste I Voraussetzungen – Die VMware Tools müssen auf den virtuellen Servern installiert sein, damit die IP-Adresse und der Universally Unique Identifier (UUID) abgerufen werden können. Weitere Informationen hierzu entnehmen Sie der entsprechenden Dokumentation von VMware. ServerView Operations Manager 133 Serverliste – Damit ein VMware ESX Server in der Serverliste angezeigt werden kann, muss in der Benutzer/Passwort-Liste vom ServerView Operations Manager eine gültige Benutzer/Passwort-Kombination vorliegen. Für die Anzeige in der Serverliste benötigt die Benutzerkennung nur Leseberechtigung, für das Power Management muss der Benutzer jedoch Administratorrechte haben. – Die Darstellung der VMware ESX Server als spezielle Gruppe wird erst ab VMware ESX Server V3.5.0 unterstützt. VMware ESXi ab Version 3.5 Der VMware ESXi Server wird über Netzwerkadresse, Model und Betriebssysteminformation erkannt. Die virtuellen Server werden in der Serverliste in der Spalte Name mit ihrem aktuellen VMware Namen angezeigt. Der Zugriff auf den VMware ESXi Server ist über einen CIM-Provider möglich, aber nicht über SNMP. Der Status des CIM-Providers für den Serverknoten eines ESXi Servers wird in der Serverliste angezeigt. Das Single System für den CIM-Provider wird durch Anklicken des VMware ESXi Knotens geöffnet. Wenn auf den CIM-Provider nicht zugegriffen werden kann, wird entweder "Management Controller Mode" oder "Not Manageable" angezeigt. Wurden für das iRMC ungültige IP-Adresse, Benutzerkennung oder Passwort konfiguriert, wird der Status "Management Controller Mode" angezeigt. Sie können dann das Web-Interface des iRMC öffnen. Informationen zur manuellen Konfiguration finden Sie in der Dokumentation zu iRMC. Sie können dann das Web-Interface des iRMC öffnen. I Die Schreibrechte von VMware für die "freie" Version von ESXi sind seit dem Update 4 von ESXi 3.5 und für neue Versionen inklusive ESXi 4.1 eingeschränkt. Start/stop virtual machines und Enter maintenance mode werden von VMware als Schreibvorgänge betrachtet, die in der kostenlosen Version nicht vorhanden sind. Diese Funktionen können für den ESXiServer nur mit einer (kostenpflichtigen) Lizenzversion oder einer älteren Aktualisierung verwendet werden. Mit der Lizenzversion ist die gleiche Funktionalität wie für die freien Versionen von ESXi bis Version 3.5 Update 4 möglich. Die 'freie' Version von VMware heißt ab der Version 4 VMware vSphere Hypervisor (ESXi). Weitere Informationen finden Sie unter den folgenden Links: 134 ServerView Operations Manager Serverliste http://communities.vmware.com/thread/203414 http://communities.vmware.com/thread/202310?start=0&tstart=0 http://vmetc.com/2009/03/31/esxi-u4-ends-free-version-read-and-write-accessfrom-the-rcli/ So reduzieren Sie die Anzahl an Anmelde-/Abmeldevorgängen bei VMware-Hosts Wenn an einem VMware-Host zu viele Anmelde-/Abmeldevorgänge stattfinden, gibt es verschiedene Methoden, um die Anzahl der Einträge zu reduzieren. 1. Erhöhen der Poll-Zyklen. Sie können die Poll-Zyklen erhöhen, um die Anmelde-/Abmeldevorgänge bei VMware-Hosts zu reduzieren. Ê Wählen Sie einen oder mehrere VMware-Hosts aus der Serverliste aus und wählen Sie aus dem Kontextmenü Server Properties. Das Eigenschaftsfenster Server Properties wird für den ausgewählten VMware-Host geöffnet. Ê Klicken Sie auf die Registerkarte Network/SNMP. Ê Wählen Sie unter Poll interval (sec) die Option Special und geben Sie die erforderliche Anzahl Sekunden (höher als der Standardwert von 60 Sek.) für das Poll-Intervall ein. Ê Klicken Sie auf Apply oder OK, um Ihre Einstellungen zu bestätigen. 2. Deaktivieren der Erkennung von virtuellen Maschinen. Sie können die Erkennung von virtuellen Maschinen mithilfe des Base Configuration Wizards deaktivieren. Ê Deaktivieren Sie im Base Configuration Wizard im Schritt VM Discovery die Option VM Discovery. I In diesem Fall werden alle Knoten für virtuelle Maschinen aus der Serverliste entfernt. Weitere Informationen dazu finden Sie im Handbuch "Base Configuration Wizard". 3. Deaktivieren der automatischen Erkennung von Hosts mit Virtualisierungssoftware. ServerView Operations Manager 135 Serverliste Sie können die automatische Erkennung von Hosts mit Virtualisierungssoftware über den Base Configuration Wizard deaktivieren. Ê Deaktivieren Sie im Base Configuration Wizard im Schritt VM Discovery die Option VM Host Discovery. I IIn diesem Fall wird die Erkennung für alle Hosts mit Virtualisierungssoftware in einem Subnetz deaktiviert. Alle virtuellen Plattformen auf Blades, PRIMEQUEST-Partitionen und ClusterKnoten werden in normale Server-Knoten umgewandelt. Weitere Informationen dazu finden Sie im Handbuch "Base Configuration Wizard". 136 ServerView Operations Manager Serverliste 4.2.5.2 Citrix XenServer Server / Xen Server in der Serverliste Ab Xen V3.1 werden Xen Server und ab Citrix XenServer V5.5 Citrix XenServer Server / Xen Server auf Linux-Systemen in der Serverliste unter All Servers als eine spezielle Gruppe angezeigt. I Citrix Xen-Server/Xen-Hosts können auch als normale Server der Serverliste ohne virtuelle Host-Funktionen hinzugefügt werden (siehe Abschnitt "Hosts mit Virtualisierungssoftware als normale Server der Serverliste hinzufügen" auf Seite 174). Wenn Sie auf diese Gruppe klicken, erhalten Sie im rechten Bereich den Linux Server sowie die zugehörigen virtuellen Server (PRIMERGY XEN VM) angezeigt. Bild 23: Citrix XenServer Server / Xen Server in der Serverliste Dem Eintrag des Linux Servers können Sie den Status des ServerViewAgenten sowie die Hardware und das Betriebssystem entnehmen. Im obigen Beispiel ist der Xen Server BX600PW-01 ein PRIMERGY BX620 S4 mit dem Xen Hypervisor XenServer 5.6.0-31188p. Er hat den Status okay. Die virtuellen Server werden in der Serverliste in der Spalte Name mit ihrem aktuellen Xen Namen angezeigt. ServerView Operations Manager 137 Serverliste Falls die ServerView-Agenten installiert sind, können Sie der Serverliste zusätzlich den Zustand der virtuellen Server und des Linux Servers entnehmen. Durch Klicken auf einen Eintrag in der Serverliste können Sie im Fenster ServerView [servername] weitere Serverdaten abfragen. Virtuelle Server, auf denen der ServerView-Agent nicht läuft, werden mit "Powered On", "Powered Off", oder "Suspended" gekennzeichnet. I Voraussetzungen – Damit ein Citrix XenServer/Xen Server in der Serverliste angezeigt werden kann, muss in der Benutzer/Passwort-Liste des ServerView Operations Managers eine gültige Benutzer/Passwort-Kombination vorliegen, falls er durch ein Passwort geschützt ist. Für die Anzeige in der Serverliste benötigt die Benutzerkennung nur Leseberechtigung, für das Power Management muss der Benutzer jedoch Administratorrechte haben. – Xen wird erst ab der Xen Server Version 3.1 unterstützt. Garantie und Funktionalität sind noch eingeschränkt. – Sie müssen eine gültige Port-Nummer für den Xen Server angeben. Die aktuelle Version des Server View Operations Managers unterstützt nur den Port 9363. Der Citrix XenServer wird über den Port 80 angesteuert. Der Citrix XenServer liefert die IP-Adressen der virtuellen Server nur, wenn die Citrix XenServer- Tools auf den Gastsystemen installiert sind. Ist dies nicht der Fall, liefert der Citrix XenServer keine IP-Adressen der virtuellen Server. Ist keine automatische Zuordnung der virtuellen Server zu anderen Servern aus der Serverliste möglich, werden die virtuellen Server ohne IP-Adresse angezeigt. Der ServerView-Agent kann in diesem Fall nicht erreicht werden. Kann dagegen ein Server aus der Serverliste einem virtuellen Server zugeordnet werden, wird er automatisch in die Gruppe des Citrix XenServers Servers / Xen Servers umgehängt. 138 ServerView Operations Manager Serverliste Bild 24: Virtuelle Server ohne IP-Adresse ServerView Operations Manager 139 Serverliste 4.2.5.3 KVM Server in der Serverliste Server mit Red Hat Enterprise Linux 6 oder Red Hat Enterprise Linux 7 und KVM Host werden in der Serverliste folgendermaßen angezeigt: Bild 25: KVM Host in der Serverliste I– Wenn das Monitoring einer virtueller Maschine mit RHEL6/KVM oder RHEL7/KVM nicht funktioniert, dann überprüfen Sie bitte, ob die vorausgesetzten Pakete auf Linux installiert sind. Überprüfen Sie bitte die Installationsprotokolldatei des ServerView Operations Managers, um zu sehen, ob eine entsprechende Warnung vorliegt. Damit von einer Windows-basierten Management-Station auf den KVM Host zugegriffen werden kann, muss bei der Konfiguration des KVM Hosts die Authentifizierung ausgeschaltet werden. Die Vorgehensweise hängt von der Art der Verbindung ab. I Wenn Sie ausschließlich von Linux-basierten Management-Stationen auf den KVM Host zugreifen, kann die Authentifizierung aktiviert sein. I KVM-Hosts können auch als normale Server der Serverliste ohne virtuelle Host-Funktionen hinzugefügt werden (siehe Abschnitt "Hosts mit Virtualisierungssoftware als normale Server der Serverliste hinzufügen" auf Seite 174). 140 ServerView Operations Manager Serverliste TCP Bei einer TCP-Verbindung ist keine Authentifizierung möglich. Ê Ändern Sie die Datei /etc/libvirt/libvirtd.conf folgendermaßen: listen_tis = 0; listen_tcp = 1; auth_tcp = "none";//It is mandatory for access from a Windows station Ê Kommentieren Sie in der Datei /etc/sysconfig/libvirtd folgende Zeile aus: LIBVIRTD_ARGS="--listen" Ê Starten Sie den Service libvirtd erneut: service libvirtd restart Da der libvirtd-Client unter Windows keine Authentifizierung durchführen kann, wird in diesem Fall die Standard-Benutzer/Passwort-Kombination intern verwendet. TLS Bei einer TLS-Verbindung ist keine Authentifizierung und keine Zertifikatsüberprüfung, aber eine verschlüsselte Verbindung möglich. Ê Ändern Sie die Datei /etc/libvirt/libvirtd.conf folgendermaßen: listen_tis = 1; listen_tcp = 0; tls_no_verify_certificate = 1; tls_no_verify_address = 1; Ê Kommentieren Sie in der Datei /etc/sysconfig/libvirtd folgende Zeile aus: LIBVIRTD_ARGS="--listen" Ê Generieren Sie ein Zertifikat (http://libvirt.org/remote.html#Remote_certificates), damit der libvirt-Daemon korrekt startet. Ê Starten Sie den Service libvirtd erneut: service libvirtd restart ServerView Operations Manager 141 Serverliste 4.2.5.4 Hyper-V Server in der Serverliste Auf Microsoft Windows Server 2008 (x64), auf Microsoft Windows Server 2008 R2 (x64) und auf Microsoft Windows Server 2012 kann das Microsoft Produkt Hyper-V installiert, konfiguriert und aktiviert sein. Microsoft Windows Server 2008/2012 Hyper-V und Hyper-V Server 2008/2012 werden in der Serverliste unter All Servers als eine spezielle Gruppe angezeigt. I Um den Hyper-V Server zu erkennen, sollten die dynamischen RPCAnschlüsse (Remote Procedure Call) für folgenden Prozess geöffnet sein: %SystemRoot%\System32\dllhost.exe Hyper-V Hosts können auch als normale Server der Serverliste ohne virtuelle Host-Funktionen hinzugefügt werden (siehe Abschnitt "Hosts mit Virtualisierungssoftware als normale Server der Serverliste hinzufügen" auf Seite 174). Wenn Sie auf diese Gruppe klicken, erhalten Sie im rechten Bereich den HyperV Host sowie die zugehörigen virtuellen Server angezeigt. Bild 26: Hyper-V Server in der Serverliste Dem Eintrag des Hyper-V Servers können Sie den Status des ServerViewAgenten sowie den Status der Hardware und das Betriebssystem entnehmen. Im obigen Beispiel ist der Hyper-V Server RX200-S6-VT2-Win2008-R2 ein PRIMERGY RX200 S6 mit dem Betriebssystem Windows Server 2008 142 ServerView Operations Manager Serverliste Enterprise Edition (x64). Er hat den Status okay. Die virtuellen Server werden in der Serverliste in der Spalte Name Name mit ihren aktuellen Hyper-V Namen angezeigt. Falls die ServerView-Agenten auf einem oder allen beteiligten (virtuellen) Servern installiert sind, können Sie der Serverliste zusätzlich den Zustand der virtuellen Server und des Hyper-V Hosts entnehmen. Durch Klicken auf einen Eintrag in der Serverliste können Sie im Fenster ServerView[servername] weitere Serverdaten abfragen. Virtuelle Server, auf denen der ServerView-Agent nicht läuft, werden mit "Powered On", "Powered Off", oder "Suspended" gekennzeichnet. Voraussetzungen Um mit der Schaltfläche Test Connectivity die Verbindung zu dem Server über die In-band Connectivity (Primary Address) und die Out-of-band Connectivity (Secondary Address) testen zu können, müssen folgende Voraussetzungen erfüllt sein. 1. Der Windows Remote Manager muss entsprechend konfiguriert werden. Aktivieren Sie dazu bei Windows-Systemen die Authentifizierungsmethode Basic und deaktivieren Sie den Wert Negotiate/Kerberos (Microsoft). I Negotiate und Kerberos sind Windows-spezifische Authentifizierungsmethoden, die unter Linux nicht unterstützt werden. Aus diesem Grund unterstützt der ServerView Operations Manager weder unter Windows noch unter Linux diese beiden Authentifizierungsmethoden. Sie können den Windows Remote Manager über die Kommandozeilen von Microsoft konfigurieren. Verwenden Sie hierzu das Kommando winrm. ● Über die Kommandozeile geben Sie folgende Kommandos ein: – Testen Sie das Kommando winrm command: winrm get winrm/config – Holen Sie sich Hilfe zur Konfigurationsdatei config: winrm help config – Starten Sie den Windows Remote Manager Web Service: winrm quickconfig winrm create winrm/config/listener?Address= IP:....+Transport=HTTP ServerView Operations Manager 143 Serverliste – Aktivieren Sie die Authentifizierungsmethode Basic und deaktivieren Sie die Werte Negotiate/Kerberos für den Windows Remote Manager Web Service: winrm set winrm/config/service/auth @{Basic= "true";Kerberos="false";Negotiate="false"}winrm set winrm/config/service @{AllowUnencrypted="true"} 2. Für die Auflistung der virtuellen Server sowie für das Power Management muss in der Benutzer/Passwort-Liste des ServerView Operations Managers eine gültige Benutzer/Passwort-Kombination mit vollen Administratorrechten vorliegen. Für Verbindungen mit WMI muss in der Windows-Firewall das Windows Management Instrumentation (WMI) aktiviert sein. 144 ServerView Operations Manager Serverliste Besonderheiten für Microsoft Windows Server 2008 R2 (x64) und Windows Server 2012 Damit Hyper-V Server von einem Windows Server 2008 R2 (x64) oder von einem Windows Server 2012 erkannt werden, muss bei Windows ein Eintrag in der Registry bezüglich der Zugriffsbeschränkungen geändert werden. Beachten Sie, dass sie dazu Mitglied der Gruppe Administrator sein müssen. Gehen Sie wie folgt vor: Ê Melden Sie sich als Administrator an. Ê Starten Sie den Registrierungs-Editor regedit. Es öffnet sich ein Fenster mit verschiedenen Schlüsseln. Ê Navigieren Sie zu dem Schlüssel: HKEY_CLASSES_ROOT\ CLSID\{76A64158-CB41-11D1-8B02-00600806D9B6}. Ê Markieren Sie den Schlüssel, indem Sie ihn mit der rechten Maustaste anklicken. Ê Wählen Sie aus dem Kontextmenü den Eintrag Permissions. Bild 27: Registrierungs-Editor regedit Es öffnet sich das Fenster Security . Ê Klicken Sie auf den Schalter Advanced. Es öffnet sich das Fenster Advanced Security Settings. ServerView Operations Manager 145 Serverliste Ê Wählen Sie die Registerkarte Owner . Als Current Owner wird TrustedInstaller angezeigt. Bild 28: Advanced Security Settings - Current Owner TrustedInstaller Ê Wählen Sie aus der Liste Change Owner den Eintragt Administrators aus. Ê Speichern Sie die neue Einstellung durch Anklicken der Schaltfläche Apply. Der Current Owner wird jetzt auf Administrators gesetzt. Bild 29: Advanced Security Settings - Current Owner Administrators Ê Bestätigen Sie die neue Einstellung durch Anklicken der Schaltfläche OK. Ê Schließen Sie alle Dialogfenster durch Anklicken der Schaltfläche OK. 146 ServerView Operations Manager Serverliste Ê Wählen Sie erneut den obigen Schlüssel aus und selektieren sie wieder Permissions aus dem zugehörigen Kontextmenü. Erst jetzt wird die Änderung der Zugriffsbeschränkung wirksam. Ê Markieren Sie Administrators in der Liste Group or user names. Ê Geben Sie der Gruppe Administrators den Vollzugriff, indem Sie das Kästchen Full Control aktivieren. Bild 30: Fenster Permissions Ê Klicken Sie anschließend auf die Schaltfläche OK , um die Auswahl zu bestätigen und das Fenster zu schließen. Die Konfiguration ist beendet. Ê Schließen Sie den Registrierungs-Editor regedit. Damit der Hyper-V Server die IP-Adressen der virtuellen Server bereitstellen kann, müssen bestimmte Einstellungen vorgenommen werden, siehe Abschnitt "Objekte über Browser definieren" auf Seite 168. Wenn diese Einstellungen nicht vorgenommen werden, stellen Hyper-V Server nicht die IP-Adressen der zugehörigen virtuellen Server bereit. ServerView Operations Manager 147 Serverliste Ist keine automatische Zuordnung der virtuellen Server zu anderen Servern aus der Serverliste möglich, werden die virtuellen Server ohne IP-Adresse angezeigt. Der ServerView-Agent kann in diesem Fall nicht erreicht werden. Kann dagegen ein Server aus der Serverliste einem virtuellen Server zugeordnet werden, wird er automatisch in die Gruppe des Hyper-V Servers umgehängt. Die Zuordnung erfolgt, indem die UUIDs verglichen werden, die durch den Hyper-V-Server (biosID) und den ServerView-Agenten geliefert werden. 4.2.6 VMware ESXi-Hosts als normale Server in der Serverliste VMware ESXi-Hosts können der Serverliste als normale Server ohne virtuelle Hostfunktionen hinzugefügt werden (siehe Abschnitt "Hosts mit Virtualisierungssoftware als normale Server der Serverliste hinzufügen" auf Seite 174). In diesem Fall werden sie in der Serverliste als normale PRIMERGY-Server angezeigt (siehe Abschnitt "Serverliste" auf Seite 125). Wenn Sie im Serverlisten-Fenster auf den VMware ESXi-Host klicken, öffnen Sie die CIM-basierte Single System View für diesen Server. 4.2.7 PRIMEPOWER Systeme in der Serverliste PRIMEPOWER Systeme werden wie PRIMERGY Server in der Serverliste angezeigt. Klicken Sie ein PRIMEPOWER System in der Serverliste an, so wird die WebOberfläche der PRIMEPOWER ServerView Suite gestartet. 148 ServerView Operations Manager Serverliste Bild 31: PRIMEPOWER System in der Serverliste Weitere Informationen zu der PRIMEPOWER ServerView Suite entnehmen Sie der Dokumentation „PRIMEPOWER ServerView Suite - Rechnerverwaltung in einer Domäne“. 4.2.8 Speicher-Subsysteme in der Serverliste Die Speicher-Subsysteme sind in der Serverliste mit dem speziellen Icon für Speicher-Subsysteme gekennzeichnet. ServerView Operations Manager 149 Serverliste Bild 32: Speicher-Subsysteme in der Serverliste Hierbei ist zwischen folgenden Speicher-Subsystemen zu unterscheiden: ● Bei folgenden Speicher-Subsystemen erhalten Sie in dem Fenster SV Storage des ServerView Operations Managers weitere Informationen: – – – – – – – – FibreCAT SX60/80/88/100 FibreCAT SX80 iSCSI alle FibreCAT CX-Modelle ETERNUS DX60/DX80/DX90 ETERNUS DX60-S2/DX80-S2/DX90-S2 ETERNUS DX400/DX8000 Familie ETERNUS DX400-S2 ETERNUS DX100-S3/DX200-S3/DX500-S3/DX600-S3 I Die FibreCAT CX Speicher-Subsysteme entsprechen den CLARiiON CX Speicher-Subsystemen der Firma EMC2 Corporation. Aus Gründen der besseren Lesbarkeit ist in diesem Handbuch aber stets nur von FibreCAT CX die Rede. ● Bei folgenden Speicher-Subsystemen erhalten Sie über die Web-GUI des Speicher-Subsystems weitere Informationen: – – – – 150 FibreCAT TX CentricStor FS NetApp ETERNUS CS800 ServerView Operations Manager Serverliste FibreCAT SX 60/80/88/100 / FibreCAT SX80 iSCSI / FibreCAT CX Modelle/ ETERNUS DX60/80/90/400/8000 / DX60-S2/DX80-S2/DX90-S2/DX400-S2/ DX100-S3/DX200-S3/DX500-S3/DX600-S3 Bei diesen FibreCAT- und ETERNUS-Speicher-Subsystemen liefert die Software ServerView Storage Manager (StorMan) die notwendigen Informationen an den ServerView Operations Manager, so dass die Informationen innerhalb des ServerView Operations Managers angezeigt werden können. Klicken Sie in der Serverliste auf ein Speicher-Subsystem dieses Typs, so erhalten Sie im Fenster SV - Storage Informationen zu dem betreffenden Speicher-Subsystem (sieheKapitel "Speicher-Subsystem-Daten abfragen" auf Seite 307). Voraussetzung für die Verwaltung der Speicher-Subsysteme im ServerView Operations Manager sind folgende Punkte: ● ServerView Storage Manager (StorMan) muss auf derselben ManagementStation wie der ServerView Operations Manager installiert werden. ● Der ServerView Storage Manager (StorMan) Service StorMan Service (Windows) bzw. storman (Linux) muss gestartet sein. ● Ein SMI-S Provider muss installiert sein (SMI-S - Storage Management Initiative Specification). – Die FibreCAT SX60/80/88/100-Modelle sowie ETERNUS DX60/DX80/DX90/DX60-S2/DX80-S2/DX90-S2/DX400-S2/DX100S3/DX200-S3/DX500-S3/DX600-S3 bringen einen eigenen SMI-S Provider mit. In diesem Fall ist keine zusätzliche Aktion notwendig. Die ETERNUS DX60-S2/DX80-S2/DX90-S2/DX400-S2 Modelle werden ab StorMan V4.0 unterstützt. Die ETERNUS DX100-S3/DX200-S3/DX500S3/DX600-S3 Modelle werden ab StorMan V5.0.0.8. unterstützt. ServerView Operations Manager 151 Serverliste – Die FibreCAT CX-Modelle und die ETERNUS DX400/DX8000 Modelle bringen keinen eigenen SMI-S Provider mit. Bei den FibreCAT CXModellen wird ein EMC CIMServer/SMI-S Provider V4.1 benötigt, bei den ETERNUS DX400/DX8000 Modellen ein Fujitsu ETERNUS SMI-S Provider ab V2.0.1. Die erforderlichen Software-Voraussetzungen entnehmen Sie bitte der StorMan Dokumentation. I Für den EMC CIMServer/SMI-S Provider (ab Version 4.1) und den Fujitsu ETERNUS SMI-S Provider (ab Version 2.0) benötigen Sie einen Benutzernamen, den Sie bei der Konfiguration des Speicher-Subsystems angeben müssen (siehe unten). ● Das Speicher-Subsystem muss entsprechend konfiguriert sein. – Bei den FibreCAT SX60/80/88/100-Modellen sowie ETERNUS DX60/DX80/DX90/DX60-S2/DX80-S2/DX90-S2/DX400-S2/DX100S3/DX200-S3/DX500-S3/DX600-S3 erfolgt die Konfiguration automatisch bei der Aufnahme des Objekts in die Serverliste (siehe auch Abschnitt "Objekte definieren und hinzufügen" auf Seite 165). I IDie ETERNUS DX60/DX80/DX90/DX60-S2/DX80-S2/DX90- S2/DX400-S2/DX100-S3/DX200-S3/DX500-S3/DX600-S3 SMI-S Funktionen benötigen eine gültige Benutzer/PasswortKombination. Diese Benutzer/Passwort-Kombination muss vor Aufnahme eines ETERNUS DX60/DX80/DX90/DX60-S2/DX80S2/DX90-S2/DX400-S2/DX100-S3/DX200-S3/DX500S3/DX600-S3 Speicher-Subsystems in die ServerView Serverliste in der Benutzer/Passwort-Liste hinterlegt sein (Kapitel "Benutzer/Passwort-Liste erstellen" auf Seite 345). Falls es Probleme mit der Konfiguration gibt, sollten Sie folgenden ServerView Storage Manager (StorMan)-Konfigurationsbefehl durchführen: storcfg cimom -add -ip <ip-address of the storage system> cimuser <user> -cimpwd <password> Ändert sich der Benutzer/das Passwort, dann müssen Sie folgenden ServerView Storage Manager (StorMan)-Konfigurationsbefehl durchführen: storcfg cimom -mod -ip <ip-address of the storage system> newuser <user> -newpwd <password> 152 ServerView Operations Manager Serverliste – Bei den FibreCAT CX-Modellen und den ETERNUS DX400/DX8000 Modellen müssen Sie nach der Installation des SMI-S Providers die Konfiguration selber vornehmen. Sie müssen folgenden ServerView Storage Manager (StorMan)-Konfigurationsbefehl durchführen: storcfg cimom -add -ip <ip-address> Mit IP_address geben Sie die IP-Adresse des Servers an, auf dem der SMI-S Provider installiert ist. Für den EMC CIMServer/SMI-S-Provider und den Fujitsu ETERNUS SMI-S-Provider benötigen Sie einen Benutzernamen, den Sie bei der Konfiguration des Speicher-Subsystems angeben müssen: storcfg cimom -add -ip <ip-address of the server with the installed SMI-S provider> -cimuser <user> -cimpwd <password> Ändert sich der Benutzer/das Passwort, dann führen Sie folgenden ServerView Storage Manager (StorMan)-Konfigurationsbefehl durch: storcfg cimom -mod -ip <ip-address of the server with the installed SMI-S provider> -newuser <user> -newpwd <password> I Software-Voraussetzungen Der folgenden Tabelle können Sie entnehmen, ab welcher StorMan Version die einzelnen Speicher-Subsysteme unterstützt werden. Speicher-Subsysteme StorMan Version FibreCAT CX3-10 Combo ab Version 1.4 FibreCAT CX3-20 Combo ab Version 1.4 FibreCAT CX3-40 Combo ab Version 1.4 FibreCAT SX80 iSCSI ab Version 2.0 FibreCAT SX 100 ab Version 2.0 ETERNUS DX60/DX80/DX90 ab Version 2.1 ETERNUS DX400/DX8000 ab Version 2.1.05 ETERNUS DX60-S2/DX80-S2/ DX90-S2/DX400-S2 ab Version 4.0 ETERNUS DX100-S3/DX200-S3/DX500-S3/ DX600-S3 ab Version 5.0.0.8 Tabelle 55: Software-Voraussetzungen ServerView Operations Manager 153 Serverliste I Zusätzliche Dokumentationen Für die FibreCAT Speicher-Subsysteme stehen die Kurzanleitungen „FibreCAT CX-Systeme mit ServerView Operations Manager überwachen“ und „FibreCAT SX-Systeme mit ServerView Operations Manager überwachen“ zur Verfügung. Für die Speicher-Subsysteme ETERNUS DX60/DX80 steht ebenfalls eine Kurzanleitung zur Verfügung. Weitere Informationen zum ServerView Storage Manager (StorMan) entnehmen Sie bitte der ServerView Storage Manager (StorMan)Dokumentation und der mitgelieferten Readme-Datei. FibreCAT TX/ CentricStor FS/ NetApp/ETERNUS CS800 Klicken Sie in der Serverliste auf eines dieser Speicher-Subsysteme, so wird die Web-Oberfläche des betreffenden Speicher-Subsystems gestartet. 154 ServerView Operations Manager Serverliste 4.2.9 Baseboard Management Controller (BMC) in der Serverliste Einen BMC (Baseboard Management Controller) erkennen Sie in der Serverliste anhand des speziellen BMC-Icons. In der Serverliste können nur BMCs von Fujitsu angezeigt werden. Bild 33: BMC in der Serverliste Dem Eintrag des BMC können Sie den Status der Global Error-LED entnehmen. Der Status dieser LED wird nicht im Gruppenstatus (links im Dateibaum) und auch nicht in der Gesamtstatus-Übersicht oberhalb der Serverliste berücksichtigt. I Voraussetzungen Damit ein BMC in der Serverliste angezeigt werden kann, muss in der Benutzer/Passwort-Liste vom ServerView Operations Manager eine gültige Benutzer/Passwort-Kombination vorliegen. ServerView Operations Manager 155 Serverliste Ein Eintrag eines BMC wird automatisch aus der Liste gelöscht: – wenn Sie einen neuen Server in die Serverliste aufnehmen und die Dienste ServerView Services (Windows) bzw. SV Services (Linux) in der Serverliste einen BMC mit der gleichen UUID identifizieren. – wenn Sie einen BMC in die Serverliste aufnehmen und die Dienste ServerView Services (Windows) bzw. SV Services (Linux) den dazugehörigen Server mit Status „verwaltbar“ in der Serverliste über die UUID identifizieren. – wenn Sie einen BMC in die Serverliste aufnehmen und in der Serverliste ein Server mit der gleichen UUID, aber im Status „nicht verwaltbar“ vorhanden ist. Die Ursache dafür könnte eine ungültige IP-Adresse des Servers sein. In diesem Fall überprüft ServerView, ob auf dem Server die ServerViewAgenten laufen. Wenn das der Fall ist, überprüft ServerView weiterhin, ob anhand irgendeiner System-IP-Adresse des BMC sich eine Verbindung zum ServerView-Agenten über SNMP herstellen lässt. Ist dies möglich, so wird die IP-Adresse des Servers geändert und der BMC aus der Serverliste gelöscht. – wenn die IP-Adresse eines BMC geändert wurde und Sie den BMC mit der neuen IP-Adresse in die Serverliste aufnehmen. 156 ServerView Operations Manager Serverliste 4.2.10 PRIMEQUEST-Gehäuse in der Serverliste Das PRIMEQUEST-System und der ServerView Suite Management Server müssen beide konfiguriert werden, bevor PRIMEQUEST zu der Domäne auf dem Management Server hinzugefügt wird. 4.2.10.1 SNMP aktivieren Wählen Sie in der MMB Web-UI die Menüoptionen Network Configuration – Network Protocols aus und aktivieren Sie den SNMP-Agenten und SNMPTrap. Bild 34: SNMP aktivieren Folgende Einstellungen müssen gemacht werden: SNMP Agent Geben Sie Enable an. ServerView Operations Manager 157 Serverliste Agent Port# Stellen Sie die Portnummer auf 161 ein. SNMP Trap Geben Sie Enable an. Trap Port# Stellen Sie die Portnummer auf 162 ein. 4.2.10.2 SNMP konfigurieren SNMP-Protokollparameter Wählen Sie in der MMB Web-UI die Menüoptionen Network Configuration SNMP Configuration - Community aus und stellen Sie die Parameter ein, sodass sie zum verwendeten SNMP-Protokoll Version V1 passen. Bild 35: SNMP-Protokollparameter 158 ServerView Operations Manager Serverliste Community Geben Sie eine Community ein (bis zu 32 Zeichen, Standard: public) für die Kommunikation mit dem Management Server. IP Address/MASK Geben Sie die IP-Adresse und Netmaske für den Management Server an, der PRIMEQUEST verwaltet. SNMP Version Stellen Sie die Protokollversion auf 1 ein. Access Wählen Sie die Zugangsberechtigung Read Write aus. Auth Geben Sie noauth an. ServerView Operations Manager 159 Serverliste SNMP-Trap-Parameter Wählen Sie in der MMB Web-Oberfläche die Menüoptionen Network Configuration – SNMP Configuration – Trap aus und stellen Sie die Parameter ein, sodass sie zum verwendeten SNMP-Protokoll Version V1 passen. Bild 36: SNMP-Trap Community/User Geben Sie public an. IP-Adresse Geben Sie die IP-Adresse des SVS Management Servers an. SNMP Version Wählen Sie SNMP version 1 aus. Auth Geben Sie hier nichts an. 160 ServerView Operations Manager Serverliste Auth Type Geben Sie hier nichts an. Auth passphrase/Priv passphrase Geben Sie hier nichts an. 4.2.10.3 PSA-Agent I Gilt nur für Server der PRIMEQUEST 1000 Serien. Der PSA-Agent, der auf der Support-DVD vorhanden ist, muss in jeder Partition auf dem PRIMEQUEST-Server installiert werden. ServerView Operations Manager benötigt einen korrekt installierten und konfigurierten PSA-Agenten, um diese Server zu verwalten. Zusätzlich müssen Sie die Konfigurationsdatei ipsetup.conf des PSA-Agenten anpassen: – Unter Windows Server 2008/2012: Ê Öffnen Sie die Datei ipsetup.conf in dem Verzeichnis <PSA Installation directory>\etc\opt\FJSVpsa\usr\. Ê Geben Sie die IP-Adresse für die verwaltete Partition ein. Starten Sie den PSA-Agenten erneut mit den folgenden Schritten, um die Wirkung dieser Einstellung zu sehen: Ê Wählen Sie Administrative Tools - Services. Ê Wählen Sie PRIMEQUEST Server Agent aus im rechten Fenster. Ê Klicken Sie auf Operation – Restart von der Menüleiste aus, um den PSA-Dienst erneut zu starten. – Unter Linux: Ê Öffnen Sie die Datei ipsetup.conf fim Verzeichnis /etc/opt/FJSVpsa in einer Partition. Ê Geben Sie die IP-Adresse für die verwaltete Partition ein. Starten Sie den PSA-Agenten erneut, um die Wirkung dieser Einstellung zu sehen. Geben Sie die folgenden Kommandos ein: #/sbin/service y30FJSVpsa stop #/sbin/service y30FJSVpsa start ServerView Operations Manager 161 Serverliste 4.2.10.4 PRIMEQUEST-Gehäuse in der Serverliste PRIMEQUEST-Gehäuse werden in der Serverliste als eine spezielle Gruppe in der Ansicht All Servers angezeigt. Wenn Sie auf die Gruppe klicken, werden die zugehörigen PRIMEQUEST-Partitionen angezeigt. Bild 37: PRIMEQUEST-Gehäuse in der Serverliste In der Serverliste werden die PRIMEQUEST-Gehäuse angezeigt, die von der MMB-COM-MIB unterstützt werden oder von denen Archivdaten vorliegen. 4.2.10.5 PRIMEQUEST-Gehäuse/PRIMEQUEST-Partition ist nicht verwaltbar Sollten die PRIMEQUEST-Gehäuse oder PRIMEQUEST-Partitionen in der Serverliste mit dem Icon für „Nicht verwaltbar" erscheinen, so antwortet der ServerView-Agent nicht. In dem Fall prüfen Sie die Konfiguration des Servers und des Managers. Weitere Informationen finden Sie im Abschnitt "Server/Server Blade ist nicht verwaltbar" auf Seite 163. Ist ein PRIMEQUEST-Gehäuse nicht verwaltbar, so kann die Konfiguration über das Web-Interface überprüft werden (ServerView - Maintenance Management Configuration). 162 ServerView Operations Manager Server/Server Blade ist nicht verwaltbar 4.3 Server/Server Blade ist nicht verwaltbar Sollten die Server oder Server Blades in der Serverliste mit dem Icon für „Nicht verwaltbar" erscheinen, so antwortet der ServerView-Agent nicht. In dem Fall prüfen Sie die Konfiguration des Servers und des Managers. Bei PRIMERGY Servern gehen Sie z. B. folgendermaßen vor: Ê Prüfen Sie, ob die Einstellung Server Management im BIOS des Servers (Menü Server) auf Enabled steht. Ê Prüfen Sie, ob die ASR&R-Funktionen des BIOS (Menü Server) in allen Geräten aktiv sind. Ê Prüfen Sie, ob die Agenten in allen Servern installiert sind und die SNMPDienste in allen Geräten aktiv sind. Ist ein Blade Server nicht verwaltbar, so kann die Konfiguration über das WebInterface überprüft werden (Server View - RemoteView Management Blade). ServerView Operations Manager 163 Server nicht verwaltbar/ Management Controller-Icon 4.4 Server nicht verwaltbar/ Management Controller-Icon Der ServerView Operations Manager erhält auf zwei voneinander unabhängigen Wegen Informationen über die Server: – über einen Primary Channel, wenn der Server läuft, – über einen Secondary Channel, wenn der Server nicht läuft. Über diesen Channel wird aber nur eingeschränkte Information geliefert. Der Primary Channel ist der LAN-Anschluss, der auch vom Betriebssystem genutzt wird, der Secondary Channel ist der LAN-Anschluss, der vom Management Controller (RSB, BMC oder iRMC) genutzt wird. Anhand der IP-Adresse erkennt der ServerView Operations Manager, von welchem Channel die Information stammt. Ist ein Server in dem Zustand „Nicht verwaltbar“, überprüft der ServerView Operations Manager, ob der Management Controller erreichbar ist Antwortet der Management-Controller über den Secondary Channel, wird in der Serverliste das Icon angezeigt. Wie Sie weitere Informationen über den Server erhalten, der nicht verwaltbar und mit dem Management Controller-Icon gekennzeichnet ist, entnehmen Sie dem Abschnitt "Server mit BMC/iRMC, nicht verwaltbar" auf Seite 261. 164 ServerView Operations Manager Objekte definieren und hinzufügen 4.5 Objekte definieren und hinzufügen Sie haben unterschiedliche Möglichkeiten, neue Objekte zu definieren und der Serverliste hinzuzufügen: – über das Fenster ServerBrowser (Seite 165) – durch Import eines Archivs (Seite 176) – durch Import von csv- oder xml-Dateien (Seite 176) 4.5.1 Objekte über das Fenster „ServerBrowser“ hinzufügen Mit Hilfe des Eigenschaftsfensters ServerBrowser können Sie neue Objekte (z. B. Server, Blade Server, Cluster, Xen Server) definieren und der Serverliste hinzufügen. Sie öffnen das Fenster ServerBrowser über Administration – ServerBrowser. Bild 38: ServerBrowser - Beispiel Der obere Bereich des Fensters enthält Registerkarten und Informationen zu einem ausgewählten Objekt. ServerView Operations Manager 165 Objekte definieren und hinzufügen Im unteren Fensterbereich können Sie mit dem angebotenen Browser Objekte in ausgewählten Netzen suchen. Sie können neue Objekte definieren, indem Sie entweder auf der Registerkarte Server Address den Namen und die IP-Adresse eines Objektes angeben oder ein Objekt bzw. mehrere Objekte über den Browser auswählen. 4.5.1.1 Objekte über Registerkarte Server Address definieren Geben Sie auf der Registerkarte Server Address den Servernamen und die IPAdresse des gewünschten Servers an. Sie können auch nur den Servernamen bzw. die IP-Adresse angeben und mit der Schaltfläche Search nach weiteren Angaben suchen und soweit vorhanden eintragen lassen. Über die Auswahlliste IP Address können Sie festlegen, ob Sie nach einem Server mit einer IPv4-Adresse oder einer IPv6-Adresse suchen wollen. Bei einer IPv6-Adresse kann mit der Schaltfläche Search nicht nach weiteren Angaben gesucht werden. Die IP-Adresse können Sie entweder in die IP-Adressfelder oder als Zeichenkette in das darunter liegende Textfeld eingeben. Klicken Sie auf die Schaltfläche To String , wird der Wert der IP-Adresse, die in die IP-Adressfelder eingegeben wurde, in eine Zeichenkette umgewandelt. Klicken Sie auf die Schaltfläche To IP , wird der Wert einer IP-Adresse, die als Zeichenkette eingegeben wurde, den entsprechenden IP-Adressfeldern zugeordnet. Über die Registerkarte Server Address im Eigenschaftsfenster Server Properties können Sie die IP-Adresse eines Servers ändern (siehe "Registerkarte Server Address (im Fenster „Server Properties on <server>“)" auf Seite 84). Mit der Schaltfläche Test können Sie die Verbindung zum Server testen. Mit Clear können Sie schon vorhandene Eingaben auf der Registerkarte löschen. Wenn Sie in der Auswahlliste rechts oben die Option Automatic markieren, wird jedem der ausgewählten Objekte der Servertyp zugeordnet, den der Browser automatisch ermittelt hat. Beachten Sie dabei, dass bei Neueinträgen in die Serverliste (z. B. Xen Server) in der Registerkarte Server Address immer der Servername und auch die IP-Adresse des gewünschten Servers angegeben werden müssen. I– 166 ServerView identifiziert auch Hyper-V Server, Citrix XenServer Server/Xen Server, KVM Server und VMware Server, vorausgesetzt die Dienste ServerView Services (Windows) bzw. SV Services (Linux) können eine Verbindung zum virtuellen Server anhand einer ServerView Operations Manager Objekte definieren und hinzufügen gültigen Benutzer/Passwort-Kombination aufbauen. Hierfür durchsuchen die Dienste ServerView Services (Windows) bzw. SV Services (Linux) die unter dem ServerView Operations Manager erstellte Benutzer/Passwort-Liste. – ServerView identifiziert einen BMC nur, wenn die Dienste ServerView Services (Windows) bzw. SV Services (Linux) eine Verbindung zum BMC anhand einer gültigen Benutzer/PasswortKombination aufbauen können. Hierfür durchsuchen die Dienste ServerView Services (Windows) bzw. SV Services (Linux) die unter dem ServerView Operations Manager erstellte Benutzer/PasswortListe (siehe Kapitel "Benutzer/Passwort-Liste erstellen" auf Seite 345). I Speicher-Subsysteme werden folgendermaßen erkannt: Speicher-Subsystem erkannter Servertyp CentricStor FS CentricStor FS ETERNUS DX60/80/90 ETERNUS DX60/80/90 ETERNUS DX400/8000 ETERNUS DX400/8000 ETERNUS DX60-S2/DX80-S2/ DX90-S2/DX400-S2 ETERNUS DX-S2 ETERNUS DX100-S3/DX200S3/DX500-S3/DX600-S3 ETERNUS DX-S3 ETERNUS TAPE LIBRARY ETERNUS LT ETERNUS CS800 ETERNUS CS NetApp NetApp FibreCAT SX60/SX80/SX88/100 Storage FibreCAT SX80 iSCSI Storage FibreCAT CX-Modelle Storage FibreCAT TX Storage Alle anderen Andere Tabelle 56: Servertypen der Speicher-Subsysteme Sie können den Servertyp auch selbst auswählen (z. B. Server, Blade Server, Cluster, PRIMEPOWER, Storage). Other wählen Sie bei anderen TCP/IPGeräten wie z. B. Drucker. ServerView Operations Manager 167 Objekte definieren und hinzufügen I Wenn Sie Hosts mit Virtualisierungssoftware (z. B. VMware, Hyper-V, Xen) als normale Server ohne virtuelle Funktionen hinzufügen möchten, müssen Sie in der Auswahlliste den Typ Serverauswählen oder im Base Configuration Wizard im Schritt VM Discovery die Option VM Host Discovery deaktivieren. Durch Anklicken der Schaltfläche Apply werden die angezeigten Werte übernommen. 4.5.1.2 Objekte über Browser definieren Der Browser besteht aus zwei Teilen: – Im linken Teilfenster werden die Netzinstanzen angezeigt, die als Startpunkte für einen Suchvorgang dienen. – Im rechten Teilfenster werden die Objekte der ausgewählten Netzinstanz angezeigt. Es werden der Name des Servers mit einem Präfix aus zwei Statussymbolen, die Netzadresse, die Typenbeschreibung und ein Kommentar ausgegeben. Die Netzadresse, die Typenbeschreibung und der Kommentar werden nur ausgegeben, sofern der ServerView Operations Manager sie ermitteln kann. I Falls einem BMC kein Servername zugeordnet ist, wird hier die IPAdresse angezeigt. Geben Sie im unteren Fensterbereich links Folgendes an: 1. das Subnetz oder die Domäne, in dem bzw. in der Objekte gesucht werden sollen. I Das Durchsuchen einer Domäne ist nur unter Windows möglich. Unter Linux können Sie nur Subnetze durchsuchen lassen. I Bitte beachten Sie beim Durchsuchen einer Domäne Folgendes: – Das Durchsuchen einer Domäne kann einige Zeit in Anspruch nehmen. Die benötigte Zeit für einen Suchlauf kann hierbei je nach Versuch differieren. – Die Ergebnisliste kann in Abhängigkeit von dem Windows Application Progamming Interface (WinAPI) unterschiedlich sein. 2. die Community, die verwendet werden soll. Hierbei handelt es sich um die Community, die bei der SNMP-Konfiguration auf dem verwalteten Server angegeben wurde. 168 ServerView Operations Manager Objekte definieren und hinzufügen I Sie können mehrere Communities nacheinander, durch Komma getrennt, angeben. Enthält der Community-String bereits ein Komma, muss das Komma durch einen Schrägstrich ’\’ davor maskiert werden (z. B. commwith\,string). Beachten Sie, dass der Suchvorgang durch Angabe vieler Communities verlangsamt wird. Ebenso kann jeder Zugriff mit einer falschen Community einen Authentication failure Alarm verursachen. Als Standard sind Ihr eigenes Subnetz und die Community public eingetragen. Suchvorgang starten Mit der Schaltfläche Start Browsing starten Sie den Suchvorgang. Über diese Schaltfläche können Sie während der Dauer des Suchvorgangs den Suchvorgang abbrechen (Stop Browsing). Am Ende der Suche werden die gefundenen Objekte mit aufsteigender IP-Adresse angezeigt. Die Icons vor dem Namen zeigen, welcher Art das Objekt ist. Ein Icon in der ersten Spalte kennzeichnet die Objekte, die bereits in der Serverliste eingetragen sind. I ● ServerView identifiziert auch VMware ESX Server 3.x, vorausgesetzt die Dienste ServerView Services (Windows) bzw. SV Services (Linux) können eine Verbindung zum VMware-Server anhand einer gültigen Benutzer/Passwort-Kombination aufbauen. Hierfür durchsuchen die Dienste ServerView Services (Windows) bzw. SV Services (Linux) die unter dem ServerView Operations Manager erstellte Benutzer/Passwort-Liste (siehe Kapitel "Benutzer/PasswortListe erstellen" auf Seite 345). ● ServerView identifiziert einen BMC nur, wenn die Dienste ServerView Services (Windows) bzw. SV Services (Linux) eine Verbindung zum BMC anhand einer gültigen Benutzer/PasswortKombination aufbauen können. Hierfür durchsuchen die Dienste ServerView Services (Windows) bzw. SV Services (Linux) die unter dem ServerView Operations Manager erstellte Benutzer/PasswortListe (siehe Kapitel "Benutzer/Passwort-Liste erstellen" auf Seite 345). ● Der Browser zeigt nur Baseboard Management Controller (BMC) von Fujitsu in der Liste an. Ein Icon in der ersten Spalte vor einem BMC gibt an, dass entweder der BMC oder der dazugehörige Server schon in die Serverliste eingetragen ist. ServerView Operations Manager 169 Objekte definieren und hinzufügen ● Der Browser erkennt Citrix XenServer Server / Xen Server sowie KVM Server und kennzeichnet sie mit dem entsprechenden Icon in der zweiten Spalte. Die zugehörigen virtuellen Server werden mit PRIMERGY XEN VM bzw. PRIMERGY XEN VK gekennzeichnet. Citrix XenServer Server / Xen Server sowie KVM Server liefern nicht immer IP-Adressen für die zugehörigen virtuellen Server. Um den Agenten-Status der virtuellen Server zu ermitteln, wird jedoch die IPAdresse benötigt. Die IP-Adresse kann auf folgende Arten einem virtuellen Server zugewiesen werden. – Sie können die IP-Adresse nachträglich über das Fenster Server Properties definieren. – Sie können die mit PRIMERGY XEN VM bzw. mit PRIMERGY XEN VK gekennzeichneten Systeme in die Serverliste einfügen. Der ServerView Operations Manager kann dann die Server automatisch anhand der UUID- oder der MAC-Adresse der Xen/Citrix-Gruppe bzw. der KVM-Gruppe zuordnen. Damit erhalten die virtuellen Server in der Gruppe eine IP-Adresse und ihr Status kann ermittelt werden. ● ServerView identifiziert Hyper-V Server, vorausgesetzt die Dienste ServerView Services (Windows) bzw. SV Services (Linux) können eine Verbindung zum Hyper-V Server anhand einer gültigen Benutzer/Passwort-Kombination aufbauen. Hierfür durchsuchen die Dienste ServerView Services (Windows) bzw. SV Services (Linux) die unter dem ServerView Operations Manager erstellte Benutzer/Passwort-Liste (siehe Kapitel "Benutzer/Passwort-Liste erstellen" auf Seite 345). Erkennt der Browser Hyper-V Server, kennzeichnet er sie mit dem entsprechenden Icon in der zweiten Spalte. Die zugehörigen virtuellen Server werden mit PRIMERGY HYPER-V gekennzeichnet. Um den Agenten-Status der virtuellen Server zu ermitteln, wird die IPAdresse benötigt. Damit der Hyper-V Server IP-Adressen der virtuellen Server bereitstellt, müssen folgende Bedingungen erfüllt sein: – Der VM-Guest muss ausgeführt werden. Hierzu muss in WMI in der Klasse Msvm_ComputerSystem die Eigenschaft EnabledState auf Enabled festgelegt sein. – Beim VM-Guest müssen aktuelle Integrationsmodule installiert sein. 170 ServerView Operations Manager Objekte definieren und hinzufügen – VM-Guests, auf denen Windows Server 2008 R2 oder höher installiert ist, verfügen bereits über geeignete Versionen von Integrationsmodulen. Für VM-Guests unter Windows Server 2008 und früher müssen die Integrationsmodule aktualisiert werden. Wenn diese Bedingungen nicht erfüllt sind, stellen Hyper-V Server nicht die IP-Adressen der zugehörigen virtuellen Server bereit. Die IP-Adresse kann auf folgende Arten einem virtuellen Server zugewiesen werden. – Sie können die IP-Adresse nachträglich über das Fenster Server Properties definieren. – Sie können die mit PRIMERGY HYPER-V gekennzeichneten Systeme in die Serverliste einfügen. Der ServerView OperationsManager kann dann die Server automatisch anhand der UUID- oder der MAC-Adresse der Hyper-V-Gruppe zuordnen. Damit erhalten die virtuellen Server in der Gruppe eine IPAdresse und ihr Status kann ermittelt werden. ● ServerView identifiziert das Blade Server-Gehäuse. Wenn Sie der Serverliste ein Blade Server-Gehäuse hinzufügen, werden auch die Server Blades dieses Blade Server-Gehäuses automatisch der Serverliste hinzugefügt. ● Der Browser erkennt Server mit Agentless Server über die IPMI- oder SNMP-Protokolle und speichert diese Information in der ServerViewDatenbank. Die von den Servern mit Agentless Service bereitgestellten Protokolle werden der Serverliste hinzugefügt. Die erfolgreich durchsuchten Netzinstanzen werden in einem kleinen Fenster neben der Liste der gefundenen Objekte aufgelistet. ServerView Operations Manager 171 Objekte definieren und hinzufügen Servertyp zuordnen Wenn Sie in der Auswahlliste rechts oben die Option Automatic markieren, wird jedem der ausgewählten Objekte der Servertyp zugeordnet, den der Browser automatisch ermittelt hat. I Speicher-Subsysteme werden folgendermaßen erkannt: Speicher-Subsystem erkannter Servertyp CentricStor FS CentricStor FS ETERNUS DX60/ DX80/ DX90 ETERNUS DX60/80/90 ETERNUS DX400/DX8000 ETERNUS DX400/8000 ETERNUS DX60-S2/DX80-S2/ DX90-S2/DX400-S2 ETERNUS DX-S2 ETERNUS DX100-S3/DX200S3/DX500-S3/DX600-S3 ETERNUS DX-S3 ETERNUS TAPE LIBRARY ETERNUS LT ETERNUS CS800 ETERNUS CS NetApp NetApp FibreCAT SX60/SX80/SX88/100 Storage FibreCAT SX80 iSCSI Storage FibreCAT CX-Modelle Storage FibreCAT TX Storage Alle anderen Andere Tabelle 57: Servertypen der Speicher-Subsysteme Sie können den Servertyp auch selbst auswählen (z. B. Server, Blade Server, Cluster, PRIMEPOWER, Storage). Other wählen Sie bei anderen TCP/IPGeräten wie z. B. Drucker. I Wenn Sie Hosts mit Virtualisierungssoftware (z. B. VMware, Hyper-V, Xen) als normale Server ohne virtuelle Funktionen hinzufügen möchten, müssen Sie in der Auswahlliste den Typ Serverauswählen oder im Base Configuration Wizard im Schritt VM Discovery die Option VM Host Discovery deaktivieren. Durch Anklicken der Schaltfläche Apply werden die angezeigten Werte für alle markierten Server übernommen. 172 ServerView Operations Manager Objekte definieren und hinzufügen Mögliche Fehlerquellen beim Suchvorgang Der Browser arbeitet unter Umständen nicht immer fehlerfrei. Die Gründe dafür sind sehr vielfältig: ● Der ServerView Operations Manager kann nur Objekte finden, die eingeschaltet sind. ● Manche Netzinformationen werden in einigen Fällen nicht erkannt, wenn das Microsoft Windows Network durchsucht wird. Dies hängt von der Methode ab, die von Microsoft Windows für den Erhalt der Netzinformationen verwendet wird (d. h. von der Broadcast-Methode). ● Aufgrund von Sicherheitsmaßnahmen kann ein Subsystem nicht zugänglich sein. Außerdem kann es vorkommen, dass ein Subsystem nicht verfügbar ist, weil auf den Subsystem-Server nicht zugegriffen werden kann. In einem solchen Fall wird der Suchvorgang nach Überschreitung des Zeitlimits abgebrochen. Dies kann jedoch mehrere Minuten in Anspruch nehmen. ● Aus ähnlichen Gründen können andere Netzsysteme nicht verfügbar sein. ● Wenn ein Server als unknown eingestuft wird, obwohl seine IP-Adresse bekannt ist, ist der Server nicht aktiv oder im Netz tritt ein Fehler auf. ● Wenn die Auflösung des Computernamens zur IP-Adresse nur langsam abläuft, ist WINS oder DNS eventuell nicht ordnungsgemäß auf dem Anmelde-Computer konfiguriert. Die Adressen der primären oder sekundären WINS-Server oder die Adressen der DNS-Server sind unter Umständen nicht gültig. Wenn das WINS-Protokoll nicht ordnungsgemäß aktiviert wurde, verwendet die IP-Adressauflösung die sehr langsamen Broadcast-Namensabfragen. WINS und DNS können Sie mit Hilfe der TCP/IP-Einstellungen in den Netzeinstellungen konfigurieren. ● Wenn keine IP-Adresse gefunden werden konnte, kann dies mehrere Gründe haben: – TCP/IP ist auf dem fernen Server nicht installiert. – Auf dem Computer, an dem Sie sich angemeldet haben, ist WINS nicht aktiviert. – In Ihrem LAN gibt es keinen WINS-Server, keine DNS-Informationen oder keine LMHOSTS-Dateien. – Die Datenbank des WINS wurde nicht aktualisiert. ServerView Operations Manager 173 Objekte definieren und hinzufügen – Wenn die Adresse von WINS, DNS oder nicht durch LMHOSTS-Dateien aufgelöst werden konnte, erfolgt eine Broadcast-Namensabfrage. Diese Abfrage kann auf Grund der Netztopologie oder auf Grund von Leistungsproblemen scheitern, wenn z. B. Broadcast-Namensabfragen von Routern eines Subsystems nicht weitergereicht werden. ● Wenn virtuelle Systeme nicht erkannt werden, kann entweder die Benutzer/Passwort-Kombination falsch sein oder auf dem virtuellen System fehlen Voraussetzungen damit ServerView dieses erkennen und abfragen kann. 4.5.1.3 Objekte der Serverliste hinzufügen Ê Wählen Sie im Fenster ServerBrowser die Objekte aus, die Sie hinzufügen möchten: – Entweder definieren Sie ein Objekt auf der Registerkarte Server Address – oder wählen Sie ein oder mehrere Objekte im Browser aus. Ê Klicken Sie dann auf die Schaltfläche Apply. Der Name und die Netzadresse eines konfigurierten Objekts müssen eindeutig sein. Wenn Sie versuchen, ein neues Objekt mit demselben Namen oder derselben Netzadresse eines bereits konfigurierten Objekts zu erstellen, wird eine Fehlermeldung angezeigt. In einem Cluster können keine Objekte von Hand erzeugt werden. Alle ServerKnoten werden automatisch dem Cluster hinzugefügt und die passenden Server-Objekte selbsttätig erzeugt. Sofern ein Server-Objekt bereits in der Gruppe All Servers definiert war, wird es automatisch dem Cluster hinzugefügt. 4.5.1.4 Hosts mit Virtualisierungssoftware als normale Server der Serverliste hinzufügen Sie können Hosts mit Virtualisierungssoftware (z. B. VMware, Hyper-V, Xen) als normale Server ohne virtuelle Funktionen hinzufügen: Ê Wählen Sie im Fenster ServerBrowser den Host mit Virtualisierungssoftware aus, den Sie hinzufügen möchten: – Entweder definieren Sie ein Objekt auf der Registerkarte Server Address 174 ServerView Operations Manager Objekte definieren und hinzufügen – oder Sie wählen einen Host im Browser aus. Ê Wählen Sie in der Auswahlliste als Servertyp Server aus. Ê Klicken Sie dann auf die Schaltfläche Apply. Um Hosts mit Virtualisierungssoftware immer als normale Server im Browser zu erkennen, müssen Sie im Base Configuration Wizard im Schritt VM Discovery die Option VM Host Discovery deaktivieren. Weitere Informationen dazu finden Sie im Handbuch "Base Configuration Wizard". 4.5.1.5 TCP/IP-Geräte der Serverliste hinzufügen Vom ServerView Operations Manager werden zusätzlich noch andere TCP/IPGeräte, wie z. B. Drucker, unterstützt. Diese Geräte können nicht verwaltet werden, sondern antworten nur auf eine „ping“-Abfrage. Um diese Geräte in die Serverliste aufzunehmen, gehen Sie wie folgt vor: Ê Öffnen Sie das Fenster ServerBrowser (Menü Administration – ServerBrowser). Ê Geben Sie die IP-Adresse des Geräts ein und markieren Sie Other als Gerätetyp. Ê Bestätigen Sie mit Apply. Das Gerät wird mit dem entsprechenden Icon in der Serverliste angezeigt. Anwendungen definieren Sie können Web-Anwendungen für diese TCP/IP-Geräte definieren. Ê Öffnen Sie über das Kontextmenü das Eigenschaftsfenster Server Properties für dieses Gerät. Ê Tragen Sie in der Registerkarte TCP Application unter Web Application (URL) to be started for this machine die URL für die Web-Anwendung ein. Sie starten die Anwendung, indem Sie auf das Gerät in der Serverliste klicken. ServerView Operations Manager 175 Objekte definieren und hinzufügen 4.5.2 Objekte durch Importieren von Archivdaten hinzufügen Um einen neuen Server in der Serverliste aufzunehmen, können Sie auch die Archivdaten von einem Server importieren. Gehen Sie hierbei wie folgt vor: Ê Wählen Sie im Menü ServerList den Eintrag Import Archive. Ê Wählen Sie in dem Fenster Import Archive das zu importierende Archiv aus und klicken Sie auf Import. Ê Bestätigen Sie die anschließende Abfrage mit OK. Der Server mit dem ausgewählten Archiv wird jetzt in die Serverliste aufgenommen. I Beim Import von Archivdaten eines Blade Servers müssen zuerst das Archiv des Blade Servers und anschließend die Archive der einzelnen Server Blades importiert werden. Beim Import von Archivdaten eines PRIMEQUEST Gehäuses müssen zuerst das Archiv des PRIMEQUEST Gehäuses und anschließend die Archive der einzelnen Partitionen importiert werden. 4.5.3 Objekte durch Importieren von Importdateien hinzufügen Sie können Objekte in die Serverliste aufnehmen, indem Sie zu diesen Objekten einer Importdatei (csv oder xml) erzeugen und diese anschließend in die Serverliste importieren. Dieses Verfahren ist besonders geeignet, um eine Liste von Servern und Servergruppen in die Serverliste aufzunehmen. Sie können die CSV- oder XML-Datei erstellen, indem Sie die Serverliste exportieren (siehe Abschnitt "Serverliste exportieren" auf Seite 187), oder Sie können sie unabhängig von ServerView mithilfe von Scripten erstellen. Die Informationen werden für jeden Server aus der Importdatei entnommen und in der ServerView-Datenbank gespeichert. Beachten Sie bitte Folgendes: 1. Wenn eine Importdatei nur wenige Einträge für die Objekte enthält ( Menüelement Export File, Option Short unter Server Entries), wird der Serverliste ein Server mit dem Servertyp automatic hinzugefügt. In diesem Fall analysiert der ServerList-Dienst die IP-Adresse und ermittelt den Typ. 176 ServerView Operations Manager Objekte definieren und hinzufügen 2. Wenn die Importdatei einen der Gruppe übergeordneten Server enthält (z. B. einen Blade Server) wird er importiert. Der ServerList-Dienst untersucht ihn, um die Mitglieder zu bestimmen. 3. Wenn die Importdatei Servergruppen-Mitglieder enthält (Menüelement Export File, Option Include Server Group Members unter Server Entries), werden sie nicht der Serverliste hinzugefügt. Dies sind Server Blades und Server vom Servertyp VirtualPartition und VMHosts. 4. Wenn ein importierter Server Mitglied einer Gruppe ist, wird er während des Imports dieser Gruppe hinzugefügt. Wenn der importierte Server dieser Gruppe übergeordnet ist, siehe Punkt 2. Wenn der importierte Server ein Servergruppen-Mitglied ist, siehe Punkt 5. 5. Wenn eine Gruppe ein Servergruppen-Mitglied enthält, wird dieser Server während des Imports nicht der Gruppe hinzugefügt. Sie müssen ihn manuell hinzufügen, nachdem er vom ServerList-Dienst erkannt wurde. 4.5.3.1 Objekte mithilfe von Importdateien über das ServerList-Menü importieren Beim Import der Datei gehen Sie folgendermaßen vor: Ê Wählen Sie im Fenster ServerList den Menüpunkt ServerListden Menüpunkt Import Server. Das Fenster Import Server wird geöffnet. Ê Klicken Sie unter Import File auf Browse, um die entsprechende Datei auszuwählen. Ê Wählen Sie unter Options die Optionen für den Importvorgang aus: – Wählen Sie Include Group Information aus, um die Gruppenstruktur beim Import einzuschließen. Wenn die Importdatei keine Gruppeninformationen enthält, werden die Server ohne Gruppenstruktur importiert. – Wählen Sie Overwrite Duplicate Entries aus, um einen Eintrag zu überschreiben, wenn in der ServerView-Datenbank ein Server oder eine Gruppe gefunden wird. Anderenfalls wird dieser Server oder diese Servergruppe während des Imports ignoriert. Ê Wenn Sie die Importdatei zuerst überprüfen wollen, klicken Sie die Schaltfläche Parse File an. Die Importdatei wird analysiert. Sie erhalten dann die folgenden Informationen: ServerView Operations Manager 177 Objekte definieren und hinzufügen – die Anzahl der Server, die bei einem Import importiert werden. Über Details erhalten Sie eine Liste aller Server, die bei einem Import in die Serverliste übernommen werden. Server, die überschrieben werden, werden entsprechend gekennzeichnet. – Die Anzahl der Server, die nicht importiert werden. Über Details erhalten Sie eine Liste aller Server, die nicht der Serverliste hinzugefügt werden, sowie die Gründe dafür. – Die Anzahl der Servergruppen, die importiert werden. Über Details erhalten Sie eine Liste aller Gruppen, die bei einem Import in die Serverliste übernommen werden. – Die Anzahl der Servergruppen, die nicht importiert werden. Über Details erhalten Sie eine Liste aller Gruppen, die nicht der Serverliste hinzugefügt werden, sowie die Gründe dafür. I Während der Analyse können Sie die oben beschriebenen Optionen ändern. Ê Wenn Sie einen Import ohne zusätzliche Prüfung durchführen müssen oder Sie die Importdatei bereits mit der Schaltfläche Parse File geprüft haben, klicken Sie auf Import und bestätigen Sie die Fragen mit OK. In dem Fall werden die Objekte aus der Importdatei in die Serverliste übernommen. Wenn ein Server noch nicht in der Serverliste vorhanden ist, so wird er automatisch hinzugefügt. Wenn der Server schon in der Serverliste existiert, so werden die Angaben in der Serverliste (z. B. Servername, IP-Adresse, Community) mit den Angaben aus der csv-Datei überschrieben. I– Die Importdatei muss mindestens die Spalten Servername, IPAdresse und SNMP-Community enthalten. – Wenn der Servertyp nicht beim Import angegeben ist oder auf automatic festgelegt ist, bestimmt der ServerList-Dienst den Servertyp automatisch, was zu einer Verzögerung führen kann. Objekte in eine benutzerdefinierte Servergruppe importieren Sie haben die Möglichkeit, Objekte direkt in eine benutzerdefinierte Servergruppe zu importieren. Gehen Sie folgendermaßen vor: Ê Wählen Sie im Dateibaum im linken Bereich des Fensters ServerList die benutzerdefinierte Servergruppe aus. Ê Wählen Sie im dazugehörigen Kontextmenü die Option Import Server aus. 178 ServerView Operations Manager Objekte definieren und hinzufügen Ê Wählen Sie in dem Fenster Import Server die entsprechende Importdatei aus und verfahren Sie entsprechend der Beschreibung oben. Starten Sie den Import mit OK. Die Objekte werden importiert und dann der Servergruppe hinzugefügt. 4.5.3.2 Objekte mithilfe von Importdateien über die KommandozeilenSchnittstelle importieren Mit dem Kommando SVImportServerList können Sie Server in die Serverliste aufnehmen. Unter Windows ist das Skript im folgenden Verzeichnis verfügbar: <Installationsverzeichnis> – ServerView Services – scripts – ServerView – common Unter Linux ist das Skript im folgenden Verzeichnis verfügbar: /opt/fujitsu/ServerViewSuite/web/cgi-bin/ServerView/common Syntax SVImportServerList [-g <group_path>] [-o] [-l] <file> Parameter -g group_path Wenn Sie Ihre Server unter einer bestimmten Gruppe importieren möchten, können Sie den Pfadnamen der Gruppe angeben. Dieser Pfad ähnelt einem Dateipfad und muss mit /Groups beginnen. Der Pfad muss existieren. Wenn der Pfad nicht existiert, werden alle Server und Servergruppen direkt auf der obersten Ebene AllServers importiert. -o Legt fest, dass duplizierte Einträge überschrieben werden. -l Legt fest, dass die Aktionen in der SVImportServerList.log-Datei protokolliert werden. file Name der Datei, die die Daten der zu importierenden Server enthält. Die Datei muss folgende Angaben enthalten: Name, IP-Adresse und Community-Name. ServerView Operations Manager 179 Benutzerspezifische Servergruppen anlegen Beispiel "DALLAS","172.25.88.134","public1" "RX200A1","172.25.90.15","public" "RX330S12","172.25.90.75","public" "TX300S42","172.25.92.139","public" 4.6 Benutzerspezifische Servergruppen anlegen Es besteht die Möglichkeit, die Server unter anwendungsspezifischen Gesichtspunkten zusammenzufassen (z. B. Unternehmensstruktur, Organisationsstruktur, Verteilung auf unterschiedliche Gebäude). Zu diesem Zweck richten Sie die entsprechenden Gruppen ein und weisen den Gruppen dann einzelne Server zu. Ein neue Gruppe definieren Sie, indem Sie im Fenster ServerList im linken Bereich innerhalb des Dateibaums Groups auswählen und im dazugehörigen Kontextmenü die Funktion New Group. Anschließend geben Sie im Fenster New Group den Namen der neuen Gruppe und die Position innerhalb des Dateibaums an. Sie weisen der Gruppe neue Server über den Menüpunkt Copy to group zu. 4.7 Objekte löschen 4.7.1 Netze, Subnetze oder Domänen löschen Zum Löschen eines Netzes, eines Subnetzes oder einer Domäne im ServerBrowser gehen Sie folgendermaßen vor: Ê Öffnen Sie das Fenster ServerBrowser über das Menü Administration – ServerBrowser. Ê Wählen Sie das betreffende Subnetz bzw. die betreffende Domäne in der Liste Subnet/Domain list aus. Ê Wählen Sie die Option Delete im Kontextmenü aus. Das ausgewählte Subnetz bzw. die betreffende Domäne wird im ServerBrowser gelöscht. 180 ServerView Operations Manager Objekte löschen I Ein Löschen im ServerBrowser wirkt sich nicht auf die Serverliste aus. 4.7.2 Objekte aus der Serverliste löschen Zum Löschen von Objekten aus der Serverliste gehen Sie wie folgt vor: Ê Wählen Sie im Fenster ServerList die Objekte/Gruppe aus, die Sie löschen wollen. Ê Wählen Sie die Option Delete im Kontextmenü aus. Sind Archivdaten von dem Objekt vorhanden, erfolgt eine Abfrage, ob die entsprechenden Archive auch gelöscht werden sollen. I Während eines laufenden Update-Jobs kann das betreffende Objekt nicht aus der Serverliste gelöscht werden. 4.7.3 Objekte über Kommando aus der Serverliste löschen Mit dem Kommando SVDeleteServer können Sie Server aus der Serverliste löschen. Unter Windows ist das Skript im folgenden Verzeichnis verfügbar: <Installationsverzeichnis> – ServerView Services – scripts – ServerView – common Unter Linux ist das Skript im folgenden Verzeichnis verfügbar: /opt/fujitsu/ServerViewSuite/web/cgi-bin/ServerView/common Syntax SVDeleteServer [-f <datei>][[<servername>][<servername>]...][*] Parameter -f datei Name der Datei, die die Namen der zu löschenden Servern enthält. ServerView Operations Manager 181 Cluster in der Serverliste servername Name des Servers, der gelöscht werden soll. Mehrere Servernamen können, durch Leerzeichen getrennt, hintereinander angegeben werden. * Löscht alle Server aus der Serverliste. 4.8 Cluster in der Serverliste Cluster können auf zwei Arten ermittelt werden: – Ein vom Browser ermitteltes Objekt kann ein Cluster sein. Dies lässt sich durch Überprüfen des MIB-Cluster-Agenten mit Hilfe der zugehörigen IPAdresse feststellen. – Ein Objekt kann ein Knoten in einem Cluster sein. Dies lässt sich durch Überprüfen des MIB-Inventory-Agenten feststellen. Der Server-Browser fragt den Namen des Clusters vom Cluster-Agenten ab und fügt dem Browser einen Eintrag mit dem jeweiligen Cluster-Icon hinzu, wenn dieser noch nicht existiert. Ein Cluster wird in der Serverliste als spezielle Gruppe angezeigt. Cluster unterliegen einer Reihe von Einschränkungen. Die Server in einem Cluster bilden eine feste Gruppe, die von der Clusterverwaltung definiert worden ist. In Clustern können keine Server oder Gruppen hinzugefügt oder gelöscht werden. Deswegen sind die Optionen New und Delete die Verschiebeoperationen und die meisten Editierfunktionen inaktiviert. Der Cluster selbst kann einen unterschiedlichen Status annehmen. Der Status wird mit Hilfe eines Icons in der Statusspalte im rechten Teilfenster angegeben, siehe Tabelle 33 auf Seite 105. Cluster-Einstellungen festlegen und anzeigen Wenn Sie in der Serverliste einen Cluster auswählen und im Kontextmenü den Menüpunkt Server Properties starten, wird das Eigenschaftsfenster Server Properties gestartet. Die Beschreibung der Registerkarten finden Sie imAbschnitt "Registerkarten der Eigenschaftsfenster" auf Seite 80; die Bedeutung der Schaltflächen wird im Abschnitt "Schaltflächen der Eigenschaftsfenster" auf Seite 79 beschrieben. 182 ServerView Operations Manager Serverliste überprüfen 4.9 Serverliste überprüfen Nach Einrichten der Serverliste ist das Monitoring automatisch aktiv. Durch Anklicken eines Objekts kann der Status des Gesamtsystems und seiner Subsysteme abgefragt werden, z. B. Massenspeicher, System Board, Stromversorgung, Kühlsysteme, Temperatursensoren und Betriebssystem. Falls hierbei Probleme auftreten, so sollten Sie die Serverliste überprüfen: Ê Prüfen Sie, ob der Servername und die IP-Adresse korrekt eingetragen sind. Ê Testen Sie im Fenster Test Connectivity, das Sie über das Kontextmenü erreichen, ob der Server innerhalb der eingestellten Timeout-Zeit antwortet. Es werden drei Tests durchgeführt: 1. Netzkonnektivität (Check General Access). Dies wird mit dem Dienstprogramm ping durchgeführt. 2. Allgemeine SNMP-Konnektivität (Check SNMP). Es wird abgefragt, ob auf dem Server Standard-SNMP-Agenten installiert sind und ob SNMP installiert und aktiviert ist. 3. Fujitsu SNMP-Konnektivität (Check Node Type). Es wird abgefragt, ob auf dem Server die Fujitsu SNMP-Agenten installiert sind. Wenn das der Fall ist, so werden der Servertyp und der Status ermittelt. 4. Testtrap (Check SNMP Trap (Events)). Es wird geprüft, ob Traps/Events von diesem Server empfangen werden können. I Bei einem RSB S2 gibt es keine Testtrap-Unterstützung. Ê Wiederholen Sie diese Schritte für jeden Server. I Hinweis für Linux Wenn Sie die Verbindung des Local Host (127.0.0.1/localhost) testen, wird der Test-Trap mit einem Timeout abgebrochen. Das System wartet auf eine Antwort von der IP-Adresse des Local Host, an den der ServerView Operations Manager die Anfrage gestellt hat. Die Antwort die der Trap erhält, kommt jedoch von der realen IP-Adresse des Servers, der im SNMP-Master-Agenten festgelegt wurde. Das Monitoring kann trotz Timeouts problemlos ausgeführt werden. ServerView Operations Manager 183 Serverliste überprüfen Fehlerbehebung Wenn bei einem oder mehreren Tests ein Fehler angezeigt wird, finden Sie hier nützliche Hinweise zur Ermittlung der Fehlerursache. ● Allgemeinen Zugriff prüfen: Ê Überprüfen Sie unter den Firewall-Einstellungen, ob die Ping-Funktion aktiviert ist. Ê Überprüfen Sie, ob der Remote Connector Service installiert ist und ausgeführt wird. Ê Stellen Sie sicher, dass die Portnummer 3172 nicht von einer Firewall blockiert wird. ● SNMP prüfen: Ê Überprüfen Sie, ob der MIB II-Agent (Standard-SNMP-Agent) installiert ist und ausgeführt wird. Ê Stellen Sie sicher, dass die Portnummer für SNMP-Requests (Standard: 161) nicht von einer Firewall blockiert wird. Ê Überprüfen Sie die SNMP-Konfiguration, vor allem die Community und die Liste mit Hosts, die SNMP-Informationen empfangen dürfen. ● Knotentyp prüfen: Ê Überprüfen Sie, ob entsprechende SNMP-Agenten installiert sind und ausgeführt werden. Ê Überprüfen Sie bei virtuellen Systemverbindungen (z. B. Hyper-V, Xen, VMware), ob die erforderlichen Softwarepakete installiert sind und ausgeführt werden. Ê Stellen Sie sicher, dass die entsprechenden Ports (Standard: VMware 443, Hyper-V - 135, Xen - 9363, Citrix - 80, KVM - 16509/16514) nicht von der Firewall blockiert werden. Für Hyper-V Server sollten die dynamischen RPC-Anschlüsse für folgenden Prozess geöffnet sein: %SystemRoot%\System32\dllhost.exe Ê Einige virtuelle Verbindungen können nur mit einem gültigen Benutzername/Kennwort-Paar eine Verbindung herstellen. Stellen Sie sicher, dass die Benutzername/Passwort-Paare übereinstimmen. ● SNMP-Trap (Ereignisse) prüfen: 184 ServerView Operations Manager Archivdaten über Serverliste erfassen Ê Überprüfen Sie, ob die entsprechenden SNMP-Agenten installiert sind und ausgeführt werden. Ê Stellen Sie sicher, dass der SNMP-Trap-Port (Standard: 162) nicht von der Firewall blockiert wird. Ê Stellen Sie sicher, dass die Port-Nummer der CIM-Indications (immer 3170) nicht von der Firewall blockiert wird. Diese Nummer wird von ESXi-Servern verwendet, um die CIM-Indication zu senden, die in einen SNMP-Trap übersetzt und an den SNMP-Trap-Port weitergeleitet wurde. Ê Überprüfen Sie die SNMP-Konfiguration, vor allem das Trap-Ziel, und stellen Sie sicher, dass SNMP SET-Anfragen zulässig sind. 4.10 Archivdaten über Serverliste erfassen Sie können von einzelnen Servern oder von einer Servergruppe Archivdaten erfassen, ohne den Archive Manager zu starten. Wählen Sie im Fenster ServerList in der Serverliste den betreffenden Server bzw. die Gruppe aus und starten Sie die Archivierung über das Kontextmenü mit dem Eintrag Archive now. Bei einer Servergruppe wird für jeden Server ein eigenes Archiv angelegt. 4.11 Alarmmeldungen eines Servers unterdrücken Das Unterdrücken von Alarmen können Sie auch über das Kontextmenü in der Serverliste ein- oder ausschalten: Ê Klicken Sie mit der rechten Maustaste auf den gewünschten Server in der Serverliste. Ê Wählen Sie Enable Muted Mode bzw. Disable Muted Mode Kontextmenü. Das Icon für das Ignorieren von Alarmen wird Ihrer Konfiguration entsprechend in der Serverliste ein- oder ausgeblendet. I Auch für Servergruppen können Sie das Ignorieren von Alarmen auf diesem Weg konfigurieren. Jedoch wird dieses Icon für Servergruppen in der Serverliste nicht angezeigt. Für Servergruppen können Sie den Status dieser Einstellung nur über die Alarmkonfiguration des Event Managers einsehen. ServerView Operations Manager 185 Neue Update-Jobs für Server anlegen Zur Alarmkonfiguration im Event Manager finden Sie ausführliche Informationen im Handbuch "ServerView Event Manager". 4.12 Neue Update-Jobs für Server anlegen Sie können für einzelne Server neue Update-Jobs anlegen, ohne den Update Manager zu starten. Die Funktion ist nur bei einem zulässigen Update-Status (normal, warning oder critical) vorhanden und wenn der Update-Typ unterstützt wird. Gehen Sie wie folgt vor: Ê Wählen Sie im Fenster ServerList in der Serverliste den betreffenden Server aus. Ê Wählen Sie im Kontextmenü Update Complete Servers aus. Das Fenster Create Job Wizard wird geöffnet. Mit diesem Wizard können Sie neue Update-Jobs anlegen. Der Wizard besteht aus mehreren Dialogen, die Sie durch die einzelnen Arbeitsschritte führt. Alle erforderlichen Arbeitsschritte sind links in der Baumstruktur dargestellt. Mit den Schaltflächen Previous und Next werden Sie schrittweise durch die einzelnen Dialogfenster geführt. Ê Wählen Sie den Dialog LOGON. LOGON ist der erste Schritt im Wizard. In diesem Dialog melden Sie sich auf allen Servern an, für die eine Benutzerauthentifizierung erforderlich ist. Ê Wählen Sie den Dialog Change Version. Change Version ist der zweite Schritt im Wizard. Change Versionöffnet den Dialog Update Details, in dem Sie eine andere Version als neue Version auswählen können. Ê Wählen Sie den Dialog Enter Job Name. Enter Job Name ist der dritte Schritt im Wizard. Hier vergeben Sie einen Namen für den Job. Ê Wählen Sie den Dialog Enter TFTP. Enter TFTP ist der vierte Schritt im Wizard. Dieser Schritt wird nur angezeigt, wenn das Update über TFTPServer ausgeführt wird (z. B. bei einem Management Blade). Ê Wählen Sie den Dialog Schedule Job. Schedule Job ist der letzte Schritt im Wizard. Hier legen Sie fest, zu welchem Zeitpunkt der Job ausgeführt werden soll. Ê Bestätigen Sie Ihre Angaben durch Klicken auf die Schaltfläche Finish. Ihre Einstellungen werden in der Datenbank gespeichert. Die Schaltfläche Cancel bricht den Wizard ab, ohne Ihre Änderungen zu speichern. 186 ServerView Operations Manager Serverliste exportieren I Eine ausführliche Beschreibung des Wizards Create Job Wizard finden Sie im Handbuch ServerView Update Management im Kapitel 'Bedienoberfläche'. 4.13 Serverliste exportieren Sie können die komplette Serverliste in eine Datei exportieren. Das Dateiformat kann xml oder csv sein. Wenn Sie Servergruppen exportieren möchten, müssen Sie XML verwenden. Ê Wählen Sie im Menü ServerList den EintragExport Server. Das Fenster Export Server wird geöffnet. Ê Wählen Sie unter Export File das Dateiformat (xml file format oder csv file format) für die Importdatei aus. I Beim Exportieren von Gruppen ist nur das XML-Dateiformat möglich. Ê Wählen Sie unter Options die Optionen für den Exportvorgang aus: – Wählen Sie Include Group Information aus, um die Gruppenstruktur einzuschließen. Wenn diese Option nicht ausgewählt ist, werden nur die Server exportiert. – Wählen Sie Include Server Group Members aus. ServergruppenMitglieder sind untergeordnete Knoten von Servern wie Blade Servern oder Citrix XenServer Servern. Diese Knotentypen werden nicht von Import Server importiert, werden jedoch vom ServerList-Dienst erkannt. Ê Wählen Sie unter Server Entries die Felder der Serverliste aus, die exportiert werden sollen: – Wählen Sie Complete aus, um alle Felder der Serverliste zu exportieren. – Wählen Sie Short aus, um eine Mindestanzahl Felder zu exportieren. Dazu gehören die folgenden Felder: – ServerName – NetAddress – SNMP Community I– Die Importdatei muss mindestens die Spalten Servername, IPAdresse und SNMP-Community enthalten. ServerView Operations Manager 187 Serverliste exportieren – Wenn der Servertyp nicht angegeben ist oder auf automatic festgelegt ist, bestimmt der ServerList-Dienst den Servertyp automatisch, was zu einer Verzögerung beim Import der Datei führen kann. Ê Klicken Sie auf Export, um den Exportvorgang auszuführen. Die Datei wird erstellt, sodass Sie die gespeicherten Daten anzeigen und bearbeiten oder direkt in einer Datei speichern können. Die exportierte Serverliste können Sie über Import Server in eine bestehende Serverliste einfügen. Wie Sie eine Serverliste importieren, ist im Abschnitt "Objekte durch Importieren von Importdateien hinzufügen" auf Seite 176 beschrieben. I ● Wird die Serverliste nicht exportiert, überprüfen Sie die Einstellungen der Web-Oberfläche. Beispiel Für den Internet Explorer: – Wählen Sie Extras – Internetoptionen. – Wählen Sie die Registerkarte Sicherheit . – Wählen Sie Stufe anpassen – Legen Sie im Abschnitt Download die Option Automatic prompting for file downloads auf Enable fest. ● Sie können die exportierten Dateien anderer Server importieren. Wenn die Dateien nicht nur ASCII-Zeichen enthalten und in eine zentrale Linux-basierte Management-Station importiert werden sollen, wird der Zugriff auf den Linux ServerView Operations Manager über einen Windows PC mit Microsoft Internet Explorer empfohlen. Bei gleicher Version des ServerView Operations Managers ist ein Import auch dann möglich, wenn die ServerView Datenbank oder das Betriebssystem unterschiedlich sind. Jedoch müssen Sie auch hier auf den Linux ServerView Operations Manager über einen Windows PC mit Microsoft Internet Explorer zugreifen, wenn Sie die Dateien in eine Linux-basierte Management-Station importieren wollen. 188 ServerView Operations Manager Serverliste exportieren 4.13.1 Exportieren der Serverliste über die Kommandozeilen-Schnittstelle Mit dem Kommando SVExportServerList können Sie die Serverliste in eine Datei exportieren. Unter Windows ist das Skript im folgenden Verzeichnis verfügbar: <Installationsverzeichnis> – ServerView Services – scripts – ServerView – common Unter Linux ist das Skript im folgenden Verzeichnis verfügbar: /opt/fujitsu/ServerViewSuite/web/cgi-bin/ServerView/common Syntax SVExportServerList [-o <outfile>] [-f <xml|csv>][-s][-g <groupPath>][-x <group|server>][-m] Wird das Kommando ohne Parameter angegeben, wird die Serverliste einschließlich der Gruppenstruktur in die XML-Datei .ExportedTables/GroupAndServerList.xml exportiert. Parameter -o outfile Legt den Namen der Exportdatei fest. -f xml | csv Das Dateiformat kann xml oder csv sein. Beim Exportieren von Servergruppen und Servern ist nur das XML-Dateiformat möglich. -s Eine Mindestanzahl von Feldern (short entry form) der Serverliste wird exportiert. Es werden die folgenden Felder exportiert: – ServerName – NetAddress – SNMP Community -g groupPath Exportiert alle Felder der Serverliste einer bestimmten Gruppe ab diesem Pfadnamen (/Groups/mygroup). Der Pfad muss existieren und mit /Groups beginnen. Wenn der Pfad nicht existiert, werden die Felder aller Server und Servergruppen exportiert. ServerView Operations Manager 189 Einstellungen für die Serverliste definieren -x group|server Exportiert Gruppen- und Serverinformationen oder nur Serverinformationen. Werden nur Serverinformationen exportiert,, ist die Ausgabedatei ./ExportedTables/SERVER_LIST.[xml | csv] -m Beim Export werden Servergruppen-Mitglieder eingeschlossen, wie zum Beispiel Server Blades und VMs. 4.14 Einstellungen für die Serverliste definieren Sie haben die Möglichkeit, die Einstellungen bezüglich der Aktualisierung der Serverliste zu definieren. Sie können die automatische Aktualisierung ein- und ausschalten sowie das Zeitintervall, in dem die Aktualisierung erfolgen soll, festlegen. Gehen Sie wie folgt vor: Ê Wählen Sie im Fenster ServerList im Menü ServerList den Menüpunkt Settings. Das Fenster Settings wird geöffnet. Ê Klicken Sie im Fenster Settings die Option refresh ServerList on an, um die automatische Aktualisierung der Serverliste einzuschalten. Ê Geben Sie im Fenster Settings unter every seconds an, in welchem Zeitintervall die automatische Aktualisierung erfolgen soll. Ê Bestätigen Sie Ihre Angaben mit OK. Mit Cancel schließen Sie das Fenster, ohne dass Ihre Änderungen übernommen werden. Standardmäßig ist eine automatische Aktualisierung, die alle 5 Sekunden erfolgt, eingestellt. Die hier vorgenommenen Einstellungen sind nur solange gültig, wie das aktuelle Fenster ServerList geöffnet ist. 190 ServerView Operations Manager Serverlisten-Einträge filtern 4.15 Serverlisten-Einträge filtern Alarmeinträge können Sie durch Anklicken des entsprechenden Filter-Icons in der Kopfzeile der Serverliste filtern. Filter-Icon in der Kopfzeile der Serverliste. Beim Anklicken des Filter-Icons öffnet sich jeweils der dazugehörige Dialog Filtering for Column <Spaltenname>. Treffen Sie ihre Auswahl und bestätigen Sie die Auswahl anschließend mit OK. Je nach Auswahl werden im Fenster dann nur die gefilterten Einträge angezeigt. Im Standard-Filter (Standard) werden alle Auswahlelemente über Kontrollkästchen ausgewählt. Beim kundenspezifischen Filter (Custom) wird die Auswahl entweder über eine direkte Eingabe oder mittels dem Stern als Platzhalter getroffen. Ein aktiver Filter wird durch ein blaues Filter-Icon angezeigt. ServerView Operations Manager 191 Serverlisten-Einträge filtern 192 ServerView Operations Manager 5 Serverdaten abfragen Sie können Serverdaten zu folgenden Servern aus der Serverliste abfragen: – Server, die den Status „OK“ haben und somit verwaltbar sind, – Server, zu denen Archivdaten vorliegen – Server, die den Status „Nicht verwaltbar“ haben und mit einem Management Controller-Icon gekennzeichnet sind (siehe Abschnitt "Server nicht ansprechbar mit Management Controller-Icon" auf Seite 260). – Server mit BMC oder iRMC, die den Status „Nicht verwaltbar“ haben (siehe Abschnitt "Server mit BMC/iRMC, nicht verwaltbar" auf Seite 261) Klicken Sie einen Server in der Liste an oder wählen Sie den Eintrag aus der Liste und wählen Sie Open aus dem Kontextmenü, dann wird das Fenster ServerView [servername] geöffnet. Über das Fenster können sie weitere Informationen zu dem betreffenden Server abfragen. Sie haben zwei weitere Möglichkeiten, das Fenster ServerView [servername] zu öffnen: – Sie können das Fenster ServerView [servername] für die zentrale Management-Station direkt über die Web-Adresse der zentralen Management-Station öffnen. Geben Sie hierzu die folgende Web-Adresse ein: https://<server_name>.<domain_name>:3170/ServerView/svagent.ht m Damit öffnen Sie das Fenster ServerView [servername] für die zentrale Management-Station. – Sie können das Fenster ServerView [servername] für einen verwalteten Server auch über den Alarm Monitor des ServerView Event Managers starten. Dazu klicken Sie in der Alarmliste in der Spalte Server den Servernamen an. ServerView Operations Manager 193 Serverdaten abfragen Bild 39: Fenster ServerView [servername] Über das Fenster ServerView [servername] haben Sie die Möglichkeit, detaillierte Informationen zu dem ausgewählten Server abzufragen. Sie erhalten u.a. Informationen über das System, über die Festplatten, Laufwerke und Dateisysteme, über installierte Netzbaugruppen, über Erweiterungsbaugruppen, über den Inhalt des Fehlerpuffers. I Einige Punkte werden von manchen Server-Modellen nicht unterstützt. Nicht unterstützte Punkte sind ausgegraut oder werden als "N/A" angezeigt. Das Fenster ServerView [server_name] gliedert sich in verschiedene Bereiche, von denen Sie manche nach Bedarf auf- und zuklappen können. Im oberen linken Bereich wird der Modellname und ein Bild des Modells angezeigt. Dieser Bereich kann je nach Bedarf auf- oder zugeklappt werden. Unter Information/Operation im linken unteren Bereich des Fensters stehen Ihnen Menüs für weitere Informationen bzw. Operationen zur Verfügung. Durch Auswahl der Menüs steuern Sie die Anzeige im rechten unteren Bereich. Einen Überblick über die Menüs finden Sie unter Abschnitt "Menüs im Fenster Single 194 ServerView Operations Manager Serverdaten abfragen System View" auf Seite 95. Die verschiedenen Menüs werden in den folgenden Abschnitten kurz beschrieben. Eine ausführliche Beschreibung finden Sie in den Hilfetexten. Die Anzeige unter Information/Operation kann je nach Bedarf auf- oder zugeklappt werden. In der Kopfzeile des rechten Bereichs finden Sie: ● Status-Icon Das Status-Icon kennzeichnet den Serverstatus entsprechend der ausgewählten Daten des Servers (aktuelle Daten oder Archivdaten). ● ein Alarm-Icon, falls eine Alarmmeldung vorliegt. Wenn zu dem Server mehrere Alarmmeldungen vorliegen, so wird das Alarm-Icon mit der höchsten Gewichtung angezeigt. ● ein Archiv-Icon, falls für den Server Archive vorliegen ● ein VIOM-Icon, falls VIOM auf der Management-Station installiert ist. Sie können sehen, ob der verwaltete Server durch VIOM überwacht wird oder nicht. Falls der Server durch VIOM überwacht wird, finden Sie ausführlichere Informationen im zum Icon gehörigen Tooltip. ● die Auswahlliste Displayed Data. In der Auswahlliste Displayed Data wählen Sie, ob Sie auf die aktuellen Daten (Online: <datum, uhrzeit>) oder auf Archivdaten (Archive: <datum, uhrzeit>) des Servers zugreifen wollen. Sie können auch dann auf die Archivdaten zugreifen, wenn ein Server nicht verfügbar ist. Dadurch erhalten Sie gegebenenfalls Aufschluss über die Ursache der Störung. Das Status-Icon links in der Kopfzeile kennzeichnet den Serverstatus entsprechend der hier ausgewählten Daten. ● die Schaltfläche Refresh Über die Schaltfläche Refresh können Sie den Status des ausgewählten Servers und die angezeigte Seite aktualisieren, wenn die Online-Daten des Servers angezeigt werden. Diese Funktion ist nicht aktiviert, wenn Sie Archivdaten eines Servers ausgewählt haben. ● alternativ die Schaltfläche Archive Now, wenn die Online-Daten des Servers angezeigt werden, oder die Schaltfläche Export Archive, wenn Archivdaten angezeigt werden. ServerView Operations Manager 195 Serverdaten abfragen – Wenn Online-Daten des Servers angezeigt werden, können Sie mit Archive Now eine Archivdatei von den aktuellen Daten des Servers erzeugen. Klicken Sie Archive Now an, so wird die Archivierung gestartet. Die Archivierung dauert etwa eine Minute oder länger. Sie haben die Möglichkeit, den Fortschritt der Archivierung über den Archive Manager zu verfolgen. Weitere Information finden Sie im Handbuch "ServerView Archive Manager". – Wenn Archivdaten des Servers angezeigt werden, können Sie mit Export Archive die aktuellen Archivdaten in ein neues Browser-Fenster exportieren. Anschließend können Sie die Daten aus dem BrowserFenster mit dem Browser-Befehl Speichern als beliebig abspeichern. ● LED-Icon, falls der Server die Identifizierungs-LED unterstützt Am LED-Icon ist der Status der Lokalisierungsfunktion des Servers erkennbar. Folgende Zustände können angezeigt werden: Die Lokalisierungsfunktion ist eingeschaltet. Die Lokalisierungsfunktion ist ausgeschaltet. Tabelle 58: LED-Anzeige Wenn Sie Archivdaten des Servers ausgewählt haben, ist das LED-Icon immer grau. ● die Schaltfläche Locate, falls der Server die Identifizierungs-LED unterstützt. Wenn ein Server eine Identifizierungs-LED unterstützt, dann finden Sie rechts oben im Fenster ServerView die Schaltfläche Locate. Über Locate können Sie die Identifizierungs-LED einschalten, um einen Server im Serverraum zu lokalisieren. Beim Ein- und Ausschalten der LED wird überprüft, ob diese SET-Operation für den Server zulässig ist und ob ein Benutzername und ein Passwort konfiguriert wurden. Ist das der Fall, so werden Benutzername und Passwort überprüft. Falls die Authentifizierung fehlschlägt, wird ein LoginDialog eröffnet, in dem die korrekte Kennung abgefragt wird. Die Schaltfläche Locate ist auch für Server mit Agentless Service verfügbar, wenn eine Serververbindung über IPMI- oder SNMP-Protokolle möglich ist. Bei einer Verbindung über IPMI ist eine Benutzerauthentifizierung 196 ServerView Operations Manager Systemstatus erforderlich. Wenn die Anmeldedaten (Benutzername und Passwort) nicht zuvor gespeichert wurden, wird der Benutzer zur Eingabe von Benutzername und Passwort aufgefordert. Falls die Authentifizierung fehlschlägt, wird ein Login-Dialog eröffnet, in dem die korrekte Kennung abgefragt wird. Diese Funktion ist nicht aktiviert, wenn Sie Archivdaten eines Servers ausgewählt haben. ● Auswahlkästchen hinter Cabinet Details Mit Cabinet Details werden zusätzlich der Gehäuse-Typ, die Identifizierungsnummer sowie der Tür- bzw. Gehäuse-Status (geöffnet oder geschlossen) angezeigt. Diese Anzeige kann je nach Bedarf auf- oder zugeklappt werden. 5.1 Systemstatus Das Menü System Status bietet Ihnen folgende Menüs bzw. Menüpunkte: ● Environment mit den Menüpunkten – Cooling – Fan Configuration – Temperature ● Mass Storage mit den Menüpunkten – RAID-Configuration ● Stromversorgung (Power Supply) – – – – ● Power Supplies Leistungsaufnahme Power Redundancy Konfiguration System Board mit den Menüpunkten – – – – System Processors Memory Modules Voltages BIOS Selftest ServerView Operations Manager 197 Systemstatus ● Performance mit den Menüpunkten – – – – – ● Processors Memory Network Storage Others Network mit den Menüpunkten – Network Adapters – Network Interfaces ● Driver Monitor In der Ansicht System Status erhalten Sie eine kurze Erläuterung zu den Menüpunkten. Neben den Menüpunkten finden Sie Status-Icons, denen Sie entnehmen können, ob eine Komponente ordnungsgemäß funktioniert. Durch Auswahl des betreffenden Menüpunkts erhalten Sie weitere Informationen zu der betreffenden Komponente. 198 ServerView Operations Manager Systemstatus 5.1.1 Environment Environment liefert einen zusammenfassenden Überblick über die Kühlsysteme, die Lüfter-Konfiguration und die Temperatursensoren eines Servers und seiner angeschlossenen Speicher-Subsysteme. Weitergehende Informationen über die Kühlsysteme, die Lüfter-Konfiguration und die Temperatursensoren erhalten Sie über die Menüpunkte Cooling, Fan Configuration und Temperature. Darüberhinaus erhalten Sie allgemeine Informationen zu dem Server, u.a. Zustand der Tür oder des Gehäuses. I Beachten Sie, dass nicht alle Server-Typen Informationen darüber liefern, ob die Tür bzw. das Gehäuse geschlossen ist. Handelt es sich um ein System, das aus zwei miteinander verkabelten Systemen besteht, so wird das zweite rechts neben dem ersten unter Ext. Cab. I Eine T850 PCI Extension Box wird, falls vorhanden, unter Ext. Cab dargestellt. ServerView Operations Manager 199 Systemstatus 5.1.1.1 Cooling Über Cooling gelangen Sie zur Ansicht Cooling, in der alle Kühlsysteme eines Servers in einer schematischen Darstellung des Servers sowie in den Tabellen Fans Information und Pump Information angezeigt werden. Bild 40: Ansicht Cooling Die Tabellen können je nach Bedarf erweitert oder reduziert werden. Das Status-Icon links in der Tabellenkopfzeile kennzeichnet den Gesamtstatus der Kühlgeräte. Wenn mindestens ein Lüfter oder eine Pumpe den Status Warning oder Failed hat, wird dieser Status als Gesamtstatus angegeben. Die Lüfter sind in der schematischen Darstellung und in der Tabelle mit dem Lüfter-Icon gekennzeichnet. Die Pumpen sind in der schematischen Darstellung und in der Tabelle mit dem Pumpen-Icon gekennzeichnet. Dem Icon können Sie folgende Informationen entnehmen: – die Position des Lüfters/der Pumpe im Gehäuse, ablesbar an der Position des Lüfter-/Pumpen-Icons in der schematischen Darstellung 200 ServerView Operations Manager Systemstatus – den Zustand des Lüfters/der Pumpe durch die Farbgebung des Lüfter/Pumpen-Icons in der Tabelle und in der schematischen Darstellung: Farbe Bedeutung Grün In Ordnung Gelb Warnung Rot Ausgefallen Grau Nicht feststellbar Sie können einzelne Lüfter/Pumpen sowohl in der schematischen Darstellung als auch in der Tabelle über das Lüfter-/Pumpen-Icon auswählen. Der ausgewählte Lüfter/die ausgewählte Pumpe bzw. der entsprechende Tabelleneintrag ist dann jeweils blau hinterlegt. Redundante Lüfter/Pumpen werden durch direkt übereinander liegende Lüfter/Pumpen-Kontrollsymbole dargestellt. Eine Redundanz ist dann gegeben, wenn beide Kontrollsymbole grün dargestellt werden. I Nachdem Sie einen Lüfter ausgetauscht haben, müssen Sie den Lüfter neu kalibrieren, damit sich der Vergleichswert für den Alterungsprozess auf den neuen Lüfter bezieht. Falls Sie die ServerView-Agenten ab V3.0 für Windows auf dem Server installiert haben, finden Sie hierfür wie folgt ein Tool: – Unter Windows Server 2008: Wählen Sie Start – [All ]Programs – Fujitsu – ServerView Suite – Agents – Maintenance Tools aus. – Unter Windows Server 2012: Ê Öffnen Sie die Start-Screen,klicken Sie mit der rechten Maustaste auf irgend eine freie Stelle, und wählen Sie All Apps in der nun rechts unten angezeigten Leiste. Ê Alternativ können Sie mit der Tastenkombination Windows LogoTaste + [Q] direkt zur Apps -Screen gelangen. Die Anzahl der Umdrehungen (%) bleibt unverändert, solange die Drehzahl des Lüfters getestet wird. Die Anzahl der Lüfterumdrehungen wird zu dem Zeitpunkt getestet, der beim Start des Servers und durch den Remote Management Controller festgelegt wurde. ServerView Operations Manager 201 Systemstatus 5.1.1.2 Fan Configuration Die Ansicht Fan Configuration wechselt zur Ansicht Fan Configuration, in der der Status der Lüfterkonfiguration sowie eine Übersicht über alle Lüfter des Servers in einer Tabelle angezeigt wird. Bild 41: Ansicht Fan Configuration Wenn der Status der Lüfterkonfiguration "critical" ist, wird eine Meldung angezeigt, dass die Installation zusätzlicher Lüfter erforderlich ist. I Die Ansicht Fan Configuration steht nur zur Verfügung, wenn SvFanConfig von den ServerView-Agenten unterstützt wird. Die Tabelle zeigt den Status des Lüfters (durch ein Status-Icon), die Lüfternummer, die Bezeichnung, die Geschwindigkeit, die normale Umdrehung (Prozent), die Fehlerreaktion, die Verzögerung beim Herunterfahren (Sekunden), die CSS-Komponente und den Status an. 202 ServerView Operations Manager Systemstatus Das Icon in der ersten Spalte gibt den Status des Lüftersensors an: Symbol Bedeutung In Ordnung Kritisch Warnung Komponente ist nicht verfügbar. 5.1.1.3 Temperature Mit Temperature wechseln Sie in die Ansicht Temperature, in der alle Temperatursensoren eines Servers in einer Tabelle aufgelistet sind. In der Tabelle finden Sie u. a. folgende Informationen: – – – – den Status des Temperatursensors, angezeigt anhand eines Status-Icons Zweck des Temperatursensors die aktuelle Temperatur die Schwellwerte des Temperatursensors Die Farbe des Icons für den Temperatursensor in der ersten Spalte gibt den Status des Temperatursensors an: Symbol Bedeutung In Ordnung Kritisch Warnung I Für einen PRIMERGY ECONEL 100 S2 ist die Anzeige für den Temperatursensor der CPU wie folgt: – Basic Threshold: Not displayed – Current Temperature: N/A (not available) ServerView Operations Manager 203 Systemstatus Der Status des Temperatursensors selbst kann durch die Farbe des Icons des Temperatursensors ermittelt werden (siehe oben). 5.1.2 Mass Storage Mass Storage liefert Informationen zu den Controllern. Controller Unter Controller werden die wichtigsten Daten zu den Controllern aufgeführt: Status, No., Type (EISA, PCI, ISA), Adapter Name. Details of Selected Controller Unter Details of the Selected Controller finden Sie weitere detaillierte Informationen zu dem in der Controller-Liste ausgewählten Controller. Je nachdem welchen Controller-Typ Sie in der Controller-Liste ausgewählt haben, steht Ihnen unter Details of the Selected Controller der Link Device View bzw. Raid Configuration zur Verfügung. Link Device View unter Details of the Selected Controller Klicken Sie Device View in der Controller-Ansicht an, so erhalten Sie folgende Zusatzinformation: List of attached devices Unter List of attached devices werden die wichtigsten Daten der angeschlossenen Geräte des Controllers gezeigt: No., Status, S.M.A.R.T., Type (siehe HD-MIB), S.M.A.R.T. Status, Name. In dieser Liste kann immer nur ein Gerät selektiert sein. Details of the selected device Für das Gerät, das in der Liste ausgewählt ist, werden unter Details of the selected device weitere Daten angezeigt: Capacity, SCSIChannel, SCSI-Target-Id, SCSI-LUN, Sectors, Cylinders, Block Size, Sector Size und ein Icon für den Device Type mit Statusanzeige. S.M.A.R.T. for the selected device Unter S.M.A.R.T. for the selected device werden Informationen angezeigt, die das S.M.A.R.T.-Verfahren (Self Monitoring and Reporting Technology) liefert. S.M.A.R.T. ist eine Technologie, die für die 204 ServerView Operations Manager Systemstatus frühzeitige Fehlererkennung bei Festplatten verwendet wird (PDA = Prefailure Detection and Analysis). Sowohl SCSI- als auch ATAFestplatten werden unterstützt. I S.M.A.R.T. ist unter Windows sowie Reliant UNIX ab V5.44 B verfügbar. Haben Sie einen RAID Controller ausgewählt und Device View in the Controller-Ansicht angeklickt, so erhalten Sie folgende Zusatzinformation: Link Adapter Model Über den Link öffnen Sie die ServerView RAID Adapter View, worüber Sie Informationen zur Hardware, zum Cache, zur PCI Location und zu den PCI Geräten erhalten . List of logical drives Unter List of logical drives werden die wichtigsten Daten der Partitionen des Controllers angezeigt: No., Name, Status und Raid level. In dieser Liste kann immer nur ein Laufwerk selektiert sein. Details of the selected logical drive Für das Laufwerk, das in der Liste ausgewählt ist, werden unter Details of the selected logical drive weitere Daten zu dem Laufwerk angezeigt. Dies umfasst Stripe size, Physical size, Initialization status, Logical size und Operating system device name. Cache Information Unter Cache Information werden Informationen zum Cache angezeigt: Write mode, Cache mode, Read mode und Disk cache mode. Physical Devices Unter Physical Devices werden die, an dem ausgewählten Controller, angeschlossenen SCSI-Geräte angezeigt. Über den Link wird die ServerView Raid Physical Device View angezeigt, wo Sie weitere Informationen zu dem Gerät (u. a. Name, Typ und Firmware Version) und zu den entsprechenden Festplatten (u. a. Status und Speicherkapazität) erhalten. ServerView Operations Manager 205 Systemstatus Link RAID Configuration unter Details of the selected controller Ist der ServerView RAID Manager auf dem verwalteten Server installiert, dann können Sie ihn über System Status - Mass Storage - RAID Configuration starten. Der ServerView RAID Manager bietet eine einheitliche Administration und Verwaltung von Festplatten für PRIMERGY Server. Weitere Information zum RAID Manager entnehmen Sie der Dokumentation zum ServerView RAID Manager. Events Wenn auf dem verwalteten Server der Drive Monitor vorhanden ist, dann finden Sie unter Events alle Ereignisse zu den überwachten MassenspeicherAdapter, die in der System-Eventlog auf dem verwalteten Server vorliegen. Sie können mit dem +-Zeichen in der ersten Spalte der Tabelle weitere Informationen zu einem Ereignis ansehen: – den Original-Eventlog-Eintrag – Ursache, Zusammenfassung und Lösung des Problems, falls vorhanden Wenn Sie alle Ereignisse zu den Massenspeicher-Adaptern des Servers sehen wollen, dann klicken Sie auf die Schaltfläche Show All. Wenn Sie zu einem Ereignis die betroffene Komponente suchen, dann klicken Sie unter Events auf den entsprechenden Eintrag. Unter Monitored Components wird somit die entsprechende Komponente ausgewählt. 5.1.2.1 RAID-Informationen für VMware ESXi-Server im Single System View Ist ein VMware ESXi-Host in der Serverliste als normaler Server ohne virtuelle Hostfunktionen eingetragen, erhalten Sie über System Status - Mass Storage Informationen über die RAID-Controller. Das rechte Fenster wird dabei in drei Bereiche aufgeteilt, dabei ist jedem Bereich eine Kopfzeile mit dem Bereichsnamen vorangestellt. 206 ServerView Operations Manager Systemstatus Bild 42: Ansicht Mass Storage I Während des Öffnens der Single System View für einen VMware ESXiHost wird eine Fortschrittsleiste angezeigt. Nachdem der Prozess abgeschlossen und die Daten erfasst wurden, wird die Fortschrittsleiste ausgeblendet und es wird die ESXi-Standardansicht angezeigt. Controller Im oberen Bereich Controllers werden die wichtigsten Details zu den verfügbaren RAID-Controllern angezeigt, d. h. Status, No., Type und Adapter Name. Details of the selected controller In dem mittleren Bereich Details of the selected controller finden Sie weitere Informationen zu dem in der Controller-Liste ausgewählten RAID-Controller. Unter List of logical drives werden die wichtigsten Details zu den virtuellen Partitionen (logische Volumes) des RAID-Controllers angezeigt, d. h. Status, No., Name, RAID Level, Stripe size (KB) und Logical size (MB). In dieser Liste kann immer nur ein Laufwerk selektiert sein. ServerView Operations Manager 207 Systemstatus Details of the selected drive Im unteren Bereich Details of the selected drive finden Sie Informationen zu dem ausgewählten Laufwerk. Unter List of physical devices erhalten Sie Informationen über die physischen Geräte, die mit den virtuellen Partitionen (logischen Volumes) verbunden sind, d. h. Status, No., Name, Manufacturer, Model und Size (MB). 5.1.3 Power Supply Bild 43: Ansicht Power Supply In der Ansicht Power Supply erhalten Sie einen zusammenfassenden Überblick über die folgenden Zustände: – Power Supplies - Konfiguration und Status der Stromversorgung des Servers. – Power Level - Status der Leistungsaufnahme-Überwachung auf dem Server. – Power Redundancy - Konfiguration und Schwellwert-Status der redundanten Stromversorgung. 208 ServerView Operations Manager Systemstatus – Configuration - Netzteile, die für die Redundanz auf dem Server konfiguriert sind. Durch Klicken auf den Link Status in der Ansicht Power Supply oder auf die Menüpunkte im Menü Power Supply erhalten Sie weitere Informationen. Die Menüpunkte sind im Folgenden beschrieben. 5.1.3.1 Power Supplies Über System Status - Power Supply - Power Supplies können Sie sich Informationen über Konfiguration und Status der Stromversorgung eines Servers oder eines Speicher Subsystems anzeigen lassen. Hierzu gehören: – Direktleitungen und USVen (unterbrechungsfreie Stromversorgung, Uninterruptible Power Supply(UPS)), falls konfiguriert (es werden nur einige Typen unterstützt). – Bilder des Gehäuses mit internen Netzteilen Ist Ihr System an eine USV angeschlossen, so wird die Stromversorgung überwacht und es wird bei einem Stromausfall für ein bestimmtes Zeitintervall eine Ersatz-Stromversorgung zur Verfügung gestellt. Während dieses Zeitintervalls können Sie offene Dateien sichern und schließen. Ist die Stromversorgung am Ende dieses Zeitintervalls noch nicht wieder hergestellt, dann wird das System kontrolliert heruntergefahren. Der maximale Zeitpuffer ist die Zeit, die mit Hilfe der Management Controller Software als Entladezeit für die USV festgelegt wurde. Während eines Stromausfalls wird am Bildschirm die Zeitdauer angezeigt, die das System bereits durch die USV versorgt wurde. I Wichtig Ist der Wert, der für die Entladezeit gesetzt wurde, zu hoch und die Batterie in der USV fast leer, bevor das Ende der Entladezeit erreicht wurde, dann wird das System kontrolliert heruntergefahren. Der Management-Controller überwacht die BBU, die USV, die Kühlsysteme, die Systemtemperatur und die Stromversorgung und veranlasst bei Bedarf ein kontrolliertes Herunterfahren des Systems. ServerView Operations Manager 209 Systemstatus Bilder des Gehäuses mit internen Netzteilen Hier sehen Sie eine Abbildung des Server-Gehäuses und ein Bild für jedes gefundene Netzteil. Besteht das System aus zwei Systemen, die durch Kabel miteinander verbunden sind, dann wird das zweite System rechts von dem ersten System unter Ext. Cab. Unter der Abbildung sehen Sie drei Zustände. Overall Power Status Arbeitet die Stromversorgung korrekt, so wird in der unteren rechten Ecke der Gehäuse-Abbildung ein grünes Quadrat angezeigt. Ein gelbes oder rotes Quadrat zeigen eine Störung an. Farbe Bedeutung Grün Stromversorgung einwandfrei Rot Störungen bei der Stromversorgung Rot zeigt an, dass eine Situation besteht, die aufgrund eines oder mehrerer der folgenden Gründe ein sofortiges Abschalten notwendig macht: – Die Anzahl der verfügbaren Netzteile ist weniger als das Minimum. – Stromversorgungsfehler: Die Einheit läuft auf einer BBU oder USV. Gelb Störungen bei der Stromversorgung Gelb zeigt eine der folgenden Einschränkungen an: – Verlust der Redundanz, während das System mit redundanter Stromversorgung läuft – BBU-Fehler: Die BBU wurde entfernt, die BBU-Sicherung ist durchgebrannt oder die BBU selbst ist beschädigt – Netzteil: Die Stromversorgung ist schlecht oder beschädigt. Ein doppeltes Quadrat in diesem Bereich zeigt eine redundante Stromversorgung an. Es gibt mindestens ein aktives Netzteil mehr, als zum Betrieb des Systems notwendig ist. Configuration Status 210 ServerView Operations Manager Systemstatus Zeigt an, ob die Netzteile ordnungsgemäß konfiguriert sind. Wenn mehrere Netzteile als redundant konfiguriert sind, die aber nicht die gleichen Nominalwerte haben, dann sehen Sie hier einen Fehler. Mains Supply with UPS Status Jedes Netzteil in einem Gehäuse besitzt ein farbiges Quadrat, das seinen Status anzeigt. Folgende Farben werden verwendet: Farbe Bedeutung Hellgrau Die Einheit ist nicht vorhanden oder ihr Status ist unbekannt. Grün Die Einheit arbeitet einwandfrei. Rot Die Einheit ist ausgefallen. I Bitte beachten Sie, dass das Gehäuse-Bild ein statisches Bild ist, das mit der aktuellen Server-Konfiguration übereinstimmen kann oder auch nicht. Zusammenfassung des Status der USV und der Stromversorgung des Schranks Diese Anzeige ist nur bei Erweiterungsschränken verfügbar. Sie zeigt eine Gesamtansicht aller Erweiterungsschränke. Sie beinhaltet auch Schaltflächen für die Auswahl jedes konfigurierten Erweiterungsschranks (Speichererweiterungs-Einheit). Sie können eine spezifische Speichererweiterungs-Einheit auswählen, indem Sie auf die entsprechende Schaltfläche klicken. Die Nummern auf den Schaltflächen sind die Schrank-IDs. Die Quadrate neben den Schaltflächen zeigen den allgemeinen Status der Schränke an: USV (U) und Power (P). Informationen zur Stromversorgung In der Tabelle Power Supply Information werden die wichtigsten Daten zu den Netzteilen aufgeführt. Die erste Spalte der Tabelle enthält ein Icon, das den Zustand des Netzteils anzeigt. Des Weiteren können folgende Spalten in der Tabelle enthalten sein: – Cabinet ID Einheit-/Schrank-Nummer – Number Netzteil-Nummer ServerView Operations Manager 211 Systemstatus – Designation Netzteil-Bezeichnung (z. B.: PSU) – CSS Component In der Spalte CSS Komponente ist für die einzelnen Komponenten vermerkt, ob die CSS (Customer Self Service)-Funktionalität unterstützt wird. – Current Load Derzeitige Leistung der Stromversorgung in Watt – Nominal Load Nennleistung der Stromversorgung in Watt – State Netzteil-Status In der Tabelle UPS Information werden Informationen zur Stromversorgung aufgeführt. Diese Tabelle erscheint nur, wenn die USV-Geräte entsprechend konfiguriert wurden. Die erste Spalte der Tabelle enthält ein Icon, das den Zustand der Stromversorgung anzeigt. Des Weiteren können folgende Spalten in der Tabelle enthalten sein: – Number Nummer des USV-Geräts – Vendor Herstellername (z. B.: APC) – Manager In der Spalte Manager können Sie über den Eintrag Start UPS Manager den UPS Manager starten. – Address In der Spalte Address wird die IP-Adresse des Servers, auf dem der USVAgent installiert ist, bzw. falls es sich um eine USV mit Web-Karte und eigenem Web-Server handelt, die IP-Adresse der USV selber angezeigt. Die IP-Adresse des Servers wird hier so angezeigt, wie sie während der Agenteninstallation definiert worden ist, die IP-Adresse der USV, wie sie bei der Konfiguration der USV angegeben wurde. – Time on Battery (Seconds) In der Spalte Time on Battery wird die bisherige Gesamteinschaltdauer der Batterie in Sekunden angegeben. – Battery State Status der Batterie 212 ServerView Operations Manager Systemstatus – Communication State Status der miteinander verbundenen USV-Geräte. – State Status der Stromversorgung Weitere Information zum UPS Manager finden Sie in Abschnitt "UPS Manager" auf Seite 216. Speicher-Subsystem in der Ansicht Power Supplies Handelt es sich bei dem System um ein Speicher-Subsystem mit einer WebSchnittstelle und eigener IP-Adresse (z.B. FibreCAT TX, CentricStor FS, NetApp, ETERNUS CS800), so finden Sie in der Ansicht Power Supplies zusätzliche die Schaltfläche Configure, über die Sie die Web-Oberfläche des Speicher-Subsystems starten können. 5.1.3.2 Power Level Über System Status - Power Supply - Power Level können Sie Informationen über Überwachung und Status der Leistungsaufnahme ausgeben. Sie können folgende Informationen sehen: – ob die Energieverbrauchssteuerung konfiguriert ist oder nicht und wie die Energieverbrauchssteuerung konfiguriert ist (Power Limit Configured). – Daten über den momentanen Stromverbrauch (Current Power Control). – maximaler Grenzwert für den Stromverbrauch (Power Limit). – Schwellwert für eine Warnung (in Prozent von dem maximalen Grenzwert ) (Warning Threshold). – tatsächlicher Stromverbrauch (Actual) – maximaler Stromverbrauch (Maximum). I Der Link Power Level ist nur aktiviert, wenn Power Consumption Limiting aktiviert ist. ServerView Operations Manager 213 Systemstatus 5.1.3.3 Power Redundancy Über System Status - Power Supply - Power Redundancy können Sie Informationen über die Konfiguration der redundanten Stromversorgung und die Anzahl der für die Redundanz laufenden und benötigten Netzteile ausgeben. Sie können auch den tatsächlichen Stromverbrauch, den Leistungsaufnahme und den Schwellwert-Status der redundanten Stromversorgung sehen. Power Supply Redundancy Status Power Supply Redundancy Information, ob der Server derzeit mit redundanter Stromversorgung läuft. Mögliche Werte: – Available – None Ist keine redundante Stromversorgung vorhanden, können Sie die Gründe hierfür in den folgenden Tabellen finden. Redundancy Mode Aktuell laufender Redundanz-Modus. Mögliche Werte: – – – – No Redundancy PSU Redundancy Dual AC Redundancy Triple AC Redundancy Redundancy Configuration Redundanz-Konfiguration der Netzteile. Mögliche Werte: – – – – – No Redundancy PSU 1 PSU + 1 Spare PSU 2 PSU + 1 Spare PSU 3 PSU + 1 Spare PSU Power Supplies Required Anzahl der Netzteile, die für die aktuelle Konfiguration benötigt werden. Power Supplies Running Anzahl der Netzteile, die auf dem Server laufen. 214 ServerView Operations Manager Systemstatus Power Supply Redundancy Configuration Hier sehen Sie, ob die Redundanz korrekt konfiguriert ist. Power Supplies Required Anzahl der Netzteile, die für die aktuelle Konfiguration benötigt werden. Power Supplies Populated Anzahl der auf dem Server vorhandenen Netzteile. Configuration Status Zeigt an, ob die Redundanz korrekt konfiguriert wurde und ob die benötigte Anzahl von Netzteilen gefunden wurde. Power Supply Redundancy Threshold Hier sehen Sie die Schwellwerte, die bei einer Redundanz erlaubt sind. Actual Power Consumption Derzeitiger Stromverbrauch. Redundancy Power Level Höchster erlaubter Stromverbrauch, der eine Redundanz erlaubt. Threshold Status Ist der tatsächliche Stromverbrauch höher als die RedundanzLeistungsaufnahme (Redundancy Power Level), dann wird hier ein Fehler angezeigt, der besagt, dass Redundanz derzeit nicht möglich ist. 5.1.3.4 Konfiguration Über System Status - Power Supply - Configuration können Sie detaillierte Informationen über die Netzteile ausgeben, die auf Ihrem System für die Redundanz konfiguriert sind. Wurden Netzteile als redundant konfiguriert, müssen sie die gleiche nominelle Leistung haben. Diese Tabelle hilft Ihnen dabei, die Werte zu überprüfen. ServerView Operations Manager 215 Systemstatus 5.1.3.5 UPS Manager Über den Eintrag Start UPS Manager in der Tabelle UPS Information starten Sie den UPS Manager und erhalten dadurch detaillierte Informationen zur unterbrechungsfreien Stromversorgung (siehe Abschnitt "Power Level" auf Seite 213). Je nach Einstellungen startet ServerView Operations Manager die entsprechende USV-Manager-Software bzw. die Web-Oberfläche der WebKarte: – Wenn die IP-Adresse der USV identisch mit der IP-Adresse des Servers ist oder eine USV-Manager-Software für den Hersteller und Typ der USV registriert wird, so wird die entsprechende USV-Manager-Software gestartet. – Wenn die IP-Adresse nicht identisch mit der IP-Adresse des Servers ist und gleichzeitig keine USV-Manager-Software für den Hersteller und Typ der USV registriert wird, so wird die Web-Oberfläche der Web-Karte über einen Browser gestartet. Ist also die IP-Adresse nicht identisch mit der IP-Adresse des Servers, aber wird eine USV-Manager-Software für den Hersteller und Typ der USV (z. B. APCUSV) registriert, so wird die entsprechende USV-Manager-Software gestartet. Wollen Sie die APC-USV mit Web-Karte über die Web-Oberfläche verwalten und haben Sie eine USV-Manager-Software installiert, so müssen Sie als USVTyp den Wert APC WEB UPS angeben. Der Eintrag Start UPS Manager ist bei einer USV mit seriellem Anschluss nur dann vorhanden, wenn die USV-Manager-Anwendung für die angezeigte USV konfiguriert wurde oder eine Web-USV (IP-Adresse von Server und USV unterschiedlich und keine USV-Manager-Software gefunden) erkannt wird. Dies setzt voraus: – dass die USV für den Server konfiguriert ist (siehe den entsprechenden Abschnitt für Ihr Betriebssystem im ServerView Operations Manager Installationshandbuch, Abschnitt zur Installation auf den verwalteten Servern) und – dass die USP-Manager-Anwendung (z.B. APC PowerChute Business Edition oder Generex UPS Masterguard Software) auf der ServerView Management-Station installiert ist. 216 ServerView Operations Manager Systemstatus 5.1.3.6 APC-USV ServerView Operations Manager unterstützt folgende unterbrechungsfreie Stromversorgungen (USV) der Firma APC: – USV mit seriellem Anschluss an den Server und entsprechenden SNMPAgenten auf dem verwalteten Server – USV mit Web-Karte und eigenem Web-Server sowie dem entsprechenden SNMP-Agenten auf der USV selber APC-USV mit seriellem Anschluss Die APC-USV mit seriellem Anschluss kann mit Hilfe der APC-Anwendung PowerChute Business Editionüberwacht werden. Wenn in der Tabelle UPS Information der UPS Manager über den Eintrag Start UPS Manager aktiviert wird, wird eine Web-Seite für die ausgewählte USV gestartet. Die IP-Adresse, die in der Ansicht Power Supply in der Spalte Address angezeigt wird, ist die des Servers, an dem die USV angeschlossen ist, oder die der USV, sofern es sich um eine netzwerkfähige USV handelt. Um die APC-Anwendung starten zu können, müssen Sie die PowerChute Business Edition von der APC CD auf den verwalteten Servern installieren. Der Web-Server läuft mit dem PowerChute Business Agenten auf dem Server. APC-USV mit Web-Karte Haben Sie eine APC-USV mit Web-Karte und eigenem Web-Server ausgewählt, so können Sie über den Eintrag Start UPS Manager in der Power Supply-Ansicht die Web-Oberfläche der Web-Karte oder die APC USVManager-Anwendung starten: – Wenn die IP-Adresse nicht identisch mit der IP-Adresse des Servers ist und keine USV-Manager-Software für den Hersteller und Typ der USV registriert wird, dann wird automatisch die Web-Oberfläche der Web-Karte über einen Browser gestartet. – Wenn die IP-Adresse nicht identisch mit der IP-Adresse des Servers ist, aber eine USV-Manager-Software für den Hersteller und Typ der USV registriert wird, dann wird automatisch die APC USV-Manager-Software gestartet. I Wollen Sie die APC-USV mit Web-Karte über die Web-Oberfläche verwalten und haben Sie eine USV-Manager-Software installiert, so müssen Sie als USV-Typ den Wert APC WEB UPS angeben. ServerView Operations Manager 217 Systemstatus Web-Oberfläche der APC-Web-Karte Näheres über die Web-Oberfläche der USV finden Sie in der APC Dokumentation Network management card - user’s guide. 5.1.4 System Board In der Ansicht System Board erhalten Sie einen zusammenfassenden Überblick zu den folgenden Komponenten und ihren Status: – System Processors - Status und Anzahl der physikalischen und logischen CPUs – Memory Modules - Status der Speichermodule und Größe des zur Verfügung stehenden Speichers – Voltages - Status der Spannung – BIOS Selftest - Status des BIOS-Selbsttests – Bus and Adapter Summary - Status der Bus-Systeme wie die unterstützten Bus-Typen – Trusted Platform Module - Status des Trusted Platform Module (TPM) Durch Klicken auf den Link Status in der Ansicht System Board oder auf die Menüpunkte im Menü System Board erhalten Sie weitere Informationen. Das Menüelement Busses and Adapters steht auch unter System Board zur Verfügung. Die Menüpunkte sind im Folgenden kurz beschrieben. 5.1.4.1 System Processors Über System Status - System Board - System Processors erhalten Sie Informationen zu den Prozessoren. Es werden alle vorhandenen CPUs und ihr Status angezeigt. Fehlerstatus nach dem Austausch von Prozessoren zurücksetzen ServerView Operations Manager meldet möglicherweise einen fehlerhaften Prozessor, wenn ein schwerwiegender Fehler vorliegt. I Nach dem Austausch einer fehlerhaften CPU muss der Fehlerzähler über eine der nachfolgend beschriebenen Methoden auf dem jeweiligen Server manuell zurückgesetzt werden. 218 ServerView Operations Manager Systemstatus ServerView Maintenance Tools (nur Windows) Ê Starten Sie die ServerView Maintenance Tools: – Für Windows Server 2008 R2 und frühere Versionen: Start – [All] Programs – Fujitsu – ServerView Suite – Agents – Maintenance Tools – Für Windows Server 2012 und höher: Start – Apps – Fujitsu – Maintenance Tools Ê Wählen Sie die Registerkarte für den CPU-Status aus. Ê Wählen Sie die CPU aus, die den Prefailure-Status aufweist. Ê Klicken Sie auf Reset Status. Ê Stellen Sie sicher, dass alle Probleme mit dem Status "pre-fail/fail" in ServerView Operations Manager behoben wurden. Kommandozeile (nur Linux) Gehen Sie wie folgt vor, um den Fehlerzähler eines bestimmten Prozessors zurückzusetzen: Ê Melden Sie sich als root an. Ê Geben Sie das nachfolgende Kommando ein und drücken Sie anschließend [ENTER]: – Für Rack- und Tower-Server (Server der Serien RX und TX): /usr/sbin/eecdcp -c oc=0609 oi=<CPU#> – Für Blade Server und skalierbare Server (Server der Serien BX und CX): /usr/sbin/eecdcp -c oc=0609 oi=<CPU#> cab=<cabinet nr> Geben Sie zur Identifizierung der Gehäusenummer folgendes Kommando ein: /usr/sbin/eecdcp -c oc=E204 I Die Parameter <CPU#> sind "0" für CPU 1 und "1" für CPU 2. Ê Falls der Fehlerstatus über die obige Methode nicht zurückgesetzt werden kann, verwenden Sie das folgende Verfahren, um den Fehlerzähler aller Prozessoren zurückzusetzen: Ê Melden Sie sich als root an. ServerView Operations Manager 219 Systemstatus Ê Geben Sie die nachfolgenden Kommandos ein und drücken Sie anschließend [ENTER]: 1. /etc/init.d/srvmagt stop /etc/init.d/srvmagt_scs stop /etc/init.d/eecd stop /etc/init.d/eecd_mods_src stop 2. cd /etc/srvmagt 3. rm -f cehist.bin 4. /etc/init.d/eecd_mods_src start /etc/init.d/eecd start /etc/init.d/srvmagt start /etc/init.d/srvmagt_scs start Ê Stellen Sie sicher, dass alle Probleme mit dem Status "pre-fail/fail" in ServerView Operations Manager behoben wurden. 5.1.4.2 Memory Modules Über System Status – System Board – Memory Modules werden alle Speichermodule mit Designation, Size (MB), Approved, Type, Actual Frequency (MHz), Maximum Frequency (MHz), Voltage, Configuration State und Module State angezeigt. Fehlerstatus nach dem Austausch von Speichermodulen zurücksetzen ServerView Operations Manager meldet möglicherweise ein fehlerhaftes Speichermodul, wenn ein Speicherfehler vorliegt. I Überprüfen Sie nach dem Austausch eines fehlerhaften Speichermoduls, ob der Fehlerzähler automatisch zurückgesetzt wurde. Falls der Speichersteckplatz weiterhin als "Failed" gekennzeichnet ist, setzen Sie den Fehlerzähler über eine der nachfolgend beschriebenen Methoden auf dem jeweiligen Server manuell zurück. Nutzung der Web-Schnittstelle des iRMC Ê Rufen Sie die Web-Schnittstelle des ServerView iRMC auf. Ê Wählen Sie das Menü System Information. Ê Aktivieren Sie unter System Components das Kontrollkästchen neben den betroffenen Speichermodulen. 220 ServerView Operations Manager Systemstatus Ê Wählen Sie aus der Auswahlliste Reset Error Counter aus. Ê Klicken Sie auf Apply, um die Änderungen zu übernehmen. ServerView Maintenance Tools (nur Windows) Ê Starten Sie die ServerView Maintenance Tools: – Für Windows Server 2008 R2 und frühere Versionen: Start – [All] Programs – Fujitsu – ServerView Suite – Agents – Maintenance Tools – Für Windows Server 2012 und höher: Start – Apps – Fujitsu – Maintenance Tools Ê Wählen Sie die Registerkarte für den Speicherstatus aus. Ê Wählen Sie das Speichermodul aus, das den Prefailure-Status aufweist. Ê Klicken Sie auf Reset Status. I Die Schaltfläche Reset Status ist nur verfügbar, wenn das ausgewählte Speichermodul Fehler enthält. Ê Stellen Sie sicher, dass alle Probleme mit dem Status "pre-fail/fail" in ServerView Operations Manager behoben wurden. Command Line Interface (nur Linux) Der Fehlerzähler des Speichers kann über die Utility meclear zurückgesetzt werden, die Teil der ServerView-Agenten für Linux ist. I Über meclear (Memory Module Error Counter Reset Utility) kann der Fehlerzähler für ein Speichermodul zurückgesetzt werden, nachdem dieses beispielsweise ausgetauscht wurde. Weitere Informationen finden Sie auf den Man Pages von meclear. Ê Melden Sie sich als root an. Ê Geben Sie das nachfolgende Kommando ein und drücken Sie anschließend [ENTER]: /usr/sbin/meclear Ê Wählen Sie die Nummer eines Speichermoduls aus, das einen anderen Status als "OK" oder "Not available" hat. ServerView Operations Manager 221 Systemstatus Ê Wiederholen Sie den obigen Schritt, bis für alle Speichermodule der Status "OK" angezeigt wird. Ê Stellen Sie sicher, dass alle Probleme mit dem Status "pre-fail/fail" in ServerView Operations Manager behoben wurden. 5.1.4.3 Voltages Über System Status - System Board - Voltages erhalten Sie Informationen zu der Spannung auf der Systembaugruppe des Servers. 5.1.4.4 BIOS Selftest Über System Status - System Board - BIOS Selftest erhalten Sie das Ergebnis des BIOS-Selbsttests angezeigt. Wenn ein Icon anzeigt, dass es durch einen Fehlerfall zu einem Eintrag in der System-Event-Log kam, kann dieses Icon zurückgesetzt werden, indem Sie die Schaltfläche Reset anklicken. Genauere Informationen zu dem Eintrag in der System-Event-Log finden Sie im Kapitel Abschnitt "System Event Log" auf Seite 241. Diese Informationen werden jedoch nur angezeigt, wenn die BIOSVersion über eine entsprechende Benachrichtigungsfunktion des BIOSSelbsttests verfügt. I Wenn Sie den ServerView-Agenten erneut installieren, nachdem Sie das Icon über die Schaltfläche Reset zurückgesetzt haben, kann dieses Icon wieder einen Fehler anzeigen. Es kann sowohl der ’alte’ Fehler aufleuchten als auch ein neuer Fehler aufgetreten sein. Klicken Sie in diesem Fall erneut auf die Schaltfläche Reset, um das Icon zurückzusetzen 5.1.4.5 Busses and Adapters Über System Status - System Board - Busses and Adapters erhalten Sie Informationen zu den vorhandenen Bus-Systemen wie EISA oder PCI mit den angeschlossenen Controllern und deren Funktionen. 5.1.4.6 Trusted Platform Module Über System Status - System Board - Trusted Platform Module erhalten Sie Informationen zum Trusted Platform Module und seinem Status. 222 ServerView Operations Manager Systemstatus 5.1.5 Performance Der Menüpunkt Performance bietet Ihnen eine Überblick über die Leistung und Auslastung verschiedener Komponenten eines verwalteten Servers. Somit erhalten Sie die Möglichkeit, Leistungsengpässe bestimmter Serverkomponenten zu erkennen und gegebenenfalls zu bereinigen, z. B. durch Einbau eines weiteren Prozessors, einer schnelleren Netzwerkbaugruppe oder ähnlichen Maßnahmen. Die Daten, die zur Darstellung benötigt werden, liefert der Threshold Manager. Dort werden Schwellwerte für verschiedene Performance-Parameter eines verwalteten Servers definiert und abgespeichert. Aus den protokollierten Daten können Sie sich entweder die aktuelle Auslastung der Komponenten anzeigen lassen oder sich die Auslastung graphisch über einen längeren Zeitraum anzeigen lassen. Bild 44: Ansicht Performance Mit Performance wechseln Sie in die Ansicht Performance Overview, in der Sie einen Überblick zum Status und zur aktuellen Auslastung bestimmter Serverkomponenten erhalten. ServerView Operations Manager 223 Systemstatus Im oberen Bereich des rechten Fensters direkt unter der Kopfzeile Performance Monitoring können Sie die Performance-Überwachung aktivieren oder deaktivieren. Ist die Performance-Überwachung aktiviert, wird dies links durch das Icon angezeigt. Klicken Sie rechts daneben auf die Schaltfläche Deactivate, wird die Performance-Überwachung deaktiviert. Diese Schaltfläche ist nur aktiv, wenn die Performance-Überwachung generell aktiviert ist (Base Configuration Wizard: Schritt Threshold Management oder Threshold Manager: Registerkarte Settings). Ist die Performance-Überwachung deaktiviert, wird dies links durch das Icon angezeigt. Klicken Sie rechts daneben auf die Schaltfläche Activate, wird die Performance-Überwachung aktiviert. Diese Schaltfläche ist nur aktiv, wenn die Performance-Überwachung generell aktiviert ist (Base Configuration Wizard: Schritt Threshold Management oder Threshold Manager: Registerkarte Settings). Die Messwerte der unterschiedlichen Performance-Parameter werden auf den folgenden Registerkarten angezeigt: – Registerkarte Processors Die Registerkarte Processors enthält Daten zum Auslastungs-Status der physikalischen und logischen CPUs. – Registerkarte Memory Die Registerkarte Memory enthält Daten zu Status und Auslastung des Hauptspeichers. – Registerkarte Network Die Registerkarte Network enthält Daten zum Status des Netzwerks und zur Auslastung des Netzwerk-Durchsatzes. – Registerkarte Storage Die Registerkarte Storage enthält Daten zu Status und Auslastung der Massenspeicher. – Registerkarte Others Die Registerkarte Others enthält Daten zu Status und Auslastung der sonstigen aktuellen Performance-Parametern. Durch Anklicken einer Registerkarte wechseln Sie jeweils in die zugehörige Ansicht zur aktuellen Auslastung der Serverkomponente. Die Registerkarten sind identisch aufgebaut. Jede Registerkarte enthält eine Tabelle mit acht Spalten. Die Spalten werden mit den vom Threshold Manager ermittelten Daten versorgt. Aufgelistet werden die ermittelten Werte und die 224 ServerView Operations Manager Systemstatus gespeicherten Schwellwerte. Kann der Threshold Manager zu einem Performance-Parameter keinen Wert ermitteln, wird dieser in der Tabelle mit dem Wert N/A und dem Status ’?’ angezeigt. In der Ansicht Performance Overview werden mehrere Status-Icons verwendet, die folgende Zustände beschreiben: – Das Status-Icon über den Registerkarten gibt den Gesamtzustand der ausgewählten Serverkomponente an. Welches Icon ausgegeben wird, wird durch eine Auswertung aller Performance-Parameter durch den Threshold Manager bestimmt. – Das Status-Icon im Reiter einer Registerkarte gibt den Überwachungsstatus des Threshold Managers speziell für diese Registerkarte aus. – Das Status-Icon in der Spalte Status zeigt, in welchem Zustand sich der dazugehörige Performance-Parameter befindet. Folgende Icons sind möglich: Der gemessene Wert liegt innerhalb des normalen Wertebereichs. Der gemessene Wert übersteigt die kritische Schwelle. Der gemessene Wert übersteigt bzw. unterschreitet die Warnschwelle. Der Wert kann nicht ermittelt werden In Bearbeitung: Der Gesamtstatus wird ermittelt. Nicht verfügbar: Es besteht keine Verbindung zum Agenten. Durch Anklicken einer Spalte in der Kopfzeile der Tabelle kann die Darstellung der Information (z. B. Sortierung und Reihenfolge der Spalten) individuell verändert werden. ServerView Operations Manager 225 Systemstatus Die Tabelle enthält folgende Spalten: – Status Das Status-Icon in der Spalte Status zeigt, in welchem Zustand sich der dazugehörige Performance-Parameter befindet. – Parameter Diese Spalte enthält einen Satz von Parametern, die anhand von definierten Schwellwerten des Threshold Managers überwacht werden. Die Parameter sind Servertyp-spezifisch, d.h. dass nicht alle Parameter für jeden Server angezeigt werden. Außerdem wird nicht jeder Parameter von jeder Virtualisierungs-Software (VMware, Hyper-V, Citrix XenServer / Xen, KVM) unterstützt, so dass unter Umständen keine Werte geliefert werden. I Damit Hyper-V Server von einem Windows Server 2008 R2 (x64) oder Windows Server 2012 erkannt werden, muss bei Windows ein Eintrag in der Registry bezüglich der Zugriffsbeschränkungen geändert werden - siehe Abschnitt "Hyper-V Server in der Serverliste" auf Seite 142. Für Processors werden folgende Parameter überwacht: 226 Parameter Bedeutung cpuAll (%) Auslastung aller physikalischen Prozessoren cpuKernel (%) Auslastung aller physikalischen Prozessoren im Kernel-Modus cpuUser (%) Auslastung aller physikalischen Prozessoren im User-Modus cpuVM (%) Auslastung der physikalischen Prozessoren durch virtuelle Maschinen cpuMax (%) prozentuale maximale Prozessorauslastung über ein ausgewähltes Zeitintervall cpuMin (%) prozentuale minimale Prozessorauslastung über ein ausgewähltes Zeitintervall cpuH (%) CPU-Auslastung einer virtuellen Maschine bezogen auf den Host cpuV (%) CPU-Auslastung einer virtuellen Maschine bezogen auf die ihr zugewiesenen Ressourcen ServerView Operations Manager Systemstatus Für Memory werden folgende Parameter überwacht:: Parameter Bedeutung memory (%) 1) Momentan belegter Speicher memoryVM (%) prozentualer Anteil des aktiv genutzten Speichers an dem zur Verfügung stehenden Gesamtspeicher 1) Für physikalische Server: Wenn ein System Speicherprobleme hat, ist erfahrungsgemäß oft der verfügbare Swap-Speicherbereich voll. Deshalb wurde entschieden, den gesamten physikalischen Speicher und den SwapSpeicherbereich als Basis-Messwert für die Speicherauslastung zu verwenden. Der Prozentsatz wird berechnet nach (belegter Speicher + belegter Swap-Speicher) / (verfügbarer Speicher + verfügbarer SwapSpeicher). Dieser Wert nähert sich normalerweise einem Wert an, der sich aus der Beziehung zwischen dem verfügbaren Speicher und dem verfügbaren Swap-Speicherbereich ergibt und unter dem Standardschwellwert bleibt. Nur wenn ein Speicherengpass entsteht und sich der Swap-Speicherbereich füllt, wird ein Alarm ausgelöst. Für Network werden folgende Parameter überwacht: Parameter Bedeutung networkReceive (kB/sec) eingehender Netzwerk-Durchsatz networkTransmit (kB/sec) ausgehender Netzwerk-Durchsatz networkTotal (kB/sec) ein- und ausgehender Netzwerk-Durchsatz Für Storage werden folgende Parameter überwacht: Parameter Bedeutung storageRead (kB/sec) lesender Durchsatz zum Massenspeicher storageWrite (kB/sec) schreibender Durchsatz zum Massenspeicher storageTotal (kB/sec) Gesamtdurchsatz zum Massenspeicher ServerView Operations Manager 227 Systemstatus Parameter Bedeutung storageUsage (%) vom Dateisystem belegter Speicherplatz storageUsage <logical drive> Verwendung des Dateisystems auf einem logischen Laufwerk. Zum Beispiel: storageUsage C:\(%) Verwendung des Dateisystems auf Laufwerk C:\ storageUsage /boot (%) Verwendung des Dateisystems im Verzeichnis /boot Für Others werden folgende Parameter überwacht: Parameter Bedeutung capacityReserved (%) Umfang des Speichers, der durch den ausgewählten Server reserviert ist – Date / Time Gibt das Datum und die Uhrzeit des zuletzt gemessenen Messwertes aus. – Current Value Diese Spalte enthält die aktuell gemessenen Performance-Werte, unabhängig davon, ob Schwellwerte überschritten oder unterschritten werden. Je nach Art des Parameters werden die Werte in % oder in kB/sec eingetragen. Ist kein Wert verfügbar, wird der Wert N/A ausgegeben. – Average Value Diese Spalte enthält die durchschnittlichen Performance-Werte über das ausgewählte Zeitintervall, unabhängig davon, ob Schwellwerte überschritten oder unterschritten werden. Je nach Art des Parameters werden die Werte in % oder in kB/sec eingetragen. Ist kein Wert verfügbar, wird der Wert N/A ausgegeben. Der Wert Average Value ist der für eine Schwellwertaussage relevante Wert. – Lower Warning Schwellwert, dessen Unterschreitung (z. B. durch schlechte Auslastung) im Threshold Manager zu einer Fehlermeldung mit dem Status Warning führt. Je nach Art des Parameters werden die Werte in % oder in kB/sec eingetragen. Ist kein Wert verfügbar, wird der Wert N/A ausgegeben. 228 ServerView Operations Manager Systemstatus – Upper Warning Schwellwert, dessen Überschreitung im Threshold Manager zu einer Fehlermeldung mit dem Status Warning führt. Je nach Art des Parameters werden die Werte in % oder in kB/sec eingetragen. Ist kein Wert verfügbar, wird der Wert N/A ausgegeben. – Upper Critical Schwellwert, dessen Überschreitung im Threshold Manager zu einer Fehlermeldung mit dem Status Critical führt Je nach Art des Parameters werden die Werte in % oder in kB/sec eingetragen. Ist kein Wert verfügbar, wird der Wert N/A ausgegeben. Durch Anklicken der Menüpunkte Processors, Memory, Network, Storage oder Others unter Performance (links im Strukturbaum) können Sie sich zusätzlich zu den aktuellen Komponentenwerten auch die Auslastung der Serverkomponenten über einen längeren Zeitraum graphisch anzeigen lassen. Die Menüpunkte sind im Folgenden kurz beschrieben. ServerView Operations Manager 229 Systemstatus I Löschen von alten Performance-Werten In der Datei vmeManager.xml können Sie über ein Zeitintervall festlegen, ab wann ein gespeicherter Performance-Wert gelöscht werden soll. In dem Zeitintervall wird die Zeitdauer in Minuten angegeben, die ein Wert gespeichert bleiben soll. Wird diese Zeitdauer überschritten, werden die betroffenen Performance-Werte gelöscht. Standardmäßig werden Performance-Werte nach Ablauf der folgenden Zeitdauer gelöscht: – Performance-Werte, die jede Minute erzeugt werden, werden nach zwei Wochen gelöscht. – Performance-Werte, die jede Stunde erzeugt werden, werden nach zwei Jahren gelöscht. – Performance-Werte, die jeden Tag erzeugt werden, werden nach 10 Jahren gelöscht. Die standardmäßig eingestellten Zeitintervalle können Sie entsprechend Ihren Anforderungen ändern. Gehen Sie wie folgt vor: 1. Rufen Sie die Datei vmeManager.xml auf. Sie finden diese Datei im folgenden Verzeichnis: für Winodws: C:\Programs\Fujitsu\ServerView Suite\ServerView Services\ scripts\ServerView\vmeManager\conf für Linux: /opt/fujitsu/ServerViewSuite/web/cgibin/ServerView/vmeManager/conf 2. Suchen Sie den Abschnitt <!-- performance data cleaning interval --> <minutesStorageTime>20160</minutesStorageTime> <hourStorageTime>1054080</hourStorageTime> <dayStorageTime>5270400</dayStorageTime> 3. Ändern Sie die Einstellungen entsprechend Ihren Anforderungen. 4. Speichern Sie die Datei. 230 ServerView Operations Manager Systemstatus 5.1.5.1 Processors Über System Status – Performance – Processors erhalten Sie Details zu den Prozessoren. Es werden alle vorhandenen CPUs, ihr Status und ihre Auslastung angezeigt. Sie erhalten sowohl Informationen über die aktuelle Auslastung wie auch über deren Entwicklung über einen längeren Zeitraum. Bild 45: Ansicht Performance-Processors Aufbau des rechten Fensters Das rechte Fenster wird in drei Bereiche aufgeteilt. Jedem dieser Bereiche ist eine Kopfzeile mit dem Bereichsnamen vorangestellt. Über das Auswahlkästchen vor dem Bereichsnamen kann der Bereich je nach Bedarf auf- oder zugeklappt werden. Der obere Bereich Current Processors Values zeigt die aktuellen Komponentenwerte der Prozessoren an. Aufbau und Information dieses Bereichs entsprechen der Darstellung in der Registerkarte Processors. ServerView Operations Manager 231 Systemstatus Im mittleren Bereich History Options legen Sie einen Berichtszeitraum für den unteren Bereich History Chart fest. Die in diesem Zeitraum gespeicherten Performance-Werte werden in den History Chart graphisch angezeigt. Sie haben folgende Möglichkeiten einer Zeitangabe: – Zeitintervall/ Zeitspanne oder – genauen Zeitraum mit Start- und Endezeit Die Zeitspanne aktivieren Sie, indem Sie die Option Last anklicken und aus dem zugeordneten Pull Down Menü eines der angebotenen Zeitintervalle auswählen. Sie können zwischen folgenden Werten auswählen: 1 hour Standardwert Die Messwerte der letzten Stunde. 12 hours Die Messwerte der letzten 12 Stunden. 1 day Die Messwerte der letzten 24 Stunden. 1 week Die Messwerte der letzten Woche. 2 weeks Die Messwerte der letzten zwei Wochen. 1 month Die Messwerte des letzten Monats. 1 year Die Messwerte der letzten 12 Monate. Die Zeitabstände, in denen ein Messwert erzeugt wird, werden im Threshold Manager bestimmt. 232 ServerView Operations Manager Systemstatus Den genauen Zeitraum (Datum und Uhrzeit) legen Sie fest, indem Sie die Option From xxx To xxx anklicken. Über die Kalender-Icons neben den Datumsfeldern können Sie ein genaues Startdatum und ein genaues Endedatum eingeben. Es wird ein Fenster zum Einstellen des Datums geöffnet. Die genaue Uhrzeit für Start und Ende der Darstellung können Sie über die Pfeiltasten rechts neben den Uhrzeitfeldern einstellen. Die neuen Einstellungen werden übernommen, indem Sie auf die Schaltfläche LOAD klicken. Im unteren Bereich History Chart werden die Performance-Werte für den in den History Options ausgewählten Zeitraum als Kurvendiagramme graphisch dargestellt. Wenn Sie in das Kurvendiagramme klicken und dann mit gedrückter linker Maustaste die Maus nach rechts oder links bewegen, vergrößern oder stauchen Sie den am Bildschirm dargestellten Bereich des Kurvendiagramms. Dies ist manchmal bei besonders langgezogenen oder gestauchten Kurven nützlich. Klicken Sie anschließend die rechte Maustaste, erhalten Sie wieder die ursprüngliche Darstellung. Je nachdem wie viele Parameter zu dieser Komponente erfasst wurden, können in dem Kurvendiagramm mehrere Werte gleichzeitig angezeigt werden. Die Anzeige im Kurvendiagramm kann dann sehr unübersichtlich und damit wenig aussagekräftig werden. Über den Kasten Show unter dem Kurvendiagramm können Sie einstellen, wie viele Kurven Sie gleichzeitig sehen wollen. Durch Setzen oder Entfernen des Häkchens neben den angebotenen Parametern können Sie die Anzeige steuern. Wenn Sie das Kurvendiagramm mit dem Mauszeiger berühren, erscheint ein Tooltip mit der Information Parameter, Datum, Wert in % oder in kBytes/sec. 5.1.5.2 Memory Über System Status - Performance - Memory erhalten Sie die Daten der Performance-Parameter über Status und Auslastung der Hauptspeicher. Aus den protokollierten Daten können Sie sich entweder die Werte der aktuellen Auslastung oder graphisch die Auslastung über einen längeren Zeitraum anzeigen lassen. Den graphisch darzustellenden Zeitraum können Sie selbst festlegen. Standardmäßig werden die Messwerte der letzten Stunde ausgegeben. Aufbau und Darstellung des rechten Fensters Memory entsprechen dem Aufbau und der Darstellung des Fensters Processors. Eine genaue Beschreibung des Aufbaus und der Einstellmöglichkeiten finden Sie im Abschnitt "Processors" auf Seite 231. ServerView Operations Manager 233 Systemstatus 5.1.5.3 Network Über System Status - Performance - Network erhalten Sie die Daten der Performance-Parameter über Status des Netzwerks und Auslastung des Netzwerk-Durchsatzes. Aus den protokollierten Daten können Sie sich entweder die Werte der aktuellen Auslastung oder graphisch die Auslastung über einen längeren Zeitraum anzeigen lassen. Den graphisch darzustellenden Zeitraum können Sie selbst festlegen. Standardmäßig werden die Messwerte der letzten Stunde ausgegeben. Aufbau und Darstellung des rechten Fensters Network entsprechen dem Aufbau und der Darstellung des Fensters Processors. Eine genaue Beschreibung des Aufbaus und der Einstellmöglichkeiten finden Sie im Abschnitt "Processors" auf Seite 231. 5.1.5.4 Storage Über System Status – Performance – Storage können Sie Daten von Performance-Parametern für den Status und die Auslastung der Festplatten anzeigen. Aus den protokollierten Daten können Sie sich entweder die Werte der aktuellen Auslastung oder graphisch die Auslastung über einen längeren Zeitraum anzeigen lassen. Den graphisch darzustellenden Zeitraum können Sie selbst festlegen. Standardmäßig werden die Messwerte der letzten Stunde ausgegeben. Aufbau und Darstellung des rechten Fensters Storage entsprechen dem Aufbau und der Darstellung des Fensters Processors. Eine genaue Beschreibung des Aufbaus und der Einstellmöglichkeiten finden Sie im Abschnitt "Processors" auf Seite 231. 5.1.5.5 Others Über System Status – Performance – Others können Sie weitere Performance-Parameter für den Status und die Auslastung der angegebenen Server anzeigen. 234 ServerView Operations Manager Systemstatus Aus den protokollierten Daten können Sie sich entweder die Werte der aktuellen Auslastung oder graphisch die Auslastung über einen längeren Zeitraum anzeigen lassen. Den graphisch darzustellenden Zeitraum können Sie selbst festlegen. Standardmäßig werden die Messwerte der letzten Stunde ausgegeben. Aufbau und Darstellung des rechten Fensters Others entsprechen dem Aufbau und der Darstellung des Fensters Processors. Eine genaue Beschreibung des Aufbaus und der Einstellmöglichkeiten finden Sie im Abschnitt "Processors" auf Seite 231. ServerView Operations Manager 235 Systemstatus 5.1.6 Network In der Ansicht Network erhalten Sie einen zusammenfassenden Überblick zu den folgenden Komponenten: – Network Adapters - Status und Anzahl der Netzwerk-Adapter sowie die vorliegenden Ereignisse. – Network Interfaces - Anzahl der Netzwerk-Baugruppen. 5.1.6.1 Network Adapters Über System Status - Network - Network Adapters erhalten Sie Informationen über die Netzwerk-Adapter und die dazugehörigen Ereignisse, die in der System-Eventlog auf dem verwalteten Server vorliegen. Überwachte Komponenten Unter Monitored Components werden Netzwerk-Adapter aufgelistet. Wenn eine Komponente den Status Warning oder Error hat, können Sie die Komponente in der Liste auswählen und auf Acknowledge klicken. Damit bestätigen Sie das Ereignis auf der Serverseite. Eventuell müssen Sie sich vorher auf dem Server anmelden. Anschließend wird der Status der Komponente auf ok gesetzt. Um den neuen Status zu sehen, müssen Sie die Driver Monitor Ansicht mit Refresh aktualisieren. Details Wenn Sie in der Liste unter Monitored Components einen Netzwerk-Adapter ausgewählt haben, finden Sie unter Details weitere detaillierte Informationen zu diesem Netzwerk-Adapter.. Events Wenn auf dem verwalteten Server der Drive Monitor vorhanden ist, dann finden Sie unter Events alle Ereignisse zu den Netzwerk-Adaptern, die in der SystemEventlog auf dem verwalteten Server vorliegen. Sie können mit dem +-Zeichen in der ersten Spalte der Tabelle weitere Informationen zu einem Ereignis ansehen: – den Original-Eventlog-Eintrag – Ursache, Zusammenfassung und Lösung des Problems, falls vorhanden 236 ServerView Operations Manager Systemstatus Wenn Sie alle Ereignisse zu dem Server sehen wollen, dann müssen Sie die Schaltfläche Show All anklicken. Wenn Sie zu einem Ereignis die betroffene Komponente suchen, dann klicken Sie unter Events auf den entsprechenden Eintrag. Unter Monitored Components wird somit die entsprechende Komponente ausgewählt. 5.1.6.2 Network Interfaces Über System Status – Network – Network Interfaces erhalten Sie allgemeine Informationen über die verfügbaren Netzwerk-Baugruppen des ausgewählten Servers. Klicken Sie den Namen einer Netzwerk-Komponente in der Tabelle unter Description oder im Menü Network Interfaces an, dann erhalten Sie detaillierte Informationen zur ausgewählten Netzwerk-Komponente. In der Ansicht der ausgewählten Netzwerk-Komponente erhalten Sie auf der Registerkarte Details detaillierte Informationen zur ausgewählten NetzwerkKomponente. Wenn MAC-Statistiken verfügbar sind, wird zusätzlich die Registerkarte Mac Statistics angezeigt. Lan Teaming Wenn die ausgewählte Netzwerk-Komponente (Broadcom oder Intel) einem LAN-Team zugeordnet ist, dann wird der Eintrag Lan Teaming angezeigt. I Wenn kein LAN-Teaming eingerichtet ist bzw. die ausgewählte Netzwerk-Komponente keinem Team angehört, so ist dieser Link nicht vorhanden. ServerView Operations Manager 237 Systemstatus Bild 46: Ansicht Lan-Teaming Detailinformation zu dem LAN-Team werden angezeigt. Unter Network Interfaces (Summary) erhalten Sie eine Übersicht der konfigurierten LANTeams und seiner Komponenten. Unter Lan Team Properties werden die Eigenschaften des LAN-Teams angezeigt. Unter Lan Team Statistics werden vorhandene Statistiken angezeigt.. I Bei der Installation des Software-Kits IntelRPRONetworkConnectionsSoftwareDriver_168 muss die Option Intel(R) Network Connections SNMP Agent ausgewählt werden, damit Traps vom verwalteten Server empfangen werden können. 5.1.7 Driver Monitor In der Ansicht Driver Monitor erhalten Sie einen Überblick über die überwachten Komponenten und die dazugehörigen Ereignisse, die in der System-Eventlog auf dem verwalteten Server vorliegen. I Gilt nur für PRIMERGY Server und Server der PRIMEQUEST Systeme. 238 ServerView Operations Manager Systemstatus Diese Funktion ist nur aktiv, wenn auf dem verwalteten Server die ServerView-Agenten für Windows ab V5.10 installiert sind. Monitored Components Unter Monitored Components werden die überwachten Komponenten aufgelistet. Wenn eine Komponente den Status Warning oder Error hat, können Sie die Komponente in der Liste auswählen und auf Acknowledge klicken. Damit bestätigen Sie das Ereignis auf der Serverseite. Eventuell müssen Sie sich vorher auf dem Server anmelden. Anschließend wird der Status der Komponente auf ok gesetzt. Um den neuen Status zu sehen, müssen Sie die Driver Monitor Ansicht mit Refresh aktualisieren. I Wenn eine Komponente den Status Warning oder Error hat, zeigt der Status des Betriebssystems und die Fehleranzeige (LED) ebenfalls Warning oder Error an. Klicken Sie auf Acknowledge um den Status auf ok zu setzen. Details Wenn Sie in der Liste unter Monitored Components eine Komponente auswählen, dann finden Sie unter Details weitere Informationen zu dieser Komponente.. Events Unter Events finden Sie alle Ereignisse zu der ausgewählten Komponente, die in der OS-Eventlog auf dem verwalteten Server vorliegen. Sie können mit dem +-Zeichen in der ersten Spalte der Tabelle weitere Informationen zu einem Ereignis ansehen: – den Original-Eventlog-Eintrag – Ursache, Zusammenfassung und Lösung des Problems, falls vorhanden Wenn Sie alle Ereignisse zu dem Server sehen wollen, dann müssen Sie die Schaltfläche Show All anklicken. Wenn Sie zu einem Ereignis die betroffene Komponente suchen, dann klicken Sie unter Events auf den entsprechenden Eintrag. Unter Monitored Components wird somit die entsprechende Komponente ausgewählt. ServerView Operations Manager 239 System 5.2 System Über die verschiedenen Menüeinträge im Menü System erhalten Sie folgende Information zu dem ausgewählten Server: – System Information Systeminformationen, u. a. Systemnamen, Servermodell, UUID, Firmware Version, installiertes Betriebssystem, Prozessortyp, Bestandskennzeichen (Asset Tag). – Agent Information Version der Inventory MIB, Versionsnummer der Agenten und Liste der konfigurierten SNMP-Agenten. – Operating System Informationen zum installierten Betriebssystem. – Processes Information über die laufenden Prozesse. – File Systems Informationen zum Dateisystem, u. a. Typ, Größe und freier Platz. – Partitions Informationen zu den Partitionen, u. a. Status, Typ, Name und Größe. – Resources Informationen über die Auslastung der Betriebsmittel durch HardwareKomponenten über die Registerkarten IRQ, I/O-Port, DMA und Memory. 240 ServerView Operations Manager Maintenance 5.3 Maintenance 5.3.1 Battery Information Über Battery Information erhalten Sie Informationen zum Alter der eingebauten CMOS-Batterie. I Nachdem Sie die CMOS-Batterie ausgetauscht haben, müssen Sie die Zähler (Gesamteinschaltdauer, Gesamtausschaltdauer und Gesamtanzahl der Einschaltvorgänge) auf Null zurücksetzen. Falls Sie die ServerView-Agenten ab V3.0 für Windows auf dem Server installiert haben, finden Sie hierfür wie folgt ein Tool: – Unter Windows Server 2008: Wählen Sie Start – [All ]Programs – Fujitsu – ServerView Suite – Agents – Maintenance Tools aus. – Unter Windows Server 2012: Ê Öffnen Sie die Start-Screen,klicken Sie mit der rechten Maustaste auf irgend eine freie Stelle, und wählen Sie All Apps in der nun rechts unten angezeigten Leiste. Ê Alternativ können Sie mit der Tastenkombination Windows LogoTaste + [Q] direkt zur Apps -Screen gelangen. 5.3.2 System Event Log Über System Event Log werden die Einträge aus dem System Event Log (SEL) angezeigt. Oberhalb der Tabelle können Sie auswählen, welche Meldungen angezeigt werden sollen: – – – – – kritische Ereignisse wichtige Meldungen (Major events) weniger wichtige Meldungen (Minor events) informative Meldungen (Informational events) eine beliebige Kombination aus den vier verschiedenen Gewichtungen Zusätzlich können Sie die Darstellung der Zeitangabe (GMT oder Local) für die angezeigten Meldungen festlegen. ServerView Operations Manager 241 Maintenance Über die Spalte Date/Time können Sie die Tabelle nach Datum/Uhrzeit sortieren. Standardmäßig enthält der erste Eintrag in der Tabelle die aktuellste Meldung, der letzte Eintrag die älteste. Klicken Sie die Kopfzeile der Spalte an, so wird die Sortierung umgekehrt. Liefert der ServerView-Agent zusätzliche Informationen über Fehler, deren Gründe und deren Behebung, so wird dies durch ein Kästchen in der ersten Spalte der Tabelle angezeigt. Klicken Sie dieses Kästchen an, so werden diese Informationen ausgegeben. Außerdem beinhaltet die Tabelle die Spalte No. für die Ereignisnummer nummeriert nach der Reihenfolge, in der der Agent die Ereignismeldungen gesendet hat. Standardmäßig werden die Ereignismeldungen absteigend aufgelistet. Sie können nach dieser Spalte sortieren, indem Sie die Kopfzeile der Spalte anklicken. Klicken Sie die Kopfzeile der Spalte ein weiteres Mal an, so wird die Sortierung umgekehrt. 5.3.3 Server Properties Mit dem Menüpunkt Server Properties gelangen Sie im rechten Bereich in die Ansicht Server Properties. In dieser Ansicht werden Ihnen mehrere Registerkarten angezeigt, über die Sie verschiedene Server-Einstellungen ansehen bzw. konfigurieren können. Registerkarte Server Address Über diese Registerkarte können Sie die IP-Adresse eines Servers eingeben. Über die Auswahlliste Network Address legen Sie fest, ob Sie eine IPv4Adresse oder eine IPv6-Adresse eingeben wollen. Wenn Sie sich die Eigenschaften eines Server Blades ansehen, können Sie die IP-Adresse dieses Server Blades manuell definieren. Sie erhalten eine Liste aller möglichen Adressen, aus der Sie die gewünschte Adresse auswählen können. Wenn Sie im Bereich Configure Blade Network Address das Kontrollkästchen aktivieren, bleibt der Server Blade mit dieser Adresse konfiguriert. Die Adresse wird dann nicht automatisch verändert werden. Mit der Schaltfläche Test Connectivity können Sie die Verbindung zu dem Server über die In-band Connectivity (Primary Address) und die Out-of-band Connectivity (Secondary Address) testen. 242 ServerView Operations Manager Maintenance I Bei Server Blades testen Sie im Test Connectivity Dialog über die In- band Connectivity die Verbindung der Server Blades und über die Outof-band Connectivity die Verbindung zum Blade Server. Bei Blade Servern können Sie im Test Connectivity Dialog nur die Inband Connectivity testen. Bei der Out-of-band Connectivity erhalten Sie die Fehlermeldung No Out-of-band Connectivity available! Bei PRIMEQUEST Gehäusen und PRIMEQUEST Partition-Systemen können Sie im Dialog Test Connectivity nur die In-band Connectivity testen. Bei der Out-of-band Connectivity erhalten Sie die Fehlermeldung No Out-of-band Connectivity available! Registerkarte Network/Snmp Über diese Registerkarte können Sie die Parameter für den Netzbetrieb eines Systems einstellen. Die folgenden Parameter können definiert werden: Connection port, Community, Poll Interval (sec), Timeout (sec) und Connectivity Change Trap I Wichtig ● Der Community-Name muss aus einem alphanumerischen Zeichen bestehen. Sonderzeichen (wie " # & | \ + * ? / :) sind nicht erlaubt. ● Wenn Receive Trap after Change aktiviert ist, werden die folgenden Trap-Nachrichten ausgegeben, wenn sich der Status des überwachten Servers ändert. – Wenn der Server überwacht wird: Server changed state (Der Status des Servers <server name> ist snmpOK oder OK) – Wenn der Server nicht überwacht werden kann: Server changed state (Der Status des Servers <server name> ist Nicht verwaltbar) Die Standardeinstellung ist enabled mit zwei Abfrage-Intervallen und keinem Trap, wenn der Connectivity Status des verwalteten Servers beim Starten der ServerView Management-Konsole geändert wird. ● Eine Überlastung von Netzwerk oder Server, kann durch die Änderung von Poll Interval, Timeout und Refresh Delay verbessert werden. ServerView Operations Manager 243 Maintenance Registerkarte CIM Über diese Registerkarte können Sie die Adresse steuern und festlegen, die beim Erstellen eines Abonnements auf einem Server, der einen CIM-Provider unterstützt, verwendet wird. Die erste Adresse (Subscription Address) ist die derzeit vom Operations Manager für diesen VMware ESXi-Server verwendete CIMAbonnementadresse.Normalerweise handelt es sich hierbei um die IP-Adresse des Operations Manager. Wenn das CMS über mehr als eine LAN-Schnittstelle verfügt, wird die Adresse automatisch vom Operations Manager als beste Entsprechung für die ESXi-Adresse erkannt, indem alle Adresssegmente überprüft werden. Dies funktioniert derzeit nur mit IPv4-Adressen. Die zweite Adresse (User Subscription Address) ist eine benutzerdefinierte CIM-Abonnementadresse. Sie können dieses Feld bearbeiten. Für diesen VMware ESXi-Server wird von diesem CMS die CIM-Abonnementadresse verwendet. I Diese Registerkarte steht auch anderen Servern zur Verfügung, da sie in Zukunft auch Unterstützung für einen CIM-Provider bieten werden. Registerkarte Local Note Auf dieser Registerkarte können Sie lokale Anmerkungen eintragen. Die lokale Anmerkung wird in die Serverliste übernommen und hilft, einen Server in der Serverliste schneller zu ermitteln. 244 ServerView Operations Manager Maintenance Registerkarte Login Auf dieser Registerkarte können Sie Username und Password festlegen, wenn eine Aufforderung zur Einstellung an den Server ergeht. Daneben legen Sie hier fest, ob das Passwort bei jeder Änderung der Einstellungen abgefragt wird oder nur bei der ersten Änderung nach dem Programmstart. I Ihr Passwort ist nur so lange gespeichert wie Sie ein Fenster des ServerView Operations Manager geöffnet haben. Sie können das Kontrollkästchen Take Username as default login markieren. Es wird der Benutzername als Standard genommen, wenn ein neuer Server der Serverliste hinzugefügt wird. Registerkarte Remote Service Board Auf dieser Registerkarte werden der Servername, die Community und die IPAdresse des Secondary Channel angezeigt, wenn ein RSB installiert ist. Die Verbindung zum RSB überprüfen Sie durch Anklicken der Schaltfläche Test Connectivity. I Bei einem RSB S2 gibt es keine Testtrap-Unterstützung. Ist der Server über den Primary Channel nicht erreichbar, können Sie hier den Servernamen und die IP-Adresse des Secondary Channel eintragen. Wenn der Server wieder erreichbar ist, wird automatisch wieder der Primary Channel verwendet. Über die Schaltfläche Configure starten Sie einen Web-Browser, anhand dessen Sie das RSB konfigurieren können. ServerView Operations Manager 245 Maintenance Registerkarte BMC Über diese Registerkarte können Sie die IP-Adresse eines BMCs eingeben bzw. ändern. Unter Configure BMC Network Address können Sie die IP-Adresse auswählen, die für den betreffenden BMC verwendet werden soll. Sie finden unter Possible Addresses eine Liste aller möglichen Adressen, aus der Sie die gewünschte Adresse auswählen können. Wenn Sie diese Adresse immer verwenden wollen, klicken Sie Always use this address for the BMC an. Unter BMC Network Address haben Sie die Möglichkeit, die Adresse explizit anzugeben. Das Format der IP-Adresse wählen Sie über die Auswahlliste (IPv4 oder IPv6). Mit der Schaltfläche Test Connectivity können Sie die Verbindung zu dem Server über die In-band Connectivity (Primary Address) und die Out-of-band Connectivity (Secondary Address) testen. I Bei Server Blades testen Sie im Test Connectivity Dialog über die In- band Connectivity die Verbindung der Server Blades und über die Outof-band Connectivity die Verbindung zum Blade Server. Bei Blade Servern können Sie im Test Connectivity Dialog nur die Inband Connectivity testen. Bei der Out-of-band Connectivity erhalten Sie die Fehlermeldung No Out-of-band Connectivity available! Bei PRIMEQUEST Gehäusen und PRIMEQUEST Partition-Systemen können Sie im Dialog Test Connectivity nur die In-band Connectivity testen. Bei der Out-of-band Connectivity erhalten Sie die Fehlermeldung No Out-of-band Connectivity available!. 246 ServerView Operations Manager Maintenance 5.3.4 ASR&R In der ASR&R Properties Ansicht können Sie die Werte für die Agenten, die das System überwachen, ansehen. Dazu gehören die Kontrolle von Lüfter/Kühlsystem, der Temperatursensoren, der Watchdogs und des Ein/Ausschaltens sowie die Anweisungen an das System, falls in diesem Bereich ein Fehler auftritt. In dieser Ansicht sehen Sie nur die Einstellungen dieser Properties. Sie können die Konfiguration über System Configuration ändern. I– Nicht alle ASR-Einstellungen werden auf allen Servern unterstützt. Wenn Sie einen Server auswählen und feststellen, dass ein Feld die Einstellung N/A aufweist, ist dies ein Hinweis darauf, dass diese Parameter nicht unterstützt werden. – Diese Ansicht wird nicht automatisch aktualisiert. – Falls ein Fehler auftritt, kann es zu entsprechenden Maßnahmen kommen: – Ein Server kann sich bei drohender Überhitzung (Temperaturüberwachung) automatisch ausschalten und nach Ablauf eine vorgegeben Zeitspanne wieder neu starten. – Ein System kann zum Beispiel einen automatischen Neustart anstoßen, falls aufgrund eines zeitweiligen Ausfalls in einem SCSI-Kabel oder einer SCSI-Festplatte kein Neustart des Systems durchgeführt werden konnte (siehe Boot-Überwachung). Registerkarte Cooling Auf dieser Registerkarte finden Sie eine Liste der Kühlsysteme (Lüfter/Pumpen), die im Server konfiguriert sind. Unter den Spalten Action und Shutdown Delay (sec) wird angezeigt, wie das System reagiert, falls ein Lüfter/eine Pumpe ausfällt. Registerkarte Temperature Auf dieser Registerkarte finden Sie eine Liste der Temperatursensoren, die an dem Server konfiguriert sind. Die Spalte Action zeigt an, wie der Server reagiert, falls der Sensor seine kritische Temperatur erreicht. ServerView Operations Manager 247 Maintenance Registerkarte Restart Auf dieser Registerkarte finden Sie die Aktionen nach einem Stromausfall sowie die Zeitspanne für die automatische Einschaltverzögerung und den Wert für die Anzahl/Default-Anzahl der möglichen Reboot-Versuche. Die Registerkarte zeigt außerdem, welche Aktion durchgeführt wird, wenn die definierte Anzahl von Reboot-Versuchen erreicht ist. Registerkarte Power On Off Auf dieser Registerkarte finden Sie den Plan der definierten Ein- und Ausschaltzeiten des Servers. I Die Einstellungen des verwalteten Servers werden ins BIOS übernommen. Stellen Sie sicher, dass der Plan zu den Ein- und Ausschaltzeiten des Servers deaktiviert wird, bevor Sie ServerView im Server deinstallieren. Wenn Sie ServerView deinstallieren ohne den Plan zu deaktivieren, kann der Server zu einem unerwarteten Zeitpunkt ausgeschaltet werden. Registerkarte Watchdog Auf dieser Registerkarte finden Sie die Watchdogs und ihre Aktionen, die an dem Server konfiguriert sind. Type Typ des Watchdogs – Software Der Software Watchdog ist ein Timer, der von dem Server Control Agenten periodisch neu gesetzt wird. Wenn das System abstürzt (normalerweise wegen eines Software-Problems), dann wird die unter Action angezeigte Aktion ausgeführt. Dieser Automatismus kann benutzt werden, wenn Ihr Server nicht ordnungsgemäß läuft. – Boot Der Boot Watchdog ist ein Timer, der einmal von dem Server Control Agenten gestartet wird. Wenn das System abstürzt (normalerweise wegen eines Software-Problems), dann wird die unter Action angezeigte Aktion ausgeführt. Dieser Automatismus kann benutzt werden, wenn Ihr Server nicht ordnungsgemäß läuft. Active Gibt an, ob der Watchdog derzeit läuft oder nicht. 248 ServerView Operations Manager Maintenance Manageable Gibt an, ob der Server derzeit verwaltbar ist oder nicht. Action Die Aktion, die ausgelöst wird, wenn das Zeitintervall für den Watchdog überschritten wird. Timeout Das definierte Zeitintervall. 5.3.5 Boot Options Über den Menüpunkt Boot Options gelangen Sie in die Ansicht Boot Options. In dieser Ansicht finden Sie Informationen über den Boot-Status und den Grund für das letzte Ein- bzw. Ausschalten. I Gründe für das Ein- bzw. Ausschalten eines Servers sind dem Server zugeordnet und werden unter Last PowerOn Reason und Last PowerOff Reason angegeben. Kann für ein Servermodell ein Grund nicht bestimmt werden, wird für dieses Modell Unknown ausgegeben. Unter Restart Options finden Sie die Information, ob ein Standard Boot (Standard Boot) durchgeführt wird oder ob beim nächsten Start das Diagnosesystem (Boot Diagnostic System) gestartet werden soll. Unter Shutdown Delay finden Sie die Information, wie lange gewartet werden soll, bis ein Shutdown durchgeführt wird. 5.3.6 Remote Management Unter System LAN wird Information zur Netzwerk-Konfiguration angezeigt: Adresstyp, IP-Adresse and MAC- Adresse. Unter Baseboard Management Controller werden Informationen zum Controller angezeigt. Die Ansicht differiert je nach Typ des Remote Management Controllers im verwalteten Server: – Für einen Server mit einem RemoteView Service Board (RSB) oder einem Baseboard Management Controller (BMC) finden Sie die Beschreibung der Ansicht Remote Management im Abschnitt "Remote Management (RSB, BMC)" auf Seite 250. ServerView Operations Manager 249 Maintenance – Für einen Server mit einem integrated Remote Management Controller (iRMC) finden Sie die Beschreibung der Ansicht Remote Management im Abschnitt "Remote Management (iRMC)" auf Seite 251. 5.3.6.1 Remote Management (RSB, BMC) In dieser Ansicht stehen Ihnen folgende Schaltflächen zur Verfügung: – RSB Manager (nur bei RSB) Startet die Web-Oberfläche des RSBs, wenn am verwalteten Server ein Remote Service Board (RSB) eingebaut ist. – BMC Power Management (nur bei BMC) Startet das Power Management über den BMC, wenn am verwalteten Server ein Baseboard Management Controller (BMC) eingebaut ist. Näheres zum ServerView Remote Management Frontend und zur WebOberfläche des RSBs entnehmen Sie der Dokumentation zum Remote Management. 250 ServerView Operations Manager Maintenance 5.3.6.2 Remote Management (iRMC) In dieser Ansicht stehen Ihnen folgende Schaltflächen zur Verfügung: – iRMC Web Startet die Web-Oberfläche des iRMCs. Diese Schaltfläche ist nur vorhanden, wenn sie von dem Server unterstützt wird. – Video Redirection startet in einem neuen Browserfenster eine grafische Konsolen-Umleitung (Advanced Video Redirection - AVR). Eine grafische Konsolen-Umleitung leitet die grafische Ausgabe des verwalteten Servers auf den Bildschirm der Management-Station um und ordnet die Tastatur- und Mauseingaben an der Management-Station dem verwalteten Server zu. Sie können auch über ein Kontextmenü der Serverliste eine Konsolen-Umleitung öffnen (siehe Abschnitt "Serverliste" auf Seite 125). Weitere Informationen zum ServerView Remote Management Frontend entnehmen Sie der Dokumentation zum Remote Management. 5.3.7 PrimeCollect Mit PrimeCollect können Sie Informationen über die Hard- und Software von PRIMERGY Servern sammeln und speichern. Zum Sammeln der Daten klicken Sie auf die Schaltfläche Collect Data. Um die Ergebnisdaten zu speichern, klicken Sie auf den angezeigten Link. Näheres zu PrimeCollect entnehmen Sie der Dokumentation zu ServerView PrimeCollect. ServerView Operations Manager 251 Maintenance 5.3.8 Online Diagnostics Mit Online Diagnostics können Sie vom Remote-Arbeitsplatz aus eine Reihe von Hardware-Tests auf einem verwalteten PRIMERGY Server durchführen: – – – – Hauptspeicher-Test (Memory Test) CPU-Belastungstest (CPU Stress Test) Festplatten-Test (Hard Disk - HD Test) Test der optischen Laufwerke (Optical Drive Test) Dafür stehen verschiedene Registerkarten zur Verfügung: – Registerkarte Predefined Tests Über die Registerkarte starten Sie vordefinierte Testfolgen. – Registerkarte Custom Test Über die Registerkarte können Sie alle verfügbaren Testparameter individuell konfigurieren. Außerdem können Sie einen Zeitplan für die Durchführung der einzelnen Tests festlegen. – Registerkarte Status and Control Über die Registerkarte können Sie sich über den Status der Tests informieren und die Ausführung der Tests kontrollieren. Darüber hinaus werden die protokollierten Meldungen und Warnungen aufgelistet, die während der Tests anfallen. Näheres zum Online Diagnose Tool entnehmen Sie der Dokumentation ServerView Online Diagnostics. 252 ServerView Operations Manager Maintenance 5.3.9 Customer Self Service Bild 47: Ansicht Customer Self Service Über Customer Self Service erhalten Sie eine Übersicht über die Customer Self Service-Komponenten (CSS-Komponenten) eines verwalteten Servers. Dieses Menü wird nur angezeigt, wenn auf dem verwalteten Server die ServerView-Agenten für Windows/Linux ab V4.52 installiert sind. Eine CSS-Komponente ist eine Komponente des Servers, die Sie selber austauschen dürfen. Bei folgenden Komponenten handelt es sich um CSSKomponenten: – – – – – Hot-Plug-Festplattenlaufwerke Hot-Plug-Netzteile Arbeitsspeicher Systemlüfter Erweiterungskarten ServerView Operations Manager 253 Virtualization Folgende Informationen erhalten Sie zu den einzelnen Komponenten: – – – – Status der Komponente Name der Komponente Art der Komponente (CSS-Komponente oder Nicht-CSS-Komponente) gegebenenfalls ein Link zum Illustrated Spares Katalog Über einen Link hinter den Einträgen in der Tabelle gelangen Sie bei den neueren PRIMERGY Servern (z. B. TX150 S6, RX300 S4 und RX200 S4) direkt zu dem entsprechenden Illustrated Spares Katalog, über den Sie die defekte CSS-Komponente bestellen können. Wenn für den Server keine entsprechende Seite gefunden wurde, so wird die Übersichtsseite zu den Illustrated Spares Katalogen angezeigt. Wird keine Komponente gefunden, dann wird eine entsprechende Fehlermeldung ausgegeben. Sie können die Anzeige in dieser Ansicht über die Auswahlliste unter CSS Component entsprechend nach allen Komponenten, CSS-Komponenten oder Nicht-CSS-Komponenten filtern. 5.4 Virtualization Das Menü Virtualization ist nur aktiviert, wenn ein Server mit Virtualisierungssoftware in der Serverliste ausgewählt wurde. Das Menü bietet Ihnen folgende Menüpunkte: – Host Properties – Virtual Machines In der Ansicht Virtualization Overview erhalten Sie eine kurze Erläuterung zu den Menüpunkten. 5.4.1 Host Properties Über den Menüpunkt Host Properties erhalten Sie Informationen zu dem Virtualisierungs-Host: – – – – den Status Server-Identifikationsdaten Hardware-Daten Virtualisierungssoftware 254 ServerView Operations Manager Virtualization – Betriebssystem-Informationen 5.4.2 Virtual Machines Über den Menüpunkt Virtual Machines erhalten Sie Informationen zu den Virtuellen Maschinen. Links in der Baumstruktur werden alle virtuellen Maschinen aufgelistet. Rechts finden Sie eine Liste aller virtuellen Maschinen des in der Serverliste ausgewählten Virtualisierungs-Hosts. Die Tabelle enthält folgende Spalten: Spalte mit Auswahlkästchen Die virtuelle Maschine kann durch Anklicken des Kästchens ausgewählt werden. Status Status der virtuellen Maschine Name Name der virtuellen Maschine Power State Power Status der virtuellen Maschine Network Netzwerkname der virtuellen Maschine OS das installierte Betriebssystem OS Description Beschreibung zu dem installierten Betriebssystem Durch Anklicken des Namens einer virtuellen Maschine in der Tabelle bzw. in der Baumstruktur gelangen Sie in die Einzelansicht zu dieser virtuellen Maschine. Dieser Einzelansicht entnehmen Sie Detailinformationen zu der ausgewählten virtuellen Maschine. Zusätzlich können Sie in der Ansicht Virtual Machine virtuelle Maschinen einund ausschalten. Ê Wählen Sie die virtuellen Maschinen in der Liste aus. Klicken Sie dazu das betreffende Auswahlkästchen vor den gewünschten virtuellen Maschinen an. Ê Klicken Sie anschließend auf die betreffende Schaltfläche: ServerView Operations Manager 255 Virtualization Start Schaltet die virtuelle Maschine ein. Stop Schaltet die virtuelle Maschine aus. Suspend Hält die virtuelle Maschine vorübergehend an. Resume Lässt die vorübergehend angehaltene virtuelle Maschine weiterlaufen. Je nach Status der virtuellen Maschinen sind die einzelnen Schaltflächen aktiviert bzw. deaktiviert. 5.4.3 Evakuierung virtueller Server im Fehlerfall Die Funktionen des ServerView Operations Managers zur ServerÜberwachung und zum Alarm-Management ermöglichen es, virtuelle Server auf VMware Systemen im Fehlerfall zu evakuieren. So kann vorbeugend auf drohende Systemfehler oder Überlastungen reagiert werden. Die Evakuierung der virtuellen Server betroffener Systeme auf andere nicht betroffene Systeme erfolgt im laufenden Betrieb. Der Anwender kann trotz realen Serverausfalls weiter auf seine laufenden Systeme zugreifen. So können mögliche Ausfälle ausgeschlossen werden. Die Funktion zur Evakuierung virtueller Server ist auf das Skript evacuate.ps1 angewiesen. Der Anwender muss dieses Skript in ein gewünschtes Zielverzeichnis kopieren und bestimmte Variablen dieses Skripts anpassen. Die Ereignisse, die eine Evakuierung auslösen, werden vom Benutzer über die Alarm Configuration-Komponente im Event Management definiert. Wenn eines dieser vordefinierten Ereignisse eintritt, startet beispielsweise die PDA und initiiert zuvor definierte Reaktionsketten; die virtuellen Maschinen werden im Fehlerfall evakuiert. Der Administrator bleibt per Mail durch das Alarm-Management immer aktuell informiert. Voraussetzungen Um virtuelle Server im Störfall evakuieren zu können, müssen folgende Voraussetzungen erfüllt sein: – Der ServerView Operations Manager und das Event Management müssen auf einer Windows-basierten Management-Station installiert und konfiguriert sein. 256 ServerView Operations Manager Virtualization – Windows PowerShell muss installiert sein. Windows PowerShell 1.0 on Windows Server 2008/2012 können Sie über die Option Features des Windows Server Managers installieren (siehe Handbuch ServerView Operations Manager - Installation unter Windows). – VMware vSphere PowerCLI muss installiert sein. VMware vSphere PowerCLI können Sie kostenlos über das Internet aus dem VMware Download-Bereich herunterladen. Die Installation erfolgt dialogunterstützt. Nachdem Sie VMware vSphere PowerCLI heruntergeladen haben installieren Sie es. Gehen Sie wie folgt vor: Bild 48: VMware vSphere PowerCLI Ê Drücken Sie die Schaltfläche Continue. Ê Öffnen Sie die Powershell-Eingabeaufforderung Ê Geben Sie R (für RunOnce) ein. Ê Geben Sie Set-ExecutionPolicy Remote-Signed ein. ServerView Operations Manager 257 Virtualization – Kopieren sie das PDA-Skript evacuate.ps1 in das gewünschte Zielverzeichnis (z. B. C:\FTS\scripting). Ab ServerView OperationsManager V5.0 finden Sie das PDA-Skript evacuate.ps1 unter: C:\Program Files\Fujitsu\ServerView Suite\svom\bin\ServerView\common – Passen Sie folgende Variablen des PDA-Skripts evacuate.ps1 an: $LOGDIR = "c:\tmp\evacuate" $LOGFILE = $LOGDIR + "\\evacuate.log" $DEBUG = $false $VISERVER = "192.168.1.40" $ADMIN = "Administrator" $PW = "password" # # # # # # Log directory Log filename Verbose Logging vCenter Server vCenter account vCenter password – Legen Sie fest, welche Alarme zu einer Evakuierung der virtuellen Server führen soll. Dazu müssen Sie gemäß der allgemeinen Alarmbehandlung über die Komponente Alarm Configuration im Event Management Alarmregeln (Alarm Rules), Filterregeln (Filter Rules )und generelle Einstellungen (General Settings) definieren. Eine ausführliche Beschreibung der Einstellungen für die Alarmbehandlung finden Sie im Handbuch "ServerView Event Manager", Kapitel "Alarm Configuration". Nachfolgend werden nur die Besonderheiten dargestellt. Bei der Festlegung der Alarme, die eine Evakuierung auslösen, können Sie jeden beliebigen Alarm auswählen (Alarm Rules – Assign Alarms). Es ist jedoch sinnvoll, nur die Alarme auszuwählen, die auf einen möglichen Serverausfall hinweisen oder zur Fehlerklasse critical oder major gehören. Folgende Alarme können zu einem Systemausfall führen: Alarm ID Komponente Beschreibung Fehlerklasse 673 CPU CPU Fehler wird auftreten major 2081 CPU CPU Fehler wird auftreten major 668 RAM Für ein Speichermodul ist ein major Fehler vorhersehbar. 2068 RAM Speichermodul wird ausfallen. major 2013 FAN Lüfter ist kritisch. major 678 Battery Die Batterie wird ausfallen. major Tabelle 59: Kritische Ereignisse 258 ServerView Operations Manager Virtualization Alarm ID Komponente Beschreibung Fehlerklasse 2054 Battery Die Batterie wird ausfallen. major 10264 Disk Die betroffene Festplatte könnte bald ausfallen minor Tabelle 59: Kritische Ereignisse Im Dialogfenster Alarm Rules - Assign Destinations müssen Sie als Aktion, die bei Eintreffen eines Alarms ausgelöst werden soll, festlegen, dass ein ausführbares Programm (Execute) gestartet wird. Nachdem Sie Execute für das Weiterleiten ausgewählt haben, erscheint das Fenster New Execute Configuration. In diesem Fenster müssen Sie in der Registerkarte Exec Settings in dem Eingabefeld Description einen (aussagekräftigen) Namen für die Execute-Einstellungen festlegen, sowie über das Eingabefeld Command folgende Anweisung eingeben. C:\WINDOWS\system32\windowspowershell\v1.0\powershell.exe psc "D:\Program Files (x86)\VMware\Infrastructure\vSphere PowerCLI\vim.psc1" -c ". \"D:\FTS\Scripting\evacuate.ps1\" \"$_SRV\" \"$_TRP\" \"$_TYP\" \"$_IPA\" \"$_CTY\" \"$_SEV\" \"$_TIM\" \"$_IDN\" " Legen Sie anschließend im Eingabefeld Working directory noch den Namen des Arbeitsverzeichnisses fest, in dem Command stehen soll. Nachdem Sie Ihre Einstellungen vorgenommen haben, aktivieren (Enable) Sie Ihre Konfiguration. ServerView Operations Manager 259 Server nicht ansprechbar mit Management Controller-Icon 5.5 Server nicht ansprechbar mit Management Controller-Icon Wenn Sie einen nicht ansprechbaren Server mit Management Controller-Icon anklicken, erhalten Sie im Fenster ServerView [server_name] nur die Ansicht Remote Management. In dem Fall stehen Ihnen nur wenige Menüpunkte unter Information/Operation. Sie können wählen, ob Sie die Online-Daten des verwalteten Servers oder falls vorhanden - Archivdaten des verwalteten Servers ansehen wollen. In der Ansicht Remote Management haben Sie folgende Möglichkeiten: – über die Schaltfläche RSB Manager die Web-Oberfläche des RSBs starten, – über die Schaltfläche BMC Power Management das Power Management über den BMC starten. – über die Schaltfläche iRMC Web die Web-Oberfläche des iRMCs starten. – Video Redirection startet in einem neuen Browserfenster eine grafische Konsolen-Umleitung (Advanced Video Redirection - AVR). Eine grafische Konsolen-Umleitung leitet die grafische Ausgabe des verwalteten Servers auf den Bildschirm der Management-Station um und ordnet die Tastatur- und Mauseingaben an der Management-Station dem verwalteten Server zu. Sie können auch über ein Kontextmenü der Serverliste eine Konsolen-Umleitung öffnen (siehe Abschnitt "Serverliste" auf Seite 125). Weitere Informationen zur Web-Oberfläche des RSBs und ServerView Remote Management Frontend entnehmen Sie der Dokumentation zum Remote Management. 260 ServerView Operations Manager Server mit BMC/iRMC, nicht verwaltbar 5.6 Server mit BMC/iRMC, nicht verwaltbar Wenn ein Server mit BMC oder iRMC im Zustand „nicht verwaltbar“ ist, gelangen Sie nach einem Klick auf den Eintrag in der Serverliste in das Fenster Confirm View. Bild 49: Fenster Confirm View - Beispiel für BMC Sie haben drei Möglichkeiten: – Mit View Archive Data greifen sie auf Archivdaten zu. – Mit BMC Power Management starten Sie das ServerView Remote Management Frontend über den BMC. Voraussetzung: am verwalteten Server ist ein Baseboard Management Controller (BMC) eingebaut. Weitere Informationen zum ServerView Remote Management Frontend entnehmen Sie der Dokumentation zum Remote Management. ServerView Operations Manager 261 Server mit BMC/iRMC, nicht verwaltbar 262 ServerView Operations Manager 6 Blade Server-Daten abfragen Durch Anklicken eines Blade Servers im Fenster ServerList öffnen Sie das Fenster ServerView [blade_server_name]. Beim Start wird die Ansicht Blade List angezeigt, in der alle Blades einer Blade Servers (z. B. Server Blades, Switch Blades, Management Blades) und deren Status aufgelistet werden. Bild 50: ServerView [blade server name] Das Fenster ServerView [blade_server_name] gliedert sich in verschiedene Bereiche, von denen Sie manche nach Bedarf auf- und zuklappen können. Im oberen linken Bereich werden der Modellname und zwei Bilder des Modells angezeigt. Diese Bilder können bei Bedarf auf- oder zugeklappt werden. Die Anzeige der Vorder- und Rückansicht des Blade Servers (BX600/900) ist dynamisch und wird, je nachdem mit welchen Blades er bestückt ist, aktualisiert. Die einzelnen Blades des Blade Servers sind in diesen Ansichten anwählbar. Unter Menüpunkt Blade List ist in der Tabelle das gewählte Blade entsprechend markiert. ServerView Operations Manager 263 Blade Server-Daten abfragen Unter Information/Operation im linken unteren Bereich des Fensters stehen Ihnen Menüs für weitere Informationen bzw. Operationen zur Verfügung. Durch Auswahl der Menüs steuern Sie die Anzeige im rechten unteren Bereich. Die verschiedenen Menüs werden in den folgenden Abschnitten kurz beschrieben. Eine ausführliche Beschreibung finden Sie in den Hilfetexten. Die Anzeige unter Information/Operation kann je nach Bedarf auf- oder zugeklappt werden. In der Kopfzeile des rechten Bereichs finden Sie: ● Status-Icon Das Status-Icon kennzeichnet den Serverstatus entsprechend der ausgewählten Daten des Blade Servers (aktuelle Daten oder Archivdaten). ● ein Alarm-Icon, falls eine Alarmmeldung vorliegt. Wenn zu dem Blade Server mehrere Alarmmeldungen vorliegen, so wird das Alarm-Icon mit der höchsten Gewichtung angezeigt. ● ein Archiv-Icon, falls für den Blade Server Archive vorliegen ● die Auswahlliste Displayed Data. In der Auswahlliste Displayed Data wählen Sie, ob Sie auf die aktuellen Daten (Online: <datum, uhrzeit>) oder auf Archivdaten (Archive: <datum, uhrzeit>) des Blade Servers zugreifen wollen. Sie können auch dann auf die Archivdaten zugreifen, wenn ein Blade Server nicht verfügbar ist. Dadurch erhalten Sie gegebenenfalls Aufschluss über die Ursache der Störung. Das Status-Icon links in der Kopfzeile kennzeichnet den Status des Blade Servers entsprechend der hier ausgewählten Daten. ● die Schaltfläche Refresh Über die Schaltfläche Refresh können Sie den Status des ausgewählten Blade Servers und die angezeigte Seite aktualisieren, wenn die OnlineDaten des Blade Servers angezeigt werden. Diese Funktion ist nicht aktiviert, wenn Sie Archivdaten eines Blade Servers ausgewählt haben. ● alternativ die Schaltfläche Archive Now, wenn die Online-Daten des Blade Servers angezeigt werden, oder die Schaltfläche Export Archive, wenn Archivdaten angezeigt werden. – Wenn Online-Daten des Blade Servers angezeigt werden, können Sie mit Archive Now eine Archivdatei für den Blade Server erzeugen. Klicken Sie Archive Now an, so wird die Archivierung gestartet. 264 ServerView Operations Manager Blade Server-Daten abfragen Sie haben die Möglichkeit, den Fortschritt der Archivierung über den Archive Manager zu verfolgen. Weitere Information finden Sie im Handbuch "ServerView Archive Manager". – Wenn Archivdaten des Blade Servers angezeigt werden, können Sie mit Export Archive die aktuellen Archivdaten in ein neues Browser-Fenster exportieren. Anschließend können Sie die Daten aus dem BrowserFenster mit dem Browser-Befehl Speichern als beliebig abspeichern. ● LED-Icon, falls der Server die Identifizierungs-LED unterstützt Am LED-Icon ist der Status der Lokalisierungsfunktion des Blade Servers erkennbar. Folgende Zustände können angezeigt werden: Die Lokalisierungsfunktion ist eingeschaltet. Die Lokalisierungsfunktion ist ausgeschaltet. Blinkend Das LED-Icon signalisiert ein Systemproblem. In dem Fall kann die Schaltfläche Locate nicht genutzt werden. Tabelle 60: LED-Anzeige Wenn Sie Archivdaten des Blade Servers ausgewählt haben, ist das LEDIcon immer grau. ● die Schaltfläche Locate, falls der Blade Server die Identifizierungs-LED unterstützt. Wenn ein Blade Server eine Identifizierungs-LED unterstützt, dann finden Sie rechts oben im Fenster ServerView die Schaltfläche Locate. Über Locate können Sie die Identifizierungs-LED einschalten, um einen Blade Server im Serverraum zu lokalisieren. Beim Ein- und Ausschalten der LED überprüft das System, ob diese SETOperation für den Blade Server zulässig ist und ob ein Benutzername und ein Passwort konfiguriert wurden. Ist das der Fall, so werden Benutzername und Passwort überprüft. Falls die Authentifizierung fehlschlägt, wird ein Login-Dialog eröffnet, in dem die korrekte Kennung abgefragt wird. Diese Funktion ist nicht aktiviert, wenn Sie Archivdaten eines Blade Servers ausgewählt haben. ● Auswahlkästchen hinter Cabinet Details ServerView Operations Manager 265 Blade Server-Daten abfragen Mit Cabinet Details werden zusätzlich der Gehäuse-Typ, die Identifizierungsnummer sowie der Tür- bzw. Gehäuse-Status (geöffnet oder geschlossen) angezeigt. Diese Anzeige kann je nach Bedarf auf- oder zugeklappt werden. 266 ServerView Operations Manager Blade List 6.1 Blade List Wenn Sie unter Information/Operation den Menüpunkt Blade List wählen, finden Sie in der Ansicht Blade List unterhalb der Kopfzeile eine Tabelle, in der alle Blades eines Blade Servers (z. B. Server Blades, Switch Blades, Management Blades) und deren Status aufgelistet werden. Der Status wird durch den Management Blade Agent ermittelt und weitergeleitet. Die unterschiedlichen Blade-Typen sind in der Blade List an folgenden Icons erkennbar: Management Blade (Master) Management Blade (Slave) Switch Blade (Master) Switch Blade (Slave) Switch Blade Fibre Channel pass-through Blade LAN pass-through Blade KVM Blade Fibre Channel Switch Blade Storage Blade Server Blade Front Side I/O Modul Tabelle 61: Blade-Typen ServerView Operations Manager 267 Blade List Wenn Sie in der Tabelle ein Objekt auswählen, wird es in der Vorder- bzw. Rückansicht des Blade Servers ebenfalls markiert. Genauso können Sie in den Ansichten des Blade Servers ein Objekt selektieren, das dann in der Tabelle ebenfalls selektiert ist. Bei einigen Blade-Typen (z. B. Server Blade, Switch Blade, Management Blade) ist der Name in der Spalte Name ein Link: – Bei einem Switch Blade bzw. Management Blade kann über diesen Link die Oberfläche für die Konfiguration des Blades aufgerufen werden. Die Beschreibung der Konfiguration eines Blade Servers finden Sie im Handbuch "RemoteView Management Blade", die Konfiguration von Switch Blades im Handbuch "LAN Switch Blade". – Bei einem Server Blade kann über diesen Link das Fenster ServerView [servername] geöffnet werden. Details of Selected Blade Unterhalb der Tabelle finden Sie den Bereich Details of Selected Blade, in dem Sie weitere Informationen zu dem in der Tabelle ausgewählten Blade erhalten. Bei einem Server Blade und Switch Blade wird zusätzlich rechts unten die Schaltfläche Locate angezeigt. Über die Schaltfläche können Sie für den betreffenden Blade die LED-Funktion ein- und ausschalten. Das Status-Icon neben der Schaltfläche zeigt folgende zwei Status an: Blinkend Die Lokalisierungsfunktion ist eingeschaltet. Die Lokalisierungsfunktion ist ausgeschaltet. Tabelle 62: LED-Anzeige bei einem Server Blade bzw. Switch Blade Die Schaltfläche Locate ist auch für Server mit Agentless Service verfügbar, wenn eine Serververbindung über IPMI- oder SNMP-Protokolle möglich ist. Bei einer Verbindung über IPMI ist eine Benutzerauthentifizierung erforderlich. Wenn die Anmeldedaten (Benutzername und Passwort) nicht zuvor gespeichert wurden, wird der Benutzer zur Eingabe von Benutzername und Passwort aufgefordert. Falls die Authentifizierung fehlschlägt, wird ein LoginDialog eröffnet, in dem die korrekte Kennung abgefragt wird. 268 ServerView Operations Manager BladeServer Status 6.2 BladeServer Status Das Menü BladeServer Status bietet Ihnen folgende Menüs bzw. Menüpunkte: ● Environment mit den Menüpunkten – Cooling – Fan Configuration – Temperature ● Power Supply In der Ansicht BladeServer Status erhalten Sie eine kurze Erläuterung zu den Menüpunkten. Neben den Menüpunkten finden Sie Status-Icons, denen Sie entnehmen können, ob eine Komponente ordnungsgemäß funktioniert. Durch Auswahl des betreffenden Menüpunkts erhalten Sie weitere Informationen zu der betreffenden Komponente. 6.2.1 Environment Der Menüpunkt Environment liefert einen zusammenfassenden Überblick über die Kühlsysteme, die Lüfter-Konfiguration und die Temperatursensoren. Weitergehende Informationen erhalten Sie über die Menüpunkte Cooling, Fan Configuration und Temperature. 6.2.1.1 Cooling Über Cooling gelangen Sie zur Ansicht Blade Server Cooling, in der alle Kühlsysteme eines Blade Servers in einer schematischen Darstellung des Blade Servers sowie in einer Tabelle angezeigt werden. Die Lüfter sind in der schematischen Darstellung und in der Tabelle mit dem Lüfter-Icon gekennzeichnet. Die Pumpen sind in der schematischen Darstellung und in der Tabelle mit dem Pumpen-Icon gekennzeichnet. Dem Icon können Sie folgende Informationen entnehmen: – die Position des Lüfters/der Pumpe im Gehäuse, ablesbar an der Position des Lüfter-/Pumpen-Icons. ServerView Operations Manager 269 BladeServer Status – den Zustand des Lüfters/der Pumpe durch die Farbgebung des Lüfter/Pumpen-Icons: Farbe Bedeutung Grün In Ordnung Gelb Warnung Rot Ausgefallen Grau Nicht feststellbar Sie können einzelne Lüfter/Pumpen sowohl in der schematischen Darstellung als auch in der Tabelle über das Lüfter-/Pumpen-Icon auswählen. Der ausgewählte Lüfter/die ausgewählte Pumpe bzw. der entsprechende Tabelleneintrag ist dann jeweils blau hinterlegt. 6.2.1.2 Fan Configuration Die Ansicht Fan Configuration wechselt zur Ansicht Fan Configuration, in der der Status der Lüfterkonfiguration sowie eine Übersicht über alle Lüfter des Servers in einer Tabelle angezeigt wird. Diese Ansicht bietet Hilfe bei Problemen mit der Lüfterkonfiguration. Wenn der Status der Lüfterkonfiguration "critical" ist, wird eine Meldung angezeigt, dass die Installation zusätzlicher Lüfter erforderlich ist. I Die Ansicht Fan Configuration steht nur zur Verfügung, wenn SvFanConfig von den ServerView-Agenten unterstützt wird. Die Tabelle zeigt den Status des Lüfters (durch ein Status-Icon), die Lüfternummer, die Bezeichnung, die Geschwindigkeit, die normale Umdrehung (Prozent), die Fehlerreaktion, die Verzögerung beim Herunterfahren (Sekunden), die CSS-Komponente und den Status an. Das Icon in der ersten Spalte gibt den Status des Lüftersensors an: Symbol Bedeutung In Ordnung Kritisch Warnung 270 ServerView Operations Manager BladeServer Status Symbol Bedeutung Komponente ist nicht verfügbar. 6.2.1.3 Temperature Mit Temperature wechseln Sie in die Ansicht Temperature, in der alle Temperatursensoren eines Blade Servers in einer Tabelle aufgelistet sind. In der Tabelle finden Sie u. a. folgende Informationen: – – – – den Status des Temperatursensors, angezeigt anhand eines Status-Icons Zweck des Temperatursensors die aktuelle Temperatur die Schwellwerte des Temperatursensors Die Farbe des Icons für den Temperatursensor in der ersten Spalte gibt den Status des Temperatursensors an: Symbol Bedeutung In Ordnung Kritisch Warnung ServerView Operations Manager 271 BladeServer Status 6.2.2 Power Supply Über den Menüpunkt Power Supply erhalten Sie Informationen zu der Stromversorgung des Blade Servers. Bild 51: Ansicht Power Supply Die Netzteile sind in einer schematischen Darstellung des Blade Servers mit einem Quadrat gekennzeichnet. Dem Quadrat können Sie folgende Informationen entnehmen: – die Position eines Netzteils im Gehäuse, ablesbar an der Position des Quadrats in der schematischen Darstellung – den Zustand des Netzteils durch die Farbgebung des Quadrats in der schematischen Darstellung: 272 Farbe Bedeutung Grün Netzteil arbeitet einwandfrei Rot Netzteil arbeitet nicht ordnungsgemäß Grau Agent antwortet nicht ServerView Operations Manager BladeServer Status Bei der Anzeige des Overall Power Status wird der Gesamtzustand der Stromversorgung im Blade Server angezeigt. Die Farbgebung des Quadrats bedeutet: Farbe Bedeutung Grün Stromversorgung einwandfrei Rot Stromversorgung ist unterbrochen Gelb Störungen bei der Stromversorgung Bei der Anzeige des Mains Supply Status wird der Zustand der Netzstromversorgung durch folgende Symbole angezeigt: Symbol Bedeutung Server oder Speicher-Subsystem arbeitet einwandfrei Störung im Server oder Speicher-Subsystem In der Tabelle Power Supply Information werden die wichtigsten Daten zu den Netzteilen aufgeführt. In der Tabelle UPS Information werden Informationen zur Stromversorgung aufgeführt. Diese Tabelle erscheint nur, wenn die USV-Geräte (USV = Unterbrechungsfreie Stromversorgung) entsprechend konfiguriert wurden. In der Spalte Manager der Tabelle UPS Information können Sie über den Eintrag Start UPS Manager den UPS Manager starten. In der Spalte Address wird die IP-Adresse des USV-Agenten angezeigt. Das ist die IP-Adresse des USV-Agenten, wie sie bei der Konfiguration der USVen über das RemoteView Management Blade angegeben wurde. Weitere Informationen zur Ansicht Power Supply finden Sie im Abschnitt "Power Supply" auf Seite 208. ServerView Operations Manager 273 System 6.3 System Unter System steht Ihnen der Menüpunkt System Information zur Verfügung, über den Sie Systeminformationen wie Systemname, Servermodell, UUID, Firmware Version, installiertes Betriebssystem, Prozessortyp, Bestandskennzeichen (Asset Tag) abfragen können. 6.4 Maintenance Unter Maintenance stehen Ihnen folgende Menüpunkte zur Verfügung: – System Event Log, über den Sie Einträge aus dem System Event Log (SEL) ansehen können. Für weitere Informationen, siehe Abschnitt "System Event Log" auf Seite 241. – Server Properties, über den Sie verschiedene ServerView-Einstellungen ansehen und konfigurieren können. Für weitere Informationen, siehe Abschnitt "Server Properties" auf Seite 242. – Management Blade Configuration, über den Sie in einem neuen Fenster das Management Blade Configuration Tool starten. Die Menüpunkte unter Maintenance sind nicht aktiviert, wenn zu dem Blade Server Archivdaten angezeigt werden. 274 ServerView Operations Manager 7 PRIMEQUEST Partition Daten abfragen Sie können Serverdaten zu folgenden Servern aus der Serverliste abfragen: – Server, die den Status „OK“ haben und somit verwaltbar sind, – Server, zu denen Archivdaten vorliegen Klicken Sie einen Server in der Liste an oder wählen Sie den Eintrag aus der Liste und wählen Sie Open aus dem Kontextmenü, dann wird das Fenster ServerView [servername] geöffnet. Über das Fenster können sie weitere Informationen zu dem betreffenden Server abfragen. Sie haben zwei weitere Möglichkeiten, das Fenster ServerView [servername] zu öffnen: – Sie können das Fenster ServerView [servername] für die zentrale Management-Station direkt über die Web-Adresse der zentralen Management-Station öffnen. Geben Sie hierzu eine der folgenden WebAdressen ein: https://<servername|IP-Adresse des Servers>[:3170]/svagent.htm I Falls die IP-Adresse des Servers eine IPv6-Adresse ist, müssen Sie bei Angabe einer Portnummer die IP-Adresse in eckigen Klammern setzen. Damit öffnen Sie das Fenster ServerView [servername] für die zentrale Management-Station. Wenn Sie den ServerView Operations Manager auf dem ServerView Web-Server installiert haben, kann die Angabesvagent.htm entfallen. – Sie können das Fenster ServerView [servername] für einen verwalteten Server auch über den Alarm Monitor des ServerView Event Managers starten. Dazu klicken Sie in der Alarmliste in der Spalte Server den Servernamen an. Durch Anklicken eines PRIMEQUEST Partition Servers im Fenster ServerList öffnen Sie das Fenster ServerView [PRIMEQUEST_partition_server_name]. ServerView Operations Manager 275 PRIMEQUEST Partition Daten abfragen Bild 52: Fenster ServerView [PRIMEQUEST partition server name] Über das Fenster ServerView [PRIMEQUEST partition server name] können Sie detaillierte Informationen zu der ausgewählten Partition abfragen. Sie erhalten u.a. Informationen über das System, über die Festplatten, Laufwerke und Dateisysteme, über installierte Netzbaugruppen, über Erweiterungsbaugruppen, über den Inhalt des Fehlerpuffers. Das Fenster ServerView [PRIMEQUEST partition server name] gliedert sich in verschiedene Bereiche, von denen Sie manche nach Bedarf auf- und zuklappen können. Im oberen linken Bereich wird der Name der Partition und ein Bild des Partitions-Logos angezeigt. Dieser Bereich kann je nach Bedarf auf- oder zugeklappt werden. Unter Information/Operation im linken unteren Bereich des Fensters stehen Ihnen Menüs für weitere Informationen bzw. Operationen zur Verfügung. Durch Auswahl der Menüs steuern Sie die Anzeige im rechten unteren Bereich. Einen Überblick über die Menüs finden Sie unter Abschnitt "Menüs im Fenster Single System View" auf Seite 95. Die verschiedenen Menüs werden in den folgenden Abschnitten kurz beschrieben. Eine ausführliche Beschreibung finden Sie in den Hilfetexten. 276 ServerView Operations Manager PRIMEQUEST Partition Daten abfragen Die Anzeige unter Information/Operation kann je nach Bedarf auf- oder zugeklappt werden. ServerView Operations Manager 277 PRIMEQUEST Partition Daten abfragen In der Kopfzeile des rechten Bereichs finden Sie: ● Status-Icon Das Status-Icon kennzeichnet den Serverstatus entsprechend der ausgewählten Daten des Servers (aktuelle Daten oder Archivdaten). ● ein Alarm-Icon, falls eine Alarmmeldung vorliegt. Wenn zu dem Server mehrere Alarmmeldungen vorliegen, so wird das Alarm-Icon mit der höchsten Gewichtung angezeigt. ● ein Archiv-Icon, falls für den Server Archive vorliegen ● die Auswahlliste Displayed Data. In der Auswahlliste Displayed Data wählen Sie, ob Sie auf die aktuellen Daten (Online: <datum, uhrzeit>) oder auf Archivdaten (Archive: <datum, uhrzeit>) des Servers zugreifen wollen. Sie können auch dann auf die Archivdaten zugreifen, wenn ein Server nicht verfügbar ist. Dadurch erhalten Sie gegebenenfalls Aufschluss über die Ursache der Störung. Das Status-Icon links in der Kopfzeile kennzeichnet den Serverstatus entsprechend der hier ausgewählten Daten. ● die Schaltfläche Refresh Über die Schaltfläche Refresh können Sie den Status des ausgewählten Servers und die angezeigte Seite aktualisieren, wenn die Online-Daten des Servers angezeigt werden. Diese Funktion ist nicht aktiviert, wenn Sie Archivdaten eines Servers ausgewählt haben. ● alternativ die Schaltfläche Archive Now, wenn die Online-Daten des Servers angezeigt werden, oder die Schaltfläche Export Archive, wenn Archivdaten angezeigt werden. – Wenn Online-Daten des Servers angezeigt werden, können Sie mit Archive Now eine Archivdatei von den aktuellen Daten des Servers erzeugen. Klicken Sie Archive Now an, so wird die Archivierung gestartet. Sie haben die Möglichkeit, den Fortschritt der Archivierung über den Archive Manager zu verfolgen. Weitere Information finden Sie im Handbuch "ServerView Archive Manager". – Wenn Archivdaten des Servers angezeigt werden, können Sie mit Export Archive die aktuellen Archivdaten in ein neues Browser-Fenster exportieren. Anschließend können Sie die Daten aus dem BrowserFenster mit dem Browser-Befehl Speichern als beliebig abspeichern. 278 ServerView Operations Manager System Status ● Auswahlkästchen hinter Cabinet Details Mit Cabinet Details werden zusätzlich die Gehäuse-ID, der Gehäuse-Typ, die Identifizierungsnummer sowie der Tür- bzw. Gehäuse-Status (geöffnet oder geschlossen) angezeigt. Diese Anzeige kann je nach Bedarf auf- oder zugeklappt werden. 7.1 System Status Das Menü System Status bietet Ihnen folgende Menüs bzw. Menüpunkte: ● System Boards mit den Menüs der System Boards SB#<number> und den jeweiligen zugehörigen Menüpunkten. – System Processors – Memory Modules – Voltages ● IOBs ● Environment mit dem Menüpunkt – Fan – Temperature ● Mass Storage mit den Menüpunkten – RAID-Configuration ● BIOS Selftest ● Busses and Adapters ● Performance ● Network Interfaces In der Ansicht System Status erhalten Sie eine kurze Erläuterung zu den Menüpunkten. Neben den Menüpunkten finden Sie Status-Icons, denen Sie entnehmen können, ob eine Komponente ordnungsgemäß funktioniert. Durch Auswahl des betreffenden Menüpunkts erhalten Sie weitere Informationen zu der betreffenden Komponente. ServerView Operations Manager 279 System Status 7.1.1 System Boards In der Ansicht System Boards erhalten Sie einen zusammenfassenden Überblick zu den Komponenten des System Boards. Weitergehende Informationen erhalten Sie über die direkte Auswahl eines System Boards über den Menüpunkt SB#<number>. Detaillierte Informationen über CPUs, Speicher und Spannungen erhalten Sie über die Auswahl der Menüpunkte System Processors, Memory Modules und Voltages. Durch Klicken auf den Link Status in der Ansicht System Board oder auf die Menüpunkte im Menü System Boards erhalten Sie weitere Informationen. Die Menüpunkte sind im Folgenden kurz beschrieben. 7.1.1.1 System Processors Über System Status – System Board – SB#<number> – System Processors erhalten Sie Informationen zu den Prozessoren. Es werden unter anderem Status und Anzahl aller physikalischen CPUs angezeigt. 7.1.1.2 Memory Modules Über System Status – System Board – SB#<number> – Memory Modules werden alle Speichermodule mit Designation, Module State und Size (MB) angezeigt. 7.1.1.3 Voltages Über System Status – System Board – SB#<number> – Voltages erhalten Sie Informationen zu der Spannung auf der Systembaugruppe des Servers. 7.1.2 IOBs In der Ansicht IOBs (Input/Output Board) erhalten Sie einen zusammenfassenden Überblick zu den IO-Baugruppen. Es wird eine Liste der IO-Baugruppen und ihr Status angezeigt. Weitergehende Informationen erhalten Sie über die direkte Auswahl einer IO-Baugruppe über den Menüpunkt IOB#<number>. 280 ServerView Operations Manager System Status 7.1.3 Environment Bild 53: Ansicht Enviroment Environment liefert einen zusammenfassenden Überblick über die Kühlsysteme und Temperatursensoren einer PRIMEQUEST Partition. Weitergehende Informationen erhalten Sie über die Menüpunkte Fan und Temperature. ServerView Operations Manager 281 System Status 7.1.3.1 Fan Mit Fan wechseln Sie in die Ansicht Fan, in der alle Kühlsysteme einer PRIMEQUEST Partition in einer schematischen Darstellung der PRIMEQUEST Partition sowie in einer Tabelle angezeigt werden. Die Lüfter sind in der schematischen Darstellung und in der Tabelle mit dem Lüfter-Icon gekennzeichnet. Die Pumpen sind in der schematischen Darstellung und in der Tabelle mit dem Pumpen-Icon gekennzeichnet. Dem Icon können Sie folgende Informationen entnehmen: – die Position des Lüfters/der Pumpe im Gehäuse, ablesbar an der Position des Lüfter-/Pumpen-Icons. – den Zustand des Lüfters/der Pumpe durch die Farbgebung des Lüfter/Pumpen-Icons: Farbe Bedeutung Grün In Ordnung Gelb Warnung Rot Ausgefallen Grau Nicht feststellbar Sie können einzelne Lüfter/Pumpen sowohl in der schematischen Darstellung als auch in der Tabelle über das Lüfter-/Pumpen-Icon auswählen. Der ausgewählte Lüfter/die ausgewählte Pumpe bzw. der entsprechende Tabelleneintrag ist dann jeweils blau hinterlegt. 282 ServerView Operations Manager System Status 7.1.3.2 Temperature Mit Temperature wechseln Sie in die Ansicht Temperature, in der alle Temperatursensoren einer PRIMEQUEST Partition in einer Tabelle aufgelistet werden. In der Tabelle finden Sie u. a. folgende Informationen: – – – – den Status des Temperatursensors, angezeigt anhand eines Status-Icons Zweck des Temperatursensors die aktuelle Temperatur die Schwellwerte des Temperatursensors Die Farbe des Icons für den Temperatursensor in der ersten Spalte gibt den Status des Temperatursensors an: Symbol Bedeutung In Ordnung Kritisch Warnung ServerView Operations Manager 283 System Status 7.1.4 Mass Storage Bild 54: Ansicht Mass Storage Mass Storage liefert Informationen zu den Controllern. Unter Controller werden die wichtigsten Daten zu den Controllern aufgeführt: Status, No., Type (z. B. PCI), Adapter Name. Unter Details of Selected Controller finden Sie weitere detaillierte Informationen zu dem in der Controller-Liste ausgewählten Controller. Je nachdem welchen Controller-Typ Sie in der Controller-Liste ausgewählt haben, steht Ihnen unter Details of Selected Controller der Link Device View bzw. Raid Configuration zur Verfügung. 284 ServerView Operations Manager System Status Device View Klicken Sie Device View in der Controller-Ansicht an, so erhalten Sie folgende Zusatzinformation: List of the attached devices Unter List of attached devices werden die wichtigsten Daten der angeschlossenen Geräte des Controllers gezeigt: No., Status, S.M.A.R.T., Type (siehe HD-MIB), S.M.A.R.T. Status, Name. In dieser Liste kann immer nur ein Gerät selektiert sein. Details of the selected device Für das Gerät, das in der Liste ausgewählt ist, werden unter Details of the selected device weitere Daten angezeigt: Capacity, SCSIChannel, SCSI-Target-Id, SCSI-LUN, Sectors, Cylinders, Block Size, Sector Size und ein Icon für den Device Type mit Statusanzeige. S.M.A.R.T. for the selected device Unter S.M.A.R.T. for the selected device werden Informationen angezeigt, die das S.M.A.R.T.-Verfahren (Self Monitoring and Reporting Technology) liefert. S.M.A.R.T. ist eine Technologie, die für die frühzeitige Fehlererkennung bei Festplatten verwendet wird (PDA = Prefailure Detection and Analysis). Sowohl SCSI- als auch ATAFestplatten werden unterstützt. I S.M.A.R.T. ist unter Windows verfügbar. RAID Configuration Ist der ServerView RAID Manager auf dem verwalteten Server installiert, dann können Sie ihn über System Status - Mass Storage - RAID Configuration starten. Der ServerView RAID Manager bietet eine einheitliche Administration und Verwaltung von Festplatten für PRIMERGY Server. Weitere Information zum RAID Manager siehe die Dokumentation zum ServerView RAID Manager. ServerView Operations Manager 285 System Status 7.1.5 BIOS Selftest Über System Status - System Board - BIOS Selftest erhalten Sie das Ergebnis des BIOS-Selbsttests angezeigt. 7.1.6 Busses and Adapters Über System Status - System Board - Busses and Adapters erhalten Sie Informationen zu den vorhandenen Bus-Systemen wie PCI mit den angeschlossenen Controllern und deren Funktionen. 7.1.7 Performance Über Performance können Sie die Performance-Anwendung starten. Sie erhalten einen Überblick über die Leistung und Auslastung verschiedener Komponenten eines verwalteten Servers. Somit haben Sie die Möglichkeit, Leistungsengpässe bestimmter Komponenten zu erkennen und gegebenenfalls zu bereinigen. Weitere Information siehe Abschnitt "Performance" auf Seite 223. 286 ServerView Operations Manager System Status 7.1.8 Network Interfaces Bild 55: Ansicht Network Interfaces Über Network Interfaces erhalten Sie allgemeine Informationen über die vorhandenen Netzwerk-Baugruppen der ausgewählten PRIMEQUEST Partition. Klicken Sie den Namen einer Netzwerk-Komponente in der Tabelle unter Description oder im Menü Network Interfaces an, dann erhalten Sie detaillierte Informationen zur ausgewählten Netzwerk-Komponente. In der Ansicht der ausgewählten Netzwerk-Komponente erhalten Sie auf der Registerkarte Details detaillierte Informationen zur ausgewählten NetzwerkKomponente. Wenn MAC-Statistiken verfügbar sind, wird zusätzlich die Registerkarte Mac Statistics angezeigt. ServerView Operations Manager 287 System Status Lan Teaming Wenn die ausgewählte Netzwerk-Komponente (Broadcom oder Intel) einem LAN-Team zugeordnet ist, dann wird der Eintrag Lan Teaming angezeigt. I Wenn kein LAN-Teaming eingerichtet ist bzw. die ausgewählte Netzwerk-Komponente keinem Team angehört, so ist dieser Link nicht vorhanden. Detailinformation zu dem LAN-Team werden angezeigt. Unter Network Interfaces (Summary) erhalten Sie eine Übersicht der konfigurierten LANTeams und seiner Komponenten. Unter Lan Team Statistics werden vorhandene Statistiken angezeigt.. Unter Lan Team Properties werden die Eigenschaften des LAN-Teams angezeigt. 288 ServerView Operations Manager System 7.2 System Über die verschiedenen Menüeinträge im Menü System erhalten Sie folgende Information zu dem ausgewählten Server: – System Information Systeminformationen, u. a. Systemnamen, Servermodell, UUID, Firmware Version, installiertes Betriebssystem, Prozessortyp, Bestandskennzeichen (Asset Tag). – Agent Information Version der Inventory MIB, Versionsnummer der Agenten und Liste der konfigurierten SNMP-Agenten. – Operating System Informationen zum installierten Betriebssystem. – Processes Information über die laufenden Prozesse. – File Systems Informationen zum Dateisystem, u. a. Typ, Größe und freier Platz. – Partitions Informationen zu den Partitionen, u. a. Status, Typ, Name und Größe. – Resources Informationen über die Auslastung der Betriebsmittel durch HardwareKomponenten über die Registerkarten IRQ, I/O-Port, DMA und Memory. – Maintenance Informationen über die Menüpunkte unter Maintenance, dazu gehören Battery Information, Server Properties, Boot Options, Remote Management und Prime Collect. ServerView Operations Manager 289 System 290 ServerView Operations Manager 8 PRIMEQUEST Gehäuse-Daten abfragen Durch Anklicken eines PRIMEQUEST Gehäuses im Fenster ServerList öffnen Sie das Fenster ServerView [PRIMEQUEST_chassis_name]. Beim Start wird die Ansicht Partition List angezeigt, in der alle Partitions eines PRIMEQUEST Gehäuses und deren Status aufgelistet werden. Bild 56: ServerView [PRIMEQUEST chassis name] Das Fenster ServerView [PRIMEQUEST_chassis_name] gliedert sich in verschiedene Bereiche, von denen Sie manche nach Bedarf auf- und zuklappen können. Im oberen linken Bereich wird der Modellname und ein Bild des Modells angezeigt. Dieses Bild kann bei Bedarf auf- oder zugeklappt werden. Die einzelnen Partitionen des PRIMEQUEST Gehäuses sind in diesen Ansichten anwählbar. Unter Menüpunkt Partition List ist die gewählte Partition entsprechend markiert.. ServerView Operations Manager 291 PRIMEQUEST Gehäuse-Daten abfragen Unter Information/Operation im linken unteren Bereich des Fensters stehen Ihnen Menüs für weitere Informationen bzw. Operationen zur Verfügung. Durch Auswahl der Menüs steuern Sie die Anzeige im rechten unteren Bereich. Die verschiedenen Menüs werden in den folgenden Abschnitten kurz beschrieben. Eine ausführliche Beschreibung finden Sie in den Hilfetexten. Die Anzeige unter Information/Operation kann je nach Bedarf auf- oder zugeklappt werden. In der Kopfzeile des rechten Bereichs finden Sie: ● Status icon Das Status-Icon kennzeichnet den Serverstatus entsprechend der ausgewählten Daten des PRIMEQUEST Gehäuses (aktuelle Daten oder Archivdaten). ● ein Alarm-Icon, falls eine Alarmmeldung vorliegt. Wenn zu dem PRIMEQUEST Gehäuse mehrere Alarmmeldungen vorliegen, so wird das Alarm-Icon der höchsten Gewichtung angezeigt. ● ein Archiv-Icon, falls für das PRIMEQUEST Gehäuse Archive vorliegen ● die Auswahlliste Displayed Data. In der Auswahlliste Displayed Data wählen Sie, ob Sie auf die aktuellen Daten (Online: <datum, uhrzeit>) oder auf Archivdaten (Archive: <datum, uhrzeit>) des PRIMEQUEST Gehäuses zugreifen wollen. Sie können auch dann auf die Archivdaten zugreifen, wenn ein PRIMEQUEST Gehäuse nicht verfügbar ist. Dadurch erhalten Sie gegebenenfalls Aufschluss über die Ursache der Störung. Das Status-Icon links in der Kopfzeile kennzeichnet den PRIMEQUEST Gehäusestatus entsprechend der hier ausgewählten Daten. ● die Schaltfläche Refresh Über die Schaltfläche Refresh können Sie den Status des ausgewählten PRIMEQUEST Gehäuses und die angezeigte Seite aktualisieren, wenn die Online-Daten des PRIMEQUEST Gehäuses angezeigt werden. Diese Funktion ist nicht aktiviert, wenn Sie Archivdaten eines PRIMEQUEST Gehäuses ausgewählt haben. 292 ServerView Operations Manager PRIMEQUEST Gehäuse-Daten abfragen ● alternativ die Schaltfläche Archive Now, wenn die Online-Daten des PRIMEQUEST Gehäuses angezeigt werden, oder die Schaltfläche Export Archive, wenn Archivdaten angezeigt werden. – Wenn die Online-Daten des PRIMEQUEST Gehäuses angezeigt werden, können Sie mitArchive Now eine Archivdatei für das PRIMEQUEST Gehäuse erzeugen. Klicken Sie Archive Now an, so wird die Archivierung gestartet. Sie haben die Möglichkeit, den Fortschritt der Archivierung über den Archive Manager zu verfolgen. Weitere Information finden Sie im Handbuch "ServerView Archive Manager". – Wenn die Archivdaten des PRIMEQUEST Gehäuses angezeigt werden, können Sie mit Export Archive die aktuellen Archivdaten in ein neues Browser-Fenster exportieren. Anschließend können Sie die Daten aus dem Browser-Fenster mit dem Browser-Befehl Speichern als beliebig abspeichern. ● Auswahlkästchen hinter Cabinet Details Mit Cabinet Details werden zusätzlich die Gehäuse-ID, der Gehäuse-Typ, die Identifizierungsnummer sowie der Tür- bzw. Gehäuse-Status (geöffnet oder geschlossen) angezeigt. Diese Anzeige kann je nach Bedarf auf- oder zugeklappt werden. ServerView Operations Manager 293 Partition List 8.1 Partition List Wenn Sie unter Information/Operation den Menüpunkt Partition List wählen, finden Sie rechts in der Ansicht Partition List die Tabelle Physical Partitions mit allen physischen Partitionen eines PRIMEQUEST Gehäuses und deren Status. Wenn ein Bereich des PRIMEQUEST Gehäuses nicht genutzt wird, wird dieser Bereich in der Tabelle als Free aufgeführt. Wenn Sie eine physische Partition auswählen, werden im unteren Bereich des Fensters weitere Ansichten geöffnet. Dabei ist jedem Bereich eine Kopfzeile mit dem Bereichsnamen vorangestellt. Logical Partitions Unter Logical Partitions erhalten Sie eine Tabelle der virtuellen Partitionen die mit der ausgewählten physischen Partitionen verbunden sind. Die Tabelle zeigt den Namen (Name), die ID (ID), die zugehörige physische Partition (Physical partition) und den Status (Status) der virtuellen Partitionen an. I Dieser Bereich wird nur geöffnet, wenn PRIMEQUEST Server der Serie 2000 verwendet werden. Details of the Partition Unter Details of the partition <number>, erhalten Sie detaillierte Informationen zu der ausgewählten Partition. Es werden Informationen zur der IP-Adresse, dem Power-Status, dem Boot-Status und dem Betriebssystem ausgegeben. Hardware components Unter Hardware components wird eine Tabelle mit Informationen zu den Hardware-Komponenten der ausgewählten Partition ausgegeben. Die Tabelle enthält folgende Spalten: – – – – – – Status-Icon ID Designation Model Name Hersteller Serial Number 294 ServerView Operations Manager System Status 8.2 System Status Das Menü System Status bietet Ihnen folgende Menüs bzw. Menüpunkte: ● Hardware Components mit den Menüpunkten – – – – – – – ● MMB SB IOB GSBP DVDB SASU PCI Box Environment mit den Menüpunkten – Fan – Temperature – Voltages ● Stromversorgung (Power Supply) In der Ansicht Server Status erhalten Sie eine kurze Erläuterung zu den Menüpunkten. Neben den Menüpunkten finden Sie Status-Icons, denen Sie entnehmen können, ob eine Komponente ordnungsgemäß funktioniert. Durch Auswahl des betreffenden Menüpunkts erhalten Sie weitere Informationen zu der betreffenden Komponente. ServerView Operations Manager 295 System Status 8.2.1 Hardware Components Hardware Components öffnet die Ansicht Hardware Components, die Ihnen Hardware-Komponenten eines PRIMEQUEST Gehäuses und deren Status anzeigt. Für jede Einheit (cabinet) des Servers erhalten Sie ausführliche Informationen über den Typ und den zugehörigen Status dieser Einheit. Weitergehende Information über den Status und die Anzahl der Komponenten MMB, SB, IOB, GSPB, DVDB, SASU und PCI Box erhalten Sie über die Auswahl der zugehörigen Menüpunkte. 8.2.1.1 MMB (Management Board) In der Ansicht MMB werden die Management Boards und ihr Status in einer Tabelle aufgelistet. Die Spalten in der Tabelle haben die folgenden Bedeutungen: Spalte Bedeutung Status-Icon Das Status-Icon zeigt den Gesamtzustand des Management Boards ID Identifikation/Produkt-Nummer des Management Boards Number Einheit-/Schrank-Nummer des Management Boards Designation Bezeichnung des Management Boards Model Name Modellbezeichnung des Management Boards Manufacturer Hersteller des Management Boards Serial Number Seriennummer des Management Boards 296 ServerView Operations Manager System Status 8.2.1.2 SB (System Board) In der Ansicht SB werden Informationen zu den Systembaugruppen in einer Tabelle aufgelistet. Die Spalten in der Tabelle haben die folgenden Bedeutungen: Spalte Bedeutung Status-Icon Das Status-Icon zeigt den Gesamtzustand des System Boards ID Identifikation/Produkt-Nummer des System Boards Number Einheit-/Schrank-Nummer des System Boards Designation Bezeichnung des System Boards Model Name Modellbezeichnung des System Boards (z. B.: SB) Manufacturer Hersteller des System Boards Serial Number Seriennummer des System Boards Weitergehende Informationen erhalten Sie über die direkte Auswahl einer Systemmbaugruppe über den Menüpunkt SB#<number>. Im Bereich Details werden dann Informationen zu den Prozessoren (CPU) und den Speichermodulen (Memory) dieser Systembaugruppe in einer Tabelle angezeigt. In der Tabelle CPU haben die Spalten folgende Bedeutungen: Spalte Bedeutung Status-Icon Das Status-Icon zeigt den Gesamtzustand der CPU Number CPU-(Socket-)Nummer Designation CPU-Bezeichnung (z. B.: SB#2-CPU#0) Model Name CPU-Modell-/Familienname Step CPU-Ausbaustufe/-Revision Current Speed CPU-Frequenz in MHz Status CPU-Status ServerView Operations Manager 297 System Status In der Tabelle Memory haben die Spalten folgende Bedeutungen: Spalte Bedeutung Status-Icon Das Status-Icon zeigt den Gesamtzustand des Speichers Number (Socket-)Nummer des Speichermoduls Designation Speichermodul-Bezeichnung (z. B.: SB#2-DIMM#0A0) Capacity Größe der zur Verfügung stehenden SpeichermodulKapazität in MByte Status Speichermodul-Status 8.2.1.3 IOB (Input/Output Board) In der Ansicht IOB werden Informationen zu den IO-Baugruppen in einer Tabelle aufgelistet. Die Spalten in der Tabelle haben die folgenden Bedeutungen: Spalte Bedeutung Status-Icon Das Status-Icon zeigt den Gesamtzustand der IOBaugruppe ID Identifikation/Produkt-Nummer der IO-Baugruppe Number Einheit-/Schrank-Nummer der IO-Baugruppe Designation Bezeichnung der IO-Baugruppe Model Name Modellbezeichnung der IO-Baugruppe Manufacturer Hersteller der IO-Baugruppe Serial Number Seriennummer der IO-Baugruppe 298 ServerView Operations Manager System Status 8.2.1.4 GSPB (Connector Board von Giga LAN SAS und PCI Box) Die Ansicht GSPB stellt Informationen das GSPB-Board zur Verfügung. Die Spalten in der Tabelle haben die folgenden Bedeutungen: Spalte Bedeutung Status-Icon Das Status-Icon zeigt den Gesamtzustand des GSPBs ID Identifikation/Produkt-Nummer des GSPBs Number Einheit-/Schrank-Nummer des GSPBs Designation Bezeichnung des GSPBs Model Name Modellbezeichnung des GSPBs Manufacturer Hersteller des GSPBs Serial Number Seriennummer des GSPBs 8.2.1.5 DVDB (DVD Board) In der Ansicht DVDB werden Informationen zu den DVD-Baugruppen in einer Tabelle aufgelistet. Die Spalten in der Tabelle haben die folgenden Bedeutungen: Spalte Bedeutung Status-Icon Das Status-Icon zeigt den Gesamtzustand des DVDBs ID Identifikation/Produkt-Nummer des DVDBs Number Einheit-/Schrank-Nummer des DVDBs Designation Bezeichnung des DVDBs Model Name Modellbezeichnung des DVDBs Manufacturer Hersteller des des DVDBs Serial Number Seriennummer des DVDBs ServerView Operations Manager 299 System Status 8.2.1.6 SASU (Serial Attached SCSI Units) In der Ansicht SASU werden Informationen zu den Serial-attached SCSI Einheiten in einer Tabelle aufgelistet. Die Spalten in der Tabelle haben die folgenden Bedeutungen: Spalte Bedeutung Status-Icon Das Status-Icon zeigt den Gesamtzustand des SASUs ID Identifikation/Produkt-Nummer des SASUs Number Einheit-/Schrank-Nummer des SASUs Designation Bezeichnung des SASUs Model Name Modellbezeichnung des SASUs Manufacturer Hersteller des SASUs Serial Number Seriennummer des des SASUs 8.2.1.7 PCI Box (Peripheral Component Interconnect) In der Ansicht PCI Box werden Informationen zu den PCI Boxen in einer Tabelle aufgelistet. Die Spalten in der Tabelle haben die folgenden Bedeutungen: Spalte Bedeutung Status-Icon Das Status-Icon zeigt den Gesamtzustand ID Identifikation/Produkt-Nummer der PCI Box Number Einheit-/Schrank-Nummer der PCI Box Designation Bezeichnung der PCI Box Model Name Modellbezeichnung der PCI Box Manufacturer Hersteller der PCI Box Serial Number Seriennummer der PCI Box 300 ServerView Operations Manager System Status 8.2.2 Environment Der Menüpunkt Environment liefert einen zusammenfassenden Überblick über die Kühlsysteme, die Temperatur und die Spannungssensoren. Weitergehende Informationen erhalten Sie über die Menüpunkte Fan, Temperature und Voltages. 8.2.2.1 Fan Über Fan gelangen Sie zur Ansicht PRIMEQUEST Server Fan, in der alle Kühlsysteme eines PRIMEQUEST Gehäuses in einer schematischen Darstellung des PRIMEQUEST Gehäuses sowie in einer Tabelle angezeigt werden. Die Lüfter sind in der schematischen Darstellung und in der Tabelle mit dem Lüfter-Icon gekennzeichnet. Die Pumpen sind in der schematischen Darstellung und in der Tabelle mit dem Pumpen-Icon gekennzeichnet. Dem Icon können Sie folgende Informationen entnehmen: – die Position des Lüfters/der Pumpe im Gehäuse, ablesbar an der Position des Lüfter-/Pumpen-Icons. – den Zustand des Lüfters/der Pumpe durch die Farbgebung des Lüfter/Pumpen-Icons: Farbe Bedeutung Grün In Ordnung Gelb Warnung Rot Ausgefallen Grau Nicht feststellbar Sie können einzelne Lüfter/Pumpen sowohl in der schematischen Darstellung als auch in der Tabelle über das Lüfter-/Pumpen-Icon auswählen. Der ausgewählte Lüfter/die ausgewählte Pumpe bzw. der entsprechende Tabelleneintrag ist dann jeweils blau hinterlegt. ServerView Operations Manager 301 System Status Redundante Lüfter/Pumpen werden durch direkt übereinander liegende Lüfter/Pumpen-Kontrollsymbole dargestellt. Eine Redundanz ist dann gegeben, wenn beide Kontrollsymbole grün dargestellt werden. I Nachdem Sie einen Lüfter ausgetauscht haben, müssen Sie den Lüfter neu kalibrieren, damit sich der Vergleichswert für den Alterungsprozess auf den neuen Lüfter bezieht. Falls Sie die ServerView-Agenten ab V3.0 für Windows auf dem Server installiert haben, finden Sie hierfür ein Tool unter Start – [All ]Programs – Fujitsu – ServerView Suite – Agents – Maintenance Tools. 8.2.2.2 Temperature Mit Temperature wechseln Sie in die Ansicht Temperature, in der alle Temperatursensoren eines PRIMEQUEST Gehäuses in einer Tabelle aufgelistet sind. In der Tabelle finden Sie u. a. folgende Informationen: – – – – den Status des Temperatursensors, angezeigt anhand eines Status-Icons Zweck des Temperatursensors die aktuelle Temperatur die Schwellwerte des Temperatursensors Die Farbe des Icons für den Temperatursensor in der ersten Spalte gibt den Status des Temperatursensors an: Symbol Bedeutung In Ordnung Kritisch Warnung 302 ServerView Operations Manager System Status 8.2.2.3 Voltages Bild 57: Ansicht Voltages Mit Voltages wechseln Sie in die Ansicht Voltages. Diese Ansicht enthält eine Tabelle mit den Informationen aller Spannungssensoren dieses Servers. Es werden die Spannungsgrenzwerte (minimum, maximum), der Nominalwert, der aktuelle Wert der Spannung und der Status der Spannung angezeigt. Wenn die Spannung ausreichend ist, wird der Status ok ausgegeben. Wenn Spannung zu niedrig oder zu hoch ist, wird der Status warning ausgegeben. ServerView Operations Manager 303 System Status 8.2.3 Power Supply Über den Menüpunkt Power Supply erhalten Sie Informationen zu der Stromversorgung des PRIMEQUEST Gehäuses. Bild 58: Ansicht Power Supply Die Netzteile sind in einer schematischen Darstellung des PRIMEQUEST Gehäuses mit einem Quadrat gekennzeichnet. Dem Quadrat können Sie folgende Informationen entnehmen: – die Position eines Netzteils im Gehäuse, ablesbar an der Position des Quadrats in der schematischen Darstellung – den Zustand des Netzteils durch die Farbgebung des Quadrats in der schematischen Darstellung: 304 Farbe Bedeutung Grün Netzteil arbeitet einwandfrei Rot Netzteil arbeitet nicht ordnungsgemäß Grau Agent antwortet nicht ServerView Operations Manager System Status Bei der Anzeige des Overall Power Status wird der Gesamtzustand der Stromversorgung im PRIMEQUEST Gehäuse angezeigt. Die Farbgebung des Quadrats bedeutet: Farbe Bedeutung Grün Stromversorgung einwandfrei Rot Stromversorgung ist unterbrochen Gelb Störungen bei der Stromversorgung Bei der Anzeige des Mains Supply Status wird der Zustand der Netzstromversorgung durch folgende Symbole angezeigt: Icon Bedeutung PRIMEQUEST Gehäuse arbeitet einwandfrei Störung im PRIMEQUEST Gehäuse In der Tabelle Power Supply Information werden die wichtigsten Daten zu den Netzteilen aufgeführt. In der Tabelle UPS Information werden Informationen zur Stromversorgung aufgeführt. Diese Tabelle erscheint nur, wenn die USV-Geräte (USV = Unterbrechungsfreie Stromversorgung) entsprechend konfiguriert wurden. In der Spalte Manager der Tabelle UPS Information können Sie über den Eintrag Start UPS Manager den UPS Manager starten. In der Spalte Address wird die IP-Adresse des USV-Agenten angezeigt. Das ist die IP-Adresse des USV-Agenten, wie sie bei der Konfiguration der USVen über das RemoteView Management Blade angegeben wurde. Weitere Informationen zur Ansicht Power Supply finden Sie im Abschnitt "Power Supply" auf Seite 208. ServerView Operations Manager 305 System 8.3 System Unter System steht Ihnen der Menüpunkt System Information zur Verfügung.. Folgende Informationen werden für PRIMEQUEST Server ausgegeben: – der symbolische Name des Servers – eine Beschreibung des Servers – die Kontaktperson und der Standort – Unternehmen: Die eindeutige Hersteller-Identifikation des NetzwerkManagement-Subsystems Unterhalb dieser Informationen sehen Sie die Tabelle Network Routing Table mit den folgenden Spalten: – Interface – Destination – Next Hop – Route Type – Route Protocol – Route Mask 8.4 Maintenance Unter Maintenance stehen Ihnen folgende Menüpunkte zur Verfügung: – Server Properties, über den Sie die ServerView-Einstellungen Server Address, Network/Snmp, Local Note, Login und Remote Service Board ansehen und konfigurieren können. Für weitere Informationen, siehe Abschnitt "Server Properties" auf Seite 242. – Management Configuration, über den Sie in einem neuen Fenster das Management Configuration Tool starten. Die Menüpunkte unter Maintenance sind nicht aktiviert, wenn zu dem PRIMEQUEST Gehäuse Archivdaten angezeigt werden. 306 ServerView Operations Manager 9 Speicher-Subsystem-Daten abfragen Sie haben über den ServerView Operations Manager die Möglichkeit, weitere Informationen zu einem Speicher-Subsystem abzufragen. Je nach Modell können Sie Informationen zu dem Speicher-Subsystem direkt über den ServerView Operations Manager abfragen oder die Web-Oberfläche des Speicher-Subsystems starten. I In Japan wird nur das ETERNUS Speicher-Subsystem unterstützt (ausgeschlossen davon sind Speicher-Subsysteme der ETERNUS DX400/DX8000 Familie). Bei folgenden Speicher-Subsystemen erhalten Sie in dem Fenster SV Storage des ServerView Operations Managers weitere Informationen: – – – – – – – – FibreCAT SX60/80/88/100 FibreCAT SX80 iSCSI alle FibreCAT CX-Modelle ETERNUS DX60/DX80/DX90 ETERNUS DX60-S2/DX80-S2/DX90-S2 ETERNUS DX400/DX8000 Familie ETERNUS DX400-S2 ETERNUS DX100-S3/DX200-S3/DX500-S3/DX600-S3 I Die FibreCAT CX Speicher-Subsysteme entsprechen den CLARiiON CX Speicher-Subsystemen der Firma EMC2 Corporation. Aus Gründen der besseren Lesbarkeit ist in diesem Handbuch aber stets nur von FibreCAT CX die Rede. Wie und welche Informationen Sie abfragen, ist in diesem Kapitel beschrieben. Bei folgenden Speicher-Subsystemen erhalten Sie über die Web-GUI des Speicher-Subsystems weitere Informationen: – – – – FibreCAT TX CentricStor FS NetApp ETERNUS CS800 Sie starten die Web-Oberfläche, indem Sie in der Serverliste das betreffende Speicher-Subsystem anklicken. ServerView Operations Manager 307 Speicher-Subsystem-Daten abfragen Informationen über ServerView Operations Manager abfragen Zu den Speicher-Subsystemen des Typs FibreCAT SX60/80/88/100, FibreCAT SX80 iSCSI, FibreCAT CX-Modellen, ETERNUS DX60/DX80/DX90/DX400/DX8000 und ETERNUS DX60-S2/DX80-S2/DX90S2/DX400-S2/DX100-S3/DX200-S3/ DX500-S3/DX600-S3 können Sie Informationen direkt über den ServerView Operations Manager abfragen. Dazu klicken Sie in der Serverliste im Fenster ServerList das betreffende Speicher-Subsystem an. Damit öffnen Sie das Fenster SV - Storage für das betreffende SpeicherSubsystem. Bild 59: SV - Storage Sie gelangen nur dann in das Fenster SV - Storage, wenn der ServerView Operations Manager das Speicher-Subsystem auch als solches erkennt. Voraussetzung dafür sind folgende Punkte: ● ServerView Storage Manager (StorMan) muss auf derselben ManagementStation wie der ServerView Operations Manager installiert werden. 308 ServerView Operations Manager Speicher-Subsystem-Daten abfragen ● Der ServerView Storage Manager (StorMan) Service StorMan Service (Windows) bzw. storman (Linux) muss gestartet sein. ● Ein SMI-S Provider muss installiert sein (SMI-S - Storage Management Initiative Specification). – Die FibreCAT SX60/80/88/100-Modelle sowie ETERNUS DX60/DX80/DX90/DX60-S2/DX80-S2/DX90-S2/DX400-S2/DX100S3/DX200-S3/DX500-S3/DX600-S3 bringen einen eigenen SMI-S Provider mit. In diesem Fall ist keine zusätzliche Aktion notwendig. Die ETERNUS DX60-S2/DX80-S2/DX90-S2/DX400-S2 Modelle werden ab StorMan V4.0 unterstützt. Die ETERNUS DX100-S3/DX200-S3/DX500S3/DX600-S3 Modelle werden ab StorMan V5.0.0.8. unterstützt. – Die FibreCAT CX-Modelle und die ETERNUS DX400/DX8000 Modelle bringen keinen eigenen SMI-S Provider mit. Bei den FibreCAT CXModellen wird ein EMC CIMServer/SMI-S Provider V4.1 benötigt, bei den ETERNUS DX400/DX8000 Modellen ein Fujitsu ETERNUS SMI-S Provider ab V2.0.1. Die erforderlichen Software-Voraussetzungen entnehmen Sie bitte der StorMan Dokumentation. I Für den EMC CIMServer/SMI-S Provider (ab Version 4.1) und den Fujitsu ETERNUS SMI-S Provider (ab Version 2.0) benötigen Sie einen Benutzernamen, den Sie bei der Konfiguration des Speicher-Subsystems angeben müssen (siehe unten). ● Das Speicher-Subsystem muss entsprechend konfiguriert sein. – Bei den FibreCAT SX60/80/88/100-Modellen sowie ETERNUS DX60/DX80/DX90/DX60-S2/DX80-S2/DX90-S2/DX400-S2/DX100S3/DX200-S3/DX500-S3/DX600-S3 erfolgt die Konfiguration automatisch bei der Aufnahme des Objekts in die Serverliste (siehe auch Abschnitt "Objekte definieren und hinzufügen" auf Seite 165). I Die ETERNUS DX60/DX80/DX90/DX60-S2/DX80-S2/DX90S2/DX400-S2 SMI-S Funktionen benötigen eine gültige Benutzer/Passwort-Kombination. Diese Benutzer/PasswortKombination muss vor Aufnahme eines ETERNUS DX60/DX80/DX90/DX60-S2/DX80-S2/DX90-S2/DX400S2/DX100-S3/DX200-S3/DX500-S3/DX600-S3 SpeicherSubsystems in die ServerView Serverliste in der Benutzer/Passwort-Liste hinterlegt sein (Kapitel "Benutzer/Passwort-Liste erstellen" auf Seite 345). ServerView Operations Manager 309 Speicher-Subsystem-Daten abfragen Falls es Probleme mit der Konfiguration gibt, sollten Sie folgenden ServerView Storage Manager (StorMan)-Konfigurationsbefehl durchführen: storcfg cimom -add -ip <ip-address of the storage system> cimuser <user> -cimpwd <password> Ändert sich der Benutzer/das Passwort, dann müssen Sie folgenden ServerView Storage Manager (StorMan)-Konfigurationsbefehl durchführen: storcfg cimom -mod -ip <ip-address of the storage system> newuser <user> -newpwd <password> – Bei den FibreCAT CX-Modellen und den ETERNUS DX400/DX8000 Modellen müssen Sie nach der Installation des SMI-S Providers die Konfiguration selber vornehmen. Sie müssen folgenden ServerView Storage Manager (StorMan)-Konfigurationsbefehl durchführen: storcfg cimom -add -ip <ip-address> Mit IP_address geben Sie die IP-Adresse des Servers an, auf dem der SMI-S Provider installiert ist. Für den EMC CIMServer/SMI-S-Provider und den Fujitsu ETERNUS SMI-S-Provider benötigen Sie einen Benutzernamen, den Sie bei der Konfiguration des Speicher-Subsystems angeben müssen: storcfg cimom -add -ip <ip-address of the server with the installed SMI-S provider> -cimuser <user> -cimpwd <password> Ändert sich der Benutzer/das Passwort, dann führen Sie folgenden ServerView Storage Manager (StorMan)-Konfigurationsbefehl durch: storcfg cimom -mod -ip <ip-address of the server with the installed SMI-S provider> -newuser <user> -newpwd <password> I Software-Voraussetzungen Der folgenden Tabelle können Sie entnehmen, ab welcher StorMan Version die einzelnen Speicher-Subsysteme unterstützt werden. Speicher-Subsysteme StorMan Version FibreCAT CX3-10 Combo ab Version 1.4 FibreCAT CX3-20 Combo ab Version 1.4 Tabelle 63: Software-Voraussetzungen 310 ServerView Operations Manager Speicher-Subsystem-Daten abfragen Speicher-Subsysteme StorMan Version FibreCAT CX3-40 Combo ab Version 1.4 FibreCAT SX80 iSCSI ab Version 2.0 FibreCAT SX 100 ab Version 2.0 ETERNUS DX60/DX80/DX90 ab Version 2.1 ETERNUS DX400/DX8000 ab Version 2.1.05 ETERNUS DX60-S2/DX80-S2/ DX90-S2/DX400-S2 ab Version 4.0 ETERNUS DX100-S3/DX200-S3/DX500-S3/ DX600-S3 ab Version 5.0.0.8 Tabelle 63: Software-Voraussetzungen I Zusätzliche Dokumentationen Für die FibreCAT Speicher-Subsysteme stehen die Kurzanleitungen „FibreCAT CX-Systeme mit ServerView Operations Manager überwachen“ und „FibreCAT SX-Systeme mit ServerView Operations Manager überwachen“ zur Verfügung. Für die Speicher-Subsysteme ETERNUS DX60/DX80 steht ebenfalls eine Kurzanleitung zur Verfügung. Weitere Informationen zum ServerView Storage Manager (StorMan) entnehmen Sie bitte der ServerView Storage Manager (StorMan)Dokumentation und der mitgelieferten Readme-Datei. Unter View im linken Bereich des Fensters stehen Ihnen Menüs für die weitere Informationsabfrage zur Verfügung. Einen Überblick über die Menüs finden Sie unter Abschnitt "Menüs des Fensters SV Storage" auf Seite 99. Die verschiedenen „Views“ werden in den folgenden Abschnitten beschrieben. I– In den verschiedenen Ansichten können einige Felder leer sein. In diesen Fällen fehlen die Informationen, die Sie über das ServerView Storage Manager (StorMan) CLI konfigurieren können. Weitere Information zur Konfiguration entnehmen Sie der Dokumentation zu ServerView Storage Manager (StorMan). ServerView Operations Manager 311 Konfiguration – Für FibreCAT SX-Systeme sollten Informationen, die der Kunde konfigurieren kann (z. B. Standort, Ansprechpartner, etc.) keine Sonderzeichen enthalten (z. B. <, >,...), da ansonsten die Informationen vom Speicher-Subsystem nicht korrekt geliefert werden können. Bei einem Speicher-Subsystem können Sie nur auf die aktuellen Daten des Systems zugreifen (Online Data unter Displayed Data). 9.1 Konfiguration Im Menü Configuration stehen Ihnen die Menüpunkte Status Overview und System Information zur Verfügung: – Status Overview: Information zum Speicher-Subsystem (z.B. Systemname, Hersteller, Modell) sowie zum Status des SpeicherSubsystems (Status-Icon, Status-Detailinformation). – System Information: Weitere Information zum Speicher-Subsystem wie zum Beispiel Modell, Produkt, Version, Kontaktperson, Standort. 9.2 RAID Controller I Beachten Sie, dass bei der Anzeige von FibreCAT CX-Systemen im ServerView Operations Manager eine Hersteller-unabhängige Terminologie verwendet wird, die nicht in jedem Fall der EMCNomenklatur entspricht. So würde man also von Storage Processor anstatt RAID Controller sprechen. Im Menü RAID Controller stehen Ihnen zu jedem RAID-Controller die Menüpunkte Overview und Port List zur Verfügung. Die Namen der RAIDController werden so angezeigt, wie sie von ServerView Storage Manager (StorMan) geliefert werden (hier: A und B). Die Reihenfolge in der Anzeige entspricht der Reihenfolge, wie ServerView Storage Manager (StorMan) die Information liefert (hier: B vor A). – Overview: Allgemeine Information zum betreffenden RAID-Controller – Port List: Information zu den Anschlüssen des betreffenden RAIDControllers 312 ServerView Operations Manager Enclosures In der Spalte Port type im rechten Bereich des Fensters wird die Verbindungsart des Speicher-Subsystems angezeigt. Mögliche Werte sind: – Fibre Channel für FibreCAT SX60/80/88/100, CLARiiON CX und FibreCAT CX – iSCSI für FibreCAT SX 80 iSCSI – Fibre Channel oder iSCS I für FibreCAT CX-C Modelle, CLARiiON CX, ETERNUS DX60/DX80/DX90/DX60-S2/DX80-S2/DX90-S2/DX400-S2/ DX100-S3/DX200-S3/DX500-S3/DX600-S3 und die ETERNUS DX400/DX8000 Familien (die über Fibre Channel und iSCSI-Verbindung am Host angeschlossen werden können). 9.3 Enclosures Im Menü Enclosures stehen Ihnen zu jedem Speicher-Subsystem die Menüpunkte Overview, Physical Disk und Environmental zur Verfügung. Die Namen der Speicher-Subsysteme werden so angezeigt, wie sie von ServerView Storage Manager (StorMan) geliefert werden. Die Reihenfolge in der Anzeige entspricht der Reihenfolge, wie ServerView Storage Manager (StorMan) die Information liefert. Es ist empfehlenswert, den Servern zur einfacheren Identifizierung sprechende Systemnamen über ServerView Storage Manager (StorMan) CLI zu vergeben. Für weitere Informationen zur Konfiguration der Servernamen siehe die Dokumentation zum ServerView Storage Manager (StorMan). – Overview: allgemeine Informationen zu dem ausgewählten SpeicherSubsystem – Physical Disk: Informationen zu den physikalischen Festplatten – Environmental: Informationen u.a. zu der Stromversorgung und den Lüftern 9.4 Storage Pools Im Menü Storage Pools stehen Ihnen zu jedem Speicher-Subsystem die Menüpunkte Overview, Storage Volumes und Host Mapping zur Verfügung. – Overview: Informationen zu den Storage Pools ServerView Operations Manager 313 Storage GUI – Storage Volumes: Anzeige der Storage Volumes – Host Mapping: Zuordnung der verwalteten Server zu den Storage Volumes. Es ist empfehlenswert, den Servern zur einfacheren Identifizierung sprechende Systemnamen über ServerView Storage Manager (StorMan) CLI zu vergeben. Für weitere Informationen zur Konfiguration der Servernamen siehe die Dokumentation zum ServerView Storage Manager (StorMan). I Ab V1.4 wurde im Fenster Storage pools / Host mapping der Name der 3ten Spalte von HostWWPN in Initiator ID geändert. Dies ermöglicht eine Darstellung unabhängig von der Anschlusstechnik (FibreChannel oder iSCSI). 9.5 Storage GUI Über den Link Storage GUI starten Sie die Web-Oberfläche des betreffenden Speicher-Subsystems. 314 ServerView Operations Manager 10 BMC/iRMC-Daten abfragen Wenn Sie einen BMC/iRMC in der Serverliste anklicken, gelangen Sie in das Fenster ServerView [IP address]. Bild 60: Remote Management-Ansicht Dieses Fenster zeigt die Ansicht Remote Management, der Sie aktuelle Daten zum BMC/iRMC entnehmen. Weitere Informationen finden Sie im Abschnitt "Remote Management" auf Seite 249. ServerView Operations Manager 315 BMC/iRMC-Daten abfragen 316 ServerView Operations Manager 11 Power Monitor Sie können von einer zentralen Management-Station aus sowohl für einzelne als auch für mehrere Server Messdaten zum Energieverbrauch verwalten und darstellen. Hierfür bietet Ihnen der Operations Manager die Komponente Power Monitor an. Die Messdatenerfassung erfolgt durch die ServerView-Agenten auf den verwalteten Servern. Voraussetzung hierfür ist, dass auf den verwalteten Servern – die ServerView-Agenten für Windows bzw. Linux ab Version 4.52.06 installiert sind, – die ServerView-Agenten entsprechend konfiguriert sind und ein Power Monitoring zulassen. Die Agenten werden über den ServerView Configuration Manager konfiguriert, den Sie auf verschiedene Weisen aufrufen können, unter anderem direkt aus ServerView über AdministrationServer - Configuration (sieheKapitel "Server remote konfigurieren" auf Seite 339). Die Messreihen können zur Auswertung in einer Tabelle oder anschaulicher in einem Kurvendiagramm am Bildschirm ausgegeben werden. Anhand von verschiedenen Parametern können Sie die Ausgabe in der Tabelle bzw. im Kurvendiagramm Ihren Bedürfnissen entsprechend anpassen, z.B.: – Darstellung des Energieverbrauchs über einen bestimmten Zeitraum für einen Server bzw. mehrere Server (z.B. eine Stunde, eine Woche, ein Jahr) – Darstellung verschiedener Arten der Verbrauchswerte (z.B. aktuelle und durchschnittliche) eines Servers in einem Mehrfachkurvendiagramm – Darstellung der Verbrauchswerte mehrerer Server in einem Mehrfachkurvendiagramm Die Messdaten werden auf den verwalteten Servern gespeichert und liegen maximal ein Jahr vor. Anschließend werden sie wieder überschrieben. Das heißt, Sie können sich maximal die Messdaten über die letzten 12 Monate ausgeben lassen. I Das Power Monitoring steht zur Zeit für Server und Server Blades zur Verfügung. ServerView Operations Manager 317 Power Monitor starten 11.1 Power Monitor starten Sie starten den Power Monitor auf der Startseite des Operations Managers oder in der Menüleiste über Monitoring - Power Monitor. Bild 61: Power Monitor Startfenster I Direkt nach dem Start des Power Monitors sind die Werte in der Spalte Current/Total power (Watt) auf 0.0/0.0 gesetzt, da die aktuellen PowerMessdaten erst abgefragt werden müssen. Während dessen werden Sie in einem weiteren Fenster über den Verlauf der Abfrage informiert. Nach Abschluss der Abfrage werden die Werte in der Spalte Current/Total power (Watt) aktualisiert. Der Dateibaum im linken Teil des Fensters zeigt alle Server und Servergruppen, die das Power Monitoring unterstützen, entsprechend der ServerViewServerliste an. Die Auswahl der verwalteten Server und Server Blades, zu denen Sie Messdaten ansehen wollen, treffen Sie in diesem Dateibaum. Sie können auch Blade Server und Gruppen auswählen. Im Fall einer Gruppe darf die Gruppe keine Untergruppe enthalten. Andernfalls wird eine entsprechende Fehlermeldung ausgegeben. 318 ServerView Operations Manager Power Monitor starten Die Icons in dem Dateibaum geben den Servertyp und Status an. Der Server unterstützt das Power Monitoring. Das Server Blade unterstützt das Power Monitoring. Der Blade Server unterstützt das Power Monitoring. Der ESX-Server unterstützt das Power Monitoring. Der Hyper-V Server unterstützt das Power Monitoring. Der Citrix XenServer Server / Xen Server unterstützt das Power Monitoring. Der KVM Server unterstützt das Power Monitoring. Der rechte Bereich der Startseite enthält zwei Registerkarten: – Registerkarte Server Über die Registerkarte Server erhalten Sie allgemeine Informationen zu den im Dateibaum ausgewählten Servern bzw. Server Blades. – Registerkarte Data Mit der Registerkarte Data erhalten Sie eine Übersicht über die Messwerte zu einem Server/Server Blade bzw. zu mehreren Servern/Server Blades in Form einer Tabelle und/oder eines Kurvendiagramms. Ihnen stehen mit dem Power Monitor folgende Schaltflächen zur Verfügung: – Schaltfläche Refresh serverlist Mit der Schaltfläche Refresh serverlist wird der Dateibaum im linken Teil des Fensters aktualisiert. – Schaltfläche Refresh data Mit der Schaltfläche Refresh data wird die Anzeige im rechten Teil des Fensters aktualisiert (nur auf der Registerkarte Data). ServerView Operations Manager 319 Power Monitor - Registerkarte Server 11.2 Power Monitor - Registerkarte Server Über die Registerkarte Server erhalten Sie allgemeine Informationen zu den im Dateibaum ausgewählten Servern bzw. Server Blades. Bild 62: Power Monitor - Registerkarte Server Folgende Informationen erhalten Sie zu den ausgewählten Servern bzw. Server Blades: Name Servername Network IP-Adresse Modell Servermodell, falls die Information vorliegt System Betriebssystem, falls die Information vorliegt 320 ServerView Operations Manager Power Monitor - Registerkarte Server Current/Total power Aktueller und maximaler Energieverbrauchs in Watt, falls die Information vorliegt. Die Werte sind mit einem Balkendiagramm unterlegt, aus dem der Anteil des aktuellen Wertes am maximalen Verbrauch ersichtlich ist. Zusätzlich finden Sie vor jedem Eintrag ein Icon: Icon in der ersten Spalte Gibt den Servertyp und Status an. Für den Server ist ein Power Monitoring möglich. Für das Server Blade ist ein Power Monitoring möglich. Für den ESX-Server ist ein Power Monitoring möglich. Für den Hyper-V Server ist ein Power Monitoring möglich. Für den Citrix XenServer Server / Xen Server ist ein Power Monitoring möglich. Der KVM Server erlaubt Power Monitoring. In den Spalten (Ausnahme Spalte Current/Total power)können Sie über ein Icon die Anzeige in der Registerkarte Server filtern: Filter-Icon Ein aktiver Filter wird durch ein blaues Filter-Icon angezeigt. ServerView Operations Manager 321 Power Monitor - Registerkarte Server Aktivieren der Filter Durch Anklicken des Filter-Icons in der entsprechenden Spalte öffnet sich ein Dialogfenster. Bild 63: Beispiel Filtereinstellungen für Spalte System Die Standard-Filter-Auswahlmöglichkeiten werden angezeigt. Im Standard-Filter (Standard) werden alle Auswahlelemente über Kontrollkästchen ausgewählt. Beim kundenspezifischen Filter (Custom) wird die Auswahl entweder über eine direkte Eingabe (z.B. Windows Server 2008) oder mittels dem Stern bzw. Fragezeichen als Platzhalter getroffen: Wildcards (Platzhalter): * für beliebige Zeichen an beliebig vielen Stellen, z.B. Win* ? für beliebiges Zeichen an genau einer Stelle, z.B. Windows Server 200? Treffen Sie ihre Auswahl und bestätigen Sie die Auswahl anschließend mit OK. Je nach Auswahl werden in der Registerkarte Server dann nur die gefilterten Server bzw. Server Blades angezeigt. Die Filterung wirkt sich nicht auf die Serverauswahl im Dateibaum aus. Es ist möglich, mehrere Spalten zu filtern. 322 ServerView Operations Manager Power Monitor - Registerkarte Server Bild 64: Power Monitor - Beispiel mehrere Filter aktiv In Bild 64 sind die Spalten Model und System gefiltert. Wenn Sie alle Filter auf einmal zurücksetzen wollen, klicken Sie auf das FilterIcon einer beliebigen Spalte. Klicken Sie in dem Dialog, der sich öffnet, auf Reset All. Es erscheint folgender Warnhinweis: Bild 65: Power Monitor - Warnhinweis Zurücksetzen der Filter Bestätigen Sie das Zurücksetzen der Filter mit OK. ServerView Operations Manager 323 Power Monitor - Registerkarte Data 11.3 Power Monitor - Registerkarte Data Über die Registerkarte Data erhalten Sie einen Überblick über den Energieverbrauch der Server, die auf der RegisterkarteServer aufgelistet sind. Sie können nachträglich zusätzliche Server bzw. Server Blades auswählen. Dazu halten Sie [Strg ] gedrückt und klicken im Dateibaum auf die gewünschten Server bzw. Server Blades. I Die Darstellung von mehr als acht Servern in dem Kurvendiagramm ist unübersichtlich und damit wenig aussagekräftig. Wenn mehr als acht Server ausgewählt sind, erscheint deshalb ein Warnhinweis unterhalb von Settings. Der Warnhinweis verschwindet, wenn die Auswahl auf weniger als acht Server reduziert wurde. Der Energieverbrauch kann sowohl in einer Tabelle als auch anschaulich in einem Diagramm ausgegeben werden. Für die Auswertung und Darstellung der Messreihen stehen Ihnen auf der Registerkarte Data verschiedene Parameter zur Verfügung, über die Sie die Anzeige steuern können. Bild 66: Power Monitor - Registerkarte Data 324 ServerView Operations Manager Power Monitor - Registerkarte Data Im obigen Beispiel sehen Sie den Energieverbrauch für den Server RX200S52 sowohl in einem Kurvendiagramm als auch in einer Tabelle. Die Registerkarte Data gliedert sich in drei Bereiche: ● Über die Leiste Settings können Sie verschiedene Einstellungen vornehmen, mit denen Sie die Ausgabe im unteren Bereich der Registerkarte Ihren Bedürfnissen anpassen. chart table Standardwert: beide Über chart und table können Sie wählen, ob Sie die Messdaten zum Energieverbrauch in einem Kurvendiagramm und/oder in einer Tabelle dargestellt haben wollen. Zu ausgewählten Servern, zu denen keine Messdaten vorliegen, werden unterhalb von Settings Fehlermeldungen angezeigt. Diese Meldungen können über messages entfernt (-) bzw. angezeigt (+) werden. I Fehlende Messdaten können folgende Ursache haben: – Auf dem verwalteten Server sind keine ServerView-Agenten ab V4.52.06 installiert. – Der verwaltete Server hat das Power Monitoring nicht aktiviert (erfolgt über den ServerView Configuration Manager). – Auf dem verwalteten Server wurden die ServerView-Agenten neuinstalliert und somit vorliegende Messwerte gelöscht. Sie können mit einer Update-Installation das Überschreiben der Messwerte vermeiden. Weiterhin stehen Ihnen drei Pull-Down-Menüs zur Verfügung, über die Sie die Ausgabe der Messdaten steuern können. ServerView Operations Manager 325 Power Monitor - Registerkarte Data Im linken Pull-Down-Menü legen Sie das Zeitintervall fest, über das der Energieverbrauch grafisch dargestellt werden soll. Sie können zwischen folgenden Werten auswählen: 1 Stunde Standardwert Die Messwerte der letzten Stunde (60 Werte). Da jede Minute ein Messwert erzeugt wird, werden somit alle Messwerte der letzten Stunde angezeigt. 12 Stunden Die Messwerte der letzten 12 Stunden. Es wird ein Messwert pro einem Zeitabschnitt von fünf Minuten dargestellt (jeder 5te Messwert, insgesamt 144 Werte). 24 hours Die Messwerte der letzten 24 Stunden. Es wird ein Messwert pro einem Zeitabschnitt von 10 Minuten dargestellt (jeder 10te Messwert, insgesamt 144 Werte) 1 Woche Die Messwerte der letzten Woche. Es wird ein Messwert pro Stunde dargestellt (jeder 60te Messwert, insgesamt 168 Werte). 1 Monat Die Messwerte des letzten Monats. Es wird ein Messwert pro einem Zeitabschnitt von ungefähr vier Stunden dargestellt (jeder 240te Messwert, insgesamt 180 Werte). 6 month Die Messwerte der letzten sechs Monate. Es wird ungefähr ein Messwert pro einem Zeitabschnitt von ungefähr einem Tag dargestellt (jeder 1440te Messwert, ingesamt 180 Werte). 12 month Die Messwerte der letzten 12 Monate. Es wird ein Messwert pro einem Zeitabschnitt von zwei Tagen dargestellt (jeder 2880te Messwert, insgesamt 180 Werte). 326 ServerView Operations Manager Power Monitor - Registerkarte Data Im mittleren Pull-Down-Menü wählen Sie die Werte, die Sie grafisch dargestellt haben wollen. Sie können zwischen folgenden Werten auswählen: current Standardwert Aktuelle Werte im ausgewählten Zeitintervall. Minimum Minimalwert im ausgewählten Zeitintervall. Maximum Maximalwert im ausgewählten Zeitintervall. Average Durchschnittswert über das ausgewählte Zeitintervall. All Alle Werte Im rechten Pull-Down-Menü legen Sie die Einheit der elektrischen Leistung fest. Sie können zwischen folgenden Werten auswählen: Watt Standardwert Einheit der elektrischen Leistung. BTU/h British Thermal Unit/hour Einheit der elektrischen Leistung. 1000 BTU/h = 293 W ServerView Operations Manager 327 Power Monitor - Registerkarte Data ● Anzeige der Messwerte in einem Kurvendiagramm In Abhängigkeit von der Konfiguration in der Settings-Leiste werden die Messwerte in diesem Bereich in einem Kurvendiagramm dargestellt. Wenn Sie mehrere Server ausgewählt haben, so wird der Energieverbrauch zu jedem einzelnen Server in dem Kurvendiagramm dargestellt. Bei mehreren Kurven sind die Kurven durch unterschiedliche Farben gekennzeichnet Die Legende hierzu finden Sie rechts neben dem Diagramm. I Bitte beachten Sie, dass die Darstellung zu vieler Server in dem Kurvendiagramm unübersichtlich und damit wenig aussagekräftig wird. Bild 67: Power Monitor - Tooltip in Kurvendiagramm I Wenn Sie das Kurvendiagramm mit dem Mauszeiger berühren, erscheint ein Tooltip mit der Information Servername, Datum, Wert in Watt oder BTU/h. Die Darstellungsgröße des Kurvendiagramms kann verändert werden. Wenn Sie in das Kurvendiagramm klicken und dann mit gedrückter linker Maustaste die Maus nach rechts oder links bewegen, vergrößern oder stauchen Sie den dargestellten Bereich des Kurvendiagramms. Dies ist manchmal bei besonders langgezogenen oder gestauchten Kurven nützlich. Klicken Sie anschließend die rechten Maustaste, erhalten Sie wieder die ursprüngliche Darstellung. Der veränderte Bereich wird durch ein graues Rechteck markiert. 328 ServerView Operations Manager Power Monitor - Registerkarte Data Bild 68: Power Monitor - veränderter Bereich im Kurvendiagramm ● Anzeige der Messwerte in einer Tabelle Im unteren Abschnitt des Fensters werden die Messwerte für das ausgewählte Zeitintervall in einer Tabelle angezeigt. Die Tabelle variiert je nachdem, ob Sie einen einzelnen oder mehrere Server ausgewählt haben. Bei einem einzelnen Server werden alle Messwerte zum ausgewählten Zeitintervall aufgelistet. Bei mehreren Servern gibt es nur einen Eintrag pro Server mit jeweils dem aktuellsten Messwert. Weitere Informationen siehe Abschnitt "Ein Server bzw. Server Blade auf der Registerkarte Data" auf Seite 330 und Abschnitt "Mehrere Server auf der Registerkarte Data" auf Seite 331. In der ersten Spalte der Tabelle, der Spalte Status (PCS) (PCS - Power Control Status), finden Sie Informationen zum Power Modus eines Servers. Folgende Werte können angegeben sein: disabled Der BMC (Baseboard Management Controller)/iRMC S2/S3/S4 (integrated Remote Management Controller) kontrolliert nicht den Energieverbrauch, sondern das Betriebssystem. best-performance Der BMC/iRMC S2/S3/S4 steuert den Server so, dass er die beste Performanz hat. Der Energieverbrauch kann in dem Fall ansteigen. minimum-power Der BMC/iRMC S2/S3/S4 steuert den Server so, dass der Energieverbrauch möglichst gering ist. Die Performanz ist in dem Fall nicht immer optimal. scheduled Der BMC/iRMC S2/S3/S4 kontrolliert den Energieverbrauch nach einer benutzerdefinierten Zeitsteuerung (über den ServerView Configuration Manager). ServerView Operations Manager 329 Power Monitor - Registerkarte Data unknown unbekannter Power Control Status Weiterhin erhalten Sie folgende Informationen: – – – – – – – Datum und Uhrzeit, wann der Messwert erfasst wurde aktueller Wert in Watt Minimalwert in Watt Maximalwert in Watt Durchschnittswert in Watt aktueller Wert in BTU/h aktueller Wert/maximal möglicher Wert in Watt 11.3.1 Ein Server bzw. Server Blade auf der Registerkarte Data Bild 69: Power Monitor - Registerkarte Data (ein Server) 330 ServerView Operations Manager Power Monitor - Registerkarte Data Wenn Sie nur einen Server bzw. ein Server Blade ausgewählt haben, so werden in der Tabelle alle Messwerte des ausgewählten Zeitintervalls zu dem Server bzw. Server Blade aufgelistet. 11.3.2 Mehrere Server auf der Registerkarte Data Sie können mehrere Server bzw. Server Blades auswählen, zu denen Sie sich auf der Registerkarte Data Messwerte zum Energieverbrauch darstellen lassen. Die Ausgabe unterscheidet sich von der Ausgabe für einen einzelnen Server. Bild 70: Power Monitor - Registerkarte Data (mehrere Server) In der Tabelle ist zu jedem Server der aktuellste Messwert abgebildet. Zusätzlich enthält die Tabelle die Zeile Summation, die den aktuellsten Energieverbrauch aller ausgewählten Server zusammenfasst. Die Werte zu einem Server über das gesamte Zeitintervall finden Sie in dem Kurvendiagramm. ServerView Operations Manager 331 Power Monitor - Registerkarte Data Die Anzeige im Kurvendiagramm kann sehr unübersichtlich werden, wenn Sie zu viele Server bzw zu viele Werte (aktuelle, Durchschnitt-, Maximalwerte etc.) wählen. Sie können die Anzeige optimieren, indem Sie: – nur einige Server bzw. Server Blades aus der Serverliste auswählen, – nur eine Messreihe wählen (current, minimum, maximum, average), – nur einige Server in der Tabelle auswählen. Hierzu treffen Sie durch Anklicken des Kästchens in der ersten Spalte in der Tabelle die entsprechende Auswahl. Aktueller Energieverbrauch aller Server im Kurvendiagramm Den aktuellen Energieverbrauch aller ausgewählten Server können Sie sich anzeigen lassen, indem Sie in der Tabelle die Zeile Summation anklicken. Bild 71: Power Monitor - Summe der aktuellen Werte in dem Kurvendiagramm 332 ServerView Operations Manager Power Monitor - Registerkarte Data Die Zeitmarken der vorliegenden Messreihen werden gerundet, z.B.: – Bei einem Zeitintervall von einer Stunde liegen 60 Messwerte vor. Die Zeitmarken der Messwerte werden auf die nächste volle Minute gerundet und anschließend die Werte der gleichen Minuten addiert. – Bei einem Zeitintervall von einer Woche liegen über 168 Messwerte vor. Die Zeitmarken der Messwerte werden auf die nächste volle Stunde gerundet und anschließend die Werte der gleichen Stunden addiert. I Wenn Sie nur einen Server ausgewählt haben, erhalten Sie im Kurvendiagramm nur den Energieverbrauch dieses Servers angezeigt. ServerView Operations Manager 333 Power Monitor - Registerkarte Data 334 ServerView Operations Manager 12 Energieverwaltung (Power Management) Sie können von der zentralen Management-Station aus einzelne Server sowie Servergruppen aus- und einschalten. Hierfür bietet Ihnen der ServerView Operations Manager ein sogenanntes remote Power Management an. Das remote Power Management ist auf folgenden PRIMERGY Servern möglich: – Server, die über einen Baseboard Management Controller (BMC) verfügen – Server Blades – VMware Server – Citrix XenServer server / Xen server – KVM Server – Hyper-V Server Sie starten das Power Management über das Kontextmenü in der Serverliste. Voraussetzung ist, dass der ServerView Operations Manager in der User/Password-Liste eine gültige Benutzer/Passwort-Kombination findet (siehe Kapitel "Benutzer/Passwort-Liste erstellen" auf Seite 345). Die Funktion kann für ausgewählte Server oder Gruppen gestartet werden. I Bei einer ausgewählten Gruppe kann das Power Management für alle Server der Gruppe, aber nicht für eine Untergruppe durchgeführt werden. Ê Wählen Sie den bzw. die Server oder die gewünschte Servergruppe aus. Ê Durch Klicken auf Power Management im Kontextmenü starten Sie das Power Management für den oder die ausgewählten Server. ServerView Operations Manager 335 Energieverwaltung (Power Management) Bild 72: Fenster „Power Management“ Folgende Kommandos stehen Ihnen für das Power Management zur Verfügung: Power On Schaltet den/die Server ein. Immediate Power Off Schaltet den Server unabhängig vom Status des Betriebssystems aus. Immediate Reset Startet den Server unabhängig vom Status des Betriebssystems komplett neu (Kaltstart). Graceful Power Off (Shutdown) System „sanft“ herunterfahren und ausschalten. Der ServerView-Agent auf dem verwalteten Server fordert das Betriebssystem auf, den Server ordnungsgemäß herunterzufahren, und schaltet den Server anschließend aus. 336 ServerView Operations Manager Energieverwaltung (Power Management) Graceful Reset (Reboot) Graceful Shutdown und Reboot. Der ServerView-Agent auf dem verwalteten Server fordert das Betriebssystem auf, den Server ordnungsgemäß herunterzufahren, und startet den Server anschließend neu. Soft Shutdown Graceful Shutdown. Der ServerView-Agent auf dem verwalteten Server fordert das Betriebssystem auf, den Server ordnungsgemäß herunterzufahren. Suspend Standby Modus. Es ist nur ein Power On möglich. Nur Citrix XenServer Server / Xen Server, KVM Server und VMwareServer. Power Cycle Schaltet den Server vollständig aus und nach einer am Server eingestellten Zeitspanne wieder ein. Nur Server mit BMC. Resume Wenn der Server im Standby Modus ist (Suspend), wird dieser Modus aufgehoben. Nur Citrix XenServer Server / Xen Server, KVM Server und VMwareServer. Ê Klicken Sie das gewünschte Kommando an und bestätigen Sie die Eingabe mit Apply. Es öffnet sich ein Bestätigungsfenster. Ê Wenn Sie die Abfrage mit OK bestätigen, wird das Kommando gestartet. In dem Fenster wird nun dokumentiert, ob die Kommandos an den bzw. die betreffenden Server erfolgreich bzw. nicht erfolgreich weitergeleitet werden konnten. ServerView Operations Manager 337 Energieverwaltung (Power Management) Bild 73: Fenster „Power Management Result“ Je nach Auftrag und Resultat werden unterschiedliche Rubriken angezeigt, denen Sie den Verlauf der Auftragsverteilung entnehmen können. Im Fehlerfall finden Sie unter der Rubrik Attach failed/Command failed neben dem Namen des betroffenen Servers eine Fehlermeldung, eine Kurzbeschreibung zu dem Fehler sowie die Anwendung, die die Fehlermeldung geliefert hat. Ê Das Ergebnis der Power Management-Aktion entnehmen Sie anschließend der Serverliste. 338 ServerView Operations Manager 13 Server remote konfigurieren Sie haben die Möglichkeit, verwaltete Server remote über den ServerView Configuration Manager zu konfigurieren. Der ServerView Configuration Manager ist in den ServerView Operations Manager integriert und kann über Administration - Server Configuration gestartet werden. I Die Konfiguration des Watchdogs unter VMware vSphere Hypervisor (ESXi) ist nur über iRMC und nicht über den ServerView Configuration Manager möglich. Ê Wählen Sie in der Startseite vom Operations Manager folgenden Eintrag: Administration – Server Configuration Das folgende Fenster wird angezeigt: Bild 74: Fenster „Server Configuration“ - Registerkarte „Server list“ (1) Ê Im Hierarchie-Baum des Tabs Server list wählen Sie den Server aus, der konfiguriert werden soll. Wenn der Server, der konfiguriert werden soll, die Zertifikate aller vertrauenswürdigen zentralen Management-Stationen installiert hat, erhält der Server Configuration Manager die Berechtigungen des aktuellen ServerView Operations Manager 339 Server remote konfigurieren Benutzers vom Central Authentication Service (CAS) und muss sich nicht, wie in früheren Versionen, über die Nutzeranmeldung bei der Anmeldungsaufforderung authentisieren. Wenn der ausgewählte Server kein Zertifikat der aktuellen zentralen Management-Station hat, kann Single Sign-On nicht verwendet werden. Wenn die Agenten so konfiguriert sind, dass SET-Operationen nur nach Authentifizierung mittels Benutzerkennung/Passwort erlaubt sind, wird das folgende Fenster angezeigt. Ê Geben Sie die Benutzerauthentifizierung ein und klicken Sie auf OK. Ê Anschließend wird das folgende Fenster angezeigt: 340 ServerView Operations Manager Server remote konfigurieren Bild 75: Fenster "Server Configuration" – Registerkarte "Server list" (2) ServerView Operations Manager 341 Server remote konfigurieren Ê Geben Sie im rechten Bereich des Fensters die Details zum gewählten Server an und klicken Sie zur Bestätigung auf Go .... Es wird das folgende Fenster angezeigt, in dem die Registerkarte Configuration aktiviert ist: Bild 76: Fenster Server Configuration - Registerkarte Configuration Ê Klicken Sie im Navigationsbereich der Registerkarte Configuration auf die gewünschte Funktion. Im rechten Bereich werden dann die zugehörigen Einstellmöglichkeiten angeboten. Ê Konfigurieren Sie Ihre Einstellungen und sichern Sie diese mit Save Page oder Save all. I Für jeden Server aktivieren Sie die konfigurierten Einstellungen wahlweise pro Funktion separat mit Save Page oder abschließend für die gesamte Konfiguration mit Save all. I Nach Abschluss einer Serverkonfiguration können Sie über die Registerkarte Server list weitere Server für eine Konfiguration auswählen. 342 ServerView Operations Manager 14 Grafische Konsolen-Umleitung starten Sie haben die Möglichkeit, direkt über die Serverliste die Grafische KonsolenUmleitung (Advanced Video Redirection - AVR) für einen Server zu starten. Diese Funktion steht für Server zur Verfügung, deren iRMC die Grafische Konsolen-Umleitung und das Single Sign-On unterstützt. Sie starten die Grafische Konsolen-Umleitung folgendermaßen: Ê Wählen Sie in der Serverliste den gewünschten Server aus. Ê Wählen Sie im Kontextmenü Start Video Redirection aus. Wenn der Server die Grafische Konsolen-Umleitung und das Single Sign-On unterstützt, wird anschließend die Grafische Konsolen-Umleitung gestartet und das AVR-Fenster angezeigt. Ê Nach dem Start der AVR befinden Sie sich zunächst im „Nur Lesen“-Modus. Bestätigen Sie die anschließende Abfrage mit [OK], um die volle Kontrolle über den Server zu erhalten. Sie können die Grafische Konsolen-Umleitung für den iRMC auch über das Java-Applet starten. Dazu müssen Sie vor dem Start der Grafische KonsolenUmleitung (Standard) die Option Java Web-Start auswählen: Ê Wählen Sie in der Menüleiste ServerList – Settings aus. Das Fenster Settings wird geöffnet. Ê Wählen Sie die Option Java Web-Start unter AVR-Settings aus. I Bitte beachten Sie, dass die ausgewählte Option nur für die aktuelle Sitzung gültig ist. Wenn Sie das Fenster ServerList schließen, wird die Auswahl zurückgesetzt. Voraussetzungen für die Grafische Konsolen-Umleitung Folgende Voraussetzung müssen für die Grafische Konsolen-Umleitung erfüllt sein: – Der iRMC muss die Grafische Konsolen-Umleitung unterstützen. – Der iRMC muss das Single Sign-On unterstützen. – Die Nutzung der Grafischen Konsolen-Umleitung setzt einen gültigen Lizenzschlüssel und ein gültiges Zertifikat voraus. ServerView Operations Manager 343 Grafische Konsolen-Umleitung starten – Sie benötigen eine gültige Benutzerkennung. I Wenn force https aktiviert ist, dann müssen Sie die Internet ExplorerOption Do not save encrypted pages to disk deaktivieren: Ê Wählen Sie im Internet Explorer in dem Menü Tools (Extras) die Funktion Internet Options (Internetoptionen). Ê Wählen Sie im Fenster Internet Options (Internetoptionen) die Registerkarte Advanced (Erweitert). Ê Wählen Sie unter Settings (Einstellungen) den Eintrag Security (Sicherheit) und wählen Sie die Option Do not save encrypted pages to disk (Verschlüsselte Daten nicht auf dem Datenträger speichern). Ê Klicken Sie auf die Schaltfläche OK. Weitergehende Informationen Weitere Informationen zur Grafischen Konsolen-Umleitung finden Sie im Handbuch "ServerView Suite, iRMC S2/S3 - integrated Remote Management Controller oder iRMC S4 - integrated Remote Management Controller". 344 ServerView Operations Manager 15 Benutzer/Passwort-Liste erstellen In einigen Fällen benötigt der ServerView Operations Manager eine gültige Benutzerkennung, um sich bei der Abfrage von Informationen bzw. bei der Ausführung von Aktionen an einem verwalteten Server zu authentifizieren. Benutzerkennungen werden z.B. benötigt, – um virtuelle Server (VMware Server, Citrix XenServer Server / Xen Server, KVM Server, Hyper-V Server) in die Serverliste aufzunehmen. Der ServerBrowser erkennt ein virtuelles System nur, wenn der ServerView Operations Manager sich mit einer gültigen Benutzerkennung authentifizieren kann. – wenn Sie die Verbindung zu einem VMware ESX Server, einem Citrix XenServer/Xen Server, einem KVM Server bzw. einem Hyper-V Server (Test Connectivity) überprüfen wollen. – um ein ETERNUS DX60/80/90/DX60-S2/DX80-S2/DX90-S2/DX400S2/DX100-S3/DX200-S3/DX500-S3/DX600-S3 Speicher-Subsystem in die Serverliste aufzunehmen. ETERNUS DX60/80/90/DX60-S2/DX80S2/DX90-S2/DX400-S2/DX100-S3/DX200-S3/DX500-S3/DX600-S3 Systeme werden nur dann korrekt erkannt, wenn der ServerView Operations Manager sich mit einer gültigen Benutzerkennung (CIMBenutzer, CIM-Passwort) authentifizieren kann. – um einen BMC in die Serverliste aufzunehmen. Der ServerBrowser erkennt einen BMC nur, wenn ServerView Operations Manager sich mit einer gültigen Benutzerkennung authentifizieren kann. – um Power-Management-Aufträge auf folgenden Servern ausführen zu können: – – – – – VMware Server Citrix XenServer server / Xen server KVM Server Hyper-V Server Servern mit BMC – um Performance-Schwellwerte einzustellen (Threshold Manager). ServerView Operations Manager 345 Benutzer/Passwort-Liste erstellen Für diese Authentifizierungsfälle bietet ServerView Operations Manager die Möglichkeit, Benutzerkennungen in einer Benutzer/Passwort-Liste zu hinterlegen. Hierbei wird das Passwort verschlüsselt abgespeichert. Diese Liste wird im gegebenen Fall von dem ServerView Operations Manager nach einer gültigen Benutzerkennung durchsucht. I Der ServerView Operations Manager arbeitet die Liste sequentiell ab. Aus diesem Grund sollte die Liste nur so viele Einträge wie notwendig enthalten. Die Liste der Benutzer/Passwörter erstellen Sie über Users/Passwords im Menü Administration. Ê Wählen Sie im Menü Administration den Eintrag Users/Passwords. Das Fenster User Password wird angezeigt. Bild 77: Benutzer/Passwort-Liste erstellen Ê Geben Sie unter User name und Passwordden Benutzernamen und das dazugehörige Passwort an und bestätigen Sie das Passwort unter Confirm Password. I– 346 Beachten Sie bitte, dass der Benutzer für das Ausführen von Power Management-Aktionen Administratorrechte benötigt. ServerView Operations Manager Benutzer/Passwort-Liste erstellen – Bei Hyper-V Servern muss der Benutzer immer Administratorrechte besitzen. Ê Wählen Sie unter Node Type den Servertyp aus, für den die Benutzerkennung gültig sein soll. Ê Unter Account Used For können Sie einen freien Kommentar eingeben, der mit gespeichert wird. Ê Klicken Sie auf Apply, wenn Sie Ihre Eingabe einfach bestätigen wollen, oder auf OK, wenn Sie Ihre Eingabe bestätigen und das Fenster schließen wollen. Mit Cancel schließen Sie das Fenster, ohne dass die letzten Änderungen übernommen werden. Sie löschen eine Benutzerkennung, indem Sie den entsprechenden Eintrag durch Anklicken der Check-Box markieren und auf Delete klicken. ServerView Operations Manager 347 Benutzer/Passwort-Liste erstellen 348 ServerView Operations Manager 16 ServerView Status Gadget für Windows Vista und Windows 7 Wenn Windows Vista oder Windows 7 auf einem Standard-PC installiert ist, wird ein ServerView Status Gadget angeboten. Mit dem Status Gadget lassen Sie sich die Anzahl der Server in den unterschiedlichen Status-Situationen anzeigen. Über einen Link können Sie den ServerView Operations Manager starten. Installation Sie können das Gadget auf eine der folgenden Arten installieren: – Doppelklicken Sie auf die Datei StatusGadget.gadget. Sie finden die Datei auf der ServerView Suite DVD im folgenden Verzeichnis: SVSSoftware/Software/ServerView/Windows/ServerView_S2/StatusGa dget – über die ServerView Suite DVD. Führen Sie die Datei StatusGadget.gadget aus. Sie finden die Datei unter ServerView Suite - Operations Manager. Wenn das Status Gadget bereits installiert ist, werden Sie gefragt, ob Sie dieses mit der aktuellen Version ersetzen wollen. Konfiguration Nach der Installation wird der folgende Dialog angezeigt: ServerView Operations Manager 349 ServerView Status Gadget für Windows Vista und Windows 7 Bild 78: ServerView Status Gadget - Dialog starten Um eine Verbindung zu einer ServerView Operations Manager-Installation (auf einer zentralen Management Station) herzustellen, müssen Sie die entsprechende URL eingeben. Mit klicken Sie auf das Werkzeug-Icon (siehe Abbildung oben) starten Sie den Dialog SV Status Gadget, in dem Sie die URL eingeben. Bild 79: Dialog SV Status Gadget 350 ServerView Operations Manager ServerView Status Gadget für Windows Vista und Windows 7 Anschließend wird der Name der zentralen Management Station im Status Gadget als Link angezeigt (siehe Abbildung unten). Über diesen Link können Sie den ServerView Operations Manager starten, der sich auf dieser zentralen Management Station befindet. Bild 80: ServerView Status Gadget Die Icons symbolisieren den Status der Server. Die Bedeutung der Icons ist unter Tabelle 31 auf Seite 104 beschrieben. Status Gadget öffnen Wenn Sie das Gadget geschlossen hatten, können Sie es folgendermaßen wieder öffnen: 1. Klicken Sie mit der rechten Maustaste irgendwo auf Ihren Desktop. 2. Wählen Sie Minianwendungen. 3. Markieren Sie in der Gadget-Übersicht das ServerView Status Gadget. 4. Wählen Sie Hinzufügen. Nach dem erneuten Öffnen des Gadgets müssen Sie dieses wieder konfigurieren, siehe "Konfiguration" auf Seite 349. Mehrere Status Gadgets öffnen Sie können mehr als ein Status Gadget öffnen. Dies ermöglicht es Ihnen, sich die Anzahl der Server in den unterschiedlichen Status-Situationen von verschiedenen zentralen Management Stationen anzeigen zu lassen. ServerView Operations Manager 351 ServerView Status Gadget für Windows Vista und Windows 7 Status Gadget deinstallieren Um das Gadget zu deinstallieren, gehen Sie folgendermaßen vor: 1. Klicken Sie mit der rechten Maustaste irgendwo auf Ihren Desktop. 2. Wählen Sie Minianwendungen. 3. Markieren Sie in der Gadget-Übersicht das ServerView Status Gadget. 4. Wählen Sie Deinstallieren. 352 ServerView Operations Manager 17 FUJITSU Software ServerView® Status App für Windows 8 Die ServerView Status App bietet Ihnen die Möglichkeit sich auf einem Windows-8-basierten Desktop den Status Ihrer verwalteten Servern auf einen Blick anzeigen zu lassen oder sich von Warnungen, die von einem Ihrer verwalteten Servern verursacht wurden, benachrichtigen zu lassen. Laden Sie einfach die App FUJITSU Software ServerView® Status auf Ihren Desktop herunter. Die ServerView Status App stellt alle Status-Informationen der Server genauso dar, wie der Operations Manager auf der zentralen Management-Station (CMS). Zusätzlich können Sie zur weiteren Analyse, per Knopfdruck auf Ihrem Desktop, eine Verbindung zum Web-Interface der zentralen ManagementStation in Ihrem Datenzentrum öffnen. Die folgende Tabelle listet die angezeigten Icons und die zugehörigen StatusInformationen der Server auf. OK: Alle Komponenten sind in Ordnung. Warnung: Der Zustand einer oder mehrerer Komponenten hat sich verschlechtert. Kritisch: Eine oder mehrere Komponenten haben einen Fehler. Standard-SNMP-Agent okay. Der Server ist nicht verwaltbar, aber der Management Controller antwortet über den Secondary Channel. Nicht verwaltbar: Der ServerView Agent oder CIM Provider antwortet nicht. Der Server ist aber über TCP/IP erreichbar. Unbekannt: Der Server kann über das Netzwerk nicht erreicht werden. Ein anderes TCP/IP-Gerät (z.B. ein Drucker) hat geantwortet. Virtuelle Maschine ohne ServerView Agent: Powered On: Der Server ist eingeschaltet. Tabelle 64: Status-Icons der ServerView Status App ServerView Operations Manager 353 FUJITSU Software ServerView® Status App für Windows 8 Virtuelle Maschine ohne ServerView Agent: Powered Off: Der Server ist ausgeschaltet. Virtuelle Maschine ohne ServerView Agent: Power Suspended/Paused: Der Server ist im Standby Modus oder im Pause-Modus. Tabelle 64: Status-Icons der ServerView Status App 354 ServerView Operations Manager 18 Kommunikationswege Die Komponenten der ServerView Suite kommunizieren auf verschiedenen Wegen miteinander. Eine ausführliche Beschreibung der Kommunikationswege, der Protokolle und der standardmäßig verwendeten Ports entnehmen Sie dem White Paper „Sicheres PRIMERGY Server Management“. Das White Paper finden Sie auf der Seite http://manuals.ts.fujitsu.com unter x86 Servers – Software – ServerView Suite – Security and User Management. ServerView Operations Manager 355 Kommunikationswege 356 ServerView Operations Manager 19 Sammeln von Diagnosedaten Nach der Installation von Operations Manager auf der zentralen ManagementStation ist ein Script verfügbar, mit dem verschiedene Diagnosedaten gesammelt werden können. 19.1 Auf Windows Systemen Nach der Installation von Operations Manager in der zentralen ManagementStation ist das Skript CmsCollect.bat im Verzeichnis Programs – Fujitsu – ServerView Suite verfügbar. Mit diesem Skript können Sie verschiedene Diagnosedaten sammeln (z. B. Daten zu ServerView-Diensten, Protokolldateien). Zu Diagnosezwecken können Sie diese Datei an Ihren Fujitsu Customer Service Desk senden. Um Daten zu sammeln, gehen Sie wie folgt vor: 1. Wechseln Sie zum Verzeichnis Programs – Fujitsu – ServerView Suite. 2. Doppelklicken Sie auf die Datei CmsCollect.bat, um das Sammeln der Daten zu starten. Das Ergebnis dieses Vorgangs wird in der ZIP-Datei cmscollect.zip im Verzeichnis ...\ServerView Suite\svom\data gespeichert. 19.2 Auf Linux Systemen Nach der Installation von Operations Manager in der zentralen ManagementStation ist das Skript cmscollect.sh im Verzeichnis opt/fujitsu/ServerViewSuite/svom/ServerView/Tools verfügbar. Mit diesem Skript können Sie verschiedene Diagnosedaten sammeln (z. B. Daten zu ServerView-Diensten, Protokolldateien). Zu Diagnosezwecken können Sie diese Datei an Ihren Fujitsu Customer Service Desk senden. Um Daten zu sammeln, gehen Sie wie folgt vor: 1. Wechseln Sie in das Verzeichnis /opt/fujitsu/ServerViewSuite/svom/ServerView/Tools. 2. Um das Sammeln zu starten, führen Sie das folgende Kommando aus: sh cmscollect.sh ServerView Operations Manager 357 Auf Linux Systemen Das Ergebnis dieses Vorgangs wird in der Datei cmscollect.tar.gz im Verzeichnis /var/log/fujitsu/ServerViewSuite gespeichert. 358 ServerView Operations Manager 20 WMI Windows® Management Instrumentation (WMI) ist die Implementierung des Industriestandards WBEM durch Microsoft®. WBEM (Web-Based Enterprise Management) und das zugrundeliegende Datenmodell CIM (Common Information Model) unterliegen einem strengen Standardisierungsprozess unter Federführung der DMTF (Distributed Management Taskforce). Für ein Web-basiertes Systemmanagement standardisiert WBEM die Beschreibung und Verwendung von verwalteten Ressourcen (Managed Objects) und bietet ein breites Spektrum an Werkzeugen für Zugriff, Konfiguration, Administration und Überwachung dieser Ressourcen in einem unternehmensweiten Netz. Die Unterstützung des WMI-Standards in ServerView ermöglicht die WMIbasierte Administration und Überwachung von Servern. Das vorliegende Kapitel behandelt folgende Themen: – Überblick über das Konzept von WMI – WMI-Unterstützung in ServerView inklusive Beschreibung der von ServerView angebotenen Klassen – Überblick über das WMI Scripting – Beispiel zum WMI CIM Studio Das Kapitel wendet sich an – Administratoren, die sich einen Überblick über das Thema WMI im ServerView-Umfeld verschaffen wollen. – Administratoren, die Server mithilfe administrativer WMI Scripts verwalten wollen. Letztere benötigen jedoch neben Erfahrung mit einer Script-Sprache wie VBScript oder JScript vertiefte Kenntnisse der WMI- und CIM-Modelle, die über den Rahmen der in diesem Kapitel bereitgestellten Einführung hinausgehen. ServerView Operations Manager 359 WMI-Architektur 20.1 WMI-Architektur Die WMI-Architektur umfasst drei Basissegmente: – WMI-Nutzer – WMI-Infrastruktur – Verwaltete Ressourcen (Managed Objects) Bild 81 veranschaulicht das Zusammenspiel der einzelnen WMIKomponenten, die im Folgenden näher erläutert werden. WMI-Nutzer WMI-Infrastruktur (Verzeichnis: <Windows root directory>\system32\wbem\...) COM/DCOM WMI Scripting-Bibliothek (...\wbemdisp.dll) CIM Repository (...\Repository\) CIM Object Manager (CIMOM) (...\winmgmt.exe) WMI-Anbieter (...\wbem<name>.dll) COM/DCOM Ressourcen-spez. Schnittstellen Verwaltete Ressourcen Bild 81: WMI-Architektur 360 ServerView Operations Manager WMI-Architektur 20.1.1 WMI-Nutzer Ein WMI-Nutzer ist z.B. ein Script oder eine Management-Applikation, die die von der WMI-Infrastruktur bereitgestellten Management-Informationen verarbeitet und darstellt. 20.1.2 WMI-Infrastruktur Als Bindeglied zwischen den WMI-Nutzern und den verwalteten Ressourcen besteht die WMI-Infrastruktur aus folgenden Komponenten: – WMI Scripting-Bibliothek – CIM Object Manager (CIMOM), Namespaces und WMI-Repository – WMI-Anbieter WMI Scripting-Bibliothek Die WMI Scripting-Bibliothek enthält eine Reihe von Automatisierungsobjekten, die ein einheitliches und konsistentes Scripting-Modell gewährleisten. Mithilfe dieser Automatisierungsobjekte greifen Script-Sprachen, wie z.B. Visual Basic Script, auf die WMI Scripting-Bibliothek zu (siehe Abschnitt "WMI Scripting" auf Seite 394). CIM Object Manager (CIMOM) und WMI-Repository Das Common Information Model (CIM) ist ein standardisiertes, objektorientiertes Datenmodell, das eine aus Sicht des Server-Managements einheitliche Repräsentation der verwalteten Ressourcen in Form von Klassen und Klasseninstanzen (Objekten) gewährt. Die Klassen enthalten Properties (Attribute, Eigenschaften) und Methoden, wobei die Properties über Zustand und Konfiguration der verwalteten Ressourcen informieren. Mithilfe von Methoden lassen sich Aktionen auf den verwalteten Ressourcen durchführen. Der CIM Object Manager (CIMOM) koordiniert und steuert die seitens der WMINutzer gestellten Objekt-Anfragen. Um den Überblick über die verfügbaren Klassen zu behalten, hinterlegt der CIMOM die Klassendefinitionen sowie die verantwortlichen WMI-Anbieter im CIM Repository. Klassendefinitionen sind im Managed Object Format (MOF) abgelegt. ServerView Operations Manager 361 WMI-Architektur WMI Namespace WMI organisiert die Klassen bzw. Objekte in Namespaces. Unterhalb des RootNamespace liegen die Namespaces CIMv2, Default Directory, Security und WMI, von denen einige selbst wieder untergeordnete Namespaces enthalten. Für das Server-Management mit ServerView ist besonders der Namespace root\cimv2 von Bedeutung, da er die Klassen enthält, die den von ServerView verwalteten Ressourcen entsprechen. Ein WMI-Nutzer kann ein bestimmtes Objekt nur über den Namespace ansprechen, der dieses Objekt enthält. Namespaces sind außerdem das Granulat für WMI-Sicherheit: WMI-Berechtigungen werden auf NamespaceEbene vergeben. WMI-Anbieter WMI-Anbieter (Provider) vermitteln zwischen den verwalteten Ressourcen und WMI. Mit verwalteten Ressourcen kommunizieren die WMI-Anbieter über die jeweiligen Ressourcen-spezifischen Schnittstellen. Für die Kommunikation mit WMI nutzen WMI-Anbieter das COM/DCOM ((Distributed) Component Object Model) API. Im Rahmen der WMI-Unterstützung in ServerView fungieren ServerView-Agenten als WMI-Anbieter. 20.1.3 Verwaltete Ressourcen (Managed Objects) Unter einer verwalteten Ressource ist eine beliebige mit ServerView via WMI administrierbare Hardware- oder Software-Komponente zu verstehen. Dies kann ein Server als Ganzes sein, aber auch eine einzelne Komponente wie z.B. ein Lüfter oder ein Dateisystem. 20.1.4 WMI-Sicherheit Eine Management-Applikation muss sich authentisieren, bevor WMI ihr den Zugriff auf CIM-Daten und Methoden erlaubt. Zugriffsrechte werden von der DCOM-Sicherheit (Distributed Component Object Model) und dem CIMOM geprüft. WMI-Sicherheit ist auf Namespace-Ebene realisiert. Eine ManagementApplikation, der ein Zugriff auf einen Namespace gewährt wird, hat volle Zugriffsberechtigung auf alle Objekte in diesem Namespace. 362 ServerView Operations Manager WMI-Unterstützung in ServerView 20.2 WMI-Unterstützung in ServerView ServerView unterstützt den WMI-Standard. Somit kann ein breites Spektrum an unterschiedlichen Informationen über Server in den CIMOM eingespeist und an WMI-Nutzer weitergeleitet werden. Allerdings werden derzeit noch nicht alle Daten, die die gewohnte SNMPbasierte Lösung von ServerView mit seinem gut bedienbaren grafischen Frontend bietet, in den CIMOM übermittelt. 20.2.1 Systemvoraussetzungen Der CIMOM ist in allen aktuellen Versionen der Microsoft-Betriebssysteme enthalten. Voraussetzung für die Integration in den CIMOM ist die Installation der ServerView-Agenten ab der Version V3.0. Entsprechend konfiguriert, stellen diese Agenten dem CIMOM die Serverdaten zur Verfügung. Wie Sie die ServerView-Agenten für die WMI-Unterstützung konfigurieren, ist im ServerView Operations Manager Installationshandbuch beschrieben. ServerView Operations Manager 363 WMI-Unterstützung in ServerView 20.2.2 ServerView-Agenten als WMI-Anbieter ServerView-Agenten legen Serverdaten im CIMv2-Namespace des CIMOM ab. Mithilfe der Microsoft-Kommunikationsmethoden COM/DCOM können Sie die Serverdaten aus dem CIMv2-Namespace anfordern und dann für die Ausgabe grafisch aufbereiten. CIM Frontend Client Server (CIMOM) SNMP Namespace CIMv2 Namespace ServerView-Agenten andere Anbieter Bild 82: ServerView-Agenten als WMI-Anbieter 20.2.3 ServerView-Klassen Die von ServerView angebotenen Klassen liegen im CIMv2-Namespace und sind durch das Namenspräfix FSCSV_ gekennzeichnet. Alle von ServerView unterstützten Klassen sind vom Typ dynamic, d.h. bei jeder Anfrage durch einen WMI-Nutzer bzw. durch die WMI-Infrastruktur ermittelt der WMI-Anbieter die aktuellen Werte der verwalteten Ressource. Mithilfe von WMI-Tools wie dem Testprogramm für WMI (wbemtest.exe), WMI Object Browser oder WMI CIM Studiokönnen Sie sich über Details zu den einzelnen Klassen, über die Vererbungshierarchien der Klassen sowie über Klassen-Instanzen informieren. Ein Beispiel zum WMI Studio finden Sie im Abschnitt "WMI CIM Studio (Beispiel)" auf Seite 396. Mit dem WMI CIM Studio und dem Testprogramm für WMI haben Sie darüber hinaus die Möglichkeit, neue Instanzen zu erstellen sowie bestehende Instanzen zu modifizieren oder zu löschen. 364 ServerView Operations Manager WMI-Unterstützung in ServerView Das Testprogramm für WMI gehört zum Standardumfang Ihrer WindowsInstallation. WMI Object Browser und WMI CIM Studio werden zusammen mit WMI-SDKbereitgestellt. System-eigene Properties Alle ServerView-Klassen enthalten einige System-eigene Properties, die, obwohl sie nicht in den Klassendefinitionen der .mof-Dateien erscheinen, automatisch in jeder Klasse und Klassen-Instanz enthalten sind. Diese Properties haben konstante Werte, die Auskunft geben u.a. über den Namespace der Klasse sowie die Stellung der Klasse in der Klassenhierarchie des Namespace. Tabelle 65 enthält eine Auflistung und Beschreibung der System-eigenen Properties. Property-Name Beschreibung __CLASS Name der Klasse __DERIVATION Vererbungshierarchie __DYNASTY oberste Klasse der Vererbungshierarchie __GENUS Anzahl der Oberklassen __NAMESPACE Namespace, zu dem die Klasse gehört __PATH Pfadname der Klasse auf dem Server __PROPERTY_COUNT Anzahl der Properties der Klasse __RELPATH relativer Pfadname der Klasse auf dem Server __SERVER Server, auf dem die Klasse liegt __SUPERCLASS direkte Oberklasse Tabelle 65: System-eigene Properties der ServerView-Klassen ServerView Operations Manager 365 WMI-Unterstützung in ServerView Beschreibung der Klassen Die nachfolgende Beschreibung der einzelnen ServerView-Klassen liefert jeweils folgende Informationen: – Übersicht über die Oberklassen sowie die Stellung der ServerView-Klasse in der Vererbungshierarchie. Der Name der Basisklasse ist immer in fetter Schrift dargestellt. Im Navigationsbereich von WMI CIM Studio (siehe Seite 396) gelangen Sie über Basisklasse und Vererbungshierarchie zur betreffenden ServerView-Klasse. – Properties, die in der Klasse definiert sind, sowie Properties, die den Schlüssel bilden. – Methoden, die in der Klasse definiert sind. – Assoziierung mit einer anderen Klasse. Die Beschreibung der ServerView-Klassen gilt für Windows-Plattformen. Auf anderen Plattformen werden möglicherweise einzelne Klassen oder Properties nicht unterstützt. Eine allgemeine englischsprachige Beschreibung der CIM- und win32-Klassen, von denen die ServerView-Klassen abgeleitet sind, finden Sie unter folgender Web-Adresse: http://msdn.microsoft.com/en-us/library/aa394554(en-us,VS.85).aspx 366 ServerView Operations Manager WMI-Unterstützung in ServerView 20.2.3.1 FSCSV_ASR Die Klasse FSCSV_ASR legt die ASR&R-Einstellungen für einen Server fest. Oberklassen CIM_Setting FSC_ASR Properties Name Type Beschreibung SettingID string Schlüssel (geerbt). Identifiziert eine FSCSV_ASRInstanz. ActionAfterAcFail uint8 Aktion, die nach Unterbrechung der Stromversorgung durchzuführen ist: 3: Vorhergehenden Zustand wiederherstellen. 4: Server bleibt ausgeschaltet. 5: Server einschalten. ActionAfterRestartFail uint8 Aktion, die auszuführen ist, wenn die Anzahl an zulässigen Reboot/Restart-Versuchen erschöpft ist (siehe Property RestartRetriesLeft): 2: Server ausschalten. 3: Diagnosesystem starten. 4: Kein Diagnosesystem. 5: Remote Image Disk starten. ErrorOffRestartDelay uint16 Zeitverzögerung (in Echtzeit) für das Wiedereinschalten des Servers, nachdem dieser zuvor aufgrund eines Fehlers abgeschaltet worden war. PostErrorHalt uint8 Aktion, die bei Auftreten eines POST-Fehlers auszuführen ist: 2: Bei jedem Fehler anhalten. 3: Nicht anhalten. RestartRetriesDefault uint8 Defaultwert für die Anzahl der Reboot/Restart-Versuche des Servers nach einem vorangegangenen Shutdown mit „Power off“. Dieser Wert wird verwendet, um die Property RestartRetriesLeft nach Erreichen des Zählerstandes 0 auf den Defaultwert zurückzusetzen. ServerView Operations Manager 367 WMI-Unterstützung in ServerView Name Type Beschreibung RestartRetriesLeft uint8 Maximale Anzahl der zulässigen Reboot/RestartVersuche des Servers nach einem vorausgegangenen Shutdown mit „Power off“. Sobald die maximal zulässige Anzahl an Versuchen erfolglos absolviert wurde, wird die in der Property ActionAfterRestartFail angegebene Aktion ausgeführt. Methoden Die Klasse FSCSV_ASR erbt und definiert keine Methoden. Association Die Klasse FSCSV_ASR ist mit der Klasse CIM_UnitaryComputerSystem über die Association-Klasse FSCSV_ASRSetting assoziiert.. FSCSV_ASRSetting FSCSV_ASR CIM_UnitaryComputerSystem 20.2.3.2 FSCSV_ASRSetting (Association-Klasse) Die Association-Klasse FSCSV_ASRSetting verbindet die Klassen CIM_UnitaryComputerSystem und FSCSV_ASR. Oberklassen CIM_ElementSetting FSCSV_ASRSetting Properties Name Type Beschreibung Element ref: CIM_UnitaryComputerSystem Schlüssel (geerbt). Referenziert den Server, auf den die ASR&R-Settings angewandt werden. 368 ServerView Operations Manager WMI-Unterstützung in ServerView Name Type Beschreibung Setting ref: FSCSV_ASR Schlüssel (geerbt). Referenziert die FSCSV_ASR-Instanz, deren Settings für den mit Element referenzierten Server gelten. Methoden Die Klasse FSCSV_ASRSetting erbt und definiert keine Methoden. Association CIM_UnitaryComputerSystem FSCSV_ASRSetting FSCSV_ASR ServerView Operations Manager 369 WMI-Unterstützung in ServerView 20.2.3.3 FSCSV_AssociatedCooling (Association-Klasse) Die Association-Klasse FSCSV_AssociatedCooling verbindet die Klassen CIM_CoolingDevice und CIM_LogicalDevice. Sie beschreibt die Beziehung zwischen dem Lüfter und der zu kühlenden Komponente. Oberklassen CIM_Dependency CIM_AssociatedCooling FSCSV_AssociatedCooling Properties Name Type Beschreibung Antecedent ref: CIM_CoolingDevice Schlüssel (geerbt). Referenziert den Lüfter. Dependent ref: CIM_LogicalDevice Schlüssel (geerbt). Referenziert die zu kühlende Komponente. Methoden Die Klasse FSCSV_AssociatedCooling erbt und definiert keine Methoden. Association CIM_CoolingDevice FSCSV_AssociatedCooling CIM_LogicalDevice 370 ServerView Operations Manager WMI-Unterstützung in ServerView 20.2.3.4 FSCSV_AssociatedSensor (Association-Klasse) Die Association-Klasse FSCSV_AssociatedSensor verbindet die Klassen CIM_Sensor und CIM_LogicalDevice. Sie beschreibt die Beziehung zwischen dem Sensor und der überwachten Komponente. Oberklassen CIM_Dependency CIM_AssociatedSensor FSCSV_AssociatedSensor Properties Name Type Beschreibung Antecedent ref: CIM_Sensor Schlüssel (geerbt). Referenziert den Sensor. Dependent ref: CIM_LogicalDevice Schlüssel (geerbt). Referenziert die überwachte Komponente. Methoden Die Klasse FSCSV_AssociatedSensor erbt und definiert keine Methoden. Association CIM_Sensor FSCSV_AssociatedSensor CIM_LogicalDevice ServerView Operations Manager 371 WMI-Unterstützung in ServerView 20.2.3.5 FSCSV_AssociatedSupplyVoltageSensor (Association-Klasse) Die Association-Klasse FSCSV_AssociatedSupplyVoltageSensor verbindet die Klassen FSCSV_VoltageSensor und FSCSV_PowerSupply. Sie beschreibt die Beziehung zwischen dem Spannungssensor und der Stromversorgung, der der Sensor zugeordnet ist. Oberklassen CIM_Dependency CIM_AssociatedSensor CIM_AsssociatedSupplyVoltageSensor FSCSV_AssociatedSupplyVoltageSensor Properties Name Type Beschreibung Antecedent ref: FSCSV_VoltageSensor Schlüssel (geerbt). Referenziert den Sensor. Dependent ref: FSCSV_PowerSupply Schlüssel (geerbt). Referenziert die überwachte Stromversorgung. Methoden Die Klasse FSCSV_AssociatedSupplyVoltageSensor erbt und definiert keine Methoden. Association FSCSV_VoltageSensor FSCSV_AssociatedSupplyVoltageSensor FSCSV_PowerSupply 372 ServerView Operations Manager WMI-Unterstützung in ServerView 20.2.3.6 FSCSV_Chassis Die Klasse FSCSV_Chassis beschreibt das Gehäuse für eine Speichererweiterungs-Einheit. Oberklassen CIM_ManagedSystemElement CIM_PhysicalElement CIM_PhysicalPackage CIM_PhysicalPhrame CIM_Chassis FSCSV_Chassis Properties Name Type Beschreibung Tag string Schlüssel (geerbt). Identifiziert ein Gehäuse für eine Speichererweiterungs-Einheit (FSCSV_ChassisInstanz). CreationClassName string Schlüssel (geerbt). Gibt den Namen der Klasse oder Teilklasse an, die beim Erstellen der Instanz verwendet wird. GroupNumber uint8 Gruppennummer für den Communication Bus der Speichererweiterungs-Einheit. PowerSupplySlots uint8 Anzahl der Slots für Netzanschlüsse am Gehäuse (maximale Anzahl installierbarer Netzanschlüsse) Methoden Die Klasse FSCSV_Chassis definiert keine Methoden. ServerView Operations Manager 373 WMI-Unterstützung in ServerView Association Die Klasse FSCSV_Chassis ist mit der Klasse FSCSV_PowerOnOffInformation über die Association-Klasse FSCSV_PowerOnOffStatistics assoziiert.. FSCSV_PowerOnOffStatistics FSCSV_Chassis FSCSV_PowerOnOffInformation 20.2.3.7 FSCSV_ComputerSystem Die Klasse FSCSV_ ComputerSystem liefert Informationen über ein Computer-System. Oberklassen CIM_ManagedSystemElement CIM_LogicalElement CIM_System CIM_ComputerSystem CIM_UnitaryComputerSystem Win32_ComputerSystem FSCSV_ComputerSystem Properties Name Type Beschreibung Name string Schlüssel (geerbt). Identifiziert eine FSCSV_ComputerSystem-Instanz. Status string Status des Systems. Folgende Werte sind möglich: OK, Error, Degraded, Pred Fail. 374 ServerView Operations Manager WMI-Unterstützung in ServerView Name Type Beschreibung CabinetsConfigured uint16 Anzahl der konfigurierten Gehäuse (Server und SpeicherSubsysteme). Der Wert sollte mindestens 1 betragen (Wert für den Server). PostStatus string OK: Die letzte/aktuelle POST-Phase war erfolgreich. Error: Die letzte/aktuelle POST-Phase war fehlerhaft. Methoden Die Klasse FSCSV_ComputerSystem definiert keine Methoden. Association Die Klasse FSCSV_ComputerSystem ist nicht über eine FSCSV_...Association-Klasse mit einer anderen Klasse assoziiert. 20.2.3.8 FSCSV_FailReaction Die Klasse FSCSV_FailReaction gibt die Aktion an, die bei Erkennen einer Fehlersituation durchzuführen ist. Der zeitliche Ablauf ist in Abhängigkeit von den Werten der auf Seite 376 beschriebenen Properties wie folgt festgelegt: 1. Nach Auftreten der Fehlersituation wird über eine Zeitspanne von WaitTime Sekunden keine Aktion durchgeführt. 2. Falls die Fehlersituation andauert, wird ein Skript mit den Parametern ScriptParameters aufgerufen. 3. Nach Ablauf von ScriptTime Sekunden wird eine Warnmeldung mit dem in WarningMessage angegebenen Text ausgegeben. 4. Nach Ablauf von weiteren WarningTime Sekunden wird die in Reaction angegebene Maßnahme ergriffen. Oberklassen CIM_Setting FSCSV_FailReaction ServerView Operations Manager 375 WMI-Unterstützung in ServerView Properties Name Type Beschreibung SettingID string Schlüssel (geerbt). Identifiziert eine FSCSV_FailReaction-Instanz. WaitTime uint32 Wartezeit vor Aufruf des Scripts. ScriptTime uint32 Zeitspanne, die für die Ausführung des Scripts reserviert ist, bevor eine Warnmeldung ausgegeben wird. WarningTime uint32 Zeitspanne zwischen der Generierung einer Warnmeldung und dem Anstoßen der in Reaction angegebenen Aktion. Reaction uint16 Aktion, die nach Erkennen der Fehlersituation ausgeführt werden soll: 2: Bearbeitung fortsetzen. 3: Shutdown und ausschalten. Script string Pfadname eines ausführbaren Programms oder Scripts, das nach Erkennen der Fehlersituation gestartet wird. ScriptParameters string Parameter des Scripts. WarningMessage string Auszugebender Meldungstext. Beachten Sie, dass der Mechanismus zur Meldungsausgabe je nach Betriebssystem variiert und eventuell die Meldung überhaupt nicht ausgegeben werden kann. Methoden Die Klasse FSCSV_FailSetting erbt und definiert keine Methoden. Association Die Klasse FSCSV_FailReaction ist mit der Klasse CIM_ManagedSystemElement über die Association-Klasse FSCSV_FailSetting assoziiert.. FSCSV_FailSetting FSCSV_FailReaction 376 CIM_ManagedSystemElement ServerView Operations Manager WMI-Unterstützung in ServerView 20.2.3.9 FSCSV_FailSetting (Association-Klasse) Die Association-Klasse FSCSV_FailSetting verbindet die Klassen CIM_ManagedSystemElement und FSCSV_FailReaction. Oberklassen CIM_ElementSetting FSCSV_FailSetting Properties Name Type Element ref: CIM_ManagedSystemElement Schlüssel (geerbt). Referenziert die zu überwachende Systemkomponente, auf die die FSCSV_FailReaction-Settings angewendet werden. Beschreibung Setting ref: FSCSV_FailReaction Schlüssel (geerbt). Referenziert die FSCSV_FailReaction-Instanz, deren Einstellungen für die zu überwachende Systemkomponente gelten. Methoden Die Klasse FSCSV_FailSetting erbt und definiert keine Methoden. Association CIM_ManagedSystemElement FSCSV_FailSetting FSCSV_FailReaction ServerView Operations Manager 377 WMI-Unterstützung in ServerView 20.2.3.10 FSCSV_Fan Die Klasse FSCSV_Fan beschreibt die Eigenschaften eines Lüfters auf einem Server. Oberklassen CIM_ManagedSystemElement CIM_LogicalElement CIM_LogicalDevice CIM_CoolingDevice CIM_Fan FSCSV_Fan Properties Name Type Beschreibung DeviceID string Schlüssel (geerbt). Identifiziert eine FSCSV_Fan-Instanz. Methoden Die Klasse FSCSV_Fan definiert keine Methoden. Association Die Klasse FSCSV_Fan ist nicht über eine FSCSV_...-Association-Klasse mit einer anderen Klasse assoziiert. 378 ServerView Operations Manager WMI-Unterstützung in ServerView 20.2.3.11 FSCSV_FRU Die Klasse FSCSV_FRU beschreibt eine Hersteller-definierte Sammlung von Produkten und physischen Elementen in Verbindung mit einer FRU (Field Replaceable Unit). FRU bezeichnet Systemkomponenten, die freigegeben und aus dem System entfernt werden können. Oberklassen CIM_FRU FSCSV_FRU Properties Name Type Beschreibung FRUNumber string Schlüssel (geerbt). FRU-Bestellinformation. IdentifyingNumber string Schlüssel (geerbt). FRU-Identifikation, z.B. eine serielle Software-Nummer oder die Nummer auf einem Hardware-Chip. Vendor string Schlüssel (geerbt). Name des FRU-Händlers. FirmwareVersion string Firmware Version einer Komponente. ManufacturingDateTime string Datum und Uhrzeit des Einbaus der Komponente Methoden Die Klasse FSCSV_FRU erbt und definiert keine Methoden. Association Die Klasse FSCSV_FRU ist mit der Klasse CIM_PhysicalElements über die Association-Klasse FSCSV_FRUPhysicalElements assoziiert. FSCSV_FRUPhysicalElements FSCSV_FRU ServerView Operations Manager CIM_PhysicalElements 379 WMI-Unterstützung in ServerView 20.2.3.12 FSCSV_FRUPhysicalElements (Association-Klasse) Die Association-Klasse FSCSV_FRUPhysicalElements verbindet die Klassen CIM_PhysicalElements und FSCSV_FRU. Sie gibt die physischen Komponenten der FRU (Field Replaceable Unit) an. Oberklassen CIM_FRUPhysicalElements FSCSV_FRUPhysicalElements Properties Name Type Beschreibung Komponente ref: CIM_PhysicalElements Schlüssel (geerbt). Referenziert die physikalische Komponente. FRU Schlüssel (geerbt). Referenziert die FRU. ref: FSCSV_FRU Methoden Die Klasse FSCSV_FRUPhysicalElements erbt und definiert keine Methoden. Association CIM_PhysicalElements FSCSV_FRUPhysicalElements FSCSV_FRU 380 ServerView Operations Manager WMI-Unterstützung in ServerView 20.2.3.13 FSCSV_ManagementController Die Klasse FSCSV_ManagementController beschreibt einen ManagementController. Oberklassen CIM_ManagedSystemElement CIM_LogicalElement CIM_LogicalDevice CIM_Controller CIM_ManagementController FSCSV_ManagementController Properties Name Type Beschreibung DeviceID string Schlüssel (geerbt). Identifiziert den Management Controller. FirmwareVersion string Firmware-Version des Management Controller. Methoden Die Klasse FSCSV_ManagementController definiert keine Methoden. Association Die Klasse FSCSV_ManagementController ist nicht über eine FSCSV_...Association-Klasse mit einer anderen Klasse assoziiert. ServerView Operations Manager 381 WMI-Unterstützung in ServerView 20.2.3.14 FSCSV_OperatingSchedule Die Klasse FSCSV_ OperatingSchedule beschreibt die regulären ? shutdown/power on -Einstellungen: – Power on wird durch eine Echtzeit-Uhr gesteuert. – Power off mit shutdown wird vom Betriebssystem ausgeführt. Oberklassen CIM_Setting FSCSV_OperatingSchedule Properties Name Type Beschreibung SettingID string Schlüssel (geerbt). Identifiziert eine FSCSV_OperatingSchedule-Instanz. When uint16 Zeit (Einheit: Anzahl der Minuten seit Mitternacht), zu der die Operation ausgeführt werden soll. Methoden Die Klasse FSCSV_OperatingSchedule erbt und definiert keine Methoden. Association Die Klasse FSCSV_OperatingSchedule ist mit der Klasse CIM_System über die Association-Klasse FSCSV_OperatingScheduleSetting assoziiert. FSCSV_OperatingScheduleSetting FSCSV_OperatingSchedule 382 CIM_System ServerView Operations Manager WMI-Unterstützung in ServerView 20.2.3.15 FSCSV_OperatingScheduleSetting (Association-Klasse) Die Association-Klasse FSCSV_OperatingScheduleSetting verbindet die Klassen CIM_System und FSCSV_OperatingSchedule. Oberklassen CIM_ElementSetting FSCSV_OperatingScheduleSetting Properties Name Type Beschreibung Element ref: CIM_System Schlüssel (geerbt). Referenziert das System, auf das die FSCSV_OperatingSchedule-Settings angewendet werden. Setting ref: FSCSV_OperatingSchedule Schlüssel (geerbt). Referenziert eine FSCSV_OperatingSchedule-Instanz, deren Einstellungen für das zugeordnete System gelten. Methoden Die Klasse FSCSV_OperatingScheduleSetting erbt und definiert keine Methoden. Association CIM_System FSCSV_OperatingScheduleSetting FSCSV_OperatingSchedule ServerView Operations Manager 383 WMI-Unterstützung in ServerView 20.2.3.16 FSCSV_PowerOnOffInformation Die Klasse FSCSV_PowerOnOffInformation liefert statistische Informationen zur Nutzungsdauer und zum Ein-/Ausschalten des Systems. Oberklassen CIM_StatisticalInformation FSCSV_PowerOnOffInformation Properties Name Type Beschreibung Name string Schlüssel (geerbt). Identifiziert eine FSCSV_PowerOnOffInformation-Instanz. LastPowerOffSource uint16 Ursache für das zuletzt durchgeführte Abschalten des Chassis: 2: Software Off 3: Power Switch 4: AC Power Failure 5: Clock or Timer 6: Fan Failure 7: Critical Temperature 8: Damage Temperature 9: Power Supply Failure 10: Watchdog Timeout 11: Remote Off 14: CPU Error 16: System Power Off 29: Keyboard Button 31: Remote Manager 243: Housing Opened 384 ServerView Operations Manager WMI-Unterstützung in ServerView Name Type Beschreibung LastPowerOnSource uint16 Ursache für das zuletzt durchgeführte Einschalten oder Zurücksetzen des Chassis: 2: Software On 3: Power Switch 4: AC Power Failure 5: Clock or Timer 6: Fan Failure 7: Critical Temperature 8: Damage Temperature 9: Power Supply Failure 10: Watchdog Timeout 11: Remote On 12: Hardware Failure 13: Peripheral Bus Error 14: CPU Error 20: NMI 23: Hardware Reset 24: Warm Start 25: Reset Button 26: AC Power Failure 27: Management Processor Failure 31: Remote Manager 32: Reset by Remote Manager 242: Firmware Restart 243: Housing Closed PowerOnCounts uint32 Gibt an, wie oft das Chassis während seiner Lebensdauer eingeschaltet wurde. PowerOnDuration uint32 Gibt an, wie viele Stunden das Chassis während seiner Lebensdauer eingeschaltet war. PowerOffDuration uint32 Gibt an, wie viele Stunden das Chassis während seiner Lebensdauer ausgeschaltet war. SystemBootResult uint8 Status des zuletzt unternommenen Versuchs, den Server zu booten: 2: Betriebssystem erfolgreich gebootet. 3: Boot zu Diagnosezwecken erfolgreich. 4: Keine CPU für das Booten gefunden. 5: Keine bootbaren Medien gefunden. 6: Laden des Betriebssystems fehlgeschlagen. 7: Boot zu Diagnosezwecken fehlgeschlagen. 8: Hardware-Fehler ServerView Operations Manager 385 WMI-Unterstützung in ServerView Name Type Beschreibung SystemBootStatus uint8 Aktueller Server-Status: 2: Server ausgeschaltet. 3: Keine CPU für das Booten gefunden. 4: System befindet sich in der POST-Phase. 5: Setup wurde gestartet. 6: Betriebssystem gebootet. 7: Diagnosesystem wird gebootet. 8: Betriebssystem wird ausgeführt. 9: Diagnosesystem wird ausgeführt. 10: Betriebssystem wird heruntergefahren. 11: Diagnosesystem wird heruntergefahren. 12: System wird zurückgesetzt. WarmStart boolean true: Das System hat vor dem letzten Boot-Versuch einen Warmstart (Reset) durchgeführt. false: Das System hat vor dem letzten Boot-Versuch einen Kaltstart (Power on) durchgeführt. Methoden Die Klasse FSCSV_PowerOnOffInformation erbt und definiert keine Methoden. Association Die Klasse FSCSV_PowerOnOffInformation ist mit der Klasse FSCSV_Chassis über die Association-Klasse FSCSV_PowerOnOffStatistics assoziiert.. FSCSV_PowerOnOffStatistics FSCSV_PowerOnOffInformation 386 FSCSV_Chassis ServerView Operations Manager WMI-Unterstützung in ServerView 20.2.3.17 FSCSV_PowerOnOffStatistics (Association-Klasse) Die Association-Klasse FSCSV_PowerOnOffStatistics verbindet die Klassen FSCSV_Chassis und FSCSV_PowerOnOffInformation. Oberklassen CIM_Statistics FSCSV_PowerOnOffStatistics Properties Name Type Beschreibung Element ref: FSCSV_ Chassis Schlüssel (geerbt). Referenziert das Gehäuse, für das die Statistik-Daten in der FSCSV_PowerOnOffInformation-Instanz erfasst werden. Stats ref: FSCSV_PowerOnOffInformation Schlüssel (geerbt). Referenziert eine FSCSV_PowerOnOffInformationInstanz. Methoden Die Klasse FSCSV_PowerOnOffStatistic erbt und definiert keine Methoden. Association FSCSV_Chassis FSCSV_PowerOnOffStatistics FSCSV_PowerOnOffInformation ServerView Operations Manager 387 WMI-Unterstützung in ServerView 20.2.3.18 FSCSV_PowerSupply Die Klasse FSCSV_PowerSupply beschreibt die Eigenschaften und Administration eines Stromversorgungs-Geräts auf einem Server. Oberklassen CIM_ManagedSystemElement CIM_LogicalElement CIM_LogicalDevice CIM_PowerSupply FSCSV_PowerSupply Properties Name Type Beschreibung DeviceID string Schlüssel (geerbt). Identifiziert eine FSCSV_PowerSupplyInstanz. Methoden Die Klasse FSCSV_PowerSupply definiert keine Methoden. Association Die Klasse FSCSV_PowerSupply ist mit der Klasse FSCSV_VoltageSensor über die Association-Klasse FSCSV_AssociatedSupplyVoltageSensor assoziiert.. FSCSV_AssociatedSupplyVoltageSensor FSCSV_PowerSupply 388 FSCSV_VoltageSensor ServerView Operations Manager WMI-Unterstützung in ServerView 20.2.3.19 FSCSV_SystemEnclosure Die Klasse FSCSV_SystemEnclosure liefert Informationen zum Gehäuse eines Servers. Oberklassen CIM_ManagedSystemElement CIM_PhysicalElement CIM_PhysicalPackage CIM_PhysicalFrame CIM_Chassis Win32_SystemEnclosure FSCSV_SystemEnclosure Properties Name Type Beschreibung Tag string Schlüssel (geerbt). Identifiziert das Gehäuse eines Servers. GroupNumber uint8 Gruppennummer des CAN-Bus für die Speichererweiterungs-Einheit PowerSupplySlots uint8 Anzahl der Slots für Netzanschlüsse am Gehäuse (maximale Anzahl installierbarer Netzanschlüsse) I Die Werte der folgenden, von der Klasse Win32_SystemEnclosure geerbten Properties werden in FSCSV_SystemEnclosure überschrieben: – – – – – – – string CreationClassName string Caption string Description string Manufacturer Modell Name PoweredOn ServerView Operations Manager 389 WMI-Unterstützung in ServerView – SerialNumber Methoden Die Klasse FSCSV_SystemEnclosure definiert keine Methoden. Association Die Klasse FSCSV_SystemEnclosure ist nicht über eine FSCSV_...Association-Klasse mit einer anderen Klasse assoziiert. 20.2.3.20 FSCSV_Tachometer Die Klasse FSCSV_Tachometer erweitert den Standard-Tachometer. Oberklassen CIM_ManagedSystemElement CIM_LogicalElement CIM_LogicalDevice CIM_Sensor CIM_NumericSensor CIM_Tachometer FSCSV_Tachometer Properties Name Type Beschreibung DeviceID string Schlüssel (geerbt). Identifiziert eine FSCSV_TachometerInstanz. CurrentMaximum sint32 Maximale Geschwindigkeit, die der Tachometer derzeit anzeigen kann (Einheit: Umdrehungen pro Minute). DailyTestTime uint16 Zeit (Einheit: Minuten seit Mitternacht), zu der ein Fan-Test beginnt und Spitzen-Umdrehungszahlen gemessen werden. 390 ServerView Operations Manager WMI-Unterstützung in ServerView Methoden Signatur Beschreibung uint32 StartTest() Ermöglicht das Erfassen von Spitzen-Umdrehungszahlen zu beliebigen Zeitpunkten. Association Die Klasse FSCSV_Tachometer ist nicht über eine FSCSV_...-AssociationKlasse mit einer anderen Klasse assoziiert. 20.2.3.21 FSCSV_TemperatureSensor Die Klasse FSCSV_TemperatureSensor beschreibt die Eigenschaften eines Temperatursensors auf einem Server. Oberklassen CIM_ManagedSystemElement CIM_LogicalElement CIM_LogicalDevice CIM_Sensor CIM_NumericSensor CIM_TemperatureSensor FSCSV_TemperatureSensor Properties Name Type Beschreibung DeviceID string Schlüssel (geerbt). Identifiziert eine FSCSV_TemperatureSensor-Instanz. Methoden Die Klasse FSCSV_TemperatureSensor definiert keine Methoden. ServerView Operations Manager 391 WMI-Unterstützung in ServerView Association Die Klasse FSCSV_TemperatureSensor ist nicht über eine FSCSV_...Association-Klasse mit einer anderen Klasse assoziiert. 20.2.3.22 FSCSV_VoltageSensor Die Klasse FSCSV_VoltageSensor erweitert den Standard-Spannungssensor. Oberklassen CIM_ManagedSystemElement CIM_LogicalElement CIM_LogicalDevice CIM_Sensor CIM_NumericSensor CIM_VoltageSensor FSCSV_VoltageSensor Properties Name Type Beschreibung DeviceID string Schlüssel (geerbt). Identifiziert eine FSCSV_VoltageSensorInstanz. OutputLoad uint8 Aktuelle Ausgangsspannung (in %) am Spannungssensor. Methoden Die Klasse FSCSV_VoltageSensor definiert keine Methoden. Association Die Klasse FSCSV_VoltageSensor ist mit der Klasse FSCSV_PowerSupply über die Association-Klasse FSCSV_AssociatedSupplyVoltageSensor assoziiert.. 392 ServerView Operations Manager WMI-Unterstützung in ServerView FSCSV_AssociatedSupplyVoltageSensor FSCSV_VoltageSensor FSCSV_PowerSupply 20.2.3.23 FSCSV_Watchdog Die Klasse FSCSV_Watchdog repräsentiert einen in die System-Hardware implementierten Timer, der die Überwachung des Betriebssystems, BIOS und anderer Software-Komponenten eines Servers ermöglicht. Oberklassen CIM_ManagedSystemElement CIM_LogicalElement CIM_LogicalDevice CIM_Watchdog FSCSV_Watchdog Properties Name Type Beschreibung DeviceID string Schlüssel (geerbt). Identifiziert eine FSCSV_Watchdog-Instanz. Methoden Die Klasse FSCSV_Watchdog definiert keine Methoden. Association Die Klasse FSCSV_Watchdog ist nicht über eine FSCSV_...-AssociationKlasse mit einer anderen Klasse assoziiert. ServerView Operations Manager 393 WMI Scripting 20.3 WMI Scripting Die WMI Scripting-Bibliothek enthält eine Reihe von Automatisierungsobjekten, über die Sie mithilfe von Skriptsprachen wieVBScript oder JScript auf die CIMKlassen und -Instanzen in der WMI-Infrastruktur zugreifen können. Auf diese Weise können Sie Scripts für ein breites Spektrum an Adminstrations- und Überwachungsaufgaben an Ihren Servern erstellen. Die WMI Scripting-Bibliothek ist implementiert in der Komponente <Windows root directory>\Wbem directory\wbemdisp.dll. 20.3.1 Aufbau eines WMI Scripts Ein wesentlicher Vorteil von WMI Scripts besteht in ihrem weitgehend einheitlichen Aufbau, der sie mit jeweils nur geringfügigen Modifikationen für die verschiedenen Administrationsaufgaben befähigt. Jedes WMI Script umfasst die folgenden Schritte: 1. Verbindung zum WMI-Dienst auf dem verwalteten Server herstellen. 2. Instanzen (verwaltete Ressourcen) einer bestimmten Klasse abrufen. 3. Eigenschaften der verwalteten Ressourcen anzeigen. Im folgenden Abschnitt werden diese Schritte anhand eines Beispiel-Scripts erläutert, das in der Script-Sprache Microsoft Visual Basic Scripting Edition (VBScript) verfasst ist. Ausführliche und weitergehende Informationen zum WMI Scripting finden Sie z.B. auf den folgenden Web-Seiten: http://msdn.microsoft.com/en-us/library/ms974579 394 ServerView Operations Manager WMI Scripting 20.3.2 WMI Script (Beispiel) Das folgende Script gibt die Geräte-ID(s) des Lüfters / der Lüfter des lokalen Servers aus: adminServer = "." Set wbemServices = GetObject("winmgmts:\\" & adminServer) Set wbemObjectSet = wbemServices.InstanceOf("FSCSV_Fan") For each wbemObjectSet In wbemObjectSet WScript.echo "Gerätenummer des Lüfters " & wbemObject.DeviceID (1) (2) (3) Verbindung zu WMI-Dienst auf dem verwalteten Server herstellen (1) Für den Verbindungsaufbau zum verwalteten Server übergibt das Skript den Monikernamen der WMI Scripting-Bibliothek als Argument an die VBScriptFunktion GetObject(). Der Monikername setzt sich zusammen aus dem String "winmgmts" und dem Namen des verwalteten Servers. Als Ergebnis liefert GetObject() ein SWbemServices-Objekt der WMI Scripting-Bibliothek zurück, das mit der Variablen wbemObjectSet referenziert wird. Damit steht auch die SWbemServices-Methode InstanceOf() zur Verfügung. Diese Methode liefert alle verwalteten Ressourcen (Instanzen) eines bestimmten Typs (hier Lüfter bzw. Klasse FSCSV_Fan). Instanzen (verwaltete Ressourcen) einer bestimmten Klasse abrufen (2) Die Methode InstanceOf() liefert sämtliche Instanzen der Klasse FSCSV_Fan als SWbemObjektSet-Auflistung, die mit der Variablen wbemObjectSet referenziert wird. SWbemObjectSet ist ein Objekt der WMI ScriptingBibliothek. Eigenschaften der verwalteten Ressourcen anzeigen (3) Die Elemente einer SWbemObjectSet -Auflistung, d.h. die FSCSV_FANInstanzen, sind Objekte vom Typ SWbemObject. Sie repräsentieren die einzelnen Instanzen der angeforderten Klasse (hier: FSCSV_Fan) und stellen somit für jede Instanz die Werte der in FSCSV_Fan definierten Properties zur Verfügung. In unserem Beispiel wird DeviceID ausgewertet. SWbemObject ist ein Objekt der WMI Scripting-Bibliothek. ServerView Operations Manager 395 WMI CIM Studio (Beispiel) 20.4 WMI CIM Studio (Beispiel) Bild 83 zeigt die Darstellung der Klasse FSCSV_ManagementController mit WMI CIM Studio. Der Navigationsbereich des Fensters veranschaulicht die Position der Klasse in der Klassenhierarchie des CIMv2-Namespace. Der rechte Teil des Fensters informiert über die Properties von FSCSV_ManagementController. Durch Klicken auf das Icon vor _Derivation öffnet sich ein Unterfenster, das die Oberklassen von FSCSV_ManagementController auflistet.. Bild 83: Darstellung der Klasse FSCSV_ManagementController in WMI CIM Studio Neben den Properties einer Klasse können Sie sich auch die Methoden, Associations sowie die Instanzen der Klasse anzeigen lassen. 396 ServerView Operations Manager 21 Fujitsu Technology Solutions Softwarelizenzbedingungen für Endnutzer 1. Vertragsgegenstand 1.1 "Software" im Sinne dieser Lizenzvereinbarung bezeichnet die Software im Object Code, in der Version und mit der Spezifikation wie sie in dem betreffenden Softwareproduktdatenblatt von Fujitsu Technology Solutions angegeben ist. Die Software besteht aus maschinenlesbaren Anweisungen und/oder gedruckten Dokumentationen und den damit verbundenen Lizenzmaterialien 1.2 Bitte lesen Sie diese Vereinbarung sorgfältig durch, bevor Sie die Software nutzen. Falls Sie den Lizenzbedingungen laut diesem Vertrag nicht zustimmen, dürfen Sie die Software nicht benutzen und müssen dann sämtliche Kopien der Software und deren Begleitmaterial umgehend an den Lizenzgeber / Unterlizenzgeber (entweder an Fujitsu Technology Solutions oder an den Wiederver-käufer, die/der Ihnen die Software geliefert hat) mit dem Kaufbeleg zurücksenden; die Lizenzgebühren werden Ihnen dann zurückerstattet. 1.3 Jegliche Nutzung der Software setzt die ordnungsgemäße Zahlung der jeweils geltenden Lizenzgebühren voraus. Mit Nutzung der Software erklären Sie sich mit den in diesem Dokument aufgeführten Lizenzbedingungen einverstanden. 1.4 Fujitsu Technology Solutions behält sich das Recht vor, zu einem bestimmten in der Zukunft liegenden Zeitpunkt zusätzlich ein SoftwareLizenzschlüsselverfahren und/oder Softwarelizenzzertifikate als Maßnahmen gegen Softwarepiraterie einzuführen. 1.5 Software-Komponenten von dritten Softwareherstellern, die zum Lieferumfang gehören, unterliegen separaten Lizenzvereinbarungen, die der Software beiliegen oder die Ihnen auf Anfrage von Fujitsu Technology Solutions übermittelt werden. 2. Nutzungslizenz / End User License 2.1 Fujitsu Technology Solutions gewährt Ihnen eine nicht ausschließliche und nicht übertragbare Lizenz zur Nutzung der Software auf der von Ihnen erworbenen Anzahl von Lizenzplätzen. Soweit Sie keine zusätzlichen Lizenzen ServerView Operations Manager 397 Fujitsu Technology Solutions Softwarelizenzbedingungen für Endnutzer erwerben, dürfen Sie die Software nicht über die von Ihnen erworbene Maximalanzahl von Lizenzplätzen bzw. über den ggf. spezifizierten Hardwaretyp hinaus nutzen. Sie können eine Kopie der Software als Backup-Kopie zu Archivzwecken anfertigen, vorausgesetzt, dass Sie auf der jeweiligen Kopie oder Teilkopie der Software auch den Copyright-Vermerk und sonstige Eigentumshinweise anbringen. 2.2 Sie dürfen die Software nicht kopieren, ändern oder vertreiben. Außerdem dürfen Sie die Software weder zurückübersetzen, noch zurückentwickeln, umwandeln, überarbeiten, umsetzen oder in sonstiger Art und Weise anpassen. Weiterhin dürfen Sie die Software nicht unterlizenzieren, ohne die dazugehörige Hardware weiterzuverkaufen, verleihen oder vermieten, es sei denn, dass diese Maßnahmen unter bestimmten Umständen nach dieser Lizenzvereinbarung oder laut zwingend anzuwendendem Recht ausdrücklich zulässig sind. 2.3 Bei Erwerb dieser Software als Programm-Upgrade endet Ihre Nutzungsberechtigung hinsichtlich der Nutzung der alten Softwareversion automatisch mit der Installation der Upgrade-Version der Software. Soweit Teile der alten Softwareversion nicht durch das Upgrade ersetzt werden, gilt die Lizenz für die alte Softwareversion auch weiterhin, und zwar bis zu dem Zeitpunkt, an dem die verbleibenden Bestandteile der alten Softwareversion ebenfalls ersetzt, deaktiviert oder in sonstiger Art und Weise stillgelegt werden. 2.4 Soweit im jeweiligen Softwareproduktdatenblatt der Fujitsu Technology Solutions nicht anderweitig angegeben, berechtigt Sie die Lizenzierung einer Softwareversion bzw. eines Software-Releases nicht zum Erhalt neuer Releases (Updates) oder neuer Versionen (Upgrades) oder zum Erhalt technischer Supportleistungen für die Software. Ergänzende SoftwareSupportverträge und Verträge über Wartungsleistungen, inklusive oder exklusive der Bereitstellung neuer Releases und neuer Versionen sowie der Erbringung weitergehender technischer Supportleistungen können aber zusätzlich - entweder direkt von Fujitsu Technology Solutions und/oder ggf. auch von den jeweiligen autorisierten Software Wiederverkäufern erworben werden. 3. Download Für von Fujitsu Technology Solutions über Netzwerk oder vergleichbare Bezugswege bereit gestellte Software gelten ergänzend die folgenden Bedingungen: Alle von Fujitsu Technology Solutions bereitgehaltenen Downloadprodukte 398 ServerView Operations Manager Fujitsu Technology Solutions Softwarelizenzbedingungen für Endnutzer wurden mit größter Sorgfalt ausgewählt, eingestellt und, soweit sie von Dritten stammen, unverändert übernommen. Sie bleiben jedoch ausschließlich selbst für die Überprüfung der Aktualität und der Verwendbarkeit der zur Verfügung gestellten Downloadprodukte für die eigenen Zwecke und auf dem eigenen System verantwortlich. Der Download der Softwareprodukte erfolgt insoweit auf eigene Gefahr. Fujitsu Technology Solutions haftet insbesondere nicht für Übermittlungsfehler und/oder Störungen des Datenaustausches während des Downloads (Leitungsausfall, Verbindungsunterbrechungen, Serverausfälle, Datenkorruption etc.) Die Website von Fujitsu Technology Solutions wird nur in und für Länder betrieben und verwaltet, in denen Fujitsu Technology Solutions eine eigene Niederlassung hat. Fujitsu Technology Solutions übernimmt keine Verantwortung dafür, dass Software und/oder Dokumentation von einer Website von Fujitsu Technology Solutions auch an Orten außerhalb des betreffenden Landes abgerufen oder heruntergeladen werden können bzw. dass solche Informationen, Software und/oder Dokumentation an diesen Orten heruntergeladen werden dürfen. Soweit Sie vom Ausland aus auf eine Website von Fujitsu Technology Solutions zugreifen, sind Sie ausschließlich selbst für die Einhaltung der nach dem jeweiligen Landesrecht einschlägigen Vorschriften verantwortlich. Der Abruf bzw. der Download von Software und/oder Dokumentation von einer Website von Fujitsu Technology Solutions aus Ländern, in denen dieser Abruf oder Download rechtswidrig ist, wird seitens Fujitsu Technology Solutions ausdrücklich untersagt. 4. Copyright Sämtliche Rechte und Lizenzen, soweit sie Ihnen nicht ausdrücklich in diesen Lizenzbedingungen eingeräumt werden, sowie sämtliche Eigentums- und Nutzungsrechte an der Software und bezüglich der Software (sowie auch an Teilen der Software) verbleiben in vollem Umfang bei Fujitsu Technology Solutions und/oder bei deren Drittlizenzgebern. Aus diesen Lizenzbedingungen werden Sie weder zur Nutzung von Marken, Logos oder Namenszeichen der Fujitsu Technology Solutions oder deren Drittlizenzgebern berechtigt, noch dürfen Sie sonstige Kennzeichen verwenden, die ggf. in irreführender Weise den Marken, Logos oder Namenszeichen der Fujitsu Technology Solutions ähnlich sind. Jede markenund namensrechtliche relevante Nutzung von Marken, Logos und Namenszeichen in Bezug auf die Software oder die Firma Fujitsu Technology Solutions bedarf der Zustimmung durch Fujitsu Technology Solutions. ServerView Operations Manager 399 Fujitsu Technology Solutions Softwarelizenzbedingungen für Endnutzer 5. Gewährleistungs- Garantie und Haftungsausschluss des Lizenzgebers bei Verkauf und Lieferung durch Autorisierte Wiederverkäufer der Software Sofern die Software durch den Lizenznehmer direkt von einem autorisierten Wiederverkäufer (im Folgenden “Wiederverkäufer” genannt) erworben wird, kann das Recht zur Installation und Nutzung der Software ggf. weiteren Softwarelizenzbedingungen unterliegen, die zwischen Ihnen als Lizenznehmer und dem jeweiligen Wiederverkäufer vereinbart werden. In sämtlichen Fällen eines autorisierten Wiederverkaufs der Software wird die Software vom jeweiligen autorisierten Wiederverkäufer direkt an den Lizenznehmer unterlizenziert und bereitgestellt. Fujitsu Technology Solutions ist in diesen Fällen weder bezüglich Lieferung und Installation der Software noch im Rahmen der Verschaffung der erforderlichen Softwarelizenzen oder an der konkreten Softwarelizenzvereinbarung zwischen dem Lizenznehmer und dem Wiederverkäufer als Vertragspartei beteiligt. Rechtsansprüche im Zusammenhang mit der Lizenzierung der Software können deshalb in der Regel nur auf der Basis der Vereinbarungen mit dem konkreten Wiederverkäufer und ausschließlich gegen diesen geltend gemacht werden. Der jeweilige Lizenzumfang für den Lizenznehmer geht jedoch in keinem Fall über den Lizenzumfang hinaus, der in der vorliegenden Lizenzvereinbarung unter den Ziffern 1, 2, 3 und 4 angegeben ist. Vorbehaltlich der gesetzlichen Bestimmungen, insbesondere der gesetzlichen Haftungs- und/oder Gewährleistungsvorschriften, die auch im Rahmen eines End User License Agreements nicht ausgeschlossen werden können und unter Verweis auf die Ansprüche des Lizenznehmers gegen seinen unmittelbaren Verkäufer, übernimmt Fujitsu Technology Solutions im Rahmen dieses End User License Agreements für die Software keine Mängelhaftung. Zudem schließt Fujitsu Technology Solutions im Rahmen dieses End User License Agreements aus dem gleichen Grund jegliche Haftung/Gewährleistung für die Fälle einer Verletzung von Schutzrechten Dritter sowie auch jegliche konkludente Gewährleistung in Bezug auf die Marktgängigkeit der Software und die Eignung der Software für einen bestimmten Zweck aus. Dieser Haftungsausschluss gilt nicht im Falle eines vorsätzlichen oder arglistigen Verhaltens der Fujitsu Technology Solutions. Im Rahmen dieses End User License Agreements gewährt Fujitsu Technology Solutions außerdem weder Garantien noch Zusicherungen irgendeiner Art unabhängig davon ob diese ausdrücklich oder auch stillschweigend entstehen können. 400 ServerView Operations Manager Fujitsu Technology Solutions Softwarelizenzbedingungen für Endnutzer 6. Haftungsausschluss in Bezug auf Shareware, Freeware und/oder Open Source Softwarekomponenten 6.1 Die Software kann Freeware oder Shareware enthalten, die Fujitsu Technology Solutions von einem Dritten erhalten hat. Für die Einbeziehung dieser Freeware oder Shareware hat Fujitsu Technology Solutions keine Lizenzgebühren gezahlt. Dementsprechend werden für die Nutzung der Freeware bzw. Shareware dem Lizenznehmer auch keine Lizenzgebühren berechnet. Sie erkennen an und akzeptieren, dass Fujitsu Technology Solutions deshalb in Bezug auf solche Freeware oder Sharewarebestandteile keine Gewährleistungsverpflichtung übernimmt und im Zusammenhang mit dem Besitz, dem Vertrieb und/oder der Nutzung der jeweiligen Freeware oder Shareware durch Sie keine Haftungspflichten irgendwelcher Art übernimmt. 6.2 Die Software kann auch Open Source Softwarekomponenten enthalten, die nach dem “Open-Source-Modell” entwickelt wurden und die ausschließlich auf Basis der GPL-Standard-Lizenzbedingungen (General Public License: http://www.gnu.org/copyleft/gpl.html) oder anderer Open Source Standardlizenzbedingungswerke vertrieben werden, die zum Zeitpunkt der Weitergabe der entsprechenden Open Source Softwarekomponente gültig sind. Sie erkennen an und akzeptieren, dass hinsichtlich der Lizenzierung dieser Open Source Softwarekomponenten ausschließlich die besagten GPLBedingungen und/oder die Lizenzbedingungen gelten, die der Open Source Softwarekomponente sonst beigefügt sind. Fujitsu Technology Solutions erhält weder Lizenzgebühren noch sonstige Entgelte für die Open Source Softwarekomponenten. Soweit Fujitsu Technology Solutions oder ein Dritter im Zusammenhang mit Open Source Softwarekomponenten irgendein Entgelt erhält, wird dieses erhaltene Entgelt ausschließlich für zusätzliche Liefergegenstände und/oder Serviceleistungen verwendet. Wegen der speziellen Beschaffenheit der Softwareentwicklung und des Vertriebs von Open Source Softwarekomponenten übernimmt Fujitsu Technology Solutions für solche Open Source Softwarekomponenten keinerlei ausdrückliche oder stillschweigende Gewährleistung und schließt jegliche Haftung für solche Open Source Softwarekomponenten, insbesondere im Zusammenhang mit fehlenden Spezifikationen, fehlender Funktionalität, Programmierfehlern, und sonstige Störungen aus. 7. Allgemeine Haftungsbegrenzung 7.1 Weder Fujitsu Technology Solutions noch deren Lieferanten haften für irgendwelche Folgeschäden oder indirekte Schäden – einschließlich (unter anderem) aller solcher Schäden, die auf Grund von oder im Zusammenhang mit einer Betriebsunterbrechung oder infolge entgangener Gewinne oder Umsätze, ServerView Operations Manager 401 Fujitsu Technology Solutions Softwarelizenzbedingungen für Endnutzer verloren gegangener Daten oder wegen entstandener Kapitalkosten entstehen. Fujitsu Technology Solutions und seine Lieferanten haften auch nicht für weitere Neben- und Folgekosten aus Schäden oder für sonstige Verluste, Kosten oder Aufwendungen ähnlicher Art, die auf Grund von Besitz, Verkauf, Nutzung, Unmöglichkeit der Nutzung oder auf Grund der Nutzung der Software entstehen können, und zwar unabhängig davon, ob solche Schadensersatzansprüche auf Grund von Gewährleistungsrechten, durch Vertrag, wegen unerlaubter Handlung oder auf Grund einer sonstigen Rechtstheorie geltend gemacht werden. 7.2 Die Haftung der Fujitsu Technology Solutions für direkte Schäden, die infolge einer Vertragsverletzung und/oder sonstiger Handlungen oder Versäumnisse von Fujitsu Technology Solutions verursacht werden, die noch nicht ausgeschlossen wurden oder die wegen der zwingend geltenden Gesetzesbestimmungen nicht vollkommen ausgeschlossen werden können, werden auf einen Maximalbetrag von EUR 250.000,- begrenzt. Jegliche sonstigen Haftungspflichten für direkte Schäden sind ausgeschlossen. Schäden, die von Fujitsu Technology Solutions verursacht wurden, jedoch auf leichter Fahrlässigkeit beruhen, sind ausgeschlossen, soweit dies laut den jeweils geltenden Gesetzesbestimmungen zulässig ist. 7.3 Die Haftungsbegrenzungen und Haftungsausschlüsse aus diesem Vertrag gelten nicht in Bezug auf Schäden, bei denen die Haftung von Fujitsu Technology Solutions laut den geltenden Gesetzesbestimmungen zwingend vorgeschrieben ist und auch nicht auf einen Maximalbetrag begrenzt werden kann (zum Beispiel die Haftung bei Körperschäden; Produkthaftung; Verhalten mit Vorsatz; betrügerische, unrichtige Angaben). 8. Exportkontrolle Der Export der Software und/oder der Begleitdokumente kann – auf Grund der zugehörigen Komponenten, sowie wegen der Beschaffenheit oder dem Verwendungszweck dieser Komponenten – ggf. einer amtlichen oder behördlichen Genehmigung unterliegen. Sofern die Software für den Export bestimmt ist, sind Sie verpflichtet, zwecks Einhaltung der relevanten Exportkontrollvorschriften sämtliche Genehmigungen und ggf. auch Bewilligungen einzuholen. Die Software darf nicht exportiert werden, wenn Grund zu der Annahme besteht, dass sie im Zusammenhang mit nuklearen, chemischen oder biologischen Waffen oder für die Raketentechnik eingesetzt wird. Außerdem dürfen Sie die Software nicht direkt oder indirekt an Unternehmen/Personen liefern, die in den jeweils geltenden US-Exportbestimmungen (insbesondere den "Table of Denial Orders" oder der "List of Denied Persons") oder EU402 ServerView Operations Manager Fujitsu Technology Solutions Softwarelizenzbedingungen für Endnutzer Exportbestimmungen (insbesondere der EU-Terroristenliste) aufgeführt oder in von den deutschen Exportbehörden oder von sonstigen zuständigen Behörden in irgendeinem Land herausgegebenen Warnungen angegeben sind. Fujitsu Technology Solutions ist unter keinen Umständen verpflichtet, die Software, Patches, Updates oder Upgrades zur Software zu liefern, Software zum Download bereit zu stellen oder sonstige vertragliche Verpflichtungen zu erfüllen, wenn die Lieferung einen Verstoß gegen die geltenden Exportkontrollvorschriften der Bundesrepublik Deutschland, der Europäischen Union, der Vereinigten Staaten von Amerika oder gegen diesbezügliche Vorschriften anderer Länder darstellt. Der Export oder Re-Export der Software oder einer Kopie der Software durch Sie kann eine Verletzung der geltenden Exportgesetze und -vorschriften darstellen und gilt als schwerwiegender Vertragsverstoß. 9. Sonstiges 9.1 Falls irgendeine Bestimmung in den vorliegenden Vertragsbedingungen oder in einem sonstigen Vertrag, der den Bedingungen des vorliegenden Vertrags unterliegt, sich als ungültig oder nicht durchsetzbar herausstellen sollte (insgesamt oder teilweise), so bleibt die Gültigkeit aller übrigen Bestimmungen davon unberührt, es sei denn, dass die Einhaltung der übrigen Bestimmungen für die eine oder andere Vertragspartei eine unangemessene Härte darstellen würde, und zwar auch unter Berücksichtigung einer hilfsweisen Anwendung der jeweiligen Rechtsvorschriften laut geltendem Gesetz, um die rechtliche Lücke auszugleichen. 9.2 Falls Sie bzw. der Lizenznehmer die fälligen Lizenzgebühren nicht zahlt und/oder falls der Lizenznehmer wesentliche Bestimmungen dieser Lizenzbedingungen nicht erfüllt, behält sich Fujitsu Technology Solutions das Recht vor, die Lizenz zu kündigen. Im Falle der Kündigung der Lizenz müssen Sie unverzüglich sämtliche in Ihrem Besitz befindlichen Kopien der Software zurückgeben und die jeweilige vollständige Rückgabe [der Softwarekopien] oder die Vernichtung dieser Kopien schriftlich bestätigen. 9.3 Weder Sie noch Fujitsu Technology Solutions sind für die Nichterfüllung der Verpflichtungen der jeweiligen Partei verantwortlich bzw. haftbar, wenn der Grund für die Nichterfüllung außerhalb der Kontrolle der betreffenden Partei liegt (Höhere Gewalt). 9.4 Sämtliche Abänderungen und/oder Ergänzungen dieser Lizenzbedingungen sind nur dann gültig, wenn dies in schriftlicher Form erfolgt ServerView Operations Manager 403 Fujitsu Technology Solutions Softwarelizenzbedingungen für Endnutzer 10. Anzuwendendes Recht 10.1 Diese Lizenzbedingungen unterliegen dem Recht der Bundesrepublik Deutschland. 10.2 Soweit Ziffer 10.1 gegen zwingendes Recht verstößt, gelten für diese Lizenzbedingungen die Gesetze des Landes, in dem Sie die Software erwerben, ausgenommen 1) in Australien gelten hinsichtlich dieser Lizenzbedingungen die Gesetze des Staats oder Hoheitsgebiets, in dem der jeweilige Geschäftabschluss durchgeführt wird; 2) in Albanien, Armenien, Weißrussland, Bosnien/Herzegowina, Bulgarien, Kroatien, der Tschechischen Republik, Georgien, Ungarn, Kasachstan, Kirgisien, der ehemaligen Jugoslawischen Republik von Mazedonien (FYROM), Moldawien, Polen, Rumänien, Russland, der Slowakischen Republik, Slowenien, der Ukraine, sowie der Bundesrepublik Jugoslawien gelten für diese Lizenzbedingungen die Gesetzesbestimmungen von Deutschland; 3) im Vereinigten Königreich [Großbritannien] unterliegen sämtliche Streitigkeiten bezüglich dieser Lizenzbedingungen englischem Recht und es sind diesbezüglich ausschließlich die englischen Gerichte zuständig; 4) in Kanada gelten für diese Lizenzbedingungen die Gesetze der Provinz Ontario; sowie 5) in den Vereinigten Staaten und in Puerto Rico sowie in der Volksrepublik China gelten für diese Lizenzbedingungen die Gesetze des US-Staates New York. 404 ServerView Operations Manager