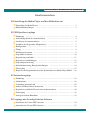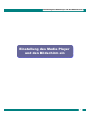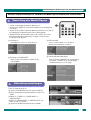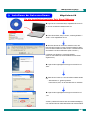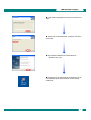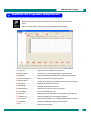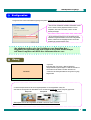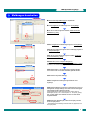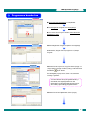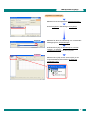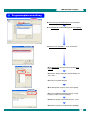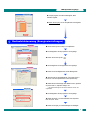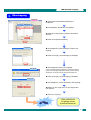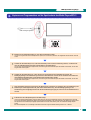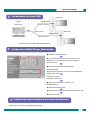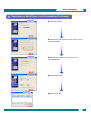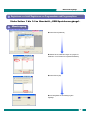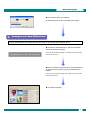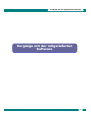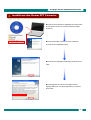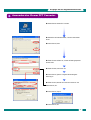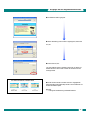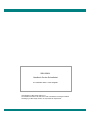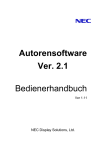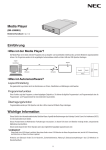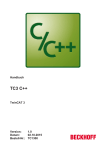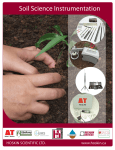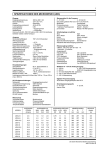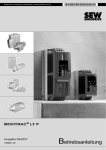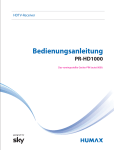Download Kurzübersicht
Transcript
Media Player SB-L008KU Kurzübersicht Version 1.1 NEC Display Solutions, Ltd. Hinweise Die Bildschirmfenster in der tatsächlichen Software weichen möglicherweise etwas von den in diesem Handbuch dargestellten ab. Der Inhalt dieses Handbuchs oder Teile daraus dürfen ausschließlich mit vorheriger schriftlicher Genehmigung von NEC Display Solutions, Ltd. reproduziert oder kopiert werden. Microsoft, MS, Windows(R), PowerPoint(R), Windows Media(R), Internet Explorer(R) und das Internet Explorer(R)-Logo sind entweder eingetragene Warenzeichen oder Warenzeichen der Microsoft Corporation in den USA und anderen Ländern. Autorensoftware - Handbuch für den Grundbetrieb Inhaltsverzeichnis ■ Einstellung des Media Player und den Bildschirm ein •• •• •• •• •• •• •• •• Einstellung des Media Players • • • • • • • • • • • • • • • • • • • • • • • • • • • • • • • • 2 Bildschirmeinstellungen • • • • • • • • •• • • • • • • • • • • • • • • • • • • • • • • • • • 2 • • • • • • • • • • • • • • • • • • • •• • • • • • • • • • • • • • • • • • • • • • • • 4 ■ USB-Speichervorgänge Einführung Anwendungsablauf der Autorensoftware •••••••••••••••••••••••• 4 Installieren der Autorensoftware • • • • • • • • • • • • • • • • • • • • • • • • • • • • • • 5 Ausführen des Programms (Hauptfenster) • • • • • • • • • • • • • • • • • • • • • • • • 7 Konfiguration • • • • • • • • • • • • • • • • • • • • • • • • • • • • • • • • • • • • • • • • • • • 8 Übung • • • • • • • • • • • • • • • • • • • • • • • • • • • • • • • • • • • • • • • • • • • • • • • 8 Meldungen bearbeiten •••••••••••••••••••••••••••••••••••• 9 Programme bearbeiten • • • • • • • • • • • • • • • • • • • • • • • • • • • • • • • • • • • • 10 Registrierung von Inhalt • • • • • • • • • • • • • • • • • • • • • • • • • • • • • • • • • • • • 11 Registrieren von Meldungen Programmplansteuerung • • • • • • • • • • • • • • • • • • • • • • • • • • • • • • • • 12 • • • • • • • • • • • • • • • • • • • • • • • • • • • • • • • • • • • 13 Bedienfeldsteuerung (Energieeinstellungen) Übertragung • • • • • • • • • • • • • • • • • • • • • • 14 • • • • • • • • • • • • • • • • • • • • • • • • • • • • • • • • • • • • • • • • • • • 15 Kopieren von Programmdaten auf die Speicherkarte des Media Player MP-01 • 16 ■ Netzwerkvorgänge •• •• •• • •• Einführung • • • • • • • • • • • • • • • • • • • • • • • • • • • • • • • • • • • • • • • • • • • • 18 Ablaufschema • • • • • • • • • • • • • • • • • • • • • • • • • • • • • • • • • • • • • • • • • • 18 Verbindung mit dem LAN • • • • • • • • • • • • • • • • • • • • • • • • • • • • • • • • • • 19 Aufbau des Media Player Netzwerkes • • • • • • • • • • • • • • • • • • • • • • • • • • 19 Registrieren von Media Playern in der Autorensoftware Übertragung • • • • • • • • • • • • • • 20 • • • • • • • • • • • • • • • • • • • • • • • • • • • • • • • • • • • • • • • • • • • 22 Anzeigen auf dem Bildschirm • • • • • • • • • • • • • • • • • • • • • • • • • • • • • • • 23 ■ Vorgänge mit der mitgelieferten Software Installieren des Viewer PPT Converter • • • • • • • • • • • • • • • • • • • • • • • • • • 25 Anwenden des Viewer PPT Converter • • • • • • • • • • • • • • • • • • • • • • • • • • 27 Einstellung des Media Player und den Bildschirm ein Einstellung des Media Player und den Bildschirm ein 1 Einstellung des Media Player und den Bildschirm ein Stellen Sie folgende Einstellungen ein, nachdem Sie den Media Player auf dem Bildschirm installiert haben. Einstellung Einstellung des des Media Media Players Players 1. Schalten Sie den Hauptstromschalter des Bildschirms ein. 2. Drücken Sie die „POWER ON“-Taste auf der Fernbedienung, um den Bildschirm einzuschalten. 3. Drücken Sie die „OPTION“-Taste der Fernbedienung und wählen Sie „OPTION“ für den Videoeingang. Der Media Player wird in etwa 1 Minute gestartet. 4. Nachdem der Player gestartet wurde, drücken Sie die „OPTION“-Taste, um das Bildschirmanzeigemenü des Media Players anzuzeigen, und führen Sie die Einstellungen 햲 bis 햵 durch. 햲 Einstellung von SPRACHEWählen Sie Japanisch als Anzeigesprache aus. 햳 Einstellung von DATUM/UHRZEIT Stellen Sie Datum und Uhrzeit ein und wählen Sie die Taste „Bestätigen“. 햴 VIDEO-AUSGANG Stellen Sie „VIDEO-AUSGANG“ ein, um die optimale Bildauflösung für den Bildschirm auszuwählen. 햵 Stromversorgung des Media Players Stellen Sie im Menü „ERWEITERT“ die Stromversorgung auf „aktivieren“ und wählen Sie die Taste „Bestätigen“. * Die Werkseinstellung ist „Do not supply“. Bildschirmeinstellungen Bildschirmeinstellungen Führen Sie Schritte 햶 bis 햺 aus. 햶 Schalten Sie den Bildschirmstrom AUS und dann wieder EIN. 햷 Öffnen Sie die Bildschirmanzeige des Bildschirms mit der Taste „MENU“. 햸 Wählen Sie „STANDBY“ aus „STANDBY-MODUS“ in „MONITORSCHUTZ“. 햹 Wählen Sie „ENERGIESPAREN” aus „MONITORSCHUTZ“ und wählen Sie „EIN“ aus „OPTION“. 햺 Schließen Sie die Bildschirmanzeige mit der Taste MENU. 2 USB-Speichervorgänge USB-Speichervorgänge 3 USB-Speichervorgänge Einführung Einführung Die Programme werden mit der mitgelieferten Autorensoftware erstellt und mit Hilfe des USB-Speichers übertragen. Dieses Dokument beschreibt die Abläufe von der Programmerstellung mit der Autorensoftware bis hin zur Anzeige des Programms mit Hilfe eines Media Players. • Inhaltserstellung • Programmierung/ Übertragung 2 1 Datenübertragung Computer + Autorensoftware 3 Inhaltsanzeige Bildschirm USB-Speicher USB-Speicher Anwendungsablauf Anwendungsablauf der der Autorensoftware Autorensoftware Inhaltsvorbereitung Autorensoftware Inhaltsregistrierung Bereiten Sie zunächst den Inhalt vor, den Sie anzeigen möchten. Dazu gehört die Erstellung von Dateien mit verschiedenen Arten von Inhaltsbearbeitungs-Software* und die Vorbereitung von Bildquellen mit einer Digitalkamera oder einer Videokamera. *: Nähere Informationen über die Verwendung der einzelnen Inhaltsbearbeitungsprogramme finden Sie im Benutzerhandbuch der jeweiligen Software. Kopieren Sie die erstellten Inhaltsdateien in den Inhaltsordner. Programmregistrierung Registrieren Sie die erstellten Inhaltsdateien als ein Programm für dieses System. Erstellung von Programmplänen Weisen Sie das Programm einem Programmplan zu, um einen Programmplan zu erstellen. Programmregistrierung Datenübertragung Schreiben Sie die Programmdaten und weisen Sie sie dem USB-Speicher zu. Stecken Sie den USB-Speicher in den Media Player, um das Programm zu übertragen und Daten an den Media Player zuzuweisen. 4 USB-Speichervorgänge Installieren Installieren der der Autorensoftware Autorensoftware Mitgelieferte CD Für die Installation benötigte Zeit: Etwa 5 Minuten ◆ Legen Sie die mit dem Media Player mitgelieferte CD in den PC ein, auf dem die Software installiert werden soll. ◆ Führen Sie die Datei „setup“ im Ordner „<Authoring Software> / <ENG>“ auf der mitgelieferten CD aus. ◆ Wenn Sie Windows XP verwenden, stellen Sie sicher, dass Microsoft .NET Framework 2.0 oder 3.5 bereits installiert ist. Wenn keins von beiden installiert ist, wählen Sie „No“ und starten Sie dann die Installation vom Microsoft Windows Update. *Hinweis 1) In Windows Vista, Windows 7 ist es bereits installiert. (Wenn es nicht installiert ist, wird die Software mit einem Fehler abgeschlossen.) ◆ Folgen Sie den angezeigten Anweisungen und klicken Sie auf „Next“. ◆ Geben Sie den Ordner an, in dem die Software installiert werden soll. *: Standardordner: C: Authoring software Klicken Sie auf „Next“, um den Standardordner zu verwenden. ◆ Folgen Sie den angezeigten Anweisungen und klicken Sie auf „Yes“. *Hinweis 1) Nähere Informationen über die Installationsbestätigung und -methode finden Sie im Benutzerhandbuch der Autorensoftware. 5 USB-Speichervorgänge ◆ Folgen Sie den angezeigten Anweisungen und klicken Sie auf „Next“. ◆ Aktivieren Sie das Auswahlkästchen „In Desktop“ und klicken Sie auf „Next“. ◆ Dies schließt die Installation der Autorensoftware ab. *: Starten Sie den PC neu. ◆ Nachdem der PC neu gestartet wurde, überprüfen Sie, ob das links dargestellte Symbol „Autorensoftware“ auf dem Desktop erstellt wurde. 6 USB-Speichervorgänge Ausführen Ausführen des des Programms Programms (Hauptfenster) (Hauptfenster) Starten Sie das Programm, indem Sie auf das Symbol „Autoring software“ auf dem Desktop klicken. Wenn die „Autoring software“ startet, wird das unten dargestellte Fenster angezeigt. (1) (6) (2) (4) (3) (7) (8) (5) (9) (10) (11) (12) (13) (14) (1) Program List ………………….. Zeigt eine Liste aller registrierten Programme an. (2) Display Schedule……………… Wechselt zur im Listenkasten angezeigten Programmplanseite. (3) Start Editing…………………… Startet oder beendet die Bearbeitung des angezeigten Programmplans. (4) Schedule management ………… Stellt die Informationen des Programmplans ein. (5) Schedule shifters……………… Schalten den Programmplan in Einheiten von Monat, Woche oder Tag um. (6) Edit Program………………….. Bearbeitet die Programminformationen. (7) Edit Message………………….. Bearbeitet die Meldungsinformationen. (8) Schedule Setting……………… Registriert ein Programm in einem Programmplan. (9) Layout settings……………….. Erstellt und bearbeitet ein Layout. (10) Distribution ………………….. Überträgt (schreibt auf USB-Speicher) Programmpläne und Programme. (11) Distribution log ……………… Überprüft die Ergebnisse von Übertragungsvorgängen. (12) Panel control………………… Wählt einen Programmplan, der vom Media Player verwendet werden soll. (13) Configuration ………………... Konfiguriert die Betriebsumgebung des Centersystems. (14) Exit ………………………….. Beendet das Centersystem. 7 USB-Speichervorgänge Konfiguration Konfiguration Konfigurieren Sie zunächst die Betriebsumgebung des Systems. Klicken Sie auf „Configuration“ im [Hauptfenster]. * Die mit einem Inhaltseditor erstellten Inhaltsdaten müssen zuvor in diesem Ordner gespeichert werden. Es ist zu empfehlen, einen Link zum Ordner „content“ auf dem Desktop anzulegen. * Da die Standardeinstellungen (links dargestellt) bei der Installation eingerichtet werden, müssen sie nicht geändert werden, außer wenn der festgelegte Ordner oder andere Einstellungen geändert werden sollen. Als nächstes stellen wir das Verfahren zum Erstellen des folgenden Programms und zum Kopieren auf den Media Player auf dem Computer mit Hilfe der Autorensoftware vor. Übung Übung Standbild • Layout-Art [Horizontal] Split [Top (Image) + Bottom (Message)] • Zeigen Sie das Programm täglich von 8:00 bis 18:00 Uhr an und schalten Sie das Gerät zu anderen Uhrzeiten aus. • Lassen Sie das Gerät jeden Mittwoch den ganzen Tag lang ausgeschaltet. Meldung * In diesem Beispiel verwenden wir die Übungsbeispieldaten von der mitgelieferten „Utility CD“. * Die Daten für die folgenden drei Standbilder sind im Verzeichnis ¥sample data auf der „Utility CD“ gespeichert. Beispiel01 Beispiel02 Beispiel03 * Bitte kopieren Sie die oben dargestellten drei Bilder vorab in den Ordner „Contents“. 8 USB-Speichervorgänge Meldungen Meldungen bearbeiten bearbeiten Hauptfenster ◆ Klicken Sie auf [Edit Message] im Hauptfenster. Dialogfenster ◆ Das Dialogfenster <Edit Message List> wird angezeigt. ◆ Da wir ein neues Programm erstellen, klicken Sie auf die Schaltfläche [+ (Add)]. (2) (1) ◆ Das Dialogfenster <Edit Message Program> wird angezeigt. Dialogfenster (1) ◆ Ändern Sie „Message Program Title“ für Message program 01 zu „Sample Message“. (2) ◆ Da wir ein neues Meldungsprogramm erstellen, klicken Sie auf die Schaltfläche [+ (Add)]. ◆ Geben Sie „This is a sample message“ ein. Sie sollten auch versuchen, erneut auf die Schaltfläche [+ (Add)] zu klicken, um mehrere Meldungen zu erstellen. Dialogfenster ◆ Die Reihenfolge, in der die Meldungen angezeigt werden, kann mit den Hoch- und Runter-Pfeiltasten geändert werden. (1) ◆ Klicken Sie auf [Details Settings]. (2) (3) ◆ Das Dialogfenster <Message Program Details> wird angezeigt. Dialogfenster (2) ◆ Mit den Schaltflächen [Text Color] und [Background Color] im Dialogfenster „Display Settings“ kann dem Text und Hintergrund jede beliebige Farbe zugewiesen werden. (Der Meldungshintergrund kann transparent gemacht werden, indem der Schieberegler „Opacity“ (100% : nicht transparent / 0% : transparent) „Opacity“) (1) Die „scrolling speed“ kann ebenfalls auf eine von drei Stufen eingestellt werden. (3) (4) ◆ Beenden Sie die Meldungen, indem Sie auf [OK] und dann erneut auf [OK] klicken. *: Die Einstellungen für die Meldung und Details werden nur gespeichert, wenn Sie auf [OK] klicken. 9 USB-Speichervorgänge Programme Programme bearbeiten bearbeiten Hauptfenster ◆ Klicken Sie auf [Edit Programm] im Hauptfenster. Dialogfenster ◆ Das Dialogfenster <Program List> wird angezeigt. (2) ◆ Da wir hier ein neues Programm erstellen, klicken Sie auf die Schaltfläche [+ (Add)]. (1) Dialogfenster ◆ Das Dialogfenster <Program Properties> wird angezeigt. ◆ Ändern Sie „Program Title“ für program 01 zu „Sample Program“. Dialogfenster ◆ Ändern Sie das Layout von „01.[H] Full Screen (Image) “ zu „03.[H] Split [Top (Image) + Bottom (Ticker)]“, indem Sie auf die Schaltfläche „layout“ klicken. Das Anzeigebild (Layout) wird zu „Pane 1“und „Horizontal message 1“ geändert. * Es kann zwischen 36 Layouts gewählt werden, je nach Muster, das angezeigt werden soll. Die feinkörnigen Layout-Eigenschaften können auch mit der Funktion [Layout settings] eingestellt werden. Dialogfenster ◆ Klicken Sie auf den Objektnamen „Pane1 (image)“. 10 USB-Speichervorgänge Inhaltsregistrierung Dialogfenster ◆ Das Dialogfenster <Pane properties> wird angezeigt. ◆ Da wir hier neuen Inhalt* registrieren, klicken Sie auf die Schaltfläche [+ (Add)]. ◆ Das Dialogfenster <Content properties> wird angezeigt. Dialogfenster (1) (2) ◆ Stellen Sie die Dauer: „Duration*“ ein. *: Dies ist die Zeit, die ein einzelnes Inhaltsbild angezeigt werden soll. Da die Standardeinstellung „30“ Sekunden beträgt, ändern Sie es zu „15“ Sek. ◆ Klicken Sie auf das Ordnersymbol . ◆ Das Dialogfenster <File Open> wird angezeigt. (1) ◆ Die Beispieldateien (Bilder), die zuvor im Ordner (2) „Contents“ gespeichert wurden, werden angezeigt. Wählen Sie „Sample01“ und klicken Sie auf [Open]*. *: Diese Schaltfläche kann auch doppelgeklickt werden. ◆ Fügen Sie auch „Sample02“ und „Sample03“ mit derselben Vorgehensweise hinzu. ◆ Klicken Sie auf [OK], um den Inhalt in „Pane 1“ zu speichern. *: Der Inhalt wird nur gespeichert, wenn Sie auf [OK] klicken. 11 USB-Speichervorgänge Registrieren von Meldungen Dialogfenster ◆ Klicken Sie auf den Objektnamen „Horizontal message 1“. ◆ Das Dialogfenster <Edit Message> wird angezeigt. Dialogfenster ◆ Ändern Sie „None“ für „Edit Message“ zum vorab erstellten Meldungsprogramm „Sample Messages“. ◆ Klicken Sie auf [OK], um die Meldungen in „Horizontal message 1“ zu speichern. *: Der Inhalt wird nur gespeichert, wenn Sie auf [OK] klicken. Hauptfenster ◆ Klicken Sie auf [OK] und dann erneut auf [OK], um die Programmbearbeitung abzuschließen. Sie kehren zum Hauptfenster zurück. 12 USB-Speichervorgänge Programmplanverwaltung Programmplanverwaltung Hauptfenster Dialogfenster ◆ Klicken Sie auf [Schedule Management] im Hauptfenster. ◆ Das Dialogfenster <Schedule Management> wird angezeigt. Dialogfenster Dialogfenster (1) (2) ◆ Klicken Sie auf „Schedule 01“ in der „Schedule list“. ◆ Das Dialogfenster <Schedule control properties> wird angezeigt. ◆ Stellen Sie „Set time displayed in schedule settings“ auf „8:00 - 18:00“. ◆ Klicken Sie auf [Select Program]. ◆ Das Dialogfenster <Program choice> wird angezeigt. Dialogfenster ◆ Die zuvor registrierten Beispielprogramm(e): „sample program(s)“ werden in der Liste angezeigt. ◆ Stellen Sie die Start- und Endzeiten auf „8:00 - 18:00“. ◆ Klicken Sie auf [OK], um die Einstellung zu bestätigen. 13 USB-Speichervorgänge Dialogfenster ◆ „sample program“ wird der Einstellungszeit „Basic schedule“ zugeteilt. ◆ Klicken Sie auf [OK], um zum Hauptfenster zurückzugehen. Bedienfeldsteuerung Bedienfeldsteuerung (Energieeinstellungen) (Energieeinstellungen) Hauptfenster ◆ Klicken Sie auf [Panel control] im <Hauptfenster>. Dialogfenster ◆ Das Dialogfenster <Panel properties> wird angezeigt. (2) (3) ◆ Klicken Sie auf das Symbol . (1) ◆ Das Dialogfenster <Panel properties> wird angezeigt. Hauptfenster Dialogfenster ◆ Klicken Sie auf die Registerkarte „Power Management“. ◆ Aktivieren Sie das Auswahlkästchen „The power supply is turned on or off at the specified time on the specified day“. ◆ Wählen Sie die Wochentage außer Mittwoch unter „Specified day of the week“ in „Operation settings“ aus. Dialogfenster *: Mit diesen Einstellungen wird das Gerät am Mittwoch nicht ein- oder ausgeschaltet. ◆ Das Dialogfenster <Panel properties> wird angezeigt. (1) (2) ◆ Stellen Sie die Ein- und Ausschaltzeiten unter „Specified time“ auf „8:00 - 18:00“. ◆ Klicken Sie auf [OK], um die Einstellungen zu bestätigen. 14 USB-Speichervorgänge Übertragung Übertragung Hauptfenster Dialogfenster ◆ Klicken Sie auf die Schaltfläche [Distribution] im Hauptfenster. ◆ Das Dialogfenster <Distribution> wird angezeigt. (2) ◆ Wählen Sie „sample program“, indem Sie das Kästchen aktivieren. (3) (1) ◆ Klicken Sie auf [Execute Distribution]. Dialogfenster ◆ Das Dialogfenster <Confirm Distribution Contents> wird angezeigt. ◆ Klicken Sie auf [OK], um die Übertragung zu bestätigen. Dialogfenster ◆ Eine Dialogfenster <warning> wird angezeigt. * Wenn ein Übertragungsvorgang durchgeführt wird, gehen alle vorherigen Daten auf dem Übertragungs-USB-Speicher verloren. Verwenden Sie einen USB-Speicher, auf dem keine wertvollen Informationen enthalten sind. ◆ Klicken Sie auf [OK], um die Übertragung zu bestätigen. Dialogfenster ◆ Das Dialogfenster <online distribution> wird angezeigt. (1) (2) ◆ Wählen Sie den „target drive“ für den eingesteckten USB-Speicher. ◆ Klicken Sie auf [Start]. Dies schließt die Vorgänge mit der Autorensoftware ab. 15 USB-Speichervorgänge Kopieren Kopieren von von Programmdaten Programmdaten auf auf die die Speicherkarte Speicherkarte des des Media Media Players Players MP-01 MP-01 USB-Verlängerungskabel Bereiten Sie ein USB-Speichergerät vor, das die Programmdaten enthält. Vorsicht: Um Programmdaten auf den USB-Speicher zu kopieren, muss die Funktion „Distribution“ der mitgelieferten Autorensoftware verwendet werden. Schalten Sie den Media Player aus, indem Sie die Standby-Taste auf der Fernbedienung drücken, und stecken Sie dann das USB-Speichergerät mit den Programmdaten in den Media Player. Vorsicht: Wenn eine Aktualisierung durchgeführt wird, werden die Programmdaten im Media Player überschrieben. Das bedeutet, dass die alten Programmdaten verloren gehen. Schalten Sie den Media Player ein, indem Sie den An-/Aus-Schalter auf der Fernbedienung drücken. Ein Bestätigungsdialog für die Aktualisierung erscheint auf dem Bildschirm. Drücken Sie die Taste SET. Die Dateien auf dem USB-Speichergerät werden auf die Speicherkarte im Media Player kopiert. Vorsicht: Wenn eine Aktualisierung durchgeführt wird, werden die Programmdaten im Media Player überschrieben. Das bedeutet, dass die alten Programmdaten verloren gehen. Nach Abschließen des Kopiervorgangs wird der Media Player automatisch neu gestartet. Wenn die Initialisierung des Media Players selbst abgeschlossen ist (dies dauert etwa 60 Sekunden), wird der Bestätigungsdialog für die Aktualisierung erneut angezeigt. Brechen Sie diesen Aktualisierungsvorgang ab, indem Sie auf die Schaltfläche EXIT drücken. Entfernen Sie das USB-Speichergerät vom Media Player. Vorsicht: Die Höchstspeicherkapazität für Programmdaten beträgt 1,8 GB (wenn die mitgelieferte SD-Karte (2 GB) verwendet wird). Die Größe des auf dem USB-Speicher gespeicherten Inhalts darf diesen Wert nicht übersteigen, wenn Programmdaten auf den Media Player kopiert werden. Die Kapazität der in den Media Player eingelegten Speicherkarte kann über den Punkt „Memory Card“ auf der Bildschirmanzeige überprüft werden. Bei einer Datenkapazität von 1,8 GB beträgt die erforderliche Zeit für die Programmdatenaktualisierung höchstens ca. 15 Minuten. 16 Netzwerkvorgänge Netzwerkvorgänge 17 Netzwerkvorgänge Einführung Einführung Mit diesem Tool kann Programminhalt angezeigt werden, der durch Kombinieren von Bild, Audio und anderem Inhalt erstellt wurde. Die Programme werden mit der mitgelieferten Autorensoftware erstellt und über ein Netzwerk übertragen. Dieses Dokument beschreibt die Abläufe von der Programmerstellung mit der Autorensoftware bis hin zur Anzeige des Programms mit einem Abspielgerät. • Inhaltserstellung • Programmierung/ Übertragung 2 1 Datenübertragung 3 Inhaltsanzeige Computer + Autorensoftware Bildschirm LAN Ablaufschema Ablaufschema Aufbau des Media Player Netzwerks Inhaltsvorbereitung Für diese Einstellungen wird das Bildschirmanzeigemenü des Media Players verwendet. Hier werden die IP-Adresse und andere Punkte eingerichtet. Bereiten Sie zunächst den Inhalt vor, den Sie anzeigen möchten. Dazu gehört die Erstellung von Dateien mit verschiedenen Arten von Inhaltsbearbeitungs-Software* und die Vorbereitung von Bildquellen mit einer Digitalkamera oder einer Videokamera. *: Nähere Informationen über die Verwendung der einzelnen Inhaltsbearbeitungsprogramme finden Sie im Benutzerhandbuch der jeweiligen Software. Autorensoftware Registrieren des Media Players in der Autorensoftware Inhaltsregistrierung Programmregistrierung Registrieren Sie die IP-Adresse des Media Players, der ans Netzwerk angeschlossen ist. Kopieren Sie die erstellten Inhaltsdateien in den Inhaltsordner. Registrieren Sie die erstellten Inhaltsdateien als ein Programm für dieses System. Dies sind dieselben Vorgänge wie bei den USB-Speichervorgängen. Erstellung von Programmplänen Weisen Sie das Programm einem Programmplan zu, um einen Programmplan zu erstellen. Datenübertragung Übertragen Sie die Programmdaten und weisen Sie sie dem Media Player über das Netzwerk zu. 18 Netzwerkvorgänge Verbindung Verbindung mit mit dem dem LAN LAN Media Player LAN-Anschluss Computer + Autorensoftware gerades LAN-Kabel LAN Router oder Hub Media Player LAN-Anschluss gerades LAN-Kabel *: Inhalt kann an bis zu 20 Media Player übertragen werden. Aufbau Aufbau des des Media Media Player Player Netzwerks Netzwerks ◆Schalten Sie den Media Player ein. ◆ Drücken Sie die Taste für das Bildschirmanzeigemenü auf der Fernbedienung; wenn das Bildschirmanzeigemenü angezeigt wird, wählen Sie „Network“. ◆ Stellen Sie die IP-Adresse und Netzmaske ein. Beispieleinstellungen Wenn die IP-Adresse des PCs „192.168.0.3“ und die Netzmaske „255.255.255.0“ lautet IP-Adresse: 192.168.0.2 Netzmaske: 255.255.255.0 ◆ Stellen Sie das Gateway auf 192.168.0.1 (die Standardeinstellung). ◆ Deaktivieren Sie DNS (0.0.0.0). ◆ Wählen Sie „push mode“ als Aktualisierungsmethode vom LAN. ◆ Klicken Sie auf „Set“. Installieren Installieren und und Ausführen Ausführen der der Autorensoftware Autorensoftware Siehe Seiten 3 und 4 im Abschnitt „USB-Speichervorgänge“. 19 Netzwerkvorgänge Registrieren von Media Playern in der Autorensoftware Hauptfenster ◆ Klicken Sie auf <Panel control> im Hauptfenster. Dialogfenster (2) (1) Dialogfenster ◆ Klicken Sie auf [Next]. Dialogfenster ◆ Wählen Sie LAN (feste IP) und klicken Sie auf [Next]. Dialogfenster ◆ Geben Sie die IP-Adresse des Media Players ein und klicken Sie auf [Next]. 20 Netzwerkvorgänge Registrieren von Media Playern in der Autorensoftware (Fortsetzung) Dialogfenster Dialogfenster Dialogfenster Dialogfenster ◆ Klicken Sie auf [Next]. ◆ Stellen Sie die „player's power on time and off time“ ein und klicken Sie auf [Next]. ◆ Stellen Sie die „Automatic Time Correction“ ein und klicken Sie auf [Next]. ◆ Klicken Sie auf [Finish]. Dialogfenster ◆ Klicken Sie auf [OK]. 21 Netzwerkvorgänge Registrieren Registrieren von von Inhalt/ Inhalt/ Registrieren Registrieren von von Programmdaten Programmdaten und und Programmplänen Programmplänen Siehe Seiten 1 bis 14 im Abschnitt „USB-Speichervorgänge“. Übertragung Übertragung Hauptfenster ◆ Klicken Sie auf [Distribute]. Dialogfenster Dialogfenster ◆ Wählen Sie das „distribution target“ und „program for distribution“ aus und klicken Sie auf [Excute Distribution]. (2) (1) (3) Dialogfenster ◆ Klicken Sie auf [OK]. ◆ Das Dialogfenster für die Übertragung wird angezeigt. 22 Netzwerkvorgänge ◆ Der „Distribution Status“ wird angezeigt. Die Datenübertragung vom PC auf den Media Player beginnt. Anzeigen Anzeigen auf auf dem dem Bildschirm Bildschirm <Vorsicht> Der Media Player muss eingeschaltet sein, wenn Daten von der Autorensoftware übertragen werden. ◆ Eine Meldung „Datenaktualisierung.. Bitte nicht ausschalten“ wird auf dem Bildschirm angezeigt. Hinweis: Es wird keine Meldung angezeigt, wenn der Bildschirm in einem Zustand ohne Bild ist (Schwarzbild). ◆Wenn die „distribution“ abgeschlossen ist, wird der Media Player neu gestartet. Das/die neue(n) Programm(e) wird/werden dann gestartet. Hinweis: Es wird keine Meldung angezeigt, wenn der Bildschirm in einem Zustand ohne Bild ist (Schwarzbild). ◆ Der Inhalt wird angezeigt. 23 Vorgänge mit der mitgelieferten Software Vorgänge mit der mitgelieferten Software 24 Vorgänge mit der mitgelieferten Software Installieren Installieren des des Viewer Viewer PPT PPT Converter Converter ◆ Legen Sie die mit dem MP-01 mitgelieferte CD mit dem Viewer PPT Converter in den PC ein, auf dem die Software installiert werden soll. ◆ Führen Sie die Datei „setup.exe“ im Ordner „Viewer PPT Converter“ auf der mitgelieferten CD aus. ◆ Folgen Sie den angezeigten Anweisungen und klicken Sie auf „Next“. ◆ Das Dialogfenster „End User License Agreement“ wird angezeigt. Wählen Sie „I accept the agreement“ (A) und klicken Sie auf „Next“. 25 Vorgänge mit der mitgelieferten Software ◆ Geben Sie den Ordner an, in dem die Software installiert werden soll. * Klicken Sie auf „Next“, um den Standardordner zu verwenden, der sich unter C:¥Program Files¥ befindet. ◆ Folgen Sie den angezeigten Anweisungen und klicken Sie auf „Next“. ◆ Folgen Sie den angezeigten Anweisungen und wählen Sie „Install“. ◆ Dies schließt die Installation des Viewer PPT Converter ab. ← Es ist zu empfehlen, einen Link zu diesem Programm auf dem Desktop anzulegen. 26 Vorgänge mit der mitgelieferten Software Anwenden Anwenden des des Viewer Viewer PPT PPT Converter Converter ◆ Starten Sie den Viewer PPT Converter. ◆ Wählen Sie die PowerPoint-Datei, in der der Inhalt erstellt wurde. ◆ Klicken Sie auf „Next“. ◆ Geben Sie das Laufwerk an, auf dem die Daten gespeichert werden sollen. ◆ Geben Sie den „Index name“ ein. ◆ Klicken Sie auf „Options“ und geben Sie die AusgabeAuflösung an. ◆ Geben Sie die „automatic file conversion method“ an und klicken Sie auf „OK“. ◆ Klicken Sie auf „Output“. ◆ Klicken Sie auf „OK“. 27 Vorgänge mit der mitgelieferten Software ◆ Die Datenkonvertierung beginnt. ◆ Wenn die Meldung „Index created.“ angezeigt wird, klicken Sie auf „OK“. ◆ Klicken Sie auf „Exit“. •Um einen weiteren Index zu erstellen, klicken Sie auf „Next“ und erstellen Sie einen neuen Index mit Hilfe des Verfahrens auf der vorherigen Seite. Im Ordner d:¥seihin erstellte Daten ◆ Die PPT-Daten werden konvertiert und die im angegebenen Ordner erstellten Daten (PNG-Bild) werden in den Inhaltsordner für die Autorensoftware kopiert. Standard: → C:¥Program Files¥Authoring software¥Contents¥ 28 SB-L008KU Handbuch für den Schnellstart 01. Dezember 2009 - vierte Ausgabe Herausgegeben von NEC Display Solutions, Ltd. Der Inhalt dieses Handbuchs oder Teile daraus dürfen ausschließlich mit vorheriger schriftlicher Genehmigung von NEC Display Solutions, Ltd. reproduziert oder kopiert werden.