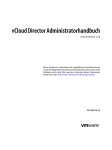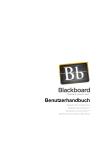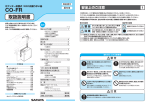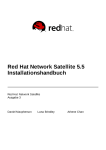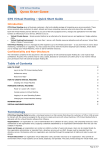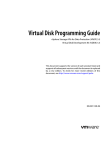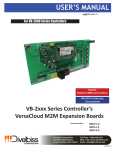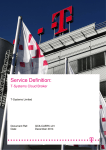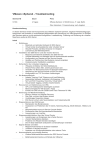Download vCloud Director- Benutzerhandbuch - vCloud Director 1.5
Transcript
vCloud Director- Benutzerhandbuch vCloud Director 1.5 Dieses Dokument unterstützt die aufgeführten Produktversionen sowie alle folgenden Versionen, bis das Dokument durch eine neue Auflage ersetzt wird. Die neuesten Versionen dieses Dokuments finden Sie unter http://www.vmware.com/de/support/pubs. DE-000635-00 vCloud Director- Benutzerhandbuch Die neueste technische Dokumentation finden Sie auf der VMware-Website unter: http://www.vmware.com/de/support/pubs/ Auf der VMware-Website finden Sie auch die aktuellen Produkt-Updates. Falls Sie Anmerkungen zu dieser Dokumentation haben, senden Sie Ihre Kommentare und Vorschläge an: [email protected] Copyright © 2010, 2011 VMware, Inc. Alle Rechte vorbehalten. Dieses Produkt ist durch Urheberrechtsgesetze, internationale Verträge und mindestens eines der unter http://www.vmware.com/go/patents-de aufgeführten Patente geschützt. VMware ist eine eingetragene Marke oder Marke der VMware, Inc. in den USA und/oder anderen Ländern. Alle anderen in diesem Dokument erwähnten Bezeichnungen und Namen sind unter Umständen markenrechtlich geschützt. VMware, Inc. 3401 Hillview Ave. Palo Alto, CA 94304 www.vmware.com 2 VMware Global, Inc. Zweigniederlassung Deutschland Freisinger Str. 3 85716 Unterschleißheim/Lohhof Germany Tel.: +49 (0) 89 3706 17000 Fax: +49 (0) 89 3706 17333 www.vmware.com/de VMware, Inc. Inhalt vCloud Director-Benutzerhandbuch 7 1 Erste Schritte mit vCloud Director 9 Wissenswertes über VMware vCloud Director 9 Anmelden bei der Webkonsole 10 Verwenden von vCloud Director 11 Einstellen der Optionen von Mozilla Firefox 11 Einstellen der Optionen von Microsoft Internet Explorer 12 Festlegen der Benutzereinstellungen 14 Ändern des Kennworts 14 2 Verwalten von Benutzern und Gruppen 15 Verwalten von Benutzern 15 Arbeiten mit Gruppen 18 3 Verwalten von Cloud-Ressourcen 21 Verwalten von virtuellen Datencentern 21 Verwalten von Organisationsnetzwerken 23 Verwalten abgelaufener Objekte 37 4 Arbeiten in einer Organisation 39 Grundlagen zu Leases 39 Einrichten einer Organisation 40 Prüfen des Organisationsprofils 43 Ändern der E-Mail-Einstellungen 43 Ändern der Richtlinien der Organisation 44 Festlegen der Standarddomäne für virtuelle Maschinen einer Organisation 45 Verwalten von Benutzern und Gruppen in der Organisation 45 Verwalten von Ressourcen in der Organisation 46 Verwalten virtueller Maschinen in der Organisation 46 Anzeigen von Protokollaufgaben und -ereignissen 46 5 Arbeiten mit Katalogen 49 Hinzufügen eines neuen Katalogs 50 Zugreifen auf einen Katalog 50 Veröffentlichen eines Katalogs 50 Gemeinsame Nutzung eines Katalogs 51 Ändern des Besitzers eines Katalogs 52 Löschen eines Katalogs 52 Ändern der Eigenschaften des Katalogs 52 Wissenswertes über Kataloge und ihre Inhalte VMware, Inc. 53 3 vCloud Director- Benutzerhandbuch Arbeiten in veröffentlichten Katalogen 53 6 Arbeiten mit Mediendateien 55 Hochladen von Mediendateien 55 Fortsetzen des Uploads einer Mediendatei 56 Kopieren von Mediendateien in einen Katalog 56 Verschieben von Mediendateien in einen anderen Katalog Löschen von Mediendateien 57 Ändern von Mediendateieigenschaften 57 56 7 Arbeiten mit vApp-Vorlagen 59 Öffnen einer vApp-Vorlage 59 Hinzufügen einer vApp-Vorlage zu "Meine Cloud" 60 Herunterladen einer vApp-Vorlage 60 Hochladen eines OVF-Pakets als vApp-Vorlage 61 Fortsetzen des Uploads einer vApp-Vorlage 61 Kopieren einer vApp-Vorlage von einem öffentlichen Katalog zu einem Organisationskatalog Kopieren einer vApp-Vorlage zwischen Katalogen einer Organisation 63 Verschieben einer vApp-Vorlage zwischen Katalogen einer Organisation 63 Löschen einer vApp-Vorlage 64 Speichern einer vApp als vApp-Vorlage 64 Ändern der Eigenschaften von vApp-Vorlagen 65 62 8 Arbeiten mit vApps 67 Erstellen einer vApp von einer vApp-Vorlage 68 Erstellen einer neuen vApp 68 Kopieren einer vApp 70 Starten einer vApp 70 Starten einer vApp mit einer älteren Version von VMware Tools 71 Beenden einer vApp 71 Anhalten einer vApp 71 Verwerfen des Status "Angehalten" einer vApp 72 Zurücksetzen einer vApp oder einer virtuellen Maschine 72 Anzeigen von virtuellen Maschinen einer vApp 72 Hinzufügen von virtuellen Maschinen zu einer vApp 72 Entfernen von virtuellen Maschinen aus einer vApp 73 Festlegen von Optionen für das Starten und Beenden einer vApp 74 Arbeiten mit Netzwerken in einer vApp 74 Anzeigen eines vApp-Diagramms 86 Bearbeiten des Namens und der Beschreibung einer vApp 86 Ändern der OVF-Umgebungseigenschaften einer vApp 87 Zurücksetzen von vApp-Leases 87 Gemeinsame Nutzung einer vApp 87 Ändern des Besitzers einer vApp 88 Ausführen eines Upgrades der virtuellen Hardwareversion für eine vApp 88 Speichern einer vApp als vApp-Vorlage in dem Katalog 89 Kopieren einer vApp in ein anderes vDC 89 Verschieben einer vApp in ein anderes vDC 90 4 VMware, Inc. Inhalt Löschen einer vApp 90 9 Arbeiten mit virtuellen Maschinen 91 Öffnen der Konsole einer virtuellen Maschine 92 Einschalten einer virtuellen Maschine 92 Ausschalten einer virtuellen Maschine 93 Zurücksetzen einer vApp oder einer virtuellen Maschine 93 Anhalten einer virtuellen Maschine 93 Fortsetzen einer angehaltenen virtuellen Maschine 93 Verwerfen des Status "Angehalten" einer virtuellen Maschine 94 Einlegen einer CD/DVD 94 Auswerfen einer CD/DVD 94 Einlegen einer Diskette 95 Auswerfen einer Diskette 95 Ausführen eines Upgrades der virtuellen Hardwareversion für eine virtuelle Maschine 95 Herstellen einer Remote-Verbindung zu einer virtuellen Maschine 96 Kopieren oder Verschieben einer virtuellen Maschine in eine vApp 96 Löschen einer virtuellen Maschine 96 Bearbeiten allgemeiner Eigenschaften einer virtuellen Maschine 97 Bearbeiten von CPUs und Arbeitsspeichern der virtuellen Maschine 98 Bearbeiten der OVF-Umgebungseigenschaften einer virtuellen Maschine 98 Konfigurieren von Ressourcenzuweisungseinstellungen für virtuelle Maschinen 99 Bearbeiten von Festplatten der virtuellen Maschine 101 Bearbeiten von Netzwerkschnittstellen der virtuellen Maschine 102 Installieren von VMware Tools 104 Gastbetriebssysteme 115 Index 127 VMware, Inc. 5 vCloud Director- Benutzerhandbuch 6 VMware, Inc. vCloud Director-Benutzerhandbuch Das VMware vCloud Director-Benutzerhandbuch stellt Informationen zum Verwalten von Organisationen, Katalogen, vApps und virtuellen Maschinen bereit. Zielgruppe Dieses Handbuch wendet sich an alle Benutzer, die Organisationen in VMware vCloud Director einrichten und konfigurieren möchten. Die Informationen in diesem Handbuch wurden für Benutzer mit administrativen Rechten erstellt, die vApps, Kataloge und virtuelle Maschinen erstellen und einrichten. Zu diesen Benutzern zählen auch Organisationsadministratoren, jedoch keine Systemadministratoren. VMware, Inc. 7 vCloud Director- Benutzerhandbuch 8 VMware, Inc. Erste Schritte mit vCloud Director 1 Wenn Sie sich bei der vCloud Director-Webkonsole anmelden, bietet die Registerkarte [Startseite] Zugriff auf Ihre Ressourcen und auf Links zu gängigen Aufgaben. Sie können auch Ihre Benutzereinstellungen festlegen und die Hilfe des Produkts anzeigen. Dieses Kapitel behandelt die folgenden Themen: n „Wissenswertes über VMware vCloud Director“, auf Seite 9 n „Anmelden bei der Webkonsole“, auf Seite 10 n „Verwenden von vCloud Director“, auf Seite 11 n „Einstellen der Optionen von Mozilla Firefox“, auf Seite 11 n „Einstellen der Optionen von Microsoft Internet Explorer“, auf Seite 12 n „Festlegen der Benutzereinstellungen“, auf Seite 14 n „Ändern des Kennworts“, auf Seite 14 Wissenswertes über VMware vCloud Director ® VMware vCloud Director bietet rollenbasierten Zugriff auf eine Webkonsole, die Mitgliedern einer Organisation gestattet, mit den Ressourcen der Organisation zu interagieren, um vApps und virtuelle Maschinen zu erstellen und mit ihnen zu arbeiten. Bevor Sie auf Ihre Organisation zugreifen können, muss ein vCloud Director-Systemadministrator die Organisation erstellen, ihr Ressourcen zuweisen und die URL für den Zugriff auf die Webkonsole bereitstellen. Jede Organisation hat einen oder mehrere Organisationsadministratoren, die das Einrichten der Organisation durch Hinzufügen von Mitgliedern und Festlegen von Richtlinien und Einstellungen abschließen. Nach dem Einrichten einer Organisation können Benutzer, die keine Administratoren sind, sich bei ihr anmelden, um virtuelle Maschinen und vApps zu erstellen, zu verwenden und zu verwalten. Organisationen Eine Organisation ist eine Verwaltungseinheit für eine Sammlung von Benutzern, Gruppen und Rechenressourcen. Benutzer melden sich auf der Ebene von Organisationen mit den Anmeldeinformationen an, die vom Organisationsadministrator beim Erstellen oder Importieren des Benutzers angelegt wurden. Systemadministratoren erstellen Organisationen und stellen sie bereit, während Organisationsadministratoren Benutzer, Gruppen und Kataloge der Organisation verwalten. VMware, Inc. 9 vCloud Director- Benutzerhandbuch Benutzer und Gruppen Organisationen können über eine beliebige Anzahl an Benutzern und Gruppen verfügen. Benutzer können lokal vom Organisationsadministrator erstellt oder aus einem Verzeichnisdienst wie LDAP importiert werden. Gruppen müssen jedoch aus dem Verzeichnisdienst importiert werden. Die Berechtigungen innerhalb einer Organisation werden durch Zuweisung von Rechten und Rollen zu Benutzern und Gruppen gesteuert. Virtuelle Datencenter Ein virtuelles Organisations-Datencenter (vDC) stellt einer Organisation Ressourcen bereit. vDCs bieten eine Umgebung, in der virtuelle Systeme gespeichert, bereitgestellt und betrieben werden können. Darüber hinaus stellen sie auch Speicher für virtuelle Medien, beispielsweise Disketten und CD-ROMs, bereit. Einer Organisation können mehrere vDCs zugewiesen sein. Organisationsnetzwerke Organisationsnetzwerke sind Bestandteile von vCloud Director-Organisationen. Sie stehen allen vApps in der Organisation zur Verfügung. Organisationsnetzwerke ermöglichen es vApps, Daten innerhalb einer Organisation miteinander auszutauschen. Ein Organisationsnetzwerk kann mit einem externen Netzwerk verbunden oder isoliert und mit auf die Organisation beschränktem Skopus sein. Nur Systemadministratoren können Organisationsnetzwerke erstellen, aber Organisationsadministratoren können Organisationsnetzwerke, auch die von ihnen bereitgestellten Netzwerkdienste, verwalten. vApp-Netzwerke vApp-Netzwerke sind Bestandteile von vApps und ermöglichen es virtuellen Maschinen in der vApp, Daten miteinander auszutauschen. Sie können ein vApp-Netzwerk mit einem Organisationsnetzwerk verbinden, um für die vApp eine Möglichkeit zu schaffen, Daten mit den anderen vApps in der Organisation und sogar außerhalb der Organisation auszutauschen, falls das Organisationsnetzwerk mit einem externen Netzwerk verbunden ist. Kataloge Organisationen verwenden Kataloge, um vApp-Vorlagen und Mediendateien zu speichern. Die Mitglieder einer Organisation, die Zugriff auf einen Katalog haben, können die vApp-Vorlagen und Mediendateien des Katalogs zum Erstellen eigener vApps verwenden. Organisationsadministratoren können Objekte aus öffentlichen Katalogen in ihren Organisationskatalog kopieren. Anmelden bei der Webkonsole Verwenden Sie die Organisations-URL, um sich bei Ihrer Organisation anzumelden und auf die Webkonsole zuzugreifen. Wenden Sie sich an den Organisationsadministrator, wenn Sie die Organisations-URL nicht kennen. Vorgehensweise 1 Geben Sie die URL Ihrer Organisation in einen Webbrowser ein, und drücken Sie die Eingabetaste. Geben Sie beispielsweise https://cloud.beispiel.com/cloud/org/meineOrg ein. 2 10 Geben Sie Ihren Benutzernamen und Ihr Kennwort ein, und klicken Sie dann auf [Anmelden] . . VMware, Inc. Kapitel 1 Erste Schritte mit vCloud Director Weiter Die Webkonsole zeigt eine Reihe gängiger Aufgaben und die Ressourcen an, auf die Sie abhängig von Ihrer Rolle zugreifen können. Ein Organisationsadministrator kann auf den Link [Diese Organisation einrichten] auf der Registerkarte [Startseite] klicken, um die Einrichtung einer neu erstellten Organisation zu beenden. Weitere Informationen erhalten Sie unter „Einrichten einer Organisation“, auf Seite 40. Verwenden von vCloud Director Wenn Sie sich in vCloud Director anmelden, wird als erste Seite die Startseite angezeigt. Bei den auf dieser Seite angezeigten Informationen handelt es sich um die gängigsten Aufgaben für Ihre Rolle. [Organisationsadministratoren] sehen den Link [Diese Organisation einrichten] als erste Aufgabe. Außerdem sehen sie Aufgaben unter den folgenden Überschriften: n [Organisation und Ressourcen] n [Inhalt] n [Benutzer und Gruppen] . Die vApps in der Organisation werden angezeigt, sodass mühelos auf sie zugegriffen werden kann. [Katalogautoren] sehen Links zu den folgenden Aufgaben: n [Hinzufügen eines Cloud-Computersystems] n [Erstellen einer neuen vApp] n [Verwalten von Katalogen] n [Neuer Katalog] [vApp-Autoren] sehen Links zu den folgenden Aufgaben: n [Hinzufügen eines Cloud-Computersystems] n [Erstellen einer neuen vApp] [vApp-Benutzer] sehen Links zu den folgenden Aufgaben: n [Hinzufügen eines Cloud-Computersystems] Die vApps in der Organisation werden angezeigt, sodass mühelos auf sie zugegriffen werden kann. [Nur Konsolenzugriff] : Die Benutzer haben Lesezugriff auf vCloud Director. Einstellen der Optionen von Mozilla Firefox Diese Optionen und Einstellungen helfen Ihnen, die vCloud Director-Webkonsole in Mozilla Firefox anzuzeigen und zu verwenden. Voraussetzungen Sie haben Folgendes: n Mindestens Firefox 3.x n SSL 3.0-Verschlüsselung n TLS 1.0-Verschlüsselung Vorgehensweise 1 Wählen Sie in Firefox [Extras] > [Einstellungen] . 2 Klicken Sie auf [Inhalt] , und aktivieren Sie das Kontrollkästchen [JavaScript aktivieren] . VMware, Inc. 11 vCloud Director- Benutzerhandbuch 3 Klicken Sie auf [Datenschutz] . 4 Wählen Sie im Dropdown-Menü [Firefox wird eine Chronik:] [nach benutzerdefinierten Einstellungen anlegen] aus. 5 Aktivieren Sie [Cookies akzeptieren] . Durch diese Auswahl wird auch das Kontrollkästchen [Cookies von Drittanbietern akzeptieren] aktiviert. 6 Klicken Sie auf [OK] . Umgehen des Proxys in Mozilla Firefox Sie können den Firefox-Proxyserver so konfigurieren, dass bestimmte Webadressen umgangen werden. Wenn diese Bedingungen gegeben sind, können Sie Firefox so konfigurieren, dass bestimmte Webadressen umgangen werden. n Das interne Netzwerk ist mit einem Proxyserver für den Zugriff auf das externe Netzwerk konfiguriert. n Die Proxyserververbindung des Webbrowsers hat keine lokalen Ausnahmen. n Der Proxy ist so konfiguriert, dass er nicht im internen Netzwerk sucht, wenn er das Ziel im externen Netzwerk nicht gefunden oder keine Verbindung zu ihm hergestellt hat. n Der Benutzer sucht mithilfe von Firefox ein Ziel im internen Netzwerk. Vorgehensweise 1 Wählen Sie eine Option aus. Betriebssystem Aktion Windows [Extras] > [Optionen] Linux [Bearbeiten] > [Einstellungen] 2 Klicken Sie auf die Schaltfläche [Erweitert] . 3 Klicken Sie auf der Registerkarte [Netzwerk] auf die Schaltfläche [Einstellungen] . 4 Geben Sie die IP-Adresse der Zelle oder des Lastausgleichsmoduls in das Feld [Kein Proxy für:] ein. Die angegebenen Webadressen werden vom Firefox-Proxyserver umgangen. Einstellen der Optionen von Microsoft Internet Explorer Diese Optionen helfen Ihnen, die vCloud Director-Webkonsole in Microsoft Internet Explorer anzuzeigen und zu verwenden. Sie haben Folgendes: n Mindestens Internet Explorer 7. n SSL 3.0-Verschlüsselung n TLS 1.0-Verschlüsselung Vorgehensweise 12 1 Wählen Sie in Internet Explorer [Extras] > [Internetoptionen] . 2 Klicken Sie auf die Registerkarte [Sicherheit] . 3 Wahlen Sie die Zone [Internet] für den vCloud Director-Server aus. VMware, Inc. Kapitel 1 Erste Schritte mit vCloud Director 4 Klicken Sie auf [Stufe anpassen] , und wählen Sie [Aktivieren] oder [Eingabeaufforderung] für diese Optionen aus. n [Download von signierten ActiveX-Steuerelementen] n [ActiveX-Steuerelemente und Plugins ausführen] n [META REFRESH zulassen] n [Skripting des Microsoft-Browsersteuerelements zulassen] 5 Klicken Sie auf [OK] . 6 Klicken Sie auf die Registerkarte [Erweitert] . 7 Wenn Sie Internet Explorer unter Windows 2003 verwenden, führen Sie die folgenden Schritte durch. a Wählen Sie [Start] > [Systemeinstellungen] > [Systemsteuerung] . b Wählen Sie [Software] aus. c Klicken Sie auf [Windows-Komponenten hinzufügen/entfernen] . d Deaktivieren Sie [Verstärkte Sicherheitskonfiguration für IE] . Umgehen des Proxys in Internet Explorer Sie können den Internet Explorer-Proxyserver so konfigurieren, dass bestimmte Webadressen umgangen werden. Wenn diese Bedingungen gegeben sind, können Sie Internet Explorer so konfigurieren, dass bestimmte Webadressen umgangen werden. n Das interne Netzwerk ist mit einem Proxyserver für den Zugriff auf das externe Netzwerk konfiguriert. n Die Proxyserververbindung des Webbrowsers hat keine lokalen Ausnahmen. n Der Proxy ist so konfiguriert, dass er nicht im internen Netzwerk sucht, wenn er das Ziel im externen Netzwerk nicht gefunden oder keine Verbindung zu ihm hergestellt hat. n Der Benutzer sucht mithilfe von Internet Explorer ein Ziel im internen Netzwerk. Vorgehensweise 1 Geben Sie die IP-Adresse der Zelle oder des Lastausgleichsmoduls ein, damit VMware Remote-Konsole (VMware Remote Console, VMRC) die Proxyeinstellung umgehen kann. 2 Wählen Sie [Extras] > [Internetoptionen] . 3 Klicken Sie auf der Registerkarte [Verbindungen] im unteren Bereich auf [LAN-Einstellungen] . 4 Klicken Sie im Bereich "Proxyserver" auf [Erweitert] . 5 Geben Sie im Bereich "Ausnahme" im Textfeld [Proxyserver nicht verwenden für Adressen, die beginnen mit:] die IP-Adresse der Zelle oder des Lastausgleichsmoduls ein. Wenn das Konfigurationsmanagement die Verwendung von regulären Ausdrücken unterstützt, geben Sie den DNS-Namen der Zelle oder des Lastausgleichsmoduls ein. 6 Klicken Sie auf [OK] . Die angegebenen Webadressen werden vom Internet Explorer-Proxyserver umgangen. VMware, Inc. 13 vCloud Director- Benutzerhandbuch Festlegen der Benutzereinstellungen Sie können bestimmte Voreinstellungen zur Anzeige und zu Systemwarnungen festlegen, die bei jeder Anmeldung beim System neu geladen werden. Vorgehensweise 1 Klicken Sie auf der Titelleiste der Webkonsole auf [Einstellungen] . 2 Klicken Sie auf die Registerkarte [Standardeinstellungen] . 3 Wählen Sie die Seite aus, die beim Anmelden angezeigt werden soll. 4 Wählen Sie durch Angabe der Anzahl an Tagen bzw. Stunden aus, zu welchem Zeitpunkt vor dem Ablauf des Laufzeit-Lease Sie eine E-Mail-Benachrichtigung erhalten möchten. 5 Wählen Sie durch Angabe der Anzahl an Tagen bzw. Stunden aus, zu welchem Zeitpunkt Sie vor dem Ablauf des Speicher-Lease eine E-Mail-Benachrichtigung erhalten möchten. 6 Klicken Sie auf [OK] . Ändern des Kennworts Wenn Sie ein lokales Benutzerkonto (kein an LDAP gebundenes) besitzen, können Sie Ihr Kennwort ändern. Vorgehensweise 1 Melden Sie sich in der Organisation an. 2 Klicken Sie auf der Titelleiste der Webkonsole auf [Einstellungen] . 3 Geben Sie auf der Registerkarte [Kennwort ändern] Ihr aktuelles Kennwort und dann das neue Kennwort ein. Geben Sie zuletzt das neue Kennwort erneut ein. 4 Klicken Sie auf [OK] . Sie werden von vCloud Director abgemeldet. Weiter Melden Sie sich mit dem neuen Kennwort an. 14 VMware, Inc. Verwalten von Benutzern und Gruppen 2 Nur ein Organisationsadministrator kann Benutzer und Gruppen zu einer Organisation hinzufügen. Der Organisationsadministrator weist jedem Benutzer oder jeder Gruppe eine Rolle innerhalb der Organisation zu. Ihre Rolle kontrolliert, was Sie in vCloud Director sehen und tun können. Ein Organisationsadministrator kann lokale Benutzerkonten in einer Organisation erstellen oder Benutzer und Gruppen von einem LDAP-Server importieren. Wenden Sie sich an Ihren Systemadministrator, um eine LDAPVerbindung einzurichten. Die folgenden Standardrollen sind in vCloud Director vorhanden. Organisationsadministrator Verwaltet die Organisation. Katalogautor Erstellt und veröffentlicht neue Kataloge. vApp-Autor Erstellt vApps und verwendet Kataloge vApp-Benutzer Verwendet von anderen Benutzern erstellte vApps. Nur Konsolenzugriff Verwendet Gastbetriebssysteme virtueller Maschinen und zeigt den Zustand und die Eigenschaften virtueller Maschinen an Wenn Sie benutzerdefinierte Rollen erstellen möchten, wenden Sie sich an den Systemadministrator. Dieses Kapitel behandelt die folgenden Themen: n „Verwalten von Benutzern“, auf Seite 15 n „Arbeiten mit Gruppen“, auf Seite 18 Verwalten von Benutzern Auf der Seite [Benutzer] wird eine Liste der Benutzer in der Organisation angezeigt. Sie können sehen, ob die Benutzer aktiv sind, welche Rolle sie haben, und ob sie lokale oder LDAP-Benutzer sind. Als Administrator der Organisation können Sie die folgenden Vorgänge durchführen: n Neuen Benutzer hinzufügen n Benutzer aus LDAP importieren n E-Mail-Benachrichtigungen senden n Einen Benutzer deaktivieren n Eigenschaften eines Benutzers ändern n Einen Benutzer löschen VMware, Inc. 15 vCloud Director- Benutzerhandbuch Hinzufügen eines lokalen Benutzers Durch Hinzufügen von lokalen Benutzern können Organisationsadministratoren Benutzern Zugriff gewähren, die nicht auf einem LDAP-Server vorhanden sind. Sie können auch dann lokale Benutzer hinzufügen, wenn Sie nicht beabsichtigen, einen LDAP-Server zu verwenden. Vorgehensweise 1 Klicken Sie auf [Administration] . 2 Wählen Sie im linken Bereich [Mitglieder] > [Benutzer] . 3 Klicken Sie auf die Schaltfläche [Neuer Benutzer] . 4 Geben Sie den Benutzernamen und das Kennwort ein. 5 Wählen Sie eine Rolle aus. Wenn Sie eine benutzerdefinierte Rolle erstellen möchten, wenden Sie sich an den Systemadministrator. 6 (Optional) Geben Sie die Kontaktinformationen ein. 7 Wählen Sie die Grenzen der Kontingente für die gespeicherte und die laufende virtuelle Maschine für diesen Benutzer aus. 8 Klicken Sie auf [OK] . Der neue Benutzer wird auf der Seite [Benutzer] angezeigt. Importieren eines LDAP-Benutzers Organisationsadministratoren können Benutzer von einem LDAP-Server importieren. Wenden Sie sich an einen Systemadministrator, um die LDAP-Einstellungen für Ihre Organisation zu konfigurieren. Voraussetzungen Die LDAP-Einstellungen für die Organisation müssen eingerichtet sein und funktionieren. Vorgehensweise 1 Klicken Sie auf [Administration] . 2 Wählen Sie im linken Bereich [Mitglieder] > [Benutzer] . 3 Klicken Sie auf die Schaltfläche [Benutzer von LDAP importieren] . 4 Geben Sie den vollständigen Benutzernamen oder einen Teil davon ein, und klicken Sie auf [Suchen] . 5 Wählen Sie einen Benutzer aus, und klicken Sie auf [Hinzufügen] . 6 Wählen Sie eine Rolle für den importierten Benutzer aus. 7 Klicken Sie auf [OK] . vCloud Director importiert den ausgewählten Benutzer vom LDAP-Server in Ihre Organisation. Bearbeiten eines Benutzers Ein Organisationsadministrator kann lokale Benutzereigenschaften, z. B Kennwort, Rolle, Kontaktinformationen und Kontingente, bearbeiten. Bei LDAP-Benutzern können Sie nur die Rolle und Kontingente bearbeiten. Vorgehensweise 1 16 Klicken Sie auf [Administration] . VMware, Inc. Kapitel 2 Verwalten von Benutzern und Gruppen 2 Wählen Sie im linken Bereich [Mitglieder] > [Benutzer] . 3 Wählen Sie einen Benutzer aus, klicken Sie mit der rechten Maustaste, und klicken Sie auf [Eigenschaften] . 4 Ändern Sie die erforderlichen Eigenschaften, und klicken Sie auf [OK] . Löschen eines Benutzers Wenn ein Benutzer das Unternehmen verlässt oder in eine andere Organisation wechselt, kann ein Organisationsadministrator den Benutzer aus der Organisation löschen. Vorgehensweise 1 Klicken Sie auf [Administration] . 2 Wählen Sie im linken Bereich [Mitglieder] > [Benutzer] . 3 Wählen Sie einen Benutzer aus, klicken Sie mit der rechten Maustaste, und wählen Sie [Konto deaktivieren] aus. 4 Wählen Sie diesen Benutzer erneut aus, klicken Sie mit der rechten Maustaste, und wählen Sie [Löschen] aus. 5 Klicken Sie auf [OK] . Der Benutzer wird aus der Organisation gelöscht. Senden von Benutzerbenachrichtigungen Ein Organisationsadministrator kann Benutzern eine E-Mail-Benachrichtigung senden, um sie über Ereignisse oder Probleme in der Organisation zu informieren. Vorgehensweise 1 Klicken Sie auf [Administration] . 2 Wählen Sie im linken Bereich [Mitglieder] > [Benutzer] . 3 Klicken Sie auf die Schaltfläche [Benachrichtigen] . Wenn Sie einen Benutzer auswählen und auf diese Schaltfläche klicken, wird der Name des Benutzers als Empfänger angezeigt. 4 Wählen Sie die Empfänger aus, und geben Sie einen Betreff ein. 5 Geben Sie die Nachricht ein. 6 Klicken Sie auf [E-Mail senden] . Die Benachrichtigung wird an die ausgewählten Benutzer gesendet. Löschen von Benutzern in "Gesucht und Gefunden" Wenn ein Benutzer der Organisation aus einer Gruppe entfernt, seine Gruppe in LDAP deaktiviert/entfernt oder der Benutzer in LDAP gelöscht/deaktiviert wird, wird er auf der Seite [Gesucht und Gefunden] angezeigt. Ein Organisationsadministrator kann den Benutzer aus dem System löschen und Besitzer der Objekte (z. B. vApps und vApp-Vorlagen) des Benutzers werden. Vorgehensweise 1 Klicken Sie auf [Administration] . 2 Wählen Sie im linken Bereich [Mitglieder] > [Gesucht und Gefunden] . 3 Klicken Sie mit der rechten Maustaste auf einen Benutzer in der Liste und wählen Sie [Löschen] . VMware, Inc. 17 vCloud Director- Benutzerhandbuch 4 Klicken Sie auf [OK] . vCloud Director überträgt den Besitz der Objekte des Benutzers an Sie, sofern Sie das Kontrollkästchen [Objekte des Benutzers an mich übertragen] nicht deaktivieren. Deaktivieren oder Aktivieren von Benutzerkonten Ein Organisationsadministrator kann ein Benutzerkonto deaktivieren, um den Benutzer von der Webkonsole abzumelden und zu verhindern, dass er sich erneut anmeldet. Sie können einen Benutzer aktivieren, damit er sich wieder anmelden kann. Vorgehensweise 1 Klicken Sie auf [Administration] . 2 Wählen Sie im linken Bereich [Mitglieder] > [Benutzer] . 3 Wählen Sie einen Benutzer aus, klicken Sie mit der rechten Maustaste, und wählen Sie [Konto deaktivieren] oder [Konto aktivieren] aus. In der Spalte [Aktiviert] sind deaktivierte Benutzerkonten durch einen roten Kreis gekennzeichnet, während für aktivierte Benutzerkonten ein grünes Häkchen angezeigt wird. Weiter Nachdem Sie das Konto eines Benutzers deaktiviert haben, können Sie diesen Benutzer löschen. Weitere Informationen erhalten Sie unter „Löschen eines Benutzers“, auf Seite 17 Anzeigen und Ändern einer Benutzerrolle Ein Organisationsadministrator weist eine Rolle zu, wenn er einen Benutzer zur Organisation hinzufügt. Der Organisationsadministrator kann die Rolle des Benutzers zu einem späteren Zeitpunkt ändern, um ihm weitere oder weniger Rechte zu gewähren. Vorgehensweise 1 Klicken Sie auf [Administration] . 2 Wählen Sie im linken Bereich [Mitglieder] > [Benutzer] . 3 Wählen Sie einen Benutzer aus, klicken Sie mit der rechten Maustaste, und wählen Sie [Eigenschaften] aus. 4 Wählen Sie im Dropdown-Menü [Benutzerrolle in Organisation:] eine neue Rolle für den Benutzer aus. Die Definition der einzelnen Rollen wird als QuickInfo angezeigt. 5 Klicken Sie auf [OK] . Arbeiten mit Gruppen Auf der Seite [Gruppen] können Sie die Liste der Gruppen in der Organisation prüfen. Sie können Gruppennamen und ihre zugewiesenen Rollen sehen. Als Organisationsadministrator können Sie Gruppen in die Organisation importieren, Gruppen aus der Organisation löschen und die Rolle einer Gruppe ändern. Importieren einer Gruppe Ein Organisationsadministrator kann LDAP-Gruppen in eine Organisation importieren. Wenden Sie sich an einen Systemadministrator, um die LDAP-Einstellungen für Ihre Organisation zu konfigurieren. 18 VMware, Inc. Kapitel 2 Verwalten von Benutzern und Gruppen Voraussetzungen Die LDAP-Einstellungen für die Organisation müssen eingerichtet sein und funktionieren. Vorgehensweise 1 Klicken Sie auf [Administration] . 2 Wählen Sie im linken Bereich [Mitglieder] > [Gruppen] . 3 Klicken Sie auf die Schaltfläche [Gruppen aus LDAP importieren] . 4 Geben Sie den vollständigen Gruppennamen oder einen Teil davon ein, und klicken Sie auf [Suchen] . 5 Wählen Sie eine Gruppe aus, und klicken Sie auf [Hinzufügen] . 6 Wählen Sie eine Rolle für die Gruppe aus. Allen Benutzern in der Gruppe wird diese Rolle zugewiesen. 7 Klicken Sie auf [OK] . Die Gruppe wird in die Organisation importiert. Löschen einer Gruppe Ein Organisationsadministrator kann eine Gruppe löschen, um sie aus der Organisation zu entfernen. Das Löschen einer Gruppe aus einer Organisation hat Auswirkungen auf Benutzer, die nur aufgrund ihrer Mitgliedschaft in der gelöschten Gruppe Mitglieder der Organisation sind. Diese Benutzer können sich nicht mehr bei der Organisation anmelden. Eine aus der Organisation gelöschte Gruppe ist noch immer in LDAP vorhanden. Vorgehensweise 1 Klicken Sie auf [Administration] . 2 Wählen Sie im linken Bereich [Mitglieder] > [Gruppen] . 3 Wählen Sie eine Gruppe aus, klicken Sie mit der rechten Maustaste, und wählen Sie [Löschen] aus. 4 Klicken Sie auf [Ja] . Ändern der Rolle einer Gruppe Ein Organisationsadministrator kann die Rolle, die einer Gruppe in Ihrer Organisation zugewiesen wurde, überprüfen und ändern. Vorgehensweise 1 Klicken Sie auf [Administration] . 2 Wählen Sie im linken Bereich [Mitglieder] > [Gruppen] . 3 Wählen Sie eine Gruppe aus, klicken Sie mit der rechten Maustaste, und wählen Sie [Eigenschaften] aus. 4 Wählen Sie eine andere Rolle für diese Gruppe aus. 5 Klicken Sie auf [OK] . Die neue Rolle für diese Gruppe wird auf der Seite [Gruppen] angezeigt. VMware, Inc. 19 vCloud Director- Benutzerhandbuch 20 VMware, Inc. Verwalten von Cloud-Ressourcen 3 Ein vCloud Director-Systemadministrator erstellt virtuelle Datencenter und Netzwerke und weist sie einer Organisation zu. Ein Organisationsadministrator kann Informationen zu diesen Ressourcen anzeigen und einen beschränkten Satz von Verwaltungsaufgaben durchführen. Wenden Sie sich an Ihren Systemadministrator, wenn Sie zusätzliche virtuelle Datencenter und Netzwerke für Organisationen benötigen. Dieses Kapitel behandelt die folgenden Themen: n „Verwalten von virtuellen Datencentern“, auf Seite 21 n „Verwalten von Organisationsnetzwerken“, auf Seite 23 n „Verwalten abgelaufener Objekte“, auf Seite 37 Verwalten von virtuellen Datencentern Virtuelle Datencenter (vDCs) stellen der Organisation Prozessor-, Arbeitsspeicher- und Speicherressourcen zur Verfügung. Sie werden der Organisation von Ihrem Systemadministrator zugewiesen. Einer Organisation können mehrere vDCs zugewiesen sein. Anzeigen virtueller Datencenter Wenn Sie die vDCs in der Organisation anzeigen, können Sie die Ressourcen, Benutzer und Richtlinieneinstellungen überwachen, die Sie verwalten. Sie sind Administrator der Organisation. Vorgehensweise 1 Klicken Sie auf [Administration] . 2 Wählen Sie im linken Bereich [Cloud-Ressourcen] > [Virtuelle Datencenter] . Im rechten Bereich wird eine Liste der vDCs in Ihrer Organisation angezeigt. 3 Um Details über ein vDC anzuzeigen, klicken Sie mit der rechten Maustaste, und wählen Sie [Öffnen] aus. Die angefügten vApps, vApp-Vorlagen, Medien und Netzwerke dieses vDC werden angezeigt. Sie können auf den einzelnen Registerkarten mit der rechten Maustaste auf ein Objekt klicken, um die Vorgänge anzuzeigen, die Sie durchführen können. VMware, Inc. 21 vCloud Director- Benutzerhandbuch Prüfen der Eigenschaften von virtuellen Datencentern Sie können die Eigenschaften der vDCs prüfen, die Ihrer Organisation zugewiesen sind. Vorgehensweise 1 Klicken Sie auf [Administration] . 2 Wählen Sie [Cloud-Ressourcen] > [Virtuelle Datencenter] . 3 Wählen Sie ein vDC aus, klicken Sie mit der rechten Maustaste, und wählen Sie [Eigenschaften] aus. 4 Prüfen Sie die Eigenschaften, und klicken Sie auf [OK] . Weiter Wenden Sie sich an Ihren Systemadministrator, wenn Sie die vDCs der Organisation ändern möchten. Überwachen des virtuellen Datencenters Sie können das vDC überwachen, das der Organisation zugewiesen wurde, und festlegen, wann zusätzliche Kapazität angefordert werden soll. Sie sind Administrator der Organisation. Vorgehensweise 1 Klicken Sie auf [Administration] . 2 Wählen Sie [Cloud-Ressourcen] > [Virtuelle Datencenter] . 3 Klicken Sie auf die Schaltfläche [Überwachen] . Details zum Prozessor, zum Arbeitsspeicher, zum Speicher und zum Zuweisungsmodell werden angezeigt. Weiter Wenden Sie sich an den Systemadministrator, wenn Sie mehr Kapazität benötigen. Verwalten von virtuellen Datencentern Sie können Informationen, z. B. Status, Zuweisungsmodell und Anzahl der vApps in einem vDC in der Organisation, prüfen. Sie sind Administrator der Organisation. Vorgehensweise 1 Klicken Sie auf [Administration] . 2 Wählen Sie im linken Bereich [Cloud-Ressourcen] > [Virtuelle Datencenter.] 3 Klicken Sie auf die Schaltfläche [Verwalten] . 4 Prüfen Sie die Informationen. Weiter Sie können das vDC öffnen, um die in ihm enthaltenen Objekte anzuzeigen, Benutzer über Probleme oder Änderungen zu benachrichtigen oder die vDC-Eigenschaften zu prüfen. Wenden Sie sich an den Systemadministrator, wenn Sie Änderungen an dem vDC vornehmen möchten. 22 VMware, Inc. Kapitel 3 Verwalten von Cloud-Ressourcen Verwalten von Organisationsnetzwerken Organisationsnetzwerke werden von einem Systemadministrator erstellt und Ihrer Organisation zugewiesen. Ein Organisationsadministrator kann Informationen zu seinen Netzwerken anzeigen, Netzwerkdienste konfigurieren usw. Es gibt drei Typen von Organisationsnetzwerken. Tabelle 3-1. Typen von Organisationsnetzwerken Organisationsnetzwerktyp Beschreibung Direkt Ermöglicht den Zugriff durch mehrere Organisationen. Zu verschiedenen Organisationen gehörende virtuelle Maschinen können sich mit diesem Netzwerk verbinden und den Datenverkehr dieses Netzwerkes sehen. Dieses Netzwerk stellt die direkte Layer-2-Konnektivität für virtuelle Maschinen außerhalb der Organisation zur Verfügung. Virtuelle Maschinen außerhalb dieser Organisation können direkt eine Verbindung zu den virtuellen Maschinen in der Organisation herstellen. Mit Routing Ermöglicht den Zugriff nur durch diese Organisation. Nur virtuelle Maschinen in dieser Organisation können sich mit diesem Netzwerk verbinden. Dieses Netzwerk bietet auch den kontrollierten Zugriff auf ein externes Netzwerk. System- und Organisationsadministratoren können NAT-, Firewall- und VPN-Einstellungen so konfigurieren, dass der Zugriff vom externen Netzwerk auf ausgewählte virtuelle Maschinen ermöglicht wird. Intern Ermöglicht den Zugriff nur durch diese Organisation. Nur virtuelle Maschinen in dieser Organisation können sich mit diesem Netzwerk verbinden und den Datenverkehr in diesem Netzwerk sehen. Dieses Netzwerk stellt ein isoliertes, privates Netzwerk für eine Organisation bereit, mit dem sich mehrere vApps verbinden können. Dieses Netzwerk bietet keine Konnektivität für virtuelle Maschinen außerhalb dieser Organisation. Virtuelle Maschinen außerhalb dieser Organisation können keine Verbindung zu den virtuellen Maschinen in der Organisation herstellen. Konfigurieren von Netzwerkdiensten für ein Organisationsnetzwerk Organisationsadministratoren können für bestimmte Organisationsnetzwerke Netzwerkdienste wie DHCP, Firewalls, NAT (Network Address Translation, Netzwerkadressenübersetzung), VPN und statisches Routing konfigurieren. Die verfügbaren Netzwerkdienste hängen vom Typ des Organisationsnetzwerks ab. Tabelle 3-2. Verfügbare Netzwerkdienste nach Netzwerktypen DHCP Firewall NAT VPN Statisches Routing Mit Routing X X X X X Intern X Organisationsnetzwerktyp Direkt VMware, Inc. 23 vCloud Director- Benutzerhandbuch Konfigurieren von DHCP für ein Organisationsnetzwerk Organisationsadministratoren können bestimmte Organisationsnetzwerke so konfigurieren, dass für die virtuellen Maschinen in der Organisation DHCP-Dienste zur Verfügung stehen. Wenn Sie für ein Organisationsnetzwerk DHCP aktivieren und über einen Netzwerkadapter in einer virtuellen Maschine in der Organisation eine Verbindung zu dem Netzwerk hergestellt werden soll, können Sie als IPModus für den Netzwerkadapter [DHCP] festlegen. vCloud Director weist dann dieser virtuellen Maschine beim Einschalten per DHCP eine IP-Adresse zu. Voraussetzungen Ein Organisationsnetzwerk mit Routing oder ein internes Organisationsnetzwerk Vorgehensweise 1 Klicken Sie auf [Administration] . 2 Wählen Sie [Cloud-Ressourcen] > [Netzwerke] . 3 Klicken Sie mit der rechten Maustaste auf den Namen des Organisationsnetzwerks und wählen Sie [Dienste konfigurieren] aus. 4 Klicken Sie auf die Registerkarte [DHCP] und wählen Sie die Option [DHCP aktivieren] . 5 Geben Sie einen IP-Adressbereich ein oder verwenden Sie den vorgegebenen Bereich. vCloud Director verwendet diese Adressen, um auf DHCP-Anforderungen zu antworten. Die IP-Adressbereiche für DHCP und für den statischen IP-Pool in dem Organisationsnetzwerk dürfen sich nicht überlagern. 6 Legen Sie die Standard-Lease-Dauer und die maximale Lease-Dauer fest oder übernehmen Sie die entsprechenden Standardeinstellungen. 7 Klicken Sie auf [OK] . vCloud Director aktualisiert die Netzwerkkonfiguration und stellt den DHCP-Dienst im Netzwerk bereit. Aktivieren der Firewall für ein Organisationsnetzwerk Organisationsadministratoren können bestimmte Organisationsnetzwerke für die Bereitstellung von Firewalldiensten konfigurieren. Aktivieren Sie die Firewall für ein Organisationsnetzwerk, um die Einhaltung von Firewallregeln für eingehenden oder ausgehenden Datenverkehr oder für beides zu erzwingen. Wenn Sie die Firewall aktivieren, können Sie eine Standardfirewallaktion angeben, um den gesamten eingehenden und ausgehenden Datenverkehr zu verweigern oder den gesamten eingehenden und ausgehenden Datenverkehr zuzulassen. Sie können auch spezifische Firewallregeln hinzufügen, mit denen festgelegt wird, ob Datenverkehr, der den Regeln entspricht, die Firewall passieren darf oder nicht. Diese Regeln haben Vorrang vor der Standardfirewallaktion. Weitere Informationen erhalten Sie unter „Hinzufügen einer Firewallregel zu einem Organisationsnetzwerk“, auf Seite 25. Wenn ein Systemadministrator Syslog- Servereinstellungen angegeben hat und diese Einstellungen auf das Organisationsnetzwerk angewendet wurden, können Sie mit der Standardfirewallaktion verbundene Ereignisse protokollieren. Informationen über das Anwenden von Syslog-Servereinstellungen erhalten Sie unter „Anwenden von Syslog-Servereinstellungen auf ein Organisationsnetzwerk“, auf Seite 37. Die aktuellen Syslog-Servereinstellungen können über den folgenden Link angezeigt werden: „Anzeigen von Syslog-Servereinstellungen für ein Organisationsnetzwerk“, auf Seite 36. Voraussetzungen Ein Organisationsnetzwerk mit Routing 24 VMware, Inc. Kapitel 3 Verwalten von Cloud-Ressourcen Vorgehensweise 1 Klicken Sie auf [Administration] . 2 Wählen Sie [Cloud-Ressourcen] > [Netzwerke] . 3 Klicken Sie mit der rechten Maustaste auf den Namen des Organisationsnetzwerks und wählen Sie [Dienste konfigurieren] aus. 4 Klicken Sie auf die Registerkarte [Firewall] und wählen Sie die Option [Firewall aktivieren] . 5 Wählen Sie die Standardfirewallaktion aus. 6 (Optional) Aktivieren Sie das Kontrollkästchen [Protokollieren] , um mit der Standardfirewallaktion verbundene Ereignisse zu protokollieren. 7 Klicken Sie auf [OK] . Hinzufügen einer Firewallregel zu einem Organisationsnetzwerk Ein Organisationsadministrator kann einem Organisationsnetzwerk Firewallregel hinzufügen, die den Betrieb einer Firewall unterstützen. Sie können Regeln erstellen, die ein Passieren des den Regeln entsprechenden Datenverkehrs durch die Firewall zulassen oder verweigern. Sie müssen die Firewall für das Organisationsnetzwerk aktivieren, damit die Firewallregel erzwungen werden kann. Weitere Informationen erhalten Sie unter „Aktivieren der Firewall für ein Organisationsnetzwerk“, auf Seite 24. Wenn Sie eine neue Firewallregel zu einem Organisationsnetzwerk hinzufügen, wird sie am Ende der Liste der Firewallregeln angezeigt. Informationen darüber, wie Sie die Reihenfolge festlegen, in der die Firewallregeln erzwungen werden, erhalten Sie unter „Ändern der Reihenfolge von Firewallregeln für ein Organisationsnetzwerk“, auf Seite 26. Wenn ein Systemadministrator Syslog- Servereinstellungen angegeben hat und diese Einstellungen auf das Organisationsnetzwerk angewendet wurden, können Sie Firewallregelereignisse protokollieren. Informationen über das Anwenden von Syslog-Servereinstellungen erhalten Sie unter „Anwenden von Syslog-Servereinstellungen auf ein Organisationsnetzwerk“, auf Seite 37. Die aktuellen Syslog-Servereinstellungen können über den folgenden Link angezeigt werden: „Anzeigen von Syslog-Servereinstellungen für ein Organisationsnetzwerk“, auf Seite 36. Voraussetzungen Ein Organisationsnetzwerk mit Routing Vorgehensweise 1 Klicken Sie auf [Administration] . 2 Wählen Sie [Cloud-Ressourcen] > [Netzwerke] . 3 Klicken Sie mit der rechten Maustaste auf den Namen des Organisationsnetzwerks und wählen Sie [Dienste konfigurieren] aus. 4 Klicken Sie auf die Registerkarte [Firewall] und klicken Sie dann auf [Hinzufügen] . 5 Geben Sie einen Namen für die Regel ein. 6 Wählen Sie die Richtung des Datenverkehrs aus. 7 Geben Sie die IP-Adresse der Quelle ein und wählen Sie den Quellport aus. Bei eingehendem Datenverkehr ist das externe Netzwerk die Quelle. Bei ausgehendem Datenverkehr ist das Organisationsnetzwerk die Quelle. VMware, Inc. 25 vCloud Director- Benutzerhandbuch 8 Geben Sie die IP-Adresse des Ziels ein und wählen Sie den Zielport aus. Bei eingehendem Datenverkehr ist das Organisationsnetzwerk das Ziel. Bei ausgehendem Datenverkehr ist das externe Netzwerk das Ziel. 9 Wählen Sie das Protokoll aus. 10 Wählen Sie die gewünschte Aktion aus. Eine Firewallregel kann der Regel entsprechenden Datenverkehr zulassen oder unterbinden. 11 Aktivieren Sie das Kontrollkästchen [Aktiviert] . 12 (Optional) Aktivieren Sie das Kontrollkästchen [Netzwerkverkehr für Firewall-Regel protokollieren] . Wenn Sie diese Option aktivieren, sendet vCloud Director für Verbindungen, die von dieser Regel betroffen sind, Protokollereignisse an den Syslog-Server. 13 Klicken Sie auf [OK] und danach erneut auf [OK] . Ändern der Reihenfolge von Firewallregeln für ein Organisationsnetzwerk Firewallregeln werden in der Reihenfolge erzwungen, in der sie in der Firewallliste stehen. Ein Organisationsadministrator kann die Reihenfolge der Regeln in der Liste ändern. Wenn Sie eine neue Firewallregel zu einem Organisationsnetzwerk hinzufügen, wird sie am Ende der Liste der Firewallregeln angezeigt. Um die neue Regel vor einer vorhandenen Regel zu erzwingen, ändern Sie die Reihenfolge der Regeln. Voraussetzungen Ein Organisationsnetzwerk mit Routing mit mindestens zwei Firewallregeln. Vorgehensweise 1 Klicken Sie auf [Administration] . 2 Wählen Sie [Cloud-Ressourcen] > [Netzwerke] . 3 Klicken Sie mit der rechten Maustaste auf den Namen des Organisationsnetzwerks und wählen Sie [Dienste konfigurieren] aus. 4 Klicken Sie auf die Registerkarte [Firewall] . 5 Verschieben Sie die Firewallregeln per Drag-und-Drop, um die Reihenfolge festzulegen, in der die Regeln angewendet werden. 6 Klicken Sie auf [OK] . Aktivieren der IP-Maskierung für ein Organisationsnetzwerk Organisationsadministratoren können bestimmte Organisationsnetzwerke für die Bereitstellung von IP-Maskierungsdiensten konfigurieren. Aktivieren Sie die IP-Maskierung für ein Organisationsnetzwerk, um die interne IP-Adresse von virtuellen Maschinen vor dem externen Netzwerk zu verbergen. Wenn Sie die IP-Maskierung aktivieren, übersetzt vCloud Director die private interne IP-Adresse einer virtuellen Maschine für ausgehenden Datenverkehr in eine öffentliche IP-Adresse. Voraussetzungen Ein Organisationsnetzwerk mit Routing Vorgehensweise 26 1 Klicken Sie auf [Administration] . 2 Wählen Sie [Cloud-Ressourcen] > [Netzwerke] . VMware, Inc. Kapitel 3 Verwalten von Cloud-Ressourcen 3 Klicken Sie mit der rechten Maustaste auf den Namen des Organisationsnetzwerks und wählen Sie [Dienste konfigurieren] aus. 4 Klicken Sie auf die Registerkarte [NAT-Zuordnung] und wählen Sie die Option [IP-Maskierung aktivieren] . 5 Klicken Sie auf [OK] . Hinzufügen einer Portweiterleitungsregel zu einem Organisationsnetzwerk Ein Organisationsadministrator kann bestimmte Organisationsnetzwerke durch Hinzufügen einer NATZuordnungsregel für die Portweiterleitung konfigurieren. Die Portweiterleitung ermöglicht den Zugriff von externer Seite auf Dienste, die auf virtuellen Maschinen im Organisationsnetzwerk ausgeführt werden. Wenn Sie die Portweiterleitung konfigurieren, ordnet vCloud Director einem auf dem Port einer virtuellen Maschine ausgeführten Dienst für eingehenden Datenverkehr eine externe IP-Adresse und einen Port zu. Wenn Sie eine neue Portweiterleitungsregel zu einem Organisationsnetzwerk hinzufügen, wird diese am Ende der Liste der NAT-Zuordnungsregeln angezeigt. Informationen darüber, wie Sie die Reihenfolge festlegen, in der die NAT-Zuordnungsregeln erzwungen werden, erhalten Sie unter „Ändern der Reihenfolge von NATZuordnungsregeln für ein Organisationsnetzwerk“, auf Seite 28. Die Berechtigung zum Zuweisen von externen IP-Adressen zu einem Netzwerk ist Systemadministratoren vorbehalten. Wenden Sie sich an Ihren Systemadministrator, wenn für das Organisationsnetzwerk externe IPAdressen benötigt werden. Voraussetzungen Ein Organisationsnetzwerk mit Routing und eine externe IP-Adresse Vorgehensweise 1 Klicken Sie auf [Administration] . 2 Wählen Sie [Cloud-Ressourcen] > [Netzwerke] . 3 Klicken Sie mit der rechten Maustaste auf den Namen des Organisationsnetzwerks und wählen Sie [Dienste konfigurieren] aus. 4 Klicken Sie auf die Registerkarte [NAT-Zuordnung] und klicken Sie dann auf [Hinzufügen] . 5 Wählen Sie [Portweiterleitung] und konfigurieren Sie die Portweiterleitungsregel. 6 VMware, Inc. a Wählen Sie eine externe IP-Adresse aus. b Wählen Sie einen externen Port aus. c Geben Sie die IP-Adresse der virtuellen Zielmaschine ein. n Wenn es sich um eine virtuelle Maschine mit Fencing handelt, geben Sie die externe IP-Adresse ein. n Andernfalls geben Sie die interne IP-Adresse der virtuellen Maschine ein. d Wählen Sie einen internen Port aus. e Wählen Sie ein Protokoll für den Typ des weiterzuleitenden Datenverkehrs aus. f Klicken Sie auf [OK] . Klicken Sie auf [OK] . 27 vCloud Director- Benutzerhandbuch Hinzufügen einer IP-Übersetzungsregel zu einem Organisationsnetzwerk Ein Organisationsadministrator kann bestimmte Organisationsnetzwerke durch Hinzufügen einer NATZuordnungsregel für die IP-Übersetzung konfigurieren. Wenn Sie eine neue IP-Übersetzungsregel zu einem Organisationsnetzwerk hinzufügen, wird diese am Ende der Liste der NAT-Zuordnungsregeln angezeigt. Informationen darüber, wie Sie die Reihenfolge festlegen, in der die NAT-Zuordnungsregeln erzwungen werden, erhalten Sie unter „Ändern der Reihenfolge von NATZuordnungsregeln für ein Organisationsnetzwerk“, auf Seite 28. Wenn Sie eine IP-Übersetzungsregel für ein Netzwerk erstellen, fügt vCloud Director der mit der Portgruppe des Netzwerks verknüpften vShield Edge-Ressource eine DNAT- und eine SNAT-Regel hinzu. Die DNATRegel steuert die Umsetzung einer externen IP-Adresse in eine interne IP-Adresse für eingehenden Datenverkehr. Die SNAT-Regel steuert die Umsetzung einer internen IP-Adresse in eine externe IP-Adresse für ausgehenden Datenverkehr. Wenn das Netzwerk außerdem IP-Maskierung verwendet, hat die SNAT-Regel Vorrang. Die Berechtigung zum Zuweisen von externen IP-Adressen zu einem Netzwerk ist Systemadministratoren vorbehalten. Wenden Sie sich an den Systemadministrator, wenn Ihr Organisationsnetzwerk über keine externen IP-Adressen verfügt. Voraussetzungen Ein Organisationsnetzwerk mit Routing und eine externe IP-Adresse Vorgehensweise 1 Klicken Sie auf [Administration] . 2 Wählen Sie [Cloud-Ressourcen] > [Netzwerke] . 3 Klicken Sie mit der rechten Maustaste auf den Namen des Organisationsnetzwerks und wählen Sie [Dienste konfigurieren] aus. 4 Klicken Sie auf die Registerkarte [NAT-Zuordnung] und klicken Sie dann auf [Hinzufügen] . 5 Wählen Sie [IP-Übersetzung] und konfigurieren Sie die Regel. a Wählen Sie eine externe IP-Adresse aus. b Geben Sie die IP-Adresse der virtuellen Zielmaschine ein. c 6 n Wenn es sich um eine virtuelle Maschine mit Fencing handelt, geben Sie die externe IP-Adresse ein. n Andernfalls geben Sie die IP-Adresse der virtuellen Maschine ein. Klicken Sie auf [OK] . Klicken Sie auf [OK] . Ändern der Reihenfolge von NAT-Zuordnungsregeln für ein Organisationsnetzwerk NAT-Zuordnungsregeln werden in der Reihenfolge erzwungen, in der sie in der Liste der NAT-Zuordnungen stehen. Ein Organisationsadministrator kann die Reihenfolge der Regeln in der Liste ändern. Wenn Sie eine neue NAT-Zuordnungsregel (IP-Übersetzung oder Portweiterleitung) zu einem Organisationsnetzwerk hinzufügen, wird sie am Ende der Liste der NAT-Zuordnungsregeln angezeigt. Um die neue Regel vor einer vorhandenen Regel zu erzwingen, ändern Sie die Reihenfolge der Regeln. Voraussetzungen Ein Organisationsnetzwerk mit Routing mit mindestens zwei NAT-Zuordnungsregeln. 28 VMware, Inc. Kapitel 3 Verwalten von Cloud-Ressourcen Vorgehensweise 1 Klicken Sie auf [Administration] . 2 Wählen Sie [Cloud-Ressourcen] > [Netzwerke] . 3 Klicken Sie mit der rechten Maustaste auf den Namen des Organisationsnetzwerks und wählen Sie [Dienste konfigurieren] aus. 4 Klicken Sie auf die Registerkarte [NAT-Zuordnung] . 5 Klicken Sie und ziehen Sie die Regeln per Drag-und-Drop, um die Reihenfolge festzulegen, in der sie angewendet werden. 6 Klicken Sie auf [OK] . Aktivieren von Site-to-Site-VPN für ein Organisationsnetzwerk Organisationsadministratoren können Site-to-Site-VPN-Konfigurationen für ein Organisationsnetzwerk aktivieren und anschließend einen sicheren VPN-Tunnel zu einem anderen Netzwerk erstellen. vCloud Director unterstützt Site-to-Site-VPN-Konfigurationen zwischen Organisationsnetzwerken innerhalb derselben Organisation, Organisationsnetzwerken in unterschiedlichen Organisationen (einschließlich Organisationsnetzwerken in verschiedenen Instanzen von vCloud Director) und Remotenetzwerken. Voraussetzungen n Ein Organisationsnetzwerk mit Routing n vShield Manager 5.0. Vorgehensweise 1 Klicken Sie auf [Administration] . 2 Wählen Sie [Cloud-Ressourcen] > [Netzwerke] . 3 Klicken Sie mit der rechten Maustaste auf den Namen des Organisationsnetzwerks und wählen Sie [Dienste konfigurieren] aus. 4 Klicken Sie auf die Registerkarte [Site-to-Site-VPN] und wählen Sie dann [Site-to-Site-VPN aktivieren] . 5 (Optional) Geben Sie eine öffentliche IP-Adresse ein. Wenn das externe Netzwerk, zu dem das Organisationsnetzwerk weitergeleitet wird, sich hinter einem NAT-Gerät befindet, müssen Sie eine vom Internet her öffentlich zugängliche IP-Adresse bereitstellen. 6 Klicken Sie auf [OK] . Weiter Erstellen eines VPN-Tunnels zu einem anderen Netzwerk. Erstellen eines VPN-Tunnels innerhalb einer Organisation Organisationsadministratoren können zwischen zwei Organisationsnetzwerken innerhalb derselben Organisation einen VPN-Tunnel erstellen. Wenn zwischen den Tunnelendpunkten eine Firewall vorhanden ist, müssen Sie sie so konfigurieren, dass sie die folgenden IP-Protokolle und UDP-Ports zulässt: n IP Protocol ID 50 (ESP) n IP Protocol ID 51 (AH) n UDP-Port 500 (IKE) VMware, Inc. 29 vCloud Director- Benutzerhandbuch n UDP-Port 4500 Voraussetzungen n Mindestens zwei Organisationsnetzwerke mit Routing und nicht überlappenden IP-Subnetzen sowie aktivierter Unterstützung für Site-to-Site-VPN-Konfigurationen. n vShield Manager 5.0. Vorgehensweise 1 Klicken Sie auf [Administration] . 2 Wählen Sie [Cloud-Ressourcen] > [Netzwerke] . 3 Klicken Sie mit der rechten Maustaste auf den Namen des Organisationsnetzwerks und wählen Sie [Dienste konfigurieren] aus. 4 Klicken Sie auf die Registerkarte [Site-to-Site-VPN] und klicken Sie dann auf [Hinzufügen] . 5 Geben Sie einen Namen und bei Bedarf eine Beschreibung ein. 6 Wählen Sie die Option [ein Netzwerk in dieser Organisation] aus dem Dropdown-Menü und danach ein Peer-Netzwerk aus. 7 Überprüfen Sie die Tunneleinstellungen und klicken Sie auf [OK] . vCloud Director konfiguriert beide Peer-Netzwerk-Endpunkte. Erstellen eines VPN-Tunnels zwischen Organisationen Organisationsadministratoren können einen VPN-Tunnel zwischen zwei Organisationsnetzwerken in unterschiedlichen Organisationen erstellen. Die Organisationen können zu einer derselben vCloud Director-Installation oder einer unterschiedlichen Installation gehören. Wenn zwischen den Tunnelendpunkten eine Firewall vorhanden ist, müssen Sie sie so konfigurieren, dass sie die folgenden IP-Protokolle und UDP-Ports zulässt: n IP Protocol ID 50 (ESP) n IP Protocol ID 51 (AH) n UDP-Port 500 (IKE) n UDP-Port 4500 Voraussetzungen n Jeweils ein Organisationsnetzwerk mit Routing in jeder beteiligten Organisation. Die Organisationsnetzwerke müssen über nicht überlappende IP-Subnetze verfügen und Site-to-Site-VPN-Konfigurationen wird aktiviert. n vShield Manager 5.0. Vorgehensweise 30 1 Klicken Sie auf [Administration] . 2 Wählen Sie [Cloud-Ressourcen] > [Netzwerke] . 3 Klicken Sie mit der rechten Maustaste auf den Namen des Organisationsnetzwerks und wählen Sie [Dienste konfigurieren] aus. 4 Klicken Sie auf die Registerkarte [Site-to-Site-VPN] und klicken Sie dann auf [Hinzufügen] . 5 Geben Sie einen Namen und bei Bedarf eine Beschreibung ein. 6 Wählen Sie die Option [einem Netzwerk in einer anderen Organisation] aus dem Dropdown-Menü. VMware, Inc. Kapitel 3 Verwalten von Cloud-Ressourcen 7 Klicken Sie auf [Mit einer anderen Organisation verbinden] , geben Sie die Anmeldeinformationen für die Peer-Organisation ein und klicken Sie auf [Fortfahren] . Option Beschreibung vCloud-URL Basis-URL der vCloud-Instanz, die die Peer-Organisation enthält. Beispiel: https://www.beispiel.com. Die URL darf weder /cloud noch /cloud/org/orgname enthalten. Organisation Organisationsname, der als eindeutiger Bezeichner in der OrganisationsURL verwendet wird. Beispiel: Wenn die Organisations-URL https://www.beispiel.com/cloud/org/meineOrg lautet, müssen Sie meineOrg eingeben. Benutzername Benutzername eines Organisations- oder Systemadministrators, der Zugriff auf die Organisation hat. Kennwort Kennwort, das zu dem Benutzernamen gehört. 8 Wählen Sie ein Peer-Netzwerk aus. 9 Überprüfen Sie die Tunneleinstellungen und klicken Sie auf [Verbinden] . vCloud Director konfiguriert beide Peer-Netzwerk-Endpunkte. Erstellen eines VPN-Tunnels zu einem Remotenetzwerk Organisationsadministratoren können zwischen einem Organisationsnetzwerk und einem Remotenetzwerk einen VPN-Tunnel erstellen. Wenn zwischen den Tunnelendpunkten eine Firewall vorhanden ist, müssen Sie sie so konfigurieren, dass sie die folgenden IP-Protokolle und UDP-Ports zulässt: n IP Protocol ID 50 (ESP) n IP Protocol ID 51 (AH) n UDP-Port 500 (IKE) n UDP-Port 4500 Voraussetzungen n Ein Organisationsnetzwerk mit Routing und ein Remotenetzwerk mit Routing, das IPSec verwendet. n vShield Manager 5.0. Vorgehensweise 1 Klicken Sie auf [Administration] . 2 Wählen Sie [Cloud-Ressourcen] > [Netzwerke] . 3 Klicken Sie mit der rechten Maustaste auf den Namen des Organisationsnetzwerks und wählen Sie [Dienste konfigurieren] aus. 4 Klicken Sie auf die Registerkarte [Site-to-Site-VPN] und klicken Sie dann auf [Hinzufügen] . 5 Geben Sie einen Namen und bei Bedarf eine Beschreibung ein. 6 Wählen Sie die Option [ein Remotenetzwerk] aus dem Dropdown-Menü. 7 Geben Sie die Peer-Einstellungen ein. 8 Überprüfen Sie die Tunneleinstellungen und klicken Sie auf [OK] . vCloud Director konfiguriert den Endpunkt des Organisations-Peer-Netzwerks. VMware, Inc. 31 vCloud Director- Benutzerhandbuch Weiter Konfigurieren Sie den Endpunkt des Remote-Peer-Netzwerks manuell. Aktivieren des statischen Routings für ein Organisationsnetzwerk Organisationsadministratoren können bestimmte Organisationsnetzwerke so konfigurieren, dass sie statische Routingdienste bieten. Nachdem Sie das statische Routing auf einem Organisationsnetzwerk aktiviert haben, können Sie statische Routen hinzufügen, um Datenverkehr zwischen verschiedenen vApp-Netzwerken mit Routing zum Organisationsnetzwerk zuzulassen. Voraussetzungen Ein Organisationsnetzwerk mit Routing Vorgehensweise 1 Klicken Sie auf [Administration] . 2 Wählen Sie [Cloud-Ressourcen] > [Netzwerke] . 3 Klicken Sie mit der rechten Maustaste auf den Namen des Organisationsnetzwerks und wählen Sie [Dienste konfigurieren] aus. 4 Wählen Sie auf der Registerkarte [Statisches Routing] die Option [Statisches Routing aktivieren] und klicken Sie auf [OK] . Weiter Erstellen Sie statische Routen. Hinzufügen von statischem Routing zwischen vApp-Netzwerken mit Routing zum selben Organisationsnetzwerk Ein Organisationsadministrator kann statisches Routing zwischen zwei vApp-Netzwerken mit Routing zum selben Organisationsnetzwerk hinzufügen. Statisches Routing ermöglicht Datenverkehr zwischen den Netzwerken. Zwischen überlappenden Netzwerken oder vApps mit Fencing können Sie kein statisches Routing hinzufügen. Nachdem Sie ein statisches Routing zu einem Organisationsnetzwerk hinzugefügt haben, konfigurieren Sie die Netzwerkfirewallregeln so, dass sie Datenverkehr auf dem statischen Routing zulassen. Aktivieren Sie für vApps mit statischem Routing das Kontrollkästchen [Verwenden Sie immer zugeordnete IP-Adressen, bis diese vApp oder zugehörige Netzwerke gelöscht sind] . Statisches Routing funktioniert nur, wenn die in den Routen enthaltenen vApps ausgeführt werden. Wenn Sie das übergeordnete Netzwerk einer vApp ändern, eine vApp löschen oder ein vApp-Netzwerk löschen und die vApp statisches Routing enthält, können diese Routen nicht funktionieren. Sie müssen sie dann manuell entfernen. Voraussetzungen n vShield 5.0. n Ein Organisationsnetzwerk mit Routing n Das statische Routing ist auf dem Organisationsnetzwerk aktiviert. n Zwei vApp-Netzwerke mit Routing zum Organisationsnetzwerk. n Die vApp-Netzwerke befinden sich in vApps, die mindestens ein Mal gestartet wurden. Vorgehensweise 1 32 Klicken Sie auf [Administration] . VMware, Inc. Kapitel 3 Verwalten von Cloud-Ressourcen 2 Wählen Sie [Cloud-Ressourcen] > [Netzwerke] . 3 Klicken Sie mit der rechten Maustaste auf den Namen des Organisationsnetzwerks und wählen Sie [Dienste konfigurieren] aus. 4 Klicken Sie auf der Registerkarte [Statisches Routing] auf [Hinzufügen] . 5 Geben Sie einen Namen, die Netzwerkadresse und die IP des nächsten Hops ein. Die Netzwerkadresse ist für das erste vApp-Netzwerk bestimmt, zu dem Sie statisches Routing hinzufügen möchten. Die IP des nächsten Hops ist die externe IP-Adresse des Routers des vApp-Netzwerks. 6 Wählen Sie [Innerhalb dieses Netzwerks] und klicken Sie auf [OK] . 7 Klicken Sie auf [OK] . 8 Wiederholen Sie Schritt 4 bis Schritt 7, um eine Route zu dem zweiten vApp-Netzwerk hinzuzufügen. Beispiel: Statisches Routing – Beispiel vApp-Netzwerk 1 und vApp-Netzwerk 2 werden beide zum freigegebenen Organisationsnetzwerk weitergeleitet. Sie können statisches Routing auf dem Organisationsnetzwerk erstellen, um Datenverkehr zwischen den vApp-Netzwerken zuzulassen. Sie können die statischen Routen mithilfe von Informationen über die vApp-Netzwerke erstellen. Tabelle 3-3. Netzwerkinformationen Netzwerkname Netzwerkspezifikation Externe IP-Adresse des Routers vApp-Netzwerk 1 192.168.1.0/24 192.168.0.100 vApp-Netzwerk 2 192.168.2.0/24 192.168.0.101 Freigegebenes Organisationsnetzwerk 192.168.0.0/24 n.v. Erstellen Sie auf dem freigegebenen Organisationsnetzwerk eine statische Route zu vApp-Netzwerk 1 und eine weitere statische Route zu vApp-Netzwerk 2. Tabelle 3-4. Statisches Routing – Einstellungen Statisches Routing zum Netzwerk Name der Route Netzwerk IP-Adresse des nächsten Hops Route vApp-Netzwerk 1 zuvapp1 192.168.1.0/24 192.168.0.100 Innerhalb dieses Netzwerks vApp-Netzwerk 2 zuvapp2 192.168.2.0/24 192.168.0.101 Innerhalb dieses Netzwerks Weiter Erstellen Sie Firewallregeln, um Datenverkehr auf den statischen Routen zuzulassen. Hinzufügen von statischem Routing zwischen vApp-Netzwerken mit Routing zu verschiedenen Organisationsnetzwerken Ein Organisationsadministrator kann statisches Routing zwischen zwei vApp-Netzwerken mit Routing zu verschiedenen Organisationsnetzwerken hinzufügen. Statisches Routing ermöglicht Datenverkehr zwischen den Netzwerken. Zwischen überlappenden Netzwerken oder vApps mit Fencing können Sie kein statisches Routing hinzufügen. Nachdem Sie ein statisches Routing zu einem Organisationsnetzwerk hinzugefügt haben, konfigurieren Sie die Netzwerkfirewallregeln so, dass sie Datenverkehr auf dem statischen Routing zulassen. Aktivieren Sie für vApps mit statischen Routen das Kontrollkästchen [Verwenden Sie immer zugeordnete IP-Adressen, bis diese vApp oder zugehörige Netzwerke gelöscht sind] . VMware, Inc. 33 vCloud Director- Benutzerhandbuch Statisches Routing funktioniert nur, wenn die in den Routen enthaltenen vApps ausgeführt werden. Wenn Sie das übergeordnete Netzwerk einer vApp ändern, eine vApp löschen oder ein vApp-Netzwerk löschen und die vApp statisches Routing enthält, können diese Routen nicht funktionieren. Sie müssen sie dann manuell entfernen. Voraussetzungen n vShield 5.0. n Zwei Organisationsnetzwerke mit Routing zum selben externen Netzwerk. n Das statische Routing ist auf beiden Organisationsnetzwerken aktiviert. n Ein vApp-Netzwerk mit Routing zu jedem Organisationsnetzwerk. n Die vApp-Netzwerke befinden sich in vApps, die mindestens ein Mal gestartet wurden. Vorgehensweise 1 Klicken Sie auf [Administration] . 2 Wählen Sie [Cloud-Ressourcen] > [Netzwerke] . 3 Klicken Sie mit der rechten Maustaste auf den Namen des Organisationsnetzwerks und wählen Sie [Dienste konfigurieren] aus. 4 Klicken Sie auf der Registerkarte [Statisches Routing] auf [Hinzufügen] . 5 Geben Sie einen Namen, die Netzwerkadresse und die IP-Adresse des nächsten Hops ein. Die Netzwerkadresse ist für das vApp-Netzwerk bestimmt, zu dem Sie statisches Routing hinzufügen möchten. Die IP-Adresse des nächsten Hops ist die externe IP-Adresse des Routers für das Organisationsnetzwerk, zu dem dieses vApp-Netzwerk weitergeleitet wird. 6 Wählen Sie [Zum externen Netzwerk] und klicken Sie auf [OK] . 7 Klicken Sie auf [Hinzufügen] . 8 Geben Sie einen Namen, die Netzwerkadresse und die IP-Adresse des nächsten Hops ein. Die Netzwerkadresse ist für das vApp-Netzwerk bestimmt, das zu diesem Organisationsnetzwerk weitergeleitet wird. Die IP-Adresse des nächsten Hops ist die externe IP-Adresse des Routers für dieses vAppNetzwerk. 9 Wählen Sie [Innerhalb dieses Netzwerks] und klicken Sie auf [OK] . 10 Wiederholen Sie Schritt 3 bis Schritt 9, um statische Routen zu dem zweiten Organisationsnetzwerk hinzuzufügen. Beispiel: Statisches Routing – Beispiel vApp-Netzwerk 1 wird zu Organisationsnetzwerk 1 weitergeleitet. vApp-Netzwerk 2 wird zu Organisationsnetzwerk 2 weitergeleitet. Sie können statisches Routing auf den Organisationsnetzwerken erstellen, um Datenverkehr zwischen den vApp-Netzwerken zuzulassen. Sie können statisches Routing mithilfe von Informationen über die vApp-Netzwerke und Organisationsnetzwerke erstellen. Tabelle 3-5. Netzwerkinformationen 34 Netzwerkname Netzwerkspezifikation Externe IP-Adresse des Routers vApp-Netzwerk 1 192.168.1.0/24 192.168.0.100 vApp-Netzwerk 2 192.168.11.0/24 192.168.10.100 Organisationsnetzwerk 1 192.168.0.0/24 10.112.205.101 Organisationsnetzwerk 2 192.168.10.0/24 10.112.205.100 VMware, Inc. Kapitel 3 Verwalten von Cloud-Ressourcen Erstellen Sie auf Organisationsnetzwerk 1 eine statische Route zu vApp-Netzwerk 2 und eine weitere statische Route zu vApp-Netzwerk 1. Erstellen Sie auf Organisationsnetzwerk 2 eine statische Route zu vApp-Netzwerk 1 und eine weitere statische Route zu vApp-Netzwerk 2. Tabelle 3-6. Statisches Routing – Einstellungen für Organisationsnetzwerk 1 Statisches Routing zum Netzwerk Name der Route Netzwerk IP-Adresse des nächsten Hops Route vApp-Netzwerk 2 zuvapp2 192.168.11.0/24 10.112.205.100 Zum externen Netzwerk vApp-Netzwerk 1 zuvapp1 192.168.1.0/24 192.168.0.100 Innerhalb dieses Netzwerks Tabelle 3-7. Statisches Routing – Einstellungen für Organisationsnetzwerk 2 Statisches Routing zum Netzwerk Name der Route Netzwerk IP-Adresse des nächsten Hops Route vApp-Netzwerk 1 zuvapp1 192.168.1.0/24 10.112.205.101 Zum externen Netzwerk vApp-Netzwerk 2 zuvapp2 192.168.11.0/24 192.168.10.100 Innerhalb dieses Netzwerks Weiter Erstellen Sie Firewallregeln, um Datenverkehr auf den statischen Routen zuzulassen. Zurücksetzen eines Organisationsnetzwerks Wenn die Netzwerkdienste, z. B. DHCP-Einstellungen und Firewalleinstellungen, eines Organisationsnetzwerks nicht wie erwartet arbeiten, setzen Sie das Netzwerk zurück. Sie sind Administrator der Organisation. Die Netzwerkdienste sind nicht verfügbar, während ein Organisationsnetzwerk zurückgesetzt wird. Voraussetzungen Ein externes Organisationsnetzwerk mit NAT-Routing oder ein internes Organisationsnetzwerk. Vorgehensweise 1 Klicken Sie auf [Administration] . 2 Wählen Sie im linken Bereich [Cloud-Ressourcen] > [Netzwerke] . 3 Wählen Sie ein Organisationsnetzwerk aus, klicken Sie mit der rechten Maustaste, und wählen Sie [Netzwerk zurücksetzen] aus. 4 Klicken Sie auf [Ja] . Anzeigen der IP-Nutzung für ein Organisationsnetzwerk Sie können eine Liste der IP-Adressen, die derzeit verwendet werden, aus dem IP-Pool eines Organisationsnetzwerks anzeigen. Sie sind Administrator der Organisation. Vorgehensweise 1 Klicken Sie auf [Administration] . 2 Wählen Sie im linken Bereich [Cloud-Ressourcen] > [Netzwerke] . 3 Wählen Sie ein Organisationsnetzwerk aus, klicken Sie mit der rechten Maustaste, und wählen Sie [IPZuweisungen] aus. VMware, Inc. 35 vCloud Director- Benutzerhandbuch Hinzufügen von IP-Adressen zum IP-Pool eines Organisationsnetzwerks Wenn in einem Organisationsnetzwerk nicht mehr genügend IP-Adressen verfügbar sind, können Sie dem zugehörigen IP-Pool weitere IP-Adressen hinzufügen. Sie sind Administrator der Organisation. Sie können IP-Adressen nicht zu externen Organisationsnetzwerken hinzufügen, die eine direkte Verbindung haben. Vorgehensweise 1 Wählen Sie [Administration] aus. 2 Wählen Sie im linken Bereich [Cloud-Ressourcen] > [Netzwerke] . 3 Wählen Sie ein Organisationsnetzwerk, klicken Sie mit der rechten Maustaste, und wählen Sie [Eigenschaften] aus. 4 Geben Sie auf der Registerkarte [Netzwerkspezifikation] eine IP-Adresse oder einen Bereich von IPAdressen in das Textfeld ein, und klicken Sie auf [Hinzufügen] . 5 Klicken Sie auf [OK] . Anzeigen von vApps und vApp-Vorlagen, die ein Organisationsnetzwerk verwenden Sie können eine Liste aller vApps und vApp-Vorlagen anzeigen, die virtuelle Maschinen mit einem Netzwerkadapter enthalten, der mit einem Organisationsnetzwerk verbunden ist. Voraussetzungen Sie sind Organisationsadministrator. Vorgehensweise 1 Klicken Sie auf [Administration] . 2 Wählen Sie im linken Bereich [Cloud-Ressourcen] > [Netzwerke] . 3 Wählen Sie ein Organisationsnetzwerk aus, klicken Sie mit der rechten Maustaste, und wählen Sie [Verbundene vApps] . 4 Klicken Sie auf [OK] . Anzeigen von Syslog-Servereinstellungen für ein Organisationsnetzwerk Sie können die Syslog-Servereinstellungen für ein Organisationsnetzwerk mit Routing anzeigen. Sie sind Organisationsadministrator. vCloud Director unterstützt die Protokollierung von mit Firewallregeln verbundenen Ereignissen auf einem von einem Systemadministrator angegebenen Syslog-Server. Wenn ein Organisationsnetzwerk nicht über Syslog-Servereinstellungen verfügt, Sie dies jedoch ändern möchten, oder wenn die Einstellungen nicht Ihren Erwartungen entsprechen, können Sie das Netzwerk mit den aktuellsten Syslog-Servereinstellungen synchronisieren. Weitere Informationen erhalten Sie unter „Anwenden von Syslog-Servereinstellungen auf ein Organisationsnetzwerk“, auf Seite 37. Wenn nach der Synchronisierung weiterhin Probleme auftreten, wenden Sie sich an den Systemadministrator. Voraussetzungen Ein externes Organisationsnetzwerk mit NAT-Routing 36 VMware, Inc. Kapitel 3 Verwalten von Cloud-Ressourcen Vorgehensweise 1 Klicken Sie auf [Administration] . 2 Wählen Sie im linken Bereich [Cloud-Ressourcen] > [Netzwerke] . 3 Wählen Sie ein Organisationsnetzwerk, klicken Sie mit der rechten Maustaste, und wählen Sie [Eigenschaften] aus. 4 Klicken Sie auf die Registerkarte [Syslog-Servereinstellungen] . Anwenden von Syslog-Servereinstellungen auf ein Organisationsnetzwerk Sie wenden Syslog-Servereinstellungen auf ein Organisationsnetzwerk mit Routing an, um die Protokollierung von Firewallregeln zu aktivieren. Sie sind Organisationsadministrator. Syslog-Servereinstellungen können nur von einem Systemadministrator angegeben werden. Wenden Sie diese Einstellungen auf jedes Organisationsnetzwerk an, das erstellt wurde, bevor der Systemadministrator die Einstellungen angegeben hat. Außerdem müssen die Syslog-Servereinstellungen auf ein Organisationsnetzwerk angewendet werden, sobald ein Systemadministrator die Einstellungen ändert. Voraussetzungen Ein externes Organisationsnetzwerk mit NAT-Routing Vorgehensweise 1 Klicken Sie auf [Administration] . 2 Wählen Sie im linken Bereich [Cloud-Ressourcen] > [Netzwerke] . 3 Wählen Sie ein Organisationsnetzwerk, klicken Sie mit der rechten Maustaste und wählen Sie [SyslogServereinstellungen synchronisieren] . 4 Klicken Sie auf [Ja] . Verwalten abgelaufener Objekte Wenn vApps oder vApp-Vorlagen ablaufen, können Sie angeben, ob Sie sie verlängern oder löschen möchten. Verwalten abgelaufener vApps Sie können eine Liste der abgelaufenen vApps anzeigen, diese löschen oder in der Organisation wiederherstellen. Sie sind Organisationsadministrator. Die Organisationsrichtlinie für den Fall, dass ein Speicher-Lease einer vApp abläuft, ist auf [In abgelaufene Objekte verschieben] eingestellt. Weitere Informationen erhalten Sie unter „Konfigurieren der Einstellungen von Organisations-Leases, -Kontingenten und -Grenzwerten“, auf Seite 42. Vorgehensweise 1 Wählen Sie [Meine Cloud] > [Abgelaufene Objekte] . 2 Prüfen Sie auf der Registerkarte [Abgelaufene vApps] die Liste der abgelaufenen vApps. 3 Klicken Sie mit der rechten Maustaste auf eine vApp, wählen Sie [Löschen] oder [Verlängern] aus und klicken Sie auf [Ja] . Wenn Sie [Löschen] ausgewählt haben, wird die vApp aus der Liste gelöscht. Wenn Sie [Verlängern] ausgewählt haben, wird die wiederhergestellte vApp auf der Seite [vApps] angezeigt. VMware, Inc. 37 vCloud Director- Benutzerhandbuch Verwalten abgelaufener vApp-Vorlagen Sie können eine Liste der abgelaufenen vApp-Vorlagen anzeigen, diese löschen oder in der Organisation wiederherstellen. Sie sind Organisationsadministrator. Die Organisationsrichtlinie für den Fall, dass ein Speicher-Lease einer vApp-Vorlage abläuft, ist auf [In abgelaufene Objekte verschieben] eingestellt. Weitere Informationen erhalten Sie unter „Konfigurieren der Einstellungen von Organisations-Leases, -Kontingenten und -Grenzwerten“, auf Seite 42. Vorgehensweise 1 Wählen Sie [Meine Cloud] > [Abgelaufene Objekte] . 2 Klicken Sie auf die Registerkarte [Abgelaufene vApp-Vorlagen] . 3 Klicken Sie mit der rechten Maustaste auf eine vApp-Vorlage, wählen Sie [Löschen] oder [Verlängern] aus und klicken Sie auf [Ja] . Wenn Sie [Löschen] ausgewählt haben, wird die vApp-Vorlage aus der Liste gelöscht. Wenn Sie [Verlängern] ausgewählt haben, wird die vApp-Vorlage in ihrem Katalog wiederhergestellt. 38 VMware, Inc. Arbeiten in einer Organisation 4 Die meisten Vorgänge in vCloud Director treten in einer Organisation auf. Der Systemadministrator erstellt die Organisation und weist ihr einen Organisationsadministrator zu. Der Systemadministrator sendet die URL der Organisation per E-Mail an den Organisationsadministrator, der sich in der Organisation anmelden und sie einrichten kann. Der Organisationsadministrator klickt auf der Startseite auf den Link [Organisation einrichten] , um Ressourcen zuzuweisen und eine Vielzahl von Vorgängen in der Organisation zu verwalten. Dieses Kapitel behandelt die folgenden Themen: n „Grundlagen zu Leases“, auf Seite 39 n „Einrichten einer Organisation“, auf Seite 40 n „Prüfen des Organisationsprofils“, auf Seite 43 n „Ändern der E-Mail-Einstellungen“, auf Seite 43 n „Ändern der Richtlinien der Organisation“, auf Seite 44 n „Festlegen der Standarddomäne für virtuelle Maschinen einer Organisation“, auf Seite 45 n „Verwalten von Benutzern und Gruppen in der Organisation“, auf Seite 45 n „Verwalten von Ressourcen in der Organisation“, auf Seite 46 n „Verwalten virtueller Maschinen in der Organisation“, auf Seite 46 n „Anzeigen von Protokollaufgaben und -ereignissen“, auf Seite 46 Grundlagen zu Leases Beim Erstellen von Organisationen müssen u. a. Leases angegeben werden. Leases ermöglichen eine grundlegende Steuerung der Speicher- und Rechenressourcen, indem festgelegt wird, wie lange vApps maximal ausgeführt werden können und ob vApp-Vorlagen gespeichert werden dürfen. Der Zweck von Laufzeit-Leases besteht darin, zu verhindern, dass inaktive vApps Rechenressourcen verbrauchen. Wenn beispielsweise ein Benutzer eine vApp startet und anschließend verreist, ohne sie anzuhalten, verbraucht die vApp fortlaufend Ressourcen. Eine Laufzeit-Lease beginnt zu dem Zeitpunkt, an dem der Benutzer eine vApp startet. Wenn die LaufzeitLease abläuft, hält vCloud Director die vApp an. Der Zweck von Speicher-Leases besteht darin, zu verhindern, dass nicht verwendete vApps und vApp-Vorlagen Speicherressourcen verbrauchen. Eine vApp-Speicher-Lease beginnt zu dem Zeitpunkt, an dem der Benutzer eine vApp anhält. Speicher-Leases haben keine Auswirkungen auf ausgeführte vApps. Eine vAppVorlagen-Speicher-Lease beginnt, wenn der Benutzer die vApp-Vorlage einer vApp oder einem Arbeitsbereich hinzufügt oder sie herunterlädt, kopiert oder verschiebt. VMware, Inc. 39 vCloud Director- Benutzerhandbuch Bei Ablauf der Speicher-Lease kennzeichnet vCloud Director die vApp bzw. vApp-Vorlage als abgelaufen oder löscht sie entsprechend den festgelegten Organisationsrichtlinien. Weitere Informationen zum Festlegen der Leases erhalten Sie unter „Konfigurieren der Einstellungen von Organisations-Leases, -Kontingenten und -Grenzwerten“, auf Seite 42. Die Benutzer können ihre Voreinstellungen so konfigurieren, dass ihnen vor Ablauf der Laufzeit- oder Speicher-Lease eine Benachrichtigungs-E-Mail zugesendet wird. Weitere Informationen zu den Benutzereinstellungen zum Ablauf der Leases erhalten Sie unter „Festlegen der Benutzereinstellungen“, auf Seite 14. Einrichten einer Organisation Nachdem Sie die URL der Organisation vom Systemadministrator erhalten haben, müssen Sie die Organisation einrichten. Klicken Sie auf der [Startseite] von vCloud Director auf [Diese Organisation einrichten] . Sie sind Administrator der Organisation. Vorgehensweise 1 Ändern des vollständigen Namens der Organisation auf Seite 40 Sie können den vollständigen Namen einer Organisation ändern. Dieser Name wird im Header der Cloud Director-Anwendung angezeigt, wenn sich Benutzer anmelden. 2 Importieren von LDAP-Benutzern und -Gruppen auf Seite 41 Sie können Benutzer und Gruppe von einem LDAP-Server zur Organisation hinzufügen und ihnen eine Rolle innerhalb der Organisation zuweisen. 3 Hinzufügen von lokalen Benutzern zur Organisation auf Seite 41 Alle Organisationen sollten über mindestens ein lokales, nicht an LDAP gebundenes Organisationsadministratorkonto verfügen, mit dem sich die Benutzer auch dann anmelden können, wenn der LDAPDienst nicht verfügbar ist. 4 Konfigurieren der E-Mail-Einstellungen auf Seite 42 vCloud Director benötigt einen SMTP-Server, um E-Mails zur Benachrichtigung von Benutzern und zu Systemwarnungen zu versenden. Organisationen können die systemweit geltenden E-Mail-Einstellungen oder eigene systemunabhängige Einstellungen verwenden. 5 Konfigurieren der Einstellungen von Organisations-Leases, -Kontingenten und -Grenzwerten auf Seite 42 Leases, Kontingente und Grenzwerte beschränken die Möglichkeit von Benutzern in der Organisation zur Nutzung von Speicher- und Prozessorressourcen. Verwenden Sie diese Einstellungen, um zu verhindern, dass einzelne Benutzer eine Ressource der Organisation erschöpfend oder ausschließlich nutzen. Ändern des vollständigen Namens der Organisation Sie können den vollständigen Namen einer Organisation ändern. Dieser Name wird im Header der Cloud Director-Anwendung angezeigt, wenn sich Benutzer anmelden. Sie sind Administrator der Organisation. Vorgehensweise 40 1 Geben Sie auf der Seite [Diese Organisation benennen] den neuen vollständigen Namen in das Feld [Vollständiger Name der Organisation] ein. 2 (Optional) Geben Sie eine Beschreibung der Organisation ein. 3 Klicken Sie auf [Weiter] . VMware, Inc. Kapitel 4 Arbeiten in einer Organisation Importieren von LDAP-Benutzern und -Gruppen Sie können Benutzer und Gruppe von einem LDAP-Server zur Organisation hinzufügen und ihnen eine Rolle innerhalb der Organisation zuweisen. Voraussetzungen Überprüfen Sie, ob Ihre Organisation über eine gültige Verbindung zu einem LDAP-Server verfügt. Vorgehensweise 1 Klicken Sie auf [Importieren] . 2 Geben Sie einen vollständigen Namen oder den Teil eines Namens eines LDAP-Benutzers bzw. einer LDAP-Gruppe ein und klicken Sie auf [Suchen] . 3 Wählen Sie die zu importierenden Benutzer oder Gruppen aus und klicken Sie auf [Hinzufügen] . 4 Wählen Sie eine Rolle für die Benutzer und Gruppen aus und klicken Sie auf [OK] . 5 Klicken Sie auf [Weiter] . Hinzufügen von lokalen Benutzern zur Organisation Alle Organisationen sollten über mindestens ein lokales, nicht an LDAP gebundenes Organisationsadministratorkonto verfügen, mit dem sich die Benutzer auch dann anmelden können, wenn der LDAP-Dienst nicht verfügbar ist. Vorgehensweise 1 Klicken Sie auf [Hinzufügen] . 2 Geben Sie einen Benutzernamen und ein Kennwort ein. 3 Weisen Sie dem Benutzer die gewünschte Rolle zu. 4 (Optional) Geben Sie die Kontaktdaten für den neuen Benutzer ein. 5 Wählen Sie [Unbegrenzt] aus, oder geben Sie ein Benutzerkontingent für gespeicherte und laufende virtuelle Maschinen ein, und klicken Sie auf [OK] . Mit einer solchen Kontingentfestlegung wird für den Benutzer die Möglichkeit zur Beanspruchung von Speicherplatz und Rechenressourcen in der Organisation eingeschränkt. 6 VMware, Inc. Klicken Sie auf [Weiter] . 41 vCloud Director- Benutzerhandbuch Konfigurieren der E-Mail-Einstellungen vCloud Director benötigt einen SMTP-Server, um E-Mails zur Benachrichtigung von Benutzern und zu Systemwarnungen zu versenden. Organisationen können die systemweit geltenden E-Mail-Einstellungen oder eigene systemunabhängige Einstellungen verwenden. Vorgehensweise 1 2 Wählen Sie eine Option zu dem SMTP-Server aus. Option Beschreibung Standard-SMTP-Server des Systems verwenden Die Organisation verwendet den Standard-SMTP-Server des Systems. SMTP-Server der Organisation festlegen Die Organisation verwendet einen eigenen SMTP-Server. Geben Sie den DNS-Hostnamen oder die IP-Adresse des SMTP-Servers sowie die Portnummer ein. (Optional) Aktivieren Sie das Kontrollkästchen [Authentifizierung erforderlich] und geben Sie einen Benutzernamen und das zugehörige Kennwort ein. Wählen Sie eine Option zu den Benachrichtigungseinstellungen aus. Option Beschreibung Standard-Benachrichtigungseinstellungen des Systems verwenden Die Organisation verwendet die Benachrichtigungseinstellungen des Systems. Benachrichtigungseinstellungen der Organisation festlegen Die Organisation verwendet eigene Benachrichtigungseinstellungen. Geben Sie eine E-Mail-Adresse ein, die als Absender für E-Mails der Organisation angezeigt wird, geben Sie desgleichen einen Text als Betreff ein und wählen Sie die Empfänger aus. 3 (Optional) Geben Sie eine Ziel-E-Mail-Adresse ein und klicken Sie auf [E-Mail-Einstellungen testen] , um zu überprüfen, ob die konfigurierten SMTP-Servereinstellungen wie erwartet funktionieren. 4 Klicken Sie auf [Weiter] . Konfigurieren der Einstellungen von Organisations-Leases, -Kontingenten und Grenzwerten Leases, Kontingente und Grenzwerte beschränken die Möglichkeit von Benutzern in der Organisation zur Nutzung von Speicher- und Prozessorressourcen. Verwenden Sie diese Einstellungen, um zu verhindern, dass einzelne Benutzer eine Ressource der Organisation erschöpfend oder ausschließlich nutzen. Weitere Informationen zu Leases erhalten Sie unter „Grundlagen zu Leases“, auf Seite 39. Vorgehensweise 1 Wählen Sie die gewünschten Lease-Optionen für vApps und vApp-Vorlagen aus. Leases ermöglichen eine grundlegende Steuerung der Speicher- und Rechenressourcen einer Organisation, indem festgelegt wird, wie lange vApps maximal ausgeführt und wie lange vApps und vApp-Vorlagen gespeichert werden können. Darüber hinaus können Sie festlegen, was mit den vApps bzw. vAppVorlagen geschieht, wenn der Speicher-Lease abläuft. 2 Wählen Sie die Kontingente für laufende und gespeicherte virtuelle Maschinen aus. Kontingente legen fest, wie viele virtuelle Maschinen die einzelnen Benutzer in der Organisation in deren virtuellen Datencentern speichern und einschalten dürfen. Die festgelegten Kontingente werden für alle der Organisation neu hinzugefügten Benutzer als Standardwerte übernommen. 42 VMware, Inc. Kapitel 4 Arbeiten in einer Organisation 3 Wählen Sie die Grenzwerte für ressourcenintensive Operationen aus. Bestimmte vCloud Director-Operationen, beispielsweise das Kopieren und Verschieben, verbrauchen mehr Ressourcen als andere. Mit diesen Grenzwerten können Sie verhindern, dass ressourcenintensive Operationen Auswirkungen auf alle anderen Benutzer in einer Organisation haben. Darüber hinaus bieten diese Grenzwerte einen Schutz gegen DoS-Angriffe. 4 Wählen Sie die Anzahl gleichzeitiger VMware Remote-Konsole-Verbindungen für alle virtuellen Maschinen aus. Möglicherweise möchten Sie die Anzahl gleichzeitiger Verbindungen aus Gründen der Systemleistung oder aus Sicherheitsgründen beschränken. HINWEIS Diese Einstellung gilt nicht für VNC- (Virtual Network Computing-) und RDP- (Remote Desktop Protocol-)Verbindungen. 5 (Optional) Aktivieren Sie das Kontrollkästchen [Kontosperrung aktiviert] und wählen Sie die Anzahl der akzeptierten ungültigen Anmeldeversuche vor Sperrung eines Benutzerkontos sowie das Sperrungsintervall aus. 6 Klicken Sie auf [Weiter] . Prüfen des Organisationsprofils Sie können einige Angaben in Ihrem Organisationsprofil prüfen und ändern. Sie sind Administrator der Organisation. Vorgehensweise 1 Klicken Sie auf [Administration] . 2 Wählen Sie im linken Bereich [Einstellungen] > [Allgemein] . 3 Sie können diese Vorgänge durchführen. 4 n Prüfen Sie die Standard-URL der Organisation. n Ändern Sie den vollständigen Namen der Organisation. n Geben Sie eine Beschreibung ein. Klicken Sie auf [Übernehmen] . Ändern der E-Mail-Einstellungen Sie können die Standard-E-Mail-Einstellungen prüfen und ändern, die der Systemadministrator beim Erstellen Ihrer Organisation festgelegt hat. Sie sind Organisationsadministrator. Vorgehensweise 1 Klicken Sie auf [Administration] . 2 Wählen Sie im linken Bereich [Einstellungen] > [E-Mail] . VMware, Inc. 43 vCloud Director- Benutzerhandbuch 3 4 Wählen Sie eine Option zu dem SMTP-Server aus. Option Beschreibung Standard-SMTP-Server des Systems verwenden Die Organisation verwendet den Standard-SMTP-Server des Systems. SMTP-Server der Organisation festlegen Die Organisation verwendet einen eigenen SMTP-Server. Geben Sie den DNS-Hostnamen oder die IP-Adresse des SMTP-Servers sowie die Portnummer ein. (Optional) Aktivieren Sie das Kontrollkästchen [Authentifizierung erforderlich] und geben Sie einen Benutzernamen und das zugehörige Kennwort ein. Wählen Sie eine Option zu den Benachrichtigungseinstellungen aus. Option Beschreibung Standard-Benachrichtigungseinstellungen des Systems verwenden Die Organisation verwendet die Benachrichtigungseinstellungen des Systems. Benachrichtigungseinstellungen der Organisation festlegen Die Organisation verwendet eigene Benachrichtigungseinstellungen. Geben Sie eine E-Mail-Adresse ein, die als Absender für E-Mails der Organisation angezeigt wird, geben Sie desgleichen einen Text als Betreff ein und wählen Sie die Empfänger aus. 5 (Optional) Geben Sie eine Ziel-E-Mail-Adresse ein und klicken Sie auf [E-Mail-Einstellungen testen] , um zu überprüfen, ob die konfigurierten SMTP-Servereinstellungen wie erwartet funktionieren. 6 Klicken Sie auf [Übernehmen] . Ändern der Richtlinien der Organisation Sie können die Standardrichtlinien prüfen und ändern, die der Systemadministrator beim Erstellen der Organisation festgelegt hat. Sie sind Organisationsadministrator. Vorgehensweise 1 Klicken Sie auf [Administration] . 2 Wählen Sie im linken Bereich [Einstellungen] > [Richtlinien] . 3 Wählen Sie die gewünschten Lease-Optionen für vApps und vApp-Vorlagen aus. Leases ermöglichen eine grundlegende Steuerung der Speicher- und Rechenressourcen, indem festgelegt wird, wie lange vApps maximal ausgeführt und wie lange vApps und vApp-Vorlagen gespeichert werden dürfen. Darüber hinaus können Sie festlegen, was mit den vApps bzw. vApp-Vorlagen geschieht, wenn der Speicher-Lease abläuft. 4 Wählen Sie die Kontingente für laufende und gespeicherte virtuelle Maschinen aus. Kontingente legen fest, wie viele virtuelle Maschinen die einzelnen Benutzer in der Organisation in deren virtuellen Datencentern speichern und einschalten dürfen. Die festgelegten Kontingente werden für alle der Organisation neu hinzugefügten Benutzer als Standardwerte übernommen. 5 Wählen Sie die Grenzwerte für ressourcenintensive Operationen aus. Bestimmte vCloud Director-Operationen, beispielsweise das Kopieren und Verschieben, verbrauchen mehr Ressourcen als andere. Mit diesen Grenzwerten können Sie verhindern, dass ressourcenintensive Operationen Auswirkungen auf alle anderen Benutzer in einer Organisation haben. Darüber hinaus bieten diese Grenzwerte einen Schutz gegen DoS-Angriffe. 44 VMware, Inc. Kapitel 4 Arbeiten in einer Organisation 6 Wählen Sie die Anzahl gleichzeitiger VMware Remote-Konsole-Verbindungen für alle virtuellen Maschinen aus. Möglicherweise möchten Sie die Anzahl gleichzeitiger Verbindungen aus Gründen der Systemleistung oder aus Sicherheitsgründen beschränken. HINWEIS Diese Einstellung gilt nicht für VNC- (Virtual Network Computing-) und RDP- (Remote Desktop Protocol-)Verbindungen. 7 (Optional) Aktivieren Sie das Kontrollkästchen [Kontosperrung aktiviert] und wählen Sie die Anzahl der akzeptierten ungültigen Anmeldeversuche vor Sperrung eines Benutzerkontos sowie das Sperrungsintervall aus. 8 Klicken Sie auf [Übernehmen] . Festlegen der Standarddomäne für virtuelle Maschinen einer Organisation Sie können eine Standarddomäne festlegen, der virtuelle Maschinen, die innerhalb Ihrer Organisation erstellt wurden, beitreten können. Virtuelle Maschinen können jederzeit einer Domäne beitreten, für die sie über Anmeldeinformationen verfügen. Dies gilt unabhängig davon, ob Sie eine Standarddomäne festlegen oder nicht. Sie sind Organisationsadministrator. Vorgehensweise 1 Klicken Sie auf [Administration] . 2 Wählen Sie im linken Bereich [Einstellungen] > [Anpassung von Gastbetriebssystemen] . 3 Wählen Sie [Domänenbeitritt für virtuelle Maschinen in dieser Organisation zulassen] aus. 4 Geben Sie den Domänennamen, den Benutzernamen und das Kennwort für die Domäne ein. Diese Anmeldeinformationen gelten für normale Domänenbenutzer, aber nicht für Domänenadministratoren. 5 Klicken Sie auf [Übernehmen] . Verwalten von Benutzern und Gruppen in der Organisation Sie können die Rollen und Rechte von Benutzern und Gruppen in der Organisation verwalten. Sie sind Organisationsadministrator. Vorgehensweise 1 Klicken Sie auf [Administration] . 2 Wählen Sie im linken Bereich [Mitglieder] > [Benutzer] oder [Mitglieder] > [Gruppen] . Sie können Eigenschaften oder Rollen ändern. 3 Klicken Sie mit der rechten Maustaste auf den Benutzer oder die Gruppe und wählen Sie den Befehl [Eigenschaften] . 4 Nehmen Sie die erforderlichen Änderungen vor und klicken Sie auf [OK] . Die Benutzer- oder Gruppeneinstellungen werden aktualisiert. Siehe auch Kapitel 2, „Verwalten von Benutzern und Gruppen“, auf Seite 15 VMware, Inc. 45 vCloud Director- Benutzerhandbuch Verwalten von Ressourcen in der Organisation Sie müssen die Ressourcen überwachen und verwalten, die Sie zu der Organisation hinzufügen. Sie sind Administrator der Organisation. Vorgehensweise 1 Klicken Sie auf [Administration] . 2 Wählen Sie im linken Bereich unter [Cloud-Ressourcen] [Virtuelle Datencenter] oder [Netzwerke] aus. Die vDCs und Netzwerke in der Organisation werden im rechten Bereich angezeigt. Siehe auch Kapitel 3, „Verwalten von Cloud-Ressourcen“, auf Seite 21 Verwalten virtueller Maschinen in der Organisation Sie können virtuelle Maschinen in der Organisation verwalten. Virtuelle Maschinen bieten Zugriff auf vCloud Director-Vorgänge auf der Ebene der Konsole einer virtuellen Maschine. Sie sind Organisationsadministrator. Vorgehensweise 1 Klicken Sie auf [Meine Cloud] . 2 Wählen Sie im linken Bereich [VMs] aus. 3 Wählen Sie eine virtuelle Maschine aus, klicken Sie mit der rechten Maustaste und wählen Sie [Eigenschaften] aus. 4 Ändern Sie die relevanten Eigenschaften auf den einzelnen Registerkarten und klicken Sie auf [OK] . Weiter Weitere Informationen zum Verwalten von virtuellen Maschinen erhalten Sie unter Kapitel 9, „Arbeiten mit virtuellen Maschinen“, auf Seite 91 Anzeigen von Protokollaufgaben und -ereignissen Sie können Aufgaben und Ereignisse in der Organisation anzeigen, um Aktivitäten von vCloud Director zu überwachen und zu überprüfen. vCloud Director-Aufgaben sind Vorgänge mit langer Ausführung, deren Status sich entsprechend dem Aufgabenfortschritt ändert. Beispiel: Eine Aufgabe hat am Anfang normalerweise den Status Wird ausgeführt. Wenn die Aufgabe beendet ist, wird ihr Status in Korrekt ausgeführt oder in Fehler geändert. vCloud Director-Ereignisse sind einmalige Vorfälle, die einen wichtigen Teil eines Vorgangs oder eine wesentliche Statusänderung eines vCloud Director-Objekts anzeigen. vCloud Director protokolliert auch bei jeder Anmeldung eines Benutzers ein Ereignis und zeichnet auf, ob der Versuch erfolgreich war. Anzeigen von Organisationsereignissen Sie können das Protokoll einer Organisation anzeigen, um Ereignisse auf Organisationsebene zu überwachen. Fehlgeschlagene Ereignisse und Anzeigeereignisse werden nach Benutzer aufgelistet. Sie sind Administrator der Organisation. Vorgehensweise 1 46 Klicken Sie auf [Meine Cloud] . VMware, Inc. Kapitel 4 Arbeiten in einer Organisation 2 Klicken Sie im linken Bereich auf [Protokolle] . 3 Klicken Sie auf die Registerkarte [Ereignisse] . vCloud Director zeigt Informationen über die einzelnen Ereignisse auf Organisationsebene an. 4 Doppelklicken Sie auf ein Ereignis, um weitere Informationen anzuzeigen. Nur Systemadministratoren können die Details zu den meisten Ereignissen anzeigen. Anzeigen von Organisationsaufgaben Sie können die Aufgaben in einer Organisation anzeigen, was zu einer effektiveren Überwachung und Problembehandlung beitragen kann. Sie sind Administrator der Organisation. Vorgehensweise 1 Klicken Sie auf [Meine Cloud] . 2 Klicken Sie im linken Bereich auf [Protokolle] . 3 Auf der Registerkarte [Aufgaben] können Sie die Aufgaben in der Organisation prüfen. 4 Wählen Sie eine Aufgabe aus, klicken Sie mit der rechten Maustaste, und wählen Sie [Öffnen] aus. 5 Prüfen Sie die Informationen, und klicken Sie auf [OK] . Weiter Wenn eine fehlgeschlagene Aufgabe eine Problembehandlung erfordert, wenden Sie sich an den Systemadministrator. VMware, Inc. 47 vCloud Director- Benutzerhandbuch 48 VMware, Inc. Arbeiten mit Katalogen 5 Ein Katalog ist ein "Container" für vApp-Vorlagen und Mediendateien in einer Organisation. Administratoren der Organisation und Katalogautoren können Kataloge in einer Organisation erstellen. Kataloginhalte können mit anderen Benutzern in der Organisation gemeinsam genutzt und außerdem für alle Organisationen in der vCloud Director-Installation veröffentlicht werden. vCloud Director bietet zwei Typen von Katalogen: Organisationskataloge und öffentliche Kataloge. Organisationskataloge enthalten vApp-Vorlagen und Mediendateien, die Sie mit anderen Benutzern der Organisation gemeinsam nutzen können. Wenn ein Systemadministrator die Katalogveröffentlichung für Ihre Organisation aktiviert, können Sie einen Organisationskatalog veröffentlichen, um einen öffentlichen Katalog zu erstellen. Die Organisationsadministratoren einer Organisation in der vCloud Director-Installation können die vAppVorlagen und Mediendateien in einem öffentlichen Katalog anzeigen und diese Dateien in einen Katalog in ihrer Organisation kopieren, damit sie von ihren Mitgliedern verwendet werden. Zum Hinzufügen von vApp-Vorlagen zu einem Katalog stehen zwei Möglichkeiten zur Verfügung. Sie können ein OVF-Paket direkt in einen Katalog hochladen oder eine vApp als vApp-Vorlage speichern. Weitere Informationen erhalten Sie unter „Hochladen eines OVF-Pakets als vApp-Vorlage“, auf Seite 61 und „Speichern einer vApp als vApp-Vorlage“, auf Seite 64. Sie können Mediendateien direkt in einen Katalog hochladen. Weitere Informationen erhalten Sie unter „Hochladen von Mediendateien“, auf Seite 55. Mitglieder einer Organisation können auf vApp-Vorlagen und Mediendateien zugreifen, die ihnen gehören oder die mit ihnen gemeinsam genutzt werden. Organisationsadministratoren und Systemadministratoren können einen Katalog mit jedem in der Organisation oder mit spezifischen Benutzern oder Gruppen der Organisation gemeinsam nutzen. Weitere Informationen erhalten Sie unter „Gemeinsame Nutzung eines Katalogs“, auf Seite 51. Dieses Kapitel behandelt die folgenden Themen: n „Hinzufügen eines neuen Katalogs“, auf Seite 50 n „Zugreifen auf einen Katalog“, auf Seite 50 n „Veröffentlichen eines Katalogs“, auf Seite 50 n „Gemeinsame Nutzung eines Katalogs“, auf Seite 51 n „Ändern des Besitzers eines Katalogs“, auf Seite 52 n „Löschen eines Katalogs“, auf Seite 52 n „Ändern der Eigenschaften des Katalogs“, auf Seite 52 n „Wissenswertes über Kataloge und ihre Inhalte“, auf Seite 53 n „Arbeiten in veröffentlichten Katalogen“, auf Seite 53 VMware, Inc. 49 vCloud Director- Benutzerhandbuch Hinzufügen eines neuen Katalogs Sie können Kataloge erstellen, um vApp-Vorlagen und Mediendateien zu gruppieren. Sie sind mindestens Katalogautor. Vorgehensweise 1 Klicken Sie auf [Kataloge] > [Kataloge meiner Organisation] . 2 Klicken Sie auf der Registerkarte [Kataloge] auf die Schaltfläche [Katalog hinzufügen] . 3 Geben Sie einen Katalognamen und bei Bedarf eine Beschreibung ein und klicken Sie dann auf [Weiter] . 4 (Optional) Um den Katalog mit Mitgliedern der Organisation gemeinsam zu nutzen, klicken Sie auf [Mitglieder hinzufügen] , wählen Sie Benutzer und Gruppen sowie eine Zugriffsebene aus, klicken Sie auf [OK] und anschließend auf [Weiter] . 5 Wählen Sie eine Option für die Katalogveröffentlichung aus und klicken Sie auf [Weiter] . Option Beschreibung Diesen Katalog nicht bei anderen Organisationen veröffentlichen Dieser Katalog wird für andere Organisationen in der vCloud Director-Installation weder sichtbar noch verfügbar sein. Bei allen Organisationen veröffentlichen Dieser Katalog wird für alle anderen Organisationen in der vCloud DirectorInstallation sichtbar sein. Benutzer mit den erforderlichen Berechtigungen (standardmäßig Organisationsadministratoren) können Katalogobjekte anzeigen und sie in einen Katalog der lokalen Organisation kopieren. HINWEIS Je nach Organisationseinstellungen ist diese Option vielleicht nicht verfügbar. 6 Prüfen Sie die Zusammenfassung und klicken Sie auf [Fertigstellen] . Zugreifen auf einen Katalog Je nachdem, welche Rolle Ihnen innerhalb der Organisation zugewiesen ist, können Sie auf Kataloge in Ihrer Organisation und öffentliche Kataloge zugreifen, die von anderen Organisationen veröffentlicht wurden. n Um auf einen öffentlichen Katalog zugreifen zu können, müssen Sie ein Organisationsadministrator sein. n Um auf einen Katalog in Ihrer Organisation zuzugreifen, müssen Sie mindestens vApp-Autor sein. Vorgehensweise 1 Klicken Sie auf [Kataloge] . 2 Klicken Sie im linken Bereich auf eine Katalogoption. 3 n [Kataloge meiner Organisation] n [Öffentliche Kataloge] Wählen Sie im rechten Bereich einen Katalog aus, klicken Sie mit der rechten Maustaste und wählen Sie [Öffnen] aus. Veröffentlichen eines Katalogs Wenn Sie einen Katalog veröffentlichen, ist dieser für alle Organisationen in vCloud Director sichtbar. Sie sind mindestens Katalogautor. 50 VMware, Inc. Kapitel 5 Arbeiten mit Katalogen Voraussetzungen Der Systemadministrator hat das Veröffentlichen von Katalogen für die Organisation aktiviert. Vorgehensweise 1 Klicken Sie auf [Kataloge] . 2 Wählen Sie einen Katalog aus, klicken Sie mit der rechten Maustaste,und wählen Sie [Veröffentlichen] aus. 3 Wählen Sie [Bei allen Organisationen veröffentlichen] aus. 4 Klicken Sie auf [OK] . Der Katalog ist nun für Organisationsadministratoren in allen Organisationen verfügbar. Gemeinsame Nutzung eines Katalogs Nutzen Sie einen Katalog gemeinsam, um seinen Inhalt Benutzern in Ihrer Organisation zur Verfügung zu stellen. Benutzer mit den entsprechenden Rechten und der entsprechenden Zugriffsebene können vApp-Vorlagen und Medien aus dem gemeinsam genutzten Katalog zum Erstellen eigener vApps verwenden. Sie sind mindestens Katalogautor. Vorgehensweise 1 Klicken Sie auf [Kataloge] > [Kataloge meiner Organisation] . 2 Wählen Sie einen Katalog aus, klicken Sie mit der rechten Maustaste und wählen Sie [Gemeinsam nutzen] aus. 3 Klicken Sie auf [Mitglieder hinzufügen] . 4 Wählen Sie die Benutzer und Gruppen aus, mit denen Sie den Katalog gemeinsam nutzen möchten. 5 Option Aktion Jeder in der Organisation Wählen Sie diese Option aus, wenn die gemeinsame Nutzung des Katalogs alle Benutzer in der Organisation einschließen soll. Bestimmte Benutzer und Gruppen Wählen Sie diese Option aus, klicken Sie auf ausgewählte Benutzer und Gruppen und klicken Sie auf [Hinzufügen] . Wählen Sie eine Zugriffsebene aus und klicken Sie auf [OK] . Option Unterstützte Aktionen Schreibgeschützt Öffnen, Zu „Meine Cloud“ hinzufügen, Download, In Katalog kopieren Lesen/Schreiben Öffnen, Zu „Meine Cloud“ hinzufügen, Download, In Katalog kopieren, Veröffentlichen, In Katalog verschieben, Löschen Vollständige Kontrolle Öffnen, Zu „Meine Cloud“ hinzufügen, Download, In Katalog kopieren, Veröffentlichen, In Katalog verschieben, Löschen, Gemeinsam nutzen Welche Aktionen ein Benutzer mit einem Katalog und dessen Inhalt ausführen kann, richtet sich letztendlich nach der Schnittmenge der Rechte des Benutzers und seiner Zugriffsebene für den Katalog. Die gemeinsame Nutzung von Katalogen mit vollständiger Kontrolle gewährt dem Benutzer keine Rechte, die er noch nicht besitzt. 6 VMware, Inc. Klicken Sie auf [OK] . 51 vCloud Director- Benutzerhandbuch Ändern des Besitzers eines Katalogs Sie können den Besitzer eines Katalogs ändern. Bevor Sie einen Benutzer löschen können, der Besitzer eines Katalogs ist, müssen Sie zuerst den Besitzer ändern oder den Katalog löschen. Sie sind Organisationsadministrator. Vorgehensweise 1 Klicken Sie auf [Kataloge] > [Kataloge meiner Organisation] . 2 Klicken Sie auf der Registerkarte [Kataloge] mit der rechten Maustaste auf den Namen des Katalogs und wählen Sie den Befehl [Besitzer ändern] . 3 Wählen Sie einen Benutzer in der Liste aus oder suchen Sie einen Benutzer. Sie können einen Benutzer mithilfe seines vollständigen Namens oder seines Benutzernamens suchen. 4 Klicken Sie auf [OK] . Löschen eines Katalogs Sie können einen Katalog aus der Organisation löschen. Sie sind mindestens Katalogautor. Voraussetzungen Der Katalog darf keine vApp-Vorlagen oder Mediendateien enthalten. Sie können diese Objekte in einen anderen Katalog verschieben oder löschen. Vorgehensweise 1 Klicken Sie auf [Kataloge] . 2 Klicken Sie im linken Bereich auf [Kataloge meiner Organisation] . 3 Wählen Sie einen Katalog aus, klicken Sie mit der rechten Maustaste und wählen Sie [Löschen] aus. 4 Klicken Sie auf [Ja] . Der leere Katalog wird aus der Organisation gelöscht. Ändern der Eigenschaften des Katalogs Sie können die Katalogeigenschaften prüfen und ändern. Sie sind mindestens Katalogautor. Vorgehensweise 1 Klicken Sie auf [Kataloge] . 2 Klicken Sie im linken Bereich auf [Kataloge meiner Organisation] . 3 Wählen Sie einen Katalog aus, klicken Sie mit der rechten Maustaste, und wählen Sie [Eigenschaften] aus. 4 Prüfen Sie die Eigenschaften auf den Registerkarten [Allgemein] , [Gemeinsame Nutzung] und [Veröffentlichung] . 5 Ändern Sie die relevanten Eigenschaften, und klicken Sie auf [OK] . Die Katalogeigenschaften werden aktualisiert. 52 VMware, Inc. Kapitel 5 Arbeiten mit Katalogen Wissenswertes über Kataloge und ihre Inhalte Ein Katalog besteht aus einer Liste von Katalogen, vApp-Vorlagen und Mediendateien in Ihrer Organisation. Wenn Sie auf die Registerkarte [Kataloge] in der Menüleiste klicken, werden die folgenden Registerkarten angezeigt. n [Kataloge] n [vApp-Vorlagen] n [Medien] Wenn Sie Administrator der Organisation sind, können Sie im linken Bereich auf veröffentlichte Kataloge zugreifen. Verwenden von vApp-Vorlagen in einem Katalog Sie können auf vApp-Vorlagen in einem Katalog in Ihrer Organisation zugreifen oder, wenn Sie Administrator der Organisation sind, über einen veröffentlichten Katalog. Klicken Sie im linken Bereich auf [Kataloge meiner Organisation] und danach auf die Registerkarte [vAppVorlagen] , um auf eine vApp-Vorlage in einem Katalog in der Organisation zuzugreifen. Wählen Sie eine vApp-Vorlage aus, und klicken Sie mit der rechten Maustaste, um die Vorgänge anzuzeigen, die Sie durchführen können. Verwenden von Mediendateien in einem Katalog Sie können auf Mediendateien in einem Katalog in Ihrer Organisation zugreifen. Der Administrator der Organisation kann zudem auf Mediendateien in einem veröffentlichten Katalog zugreifen. Klicken Sie im linken Bereich auf [Kataloge meiner Organisation] und danach auf die Registerkarte [Medien] , um auf eine Mediendatei in einem Katalog in der Organisation zuzugreifen. Wählen Sie eine Mediendatei aus, und klicken Sie mit der rechten Maustaste, um die Vorgänge anzuzeigen, die Sie durchführen können. Arbeiten in veröffentlichten Katalogen Organisationsadministratoren können auf einen veröffentlichten Katalog zugreifen und dessen vApp-Vorlagen und Mediendateien in einen Katalog in ihrer Organisation kopieren. Sie können dann den Organisationskatalog mit anderen Mitgliedern ihrer Organisation gemeinsam nutzen, sodass diese die vApp-Vorlagen und Mediendateien verwenden können. Zugreifen auf vApp-Vorlagen über einen öffentlichen Katalog Sie können über veröffentlichte Kataloge auf vApp-Vorlagen zugreifen und diese in Ihren Katalog kopieren. Sie sind Administrator der Organisation. Vorgehensweise 1 Klicken Sie auf [Kataloge] . 2 Klicken Sie im linken Bereich auf [Öffentliche Kataloge] . 3 Wählen Sie auf der Registerkarte [vApp-Vorlagen] eine vApp-Vorlage aus, klicken Sie mit der rechten Maustaste, und wählen Sie einen Vorgang aus. VMware, Inc. n [Öffnen] n [Zu "Meine Cloud" hinzufügen] 53 vCloud Director- Benutzerhandbuch n [Download] n [In Katalog kopieren] n [Eigenschaften] Sie können die Eigenschaften erst ändern, nachdem Sie die vApp-Vorlage in den Katalog kopiert haben. Wenn Sie [Zu "Meine Cloud" hinzufügen] auswählen, wird die vApp-Vorlage gespeichert und als vApp hinzugefügt. 4 Klicken Sie auf [OK] . Die von Ihnen ausgewählte vApp-Vorlage wird zu dem angegebenen Katalog in der Organisation hinzugefügt. Zugreifen auf eine Mediendatei über einen öffentlichen Katalog Sie können über einen veröffentlichten Katalog auf eine Mediendatei zugreifen und diese zu der Organisation hinzufügen. Sie sind Administrator der Organisation. Vorgehensweise 1 Klicken Sie auf [Kataloge] . 2 Klicken Sie im linken Bereich auf [Öffentliche Kataloge] . Mediendateien können verwendet werden, wenn sie sich im selben vDC wie die Cloud-vApp befinden. 3 Wählen Sie auf der Registerkarte [Medien] eine Mediendatei aus, klicken Sie mit der rechten Maustaste, und wählen Sie [In Katalog kopieren] aus. 4 Klicken Sie auf [OK] . Die Mediendatei wird in den Katalog kopiert. Weiter Sie können die Mediendatei auswählen und mehrere Vorgänge mit ihr durchführen, z. B. die Datei in einen anderen Katalog der Organisation verschieben oder löschen oder ihre Eigenschaften ändern. 54 VMware, Inc. Arbeiten mit Mediendateien 6 Über den Katalog können Sie Mediendateien hochladen, kopieren, verschieben und Eigenschaften von Mediendateien bearbeiten. Dieses Kapitel behandelt die folgenden Themen: n „Hochladen von Mediendateien“, auf Seite 55 n „Fortsetzen des Uploads einer Mediendatei“, auf Seite 56 n „Kopieren von Mediendateien in einen Katalog“, auf Seite 56 n „Verschieben von Mediendateien in einen anderen Katalog“, auf Seite 56 n „Löschen von Mediendateien“, auf Seite 57 n „Ändern von Mediendateieigenschaften“, auf Seite 57 Hochladen von Mediendateien Sie können Mediendateien in einen Katalog hochladen. Benutzer mit Zugriff auf den Katalog können die Mediendateien zur Installation von Anwendungen auf ihren virtuellen Maschinen verwenden. Sie sind mindestens Katalogautor. Voraussetzungen Auf dem Computer, von dem Sie hochladen, muss Java Plug-in 1.6.0_10 oder höher installiert sein. Vorgehensweise 1 Klicken Sie auf [Kataloge] > [Kataloge meiner Organisation] . 2 Klicken Sie auf der Registerkarte [Medien] auf die Schaltfläche [Upload] . 3 Geben Sie den Pfad zur Mediendatei ein oder klicken Sie auf [Durchsuchen] , navigieren Sie zur gesuchten Datei und klicken Sie auf [Upload] . 4 Geben Sie einen Namen und bei Bedarf eine Beschreibung für die Mediendatei ein. Dieser Name wird in vCloud Director angezeigt. 5 Wählen Sie das Ziel-vDC und den Katalog aus. 6 Klicken Sie auf [Upload] . Die Mediendateien werden zu dem angegebenen Speicherort hochgeladen. Sie können auf die Schaltfläche [Statusfenster für Uploads und Downloads öffnen] klicken, um den Fortschritt zu verfolgen. VMware, Inc. 55 vCloud Director- Benutzerhandbuch Fortsetzen des Uploads einer Mediendatei Wenn Sie den Upload einer Mediendatei angehalten, abgebrochen oder unterbrochen haben, können Sie ihn fortsetzen. n Sie sind mindestens Katalogautor. n Wenn Sie sich bei vCloud Director abmelden und wieder anmelden, geht der Übertragungsverlauf verloren. Sie können den Upload nicht fortsetzen. n Das Standardzeitlimit für ausstehende Übertragungssitzungen ist eine Stunde. Sie können diesen Wert konfigurieren. n Während ausstehender oder beendeter Übertragungen beträgt das Keep-Alive-Taktintervall der Sitzung 15 Minuten. Damit das Zeitlimit der Sitzung nicht abläuft, während Tasks angehalten sind, muss das Sitzungszeitlimit auf einen höheren Wert als 15 Minuten gesetzt werden. Voraussetzungen Sie haben den Upload oder Download einer Mediendatei initiiert. Vorgehensweise 1 Klicken Sie in [Statusfenster für Uploads und Downloads öffnen] auf [Anhalten] oder [Abbrechen] . Dieser Status wird im Fortschrittsfenster in [Beendet] und auf der Seite [Mediendatei] in [Warten] geändert. 2 Klicken Sie in [Statusfenster für Uploads und Downloads öffnen] auf [Fortsetzen] . Der Upload- oder Downloadvorgang wird fortgesetzt. 3 Überwachen Sie den Fortschritt in [Statusfenster für Uploads und Downloads öffnen] . Kopieren von Mediendateien in einen Katalog Sie können Mediendateien in einen anderen Katalog kopieren. Sie sind mindestens Katalogautor. Voraussetzungen Sie haben auf mehrere vDCs Zugriff. Vorgehensweise 1 Klicken Sie auf [Kataloge] . 2 Wählen Sie auf der Registerkarte [Medien] eine Mediendatei aus, klicken Sie mit der rechten Maustaste, und wählen Sie [In Katalog kopieren] aus. 3 Geben Sie einen Namen und eine Beschreibung ein. 4 Wählen Sie den Zielkatalog und das vDC aus. 5 Klicken Sie auf [OK] . Die Mediendatei wird in den ausgewählten Katalog kopiert und dort gespeichert. Verschieben von Mediendateien in einen anderen Katalog Sie können Mediendateien in einen anderen Katalog in der Organisation verschieben. Sie sind mindestens Katalogautor. 56 VMware, Inc. Kapitel 6 Arbeiten mit Mediendateien Voraussetzungen Sie haben auf mehrere Kataloge und vDCs Zugriff. Vorgehensweise 1 Klicken Sie auf [Kataloge] . 2 Wählen Sie auf der Registerkarte [Medien] eine Mediendatei aus, klicken Sie mit der rechten Maustaste, und wählen Sie [In Katalog verschieben] aus. 3 Wählen Sie einen Katalog und ein vDC aus. Der Katalog, den Sie auswählen, muss sich in der Organisation befinden. 4 Klicken Sie auf [OK] . Die Mediendatei wird in den ausgewählten Katalog verschoben. Löschen von Mediendateien Sie können Mediendateien aus dem Katalog löschen. Sie sind mindestens Katalogautor. Vorgehensweise 1 Klicken Sie auf [Kataloge] > [Kataloge meiner Organisation] . 2 Wählen Sie auf der Registerkarte [Medien] eine Mediendatei aus, klicken Sie mit der rechten Maustaste und wählen Sie [Löschen] aus. 3 Klicken Sie auf [Ja] . Die Mediendatei wird gelöscht. Ändern von Mediendateieigenschaften Sie können einige Eigenschaften einer Mediendatei prüfen und ändern. Sie sind mindestens Katalogautor. Vorgehensweise 1 Klicken Sie auf [Kataloge] > [Kataloge meiner Organisation] . 2 Wählen Sie auf der Registerkarte [Medien] eine Mediendatei aus, klicken Sie mit der rechten Maustaste und wählen Sie [Eigenschaften] aus. 3 Ändern Sie den Namen oder die Beschreibung. 4 Klicken Sie auf [OK] . VMware, Inc. 57 vCloud Director- Benutzerhandbuch 58 VMware, Inc. Arbeiten mit vApp-Vorlagen 7 Eine vApp-Vorlage ist ein Image einer virtuellen Maschine, das mit einem Betriebssystem, Anwendungen und Daten geladen wird. Diese Vorlagen stellen sicher, dass virtuelle Maschinen organisationsweit einheitlich konfiguriert sind. Dieses Kapitel behandelt die folgenden Themen: n „Öffnen einer vApp-Vorlage“, auf Seite 59 n „Hinzufügen einer vApp-Vorlage zu "Meine Cloud"“, auf Seite 60 n „Herunterladen einer vApp-Vorlage“, auf Seite 60 n „Hochladen eines OVF-Pakets als vApp-Vorlage“, auf Seite 61 n „Fortsetzen des Uploads einer vApp-Vorlage“, auf Seite 61 n „Kopieren einer vApp-Vorlage von einem öffentlichen Katalog zu einem Organisationskatalog“, auf Seite 62 n „Kopieren einer vApp-Vorlage zwischen Katalogen einer Organisation“, auf Seite 63 n „Verschieben einer vApp-Vorlage zwischen Katalogen einer Organisation“, auf Seite 63 n „Löschen einer vApp-Vorlage“, auf Seite 64 n „Speichern einer vApp als vApp-Vorlage“, auf Seite 64 n „Ändern der Eigenschaften von vApp-Vorlagen“, auf Seite 65 Öffnen einer vApp-Vorlage Sie können eine vApp-Vorlage öffnen, um mehr über die darin enthaltenen virtuellen Maschinen zu erfahren. Sie sind mindestens vApp-Benutzer. Vorgehensweise 1 Klicken Sie auf [Kataloge] . 2 Klicken Sie im linken Bereich auf eine Katalogoption. n [Kataloge meiner Organisation] n [Öffentliche Kataloge] Sie können vApp-Vorlagen in den Katalogen der Organisation oder, wenn Sie Organisationsadministrator sind, über einen öffentlichen Katalog öffnen. 3 Wählen Sie auf der Registerkarte [vApp-Vorlagen] eine vApp-Vorlage aus, klicken Sie mit der rechten Maustaste und wählen Sie [Öffnen] aus. VMware, Inc. 59 vCloud Director- Benutzerhandbuch Hinzufügen einer vApp-Vorlage zu "Meine Cloud" Sie können eine vApp-Vorlage aus dem Katalog als vApp zu [Meine Cloud] hinzufügen. Sie sind mindestens vApp-Autor. Wenn die vApp-Vorlage auf einer OVF-Datei basiert, die OVF-Eigenschaften zur Anpassung ihrer virtuellen Maschinen einschließt, werden diese Eigenschaften an die vApp weitergereicht. Sofern diese Eigenschaften vom Benutzer konfigurierbar sind, können Sie die Werte angeben. Voraussetzungen Eine vApp-Vorlage ist in einem veröffentlichten oder lokal gemeinsam genutzten Katalog verfügbar. Vorgehensweise 1 Klicken Sie auf [Kataloge] . 2 Klicken Sie im linken Bereich auf eine Katalogoption. n [Kataloge meiner Organisation] n [Öffentliche Kataloge] Sie können auf vApp-Vorlagen in den gemeinsam genutzten Katalogen Ihrer Organisation oder, wenn Sie Organisationsadministrator sind, über einen öffentlichen Katalog zugreifen. 3 Wählen Sie auf der Registerkarte [vApp-Vorlagen] eine vApp-Vorlage aus, klicken Sie mit der rechten Maustaste und wählen Sie [Zu "Meine Cloud" hinzufügen] aus. 4 Geben Sie einen Namen und bei Bedarf eine Beschreibung für die vApp ein. 5 Wählen Sie einen Laufzeit-Lease und einen Speicher-Lease aus und klicken Sie dann auf [Weiter] . 6 Wählen Sie ein virtuelles Datencenter aus, konfigurieren Sie die virtuellen Maschinen in der vApp und klicken Sie auf [Weiter] . 7 Konfigurieren Sie die benutzerdefinierten Eigenschaften, sofern vorhanden, und klicken Sie auf [Weiter] . 8 Konfigurieren Sie die Netzwerkoptionen für die vApp und klicken Sie auf [Weiter] . 9 Prüfen Sie die Informationen in der vApp-Zusammenfassung und klicken Sie auf [Fertigstellen] . vCloud Director erstellt eine vApp auf der Seite [Meine Cloud] > [vApps] . Herunterladen einer vApp-Vorlage Sie können eine vApp-Vorlage als OVF-Datei lokal aus einem Katalog herunterladen. Sie sind mindestens Katalogautor. Voraussetzungen Auf dem Computer, von dem Sie herunterladen, muss Java Plug-in 1.6.0_10 oder höher installiert sein. Vorgehensweise 1 60 Klicken Sie auf [Kataloge] . VMware, Inc. Kapitel 7 Arbeiten mit vApp-Vorlagen 2 Klicken Sie im linken Bereich auf eine Katalogoption. n [Kataloge meiner Organisation] n [Öffentliche Kataloge] Sie können vApp-Vorlagen von den Katalogen Ihrer Organisation oder, wenn Sie Organisationsadministrator sind, von einem öffentlichen Katalog herunterladen. 3 Wählen Sie auf der Registerkarte [vApp-Vorlagen] eine vApp-Vorlage aus, klicken Sie mit der rechten Maustaste und wählen Sie [Herunterladen] aus. 4 Navigieren Sie zu dem lokalen Ordner, in dem Sie die OVF-Datei speichern möchten, und klicken Sie auf [Speichern] . Sie können von [Kataloge meiner Organisation] aus auf die Schaltfläche [Statusfenster für Uploads und Downloads öffnen] klicken, um den Fortschritt zu verfolgen. Hochladen eines OVF-Pakets als vApp-Vorlage Sie können ein OVF-Paket aus Remote-Freigaben und Ihrem lokalen Verzeichnis als vApp-Vorlage zu vCloud Director hochladen. Sie sind mindestens Katalogersteller. vCloud Director unterstützt OVF-Pakete auf der Basis der OVF (Open Virtualization Format)-Spezifikation. Wenn Sie eine OVF-Datei hochladen, die OVF-Eigenschaften zur Anpassung ihrer virtuellen Maschinen einschließt, werden diese Eigenschaften in der vApp-Vorlage beibehalten. Voraussetzungen n Auf dem Computer, von dem Sie hochladen, muss Java Plug-in 1.6.0_10 oder höher installiert sein. n Weitere Informationen zum Erstellen von OVF-Dateien finden Sie im OVF Tool User Guide und im VMware vCenter Converter 4.0.1 User's Guide. n vCloud Director unterstützt keinen Upload von komprimierten OVF-Dateien. Vorgehensweise 1 Klicken Sie auf [Kataloge] > [Kataloge meiner Organisation] . 2 Klicken Sie auf der Registerkarte [vApp-Vorlagen] auf die Schaltfläche [Upload] . 3 Geben Sie den Namen und den Pfad der hochzuladenen OVF-Datei oder klicken Sie auf [Durchsuchen] , wählen Sie die OVF-Datei und klicken Sie auf [Upload] . 4 Geben Sie einen Namen und bei Bedarf eine Beschreibung für die vApp-Vorlage ein. 5 Wählen Sie ein Ziel-vDC und einen Katalog aus. 6 Klicken Sie auf [Upload] . Sie können auf die Schaltfläche [Statusfenster für Uploads und Downloads öffnen] klicken, um den Fortschritt zu verfolgen. Weiter Überprüfen Sie, ob VMware Tools in jeder virtuellen Maschine in der vApp installiert wird. Weitere Informationen erhalten Sie unter „Installieren von VMware Tools in einer vApp“, auf Seite 104. Fortsetzen des Uploads einer vApp-Vorlage Wenn der Uploadvorgang unterbrochen, angehalten oder abgebrochen wird, können Sie ihn fortsetzen. n VMware, Inc. Sie sind mindestens Katalogersteller. 61 vCloud Director- Benutzerhandbuch n Wenn Sie sich bei vCloud Director abmelden und wieder anmelden, geht der Übertragungsverlauf verloren. Sie können den Upload nicht fortsetzen. n Das Standardzeitlimit für ausstehende Übertragungssitzungen ist eine Stunde. Sie können hier maximal eine Stunde einstellen. n Während ausstehender oder beendeter Übertragungen beträgt das Keep-Alive-Taktintervall der Sitzung 15 Minuten. Damit das Zeitlimit der Sitzung nicht abläuft, während Tasks angehalten sind, muss das Sitzungszeitlimit auf einen höheren Wert als 15 Minuten gesetzt werden. Voraussetzungen Sie haben den Upload oder Download einer vApp-Vorlage initiiert. Vorgehensweise 1 Klicken Sie im [Statusfenster für Uploads und Downloads öffnen] auf [Anhalten] oder [Abbrechen] . Der Status wird im Fortschrittsfenster in [Beendet] und auf der Seite [vApp-Vorlage] in [Warten] geändert. 2 Klicken Sie in [Statusfenster für Uploads und Downloads öffnen] auf [Fortsetzen] . Der Upload- oder Downloadvorgang wird fortgesetzt. 3 Überwachen Sie den Fortschritt im [Statusfenster für Uploads und Downloads öffnen] . Kopieren einer vApp-Vorlage von einem öffentlichen Katalog zu einem Organisationskatalog Sie können eine vApp-Vorlage von einem öffentlichen Katalog zu Ihrem Organisationskatalog kopieren, um sie Benutzern in Ihrer Organisation zur Verfügung zu stellen. Sie sind Organisationsadministrator oder vApp-Autor. Voraussetzungen Sie verfügen über einen Katalog und ein vDC. Vorgehensweise 1 Klicken Sie auf [Kataloge] . 2 Klicken Sie im linken Bereich auf [Öffentliche Kataloge] . 3 Wählen Sie auf der Registerkarte [vApp-Vorlagen] eine vApp-Vorlage aus, klicken Sie mit der rechten Maustaste, und wählen Sie [In Katalog kopieren] aus. 4 Geben Sie einen Namen und bei Bedarf eine Beschreibung für die vApp ein. 5 Wählen Sie einen Zielkatalog und ein vDC aus. Wählen Sie einen gemeinsam genutzten Katalog aus, um den Benutzern der Organisation den Zugriff auf die Vorlage zu ermöglichen. 6 Klicken Sie auf [OK] . vCloud Director kopiert die vApp-Vorlage zum Organisationskatalog. Die vApp wird auf der Registerkarte [vApp-Vorlagen] unter [Kataloge meiner Organisation] aufgelistet. 62 VMware, Inc. Kapitel 7 Arbeiten mit vApp-Vorlagen Kopieren einer vApp-Vorlage zwischen Katalogen einer Organisation Sie können eine vApp-Vorlage von einem in Ihrer Organisation öffentlichen Katalog zu einem anderen Katalog kopieren, der ebenfalls zu Ihrer Organisation gehört. Diese Möglichkeit ist nützlich, wenn die Kataloge von jeweils unterschiedlichen Benutzergruppen gemeinsam genutzt werden und beide Gruppen auf die vAppVorlage zugreifen können sollen. Sie sind Organisationsadministrator, Katalog-Autor oder vApp-Autor. Voraussetzungen Sie müssen mindestens auf zwei Kataloge und ein vDC mit verfügbarem Speicherplatz zugreifen können. Vorgehensweise 1 Klicken Sie auf [Kataloge] > [Kataloge meiner Organisation] . 2 Klicken Sie mit der rechten Maustaste auf der Registerkarte [vApp-Vorlagen] auf eine vApp-Vorlage und wählen Sie [In Katalog kopieren] aus. 3 Geben Sie einen Namen und bei Bedarf eine Beschreibung für die vApp-Vorlage ein. 4 Wählen Sie den Zielkatalog und das vDC aus. Wenn Sie einen öffentlichen Katalog auswählen, steht die vApp-Vorlage allen Organisationen in der vCloud Director-Installation zur Verfügung. 5 Klicken Sie auf [OK] . Verschieben einer vApp-Vorlage zwischen Katalogen einer Organisation Sie können eine vApp-Vorlage von einem in Ihrer Organisation öffentlichen Katalog zu einem anderen Katalog verschieben, der ebenfalls zu Ihrer Organisation gehört. Dies ist nützlich, wenn Sie eine Vorlage von einem öffentlichen Katalog zu einem nicht öffentlichen Katalog oder in umgekehrter Richtung verschieben möchten. Sie sind Organisationsadministrator oder Katalogautor. Voraussetzungen Sie müssen mindestens auf zwei Kataloge und ein vDC mit verfügbarem Speicherplatz zugreifen können. Vorgehensweise 1 Klicken Sie auf [Kataloge] > [Kataloge meiner Organisation] . 2 Klicken Sie mit der rechten Maustaste auf der Registerkarte [vApp-Vorlagen] auf eine vApp-Vorlage und wählen Sie [In Katalog verschieben] aus. 3 Wählen Sie einen Zielkatalog und ein vDC aus. Wenn Sie einen öffentlichen Katalog auswählen, steht die vApp-Vorlage allen Organisationen in der vCloud Director-Installation zur Verfügung. 4 Klicken Sie auf [OK] . vCloud Director kopiert die Quell-vApp-Vorlage zum Zielkatalog und löscht anschließend die Quell-vAppVorlage. VMware, Inc. 63 vCloud Director- Benutzerhandbuch Löschen einer vApp-Vorlage Sie können eine vApp-Vorlage aus einem Organisationskatalog löschen. Wenn es sich um einen öffentlichen Katalog handelt, wird die vApp-Vorlage auch aus der Liste [Öffentliche Kataloge] entfernt. Sie sind mindestens vApp-Autor. Vorgehensweise 1 Klicken Sie auf [Kataloge] > [Kataloge meiner Organisation] . 2 Wählen Sie auf der Registerkarte [vApp-Vorlagen] eine vApp-Vorlage aus, klicken Sie mit der rechten Maustaste und wählen Sie [Löschen] aus. 3 Klicken Sie auf [Ja] . Die ausgewählte vApp wird gelöscht. Speichern einer vApp als vApp-Vorlage Sie können eine vApp als vApp-Vorlage in einem Katalog speichern. Sie sind mindestens vApp-Autor. Voraussetzungen n Ihre Organisation verfügt über einen Katalog und ein vDC mit verfügbarem Speicherplatz. n Die vApp muss beendet sein. Vorgehensweise 1 Klicken Sie auf [Meine Cloud] . 2 Klicken Sie im linken Bereich auf [vApps] . 3 Klicken Sie mit der rechten Maustaste auf eine vApp und wählen Sie [Zu Katalog hinzufügen] aus. 4 Geben Sie einen Namen und bei Bedarf eine Beschreibung für die vApp-Vorlage ein. 5 Wählen Sie ein vDC, einen Katalog und einen Speicher-Lease aus. 6 Wählen Sie eine Option zur vApp-Erstellung aus. Diese Option gilt für den Fall, dass eine vApp auf der Grundlage dieser Vorlage erstellt wird. Sie wird ignoriert, wenn eine vApp unter Verwendung einzelner virtueller Maschinen aus dieser Vorlage erstellt wird. 7 Option Beschreibung [Identische Kopie erstellen] vApps, die auf der Grundlage dieser vApp-Vorlage erstellt werden, müssen den Einstellungen des Gastbetriebssystems für die vApp-Vorlage folgen. Wenn Sie diese Option auswählen und die Gast-Anpassung aktiviert ist, wird das Gastbetriebssystem angepasst. [VM-Einstellungen anpassen] Das Gastbetriebssystem wird unabhängig von den Einstellungen der vAppVorlage angepasst. Es wird bei der Bereitstellung der vApp angepasst. Diese Option setzt voraus, dass eine unterstützte Version von VMware Tools auf allen virtuellen Maschinen in der vApp installiert ist. Klicken Sie auf [OK] . Die vApp wird als vApp-Vorlage gespeichert und in dem ausgewählten Zielkatalog angezeigt. 64 VMware, Inc. Kapitel 7 Arbeiten mit vApp-Vorlagen Ändern der Eigenschaften von vApp-Vorlagen Sie können einige grundlegende Eigenschaften einer vApp-Vorlage ändern. Um komplexere Änderungen an einer vApp-Vorlage vorzunehmen, fügen Sie die Vorlage zu [Meine Cloud] hinzu, nehmen Sie die Änderungen vor und fügen Sie die geänderte Vorlage dem Katalog als neue vApp-Vorlage hinzu. Sie sind Organisationsadministrator. Vorgehensweise 1 Klicken Sie auf [Kataloge] > [Kataloge meiner Organisation] . 2 Klicken Sie mit der rechten Maustaste auf der Registerkarte [vApp-Vorlagen] auf eine vApp-Vorlage und wählen Sie [Eigenschaften] aus. 3 Ändern Sie auf der Registerkarte [Allgemein] den Namen und die Beschreibung der vApp-Vorlage. 4 Wählen Sie eine Option zur vApp-Erstellung aus. Diese Option gilt für den Fall, dass eine vApp auf der Grundlage dieser Vorlage erstellt wird. Sie wird ignoriert, wenn eine vApp unter Verwendung einzelner virtueller Maschinen aus dieser Vorlage erstellt wird. 5 Option Beschreibung [Identische Kopie erstellen] vApps, die auf der Grundlage dieser vApp-Vorlage erstellt werden, müssen den Einstellungen des Gastbetriebssystems für die vApp-Vorlage folgen. Wenn Sie diese Option auswählen und die Gast-Anpassung aktiviert ist, wird das Gastbetriebssystem angepasst. [VM-Einstellungen anpassen] Das Gastbetriebssystem wird unabhängig von den Einstellungen der vAppVorlage angepasst. Es wird bei der Bereitstellung der vApp angepasst. Diese Option setzt voraus, dass eine unterstützte Version von VMware Tools auf allen virtuellen Maschinen in der vApp installiert ist. Wählen Sie aus, ob Sie die vApp-Vorlage in dem Katalog als Gold Master kennzeichnen möchten. Wenn Sie eine vApp-Vorlage als Gold Master kennzeichnen, wird dies in der Liste der vApp-Vorlagen angezeigt. 6 Um den Speicher-Lease der vApp-Vorlage zurückzusetzen, aktivieren Sie das Kontrollkästchen [Lease zurücksetzen] und wählen Sie einen neuen Speicher-Lease aus. 7 Klicken Sie auf [OK] . VMware, Inc. 65 vCloud Director- Benutzerhandbuch 66 VMware, Inc. Arbeiten mit vApps 8 Eine vApp besteht aus einer oder mehreren virtuellen Maschinen, die über ein Netzwerk kommunizieren und Ressourcen und Dienste in einer bereitgestellten Umgebung verwenden. Eine vApp kann mehrere virtuelle Maschinen enthalten. Dieses Kapitel behandelt die folgenden Themen: n „Erstellen einer vApp von einer vApp-Vorlage“, auf Seite 68 n „Erstellen einer neuen vApp“, auf Seite 68 n „Kopieren einer vApp“, auf Seite 70 n „Starten einer vApp“, auf Seite 70 n „Starten einer vApp mit einer älteren Version von VMware Tools“, auf Seite 71 n „Beenden einer vApp“, auf Seite 71 n „Anhalten einer vApp“, auf Seite 71 n „Verwerfen des Status "Angehalten" einer vApp“, auf Seite 72 n „Zurücksetzen einer vApp oder einer virtuellen Maschine“, auf Seite 72 n „Anzeigen von virtuellen Maschinen einer vApp“, auf Seite 72 n „Hinzufügen von virtuellen Maschinen zu einer vApp“, auf Seite 72 n „Entfernen von virtuellen Maschinen aus einer vApp“, auf Seite 73 n „Festlegen von Optionen für das Starten und Beenden einer vApp“, auf Seite 74 n „Arbeiten mit Netzwerken in einer vApp“, auf Seite 74 n „Anzeigen eines vApp-Diagramms“, auf Seite 86 n „Bearbeiten des Namens und der Beschreibung einer vApp“, auf Seite 86 n „Ändern der OVF-Umgebungseigenschaften einer vApp“, auf Seite 87 n „Zurücksetzen von vApp-Leases“, auf Seite 87 n „Gemeinsame Nutzung einer vApp“, auf Seite 87 n „Ändern des Besitzers einer vApp“, auf Seite 88 n „Ausführen eines Upgrades der virtuellen Hardwareversion für eine vApp“, auf Seite 88 n „Speichern einer vApp als vApp-Vorlage in dem Katalog“, auf Seite 89 n „Kopieren einer vApp in ein anderes vDC“, auf Seite 89 n „Verschieben einer vApp in ein anderes vDC“, auf Seite 90 VMware, Inc. 67 vCloud Director- Benutzerhandbuch n „Löschen einer vApp“, auf Seite 90 Erstellen einer vApp von einer vApp-Vorlage Sie können eine neue vApp auf der Basis einer vApp-Vorlage erstellen, die in einem Katalog gespeichert ist, auf den Sie Zugriff haben. n Lediglich Organisationsadministratoren und vApp-Autoren können auf vApp-Vorlagen in öffentlichen Katalogen zugreifen. n vApp-Benutzer und Benutzer mit weitergehenden Berechtigungen können auf vApp-Vorlagen in Organisationskatalogen zugreifen, die ihnen zur gemeinsamen Nutzung zur Verfügung stehen. Wenn die vApp-Vorlage auf einer OVF-Datei basiert, die OVF-Eigenschaften zur Anpassung ihrer virtuellen Maschinen einschließt, werden diese Eigenschaften an die vApp weitergereicht. Sofern diese Eigenschaften vom Benutzer konfigurierbar sind, können Sie die Werte angeben. Vorgehensweise 1 Klicken Sie auf [Meine Cloud] > [vApps] . 2 Klicken Sie auf die Schaltfläche [vApp vom Katalog hinzufügen] . 3 Wählen Sie [Kataloge meiner Organisation] oder [Öffentliche Kataloge] aus dem Dropdown-Menü. 4 Wählen Sie eine vApp-Vorlage aus und klicken Sie auf [Weiter] . 5 Geben Sie einen Namen und bei Bedarf eine Beschreibung für die vApp ein. 6 Wählen Sie einen Laufzeit-Lease und einen Speicher-Lease aus und klicken Sie dann auf [Weiter] . 7 Wählen Sie ein virtuelles Datencenter aus, konfigurieren Sie die virtuellen Maschinen in der vApp und klicken Sie auf [Weiter] . 8 Konfigurieren Sie die benutzerdefinierten Eigenschaften, sofern vorhanden, und klicken Sie auf [Weiter] . 9 Konfigurieren Sie die Netzwerkoptionen für die vApp und klicken Sie auf [Weiter] . 10 Prüfen Sie die Informationen in der vApp-Zusammenfassung und klicken Sie auf [Fertigstellen] . vCloud Director erstellt eine vApp in [Meine Cloud] . Erstellen einer neuen vApp Wenn Sie keine vApp auf der Basis einer vApp-Vorlage erstellen möchten, können Sie eine neue vApp unter Verwendung von virtuellen Maschinen aus vApp-Vorlagen und/oder neuen virtuellen Maschinen erstellen. Sie sind mindestens vApp-Autor. Vorgehensweise 1 Vervollständigen des vApp-Profils auf Seite 69 Beim Erstellen einer neuen vApp müssen Sie einige grundlegende Informationen bereitstellen. 2 Hinzufügen von virtuellen Maschinen zur vApp auf Seite 69 Sie können der vApp neue leere virtuelle Maschinen hinzufügen oder Ihre Kataloge nach virtuellen Maschinen durchsuchen, um sie der vApp hinzuzufügen. 3 Konfigurieren der virtuellen Maschinen auf Seite 69 Wählen Sie das virtuelle Datencenter (vDC) aus, in dem diese vApp gespeichert ist und beim Starten ausgeführt wird. Legen Sie für jede virtuelle Maschine einen Namen fest und wählen Sie für sie das Netzwerk aus, mit dem sie verbunden werden soll. Sie können weitere Eigenschaften für virtuelle Maschinen konfigurieren, nachdem Sie den Assistenten beendet haben. 68 VMware, Inc. Kapitel 8 Arbeiten mit vApps 4 Konfigurieren von Netzwerken auf Seite 70 Sie können angeben, wie die vApp, ihre virtuellen Maschinen und ihre Netzwerke mit den Organisationsnetzwerken verbunden werden sollen. Vervollständigen des vApp-Profils Beim Erstellen einer neuen vApp müssen Sie einige grundlegende Informationen bereitstellen. Vorgehensweise 1 Klicken Sie auf [Meine Cloud] . 2 Klicken Sie im linken Bereich auf [vApps] und danach auf die Schaltfläche [Neue vApp erstellen] . 3 Geben Sie einen Namen und bei Bedarf eine Beschreibung ein. 4 Wählen Sie einen Laufzeit-Lease und einen Speicher-Lease aus und klicken Sie dann auf [Weiter] . Hinzufügen von virtuellen Maschinen zur vApp Sie können der vApp neue leere virtuelle Maschinen hinzufügen oder Ihre Kataloge nach virtuellen Maschinen durchsuchen, um sie der vApp hinzuzufügen. Sie müssen Organisationsadministrator oder vApp-Autor sein, um auf öffentliche Kataloge zugreifen zu können. Vorgehensweise 1 Um virtuelle Maschinen aus vApp-Vorlagen hinzuzufügen, wählen Sie eine der Optionen [Kataloge meiner Organisation] oder [Öffentliche Kataloge] aus dem Dropdown-Menü. Wählen Sie anschließend eine oder mehrere virtuelle Maschinen aus und klicken Sie auf [Hinzufügen] . 2 Um eine neue virtuelle Maschine hinzuzufügen, klicken Sie auf [Neue virtuelle Maschine] , stellen Sie die erforderlichen Informationen zu der virtuellen Maschine bereit und klicken Sie auf [OK] . Nach dem Erstellen der neuen vApp können Sie die neue virtuelle Maschine einschalten und ein Betriebssystem installieren. 3 Klicken Sie auf [Weiter] . Konfigurieren der virtuellen Maschinen Wählen Sie das virtuelle Datencenter (vDC) aus, in dem diese vApp gespeichert ist und beim Starten ausgeführt wird. Legen Sie für jede virtuelle Maschine einen Namen fest und wählen Sie für sie das Netzwerk aus, mit dem sie verbunden werden soll. Sie können weitere Eigenschaften für virtuelle Maschinen konfigurieren, nachdem Sie den Assistenten beendet haben. Vorgehensweise 1 Wählen Sie ein vDC aus. 2 (Optional) Ändern Sie für jede virtuelle Maschine den vollständigen Namen und den Computernamen. 3 Wählen Sie für jede virtuelle Maschine einen primären Netzwerkadapter und ein Netzwerk aus. 4 Wählen Sie für jeden Netzwerkadapter eine IP-Zuweisungsmethode aus. Wenn Sie [Statisch – Manuell] auswählen, geben Sie die IP-Adresse ein. 5 VMware, Inc. Klicken Sie auf [Weiter] . 69 vCloud Director- Benutzerhandbuch Konfigurieren von Netzwerken Sie können angeben, wie die vApp, ihre virtuellen Maschinen und ihre Netzwerke mit den Organisationsnetzwerken verbunden werden sollen. Vorgehensweise 1 Wählen Sie [Details zu Netzwerkverbindung anzeigen] aus 2 Prüfen Sie die Netzwerkinformationen. 3 Klicken Sie auf [Weiter] . 4 Prüfen Sie die Zusammenfassung der vApp. 5 Klicken Sie auf [Fertigstellen] . Kopieren einer vApp Um eine neue vApp auf der Grundlage einer vorhandenen vApp zu erstellen, können Sie eine Kopie der vorhandenen vApp erstellen und diese Kopie an Ihre Bedürfnisse anpassen. Sie sind mindestens vApp-Benutzer. Vorgehensweise 1 Klicken Sie auf [Meine Cloud] . 2 Klicken Sie im linken Bereich auf [vApps] . 3 Wählen Sie eine vApp aus, klicken Sie mit der rechten Maustaste und wählen Sie [Kopieren nach] aus. 4 Geben Sie einen Namen und bei Bedarf eine Beschreibung ein. 5 Wählen Sie ein vDC aus. 6 Klicken Sie auf [OK] . Weiter Ändern Sie Inhalt und Eigenschaften der neuen vApp. Starten einer vApp Beim Starten einer vApp werden alle noch nicht eingeschalteten virtuellen Maschinen in der vApp eingeschaltet. Sie sind mindestens vApp-Autor. Vorgehensweise 70 1 Klicken Sie auf [Meine Cloud] . 2 Klicken Sie im linken Bereich auf [vApps] . 3 Wählen Sie eine vApp aus, klicken Sie mit der rechten Maustaste und wählen Sie [Starten] aus. VMware, Inc. Kapitel 8 Arbeiten mit vApps Starten einer vApp mit einer älteren Version von VMware Tools Wenn auf einer virtuellen Maschine in einer vApp eine ältere Version von VMware Tools installiert und für die Gast-Anpassung aktiviert ist, können Sie sie eventuell nicht starten. Vorgehensweise 1 Klicken Sie auf [Meine Cloud] . 2 Wählen Sie im linken Bereich [vApps] aus. 3 Wählen Sie eine vApp aus, klicken Sie mit der rechten Maustaste, und wählen Sie [Öffnen] aus. 4 Wählen Sie eine virtuelle Maschine aus, klicken Sie mit der rechten Maustaste, und wählen Sie [Eigenschaften] aus. 5 Deaktivieren Sie auf der Registerkarte [Gastbetriebssystem-Anpassung] das Kontrollkästchen [GastAnpassung aktivieren] , und klicken Sie auf [OK] . 6 (Optional) Wiederholen Sie diesen Schritt für alle virtuellen Maschinen. 7 Wählen Sie die vApp aus, klicken Sie mit der rechten Maustaste, und wählen Sie [Starten] aus. Beenden einer vApp Beim Beenden einer vApp werden alle virtuellen Maschinen in der vApp ausgeschaltet oder heruntergefahren. Sie müssen eine vApp beenden, bevor Sie bestimmte Aktionen wie zum Beispiel das Hinzufügen zu einem Katalog, das Kopieren und Verschieben usw. durchführen können. Ob beim Beenden einer vApp deren virtuelle Maschinen heruntergefahren oder ausgeschaltet werden, kann auf der Eigenschaftenseite der vApp festgelegt werden. Voraussetzungen Die vApp muss gestartet sein. Vorgehensweise 1 Klicken Sie auf [Meine Cloud] . 2 Klicken Sie im linken Bereich auf [vApps] . 3 Wählen Sie eine vApp aus, klicken Sie mit der rechten Maustaste und wählen Sie [Beenden] aus. 4 Klicken Sie auf [OK] . Anhalten einer vApp Sie können eine vApp anhalten, um ihren aktuellen Status zu speichern. Voraussetzungen Die vApp wird ausgeführt. Vorgehensweise 1 Klicken Sie auf [Meine Cloud] . 2 Klicken Sie im linken Bereich auf [vApps] . 3 Wählen Sie eine vApp aus, klicken Sie mit der rechten Maustaste und wählen Sie [Anhalten] aus. Die vApp wird beendet und als [Beendet] gekennzeichnet. VMware, Inc. 71 vCloud Director- Benutzerhandbuch Verwerfen des Status "Angehalten" einer vApp Sie können den Status "Angehalten" einer vApp verwerfen. Voraussetzungen Die vApp muss beendet sein und den Status "Angehalten" haben. Vorgehensweise 1 Klicken Sie auf [Meine Cloud] . 2 Klicken Sie im linken Bereich auf [vApps] . 3 Wählen Sie eine vApp aus, klicken Sie mit der rechten Maustaste, und wählen Sie [Status "Angehalten" verwerfen] aus. 4 Klicken Sie auf [Ja] . Zurücksetzen einer vApp oder einer virtuellen Maschine Durch Zurücksetzen einer virtuellen Maschine wird der Status (z. B. Arbeitsspeicher und Cache) gelöscht, aber die vApps und die virtuellen Maschinen werden weiterhin ausgeführt. Voraussetzungen Die vApp wurde gestartet und die virtuelle Maschine ist eingeschaltet. Vorgehensweise 1 Klicken Sie auf [Meine Cloud] . 2 Wählen Sie im linken Bereich [vApp] oder [VMs] aus. 3 Wählen Sie eine vApp oder eine virtuelle Maschine aus, klicken Sie mit der rechten Maustaste, und wählen Sie [Zurücksetzen] aus. Anzeigen von virtuellen Maschinen einer vApp Sie können auf die virtuellen Maschinen in einer vApp zugreifen und sie anzeigen. Vorgehensweise 1 Klicken Sie auf [Meine Cloud] . 2 Klicken Sie im linken Bereich auf [vApps] . 3 Wählen Sie eine vApp aus, klicken Sie mit der rechten Maustaste und wählen Sie [Öffnen] aus. 4 Klicken Sie auf die Registerkarte [Virtuelle Maschinen] . Hinzufügen von virtuellen Maschinen zu einer vApp Sie können einer vApp virtuelle Maschinen hinzufügen. Sie müssen Organisationsadministrator oder vApp-Autor sein, um auf virtuelle Maschinen in öffentlichen Katalogen zugreifen zu können. Wenn die virtuelle Maschine auf einer OVF-Datei basiert, die OVF-Eigenschaften zur Anpassung einschließt, bleiben diese Eigenschaften in der vApp erhalten. Sofern diese Eigenschaften vom Benutzer konfigurierbar sind, können Sie die entsprechenden Werte im Eigenschaftenbereich der virtuellen Maschine angeben, nachdem Sie diese zur vApp hinzugefügt haben. 72 VMware, Inc. Kapitel 8 Arbeiten mit vApps Weitere Informationen über unterstützte Netzwerkadaptertypen erhalten Sie unter http://kb.vmware.com/kb/1001805. Vorgehensweise 1 Klicken Sie auf die Registerkarte [Meine Cloud] und klicken Sie dann im linken Bereich auf [vApps] . 2 Klicken Sie mit der rechten Maustaste auf die vApp und wählen Sie [Öffnen] . 3 Auf der Registerkarte [Virtuelle Maschinen] klicken Sie auf die Schaltfläche [VM hinzufügen] . 4 Um virtuelle Maschinen aus vApp-Vorlagen hinzuzufügen, wählen Sie eine der Optionen [Kataloge meiner Organisation] oder [Öffentliche Kataloge] aus dem Dropdown-Menü. Wählen Sie anschließend eine oder mehrere virtuelle Maschinen aus und klicken Sie auf [Hinzufügen] . 5 Um eine neue virtuelle Maschine hinzuzufügen, klicken Sie auf [Neue virtuelle Maschine] , stellen Sie die erforderlichen Informationen zu der virtuellen Maschine bereit und klicken Sie auf [OK] . Nach dem Erstellen der neuen vApp können Sie die neue virtuelle Maschine einschalten und ein Betriebssystem installieren. 6 Klicken Sie auf [Weiter] . 7 (Optional) Ändern Sie für jede virtuelle Maschine den vollständigen Namen und den Computernamen. 8 Wählen Sie für jede virtuelle Maschine einen primären Netzwerkadapter und ein Netzwerk aus. 9 (Optional) Wählen Sie [Netzwerkadaptertyp anzeigen] und wählen Sie einen Typ für jeden Netzwerkadapter. 10 Wählen Sie für jeden Netzwerkadapter eine IP-Zuweisungsmethode aus. Wenn Sie [Statisch – Manuell] auswählen, geben Sie die IP-Adresse ein. 11 Klicken Sie auf [Weiter] . 12 Wählen Sie [Details zu Netzwerkverbindung anzeigen] aus, überprüfen Sie die angezeigten Netzwerkinformationen und klicken Sie auf [Weiter] . 13 Überprüfen Sie die Zusammenfassung für die vApp und klicken Sie auf [Fertigstellen] . Entfernen von virtuellen Maschinen aus einer vApp Sie können virtuelle Maschinen aus einer vApp entfernen. Sie sind mindestens vApp-Autor. Voraussetzungen Die virtuelle Maschine ist ausgeschaltet. Vorgehensweise 1 Klicken Sie auf [Meine Cloud] . 2 Klicken Sie im linken Bereich auf [vApps] . 3 Wählen Sie eine vApp aus, klicken Sie mit der rechten Maustaste und wählen Sie [Öffnen] aus. 4 Wählen Sie auf der Registerkarte [Virtuelle Maschinen] eine virtuelle Maschine aus, klicken Sie mit der rechten Maustaste und wählen Sie [Löschen] aus. 5 Klicken Sie auf [Ja] . VMware, Inc. 73 vCloud Director- Benutzerhandbuch Festlegen von Optionen für das Starten und Beenden einer vApp Sie können bestimmte Optionen festlegen, die sich darauf auswirken, was beim Starten und Beenden einer vApp mit den virtuellen Maschinen geschieht. Sie sind mindestens vApp-Benutzer. Vorgehensweise 1 Klicken Sie auf [Meine Cloud] . 2 Klicken Sie im linken Bereich auf [vApps] . 3 Wählen Sie eine vApp aus, klicken Sie mit der rechten Maustaste und wählen Sie [Eigenschaften] aus. 4 Geben Sie auf der Registerkarte [Starten und Beenden von VMs] die gewünschten Optionen an. 5 Option Beschreibung Reihenfolge Für vApps mit mehreren virtuellen Maschinen können Sie die Reihenfolge angeben, in der die Maschinen gestartet und beendet werden, indem Sie Nummern in das Textfeld eingeben. Virtuelle Maschinen mit niedrigen Nummern werden zuerst gestartet. Sie können keine negativen Zahlen eingeben. Aktion starten Bestimmt, was mit virtuellen Maschinen geschieht, wenn Sie die vApp starten, die sie enthält. Diese Option ist standardmäßig auf [Einschalten] festgelegt. Startverzögerung Gibt an, wie lange (in Sekunden) gewartet wird, wenn Sie eine vApp starten, bis vCloud Director alle virtuellen Maschinen einschaltet. Aktion beenden Bestimmt, was mit virtuellen Maschinen geschieht, wenn Sie die vApp beenden, die sie enthält. Diese Option ist standardmäßig auf [Ausschalten] festgelegt. Sie können sie jedoch auch auf [Herunterfahren] festlegen. Beendigungsverzögerung Gibt an, wie lange (in Sekunden) gewartet wird, wenn Sie eine vApp beenden, bis vCloud Director alle virtuellen Maschinen ausschaltet oder herunterfährt. Klicken Sie auf [OK] . Arbeiten mit Netzwerken in einer vApp Die virtuellen Maschinen in einer vApp können eine Verbindung zu vApp-Netzwerken (isoliert oder mit Routing) und Organisationsnetzwerken (direkt oder mit Fencing) herstellen. Sie können verschiedene Typen von Netzwerken zu einer vApp hinzufügen, um auf mehrere Netzwerkszenarien einzugehen. Wählen Sie die Registerkarte [Netzwerk] in einer vApp aus, und aktivieren Sie das Kontrollkästchen [Details zu Netzwerkverbindung anzeigen] , um eine Liste der Netzwerke anzuzeigen, die der vApp zur Verfügung stehen. Virtuelle Maschinen in dieser vApp können eine Verbindung zu diesen Netzwerken herstellen. Wenn Sie eine virtuelle Maschine mit einem anderen Netzwerk verbinden möchten, müssen Sie dieses zuerst zur vApp hinzufügen. Eine vApp kann vApp-Netzwerke und Organisationsnetzwerke enthalten. Ein vApp-Netzwerk kann durch Auswahl von [Keine] im Dropdown-Menü [Verbindung] isoliert werden. Ein isoliertes vApp-Netzwerk ist vollständig in der vApp enthalten. Sie können ein vApp-Netzwerk auch zu einem Organisationsnetzwerk weiterleiten, um Konnektivität für virtuelle Maschinen außerhalb der vApp bereitzustellen. Für vApp-Netzwerke mit Routing können Sie Netzwerkdienste, z. B. Firewall und statisches Routing, konfigurieren. Sie können eine vApp direkt mit einem Organisationsnetzwerk verbinden. Wenn Sie mehrere vApps haben, die mit demselben Organisationsnetzwerk verbundene, identische virtuelle Maschinen enthalten, und die vApps gleichzeitig starten möchten, können Sie die vApp umgrenzen. Sie können dann die virtuellen Maschinen ohne Konflikt durch Isolierung ihrer MAC- und IP-Adressen einschalten. 74 VMware, Inc. Kapitel 8 Arbeiten mit vApps Anzeigen von vApp-Netzwerken Sie können auf die Netzwerke in einer vApp zugreifen und sie anzeigen. Vorgehensweise 1 Klicken Sie auf [Meine Cloud] . 2 Klicken Sie im linken Bereich auf [vApps] . 3 Wählen Sie eine vApp aus, klicken Sie mit der rechten Maustaste und wählen Sie [Öffnen] aus. 4 Klicken Sie auf die Registerkarte [Netzwerk] . 5 Wählen Sie [Details zu Netzwerkverbindung anzeigen] aus, um Details zu den einzelnen Netzwerken anzuzeigen. Hinzufügen eines vApp-Netzwerks zu einer vApp Fügen Sie ein vApp-Netzwerk zu einer vApp hinzu, um das Netzwerk den virtuellen Maschinen in der vApp zur Verfügung zu stellen. Vorgehensweise 1 Klicken Sie auf [Meine Cloud] . 2 Klicken Sie im linken Bereich auf [vApps] , klicken Sie mit der rechten Maustaste, und wählen Sie [Öffnen] aus. 3 Aktivieren Sie auf der Registerkarte [Netzwerk] das Kontrollkästchen [Details zu Netzwerkverbindung anzeigen] . 4 Klicken Sie auf die Schaltfläche [Netzwerk hinzufügen] . 5 Wählen Sie [vApp-Netzwerk] und klicken Sie auf [Weiter] . 6 Geben Sie die Netzwerkspezifikationen ein und klicken Sie dann auf [Weiter] . 7 Geben Sie einen Netzwerknamen und bei Bedarf eine Beschreibung ein und klicken Sie dann auf [Weiter] . 8 Prüfen Sie die vApp-Netzwerkeinstellungen, und klicken Sie auf [Fertigstellen] . vCloud Director erstellt ein isoliertes vApp-Netzwerk und zeigt es in der Netzwerkliste an. 9 (Optional) Wählen Sie im Dropdown-Menü [Verbindung] ein Organisationsnetzwerk aus. Dadurch wird das vApp-Netzwerk zum Organisationsnetzwerk weitergeleitet. 10 Klicken Sie auf [Übernehmen] . Weiter Verbinden Sie eine virtuelle Maschine in der vApp mit dem Netzwerk. Hinzufügen eines Organisationsnetzwerks zu einer vApp Fügen Sie ein Organisationsnetzwerk zu einer vApp hinzu, um das Netzwerk den virtuellen Maschinen in der vApp zur Verfügung zu stellen. Vorgehensweise 1 Klicken Sie auf [Meine Cloud] . 2 Klicken Sie im linken Bereich auf [vApps] , klicken Sie mit der rechten Maustaste, und wählen Sie [Öffnen] aus. VMware, Inc. 75 vCloud Director- Benutzerhandbuch 3 Aktivieren Sie auf der Registerkarte [Netzwerk] das Kontrollkästchen [Details zu Netzwerkverbindung anzeigen] . 4 Klicken Sie auf die Schaltfläche [Netzwerk hinzufügen] . 5 Wählen Sie [Organisationsnetzwerk] und klicken Sie auf [Weiter] . 6 Wählen Sie ein Organisationsnetzwerk aus und klicken Sie auf [Fertigstellen] . vCloud Director fügt das Organisationsnetzwerk hinzu und zeigt es in der Netzwerkliste an. 7 (Optional) Aktivieren Sie das Kontrollkästchen [vApp-Fencing] . Dadurch wird die Verbindung für alle Organisationsnetzwerke in der vApp von [Direkt] in [Mit Fencing] geändert. Fencing ermöglicht, identische virtuelle Maschinen in verschiedenen vApps ohne Konflikt durch Isolierung der MAC- und IP-Adressen der virtuellen Maschinen einzuschalten. 8 Klicken Sie auf [Übernehmen] . Weiter Verbinden Sie eine virtuelle Maschine in der vApp mit dem Netzwerk. Konfigurieren von Netzwerkdiensten für ein vApp-Netzwerk Sie können für bestimmte vApp-Netzwerke Netzwerkdienste wie DHCP, Firewalls, NAT (Network Address Translation, Netzwerkadressenübersetzung) und statisches Routing konfigurieren. Die verfügbaren Netzwerkdienste hängen vom Typ des vApp-Netzwerks ab. Tabelle 8-1. Verfügbare Netzwerkdienste nach Netzwerktypen vApp-Netzwerktyp DHCP Firewall NAT Statisches Routing Mit Routing X X X X Isoliert X Direkt Konfigurieren von DHCP für ein vApp-Netzwerk Sie können bestimmte vApp-Netzwerke so konfigurieren, dass für die virtuellen Maschinen in der vApp DHCP-Dienste zur Verfügung stehen. Wenn Sie für ein vApp-Netzwerk DHCP aktivieren, über einen Netzwerkadapter in einer virtuellen Maschine in der vApp eine Verbindung zu diesem Netzwerk herstellen und als IP-Modus für den Netzwerkadapter [DHCP] festlegen, weist vCloud Director dieser virtuellen Maschine beim Einschalten per DHCP eine IPAdresse zu. Voraussetzungen Ein vApp-Netzwerk mit Routing oder ein isoliertes vApp-Netzwerk. Vorgehensweise 76 1 Klicken Sie auf die Registerkarte [Meine Cloud] und klicken Sie dann im linken Bereich auf [vApps] . 2 Klicken Sie mit der rechten Maustaste auf eine vApp und wählen Sie [Öffnen] . 3 Wählen Sie auf der Registerkarte [Netzwerk] die Option [Details zu Netzwerkverbindung anzeigen] aus. 4 Klicken Sie mit der rechten Maustaste auf das vApp-Netzwerk und wählen Sie [Dienste konfigurieren] aus. 5 Klicken Sie auf die Registerkarte [DHCP] und wählen Sie die Option [DHCP aktivieren] . VMware, Inc. Kapitel 8 Arbeiten mit vApps 6 Geben Sie einen IP-Adressbereich ein oder verwenden Sie den vorgegebenen Bereich. vCloud Director verwendet diese Adressen, um auf DHCP-Anforderungen zu antworten. Die IP-Adressbereiche für DHCP und der statische IP-Pool für das vApp-Netzwerk dürfen sich nicht überlagern. 7 Legen Sie die Standard-Lease-Dauer und die maximale Lease-Dauer fest oder übernehmen Sie die entsprechenden Standardeinstellungen und klicken Sie auf [OK] . 8 Klicken Sie auf [Übernehmen] . vCloud Director aktualisiert die Netzwerkkonfiguration und stellt den DHCP-Dienst im Netzwerk bereit. Aktivieren der Firewall für ein vApp-Netzwerk Sie können bestimmte vApp-Netzwerke für die Bereitstellung von Firewalldiensten konfigurieren. Aktivieren Sie die Firewall auf einem vApp-Netzwerk, um die Firewallregeln für eingehenden oder ausgehenden Datenverkehr oder für beide Datenverkehrstypen zu erzwingen. Wenn Sie die Firewall aktivieren, können Sie eine Standardfirewallaktion angeben, um den gesamten eingehenden und ausgehenden Datenverkehr zu verweigern oder den gesamten eingehenden und ausgehenden Datenverkehr zuzulassen. Sie können auch spezifische Firewallregeln hinzufügen, mit denen festgelegt wird, ob Datenverkehr, der den Regeln entspricht, die Firewall passieren darf oder nicht. Diese Regeln haben Vorrang vor der Standardfirewallaktion. Weitere Informationen erhalten Sie unter „Hinzufügen einer Firewallregel zu einem vApp-Netzwerk“, auf Seite 78. Wenn ein Systemadministrator Syslog- Servereinstellungen angegeben hat und diese Einstellungen auf das vApp-Netzwerk angewendet wurden, können Sie mit der Standardfirewallaktion verbundene Ereignisse protokollieren. Informationen über das Anwenden von Syslog-Servereinstellungen erhalten Sie unter „Anwenden von Syslog-Servereinstellungen auf ein vApp-Netzwerk“, auf Seite 86. Die aktuellen Syslog-Servereinstellungen können über den folgenden Link angezeigt werden: „Anzeigen von Syslog-Servereinstellungen für ein vApp-Netzwerk“, auf Seite 85. Voraussetzungen Ein vApp-Netzwerk mit Routing. Vorgehensweise 1 Klicken Sie auf die Registerkarte [Meine Cloud] und klicken Sie dann im linken Bereich auf [vApps] . 2 Klicken Sie mit der rechten Maustaste auf eine vApp und wählen Sie [Öffnen] . 3 Wählen Sie auf der Registerkarte [Netzwerk] die Option [Details zu Netzwerkverbindung anzeigen] aus. 4 Klicken Sie mit der rechten Maustaste auf das vApp-Netzwerk und wählen Sie [Dienste konfigurieren] aus. 5 Klicken Sie auf die Registerkarte [Firewall] und wählen Sie die Option [Firewall aktivieren] . 6 Wählen Sie die Standardfirewallaktion aus. 7 (Optional) Aktivieren Sie das Kontrollkästchen [Protokollieren] , um mit der Standardfirewallaktion verbundene Ereignisse zu protokollieren. 8 Klicken Sie auf [OK] . 9 Klicken Sie auf [Übernehmen] . VMware, Inc. 77 vCloud Director- Benutzerhandbuch Hinzufügen einer Firewallregel zu einem vApp-Netzwerk Sie können einem vApp-Netzwerk, das den Betrieb einer Firewall unterstützt, Firewallregeln hinzufügen. Sie können Regeln erstellen, die ein Passieren des den Regeln entsprechenden Datenverkehrs durch die Firewall zulassen oder verweigern. Sie müssen die Firewall für das vApp-Netzwerk aktivieren, damit die Firewallregel erzwungen werden kann. Weitere Informationen erhalten Sie unter „Aktivieren der Firewall für ein vApp-Netzwerk“, auf Seite 77. Wenn Sie eine neue Firewallregel zu einem vApp-Netzwerk hinzufügen, wird diese am Ende der Liste der Firewallregeln angezeigt. Weitere Informationen über das Festlegen der Reihenfolge, in der Firewallregeln erzwungen werden, erhalten Sie in „Ändern der Reihenfolge von Firewallregeln für ein vApp-Netzwerk“, auf Seite 79. Wenn ein Systemadministrator Syslog- Servereinstellungen angegeben hat und diese Einstellungen auf das vApp-Netzwerk angewendet wurden, können Sie Firewallregelereignisse protokollieren. Informationen über das Anwenden von Syslog-Servereinstellungen erhalten Sie unter „Anwenden von Syslog-Servereinstellungen auf ein vApp-Netzwerk“, auf Seite 86. Die aktuellen Syslog-Servereinstellungen können über den folgenden Link angezeigt werden: „Anzeigen von Syslog-Servereinstellungen für ein vApp-Netzwerk“, auf Seite 85. Voraussetzungen Ein vApp-Netzwerk mit Routing. Vorgehensweise 1 Klicken Sie auf die Registerkarte [Meine Cloud] und klicken Sie dann im linken Bereich auf [vApps] . 2 Klicken Sie mit der rechten Maustaste auf eine vApp und wählen Sie [Öffnen] . 3 Wählen Sie auf der Registerkarte [Netzwerk] die Option [Details zu Netzwerkverbindung anzeigen] aus. 4 Klicken Sie mit der rechten Maustaste auf das vApp-Netzwerk und wählen Sie [Dienste konfigurieren] aus. 5 Klicken Sie auf die Registerkarte [Firewall] und klicken Sie dann auf [Hinzufügen] . 6 Geben Sie einen Namen für die Regel ein. 7 Wählen Sie die Richtung des Datenverkehrs aus. 8 Geben Sie die IP-Adresse der Quelle ein und wählen Sie den Quellport aus. Für eingehenden Datenverkehr ist das Organisationsnetzwerk die Quelle. Für ausgehenden Datenverkehr ist das vApp-Netzwerk die Quelle. 9 Geben Sie die IP-Adresse des Ziels ein und wählen Sie den Zielport aus. Für eingehenden Datenverkehr ist das vApp-Netzwerk das Ziel. Für ausgehenden Datenverkehr ist das Organisationsnetzwerk das Ziel. 10 Wählen Sie das Protokoll aus. 11 Wählen Sie die gewünschte Aktion aus. Eine Firewallregel kann der Regel entsprechenden Datenverkehr zulassen oder unterbinden. 12 Aktivieren Sie das Kontrollkästchen [Aktiviert] . 13 (Optional) Aktivieren Sie das Kontrollkästchen [Netzwerkverkehr für Firewall-Regel protokollieren] . Wenn Sie diese Option aktivieren, sendet vCloud Director für Verbindungen, die von dieser Regel betroffen sind, Protokollereignisse an den Syslog-Server. 78 VMware, Inc. Kapitel 8 Arbeiten mit vApps 14 Klicken Sie auf [OK] und danach erneut auf [OK] . 15 Klicken Sie auf [Übernehmen] . Ändern der Reihenfolge von Firewallregeln für ein vApp-Netzwerk Firewallregeln werden in der Reihenfolge erzwungen, in der sie in der Firewallliste stehen. Sie können die Reihenfolge der Regeln in der Liste ändern. Wenn Sie eine neue Firewallregel zu einem vApp-Netzwerk hinzufügen, wird diese am Ende der Liste der Firewallregeln angezeigt. Wenn Sie die neue Regel vor einer vorhandenen Regel erzwingen möchten, ändern Sie die Reihenfolge der Regeln. Voraussetzungen Ein vApp-Netzwerk mit Routing mit mindestens zwei Firewallregeln. Vorgehensweise 1 Klicken Sie auf die Registerkarte [Meine Cloud] und klicken Sie dann im linken Bereich auf [vApps] . 2 Klicken Sie mit der rechten Maustaste auf eine vApp und wählen Sie [Öffnen] . 3 Wählen Sie auf der Registerkarte [Netzwerk] die Option [Details zu Netzwerkverbindung anzeigen] aus. 4 Klicken Sie mit der rechten Maustaste auf das vApp-Netzwerk und wählen Sie [Dienste konfigurieren] aus. 5 Klicken Sie auf die Registerkarte [Firewall] . 6 Verschieben Sie die Firewallregeln per Drag-und-Drop, um die Reihenfolge festzulegen, in der die Regeln angewendet werden. 7 Klicken Sie auf [OK] . 8 Klicken Sie auf [Übernehmen] . Aktivieren der IP-Maskierung für ein vApp-Netzwerk Sie können bestimmte vApp-Netzwerke so konfigurieren, dass sie IP-Maskierungsdienste bereitstellen. Aktivieren Sie die IP-Maskierung für ein vApp-Netzwerk, um die interne IP-Adresse von virtuellen Maschinen vor dem Organisationsnetzwerk zu verbergen. Wenn Sie die IP-Maskierung aktivieren, übersetzt vCloud Director die private interne IP-Adresse einer virtuellen Maschine für ausgehenden Datenverkehr in eine öffentliche IP-Adresse. Voraussetzungen Ein vApp-Netzwerk mit Routing. Vorgehensweise 1 Klicken Sie auf die Registerkarte [Meine Cloud] und klicken Sie dann im linken Bereich auf [vApps] . 2 Klicken Sie mit der rechten Maustaste auf eine vApp und wählen Sie [Öffnen] . 3 Wählen Sie auf der Registerkarte [Netzwerk] die Option [Details zu Netzwerkverbindung anzeigen] aus. 4 Klicken Sie mit der rechten Maustaste auf das vApp-Netzwerk und wählen Sie [Dienste konfigurieren] aus. 5 Klicken Sie auf die Registerkarte [NAT] und wählen Sie [Portweiterleitung] aus. 6 Wählen Sie [IP-Maskierung aktivieren] aus und klicken Sie auf [OK] . VMware, Inc. 79 vCloud Director- Benutzerhandbuch 7 Klicken Sie auf [Übernehmen] . Hinzufügen einer Portweiterleitungsregel zu einem vApp-Netzwerk Sie können bestimmte vApp-Netzwerke durch Hinzufügen einer NAT-Zuordnungsregel für die Portweiterleitung konfigurieren. Die Portweiterleitung ermöglicht den Zugriff von externer Seite auf Dienste, die auf virtuellen Maschinen im vApp-Netzwerk ausgeführt werden. Wenn Sie die Portweiterleitung konfigurieren, ordnet vCloud Director einem auf dem Port einer virtuellen Maschine ausgeführten Dienst für eingehenden Datenverkehr einen externen Port zu. Wenn Sie eine neue Portweiterleitungsregel zu einem vApp-Netzwerk hinzufügen, wird diese am Ende der Liste der NAT-Zuordnungsregeln angezeigt. Informationen darüber, wie Sie die Reihenfolge festlegen, in der die Portweiterleitungsregeln erzwungen werden, erhalten Sie unter „Ändern der Reihenfolge von Portweiterleitungsregeln für ein vApp-Netzwerk“, auf Seite 81. Voraussetzungen Ein vApp-Netzwerk mit Routing. Vorgehensweise 1 Klicken Sie auf die Registerkarte [Meine Cloud] und klicken Sie dann im linken Bereich auf [vApps] . 2 Klicken Sie mit der rechten Maustaste auf eine vApp und wählen Sie [Öffnen] . 3 Wählen Sie auf der Registerkarte [Netzwerk] die Option [Details zu Netzwerkverbindung anzeigen] aus. 4 Klicken Sie mit der rechten Maustaste auf das vApp-Netzwerk und wählen Sie [Dienste konfigurieren] aus. 5 Klicken Sie auf die Registerkarte [NAT] , wählen Sie [Portweiterleitung] und klicken Sie auf [Hinzufügen] . 6 Konfigurieren Sie die Portweiterleitungsregel. a Wählen Sie einen externen Port aus. b Wählen Sie einen internen Port aus. c Wählen Sie ein Protokoll für den Typ des weiterzuleitenden Datenverkehrs aus. d Wählen Sie eine VM-Schnittstelle aus. e Klicken Sie auf [OK] . 7 Klicken Sie auf [OK] . 8 Klicken Sie auf [Übernehmen] . Hinzufügen einer IP-Übersetzungsregel zu einem vApp-Netzwerk Sie können bestimmte vApp-Netzwerke durch Hinzufügen einer NAT-Zuordnungsregel für die IP-Übersetzung konfigurieren. Wenn Sie eine IP-Übersetzungsregel für ein Netzwerk erstellen, fügt vCloud Director der mit der Portgruppe des Netzwerks verknüpften vShield Edge-Ressource eine DNAT- und eine SNAT-Regel hinzu. Die DNATRegel steuert die Umsetzung einer externen IP-Adresse in eine interne IP-Adresse für eingehenden Datenverkehr. Die SNAT-Regel steuert die Umsetzung einer internen IP-Adresse in eine externe IP-Adresse für ausgehenden Datenverkehr. Wenn das Netzwerk außerdem IP-Maskierung verwendet, hat die SNAT-Regel Vorrang. Voraussetzungen Ein vApp-Netzwerk mit Routing. 80 VMware, Inc. Kapitel 8 Arbeiten mit vApps Vorgehensweise 1 Klicken Sie auf die Registerkarte [Meine Cloud] und klicken Sie dann im linken Bereich auf [vApps] . 2 Klicken Sie mit der rechten Maustaste auf eine vApp und wählen Sie [Öffnen] . 3 Wählen Sie auf der Registerkarte [Netzwerk] die Option [Details zu Netzwerkverbindung anzeigen] aus. 4 Klicken Sie mit der rechten Maustaste auf das vApp-Netzwerk und wählen Sie [Dienste konfigurieren] aus. 5 Klicken Sie auf die Registerkarte [NAT] , wählen Sie [IP-Übersetzung] aus und klicken Sie auf [Hinzufügen] . 6 Wählen Sie eine VM-Schnittstelle und einen Zuordnungsmodus aus, und klicken Sie auf [OK] . Geben Sie für den Zuordnungsmodus [Manuell] eine externe IP-Adresse ein. 7 Klicken Sie auf [OK] . 8 Klicken Sie auf [Übernehmen] . Ändern der Reihenfolge von Portweiterleitungsregeln für ein vApp-Netzwerk Portweiterleitungsregeln werden in der Reihenfolge erzwungen, in der sie in der Liste der NAT-Zuordnungen stehen. Sie können die Reihenfolge der Regeln in der Liste ändern. Wenn Sie eine neue Portweiterleitungsregel zu einem vApp-Netzwerk hinzufügen, wird sie am Ende der Liste der NAT-Zuordnungsregeln angezeigt. Um die neue Regel vor einer vorhandenen Regel zu erzwingen, ändern Sie die Reihenfolge der Regeln. Voraussetzungen Ein vApp-Netzwerk mit Routing mit mindestens zwei Portweiterleitungsregeln. Vorgehensweise 1 Klicken Sie auf die Registerkarte [Meine Cloud] und klicken Sie dann im linken Bereich auf [vApps] . 2 Klicken Sie mit der rechten Maustaste auf eine vApp und wählen Sie [Öffnen] . 3 Wählen Sie auf der Registerkarte [Netzwerk] die Option [Details zu Netzwerkverbindung anzeigen] aus und klicken Sie auf [Details] . 4 Klicken Sie auf die Registerkarte [NAT] und ziehen Sie die Regeln per Drag-und-Drop, um die Reihenfolge festzulegen, in der die Regeln angewendet werden, und klicken Sie auf [OK] . 5 Klicken Sie auf [Übernehmen] . Aktivieren des statischen Routings für ein vApp-Netzwerk Sie können bestimmte vApp-Netzwerke so konfigurieren, dass sie statische Routingdienste bieten. Nachdem Sie das statische Routing auf mindestens zwei vApp-Netzwerken aktiviert haben, können Sie statische Routen hinzufügen, damit virtuelle Maschinen auf verschiedenen vApp-Netzwerken kommunizieren können. Um das Routing von Datenverkehr zwischen zwei vApp-Netzwerken zu ermöglichen, müssen Sie das statische Routing auf beiden Netzwerken aktivieren. Voraussetzungen Ein vApp-Netzwerk mit Routing. Vorgehensweise 1 VMware, Inc. Klicken Sie auf die Registerkarte [Meine Cloud] und klicken Sie dann im linken Bereich auf [vApps] . 81 vCloud Director- Benutzerhandbuch 2 Klicken Sie mit der rechten Maustaste auf eine vApp und wählen Sie [Öffnen] . 3 Wählen Sie auf der Registerkarte [Netzwerk] die Option [Details zu Netzwerkverbindung anzeigen] aus. 4 Klicken Sie mit der rechten Maustaste auf das vApp-Netzwerk und wählen Sie [Dienste konfigurieren] aus. 5 Wählen Sie auf der Registerkarte [Statisches Routing] die Option [Statisches Routing aktivieren] und klicken Sie auf [OK] . 6 Klicken Sie auf [Übernehmen] . Weiter Aktivieren Sie das statische Routing auf einem anderen vApp-Netzwerk und erstellen Sie statische Routen zwischen den beiden vApp-Netzwerken. Hinzufügen des statischen Routings zu vApp-Netzwerken Sie können statisches Routing zwischen zwei vApp-Netzwerken mit Routing zum selben Organisationsnetzwerk hinzufügen. Statisches Routing ermöglicht Datenverkehr zwischen den Netzwerken. Sie können statisches Routing nicht zu einem vApp-Netzwerk mit Fencing oder zwischen überlappenden Netzwerken hinzufügen. Nachdem Sie eine statische Route zu einem vApp-Netzwerk hinzugefügt haben, konfigurieren Sie die Netzwerkfirewallregeln so, dass sie Datenverkehr auf der statischen Route zulassen. Aktivieren Sie für vApps mit statischem Routing das Kontrollkästchen [Verwenden Sie immer zugeordnete IP-Adressen, bis diese vApp oder zugehörige Netzwerke gelöscht sind] . Statisches Routing funktioniert nur, wenn die vApps ausgeführt werden, die die Routen enthalten. Wenn Sie das übergeordnete Netzwerk einer vApp ändern, eine vApp löschen oder ein vApp-Netzwerk löschen und die vApp statisches Routing enthält, können diese Routen nicht funktionieren. Sie müssen sie dann manuell entfernen. Voraussetzungen n vShield 5.0. n Zwei vApp-Netzwerke mit Routing zum selben Organisationsnetzwerk. n Die vApp-Netzwerke befinden sich in vApps, die mindestens ein Mal gestartet wurden. n Das statische Routing ist auf beiden vApp-Netzwerken aktiviert. Vorgehensweise 1 Klicken Sie auf die Registerkarte [Meine Cloud] und klicken Sie dann im linken Bereich auf [vApps] . 2 Klicken Sie mit der rechten Maustaste auf die erste vApp und wählen Sie [Öffnen] . 3 Wählen Sie auf der Registerkarte [Netzwerk] die Option [Details zu Netzwerkverbindung anzeigen] aus. 4 Klicken Sie mit der rechten Maustaste auf das vApp-Netzwerk und wählen Sie [Dienste konfigurieren] aus. 5 Klicken Sie auf der Registerkarte [Statisches Routing] auf [Hinzufügen] . 6 Geben Sie einen Namen, die Netzwerkadresse und die IP des nächsten Hops ein und klicken Sie auf [OK] . Die Netzwerkadresse ist für das vApp-Netzwerk bestimmt, zu dem Sie statisches Routing hinzufügen möchten. Die IP des nächsten Hops ist die externe IP-Adresse des Routers des vApp-Netzwerks. 7 82 Klicken Sie auf [OK] . VMware, Inc. Kapitel 8 Arbeiten mit vApps 8 Klicken Sie auf [Übernehmen] . 9 Wiederholen Sie Schritt 2 bis Schritt 8 für das zweite vApp-Netzwerk. Beispiel: Statisches Routing – Beispiel vApp-Netzwerk 1 und vApp-Netzwerk 2 werden beide zum freigegebenen Organisationsnetzwerk weitergeleitet. Sie können auf jedem vApp-Netzwerk eine statische Route erstellen, um Datenverkehr zwischen den Netzwerken zuzulassen. Sie können die statischen Routen mithilfe von Informationen über die vApp-Netzwerke erstellen. Tabelle 8-2. Netzwerkinformationen Netzwerkname Netzwerkspezifikation Externe IP-Adresse des Routers vApp-Netzwerk 1 192.168.1.0/24 192.168.0.100 vApp-Netzwerk 2 192.168.2.0/24 192.168.0.101 Freigegebenes Organisationsnetzwerk 192.168.0.0/24 n.v. Erstellen Sie auf vApp-Netzwerk 1 eine statische Route zu vApp-Netzwerk 2. Erstellen Sie auf vApp-Netzwerk 2 eine statische Route zu vApp-Netzwerk 1. Tabelle 8-3. Statisches Routing – Einstellungen vApp-Netzwerk Name der Route Netzwerk IP-Adresse des nächsten Hops vApp-Netzwerk 1 zuvapp2 192.168.2.0/24 192.168.0.101 vApp-Netzwerk 2 zuvapp1 192.168.1.0/24 192.168.0.100 Weiter Erstellen Sie Firewallregeln für die vApp-Netzwerke, um Datenverkehr auf dem statischen Routing zuzulassen. Zurücksetzen des vApp-Netzwerks Wenn die Netzwerkdienste, z. B. DHCP- oder Firewalleinstellungen, für ein vApp-Netzwerk nicht wie erwartet funktionieren, kann ein Organisationsadministrator das Netzwerk zurücksetzen. Die Netzwerkdienste sind während der Rücksetzung nicht verfügbar. Voraussetzungen Die vApp wird ausgeführt. Vorgehensweise 1 Klicken Sie auf [Meine Cloud] . 2 Klicken Sie im linken Bereich auf [vApps] . 3 Wählen Sie eine vApp aus, klicken Sie mit der rechten Maustaste und wählen Sie [Öffnen] aus. 4 Aktivieren Sie auf der Registerkarte [Netzwerk] das Kontrollkästchen [Details zu Netzwerkverbindung anzeigen] . 5 Wählen Sie ein vApp-Netzwerk aus, klicken Sie mit der rechten Maustaste, und wählen Sie [Netzwerk zurücksetzen] . 6 Klicken Sie auf [Ja] . VMware, Inc. 83 vCloud Director- Benutzerhandbuch Löschen eines vApp-Netzwerks Wenn Sie ein Netzwerk nicht mehr in der vApp benötigen, können Sie es löschen. Voraussetzungen Die vApp wird angehalten, und keine der virtuellen Maschinen in der vApp ist mit dem Netzwerk verbunden. Vorgehensweise 1 Klicken Sie auf [Meine Cloud] . 2 Wählen Sie im linken Bereich [vApps] aus. 3 Wählen Sie eine vApp aus, klicken Sie mit der rechten Maustaste und wählen Sie [Öffnen] aus. 4 Aktivieren Sie auf der Registerkarte [Netzwerk] das Kontrollkästchen [Details zu Netzwerkverbindung anzeigen] . 5 Klicken Sie mit der rechten Maustaste auf ein Netzwerk in der Liste und wählen Sie [Löschen] . 6 Klicken Sie auf [Übernehmen] . Ändern der Netzwerkeigenschaften Sie können die Eigenschaften der Netzwerke in einer vApp ändern. Vorgehensweise 1 Wählen Sie [Administration] aus. 2 Wählen Sie [Cloud-Ressourcen] > [Netzwerke] . 3 Wählen Sie ein Netzwerk aus, klicken Sie mit der rechten Maustaste, und wählen Sie [Eigenschaften] aus. Sie können den Namen, die Beschreibung und Teile der Netzwerkspezifikation ändern. 4 Ändern Sie die relevanten Eigenschaften, und klicken Sie auf [OK] . 5 Klicken Sie auf [Übernehmen] . Anzeigen der IP-Zuweisungen für das vApp-Netzwerk Sie können die IP-Zuweisungen für die Netzwerke in Ihrer vApp überprüfen. Vorgehensweise 84 1 Klicken Sie auf [Meine Cloud] . 2 Wählen Sie im linken Bereich [vApps] aus. 3 Wählen Sie eine vApp aus, klicken Sie mit der rechten Maustaste und wählen Sie [Öffnen] aus. 4 Aktivieren Sie auf der Registerkarte [Netzwerk] das Kontrollkästchen [Details zu Netzwerkverbindung anzeigen] . 5 Wählen Sie ein Netzwerk aus, klicken Sie mit der rechten Maustaste und wählen Sie [IP-Zuweisungen] aus. 6 Überprüfen Sie die Zuweisungen und klicken Sie auf [OK] . VMware, Inc. Kapitel 8 Arbeiten mit vApps Konfigurieren der Persistenz von IP-Adressen Wenn Sie eine in Ausführung befindliche vApp beenden oder eine virtuelle Maschine ausschalten, gibt vCloud Director standardmäßig alle von den virtuellen Maschinen verwendeten IP- und MAC-Adressen frei. Sie können eine vApp so konfigurieren, dass sie die Netzwerkadressen ihrer virtuellen Maschinen beibehält, bis die vApp, die virtuelle Maschine oder das Netzwerk gelöscht werden. Das statische Routing arbeitet mit den IP-Adressen der virtuellen Maschinen und virtuellen Router in einer vApp. Aktivieren Sie die IP-Persistenz für vApps, die das statische Routing verwenden, um sicherzustellen, dass die statischen Routen zu und von der vApp gültig bleiben. Vorgehensweise 1 Klicken Sie auf [Meine Cloud] . 2 Wählen Sie im linken Bereich [vApps] aus. 3 Wählen Sie eine vApp aus, klicken Sie mit der rechten Maustaste und wählen Sie [Öffnen] aus. 4 Aktivieren Sie auf der Registerkarte [Netzwerk] das Kontrollkästchen [Immer zugeordnete IP-Adressen verwenden] und klicken Sie auf [Übernehmen] . Die virtuellen Maschinen in der vApp behalten die ihnen zugewiesenen IP- und MAC-Adressen bei, selbst wenn sie ausgeschaltet werden. Anzeigen von Syslog-Servereinstellungen für ein vApp-Netzwerk Sie können die Syslog-Servereinstellungen für ein vApp-Netzwerk mit Routing anzeigen. vCloud Director unterstützt die Protokollierung von mit Firewallregeln verbundenen Ereignissen auf einem von einem Systemadministrator angegebenen Syslog-Server. Wenn ein vApp-Netzwerk nicht über Syslog-Servereinstellungen verfügt, Sie dies jedoch ändern möchten, oder wenn die Einstellungen nicht Ihren Erwartungen entsprechen, können Sie das Netzwerk mit den aktuellsten Syslog-Servereinstellungen synchronisieren. Weitere Informationen erhalten Sie unter „Anwenden von Syslog-Servereinstellungen auf ein vApp-Netzwerk“, auf Seite 86. Wenn nach der Synchronisierung weiterhin Probleme auftreten, wenden Sie sich an den Systemadministrator. Voraussetzungen Ein vApp-Netzwerk mit Routing. Vorgehensweise 1 Klicken Sie auf [Meine Cloud] . 2 Klicken Sie im linken Bereich auf [vApps] . 3 Wählen Sie eine vApp aus, klicken Sie mit der rechten Maustaste und wählen Sie [Öffnen] aus. 4 Wählen Sie auf der Registerkarte [Netzwerk] ein vApp-Netzwerk aus, klicken Sie mit der rechten Maustaste, und wählen Sie [Eigenschaften] . 5 Klicken Sie auf die Registerkarte [Syslog-Servereinstellungen] . VMware, Inc. 85 vCloud Director- Benutzerhandbuch Anwenden von Syslog-Servereinstellungen auf ein vApp-Netzwerk Sie wenden Syslog-Servereinstellungen auf ein vApp-Netzwerk mit Routing an, um die Protokollierung von Firewallregeln zu aktivieren. Syslog-Servereinstellungen können nur von einem Systemadministrator angegeben werden. Wenden Sie diese Einstellungen auf jedes vApp-Netzwerk an, das erstellt wurde, bevor der Systemadministrator die Einstellungen angegeben hat. Außerdem müssen die Syslog-Servereinstellungen auf ein vApp-Netzwerk angewendet werden, sobald ein Systemadministrator die Einstellungen ändert. Voraussetzungen Ein vApp-Netzwerk mit Routing. Vorgehensweise 1 Klicken Sie auf [Meine Cloud] . 2 Klicken Sie im linken Bereich auf [vApps] . 3 Wählen Sie eine vApp aus, klicken Sie mit der rechten Maustaste und wählen Sie [Öffnen] aus. 4 Wählen Sie auf der Registerkarte [Netzwerk] ein vApp-Netzwerk, klicken Sie mit der rechten Maustaste, und wählen Sie [Syslog-Servereinstellungen synchronisieren] . 5 Klicken Sie auf [Ja] . Anzeigen eines vApp-Diagramms Ein vApp-Diagramm bietet eine grafische Ansicht der virtuellen Maschinen und Netzwerke in einer vApp. Vorgehensweise 1 Klicken Sie auf [Meine Cloud] . 2 Wählen Sie auf der Seite [vApps] eine vApp aus, klicken Sie mit der rechten Maustaste, und wählen Sie [Öffnen] aus. 3 Klicken Sie auf die Registerkarte [vApp-Diagramm] . Das vApp-Diagramm wird angezeigt. Weiter Sie können von dieser Registerkarte aus die meisten der Operationen ausführen, die Sie auch von den Registerkarten [Virtuelle Maschinen] und [Netzwerk] aus ausführen können. Bearbeiten des Namens und der Beschreibung einer vApp Sie können den Namen und die Beschreibung einer vApp ändern, um beides aussagekräftiger zu gestalten. Sie sind mindestens vApp-Benutzer. Vorgehensweise 86 1 Klicken Sie auf [Meine Cloud] . 2 Klicken Sie im linken Bereich auf [vApps] . 3 Wählen Sie eine vApp aus, klicken Sie mit der rechten Maustaste und wählen Sie [Eigenschaften] aus. 4 Ändern Sie auf der Registerkarte [Allgemein] den Namen und die Beschreibung der vApp und klicken Sie auf [OK] . VMware, Inc. Kapitel 8 Arbeiten mit vApps Ändern der OVF-Umgebungseigenschaften einer vApp Wenn eine vApp vom Benutzer konfigurierbare OVF-Umgebungseigenschaften einschließt, können Sie diese prüfen und ändern. Wenn für eine virtuelle Maschine in der vApp ein Wert für eine vom Benutzer konfigurierbare Eigenschaft definiert ist und diese Eigenschaft denselben Namen wie eine der OVF-Umgebungseigenschaften aufweist, hat der Wert der virtuellen Maschine Vorrang. Voraussetzungen Die vApp ist beendet und ihre OVF-Umgebung enthält vom Benutzer konfigurierbare Eigenschaften. Vorgehensweise 1 Klicken Sie auf [Meine Cloud] . 2 Klicken Sie im linken Bereich auf [vApps] . 3 Wählen Sie eine vApp aus, klicken Sie mit der rechten Maustaste und wählen Sie [Eigenschaften] aus. 4 Bearbeiten Sie auf der Registerkarte [Benutzerdefinierte Eigenschaften] die Eigenschaften und klicken Sie auf [OK] . Zurücksetzen von vApp-Leases Sie können die Laufzeit- und Speicher-Leases für eine vApp zurücksetzen. Sie sind mindestens vApp-Benutzer. Vorgehensweise 1 Klicken Sie auf [Meine Cloud] . 2 Klicken Sie im linken Bereich auf [vApps] . 3 Wählen Sie eine vApp aus, klicken Sie mit der rechten Maustaste und wählen Sie [Eigenschaften] aus. 4 Aktivieren Sie auf der Registerkarte [Allgemein] das Kontrollkästchen [Leases zurücksetzen] , wählen Sie einen Laufzeit-Lease und einen Speicher-Lease aus und klicken Sie auf [OK] . Gemeinsame Nutzung einer vApp Sie können vApps mit anderen Gruppen oder Benutzern in der Organisation gemeinsam nutzen. Die Zugriffskontrollen, die Sie festlegen, bestimmen die Vorgänge, die mit den gemeinsam genutzten vApps durchgeführt werden können. Vorgehensweise 1 Klicken Sie auf [Meine Cloud] . 2 Klicken Sie im linken Bereich auf [vApps] . 3 Wählen Sie eine vApp aus, klicken Sie mit der rechten Maustaste und wählen Sie [Gemeinsam nutzen] aus. 4 Klicken Sie auf [Mitglieder hinzufügen] . VMware, Inc. 87 vCloud Director- Benutzerhandbuch 5 6 7 Wählen Sie die Benutzer aus, mit denen Sie die vApp gemeinsam nutzen möchten. Option Aktion Jeder in der Organisation Wählen Sie diese Option aus. Bestimmte Benutzer und Gruppen Wählen Sie diese Option aus, wählen Sie die Benutzer und Gruppen aus und klicken Sie auf [Hinzufügen] . Wählen Sie für die Benutzer und Gruppen eine Zugriffsebene aus. Option Beschreibung Vollständige Kontrolle Benutzer können eine vApp öffnen, starten, als vApp-Vorlage speichern ( [Zu Katalog hinzufügen] ), den Besitzer ändern, die vApp in einen Katalog kopieren und Eigenschaften ändern. Lesen/Schreiben Benutzer können eine vApp öffnen, starten, als vApp-Vorlage speichern ( [Zu Katalog hinzufügen] ), die vApp in einen Katalog kopieren und Eigenschaften ändern. Schreibgeschützt Benutzer haben nur Lesezugriff auf eine vApp. Klicken Sie auf [OK] . Sie können die vApp nun mit den angegebenen Benutzern oder Gruppen gemeinsam nutzen. Ändern des Besitzers einer vApp Sie können den Besitzer einer vApp ändern. Dies wäre beispielsweise sinnvoll, wenn ein Besitzer einer vApp das Unternehmen verlässt oder eine andere Rolle erhält. Sie sind Organisationsadministrator. Vorgehensweise 1 Klicken Sie auf [Meine Cloud] . 2 Klicken Sie im linken Bereich auf [vApps] . 3 Wählen Sie eine vApp aus, klicken Sie mit der rechten Maustaste und wählen Sie [Besitzer ändern] aus. 4 Suchen Sie einen Benutzer oder wählen Sie einen in der Liste aus. Sie können nach Benutzernamen oder vollständigem Namen suchen. 5 Klicken Sie auf [OK] . Der Name des neuen Besitzers wird in der Spalte [Besitzer] auf der Seite [vApp] angezeigt. Ausführen eines Upgrades der virtuellen Hardwareversion für eine vApp Sie können für alle virtuelle Maschinen in einer vApp einen Upgrade der virtuellen Hardwareversion ausführen. Höhere virtuelle Hardwareversionen unterstützen mehr Funktionen. vCloud Director unterstützt die Hardwareversionen 4, 7 und 8, je nachdem, auf welche Ressourcen die virtuellen Datencenter der Organisation zurückgreifen können. Ein Downgrade der Hardwareversion für die virtuellen Maschinen in einer vApp ist nicht möglich. Voraussetzungen Die vApp muss beendet werden und auf ihren virtuellen Maschinen muss die neueste Version von VMware Tools installiert sein. 88 VMware, Inc. Kapitel 8 Arbeiten mit vApps Vorgehensweise 1 Klicken Sie auf [Meine Cloud] . 2 Klicken Sie im linken Bereich auf [vApps] . 3 Wählen Sie eine vApp aus, klicken Sie mit der rechten Maustaste und wählen Sie [Upgrade für virtuelle Hardwareversion ausführen] aus. 4 Klicken Sie auf [Ja] . Speichern einer vApp als vApp-Vorlage in dem Katalog Sie können eine vApp als vApp-Vorlage speichern und zu dem Katalog hinzufügen. Vorgehensweise 1 Klicken Sie auf [Meine Cloud] . 2 Klicken Sie im linken Bereich auf [vApps] . 3 Wählen Sie eine vApp aus, klicken Sie mit der rechten Maustaste, und wählen Sie [Zu Katalog hinzufügen] aus. 4 (Optional) Ändern Sie den Namen und die Beschreibung. 5 Wählen Sie das Ziel-vDC und den Katalog aus. 6 Geben Sie im Dropdown-Menü [Speicher-Lease:] an, wann die vApp-Vorlage ablaufen soll. 7 Wählen Sie eine Option aus. 8 Option Beschreibung [Identische Kopie erstellen] vApps, die auf der Grundlage dieser vApp-Vorlage erstellt werden, müssen den Einstellungen des Gastbetriebssystems für die vApp-Vorlage folgen. Wenn Sie diese Option auswählen und die Gast-Anpassung aktiviert ist, wird das Gastbetriebssystem angepasst. [VM-Einstellungen anpassen] Das Gastbetriebssystem wird unabhängig von den Einstellungen der vAppVorlage angepasst. Es wird bei der Bereitstellung der vApp angepasst. Klicken Sie auf [OK] . Die vApp wird als vApp-Vorlage in dem ausgewählten Katalog gespeichert. Kopieren einer vApp in ein anderes vDC Wenn Sie eine vApp in ein anderes vDC kopieren, verbleibt die ursprüngliche vApp im Quell-vDC. Vorgehensweise 1 Klicken Sie auf [Meine Cloud] . 2 Klicken Sie im linken Bereich auf [vApps] . 3 Wählen Sie eine vApp aus, klicken Sie mit der rechten Maustaste, und wählen Sie [Kopieren nach] aus. 4 Geben Sie einen Namen und eine Beschreibung ein. 5 Wählen Sie ein vDC aus. 6 Klicken Sie auf [OK] . Das neue vDC für diese vApp wird in der Spalte [vDC] auf der Seite [vApps] angezeigt. VMware, Inc. 89 vCloud Director- Benutzerhandbuch Verschieben einer vApp in ein anderes vDC Wenn Sie eine vApp in ein anderes vDC verschieben, wird die vApp aus dem Quell-vDC entfernt. Sie sind mindestens vApp-Autor. Voraussetzungen Ihre vApp ist beendet. Vorgehensweise 1 Klicken Sie auf [Meine Cloud] . 2 Klicken Sie im linken Bereich auf [vApps] . 3 Wählen Sie eine vApp aus, klicken Sie mit der rechten Maustaste, und wählen Sie [Verschieben in] aus. 4 Wählen Sie ein [vDC] aus. 5 Klicken Sie auf [OK] . Löschen einer vApp Sie können eine vApp löschen, wodurch sie aus der Organisation entfernt wird. Sie sind mindestens vApp-Autor. Voraussetzungen Ihre vApp muss beendet sein. Vorgehensweise 90 1 Klicken Sie auf [Meine Cloud] . 2 Klicken Sie im linken Bereich auf [vApps] . 3 Wählen Sie eine vApp aus, klicken Sie mit der rechten Maustaste, und wählen Sie [Löschen] aus. 4 Klicken Sie auf [Ja] . VMware, Inc. Arbeiten mit virtuellen Maschinen 9 Virtuelle Maschinen haben ein Gastbetriebssystem, auf dem Sie die Software installieren und ausführen können, die von diesem Betriebssystem unterstützt wird. Sie können in vCloud Director VMware Tools installieren, DVDs und Disketten einlegen und eine Remote-Verbindung zu virtuellen Maschinen herstellen. Dies sind die grundlegenden Vorgänge, die Sie auf einer virtuellen Maschine durchführen können. n [Einschalten] : entspricht dem Einschalten eines physischen Rechners. n [Ausschalten] : entspricht dem Ausschalten eines physischen Rechners. n [Anhalten] : Die CPU einer bereitgestellten virtuellen Maschine wird fixiert. Sie können eine Maschine anhalten, wenn Sie die Arbeit mit einer virtuellen Maschine unterbrechen müssen, aber ihren aktuellen Status nicht verlieren möchten. n [Zurücksetzen] : Ein Power-Cycle der virtuellen Maschine wird durchgeführt. Dieses Kapitel behandelt die folgenden Themen: n „Öffnen der Konsole einer virtuellen Maschine“, auf Seite 92 n „Einschalten einer virtuellen Maschine“, auf Seite 92 n „Ausschalten einer virtuellen Maschine“, auf Seite 93 n „Zurücksetzen einer vApp oder einer virtuellen Maschine“, auf Seite 93 n „Anhalten einer virtuellen Maschine“, auf Seite 93 n „Fortsetzen einer angehaltenen virtuellen Maschine“, auf Seite 93 n „Verwerfen des Status "Angehalten" einer virtuellen Maschine“, auf Seite 94 n „Einlegen einer CD/DVD“, auf Seite 94 n „Auswerfen einer CD/DVD“, auf Seite 94 n „Einlegen einer Diskette“, auf Seite 95 n „Auswerfen einer Diskette“, auf Seite 95 n „Ausführen eines Upgrades der virtuellen Hardwareversion für eine virtuelle Maschine“, auf Seite 95 n „Herstellen einer Remote-Verbindung zu einer virtuellen Maschine“, auf Seite 96 n „Kopieren oder Verschieben einer virtuellen Maschine in eine vApp“, auf Seite 96 n „Löschen einer virtuellen Maschine“, auf Seite 96 n „Bearbeiten allgemeiner Eigenschaften einer virtuellen Maschine“, auf Seite 97 n „Bearbeiten von CPUs und Arbeitsspeichern der virtuellen Maschine“, auf Seite 98 VMware, Inc. 91 vCloud Director- Benutzerhandbuch n „Bearbeiten der OVF-Umgebungseigenschaften einer virtuellen Maschine“, auf Seite 98 n „Konfigurieren von Ressourcenzuweisungseinstellungen für virtuelle Maschinen“, auf Seite 99 n „Bearbeiten von Festplatten der virtuellen Maschine“, auf Seite 101 n „Bearbeiten von Netzwerkschnittstellen der virtuellen Maschine“, auf Seite 102 n „Installieren von VMware Tools“, auf Seite 104 n „Gastbetriebssysteme“, auf Seite 115 Öffnen der Konsole einer virtuellen Maschine Über die Konsole der virtuellen Maschine können Sie Informationen zu einer virtuellen Maschine anzeigen, mit dem Gastbetriebssystem arbeiten und Vorgänge durchführen, die Auswirkungen auf das Gastbetriebssystem haben. Eventuell müssen Sie das VMware Remote-Konsole-Plug-In installieren. Klicken Sie in dem Dialogfeld, das angezeigt wird, auf [Installieren] . Voraussetzungen Die virtuelle Maschine ist eingeschaltet. Vorgehensweise 1 Klicken Sie auf [Meine Cloud] . 2 Klicken Sie im linken Bereich auf [VMs] . 3 Wählen Sie eine virtuelle Maschine aus, klicken Sie mit der rechten Maustaste und wählen Sie [Konsole öffnen] aus. Wenn Sie eine VM-Konsole schließen oder aktualisieren, während ein oder mehrere Clientgeräte mit ihr verbunden sind, werden die Verbindungen zu diesen Geräten getrennt. Einschalten einer virtuellen Maschine Das Einschalten einer virtuellen Maschine ist das virtuelle Äquivalent des Einschaltens eines physischen Computers. Sie können keine virtuelle Maschine einschalten, für die die Gast-Anpassung aktiviert ist, sofern auf der virtuellen Maschine keine aktuelle Version von VMware Tools installiert ist. Voraussetzungen Eine ausgeschaltete virtuelle Maschine Vorgehensweise 92 1 Klicken Sie auf [Meine Cloud] . 2 Klicken Sie im linken Bereich auf [VMs] . 3 Wählen Sie eine virtuelle Maschine aus, klicken Sie mit der rechten Maustaste und wählen Sie [Einschalten] aus. VMware, Inc. Kapitel 9 Arbeiten mit virtuellen Maschinen Ausschalten einer virtuellen Maschine Das Ausschalten einer virtuellen Maschine ist das virtuelle Äquivalent des Ausschaltens eines physischen Computers. Voraussetzungen Eine eingeschaltete virtuelle Maschine Vorgehensweise 1 Klicken Sie auf [Meine Cloud] . 2 Klicken Sie im linken Bereich auf [VMs] . 3 Wählen Sie eine virtuelle Maschine aus, klicken Sie mit der rechten Maustaste und wählen Sie [Ausschalten] aus. Zurücksetzen einer vApp oder einer virtuellen Maschine Durch Zurücksetzen einer virtuellen Maschine wird der Status (z. B. Arbeitsspeicher und Cache) gelöscht, aber die vApps und die virtuellen Maschinen werden weiterhin ausgeführt. Voraussetzungen Die vApp wurde gestartet und die virtuelle Maschine ist eingeschaltet. Vorgehensweise 1 Klicken Sie auf [Meine Cloud] . 2 Wählen Sie im linken Bereich [vApp] oder [VMs] aus. 3 Wählen Sie eine vApp oder eine virtuelle Maschine aus, klicken Sie mit der rechten Maustaste, und wählen Sie [Zurücksetzen] aus. Anhalten einer virtuellen Maschine Beim Anhalten einer virtuellen Maschine wird ihr aktueller Zustand konserviert. Voraussetzungen Eine eingeschaltete virtuelle Maschine Vorgehensweise 1 Klicken Sie auf [Meine Cloud] . 2 Klicken Sie im linken Bereich auf [VMs] . 3 Wählen Sie eine virtuelle Maschine aus, klicken Sie mit der rechten Maustaste und wählen Sie [Anhalten] aus. 4 Klicken Sie auf [Ja] . Fortsetzen einer angehaltenen virtuellen Maschine Sie können eine angehaltene virtuelle Maschine fortsetzen, um sie einzuschalten und in den Zustand zurückkehren zu lassen, in dem sie sich befand, als sie angehalten wurde. Voraussetzungen Eine angehaltene virtuelle Maschine VMware, Inc. 93 vCloud Director- Benutzerhandbuch Vorgehensweise 1 Klicken Sie auf [Meine Cloud] . 2 Klicken Sie im linken Bereich auf [VMs] . 3 Wählen Sie eine virtuelle Maschine aus, klicken Sie mit der rechten Maustaste und wählen Sie [Fortsetzen] aus. Verwerfen des Status "Angehalten" einer virtuellen Maschine Wenn eine virtuelle Maschine den Status "Angehalten" hat, können Sie diesen Status verwerfen, um beispielsweise Speicherplatz zur Verfügung zu stellen. Vorgehensweise 1 Klicken Sie auf [Meine Cloud] . 2 Klicken Sie im linken Bereich auf [VMs] . 3 Wählen Sie eine virtuelle Maschine aus, klicken Sie mit der rechten Maustaste, und wählen Sie [Status "Angehalten" verwerfen] aus. 4 Klicken Sie auf [Ja] . Einlegen einer CD/DVD Sie können von Katalogen aus auf CD/DVD-Images zugreifen und diese in einem Gastbetriebssystem für virtuelle Maschinen verwenden. Auf diese Weise können Sie Betriebssysteme, Anwendungen, Treiber usw. installieren. Voraussetzungen Sie haben Zugriff auf einen Katalog mit Mediendateien. Vorgehensweise 1 Klicken Sie auf [Meine Cloud] . 2 Klicken Sie im linken Bereich auf [VMs] . 3 Wählen Sie im rechten Bereich eine virtuelle Maschine aus, klicken Sie mit der rechten Maustaste und wählen Sie [CD/DVD aus Katalog einlegen] aus. 4 Wählen Sie eine Mediendatei aus und klicken Sie auf [Einlegen] . Die ausgewählte CD oder DVD wird eingelegt. Auswerfen einer CD/DVD Wenn Sie eine CD oder DVD nicht mehr in der virtuellen Maschine benötigen, können Sie sie auswerfen. Vorgehensweise 1 Klicken Sie auf [Meine Cloud] . 2 Wählen Sie im linken Bereich [VMs] aus. 3 Wählen Sie eine virtuelle Maschine aus, klicken Sie mit der rechten Maustaste, und wählen Sie [CD/DVD auswerfen] aus. Die Mediendatei wird aus der virtuellen Maschine entfernt. 94 VMware, Inc. Kapitel 9 Arbeiten mit virtuellen Maschinen Einlegen einer Diskette Sie können von Katalogen aus auf Disketten-Images zugreifen und diese in einem Gastbetriebssystem für virtuelle Maschinen verwenden. Wenn Sie eine Diskette einlegen, können Sie Betriebssysteme, Anwendungen, Treiber usw. installieren. Voraussetzungen Ihr Katalog enthält Mediendateien. Vorgehensweise 1 Klicken Sie auf [Meine Cloud] . 2 Klicken Sie im linken Bereich auf [VMs] . 3 Wählen Sie eine virtuelle Maschine aus, klicken Sie mit der rechten Maustaste und wählen Sie [Diskette aus Katalog einlegen] aus. 4 Wählen Sie im Dropdown-Menü ein Disketten-Image aus oder wählen Sie eines in der Liste aus und klicken Sie auf [Einlegen] . Die ausgewählte Diskette wird eingelegt. Auswerfen einer Diskette Wenn Sie eine Diskette nicht mehr in der virtuellen Maschine benötigen, können Sie sie auswerfen. Vorgehensweise 1 Klicken Sie auf [Meine Cloud] . 2 Wählen Sie im linken Bereich [VMs] aus. 3 Wählen Sie eine virtuelle Maschine aus, klicken Sie mit der rechten Maustaste, und wählen Sie [Diskette auswerfen] aus. Die Diskette wird aus der virtuellen Maschine entfernt. Ausführen eines Upgrades der virtuellen Hardwareversion für eine virtuelle Maschine Sie können einen Upgrade der virtuellen Hardwareversion für eine virtuelle Maschine ausführen. Höhere virtuelle Hardwareversionen unterstützen mehr Funktionen. vCloud Director unterstützt die Hardwareversionen 4, 7 und 8, je nachdem, auf welche Ressourcen die virtuellen Datencenter der Organisation zurückgreifen können. Ein Downgrade der Hardwareversion für eine virtuelle Maschine ist nicht möglich. Voraussetzungen Die virtuelle Maschine muss ausgeschaltet und die neueste Version von VMware Tools muss auf ihr installiert sein. Vorgehensweise 1 Klicken Sie auf [Meine Cloud] . 2 Klicken Sie im linken Bereich auf [VMs] . 3 Wählen Sie eine virtuelle Maschine aus, klicken Sie mit der rechten Maustaste und wählen Sie [Upgrade für virtuelle Hardwareversion ausführen] aus. VMware, Inc. 95 vCloud Director- Benutzerhandbuch 4 Klicken Sie auf [Ja] . Herstellen einer Remote-Verbindung zu einer virtuellen Maschine Mithilfe der Datei für die Remote-Desktopverbindung können Sie vom Desktop aus eine Verbindung zu einer bereitgestellten virtuellen Maschine herstellen. Voraussetzungen n Die virtuelle Maschine muss eingeschaltet sein und unter einem Windows-Gastbetriebssystem ausgeführt werden. Außerdem muss [Remote-Desktop] im Gastbetriebssystem aktiviert sein. n Der virtuellen Maschine muss in ihrem Netzwerk eine IP zugewiesen sein, auf die der Client zugreifen kann. n RDP-Port 3389 muss auf dem Gastbetriebssystem offen sein. Vorgehensweise 1 Klicken Sie auf [Meine Cloud] . 2 Klicken Sie im linken Bereich auf [VMs] . 3 Wählen Sie eine virtuelle Maschine aus, klicken Sie mit der rechten Maustaste, und wählen Sie [Verknüpfungsdatei für Windows Remote Desktop herunterladen] aus. 4 Klicken Sie im Dialogfeld [RDP-Verknüpfungsdatei herunterladen] auf [Ja] . 5 Navigieren Sie zu dem Ort, an dem die Datei gespeichert werden soll, und klicken Sie auf [Speichern] . 6 Doppelklicken Sie auf die Datei, und wählen Sie [Verbinden] aus. Kopieren oder Verschieben einer virtuellen Maschine in eine vApp Sie können eine virtuelle Maschine in eine andere vApp kopieren oder verschieben. Wenn Sie eine virtuelle Maschine kopieren, verbleibt die ursprüngliche virtuelle Maschine in der Quell-vApp. Wenn Sie eine virtuelle Maschine verschieben, wird sie aus der Quell-vApp entfernt. Voraussetzungen Die virtuelle Maschine muss ausgeschaltet sein. Vorgehensweise 1 Klicken Sie auf [Meine Cloud] . 2 Klicken Sie im linken Bereich auf [VMs] . 3 Wählen Sie eine virtuelle Maschine aus, klicken Sie mit der rechten Maustaste, und wählen Sie [Kopieren nach] oder [Verschieben in] aus. 4 Folgen Sie den Eingabeaufforderungen, um den Assistenten abzuschließen. 5 Klicken Sie auf [Fertigstellen] . Löschen einer virtuellen Maschine Sie können eine virtuelle Maschine aus Ihrer Organisation löschen. Voraussetzungen Die virtuelle Maschine muss ausgeschaltet sein. 96 VMware, Inc. Kapitel 9 Arbeiten mit virtuellen Maschinen Vorgehensweise 1 Klicken Sie auf [Meine Cloud] . 2 Klicken Sie im linken Bereich auf [VMs] . 3 Wählen Sie eine virtuelle Maschine aus, klicken Sie mit der rechten Maustaste, und wählen Sie [Löschen] aus. 4 Klicken Sie auf [Ja] . Bearbeiten allgemeiner Eigenschaften einer virtuellen Maschine Sie können den Namen, die Beschreibung und andere allgemeine Eigenschaften einer virtuellen Maschine prüfen und ändern. Voraussetzungen Die virtuelle Maschine muss ausgeschaltet sein;um allgemeine Eigenschaften ändern zu können. Vorgehensweise 1 Klicken Sie auf [Meine Cloud] . 2 Klicken Sie im linken Bereich auf [VMs] . 3 Wählen Sie eine virtuelle Maschine aus, klicken Sie mit der rechten Maustaste und wählen Sie [Eigenschaften] aus. 4 Bearbeiten Sie auf der Registerkarte [Allgemein] die folgenden Eigenschaften und klicken Sie auf [OK] . VMware, Inc. Option Beschreibung Vollständiger Name Der Anzeigename der virtuellen Maschine in vCloud Director. Computername Der im Gastbetriebssystem festgelegte Computer- bzw. Hostname, der die virtuelle Maschine in einem Netzwerk identifiziert. Dieses Feld ist aufgrund einer Windows-Beschränkung für Computernamen auf 15 Zeichen beschränkt. Beschreibung Eine optionale Beschreibung der virtuellen Maschine. Betriebssystem-Familie Eine Dropdown-Liste mit unterstützten Betriebssystem-Familien. Betriebssystem Eine Dropdown-Liste mit unterstützten Betriebssystemen. Version der virtuellen Hardware Die Version der virtuellen Hardware der virtuellen Maschine. Wählen Sie [Upgrade auf] und wählen Sie eine Hardwareversion aus, auf die die Hardware der virtuellen Maschine aktualisiert werden soll. Hot-Add der virtuellen CPU Aktivieren Sie das Kontrollkästchen, um ein Hot-Add von virtuellen CPUs zu ermöglichen. Dies bedeutet, dass Sie virtuelle CPUs zu einer eingeschalteten virtuellen Maschine hinzufügen können. Dieses Merkmal wird nur von bestimmten Gastbetriebssystemen und VM-Hardwareversionen unterstützt. Arbeitsspeicher-Hot-Add Aktivieren Sie das Kontrollkästchen, um ein Hot-Add vom Arbeitsspeicher zu ermöglichen. Dies bedeutet, dass Sie Arbeitsspeicher zu einer eingeschalteten virtuellen Maschine hinzufügen können. Dieses Merkmal wird nur von bestimmten Gastbetriebssystemen und VM-Hardwareversionen unterstützt. Zeit synchronisieren Aktivieren Sie dieses Kontrollkästchen, um die Zeitsynchronisierung zwischen dem Gastbetriebssystem der virtuellen Maschine und dem virtuellen Datencenter, in dem sie ausgeführt wird, zu aktivieren. 97 vCloud Director- Benutzerhandbuch Bearbeiten von CPUs und Arbeitsspeichern der virtuellen Maschine Sie können die Anzahl virtueller CPUs und die Menge des virtuellen Arbeitsspeichers für eine virtuelle Maschine ändern. Die Anzahl virtueller CPUs und die Menge des virtuellen Arbeitsspeichers, die von einer virtuellen Maschine unterstützt werden, hängen von der Version der virtuellen Hardware ab. Tabelle 9-1. Versionen virtueller Hardware und unterstützte CPU- und Arbeitsspeicherressourcen Version der virtuellen Hardware Maximale Anzahl der CPUs Maximaler Arbeitsspeicher HW4 4 64 GB HW7 8 255 GB HW8 32 1011 GB Sie müssen die virtuelle Maschine ausschalten, bevor Sie CPUs oder Arbeitsspeicher hinzufügen, sofern die virtuelle Maschine kein Hot-Add von virtuellen CPUs oder virtuellem Arbeitsspeicher unterstützt. Vorgehensweise 1 Klicken Sie auf [Meine Cloud] . 2 Klicken Sie im linken Bereich auf [VMs] . 3 Wählen Sie eine virtuelle Maschine aus, klicken Sie mit der rechten Maustaste und wählen Sie [Eigenschaften] aus. 4 Wählen Sie auf der Registerkarte [Hardware] die Anzahl der CPUs und die Gesamtmenge des Arbeitsspeichers für die virtuelle Maschine aus. 5 Klicken Sie auf [OK] . Bearbeiten der OVF-Umgebungseigenschaften einer virtuellen Maschine Wenn eine virtuelle Maschine vom Benutzer konfigurierbare OVF-Umgebungseigenschaften einschließt, können Sie diese prüfen und ändern. Wenn die vApp, zu der die virtuelle Maschine gehört, einen Wert für eine vom Benutzer konfigurierbare Eigenschaft aufweist und diese Eigenschaft denselben Namen wie eine der OVF-Umgebungseigenschaften der virtuellen Maschine aufweist, hat der Wert der virtuellen Maschine Vorrang. Voraussetzungen Die virtuelle Maschine ist ausgeschaltet und ihre OVF-Umgebung enthält vom Benutzer konfigurierbare Eigenschaften. Vorgehensweise 98 1 Klicken Sie auf [Meine Cloud] . 2 Klicken Sie im linken Bereich auf [VMs] . 3 Wählen Sie eine virtuelle Maschine aus, klicken Sie mit der rechten Maustaste und wählen Sie [Eigenschaften] aus. 4 Bearbeiten Sie auf der Registerkarte [Benutzerdefinierte Eigenschaften] die Eigenschaften und klicken Sie auf [OK] . VMware, Inc. Kapitel 9 Arbeiten mit virtuellen Maschinen Konfigurieren von Ressourcenzuweisungseinstellungen für virtuelle Maschinen Reservierungspool-vDCs unterstützen die Fähigkeit zur Steuerung der Ressourcenzuweisung auf der Ebene virtueller Maschinen. Benutzer mit den erforderlichen Berechtigungen können den Umfang der ihren virtuellen Maschinen zugewiesenen Ressourcen anpassen. Verwenden Sie die Einstellungen für die Ressourcenzuweisung (Anteile, Reservierung und Limit), um den Umfang der für eine virtuelle Maschine bereitgestellten Prozessor-, Arbeitsspeicher- und Speicherressourcen zu bestimmen. Benutzern stehen mehrere Optionen für die Ressourcenzuweisung zur Verfügung. n Stellen Sie sicher, dass das virtuelle Datencenter eine bestimmte Menge von Arbeitsspeicher für eine virtuelle Maschine bereitstellt. n Garantieren Sie, dass einer bestimmten virtuellen Maschine immer ein höherer Prozentsatz der vDCRessourcen zugewiesen wird als anderen virtuellen Maschinen. n Legen Sie eine Obergrenze für die Ressourcen fest, die einer virtuellen Maschine zugewiesen werden können. Ressourcenzuweisung durch Anteile Anteile kennzeichnen die relative Bedeutung einer virtuellen Maschine innerhalb eines vDC. Falls eine virtuelle Maschine doppelt so viele Anteile einer Ressource wie eine andere virtuelle Maschine hat, darf sie doppelt so viel von der Ressource verbrauchen wie die andere, wenn beide um die Ressource konkurrieren. Anteile werden üblicherweise als [Hoch] , [Normal] oder [Niedrig] angegeben und diese Werte stehen für Anteilswerte in einem Verhältnis von 4:2:1. Sie können auch die Option [Benutzerdefiniert] auswählen, um jeder virtuellen Maschine eine bestimmte Anzahl von Anteilen (die ein proportionales Gewicht ausdrückt) zuzuweisen. Wenn Sie einer virtuellen Maschine Anteile zuweisen, legen Sie damit immer die Priorität dieser virtuellen Maschine relativ zu anderen eingeschalteten virtuellen Maschinen fest. In der folgenden Tabelle sind die Standardanteile bzgl. CPU und Arbeitsspeicher für eine virtuelle Maschine aufgelistet. Tabelle 9-2. Anteilswerte Einstellung CPU-Anteilswerte Arbeitsspeicher-Anteilswerte Hoch 2000 Anteile pro virtueller CPU 20 Anteile pro Megabyte konfigurierten VM-Arbeitsspeichers Normal 1000 Anteile pro virtueller CPU 10 Anteile pro Megabyte konfigurierten VM-Arbeitsspeichers Niedrig 500 Anteile pro virtueller CPU 5 Anteile pro Megabyte konfigurierten VM-Arbeitsspeichers Beispiel: Eine virtuelle Maschine mit zwei virtuellen CPUs und 1 GB RAM und der Einstellung [Normal] für Anteile an CPU- und Arbeitsspeicherressourcen hat 2x1000 = 2000 Anteile bzgl. CPU-Leistung und 10x1024 = 10240 Anteile bzgl. Arbeitsspeicher. Die durch einen Anteil repräsentierte relative Priorität ändert sich, sobald eine neue virtuelle Maschine eingeschaltet wird. Dies betrifft alle virtuellen Maschinen innerhalb desselben vDC. VMware, Inc. 99 vCloud Director- Benutzerhandbuch Ressourcenzuweisung durch Reservierung Eine Reservierung kennzeichnet die garantierte Minimalzuweisung für eine virtuelle Maschine. vCloud Director ermöglicht es Ihnen, eine virtuelle Maschine nur dann einzuschalten, wenn ausreichend nicht reservierte Ressourcen zur Bereitstellung der Reservierungsmenge für die virtuelle Maschine verfügbar sind. Das vDC garantiert diese Menge auch bei starker Auslastung seiner Ressourcen. Die Reservierung wird in konkreten Einheiten (Megahertz oder Megabyte) ausgedrückt. Beispiel: Angenommen, es sind 2 GHz CPU-Leistung verfügbar und Sie legen für VM1 und VM2 jeweils eine Reservierung von 1 GHz fest. Dann wird jeder virtuellen Maschine garantiert, bei Bedarf 1 GHz CPU-Leistung zugewiesen zu erhalten. Wenn VM1 jedoch nur 500 MHz nutzt, kann VM2 bis zu 1,5 GHz nutzen. Reservierungen sind standardmäßig auf 0 gesetzt. Sie können eine Reservierung angeben, wenn Sie gewährleisten müssen, dass eine erforderliche Mindestmenge von CPU-Leistung und Arbeitsspeicher jederzeit für die virtuelle Maschine verfügbar ist. Ressourcenzuweisung durch Limits Limits kennzeichnen eine Obergrenze für CPU- und Arbeitsspeicherressourcen, die einer virtuellen Maschine zugewiesen werden können. Ein vDC kann einer virtuellen Maschine mehr, als durch die Reservierung festgelegt, zuweisen, jedoch nie mehr als das Limit, selbst wenn es ungenutzte Ressourcen im System gibt. Das Limit wird in konkreten Einheiten (Megahertz oder Megabyte) ausgedrückt. Die Standardeinstellung der Limits für CPU- und Arbeitsspeicherressourcen ist "Unbegrenzt". Bei einem unbegrenzten Arbeitsspeicher-Limit bildet die bei der Erstellung einer virtuellen Maschine konfigurierte Arbeitsspeichermenge in den meisten Fällen die effektive Obergrenze. Meistens ist es jedoch nicht notwendig, ein Limit anzugeben. Durch Angabe eines Limits werden möglicherweise Leerlauf-Ressourcen verschwendet. Das System erlaubt es einer virtuellen Maschine nicht, mehr Ressourcen, als durch das Limit bestimmt, zu nutzen, selbst wenn das System nicht ausgelastet ist und LeerlaufRessourcen verfügbar sind. Geben Sie ein Limit nur dann an, wenn Sie gute Gründe dafür haben. Konfigurieren von Ressourcenzuweisungseinstellungen für virtuelle Maschinen Sie können die Einstellungen für die Ressourcenzuweisung (Anteile, Reservierung und Limit) festlegen, um den Umfang der für eine virtuelle Maschine bereitgestellten Prozessor-, Arbeitsspeicher- und Speicherressourcen zu bestimmen. Weitere Informationen zu Anteilen, Reservierungen und Limits finden Sie unter „Ressourcenzuweisung durch Anteile“, auf Seite 99, „Ressourcenzuweisung durch Reservierung“, auf Seite 100 und „Ressourcenzuweisung durch Limits“, auf Seite 100. Voraussetzungen Ein Reservierungspool-vDC Vorgehensweise 100 1 Klicken Sie auf [Meine Cloud] . 2 Klicken Sie im linken Bereich auf [VMs] . 3 Wählen Sie eine virtuelle Maschine aus, klicken Sie mit der rechten Maustaste und wählen Sie [Eigenschaften] aus. 4 Klicken Sie auf die Registerkarte [Ressourcenzuweisung] und legen Sie die Priorität, die Reservierung und das Limit für CPU und Arbeitsspeicher fest. 5 Klicken Sie auf [OK] . VMware, Inc. Kapitel 9 Arbeiten mit virtuellen Maschinen Bearbeiten von Festplatten der virtuellen Maschine Sie können einer virtuellen Maschine virtuelle Festplatten hinzufügen sowie die vorhandenen virtuellen Festplatten bearbeiten und löschen. Hinzufügen einer Festplatte der virtuellen Maschine Sie können einer virtuellen Maschine eine virtuelle Festplatte hinzufügen. Die virtuelle Maschine ist ausgeschaltet. Vorgehensweise 1 Klicken Sie auf [Meine Cloud] . 2 Klicken Sie im linken Bereich auf [VMs] . 3 Wählen Sie eine virtuelle Maschine aus, klicken Sie mit der rechten Maustaste und wählen Sie [Eigenschaften] aus. 4 Klicken Sie auf der Registerkarte [Hardware] im Abschnitt "Festplatten" auf [Hinzufügen] . 5 Wählen Sie die Festplattengröße, den Bustyp, die Busnummer und die Einheitennummer aus und klicken Sie auf [OK] . Weiter Schalten Sie die virtuelle Maschine ein und verwenden Sie das Gastbetriebssystem zur Partitionierung und Formatierung der neuen Festplatte. Bearbeiten einer Festplatte der virtuellen Maschine Sie können die Bus- und Einheitennummer einer Festplatte der virtuellen Maschine für eine virtuelle Maschine ändern. Die virtuelle Maschine ist ausgeschaltet. Vorgehensweise 1 Klicken Sie auf [Meine Cloud] . 2 Klicken Sie im linken Bereich auf [VMs] . 3 Wählen Sie eine virtuelle Maschine aus, klicken Sie mit der rechten Maustaste und wählen Sie [Eigenschaften] aus. 4 Wählen Sie auf der Registerkarte [Hardware] im Abschnitt "Festplatten" eine neue Busnummer oder Einheitennummer aus und klicken Sie auf [OK] . Löschen einer Festplatte der virtuellen Maschine Sie können einer Festplatte der virtuellen Maschine löschen. Die virtuelle Maschine ist ausgeschaltet. Vorgehensweise 1 Klicken Sie auf [Meine Cloud] . 2 Klicken Sie im linken Bereich auf [VMs] . 3 Wählen Sie eine virtuelle Maschine aus, klicken Sie mit der rechten Maustaste und wählen Sie [Eigenschaften] aus. VMware, Inc. 101 vCloud Director- Benutzerhandbuch 4 Klicken Sie auf der Registerkarte [Hardware] im Abschnitt "Festplatten" auf [Löschen] und anschließend auf [Ja] . 5 Klicken Sie auf [OK] . Bearbeiten von Netzwerkschnittstellen der virtuellen Maschine Sie können die Netzwerkeinstellungen einer virtuellen Maschine bearbeiten, eine MAC- Adresse zurücksetzen sowie eine Netzwerkschnittstelle hinzufügen und löschen. Eine virtuelle Maschine der Version 4 unterstützt maximal vier Netzwerkadapter, eine virtuelle Maschine der Versionen 7 und 8 bis zu zehn Netzwerkadapter. Bearbeiten von Einstellungen der Netzwerkschnittstelle Sie können den Netzwerkadapter einer virtuellen Maschine vom Netzwerk trennen, das Netzwerk ändern, mit dem sich ein Netzwerkadapter verbindet, einen primären Netzwerkadapter festlegen und den IP-Adressierungsmodus für eine Netzwerkschnittstelle ändern. Voraussetzungen Die virtuelle Maschine ist ausgeschaltet. Vorgehensweise 1 Klicken Sie auf [Meine Cloud] . 2 Klicken Sie im linken Bereich auf [VMs] . 3 Wählen Sie eine virtuelle Maschine aus, klicken Sie mit der rechten Maustaste und wählen Sie [Eigenschaften] aus. 4 Legen Sie im Abschnitt [Netzwerkadapter] auf der Registerkarte [Hardware] die Netzwerkeinstellungen für jeden Netzwerkadapter fest. 5 102 Option Aktion Verbunden Deaktivieren Sie das Kontrollkästchen, um den Netzwerkadapter zu trennen. Netzwerk Wählen Sie ein Netzwerk aus dem Dropdown-Menü. Primärer Netzwerkadapter Wählen Sie einen primären Netzwerkadapter aus. Die Einstellung für den primären Netzwerkadapter bestimmt das Standardgateway und damit das einzige Gateway für die virtuelle Maschine. Die virtuelle Maschine kann einen beliebigen Netzwerkadapter verwenden, um sich mit anderen Maschinen zu verbinden, die direkt mit demselben Netzwerk wie der Netzwerkadapter verbunden sind. Sie muss jedoch den primären Netzwerkadapter verwenden, wenn sie sich mit Maschinen in einem Netzwerk verbinden will, das eine Gatewayverbindung erfordert. IP-Modus Wählen Sie einen IP-Modus aus. n [Statisch - IP-Pool] bezieht IP-Adressen vom IP-Pool des Netzwerks. n [Statisch - Manuell] ermöglicht die Angabe einer IP-Adresse. n [DHCP] bezieht IP-Adressen von einem DHCP-Server. IP-Adresse Wenn Sie [Statisch - Manuell] ausgewählt haben, geben Sie eine IP-Adresse ein. Klicken Sie auf [OK] . VMware, Inc. Kapitel 9 Arbeiten mit virtuellen Maschinen Zurücksetzen der MAC-Adresse einer Netzwerkschnittstelle Sie können die MAC-Adresse einer Netzwerkschnittstelle zurücksetzen, wenn zum Beispiel ein MAC-Adressenkonflikt auftritt oder wenn Sie den gespeicherten Zustand schnell und problemlos verwerfen müssen. Voraussetzungen Die virtuelle Maschine ist ausgeschaltet. Vorgehensweise 1 Klicken Sie auf [Meine Cloud] . 2 Klicken Sie im linken Bereich auf [VMs] . 3 Wählen Sie eine virtuelle Maschine aus, klicken Sie mit der rechten Maustaste und wählen Sie [Eigenschaften] aus. 4 Klicken Sie auf die Registerkarte [Hardware] . 5 Klicken Sie im Abschnitt [Netzwerkadapter] auf das Dropdown-Menü [MAC-Adresse] und wählen Sie [Zurücksetzen] aus. 6 Klicken Sie auf [OK] . Hinzufügen einer Netzwerkschnittstelle Sie können einen oder mehrere virtuelle Netzwerkadapter (NICs) zu einer virtuellen Maschine hinzufügen. Eine virtuelle Maschine der Version 4 unterstützt maximal vier Netzwerkadapter, eine virtuelle Maschine der Versionen 7 und 8 bis zu zehn Netzwerkadapter. Weitere Informationen über unterstützte Netzwerkadaptertypen erhalten Sie unter http://kb.vmware.com/kb/1001805. Voraussetzungen Die virtuelle Maschine ist ausgeschaltet. Vorgehensweise 1 Klicken Sie auf [Meine Cloud] . 2 Klicken Sie im linken Bereich auf [VMs] . 3 Wählen Sie eine virtuelle Maschine aus, klicken Sie mit der rechten Maustaste und wählen Sie [Eigenschaften] aus. 4 Klicken Sie im Abschnitt [Netzwerkadapter] auf der Registerkarte [Hardware] auf [Hinzufügen] . 5 (Optional) Ändern Sie die Einstellungen der Netzwerkschnittstelle. 6 Klicken Sie auf [OK] . Entfernen einer Netzwerkschnittstelle Sie können Netzwerkadapter von einer virtuellen Maschine entfernen. Voraussetzungen Die virtuelle Maschine ist ausgeschaltet. Vorgehensweise 1 VMware, Inc. Klicken Sie auf [Meine Cloud] . 103 vCloud Director- Benutzerhandbuch 2 Klicken Sie im linken Bereich auf [VMs] . 3 Wählen Sie eine virtuelle Maschine aus, klicken Sie mit der rechten Maustaste und wählen Sie [Eigenschaften] aus. 4 Klicken Sie im Abschnitt [Netzwerkadapter] auf der Registerkarte [Hardware] auf [Löschen] . 5 Klicken Sie auf [OK] . Installieren von VMware Tools VMware Tools unterstützt gemeinsam genutzte Ordner sowie das Ausschneiden und Einfügen auf dem Gastbetriebssystem und dem Rechner, an dem Sie die vCloud Director-Webkonsole aufrufen. vCloud Director passt das Gastbetriebssystem mit VMware Tools an. Bei der Verwendung von VMware Tools können Sie den Zeiger in und aus dem Fenster der Konsole der virtuellen Maschine bewegen. Eine virtuelle Maschine muss eingeschaltet sein, damit VMware Tools installiert werden kann. Installieren von VMware Tools in einer neuen virtuellen Maschine ohne Gastbetriebssystem Wenn die neu erstellte virtuelle Maschine nicht über ein Gastbetriebssystem verfügt, müssen Sie dieses installieren, bevor Sie VMware Tools installieren können. Sind sind mindestens vApp-Benutzer. Voraussetzungen Sie haben eine vApp erstellt, in der sich eine leere virtuelle Maschine befindet. Vorgehensweise 1 Klicken Sie auf [Meine Cloud] . 2 Wählen Sie im linken Bereich [vApps] > [Öffnen] . 3 Wählen Sie auf der Registerkarte [Virtuelle Maschinen] eine virtuelle Maschine aus, klicken Sie mit der rechten Maustaste, und wählen Sie [Einschalten] aus. 4 Melden Sie sich bei der Konsole der virtuellen Maschine an, und installieren Sie das Gastbetriebssystem. 5 Installieren Sie [VMware Tools] . 6 Schalten Sie die virtuelle Maschine aus. 7 Wählen Sie die virtuelle Maschine aus, klicken Sie mit der rechten Maustaste, und wählen Sie [Eigenschaften] aus. 8 Aktivieren Sie auf der Registerkarte [Gastbetriebssystem-Anpassung] das Kontrollkästchen [GastAnpassung aktivieren] . 9 Schalten Sie die virtuelle Maschine ein. Das Gastbetriebssystem in der neu erstellten virtuellen Maschine wurde angepasst. Installieren von VMware Tools in einer vApp Bevor Sie VMware Tools in einer virtuellen Maschine in einer vApp installieren, müssen Sie den Prozess verstehen. Sie können die Installation von VMware Tools auf einer eingeschalteten virtuellen Gastmaschine in einer vApp starten, indem Sie die virtuelle Maschine auswählen, mit der rechten Maustaste klicken und [VMware Tools installieren] auswählen. Öffnen Sie die Konsole der virtuellen Maschine, um die Installation fortzusetzen. Informationen zur Installation auf einer Vielzahl von Gastbetriebssystemen erhalten Sie unter Tabelle 9-3. 104 VMware, Inc. Kapitel 9 Arbeiten mit virtuellen Maschinen Tabelle 9-3. Installieren von VMware Tools Aktion Referenz Installieren auf einem Windows-Gastbetriebssystem „Installieren von VMware Tools auf einem Windows-Gastbetriebssystem“, auf Seite 112 Installieren auf einem Linux-Gastbetriebssystem n n Installieren auf einem Solaris-Gastbetriebssystem „Installieren von VMware Tools mit dem RPM-Installationsprogramm auf einem Linux-Gastbetriebssystem in X“, auf Seite 113 „Installieren von VMware Tools auf einem Linux-Gastbetriebssystem mit Tar- oder RPM-Installationsprogramm“, auf Seite 113 „Installieren von VMware Tools auf einem Solaris-Gastbetriebssystem“, auf Seite 115 Wenn die Einstellungen auf einer virtuellen Gastmaschine nicht mit vCloud Director synchronisiert sind oder ein Gast-Anpassungsversuch fehlgeschlagen ist, können Sie die virtuelle Maschine auswählen, mit der rechten Maustaste klicken und [Einschalten und Neuanpassung des Gastbetriebssystems erzwingen] auswählen. Wenn Sie in einer vApp-Vorlage [Zu "Meine Cloud" hinzufügen] oder [Aus Katalog hinzufügen] auswählen, sind diese Optionen auf der Seite [Eigenschaften] der vApp-Vorlage verfügbar. n [Identische Kopie erstellen] n [VM-Einstellungen anpassen] Die vApp-Vorlage wird hinzugefügt und in Ihrer Organisation als vApp gespeichert. Diese Optionen werden nicht verwendet, wenn Sie eine virtuelle Maschine verwenden, eine neue vApp erstellen oder eine neue virtuelle Maschine hinzufügen. Installieren von VMware Tools in einer virtuellen Maschine in einer vApp Die vApp-Bereitstellung kann fehlschlagen, wenn VMware Tools nicht auf den virtuellen Maschinen in der vApp installiert ist. Voraussetzungen Sie müssen die vApp beenden. Vorgehensweise 1 Deaktivieren der Gast-Anpassung auf Seite 106 Sie müssen die Gast-Anpassung deaktivieren, damit Sie VMware Tools in einer virtuellen Maschine in einer vApp installieren können. 2 Starten der vApp auf Seite 106 Nachdem Sie VMware Tools installiert haben, müssen Sie die vApp starten. 3 Installieren von VMware Tools auf Seite 106 Sie müssen VMware Tools in den virtuellen Maschinen installieren, damit Sie das Gastbetriebssystem anpassen können. 4 Beenden der vApp auf Seite 107 Um die Gast-Anpassung auf einer virtuellen Maschine zu aktivieren, müssen Sie die vApp beenden. 5 Aktivieren der Gast-Anpassung auf Seite 107 Nachdem Sie VMware Tools in den virtuellen Maschinen installiert oder aktualisiert haben, müssen Sie die Gast-Anpassung aktivieren. 6 Starten der vApp auf Seite 107 Nachdem Sie VMware Tools installiert haben, müssen Sie die vApp starten. VMware, Inc. 105 vCloud Director- Benutzerhandbuch Deaktivieren der Gast-Anpassung Sie müssen die Gast-Anpassung deaktivieren, damit Sie VMware Tools in einer virtuellen Maschine in einer vApp installieren können. Vorgehensweise 1 Klicken Sie auf [Meine Cloud] . 2 Wählen Sie im linken Bereich [VMs] aus. 3 Wählen Sie eine virtuelle Maschine aus, klicken Sie mit der rechten Maustaste, und wählen Sie [Eigenschaften] aus. 4 Deaktivieren Sie auf der Registerkarte [Gastbetriebssystem-Anpassung] das Kontrollkästchen [GastAnpassung aktivieren] . Starten der vApp Nachdem Sie VMware Tools installiert haben, müssen Sie die vApp starten. Vorgehensweise 1 Klicken Sie auf [Meine Cloud] . 2 Klicken Sie im linken Bereich auf [vApps] . Die virtuellen Maschinen in der vApp werden beim Einschalten angepasst. Das Gastbetriebssystem wird bei Bedarf während der Anpassung neu gestartet. 3 Wählen Sie die vApp aus, klicken Sie mit der rechten Maustaste, und wählen Sie [Starten] aus. Installieren von VMware Tools Sie müssen VMware Tools in den virtuellen Maschinen installieren, damit Sie das Gastbetriebssystem anpassen können. Sie sind mindestens vApp-Benutzer. Voraussetzungen Die Gast-Anpassung ist auf den relevanten virtuellen Maschinen deaktiviert. Vorgehensweise 1 Klicken Sie auf [Meine Cloud] . 2 Klicken Sie im linken Bereich auf [vApps] . 3 Wählen Sie eine vApp aus, klicken Sie mit der rechten Maustaste, und wählen Sie [Öffnen] aus. 4 Wählen Sie auf der Registerkarte [Virtuelle Maschinen] eine virtuelle Maschine aus, klicken Sie mit der rechten Maustaste, und wählen Sie [Einschalten] aus. 5 Wählen Sie die virtuelle Maschine aus, klicken Sie mit der rechten Maustaste, und wählen Sie [VMware Tools installieren] aus. Die Installation von VMware Tools wird ausgelöst, oder die Tools-CD wird bereitgestellt. Sie müssen die Konsole der virtuellen Maschine öffnen, um die Installation abzuschließen. VMware Tools ist installiert. 106 VMware, Inc. Kapitel 9 Arbeiten mit virtuellen Maschinen Beenden der vApp Um die Gast-Anpassung auf einer virtuellen Maschine zu aktivieren, müssen Sie die vApp beenden. Sie sind mindestens vApp-Benutzer. Voraussetzungen Die vApp ist gestartet. Vorgehensweise 1 Klicken Sie auf [Meine Cloud] . 2 Schalten Sie die virtuellen Maschinen aus. 3 Wählen Sie eine vApp aus, klicken Sie mit der rechten Maustaste, und wählen Sie [Beenden] aus. Die vApp ist beendet. Aktivieren der Gast-Anpassung Nachdem Sie VMware Tools in den virtuellen Maschinen installiert oder aktualisiert haben, müssen Sie die Gast-Anpassung aktivieren. Vorgehensweise 1 Aktivieren Sie auf der Registerkarte [Gastbetriebssystem-Anpassung] das Kontrollkästchen [GastAnpassung aktivieren] . 2 Aktivieren Sie nach Bedarf auch die übrigen Kontrollkästchen des Dialogfelds. Starten der vApp Nachdem Sie VMware Tools installiert haben, müssen Sie die vApp starten. Vorgehensweise 1 Klicken Sie auf [Meine Cloud] . 2 Klicken Sie im linken Bereich auf [vApps] . Die virtuellen Maschinen in der vApp werden beim Einschalten angepasst. Das Gastbetriebssystem wird bei Bedarf während der Anpassung neu gestartet. 3 Wählen Sie die vApp aus, klicken Sie mit der rechten Maustaste, und wählen Sie [Starten] aus. Installieren von VMware Tools in einer vApp-Vorlage Sie können VMware Tools auf einer virtuellen Maschine installieren, für die die Gast-Anpassung aktiviert wurde. Voraussetzungen Die Gast-Anpassung wird auf der Seite [Eigenschaften] der virtuellen Maschine aktiviert. Vorgehensweise 1 Speichern der vApp-Vorlage als vApp auf Seite 108 Um VMware Tools in einer vApp zu installieren, müssen Sie sie als vApp speichern. 2 Deaktivieren der Gast-Anpassung auf Seite 108 Bevor Sie VMware Tools auf einer virtuellen Maschine installieren können, müssen Sie die Gast-Anpassung deaktivieren. VMware, Inc. 107 vCloud Director- Benutzerhandbuch 3 Installieren von VMware Tools auf Seite 109 Sie müssen VMware Tools in den virtuellen Maschinen installieren, damit Sie das Gastbetriebssystem anpassen können. 4 Aktivieren der Gast-Anpassung auf Seite 109 Nachdem Sie VMware Tools in den virtuellen Maschinen installiert oder aktualisiert haben, müssen Sie die Gast-Anpassung aktivieren. 5 Hinzufügen einer vApp zum Katalog auf Seite 109 Nachdem Sie VMware Tools installiert oder aktualisiert haben, können Sie die aktualisierte vApp zu dem Katalog hinzufügen. Speichern der vApp-Vorlage als vApp Um VMware Tools in einer vApp zu installieren, müssen Sie sie als vApp speichern. Vorgehensweise 1 Klicken Sie auf [Kataloge] . 2 Wählen Sie auf der Registerkarte [vApp-Vorlagen] eine vApp-Vorlage aus, klicken Sie mit der rechten Maustaste, und wählen Sie [Eigenschaften] aus. 3 Wählen Sie [Identische Kopie erstellen] aus. 4 Wählen Sie die vApp-Vorlage aus, klicken Sie mit der rechten Maustaste, und wählen Sie [Zu "Meine Cloud" hinzufügen] aus. Die vApp-Vorlage wurde als vApp gespeichert. Weiter Sie müssen VMware Tools installieren. Deaktivieren der Gast-Anpassung Bevor Sie VMware Tools auf einer virtuellen Maschine installieren können, müssen Sie die Gast-Anpassung deaktivieren. Vorgehensweise 108 1 Wählen Sie auf der Seite [vApps] eine vApp aus, klicken Sie mit der rechten Maustaste, und wählen Sie [Öffnen] aus. 2 Wählen Sie [Meine Cloud] > [vApps] aus. 3 Wählen Sie in einer vApp eine virtuelle Maschine aus, klicken Sie mit der rechten Maustaste, und wählen Sie [Öffnen] aus. 4 Deaktivieren Sie auf der Registerkarte [Gastbetriebssystem-Anpassung] das Kontrollkästchen [GastAnpassung aktivieren] sowie andere Kontrollkästchen nach Wunsch. 5 Wählen Sie eine virtuelle Maschine aus, klicken Sie mit der rechten Maustaste, und wählen Sie [Eigenschaften] aus. 6 Deaktivieren Sie auf der Registerkarte [Gastbetriebssystem-Anpassung] das Kontrollkästchen [GastAnpassung aktivieren] . 7 Wählen Sie die vApp aus, klicken Sie mit der rechten Maustaste, und wählen Sie [Starten] aus. VMware, Inc. Kapitel 9 Arbeiten mit virtuellen Maschinen Installieren von VMware Tools Sie müssen VMware Tools in den virtuellen Maschinen installieren, damit Sie das Gastbetriebssystem anpassen können. Sie sind mindestens vApp-Benutzer. Voraussetzungen Die Gast-Anpassung ist auf den relevanten virtuellen Maschinen deaktiviert. Vorgehensweise 1 Klicken Sie auf [Meine Cloud] . 2 Klicken Sie im linken Bereich auf [vApps] . 3 Wählen Sie eine vApp aus, klicken Sie mit der rechten Maustaste, und wählen Sie [Öffnen] aus. 4 Wählen Sie auf der Registerkarte [Virtuelle Maschinen] eine virtuelle Maschine aus, klicken Sie mit der rechten Maustaste, und wählen Sie [Einschalten] aus. 5 Wählen Sie die virtuelle Maschine aus, klicken Sie mit der rechten Maustaste, und wählen Sie [VMware Tools installieren] aus. Die Installation von VMware Tools wird ausgelöst, oder die Tools-CD wird bereitgestellt. Sie müssen die Konsole der virtuellen Maschine öffnen, um die Installation abzuschließen. VMware Tools ist installiert. Aktivieren der Gast-Anpassung Nachdem Sie VMware Tools in den virtuellen Maschinen installiert oder aktualisiert haben, müssen Sie die Gast-Anpassung aktivieren. Vorgehensweise 1 Aktivieren Sie auf der Registerkarte [Gastbetriebssystem-Anpassung] das Kontrollkästchen [GastAnpassung aktivieren] . 2 Aktivieren Sie nach Bedarf auch die übrigen Kontrollkästchen des Dialogfelds. Hinzufügen einer vApp zum Katalog Nachdem Sie VMware Tools installiert oder aktualisiert haben, können Sie die aktualisierte vApp zu dem Katalog hinzufügen. Vorgehensweise 1 Wählen Sie eine vApp aus, klicken Sie mit der rechten Maustaste, und wählen Sie [Beenden] aus. 2 Wählen Sie die vApp aus, klicken Sie mit der rechten Maustaste, und wählen Sie [vApp zu Katalog hinzufügen] aus. 3 Wählen Sie eine vApp-Vorlage aus, klicken Sie mit der rechten Maustaste, und wählen Sie [Eigenschaften] aus. 4 Wählen Sie [VM-Einstellungen anpassen] oder [Identische Kopie erstellen] aus. 5 (Optional) Löschen Sie ggf. die vorherige Version der vApp-Vorlage. VMware, Inc. 109 vCloud Director- Benutzerhandbuch Installieren von VMware Tools bei deaktivierter Gast-Anpassung Sie können VMware Tools in einer vApp-Vorlage installieren, wenn die Gast-Anpassung deaktiviert ist. Voraussetzungen Die Gast-Anpassung wird auf der Seite [Eigenschaften] der virtuellen Maschine deaktiviert. Vorgehensweise 1 Speichern der vApp-Vorlage als vApp auf Seite 110 Um VMware Tools in einer vApp zu installieren, müssen Sie sie als vApp speichern. 2 Installieren oder Aktualisieren von VMware Tools auf Seite 110 Sie können VMware Tools installieren oder die aktuelle Version in der virtuellen Maschine aktualisieren. 3 Aktivieren der Gast-Anpassung auf Seite 111 Nachdem Sie VMware Tools in den virtuellen Maschinen installiert oder aktualisiert haben, müssen Sie die Gast-Anpassung aktivieren. 4 Hinzufügen einer vApp zum Katalog auf Seite 111 Nachdem Sie VMware Tools installiert oder aktualisiert haben, können Sie die aktualisierte vApp zu dem Katalog hinzufügen. Speichern der vApp-Vorlage als vApp Um VMware Tools in einer vApp zu installieren, müssen Sie sie als vApp speichern. Vorgehensweise 1 Klicken Sie auf [Kataloge] . 2 Wählen Sie auf der Registerkarte [vApp-Vorlagen] eine vApp-Vorlage aus, klicken Sie mit der rechten Maustaste, und wählen Sie [Eigenschaften] aus. 3 Wählen Sie [Identische Kopie erstellen] aus. 4 Wählen Sie die vApp-Vorlage aus, klicken Sie mit der rechten Maustaste, und wählen Sie [Zu "Meine Cloud" hinzufügen] aus. Die vApp-Vorlage wurde als vApp gespeichert. Weiter Sie müssen VMware Tools installieren. Installieren oder Aktualisieren von VMware Tools Sie können VMware Tools installieren oder die aktuelle Version in der virtuellen Maschine aktualisieren. Vorgehensweise 110 1 Klicken Sie auf [Meine Cloud] . 2 Wählen Sie im linken Bereich [vApps] aus. 3 Wählen Sie auf der Seite [vApps] eine vApp aus, klicken Sie mit der rechten Maustaste, und wählen Sie [Öffnen] aus. 4 Wählen Sie eine virtuelle Maschine aus, klicken Sie mit der rechten Maustaste, und wählen Sie [Eigenschaften] aus. VMware, Inc. Kapitel 9 Arbeiten mit virtuellen Maschinen 5 Deaktivieren Sie auf der Registerkarte [Gastbetriebssystem-Anpassung] das Kontrollkästchen [GastAnpassung aktivieren] sowie andere Kontrollkästchen nach Bedarf. 6 Klicken Sie mit der rechten Maustaste auf die virtuelle Maschine, und wählen Sie [VMware Tools installieren] aus. Aktivieren der Gast-Anpassung Nachdem Sie VMware Tools in den virtuellen Maschinen installiert oder aktualisiert haben, müssen Sie die Gast-Anpassung aktivieren. Vorgehensweise 1 Aktivieren Sie auf der Registerkarte [Gastbetriebssystem-Anpassung] das Kontrollkästchen [GastAnpassung aktivieren] . 2 Aktivieren Sie nach Bedarf auch die übrigen Kontrollkästchen des Dialogfelds. Hinzufügen einer vApp zum Katalog Nachdem Sie VMware Tools installiert oder aktualisiert haben, können Sie die aktualisierte vApp zu dem Katalog hinzufügen. Vorgehensweise 1 Wählen Sie eine vApp aus, klicken Sie mit der rechten Maustaste, und wählen Sie [Beenden] aus. 2 Wählen Sie die vApp aus, klicken Sie mit der rechten Maustaste, und wählen Sie [vApp zu Katalog hinzufügen] aus. 3 Wählen Sie eine vApp-Vorlage aus, klicken Sie mit der rechten Maustaste, und wählen Sie [Eigenschaften] aus. 4 Wählen Sie [VM-Einstellungen anpassen] oder [Identische Kopie erstellen] aus. 5 (Optional) Löschen Sie ggf. die vorherige Version der vApp-Vorlage. Aktualisieren von VMware Tools Wenn Sie eine ältere VMware Tools-Version als 7299 in einer virtuellen Maschine in der vApp verwenden, müssen Sie sie aktualisieren. Eventuell müssen Sie für das Upgrade von VMware Tools die vorhandenen Versionen von VMware Tools deinstallieren und eine neue Version von einer in das Betriebssystem eingebundenen CD installieren. Dieser Prozess kann auch automatisch ausgeführt werden. Voraussetzungen Sie müssen die vApp beenden. Vorgehensweise 1 Installieren einer neuen Version von VMware Tools auf Seite 112 Nachdem Sie die Gast-Anpassung deaktiviert haben, können Sie VMware Tools aktualisieren. 2 Aktivieren der Gast-Anpassung auf Seite 112 Nachdem Sie VMware Tools in den virtuellen Maschinen installiert oder aktualisiert haben, müssen Sie die Gast-Anpassung aktivieren. 3 Starten der vApp auf Seite 112 Nachdem Sie VMware Tools installiert haben, müssen Sie die vApp starten. VMware, Inc. 111 vCloud Director- Benutzerhandbuch Installieren einer neuen Version von VMware Tools Nachdem Sie die Gast-Anpassung deaktiviert haben, können Sie VMware Tools aktualisieren. Vorgehensweise 1 Wählen Sie die vApp aus, klicken Sie mit der rechten Maustaste, und wählen Sie [Starten] aus. 2 Wählen Sie die virtuelle Maschine aus, klicken Sie mit der rechten Maustaste, und wählen Sie [VMware Tools installieren] aus. Der Vorgang unterscheidet sich je nach Betriebssystem. Aktivieren der Gast-Anpassung Nachdem Sie VMware Tools in den virtuellen Maschinen installiert oder aktualisiert haben, müssen Sie die Gast-Anpassung aktivieren. Vorgehensweise 1 Aktivieren Sie auf der Registerkarte [Gastbetriebssystem-Anpassung] das Kontrollkästchen [GastAnpassung aktivieren] . 2 Aktivieren Sie nach Bedarf auch die übrigen Kontrollkästchen des Dialogfelds. Starten der vApp Nachdem Sie VMware Tools installiert haben, müssen Sie die vApp starten. Vorgehensweise 1 Klicken Sie auf [Meine Cloud] . 2 Klicken Sie im linken Bereich auf [vApps] . Die virtuellen Maschinen in der vApp werden beim Einschalten angepasst. Das Gastbetriebssystem wird bei Bedarf während der Anpassung neu gestartet. 3 Wählen Sie die vApp aus, klicken Sie mit der rechten Maustaste, und wählen Sie [Starten] aus. Installieren von VMware Tools auf einem Windows-Gastbetriebssystem vCloud Director passt das Windows-Gastbetriebssystem mithilfe von VMware Tools an. Voraussetzungen n Das VMware Remote-Konsole-Plug-In ist installiert. n Die virtuelle Maschine ist ausgeschaltet. n Sie haben die Option zum Installieren von VMware Tools auf einer ausgeschalteten virtuellen Maschine deaktiviert. Vorgehensweise 112 1 Klicken Sie auf [Meine Cloud] . 2 Klicken Sie im linken Bereich auf [VMs] . 3 Wählen Sie eine virtuelle Maschine aus, klicken Sie mit der rechten Maustaste, und wählen Sie [VMware Tools installieren] aus. 4 Folgen Sie den Eingabeaufforderungen, um den Installationsassistenten abzuschließen. 5 Klicken Sie auf [Fertigstellen] . VMware, Inc. Kapitel 9 Arbeiten mit virtuellen Maschinen 6 Starten Sie die virtuelle Maschine neu. Installieren von VMware Tools mit dem RPM-Installationsprogramm auf einem Linux-Gastbetriebssystem in X Sie können VMware Tools mit einem RPM-Installationsprogramm auf einem Linux-Gastbetriebssystem installieren. Voraussetzungen Das VMware Remote-Konsole-Plug-In ist installiert. Vorgehensweise 1 Klicken Sie auf [Meine Cloud] . 2 Klicken Sie im linken Bereich auf [VMs] . 3 Wählen Sie eine virtuelle Linux-Maschine aus, klicken Sie mit der rechten Maustaste, und wählen Sie [Konsole öffnen] aus. 4 Starten Sie das RPM-Installationsprogramm im Gastbetriebssystem. n Doppelklicken Sie auf das Symbol der VMware Tools-CD auf dem Desktop und danach auf das RPMInstallationsprogramm im Rootverzeichnis der CD-ROM. n Doppelklicken Sie im Dateimanagerfenster auf das RPM-Installationsprogramm. 5 Geben Sie das Root-Kennwort ein, und klicken Sie auf [OK] . 6 Klicken Sie auf [Weiter] , wenn das Paket bereit ist. Wenn VMware Tools installiert ist, wird weder eine Bestätigungsschaltfläche noch die Schaltfläche [Fertigstellen] angezeigt. 7 Führen Sie in einem X-Terminal – als Root – das Skript vmware-config-tools.pl aus, um VMware Tools zu konfigurieren. 8 Drücken Sie die Eingabetaste, um den Standardwert zu akzeptieren. 9 Wenn das Upgrade abgeschlossen ist, geben Sie /etc/init.d/network ein, um das Netzwerk neu zu starten. 10 Geben Sie exit ein. 11 Um das VMware Tools-Bedienfeld zu starten, geben Sie vmware-toolbox & ein. Installieren von VMware Tools auf einem Linux-Gastbetriebssystem mit Tar- oder RPM-Installationsprogramm Sie können einen Tar-Befehl oder ein RPM-Installationsprogramm verwenden, um VMware Tools auf einem Linux-Gastbetriebssystem mit Tar oder RPM zu installieren. Voraussetzungen n Das VMware Remote-Konsole-Plug-In ist installiert. n Die virtuelle Maschine ist eingeschaltet. n Bei einer vorhandenen Installation löschen Sie das Verzeichnis vmware-tools-distrib, bevor Sie die Installation durchführen. Das Verzeichnis befindet sich an dem Ort, den Sie bei der vorherigen Installation angegeben haben (z. B. tmp/vmware-tools-distrib). VMware, Inc. 113 vCloud Director- Benutzerhandbuch Vorgehensweise 1 Klicken Sie auf [Meine Cloud] . 2 Klicken Sie im linken Bereich auf [VMs] . 3 Wählen Sie eine virtuelle Linux-Maschine aus, klicken Sie mit der rechten Maustaste, und wählen Sie [VMware Tools installieren] aus. 4 Klicken Sie erneut mit der rechten Maustaste auf die virtuelle Maschine, und klicken Sie auf [Konsole öffnen] . 5 Melden Sie sich als Root (su-) beim Gastbetriebssystem an, binden Sie das virtuelle CD-ROM-Image von VMware Tools ein, und wechseln Sie in ein Arbeitsverzeichnis (z. B. /tmp). Einige Linux-Distributionen binden CD-ROMs automatisch ein. Wenn dies auf Ihre Distribution zutrifft, verwenden Sie die Befehle "mount" und "unmount" nicht. Sie müssen dennoch das VMware Tools-Installationsprogramm mit "untar" nach /tmp dekomprimieren. Einige Linux-Distributionen verwenden verschiedene Gerätenamen oder organisieren das Verzeichnis /dev unterschiedlich. Wenn das CD-ROMLaufwerk nicht /dev/cdrom oder der Bereitstellungspunkt für eine CD-ROM nicht /mnt/cdrom ist, ändern Sie diese Befehle entsprechend den Konventionen Ihrer Distribution. mount /dev/cdrom /mnt/cdrom cd /tmp 6 Dekomprimieren Sie das Installationsprogramm, und heben Sie die Einbindung des CD-ROM-Images auf. Wenn Sie eine RPM-Installation über eine tar-Installation oder umgekehrt installieren, erkennt das Installationsprogramm die vorherige Installation und muss das Datenbankformat des Installationsprogramms konvertieren, bevor es fortgesetzt werden kann. 7 114 Option Aktion Im tar-Installationsprogramm Geben Sie nach der Eingabeaufforderung tar zxpf /mnt/cdrom/VMwareTools-8.5.1-<xxxxxx>.tar.gz unmount /dev/cdrom ein, wobei <xxxxxx> die Build- oder Revisionsnummer der Version ist. Im RPM-Installationsprogramm Geben Sie nach der Eingabeaufforderung tar zxpf /mnt/cdrom/VMwareTools-8.5.1-<xxxxxx>.i386.gz unmount /dev/cdrom ein, wobei <xxxxxx> die Build-/Revisionsnummer der Version ist. Führen Sie das Installationsprogramm aus. Option Aktion Im tar-Installationsprogramm Geben Sie cd vmware-tools-distrib./vmware-install.pl ein. Drücken Sie die Eingabetaste, um die Standardwerte zu akzeptieren. Im RPM-Installationsprogramm Konfigurieren Sie VMware Tools, und geben Sie vmware-config-tools.pl ein. Drücken Sie die Eingabetaste, um die Standardwerte zu akzeptieren. 8 Wenn das Upgrade abgeschlossen ist, starten Sie das Netzwerk neu, indem Sie /etc/init.d/network restart ausführen. 9 Geben Sie exit ein. 10 Starten Sie die grafische Benutzeroberfläche. 11 Führen Sie in einem X-Terminal vmware-toolbox & aus. VMware, Inc. Kapitel 9 Arbeiten mit virtuellen Maschinen Installieren von VMware Tools auf einem Solaris-Gastbetriebssystem Sie können VMware Tools auf einem Solaris-Gastbetriebssystem installieren. Voraussetzungen Das VMware Remote-Konsole-Plug-In ist installiert. Vorgehensweise 1 Klicken Sie auf [Meine Cloud] . 2 Klicken Sie im linken Bereich auf [VMs] . 3 Wählen Sie eine virtuelle Solaris-Maschine aus, klicken Sie mit der rechten Maustaste, und wählen Sie [VMware Tools installieren] . 4 Klicken Sie auf [Konsole öffnen] . 5 Melden Sie sich in der virtuellen Maschine als root an, und binden Sie bei Bedarf das virtuelle CD-ROMImage von VMware Tools ein. Der Solaris-Volumemanager bindet die CD-ROM per "vold mount" unter /cdrom/vmwaretools ein. 6 7 8 Wenn die CD-ROM nicht eingebunden ist, starten Sie den Volumemanager, indem Sie diese Befehle ausführen. n /etc/init.d/volmgt stop n /etc/init.d/volmgt start Nachdem die CD-ROM eingebunden wurde, wechseln Sie in ein Arbeitsverzeichnis, z. B. /tmp, und extrahieren Sie VMware Tools. n cd /tmp n gunzip -c /cdrom/vmwaretools/vmware-solaris-tools.tar.gz | tar xf- Führen Sie das Tar-Installationsprogramm von VMware Tools aus. n cd vmware-tools-distrib n ./vmware-install.pl 9 Drücken Sie die Eingabetaste, um den Standardwert zu akzeptieren. 10 Geben Sie exit ein. 11 Starten Sie die grafische Benutzeroberfläche. 12 Geben Sie in einem X-Terminal vmware-toolbox & ein. Gastbetriebssysteme Ein Gastbetriebssystem ist ein Betriebssystem, das in einer virtuellen Maschine ausgeführt wird. Sie können ein Gastbetriebssystem in einer virtuellen Maschine installieren und seine Anpassung für virtuelle Maschinen steuern, die von vApp-Vorlagen erstellt werden. In „Unterstützung von Gastbetriebssystemen“, auf Seite 123 erhalten Sie eine Liste der unterstützten Gastbetriebssysteme und Angaben dazu, ob die Anpassung automatisch oder manuell erfolgt. VMware, Inc. 115 vCloud Director- Benutzerhandbuch Installieren eines Gastbetriebssystems Sie können mit einem Gastbetriebssystem virtuelle Maschinen verwalten, die auf den verfügbaren Betriebssystemen basieren. Voraussetzungen Die entsprechende Mediendatei muss sich im Katalog befinden. Vorgehensweise 1 Klicken Sie auf [Meine Cloud] . 2 Klicken Sie im linken Bereich auf [VMs] . 3 Wählen Sie eine virtuelle Maschine aus, klicken Sie mit der rechten Maustaste, und wählen Sie [CD/DVD einlegen] aus. 4 Wählen Sie eine verfügbare Mediendatei im oberen Bereich aus, oder wählen Sie eine Mediendatei aus und fügen Sie sie im unteren Bereich zum vDC hinzu. 5 Klicken Sie auf [OK] . 6 Zeigen Sie auf den Namen der virtuellen Maschine, und drücken Sie Strg+Alt+Entf, um von dem ISOImage zu starten und das Installationsprogramm des Betriebssystems aufzurufen. 7 Geben Sie in der Konsole der virtuellen Maschine die erforderlichen Informationen ein, um die Installation abzuschließen. 8 Klicken Sie auf [Fertigstellen] . Anpassen des Gastbetriebssystems Wenn Sie das Gastbetriebssystem anpassen, können Sie eine virtuelle Maschine mit dem gewünschten Betriebssystem einrichten. vCloud Director kann die Netzwerkeinstellungen des Gastbetriebssystems einer auf der Grundlage einer vApp-Vorlage erstellten virtuellen Maschine anpassen. Wenn Sie das Gastbetriebssystem anpassen, können Sie mehrere eindeutige virtuelle Maschinen ohne Maschinennamen- oder Netzwerkkonflikte auf der Grundlage derselben vApp-Vorlage erstellen und bereitstellen. Wenn Sie eine vApp-Vorlage mit den Voraussetzungen für die Gast-Anpassung konfigurieren und eine virtuelle Maschine zu einer auf dieser Vorlage basierenden vApp hinzufügen, erstellt vCloud Director ein Paket mit Gast-Anpassungstools. Wenn Sie die virtuelle Maschine zum ersten Mal bereitstellen und einschalten, kopiert vCloud Director das Paket, führt die Tools aus und löscht das Paket von der virtuellen Maschine. Wissenswertes über die Gast-Anpassung Bevor Sie das Gastbetriebssystem anpassen, sollten Sie einige Einstellungen und Optionen kennenlernen. Kontrollkästchen "Gast-Anpassung aktivieren" Dieses Kontrollkästchen befindet sich auf der Registerkarte [Gastbetriebssystem-Anpassung] der Seite [Eigenschaften] der virtuellen Maschine. Ziel der Gast-Anpassung ist, Einstellungen auf der Grundlage der auf der Seite [Eigenschaften] ausgewählten Optionen vorzunehmen. Wenn dieses Kontrollkästchen aktiviert ist, werden Gast-Anpassung und Neuanpassung bei Bedarf durchgeführt. Dieser Prozess ist Voraussetzung dafür, dass alle Gast-Anpassungsfunktionen, z. B. Computername, Netzwerkeinstellungen, Einstellung und Ablauf des Administrator-/Root-Kennworts und SID-Änderung für Windows-Betriebssysteme, ordnungsgemäß arbeiten. Diese Option muss aktiviert sein, damit [Einschalten und Neuanpassung des Gastbetriebssystems erzwingen] funktioniert. 116 VMware, Inc. Kapitel 9 Arbeiten mit virtuellen Maschinen Wenn das Kontrollkästchen aktiviert ist und die Konfigurationsparameter der virtuellen Maschine in vCloud Director nicht mit den Einstellungen im Gastbetriebssystem synchronisiert sind, wird auf der Registerkarte [Profil] der Seite [Eigenschaften] der virtuellen Maschine angezeigt, dass die Einstellungen nicht mit dem Gastbetriebssystem synchronisiert sind und die Gast-Anpassung für die virtuelle Maschine erforderlich ist. Gast-Anpassungsverhalten für vApps und virtuelle Maschinen Die Kontrollkästchen sind deaktiviert. n [Gast-Anpassung aktivieren] n Unter Windows-Gastbetriebssystemen [SID ändern] n [Kennwort zurücksetzen] Wenn Sie die Anpassung durchführen möchten (oder Änderungen an den Netzwerkeinstellungen vorgenommen haben, die im Gastbetriebssystem widergespiegelt werden müssen), können Sie das Kontrollkästchen [Gast-Anpassung aktivieren] aktivieren und die Optionen auf der Registerkarte [GastbetriebssystemAnpassung] der Seite [Eigenschaften] der virtuellen Maschine festlegen. Wenn virtuelle Maschinen auf der Basis von vApp-Vorlagen zum Erstellen einer neuen vApp und anschließenden Hinzufügen einer virtuellen Maschine verwendet werden, fungieren die vApp-Vorlagen als Bausteine. Wenn Sie virtuelle Maschinen aus einem Katalog zu einer neuen vApp hinzufügen, werden die virtuellen Maschinen standardmäßig für die Gast-Anpassung aktiviert. Wenn Sie eine vApp-Vorlage aus einem Katalog als vApp speichern, werden virtuelle Maschinen nur dann für die Gast-Anpassung aktiviert, wenn das Kontrollkästchen [Gast-Anpassung aktivieren] aktiviert ist. Die Gast-Anpassungseinstellungen haben die folgenden Standardwerte: n Das Kontrollkästchen [Gast-Anpassung aktivieren] entspricht der virtuellen Quellmaschine im Katalog. n Für virtuelle Gastmaschinen von Windows entspricht [SID ändern] der virtuellen Quellmaschine im Katalog. n Die Einstellung "Kennwort zurücksetzen" entspricht der virtuellen Quellmaschine im Katalog. Sie können bei Bedarf das Kontrollkästchen [Gast-Anpassung aktivieren] deaktivieren, bevor Sie die vApp starten. Wenn leere virtuelle Maschinen, bei denen die Gastbetriebssysteminstallation noch aussteht, zu einer vApp hinzugefügt werden, wird das Kontrollkästchen [Gast-Anpassung aktivieren] standardmäßig deaktiviert, da diese virtuellen Maschinen noch nicht bereit für die Anpassung sind. Nachdem Sie das Gastbetriebssystem und VMware Tools installiert haben, können Sie die virtuellen Maschinen ausschalten, die vApp beenden und das Kontrollkästchen [Gast-Anpassung aktivieren] aktivieren sowie die vApp und die virtuelle Maschine starten, um die Gast-Anpassung durchzuführen. Werden der Name der virtuellen Maschine und die Netzwerkeinstellungen auf einer virtuellen Maschine aktualisiert, die angepasst wurde, wird die virtuelle Maschine beim nächsten Einschalten neu angepasst. Dabei werden die virtuelle Gastmaschine und vCloud Director erneut synchronisiert. Anpassen eines Gastbetriebssystems beim Speichern einer vApp-Vorlage als vApp Bevor Sie ein Gastbetriebssystem in einer vApp-Vorlage anpassen, müssen Sie die Einstellungen verstehen, die Sie vornehmen müssen. Wenn Sie auf der Seite [Eigenschaften der vApp-Vorlage] die Option [Beim Erstellen einer vApp von dieser Vorlage] auf [VM-Einstellungen anpassen] setzen und [Zu "Meine Cloud" hinzufügen] oder [Aus Katalog hinzufügen] auswählen, ist das Kontrollkästchen [Gast-Anpassung aktivieren] standardmäßig aktiviert, und die Gast-Anpassung wird durchgeführt. Dies sind die Standardwerte der Einstellungen der Gast-Anpassung. n VMware, Inc. Das Kontrollkästchen [Gast-Anpassung aktivieren] ist aktiviert. 117 vCloud Director- Benutzerhandbuch n Bei Windows-Gast-VMs ist die Option [SID ändern] gleich der virtuellen Quellmaschine in Ihrem Katalog. n Die Einstellung "Kennwort zurücksetzen" ist gleich der virtuellen Quellmaschine in Ihrem Katalog. Wenn Sie [Identische Kopie erstellen] auf der Seite [Eigenschaften] der vApp-Vorlage und danach [Zu "Meine Cloud" hinzufügen] auswählen, werden die Einstellungen in der vApp-Vorlage unabhängig davon, ob die Anpassung aktiviert ist, auf die neue vApp angewendet. Dies sind die Standardwerte der Einstellungen der Gast-Anpassung. n Das Kontrollkästchen [Gast-Anpassung aktivieren] ist deaktiviert. n In virtuellen Windows-Gastmaschinen ist das Kontrollkästchen [SID ändern] deaktiviert. n Die Einstellung "Kennwort zurücksetzen" ist deaktiviert. Nach einem Import oder Upload zu einem Katalog sind dies die Standardwerte. n Das Kontrollkästchen [VM-Einstellungen anpassen] ist in der vApp aktiviert. n Das Kontrollkästchen [Gast-Anpassung aktivieren] ist für die virtuellen Maschinen aktiviert. n Für Windows-Gast-VMs ist das Kontrollkästchen [SID ändern] für die virtuellen Maschinen aktiviert. n Die Einstellung "Kennwort zurücksetzen" ist standardmäßig für die virtuellen Maschinen aktiviert. Wenn Sie Besitzer einer vApp-Vorlage sind und in einen Katalog importieren oder hochladen, müssen Sie überprüfen, welche VMware Tools-Version auf den virtuellen Maschinen in der vApp installiert sind. Wählen Sie zu diesem Zweck die vApp-Vorlage aus, klicken Sie mit der rechten Maustaste, und wählen Sie [Öffnen] aus. Die Tools-Version wird in der Spalte [VMware Tools] angezeigt. Wenn Sie [VM-Einstellungen anpassen] auswählen, sollte VMware Tools auf allen virtuellen Maschinen installiert sein. Weitere Informationen erhalten Sie unter „Installieren von VMware Tools“, auf Seite 104. Aktivieren oder Deaktivieren der Gast-Anpassung Sie können die Gast-Anpassung für eine virtuelle Maschine oder eine vApp-Vorlage deaktivieren. Voraussetzungen VMware Tools ist installiert. Vorgehensweise 1 Klicken Sie auf [Meine Cloud] . 2 Klicken Sie im linken Bereich auf [vApp] oder [VMs] . 3 Wählen Sie eine vApp oder eine virtuelle Maschine aus, klicken Sie mit der rechten Maustaste, und wählen Sie [Eigenschaften] aus. 4 Aktivieren oder deaktivieren Sie auf der Registerkarte [Gastbetriebssystem-Anpassung] das Kontrollkästchen [Gast-Anpassung aktivieren] . 5 Klicken Sie auf [OK] . Die Gast-Anpassung in der ausgewählten virtuellen Maschine wird aktiviert bzw. deaktiviert. Ändern der Einstellungen der Gast-Anpassung für virtuelle Maschinen in einer vApp-Vorlage Sie können die Einstellungen der Gast-Anpassungen auf virtuellen Maschinen in einer vApp-Vorlage ändern, wenn die virtuellen Maschinen als Bausteine für die Erstellung einer neuen vApp verwendet werden. Vorgehensweise 1 118 Klicken Sie auf [Kataloge] . VMware, Inc. Kapitel 9 Arbeiten mit virtuellen Maschinen 2 Wählen Sie auf der Registerkarte [vApp-Vorlagen] eine vApp-Vorlage aus, klicken Sie mit der rechten Maustaste, und wählen Sie [Zu "Meine Cloud" hinzufügen] aus. Die vApp-Vorlage wird als vApp gespeichert. 3 Wählen Sie die vApp aus, klicken Sie mit der rechten Maustaste, und wählen Sie [Öffnen] aus. 4 Wählen Sie auf der Registerkarte [Virtuelle Maschinen] die virtuelle Maschine aus, klicken Sie mit der rechten Maustaste, und wählen Sie [Eigenschaften] aus. 5 Aktivieren oder deaktivieren Sie auf der Registerkarte [Betriebssystem für Gast-Anpassung] das Kontrollkästchen [Gast-Anpassung aktivieren] , und klicken Sie auf [OK] . 6 Wählen Sie die vApp aus, klicken Sie mit der rechten Maustaste, und wählen Sie [Zu Katalog hinzufügen] aus. Die vApp wird als vApp-Vorlage im ausgewählten Katalog gespeichert. Einschalten und Erzwingen der Neuanpassung für eine virtuelle Maschine Wenn die Einstellungen auf einer virtuellen Gastmaschine nicht mit vCloud Director synchronisiert sind oder ein Anpassungsversuch fehlgeschlagen ist, können Sie die virtuelle Maschine einschalten und ihre Neuanpassung erzwingen. Sie sind mindestens vApp-Benutzer. HINWEIS Wenn Sie das Kontrollkästchen [SID ändern] aktivieren, wird eine SID-Änderung auf der virtuellen Gastmaschine vorgenommen. Vorgehensweise 1 Klicken Sie auf [Meine Cloud] . 2 Wählen Sie unter [vApps] eine vApp aus, klicken Sie mit der rechten Maustaste, und wählen Sie [Öffnen] aus. 3 Wählen Sie auf der Registerkarte [Virtuelle Maschinen] eine virtuelle Maschine aus, klicken Sie mit der rechten Maustaste, und wählen Sie [Einschalten und Neuanpassung des Gastbetriebssystems erzwingen] aus. Die virtuelle Maschine wird neu angepasst. Anpassen der Windows NT-vApp-Vorlage Sie müssen Windows NT-vApp-Vorlagen manuell anpassen. Voraussetzungen n Stellen Sie sicher, dass mindestens NT SP6 installiert ist. n Stellen Sie sicher, dass VMware Tools installiert ist. Vorgehensweise 1 Klicken Sie auf [Kataloge] . 2 Wählen Sie auf der Registerkarte [vApp-Vorlagen] eine vApp-Vorlage aus. 3 Klicken Sie mit der rechten Maustaste, und wählen Sie [Zu "Meine Cloud" hinzufügen] aus. 4 Fahren Sie die virtuelle Maschine im Gastbetriebssystem herunter. VMware, Inc. 119 vCloud Director- Benutzerhandbuch 5 Schalten Sie die virtuelle Maschine aus, und stellen Sie sicher, dass das Kontrollkästchen [Gast-Anpassung aktivieren] aktiviert ist. Sie müssen sicherstellen, dass der Netzwerkadapter der virtuellen Maschine nicht auf "Netzwerk > Keine" gesetzt ist. 6 Starten Sie die vApp, und schalten Sie die virtuelle Maschine ein. Die Anpassungs-CD wird automatisch nach dem Einschalten der virtuellen Maschine eingebunden. 7 Klicken Sie mit der rechten Maustaste auf die CD-ROM, und wählen Sie [Automatische Wiedergabe] aus. Mit diesem Schritt wird die Datei deployPkg.dll in den Ordner WINNT kopiert. 8 Schalten Sie die virtuelle Maschine aus. 9 Beenden Sie die vApp. 10 Klicken Sie mit der rechten Maustaste auf die vApp-Vorlage, und wählen Sie [In Katalog kopieren] aus. 11 (Optional) Löschen Sie die ursprüngliche vApp-Vorlage. Ein Skript wird gestartet, das Dateien zum Gastbetriebssystem kopiert und die Vorlage der virtuellen Maschine auf die Anpassung vorbereitet. HINWEIS Wenn Sie neue Windows NT-vApp-Vorlagen hinzufügen, führen Sie die Schritte 4 bis 7 nur einmal durch. Sie müssen diese Schritte nicht für weitere virtuelle Maschinen im Katalog wiederholen, die das Ergebnis des Kopiervorgangs dieser virtuellen Maschinen sind. Anpassen der Solaris-vApp-Vorlage Sie müssen Solaris-vApp-Vorlagen manuell anpassen. Voraussetzungen Stellen Sie sicher, dass VMware Tools installiert ist. Vorgehensweise 1 Klicken Sie auf [Kataloge] . 2 Wählen Sie eine vApp-Vorlage aus , klicken Sie mit der rechten Maustaste, und wählen Sie [Zu "Meine Cloud" hinzufügen] aus. 3 Fahren Sie die virtuelle Maschine im Gastbetriebssystem herunter. 4 Stellen Sie sicher, dass das Kontrollkästchen [Gast-Anpassung aktivieren] aktiviert ist, und schalten Sie die virtuelle Maschine aus. 5 Starten Sie die vApp, und schalten Sie die virtuelle Maschine ein. Die Anpassungs-CD wird automatisch nach dem Einschalten der virtuellen Maschine eingebunden. 6 Melden Sie sich bei dem Solaris-Gastbetriebssystem an. 7 Führen Sie im Terminal die folgenden Befehle aus, bei denen die Groß-/Kleinschreibung beachtet werden muss: /etc/init.d/volmgt stop /etc/init.d/volmgt start sh /cdrom/cdrom/customize-guest.sh install eject cdrom 8 120 Führen Sie shutdown -y -g0 -i5 aus, um die virtuelle Maschine aus dem Gastbetriebssystem heraus herunterzufahren. VMware, Inc. Kapitel 9 Arbeiten mit virtuellen Maschinen 9 Beenden Sie die vApp. 10 Wählen Sie die vApp-Vorlage aus, klicken Sie mit der rechten Maustaste, und wählen Sie [In Katalog kopieren] aus. 11 (Optional) Löschen Sie die ursprüngliche vApp-Vorlage. Ein Skript wird gestartet, das Dateien zum Gastbetriebssystem kopiert und die Vorlage der virtuellen Maschine auf die Anpassung vorbereitet. HINWEIS Wenn Sie neue Solaris-vApp-Vorlagen hinzufügen, führen Sie die Schritte 4 bis 7 nur einmal durch. Sie müssen diese Schritte nicht für weitere virtuelle Maschinen im Katalog wiederholen, die das Ergebnis des Kopiervorgangs dieser virtuellen Maschinen sind. Hochladen eines Anpassungsskripts Sie können ein Anpassungsskript zu einer virtuellen Maschine hochladen. Das Skript wird vor und nach der Gast-Anpassung ausgeführt, wenn Sie eine virtuelle Maschine auf der Grundlage einer vApp-Vorlage bereitstellen. Wenn Sie ein Anpassungsskript zu einer virtuellen Maschine hinzufügen, wird das Skript genannt: n Nur für Initial-Anpassung und erzwungene Neuanpassung. n Mit dem „precustomization“-Befehlszeilenparameter, bevor die Gast-Anpassung beginnt. n Mit dem „postcustomization“-Befehlszeilenparameter, nachdem die Gast-Anpassung endet. Das Anpassungsskript darf nicht länger als 1500 Zeichen sein. Vorgehensweise 1 Klicken Sie auf [Meine Cloud] . 2 Klicken Sie im linken Bereich auf [VMs] . 3 Wählen Sie im rechten Bereich eine virtuelle Maschine aus, klicken Sie mit der rechten Maustaste, und wählen Sie [Eigenschaften] aus. 4 Klicken Sie auf der Registerkarte [Gastbetriebssystem-Anpassung] im Bereich [Anpassungsskript] auf [Durchsuchen] . 5 Navigieren Sie zu der Skriptdatei, und klicken Sie auf [Öffnen] . Die Datei muss eine Batchdatei für virtuelle Windows-Maschinen und ein Shellskript für virtuelle UnixMaschinen sein. 6 Klicken Sie auf [OK] . Beispiel: Anpassungsskript-Beispiele Ein Beispiel für eine Windows-Batchdatei: @echo off if "%1%" == "precustomization" ( echo Do precustomization tasks ) else if "%1%" == "postcustomization" ( echo Do postcustomization tasks ) VMware, Inc. 121 vCloud Director- Benutzerhandbuch Ein Beispiel für ein Unix-Shellskript: #!/bin/sh if [ x$1 == x"precustomization" ]; then echo Do Precustomization tasks elif [ x$1 == x"postcustomization" ]; then echo Do Postcustomization tasks fi Zurücksetzen des Kennworts der virtuellen Maschine Sie können das Kennwort Ihrer virtuellen Maschine zurücksetzen. Voraussetzungen Das Gastbetriebssystem der virtuellen Maschine ist angepasst, und die virtuelle Maschine ist ausgeschaltet. Vorgehensweise 1 Klicken Sie auf [Meine Cloud] . 2 Klicken Sie im linken Bereich auf [VMs] . 3 Wählen Sie eine virtuelle Maschine aus, klicken Sie mit der rechten Maustaste, und wählen Sie [Eigenschaften] aus. 4 Aktivieren Sie auf der Registerkarte [Gastbetriebssystem-Anpassung] das Kontrollkästchen [GastAnpassung aktivieren] . 5 Aktivieren Sie das Kontrollkästchen [Lokales Administratorkennwort zulassen] . 6 Damit alle Administratoren das Kennwort bei der Erstanmeldung ändern, aktivieren Sie das Kontrollkästchen [Administrator muss Kennwort bei der ersten Anmeldung ändern] . Administratoren müssen das alte Kennwort kennen. 7 Geben Sie an, ob Sie ein automatisch generiertes Kennwort wünschen. Um ein bestimmtes Kennwort zu verwenden, wählen Sie [Kennwort angeben] aus, und geben Sie es ein. 8 (Optional) Um ein bestimmtes Kennwort zu verwenden, wählen Sie [Kennwort angeben] aus, und geben Sie das Kennwort ein. 9 Klicken Sie auf [OK] . Das Kennwort für die virtuelle Maschine wird zurückgesetzt. Anforderungen für "Domänenbeitritt" unter Windows Die Funktion für den automatischen "Domänenbeitritt" hat mehrere Anforderungen. Während des Anpassungsprozesses für Windows 2000 versucht Microsoft Sysprep, vor der Netzwerkanpassung der Domäne beizutreten. Daher werden die Netzwerkeigenschaften der virtuellen Quellmaschine bei dem Versuch verwendet, der Domäne beizutreten. 122 n Wenn der Domänencontroller aufgrund der Netzwerkeigenschaften der virtuellen Quellmaschine nicht aufgelöst werden kann, schlägt "Domänenbeitritt" fehl. n Wenn die virtuelle Quellmaschine mit einem manuell konfigurierten DNS konfiguriert wurde, wird dieses DNS auch dann kontaktiert, um den Domänencontroller aufzulösen, wenn sich das manuell konfigurierte DNS nicht im Netzwerk befindet. Wenn das DNS nicht gefunden werden kann, schlägt "Domänenbeitritt" fehl. VMware, Inc. Kapitel 9 Arbeiten mit virtuellen Maschinen n Wenn die virtuelle Windows 2000-Quellmaschine mit dem DHCP konfiguriert wurde, wird versucht, den Domänencontroller mit dem neuen Netzwerk-DHCP aufzulösen. In diesem Fall ist "Domänenbeitritt" erfolgreich, sofern das DNS, das für das DHCP konfiguriert ist, den Domänencontroller auflösen kann. Während der Anpassung für Microsoft Windows XP oder höher setzt Microsoft Sysprep den Gast zurück, um die Netzwerkeinstellungen für das DHCP vor dem Versuch des Domänenbeitritts zu konfigurieren. Die Einstellungen der virtuellen Quellmaschine oder des Netzwerks spielen keine Rolle. Damit der automatische Domänenbeitritt erfolgreich ist, muss das DHCP im Netzwerk in der Lage sein, den Domänencontroller aufzulösen. Beitreten zu einer Windows-Gastdomäne während der Anpassung des Gastbetriebssystems Eine virtuelle Maschine kann einer Windows-Gastdomäne beitreten, wenn Sie das Gastbetriebssystem anpassen. Voraussetzungen Auf der Seite [Eigenschaften] einer virtuellen Maschine ist das Kontrollkästchen [Gast-Anpassung aktivieren] aktiviert. Vorgehensweise 1 Klicken Sie auf [Meine Cloud] . 2 Klicken Sie im linken Bereich auf [VMs] . 3 Wählen Sie eine virtuelle Maschine aus, klicken Sie mit der rechten Maustaste, und wählen Sie [Eigenschaften] aus. 4 Aktivieren Sie auf der Registerkarte [Gastbetriebssystem-Anpassung] das Kontrollkästchen [Dieser VM ermöglichen, einer Domäne beizutreten] . [Einstellungen der Organisation überschreiben] ist standardmäßig aktiviert. 5 Geben Sie den Domänennamen, den Benutzernamen und das Kennwort ein. 6 Klicken Sie unter [Anpassungsskript] auf [Durchsuchen] , um eine lokal gespeicherte Datei hochzuladen. 7 Klicken Sie auf [OK] . Die ausgewählte virtuelle Maschine tritt der Windows-Gastdomäne bei. Unterstützung von Gastbetriebssystemen vCloud Director unterstützt eine breite Palette von 32-Bit- und 64-Bit-Betriebssystemen in seinen Vorlagen für virtuelle Maschinen und in seinen virtuellen Maschinen. VMware empfiehlt die Verwendung von Version 7, aber Sie können virtuelle Maschinen der Version 4 importieren. Unterstützung von Microsoft Windows-Gastbetriebssystemen, 32-BitUnterstützung Für 32-Bit-Windows-Betriebssysteme liefert Tabelle 9-4 die Version der virtuellen Maschine und gibt an, ob die Gast-Anpassung auf 32-Bit-Windows-Gastbetriebssystemen automatisch oder manuell erfolgt. Tabelle 9-4. Unterstützung von Microsoft Windows-Gastbetriebssystemen, 32-Bit-Unterstützung Betriebssystem Version der virtuellen Maschine Anpassungsunterstützung Microsoft Windows 7 Version 7 Automatisch Microsoft Windows Server 2008 Version 7 Automatisch VMware, Inc. 123 vCloud Director- Benutzerhandbuch Tabelle 9-4. Unterstützung von Microsoft Windows-Gastbetriebssystemen, 32-Bit-Unterstützung (Fortsetzung) Betriebssystem Version der virtuellen Maschine Anpassungsunterstützung Microsoft Windows Server 2003, Enterprise Edition Version 7 Automatisch Microsoft Windows Server 2003, Datacenter Edition Version 7 Automatisch Microsoft Windows Server 2003, Standard Edition Version 7 Automatisch Microsoft Windows Server 2003, Web Edition Version 7 Automatisch Microsoft Windows Small Business Server 2003 Version 7 Automatisch Microsoft Windows Vista Version 7 Automatisch Microsoft Windows XP Professional Version 7 Automatisch Microsoft Windows 2000 Advanced Server Version 7 Automatisch Microsoft Windows 2000 Server Version 7 Automatisch Microsoft Windows 2000 Professional Version 7 Automatisch Microsoft Windows NT4 Version 7 Manuell Unterstützung von Microsoft Windows-Gastbetriebssystemen, 64-BitUnterstützung Für 64-Bit-Windows-Gastbetriebssysteme liefert Tabelle 9-5 die Version der virtuellen Maschine und gibt an, ob die Gast-Anpassung automatisch oder manuell erfolgt. Tabelle 9-5. Unterstützung von Microsoft Windows-Gastbetriebssystemen, 64-Bit-Unterstützung Betriebssystem Version der virtuellen Maschine Anpassungsunterstützung Microsoft Windows 7 Version 7 Automatisch Microsoft Server 2008 R2 Version 7 Automatisch Microsoft Windows Server 2008 Version 7 Automatisch Microsoft Windows Server 2003, Enterprise Edition Version 7 Automatisch Microsoft Windows Server 2003, Datacenter Edition Version 7 Automatisch Microsoft Windows Server 2003, Standard Edition Version 7 Automatisch Microsoft Windows Vista Version 7 Automatisch Microsoft Windows XP Professional Version 7 Automatisch Unterstützung von UNIX/Linux-Gastbetriebssystemen, 32-Bit-Unterstützung Für 32-Bit-UNIX- und Linux-Gastbetriebssysteme liefert Tabelle 9-6 die Version der virtuellen Maschine und gibt an, ob die Gast-Anpassung automatisch oder manuell erfolgt. 124 VMware, Inc. Kapitel 9 Arbeiten mit virtuellen Maschinen Tabelle 9-6. Unterstützung von UNIX/Linux-Gastbetriebssystemen, 32-Bit-Unterstützung Betriebssystem Version der virtuellen Maschine Anpassungsunterstützung Red Hat Enterprise Linux 5 Version 7 Automatisch Red Hat Enterprise Linux 4 Version 7 Automatisch Red Hat Enterprise Linux 3 Version 7 Automatisch Red Hat Enterprise Linux 2 Version 7 Automatisch SUSE Enterprise Linux 11 Version 7 Automatisch SUSE Enterprise Linux 10 Version 7 Automatisch SUSE Enterprise Linux 8/9 Version 7 Automatisch Open Enterprise Server Version 7 Automatisch Asianux 3 Version 7 Automatisch Debian GNU/Linux 5 Version 7 Automatisch Debian GNU/Linux 4 Version 7 Automatisch Ubuntu Linux Version 7 Automatisch Anderes 2.6x Linux Version 7 Automatisch Anderes 2.4x Linux Version 7 Automatisch Anderes Linux Version 7 Automatisch Unterstützung von UNIX/Linux-Gastbetriebssystemen, 64-Bit-Unterstützung Für 64-Bit-UNIX- und Linux-Gastbetriebssysteme liefert Tabelle 9-7 die Version der virtuellen Maschine und gibt an, ob die Gast-Anpassung automatisch oder manuell erfolgt. Tabelle 9-7. Unterstützung von UNIX/Linux-Gastbetriebssystemen, 64-Bit-Unterstützung Betriebssystem Version der virtuellen Maschine Anpassungsunterstützung Red Hat Enterprise Linux 5 Version 7 Automatisch Red Hat Enterprise Linux 4 Version 7 Automatisch Red Hat Enterprise Linux 3 Version 7 Automatisch SUSE Enterprise Linux 11 Version 7 Automatisch SUSE Enterprise Linux 10 Version 7 Automatisch SUSE Enterprise Linux 8/9 Version 7 Automatisch Asianux 3 Version 7 Automatisch Debian GNU/UNIX 5 Version 7 Automatisch Debian GNU/Linux 4 Version 7 Automatisch Ubuntu Linux Version 7 Automatisch Anderes 2.6x Linux Version 7 Automatisch Anderes 2.4x Linux Version 7 Automatisch Anderes Linux Version 7 Automatisch Solaris-Gastbetriebssystem, 32-Bit-Unterstützung Für 32-Bit-Solaris-Gastbetriebssysteme liefert Tabelle 9-8 die Version der virtuellen Maschine und gibt an, ob die Gast-Anpassung automatisch oder manuell erfolgt. VMware, Inc. 125 vCloud Director- Benutzerhandbuch Tabelle 9-8. Solaris-Gastbetriebssystem, 32-Bit-Unterstützung Betriebssystem Version der virtuellen Maschine Anpassungsunterstützung Sun Solaris 10 Version 7 Manuell Sun Solaris 9 (experimental) Version 7 Manuell Sun Solaris 8 (experimental) Version 7 Manuell Solaris-Gastbetriebssystem, 64-Bit-Unterstützung Für 64-Bit-Solaris-Gastbetriebssysteme liefert Tabelle 9-9 die Version der virtuellen Maschine und gibt an, ob die Gast-Anpassung automatisch oder manuell erfolgt. Tabelle 9-9. Solaris-Gastbetriebssystem, 64-Bit-Unterstützung Betriebssystem Version der virtuellen Maschine Anpassungsunterstützung Sun Solaris 10 Version 7 Manuell Nicht unterstützte Gastbetriebssysteme Für nicht unterstützte Gastbetriebssysteme liefert Tabelle 9-10 die Version der virtuellen Maschine. Für diese Gastbetriebssysteme ist keine Anpassungsunterstützung verfügbar. Tabelle 9-10. Nicht unterstützte Gastbetriebssysteme 126 Betriebssystem Version der virtuellen Maschine Anpassungsunterstützung Microsoft Windows 98 Version 7 Nein Microsoft Windows 95 Version 7 Nein Microsoft Windows 3.1 Version 7 Nein Novell NetWare 6.x Version 7 Nein Novell NetWare 5.1 Version 7 Nein FreeBSD (32-Bit) Version 7 Nein FreeBSD (64-Bit) Version 7 Nein OS/2 Version 7 Nein SCO OpenServer 5 Version 7 Nein SCO UnixWare 7 Version 7 Nein DOS Version 7 Nein Andere (32-Bit) Version 7 Nein Andere (64-Bit) Version 7 Nein VMware, Inc. Index A abgelaufene Objekte, arbeiten mit 37 Anteile 99 B Benutzer aktivieren oder deaktivieren 18 arbeiten mit 15 aus Organisation löschen 17 bearbeiten 16 Benachrichtigungen senden 17 isolierte verwalten 17 lokale hinzufügen 16 Standardrollen 18 von LDAP importieren 16 Benutzer und Gruppen, verwalten 15 Benutzereinstellungen 14 D DHCP-Netzwerkdienste 24, 76 E Einstellungen für Ressourcenzuweisung Anteile 99 Limit 100 Reservierung 100 erste Schritte 9 Erste Schritte, Startseite 11 F Firewallregeln, Reihenfolge festlegen 26, 79 G Gast-Anpassung Anforderungen von "Domäne beitreten" 122 Anpassungsskript 121 einer Windows-Gastdomäne beitreten 123 Einstellungen in einer virtuellen Maschine ändern 118 Gast-Anpassung aktivieren oder deaktivieren 118 Gastbetriebssystem-Anpassung 116 Gastbetriebssystem-Unterstützung 123 Kennwort zurücksetzen 122 VMware, Inc. Solaris-vApp-Vorlage anpassen 120 Windows-vApp-Vorlage anpassen 119 Gastbetriebssystem Gastbetriebssystem beim Speichern einer vApp-Vorlage als vApp anpassen 117 Wissenswertes über die Gast-Anpassung 116 Gruppen arbeiten mit 18 Eigenschaften ändern 19 importieren 18 löschen 19 K Katalog arbeiten mit 49 auf Inhalte zugreifen 50 Besitzer ändern 52 Eigenschaften, ändern 52 gemeinsam nutzen 51 löschen 52 Mediendatei über öffentlichen Katalog 54 neu hinzufügen 50 öffentliche Kataloge 53 vApp-Vorlage über öffentlichen Katalog 53 veröffentlichen 50 Wissenswertes 53 L Laufzeit-Leases 39 Leases, Laufzeit und Speicher 39 Limit 100 M Mediendateien arbeiten mit 55 Eigenschaften ändern 57 hochladen 55 kopieren 56 löschen 57 Upload fortsetzen 56 verschieben 56 Zugriff in einem Katalog 53 127 vCloud Director- Benutzerhandbuch N NAT-Zuordnungsregeln, Reihenfolge festlegen 28 Netzwerkdienste 23, 76 O Organisationen arbeiten in 39 Aufgaben überwachen 47 Benutzer und Gruppen verwalten 45 Cloud-Ressourcen 21 Domänenbeitritt ermöglichen 45 E-Mail-Einstellungen 42 E-Mail-Einstellungen ändern 43 einrichten 40 Ereignisse überwachen 46 Grenzwerteinstellungen 42 Kontingenteinstellungen 42 LDAP-Benutzer und -Gruppen hinzufügen 41 Lease-Einstellungen 42 lokale Benutzer hinzufügen 41 Profil prüfen 43 Protokoll überwachen 46 Ressourcen verwalten 46 Richtlinien ändern 44 SMTP-Server 42 virtuelle Maschinen verwalten 46 vollständigen Namen ändern 40 Organisationsnetzwerke DHCP konfigurieren 24 Dienste konfigurieren 23 Festlegen der Reihenfolge von Firewallregeln 26 Firewallregel hinzufügen 25 Firewalls konfigurieren 24 IP-Adressen hinzufügen 36 IP-Maskierung 26 IP-Nutzung anzeigen 35 IP-Übersetzung konfigurieren 28 NAT konfigurieren 27, 28 Portweiterleitung konfigurieren 27 Reihenfolge von NAT-Zuordnungsregeln festlegen 28 Site-to-Site-VPN aktivieren 29 statisches Routing aktivieren 32 statisches Routing hinzufügen 32, 33 Syslog-Servereinstellungen anwenden 37 Syslog-Servereinstellungen anzeigen 36 verbundene vApp-Vorlagen 36 verbundene vApps 36 verwalten 23 128 VPN-Tunnel erstellen 29–31 zurücksetzen 35 P Persistenz von IP-Adressen 85 Portweiterleitungsregeln, Reihenfolge festlegen 81 R Reservierung 100 Rollen, ändern 18 S Speicher-Leases 39 T Technischer Support, erhalten 7 V vApp, IP-Adressen beibehalten 85 vApp-Netzwerke DHCP konfigurieren 76 Dienste konfigurieren 76 Festlegen der Reihenfolge von Firewallregeln 79 Firewallregel hinzufügen 78 Firewalls konfigurieren 77 IP-Maskierung 79 IP-Übersetzung konfigurieren 80 NAT konfigurieren 80 Portweiterleitung konfigurieren 80 Reihenfolge von Portweiterleitungsregeln festlegen 81 statisches Routing aktivieren 81 statisches Routing hinzufügen 82 Syslog-Servereinstellungen anwenden 86 Syslog-Servereinstellungen anzeigen 85 vApp-Vorlagen abgelaufene verwalten 38 arbeiten mit 59 aus einem anderen Katalog hinzufügen 62 Eigenschaften ändern 65 herunterladen 60 hochladen 61 in einem Katalog verwenden 53 in öffentlichen Katalog kopieren 63 in öffentlichen Katalog verschieben 63 löschen 64 öffnen 59 Upload fortsetzen 61 vApp als vApp-Vorlage speichern 64 zu "Meine Cloud" hinzufügen 60 VMware, Inc. Index vApps abgelaufene verwalten 37 als vApp-Vorlage speichern 89 anhalten 71 arbeiten mit 67 beenden 71, 107 bereitstellen 70 Besitzer ändern 88 Diagramm anzeigen 86 gemeinsam nutzen 87 in anderes vDC kopieren 89 in ein anderes vDC verschieben 90 IP-Zuweisungen für das vApp-Netzwerk anzeigen 84 kopieren 70 Leases zurücksetzen 87 löschen 90 mit einer älteren Version von VMware Tools starten 71 Namen ändern 86 Netzwerk löschen 84 Netzwerke 74 Netzwerke anzeigen 75 Netzwerke konfigurieren 70 Netzwerkeigenschaften ändern 84 neu hinzufügen 68 Neuanpassung für eine virtuelle Maschine erzwingen 119 Organisationsnetzwerk hinzufügen 75 Profil 69 Status "Angehalten" verwerfen 72 Upgrade der virtuellen Hardwareversion ausführen 88 vApp-Netzwerk hinzufügen 75 vApp-Netzwerk zurücksetzen 83 Virtuelle Maschinen anzeigen 72 Virtuelle Maschinen hinzufügen 72 VM konfigurieren 69 VMs entfernen 73 von einer vApp-Vorlage erstellen 68 vorhandene virtuelle Maschine hinzufügen 69 zurücksetzen 72, 93 vCloud Director auf Webkonsole zugreifen 10 Firefox-Optionen 11 Internet Explorer-Optionen 12 Kennwort ändern 14 Proxy umgehen in Internet Explorer 13 Wissenswertes 9 vCloud Director, Proxy umgehen in Firefox 12 vDC anzeigen 21 VMware, Inc. arbeiten mit 21 Eigenschaften ändern 22 festlegen, wann Kapazität hinzugefügt werden soll 22 in einer Organisation verwalten 22 virtuelle Maschinen arbeiten mit 91 ausschalten 93 CD/DVD auswerfen 94 Diskette auswerfen 95 Gastbetriebssystem 115 Gastbetriebssysteme installieren 116 in vApp kopieren oder verschieben 96 löschen 96 Netzwerkadapter hinzufügen 103 OVF-Umgebungseigenschaften ändern 87 Status "Angehalten" verwerfen 94 Upgrade der virtuellen Hardwareversion ausführen 95 zurücksetzen 72, 93 Virtuelle Maschinen anhalten 93 Arbeitsspeicher 98 CD/DVD einlegen 94 CPUs 98 Diskette einlegen 95 Eigenschaften ändern 97 einschalten 92 Einstellungen der Netzwerkschnittstelle 102 Einstellungen für Ressourcenzuweisung 99 Festplatten 101 Festplatten ändern 101 Festplatten hinzufügen 101 Festplatten löschen 101 fortgesetzt 93 Konsole öffnen 92 MAC-Adresse zurücksetzen 103 Netzwerkadapter 102 Netzwerkadapter entfernen 103 OVF-Umgebungseigenschaften ändern 98 Remote-Verbindung 96 Ressourcenzuweisung durch Anteile 99 Ressourcenzuweisung durch Limits 100 Ressourcenzuweisung durch Reservierung 100 Ressourcenzuweisung konfigurieren 100 VMware Tools Gast-Anpassung aktivieren 107, 109, 111, 112 Gast-Anpassung deaktivieren 106, 108 in einer neuen virtuellen Maschine installieren 104 in einer vApp installieren 105 129 vCloud Director- Benutzerhandbuch installieren 106, 109 installieren oder aktualisieren 110 Linux Tar- oder RPM-Installationsprogramm 113 X mit RPM-Installationsprogramm 113 mit aktivierter Gast-Anpassung installieren 107 mit deaktivierter Gast-Anpassung installieren 110 Solaris 115 Upgrade 111, 112 vApp nach der Installation starten 106, 107, 112 vApp zu Katalog hinzufügen 109, 111 vApp-Vorlage in "Meine Cloud" speichern 108, 110 Windows 112 Wissenswertes 104 VMware Tools, in einer vApp 104 VPN 29 130 VMware, Inc.