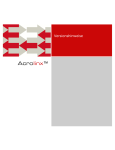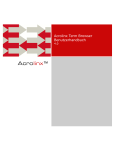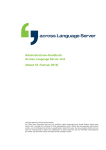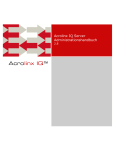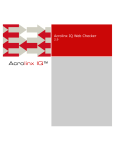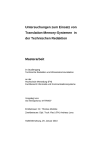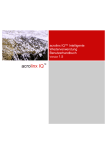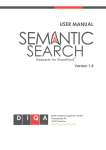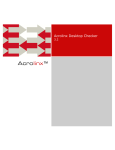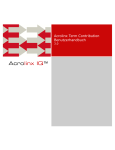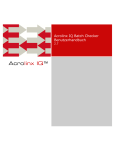Download Acrolinx Terminologiemanager Benutzerhandbuch
Transcript
Acrolinx Terminology Manager User Guide 3.0 Acrolinx IQ™ 2 Copyright © 2013 Acrolinx GmbH Alle Rechte vorbehalten Die Software enthält geistiges Eigentum der Acrolinx GmbH. Die Nutzung und Offenlegung der Software unterliegt den Beschränkungen einer Lizenzvereinbarung und die Software ist urheberrechtlich geschützt. Ein Reverse Engineering der Software ist untersagt. Aufgrund ständiger Weiterentwicklung der Produkte sind Änderungen ohne vorherige Mitteilung vorbehalten. Die in diesem Dokument enthaltenen Informationen und das geistige Eigentum werden zwischen der Acrolinx GmbH und dem Kunden vertraulich behandelt und verbleiben alleiniges Eigentum der Acrolinx GmbH. Teilen Sie uns Fehler in der Dokumentation bitte schriftlich mit. Die Acrolinx GmbH übernimmt keine Gewährleistung für die Fehlerfreiheit dieses Dokuments. Diese Veröffentlichung darf weder in Teilen noch als Ganzes ohne vorherige schriftliche Genehmigung der Acrolinx GmbH reproduziert, gespeichert oder in anderer Form und Art und Weise übertragen werden. Acrolinx® ist beim Patent and Trademark Office in den USA eingetragen. Acrolinx™ ist eine Marke der Acrolinx GmbH. Alle in diesem Dokument oder ergänzenden Dokumenten verwendeten, als Markenzeichen eingetragenen und urheberrechtlich geschützten Namen sind das alleinige Eigentum ihrer eingetragenen Inhaber. Acrolinx GmbH Friedrichstraße 100 10117 Berlin Telefon: +49 30 288 84 83-30 Fax: +49 30 288 84 83-39 E-Mail: [email protected] Website: http://www.acrolinx.de DokID: TM-DE-155246-20120817-v3.0-b4462 Hinweis: Weil die Benutzerhandbücher von Acrolinx regelmäßig aktualisiert werden, ist die Onlineversion dieser Dokumentation möglicherweise aktueller. Klicken Sie hier, um die Onlineversion dieses Handbuchs zu öffnen. Inhaltsverzeichnis 3 Inhalt Terminologieverwaltung 6 Was ist Terminology Lifecycle Management?..........................................................................................6 Konzepte im Bereich Terminologie..........................................................................................................7 Termeinträge............................................................................................................................7 Eintragsbezeichnungen...............................................................................................................7 Terme und verknüpfte Terme......................................................................................................7 Terminologiebezeichner..............................................................................................................7 Datenkategorien...................................................................................................................................8 Systemfelder.......................................................................................................................................9 Sachgebiete..............................................................................................................................9 Sprachen................................................................................................................................10 Status....................................................................................................................................11 Lexikalischer Analysemodus......................................................................................................12 Boolesche Werte....................................................................................................................13 Morphosyntaktische Einschränkungen........................................................................................13 Termsets..........................................................................................................................................15 Termextraktion..................................................................................................................................15 Termvarianten...................................................................................................................................16 Rollen und Aufgaben im Acrolinx Terminologiemanager 18 Serveradministrator...........................................................................................................................18 Terminologe.......................................................................................................................................19 Autor................................................................................................................................................21 Subject Matter Expert........................................................................................................................22 Technischer Redakteur.......................................................................................................................22 Übersetzer........................................................................................................................................23 Lektor...............................................................................................................................................24 Anlegen und Bearbeiten von Termen 26 Anzeigen und Bearbeiten der Basiseigenschaften von Termen.................................................................26 Anlegen neuer Termeinträge................................................................................................................32 Anlegen neuer Terme in Termeinträgen................................................................................................32 Anlegen von Termen mit Sonderzeichen................................................................................................33 Hinzufügen von Termen zu Termeinträgen.............................................................................................33 Hinzufügen von Bildern zu Termen und Termeinträgen............................................................................34 Entfernen von Termen aus Termeinträgen.............................................................................................35 Verwenden der Stapelverarbeitung.......................................................................................................35 Ändern von Feldwerten mit der Stapelverarbeitung......................................................................36 Löschen von Termen mit der Stapelverarbeitung.........................................................................36 Verschieben von Termen in andere Termeinträge mit der Stapelverarbeitung.................................37 Hinzufügen von Sachgebieten mit der Stapelverarbeitung.............................................................37 Suchen nach Termen 39 Filter.................................................................................................................................................39 Autovervollständigen-Felder.................................................................................................................39 Schnelles Suchen von Termen..............................................................................................................40 4 Suchen über das Feld Erstellen oder Suchen...............................................................................40 Suchen über die Terminologieübersicht......................................................................................41 Verwenden von Filtern........................................................................................................................42 Erstellen von Filtern.................................................................................................................43 Hinzufügen von Kriterien zu Filtern.............................................................................................43 Ändern von Spalten und Zeilen im Suchergebnisraster.................................................................46 Bearbeiten von Suchfilterkriterien .............................................................................................47 Öffnen und Schließen von Filtern................................................................................................47 Umbenennen und Speichern von Änderungen an Filtern................................................................48 Löschen von Filtern..................................................................................................................49 Austauschen von Terminologiedaten 50 Unterstützte Dateiformate für den Terminologieaustausch......................................................................50 XML-Formate.........................................................................................................................50 CSV-Dateiformate...................................................................................................................51 Verwenden des Termimport-Assistenten..............................................................................................56 Vorbereiten von Bildern für den Import......................................................................................57 Festlegen der Importeinstellungen.............................................................................................58 Zuordnen der Quelldaten zu Feldern...........................................................................................59 Anzeigen von Importprotokollen.................................................................................................69 Exportieren von Termen......................................................................................................................70 Verwalten gespeicherter Einstellungen.................................................................................................71 Verwalten von Datenbanksicherungen...................................................................................................72 Das eigenständige Termtransferprogramm...........................................................................................72 Installieren des Termtransferprogramms...................................................................................73 Importieren und Exportieren von Termen mit dem Termtransferprogramm....................................74 Erstellen und Wiederherstellen von Datenbanksicherungen mit dem Termtransferprogramm...........77 Neuladen der Sprachkonfigurationen mit dem Termtransferprogramm..........................................79 Löschen aller vorhandenen Terme beim Import...........................................................................80 Anpassen des Datenmodells 81 Verwenden des Feldmanagers.............................................................................................................81 Verwenden des Fensters für neue Felder...................................................................................82 Vordefinierte eigene Felder.......................................................................................................85 Verwalten von Kategorien im Kategorienmanager..................................................................................90 Das Kontextmenü des Kategorienmanagers................................................................................92 Erstellen eigener Kategorien.....................................................................................................93 Erstellen und Sortieren von Unterkategorien...............................................................................93 Umbenennen von Kategorien und Unterkategorien.......................................................................94 Löschen von Kategorien und Unterkategorien..............................................................................95 Konfigurieren der Regeln zur Duplikatenerkennung.................................................................................96 Neuladen des Dashboards...................................................................................................................96 Administration 97 Laden von Termsets für die Prüfung.....................................................................................................97 Konfigurieren von Termsets im Modul für die Termsetkonfiguration...............................................97 Konfigurieren von Termsets in der Sprachkonfigurationsdatei.....................................................103 Termhilfevorlagen.............................................................................................................................106 Anpassen des Speicherorts der Termhilfevorlagen....................................................................107 Hinzufügen von Variablen zu Termhilfevorlagen..........................................................................108 Protokollierung der Termsuche..........................................................................................................111 Aktivieren der Protokollierung der Termsuche...........................................................................111 Konfigurieren der Termsuche-Protokolldatei.............................................................................111 Konfigurieren der Termextraktion.......................................................................................................112 Konfigurieren der Prüfung von erlaubten Termen..................................................................................113 Markieren von erlaubten Termen in der Farbe für gesperrte Terme.............................................114 Inhaltsverzeichnis 5 Konfigurieren einer zusätzlichen Markierung für erlaubte Terme.................................................115 Konfigurieren der Bewertung für erlaubte Terme.......................................................................116 Konfigurieren von kategoriebasierten Feldern zur Anzeige in der Strukturansicht.....................................116 Lokalisieren der Namen von Kategorien, Unterkategorien und Feldern....................................................118 Konfigurieren der Einstellungen für Benutzer des Term Browser............................................................120 Konfigurieren von Filtern für Benutzer des Term Browser...........................................................120 Anzeigen von Klammern um die Grundformen von Termen im Term Browser................................121 Berechtigen von Benutzern zum Hinzufügen von Kommentaren zu vorhandenen Termen.................121 Berechtigen von Benutzern des Term Browsers zum Vorschlagen von Termen.............................122 Anzeigen des Kommentarverlaufs............................................................................................122 Anpassen des Erscheinungsbilds des Term Browsers................................................................123 Externe Terminologiedatenbanken......................................................................................................123 Verbinden mit externen Terminologiedatenbanken.....................................................................124 Linguistische Einstellungen 128 Konfigurieren von Ausnahmen mit Termvarianten.................................................................................128 Konfigurieren von Ausnahmen mit Termvarianten für einzelne Terme...........................................128 Konfigurieren von Ausnahmen mit Termvarianten für alle Terme.................................................131 Prüfen von Überschriften...................................................................................................................133 Konfigurieren der Kontexte zum Prüfen von Überschriften..........................................................134 Konfigurieren der Wörter, die in Überschriften immer kleingeschrieben werden...........................135 Konfigurieren einer morphosyntaktischen Einschränkung.......................................................................135 Glossar 137 6 Terminologieverwaltung 1 Terminologieverwaltung Bevor Sie das System verwenden, müssen Sie einige der grundlegenden Konzepte verstehen, die den Ansatz von Acrolinx in der Terminologieverwaltung kennzeichnen. Was ist Terminology Lifecycle Management? Terminology Lifecycle Management (TLM) ist eine Lösung zur Terminologieverwaltung, die als Komponente in Acrolinx integriert ist. TLM nutzt die in Acrolinx integrierten, wegweisenden Technologien zur Verarbeitung natürlicher Sprache. Es erleichtert die Erkennung, Validierung und den Einsatz von Terminologie im gesamten Unternehmen und unterstützt Autoren, Redakteure und Übersetzer so bei ihrer täglichen Arbeit. • • • Erkennung - Das zentrale Element des Erkennungsprozesses ist eine konfigurierbare, hochgradig präzise Komponente zur Termextraktion. Diese extrahiert die Terminologie aus den verschiedenen Inhalten, die anschließend im TLM importiert und validiert werden kann. Nach der erstmaligen Erkennung müssen die Inhalte weiter kontinuierlich auf neue Terme geprüft werden. Dies übernimmt die Termextraktion von Acrolinx, die dabei auch Berichte erstellt, die zur Validierung in den Terminologiemanager importiert werden können. Validierung - Validierung und Verwaltung der Terminologie werden im browsergestützten Acrolinx Terminologiemanager vorgenommen. In Acrolinx lassen sich problemlos alle Daten anlegen und anzeigen, die Sie für eine effektive Terminologieverwaltung benötigen – so können Sie z. B. neue Sachgebiete oder eigene Felder erstellen. Eine der wichtigsten Voraussetzungen für die Validierung ist die problemlose Verfügbarkeit der einzelnen Terme. Hier bietet das TLM verschiedene leistungsfähige und intuitive Such- und Filterfunktionen. So können Sie Verknüpfungen zwischen bevorzugten und gesperrten Termen anlegen oder die Übersetzungen der Terme in allen benötigten Sprachen verwalten. Mit dem TLM erfassen Sie nicht nur den Validierungsstatus, sondern erhalten direkte Unterstützung bei der eigentlichen Validierung. Einsatz - Validierte Terme werden in die verschiedenen Prüfkomponenten von Acrolinx übernommen, um stets den maximalen Nutzen aus der Terminologiearbeit zu ziehen. Das Terminology Lifecycle Management in Acrolinx unterstützt alle drei Prozesse und ist somit eine einzigartige Lösung, die sämtliche relevanten Prozesse unterstützt und eine konsistente Terminologieverwaltung im gesamten Unternehmen ermöglicht. 7 Konzepte im Bereich Terminologie In der folgenden Abbildung werden die wichtigsten Konzepte und Begriffe dargestellt, die vom Acrolinx Terminologiemanager zur Verwaltung der Terminologie verwendet werden. Diese basieren auf der ISO-Norm 12620: Abbildung 1: Terminologiebezeichner Termeinträge Termeinträge sind Gruppen von Termen, die miteinander verknüpft wurden, um ein Konzept in einer oder mehreren Sprachen zu beschreiben. Nicht vergessen!: Im Acrolinx Terminologiemanager werden die mit Termeinträgen verbundenen Daten nicht in einem separaten Datenbankeintrag, sondern zusammen mit der Eintragsbezeichnung gespeichert. Eintragsbezeichnungen Eintragsbezeichnungen sind Terme, die als anwenderfreundliche Bezeichnung eines Termeintrags ausgewählt wurden (entsprechend ISO 12620 A.2.1.1). Nicht vergessen!: Im Acrolinx Terminologiemanager werden alle Felder mit Termeinträgen im Datensatz der Eintragsbezeichnung gespeichert. Standardterme übernehmen einige Daten von den Eintragsbezeichnungen, zum Beispiel die Definition. Beim Import von Termen muss deshalb beachtet werden, dass die Termeintragsfelder einer Eintragsbezeichnungen immer die entsprechenden Felder in den verknüpften Termen überschreiben. Weitere Informationen über die Felder von Termeinträgen finden Sie im Abschnitt Verwenden des Fensters Neues Feld erstellen auf Seite 82. Terme und verknüpfte Terme Terme sind Wörter oder Wendungen, die ein bestimmtes Konzept in einer Sprache beschreiben. Verknüpfte Terme sind mehrere Terme, die unter einem Termeintrag zusammengefasst und so miteinander verknüpft wurden. Diese Verknüpfungen sind besonders wichtig bei der Prüfung von Termen mit den Acrolinx-Plug-ins. Wenn ein gesperrter Term markiert wird, wird vom Plug-in automatisch geprüft, ob dieser gesperrte Term mit einem bevorzugten oder erlaubten Term verknüpft ist. Wenn eine entsprechende Verknüpfung vorhanden ist, werden die Terme als mögliche Ersetzungen vorgeschlagen. Terminologiebezeichner Im Terminologiemanager werden zwei verschiedene Bezeichner für Termeinträge und einzelne Terme verwendet. 8 Terminologieverwaltung Typ Verwendung Benutzerdefinierter Bezeichner Übernehmen von Bezeichnern, die in anderen Systemen erstellt wurden. Benutzerdefinierte Bezeichner werden in folgenden Feldern gespeichert: • • Eintrags-ID Term-ID Sie können die benutzerdefinierten Bezeichner auch im Terminologiemanager bearbeiten. Wenn Sie keine eigenen Bezeichner eingeben, wird automatisch eine 13-stellige Nummer erzeugt und in diesem Feld gespeichert. Universally Unique Identifier Erstellen und Speichern eines Universally Unique Identifier (UUID) für Termeinträge und einzelne Terme. Die Verwendung von UUIDs gewährleistet, dass die eindeutige Zuordnung der Terminologiebezeichner auch dann erhalten bleibt, wenn Terme aus einer Installation in eine andere übernommen werden. • • Eintrags-UUID Term-UUID Wichtig: Alle im Terminologiemanager erfassten Termeinträge und Terme benötigen eine UUID. Wenn für bestimmte Terme keine UUID vergeben wurde, wird diese vom Terminologiemanager beim Anlegen des Terms erzeugt. Neben den Standardbezeichnern ist jedem Term auch eine Termdatenbank-ID zugeordnet. Die Termdatenbank-ID ist ein zusätzlicher Bezeichner, der dem Term durch das Datenbankschema zugeordnet wird. Sie wird von den Acrolinx-Plug-ins und dem Term Browser verwendet, um Verknüpfungen zu Termhilfedateien herzustellen. Die Termdatenbank-ID eignet sich allerdings nicht als eindeutiger Bezeichner bei der Übernahme in andere Installationen. Verwenden Sie deshalb beim Import oder Export von Termen nicht die Termdatenbank-ID, sondern die Term-UUID oder die von Ihnen selbst angelegte Term-ID. Datenkategorien Datenkategorien werden zur Verwaltung aller Daten – einschließlich Terminologiedaten – benötigt. Gemäß ISO-Norm 12620, 9 Computeranwendungen in der Terminologiearbeit - Datenkategorien, dienen Datenkategorien zur Strukturierung von Datenelementen innerhalb einzelner Terminologieeinträge. Im Terminologiemanager wird anstelle des ISO-Begriffs der Datenkategorie der allgemeinere Term „Feld“ verwendet. Der Term „Datenkategorie“ beschreibt eine spezifischere Liste mit eindeutigen Werten, die bearbeitet werden können, um ein bestimmtes Termattribut zu bilden. In der Praxis ist jeder Kategorie ein Dropdownfeld in der Benutzeroberfläche des Terminologiemanagers zugeordnet, in dem die zugehörigen Elemente aufgelistet werden. Die Bezeichnungen der meisten Datenkategorien sind identisch mit den Bezeichnungen des Felds, mit dem sie verknüpft sind. So befindet sich auf der Termbearbeitungsseite ein Dropdownfeld „Genus“, in dem die Unterkategorien männlich, weiblich, sächlich und anderer aus der Datenkategorie „Gender“ ausgewählt werden können. Im Terminologiemanager können Sie vorhandene Datenkategorien bearbeiten oder eigene Datenkategorien anlegen und diese mit neuen Feldern verknüpfen. Weitere Informationen finden Sie im Abschnitt Anpassen des Datenmodells auf Seite 81. Systemfelder Im Terminologiemanager sind mehrere Felder enthalten, deren Inhalte auch von anderen Modulen von Acrolinx verarbeitet werden und die für eine korrekte Funktion des Systems notwendig sind. Alle Systemfelder sind obligatorisch und die ihnen zugeordneten Datenkategorien können anders als die Datenkategorien für eigene Felder nicht uneingeschränkt bearbeitet werden. Datenkategorien für Systemfelder werden als Systemkategorien bezeichnet. Die folgenden Systemfelder und Systemkategorien sind für die Funktionsfähigkeit von Acrolinx unbedingt erforderlich: • • • • • • Sachgebiet Sprache Status Lexikalischer Analysemodus Wahrheitswert Morphosyntaktische Einschränkung Sachgebiete Sachgebiete sind Bereiche des menschlichen Wissens, die eine spezielle Terminologie erfordern. Im Terminologiemanager können Terme zu mehreren Sachgebieten gehören. Terme lassen sich entweder über die Termbearbeitungsseite (siehe Seite 26), die Stapelverarbeitung (siehe Seite 36) oder den Termimport-Assistenten zu Sachgebieten hinzufügen. Im Kategorienmanager können Sie Sachgebiete hinzufügen, umbenennen oder entfernen. Der Terminologiemanager unterstützt auch Sachgebiete, die in einer hierarchischen Struktur organisiert sind. Weitere Informationen finden Sie im Abschnitt Verwalten von Kategorien im Kategorienmanager auf Seite 90. 10 Terminologieverwaltung Sachgebiete sind auch für die korrekte Funktion von Acrolinx Server von großer Bedeutung. Sie können die Namen von Sachgebieten in Sprachkonfigurationsdateien nutzen, um automatisch einfache Termsets (siehe Seite 15) zum Laden von Termen (siehe Seite 103) anzulegen. â So fügen Sie neue Sachgebiete hinzu 1. Klicken Sie auf Terminologie > Anpassen > Kategorienmanager. 2. Folgen Sie den Anweisungen im Abschnitt Erstellen von Unterkategorien auf Seite 93. Sprachen Die Sprache von Termen ist in Acrolinx in mehrfacher Hinsicht von Bedeutung. • • Das Feld Sprache und die Systemkategorie Sprache werden zur Verwaltung mehrsprachiger Terminologie im Acrolinx Terminologiemanager benötigt. Das Attribut Sprache wird von Acrolinx Server verwendet, um Terme für die linguistische Analyse in den korrekten Sprachserver zu laden. Im Terminologiemanager können Terme in beliebig vielen Sprachen gespeichert werden. Damit Terme jedoch vom Acrolinx Server geprüft oder analysiert werden können, muss der Sprachserver für die betreffende Sprache aktiv sein. Für die folgenden Funktionen im Terminologiemanager werden Sprachserver benötigt: • • • • Lexikalische Analysen (siehe "Lexikalischer Analysemodus" auf Seite 12) Morphosyntaktische Einschränkung (siehe "Morphosyntaktische Einschränkungen" auf Seite 13) Termvarianten (siehe "Konfigurieren von Ausnahmen mit Termvarianten" auf Seite 128) Laden von Termen (siehe "Konfigurieren von Termsets in der Sprachkonfigurationsdatei" auf Seite 103) Sie können die Sprache eines Terms über die Termbearbeitungsseite (siehe Seite 26) ändern. Außerdem können Sie die Sprache beim Importieren neuer Terme (siehe "Austauschen von Terminologiedaten" auf Seite 50) konfigurieren. Die Sprachen Ihrer Terminologiedatenbank können Sie über den Kategorienmanager (siehe Seite 90) verwalten. Die Systemkategorie Sprache wird mit verschiedenen vorgegebenen Sprachen installiert. Jede dieser Sprachen ist mit dem vollständigen Namen auf Englisch und einem Kürzel nach der ISO-Norm 639 bezeichnet. Mit Acrolinx können Sie Terme in den folgenden Sprachen prüfen: • • • • • Englisch Deutsch Französisch Japanisch mehrsprachig (mul) Hinweis: Die Option mehrsprachig wird für Terme verwendet, die in mehreren Sprachen identisch sind. In der Regel handelt es sich dabei um Marken- und Produktnamen. Terme mit dem Wert mehrsprachig können von allen Sprachservern für Prüfungen geladen werden. Diese Terme können jedoch nicht flektiert werden und bei Prüfungen werden nur genaue Übereinstimmungen gefunden. 11 Diese vordefinierten Sprachen gelten als Systemsprachen und können nicht aus der Systemkategorie Sprache gelöscht werden. â So fügen Sie neue Sprachen hinzu 1. Klicken Sie auf Terminologie > Anpassen > Kategorienmanager. 2. Folgen Sie den Anweisungen im Abschnitt Erstellen von Unterkategorien auf Seite 93. Status Status sind Termkennzeichner, die Auskunft über Aspekte wie Genehmigung, Akzeptanz oder Eignung des Terms für einen bestimmten Kontext geben. Im Terminologiemanager ist der Status eine Systemkategorie, die auf einer Teilmenge der in der ISO-Norm 12620: A.2.9 aufgeführten Statuselemente basiert. Terme können einen folgenden fünf Statuswerte aufweisen: Statuswert Beschreibung Bevorzugt Der Term wird in schriftlichen Dokumenten des Unternehmens bevorzugt. Erlaubt Der Term ist erlaubt, wenn der bevorzugte Term für einen bestimmten Kontext nicht geeignet ist. Tipp: Sie können festlegen, wie erlaubte Terme bei Prüfungen markiert werden. Weitere Informationen finden Sie im Abschnitt Konfigurieren des Markierungsverhaltens für erlaubte Terme auf Seite 113. Gesperrt Der Term ist in schriftlichen Dokumenten des Unternehmens nicht zulässig. Für gesperrte Terme werden in der Regel bevorzugte oder erlaubte Alternativen angegeben. Vorgeschlagen Der Term wurde zur Validierung an den Terminologiemanager übermittelt. Nicht-Term Der Status Nicht-Term hat Auswirkungen auf die Termextraktion (siehe Seite 15). Er zeigt an, dass der betreffende Term für die Terminologie nicht relevant ist, aber in der Datenbank vorhanden sein muss, damit er nicht erneut extrahiert wird. 12 Terminologieverwaltung Statuswert Beschreibung Für den Status Nicht-Term existieren zwei Untertypen: Mit Stoppwort wird gewährleistet, dass Wörter oder Satzelemente, die den Nicht-Term enthalten, bei der Termextraktion nicht als potenzielle neue Terme identifiziert werden. Mit Stoppwort Einzelterm wird festgelegt, dass der Nicht-Term nicht extrahiert wird. Es wird jedoch nicht verhindert, dass Wörter oder Satzelemente extrahiert werden, welche den Nicht-Term enthalten. • • Sie können den Status von Termen entweder über die Termbearbeitungsseite (siehe Seite 26), die Stapelverarbeitung (siehe Seite 36) oder den Termimport-Assistenten festlegen. Der Status ist auch für die folgenden Komponenten von Acrolinx von zentraler Bedeutung: • Acrolinx Server ermittelt anhand des geladen werden. Status, welche Terme für Prüfungen Es werden nur Terme mit dem Status geladen. • Bevorzugt, Erlaubt und Gesperrt Die Acrolinx-Plug-ins ermitteln anhand des Status, wie Terminologiefehler markiert werden. Gesperrte Terme werden immer markiert. Je nach Konfiguration der Sprachressourcen werden auch Terme mit dem Status Erlaubt markiert (siehe "Konfigurieren der Prüfung von erlaubten Termen" auf Seite 113). Über den Kategorienmanager können die Statusnamen geändert oder weitere Untertypen hinzugefügt werden. Es ist jedoch nicht möglich, neue Statustypen hinzuzufügen oder vorhandene Statustypen zu entfernen. â So fügen Sie neue untergeordnete Statustypen hinzu 1. Klicken Sie auf Terminologie > Anpassen > Kategorienmanager. 2. Folgen Sie den Anweisungen zum Erstellen weiterer Unterkategorien im Abschnitt Erstellen von Unterkategorien auf Seite 93. Lexikalischer Analysemodus Der Begriff lexikalischer Analysemodus bezieht sich auf eine Systemkategorie im Terminologiemanager. Mit ihm wird festgelegt, ob Acrolinx Server einen Term auf mögliche Flexionen untersucht. Beim Importvorgang werden Sie aufgefordert, im Feld Grundform erkennen einen lexikalischen Analysemodus aus dem Dropdownmenü auszuwählen. Wenn Sie den Term über den Terminologiemanager eingeben, ist das Feld Grundform erkennen eine Boolesche Option. 13 • • Wenn der Wert des Felds Grundform erkennen auf false gesetzt ist, wird der lexikalische Analysemodus string verwendet. Wenn der Wert des Felds Grundform erkennen auf true gesetzt ist, wird der lexikalische Analysemodus base verwendet. Strings (Zeichenketten) Ein als String definierter Term wird immer auf genau dieselbe Weise geschrieben. Er weist also keine flektierten Formen auf. Strings müssen nicht im Acrolinx Wörterbuch erfasst werden. Beispiel: TL-200 Base Forms (Grundformen) Wenn ein Wort innerhalb eines Terms als Base Form definiert ist, sind auch die flektierten Formen des Worts Teil der Unternehmensterminologie. Flektierte Wörter werden im Terminologiemanager in Klammern angezeigt. Wichtig: Damit ein Term als Base Form definiert werden kann, muss er im Acrolinx-Wörterbuch erfasst sein. Zudem muss er im Acrolinx Terminologiemanager und im Acrolinx-Wörterbuch dieselbe Wortartklassifikation aufweisen. Im Acrolinx-Wörterbuch erfasste Terme werden in Klammern dargestellt. Terme, die sich nicht im Wörterbuch befinden, werden ohne Klammern angezeigt und können nur als String eingegeben werden. Beispiel: Die Term-Grundform [prüfen] steht auch für flektierte Formen des Terms wie: • • • prüft prüfend geprüft Boolesche Werte Als Boolesch werden einfache Datentypen bezeichnet, die einen von zwei möglichen Werten aufweisen können (gleichbedeutend mit „wahr“ oder „falsch“). Im Terminologiemanager ist die Systemkategorie Boolesch mit mehreren Feldern der Benutzeroberfläche verknüpft, die entweder den Wert Ja oder Nein aufweisen. Morphosyntaktische Einschränkungen Mit der Morphosyntaktischen Einschränkung kann die Termprüfung auf bestimmte flektierte Formen beschränkt werden. Die Funktion kann auch so konfiguriert werden, dass eine strikte Prüfung für Terme durchgeführt wird, die als bestimmte Wortart in Sätzen vorkommen. Eine Prüfung mit strikter morphosyntaktischer Einschränkung ist genauer, weist jedoch einen schlechteren Recall auf. Mit dem Recall wird neben der Vollständigkeit der markierten Terme auch gemessen, wie viele relevante Terme vom System (Acrolinx) gefunden wurden. So liegt der Recall bei: 14 Terminologieverwaltung • • 100 %, wenn alle relevanten Terme im Dokument gefunden wurden. 50 %, wenn nur die Hälfte der relevanten Terme im Dokument gefunden wurden. Mit der Precision wird gemessen, wie genau Terme markiert werden. Es wird geprüft, wie gut die Leistung des Systems (Acrolinx) bei der Identifizierung der korrekten Terme ist. So liegt die Precision bei: • • 100 %, wenn es sich bei allen markierten Termen um korrekte Markierungen handelt. 50 %, wenn nur die Hälfte aller Markierungen korrekt sind und es sich beim Rest um falsche Markierungen handelt. Die morphosyntaktische Einschränkung wird im Bereich Linguistische Informationen der Termbearbeitungsseite (siehe Seite 26) angezeigt. Achtung: Die strikte morphosyntaktische Einschränkung sollte mit Vorsicht verwendet werden, da sie nur für bestimmte Terminologietypen geeignet ist. Beim Gebrauch bestimmter kontrollierter Sprachen wie ASD Simplified Technical English sind nur bestimmte Wortarten gesperrt. In diesen Fällen sollten Sie die strikte morphosyntaktische Einschränkung verwenden. Beispiel einer Prüfung mit regulärer morphosyntaktischer Einschränkung In Ihrer Abteilung gilt die folgende Stilregel: „Der Term graben soll nicht als Verb verwendet werden.“ In diesem Fall können Sie die reguläre morphosyntaktische Einschränkung nutzen, um den Text auf mögliche Formen des Verbs graben zu prüfen, unabhängig davon, wie das Wort innerhalb des Satzes verwendet wird. Wenn Sie eine Prüfung mit Acrolinx ausführen, werden folgende Sätze markiert: Achten Sie auf unterirdische Leitungen, wenn Sie eine Vertiefung in das Erdreich graben. (Verb) Achten Sie beim Graben auf unterirdische Leitungen. (Substantiv) Um kleine Erdlöcher zu graben, benötigen Sie Schaufel und Spitzhacke. (Verb) Ein Graben ist eine Absenkung in der Erdoberfläche. (Substantiv) Bei dieser regulären morphosyntaktischen Einschränkung ist der Recall hoch. Sie müssen selbst entscheiden, welche Verwendungen von graben nicht korrekt sind. Beispiel einer Prüfung mit strikter morphosyntaktischer Einschränkung Auf der Seite Erweiterte Termeigenschaften definieren Sie strikte morphosyntaktische Einschränkungen für Terme (siehe Seite 135). Wenn Sie eine Prüfung mit Acrolinx ausführen, sollten nur die Verbformen des Terms graben markiert werden: Achten Sie auf unterirdische Leitungen, wenn Sie eine Vertiefung in das Erdreich graben. (Verb) Um kleine Erdlöcher zu graben, benötigen Sie Schaufel und Spitzhacke. (Verb) 15 Bei dieser strikten morphosyntaktischen Einschränkung fällt der Recall geringer aus. Es können jedoch folgende Probleme auftreten: • False negatives (fehlende Alarme): Terme werden nicht markiert, obwohl sie markiert werden sollten. Im Beispiel für die strikte Prüfung kommt es zu einer fehlenden Markierung, wenn eine der Verbformen nicht markiert wird. • False positives (falsche Alarme): Terme werden markiert, obwohl sie nicht markiert werden sollten. Solche falschen Markierungen können auftreten, wenn die Sprachanalyse einem Wort innerhalb eines Satzes die falsche Wortart zuordnet. Wenn im Beispiel für die strikte Prüfung auch Substantivformen von graben markiert werden, handelt es sich dabei um falsche Alarme: Ein Graben ist eine Absenkung in der Erdoberfläche. (Substantiv) Achten Sie beim Graben auf unterirdische Leitungen. (Substantiv) Termsets Termsets werden in Acrolinx Server verwendet, um Terme für Prüfungen zu laden. Termsets sind vordefinierte Filter, die jeden Term nach bestimmten Kriterien durchsuchen und eine Zusammenstellung von Termen ausgeben, die vom Server geladen werden. Die verfügbaren Termsets werden dann den Acrolinx-Benutzern in den Prüfoptionen der Acrolinx-Plug-ins angezeigt. Am häufigsten werden Termsets verwendet, um Terme für ein bestimmtes Sachgebiet (siehe Seite 9) zu filtern. Sie eignen sich jedoch auch dazu, Terme nach anderen Kriterien zu filtern. Weitere Informationen über Termsets finden Sie im Abschnitt Laden von Termen auf Seite 97. Termextraktion Bei der Termextraktion werden im Rahmen der Prüfung automatisch potentielle neue Terme erkannt. Standardmäßig wird jedes Dokument, das mit Acrolinx Server geprüft wird, auch auf mögliche neue Terme analysiert. Anschließend werden die Terme in einer XML-Datei auf dem Server gespeichert, auf die Sie entweder direkt oder über eine Verknüpfung im entsprechenden Prüfbericht zugreifen können. Alle Termextraktionsberichte werden im folgenden Verzeichnis gespeichert: <INSTALL_VER>\server\www\output\TH\<SPRACHE>\ Weitere Informationen über die Termextraktion finden Sie im Abschnitt Konfigurieren der Termextraktion auf Seite 112. 16 Terminologieverwaltung Termvarianten Terme werden von den Acrolinx-Plug-ins auch dann erkannt, wenn die Schreibweise im geprüften Dokument geringfügig von der Form abweicht, in der der jeweilige Term im Terminologiemanager erfasst ist. Dadurch müssen diese geringfügig variierenden Formen eines Terms nicht extra im Terminologiemanager eingegeben werden. Termvarianten werden in zwei Kategorien eingeteilt: • • Zulässige Varianten Unzulässige Varianten Sie können Ausnahmen für Termvarianten konfigurieren (siehe Seite 128) und so festlegen, wie diese von den Acrolinx-Plug-ins eingeordnet werden. Zulässige Varianten Als zulässig gelten Termvarianten mit folgenden Eigenschaften: • • • Die Variante darf am Anfang eines Satzes oder in einer Überschrift vorkommen. ® ™ Die Variante enthält Markensymbole wie , © oder . Die Variante wurde als Ausnahme in den Einstellungen für Termvarianten definiert. Zulässige Termvarianten werden von den Acrolinx-Plug-ins nur markiert, wenn die Prüfoption Gültige Terme aktiviert ist. Beispiel: • • Im Terminologiemanager ist der Term „erweiterte Einstellungen“ erfasst. In einem Dokument kommt der folgende Satz vor: „Erweiterte Einstellungen werden im Konfigurationsmenü vorgenommen.“ Im Dokument beginnt der Term mit einem Großbuchstaben, im Terminologiemanager hingegen mit einem Kleinbuchstaben. Diese Termvariante gilt als zulässig, weil Wörter am Satzanfang immer mit einem Großbuchstaben beginnen müssen. Unzulässige Varianten Als unzulässig gelten Termvarianten, die unter den meisten Umständen regelwidrig sind. Von den Acrolinx-Plug-ins werden diese unzulässigen Varianten in der Farbe für gesperrte Terme markiert. Beispiel: • • Im Terminologiemanager ist der Term „erweiterte Einstellungen“ erfasst. In einem Dokument kommt der folgende Satz vor: „Geübte Benutzer können Erweiterte Einstellungen vornehmen, um die Anwendung an ihre Anforderungen anzupassen.“ Im Dokument beginnt auch das erste Wort des Terms mit einem Großbuchstaben, im Terminologiemanager hingegen mit einem Kleinbuchstaben. Diese Termvariante ist unzulässig, weil die Schreibweise 17 des Terms von der im Terminologiemanager erfassten Schreibweise abweicht und der Kontext hier keine Großschreibung erfordert. In der Regel werden Termvarianten von den Acrolinx-Plug-ins in folgenden Fällen markiert: • • • Die Groß-/Kleinschreibung weicht bei einem oder mehreren Buchstaben von der im Termeintrag erfassten Schreibweise ab. Der Term im Dokument unterscheidet sich durch ein fehlendes oder zusätzliches Leerzeichen von der im Termeintrag erfassten Schreibweise. Der Term im Dokument unterscheidet sich durch einen fehlenden oder zusätzlichen Bindestrich von der im Termeintrag erfassten Schreibweise. 18 Rollen und Aufgaben im Acrolinx Terminologiemanager 2 Rollen und Aufgaben im Acrolinx Terminologiemanager In diesem Kapitel werden die Benutzerrollen erläutert, die für das Terminology Lifecycle Management erforderlich sind, sowie die Aufgaben, die diese Benutzerrollen im Terminologiemanager übernehmen. Je nach Art und Aufbau Ihres Unternehmens können Mitarbeiter eine oder mehrere dieser Rollen übernehmen. In diesem Abschnitt finden Sie Informationen darüber, welche der in diesem Handbuch beschriebenen Verfahrensweisen und Themen für welche Mitarbeiter relevant sind. Die Zuordnungen der Verfahrensweisen zu den einzelnen Rollen sind nur als Empfehlungen gedacht. Sie können die Rollen und die Abfolge der Verfahrensweisen an die Anforderungen Ihres Unternehmens anpassen. Serveradministrator Serveradministratoren kümmern sich um die technologischen Aspekte beim Terminology Lifecycle Management und konfigurieren die Module von Acrolinx, einschließlich des Acrolinx Terminologiemanagers. Serveradministratoren kennen die technischen Anforderungen für die Terminologieverwaltung und sorgen in enger Abstimmung mit dem Acrolinx Support und der IT-Abteilung des Unternehmens dafür, dass diese Anforderungen erfüllt werden. Serveradministratoren übernehmen im Terminology Lifecycle Management in der Regel folgende Aufgaben: • • • • Installieren des Acrolinx Terminologiemanagers Konfigurieren von Rollen und Benutzerrechten für den Acrolinx Terminologiemanager Konfigurieren der bei Prüfungen geladenen Terme Konfigurieren der Termhilfevorlagen für die Benutzer der Acrolinx-Plug-ins Vorgehensweisen für Serveradministratoren â Installieren des Terminologiemanagers • Befolgen Sie die Anweisungen zum Installieren von Acrolinx Server im Acrolinx Server-Administrationshandbuch. â Konfigurieren der Benutzerrechte für den Terminologiemanager • Befolgen Sie die Anweisungen im Abschnitt Rollen und Benutzerrechte im Acrolinx Server-Administrationshandbuch. â Konfigurieren der bei Prüfungen geladenen Terme • Lesen Sie den Abschnitt Anpassen der Servereinstellungen im Acrolinx Server-Administrationshandbuch und befolgen Sie anschließend die Anweisungen unter Laden von Termen für die Prüfung auf Seite 103. 19 â Konfigurieren der Termhilfevorlagen • Befolgen Sie die Anweisungen im Abschnitt Termhilfevorlagen auf Seite 106. Terminologe In einigen Unternehmen haben Terminologen eine Ausbildung im Bereich Terminologie und sind ausschließlich für die Ermittlung und Dokumentation technischer Terme und Ausdrücke innerhalb eines bestimmten Sachgebiets zuständig. In kleineren Unternehmen übernehmen häufig technische Redakteure (siehe Seite 22) die Aufgaben des Terminologen. Terminologen identifizieren die Begriffe, die neuen Termen zugrunde liegen. Auf Basis dieser Informationen fassen sie die Terme zu Gruppen zusammen, prüfen ihre Gültigkeit und schlagen Alternativen vor. Terminologen sind die Hauptnutzer des Acrolinx Terminologiemanagers und übernehmen im Terminology Lifecycle Management in der Regel folgende Aufgaben: • • • • • • Konfigurieren des Terminologiedatenmodells Importieren vorhandener Terminologiedaten Ermitteln neuer Terme in der Dokumentation Validieren neuer Terminologie Erarbeiten von Alternativen für gesperrte Terme Hinzufügen von Referenzdaten zu Termeinträgen Vorgehensweisen für Terminologen â Konfigurieren des Terminologiedatenmodells • Erstellen Sie eine Liste aller Felder und Feldtypen, die Sie für die Terminologieverwaltung und in der Lokalisierung benötigen. Lesen Sie die Abschnitte Systemfelder (siehe Seite 9) und Vordefinierte eigene Felder (siehe Seite 85), um zu prüfen, welche Felder bereits im Terminologiemanager vorhanden sind. Befolgen Sie die Anweisungen im Abschnitt Anpassen des Datenmodells auf Seite 81. • • â Importieren vorhandener Terminologiedaten • Vergewissern Sie sich, dass die Terminologiedaten in einem der unterstützten Dateiformate für den Terminologieaustausch vorliegen (siehe Seite 50). Tipp: Wenden Sie sich an den Acrolinx Support, wenn Sie Hilfe bei der Umwandlung Ihrer Terminologiedaten in ein unterstütztes Format benötigen. • • Konfigurieren Sie das Terminologiedatenmodell (siehe Seite 81). Führen Sie den Termimport-Assistenten (siehe Seite 56) aus. 20 Rollen und Aufgaben im Acrolinx Terminologiemanager â Ermitteln neuer Terme in der Dokumentation • Stellen Sie sicher, dass alle vorhandenen Terminologiedaten in den Terminologiemanager importiert wurden. So verhindern Sie, dass bereits erfasste Terme als neue Terme identifiziert werden. Vergewissern Sie sich beim Server-Administrator, dass Sie über die erforderlichen Benutzerrechte für die Termextraktion verfügen und lassen Sie sich bestätigen, für welche Regelsets die Termextraktion konfiguriert ist. Wählen Sie ein Dokument aus und prüfen Sie es mit einem Acrolinx Plug-in, um es auf potentielle neue Terme zu analysieren. Importieren Sie den OLIF-Bericht (siehe Seite 56) der Termextraktion aus folgendem Verzeichnis: <INSTALL_VER>\server\www\output\TH\<SPRACH_ID>\ • • • Tipp: Sie können auch komplette Dokumentationsprojekte mit dem Acrolinx Batch Checker auf neue Terme untersuchen und anschließend die OLIF-Berichte mit dem OLIF Aggregation Tool zusammenführen. Weitere Informationen erhalten Sie vom Acrolinx Support. â Validieren der sprachlichen Korrektheit neu vorgeschlagener Terme • Filtern Sie nach vorgeschlagenen Termen und fügen Sie die Spalten Erstellt von und Erstellt am zum Suchergebnisraster (siehe "Verwenden von Filtern" auf Seite 42) hinzu. Tipp: Sie können auch nach dem Benutzernamen filtern (siehe "Hinzufügen von Kriterien zu Filtern" auf Seite 43), um Terme anzuzeigen, die von bestimmten Benutzern vorgeschlagen wurden. • Sortieren Sie die Suchergebnisse in absteigender Reihenfolge nach der Spalte Erstellt am, damit die neuesten vorgeschlagenen Terme zuerst angezeigt werden, und verwenden Sie anschließend die Stapelverarbeitung (siehe Seite 35), um den Status oder das Sachgebiet ausgewählter Terme zu ändern. Tipp: Sie können weitere Spalten wie Häufigkeit, Kontext und Quelle des Terms hinzufügen, um die Validierung zu erleichtern. • • Öffnen Sie die Termbearbeitungsseite für die Eintragsbezeichnung und fügen Sie Terme hinzu (siehe Seite 33), um ähnliche Terme in einem Termeintrag zusammenzufassen. Aktualisieren Sie den Bearbeitungsstatus der validierten Terme mit der Stapelverarbeitung (siehe Seite 36), um andere Mitarbeiter darüber zu informieren, dass Sie die Terminologievalidierung abgeschlossen haben. Tipp: Sie können die Kategorie Prozess-Status und damit auch alle entsprechenden Unterkategorien so anpassen, wie Sie es für den individuellen Arbeitsablauf benötigen. Außerdem können Sie das Feld Zugewiesen an so anpassen, dass die Terme einer bestimmten Rolle oder einem bestimmten Mitarbeiter zugeordnet werden. â Erarbeiten von Alternativen für gesperrte Terme 21 • Erstellen Sie die bevorzugten Termeinträge (siehe "Anlegen neuer Termeinträge" auf Seite 32). Filtern Sie nach Termen, für die keine Übersetzung in eine beliebige Sprache vorliegt. Fügen Sie die gesperrten Terme zu den bevorzugten hinzu (siehe "Hinzufügen von Termen zu Termeinträgen" auf Seite 33). • • â Hinzufügen von Referenzdaten zu Termeinträgen • Öffnen Sie die Termbearbeitungsseite (siehe Seite 26) für die Eintragsbezeichnung (siehe Seite 7), und aktualisieren Sie alle Felder auf Termeintragsebene, zum Beispiel die Felder Definition und Quelle der Definition. Öffnen Sie die Vorschau der Termhilfe, um sicherzustellen, dass die dort enthaltenen Informationen für Autoren und Übersetzer ausreichend sind. • Tipp: Wenden Sie sich an den Server-Administrator, wenn in der Termhilfe zusätzliche Informationen benötigt werden, damit dieser die entsprechenden Felder einfügt. Autor Autoren erstellen technische Dokumentationen und beschreiben in enger Zusammenarbeit mit Subject Matter Experts (siehe Seite 22) neue Produkte oder Funktionen. Neue Terminologie entsteht in der Regel beim Schreiben, wenn Autoren Komponenten und Prozesse beschreiben, für die es noch keine offiziellen Bezeichnungen gibt. Autoren können den Acrolinx Terminologiemanager als Referenz nutzen, um zu prüfen, ob bereits ähnliche Terme vorhanden sind. Außerdem schlagen sie häufig neue Terme über die Benutzeroberfläche des Terminologiemanagers vor. Autoren übernehmen im Terminology Lifecycle Management in der Regel folgende Aufgaben: • Prüfen der konsistenten Terminologieverwendung beim Erstellen der Dokumentation Anlegen neuer vorgeschlagener Terme • Vorgehensweisen für Autoren â Prüfen der konsistenten Terminologieverwendung beim Erstellen der Dokumentation • Prüfen Sie neue Dokumente oder Themen mit dem Acrolinx-Plug-in in Ihrer Authoring-Anwendung (weitere Informationen finden Sie in den betreffenden Plug-in-Benutzerhandbüchern). â Anlegen neuer vorgeschlagener Terme • Öffnen Sie den Terminologiemanager, indem Sie in einem Webbrowser die folgende Adresse eingeben: http://<SERVERADRESSE>:8031/Dashboard.html 22 Rollen und Aufgaben im Acrolinx Terminologiemanager • Erstellen Sie einen neuen Termeintrag mit dem Status vorgeschlagen (siehe "Anlegen neuer Termeinträge" auf Seite 32). Aktualisieren Sie alle deskriptiven Felder in den Detail-Bereichen des Terms und des Termeintrags, zum Beispiel die Felder Definition, Kontext und Bild. • Subject Matter Expert Subject Matter Experts besitzen umfassende Kenntnisse in bestimmten Produktfeldern oder Sachgebieten. Sie sind in der Regel am Produktionsprozess beteiligt und helfen den Autoren, die technischen Aspekte in Dokumentationen korrekt wiederzugeben. Subject Matter Experts übernehmen im Terminology Lifecycle Management in der Regel folgende Aufgaben: • Validieren der technischen Korrektheit von Termen und dazugehörigen Referenzdaten Vorgehensweisen für Subject Matter Experts â Validieren der technischen Korrektheit von Termen und dazugehörigen Referenzdaten • Filtern Sie nach vorgeschlagenen Termen, deren Bearbeitungsstatus anzeigt, dass der Term vom Terminologen geprüft wurde (weitere Informationen finden Sie im Abschnitt Verwenden von Filtern auf Seite 42). Tipp: Sie können auch nach dem Benutzernamen filtern (siehe "Hinzufügen von Kriterien zu Filtern" auf Seite 43), um Terme anzuzeigen, die von bestimmten Benutzern zuletzt geändert wurden. • • Fügen Sie die Spalten Geändert von und Geändert am zum Suchergebnisraster (siehe "Verwenden von Filtern" auf Seite 42) hinzu. Sortieren Sie die Suchergebnisse in absteigender Reihenfolge nach der Spalte Geändert am, damit die neuesten bearbeiteten Terme zuerst angezeigt werden, und verwenden Sie anschließend die Stapelverarbeitung (siehe Seite 35), um den Bearbeitungsstatus ausgewählter Terme zu ändern. Tipp: Sie können weitere Spalten wie Definition, Kontext und Quelle des Terms hinzufügen, um die Validierung zu erleichtern. Technischer Redakteur Technische Redakteure planen, koordinieren und überwachen Dokumentationsprojekte. Sie beschließen und verwalten Stilvorgaben, die sich auch auf die Verwendung der Terminologie beziehen können. In einigen 23 Unternehmen werden die Aufgaben des Terminologen (siehe Seite 19) und des technischen Redakteurs von derselben Person übernommen. Technische Redakteure übernehmen im Terminology Lifecycle Management in der Regel folgende Aufgaben: • Prüfen der konsistenten Terminologieverwendung innerhalb von Dokumentationsprojekten Validieren der sprachlichen Korrektheit neu vorgeschlagener Terme • Vorgehensweisen für technische Redakteure â Prüfen der konsistenten Terminologieverwendung innerhalb von Dokumentationsprojekten • Prüfen Sie die Dokumente mit dem Acrolinx Batch Checker (weitere Informationen finden Sie im Acrolinx Batch Checker Benutzerhandbuch). â Validieren der sprachlichen Korrektheit neu vorgeschlagener Terme • Filtern Sie nach vorgeschlagenen Termen, deren Bearbeitungsstatus anzeigt, dass der Term vom Terminologen und Subject Matter Expert geprüft wurde (weitere Informationen finden Sie im Abschnitt Verwenden von Filtern auf Seite 42). Tipp: Sie können auch nach dem Benutzernamen filtern (siehe "Hinzufügen von Kriterien zu Filtern" auf Seite 43), um Terme anzuzeigen, die von bestimmten Benutzern zuletzt geändert wurden. • • Fügen Sie die Spalten Geändert von und Geändert am zum Suchergebnisraster (siehe "Verwenden von Filtern" auf Seite 42) hinzu. Sortieren Sie die Suchergebnisse in absteigender Reihenfolge nach der Spalte Geändert am, damit die neuesten bearbeiteten Terme zuerst angezeigt werden, und verwenden Sie anschließend die Stapelverarbeitung (siehe Seite 35), um den Bearbeitungsstatus ausgewählter Terme zu ändern. Tipp: Sie können weitere Spalten wie Definition, Kontext und Quelle des Terms hinzufügen, um die Validierung zu erleichtern. Übersetzer Übersetzer sind für die korrekte Übertragung der Dokumentation von der Ausgangs- in die Zielsprache verantwortlich. Sie nutzen in der Regel verschiedene technische Ressourcen wie Übersetzungs- und Terminologiedatenbanken, um die Übersetzungsarbeit so weit wie möglich zu automatisieren. Während der Übersetzung aktualisieren sie diese Datenbanken mit neu übersetzten Segmenten und Termen. Übersetzer übernehmen im Terminology Lifecycle Management in der Regel folgende Aufgaben: • • • Ermitteln vorhandener, zu übersetzender Terminologie in der Ausgangssprache Recherchieren der Bedeutung von Termen in der Ausgangssprache Anlegen neuer vorgeschlagener Terme in der Zielsprache 24 Rollen und Aufgaben im Acrolinx Terminologiemanager Vorgehensweisen für Übersetzer â Ermitteln vorhandener, zu übersetzender Terminologie in der Ausgangssprache • Filtern Sie nach Eintragsbezeichnungen, für die keine Übersetzung in der Zielsprache vorliegt und deren Bearbeitungsstatus anzeigt, dass der Term vom Terminologen, dem Subject Matter Expert und dem technischen Redakteur geprüft wurde (weitere Informationen finden Sie im Abschnitt Verwenden von Filtern auf Seite 42). Fügen Sie die relevanten Übersetzungsspalten zum Suchergebnisraster (siehe "Verwenden von Filtern" auf Seite 42) hinzu. • â Recherchieren der Bedeutung von Termen in der Ausgangssprache • • Öffnen Sie die Termbearbeitungsseite für den Term (siehe "Anzeigen und Bearbeiten der Basiseigenschaften von Termen" auf Seite 26). Öffnen Sie den Bereich Hilfe, um eine Vorschau der Termhilfe anzuzeigen. â Anlegen neuer vorgeschlagener Terme in der Zielsprache • Fügen Sie die zielsprachlichen Terme zu den relevanten ausgangssprachlichen Eintragsbezeichnungen hinzu (siehe "Hinzufügen von Termen zu Termeinträgen" auf Seite 33). Lektor Lektoren prüfen die Qualität der Übersetzung im Vergleich zum Ausgangstext. Außerdem erstellen und verwalten sie Stilvorgaben für die Dokumentation in ihrer Muttersprache. Lektoren übernehmen im Terminology Lifecycle Management in der Regel folgende Aufgaben: • Prüfen der konsistenten Terminologieverwendung innerhalb von Übersetzungsprojekten Validieren der sprachlichen Korrektheit übersetzter Terme • Vorgehensweisen für Lektoren â Prüfen der konsistenten Terminologieverwendung innerhalb von Übersetzungsprojekten • Prüfen Sie die übersetzten Dokumente mit dem Acrolinx Batch Checker (weitere Informationen finden Sie im Acrolinx Batch Checker Benutzerhandbuch), wenn das Projekt in eine der von Acrolinx Server unterstützten Sprachen (siehe "Sprachen" auf Seite 10) übersetzt wird. â Validieren der sprachlichen Korrektheit übersetzter Terme • Filtern Sie nach vorgeschlagenen Termen in der Zielsprache, und fügen Sie die Spalten Erstellt von und Erstellt am zum Suchergebnisraster (siehe "Verwenden von Filtern" auf Seite 42) hinzu. 25 Tipp: Sie können auch nach dem Benutzernamen filtern (siehe "Hinzufügen von Kriterien zu Filtern" auf Seite 43), um Terme anzuzeigen, die von bestimmten Benutzern vorgeschlagen wurden. • Sortieren Sie die Suchergebnisse in absteigender Reihenfolge nach der Spalte Erstellt am, damit die neuesten vorgeschlagenen Terme zuerst angezeigt werden, und verwenden Sie anschließend die Stapelverarbeitung (siehe Seite 35), um den Status ausgewählter Terme zu ändern. Tipp: Sie können in der Quellsprache zusätzliche Spalten wie Definition, Kontext und Übersetzungen hinzufügen. • Aktualisieren Sie den Bearbeitungsstatus der validierten Terme mit der Stapelverarbeitung (siehe Seite 36), um andere Mitarbeiter darüber zu informieren, dass Sie die Übersetzungsvalidierung abgeschlossen haben. Tipp: Sie können die Kategorie Prozess-Status und damit auch alle entsprechenden Unterkategorien so anpassen, wie Sie es für den individuellen Arbeitsablauf benötigen. Außerdem können Sie das Feld Zugewiesen an so anpassen, dass die Terme einer bestimmten Rolle oder einem bestimmten Mitarbeiter zugeordnet werden. 26 Anlegen und Bearbeiten von Termen 3 Anlegen und Bearbeiten von Termen Dieser Abschnitt enthält Informationen darüber, wie Sie Terme mit dem Acrolinx Terminologiemanager anlegen und bearbeiten können. Machen Sie sich zunächst mit dem Unterschied zwischen Termen und Termeinträgen (siehe "Terminologe" auf Seite 19) und der Termsuche (siehe "Suchen nach Termen" auf Seite 39) vertraut. Sie benötigen eine Rolle mit Benutzerrechten zum Zugreifen auf und Bearbeiten von Termen. Administratoren können für Einschränkungen diese Benutzerrechte konfigurieren und so zum Beispiel zwischen Übersetzern für verschiedene Sprachen unterscheiden. Wenn bei Ihrer Rolle eine Einschränkung aktiviert ist, sind möglicherweise einige Felder deaktiviert und beim Anlegen und Bearbeiten von Termen nicht verfügbar, zum Beispiel der Status oder das Sachgebiet. Es gibt zwei Möglichkeiten, Terme mit dem Terminologiemanager anzulegen und zu bearbeiten. Orientieren Sie sich an den folgenden Beispielen, um das für die jeweilige Aufgabe geeignete Verfahren zu identifizieren: Anlegen eines neuen Terms, der einen neuen Begriff beschreibt Um sicherzustellen, dass der Begriff noch nicht in Ihrer Terminologie beschrieben wurde, sollten Sie zunächst mit der Suchfunktion nach möglichen Synonymen suchen. Beispiel: Sie möchten den gesperrten Term „Benutzerleitfaden“ hinzufügen. Verwenden Sie folgende Suchabfragen, um mögliche Synonyme zu finden: ‚%benutzer%', ‚%dokument%‘,‘%handbuch%'. Wenn kein Termeintrag vorhanden ist, der den Begriff angemessen beschreibt, folgen Sie den Anweisungen unter Anlegen neuer Termeinträge (siehe Seite 32). Anlegen eines neuen Terms, der das Synonym oder die Übersetzung eines bereits vorhandenen Terms ist Wenn Sie vorhandene Terminologie finden, die denselben Begriff beschreibt wie ein möglicher neuer Term, folgen Sie den Anweisungen unter Anlegen neuer Terme innerhalb eines Termeintrags (siehe Seite 32). Beispiel: Sie möchten den gesperrten Term „Benutzerleitfaden“ anlegen. Bei der Suche finden Sie die bereits vorhandenen Terme „Benutzerhandbuch“ und „Benutzerdokumentation“, die zum Termeintrag „Benutzerhandbuch“ gehören. Fügen Sie den Term „Benutzerleitfaden“ zum Termeintrag „Benutzerhandbuch“ hinzu. Anzeigen und Bearbeiten der Basiseigenschaften von Termen Über die Termbearbeitungsseite können Sie alle Daten eines Terms anzeigen und bearbeiten. 27 â So öffnen Sie die Termbearbeitungsseite für einen Term • Klicken Sie im Suchergebnisraster (siehe "Suchen nach Termen" auf Seite 39) auf den Termnamen. Die Termbearbeitungsseite besteht aus zwei Registerkarten, über die Sie die Basiseigenschaften und die Erweiterten Termeigenschaften bearbeiten können. Mehr Informationen über die Felder auf der Registerkarte Erweiterte Termeigenschaften finden Sie im Abschnitt Erweiterte Spracheigenschaften auf Seite 128. Im Normalfall müssen Sie die Einstellungen jedoch nicht ändern. Auf der Registerkarte Basiseigenschaften der Termbearbeitungsseite sind die Felder enthalten, die zur Terminologieverwaltung benötigt werden. Die Registerkarte ist in die folgenden drei Abschnitte unterteilt: • • • Eintrag – Dieser Abschnitt enthält alle Informationen zu dem zentralen Begriff, den der Termeintrag beschreibt. Term – Dieser Abschnitt enthält alle Einstellungen und Informationen zu dem Term, den Sie gerade bearbeiten. Verknüpfte Terme – Dieser Abschnitt enthält eine Liste aller Terme, die mit dem Termeintrag verknüpft sind. Abbildung 2: Termbearbeitungsseite Jeder Abschnitt ist in verschiedene Bereiche unterteilt. Diese können Sie ausblenden, um die Informationen zu verbergen, die Sie für Ihre aktuelle Aufgabe nicht benötigen. Die folgenden Tabellen enthalten Informationen über die Bereiche und Felder, die in den verschiedenen Abschnitten verfügbar sind: 28 Anlegen und Bearbeiten von Termen Eintragsabschnitt Name Beschreibung Eintragsbezeichnung Eintragsbezeichnungen sind Terme, die als anwenderfreundliche Bezeichnung eines Termeintrags ausgewählt wurden (entsprechend ISO 12620 A.2.1.1). Eintrags-UUID Ein eindeutiger Bezeichner, der vom Terminologiemanager (siehe "Terminologiebezeichner" auf Seite 7) für die Eintragsbezeichnung erstellt wird. Eintrags-ID Ein benutzerdefinierter numerischer Bezeichner für Termeinträge (siehe "Terminologiebezeichner" auf Seite 7). Im Bereich Eintragsdetails befinden sich auch alle benutzerdefinierten Felder, die sich auf den gesamten Termeintrag beziehen. Beschränkung: Um diese Felder zu bearbeiten, müssen Sie die Termbearbeitungsseite für die Eintragsbezeichnung öffnen. Termabschnitt Name Beschreibung Term Der Name des Terms. Tipp: Sie können auf den Termnamen klicken und diesen ändern, wenn der Term den Status vorgeschlagen hat. Status Der aktuelle Termstatus (siehe Seite 11). Als Eintragsbezeichnung setzen Den aktuellen Term als Eintragsbezeichnung (siehe Seite 7) festlegen. Im Bereich Allgemein sind die folgenden häufig verwendeten und bearbeiteten Felder enthalten. Sachgebiet Hier können Sie den Term einem oder mehreren Sachgebieten (siehe Seite 9) zuordnen oder die Zuordnung aufheben. â So entfernen Sie das Sachgebiet 29 • Klicken Sie auf den Namen des Sachgebiets und im Kontextmenü auf Eintrag löschen. â So fügen Sie ein Sachgebiet hinzu • Klicken Sie auf +Sachgebiet wählen und wählen Sie im Kontextmenü das gewünschte Sachgebiet. Zugewiesen an Ein vordefiniertes eigenes Feld. Prozess-Status Ein vordefiniertes eigenes Feld. Im Bereich Linguistische Informationen sind verschiedene linguistische Einstellungen enthalte, mit denen Sie festlegen können, wie Acrolinx Texte analysiert. Grundform erkennen Über diese Boolesche Option können Sie die intelligente linguistische Analysefunktion von Acrolinx aktivieren. So werden die Wörter in einem Termeintrag bei einer Prüfung auch in flektierter Form erkannt. Die Option Grundform erkennen ist verfügbar, wenn ein Sprachserver in der entsprechenden Sprache ausgeführt wird. So können Sie Grundform erkennen für deutsche Terme nur auswählen, wenn ein deutscher Sprachserver ausgeführt wird. Nachdem Sie Grundform erkennen ausgewählt und die restlichen Spracheinstellungen vorgenommen haben, bleiben diese Einstellungen auch dann erhalten, wenn der verantwortliche Sprachserver angehalten wird. Sie können das Wort, dessen Grundform erkannt werden soll, jedoch erst ändern, wenn der Sprachserver wieder ausgeführt wird. von Wenn die Option Grundform erkennen aktiviert ist, können Sie über die Optionsfelder das Wort auswählen, das flektiert werden soll. 30 Anlegen und Bearbeiten von Termen Morphosyntaktische Einschränkung Nach Auswahl des Worts legen Sie hier den Flexionstyp fest, der erkannt werden soll. Wenn Sie zum Beispiel das Wort Laden ausgewählt haben, können Sie unter Morphosyntaktische Einschränkung folgende Einstellungen vornehmen: • • Nomen, um die Prüfung auf die Singular- und Pluralform Laden und Läden zu beschränken. Verb, um die Prüfung auf die Verbformen laden, lädt, lud und geladen zu beschränken. Wenn ein neuer Term angelegt wird, legt der Terminologiemanager eine Standardeinstellung für die morphosyntaktische Einschränkung fest. Nicht vergessen!: Die möglichen Werte für die Wortart im Dropdownmenü Morphosyntaktische Einschränkung stammen aus dem internen Lexikon von Acrolinx und beziehen sich auf das unter von ausgewählte Wort. Weitere Informationen finden Sie im Abschnitt Morphosyntaktische Einschränkungen auf Seite 13. Sprache Die aktuelle Sprache des Terms. â So ändern Sie die Sprache • Klicken Sie auf Sprache ändern und wählen Sie im Dropdownmenü die gewünschte Sprache aus. Achtung: Änderungen der Sprache wirken sich auf die Prüfungen aus. Lesen Sie deshalb zunächst den Abschnitt Sprachen auf Seite 10, bevor Sie die Sprache eines Terms ändern. Im Bereich Bezeichnerfelder sind die Bezeichner einzelner Terme (siehe "Terminologiebezeichner" auf Seite 7) aufgeführt. 31 Termdatenbank-ID Ein einfacher Bezeichner für den Term, der durch das Schema der Terminologiedatenbank erzeugt wird. Term-UUID Ein eindeutiger Bezeichner, der vom Terminologiemanager für einen einzelnen Term erzeugt wird. Term-ID Ein anpassbarer numerischer Bezeichner eines einzelnen Terms. Im Bereich Administrative Informationen sind die folgenden Angaben über die Person enthalten, die den Term angelegt oder bearbeitet hat. Erstellt von Der Benutzer, der den Term angelegt hat. Erstellt am Der Zeitpunkt, zu dem der Term angelegt wurde. Geändert von Der letzte Benutzer, der den Term geändert hat. Geändert am Der Zeitpunkt, zu dem der Term zuletzt geändert wurde. Kommentare Die Kommentare, die für den Term angelegt wurden. Termdetails sind alle neuen und vorgegebenen eigenen Felder mit dem Feldtyp Termdetails enthalten. Weitere Informationen finden Sie Im Bereich im Abschnitt Vorgegebene eigene Felder auf Seite 85. Hilfe wird eine Vorschau der Hilfedatei angezeigt, die den Benutzern angezeigt wird, wenn sie im Kontextmenü eines Acrolinx-Plug-ins Im Bereich auf eine entsprechende Verknüpfung klicken. Die Darstellung der Termhilfedatei kann vom Acrolinx-Serveradministrator angepasst werden. Weitere Informationen finden Sie im Abschnitt Termhilfevorlagen auf Seite 106. Verknüpfte Terme Name Beschreibung Term hinzufügen (Schaltfläche) Über diese Schaltfläche können Sie einen Term auf zwei Arten zu einem Termeintrag hinzufügen: • • Verknüpfung zu einem bereits vorhandenen Term hinzufügen. Neuen Term anlegen, der automatisch mit dem Termeintrag vernüpft wird. 32 Anlegen und Bearbeiten von Termen Name Beschreibung Sprache (Bereich) In diesem Bereich werden verknüpfte Terme in der jeweils angegebenen Sprache angezeigt. Verknüpfter Term Der Name des verknüpften Terms. Sie können auf den Namen des verknüpften Terms klicken, um ein Kontextmenü mit folgenden Optionen anzuzeigen: • • Eine neue Termbearbeitungsseite für den verknüpften Term öffnen. Den verknüpften Term aus dem Termeintrag löschen. Anlegen neuer Termeinträge Über das Feld „Erstellen oder Suchen“ können Sie neue Termeinträge anlegen. Wenn Sie einen neuen Term anlegen, wird automatisch ein Termeintrag für diesen Term erstellt. â So erstellen Sie einen neuen Termeintrag 1. Wählen Sie im Dropdownmenü neben dem Feld Erstellen oder Suchen (siehe Seite 40) die Option Term. 2. Geben Sie den Namen des neuen Terms in das Autovervollständigen-Feld (siehe Seite 39) ein. 3. Wählen Sie im Dropdownmenü die Option <Neuen Term anlegen "<Term >">. 4. Füllen Sie die Systemfelder (siehe Seite 9) in der Eingabeaufforderung für den neuen Term aus. 5. Klicken Sie auf Erstellen. 6. Der Term wird gespeichert und die Termbearbeitungsseite angezeigt. • • Klicken Sie auf Speichern und Schließen, wenn Sie keine weiteren Änderungen vornehmen möchten. Informationen zur Änderung der Termeinstellungen oder zur Eingabe weiterer Informationen zum Term finden Sie im Abschnitt Anzeigen und Bearbeiten der Basiseigenschaften von Termen auf Seite 26. Anlegen neuer Terme in Termeinträgen â So legen Sie einen neuen Term mit einer Verknüpfung zu einem bereits vorhandenen Termeintrag an 33 1. Öffnen Sie die Termbearbeitungsseite für die Eintragsbezeichnung. 2. Klicken Sie im Bereich Verknüpfte Terme auf die Schaltfläche Term hinzufügen. 3. Geben Sie den Namen des neuen Terms in das Autovervollständigen-Feld ein. 4. Wählen Sie im Dropdownmenü die Option <Neuen Term anlegen "<Term >">. 5. Füllen Sie die Systemfelder in der Eingabeaufforderung für den neuen Term aus. 6. Klicken Sie auf Erstellen. 7. Der Term wird angelegt und ein Link zum Bereich Verknüpfte Terme hinzugefügt. Wichtig: In diesem Schritt wurde der Term angelegt, die Verknüpfung jedoch noch nicht gespeichert. Wenn Sie den Vorgang abbrechen, wird ein neuer Termeintrag für den Term hinzugefügt und die Verknüpfung zum vorhandenen Termeintrag entfernt. 8. Klicken Sie auf Speichern. Anlegen von Termen mit Sonderzeichen Viele Terminologiedatenbanken enthalten Terme, in denen Sonderzeichen wie geschützte Leerzeichen vorkommen. Diese Sonderzeichen lassen sich mit einer Standardtastatur oft nicht ohne weiteres eingeben. Wenn sie aus anderen Dokumenten kopiert und eingefügt werden, führt dies leicht zu Inkonsistenzen. Im Terminologiemanager können Sie Sonderzeichen als Unicode-Symbole eingeben. Ausführliche Informationen zum Unicode-Standard finden Sie auf der Website des Unicode Consortium. â So geben Sie ein Sonderzeichen in einer Termbezeichnung als Unicode-Symbol ein • Geben Sie das Präfix „\u" und direkt im Anschluss den Unicode-Bezeichner des Zeichens ein. Beispiel: Eine Termbezeichnung, die ein geschütztes Leerzeichen (Unicode-Bezeichner: 00a0) enthält, wird folgendermaßen eingegeben: my\u00a0term Hinzufügen von Termen zu Termeinträgen â So fügen Sie Terme zu einem vorhandenen Termeintrag hinzu 1. Öffnen Sie die Termbearbeitungsseite für die Eintragsbezeichnung (siehe Seite 7). 2. Klicken Sie im Bereich Verknüpfte Terme auf die Schaltfläche Term hinzufügen. 3. Geben Sie den Namen des neuen Terms in das Autovervollständigen-Feld (siehe Seite 39) ein. 34 Anlegen und Bearbeiten von Termen 4. Wenn der Term noch nicht vorhanden ist, befolgen Sie statt dessen die Anweisungen im Abschnitt Anlegen neuer Terme in Termeinträgen (siehe Seite 32). 5. Wählen Sie den Namen des gewünschten Terms im Dropdownmenü aus. • Wenn der gewählte Term eine Eintragsbezeichnung ist, wird vom Terminologiemanager angenommen, dass Sie den zweiten Termeintrag mit dem aktuellen Termeintrag zusammenführen möchten. Es wird ein Bestätigungsfenster angezeigt, in dem alle Terme aufgeführt sind, die aus dem zweiten Termeintrag in den aktuellen Termeintrag verschoben werden. Hinweis: Wenn Sie auf Weiter klicken, wird der zweite Termeintrag mit allen Informationen, die in den Feldern der Termeintragsebene definiert sind, verworfen. Die Eintragsbezeichnung des alten Termeintrags wird zu einem normalen Term umgewandelt und in den aktuellen Termeintrag verschoben. Darüber hinaus werden alle Änderungen sofort gespeichert, die Sie auf der Termbearbeitungsseite des aktuellen Termeintrags vorgenommen haben. • Wenn der Term bereits mit einem anderen Termeintrag verknüpft ist, wird der neue verknüpfte Term im Bereich Verknüpfte Terme zusammen mit dem Hinweis angezeigt, dass der Term aus einem anderen Termeintrag entfernt wird. 6. Klicken Sie auf Speichern. Hinzufügen von Bildern zu Termen und Termeinträgen Wenn Sie ein eigenes Feld mit dem Datentyp Bild-URL definiert (siehe "Verwenden des Feldmanagers" auf Seite 81) haben, können Sie Bilder zu Termen und Termeinträgen hinzufügen. â So fügen Sie Bilder zu Termen und Termeinträgen hinzu 1. Öffnen Sie die Termbearbeitungsseite. 2. Suchen Sie das entsprechende eigene Feld mit dem Datentyp Bild-URL. Für eigene Felder mit dem Datentyp Bild-URL werden eine Miniaturvorschau und die Verknüpfung Ein Bild hochladen angezeigt. Abbildung 3: Verknüpfung zum Hochladen von Bildern Nicht vergessen!: Die Position eines eigenen Felds auf der Termbearbeitungsseite hängt vom voreingestellten Feldtyp ab. Eigene Felder können in den Bereichen Termdetails, Allgemein oder Eintragsdetails angezeigt werden. 3. Klicken Sie auf Ein Bild hochladen. 35 Das folgende Feld wird angezeigt: Abbildung 4: Bild hochladen • • Geben Sie eine URL in das Feld URL ein, um ein online vorhandenes Bild anzuzeigen. Klicken Sie auf Durchsuchen, navigieren Sie zur gewünschten Bilddatei und klicken Sie dann auf Hochladen, um die Bilddatei in das Installationsverzeichnis von Acrolinx Server hochzuladen. Alle hochgeladenen Bilddateien werden im folgenden Verzeichnis gespeichert: %ACROLINX_CONFIGURATION_ROOT%\server\www\uploadedImages 4. Schließen Sie das Feld und klicken Sie auf der Speichern. Termbearbeitungsseite auf Tipp: Die Miniaturansichten der Bilder können auch im Suchergebnisraster angezeigt werden. Fügen Sie dazu dem Suchergebnisraster eine Spalte für das Bild-Feld hinzu (siehe "Ändern von Spalten und Zeilen im Suchergebnisraster" auf Seite 46). Entfernen von Termen aus Termeinträgen â So entfernen Sie Verknüpfungen zu Termen aus Termeinträgen 1. Öffnen Sie die Termbearbeitungsseite für einen im Termeintrag (siehe Seite 7) erfassten Term. 2. Klicken Sie im Bereich Verknüpfte Terme auf den Namen des Terms, den Sie entfernen möchten. 3. Klicken Sie im Kontextmenü auf Verbindung löschen. 4. Klicken Sie auf Speichern. 5. Der Name des Terms wird aus dem Bereich Verknüpfte Terme entfernt, und der Term wird automatisch in einen neuen Termeintrag verschoben. Tipp: Alle Daten, die in den Feldern auf der Termeintragsebene des alten Termeintrags erfasst sind, werden in den neuen Termeintrag kopiert. Verwenden der Stapelverarbeitung Mit der Stapelverarbeitung können Sie mehrere Terme in einem Arbeitsschritt bearbeiten. Lesen Sie den Abschnitt Verwenden von Filtern auf Seite 42, bevor Sie die Stapelverarbeitung einsetzen. Die Stapelverarbeitung kann für die folgenden Aktionen verwendet werden: 36 Anlegen und Bearbeiten von Termen • Den Wert der folgenden Felder ändern: • • • • • • • • • Status Sachgebiet Prozess-Status Genus Wortart Termtyp Terme löschen. Terme durch Ändern der Eintragsbezeichnung in einen bestimmten Termeintrag verschieben. Ein zusätzliches Sachgebiet hinzufügen. Ändern von Feldwerten mit der Stapelverarbeitung Sie können die Stapelverarbeitung verwenden, um die Feldwerte für mehrere Terme zu ändern. So kann es vorkommen, dass Ihr Unternehmen den Namen eines Produkts vor dem kommenden Release ändert. Mit der Stapelverarbeitung können Sie alle von dieser Änderung betroffenen Terme auswählen und den Status entsprechend von bevorzugt zu gesperrt ändern. â So ändern Sie den Wert eines Felds für mehrere Terme 1. Setzen Sie auf der Filterseite einen Filter, um eine Liste der Terme anzuzeigen, die Sie mit der Stapelverarbeitung bearbeiten möchten. 2. Klicken Sie auf Stapelverarbeitung, um die Optionen für die Stapelverarbeitung anzuzeigen. 3. Wählen Sie im ersten Dropdownmenü die Option Feld ändern. 4. Wählen Sie im zweiten Dropdownmenü den Feldnamen, in dem Sie den Wert ändern möchten. 5. Wählen Sie im dritten Dropdownmenü den neuen Wert für das Feld aus. 6. (Optional) Wenn Sie nur ausgewählte Terme in der gefilterten Liste ändern möchten, können Sie diese über die entsprechenden Kontrollkästchen in der ersten Spalte des Suchergebnisrasters markieren. • • Klicken Sie auf die Schaltfläche Ausführen, um die Änderung bei bestimmten ausgewählten Termen durchzuführen. Klicken Sie auf die Schaltfläche Für alle gefilterten Terme ausführen, um die Änderung bei allen gefilterten Termen der Ergebnisliste durchzuführen. Löschen von Termen mit der Stapelverarbeitung Sie löschen mehrere Terme auf einmal, wenn Sie Zeit sparen möchten und sicher sind, dass die Terme nicht mehr benötigt werden. Wenn zum Beispiel ein Sachgebiet oder eine Sprache nicht mehr verwendet werden, können Sie mit der Stapelverarbeitung alle betroffenen schnell löschen. â So löschen Sie mehrere Terme 1. Setzen Sie auf der Filterseite einen Filter, um eine Liste der Terme anzuzeigen, die Sie mit der Stapelverarbeitung bearbeiten möchten. 2. Klicken Sie auf Stapelverarbeitung, um die Optionen für die Stapelverarbeitung anzuzeigen. 3. Wählen Sie im ersten Dropdownmenü die Option Terme löschen. 37 4. (Optional) Wenn Sie nur ausgewählte Terme in der gefilterten Liste ändern möchten, können Sie diese über die entsprechenden Kontrollkästchen in der ersten Spalte des Suchergebnisrasters markieren. • • Klicken Sie auf die Schaltfläche Ausführen, um bestimmte ausgewählte Terme zu löschen. Klicken Sie auf die Schaltfläche Für alle gefilterten Terme ausführen, um allen gefilterten Terme in der Ergebnisliste zu löschen. 5. Es werden alle Terme und Termeinträge gelöscht, die Ihren Auswahlkriterien entsprechen. Wichtig: Wenn sich in der Auswahl Eintragsbezeichnungen befinden, wird davon ausgegangen, dass Sie den gesamten Termeintrag löschen möchten. In einigen Fällen können bestimmte ausgewählte Terme möglicherweise nicht vom Terminologiemanager gelöscht werden. Wenn Probleme beim Löschen auftreten, wird eine Hinweisseite zum Problem angezeigt und es sind weitere Eingaben erforderlich. Verschieben von Termen in andere Termeinträge mit der Stapelverarbeitung Sie verschieben Terme in einen anderen Termeintrag, um mehrere Terme mit einem vorhandenen Konzept zu verknüpfen. So können zum Beispiel Benutzer mehrere miteinander verwandte Terme zur Terminologiedatenbank hinzufügen, ohne diese miteinander zu verknüpfen. Mit der Stapelverarbeitung können Sie diese neuen Terme mit der entsprechenden Eintragsbezeichnung des relevanten Konzepts verknüpfen. Diese Funktion ist außerdem hilfreich, um mehrere Übersetzungen mit dem entspechenden Termeintrag in der Quellsprache zu verknüpfen. â So verschieben Sie mehrere Terme in einen anderen Termeintrag 1. Setzen Sie auf der Filterseite einen Filter, um eine Liste der Terme anzuzeigen, die Sie mit der Stapelverarbeitung bearbeiten möchten. 2. Klicken Sie auf Stapelverarbeitung, um die Optionen für die Stapelverarbeitung anzuzeigen. 3. Wählen Sie im ersten Dropdownmenü die Option Termeintrag ändern. 4. Geben Sie den Namen des Termeintrags in das Autovervollständigen-Feld (siehe Seite 39) ein. 5. Wählen Sie den Namen des Termeintrags im Dropdownmenü aus. 6. (Optional) Wenn Sie nur ausgewählte Terme in der gefilterten Liste ändern möchten, können Sie diese über die entsprechenden Kontrollkästchen in der ersten Spalte des Suchergebnisrasters markieren. • • Klicken Sie auf die Schaltfläche Ausführen, um bestimmte ausgewählte Terme zu verschieben. Klicken Sie auf die Schaltfläche Für alle gefilterten Terme ausführen, um allen gefilterten Terme in der Ergebnisliste zu verschieben. Hinzufügen von Sachgebieten mit der Stapelverarbeitung Sie können die Stapelverarbeitung verwenden, um zusätzliche Sachgebiete zu vorhandenen Termen hinzuzufügen, anstatt das vorhandene Sachgebiet zu ändern oder zu löschen. So kann es vorkommen, dass Ihr Unternehmen expandiert und deshalb eine zusätzliche Abteilung mit entsprechendem 38 Anlegen und Bearbeiten von Termen Sachgebiet im Terminologiemanager hinzukommt. Vorhandene Terme, die bislang einer anderen Abteilung zugewiesen waren, können nun auch von der neuen Abteilung verwendet werden. Mit der Stapelverarbeitung können Sie alle betroffenen Terme auswählen und ihnen ein neues Sachgebiet hinzufügen, ohne das vorhandene Sachgebiet zu löschen. Diese Funktion ist hilfreich, wenn Ihre Terme häufig mehreren Sachgebieten angehören, zum Beispiel einem allgemeinen und einem spezifischen Sachgebiet. â So fügen Sie zusätzliche Sachgebiete zu mehreren Termen hinzu 1. Setzen Sie auf der Filterseite einen Filter, um eine Liste der Terme anzuzeigen, die Sie mit der Stapelverarbeitung bearbeiten möchten. 2. Klicken Sie auf Stapelverarbeitung, um die Optionen für die Stapelverarbeitung anzuzeigen. 3. Wählen Sie im ersten Dropdownmenü die Option Sachgebiet hinzufügen. 4. Wählen Sie im zweiten Dropdownmenü den Namen des Sachgebiets, das Sie hinzufügen möchten. 5. (Optional) Wenn Sie nur ausgewählte Terme in der gefilterten Liste ändern möchten, können Sie diese über die entsprechenden Kontrollkästchen in der ersten Spalte des Suchergebnisrasters markieren. • • Klicken Sie auf die Schaltfläche Ausführen, um das Sachgebiet zu bestimmten ausgewählten Termen hinzuzufügen. Klicken Sie auf die Schaltfläche Für alle gefilterten Terme ausführen, um das Sachgebiet zu allen gefilterten Termen hinzuzufügen. 39 4 Suchen nach Termen Dieser Abschnitt enthält Informationen darüber, wie Sie Terme mit dem Acrolinx Terminologiemanager suchen können. Filter Filter sind die zentrale Schnittstelle für Suchen im Terminologiemanager. Zwar kann eine Suche auch über die Schnellsuche im Terminologiemanager gestartet werden, die Suchergebnisse werden jedoch immer in Form eines Filters angezeigt Sie können für den Filter auch eigene Suchanfragen definieren und mehrere Suchkriterien kombinieren. Die Funktionsweise von Filtern lässt sich möglicherweise leichter erlernen, indem Sie mit der Schnellsuche beginnen und sich später mit den erweiterten Filterfunktionen vertraut machen. • • Weitere Informationen zur Schnellsuche finden Sie im Abschnitt Schnelles Suchen von Termen auf Seite 40. Weitere Informationen zur Anpassung von Filtern finden Sie im Abschnitt Verwenden von Filtern auf Seite 42. Autovervollständigen-Felder Autovervollständigen-Felder werden häufig im Terminologiemanager verwendet. In diesen Feldern werden die ersten eingegebenen Zeichen analysiert und anschließend in der Datenbank nach passenden Termen oder Sachgebieten gesucht, die dann im Dropdownmenü Autovervollständigen angezeigt werden. In diesem Dropdownmenü können Sie zudem Aktionen ausführen, über die Sie zu einer anderen Aufgabe in der Benutzeroberfläche des Terminologiemanagers springen können. Achtung: In bestimmten Fällen werden manche Treffer in Autovervollständigen-Feldern absichtlich nicht angezeigt. So werden zum Beispiel von dem über die Schaltfläche Term hinzufügen (siehe "Hinzufügen von Termen zu Termeinträgen" auf Seite 33) angezeigten Autovervollständigen-Feld keine Terme vorgeschlagen, die bereits zu einem Termeintrag hinzugefügt wurden. Auf kontextspezifisches Vorschlagsverhalten wird in den jeweiligen Abschnitten oder Anweisungen zu den betreffenden Autovervollständigen-Feldern hingewiesen. 40 Suchen nach Termen Schnelles Suchen von Termen Nutzen Sie eine der folgenden Schnellsuchefunktionen, um Terme schnell zu suchen, ohne dafür einen Filter anzupassen: 1. Das Feld Erstellen oder Suchen (1) wird auf jeder Seite im Terminologiemanager angezeigt. Über dieses Feld können Sie eine einfache Suche nach einem Term, einem Eintrag oder einem Sachgebietsnamen durchführen. 2. Die Terminologieübersicht (2) enthält Angaben zur aktuellen Anzahl Ihrer Terme, gruppiert nach Status, Sprache, Sachgebiet und einem benutzerdefinierten Listenfeld. 3. Über das Dropdownmenü für das eigene Feld (3) können Sie festlegen, welches benutzerdefinierte Listenfeld in der Terminologieübersicht angezeigt wird. Abbildung 5: Schnellsuchefunktionen Suchen über das Feld Erstellen oder Suchen Das Feld Erstellen oder Suchen wird immer in der oberen linken Bildschirmecke des Terminologiemanagers angezeigt und ist eine zentrale Schnittstelle, von der aus Sie Terme, Termeinträge und Sachgebiete suchen sowie Termeinträge anlegen können. Die Autovervollständigen-Funktion dieses Felds schlägt bei der Eingabe eines neuen Terms eine Reihe ähnlicher Terme vor und hilft so, das versehentliche Anlegen von Termduplikaten zu vermeiden. â So suchen Sie Terme mit dem Feld Erstellen oder Suchen 1. Wählen Sie eine Option aus dem Dropdownmenü für den Der standardmäßige • • Suchtyp. Suchtyp ist Term. Wenn der Suchtyp Term eingestellt ist, werden im Terminologiemanager Terme vorgeschlagen, die zu Ihrem Suchtext passen. Wenn der Suchtyp Eintrag eingestellt ist, werden im Terminologiemanager Termeinträge vorgeschlagen, die zu Ihrem Suchtext passen. 41 • Wenn der Suchtyp Sachgebiet eingestellt ist, werden im Terminologiemanager die Namen von Sachgebieten vorgeschlagen, die zu Ihrem Suchtext passen. 2. Geben Sie Ihren Suchtext in das Suchfeld ein. Tipp: Standardmäßig werden alle Zeichen als Platzhalter behandelt. Wenn Sie zum Beispiel „a“ eingeben, werden alle Worte mit einem „a“ im Autovervollständigen-Feld angezeigt. Sie können auch den Bezeichner eines Terms oder eines Termeintrags (siehe "Terminologiebezeichner" auf Seite 7) eingeben. 3. Im Dropdownmenü werden passende Terme, Termeinträge oder Sachgebiete sowie eine oder mehrere kursiv angezeigte Aktionen vorgeschlagen. Die Aktion • • Neuen Term anlegen "<SUCHTEXT>" ermöglicht das Anlegen eines neuen Termeintrags. Zum Kategoriemanager gehen, um das Sachgebiet "<SUCHTEXT>" zu erstellen wird eingeblendet, wenn Sie den Suchtyp Sachgebiet ausgewählt haben. Sie öffnet den Kategorienmanager (siehe "Verwalten von Kategorien im Kategorienmanager" auf Seite 90), in dem Sie ein neues Sachgebiet anlegen können. Tipp: Drücken Sie die ESC, um das Suchfeld zurückzusetzen. Drücken Sie die Nach-Unten-Taste, um das Autovervollständigen-Menü einzublenden. 4. Klicken Sie im Aktion. Autovervollständigen-Feld auf einen Vorschlag oder eine Im Terminologiemanager wird ein neuer Suchfilter für Ihre Suchabfrage erstellt. Wenn Sie im Autovervollständigen-Feld auf den Namen eines Termeintrags klicken, wird ein Filter erstellt, in dem alle zur entsprechenden Eintrags-ID gehörenden Terme angezeigt werden. Wenn Sie im Autovervollständigen-Feld auf den Namen eines Sachgebiets klicken, wird ein Filter erstellt, in dem alle zum betreffenden Sachgebiet gehörenden Terme angezeigt werden. Im Suchergebnisraster wird eine Liste der passenden Terme, Termeinträge oder Sachgebiete angezeigt. Suchen über die Terminologieübersicht â So suchen Sie Terme über die Terminologieübersicht 1. Klicken Sie im Navigationsmenü auf das Menüelement Terminologie. Im Terminologiemanager wird die Gesamtanzahl aller Terme in der Datenbank angezeigt, die nach den Systemkategorien Sprache, Status, Sachgebiet und einem benutzerdefinierten Listenfeld sortiert sind. Kategoriebereich angezeigt. 2. (Optional) Verwenden Sie das Dropdownmenü zur Kategorieauswahl, um den Inhalt des benutzerdefinierten Kategoriebereichs zu ändern. 3. Klicken Sie auf ein Listenelement in einem Kategoriebereich, um nach Jede Kategorie wird in einem eigenen Termen mit bestimmten Merkmalen zu suchen: • Sprache oder Sachgebiet 42 Suchen nach Termen • • Status Wert im Listenfeld Wenn Sie zum Beispiel alle Terme suchen möchten, zu denen Benutzer Kommentare hinzugefügt und eine Validierung angefordert haben, können Sie das Feld Prozess-Status in den Eigenen Kategorien wählen und auf den Status Validierung angefordert klicken. Verwenden von Filtern Die Filter-Aktionsleiste Suchfiltern können Sie eine strukturierte Suchabfrage erstellen, die als Filterbeschreibung in der Filter-Aktionsleiste angezeigt wird. Mit Abbildung 6: Filterleiste In der Filter-Aktionsleiste sind alle Optionen enthalten, die zum Bearbeiten eines Suchfilters benötigt werden: • • • • • • • Filter (Schaltfläche), um das Suchfiltermenü zu öffnen und Kriterien zu einem Suchfilter hinzuzufügen (siehe Seite 43). Filterbeschreibung, um einzelne Kriterien (siehe Seite 47) in einem Suchfilter zu bearbeiten. Schaltfläche Gespeicherte Filter, um einen gespeicherten Filter zu öffnen (siehe Seite 47). Spalten (Schaltfläche), um Spalten zum Suchergebnisraster hinzuzufügen (siehe Seite 46). Speichern (Schaltfläche), um einen Suchfilter zu speichern (siehe Seite 48). Umbenennen (Schaltfläche), um einen Filter umzubenennen. Löschen (Schaltfläche), um einen Suchfilter zu löschen (siehe Seite 48). Tipp: Die Schaltflächen Löschen und Umbenennen werden nur angezeigt, wenn mindestens ein Filter geöffnet ist. Der Filterbereich im Navigationsmenü Sie können mehrere Filter gleichzeitig öffnen und über das Navigationsmenü zwischen diesen wechseln. Alle offenen Filter werden als Menüelement im Abschnitt Filter des Navigationsbereichs im Navigationsmenü angezeigt. Der jeweils aktive Filter wird weiß hervorgehoben. Abbildung 7: Geöffnete Filter im Filtermenü 43 Über die Schaltflächen zum Schließen können Sie die Filter schließen und die zugehörigen Menüelemente aus dem Navigationsmenü entfernen. Das Menüelement Filter zeigt immer die Ergebnisse der zuletzt durchgeführten Suche an. Das Suchergebnisraster Wenn Sie einen Filter öffnen, werden alle passenden Terme im Suchergebnisraster angezeigt. Sie können das Aussehen des Suchergebnisrasters anpassen, um bestimmte Informationen ein- oder auszublenden. Weitere Informationen finden Sie im Abschnitt Ändern von Spalten und Zeilen im Suchergebnisraster auf Seite 46. Abbildung 8: Suchergebnisraster Erstellen von Filtern â So erstellen und speichern Sie Filter 1. 2. 3. 4. 5. Klicken Sie auf die Schaltfläche Filter, um das Filtermenü zu öffnen. Fügen Sie Kriterien zum Suchfilter hinzu (siehe Seite 43). Klicken Sie auf Speichern. Geben Sie im Dialogfeld einen Namen für den Filter ein. (Optional) Markieren Sie das Kontrollkästchen Standardfilter, wenn Sie den neuen Filter als Standardfilter festlegen möchten. Standardfilter werden immer angezeigt, wenn Benutzer erstmals den Term Browser (siehe "Konfigurieren von Filtern für Benutzer des Term Browser" auf Seite 120) aufrufen. 6. Klicken Sie auf OK. Hinzufügen von Kriterien zu Filtern Über die in der folgenden Tabelle aufgeführten Felder im Suchfiltermenü können Sie Suchkriterien zu einem Suchfilter hinzufügen. Name Beschreibung Term Terme nach Termname oder Teil des Termnamens filtern. Die Platzhalterzeichen * oder % können mehrfach und an allen Stellen des Suchtexts verwendet werden. 44 Suchen nach Termen Name Beschreibung So können Sie zum Beispiel einen der folgenden Texte eingeben: • „Multi*“ sucht alle Terme, die mit „multi“ beginnen, zum Beispiel „Multibyte“ oder „Multihomed Host“. „*den“ sucht alle Terme, die auf „den“ enden, zum Beispiel „finden“ oder „laden“. „*manag*“ sucht alle Terme mit der Zeichenkette „manag“, zum Beispiel „Termmanagement“ oder „Kategorienmanager“. • • Ist Eintragsbezeichnung Nach Termen filtern, die Eintragsbezeichnungen sind. Wenn Sie nur nach Eintragsbezeichnungen filtern, wird eine Liste mit eigenständigen Termeinträgen angezeigt. Eintrags-ID Termdatenbank-ID von Eintragsbezeichnungen eingeben, um Terme zu filtern, die unter dem entsprechenden Termeintrag erfasst sind. Eigene Felder Im Abschnitt Eigene Felder können Sie Werte aus eigenen Feldern als Filterkriterium für Terme angeben. Mit dem oberen Dropdownmenü wählen Sie das eigene Feld aus, in dem Sie suchen möchten. Das zweite Feld wird je nach Datentyp des gewählten eigenen Felds als Dropdownmenü oder Textfeld angezeigt. â So suchen Sie in eigenen Feldern mit dem Datentyp Text • Geben Sie den Suchtext in das angezeigte Textfeld ein und verwenden Sie falls nötig den Platzhalter *. Wenn Sie keine Platzhalter verwenden, wird nach dem gesamten Feldinhalt gesucht. â So suchen Sie in eigenen Feldern mit dem Datentyp Kategorie 45 Name Beschreibung • Wählen Sie im Dropdownmenü die Unterkategorie aus, nach der Sie suchen möchten. Flektierter Term Nach Termen mit aktivierter Einstellung „Grundform erkennen“ suchen. Systemfelder Im Abschnitt Systemfelder können Sie Werte aus Systemfeldern als Filterkriterium für Terme angeben. Wählen Sie mehrere Unterkategorien aus, um nach mehreren Werten gleichzeitig zu filtern. Übersetzt in Terme anzeigen, für die entweder eine Übersetzung in eine bestimmte oder eine beliebige Sprache vorliegt. Erstellt von Terme anzeigen, die von einem bestimmten Benutzer erstellt oder geändert wurden. Geändert von Erstellt am Geändert am Terme anzeigen, die innerhalb einer bestimmten Zeitspanne erstellt oder geändert wurden. Klicken Sie im Kalender-Popupmenü auf ein Datum, um die Felder zur Angabe des Datums aufzurufen. Geben Sie die Uhrzeit im 24-Stunden-Format ein. Erstellt seit Geändert seit Terme anzeigen, die innerhalb einer zum heutigen Datum relativen Zeitspanne erstellt oder geändert wurden. • • • Wählen Sie heute, um alle Terme anzuzeigen, die seit heute 0:00 Uhr erstellt wurden. Wählen Sie gestern, um alle Terme anzuzeigen, die seit gestern 00:00 Uhr erstellt wurden. Wählen Sie in den vergangenen ... Tagen und geben Sie eine Zahl ein, um alle Terme anzuzeigen, die innerhalb einer bestimmten Anzahl von Kalendertagen vor dem aktuellen Zeitpunkt erstellt wurden. Diese Option enthält auch alle heute erstellten Terme. Tipp: Wenn Sie das Dashboard aufrufen, werden die Zeitangaben unter Erstellt am und Geändert am relativ zu den Zeiteinstellungen Ihres Systems angezeigt. 46 Suchen nach Termen Name Beschreibung Beispiel: Wenn Sie sich in Neu-Delhi befinden und den Term „test“ um 14:30 anlegen, wird einem Benutzer in New York unter Erstellt am die Zeitangabe 4:00 angezeigt. Wenn Benutzer in Neu-Delhi und in New York nach Termen filtern, die nach 9:00 am selben Datum erstellt wurden, wird der Term „test“ nur in den Filterergebnissen der Benutzer in Neu-Delhi angezeigt. â So fügen Sie Kriterien zu filtern hinzu • Geben Sie das Kriterium in das vorgesehene Feld ein und klicken Sie dann auf Hinzufügen. Klicken Sie auf OK, wenn Sie alle gewünschten Kriterien hinzugefügt haben. Ändern von Spalten und Zeilen im Suchergebnisraster Sie können die Anzeige der Spalten im Suchergebnisraster anpassen, um die Informationen anzuzeigen, die Sie für Ihre Rolle oder den aktuellen Schritt im Arbeitsablauf benötigen. Für jedes Feld in einem Term ist eine eigene Spalte vorhanden; das gilt auch für eigene Felder, die Sie später hinzufügen. Sie können die Anordnung der Spalten auch per Drag & Drop anpassen und außerdem auf die Spaltenüberschriften klicken, um die Reihenfolge der Zeilen zu ändern. Sie können die Anzahl der Zeilen pro Seite anpassen, indem Sie den gewünschten Wert aus dem Dropdownmenü Zeilen pro Seite wählen. Wenn Sie in Microsoft Internet Explorer viele Terme pro Seite anzeigen, kann sich die Ladezeit erheblich erhöhen. Verwenden Sie Firefox oder einen anderen unterstützten Browser, um dies zu verhindern. Alle Änderungen, die Sie am Suchergebnisraster vornehmen, werden mit dem Filter gespeichert, sobald Sie auf Speichern klicken (siehe "Umbenennen und Speichern von Änderungen an Filtern" auf Seite 48). â So fügen Sie eine Spalte zum Suchergebnisraster hinzu 1. Klicken Sie auf die Schaltfläche Spalten. Eine Liste der verfügbaren Spalten wird angezeigt, die in drei Abschnitte unterteilt ist. • • • Der erste Abschnitt enthält Systemfelder. Der zweite Abschnitt enthält eigene Felder. Der dritte Abschnitt zeigt die Übersetzungen eines Terms an. In der Kategorie Sprache ist für jede Sprache eine eigene Spalte definiert. 2. Klicken Sie auf die Kontrollkästchen neben den gewünschten Feldern, um Spalten hinzuzufügen. 3. Klicken Sie auf OK. â So ändern Sie die Position einer Spalte innerhalb der Tabelle 1. Klicken Sie mit der linken Maustaste auf eine Spaltenbezeichnung und halten Sie die Taste gedrückt. 47 2. Halten Sie die linke Maustaste gedrückt und ziehen Sie die Spalte an die neue Position. Die Spaltenüberschrift wird dabei gelb hervorgehoben und mit dem Mauszeiger bewegt. Wenn Sie den Mauszeiger über eine Spaltenüberschrift bewegen, wird ein grüner, senkrechter Pfeil angezeigt. Dies bedeutet, dass die Spalte an dieser Stelle eingefügt werden kann. Abbildung 9: Spaltenreihenfolge 3. Lassen Sie die linke Maustaste los, um die Spalte an der neuen Position zu platzieren. Bearbeiten von Suchfilterkriterien Bearbeiten von Filterkriterien Nachdem Sie einen Suchfilter erstellt haben, wird die Abfrage im Terminologiemanager als Filterbeschreibung oberhalb der Suchergebnisse angezeigt. Die fett markierten, unterstrichenen Wörter sind zugleich Filterkriterien für Ihre Suche. Abbildung 10: Filterbeschreibung mit Bearbeitungsmenü Sie können die Suche ändern, ohne das Filtermenü zu öffnen, indem Sie auf die Filterkriterien in der Filterbeschreibung klicken. â So bearbeiten Sie die Kriterien einer Filterbeschreibung 1. Klicken Sie auf ein Filterkriterium. 2. Wählen Sie im Menü eine der folgenden Aktionen: • • • Wählen Sie ein Suchkriterium aus oder geben Sie ein neues Suchkriterium ein. Klicken Sie auf Kriterium entfernen, um das Suchkriterium aus der Abfrage zu entfernen. Klicken Sie auf Kriterium negieren, um nach allen Termen zu suchen, die das Suchkriterium nicht erfüllen. Beispiel: Alle Terme zeigen mit Sprache nicht Englisch Öffnen und Schließen von Filtern â So öffnen Sie gespeicherte Filter 48 Suchen nach Termen 1. Klicken Sie in der Filter-Aktionsleiste auf Gespeicherte Filter. 2. Klicken Sie im Dialogfeld auf den Namen des Filters. Abbildung 11: Gespeicherte Filter Tipp: Der Standardfilter ist durch ein Sternchen gekennzeichnet. Der Name des Filters wird als Menüelement im Abschnitt Navigationsmenü angezeigt. Filter im â So schließen Sie gespeicherte Filter • Klicken Sie im Navigationsmenü neben dem Namen des Filters auf die Schaltfläche zum Schließen. Im Terminologiemanager wird daraufhin zum nächsten geöffneten Filter gewechselt. â So löschen Sie einen Filter und zeigen alle Terme an 1. Klicken Sie auf die Schaltfläche Filter, um das 2. Klicken Sie auf Filter zurücksetzen. Filtermenü zu öffnen. Wichtig: Durch diese Aktion wird der aktive Filter gelöscht, der Filter jedoch nicht geschlossen. Wenn Sie den Filter speichern, nachdem die auf Filter zurücksetzen geklickt haben, werden alle früheren Einstellungen für diesen Filter überschrieben. Umbenennen und Speichern von Änderungen an Filtern Wenn Sie die Suchkriterien eines aktiven Filters ändern, weist ein Sternchen neben dem Namen des Filters im Navigationsmenü darauf hin, dass die Änderungen noch nicht gespeichert wurden. Abbildung 12: Ungespeicherter Filter â So speichern Sie Änderungen an Filtern 1. Klicken Sie in der Filter-Aktionsleiste auf Speichern. 2. (Optional) Geben Sie im Dialogfeld einen neuen Namen ein, um eine Kopie des Filters zu speichern. Wenn Sie eine Kopie des aktuellen Filters speichern, wird der ursprünglich aktive Filter geschlossen und die soeben gespeicherte Kopie zum aktiven Filter. 3. (Optional) Markieren Sie das Kontrollkästchen Standardfilter, wenn Sie den neuen Filter als Standardfilter festlegen möchten. 49 Standardfilter werden immer angezeigt, wenn Benutzer erstmals den Term Browser (siehe "Konfigurieren von Filtern für Benutzer des Term Browser" auf Seite 120) aufrufen. 4. Klicken Sie auf OK. â So benennen Sie Filter um 1. 2. 3. 4. Öffnen Sie einen Filter. Klicken Sie in der Filter-Aktionsleiste auf Umbenennen. Geben Sie im Dialogfeld einen neuen Namen für den Filter ein. Klicken Sie auf OK. Löschen von Filtern â So löschen Sie Filter 1. Öffnen Sie einen Filter. 2. Klicken Sie in der Filter-Aktionsleiste auf Löschen. Der Filter wird aus dem Navigationsmenü und dem Menü Gespeicherte Filter entfernt. 50 Austauschen von Terminologiedaten 5 Austauschen von Terminologiedaten In diesem Abschnitt sind Informationen über alle Aufgaben enthalten, die für den Austausch von Terminologiedaten zwischen verschiedenen Systemen und Benutzern erforderlich sind. Unterstützte Dateiformate für den Terminologieaustausch XML-Formate Acrolinx unterstützt nativ die Formate OLIF und ACTIF. Daneben können Sie Transformations-Stylesheets verwenden, um Terme mit eigenen XML-Formaten zu importieren und exportieren. Der größte Vorteil XML-basierter Formate ist, dass weniger Zuordnungsschritte im Termimport-Assistenten erforderlich sind. Das ACTIF-Dateiformat ACTIF (Acrolinx Comprehensive Term Interchange Format) ist das native Format für den Terminologieaustausch im Acrolinx Terminologiemanager. Es ist ähnlich aufgebaut wie die meisten anderen. standardmäßigen Terminologieaustauschformate wie zum Beispiel TBX (Term Base eXchange). Sie können das ACTIF-Format verwenden, um Terminologiedaten zwischen verschiedenen Installationen von Acrolinx auszutauschen. OLIF und eigene XML-basierte Dateiformate OLIF (Open Lexicon Interchange Format) ist ein offener Kodierungsstandard für lexikalische und terminologiebezogene Daten und wird über ein XML-Schema und eine XML-Dokumenttypdefinition (DTD) implementiert. Weitere Informationen über OLIF finden Sie auf der OLIF Website. Sie können auch fast alle anderen XML-basierten Terminologiedateien importieren und exportieren, indem Sie die Dateien mit einer Transformationsdatei in das OLIF-Format umwanden. Ihr Acrolinx-Projektberater kann Ihnen dabei helfen, passende Stylesheets zu erstellen. Transformationsdateien Eine Transformation ist ein Stylesheet, das für folgende Aufgaben benötigt wird: • • Umwandeln einer XML-basierten Terminologiedatei in das OLIF- oder ACTIF-Format während des Importvorgangs (siehe Seite 56) Umwandeln einer OLIF- oder ACTIF-Datei in eine XML-basierte Terminologiedatei während des Exportvorgangs (siehe Seite 70) Transformationsdateien werden speziell für Ihr Datenmodell und Ihre individuellen Anforderungen an die Dateiübertragung konfiguriert und zusammen mit den Sprachressourcen ausgeliefert. Wenn sich ihr Datenmodell 51 ändert (zum Beispiel durch Hinzufügen oder Umbenennen eigener Felder), müssen die Tranformationsdateien angepasst werden, um diese Änderungen zu reflektieren und einen korrekten Export des Datenmodells zu gewährleisten. Wenn Sie nicht sicher sind, welche Transformationsdatei Sie verwenden müssen, oder wenn keine Transformationsdateien für Ihr Dateiformat verfügbar sind, wenden Sie sich an Ihren Acrolinx Server Administrator. Hinzufügen neuer Transformations-Stylesheets oder Stylesheet-Speicherorte Sie können Transformations-Stylesheets verwenden, um XML-Dateien zu importieren oder exportieren, die nicht in den unterstützten Formaten OLIF und ACTIF vorliegen. Nachdem Sie ein neues Transformations-Stylesheet erstellt oder von Ihrem Acrolinx Projektberater erhalten haben, können Sie Ihre Installation aktualisieren, indem Sie das neue Stylesheet in das Installationsverzeichnis des Servers kopieren. Standardmäßig werden Transformations-Stylesheets im Verzeichnis data gespeichert. Sie können ein anderes Verzeichnis konfigurieren, indem Sie die Hauptserver-Eigenschaft terminologyManager.transfer.transformationPath verwenden. Der Standardwert lautet: terminologyManager.transfer.transformationPath=../../data/transformation Dieser Pfad ist relativ zum Verzeichnis <INSTALL_VER>\server\bin. â So fügen Sie neue Transformations-Stylesheets hinzu Kopieren Sie das Transformations-Stylesheet in das Verzeichnis, in dem alle Transformations-Stylesheets gespeichert werden. Sofern Sie kein anderes Verzeichnis konfiguriert haben, handelt es sich um das folgende Verzeichnis: <INSTALL_VER>\server\bin\data\transformation Achten Sie darauf, dass der Dateiname das Wort „actif“ enthält, wenn Sie ein Transformations-Stylesheet für das ACTIF-Dateiformat hinzufügen. Ein gültiger Dateiname ist zum Beispiel „actif-import-transformation.xsl“. Die Transformation kann nicht als gültige ACTIF-Transformation erkannt werden, wenn das Wort „actif“ nicht im Dateinamen enthalten ist. CSV-Dateiformate Wenn Sie eine Tabellenkalkulation zur Terminologieverwaltung verwenden, können Sie die Daten im CSV-Format speichern und in den Acrolinx Terminologiemanager importieren. Da es keine formalen Richtlinien für das Speichern von Terminologie in CSV-Dateien oder für das CSV-Format gibt, müssen Sie vor dem Import einer CSV-Datei eine Reihe von Punkten beachten. In CSV-Dateien können beliebig viele Werte für Spaltenüberschriften und -einträge definiert werden. Beim erstmaligen Import von CSV-Dateien in den Terminologiemanager importiert muss deshalb die Identität aller Spalten und vieler dort eingetragener Werte in mehreren Schritten bestätigt bzw. festgelegt werden. Bei XML-basierten Terminologieaustauschformaten wie OLIF, ACTIF oder TBX sind diese Schritte häufig nicht notwendig. 52 Austauschen von Terminologiedaten Optionen für das CSV-Dateiformat Im Termimport-Assistenten werden zwei Optionen für das CSV-Format angeboten: CSV und CSV (nur für Übersetzungen). Die Option CSV ist die Standardoption zum Importieren neuer Terme aus CSV-Dateien. Wenn Sie eine CSV-Datei aus dem Terminologiemanager exportiert und zusätzliche Spalten für Übersetzungen hinzugefügt haben, können Sie die neu übersetzten Terme mit der Option CSV (nur für Übersetzungen) mit den bereits vorhandenen Termeinträgen verknüpfen. Sie können dieses Format verwenden, um die ausgangssprachlichen Terme im Terminologiemanager weiter bearbeiten, während sie außerhalb des Systems übersetzt werden. Bei der Verwendung der Option CSV (nur für Übersetzungen) werden ausschließlich Terme in der Zielsprache importiert und die in der CSV-Datei enthaltenen ausgangssprachlichen Terme ignoriert. Die neu übersetzten Terme werden anhand der Eintrags-ID in der Importdatei zu den vorhandenen Termeinträgen hinzugefügt. Festlegen der erweiterten Optionen für CSV-Dateien Die Formatspezifischen Optionen werden auf den Seiten Importeinstellungen (siehe Seite 58) und Exporteinstellungen (siehe Seite 70) angezeigt. Passen Sie die erweiterten Dateioptionen an, damit die CSV-Dateien korrekt vom Terminologiemanager interpretiert bzw. exportiert werden. In den Formatspezifischen Optionen können die folgenden Optionen angepasst werden: Name Standardwert Verwendung Kopfzeile vorhanden Ja Legt fest, ob die erste Zeile der CSV-Datei Spaltenüberschriften enthält. Begrenzungszeichen , Legt das Zeichen fest, durch das die Feldwerte in der Datei voneinander abgegrenzt werden. Listenbegrenzungszeichen ; Legt das Begrenzungszeichen für die Felder fest, die mehrere Werte enthalten können. Beispiel: Das Feld Sachgebiet kann für einen Term mehrere Werte enthalten. Sie können die Syntax Demo;Switches;ACME verwenden, um einem Term diese drei Sachgebiete zuzuordnen. 53 Name Standardwert Verwendung Wenn Sie kein Listenbegrenzungszeichen definieren, wird der Wert Demo;Switches;A CME als ein einziger Sachgebietsname interpretiert. Textkennzeichner " Legt fest, von welchem Zeichen die Feldwerte in der Datei eingeschlossen werden. Wenn dieser Textkennzeichner gefunden wird, wird der darauf folgende Text bis zum nächsten Textkennzeichner als einzelner Wert importiert, auch dann, wenn er ein Begrenzungszeichen enthält. Beispiel: Wenn das Komma (,) als Begrenzungszeichen und das Anführungszeichen (") als Textkennzeichner definiert wurden, wird der Wert "Schmidt, Hans" in der Form " Schmidt, Hans" in ein einziges Feld importiert. Wenn Sie keinen Textkennzeichner oder den Apostroph (') als Textkennzeichner definieren, wird der Wert "Schmidt, Hans" in die Werte "Schmidt" und "Hans" aufgeteilt und in zwei Felder importiert. Textkennzeichner benutzen Ja Legt fest, ob Textkennzeichner verwendet werden. Kommentarbegrenzer # Legt das Zeichen fest, mit dem in der CSV-Datei Kommentare gekennzeichnet werden. Kommentare können verschiedene ergänzende 54 Austauschen von Terminologiedaten Name Standardwert Verwendung Metainformationen zum Inhalt einer Datei enthalten. Wenn Sie den Kommentarbegrenzer (#) verwenden, werden alle Textelemente ignoriert, die sich zwischen zwei entsprechenden Zeichen (#) befinden. Kommentare benutzen Nein Legt fest, ob Kommentarbegrenzer verwendet werden. Struktur von CSV-Dateien Bei der Arbeit mit dem Termimport-Assistenten ist es wichtig, die Struktur der Termeinträge in einer CSV-Datei zu kennen, da diese auch die Arbeitsweise mit dem Termimport-Assistenten beeinflusst. Im Termimport-Assistenten werden zu jedem Term Systemfeldinformationen wie Sprache und Status benötigt. In einigen CSV-Dateien sind diese Informationen bereits enthalten, bei anderen dagegen müssen sie global festgelegt werden. Wenn in Ihrer CSV-Datei mehrere Spalten mit Termen enthalten sind, müssen die Systemfeldinformationen für jede Termspalte separat angegeben werden. Im Folgenden sind einige typische Beispiele für den Aufbau von CSV-Dateien und die wichtigsten Systemfeldeinstellungen für den Import der Dateien aufgeführt. Beispiel 1: Einsprachige CSV-Datei mit zwei Termspalten für bevorzugte und gesperrte Terme Abbildung 13: Einsprachige CSV-Datei mit mehreren Termspalten Die Datei enthält keine Spalten für Sprache oder Status. Die Kategorien Sprache und Status müssen deshalb für jede Spalte global festgelegt werden. Beachten Sie, dass der Status für beide Spalten unterschiedlich festgelegt wird. 55 Beispiel 2: Mehrsprachige CSV-Datei mit zwei Termspalten für englische und deutsche Terme Abbildung 14: Mehrsprachige CSV-Datei mit mehreren Termspalten Auch in dieser Datei sind keine Spalten für Sprache oder Status enthalten. Die Kategorien Sprache und Status müssen deshalb für jede Spalte global festgelegt werden. Beachten Sie, dass die Sprache für beide Spalten unterschiedlich festgelegt wird. Beispiel 3: Mehrsprachige CSV-Datei mit einer Spalte für alle Terme Abbildung 15: Mehrsprachige CSV-Datei mit einer Termspalte Sprache und Status jedes Terms sind in weiteren Spalten angegeben. Bei Dateien mit diesem Aufbau muss lediglich die Ausgangssprache global festgelegt werden, mit der die Eintragsbezeichnungen definiert werden. Wenn in diesem Beispiel etwa Deutsch als bevorzugte Eintragssprache festgelegt wird, dann wird der Term „Vorgang abgebrochen“ als Eintragsbezeichnung für den Termeintrag „1001“ ausgewählt. 56 Austauschen von Terminologiedaten Beispiel 4: Exportierte CSV-Datei mit einer neuen Spalte für japanische Übersetzungen Abbildung 16: Exportierte CSV-Datei mit zusätzlichen Übersetzungsspalten Über die Eintrags-ID (Term Entry ID) werden die neuen japanischen Terme den bereits vorhandenen Termeinträgen zugeordnet. Die Eintragsbezeichnungen (Head Term) dienen lediglich als Übersetzungshilfe und werden nicht importiert. Status und Sprache müssen für die Spalte „JP Translation“ (JAÜbersetzung) global festgelegt werden. Tipp: Für den Import von CSV-Dateien dieses Typs müssen Sie die Formatoption „CSV (nur für Übersetzungen)“ wählen. Vorbereiten von CSV-Dateien mit nicht-westlichen Zeichensätzen Wenn sie Excel verwenden, um Terme in nicht-westlichen Zeichensätzen zu übertragen, müssen Sie die Importdatei als Unicode-Datei (.txt) speichern (nicht als CSV-Datei). Hinweis: Sie müssen beim Speichern die Codierung „Unicode Text“ explizit angeben. Wenn Sie die Datei in den Terminologiemanager importieren, müssen Sie die erweiterten CSV-Optionen bearbeiten und die Kodierung auf UTF-16 (oder UTF-16LE) und das Listenbegrenzungszeichen auf „<tab>“ setzen. Verwenden des Termimport-Assistenten Mit dem Termimport-Assistenten können Sie Terminologiedateien importieren, die im CSV-, ACTIF-, OLIF- oder einem anderen XML-basierten Format vorliegen. Der Termimport-Assistent ist in mehrere Abschnitte gegliedert: 1. Festlegen der Importeinstellungen. 2. Zuordnen der Spalten oder Elemente in den Quelldaten zu Feldern im Terminologiemanager. 57 3. Zuordnen der Werte in den Quelldaten zu den Listenelementen in bereits vorhandenen Listenfeldern im Terminologiemanager. Lesen Sie die folgenden Abschnitte, bevor Sie den Termimport-Assistenten verwenden: • • • • Das ACTIF-Dateiformat (siehe Seite 50) OLIF und andere XML-basierte Dateiformate (siehe Seite 50) CSV-Dateiformate (siehe Seite 51) Anpassen des Datenmodells (siehe Seite 81) Tipp: Wenn Sie Terminologie in eine Datenbank importieren, in der bereits Terme enthalten sind, sollten Sie zunächst die Regeln für die Duplikatenerkennung festlegen (siehe Seite 96). â So öffnen Sie den Termimport-Assistenten • Klicken Sie im Navigationsmenü auf Terminologie > Import und Export > Import. Vorbereiten von Bildern für den Import Wenn Sie Bilder haben, die in den Termdetails angezeigt werden sollen, müssen Sie die Verknüpfungen zu den Bilddateien hinzufügen, wenn Sie die die Terminologiedaten für den Import vorbereiten. Sie können Verknüpfungen zu Bilddateien hinzufügen, die Sie in das Konfigurationsverzeichnis von Acrolinx kopiert haben oder die sich auf einem Webserver befinden. â So bereiten Sie die Bilder für den Import vor 1. Vergewissern Sie sich, dass die Bilder in einem Verzeichnis gespeichert sind, auf das Acrolinx Server zugreifen kann. Wählen Sie eine der folgenden Optionen aus: • Kopieren Sie die Bilddateien in das Verzeichnis mit den hochgeladenen Bildern im Konfigurationsverzeichnis von Acrolinx Server. %ACROLINX_CONFIGURATION_ROOT%\server\www\uploadedImages • Kopieren Sie die Bilddateien auf einen Webserver, auf den alle Benutzer zugreifen können. Beispiel: http://iq.topspin.com/term-images/. 2. Vergewissern Sie sich, dass die Verweise auf die Bilddateien in den Importdateien korrekt sind. • Wenn Sie die Bilder in das Verzeichnis mit den hochgeladenen Bildern kopiert haben, sollte in der Importdatei wie im folgenden Beispiel nur der Name des Bilds angezeigt werden: Term Status Image fan tray preferred fan_tray.jpg Im Terminologiemanager wird der Speicherort des Bilds relativ zum Verzeichnis mit den hochgeladenen Bildern aufgelöst. • Wenn Sie die Bilder auf einem Webserver speichern, muss die Importdatei wie im folgenden Beispiel die vollständigen URLs der Bilder enthalten: 58 Austauschen von Terminologiedaten Term Status Image fan tray preferred http://iq.topspin.com/term-images/fan_tray.jpg 3. Starten Sie den Termimport-Assistenten. Festlegen der Importeinstellungen Auf der Seite durchführen: Importeinstellungen können Sie die folgenden Aktionen • • • • Auswählen eines Dateiformats Festlegen erweiterter Einstellungen für das gewählte Dateiformat Auswählen einer Importdatei Auswählen von gespeicherten Importeinstellungen â So legen Sie die Importeinstellungen fest 1. Wählen Sie in den • • • • • Dateioptionen das Dateiformat: ACTIF, um eine Datei im nativen Terminologieaustauschformat von Acrolinx zu importieren. OLIF, um eine OLIF-Datei zu importieren. anderes XML, um eine beliebige XML-basierte Datei zu importieren, die von anderen Systemen zur Terminologieverwaltung verwendet wird. CSV, um eine mit Begrenzungszeichen versehene Text- oder CSV-Datei zu importieren. CSV (nur für Übersetzungen), um eine CSV-Datei zu importieren, die neue Übersetzungen für bereits in der Terminologiedatenbank erfasste Ausgangsterme enthält. 2. (Führen Sie diesen Schritt nur aus, wenn Sie die Option anderes XML gewählt haben) Wählen Sie im Abschnitt Formatspezifische Optionen eine Transformation aus dem entsprechenden Dropdownmenü (siehe "OLIF und eigene XML-basierte Dateiformate" auf Seite 50). 3. (Führen Sie diesen Schritt nur aus, wenn Sie die Option anderes XML gewählt haben) Wählen Sie im Abschnitt Formatspezifische Optionen ein Trennzeichen für Sachgebiete, wenn Sie Terme mit mehreren Sachgebieten importieren. 4. (Führen Sie diesen Schritt nur aus, wenn Sie die Option CSV gewählt haben) Öffnen Sie den Abschnitt Formatspezifische Optionen, um die erweiterten CSV-Optionen (siehe Seite 52) zu konfigurieren. Tipp: Bei CSV-Dateien wird standardmäßig das Komma als Begrenzungszeichen verwendet. In den meisten Fällen brauchen Sie die erweiterten CSV-Optionen nicht zu ändern, da die standardmäßigen Optionen für den Import von CSV-Dateien ausreichend sind. Wenn in der CSV-Datei Tabulatorzeichen als Begrenzer verwendet werden oder Sonderzeichen oder Metadaten enthalten sind, können Sie die notwendigen Einstellungen in den erweiterten CSV-Optionen vornehmen. 5. Klicken Sie auf Durchsuchen und wählen Sie die Importdatei aus. 6. (Optional) Wählen Sie über die Optionsfelder einen Eintrag in der Tabelle Gespeicherte Importeinstellungen. Wenn Sie erstmals Terme importieren, ist der Abschnitt mit den gespeicherten Importeinstellungen immer leer. Weitere Informationen 59 über gespeicherte Importeinstellungen finden Sie im Abschnitt Verwalten von Import- und Exporteinstellungen auf Seite 71. 7. Klicken Sie auf Weiter, um die Feldzuordnung (siehe "Zuordnen der Quelldaten zu Feldern" auf Seite 59) zu öffnen. Zuordnen der Quelldaten zu Feldern Wenn Sie Terme aus einer anderen Anwendung zur Terminologieverwaltung in den Terminologiemanager importieren, sind die Daten dort möglicherweise anders als im Terminologiemanager organisiert. Damit die Daten korrekt importiert werden, müssen Sie festlegen, welchen Feldern im Terminologiemanager die Spalten oder Elemente in der Importdatei entsprechen. Dieser Prozess wird als Zuordnung bezeichnet. Die Feldzuordnung Auf der Feldzuordnungsseite können Sie festlegen, wie Quelldaten vom Termimport-Assistenten zu Feldern im Terminologiemanager zugeordnet werden. Abbildung 17: Die Feldzuordnung Die Zuordnung für Quelldaten besteht auf folgenden Elementen: Element Verwendung Abschnitt „Quelldaten“ Spalten und Elemente aus der Importdatei auswählen und zuordnen. Schaltfläche „Zugeordnete Spalten/Elemente zeigen“ Spalten und Elemente anzeigen oder ausblenden, die im Abschnitt „Quelldaten“ bereits zugeordnet wurden (siehe "Zuordnung – Hauptschritte" auf Seite 61). Standardmäßig werden zugeordnete Spalten und Elemente grau unterlegt angezeigt. 60 Austauschen von Terminologiedaten Element Verwendung Zuordnungs-Schaltflächen Markierte Spalte oder Element einem passenden Feld zuordnen (Zuordnen von Termspalten auf Seite 63, Zuordnen von Bezeichnerfeldern auf Seite 63, Zuordnen von beschreibenden Informationen auf Seite 64). Abschnitt „Termvorlage“ Neue Termvorlagen hinzufügen (Zuordnen von Termspalten auf Seite 63, Zuordnen von Bezeichnerfeldern auf Seite 63, Zuordnen von beschreibenden Informationen auf Seite 64) und die Zuordnung und globalen Werte von Feldern in Termvorlagen verwalten. Schaltflächen für Zuordnung Zuordnungen zwischen Spalten/Elementen und Feldern aufheben (siehe "Festlegen globaler Werte für nicht zugeordnete Felder" auf Seite 66). Symbole für Feldstatus Aktuellen Bearbeitungsstatus für bestimmte Felder anzeigen. Felder können entweder bestimmten Quelldaten zugeordnet werden oder einen globalen Wert (siehe "Festlegen globaler Werte für nicht zugeordnete Felder" auf Seite 66) haben. Dropdownmenü „Globalen Wert festlegen“ Globale Werte für Felder festlegen (siehe "Festlegen globaler Werte für nicht zugeordnete Felder" auf Seite 66). Schaltfläche „Automatische Zuordnung“ Ausgewählte Spalte oder Element automatisch einem Feld oder einer Termvorlage mit ähnlicher Bezeichnung zuordnen (siehe "Zuordnen von beschreibenden Informationen" auf Seite 64). Schaltfläche „Zuordnung aufheben“ Zuordnung für mehrere ausgewählte Spalten oder Elemente mit einem Klick aufheben (siehe "Festlegen globaler Werte für nicht zugeordnete Felder" auf Seite 66). Schaltfläche „Feld hinzufügen“ Ein neues Feld anlegen und einer Spalte oder Element in den Quelldaten zuordnen (siehe "Zuordnen von beschreibenden Informationen" auf Seite 64). Feldbereiche Eine Gruppe von Feldern in einer Termvorlage ein- oder ausblenden. 61 Verwenden von Termvorlagen Der Abschnitt „Termvorlage“ enthält immer mindestens eine Termvorlage. Termvorlagen enthalten sämtliche Felder, in denen vom Terminologiemanager Informationen zu einem Term gespeichert werden. Sie können diese Termvorlagen verwenden, um festzulegen, wie die Felder vom Termimport-Assistenten mit Daten befüllt werden. Sie können zusätzliche Termvorlagen erstellen, wenn die zu importierende CSV-Datei mehrere Termspalten enthält. So können Sie für Termspalten mit verschiedenen Arten von Termen unterschiedliche Feldeinstellungen festlegen. Abbildung 18: Termvorlagen Die auf Termvorlagen enthaltenen Felder werden nach der Art der darin gespeicherten Daten zu Bereichen gruppiert, die ausgeblendet werden können. Termvorlagen bestehen aus folgenden Bereichen: Bereich Inhalt Systemfelder Felder mit obligatorischen Angaben zu einem Term. Bezeichnerfelder Felder für die Identifizierung eines Terms oder Termeintrags. Erweiterte Termeigenschaften Felder für erweiterte linguistische Einstellungen. Eigene Felder: Eintragsebene Eigene Felder mit Informationen, die sich auf den gesamten Begriff beziehen. Eigene Felder: Termebene Eigene Felder mit Informationen, die sich auf den einzelnen Term beziehen. Zuordnung – Hauptschritte Die Vorgehensweise beim Zuordnen von Quelldaten ist abhängig vom Format der Importdatei und kann in drei grundlegende Arbeitsschritte eingeteilt werden. 1. Zuordnen von Termspalten (siehe Seite 63) 62 Austauschen von Terminologiedaten Dieser Schritt ist nicht erforderlich, wenn Sie eine Datei in einem XML-Format wie OLIF oder ACTIF importieren. Bei XML-basierten Dateiformaten wird das Element mit den Termbezeichnungen vom Termimport-Assistenten automatisch dem Feld „Termbezeichnung“ zugeordnet. Bei CSV-Dateien ist diese automatische Zuordnung nicht möglich, da ihr Aufbau stark variieren kann. Wenn Sie eine CSV-Datei importieren, müssen Sie im Termimport-Assistenten zunächst die Termspalten zuordnen. 2. Zuordnen von Bezeichnerfeldern (siehe Seite 63) Wenn Sie neue Termeinträge importieren und die Bezeichnerdaten aus einem anderen System beibehalten möchten, können Sie die betreffenden Spalten oder Elemente den Bezeichnerfeldern zuordnen. Die Zuordnung zu einem Bezeichnerfeld ist auch dann sinnvoll, wenn vorhandene Terme überschrieben (siehe "Konfigurieren der Regeln zur Duplikatenerkennung" auf Seite 96) oder Termeinträge aktualisiert werden sollen. Beim Import einer Datei im Format CSV (nur für Übersetzungen) müssen Sie zunächst mindestens ein Bezeichnerfeld zuordnen. Dadurch wird gewährleistet, dass neue Übersetzungen in die richtigen Termeinträge übernommen werden. Wenn die Importdatei keine Bezeichnerfelder enthält, werden vom Termimport-Assistenten keine neuen Bezeichner erzeugt. 3. Zuordnen von beschreibenden Informationen (siehe Seite 64) Beschreibende Informationen sind alle Spalten oder Elemente, die keine Terme oder Termbezeichner enthalten, zum Beispiel Definitionen oder Angaben zum Arbeitsablauf. Beim Import von Dateien in den Formaten ACTIF, OLIF oder anderes XML werden viele beschreibende Elemente automatisch zugeordnet. Benutzerdefinierte Elemente müssen jedoch gegebenenfalls manuell zugeordnet werden. Beim Import von Dateien im Format CSV ist für alle beschreibenden Informationen eine manuelle Zuordnung erforderlich. Nachdem Sie Spalten oder Elemente im Abschnitt „Quelldaten“ zugeordnet haben, wird der betreffende Name grau dargestellt. Neben der Spalten- oder Elementbezeichnung können die folgenden Informationen angezeigt werden: Abbildung 19: Spaltenoder Elementbezeichnung Im abgebildeten Beispiel wurde die Spalte „Usage Status“ dem Systemfeld „Status“ der Termvorlage für Produktnamen (Produkt Names) zugeordnet. Tipp: Sie können die Optionen Zugeordnete Spalten zeigen und Zugeordnete Elemente zeigen auch deaktivieren, damit die Spalten- oder Elementbezeichnungen nach der Zuordnung nicht mehr im Abschnitt der Quelldaten angezeigt werden. 63 Zuordnen von Termspalten â So ordnen Sie Termspalten zu 1. Führen Sie diesen Schritt aus, wenn Sie standardmäßige CSV-Dateien importieren. Fahren Sie mit Schritt 2 fort, wenn Sie eine Datei im Format CSV (nur für Übersetzungen) importieren. a. Wählen Sie im Abschnitt Quelldaten die Bezeichnung der Spalte aus, die Ihre Terme enthält (wenn die CSV-Datei mehrere Spalten mit Termen enthält, wählen Sie die Spalte mit den Eintragsbezeichnungen aus). b. Klicken Sie im Abschnitt Termvorlage auf die Zuordnungs-Schaltfläche neben dem Feld „Termname“. 2. Führen Sie diesen Schritt aus, wenn Sie CSV-Dateien mit Termen in mehreren Spalten importieren. a. Wählen Sie im Abschnitt Quelldaten die Spaltenbezeichnung aus, die die zusätzlichen Terme als Vorschläge oder Übersetzungen enthält. b. Klicken Sie im oberen Bereich des Abschnitts „Termvorlage auf die Registerkarte Termvorlage hinzufügen. Eine neue Registerkarte Termvorlage wird angezeigt, die nach der Spalte benannt ist, die Sie im Abschnitt der Quelldaten ausgewählt haben. Die ausgewählte Spalte oder das Element werden automatisch dem Feld „Termname“ der neuen Termvorlage zugeordnet. c. Wiederholen Sie Schritt 1, bis Sie für jede Spalte, die Terme enthält, eine Termvorlage erstellt haben. Tipp: Sie können die Zuordnung beschleunigen, indem Sie auf die Bezeichnung einer Spalte mit Termen doppelklicken. Wenn die Spaltenbezeichnung das Wort „Term“ enthält, wird die Spalte automatisch dem Feld „Termname“ zugeordnet. Wenn vom Terminologiemanager eine Statusbezeichnung oder der Namen einer Sprache in der Spaltenbezeichnung erkannt wird, wird eine neue Termvorlage für die betreffende Spalte angelegt. Sie können auch mehrere Spalten oder Elemente automatisch zuordnen, indem Sie sie markieren und mehrmals hintereinander auf die Schaltfläche Automatische Zuordnung klicken. Wenn noch Spalten vorhanden sind, die nicht zugeordnet wurden, klicken Sie auf die erste Registerkarte im Abschnitt „Termvorlage“, um zur Vorlage für die Eintragsbezeichnung zurückzukehren, und fahren Sie dann mit Schritt 3 fort. 3. Wenn alle Spalten zugeordnet wurden, überprüfen Sie die Feldzuordnungen für alle Termvorlagen, und legen Sie globale Werte für alle nicht zugeordneten Felder fest (siehe Seite 66). Zuordnen von Bezeichnerfeldern Im Terminologiemanager werden zwei verschiedene Bezeichner für Termeinträge und einzelne Terme verwendet. 64 Austauschen von Terminologiedaten Typ Verwendung Benutzerdefinierter Bezeichner Übernehmen von Bezeichnern, die in anderen Systemen erstellt wurden. Benutzerdefinierte Bezeichner werden in folgenden Feldern gespeichert: • • Eintrags-ID Term-ID Sie können die benutzerdefinierten Bezeichner auch im Terminologiemanager bearbeiten. Wenn Sie keine eigenen Bezeichner eingeben, wird automatisch eine 13-stellige Nummer erzeugt und in diesem Feld gespeichert. Universally Unique Identifier Erstellen und Speichern eines Universally Unique Identifier (UUID) für Termeinträge und einzelne Terme. Die Verwendung von UUIDs gewährleistet, dass die eindeutige Zuordnung der Terminologiebezeichner auch dann erhalten bleibt, wenn Terme aus einer Installation in eine andere übernommen werden. • • Eintrags-UUID Term-UUID Wichtig: Alle im Terminologiemanager erfassten Termeinträge und Terme benötigen eine UUID. Wenn für bestimmte Terme keine UUID vergeben wurde, wird diese vom Terminologiemanager beim Anlegen des Terms erzeugt. â So ordnen Sie Bezeichnerfelder zu 1. Wählen Sie im Abschnitt Quelldaten die Spalten- oder Elementbezeichnung aus, die den Bezeichner enthält. 2. Klicken Sie im Abschnitt Termvorlage auf die Zuordnungs-Schaltfläche neben den Bezeichnerfeldern im Abschnitt Bezeichnerfelder. Wichtig: Wenn Sie eine Datei im Format CSV (nur für Übersetzungen) importieren, müssen Sie zunächst eine Spalte dem Feld Eintrags-ID oder Eintrags-UUID zuordnen, bevor Sie mit der Zuordnung der restlichen Quelldaten fortfahren können. Zuordnen von beschreibenden Informationen â So ordnen Sie beschreibende Informationen zu 65 1. Markieren Sie eine nicht zugeordnete Spalten- oder Elementbezeichnung in den Quelldaten, und klicken Sie auf die Zuordnungs-Schaltfläche neben dem entsprechenden Feld in der Termvorlage. 2. Wiederholen Sie Schritt 1, bis Sie die Zuordnung für alle Spalten in den Quelldaten vorgenommen haben, für die es entsprechende Felder im Terminologiemanager gibt. Tipp: Sie können die Zuordnung beschleunigen, indem Sie auf die Bezeichnung einer Spalte doppelklicken. Wenn die Spaltenbezeichnung der Bezeichnung eines vorhandenen Felds ähnelt, wird das betreffende Feld im Abschnitt Termvorlage grün hervorgehoben, und die Spalte wird diesem Feld zugeordnet. Sie können auch mehrere Spalten oder Elemente automatisch zuordnen, indem Sie sie markieren und mehrmals hintereinander auf die Schaltfläche Automatische Zuordnung klicken. Zudem können Sie auf einen Feldnamen im Abschnitt Termvorlage doppelklicken, um die zugeordnete Spalte oder das Element im Abschnitt Quelldaten zu markieren. 3. Führen Sie diesen Schritt aus, wenn die Importdatei nicht zugeordnete Spalten oder Elemente enthält, für die im Terminologiemanager kein passendes Feld vorhanden ist. a. Wählen Sie eine nicht zugeordnete Spalte, und klicken Sie auf die Schaltfläche Feld hinzufügen. Die Schaltfläche Feld hinzufügen befindet sich am unteren Rand des Abschnitts Quelldaten. b. Wählen Sie im Dialogfeld Neues Feld den Feldtyp: • Termebene, um die in der Spalte oder dem Element enthaltenen • Informationen in einem Feld auf Termebene zu speichern. Eintragsebene, um die in der Spalte oder dem Element enthaltenen Informationen in einem Feld auf Eintragsebene zu speichern. Beispiel: Eine Definition oder ein Bild kann für alle Terme in einem Termeintrag gelten und wird häufig in einem Feld auf Eintragsebene gespeichert. c. Wählen Sie einen der folgenden • Datentypen aus: Text, um die Inhalte der Spalte oder des Elements als Textfeld zu definieren, das beliebige Werte enthalten kann. Geben Sie den gewünschten Anzeigenamen für das Textfeld in das vorgesehene Feld ein. • Liste, um für die Spalte oder das Element ein neues Dropdownfeld anzulegen, das bestimmte vorgegebene Werte enthält. Die Daten dürfen maximal 255 Zeichen enthalten. Geben Sie den gewünschten Anzeigenamen für das Feld und den Namen der Kategorie, unter der die Unterkategorien gespeichert werden sollen, in die vorgesehenen Felder ein. • Vorhandene Kategorie, um für die Spalte ein neues Dropdownfeld anzulegen, das bestimmte vorgegebene Werte enthält und mit Unterkategorien aus einer vorhandenen Kategorie bestückt wird. Wählen Sie im zweiten angezeigten Dropdownmenü die gewünschte Kategorie aus. 66 Austauschen von Terminologiedaten Neue Felder werden am Ende des Bereichs für eigene Felder der Termebene und der Eintragsebene in kursiver Schrift angezeigt. Abbildung 20: Bereiche für eigene Felder Mit der Schaltfläche Löschen können Sie versehentlich erstellte Felder wieder löschen. 4. Überprüfen Sie die Feldzuordnungen für alle Termvorlagen, und legen Sie globale Werte für alle nicht zugeordneten Felder fest (siehe Seite 66). Festlegen globaler Werte für nicht zugeordnete Felder Überprüfen Sie die Feldstatus im Abschnitt Termvorlage, nachdem Sie die Zuordnung der Spalten oder Elemente im Abschnitt Quelldaten abgeschlossen haben. So erkennen Sie, ob weitere Maßnahmen erforderlich sind, um die Datei zu importieren. Felder können einen der folgenden Zustandswerte aufweisen: Symbol Zustand Bedeutung Unvollständig Das Feld ist ein Systemfeld, für das keine Zuordnung vorgenommen und kein globaler Wert festgelegt wurde. Zugeordnet Das Feld wurde einer Spalte oder einem Element in den Quelldaten zugeordnet. Ignoriert Das Feld wird beim Importvorgang ignoriert. Tipp: Eigenen Felder werden standardmäßig als „Ignoriert“ markiert. Globaler Wert Für das Feld wurde ein globaler Wert festgelegt. Wie Eintragsbezeichnung Von der Feldinstanz wird den Wert des entsprechenden Felds in der Vorlage für die Eintragsbezeichnung übernommen. Dieser Zustand kommt nur bei Feldinstanzen in zusätzlichen Termvorlagen vor. Beispiel: Das Feld „Status“ in der Vorlage für die Eintragsbezeichnung hat den Wert „vorgeschlagen“. Dieser 67 Symbol Zustand Bedeutung Wert wird für das Feld „Status“ in der Termvorlage für die Sprache Deutsch übernommen. Wenn in der Vorlage für die Eintragsbezeichnung der Status zu „bevorzugt“ geändert wird, ändert sich automatisch auch der Wert des Felds „Status“ in der Termvorlage für Deutsch auf „bevorzugt“. Tipp: Dieser Zustand ist die Standardeinstellung für alle Systemfelder in zusätzlichen Termvorlagen. â So legen Sie globale Werte für unvollständige Felder fest 1. Suchen Sie alle Felder, die mit dem Symbol Unvollständig markiert sind. 2. Wählen Sie einen globalen Wert aus dem Dropdownmenü Globalen Wert festlegen. Das Zustandssymbol wird zu Wert ausgewählt wurde. Globaler Wert geändert, sobald ein globaler 3. Führen Sie diesen Schritt aus, um globale Werte für Felder festzulegen, die bereits zugeordnet wurden. a. Klicken Sie neben dem entsprechenden Feld auf die Schaltfläche Zuordnung aufheben oder wählen Sie im Abschnitt Quelldaten mehrere Spalten aus und klicken Sie auf die Schaltfläche zum Aufheben mehrerer Zuordnungen. Für die Felder, deren Zuordnung Sie aufgehoben haben, wird das Dropdownmenü „Globalen Wert festlegen“ wieder angezeigt. b. Wählen Sie einen globalen Wert aus dem Dropdownmenü Wert festlegen. 4. Klicken Sie auf Weiter, um die Seite 67) zu öffnen. Globalen Zuordnungsseite für Unterkategorien (siehe Die Zuordnungsseite für Unterkategorien Sie können die Zuordnungsseite für Kategorien verwenden, um nicht identifizierte Werte für vorhandene Felder zuzuordnen. So müssen Sie die Kategoriezuordnung aktualisieren, wenn in der Importdatei ein Sachgebiet enthalten ist, das nicht in der Terminologiedatenbank vorhanden ist. Sie können dieses Sachgebiet dann einem vorhandenen Sachgebiet zuordnen oder ein neues Sachgebiet in der Terminologiedatenbank erstellen. Nicht identifizierte Werte werden mit einem roten Ausrufezeichen angezeigt . 68 Austauschen von Terminologiedaten Um den Termimport-Assistenten zu beenden, müssen Sie jedem nicht identifizierten Wert eine der folgenden Aktionen zuweisen: • • Jeden nicht identifizierten Wert einer vorhandenen Unterkategorie zuordnen Den Wert als neue Unterkategorie in einer vorhandenen Kategorie anlegen â So weisen Sie nicht identifizierten Werten eine Aktion zu 1. Klicken Sie für jede Kategorie auf einen nicht identifizierten Wert und wählen Sie eine der folgenden Optionen: • Als neue Unterkategorie erstellen, um den Wert als neue Unterkategorie anzulegen. • • • Klicken Sie im Bestätigungsfenster auf das Optionsfeld neben der Kategorie, um eine übergeordnete Unterkategorie zu erstellen, oder klicken Sie auf eine Unterkategorie, um eine weitere Unterkategorie anzulegen. Klicken Sie auf Umbenennen und bestätigen Sie anschließend mit OK, um einen neuen Namen für die Unterkategorie einzugeben. Vorhandener Kategorie zuordnen, um den Wert dauerhaft einer vorhandenen Unterkategorie zuzuordnen. Klicken Sie im Bestätigungsfenster auf das Optionsfeld neben der Unterkategorie, die dem nicht identifizierten Wert am ehesten entspricht. Wenn Sie eine bestimmte Zuordnung aus der gespeicherten Importeinstellung entfernen möchten, können Sie auch die Option Zuordnung entfernen wählen und die Konfiguration speichern. 2. (Optional) Klicken Sie auf Zuordnungszauber!, um automatisch alle nicht identifizierten Werte in einer Kategorie vorhandenen Unterkategorien zuzuordnen. Mit der Funktion Zuordnungszauber! können Sie Werte zuordnen, die in Großund Kleinschreibung oder Rechtschreibung leicht von den vorhandenen Unterkategorien abweichen. So kann etwa den Wert femenin, der aufgrund eines Tippfehlers nicht identifiziert wurde, der vorhandenen Unterkategorie feminin zugeordnet werden. Wenn vom Zuordnungszauber! keine passende Unterkategorie gefunden wird, wird eine neue Unterkategorie angelegt. Diese Funktion ist auch hilfreich, um alle Werte mit einem Mausklick als neue Unterkategorien anzulegen. Tipp: Beim Abgleichen der Namen von Unterkategorien wird von der Funktion Zuordnungszauber! erst der Standardname und dann der Anzeigename geprüft. 3. (Optional) Wenn Sie den Import an dieser Stelle abbrechen müssen, können Sie auf Importeinstellungen speichern (siehe "Die Importübersicht" auf Seite 69) klicken, um die bisher vorgenommenen Einstellungen zu speichern. 4. Klicken Sie auf Fertigstellen, um die Importübersicht zu öffnen. Wichtig: Die Schaltfläche Fertigstellen wird erst aktiviert, nachdem alle nicht identifizierten Werte bearbeitet und alle ungespeicherten Umbenennen-Felder bestätigt wurden. 69 Die Importübersicht Nach Abschluss des Termimport-Assistenten wird auf der Importübersicht angezeigt, wie viele Terme in den Terminologiemanager importiert werden. Der Importvorgang beginnt, und unterhalb des Navigationsmenüs wird eine Statusanzeige angezeigt, bis der Importvorgang abgeschlossen ist. Während des Importvorgangs können Sie weiter mit dem Terminologiemanager arbeiten. Nach Abschluss des Imports können Sie ein Protokoll des Importvorgangs anzeigen. Weitere Informationen finden Sie im Abschnitt Anzeigen von Importprotokollen auf Seite 69. In der Importübersicht können Sie folgende Aktionen durchführen: • • Importeinstellungen speichern Neue Importe starten â So speichern Sie die Importeinstellungen 1. Klicken Sie auf Importeinstellungen speichern. 2. Wählen Sie im Dialogfeld eine der folgenden Aktionen: • • Geben Sie einen Namen für die neuen Importeinstellungen im ersten Textfeld ein. Wählen Sie in der Tabelle Gespeicherte Importeinstellungen einen Namen aus, um eine vorhandene Importeinstellung zu überschreiben. 3. Klicken Sie auf Speichern. â So starten Sie neue Importe • Klicken Sie auf Neuen Import starten. Anzeigen von Importprotokollen Im Dashboard ist ein Posteingang integriert, in dem die Protokollmeldungen zu allen Operationen abgelegt werden, die im Hintergrund ausgeführt werden. Er befindet sich im Dashboard-Menü im oberen rechten Bildschirmbereich. Umfangreiche Importvorgänge werden im Hintergrund ausgeführt, und Sie können währenddessen weiter mit dem Dashboard arbeiten. Wenn nach dem Abschluss eines Importvorgangs eine neue Protokollmeldung eingegangen ist, wird neben dem Menüelement Nachrichten im Dashboard-Menü ein Symbol in Form eines geschlossenen Briefumschlags angezeigt. â So öffnen Sie Importprotokolle 1. Klicken Sie im 2. Klicken Sie im Dashboard-Menü auf das Menüelement Nachrichten. Nachrichtenfenster auf eine ungelesene Nachricht. Das Protokollnachrichtenfenster wird geöffnet und in einem Textfeld eine Zusammenfassung des Importvorgangs angezeigt. 3. Klicken Sie auf Ausführliches Importprotokoll im unteren Bereich des um das gesamte Protokoll des Imports herunterzuladen. Fensters, Tipp: Alle Importprotokolle werden aus dem Posteingang entfernt, wenn der Hauptserver von Acrolinx neu gestartet wird. Die ausführlichen 70 Austauschen von Terminologiedaten Protokolldateien bleiben aber weiter im Ausgabeverzeichnis des Servers gespeichert. Weitere Informationen erhalten Sie vom Acrolinx Server Administrator. Exportieren von Termen â So exportieren Sie Terminologiedateien 1. Klicken Sie im Navigationsmenü auf Terminologie > Import und Export > Export. 2. Geben Sie in den Dateioptionen einen Dateinamen ein. 3. Wählen Sie eines der folgenden Dateiformate aus: • • • • ACTIF, um eine Datei im nativen Terminologieaustauschformat von Acrolinx zu exportieren. OLIF, um eine OLIF-Datei zu exportieren. anderes XML, um eine beliebige XML-basierte Datei zu exportieren, die von anderen Systemen zur Terminologieverwaltung verwendet wird. CSV, um eine mit Begrenzungszeichen versehene Text- oder CSV-Datei zu exportieren. 4. (Führen Sie diesen Schritt nur aus, wenn Sie die Option anderes XML gewählt haben) Wählen Sie im Abschnitt Formatspezifische Optionen eine Transformation aus dem entsprechenden Dropdownmenü (siehe "OLIF und eigene XML-basierte Dateiformate" auf Seite 50). 5. (Führen Sie diesen Schritt nur aus, wenn Sie die Option CSV gewählt haben) Öffnen Sie den Abschnitt Formatspezifische Optionen, um die erweiterten CSV-Optionen (siehe "Festlegen der erweiterten Optionen für CSV-Dateien" auf Seite 52) zu konfigurieren. Tipp: Bei CSV-Dateien wird standardmäßig das Komma als Begrenzungszeichen verwendet. In den meisten Fällen brauchen Sie die erweiterten CSV-Optionen nicht zu ändern, da die standardmäßigen Optionen für den Export von CSV-Dateien ausreichend sind. Verwenden Sie die erweiterten CSV-Optionen, um CSV-Dateien mit anderen Begrenzungszeichen zu exportieren. 6. Klicken Sie auf Durchsuchen und wählen Sie die Importdatei aus. 7. (Optional) Wählen Sie über die Optionsfelder einen Eintrag in der Tabelle Gespeicherte Exporteinstellungen. Wenn Sie erstmals Terme exportieren, ist der Abschnitt mit den gespeicherten Exporteinstellungen immer leer. Weitere Informationen über gespeicherte Exporteinstellungen finden Sie im Abschnitt Verwalten von Import- und Exporteinstellungen auf Seite 71. 8. (Optional) Wählen Sie über die Termfilterauswahl einen Terme festzulegen, die exportiert werden sollen. Filter aus, um die Lesen Sie den Abschnitt Verwenden von Filtern auf Seite 42, wenn Sie noch keine Filter benutzt haben. • Öffnen Sie das Menü Filter, um die Filterkriterien zu definieren, oder klicken Sie auf Gespeicherte Filter, um einen gespeicherten Filter zu verwenden. 71 Tipp: Die Auswahl von Spalten hat keine Auswirkungen auf die Ausgabedatei. In Exportdateien sind immer alle Daten für jeden Term im Bereich des Filters enthalten. 9. Klicken Sie auf Fertigstellen. 10. Klicken Sie im Dialogfeld Export abgeschlossen mit der rechten Maustaste auf die Verknüpfung und wählen Sie Ziel speichern unter, um die Datei herunterzuladen. 11. (Optional) Klicken Sie auf Exporteinstellungen speichern, um die Filterkriterien zu speichern. Verwalten gespeicherter Einstellungen Einstellungen werden beim Import- und Exportvorgang (Verwenden des Termimport-Assistenten (siehe "Verwenden des Termimport-Assistenten" auf Seite 56), Exportieren von Termen (siehe "Exportieren von Termen" auf Seite 70)) gespeichert. Auf der Seite Einstellungen können Sie folgende Aktionen durchführen: • • • Einstellungen löschen Einstellungen in eine Eigenschaftendatei herunterladen Dateien mit Konfigurationseigenschaften hochladen Sie können Dateien mit Konfigurationseigenschaften verwenden, um Einstellungen mit anderen Benutzern auszutauschen oder dem Acrolinx Support dabei zu helfen, Probleme im Zusammenhang mit Import- und Exportvorgängen zu beheben. â So löschen Sie gespeicherte Einstellungen 1. Wählen Sie in der Tabelle Optionsfelder aus. 2. Klicken Sie auf Löschen. â Einstellungen einen Eintrag mithilfe der So laden Sie gespeicherte Einstellungen in Textdateien herunter 1. Wählen Sie in der Tabelle Einstellungen einen Eintrag mithilfe der Optionsfelder aus. 2. Klicken Sie auf Herunterladen. 3. Eine Verknüpfung zur Eigenschaftendatei wird angezeigt. Klicken Sie auf die Verknüpfung, um die Eigenschaftendatei in einem Texteditor zu öffnen. â So laden Sie Textdateien mit Konfigurationen hoch 1. 2. 3. 4. Klicken Sie auf Durchsuchen und wählen Sie die Eigenschaftendatei aus. Geben Sie einen Namen für die Einstellungen ein. Wählen Sie im Dropdownmenü einen Konfigurationstyp. Klicken Sie auf Hochladen. 72 Austauschen von Terminologiedaten Verwalten von Datenbanksicherungen Datenbanksicherungen sind vollständige Exporte der Terminologiedatenbank als XML-Datei. Sie enthalten alle Terminologieeinträge sowie das gesamte Datenmodell (siehe "Anpassen des Datenmodells" auf Seite 81). Bilder, die Sie zu einzelnen Termeinträgen hinzufügen, sind nicht Teil des Datenmodells und sind deshalb auch nicht in Datenbanksicherungen enthalten. Stattdessen werden Sie im Verzeichnis %ACROLINX_CONFIGURATION_ROOT%\server\www\uploadedImages\ gespeichert und müssen manuell gesichert werden. Verwenden Sie Datenbanksicherungen und Kopien des Bilderordners, um die Terminologiedaten zu sichern oder die Terminologiedatenbank auf eine andere Installation zu übertragen. â So öffnen Sie die Seite für die Sicherungen • Klicken Sie im Navigationsmenü auf Terminologie > Import und Export > Sicherungen. â So erstellen Sie eine Sicherung 1. Klicken Sie auf Sicherung erstellen. 2. Klicken Sie mit der rechten Maustaste auf den Downloadlink und wählen Sie Ziel speichern unter. â So stellen Sie eine Sicherung wieder her 1. Klicken Sie auf Durchsuchen und wählen Sie die Sicherung aus. 2. Klicken Sie auf Sicherung importieren. 3. Geben Sie im Sicherheitsdialog das Wort ja ein und klicken Sie auf OK. Tipp: Diese Sicherheitsabfrage ist eine zusätzliche Vorsichtsmaßnahme, die verhindert, dass die Terminologiedatenbank versehentlich überschrieben wird. Bei der Wiederherstellung einer Datenbanksicherung werden alle Termeinträge, Regeln für die Duplikatenerkennung, eigene Felder und Kategorien überschrieben. Nach Abschluss des Importvorgangs wird eine Bestätigungsmeldung angezeigt. 4. Starten Sie alle Server neu (weitere Informationen finden Sie im Acrolinx Server Administrationshandbuch). Achtung: Die Konfigurationen der installierten Sprachserver müssen neu geladen werden, damit die Termhilfedateien korrekt geladen werden. Das eigenständige Termtransferprogramm Wenn Sie regelmäßig Terme zwischen verschiedenen Datenbanken transferieren, können Sie dies auch über die Befehlszeile durchführen. Das Termtransferprogramm ist ein einfaches, eigenständiges Programm, mit dem 73 Sie Terme importieren und exportieren sowie Datenbanksicherungen erstellen und wiederherstellen können, ohne sich am Dashboard anzumelden. Weil das Termtransferprogramm auf einem Skript basiert, können Sie es auch in andere automatisierte Prozesse integrieren. Das Programm wird als separates Tool ausgeliefert, das unabhängig von Acrolinx Server installiert wird. Bevor Sie das Termtransferprogramm verwenden können, muss es in der Lizenz aktiviert werden. Wenden Sie sich an Ihren Acrolinx-Projektberater, um eine Kopie des Programms zu erhalten und es in der Lizenz zu aktivieren. Stellen Sie darüber hinaus vor der Verwendung des Programms sicher, dass Ihre Installation von Acrolinx die folgenden Anforderungen erfüllt: • Um Terme zu exportieren muss mindestens Version 2.6 von Acrolinx Server installiert sein. In älteren Serverversionen können Sie Terme importieren, indem Sie den Befehl --legacy verwenden. • • • Bevor Sie Terme importieren oder exportieren können, müssen Sie mindestens eine Import- bzw. Exporteinstellung speichern. Diese erstellen Sie, indem Sie Terme im Dashboard importieren oder exportieren. Auf dem Computer muss mindestens Java 1.6 Update 18 installiert sein, wenn Sie das Oracle JDK (Java Development Kit) verwenden. Zur Verwendung des Termtransferprogramms benötigen Sie die entsprechenden Benutzerrechte. Diese sind abhängig von der verwendeten Serverversion und der gewünschten Aktion. In der folgenden Tabelle sind Informationen darüber enthalten, welche Benutzerrechte in Ihrer Serverversion notwendig sind. Tabelle 1: Benutzerrechte Serverversion Benutzerrechte 2.2 oder früher Termimport 2.3 Terme importieren 2.4 oder später • • • • • Auf API-basierte Terminologieanwendungen zugreifen (für alle Aufgaben notwendig) Terme importieren Terme exportieren Datenbanksicherungen erstellen Sprachserverkonfiguration neu laden (Wenn Sie die importierten Terme für Prüfungen bereitstellen möchten.) Installieren des Termtransferprogramms Sobald Sie das Termtransferprogramm von Ihrem Acrolinx Projektberater erhalten haben, können Sie es installieren, indem Sie das Paket entpacken und das Programm so konfigurieren, dass es Ihre Java-Installation findet. 74 Austauschen von Terminologiedaten â So installieren Sie das Termtransferprogramm 1. Entpacken Sie das Paket mit dem Programm auf Ihrem Computer. Sie können das Termtransferprogramm überall installieren, solange Java Runtime auf dem Computer installiert ist. 2. Unter Windows müssen Sie das Programm so konfigurieren, dass es den Installationsort von Java auf dem Computer erkennt. a) Öffnen Sie im Verzeichnis des Termtransferprogramms die Datei transfer.bat in einem Texteditor. b) Legen Sie die korrekte Variable für den Speicherort des Java Runtime Environment fest, indem Sie das Auskommentieren der Beispielvariablen rückgängig machen und diese mit dem korrekten Pfad aktualisieren. Beispiel: SET JAVA_HOME="C:\Program Files\Java\jre6" Importieren und Exportieren von Termen mit dem Termtransferprogramm Sie können Terme importieren und exportieren, indem Sie das Termtransferprogramm mit den entsprechenden Parametern ausführen. Die notwendigen Parameter hängen dabei davon ab, ob Sie Terme exportieren oder importieren. â So importieren oder exportieren Sie Terme mit dem Termtransferprogramm Führen Sie das Termtransferprogramm über die Befehlszeile oder in der Shellumgebung aus. a) Verwenden Sie zum Termimport die folgende Befehlssyntax: • Unter Windows: transfer.bat --import [--usage|--deploy|--legacy] --server <Serveradresse> --user <Benutzername> --password < Passwort> --config <Importeinstellung> --filename < Dateiname> [--charset <Zeichensatz>] • Auf Unix-basierten Betriebssystemen: $ bash ./transfer.sh --import [--usage|--deploy|--legacy] --server <Serveradresse> --user <Benutzername> --password <Passwort> --config <Importeinstellung> --filename < Dateiname> [--charset <Zeichensatz>] Beispiel: transfer.bat --import --legacy --server acrolinx.topspin. com --user admin --password qe8TedAC --config DemoTermsImport --filename c:\files\import\demoterms.csv --charset UTF-8 b) Verwenden Sie zum Termexport die folgende Befehlssyntax: • Unter Windows: transfer.bat --export [--usage] --server <Hostname> --user <Name> --password <Passwort> --config <Exporteinstellung > [--output <Dateiname>] • Auf Unix-basierten Betriebssystemen: 75 $ bash ./transfer.sh --export [--usage] --server <Hostname > --user <Name> --password <Passwort> --config < Exporteinstellung> [--output <Dateiname>] Beispiel: transfer.bat --export --server acrolinx.topspin.com --user admin --password qe8TedAC --config DemoTermsExport --output c:\files\export\demoterms.csv Import Verwenden Sie die folgenden Optionen und Argumente zum Importieren von Termen. Sie können für jedes Argument entweder den abgekürzten („-d“) oder den vollen Namen („-deploy“) verwenden: Options Description -? (--usage or --help) (Optional) Hilfe für die Argumente anzeigen. --import Importmodus auswählen. -d (--deploy) (Optional) Die Terme nach Abschluss des Importvorgangs für Prüfungen verfügbar machen. Nach dem Import werden vom Programm alle Sprachkonfigurationen auf allen Sprachservern automatisch neu geladen. Diese Option können Sie nur mit einem Server ab Version 2.4 verwenden. Außerdem benötigen Sie das Benutzerrecht „Sprachserverkonfiguration neu laden“. -l (--legacy) (Nur für Vorgängerversionen des Servers) Verbindung mit einem Server der Version 2.3 oder früher herstellen. -s (--server) <Serveradresse> Adresse von Acrolinx Server festlegen. Wenn Sie eine Verbindung mit einem sicheren Server herstellen, müssen Sie die Portnummer in der Serveradresse angeben. Beispiel: https://acrolinx.topspin.com:80 31 -u (--user) <Benutzername> Benutzername festlegen, den Sie für die Anmeldung an Acrolinx Server verwenden. -p (--password) <Passwort> Passwort festlegen, das Sie für die Anmeldung an Acrolinx Server verwenden. -c (--config) Namen der gespeicherten Importeinstellung <Importeinstellung> festlegen. -i (--filename) <Dateipfad> Pfad der Importeinstellung festlegen. -t (--charset) <Zeichensatz> (Nur für Vorgängerversionen des Servers) Kodierung der Importdatei festlegen, wenn Sie eine Verbindung mit einem Server der Version 2.3 oder früher herstellen. Wählen Sie eine der folgenden Optionen aus: • • US-ASCII ISO-8859-1 76 Austauschen von Terminologiedaten Options Description • • • • UTF-8 UTF16BE UTF-16LE UTF16 Außerdem können Sie auch den Namen jedes Zeichensatzes eingeben, der auf der Website der Internet Assigned Numbers Authority (IANA) aufgeführt wird. Ab Serverversion 2.4 wird die Kodierung für CSV-Dateien in der gespeicherten Importeinstellung und für XML-Dateien als Encoding-Attribut definiert. -n (Optional) Importer so einstellen, dass bei (--noCheckCertificate) HTTPS keine Prüfung des Serverzertifikats vorgenommen wird. Export Verwenden Sie die folgenden Optionen und Argumente zum Exportieren von Termen. Sie können für jedes Argument entweder den abgekürzten („-d“) oder den vollen Namen („--usage“) verwenden: Options Description -? (--usage or --help) (Optional) Hilfe für die Argumente anzeigen. --export Exportmodus auswählen. -s (--server) <Serveradresse> Adresse von Acrolinx Server festlegen. Wenn Sie eine Verbindung mit einem sicheren Server herstellen, müssen Sie die Portnummer in der Serveradresse angeben. Beispiel: https://acrolinx.topspin.com:8 031 -u (--user) <Benutzername> Benutzername festlegen, den Sie für die Anmeldung an Acrolinx Server verwenden. -p (--password) <Passwort> Passwort festlegen, das Sie für die Anmeldung an Acrolinx Server verwenden. -c (--config) <Exporteinstellung> Namen der gespeicherten Exporteinstellung festlegen. -o (Optional) Relativen oder absoluten Pfad und (--output) <Dateipfad> Dateinamen festlegen, unter dem die Datei gespeichert wird. Beispiel -output export\myExport.xml Wenn diese Option nicht festgelegt ist, wird die Datei automatisch in folgendem Verzeichnis gespeichert: <INSTALL_VER>\server\www\output \exportedTerms 77 Options Description -n (Optional) Exporter so einstellen, dass bei (--noCheckCertificate) HTTPS keine Prüfung des Serverzertifikats vorgenommen wird. Sie können jedes Skript auch ohne Argumente ausführen, um weitere Hilfe zu erhalten. Erstellen und Wiederherstellen von Datenbanksicherungen mit dem Termtransferprogramm Neben dem Importieren und Exportieren von Termen können Sie das Termtransferprogramm auch verwenden, um Datenbanksicherungen der gesamten Terminologiedatenbank zu erstellen und wiederherzustellen. Indem Sie das Termtransferprogramm als Teil einer regelmäßigen Aufgabe ausführen, können Sie regelmäßge Sicherungen Ihrer Terminologiedatenbank erstellen oder zwei Installationen von Acrolinx Server synchron halten. Acrolinx Server Version 2.9 oder höher wird benötigt, um Sicherungen mit dem Termtransferprogramm zu erstellen oder wiederherzustellen. â So erstellen Sie Datenbanksicherungen mit dem Termtransferprogramm Führen Sie das Termtransferprogramm über die Befehlszeile oder in der Shellumgebung aus. a) Verwenden Sie zum Erstellen einer Datenbanksicherung die folgende Befehlssyntax: • Unter Windows: transfer.bat --createDump -u <Benutzername > -p <Passwort > -s <Server> -o <Dateiname> • Auf Unix-basierten Betriebssystemen: $ bash ./transfer.sh --createDump -u <Benutzername > -p <Passwort> -s <Server> -o <Dateiname> Beispiel: transfer.bat --createDump -u admin -p fR9YUrA8 -s acrolinx.topspin.com -o c:\dumps\25MAR2012.xml b) Verwenden Sie zum Wiederherstellen einer Datenbanksicherung die folgende Befehlssyntax: • Unter Windows: transfer.bat --restoreDump -u <Benutzername > -p <Passwort > -s <Server> -i <Dateiname> • Auf Unix-basierten Betriebssystemen: $ bash ./transfer.sh --restoreDump -u <Benutzername > -p <Passwort> -s <Server> -i <Dateiname> Beispiel: transfer.bat --restoreDump -u admin -p fR9YUrA8 -s acrolinx.topspin.com -i c:\dumps\25MAR2012.xml 78 Austauschen von Terminologiedaten Eine temporäre Kopie jeder Datenbanksicherung wird im Ausgabeverzeichnis des Servers gespeichert. Jede dieser Dateien verfällt nach 24 Stunden, um Speicherplatz zu sparen. Beim erneuten Erstellen einer Sicherung werden alle abgelaufenen Dateien gelöscht. Verwenden Sie die folgenden Optionen und Argumente zum Erstellen und Wiederherstellen von Datenbanksicherungen. Sie können für jedes Argument entweder den abgekürzten („-d“) oder den vollen Namen („-deploy“) verwenden: Options Description -? (--usage or --help) (Optional) Hilfe für die Argumente anzeigen. --createDump Eine Datenbanksicherung erstellen. --restoreDump Eine Datenbanksicherung wiederherstellen. -s (--server) <Serveradresse> Adresse von Acrolinx Server festlegen. Wenn Sie eine Verbindung mit einem sicheren Server herstellen, müssen Sie die Portnummer in der Serveradresse angeben. Beispiel: https://acrolinx.topspin.com:8031 -u (--user) <Benutzername> Benutzername festlegen, den Sie für die Anmeldung an Acrolinx Server verwenden. -p (--password) <Passwort> Passwort festlegen, das Sie für die Anmeldung an Acrolinx Server verwenden. -o (Optional) Relativen oder absoluten Pfad und (--output) <Dateipfad> Dateinamen festlegen, unter dem die Datei gespeichert wird. Beispiel: -output c:\dumps\25MAR2012.xml Alle Sicherungen werden zunächst im folgenden Verzeichnis angelegt: <INSTALL_VER>\server\www\output\dashboardExport Wenn Sie ein anderes Verzeichnis angeben, wird die Sicherung von dort in das gewünschte Verzeichnis kopiert. -i Der Dateipfad der Sicherung, die Sie wiederherstellen (--input) <Dateipfad> möchten. Beispiel: -input c:\dumps\25MAR2012.xml -n (Optional) Verhindert bei der Verwendung von HTTPS, (--noCheckCertificate) dass das Termtransferprogramm das Serverzertifikat prüft. Der Termtransfer kann fehlschlagen, wenn das Termtransferprogramm auf einem UNIX-basierten Betriebssystem hinter einem sicheren Reverse Proxy ausgeführt wird. Mit dieser Option wird gewährleistet, dass das Programm ordnungsgemäß funktioniert 79 Neuladen der Sprachkonfigurationen mit dem Termtransferprogramm Zusätzlich zur Möglichkeit, die Terme direkt nach dem Import für Prüfungen verfügbar zu machen, können Sie das Termtransferprogramm auch verwenden, um alle Sprachkonfigurationen neu zu laden, ohne einen Import durchzuführen. Indem Sie das Termtransferprogramm als Teil einer regelmäßigen Aufgabe ausführen, können Sie die Sprachkonfigurationen regelmäßg neu starten und so Aktualisierungen an der Terminologiedatenbank oder den Sprachressourcen verfügbar machen. â So laden Sie die Sprachkonfigurationen mit dem Termtransferprogramm neu Führen Sie das Termtransferprogramm über die Befehlszeile oder in der Shellumgebung mit der folgenden Syntax aus. • Unter Windows: transfer.bat --deploy -u <Benutzername> -p <Passwort> -s < Server> • Auf Unix-basierten Betriebssystemen: $ bash ./transfer.sh --deploy -u <Benutzername> -p <Passwort > -s <Server> Verwenden Sie die folgenden Optionen und Argumente zum Neustarten der Sprachkonfigurationen über das Termtransferprogramm. Sie können für jedes Argument entweder den abgekürzten („-d“) oder den vollen Namen („-deploy“) verwenden: Options Description -? (--usage or --help) (Optional) Hilfe für die Argumente anzeigen. -d (--deploy) Die Terme nach Abschluss des Importvorgangs für Prüfungen verfügbar machen. Nach dem Import werden vom Programm alle Sprachkonfigurationen auf allen Sprachservern automatisch neu geladen. Diese Option können Sie nur mit einem Server ab Version 2.4 verwenden. Außerdem benötigen Sie das Benutzerrecht „Sprachserverkonfiguration neu laden“. -s (--server) <Serveradresse> Adresse von Acrolinx Server festlegen. Wenn Sie eine Verbindung mit einem sicheren Server herstellen, müssen Sie die Portnummer in der Serveradresse angeben. Beispiel: https://acrolinx.topspin.com:8031 -u (--user) <Benutzername> Benutzername festlegen, den Sie für die Anmeldung an Acrolinx Server verwenden. -p (--password) <Passwort> Passwort festlegen, das Sie für die Anmeldung an Acrolinx Server verwenden. 80 Austauschen von Terminologiedaten Löschen aller vorhandenen Terme beim Import Wenn Sie Terme automatisch mit dem Termtransferprogramm in die Acrolinx-Terminologiedatenbank importieren, können Sie sicherstellen, dass alle in der Quelle gelöschten Terme auch aus der Acrolinx-Terminologiedatenbank entfernt werden. Um zu gewährleisten, dass die Acrolinx-Terminologiedatenbank immer den aktuellen Stand der Quelldatenbank wiederspiegelt, können Sie den Terminologiemanager so konfigurieren, dass vor jedem Import alle vorhandenen Terme gelöscht werden. Für diese Änderung müssen Sie die gespeicherten Importeinstellungen anpassen, die Sie für die Importe verwenden. â So löschen Sie alle vorhandenen Terme beim Import 1. Öffnen Sie Terminologie ➤ Import und Export ➤ Einstellungen und laden Sie die gewünschte Importeinstellung herunter (siehe "Verwalten gespeicherter Einstellungen" auf Seite 71). 2. Öffnen Sie die heruntergeladene Datei in einem Texteditor und suchen Sie nach der Eigenschaft importMode. 3. Ändern Sie den Wert der Eigenschaft importMode zu REPLACE und orientieren Sie sich dabei an folgendem Beispiel: importMode=REPLACE 4. Speichern Sie die Datei und laden Sie die Datei über die Seite mit den Einstellungen hoch. Stellen Sie sicher, dass Sie den Konfigurationstyp Import wählen. Wenn Sie jetzt die soeben bearbeitete Importeinstellung verwenden, werden alle vorhandenen Terme vor dem Importvorgang gelöscht. 81 6 Anpassen des Datenmodells Ein Datenmodell ist die formale Beschreibung davon, wie Daten strukturiert werden können und wie auf diese Daten zugegriffen werden kann. Eines der wichtigsten Datenmodelle für die Terminologieverwaltung ist die ISO-Norm 12620: Computeranwendungen in der Terminologiearbeit Die Felder im Acrolinx Terminologiemanager basieren auf einigen der am häufigsten verwendeten Datenkategorien in dieser Norm. Falls Sie in Ihrem Datenmodell zusätzliche Felder benötigen, können Sie die Instanz des Datenmodells im Terminologiemanager anpassen und erweitern. In diesem Abschnitt werden die folgenden Aufgaben erläutert: • • • Verwenden des Feldmanagers, um neue Felder zur Benutzeroberfläche hinzuzufügen. Verwenden des Kategorienmanagers, um Wertelisten für die Dropdownmenüs zu erstellen. Verwenden der Duplikatenerkennungsregeln, um die Eingabe doppelt vorhandenen Terme unter bestimmten Bedingungen zu verhindern oder zuzulassen. Bevor Sie diesen Abschnitt lesen, sollten Sie sich mit dem Konzept der Datenkategorien im Terminologiemanager auf Seite 8 vertraut machen. Tipp: Die meisten im Bereich Anpassen vorgenommenen Änderungen sind in der Benutzeroberfläche erst sichtbar, nachdem Sie das Dashboard neu laden (siehe Seite 96). Verwenden des Feldmanagers Mit dem Feldmanager können Sie verschiedene eigene Felder erstellen und deren Erscheinungsbild, Position und Datentyp festlegen. â So öffnen Sie den Feldmanager • Klicken Sie auf Terminologie > Anpassen > Feldmanager. Eine Liste mit den vorhandenen eigenen Feldern wird angezeigt. Tipp: Der Terminologiemanager wird mit verschiedenen vordefinierten eigenen Felder ausgeliefert. Weitere Informationen finden Sie im Abschnitt Vorgegebene eigene Felder auf Seite 85. â So erstellen Sie eigene Felder 1. Klicken Sie auf Neues Feld. 2. Füllen Sie die Felder im Fenster Neues Feld erstellen (siehe Seite 82) aus. Tipp: Um Felder mit dem Datentyp Kategorie zu erstellen, müssen Sie möglicherweise zuerst Datenkategorien im Kategorienmanager (siehe "Verwalten von Kategorien im Kategorienmanager" auf Seite 90) erstellen. 82 Anpassen des Datenmodells 3. Klicken Sie auf Speichern. 4. (Optional) Öffnen Sie eine Termbearbeitungsseite, und klicken Sie auf Aktualisieren, um Ihr neues Feld im betreffenden Abschnitt anzuzeigen. â So bearbeiten Sie eigene Felder 1. Klicken Sie auf den Namen des Felds, das Sie bearbeiten möchten. 2. Füllen Sie die Felder im Fenster Feld bearbeiten (siehe Seite 82) aus. 3. Klicken Sie auf Speichern. â So löschen Sie eigene Felder 1. Wählen Sie die Felder aus, die Sie löschen möchten, indem Sie die zugehörigen Kontrollkästchen in der ersten Spalte der Feldliste markieren. 2. Klicken Sie auf Löschen. 3. Der Feldname wird aus der Liste und das Feld aus allen Bereichen im Terminologiemanager entfernt. Achtung: Wenn Sie ein Feld löschen, werden auch alle in diesem Feld gespeicherten Informationen für sämtliche Terme gelöscht. Diese Aktion kann erhebliche Auswirkungen auf Prozesse im Rahmen der Terminologieverwaltung oder Lokalisierung haben, die von den in diesem Feld erfassten Inhalten abhängig sind. Stellen Sie deshalb vor dem Löschen eines Felds sicher, dass Sie die potenziellen Auswirkungen dieses Vorgangs auf die internen Prozesse Ihrer Installation kennen. Verwenden des Fensters für neue Felder Das Fenster für neue Felder wird angezeigt, wenn Sie eigene Felder erstellen oder bearbeiten. Die folgende Tabelle enthält Informationen über die verschiedenen Felder. Felder im Fenster für neue Felder Feldname Beschreibung ID Der eindeutige numerische Bezeichner des Felds. Feldname Der vollständige Textbezeichner des Felds. Feldnamen werden in exportierten Terminologiedateien als Spalten- oder Elementbezeichnung angezeigt. Auch externe Anwendungen, die in den Terminologiemanager integriert werden, nehmen unter Umständen Bezug auf den Feldnamen. Wichtig: Wenn Sie Ihre Terminologiedaten in ein anderes System importieren möchten, müssen Sie sicherstellen, dass der Feldname den Anforderungen dieses Systems entspricht. Generell 83 Feldname Beschreibung empfiehlt es sich, auf Leerzeichen und allgemein unzulässige Sonderzeichen zu verzichten. Anzeigename Die Bezeichnung von Feldern, die in der Bedieneroberfläche des Terminologiemanagers angezeigt wird. Feldtyp Die Position des Felds auf der Termbearbeitungsseite festlegen. Verwenden Sie einen der folgenden Feldtypen: Eintrag: Details, um das Feld zum Bereich Details des Abschnitts Eintrag hinzuzufügen. • Term: Allgemein, um das Feld zum Bereich Allgemein des Abschnitts Term hinzuzufügen. • Term: Details, um das Feld zum Bereich Details des Abschnitts Term hinzuzufügen. • Datentyp Festlegen, welche Daten in das Feld eingegeben werden können. Verwenden Sie einen der folgenden Datentypen: • • Text, um ein Feld hinzuzufügen, in das beliebige Zeichenfolgen eingegeben werden können. Liste, um ein Dropdownfeld hinzuzufügen, in dem die Benutzer einen Wert aus einer Liste von Elementen auswählen können, die in einer Kategorie definiert wurden. Bevor Sie ein Feld mit dem Datentyp Liste erstellen können, müssen Sie die zugehörige Kategorie im Kategorienmanager anlegen. • Bild-URL, um ein Feld hinzuzufügen, das eine Bilddatei oder eine URL zu einer extern gespeicherten Bilddatei enthalten kann. 84 Anpassen des Datenmodells Feldname Beschreibung • HTML, um ein Feld hinzuzufügen, in das HTML-Code eingegeben werden kann. Wichtig: Aus Sicherheitsgründen sind nur die folgenden HTML-Tags in HTML-Fragmenten zulässig. <a>, <p>, <br>, <b>, <em>, <i>, <h1>, <h2>, <h3>, <h4>, <h5>, <h6>, <hr>,<ul>, <ol>, <li>, Alle anderen HTML-Tags werden automatisch entfernt, wenn der Feldinhalt angezeigt wird. Darüber hinaus, können Sie nur standardmäßige Verknüpfungen für Tags vom Typ <a> verwenden. Alle Tags vom Typ <a> mit anderem Inhalt, zum Beispiel Javascript, werden blockiert. Die Datentypen Bild-URL und HTML sind für Felder bestimmt, die zu Termhilfevorlagen (siehe "Termhilfevorlagen" auf Seite 106) hinzugefügt werden. Wenn Benutzer eine Termhilfeseite in einem Webbrowser öffnen, wird der Inhalt von Feldern mit den Datentypen Bild-URL oder HTML vom Browser analysiert und auf der Seite dargestellt. Textfeldgröße (Zeichen) Festlegen, wie groß das Feld auf der Termbearbeitungsseite dargestellt wird. Hinweis: Das Feld Textfeldgröße (Zeichen) wird nur bei Feldern mit den Datentypen Text oder HTML angezeigt. Kategorie Wird für Felder mit dem Datentyp Liste benötigt.Über dieses Feld können Sie die Kategorie auswählen, aus der die im Dropdownfeld aufgelisteten Elemente stammen. Hinweis: Das Feld Kategorie wird nur bei Feldern mit dem Datentyp Liste angezeigt. 85 Feldname Beschreibung Standardwert (optional) Der Standardwert, der im Feld angezeigt wird. An das Plug-in-Kontextmenü senden Festlegen, ob das Feld auch im Abschnitt mit den Markierungsdaten des Acrolinx Plug-in Kontextmenüs angezeigt wird. Mit dieser Option können kurze Hilfeinformationen zu Terminologiefehlern bereitgestellt werden, ohne dass vom Acrolinx Plug-in die vollständige Termhilfe aufgerufen werden muss. Wenn Sie diese Option aktivieren, müssen Sie die betreffende Sprachserverkonfiguration neu laden, damit das neue Feld im Acrolinx Plug-in angezeigt wird. Informationen zum erneuten Laden einer Sprachserverkonfiguration finden Sie im Acrolinx Server Administrationshandbuch. Diese Option ist nicht für Felder mit dem Datentyp Bild-URL verfügbar. Wichtig: Das Kontextmenü der Acrolinx Plug-ins bietet nur begrenzt Platz. Verwenden Sie diese Option deshalb nur bei Feldern mit einer Eingabelänge von maximal 30 Zeichen. Vordefinierte eigene Felder Der Terminologiemanager wird mit verschiedenen vordefinierten eigenen Feldern ausgeliefert. Diese basieren auf der TBX-Spezifikation für grundlegende Datenkategorien, die ursprünglich von der Localization Industry Standards Association (LISA) veröffentlicht wurde, und die aus den in der ISO-Norm 12620 definierten Feldern die am häufigsten verwendeten zur Anwendung empfiehlt. Die Spezifikation basiert auf Untersuchungen zu den in der Lokalisierungsbranche tatsächlich zur Terminologieverwaltung benötigten Daten. Sie eignet sich jedoch auch für alle anderen Branchen, die ein leicht zu handhabendes Konzept zum Terminologiemanagement benötigen. Laden Sie das TBX Basic-Beispielpaket herunter, um mehr Informationen zu erhalten. In der folgenden Tabelle sind die vordefinierten eigenen Felder aufgeführt. Die Beschreibungen entstammen überwiegend der TBX-Basisspezifikation und der ISO-Norm 12620. 86 Anpassen des Datenmodells Feldname Datentyp ISO 12620 Beschreibung Context HTML A.5.3 Ein Satz, der den Term enthält. Tipp: Dieses Feld entspricht dem OLIF-Element <example>. Beim Import von OLIF-Dateien werden die Daten im Element <example> automatisch dem Feld „Context“ zugeordnet. Beim Export in das OLIF-Dateiformat wird die Zuordnung entsprechend umgekehrt vorgenommen. Cross reference Text A.10.18 Ein Feld oder Datensatz, das den Benutzer auf eine weitere Stelle innerhalb einer Datensammlung verweist, zum Beispiel einen anderen Datensatz. Customer Text A.10.3.1 Ein Feld, das in einer Datenbank mit Terminologie für mehrere Kunden dazu dient, die für einen bestimmten Kunden benötigten Terme zu kennzeichnen. Definition Text A.5.1 Die Beschreibung eines Begriffs, mit der dieser innerhalb eines Begriffssystems von anderen Begriffen unterschieden werden kann. 87 Feldname Datentyp ISO 12620 Beschreibung Tipp: Dieses Feld entspricht dem OLIF-Element <definition>. Beim Import von OLIF-Dateien werden die Daten im Element <definition> automatisch dem Feld „Definition“ zugeordnet. Beim Export in das OLIF-Dateiformat wird die Zuordnung entsprechend umgekehrt vorgenommen. External cross-reference Text A.10.18 Verweis auf externe Referenzinformationen oder Erläuterungen zu einem Term oder Begriff, zum Beispiel auf einen Wikipedia-Eintrag. Geographical usage Text A.2.3.2 Regionale Unterschiede bei der Verwendung eines Terms. Image Bild-URL A.5.5.1 Verweis (URI oder URL) auf Binärinhalte. Note Text A.8 Ergänzende Informationen zu beliebigen anderen Elementen in der Datensammlung. Dabei kann es sich um einen Term, Informationen zu einem Term, eine Beschreibung oder einen administrativen Hinweis handeln. 88 Anpassen des Datenmodells Feldname Datentyp ISO 12620 Beschreibung Tipp: Dieses Feld entspricht dem OLIF-Element <note>. Beim Import von OLIF-Dateien werden die Daten im Element <note > automatisch dem Feld „Note“ zugeordnet. Beim Export in das OLIF-Dateiformat wird die Zuordnung entsprechend umgekehrt vorgenommen. Project Text A.10.3.3 Ein Feld, das in einer Datenbank mit Termen für mehrere Projekte dazu dient, die für ein bestimmtes Projekt benötigten Terme zu kennzeichnen. Source of definition Text A.10.19 Die Quelle der Definition. Definitionen werden in der Regel unter Angabe der Quelle verwendet, aus der sie stammen. Source of term Text A.10.19 Die Quelle des Terms. Text A.10.2.2 Bezeichner der Person, die mit einem Vorgang bei der Terminologieverwaltung verbunden ist. Process Status Liste A.2.9.4 Status eines Terms innerhalb der Terminologieverwaltung. Part of speech Liste A.2.2.1 Eine Kategorie, die einem Wort Assigned To (ISO: „Responsibility“) 89 Feldname Datentyp ISO 12620 Beschreibung aufgrund seiner grammatischen und semantischen Eigenschaften zugewiesen wird. Tipp: Dieses Feld entspricht dem OLIF-Element <pt OfSpeech>. Beim Import von OLIF-Dateien werden die Daten im Element <ptOf Speech> automatisch dem Feld „Part of speech“ zugeordnet. Beim Export in das OLIF-Dateiformat wird die Zuordnung entsprechend umgekehrt vorgenommen. Term type Liste A.2.1 Eine flexible Kategorie, mit der die Form des eingegebenen Terms definiert wird. Mögliche Werte sind: • • • • full form (Vollständige Form) abbreviation (Abkürzung) acronym (Akronym) formula (Formel) Gender Liste A.2.2.2 Eine Kategorie zur Angabe des grammatikalischen Genus. Subject Field Liste A.4 Ein Wissensbereich, dem der 90 Anpassen des Datenmodells Feldname Datentyp ISO 12620 Beschreibung Terminologiedatensatz zugeordnet wird. Tipp: Dieses Feld entspricht dem OLIF-Element <subjField>. Beim Import von OLIF-Dateien werden die Daten im Element <subj Field> automatisch dem Feld „Subject Field“ zugeordnet. Beim Export in das OLIF-Dateiformat wird die Zuordnung entsprechend umgekehrt vorgenommen. Verwalten von Kategorien im Kategorienmanager Über den Kategorienmanager können Sie Datenkategorien definieren, die Sie anschließend mit Dropdownmenüs in der Benutzeroberfläche verknüpfen können. Die Oberfläche des Kategorienmanagers ist in zwei Abschnitte unterteilt: Systemkategorien und Eigene Kategorien. • Systemkategorien sind mit Systemfeldern (siehe Seite 9) verknüpft und • können nicht gelöscht werden. Eigene Kategorien sind benutzerdefinierte Datenkategorien. Der Terminologiemanager wird mit einer Reihe vordefinierter eigener 91 Kategorien installiert, die mit ebenfalls vordefinierten eigenen Feldern (siehe Seite 85) verknüpft sind. Abbildung 21: Datenkategorien Die Kategorien werden in einer Strukturansicht angezeigt, die den hierarchischen Aufbau der Kategorien im Terminologiemanager verdeutlicht. Die oberste Ebene dieser Strukturansicht bilden die Kategoriennamen, deren Unterkategorien standardmäßig ausgeblendet werden. Sie können die in den Kategorienamen aufgeführten Unterkategorien sowie die untergeordneten Unterkategorien bei Bedarf einblenden. Die Kategorien unterstützen drei Ebenen von Unterkategorien. Sie können die Hierarchie der Unterkategorien nutzen, um untergeordnete Unterkategorien hinzuzufügen und diese in Gruppen zu sortieren. Das folgende Beispiel entstammt der Empfehlung ISO 12620 A.4 für Sachgebiete. Es zeigt, wie die Systemkategorie „Sachgebiet“ in der Strukturansicht der Kategorien hierarchisch strukturiert werden kann. Abbildung 22: Strukturansicht der Kategorien â So öffnen Sie den Kategorienmanager • Klicken Sie auf Terminologie > Anpassen > Kategorienmanager. 92 Anpassen des Datenmodells Das Kontextmenü des Kategorienmanagers Wenn Sie in der Strukturansicht des Kategorienmanagers auf ein Element klicken, wird ein Kontextmenü angezeigt. Verwenden Sie die Optionen in diesem Kontextmenü, um Kategorien oder Unterkategorien zu bearbeiten. Die verfügbaren Menüelement richten sich nach dem Typ der Kategorie oder Unterkategorie. Weitere Informationen finden Sie in den entsprechenden Abschnitten (Erstellen eigener Kategorien (siehe "Erstellen eigener Kategorien" auf Seite 93), Erstellen und Sortieren von Unterkategorien (siehe "Erstellen und Sortieren von Unterkategorien" auf Seite 93), Löschen von Kategorien und Unterkategorien (siehe "Löschen von Kategorien und Unterkategorien" auf Seite 95), Umbenennen von Kategorien und Unterkategorien (siehe "Umbenennen von Kategorien und Unterkategorien" auf Seite 94)). Wenn Sie auf den Namen einer Kategorie klicken, können folgende Menüelemente angezeigt werden: Menüelement Verwendung Unterkategorie hinzufügen Unterkategorien zu Kategorien hinzufügen Beschränkung: Diese Aktion kann nur bei eigenen Kategorien und den Systemkategorien Wortart, Sprache und Sachgebiet durchgeführt werden. Kategorie löschen Kategorien löschen Beschränkung: Diese Aktion kann nur bei eigenen Kategorien durchgeführt werden. Weitere Informationen finden Sie im Abschnitt Löschen von Kategorien und Unterkategorien (siehe Seite 95). Kategorie umbenennen Kategorien umbenennen Tipp: Verwenden Sie den Feldmanager (siehe Seite 81), um die Anzeigenamen von Feldern zu ändern. Einträge sortieren Unterkategorien basierend auf den Anzeigenamen in alphabetischer Reihenfolge sortieren Wenn Sie auf den Namen einer Unterkategorie klicken, können folgende Menüelemente angezeigt werden: Menüelement Verwendung Unterkategorie hinzufügen Weitere Unterkategorien innerhalb vorhandener Unterkategorien anlegen 93 Menüelement Verwendung Unterkategorie löschen Unterkategorien löschen Beschränkung: Diese Aktion kann nur bei Unterkategorien innerhalb eigener Kategorien und den Systemkategorien Wortart, Sprache und Sachgebiet durchgeführt werden. Weitere Informationen finden Sie im Abschnitt Löschen von Kategorien und Unterkategorien auf Seite 95. Unterkategorie umbenennen Unterkategorien umbenennen Nach oben Anzeigeposition von Unterkategorien in Dropdownmenüs ändern Nach unten Anzeigeposition von Unterkategorien in Dropdownmenüs ändern Einträge sortieren Unterkategorien basierend auf den Anzeigenamen in alphabetischer Reihenfolge sortieren Erstellen eigener Kategorien â So erstellen Sie eigene Kategorien 1. Klicken Sie auf Kategorie hinzufügen. 2. Geben Sie einen Namen für die Kategorie ein. 3. (Optional) Aktivieren Sie die Option Anzeigename und geben Sie einen Anzeigenamen (siehe Seite 94) für die Kategorie ein. 4. Klicken Sie auf OK. Erstellen und Sortieren von Unterkategorien â So erstellen Sie Unterkategorien 1. Klicken Sie auf den Namen der Kategorie, in der Sie die Unterkategorie erstellen möchten. 2. Klicken Sie im Kontextmenü auf Unterkategorie hinzufügen. 3. Geben Sie einen Namen für die Unterkategorie an. 4. (Optional) Aktivieren Sie die Option Anzeigename und geben Sie einen Anzeigenamen (siehe Seite 94) für die Unterkategorie ein. 5. Klicken Sie auf OK. â So erstellen Sie weitere Unterkategorien 1. Erweitern Sie die Kategorie und klicken Sie auf den Namen der Unterkategorie, in der Sie eine weitere Unterkategorie erstellen möchten. 2. Klicken Sie im Kontextmenü auf Unterkategorie hinzufügen. 3. Geben Sie einen Namen für die Unterkategorie ein. 4. (Optional) Aktivieren Sie die Option Anzeigename und geben Sie einen Anzeigenamen (siehe Seite 94) für die Unterkategorie ein. 94 Anpassen des Datenmodells 5. Klicken Sie auf OK. â So sortieren Sie Unterkategorien 1. Klicken Sie auf den Namen der Kategorie oder Unterkategorie, in der die Kategorien enthalten sind, die Sie sortieren möchten. 2. Klicken Sie im Kontextmenü auf Einträge sortieren. Die Einträge werden in aufsteigender alphabetischer Reihenfolge nach ihren Anzeigenamen sortiert. Bei dieser Aktion wird auch die Reihenfolge der Unterkategorien in Dropdownmenüs angepasst. Umbenennen von Kategorien und Unterkategorien Alle Elemente in der Kategorieansicht haben zwei Namen: • Standardname - Der Name der Kategorie oder Unterkategorie in der Form, • in der er in der API oder einer Exportdatei enthalten ist. Anzeigename - Der Name der Kategorie oder Unterkategorie in der Form, in der er in Dropdownmenüs der Benutzeroberfläche angezeigt wird. Die Verwendung verschiedener Namenstypen kann sinnvoll sein, wenn Ihr Datenmodell Codes oder Abkürzungen enthält, die für Benutzer nicht leicht zu identifizieren sind. In der folgenden Abbildung werden die verschiedenen Namenstypen innerhalb einer Kategorie aufgeführt: Abbildung 23: Beispiel für verschiedene Namenstypen â So benennen Sie Kategorien um 1. Klicken Sie in der Strukturansicht auf den Namen der Kategorie, die Sie umbenennen möchten. 2. Klicken Sie im Kontextmenü auf Kategorie umbenennen. 3. Geben Sie einen neuen Standardnamen für die Kategorie ein. 4. (Optional) Aktivieren Sie die Option Anzeigename und geben Sie einen Anzeigenamen für die Kategorie ein. 5. Klicken Sie auf OK. â So benennen Sie Unterkategorien um 1. Klicken Sie in der Strukturansicht auf den Namen der Unterkategorie, die Sie umbenennen möchten. 2. Klicken Sie im Kontextmenü auf Unterkategorie umbenennen. 3. Geben Sie einen neuen Standardnamen für die Unterkategorie ein. 4. (Optional) Aktivieren Sie die Option Anzeigename und geben Sie einen Anzeigenamen für die Unterkategorie ein. 5. Klicken Sie auf OK. 95 Löschen von Kategorien und Unterkategorien â So löschen Sie Kategorien 1. Klicken Sie in der Strukturansicht auf den Namen der Kategorie, die Sie löschen möchten. 2. Klicken Sie im Kontextmenü auf Kategorie löschen. Beschränkung: Dieses Menüelement ist nicht für Systemkategorien verfügbar. Im Kategorienmanager werden alle Felder gesucht, die von der gewählten Kategorie zur Anzeige von Unterkategorien abhängen. • • â Der Löschvorgang wird abgebrochen, wenn eine Abhängigkeit von der Kategorie festgestellt wird. Es wird eine Fehlermeldung angezeigt, in der diese Abhängigkeiten aufgeführt sind. Wenn keine Abhängigkeiten vorliegen, wird der Name der Kategorie aus der Strukturansicht des Kategorienmanagers entfernt. So löschen Sie Unterkategorien 1. Klicken Sie in der Strukturansicht auf den Namen der Unterkategorie, die Sie löschen möchten. 2. Klicken Sie im Kontextmenü auf Unterkategorie löschen. Beschränkung: Dieses Menüelement ist nicht für Unterkategorien in den Systemkategorien Lexikalischer Analysemodus, Status, Wahrheitswert und Morphosyntaktische Einschränkung verfügbar. Das Menüelement ist ebenfalls nicht verfügbar, wenn die Unterkategorie die standardmäßige Unterkategorie für die Kategorie ist. Wenn Sie eine eigene Kategorie anlegen, wird auch die standardmäßige Unterkategorie „undefined“ in dieser Kategorie erstellt. Standardmäßige Unterkategorien werden erstellt, weil alle Kategorien mindestens eine Unterkategorie enthalten müssen. Im Kategorienmanager wird nach allen Termen gesucht, in denen die gewählte Unterkategorie vorhanden ist. • • Der Löschvorgang wird abgebrochen, wenn eine Abhängigkeit von der Unterkategorie festgestellt wird. Es wird eine Fehlermeldung angezeigt, in der diese Abhängigkeiten aufgeführt sind. Wenn keine Abhängigkeiten vorliegen, wird der Name der Kategorie aus der Strukturansicht des Kategorienmanagers entfernt. Tipp: Um eine weitere Unterkategorie zu löschen, folgen Sie der Anleitung zum Löschen einer Unterkategorie. Dieses Menüelement ist für alle weiteren Unterkategorien verfügbar. 96 Anpassen des Datenmodells Konfigurieren der Regeln zur Duplikatenerkennung Standardmäßig ist die Eingabe von Termduplikaten im Terminologiemanager in den meisten Fällen zulässig. Ausgenommen sind lediglich Termduplikate, auf die die in der Standardregel zur Duplikatenerkennung definierte Bedingung zutrifft. Mit der Standardregel zur Duplikatenerkennung wird beim Import geprüft, ob der importierte Term denselben eindeutigen Bezeichner hat wie ein bereits im Terminologiemanager erfasster Term. Terme haben in der Regel dann einen eindeutigen Bezeichner, wenn sie ursprünglich aus dem Terminologiemanager exportiert wurden. Standardmäßig wird mit der Standardregel ein Import neuerer Terme mit identischer UUID verhindert. Im Dropdownmenü Verhalten beim Importieren können Sie aber auch festlegen, dass auf Basis eines UUID-Abgleichs ältere Terme durch neuere überschrieben werden. Es kann jedoch vorkommen, dass mehrere Terme mit identischem Namen und gleicher Sprache in Ihrem Unternehmen nicht zulässig sind. In diesem Fall können Sie die Standardregeln zur Duplikatenerkennung verwenden, um das Verhalten bei der Duplikatenerkennung anzupassen. Abbildung 24: Regeln zur Duplikatenerkennung â So konfigurieren Sie die Regeln zur Duplikatenerkennung 1. Klicken Sie im Navigationsmenü auf das Menüelement Terminologie > Anpassen > Duplikatenerkennung. 2. Wählen Sie in der Spalte Aktiviert eine Regel zur Duplikatenerkennung, um diese zu aktivieren. 3. Wählen Sie eine Aktion im Dropdownmenü Verhalten beim Importieren. Tipp: Wenn Benutzer versuchen, doppelte Terme über die Benutzeroberfläche im Terminologiemanager einzugeben, wird immer der bereits vorhandene Term beibehalten. Zudem wird eine Liste der Terme angezeigt, bei denen nach der aktiven Regel ein Konflikt vorliegt. 4. Klicken Sie auf Speichern. Neuladen des Dashboards â So laden Sie das Dashboard neu 1. Klicken Sie im Navigationsmenü auf Anpassen > Kategorienmanager. 2. Klicken Sie auf Dashboard neu laden. Alle Komponenten des Dashboards einschließlich des Terminologiemanagers werden aktualisiert. Alle neuen Kategorien, Unterkategorien und Felder werden in die Benutzeroberfläche des Terminologiemanagers übernommen. 97 7 Administration In diesem Kapitel werden die Aufgaben erläutert, die notwendig sind, um den Benutzern der Acrolinx-Plug-ins neue Terminologiedaten zur Verfügung zu stellen. Zur Durchführung dieser Aufgaben benötigen Sie: • • • • Schreibzugriff auf das Installationsverzeichnis von Acrolinx Server. Administrator-Zugriffsrechte auf das Acrolinx-Dashboard. Kenntnisse des Acrolinx Server-Administrationshandbuchs Erfahrung mit HTML und XML Laden von Termsets für die Prüfung Es gibt zwei Möglichkeiten, um Termsets so zu konfigurieren, dass sie zur Prüfung von den Sprachservern geladen werden. 1. Im Modul für die Termsetkonfiguration (siehe "Konfigurieren von Termsets im Modul für die Termsetkonfiguration" auf Seite 97). Dies ist die einfachste und schnellste Möglichkeit, um Termsets zu erstellen und zu laden. Die Termsetkonfiguration ist eine Komponente des Ressourcenmanagers, mit der Sie Termsets auf der Basis von Sachgebieten laden können. Weitere Informationen zum Ressourcenmanager finden Sie im Acrolinx Administrationshandbuch für Sprachressourcen. 2. In der Sprachkonfigurationsdatei (siehe "Konfigurieren von Termsets in der Sprachkonfigurationsdatei" auf Seite 103). Bei dieser Methode benötigen Sie Zugriff auf die Dateien im Installationsverzeichnis des Servers. Sie ist deshalb nur für fortgeschrittene Benutzer geeignet. Konfigurieren von Termsets im Modul für die Termsetkonfiguration Über die Termsetkonfiguration können Sie schnell neue Termsets hinzufügen, von denen Terme auf der Basis von Sachgebieten geladen werden. Außerdem können Sie hier auch vorhandene Termsets aktivieren und deaktivieren. Die Termsetkonfiguration ist für jede Sprache verfügbar, die in den Ressourcen enthalten ist. â So öffnen Sie die Termsetkonfiguration • Öffnen Sie die Seite Ressourcen > Termsets. Im Navigationsmenü wird für jede verfügbare Sprache ein eigenes Menüelement angezeigt. Im Ressourcenmanager wird die in der Liste angezeigt. Termsetkonfiguration der ersten Sprache 98 Administration • Klicken Sie auf das entsprechende Menüelement, um das Termset einer anderen Sprache anzuzeigen. Die Termsetkonfiguration Die Seite der Termsetkonfiguration besteht aus folgenden Elementen: Abbildung 25: Termsetkonfiguration Element Verwendung Tabelle mit den Termsets Informationen über die Termsets anzeigen und vorhandene Termsets bearbeiten. In der Tabelle sind verschiedene Spalten enthalten: • • • • • • Aktiviert - Termsets aktivieren und deaktivieren (siehe "Aktivieren und Deaktivieren von Termsets" auf Seite 101) Löschen - Termsets löschen (siehe "Löschen von Termsets" auf Seite 101) Sachgebiete - Im Termset enthaltene Sachgebiete anzeigen und bearbeiten (siehe "Bearbeiten von Termsets" auf Seite 100) Termsetname - Name des Termsets anzeigen und bearbeiten (siehe "Bearbeiten von Termsets" auf Seite 100) Regelsets - Regelsets des Termsets anzeigen und bearbeiten (siehe "Bearbeiten von Termsets" auf Seite 100) Externe Quelle - Namen von externen Quelldateien anzeigen, welche die Ladekriterien für das Termset definieren. Sie können externe Quellen als alternative Möglichkeit verwenden, um die Sachgebiete festzulegen. Externe Quellen sind zum Beispiel Filterdateien (siehe "Laden von Termen mit einer Filterdatei" auf Seite 104). 99 Element Verwendung • Status - Ladestatus des Termsets anzeigen (siehe "Ladestatus und Warnungen" auf Seite 102) Termset hinzufügen Neue Termsets hinzufügen. (siehe "Erstellen von Termsets" auf Seite 100) Speichern Alle Änderungen an der Termsetkonfiguration speichern. Änderungen rückgängig machen / Aktualisieren Alle Änderungen an der Termsetkonfiguration seit dem letzten Speichervorgang rückgängig machen. Wenn Sie keine Änderungen vorgenommen haben, wird hier die Schaltfläche Aktualisieren angezeigt. Klicken Sie auf Aktualisieren, um die Informationen auf der Tabelle mit den Termsets zu aktualisieren, einschließlich der Statusinformationen (siehe "Ladestatus und Warnungen" auf Seite 102). Vordefinierte Termsets Termsets anzeigen, die in der Sprachkonfigurationsdatei definiert wurden. Die Sprachressourcen werden immer mit mindestens einem vordefinierten Termset ausgeliefert. Vordefinierte Termsets können nicht über die Termsetkonfiguration bearbeitet oder gelöscht werden, sondern müssen in der betreffenden Sprachkonfigurationsdatei bearbeitet werden. Sie können vordefinierte Termsets jedoch jederzeit aktivieren und deaktivieren (siehe "Aktivieren und Deaktivieren von Termsets" auf Seite 101). Sie können vordefinierte Termsets daran erkennen, dass in den entsprechenden Zeilen keine Schaltfläche zum Löschen angezeigt wird. Benutzerdefinierte Termsets Termsets anzeigen, die über die Termsetkonfiguration definiert wurden. Zeilen, die benutzerdefinierte Termsets enthalten, können 100 Administration Element Verwendung bearbeitet und die Termsets gelöscht werden. Erstellen von Termsets â So erstellen Sie neue Termsets 1. Öffnen Sie die Termsetkonfiguration für die relevante Sprache. 2. Klicken Sie auf Termset hinzufügen. 3. Wählen Sie ein Sachgebiet aus. In der Tabelle mit den Termsets wird eine neue Zeile für das Termset angezeigt. • Das gewählte Sachgebiet wird in der Spalte Sachgebiete zusammen mit der Schaltfläche Sachgebiet wählen angezeigt. Klicken Sie auf Sachgebiet wählen, um zusätzliche Sachgebiete hinzuzufügen. • In der Spalte Termsetname wird ein Textfeld angezeigt, in dem der Sachgebietsname als Standardname für das Termset angegeben ist. Geben Sie einen neuen Namen im Feld Termset umzubenennen. Termsetname ein, um das Beschränkung: Version 1.4 des Servers unterstützt nur Termsetnamen mit ASCII-Zeichen. Umlaute oder japanische Schriftzeichen sind zum Beispiel nicht zulässig. • Das Termset wird standardmäßig zu allen Regelsets hinzugefügt und die Option Regelset wählen in der Spalte Regelsets angezeigt. Klicken Sie auf Regelset wählen, um das Termset einem bestimmten Regelset zuzuweisen. 4. Klicken Sie auf Speichern. Es wird ein Dialogfeld mit zwei Auswahlmöglichkeiten angezeigt: • • Sprachserverkonfiguration neu laden Fortfahren ohne Neustart Tipp: Wenn Sie auf Fortfahren ohne Neustart klicken, werden die Änderungen zwar gespeichert, sind aber erst dann für die Benutzer der Plug-ins verfügbar, nachdem Sie die Sprachserverkonfiguration neu laden. Bearbeiten von Termsets â So bearbeiten Sie Termsets 1. Öffnen Sie die Termsetkonfiguration für die relevante Sprache. 2. (Optional) Klicken Sie in der Spalte Sachgebiete auf Sachgebiet wählen, um weitere Sachgebiete hinzuzufügen. • Klicken Sie auf den Namen des Sachgebiets, um es zu entfernen. 101 Klicken Sie im Kontextmenü auf Eintrag löschen. 3. (Optional) Geben Sie in der Spalte Termsetname einen neuen Namen für das Termset ein. 4. (Optional) Klicken Sie in der Spalte Regelsets auf Regelset wählen, um das Termset zu bestimmten Regelsets zuzuweisen. • Klicken Sie auf den Namen des Regelsets, um es zu entfernen. Klicken Sie im Kontextmenü auf Eintrag löschen. 5. Klicken Sie auf Speichern. Es wird ein Dialogfeld mit zwei Auswahlmöglichkeiten angezeigt: • • Sprachserverkonfiguration neu laden Fortfahren ohne Neustart Tipp: Wenn Sie auf Fortfahren ohne Neustart klicken, werden die Änderungen zwar gespeichert, sind aber erst dann für die Benutzer der Plug-ins verfügbar, nachdem Sie die Sprachserverkonfiguration neu laden. Aktivieren und Deaktivieren von Termsets Sie können festlegen, ob ein Termset von den Sprachservern geladen werden soll, indem Sie die Kontrollkästchen in der Spalte Aktiviert markieren. So können Sie Termsets deaktivieren, ohne sie endgültig zu löschen. â So aktivieren oder deaktivieren Sie Termsets 1. Markieren Sie in den jeweiligen Zeilen die Kontrollkästchen in der Spalte Aktiviert, um die betreffenden Termsets zu aktivieren oder zu deaktivieren. 2. Klicken Sie auf Speichern. Es wird ein Dialogfeld mit zwei Auswahlmöglichkeiten angezeigt: • • Sprachserverkonfiguration neu laden Fortfahren ohne Neustart Tipp: Wenn Sie auf Fortfahren ohne Neustart klicken, werden die Änderungen zwar gespeichert, sind aber erst dann für die Benutzer der Plug-ins verfügbar, nachdem Sie die Sprachserverkonfiguration neu laden. Löschen von Termsets â So löschen Sie Termsets 1. Klicken Sie in der entsprechenden Zeile in der Spalte Symbol . Löschen auf das Das Termset wird zum Löschen markiert und die Zeile deaktiviert. 2. Klicken Sie auf Speichern. Es wird ein Dialogfeld mit zwei Auswahlmöglichkeiten angezeigt: • • Sprachserverkonfiguration neu laden Fortfahren ohne Neustart 102 Administration Tipp: Wenn Sie auf Fortfahren ohne Neustart klicken, werden die Änderungen zwar gespeichert, sind aber erst dann für die Benutzer der Plug-ins verfügbar, nachdem Sie die Sprachserverkonfiguration neu laden. Die Zeile wird aus der Tabelle entfernt. Ladestatus und Warnungen In der Spalte Status in der Tabelle mit den Termsets wird der Ladestatus jedes Termsets angezeigt. Dieser gibt an, ob das Termset den Benutzern der Plug-ins zur Verfügung steht. Die Namen von Sachgebieten und Regelsets können außerdem rot angezeigt werden. Dies ist eine Warnung, wenn das Termset von Änderungen betroffen ist, die außerhalb des Ressourcenmanagers vorgenommen wurden. Ladestatus Die folgende Tabelle enthält Informationen über die verschiedenen Ladestatus. Status Beschreibung Geladen Das Termset wurde von den relevanten Sprachservern geladen und steht den Benutzern der Plug-ins zur Verfügung. Wird geladen Das Termset wird gerade von den relevanten Sprachservern geladen. Nicht geladen Das Termset wurde nicht von den relevanten Sprachservern geladen und steht den Benutzern der Plug-ins nicht zur Verfügung. Änderungen nicht geladen Das Termset wurde in der Termsetkonfiguration bearbeitet, die Änderungen wurden jedoch noch nicht von den relevanten Sprachservern geladen. Sprachkonfiguration nicht verfügbar Das Termset wurde für eine Sprachkonfiguration erstellt, die nicht mehr verfügbar ist. Dies liegt in den meisten Fällen daran, dass die Sprachkonfigurationsdatei nicht mehr vorhanden ist. 103 Status Beschreibung Sprachserver nicht verfügbar Es ist kein aktiver Sprachserver mit der für das Termset notwendigen Sprache konfiguriert. Termsetwarnungen Abbildung 26: Termsetwarnung für Sachgebiete • • Die Namen von Sachgebieten werden rot dargestellt, wenn ein Sachgebiet in einem Termset über den Kategorienmanager (im Terminologiemanager) gelöscht wird. Die Namen von Regelsets werden rot dargestellt, wenn das Regelset eines Termsets aus der entsprechenden Sprachkonfigurationsdatei entfernt wurde. Wenn alle Namen von Sachgebieten oder Regelsets rot dargestellt werden, wird das Termset nicht geladen. Sie können die Termsetwarnungen entfernen, indem Sie die betroffenen Sachgebiete oder Regelsets löschen. Konfigurieren von Termsets in der Sprachkonfigurationsdatei Zu den Sprachressourcen, die mit Acrolinx Server ausgeliefert werden, gehören in der Regel eine Terminologiedatenbank und eine oder mehrere Sprachkonfigurationsdateien. In diesen Dateien sind Befehle enthalten, die festlegen, welche Termsets vom Server für die Acrolinx-Plug-ins geladen werden. Nach einer Aktualisierung des Terminologie- und Datenmodells müssen Sie unter Umständen neue Termsets für die Benutzer der Acrolinx-Plug-ins bereitstellen. Termsets lassen sich am schnellsten über die Termsetkonfiguration (siehe "Konfigurieren von Termsets im Modul für die Termsetkonfiguration" auf Seite 97) hinzufügen. Sie können sie jedoch auch direkt in der Sprachkonfigurationsdatei konfigurieren. Es gibt zwei Möglichkeiten, um Termsets in den Sprachkonfigurationsdateien zu konfigurieren: • • Hinzufügen einer Sachgebiets-Referenz, um ein grundlegendes Termset basierend auf der Sachgebietskategorie zu konfigurieren. Hinzufügen einer Filterdatei-Referenz, um ein erweitertes Termset basierend auf mehreren Filterkriterien zu konfigurieren. Tipp: Unabhängig von den Kriterien des Termsets werden von Acrolinx Server nur Terme in der Sprache geladen, die in der Sprachkonfigurationsdatei definiert wurde, sowie Terme mit dem Parameter mehrsprachig. Laden von Termen mit einer Sachgebiets-Referenz â So laden Sie neue Termsets, die auf Sachgebieten basieren 104 Administration 1. Öffnen Sie Ihr Overlay der entsprechenden Sprachkonfigurationsdatei. Erstellen Sie eine neue Version dieser Datei am folgenden Speicherort, wenn Sie noch kein Overlay erstellt haben: %ACROLINX_CONFIGURATION_ROOT%\data\<SPRACH_ID>\configuration.properties Erstellen Sie zunächst die erforderlichen Unterverzeichnisse, wenn das Verzeichnis noch nicht vorhanden ist. 2. Fügen Sie die folgende Eigenschaft hinzu: <REGELSET>.terminology.sources=<SACHGEBIET_REFERENZEN> Fügen Sie die Sachgebiets-Referenzen mit Hilfe der folgenden Syntax hinzu: att:<SACHGEBIET_NAME> Verwenden Sie dabei das Semikolon als Trennzeichen. Beispiel: Standard.terminology.sources=att:acrolinx;att:switches Beschränkung: Sie können beim Verweisen auf Sachgebiete keine Leerzeichen verwenden. Wenn der Sachgebietsname im Terminologiemanager mit einem Leerzeichen dargestellt wird, müssen Sie dieses Leerzeichen im Referenzeintrag in der Eigenschaftendatei durch einen Unterstrich ersetzen. Wenn das Sachgebiet zum Beispiel die Bezeichnung „freigegebene Terme“ hat, müssen Sie der Eigenschaftendatei den Referenzeintrag „att:freigegebene_Terme“ hinzufügen. • Sie können auch Terme aus mehreren Sachgebieten in einem Termset laden, indem Sie folgende Syntax verwenden: att:<SACHGEBIET_NAME_1>,<SACHGEBIET_NAME_2>[set=<SET_NAME>] Beispiel: Standard.terminology.sources=att:planes,trains,automobiles[set=AllTransportDomains]; att:switches Tipp: Der Parameter set ist eine optionale Einstellung, über die der Name des Termsets angepasst werden kann. Wenn Sie ihn nicht verwenden, wird dem Termset vom Server ein Standardname zugewiesen, der auf den Namen der Sachgebiete basiert. Wenn also im vorigen Beispiel der Parameter set nicht enthalten wäre, hätte das Termset den Namen planes_trains_automobiles. 3. Speichern Sie die Änderungen und laden Sie die relevanten Sprachserverkonfigurationen neu. Achtung: Speichern Sie die Datei in der Kodierung UTF-8, wenn Sie in den Namen der Sachgebiete oder Termsets andere Zeichen als ASCII eingegeben haben (zum Beispiel Umlaute oder japanische Schriftzeichen). Andernfalls werden die Termsetnamen möglicherweise nicht korrekt in den Acrolinx-Plug-ins dargestellt. Laden von Termen mit einer Filterdatei â So laden Sie neue Termsets, die auf Filterdateien basieren 1. Öffnen Sie Ihr Overlay der entsprechenden Sprachkonfigurationsdatei. 105 Erstellen Sie eine neue Version dieser Datei am folgenden Speicherort, wenn Sie noch kein Overlay erstellt haben: %ACROLINX_CONFIGURATION_ROOT%\data\<SPRACH_ID>\configuration.properties Erstellen Sie zunächst die erforderlichen Unterverzeichnisse, wenn das Verzeichnis noch nicht vorhanden ist. 2. Fügen Sie die folgende Eigenschaft hinzu: <REGELSET>.terminology.sources=<FILTERDATEI_REFERENZ> Fügen Sie eine Referenz zur Filterdatei mit Hilfe der folgenden Syntax hinzu: att:file:<DATEI_NAME>.xml[set=<SET_NAME>] Verwenden Sie dabei das Semikolon als Trennzeichen. Beispiel: Standard.terminology.sources=att:file:auto_cmpnts20080501.xml[set=Components]; att:Switches Tipp: Der Parameter set ist eine optionale Einstellung, über die der Name des Termsets angepasst werden kann. Wenn Sie ihn nicht verwenden, wird dem Termset vom Server der Name der Filterdatei zugewiesen. 3. Speichern Sie die Änderungen und laden Sie die relevanten Sprachserverkonfigurationen neu. Erstellen neuer Filterdateien â So erstellen Sie neue Filterdateien 1. Erstellen Sie einen Termexportfilter im Dashboard. a) Navigieren Sie im Dashboard zu Terminologie ➤ Import und Export ➤ Export. b) Erweitern Sie die Termfilterauswahl, klicken Sie auf Filter und definieren Sie die Kriterien für die Terme, die geladen werden sollen. Lesen Sie den Abschnitt Verwenden von Filtern, wenn Sie noch keine Filter benutzt haben. c) Geben Sie einen Dateinamen ein, um die Schaltfläche Exporteinstellungen speichern zu aktivieren und die Exporteinstellung zu speichern. 2. Kopieren Sie den Filter-XML-Code. a) Navigieren Sie im Dashboard zu Terminologie ➤ Import und Export ➤ Einstellungen. b) Wählen Sie die gespeicherte Exporteinstellung aus, die Sie beim Erstellen des Exportfilters erstellt haben, und klicken Sie auf Herunterladen. c) Klicken Sie auf die Verknüpfung, um die Eigenschaftendatei in einem Texteditor zu öffnen. d) Suchen Sie die Eigenschaft exportFilter und kopieren Sie den Filter-XML-Code aus dem Wert der Eigenschaft. Das folgende Beispiel zeigt den Filter-XML-Code für einen Filter, der englische Terme im Sachgebiet „Standard_Terminology“ mit dem Bearbeitungsstatus „Finalized“ sucht. 106 Administration <?xml version='1.0' encoding='UTF-8'?><compositeFilter> <composition>AND</composition> <categoryFilter inclusive="true"> <category>Standard_Terminology<categoryType>domain</categoryType> </category></categoryFilter> <customFieldCategoryFilter inclusive="true"><category>finalized <categoryType>process status</categoryType></category> <customField>processStatus</customField></customFieldCategoryFilter> <categoryFilter inclusive="true"><category>en<categoryType>language</categoryType> </category></categoryFilter> </compositeFilter> 3. Fügen Sie den Filter-XML-Code in eine neue Datei im folgenden Verzeichnis ein: <INSTALL_VER>\data\<SPRACH_ID> terms\<DATEINAME>.xml Eine Filterdatei für Produktnamen in Englisch würden Sie entsprechend im folgenden Verzeichnis speichern: <INSTALL_VER>\data\ en\terms\productterms.xml 4. Speichern Sie die Änderungen. 5. (Optional) Richten Sie den Sprachserver so ein, dass dieser Terme über die Filterdatei lädt (siehe "Laden von Termen mit einer Filterdatei" auf Seite 104). Termhilfevorlagen Mit Termhilfevorlagen legen Sie fest, wie die Termhilfedatei angezeigt wird. In Termhilfedateien werden wichtige Informationen zu Termen angezeigt, wenn Benutzer auf einen Hilfe-Link im Kontextmenü der Acrolinx-Plug-ins klicken oder den Term im Term Browser öffnen. Sie können eine Vorschau dieser Seite über die Termbearbeitungsseite des Terminologiemanagers anzeigen. Die standardmäßige Termhilfevorlage Der Terminologiemanager wird mit einer Standardvorlage für die Termhilfe ausgeliefert, die mit dem Branding von Acrolinx versehen ist und auf der verschiedene Beispieldaten angezeigt werden. Die Vorlage befindet sich im Installationsverzeichnis von Acrolinx Server: <INSTALL_VER>\data\ common\term_help_template.vm Die Termhilfevorlagen des Term Browsers Wenn Sie den Term Browser verwenden, können Sie verschiedene Termhilfevorlagen für die Standard- und Übersetzungsansicht konfigurieren. Die Termhilfe wird in Frames angezeigt und Sie können unterschiedliche Vorlagen verwenden, um das Erscheinungsbild der Termhilfedatei bei der Ansicht im Term Browser anzupassen. Sie können unterschiedliche Termhilfevorlagen erstellen, indem Sie die folgenden Standardvorlagen kopieren: • term_browser_help_template.vm 107 • translation_browser_help_template.vm Wenn diese Dateien nicht vorhanden sind, wird die standardmäßige Vorlage für die Standardansicht und die Übersetzungsansicht verwendet. Standardmäßig werden die Vorlagendateien im folgenden Verzeichnis gespeichert: <INSTALL_VER>\data\ common\ Erstellen Sie Overlays der Vorlagen im Konfigurationsverzeichnis, wenn Sie die vorhandenen Vorlagen bearbeiten oder neue Vorlagen anlegen möchten. Overlays werden im folgenden Verzeichnis erstellt: %ACROLINX_CONFIGURATION_ROOT%\data\ common Die Sprache der Termhilfevorlage Die Termhilfevorlagen basieren auf der Java-basierten Enginge Velocity. Weitere Informationen über Velocity Vorlagen finden Sie auf der Apache WebsiteApache Website. Wenn Sie mehrere Vorlagen erstellen und mit der Syntax der Velocity Vorlagen vertraut sind, können Sie die Befehle #include und #parse verwenden, um die Anzahl des doppelt vorhandenen Codes in der Vorlagenstruktur zu minimieren. Relative Dateireferenzen Beim Anpassen der Termhilfevorlagen sollten Sie immer darauf achten, dass die Pfade zu Bilddateien oder Stylesheets an Änderungen in der Serverumgebung angepasst werden können. Es kann zum Beispiel vorkommen, dass die Pfadangaben nicht mehr funktionieren, wenn Sie den Server so konfigurieren, dass Anfragen an eine andere Basis-URL geleitet werden. Verwenden Sie beim referenzieren von Dateien die Variablen in Termhilfevorlagen auf Seite 108 $externalBaseUrl, damit die Dateireferenzen so flexibel wie möglich integriert werden. Anpassen des Speicherorts der Termhilfevorlagen Wenn Sie umfangreiche Änderungen an der Termhilfevorlage vornehmen möchten, kann es sinnvoll sein, einen anderen Speicherort für die Hilfedatei festzulegen, der für andere Mitarbeiter oder Systeme leichter zugänglich ist. â So ändern Sie das Standardverzeichnis der Termhilfevorlage 1. Öffnen Sie Ihr Overlay der folgenden Datei: termbrowser.properties Erstellen Sie eine neue Version dieser Datei am folgenden Speicherort, wenn Sie noch kein Overlay erstellt haben: %ACROLINX_CONFIGURATION_ROOT%\data\ 2. Fügen Sie die folgende Eigenschaft hinzu: termhelp.template.root=<VERZEICHNIS_PFAD> Mit dieser Eigenschaft legen Sie das Stammverzeichnis für alle Vorlagendateien fest. 108 Administration Das Verzeichnis kann dabei entweder als absoluter oder relativer Pfad angegeben werden. Beispiel: termhelp.template.root=P:/resources/shared Relative Pfade müssen relativ zu folgendem Verzeichnis angegeben werden: %ACROLINX_CONFIGURATION_ROOT%\data\ Der Standardwert lautet: termhelp.template.root=./common 3. Speichern Sie die Änderungen und starten Sie den Hauptserver neu. 4. Laden Sie die Termhilfe im Webbrowser neu. Die Änderungen werden sofort wirksam. Hinzufügen von Variablen zu Termhilfevorlagen Sie fügen Variablen zu Termhilfevorlagen hinzu, um den Inhalt anzupassen, der Benutzern in der Termhilfedatei angezeigt wird. Sie können zum Beispiel die Termhilfevorlage anpassen, damit Benutzern die Quelle des Terms angezeigt wird. â So fügen Sie Variablen zu Termhilfevorlagen hinzu 1. Öffnen Sie Ihr Overlay der folgenden Datei: term_help_template.vm Erstellen Sie eine neue Version dieser Datei am folgenden Speicherort, wenn Sie noch kein Overlay erstellt haben: %ACROLINX_CONFIGURATION_ROOT%\data\common Bearbeiten Sie nicht die installierte Version der Datei. Bearbeiten Sie stattdessen immer das Overlay im Konfigurationsverzeichnis. 2. Bearbeiten Sie den XHTML-Code und fügen Sie die gewünschten Variablen hinzu. Fügen Sie die folgende Zeile hinzu, um der Standardvorlage zum Beispiel eine weitere Tabellenzeile hinzuzufügen, die den Kontext des Terms anzeigt: <tr><td class="left">Context:</td><td class="right">$custom Fields.context</td></tr> oberhalb des schließenden Tags der Tabelle ein </table> 3. Speichern Sie die Änderungen. Öffnen Sie die Termhilfe für einen Term, um die Änderungen anzuzeigen. Blenden Sie den Hilfebereich ein und klicken Sie auf Aktualisieren. Das neue Feld wird in der Hilfedatei angezeigt. Variablen in Termhilfevorlagen Sie können die Inhalte verschiedener Termfelder in der Termhilfedatei anzeigen, indem Sie die folgenden Variablen zur Termhilfevorlage hinzufügen: 109 Feldname Variable Beschreibung Eintrags-ID $termEntryId Die Eintrags-ID anzeigen. Eintrags-UUID $termEntryUUID Einen eindeutigen numerischen Bezeichner des Eintrags anzeigen. Eintrag $termEntry.<SYSTEM_F Informationen zum gesamten Eintrag ELD_NAME> bezogen auf die $termEntry.custom Attribute der Fields.<EIGENES_FELD Eintragsbezeichnung _NAME> anzeigen. Verwenden Sie diese Option zusammen mit anderen Variablen. Beispiel: $termEntry. surface Eintragsbezeichnung $isTermEntry Anzeigen, ob es sich bei dem Term um eine Eintragsbezeichnung handelt, indem einer der Werte true oder false angezeigt wird. Termname $surface Den Termnamen anzeigen. Sprache $language Die Sprache des Terms anzeigen. Sachgebiet $domainDisplayNames String Das Sachgebiet des Terms anzeigen. Status $status Den Status des Terms anzeigen. Erstellungsdatum $creationDate Das Erstellungsdatum des Terms anzeigen. Benutzername des Erstellers $creatorUserName Den Namen des Benutzers anzeigen, der den Term angelegt hat. Datum der letzten Änderung $lastModification Date Das Datum der letzten Änderung des Terms anzeigen. Benutzername des letzten Bearbeiters $lastModifierUser Name Den Namen des Benutzers anzeigen, der den Term zuletzt bearbeitet hat. Term-UUID $UUID Einen eindeutigen numerischen Bezeichner des Terms anzeigen. Term-ID $externalIdentifier Die Term-ID anzeigen. 110 Administration Feldname Variable Beschreibung Termdatenbank-ID $id Die Termdatenbank-ID anzeigen. Häufigkeit $frequency Die Häufigkeit der Terme anzeigen, die aus einem Bericht der Acrolinx-Termextraktion importiert wurden. Verknüpfte Terme #foreach($link in $links) Eine Liste der verknüpften Terme mit deren Status in Klammern anzeigen. $link.surface ( $link.status) <br/> #end Eigene Felder $customFields.<FELD_ Den Inhalt eigener Felder anzeigen. Diese NAME> Variable kann mehrmals in der Termhilfevorlage verwendet werden. Verwenden Sie den Feldmanager, um den korrekten Feldnamen zu ermitteln. Beispiel: $custom Fields.context Diesen Term kommentieren #if ($comments) <a href="/Term Contribution.html #addComment/term DatabaseId/$id" target="blank"> Comment on this Term </a> Eine Verknüpfung anzeigen, über die Kommentare zu Termen hinzugefügt werden können. #end Kommentare #foreach($comment in Kommentare für Terme anzeigen $comments) <span style="font -weight: bold;"> $comment.userName on $comment.date</span> <p/> $comment.text <p/> #end 111 Protokollierung der Termsuche Mit der Protokollierung von Termsuchen können Administratoren nachvollziehen, nach welchen Termen die Benutzer suchen. Wenn Sie die Protokollierung der Termsuche aktivieren, wird von Acrolinx Server eine Protokolldatei angelegt und aktualisiert, in der Informationen über die Termsuchen enthalten sind, die im Terminologiemanager oder Term Browser durchgeführt werden. Terminologieadministratoren können diese Daten verwenden, um Terme zu filtern, nach denen zwar häufig gesucht wird, die aber noch nicht in der Terminologiedatenbank enthalten sind. Die Informationen in der Protokolldatei werden in folgendem Format gespeichert: STRING ANZAHL_DER_GEFUNDENEN_TREFFER SITZUNGS_ID BENUTZER Die Werte sind tabulatorgetrennt und können so problemlos in Microsoft Excel importiert werden. Aktivieren der Protokollierung der Termsuche â So aktivieren Sie die Protokollierung der Termsuche 1. Öffnen Sie Ihr Overlay der Hauptserver-Eigenschaftendatei. Das Overlay der Hauptserver-Eigenschaftendatei befindet sich im folgenden Verzeichnis: %ACROLINX_CONFIGURATION_ROOT%\server\bin\coreserver.properties 2. Fügen Sie die folgende Eigenschaft hinzu: termSearchLog.enableLog=true 3. (Optional) Fügen Sie die folgende Eigenschaft hinzu: termSearchLog.filterSubstringsOnLogging=true Mit dieser Eigenschaft werden teilweise eingegeben Terme herausgefiltert, die innerhalb eines Zeitfensters von drei Minuten eingegeben werden. Teilweise eingegebene Terme können zum Beispiel protokolliert werden, wenn ein Benutzer nach dem Term „extension cable“ suchen möchte und den Text „extens“ eingibt. Wenn jetzt angezeigt wird, dass der Term „extens“ nicht gefunden wurde, bevor der Benutzer den vollständigen Begriff eingegeben hat, werden sowohl „extens“ als auch „extension cable“ protokolliert. Wenn Sie die Eigenschaft auf false setzen, werden alle Suchen einschließlich teilweise eingegebener Terme protokolliert. Der Standardwert lautet true. 4. Speichern Sie die Änderungen und starten Sie den Hauptserver neu. Konfigurieren der Termsuche-Protokolldatei Sie können verschiedene Parameter der Termsuche-Protokolldatei konfigurieren, zum Beispiel den Speicherort oder die maximale Größe der Datei. 112 Administration â So konfigurieren Sie die Termsuche-Protokolldatei 1. Öffnen Sie Ihr Overlay der folgenden Datei: coreserver.log4j.xml Erstellen Sie eine neue Version dieser Datei am folgenden Speicherort, wenn Sie noch kein Overlay erstellt haben: %ACROLINX_CONFIGURATION_ROOT%\server\bin\ Bearbeiten Sie nicht die installierte Version der Datei. Bearbeiten Sie stattdessen immer das Overlay im Konfigurationsverzeichnis. 2. Suchen Sie den Appender mit dem Namen TermSearchFileAppender und aktualisieren Sie die relevanten Parameter. Aktualisieren Sie den Parameter MaxFileSize folgendermaßen, um zum Beispiel die maximale Dateigröße auf 100 MB festzulegen: <param name="MaxFileSize" value="100MB"/> 3. Speichern Sie die Änderungen und starten Sie den Hauptserver neu. Konfigurieren der Termextraktion Die Termextraktion (Term Harvesting) wird vom Acrolinx Sprachenteam konfiguriert. Dabei werden Termextraktionsregeln zu bestimmten Regelsets Ihrer Sprachressourcen hinzugefügt. Jedes Mal, wenn Benutzer eine Prüfung mit einem Regelset durchführen, das Termextraktionsregeln enthält, wird ein Termextraktionsbericht generiert. Sie können Acrolinx Server jedoch auch entsprechend konfigurieren und so genauer festlegen, wann diese Berichte erstellt werden. Sie können die Sprachkonfigurationen zu folgenden Zwecken aktualisieren: • Benutzern die Möglichkeit geben, die Termextraktion über die Prüfoptionen der Plug-ins zu aktivieren oder zu deaktivieren. Tipp: Standardmäßig ist die Option Neue Terme in den Prüfeinstellungen der Plug-ins deaktiviert. • Serveradministratoren die Möglichkeit geben, über das Benutzerrecht Termextraktion ausführen festzulegen, welche Benutzer die Termextraktion ausführen dürfen. Tipp: Standardmäßig wird das Benutzerrecht Termextraktion ausführen vom Server deaktiviert. â So konfigurieren Sie die Termextraktion 1. Öffnen Sie Ihr Overlay der entsprechenden Sprachkonfigurationsdatei. Erstellen Sie eine neue Version dieser Datei am folgenden Speicherort, wenn Sie noch kein Overlay erstellt haben: %ACROLINX_CONFIGURATION_ROOT%\data\<SPRACH_ID>\configuration.properties 113 Erstellen Sie zunächst die erforderlichen Unterverzeichnisse, wenn das Verzeichnis noch nicht vorhanden ist. 2. Fügen Sie die folgende Eigenschaft hinzu: <REGELSET>.termharvesting.onlyServerSide=false 3. Speichern Sie die Änderungen und laden Sie die relevanten Sprachserverkonfigurationen neu. Sobald die Serverkonfiguration neu geladen wurde, können die mit dem Server verbundenen Benutzer die Option Neue Terme in den Prüfoptionen der Plug-ins aktivieren. Wenn Benutzer eine Prüfung mit der Option Neue Terme durchführen (und ein Regelset mit Termextraktionsregeln auswählen), geschieht Folgendes: • • Neue Termkandidaten werden im Dokument markiert und im Prüfbericht aufgeführt. Ein separater Termextraktionsbericht wird erstellt. Wenn Benutzer Prüfungen ohne die Option Neue Terme durchführen, wird kein Termextraktionsbericht erstellt, und neue Termkandidaten werden nicht im Prüfbericht aufgeführt. Wenn Benutzer nicht über eine Rolle mit dem Benutzerrecht Termextraktion ausführen verfügen, ist die Option Neue Terme nicht verfügbar. Hinweis: Diese Eigenschaft kann nur in Regelsets verwendet werden, in denen die Termextraktion konfiguriert wurde. Damit die Termextraktion ausgeführt werden kann, muss im Regelset auch die folgende Eigenschaft enthalten sein: <REGELSET>.harvestingRules=rules/<SPRACH_ID>-harvesting Zudem muss im Verzeichnis %ACROLINX_CONFIGURATION_ROOT%\data\<SPRACH_ID>\rules eine Termextraktionsregel (erkennbar an der Dateierweiterung *.thrul) vorhanden sein. Normalerweise werden von Acrolinx bei der Erstellung der Sprachressourcen auch passende Regelsets für die Termextraktion konfiguriert. Konfigurieren der Prüfung von erlaubten Termen Erlaubte Terme sind Terme, die zulässig sind, wenn der bevorzugte Term in einem bestimmten Kontext nicht geeignet ist. Sie können festlegen, wie Acrolinx diese erlaubten Terme bei der Prüfung mit den Clients behandelt. Ddie folgenden Fragen helfen dabei, zu ermitteln, welche Eigenschaften gesetzt werden müssen: • • Sollen erlaubte Terme als gültige oder als gesperrte Terme markiert werden? (siehe "Markieren von erlaubten Termen in der Farbe für gesperrte Terme" auf Seite 114) Sollen erlaubte Terme separat von anderen Termen markiert werden und soll in den Clients eine separate Prüfoption für diese erlaubten Terme angezeigt werden? (siehe "Konfigurieren einer zusätzlichen Markierung für erlaubte Terme" auf Seite 115) 114 Administration • Sollen erlaubte Terme bei der Berechnung des Prüfergebnisses berücksichtigt werden? (siehe "Konfigurieren der Bewertung für erlaubte Terme" auf Seite 116) Markieren von erlaubten Termen in der Farbe für gesperrte Terme Standardmäßig werden erlaubte Terme markiert, wenn Sie die Option Gültige Terme in den Plug-ins wählen. Bevorzugte und erlaubte Terme im Dokument werden vom Plug-in dann orange markiert. Dies ist hilfreich, um zum Beispiel ein Glossar der in einem Dokument verwendeten Begriffe zu erstellen. Entsprechend den individuellen Anforderungen, können Sie erlaubte Terme auch als gesperrte Terme markieren. Das Plug-in markiert erlaubte Terme dann in der Farbe für gesperrte Terme, wenn Sie eine Prüfung mit der Option Gesperrte Terme durchführen. Benutzer werden so darauf hingewiesen, dass sie den jeweiligen Kontext des Terms überprüfen sollten, um potenzielle Terminologiefehler zu vermeiden. Achtung: In der Standardeinstellung false behandelt und bewertet Acrolinx Server erlaubte Terme wie bevorzugte Terme. Dies ist wichtig, wenn Sie diese Eigenschaft zusammen mit anderen Eigenschaften für erlaubte Terme verwenden. Tipp: Wenn erlaubte Terme farblich als gesperrt markiert werden, wirkt sich dies in der Standardeinstellung auch auf das Prüfergebnis aus. Sie können den Server jedoch so konfigurieren, dass erlaubte Terme nicht in die Berechnung des Prüfergebnisses einbezogen werden (siehe "Konfigurieren der Bewertung für erlaubte Terme" auf Seite 116). â So konfigurieren Sie, dass erlaubte Terme in der Farbe für gesperrte Terme markiert werden 1. Öffnen Sie Ihr Overlay der entsprechenden Sprachkonfigurationsdatei. Erstellen Sie eine neue Version dieser Datei am folgenden Speicherort, wenn Sie noch kein Overlay erstellt haben: %ACROLINX_CONFIGURATION_ROOT%\data\<SPRACH_ID>\configuration.properties Erstellen Sie zunächst die erforderlichen Unterverzeichnisse, wenn das Verzeichnis noch nicht vorhanden ist. 2. Fügen Sie die folgende Eigenschaft hinzu: terminology.markAdmittedTerms=true Wenn diese Einstellung aktiviert ist und Benutzer eine Prüfung mit der Option Gesperrte Terme durchführen, werden erlaubte Terme in derselben Farbe wie gesperrte Terme markiert. Wenn diese Eigenschaft in der Konfigurationsdatei nicht enthalten ist, entspricht das Verhalten standardmäßig der Einstellung false und erlaubte Terme werden in der Farbe für gültige Terme markiert. 3. Speichern Sie die Änderungen und laden Sie die relevanten Sprachserverkonfigurationen neu. 115 Konfigurieren einer zusätzlichen Markierung für erlaubte Terme In neueren Versionen von Acrolinx können Sie die Acrolinx-Plug-ins und Acrolinx-Clients so konfigurieren, dass eine separate Option zur Prüfung auf erlaubte Terme angezeigt und für erlaubte Terme eine eigene Markierung verwendet wird. Zudem können Sie die Statusbezeichnung für erlaubte Terme anpassen. Diese Funktion kann mit den folgenden Acrolinx-Produkten genutzt werden: Acrolinx Server ab Version 1.3 Acrolinx Batch Checker ab Version 1.2 Acrolinx Desktop Checker in allen Versionen Alle Acrolinx-Plug-ins ab Version 2.0 (außer Plug-ins für webbasierte • • • • Anwendungen) Nicht vergessen!: Das Verhalten beim Markieren erlaubter Terme hängt auch von der Eigenschaft terminology.markAdmittedTerms (siehe "Markieren von erlaubten Termen in der Farbe für gesperrte Terme" auf Seite 114) ab. â So konfigurieren Sie einen zusätzliche Markierungstyp und eigenen Namen für erlaubte Terme 1. Öffnen Sie Ihr Overlay der Hauptserver-Eigenschaftendatei. Das Overlay der Hauptserver-Eigenschaftendatei befindet sich im folgenden Verzeichnis: %ACROLINX_CONFIGURATION_ROOT%\server\bin\coreserver.properties 2. Fügen Sie die folgende Eigenschaft hinzu: useCustomizableAdmittedTermFlag=true 3. (Optional) Fügen Sie die folgende Eigenschaft hinzu, um zu verhindern, dass von den Plug-ins erlaubte Terme als Ersatz für Terminologiemarkierungen vorgeschlagen werden: suggestAdmittedTerms=false Wenn diese Eigenschaft nicht in der Hauptserver-Eigenschaftendatei enthalten ist, werden erlaubte Terme in den Clients als Vorschlag für Terminologiemarkierungen angezeigt. 4. Speichern Sie die Änderungen und starten Sie den Hauptserver neu. 5. (Optional) Aktualisieren Sie den Statusnamen im Dashboard, um den Namen des Status für erlaubte Terme zu ändern. a) Öffnen Sie das Dashboard und wählen Sie Terminologie > Anpassen > Kategorienmanager. b) Benennen Sie die Kategorie erlaubt um. Die Änderungen werden in den Prüfoptionen des Acrolinx-Clients angezeigt, sobald Sie die Serververbindung aktualisieren. 116 Administration Konfigurieren der Bewertung für erlaubte Terme Wenn erlaubte Terme farblich als gesperrt markiert werden oder eine eigene Markierung für sie konfiguriert wurde, wirkt sich dies in der Standardeinstellung auch auf das Prüfergebnis aus. Für bestimmte Anwendungen kann es jedoch erforderlich sein, dass erlaubte Terme beim Prüfergebnis nicht berücksichtigt werden. â So konfigurieren Sie die Bewertung für erlaubte Terme 1. Öffnen Sie Ihr Overlay der entsprechenden Sprachkonfigurationsdatei. Erstellen Sie eine neue Version dieser Datei am folgenden Speicherort, wenn Sie noch kein Overlay erstellt haben: %ACROLINX_CONFIGURATION_ROOT%\data\<SPRACH_ID>\configuration.properties Erstellen Sie zunächst die erforderlichen Unterverzeichnisse, wenn das Verzeichnis noch nicht vorhanden ist. 2. Fügen Sie die folgende Eigenschaft hinzu: terminology.scoreAdmittedTerms=<TRUE/FALSE> Erlaubte Terme werden nicht bei der Berechnung des Prüfergebnisses berücksichtigt, wenn die Eigenschaft auf false gesetzt ist. Wenn diese Eigenschaft in der Konfigurationsdatei nicht enthalten ist, entspricht das Verhalten standardmäßig der Einstellung true und erlaubte Terme werden bei der Berechnung des Prüfergebnisses berücksichtigt. 3. (Optional) Legen Sie eine Gewichtung des Ergebnisses für erlaubte Terme fest (siehe "Legen Sie eine Gewichtung des Ergebnisses für erlaubte Terme fest"). Wichtig: Eine Gewichtung des Ergebnisses für erlaubte Terme kann nur festgelegt werden, wenn eine separate Markierung für erlaubte Terme konfiguriert wurde. 4. Speichern Sie die Änderungen und laden Sie die relevanten Sprachserverkonfigurationen neu. Konfigurieren von kategoriebasierten Feldern zur Anzeige in der Strukturansicht Benutzer können im Kategorienmanager komplexe hierarchische Datenstrukturen erstellen, deren Nutzung mit normalen Listenfeldern schwierig ist. 117 Beim Hinzufügen eines Sachgebiets auf der Termbearbeitungsseite müssen Benutzer möglicherweise durch eine lange Liste scrollen, bis sie die korrekte Unterkategorie finden. Abbildung 27: Standardmäßiges kategoriebasiertes Feld Wenn Sie Kategorien hierarchisch organisiert haben, können Sie den Terminologiemanager so einrichten, dass alle Kategoriefelder in einer Strukturansicht angezeigt werden. Die Strukturansicht für kategoriebasierte Felder ähnelt der Strukturansicht im Kategorienmanager (siehe "Verwalten von Kategorien im Kategorienmanager" auf Seite 90). Hierarchische Beziehungen zwischen Kategorien können in Strukturansichten einfacher erfasst werden, da Benutzer Kategorien mit vielen Unterkategorien nach Bedarf ein- und ausblenden können. Abbildung 28: Hierarchisches kategoriebasiertes Feld â So konfigurieren Sie kategoriebasierte Felder zur Anzeige in der Strukturansicht 1. Öffnen Sie Ihr Overlay der Hauptserver-Eigenschaftendatei. Das Overlay der Hauptserver-Eigenschaftendatei befindet sich im folgenden Verzeichnis: %ACROLINX_CONFIGURATION_ROOT%\server\bin\coreserver.properties 2. Fügen Sie die folgende Eigenschaft hinzu: dashboard.useHierarchicalCategorySelector=true 3. Speichern Sie die Änderungen und starten Sie den Hauptserver neu. 118 Administration Wichtig: Aktuell gibt es im Zusammenhang mit der Konfiguration der Strukturansicht noch zwei Einschränkungen bei der Benutzerfreundlichkeit. Zum einen ist die Strukturansicht noch nicht für kategoriebasierte Felder verfügbar, die im Termimport-Assistenten angezeigt werden. Zum anderen können kategoriebasierte Felder die Schaltfläche OK im Filtermenü überdecken, wenn die Strukturansicht vollständig eingeblendet wird. Lokalisieren der Namen von Kategorien, Unterkategorien und Feldern Wenn Sie die Benutzeroberfläche des Dashboards in einer anderen Sprache als Englisch anzeigen, ist es möglich, dass die Namen von Kategorien, Unterkategorien und Feldern weiterhin in Englisch angezeigt werden. Diese Namen werden in der Terminologiedatenbank gespeichert und können nicht über die Sprache der Benutzeroberfläche geändert werden. Sie können jedoch die Terminologiedatenbank so initialisieren, dass die Namen von Kategorien, Unterkategorien und Feldern in der gewünschten Sprache angezeigt werden. Namen von Kategorien, Unterkategorien und Feldern können nur lokalisiert werden, wenn eine Lokalisierungsdatei in den Sprachressourcen enthalten ist. Vergewissern Sie sich vor der Lokalisierung bei Ihrem Acrolinx Projektberater, dass Ihre Ressourcen diese Funktion unterstützen. Sie lokalisieren die Namen von Kategorien, Unterkategorien und Feldern, indem Sie den Hauptserver so konfigurieren, dass die lokalisierten Namen aus der Lokalisierungsdatei übernommen werden. Diese Art der Konfiguration kann nur bei der erstmaligen Initialisierung einer leeren Terminologiedatenbank vorgenommen werden. Wenn Sie die Namen bei einer bereits bestehenden Terminologiedatenbank lokalisieren möchten, müssen Sie die Terme exportieren, löschen, die Terminologiedatenbank erneut erstellen und anschließend die Terme wieder importieren. Wichtig: Sie müssen die gesamte Terminologiedatenbank löschen. Dabei gehen alle Änderungen verloren, die Sie an den Kategorien und Feldern vorgenommen haben, sowie alle von Benutzern angelegte Suchfilter. â So lokalisieren Sie die Namen von Kategorien, Unterkategorien und Feldern 1. Wenn Sie die Namen bei einer bereits bestehenden Terminologiedatenbank lokalisieren möchten, müssen Sie zunächst die Terminologiedatenbank sichern und die Terme als ACTIF-Datei (Acrolinx Comprehensive Term Interchange Format) exportieren. 2. Wenn sich die bereits bestehende Terminologiedatenbank auf einem externen Datenbankserver befindet, müssen Sie Acrolinx Server temporär so konfigurieren, dass die standardmäßige H2-Datenbank verwendet wird. a) Benennen Sie Ihr Overlay der Datei mit den Persistenzeigenschaften in „persistence.properties.backup“ um. Das Overlay dieser Persistenzdatei befindet sich im folgenden Verzeichnis: 119 %ACROLINX_CONFIGURATION_ROOT%\server\bin\ persistence.properties 3. Stoppen Sie den Hauptserver. 4. Entfernen Sie das folgende Verzeichnis: <INSTALL_VER>\server\db\ terminology 5. Öffnen Sie Ihr Overlay der Hauptserver-Eigenschaftendatei. Das Overlay der Hauptserver-Eigenschaftendatei befindet sich im folgenden Verzeichnis: %ACROLINX_CONFIGURATION_ROOT%\server\bin\coreserver.properties 6. Fügen Sie die folgenden Eigenschaften hinzu: terminologyManager.localizedCategoryNamesProperties=<DATEI_PFAD> Diese Eigenschaft bezieht sich auf die Lokalisierungsdatei, in der die lokalisierten Namen enthalten sind. Diese Datei wird vom Acrolinx Sprachenteam zu den Sprachressourcen hinzugefügt. Weitere Informationen über die Anpassung dieser Datei erhalten Sie von Ihrem Acrolinx Projektberater. Normalerweise muss der Pfad dieser Datei nicht geändert werden. Das Standardverzeichnis dieser Datei lautet: <INSTALL_VER>\data\ localized_categories.properties Fügen Sie die Eigenschaft folgendermaßen hinzu, um den Pfad zum Standardverzeichnis zu konfigurieren: terminologyManager.localizedCategoryNamesProperties=../../data/localized_categories.properties terminologyManager.preferredLanguageForCategoryNames=<SPRACH_ID> Geben Sie das aus zwei Buchstaben bestehende Kürzel für die bevorzugte Sprache ein. Die Lokalisierungsdatei unterstützt aktuell die Werte en, de, ja und sv. 7. Starten Sie den Hauptserver. Eine leere Terminologiedatenbank mit den lokalisierten Namen von Kategorien, Unterkategorien und Feldern wird erstellt. 8. Wenn Sie einen externen Datenbankserver verwenden, müssen Sie die lokalisierten Statuswerte in die externe Datenbank übertragen. a) Erstellen Sie eine Sicherung der leeren H2-Datenbank, damit Sie eine Datei mit den lokalisierten Namen erhalten. b) Stellen Sie die originale Persistenzdatei wieder her, indem Sie Ihr Overlay der Datei mit den Persistenzeigenschaften wieder in „persistence.properties“ umbenennen. c) Starten Sie den Hauptserver neu und stellen Sie die lokalisierte Datenbanksicherung wieder her, die Sie von der leeren H2-Datenbank erstellt haben. 9. Wenn Sie die Namen in einer bereits bestehenden Datenbank wiederherstellen, müssen Sie die vorhandenen Terme wiederherstellen, indem Sie die im ersten Schritt erstellte ACTIF-Datei importieren. 120 Administration Konfigurieren der Einstellungen für Benutzer des Term Browser Der Acrolinx Term Browser ist ein zusätzliches Modul für den Acrolinx Terminologiemanager. Er dient als Recherchewerkzeug für alle Mitarbeiter des Unternehmens, die schnellen Zugriff auf die Informationen in der Terminologiedatenbank benötigen. Wenn Sie eine Lizenz für den Term Browser erworben haben, können Sie im Terminologiemanager folgende Einstellungen konfigurieren: • • Filter für Benutzer des Term Browser definieren (siehe Seite 120) Klammern um die Grundformen von Termen im Term Browser ausblenden (siehe Seite 121) Wenn Sie die Acrolinx Term Contribution einsetzen, können Sie darüber hinaus auch folgende Einstellungen des Term Browsers konfigurieren: • • Benutzer berechtigen, Kommentare zu vorhandenen Termen hinzuzufügen (siehe Seite 121) Kommentarverlauf für Benutzer anzeigen (siehe Seite 122) Konfigurieren von Filtern für Benutzer des Term Browser Sie können im Terminologiemanager Suchfilter anlegen, die allen Benutzern des Term Browser zur Verfügung stehen. â So legen Sie Filter für die Benutzer des Term Browser an 1. Melden Sie sich mit der Benutzerkennung termbrowser am Dashboard an. Tipp: Der integrierte Benutzer termbrowser wird aktiviert, wenn Sie eine Lizenz installieren, die das Modul Term Browser enthält. Weitere Informationen zu den integrierten Benutzern finden Sie im entsprechenden Abschnitt im Acrolinx Server Administrationshandbuch. 2. Erstellen Sie einen oder mehrere Filter. 3. Öffnen Sie den Term Browser und vergewissern Sie sich, dass der Filter im Menü Gespeicherte Filter aufgeführt ist. Weitere Informationen zur Verwendung des Term Browser finden Sie im Acrolinx Term Browser Benutzerhandbuch. Wichtig: Im Term Browser können Stichwortsuchen nur für Terme durchgeführt werden, die die Kriterien des aktiven Filters erfüllen. Wenn Sie einen Standardfilter definieren, sind Stichwortsuchen auf die Terme beschränkt, die die Kriterien des Standardfilters erfüllen. Der Standardfilter wird beim Aufruf des Term Browser aktiviert. Um alle Terme in der Datenbank zu durchsuchen, muss der Filter auf die Einstellung „Alle Terme zeigen“ zurückgesetzt werden. â So stellen Sie direkte Verknüpfungen zu gespeicherten Filtern her • Geben Sie in einem Webbrowser die URL des Term Browser mit den folgenden Parametern ein: 121 #filtername=[FILTERNAME]&list=yes Beispiel: http://127.0.0.1:8031/termbrowser/Standardview.html#filtername= MeineValidiertenTerme&list=yes Anzeigen von Klammern um die Grundformen von Termen im Term Browser Auf der Termbearbeitungsseite können Sie nach Flexionen eines gewählten Worts innerhalb eines Terms suchen. Wörter, die flektiert werden können, werden auch als Term-Grundformen bezeichnet und in den Suchergebnissen in eckigen Klammern angezeigt. Beispiel: term [management] Standardmäßig wird diese Anzeige im Term Browser ausgeblendet, da die Benutzer normalerweise nicht mit den linguistischen Einstellungen im Terminologiemanager vertraut sind. â So zeigen Sie Klammern um die Grundformen von Termen im Term Browser an 1. Melden Sie sich mit der Benutzerkennung termbrowser am Dashboard an. 2. Klicken Sie in der oberen rechten Ecke auf Einstellungen. 3. Aktivieren Sie die Option Im Term Browser Grundform des Terms in Klammern anzeigen. Die Änderungen werden sofort wirksam. Berechtigen von Benutzern zum Hinzufügen von Kommentaren zu vorhandenen Termen Sie können eine Verknüpfung zur Termhilfedatei hinzufügen, über die Benutzer Kommentare zu vorhandenen Termen hinzufügen können. Tipp: Diese Option ist standardmäßig in den Ressourcen aktiviert. â So fügen Sie eine Verknüpfung zur Termhilfedatei hinzu 1. Öffnen Sie Ihr Overlay der folgenden Datei: term_help_template.vm Erstellen Sie eine neue Version dieser Datei am folgenden Speicherort, wenn Sie noch kein Overlay erstellt haben: %ACROLINX_CONFIGURATION_ROOT%\data\common Bearbeiten Sie nicht die installierte Version der Datei. Bearbeiten Sie stattdessen immer das Overlay im Konfigurationsverzeichnis. 2. Fügen Sie die folgenden Codezeilen zum entsprechenden Abschnitt der Datei hinzu: #if ($comments) <a href="/TermContribution.html#addComment/termId/$id" target= "blank"> Comment on this Term</a> #end 3. Speichern Sie die Änderungen. 122 Administration Berechtigen von Benutzern des Term Browsers zum Vorschlagen von Termen Sie können den Term Browser so konfigurieren, dass im Autovervollständigen-Dropdownmenü eine zusätzliche Option angezeigt wird, über die Benutzer schnell die gesuchten Terme für die Terminologiedatenbank vorschlagen können. Es gibt keine Bestätigung, wenn Benutzer auf die Verknüpfung klicken. Der Term wird automatisch zur Terminologiedatenbank hinzugefügt. â So berechtigen Sie Benutzer des Term Browsers zum Vorschlagen von Termen 1. Öffnen Sie Ihr Overlay der Hauptserver-Eigenschaftendatei. Das Overlay der Hauptserver-Eigenschaftendatei befindet sich im folgenden Verzeichnis: %ACROLINX_CONFIGURATION_ROOT%\server\bin\coreserver.properties 2. Fügen Sie die folgende Eigenschaft hinzu: termSearchLog.enableProposalSubmission=true 3. Fügen Sie die folgenden Eigenschaften hinzu: • • • termSearchLog.statusName=[STATUS_NAME] termSearchLog.domainName=[SACHGEBIET_NAME] termSearchLog.languageName=[SPRACHE_NAME] Mit diesen Eigenschaften konfigurieren Sie die Standardwerte für Status, Sachgebiet und Sprache des vorgeschlagenen Terms. Die verwendeten Werte müssen bereits im Kategorienmanager vorhanden sein. 4. Speichern Sie die Änderungen und starten Sie den Hauptserver neu. Anzeigen des Kommentarverlaufs Sie können eine Variable zur Vorlage hinzufügen und das System so einrichten, dass Benutzer den Kommentarverlauf von Termen anzeigen können. â So können Sie den Kommentarverlauf für Benutzer des Term Browser verfügbar machen 1. Öffnen Sie Ihr Overlay der folgenden Datei: term_help_template.vm Erstellen Sie eine neue Version dieser Datei am folgenden Speicherort, wenn Sie noch kein Overlay erstellt haben: %ACROLINX_CONFIGURATION_ROOT%\data\common Bearbeiten Sie nicht die installierte Version der Datei. Bearbeiten Sie stattdessen immer das Overlay im Konfigurationsverzeichnis. 2. Fügen Sie die folgenden Codezeilen zum entsprechenden Abschnitt der Datei hinzu: #foreach($comment in $comments) <span style="font-weight: bold;">$comment.userName on $comment. date</span><p/> $comment.text <p/>#end 123 3. Speichern Sie die Änderungen. Anpassen des Erscheinungsbilds des Term Browsers Neben dem direkten Bearbeiten der Termhilfevorlagen (siehe "Termhilfevorlagen" auf Seite 106) können Sie auch die CSS-Dateien bearbeiten, um festzulegen, welche Schaltflächen im Term Browser angezeigt werden. â So passen Sie das Erscheinungsbild des Term Browsers an 1. Öffnen Sie Ihr Overlay der folgenden Datei: term-browser.css Erstellen Sie eine neue Version dieser Datei am folgenden Speicherort, wenn Sie noch kein Overlay erstellt haben: %ACROLINX_CONFIGURATION_ROOT%\server\www\gwt\css Bearbeiten Sie nicht die installierte Version der Datei. Bearbeiten Sie stattdessen immer das Overlay im Konfigurationsverzeichnis. 2. Bearbeiten Sie die Datei und fügen Sie eine oder mehrere der folgenden Codeabschnitte hinzu: Syntax Verwendung Ausblenden der Hilfe-Verknüpfung. #helpButton{ display: none; } #changeLanguageButton{ display: none; } #contributeTermButton{ color: <FARBE>; } #contributeTermButton img{ display: none; } Ausblenden der Verknüpfung zum Ändern der Sprache. Festlegen der Farbe der Verknüpfung zum Vorschlagen von Termen, zum Beispiel green. Ausblenden des Symbols, das normalerweise neben der Verknüpfung zum Vorschlagen von Termen angezeigt wird. 3. Speichern Sie die Änderungen. Die Änderungen werden übernommen, wenn Sie den Term Browser neu laden. Externe Terminologiedatenbanken Sie können Acrolinx Server mit einer eigenen Datenbank verbinden, wenn Sie nicht die standardmäßig installierte Datenbank verwenden möchten. 124 Administration Um diese Verbindung zu konfigurieren, werden Kenntnisse des verwendeten Betriebssystems, über TCP/IP-Netzwerke, über Client-Server-Systeme, über die notwendigen Kommunikationsprotokolle sowie XML benötigt. Außerdem sind Kenntnisse des Acrolinx Server Administrationshandbuchs erforderlich. Verbinden mit externen Terminologiedatenbanken Bevor Sie eine Verbindung zu einer externen Terminologiedatenbank herstellen können, müssen Sie sicherstellen, dass Ihr Datenbankformat unterstützt wird, eine neue Datenbank und einen Datenbankbenutzer für Acrolinx anlegen und die Persistenzeigenschaftendatei in der Acrolinx Server-Installation konfigurieren. Sichern Sie immer alle vorhandenen Terme, wenn Sie eine bestehende Terminologiedatenbank migrieren. â So stellen Sie Verbindungen mit externen Terminologiedatenbanken her 1. Erstellen Sie eine Sicherung der vorhandenen Terminologiedatenbank, wenn Sie Terme aus einer nativen Acrolinx Terminologiedatenbank migrieren. 2. Installieren Sie Acrolinx Server und die Sprachressourcen entsprechend der standardmäßigen Vorgehensweisen, wie sie im Acrolinx Server Administrationshandbuch beschrieben werden, wenn Sie Acrolinx Server auf einem neuen Computer installieren. 3. Bereiten Sie die externe Terminologiedatenbank vor. 4. Bearbeiten Sie die Konfigurationseigenschaften der Datenbank in der Datei mit den Persistenzeigenschaften. 5. Stellen Sie die Sicherung der vorhandenen Terminologiedatenbank wieder her, wenn Sie Terme aus einer nativen Acrolinx Terminologiedatenbank migrieren. Unterstützte Datenbankformate In der folgenden Tabelle sind die wichtigsten verfügbaren Datenbankformate und Informationen darüber aufgeführt, wie sie von Acrolinx Server für die Speicherung von Terminologiedaten unterstützt werden. Tabelle 2: Unterstützte externe Datenbankformate für Terminologie Datenbankformat Unterstützte Art der Kommentare Versionen Unterstützung H2 1.2.128 Vollständig unterstützt IBM DB2 9.5 oder höher Vollständig unterstützt PostgreSQL 8.2, 8.3, 8.4 Vollständig unterstützt Microsoft SQL Express, 2008 Vollständig Server (einzelne 64-Bit unterstützt Datenbank) Die neueste unterstützte Version dieser Datenbank wird mit Acrolinx installiert. 125 Datenbankformat Unterstützte Art der Kommentare Versionen Unterstützung MySQL Standard Edition 5.5.24 Vollständig unterstützt Andere Versionen können funktionieren, wurden aber nicht getestet. Oracle 10g und 11g Eingeschränkt unterstützt Die RAC-Option wird nicht unterstützt. Microsoft SQL 2008 64-Bit Server (Datenbank-Cluster) Unterstützung erwartet Diese Konfiguration wurde nicht von Acrolinx getestet, verschiedene Kunden haben aber erfolgreich eine Verbindung zu einem Microsoft SQL Server-Cluster herstellen können. Apache Derby Nicht unterstützt Dieses Datenbankformat wird nur für Berichtsdaten verwendet. - Erstellen von Sicherungen vorhandener Terminologiedatenbanken Wenn Sie eine vorhandene Acrolinx-Terminologiedatenbank zu einer externen Datenbank migrieren, müssen Sie zuerst eine Sicherung der Datenbank in der vorhandenen Installation von Acrolinx Server anlegen. â So öffnen Sie die Seite für die Sicherungen • Klicken Sie im Navigationsmenü auf Terminologie > Import und Export > Sicherungen. â So erstellen Sie eine Sicherung 1. Klicken Sie auf Sicherung erstellen. 2. Klicken Sie mit der rechten Maustaste auf den Downloadlink und wählen Sie Ziel speichern unter. Vorbereiten externer Terminologiedatenbanken â So bereiten Sie externe Terminologiedatenbanken für Acrolinx Server vor 1. Erstellen Sie eine neue, leere Datenbank mit einem beliebigen Namen auf dem Datenbankserver. • • Es wird empfohlen, die Datenbank mit UTF-8 zu kodieren, da so gewährleistet wird, dass Terme in allen Sprachen gespeichert werden können. Wenn Sie eine Microsoft SQL Server-Datenbank verwenden, müssen Sie für die Datenbank eine Kollation verwenden, bei der zwischen Großund Kleinschreibung unterschieden wird, zum Beispiel „SQL_Latin1_General_CP1_CS_AS“. Die standardmäßige Kollation, bei der nicht zwischen Groß- und Kleinschreibung unterschieden wird, kann Probleme mit Acrolinx verursachen. 126 Administration 2. Richten Sie einen Benutzer (Benutzername und Passwort) ein, der vollen Schreibzugriff auf die neue Datenbank hat. • Wenn Sie eine Oracle-Datenbank zum Speichern der Berichts- und Terminologiedaten verwenden, müssen Sie sicherstellen, dass der Benutzername für die Terminologiedatenbank sich von dem für die Berichtsdatenbank unterscheidet. In Oracle-Datenbanken werden Benutzernamen mit einem bestimmten Datenbankschema assoziiert. Bearbeiten der Konfiguration der Datenbank Sie können eine Verbindung zu einer externen Terminologiedatenbank konfigurieren, indem Sie ein Overlay der installierten Datei mit den Persistenzeigenschaften anlegen. Sie aktualisieren dann im Overlay mit den Persistenzeigenschaften die Verbindungseigenschaften für die Datenbank und starten anschließend den Acrolinx Server neu. â So konfigurieren Sie den Acrolinx Terminologiemanager für die Verbindung mit eigenen Datenbanken 1. Stoppen Sie den Hauptserver. 2. Öffnen Sie Ihr Overlay der folgenden Datei: persistence.properties Erstellen Sie eine neue Version dieser Datei am folgenden Speicherort, wenn Sie noch kein Overlay erstellt haben: %ACROLINX_CONFIGURATION_ROOT%\server\bin\ Bearbeiten Sie nicht die installierte Version der Datei. Bearbeiten Sie stattdessen immer das Overlay im Konfigurationsverzeichnis. 3. Fügen Sie die folgenden Eigenschaften hinzu: terminology.dbType=<DATENBANK_TYP_SHORTNAME> terminology.jdbcUser=<DATENBANK_BENUTZERNAME> terminology.jdbcPassword=<DATENBANK_PASSWORT> terminology.jdbcUrl=<DATENBANK_URL> Ersetzen Sie die Platzhalter mit den Verbindungsdaten für die Datenbank. • Ersetzen Sie den Platzhalter <DATENBANK_TYP_SHORTNAME> mit einem der folgenden Werte: H2,ORACLE,MSSQL,POSTGRES,DB2, MYSQL • • • Ersetzen Sie den Platzhalter <DATENBANK_BENUTZERNAME> mit dem Benutzernamen, den Sie im Abschnitt „Vorbereiten von Datenbanken“ erstellt haben. Ersetzen Sie den Platzhalter <DATENBANK_PASSWORT> mit dem Passwort, das Sie im Abschnitt „Vorbereiten von Datenbanken“ erstellt haben. Ersetzen Sie den Platzhalter <DATENBANK_URL> mit dem Verbindungsparameter zum Speicherort der Datenbank. Die Syntax des Parameters <DATENBANK_URL> hängt dabei vom verwendeten Datenbankformat ab. Für ein besseres Verständnis der Syntax sind in der installierten Datei mit den Persistenzeigenschaften Beispielwerte für den Parameter jdbcUrl enthalten. Der Parameter jdbcUrl setzt sich in der Regel aus der IP-Adresse, der Portnummer und dem Namen der Datenbank zusammen. Wichtig: Wenn Sie die Verbindung zu einer MySQL-Datenbank herstellen, müssen Sie eine UTF-8-Kodierung für die Verbindung zum 127 Datenbankserver verwenden. Sie konfigurieren eine UTF-8-Kodierung, indem Sie die Parameter useUnicode=yes&characterEncoding=UTF-8 zur URL der Datenbank hinzufügen. Die Datei persistence.properties enthält ein Beispiel einer MySQL-Datenbank-URL als Referenz. Um zum Beispiel eine Verbindung zu einer Datenbank auf einem Microsoft SQL Server herzustellen, müssen Sie die Eigenschaften ähnlich wie im folgenden Beispiel aktualisieren: terminology.dbType=MSSQL terminology.jdbcUser=termadmin terminology.jdbcPassword=jama7UrU terminology.jdbcUrl=jdbc:jtds:sqlserver://101.101.101.101:1433/TERMINOLOGY 4. Speichern Sie die Änderungen und starten Sie den Hauptserver neu. 5. Prüfen Sie die Hauptserver-Protokolldatei auf Fehlermeldungen und Warnungen. Wiederherstellen von Sicherungen Wenn Sie Acrolinx für die Verbindung mit anderen Datenbanken für die Speicherung von Terminologie konfigurieren und die bereits vorhandenen Terminologiedaten weiterhin verwenden möchten, müssen Sie die Sicherung der Terminologiedatenbank wiederherstellen. â So öffnen Sie die Seite für die Sicherungen • Klicken Sie im Navigationsmenü auf Terminologie > Import und Export > Sicherungen. â So stellen Sie eine Sicherung wieder her 1. Klicken Sie auf Durchsuchen und wählen Sie die Sicherung aus. 2. Klicken Sie auf Sicherung importieren. 3. Geben Sie im Sicherheitsdialog das Wort ja ein und klicken Sie auf OK. Tipp: Diese Sicherheitsabfrage ist eine zusätzliche Vorsichtsmaßnahme, die verhindert, dass die Terminologiedatenbank versehentlich überschrieben wird. Nach Abschluss des Importvorgangs wird eine Bestätigungsmeldung angezeigt. 4. Starten Sie alle Server neu (weitere Informationen finden Sie im Acrolinx Server Administrationshandbuch). Wichtig: Die Konfigurationen der installierten Sprachserver müssen neu geladen werden, damit die Termhilfedateien korrekt geladen werden. 128 Linguistische Einstellungen 8 Linguistische Einstellungen In diesem Kapitel wird erläutert, wie sich die Kriterien für die Markierung von Termen in Acrolinx verfeinern lassen. Sie können die erweiterten Spracheinstellungen angepassen, wenn Acrolinx zu viele falsche Warnhinweise ausgibt oder Terminologieprobleme nicht erkennt. Konfigurieren von Ausnahmen mit Termvarianten Termvarianten sind abweichende Schreibweisen von Termen. Wenn die Schreibweise eines Worts vom eingegebenen Term abweicht, wird es in den meisten Fällen von Acrolinx korrekt markiert. Es gibt jedoch Ausnahmen von diesem Verhalten, die für einen einzelnen Term oder global konfiguriert werden können. Wenn Sie feststellen, dass Acrolinx bestimmte Termvarianten nicht korrekt markiert, können Sie folgende Aktionen durchführen: • • Verwenden Sie die Seite Erweiterte Termeigenschaften, um Ausnahmevarianten für einen einzelnen Term anzulegen (siehe "Konfigurieren von Ausnahmen mit Termvarianten für einzelne Terme" auf Seite 128). Verwenden Sie die Seite Termvarianten, um Ausnahmevarianten für alle Terme anzulegen (siehe "Konfigurieren von Ausnahmen mit Termvarianten für alle Terme" auf Seite 131). Konfigurieren von Ausnahmen mit Termvarianten für einzelne Terme Mit den Termvariantenregeln auf der Seite Erweiterte Termeigenschaften können Sie für einzelne Terme Ausnahmevarianten anlegen, die die globalen Termvariantenregeln (siehe Seite 131) außer Kraft setzen. Der Terminologiemanager wird mit verschiedenen vordefinierten Termvariantenregeln ausgeliefert. In der folgenden Tabelle werden die Funktionen der einzelnen Termvariantenregeln erläutert. Name Eingabe Verwendung Schreibweise am Satzanfang Ein einzelnes Wort oder Termvarianten eine kommagetrennte festlegen, die am Liste von Wörtern Anfang eines Satzes zulässig sind. Wenn diese Regel nicht aktiviert ist, dürfen Terme am Satzanfang mit einem Großbuchstaben beginnen. 129 Name Eingabe Verwendung Beispiel: Term management Tipp: Satzanfänge werden von Acrolinx durch Analyse der Interpunktion oder XML-Segmentierung ermittelt. Titelform Ein einzelnes Wort oder Termvarianten eine kommagetrennte festlegen, die in Liste von Wörtern. Überschriften zulässig sind. Wenn diese Regel nicht aktiviert ist, dürfen Terme in Überschriften mit Großbuchstaben am Anfang jedes Worts beginnen. Beispiel: Term Management Tipp: Das Sprachenteam von Acrolinx konfiguriert die Kontextdefinitionen für Überschriften bei der Einrichtung der Sprachressourcen. Während dieses Vorgangs ermittelt Acrolinx alle Microsoft Word-Formatierungen und XML-Tags in der Kundendokumentation, die Überschriften darstellen. Unerlaubte Schreibweisen Eine kommagetrennte Liste von Wörtern Termvarianten festlegen, die immer markiert werden sollen, unabhängig davon, an welcher Stelle im Dokument sie vorkommen. Beispiel: term Management Erlaubte Schreibweisen Eine kommagetrennte Liste von Wörtern Termvarianten festlegen, die nie markiert werden sollen, unabhängig davon, an welcher Stelle im 130 Linguistische Einstellungen Name Eingabe Verwendung Dokument sie vorkommen. Beispiel: term management™ Varianten markieren • • • AN AUS Globale Einstellungen übernehmen Die Markierung aller Varianten für den betreffenden Term aktivieren oder deaktivieren. Wenn diese Option deaktiviert ist, werden alle globalen oder termspezifischen Termvariantenregeln ignoriert. Großschreibung am Satzanfang verlangen • • • AN AUS Globale Einstellungen übernehmen Alle Terme markieren, die am Anfang eines Satzes stehen, aber nicht in der für den Satzanfang zulässigen Form geschrieben sind. Diese zulässige Schreibweise beginnt in der Regel mit einem Großbuchstaben. Die am Satzanfang verwendete AUS Schreibweise an jeder Globale Einstellungen Stelle im Text zulassen. übernehmen Bei dieser Schreibweise beginnt das erste Wort eines Terms in der Regel mit einem Großbuchstaben. Großschreibung erlauben • AN • • Titelform überall erlauben • AN • • In Überschriften Großschreibung nach Bindestrich verlangen Bindestrich zwischen Wörtern erlauben • • • • • • Die in der Regel Titelform definierten AUS Termvarianten an jeder Globale Einstellungen Stelle im Text übernehmen verwenden. AN AUS Globale Einstellungen übernehmen Wenn in einer Überschrift ein Term mit Bindestrich vorkommt, müssen alle Wörter des Terms mit einem Großbuchstaben beginnen. Bindestriche innerhalb AN von Termen zulassen. AUS Globale Einstellungen übernehmen 131 Name Eingabe Verwendung Vollständig in Großbuchstaben geschriebene Terme Globale Einstellungen zulassen. übernehmen Durchgehende • AN Großschreibung erlauben • AUS • Morphosyntaktische Einschränkung • • • Flexionen von Termen AN nur in folgenden Fällen AUS markieren: Globale Einstellungen • Die flektierte Form übernehmen ist eine gültige Form der im Acrolinx Wörterbuch erfassten Wortart. und • Die im Satz verwendete Wortart stimmt mit der im Acrolinx Wörterbuch erfassten Wortart überein. Weitere Informationen finden Sie im Abschnitt Morphosyntaktische Einschränkungen auf Seite 13. â So konfigurieren Sie Ausnahmen mit Termvarianten für einzelne Terme 1. Öffnen Sie die Termbearbeitungsseite eines Terms und klicken Sie auf die Registerkarte Erweiterte Termeigenschaften. 2. Wählen Sie in der Spalte Bedingungen die gewünschte Einstellung für die Regel. 3. Klicken Sie auf Speichern. Wichtig: Damit die Änderungen bei Prüfungen berücksichtigt werden, muss der Server-Administrator die Serverkonfiguration der betreffenden Sprachserver neu laden. Konfigurieren von Ausnahmen mit Termvarianten für alle Terme Mit den globalen Termvariantenregeln auf der Seite Erweiterte Termeigenschaften können Sie Ausnahmevarianten für alle Terme anlegen. Globale Termvariantenregeln sind hilfreich, wenn Termvarianten von Acrolinx markiert werden, die jedoch für die meisten Ihrer Terme zulässig sind. Mit den globalen Termvariantenregeln verhindern Sie, dass allgemein zulässige Termvarianten markiert werden. Zudem ist es möglich, eine allgemein zulässige Termvariante bei einem bestimmten Term zu markieren, indem Sie auf der Seite Erweiterte Termeigenschaften festlegen, dass die globale Termvariantenregel für diesen Term deaktiviert wird (siehe Seite 128). 132 Linguistische Einstellungen Der Terminologiemanager wird mit verschiedenen vordefinierten Termvariantenregeln ausgeliefert. In der folgenden Tabelle werden die Funktionen der globalen Termvariantenregeln erläutert. Name Verwendung Varianten markieren Die Markierung aller Varianten für alle Terme aktivieren oder deaktivieren. Wenn diese Option deaktiviert ist, werden alle globalen oder termspezifischen Termvariantenregeln ignoriert. Erweiterte Termeigenschaften können Sie die Auf der Seite Markierung von Termvarianten für einzelne Terme aktivieren und deaktivieren (siehe Seite 128). Großschreibung am Satzanfang verlangen Alle Terme markieren, die am Anfang eines Satzes stehen, aber nicht in der für den Satzanfang zulässigen Form geschrieben sind. Diese zulässige Schreibweise beginnt in der Regel mit einem Großbuchstaben. Titelform überall erlauben Die in Überschriften verwendete Schreibweise von Termen darf an jeder Stelle innerhalb eines Satzes verwendet werden. Wenn diese Regel aktiviert ist, darf jedes Wort eines Terms an jeder Stelle im Text mit einem Großbuchstaben beginnen. Zudem sind auch alle weiteren spezifischen Schreibweisen für Überschriften, die Sie für bestimmte Terme definiert haben, an allen Stellen eines Satzes zulässig. Aktivieren Sie diese Regel, wenn Acrolinx zu viele Überschriften fälschlicherweise markiert. Dies geschieht in der Regel nur dann, wenn mehr Kontexte für Überschriften vorhanden sind, als Acrolinx identifizieren kann. Tipp: Das Sprachenteam von Acrolinx konfiguriert die Kontextdefinitionen für Überschriften bei der Einrichtung der Sprachressourcen. Während dieses Vorgangs ermittelt Acrolinx alle Microsoft Word-Formatierungen und XML-Elemente in der Kundendokumentation, die Überschriften darstellen. 133 Name Verwendung In Überschriften Großschreibung nach Wenn in einer Überschrift ein Term mit Bindestrich vorkommt, müssen Bindestrich verlangen alle Wörter des Terms mit einem Großbuchstaben beginnen. Großschreibung erlauben Die am Satzanfang verwendete Schreibweise an jeder Stelle im Text zulassen. Bei dieser Schreibweise beginnt das erste Wort eines Terms in der Regel mit einem Großbuchstaben. Bindestrich zwischen Wörtern erlauben Bindestriche innerhalb von Termen zulassen. Durchgehende Großschreibung erlauben Vollständig in Großbuchstaben geschriebene Terme zulassen. Morphosyntaktische Einschränkung Flexionen von Termen nur in folgenden Fällen markieren: • Die flektierte Form ist eine gültige Form der im Acrolinx Wörterbuch erfassten Wortart. und • Die im Satz verwendete Wortart stimmt mit der im Acrolinx Wörterbuch erfassten Wortart überein. Weitere Informationen finden Sie im Abschnitt Morphosyntaktische Einschränkungen auf Seite 13. â So konfigurieren Sie Ausnahmen mit Termvarianten für einzelne Terme 1. Öffnen Sie die Seite Terminologie > Anpassen > Termvarianten. 2. Aktivieren Sie in der Tabelle Termvarianten die Kontrollkästchen in der Spalte Bedingungen, um die entsprechenden Regeln zu aktivieren. 3. Klicken Sie auf Speichern. Wichtig: Damit die Änderungen bei Prüfungen berücksichtigt werden, muss der Server-Administrator die Serverkonfiguration der betreffenden Sprachserver neu laden. Prüfen von Überschriften Standardmäßig werden von Acrolinx alle Terme in Überschriften markiert, die nicht den festgelegten Regeln für Groß- und Kleinschreibung in Überschriften entsprechen. Stattdessen wird die korrekte Titelform des Terms vorgeschlagen. 134 Linguistische Einstellungen Sofern die Ausnahmeregel Titelform überall erlauben nicht aktiviert wurde, markiert Acrolinx auch alle Terme, die in der Titelform geschrieben sind, aber nicht in Überschriften vorkommen. Dieses Verhalten wird durch die folgenden Angaben beeinflusst: • • Welche Kontexte werden als Überschriften behandelt? Welche Wörter müssen in Überschriften immer kleingeschrieben werden? Konfigurieren der Kontexte zum Prüfen von Überschriften Acrolinx kann die Schreibweise von Termen in Überschriften prüfen. Dazu muss in den Sprachkonfigurationen festgelegt werden, welche Kontexte als Überschriften zu behandeln sind. Das Sprachenteam von Acrolinx konfiguriert die Kontextdefinitionen für Überschriften bei der Einrichtung der Sprachressourcen. Während dieses Vorgangs ermittelt Acrolinx alle Microsoft Word-Formatierungen und XML-Elemente in der Kundendokumentation, die Überschriften darstellen. Sie können auch die Sprachkonfigurationsdatei bearbeiten, um diese Liste zu erweitern. â So fügen Sie neue Überschriftenkontexte zu Sprachkonfigurationsdateien hinzu 1. Öffnen Sie Ihr Overlay der entsprechenden Sprachkonfigurationsdatei. Erstellen Sie eine neue Version dieser Datei am folgenden Speicherort, wenn Sie noch kein Overlay erstellt haben: %ACROLINX_CONFIGURATION_ROOT%\data\<SPRACH_ID>\configuration.properties Erstellen Sie zunächst die erforderlichen Unterverzeichnisse, wenn das Verzeichnis noch nicht vorhanden ist. 2. Fügen Sie die folgende Eigenschaft hinzu: <Regelset>.ruleRelevantContexts. Diese Eigenschaft enthält eine kommagetrennte Liste mit Werten für die Bezeichnungen von Überschriften. Beispiel: Standard.ruleRelevantContexts=Title:AT_TITLE,title:AT_TITLE,h1:AT_TERM_TITLE,h2:AT_TERM_TITLE Wenn Sie nicht wissen, was für einen Wert Sie hier eingeben sollen, können Sie die Werte aus der installierten Version Ihrer Sprachkonfigurationsdatei kopieren. Die installierte Version der Sprachkonfigurationsdatei befindet sich im folgenden Verzeichnis: <INSTALL_VER>\data\<SPRACH_ID> 3. Fügen Sie ein Komma hinzu und geben Sie die Bezeichnung eines XML-Elements oder einer Microsoft Word-Formatvorlage mit dem Suffix :AT_TERM_TITLE ein. Leerzeichen in den Bezeichnungen der Formatvorlagen müssen durch Unterstriche ersetzt werden. Beispiel für das XML-Element <THeader> und eine Microsoft Word-Formatvorlage mit dem Namen „Table Header“ Standard.ruleRelevantContextsTitle=THeader:AT_TERM_TITLE,Table_Header:AT_TERM_TITLE 135 Tipp: Sie können auch Platzhalter verwenden, wenn in der Dokumentstruktur mehrere Formatvorlagen oder Elemente enthalten sind, die zum gleichen Kontext gehören und das gleiche Präfix haben. Um zum Beispiel alle Formatvorlagen als Überschriftenkontext hinzuzufügen, die mit „Heading“ beginnen, müssen Sie die folgende Eigenschaft hinzufügen: Standard.ruleRelevantContextsTitle=Heading*:AT_TERM_TITLE 4. Speichern Sie die Änderungen und laden Sie die relevanten Sprachserverkonfigurationen neu. Konfigurieren der Wörter, die in Überschriften immer kleingeschrieben werden In der Standardeinstellung gewährleistet Acrolinx, dass bestimmte Wörter (z. B. „von“, „mit“ oder „der/die/das“) in Überschriften immer kleingeschrieben werden. Sie können die Liste der Wörter mit obligatorischer Kleinschreibung öffnen und an die stilistischen Richtlinien Ihres Unternehmens anpassen. â So bearbeiten Sie die Liste der Wörter mit obligatorischer Kleinschreibung in Überschriften 1. Öffnen Sie Ihr Overlay der folgenden Datei: titleCaseTerm.txt Erstellen Sie eine neue Version dieser Datei am folgenden Speicherort, wenn Sie noch kein Overlay erstellt haben: %ACROLINX_CONFIGURATION_ROOT%\data\<SPRACH_ID>\resources Bearbeiten Sie nicht die installierte Version der Datei. Bearbeiten Sie stattdessen immer das Overlay im Konfigurationsverzeichnis. 2. Bearbeiten Sie die Liste der kleingeschriebenen Wörter, indem Sie unerwünschte Wörter löschen und neue Wörter hinzufügen. 3. Speichern Sie die Änderungen und laden Sie die relevanten Sprachserverkonfigurationen neu. Konfigurieren einer morphosyntaktischen Einschränkung Auf der Seite Erweiterte Termeigenschaften können Sie eine Erweiterung der Einstellung für die morphosyntaktische Einschränkung (siehe "Morphosyntaktische Einschränkungen" auf Seite 13) konfigurieren, die die Restriktivität von Acrolinx bei der Flexionsprüfung erhöht. â So konfigurieren Sie strikte morphosyntaktische Einschränkungen für Terme 1. Öffnen Sie die Termbearbeitungsseite für den betreffenden Term. 2. Öffnen Sie die Registerkarte Erweiterte Termeigenschaften. 3. Stellen Sie die Morphosyntaktische Einschränkung auf AN. Abbildung 29: Die Option für die 136 Linguistische Einstellungen morphosyntaktische Einschränkung 4. Klicken Sie auf Speichern. Tipp: Acrolinx empfiehlt, die Standardeinstellung für die morphosyntaktische Einschränkung nicht zu ändern. Die Verwendung einer strikten morphosyntaktischen Einschränkung kann zu Fehlalarmen führen. 137 9 Glossar Name Beschreibung Autovervollständigen-Feld Textfeld, in dem die ersten eingegebenen Zeichen analysiert werden und die Eingabe automatisch ergänzt wird. Stapelverarbeitung Aktion, um den Wert eines Felds für mehrere Terme gleichzeitig zu ändern. BOS Akronym für Beginning of Sentence (Satzanfang). Kategorie Eine spezifische Liste mit eindeutigen Werten, die bearbeitet werden können, um ein bestimmtes Termattribut zu bilden. Jeder Kategorie ist ein Dropdownfeld in der Benutzeroberfläche zugeordnet, in dem die zugehörigen Unterkategorien aufgelistet sind. Kategorienmanager Komponente des Terminologiemanagers. Im Kategorienmanager können Kategorien und Unterkategorien definiert und den Dropdownfeldern in der Benutzeroberfläche zugeordnet werden. Eigene Kategorie Kategorie, die keinem zugeordnet ist. Eigenes Feld Feld, das für keine Acrolinx-Komponente zwingend erforderlich ist und entfernt oder angepasst werden kann. Dashboard Die Webschnittstelle für den Zugriff auf alle Acrolinx-Komponenten. Datenbanksicherung Vollständige Terminologiedatenbank im XML-Format. Anzeigename Name eines Felds oder einer Kategorie, wie er auf der Benutzeroberfläche angezeigt wird. Sachgebiet Bereich des menschlichen Wissens, der eine spezielle Terminologie erfordert. Filter Suchabfrage für die Terminologiedatenbank, die aus mehreren Suchkriterien besteht und Systemfeld 138 Glossar Name Beschreibung gespeichert und mehrfach verwendet werden kann. Filter-Aktionsleiste Die Leiste am oberen Rand der Seite Filterkriterium Suchparameter, der in Filtern verwendet wird. Filterdatei XML-Datei, mit der unter Verwendung verschiedener Suchkriterien ein Termset erstellt und geladen werden kann. Filter-Seite Komponente des Filterergebnisgruppe Gruppe von Ergebnissen, die nach Filter mit den Optionen für den Filter und der Filterbeschreibung. Terminologiemanagers, mit der Filter erstellt und verwaltet werden. Verwendung eines Filters im Suchergebnisraster angezeigt wird. Eintragsbezeichnung Term, der als anwenderfreundliche Bezeichnung eines Eintrags ausgewählt wurde. Bezeichnerfeld Numerischer oder hexadezimaler Wert, der zur Identifizierung und Unterscheidung von Termen dient. Importeinstellung Gruppe von Importeinstellungen, die zur mehrfachen Verwendung im Termimport-Assistenten gespeichert wurde. Importdatei XML- oder CSV-Datei, die Terminologiedaten für den Import in den Terminologiemanager enthält. Eingang für Protokollmeldungen Posteingang im oberen rechten Bereich des Dashboards, in dem die Protokollmeldungen zu allen Operationen abgelegt werden, die im Hintergrund ausgeführt werden. Verknüpfte Terme Siehe Unterkategorie Ein Wert in einer Zuordnungs-Dropdownmenüs Steuerelemente der Benutzeroberfläche, über die bei Importvorgängen Daten zu Termverknüpfung Kategorie. Systemfeldern und eigenen Feldern zugeordnet werden können. 139 Name Beschreibung Filterbeschreibung Filter in Form eines anwenderfreundlichen Satzes, in dem einzelne Suchkriterien angepasst werden können. Nicht-Term Termstatus, der anzeigt, dass der betreffende Term für die Terminologie nicht relevant ist, aber in der Datenbank vorhanden sein muss, damit er nicht erneut extrahiert wird. Numerischer Bezeichner Siehe Bezeichnerfeld Schnellsuche Allgemeine Bezeichnung für einfache Suchelemente auf der Benutzeroberfläche des Terminologiemanagers, mit denen Terme schnell gesucht werden können. Regelset Zusammenstellung von Konfigurationen in einer Spracheigenschaftendatei. Dient meist zur Aktivierung bestimmter Stilregeln, kann aber auch zur Aktivierung der Funktionen Termextraktion und Reuse genutzt werden. Gespeicherte Einstellungen Allgemeine Bezeichnung für eine Gruppe von Einstellungen, die bei einem Termimport oder -export gespeichert wurden. Suchkriterium Feld im Filtermenü oder in der Filterbeschreibung, über das Teile einer Suchabfrage angepasst werden können. Suchmuster Stichwortbasierte Termsuche, bei der Platzhalter verwendet werden. Suchergebnisraster Tabelle auf der Ausgangssprache Die Sprache, in der die Terme erstellt wurden. Weitere Unterkategorie Ein Wert einer Systemkategorie Kategorie, die mit einem Systemfeld Filterseite, in der die Filterergebnisse angezeigt werden. Unterkategorie. verbunden ist oder für eine bestimmte Funktion des Terminologiemanagers benötigt wird. 140 Glossar Name Beschreibung Systemfeld Feld im Terminologiemanager, das für die korrekte Funktion von Acrolinx zwingend einen Wert enthalten muss. Zielsprache Die Sprache, in der die Übersetzung eines Eintrags vorliegt. Eintrag Gruppen von Termen, die miteinander verknüpft wurden, um ein Konzept in einer oder mehreren Sprachen zu beschreiben. Termextraktion Acrolinx-Komponente, mit der bei Prüfungen automatisch potenzielle neue Terme erkannt werden. Termhilfevorlagenvariable Element einer Termhilfevorlage, mit dem bestimmte Arten von Informationen zu einem Termeintrag abgerufen werden können. Termhilfevorlage XHTML-Vorlage für Hilfedateien, die wichtige Informationen zu einem Term anzeigen, wenn Benutzer auf die Hilfeverknüpfung im Kontextmenü des Acrolinx-Plug-ins klicken. Termimport-Assistent Assistent, der Benutzer schrittweise durch den Terminologieimport führt. Termverknüpfung Verknüpfung, über die Terme zu Termeinträgen gruppiert werden. Termset Vordefinierter Filter, der jeden Term anhand bestimmter Kriterien durchsucht und eine Gruppe von Termen ausgibt, die vom Server geladen werden. Termvariante Abweichende Schreibweise eines Terms. Termvariantenregel Regel, die auf der Seite Erweiterte Termeigenschaften konfiguriert werden kann, um die Markierung einer bestimmten Termvariante zu aktivieren oder zu deaktivieren. Terminologiedatenmodell Formale Beschreibung des strukturellen Aufbaus von Terminologiedaten und des Zugriffs darauf. Terminologieaustauschformat Jedes standardisierte Dateiformat, das zum Austausch von Terminologiedaten verwendet wird. Terminology Lifecycle Management Erkennung, Validierung und Einsatz von Terminologie in Unternehmen. 141 Name Beschreibung Terminologieübersicht Die erste Seite, die beim Aufruf des Terminologiemanagers angezeigt wird. Hier ist die Gesamtanzahl der Terme aufgeführt und nach Kategorienamen geordnet, auf die Sie klicken können, um einen Filter zu setzen. Transformation Eine Transformation ist eine XML-Datei, mit der entweder eine XML-basierte Terminologiedatei während des Imports in das OLIF-Format oder eine OLIF-Datei während des Exports in eine XML-basierte Terminologiedatei konvertiert wird. Variantenausnahme Termvariantentyp, der in Ihrer Dokumentation zugelassen ist. 142 Index Index A F ACTIF • 50 Anlegen neuer Terme in Termeinträgen • 32 Anlegen neuer Termeinträge • 32 Anlegen und Bearbeiten von Termen • 26 Anlegen von Termen mit Sonderzeichen • 33 Ausnahmen mit Termvarianten konfigurieren • 128 für alle Terme • 131 für einzelne Terme • 128 Austauschen von Terminologiedaten • 50 Autovervollständigen-Felder • 39 Feldmanager benutzerdefinierte Felder, Fenster • 82 Übersicht • 81 vordefinierte eigene Felder • 85 Feldnamen, lokalisieren • 118 Feldwerte • 36 Filter • 39 erstellen • 43 konfigurieren • 120 Kriterien hinzufügen • 43 speichern • 43, 48 Term Browser • 120 Übersicht • 42 umbenennen • 48 Filterdateien erstellen • 105 Filterkriterien • 43 Filterleiste • 42 B bearbeiten Basiseigenschaften von Termen • 26 Suchergebnisraster • 46 Bearbeiten der Konfiguration der Datenbank • 126 Bearbeiten von Suchfilterkriterien • 47 Bilder • 34, 57 Boolesche Werte • 13 G Glossar • 137 D Dashboard Filterleiste • 42 Termbearbeitungsseite • 26 Termsetkonfiguration • 98 Datenkategorien • 8 Datenmodell anpassen • 81 Feldmanager • 81 E eigene Felder hinzufügen • 81 konfigurieren • 81 standard • 85 Eintragsbezeichnungen • 7 Entfernen von Termen aus Termeinträgen • 35 erlaubte Terme bewerten • 116 konfigurieren einer zusätzlichen Markierung • 115 markieren • 114 prüfen • 113 Exportieren von Termen • 70 H hinzufügen Bilder • 34 Terme zu vorhandenen Einträgen • 33 I Import Bilder • 57 Daten zuordnen • 59, 61 Feldzuordnungsseite • 59 globale Werte festlegen • 66 nicht zugeordnete Felder • 66 Protokolldateien • 69 vorhandene Terme, löschen vor Import • 80 zuordnen Unterkategorien • 67 importieren • 57 K Kategorien benutzerdefiniert • 93 hinzufügen • 93 löschen • 95 Optionen • 92 143 Kategorien (Fortsetzung) umbenennen • 94 Kategorienamen, lokalisieren • 118 Kategorienmanager Ansichten konfigurieren • 116 hinzufügen benutzerdefinierter Kategorien • 93 Kontextmenü • 92 Organisation • 116 Unterkategorien • 93 Kommentare hinzufügen • 121 Verlauf • 122 konfigurieren Prüfverhalten • 113 Termextraktion • 112 Termsets • 97 Vorlagen • 107 Konfigurieren der Regeln zur Duplikatenerkennung • 96 Konzepte Eintragsbezeichnungen • 7 Terminologiebezeichner • 7 verknüpfte Terme • 7 Konzepte im Bereich Terminologie • 7 L Laden von Termsets für die Prüfung • 97 Ladestatus und Warnungen • 102 Lektor • 24 lexikalischer Analysemodus • 12 Linguistische Einstellungen • 128 Lokalisieren von Kategorien und Feldern • 118 Löschen von Filtern • 49 Löschen vorhandener Terme vor Import • 80 M morphosyntaktische Einschränkung konfigurieren • 135 Morphosyntaktische Einschränkung • 13 N Neuladen des Dashboards • 96 O Öffnen und Schließen von Filtern • 47 OLIF • 50 P Protokolldateien • 69 Protokollierung der Termsuche aktivieren • 111 konfigurieren • 111 Übersicht • 111 R Rollen author • 21 Serveradministrator • 18 Rollen und Aufgaben im Acrolinx Terminologiemanager • 18 S Sachgebiete • 9 Sicherung • 72 Sprachen • 10 Stapelverarbeitung Feldwerte • 36 Sachgebiete hinzufügen • 37 Terme löschen • 36 Terme verschieben • 37 Übersicht • 35 Status • 11 Struktur von CSV-Dateien • 54 Subject Matter Expert • 22 Suchen Erstellen oder Suchen (Feld) • 40 Schnellsuchefunktionen • 40 Terminologieübersicht • 41 Suchen nach Termen • 39 Suchergebnisraster • 46 Systemfelder • 9 lexikalischer Analysemodus • 12 Sprachen • 10 Status • 11 T Technischer Redakteur • 22 Term Browser Anzeigen von Klammern um die Grundformen von Termen • 121 Einstellungen • 120 Filter • 120 Kommentarverlauf • 122 konfigurieren • 120 Term Contribution aktivieren • 122 Termbearbeitungsseite • 26 Terme exportieren • 70 importieren • 56 Kleinschrift in Überschriften, konfigurieren • 135 Kommentare • 121 Kontexte von Überschriften, konfigurieren • 134 laden mit Filterdateien • 104 Sachgebiets-Referenzen verwenden • 103 löschen mit Stapelverarbeitung • 36 Prüfungen in Überschriften • 133 Stapelverarbeitung • 35 suchen • 40 144 Index Terme (Fortsetzung) Suchen • 40 Varianten • 16 verschieben • 37 Vorschlagen • 122 Terme importieren • 56 Terme löschen • 36 Terme verschieben • 37 Termeinträge • 7 Termexport Datenbanksicherungen • 72 Konfigurationen • 71 Übersicht • 70 Termextraktion • 15 konfigurieren • 112 Termhilfe Variablen • 108 Vorlagen • 106 Termimport Assistent • 56 Konfigurationen • 69, 71 Optionen • 58 Übersicht • 56, 69 zuordnen beschreibende Informationen • 64 Bezeichnerfelder • 63 Termspalten • 63 Terminologe • 19 Terminologieaustausch CSV-Dateiformate • 51 erweiterte Optionen für CSV-Dateien • 52 Formate • 50 Transformationen • 50 Transformationen, hinzufügen • 51 Transformations-Stylesheets • 51 XML-Formate • 50 Terminologiebezeichner • 7 Terminologieverwaltung • 6 Termsets aktivieren • 101 bearbeiten • 100 deaktivieren • 101 erstellen • 100 hinzufügen • 100 Konfigurationsseite • 98 konfigurieren • 97 Konfigurieren in der Sprachkonfigurationsdatei • 103 laden mit Filterdateien • 104 Sachgebiets-Referenzen verwenden • 103 löschen • 101 Termsets (Fortsetzung) Übersicht • 15 Termsuchen protokollieren • 111 Termtransferprogramm Datenbanksicherungen, erstellen • 77 Importieren und Exportieren von Termen • 74 installieren • 73 Sprachkonfigurationen, neu laden • 79 Übersicht • 72 Termvarianten • 16 U Überschrift kleingeschriebene Wörter, konfigurieren • 135 Kontexte, konfigurieren • 134 Übersetzer • 23 Unterkategorien erstellen • 93 löschen • 95 Optionen • 92 sortieren • 93 umbenennen • 94 Unterkategorienamen, lokalisieren • 118 Unterstützte Dateiformate für den Terminologieaustausch • 50 Unterstützte Datenbankformate • 124 V verknüpfte Terme • 7 Verwalten von Kategorien im Kategorienmanager • 90 Verwaltung • 97 Vorlagen Speicherort • 107 Termhilfe • 106 Variablen • 108 W Was ist Terminology Lifecycle Management? • 6 Z zuordnen beschreibende Informationen • 64 Bezeichnerfelder • 63 Termspalten • 63 Unterkategorien • 67