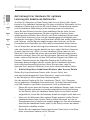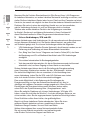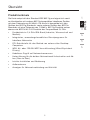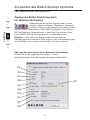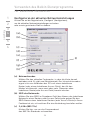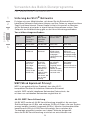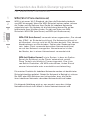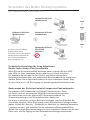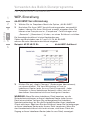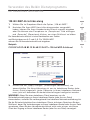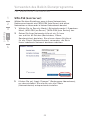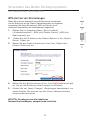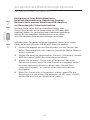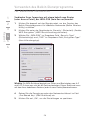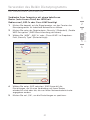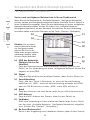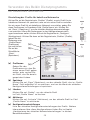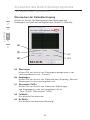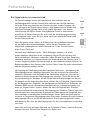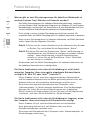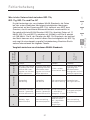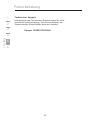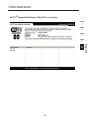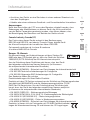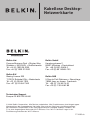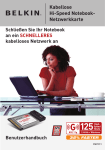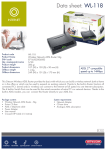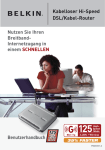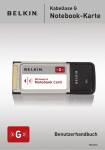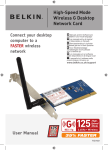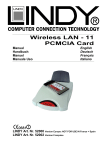Download Kabellose Desktop- Netzwerkkarte Benutzerhandbuch
Transcript
Kabellose DesktopNetzwerkkarte Schließen Sie Ihren Desktop-Computer an ein SCHNELLES kabelloses Netzwerk an Benutzerhandbuch Mbps 802.11g 2.4GHz • Wireless F5D7000 Inhaltsverzeichnis 1 1 Einleitung . . . . . . . . . . . . . . . . . . . . . . . . . . . . . . . . . . . . . . . . . . . . . 1 2 Aufstellung Ihrer Hardware für optimale Leistung des kabellosen Netzwerks . . . . . . . . . . . . . . . . . . . . . . . . . . . . . . . . . . . . . . . . . . . 2 3 2 Übersicht . . . . . . . . . . . . . . . . . . . . . . . . . . . . . . . . . . . . . . . . . . . . . . 5 4 Anwendungsbereiche und Vorzüge . . . . . . . . . . . . . . . . . . . . . . . . 6 5 Systemanforderungen . . . . . . . . . . . . . . . . . . . . . . . . . . . . . . . . . 7 6 3 Installieren und Einrichten der Karte. . . . . . . . . . . . . . . . . . . . . . . . 8 Vorteile eines kabellosen Netzwerks . . . . . . . . . . . . . . . . . . . . . . 1 Produktmerkmale . . . . . . . . . . . . . . . . . . . . . . . . . . . . . . . . . . . . . 5 Technische Daten . . . . . . . . . . . . . . . . . . . . . . . . . . . . . . . . . . . . . 6 Verpackungsinhalt . . . . . . . . . . . . . . . . . . . . . . . . . . . . . . . . . . . . 7 Schritt 1: Installieren der Software . . . . . . . . . . . . . . . . . . . . . . . . 8 Schritt 2: Installieren der Hardware. . . . . . . . . . . . . . . . . . . . . . . 10 4 Verwenden des Belkin Dienstprogramms für kabellose Netzwerke. 12 Zugang zum Belkin Dienstprogramm für kabellose Netzwerke . . 12 Überwachen des Status Ihrer Netzwerkverbindung . . . . . . . . . . 12 Konfigurieren der aktuellen Netzwerkeinstellungen. . . . . . . . . . . 14 Sicherung des Wi-Fi Netzwerks . . . . . . . . . . . . . . . . . . . . . . . . . 16 Suche nach verfügbaren Netzwerken in Ihrem Funkbereich . . . . 28 Einstellung der Profile für kabellose Netzwerke . . . . . . . . . . . . . 29 Überwachen der Datenübertragung . . . . . . . . . . . . . . . . . . . . . . 30 5 Fehlerbehebung . . . . . . . . . . . . . . . . . . . . . . . . . . . . . . . . . . . . . . . 31 6 Informationen . . . . . . . . . . . . . . . . . . . . . . . . . . . . . . . . . . . . . . . . . 39 45 Einführung 1 Vorteile eines kabellosen Netzwerks 5 • Mobilität — Sie brauchen kein spezielles „Computerzimmer“ mehr — Sie können überall in der Reichweite des kabellosen Netzwerks an einem vernetzten Notebook oder Desktop-Computer arbeiten • Einfache Installation – Der Installationsassistent von Belkin vereinfacht die Konfigurierung • Flexibilität – überall bei Ihnen zu Hause können Sie Drucker, Computer und andere Netzwerkgeräte aufstellen und benutzen • Einfache Erweiterung – die große Palette an Netzwerkprodukten von Belkin ermöglicht die Erweiterung Ihres Netzwerks mit Geräten wie Druckern und Spielkonsolen • Keine Verkabelung erforderlich – Sie können sich Kosten und Mühe für die Aufrüstung der Ethernetverkabelung im ganzen Haus oder Büro sparen • Breite Akzeptanz auf dem Markt – wählen Sie aus einem großen Angebot an Netzwerkprodukten aus, die vollständig kompatibel sind 11 2 3 4 6 Kapitel Wir freuen uns, dass Sie sich für die Belkin Kabellose DesktopNetzwerkkarte entschieden haben. Die Karte ist mit Technologie nach dem Standard 802.11g ausgestattet und bietet Ihnen damit die Möglichkeit ein kabelloses Netzwerk zu benutzen. Die Karte funktioniert wie eine herkömmliche Netzwerkkarte; Verkabelung ist aber nicht nötig. Installation und Konfigurierung sind verblüffend einfach. In wenigen Minuten können Sie Ihr Netzwerk starten. Bitte lesen Sie dieses Handbuch vollständig durch, und lesen Sie besonders genau das Kapitel „Aufstellung Ihrer Hardware für optimale Leistung des kabellosen Netzwerks“. Einführung Kapitel 1 2 3 4 5 6 Aufstellung Ihrer Hardware für optimale Leistung des kabellosen Netzwerks Je näher Ihr Computer an Ihrem Router (oder Access Point) steht, desto besser ist Ihre kabellose Verbindung. Die durchschnittliche Reichweite für Ihre kabellosen Geräte liegt zwischen 30 und 60 Metern. Entsprechend werden sich Ihre kabellose Verbindung und die Leistung etwas verschlechtern, wenn Sie den Abstand zwischen Ihrem kabellosen Router (oder Access Point) und den angeschlossenen Geräten vergrößern. Das kann Ihnen möglicherweise auffallen. Wenn Sie sich von Ihrem kabellosen Router (oder Access Point) entfernen, kann sich die Verbindungsgeschwindigkeit unter Umständen verringern. Geräte aus Metall oder Wände und andere Hindernisse sind Faktoren, die die Signale möglicherweise abschwächen, da Sie die Funkwellen Ihres Netzwerks durch Ihre bloße Anwesenheit stören können. Um zu überprüfen, ob die Leistung Ihres Netzwerks durch die Reichweite oder von Hindernissen negativ beeinflusst wird, stellen Sie Ihren Computer in einem Abstand von 1,5 bis 3 m vom kabellosen Router (oder Access Point) auf. Dann werden Sie sehen, ob eventuelle Probleme aufgrund des Abstands auftreten. Wenn Sie auch bei geringem Abstand noch Probleme haben, nehmen Sie Kontakt mit dem Technischen Support von Belkin auf. Hinweis: Obwohl manche der folgenden Faktoren die Funktion Ihres Netzwerks beeinträchtigen können, werden Sie Ihr kabelloses Netzwerk nicht völlig funktionsunfähig machen. Wenn Sie vermuten, dass Ihr Netzwerk nicht optimal funktioniert, kann Ihnen diese Kontrollliste helfen. 1. Aufstellung Ihres kabellosen Routers oder Access Points Stellen Sie Ihren kabellosen Router (oder Access Point), den zentralen Verbindungspunkt Ihres Netzwerks, soweit wie möglich in den Mittelpunkt Ihrer kabellosen Netzwerkgeräte. Um den besten Empfang für Ihre „kabellosen Clients“ (d.h. Computer, die mit kabellosen Notebook-Netzwerkkarten, Desktop-Netzwerkkarten und USB-Adaptern von Belkin ausgestattet sind) zu bekommen: • Stellen Sie sicher, dass die Antennen des kabellosen Routers (oder Access Points) parallel zueinander und vertikal aufgestellt sind (mit Ausrichtung auf die Decke). Wenn Ihr kabelloser Router (oder Access Point) vertikal aufgestellt ist, richten Sie die Antennen soweit wie möglich nach oben aus. • Wenn sich Ihr Wohnraum über mehrere Etagen erstreckt, stellen Sie den kabellosen Router (oder Access Point) in einem Stockwerk auf, das im Gesamtwohnraum so zentral wie möglich gelegen ist. Dies kann bedeuten, dass Sie den kabellosen Router (oder Access Point) in einem der oberen Stockwerke aufstellen müssen. • Stellen Sie den kabellosen Router (oder Access Point) nicht in der Nähe eines schnurlosen Telefons mit 2,4 GHz auf. 2 Einführung Vermeiden Sie Hindernisse und Störungsquellen Vermeiden Sie es, Ihren kabellosen Router (oder Access Point) in der Nähe von Geräten, die radioaktive Strahlung abgeben (z.B. Mikrowellenherde), aufzustellen. Andere Objekte, die kabellose Kommunikation behindern können sind z.B.: • Kühlschränke • Waschmaschinen und/oder Wäschetrockner • Metallschränke • Große Aquarien • UV-Beschichtung von Fenstern auf Metallbasis 2 3 4 Wenn das Funksignal Ihrer kabellosen Verbindung an manchen Stellen schwach ist, sorgen Sie dafür, dass solche Objekte den Weg des Funksignals nicht blockieren (zwischen Ihren Computern und dem kabellosen Router oder Access Point). 3. 1 Aufstellung von schnurlosen Telefonen Wenn die Leistung Ihres kabellosen Netzwerks beeinträchtigt wird, wenn Sie die oben genannten Umstände bereits ausgeschlossen haben, und wenn Sie ein schnurloses Telefon haben: • Versuchen Sie die schnurlosen Telefone aus der Nähe des kabellosen Routers (oder Access Points) und Ihren Computern, die für kabellose Vernetzung ausgerüstet sind, zu entfernen. • Entfernen Sie die Batterie jedes schnurlosen Telefons, das im Frequenzband 2,4 GHz arbeitet, und ziehen Sie den Stecker am Anschluss heraus (Sehen Sie sich hierzu die Informationen des Herstellers an). Wenn das Problem dadurch behoben wird, ist das Telefon möglicherweise der Auslöser der Störung. • Wenn Ihr Telefon über eine Kanalauswahl verfügt, wählen Sie einen Kanal für Ihr Telefon aus, der soweit wie möglich vom Kanal Ihres kabellosen Netzwerks entfernt ist. Stellen Sie z.B. den Kanal Ihres Telefons auf 1 ein und den des kabellosen Routers oder Access Points auf 11. Schauen Sie für mehr Informationen hierüber im Benutzerhandbuch Ihres Telefons nach. • Wenn es nötig ist, überlegen Sie sich, ein schnurloses Telefon anzuschaffen, das mit 900 MHz oder 5 GHz funktioniert. 4. Wählen Sie den „ruhigsten“ Kanal für Ihr kabelloses Netzwerk An Orten, an denen es eine hohe Konzentration an Wohnräumen und Büros gibt, wie z.B. in Wohnblocks oder Bürogebäuden, kann Ihr kabelloses Netzwerk durch andere Netzwerke gestört werden. 3 5 6 Kapitel 2. Einführung Kapitel 1 2 3 4 5 6 Benutzen Sie die Funktion Standortübersicht (Site Survey) Ihres LAN-Programms für kabellose Netzwerke, um andere kabellose Netzwerke ausfindig zu machen, und stellen Sie Ihren kabellosen Router (oder Access Point) und Ihre Computer auf einen Kanal ein, der soweit wie möglich von dem Kanal der anderen Netzwerke entfernt ist Probieren Sie mehr als einen der möglichen Kanäle aus, um herauszufinden, welche Verbindung die beste ist, und um Störungen durch schnurlose Telefone oder andere kabellose Geräte in der Umgebung zu vermeiden. Im Kapitel „Suche nach verfügbaren Netzwerken in Ihrem Funkbereich” dieses Benutzerhandbuchs finden Sie genauere Informationen hierzu. 5. Sichere Verbindungen, VPN und AOL Sichere Verbindungen sind Verbindungen, für die normalerweise ein Benutzername und ein Kennwort erforderlich ist. Sie werden überall benutzt, wo großer Wert auf Sicherheit gelegt wird. Zu sicheren Verbindungen zählen die folgenden: • VPN-Verbindungen (Virtuelles Privates Netzwerk), die oft benutzt werden, um auf Entfernung eine Verbindung mit einem Büronetzwerk herzustellen • Das „Bring Your Own Access”-Programm von America Online (AOL), das Ihnen die Benutzung von AOL mit Breitband über Kabel- oder DSL-Verbindungen ermöglicht • Die meisten Internetseiten für Bankangelegenheiten • Viele kommerzielle Internetseiten, für die ein Benutzername und ein Kennwort erforderlich sind, um Ihnen Zugang zu Ihrem Konto zu verschaffen Sichere Verbindungen können durch die Einstellung der Energieverwaltung eines Computers unterbrochen werden, die den „Schlafmodus“ aktiviert. Die einfachste Möglichkeit, dies zu vermeiden, ist die Herstellung einer neuen Verbindung, indem Sie die VPN- oder AOL-Software neu starten oder sich wieder auf einer sicheren Internetseite einloggen. Eine zweite Möglichkeit ist die Änderung der Einstellungen der Energieverwaltung, so dass der Ruhezustand deaktiviert ist; dies ist allerdings bei tragbaren Computern weniger angebracht. Wenn Sie die Einstellungen der Energieverwaltung unter Windows ändern wollen, sehen Sie in der Systemsteuerung unter „Energieoptionen“ nach. Wenn Sie weiterhin Probleme mit sicheren Verbindungen, VPN oder AOL haben, sehen Sie sich bitte die Schritte 1-4 auf den vorherigen Seiten an, um sicherzustellen, dass Sie die angesprochenen Aspekte berücksichtigt haben. Diese Richtlinien sollten Ihnen helfen, den größtmöglichen Bereich mit Ihrem kabellosen Router abzudecken. Wenn Sie einen größeren Bereich abdecken müssen, empfehlen wir Ihnen den kabellosen Range Extender / Access Point von Belkin. Weitere Informationen über unsere Netzwerkprodukte finden Sie auf unserer Website www.belkin.com/networking oder rufen Sie den Technischen Support von Belkin an. 4 Übersicht Produktmerkmale • Funkbetrieb im 2,4 GHz ISM-Band (Industrie, Wissenschaft und Medizin) • Integriertes, anwendungsfreundliches Dienstprogramm für kabellose Netzwerke • PCI-Schnittstelle für den Betrieb von nahezu allen DesktopComputern • WPA, 64- oder 128-Bit WEP-Verschlüsselung (Wired Equivalent Privacy) • Kabelloser Zugriff auf Netzwerkressourcen • Unterstützung für die beiden Netzwerkmodi Infrastruktur und Adhoc (Peer-to-Peer) • Leichte Installation und Bedienung • Außenantenne • Anzeigen für Netzwerkverbindung und Aktivität 5 1 2 3 4 5 6 Kapitel Die Karte entspricht dem Standard IEEE 802.11g und eignet sich somit zur Kombination mit anderen 802.11g-kompatiblen kabellosen Geräten mit einer Datenrate von 54 Mbit/s. Die Karte ist kompatibel mit allen Geräten des 802.11g-Standards, sowie anderen Geräten des 802.11bStandards mit einer Datenrate von 11 Mbit/s. 802.11g-Produkte nutzen ebenso wie 802.11b Wi-Fi- ® Produkte das Frequenzband 2,4 GHz. Übersicht 1 Anwendungsbereiche und Vorzüge Kapitel • 2 1 3 4 Ermöglicht die Freiheit eines kabellosen Netzwerks • Kompatibilität mit Produkten mit dem Standard 802.11b Kompatibilität mit vorhandenen Wi-Fi-Produkten (IEEE 802.11b) sowie mit allen Produkten, die die Marke Wi-Fi tragen. • 5 6 Bewegungsfreiheit bei DesktopComputerbenutzung zu Hause oder im Büro Schwer zu verkabelnde Umgebungen Einrichtung von Netzwerken in Gebäuden mit Massiv- oder Fertigwänden oder auf Freiflächen, in denen eine Verkabelung zu aufwändig wäre • Häufig wechselnde Umgebungen Einfache Anpassung an Büros oder Umgebungen, die häufiger verändert oder verlagert werden • Temporäre LANs für spezielle Projekte oder Spitzenauslastungen Einrichtung von temporären Netzwerken, zum Beispiel auf Messen, Ausstellungen oder Baustellen, die nur für kurze Zeit eingerichtet werden; auch für Firmen, die in Hochlastzeiten zusätzliche Workstations benötigen. • Netzwerke im SoHo-Bereich (Kleinbüros und Privatanwender) Einfache und schnelle Installation eines Netzwerks – ideal für Privatanwender, Freiberufler und kleine Unternehmen Technische Daten Host-Schnittstelle 32-Bit PCI Leistungsaufnahme Tx/Rx Höchstbelastung 420/260 mA bei 5 V DC (max.) Betriebstemperatur 0—85 Grad C Lagertemperatur -40—90 Grad C Relative Luftfeuchtigkeit (Max. 95%, nichtkondensierend Normaler Betriebsbereich 30 bis 60 m 6 Übersicht 1 (c) 3 4 (a) (b) 6 (a) Verbindungsanzeige Leuchtet auf, wenn die Karte eine Verbindung zum kabellosen Netzwerk herstellt (b) Betriebsleuchte Leuchtet auf und blinkt wenn die Karte aktiviert ist (c) Kartenschnittstelle Passt genau in den PCI-Steckplatz Ihres Computers Systemanforderungen • • PC-kompatibler Desktop-Computer mit einem verfügbaren PCI-Steckplatz Windows ® 98SE, ME, 2000, XP Verpackungsinhalt • Kabellose Desktop-Netzwerkkarte • Installationsanleitung • CD mit Installationssoftware • Benutzerhandbuch 5 7 Kapitel 2 Installieren und Einrichten der Karte 1 2 Schritt 1 Installieren der Software Wichtiger Hinweis: INSTALLIEREN SIE DIE SOFTWARE, BEVOR SIE DIE KARTE EINSETZEN. Kapitel 3 1.1 Legen Sie die Installations-CD in Ihr CD-ROM-Laufwerk ein. 4 1.2 Das Fenster des Belkin Installationsprogramms (Setup 5 6 Utility)erscheint automatisch(Dies kann 15-20 Sekunden in Anspruch nehmen). Klicken Sie im Installationsmenü „Install” (Installieren) und dann „Click here” (Klicken Sie hier), um den Installationsassistenten „Easy Install Wizard“ zu starten. Hinweis: Wenn das Fenster des Installationsprogramms nicht innerhalb von 20 Sekunden erscheint, öffnen Sie Ihr CD-ROM-Laufwerk, indem Sie doppelt auf das Symbol „Arbeitsplatz“ klicken und dann doppelt auf das CD-Rom-Laufwerk klicken, in welchem sich die Installations-CD befindet. Klicken Sie doppelt auf den Ordner „Files“ (Dateien). Klicken Sie dann doppelt auf das Symbol „setup.exe”. 1.3 Klicken Sie auf „Next” (Weiter), um die Software zu installieren. 8 Installieren und Einrichten der Karte 1.4 Sie werden nun aufgefordert, 1.5 Klicken Sie auf „Next” (Weiter), um die Software einer Programmgruppe zuzuordnen. 1.6 Klicken Sie auf „Finish“ (Fertigstellen), um die SoftwareInstallation abzuschließen. 1.7 Wählen Sie im Dropdown-Feld „Country Channel Select” (Länderauswahl) Ihren Standort aus und klicken Sie auf „OK“. Hinweis: Wenn Sie mit Windows 98SE oder ME arbeiten, sehen Sie dieses Fenster möglicherweise nicht, bevor Sie die Hardware installiert haben (s. folgendes Kapitel). 9 1 2 3 4 5 6 Kapitel einen Installationsort auszuwählen. Klicken Sie auf „Next” (Weiter), wenn Sie den Standardort benutzen wollen oder klicken Sie auf „Browse” (Blättern), wenn Sie einen anderen Ort auswählen wollen, bevor Sie wieder auf „Next“ (Weiter) klicken. Installieren und Einrichten der Karte 1 Schritt 2 Installieren der Hardware 2 Kapitel 3 4 5 6 2.1 Während der Installation werden Sie zum Einbau der Karte aufgefordert. Fahren Sie dazu den Computer herunter und entfernen Sie das Netzkabel. Hinweis: Berühren Sie ein beliebiges Metallteil des Gehäuses. Dadurch verhindern Sie statische Entladungen, die Ihr Produkt oder Ihren Computer beschädigen könnten. 2.2 Lösen Sie die Schrauben an der Computerabdeckung, und nehmen Sie die Abdeckung ab. 2.3 Suchen Sie einen freien PCISteckplatz. Sie erkennen ihn normalerweise an der weißen Farbe. Überprüfen Sie, ob die Karte in den gewählten Steckplatz passt. Beachten Sie, dass die integrierte Antenne mit der Spitze nach oben ausgerichtet werden muss. Wenn Kabel oder Stecker im Weg sind, wählen Sie den PCI-Steckplatz aus, der für das ordnungsgemäße Anbringen der Antenne am besten geeignet ist. 2.4 Nehmen Sie die metallene Schnittstellenabdeckung des gewählten PCI-Steckplatzes an der Rückseite des Computers ab. War die Abdeckung mit einer Schraube befestigt, heben Sie sie gut auf. Sie benötigen sie später zur Befestigung der Karte am Computer. 2.5 Drücken Sie die Karte fest in den gewählten PCISteckplatz. Benutzen Sie gegebenenfalls leichten Druck. Die Karte muss fest im Steckplatz sitzen. 10 Installieren und Einrichten der Karte 1 2.6 Befestigen Sie jetzt die Karte mit der aufbewahrten Schraube. 2 vorsichtig am Antennenanschluss der Karte fest. Richten Sie die Antenne vertikal nach oben aus. 3 4 5 2.8 Befestigen Sie die Computerabdeckung. Die Karte ist jetzt installiert. Sie können das Netzkabel wieder anschließen und die Stromzufuhr einschalten. Die Installation ist damit abgeschlossen! 11 6 Kapitel 2.7 Schrauben Sie die Antenne Verwenden des Belkin Dienstprogramms für kabellose Netzwerke 1 Zugang zum Belkin Dienstprogramm für kabellose Netzwerke 2 Doppelklicken Sie auf das Signalsymbol, um das Fenster „Wireless Network“ (Kabelloses Netzwerk) zu öffnen. Wenn das Symbol nicht erscheint, klicken Sie auf „Start > Programme > Belkin 802.11g Wireless Card (Belkin 802.11g Kabellose Netzwerkkarte) > Belkin 802.11g Wireless Card Utility (Belkin 802.11g Dienstprogramm für Kabellose Karte). 3 Kapitel 4 5 Hinweis: An der Farbe des Signalsymbols können Sie den Verbindungsstatus erkennen: Grün zeigt an, dass die Verbindung gut ist; bei Gelb ist sie schwach und bei Rot ist sie nicht aktiviert. 6 Überwachen des Status Ihrer Netzwerkverbindung Klicken Sie auf die Registerkarte „Status”, um den Verbindungsstatus Ihrer Netzwerkverbindung zu überprüfen. (a) (b) (c) (d) (f) (e) (g) (h) (i) (j) (k) 12 Verwenden des Belkin Dienstprogramms für kabellose Netzwerke 1 (a) Verbunden mit: Zeigt die aktuelle SSID (Service Set Identifier)des Netzwerks, den Netzwerknamen des Routers (oder Access Points) an, mit welchem Sie eine Verbindung haben (b) Verschlüsselung (c) Geschwindigkeit Zeigt die Datenrate der bestehenden Verbindung an (d) Kanal Zeigt den Kanal an, der für das Netzwerk benutzt wird (e) Tx Pakete Zeigt die Datenpakete an, die übertragen worden sind (f) Rx Pakete Zeigt die Datenpakete an, die empfangen worden sind (g) Signalstärke Zeigt die Signalstärke des jeweiligen Routers (oder Access Points) an. (h) Netzwerkmodus Zeigt entweder „Infrastruktur” an – bei einer Verbindung mit einem Router (oder Access Point) oder „Ad-Hoc” – bei einer Verbindung mit einem anderen Computer (i) Basic Service Set Identifier (BSSID) Zeigt die MAC-Adresse des kabellosen Routers (oder Access Points) an, mit welchem Sie verbunden sind (j) IP-Adresse Zeigt die IP-Adresse des Computers an (k) Windows benutzen, um die Einstellungen des kabellosen Netzwerks zu konfigurieren Ermöglicht Ihnen die Nutzung des Programms „Windows Zero Configuration Utility“ (Weitere Informationen hierzu finden Sie auf S. 36) 13 3 4 5 6 Kapitel Zeigt „Off“ (Aus) an, wenn die Verschlüsselung deaktiviert ist, „WEP“, wenn entweder 64-Bit- oder 128-Bit-Verschlüsselung aktiviert ist oder „WPA“, wenn WPA aktiviert ist. 2 Verwenden des Belkin Dienstprogramms für kabellose Netzwerke 1 Konfigurieren der aktuellen Netzwerkeinstellungen 2 Klicken Sie auf die Registerkarte „Configure” (Konfigurieren), um die aktuellen Netzwerkeinstellungen zu ändern oder um ein gesichertes Profil zu ändern. Kapitel 3 4 4 (a) (b) 5 6 (c) (d) (e) (i) (f) (g) (h) (a) Netzwerkmodus Wählen Sie den aktuellen Funkmodus, in dem die Karte derzeit betrieben wird. Es gibt zwei Betriebsmodi: Der Infrastrukturmodus eignet sich zum Verbinden des PCs mit einem kabellosen Router (oder einem kabellosen Access Point); der Ad-hocModus wird benutzt, wenn zwei oder mehr Computer ohne kabellosen Router(oder Access Point) benutzt werden. (b) SSID des Netzwerks Wählen Sie eine SSID im Dropdown-Feld (den Namen des kabellosen Netzwerks eines Routers oder Access Points)oder geben Sie den SSID-Namen eines kabellosen Routers (oder Access Points)in Ihrem Funkbereich ein, mit welchem Sie eine Verbindung herstellen wollen. (c) 2,4 GHz (802.11b) Klicken Sie hier, um nur das Frequenzband des 802.11b-Standards zu benutzen.. 14 Verwenden des Belkin Dienstprogramms für kabellose Netzwerke (d) 2,4 GHz (802.11b/g) Klicken Sie hier, um das Frequenzband des 802.11bund des 802.11g-Standards zu benutzen. (e) Fragmentierungsgrenze (f) RTS/CTS (Request to Send/Clear to Send) Grenzwert Klicken Sie auf die Leiste, um den RTS/CTS-Grenzwert einzustellen. RTS/CTS kann auf einen Wert zwischen 256 und 2346 Byte eingestellt werden. Durch Benutzung von RTS/CTS werden die übertragenen Daten überprüft, um Kollisionen mit anderen PCs zu vermeiden, die im selben Netzwerk Daten übertragen. Wenn Sie den RTS/CTS-Grenzwert auf 2346 einstellen, wird RTS/CTS deaktiviert. Dies ist die Standardeinstellung. (g) Energiesparmodus Wählen Sie entweder Off (Aus), Max (Maximum) oder Dynamic(Dynamisch). Bei der Einstellung „Max“ wird weniger Strom über Ihren PC bezogen. Benutzen Sie ihn, wenn Sie die Batterie schonen wollen, oder wenn Sie sich in der Nähe des Routers (oder Access Points) befinden. Mit der Einstellung „Off” (Aus) erreichen Sie die höchste Leistung; mit der Einstellung „Dynamic“ (Dynamisch) wird der Energieverbrauch automatisch auf ein angemessenes Niveau eingestellt. (h) Übertragungsrate Wählen Sie die Übertragungsrate für die Datenübertragung. (i) 2,4-GHz-Präambel Wählen Sie entweder „Long“ (weit) oder „Auto preamble“ („Autopräambel“). „Auto preamble“ wird in Netzwerken mit hohem Datenverkehr empfohlen. 15 2 3 4 5 6 Kapitel Klicken Sie auf die Leiste, um die Fragmentierungsgrenze anzupassen. Fragmentierung kann auf einen Wert zwischen 256 und 2346 Byte eingestellt werden. Fragmentierung der Frames in kleinere Teile kann die Übertragungszuverlässi gkeit verbessern aber auch den Overhead vergrößern und die Übertragungsgeschwindigkeit verringern. Durch die Einstellung der Fragmentierungsgrenze auf 2346 wird die Fragmentierung deaktiviert. Dies ist die Standardeinstellung. 1 Verwenden des Belkin Dienstprogramms für kabellose Netzwerke 1 2 3 Kapitel 4 Sicherung des Wi-Fi® Netzwerks Es folgen ein paar Möglichkeiten, mit denen Sie die Sicherheit Ihres kabellosen Netzwerks optimieren können und Ihre Daten vor unerwünschtem Zugriff schützen können. Dieses Kapitel richtet sich speziell an Benutzer, die Ihr Netzwerk privat oder in einem kleinen Unternehmen nutzen. Zum Zeitpunkt der Veröffentlichung gibt es drei Verschlüsselungsmethoden: Verschlüsselungsmethoden: Name 64-Bit WEP (Wired Equivalent Privacy) 5 6 128-bit WEP (Wired Equivalent Privacy) Wi-Fi Protected Access-TKIP Mit geschütztem Zugriff Akronym 64-Bit WEP 128-Bit WEP WPA-TKIP WPA-AES Sicherheit Gut Besser Ausgezeichnet Ausgezeichnet Merkmale Statische Schlüssel Statische Schlüssel Dynamische Schlüsselverschlüsselung und gegenseitige Authentifizierung Dynamische Schlüsselverschlüsselung und gegenseitige Authentifizierung Verschlüsselung auf Basis von RC4 Algorithmus (normalerweise 40-Bit Schlüssel) Sicherer als 64-Bit WEP unter Benutzung einer Schlüssellänge von 104 Bits, ergänzt durch weitere 24 Bits Daten, die das System erzeugt. TKIP (temporal key integrity protocol) zugefügt, damit Schlüssel rotieren und die Verschlüsselung verstärkt wird AES (Advanced Encryption Standard) verursacht keinen Durchsatzverlust. WEP (Wired Equivalent Privacy) WEP ist ein gebräuchliches Protokoll, das allen Wi-Fikompatiblen Geräten für kabellose Netzwerke Sicherheit verleiht. WEP verleiht kabellosen Netzwerken Datenschutz, der mit dem von verkabelten Netzwerken vergleichbar ist. 64-Bit WEP-Verschlüsselung 64-Bit WEP wurde mit 64-Bit-Verschlüsselung eingeführt, die aus einer Schlüssellänge von 40 Bits und weiteren 24 Bits an Daten, die vom System erzeugt werden, besteht (insgesamt 64 Bits). Manche Hardwarehersteller bezeichnen 64-Bit als 40-Bit-Verschlüsselung. Kurz nachdem die Technologie eingeführt worden war, haben Fachleute festgestellt, dass die 64-Bit-Verschlüsselung zu einfach zu entschlüsseln war. 16 Verwenden des Belkin Dienstprogramms für kabellose Netzwerke 128-Bit-WEP-Verschlüsselung Aufgrund der möglichen Sicherheitsschwächen wurde eine sicherere Methode mit 128-Bit-Verschlüsselung entwickelt. 128-Bit-Verschlüsselung besteht aus einer Schlüssellänge von 104 Bits und 24 weiteren Bits, die durch das System erzeugt werden (insgesamt 128 Bits). Manche Hardwarehersteller bezeichnen 128-Bit als 104-Bit-Verschlüsselung. 1 2 3 4 Verschlüsselungsschlüssel 6 Nachdem Sie sich entweder für den 64-Bit- oder den 128-BitWEP-Verschlüsselungsmodus entschieden haben, müssen Sie einen Schlüssel bilden. Wenn der Verschlüsselungsschlüssel nicht überall im kabellosen Netzwerk einheitlich ist, können Ihre Geräte für kabellose Netzwerke nicht miteinander kommunizieren. Sie können Ihren Schlüssel eingeben, indem Sie den Hexadezimalschlüssel manuell eintragen. Ein Hexadezimalschlüssel ist eine Kombination aus Zahlen und Buchstaben von A-F und 0–9. Für 64-Bit-WEP müssen Sie zehn Hexadezimalschlüssel eingeben. Für 128-BitWEP müssen Sie 26 Hexadezimalschlüssel eingeben. Beispiel: AF 0F 4B C3 D4 = 64-bit WEP-Schlüssel C3 03 0F AF 0F 4B B2 C3 D4 4B C3 D4 E7 = 128-bits Schlüssel Notieren Sie den Hexadezimal-WEP-Schlüssel Ihres kabellosen Routers (oder Access Points) und geben Sie ihn manuell in die HexadezimalWEP-Schlüssel Tabelle im Konfigurationsbildschirm Ihrer Karte ein. 17 5 Kapitel Die meisten neueren Geräte für kabellose Netzwerke, die heutzutage auf dem Markt sind, unterstützen sowohl 64-Bit als auch 128-Bit WEPVerschlüsselung. Vielleicht haben Sie aber ältere Geräte, die nur 64Bit WEP unterstützen. Alle Belkin Produkte für kabellose Netzwerke unterstützen sowohl 64-Bit als auch 128-Bit WEP-Verschlüsselung. Verwenden des Belkin Dienstprogramms für kabellose Netzwerke 1 2 3 Kapitel 4 5 6 WPA (Wi-Fi Protected Access) WPA ist ein neuer Wi-Fi-Standard, der über die Sicherheitsstandards von WEP hinausgeht. Wenn Sie WPA-Sicherheit nutzen wollen, müssen die Treiber und die Software Ihrer Geräte für kabellose Netzwerke aufgerüstet sein. Die Updates für die Aufrüstung können Sie auf der Internetseite Ihres Händlers finden. Es gibt zwei Arten von WPASicherheit: WPA-PSK (kein Server) und WPA (mit Radiusserver). WPA-PSK (kein Server) verwendet einen sogenannten „Pre-shared Key (PSK)“ als Sicherheitsschlüssel. Ein Netzwerkschlüssel ist ein Kennwort, das aus acht bis 63 Zeichen besteht. Dies können Kombinationen aus Buchstaben, Zahlen oder Sonderzeichen sein. Jeder Client verwendet denselben Netzwerkschlüssel, um auf das Netzwerk zuzugreifen. Normalerweise ist dies der Modus, der in einem Heimnetzwerk verwendet wird. WPA (mit Radius-Server) ist ein System, in dem ein RadiusServer die Schlüssel an die Clients automatisch verteilt. Diese Technik wird häufig in Firmen eingesetzt. Eine Liste von Belkin-Produkten, die WPA unterstützen, finden Sie auf unserer Internetseite unter www.belkin.com/networking. Die meisten Produkte für kabellose Netzwerke werden mit deaktivierter Sicherheitsfunktion geliefert. Sobald Ihr Netzwerk in Betrieb ist, müssen Sie WEP oder WPA aktivieren und sicherstellen, dass alle Geräte ihres kabellosen Netzwerks denselben Netzwerkschlüssel haben. Die folgende Abbildung zeigt an, was passiert, wenn der richtige Netzwerkschlüssel nicht überall in Ihrem Netzwerk benutzt wird. 18 Verwenden des Belkin Dienstprogramms für kabellose Netzwerke 1 Netzwerkschlüssel= MeinKennwort 2 Netzwerkschlüssel= MeinKennwort 3 4 5 Kabelloser DSL/ Kabel-Router Die untere Karte kann keinen Zugang zum Netzwerk herstellen, weil sie einen anderen Netzwerkschlüssel benutzt als den, der auf dem kabellosen Router konfiguriert ist. Kabellose DesktopNetzwerkkarte Kabellose NotebookNetzwerkkarte Netzwerkschlüssel= FALSCHES Kennwort Kabellose DesktopNetzwerkkarte Sicherheitseinstellung für Ihren kabellosen Router (oder Access Point) von Belkin Wenn Sie die Sicherheitsfunktion benutzen wollen, müssen Sie erst WEP oder WPA für Ihren kabellosen Router (oder Access Point) aktivieren. Für kabellose Router (oder Access Points) von Belkin können diese Sicherheitsfunktionen über eine webbasierte Benutzeroberfläche konfiguriert werden. Sehen Sie im Benutzerhandbuch für Ihren kabellosen Router (oder Access Point) nach, wie Sie Zugang zur Verwaltungsoberfläche bekommen. Änderungen der Sicherheitseinstellungen des Funknetzwerks Der kabellose DSL/Kabelrouter und Range Extender/Access Point von Belkin sind mit der neuesten WPA-Verschlüsselung ausgestattet. Sie unterstützen auch den älteren WEP-Sicherheitsstandard. Als Standardeinstellung ist die Sicherheitsfunktion deaktiviert. Um diese zu aktivieren, müssen Sie zuerst festlegen, welchen Standard Sie verwenden möchten. Wenn Sie Zugang zu den Sicherheitseinstellungen haben wollen, klicken Sie „Security” (Sicherheit) im Abschnitt für kabellose Netzwerke („wireless section“) und benutzen Sie die webbasierte Benutzeroberfläche. (Sehen Sie in Ihrem Benutzerhandbuch für Ihren kabellosen Router oder Access Point nach, wie Sie Zugang zu den Sicherheitseinstellungen bekommen.) 19 6 Kapitel Netzwerkschlüssel= MeinKennwort Verwenden des Belkin Dienstprogramms für kabellose Netzwerke 1 WEP-Einstellung 2 1. Wählen Sie im Dropdown-Menü die Option „64-Bit WEP”. 2. Nachdem Sie Ihren WEP-Verschlüsselungsmodus ausgewählt haben, können Sie Ihren Schlüssel manuell eingeben oder Sie können eine Passphrase im „Passphrase” Feld eintragen und „Generate” („Generieren“) klicken, um einen Schlüssel zu bilden. 3 Kapitel 4 5 6 64-Bit WEP-Verschlüsselung Ein Hexadezimalschlüssel ist eine Kombination aus Zahlen und Buchstaben von A-F und 0–9. Für 64-Bit-WEP müssen Sie zehn Hexadezimalschlüssel eingeben Beispiel: AF 0F 4B C3 D4 3. = 64-bit WEP-Schlüssel Klicken Sie auf „Apply Changes” (Änderungen übernehmen), um abzuschließen. Die Verschlüsselung ist nun im kabellosen Router (oder Access Point) eingestellt. Jeder Computer in Ihrem kabellosen Netzwerk muss jetzt mit demselben Hexadezimalschlüssel konfiguriert werden. WARNUNG: Wenn Sie einen kabellosen Client benutzen, um die Sicherheitseinstellungen an Ihrem kabellosen Router (oder Access Point) einzuschalten, verlieren Sie vorübergehend Ihre kabellose Netzwerkverbindung, bis Sie die Sicherheitsfunktion Ihres kabellosen Clients aktivieren. Speichern Sie den Schlüssel, bevor Sie Veränderungen an Ihrem kabellosen Router oder Access Point vornehmen. Wenn Sie den Hexadezimalschlüssel nicht mehr wissen, wird Ihrem Client der Zugang zu Ihrem kabellosen Router (oder Access Point) verweigert. 20 Verwenden des Belkin Dienstprogramms für kabellose Netzwerke 1 128-Bit-WEP-Verschlüsselung Wählen Sie im Dropdown-Menü die Option „128-bit WEP”. 2. Nachdem Sie Ihren WEP-Verschlüsselungsmodus ausgewählt haben, können Sie Ihren Hexadezimalschlüssel manuell eingeben oder Sie können eine Passphrase im „Passphrase” Feld eintragen und „Generate” (Generieren) klicken, um einen Schlüssel zu bilden. Ein Hexadezimalschlüssel ist eine Kombination aus Zahlen und Buchstaben von A-F und 0–9. Für 128-Bit-WEP müssen Sie 26 Hexadezimalschlüssel eingeben. Beispiel: C3 03 0F AF 0F 4B B2 C3 D4 4B C3 D4 E7 = 128-bit WEP-Schlüssel 3. 2 3 4 5 6 Klicken Sie auf „Apply Changes” (Änderungen übernehmen), um abzuschließen. Die Verschlüsselung ist nun im kabellosen Router (oder Access Point) eingestellt. Jeder Computer in Ihrem kabellosen Netzwerk muss jetzt mit denselben Sicherheitseinstellungen konfiguriert werden. WARNUNG: Wenn Sie einen kabellosen Client benutzen, um die Sicherheitseinstellungen an Ihrem kabellosen Router (oder Access Point) einzuschalten, verlieren Sie vorübergehend Ihre kabellose Netzwerkverbindung, bis Sie die Sicherheitsfunktion Ihres kabellosen Clients aktivieren. Speichern Sie den Schlüssel, bevor Sie Veränderungen an Ihrem kabellosen Router oder Access Point vornehmen. Wenn Sie den Hexadezimalschlüssel nicht mehr wissen, wird Ihrem Client der Zugang zu Ihrem kabellosen Router (oder Access Point) verweigert. 21 Kapitel 1. Verwenden des Belkin Dienstprogramms für kabellose Netzwerke 1 WPA-PSK (kein Server) 2 Wählen Sie diese Einstellung, wenn in Ihrem Netzwerk kein Radiusserver benutzt wird. WPA-PSK (kein Server) wird oft bei Netzwerken zu Hause oder in kleinen Unternehmen benutzt. 3 Kapitel 4 1. Wählen Sie im Security Mode („Sicherheitsmodus“) DropdownMenü „WPA-PSK (no Server)” (WPA-PSK [kein Server]) aus. 2. Geben Sie Ihren Netzwerkschlüssel ein. Er kann aus acht bis 63 Zeichen (Buchstaben, Ziffern, Sonderzeichen) bestehen. Sie müssen diesen Schlüssel für alle Clients (Netzwerkkarten) verwenden, die Sie in Ihrem kabellosen Netzwerk benutzen möchten. 3. Klicken Sie auf „Apply Changes” (Änderungen übernehmen), um abzuschließen. Sie müssen nun alle Clients (Netzwerkkarten) entsprechend einstellen. 5 6 22 Verwenden des Belkin Dienstprogramms für kabellose Netzwerke WPA (mit Server) Einstellungen 1 Wenn Sie in Ihrem Netzwerk einen Radiusserver verwenden, um die Schlüssel an die Clients (Netzwerkkarten) zu vergeben, verwenden Sie diese Einstellung. WPA (mit Server) wird häufig bei Netzwerken von Unternehmen eingesetzt. 2 Wählen Sie im Dropdown-Menü „Security Mode“ („Sicherheitsmodus“) „WPA (with Radius Server)“ (WPA [mit Radiusserver]) aus. 2. Geben Sie die IP-Adresse des Radius-Servers in die „Radius Server” Felder ein. 3. Geben Sie den Radius-Schlüssel in das Feld „Radius Key“ (Radius-Schlüssel) ein. 4. Geben Sie das Schlüsselintervall ein. Das Schlüsselintervall gibt an, wie oft die Schlüssel verteilt werden (in Paketen). 5. Klicken Sie auf „Apply Changes” (Änderungen übernehmen), um abzuschließen. Sie müssen nun alle Clients (Netzwerkkarten) entsprechend einstellen. WICHTIG: Sie müssen nun alle kabellosen Netzwerkkarten/Adapter entsprechend einstellen. 23 3 4 5 6 Kapitel 1. Verwenden des Belkin Dienstprogramms für kabellose Netzwerke 1 2 3 Kapitel 4 5 6 Konfigurieren Ihrer Belkin Kabellosen Notebook-Netzwerkkarte, Kabellosen DesktopNetzwerkkarte und des Kabellosen USB-Adapters zur Benutzung der Sicherheitsfunktion An dieser Stelle sollten Sie Ihren kabellosen Router (oder Access Point) bereits auf die Verwendung von WPA oder WEP eingestellt haben. Zur Herstellung einer kabellosen Verbindung müssen Sie Ihre kabellosen Netzwerkkarten so einstellen, dass Sie dieselben Sicherheitseinstellungen verwenden. Verbinden Ihres Computers mit einem kabellosen Router (oder Access Point), der einen 64-Bit oder 128-Bit WEP-Schlüssel benötigt: 1. Klicken Sie doppelt auf das Signalsymbol, um das Fenster des Belkin Dienstprogramms für kabellose Netzwerke (Belkin Wireless Utility) zu öffnen. 2. Klicken Sie unter der Registerkarte „Security“ (Sicherheit) „Enable WEP Encryption” (WEP-Verschlüsselung aktivieren). 3. Wählen Sie entweder „Create with a Passphrase” (Mit einer Passphrase bilden), wenn Sie eine Passphrase eingeben wollen, um einen Netzwerkschlüssel zu bilden oder „Manual Entry” („Manuelle Eingabe“), um manuell einen Netzwerkschlüssel einzugeben. 4. Wenn Sie „Create with a Passphrase“ wählen, geben Sie die Passphrase ein und wählen Sie entweder „64 Bit“ oder „128 Bit“. Klicken Sie dann auf die Schaltfläche „Apply“. 24 Verwenden des Belkin Dienstprogramms für kabellose Netzwerke 5. Wenn Sie „Manual Entry” (Manuelle Eingabe) wählen, wählen Sie einen der vier Verschlüsselungsschlüssel und geben Sie den Netzwerkschlüssel ein. 1 2 3 5 6 Wichtig: Ein WEP-Schlüssel ist eine Kombination aus Zahlen und Buchstaben von A-F und 0–9. Für 128-Bit-WEP müssen Sie 26 Hexadezimalschlüssel eingeben. Für 64-Bit-WEP müssen Sie zehn Schlüssel eingeben. Dieser Schlüssel muss mit dem Ihres kabellosen Routers (oder Access Points)übereinstimmen. 6. Wählen Sie „64-bit“ oder „128-bit“ Verschlüsselung. 7. Klicken Sie „Apply“ („Übernehmen“), um die Einstellungen zu speichern. 25 Kapitel 4 Verwenden des Belkin Dienstprogramms für kabellose Netzwerke Kapitel 1 Verbinden Ihres Computers mit einem kabellosen Router (oder Access Point), der WPA-PSK (kein Server) benutzt 2 1. 3 Klicken Sie doppelt auf das Signalsymbol, um das Fenster des Belkin Dienstprogramms für kabellose Netzwerke (Belkin Wireless Utility) zu öffnen. 2. 4 Klicken Sie unter der Registerkarte „Security“ (Sicherheit) „Enable WEP Encryption” (WEP-Verschlüsselung aktivieren). 3. Wählen Sie „WPA-PSK” im Dropdown-Feld „Security Type” (Sicherheitstyp) und „TKIP” im Dropdown-Feld „Encryption Type” (Verschlüsselungstyp). 5 6 Wichtig: Ein WPA-Schlüssel besteht aus Ziffern und Buchstaben von A–F und 0–9. Er kann aus acht bis 63 Zeichen bestehen. Dieser Schlüssel muss mit dem Ihres kabellosen Routers (oder Access Points)übereinstimmen. 4. Geben Sie die Passphrase oder den Netzwerkschlüssel im Feld „Pre-Shared Key“ (PSK-Schlüssel) ein 5. Klicken Sie auf „OK“, um die Einstellungen zu speichern. 26 Verwenden des Belkin Dienstprogramms für kabellose Netzwerke Verbinden Ihres Computers mit einem kabellosen Router (oder Access Point) der WPA (mit Radioserver), 802.1x oder Cisco LEAP benötigt Klicken Sie doppelt auf die Signalanzeige, um das Fenster des Dienstprogramms für kabellose Netzwerke zu öffnen. 2. Klicken Sie unter der Registerkarte „Security“ (Sicherheit) „Enable WEP Encryption” (WEP-Verschlüsselung aktivieren). 3. Wählen Sie „WPA”, „802.1x“ oder „Cisco-LEAP“ im DropdownFeld „Security Type“ (Sicherheitstyp). 2 3 4 5 6 4. Wählen Sie unter „EAP selection“ (EAP-Auswahl) die Einstellungen, die für eine Verbindung mit Ihrem Router erforderlich sind oder die, die von Ihrem Netzwerkadministrator angegeben werden. 5. Klicken Sie auf „OK“, um die Einstellungen zu speichern. 27 Kapitel 1. 1 Verwenden des Belkin Dienstprogramms für kabellose Netzwerke 1 2 3 Suche nach verfügbaren Netzwerken in Ihrem Funkbereich Wenn Sie auf die Registerkarte „Available Networks“ (Verfügbare Netzwerke) klicken, werden alle verfügbaren kabellosen Router (und/oder Access Points) in Ihrem Funkbereich angezeigt. Wenn Sie eine Verbindung mit einem verfügbaren Netzwerk herstellen wollen, klicken Sie in der Liste „Available Networks“ (Verfügbare Netzwerke) auf das Netzwerk, mit welchem Sie eine Verbindung herstellen wollen und klicken Sie dann auf die Taste „Connect“ (Verbinden). Kapitel (b) 4 5 6 (c) (a) (e) (d) Hinweis: Um zu sehen, welche Netzwerke Ihnen zur Verfügung stehen, müssen Sie sich in der Nähe eines eingeschalteten kabellosen Routers (oder Access Points) befinden. (f) (a) SSID des Netzwerks (Network Service Set Identifier) (g) Zeigt den Netzwerknamen eines kabellosen Routers (oder Access Points) an. Zur Verbindung mit einem verfügbaren Netzwerk klicken Sie doppelt auf eine SSID. (b) Signal Zeigt die Signalstärke des jeweiligen Routers (oder Access Points) an. (c) Verschlüsselung Zeigt „Not Use“ (nicht in Gebrauch) an, wenn die Verschlüsselung deaktiviert ist, „WEP“, wenn die Verschlüsselung entweder mit 64 Bit oder mit 128 Bit aktiviert ist oder „WPA“, wenn WPA aktiviert ist. (d) Kanal Zeigt den Kanal an, der vom Router (oder Access Point) benutzt wird. (e) MAC-Adresse Zeigt die MAC-Adresse des Routers (oder Access Points) an. (f) Verbinden Stellt eine Verbindung mit dem markierten Router (oder Access Point) her, der unter „Available Networks“ (Verfügbare Netzwerke) aufgeführt wird. (Klicken Sie „Connect” (Verbinden).) (g) Re-Scan (Routersuche) Sucht in der Umgebung nach kabellosen Routern (oder Access Points). 28 Verwenden des Belkin Dienstprogramms für kabellose Netzwerke Einstellung der Profile für kabellose Netzwerke Klicken Sie auf die Registerkarte „Profiles” (Profile), um ein Profil für ein kabelloses Netzwerk zu speichern, oder um ein neues Profil zu erstellen. (c) (a) Profilname 2 3 4 5 6 (d) (e) Geben Sie den Profilnamen ein, den Sie einem neuen Profil geben wollen, oder suchen Sie ein Profil, das Sie bereits gespeichert haben. (b) Speichern Klicken Sie auf „Save” (Speichern), um das aktuelle Profil, das im „Profile Name” Feld aufgeführt ist zu speichern, und um die Werte der aktuellen Konfigurationseinstellungen zu speichern. (c) Löschen Klicken Sie auf „Delete”, um das aktuelle Profil im Feld „Profile Name” zu löschen. (d) Aktivieren Klicken Sie auf „Activate” (Aktivieren), um das aktuelle Profil im Feld „Profile Name” zu aktivieren. (e) Konfigurationseinstellungen Liste der aktuellen Konfigurationseinstellungen des Profils. Weitere Informationen über diese Konfigurationen finden Sie im Kapitel „Konfigurieren der aktuellen Netzwerkeinstellungen“ in diesem Benutzerhandbuch. 29 Kapitel Um ein neues Profil für ein kabelloses Netzwerk zu erstellen, geben Sie einen Profilnamen im Dropdown-Feld „Profile Name“ ein. Klicken Sie auf „Save“ („Speichern“), um die aktuellen Konfigurationseinstellunge n zu speichern. Wenn Sie Änderungen in den Konfigurationseinstellu ngen vornehmen wollen, klicken Sie auf die Registerkarte „Configure“ (Konfigurieren). Klicken Sie dann auf die Registerkarte „Profiles“ (Profile), geben Sie die Änderung unter „Profile Name“ (a) (Profilname) ein und klicken (b) Sie auf die Schaltfläche „Save“ (Speichern). 1 Verwenden des Belkin Dienstprogramms für kabellose Netzwerke 1 2 Überwachen der Datenübertragung Klicken zur Ansicht von Übertragungsraten (Übertragen und Empfangen) von Daten auf die Registerkarte „Statistics“ (Statistik). 3 Kapitel 4 5 6 (a) (b) (c) (d) (e) (a) Übertragen Klicken Sie zur Ansicht von Datenübertragungsraten in der Leistungsübersicht auf „Transmit”. (b) Empfangen Klicken Sie zur Ansicht der Datenrate beim Empfang „Receive” (Empfangen) in der Leistungsübersicht. (c) Gesamtwert Tx/Rx Klicken Sie zur Ansicht der Datenraten (Übertragen und Empfangen) in der Leistungsübersicht auf „Total (Tx/Rx)” (Gesamtwert Tx/Rx). (d) Tx Mbit/s Die aktuelle Durchsatzrate. (e) Rx Mbit/s Die aktuelle Durchsatzrate (Empfang). 30 Fehlerbehebung Ich kann keine kabellose Verbindung zum Internet herstellen Wenn Sie mit einem kabellosen Computer keine Internetverbindung aufbauen können, prüfen Sie Folgendes: 1. Schauen Sie auf die Leuchten Ihres kabellosen Routers. Wenn Sie einen Kabellosen Router von Belkin benutzen, sehen diese wie folgt aus: • Die Betriebsleuchte sollte leuchten. • Die Anzeige „Connected” (Verbunden) sollte an sein aber nicht blinken. • Die WAN-Leuchte sollte entweder an sein oder blinken. Wenn die Leuchten Ihres Kabellosen Routers von Belkin die obigen Eigenschaften NICHT haben, achten Sie auf Folgendes: 2 3 4 5 6 • Das Netzkabel des Routers ist angeschlossen. • Alle Kabel vom Router zum Modem sind angeschlossen. • Alle Leuchten des Modems funktionieren korrekt. Wenn das nicht der Fall ist, sehen Sie im Benutzerhandbuch Ihres Modems nach. Versuchen Sie dann Folgendes: • Den Router hochzufahren. • Das Modem hochzufahren. Wenn Sie trotzdem noch Probleme haben, wenden Sie sich an den Technischen Support von Belkin. Wenn Sie keinen Kabellosen Router von Belkin benutzen, beachten Sie bitte die Gebrauchsanweisung des betreffenden Herstellers. 2. Klicken Sie in der rechten unteren Ecke des Bildschirms im System Tray auf das Symbol der „Wireless Utility Software” (Dienstprogramm für kabellose Netzwerke) und öffnen Sie es. Wenn Sie eine Kabellose Netzwerkkarte von Belkin benutzen, sollte das Tray-Symbol wie dieses aussehen (Das Symbol kann rot, gelb oder grün sein): 3. Die Registerkarte „Available Networks“ (Verfügbare Netzwerke)im Fenster des Dienstprogramms für kabellose Netzwerke von Belkin zeigt Ihnen die verfügbaren Netzwerke an. Verfügbare Netzwerke sind Netzwerke, zu denen Sie eine Verbindung herstellen können. Wenn Sie einen Kabellosen Router (802.11g/125 HSM) oder einen Kabellosen Router (802.11g/54g) von Belkin benutzen, ist die Standardbezeichnung „Belkin54g”. Wenn Sie einen Router von Belkin mit dem Standard Pre-N benutzen, stellen Sie eine Verbindung zum „Belkin_Pre-N“ SSID-Netzwerknamen her. Der Netzwerkname hat am Ende meist sechs Ziffern, mit welchen Belkin Router mit dem Standard Pre-N bezeichnet werden. Wenn Sie einen Kabellosen Router (802.11b) von Belkin benutzen, ist die Standardbezeichnung „WLAN“. 31 Kapitel Wenn die Leuchten Ihres Kabellosen Routers von Belkin die obigen Eigenschaften haben, gehen Sie zu sofort zu Punkt 2 (unten). 1 Fehlerbehebung 1 2 3 4 Kapitel 5 6 Wenn Sie KEINEN Router von Belkin benutzen, sehen Sie bitte im Benutzerhandbuch Ihres Routers nach, welches die Standardbezeichnung ist. Der Name Ihres kabellosen Netzwerks erscheint in „Available Networks” („Verfügbare Netzwerke“) Wenn der korrekte Netzwerkname in der Liste für „Available Networks” („Verfügbare Netzwerke“) steht, folgen Sie bitte den folgenden Schritten, um eine kabellose Verbindung herzustellen: 1. Klicken Sie in der Liste „Available Networks“ (Verfügbare Netzwerke) auf den entsprechenden Namen, um eine Netzwerkverbindung herzustellen. 2. Ist die Sicherheitsfunktion (Verschlüsselung) aktiviert, müssen Sie den Netzwerkschlüssel eingeben. Weitere Informationen über die Sicherheits verschlüsselung finden Sie im Kapitel „Sicherung des Wi-Fi Netzwerks“ in diesem Benutzerhandbuch. 3. Innerhalb weniger Sekunden, sollte das Tray-Symbol rechts unten auf Ihrem Bildschirms grün werden, um anzuzeigen, dass Sie eine gültige Verbindung mit dem Netzwerk hergestellt haben. Wenn es Ihnen nicht gelingt, Zugang zum Internet zu bekommen, nachdem Sie eine kabellose Netzwerkverbindung hergestellt haben, nehmen Sie Kontakt mit dem Technischen Support von Belkin auf. Der Name Ihres kabellosen Netzwerks erscheint NICHT unter „Available Networks” („Verfügbare Netzwerke“) Wenn der korrekte Netzwerkname nicht auf der Liste steht, überprüfen Sie die SSID-Einstellungen, um zu sehen, ob Sie übereinstimmen. SSID unterscheidet zwischen Klein- und Großbuchstaben und die Schreibweise muss auf jedem Computer genau gleich sein, so dass die Karte eine Verbindung mit dem kabellosen Router (oder Access Point) herstellen kann. Hinweis: Wenn Sie die SSID-Einstellungen überprüfen wollen oder ein verfügbares Netzwerk suchen wollen, klicken Sie doppelt auf das Signalsymbol, um das Belkin Dienstprogramm für kabellose Netzwerke aufzurufen; klicken Sie dann auf die Registerkarte „Configure“ (Konfigurieren). Wenn Sie das Netzwerk, mit welchem Sie eine Verbindung herstellen wollen, nicht angezeigt wird, klicken Sie auf das Feld „Network SSID“ und tragen Sie die SSID des Routers (oder Access Points), mit welchem Sie eine Verbindung herstellen wollen, ein. Klicken Sie dann auf „Apply Changes” (Änderungen übernehmen), um die Einstellungen zu speichern. Weitere Informationen über die Einrichtung einer SSID finden Sie im Handbuch Ihres Routers. Wenn Sie auch bei geringem Abstand noch Probleme haben, nehmen Sie bitte Kontakt mit dem Technischen Support von Belkin auf. 32 Fehlerbehebung Die Installations-CD-ROM startet das Installationsprogramm (Setup Utility) nicht Wenn die CD-ROM das Installationsprogramm nicht automatisch startet, benutzt der Computer möglicherweise andere Anwendungen, die das CDRom-Laufwerk beeinträchtigen. Die Betriebsanzeige leuchtet NICHT; die Karte funktioniert nicht Wenn die LED-Anzeigen nicht leuchten, ist die Karte möglicherweise nicht richtig angeschlossen oder installiert. Überprüfen Sie, ob die Karte fest in den CardBus-Steckplatz Ihres Computers gesteckt ist. Überprüfen Sie, ob die Kartentreiber installiert worden sind. Klicken Sie mit der rechten Maustaste auf das Symbol „Arbeitsplatz“. Wählen Sie „Eigenschaften“ und gehen Sie zum „Gerätemanager“ und sehen Sie nach, ob Ihre PCI-Karte ohne Fehler aufgeführt wird. Wenn ein Fehler gemeldet wird, nehmen Sie Kontakt mit dem Technischen Support von Belkin auf. 2 3 4 5 6 Die Verbindungsanzeige leuchtet nicht; kann keine Verbindung zu einem kabellosen Netzwerk oder zum Internet herstellen Wenn Ihre Karte anscheinend richtig funktioniert, Sie aber keine Netzwerkverbindung herstellen können oder das rote Symbol für kabellose Netzwerke unten auf Ihrem Bildschirm angezeigt wird, kann das an fehlender Übereinstimmung zwischen den Einstellungen für Netzwerknamen (SSID) in Ihren Einstellungen für kabellose Netzwerke liegen. Überprüfen Sie die SSID-Einstellungen, um zu sehen, ob Sie übereinstimmen. SSID unterscheidet zwischen Klein- und Großbuchstaben und die Schreibweise muss auf jedem Computer genau gleich sein, so dass die Karte eine Verbindung mit dem kabellosen Router (oder Access Point) herstellen kann. Hinweis: Wenn Sie die SSID-Einstellungen überprüfen wollen oder ein verfügbares Netzwerk suchen wollen, klicken Sie doppelt auf das Signalsymbol, um das Belkin Dienstsprogramm für kabellose Netzwerke aufzurufen; klicken Sie dann auf das Fenster „Available Networks“ (Verfügbare Netzwerke). Wenn Sie das Netzwerk, mit welchem Sie eine Verbindung herstellen wollen, nicht angezeigt wird, klicken Sie auf die Registerkarte „Configure“ (Konfigurieren) und tragen Sie die SSID des Routers oder Access Points, mit welchem Sie eine Verbindung herstellen wollen, im Feld „Network SSID“ (SSID des Netzwerks)ein. 33 Kapitel Wenn das Fenster des Installationsprogramms nicht innerhalb von 15 Sekunden erscheint, klicken Sie doppelt auf dem Desktop auf „Arbeitsplatz“, und dann auf das CD-ROM-Laufwerk, um es zu öffnen. Klicken Sie dann doppelt auf das CD-ROM-Laufwerk, in welchem sich die Installations-CD befindet, um die Installation zu starten. Klicken Sie dann doppelt auf den Ordner „Dateien“. Klicken Sie danach doppelt auf das Symbol „Setup.exe”. 1 Fehlerbehebung 1 2 3 4 Kapitel 5 6 Weitere Informationen über die Einrichtung einer SSID finden Sie im Handbuch Ihres Routers. Wenn Sie auch bei geringem Abstand noch Probleme haben, nehmen Sie bitte Kontakt mit dem Technischen Support von Belkin auf. Trotz Daueranzeige der Verbindungsanzeige, kann keine Internetverbindung hergestellt werden Wenn Sie ein Signal bekommen, aber keine Internetverbindung herstellen können oder keine IP-Adresse bekommen, kann das an fehlender Übereinstimmung der Einstellungen des Verschlüsselungsschlüssels auf Ihrem Computer und dem des kabellosen Routers oder (Access Points) liegen. Überprüfen Sie, ob die WEP-Schlüsseleinstellungen übereinstimmen. Der Schlüssel unterscheidet zwischen Klein- und Großbuchstaben und die Schreibweise muss auf jedem Computer und kabellosen Router (oder Access Point) genau gleich sein, so dass die Karte eine Verbindung mit dem kabellosen Router (oder Access Point) herstellen kann. Weitere Informationen über die Sicherheitsverschlüsselung finden Sie im Kapitel „Sicherung des Wi-Fi Netzwerks“ in diesem Benutzerhandbuch. Wenn Sie auch bei geringem Abstand noch Probleme haben, nehmen Sie bitte Kontakt mit dem Technischen Support von Belkin auf. Die Datenübertragung ist langsam Die Funktechnologie basiert auf Radiotechnik, das bedeutet, dass die Verbindungsqualität und die Funktionalität zwischen den Geräten abnimmt, wenn die Entfernung zwischen den Geräten zunimmt. Andere Faktoren, die zum Verringern des Signals führen können, sind Hindernisse wie Wände und Metallvorrichtungen (gerade Metall ist ein großer Störfaktor). Aus diesem Grund beträgt der übliche Radius Ihrer kabellosen Geräte in Innenräumen etwa 30 bis 60 Meter. Beachten Sie auch, dass die Verbindungsgeschwindigkeit abnehmen kann, wenn Sie sich weiter von Ihrem kabellosen Router (oder Access Point) entfernen. Wenn Sie genau wissen wollen, ob Probleme mit dem kabellosen Netzwerk mit der Reichweite zusammenhängen, stellen Sie den Computer nach Möglichkeit vorübergehend in einem Abstand von 1,5 bis 3 m vom Router (oder Access Point) auf. Beachten Sie bitte das Kapitel „Aufstellung Ihrer Hardware für optimale Leistung des kabellosen Netzwerks“ in diesem Benutzerhandbuch. Wenn Sie auch bei geringem Abstand noch Probleme haben, nehmen Sie bitte Kontakt mit dem Technischen Support von Belkin auf. 34 Fehlerbehebung Die Signalstärke ist unzureichend Wenn Sie genau wissen wollen, ob Probleme mit dem kabellosen Netzwerk mit der Reichweite zusammenhängen, stellen Sie den Computer nach Möglichkeit vorübergehend in einem Abstand von 1,5 bis 3 m vom Router (oder Access Point) auf. 1 2 3 4 5 6 Wechseln des kabellosen Kanals - Wenn Störungen auftreten, z.B. durch andere kabellose Netzwerke in der Umgebung, können Sie die Leistung und Verlässlichkeit Ihres Netzwerks verbessern, indem Sie den Kanal Ihres kabellosen Netzwerks wechseln. Im Lieferzustand ist der Standardkanal des Routers Kanal 11. Je nach Umgebung haben Sie eine Auswahl an verschiedenen anderen Kanälen. Im Benutzerhandbuch Ihres Routers oder (Access Points) finden Sie mehr Informationen über die Einstellung anderer Kanäle. Verringerung der Übertragungsrate des kabellosen Netzwerks – Verringerung der Übertragungsrate des kabellosen Netzwerks kann die maximale Reichweite des kabellosen Netzwerks und die Stabilität der Verbindung verbessern. Die meisten kabellosen Karten können die Übertragungsrate anpassen. Öffnen Sie hierfür die Systemsteuerung von Windows, öffnen Sie die Netzwerkverbindungen und klicken Sie doppelt auf die Verbindung Ihrer Karte. Wählen Sie im Dialogfeld „Eigenschaften“ auf der Registerkarte „Allgemein“ die Konfigurationsschaltfläche aus (Anwender von Windows 98SE müssen die kabellose Netzwerkkarte im Listenfeld auswählen und dann auf „Eigenschaften“ klicken), wählen Sie dann die Registerkarte „Erweitert“ und anschließend die entsprechende Übertragungsrate. Kabellose Client-Karten sind normalerweise zum automatischen Anpassen der Übertragungsrate eingestellt, dies kann allerdings zu periodischen Unterbrechungen führen, wenn das Funksignal zu schwach ist; langsamere Übertragungsraten sind stabiler. Probieren Sie verschiedene Übertragungsraten aus, bis Sie die passende für Ihre Umgebung gefunden haben; bitte beachten Sie, dass die Übertragungsraten für den Internetgebrauch anwendbar sein muss. Wenn Sie auch bei geringem Abstand noch Probleme haben, nehmen Sie bitte Kontakt mit dem Technischen Support von Belkin auf. 35 Kapitel Die Funktechnologie basiert auf Radiotechnik, das bedeutet, dass die Verbindungsqualität und die Funktionalität zwischen den Geräten abnimmt, wenn die Entfernung zwischen den Geräten zunimmt. Andere Faktoren, die zum Verringern des Signals führen können, sind Hindernisse wie Wände und Metallvorrichtungen (gerade Metall ist ein großer Störfaktor). Aus diesem Grund beträgt der übliche Radius Ihrer kabellosen Geräte in Innenräumen etwa 30 bis 60 Meter. Beachten Sie auch, dass die Verbindungsgeschwindig keit abnehmen kann, wenn Sie sich weiter von Ihrem kabellosen Router (oder Access Point) entfernen. Fehlerbehebung 1 2 Warum gibt es zwei Dienstprogramme für kabellose Netzwerke in meinem System-Tray? Welches soll benutzt werden? Kapitel 3 Das Belkin Dienstprogramm für kabellose Netzwerke bietet Ihnen, verglichen mit dem Wireless Zero Configuration Programm von Windows XP verschiedene Besonderheiten und Vorzüge. Wir bieten Ihnen z.B. eine Standortübersicht (site survey), detaillierte Verbindungsinformationen und Adapterdiagnose. 4 Es ist wichtig zu wissen, welches Dienstprogramm Ihre Karte verwaltet. Wir empfehlen Ihnen, das Belkin Dienstprogramm für kabellose Netzwerke zu benutzen. 5 Wenn sie das Dienstprogramm für kabellose Netzwerke von Belkin benutzen wollen, folgen Sie den folgenden Schritten: 6 Schritt 1 Klicken mit der rechten Maustaste auf das Netzwerkstatus-Symbol im System Tray und wählen Sie die Registerkarte „Status”. Schritt 2 Entfernen Sie unter der Registerkarte „Status” die Markierung im Kontrollkästchen „Use Windows to configure my wireless network settings”. Wenn die Markierung in diesem Kontrollkästchen entfernt ist, klicken Sie auf die Schaltfläche „Close” (Schließen), um das Fenster zu schließen. Sie benutzen jetzt das Belkin Dienstprogramm für kabellose Netzwerke, um die kabellose Netzwerkkarte zu konfigurieren. Die Karte funktioniert nicht oder die Verbindung ist nicht stabil, wenn der Computer über eine zweite eingebaute Netzwerkkarte verfügt (z.B. Mini PCI oder Intel® Centrino™) Dieses Problem tritt auf, wenn eine integrierte kabellose Netzwerkkarte und die kabellose Netzwerkkarte von Belkin gleichzeitig aktiviert sind. weil Windows jetzt zwei aktive kabellose Verbindungen verwalten muss. Sie müssen die integrierte Netzwerkkarte Ihres Computers unter „Netzwerkadapter“ im Geräte-Manager deaktivieren. Zum Gerätemanager gelangen Sie, indem Sie mit der rechten Maustaste auf „Arbeitsplatz“ klicken und dann auf Eigenschaften. Klicken Sie dann auf die Registerkarte „Hardware”, und dann auf die Schaltfläche „Geräte-Manager“. Die Karte funktioniert nicht oder die Verbindung ist langsam, wenn der Computer über eine integrierte Ethernetkarte verfügt Dieses Problem tritt auf, wenn die Ethernetkarte und die kabellose Karte gleichzeitig aktiviert sind. weil Windows jetzt zwei aktive Netzwerkverbindungen verwalten muss. Sie müssen die Ethernetkarte Ihres Computers unter „Netzwerkadapter“ im Geräte-Manager deaktivieren. 36 Fehlerbehebung 1 Was ist der Unterschied zwischen 802.11b, 802.11g, 802.11a und Pre-N? 4 5 Pre-N van Belkin De vrije 2,4GHz-band is gevoelig voor interferentie door stoorsignalen van huishoudelijke apparatuur. De vrije 2,4GHz-band is gevoelig voor inter5 GHz – minder ferentie door stoorzwaar belaste band signalen van huishoudelijke apparatuur. Compatibel met 802.11g Compatibel met 802.11b Niet compatibel met Compatibel met 802.11b en 802.11g 802.11g en 802.11b Afhankelijk van interferentie – gewoonlijk 30–60m binnenshuis Afhankelijk van interferentie – gewoonlijk 30–60m binnenshuis Minder interferentie 2x zo grote reikwijdte — reikwijdte is als bij 802.11g doorgaans 15–30m Volledig - algemeen aanvaard Naar verwachting toenemend populair Trage aanvaarding door consumenten – populairder in zakelijke omgevingen 54Mbps A R 54Mbps Frequentie 108Mbps 11Mbps Compatibiliteit 802.11a 802.11g 802.11b Draadloze technologie 3 6 Vergleich zwischen verschiedenen WLAN-Standards Snelheid 2 37 De vrije 2,4GHz-band is gevoelig voor interferentie door stoorsignalen van huishoudelijke apparatuur. Naar verwachting toenemend populair Kapitel Es gibt heutzutage vier verschiedene WLAN-Standards, die Daten bei sehr unterschiedlichen Höchstgeschwindigkeiten übertragen. Jede basiert auf der Zuweisung 802.11(x), benannt vom IEEE, dem Gremium, das für zertifizierte Netzwerkstandards verantwortlich ist. Der gebräuchlichste WLAN-Standard, 802.11b, überträgt Daten mit 11 Mbit/s; 802.11a und 802.11g arbeiten mit 54 Mbit/s und Pre-N arbeitet mit 108 Mbit/s. Pre-N, der Vorreiter des 802.11n-Standards, der bald auf den Markt kommen wird, erreicht höhere Geschwindigkeiten als 802.11g und sorgt für eine doppelt so große Funkabdeckung. Beachten Sie für weitere Informationen die folgende Tabelle: Fehlerbehebung 1 2 3 Technischer Support Informationen zum Technischen Support finden Sie unter www.belkin.com/networking. Technischen Support per Telefon erhalten Sie bei Bedarf unter der Nummer: Europe: 00 800 223 55 460 4 Kapitel 5 6 38 Informationen Wi-Fi® KompatibilitätszertifikatFCC-verklaring 1 W002891 W002895 2 3 October 1, 2004 4 5 39 Kapitel 6 Informationen 1 2 3 4 5 Kapitel 6 FCC-Erklärung KONFORMITÄTSERKLÄRUNG ZUR EINHALTUNG DER FCC-BESTIMMUNGEN ÜBER DIE ELEKTROMAGNETISCHE VERTRÄGLICHKEIT Wir, Belkin Corporation, eine Gesellschaft mit Sitz in 501 West Walnut Street, Compton, CA 90220, USA, erklären hiermit in alleiniger Verantwortung, dass der Artikel mit der Nr. F5D7000 auf den sich diese Erklärung bezieht, in Einklang mit Teil 15 der FCC-Regelungen steht. Der Betrieb unterliegt den beiden folgenden Bedingungen:(1) Dieses Gerät darf schädigende Störungen nicht verursachen und (2) dieses Gerät muss jedwede Störung annehmen, einschließlich der Störungen, die einen unerwünschten Betrieb verursachen könnten. Achtung: Hochfrequente Strahlungen Die Strahlungsleistung dieses Geräts liegt deutlich unter den FCC-Grenzwerten für hochfrequente Strahlungen. Dennoch ist bei der Gerätenutzung darauf zu achten, dass im Normalbetrieb Menschen möglichst nicht mit schädlichen Strahlungen in Berührung kommen. Beim Anschluss einer externen Antenne an das Gerät muss die Antenne so aufgestellt werden, dass im Normalbetrieb Menschen möglichst nicht mit Strahlungen in Berührung kommen. Um sicherzustellen, dass die FCC-Grenzwerte für Belastungen durch hochfrequente Strahlungen nicht überschritten werden, ist im Normalbetrieb stets ein Abstand von mindestens 20 cm zur Antenne einzuhalten. FCC-Erklärung zur Funkentstörung Dieses Gerät entspricht nachweislich den Grenzwerten für digitale Einrichtungen der Klasse B gemäß Teil 15 der FCC-Vorgaben. Diese Grenzwerte dienen dem angemessenen Schutz vor schädlichen Strahlungen beim Betrieb von Geräten im Wohnbereich. Das Gerät erzeugt und verwendet hochfrequente Strahlungen und kann sie ausstrahlen. Verursacht dieses Gerät Störungen des Radio- oder Fernsehempfangs (was sich durch Ein- und Ausschalten des Gerätes feststellen lässt), so können Sie versuchen, die Störung auf folgende Weise zu beseitigen: • Andere Ausrichtung der Empfangsantenne oder Standortänderung. • Vergrößern des Abstands zwischen Gerät und Empfänger. 40 Informationen • Anschluss des Geräts an eine Steckdose in einem anderen Stromkreis als dem des Empfängers. • Händler oder einen erfahrenen Rundfunk- und Fernsehtechniker hinzuziehen. Anpassungen Nach den Vorschriften der FCC muss dem Benutzer mitgeteilt werden, dass Änderungen oder Modifikationen an diesem Gerät, die nicht ausdrücklich von der Belkin Corporation genehmigt wurden, dazu führen können, dass die Berechtigung des Benutzers zum Betrieb des Geräts erlischt. Canada-Industry Canada (IC) Cet appareil numérique de la classe B conforme á la norme NMB-003 du Canada. Europa: CE-Hinweis Die Kennzeichnung von Endeinrichtungen mit dem Zeichen CE 0682 oder dem CE-Symbol gibt an, dass das Gerät der Richtlinie 1999/5/EG (R/TTE-Richtlinie) der EU-Kommission entspricht. Aus der Einhaltung dieser Richtlinien geht hervor, dass das Gerät den folgenden europäischen Normen entspricht (in Klammern die entsprechenden internationalen Standards). • EN 60950 (IEC60950) - Sicherheit von Einrichtungen der Informationstechnik • EN 300 328 Technische Anforderungen für Funkgeräte • EN 300 826 Allgemeine EMC-Anforderungen für Funkgeräte. Den Sendertyp finden Sie auf dem Produkterkennungsschild Ihres Belkin-Produkts. Produkte mit dem CE-Zeichen entsprechen der Richtlinie zur Elektromagnetischen Verträglichkeit (89/336/EWG) und der Niederspannungsrichtlinie (72/23/ EWG) der EU-Kommission. Aus der Einhaltung dieser Richtlinien geht hervor, dass das Gerät den folgenden europäischen Normen entspricht (in Klammern die entsprechenden internationalen Standards): • EN 55022 (CISPR 22) – Elektromagnetische Störungen • EN 55024 (IEC61000-4-2,3,4,5,6,8,11)- Elektromagnetische Störfestigkeit • EN 61000-3-2 (IEC610000-3-2) - Oberschwingungsströme • EN 61000-3-3 (IEC610000) - Flicker in Niederspannungsnetzen • EN 60950 (IEC60950) - Sicherheit von Einrichtungen der Informationstechnik Produkte, in denen sich ein Funksender mit CE 0682-Zertifikat befindet, tragen die Warenkennzeichnung CE und können das CE-Logo tragen. 41 2 3 4 5 6 Kapitel Das Funksystem dieses Geräts entspricht den Bestimmungen RSS 139 und RSS 210 von Industry Canada. Dieses digitale Gerät der Klasse B entspricht der kanadischen Norm ICES-003. 1 1 2 3 4 5 6 Eingeschränkte lebenslange Produktgarantie von Belkin Belkin Corporation garantiert die Schadensfreiheit des Produktes in Material und Herstellung für die Lebensdauer des Produktes. Bei Feststellung eines Fehlers wird Belkin das Produkt nach eigenem Ermessen entweder kostenlos reparieren oder austauschen, sofern es während des Garantiezeitraums ausreichend frankiert an den autorisierten Belkin-Händler zurückgegeben wurde, bei dem es erworben wurde. Ein Kaufnachweis kann verlangt werden. Diese Garantie erstreckt sich nicht auf die Beschädigung des Produkts durch Unfall, missbräuchliche, unsachgemäße oder fehlerhafte Verwendung oder Anwendung. Ebenso ist die Garantie unwirksam, wenn das Produkt ohne schriftliche Genehmigung durch Belkin verändert oder wenn eine BelkinSeriennummer entfernt oder unkenntlich gemacht wurde. DIE VORSTEHENDEN GARANTIEBEDINGUNGEN UND RECHTSBEHELFE SCHLIESSEN ALLE ANDEREN GEWÄHRLEISTUNGEN UND RECHTSBEHELFE - OB MÜNDLICH ODER SCHRIFTLICH, AUSDRÜCKLICH ODER KONKLUDENT - AUS UND TRETEN AN DEREN STELLE. BELKIN ÜBERNIMMT INSBESONDERE KEINERLEI KONKLUDENTE GEWÄHRLEISTUNGEN, U.A. AUCH KEINE GEWÄHRLEISTUNG DER EIGNUNG FÜR EINEN BESTIMMTEN ZWECK ODER DER HANDELSÜBLICHEN QUALITÄT. Kein Händler, Bevollmächtigter bzw. Vertreter oder Mitarbeiter von Belkin ist befugt, diese Gewährleistungsregelung in irgendeiner Weise abzuändern oder zu ergänzen. BELKIN HAFTET NICHT FÜR KONKRET BESONDERE, DURCH ZUFALL EINGETRETENE ODER FOLGESCHÄDEN AUFGRUND DER VERLETZUNG EINER GEWÄHRLEISTUNG ODER NACH MASSGABE EINER ANDEREN RECHTSLEHRE (U.A. FÜR ENTGANGENE GEWINNE, AUSFALLZEITEN, GESCHÄFTS- ODER FIRMENWERTEINBUßEN BZW. DIE BESCHÄDIGUNG, NEUPROGRAMMIERUNG ODER WIEDERHERSTELLUNG VON PROGRAMMEN ODER DATEN NACH SPEICHERUNG IN ODER NUTZUNG IN VERBINDUNG MIT BELKIN-PRODUKTEN). Da in manchen Ländern der Ausschluss oder die Beschränkung der Haftung für durch Zufall eingetretene oder Folgeschäden bzw. ein Ausschluss konkludenter Gewährleistungen nicht zulässig ist, haben die vorstehenden Beschränkungen und Ausschlussregelungen für Sie möglicherweise keine Gültigkeit. Diese Garantie räumt Ihnen spezifische Rechte ein, die von Land zu Land unterschiedlich ausgestaltet sind. 42 Kabellose DesktopNetzwerkkarte Belkin Ltd. Express Business Park • Shipton Way Rushden • NN10 6GL • Großbritannien Tel: +44 (0) 1933 35 2000 Fax: +44 (0) 1933 31 2000 Belkin B.V. Boeing Avenue 333 1119 PH Schiphol-Rijk • Niederlande Tel: +31 (0) 20 654 7300 Fax: +31 (0) 20 654 7349 Belkin GmbH Hanebergstrasse 2 80637 München • Deutschland Tel: +49 (0) 89 143405 0 Fax: +49 (0) 89 143405 100 Belkin SAS 5 Rue du Petit Robinson • 3ème étage 78350 Jouy en Josas • Frankreich Tel: +33 (0) 1 34 58 14 00 Fax: +33 (0) 1 39 46 62 89 Technischer Support Europa: 00 800 223 55 460 © 2004 Belkin Corporation. Alle Rechte vorbehalten. Alle Produktnamen sind eingetragene Warenzeichen der angegebenen Hersteller. 54g und das 54g-Logo sind Warenzeichen der Broadcom Corporation in den Vereinigten Staaten und/oder anderen Ländern. WiFi ist eine eingetragene Marke der Wi-Fi Alliance. Das “Wi-Fi Certified” Logo ist ein Zertifizierungszeichen der Wi-Fi Alliance. P74685de