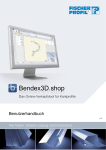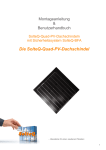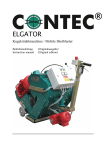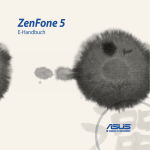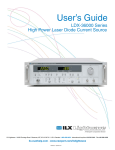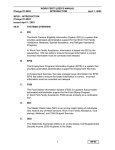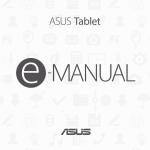Download Bedienungsanleitung - KB Metallverarbeitung GmbH
Transcript
Bendex3D.shop Das Online-Verkaufstool für Kantprofile Benutzerhandbuch V7.0.6 Ihre Vision. Unsere Lösung und Kompetenz. www.bendex.at © 2006 – 2013 MicroSea System Solutions GmbH. Alle Rechte vorbehalten. Bendex3D.shop Benutzerhandbuch für Windows® Wenn dieses Handbuch zusammen mit Software vertrieben wird, die einen Endbenutzerlizenzvertrag enthält, sind dieses Handbuch sowie die darin beschriebene Software Teil eines Lizenzvertrags und dürfen nur in Übereinstimmung mit den Lizenzbedingungen verwendet oder kopiert werden. Kein Teil dieses Handbuchs darf, sofern nicht durch den Lizenzvertrag ausdrücklich erlaubt, ohne die vorherige schriftliche Genehmigung von MicroSea System Solutions GmbH reproduziert, in Datenbanken gespeichert oder in irgendeiner Form – elektronisch, fotomechanisch, auf Tonträgern oder auf irgendeine andere Weise – übertragen werden. Bitte beachten Sie, dass der Inhalt dieses Handbuchs auch dann urheberrechtlich geschützt ist, wenn das Handbuch nicht mit Software vertrieben wurde, die einen Endbenutzerlizenzvertrag enthält. Der Inhalt dieses Handbuchs dient ausschließlich Informationszwecken, kann ohne Vorankündigung geändert werden und ist nicht als Verpflichtung seitens MicroSea System Solutions GmbH anzusehen. MicroSea System Solutions GmbH gibt keine Gewähr oder Garantie hinsichtlich der Richtigkeit und Genauigkeit der Angaben in diesem Handbuch. Bitte beachten Sie, dass Bildmaterial oder Bilder, die Sie in Ihr Projekt aufnehmen möchten, eventuell urheberrechtlich geschützt sind. Die unberechtigte Verwendung solcher Bilder in Ihrem Bildmaterial kann eine Verletzung der Urheberrechte des Autors darstellen. Bitte holen Sie alle notwendigen Genehmigungen von den Urheberrechtsinhabern ein. In Beispielvorlagen verwendete Namen dienen ausschließlich Demonstrationszwecken. Übereinstimmungen mit tatsächlichen Unternehmen oder Organisationen sind rein zufällig. Ihre Vision. Unsere Lösung und Kompetenz. Seite 2 Inhaltsverzeichnis Kapitel 1: Installation............................................................................................................................... 5 Installation von Bendex3D.shop.......................................................................................................... 5 Deinstallation von Bendex3D.shop ..................................................................................................... 7 Lokalen Zwischenspeicher löschen ..................................................................................................... 7 Kapitel 2: Einloggen / Der erste Start ...................................................................................................... 8 Einloggen in Bendex3D.shop ............................................................................................................... 8 Der erste Start ..................................................................................................................................... 8 Der Arbeitsplatz von Bendex3D.shop.................................................................................................. 9 Die Symbolleiste für den Schnellzugriff............................................................................................. 10 Die Systemleiste ................................................................................................................................ 10 Die Statusleiste .................................................................................................................................. 10 Kapitel 3: Erstellen und Editieren eines Profils ..................................................................................... 11 Erstellen eines neuen Profils im Zeichnen-Modus ............................................................................ 11 Verändern eines Profils im Editier-Modus ........................................................................................ 12 Wie berechnet sich der Zuschnitt?.................................................................................................... 13 Tabellarische Ansicht und 3D-Ansicht ............................................................................................... 14 Sichtseite wählen .............................................................................................................................. 15 Rückgängig und Wiederholen ........................................................................................................... 15 Kapitel 4: Verwalten von Profilen, Boxen und Kategorien .................................................................... 16 Laden eines Standardteils ................................................................................................................. 16 Speichern eines Profils / einer Box in „Meine Teile“......................................................................... 16 Exportieren eines Profils ................................................................................................................... 17 Löschen eines Profils ......................................................................................................................... 17 Kategorien verwalten ........................................................................................................................ 18 Kapitel 5: Löcher und Ausklinkungen .................................................................................................... 19 Wo befindet sich der Bereich „Löcher und Ausklinkungen“? ........................................................... 19 Erstellen einer neuen Lochung .......................................................................................................... 19 Auswahl (Selektion) von Lochungen ................................................................................................. 20 Bearbeitung selektierter Lochungen ................................................................................................. 20 Erstellen von Ausklinkungen ............................................................................................................. 23 Kapitel 6: Konische Teile........................................................................................................................ 24 Auswählen des konischen Schenkels ................................................................................................ 24 Verändern der konischen Maße ........................................................................................................ 24 Weitere konische Optionen .............................................................................................................. 26 Kapitel 7: Erstellen und Editieren von Boxen ........................................................................................ 27 Erstellen einer neuen Box ................................................................................................................. 27 Die Aktionsleiste „Boxeditor“ ............................................................................................................ 30 Erstellen von Löchern ........................................................................................................................ 31 Kapitel 8: Standardartikel ...................................................................................................................... 33 Seite 3 Suchoption ........................................................................................................................................ 33 Kapitel 9: Profile zum Warenkorb hinzufügen ...................................................................................... 34 Warenkorb bearbeiten ...................................................................................................................... 35 Kapitel 10: Verwaltung des Warenkorbes ............................................................................................. 36 Speichern des Warenkorbes ............................................................................................................. 36 Zurückladen in den Warenkorb ......................................................................................................... 37 Löschen eines Projekts ...................................................................................................................... 37 Projektübersicht ansehen ................................................................................................................. 38 Detailansicht ansehen ....................................................................................................................... 39 Stückliste ansehen ............................................................................................................................. 40 Kapitel 11: Erstellen eines Angebots ..................................................................................................... 41 Kapitel 12: Erstellen einer Bestellung ................................................................................................... 42 Kapitel 13: Angebote und Bestellungen ansehen ................................................................................. 43 Angebots- und Bestellübersicht ansehen.......................................................................................... 43 Detailansicht ansehen ....................................................................................................................... 44 Stückliste ansehen ............................................................................................................................. 45 Druckvorschau ................................................................................................................................... 46 Kapitel 14: Zurückladen in den Warenkorb........................................................................................... 47 Seite 4 Kapitel 1: Installation Installation von Bendex3D.shop Die Installation von Bendex ist einfach – starten sie die Setup-Datei, die sie auf CD erhalten oder vom Internet heruntergeladen haben, durch einen Doppelklick. Nun erscheint der Installationsassistent für Bendex3D.shop. Klicken sie auf „Weiter“ um mit der Installation fortzufahren. Als nächstes müssen sie das gewünschte Verzeichnis auswählen, in das Bendex3D.shop installiert werden soll. Standardmäßig legt der Installationsassistent automatisch den Ordner „MicroSea\Bendex3D.shop“ im Dateiverzeichnis des aktuellen Benutzers an, sie können Bendex aber auch in ein anderes Verzeichnis installieren. Klicken sie dazu einfach auf „Durchsuchen…“ und wählen sie den gewünschten Ordner aus oder erstellen sie einen neuen Ordner. Links unten sehen sie wieviel Platz die Installation von Bendex benötigt und wieviel Platz auf dem angegebenen Laufwerk zur Verfügung steht. ACHTUNG: Bendex benötigt im laufenden Betrieb noch zusätzlichen Platz um laufende Daten zwischenzuspeichern – stellen sie bitte sicher, dass auf Ihrem Sytemlaufwerk ausreichend Platz zur Verfügung steht. Seite 5 Bestätigen sie die Installation und Bendex3D wird in wenigen Sekunden installiert. Nach der Installation muss der Computer nicht neu gestartet werden. Wenn sie das Häkchen bei „Bendex3D.shop ausführen“ gesetzt lassen, wird Bendex3D.shop nach Beendigung sofort gestartet. Wenn sie Bendex3D.shop erst später manuell starten wollen, deaktivieren sie diese Option und klicken sie auf „Fertig stellen“. Sie können den Installationsvorgang jederzeit abbrechen und zu einem späteren Zeitpunkt wieder fortsetzen. Klicken sie dafür einfach auf „Abbrechen“. Es erscheint eine kurze Warnmeldung am Bildschirm, die sie bestätigen müssen. Die Installation kann zu einem späteren Zeitpunkt einfach wieder gestartet und noch einmal durchgeführt werden. Wenn sie sich nicht sicher sind ob Bendex3D.shop richtig bzw. in der aktuellsten Version installiert ist, können sie die Installation einfach noch einmal ausführen – die Installationsroutine aktualisiert automatisch vorhandene Installationen. Die Funktionalität einer bestehenden Version wird dadurch nicht beeinträchtigt. Seite 6 Deinstallation von Bendex3D.shop Unter „Start > Alle Programme > Bendex3D.shop“ finden sie die Deinstallation von Bendex. Klicken sie auf „Uninstall“ um den Deinstallationsvorgang zu starten. Bei der Deinstallation können alle lokal zwischengespeicherten Daten gelöscht werden. Wenn sie Bendex3D.shop komplett entfernen wollen, wählen sie diese Option aus. Wenn sie die lokal zwischengespeicherten Daten auf Ihrer Festplatte behalten, kann Bendex3D.shop bei einer neuerlichen Installation wieder darauf zugreifen und muss nicht alle Daten wieder neu aus dem Internet laden. Lokalen Zwischenspeicher löschen Unter „Start > Alle Programme > Bendex3D.shop“ finden sie eine Option Bendex3D.shop (Clean Cache). Mit dieser Option können sie den lokalen Zwischenspeicher löschen, den Bendex3D.shop anlegt, um nicht permanent alle Daten wieder aus dem Internet laden zu müssen. Dies kann erforderlich sein wenn es Probleme mit dem lokalen Zwischenspeicher gibt bzw. sie beim Programmstart eine Fehlermeldung erhalten. Nach dem Löschen des Zwischenspeichers wird Bendex3D.shop automatisch neu gestartet. ACHTUNG: Beim ersten Start nach dem Löschen des Zwischenspeichers muss Bendex3D.shop alle Daten neu aus dem Internet herunterladen – dies kann je nach Geschwindigkeit der Internetverbindung eine Weile dauern. Seite 7 Kapitel 2: Einloggen / Der erste Start Einloggen in Bendex3D.shop Bendex3D.shop legt bei der Installation automatisch eine Verknüpfung auf dem Desktop an, mit der das Programm gestartet werden kann. Unter „Start > Alle Programme > Bendex3D.shop“ finden sie ebenso einen Eintrag „Bendex3D.shop“, mit dem sie Bendex3D.shop starten können. Nach dem Starten sehen sie den LoginBildschirm von Bendex3D.shop. Geben sie hier die Zugangsdaten für Bendex ein, die sie von Ihrem Händler erhalten haben, und drücken sie die Enter-Taste. ACHTUNG: Bendex3D.shop benötigt für den ersten Start zwingend eine Internetverbindung um Ihren Zugang zu verifizieren und alle wichtigen Systemdaten herunterzuladen. Benutzen sie für den ersten Start nach Möglichkeit eine schnelle Internetverbindung, die nicht nach Datenmenge abgerechnet wird (vor allem, wenn unter Ihrem Zugang schon Angebote und Bestellungen vorhanden sind, die beim ersten Start erst synchronisiert werden müssen!). Der erste Start Nach dem ersten Start sehen sie den Arbeitsplatz von Bendex3D.shop mit dem Profileditor zur Eingabe neuer Profile. Klicken sie auf die Zeichenfläche ( 3 ) um mit der Profilerstellung zu beginnen oder laden sie ein Standardprofil aus dem Archiv ( 2 ). 2 3 Seite 8 Der Arbeitsplatz von Bendex3D.shop Der Arbeitsplatz von Bendex3D.shop gliedert sich in 5 große Bereiche: 1 1 3 4 3 5 2 Aktionsbereich: Hier finden sie alle Aktionen zum gerade aktiven Editor ( 2 3 ). Menüleiste: Auf der linken Seite finden sie die Menüleiste mit folgenden Menüpunkten: Archiv, Profileditor, Boxen, Artikel und Bestellungen. Im Archiv werden Ihre Profile und Boxen verwaltet. In dem Profileditor können Profile erstellt und bearbeitet werden. Boxen werden im Menüpunkt „Boxen“ erstellt und bearbeitet. Unter Artikel befinden sich Ihre Standardartikel. In Bestellungen finden Sie all Ihre bisherigen Angebote und Bestellungen, können sich Bestellprotokolle und Detailansichten ausdrucken und alte Angebote und Bestellungen zurück in den Warenkorb laden. 3 Profileditor: Im Editor können sie das aktuelle Profil bearbeiten. Je nachdem welcher Editor gerade aktiv ist (Profileditor, Locheditor und Editor für Konische Teile) stehen Ihnen im Aktionsbereich andere Aktionen zur Verfügung. 4 Tabellarische Ansicht / 3D-Ansicht: Auf der rechten Seite finden sie eine tabellarische Ansicht sowie eine 3D-Visualisierung des aktuellen Profils. 5 Warenkorb: Auf der rechten Seite finden sie den Warenkorb, der beim ersten Start leer ist. Seite 9 Die Symbolleiste für den Schnellzugriff In der Symbolleiste für den Schnellzugriff ganz oben am Bildschirm finden sie wichtige Aktionen aus dem Aktionsbereich, damit diese unabhängig vom gerade gewählten Editor jederzeit verfügbar sind. Rückgängig / Wiederholen: Macht die letzte Aktion rückgängig / stellt die letzte Aktion wieder her. In den Warenkorb: Fügt das aktuelle Profil im Editor dem Warenkorb hinzu. Die Systemleiste In der Systemleiste rechts oben finden sie erweiterte Funktionen und Systemeinstellungen. Daten aktualisieren: Profile, Boxen, Angebote und Bestellungen werden mit dem Server synchronisiert. Verwenden sie diese Aktion wenn jemand anders möglicherweise in der Zwischenzeit Daten hinzugefügt hat und sie diese herunterladen möchten. Einstellungen: Hier können sie erweiterte Systemeinstellungen festlegen und Bendex3D.shop an Ihre persönlichen Bedürfnisse anpassen. Über Bendex3D.shop: Hier finden sie allgemeine Informationen zu Bendex3D.shop. Die Statusleiste In der Statusleiste ganz unten sehen sie alle Informationen zum derzeitigen Status von Bendex3D. Ganz links befindet sich Ihr Status, ob sie online oder offline (ohne Internetverbindung) arbeiten. ACHTUNG: Wenn sie offline arbeiten, können sie Profile in den Warenkorb legen und ihren Warenkorb auch als Projekt speichern, aber keine Angebote oder Bestellungen erstellen! In der Mitte befindet sich die Kundennummer, der Ihr Zugang zugeordnet ist. Daneben befindet sich Ihre Zugangskennung. Seite 10 Kapitel 3: Erstellen und Editieren eines Profils Erstellen eines neuen Profils im Zeichnen-Modus Wählen sie den Menüpunkt "Profileditor" aus und klicken sie auf "Neu", um ein neues Profil zu erstellen. Sollten sie Ihr bisheriges Profil noch nicht gespeichert haben, werden sie nun aufgefordert, dies zu tun oder Ihre Änderungen zu verwerfen. Danach wechselt der Editor automatisch in den ZeichnenModus. In diesem Modus können sie durch einzelne Mausklicks auf die Zeichenfläche die Profilgeometrie festlegen. Ein Klick auf die linke Maustaste setzt einen neuen Punkt, ein Klick auf die rechte Maustaste löscht den letzten Punkt. Durch Klicken und Halten der linken Maustaste können sie die nächste Linie „ziehen“, sehen also, welchen Winkel und welche Länge es ergeben würde, wenn sie den Punkt hier setzen würden. Lassen sie die linke Maustaste los, wenn Winkel und Länge Ihren Vorstellungen entsprechen. Das derzeitige Ende Ihres Profils ist immer mit einem blauen Punkt gekennzeichnet. Am anderen Ende befindet sich ein etwas kleinerer grauer Punkt. Klicken sie auf den grauen Punkt um die Richtung des Profils umzudrehen und auf der anderen Seite weiter zu zeichnen. Rechts unten befinden sich zwei Buttons, mit denen die Ansicht vergrößert und verkleinert werden kann. Wenn sie an das Ende der Zeichenfläche kommen können sie außerdem durch Drücken und Ziehen mit der mittleren Maustaste das ganze Profil verschieben - danach können Sie wie gewohnt weiterzeichnen. Seite 11 Durch einen Klick auf „Zeichnen“ können sie den Zeichnen-Modus wieder verlassen. Sie befinden sich nun im normalen „Editier-Modus“, in dem sie Schenkel und Winkel verändern können. Durch Drücken und Halten der rechten Maustaste können sie das Profil zusätzlich beliebig drehen. Verändern eines Profils im Editier-Modus Klicken sie mit der linken Maustaste auf eine Winkelbeschriftung um einen Winkel zu verändern. Es erscheint ein grünes Auswahlfenster mit den Details des Winkels. Sie können wahlweise im oberen Feld den Innenwinkel (d.h. den Winkel wie er in der Zeichnung dargestellt wird) oder im unteren Feld den Biegewinkel (d.h. den Winkel so wie ihn eine Maschine vom ungebogenen Zustand aus biegen müsste) verändern. Der jeweils andere Winkel wird automatisch berechnet. Durch einen Klick auf den Seitenwechsel-Button können sie den Winkel auf die andere Seite spiegeln. Ein erneuter Klick auf diesen Button macht diese Aktion wieder rückgängig. Analog dazu können sie durch Anklicken einer Schenkelbeschriftung auch die Schenkellängen anpassen bzw. den gerade ausgewählten Schenkel durch einen Klick auf „X“ löschen. Gesamtlänge und -zuschnitt des aktuellen Profils können sie im Aktionsbereich einstellen. Wenn gerade kein Schenkel markiert ist (also orange ist), kann der Gesamtzuschnitt nicht verändert werden. Wenn ein Schenkel des Profils markiert ist können sie den Gesamtzuschnitt verändern, die Differenz zum bisherigen Zuschnitt wird in diesem Fall einfach auf den markierten Schenkel aufgeschlagen bzw. von diesem abgezogen. Seite 12 Wie berechnet sich der Zuschnitt? Die Schenkelmaße, die sie in Bendex sehen, sind Außenmaße, d.h. immer von der Außenkante eines Schenkels bis zur nächsten Außenkante gerechnet. Der Zuschnitt, der im Aktionsbereich angezeigt wird, ist nicht die Summe dieser Außenmaße sondern die Summe aller Neutralmaße (Mittelmaße), die sich aus diesen Außenmaßen ergeben: Außenmaß 2 100mm 1 100mm Außenmaß Abbildung 4 zeigt, dass die Summe aller Außenmaße 200mm beträgt, doch die Summe aller Neutralmaße („Zuschnitt“) 198,1mm ist. 4 Seite 13 3 99,05m m In Abbildung 2 sehen sie, wie sich die Außenmaße eines einfachen L-Profils überlappen. In Abbildung 3 sehen Sie die sich daraus ergebenden Neutralmaße, auf deren Grundlage der Zuschnitt berechnet wird. 99,05mm Neutralmaß Tabellarische Ansicht und 3D-Ansicht Rechts oben in der Tabellarischen Ansicht ( 4 ) sehen sie alle Schenkellängen und Winkel noch einmal aufgelistet. Auch hier können die einzelnen Schenkellängen oder Winkel geändert werden. Mit einem Klick auf den Button „>“ wird dieser Bereich ausgeblendet um mehr Platz für den Editor zu haben. Rechts unten sehen sie permanent eine 3D-Ansicht des gerade erstellten Profils. In der 3D-Ansicht können sie durch einen Klick mit der linken Maustaste einen Schenkel auswählen, mit der rechten Maustaste können sie das Modell drehen und mit dem Mausrad können sie die Ansicht zoomen. Durch Drücken und Halten der / des mittleren Maustaste / Mausrads können sie die Ansicht verschieben. Ein Doppelklick bringt sie immer wieder zur Standard-Zoomstufe zurück, sollten sie zu weit rein- oder rausgezoomt haben. Durch einen Klick auf „<->“ rechts unten in der 3D-Ansicht, können sie den Profileditor und die 3DAnsicht vertauschen, um mehr Platz für die 3D-Ansicht zu haben. Der aktuell markierte Schenkel wird Ihnen immer in allen 3 Ansichten gleichzeitig angezeigt. Seite 14 Sichtseite wählen Durch einen Klick auf „Sichtseite“ im Aktionsbereich können sie die Sichtseite / Vorderseite des aktuellen Profils wechseln. In der 3D-Ansicht ist die Sichtseite je nach ausgewähltem Material und ausgewählter Beschichtung entsprechend eingefärbt. In diesem Beispiel ist die Sichtseite blau, die Hinterseite hellgrau – dies entspricht auch den Standardeinstellungen von Bendex3D.shop solange kein Material und keine Beschichtung ausgewählt sind. Im Profileditor wird die Sichtseite durch kleine Dreiecke (Marker) auf jedem Schenkel angezeigt, die in die Richtung der Sichtseite deuten. Wenn die 3D-Ansicht aufgrund der Farbe keine eindeutige Bestimmung der Sichtseite zulässt, kann diese im Profileditor immer eindeutig identifiziert werden. Rückgängig und Wiederholen Durch einen Klick auf Rückgängig (Undo) kann die letzte Aktion rückgängig gemacht werden. Mehrfaches Klicken macht mehrere Aktionen rückgängig. Wenn eine Aktion versehentlich rückgängig gemacht wurde, kann durch einen Klick auf „Wiederholen“ die entsprechende Aktion wiederhergestellt werden. Auf diese Weise können bis zu 64 Aktionen rückgängig gemacht oder wiederhergestellt werden. ACHTUNG: Wurde eine Aktion rückgängig gemacht kann diese nur solange wiederhergestellt werden wie keine andere Aktion durchgeführt wurde. Wenn also beispielsweise 10 Aktionen rückgängig gemacht werden und danach eine vollkommen andere Aktion ausgeführt wird (z.B. eine Schenkellänge manuell verändert wird) können die vorher rückgängig gemachten 10 Aktionen nicht wiederhergestellt werden, sind also verloren. Seite 15 Kapitel 4: Verwalten von Profilen, Boxen und Kategorien Laden eines Standardteils Um ein Profil oder eine Box aus dem Archiv zu laden öffnen sie das Archiv im Hauptmenü durch einen Klick mit der linken Maustaste. Das Archiv unterteilt sich in zwei Spalten: Standardteile und Meine Teile. Standardteile können von Ihnen nicht verändert werden, dies sind im System hinterlegte Teile die oft benötigt werden. Meine Teile sind Profile und Boxen die sie selbst abgespeichert haben. ACHTUNG: Standardteile können nicht überschrieben werden, d.h. wenn sie ein Standardprofil laden und es speichern, wird eine Kopie dieses Profils unter „Meine Profile“ abgelegt. Klicken sie auf einen Kategorienamen um die Profile in dieser Kategorie anzuzeigen. Rechts am Bildschirm werden die Detailinformationen wie Anzahl der Schenkel, Länge und Zuschnitt bzw. Informationen zu Zusatzbearbeitungen des ausgewählten Profils angezeigt. Mit einem Doppelklick auf ein Profil laden sie das ausgewählte Profil in den Editor. Wenn Ihr aktuelles Profil noch nicht gespeichert wurde, werden sie aufgefordert dies zu tun oder das Profil zu verwerfen. Speichern eines Profils / einer Box in „Meine Teile“ Um ein Profil zu speichern klicken sie unter dem Menüpunkt „Profileditor“ im Aktionsbereich auf „Speichern“. Ein Dialogfenster öffnet sich, wo sie einen Profilnamen eingeben und das neue Profil einer Kategorie zuweisen müssen. Wenn sie das Profil aus dem Archiv geladen haben ist der entsprechende Name bzw. die entsprechende Kategorie schon voreingestellt. ACHTUNG: Wenn das Profil schon im Profilarchiv gespeichert war, wird es beim nochmaligen Speichern immer automatisch überschrieben, d.h. auch Name und Kategorie des Profils werden entsprechend Ihrer Angaben abgeändert. Wollen sie Ihr Profil unter neuem Namen speichern, das alte Profil aber unverändert im Profilarchiv belassen, dann wählen sie bitte die Option „Als neues Profil speichern“ links unten an. Seite 16 Exportieren eines Profils Um ein Profil zu exportieren öffnen sie das Archiv ganz links am Bildschirm durch einen Klick mit der linken Maustaste. Das Archiv zeigt Ihnen eine Liste mit Kategorien an. Klicken sie auf einen Kategorienamen um die Profile in dieser Kategorie anzuzeigen. Wählen sie ein Profil mit der rechten Maustaste aus und ein kleines Menü erscheint an Ihrem Bildschirm. Um das Profil aus der Kategorie zu exportieren, klicken sie mit der linken Maustaste auf den Button „Exportieren“. Wählen Sie den Pfad aus, wo sie das Profil exportieren möchten und klicken sie auf den Button „Speichern“. Alternativ finden Sie unter dem Menüpunkt „Archiv“ Im Aktionsbereich ebenfalls einen Button „Exportiern“. ACHTUNG: Standardteile können nicht exportiert werden – um ein Standardprofil zu exportieren laden sie es in den Editor und speichern sie es unter „Meine Profile“. Löschen eines Profils Um ein Profil zu löschen öffnen sie das Archiv ganz links am Bildschirm durch einen Klick mit der linken Maustaste. Das Archiv zeigt Ihnen eine Liste mit Kategorien an. Klicken sie auf einen Kategorienamen um die Profile in dieser Kategorie anzuzeigen. Wählen sie ein Profil mit der rechten Maustaste aus und ein kleines Menü erscheint an Ihrem Bildschirm. Um das Profil aus der Kategorie zu löschen, klicken sie mit der linken Maustaste auf den Button „Löschen“. Nach der Bestätigung der folgenden Meldung wird das Profil gelöscht. ACHTUNG: Standardteile können nicht gelöscht werden. Seite 17 Kategorien verwalten Wenn sie Ihre Kategorien verwalten wollen öffnen sie das Archiv und klicken sie mit der rechten Maustaste auf einen Kategorienamen. Jetzt können sie die ausgewählte Kategorie umbenennen, eine neue Kategorie erstellen oder die ausgewählte Kategorie löschen. Diese Verwaltungstools befinden sich ebenfalls unter dem Menüpunkt „Archiv“ im Aktionsbereich. ACHTUNG: Beim Löschen einer Kategorie werden auch alle Profile in dieser Kategorie gelöscht. ACHTUNG: Sie müssen zuerst eine Kategorie anlegen bevor sie ein Profil speichern können. Seite 18 Kapitel 5: Löcher und Ausklinkungen Wo befindet sich der Bereich „Löcher und Ausklinkungen“? Unter dem Menüpunkt „Profileditor“ befinden sich drei Ansichten: Profileditor, Locheditor und Konische Teile. Klicken sie mit der linken Maustaste auf „Locheditor“, um zum Bereich „Löcher und Ausklinkungen“ zu springen. Erstellen einer neuen Lochung Wenn sie im Aktionsbereich den Tab 3 „Löcher“ anwählen wechselt der Profileditor automatisch zum Editor für Löcher und Ausklinkungen. Der Aktionsbereich enthält jetzt die Aktionen zum Erstellen und Bearbeiten von Löchern und Ausklinkungen. Im Profileditor wird nun die Abwicklung des Profils angezeigt. ACHTUNG: Die Abwicklung wird immer so angezeigt, dass die Sichtseite (Vorderseite) nach oben zeigt. Im Aktionsbereich sieht man Art und Dimension einer neuen Lochung. Die Auswahlfelder sind blau eingefärbt – dies bedeutet, dass sich eine Änderung von Lochart und -größe nur auf das nächste Loch auswirkt, das gesetzt wird, da derzeit keine Lochung im Editor selektiert ist. Ihre aktuelle Position und die Entfernung zu allen Rändern des Kantteils werden Ihnen permanent mit blauen Markierungen am Rand angezeigt. Durch einen Rechtsklick setzen sie ein Loch auf der aktuellen Position. Diese Lochung wird Ihnen auch im 3D-View sofort angezeigt, damit sie die Position überprüfen können. Die gesetzte Lochung wird nun im Editor blau markiert, da sie derzeit selektiert ist. Änderungen an Lochart und -größe wirken sich nun direkt auf dieses Loch aus. Seite 19 Auswahl (Selektion) von Lochungen Durch Linksklick auf ein Loch können sie es auswählen. Das entsprechende Loch wird blau eingefärbt und alle Änderungen im Aktionsbereich wirken sich ab jetzt auf dieses Loch aus. Wenn sie die Steuerungstaste (Strg) während der Auswahl gedrückt halten, können sie mehrere Löcher hintereinander auswählen, um z.B. eine ganze Reihe von Löchern gleichzeitig verschieben zu können. Alternativ können sie mit der linken Maustaste auch ein Auswahlrechteck ziehen und somit alle Löcher markieren, die sich innerhalb des Rechtecks befinden. Durch einen Klick auf einen freien Bereich des Editors heben sie die aktuelle Auswahl wieder auf. Bearbeitung selektierter Lochungen Sobald ein oder mehrere Löcher selektiert sind, stehen Ihnen im Aktionsbereich eine Vielzahl an Bearbeitungsmöglichkeiten zur Verfügung, die in mehrere Kategorien unterteilt sind: In der Kategorie „Lochung“ können Art und Größe der markierten Löcher geändert werden. In der Kategorie „Bearbeiten“ können sie die ausgewählten Lochungen löschen oder diese kopieren und auf einem anderen Kantteil wieder einfügen. Ebenfalls befinden sich hier die Buttons „Rückgängig“ und „Wiederholen“. Seite 20 In der Kategorie „Position“ können sie die Position der Lochungen direkt eingeben. Die Seitenränder, an die das Loch durch eine Verankerung gebunden ist (siehe übernächster Punkt), werden gelb markiert. Mit der Option „Rotation“ können sie den Winkel der Lochungen einstellen. In der Kategorie „Verankerung“ können sie festlegen, an welchen Rand des Kantteils die Position einer Lochung gebunden ist, von welchem Rand die Position also primär gemessen werden soll wenn sich die Dimensionen des Kantteils ändern sollten. Standardmäßig wird beim Setzen einer Lochung diese immer an den nächstliegenden Rand gebunden. In der Kategorie „Bewegen“ können sie durch Klicken auf einen der vier Richtungspfeile die Lochungen um das angegebene Maß in diese Richtung verschieben. In der Kategorie „Spiegeln“ können sie alle ausgewählten Lochungen horizontal, vertikal oder sogar auf alle 4 Seiten des Kantteils spiegeln. In der Kategorie „Duplizieren“ können sie die ausgewählten Lochungen mit einem festgelegten Abstand in eine bestimmte Richtung duplizieren um eine Lochreihe oder sogar ein Lochraster zu erzeugen. Seite 21 Wenn mehrere Löcher markiert sind können diese in der Kategorie „Ausrichtung“ gemeinsam ausgerichtet werden. Die vier Aktionen in der oberen Reihe richten die Löcher an einer gemeinsamen unteren, oberen, rechten oder linken Kante aus. Die zwei Aktionen links unten richten die Löcher an einer gedachten horizontalen oder vertikalen Mittellinie aus. Die zwei Aktionen rechts unten gleichen den horizontalen oder vertikalen Abstand zwischen den markierten Löchern an. Seite 22 Erstellen von Ausklinkungen Wenn sie sich im Editor für Lochungen und Ausklinkungen mit dem Mauszeiger der Ecke des Kantteils nähern erscheint ein grünes Dreieck. Drücken und halten sie nun die rechte Maustaste und bewegen sie die Maus, um eine Ausklinkung zu erstellen. Die aktuelle Dimension der Ausklinkung wird durch grüne Markierungen am Rand des Kantteils angezeigt. Sind sie mit der Größe der Ausklinkung zufrieden lassen sie die rechte Maustaste los. Die Ausklinkung ist nun selektiert, analog zu den Lochungen ist dies durch die grüne Markierung im Editor sichtbar. Sie können nun jederzeit eine andere Ausklinkung selektieren, indem sie einfach die Maus in den Bereich der Ausklinkung bewegen und die linke Maustaste drücken. Sobald eine Ausklinkung selektiert ist, sehen sie im Aktionsbereich eine neue Gruppe „Ausklinkung“, in der sie Form und Größe der derzeit markierten Ausklinkung verändern können. Ausklinkungen und Lochungen können nie gemeinsam selektiert werden, da man keine gemeinsamen Aktionen mit Ihnen ausführen kann. Ausklinkungen können aber genauso wie Lochungen horizontal, vertikal und auch auf alle 4 Seiten gespiegelt und natürlich auch gelöscht werden. Genau wie Lochungen werden auch Ausklinkungen immer sofort in der 3DAnsicht angezeigt, damit sie sich permanent von der richtigen Positionierung überzeugen können. Im Profilarchiv sowie auf Angeboten und Bestellungen werden Kantteile, die Lochungen enthalten, durch einen kleinen blauen Kreis links oben gekennzeichnet. Seite 23 Kapitel 6: Konische Teile Auswählen des konischen Schenkels Wenn sie im Aktionsbereich den Tab „Konische Teile“ anwählen wechselt der Profileditor ( 3 ) automatisch in den Editor für konische Teile. Der Aktionsbereich enthält nun die Aktionen zum Erstellen und Bearbeiten von konischen Teilen. Im Editor für konische Teile sehen sie genauso wie im Editor für Lochungen und Ausklinkungen die Abwicklung des Kantteils. In dieser Ansicht können sie durch Drücken der linken Maustaste einen Schenkel selektieren. Wie im normalen Profileditor wird der derzeit selektierte Schenkel gleichzeitig in der 3D-Ansicht und in der tabellarischen Ansicht markiert. Verändern der konischen Maße Sobald ein Schenkel im Editor selektiert ist, sehen sie im Aktionsbereich die entsprechenden Maße des Schenkels. Solange der Schenkel noch nicht konisch ist, sind die Abmessungen der rechten und linken Seite identisch und der Deltawert ist 0. Seite 24 Ändern sie den Deltawert oder den Wert eines Seitenmaßes, dann wird der Schenkel konisch. In der 3D-Ansicht können die sich von der korrekten Ausrichtung der konischen Seite überzeugen. In der tabellarischen Ansicht sehen sie eine Zusammenfassung aller konischen Seiten. Eine Seite der Abwicklung wird nun durch eine dickere Linie gekennzeichnet – diese Seite entspricht in Ihren Maßen dem ursprünglichen, im Profileditor erstellten Profil. ACHTUNG: Da die Option „Zuschnitt rechteckig halten“ standardmäßig aktiviert ist, werden alle konischen Abweichungen im letzten Schenkel wieder ausgeglichen, d.h. der letzte Schenkel ist in diesem Beispiel auf der konischen Seite genau um die Verkürzung von 50mm länger geworden. In der tabellarischen Ansicht bedeutet dies, dass die Summe der Spalte „Konisch“ in diesem Modus immer 0 sein muss. Deaktivieren sie die Option „Zuschnitt rechteckig halten“ um dieses Verhalten zu ändern – in diesem Fall müssen sich die konischen Abweichungen nicht aufheben und der Zuschnitt des Kantteils kann auch Trapezförmig werden. Seite 25 Weitere konische Optionen Durch einen Klick auf „Konische Seite wechseln“ wechseln sie linke und rechte Seite – damit entspricht dann die andere Seite dem im Profileditor geplanten Original und die ursprüngliche Seite ist nun die mit der konischen Abweichung. Durch einen Klick auf „Zuschnittsseite wechseln“ wechseln sie die Seite die die konische Abweichung aufnimmt bzw. die Seite die im Fall eines nicht rechteckigen Zuschnitts schräg geschnitten werden muss. Die Option „Steckbar machen“ berechnet aufgrund von Profilgeometrie, Material und Länge automatisch die nötige konische Abweichung damit sich das Profil ineinanderstecken lässt. Durch einen Klick auf „Konische Bearbeitung löschen“ werden alle konischen Bearbeitungen gelöscht und das Profil in seinen ursprünglichen Zustand zurückversetzt. Konische Profile werden im Profilarchiv sowie auf Angeboten und Bestellungen mit einem kleinen orangen Trapez links unten gekennzeichnet. ACHTUNG: Profile können Lochungen und Ausklinkungen enthalten und gleichzeitig konisch sein. In diesem Fall ist es besonders wichtig, darauf zu achten, dass die Positionen der Lochungen korrekt sind. Seite 26 Kapitel 7: Erstellen und Editieren von Boxen Erstellen einer neuen Box Wählen sie den Menüpunkt "Boxen" aus und klicken sie auf "Neu ", um eine neue Box zu erstellen. Sollten sie Ihre bisherige Box noch nicht gespeichert haben, werden sie nun aufgefordert, dies zu tun oder Ihre Änderungen zu verwerfen. Danach befinden sie sich automatisch in den Boxeditor. In diesem Editor können sie durch einzelne Mausklicks auf die Zeichenfläche die Boxgeometrie festlegen. Klicken Sie auf „Neu“ um eine neue Box zu erstellen und es eine neue Grundfläche dargestellt. Klicken sie mit der linken Maustaste darauf um diese zu markieren und es erscheinen 4 orange Marker: Durch einen Seite 27 Klick auf einen dieser Marker öffnet sich ein Untermenü, das Ihnen die verschiedenen Schenkel anzeigt, die sie anfügen können: Mit der linken Maustaste wählen sie eine bestimmte Schenkelform aus. In diesem Beispiel werden wir einen trapezförmigen Schenkel anfügen: Nun öffnet sich ein Dialog in dem sie Winkel, Länge und Breite des neuen Schenkels einstellen können. Um Winkel und Länge gleichzeitig zu ändern, drücken und halten Sie die linke Maustaste über dem gelben Button und bewegen Sie die Maus in eine beliebige Richtung. Mit dem Löschbutton wird der ausgewählte Schenkel gelöscht. Seite 28 Wenn sie auf den Button „Mehr …“ klicken erscheinen weitere Einstellungen für den ausgewählten Schenkel: Jetzt können Sie einen Einzug definieren. Solange das Kästchen „Symmetrisch“ angehakt ist, ist der Einzug auf beiden Seiten gleich groß. Wollen Sie unterschiedlich große Einzüge, deaktivieren Sie die Option „Symmetrisch“ und geben Sie die beiden Einzugsmaße getrennt ein. Mit dem Button „Spiegeln“ bzw. „Auf alle Seiten“ wird die aktuelle Seite der Box auf die gegenüberliegende Seite gespiegelt bzw. auf alle 4 Seiten kopiert. Mit dem Button „Autom. Einzug“ wird versucht, automatisch den besten Einzug zu bestimmen. Nach einem Klick auf den Button „Spiegeln“ sieht die Box folgendermaßen aus: Um die Box aus mehreren Winkeln zu betrachten, halten sie die linke Maustaste gedrückt und bewegen sie die Maus in eine beliebige Richtung. Mit der mittleren Taste (Scrollrad) können sie reinund rauszoomen. Wenn sie mit der rechten Maustaste einen Schenkel auswählen, öffnet sich der Einstellungsdialog für diesen Schenkel. Seite 29 Die Aktionsleiste „Boxeditor“ Kommen wir jetzt zur Aktionsleiste. Klicken sie mit der linken Maustaste auf den Button „Neu“, um eine neue Box zu erstellen. Um ein Profil zu speichern klicken sie auf „Speichern“. Ein Dialogfenster öffnet sich, in dem sie einen Namen eingeben und die neue Box einer Kategorie zuweisen müssen (genau wie bei Profilen). Wenn sie die Box aus dem Archiv geladen haben ist der entsprechende Name bzw. die entsprechende Kategorie schon voreingestellt. ACHTUNG: Wenn die Box schon im Archiv gespeichert war, wird sie beim nochmaligen Speichern immer automatisch überschrieben, d.h. auch Name und Kategorie der Box werden entsprechend Ihrer Angaben abgeändert. Wollen sie Ihre Box unter neuem Namen speichern, die alte Box aber unverändert im Archiv belassen, dann wählen sie bitte die Option „Als neues Profil speichern“ links unten an. Durch einen Klick auf „Sichtseite“ im Aktionsbereich können sie die Sichtseite / Vorderseite der aktuellen Box wechseln. Betätigen sie den Button „Aufklappen“ um die Box aufzuklappen und die Abwicklung anzuzeigen. Mit dem Button „Auto Zoom“ wird beim Markieren eines Schenkels automatisch zu diesem gezoomt. Seite 30 Rückgängig / Wiederholen: Macht die letzte Aktion rückgängig / stellt die letzte Aktion wieder her. Im Bereich Abmessungen können die Länge und Breite des ausgewählten Schenkels geändert werden. Um eine Box in den Warenkorb geben zu können, muss ein Material ausgewählt werden. Die Auswahl einer Beschichtung ist optional. Geben sie die gewünschte Menge ein und klicken sie auf den Button „Hinzufügen“ um die Box in den Warenkorb zu geben. Erstellen von Löchern Möchten sie auf der erstellten Box Lochungen hinzufügen, dann wechseln Sie auf den Reiter „Locheditor“. Seite 31 Rechts oben kann die Art und Größe der Lochung ausgewählt werden. Mit der rechten Maustaste platzieren sie die Lochung. Beim Platzieren einer Lochung, wird die genaue Position dieser Lochung rechts oben abgebildet. Die Aktionsleiste ist identisch mit der Aktionsleiste im „Kapitel 5: Lochungen und Ausklinkungen“ auf der Seite 19 – 20. Allerding können Sie bei Boxen keine Verankerungen setzen und die Lochungen auch nicht spiegeln und ausrichten, da die Schenkel eine Box beliebig geformt sein können. Seite 32 Kapitel 8: Standardartikel Unter dem Menüpunkt „Artikel“ finden sie vorgefertigte Profile, Standardteile, Baustoffe, Zubehör etc. 1. Wählen sie mit der linken Maustaste den Standardartikel aus. 2. Wenn der Artikel die Eingabe zusätzlicher Parameter wie z.B. Länge oder Farbe erlaubt dann scheinen diese rechts in der Tabelle „Zusätzliche Parameter“ auf. Füllen Sie die Parameter aus bzw. wählen Sie die passenden Werte aus der Liste. 3. Wählen sie – genau wie bei Boxen und Profilen – im Aktionsbereich die gewünschte Menge aus und klicken sie auf „Hinzufügen“. Suchoption Durch die Suchoption können sie einen Standardartikel leichter finden. Geben sie Stichworte des Artikels in das Suchfeld ein und bestätigen sie die Suche mit dem Button „Finden“ – die Artikelliste enthält jetzt nur mehr Artikel die die Suchbegriffe in irgendeinem Feld enthalten. Durch den Button „Löschen“ entfernen Sie den Inhalt des Suchfeldes, jetzt werden wieder alle Artikel angezeigt. Neben dem Suchfeld befindet sich ein kleiner Pfeil. Mit diesem Pfeil haben Sie Zugriff auf zuletzt eingegebene Suchbegrifft. Wollen Sie eine bestimmte Suche aus der Liste entfernen, klicken Sie auf das rote „x“ neben dem Suchbegriff. Seite 33 Kapitel 9: Profile zum Warenkorb hinzufügen Durch einen Klick auf den Button „Hinzufügen“ fügen sie das aktuelle Profil dem Warenkorb hinzu. Direkt neben diesem Button finden sie Auswahlboxen für Stückzahl und Material. Sollten sie noch kein Material ausgewählt haben werden sie von Bendex3D.shop darauf hingewiesen. Wenn sie das Profil erfolgreich in den Warenkorb gelegt haben, öffnet sich dieser automatisch und zeigt Ihnen den derzeitigen Inhalt an. Nun können sie Ihrem Profil einen Namen geben, Stückzahl und Länge noch einmal korrigieren oder eine Anmerkung zu dieser Position hinzufügen. Abmessungen, Material, Gewicht und Laufmeterpreis sowie Einzel- und Gesamtpreis und auch die Versandkosten werden dabei permanent aktualisiert. Wenn sie mehrere Profile im Warenkorb haben können sie diese durch Anklicken und Ziehen mit der Maus einfach umsortieren. Mögliche neue Positionen für die markierte Position werden Ihnen währenddessen mit einem blauen Balken angezeigt. Wenn sie dasselbe Profil mehrmals in den Warenkorb legen, gruppiert Bendex diese Profile automatisch, d.h. die neuen Profile werden als Unterelement unter dem schon bestehenden Hauptelement angezeigt. Mit einem Klick auf die rechte Maustaste können sie die Sortierung der Unterpositionen ändern bzw. eine andere Unterposition zum Hauptelement machen. (Siehe „Warenkorb bearbeiten“) Seite 34 In der Aktionsleiste können sie den Warenkorb abspeichern, ein Angebot oder eine Bestellung erstellen, den gesamten Warenkorb oder nur eine Position löschen, eine Position wieder zurück in den Editor laden oder den Warenkorb exportieren. Sobald sie den Warenkorb wieder verlassen und z.B. in den Profileditor klicken klappt sich dieser automatisch ein und zeigt nur mehr eine kompakte Ansicht an. Warenkorb bearbeiten Wenn sie eine Position im Warenkorb mit der rechten Maustaste anklicken, erscheint ein Untermenü mit Bearbeitungsoptionen. Mit „Position löschen“ können sie die ausgewählte Position aus dem Warenkorb entfernen. Wenn Sie eine Hauptposition löschen werden auch alle Unterpositionen gelöscht. Mit dem Button „Material ändern auf“ / „Alle Materialien ändern auf“ können sie das Material für die ausgewählten Position bzw. den gesamten Warenkorb auf das Material ändern, das derzeit in der Aktionsleiste eingestellt ist (In diesem Beispiel „Aluminium – 0.70mm“). „Zu Hauptelement machen“ dient dazu, z.B. die Position „2.3“ zum Hauptelement zu machen. Dieses Profil wird nun ganz nach oben gestellt, bekommt die Positionsnummer „2“ und das bisherige Hauptelement wird eine neue Unterposition. Durch den Button „Gruppe sortieren nach“ können sie Unterpositionen nach Länge, Name und Gesamtpreis sortieren. Mit „Verbindungsstück hinzufügen“ fügen sie ein Verbindungsstück für das aktuell ausgewählte Profil dem Warenkorb hinzu. Wenn sie ein Profil aus dem Warenkorb in den Editor laden und dort bearbeiten möchten, wählen sie das Profil im Warenkorb mit der rechten Maustaste aus und klicken sie dann auf „In Editor laden“. Durch „Angebot erstellen“ erstellen Sie aus dem Warenkorb ein Angebot, mit „Bestellung erstellen“ können sie direkt eine Bestellung erstellen. Seite 35 Kapitel 10: Verwaltung des Warenkorbes Speichern des Warenkorbes Bendex3D.shop gibt Ihnen die Möglichkeit Ihre Warenkörbe als Projekte zu speichern und später wieder zurückzuladen. Klicken sie dafür in die Aktionsleiste auf den Button „Projekt speichern“. Ein kleines Fenster mit der Überschrift „Warenkorb speichern“ erscheint an Ihrem Bildschirm. Geben sie den Namen des Warenkorbes ein und bestätigen sie die Eingabe mit dem OK– Button. Alle gespeicherten Warenkörbe finden sie im Menüpunkt „Bestellungen“ unter „Projekte“. Seite 36 Zurückladen in den Warenkorb Um ein Projekt in den Warenkorb zurückzuladen markieren sie das Projekt in der Liste und klicken Sie auf den Button „In Warenkorb laden“. Alternativ können sie die rechte Maustaste drücken und „In Warenkorb laden“ auswählen. Wenn im Warenkorb noch Artikel vorhanden sind, werden sie Zurückladen gefragt, ob sie diese aus dem Warenkorb löschen möchten. Klicken sie auf „Ja“, wird Ihr aktueller Warenkorb gelöscht und mit den Artikeln aus dem ausgewählten Warenkorb gefüllt. Klicken sie auf „Nein“ wird Ihr aktueller Warenkorb beibehalten und die Artikel aus dem auswählten Projekt werden dem Warenkorb hinzugefügt. Auf diese Weise können sie Artikel aus mehreren alten Projekten (oder auch Angeboten / Bestellungen) einfach zusammenfassen und in einen neuen Warenkorb kombinieren. Klicken sie auf „Abbrechen“ um den Vorgang abzubrechen und Ihren Warenkorb unverändert zu lassen. Löschen eines Projekts Klicken Sie in der Aktionsleiste auf „Löschen“ oder drücken Sie die rechte Maustaste und wählen Sie „Löschen“ aus. Seite 37 Projektübersicht ansehen Mit einem Klick auf „Drucksorte“ in der Aktionsleiste der Projektliste können sie sich eine Druckansicht des Projekts anzeigen lassen. Wenn sie mehrere Projekte markiert haben wird eine Drucksorte aus allen markierten Projekten erstellt. So können sie mehrere Projekte auf einmal drucken ohne alle einzeln anwählen zu müssen. Seite 38 Detailansicht ansehen Mit einem Klick auf „Detailansicht“ in der Aktionsleiste der Projektliste können sie sich eine Detailansicht des Projekts anzeigen lassen, auf der sie eine genauere Abbildung des Profils und der Zusatzbearbeitungen sehen. Auch hier können sie sich eine gemeinsame Drucksorte aus mehreren Projekten erzeugen lassen. Seite 39 Stückliste ansehen Mit einem Klick auf „Stückliste“ in der Aktionsleiste der Projektliste können sie sich eine Stücklistenansicht des Projekts anzeigen lassen. Auch hier können sie sich eine gemeinsame Drucksorte aus mehreren Projekten erzeugen lassen. Seite 40 Kapitel 11: Erstellen eines Angebots Wenn sie Ihrem Warenkorb alle Profile hinzugefügt sowie Längen und Stückzahlen überprüft haben können sie sich ein Angebot erstellen lassen. Klicken sie dazu in der Aktionsleiste auf „Angebot“. Ein Dialog zum Erstellen des Angebots öffnet sich, in dem sie den Inhalt Ihres Warenkorbs noch einmal kontrollieren können. In dieser Ansicht können sie die einzelnen Positionen auch noch umsortieren. Geben sie in der obersten Zeile den Bestellgegenstand (Bauvorhaben, Kommissionsnummer o.ä.) an, der später auf den Drucksorten bei der Angebotsnummer zu sehen sein soll und wählen sie eine Lieferart aus. Rechts unten sehen sie Ihre normale Lieferadresse. Soll die Lieferung an eine andere Adresse gehen, tragen sie diese bitte hier ein. ACHTUNG: Eine Änderung von Lieferart oder Lieferadresse wirkt sich möglicherweise auf die Versandkosten aus. Prüfen die die Versandkosten noch einmal bevor sie die Erstellung bestätigen. Durch einen Klick auf „OK“ wird Ihr Angebot erstellt und Ihre Liste mit allen bisherigen Angeboten am unteren Bildschirmrand geöffnet. An oberster Stelle steht nun Ihr neues Angebot. Seite 41 Kapitel 12: Erstellen einer Bestellung Um eine Bestellung zu erstellen markieren sie einfach in Ihrer Liste von Angeboten (unter Menüpunkt „Bestellungen“) das gewünschte Angebot und klicken sie in der Aktionsleiste oben auf „Bestellung erstellen“. Alternativ können sie auch direkt aus dem Warenkorb eine Bestellung erstellen. Zusätzlich zu den Optionen bei der Erstellung eines Angebots können Sie beim Erstellen einer Bestellung auch noch das Lieferdatum und Bemerkungen zur Bestellung angeben. Wenn sie die Bestellung aus einem Angebot erstellen werden die Daten des Angebots automatisch übernommen. Beachten sie dass es je nach Verfügbarkeit und Produktionsdauer Einschränkungen für das Lieferdatum geben kann, es ist also möglicherweise nicht jedes Datum verfügbar. Wenn sie eine Bestellung aus einem Angebot erstellen, wird das entsprechende Angebot automatisch auf den Status „Angenommen“ gesetzt. Sie können allerdings jederzeit auch aus einem schon angenommenen Angebot eine Bestellung erstellen. ACHTUNG: Beachten sie, dass gerade wenn sie aus einem älteren Angebot eine Bestellung erstellen, sich die Preise möglicherweise in der Zwischenzeit geändert haben könnten und überprüfen sie vor der Erstellung noch einmal den Gesamtpreis. Seite 42 Kapitel 13: Angebote und Bestellungen ansehen Angebots- und Bestellübersicht ansehen Mit einem Klick auf „Drucksorte“ in der Aktionsleiste der Angebots- und Bestellliste können sie sich eine Druckansicht des Angebots bzw. der Bestellung anzeigen lassen. Alternativ können sie auch mit der rechten Maustaste auf den entsprechenden Eintrag in der Liste klicken und die Aktion („Angebot anzeigen“ bzw. „Bestellung anzeigen“) aus dem Menü auswählen. Wenn sie mehrere Angebote oder Bestellungen markiert haben wird eine Drucksorte aus allen markierten Bestellungen erstellt. So können sie mehrere Angebote / Bestellungen auf einmal drucken ohne alle einzeln anwählen zu müssen. Seite 43 Detailansicht ansehen Mit einem Klick auf „Detailansicht“ in der Aktionsleiste der Angebots- und Bestellliste können sie sich eine Detailansicht des Angebots bzw. der Bestellung anzeigen lassen, auf der sie eine genauere Abbildung des Profils und der Zusatzbearbeitungen sehen. Alternativ können sie mit der rechten Maustaste auf den entsprechenden Eintrag in der Liste klicken und die Aktion aus dem Menü auswählen. Auch hier können sie sich eine gemeinsame Drucksorte aus mehreren Angeboten / Bestellungen erzeugen lassen. Seite 44 Stückliste ansehen Mit einem Klick auf „Stückliste“ in der Aktionsleiste der Bestellliste können sie sich eine Stücklistenansicht der Bestellung anzeigen lassen, auf der sie genaue Daten aller Profile der ausgewählten Bestellung sehen. Auch hier können sie sich eine gemeinsame Drucksorte aus mehreren Bestellungen erzeugen lassen. Seite 45 Druckvorschau In der Druckvorschau von Angeboten, Bestellungen und Detailansichten können sie die aktuelle Drucksorte ansehen, formatieren, durchsuchen, drucken und exportieren (möglicherweise stehen Ihnen einige Optionen aufgrund der Berechtigungen Ihres Logins nicht zur Verfügung). In der Kategorie „Drucken“ können sie das aktuelle Dokument entweder sofort auf dem Standarddrucker des Computers ausdrucken oder durch einen Klick auf „Drucken“ den Druckdialog anzeigen lassen, in dem sie Drucker, Seitenbereich und Exemplare sowie erweiterte Einstellungen Ihres Druckers festlegen können. Mit „Skalierung“, „Ausrichtung“ und „Größe“ in der Kategorie „Seite einrichten“ können sie Hoch- und Querformat umstellen und die Größe der Seiten festlegen. Wenn sie das aktuelle Dokument nach einem bestimmten Wort durchsuchen möchten klicken sie auf „Suchen“. Es öffnet sich ein Dialog in dem sie die Parameter der Suche einstellen können. Wenn Ihre Drucksorte mehrere Seiten hat oder sie mehrere Angebote / Bestellungen auf einmal erstellt haben können sie mit den Navigationsbuttons zwischen den einzelnen Seiten hinund herblättern. Um eine bessere Übersicht zu erhalten können sie mit dem Button „Zoom“ eine bestimmte Zoomstufe einstellen (Seitenbreite, Textbreite, Ganze Seite, etc.) oder sich mit der Option „Mehrere Seiten“ mehrere Seiten auf einmal anzeigen lassen. Alternativ dazu können sie die Zoomstufe auch mit dem Schieberegler rechts unten bestimmen. Klicken sie auf „Exportieren nach“ um die Drucksorte in eins der Formate PDF, HTML, MHT, RTF, Excel, Excel 2007, CSV, Text oder in eine Bilddatei (BMP, GIF, JPEG, PNG, TIFF, EMF oder WMF) zu exportieren. Wählen sie die Option „Email als“ um die Drucksorte zu exportieren und direkt als eMail zu versenden. Seite 46 Kapitel 14: Zurückladen in den Warenkorb Sie haben die Möglichkeit, sowohl ein altes Angebot als auch eine alte Bestellung in den Warenkorb zurückzuladen, dieses zu modifizieren und ein neues Angebot oder eine neue Bestellung daraus zu erstellen. Wenn sie ein altes Angebot oder eine alte Bestellung in den Warenkorb zurückladen wollen und es befinden sich noch Artikel in Ihrem Warenkorb werden sie gefragt, ob die vorhandenen Artikel gelöscht werden sollen. Klicken sie auf „Ja“, wird Ihr aktueller Warenkorb gelöscht und mit den Artikeln aus dem ausgewählten Angebot / der Bestellung gefüllt. Klicken sie auf „Nein“ wird Ihr aktueller Warenkorb beibehalten und die Artikel aus dem auswählten Angebot / der Bestellung werden dem Warenkorb am Ende hinzugefügt. Auf diese Weise können sie Artikel aus mehreren alten Angeboten und Bestellungen einfach zusammenfassen und in einer neuen Bestellung kombinieren. Klicken sie auf „Abbrechen“ um den Vorgang abzubrechen und Ihren Warenkorb unverändert zu lassen. ACHTUNG: Beim Zurückladen in den Warenkorb wird die Bestellung neu durchgerechnet, da sich in der Zwischenzeit Materialpreise, Lieferkosten etc. geändert haben könnten. Es ist also durchaus möglich, dass die neue Bestellung billiger oder teurer ist als das ursprüngliche Angebot. Neben Preisen kann sich auch die Machbarkeit von Profilen geändert haben – z.B. kann ein Material oder eine bestimmte Lochgröße bzw. -art nicht mehr verfügbar sein. In diesem Fall werden sie durch eine Warnmeldung im Warenkorb auf das Problem hingewiesen. Laden sie das Profil in den Editor zurück, um die genaue Ursache zu sehen und das Profil entsprechend zu korrigieren. Seite 47 Nachhaltig und Innovativ. Ihre Vision. Unsere Lösung und Kompetenz. MicroSea System Solutions GmbH Millennium Tower, 24. Etage Handelskai 94-96 1200 Wien, Austria Seite 48 tel: fax: mail: web: +43 (0) 1 240 27 – 470 +43 (0) 1 240 27 – 66473 [email protected] www.microsea.at