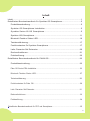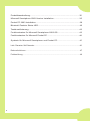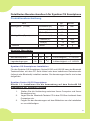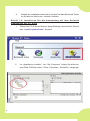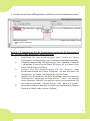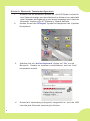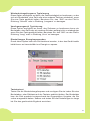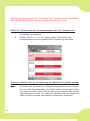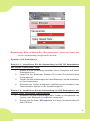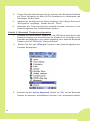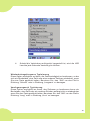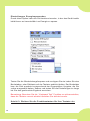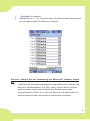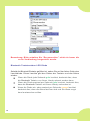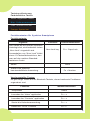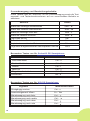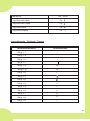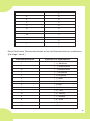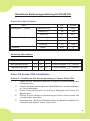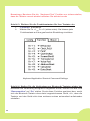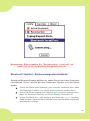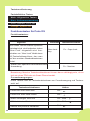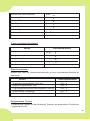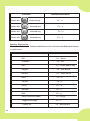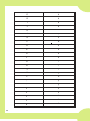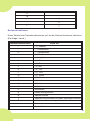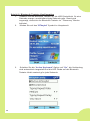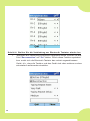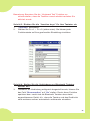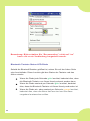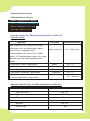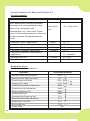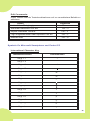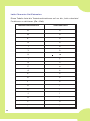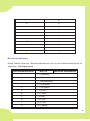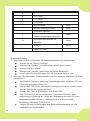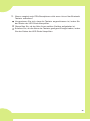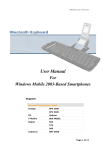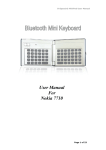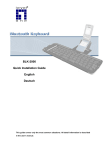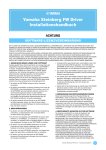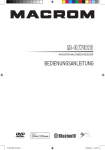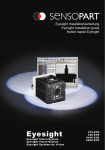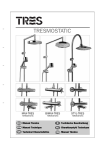Download BT keyboard manua-02-Geramn.p65
Transcript
Inhalt Inhalt..........................................................................................................................1 Detailliertes Benutzerhandbuch für Symbian OS Smartphone..................................5 Produktbeschreibung...........................................................................................5 Symbian OS Smartphone Installation..............................................................5 Symbian Series 60 OS Smartphone.............................................................5 Symbian UIQ Smartphone...................................................................................11 Bluetooth Tastatur Status LED...........................................................................16 Tastaturerläuterung..............................................................................................17 Funktionstasten für Symbian Smartphone........................................................17 Latin Character Set Extension...........................................................................20 Rechnerfunktionen...............................................................................................21 Problemlösung......................................................................................................22 Detailliertes Benutzerhandbuch für PALM OS... ................................,.....................23 Produktbeschreibung...........................................................................................23 Palm OS Series PDA Installation..............................................................................23 Bluetooth Tastatur Status LED..................................................................................27 Tastaturerläuterung................................................................................................28 Funktionstasten für Palm OS...……………………………………………………………………..28 Latin Character Set Extension.................................................................................31 Rechnerfunktionen.................................................................................................33 Problemlösung......................................................................................................34 Detailliertes Benutzerhandbuch für PPC und Smartphone...................................................35 1 Produktbeschreibung.......................................................................................35 Microsoft Smartphone 2003 Version Installation..............................................35 Pocket PC 2003 Installation...............................................................................39 Bluetooth Tastatur Status LED..........................................................................42 Tastaturerläuterung..........................................................................................43 Funktionstasten für Microsoft Smartphone 2003 OS.......................................43 Funktionstasten für Microsoft Pocket PC.........................................................44 Symbole für Microsoft Smartphone und Pocket PC..........................................45 Latin Character Set Extension.................................................................................46 Rechnerfunktionen.................................................................................................47 Problemlösung......................................................................................................48 2 Detailliertes Benutzerhandbuch für Symbian OS Smartphone Produktionsbeschreibung Item Typ Modulgröße (Close) Horizontal (H) 143 mm Vertical (V) 95 mm Tiefe (D) Modulgröße (Open) 19 mm 279 mm Vertical (V) 95 mm Tiefe(D) 13 mm 200 g Horizontal (H) Gewicht Einheit Netto Absolute Messdaten Item Einheit Bemerkung Min Max Betriebstemperatu -10 50 C Luftfeuchtigkeit 5 ~90%RL Lagerbedingungen -30 70 C Luftfeuchtigkeit 5 ~90%RL Symbian OS Smartphone Installation Für das Symbian OS Smartphone, Series 60 OS und UIQ OS kann der Bluetooth Tastaturtreiber mit dem PC Suite Kabel oder dem kabellosen Datentransfer (Infrarot oder Bluetooth) installiert werden. Die Anweisungen hierfür sind unten aufgeführt. Symbian Series 60 OS Smartphone Schritt 1.1: Installieren Sie die Anwendung auf dem Series60 OS Smartphone per AutoRun CD-ROM 1. 2. 3. Stellen Sie die Verbindung zwischen Ihrem Computer und Ihrem Smartphone her. Legen Sie die Bluetooth Tastatur CD in das CD-Rom Laufwerk Ihres Computers ein. Folgen Sie den Anweisungen auf dem Bildschirm um die Installation zu vervollständigen. 5 4. Sobald die Installation beendet ist, finden Sie das Bluetooth Tastatur Symbol im Menü des mobilen Gerätes. Schritt 1.2: Installieren Sie die Anwendung auf dem Series60 Smartphone per PC Suite 6 1. Öffnen Sie PC Suite auf Ihrem Laptop/Desktop, dann klicken Sie auf das “Install applications” Symbol. 2. Im „Application installer“, von “My Computer” folgen Sie bitte diesem Pfad: CD-Rom driver » Files » Symbian » Series60 » Language. 3. Suchen Sie die Datei “BTkeybd.sis” und klicken auf das Installationssymbol. Schritt 1.3: Installieren Sie die Anwendung auf Series 60 Smartphone per Infrarot oder Bluetooth Datentransfer 1. 2. 3. 4. 5. Schließen Sie alle Anwendungen oder Treiber auf Ihrem Smartphone die Bluetooth- oder Infrarotschnittstellen benutzen. Folgen Sie diesem Pfad: CD-Rom driver » Files » Symbian » Series60 » Language. Suchen Sie die Datei “BTkeybd.sis” auf Ihrem Computer oder auf Ihrer CD-Rom. Folgen Sie den Anweisungen für die Infrarot- oder Bluetoothsoftware auf Ihrem Computer um das Series60 OS Smartphone zu finden und übertragen Sie die Datei. Sobald das Smartphone die Datei empfängt wird die Nachricht “BTkeybd.sis” angezeigt. Klicken Sie auf “ view”. Sie werden davor gewarnt “Identity of supplier cannot be guaranteed. Do you want to proceed?” Klicken Sie auf “Yes”, dann auf “Install”. Wenn die Installation beendet ist, finden Sie das Bluetooth Tastatur Symbol im Menü Ihres mobilen Gerätes. 7 Schritt 2: Bluetooth Tastaturkonfiguration 1. 2. Schalten Sie die Bluetooth Tastatur an, die LED Diode leuchtet für eine Sekunde orange und anschließend im Abstand von ebenfalls einer Sekunde durchgängig in grün damit angezeigt wird, dass die Bluetooth Tastatur sich im “Discovery” Modus befindet. Klicken Sie auf das “BTkeybd” Symbol im Hauptmenü des Symbian Smartphone. 3. Schalten Sie die “Active Keyboard” Option auf “On” um die Bluetooth Tastatur zu erkennen, anschließend wird der “Link” automatisch erstellt. 4. 8 Sobald die Verbindung erfolgreich hergestellt ist, wird die LED Leuchte jede Sekunde zweimal grün blinken. Wiederholungsfrequenz Typisierung Diese Option ermöglicht es Ihnen, die Geschwindigkeit zu bestimmen, zu der sich ein Buchstabe, eine Zahl oder eine anderes Zeichen wiederholt, wenn Sie eine Taste gedrückt halten. Benutzen Sie den “Stift” um den Pfeil in Richtung “Schnell” oder in Richtung „Langsam“ zu bewegen. Verzögerungszeit Typisierung Diese Option ermöglicht es Ihnen, den Zeitraum zu bestimmen bevor ein Buchstabe, eine Zahl oder ein anderes Zeichen anfängt sich zu wiederholen wenn Sie eine Taste gedrückt halten. Benutzen Sie den “Stift” um den Pfeil in Richtung “Lang” oder in Richtung „Kurz“ zu bewegen. Einstellungen Energiesparmodus Durch diese Option kann die Zeit bestimmt werden, in der das Gerät inaktiv bleibt bevor es herunterfährt um Energie zu sparen. Tastaturtest Testen Sie die Wiederholungsfrequenz und verzögern Sie sie indem Sie eine Buchstaben- oder Zahltaste auf der Tastatur gedrückt halten. Der Buchstabe bzw. die Zahl erscheint entsprechend der eingestellten Vorgabe, die Sie vorher ausgewählt haben. Ändern und testen Sie die Einstellungen so lange bis Sie das gewünschte Ergebnis erreichen. 9 Bemerkung: Benutzen Sie die “Keyboard Test” Funktion um sicherzustellen, dass die Tastatur normal arbeitet nachdem Sie aktiviert wurde Schritt 3: Richten Sie die Funktionstasten für Ihre Tastatur ein 1. “Function” auswählen” 2. Wählen Sie Fn +1 ~ Fn +9 (siehe unten). Sie können jede Funktionstaste mit Ihrer gewünschten Einstellung einrichten. Schritt 4: Stellen Sie die Verbindung zur Bluetooth Tastatur wieder her 1. Nachdem die Verbindung erfolgreich hergestellt wurde, können Sie das Feld “Reconnection” auf “On” stellen. Durch diese Funktion speichert bzw. merkt sich die Bluetooth Tastatur das zuletzt angeschlossene Gerät, d.h., dass die Tastatur und das Gerät sich ohne weiteres Suchen automatisch aufeinander einstellen. 10 Bemerkung: Bitte schalten Sie “Reconnection” nicht ein bevor die erste Verbindung hergestellt wurde. Symbian UIQ Smartphone Schritt 1.1: Installieren Sie die Anwendung im UIQ OS Smartphone per Phone Connection Link. 1. Stellen Sie die Verbindung zwischen Ihrem Computer und Ihrem Smartphone her. 2. Legen Sie die Bluetooth Tastatur CD in das CD-Laufwerk Ihres Computers ein. 3. Folgen Sie den Anweisungen auf dem Bildschirm um die Installation zu vervollständigen. 4. Nachdem der Treiber erfolgreich installiert wurde, erscheint das Tastaturtreiber-Symbol in der Anwendungsliste. Schritt 1.2: Installieren Sie die Anwendung im UIQ Smartphone per Infrarot oder Bluetooth Datentransfer 1. Schließen Sie alle Anwendungen oder Treiber im Smartphone, die Infrarot oder Bluetooth Anschlüsse verwenden. 2. Suchen Sie die Datei “BTkeybd.sis” auf Ihrem Computer oder auf Ihrer CD-Rom. 11 3. 4. 5. Folgen Sie den Anweisungen für die Infrarot oder Bluetooth Software auf Ihrem Computer um das UIQ OS Smartphone zu lokalisieren und übertragen Sie die Datei. Sobald das Smartphone die Datei empfängt, wird “Beam Received” “BTkeybd.sis” angezeigt, klicken Sie auf “ Done”. Nachdem der Treiber erfolgreich installiert wurde, erscheint in der Anwendungsliste das Tastaturtreiber Symbol. Schritt 2: Bluetooth Tastaturkonfiguration 1. Schalten Sie die Bluetooth Tastatur an, die LED Diode leuchtet für eine Sekunde orange und anschließend im Abstand von ebenfalls einer Sekunde durchgängig in grün damit angezeigt wird, dass die Bluetooth Tastatur sich im “Discovery” Modus befindet. 2. Klicken Sie auf das “BTkeybd” Symbol in der Anwendungsliste des Symbian Smartphone. 3. Schalten Sie die “Active Keyboard” Option auf “On” um die Bluetooth Tastatur zu erkennen, anschließend wird der “Link” automatisch erstellt. 12 4. Sobald die Verbindung erfolgreich hergestellt ist, wird die LED Leuchte jede Sekunde zweimal grün blinken. Wiederholungsfrequenz Typisierung Diese Option ermöglicht es Ihnen, die Geschwindigkeit zu bestimmen, zu der sich ein Buchstabe, eine Zahl oder eine anderes Zeichen wiederholt, wenn Sie eine Taste gedrückt halten. Benutzen Sie den “Stift” um den Pfeil in Richtung “Schnell” oder in Richtung „Langsam“ zu bewegen. Verzögerungszeit Typisierung Diese Option ermöglicht es Ihnen, den Zeitraum zu bestimmen bevor ein Buchstabe, eine Zahl oder ein anderes Zeichen anfängt sich zu wiederholen wenn Sie eine Taste gedrückt halten. Benutzen Sie den “Stift” um den Pfeil in Richtung “Lang” oder in Richtung „Kurz“ zu bewegen. 13 Einstellungen Energiesparmodus Durch diese Option kann die Zeit bestimmt werden, in der das Gerät inaktiv bleibt bevor es herunterfährt um Energie zu sparen. Testen Sie die Wiederholungsfrequenz und verzögern Sie sie indem Sie eine Buchstaben- oder Zahltaste auf der Tastatur gedrückt halten. Der Buchstabe bzw. die Zahl erscheint entsprechend der eingestellten Vorgabe, die Sie vorher ausgewählt haben. Ändern und testen Sie die Einstellungen so lange bis Sie das gewünschte Ergebnis erreichen. Bemerkung: Benutzen Sie die “Keyboard Test” Funktion um sicherzustellen, dass die Tastatur normal arbeitet nachdem Sie aktiviert wurde. Schritt 3: Richten Sie die Funktionstasten für Ihre Tastatur ein 14 1. 2. “Function” Auswählen Wählen Sie Fn +1 ~ Fn +9 (siehe unten). Sie können jede Funktionstaste auf Ihre gewünschte Einstellung einrichten. Schritt 4: Stellen Sie die Verbindung zur Bluetooth Tastatur wieder her 1. Nachdem die Verbindung erfolgreich hergestellt wurde, können Sie das Feld “Reconnection” auf “On” stellen. Durch diese Funktion speichert bzw. merkt sich die Bluetooth Tastatur das zuletzt angeschlossene Gerät, d.h., dass die Tastatur und das Gerät sich ohne weiteres Suchen automatisch aufeinander einstellen. 15 Bemerkung: Bitte schalten Sie “Reconnection” nicht ein bevor die erste Verbindung hergestellt wurde. Bluetooth Tastaturstatus LED Diode Sobald die BluetoothTastatur geöffnet ist, sehen Sie auf der linken Seite eine Leuchtdiode. Diese Leuchte gibt den Status der Tastatur und des Akkus wieder. Wenn die Diode jede Sekunde grün leuchtet, bedeutet dies, dass die Bluetooth Tastatur von Ihrem Handy erkannt werden kann. Wenn die Diode zweimal pro Sekunde grün leuchtet, bedeutet dies, dass die Bluetooth Tastatur mit Ihrem Handy verbunden ist. Wenn die Diode ein- oder zweimal pro Sekunde orange leuchtet, bedeutet dies, dass die Akkus fast leer sind und Sie diese umge hend austauschen sollten. 16 Tastaturerläuterung Farbdefinition Tasten Weiss: Allgemeine Tasten Blau: Softwareanwendung Grau: Number Lock set Orange: Symbol set Funktionstasten für Symbian Smartphone Funktionstaste: Ergebnis Emulates Tastenkombination Num Lock key Fn + Caps Lock Alle Tasten,die mit Grauen Symbolen hinterlegt sind, sind bedienbar indem „Num Lock“ eingestellt wird. Aussschalten von “Num Lock” bildet einen 10-Tastenfeldanschluss, den man auf den meisten Standardtastaturen findet. Select Done Startet eine spezielle benutzerdefinierte Anwendung. Fn + Number Voreingestellte Tasten: Es gibt einige Tasten auf der Bluetooth Tastatur, denen bestimmte Funktionen zugeordnet sind: Funktion Tastenkombination Hauptmenü Home Launches the “Inbox” application Fn – z Launches the “Contacts” application Fn – x Startet die Kalenderanwendung. Fn – v Startet die “To Do” Funktion Fn – c 17 Cursorbewegung und Bearbeitungsbefehle: Diese Tabelle listet die “shortcuts” für die Cursorbewegung sowie die Textauswahl- und Tastenkombinationen auf um verschiedene Befehle zu aktivieren. Shortcut Action Wählt das vorherige Schriftzeichen Shift - Wählt das nächste Schriftzeichen Shift - Wählt die vorherige Zeile aus Shift - Wählt die nächste Zeile aus Shift - Fügt einen tab ein Tab Schneidet einen Text aus Ctrl-x Kopiert einen markierten Text Ctrl-c Fügt einen ausgeschnittenen oder kopierten Text ein Ctrl-v Besondere Tasten nur für Series60 OS Smartphone: Function Tastenkombination Linke Menütaste Ctrl - 6 Rechte Menütaste Ctrl - 7 Wählen Ctrl - t Hand Up Ctrl - y Eingabemethode ändern Ctrl - Space Aufnehmen Ctrl - h Besondere Tasten nur für UIQ OS Smartphone Ergebnis 18 Tastenkombination Rückgängig machen Ctrl - z Anwendungsmenü öffnen Fn - Tab Mausbewegung nach links Ctrl - Mausbewegung nach rechts Ctrl - Mausbewegung nach oben Ctrl - Mausbewegung nach unte Ctrl - Mausklick Ctrl - Done Jog Dial nach oben Fn - Jog Dial nach unten Fn - Jog Dial zurück Fn - Jog Dial vorwärts Fn - Internationale “Zeichen”-Tasten Tastenkombination Schriftzeichen Alt gr + 1 ~ Alt gr + 4 ` Alt gr + 6 \ Alt gr + 7 Alt gr + q ® Alt gr + w © Alt gr + e • Alt gr + y Alt gr + p Alt gr + a « Alt gr + s » Alt gr + d µ Alt gr + f Ç Alt gr + g ñ Alt gr + h ¿ 19 Latin Character Set Extension Diese Tabelle listet die Tastenkombinationen auf um die “Latin calculator functions“ zu aktivieren Fn - Ctrl Tastenkombination 20 Schriftzeichen Q á W à E ä R â T å Y ã U æ I ç O ñ P ø A é S è D ë F ê G í H ì J ï K î L ß ; ý ‘ ÿ z ó x ò c ö v ô b õ n ú M ù , ü . û / ¿ Diese Tabelle listet Tastenkombinationen auf um die Rechnerfunktionen zu aktivieren. (Fn-Caps Lock Tastenkombination Symbian OS Smartphone / ( + ) Addieren ; ( - ) Subtrahieren P ( * ) Multiplizieren - ( / ) Dividieren = ( =) ist gleich J ( 1 ) Eins K ( 2 ) Zwei L ( 3) Drei U ( 4 ) Vier I ( 5 ) Fünf O ( 6 ) Sechs 8 ( 7 ) Sieben 9 ( 8 ) Acht 0 ( 9 ) Neun M ( 0 ) Null 21 Problemlösung 1. 22 Warum spricht mein Smartphone nicht an wenn ich auf der Bluetooth Tastatur schreibe? Versichern Sie sich, dass die Tastatur angeschlossen ist indem Sie den Status der LED Diode überprüfen. Überprüfen Sie, ob der Akku Ihres Handys aufgeladen ist. Stellen Sie sicher, dass die Akkus der Tastatur genug Leistung haben indem Sie den Status der LED Diode überprüfen. Detaillierte Bedienungsanleitung für PALM OS Production Specification Item Modulgröße (Close) Horizontal (H) Vertikal (V) Modulgröße (Open) Einheit 143 mm 95 mm Tiefe (D) 19 Horizontal (H) 279 mm 95 mm Tiefe (D) 13 mm Netto 200 g Vertikal (V) Gewicht Typ mm Absolute Messdaten Min Max Einheit Betriebstemperatur -10 50 C Luftfeuchtigkeit 5 ~ 90%RL Lagerbedingungen -30 70 C Luftfeuchtigkeit 5 ~ 90%RL Item Bemerkung Palm OS Series PDA Installation Schritt 1: Installieren Sie die Anwendung auf Ihrem Palm PDA 1. Legen Sie die Bluetooth Tastatur CD in das CD-Rom Laufwerk des Computers ein. 2. Folgen Sie den Anweisungen auf dem Bildschirm um die Installation zu vervollständigen. 3. Diese Anwendung wird im HotSync Manager auf Ihrem PC gespeichert. 4. Öffnen Sie die HotSync Anwendung auf Ihrem Palm indem Sie „cradle/cable“ benutzen. 5. Nachdem der Bluetooth Tastaturtreiber erfolgreich installiert ist, erscheint das Symbol in der „Home List“. 23 Schritt 2: Bluetooth Tastatur Konfiguration 1. Schalten Sie die Bluetooth Tastatur an, die LED Diode blinkt für eine Sekunde orange, anschließend jede Sekunde grün. Damit wird angezeigt, dass sich die Bluetooth Tastatur im “Discovery” Modus befindet.. 2. Öffnen Sie das “BTkeybd” Symbol in der “home list” Ihres Palm PDA. 3. 24 Klicken Sie die “Active Keyboard” Option auf “On”, das Gerät beginnt zu suchen. 4. Wählen Sie “KEYBOARD” aus der Geräteliste auf dem Bildschirm aus um die Verbindung herzustellen. 5. Wenn die Verbindung erfolgreich hergestellt wurde, blinkt die LED Diode auf der Bluetooth Tastatur zweimal jede Sekunde. Wiederholungsfrequenz Typisierung Diese Option ermöglicht es Ihnen, die Geschwindigkeit zu bestimmen, zu der sich ein Buchstabe, eine Zahl oder eine anderes Zeichen wiederholt, wenn Sie eine Taste gedrückt halten. Benutzen Sie den “Stift” um den Pfeil in Richtung “Schnell” oder in Richtung „Langsam“ zu bewegen. Verzögerungszeit Typisierung Diese Option ermöglicht es Ihnen, den Zeitraum zu bestimmen bevor ein Buchstabe, eine Zahl oder ein anderes Zeichen anfängt sich zu wiederholen wenn Sie eine Taste gedrückt halten. Benutzen Sie den “Stift” um den Pfeil in Richtung “Lang” oder in Richtung „Kurz“ zu bewegen. Einstellungen Energiesparmodus Durch diese Option kann die Zeit bestimmt werden, in der das Gerät inaktiv bleibt bevor es herunterfährt um Energie zu sparen. 25 Bemerkung: Benutzen Sie die “Keyboard Test” Funktion um sicherzustellen, dass die Tastatur normal arbeitet nachdem Sie aktiviert wurde Schritt 3: Richten Sie die Funktionstasten für Ihre Tastatur ein 1. “Function” auswählen” 2. Fn +9 (siehe unten). Sie können jede Wählen Sie Fn +1 Funktionstaste auf Ihre gewünschte Einstellung einrichten. Keyboard Application Shortcut Command Settings Schritt 4: Stellen Sie die Verbindung zur Bluetooth Tastatur wieder her Nachdem die Verbindung erfolgreich hergestellt wurde, können Sie das Feld “Reconnection” auf “On” stellen. Durch diese Funktion speichert bzw. merkt sich die Bluetooth Tastatur das zuletzt angeschlossene Gerät, d.h., dass die Tastatur und das Gerät sich ohne weiteres suchen automatisch aufeinander einstellen. 26 Bemerkung: Bitte schalten Sie “Reconnection” nicht auf “on” bevor die erste Verbindung hergestellt wurde. Bluetooth Tastatur „Statusanzeigenleuchtdiode“ Sobald die BluetoothTastatur geöffnet ist, sehen Sie auf der linken Seite eine Leuchtdiode. Diese Leuchte gibt den Status der Tastatur und des Akkus wieder. Wenn die Diode jede Sekunde grün leuchtet, bedeutet dies, dass die Bluetooth Tastatur von Ihrem Handy erkannt werden kann. Wenn die Diode zweimal pro Sekunde grün leuchtet, bedeutet dies, dass die Bluetooth Tastatur mit Ihrem Handy verbunden ist. Wenn die Diode ein- oder zweimal pro Sekunde orange leuchtet, bedeutet dies, dass die Akkus fast leer sind und Sie diese umgehend austauschen sollten. 27 Tastaturerläuterung Farbdefinition Tasten Weis: Allgemeine Tasten Blau: Softwareanwendung Grau: Number Lock set Orange: Symbol set Funktionstasten für Palm OS Funktionstasten: Ergebnis Alle Tasten, die mit Grauen Symbolen hinterlegt sind, sind bedienbar indem „Num Lock“ eingestellt wird. Ausschalten von “Num Lock” bildet einen 10-Tastenfeldanschluss, den man Emulates Tastenkombination Num Lock Fn - Caps Lock key auf den meisten Standardtastaturen findet. Startet eine spezielle benutzerdefinierte Anwendung. Fn - Number Bemerkung: Manche Tastenkombinationen können davon abhängig sein, ob es sich um einen PDA oder ein Smart Phone handelt. Cursorbewegungen: Diese Tabelle listet die Tastenkombinationen zur Cursorbewegung und Textauswahl auf. Tastenkombinationen 28 Aktion Cursor ein Wort nach links Ctrl - Cursor ein Wort nach rechts Ctrl - Wählt vorheriges Wort aus Ctrl - Shift - Wählt nächstes Wort aus Ctrl - Shift - Selects the previous character Shift - Selects the next character Shift - Vorherige Zeile Shift - Nächste Zeile Shift - Scroll Up Fn - Scroll Down Fn - Tab einfügen Tab Tabs vorwärts Fn - Tab Tabs zurück Shift - Tab 5 way navigator Emulation Aktion Tastenkombination Navigates up Alt gr - Navigates down Alt gr - Navigates Left Alt gr - Navigates Right Alt gr - Select Alt gr - Enter Edit Commands: Diese Liste listet die Tastenkombinationen auf um verschiedene Befehle zu aktivieren. Aktion Schneidet ausgewählten Text aus Tastenkombination Ctrl – x Kopiert ausgewählten Text Ctrl – c Fügt ausgeschnittenen oder kopierten Text ein Ctrl – v Letzte Aktion rückgängig Ctrl – z Alles auswählen Ctrl – a Zugeordnete Tasten Es gibt einige Tasten auf der Bluetooth Tastatur, die bestimmten Funktionen zugewiesen sind: 29 Function Tastenkombination Startet die Anwendung Fn – z Startet die Anwendung Fn – x Startet die Anwendung Fn – c Startet die Anwendung Fn – v Button Shortcuts: Diese Tabelle listet die Tastenkombinationen auf um bestimmte Bildschirmknöpfe zu aktivieren. entsprechende Bildschirmknöpfe 30 Tastenkombination OK Fn - Enter Löschen Fn - Del Neu Fn - Small space key Zeigen Fn - Left arrow Details Fn - Right arrow Note Fn – a Cancel Fn – s Done Fn – d Senden Fn – f Edit Fn - g Enter Shortcut mode Fn - Alt gr Toggles backlight Fn - = Power off Fn - Backspace International Character Key Tastenkombination Schriftzeichen Alt gr + 1 ~ Alt gr + 4 ` Alt gr + 6 \ Alt gr + 7 Alt gr + q ® Alt gr + w © Alt gr + e • Alt gr + y Alt gr + p Alt gr + a « Alt gr + s » Alt gr + d µ Alt gr + f Ç Alt gr + g ñ Alt gr + h ¿ Latin Character Set Extension Diese Tabelle listet Tastenkombinationen auf, die die “Latin calculator” Funktionen aktivieren.. Fn - Ctrl Tastenkombination Schriftzeichen Q á W à 31 32 E ä R â T å Y ã U æ I ç O ñ P ø A é S è D ë F ê G í H ì J ï K î L ß ; ý ‘ ÿ z ó x ò c ö v ô b õ n ú M ù , ü . û / ¿ Rechnerfunktionen Diese Tabelle listet Tastenkombinationen auf, die die Rechnerfunktionen aktivieren. (Fn-Caps Lock Tastenkombinationen Palm OS / ( + ) Addieren ; ( - ) Subtrahieren P ( * ) Multiplizieren - ( / ) Dividieren = ( =) ist gleich J ( 1 ) Eins K ( 2 ) Zwei L ( 3) Drei U ( 4 ) Vier I ( 5 ) Fünf O ( 6 ) Sechs 8 ( 7 ) Sieben 9 ( 8 ) Acht 0 ( 9 ) Neun M ( 0 ) Null C Alle löschen E Letzten Eintrag löschen N Speicher löschen Y Speichern der momentan im Display angezeigten Nummer R Aufrufen des Wertes im Speicher , Komma . Dezimal Punkt 33 Problemlösung 1. Ich kann den Bluetooth Tastaturtreiber nicht auf meinem Palm PDA installieren? Stellen Sie sicher, dass das Verbindungskabel zwischen PC und PDA angeschlossen ist. Überprüfen Sie ob die “HotSync” Anwendung sich unten rechts auf Ihrer Systemleiste befindent. Klicken Sie “Home HotSync” auf Ihrem PDA an. Klicken Sie auf das Verbindungssymbol um zu prüfen ob die Verbindung besteht. (Sollte die Verbindung zu Ihrem PC nicht funktionieren, überprüfen Sie bitte zuerst die Verbindung zwischen PDA und PC) Folgen Sie dem Benutzerhandbuch und wiederholen Sie die Installation. 2. Warum spricht mein PDA/Smartphone nicht an wenn ich auf der Bluetooth Tastatur schreibe? Versichern Sie sich, dass die Tastatur angeschlossen ist indem Sie den Status der LED-Diode überprüfen. Überprüfen Sie, ob der Akku Ihres mobilen Gerätes aufgeladen ist. Stellen Sie sicher, dass die Akkus der Tastatur genug Leistung haben indem Sie den Status der LED-Diode überprüfen. 34 Detailliertes Benutzerhandbuch für PPC und Smartphone Produktionsbeschreibung Item Typ Modulgröße (Close) Horizontal (H) Modulgröße (Open) mm Vertikal (V) 95 mm Tiefe (D) 19 mm Horizontal (H) 279 Vertikal (V) Tiefe (D) Gewicht Einheit 143 Netto mm 95 mm 13 mm 200 g Absolute Messdaten Item Min Max Einheit Betriebstemperatur -10 50 C Luftfeuchtigkeit 5 ~ 90%RL Lagerbedingungen -30 70 C Luftfeuchtigkeit 5 ~ 90%RL Bemerkung Microsoft Smartphone 2003 Version Installation Schritt 1: Installieren Sie die Anwendung auf Ihrem Microsoft Smartphone 1. Verbinden Sie Ihr Microsoft Smartphone durch infrarot/Kabel für ActiveSync mit dem Computer. 2. Legen Sie die Bluetooth Tastatur CD in das CD-Rom Laufwerk Ihres Computers. 3. Folgen Sie den Anweisungen auf dem Bildschirm um die Installation zu vervollständigen. 4. Nachdem der Bluetooth Tastaturtreiber erfolgreich installiert wurde und das smartphone is „reset“, erscheint das Tastaturtreiber Symbol im Hauptmenü. 35 Schritt 2: Bluetooth Tastatur Konfiguration 1. Schalten Sie die Bluetooth Tastatur an, die LED Diode blinkt für eine Sekunde orange, anschließend jede Sekunde grün. Damit wird angezeigt, dass sich die Bluetooth Tastatur im “Discovery” Modus befindet. 2. Klicken Sie auf das “BTkeybd” Symbol im Hauptmenü. 3. Schalten Sie die “Active Keyboard” Option auf “On”, die Verbindung wird automatisch hergestellt und die LED Diode auf der Bluetooth Tastatur blinkt zweimal grün jede Sekunde. 36 Wiederholungsfrequenz Typisierung Diese Option ermöglicht es Ihnen, die Geschwindigkeit zu bestimmen, zu der sich ein Buchstabe, eine Zahl oder eine anderes Zeichen wiederholt, wenn Sie eine Taste gedrückt halten. Benutzen Sie den “Stift” um den Pfeil in Richtung “Schnell” oder in Richtung „Langsam“ zu bewegen. Verzögerungszeit Typisierung Diese Option ermöglicht es Ihnen, den Zeitraum zu bestimmen bevor ein Buchstabe, eine Zahl oder ein anderes Zeichen anfängt sich zu wiederholen wenn Sie eine Taste gedrückt halten. Benutzen Sie den “Stift” um den Pfeil in Richtung “Lang” oder in Richtung „Kurz“ zu bewegen. Einstellungen Energiesparmodus Durch diese Option kann die Zeit bestimmt werden, in der das Gerät inaktiv bleibt bevor es herunterfährt um Energie zu sparen. Bemerkung: Benutzen Sie die “Keyboard Test” Funktion um sicherzustellen, dass die Tastatur normal arbeitet nachdem Sie aktiviert wurde Schritt 3: Richten Sie die “function keys” für Ihre Tastatur ein 1. 2. “Function” auswählen” Wählen Sie Fn +1 ~ Fn +9 (siehe unten). Sie können jede Funktionstaste auf Ihre gewünschte Einstellung einrichten. 37 Schritt 4: Stellen Sie die Verbindung zur Bluetooth Tastatur wieder her 1. Nachdem die Verbindung erfolgreich hergestellt wurde, können Sie das Feld “Reconnection” auf “On” stellen. Durch diese Funktion speichert bzw. merkt sich die Bluetooth Tastatur das zuletzt angeschlossene Gerät, d.h., dass die Tastatur und das Gerät sich ohne weiteres suchen automatisch aufeinander einstellen. 38 Bemerkung: Bitte schalten Sie “Reconnection” nicht auf “on” bevor die erste Verbindung hergestellt wurde. Pocket PC 2003 Installation Schritt 1: Installieren Sie die Anwendung auf Ihrem Pocket PC 1. Verbinden Sie Ihren Pocket PC durch Infrared/Kable für ActiveSync mit dem Computer. 2. Legen Sie die Bluetooth Tastatur CD in das CD-Rom Laufwerk Ihres Computers ein. 3. Folgen Sie den Anweisungen auf dem Bildschirm um die Installation zu vervollständigen. 4. Nachdem der Bluetooth Tastaturtreiber erfolgreich installiert wurde und das Smartphone ist “reset” das Tastaturtreiber Symbol erscheint im Hauptmenü. Schritt 2: Bluetooth Tastatur Konfiguration 1. Schalten Sie die Bluetooth Tastatur an, die LED Diode blinkt für eine Sekunde orange, anschließend jede Sekunde grün. Damit wird angezeigt, dass sich die Bluetooth Tastatur im “Discovery” Modus befindet. Klicken Sie auf das “BTkeybd” Symbol im Hauptmenü. 39 3. Schalten Sie die “Active Keyboard” Option auf “On”, die Verbindung wird automatisch hergestellt und die LED Diode auf der Bluetooth Tastatur blinkt jede Sekunde zweimal grün auf. Wiederholungsfrequenz Typisierung Diese Option ermöglicht es Ihnen, die Geschwindigkeit zu bestimmen, zu der sich ein Buchstabe, eine Zahl oder eine anderes Zeichen wiederholt, wenn Sie eine Taste gedrückt halten. Benutzen Sie den “Stift” um den Pfeil in Richtung “Schnell” oder in Richtung „Langsam“ zu bewegen. Verzögerungszeit Typisierung Diese Option ermöglicht es Ihnen, den Zeitraum zu bestimmen bevor ein Buchstabe, eine Zahl oder ein anderes Zeichen anfängt sich zu wiederholen wenn Sie eine Taste gedrückt halten. Benutzen Sie den “Stift” um den Pfeil in Richtung “Lang” oder in Richtung „Kurz“ zu bewegen. Einstellungen Energiesparmodus Durch diese Option kann die Zeit bestimmt werden, in der das Gerät inaktiv bleibt bevor es herunterfährt um Energie zu sparen. 40 Bemerkung: Benutzen Sie die “Keyboard Test” Funktion um sicherzustellen, dass die Tastatur normal arbeitet nachdem Sie aktiviert wurde Schritt 3: Richten Sie die “function keys” für Ihre Tastatur ein 1. “Function” auswählen” 2. Wählen Sie Fn +1 ~ Fn +9 (siehe unten). Sie können jede Funktionstaste auf Ihre gewünschte Einstellung einrichten. Schritt 4: Stellen Sie die Verbindung zur Bluetooth Tastatur wieder her 3. Nachdem die Verbindung erfolgreich hergestellt wurde, können Sie das Feld “Reconnection” auf “On” stellen. Durch diese Funktion speichert bzw. merkt sich die Bluetooth Tastatur das zuletzt angeschlossene Gerät, d.h., dass die Tastatur und das Gerät sich ohne weiteres suchen automatisch aufeinander einstellen. 41 Bemerkung: Bitte schalten Sie “Reconnection” nicht auf “on” bevor die erste Verbindung hergestellt wurde. Bluetooth Tastatur Status LED-Diode Sobald die BluetoothTastatur geöffnet ist, sehen Sie auf der linken Seite eine Leuchtdiode. Diese Leuchte gibt den Status der Tastatur und des Akkus wieder. Wenn die Diode jede Sekunde grün leuchtet, bedeutet dies, dass die Bluetooth Tastatur von Ihrem Handy erkannt werden kann. Wenn die Diode zweimal pro Sekunde grün leuchtet, bedeutet dies, dass die Bluetooth Tastatur mit Ihrem Handy verbunden ist. Wenn die Diode ein- oder zweimal pro Sekunde orange leuchtet, bedeutet dies, dass die Akkus fast leer sind und Sie diese umgehend austauschen sollten. 42 Tastaturerläuterung Farbdefinition Tasten Weis: Allgemeine Tasten Blau: Softwareanwendung Grau: Number Lock set Orange: Symbol set Function Keys For Microsoft Smartphone 2003 OS Function Key: Ergebnis Alle Tasten,die mit Grauen Symbolen hinterlegt sind, sind bedienbar indem „Num Lock“ eingestellt wird. Aussschalten von “Num Lock” bildet einen 10-Tastenfeldanschluss, den man Emulates Tastenkombination Num Lock key Fn - Caps Lock auf den meisten Standardtastaturen findet. Launches “Inbox” application Launches “Contacts” application Launches “Tasks” application. Inbox Contacts Tasks Fn – z Fn – x Fn – c Launches “Calendar” application Startet eine spezielle benutzerdefinierte Anwendung. Calendar Fn - v Fn - Number Special function key for MS Smartphone 2003 OS: Funktion Tastenkombination Left menu key Ctrl + 6 Right menu key Ctrl + 7 Dial Ctrl + t Hang up Ctrl + y Record Ctrl + h Insert a tab Tab 43 Funktionstasten für Microsoft Pocket PC Funktionstaste: Ergbenis Emulates Tastenkombination Alle Tasten,die mit Grauen Symbolen hinterlegt sind, sind bedienbar indem „Num Lock“ eingestellt wird. Aussschalten von “Num Lock” bildet Num Lock Fn - Caps Lock key einen 10-Tastenfeldanschluss, den man auf den meisten Standardtastaturen findet. Launches “Inbox” application Launches “Contacts” application Inbox Contacts Fn – z Fn – x Launches “Tasks” application. Launches “Calendar” application Launches a specific user-defined application. Generate an ESC Show/Hide the input method Tasks Calendar Fn – c Fn - v Fn - Number Fn - Tab Fn - Space Esc key Navigation Keys: Navigation key combinations. Ergebnis 44 Tastenkombination Moves cursor left one word Ctrl + Moves cursor right one word Selects previous word Selects next word Ctrl + Ctrl + Shift + Ctrl + Shift + Selects the previous character Selects the next character Selects previous line Shift + Shift + Shift + Selects next line Emulates the Page Up key Emulates the Page Down key Shift + Fn + Fn + Beginning of the line End of the line Insert a tab Fn + Fn + Tab Edit Commands: Diese Tabelle listet die Tastenkombinationen auf um verschiedene Befehle zu aktivieren. Action Letzte Aktion Rückgängig Keystroke Ctrl – z Schneidet markierten Text aus Ctrl – x Kopiert markierten Text aus Ctrl – c Fügt ausgeschnittenen oder kopierten Text ein Ctrl – v Markiert alles Ctrl – a Symbole für Microsoft Smartphone und Pocket PC International Character Key Tastenkombination Schriftzeichen Alt gr + 1 ~ Alt gr + 4 ` Alt gr + 6 \ Alt gr + 7 Alt gr + q ® Alt gr + w © Alt gr + e • Alt gr + y Alt gr + p Alt gr + a « Alt gr + s » Alt gr + d µ Alt gr + f Ç Alt gr + g ñ Alt gr + h ¿ 45 Latin Character Set Extension Diese Tabelle listet die Tastenkombinationen auf um die „Latin calculator“ Funktionen zu aktivieren. (Fn - Ctrl) Tastenkombinationen 46 Schriftzeichen Q á W à E ä R â T å Y ã U æ I ç O ñ P ø A é S è D ë F ê G í H ì J ï K î L ß ; ý ‘ ÿ z ó x ò c ö v ô b õ n ú M ù , ü . û / ¿ Rechnerfunktionen Diese Tabelle listet die Tastenkombinationen auf um die Rechnerfunktionen zu aktivieren. (Fn-Caps Lock) Tastenkombinationen Win CE / ( + ) Addieren ; ( - ) Subtrahieren P ( * ) Multiplizieren - ( / ) Dividieren = ( = ) ist gleich J ( 1 ) Eins K ( 2 ) Zwei L ( 3) Drei U ( 4 ) Vier I ( 5 ) Fünf O ( 6 ) Sechs Microsoft Smartphone 47 8 ( 7 ) Sieben 9 ( 8 ) Acht 0 ( 9 ) Neun M ( 0 ) Zehn C Alle löschen None E Letzten Eintrag löschen None N Speicher löschen Speichern der momentan im None Y R Display angezeigten Nummer Aufrufen des Wertes im None None Speicher , . Komma None Dezimal Punkt None Problemlösung 1. Wie kann ich meine Windows CE Betriebsystemversion bestimmen? Gehen Sie zu “Start è Settings”. Wählen Sie “System” “on the bottom middle your screen.” Klicken Sie auf “About”. Wählen Sie “Version” unten links auf Ihrem Bildschirm. Hier finden Sie Ihre Windows CE OS Software Version hier. 2. Ich kann den Bluetooth Tastaturtreiber nicht auf meinem Windows CE PDA installieren? Versicheren Sie sich, dass das Verbindungskabel zwischen PC und PDA richtig angeschlossen ist. Überprüfen Sie ob die Microsoft“ActiveSync”software rechts unten auf der Menüleiste angezeigt wird. Klicken Sie “Start è ActiveSync” auf Ihrem PDA”. Um PDA und PC zu syncronisieren , versichern Sie sich, dass Verbindung in Ordnung ist. (Sollte die Verbindung mit dem PC nicht hergestellt werden können, , überprüfen Sie bitte zuerst die Verbindung zwischen PDA und PC. Folgen Sie den Anweisungen des Benutzerhandbuches um die Installation zu wiederholen. 48 3. Warum reagiert mein PDA/Smartphone nicht wenn ich auf der Bluetooth Tastatur schreiben? Vergewissern Sie sich, dass die Tastatur angeschlossen ist, indem Sie den Status der LED Diode überprüfen. Überprüfen Sie, ob der Akku Ihres mobilen Gerätes aufgeladen ist. Schauen Sie, ob die Akkus der Tastatur genügend Energie haben, indem Sie den Status der LED Diode überprüfen. 49