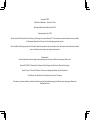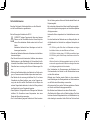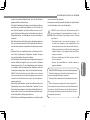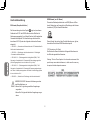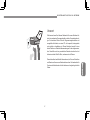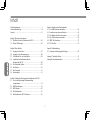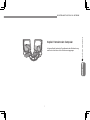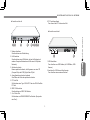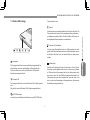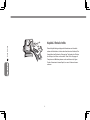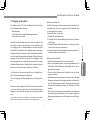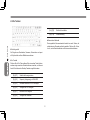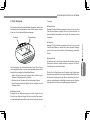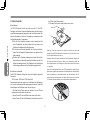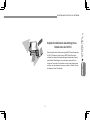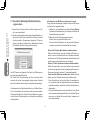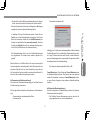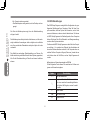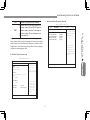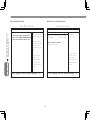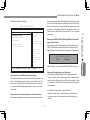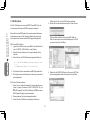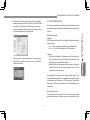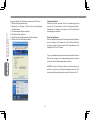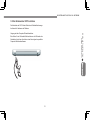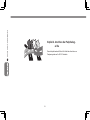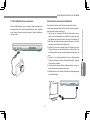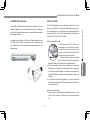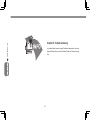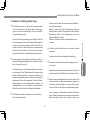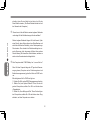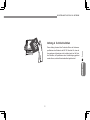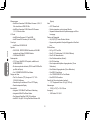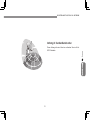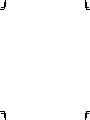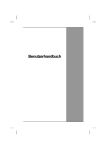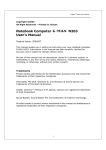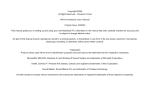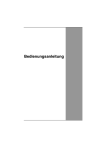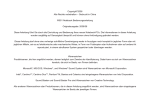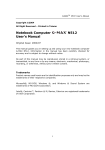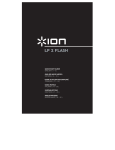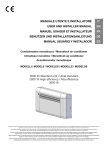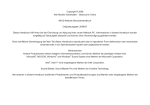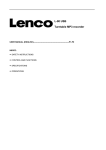Download Gedruckt in China Benutzerhandbuch des Notebooks der
Transcript
Copyright © 2005 Alle Rechte Vorbehalten – Gedruckt in China Benutzerhandbuch des Notebooks der N211U Originalausgabe: Sept. 2005 Dieses Handbuch hilft Ihnen bei der Einrichtung und Nutzung Ihres neuen Notebook PC. Informationen in diesem Handbuch wurden sorgfältig auf Genauigkeit überprüft und können ohne Vorankündigung geändert werden. Ohne schriftliche Genehmigung darf kein Teil dieses Handbuchs reproduziert oder in irgendeiner Form elektronisch oder mechanisch versendet oder in ein Speichersystem kopiert oder aufgezeichnet werden. Warenzeichen Andere Produktnamen dienen lediglich Informationszwecken und können Marken der jeweiligen Inhaber sein. Microsoft®, MS-DOS, Windows® und Windows® Sound System sind Marken der Microsoft Corporation. Intel®, Centrino™ Pentium® M, Banias, Calexico sind eingetragen Marken der Intel Corporation. Sound Blaster, Sound Blaster Pro sind Marken der Creative Technology. Alle anderen in diesem Handbuch erwähnten Produktnamen und Produktbezeichnungen sind Marken oder eingetragene Marken der betreffenden Firmen. Sicherheitshinweise Bei der Nutzung anderer Akkus oder Netzeile besteht Brand- und Explosionsgefahr. • Bei unkorrektem Austausch des Akkus besteht Explosionsgefahr. • Akku nur durch gleiche oder geeignete, vom Hersteller empfohlene Akkutypen ersetzen. • Verbrauchte Akkus entsprechend der Herstellerhinweise entsorgen. • Vor dem Anschluss des Notebooks an eine Netzquelle prüfen, ob die Belastbarkeit des Netzteils der verfügbaren Netzquelle entspricht. Beachten Sie folgende Sicherheitsrichtlinien, um Ihre Sicherheit und die Ihres Notebooks zu gewährleisten. Bei der Nutzung des Notebooks der N211U VORSICHT: Tragbare Computer nicht über einen längeren Zeitraum mit der Grundfläche direkt auf Ihrem Körper benutzen. Bei anhaltendem Betrieb erwärmt sich die Grundfläche. Anhaltender Hautkontakt kann Unbehagen und auch Verbrennungen hervorrufen. • Niemals das Notebook selbst warten. Aufmerksam die Installationshinweise befolgen. • Den Akku nicht lose in der Hosentasche, Geldbörse, oder anderem Behältnis tragen, in dem Metallobjekte (z.B. Autoschlüssel) die Akkukontakte kurzschließen könnten. Der dabei entstehende starke Stromfluss kann zu extrem großer Hitze und Verbrennungen führen. • Nichts auf das Netzkabel stellen, das Kabel nicht an Stellen verlegen, wo Personen eventuell darüber stolpern oder darauf treten. • Das Netzteil soll sich an einem gut belüfteten Ort, z.B. auf einem Schreibtisch oder Boden befinden, wenn es den Computer versorgt, oder den Akku auflädt. Das Netzteil nicht mit Papier oder anderen Gegenständen abdecken, da dies die Lüftung reduziert; das Netzteil nicht in einer Tragetasche benutzen. • Keine Objekte in Lüftungsschlitze oder Öffnungen des Notebooks einführen. Ein Kurzschluss innerer Komponenten kann einen Brand oder Stromschlag verursachen. • Nur für das Notebook geeignete Netzteile und Akkus benutzen. - 115 V/60 Hz in großen Teilen Nord- und Südamerikas und einigen fernöstlichen Ländern, wie etwa Südkorea und Taiwan. - 100 V/50 Hz im östlichen Japan, 100 V/60Hz im westlichen Japan. - 230 V/50 Hz in großen Teilen Europas, dem Nahen und dem Fernen Osten. • Wird das Netzteil mit Verlängerungskabel benutzt, darf der Nennstrom aller angeschlossenen Geräte den zulässigen Nennstrom des Verlängerungskabels nicht überschreiten. • Zum Unterbrechen der Stromversorgung des Notebooks, das Gerät ausschalten, das Netzteil von der Netzsteckdose trennen und den Akku entfernen. • Während eines Gewitters niemals Kabel ein- oder ausstecken, keine Einstellungen oder Wartungsarbeiten am Gerät vornehmen, um die Gefahr eines Stromschlags zu vermeiden. • Akkus niemals ins Feuer werfen. Sie können explodieren. Orientieren Sie sich an örtlichen Entsorgungsvorschriften. • Das Notebook zum Arbeiten auf eine ebene Fläche stellen. • Das Notebook bei Reisen nicht als Gebäck aufgeben. Das Notebook kann über das Röntgenband laufen, ein Metalldetektor ist jedoch unbedingt zu vermeiden. Halten Sie für den Fall einer Hand- I BENUTZERANLEITUNG FÜR N211U NOTEBOOK kontrolle eine geladene Batterie bereit, dass Sie das Notebook gegebenenfalls einschalten können. • Falls Sie die Festplatte beim Reisen aus dem Notebook entfernen, wickeln Sie sie in nichtleitendes Material, z.B. ein Tuch oder Papier. Wird die Festplatte von Hand kontrolliert, muss sie von Ihnen im Notebook installiert werden. Das Notebook kann über das Röntgenband laufen, ein Metalldetektor ist jedoch unbedingt zu vermeiden. • Das Notebook während der Reise nicht ins Gepäckfach über dem Sitz, wo es umherrutschen könnte. Das Notebook nicht fallen lassen und keinen anderen mechanischen Erschütterungen aussetzen. • Notebook, Akku und Festplattenlaufwerk vor Gefahren wie Schmutz, Staub, Lebensmitteln, Flüssigkeiten, extremen Temperaturen und übermäßigem Sonnenlicht schützen. • Wird Ihr Notebook in eine Umgebung mit völlig anderer Temperatur und/oder Luftfeuchte begeben, kann sich auf oder im Notebook Kondenswasser bilden. Um eine Beschädigung des Computers zu vermeiden, lassen Sie genügend Zeit verstreichen, damit die Feuchtigkeit verdunsten kann, bevor Sie das Notebook benutzen. trennen, und den Akku entfernen. • Komponenten vorsichtig behandeln. Bauteile wie Speichermodule an der Kante halten, nicht an den Kontaktstiften. HINWEIS: Wenn das Notebook aus einer kälteren in eine wärmere oder aus einer wärmeren in eine kältere Umgebung kommt, warten Sie und schalten Sie das Notebook erst ein, wenn es sich an die Raumtemperatur angepasst hat. * Bei falschem Umgang mit Akkus führt zu Explosionsrisiko; nur gleiche oder geeignete Akkutypen verwenden. * Verbrauchte Akkus entsprechend der Herstellerhinweise entsorgen. * Denken Sie daran, dass angebrochene, stark verkratzte oder Discs minderer Qualität das Laufwerk und die Disc-Daten beschädigen können. Solche Discs können bei hoher Rotation brechen. Bei ungenügender Beachtung dieses Punktes können Sie Ihren Garantieanspruch verlieren. VORSICHT: Bei der Nutzung der Telefonausrüstung stets folgende grundlegenden Sicherheitsmaßnahmen beachten, um das Risiko eines Brandes, Stromschlags und einer Verletzung zu minimieren: • Das Notebook nicht in einer feuchten Umgebung, z. B. in der Nähe einer Badewanne, eines Waschbeckens, eines Schwimmbeckens oder in einem feuchten Keller benutzen. • Während eines Gewitters das Telefon nicht benutzen (außer kabellose Modelle), um die mögliche Gefahr eines Blitzeinschlags zu vermeiden. • Bei Lecks in Gasleitungen, das Telefon niemals in der Nähe des Lecks benutzen. • Benutzen Sie ausschließlich das in diesem Handbuch angegebene Netzkabel. WARNHINWEIS: Möglicher Verlust des Garantieanspruchs • Wenn Sie ein Kabel abziehen, ziehen Sie am Stecker oder an der Zugentlastung; aber nicht am Kabel selbst. Verdrehen Sie den Stecker beim Herausziehen nicht, damit die Kontaktstifte nicht verbogen werden. Prüfen Sie vor dem Anschluss eines Kabels auch, ob die beiden Stecker richtig ausgerichtet sind. • Das Notebook vor der Reinigung ausschalten, von der Stromquelle II Konformitätserklärung BSMI Hinweis (nur für Taiwan) Die meisten Notebookprodukte sind vom BSMI (Bureau of Standards, Meteorology and Inspection) als Einrichtungen der Informationstechnik (ITE) der Klasse B klassifiziert. EU Hinweis (Europäische Union) Die Kennzeichnung durch das Symbol zeigt an, dass dieses Notebook der N211U der EMV-Richtlinie und der Richtlinie für Niederspannungsgeräte (Low Voltage Directive) der Europäischen Gemeinschaft entspricht. Die Kennzeichnung weist darauf hin, dass dieses N211U System den folgenden technischen Normen entspricht: Dieses Symbol, das sich auf dem Produkt befinden muss, gibt an, dass dieses Produkt dem BSMI Standard entspricht. • EN 55022 — „Grenzwerte und Messverfahren der HF-Charakteristiken für CCC Hinweis (nur für China) Bei Geräten der Klasse A befindet sich folgender Warnhinweis in der Nähe des gesetzlichen Hinweises: Geräte der Informationstechnik.“ • EN 55024 — „Einrichtungen der Informationstechnik – Störfestigkeit – Grenzwerte und Messverfahren.“ • EN 61000-3-2 — „Elektromagnetische Verträglichkeit (EMV) - Teil 3: Warning: This is a Class A product. In a domestic environment this product may cause radio interference, in which case the user may be required to take adequate measures. Grenzwerte - Hauptabschnitt 2: Grenzwerte für Oberschwingungsströme (Geräte-Eingangsstrom bis zu und inklusive 16 A je Leiter).“ • EN 61000-3-3 — „Elektromagnetische Verträglichkeit (EMV) - Teil 3: Grenzwerte - Hauptabschnitt 3: Grenzwerte für Spannungsschwankungen und Flicker in Niederspannungsnetzen für Geräte mit einem Eingangsstrom bis zu und inklusive 16 A.“ • EN 60950 — „Sicherheit von Einrichtungen der Informationstechnik.“ HINWEIS: EN 55022 Grenzwert-Anforderungen sehen zwei Klassifikationen vor: • Klasse A ist für typische gewerbliche Umgebungen vorgesehen. • Klasse B ist für typische häusliche Umgebungen vorgesehen. III BENUTZERANLEITUNG FÜR N211U NOTEBOOK Vorwort Glückwunsch zum Kauf dieses Notebooks! Ihr neues Notebook bietet die modernsten Errungenschaften mobiler Computertechnologie. Es kombiniert State-of-the-Art Ergonomieeigenschaften mit ausgefeilter Architektur zu einem PC, der kompakt, leistungsstark und einfach zu handhaben ist. Dieses Notebook wurde für eine breite Palette von Produktivitätsanwendungen für den allgemeinen, den Geschäfts- und den persönlichen Bereich entwickelt und ist daher eine ideale Wahl für Büro, zuhause und auf Reisen. Dieses Handbuch enthält alle Informationen, die Sie zum Einrichten und Benutzen Ihres neuen Notebooks brauchen. Es beschreibt alle Features des Notebooks auf leicht lesbare und zugleich gründliche Weise. IV Inhalt Kapitel 4 Anschluss der Peripheriegeräte 4.1 Den USB-Anschluss verwenden ..........................................25 4.2 Anschluss eines externen Monitors ......................................25 4.3 Den Modem-Anschluss verwenden ......................................26 4.4 Den LAN-Anschluss verwenden ...........................................26 4.5 IEEE 1394 Anschluss ...........................................................27 4.6 PC Card Slot ........................................................................27 Sicherheitshinweise ........................................................................ I Konformitätserklärung ................................................................... III Vorwort .......................................................................................... IV Kapitel 1 Rundum den Computer 1.1 Ein Blick auf das Das Notebook der N211U ........................02 1.2 Status LED-Anzeige .............................................................05 Kapitel 5 Fehlerbehebung 5.1 Antworten auf häufig gestellte Fragen ..................................29 Kapitel 2 Erste Schritte 2.1 Umgang mit dem Akku .........................................................07 2.2 Umgang mit der Netzversorgung .........................................08 2.3 Ihr Notebook Ein- und Ausschalten ......................................08 2.4 Installation der Gerätetreiber für das Notebook der N211U ............................................................09 2.5 Die Schnellstart-Tasten ........................................................09 2.6 Die Tastatur ..........................................................................10 2.7 Das Touchpad.......................................................................11 2.8 Speicherplatz ........................................................................12 Anhang A Technische Daten........................................................31 Anhang B Kundendienstcenter ....................................................33 Kapitel 3 Individuelle Gestaltung Ihres Notebooks der N211U 3.1 So wird die Werkseitige Wiederherstellung vorgenommen ......................................................................14 3.2 BIOS Einstellungen ..............................................................16 3.3 BIOS-Update ........................................................................20 3.4 Das Grafiksystem .................................................................21 3.5 Das Notebook der N211U schützen .....................................23 V BENUTZERANLEITUNG FÜR N211U NOTEBOOK In diesem Kapitel werden die Grundelemente des Notebooks vorgestellt und es wird kurz auf die Funktionen eingegangen. 1 Rundum den Computer Kapitel 1 Rundum den Computer 1.1 Ein Blick auf das Das Notebook der N211U Rundum den Computer ►Vorderansicht◄ 4 Touchpad Dient zum Bewegen des Bildschirmzeigers, zur Auswahl und zum Aktivieren von Optionen auf dem Bildschirm. 5 Touchpadtasten Funktioniert wie die linke und rechte Taste einer externen Maus. 6 Mikrofon-Eingangsbuchse Zum Anschluss eines externen Mikrofons. 7 Lautsprecher/Kopfhörerbuchse Zum Anschluss eines Stereo-Kopfhörers, Lautsprechers, oder Ohrhörers. 8 Wireless LAN Schalter Schaltet die Wireless Kommunikationsfunktion ein oder aus. 9 Status LED-Anzeige LEDs (Light-Emitting Diodes) zeigen den Status der Computerfunktionen und der Komponenten. 10 Schnellstart-Tasten Zum Starten häufig benutzter Programme. 1 2 3 10 9 8 7 6 5 4 1 LCD Display-Bildschirm Auch LCD (Liquid-Crystal Display) genannt, die optische Ausgabefläche des Computers. 2 Netztaste Zum Ein- oder Ausschalten des Notebooks, oder Wiederaufnahme aus dem Suspend-Modus. 3 Tastatur Zur Eingabe von Daten in Ihren Computer. 2 BENUTZERANLEITUNG FÜR N211U NOTEBOOK ►Ansicht von links◄ 8 PC Card Auswurftaste Zum Auswurf der PC Card aus dem Slot. ►Ansicht von rechts◄ 3 4 5 6 7 8 1 Modem-Anschluss Zum Anschluss einer Telefonleitung. 2 LAN-Anschluss Zum Anschluss eines LAN-Moduls, mit dem Ihr Notebook mit anderen Computern/Netzwerken mit Hilfe eines LAN (lokalen Netzwerk). 3 Optisches Laufwerk Internes optisches Laufwerk, das Programme von einer CD (Compact Disc) oder DVD (Digital Video D) lädt. 4 Auswurftaste des optischen Laufwerks Zum Öffnen des Fachs des optischen Laufwerks. 5 PC Card Slot Zur Aufnahme einer Type II 16-Bit PC Card oder 32-Bit CardBus PC Card. 6 IEEE 1394 Anschluss Zum Anschluss von IEEE 1394 Geräten. 7 4-in-1 Cards Slot Zur Aufnahme von SD/MMC/MS/MS Pro Modulen. (Nur jeweils eine Card.) 1 2 1 USB-Anschlüsse Zum Anschluss von USB Geräten (z.B. USB-Maus, USBKamera). 2 Anschluss für VGA Externe Video Anzeige Zum Anschluss eines externen Monitors. 3 Rundum den Computer 1 2 ►Ansicht von Hinten◄ ►Ansicht von unten◄ 2 Rundum den Computer 3 1 1 2 4 2 1 Loch für Kensingtonschloss Zum Anschluss eines Kensington-kompatiblen Sicherheitsschlosses. 2 Netzbuchse Zum Anschluss des Netzteils. 1 Akkufach Mit einem Lithium-Ionen (Li-Ion) Akku ausgerüstet. 2 Lautsprecher Linker und rechter Lautsprecher bieten Stereo-Audio. 3 Lüftungsöffnung Ermöglicht Lüftung zur Kühlung interner Komponenten. VORSICHT: Blockieren Sie nicht die Belüftungsöffnungen. Ein Stift oder ein ähnliches Objekt kann die Sicherheit des Notebooks gefährden. 4 Akku-Entriegelungslasche Zum Entfernen des Akku die Lasche drücken. 4 BENUTZERANLEITUNG FÜR N211U NOTEBOOK 1.2 Status LED-Anzeige Combo-Laufwerk liest. Num LK OF F ON Caps Lock/ Feststelltaste Leuchtet wenn Buchstabentasten im Großschreibmodus festgestellt sind. Beim Schreiben werden nur Großbuchstaben verwendet. Drücken Sie [Caps Lock], um diesen Modus ein- oder auszuschalten. Versorgung Akkuanzeige Die Anzeige leuchtet blau, wenn das Notebook eingeschaltet ist; sie blinkt blau, wenn sich das Notebook im Standby befindet. Das Licht erlischt, wenn sich das Notebook im Schlafmodus befindet oder ausgeschaltet ist. Anhand der Akkuanzeige können Sie erkennen, ob der LithiumIonen-Akku gerade geladen wird oder ob er bereuts voll geladen ist. Während des Ladevorgangs leuchtet die Akkuanzeige auch dann weiter, wenn Sie das Notebook ausgeschaltet haben. Die Akkuanzeige ist auch dann ausgeschaltet, wenn der Akku nicht aktiv ist, wenn der Netzadapter nicht angeschlossen ist oder wenn das Notebook ausegeschaltet ist. Wireless LAN Die Anzeige leuchtet blau, wenn die Wireless LAN Funktion genutzt wird. Sie erlischt, wenn die Wireless LAN Funktion ausgeschaltet ist. CD ROM-Laufwerk Leuchtet, wenn das Notebook Informationen vom DVD-ROM oder 5 Rundum den Computer Leuchtet wenn der numerische Modus durch Drücken der [Num LK] Taste aktiviert wird. Nutzen Sie die eingebettete Nummerntastatur zur Eingabe numerischer Daten. Drücken Sie [Num LK] erneut, um die eingebettete Nummerntastatur zu deaktivieren. Erste Schritte Kapitel 2 Erste Schritte Dieses Kapitel bietet grundlegende Informationen zur Inbetriebnahme des Notebooks, inklusive dem Anschluss des Netzteils, EinAusschalten des Notebooks, Nutzung des Touchpads, der Tastatur, der Hotkeys, des Akkus und so weiter. Wenn Sie im Umgang mit Computern und Betriebssystemen noch unerfahren sind, folgen Sie den Hinweisen in diesem Kapitel, um neue Features kennenzulernen. 6 BENUTZERANLEITUNG FÜR N211U NOTEBOOK 2.1 Umgang mit dem Akku Nutzen Sie den Netzadapter immer dann, wenn es möglich ist, der Akku sollte nur dann verwendet werden, wenn das Netzteil nicht zur Verfügung steht. Der wiederaufladbare Li-Ion Akku ermöglicht den Betrieb des Notebooks ohne verfügbare externe Versorgung. Sobald das Netzteil Ihr Notebook mit der Netzsteckdose verbindet, wird der interne Akku automatisch aufgeladen. Während des Ladevorgangs leuchtet das Akku-Ladesymbol im Anzeigepanel. Wenn der Akku aufgeladen ist, erlischt das Akku-Ladesymbol. Bei ausgeschaltetem Notebook oder im Standby-Modus, dauert der Ladevorgang eines vollkommen entleerten Akkus etwa 3 Stunden. ►Wartung des Netzteils◄ • Schließen Sie das Netzteil nicht an ein anderes Gerät. • Nicht auf das Netzkabel treten, und keine Gegenstände auf das Kabel stellen. Das Netzkabel und andere Kabel nicht an viel begangene Wege verlegen. • Ziehen Sie beim Entfernen des Netzkabels nicht am Kabel, sondern am Stecker. • Der Nennstrom der angeschlossenen Geräte darf den zulässigen Nennstrom des benutzten Verlängerungskabels nicht überschreiten. Der Nennstrom aller an eine Netzsteckdose geschlossenen Geräte darf den zulässigen Nennstrom der Sicherung nicht überschreiten. • Prüfen Sie vor dem Anschluss des Notebooks an eine Netzsteckdose die Spannung. Kontaktieren Sie bei Fragen bezüglich der Spannungsanforderungen Ihren Fachhändler oder das Elektrizitätswerk. • Der Betrieb des Faxmodems sowie Audio und Videogeräten erhöht die Stromanforderungen des Notebooks. • Eine Verringerung der Monitorhelligkeit kann auch Energie sparen. Der Akku ist nicht voll geladen. Warten Sie, bis der Akku voll geladen ist, bevor Sie ihn benutzen (z.B., bevor Sie die Netzversorgung abtrennen). Es rät sich auch den Akku vor der Nutzung zu kalibrieren. • Der Lithium-Ionen Akku ist empfindlich, nicht mit einem anderen Netzteil aufladen, da dies einen Brand oder eine Explosion verursachen kann. 7 Erste Schritte ►Ersetzen des Akkus◄ Mit der Zeit verringert sich das Fassungsvermögen des Akkus. Wir empfehlen Ihnen, den Akku zu ersetzen, wenn Sie feststellen, dass er viel weniger Strom aufnimmt. Wechseln Sie Akku wie folgt aus: 1. Schalten Sie das Notebook aus. 2. Schließen Sie den Bildschirmdeckel und drehen das Notebook auf den Kopf. 3. Schieben Sie die seitliche Akkulasche (1) vom Akku weg. Halten Sie sie fest, bis der Akku entnommen ist. 4. Achten Sie darauf, dass der Ersatzakku korrekt ausgerichtet ist. Schieben Sie den Akku ins Akkufach. Das Notebook der N211U ist für den Betrieb mit einer der folgenden Versorgungsquellen konzipiert: • Netzversorgung (das Netzteil ist an eine Netzsteckdose geschlossen) • Lithium-Ionen (Li-Ion) Akku Erste Schritteer 2.2 Umgang mit der Netzversorgung 2.3 Ihr Notebook Ein- und Ausschalten Der Netzadapter wandelt Netzstrom in Gleichstrom um und reduziert die Spannung für das Notebook. Er stellt sich automatisch auf jede Spannung zwischen 100 und 24 0Volt sowie auf eine Leistung von 18,5 Volt und 3,5A ein, sodass Sie das Notebook praktisch überall benutzen können. ►Einschalten◄ Öffnen Sie den Anzeigepanel, drücken Sie die Netztaste für ein oder zwei Sekunden. Die Netzanzeige leuchtet nach dem Einschalten des Notebooks blau. ►Ausschalten◄ Wenn Sie das Notebook der N211U-Serie N211U eine Weile nicht benutzen, sollten Sie es ausschalten, um Energie zu sparen. Schließen Sie vor dem Ausschalten alle Anwendungsprogramme und fahren Sie erst dann das Betriebssystem runter. VORSICHT: Nutzen Sie ausschließlich das von uns empfohlene Netzteil und Netzkabel. Die Benutzung eines falschen Netzteils kann das Notebook beschädigen. Wir übernehmen keine Haftung für so entstandene Schäden. Gehen Sie beim Anschluss des Netzteils wie folgt vor: Es ist ratsam sich nach einer längeren Nutzung anzugewöhnen, den LCD Bildschirm des Notebooks der N211U nach dem Ausschalten eine Weile offen zu lassen. Auf diese Weise können sich die internen Komponenten des Notebooks abkühlen. Beim Schließen des Bildschirms wird die Hitze gegen den LCD Bildschirm geleitet und kann auf die Dauer das LCD schädigen. Noch wichtiger ist es, den LCD Bildschirm niemals längere Zeit zu schließen, während das Notebook eingeschaltet ist und die Energiesparfunktionen ausgeschaltet sind. ►Standby◄ Justieren Sie die voreingestellten Strommanagement-Einstellungen im Dialogfeld Energieoptionen/ Erweitert. Im Dialogfeld Energieoptionen-Eigenschaften können Sie verschiedene Maßnahmen bestimmen, für den Fall, dass Ihr Computer eine Weile inaktiv ist. 1. Schließen Sie das Netzkabel an das Netzteil. 2. Schließen Sie das Netzteil an die Gleichstrombuchse an der Rückseite Ihres Notebooks. 3. Schließen Sie das Netzkabel des Netzteils an eine Netzsteckdose. 8 BENUTZERANLEITUNG FÜR N211U NOTEBOOK 2.4 Installation der Gerätetreiber für das Notebook der N211U 2.5 Die Schnellstart-Tasten Die Start-Taste befindet sich in der obenlinken Ecke. Sie eignet sich als Zugangsschluessel zu dem Window-Medien-Programm. Weitere Informationen finden Sie im Kapitel 1 „Vorderansicht mit geöffneter Anzeige“. RErste Schritte Falls das Notebook der N211U bereits mit einem Betriebssystem ausgestattet ist, sollten nun die benötigten Gerätetreiber installiert werden, die zur Nutzung der im Notebook integrierten Programme benötigt werden. Prüfen Sie zuerst, ob eine Treiberinstallation nötig ist, d.h., ob Ihr Händler dies bereits zusammen mit der Installation des Betriebssystems vorgenommen hat. Falls nicht, gehen Sie wie folgt: 1. Sie finden die hier abgebildete Treiber-CD im Lieferumfang. 2. Legen Sie diese CD in das CD-RW oder DVD-RW (optional) Laufwerk. Es wird das Auto-Run Installationsprogramm ausgeführt. 9 Erste Schritte 2.6 Die Tastatur ►Fn-Taste◄ Drücken Sie die Fn-Taste während Sie eine andere Taste drücken, werden einige erweiterte Tastaturfunktionen simuliert, und können fast alle Funktionen der Desktop-Tastatur ausgeführt werden. Schaltet die Anzeige ein/aus [Fn]+[F4] Suspend (Auslagerung) zu RAM/HDD [Fn]+[F5] Wechselt zwischen LCD/CRT-Anzeigen [Fn]+[F6] Verringert die LCD-Helligkeit [Fn]+[F7] Erhöht die LCD-Helligkeit [Fn]+[F8] Verringert die Lautstärke Erhöht die Lautstärke [Fn]+[F10] Stummschaltung ►Numerischer Modus◄ Die eingebettete Nummerntastatur besteht aus zehn Tasten, die zahlenintensive Eingabe praktisch gestalten. Drücken Sie <NumLock>, um die Nummerntastatur zu aktivieren oder deaktivieren. ►Das Keypad◄ Zur Eingabe von Buchstaben, Nummern, Satzzeichen und spezielle Symbole die auf dem Bildschirm erscheinen. [Fn]+[F3] [Fn]+[F9] 10 BENUTZERANLEITUNG FÜR N211U NOTEBOOK 2.7 Das Touchpad Touchpad. Das Touchpad ist ein druckempfindliches Zeigegerät, welches alle Funktionen einer Zweitastenmaus bietet. Seine primäre Funktion ist es, den Cursor über den Bildschirm bewegen. ►Doppelklick◄ Bewegen Sie den Bildschirmanzeiger mit Ihrem Finger auf dem Pad über das Objekt und tippen Sie die linke Taste zweimal, um das Menüobjekt auszuwählen, oder klicken Sie zweimal mit dem Touchpad. Touchpad Touchpadtasten ►Scrolltasten◄ Es ist bequemer für Ihre Hand, mittels des Scroll-Feldes durch ein Dokument zu blättern, anstatt die Maus zu drücken. Das ScrollFeld befindet sich auf dem Touchpad. Das Touchpad ist ein druckempfindliches Gerät. Wenn Sie es nicht sachgemäß warten, kann es leicht beschädigt werden. Bitte beachten Sie die folgenden Vorsichtsmaßnahmen. • Stellen Sie sicher, dass das Touchpad nicht in Berührung mit Schmutz, Flüssigkeiten oder Fett kommt. • Berühren Sie das Touchpad nicht mit schmutzigen Fingern. • Legen Sie keine schweren Objekte auf das Touchpad oder die Touchpad-Tasten. Richten Sie die Einstellungen des Touchpads unter Einstellungen /Systemsteuerung/Drucker und andere Hardware/Maus/Tasten ein. Mit diesen Einstellungen können Sie die Ausrichtung des Touchpads von rechtshändig auf linkshändig umstellen und die Zeigerbewegung sowie das Timing der Klopfbewegungen feinjustieren. ►Einfacher Klick◄ Bewegen Sie den Bildschirmanzeiger mit Ihrem Finger auf dem Pad über das Objekt und tippen Sie die untere linke Taste einmal, um das Menüobjekt auszuwählen, oder klicken Sie einmal mit dem 11 RErste Schritte ►Ziehen◄ Bewegen Sie den Bildschirmanzeiger mit Ihrem Finger auf dem Pad über das Objekt und, ziehen Sie es dann mit einem Antippen, gefolgt von einer kontinuierlichen Zeigebewegung (anderthalb Klicks). Erste Schritte 2.8 Speicherplatz die CD an ihrem Platz einrastet. 4. Schieben Sie die Lade wieder hinein, bis sie zu ist. ►Festplatte◄ Ihr N211U Notebook besitzt eine interne große 2,5 Zoll IDEFestplatte, auf der das Computer-Betriebssystem und alle Anwendungs-Softwareprogramme gespeichert oder installiert werden. Der internen Festplatte ist nach der Formatierung normalerweise der Laufwerksbuchstabe C zugewiesen. Falls Sie Ihre Festplatte ersetzen wollen, kontaktieren Sie Ihren Fachhändler, der Ihnen weitere Infos zu diesem vom Händler zu installierende Gerät geben kann. Sie können die Speicherkapazität des Systems erhöhen, indem Sie die Standard-Festplatte durch eine größere Festplatte ersetzen. Schalten Sie Ihr Notebook unbedingt aus, bevor Sie die Festplatte entfernen. Andernfalls kann das Notebook und die Festplatte beschädigt werden. Das Notebook nicht erschüttern oder bewegen während auf die Festplatte zugegriffen wird. 2 1 Warnung: Wenn der Computer vom optischen Laufwerk liest, blinkt die Anzeige für das DVD-ROM-Laufwerk. Versuchen Sie nicht, eine Disk zu entfernen, während dieses Licht aktiv ist. Warnung: Stecken Sie keine Fremdkörper in die Diskettenlade. Zwingen Sie die Lade nicht manuell auf oder zu. Wenn nicht in Verwendung, halten Sie die Lade geschlossen, um Eindringen von Staub oder Schmutz ins Laufwerk zu verhindern. Wenn Sie Schwierigkeiten haben, eine CD herauszuholen, biegen Sie eine ►Optisches Laufwerk◄ Das N211U Notebook verfügt über eines der folgenden optischen Laufwerke: DVD-Combo / DVD-Dual / DVD-Super Multi Normalerweise wird das Laufwerk zur Installation des Betriebssystem und der Anwendungs-Softwareprogramme benutzt. Gehen Sie beim Einlegen und Entfernen einer Disc wie folgt vor: 1. Drücken Sie die Taste vorne am Laufwerk, um die CD-Lade herauszuholen und ziehen die Lade auf. 2. Legen Sie die CD mit dem Etikett nach oben auf die Lade. 3. Legen Sie die CD auf die Mittelspindel und drücken sanft, bis Büroklammer gerade (oder verwenden eine Nadel oder einen dünnen Metallstab) und stecken sie in das Notauswurfloch auf der Vorderseite: Die CDLade sollte sofort herauskommen. Auf diese Weise können Sie auch eine CD aus dem Laufwerk entfernen, wenn das Notebook abgeschaltet ist. 12 BENUTZERANLEITUNG FÜR N211U NOTEBOOK Dieses Kapitel erklärt die Benutzung des BIOS-Setup-Programms Ihr N211U Notebook verfügt über ein BIOS-Setup-Programm, mit dem Sie wichtige Systemeinstellungen konfigurieren können, einschließlich Einstellungen für verschiedene optionale Funktionen des Computers. Sie erfahren auch wie man Komponenten aufrüstet, um eine bessere Leistung zu erzielen. Wenden Sie sich bei fragen an Ihren Fachhändler. 13 Individuelle Gestaltung Ihres Notebooks der N211U Kapitel 3 Individuelle Gestaltung Ihres Notebooks der N211U Individuelle Gestaltung Ihres Notebooks der N211U 3.1 So wird die Werkseitige Wiederherstellung vorgenommen ►So führen Sie die cME-Version von Recover Pro aus◄ Folgen Sie diesen Anweisungen, nachdem Sie auf die cME-Version von Recover Pro zugegriffen haben. 1. Wählen Sie im Auswahlfenster die Option Factory Restore (Werkseitige Wiederherstellung). Die Anzeige zur Auswahl der Wiederherstellung wird geöffnet. 2. Wählen Sie eine Wiederherstellungsmethode aus. • Klicken Sie auf die gewünschte Option, oder • Drücken Sie die Tabulatortaste, um die gewünschte Option zu markieren, und drücken Sie anschließend die Leertaste. 1. Starten Sie den Computer. Starten Sie den Computer neu (Reset), wenn er bereits läuft. 2. Sobald nach dem Starten eine Anzeige auf dem Bildschirm erscheint (Logo, Grafik, Text), drücken Sie die F9 Taste, und halten Sie diese gedrückt. (Normalerweise fungiert die F9 Taste als „Hotkey“ zum Starten von Recover Pro. Kontaktieren Sie Ihren PC Hersteller, falls dieser Hotkey nicht funktioniert.) Recover Boot Partition (Boot-Partition wiederherstellen)— Wählen Sie diese Option, wenn Ihre Festplatte in Partitionen unterteilt ist und nur die Boot-Partition der Festplatte wiederhergestellt werden soll. Die Option Bootpartition wiederherstellen steht möglicherweise nicht allen Benutzern zur Verfügung. Recover Full Drive (Gesamtes Laufwerk wiederherstellen)— Wählen Sie diese Option, wenn das Laufwerk nicht partitioniert ist und/oder das gesamte Laufwerk wiederhergestellt werden soll. Das gesamte Laufwerk (meistens C:) wird wiederhergestellt. Cancel and Exit (Abbrechen und beenden)—Wählen Sie diese Option, wenn Sie FirstWare Recover nicht ausführen wollen. • Wenn Sie nicht sicher sind, welche Option Sie auswählen sollen, und Sie die Anzahl der gelöschten Dateien auf ein Minimum beschränken möchten, wählen Sie als Erstes Boot-Partition wiederherstellen. • Wird das Betriebssystem nach der Auswahl der ersten Option nicht erfolgreich wiederhergestellt, führen Sie FirstWare Recover erneut aus, und wählen Sie die zweite Option, Gesamtes Laufwerk wiederherstellen. Die cME Console wird angezeigt. Der Zugriff auf cME-Anwendungen erfolgt über diesen Bildschirm. Die Phoenix cME Console-Anzeige auf Ihrem Computer stimmt eventuell nicht mit der hier gezeigten Anzeige überein. Eventuell gibt es Unterschiede in der Anzahl der verfügbaren Anwendungen. • Normalerweise ist die Maus beim Ausführen von FirstWare Recover Pro Funktionsfähig, und Sie können mit Ihr Optionen auswählen. Funktioniert die Maus nicht, drücken Sie zum Markieren der gewünschten Option die Tabulatortaste und zum Auswählen anschließend die Eingabetaste. 14 BENUTZERANLEITUNG FÜR N211U NOTEBOOK • Die Auswahl von Boot-Partition wiederherstellen wird nicht empfohlen, wenn das Laufwerk nicht bereits eine Partition enthält. Nach der Auswahl einer Option wird ein Dialogfeld zur Bestätigung eingeblendet, (das der folgenden Abbildung ähnelt). • Geschätzte verbleibende Zeit Abhängig vom Umfang des wiederhergestellten Abbilds benötigt FirstWare Recover Pro zur vollständigen Wiederherstellung zwischen 5 oder 10 Minuten und über einer Stunde. Je mehr Anwendungen und Dienstprogramme die ursprüngliche Konfiguration enthielt, desto länger dauert die Wiederherstellung. Die Wiederherstellung startet, und die FirstWare-Statusanzeige wird eingeblendet. Es werden keine weiteren Optionen ausgewählt. Beim Ausführen von FirstWare Recover Pro wird die ursprüngliche Systemkonfiguration wiederhergestellt. Beim Wiederherstellen der gesamten Festplatte (nicht nur einer Bootpartition) gehen alle auf der Festplatte des Systems erstellten und gespeicherten Daten (Dateien) und alle installierten Anwendungen verloren. • Die Menge der wiederhergestellten Daten in KB Cancel(Abbrechen)—Durch Klicken auf Cancel(Abbrechen), wird die Wiederherstellung beendet. Das System kann nicht gestartet werden. Wir empfehlen, nur dann auf Cancel(Abbrechen) zu klicken, wenn Sie den Vorgang zu einem späteren Zeitpunkt ausführen möchten. ►Überwachen der Wiederherstellung◄ Sie können den Wiederherstellungsvorgang im FirstWare Recover Pro-Statusanzeige überwachen. ►Erfolgreiche Wiederherstellung◄ Nach der erfolgreichen Wiederherstellung werden die folgenden Schritte automatisch ausgeführt: • Die FirstWare Recover-Statusanzeige zeigt an, dass der Vorgang abgeschlossen ist, und wird ausgeblendet. Die Anzeige enthält verschiedene Informationen zur Wiederherstellung: • Prozentanteil der wiederhergestellten Daten • Verstrichene Zeit 15 Individuelle Gestaltung Ihres Notebooks der N211U 3. Bestätigen Sie, dass Sie fortfahren möchten. Klicken Sie auf Yes(Ja) um mit dem Wiederherstellen zu beginnen. Falls Sie die Maus nicht verwenden, drücken Sie die Tab(Tabulatortaste) zur Auswahl und anschließend die space bar(Leertaste). (Durch die Auswahl von No(Nein) kehren Sie zur vorherigen Anzeige zurück, auf der Sie FirstWare Recover Pro beenden können.) 3.2 BIOS Einstellungen Individuelle Gestaltung Ihres Notebooks der N211r • Der Computer wird neu gestartet. • Das Betriebssystem wird gestartet, und der Desktop wird angezeigt. Das BIOS-Setup-Programm ermöglicht die Konfiguration der grundlegenden Einstellungen Ihres Computers. Wenn Sie Ihren Computer anschalten, liest das System die Information, um die Hardware zu initialisieren, so dass es korrekt arbeiten kann. Sie können im BIOS-Setup-Programm die Startkonfiguration Ihres Computers ändern. So können Sie z.B. die Sicherheits- und Energieverwaltungsroutinen Ihres Systems einrichten. Sie können das BIOS-Setup-Programm nur beim Start des Computers aufrufen, d. h. zwischen dem Zeitpunkt des Anschaltens und bevor das Windows-Interface erscheint. Ist Ihr Computer schon an, schalten Sie Ihren Computer völlig aus (Strom aus), starten ihn neu und drücken dann die Entf-Taste, um das Setup-Programm aufzurufen. Der Start des Betriebssystems zeigt, dass die Wiederherstellung erfolgreich verlief. Das Betriebssystem sollte jetzt wieder funktionieren, und alle werkseitig installierten Anwendungen sollten verfügbar und ausführbar sein. Ihre persönlichen Datendateien sind jedoch jetzt nicht mehr vorhanden. Das Abbild der werkseitigen Wiederherstellung von Recover Pro bleibt weiterhin im geschützten Bereich Ihres Systems gespeichert, falls Sie die Wiederherstellung in Zukunft noch einmal ausführen müssen. ►Navigation und Informationseingabe im BIOS◄ Mit den folgenden Tasten können Sie zwischen den Feldern navigieren und Information eingeben: Option ←→ 16 Beschreibung Wahl des Bildschirms ↑↓ Navigieren Sie mit den Pfeiltasten nach oben und unten zwischen Auswahlmöglichkeiten und drücken Sie Eingabe, um eine Auswahl zu treffen. +- Option ändern Tab Wahl eines Feldes F1 Allgemeine Hilfe BENUTZERANLEITUNG FÜR N211U NOTEBOOK Save and Exit (Speichern und Verlassen) ESC Drücken Sie Esc, um einen Abschnitt zu verlassen. Wenn Sie das BIOS-Programm verlassen wollen, ohne Ihre Änderungen zu speichern, gehen Sie ins Hauptmenü und drücken dann Esc. ►Advanced Menu(Erweitertes Menü)◄ BIOS SETUP UTILITY Main Advanced Setting Graphics Mode Select Auto DIM function Legacy USB Support Battery Learning Start FAN Learning Der Anwender kann eigene Werte eingeben und somit vorgegebene Werte ändern, manche Felder sind jedoch festgelegt und können nicht verändert werden. Gehen Sie auf die Attribute einer Hauptoption, und drücken Sie die Eingabe Taste, um ins Untermenü zu gelangen. Mit der Taste Esc gelangen ►The Main Menu (Hauptmenü)◄ Security [Enabled, 8MB] [Enable] [Enable] [Enter] [Enter] Exit Select the amount of system memory used by the internal graphics device. BIOS SETUP UTILITY Advanced System Overview Boot AMIBIOS Version : R0.XX Build Date: 01/01/04 Processor Type :Intel® Pentium® M processor 1100MHz Speed :1100MHz System Memory Size : 504MB System Time System Date Boot ←→ Select Screen ↑↓ Select Item +- Change Option F1 General Help F10 Save and Exit ESC Exit Sie wieder zur vorangegangenen Seite. Main Advanced [19:14:50] [Thu 01/01/2004] Security Exit Use [ENTER] , [TAB] Or [SHIFT-TAB] to select a field. V02.53 ©Copyright 1985-2002, American Megatrends , Inc. Use [+] or [-] to Configure system Time ←→ ↑↓ +Tab F1 F10 ESC Select Screen Select Item Change Option Select Field General Help Save and Exit Exit V02.53 ©Copyright 1985-2002, American Megatrends , Inc. 17 Individuelle Gestaltung Ihres Notebooks der N211U F10 ►Boot menu(Boot-Menü)◄ ►Security menu (Sicherheitsmenü)◄ BIOS SETUP UTILITY Individuelle Gestaltung Ihres Notebooks der N211U Main Advanced Boot Security BIOS SETUP UTILITY Exit Main Advanced Security Settings Specifies the boot sequence from the 1st Boot Device [CDROM: SM-QSI DVD-R] 2nd Boot Device [HDD:PM-FUJITSU MHT2040AT] available devices. 3rd Boot Device [Network:Realtek Boot] A device enclosed in Parenthesis has been disabled in the corresponding type menu. Boot Supervisor Password : Not Installed User Password : Not Installed Security Exit Install or Change the password. Change Supervisor Password Change User Password ←→ Select Screen ↑↓ Select Item Enter Change F1 General Help F10 Save and Exit ESC Exit ←→ Select Screen ↑↓ Select Item +- Change Option F1 General Help F10 Save and Exit ESC Exit V02.53 ©Copyright 1985-2002, American Megatrends , Inc. V02.53 ©Copyright 1985-2002, American Megatrends , Inc. 18 BENUTZERANLEITUNG FÜR N211U NOTEBOOK ►Exit menu (Verlassen-Menü)◄ BIOS SETUP UTILITY Main Advanced Save Changes and Exit Discard changes and Exit Discard Changes Load Optimal Defaults Load Failsafe Defaults Boot Security Exit Exit system setup after saving the changes. Resetting the CMOS to Default Settings(CMOS auf Voreinstellungen zurücksetzten) Die Hauptseite zeigt die Systemparameter, die Sie wieder auf die CMOS Voreinstellungen zurücksetzen können. Wählen Sie nach dem Erscheinen dieser Seite Laden der optimalen Standardwerte: F10 key can be used for this operation. ←→ Select Screen ↑↓ Select Item Enter Go To Sub Screen F1 General Help F10 Save and Exit ESC Exit Load Optimal Defaults? [OK] [Cancel] Wählen Sie [OK], um die Vorbestimmten CMOS Werte zu laden. V02.53 ©Copyright 1985-2002, American Megatrends , Inc. Exiting and Saving(Verlassen und Speichern) • Save Settings and Exit(Speichern und Programm verlassen) Mit dieser Option werden Änderungen an den Feldwerten gespeichert und der Rechner mit neuen Werten neu gestartet. (Taste F10 speichert in allen Menüs die Einstellungen und das Programm wird verlassen.) Change User Password(Benutzerkennwort ändern) Mit einem Benutzerkennwort, können Sie das Setup-Programm aufrufen und das Benutzerkennwort ändern oder entfernen, aber Sie können dort nicht das Supervisor-Kennwort ändern oder entfernen, und auch nicht Datenträgerzugriff aktivieren, wenn er zuvor deaktiviert wurde. • Exit Without Saving(Verlassen ohne Speichern) Wählen Sie diese Option, um Änderungen an den Feldwerten zu ignorieren und den Computer mit den alten Werten neu zu starten. Change Supervisor Password(Supervisor-Kennwort ändern) Sie müssen ein Supervisor-Kennwort einrichten, bevor ein Kennwort 19 Individuelle Gestaltung Ihres Notebooks der N211U Exit Options für eine niedrigere Sicherheitsstufe eingerichtet werden kann. Nach der Wahl von Change Supervisor Password drücken Sie die Eingabetaste. Sie werden um das neue Kennwort gebeten, und dann erneut, um es zu bestätigen. Geben Sie 6 oder weniger Zeichen ein. Wenn Sie einen Fehler machen, drücken Sie Esc, um von neuem zu beginnen. 3.3 BIOS-Update Klicken Sie auf OK, um das BIOS Flash auszuführen. 4. Klicken Sie auf das Informationen-Symbol. Geben Sie den Individuelle Gestaltung Ihres Notebooks der N211U Das N211U Notebook nutzt einen EPROM Flash BIOS Chip, der ein bequemes Aufrüsten des BIOS-Programms ermöglicht. Beim Aufrüsten des BIOS gehen alle vorgenommenen Benutzereinstellungen verloren. Auf der Gigabyte Website http://www.gigabyte.com.tw finden Sie die neusten BIOS-Upgrade-Programme. Pfad Ihrer Backup-Datei und der neuen BIOS Datei an. Wenn Sie bereit sind, die neuen Einstellungen für Ihr BIOS zu setzen, klicken Sie auf Öffnen. BIOS unter DOS aufrüsten: 1. Legen Sie die Disk mit dem neuen BIOS in das Diskettenlaufwerk. (USB FDD, USB Flash Disc, oder Diskette) 2. Schalten Sie das System mit im Laufwerk befindlicher Diskette ein. 3. Geben Sei bei der DOS-Aufforderung folgenden Befehl ein. A:\> Phlash016 XXXXXX.ROM (BIOS filename) /allb /c or A:\>XXXXXX.BAT (Batch file for BIOS file) 4. Das System führt nun automatisch das BIOS-Upgrade durch. 5. Das System wird nach Abschluss der Aufrüstung automatisch heruntergefahren. 5. Wählen Sie die BIOS ROM Datei, die Sie von der GBT Webseite heruntergeladen haben und drücken Sie auf Öffnen. BIOS unter Windows aufrüsten: 1. Gehen Sie zur Gigabyte Website http://www.gigabyte.com.tw (Home > Support > Notebook > BIOS > BIOS of N211U), um BIOS Upgrade Tool (AMI WinPhlash) und das neuste BIOS Upgrade-Programm herunterzuladen. 2. Dekomprimieren Sie die heruntergeladene Datei. 3. Führen Sie die AFUWIN.exe im geöffneten Ordner aus. 20 BENUTZERANLEITUNG FÜR N211U NOTEBOOK 3.4 Das Grafiksystem 6. Klicken Sie auf das Setup-Symbol (benutzen Sie die Standardeinstellungen) und dann auf Flash, um das BIOS Flash auszuführen. Der Verlauf der Ausführung wird im Pop-up Fenster angezeigt. Unterbrechen Sie den Vorgang nicht, um die korrekte Ausführung zu gewährleisten. Ihr Computer verfügt über ein Hochleistungs-Grafiksystem, welches den Anforderungen heutiger Multimediaprogramme mehr als gewachsen ist. Auflösung 1. Klicken Sie Arbeitsplatz/ Systemsteuerung/ Darstellung und Motive/ Anzeige. Klicken Sie das Register „Einstellungen“. Das Dialogfeld zeigt die Monitorauflösung an. 2. Stellen Sie mit dem Schieberegler die Auflösung ein. Normalerweise sollten Sie die Auflösung auswählen, für die Ihr LCD oder Monitor entworfen wurde. 7. Das System wird nun heruntergefahren, um den Vorgang abzuschließen. Starten Sie Ihr System neu, um das BIOSUpdate zu beenden. Anmerkung: Die Verwendung einer niedriger Auflösung als der, für die der Bildschirm gedacht ist, verringert die Anzeigefläche. Auch die Benutzung des Computers im DOS-Modus kann diesen Effekt hervorrufen, da hier standardmäßig eine 640x480-Auflösung verwendet wird. ►Zwei Bildschirme◄ Unter Windows können Sie den LCD und einen externen Monitor gleichzeitig benutzen. Sie können auch nur den externen Monitor 21 Individuelle Gestaltung Ihres Notebooks der N211U ►Bildschirmregler◄ Helligkeit Mit Funktionstasten können Sie die Helligkeit des Monitors erhöhen oder verringern. • <Fn> + <F6> verringert die Helligkeit des LCD-Bildschirms • <Fn> + <F7> erhöht die Helligkeit des LCD-Bildschirms Individuelle Gestaltung Ihres Notebooks der N211U Single(Einzel-Modus) Sie können wählen, welches Gerät als Hauptanzeige genutzt werden soll. Im Einzelmodus steht die Videoanzeige-HotkeyKombination zur Verfügung—Sie können mit Fn+F5 die Wahl des Videoausgangs vornehmen. benutzen und den LCD deaktivieren, oder nur den LCD nutzen. 1. Öffnen Sie die Systemsteuerung. 2. Doppelklick auf Anzeige. Es öffnet sich das Anzeige-Eigenschaften Fenster. 3. Das Einstellungen Register anklicken. 4. Die Erweitert Taste anklicken. 5. Intel(R) Graphics Media Accelerator Treiber für Mobile 6. Klicken Sie auf die Grafik Eigenschaften Mirror(Spiegel-Modus) Auch im Spiegel-Modus steht die Videoanzeige-Hotkey-Kombination zur Verfügung— Sie können mit Fn+F5 die Wahl des Videoausgangs vornehmen. Ist ein externer CRT angeschlossen, ist die Anzeige auf LCD und CRT gleich. Tipp: zur problemlosen Anzeige sollten Sie beim ersten Einsatz des Monitors den Ausgang in der Anzeigeeinstellung ändern. Danach können die Video-Funktionstasten genutzt werden. HINWEIS: auf dem LCD können weiße und schwarze Punkte erscheinen, das liegt an der technischen Begrenzung bei der LCD Herstellung. Dies beeinträchtigt aber nicht die Funktion des LCD. 22 BENUTZERANLEITUNG FÜR N211U NOTEBOOK 3.5 Das Notebook der N211U schützen Das Notebook der N211U bietet Schutz durch Diebstahlsicherungsfunktionen für Hardware und Software. Individuelle Gestaltung Ihres Notebooks der N211U Umgang mit dem Computer-Sicherheitsschloss: Eine Kerbe für ein Sicherheits-Steckschloss an der Rückseite des Notebooks dient dem Anschluss eines Kensington-kompatiblen Computer-Sicherheitsschlosses. 23 Anschluss der Peripheriegeräte Kapitel 4 Anschluss der Peripheriegeräte Dieses Kapitel beschreibt Schritt-für-Schritt den Anschluss von Peripheriegeräten an Ihr N211U Notebook. 24 BENUTZERANLEITUNG FÜR N211U NOTEBOOK 4.1 Den USB-Anschluss verwenden 4.2 Anschluss eines externen Monitors 25 Anschluss der Peripheriegeräter Das Notebook hat einen VGA-Monitor-Anschluss der dem Anschluss eines externen Monitors dient. Gehen Sie beim Anschluss eines externen Monitors wie folgt vor. 1. Suchen Sie den 15-poligen VGA Monitor-Anschluss an der rechten Seite Ihres Notebooks und schließen Sie dort das Video Signalkabel des externen Monitors (oder des VGA-Adapters) an. 2. Schließen Sie das Netzkabel des externen Monitors an die Netzsteckdose und schalten Sie den Monitor ein. 3. Klicken Sie die rechte Touchpad-Taste des Notebooks auf dem Windows Desktop, um das Desktop-Menü zu öffnen. Klicken Sie auf Eigenschaften, um das Anzeige-Eigenschaftenfenster zu öffnen. 4. Klicken Sie nun im Eigenschaften-Fenster im Eigenschaften Tabulator auf Erweitert. Klicken Sie anschließend den Tabulator „Intel Extreme Graphics“. 5. Jetzt können Sie die gewünschten Optionen wählen, um den externen Monitor als Anzeigegerät zu nutzen. 6. Ebenfalls können Sie in diesem Dialogfeld die Anzeigeauflösung und Farbtiefe regeln. Mit dem USB-Anschluss können mehrere Geräte gleichzeitig betrieben werden. Dazu zählen Diskettenlaufwerk, Maus, Digitalkamera, Scanner, Drucker, optisches Laufwerk, Tastatur, Spielsteuerung oder Hubs. Anschluss der Peripheriegeräte 4.3 Den Modem-Anschluss verwenden 4.4 Den LAN-Anschluss verwenden 1. Nehmen Sie das twisted-pair Kabel aus dem Zubehörkarton des Notebooks. Jedes Ende hat einen RJ-45 Stecker. 2. Stecken Sie ein Ende des Kabels in die Netzwerkdose oder in den HUB. 3. Verbinden Sie das andere Ende des Kabels mit dem RJ-45 LAN Port des Notebooks. Das eingebaute Fax/Datenmodem bietet eine Standard-Telefonbuchse. 26 BENUTZERANLEITUNG FÜR N211U NOTEBOOK 4.6 PC Card Slot Diese IEEE 1394 Buchse Ihres Notebooks ermöglicht den Transfer digitaler Videodaten oder einen Datenbackup durch Peripheriegeräte. Das Windows-System erkennt sie automatisch und installiert die geeigneten Treiber. Der PC Card-Steckplatz kann als Interface zwischen Ihrem Computer und einer Reihe von Kommunikationsgeräten dienen, wie z. B. Netzwerkadapter und Fax/Modem, oder zusätzlichen Datenspeicherplatz bieten. Der PC Card-Steckplatz Ihres Computers unterstützt PCMCIA Typ II, 32-Bit CardBus. Installieren Sie außerdem die Treiber der Peripheriegeräte, die an den IEEE 1394 Anschluss geschlossen werden, informieren Sie sich diesbezüglich in den jeweiligen Benutzeranleitungen der Peripheriegeräte. ►Eine Karte installieren◄ 1. Die Oberseite einer PC Card ist normalerweise mit einem Etikett versehen. Stecken Sie die Karte mit dem Etikett nach oben und dem Rand mit den Kontaktlöchern nach vorne in den Schlitz. 2. Schieben Sie die Karte in den Steckplatz. Sie werden etwas Widerstand fühlen, wenn die Karte in die Rückseite des Steckplatzes gleitet. 3. PC Cards erfordern Treiber oder ein Programm, welches dem Betriebssystem ermöglicht, ein bestimmtes Gerät zu verwenden. Viele Treiber sind Bestandteil von Windows, aber wenn nicht, werden Sie gebeten, den Ihrer Karte beiliegenden Treiber zu installieren. 4. Der Computer stößt zwei Piepstöne aus, um eine erfolgreiche Installation anzukündigen. Ein Piepston bedeutet, dass die Karte nicht erkannt wurde. ►Eine Karte entfernen◄ 1. Drücken Sie die Auswurftaste am Steckplatz der Karte, um die Taste zu lösen. Drücken Sie erneut, um die Karte herauszuholen. 27 Anschluss der Peripheriegeräter 4.5 IEEE 1394 Anschluss Fehlerbehebung Kapitel 5 Fehlerbehebung In diesem Kapitel werden einige Probleme besprochen, die womöglich auftreten können und Sie erhalten Tipps, wie Sie damit umgehen. 28 BENUTZERANLEITUNG FÜR N211U NOTEBOOK 5.1 Antworten auf häufig gestellte Fragen Dies ist Teil der Energieverwaltung unter Windows. Rufen Sie die Energieverwaltung auf, indem Sie Start/Einstellungen/Systemsteuerung/ Energieverwaltung klicken. Richten Sie die Auszeit ein, indem Sie neben der Option zum Ausschalten des Monitors eine Zeit auswählen. Sie können hier auch andere Auszeitwerte für Adapter- und Batteriestromstatus auswählen. Welche externen Mikrofone kann ich mit meinem Notebook verwenden? Sie brauchen ein Mikrofon mit eingebauter Verstärkung. Ich habe gehört, dass Umarrangieren der Dateien auf der Festplatte die Startgeschwindigkeit meiner Programme erhöhen kann. Wie gehe ich hierzu vor? Aus meinen Lautsprechern kommen Rückkopplungen. Was kann ich tun? Festplattenpflege kann die Startgeschwindigkeit von Programmen verbessern. Solche Pflege umfasst das Löschen unnötiger Dateien und Defragmentieren, ein Vorgang, der Daten in effizientere Arrangements gruppiert. Windows verfügt über Hilfsprogramme für diese Wartungsarbeiten. Führen Sie „Datenträgerbereinigung“ aus, um unnötige Dateien zu entfernen, und „Defragmentierung“, um die Festplatte zu defragmentieren. Weitere Information finden Sie in Windows-Dokumentation. Doppelklicken Sie das Lautsprechersymbol auf der Task-Leiste und aktivieren Sie unter „Mikrofonbalance“ die Option „Stumm“. Aufgrund eines Softwareproblems konnte ich das System nicht normal abschalten. Ich habe den Netzschalter gedrückt, um das System zum Herunterfahren zu zwingen, aber es funktionierte nicht. Wie kann das System zum Ausschalten zwingen? Achten Sie darauf, den Netzschalter mindestens 4 Sekunden lang zu drücken. Normalerweise erzwingt dies ein Ausschalten. Wenn dies nicht funktioniert, können Sie den Computer aus- Der Wählton des internen Faxmodems ist zu leise. Wie kann ich die Lautstärke erhöhen? 29 Fehlerbehebung Sie können die Lautstärke des internen Faxmodem-Wähltons auf zwei Weisen erhöhen: Methode 1: Gehen Sie zu Start/ Systemsteuerung/ Telefon und Modem Optionen/ Modem/ Eigenschaften/ Modem/ WähltonEinstellungen. Ziehen Sie den Schieberegler, um die Lautstärke des Wähltons zu ändern. Methode 2: Verwenden Sie den Lautstärkeregler vorne am Computer. Mein Bildschirm geht zu schnell in den Energiesparzustand. Ich muss dauernd eine Taste drücken oder die Maus bewegen, um ihn wieder zurückzubringen. Wie kann ich die Bildschirmzeitschaltung ändern? schalten, indem Sie eine Nadel in das kleine Loch für den Reset-Schalter stecken. (Der Reset-Schalter befindet sich auf der Unterseite des Computers.) Fehlerbehebung Warum kann ich die die Batterie meines tragbaren Notebooks nach einiger Zeit der Nichtbenutzung nicht mehr aufladen? Werden tragbare Notebooks längere Zeit nicht benutzt, (über einen Monat), gehen Akkus aufgrund von Daten-Backups und natürlicher elektrischer Entladung in den NiederspannungsSchutzmodus. Dies erfordert die Wiederherstellung der normalen Spannung durch langsames Aufladen über mehrere Stunden hinweg. Sie können den Akku kalibrieren, nachdem er wieder in den Normalzustand zurückgekehrt ist. Mein Computer meldet “CMOS Battery Low ”, was soll ich tun? Wenn Sie Ihren Computer länger als 45 Tage ohne Stromversorgung lassen (Computer von der Steckdose getrennt und Batterie herausgenommen), gehen Ihre Daten im CMOS verloren. Bitte konfigurieren Sie Ihr CMOS wie folgt neu: 1. Drücken Sie Entf, um das BIOS-Setupprogramm aufzurufen. 2. Wählen Sie „Load Optional Defaults“. Wenn Sie den folgenden Prompt sehen, wählen Sie <OK> und drücken dann <Eingabetaste>. 3. Wählen Sie „Save Settings und Exit“. Wenn Sie den folgenden Prompt sehen, wählen Sie <OK und drücken dann <Eingabetaste>, um Ihren Computer neu zu starten. 30 BENUTZERANLEITUNG FÜR N211U NOTEBOOK Anhang A Technische Daten 31 Anhang Dieser Anhang informiert über Technische Daten und Hardwarespezifikationen des Notebooks der N211U. Beachten Sie, dass die hier gegebenen Informationen nicht unbedingt exakt auf Ihr Notebook zutreffen, da Spezifikationen ohne Vorankündigung geändert werden können, oder das Benutzerhandbuch geändert wird. Anhang Mikroprozessor • Intel® New Generation 90 NM Dothan Prozessor 1,60~2,13 GHz oder höher mit FSB 533 MHz • Intel® New Generation 90 NM Celeron® M Prozessor 1,3~1,5 GHz oder höher L2 Cache • Intel® Dothan Prozessor (L2 Cache 2MB) • Intel® Celeron® M Prozessor (L2 Cache 1MB) Core Logic • Intel® Alviso 915GM/ICH6-M Speicher • 256/512 MB - DDR333 SDRAM Standard, auf 2048 MB erweiterbar mit Dualen SO-DIMM Modulen • 512KB flash ROM BIOS Datenspeicher • 2,5”, 9,5mm, UltraDMA-100 Festplatte, erhältlich sind 40GB/60GB/80GB • Ein internes optisches Laufwerk (DVD-Combo/DVD-Dual/Super Multi als Option) • 4-in-1 SD/MMC/MS/MSPRO Card Reader Display und Video • Thin-Film Transistor (TFT) Anzeige mit: 12,1” XGA (1024x768) Auflösung • Unterstützung für simultanes LCD und CRT Display • Duales Independent-Display Konnektivität • Integrierte 10/100 Mbit/S Fast Ethernet Verbindung • Integriertes 56Kbit/S Fax/Daten Modern • Drei Universal Serial Bus (USB) 2,0 Anschlüsse • Intel® 802.11b+g/802.11a+b+g Dual-Band Wireless LAN (Option) Audio • AC’97 Stereo Audio • Duale Lautsprecher und ein internes Mikrofon • Separate Audioanschlüsse für Kopfhörerausgang und Mikrofoneingang Tastatur und Zeigegeräte • 84 (US)/87 (JP)-Tasten Windows Tastatur • Ergonomisch gestaltetes Touchpad Zeigegerät mit Scrollfunktion E/A Anschlüsse • Ein Typ II PC Card Slot • Eine RJ-11 Telefonbuchse (V,92, 56Kbit/S Modem) • Eine RJ-45 Netzwerkbuchse • Eine Gleichstrombuchse (Netzteil) • Ein VGA-Anschluss • Eine Lautsprecher/Kopfhörer Ausgangsbuchse (3,5mm Minibuchse) • Eine Mikrofon-Eingangsbuchse (3,5mm Minibuchse) • Drei USB 2,0 Anschlüsse • 4-in-1 SD/MMC/MS/MC Pro Card Reader • Eine IEEE 1394 Anschluss Gewicht (mit Akku und optischem Laufwerk) • 12,1” Displaymodell: etwa 1,9 Kg (4,19 Pfund) Abmessungen • 225 (B) x 275 (T) x 30,8~32,8mm Versorgung • 65W Netzteil 19V 3,42A 32 BENUTZERANLEITUNG FÜR N211U NOTEBOOK Anhang B Kundendienstcenter 33 Anhang Dieser Anhang informiert über den weltweiten Service für Ihr N211U Notebook.