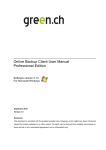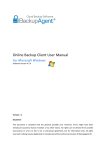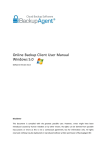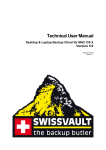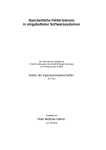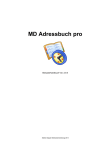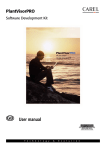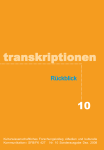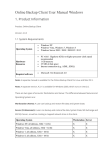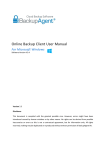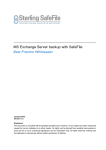Download Benutzerhandbuch für Online Backup Client Professional
Transcript
Benutzerhandbuch für Online Backup Client
Professional Edition
Software Version 3.13
für Microsoft Windows
September 2010
Version 1.0
Ausschlussklausel
Dieses Dokument wurde mit grösstmöglicher Sorgfalt erstellt. Dennoch könnte es aufgrund
menschlicher Versehen oder aus anderen Gründen Fehler enthalten. Aus möglichen Unstimmigkeiten
oder Fehlern können keine Rechtsansprüche geltend gemacht werden, da dieses Dokument nur der
Information dient und keine vertragliche Vereinbarung darstellt.
Benutzerhandbuch für Online Backup Client Professional Edition
1. Produktinformationen .......................................................................................................................... 5
1.1. Systemanforderungen ............................................................................................................. 5
2. Funktionen ............................................................................................................................................. 6
2.1. Plug-Ins für Anwendungen ...................................................................................................... 6
2.2. Geplantes Backup ................................................................................................................... 6
2.3. Management Konsole ............................................................................................................. 6
3. Installation ............................................................................................................................................. 7
3.1. Installationsassistent ............................................................................................................... 7
3.2. Registrierungsassistent ........................................................................................................... 8
4. Assistenten .......................................................................................................................................... 10
4.1. Backup-Assistent .................................................................................................................. 10
4.1.1. Erweiterte Optionen ............................................................................................ 11
4.2. Wiederherstellungsassistent ................................................................................................. 12
5. Die Client-Oberfläche ......................................................................................................................... 14
6. Startseite .............................................................................................................................................. 15
7. Backup ................................................................................................................................................. 16
7.1. Backup-Aufgaben verwalten ................................................................................................. 16
7.2. Backup-Aufgaben erstellen ................................................................................................... 16
7.3. Eigenschaften der Aufgaben ................................................................................................. 16
7.3.1. Reiter „Allgemein“ ............................................................................................... 16
7.3.2. Reiter „Daten“ ..................................................................................................... 18
7.3.3. Zeitplan ............................................................................................................... 18
7.3.4. Filter .................................................................................................................... 19
7.3.5. Reiter „Erweitert“................................................................................................. 20
7.4. Fortschritt des Backups überwachen .................................................................................... 20
7.4.1. Bildschirm „Details“ ............................................................................................. 21
8. Wiederherstellen ................................................................................................................................. 22
8.1. Gespeicherte Daten einsehen .............................................................................................. 22
Seite 2 von 44
Benutzerhandbuch für Online Backup Client Professional Edition
8.2. Daten wiederherstellen ......................................................................................................... 22
8.2.1. Lokales Backup wiederherstellen ....................................................................... 22
8.3. Wiederherstellungsoptionen ................................................................................................. 23
8.3.1. Version ................................................................................................................ 23
8.3.2. Speicherort ......................................................................................................... 24
8.3.3. Grösse der Wiederherstellung berechnen .......................................................... 24
8.3.4. Erweitert .............................................................................................................. 25
8.4. Löschen gespeicherter Daten ............................................................................................... 25
8.5. Wiederherstellungsprozess überwachen .............................................................................. 26
9. Berichte und Protokolle ..................................................................................................................... 27
9.1. Berichte ................................................................................................................................. 27
9.2. Protokolle .............................................................................................................................. 27
9.3. Berichte und Protokolle aufräumen ....................................................................................... 28
10. Optionen ............................................................................................................................................ 29
10.1. Reiter „Allgemein“ ............................................................................................................... 29
10.2. Reiter „Backup und Wiederherstellung“ .............................................................................. 29
10.3. Reiter „Erweitert“ ................................................................................................................. 30
11. Support .............................................................................................................................................. 32
12. Impressum ......................................................................................................................................... 32
13. Windows System State..................................................................................................................... 33
13.1. Backup des Systemzustands .............................................................................................. 33
13.2. Wiederherstellung eines Systemzustands .......................................................................... 34
14. Microsoft Exchange 2000/2003 ........................................................................................................ 35
14.1. Einführung ........................................................................................................................... 35
14.2. Backup auf Postfachspeicherebene (ESE Plug-In) ............................................................ 35
14.2.1. Anforderungen für Backup ................................................................................ 36
14.3. Wiederherstellung auf Postfachspeicherebene .................................................................. 37
14.4. Backup auf Ordnerebene .................................................................................................... 37
Seite 3 von 44
Benutzerhandbuch für Online Backup Client Professional Edition
14.4.1. Anforderungen für Backup ................................................................................ 38
14.5. Wiederherstellung auf Ordnerebene ................................................................................... 40
14.6. Backup von Exchange mithilfe von VSS ............................................................................. 41
15. Microsoft SQL Server 2000/2005 ..................................................................................................... 42
15.1. Einführung ........................................................................................................................... 42
15.2. Backup ................................................................................................................................ 42
15.2.1. Anforderungen für Backup ................................................................................ 42
15.2.2. Weitere Anmerkungen zu Backupverfahren ..................................................... 43
15.3. Wiederherstellung ............................................................................................................... 43
15.3.1. Voraussetzungen für Wiederherstellung .......................................................... 44
Seite 4 von 44
Benutzerhandbuch für Online Backup Client Professional Edition
1. Produktinformationen
Produkt:
Online Backup Client
Version:
3.13.2.1
1.1. Systemanforderungen
Betriebssystem
Windows 2000 Professional
Windows XP (Home / Professional)
Windows Vista / 7
Windows Server 2000 / 2003 / 2008 / Small Business Server
Linux* (RedHat, SuSE, Debian und auf Debian basierende Systeme wie
Ubuntu)
Mac OS X* Tiger (10.4.10 und höher)
Mac OS X* Leopard (10.4.10 und höher)
Hardware-
PC mit 300 Megahertz (MHz) oder höherer Taktrate wird empfohlen
Anforderungen
128 MB Speicher
25 MB Plattenplatz
Internetverbindung (z.B. ADSL, SDSL)
Microsoft .Net Framework 2.0**
Java 1.5 Plattform oder höher ***
Benötigte Software
* Für den Online Backup Client für Linux und Mac OS X stehen eigene Handbücher zur Verfügung
** Nur für die Client-Version für Microsoft Windows notwendig
*** Nur für die Client-Version für Mac OS X / Linux notwendig (nicht in diesem Handbuch enthalten)
Seite 5 von 44
Benutzerhandbuch für Online Backup Client Professional Edition
2. Funktionen
2.1. Plug-Ins für Anwendungen
Mit dem Online Backup Client können Sie ganz leicht
Microsoft Outlook, Outlook Express, Favorites und Windows
System State, einschliesslich Windows Registry, Active
Directory und System- sowie Bootdateien sichern.
Abbildung 1: Optionen zur
Auswahl von Daten
2.2. Geplantes Backup
Sie können eine oder mehrere geplante Backup-Aufgabe/n erstellen. Die Aufgaben können für
mehrmals täglich, wöchentlich oder monatlich geplant werden. Nachdem die Aufgaben erstellt wurden,
werden sie automatisch ausgeführt. Nach dem Abschluss eines Backups wird per Email ein Bericht
versandt. Sie sind immer über den Status Ihres Backups auf dem Laufenden.
2.3. Management Konsole
Der Online Backup Service beinhaltet ausserdem eine Management Konsole, die über einen
Internetbrowser (z. B. Internet Explorer) erreichbar ist. Sie bietet folgende Funktionen:
Zugriff auf Ihre Daten, um eine Datei wiederherzustellen oder zu entfernen
Änderung der Benutzereinstellungen (z. B. Passwort)
Übersicht über Ihre Backups mit Hilfe von Protokollen und Berichten
Seite 6 von 44
Benutzerhandbuch für Online Backup Client Professional Edition
3. Installation
3.1. Installationsassistent
Nach der Ausführung des Setups können Sie die Sprache für
den Installationsassistenten auswählen. Derzeit werden
Englisch,
Dänisch,
Französisch,
Deutsch,
Spanisch,
Italienisch und Polnisch unterstützt.
Abbildung 2: Sprache auswählen
Die nächsten Schritte sind:
Annahme der Lizenzvereinbarung
Auswahl eines Installationsverzeichnisses
Auswahl eines Ordnernamens für das Startmenü
Auswahl bevorzugter Verknüpfungen
Abbildung 3: Installation des Online
Backup Clients
Fall das .Net Framework (2.0) noch nicht auf Ihrem Computer
installiert ist, können Sie es kostenlos von der Microsoft-Seite
herunterladen.
Sobald der Bildschirm die Fertigstellung anzeigt, wurde der
Online Backup Client
erfolgreich auf
Ihrem
Computer
installiert!
Abbildung 4: Installation des
Clients
Seite 7 von 44
Benutzerhandbuch für Online Backup Client Professional Edition
3.2. Registrierungsassistent
Beim ersten Start des Online Backup Clients startet der
Registrierungsassistent. Der Registrierungsassistent hilft
Ihnen bei der Eingabe der Kontoinformationen und des
Codierungsschlüssels. Mit dem Codierungsschlüssel werden
Ihre Daten ver- und entschlüsselt.
Abbildung 5: Registrierungsassistent
Zuerst müssen Sie den Benutzernamen und das Passwort,
welche Sie erstellt oder von Ihrem Online Backup Provider
erhalten haben, eintragen.
Abbildung 6: Benutzerkonto
Anmerkung:
Auf diesem Bildschirm wird auch der Computername angezeigt, welcher am Backup-
Server registriert wird, um alle Dateien speichern zu können.
Anmerkung:
Wenn Sie Ihr Passwort vergessen haben, klicken Sie auf den Link unterhalb des
Textfeldes für die Passworteingabe. Daraufhin wird eine Erinnerung an Ihre hinterlegte
Emailadresse gesendet.
Anmerkung:
Wenn Probleme mit dem Benutzernamen oder Passwort auftreten, kann das
verschiedene Ursachen haben:
Der Benutzername und/oder das Passwort sind nicht vorhanden oder nicht korrekt
Die Zeit auf Ihrem Rechner weicht zu sehr von der Echtzeit ab (mehr als 24 Stunden).
Der benötigte Port 443 (SSL) wird im Netzwerk durch ein Anti-Virus-Programm oder eine
Firewall blockiert.
Seite 8 von 44
Benutzerhandbuch für Online Backup Client Professional Edition
Auf
der
nächsten
Seite
müssen
Sie
einen
Codierungsschlüssel eingeben. Mit diesem Schlüssel werden
alle
Backup-Daten
verschlüsselt
und
bei
der
Wiederherstellung wieder entschlüsselt.
Sie können den Codierungsschlüssel nur einmal festlegen.
Nach der Festlegung des Schlüssels kann dieser nicht mehr
geändert
werden.
Wenn
Sie
den
Codierungsschlüssel
Abbildung 7: Codierungsschlüssel
vergessen, können Sie nicht mehr auf Ihre gesicherten Daten
zugreifen.
Bitte
bewahren
Sie
eine
Kopie
des
Codierungsschlüssels an einem sicheren Platz auf.
WICHTIG:
Dieser Schlüssel ist einzigartig, kann nur einmal ausgewählt und nicht wieder
geändert werden. Heben Sie diesen Schlüssel sorgfältig auf, da Sie ihn für die
Wiederherstellung Ihrer Daten nach einem Systemabsturz benötigen.
Anmerkung:
Sie können eine Erinnerung hinterlegen, die dann an Ihre angegebene Emailadresse
gesendet wird. Bei dem Assistenten ändert sich das Eingabefeld für die Erinnerung dann in
den Link: „Haben Sie Ihren Codierungsschlüssel vergessen?“
Der Assistent ist nun beendet. Wird der Online Backup Client
das erste Mal installiert, bietet der Registrierungsassistent die
Option im Anschluss den „Backup-Assistenten“ zu starten.
Abbildung 8: Ende des
Registrierungsassistenten
Seite 9 von 44
Benutzerhandbuch für Online Backup Client Professional Edition
4. Assistenten
4.1. Backup-Assistent
Mit dem Backup-Assistenten können Sie wichtige Daten für
Backups klar und einfach ermitteln und die erste BackupAufgabe spielend leicht konfigurieren.
Abbildung 9: Start des BackupAssistenten
In der ersten Ansicht des Assistenten können Sie die Aufgabe
mit einem Namen versehen. Sie bietet ausserdem ein
Dropdown-Menü mit Profilen wichtiger Daten. Wenn Sie ein
Objekt auswählen, wird der Inhalt eines Profils beschrieben.
Abbildung 10: Aufgabe festlegen
In der nächsten Ansicht können Sie einen Zeitplan für die
Backup-Aufgabe erstellen.
Sie können Zeit und Häufigkeit festlegen. Die Häufigkeit kann
variieren unter:
Einmalig
Mehrmals pro Tag
Täglich
Wöchentlich
Monatlich
Abbildung 11: Einen Zeitplan
festlegen
Seite 10 von 44
Benutzerhandbuch für Online Backup Client Professional Edition
Die Backup-Aufgabe ist nun vollständig konfiguriert. Durch
Anklicken der Schaltfläche „Beenden“ erscheint die Aufgabe
im Online Backup Client. Um weitere Optionen festzulegen,
können Sie auch auf „Erweitert“ klicken.
Abbildung 12: Ende des BackupAssistenten
4.1.1. Erweiterte Optionen
Die erweiterten Optionen beinhalten zwei weitere Schritte zur Festlegung von Filtern und dem
Speicherort für das Backup.
Filter
In der ersten Ansicht können Sie die Daten in der Aufgabe
filtern. Sie müssen einen Filter hinzufügen und festlegen, ob
der Filter die genannten Dateien ignorieren („ausser die
Dateien“) oder nur die im Filter genannten Dateien erlauben
und alle anderen Dateien ignorieren soll („nur Dateien“).
Abbildung 13: Auswahl eines Filters
Lokales Backup
In der nächsten Ansicht „Erweitert“ können Sie festlegen, ob
das Backup online oder lokal durchgeführt werden soll. Für ein
lokales Backup müssen Sie den Zielort (ein lokaler Ordner auf
dem PC oder einem externen Medium) für das Backup
festlegen.
Abbildung 14: Offline-Backup
Wenn Sie die Komprimierung aktivieren, wird alles in ein
(lokales Backup) auswählen
grosses ZIP-Archiv gepackt. Dies kann eine Weile dauern.
Wenn Sie diese Option deaktivieren, werden die Dateien
dennoch einzeln komprimiert.
Hinweis:
Auch eine transportable Festplatte kann als Speicherort für ein lokales Backup
ausgewählt werden.
Seite 11 von 44
Benutzerhandbuch für Online Backup Client Professional Edition
4.2. Wiederherstellungsassistent
Der Wiederherstellungsassistent ermöglicht die klare und
einfache Wiederherstellung von Daten. Klicken Sie auf
„Wiederherstellungsassistent“ auf der Startseite des
Online Backup Clients.
Abbildung 15: Start des
Wiederherstellungsassistenten
In der nächsten Ansicht können Sie die Daten auf dem
Backup-Server einsehen. Hier können Sie die Daten, die
wiederhergestellt werden sollen, auswählen.
Abbildung 16: Ihre Datei oder Ihren
Ordner auswählen
Im nächsten Schritt können Sie den Speicherort für die
wiederhergestellten
Daten
sowie
die
„Regeln
zum
Überschreiben“ festlegen.
Danach
können
Sie
festlegen,
ob
die
Grösse
der
wiederherzustellenden Daten berechnet werden soll. Mit
dieser
Option
kann
der
Online
Backup
Client
die
verbleibende Zeit für die Wiederherstellung abschätzen. Das
Abbildung 17:
Wiederherstellungsregeln
Auslassen dieser Berechnung spart jedoch Zeit.
Seite 12 von 44
Benutzerhandbuch für Online Backup Client Professional Edition
In der nächsten Ansicht können Sie bestimmte Dateien oder
Ordner von der Wiederherstellung ausschliessen.
Durch Klick auf „Start“ im letzten Bildschirm beginnt die
Wiederherstellung Ihrer Dateien.
Abbildung 18: Datenfilter
Seite 13 von 44
Benutzerhandbuch für Online Backup Client Professional Edition
5. Die Client-Oberfläche
Der Hauptbildschirm des Online Backup Clients, siehe
Abbildung rechts, besteht aus 3 Komponenten:
1. Navigationsfeld
1
3
2. Kontoinformationen
3. Haupteingabefeld (z. B. Startseite)
2
Abbildung 19: Client-Oberfläche
Navigationsfeld
Mit dem Navigationsfeld navigieren Sie durch den Online Backup Client. Es gibt folgende Optionen:
Startseite:
Status überprüfen und Assistenten anwenden
Backup:
Backup-Aufgaben erstellen und verwalten
Wiederherstellen:
Wiederherstellen Ihrer entfernt gesicherten Daten
Berichte und Protokolle:
Einsicht in Statusinformationen durchgeführter Backups
Optionen:
Programmeinstellungen konfigurieren
Support:
Kontaktinformationen für Support einsehen
Impressum:
Zusätzliche Informationen zum Online Backup Client
Kontoinformationen
zeigt Kontodetails an, zum Beispiel:
Kontoname
Grösse des Fernspeichers
Programmstatus
Ausnutzung Ihres Fernspeichers
Haupteingabefeld
Das Haupteingabefeld ist der Arbeitsbereich des Online Backup Clients. Dieses Feld ändert während
des Durchlaufs des Online Backup Clients seine Ansicht.
Seite 14 von 44
Benutzerhandbuch für Online Backup Client Professional Edition
6. Startseite
Gesamtstatus
Beim Start des Online Backup Clients wird die Online Backup
Client Startseite angezeigt. Auch über das Navigationsfeld
kann auf diese Seite zugegriffen werden. Oben auf der
Abbildung 20: Gesamtstatus
Startseite können Sie den Gesamtstatus des Backup-Dienstes
sehen.
Assistenten
Direkt unter dem Gesamtzustand können Sie Assistenten
starten, die Sie bei der Registrierung, der Erstellung von
Backup-Aufgaben und der Wiederherstellung von Daten
unterstützen.
Abbildung 21: Unterstützende
Assistenten
Aufgabenzustände
Am unteren Ende der Startseite werden die letzten drei
durchgeführten Backups angezeigt. Neben den Namen der
Aufgaben finden sich die Zustände und die Daten/Zeit, zu der
sie beendet wurden.
Abbildung 22: Status des letzten
und des nächsten Backups
Unter der Tabelle wird das nächste geplante Backup
angezeigt, einschliesslich Startdatum und -zeit.
Seite 15 von 44
Benutzerhandbuch für Online Backup Client Professional Edition
7. Backup
7.1. Backup-Aufgaben verwalten
Sie können Ihre Backupaufgaben durch Klicken auf „Backup“
im Navigationsfeld verwalten. Durch Auswahl einer Aufgabe
aus der Aufgabenliste können Sie deren Eigenschaften
einsehen. Die Aufgabe kann manuell gestartet, bearbeitet oder
gelöscht werden. Ausserdem können Sie auch neue Aufgaben
erstellen.
Abbildung 23: Backup
7.2. Backup-Aufgaben erstellen
Klicken Sie auf „Neue Aufgabe“ unter der Aufgabenliste in der Ansicht „Backup“, um eine BackupAufgabe zu erstellen. Das Fenster „Eigenschaften der Aufgabe“, in dem Sie die Aufgabe konfigurieren
können, wird geöffnet. Die Aufgabe wird nicht gespeichert, wenn Sie auf „Abbrechen“ klicken.
Absatz 8.3 enthält genauere Informationen zur Konfiguration einer Aufgabe mithilfe von „Eigenschaften
der Aufgaben“.
7.3. Eigenschaften der Aufgaben
Das Fenster „Eigenschaften der Aufgaben“ erscheint bei der Erstellung einer neuen Aufgabe oder der
Änderung einer bestehenden Aufgabe. Sie können so die Einstellungen der Aufgabe konfigurieren.
„Eigenschaften der Aufgaben“ umfasst 4 Reiter:
Allgemein:
Daten:
Zeitplan:
Filter:
Name der Aufgabe, Beschreibung und Ablaufoptionen
Datenquellen für Backup auswählen
Zeit und Häufigkeit
Ausschluss von Dateien und Ordnern vom Backup
7.3.1. Reiter „Allgemein“
Unter dem Reiter „Allgemein“ können Sie die allgemeinen Optionen für die Backup-Aufgabe festlegen.
Seite 16 von 44
Benutzerhandbuch für Online Backup Client Professional Edition
Name und Beschreibung
Es wird empfohlen der Aufgabe einen eindeutigen Namen zu geben, um die Aufgabe während der
Überwachung wiedererkennen zu können. Optional können Sie auch eine Aufgabenbeschreibung
eingeben.
Kontrollkästchen
Aktiv
Wurde hier ein Häkchen gesetzt, ist die Aufgabe aktiv und wird
laut Zeitplan ausgeführt.
Computer nach Fertigstellung herunterfahren
Ist hier ein Häkchen gesetzt, wird Ihr System nach der
Beendigung
der
Backup-Aufgabe
automatisch
heruntergefahren. Auf Servern ist diese Option deaktiviert. Der
Client muss laufen, damit diese Option greifen kann. Der
Computer wird nicht heruntergefahren, wenn der Client aus ist,
Abbildung 24: Allgemeine Ansicht
um unerwartetes Herunterfahren zu vermeiden. Soll der
Computer auch dann heruntergefahren werden, wenn der
Client nicht läuft, können Sie folgenden Postskript in die
Backupaufgabe einfügen:
Shutdown -s -t 600
Art des Backups
Standardmässig führt der Online Backup Client die Backups online durch (an einen externen BackupServer, über das Internet). Es ist ausserdem möglich das Backup lokal durchzuführen, z. B. an eine
transportable Festplatte. Das Ergebnis ist eine selbst entpackende ZIP-Datei, die an Ihren Online
Backup Provider gesendet werden kann. Der Online Backup Provider kann die Daten in Ihr BackupKonto aufnehmen.
Durch Auswahl des Optionsfeldes „Offline Backup (lokales Backup)“, wird im Textfeld „Speicherort“ ein
voreingestelltes lokales Backup-Verzeichnis angezeigt. Dieser Speicherort kann durch ein zusätzliches
Verzeichnis geändert werden. Wenn Sie die Komprimierung aktivieren, wird alles in ein grosses ZIPArchiv gepackt. Dies kann eine Weile dauern. Wenn Sie diese Option deaktivieren, werden die Dateien
dennoch einzeln komprimiert.
Seite 17 von 44
Benutzerhandbuch für Online Backup Client Professional Edition
7.3.2. Reiter „Daten“
Mit dem Reiter „Daten“ können Sie Daten auswählen, die
innerhalb der Aufgabe gesichert werden sollen. Mit der
Baumansicht auf der linken Seite, die dem Windows
Explorer ähnelt, können Sie ganz einfach durch Ihr System
navigieren. Die Daten können durch Markieren der Felder
vor den Dateien und Ordnern ausgewählt werden.
Wird ein Ordner für das Backup ausgewählt, sind alle
darunter liegenden Dateien und Ordner automatisch mit
ausgewählt,
es
sei
denn
sie
werden
ausdrücklich
Abbildung 25: Backup-Daten
auswählen
deaktiviert.
Anmerkung: Wenn ein Ordner grau hinterlegt ist, ist nur ein Teil des Ordners im Backup enthalten.
Anmerkung:
Ein hellgraues Quadrat vor einer Datei oder einem Ordner zeigt an, dass dieses
Objekt nicht im Backup eingeschlossen werden kann.
Zugeordnete Netzlaufwerke
Durch Klicken auf „Laufwerk zuordnen“ können Sie zusätzliche Netzlaufwerke zuordnen. Der
Laufwerksbuchstabe wird in der Baumansicht hinzugefügt und kann dann für ein Backup ausgewählt
werden.
7.3.3. Zeitplan
Unter dem Reiter „Zeitplan“ können Sie einen Zeitplan für die
Backup-Aufgabe
festlegen.
Eine
Aufgabe
kann
durch
Festlegung einer Startzeit und der Häufigkeit geplant werden.
Standardmässig wird das Backup täglich zu der Zeit
ausgeführt, zu der die Aufgabe ursprünglich erstellt wurde.
Abbildung 26: Einen Zeitplan
festlegen
Seite 18 von 44
Benutzerhandbuch für Online Backup Client Professional Edition
Die folgenden Häufigkeiten sind möglich:
Mehrfach täglich:
Die Aufgabe wird einmal oder mehrfach täglich ausgeführt
Einmalig:
Die Aufgabe wird einmal ausgeführt
Täglich:
Die Aufgabe wird täglich ausgeführt
Wöchentlich:
Die Aufgaben wird an einem oder mehreren Tagen in der Woche
ausgeführt
Monatlich:
Die Aufgabe wird einmal im Monat ausgeführt
7.3.4. Filter
Der Reiter „Filter“ bietet die Möglichkeit Dateien
und Ordner vom Backup auszuschliessen. Durch
Setzen der entsprechenden Häkchen können Sie
auch versteckte Dateien im Backup einschliessen.
Abbildung 27: Filteransicht
Filteroptionen:
Keine Dateifilterung (standardmässig)
Dateien anhand des Namens / der Erweiterung ausschliessen („Ausser bestimmte
Dateien“)
Alle Dateien ausschliessen, die nicht einen bestimmten Namen / eine bestimmte
Erweiterung haben („Alle ausschliessen bis auf“)
Ordner durch Angabe ihres Speicherorts ausschliessen.
Anmerkung: Um einen Filter festzulegen, können gewöhnliche Suchausdrücke eingegeben werden:
Dokumentdateien (.doc) filtern:
*.doc
Dateien filtern, die mit „hello“ beginnen:
hello*
Eine bestimmte Datei filtern:
ntuser.dat
Seite 19 von 44
Benutzerhandbuch für Online Backup Client Professional Edition
7.3.5. Reiter „Erweitert“
Volume Shadow Copy aktivieren
Ist diese Option aktiviert, werden Dateien gesichert, die in Benutzung sind (geöffnete Dateien).
Anmerkung: Volume Shadow Copy ist nur verfügbar für Windows XP, Windows Server 2003 und
höher
Präskript
Ein Präskript ist eine erweiterte Option, um vor dem Start der
Backup-Aufgabe bestimmte Arbeitsgänge durchzuführen. Sie
können einfach einen Befehl oder eine Batchdatei (z. B.
C:\scripts\command.bat) eingeben und diese/r wird dann vor
der Backup-Aufgabe ausgeführt.
Fortfahren, wenn Präskript fehlschlägt
Ist diese Option ausgewählt, wird das Backup auch dann
ausgeführt, wenn das Präskript nicht korrekt gelaufen ist.
Abbildung 28: Ansicht erweiterte
Optionen
Postskript
Ein Postskript ist eine erweiterte Option, um nach der Beendigung der Backup-Aufgabe bestimmte
Arbeitsgänge durchzuführen. Sie können einfach einen Befehl oder eine Batchdatei (z. B.
C:\scripts\command.bat) eingeben und diese/r wird dann nach Fertigstellung der Backup-Aufgabe
ausgeführt.
7.4. Fortschritt des Backups überwachen
Durch Klicken auf „Details“ am unteren Ende der
Anwendung können Sie den Fortschritt des Backups
überwachen. Die Ansicht „Details“ wird nur während des
Backups angezeigt. Sie erscheint automatisch sobald die
Backup-Aufgabe startet.
Abbildung 29: Details während eines
Backups
Seite 20 von 44
Benutzerhandbuch für Online Backup Client Professional Edition
7.4.1. Bildschirm „Details“
Fortschrittsbalken
Dateifortschritt:
Fortschritt des Backups der angezeigten Datei
Gesamtfortschritt:
Fortschritt der gesamten Backup-Aufgabe
Detailtabelle (angezeigt durch Klick auf „Details>>“)
Vollständig:
Komplett gesicherte Dateien
Patch:
gepatchte gesicherte Dateien (inkrementelles Backup nach letztem
Backup)
Kein Bedarf:
Unveränderte Dateien (unverändert im Vergleich zum letzten Backup)
Übersprungen:
Ausgelassene Dateien (Details in den Protokollen)
Erledigt:
Gesamtmenge der verarbeiteten Daten
Gesamt:
Gesamtmenge der ausgewählten Daten
% Erledigt:
Prozentsatz der verarbeiteten Daten
Weitere Informationen
Durchschnittl.Upl.Geschw.: Durchschnittliche Geschwindigkeit des Hochladens
Verbleibende Zeit:
Geschätzte verbleibende Zeit
Laufzeit:
Abgelaufene Zeit
Komprimierung:
Durchschnittliche Komprimierungsrate der gesicherten Daten
Hochgeladene Grösse:
Grösse der hochgeladenen Daten
Gesamtgrösse:
Gesamte Grösse der ausgewählten Daten
Seite 21 von 44
Benutzerhandbuch für Online Backup Client Professional Edition
8. Wiederherstellen
8.1. Gespeicherte Daten einsehen
Sie
können
durch
Klicken
auf
„Wiederherstellen“
im
Navigationsfeld auf Ihre fern gespeicherten Daten zugreifen.
Mit dieser Ansicht können Sie diese fern gespeicherten Daten
auf Ihrem Computer wiederherstellen.
Die dem Windows Explorer ähnliche Ansicht zeigt einen oder
mehrere Computer an, da die Daten mit ihrem Quellcomputer
verbunden sind. Wenn Sie einen Knotenpunkt öffnen, werden
Sie sehen, dass alle Daten in der gleichen Struktur
Abbildung 30: Wiederherstellen
gespeichert sind wie auf Ihrem Computer.
8.2. Daten wiederherstellen
Daten können pro Datei, Ordner oder Laufwerk wiederhergestellt werden. Wählen Sie unter
„Wiederherstellen“ Dateien, Ordner oder Laufwerke aus, die Sie wiederherstellen wollen. Durch
Anklicken von „Wiederherstellen“ öffnet sich das Fenster „Wiederherstellungsoptionen“ und Sie können
eine Version und einen Speicherort für die Wiederherstellung auswählen. Mehr Informationen finden Sie
in Absatz 9.3.
8.2.1. Lokales Backup wiederherstellen
Innerhalb der Ansicht „Wiederherstellen“ können Sie Ihre
lokalen
Backups
beispielsweise
von
importieren.
einer
So
lokalen
können
Sie
Daten
Festplatte
auf
Ihrem
Computer wiederherstellen.
Wählen Sie in der Ansicht Wiederherstellung „Lokales Backup
importieren“ und öffnen Sie dann eine „lokale Backupdatei“,
die eine ZIP-Datei ist. Sie können diese Datei für schnelles
Wiederherstellen selbst erstellen (lokales Backup) oder von
Ihrem Online Backup Provider liefern lassen. Sobald das
Abbildung 31: „Lokale BackupDatei“ für Wiederherstellung
auswählen
Seite 22 von 44
Benutzerhandbuch für Online Backup Client Professional Edition
lokale Backup im Verzeichnis der Wiederherstellung geladen
ist,
können
Sie
die
Daten
auf
die
gleiche
Weise
wiederherstellen wie Ihre fernen Daten.
Anmerkung:
Die lokale Backup-Datei ist eine besondere ZIP-Datei, die mit dem Online Backup
Client erstellt wurde.
8.3. Wiederherstellungsoptionen
8.3.1. Version
Der Client kann mehrere Dateiversionen speichern; der Online Backup Client erlaubt standardmässig 3
Versionen einer Datei. Diese Anzahl kann unter „Optionen“ (Absatz 11.2 in diesem Handbuch) geändert
werden.
Aktuelle Version
Um die aktuellste Version wiederherzustellen, verändern Sie die Versionseinstellungen nicht, d.h. das
Optionsfeld „Aktuellste Version“ ist ausgewählt.
Wiederherstellen zu einem bestimmten Datum
Es ist mögliche eine Datei oder einen Ordner von einem
bestimmten Datum aus der Vergangenheit wiederherzustellen.
Wählen Sie das Optionsfeld „Ältere Versionen"“ Jetzt können
Sie ein Datum der Vergangenheit auswählen. Die Version der
ausgewählten Dateien oder Ordner, die zuletzt vor diesem
Datum gesichert wurden, werden wiederhergestellt (sofern
diese Backup-Version existiert).
Abbildung 32: Einfache
Datenauswahl
Seite 23 von 44
Benutzerhandbuch für Online Backup Client Professional Edition
Bestimmte Versionen wiederherstellen
Eine bestimmte Version einer gespeicherten Datei kann
ausgewählt werden. Wählen Sie dafür das Optionsfeld
„Bestimmte Version“ aus.
Im Dropdown-Menü werden die verfügbaren Versionen der
Datei dargestellt. Wählen Sie einfach die gewünschte Version
aus.
Abbildung 33: Alle Dateiversionen
8.3.2. Speicherort
Am Speicherort werden die Dateien wiederhergestellt.
Voreingestellter Speicherort
Der voreingestellte Speicherort ist bereits vorgegeben, kann jedoch in der Ansicht „Optionen“ geändert
werden (siehe Absatz 11.2).
Ursprünglicher Speicherort
Wenn der „Ursprüngliche Speicherort“ ausgewählt ist, werden die Dateien an ihrem ursprünglichen
Platz auf Ihrem Computer wiederhergestellt. Sollten die Dateien bereits auf Ihrem Computer bestehen,
wird Ihnen der Online Backup Client Optionen zum Überschreiben anbieten.
Anderer Speicherort
Wählen Sie diese Option, wenn Sie einen anderen Speicherort auswählen wollen.
8.3.3. Grösse der Wiederherstellung berechnen
Sie können die Grösse der wiederherzustellenden Daten berechnen lassen. Mit dieser Option kann der
Online Backup Client die verbleibende Zeit für die Wiederherstellung abschätzen. Das Auslassen dieser
Berechnung spart jedoch Zeit.
Seite 24 von 44
Benutzerhandbuch für Online Backup Client Professional Edition
8.3.4. Erweitert
Nach klicken der Schaltfläche „Erweitert“ erscheint ein Popup-Fenster, mit dem Sie Prä- und Postskripts
verwenden können. Genauere Informationen zu diesen Skripts finden Sie in den Absätzen "Präskript"
und "Postskript" in Absatz 8.3.1.
8.4. Löschen gespeicherter Daten
Wählen Sie zuerst die zu löschenden Daten aus (es können
mehrere Dateien oder Ordner ausgewählt werden). Klicken Sie
auf „Löschen“ im unteren Hauptfeld, um die Datei(en) zu
löschen.
Anmerkung:
Abbildung 34: Löschen bestätigen
Wird ein Ordner, der
viele Dateien enthält,
gelöscht, verschwindet dieser
möglicherweise nicht sofort, da das Löschen von der Server-Software im Hintergrund
ausgeführt wird.
Seite 25 von 44
Benutzerhandbuch für Online Backup Client Professional Edition
8.5. Wiederherstellungsprozess überwachen
Der Wiederherstellungsvorgang kann durch Klicken auf
„Details“ am unteren Ende der Anwendung überwacht werden
(der Bildschirm „Details“ erscheint automatisch beim Start der
Wiederherstellung).
Abbildung 35: Wiederherstellung
von Daten
Fortschrittsinformationen
Dateifortschritt:
Fortschritt beim Wiederherstellen der angezeigten
Datei
Wiederhergestellte Dateien:
Anzahl der Dateien, die wiederhergestellt wurden
Ausgelassene Dateien:
Anzahl der Dateien, die ausgelassen wurden
Wiederhergestellte Bytes (MB):
Menge der wiederhergestellten Dateien in Megabytes
Übersprungene Bytes (MB):
Menge der ausgelassenen Dateien in Megabytes
Erhaltene Bytes (MB):
Menge der erhaltenen Dateien in Megabytes
Durchschnittl.Downl.Geschw.:
Durchschnittliche Geschwindigkeit des Herunterladens
Verbleibende Zeit:
Geschätzte verbleibende Zeit
Laufzeit:
Abgelaufene Zeit
Komprimierung:
Durchschnittliche Komprimierungsrate der gesicherten
Daten
Heruntergeladene Grösse:
Grösse der heruntergeladenen Daten
Gesamtgrösse:
Gesamte Grösse der ausgewählten Daten
Seite 26 von 44
Benutzerhandbuch für Online Backup Client Professional Edition
9. Berichte und Protokolle
9.1. Berichte
Die Ansicht „Berichte“ stellt eine Chronik von Berichten dar.
Sie
können
den
Status
vergangener
Backups
und
Wiederherstellungen einsehen.
Die Details eines Berichts können durch Auswahl des Berichts
und
Klicken
auf
„Ansehen“
betrachtet
werden.
Nach
Beendigung der Aufgabe wird dieser Bericht auch per Email
an Sie versandt.
Abbildung 36: Ansicht "Bericht"
9.2. Protokolle
Die
Ansicht
„Protokolle“
stellt
eine
Chronik
von
Protokolldateien dar. Es gibt drei mögliche Ereignisse:
Informationen
Dies sind Informationen über den Fortschritt des
Backups oder der Wiederherstellung
Warnhinweis
Während des Backups oder der Wiederherstellung
einfache Fehler aufgetreten.
Abbildung 37: Protokollansicht
Fehler
Im Online Backup Client ist unbehebbarer Fehler
aufgetreten.
Die Details einer Protokollmeldung können durch Auswahl
eines bestimmten Protokolls und Anklicken von „Ansehen“
eingesehen werden. Hier wird ein Dialog mit detaillierten
Informationen aus der Meldung angezeigt.
Abbildung 38: Details
Seite 27 von 44
Benutzerhandbuch für Online Backup Client Professional Edition
9.3. Berichte und Protokolle aufräumen
Die Liste der Berichte und Protokolle kann in wenigen
Schritten gesäubert werden. Sie können (mithilfe von Ctrl und
Shift) eine Auswahl in der Liste treffen. Klicken Sie auf
„Auswahl löschen“, um die Liste zu säubern.
Abbildung 39: Berichte und
Protokolle löschen
Seite 28 von 44
Benutzerhandbuch für Online Backup Client Professional Edition
10. Optionen
Unter „Optionen“ (erreichbar über die Schaltfläche „Optionen“ im Navigationsfeld) können Sie
Programm- und Prozesseigenschaften ändern. Die Ansicht „Optionen“ beinhaltet die folgenden Reiter:
Allgemein
Backup und Wiederherstellung
Erweitert
10.1. Reiter „Allgemein“
Unter dem Reiter „Allgemein“ können Sie verschiedene allgemeine Optionen für den Online Backup
Client
festlegen.
Selbsterklärende
Kontrollkästchen
können
für
die
Konfiguration
von
Programmeinstellungen genutzt werden. Anschliessend können Sie die Sprache des Online Backup
Clients festlegen. Sie können ausserdem das Passwort Ihres Backupkontos ändern.
Anmerkung:
Da Ihr Online Backup Provider diese Funktion deaktivieren kann, können Sie Ihr
Passwort im Online Backup Client unter Umständen nicht ändern.
10.2. Reiter „Backup und Wiederherstellung“
Unter dem Reiter „Backup und Wiederherstellung“ können Sie
spezielle Optionen für das Sichern und Wiederherstellen von
Daten mit dem Online Backup Client festlegen.
Version
Hier kann die maximale Anzahl der Versionen der gesicherten
Dateien festgelegt werden. Der voreingestellte Wert ist 3;
Minimum sind 2 Versionen.
Abbildung 40: Standardverzeichnis
für Wiederherstellung
Ordner für Wiederherstellung
Die Textbox beinhaltet den Standardspeicherort für die Wiederherstellung. In diesen Ordner werden die
Daten standardmässig abgelegt, wenn Sie keinen anderen Ordner auswählen.
Seite 29 von 44
Benutzerhandbuch für Online Backup Client Professional Edition
Backup
Backup einer verpassten Aufgabe starten
Wenn diese Einstellung ausgewählt ist, werden verpasste Aufgaben automatisch durchgeführt, wenn
der Online Backup Client das nächste Mal gestartet wird.
Bestätigungsanfrage beim Start einer verpassten Aufgabe
Ist diese Option ausgewählt, erscheint beim Start des Client eine Popup-Meldung, in der Sie
entscheiden können, verpasste Backup-Aufgaben zu starten.
Komprimierungseinstellungen
Sie können Dateierweiterungen festlegen, die während des Backups nie komprimiert werden sollen. Es
können mehrere Erweiterungen, getrennt durch Komma, hinzugefügt werden.
Minimale Dateigrösse (Bytes): Kleinere Dateien werden nicht komprimiert
Maximale Dateigrösse (Bytes): Grössere Dateien werden nicht komprimiert. (0 = keine maximale
Dateigrösse)
10.3. Reiter „Erweitert“
Erweitert
Backup- und Wiederherstellungsrechte
Dies hebt die Zugriffsrechte für Administratoren für Backups
auf.
Backup-/Wiedeherstellungsbericht
zu
Windows-
Protokollen hinzufügen
Wird
verwendet,
um
Fehler
in
den
Backups
und
Wiederherstellungsprozessen zu verfolgen.
Abbildung 41: Der Reiter
„Erweitert“
Fehlerdiagnose freischalten
Die
Fehlerdiagnose
ist
ein
Protokollierungssystem
zur
Fehlerverfolgung
Backup als Service im Hintergrund durchführen
Diese Option wird verwendet, um Backups von Servern durchzuführen während der Benutzer nicht
angemeldet ist.
Seite 30 von 44
Benutzerhandbuch für Online Backup Client Professional Edition
Erweiterte Verschlüsselung
Daten können mit AES 128 Bit oder 256 Bit verschlüsselt werden. Während die Verschlüsselung mit
AES 128 Bit schneller ist, bietet die Verschlüsselung mit AES 256 Bit mehr Sicherheit.
Temporärer Ordner
Sie können den Ordner auswählen, in welchem temporäre Dateien gespeichert werden, bevor sie an
den Backup-Server übertragen werden.
Anmerkung:
Vergewissern Sie sich, dass genug Plattenplatz zur Verfügung steht, um die grösste
Datei für den Upload zu speichern.
Anmerkung:
Dieser Ordner muss leer sein, da er nach dem Backup gelöscht wird.
Windows Service
Der Online Backup Service führt Backups durch, wenn der Client nicht läuft. Der aktuelle Servicestatus
zeigt an, ob der Service ausgeführt wird. Wenn der Service nicht läuft, kann er mit „Service starten“
manuell gestartet werden.
Verbindung
Timeout-Faktor für Serviceanfragen
Dies ist ein Service-basierter Timeout, der abhängig von der Geschwindigkeit und der Zuverlässigkeit
der Internetverbindung festgelegt werden kann. Er ist ein Vielfaches des standardmässigen Timeouts
von 10 Sekunden.
Nutzung der Bandbreite
Sie können die Hochladegeschwindigkeit prozentual (%) zur verfügbaren Bandbreite zwischen Online
Backup Client und Backup Server einstellen.
Seite 31 von 44
Benutzerhandbuch für Online Backup Client Professional Edition
11. Support
Wenn Sie im Navigationsfeld „Support“ anklicken, werden die
Kontaktdaten Ihres Online Backup Providers ausgegeben.
Abbildung 42:
Kontaktinformationen für Support
12. Impressum
Durch Klicken auf „Impressum“ im Navigationsfeld werden
Ihnen Details zu der Software-Version und Lizenz angezeigt.
Abbildung 43: Bildschirm
„Impressum“
Seite 32 von 44
Benutzerhandbuch für Online Backup Client Professional Edition
13. Windows System State
Dieses Kapitel erläutert wie man den Systemzustand auf Windows 2008 differentiell sichern und
wiederherstellen kann.
13.1. Backup des Systemzustands
Schritt 1: Installieren Sie Backupeigenschaften für den Server, einschliesslich Kommandozeilentools
Schritt 2: Stellen Sie sicher, dass Sie zusätzlich Speicherplatz mit mindestens 30GB Kapazität zur
Verfügung haben
Schritt 3: Erstellen Sie eine neue Datei 'systemstatebackup.bat', die das folgende Skript enthält:
@echo off & Setlocal
Set "tDrive=E:"
Set "sFolder=%tDrive%\WindowsImageBackup\%COMPUTERNAME%\SystemStateBackup\"
Set "sFilyType=vhd"
Set "tDir=%tDrive%\WindowsImageBackup\%COMPUTERNAME%\SystemStateBackup\mergepoint"
C:\Windows\system32\wbadmin start systemstatebackup -backuptarget:%tDrive% -quiet
IF EXIST %tDir% ( echo Merge point ok... ) else ( Set NMP=TRUE & No Merge Point,
creating merge point... )
IF Definded NMP ( MD "%tDir%" )
PushD "%sFolder%" &&(
FOR /R "." %%i IN (*) DO (
If /i "%%~xi"==".%sFileType%" ( echo Moving %%i & MOVE "%%i" "%tDir%\merge.file" )
)
)
GOTO:end
:domerge
echo %%i
:mkmp
mkdir %tDir
:fail
echo "Ein Problem ist aufgetreten..." & GOTO:end
:end
Schritt 4: Wechseln Sie vom Datenträger tDrive zu dem geeigneten Datenträger für die Backups des
Systemzustands
Schritt 5: Legen Sie im Windows Aufgabenplan fest, dass 'systemstatebackup.bat' täglich laufen soll
Schritt 6: Probelauf des geplanten Skripts
Schritt 7: Erstellen Sie im Online Backup Client eine neue Backup-Aufgabe
Schritt 8: Wählen Sie den Ordner 'WindowsImageBackup' auf dem Datenträger, auf dem die Backups
des Systemzustands gespeichert sind
Schritt 9: Konfigurieren und speichern Sie die Aufgabe
Seite 33 von 44
Benutzerhandbuch für Online Backup Client Professional Edition
Entsprechend der Aufgabenplanung werden die Backups des Systemzustands jetzt hochgeladen.
Beachten Sie, dass das initiale Backup bis zu 4 GB gross sein kann, während differentielle Backups
zwischen 80 und 400 MB gross sind.
13.2. Wiederherstellung eines Systemzustands
Schritt 1: Wiederherstellung aller Daten im Ordner unter Verwendung des Online Backup Clients
Schritt 2: Öffnen Sie im Ordner 'WindowsImageBackup\%COMPUTERNAME%\SystemStateBackup'
den Unterordner mit dem aktuellsten Zeitstempel.
Schritt 3: Öffnen Sie die im Notepad befindliche Datei 'CatalogCopy'
Schritt 4: Die GUID (getrennt durch Leerzeichen) finden, die neben dem Text "\ \ ? \ V o l u m e {" steht
Schritt 5: GUID kopieren und alle Leerzeichen entfernen
Schritt 6: merge.file in 'GUID'.vhd umbenennen
Schritt 7: Verschieben Sie die Datei in den ursprünglichen Speicherort, d.h. den Unterordner des
Ordners 'WindowsImageBackup\%COMPUTERNAME%\SystemStateBackup' mit dem
aktuellsten Zeitstempel.
Schritt 8: 'wbadmin get versions' laufen lassen, um die wiederherzustellende Versionsnummer des
Systemzustandbackups zu erhalten
Schritt 9: 'wbadmin start systemstaterecovery -version:[yourversion]' laufen lassen, um die vollständige
Wiederherstellung zu starten
Ihr Rechner wird nun vollständig wiederhergestellt. Bitte wenden Sie sich an Microsoft Online
Resources für zusätzliche Optionen während der Wiederherstellung.
Seite 34 von 44
Benutzerhandbuch für Online Backup Client Professional Edition
14. Microsoft Exchange 2000/2003
14.1. Einführung
Um MS Exchange Server 2000 oder MS Exchange Server 2003 zu sichern oder wiederherzustellen,
muss der Online Backup Client auf dem gleichen Rechner installiert sein wie der Server. Der Online
Backup Client unterstützt Sicherungen von Exchange auf 3 Arten:
Durch Backup von Postfachspeichern mit ESE-Plug-In für Exchange
Durch die Option Backup auf Ordnerebene (erlaubt Backup einzelner Postfächer)
Durch VSS, indem Backups von .edb und .stm Dateien auf dem Dateisystem ausgeführt
werden
Anmerkung:
ESE ist die Programmierschnittstelle von Exchange und ermöglicht Backup-
Anwendungen konsistente und zuverlässige Backups zu erstellen.
14.2. Backup auf Postfachspeicherebene (ESE Plug-In)
Um Backups auf Postfachspeicherebene freizuschalten, muss
die Option zunächst aktiviert werden. Dies ist möglich durch
Auswahl von „Exchange Backup aktivieren“
im Reiter
„Exchange Server“ unter Optionen.
Abbildung 44: ESE-Plug-In
aktivieren
Das Plug-In ist jetzt aktiviert und im Reiter „Daten“ unter
„Eigenschaften
der
Speichergruppen
und
Aufgaben“
einzelne
können
Speicher
ganze
für
Server,
Backups
ausgewählt werden.
Abgesehen
von
den
unten
angeführten
Anforderungen
unterscheidet sich das Backup eines Exchange-Objektes nicht
von den Backups regulärer Dateien und erfordert keine
Abbildung 45: Server im Reiter
"Daten" ändern
weiteren Handlungen vom Benutzer.
Anmerkung:
Auf der Speichergruppe muss "Circular Logging" ausgewählt sein.
Seite 35 von 44
Benutzerhandbuch für Online Backup Client Professional Edition
Anmerkung:
Ein Postfachspeicher, der gesichert werden soll, muss gemountet sein, um darauf
zugreifen zu können. Nicht gemountete Speicher erscheinen zwar unter den Ordnern, können
aber nicht gesichert werden.
Für Backups von Exchange auf Speicherebene, können Sie unter „Optionen“ im Reiter „Erweitert“
erweiterte Optionen festlegen. Die folgenden Optionen sind möglich:
Erweiterte Optionen ändern
Transaktionsprotokolle nach einem Vollbackup entfernen: Die Protokolldateien in den
Exchange Datenbanken werden entfernt, wenn ein Vollbackup des Exchange-Speichers
erzwungen wird.
Vollständiges Backup von Exchange Speicher /SQL erzwingen
Online Backup Client entscheiden lassen: Wenn mehr als 66% des Datensatzes im
Vergleich zu den bereits gesicherten Daten verändert ist, erzwingt der Client ein erneutes
Vollbackup.
Immer: Der Online Backup Client wird immer ein vollständiges Backup durchführen
Nie: Ausser dem ersten Backup wird es kein weiteres vollständiges Backup geben
14.2.1. Anforderungen für Backup
MS Exchange Server muss auf dem lokalen Rechner installiert sein und laufen, um
Backups ausführen zu können
Der Benutzer, der ein Backup durchführt, muss über Backup- und Wiederherstellungsrechte
verfügen
"Circular Logging" muss deaktiviert sein
Anmerkung:
Der Online Backup Client führt vollständige oder inkrementelle Backups durch. Da
inkrementelle Backups eine durchgehende Folge von Protokolldateien erfordern, kann Software von
Dritten bei der Planung von Exchange-Backups mit dem Online Backup Client nicht verwendet
werden. Dies gilt auch umgekehrt. Software von Dritten kann Datenverlust verursachen, da einige
Programme Protokolle löschen.
Seite 36 von 44
Benutzerhandbuch für Online Backup Client Professional Edition
14.3. Wiederherstellung auf Postfachspeicherebene
Backups von Postfachspeichern sind unter „Wiederherstellen“ im Ordner „MS Exchange Server“
aufgelistet. Dieser Ordner umfasst Unterordner für jeden Exchange Server, der gesichert wurde. Die
Wiederherstellung kann genauso durchgeführt werden wie die Wiederherstellung normaler Daten.
Lesen Sie das Kapitel „Wiederherstellen“ für genauere Informationen.
Der gesamte Wiederherstellungsprozess ist in einem gesonderten Weissbuch definiert, da es sich um
eine übertragene Aufgabe handelt. Es kann von Ihrer Supportseite heruntergeladen werden:
http://support.backupagent.com/index.php?_m=downloads&_a=viewdownload&downloaditemid=92&na
v=0,34
14.4. Backup auf Ordnerebene
Die Option „Backup auf Ordnerebene“ dient dazu, einzelne Postfächer und ihre Unterordner zu sichern.
Diese Option stellt eine Alternative zu einem vollständigen Backup von MS Exchange 2003 dar und
ermöglicht Ihnen Teile der Postfachspeicher wiederherzustellen.
Um ein Backup auf Ordnerebene zu aktivieren, muss die
Option „Backup von Exchange Server auf Ordnerebene
aktivieren“ ausgewählt sein. Dieses Kontrollkästchen befindet
sich im Reiter „Exchange Server“ unter Optionen.
Abbildung 46: Exchange Server auf
Ordnerebene aktivieren
Wird das Backup auf Ordnerebene aktiviert, wird dem
Verzeichnisbaum
des
Reiters
„Daten“
unter
den
Aufgabeneigenschaften ein neuer Knoten „MS Exchange
(Ordnerebene)“ hinzugefügt. Dieser Knoten kann erweitert
werden und ermöglicht es, alle Postfachspeicher, Postfächer
Abbildung 47: Überblick von
und Unterordner zu durchsuchen und auszuwählen. Die
Postfächern im Dialog
ausgewählten Objekte werden der Backup-Aufgabe zugefügt.
Datenauswahl
Seite 37 von 44
Benutzerhandbuch für Online Backup Client Professional Edition
Anmerkung:
Zur Vereinfachung und einen besseren Überblick wird empfohlen, eine gesonderte
Aufgabe für Exchange-Backup auf Ordnerebene zu erstellen. Vermischen Sie diese Daten
nicht mit Dateien, um Verwechslungen zu vermeiden.
Jetzt können Sie Exchange-Postfächer sichern. Postfächer werden genauso wie Dateien und Ordner
gesichert. Danach werden auch zusätzliche Metadaten bezüglich Postfacheigenschaften und
-einstellungen hochgeladen.
Anmerkung:
Beachten Sie, dass der Temp-Ordner des Online Backup Clients auf einem Pfad mit
ausreichend temporären Plattenplatz liegt, da ein Backup auf Ordnerebene sehr viel
Speicher benötigt.
14.4.1. Anforderungen für Backup
Weitere Anforderungen
MS Exchange 2003 Service Pack 2 muss installiert sein
Windows 2003 muss installiert sein
Hot fix KB908072 für Exchange 2003 muss installiert sein:
http://support.backupagent.com/index.php?_m=downloads&_a=viewdownload&downloadit
emid=36&nav=0,26
Sicherheitseinstellungen
Der „SystemMailbox“-Anwender muss vor der Adressliste von Exchange verborgen sein
Der lokale und/oder Domain-Administrator muss in den Postfachspeicher(n) freigeschalten
sein für „Empfangen als“ und „Senden als“.
Seite 38 von 44
Benutzerhandbuch für Online Backup Client Professional Edition
Anleitung: SystemMailbox-Anwender einblenden
1. Starten Sie die Managementapplikation Active
Directory
2. Klicken Sie mit der rechten Maustaste auf den
Elternknoten für alle Benutzer und wählen Sie dann
„Benutzer suchen...“
3. Geben Sie im Dialog „Benutzer suchen“ im Feld
„Name“ 'SystemMailbox' ein und klicken Sie auf
„Suchen...“:
Abbildung 48: System-Mailbox
finden
4. Benutzer auswählen und seine Eigenschaften öffnen
5. Klicken Sie unter Eigenschaften auf „Exchange
Erweitert“
6. Stellen Sie sicher, dass das Kontrollkästchen „Vor
Exchange-Adressliste verbergen“ nicht ausgewählt ist.
7. Klicken Sie auf OK und schliessen Sie die Anwendung
8. Starten Sie den Online Backup Client (neu)
Abbildung 49: Reiter „Exchange
erweitert“
Anleitung: Administratorrechte ändern
1. Starten Sie den MS Exchange System Manager
2. Blättern Sie zum Knoten für den Postfachspeicher
3. Rechtsklick auf den Knotenpunkt und Eigenschaften
auswählen
4. Klicken Sie auf den Reiter „Sicherheit“ im Dialog
„Eigenschaften“
Abbildung 50: Exchange
Postfachspeicher auswählen
5. Klicken Sie unter „Sicherheit“ auf die Schaltfläche
„Erweitert“
Seite 39 von 44
Benutzerhandbuch für Online Backup Client Professional Edition
6. Wählen Sie in der Liste „Berechtigungseintragungen“
auf den lokalen und/oder Domain-Administrator und
klicken Sie auf „Bearbeiten“
7. Durchblättern
Sie
in
„Berechtigungseintragungen“
Berechtigungen
dem
Dialog
die
Liste
der
8. Wählen Sie in der Spalte „Erlauben“
Kontrollkästchen für „Empfangen als“ aus
das
9. Wählen Sie in der Spalte „Erlauben“
Kontrollkästchen für „Senden als“ aus
das
Abbildung 51: Optionen
„Empfangen als“ und „Senden als“
festlegen
10. Klicken Sie auf OK und schliessen Sie die Anwendung
11. Starten Sie den Online Backup Client (neu)
Anmerkung:
Wenn es sich bei dem Exchange Server um einen Domain Controller handelt,
müssen die Domain-Administratoren freigeschalten sein für „Senden als“ und „Empfangen
als“.
14.5. Wiederherstellung auf Ordnerebene
Sobald die Postfächer auf dem Backup-Server gesichert sind,
können Sie auf jedem Exchange Server wiederhergestellt
werden. In der Ansicht „Wiederherstellung“ können Sie nach
Postfachobjekten suchen. Wählen Sie eines oder mehrere
Abbildung 52: Versionsüberblick
Objekte aus und klicken Sie dann auf „Wiederherstellen“.
Das Fenster „Wiederherstellungsoptionen“ öffnet sich. Wenn
Sie unter der Option „Wiederherstellung auf MS Exchange
Server“ den „Originalspeicherort“ auswählen, überschreiben
Sie die aktuellen Daten in dem Ordner in Exchange.
Durch die Auswahl „Kopie des Objektes erstellen“, wird im
Postfach des Anwenders ein zusätzlicher Ordner mit dem
Präfix „Kopie von“ (z. B. „Kopie von Posteingang“) erstellt.
Abbildung 53: Speicherort für
Wiederherstellung auswählen
Seite 40 von 44
Benutzerhandbuch für Online Backup Client Professional Edition
Achtung: Das Überschreiben von Objekten kann zu Datenverlust führen. Es wird dringend
empfohlen diese Option nur zu verwenden, wenn die ursprüngliche Mailbox leer ist oder
alte Daten enthält.
Achtung: Beachten Sie, dass bei der Wiederherstellung im Modus „Kopie des Objektes“ diese
Kopie Teil des nächsten Backups ist, wenn das gesamte Postfach gesichert werden soll.
Anmerkung:
Zur Vereinfachung und einen besseren Überblick wird empfohlen, eine gesonderte
Aufgabe für Exchange-Backup auf Ordnerebene zu erstellen. Vermischen Sie diese Daten
nicht mit Dateien, um Verwechslungen zu vermeiden.
14.6. Backup von Exchange mithilfe von VSS
Letztlich unterstützt der Online Backup Client VSS und kann
Exchange so zwingen eine einheitliche Backup-Kopie der
Dateien .edb und .stm in die Shadow Volume zu schreiben.
Daher ist die Auswahl dieser Dateien ein sicherer Weg ein
tägliches Vollbackup zu erstellen; dies wird vom Online
Backup Client als eine Datei gepatcht, um nur die Änderungen
hochladen zu müssen.
Abbildung 54: Backup von
Exchange mithilfe von VSS
Seite 41 von 44
Benutzerhandbuch für Online Backup Client Professional Edition
15. Microsoft SQL Server 2000/2005
15.1. Einführung
Der
Online
Backup
Client
unterstützt
Backups
und
Wiederherstellungen von SQL Server 2000 und SQL Server
2005. Diese Option kann durch die Auswahl von „SQL Server
Backup aktivieren“ im Reiter „SQL Server“ unter Optionen
aktiviert werden.
Hier kann ausserdem der Speicherort des SQL-Servers
festgelegt werden. Standardmässig ist dieser Speicherort
'127.0.0.1' (lokaler Rechner) für MS SQL Server 2000 und
'[MACHINENAME]\[INSTANCENAME]’ für MS SQL Server
Abbildung 55: Reiter „SQL Server“
2005. Die Zugangsdaten des Anwenders werden ebenfalls
benötigt.
15.2. Backup
Besteht eine Verbindung zum SQL Server, wird das Icon „MS
SQL Server“ in der Ordnerliste im Reiter „Daten“ unter
„Eigenschaften der Aufgaben“ angezeigt. Die Datenbanken
sind untergeordnete Knoten.
Fügen Sie Datenbanken zu der Backup-Aufgabe hinzu und sie
werden ohne weitere Eingriffe gesichert.
Abbildung 56: SQL-Datenbank
auswählen
15.2.1. Anforderungen für Backup
Die Verbindung zum SQL Server wird mit integriertem Sicherheitssystem oder einer
Kombination aus Benutzername und Password des Anwenders hergestellt. Auf jeden Fall
muss der Online Backup Client mit entsprechenden Rechten ausgestattet sein, um SQL
Backups auszuführen.
Die Nutzerrechte für MS SQL Server 2000 sind im folgenden Dokument erläutert:
Seite 42 von 44
Benutzerhandbuch für Online Backup Client Professional Edition
http://www.microsoft.com/technet/prodtechnol/sql/2000/maintain/sqlbackuprest.mspx.
Um eine Datenbank zu sichern, muss der Benutzer, der sich mit dem SQL Server verbindet,
über die Rollenrechte Sysadmin Server sowie db_backupoperator und dbo-owner DB
verfügen.
15.2.2. Weitere Anmerkungen zu Backupverfahren
Der Online Backup Client verbindet sich mit dem lokalen MS-SQL-Server, so dass nur
Backups lokaler Datenbanken ausgeführt werden können.
Die Datenbank tempdb kann nicht gesichert oder wiederhergestellt werden. Wählen Sie
diese Datenbank nicht für ein Backup aus.
Der Online Backup Client kann auf dem MSSQL-Server „vollständige“ und „differentielle“
Backups erstellen. Die verwendete Art des Backups wird automatisch ausgewählt.
15.3. Wiederherstellung
Für die Wiederherstellung verfügbare Datenbanken befinden
sich
im
Ordner
„MS
SQL
Server“
in
der
Ansicht
„Wiederherstellen“. Dieser Ordner umfasst den Ordner „SQL
Server“, der die gesicherten Datenbanken beinhaltet. Diese
Datenbanken
können
zur
Wiederherstellung
ausgewählt
werden.
Abbildung 57: SQL-Datenbank für
Wiederherstellung auswählen
Beim Start der Wiederherstellung werden Sie gebeten einen Zielordner der Datenbankdateien
anzugeben. Bitte beachten Sie, dass dieser Speicherort der Ort ist, an dem der MS SQL Server die
wiederhergestellten Datenbanken mounten wird. Der Standardspeicherort, den die MS SQL Server für
die Datenbankdateien verwendet, ist: C:\Program Files\Microsoft SQL Server\MSSQL\Data.
Der Online Backup Client wird die wiederherzustellenden
Datenbanken herunterladen und auf der lokalen Instanz des
MS SQL Servers speichern. Wenn auf dem Computer eine
Datenbank mit dem gleichen Namen existiert, wird diese
überschrieben. Sie können entscheiden, ob eine Kopie erstellt
oder die Originaldatenbank überschrieben werden soll.
Abbildung
58:
Speicherort
für
Wiederherstellung auswählen
Seite 43 von 44
Benutzerhandbuch für Online Backup Client Professional Edition
Achtung:
Überschreiben Sie NIE eine Datenbank, die gerade angelegt wird.
15.3.1. Voraussetzungen für Wiederherstellung
Der
Online
Backup
Client
muss
mit
entsprechenden
Rechten
ausgestattet
sein,
um
Wiederherstellungen durchzuführen. Laut Microsoft muss der Benutzer, der sich mit dem SQL Server
verbindet, über die Rollenrechte Sysadmin und dbcreator Server sowie dbo-owner DB verfügen.
Weitere Informationen unter:
http://www.microsoft.com/technet/prodtechnol/sql/2000/maintain/sqlbackuprest.mspx
Die Stammdatenbank kann nur dann wiederhergestellt werden, wenn der Server im Single-User-Modus
läuft. SQL-Server können von der Befehlsleiste aus im Single-User-Modus unter Verwendung der -mBefehlszeile gestartet werden:
"\Program Files\Microsoft SQL Server\MSSQL\Binn\sqlservr" -m.
Anmerkung:
Der Online Backup Client verbindet sich mit dem lokalen MS-SQL-Server, so dass
Daten nur auf dem lokalen Computer wiederhergestellt werden können.
Seite 44 von 44