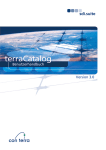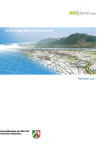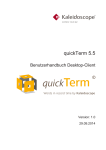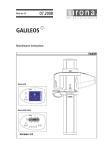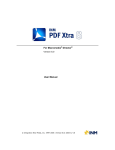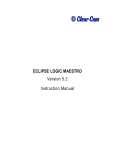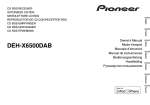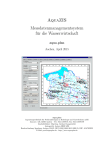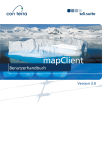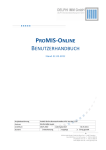Download Metadatenkatalog Benutzerhandbuch - Geoportal Teltow
Transcript
Version 1.1 smart.finder SDI Benutzerhandbuch 1 Einführung 3 2 Was sind Metadaten? 5 3 Aufrufen von smart.finder SDI 6 4 Rollenbasiertes Rechtekonzept 8 4.1 Anmelden 4.2 Gruppen 4.3 Registrieren 4.4 Rollen 9 9 9 9 5 Suchen nach Georessourcen 11 5.1 Einfache Suche 5.2 Räumliche Suche mit der Kartenkomponente 5.3 Erweiterte Suche 5.4 Kategorien (Themenbrowser) 5.5 GEMET-Browser 5.6 Allgemeine Einstellungen für Suchabfragen 5.7 Suchergebnisse in der Trefferliste 5.8 Speichern und Laden von Suchanfragen 5.9 OpenSearch 12 13 16 19 20 23 23 27 28 6 Maps 29 7 Erfassen und Publizieren 30 7.1 Vergabe eines Status 7.2 Metadaten importieren 7.3 Metadaten erfassen 7.4 Vorlagen erfassen 7.5 Harvesting von Metadatendokumenten 31 32 34 43 45 8 Redaktion 47 8.1 Metadatenberechtigung 8.2 Reportfunktionen 8.3 Statistikfunktionen 48 49 50 9 Administration smart.finder SDI 52 9.1 Administration der Nutzer 9.2 Einrichten des Zugriffs auf externe Kataloge 9.3 Metadaten exportieren 9.4 Verwaltung gesperrter Metadatendokumente 53 57 59 62 Version 1.1 Urheberschutz Der rechtmäßige Erwerb der con terra Softwareprodukte und der zugehörigen Dokumente berechtigt den Lizenznehmer zur Nutzung dieser Gegenstände entsprechend den Lizenzbedingungen. Jede nicht vertragsgemäße Vervielfältigung, Veräußerung oder Verwendung der Software oder dieses Dokuments ist nicht gestattet und wird ggf. strafrechtlich verfolgt. Gewährleistung / Haftungsausschluss Obwohl das vorliegende Dokument mit aller Sorgfalt erstellt wurde, können Fehler im Detail nicht ausgeschlossen werden. Die con terra GmbH übernimmt keine Haftung für Schäden, die aus der Anwendung dieses Dokuments oder der Software entstehen. Herausgeber con terra Gesellschaft für Angewandte Informationstechnologie mbH Martin-Luther-King-Weg 24, 48155 Münster Telefon +49 251 74745 2200, Telefax +49 251 74745 2111 [email protected], www.conterra.de con terra GmbH 3 Einführung smart.finder SDI ist ein leistungsstarkes und skalierbares Metainformationssystem auf Basis offener Standards. Es dient der Erfassung und Bereitstellung von Metadaten zu Georessourcen. Als einfach zu bedienende Suchmaschine im Intranet und Internet ermöglicht smart.finder SDI den schnellen Zugriff auf die verteilten Geoinformationsressourcen innerhalb öffentlicher oder unternehmensweiter Geodateninfrastrukturen. Die Recherche und Pflege von Metadaten unterstützt smart.finder SDI über intuitiv bedienbare Web-Oberflächen. Mit seiner Brokerfunktionalität ist er in der Lage, externe Kataloge und Datenquellen in die Metadatenrecherche einzubeziehen (externe Suche, Harvesting) und die eigenen Metadaten über standardisierte Schnittstellen externen Nutzern offen zu legen. Hierzu stellt das System die OGC CSW 2.0.2 Schnittstelle sowie deren ISO Metadata Application Profile v1.0.1 (ISO 19115/19119) und das DE-Profil 1.0 für Catalog-Services zur Verfügung. smart.finder SDI erfüllt die Anforderungen, welche sich aus der INSPIRE-Richtlinie der europäischen Kommission zur Schaffung einer Geodateninfrastruktur in der Europäischen Gemeinschaft ergeben. Er stellt die Schnittstelle des INSPIRE Discovery Service zur Verfügung, bietet sämtliche INSPIRE-Metadatenelemente für die Erfassung, Validierung und Ergebnisdarstellung und unterstützt alle durch INSPIRE definierten Suchelemente. Mit der Produktoption smart.finder SDI Connector for ArcGIS können Anwender recherchierte Dienste und Datensätze direkt in ArcMap aufrufen und verwenden. Darüber hinaus stehen für zahlreiche Karten-Viewer und Portal-Klienten Anbindungen bereit, die die direkte Übergabe und Visualisierung der recherchierten Kartendienste ermöglichen. con terra GmbH 4 Leistungsmerkmale smart.finder SDI Web-basierte Erfassung, Validierung und Veröffentlichung von Metadaten nach ISO und INSPIRE Unterstützung von OGC Catalog Service CSW 2.0.2, ISO Metadata Application Profile 1.0 und DE-Profil 1.0.1 Konfigurierbare Metadatensichten / ISO-Profile Recherche über thematische, zeitliche und räumliche Suchkriterien Räumliche Suche über Kartenfenster (WMS) und Gazetteer (WFS) Frei konfigurierbarer Themenbrowser Anbindung des GEMET-Thesaurus zur Suche und Erfassung von Metadaten OpenSearch-Anbindung zur direkten Suche im Web-Browser Brokerfunktionalität inklusive Caching Metadatendetailanzeige mit grafischer Voransicht Workflowmanagement zur Metadatenpublikation auf Basis von Nutzerrollen und Freigabestatus Umfangreiche Statistik- und Reportfunktionen Optionale Anbindung von ArcMap und zahlreichen WebMap-Klienten Erfassung und Aufruf WSS geschützter Dienste Qualitätsgeprüft gegen GDI-DE Testumgebung 2.0 Unterstützung von ISO 19139 v1.0 (XML Encoding von ISO 19115/19119) Dokumentierte Catalog Client API News-Funktionalität mittels GeoRSS Feeds con terra GmbH 5 Was sind Metadaten? Metadaten sind der Schlüssel zu Geodaten und Geodiensten! Die zunehmende Vielzahl und Vielfalt an Geoinformationen öffentlicher und privater Daten- und Dienstanbieter macht es erforderlich, die für die jeweilige Fragestellung benötigten Informationen möglichst einfach finden und nutzen zu können. Dies gilt insbesondere vor dem Hintergrund des zunehmenden Angebots von Geodaten und Geodiensten in Geodateninfrastrukturen. Zentrale Fragen aus Anwendersicht sind beispielsweise: „Wer hat welche Daten in welcher Qualität?" oder „Wo finde ich für meine Anforderungen einen geeigneten Dienst?". Metadaten dienen dazu Geoinformationsressourcen (Daten, Dienste und Anwendungen) in strukturierter Form zu beschreiben und Anwendern hierdurch Informationen zum Inhalt, zur Verfügbarkeit oder zur Qualität zugänglich zu machen. Anhand von Metadaten kann die entsprechende Ressource gesucht werden („discovery"). Es kann geprüft werden, ob die Ressource in einem konkreten Nutzungsszenario eingesetzt werden kann („evaluation") und es kann letztlich auf die Ressource zugegriffen werden („use"). Klassische Metadaten sind z.B. Titel, Autor, Erfassungsdatum, räumliche Ausdehnung oder das Format einer Datei. Geodienste (z.B. WMS, WFS) werden zusätzlich über Metadaten beschrieben, die technische Informationen zur Schnittstelle und für den Zugriff enthalten. Im Fall von Geoinformationsressourcen existiert neben einem thematischen auch ein räumlicher und zeitlicher Bezug, der über Metadaten beschrieben werden kann. Vor dem Hintergrund des Austausches von Metainformationen zwischen Systemen ist eine wesentliche Voraussetzung die Verwendung von Standards (OGC, ISO). Grundsätzlich beschreiben diese die Syntax, das Informationsmodell, die Semantik sowie die Identifizierung der Metadaten. Standards werden von international arbeitenden Normierungsgremien in einem Konsensprozess festgelegt. Die zentralen Standards für Metadaten im Anwendungsgebiet der Geoinformation sind ISO 19115 (u.a. Geodaten) und ISO 19119 (Geodienste). Diese werden von der International Organization for Standardization (ISO) erarbeitet. Diese Standards legen die Struktur der Metadaten mittels Klassen und Beziehungen fest und definieren zudem die Semantik der verwendeten Metadatenelemente. Für das Management von Metadaten (d.h. Suche und Pflege) sind die Arbeiten des OGC im Bereich Catalog Services von zentraler Bedeutung. Auf nationaler Ebene spielt das ISO Profile der Catalog Service Spezifikation eine gewichtige Rolle (OGC CSW 2.0.2 ISO Metadata Application Profile 1.0.0) bzw. das hierauf basierende DE-Profil. Über diese Spezifikationen werden Schnittstellen für Catalog Services definiert, die festlegen, auf welche Art nach Metadaten gesucht werden soll und wie diese gepflegt werden können. con terra GmbH 6 Aufrufen von smart.finder SDI Nach der Installation und Konfiguration von smart.finder SDI auf einem Web-Server, kann smart.finder SDI über die vom Katalog-Betreiber vorgegebene Web-Adresse (URL) im Web-Browser aufgerufen werden. Jedem Nutzer stehen folgende Menüeinträge zur Verfügung Suche Einfache Suche Erweiterte Suche Kategorien GEMET Browser Einstellungen Maps Favoriten mapClient starten Mit dem Aufruf von smart.finder SDI wird zu Beginn der Dialog für die „Einfache Suche" angeboten. Eine Recherche kann direkt gestartet werden, es stehen Ihnen auch folgende Eingabemöglichkeiten zur Auswahl: Eingabe eines Suchbegriffs (Unterstützung durch Auto-Vervollständigung während der Eingabe), Festlegung des Ressource-Typs (Anwendung, Datensatz, Dienst oder Sonstige), Suche in externen Katalogen, Kartenbasierte Festlegung eines räumlichen Filters, anhand dessen nach Georessourcen gesucht werden soll (Voreinstellung: keine räumliche Einschränkung). con terra GmbH 7 Angemeldete Nutzer Neben der Möglichkeit einer sofortigen Suche als Gast können Sie sich auch am System anmelden. Klicken Sie dazu den Verweis „Anmelden" oben rechts auf der Seite. Es öffnet sich eine neue Seite mit Anmelde- bzw. Registrierungs-Dialog. Sind Sie ein bereits registrierter Anwender, so geben Sie Ihren Nutzernamen und das zugehörige Passwort ein. Für neue Anwender existiert die Möglichkeit der Selbstregistrierung („Registrieren"). Geben Sie die erforderlichen Informationen ein und Sie bekommen direkt Ihre Zugangsdaten für smart.finder SDI. Folglich können Sie als Anwender der Gruppe „Gast" Geoinformation recherchieren. Sollten Sie eine Anpassung wünschen, kontaktieren Sie den Administrator des Katalogs. Externer Aufruf formatierter Metadatendokumente Mit smart.finder SDI ist es nun möglich, öffentliche Metadaten direkt per URL-Aufruf als HTML im Browser anzuzeigen. Es wird hierfür die Detailmetadatenansicht des smart.finder SDI verwendet. Die Struktur der URL lautet wie folgt: http://<HOST>:<PORT>/terraCatalog/Query/ShowCSWInfo.do?fileIdentifier=<FILE_ID> Parameter: HOST: Hostrechner des smart.finder SDI PORT: Port des smart.finder SDI FILE_ID: ID des Metadatensatzes, der angezeigt werden soll (Tab „Metadaten" > „Identifikator" con terra GmbH 8 Rollenbasiertes Rechtekonzept Dem registrierten Anwender bietet smart.finder SDI nach erfolgreicher Anmeldung größere Funktionalität. Diese ist an Rollen und deren spezifische Rechte gebunden. Anmelden Sie können sich mit Ihrem Benutzernamen und Passwort am smart.finder SDI anmelden („Anmelden" oben rechts auf der Startseite). Es öffnet sich der Anmelde-Dialog. Der Funktionsumfang ist mit der Ihnen zugeordneten Rolle verknüpft. Gruppen Jedem registrierten Anwender wird neben mindestens einer Rolle auch genau eine Gruppe zugewiesen. So ist es möglich, firmeninterne, abteilungsspezifische oder andere Gruppierungen vorzunehmen. Gruppen können vom Administrator beliebig erzeugt und vergeben werden. Die Gruppenzugehörigkeit besitzt Auswirkungen für die Lese- und Schreibberechtigung auf Metadaten. Registrieren Für neue Anwender existiert die Möglichkeit der Selbstregistrierung. Nachdem Sie auf der Startseite „Anmelden" gewählt haben, klicken Sie im Anmelde-Dialog (s.o.) auf „Neues Konto anlegen". Geben Sie die erforderlichen Informationen ein und Sie bekommen direkt Ihre Zugangsdaten für smart.finder SDI. Folglich sind Sie als Anwender der Gruppe „Gast" zugehörig und können ausschließlich recherchieren. Sollten Sie eine Anpassung der Rechte wünschen, kontaktieren Sie den Administrator. Rollen Dem nicht angemeldeten Anwender stehen die Menübereiche Suche und Maps zur Verfügung. Die Suchfunktionen (Einfache Suche, Erweiterte Suche, Kategorien, GEMET Browser und Einstellungen) bzw. Maps Funktionalität können genutzt werden. Nach der Registrierung bzw. Anmeldung stehen dem Nutzer von smart.finder SDI weitere Funktionen zur Verfügung. Der Funktionsumfang ist abhängig von der Rolle des Anwenders. Die folgenden Rollen geben an, welche Rechte an einen Nutzer vergeben werden. Informationssuchender Datenpfleger Redakteur con terra GmbH 9 Administrator Informationssuchender Der Informationssuchende besitzt neben den Grundfunktionen von smart.finder SDI (Einfache Suche, Erweiterte Suche, Themenbrowser, GEMET Browser und Einstellungen) die Möglichkeit Suchanfragen der Erweiterten Suche zu speichern und wieder zu verwenden. Metadatenberechtigung: Ein Informationssuchender besitzt keine Schreibrechte. Leserechte bestehen für öffentliche sowie Metadaten seiner Gruppe. Datenpfleger Der Datenpfleger besitzt neben den Funktionen des Informationssuchenden die Möglichkeit Daten zu publizieren, d.h. Metadaten zu erfassen (Smart Editor, Metadatenimport) und Metadaten zu editieren (Ändern, Löschen). Des Weiteren können vom Datenpfleger Vorlagen (wieder verwendbare Kontaktdaten und vordefinierte räumliche Ausdehnungen) erfasst, editiert und aufgerufen werden. Metadatenberechtigung: Der Datenpfleger besitzt schreibenden Zugriff auf alle für ihn recherchierbaren Metadaten (Recherche über „Metadatenberechtigung"). Allgemein gilt: Leserechte: öffentliche Metadaten, Metadaten seiner Gruppe und eigene Metadaten Schreibrechte: Metadaten, die selbst erfasst bzw. zugewiesen wurden Redakteur Dem Redakteur steht die Funktionsbreite des Datenpflegers zur Verfügung. Zudem kann der Redakteur Statistiken und Berichte des Katalogs abrufen und einsehen. Der Redakteur besitzt schreibenden Zugriff auf alle für ihn sichtbaren Metadaten (Recherche per „Metadatenberechtigung"). Allgemein gilt: Leserechte: öffentliche Metadaten, Metadaten seiner Gruppe und eigene Metadaten Schreibrechte: öffentliche Metadaten, erfasst von einem Anwender seiner Gruppe, Metadaten seiner Gruppe und eigene Metadaten Administrator Dem Administrator steht der volle Funktionsumfang von smart.finder SDI zur Verfügung Und besitzt schreibenden Zugriff auf alle Metadatensätze, die verwaltet werden und verantwortet das Harvesting, den Metadatenexport und die Registrierung der externen Kataloge. Es gilt: Lese- und Schreibrechte: für alle Metadaten des smart.finder SDI con terra GmbH 10 smart.finder SDI Connector for ArcGIS (Produktoption) Jeder der zuvor genannten Rollen kann die Rolle tcConnectorArcGIS als Erweiterung zugewiesen werden. Der Funktionsumfang wird dadurch um die Möglichkeit ergänzt, Daten- und Dienst-Metadateneinträge mit entsprechenden Angaben direkt in ArcGIS aufrufen zu können. Diese Produkterweiterung von smart.finder SDI ist besonders hilfreich und von Vorteil, wenn bspw. ein zentraler Datenzugriff gegeben ist. Nutzerverwaltung Die Rollen Gruppenadministrator und Administrator für die Nutzerverwaltung können zusätzlich zugewiesen werden und ergänzen die eigentlichen Rollen des smart.finder SDI. Gruppenadministrator: Zugriff auf die Nutzerverwaltung mit eingeschränkter Sicht, d.h. Anzeige der Mitglieder seiner Gruppe, Anlegen neuer Anwender-Zugänge für seine Gruppe und Vergabe von Rollen Administrator (Nutzerverwaltung): Zugriff auf die vollständige Nutzerverwaltung, d.h. Anlegen neuer Gruppen, Anzeige aller registrierten Anwender und Erzeugung neuer Nutzer-Zugänge für alle Gruppen con terra GmbH 11 Suchen nach Georessourcen Mit den Suchfunktionen von smart.finder SDI können die Metadaten in der smart.finder SDIMetadatenbank sowie bei einer verteilten Metadatensuche auch die Metadaten externer Kataloge recherchiert werden. smart.finder SDI bietet eine „Einfache Suche" für allgemeine Recherchen, eine „Erweiterte Suche" für spezifische, zielgerichtete Abfragen und eine Recherche mit Hilfe des Themenbrowsers „Kategorien" bzw. dem „GEMET Browser" an. Zudem können grundlegende „Einstellungen" für die Sortierung der Treffer und die verteilte Suche festgelegt werden. Eine weitere Option stellt die räumliche Recherche dar. Sie können bei allen Suchanfragen die Suche auf einen geografischen Bereich einschränken. Dies erfolgt über die Kartenkomponente bzw. den Gazetteer Service von smart.finder SDI. Die Metadatenrecherche im smart.finder SDI nutzt, soweit möglich, Funktionalitäten der zugrunde liegenden Datenbank (Oracle oder PostgreSQL). Des Weiteren werden die eingegebenen Suchbegriffe via XML transportiert. hieraus ergeben sich einige Einschränkungen bezüglich der Eingabe bestimmter Zeichen als Suchbegriff. Folgende Zeichen können unter Umständen zu Fehlermeldungen führen und sind zu vermeiden: #'&/\´` Sie können den Operator für "single character wildcards" als Ersatz verwendet. Standard ist hier: ?. Beispiel: "Luft & Raumfahrt" wird zu "Luft ? Raumfahrt" Einfache Suche Die Einfache Suche ermöglicht eine Recherche anhand weniger Eingaben. Sie können folgende Parameter festlegen: con terra GmbH 12 Art der Georessource Legen Sie fest, ob nach Datensätzen, Diensten, Anwendungen und/oder sonstigen Ressourcetypen wie Datenserien gesucht werden soll („Wonach möchten Sie suchen?"). Externe Suche Neben der Suche in der smart.finder SDI Metadatenbank können Sie auch in Katalog-Diensten anderer Anbieter (sofern diese über das Web zugreifbar sind) nach Metadaten recherchieren. Welche externen Metadatenkataloge für die Suche zur Auswahl stehen, wird vom Administrator des smart.finder SDI festgelegt. Die tatsächlich für die Recherche verwendeten externen Kataloge können unter „Suche > Einstellungen" ausgewählt werden. Stammt ein recherchierter Metadatensatz aus einem anderen Katalog, wird der Name des Katalogs in der Trefferliste angezeigt. Suchbegriff Die Suche stellt ein Texteingabefeld für Suchbegriffe und Kombinationen von Suchbegriffen zur Verfügung. Folgende Regeln sind zu beachten: Keine Unterscheidung zwischen Groß- und Kleinschreibung (Case-insensitive Suche) Begriffskombinationen (Wortgruppen) müssen folgender Syntax entsprechen: „Stadt Münster" Vergabe von Platzhaltern (* - Wildcards) für unbestimmte Zeichenanzahl: land, Nord, nutzung ist erlaubt Vergabe von Platzhaltern (? - Wildcards) für einzelne Zeichen: Stra?en ist erlaubt Zeichen wie ? oder * müssen als Suchbegriff ein Rufzeichen vorangestellt haben, damit diese nicht als Platzhalter interpretiert werden: Firma!*Stern Räumliche Suche mit der Kartenkomponente Die Suchkriterien können neben inhaltlichen Anforderungen auch über räumliche Filter eingeschränkt werden. Die Festlegung eines räumlichen Filters erfolgt über die Kartenkomponente der smart.finder SDI Suchoberfläche.Sie können über das Kartenfenster einen Bereich interaktiv festlegen („Ausschnitt auswählen", „Aktuellen Ausschnitt wählen"), dieser Ausschnitt fließt als räumlicher Filter bei der Katalogsuche ein. Mit dem Gazetteer Service wird zusätzlich eine geografische Suche angeboten. Die Ergebnisse der Gazetteer Suche können auch als räumlicher Filter verwendet werden. con terra GmbH 13 Kartenfenster s Vergrößern der Kartenansicht Um den Kartenausschnitt zu vergrößern, aktivieren Sie das Werkzeug und klicken Sie in die Karte. Der angeklickte Punkt wird zum Mittelpunkt des neuen Kartenbildes. Die Maßstabszahl wird halbiert (feste Zoomstufen). Sie können aber auch ein Zoomrechteck definieren. Klicken Sie in die Karte und ziehen Sie mit gedrückter Maustaste ein Rechteck auf. Nach Beenden des Mausklicks wird auf diesen Ausschnitt gezoomt. Verkleinern der Kartenansicht Um den Kartenausschnitt zu verkleinern, aktivieren Sie das Werkzeug und klicken Sie in die Karte. Der angeklickte Punkt wird zum Mittelpunkt des neuen Kartenbildes. Die Maßstabszahl wird verdoppelt (feste Zoomstufen). Sie können aber auch ein Zoomrechteck definieren. Klicken Sie in die Karte und ziehen Sie mit gedrückter Maustaste ein Rechteck auf. Nach Beenden des Mausklicks wird mit Hilfe dieses Ausschnitts gezoomt. Auf volle Ausdehnung zoomen Durch Klick auf diese Schaltfläche wird der maximale Kartenausschnitt dargestellt. con terra GmbH 14 Zurück zur letzten Ausdehnung Mit Hilfe dieser Schaltfläche wird das vorherige Kartenbild angezeigt. Es kann jedoch nur ein Kartenausschnitt wiederhergestellt werden, alle weiteren Klicks bleiben wirkungslos. Verschieben der Kartenansicht Aktivieren Sie das Werkzeug und durch einen Klick in die Karte und bei gehaltener Maustaste kann der Kartenausschnitt verschoben werden. Verschieben der Kartenansicht Um den Kartenbereich sind Richtungspfeile angeordnet. Durch einen Klick auf einen dieser Pfeile verschiebt sich die Kartenansicht in die entsprechende Richtung. Es stehen die vier Haupt- und die vier Nebenhimmelsrichtungen für die Kartennavigation bereit. Ausschnitt auswählen Aktivieren Sie dieses Werkzeug. Sie können im Kartenfenster ein Rechteck mit der Maus aufziehen. Der Bereich wird durch ein blaues Rechteck symbolisiert und die Koordinaten dieses Rechtecks werden dann bei der Suchanfrage berücksichtigt. Bevor der Suchbereich definiert wird, kann in die Karte gezoomt werden, um den Ausschnitt besser auswählen zu können. Beachten Sie, dass Sie die Suchoberfläche schon aktiviert haben, bevor Sie den räumlichen Filter setzen. Denn bei Menüauswahl einer Suchfunktion geht der räumliche Filter verloren und muss erneut gesetzt werden. Aktuellen Ausschnitt wählen Sie besitzen die Option, den aktuellen Kartenausschnitt für die Katalogsuche zu verwenden. Der komplette sichtbare Kartenbereich wird markiert (blaues Rechteck) und wird bei der nächsten Suchanfrage als räumlicher Filter berücksichtigt. Bevor der Suchbereich definiert wird, kann in die Karte gezoomt werden, um den Ausschnitt besser auswählen zu können. Beachten Sie, dass Sie die Suchoberfläche schon aktiviert haben, bevor Sie den räumlichen Filter setzen. Denn bei Menüauswahl einer Suchfunktion geht der räumliche Filter verloren und muss erneut gesetzt werden. Auswahl aufheben Der gesetzte Suchbereich kann mit Hilfe der Schaltfläche „Auswahl aufheben" entfernt werden. Anschließend kann eine Suche ohne räumliche Einschränkung durchgeführt werden Gazetteer Service Neben den Navigationsfunktionen steht ein Gazetteer Service zur Verfügung. Dieser ermöglicht eine geografische Suche anhand verschiedener voreingestellter Themen.Wählen Sie über die Auswahlliste ein Thema aus. Verwenden Sie hierfür die Schaltfläche „Optionen" und wählen Sie das Thema für Ihre Suche aus. In das zugehörige Textfeld kann anschließend ein Suchbegriff eingegeben werden (optional). Auch Teilworte und Anfangsbuchstaben eines Wortes sind zulässig. Bei der Eingabe ist die Groß- und Kleinschreibung zu beachten. con terra GmbH 15 Folgende Beispiele dienen der Verdeutlichung: Thema: "Bundesländer" Eingabe eines Wortanfangs: „Sa" Ausgabe der Bundesländer, die mit "Sa" beginnen Eingabe des Suchbegriffs ist hier case-sensitiv, beachten Sie also die Groß-/Kleinschreibung Eingabe eines Teilwortes: „*sa" Ausgabe der Bundesländer, die die Buchstabenkombination "sa" enthalten Eingabe eines Wildcard * explizit vor einem Teilwort erforderlich Die Gazetteer Suche „starten" und die Ergebnisse werden als Liste ausgegeben. Klicken Sie auf einen der Treffer (laufende Nummer), so wird erstens auf diesen Treffer gezoomt, zweitens der Bereich als räumlicher Filter für die Suche festgelegt (blaues Rechteck) und drittens das Geoobjekt in der Karte hervorgehoben (rote Markierung). con terra GmbH 16 Erweiterte Suche Die Erweiterte Suche ermöglicht eine verfeinerte Metadatensuche. Sie können verschiedene, spezifische Suchparameter eingeben und als angemeldeter Anwender können Sie zudem eine solche zusammen gestellte Suchanfrage speichern und zu einem späteren Zeitpunkt wieder verwenden („Meine abgespeicherten Suchanfragen"). Dazu erscheint unterhalb einer Trefferliste ein Eingabefeld zur Eingabe des Namens der Suchanfrage. con terra GmbH 17 Folgende Eingabeoptionen stehen Ihnen für die Erweiterte Suche zur Auswahl: Externe Suche „Wie möchten Sie suchen?" – Die Auswahl der Option „extern suchen" ermöglicht die Recherche auch auf externen Metadatenkatalogen. Welche externen Metadatenkataloge bei einer Suche mit berücksichtigt werden, können Sie unter „Suche > Einstellungen" definieren. Stammt ein recherchierter Metadatensatz aus einem externen Katalog, wird der Name des Katalogs in der Trefferliste angezeigt. Kategorisierung Sie können festlegen, ob nach Datensätzen, Diensten, Anwendungen und/oder sonstigen Ressourcetypen gesucht werden soll. Markieren Sie einfach die gewünschten Typen (Auswahlliste „Typ?"). Es muss mindestens ein Typ ausgewählt werden, um die Suche durchführen zu können. Wählen Sie kein Element aus, so wird nach allen Ressourcetypen recherchiert. Die thematischen Suchkriterien können für Datensätze, Datenserien und Anwendungen zusätzlich über die Fachkategorien der Metadateneinträge spezifiziert werden („Auswahl Fachkategorien"). Sie können beliebig viele Fachkategorien auswählen. Wählen Sie kein Element aus, so wird nach allen Fachkategorien recherchiert. Suchen Sie unter anderem nach Diensten, so können Sie einen speziellen Diensttyp der Auswahlliste („Art des Dienstes") selektieren (hier: „OGC Web Map Service"). Wählen Sie kein Element aus, so wird nach allen Diensttypen recherchiert. Sie können die Suche weiter eingrenzen, in dem Sie Schlagworte eingeben. Hier wird Ihnen Hilfe via Vorgabe von möglichen Schlüsselwörtern/Schlagwörtern angeboten. Ab dem dritten Zeichen wird für Ihre bisherige Eingabe nach passenden Schlagwörtern nachgeschlagen und Ihnen eine Auswahl angezeigt. Sie können auch anhand von Vorgaben zu Zugangsbeschränkungen suchen. Suchen Sie Geoinformation mit eingeschränktem Zugang, so bedeutet das, dass die Metadaten Angaben zur Zugangsbeschränkung bzw. andere Beschränkungen definiert haben. Suchen Sie ausschließlich Einträge ohne Zugangsbeschränkungen, so dürfen weder Klassifikationen zur Zugangs- noch sonstige Zugangsbeschränkungen festgelegt werden. Sonstige, weitere Einschränkungen sind allerdings zulässig. Suchen Sie nach Georessourcen mit Zugangskonditionen, d.h. Nutzungseinschränkungen, so setzen ein Häkchens an entsprechender Stelle. Beschreibung con terra GmbH 18 Sie haben die Option mit Hilfe von Titel, Kurzbeschreibung, Name der Organisation, Sprache und/oder Herkunft nach einer Ressource zu suchen. Datensätze, Datenserien und Anwendungen lassen sich auch anhand eines geografischen Suchbegriffs recherchieren („Ort"). Abhängig vom Metadateneintrag kann das bspw. ein Orts-, Länder- oder Kontinentname sein. Sie können durch Eingabe eines Zeitintervalls nach Georessourcen suchen. Sie finden Ressourcen, die innerhalb dieses Zeitintervalls gültig bzw. während dieses Zeitraums relevant sind. Beachten Sie, dass Ihnen Hilfe via Vorgabe von möglichen Organisationsnamen und Ortsbezeichnungen angeboten wird. Ab dem dritten Zeichen wird für Ihre bisherige Eingabe nach passenden Einträgen in den Metadaten nachgeschlagen und Ihnen eine Auswahl angezeigt. Metadaten Es besteht die Möglichkeit, die Sprache der Metadaten, den Namen der Organisation sowie die letzte Aktualisierung der Metadaten anzugeben, um die Suche zu verfeinern. Kategorien (Themenbrowser) Mit Hilfe des Themenbrowsers ist eine Suche basierend auf einer hierarchischen Ordnerstruktur nach Kategorien möglich und Sie können nach verschiedenen Ressource-Typen suchen. con terra GmbH 19 Die Ordner können geöffnet werden und zeigen alle untergeordneten Ordner oder Dokumente. Wählen Sie ein Thema / eine Ebene ( Ordner oder Dokument) durch Klick auf den Titel aus, so werden alle Einträge, die diesem Thema zugeordnet bzw. untergeordnet sind, in einer Ergebnisliste angezeigt. GEMET-Browser Verwenden Sie den GEMET Browser für die Suche, d.h. suchen Sie anhand der INSPIRE Annex Themen oder mit Hilfe des GEMET Thesaurus. con terra GmbH 20 Durch einen Klick auf das INSPIRE Logo starten Sie die Abfrage der INSPIRE-Themen. Eine Liste wird geladen und Sie können durch den Klick auf ein Thema die Suche mit diesem Suchbegriff starten. Beispiel: Sie suchen Metadaten zum INSPIRE Annex Thema „Boden", so Klicken Sie auf „Boden" in der GEMET-Suchoberfläche. Mit dem Klick lösen Sie direkt eine Suche aus und ein Abgleich mit den Schlagwörtern aller Metadaten mit dem zuvor ausgewählten Begriff erfolgt. Eine Trefferliste wird angezeigt. con terra GmbH 21 Eine weitere Suchoption bietet die GEMET Thesaurus Suche . Mit einem Klick auf das entsprechende Symbol werden die sog. Oberkonzepte des Thesaurus geladen, nun können Sie durch die Thesaurus Hierarchie navigieren und ein Suchwort selektieren. Des Weiteren können SIe ein Suchwort oder Teilbegriff in die Sucheingabe tippen. Starten Sie die Abfrage mit dem Lupe-Symbol oder ENTER. Alle Treffer des Thesaurus werden angezeigt. Das ausgewählte selektierte Schlagwort steht zuoberst im Thesaurus-Baum (hier: Biochemie), allgemeinere und verwandte Begriffe werden angezeigt, wenn diese vorhanden sind. Starten Sie con terra GmbH 22 die Suche in smart.finder SDI mit einem selektieren GEMET-Schlagwort und betätigen Sie „Suchen". Ein Abgleich mit den Schlagworten aller Metadaten wird durchgeführt und die Ergebnisse in einer Trefferliste angezeigt. Allgemeine Einstellungen für Suchabfragen Die Einstellungen zur Suche umfassen die Sortierung der Treffer nach Titel und Erstellungsdatum (auf- bzw. absteigend) sowie die Anzahl der angezeigten Treffer pro Seite. Des Weiteren ist es möglich, aus den registrierten Katalogen zu wählen, welche für die verteilte Suche verwendet werden sollen. Es werden alle aktiv verfügbaren externen Kataloge aufgeführt. Durch Aktivierung der jeweiligen Checkbox wird ein Katalog in eine Suchanfrage mit einbezogen. Detailmetadaten aufrufen Die Detailmetadaten des Katalogs werden angezeigt. Suchergebnisse in der Trefferliste Die Treffer einer Suchanfrage werden als navigierbare Ergebnisliste angezeigt. con terra GmbH 23 Für alle recherchierten Metadatensätze sind die Lage sowie die Detailmetadaten abrufbar. Es werden jedoch auch Typ- bzw. Rollen-abhängige Funktionen angeboten. Lage anzeigen Nach Betätigen von „räumliche Ausdehnung anzeigen" wird die Bounding Box der jeweiligen Ressource in der Kartenkomponente des smart.finder SDI angezeigt. Überschreitet das Begrenzungsrechteck einer Georessource den Kartenausschnitt des mapClient, so erhalten Sie eine entsprechende Meldung. Die Lage wird nicht angezeigt. Detailmetadaten aufrufen Die Detailmetadaten des ausgewählten Eintrags werden angezeigt. Beachten Sie, dass Ihnen wieder alle Funktionen des Metadateneintrags wie in der Ergebnisliste zur Verfügung stehen. smart.finder SDI Connector for ArcGIS Web Map Services, ArcGIS Server Map Services und ArcIMS Image Services oder Daten mit entsprechenden Metadateneinträgen können mit Hilfe des smart.finder SDI Connector for ArcGIS direkt in ArcGIS geöffnet werden (Produktoption – Lizenzierung erforderlich). Metadaten exportieren Wird diese Schaltfläche angezeigt, können Sie die Metadaten als XML-Datei exportieren und lokal speichern. con terra GmbH 24 mapClient aufrufen Bei Web Map Services, ArcGIS Server Map Services und ArcIMS Image Services ist es möglich, den Dienst direkt in mapClient aufzurufen. Anwendung öffnen Sie können die Anwendung direkt aufrufen, wenn entsprechende Parameter in den Metadaten angegeben sind. Gilt nur bei Anwendungen! Verknüpfte Dienste anzeigen Sind unter den Treffern Daten-Metadateneinträge enthalten, die mit Diensten verknüpft sind, können Sie sich die zugehörigen Dienste anzeigen lassen. Gilt nur für Datensätze! Datendownload Haben Metadaten von Datensätzen entsprechende Parameter definiert, können Sie die Daten herunter laden. Übergeordnete Serien anzeigen Ist einer Datenserie oder einem Datensatz ein übergeordneter Metadatensatz (Elternobjekt) zugewiesen, so können Sie sich diesen anzeigen lassen. Zugeordnete Datensätze anzeigen Ist einem Datensatz oder einer Datenserie als übergeordnetem Metadatensatz (Elternobjekt) ein oder mehrere Kindobjekte zugewiesen, so können Sie sich die zugeordneten Metadatensätze anzeigen lassen. Editieren Besitzen Sie als angemeldeter Nutzer Schreibrechte (Rolle: Datenpfleger, Redakteur oder Administrator)? Wenn ja, dann wird Ihnen für alle Metadaten, auf die Sie schreibenden Zugriff besitzen, auch in der Trefferliste die Möglichkeit gegeben den Metadateneintrag zu editieren. Klicken Sie auf das Icon und eine Editiersitzung wird im Smart Editor geöffnet. Besitzer ändern Besitzen Sie als angemeldeter Nutzer Schreibrechte (Rolle: Redakteur oder Administrator)? Wenn ja, dann wird Ihnen für alle Metadaten, auf die Sie schreibenden Zugriff besitzen, auch in der Trefferliste die Möglichkeit gegeben den Besitzer oder den Status zu ändern. Metadatensatz als PDF anzeigen Die Detailmetadaten des ausgewählten Eintrags werden als PDF-Dokument angezeigt. Kopie des Metadatensatzes erstellen Besitzen Sie als angemeldeter Nutzer Schreibrechte (Rolle: Datenpfleger, Redakteur oder Administrator) wird über diese Funktion der Smart Editor mit einer Kopie des betreffenden Metadateneintrags geöffnet. Der Inhalt wird 1:1 übernommen, lediglich Metadatenbezeichner (= Primärschlüssel) wird neu erzeugt. con terra GmbH 25 Metadatensatz Löschung beantragen Möchten Sie einen Metadatensatz löschen, der dem Vier-Augen-Prinzip unterliegt, so kann dies mittels dieser Schaltfläche beantragt werden. Der Metadatensatz wird hierdurch nicht sofort gelöscht. Der eigentliche Löschvorgang erfolgt dann z.B. durch einen befugten Redakteur (s.o.). Dienst in map.apps SDI anzeigen Übergibt einen OGC Web Map Service oder einen ArcGIS Map Service an eine map.apps SDI Instanz zur weiteren Verarbeitung. Dieses Binding ist standardmäßig deaktiviert. Zur Aktivierung lesen Sie bitte Anbinding map.apps SDI. Haben Sie externe Kataloge in die Recherche einbezogen, wird zu jedem Treffer aus einem externen Katalog angezeigt, aus welchem Katalog dieser stammt.Sind die Metadaten mit Vorschaubildern versehen, so können Sie in der Trefferliste auf das Bild klicken und erhalten eine Ansicht in Originalgröße. Navigation in der Ergebnisliste Die Gesamtzahl der recherchierten Treffer wird oben rechts im Kopfbereich angezeigt (hier: „Ergebnisse: 296") gemeinsam mit der Zahl der angezeigten Treffer pro Seite. Durch Anklicken der Seitenzahl kann jede einzelne Seite aufgerufen werden. Erste bzw. letzte Seite anzeigen Sie können mit diesen Schaltflächen zur ersten bzw. letzten Seite der Ergebnisliste springen Eine Seite vor- bzw. zurückblättern Blättern Sie eine Seite vor oder zurück Haben Sie bei der Suche die Funktion der verteilten Suche angewendet, kann zudem eine Performanz-Statistik ( ) abgerufen werden. So ist ersichtlich, wie viele Metadaten von welchem Katalog in welcher Zeit geliefert wurden. Es werden die Anzahl der Ergebnisse, die Dauer der Anfrage sowie mögliche Fehlermeldungen pro Katalog angezeigt. con terra GmbH 26 Speichern und Laden von Suchanfragen Als Anwender mit der Rolle Informationssuchender, Datenpfleger, Redakteur oder Administrator können Sie Suchanfragen der Erweiterten Suche speichern bzw. wieder laden. Suchanfrage speichern Definieren Sie eine Suchanfrage über die Oberfläche der Erweiterten Suche und erhalten mindestens einen Treffer in der Ergebnisliste, so steht unterhalb der Trefferliste ein Eingabefeld für den Namen der Suchanfrage zur Verfügung („Suchanfrage speichern als"). con terra GmbH 27 Beachten Sie, dass Namen für Suchanfragen folgenden Bedingungen entsprechen müssen: Der Name muss eindeutig sein. Der Name muss mindestens drei Zeichen lang sein. Der Name darf nicht mehr als 15 Zeichen enthalten. Es dürfen Buchstaben und Zahlen eingegeben werden. Umlaute, Leer- und Sonderzeichen sind nicht erlaubt, außer: „_", „-" Suchanfrage laden bzw. löschen „Meine abgespeicherten Suchanfragen" – In der Erweiterten Suche können Sie dann eine von Ihnen gespeicherte Suchanfrage auswählen und wieder in das Eingabeformular laden oder löschen. Laden Sie eine bestehende Suchanfrage, kann die Suche direkt ausgeführt werden oder Sie nehmen zuvor noch Änderungen vor. con terra GmbH 28 OpenSearch Suchen Sie über OpenSearch in smart.finder SDI. Fügen Sie einmal smart.finder SDI zu den möglichen Suchen hinzu (hier: Add „smart.finder SDI – search for geospatial resources"). Anschließend können Sie „smart.finder SDI" aus der Liste auswählen und recherchieren. Wichtiger Hinweis: Suchen Sie immer mit Suchbegriffen oder mindestens mit einer Wildcard (*). con terra GmbH 29 Maps smart.finder SDI verwendet den sdi.suite mapClient der con terra. Sie können den mapClient als Anwendung zur Dienst-Visualisierung starten („mapClient starten") oder mit zuvor definierten Kartenansichten und Dienstkombinationen aufrufen („Favoriten"). con terra GmbH 30 Erfassen und Publizieren Zur Erfassung und Pflege von Metadaten steht Ihnen der smartEditor zur Verfügung. Jeder Metadatensatz erhält einen Sichtbarkeitsstatus, um Lese- und Schreibberechtigungen zu definieren. Es handelt sich, um die folgenden Status (Standard-Werte): Öffentlich: Recherchierbar und lesbar für alle Nutzer (auch den Gast) In der Gruppe: Lesbar für alle Mitglieder dergleichen Gruppe, Schreibrechte besitzt der Eigentümer sowie übergeordnete Anwender der Gruppe Eigentümer: Lese- und Schreibrechte für den Eigentümer sowie Administratoren des smart.finder SDI Mit der Funktion Harvest können Nutzer mit Administratorrechten sog. Harvest-Jobs anlegen, die über definierbare Zeitintervalle Metadatendokumente aus einem Web-Verzeichnis in die Metadatenbank übernehmen. Zusätzlich steht Ihnen eine mächtige Importfunktion zur Verfügung („Publizieren > Metadatenimport"). Vergabe eines Status Beim Erfassen oder Importieren eines Metadatensatzes muss immer ein Sichtbarkeitsstatus angegeben werden. Dieser beschreibt die Freigabe eines Metadatensatzes. Wer darf diesen Metadatensatz finden? (Leserechte) Wer darf diesen Metadatensatz editieren oder löschen? (Schreibrechte) Die drei Standardstatus öffentlich, in der Gruppe und Eigentümer sind zuvor beschrieben worden. Das Vier-Augen-Prinzip Das Verhalten der Freigabestatus kann so konfiguriert werden, dass Änderungen eines Status nur unter Durchsetzung des Vier-Augen Prinzips erfolgen können. Das bedeutet, dass neben dem Verursacher einer Statusänderung immer ein zweiter Nutzer dieser Änderung zustimmen muss. Im smart.finder SDI wird dieser zweite Nutzer abhängig von den jeweiligen Rollen wie folgt ermittelt: Rolle des Rolle des Anmerkung verursachenden Nutzers kontrollierenden Nutzers Datenpfleger Redakteur Alle Redakteure der gleichen Gruppe Redakteur Administrator Alle Administratoren in der Administratoren-Gruppe (konfigurierbar) Administrator Administrator Alle anderen Administratoren in der Administratoren-Gruppe (konfigurierbar) Für alle Status, die dem Prinzip unterliegen, wird auch das Löschen über das Vier-Augen-Prinzip abgewickelt. Das bedeutet, dass zu löschende Metadatensätze auf den dynamisch generierten Status "Löschen (beantragt)" gesetzt werden können. Für das Beantragen der Löschung gibt es eine dedizierte Schaltfläche. Erst Metadatensätze auf diesem Status können dann von einem Redakteur mit entsprechenden Rechten auf die sonst übliche Weise gelöscht werden. con terra GmbH 31 Beispiel Befindet sich ein Metadatensatz im Freigabeworkflow, werden nur die für den angemeldeten Anwender gültigen Status angezeigt, deshalb kann die Vorauswahl (s.o.) in diesen Fällen nicht immer getroffen werden. Beispiel: Ein Datenpfleger hat einen Metadatensatz als öffentlich_beantrag publiziert. Dem Redakteur stehen dann nur die Status öffentlich_beantrag, öffentlich, öffentlich_abgelehnt zur Verfügung unabhängig von der Sicherheitseinstufung. Der Workflow ist, dann folgender: Der Metadatensatz wird abgelehnt und der Ersteller des Metadatensatzes kann diesen dann entsprechend ändern. Damit der Freigabeworkflow wirksam wird, müssen nach Beantragen eines dem Vier-Augen-Prinzip unterliegenden Status diejenigen Nutzer benachrichtigt werden, die wie oben beschrieben dazu befugt sind. Dies geschieht durch den Versand von E-Mails. Wird ein Status mit der Option beantragt (Öffentlich beantragt, Gruppe beantragt, Intern beantragt) ausgewählt, wird eine Auswahlliste angezeigt, aus der der Hauptempfänger der E-Mail-Benachrichtigung zur Freigabe ausgewählt werden kann. Metadaten importieren Über den Metadatenimport können berechtigte Nutzer lokal vorliegende Metadaten-Dokumente in smart.finder SDI einstellen. Der Zugang zum Metadatenimport erfolgt über „Publizieren > Metadatenimport". Neben dem Metadatenimport von Neudaten ist es auch möglich ein Metadatenupdate durchzuführen. Der Bezeichner jedes Metadateneintrags ist dann von Relevanz. con terra GmbH 32 Für den Import sind die folgenden Parameter anzugeben: Status: Legen Sie fest, welcher Freigabestatus (Protection Level) auf den importierten Metadatensätzen liegt. Metadaten Besitzer: Geben Sie an, wer als Besitzer für die Metadaten vermerkt werden soll. Je nachdem welche Rolle Sie besitzen, können Sie aus der entsprechenden Liste auswählen. Besitzerinformationen übernehmen: Wenn Sie das Häkchen setzen, werden in der Oberfläche die Eingabemöglichkeiten für Sichtbarkeit und Besitzer entfernt. Stattdessen können Sie nun den Metadatenimport mit vorliegenden, zugehörigen Benutzerinformationen durchführen. ZIP/XML-Datei: terraCatalog unterstützt den Massenimport bzw. das –update von Metadaten-Dokumenten, die als ZIP-Datei gepackt sind. Über „Durchsuchen" können Sie eine ZIP-Datei lokal auswählen und zum Server hochladen. Beim Import wird die ZIP-Datei entpackt und die enthaltenen Metadatensätze validiert. Bei erfolgreicher Validierung werden die Metadaten mit den zuvor ausgewählten Parametern automatisiert im Katalog publiziert. Bitte beachten Sie, dass die ZIP-Datei strukturell so aufgebaut sein muss, dass für jeden zu importierenden Metadatensatz eine XML-Datei besteht (Namen der XML–Dateien sind irrelevant). Es dürfen keine Dateihierarchien (d.h. Unterverzeichnisse) innerhalb einer ZIP-Datei existieren. Der Name der ZIP-Datei darf keine Umlaute enthalten. Zudem können einzelne XML-Dateien importiert/aktualisiert werden. Wählen Sie in diesem Fall einfach ein einzelnes Metadatendokument aus. Stylesheet-Datei (XSLT) (optional): Die Angabe einer XSLT-Datei ist nur dann erforderlich, wenn die in der ZIP-Datei enthaltenen Metadatensätze nicht den ISO-Standards 19115 bzw. 19119 (CS-W 2.0 ISO 19115/19119 Profil) entsprechen. Wählen Sie aus der Liste das Stylesheet aus, das die in der ZIP-Datei enthaltenen Metadaten-Dokumente ISO-konform transformiert. Die Transformation erfolgt auf dem Server als Teil des Import-Prozesses. Derzeit wird standardmäßig ein Stylesheet für die Transformation von einem ESRI-Metadatenformat zu ISO zur Verfügung gestellt. Beachten Sie, dass ESRI jedoch mehrere Metadatenformate anbietet und dieses Stylesheet nur auf ein Format anwendbar ist. con terra GmbH 33 E-Mail-Adresse: Geben Sie eine E-Mail-Adresse an. An diese wird eine Nachricht über den Verlauf des Import-Vorganges gesendet. Sie erhalten darin Informationen, ob die Validierung/Transformation erfolgreich verlief und ob die Daten erfolgreich im Katalog publiziert wurden. Metadaten erfassen Der smartEditor ist ein Web-Editor, zur Erfassung der verpflichtenden Kern-Elemente (ISO19115 bzw. ISO19119 Core) sowie optionaler Elemente. Die sog. INSPIRE Suchattribute für die Metadatenerfassung von Diensten und Daten sind zudem abgedeckt. Die Elemente des smartEditor werden in der Detailmetadaten Ansicht wiedergeben. Neues Dokument erzeugen Mit Hilfe der Funktion „Neues Dokument" können neue Metadaten-Dokumente erstellt werden. Sie können Metadateneinträge für Datensätze, Datenserien, Dienste, Anwendungen und verschiedene andere Ressource-Typen erzeugen. Abhängig von der Ressource-Auswahl wird die Oberfläche des Editors aufgebaut. Lokale Datei bearbeiten Sie können ein bereits angelegtes Metadaten-Dokument in den smartEditor laden und weiter bearbeiten. Wählen Sie die lokal vorliegende XML-Datei und das Stylesheet (optional, aus der Auswahlliste) aus und starten Sie den Editor. Handelt es sich bei der XML-Datei bereits um ein ISO-konformes Metadatendokument, so benötigen Sie keine Stylesheet. con terra GmbH 34 Schablone zur Dokumenterstellung nutzen Für den smartEditor können Metadaten-Schablonen (XML-Dateien) erzeugt und hinterlegt werden. Alle zur Verfügung stehenden Schablonen werden in einer Liste angezeigt und können nach dem Markieren in den smartEditor geladen oder gelöscht werden. Wählen Sie eine Schablone aus der Liste und starten Sie den Editor oder markieren Sie eine Schablone und löschen Sie diese. Neue Schablonen werden in der Editor-Oberfläche erfasst. Starten Sie hierzu Smat Editor und geben Sie alle Parameter für die Schablone ein. Wählen Sie dann die „Schablone anlegen" aus. Der Metadaten-Titel wird zum Namen der Schablone. Verwenden Sie bitte keine Sonderzeichen. Tipp: Schablonen besitzen den Vorteil, Eingabewerte schon vorzugeben, d.h. Sie können Werte vorschlagen (z.B. Kontaktdaten). Sie minimieren so den Erfassungsaufwand für Metadaten. Entwürfe aufrufen Bei einer Editiersitzung können Sie Ihre Arbeitsstände speichern. Im Editor wird beim Klick auf „Entwurf anlegen" ein neuer Entwurf erzeugt. Es muss mindestens ein Metadaten-Titel vergeben, das Metadatendokument muss aber nicht nicht valide sein. Ein Entwurf ist nur für seinen Erfasser (Besitzer) sichtbar und kann zu einem späteren Zeitpunkt wiederverwendet, vervollständigt und publiziert werden. con terra GmbH 35 Dienst-Metadaten erzeugen (GetCapabilities-Abfrage) Der smartEditor ermöglicht eine vereinfachte Erfassung von Dienst-Metadaten. Für Web Map Services, ArcIMS Image Services und Web Feature Services können Metadateneinträge automatisch aus den Dienstbeschreibungen (Capabilities-Dokument) abgeleitet und in die Erfassungsoberfläche übernommen werden. Geben Sie die Dienst-URL und für ArcIMS auch den Servicenamen an. Beachten Sie, dass die Menge der Übernahmeparameter vor allem für ArcIMS Dienste begrenzt ist. Eingabe von Metadaten-Elementen Nachdem Sie den smartEditor aufgerufen haben, können die Metadaten in die Oberfläche eingetragen werden. Die Metadaten-Elemente sind ähnlich der Detailmeta-datenansicht strukturiert. Sieben grundlegende Funktionen sind oberhalb der Tabulatoren bereit gestellt. con terra GmbH 36 Publizieren der Metadaten Sie haben die Erfassung eines Metadaten-Eintrags abgeschlossen und publizieren diesen im smart.finder SDI. Der Sichtbarkeitsstatus ist auszuwählen. Zudem nutzen Sie diese Funktion, um den aktuellen Validierungsstand zu erfragen. Ist der Metadateneintrag valide, so gelangen Sie zum Dialog „Status-Auswahl". Haben Sie einen Dienst publiziert und den Sichtbarkeitsstatus vergeben und auch die Rechte zur Verwendung des serviceMonitor, so können Sie Dienst-Metadaten direkt mit der Monitoring-Komponente verknüpfen. Klicken Sie in diesem Fall auf „Überwachen" . Metadaten lokal als XML speichern Sie können die aktuellen Einträge der Oberfläche als XML-Datei exportieren und lokal speichern. Schablone neu speichern/aktualisieren Sie erstellen bzw. aktualisieren beim Klick auf dieses Icon eine Schablone. Der aktuelle Stand (Befüllungsgrad) wird in die Schablone übernommen. Der Schablonenname entspricht dem Titel der Metadaten. Verwenden Sie für den Titel bei Schablonen keine Sonderzeichen. Entwurf speichern Der aktuelle Arbeitsstand wird zwischengespeichert als sog. Entwurf. Zu einem späteren Zeitpunkt kann dieser vervollständigt und aktualisiert oder publiziert werden. Ein Entwurf muss nicht valide sein. Es muss aber mindestens ein Metadaten-Titel eingegeben worden sein. Dieser entspricht dann dem Entwurf-Namen in der Liste „Mit Entwurf starten". Ein Entwurf ist immer nur für den Erfasser sichtbar. Validierung auswählen Es stehen folgende Validierungsoptionen zur Auswahl: ISO 19115/19119 Validierung (Standardeinstellung) INSPIRE-Validierung (inkl. ISO-Validierung) Validierungsmeldungen permanent anzeigen (optional) Wählen Sie eine Validierung aus und betätigen Sie dann „Publizieren", um den aktuellen Status der Metadateneinträge zu erfragen. Die Validierungsmeldungen erscheinen oberhalb der Tabulatoren. Startseite vom smartEditor anzeigen Sie verlassen die Erfassungsoberfläche und rufen die Startseite des smartEditor auf. con terra GmbH 37 Editiervorgang beenden Der Editiervorgang wird beendet, etwaige Änderungen gehen verloren und es erscheint eine Anfrage, ob der Editor verlassen werden soll. Beim Verlassen des Editors bzw. Abbrechen einer Editiersitzung erscheint eine Meldung, dass Sie alle Änderungen verwerfen, wenn Sie den Editor verlassen. Tooltips: Benötigen Sie eine Erläuterung zu einem Metadatenelement? Dann klicken Sie mit der Maus auf den Elementnamen. Ein Hinweis wird angezeigt. Dieser sog. Tooltip beinhaltet eine Beschreibung und den ISO-Elementnamen. Initial sind, durch den Administrator vorgegeben, einige Metadatenelemente gefüllt oder aber leer. Dem entsprechend sind für einige Metadatenelemente bereits Eingabeoberflächen erzeugt. Die Erstellung, das Entfernen oder das Bearbeiten der Eingabeoberflächen erfolgt über diese drei Schaltflächen: Für die Erfassung neuer Metadatenelemente klicken Sie auf das jeweilige Symbol. Die Oberfläche wird neu geladen und Sie erhalten eine neue Eingabeoberfläche (neuer Tab). Das „Werkzeug"-Symbol dient der Eingabeunterstützung. Je nach Metadaten-Element gehen entsprechende Eingabehilfe auf, dies können für die Hierarchieebene der Kategorienbaum, für Schlagworte der GEMET-Browser oder für übergeordnete Metadaten eine Suche sein. Um ein Element zu entfernen, betätigen Sie nach Auswahl (Markierung) des zu löschenden Eintrags das (x) Symbol. con terra GmbH 38 Beschreibung Erfassen Sie die Metadaten-Elemente, die der Beschreibung der Georessource dienen. Kategorisierung Erfassen Sie die Metadaten-Elemente, die der thematischen oder hierarchischen Kategorisierung der Georessource dienen. Zugriff Erfassen Sie Informationen für den Zugriff auf die Ressource. Vertrieb Erfassen Sie die Vertriebsinformationen der Ressource. Qualität Treffen Sie Aussagen zur Qualität der Ressource. Metadaten Beschreibende Angaben zu den bisher erfassten Metadaten sind zu erfassen. Tipps zur Datensatzbeschreibung: Verknüpfung eines Datensatzes mit einem Dienst: Um einen Datensatz an Dienst zubinden, ist unter „Beschreibung > Bezeichner > Code" ein Wert einzutragen. Es handelt sich um eine Freitexteingabe, wir empfehlen hier den Metadatensatzbezeichner des Datensatzes. con terra GmbH 39 Der Datensatz ist dann soweit vorbereitet, die weiteren Einstellungen sind in den Dienstmetadaten zu treffen. Datensatz mit übergeordneter Datensatzserie verknüpfen: Nach dem Klick auf das „Werkzeug" öffnet sich eine Suchoberfläche, in welcher Sie nach übergeordneten Metadateneinträgen recherchieren können. Die Titel der Einträge und die Metadatensatzbezeichner werden angezeigt. Wählen Sie per Klick auf den Metadatensatzbezeichner einen Eintrag aus. Die ID wird übernommen und die Anbindung ist nach dem Publizieren aktiv. Das entsprechende Icon beim Datensatz oder bei der Datenserie, die dann untergeordnete Einträge besitzt,wird automatisch erstellt und zugeordnet. Geodatenlink für „Connector für ArcGIS" definieren: Unter „Zugriff > Geodatenlink" kann aus der Liste ein Format gewählt werden. Für das Format sind dann alle Eingaben zu machen. Bei Pfadangaben sind absolute Pfade wie z.B. C:\tmp\data\beispiel.shp oder UNC-Pfade wie z.B. \\server\data\beispiel.shp zulässig. Sind die Eingaben vollständig und korrekt, so wird in der Trefferliste das Icon angezeigt, wenn entsprechende Nutzerrechte vorliegen. Tipps zur Anwendungsbeschreibung: Direkter Aufruf aus der Trefferliste: Geben Sie unter „Zugriff > Online-Ressource" die URL zur Anwendung an sowie die Funktion „Information". In der Trefferliste erscheint dann ein Icon zum direkten Aufruf der Anwendung in einem neuen Browser-Fenster. con terra GmbH 40 Erfassen von Dienst-Metadaten Beachten Sie, dass die Erfassungsoberflächen für die Erfassung von Dienst-Metadaten teilweise um einige Parameter reduziert, aber wiederum um andere Metadaten-Elemente erweitert sind. Die Metadaten-Elemente der thematischen und hierarchischen Kategorisierung des Dienstes sind um die Angabe der Thematik (Fachkategorie) reduziert, Art des Dienstes und Version sind hinzugekommen. Folgende Dienstetypen werden u.a. untertsützt: OGC Web Map Service (WMS), Version: 1.0.0, 1.1.1 oder 1.3.0 GetCapabilties OGC Web Feature Service (WFS), Version: 1.0.0, 1.1.0 GetCapabilties OGC Web Catalog Service (CSW), Version: 2.0, 2.0.1 oder 2.0.2 GetCapabilties ESRI ArcIMS (ARCIMS), Version: 9.1, 9.2 oder 9.3 GET_SERVICE_INFO ESRI ArcGIS Geocoding Service (AGIS_GEOCODE) GetDocumentInfo ESRI ArcGIS Mapping Service (AGIS_MAPPING), Version: 9.3 oder 9.3.1 GetDocumentInfo ESRI ArcGIS Mobile Service (AGIS_MOBILE) GetDocumentInfo ESRI ArcGIS Network Analyst Service (AGIS_NAS) GetDocumentInfo INSPIRE View Service GetCapabilites Die jeweils wichtigste Operation ist je Diensttyp angegeben, diese ist verpflichtend, wenn man die Anbindung an den mapClient verwenden möchte. Bitte achten Sie auf die korrekte Schreibweise. Selbstverständlich können Sie auch andere unterstützte Operationsnamen eintragen. Beispiel eines WMS: con terra GmbH 41 Beispiel eines ArcIMS Image Service: Beispiel eines ArcGIS Server Mapping Service: Tipps zur Dienstbeschreibung: Verknüpfung eines Dienstes mit Datensätzen: Um einen Datensatz an Dienst zubinden, ist unter „Zugriff > Datensatzverknüpfung" je Datensatz ein Element zu erzeugen. Geben Sie einen Operationsnamen ein (in der Abbildung die aus Operationen des Dienstes) und wenn vorhanden den Namen des Layers bzw. des FeatureType. Der Bezeichner wird über eine eigene Suche definiert. Klicken Sie auf das „Werkzeug"-Symbol und suchen Sie nach dem Datensatz zum Dienst. Ist dort wie zuvor für Datensatzbeschreibungen definiert ein Bezeichner angelegt worden, so kann dieser hier verlinkt werden. Das Icon „Verknüpften Dienst anzeigen" erscheint in der Trefferliste. con terra GmbH 42 Beschreiben eines WSS-geschützten Dienstes via Metadaten: Beschreiben Sie den geschützten Dienst wie gewohnt. Tragen Sie die Dienst-URL ein etc. und wählen Sie zusätzlich unter „Zugriffseinschränkungen" den Wert „WSS geschützt" aus. Beim Aufruf des Dienstes wird dann die Besonderheit erkannt und mapClient als Kartenklient ermöglicht, wenn erforderlich, die Anmeldung. Vorlagen erfassen Sie können als angemeldete Anwender (Rolle: Datenpfleger, Redakteur oder Administrator) Vorlagen bzgl. Kontaktdaten und räumlicher Ausdehnungen erfassen und diese wiederholt bei der Metadaten-Erfassung (via Smart Editor) nutzen.Eine Vorlage ist für alle Nutzer mit Schreibrechten sichtbar und verwendbar. con terra GmbH 43 Kontakt / Räumliche Ausdehnung anlegen Das vollständig ausgefüllte „Vorlage-Informationen" Formular wird unter dem Vorlage-Titel gespeichert. Zu beachten ist, dass die Vorlage-Titel für Kontaktdaten bzw. räumliche Ausdehnungen eindeutig sein müssen. Vorlage laden Soll eine existierende Vorlage editiert werden, so wählen Sie diese aus der Liste der Vorlagen („Vorlagen-Titel") aus und laden sie in das Formularfeld ein. con terra GmbH 44 Nun können Sie Felder, die nicht eingegraut dargestellt sind, aktualisieren. Die Änderungen können anschließend gespeichert werden oder Sie entfernen diese geladene Vorlage aus der Auswahlliste. Harvesting von Metadatendokumenten Das Metadaten-Harvesting (Ressource Harvesting) ergänzt den Metadaten-Import um die Möglichkeit des automatischen Erfassens von Metadaten-Dokumenten (konform zum Schema des CSW 2.0 ISO 19115/19119 Profils). Der Zugang erfolgt über das Menü „Publizieren > Ressource Harvesting". Hierbei werden in regelmäßigen, definierten Abständen vorgegebene Datenquellen (über HTTP zugreifbare Metadaten-Dokumente) überprüft und hochgeladen, validiert und bei Erfolg im Katalog publiziert (Sichtbarkeitsstatus: Öffentlich). Auch eine Transformation ist beim automatischen Harvesting über Stylesheets möglich. con terra GmbH 45 Sie können folgende Funktionen nutzen: Job anlegen Öffnet den Dialog zum Anlegen eines neuen Jobs. Job editieren Öffnet den Dialog zum Editieren eines existierenden Jobs. Der Job muss zuvor in der Tabelle selektiert worden sein. Job löschen Löscht einen existierenden Job. Der Job muss zuvor in der Tabelle selektiert worden sein. Beachten Sie, dass hiermit auch alle durch den Job gespeicherten Metadatendokumente aus der Datenbank entfernt werden. Aktualisieren Aktualisiert die Tabellenansicht Sofort starten Startet einen Job sofort. Der Job muss zuvor in der Tabelle selektiert worden sein. Anlegen/Editieren eines Jobs con terra GmbH 46 Zu jedem Job ist die Angabe folgender Parameter erforderlich: Title: Der Titel des Jobs Datenquelle: Um die Harvest-Funktionalität zu nutzen, muss eine Datenquelle als URL angeben werden, welche als Grundlage des Harvesting dient. Bei dieser Datenquelle kann es sich um eine einzelne XML-basierte Metadaten-Datei oder um einen Web-Verzeichnis handeln (s.u.). Stylesheet: Liegt die Datenquelle nicht im korrekten ISO-Metadaten-Format vor, so kann aus der Liste der vorkonfigurierten Stylesheets das notwendige Dokument ausgewählt werden. Bei jedem Harvesting wird das Stylesheet verwendet und die Metadaten validiert. Intervall: Wählen Sie aus der Liste aus, zu welchen Zeitpunkten der Job ausgeführt werden soll. E-Mail: Über die Angabe einer E-Mail-Adresse kann ein Administrator über den Verlauf der Harvesting-Vorgänge informiert werden. Enthalten sind z.B. Information, ob die Validierung erfolgreich war und ob die Daten erfolgreich im Katalog publiziert werden konnten. Harvesting von Web-Verzeichnissen *.mls Dateien Die in vorherigen Versionen unterstützen *.mls Dateien werden ab dieser Version nicht mehr verwendet. Nutzen Sie statt dessen die in diesem Abschnitt beschriebenen Möglichkeiten. Um den Inhalt eines Web-Verzeichnisses zu harvesten, muss der Web Server das sog. Directory Listing auf diesem Verzeichnis erlauben. Ist dies der Fall, wird das Verzeichnis nach *.xml Dateien gescannt. Diese werden dann sukzessive in die Datenbank überführt. Eine zusätzlich Transformation via Stylesheet ist ebenfalls möglich. Um den Inhalt eines Web-Verzeichnisses zu harvesten, müssen Sie bei der Datenquelle den Pfad auf das Verzeichnis angeben, unter dem der Inhalt (z.B. im Browser) sichtbar wird. con terra GmbH 47 Redaktion Metadatenberechtigung Als Anwender (Rolle: Datenpfleger, Redakteur oder Administrator) können Sie Metadaten, die bereits in den Katalog integriert sind, recherchieren (Suche) und anschließend, wenn Sie Schreibrechte besitzen, in der Trefferliste das Editieren starten bzw. löschen. Es werden Ihnen aber alle Metadaten, auf die Sie lesend zugreifen dürfen, in der Trefferliste angezeigt und nur für die mit Schreibberechtigung sind auch die Icons „Editieren", „Löschen" oder Besitzer ändern" gegeben. Bei großen Treffermengen kann dies unübersichtlich werden. Aus diesem Grund können Sie mit Hilfe der Metadatenberechtigung nur nach Metadaten suchen, auf die Schreibrechte bestehen. Suchen Sie nach bestimmten Ressource-Typen, anhand von Suchbegriffen, über Metadatenbesitzer und/oder Metadatenstatus(siehe Abbildung). In der Trefferliste der Suche sind nur Metadateneinträge enthalten, auf die Schreibrechte besitzen. Folgende Funktionen können ausgeführt werden: smartEditor öffnen (Editieren) Editieren und aktualisieren Sie die Metadaten. Metadatensatz löschen Möchten Sie Metadaten aus dem Katalog entfernen, müssen Sie Funktion „Löschen" für entsprechende Metadateneinträge ausführen. Eine Sicherheitsabfrage schützt vor versehentlichem Löschen. Die Ergebnisliste wird aktualisiert, die Anzahl der Treffer ist reduziert. con terra GmbH 48 Besitzerinformationen ändern Wählen Sie diese Funktion ausgehend von einem einzelnen Metadateneintrag in der Trefferliste, damit Ihnen Informationen des selektierten Eintrags wie z.B. der aktuelle Besitzer und der Sichtbarkeitsstatus angezeigt werden. Im Folgenden wird Ihnen eine Liste der möglichen Besitzer anhand einer Auswahlliste angezeigt. Wählen Sie einen neuen Besitzer und/oder eine Modifikation der Sichtbarkeit, so stellen Sie entsprechende Werte ein und speichern die Änderungen. Alternativ können Sie die Besitzinformationen aller Metadateneinträge, die auf der aktuellen Seite der Ergebnisliste angezeigt werden, gemeinsam verändern. Diese Funktion finden Sie rechts neben der Anzeige der Anzahl der Ergebnisse oberhalb der Ergebnisliste. Sie erhalten ein ähnliches Formular, in dem Sie in mindestens einem der beiden Formularfelder eine Selektion vornehmen müssen. Auf diese Weise können Sie nur Status, nur Besitzer oder beides gleichzeitig anpassen. Hinweis: Nur Redakteuren und Administratoren steht diese Funktion zur Verfügung. Reportfunktionen smart.finder SDI erfasst alle Metadaten-Einträge und Sie können als Redakteur oder Administrator auch in Form von Metadatenbank-Berichten darauf zugreifen. Es können zwei Arten von Berichten abgerufen werden: Sichtbarkeitsstatus der Metadaten: Wie viele Metadaten besitzen „Öffentlich", „Gruppe" bzw. „Besitzer" als Protection Level? Befüllungsgrad des Metadaten-Katalogs: Welche Metadaten-Elemente sind wie häufig definiert? Diese Reporte ermöglichen Ihnen die Optimierung der Metadaten-Erstellung und der Abfragen bzw. der Ergebnisse. Sichtbarkeitsstatus von Metadaten Dieser Bericht enthält die Verteilung der Protection Level im gesamten Metadatenbestand (in %) und gibt zudem die Anzahl der Metadaten zu jeder Sichtbarkeitsstufe an. con terra GmbH 49 Neben den bekannten Freigabestatus wird auch angegeben, wie viele Metadateneinträge aus externen Katalogen im Katalog enthalten und gecacht sind („federated"). Befüllungsgrad des Metadatenkatalogs Alle Metadaten-Elemente (gemäß ISO 19115 bzw. 19119), die in den Einträgen des smart.finder SDI enthalten sind, werden aufgelistet. Der Grad der Befüllung dieser Elemente wird angezeigt (in %), d.h. wie häufig wird ein entsprechendes Metadaten-Element in den Einträgen angegeben. Statistikfunktionen smart.finder SDI erfasst alle Anfragen seiner Benutzer und stellt diese für Redakteure und Administratoren in Form von Zugriffsstatistiken zur Verfügung. Es können zwei Arten von Statistiken abgerufen werden: Datenabrufe: Welche Metadaten-Dokumente wurden wie häufig abgefragt? Suchworte: Welche Suchworte (Schlagworte, Schüsselworte, Keywords) wurden wie häufig verwendet? Diese Statistiken ermöglichen die Optimierung der Metadaten-Haltung und der Abfragen bzw. der Ergebnisse. Ein Zugriff auf die Detailmetadaten eines Metadaten-Eintrags wird als Zugriff registriert. Statistik zu Datenabrufen Geben Sie (nach Auswahl „Datenabrufe") den gewünschten Zeitraum, für den die Statistik erzeugt werden soll, in die Maske ein und rufen Sie den Statistik Bericht ab. con terra GmbH 50 Die Statistik zu den Datenabrufen zeigt die Häufigkeit der Aufrufe der Detailmetadaten. Des Weiteren wird angezeigt, welche Organisationen zu den am meisten aufgerufenen Daten, Diensten bzw. Anwendungen gehören. con terra GmbH 51 Statistik zu Suchworten Geben Sie (nach Auswahl „Suchworte") den gewünschten Zeitraum, für den die Statistik erzeugt werden soll, in die Maske ein und rufen Sie den Statistik Bericht ab. Die Tabelle enthält alle Suchworte, die im definierten Zeitraum eingegeben wurden und den Aufruf der Detailmetadaten veranlassten. Sie können dann auf Grund dieses Wissens Ihre bestehenden oder neuen Metadateneinträge optimieren. con terra GmbH 52 Administration smart.finder SDI Die folgenden Funktionen sind an die Rolle des Administrators gebunden. Damit werden diese Funktionen nach der Anmeldung nur dann zur Verfügung gestellt, wenn Sie als Nutzer mit der Rolle „Administrator" in der Nutzerverwaltung von smart.finder SDI registriert sind. Administration der Nutzer Durch den Aufruf des Menüs „Administration > Nutzer" wird der Dialog zur Pflege der Nutzer und Nutzergruppen in einem eigenen Browser-Fenster geöffnet (sog. User Manager). Diese Funktionalität steht nur Anwendern mit zusätzlichen Nutzerverwaltungsrechten zur Verfügung (security.manager Administrator bzw. Gruppenadministrator). Nach Auswahl des Reiters „Nutzerverwaltung" werden die drei Typen „Gruppen", „Rollen" und „Nutzer" zur Administration im Nutzerrepository angezeigt. Alle drei Typen sind über die Baumdarstellung zugänglich, durch Klick auf den jeweiligen Knoten können Sie neue Instanzen anlegen. Durch die Auswahl eines konkreten Gruppen-, Rollen- oder Benutzernamens kann die Instanz gelöscht oder modifiziert werden. con terra GmbH 53 Einrichten von Benutzern Benutzer und deren Account-Daten werden unterhalb von „Nutzer" eingetragen und gepflegt. Durch Anklicken des Knotens „Nutzer" wird der Dialog zur Erfassung der Informationen für ein neues Konto geöffnet. Die persönlichen Informationen des Nutzers sind informativen Charakters und spielen weder bei Autorisation noch bei der Authentifizierung eine Rolle. Hierfür sind die administrativen Informationen relevant. Nutzerkennung und Passwort werden zur Anmeldung des Nutzers benötigt und müssen vom Administrator an den Anwender übermittelt werden. Des Weiteren können einem Nutzer eine Gruppe und mindestens eine Rolle zugeordnet werden. Die Gruppen- und Rollenzuordnung ist verpflichtend, hier findet die Verknüpfung zwischen Benutzern und Rechten dar. smart.finder SDI erlaubt nur die Verwendung der folgenden Nutzerrollen: tc_Administrator tc_Redakteur tc_Datenpfleger tc_Informationssuchender tc_Anonymus tc_ConnectorArcGIS Ordnen Sie einem Nutzer Rollen zu, in dem eine Rolle im Feld „verfügbare Nutzerrollen" ausgewählt und mit Klick auf „Rolle hinzufügen" dem Nutzer zugewiesen wird. Eine erfolgreiche Zuordnung wird dadurch angezeigt, dass die Rolle im Feld „Zugeordnete Nutzerrollen" aufgelistet wird. Ändern und Löschen von Nutzern Durch Klick auf einen eingetragenen Benutzer im Nutzerrepository werden die Benutzerinformationen angezeigt. In den Eingabefeldern können Sie, als Administrator, Änderungen vornehmen (z.B. Vergabe eines neuen Passworts oder Hinzufügen weiterer Rechte durch Zuordnung einer zusätzlichen Rolle).Über „Änderungen speichern" werden die vorgenommenen Änderungen gespeichert. Wenn Sie Nutzer entfernen möchten, wählen Sie den entsprechenden Nutzer aus und löschen diesen. Der Nutzer wird komplett aus der Nutzerverwaltung gelöscht und nicht mehr als registrierter Nutzer im System geführt. Sonderfälle und Einschränkungen für den Bereich „Nutzer": Der aktuell angemeldete Nutzer kann sich nicht selber löschen. Die Nutzer „Administrator" und „guest" können nicht gelöscht werden. Ein Nutzer kann aber nur einer Gruppe zugeordnet sein. Einrichten von Nutzergruppen Über Nutzergruppe können Nutzer logisch strukturiert gruppiert werden. In der aktuellen Version können Nutzergruppen keine Rechte zugewiesen werden. Die Zuweisung von Rechten erfolgt ausschließlich durch die Zuordnung von Rollen zu Benutzern. Eine neue Nutzergruppe kann durch Anklicken des Knotens „Gruppen" im Nutzerrepository con terra GmbH 54 eingerichtet werden. Hierzu öffnet sich ein Dialog zur Eingabe des Namens für die Nutzergruppe sowie zur Eingabe eines Kommentars. Speichern Sie die Eingaben, um eine neue Gruppe zu erzeugen. Das Ändern bzw. Löschen einer Nutzergruppe erfolgt analog zum Ändern und Löschen eines Nutzers. Nach Installation des smart.finder SDI stehen initial die folgenden Nutzergruppen zur Verfügung: Administrator Gast Sonderfälle und Einschränkungen im Bereich Nutzergruppen: Gruppen können nur dann gelöscht werden, wenn ihnen kein Benutzer mehr zugeordnet ist. Existieren noch Nutzer einer Gruppe, so wird beim Löschversuch angegeben, welche Nutzer dieser Gruppe noch angehören. Rollen in smart.finder SDI smart.finder SDI stellt insgesamt sechs fest vordefinierte Rollen zur Verfügung: tc_Administrator tc_Redakteur tc_Datenpfleger tc_Informationssuchender tc_Anonymus tc_ConnectorArcGIS Diese Rollennamen sind geschützt und können nicht über die Administrationsoberflächen gelöscht oder geändert werden. Eine Änderung der Rollennamen in der Nutzerdatenbank direkt über das Datenbankmanagementsystem darf nicht durchgeführt werden. con terra GmbH 55 Die Rolle tc_Anonymus wird automatisch einem nicht angemeldeten Nutzer oder zu Beginn eines selbstregistrierten Anwender zugeordnet. Damit erhält jeder Nutzer nach Aufruf des smart.finder SDI im Web-Browser voreingestellt diese Rolle zugewiesen. Erst wenn sich ein registrierter Nutzer anmeldet, werden ihm über die zugeordneten Rollen weitere Rechte zugewiesen. Das Konzept der Rollen kann um die Rolle tc_ConnectorArcGIS erweitert werden. Diese Produkterweiterung smart.finder SDI Connector for ArcGIS ermöglicht dem Nutzer, für entsprechend definierte Daten und Dienste eine *.csd-Datei zu speichern, um diese dann direkt in ArcMap zu öffnen. Sonderfälle und Einschränkungen für den Bereich Nutzer: Das Anlegen neuer Rollen für smart.finder SDI sollte nicht durchgeführt werden, da dies keine Konsequenzen auf das Verhalten von smart.finder SDI hat. Einem Nutzer können mehrere Rollen zugewiesen werden. Den einzelnen Rollen sind folgende Rechte zugeordnet: Aktion Rolle tc_Administrator tc_Redakteur tc_Datenpfleger tc_Informationssuchender Einfache Suche Erlaubt Erlaubt Erlaubt Erlaubt Erweiterte Suche Erlaubt Erlaubt Erlaubt Erlaubt Themenbrowser Erlaubt Erlaubt Erlaubt Erlaubt con terra GmbH 56 Einstellungen Erlaubt Erlaubt Erlaubt Erlaubt Speichern von Erlaubt Erlaubt Erlaubt Erlaubt Erlaubt Erlaubt Erlaubt Nicht erlaubt Aufruf Smart Editor Erlaubt Erlaubt Erlaubt Nicht erlaubt Metadatenimport Erlaubt Erlaubt Erlaubt Nicht erlaubt Harvest von Erlaubt Nicht erlaubt Nicht erlaubt Nicht erlaubt Vorlagen bearbeiten Erlaubt Erlaubt Erlaubt Nicht erlaubt Ändern und löschen Erlaubt Erlaubt Erlaubt Nicht erlaubt Statistik Erlaubt Erlaubt Nicht erlaubt Nicht erlaubt Report Erlaubt Erlaubt Nicht erlaubt Nicht erlaubt Nutzer administrieren Erlaubt Nicht erlaubt Nicht erlaubt Nicht erlaubt Externe Kataloge Erlaubt Nicht erlaubt Nicht erlaubt Nicht erlaubt Suchanfragen Export von einzelnen Metadaten Metadatendokumenten administrieren Einrichten des Zugriffs auf externe Kataloge smart.finder SDI besitzt die Fähigkeit andere Kataloge wie z.B. OGC CSW 2.0 (Basis-, ISO 19115/19119- oder DE-Profil) Kataloge verteilt abzusuchen und die Ergebnisse als Gesamtresultat zurückzuliefern („Administration > Externe Kataloge"). Die hier registrierten und aktiven Kataloge können unter „Suche > Einstellungen" für eine verteilte Suche ausgewählt werden. Die folgenden Funktionen stehen Ihnen zur Verfügung: con terra GmbH 57 Katalog hinzufügen Öffnet den Dialog zum Hinzufügen eines neuen externen Katalogs Katalog editieren Öffnet den Dialog zum Editieren eines bestehenden Katalogeintrages Katalog löschen Löscht einen existierenden Katalog. Zuvor muss eine Zeile in der Tabelle ausgewählt worden sein. Wird der Katalog gelöscht, so werden alle gecachten Metadatendokumente ebenfalls aus der Datenbank entfernt. Ansicht aktualisieren Aktualisiert die Tabellenansicht Einen Katalog hinzufügen/editieren Wesentliche Angaben zum Katalog werden aus den Metadaten übernommen (z.B. URL). Über können Sie die Verbindung zum Katalog testen.Folgende Parameter müssen für einen verteilten Katalog angegeben werden: Name: Dieser Name wird in der Katalogliste unter Einstellungen sowie in der Ergebnisliste bei Metadaten-Einträgen aus dem jeweiligen externen Katalog angezeigt. Ebenso erscheint der Name in der Performanz-Anzeige. URL: Geben Sie die Zugriffs-URL an. Ist aktiviert?: Durch Aktivierung dieser Option kann der Katalog in eine verteilten Suche mit einbezogen werden. Protokoll: Geben Sie an, ob der Katalog-Dienst über ein SOAP-Binding oder POST-Binding con terra GmbH 58 angesprochen wird. Profil: Welches ist das verwendete Metadaten-Profil (xslt oder arcImsCsw)? Adapter: Geben Sie an, in welchem Metadatenstandard die Einträge des externen Katalogs vorliegen bzw. welchen Katalog-Typ Sie anfragen. So ist eine Transformation in das Schema des smart.finder SDI möglich (Auswahl eines Adapters). Beachten Sie, dass für terra.catalog 2.2 und terra.catalog 2.3 keine Adapter erforderlich sind. Lassen Sie diesen Parameter in diesen Fällen auf „Bitte wählen" stehen. Timeout (in ms): Definieren Sie die Zeitspanne in Millisekunden, die auf die Antwort eines verteilten Kataloges wartet. Dieser Parameter schützt die Abfragen der verteilten Suche vor Timeouts, falls ein Dienst nicht oder sehr langsam antwortet. Caching aktiv?: Wählen Sie, ob die Metadaten gecacht werden sollen („wird gecacht" / „wird nicht gecacht"), d.h. in einer Datenbank bereitgestellt oder auf Anfrage aufgerufen werden. Caching Intervall: Werden die Metadaten eines Katalogs gecacht, so ist die Angabe, wie häufig die Metadaten des verteilten Katalogs neu gecacht werden sollen, anzugeben. Differenziell?: Durch Aktivierung dieser Option werden bei aktiviertem Caching nur die aktualisiert Metadatendokumente erneut gecacht. Ansonsten wird immer dem komplette externe Inhalt gecacht. E-Mail: Geben Sie die E-Mail-Adresse des zuständigen Bearbeiters an. Dieser erhält nach jedem Caching-Vorgang eine Nachricht, ob es problemfrei durchgeführt werden konnte oder ob Probleme aufgetreten sind. CS-W Metadatensatz: Die ID wird automatisch für diesen Katalog hinterlegt (via ). Des Weiteren stehen Ihnen folgende Funktionen zur Verfügung: Metadatendokument wählen Öffnet den Dialog zum auswählen eines Referenz-Metadatendokuments. Diese Auswahl wird benötigt, um den korrekten Metadatenbezeichner zu wählen. Sie können nur für die Kataloge einen externen Eintrag anlegen, die als Metadatendokument bereits beschrieben worden sind. Verbindung testen Testet die Verbindung basieren auf den Angaben URL und Protokoll. Metadaten exportieren Geben Sie eine Bedingung für den Metadatenexport ein und exportieren Sie die Metadaten. Dies kann mit oder ohne Benutzerinformationen der jeweiligen Metadateneinträge geschehen. con terra GmbH 59 Neben dem Export ist es auch möglich, die Metadateneinträge, die einer Bedingung entsprechen, zu zählen („Nur Treffer zählen"). Es wird in diesem Fall kein Export durchgeführt. Um den Export zu nutzen, müssen Sie eine Datenbank-Bedingung, eine sog, „WHERE clause", eingeben. Sie haben bspw. folgende Exportmöglichkeiten: Alle Metadaten: keine Eingabe Alle Dienste: type = 'service' Alle Metadaten des Besitzers „Administrator": owner = '1' Alle Metadaten der Gruppe „Administratoren": ownergroup = '1' Alle Metadaten von WMS-Diensten: servicetype = 'WMS' Alle Metadaten mit dem Schlagwort „hydro" (nicht case-sensitive): idmd in (select idmdkw from tc_kw where lower(subject) like '%hydro%') Alle Metadaten, die nach dem 1.1.2010 aktualisiert wurden (Oracle): modified > TO_DATE('00000001012010','SS/MI/HH24/DD/MM/YYYY') Alle Metadaten, die nach dem 1.1.2010 aktualisiert wurden (PostgreSQL): modified > DATE '2010-01-01' Volltextsuche nach "Biotop" auf Oracle: CONTAINS(profilefull,'FUZZY("Biotop",60,100,WEIGHT)',1) > 0 Volltextsuche nach "Biotop" auf PostgreSQL: to_tsvector('german', profilefull) @@ to_tsquery('german', 'Biotop') Diese Liste kann beliebig erweitert werden, die Exportbedingungen sind entsprechend zu formulieren. con terra GmbH 60 Nachdem die WHERE Bedingung in das Textfeld eingegeben ist, können Sie dann den „Export starten" oder aber die Treffer nur zählen lassen („Nur Treffer zählen" auswählen und „Export starten" betätigen). Die Trefferzahl wird dann ausgegeben (hier: 118 Treffer). Geben Sie keine WHERE Bedingung ein, so werden alle Metadaten exportiert. Führen Sie einen Export aus, so ist es auch möglich die Nutzerinformationen mit zu exportieren. D.h. für jeden Metadateneintrag wird neben einem XML-Dokument mit den Metadaten auch ein zugehöriges Dokument (*.tcext) mit Informationen zum Besitzer, der Gruppenzugehörigkeit und dem Sichtbarkeitsstatus erzeugt und abgelegt. Alle Exportdaten werden in einer ZIP-Datei zusammengefasst und können unter „bereits exportierte Archive" gesichtet und gespeichert werden. Alle Exportarchive werden hier in einer Liste angezeigt. Sie können die Übersicht aufklappen („Zeigen") oder verbergen („Verstecken"). con terra GmbH 61 Eine solche Exportdatei kann für ein späteres Metadaten-Update verwendet werden. Mit Hilfe der Benutzerinformationen bleiben diese Einstellungen bestehen. Über ein Stylesheet ist ein Massenupdate möglich, Sie können spezielle Parameter korrigieren. Verwaltung gesperrter Metadatendokumente Auf dieser Seite können Metadatendokumente, die vom System gesperrt sind, explizit gelöscht werden. Eine Sperrung erfolgt immer dann, wenn ein Metadatendokument bearbeitet wird. Dies ist z.B. beim Editieren oder beim Löschen der Fall. Gesperrte Metadataendokumente können nicht von Dritten bearbeitet werden. con terra GmbH 62 Die dargestellte Tabelle listet sämtliche aktuellen Sperrungen auf. Durch Klick auf das wird das gesperrte Metadatendokument wieder freigegeben. Ein Klick auf die einzelnen Spaltennamen sortiert die Inhalte aufsteigend bzw. absteigend. Symbol Ressource-ID: Bezeichner des gesperrten Metadatendokumentes Erzeugungsdatum: Beginn der Sperrung Lebensdauer (Min.): Der Zeitraum in Minuten, während dem die Sperrung aktiv ist. Metadatendokumente werden vom System automatisch entsperrt sobald gilt: Aktueller Zeitpunkt - Erzeugungsdatum > Lebensdauer. con terra GmbH 63