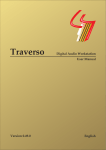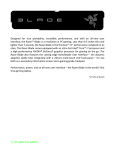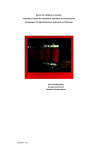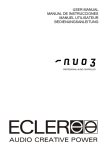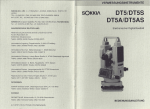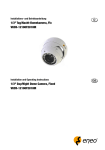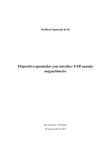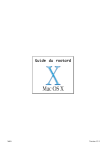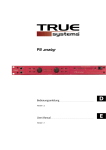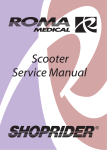Download Traverso 0.50.0
Transcript
Traverso Version 0.49.0 Digital Audio Workstation Benutzerhandbuch Deutsch Traverso Digital Audio Workstation Benutzerhandbuch © 2009 Traverso team http://www.traverso-daw.org Version 0.49.0 Deutsch Dieses Dokument steht unter der Creative Commons Namensnennung-Keine kommerzielle Nutzung 2.5 Niederlande Lizenz. Um eine Kopie der Lizenz zu erhalten, besuchen sie http://creativecommons.org/licenses/by-nc/2.5/nl/deed.de, oder schreiben sie an Creative Commons, 171 Second Street, Suite 300, San Francisco, California, 94105, USA. ¨ Zusammengefasst durfen sie: ¨ • Weitergabe – das Werk vervielf¨altigen, verbreiten und offentlich zug¨anglich machen ¨ • Anderungen – Bearbeitungen des Werkes anfertigen Zu den folgenden Bedingungen: ¨ • Namensnennung – Sie mussen den Namen des Autors/Rechteinhabers in der von ihm festgelegten Weise nennen (wodurch aber nicht der Eindruck entstehen darf, ¨ Sie oder die Nutzung des Werkes durch Sie wurden entlohnt). ¨ kommerzielle Zwecke • Keine kommerzielle Nutzung – Dieses Werk darf nicht fur verwendet werden. ¨ • Im Falle einer Verbreitung mussen Sie anderen die Lizenzbedingungen, unter welche dieses Werk f¨allt, mitteilen. Am einfachsten ist es, einen Link auf die Seite http://creativecommons.org/licenses/by-nc/2.5/nl/deed.de einzubinden. • Jede der vorgenannten Bedingungen kann aufgehoben werden, sofern Sie die Einwilligung des Rechteinhabers dazu erhalten. ¨ ¨ • Diese Lizenz l¨asst die Urheberpersonlichkeitsrechte unberuhrt. Inhaltsverzeichnis 1 2 Einfuhrung ¨ 5 1.1 1.2 5 6 Lizenz . . . . . . . . . . . . . . . . . . . . . . . . . . . . . . . . . . . . . . . Motivation . . . . . . . . . . . . . . . . . . . . . . . . . . . . . . . . . . . . . Installation 2.1 2.2 9 Bin¨arpakte . . . . . . . . . . . . . . . . . . . . . . . . . . . . . . . . . . . . . Quellcode kompilieren . . . . . . . . . . . . . . . . . . . . . . . . . . . . . . 9 10 3 Tastaturbefehle 12 4 Einrichten 15 4.1 4.2 Das Treiber-Backend . . 4.1.1 Null-Treiber . . . 4.1.2 ALSA . . . . . . . 4.1.3 Jack . . . . . . . . 4.1.4 Port Audio . . . . Aufnahme-Dateiformat . . . . . . . . . . . . . . . . . . . . . . . . . . . . . . . . . . . . . . . . . . . . . . . . . . . . . . . . . . . . . . . . . . . . . . . . . . . . . . . . . . . . . . . . . . . . . . . . . . . . . . . . . . . . . . . . . . . . . . . . . . . . . . . . . . . . . . . . . . . . . . . . . . . . . . . . . . . . . . . . . . . . . . . . . . . . . . . 15 15 16 17 17 18 5 Erste Schritte 20 6 Aufnahme 23 6.1 6.2 6.3 23 23 23 7 Bearbeitung 7.1 7.2 7.3 8 Ein neues Projekt erstellen . . . . . . . . . . . . . . . . . . . . . . . . . . . . Den Treiber einrichten . . . . . . . . . . . . . . . . . . . . . . . . . . . . . . Die Aufnahme . . . . . . . . . . . . . . . . . . . . . . . . . . . . . . . . . . . Arbeiten mit Audioclips . . . 7.1.1 Ein- und Ausblenden . 7.1.2 Volumenkurve . . . . Arbeiten mit Spuren . . . . . Plugins . . . . . . . . . . . . . 25 . . . . . . . . . . . . . . . . . . . . . . . . . . . . . . . . . . . . . . . . . . . . . . . . . . . . . . . . . . . . . . . . . . . . . . . . . . . . . . . . . . . . . . . . . . . . . . . . . . . . . . . . . . . . . . . . . . . . . . . . . . . . . . . . . . Voraussetzungen . . . . . . . . . . . Tracks und Marker . . . . . . . . . . 8.2.1 Ein Arbeitsblatt als CD-Track 8.2.2 CD in der Zeitachse . . . . . . . . . . . . . . . . . . . . . . . . . . . . . . . . . . . . . . . . . . . . . . . . . . . . . . . . . . . . . . . . . . . . . . . . . . . . . . . . . . . . . . . . . . . . . Eine CD erstellen 8.1 8.2 25 26 28 29 30 31 31 31 32 32 3 Inhaltsverzeichnis 9 Werkzeuge 35 9.1 9.2 9.3 35 37 39 Korrelationsgradanzeige . . . . . . . . . . . . . . . . . . . . . . . . . . . . . FFT-Spektrumsanzeige . . . . . . . . . . . . . . . . . . . . . . . . . . . . . . Externe Bearbeitung . . . . . . . . . . . . . . . . . . . . . . . . . . . . . . . 10 Hilfestellung 10.1 Mithilfe anbieten . . . . . . . . . . . . . . . . . . . . . . . . . . . . . . . . . ¨ 11 Haufige Probleme 4 41 41 42 1 Einfuhrung ¨ ¨ GNU/Linux, das beTraverso ist ein Mehrspur-Aufnahme- und Editierprogramm fur sonderen Wert auf eine intuitive, einfach, und vor allem effiziente Bedienoberfl¨ache ¨ legt. Zur Zeit unterstutzt das Programm die Aufnahme von beliebig vielen Spuren (nur ¨ durch die Moglichkeiten der Hardware begrenzt), grundlegende Mischfunktionen, das brennen von CDs, sowie den Export von Projekten in viele bekannte Audioformate. Die Bearbeitung der Audiosignale erfolgt durchg¨angig in 32 Bit Fließkomma-Genauigkeit, ¨ wodurch auch nach intensiver Bearbeitung ein Hochstmaß an Klangqualit¨at erhalten bleibt. Die Bedienoberfl¨ache basiert auf einem kontextsensitiven Interaktionskonzept, das durchgehend Kombinationen von Maus- und Tastenaktionen zur Bearbeitung von graphischen Objekten verwendet. Dies erlaubt eine vergleichsweise flexible und effiziente ¨ ¨ ¨ Arbeitsweise, und eroffnet zudem Bedienmoglichkeiten, die uber normale Tastenkom¨ binationen hinausgehen. Die Maus muss lediglich uber einem Objekt plaziert werden ¨ ¨ um uber die Tastatur direkten Zugriff auf alle verfugbaren Funktionen zu erhalten. Da das Objekt unter dem Mauszeiger automatisch ausgew¨ahlt wird, wird dieses Konzept auch ,,weiche Selektion” genannt. 1.1 Lizenz ¨ Traverso ist freie Software. Sie konnen es unter den Bedingungen der GNU Gene¨ ral Public License, wie von der Free Software Foundation veroffentlicht, weitergeben und/oder modifizieren, entweder gem¨aß Version 2 der Lizenz oder (nach Ihrer Option) jeder sp¨ateren Version. ¨ Die Veroffentlichung dieses Programms erfolgt in der Hoffnung, daß es Ihnen von Nutzen sein wird, aber OHNE IRGENDEINE GARANTIE, sogar ohne die implizite Ga¨ EINEN BESTIMMTEN rantie der MARKTREIFE oder der VERWENDBARKEIT FUR ZWECK. Details finden Sie in der GNU General Public License. Sie sollten ein Exemplar der GNU General Public License zusammen mit diesem Programm erhalten haben. Falls nicht, schreiben Sie an die Free Software Foundation, Inc., 51 Franklin St, Fifth Floor, Boston, MA 02110, USA. 5 ¨ 1 Einfuhrung 1.2 Motivation ¨ ¨ die Einfuhrung ¨ Ein Grund fur der weichen Selektion war unser Glaube an die Uber¨ ¨ legenheit des Konzepts gegenuber herkommlichen mauslastigen Bedienkonzepten, vor allem in bezug auf Effizienz, Geschwindigkeit und Ergonomie. Wie immer wenn etwas mit existierenden Standards bricht entfaltet sich das volle Potential auch hier erst nach ¨ einer kurzen Lernphase. Um alte Gewohnheiten zu uberwinden und das neue Konzept ¨ vollst¨andig zu internalisieren ist sogar noch mehr Zeit notig. Betrachten wir deshalb die verschiedenen Konzepte an einem einfachen Beispiel: Eine Spur soll auf Stumm (Mute) oder Solo gestellt werden. Der ,,analoge Weg” Analoge Aufnahmestudios sind normalerweise mit großen Mischpulten ausgestattet, ¨ die mit einer Unmenge an Dreh-, Schiebereglern und Knopfen ausgestattet sind. Um einen Kanal auf ,,Solo” oder ,,Stumm” (,,Mute”) zu schalten, muss man erst einmal den richtigen Kanal und dann den richtigen Knopf finden, dann erh¨alt man jedoch direkten ¨ Zugriff auf die gewunschte Funktion. Was bei einer Spur noch einfach ist, wird bei einer ¨ ¨ großeren Anzahl Kan¨ale schnell zu einer Fingerubung. Den direkten Zugriff auf jede Funktion erkauft man sich in diesem Fall durch eine enorme Anzahl Bedienelemente, weshalb analoge Mischpulte in der Regel komplexe elektronische Ger¨ate mit entsprechend großem Platzbedarf sind. Der ,,digitale Weg” ¨ Herkommliche digitale Audio-Workstations (DAWs) bilden normalerweise die Funktionen einer analogen Konsole auf dem Bildschirm ab. Entsprechend zahlreich sind die Be¨ verborgen werden. Will man dienelemente, die unter Umst¨anden sogar noch in Menus ¨ ¨ eine Funktion ausfuhren, muss ein Knopf gesucht und gedruckt werden. Aufgrund der ¨ begrenzten Platzverh¨altnisse auf dem Bildschirm und der Große des Monitors fallen ¨ die Knopfe oft sehr klein aus, weshalb Fehlklicks – je nach F¨ahigkeiten des Benutzers mehr oder weniger – h¨aufig vorkommen. Zur Geduldsprobe wird solch eine Operation sp¨atestens, wenn die Operation auf mehrere Kan¨ale angewandt werden soll. Aufgrund der schlechteren Zielgenauigkeit f¨allt dies oft deutlich schwerer als auf einem analogen Mischpult. Der ,,Traverso-Weg” Um die Vorteile der analogen und digitalen Bearbeitung zu kombinieren werden oft ¨ zus¨atzliche Eingabeger¨ate verwendet, welche die Steuerung der DAW-Software uber ¨ ¨ reale Knopfe und Schieberegler ermoglicht. Einen a¨ hnlichen Ansatz, jedoch ohne auf zus¨atzliche Hardware angewiesen zu sein, verfolgt Traverso mit dem Konzept der weichen Selektion. 6 1.2 Motivation ¨ ¨ In Traverso wird der Mauszeiger uber dem Objekt der Wahl positioniert. Die gewunsch¨ ¨ ,,Stumm”, oder ,,O” te Funktion wird dann uber die Tastatur aufgerufen, z. B. ,,U” fur ¨ ,,Solo”. Wer das Zehnfinger-System beherrscht, findet die Taste in der Regel blind, fur ¨ und das graphische Objekt, das anvisiert werden muss, ist in den meisten F¨allen großer als ein Knopf (z. B. ein Audio-Clip, eine Spur im Track Panel etc.). Eine hohe Genauigkeit beim Zielen ist also nicht erforderlich. Aber was ist nun der große Unterschied zwischen dem digitalen und dem TraversoWeg? Unserer Erfahrung nach vermittelt die Bedienung eines PCs mit der Maus immer ¨ von ,,Fernsteuerung”. Man bewegt die Maus auf der Tischplatte, und steuein Gefuhl ert damit den Zeiger auf dem Bildschirm. Ob sich der Zeiger auf einem Bedienelement befindet oder nicht erkennt man nur visuell. Dies erfordert ein hohes Maß an Zielge¨ nauigkeit und fuhrt zu vielen Fehlklicks. Einen echten Knopf direkt mit den Fingern ¨ zu drucken ist dagegen ergonomischer und intuitiver, und da man den Knopf mit den Fingern ertasten kann, ist oft nicht einmal eine besondere Aufmerksamkeit notwendig um ihn zu finden oder um zu wissen, wie weit er gedreht wurde. In Traveso versuch¨ ¨ ten wir deshalb ein Konzept zu finden, das es erlaubt, Funktionen uber echte Knopfe ¨ zu erreichen, ohne spezielle Hardware-Erweiterungen anschaffen zu mussen. Was liegt also n¨aher als die Tastatur des PCs dazu zu verwenden? Die Maus wird lediglich dazu verwendet, das Objekt, das die Funktion empfangen soll, zu identifizieren. Die Funkti¨ ¨ on selbst wird dann von der linken Hand auf der Tastatur ausgefuhrt. Zu allem Uber¨ fluss konnen wir die meisten der 104 Tasten sogar mehrfach mit Funktionen belegen, was dem Benutzer direkten Zugriff auf eine riesige Anzahl Operationen erlaubt. Das Konzept ist eng verwandt mit der Bedienung von einigen Computerspielen (z. B. ,,Firstperson shooters”), die ein Maximum an Effizienz und direktem Zugriff auf Funktionen ¨ (gehen, rennen, schießen, ducken. . . ) und Ausrustungsgegenst¨ ande erfordern. Zusammengefasst bietet das Konzept der weichen Selektion also folgende Vorteile: ¨ • Die Distanzen zwischen den Tasten auf der Tastatur sind meist kurzer als zwischen ¨ den Knopfen auf dem Bildschirm. ¨ eine bestimmte Taste ist hoher ¨ ¨ einen Knopf auf dem • Die Trefferquote fur als fur Bildschirm. ¨ • Die Verwendung beider H¨ande ermoglicht eine schnellere Bedienung, entlastet die ¨ ¨ Maus-Hand, und fuhrt zu einer weniger ermudenden Arbeitsweise. ¨ ¨ der ,,Fernbedienung” wird re• Die Bedienung fuhlt sich ,,direkter” an, das Gefuhl duziert. ¨ • Direkter Zugriff auf viele Funktionen ermoglicht weniger und flachere ¨ Menustrukturen. ¨ • Die Tasten konnen blind gefunden werden, wodurch man schneller arbeiten kann und weniger Details auf dem Bildschirm erkennen muss. 7 ¨ 1 Einfuhrung Diese Vorteile erkauft man sich jedoch mit einer deutlich steileren Lernkurve, besonders ganz am Anfang. Da die Tasten nicht mit ihrer Funktion angeschrieben sind, muss man sie auswendig lernen. Eine sinnvolle Tastaturbelegung, die sich einerseits am Buchsta¨ ist, a¨ hnliche Funktionen moglichst ¨ ben der Taste orientiert, und zudem bemuht immer auf ein- und dieselbe Taste zu legen, erleichtert jedoch das auswendig lernen, und schon ¨ nach kurzer Zeit werden die wichtigsten Funktionen genauso automatisch ausgefuhrt ¨ ,,kopieren” und ,,Strg+V” fur ¨ ,,einfugen”. ¨ wie ,,Strg+C” fur 8 2 Installation Eine einfache Art Traverso zu installieren ist die Verwendung eines bereitgestell¨ stabile Versionen von Traverso existieren Bin¨arpakete fur ¨ ten Installationspakets. Fur ¨ Apples OS X auf Intel- und PPCeinige popul¨are Linux-Distributionen, sowie fur ¨ Microsoft Windows. In der schnelllebigen Opensource-Welt ist Architekturen und fur ¨ es jedoch am einfachsten, sich auf der Traverso-Webseite [1] uber die aktuelle Situation ¨ ¨ ein System keine Inim Bezug auf Installationsmoglichkeiten zu informieren. Falls fur ¨ stallationspakete verfugbar sind, kann man sich das Programm auch aus dem Quellcode kompilieren. Dieser Vorgang wird hier im Detail beschrieben. Die Abh¨angigkeiten sind ¨ ¨ in den meisten Linux-Distributionen standardm¨aßig enthalten und konnen uber das Paketsystem installiert werden. Traverso wurde erfolgreich auf den Plattformen i586, ia64 und PPC getestet. ¨ 2.1 Binarpakte Vorkompilierte Bin¨arpakete erh¨alt man im Allgemeinen von folgenden Quellen: Mandriva: Traverso ist Teil der offiziellen Distribution. (K)Ubuntu: Traverso ist Teil der offiziellen Distribution. Debian: Traverso ist Teil der offiziellen Distribution. Gentoo: Traverso ist Teil der offiziellen Distribution. Neue Versionen erscheinen zuerst im Pro-Audio Overlay. Aktuelle Informationen erh¨alt man auf [3]. OpenSuse: Pakete sind auf [4] erh¨altlich. Windows: Ein Installationspaket wird auf der Traverso-Homepage [1] bereitgestellt. ¨ i386- und PPC-Plattformen werden auf der Apple OS X: Installationspakete fur Traverso-Homepage [1] bereitgestellt. 9 2 Installation 2.2 Quellcode kompilieren ¨ Dieser Abschnitt beschreibt die Ubersetzung des Traverso-Quellcodes auf einem ak¨ tuellen Linux-System. Die Paketnamen konnen je nach Distribution etwas abweichen, generell sollte die Anleitung aber leich anzupassen sein. Traverso h¨angt von der QtBibliothek Version 4.3.1 oder neuer ab. Falls auf dem System vorher noch nie C++- oder Qt-Software kompiliert wurde, muss ¨ installiert werden. Moderne Distributiozun¨achst eine Entwicklungsumgebung dafur nen bieten sogenannte Meta-Pakete an, die s¨amtliche erforderlichen Pakete auf einmal installieren. In Mandriva 2009.0 zum Beispiel stellt man dazu den Paketmanager auf ,,Meta Packages” und installiert das Paket ,,task-kde4-devel” aus der Kategorie ,,Deve¨ Qt-Entwicklung anlopment → KDE and Qt development”. Falls keine Meta-Pakete fur geboten werden, muss man von Hand mindestens die folgenden Pakete installieren: • gcc • g++ • make • cmake • libqt4-core, libqt4-gui, libqt4-dev ¨ Anschließend mussen diverse Bibliotheken und Entwicklerpakete installiert werden: • libsndfile1, libsndfile1-dev • libsamplerate0, libsamplerate0-dev • libasound2, libasound2-dev • fftw3, fftw3-dev • librdf0/libredland0, librdf0-dev/libredland-dev • libwavpack1, libwavpack-dev • libwavpack, libwavpack-dev, librdf0, librdf0-dev • libflac++, libflac++-dev • libjack0.100.0-0, libjack0.100.0-dev, jackd, qjackctl • liblame0F , liblame-devF • libogg0F , libogg-devF , libvorbis0aF , libvorbis-devF • libflac++-devF , libflac++6F • libmad0-devF , libmad0F 10 2.2 Quellcode kompilieren Pakete, die mit F markiert sind, sind optional, erweitern aber Traverso um die Un¨ terstutzung von komprimierten Dateiformaten wie Ogg/Vorbis, MP3, oder FLAC. Falls ¨ die jeweilige Plattform verfugbar ¨ sie fur sind, empfiehlt es sich auf jeden Fall, sie zu installieren. Falls auf dem gleichen System noch die Qt-Bibliotheken in Version 3 installiert sind, ¨ die Kompilation Version 4 verwendet wird. Hilfe muss sichergestellt werden, dass fur dazu findet man in distributionsspezifischen Foren und Wikis. Nun sollte das System in der Lage sein, Traverso zu kompilieren. Ladet euch dazu das aktuelle Quellcode-Archiv von der Traverso-Webseite, und speichert es in eurem HomeVerzeichnis, z. B. in /home/deinName/traversosource/. Entpackt und kompiliert wird es mit folgenden Befehlen: $ $ $ $ tar -zxvf traverso-x.x.x.tar.gz cd traverso-x.x.x cmake . make -j 2 Dies dauert einige Zeit, und falls das System korrekt eingerichtet wurde, sollte ¨ die Ubersetzung ohne Fehler durchlaufen. Startet Traverso durch die Eingabe von ¨ ¨ nochmal ob ihr der Anleibin/traverso. Falls das Programm nicht startet, uberpr uft ¨ tung oben exakt gefolgt seid. Falls ihr das Problem nicht alleine beheben konnt, schaut ¨ in Kapitel ?? an wen ihr euch wenden konnt, oder fragt im Benutzerforum eurer Distribution nach Hilfe. 11 3 Tastaturbefehle ¨ ¨ Wenn der Mauszeiger uber einem graphischen Objekt liegt, kann uber die Tastatur ein ¨ Befehl ausgefuhrt werden, zum Beispiel um den Audio-Clip stummzuschalten, oder die Lautst¨arke einer Spur zu a¨ ndern. Ein Tastaturbefehl kann dabei ein einzelner Tastendruck, eine Kombination davon, oder eine Halte-Aktion in Kombination mit einer Mausbewegung sein. Dies ist jedoch bei weitem nicht so kompliziert wie es jetzt erscheint. Die folgende Liste erkl¨art die verschiedenen Aktionen und zeigt, wie sie notiert werden. ¨ Einzelne Taste <K> – Drucken ¨ und loslassen: Diese Aktion bedeutet “Drucke eine ¨ Taste und lasse sie wieder los”, so als wurde der Buchstabe ,,K” geschrieben. (Wich¨ die Notation von Aktionen tig: Obwohl in diesem Handbuch Großbuchstaben fur verwendet werden, bedeutet das nicht, dass sie in Kombination mit der Umschaltoder Caps-Lock-Taste verwendet werden sollen. Dies w¨are explizit erw¨ahnt.) Beispiel: <F> ¨ bedeutet drucke die ,,F”-Taste und lasse sie wieder los. ¨ Einzelne Taste [K] – Drucken ¨ und halten: Diese Aktion bedeutet “drucke und halte ei¨ ne Taste”. Das ist weitgehend selbsterkl¨arend. In einem Texteditor wurde man kkkkkkkkkkk. . . erhalten. Beispiel: [D] ¨ bedeutet drucke und halte die Taste ,,D”. Halte-Aktionen funktionieren meist in Kombination mit einer Mausbewegung. Wird die Maus w¨ahrend einer Halte-Aktion bewegt, kann man zum Beispiel einen Audio-Clip verschieben oder eine Lautst¨arke a¨ ndern. Einzelne Taste K – Zweimal drucken ¨ und loslassen: Diese Aktion bedeutet ¨ ¨ “drucke die Taste zweimal schnell nacheinander”, so als wurde der Buchstabe ,,K” zweimal geschrieben, oder wie ein ,,Doppelklick”. Beispiel: G ¨ bedeutet drucke ,,G” zweimal schnell nacheinander. 12 ¨ Zwei Tasten <K K> – Drucken ¨ und loslassen: Diese Aktion bedeutet “Drucke die beiden Tasten gleichzeitig, und lasse sie wieder los”. Dies ist eine der schwierigeren Aktionen. Beispiel: <F G> ¨ bedeutet drucke die beiden Tasten “F” und “G” gleichzeitig und lasse sie wieder los. ¨ Zwei Tasten [K K] – Drucken ¨ und halten: Diese Aktion bedeutet “Drucke und halte die beiden Tasten gleichzeitig”. Beispiel: [F G] ¨ bedeutet drucke und halte die beiden Tasten “F” und “G” gleichzeitig. ¨ die Aktion “Einzelne Taste: Drucken ¨ Hier gilt das gleiche wie fur und halten”, nur dass diesmal zwei Tasten gehalten werden. Da diese Aktion etwas schwieriger ist ¨ fortgeschrittene Funktionen als mit nur einer Taste, wird sie selten und nur fur verwendet. Zwei Tasten K K – Zweimal drucken ¨ und loslassen: Diese Aktion bedeutet ¨ “drucke die beiden Tasten gleichzeitig zweimal nacheinander”. Beispiel: F G ¨ bedeutet drucke die beiden Tasten “F” und “G” gleichzeitig zweimal nacheinander. ¨ Diese Aktion wird kaum verwendet, da sie sehr schwierig auszufuhren ist. Da sie ¨ aber dadurch auch sehr sicher vor ,,versehentlichem” Ausfuhren ist, ist sie wie¨ destruktive Funktionen, die nicht mehr ruckg¨ ¨ derum fur angig gemacht werden ¨ konnen, geeignet. ¨ Der Mauszeiger zeigt an uber wechem Typ von Objekt er sich befindet. Dazu erscheint ¨ neben dem Kreuz ein kleiner Buchstabe. Ein T falls sich der Zeiger uber einer Spur ¨ ¨ (Track) befindet, ein C uber einem Clip, ein F uber einem Ein- oder Ausblendebereich ¨ (Fade-In, Fade-Out), oder ein P uber einem Plugin-Feld (Abb. 3.1). Wird eine Aktion ¨ ausgefuhrt, die das Objekt unter dem Mauszeiger nicht kennt, so wird sie soweit nach ¨ ¨ unten weitergereicht, bis ein Objekt sie ausfuhren kann. Wird zum Beispiel uber einem ¨ Einblendebereich [D] ausgefuhrt, wird der Befehl an den Audioclip darunter weitergereicht. ¨ Uber den Dialog ,,Einstellungen → Einstellungen. . . ”, auf der Seite ,,Tastatur” besteht ¨ ¨ ¨ die Moglichkeit, uber die Knopfe ,,Tastaturbelegung exportieren” und ,,Tastaturbelegung drucken” die aktuelle Tastaturbelegung in eine HTML-Datei zu exportieren oder ¨ zu drucken. Somit hat man immer eine aktuelle Ubersicht von der Tastaturbelegung griffbereit. 13 3 Tastaturbefehle ¨ Abbildung 3.1: Der Mauszeiger a¨ ndert sich je nach Objekt, uber welchem er sich befindet. Von links nach rechts: Spur (Track), Clip, Ein-, Ausblendebereich (Fade), Plugin. 14 4 Einrichten Dieses Kapitel setzt voraus, dass Traverso 0.49.0 oder neuer auf dem System installiert ist. Falls dies nicht der Fall ist, sollte zun¨achst die Installation wie in Kapitel 2 beschrie¨ ben durchgefuhrt werden. ¨ Startet Traverso vom Programmemenu¨ oder durch drucken von Alt+F2 und Eingabe von traverso. Als erstes werdet ihr nach dem Projektverzeichnis gefragt. Falls es noch nicht existiert, erstell in diesem Dialog ein neues. Das Projektverzeichnis wird alle Projekte inklusive der aufgenommenen Audiodateien enthalten. Falls ihr also ernsthaft mit Traverso arbeiten wollt, solltet ihr es mit Bedacht ausw¨ahlen, da schnell ei¨ ¨ nige Gigabytes an Audiodaten anfallen konnen. Wechselt nun in das gewunschte Ver¨ zeichnis und druckt OK. Traverso best¨atigt noch einmal die Auswahl, und startet dann ¨ weidas Hauptfenster. Dieses besteht aus verschiedenen Regionen, die alle sensitiv fur che Selektion sind. Die Nomenklatur (Abb. 4.1) wird in diesem Handbuch weitgehend auf Englisch beibehalten, um Verwirrung bei der Kommunikation in englischsprachi¨ g¨angige Begriffe wird jedoch manchmal auch der gen Online-Quellen vorzubeugen. Fur deutsche Ausdruck verwendet (z. B. ,,Track” und ,,Spur” sind gleichwertig). ¨ viele Werkzeuge, die vom HauptfensTraverso verwendet sogenannte Dock-Fenster fur ¨ und frei plaziert werden konnen, ¨ ter abgelost indem man sie an ihrer Titelleiste heraus¨ ¨ zieht. Sie konnen auch ubereinander gestapelt werden, oder frei schwebend auf einen zweiten Bildschirm verschoben werden (Abb. 4.2). 4.1 Das Treiber-Backend ¨ Zur Zeit werden vier Treiber-Systeme unterstutzt: Der Null-Treiber, ALSA, Jack, und Port Audio, letzteres als Schnittstelle zu WDM auf Windows und CoreAudio auf Mac OS X. Die einzelnen Treiber und ihre Einrichtung werden im Folgenden kurz bespro¨ chen. Der aktuell geladene Treiber wird in der unteren Menuleiste angezeigt. 4.1.1 Null-Treiber Dieser Treiber hat eigentlich keine Funktion und wird nur geladen, wenn kein ande¨ ¨ ¨ rer Treiber verfugbar ist. Es ist jedoch nicht moglich, uber diesen Treiber Audiosignale abzuspielen oder aufzunehmen. Wird der Null-Treiber geladen, sollte man als erstes 15 4 Einrichten Abbildung 4.1: Elemente der Benutzerschnittstelle von Traverso: 1 Track panel: Befindet ¨ sich der Mauszeiger daruber, empf¨angt es alle Tastenaktionen; 2 Audio clip: empf¨angt ebenfalls alle Tastenaktionen; 3 Time line (Zeitachse): Tastenaktionen werden von den Markern in der Zeitachse empfangen; 4 Dock window / Dock widget; 5 Fade out (Ausblenden); 6 Work cursor (Arbeitscursor); 7 Play head (Abspielcursor); 8 Sheet area (Arbeitsblatt), 9 Transportkonsole; 10 Befehls-Historie. versuchen, einen der anderen Treiber zu aktivieren. Dazu klickt man auf den Eintrag in ¨ ¨ der unteren Menuleiste, um den Dialog in Abbildung 4.3 zu offnen. 4.1.2 ALSA Wird der ALSA-Treiber gestartet (auf Linux), kommuniziert Traverso direkt mit der ¨ ALSA-Schicht. Dies ist jedoch nur moglich, wenn keine andere Anwendung auf ALSA zugreift. Deshalb sollten vorher alle anderen Sound- oder Multimedia-Anwendungen gestoppt werden, und es muss sichergestellt werden, dass keine Soundserver (z. B. aRTs von KDE) aktiv sind. Anschließend kann ALSA in Traverso aktiviert werden, zun¨achst am besten mit einer Samplerate von 44100 Hz und einer Latenzzeit im Bereich von 11 ¨ ¨ ¨ bis 44 ms. Diese Werte konnen naturlich den Bedurfnissen und der Leistungsf¨ahigkeit ¨ der Hardware angepasst werden. (Weitere Einstellungen konnen im Menu¨ ,,Einstellun¨ gen → Einstellungen. . . → Audio Treiber” vorgenommen werden.) Nach drucken von 16 4.1 Das Treiber-Backend ¨ ¨ und frei plaziert werAbbildung 4.2: Die Dock-Fenster konnen vom Hauptfenster gelost ¨ Arbeitspl¨atze mit mehreren Bildschirmen interessant. den. Dies ist besonders fur ¨ OK sollte der Eintrag in der Menuleiste von ,,Null-Treiber” auf ,,ALSA” wechseln. Tut er dies nicht, ist vermutlich noch eine Anwendung aktiv, die ALSA blockiert. 4.1.3 Jack ¨ Traverso kann auch zum Jack Soundserver verbinden und unterstutzt das Jack ¨ Transport Protocol. Jack unterstutz fortgeschrittene Funktionen wie Null-LatenzKommunikation zwischen Klienten und komplexe Signal-Routings. Sollten diese ¨ Funktionen nicht benotigt werden, ist es in der Regel einfacher, den ALSA-Treiber ¨ zu verwenden. Jack kann bequem uber das Programm qjackctl gestartet werden. Anschließend kann der Jack-Treiber in Traverso aktiviert werden. Wichtig: Die Verbin¨ dungen zum Jack-Server mussen manuell eingerichtet werden, sonst wird kein Signal ¨ abgespielt. Offnet dazu in qjackctl den Dialog Connect, w¨ahlt im linken Feld (,,Readable Clients”) den Traverso-Eintrag aus, und im rechten Feld (,,Writable Clients”) den ¨ ¨ Eintrag alsa pcm. Dann druckt connect. Nun kann Traverso uber Jack abspielen. 4.1.4 Port Audio ¨ Windows und Mac OS X verfugbar. ¨ Port Audio ist der empfohlene Treiber fur Er bin- 17 4 Einrichten ¨ Abbildung 4.3: Der aktive Treiber kann in der Menuleiste ausgew¨ahlt werden. Traverso ¨ ¨ den Fall dass unterstutzt ALSA, jack, und PortAudio, und hat einen Null Driver fur ¨ kein anderer Treiber verfugbar ist. det Traverso an das native Treibersystem der jeweiligen Plattform an. Die Samplerate ¨ ¨ ¨ und Latenzzeit konnen ebenfalls uber die Menuleiste oder das Menu¨ ,,Einstellungen → Einstellungen. . . → Audio Treiber” konfiguriert werden. 4.2 Aufnahme-Dateiformat ¨ Uber das Menu ,,Einstellungen → Format der Aufnahmedateien” kann ausgew¨ahlt werden, in welchem Format die aufgenommenen Audiodateien gespeichert werden sollen. ¨ digitale Musik auf Computern. Die Daten werWave ist seit Jahren der Standard fur ¨ den unkomprimiert in 32-Bit-Auflosung gespeichert, unabh¨angig davon, welche Bit¨ Auflosung in der Treiber-Konfiguration eingestellt ist. Eine Einschr¨ankung von Wave¨ von maximal 4 GB. Fur ¨ StereoDateien ist jedoch die Begrenzung auf eine Dateigroße ¨ Dateien mit einer Auflosung von 44100 Hz und 32 Bit betr¨agt die maximale Aufnahmezeit etwa 3 Stunden und 20 Minuten. In den meisten F¨allen sollte dies ausreichend ¨ ¨ ¨ man jedoch schnell an Grenzen. So erreicht man sein. Bei hoheren Auflosungen stoßt ¨ die 4 GB-Grenze bei Stereo-Aufnahmen mit 192 kHz / 32 bit-Auflosung bereits nach 46 ¨ l¨angere Aufnahmen sollte daher das Wave-64-Format verwendet werden, Minuten. Fur ¨ jenseits aktueller Festplattengroßen ¨ welches eine maximale Dateigroße bietet. Das dritte Format, WavPack, verwendet einen verlustfreien Kompressionsalgorithmus, welcher die ¨ auf etwa die H¨alfte eines unkomprimierten Formates reduziert. Die KompriDateigroße ¨ mierung erfolgt jedoch in Echtzeit, was eine erhohte Belastung des Prozessors, vor allem 18 4.2 Aufnahme-Dateiformat bei der Aufnahme, zur Folge hat. Mit einem schnellen Prozessor ist dieses Format aufgrund des Gewinns an freiem Festplattenplatz und Platz auf Backup-Medien h¨aufig die bessere Wahl. 19 5 Erste Schritte Das erste automatisch erstellte Projekt enth¨alt sechs leere Spuren und tr¨agt den Namen ¨ Untitled. Als erstes wollen wir eine Audiodatei importieren. Dazu benotigen wir eine oder mehrere Audiodateien, entweder im unkomprimierten Wave-Format, oder in ei¨ nem der von Traverso unterstutzten komprimierten Formaten MP3, Ogg Vorbis, Flac ¨ ¨ oder WavPack. Die Dateien konnen irgendwo auf der Festplatte liegen, oder konnen, ¨ falls man alle zum Projekt gehorenden Dateien beisammen haben will, nach ,,Untit¨ in Traverso druckt ¨ led/audisources” kopiert werden. Zuruck die Taste I auf einer leeren ¨ ¨ Spur, und navigiert im sich offnenden Dateidialog zu einer der Audiodateien. Offnet ihr diese, wird sie in die leere Spur importiert. Die Berechnung der Wellenform dauert beim ersten Mal einige Sekunden, ab dem zweiten Mal erfolg die Darstellung ohne ¨ Verzogerung. ¨ Um die Spur abzuspielen druckt die Leertaste. Das VUMeter zeigt dann das Ausgangs¨ ¨ signal an. Ist das VUMeter nicht sichtbar, kann es uber “Ansicht → VUMeters” geoff¨ net werden. Um den Audioclip stummzuschalten, haltet den Mauszeiger daruber und ¨ druckt die Taste U. Gem¨aß unserer Notation schreiben wir diesen Befehl als <U>. Eine Farb¨anderung zeigt an, dass der Audioclip stumm geschaltet wurde. Befindet sich der ¨ ¨ Mauszeiger w¨ahrend der <U>-Aktion uber einem leeren Bereich der Spur oder uber dem Trackpanel, so wird die ganze Spur stummgeschaltet, was durch das Aufleuchten ¨ des ,,Mute”-Knopfes angezeigt wird. Erneutes drucken von <U> hebt die Stummschaltung auf. Um den Clip in zwei Teile zu schneiden, plazieren wir den Mauszeiger an der ¨ ¨ gewunschten Stelle und drucken <X> – schon haben wir zwei Clips. Um die Aktion ¨ ¨ ¨ ruckg¨ angig zu machen, druckt den Ruckg¨ angig-Knopf in der Menuleiste. Die beiden Clip-Teile werden wieder verschmelzen. Die Lautst¨arke einer Spur oder eines Clips wird wie folgt ge¨andert: Haltet den Maus¨ ¨ zeiger auf den Clip, druckt G und haltet die Taste gedruckt. Der Mauszeiger a¨ ndert sein Symbol (Abb. 5.1), und wenn ihr nun die Maus rauf und runter bewegt, a¨ ndert sich ¨ eine Halte-Aktion ist [H]. Sobald die Taste losgelasdie Lautst¨arke. Die Notation fur ¨ ¨ und der neue sen wird, kehrt der Mauszeiger zu seinem ursprunglichen Symbol zuruck ¨ ¨ Volumenwert wird ubernommen. Zeigt der Mauszeiger beim drucken der Taste auf den Hintergrund der Spur, wird die Lautst¨arke der ganzen Spur ge¨andert. Ist die ganze Spur von Audioclips verdeckt, kann man den Mauszeiger stattdessen auch auf dem Trackpanel (dort wo der ,,Solo”, ,,Mute”, und ,,Rec”-Knopf sich befinden) platzieren um die Lautst¨arke der ganzen Spur zu a¨ ndern. Anstatt die Maus zu bewegen, kann der Wert 20 Abbildung 5.1: Der Mauszeiger a¨ ndert sein Symbol w¨ahrend einer [G] Aktion. ¨ ¨ auch mit dem Scroll-Rad ge¨andert werden. Diese Aktionen konnen alle ruckg¨ angig ge¨ macht werden und konnen auch direkt im History-Fenster angesprungen werden. ¨ Bis jetzt haben wir nur einfache Aktionen verwendet, aber es gibt naturlich noch ¨ unz¨ahlige mehr. Aber wo kann man die Aktionen nachschlagen? Glucklicherweise gibt ¨ das entweder mit der rechten Maustaste oder der Aktion <Q> aufes ein Kontextmenu, ¨ gerufen werden kann. Das Menu¨ zeigt alle verfugbaren Aktionen und beschreibt, wie ¨ man sie ausfuhrt (Abb. 5.2). ¨ Audioclips konnen entweder mit der linken Maustaste verschoben werden, oder durch ¨ drucken von D. Gem¨aß unserer Notation heißen die Aktionen [D], [Linke Maustaste], oder [LMB]. Der Audioclip kann frei platziert werden. Sobald der Rand des Fensters erreicht wird, verschiebt sich der angezeigte Ausschnitt, wodurch auch Bereiche außerhalb des angezeigten Ausschnittes zug¨anglich gemacht werden. Probiert auch die ¨ Aktionen [S] und [Z] um den Ausschnitt zu vergroßern / verkleinern oder zu verschieben. Bis jetzt kennen wir zwei Arten von Aktionen: Die Eintasten-Aktionen <K> und die Halteaktionen [K]. Wir haben auch gelernt, dass Aktionen immer auf das Objekt unterhalb des Mauszeigers wirken. Bevor ihr loslegt und Traverso auf eigene Faust erkundet, lasst uns noch ein paar weitere Aktionen anschauen. ¨ Um die Lautst¨arke auf den Wert 0 dB zuruckzusetzen, haltet den Mauszeiger auf das ¨ entsprechende Objekt, und druckt die G-Taste zweimal schnell nacheinander. Solch ¨ einen Doppelklick notieren wir als G. Durch mehrfaches Drucken wechselt der Volumen-Wert zwischen −6 und 0 dB. 21 5 Erste Schritte ¨ ¨ Abbildung 5.2: Druckt man <Q> oder die rechte Maustaste, offnet sich ein Menu¨ mit ¨ allen verfugbaren Aktionen. 22 6 Aufnahme 6.1 Ein neues Projekt erstellen ¨ ¨ Um eine Aufnahme machen zu konnen, mussen wir zuerst ein neues Projekt erstellen. Startet dazu Traverso und w¨ahlt im Menu¨ ,,Projekt → Neu. . . ”. Gebt dem Projekt einen Namen, setzt die Anzahl Seiten auf 1, und die Anzahl Spuren auf 2. Lasst die restlichen Felder leer. Dann klickt ,,OK” um das ¨ neue Projekt zu laden. Alle aufgenommenen Audiodateien werden ubrigens in projekt-verzeichnis/projekt-name/audiosources gespeichert. Wenn ihr also unserem Rat gefolgt seid und das Projektverzeichnis auf einer Partition mit viel freiem Speicherplatz angelegt habt, solltet ihr im Folgenden keine Probleme aufgrund von zu wenig Speicherplatz haben. 6.2 Den Treiber einrichten ¨ Sollte der Treiber noch nicht eingerichtet sein, offnet nun den Einstellungsdialog im Menu¨ ,,Einstellungen → Einstellungen. . . ”. Weitere Details zum einrichten des Treibers findet man in Kapitel 4. In diesen Einstellungen kann auch die Sample-Frequenz einge¨ die aufgestellt werden, mit der Traverso die Hardware anspricht. Das Dateiformat fur nommenen Audiodateien kann im Menu ,,Einstellungen → Format der Aufnahmedatei¨ en” ausgew¨ahlt werden. Die Signalauflosung betr¨agt durchg¨angig 32 Bit, deshalb verwendet Traverso unabh¨angig von Format und Treibereinstellung 32 Bit Fliesskomma¨ Auflosung zum speichern der Audiodaten. 6.3 Die Aufnahme Stellt sicher dass ein Signal am Eingangskanal der Soundkarte anliegt, z. B. ein CD¨ Player der abspielt. Druckt <B> auf dem ersten Kanal in Traverso und w¨ahlt ,,Capture ¨ ¨ die Aufnahme zu ak1” als Eingangskanal. Dann druckt <A> um die erste Spur fur tivieren. Sobald der Aufnahmemodus aktiv ist, sollte im VUMeter das Eingangssignal angezeigt werden. Ist dies nicht der Fall, so ist vermutlich das Problem außerhalb von ¨ ¨ ob wirklich ein Ger¨at an Line-In angeschlossen ist, und Traverso zu suchen. Uberpr uft ¨ dass es auch wirklich abspielt. Dann offnet ein Mixerprogramm, zum Beispiel KMix, 23 6 Aufnahme Abbildung 6.1: Mit KMix kann die Soundkarte konfiguriert werden. Stellt sicher dass ¨ die Aufdie Eingangskan¨ale nicht stummgeschaltet sind (Line und Capture) und fur ¨ und rote Knopfe). ¨ nahme aktiviert wurden (grune ¨ mit dem ihr eure Soundkarte konfigurieren konnt. Es kann zum Beispiel sein, dass die ¨ Eingangskan¨ale stummgeschaltet sind und erst aktiviert werden mussen (Abb. 6.1). ¨ die Aufnahme bereit ist, druckt ¨ Wenn alles fur den Aufnahme-Knopf in der Titelleiste oder STRG+<Leertaste> um die Aufnahme zu starten. Mit <Leertaste> wird sie wie¨ der gestoppt. Das war’s auch schon. Um die Aufnahme anzuhoren platziert den Arbeits¨ cursor vor dem neuen Clip, druckt <V> und startet das Abspielen mit <Leertaste>. Vergesst nicht nach der Aufnahme den Record-Modus der Spuren wieder zu deaktivie¨ ren indem ihr <A> auf den aktiven Spuren druckt, oder A um alle aktiven Spuren gleichzeitig zu deaktivieren. 24 7 Bearbeitung Wie die meisten modernen DAW-Systeme verwendet auch Traverso ein hierarchisches Signalfluss-Konzept (Abb. 7.1), bei dem das Audio-Signal von Audioclips zu der Spur, von der Spur zum Master-Kanal, und von dort weiter zum Audio-System des Betriebssystems geschickt wird. Dieses Konzept gruppiert nicht nur Dinge, die zusammen¨ gehoren, sondern erlaubt es außerdem, Effekte dort einzusetzen, wo sie am effizientesten im Bezug auf Bedienung und Systemauslastung sind. 7.1 Arbeiten mit Audioclips Audioclips bilden die unterste Ebene in der Signalfluss-Hierarchie. Sie repr¨asentieren Audiodateien, die sie direkt von der Festplatte lesen. Audioclips leben immer innerhalb einer Spur und sie bestimmen, was abgespielt wird und wo. Einen neuen Clip erstellt man durch importieren einer Audiodatei (<I>). Ein leerer Clip ¨ ¨ kann ebenfalls durch drucken von <I O> erstellt werden. Es ist jedoch nicht moglich, ¨ nachtr¨aglich eine Audiodatei in einen leeren Clip zu laden. Geloscht werden Clips durch ¨ R. Durch [D] konnen sie mit der Maus frei verschoben werden. Um sie gegen unab¨ ¨ sichtliches Verschieben zu schutzen, konnen sie mit <L> gesperrt werden, was durch ein kleines Schlosssymbol in der Mitte des Clips angezeigt wird. Wenn das Raster aktiv ist (<S N>), rasten beide Enden an markanten Stellen (Anfang der Spur, Anfang/Ende ¨ von anderen Clips, Arbeitscursor, Marker) ein. Mehrere Clips gleichzeitig konnen wie folgt verschoben werden. ¨ Selektion: Durch <S> konnen mehrere Clips ausgew¨ahlt werden. VerschiebeAktionen betreffen alle Clips einer Selektion. Durch <A S> wird ein Clip exklusiv ausgew¨ahlt (alle anderen werde abgew¨ahlt), und durch S werden entweder alle oder kein Clip ausgew¨ahlt. Einzelne Clips werden mit <S D> aus der Selektion entfernt. Faltung der Spur (Fold Track): Die Fold Track-Aktion (CTRL + [D F]) verschiebt alle Clips einer Spur unterhalb und hinter der aktuellen Position des Mauszeigers. Die¨ se Funktion wird verwendet, wenn in einer Spur Platz geschaffen oder eine Lucke geschlossen werden soll, ohne dass sich die relative Position der folgenden Clips a¨ ndert. 25 7 Bearbeitung Hardware Audio Clips Tracks Master Bus Abbildung 7.1: In einem Standard-Setup lesen die Audioclips das Signal aus einer Datei auf der Festplatte, senden es anschließend zu der Spur und weiter zum Masterkanal. Jede Stufe bearbeitet das Signal mit ihren Effekten (Lautst¨arke, Panorama, Plugins) bevor es zur n¨achsten Stufe gesendet wird. ¨ Faltung des Arbeitsbereichs (Fold Sheet): Ahnlich wie bei der Fold Track-Aktion werden bei Fold Sheet ([D F]) alle Clips eines ganzen Arbeitsbereiches unterhalb und hinter der aktuellen Position des Mauszeigers verschoben. So bleiben die relativen Positionen aller Clips erhalten, unabh¨angig davon, in welcher Spur sie sich befinden. Mit den bisher besprochenen Aktionen bestimmen wir, wo die Audio-Datei abgespielt werden soll. Um zu bestimmen was gespielt wird, also um einen Ausschnitt aus einer ¨ Datei festzulegen, konnen wir Clips beschneiden, zerteilen, oder ein- und ausblenden. ¨ ¨ Platziert den Mauszeiger uber einem Audioclip und druckt [E]. Dann bewegt die Maus horizontal um das Ende, das sich n¨aher beim Mauszeiger befindet, zu verschieben. Ist das Raster aktiv, rasten auch die Enden auf die oben erw¨ahnten Positionen ein. Durch <X> werden Audioclips an der Stelle in zwei Clips aufgeteilt, an der sich der Mauszeiger befindet. Die Schnittstelle kann nachtr¨aglich mit [E] exakt angepasst werden. 7.1.1 Ein- und Ausblenden ¨ Beide Enden eines Clips konnen sanft ein- bzw. ausgeblendet werden. Platziert dazu den ¨ Mauszeiger auf dem Clip in der N¨ahe des Endes, das bearbeitet werden soll, und druckt [F]. Auf der linken Seite wird durch bewegen der Maus eine Einblendkurve erstellt, auf ¨ der rechten Seite analog dazu eine Ausblendkurve. Die verschiedenen Formen konnen mit <M> aufgerufen werden (Abb. 7.2). Die verschiedenen Kurven basieren alle auf kubischen Splines mit vier Knotenpunkten. Zwei der Knoten definieren die St¨arke der Biegung. Die Position dieser Knoten kann ¨ uber die zwei Parameter ,,Biegung” (,,bending”) und ,,St¨arke” (,,strength”) ver¨andert werden. ,,Biegung” a¨ ndert die Richtung der Tangenten in den Endpunkten, wogegen ¨ ,,St¨arke” die Gewichtung der Tangenten vorgibt (Abb. 7.3). Die Punkte konnen nicht 26 7.1 Arbeiten mit Audioclips Linear Bended S−Shaped Long ¨ Abbildung 7.2: Verschiedene Ein- und Ausblendekurven stehen zur Verfugung. Alle Kurven basieren auf Splines mit zwei Kontrollpunkten (Kreise), deren Position man ¨ uber die Werte ,,bending” und ,,strength” ver¨andern kann. frei und unabh¨angig verschoben werden, stattdessen bietet Traverso verschiedene vordefinierte Modi an (Abb. 7.2): Linear Im linearen Modus bilden die Blendekurven eine gerade Linie zwischen Anfang und ¨ Ende des Blendebereichs. Die Kontrollknoten konnen nicht verschoben werden. Diese Kurven klingen relativ abrupt, besonders am leisen Ende des Bereichs, und werden ¨ lange Ausblend-Bereiche am Ende eines Liedes verwendet. deshalb eher selten fur S-Form S-Kurven starten mit einer horizontalen Tangente, werden im Mittenbereich sehr steil, ¨ und gehen am Ende wieder in eine horizontale Tangente uber. Anfang und Ende sind sehr weich, aber die schnelle Volumen¨anderung in der Mitte kann manchmal deutlich ¨ ¨ horbar aufallen. Dies kann uber die Werte ,,Biegung” und ,,St¨arke” etwas entsch¨arft ¨ werden. Senkrechte Tangenten sind zwar grunds¨atzlich moglich, ergeben aber in den seltensten F¨allen Sinn. 27 7 Bearbeitung Bending Bending Strength Strength Abbildung 7.3: ,,Bending”- und ,,Strength”-Werte dienen dazu, die Form der Ein- und Ausblendekurve zu bearbeiten (hier am Beispiel ,,Long” gezeigt). Gebogen Im gebogenen Modus verl¨auft jeweils eine Tangente senkrecht und eine waagrecht. Da¨ durch sind Blenden moglich, die im leisen Bereich sehr flach verlaufen, und im lau¨ ten Bereich sehr steil. Uber die Werte ,,Biegung” und ,,St¨arke” kann der Grad der Biegung beeinflusst werden. Sanft ausklingende Ausblendungen sind mit diesem Modus ¨ moglich. Lang Im ,,Lang”-Modus kann nur der Kontrollpunkt am leisen Ende der Kurve bearbeitet ¨ sehr sanfte und lange Ausblendungen verwendet, werden. Dieser Modus wird oft fur da er in der Regel durch den sanften Ausklang musikalischer klingt als vergleichbare gebogene oder S-Kurven. ¨ ¨ Blenden konnen zudem numerisch bearbeitet werden. Offnet dazu den Bearbeitungs¨ dialog des Clips durch drucken von <E>, und wechselt auf die Seite ,,Fades”. 7.1.2 Volumenkurve Volumenkurven sind ein m¨achtiges Werkzeug, um den Volumenverlauf eines Audioclips zu bearbeiten. Die Kurven sind fest an die Audioclips gebunden und werden mit ¨ diesen mit verschoben. Um eine Volumenkurve zu erstellen oder zu bearbeiten, mussen ¨ ¨ uber den Knopf ,,Effekte anzeigen” in der oberen Menuleiste die Effekte und Kurven 28 7.2 Arbeiten mit Spuren ¨ ¨ Abbildung 7.4: Durch drucken des Knopfes ,,Effekte anzeigen” in der Menuleisten wer¨ ¨ frei verschoben, und den die Volumenkurven angezeigt. Knoten konnen hinzugefugt, ¨ geloscht werden. eingeblendet werden (Abb. 7.4). Standardm¨aßig verl¨auft die Kurve bei 0 dB, am Anfang ¨ ¨ jedes Clips wird automatisch ein Knoten eingefugt. Weitere Knoten konnen an der Po¨ sition des Mauszeigers mit C erstellt werden. Die Knoten konnen auch verschoben ¨ [D] und geloscht R werden. Diese Aktionen wirken jeweils auf den Knoten, der sich am n¨achsten zum Mauszeiger befindet. 7.2 Arbeiten mit Spuren Spuren erhalten ihr Eingangssignal von den Audioclips, die innerhalb der Spur platziert ¨ ¨ und geloscht ¨ sind. Neue Spuren konnen durch T und R hinzugefugt werden. ¨ ¨ Beim Loschen werden alle darin enthaltenen Clips ebenfalls geloscht. W¨ahrend Clips einzelne Dateien oder ,,Takes” einer Aufnahme darstellen, repr¨asentieren Spuren in der Regel ein Instrument. Deshalb sollten Effekte auch unbedingt auf Spuren angewandt werden. Auf einzelne Clips hingegen nur wenn sie wirklich nur eine kleine Anzahl Clips betreffen. Dadurch reduziert sich der Arbeitsaufwand und die Systemlast erheblich. ¨ Neben Volumen, Panorama und Effekt-Plugins konnen Spuren auch stumm (<U>) oder solo (<O>) geschaltet werden. Um alle Spuren auf stumm oder solo zu stellen, bzw. um die Stumm- oder Solo-Stellung aller Spuren auf einmal aufzuheben, werden die entsprechenden Doppelklick-Aktionen verwendet. 29 7 Bearbeitung ¨ ¨ werden. Der Plugin-Manager Abbildung 7.5: Jeder Spur konnen Plugins hinzugefugt wird mit <F5> aufgerufen. 7.3 Plugins ¨ Traverso unterstutzt den Plugin-Standard LV2, der die Nachfolge des bekannten LADSPA-Standards antreten wird. Mit <F5> kann ein Dialog aufgerufen werden, der alle installierten LV2-Plugins auflistet (Abb. 7.5). Aktive Plugins werden in der jeweili¨ Halgen Spur als K¨astchen angezeigt. Jedes dieser Felder hat sein eigenes Kontextmenu. ¨ ¨ tet dazu den Mauszeiger uber ein K¨astchen und druckt <Q> der <Rechte Maustaste>. ¨ Mit <E> ruft ihr ein Menu¨ auf, in dem die Plugin-Parameter ge¨andert werden konnen. ¨ ¨ Plugins konnen auch deaktiviert <B> oder geloscht R werden. In Traverso 0.49.0 ¨ ¨ werden alle Plugins Post-Fader eingefugt. Weitere Optionen folgen in zukunftigen Versionen. 30 8 Eine CD erstellen 8.1 Voraussetzungen Dieses Kapitel beschreib die Erstellung von Red-Book-kompatiblen Audio-CDs. Traverso verwendet cdrdao zum eigentlichen schreiben der CD, deshalb muss dieses Programm auf dem System installiert sein. cdrdao ist in allen g¨angigen Distributio¨ nen uber die Software-Verwaltung erh¨altlich, was die Installation sehr einfach gestal¨ tet. Auf Windows und Mac OS X installiert Traverso alle benotigten Zusatzprogramme selbst¨andig, wodurch eine manuelle Installation entf¨allt. Benutzer dieser Plattformen ¨ ¨ konnen die folgende Anleitung uberspringen. tux@linux:˜$ cdrdao Cdrdao version 1.2.2 - (C) Andreas Mueller <[email protected]> SCSI interface library - (C) Joerg Schilling Paranoia DAE library - (C) Monty Check http://cdrdao.sourceforge.net/drives.html#dt for current driver tables. Usage: cdrdao <command> [options] [toc-file] command: ... Die Installation von cdrdao auf Linux-Systemen gestaltet sich in der Regel sehr einfach, ¨ da das Programm in allen aktuellen Distributionen enthalten ist und uber den PaketManager installiert werden kann. 8.2 Tracks und Marker ¨ ¨ eine CD festzulegen. EinerGrunds¨atzlich gibt es zwei Moglichkeiten, die Tracks fur seits kann jedes Arbeitsblatt einen Track darstellen, oder die gesamte CD wird in einem Arbeitsblatt arrangiert, indem Trackmarker in der Zeitleiste platziert werden. Kombina¨ tionen dieser beiden Konzepte sind auch moglich. Betrachten wir sie aber einmal etwas genauer. 31 8 Eine CD erstellen ¨ Abbildung 8.1: Wenn eine CD in der Zeitachse arrangiert wird, werden die Tracks uber ¨ Marker festgelegt. Bei Position 00:00:00 und am Ende des Projektes mussen jeweils Marker vorhanden sein. 8.2.1 Ein Arbeitsblatt als CD-Track Wie ihr vielleicht schon festgestellt habt, kann ein Projekt in Traverso mehrere Arbeitsbl¨atter enthalten. Dies erlaubt, alle Lieder einer CD in einem Projekt zusammenzufassen, und trotzdem nur jeweils eines davon anzeigen zu lassen. Soll nun vom ganzen Projekt mit allen Arbeitsbl¨attern eine CD gebrannt werden, achtet darauf, den Knopf ,,Alle Arbeitsbl¨atter” im CD-Export Dialog aktiviert zu haben. Dann wird jedes Arbeitsblatt von Position 00:00:00 bis zum Ende des letzten Audioclips einen CD-Track bilden. 8.2.2 CD in der Zeitachse ¨ Manchmal sollen die Uberg¨ ange zwischen den CD-Tracks speziell bearbeitet werden, ¨ bevor das n¨achste Stuck ¨ beginnt, oder inzum Beispiel indem man etwas Stille einfugt ¨ ¨ dem man den Ubergang uberblendet. In solchen F¨allen ist es einfacher, die CD in einem Arbeitsblatt zusammenzustellen, und die Tracks durch Markierungen in der Zeitachse ¨ festzulegen. Ein Beispiel dazu ist in Abbildung 8.1 abgebildet. Offnet dazu ein Projekt mit nur zwei Audioclips, oder erstellt ein solches. Clip 1 soll als Track 1 auf die CD geschrieben werden, Clip 2 entsprechend als Track 2. Positioniert Clip 1 an Position ¨ ¨ 00:00:00, und Clip 2 hinter Clip 1 mit einer kleinen Lucke dazwischen, so dass der Uber¨ ¨ gang angenehm klingt. Haltet nun den Mauszeiger uber die Lucke zwischen den Clips ¨ ¨ und druckt <M>. In der Zeitachse wird an der Stelle ein kleines Dreieck eingefugt, ebenso bei Position 00:00:00 und am Ende des zweiten Clips. Letzteres ist mit ,,End” beschriftet, und es markiert das Ende der CD. Falls ihr ein Hall-Plugin aktiviert habt, ¨ musst ihr das Ende etwas nach hinten schieben, da die Hallfahne unter Umst¨anden et¨ was uber das Ende des Clips hinaus nachklingt. 32 8.2 Tracks und Marker ¨ ¨ oder geloscht ¨ Diese Dreiecke sind Marker, und sie konnen frei verschoben, hinzugefugt ¨ werden (<Q> auf der Zeitachse listet alle Aktionen auf). Es ist jedoch moglich, Arrangements zu erstellen die keinen Sinn ergeben, zum Beispiel indem man keinen Marker am ¨ Anfang oder Ende des Projektes einfugt. In diesem Fall versucht Traverso, eine sinnvol¨ ¨ die notwendigen Marker automatisch beim Brennen hinle Losung zu finden und fugt ¨ zu. Traverso unterstutzt CD-Text, der in einem speziellen Dialog (,,Ansicht → MarkerDialog”, Abbildung 8.2) bearbeitet werden kann. Aus diesem Dialog kann das Inhaltsverzeichnis als HTML-Datei exportiert werden. CD-Textfelder welche die gesamte CD ¨ betreffen konnen im Dialog ,,Projekt → Projektmanager” im Karteireiter ,,CD-Text” bearbeitet werden. Abbildung 8.2: Der Marker-Dialog ,,Ansicht → Marker-Dialog” erlaubt die Eingabe von CD-Text, das Verschieben und Umbenennen von Markern, und den Export des Inhaltsverzeichnisses als HTML-Datei. ¨ ¨ Ist die CD fertig arrangiert, druckt <F8> um CD-Brenndialog zu offnen (Abb. 8.3). Nun ¨ musst ihr entscheiden, ob nur das aktuelle Arbeitsblatt (mit Markern als CD-Tracks) oder das ganze Projekt (jedes Arbeitsblatt stellt einen CD-Track dar) gebrannt werden soll. Aktiviert ihr die Option ,,Nur in Datei exportieren”, wird das CD-Abbild auf die Festplatte geschrieben, jedoch nicht auf die CD. Das Abbild kann sp¨ater mit cdrdao auf CD geschrieben werden. ¨ OS X-Benutzer: Die CD-Brennfunktion befindet sich noch in einem fruhen ¨ Wichtig fur 33 8 Eine CD erstellen ¨ Abbildung 8.3: <F8> offnet einen Dialog, mit dem entweder das aktuelle Arbeitsblatt ¨ oder das ganze Projekt auf CD gebrannt werden kann (links). Mit <F9> offnet man einen Dialog, mit dem das Projekt oder Arbeitsblatt in eine Audiodatei exportiert werden kann. ¨ Entwicklungsstadium. Es konnen mehrere Brennger¨ate ausgew¨ahlt werden: IODVDServices, IODVDServices/2, IOCompactDiscServices, IOCompactDiscServices/2. Diese Eintr¨age wurden fest programmiert, und es kann sein, dass nicht alle Ger¨ate auch wirklich vorhanden sind. IOCompactDiscServices sollte nur verwendet werden, wenn ¨ das Laufwerk noch keine DVD-Leseunterstutzung bietet. In allen anderen F¨allen sollten IODVDServices oder IODVDServices/2 ausgew¨ahlt werden, um das erste bzw. zweite DVD-Laufwerk anzusprechen. Normalerweise ist IODVDServices die beste Wahl. ¨ Um das Projekt in eine Audiodatei zu exportieren druckt <F9> oder w¨ahlt ,,Projekt → ¨ den Dateiexport stehen mehrere Dateiformate zur Verfugung, ¨ Export. . . ”. Fur darunter WAVE, WavPack, FLAC, Ogg/Vorbis und MP3. Das gebr¨auchlichste ist WAVE, das in verschiedenen Bittiefen exportiert werden kann. W¨ahlt 16 bit wenn ihr die Datei sp¨ater auf CD brennen wollt, und 32 bit wenn die Datei noch weiter bearbeitet werden soll. Zur Archivierung w¨ahlt FLAC oder WavPack um die Dateien ohne Qualit¨atsverlust zu ¨ ¨ komprimieren. Sollten nicht alle Formate verfugbar sein, wurde die Unterstutzung bei ¨ der Kompilation von Traverso deaktiviert. Einige Distributionen unterstutzen aus recht¨ lichen Grunden keine patentierten Formate. In diesem Fall muss man entweder damit ¨ leben, oder Traverso mit der entsprechenden Unterstutzung neu kompilieren. 34 9 Werkzeuge 9.1 Korrelationsgradanzeige Die Korrelationsgradanzeige in Traverso analysiert den linken und rechten Kanal des Masterausgangs, und berechnet deren Korrelationskoeffizienten. Im Gegensatz zu vie¨ die Stereobreite des len anderen Programmen interpretiert sie den Wert als Maß fur Signals und stellt ihn entsprechend dar. ¨ Um zu erkl¨aren wozu man die Korrelation uberwachen muss nehmen wir an, eine reine ¨ ¨ Sinuswelle gleicher Frequenz wird sowohl uber den rechten als auch uber den linken Kanal abgespielt. Werden die beiden Wellen addiert (dies geschieht, wenn das Signal ¨ Mono-geschaltet wird, oder wenn sich die Signale in der Luft uberlagern), so entsteht ein Summensignal, das je nach Phasenunterschied der beiden Wellen Interferenzerscheinungen aufweist. Das heißt, wenn zwei positive Werte addiert werden, entsteht ein ¨ großerer Wert, aber wenn ein positiver und ein negativer Wert summiert werden, entsteht ein Wert mit kleinerem Betrag als die Betr¨age der Summanden. In einigen F¨allen ¨ ¨ kann dies sogar zu kompletter Ausloschung des Signals fuhren (Abb. 9.1). Enthalten die beiden Kan¨ale komplexere Audiodaten, zum Beispiel Musik oder Spra¨ che, wirken solche Ausloschungen nicht auf das ganze Signal, sondern nur auf gewisse Frequenzbereiche. Der Klang wird dadurch ,,hohl” oder anderweitig ver¨andert. Solche ¨ Effekte sind naturlich in keiner qualitativ hochwertigen Produktion akzeptabel. Norma¨ ¨ lerweise konnen sie leicht durch Probehoren identifiziert werden, doch bieten heutzutage Analyseprogramme visuelle Darstellungen von Audiosignalen auf vielf¨altige Wei¨ ¨ se, was als großer Vorteil gegenuber analogen Losungen gewertet wird. Es gibt unterschiedliche Arten der Darstellung von Korrelationskoeffizienten. Um zu verstehen, wie die Korrelationsgrad-Darstellung in Traverso zustande kommt und zu interpretieren ist, ¨ mussen wir die Berechnung noch etwas genauer betrachten. ¨ Der Grad der Korrelation wird grunds¨atzlich uber den linearen Korrelationskoeffizienten r ¨ bestimmt, der uber eine Reihe von Wertepaaren ( xi , yi ) berechnet wird: ∑( xi − x¯ )(yi − y¯ ) r r= r i ∑( xi − x¯ )2 ∑(yi − y¯ )2 i i r reicht von −1.0 bis 1.0. Ein Wert von r = 1.0 bedeutet, dass das linke und rechte Signal perfekt korrelieren. Das Mastersignal w¨are mono in diesem Fall, da es keine Phasendifferenz zwischen dem linken und rechten Signal gibt. Je mehr Unterschiede es gibt, 35 9 Werkzeuge + + + = = = Abbildung 9.1: Werden zwei Sinuswellen addiert, entstehen Interferenzen die entweder zu einer Verst¨arkung (in Phase, links), einem mehr oder weniger unver¨anderten Si¨ ¨ ¨ gnal (unkorreliert, mitte), oder zu Ausloschung fuhren konnen (außer Phase, rechts). desto tiefer wird der Korrelationskoeffizient. Bei vollkommen unkorrelierten Signalen ¨ wird r = 0.0. Dies bedeutet, dass es keinerlei Ahnlichkeit zwischen dem linken und rechten Signal gibt. Solch ein Signal produziert ein weites Stereobild, jedoch ohne Ge¨ fahr von Phasenausloschungen. Erst wenn man die Unterschiede der beiden Signale ¨ weiter ,,vergroßert”, indem ein Kanal zum inversen Signal des anderen wird, besteht ¨ ¨ eine erhohte Gefahr von Phasenausloschungen. r wird in diesem Fall negativ. Die Korrelationsgradanzeige in Traverso (Menu¨ ,,Ansicht → Korrelationsanzeige”) verwendet eine intuitive Darstellung, die anstelle eines numerischen Wertes den Korrela¨ die Stereobreite des Signals abbildet (Abb. 9.2). Ein tionskoeffizienten in ein Maß fur Gradient erstreckt sich zwischen zwei Linien, die jeweils den linken und rechten Kanal markieren. Verl¨auft der Gradient von Linie zu Linie, hat das Signal das breiteste ¨ Stereobild, das keine Phasenausloschungen produziert (r = 0.0). Solange sich der Gra¨ dient nicht uber die beiden Linien heraus erstreckt, tritt keine negative Korrelation auf. ¨ Erstreckt er sich jedoch uber die Linien hinaus bedeutet dies, dass r negativ ist und ¨ ¨ Phasenausloschungen auftreten. Das Stereobild klingt dann unnaturlich weit und hohl. ¨ Dies gilt es auf jeden Fall zu vermeiden. Ein Mono-Signal dagegen fuhrt dazu, dass sich der Gradient auf eine Linie verengt. Die Korrelationsgradanzeige kann auch dazu verwendet werden, die Balance des Si¨ ein zentriertes Signal, das auf beiden Kan¨alen etwa gleich laut gnals zu justieren. Fur klingt, sollte die Mittellinie des Gradienten um die Mittenmarkierung C herumtanzen. Da sich der Gradient normalerweise zwischen den beiden Linien L und R befindet, kann ¨ man mittels <M> den horizontalen Anzeigebereich ver¨andern. Mehrmaliges drucken ¨ von <M> setzt den Wert wieder auf den kompletten Bereich zuruck. 36 9.2 FFT-Spektrumsanzeige (a) Stereo, r = 0.0 (b) Mono, r = 1.0 ¨ (c) Phasenausloschung, r = −1.0 Abbildung 9.2: Die Korrelationsgradanzeige in Traverso zeigt den Korrelationskoeffizienten des Masterausgangs als Gradient zwischen zwei vertikalen Linien, die jeweils den linken und rechten Kanal darstellen. Verl¨auft der Gradient genau von L bis R, ¨ ist das Signal vollig unkorreliert (r = 0.0), und es besitzt ein sehr breites Stereobild (oben). Reduziert sich der Gradient auf eine Linie, sind die Daten perfekt korreliert (r = 1.0), was bedeutet, dass das Ausgangssignal mono erscheint (mitte). Erstreckt ¨ sich der Gradient uber die L und R Linien hinaus, wird die Korrelation negativ und ¨ das Risiko von Phasenausloschungen im Monosignal steigt an (unten). 9.2 FFT-Spektrumsanzeige Eine auf der Fast Fourier Transformation (FFT) basierende Spektrumsanzeige ¨ ¨ gehort heutzutage zur Standardausrustung von digitalen Audioworkstations. ¨ Die FFT-Spektrumsanzeige in Traverso wird uber das Menu¨ ,,Ansicht → FFTFrequenzspektrum” aufgerufen. Sie wurde als Dock-Fenster realisiert, das man entweder in das Hauptfenster integrieren oder frei auf dem Bildschirm platzieren kann. Die FFT-Spektrumsanzeige analysiert den Master-Ausgang und zerlegt das Audiosignal ¨ in Frequenzb¨ander. Jedes Band zeigt den hochsten Betrag dBlinks + dBrechts innerhalb ¨ ¨ seines Bereichs (Abb. 9.3). Ein Einstellungsdialog kann uber den Befehl <E> geoffnet ¨ werden, oder uber das Kontextmenu¨ <Q>. ¨ Der Konfigurationsdialog (Abb. 9.4) ermoglicht es, den angezeigten Wertebereich in dB ¨ Menschen horbare ¨ und Frequenzen zu definieren. Das fur Spektrum reicht ungef¨ahr von 20 bis 18000 Hz. CDs speichern einen Bereich von 20 bis 22050 Hz. Der angezeigte Fre- 37 9 Werkzeuge Abbildung 9.3: Die Frequenzen. FFT-Spektrumsanzeige zerlegt das Mastersignal in seine ¨ die quensbereich sollte also in den meisten F¨allen etwa diese Frequenzen abdecken. Fur Lautst¨arke gelten in der Regel eine Obergrenze von −6 bis +6 dB und eine Untergrenze im Bereich von −60 bis −120 dB. Die Anzahl Frequenzb¨ander kann frei gew¨ahlt werden, man sollte jedoch beachten, dass die Prozessorauslastung mit der Anzahl B¨ander zunimmt, und ab ≥ 128 erheblich werden kann. Die Funktion ,,Durchschnittskurve anzeigen” oder <M> aktiviert eine Kurve, die w¨ahrend des Abspielens die gemessenen Frequenzen summiert und den Durchschnitt berechnet. Wird der Transport gestoppt und wieder gestartet, beginnt die Berechnung ¨ ¨ von neuem. Die Kurve kann auch durch drucken von <L> zuruckgesetzt werden. So¨ bald Durschnittswerte vorhanden sind, konnen diese auch exportiert werden. Als Ex¨ portformate stehen eine ASCII-Tabelle oder grace zur Verfugung. Letzteres kann mit ¨ dem Programm XmGrace geoffnet werden. ¨ FFT-relevante Parameter konnen im Einstellungsdialog im Abschnitt ,,Erweitert” ¨ der FFT bestimmt die tiefste Frequenz, die von der Analyse ge¨andert werden. Die Große ¨ ¨ noch erfasst wird. Je großer die FFT, desto tiefer die Frequenz, aber desto hoher wird die Speicher- und Prozessorbelastung. Die tiefste Frequenz wird wie folgt berechnet: f min = Samplerate ¨ FFT-Große ¨ von 1024 Samples betr¨agt demnach bei einer Die tiefste Frequenz bei einer FFT-Große ¨ Samplerate von 44100 Hz genau 43.1 Hz. Vergroßert man die FFT auf 2048 Samples, liegt die tiefste Frequenz bei 21.5 Hz. Die h¨ochste gemessene Frequenz berechnet man durch f max = 0.5 · Samplerate ¨ Audiodaten mit einer Samplerate von 44100 Hz liegt sie daher fest bei 22050 Hz. Fur ¨ Die Erkl¨arung der Fensterungsfunktion wurde den Rahmen dieses Dokumentes sprengen. Die meisten Anwender sind mit der ,,Hanning”-Funktion gut beraten. 38 9.3 Externe Bearbeitung ¨ Abbildung 9.4: Uber einen Konfigurationsdialog (<E>) kann man diverse Parameter einstellen. ¨ sehr große FFTs wird die Darstellung des Frequenzspektrums sehr ruckelig. Wichtig: Fur ¨ Dies ist nicht unbedingt durch die erhohte Prozessorbelastung bedingt, sondern durch ¨ die Tatsache, dass die vergroßerten FFT-Puffer l¨anger brauchen um mit neuen Audioda¨ zu werden. In dieser Zeit wird das Spektrum nicht neu gezeichnet. ten gefullt 9.3 Externe Bearbeitung ¨ Traverso bietet die Moglichkeit, Audioclips extern durch Zusatzprogramme wie ,,sox” ¨ [9] zu bearbeiten. Dies ermoglicht die Verwendung von zus¨atzlichen Effekten, was be¨ Samplerate-Konversionen, Entfernung von Gleichspannung, Phaseninversonders fur tierung etc. geeignet ist. Auf Linux-Plattformen muss das Programm ,,sox” installiert ¨ werden, das jedoch in allen g¨angigen Distributionen uber das offizielle Repositorium ¨ verfugbar ist. Auf Windows und OS X wird das Programm mit Traverso automatisch installiert. ¨ ¨ Ein Editor kann durch drucken von <E> auf einem Audioclip geoffnet werden ¨ ¨ (Abb. 9.5). Druckt man darin den Knopf ,,Externe Bearbeitung”, offnet sich ein weiterer Dialog, in dem die Einstellungen dazu vorgenommen werden (Abb. 9.5 right). Lasst das ,,Programm” jeweils auf ,,sox” eingestellt, und w¨ahlt einen Effekt aus der ,,Argumente”Box aus. Lasst den Namen des Argumentes in der Zeile stehen und h¨angt eure eigenen Argumente an. Verwirrt? Gut, dann betrachten wir ein Beispiel. Nehmen wir an wir wollen die Phase der Datei meinedatei.wav invertieren. Importiert sie dazu in Traverso 39 9 Werkzeuge ¨ ¨ Abbildung 9.5: Druckt man auf einem Audioclip <E>, so offnet sich ein Dialog (links). ¨ ¨ Druckt man darin den Knopf ,,Externe Bearbeitung”, offnet sich ein weiterer Dialog (rechts), in dem man zahlreiche Effekte auf die Audiodatei anwenden kann. ¨ und druckt <E> auf dem Clip, danach den Knopf ,,Externe Bearbeitung” im Bearbeitungsdialog. Lasst ,,sox” als Programm eingestellt und w¨ahlt als Effekt ,,vol” aus. Das erste Argument wird auf ,,vol” gesetzt. Gem¨aß der sox-Dokumentation invertiert man die Phase, indem man ,,vol” auf −1.0 stellt. Schreibt also hinter das automatisch einge¨ ¨ setzte ,,vol” noch ,,−1.0” (ohne Anfuhrungszeichen). Dann druckt ,,Start” und wartet, bis der Prozess vorbei ist. Der Clip in Traverso wird automatisch durch die neue WaveDatei ersetzt, die den Namen ,,meinedatei-vol -1.0.wav” tr¨agt. Die neue Datei wird im Verzeichnis ,,audiosources” in eurem Projektverzeichnis gespeichert, unabh¨angig da¨ von wo die ursprungliche Datei lag. Durch die Umbenennung wird die Originaldatei ¨ nie uberschrieben. Weitere Informationen zu sox-Effekten findet man in der man-page, die auf Linux durch Eingabe von ,,man:sox” in Konqueror, oder ,,man sox” in einem ¨ Terminal geoffnet wird. 40 10 Hilfestellung Es gibt verschiedene Anlaufstellen im Internet die bei Problemen mit Traverso weiter¨ helfen konnen. Der beste Ort um mit den Entwicklern oder anderen Benutzern in Kontakt zu kommen, ist das Benutzerforum auf [10]. Es steht allen Interessenten offen, sich anzumelden und an den Diskussionen teilzunehmen. Jeder Beitrag, jede konstruktive ¨ ¨ Kritik, und jede Ruckmeldung ist willkommen und hilft mit, Traverso den Bedurfnissen der Benutzer anzupassen. 10.1 Mithilfe anbieten Das Traverso-Team ist froh um jeden Beitrag. Bist du C++-Programmierer, Graphi¨ ker, Musiker, Ubersetzer, oder ein talentierter Fehler-J¨ager und willst du dabei mithelfen, Traverso zu der besten Audio-Anwendung aller Zeiten zu machen, melde dich bitte auf der Entwickler-Mailingliste, indem du eine E-Mail an die Adresse [email protected] schickst. 41 ¨ 11 Haufige Probleme • Abspielen l¨auft nicht flussig ¨ und ich erhalte viele xruns Falls ein Onboard-Soundchip von Intel verwendet wird, muss man die Anzahl ¨ Perioden von 2 auf 3 erhohen. Dies geschieht im Einstellungsdialog (,,Einstellungen → Einstellungen. . . ”), in der Seite ,,Audio-Treiber”. Falls der jack Soundserver ¨ verwendet wird, erfolgt die Einstellung darin, zum Beispiel uber das Programm qjackctl. • Ich h¨ore nichts Wenn Traverso abspielt und die VUMeter ein Signal anzeigen, aber trotzdem ¨ ¨ ¨ ob der ,,Null-Treiber” aktiv ist. Falls ja, ladet einen nichts zu horen ist, uberpr uft anderen Treiber (ALSA in Linux, PortAudio in OS X und Windows) und versucht ¨ es nochmal. Falls ihr jack verwendet, musst ihr die Verbindungen manuell herstellen. Dies ist in Kapitel 4 beschrieben. • Ich kann den Treiber nicht aktivieren ¨ ¨ fur ¨ die Soundkarte. ReduEin mogliches Problem ist eine zu große Puffergroße ziert die Latenzzeit in den Treibereinstellungen und versucht es nochmal. Es kann auch vorkommen, dass die Soundkarte von einer anderen Anwendung blockiert ist. Beendet alle anderen Audioanwendungen, und falls ihr KDE verwendet, stellt sicher, dass aRTs automatisch bei Nicht-Gebrauch beendet wird. • Meine Maus bewegt sich nicht sobald ich eine Taste drucke ¨ Auf einigen Systemen wird die Maus bei Tastaturaktivit¨at deaktiviert. Dies soll ¨ unbeabsichtigte Aktionen durch Beruhrungen des Trackpads auf Laptops verhindern. Dadurch wird aber das ganze Konzept von Weicher Selektion verhindert. ¨ Unter Linux wird diese Funktion uber den Daemon mouseemu gesteuert. Diesen ¨ kann man stoppen, indem man folgenden Befehl ausfuhrt sudo /etc/init.d/mouseemu stop oder durch ab¨andern der Konfigurationsdatei /etc/defaults/mouseemu. Der Wert in der Zeile TYPING BLOCK=’’-typing-block 300’’ (hier ,,300”) muss dazu auf 0 gesetzt werden. Ist die Zeile durch ein Kommentarzeichen ,,#” deaktiviert, entfernt dieses. Dann startet den Daemon neu durch Eingabe von sudo /etc/init.d/mouseemu restart 42 ¨ Auf OS X konnt ihr in den Systemeinstellungen die Funktion ,,Ignoriere versehentliche Trackpad-Eingaben” deaktivieren. • Der Audio-Thread kann keine Echtzeit-Priorit¨at erlangen Auf einigen Linux-Distributionen ist es nicht erlaubt, den Audio-Thread mit Echtzeit-Priorit¨at laufen zu lassen. Dies kann zu Problemen beim Abspielen und ¨ Aufnehmen fuhren, die sich in der Form von Aussetzern oder xruns a¨ ußern. Mit ¨ ¨ folgenden Anderungen in der Datei /etc/security/limits.conf konnen die Einstellungen entsprechend angepasst werden. Sollten die unten stehenden Zeilen schon vorhanden sein, a¨ ndert nur die Nummern in der letzten Spalte. Sind sie ¨ diese Zeilen ein: noch nicht vorhanden, fugt @audio @audio @audio - rtprio 90 nice -10 memlock 3000000 Danach muss der Computer neu gestartet werden. 43 Literaturverzeichnis [1] http://www.traverso-daw.org [2] deb http://www.traverso-daw.org binary-i386/ [3] http://proaudio.tuxfamily.org/wiki/ [4] http://packman.links2linux.org/package/traverso [5] http://www.apple.com/downloads/macosx/unix open source/macports.html [6] http://lists.gnu.org/archive/html/traverso-devel/ [7] http://savannah.nongnu.org/support/?group=traverso [8] http://savannah.nongnu.org/bugs/?group=traverso [9] http://sox.sourceforge.net [10] http://www.traverso-daw.org/forum/index.php 44