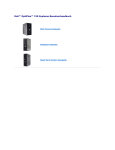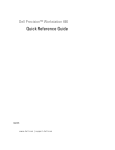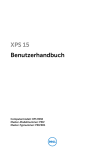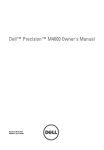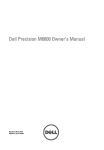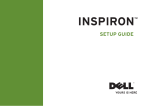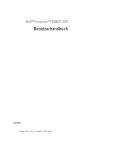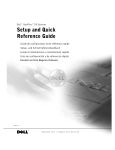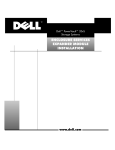Download Dell OptiPlex GX620 – Benutzerhandbuch
Transcript
Dell™ OptiPlex™ GX620 – Benutzerhandbuch Mini-Tower-Computer Desktop-Computer Small Form Factor-Computer Ultra Small Form Factor-Computer Zurück zum Inhaltsverzeichnis Erweiterte Funktionen Dell™ OptiPlex™ GX620 Benutzerhandbuch Steuerung über LegacySelect-Technologie Starten eines USB-Gerätes Verwaltungsfunktionen Löschen von vergessenen Kennwörtern Sicherheit Löschen von CMOS-Einstellungen Kennwortschutz Hyper-Threading System-Setup Energieverwaltung LegacySelect-Technologiesteuerung Die LegacySelect-Technologiesteuerung bietet Voll-Legacy-, verminderte Legacy- oder Legacy-freie Lösungen, basierend auf allgemeinen Plattformen, Festplatten-Images und Helpdesk-Verfahren. Der Administrator kann die Steuerung über das System-Setup-Programm, den Dell OpenManage IT Assistant oder eine benutzerspezifische Dell™-Werksintegration vornehmen. Mit LegacySelect können Administratoren Anschlüsse und Mediengeräte, die über serielle und USB-Anschlüsse, einen Parallelanschluss, ein Diskettenlaufwerk, PCI-Steckplätze und über eine PS/2-Maus verfügen, elektronisch aktivieren oder deaktivieren. Durch die Deaktivierung von Anschlüssen und Mediengeräten werden Ressourcen verfügbar gemacht. Damit die Änderungen wirksam werden, muss der Computer neu gestartet werden. Verwaltungsfunktionen Warnstandardformat ASF (Alert Standard Format [Warnstandardformat]) ist ein DMTF-Verwaltungsstandard, der die Warntechniken „Vor-Betriebssystem” oder „Betriebssystem nicht vorhanden” festlegt. Der Standard ist so konzipiert, dass bei möglichen Sicherheits- und Fehlerbedingungen eine Warnung ausgegeben wird, wenn sich das Betriebssystem im Standby-Modus befindet oder der Computer ausgeschaltet wurde. ASF wurde entwickelt, um frühere Warntechnologien der Art „Betriebssystem nicht vorhanden” zu ersetzen. Der Computer unterstützt folgende Warnungen und Remote-Funktionen der ASF-Version 1.03 und 2.0 : Warnung Beschreibung Chassis: Chassis Intrusion – Physical Security Violation/Chassis Intrusion – Physical Security Violation Event Cleared Das Computergehäuse wurde geöffnet (Violation), oder die Gehäuseeingriffswarnung wurde aufgehoben (Cleared). CPU: Emergency Shutdown Event Die Temperatur des Prozessors ist zu hoch, und das Netzteil wurde abgeschaltet. Cooling Device: Generic Critical Fan Failure/Generic Critical Fan Failure Cleared Die Lüftergeschwindigkeit (U/min) liegt außerhalb der Grenzwerte (Failure), oder das Problem mit der Lüftergeschwindigkeit (U/min) wurde behoben (Failure Cleared). Temperatur: Generic Critical Temperature Problem/Generic Critical Temperature Problem Cleared Die Temperatur im Gehäuse liegt außerhalb der Grenzwerte (Temperature Problem), oder das Problem der zu hohen Temperatur wurde behoben (Temperature Problem Cleared). Battery Low Die Systemakkuspannung ist auf 2,2 V oder weniger gefallen. Weitere Informationen zur ASF-Implementierung von Dell finden Sie im ASF User's Guide (ASF-Benutzerhandbuch) und im ASF Administrator's Guide (ASFAdministratorhandbuch) auf der Dell Support-Website support.dell.com. Dell OpenManage™ IT Assistant Mithilfe von IT Assistant können Computer und weitere Geräte in einem Unternehmensnetzwerk konfiguriert, verwaltet und überwacht werden. IT Assistant verwaltet Systeme, Konfigurationen, Ereignisse (Warnungen) sowie Sicherheitsfunktionen bei Computern, die mit einem industriestandardkonformen Verwaltungsprogramm ausgestattet sind. Dabei wird eine Instrumentation gemäß SNMP-, DMI- und CIM-Industriestandard unterstützt. Für Ihren Computer ist Dell OpenManage Client Instrumentation basierend auf DMI und CIM erhältlich. Informationen über IT Assistant finden Sie im Dell OpenManage IT Assistant User's Guide (Dell OpenManage IT Assistant-Benutzerhandbuch) auf der Dell Support-Website unter support.dell.com. Dell OpenManage Client Instrumentation Dell OpenManage Client Instrumentation ist eine Software, mit deren Hilfe Remote-Verwaltungsprogramme wie IT Assistant folgende Aufgaben ausführen können: l Zugreifen auf Informationen über den Computer, beispielsweise wie viele Prozessoren eingesetzt sind und welches Betriebssystem ausgeführt wird l Überwachen des Computerstatus, beispielsweise Überhitzungswarnungen von Temperatursensoren oder Warnungen bei einem Festplattenfehler von Speichergeräten l Ändern des Computerstatus, beispielsweise BIOS-Aktualisierungen oder Fernherunterfahren des Computers Bei verwalteten Systemen wird Dell OpenManage Client Instrumentation in einem Netzwerk eingerichtet, das mit IT Assistant arbeitet. Informationen zu Dell OpenManage Client Instrumentation finden Sie im Dell OpenManage Client Instrumentation User's Guide (Dell OpenManage Client InstrumentationBenutzerhandbuch) auf der Dell-Support-Website unter support.dell.com. Sicherheit Gehäuseeingriffswarnung ANMERKUNG: Wenn das Administrator-Kennwort aktiviert ist, muss es Ihnen bekannt sein, bevor Sie die Einstellung Chassis Intrusion (Gehäuseeingriff) zurücksetzen können. Sofern diese Funktion installiert und aktiviert wurde, kann mit ihr ein unerlaubter Gehäuseeingriff festgestellt und der Benutzer alarmiert werden. So ändern Sie die Einstellung Chassis Intrusion (Gehäuseeingriff): 1. Aufrufen des System-Setup-Programms. 2. Drücken Sie die Nach-unten-Taste, um zur Option System Security (Systemsicherheit) zu gelangen. 3. Drücken Sie auf die <Eingabetaste>, um das Popup-Menü „Optionen” unter System Security (Systemsicherheit) zu öffnen. 4. Drücken Sie die Nach-unten-Taste, um zur Einstellung Chassis Intrusion (Chassiseingriff) zu gelangen. 5. Drücken Sie die <Eingabetaste>, um eine Optionseinstellung auszuwählen. 6. Drücken Sie die <Eingabetaste> erneut, nachdem Sie die Optionseinstellung aktualisiert haben. 7. Beenden und speichern Sie das System-Setup-Programm. Einstellungsoptionen l On (Aktiviert) – Wenn das Gehäuse geöffnet wird, ändert sich diese Einstellung zu Detected (Erkannt), und die folgende Warnmeldung wird beim nächsten Startvorgang des Computers angezeigt: Alert! (Achtung) Cover was previously removed. (Abdeckung wurde vor Kurzem entfernt.) Um die Einstellung Detected zurückzusetzen, rufen Sie das System-Setup-Programm auf. Drücken Sie in der Option Chassis Intrusion (Gehäuseeingriff) die Nach-links-Taste oder die Nach-rechts-Taste, um Reset (Zurücksetzen) zu wählen. Wählen Sie anschließend On (Aktiviert), On-Silent (Stumm aktiviert) oder Off (Deaktiviert). l On Silent (Stumm aktiviert, Standardeinstellung) – Wenn die Computerabdeckung geöffnet wird, ändert sich die Einstellung auf Detected (Erkannt). Während der Startsequenz beim nächsten Computerstart wird keine Warnmeldung angezeigt. l Disabled (Deaktiviert) – Es erfolgt keine Eingriffsüberwachung, und es werden keine Meldungen angezeigt. Halbringförmiger Bügel für ein Vorhängeschloss und Sicherheitskabeleinschub Verwenden Sie eine der folgenden Methoden, um den Computer zu sichern: l Verwenden Sie nur ein Vorhängeschloss oder ein Vorhängeschloss und ein zusätzliches Sicherungskabel mit Verschlussring für ein Vorhängeschloss. Die Sicherung mittels eines Vorhängeschlosses verhindert, dass Unbefugte den Computer öffnen. Durch ein Sicherungskabel, das um ein unbewegliches Objekt gebunden und mit einem Vorhängeschloss gesichert ist, wird der unbefugte Wegtransport des Computers verhindert. l Befestigen Sie eine handelsübliche Diebstahlschutzvorrichtung am Sicherheitskabeleinschub an der Rückseite des Computers. ANMERKUNG: Vor dem Kauf einer Diebstahlsicherung sollten Sie prüfen, ob diese mit dem Sicherheitskabeleinschub am Computer kompatibel ist. Die Diebstahlschutzvorrichtungen bestehen in der Regel aus einem Metallkabel mit einem daran befestigten Schloss und einem Schlüssel. Die mit der Vorrichtung gelieferte Dokumentation enthält Anweisungen zur Installation. Kennwortschutz HINWEIS: Obwohl Kennwörter einen gewissen Schutz für die Daten auf dem Computer bieten, gewährleisten sie keine absolute Sicherheit. Wenn für die Daten eine höhere Sicherheit benötigt wird, sollten Sie zusätzliche Schutzfunktionen verwenden, z. B. ein Datenverschlüsselungsprogramm. Systemkennwort HINWEIS: Wenn der Computer unbeaufsichtigt und mit deaktivierter Systemkennwortfunktion läuft oder wenn der Computer nicht abgeschlossen ist, sodass sich das Kennwort durch Ändern der Jumpereinstellung deaktivieren lässt, können Unbefugte Zugriff auf die Daten der Festplatte erlangen. Einstellungsoptionen In folgenden beiden Fällen ist es nicht möglich, das Kennwort zu ändern oder ein Kennwort zuzuweisen: l Set (Festgelegt) – Ein Systemkennwort wurde zugewiesen. l Disabled (Deaktiviert) – Das Systemkennwort wurde durch eine Jumpereinstellung auf der Systemplatine deaktiviert. Nur wenn die folgende Option angezeigt wird, kann ein Systemkennwort vergeben werden: l Not Set (Nicht festgelegt) – Es wurde kein Systemkennwort vergeben, und die Kennwortsteckbrücken auf der Systemplatine befinden sich im Zustand „Aktiviert” (Standard). Systemkennwort vergeben Um das Feld ohne Vergabe eines Systemkennworts zu verlassen, drücken Sie auf <Tab>-Taste oder auf die Tastenkombination <UMSCH><Tab>, um in ein anderes Feld zu wechseln, oder drücken Sie zu einem beliebigen Zeitpunkt vor dem Fertigstellen von Schritt 5 auf <Esc>. 1. 2. Rufen Sie das System-Setup-Programm auf und prüfen Sie, ob die Option Password Status (Kennwortstatus) auf Unlocked (Nicht gesperrt) gesetzt wurde. Markieren Sie die Option System Kennwort (Systemkennwort) und drücken Sie anschließend die Nach-rechts- oder Nach-links-Taste. Die Überschrift wechselt zu Enter Password (Kennwort eingeben). Es wird ein leeres, 32-stelliges Feld in eckigen Klammern angezeigt. 3. Geben Sie das neue Systemkennwort ein. Es kann max. 32 Zeichen umfassen. Um bei der Kennworteingabe ein Zeichen zu löschen, drücken Sie auf die <Rücktaste> oder die Nach-links-Taste. Beim Kennwort muss nicht auf Groß- und Kleinschreibung geachtet werden. Einige Tastenkombinationen sind nicht zulässig. Werden diese verwendet, ertönt ein Signalton aus dem Lautsprecher. Für jedes eingegebene Zeichen (auch für ein Leerzeichen) wird ein Platzhalter im Feld angezeigt. 4. <Eingabe> drücken. Ist das neue Systemkennwort kürzer als 32 Zeichen, wird dennoch das gesamte Feld mit Platzhaltern gefüllt. Die Überschrift wechselt zu Verify Password (Kennwort bestätigen). Es wird erneut ein leeres, 32-stelliges Feld in eckigen Klammern angezeigt. 5. Um Ihr Kennwort zu bestätigen, geben Sie es ein zweites Mal ein und drücken danach die <Eingabetaste>. Die Kennworteinstellung wird auf Set (Festgelegt) geändert. 6. Beenden Sie das System-Setup-Programm. Der Kennwortschutz wird wirksam, sobald Sie den Computer neu starten. Eingabe des Systemkennworts Wenn Sie den Computer starten oder neu starten, wird die folgende Eingabeaufforderung auf dem Bildschirm angezeigt. Wenn der Password Status (Kennwortstatus) auf Locked (Gesperrt) gesetzt ist: Geben Sie das Kennwort ein und drücken Sie die <Eingabetaste>. Wenn Sie ein Administrator-Kennwort zugewiesen haben, akzeptiert der Computer das Administrator-Kennwort als alternatives Systemkennwort. Wurde ein falsches oder unvollständiges Kennwort eingegeben, wird folgende Meldung angezeigt: ** Incorrect password. ** Bei wiederholter Eingabe eines falschen oder unvollständigen Kennworts wird die gleiche Meldung erneut angezeigt. Nach dreimaliger Eingabe eines falschen oder unvollständigen Systemkennworts wird die folgende Meldung angezeigt: ** Incorrect password. ** Number of unsuccessful password attempts: 3 System halted! Must power down. Auch nach dem Neustart des Computers wird die vorherige Meldung jedes Mal angezeigt, wenn ein falsches oder unvollständiges Systemkennwort eingegeben wird. ANMERKUNG: Die Option Password Status (Kennwortstatus) kann gemeinsam mit den Optionen System Password (Systemkennwort) und Admin Password (Admin-Kennwort) verwendet werden, um das System zusätzlich vor unerlaubtem Zugriff zu schützen. Systemkennwort löschen oder ändern 1. Aufrufen des System-Setup-Programms. 2. Markieren Sie Systemkennwort und drücken Sie die <EINGABETASTE>. 3. Geben Sie das Systemkennwort ein, wenn Sie dazu aufgefordert werden. 4. Drücken Sie die<Eingabetaste> zweimal, um das bestehende Systemkennwort zu löschen. Die Einstellung ändert sich zu Not Set (Nicht festgelegt). Wenn Not Set (Nicht festgelegt) angezeigt wird, wurde das Systemkennwort gelöscht. Wenn Not Set (Nicht eingestellt) nicht angezeigt wird, drücken Sie auf <Alt><b>, um den Computer neu zu starten und wiederholen Sie dann Schritt 3 bis Schritt 4. 5. 6. Um ein neues Kennwort zu vergeben, folgen Sie den Anweisungen unter „Systemkennwort vergeben“. Beenden Sie das System-Setup-Programm. Administrator-Kennwort Einstellungsoptionen In den folgenden beiden Fällen ist es nicht möglich, das Administrator-Kennwort zu ändern oder ein Administrator-Kennwort zuzuweisen: l Set (Festgelegt) – Ein Administrator-Kennwort wurde zugewiesen. l Disabled (Deaktiviert) – Das Administrator-Kennwort wurde durch eine Jumpereinstellung auf der Systemplatine deaktiviert. Nur wenn folgende die Option angezeigt wird, können Sie ein Administrator-Kennwort zuweisen: l Not Set (Nicht festgelegt) – Es wurde kein Administrator-Kennwort vergeben, und die Kennwort-Jumperbrücken auf der Systemplatine befinden sich im Zustand „Aktiviert” (Standardeinstellung). Zuweisen eines Administrator-Kennworts Das Administrator-Kennwort und das Systemkennwort können identisch sein. ANMERKUNG: Unterscheiden sich die beiden Kennwörter, kann das Administrator-Kennwort alternativ als Systemkennwort verwendet werden. Das Systemkennwort kann jedoch nicht anstelle des Administrator-Kennworts verwendet werden. 1. Rufen Sie das System-Setup-Programm auf, und stellen Sie sicher, dass die Option Admin Password auf Not Set (Nicht festgelegt) gesetzt wurde. 2. Markieren Sie die Option Admin Password, und drücken Sie anschließend die Nach-links- oder die Nach-rechts-Taste. Sie werden aufgefordert, das Kennwort einzugeben und zu bestätigen. Wenn ein unzulässiges Zeichen eingegeben wird, gibt der Computer einen Signalton aus. 3. Geben Sie das Kennwort ein, und bestätigen Sie es nochmals. Nachdem Sie das Kennwort bestätigt haben, wird die Option Admin Password auf Set (Festgelegt) gesetzt. Wenn Sie das nächste Mal das SystemSetup aufrufen, werden Sie zur Eingabe des Administrator-Kennworts aufgefordert. 4. Beenden Sie das System-Setup-Programm. Änderungen der Option Admin Password werden sofort wirksam. (Es ist nicht notwendig, den Computer neu zu starten.) Betrieb des Computers mit aktiviertem Administrator-Kennwort Nach Aufruf des System-Setup-Programms wird die Option Admin Password markiert, und Sie werden zur Eingabe des Kennworts aufgefordert. Wird ein ungültiges Kennwort eingegeben, können die Optionen im System-Setup-Programm zwar angezeigt, aber nicht geändert werden. ANMERKUNG: Die Option Password Status (Kennwort-Zustand) kann gemeinsam mit der Option Admin Password (Admin-Kennwort) verwendet werden, um das System vor unerlaubten Änderungen zu schützen. Vorhandenes Administrator-Kennwort löschen oder ändern Um das Administrator-Kennwort zu ändern, muss dieses bekannt sein. 1. Aufrufen des System-Setup-Programms. 2. Geben Sie das Administrator-Kennwort an der Eingabeaufforderung ein. 3. Markieren Sie die Option Admin Password (Administrator-Kennwort), und drücken Sie die Nach-links- oder die Nach-rechts-Taste, um das aktuelle Administrator-Kennwort zu löschen. Die Einstellung ändert sich zu Not Set (Nicht festgelegt). Um ein neues Administrator-Kennwort zu vergeben, folgen Sie den Anweisungen unter „Assigning a System Password” (Systemkennwort vergeben). 4. Beenden Sie das System-Setup-Programm. Vergessenes Kennwort deaktivieren und neues Kennwort vergeben Um ein System- und/oder Administrator-Kennwort zurückzusetzen, folgen Sie den Anweisungen unter „Clearing Forgotten Passwords” (Vergessene Kennwörter löschen). System-Setup-Programm Übersicht Das System-Setup-Programm dient folgenden Zwecken: l Ändern der Systemkonfigurationsdaten, nachdem Sie Hardwarekomponenten zu Ihrem Computer hinzugefügt, ersetzt oder aus dem Computer entfernt haben l Einstellen und Ändern benutzerdefinierter Optionen wie Benutzerkennwort l Abfragen der aktuellen Speichergröße oder des installierten Festplattenlaufwerktyps Es ist empfehlenswert, diese Informationen zu notieren, bevor Sie Änderungen im System-Setup-Programm vornehmen, um sie bei Bedarf zur Hand zu haben. Aufrufen des System-Setup-Programms 1. Schalten Sie den Computer ein oder führen Sie einen Neustart durch. 2. Wenn das blaue DELL-Logo angezeigt wird, sofort <F2> drücken. Falls Sie so lange gewartet haben, bis das Betriebssystem-Logo erscheint, warten Sie noch, bis der Microsoft® Windows®-Desktop angezeigt wird. Fahren Sie den Computer danach herunter, und starten Sie ihn erneut. Fenster des System-Setup-Programms Auf den Bildschirmen des System-Setup werden die aktuellen oder veränderbaren Konfigurationsinformationen des Computers angezeigt. Der Bildschirm gliedert sich in drei Bereiche: die Optionsliste, das Feld der aktiven Optionen und Tastenfunktionen. Optionsliste – Dieses Feld wird auf der linken Seite des Bildschirms angezeigt. Das Feld ist Optionsfeld – Dieses Feld zeigt Informationen über jede der eine Liste mit Bildlaufleisten, in der die Konfigurationsoptionen Ihres Computers aufgeführt Optionen an. In diesem Feld können Sie sich die derzeitigen werden (u. a. installierte Hardware, Energiespar- und Sicherheitsfunktionen). Einstellungen ansehen und Ihre Einstellungen verändern. Verwenden Sie die Nach-oben- und die Nach-unten-Taste, um in der Liste zu blättern. Wenn Sie eine Option auswählen, werden im Optionsfeld mehr Informationen dazu sowie die aktuellen und die verfügbaren Einstellungen angezeigt. Verwenden Sie die Pfeiltasten, um eine Option zu markieren. Drücken Sie die <Eingabetaste>, um diese Auswahl zu aktivieren. Tastenfunktionen – Dieses Feld befindet sich unter dem Optionsfeld. Hier werden die Funktionen der im aktuellen Menü verfügbaren Tasten angezeigt. Optionen des System-Setup-Programms ANMERKUNG: In Abhängigkeit vom verwendeten Computer und den installierten Geräten werden manche der in diesem Abschnitt beschriebenen Elemente möglicherweise nicht angezeigt. System System Info (Systeminformation) Zeigt den Namen des Computers, die BIOS-Version und die Service-Tag-Nummer an. CPU Info (CPU-Daten) Zeigt an, ob der Prozessor Hyper-Threading unterstützt. Außerdem werden der CPU-Bustakt, die Taktrate und die Größe des L2-Cache-Speichers angezeigt. Memory Info (Speicherdaten) Zeigt installierte Speichergröße, Speichergeschwindigkeit des Computers, die Größe des Grafikspeichers sowie des AnzeigeCaches und den Kanalmodus (Dual oder Einzel) an. Datum/Uhrzeit Zeigt die aktuellen Datum- und Uhrzeiteinstellungen an. Boot Sequence (Startreihenfolge) Der Computer versucht, gemäß der Gerätereihenfolge zu starten, die in dieser Liste angegeben wurde. Laufwerke Diskette Drive (Erstes Startgerät: Diskettenlaufwerk) Diese Option aktiviert oder deaktiviert das Diskettenlaufwerk. Die möglichen Einstellungen sind Off (Deaktiviert), Internal (Intern), USB und Read Only (Schreibgeschützt). Drive 0 through Drive n (Laufwerk 0 bis Laufwerk n) Identifiziert und aktiviert oder deaktiviert die Laufwerke, die an die SATA- oder IDE-Anschlüsse der Systemplatine angeschlossen sind, und listet die Speicherkapazitäten der Festplattenlaufwerke auf. ANMERKUNG: Diese Optionen werden bei Desktop-, Mini-Tower- und Small Form-Factor-Computern als Drive 0 bis Drive 3 angezeigt. Bei Ultra Small Form-Factor-Computern werden diese Optionen als Drive 0 bis Drive 5 angezeigt. Modulschacht Aktiviert oder deaktiviert Geräte im Modulschacht. Die Optionen sind On (Aktiviert) oder Off (Deaktiviert). Die Standardeinstellung ist On (Ein). ANMERKUNG: Die Setup-Option für den USB-Controller und das Diskettenlaufwerkbeeinflusst den Betrieb des optionalen Diskettenlaufwerks im Modulschacht. Drive Controller (LaufwerkController) Legt den Betriebsmodus des seriellen ATA-Controllers fest. Normal aktiviert den seriellen ATA-Controller, so dass er ausschließlich im nativen, seriellen ATA-Modus läuft. Compatible (Kompatibel) aktiviert den kombinierten seriellen/parallelen ATA-Modus. Error Reporting (FehlerBerichterstattung) Diese Einstellung legt fest, ob bei Festplattenfehlern während des Systemstarts Fehlermeldungen angezeigt werden. SATA-Betrieb Konfiguriert den Betriebsmodus des integrierten Festplatten-Controllers. Normal (Normal) – Der Festplatten-Controller wird für den normalen Modus konfiguriert. Dieser Modus bietet höchstmögliche Laufwerksleistung und Flexibilität. Combination (Kombiniert) – Der Festplatten-Controller wird für den kombinierten Modus konfiguriert. Dieser Modus bietet Kompatibilität mit einigen älteren Betriebsystemen, die SATA-Laufwerke nicht unterstützen. Die werksseitige Einstellung ist Normal. ANMERKUNG: Das Ändern dieser Einstellung beeinflusst die Reihenfolge, in der die Laufwerke angezeigt werden. Änderungen sind jedoch erst nach Neustart des Systems wirksam. SATA-Berichte Steuert, ob Festplattenlaufwerkfehler für integrierte Laufwerke während des System-Status gemeldet werden. Diese Technologie ist Teil des SMART-Leistungsmerkmals (Self-Monitoring Analysis and Reporting Technology (Selbstdiagnose-, Analyse- und Berichtstechnologie)). Die Optionen sind On (Aktiviert) oder Off (Deaktiviert). Die Standardeinstellung ist Off (Aus). Integrierte Geräte Integrierte NIC Sie können den NIC auf On (Aktiviert, Standard), Off (Deaktiviert) oder On w/ PXE (Aktiviert mit PXE) stellen. Wenn die Einstellung On w/PXE (An w/PXE) aktiv ist (nur für den künftigen Startvorgang verfügbar), wird der Benutzer durch den Computer aufgefordert, die Tastenkombination <Strg><Alt><b> zu drücken. Durch Drücken dieser Tastenkombination wird ein Menü angezeigt, mit dem Sie eine Methode für das Starten von einem Netzwerk-Server auswählen können. Wenn kein Startvorgang vom Netzwerkserver möglich ist, versucht das System, vom nächsten Gerät in der Startreihenfolge zu starten. Integriertes Audio Aktiviert oder deaktiviert den integrierten Audio-Controller LPT-Portmodus Legt den Betriebsmodus des eingebauten parallelen Ports fest. Die möglichen Einstellungen sind Off (Deaktiviert), AT, PS/2 (Standard), EPPund ECP. l l l l AT – Der Port ist IBM® AT-kompatibel. PS/2 – Der Port ist IBM PS/2-kompatibel. EPP – Der Port ist für „Enhanced Parallel Port Protocol” (verbesserter Parallelport) konfiguriert. ECP – Der Port ist für „Extended Capability Port Protocol” (Port mit erweiterter Funktionalität) konfiguriert. LPT Port Address (LPT Portadresse) Legt die Adresse für den integrierten parallelen Port fest. Mögliche Einstellungen sind 378h (Standard), 278h und 3BCh. PCI Slots (PCI-Steckplätze) Aktiviert oder deaktiviert die PCI-Steckplätze. Serieller Port Nr. 1 Auto, die Standardeinstellung, konfiguriert automatisch einen Anschluss für ein bestimmtes Ziel (COM1 oder COM3). Serieller Port Nr. 2 Auto, die Standardeinstellung, konfiguriert automatisch einen Anschluss für ein bestimmtes Ziel (COM1 oder COM3). Diese Einstellung ist nur verfügbar, wenn ein optionaler Adapter für den seriellen Port installiert wurde. USB-Anschluss USB-Geräte werden erkannt und vom Betriebssystem unterstützt, wenn diese Option auf On (Aktiviert) gesetzt ist. USB deaktivieren Aktiviert oder deaktiviert die Frontblenden-USB-Anschlüsse. Die Standardeinstellung ist On (Ein). Um die Frontblenden-USBAnschlüsse zu deaktivieren, wählen Sie Off (Deaktiviert) aus. USB-Controller Aktiviert oder deaktiviert den integrierten USB-Controller. Off (Deaktiviert) – Der USB-Controller ist deaktiviert. On (Aktiviert) – Der USB-Controller ist aktiviert. No Boot (Nicht starten) – Der USB-Controller ist zwar aktiviert, aber das BIOS kann die USB-Speichergeräte nicht erkennen. Die werksseitige Einstellung ist On (Aktiviert). Vorderseitige USB-Ports Aktiviert oder deaktiviert die Frontblenden-USB-Ports. Off – Deaktiviert On – Aktiviert Die werksseitige Einstellung ist On (Aktiviert). LPT-Portmodus Wählt den Betriebsmodus für den integrierten parallelen Port aus. Off – Der Port ist deaktiviert. AT – Der Port wurde IBM AT-kompatibel konfiguriert. PS/2 – Der Port wurde IBM PS/2-kompatibel konfiguriert. EPP – Abkürzung für „Enhanced Parallel Port” (verbesserter paralleler Port). ECP – Abkürzung für „Extended Capability Port” (Port mit erweiterter Funktionalität). Die werksseitige Einstellung ist PS/2. LPT Port Address (LPT Portadresse) Wählt die Basis-IO-Adresse für den integrierten parallelen Port aus. Die werksseitige Einstellung ist 378h. Video Primäres Video Diese Einstellung legt fest, welcher Video-Controller primär ist, wenn zwei Video-Controller auf dem Computer vorhanden sind. Videospeichergröße Diese Einstellung legt die Video-Controllern zugewiesene Speichermenge fest. Hochleistung Hyper-Threading Falls der Prozessor des Computers Hyper-Threading unterstützt, wird diese Option in der Optionsliste angezeigt. HDD-Akustikmodus l l l l Quiet (Leise, Standardeinstellung) – Das Festplattenlaufwerk arbeitet in der leisesten Einstellung. Performance (Leistung) – Das Festplattenlaufwerk arbeitet mit Höchstgeschwindigkeit. Bypass (Überspringen) – Der Computer prüft oder ändert die aktuelle Einstellung des Akustikmodus nicht. Suggested (Empfehlung) – Das Festplattenlaufwerk arbeitet in der vom Hersteller des Festplattenlaufwerks empfohlenen Stufe. ANMERKUNG: Beim Umschalten in den Performance-Modus kann das Laufwerk lauter werden. Die Leistung wird dadurch jedoch nicht beeinträchtigt. Eine Änderung der Akustikeinstellung hat keine Auswirkungen auf das Image des Festplattenlaufwerks. Sicherheit Dieser Abschnitt zeigt die verfügbaren Optionen für die Systemsicherheit an. Weitere Informationen finden Sie unter „Sicherheit”. Admin Password Verhindert den Zugriff auf das System-Setup-Programm auf die gleiche Art, wie der Zugriff auf das System mit der Systemkennwortfunktion verhindert wird. Mögliche Einstellungen sind Set (Festgelegt), Not Set (Nicht festgelegt) und Disabled (Deaktiviert). Falls die Option auf Set (Festgelegt) eingestellt ist, wurde ein Administrator-Kennwort zugewiesen. Falls die Option auf Not Set (Nicht festgelegt) eingestellt ist, wurde kein Administrator-Kennwort zugewiesen, und die Kennwort-Jumperbrücke auf der Systemplatine befindet sich im Zustand „Aktiviert” (Standard). Falls die Option auf Disabled (Deaktiviert) eingestellt ist, wurde das Administrator-Kennwort durch die Jumpereinstellung auf der Systemplatine deaktiviert. Um das Administrator-Kennwort zu deaktivieren, geben Sie das Kennwort an der Eingabeaufforderung ein und drücken Sie auf <Strg><Eingabetaste>. Systemkennwort Zeigt den aktuellen Status der Kennwortsicherheitsfunktion des Systems an und ermöglicht die Zuweisung und Überprüfung eines neuen Systemkennworts. Mögliche Einstellungen sind Set (Festgelegt), Not Set (Nicht festgelegt) und Disabled (Deaktiviert). Falls die Option auf Set (Festgelegt) eingestellt ist, wurde ein Systemkennwort zugewiesen. Falls die Option auf Not Set (Nicht festgelegt) eingestellt ist, wurde kein Systemkennwort zugewiesen, und die KennwortJumperbrücke auf der Systemplatine befindet sich im Zustand „Aktiviert” (Standard). Falls die Option auf Disabled (Deaktiviert) eingestellt ist, wurde das Administrator-Kennwort durch die Jumpereinstellung auf der Systemplatine deaktiviert. Um das Systemkennwort zu deaktivieren, geben Sie das Kennwort an der Eingabeaufforderung ein und drücken Sie auf <Strg><Eingabetaste>. Drive Password (LaufwerkKennwort) Setzen Sie dieses Kennwort, um Zugriff auf die Festplatte durch unbefugte Benutzer zu verhindern. ANMERKUNG: Die Option wird für jedes installierte Festplattenlaufwerk angezeigt, das Festplatten-Kennwörter unterstützt. Wenn kein Laufwerk ein Festplatten-Kennwort unterstützt, wird diese Option nicht angezeigt. ModBay-Kennwort Sie können dieses Kennwort festlegen, um zu verhindern, dass unberechtigte Benutzer auf ein im Modulschacht installiertes Festplattenlaufwerk zugreifen können. ANMERKUNG: Diese Option wird nur dann angezeigt, wenn ein im Modulschacht installiertes Festplattenlaufwerk Festplatten-Kennwörter unterstützt. Wenn im Modulschacht kein Festplattenlaufwerk installiert ist, oder wenn nur ein solches Laufwerk installiert ist, welches die Festplatten-Kennwörter nicht unterstützt, wird diese Option nicht angezeigt. Password Changes (Kennwortänderungen) Mit dieser Option kann die Eingabe eines Systemkennworts mit dem Administrator-Kennwort gesperrt werden. Wenn das Feld gesperrt ist, ist die Option zur Deaktivierung des Kennwortschutzes durch Drücken von <Strg><Eingabetaste> beim Starten des Computers nicht mehr verfügbar. Intrusion Alert (Eingriffswarnung) Wenn diese Option aktiviert ist, wird nach jedem Öffnen des Computergehäuses beim nächsten Systemstart eine Warnmeldung angezeigt. Die möglichen Einstellungen sind On (Aktiviert), On-Silent (Stumm, Standardeinstellung) und Off (Deaktiviert). Intrusion Status (EingriffZustand) Diese Option wird nur dann im System-Setup-Programm angezeigt, wenn ein Gehäuseeingriff eingetreten ist. Mögliche Einstellungen sind Clear (Zurücksetzen) und Erkannt (Standard). Wählen Sie Clear (Zurücksetzen) aus, um den Gehäuseeingriff-Status zurückzusetzen. TPM Security (TPMSicherheit) Steuert das TPM-Sicherheitsgerät. Off (Deaktiviert) – Das TPM-Sicherheitsgerät steht auf Off (Deaktiviert). On (Aktiviert) – Das TPM-Sicherheitsgerät steht auf On (Aktiviert). Die werksseitige Einstellung ist Off (Deaktiviert). Energieverwaltung Wiederherstellung Netzstrom Legt fest, was geschieht, wenn die Versorgung des Computers mit Netzstrom wiederhergestellt wird. Auto Power On (Automatisches Einschalten) Dient zum Einstellen der Uhrzeit und der Wochentage, an denen der Computer automatisch eingeschaltet werden soll. Zur Auswahl stehen die Optionen Everyday (Täglich) oder Weekdays (Wochentags). Die werksseitige Einstellung ist Off (Deaktiviert). Diese Funktion ist nicht wirksam, wenn der Computer über eine Steckerleiste oder einen Überspannungsschutzschalter ausgeschaltet wird. Auto Power Time (Uhrzeit für automatisches Einschalten) Stellt die genaue Zeit ein, zu der der Computer automatisch eingeschaltet werden soll. Die Zeit wird im 24-Stunden-Format notiert (Stunden:Minuten). Sie können die Startzeit durch Drücken der Pfeiltasten ändern, um die Zahlenwerte zu erhöhen bzw. zu verringern, oder durch Eingeben der Zahlenwerte im Datums- und Uhrzeitfeld ändern. Verwenden Sie diese Einstellung zusammen mit der Einstellung Auto Power On (Automatisches Einschalten). Low Power Mode (Niedrigstrom-Modus) Wenn Low Power Mode (Stromsparmodus) aktiviert ist, wird der Computer durch Remote-Wakeup-Ereignisse nicht mehr aus dem Zustand Hibernate (Ruhezustand) oder Off (Ausgeschalteter Zustand) eingeschaltet, sofern keine zusätzliche NICKarte installiert ist. ANMERKUNG: Diese Einstellung wirkt sich nur auf den integrierten Netzwerk-Controller aus. Remote Wake-Up (RemoteAktivierung) Schaltet das System ein, wenn ein Netzwerk-Controller oder ein Remote-Wakeup-fähiges Modem ein Aktivierungssignal empfängt. Ein ist die Standardeinstellung. On w/ Boot to NIC (Aktiviert mit Systemstart vom NIC) veranlasst das System, vor der Anwendung der Startreihenfolge erst einen Netzwerkstartvorgang zu versuchen. ANMERKUNG: Normalerweise kann das System von einem entfernten Standort aus aktiviert werden, wenn es sich im Suspendiermodus, Ruhezustand oder ausgeschalteten Zustand befindet. Wenn die Option Low Power Mode (Stromsparmodus, im Menü Power Management) aktiviert ist, kann das System von einem entfernten Standort nur aus dem Modus Suspend (Suspendiermodus) eingeschaltet werden. Energiesparmodus Die verfügbaren Optionen sind S1, ein Suspendiermodus, in dem der Computer mit geringerem Stromverbrauch betrieben wird, und S3, ein Suspendiermodus, in dem die meisten Komponenten abgeschaltet werden, der Hauptspeicher jedoch weiterhin mit Strom versorgt wird. Wartung Load Defaults (Standardeinstellungen laden) Setzt den Computer auf die Werkseinstellungen zurück. Mögliche Einstellungen sind Cancel (Abbrechen) und Continue/Reset CMOS (Fortfahren/CMOS zurücksetzen). Event Log Zeigt das Ereignisprotokoll des Systems an. BIOS Update (BIOSAktualisierung) Wählen Sie den Speicherort der BIOS-Updatedatei aus. Die verfügbaren Optionen sind Hard Drive (Festplatte) und Floppy Disk (Diskette). POST Behavior (POST-Verhalten) Fast Boot (Schneller Systemstart) Bei der Einstellung On (Aktiviert, Standardeinstellung) startet der Computer schneller, da bestimmte Konfigurationen und Tests übersprungen werden. Numlock Key (Num-Taste) Diese Option involviert die Tastenreihe auf der äußersten rechten Seite Ihrer Tastatur. Bei der Einstellung On (Aktiviert, Standardeinstellung) werden die nummerischen und mathematischen Funktionen aktiviert, die oben auf den Tasten stehen. Ist die Einstellung auf Off (Deaktiviert) gesetzt, sind die Pfeiltastenfunktionen aktiv, die unten auf den Tasten stehen. POST Hotkeys Legt fest, ob beim Start des Computers die verfügbaren Tastenkombinationen angezeigt werden. Die Standardeinstellug ist Setup & Boot Menu (Startmenü-Setup). Keyboard Errors (Tastaturfehler) Diese Option deaktiviert oder aktiviert die Tastaturfehlermeldung, wenn der Computer hochfährt. Boot Sequence (Startreihenfolge) Diese Funktion ermöglicht es Ihnen, die Startsequenz für Geräte zu ändern. Einstellungsoptionen l Onboard or USB Floppy Drive (Eingebautes oder USB-Diskettenlaufwerk) – Der Computer versucht, vom Diskettenlaufwerk aus zu starten. Wenn die Diskette im Laufwerk nicht startfähig ist oder keine Diskette im Laufwerk eingelegt ist, wird eine Fehlermeldung ausgegeben. l Onboard SATA Hard Drive (Eingebautes SATA-Festplattenlaufwerk) – Der Computer versucht, vom ersten seriellen ATA-Festplattenlaufwerk aus zu starten. Wenn auf dem Laufwerk kein Betriebssystem installiert ist, erzeugt der Computer eine Fehlermeldung. l Onboard IDE Hard Drive (Eingebautes IDE-Festplattenlaufwerk) – Der Computer versucht, vom ersten IDE-Festplattenlaufwerk aus zu starten, falls vorhanden. Wenn auf dem Laufwerk kein Betriebssystem installiert ist, erzeugt der Computer eine Fehlermeldung. l Onboard or USB CD-ROM Drive (Eingebautes oder USB-CD-ROM-Laufwerk) – Der Computer versucht, vom CD-ROM-Laufwerk aus zu starten. Wenn sich keine CD im Laufwerk befindet oder sich auf der CD kein Betriebssystem befindet, erzeugt der Computer eine Fehlermeldung. Startreihenfolge für den aktuellen Startvorgang ändern Sie können über diese Funktion beispielsweise einstellen, dass der Computer vom CD-Laufwerk aus startet, damit das Programm „Dell Diagnostics” auf der CD Drivers and Utilities ausgeführt werden kann; nach Beendigung der Diagnosetests startet der Computer dann wieder von der Festplatte aus. Sie können mit dieser Funktion auch festlegen, dass der Computer von einem USB-Gerät wie z. B. einem Diskettenlaufwerk, Speicherschlüssel oder CD-RW-Laufwerk neu startet. ANMERKUNG: Wenn Sie den Computer von einem USB-Diskettenlaufwerk aus starten möchten, müssen Sie das Diskettenlaufwerk zuerst im SystemSetup-Programm auf USB stellen. 1. Verbinden Sie das Gerät mit einem USB-Anschluss, wenn Sie den Computer von einem USB-Gerät aus starten möchten. 2. Schalten Sie den Computer ein oder führen Sie einen Neustart durch. 3. Wenn in der rechten oberen Ecke des Bildschirms F2 = Setup, F12 = Boot Menu angezeigt wird, drücken Sie auf <F12>. Falls so lange gewartet wurde, bis das Betriebssystem-Logo erscheint, warten Sie noch, bis der Microsoft Windows-Desktop angezeigt wird. Fahren Sie den Computer danach herunter, und starten Sie ihn erneut. Das Menü Boot Device (Startgerät) wird angezeigt; alle verfügbaren Startgeräte werden aufgeführt. Neben jedem Gerät steht eine Nummer. 4. Geben Sie unten im Menü die Nummer des Gerätes ein, das nur für den derzeitigen Start verwendet werden soll. Wenn Sie beispielsweise von einem USB-Memory Key starten, markieren Sie USB Device (USB-Gerät) und drücken Sie die <Eingabetaste>. ANMERKUNG: Ein Systemstart kann nur von einem startfähigen USB-Gerät aus durchgeführt werden. Um sicherzustellen, dass das Gerät startfähig ist, lesen Sie die Informationen in der Dokumentation des Gerätes. Startreihenfolge für künftige Startvorgänge ändern 1. Aufrufen des System-Setup-Programms. 2. Verwenden Sie die Pfeiltasten, um die Menüoption Boot Sequence (Startreihenfolge) zu markieren und drücken Sie die <Eingabetaste>, um das PopupMenü zu öffnen . ANMERKUNG: Notieren Sie die aktuelle Startreihenfolge, falls Sie diese später wiederherstellen möchten. 3. Sehen Sie mit den Nach-oben- und Nach-unten-Tasten die Liste der Geräte ein. 4. Drücken Sie die Leertaste, um ein Gerät zu aktivieren oder zu deaktivieren. (Aktivierte Geräte weisen ein Kontrollhäkchen auf.) 5. Drücken Sie auf <UMSCH><Pfeil-nach-oben-Taste> oder auf <UMSCH><Pfeil-nach-unten-Taste>, um ein ausgewähltes Gerät in der Liste nach oben oder nach unten zu verschieben. Starten eines USB-Gerätes ANMERKUNG: Ein Systemstart kann nur von einem startfähigen USB-Gerät aus durchgeführt werden. Um sicherzustellen, dass das Gerät startfähig ist, lesen Sie die Informationen in der Dokumentation des Gerätes. Speicherschlüssel 1. Verbinden Sie den Speicherschlüssel mit einem USB-Port, und starten Sie den Computer neu. 2. Wenn F12 = Boot Menu in der rechten oberen Ecke des Bildschirms angezeigt wird, drücken Sie die Taste <F12>. Das BIOS-Programm erkennt das Gerät und fügt die Option „USB-Gerät” zum Systemstartmenü hinzu. 3. Wählen Sie im Startmenü die Zahl aus, die neben dem gewünschten USB-Gerät steht. Der Computer führt vom USB-Gerät aus einen Startvorgang durch. Diskettenlaufwerk 1. Setzen Sie im System-Setup-Programm die Option Diskette Drive (Diskettenlaufwerk) auf USB. 2. Speichern und beenden Sie das System-Setup-Programm. 3. Schließen Sie das USB-Diskettenlaufwerk an, legen Sie eine startfähige Diskette ein und starten Sie das System neu. Löschen von vergessenen Kennwörtern VORSICHT: Bevor Sie Arbeiten an den in diesem Abschnitt beschriebenen Komponenten ausführen, lesen Sie erst die Sicherheitshinweise im Produktinformationshandbuch. HINWEIS: Bei dieser Vorgehensweise werden sowohl das System- als auch das Administrator-Kennwort gelöscht. 1. Folgen Sie den Anweisungen unter „Vorbereitung”. 2. Suchen Sie den 2-poligen Kennwort-Jumper (PSWD) auf der Systemplatine, und entfernen Sie den Jumper, um das Kennwort zu löschen. Mini-Tower-Computer Desktop-Computer Small Form-Factor-Computer Ultra Small Form-Factor-Computer Jumper Einstellung Beschreibung PSWD Die Kennwortfunktionen sind aktiviert (Standard). Kennwortfunktionen sind deaktiviert. RTCRST Die Echtzeituhr wurde nicht zurückgesetzt (Standard). Die Echtzeituhr wird zurückgesetzt (vorübergehend überbrückt). überbrückt nicht überbrückt 3. Bringen Sie die Computerabdeckung wieder an. 4. Schließen Sie Ihren Computer und Monitor an die Stromversorgung an und schalten Sie sie ein. 5. Wenn der Microsoft® Windows®-Desktop angezeigt wird, fahren Sie den Computer herunter. 6. Schalten Sie den Monitor aus, und trennen Sie ihn vom Stromnetz. 7. Ziehen Sie das Netzkabel des Computers aus der Steckdose, und drücken Sie den Netzschalter, um die Systemplatine zu erden. 8. Öffnen Sie die Computerabdeckung. 9. Suchen Sie den 2-poligen Kennwort-Jumper (PSWD) auf der Systemplatine, und setzen Sie den Jumper ein, um die Kennwortoption wiederherzustellen. 10. Die Computerabdeckung wieder anbringen. HINWEIS: Wenn Sie ein Netzwerkkabel anschließen, verbinden Sie das Kabel erst mit der Netzwerkwandsteckerbuchse und dann mit dem Computer. 11. Schließen Sie den Computer und die zugehörigen Geräte an die Stromversorgung an und schalten Sie sie ein. ANMERKUNG: Durch diesen Vorgang wird die Kennwortfunktion aktiviert. Wenn Sie das System-Setup aufrufen, wird sowohl die Kennwortoption „Systemkennwort” als auch die Kennwortoption „Administrator-Kennwort” als Not Set (Nicht gesetzt) angezeigt, d.h., dass die Kennwortfunktion zwar aktiviert ist, aber kein Kennwort zugewiesen wurde. 12. Weisen Sie ein neues System- und/oder Administrator-Kennwort zu. Löschen von CMOS-Einstellungen VORSICHT: Bevor Sie Arbeiten an den in diesem Abschnitt beschriebenen Komponenten ausführen, lesen Sie erst die Sicherheitshinweise im Produktinformationshandbuch. 1. Folgen Sie den Anweisungen unter „Vorbereitung”. 2. Zurücksetzen der aktuellen CMOS-Einstellungen: a. Suchen Sie die Jumper für das Kennwort (PSWD) und das CMOS (RTC_RST) auf der Systemplatine. b. Ziehen Sie den Jumper ab. c. Stecken Sie den Kennwort-Jumper auf die RTC_RST-Stifte, und warten Sie ca. fünf Sekunden. d. Ziehen Sie den Jumper von den RTC_RST-Stiften ab, und stecken Sie sie wieder auf die Kennwortstifte. 3. Bringen Sie die Computerabdeckung wieder an. 4. Bringen Sie gegebenenfalls den Standrahmen an. HINWEIS: Wenn Sie ein Netzwerkkabel anschließen, verbinden Sie das Kabel erst mit der Netzwerkwandsteckerbuchse und dann mit dem Computer. 5. Schließen Sie den Computer und die zugehörigen Geräte an die Stromversorgung an und schalten Sie sie ein. Hyper-Threading Hyper-Threading ist eine Intel®-Technologie, die die allgemeine Leistung des Computers verbessern kann. Dabei arbeitet ein physischer Mikroprozessor wie zwei logische Mikroprozessoren, die bestimmte Aufgaben gleichzeitig ausführen können. Es wird empfohlen, das Betriebssystem Microsoft® Windows®XP Service Pack 1 (SP1) oder höher zu verwenden, da Windows XP für die Hyper-Threading-Technologie optimiert wurde. Obwohl viele Programme von HyperThreading Nutzen ziehen können, sind einige Programme nicht für Hyper-Threading optimiert worden. Für diese Programme ist dann möglicherweise eine Aktualisierung vom Softwarehersteller erforderlich. Kontaktieren Sie den Softwarehersteller für Aktualisierungen und Informationen zur Verwendung Ihrer Software mit Hyper-Threading. So stellen Sie fest, ob der Computer Hyper-Threading-Technologie verwendet: 1. Klicken Sie auf die Schaltfläche Start, dann mit der rechten Maustaste auf Arbeitsplatz und schließlich auf Eigenschaften. 2. Wählen Sie Hardware aus, und klicken Sie auf Geräte-Manager. 3. Klicken sie im Geräte-Manager auf das Pluszeichen (+) neben dem gewünschten Prozessortyp. Wenn Hyper-Threading aktiviert ist, wird der Prozessor zweimal aufgelistet. Hyper-Threading kann über das System-Setup-Programm aktiviert bzw. deaktiviert werden. Energieverwaltung Der Computer kann so eingestellt werden, dass er weniger Strom verbraucht, wenn an ihm nicht aktiv gearbeitet wird. Sie können den Energieverbrauch über das Betriebssystem des Computers und über bestimmte Optionseinstellungen im System-Setup-Programm einstellen. Die Zeiträume, in denen sich der Computer im Stromsparmodus befindet, werden auch als „Ruhemodi” bezeichnet: ANMERKUNG: Alle auf dem Computer installierten Komponenten müssen den Ruhezustand und/oder den Standby-Modus unterstützen und über die entsprechenden Treiber verfügen, um einen dieser Ruhemodi zu starten. Weitere Informationen finden Sie in der Dokumentation des Herstellers zu den einzelnen Komponenten. l Standby. In diesem Ruhemodus wird die Stromversorgung der meisten Komponenten, einschließlich der Lüfter, gedrosselt oder völlig abgeschaltet. Der Systemspeicher bleibt jedoch aktiviert. l Hibernate (Ruhezustand). Dieser Ruhemodus senkt den Stromverbrauch auf ein Minimum, indem alle Daten im Systemspeicher auf die Festplatte geschrieben werden. Anschließend wird die Stromversorgung des Systems abgeschaltet. Wenn der Computer aus diesem Modus in den normalen Betriebsmodus übergeht, wird er neu gestartet, und der Speicherinhalt wird wiederhergestellt. Der Normalbetrieb wird an der Stelle wieder aufgenommen, an der der Computer in den Ruhemodus übergegangen ist. l Shutdown (Herunterfahren). In diesem Ruhemodus wird fast die gesamte Stromversorgung des Computers ausgeschaltet. Solange der Computer an eine Stromversorgung angeschlossen bleibt, kann er automatisch oder aus der Ferne gestartet werden. Mithilfe der Option Auto Power On (Automatisches Einschalten) im System-Setup-Programm lässt sich der Computer beispielsweise automatisch zu einer bestimmten Zeit einschalten. Der Netzwerkadministrator kann den Computer außerdem mithilfe eines Energiewaltungsereignisses wie Remote-Aktivierung aus der Ferne starten. In der folgenden Tabelle finden Sie eine Übersicht der Ruhemodi und der Methoden, mit denen sich der Computer aus den einzelnen Modi aktivieren lässt. Sleep Mode (Ruhemodus) Möglichkeit der Aktivierung (Windows XP) Standby l l l l l l Hibernate (Ruhezustand) l l l Shutdown (Herunterfahren) l l l Netzschalter drücken Automatisches Einschalten Maus bewegen oder auf die Maustaste klicken Tastatureingabe Aktivität des USB-Geräts Energieverwaltungsereignis Netzschalter drücken Automatisches Einschalten Energieverwaltungsereignis Netzschalter drücken Automatisches Einschalten Energieverwaltungsereignis ANMERKUNG: Weitere Informationen zur Energieverwaltung finden Sie in der Dokumentation zum Betriebssystem. Zurück zum Inhaltsverzeichnis Zurück zum Inhaltsverzeichnis Batterie Dell™ OptiPlex™ GX620 - Benutzerhandbuch Austauschen der Batterie Austauschen der Batterie VORSICHT: Bevor Sie Arbeiten an den in diesem Abschnitt beschriebenen Komponenten ausführen, lesen Sie erst die Sicherheitshinweise im Produktinformationshandbuch. HINWEIS: Um Beschädigungen von Komponenten durch elektrostatische Entladungen zu vermeiden, muss die statische Elektrizität aus dem Körper abgeleitet werden, bevor Sie elektronische Komponenten im Computer berühren. Berühren Sie dazu eine nicht lackierte Metallfläche am Computergehäuse. Eine Knopfzellenbatterie speist den Speicher für die Computerkonfiguration sowie die Datums- und Uhrzeitfunktion. Die Lebensdauer der Batterie beträgt mehrere Jahre. Die Batterie muss eventuell ausgetauscht werden, wenn bei der Startroutine ein falsches Datum oder eine inkorrekte Uhrzeit zusammen mit einer der folgenden Meldungen angezeigt wird: Time-of-day not set - please run SETUP program (Tageszeit nicht eingestellt - bitte das SETUP-Programm ausführen) oder Invalid configuration information please run SETUP program (Ungültige Konfigurationsinformationen - bitte das SETUP-Programm ausführen) oder Strike the F1 key to continue, F2 to run the setup utility (Drücken Sie F1, um fortzufahren, F2, um das Setup-Dienstprogramm auszuführen) Um festzustellen, ob Sie die Batterie wechseln müssen, geben Sie im System-Setup-Programm erneut Datum und Uhrzeit ein, und beenden Sie dann das Programm, um die Daten zu speichern. Schalten Sie den Computer aus, und trennen Sie ihn für einige Stunden von der Stromversorgung. Schließen Sie den Computer dann wieder an, schalten Sie ihn ein, und rufen Sie das System-Setup-Programm auf. Wenn Datum und Uhrzeit im System-Setup-Programm nicht richtig angezeigt werden, müssen Sie die Batterie wechseln. Sie können den Computer auch ohne Batterie in Betrieb nehmen. Allerdings werden die Konfigurationsdaten gelöscht, wenn der Computer ausgeschaltet oder vom Stromnetz getrennt wird. In diesem Fall müssen Sie das System-Setup-Programm aufrufen und die Konfigurationsoptionen neu einstellen. VORSICHT: Eine falsch eingesetzte neue Batterie kann explodieren. Tauschen Sie die Batterie nur gegen denselben oder einen gleichwertigen, vom Hersteller empfohlenen Typ aus. Leere Batterien sind den Herstelleranweisungen entsprechend zu entsorgen. So entfernen Sie die Batterie: 1. Erstellen Sie eine Kopie Ihrer Konfigurationsdaten im System-Setup-Programm, falls dies bisher noch nicht geschehen ist. 1. Folgen Sie den Anweisungen unter „Vorbereitung”. 2. Suchen Sie den Batteriesockel. HINWEIS: Wenn Sie die Batterie mit einem stumpfen Gegenstand aus dem Sockel heben, achten Sie darauf, dass Sie dabei die Systemplatine nicht berühren. Achten Sie darauf, dass der Gegenstand genau zwischen Batterie und Sockel angesetzt wird, bevor Sie versuchen, die Batterie herauszuheben. Andernfalls könnte die Systemplatine durch Abheben des Sockels oder Unterbrechen der Leiterbahnen beschädigt werden. HINWEIS: Um Beschädigungen des Batterieanschlusses zu vermeiden, müssen Sie den Anschluss beim Entfernen der Batterie gut festhalten. 3. Entfernen Sie die Systembatterie. a. Unterstützen Sie den Batterieanschluss, indem Sie fest auf die positive Seite des Anschlusses drücken. b. Während Sie den Batterieanschluss unterstützen, drücken Sie Batterieklammer von der positiven Seite des Anschlusses weg und ziehen die Batterie aus der Sicherheitshalterung auf der negativen Seite des Anschlusses heraus. 1 Systembatterie 2 Positive Seite des Batterieanschlusses 3 Batteriehalterungsklammer 4 Batteriehalterung HINWEIS: Um Beschädigungen des Batterieanschlusses zu vermeiden, müssen Sie den Anschluss beim Auswechseln der Batterie gut festhalten. 1. Installieren Sie die neue Systembatterie. a. Unterstützen Sie den Batterieanschluss, indem Sie fest auf die positive Seite des Anschlusses drücken. b. Halten Sie die Batterie mit dem positiven Pol (+) nach oben, und schieben Sie sie unter die Sicherungshalter auf der positiven Seite des Anschlusses. c. Drücken Sie die Batterie direkt nach unten in den Anschluss, bis sie einschnappt. 2. Bringen Sie die Computerabdeckung wieder an. 3. Das System-Setup-Programm aufrufen und die in Schritt 1 notierten Einstellungen wiederherstellen. 4. Entsorgen Sie die alte Batterie sachgerecht. Nähere Hinweise hierzu finden Sie im Produktinformationshandbuch. Zurück zum Inhaltsverzeichnis Zurück zum Inhaltsverzeichnis Vorbereitung Dell™ OptiPlex™ GX620 Benutzerhandbuch Empfohlene Werkzeuge Ausschalten des Computers Vor der Arbeit an Komponenten im Innern des Computers Dieses Kapitel enthält Anweisungen für das Entfernen und Installieren von Komponenten von bzw. auf Ihrem Computer. Wenn nicht anders angegeben, wird bei jedem Verfahren vorausgesetzt, dass folgende Bedingungen zutreffen: l Sie haben die Anweisungen in „Den Computer ausschalten” und „Vor der Arbeit an Komponenten im Innern des Computers” befolgt. l Sie haben die Sicherheitshinweise im beiliegenden Dell™ Produktinformationshandbuch gelesen. l Um Komponenten zu ersetzen, führen Sie die Anweisungen zum Ausbau in umgekehrter Reihenfolge aus. Empfohlene Werkzeuge Für die in diesem Dokument beschriebenen Verfahren sind ggf. die folgenden Werkzeuge erforderlich: l Ein kleiner Schlitzschraubenzieher l Kreuzschlitzschraubenzieher l Programmdiskette oder CD mit Flash-BIOS-Aktualisierung Ausschalten des Computers HINWEIS: Um Datenverlust zu vermeiden, speichern und schließen Sie alle geöffneten Dateien, und beenden Sie alle aktiven Programme, bevor Sie den Computer ausschalten. 1. 2. Starten Sie das Betriebssystem. a. Speichern und schließen Sie alle geöffneten Dateien und beenden Sie alle aktiven Programme. Klicken Sie auf die Schaltfläche Start und anschließend auf Turn off computer (Computer ausschalten). b. Klicken Sie im Fenster Turn off computer (Computer ausschalten) auf Turn off (Ausschalten). Der Computer schaltet sich aus, wenn das Herunterfahren des Betriebssystems abgeschlossen ist. Stellen Sie sicher, dass der Computer und alle angeschlossenen Komponenten ausgeschaltet sind. Wenn der Computer und die angeschlossenen Geräte beim Herunterfahren des Computers nicht automatisch ausgeschaltet wurden, schalten Sie diese jetzt aus. Vor der Arbeit an Komponenten im Innern des Computers Die folgenden Sicherheitshinweise schützen den Computer vor möglichen Schäden und dienen der persönlichen Sicherheit des Benutzers. VORSICHT: Bevor Sie Arbeiten an den in diesem Abschnitt beschriebenen Komponenten ausführen, lesen Sie erst die Sicherheitshinweise im Produktinformationshandbuch. VORSICHT: Gehen Sie mit Komponenten und Erweiterungskarten vorsichtig um. Komponenten und Kontakte auf einer Karte dürfen nicht angefasst werden. Berühren Sie eine Karte ausschließlich an den Rändern oder am Montageblech. Fassen Sie Komponenten wie Prozessoren grundsätzlich an den Kanten und niemals an den Stiften an. HINWEIS: Reparaturen an Ihrem Computer sollten nur von einem zertifizierten Service-Techniker ausgeführt werden. Schäden durch nicht von Dell genehmigte Wartungsversuche werden nicht durch die Garantie abgedeckt. HINWEIS: Ziehen Sie beim Trennen des Gerätes vom Stromnetz nur am Stecker oder an der Zugentlastung, aber nicht am Kabel selbst. Einige Kabel haben Stecker mit Verriegelungsklammern. Drücken Sie beim Abziehen solcher Kabel vor dem Abnehmen die Verriegelungsklammern. Halten Sie beim Trennen von Steckverbindungen die Anschlüsse gerade, um keine Stifte zu verbiegen. Achten Sie vor dem Anschließen eines Kabels darauf, dass die Stecker korrekt ausgerichtet und nicht verkantet aufgesetzt werden. HINWEIS: Um Schäden am Computer zu vermeiden, führen Sie folgende Schritte aus, bevor die Arbeiten im Innern des Computers begonnen werden. 1. Schalten Sie den Computer aus. HINWEIS: Wenn Sie ein Netzwerkkabel lösen, ziehen Sie es erst vom Computer und dann von der Netzwerkwandsteckerbuchse ab. 2. Trennen Sie alle Telefon- und Datenübertragungskabel vom Computer. 3. Trennen Sie Ihren Computer und alle angeschlossenen Komponenten von der Steckdose und drücken Sie anschließend den Netzschalter, um die Systemplatine zu erden. 4. Entfernen Sie, falls vorhanden, den Computer-Standrahmen (weitere Anweisungen finden Sie in der mit dem Standrahmen mitgelieferten Dokumentation) und die Kabelabdeckung. VORSICHT: Um elektrische Schläge zu vermeiden, trennen Sie vor dem Entfernen der Abdeckung den Computer immer von der Steckdose. 5. Entfernen Sie die Computerabdeckung: l Entfernen Sie die Mini-Tower-Computerabdeckung. l Entfernen Sie die Desktop-Computerabdeckung. l Entfernen Sie die Small Form Factor-Computerabdeckung. l Entfernen Sie die Ultra Small Form Factor-Computerabdeckung. HINWEIS: Bevor Sie Bauteile im Computer berühren, erden Sie sich, indem Sie eine unlackierte Metalloberfläche (beispielsweise die Metallrückseite des Computers) berühren. Wiederholen Sie diese Erdung während der Arbeit am System regelmäßig, um statische Elektrizität abzuleiten, die interne Bauteile beschädigen könnte. Zurück zum Inhaltsverzeichnis Zurück zum Inhaltsverzeichnis Vorbereitung Dell™ OptiPlex™ GX620 Benutzerhandbuch Empfohlene Werkzeuge Ausschalten des Computers Vor der Arbeit an Komponenten im Innern des Computers Dieses Kapitel enthält Anweisungen für das Entfernen und Installieren von Komponenten von bzw. auf Ihrem Computer. Wenn nicht anders angegeben, wird bei jedem Verfahren vorausgesetzt, dass folgende Bedingungen zutreffen: l Sie haben die Anweisungen in „Den Computer ausschalten” und „Vor der Arbeit an Komponenten im Innern des Computers” befolgt. l Sie haben die Sicherheitshinweise im beiliegenden Dell™ Produktinformationshandbuch gelesen. l Um Komponenten zu ersetzen, führen Sie die Anweisungen zum Ausbau in umgekehrter Reihenfolge aus. Empfohlene Werkzeuge Für die in diesem Dokument beschriebenen Verfahren sind ggf. die folgenden Werkzeuge erforderlich: l Ein kleiner Schlitzschraubenzieher l Kreuzschlitzschraubenzieher l Programmdiskette oder CD mit Flash-BIOS-Aktualisierung Ausschalten des Computers HINWEIS: Um Datenverlust zu vermeiden, speichern und schließen Sie alle geöffneten Dateien, und beenden Sie alle aktiven Programme, bevor Sie den Computer ausschalten. 1. 2. Starten Sie das Betriebssystem. a. Speichern und schließen Sie alle geöffneten Dateien und beenden Sie alle aktiven Programme. Klicken Sie auf die Schaltfläche Start und anschließend auf Turn off computer (Computer ausschalten). b. Klicken Sie im Fenster Turn off computer (Computer ausschalten) auf Turn off (Ausschalten). Der Computer schaltet sich aus, wenn das Herunterfahren des Betriebssystems abgeschlossen ist. Stellen Sie sicher, dass der Computer und alle angeschlossenen Komponenten ausgeschaltet sind. Wenn der Computer und die angeschlossenen Geräte beim Herunterfahren des Computers nicht automatisch ausgeschaltet wurden, schalten Sie diese jetzt aus. Vor der Arbeit an Komponenten im Innern des Computers Die folgenden Sicherheitshinweise schützen den Computer vor möglichen Schäden und dienen der persönlichen Sicherheit des Benutzers. VORSICHT: Bevor Sie Arbeiten an den in diesem Abschnitt beschriebenen Komponenten ausführen, lesen Sie erst die Sicherheitshinweise im Produktinformationshandbuch. VORSICHT: Gehen Sie mit Komponenten und Erweiterungskarten vorsichtig um. Komponenten und Kontakte auf einer Karte dürfen nicht angefasst werden. Berühren Sie eine Karte ausschließlich an den Rändern oder am Montageblech. Fassen Sie Komponenten wie Prozessoren grundsätzlich an den Kanten und niemals an den Stiften an. VORSICHT: Viele Reparaturen am Computer dürfen nur von einem zertifizierten Servicetechniker ausgeführt werden. Sie sollten nur die Behebung von Störungen sowie einfache Reparaturen unter Berücksichtigung der jeweiligen Angaben in den Produktdokumentationen von Dell durchführen, bzw. die elektronischen oder telefonischen Anweisungen des Service- und Supportteams von Dell befolgen. Schäden durch nicht von Dell genehmigte Wartungsversuche werden nicht durch die Garantie abgedeckt. Lesen und beachten Sie die Sicherheitshinweise, die Sie zusammen mit Ihrem Produkt erhalten haben HINWEIS: Ziehen Sie beim Trennen des Gerätes vom Stromnetz nur am Stecker oder an der Zugentlastung, aber nicht am Kabel selbst. Einige Kabel haben Stecker mit Verriegelungsklammern. Drücken Sie beim Abziehen solcher Kabel vor dem Abnehmen die Verriegelungsklammern. Halten Sie beim Trennen von Steckverbindungen die Anschlüsse gerade, um keine Stifte zu verbiegen. Achten Sie vor dem Anschließen eines Kabels darauf, dass die Stecker korrekt ausgerichtet und nicht verkantet aufgesetzt werden. HINWEIS: Um Schäden am Computer zu vermeiden, führen Sie folgende Schritte aus, bevor die Arbeiten im Innern des Computers begonnen werden. 1. Schalten Sie den Computer aus. HINWEIS: Wenn Sie ein Netzwerkkabel lösen, ziehen Sie es erst vom Computer und dann von der Netzwerkwandsteckerbuchse ab. 2. Trennen Sie alle Telefon- und Datenübertragungskabel vom Computer. 3. Trennen Sie Ihren Computer und alle angeschlossenen Komponenten von der Steckdose und drücken Sie anschließend den Netzschalter, um die Systemplatine zu erden. 4. Entfernen Sie, falls vorhanden, den Computer-Standrahmen (weitere Anweisungen finden Sie in der mit dem Standrahmen mitgelieferten Dokumentation) und die Kabelabdeckung. VORSICHT: Um elektrische Schläge zu vermeiden, trennen Sie vor dem Entfernen der Abdeckung den Computer immer von der Steckdose. 5. Entfernen Sie die Computerabdeckung: l Entfernen Sie die Mini-Tower-Computerabdeckung. l Entfernen Sie die Desktop-Computerabdeckung. l Entfernen Sie die Small Form Factor-Computerabdeckung. l Entfernen Sie die Ultra Small Form Factor-Computerabdeckung. HINWEIS: Bevor Sie Bauteile im Computer berühren, erden Sie sich, indem Sie eine unlackierte Metalloberfläche (beispielsweise die Metallrückseite des Computers) berühren. Wiederholen Sie diese Erdung während der Arbeit am System regelmäßig, um statische Elektrizität abzuleiten, die interne Bauteile beschädigen könnte. Zurück zum Inhaltsverzeichnis Zurück zum Inhaltsverzeichnis Schalter für die Gehäuseeingriffswarnung Dell™ OptiPlex™ GX620 Benutzerhandbuch Entfernen des Gehäuseeingriffsschalters Gehäuseeingriffschalter austauschen Gehäuseeingriffswarnung zurücksetzen VORSICHT: Bevor Sie Arbeiten an den in diesem Abschnitt beschriebenen Komponenten ausführen, lesen Sie erst die Sicherheitshinweise im Produktinformationshandbuch. Entfernen des Gehäuseeingriffsschalters 1. Folgen Sie den Anweisungen unter „Vorbereitung”. 2. Entfernen Sie das Kabel des Gehäuseeingriffsschalters von der Systemplatine. Merken Sie sich den Verlauf des Gehäuseeingriffkabels, während sie es vom Gehäuse abziehen. Möglicherweise ist das Kabel im Gehäuse durch Haken arretiert. 3. Ziehen Sie den Gehäuseeingriffsschalter vorsichtig mithilfe eines flachen Schraubenziehers aus dem Steckplatz heraus und entfernen Sie den Schalter zusammen mit dem Kabel vom Computer. Mini-Tower-Computer Desktop-Computer Small Form-Factor-Computer Ultra Small Form Factor-Computer Schalter für die Gehäuseeingriffswarnung ersetzen 1. Schieben Sie den Gehäuseeingriffsschalter vorsichtig in den Steckplatz hinein und schließen Sie das Kabel wieder an der Systemplatine an. 2. Bringen Sie die Computerabdeckung wieder an. 3. Bringen Sie gegebenenfalls den Standrahmen wieder an. Gehäuseeingriffswarnung zurücksetzen 1. Schalten Sie den Computer ein oder führen Sie einen Neustart durch. 2. Wenn das blaue DELL-Logo angezeigt wird, drücken Sie sofort <F2>. Falls Sie so lange gewartet haben, bis das Betriebssystem-Logo erscheint, warten Sie noch, bis der Microsoft® Windows®-Desktop angezeigt wird. Fahren Sie danach den Computer herunter und starten Sie ihn erneut. 3. Wählen Sie die Option Chassis Intrusion (Gehäuseeingriff), und drücken Sie dann die Nach-links- oder die Nach-rechts-Taste, um Reset (Zurücksetzen) auszuwählen. Ändern Sie die Einstellung auf On (Aktiviert), On-Silent (Stumm aktiviert) oder Disabled (Deaktiviert). ANMERKUNG: Die Standardeinstellung ist On-Silent. 4. Drücken Sie auf <Alt><B>, um den Computer neu zu starten und Ihre Änderungen zu implementieren. Zurück zum Inhaltsverzeichnis Zurück zum Inhaltsverzeichnis Reinigen des Computers Dell™ OptiPlex™ GX620 Benutzerhandbuch VORSICHT: Bevor Sie Arbeiten an den in diesem Abschnitt beschriebenen Komponenten ausführen, lesen Sie erst die Sicherheitshinweise im Produktinformationshandbuch. Computer, Tastatur und Bildschirm VORSICHT: Trennen Sie den Computer vor der Reinigung vom Stromnetz. Reinigen Sie den Computer mit einem weichen, leicht befeuchteten Tuch. Verwenden Sie keine Flüssig- oder Sprühreiniger, da sie entzündliche Substanzen enthalten können. l Entfernen Sie mithilfe eines Staubsaugers mit Bürstenaufsatz vorsichtig den Staub aus den Öffnungen und Vertiefungen des Computers sowie zwischen den Tasten der Tastatur. HINWEIS: Wischen Sie den Bildschirm nicht mit Seife oder einer alkoholischen Lösung ab. Dies könnte die Entspiegelungsbeschichtung des Bildschirms beschädigen. l Feuchten Sie ein weiches, sauberes Tuch mit Wasser an, um den Bildschirm zu reinigen. Verwenden Sie nach Möglichkeit ein spezielles Bildschirmreinigungstuch oder eine Lösung, die für die antistatische Beschichtung des Bildschirms geeignet ist. l Wischen Sie die Tastatur, den Computer und die Kunststoffteile des Bildschirms mit einem weichen Reinigungstuch ab, das mit einer Lösung aus drei Teilen Wasser und einem Teil Spülmittel angefeuchtet ist. Das Tuch darf lediglich angefeuchtet werden. Unter keinen Umständen darf Wasser in den Computer oder in die Tastatur eindringen. Maus Wenn sich der Mauszeiger auf dem Bildschirm ruckartig oder ungewöhnlich bewegt, müssen Sie die Maus reinigen. So reinigen Sie eine Maus (nicht optisch): 1. Drehen Sie den Haltering auf der Unterseite der Maus gegen den Uhrzeigersinn, und entnehmen Sie die Mauskugel. 2. Wischen Sie die Kugel mit einem sauberen, fusselfreien Tuch ab. 3. Blasen Sie vorsichtig in die Öffnung auf der Mausunterseite, um Staub und Fusseln zu entfernen. 4. Wenn sich an den Rollen im Kugelgehäuse Schmutz angesammelt hat, reinigen Sie die Rollen mithilfe eines Wattestäbchens, das leicht mit Reinigungsalkohol angefeuchtet wurde. 5. Richten Sie (wenn erforderlich) die Rollen wieder mittig in den Führungen aus. Stellen Sie sicher, dass keine Fasern vom Wattestäbchen zurückgeblieben sind. 6. Setzen Sie die Kugel und den Haltering wieder ein, und drehen Sie den Haltering im Uhrzeigersinn, bis er hörbar einrastet. Diskettenlaufwerk HINWEIS: Versuchen Sie nicht, die Leseköpfe des Laufwerks mit einem Wattestäbchen zu reinigen. Das verändert die Justierung der Köpfe, und das Laufwerk ist damit nicht mehr verwendbar. Reinigen Sie das Diskettenlaufwerk mit einem handelsüblichen Reinigungskit. Diese Kits enthalten vorbehandelte Disketten, mit denen Schmutz entfernt wird, der sich während des Betriebs angesammelt hat. CDs und DVDs HINWEIS: Reinigen Sie die Linse im CD-/DVD-Laufwerk nur mit Druckluft. Befolgen Sie dabei die Anweisungen zum Anwenden des Druckluftgeräts. Berühren Sie auf keinen Fall die Linse im Laufwerk. Wenn Probleme auftreten, z. B. Unregelmäßigkeiten bei der Wiedergabequalität der CDs oder DVDs, können die Discs auf folgende Weise gereinigt werden: 1. Die Disc immer nur am Rand anfassen. Sie können auch den inneren Rand in der Mitte anfassen. HINWEIS: Reinigen Sie die Disc keinesfalls in kreisförmigen Bewegungen, damit die Oberfläche nicht beschädigt wird. 2. Wischen Sie die Unterseite der Disc (die nicht beschriftete Seite) vorsichtig mit einem weichen, fusselfreien Tuch in einer geraden Linie von der Mitte zur Außenkante ab. Bei hartnäckigem Schmutz können Sie Wasser oder eine schwache Lösung aus Wasser und milder Seife verwenden. Sie können auch handelsübliche Produkte zum Reinigen von Discs erwerben, die Schutz gegen Staub, Fingerabdrücke und Kratzer bieten. Reinigungsprodukte für CDs eignen sich in der Regel auch für DVDs. Zurück zum Inhaltsverzeichnis Zurück zum Inhaltsverzeichnis Austauschen der Computerabdeckung Dell™ OptiPlex™ GX620 Benutzerhandbuch VORSICHT: Bevor Sie Arbeiten an den in diesem Abschnitt beschriebenen Komponenten ausführen, lesen Sie erst die Sicherheitshinweise im Produktinformationshandbuch. 1. Stellen Sie sicher, dass alle Kabel angeschlossen sind und diese nicht das Schließen der Abdeckung behindern. Ziehen Sie die Netzkabel etwas zu sich hin, so dass sie sich nicht unterhalb der Laufwerke verfangen. 2. Achten Sie darauf, dass keine Werkzeuge oder andere Teile im Innern zurückbleiben. 3. So tauschen Sie die Computerabdeckung aus: a. Richten Sie die Unterseite der Abdeckung an den Scharnierhalterungen aus, die sich an der Kantenunterseite des Computers befinden. b. Drehen Sie die Abdeckung nach unten, indem Sie die Scharnierhalterungen als Hebel verwenden und schließen Sie sie. c. Rasten Sie die Abdeckung ein, indem Sie den Freigaberiegel der Abdeckung nach hinten ziehen und ihn wieder loslassen, sobald die Abdeckung ordnungsgemäß angebracht ist. d. Stellen Sie sicher, dass die Abdeckung ordnungsgemäß angebracht ist, bevor Sie den Computer bewegen. HINWEIS: Wenn Sie ein Netzwerkkabel anschließen, verbinden Sie das Kabel erst mit der Netzwerkwandsteckerbuchse und dann mit dem Computer. 4. Bringen Sie gegebenenfalls den Standrahmen an. Anleitungen dazu finden Sie in der mit dem Standrahmen gelieferten Dokumentation. 5. Schließen Sie den Computer und die zugehörigen Geräte an die Stromversorgung an und schalten Sie sie ein. Nach dem Entfernen und Austauschen des Gehäuses wird beim nächsten Computerstart durch die Gehäuseeingriffswarnung (falls diese installiert und aktiviert ist) folgende Meldung ausgegeben: ALERT! (ACHTUNG!) Cover was previously removed. (Abdeckung wurde vor Kurzem entfernt.) 6. Setzen Sie die Gehäuseeingriffswarnung im System-Setup zurück, indem Sie den Gehäuseeingriff auf On (Aktiviert) oder On-Silent (Leise) setzen. ANMERKUNG: Falls ein Administrator-Kennwort durch einen Dritten vergeben wurde, kontaktieren Sie Ihren Netzwerkadministrator, um Informationen zum Zurücksetzen der Gehäuseeingriffswarnung zu erhalten. Zurück zum Inhaltsverzeichnis Dell™ OptiPlex™ GX620 – Benutzerhandbuch Desktop-Computer Informationsquellen Vorbereitung Empfohlene Werkzeuge Ausschalten des Computers Vor der Arbeit an Komponenten im Innern des Computers Schalter für die Gehäuseeingriffswarnung Entfernen des Gehäuseeingriffsschalters Erstetzen des Schalters für die Gehäuseeingriffswarnung Zurücksetzen der Gehäuseeingriffswarnung Desktop-Computer Informationen über Ihren Desktop-Computer Im Innern des Computers Desktop-Computer – Technische Daten Entfernen der Computerabdeckung E/A-Leiste Laufwerke PCI-Karten, PCI-Express-Karten und serielle Portadapter Netzteil Prozessor Erweiterte Funktionen LegacySelect-Technologiesteuerung Verwaltungsfunktionen Sicherheit Kennwortschutz System-Setup-Programm Starten eines USB-Gerätes Löschen von vergessenen Kennwörtern Löschen von CMOS-Einstellungen Hyper-Threading Energieverwaltung Batterie Austauschen der Batterie Auswechseln der Systemplatine Arbeitsspeicher DDR2-Speicherübersicht Speicheradressierung mit 4GB-Konfigurationen Entfernen von Speichern Austauschen/Hinzufügen von zusätzlichem Speicher Austauschen der Computerabdeckung Reinigen des Computers Betriebssystem und Treiber neu installieren Treiber Verwenden der Systemwiederherstellung von Microsoft Windows XP Microsoft Windows XP neu installieren Beheben von Störungen Probleme mit der Batterie Probleme mit dem Laufwerk Probleme mit der Tastatur Probleme mit Absturz und Software Probleme mit dem Speicher Probleme mit der Maus Probleme mit dem Netzwerk Probleme mit der Stromversorgung Probleme mit dem Drucker Wiederherstellen von Standardeinstellungen Probleme mit seriellen oder parallelen Geräten Probleme mit Ton und Lautsprechern Probleme mit Video und Bildschirm Funktionen von Microsoft® Windows® Übertragen von Daten auf einen Zielcomputer Benutzerkonten und schnelle Benutzerumschaltung Einrichten eines Heim- und Firmennetzwerks Glossar Tools und Dienstprogramme zur Fehlerbeseitigung Dell Diagnostics Systemanzeigen Diagnoseanzeigen Signaltoncodes Fehlermeldungen Beheben von Software- und Hardware-Inkompatibilitäten Wie Sie Hilfe bekommen Technische Unterstützung Probleme mit der Bestellung Produktinformationen Einsenden von Teilen zur Reparatur auf Garantie oder zur Gutschrift Vor Ihrem Anruf Kontaktaufnahme mit Dell Garantie Anmerkungen, Hinweise und Warnungen ANMERKUNG: Eine ANMERKUNG macht auf wichtige Informationen aufmerksam, mit denen Sie den Computer besser einsetzen können. HINWEIS: Ein HINWEIS warnt vor möglichen Beschädigungen der Hardware oder vor Datenverlust und zeigt, wie diese vermieden werden können. VORSICHT: Eine WARNUNG weist auf Gefahrenquellen hin, die materielle Schäden, Verletzungen oder sogar den Tod von Personen zur Folge haben können. Abkürzungen und Akronyme Eine vollständige Liste von Abkürzungen und Akronymen finden Sie im Glossar. Wenn Sie einen Dell™ Computer der N-Serie besitzen, treffen alle Referenzen in diesem Dokument auf die Microsoft® Windows®-Betriebssysteme nicht zu. Die in diesem Dokument enthaltenen Informationen können sich ohne vorherige Ankündigung ändern. © 2005 Dell Inc. Alle Rechte vorbehalten. Nachdrucke jeglicher Art ohne die vorherige schriftliche Genehmigung von Dell Inc. ist strengstens untersagt. In diesem Text verwendete Marken: Dell, das Dell-Logo, OptiPlex, Inspiron, Dimension, Latitude, Dell Precision, DellNet, TravelLite, Dell OpenManage, PowerVault, Axim, PowerEdge, PowerConnect und PowerApp sind Marken von Dell Inc.; Intel, Pentium und Celeron sind eingetragene Marken der Intel Corporation; Microsoft, MS-DOS und Windows sind eingetragene Marken der Microsoft Corporation; IBM ist eine eingetragene Marke der International Business Machines Corporation; Bluetooth ist eine Marke von Bluetooth SIG, Inc. und wird von Dell Inc. unter Lizenz verwendet. ENERGY STAR ist eine eingetragene Marke der U.S. Environmental Protection Agency. Als ENERGY STAR-Partner hat Dell Inc. festgestellt, dass dieses Produkt die ENERGY STAR-Energiesparrichtlinien einhält. Alle anderen in dieser Dokumentation genannten Marken und Handelsbezeichnungen beziehen sich auf die entsprechenden Firmen und Institutionen oder deren Produkte. Dell Inc. beansprucht kein Besitzrecht an Marken und Namen außer seinen eigenen. Modell DCNE August 2006 Teilenr. 8071 Rev. A02 Zurück zum Inhaltsverzeichnis Informationsquellen Dell™ OptiPlex™ GX620 Benutzerhandbuch ANMERKUNG: Einige Leistungsmerkmale sind möglicherweise für Ihren Computer oder in bestimmten Ländern nicht verfügbar. ANMERKUNG: Zusätzliche Informationen werden eventuell mit dem Computer geliefert. Welche Informationen benötigen Sie? l l l l l Ein Diagnoseprogramm für den Computer Treiber für den Computer Die Dokumentation für den Computer Dokumentation für Geräte Desktop System Software (DSS) Hier finden Sie die gewünschten Informationen Die Drivers and Utilities CD (diese wird auch als ResourceCD bezeichnet). Dokumentation und Treiber, sind bereits auf dem Computer installiert. Sie können die CD verwenden, um das Programm Dell Diagnostics auszuführen oder auf Ihre Dokumentation zuzugreifen. Möglicherweise finden Sie auf der CD Readme-Dateien. Diese Dateien enthalten Angaben zu den neuesten technischen Änderungen bzw. Detailinformationen zu technischen Fragen für erfahrene Benutzer oder Techniker. ANMERKUNG: Treiber und Dokumentationsaktualisierungen finden Sie unter support.dell.com. ANMERKUNG: Die Drivers and Utilities CD ist optional und ist möglicherweise nicht bei allen Computern im Lieferumfang enthalten. l l l l l l Informationen zum Einrichten des Computers Grundlegende Informationen zur Behebung von Störungen Informationen zum Ausführen des Programms „Dell Diagnostics” Fehlercodes und Diagnose-Leuchtcodes Werkzeuge und Dienstprogramme Anleitung zum Entfernen und Einbauen von Teilen Schnellreferenzhandbuch ANMERKUNG: Das Schnellreferenzhandbuch ist optional und ist möglicherweise nicht bei allen Computern im Lieferumfang enthalten. ANMERKUNG: Dieses Dokument ist unter support.dell.com im PDFFormat verfügbar. l l l l l l l l Garantieinformationen Verkaufs- und Lieferbedingungen für USA Sicherheitshinweise Zulassungsinformationen Informationen zur Ergonomie Endbenutzer-Lizenzvereinbarung Dell™ Produktinformationshandbuch Informationen zum Entfernen und Austauschen von Komponenten Technische Daten Benutzerhandbuch l l Informationen zum Konfigurieren von Systemeinstellungen Informationen zur Fehlerbeseitigung und zum Beheben von Störungen Hilfe- und Supportcenter von Microsoft® Windows® XP 1. 2. Klicken sie auf die Schaltfläche Start und anschließend auf Help and Support (Hilfe und Support). Klicken Sie auf User's and system guides (Benutzer- und Systemhandbücher) und anschließend auf User's guides (Benutzerhandbücher). Das Benutzerhandbuch ist auch auf der optionalen Drivers and Utilities (Treiber und Dienstprogramme) CD enthalten. l l Service-Tag-Nummer und Express-Servicecode Microsoft Windows-Lizenzetikett Service-Tag-Nummer und Microsoft Windows-Lizenzetikett Die Aufkleber befinden sich an der Seite Ihres Computers. l l l l l l l l l l l l l Beheben von Störungen – Tipps und Hinweise zum Beheben von Störungen, Artikel von Technikern, Online-Kurse, häufig gestellte Fragen Community – Online-Diskussion mit anderen Dell-Kunden Upgrades (Aufrüstungen) – Aufrüstungsinformationen zu Komponenten, beispielsweise Speicher, Festplatte und Betriebssystem Kundenbetreuung – Kontaktinformationen, Service- und Bestellstatus, Garantie und Reparaturinformationen Service und Support – Service-Anrufstatus und Support-Verlauf, ServiceVertrag, Onlinediskussionen mit Mitgliedern des Technischen Supports Referenzmaterial – Computerdokumentationen, Produktspezifikationen, technische Daten des Produkts und Whitepaper Downloads – Zertifizierte Treiber, Patches und Softwareaktualisierungen Desktop System Software (DSS) (Desktop-Systemsoftware) – Wenn Sie das Betriebssystem auf Ihrem Computer neu installieren, sollten Sie ebenfalls das DSS-Dienstprogramm neu installieren. DSS sorgt dafür, dass kritische Aktualisierungen für Ihr Betriebssystem durchgeführt werden und bietet Unterstützung für 3,5-Zoll-USB-Diskettenlaufwerke von Dell™, Intel® Pentium® M-Prozessoren, optische Laufwerke und USB-Geräte. DSS ist für den ordnungsmäßigen Betrieb des Dell Computers notwendig. Die Software erkennt automatisch Ihren Computertyp und das Betriebssystem und installiert die für Ihre Konfiguration geeigneten Aktualisierungen. Dell Support-Website – support.dell.com Anleitung zum Arbeiten mit Windows XP Dokumentation zum Computer Dokumentation für Geräte (z. B. Modems) Hilfe- und Supportcenter unter Windows ANMERKUNG: Wählen Sie Ihre Region, um die passende SupportWebsite anzuzeigen. ANMERKUNG: Großkunden und Kunden aus den Bereichen öffentlicher Dienst, Regierung/Verwaltung und Bildungswesen können ebenfalls die speziell darauf zugeschnittene Dell Premier Support-Website unter premier.support.dell.com nutzen. Diese Website ist möglicherweise nicht in allen Ländern verfügbar. 1. 2. 3. 4. l Geben Sie die Service-Tag-Nummer auf der Website support.dell.com oder beim Anruf beim Technischen Support an, um den Computer zu identifizieren. Geben Sie beim Anruf beim Technischen Support die ExpressServicecode an, damit Sie zum geeigneten Ansprechpartner weitergeleitet werden können. Informationen zum Neu Installieren des Betriebssystems Klicken sie auf die Schaltfläche Start und anschließend auf Help and Support (Hilfe und Support). Geben Sie ein Wort oder einen Ausdruck ein, mit dem Sie Ihr Problem beschreiben, und klicken Sie anschließend auf das Pfeilsymbol. Klicken Sie auf das Thema, das Ihr Problem am besten beschreibt. Folgen Sie den angezeigten Anweisungen. Betriebssystem-CD Das Betriebssystem ist bereits auf dem Computer installiert. Verwenden Sie die Betriebssystem-CD, um das Betriebssystem neu zu installieren. Weitere Informationen finden Sie unter „Neu Installieren von Microsoft Windows XP”. Verwenden Sie die optionale CD Drivers and Utilities, um die Treiber für die mit dem Computer ausgelieferten Geräte neu zu installieren, wenn Sie das Betriebssystem Ihres Computers neu installiert haben. Das Etikett mit dem Product Key des Betriebssystems finden Sie am Computer. ANMERKUNG: Die Farbe der CD hängt von dem von Ihnen bestellten Betriebssystem ab. ANMERKUNG: Die CD für das Betriebssystem ist optional und möglicherweise nicht bei Ihrem Computer im Lieferumfang enthalten. Zurück zum Inhaltsverzeichnis Zurück zum Inhaltsverzeichnis Wie Sie Hilfe bekommen Dell™ OptiPlex™ GX620 Benutzerhandbuch Technische Unterstützung Probleme mit der Bestellung Produktinformationen Einsenden von Teilen zur Reparatur auf Garantie oder zur Gutschrift Vor Ihrem Anruf Kontaktaufnahme mit Dell Technische Unterstützung Falls Sie Hilfe bei einem technischen Problem benötigen, unterstützt Dell Sie gerne. VORSICHT: Falls das Computergehäuse entfernt werden muss, müssen Sie vorher die Netz- und Modemkabel aus den Steckdosen ziehen. 1. Führen Sie die Schritte unter Beheben von Störungen aus. 2. Führen Sie das Programm „Dell Diagnostics” aus. 3. Kopieren Sie die Diagnose-Checkliste und füllen Sie sie aus. 4. Die umfangreichen Online-Dienste auf der Dell-Support-Website (support.dell.com) zu Rate ziehen, falls es Fragen zur Verfahrensweise bei der Installation und der Problembehandlung gibt. 5. Wenn das Problem mit den zuvor beschriebenen Schritten nicht gelöst werden konnte, können Sie bei Dell telefonisch technische Unterstützung anfordern. ANMERKUNG: Rufen Sie den technischen Support über ein Telefon neben oder in der Nähe des Computers an, damit ein Techniker Sie bei den erforderlichen Schritten unterstützen kann. ANMERKUNG: Der Expressdienst von Dell ist möglicherweise nicht in allen Ländern verfügbar. Geben Sie den Express-Servicecode ein, wenn Sie vom automatischen Telefonsystem von Dell dazu aufgefordert werden, damit Ihr Anruf direkt zum zuständigen Support-Personal weitergeleitet werden kann. Wenn Sie keinen Express-Servicecode haben, öffnen Sie den Ordner Dell Accessories (Dell Zubehör), doppelklicken Sie auf das Symbol Express Service Code (Express-Servicecode), und befolgen Sie die weiteren Anweisungen. Anweisungen zur Nutzung des technischen Supports finden Sie unter „Technischer Support”. ANMERKUNG: Einige der im Folgenden genannten Dienste sind außerhalb der USA (Festland) möglicherweise nicht verfügbar. Informationen hierzu erhalten Sie bei Ihrem örtlichen Dell-Vertreter. Online-Dienste Unter support.dell.com können Sie auf die Dell Support-Website zugreifen. Wählen Sie auf der Seite WELCOME TO DELL SUPPORT (WILLKOMMEN BEIM DELL SUPPORT) Ihre Region aus, und geben Sie die geforderten Informationen ein, um auf Hilfetools und Informationen zugreifen zu können. Dell kann elektronisch über die folgenden Adressen erreicht werden: l World Wide Web www.dell.com www.dell.com/ap/ (nur für Länder in Asien und im Pazifikraum) www.dell.com/jp (nur für Japan) www.euro.dell.com (nur für Länder in Europa) www.dell.com/la/ (für Lateinamerika) www.dell.ca (nur für Kanada) l Anonymes FTP-Protokoll (File Transfer Protocol) ftp.dell.com/ Melden Sie sich als Benutzer: anonymous (anonym) an, und verwenden Sie Ihre E-Mail-Adresse als Kennwort. l Elektronischer Kundendienst [email protected] [email protected] [email protected] (nur für Länder in Asien und im Pazifikraum) support.jp.dell.com (nur für Japan) support.euro.dell.com (nur für Länder in Europa) l Elektronischer Vertriebsdienst [email protected] [email protected] (nur für Länder in Asien und im Pazifikraum) [email protected] (nur für Kanada) l Elektronischer Informationsdienst [email protected] AutoTech-Service AutoTech, der automatische technische Support von Dell, bietet Ihnen aufgezeichnete Antworten auf die Fragen, die Dell-Kunden am häufigsten zu Notebooks und Desktop-Computern stellen. Wenn Sie AutoTech anrufen, können Sie mithilfe der Telefontasten das Thema auswählen, zu dem Sie Fragen haben. Der AutoTech-Service ist täglich rund um die Uhr erreichbar. Sie können diesen Service auch über den technischen Support erreichen. Die entsprechende Rufnummer finden Sie unter den Rufnummern für Ihre Region. Automatischer Auftragsauskunftsservice Um den Status der von Ihnen bestellten Dell™-Produkte abzufragen, können Sie die Website support.dell.com besuchen oder den automatischen Auftragsauskunftsdienst anrufen. Über eine Bandansage werden Sie zur Angabe bestimmter Informationen aufgefordert, die erforderlich sind, um Ihre Bestellung zu finden und darüber Auskunft zu geben. Die entsprechende Rufnummer finden Sie unter den Rufnummern für Ihre Region. Technischer Support Der Technische Support-Service von Dell ist täglich rund um die Uhr erreichbar und beantwortet Ihre Fragen zur Hardware von Dell. Die Mitarbeiter des technischen Supports verwenden computergestützte Diagnoseprogramme, um die Fragen schnell und präzise zu beantworten. Um den technischen Support von Dell zu nutzen, lesen Sie den Abschnitt Technische Unterstützung, und wählen Sie dann die unter „Kontaktaufnahme mit Dell” für Ihr Land aufgeführte Rufnummer. Probleme mit der Bestellung Sollten sich Probleme mit der Bestellung ergeben (fehlende oder falsche Teile, inkorrekte Abrechnung), setzen Sie sich mit dem Kundendienst von Dell in Verbindung. Halten Sie bei Ihrem Anruf die Rechnung oder den Lieferschein bereit. Die entsprechende Rufnummer finden Sie unter den Rufnummern für Ihre Region. Produktinformationen Wenn Sie Informationen zu weiteren Produkten von Dell benötigen oder eine Bestellung aufgeben möchten, besuchen Sie die Website von Dell unter www.dell.com. Die Telefonnummer für einen Verkaufsberater finden Sie unter den Rufnummern für Ihre Region. Einsenden von Teilen zur Reparatur auf Garantie oder zur Gutschrift Sämtliche Produkte, die zur Reparatur oder Gutschrift zurückgesendet werden, müssen wie folgt vorbereitet werden: 1. Rufen Sie bei Dell an, um eine Rücksendenummer zu erhalten und schreiben Sie diese deutlich lesbar außen auf den Versandkarton. Die entsprechende Rufnummer finden Sie unter den Rufnummern für Ihre Region. 2. Legen Sie eine Kopie des Lieferscheins und ein Begleitschreiben bei, in dem der Grund der Rücksendung erklärt wird. 3. Fügen Sie eine Kopie der Diagnose-Checkliste hinzu. Sie sollte die durchgeführten Tests und alle Fehlermeldungen der Dell Diagnose aufführen. 4. Falls das Gerät zur Gutschrift zurückgesendet wird, legen Sie alle zugehörigen Zubehörteile (z. B. Netzkabel, Softwaredisketten, Handbücher usw.) bei. 5. Schicken Sie die Geräte in der Originalverpackung (oder einer ähnlichen Verpackung) zurück. Beachten Sie, dass Sie die Versandkosten tragen müssen. Außerdem sind Sie verantwortlich für die Transportversicherung aller zurückgeschickten Produkte und tragen das volle Risiko für den Versand an Dell. Nachnahmesendungen werden nicht angenommen. Rücksendungen, die diese Bedingungen nicht erfüllen, werden von Dell nicht angenommen, und die Geräte werden an Sie zurückgeschickt. Vor Ihrem Anruf ANMERKUNG: Halten Sie bei einem Anruf den Express-Servicecode bereit. Der Code hilft Dells automatisiertem Support-Telefonsystem, den Anruf effizienter weiterzuleiten. Vergessen Sie nicht, die Diagnose-Checkliste auszufüllen. Wenn möglich, sollten Sie Ihren Computer einschalten, bevor Sie die technische Unterstützung von Dell anrufen, sowie ein Telefon in der Nähe des Computers verwenden. Sie werden unter Umständen aufgefordert, einige Befehle einzugeben, detaillierte Informationen während der Ausführung von Operationen zu übermitteln oder sonstige Verfahren für die Problembehandlung anzuwenden, die nur am System selbst durchgeführt werden können. Stellen Sie sicher, dass Sie die Computer-Dokumentation zur Hand haben. VORSICHT: Bevor Sie Arbeiten im Innern des Computers ausführen, lesen Sie zunächst die Sicherheitshinweise im Produktinformationshandbuch. Diagnose-Checkliste Name: Datum: Adresse: Telefonnummer: Service-Tag-Nummer (Strichcode auf der Rückseite des Computers): Express-Servicecode: Rücksendenummer (falls durch den technischen Support von Dell vergeben): Betriebssystem und Version: Geräte: Erweiterungskarten: Ist Ihr Computer an ein Netzwerk angeschlossen? Ja / Nein Netzwerk, Version und Netzwerkadapter: Programme und deren Versionen: Ermitteln Sie mithilfe der Dokumentation zum Betriebssystem den Inhalt der Startdateien Ihres Systems. Drucken Sie diese Dateien aus, wenn ein Drucker angeschlossen ist. Notieren Sie andernfalls den Inhalt aller Dateien, bevor Sie bei Dell anrufen. Fehlermeldung, Signaltoncode oder Diagnosecode: Beschreibung des Problems und der durchgeführten Fehlersuchmaßnahmen: Kontaktaufnahme mit Dell Dell kann elektronisch über die folgenden Websites erreicht werden: l www.dell.com l support.euro.dell.com (Technischer Support) l premiersupport.dell.com (Technischer Support für Bildungswesen, Behörden, Gesundheitswesen sowie mittelständische Betriebe/Großkunden, einschließlich Premier-, Platin- und Gold-Kunden) Die Adressen der Internetseiten Ihres Landes finden Sie im entsprechenden Abschnitt der folgenden Tabelle. ANMERKUNG: Die gebührenfreien Nummern gelten jeweils in dem Land, bei dem sie genannt werden. ANMERKUNG: In einigen Ländern steht technischer Support für Dell Inspiron™ XPS-Computer über eine eigene Telefonnummer zur Verfügung. Wenn in der Liste keine Telefonnummer speziell für Inspiron XPS-Computer aufgeführt ist, können Sie Dell über die genannte Telefonnummer zum technischen Support erreichen. Ihr Anruf wird dann entsprechend weitergeleitet. Wenn Sie sich mit Dell in Verbindung setzen möchten, können Sie die in der folgenden Tabelle angegebenen Telefonnummern, Codes und elektronischen Adressen verwenden. Im Zweifelsfall ist Ihnen die nationale oder internationale Auskunft gerne behilflich. Abteilungsbezeichnung oder Servicebereich, Website und E-Mail-Adresse Land (Stadt) Vorwahl für ein internationales Gespräch, Nationale Vorwahl Ortsvorwahl Ortsvorwahlen, Rufnummern und gebührenfreie Nummern Amerikanische Jungfraueninseln Support (allgemein) 1-877-673-3355 Anguilla Support (allgemein) gebührenfrei: 800-335-0031 Antigua und Barbuda Support (allgemein) 1-800-805-5924 Website: www.dell.com.ar E-Mail: [email protected] Argentinien (Buenos Aires) E-mail für Desktop- und Laptop-Computer: [email protected] Internationale Vorwahl: 00 E-mail für Server und EMC®-Speicherprodukte: [email protected] Nationale Vorwahl: 54 Ortsvorwahl: 11 Kundenbetreuung gebührenfrei: 0-800-444-0730 Technischer Support gebührenfrei: 0-800-444-0733 Technischer Support-Services gebührenfrei: 0-800-444-0724 Vertrieb Aruba Support (allgemein) E-Mail (Australien): [email protected] E-Mail (Neuseeland): [email protected] Privatkunden und Kleinbetriebe Australien (Sydney) Internationale Vorwahl: 0011 Nationale Vorwahl: 61 Ortsvorwahl: 2 0-810-444-3355 gebührenfrei: 800-1578 1-300-655-533 Behörden und Unternehmen gebührenfrei: 1-800-633-559 Vorzugskontenabteilung (PAD) gebührenfrei: 1-800-060-889 Kundenbetreuung gebührenfrei: 1-800-819-339 Technischer Support (Laptop- und Desktop-Computer) gebührenfrei: 1-300-655-533 Technischer Support (Server und Workstations) gebührenfrei: 1-800-733-314 Vertrieb Firmenkunden gebührenfrei: 1-800-808-385 Vertrieb (allgemein) gebührenfrei: 1-800-808-312 Fax gebührenfrei: 1-800-818-341 Bahamas Support (allgemein) gebührenfrei: 1-866-278-6818 Barbados Support (allgemein) 1-800-534-3066 Website: support.euro.dell.com Belgien (Brüssel) Internationale Vorwahl: 00 Nationale Vorwahl: 32 Ortsvorwahl: 2 E-Mail für französischsprachige Kunden: support.euro.dell.com/be/fr/emaildell/ Technischer Support nur für Inspiron XPS-Computer 02 481 92 96 Technischer Support für alle anderen Dell-Computer 02 481 92 88 Technischer Support per Fax Kundenbetreuung 02 481 92 95 02 713 15 .65 Vertrieb Firmenkunden 02 481 91 00 Fax 02 481 92 99 Telefonzentrale 02 481 91 00 Bermudas Support (allgemein) 1-800-342-0671 Bolivien Support (allgemein) gebührenfrei: 800-10-0238 Brasilien Website: www.dell.com/br Internationale Vorwahl: 00 Kunden-Support, Technischer Support Technischer Support per Fax Nationale Vorwahl: 55 Kundenbetreuung per Fax Ortsvorwahl: 51 Vertrieb Britische Jungferninseln Support (allgemein) Brunei Nationale Vorwahl: 673 Caymaninseln 0800 90 3355 51 481 5470 51 481 5480 0800 90 3390 gebührenfrei: 1-866-278-6820 Technischer Support für Kunden (Penang, Malaysia) 604 633 4966 Kundendienst (Penang, Malaysia) 604 633 4949 Vertrieb (allgemein) (Penang, Malaysia) Support (allgemein) 604 633 4955 1-800-805-7541 Chile (Santiago) Nationale Vorwahl: 56 Vertrieb, Kunden-Support und technischer Support gebührenfrei: 1230-020-4823 Ortsvorwahl: 2 Technischer Support; Website: support.dell.com.cn (Technischer Support); E-Mail: [email protected] Customer Care E-mail: [email protected] Technischer Support per Fax +592 818 1350 Technischer Support (Dell™ Dimension™ und Inspiron) gebührenfrei: 800 858 2969 Technischer Support (OptiPlex™, Latitude™ und Dell Precision™) gebührenfrei: 800 858 0950 Technischer Support (Server und Speicher) gebührenfrei: 800 858 0960 gebührenfrei: 800 858 2920 Technischer Support (Projektoren, PDAs, Switches, Router, usw.) China (Xiamen) Nationale Vorwahl: 86 Ortsvorwahl: 592 Costa Rica Technischer Support (Drucker) gebührenfrei: 800 858 2311 Kundenbetreuung gebührenfrei: 800 858 2060 Kundenbetreuung per Fax gebührenfrei: 800 858 2222 Vorzugskontenabteilung gebührenfrei: 800 858 2557 Firmengroßkunden GCP gebührenfrei: 800 858 2055 Firmengroßkunden Key Accounts gebührenfrei: 800 858 2628 Firmengroßkunden Nord gebührenfrei: 800 858 2999 Firmengroßkunden Nord, Behörden und Bildungswesen gebührenfrei: 800 858 2955 Firmengroßkunden Ost gebührenfrei: 800 858 2020 Firmengroßkunden Ost, Behörden und Bildungswesen gebührenfrei: 800 858 2669 Support-Team für Firmengroßkunden gebührenfrei: 800 858 2572 Firmengroßkunden Süd gebührenfrei: 800 858 2355 Firmengroßkunden West gebührenfrei: 800 858 2811 Firmengroßkunden Ersatzteile gebührenfrei: 800 858 2621 Support (allgemein) Website: support.euro.dell.com E-Mail: support.euro.dell.com/dk/da/emaildell/ Dänemark (Kopenhagen) 592 818 1308 Privatkunden und Kleinbetriebe 0800-012-0435 Technischer Support nur für Inspiron XPS-Computer 7010 0074 Technischer Support für alle anderen Dell-Computer 7023 0182 Kundenbetreuung (relational) 7023 0184 Kundenbetreuung Privatkunden/Kleinbetriebe 3287 5505 Telefonzentrale (relational) 3287 1200 Fax-Zentrale (relational) 3287 1201 Telefonzentrale (Privatkunden/Kleinbetriebe) 3287 5000 Fax-Zentrale (Privatkunden/Kleinbetriebe) 3287 5001 Internationale Vorwahl: 00 Nationale Vorwahl: 45 Website: support.euro.dell.com E-Mail: [email protected] Deutschland (Langen) Technischer Support nur für Inspiron XPS-Computer 06103 766-7222 Technischer Support für alle anderen Dell-Computer 06103 766-7200 Internationale Vorwahl: 00 Kundenbetreuung Privatkunden/Kleinbetriebe Nationale Vorwahl: 49 Globale Kundenbetreuung 06103 766-9570 Kundenbetreuung Premium Accounts 06103 766-9420 Kundenbetreuung Großkunden 06103 766-9560 Kundenbetreuung Kunden der öffentlichen Hand 06103 766-9555 Ortsvorwahl: 6103 Telefonzentrale 0180-5-224400 06103 766-7000 Dominica Support (allgemein) Dominikanische Republik Support (allgemein) 1-800-148-0530 Ecuador Support (allgemein) gebührenfrei: 999 -119 El Salvador Support (allgemein) 01-899-753-0777 Finnland (Helsinki) Website: support.euro.dell.com E-Mail: support.euro.dell.com/fi/fi/emaildell/ gebührenfrei: 1-866-278-6821 Internationale Vorwahl: 990 Technischer Support 09 253 313 60 Nationale Vorwahl: 358 Kundenbetreuung 09 253 313 38 Fax 09 253 313 99 Telefonzentrale 09 253 313 00 Ortsvorwahl: 9 Website: support.euro.dell.com E-Mail: support.euro.dell.com/fr/fr/emaildell/ Privatkunden und Kleinbetriebe Frankreich (Paris) (Montpellier) Technischer Support nur für Inspiron XPS-Computer 0825 387 129 Technischer Support für alle anderen Dell-Computer 0825 387 270 Kundenbetreuung 0825 823 833 Telefonzentrale 0825 004 700 Internationale Vorwahl: 00 Telefonzentrale (Anrufe von außerhalb nach Frankreich) Vertrieb Nationale Vorwahl: 33 Ortsvorwahl: (1) (4) Fax Fax (Anrufe von außerhalb nach Frankreich) Firmenkunden Technischer Support Kundenbetreuung 0825 004 701 04 99 75 40 01 0825 004 719 0825 338 339 01 55 94 71 00 Vertrieb 01 55 94 71 00 Support (allgemein) Website: support.euro.dell.com E-Mail: support.euro.dell.com/gr/en/emaildell/ Griechenland 0825 004 700 Telefonzentrale Fax Grenada 04 99 75 40 00 01 55 94 71 01 gebührenfrei: 1-866-540-3355 Technischer Support 00800-44 14 95 18 Gold Service; Technischer Support 00800-44 14 00 83 Internationale Vorwahl: 00 Nationale Vorwahl: 30 Telefonzentrale 2108129810 Gold Service; Telefonzentrale 2108129811 Vertrieb 2108129800 Fax 2108129812 Website: support.euro.dell.com Website für Kundenbetreuung: support.euro.dell.com/uk/en/ECare/Form/Home.asp E-Mail: [email protected] Großbritannien (Bracknell) Internationale Vorwahl: 00 Nationale Vorwahl: 44 Ortsvorwahl: 1344 Technischer Support (Firmenkunden/Premium Accounts/PAD [mehr als 1000 Mitarbeiter]) 0870 908 0500 Technischer Support (direkt und allgemein) 0870 908 0800 Globale Kundenbetreuung 01344 373 186 Kundenbetreuung Privatkunden und Kleinbetriebe 0870 906 0010 Firmenkunden - Kundenbetreuung 01344 373 185 Kundenbetreuung Premium Accounts (500 bis 5000 Mitarbeiter) 0870 906 0010 Kundenbetreuung Bundesbehörden 01344 373 193 Kundenbetreuung Bezirksbehörden und Bildungswesen 01344 373 199 Kundenbetreuung Gesundheitswesen 01344 373 194 Vertrieb Privatkunden und Kleinbetriebe 0870 907 4000 Firmenkunden/Öffentlicher Sektor - Verkauf 01344 860 456 Faxnummer für Privatkunden und Kleinbetriebe 0870 907 4006 Guatemala Support (allgemein) 1-800-999-0136 Guyana Support (allgemein) gebührenfrei: 1-877-270-4609 Website: support.ap.dell.com (Technischer Support); E-Mail: [email protected] Hongkong Internationale Vorwahl: 001 Nationale Vorwahl: 852 2969 3188 Technischer Support (OptiPlex, Latitude, und Dell Precision) 2969 3191 Technischer Support (PowerApp™, PowerEdge™, PowerConnect™ und PowerVault™) 2969 3196 Kundenbetreuung 3416 0910 Firmengroßkunden 3416 0907 Globale Kundenprogramme 3416 0908 Unternehmen mittlerer Größe 3416 0912 1600 33 8045 Vertrieb (Firmengroßkunden) 1600 33 8044 Vertrieb (Privatkunden und Kleinbetriebe) 1600 33 8046 E-Mail: [email protected] Technischer Support nur für Inspiron XPS-Computer Technischer Support für alle anderen Dell-Computer Internationale Vorwahl: 16 2969 3105 Technischer Support Website: support.euro.dell.com Irland (Cherrywood) Technischer Support (Dimension und Inspiron) Privatkunden und Kleinbetriebe Indien Technischer Support in Großbritannien (nur innerhalb von GB) 1850 200 722 1850 543 543 0870 908 0800 Kundenbetreuung Privatkunden 01 204 4014 Kundenbetreuung Kleinbetriebe 01 204 4014 Nationale Vorwahl: 353 Kundenbetreuung in Großbritannien (nur innerhalb von GB) Firmenkunden - Kundenbetreuung Ortsvorwahl: 1 Firmenkunden - Kundenbetreuung (nur innerhalb von GB) Vertrieb für Irland Vertrieb in Großbritannien (nur innerhalb von GB) 0870 906 0010 1850 200 982 0870 907 4499 01 204 4444 0870 907 4000 Fax/Vertrieb per Fax 01 204 0103 Telefonzentrale 01 204 4444 Website: support.euro.dell.com E-Mail: support.euro.dell.com/it/it/emaildell/ Privatkunden und Kleinbetriebe Technischer Support 02 577 826 90 Kundenbetreuung 02 696 821 14 Internationale Vorwahl: 00 Fax 02 696 821 13 Nationale Vorwahl: 39 Telefonzentrale 02 696 821 12 Italien (Mailand) Firmenkunden Ortsvorwahl: 02 02 577 826 90 Kundenbetreuung 02 577 825 55 Fax 02 575 035 30 Telefonzentrale Jamaika Allgemeiner Support (nur innerhalb von Jamaika) Website: support.jp.dell.com Technischer Support (Server) Technischer Support außerhalb Japans (Server) Technischer Support (Dimension und Inspiron) Technischer Support außerhalb Japans (Dimension und Inspiron) Technischer Support (Dell Precision, OptiPlex und Latitude) Technischer Support außerhalb Japans (Dell Precision, OptiPlex und Latitude) Japan (Kawasaki) Technischer Support (PDAs, Projektoren, Drucker, Router) Internationale Vorwahl: 001 Technischer Support außerhalb Japans (PDAs, Projektoren, Drucker, Router) Nationale Vorwahl: 81 Faxbox-Service Automatischer Bestellservice (rund um die Uhr) Ortsvorwahl: 44 Kundenbetreuung Vertrieb Geschäftskunden (bis zu 400 Mitarbeiter) 02 577 821 1-800-682-3639 gebührenfrei: 0120-198-498 81-44-556-4162 gebührenfrei: 0120-198-226 81-44-520-1435 gebührenfrei:0120-198-433 81-44-556-3894 gebührenfrei: 0120-981-690 81-44-556-3468 044 -556-3490 044-556-3801 044 -556-4240 044-556-1465 Vertrieb Vorzugskonten (Geschäftskunden über 400 Mitarbeiter) 044 -556-3433 Vertrieb Firmengroßkunden (über 3500 Mitarbeiter) 044 -556-3430 Vertrieb Öffentliche Einrichtungen (Behörden, Bildungs- und Gesundheitswesen) 044-556-1469 Japan Globales Geschäftssegment 044-556-3469 Einzelanwender 044-556-1760 Telefonzentrale 044 -556-4300 Online-Bestellstatus: www.dell.ca/ostatus Kanada (North York, Ontario) Technischer Support AutoTech (Automatischer technischer Support) gebührenfrei: 1-800-247-9362 Kundenbetreuung (Privatkunden/Kleinbetriebe) gebührenfrei: 1-800-847-4096 Kundenbetreuung (mittlere/große Betriebe, Behörden) gebührenfrei: 1-800-326-9463 Technischer Support (Privatkunden/Kleinbetriebe) gebührenfrei: 1-800-847-4096 Technischer Support (mittelständische Betriebe/Großkunden, Behörden) gebührenfrei: 1-800-387-5757 Internationale Vorwahl: 011 Technischer Support (Drucker, Projektoren, Fernseher, Handhelds, Digital Jukeboxen und Wireless) gebührenfrei: 1-800-387-5752 Vertrieb (mittelständische Betriebe/Großkunden, Behörden) gebührenfrei: 1-800-387-5755 Ersatzteilverkauf/Erweiterter Service Kolumbien Korea (Seoul) Support (allgemein) 1 866 440 3355 980-9-15-3978 Technischer Support gebührenfrei: 080-200-3800 Vertrieb gebührenfrei: 080-200-3600 Internationale Vorwahl: 001 Kundendienst (Penang, Malaysia) Nationale Vorwahl: 82 Fax Telefonzentrale Ortsvorwahl: 2 1-877-335-5767 Vertrieb (Privatkunden/Kleinbetriebe) Technischer Support (Elektronik und Zubehör) 604 633 4949 2194-6202 2194-6000 gebührenfrei: 080-200-3801 Länder in Südostasien und im Pazifikraum Lateinamerika Technischer Support für Kunden, Kundendienst und Vertrieb (Penang, Malaysia) 604 633 4810 Technischer Support für Kunden (Austin, Texas, USA) 512 728-4093 Kundendienst (Austin, Texas, USA) 512 728-3619 Fax (Technischer Support und Kundendienst) (Austin, Texas, USA) 512 728-3883 Vertrieb (Austin, Texas, USA) 512 728-4397 512 728-4600 Vertrieb per Fax (Austin, Texas, USA) oder 512 728-3772 Website: support.euro.dell.com E-Mail: [email protected] Luxemburg Technischer Support (Brüssel, Belgien) Vertrieb Privatkunden/Kleinbetriebe (Brüssel, Belgien) 3420808075 gebührenfrei: 0800 16884 Internationale Vorwahl: 00 Nationale Vorwahl: 352 Vertrieb Firmenkunden (Brüssel, Belgien) 02 481 91 00 Kundenbetreuung (Brüssel, Belgien) 02 481 91 19 Fax (Brüssel, Belgien) 02 481 92 99 Telefonzentrale (Brüssel, Belgien) Macao Technischer Support Kundendienst (Xiamen, China) Nationale Vorwahl: 853 Vertrieb (allgemein) (Xiamen, China) Website: support.ap.dell.com Malaysia (Penang) Technischer Support (Dell Precision, OptiPlex und Latitude) Technischer Support (Dimension, Inspiron, und Elektronik und Zubehör) Internationale Vorwahl: 00 Nationale Vorwahl: 60 Technischer Support (PowerApp, PowerEdge, PowerConnect und PowerVault) Kundendienst (Penang, Malaysia) Ortsvorwahl: 4 02 481 91 00 gebührenfrei: 0800 105 34 160 910 29115693 gebührenfrei: 1800880193 gebührenfrei: 1 800 88 1306 gebührenfrei: 1800 88 1386 04 633 4949 Vertrieb (allgemein) gebührenfrei: 1 800 888 202 Vertrieb Firmenkunden gebührenfrei: 1 800 888 213 001-877-384-8979 Technischer Support für Kunden oder 001-877-269-3383 50-81-8800 Mexiko Vertrieb oder 01-800-888-3355 Internationale Vorwahl: 00 001-877-384-8979 Nationale Vorwahl: 52 Kundendienst oder 001-877-269-3383 50-81-8800 Zentrale oder 01-800-888-3355 Montserrat Support (allgemein) E-Mail (Neuseeland): [email protected] E-Mail (Australien): [email protected] Neuseeland gebührenfrei: 1-866-278-6822 Technischer Support (für Desktop- und Laptop-Computer) gebührenfrei: 0800 446 255 Technischer Support (für Server und Workstations) gebührenfrei: 0800 443 563 Internationale Vorwahl: 00 Nationale Vorwahl: 64 Privatkunden und Kleinbetriebe 0800 446 255 Behörden und Unternehmen 0800 444 617 Vertrieb 0800 441 567 Fax Nicaragua Support (allgemein) Website: support.euro.dell.com 0800 441 566 001-800-220-1006 Technischer Support nur für Inspiron XPS-Computer 020 674 45 94 Technischer Support für alle anderen Dell-Computer 020 674 45 00 Technischer Support per Fax 020 674 47 66 Kundenbetreuung Privatkunden/Kleinbetriebe 020 674 42 00 Internationale Vorwahl: 00 Stammkundenbetreuung 020 674 43 25 Nationale Vorwahl: 31 Vertrieb Privatkunden/Kleinbetriebe 020 674 55 00 Relationaler Vertrieb 020 674 50 00 Vertrieb Privatkunden/Kleinbetriebe per Fax 020 674 47 75 Relationaler Vertrieb per Fax 020 674 47 50 Telefonzentrale 020 674 50 00 Niederlande (Amsterdam) Ortsvorwahl: 20 Fax-Zentrale Niederländische Antillen Support (allgemein) 020 674 47 50 001-800-882-1519 Website: support.euro.dell.com E-Mail: support.euro.dell.com/no/no/emaildell/ Norwegen (Lysaker) Internationale Vorwahl: 00 Nationale Vorwahl: 47 Technischer Support 671 16882 Stammkundenbetreuung 671 17575 Kundenbetreuung Privatkunden/Kleinbetriebe 23162298 Telefonzentrale 671 16800 Fax-Zentrale 671 16865 Website: support.euro.dell.com E-Mail: [email protected] Österreich (Wien) Technischer Support nur für Inspiron XPS-Computer 0820 240 530 81 Vertrieb Privatkunden/Kleinbetriebe 0820 240 530 00 Internationale Vorwahl: 900 Fax Privatkunden/Kleinbetriebe 0820 240 530 49 Nationale Vorwahl: 43 Kundenbetreuung Privatkunden/Kleinbetriebe 0820 240 530 14 Kundenbetreuung Vorzugskonten/Firmenkunden 0820 240 530 16 Technischer Support Privatkunden/Kleinbetriebe 0820 240 530 14 Ortsvorwahl: 1 Technischer Support Premium Accounts/Firmenkunden Telefonzentrale 0660 8779 0820 240 530 00 Panama Support (allgemein) 001-800-507-0962 Peru Support (allgemein) 0800-50-669 Website: support.euro.dell.com Polen (Warschau) E-Mail: [email protected] Kundendienst Telefon 57 95 700 Internationale Vorwahl: 011 Kundenbetreuung 57 95 999 Nationale Vorwahl: 48 Vertrieb 57 95 999 Kundendienst Fax 57 95 806 Empfang Fax 57 95 998 Telefonzentrale 57 95 999 Ortsvorwahl: 22 Portugal Internationale Vorwahl: 00 Website: support.euro.dell.com E-Mail: support.euro.dell.com/pt/en/emaildell/ Technischer Support Nationale Vorwahl: 351 Kundenbetreuung Vertrieb Fax Puerto Rico Support (allgemein) Website: support.ap.dell.com Singapur (Singapur) Internationale Vorwahl: 005 Nationale Vorwahl: 65 Nationale Vorwahl: 421 21 424 01 12 1-800-805-7545 Technischer Support (OptiPlex, Latitude, und Dell Precision) gebührenfrei: 1800 394 7488 Technischer Support (PowerApp, PowerEdge, PowerConnect und PowerVault) gebührenfrei: 1800 394 7478 604 633 4949 Vertrieb (allgemein) gebührenfrei: 1 800 394 7412 Vertrieb Firmenkunden gebührenfrei: 1 800 394 7419 E-Mail: [email protected] Internationale Vorwahl: 00 800 300 410 oder 800 300 411 oder 800 300 412 oder 21 422 07 10 gebührenfrei: 1800 394 7430 Website: support.euro.dell.com Slowakei (Prag) 707200149 800 300 413 Technischer Support (Dimension, Inspiron, und Elektronik und Zubehör) Kundendienst (Penang, Malaysia) Technischer Support Kundenbetreuung 02 5441 5727 420 22537 2707 Fax 02 5441 8328 Tech Fax 02 5441 8328 Telefonzentrale (Vertrieb) 02 54417585 St. Kitts und Nevis Support (allgemein) St. Lucia Support (allgemein) 1-800-882-1521 St. Vincent und Grenadinen Support (allgemein) gebührenfrei: 1-877-270-4609 Website: support.euro.dell.com Südafrika (Johannesburg) E-Mail: [email protected] Internationale Vorwahl: Gold Queue gebührenfrei: 1-877-441-4731 011 709 7713 Technischer Support 011 709 7710 Kundenbetreuung 011 709 7707 Nationale Vorwahl: 27 Vertrieb 011 709 7700 Ortsvorwahl: 11 Fax 011 706 0495 09/091 Telefonzentrale Website: support.euro.dell.com E-Mail: support.euro.dell.com/es/es/emaildell/ Privatkunden und Kleinbetriebe Technischer Support Spanien (Madrid) Internationale Vorwahl: 00 Kundenbetreuung Vertrieb Telefonzentrale Nationale Vorwahl: 34 Ortsvorwahl: 91 Fax Firmenkunden Technischer Support Kundenbetreuung 902 100130 902 118 540 902118 541 902118 541 902 118 539 902 100130 902 115 236 Telefonzentrale 91 722 92 00 Fax 91 722 95 83 Website: support.euro.dell.com Schweden (Upplands Vasby) 011 709 7700 E-Mail: support.euro.dell.com/se/sv/emaildell/ Technischer Support 08 590 05 199 Internationale Vorwahl: 00 Stammkundenbetreuung 08 590 05 642 Nationale Vorwahl: 46 Kundenbetreuung Privatkunden/Kleinbetriebe 08 587 70 527 Support für das Belegschaftskaufprogramm (EPP) Ortsvorwahl: 8 20 140 14 44 Technischer Support per Fax 08 590 05 594 Vertrieb 08 590 05 185 Website: support.euro.dell.com E-Mail: [email protected] Schweiz (Genf) E-Mail für französischsprachige Privatkunden/Kleinbetriebe sowie Großkunden: support.euro.dell.com/ch/fr/emaildell/ Internationale Vorwahl: 00 Technischer Support (Privatkunden und Kleinbetriebe) 0844 811 411 Technischer Support (Firmenkunden) 0844 822 844 Kundenbetreuung (Privatkunden und Kleinbetriebe) 0848 802 202 Nationale Vorwahl: 41 Ortsvorwahl: 22 Kundenbetreuung (Firmenkunden) 0848 821 721 Fax 022 799 01 90 Telefonzentrale 022 799 01 90 Website: support.ap.dell.com Taiwan E-Mail: [email protected] Internationale Vorwahl: 002 Technischer Support (OptiPlex, Latitude, Inspiron, Dimension, und Elektronik und Zubehör) gebührenfrei: 00801 86 1011 Nationale Vorwahl: 886 Technischer Support (PowerApp, PowerEdge, PowerConnect und PowerVault) gebührenfrei: 00801 60 1256 Vertrieb (allgemein) gebührenfrei: 00801 65 1228 Vertrieb Firmenkunden Website: support.ap.dell.com Thailand Internationale Vorwahl: 001 Trinidad und Tobago gebührenfrei: 1800 0060 07 Technischer Support (PowerApp, PowerEdge, PowerConnect und PowerVault) gebührenfrei: 1800 0600 09 gebührenfrei: 1800 006 009 Vertrieb (allgemein) gebührenfrei: 1800 006 006 Support (allgemein) 1-800-805-8035 E-Mail: [email protected] Internationale Vorwahl: 00 Nationale Vorwahl: 420 604 633 4949 Vertrieb Firmenkunden Website: support.euro.dell.com Tschechische Republik (Prag) Technischer Support (OptiPlex, Latitude, und Dell Precision) Kundendienst (Penang, Malaysia) Nationale Vorwahl: 66 gebührenfrei: 00801 651 227 Technischer Support 22537 2727 Kundenbetreuung 22537 2707 Fax 22537 2714 Tech Fax 22537 2728 Telefonzentrale 22537 2711 Turk- und Caicos-Inseln Support (allgemein) gebührenfrei: 1-866-540-3355 Uruguay Support (allgemein) gebührenfrei: 000-413-598-2521 Automatischer Auftragsauskunftsservice gebührenfrei: 1-800-433-9014 AutoTech (Laptop- und Desktop-Computer) gebührenfrei: 1-800-247-9362 Privatkunden (Privatkunden) Technischer Support gebührenfrei: 1-800-624-9896 Kundendienst gebührenfrei: 1-800-624-9897 gebührenfrei: 1-877-DellNet DellNet™ Service und Support (1-877-335-5638) Belegschaftskaufprogramm (EPP) Kunden gebührenfrei: 1-800-695-8133 Website der Finanzierungsdienste: www.dellfinancialservices.com Finanzierungsdienste (Leasing/Darlehen) gebührenfrei: 1-877-577-3355 Finanzierungsdienste (Dell Premium Accounts [DPA]) gebührenfrei: 1-800-283-2210 Unternehmen USA (Austin, Texas) Internationale Vorwahl: 011 Nationale Vorwahl: 1 Kundendienst und Technischer Support gebührenfrei: 1-800-822-8965 Belegschaftskaufprogramm (EPP) Kunden gebührenfrei: 1-800-695-8133 Technischer Support für Drucker und Projektoren gebührenfrei: 1-877-459-7298 Öffentliche Einrichtungen (Behörden, Bildungs- und Gesundheitswesen) Kundendienst und Technischer Support gebührenfrei: 1-800-456-3355 Belegschaftskaufprogramm (EPP) Kunden gebührenfrei: 1-800-234-1490 gebührenfrei: 1-800-289-3355 Dell-Vertrieb oder gebührenfrei: 1-800-879-3355 Dell Outlet-Verkauf (von Dell erneuerte Computer) gebührenfrei: 1-888-798-7561 Vertrieb von Software und Peripheriegeräten gebührenfrei: 1-800-671-3355 Ersatzteilverkauf gebührenfrei: 1-800-357-3355 Erweiterter Service und Garantie gebührenfrei: 1-800-247-4618 Fax gebührenfrei: 1-800-727-8320 gebührenfrei: 1-877-DELLTTY Dell-Services für Gehörlose, Schwerhörige oder Sprachbehinderte (1-877-335-5889) Venezuela Zurück zum Inhaltsverzeichnis Support (allgemein) 8001-3605 Zurück zum Inhaltsverzeichnis Glossar Dell™ OptiPlex™ GX620 - Benutzerhandbuch Die Begriffe in diesem Glossar dienen lediglich der Information. Die hier beschriebenen Funktionen sind nicht zwangsläufig Bestandteil Ihres Computers. A AC – Wechselstrom – Die Elektrizität, mit der der Computer betrieben wird, wenn Sie das Netzkabel des Adapters an eine Steckdose anschließen. ACPI – Advanced Configuration and Power Interface (Erweiterte Konfigurations- und Stromverwaltungsschnittstelle) – Eine Energieverwaltungsspezifikation, die es Microsoft® Windows®-Betriebssystemen ermöglicht, einen Computer in den Standby-Modus oder Ruhezustand zu versetzen, um den Stromverbrauch aller an den Computer angeschlossenen Geräte zu reduzieren. AGP – Accelerated Graphics Port – Ein dedizierter Grafikport, mit dem konventioneller Speicher für grafikbezogene Aufgaben verwendet werden kann. Dank der verbesserten Schnittstelle zwischen der Grafikhardware und dem Computerspeicher liefert AGP ein hochwertiges True Color-Videobild. Akku – Eine interne Stromquelle, die die Versorgung von Notebooks übernimmt, wenn diese nicht über den Netzadapter an das Stromnetz angeschlossen sind. Akkubetriebsdauer – Der Zeitraum (in Jahren), in dem ein Akku in einem Notebook entladen und wieder aufgeladen werden kann. Akkubetriebszeit – Der Zeitraum (in Minuten oder Stunden), in dem ein Akku ein Notebook mit Strom versorgt, bevor er erneut aufgeladen werden muss. APR – Advanced Port Replicator – Ein Docking-Gerät, mit dem Sie bequem einen Monitor, eine Tastatur, eine Maus oder andere Geräte an den Laptop anschließen können. Arbeitsspeicher – Ein temporärer Datenspeicher im Innern des Computers. Da die Daten im Arbeitsspeicher nicht permanent gespeichert werden, empfiehlt es sich, die Dateien beim Arbeiten am Computer oder vor dem Herunterfahren des Computers regelmäßig zu speichern. In einem Computer gibt es mehrere Speicherarten, beispielsweise RAM, ROM und Grafikspeicher. Die Bezeichnung Speicher wird häufig als Synonym für RAM verwendet. ASF – Alert Standards Format – Ein Standard, der definiert, wie Hardware- und Softwarewarnungen an die Verwaltungskonsole gemeldet werden. ASF ist plattform- und betriebssystemunabhängig ausgelegt. Auflösung – Die Schärfe und Klarheit eines Bildes, das von einem Drucker erzeugt bzw. auf einem Monitor angezeigt wird. Je höher die Auflösung, desto schärfer ist das Bild. B BIOS – Basic Input/Output System – Ein Programm (oder Dienstprogramm), das als Schnittstelle zwischen der Computerhardware und dem Betriebssystem dient. Änderungen der Einstellungen für dieses Programm sollten nur erfahrene Computeranwender vornehmen. Wird auch als System-Setup-Programm bezeichnet. Bildschirmauflösung – Siehe Auflösung. Bildwiederholfrequenz – Die Frequenz in Hz, mit der die Bildschirmzeilen erneut aufgebaut werden (manchmal auch als Vertikalfrequenz bezeichnet). Je höher die Bildwiederholfrequenz ist, desto weniger Bildschirmflimmern wird vom menschlichen Auge wahrgenommen. Bit – Die kleinste Informationseinheit, die vom Computer verarbeitet wird. bit/s – Bit pro Sekunde – Die Standardmaßeinheit für die Übertragungsgeschwindigkeit von Daten. Bluetooth™ – Ein Funktechnologiestandard für Netzwerkgeräte mit einer Reichweite von nur 9 m, der es den aktivierten Geräten ermöglicht, sich automatisch gegenseitig zu erkennen. BTU – British Thermal Unit (Britische Einheit für die Wärmeenergie) – Eine Maßeinheit für die Wärmeabgabe. Bus – Eine Kommunikationsleitung zwischen den Komponenten im Computer. Bustaktrate – Die Taktrate in MHz gibt an, wie schnell ein Bus Daten übertragen kann. Byte – Die grundlegende Speichereinheit, mit der der Computer arbeitet (Einheitenzeichen: B). Ein Byte entspricht acht Bit. C C – Celsius – Ein Temperaturmaßsystem, bei dem der Gefrierpunkt von Wasser als 0 °C und der Siedepunkt von Wasser als 100 °C definiert ist (bei Normaldruck). Cache – Ein spezieller, schneller Speichermechanismus, bei dem es sich entweder um einen reservierten Bereich des Arbeitsspeichers oder um ein unabhängiges schnelles Speichergerät handeln kann. Der Cache-Speicher erhöht die Geschwindigkeit vieler Prozessoroperationen. L1-Cache – Primärer Cache, der im Prozessor integriert ist. L2-Cache – Sekundärer Cache, der sich entweder außerhalb des Prozessors befinden oder in die Prozessor-Architektur integriert sein kann. CD – Compact Disc – Ein optisches Speichermedium, das üblicherweise für Audioinhalte und Softwareprogramme verwendet wird. CD-Laufwerk – Ein Laufwerk, das über optische Verfahren Daten von CDs liest. CD-Player – Software zum Wiedergeben von Musik-CDs. In der CD-Wiedergabesoftware wird ein Fenster mit Schaltflächen angezeigt, über die CDs abgespielt werden können. CD-R – CD Recordable (Beschreibbare CD) – Beschreibbarer CD-Rohling. Daten können nur einmal auf eine CD-R beschrieben werden. Sobald Daten aufgezeichnet sind, können sie nicht gelöscht oder überschrieben werden. CD-RW – CD Rewritable (Überschreibbare CD) – Wiederholt beschreibbare CD. CD-RWs können beschrieben werden. Die Daten können anschließend wieder gelöscht oder überschrieben werden. CD-RW-Laufwerk – Ein Laufwerk, das CDs lesen und auf CD-RWs (überschreibbare CDs) und CD-Rs (beschreibbare CDs) schreiben kann. Im Gegensatz zu CD-RWs können CD-Rs nur einmal beschrieben werden. CD-RW-/DVD-Laufwerk – Ein Laufwerk, das manchmal auch als Kombinationslaufwerk bezeichnet wird und CDs sowie DVDs lesen und auf CD-RWs (überschreibbare CDs) sowie CD-R-Datenträger (beschreibbare CDs) schreiben kann. Im Gegensatz zu CD-RWs können CD-Rs nur einmal beschrieben werden. COA – Certificate of Authenticity (Echtheitszertifikat) – Der alphanummerische Windows-Code, der auf einem Etikett auf Ihrem Computer ausgewiesen ist. Sie benötigen das Echtheitszertifikat, um das Setup oder die erneute Installation des Betriebssystems abzuschließen. Wird auch als Product Key oder Produkt-ID bezeichnet. Control Panel (Systemsteuerung) – Ein Windows-Dienstprogramm, mit dem Sie das Betriebssystem und Hardwareeinstellungen, wie z. B. Anzeigeeinstellungen, ändern können. Controller – Chip zur Steuerung der Datenübertragung zwischen Prozessor und Speicher bzw. zwischen Prozessor und Geräten. CRIMM – Continuity Rambus In-line Memory Module – Ein spezielles Modul ohne Speicherchips, das in nicht benutzte RIMM-Steckplätze eingesetzt werden kann. Cursor – Die Schreibmarke auf einem integrierten oder externen Bildschirm, die die aktuelle Position der nächsten Tastatur-, Touchpad- oder Mausaktion anzeigt. Dabei handelt es sich in der Regel um eine blinkende Linie, einen Unterstrich oder einen kleinen Pfeil. D DDR SDRAM – Double-Data-Rate SDRAM – Ein SDRAM-Typ mit doppelter Geschwindigkeit des Datenburstzyklus, wodurch die Systemleistung erhöht wird. DIN-Anschluss – Ein runder, 6-poliger Anschluss nach DIN (Deutsches Institut für Normung). DIN-Anschlüsse werden in der Regel verwendet, um PS/2Tastaturen oder -Mäuse anzuschließen. Diskettenlaufwerk – Ein Laufwerk, mit dem Disketten gelesen und beschrieben werden können. DMA – Direct Memory Access (Direkter Speicherzugriff) – Ein Kanal, der bestimmte Datenübertragungen zwischen dem RAM und einem Gerät ermöglicht und dabei den Prozessor umgeht. DMTF – Distributed Management Task Force (Arbeitsgemeinschaft für verteilte Verwaltung) – Ein Zusammenschluss von Hardware- und Softwarefirmen, der Verwaltungsstandards für verteilte Desktops, Netzwerke, Unternehmen und Internet-Umgebungen entwickelt. Docking-Gerät – Siehe APR. Domäne – Eine Gruppe von Computern, Programmen und Geräten in einem Netzwerk, die als eine Einheit unter Anwendung einheitlicher Richtlinien und Verfahren verwaltet und von einer bestimmten Benutzergruppe genutzt wird. Ein Benutzer meldet sich bei einer Domäne an, um Zugriff auf Ressourcen zu erhalten. DRAM – Dynamic Random Access Memory – Speicher, der Daten in integrierten Schaltungen mit Kondensatoren ablegt. DSL – Digital Subscriber Line (Digitale Teilnehmerleitung) – Eine Technologie, die über eine analoge Telefonleitung eine permanente, schnelle InternetVerbindung bereitstellt. Dual-Display-Modus – Eine Anzeigeeinstellung, mit der Sie einen zweiten Monitor als Erweiterung zum integrierten Bildschirm nutzen können. Wird auch als erweiterter Anzeigemodus bezeichnet. DVD – Digital Versatile Disc – Ein Datenträger zum Speichern von Filmen. DVDs können doppelseitig beschrieben werden, CDs dagegen nur einseitig. DVDLaufwerke können auch die meisten CD-Medien lesen. DVD-Laufwerk – Ein Laufwerk, das über optische Verfahren Daten von DVDs und CDs liest. DVD-Player – Software zur Wiedergabe von Spielfilmen auf DVDs. In der DVD-Wiedergabesoftware wird ein Fenster mit Schaltflächen angezeigt, über die DVDs abgespielt werden können. DVD+RW – DVD Rewritable (Überschreibbare DVD) – Mehrfach beschreibbare Version der DVD. DVD+RWs können beschrieben, und die Daten können anschließend wieder gelöscht oder überschrieben werden. (Die DVD+RW-Technologie unterscheidet sich von der DVD-RW-Technologie.) DVD+RW-Laufwerk – Ein Laufwerk, das DVDs und die meisten CD-Medien lesen und auf DVD+RWs (überschreibbare DVDs) schreiben kann. DVI – Digital Video Interface (Digitale Videoschnittstelle) – Ein Standard für die digitale Übertragung zwischen einem Computer und einem digitalen Bildschirm. Der DVI-Adapter verwendet die integrierte Computergrafik. E ECC – Error Checking and Correction (Fehlerüberprüfung und -korrektur) – Ein Speichertyp mit einer speziellen Schaltung zum Überprüfen übertragener Daten. ECP – Extended Capabilities Port (Port mit erweiterter Funktionalität) – Ein Modus für parallele Anschlüsse, der die bidirektionale Kommunikation verbessert. Wie EPP verwendet ECP das DMA-Verfahren für die Datenübertragung und verbessert in vielen Fällen die Übertragungsleistung. EIDE – Enhanced Integrated Device Electronics (Erweiterte integrierte Laufwerkelektronik) – Eine verbesserte Version der IDE-Schnittstelle für Festplatten und CD-Laufwerke. EMI – Elektromagnetische Interferenz – Elektrische Störungen, die durch elektromagnetische Strahlungen verursacht werden. ENERGY STAR® – Anforderungen der Environmental Protection Agency (amerikanische Umweltschutzbehörde) zur Verringerung des Stromverbrauchs. EPP – Enhanced Parallel Port (Erweiterter paralleler Port) – Ein Modus für parallele Anschlüsse, der bidirektionale Datenübertragung ermöglicht. Erweiterte PC Card – Eine PC Card, die über den Rand des PC-Karten-Steckplatzes des Computers hinausragt, wenn sie installiert ist. Erweiterter Anzeigemodus – Eine Anzeigeeinstellung, mit der Sie einen zweiten Monitor als Erweiterung zum integrierten Bildschirm nutzen können. Wird auch als Dual-Display-Modus bezeichnet. Erweiterungskarte – Eine Leiterplatte, die in einem Erweiterungssteckplatz auf der Systemplatine des Computers installiert wird und die Fähigkeiten des Computers erweitert. Dazu gehören beispielsweise Grafik-, Modem- und Soundkarten. Erweiterungssteckplatz – Ein Steckplatz auf der Systemplatine des Computers, in den Erweiterungskarten installiert werden können, die dadurch mit dem Systembus verbunden werden. ESE – Elektrostatische Entladung – Eine schnelle Entladung der statischen Elektrizität. ESE kann integrierte Schaltungen in Computern und Datenkommunikationsgeräten beschädigen. Express-Servicecode – Ein nummerischer Code auf einem Etikett auf Ihrem Dell™ Computer. Verwenden Sie den Express-Servicecode, wenn Sie sich wegen Supportfragen an Dell wenden. Der Expressdienst von Dell steht unter Umständen nicht in allen Ländern zur Verfügung. E/A – Eingabe/Ausgabe – Ein Vorgang oder ein Gerät, bei dem bzw. über das Daten in den Computer eingegeben und von diesem abgerufen werden. Tastaturen und Drucker sind E/A-Geräte. E/A-Adresse – Eine Adresse im RAM, die einem bestimmten Gerät zugewiesen ist (beispielsweise einem seriellen Anschluss, parallelen Anschluss oder einem Erweiterungssteckplatz) und dem Prozessor ermöglicht, mit dem Gerät zu kommunizieren. F Fahrenheit – Ein Temperaturmaßsystem, bei dem der Gefrierpunkt von Wasser als 32 °F und der Siedepunkt von Wasser als 212 °F definiert ist (bei Normaldruck). FCC – Federal Communications Commission (US-Bundesbehörde für das Kommunikationswesen) – Eine US-Behörde, die kommunikationsbezogene Richtlinien festlegt, beispielsweise die zulässigen Emissionswerte für Computer und elektronische Geräte. Festplatten-Striping – Eine Technik, mit deren Hilfe Daten über mehrere Laufwerke verteilt werden. Striping kann Vorgänge beschleunigen, bei denen Daten aus dem Festplattenspeicher gelesen werden. Computer, die diese Technik einsetzen, ermöglichen es dem Anwender in der Regel, die Größe einer Dateneinheit oder die Stripe-Größe auszuwählen. Festplattenlaufwerk – Ein Laufwerk, das Daten von einer Festplatte liest und darauf schreibt. Die Begriffe „Festplattenlaufwerk” und „Festplatte” werden oft synonym verwendet. Formatieren – Der Vorgang, mit dem ein Laufwerk oder eine Diskette auf die Datenspeicherung vorbereitet wird. Wenn ein Laufwerk oder eine Diskette formatiert wird, gehen die darauf gespeicherten Daten verloren. FSB – Frontside-Bus – Der Datenpfad und die physische Schnittstelle zwischen Prozessor und RAM. FTP – File Transfer Protocol (Dateiübertragungsprotokoll) – Ein Standard-Internetprotokoll zum Austausch von Dateien zwischen Computern, die mit dem Internet verbunden sind. G G – Gravity (Schwerkraft) – Eine Maßeinheit für Gewicht und Kraft. GB – Gigabyte – Eine Maßeinheit bei der Datenspeicherung; entspricht 1024 MB (1.073.741.824 Byte). Im Zusammenhang mit Festplattenkapazitäten wird der Begriff oft in der (abgerundeten) Bedeutung von 1.000.000.000 Bytes verwendet. Gerät – Die Hardware, z. B. Diskettenlaufwerk, Drucker oder Tastatur, die in den Computer eingebaut ist bzw. an ihn angeschlossen wird. Gerätetreiber – Siehe Treiber. GHz – Gigahertz – Maßeinheit für Frequenzen. 1 GHz entspricht 1.000.000.000 Hz oder 1.000 MHz. Die Arbeitsgeschwindigkeit von Prozessoren, Bussen und Schnittstellen wird häufig in GHz gemessen. Grafikmodus – Ein Darstellungsmodus, der durch x horizontale Bildpunkte mal y vertikale Bildpunkte mal z Farben definiert wird. Der Grafikmodus kann eine unbegrenzte Anzahl an Formen und Schriftarten darstellen. Grafikmodus – Ein Modus, der vorgibt, wie Text und Grafiken auf einem Monitor dargestellt werden. Grafikgestützte Software (z. B. das Betriebssystem Windows) wird im Grafikmodus dargestellt, der durch x horizontale mal y vertikale Bildpunkte und z Farben definiert ist. Zeichengestützte Software (z. B. ein Texteditor) wird dagegen in einem Grafikmodus dargestellt, der durch x Spalten mal y Zeilen von Zeichen definiert ist. Grafikspeicher – Speicher bestehend aus Speicherchips, die für Grafikfunktionen vorgesehen sind. Grafikspeicher ist in der Regel schneller als Systemspeicher. Die Größe des installierten Grafikspeichers beeinflusst maßgeblich, wie viele Farben ein Programm darstellen kann. GUI – Graphical User Interface (Grafische Benutzeroberfläche) – Software, die Benutzern die Bedienung über Menüs, Fenster und Symbole ermöglicht. Die meisten Programme unter dem Betriebssystem Windows verfügen über GUIs. H Herunterfahren – Der Vorgang, bei dem alle geöffneten Fenster und Programme geschlossen werden, das Betriebssystem beendet und der Computer ausgeschaltet wird. Wenn Sie den Computer ausschalten, bevor er vollständig heruntergefahren wurde, können Daten verloren gehen. Hilfedatei – Eine Datei, die Informationen oder Anleitungen zu einem Produkt enthält. Einige Hilfedateien sind bestimmten Programmen zugeordnet, beispielsweise die Hilfe unter Microsoft Windows. Andere Hilfedateien dienen als eigenständige Referenzquelle. Der Name einer Hilfedatei weist in der Regel die Erweiterung .hlp oder .chm auf. Hintergrundbild – Das Hintergrundmuster oder -bild für den Windows-Desktop. Das Hintergrundbild kann über die Windows-Systemsteuerung geändert werden. Sie können auch Ihr Lieblingsbild einscannen und als Hintergrundbild verwenden. HTML – Hypertext Markup Language – Eine Skriptsprache zum Schreiben von Webseiten, die in Webbrowsern angezeigt werden können. HTTP – Hypertext Transfer Protocol – Ein Protokoll zum Austausch von Dateien zwischen Computern, die mit dem Internet verbunden sind. Hz – Hertz – Maßeinheit für Frequenzen. 1 Hz entspricht einem Zyklus pro Sekunde. Frequenzen bei Computern und elektronischen Geräten werden in der Regel in Kilohertz (kHz), Megahertz (MHz), Gigahertz (GHz) oder Terahertz (THz) gemessen. I IC – Industry Canada – Die kanadische Regulierungsbehörde, die Emissionen von elektronischen Geräten reguliert, entspricht FCC in den USA. IC – Integrated Circuit (Integrierte Schaltung) – Eine Halbleiterscheibe, auch Chip genannt, die mit Tausenden oder Millionen winziger elektronischer Komponenten bestückt ist und in Computern, Audio- und Videogeräten zum Einsatz kommt. IDE – Integrated Device Electronics (Integrierte Laufwerkelektronik) – Eine Schnittstelle für Massenspeichergeräte, bei der der Controller bereits in das Festplatten- oder CD-Laufwerk integriert ist. Infrarotsensor – Mithilfe diesem Port können Sie Daten zwischen dem Computer und Infrarot-kompatiblen Geräten übertragen, ohne dass dabei Kabelverbindungen benötigt werden. Infobereich – Der Bereich in der Windows-Taskleiste, der Symbole enthält, über die Sie direkt auf Programme und Computerfunktionen, z. B. die Uhr, die Lautstärkeregelung und den Druckstatus, zugreifen können. Wird auch Systembereich genannt. Infodatei – Eine Textdatei, die zu einem Software- oder Hardwarepaket gehört. Info-Dateien enthalten in der Regel Informationen zur Installation sowie Beschreibungen von neuen Produktmerkmalen oder von noch nicht dokumentierten Korrekturen. Integriert – Bezieht sich in der Regel auf Komponenten, die sich physisch auf der Systemplatine des Computers befinden. Eine andere Bezeichnung hierfür ist eingebaut. IrDA – Infrared Data Association – Eine Organisation, die internationale Normen für Infrarotdatenübertragungen entwickelt. IRQ – Interrupt Request (Interrupt-Anforderung) – Eine elektronische Leitung, die einem bestimmten Gerät zugewiesen ist, damit das Gerät mit dem Prozessor kommunizieren kann. Jedes angeschlossene Peripheriegerät muss über einen eigenen IRQ verfügen. Zwei Geräte können zwar dieselbe IRQZuweisung besitzen, aber in diesem Fall ist es nicht möglich, sie gleichzeitig zu betreiben. ISP – Internet Service Provider (Internetdiensteanbieter) – Ein Unternehmen, das Zugriff auf seinen Host-Server ermöglicht. Damit können Sie eine direkte Verbindung zum Internet herstellen, E-Mails senden und empfangen sowie auf Websites zugreifen. Der Internetdiensteanbieter stellt üblicherweise gegen eine Gebühr ein Softwarepaket, einen Benutzernamen und Einwahlnummern bereit. K Kb – Kilobit – (geschrieben als KB) Eine Einheit, entspricht 1.024 Bytes. Maßeinheit für die Kapazität von Speicherbausteinen. KB – Kilobyte – Dateneinheit, entspricht 1024 Byte; wird oft auch vereinfachend für 1000 Byte verwendet. kHz – Kilohertz – (geschrieben als kHz) Maßeinheit zur Beschreibung der Taktfrequenz, entspricht 1.000 Hz. Kühlkörper – Eine Metallplatte auf einigen Prozessoren, die der Wärmeableitung dient. L LAN – Local Area Network (Lokales Netzwerk) – Ein lokales Computernetzwerk. Ein LAN ist im Allgemeinen auf ein Gebäude oder wenige, benachbarte Gebäude beschränkt. Ein LAN kann mit einem anderen (auch weit entfernten) LAN über Telefonleitungen oder Funk verbunden werden. Das resultierende Netzwerk wird als WAN (Wide Area Network, Weitbereichsnetzwerk) bezeichnet. LCD – Liquid Crystal Display (Flüssigkristallanzeige) – Technologie, die bei Bildschirmen von tragbaren Computern und bei Flachbildschirmen zum Einsatz kommt. LED – Light-Emitting Diode (Leuchtdiode) – Eine elektronische Komponente, die ein Lichtsignal erzeugt, um den Status des Computers anzuzeigen. Local Bus – Ein Datenbus mit einem hohen Datendurchsatz zwischen Geräten und Prozessor. LPT – Line Print Terminal (Zeilendrucker) – Bezeichnung für den parallelen Anschluss für einen Drucker oder ein anderes paralleles Gerät. M Maus – Ein Zeigegerät, das die Cursorbewegungen auf dem Bildschirm steuert. Normalerweise wird die Maus über eine harte, ebene Oberfläche bewegt, um den Mauszeiger oder Cursor auf dem Bildschirm zu bewegen. MB – Megabyte – Maßeinheit bei der Datenspeicherung; entspricht 1.048.576 Byte. 1 MB entspricht 1024 KB. Im Zusammenhang mit Festplattenkapazitäten wird der Begriff oft in der (abgerundeten) Bedeutung von 1.000.000 Byte verwendet. MB/s – Megabyte pro Sekunde – Eine Million Byte pro Sekunde. Diese Maßeinheit wird in der Regel für Datenübertragungsraten verwendet. Mb – Megabit – (geschrieben als MB) Maßeinheit für die Speicherchip-Kapazität, entspricht 1.024 KB. Mbps – Megabits pro Sekunde – (geschrieben als MBit/s) Eine Million Bits pro Sekunde. Diese Maßeinheit wird in der Regel für die Übertragungsgeschwindigkeit von Netzwerken und Modems verwendet. MHz – Megahertz – Maßeinheit für Frequenzen. 1 Mhz entspricht einer Million Zyklen pro Sekunde. Die Arbeitsgeschwindigkeit von Prozessoren, Bussen und Schnittstellen wird häufig in MHz gemessen. Modem – Ein Gerät, über das der Computer mithilfe einer analogen Telefonleitung mit anderen Computern Daten austauschen kann. Es gibt drei Arten von Modems: externe, interne und PC Card-Modems. Mithilfe des Modems können Sie eine Verbindung zum Internet herstellen und E-Mails verschicken. Modulschacht – Ein Schacht, der Geräte wie optische Laufwerke, einen zweiten Akku oder ein Dell TravelLite™-Modul aufnehmen kann. Monitor – Ein Gerät mit hoher Auflösung, ähnlich einem Fernsehgerät, das die Ausgabe des Computers anzeigt. ms – Millisekunde – Zeiteinheit; 1 ms entspricht einer tausendstel Sekunde. Zugriffszeiten von Speichergeräten werden häufig in Millisekunden gemessen. N Netzwerkadapter – Ein Chip mit Netzwerkfähigkeiten. Ein Netzwerkadapter kann auf der Systemplatine eines Computers installiert sein oder in Form einer PC Card vorliegen. Ein Netzwerkadapter wird auch als Netzwerkschnittstellen-Controller (NIC, Network Interface Controller) bezeichnet. NIC – Siehe Netzwerkadapter. ns – Nanosekunde – Zeiteinheit; entspricht einer milliardstel Sekunde. NVRAM – Nonvolatile Random Access Memory (Nicht flüchtiger Direktzugriffsspeicher) – Ein Speichertyp, der Daten auch dann speichert, wenn der Computer ausgeschaltet oder von der externen Stromquelle getrennt wird. NVRAM wird zur Verwaltung der Konfigurationsdaten des Computers wie Datum, Uhrzeit und weiterer System-Setup-Optionen eingesetzt, die Sie einstellen können. O Optisches Laufwerk – Bei diesem Laufwerk werden mithilfe optischer Verfahren Daten von CDs, DVDs oder DVD+RWs gelesen oder darauf geschrieben. Optische Laufwerke sind z. B. CD-, DVD-, CD-RW-Laufwerke und CD-RW-/DVD-Kombinationslaufwerke. Ordner – Dieser Begriff beschreibt einen Ort auf einer Diskette oder auf einem Laufwerk, an dem Dateien gemeinsam abgelegt sind. Die Dateien eines Ordners können unterschiedlich angezeigt und sortiert werden, beispielsweise alphabetisch, nach Datum oder nach Größe. P Paralleler Anschluss – Ein E/A-Port, über den ein paralleler Drucker an den Computer angeschlossen werden kann. Wird auch als LPT-Port bezeichnet. Partition – Ein physischer Speicherbereich auf einer Festplatte, auf dem sich mindestens ein als logisches Laufwerk bezeichneter logischer Speicherbereich befindet. Eine Partition kann mehrere logische Laufwerke enthalten. PC Card – Eine auswechselbare E/A-Karte, die dem PCMCIA-Standard entspricht. Modems und Netzwerkadapter sind im Allgemeinen als PC Cards erhältlich. PCI – Peripheral Component Interconnect (Verbindung von Peripheriekomponenten) – PCI ist ein lokaler Bus, der 32 und 64 Bit breite Datenpfade unterstützt und einen Hochgeschwindigkeits-Datenpfad zwischen dem Prozessor und den Geräten ermöglicht (beispielsweise Monitor, Laufwerke oder Netzwerk). PCMCIA – Personal Computer Memory Card International Association – Dieses Gremium legt Normen für PC Cards fest. PIN – Personal Identification Number (Persönliche Identifikationsnummer) – Eine Zahlen- und/oder Buchstabenfolge, die den unbefugten Zugriff auf Computernetzwerke und andere sichere Systeme verhindert. PIO – Programmed Input/Output (Programmierte Eingabe/Ausgabe) – Eine Methode zur Datenübertragung zwischen zwei Geräten, wobei der Prozessor Bestandteil des Datenpfads ist. Pixel – Ein einzelner Bildpunkt der Bildschirmanzeige. Die Pixel sind in Spalten und Zeilen als Raster angeordnet. Bildschirmauflösungen (beispielsweise 800 × 600) werden durch die Anzahl der horizontal und vertikal angeordneten Bildpunkte angegeben. Plug-and-Play – Die Fähigkeit des Computers, Geräte automatisch zu konfigurieren. Plug-and-Play ermöglicht eine automatische Installation bzw. Konfiguration und gewährleistet die Kompatibilität mit vorhandener Hardware, sofern BIOS, Betriebssystem und alle Geräte Plug-and-Play-kompatibel sind. POST – Power-On Self-Test (Selbsttest beim Einschalten) – Ein vom BIOS automatisch geladenes Diagnoseprogramm, das grundlegende Tests der Hauptkomponenten eines Computers durchführt, beispielsweise Speicher, Festplattenlaufwerke und Grafik. Wenn während der POST-Routine keine Probleme ermittelt werden, wird der Startvorgang fortgesetzt. Programm – Jede Software zur Datenverarbeitung. Dazu gehören Tabellenkalkulations- und Textverarbeitungsprogramme sowie Datenbanken und Spiele. Programme erfordern ein Betriebssystem. Prozessor – Ein Computerchip, der Programmbefehle interpretiert und ausführt. Manchmal wird der Prozessor auch als CPU (Central Processing Unit, Zentrale Verarbeitungseinheit) bezeichnet. PS/2 – Personal System/2 – Der Anschlusstyp für PS/2-kompatible Tastaturen, Mäuse oder nummerische Tastenblöcke. PXE – Pre-Boot Execution Environment (elementare Ausführungsumgebung) – Ein WfM-Standard (Wired for Management, Vernetzt für die Verwaltung), der es ermöglicht, vernetzte Computer ohne Betriebssystem zu konfigurieren und von einem entfernten Standort aus zu starten. R RAID – Redundant Array of Independent Disks (Redundantes Array unabhängiger Festplatten) – eine Methode zum Bereitstellen von Datenredundanz. Übliche Einsatzmethoden von RAID schließen RAID 0, RAID 1, RAID 5, RAID 10, und RAID 50 ein. RAM – Random-Access Memory (Direktzugriffsspeicher) – Der primäre temporäre Speicherbereich für Programmbefehle und Daten. Alle im RAM abgelegten Daten gehen beim Herunterfahren des Computers verloren. Reisemodul – Eine Vorrichtung aus Kunststoff, die in den Modulschacht eines Notebooks eingesetzt wird, um das Gewicht des Computers zu verringern. RFI – Radio Frequency Interference (Hochfrequenzinterferenz) – Eine Störung, die in der Regel von Funkfrequenzen im Bereich von 10 kHz bis 100.000 MHz erzeugt wird. Funkfrequenzen liegen am unteren Ende des elektromagnetischen Frequenzspektrums und sind für Störungen anfälliger als Strahlungen mit einer höheren Frequenz, z. B. Infrarot und Licht. ROM – Read-Only Memory (Festwertspeicher) – Ein Speicher, der Daten und Programme enthält, die durch den Computer weder gelöscht noch überschrieben werden können. Im Gegensatz zum RAM geht der Inhalt des ROM beim Herunterfahren des Computers nicht verloren. Im ROM sind einige für den Betrieb des Computers erforderliche Programme abgelegt. RTC – Real Time Clock (Echtzeituhr) – Batteriegestützte Uhr auf der Systemplatine; speichert Datum und Uhrzeit auch nach dem Herunterfahren des Computers. RTCRST – Real Time Clock Reset (Zurücksetzen der Echtzeituhr) – Ein Jumper auf der Systemplatine einiger Computer, der häufig bei der Problembehandlung eingesetzt wird. Ruhezustand – Eine Stromsparfunktion, bei der alle Daten in einem reservierten Speicherbereich auf dem Festplattenlaufwerk gesichert werden und anschließend der Computer ausgeschaltet wird. Nach einem Neustart des Computers werden die gesicherten Daten automatisch wiederhergestellt. S ScanDisk – Ein Microsoft-Dienstprogramm, das Dateien, Ordner und das Festplattenlaufwerk auf Fehler untersucht. ScanDisk wird häufig ausgeführt, wenn Sie den Computer nach einem Systemabsturz neu starten. Schreibgeschützt – Schreibgeschützte Daten und/oder Dateien können angezeigt, jedoch nicht bearbeitet oder gelöscht werden. Eine Datei kann diesen Status haben, wenn sie: ¡ ¡ auf einer physisch schreibgeschützten Diskette, CD oder DVD gespeichert ist, in einem Netzwerk in einem Verzeichnis gespeichert ist, für das der Netzwerkadministrator nur bestimmten Personen Zugriffsrechte eingeräumt hat. Schreibschutz – Schreibgeschützte Dateien oder Medien können nicht geändert werden. Mit dem Schreibschutz können Sie Ihre Daten vor Veränderungen oder Beschädigungen schützen. Eine 3,5-Zoll-Diskette kann durch Verschieben des Schreibschutzschalters in die geöffnete Position mit einem Schreibschutz versehen werden. SDRAM – Synchronous Dynamic Random-Access Memory (Synchroner dynamischer Direktzugriffsspeicher) – Ein DRAM-Typ, der mit der optimalen Taktgeschwindigkeit des Prozessors synchronisiert ist. Serieller Anschluss – Ein E/A-Port, über den ein Gerät, z. B. ein Handheld-Computer oder eine digitale Kamera, an den Computer angeschlossen werden kann. Service-Tag-Nummer – Wenn Sie die Dell-Support-Website unter support.dell.com aufrufen oder sich telefonisch mit dem technischen Kundendienst von Dell in Verbindung setzen, dient dieses Strichcode-Etikett zur Identifikation Ihres Computers. Setup-Programm – Ein Programm, das der Installation und Konfiguration von Hardware und Software dient. Zum Lieferumfang der meisten WindowsSoftwarepakete gehört das Programm setup.exe oder install.exe. Das Setup-Programm ist nicht identisch mit dem System-Setup-Programm. Sicherungskopie – Eine Kopie eines Programms oder einer Datei auf einer Diskette, CD oder Festplatte. Aus Sicherheitsgründen sollte regelmäßig eine Sicherungskopie der auf der Festplatte gespeicherten Daten erstellt werden. Smart Card – Eine Karte, in die ein Prozessor und ein Speicherchip integriert sind. Mithilfe von Smart Cards kann sich ein Benutzer bei einem Computer authentifizieren, der für den Einsatz von Smart Cards eingerichtet ist. Speicheradresse – Eine bestimmte Adresse, an der Daten temporär im RAM abgelegt werden. Speichermodul – Eine kleine Schaltungsplatine, die auf die Systemplatine aufgesteckt wird und Speicherchips enthält. Speicherzuweisung – Prozess, mit dem der Computer beim Neustart den physikalischen Standorten Speicheradressen zuweist. Die Geräte und die Software können anschließend Informationen so adressieren, dass der Prozessor darauf zugreifen kann. Startfähige CD – Eine CD, mit der Sie den Computer starten können. Sie sollten stets über eine startfähige CD oder Diskette verfügen, für den Fall, dass die Festplatte beschädigt oder der Computer mit Viren infiziert wird. Die Drivers and Utilities CD, auch ResourceCD genannt, ist eine startfähige CD. Startfähige Diskette – Eine Diskette, mit der Sie den Computer starten können. Sie sollten stets über eine startfähige CD oder Diskette verfügen, für den Fall, dass die Festplatte beschädigt oder der Computer mit Viren infiziert wird. Startreihenfolge – Gibt die Reihenfolge der Geräte an, von denen der Computer zu starten versucht. Software – Alle Daten, die elektronisch gespeichert werden können, beispielsweise Computerdateien oder Programme. Standby-Modus – Ein Stromsparmodus, der alle unnötigen Computeroperationen beendet, um Strom zu sparen. SVGA – Super Video Graphics Array – Ein Videostandard für Grafikkarten und Controller. SVGA arbeitet mit einer Auflösung von 800 x 600 oder 1024 x 768. Die Auflösung und die Anzahl der von einem Programm wiedergegebenen Farben hängen von der Leistung des Bildschirms, des Video-Controllers und der dazugehörigen Treiber sowie von der Größe des installierten Videospeichers ab. SXGA – Abkürzung für „Super-Extended Graphics Array” – Ein Videostandard für Videokarten und -Controller, der Auflösungen von bis zu 1280 x 1024 unterstützt. SXGA+ – Abkürzung für „Super-Extended Graphics Array Plus” – Ein Videostandard für Videokarten und -Controller, der Auflösungen von bis zu 1400 x 1050 unterstützt. Systemplatine – Die Hauptleiterplatte im Computer. Sie wird auch als Hauptplatine bezeichnet. System-Setup-Programm – Ein Dienstprogramm, das als Schnittstelle zwischen der Computerhardware und dem Betriebssystem dient. Mithilfe des SystemSetup-Programms können Sie benutzerdefinierte Optionen im BIOS konfigurieren, z. B. Datum und Uhrzeit oder das Systemkennwort. Änderungen der Einstellungen für dieses Programm sollten nur erfahrene Computeranwender vornehmen. Systembereich – Siehe Infobereich. S/PDIF – Sony/Philips Digital Interface (Digitales Schnittstellenformat von Sony/Philips) – Ein Audioübertragungsformat, das die Audioübertragung von einer Datei in eine andere ohne Analogkonvertierung ermöglicht, durch die die Qualität der Datei verringert werden könnte. S-Video-TV-Ausgang – Ein Anschluss, über den ein Fernsehgerät oder ein digitales Audiogerät mit dem Computer verbunden werden kann. T TAPI – Telephony Application Programming Interface (Programmierschnittstelle für Telefon-Anwendungen) – TAPI ermöglicht es Windows-Anwendungen, mit einem breiten Spektrum an Telefoniegeräten zusammenzuarbeiten. Dazu zählen unter anderem Sprache, Daten, Fax und Video. Tastenkombination – Ein Befehl, der ein gleichzeitiges Drücken von mehreren Tasten verlangt. Taktrate – Die Taktrate (in MHz) gibt an, wie schnell Computerkomponenten arbeiten, die an den Systembus angeschlossen sind. Texteditor – Ein Programm zum Erstellen und Bearbeiten von Dateien, die nur Text enthalten. Der Editor, der zum Lieferumfang von Windows gehört, ist ein solcher Texteditor. In Texteditoren wird in der Regel kein Zeilenumbruch durchgeführt. Außerdem stehen keine Formatierungsfunktionen (z. B. Unterstreichen, Ändern der Schriftart usw.) zur Verfügung. Treiber – Software, die es dem Betriebssystem ermöglicht, ein Gerät zu steuern, z. B. einen Drucker. Viele Geräte arbeiten nicht einwandfrei, wenn der falsche Treiber auf dem Computer installiert ist. U Überspannungsschalter – Schützt vor Spannungsspitzen, die bei einem Gewitter auftreten und über die Steckdose in den Computer geleitet werden könnten. Überspannungsschalter bieten keinen Schutz vor Blitzschlägen oder Spannungsabfällen, die auftreten, wenn die Spannung mehr als 20 Prozent unter die normale Stromspannung abfällt. Netzwerkverbindungen werden von Überspannungsschutzschaltern nicht geschützt. Trennen Sie daher bei einem Gewitter stets das Netzwerkkabel vom Netzwerkanschluss. USB – Universal Serial Bus (Universeller serieller Bus) – Eine Hardwareschnittstelle für langsame Peripheriegeräte, z. B. USB-kompatible Tastatur, Maus, Joystick, Scanner, Lautsprecher, Drucker, Breitbandgeräte (DSL- und Kabelmodem), Bildausgabegeräte oder Speichergeräte. Die Geräte werden entweder direkt in einen 4-poligen Sockel in den Computer oder in einen Multiport-Hub eingesteckt, der direkt an den Computer angeschlossen ist. USB-Geräte können bei laufendem Betrieb angeschlossen und vom Computer getrennt werden. Es können auch mehrere USB-Geräte hintereinander geschaltet werden. USV – Unterbrechungsfreie Stromversorgung – Eine redundante Stromquelle, die verwendet wird, sobald die Stromversorgung ausfällt oder die Spannung unter einen bestimmten Spannungspegel abfällt. Die USV gewährleistet für einen begrenzten Zeitraum den Computerbetrieb, wenn die normale Stromversorgung ausfällt. USV-Systeme bieten einen Überspannungsschutz und dienen auch zur Spannungsregulierung. Kleine USV-Systeme liefern einige Minuten lang Akkustrom, damit Sie genügend Zeit haben, den Computer herunterzufahren. UTP – Unshielded Twisted Pair (Nicht abgeschirmt, verdrillt) – Kabeltyp, der in den meisten Telefonnetzwerken und einigen Computernetzwerken Anwendung findet. Nicht abgeschirmte Drahtpaare werden verdrillt, um vor elektromagnetischen Störungen zu schützen. Auf diese Weise wird auch ohne eine Metallabschirmung rund um das Drahtpaar Schutz vor Störungen ermöglicht. UXGA – Abkürzung für „Ultra-Extended Graphics Array” – Ein Videostandard für Videokarten und -Controller, der Auflösungen von bis zu 1600 x 1200 unterstützt. U/min – Umdrehungen pro Minute – Die Anzahl der Umdrehungen pro Minute. Die Festplattengeschwindigkeit wird in der Regel in U/min gemessen. V V – Volt – Die Einheit der elektrischen Spannung. Eine Spannung von einem Volt liegt vor, wenn ein elektrischer Strom von einem Ampere durch einen Widerstand von einem Ohm fließt. Verknüpfung – Ein Symbol, über das direkter Zugriff auf häufig verwendete Programme, Dateien, Ordner und Laufwerke ermöglicht wird. Wenn Sie eine Verknüpfung auf dem Windows-Desktop erstellen und auf das Symbol doppelklicken, können Sie die entsprechenden Ordner bzw. Dateien direkt öffnen, ohne sie erst suchen zu müssen. Durch Verknüpfungen wird der Speicherort der Dateien nicht verändert. Wenn eine Verknüpfung gelöscht wird, bleibt die Originaldatei erhalten. Sie können ein Verknüpfungssymbol beliebig umbenennen. Video-Controller – Die Schaltkreise auf einer Videokarte oder auf der Systemplatine (bei Computern mit integriertem Video-Controller), die in Verbindung mit dem Monitor die Anzeigefähigkeiten für das Computersystem bereitstellen. Virenschutzprogramm – Ein Programm, mit dem Viren erkannt, unter Quarantäne gestellt und/oder vom Computer gelöscht werden können. Virus – Ein Programm, dessen Funktion darin besteht, Probleme zu schaffen oder auf dem Computer gespeicherte Daten zu zerstören. Virusprogramme werden über infizierte Disketten, aus dem Internet heruntergeladene Software oder durch E-Mail-Anhänge von einem Computer auf andere übertragen. Beim Starten eines infizierten Programms wird auch der darin enthaltene Virus aktiv. Ein häufig auftretender Virustyp ist der Bootvirus, der sich in den Startsektoren einer Diskette befindet. Wenn die Diskette beim Herunterfahren des Computers im Laufwerk bleibt und dieser anschließend wieder hochgefahren wird, wird der Computer beim Lesen der Startsektoren der Diskette infiziert. Wenn der Computer infiziert ist, kann der Bootvirus so lange auf alle Disketten übertragen werden, die in diesem Computer gelesen oder beschrieben werden, bis er entfernt wird. W W – Watt – Die Maßeinheit für elektrische Leistung. Ein Watt entspricht einer Stromstärke von einem Ampere bei einer Spannung von einem Volt. Wh – Wattstunde – Eine Maßeinheit, die üblicherweise für die Angabe der Akkukapazität verwendet wird. Ein Akku mit 66 Wattstunden kann beispielsweise eine Stunde lang 66 Watt bzw. zwei Stunden lang 33 Watt liefern. X XGA – Abkürzung für „Extended Graphics Array” – Ein Videostandard für Videokarten und -Controller, der Auflösungen von bis zu 1024 x 768 unterstützt. Z ZIF – Zero Insertion Force (Einbau ohne Kraftaufwand) – Ein Sockeltyp oder Anschluss, mit dem ein Computerchip ohne Kraftaufwand installiert oder entfernt werden kann. Zip – Ein gängiges Datenkompressionsformat. Dateien im Zip-Format werden als Zip-Dateien bezeichnet und weisen die Dateinamenerweiterung .zip auf. Eine besondere Art der Zip-Datei ist eine selbstextrahierende Datei, die die Dateinamenerweiterung .exe aufweist. Sie können diese Datei dekomprimieren, indem Sie darauf doppelklicken. Zip-Laufwerk – Ein von der Iomega Corporation entwickeltes Hochleistungslaufwerk, das wechselbare 3,5-Zoll-Datenträger verwendet, so genannte ZipDisketten. Zip-Disketten sind unwesentlich größer als normale Disketten. Sie sind ungefähr doppelt so dick und können bis zu 100 MB Daten speichern. Zollpassierschein – Ein internationales Zolldokument, das die vorübergehende Einfuhr von Waren in andere Länder vereinfacht. Dieses Dokument wird auch als Kaufzertifikat bezeichnet. Zurück zum Inhaltsverzeichnis Zurück zum Inhaltsverzeichnis Arbeitsspeicher Dell™ OptiPlex™ GX620 Benutzerhandbuch DDR2-Speicherübersicht Adressieren von Speichern mit 4GB-Konfigurationen Entfernen von Speichern Austauschen/Hinzufügen von zusätzlichem Speicher Weitere Informationen zu den Arten der in Ihrem Computer unterstützen Speicher finden Sie im Abschnitt „Speicher” in den technischen Daten Ihres Computers: l Mini-Tower-Computer – Technische Daten l Desktop-Computer – Technische Daten l Small Form Factor-Computer – Technische Daten l Ultra Small Form Factor-Computer – Technische Daten HINWEIS: Vor der Installation neuer Speichermodule sollten Sie zunächst das neueste BIOS für den Computer von der Dell-Support-Website unter support.dell.com herunterladen und installieren. DDR2-Speicherübersicht Dual-Channel-DDR2-Speichermodule sollten paarweise mit identischer Speichergröße installiert werden. Wenn die DDR2-Speichermodul nicht mit der gleichen Anzahl an Speicher in jedem Kanal installiert werden, ist der Computer zwar weiterhin betriebsfähig, jedoch bei reduzierter Leistungsfähigkeit. Die Kapazität des Moduls können Sie dem Etikett in der oberen rechten Ecke des Moduls entnehmen. ANMERKUNG: Installieren Sie DDR-Speichermodule immer in der auf der Systemplatine angegebenen Reihenfolge. Die empfohlenen Speicherkonfigurationen sind: l Ein in den Anschlüssen DIMM1 und DIMM2 installiertes Matched-Speichermodulpaar oder l Ein im DIMM1-Anschluss installiertes Speichermodul oder l Bei Mini-Tower-, Desktop- und Small Form Factor-Computern ein in den Anschlüssen „DIMM1” und „DIMM2” installiertes Matched-Speicherpaar und ein in den Anschlüssen „DIMM3” und „DIMM4” installiertes Matched-Speicherpaar. HINWEIS: Installieren Sie keine ECC-Speichermodule. Dies kann dazu führen, dass das System nicht startet oder die Leistung beeinträchtigt wird. Vergewissern Sie sich, dass Sie zuerst ein einzelnes Speichermodul im DIMM1-Anschluss installieren. Das ist der Anschluss, der sich am nächsten beim Prozessor befindet. Anschließend können Sie Module in den anderen Anschlüssen installieren. ANMERKUNG: Der Ultra Small Form Factor-Computer verfügt über zwei Steckplätze, die als verbundenes (interleaved) Paar betrachtet werden. Der MiniTower-Desktop- und die Small Form Factor-Computer verfügen über vier Steckplätze. A Matched-Speicermodulpaar in den Anschlüssen DIMM1 und DIMM2 (weiße Sicherungsklammern) B Matched-Speichermodulpaar in den Anschlüssen DIMM3 und DIMM4 (schwarze Sicherungsklammern) Speicheradressierung mit 4GB-Konfigurationen Dieser Computer unterstützt bei Verwendung von vier DIMMs mit je 1 GB oder zwei DIMMs mit je 2 GB maximal 4 GB Speicher. Aktuelle Betriebssysteme, beispielsweise Microsoft® Windows® XP, können höchstens 4 GB Adressbereich nutzen. Dem Betriebssystem steht jedoch ein Speicher von weniger als 4 GB zur Verfügung. Bestimmte Komponenten innerhalb des Computers erfordern einen Adressbereich von ca. 4 GB. Der für diese Komponenten reservierte Adressplatz kann nicht vom Computerspeicher genutzt werden. Die folgenden Komponenten belegen einen Adressbereich im Speicher: l System-ROM l APIC(s) l Integrierte PCI-Geräte (z. B. NICs) und SCSI-Controller l PCI-Karten l Grafikarte l PCI-Express-Karten (falls vorhanden) Das BIOS identifiziert beim Systemstart die Komponenten, die einen Adressbereich benötigen. Das bedeutet, das BIOS berechnet dynamisch die Größe des erforderlichen reservierten Adressbereichs. Danach subtrahiert es den reservierten Adressbereich von den 4GB, um die Größe des verwendbaren Adressbereichs zu bestimmen. l Wenn der insgesamt installierte Computerspeicher geringer ist als der nutzbare Platz, steht der gesamte installierte Computerspeicher nur dem Betriebssystem zur Verfügung. l Wenn der insgesamt installierte Computerspeicher gleich oder größer ist als der nutzbare Adressplatz, steht ein geringer Anteil des installierten Speichers dem Betriebssystem zur Verfügung. Entfernen von Speichern VORSICHT: Bevor Sie Arbeiten an den in diesem Abschnitt beschriebenen Komponenten ausführen, lesen Sie erst die Sicherheitshinweise im Produktinformationshandbuch. HINWEIS: Wenn Sie während einer Speicheraktualisierung Original-Speichermodule aus dem Computer entfernen, bewahren Sie diese getrennt von eventuellen neuen Modulen auf, selbst wenn Sie diese von Dell bezogen haben. Sie sollten möglichst kein Original-Speichermodul mit einem neuen Speichermodul kombinieren. Andernfalls könnte es Probleme beim Starten des Computers geben. Die ursprünglichen Speichermodule müssen paarweise entweder in den Anschlüssen DIMM1 und DIMM 2 oder DIMM 3 und DIMM4 installiert werden. HINWEIS: Wenn Sie Speichermodule aus den Anschlüssen „DIMM2” und „DIMM4” des Desktop-Computers entfernen möchten, müssen Sie das optische Laufwerk entfernen (siehe „Laufwerke”). Bei Nichtbeachtung können das Speichermodul und der DIMM-Sockel beschädigt werden. ANMERKUNG: Von Dell erworbener Speicher ist in die Garantie des Computers eingeschlossen. 1. Folgen Sie den Anweisungen unter „Vorbereitung”. 2. Drücken Sie die Sicherungsklammern an beiden Enden des Speichermodulanschlusses vorsichtig nach außen. 1 Speichermodul 2 Sicherungsklammer (2) 3. Das Speichermodul entfernen. Austauschen/Hinzufügen von zusätzlichem Speicher VORSICHT: Bevor Sie Arbeiten an den in diesem Abschnitt beschriebenen Komponenten ausführen, lesen Sie erst die Sicherheitshinweise im Produktinformationshandbuch. HINWEIS: Um Beschädigungen von Komponenten durch elektrostatische Entladungen zu vermeiden, muss die statische Elektrizität aus dem Körper abgeleitet werden, bevor Sie elektronische Komponenten im Computer berühren. Berühren Sie dazu eine nicht lackierte Metallfläche am Computergehäuse. ANMERKUNG: Von Dell erworbener Speicher ist in die Garantie des Computers eingeschlossen. 1. Folgen Sie den Anweisungen unter „Vorbereitung”. 2. Drücken Sie die Sicherungsklammern an beiden Enden des Speichermodulanschlusses nach außen. 1 Nächstgelegener Speichersteckplatz zum Prozessor 2 Sicherungsklammern (2) 3 Steckplatz 3. Richten Sie die Aussparung an der Modulunterseite am Vorsprung im Anschluss aus. 1 Kerben (2) 2 Speichermodul 3 Kerbe 4 Vorsprung HINWEIS: Um Schäden am Speichermodul zu vermeiden, setzen Sie das Modul gerade ein, und drücken Sie es bei gleichmäßiger Kraftverteilung in den Anschluss. 4. Schieben Sie das Modul in den Sockel ein, bis es einrastet. Wenn das Modul richtig eingesetzt wurde, rasten die Sicherungsklammern in den Kerben an beiden Modulenden ein. 5. Bringen Sie die Computerabdeckung wieder an. 6. Vom Computer wird erkannt, dass die neue Speichergröße nicht mit den Konfigurationsdaten übereinstimmt, und folgende Meldung wird ausgegeben: The amount of system memory has changed. (Die Systemspeichermenge hat sich geändert.) Strike the F1 key to continue, F2 to run the setup utility (Drücken Sie F1, um fortzufahren, F2, um das Setup-Dienstprogramm auszuführen.) 7. Drücken Sie auf <F2>, um das System-Setup zu öffnen und den Wert des System Memory (Systemspeichers) zu überprüfen. Der Computer sollte den Wert für System Memory (Systemspeicher) bereits aktualisiert haben. Überprüfen Sie den neuen Gesamtwert. Wenn der Wert korrekt ist, fahren Sie mit Schritt 9 fort. 8. 9. 10. Ist die angegebene Speichergröße nicht korrekt, schalten Sie den Computer und die Geräte aus, und trennen Sie sie vom Stromnetz. Öffnen Sie die Computerabdeckung, und prüfen Sie die installierten Speichermodule, um sicherzustellen, dass sie richtig in die Sockel eingesetzt wurden. Wiederholen Sie anschließend die Schritte 5, 6 und 7. Wenn der Gesamtwert des Systemspeichers System Memory richtig ist, drücken Sie auf <Esc>, um das System-Setup zu verlassen. Führen Sie Dell Diagnostics aus, um festzustellen, ob die Speichermodule einwandfrei arbeiten. Zurück zum Inhaltsverzeichnis Zurück zum Inhaltsverzeichnis Arbeitsspeicher Dell™ OptiPlex™ GX620 Benutzerhandbuch DDR2-Speicherübersicht Adressieren von Speichern mit 4GB-Konfigurationen Entfernen von Speichern Austauschen/Hinzufügen von zusätzlichem Speicher Weitere Informationen zu den Arten der in Ihrem Computer unterstützen Speicher finden Sie im Abschnitt „Speicher” in den technischen Daten Ihres Computers: l Mini-Tower-Computer – Technische Daten l Desktop-Computer – Technische Daten l Small Form Factor-Computer – Technische Daten l Ultra Small Form Factor-Computer – Technische Daten HINWEIS: Vor der Installation neuer Speichermodule sollten Sie zunächst das neueste BIOS für den Computer von der Dell-Support-Website unter support.dell.com herunterladen und installieren. DDR2-Speicherübersicht Dual-Channel-DDR2-Speichermodule sollten paarweise mit identischer Speichergröße installiert werden. Wenn die DDR2-Speichermodul nicht mit der gleichen Anzahl an Speicher in jedem Kanal installiert werden, ist der Computer zwar weiterhin betriebsfähig, jedoch bei reduzierter Leistungsfähigkeit. Die Kapazität des Moduls können Sie dem Etikett in der oberen rechten Ecke des Moduls entnehmen. ANMERKUNG: Installieren Sie DDR-Speichermodule immer in der auf der Systemplatine angegebenen Reihenfolge. Die empfohlenen Speicherkonfigurationen sind: l Ein in den Anschlüssen DIMM1 und DIMM2 installiertes Matched-Speichermodulpaar oder l Ein im DIMM1-Anschluss installiertes Speichermodul oder l Bei Mini-Tower-, Desktop- und Small Form Factor-Computern ein in den Anschlüssen „DIMM1” und „DIMM2” installiertes Matched-Speicherpaar und ein in den Anschlüssen „DIMM3” und „DIMM4” installiertes Matched-Speicherpaar. HINWEIS: Installieren Sie keine ECC-Speichermodule. Dies kann dazu führen, dass das System nicht startet oder die Leistung beeinträchtigt wird. Vergewissern Sie sich, dass Sie zuerst ein einzelnes Speichermodul im DIMM1-Anschluss installieren. Das ist der Anschluss, der sich am nächsten beim Prozessor befindet. Anschließend können Sie Module in den anderen Anschlüssen installieren. ANMERKUNG: Der Ultra Small Form Factor-Computer verfügt über zwei Steckplätze, die als verbundenes (interleaved) Paar betrachtet werden. Der MiniTower-Desktop- und die Small Form Factor-Computer verfügen über vier Steckplätze. A Matched-Speicermodulpaar in den Anschlüssen DIMM1 und DIMM2 (weiße Sicherungsklammern) B Matched-Speichermodulpaar in den Anschlüssen DIMM3 und DIMM4 (schwarze Sicherungsklammern) Speicheradressierung mit 4GB-Konfigurationen Dieser Computer unterstützt bei Verwendung von vier DIMMs mit je 1 GB oder zwei DIMMs mit je 2 GB maximal 4 GB Speicher. Aktuelle Betriebssysteme, beispielsweise Microsoft® Windows® XP, können höchstens 4 GB Adressbereich nutzen. Dem Betriebssystem steht jedoch ein Speicher von weniger als 4 GB zur Verfügung. Bestimmte Komponenten innerhalb des Computers erfordern einen Adressbereich von ca. 4 GB. Der für diese Komponenten reservierte Adressplatz kann nicht vom Computerspeicher genutzt werden. Die folgenden Komponenten belegen einen Adressbereich im Speicher: l System-ROM l APIC(s) l Integrierte PCI-Geräte (z. B. NICs) und SCSI-Controller l PCI-Karten l Grafikarte l PCI-Express-Karten (falls vorhanden) Das BIOS identifiziert beim Systemstart die Komponenten, die einen Adressbereich benötigen. Das bedeutet, das BIOS berechnet dynamisch die Größe des erforderlichen reservierten Adressbereichs. Danach subtrahiert es den reservierten Adressbereich von den 4GB, um die Größe des verwendbaren Adressbereichs zu bestimmen. l Wenn der insgesamt installierte Computerspeicher geringer ist als der nutzbare Platz, steht der gesamte installierte Computerspeicher nur dem Betriebssystem zur Verfügung. l Wenn der insgesamt installierte Computerspeicher gleich oder größer ist als der nutzbare Adressplatz, steht ein geringer Anteil des installierten Speichers dem Betriebssystem zur Verfügung. Entfernen von Speichern VORSICHT: Bevor Sie Arbeiten an den in diesem Abschnitt beschriebenen Komponenten ausführen, lesen Sie erst die Sicherheitshinweise im Produktinformationshandbuch. HINWEIS: Wenn Sie während einer Speicheraktualisierung Original-Speichermodule aus dem Computer entfernen, bewahren Sie diese getrennt von eventuellen neuen Modulen auf, selbst wenn Sie diese von Dell bezogen haben. Sie sollten möglichst kein Original-Speichermodul mit einem neuen Speichermodul kombinieren. Andernfalls könnte es Probleme beim Starten des Computers geben. Die ursprünglichen Speichermodule müssen paarweise entweder in den Anschlüssen DIMM1 und DIMM 2 oder DIMM 3 und DIMM4 installiert werden. HINWEIS: Wenn Sie Speichermodule aus den Anschlüssen „DIMM2” und „DIMM4” des Desktop-Computers entfernen möchten, müssen Sie das optische Laufwerk entfernen (siehe „Laufwerke”). Bei Nichtbeachtung können das Speichermodul und der DIMM-Sockel beschädigt werden. ANMERKUNG: Von Dell erworbener Speicher ist in die Garantie des Computers eingeschlossen. 1. Folgen Sie den Anweisungen unter „Vorbereitung”. 2. Drücken Sie die Sicherungsklammern an beiden Enden des Speichermodulanschlusses vorsichtig nach außen. 1 Speichermodul 2 Sicherungsklammer (2) 3. Das Speichermodul entfernen. Austauschen/Hinzufügen von zusätzlichem Speicher VORSICHT: Bevor Sie Arbeiten an den in diesem Abschnitt beschriebenen Komponenten ausführen, lesen Sie erst die Sicherheitshinweise im Produktinformationshandbuch. HINWEIS: Um Beschädigungen von Komponenten durch elektrostatische Entladungen zu vermeiden, muss die statische Elektrizität aus dem Körper abgeleitet werden, bevor Sie elektronische Komponenten im Computer berühren. Berühren Sie dazu eine nicht lackierte Metallfläche am Computergehäuse. ANMERKUNG: Von Dell erworbener Speicher ist in die Garantie des Computers eingeschlossen. 1. Folgen Sie den Anweisungen unter „Vorbereitung”. 2. Drücken Sie die Sicherungsklammern an beiden Enden des Speichermodulanschlusses nach außen. 1 Nächstgelegener Speichersteckplatz zum Prozessor 2 Sicherungsklammern (2) 3 Steckplatz 3. Richten Sie die Aussparung an der Modulunterseite am Vorsprung im Anschluss aus. 1 Kerben (2) 2 Speichermodul 3 Kerbe 4 Vorsprung HINWEIS: Um Schäden am Speichermodul zu vermeiden, setzen Sie das Modul gerade ein, und drücken Sie es bei gleichmäßiger Kraftverteilung in den Anschluss. 4. Schieben Sie das Modul in den Sockel ein, bis es einrastet. Wenn das Modul richtig eingesetzt wurde, rasten die Sicherungsklammern in den Kerben an beiden Modulenden ein. 5. Bringen Sie die Computerabdeckung wieder an. 6. Vom Computer wird erkannt, dass die neue Speichergröße nicht mit den Konfigurationsdaten übereinstimmt, und folgende Meldung wird ausgegeben: The amount of system memory has changed. (Die Systemspeichermenge hat sich geändert.) Strike the F1 key to continue, F2 to run the setup utility (Drücken Sie F1, um fortzufahren, F2, um das Setup-Dienstprogramm auszuführen.) 7. Drücken Sie auf <F2>, um das System-Setup zu öffnen und den Wert des System Memory (Systemspeichers) zu überprüfen. Der Computer sollte den Wert für System Memory (Systemspeicher) bereits aktualisiert haben. Überprüfen Sie den neuen Gesamtwert. Wenn der Wert korrekt ist, fahren Sie mit Schritt 9 fort. 8. 9. 10. Ist die angegebene Speichergröße nicht korrekt, schalten Sie den Computer und die Geräte aus, und trennen Sie sie vom Stromnetz. Öffnen Sie die Computerabdeckung, und prüfen Sie die installierten Speichermodule, um sicherzustellen, dass sie richtig in die Sockel eingesetzt wurden. Wiederholen Sie anschließend die Schritte 5, 6 und 7. Wenn der Gesamtwert des Systemspeichers System Memory richtig ist, drücken Sie auf <Esc>, um das System-Setup zu verlassen. Führen Sie Dell Diagnostics aus, um festzustellen, ob die Speichermodule einwandfrei arbeiten. Zurück zum Inhaltsverzeichnis Zurück zum Inhaltsverzeichnis Mini-Tower-Computer Dell™ OptiPlex™ GX620 Benutzerhandbuch Wissenswertes über Ihren Mini-Tower-Computer Im Innern des Computers Wissenswertes über Ihren Mini-Tower-Computer Vorderansicht 1 CD-/DVD-Laufwerk Legen Sie eine CD oder eine DVD (falls vorhanden) in dieses Laufwerk ein. 2 Diskettenlaufwerk Legen Sie eine Diskette in dieses Laufwerk ein. 3 USB 2.0-Anschlüsse (2) Schließen Sie Geräte, die Sie nur gelegentlich nutzen wie beispielsweise einen Joystick, eine Kamera oder startfähige USB-Geräte an den USB-Frontanschlüssen an. (Weitere Informationen zum Starten von einem USB-Gerät finden Sie unter System-Setup-Programm.) Es wird empfohlen, die hinteren USB-Anschlüsse für Geräte zu verwenden, die normalerweise angeschlossen bleiben, wie z. B. Drucker und Tastaturen. 4 LAN-Anzeige Diese Anzeige weist darauf hin, dass eine Verbindung mit einem LAN (Netzwerk) aufgebaut wurde. 5 Diagnoseanzeigen Verwenden Sie die Anzeigen für eine leichtere Behebung von Störungen bei Computerproblemen auf der Grundlage des Diagnosecodes. Weitere Informationen finden Sie unter „Diagnoseanzeigen“. 6 Betriebsschalter Drucken Sie auf diese Schaltfläche, um den Computer einzuschalten. HINWEIS: Um Datenverlust zu vermeiden, drücken Sie zum Ausschalten des Computers den Netzschalter nicht länger als fünf Sekunden. Fahren Sie stattdessen das Betriebssystem herunter. HINWEIS: Wenn ACPI beim Betriebssystem aktiviert ist, fährt der Computer das Betriebssystem herunter, wenn Sie den Netzschalter drücken. 7 Stromversorgungslicht Die Stromversorgungsanzeige leuchtet und blinkt oder leuchtet stetig, um verschiedene Betriebsmodi anzuzeigen. l l l l Aus – Der Computer ist ausgeschaltet. Stetig grün leuchtend – Der Computer befindet sich im normalen Betriebszustand. Grün blinkend – Der Computer befindet sich im Energiesparmodus. Gelb blinkend oder stetig leuchtend – Lesen Sie den Abschnitt „Probleme mit der Stromversorgung“. Zum Beenden des Energiesparmodus drücken Sie den Netzschalter, oder verwenden Sie die Tastatur oder die Maus, sofern diese im Geräte-Manager unter Windows als Aufweckgerät konfiguriert wurde. Weitere Informationen zu den Ruhemodi und zum Beenden eines Energiesparmodus finden Sie unter „Energieverwaltung“. Unter „Diagnoseanzeigen“ finden Sie eine Beschreibung der Codes für die Anzeigeleuchten, die Ihnen die Fehlersuche bei dem Computer erleichtern. 8 Aktivitätsanzeige Festplattenlaufwerk Diese Anzeige flackert, wenn auf das Festplattenlaufwerk zugegriffen wird. 9 Kopfhöreranschluss Sie können den Kopfhöreranschluss zum Anschließen von Kopfhörern und den meisten Arten von Lautsprechern verwenden. 10 Mikrofonanschluss Verwenden Sie den Mikrofonanschluss, um ein Mikrofon anzuschließen. Rückansicht 1 Abdeckungsfreigabevorrichtung Mithilfe dieses Riegels können Sie die Computerabdeckung öffnen. 2 Halbringförmiger Bügel für ein Vorhängeschloss Bringen Sie ein Vorhängeschloss an, um die Computerabdeckung zu verriegeln. 3 Spannungswahlschalter Der Computer ist mit einem manuellen Spannungswahlschalter ausgestattet. Um die Beschädigung eines Computers mit einem manuellen Spannungswahlschalter zu verhindern, stellen Sie den Schalter auf die Spannung ein, die der Wechselspannung an Ihrem Standort am ehesten entspricht. HINWEIS: Obwohl die Versorgungsspannung in Japan nur 100 V beträgt, müssen am Spannungswahlschalter 115 V eingestellt sein. Stellen Sie sicher, dass der Monitor und die angeschlossenen Geräte mit der verfügbaren Netzspannung betrieben werden können. 4 Stromanschluss Stecken Sie das Netzkabel ein. 5 Anschlüsse and der Rückseite Verbinden Sie serielle Geräte, USB-Geräte und sonstige Geräte mit dem entsprechenden Anschluss. 6 Kartensteckplätze Anschlüsse für installierte PCI- oder PCI-ExpressKarten. Anschlüsse and der Rückseite 1 Paralleler Anschluss Schließen Sie ein paralleles Gerät, wie z. B. einen Drucker, an den parallelen Anschluss an. Wenn Sie einen USB-Drucker haben, schließen Sie ihn an einem USB-Anschluss an. ANMERKUNG: Der integrierte parallele Anschluss wird automatisch deaktiviert, wenn der Computer eine installierte Karte mit einem parallelen Anschluss ermittelt, der für die gleiche Adresse konfiguriert wurde. Weitere Informationen finden Sie unter „Optionen des System-Setup-Programms“. 2 Verbindungsintegritätsanzeige l l l l 3 Netzwerkadapteranschluss Grün – Es besteht eine gute Verbindung zwischen einem 10-Mbit/s-Netzwerk und dem Computer. Orange – Es besteht eine gute Verbindung zwischen einem 100-Mbit/s-Netzwerk und dem Computer. Gelb – Es besteht eine gute Verbindung zwischen einem 1-Gbit/s- (oder 1000-Mbit/s-) Netzwerk und dem Computer. Aus – Der Computer ermittelt keine physische Verbindung zum Netzwerk. Um den Computer an ein Netzwerk oder Breitbandgerät anzuschließen, stecken Sie ein Ende eines Netzwerkkabels in eine Netzwerkbuchse oder in das Netzwerk- oder Breitbandgerät. Verbinden Sie das andere Ende des Netzwerkkabels mit dem Netzwerkadapteranschluss auf der Rückseite Ihres Computers. Ein Klicken zeigt an, dass das Netzwerkkabel sicher angeschlossen wurde. ANMERKUNG: Schließen Sie kein Telefonkabel an den Netzwerkanschluss an. Bei Computern mit einer Netzwerkanschluss-Karte verwenden Sie den Anschluss auf der Karte. Es wird empfohlen, dass Sie Verkabelungen und Anschlüsse der Kategorie 5 für Ihr Netzwerk verwenden. Wenn Sie eine Verkabelung der Kategorie 3 verwenden müssen, setzen Sie die Netzwerkgeschwindigkeit auf 10 MB/s, um einen zuverlässigen Betrieb sicherzustellen. 4 Netzwerk-Aktivitätsleuchte Die gelbe Anzeige blinkt, wenn der Computer Netzwerkdaten sendet oder empfängt. Hohe Netzwerkbelastung hat möglicherweise zur Folge, dass diese Anzeige stetig leuchtet. 5 Leitungseingangsanschluss Verwenden Sie den blauen Leitungseingangsanschluss, um ein Aufnahme-/Wiedergabegerät, wie z. B. ein Kassettengerät, einen CD-Player oder einen Videorekorder anzuschließen. Bei Computern mit einer Soundkarte muss der Anschluss auf der Karte verwendet werden. 6 Leitungsausgangsanschluss Verwenden Sie den grünen Leitungsausgangsanschluss, um Kopfhörer und die meisten der Lautsprechertypen mit integrierten Verstärkern anzuschließen. Bei Computern mit einer Soundkarte muss der Anschluss auf der Karte verwendet werden. 7 Mikrofonanschluss Verwenden Sie den rosafarbenen Mikrofonanschluss, um ein Personalcomputermikrofon für Stimm- oder Musikeingabe an ein Sound- oder Telefonieprogramm anzuschließen. Bei Computern mit einer Sound-Karte befindet sich der Mikrofonanschluss auf der Karte. 8 USB 2.0-Anschlüsse (6) Verwenden Sie die hinteren USB-Anschlüsse für Geräte, die normalerweise angeschlossen bleiben, wie z. B. Drucker und Tastaturen. 9 Monitoranschluss Verbinden Sie das Kabel Ihres VGA-kompatiblen Bildschirms mit dem blauen Videoanschluss. ANMERKUNG: Wenn bei der Lieferung bereits eine Grafikkarte installiert ist, ist dieser Anschluss mit einer Abdeckung versehen. Schließen Sie Ihren Bildschirm an den Anschluss auf der Grafikkarte an. Entfernen Sie nicht die Abdeckkappen. ANMERKUNG: Wenn Sie eine Grafikkarte verwenden, die zwei Bildschirme unterstützt, verwenden Sie das im Lieferumfang des Computers enthaltene Y-Kabel. 10 Serieller Anschluss Schließen Sie ein serielles Gerät, wie z. B. ein Handheld, an den seriellen Port an. Die Standardzuweisung für den ersten seriellen Anschluss ist COM1 und für den zweiten seriellen Anschluss COM2. Weitere Informationen finden Sie unter „Optionen des System-Setup-Programms“. Im Innern des Computers VORSICHT: Bevor Sie Arbeiten an den in diesem Abschnitt beschriebenen Komponenten ausführen, lesen Sie erst die Sicherheitshinweise im Produktinformationshandbuch. VORSICHT: Um elektrische Schläge zu vermeiden, trennen Sie vor dem Entfernen der Abdeckung den Computer immer von der Steckdose. HINWEIS: Gehen Sie beim Öffnen der Computerabdeckung sehr vorsichtig vor, um nicht versehentlich Kabelverbindungen der Systemplatine zu trennen. 1 CD-/DVD-Laufwerk 5 Systemplatine 2 Diskettenlaufwerk 6 Kühlkörperbaugruppe 3 Netzteil 7 Festplatte 4 Gehäuseeingriffschalter Komponenten der Systemplatine 1 Lüfteranschluss (FAN) 12 Kennwort-Jumper (PSWD) 2 Mikroprozessoranschluss (CPU) 13 Batteriehalterung (BATTERY) 3 Netzanschluss (12VPOWER) 14 PCI-Express x16-Anschluss (SLOT1) 4 Speichermodulanschlüsse (DIMM_1, DIMM_2, DIMM_3, DIMM_4) 15 PCI-Express x1-Anschluss (SLOT4) 5 Anschlüsse für serielles ATA-Laufwerk (SATA0, SATA2, SATA1, SATA3) 16 PCI-Anschluss (SLOT2) 6 Frontblendenanschluss (FNT_PANEL) 17 PCI-Anschluss (SLOT3) 7 Analoger Audiokabelanschluss für das CD-Laufwerk (CD_IN) 18 Serieller Anschluss (SER2) 8 Netzanschluss (POWER) 19 Diskettenlaufwerkanschluss (DSKT) 9 Anschluss für CD-/DVD-Laufwerk (IDE) 20 Standby-Stromanzeige (AUX_PWR) 10 Jumper für Echtzeituhr-Reset (RTCRST) 21 Systemplatinen-Lautsprecher (BEEP) 11 Gehäuseeingriffschalter (INTRUDER) 22 Interner Lautsprecher (INT_SPKR) Jumpereinstellungen Die Jumperstandorte werden unten dargestellt. Mini-Tower-Computer Jumper Einstellung Beschreibung PSWD Die Kennwortfunktionen sind aktiviert (Standard). Kennwortfunktionen sind deaktiviert. RTCRST Die Echtzeituhr wurde nicht zurückgesetzt (Standard). Die Echtzeituhr wird zurückgesetzt (vorübergehend überbrückt). überbrückt nicht überbrückt Zurück zum Inhaltsverzeichnis Zurück zum Inhaltsverzeichnis Dell™ OptiPlex™ GX620 Benutzerhandbuch PCI-Karten, PCI-Express-Karten und serielle Portadapter PCI-Karten, PCI-Express-Karten und serielle Portadapter VORSICHT: Bevor Sie Arbeiten an den in diesem Abschnitt beschriebenen Komponenten ausführen, lesen Sie erst die Sicherheitshinweise im Produktinformationshandbuch. HINWEIS: Um Beschädigungen von Komponenten durch elektrostatische Entladungen zu vermeiden, muss die statische Elektrizität aus dem Körper abgeleitet werden, bevor Sie elektronische Komponenten im Computer berühren. Berühren Sie dazu eine nicht lackierte Metallfläche am Computergehäuse. Ihr Dell™-Computer unterstützt einen seriellen Adapter und verfügt über folgende Anschlüsse für PCI- und PCI-Express-Karten: l Zwei PCI-Karten-Steckplätze l Ein PCI-Express x16-Karten-Steckplatz l Ein PCI-Express x1-Karten-Steckplatz ANMERKUNG: Ihr Dell-Computer weist nur PCI- und PCI-Express-Steckplätze auf. ISA-Karten werden nicht unterstützt. PCI-Karten Installieren der PCI-Karte 1. 2. Folgen Sie den Anweisungen unter „Vorbereitung”. Schieben Sie vorsichtig von innen die Freigabelasche auf dem Kartenrückhalteriegel, um den Riegel in die geöffnete Position zu drehen. Der Riegel bleibt in der geöffneten Position. 1 Kartenrückhalteriegel 4 Platinenstecker 2 Ausrichtungsführung 5 Kartenanschluss 3 Karte 6 Freigabeklammer 3. Öffnen Sie den Kartenrückhaltemechanismus, um die Karte von oben zu sichern und gehen Sie dabei wie folgt vor: a. Legen Sie Ihren Daumen auf die Oberseite des Kartenrückhaltemechanismus und umfassen Sie die Unterseite des Rückhaltemechanismus mit den Fingern. b. Drücken Sie mit der anderen Hand vorsichtig die Seiten des Rückhaltemechanismus der Karte nach innen, um sie von den Klammerhalterungen zu lösen, an die sie befestigt ist. c. Drehen Sie den Kartenrückhaltemechanismus nach oben, um ihn von den beiden Klammerhalterungen zu lösen. 4. Legen Sie den Rückhaltemechanismus in Ihrem Arbeitsbereich zur Seite. 5. Wenn Sie eine neue Karte installieren, entfernen Sie das Abdeckblech, um die Öffnung des Kartensteckplatzes freizulegen. Dann mit Schritt 5 fortfahren. 6. 7. Wenn Sie eine Karte austauschen möchten, die bereits im Computer installiert ist, entfernen Sie diese Karte. Falls erforderlich, lösen Sie alle Kabelverbindungen zur Karte. Bereiten Sie die neue Karte für die Installation vor. ANMERKUNG: Informationen zur Konfiguration der Karte, zur Herstellung interner Anschlüsse und zur Anpassung der Karten an Ihren Computer finden Sie in der Dokumentation, die Sie zusammen mit Ihrer Karte erhalten haben. VORSICHT: Einige Netzwerkadapter sorgen beim Anschließen an ein Netzwerk dafür, dass der Computer automatisch gestartet wird. Unterbrechen Sie zum Schutz vor elektrischen Schlägen die Stromzufuhr des Computers vor der Installation einer Karte. 8. Setzen Sie die Karte in den Anschluss und drücken Sie sie fest nach unten. Stellen Sie sicher, dass die Karte fest im Steckplatz sitzt. ANMERKUNG: Wenn es sich um eine Karte voller Baulänge handelt, setzen Sie das eine Ende der Karte in die Kartenführung ein und schieben Sie die Karte auf den Anschluss der Systemplatine. Setzen Sie die Karte mit sanftem Druck in den Kartenanschluss auf der Systemplatine ein. 1 vollständig eingesetzte Karte 2 nicht vollständig eingesetzte Karte 3 Halterung im Steckplatz 4 Halterung steckt außerhalb der Steckplatzöffnung 9. Bevor Sie den Kartenrückhaltemechanismus wieder einsetzen, stellen Sie Folgendes sicher: l Die Oberseiten aller Karten und Abdeckbleche befinden sich mit dem Ausrichtungsstab auf einer Linie. l Die Einbuchtung in der Oberseite der Karte oder des Abdeckblechs passt um die Ausrichtungsschiene. 10. Drücken Sie den Karterückhaltemechanismus vorsichtig nach unten, um das Abdeckblech des Adapters zu sichern. 11. Sichern Sie die Karte(n), indem Sie den Kartenrückhalteriegel schließen und ihn einrasten lassen. HINWEIS: Führen Sie die Kartenkabel nicht über oder hinter den Karten entlang. Wenn Sie Kabel über die Karten führen, schließt die Computerabdeckung möglicherweise nicht ordnungsgemäß und die Komponenten können beschädigt werden. 12. Bringen Sie die Computerabdeckung wieder an. 13. Schließen Sie die entsprechenden Kabel an die Karte an. ANMERKUNG: Die Kabelverbindungen werden in der mitgelieferten Dokumentation zur Karte beschrieben. HINWEIS: Wenn Sie ein Netzwerkkabel anschließen, verbinden Sie das Kabel erst mit der Netzwerkwandsteckerbuchse und dann mit dem Computer. 14. Wenn Sie eine Soundkarte installiert haben: 15. 16. a. Rufen Sie das System-Setup-Programm auf, wählen Sie Audio-Controller und setzen Sie die Einstellung auf Off (Deaktiviert). b. Schließen Sie externe Audiogeräte an den Anschlüssen der Soundkarte an. Externe Audiogeräte dürfen nicht an die Mikrofon-, Lautsprecher/Kopfhörer- oder Leitungseingangsanschlüsse an der Rückseite des Computers angeschlossen werden. Wenn Sie eine Netzwerkadapterkarte installiert haben und den integrierten Netzwerkadapter deaktivieren möchten, gehen Sie wie folgt vor: a. Rufen Sie das System-Setup-Programm auf, wählen Sie Network Controller (Netzwerk-Controller) und ändern Sie die Einstellung in Off (Deaktiviert). b. Schließen Sie das Netzwerkkabel an den Anschlüssen des Netzwerkadapters an. Schließen Sie das Netzwerkkabel nicht an den integrierten Netzwerkanschluss auf der Rückseite des Computers an. Installieren Sie alle Treiber wie in der Dokumentation der Karte beschrieben. Entfernen der PCI-Karte 1. 2. Folgen Sie den Anweisungen unter „Vorbereitung”. Schieben Sie vorsichtig von innen die Freigabelasche auf dem Kartenrückhalteriegel, um den Riegel in die geöffnete Position zu drehen. Der Riegel bleibt in der geöffneten Position. 1 Kartenrückhalteriegel 4 Platinenstecker 2 Ausrichtungsführung 5 Kartenanschluss 3 Karte 6 Freigabelasche 3. Öffnen Sie den Kartenrückhaltemechanismus, um die Karte von oben zu sichern und gehen Sie dabei wie folgt vor: a. Legen Sie Ihren Daumen auf die Oberseite des Kartenrückhaltemechanismus und umfassen Sie die Unterseite des Rückhaltemechanismus mit den Fingern. b. Drücken Sie mit der anderen Hand vorsichtig die Seiten des Rückhaltemechanismus der Karte nach innen, um sie von den Klammerhalterungen zu lösen, an denen sie befestigt ist. c. Drehen Sie den Kartenrückhaltemechanismus nach oben, um ihn von den beiden Klammerhalterungen zu lösen. 4. Falls erforderlich, lösen Sie alle Kabelverbindungen zur Karte. 5. Fassen Sie die Karte an den oberen Ecken an und ziehen Sie sie aus dem Steckplatz. 6. Wenn die Karte nicht wieder eingebaut werden soll, setzen Sie ein Abdeckblech in die Steckkartenleiste. Wenn Sie ein Abdeckblech benötigen, wenden Sie sich an Dell. ANMERKUNG: Das Anbringen eines Abdeckblechs über leeren Steckplatzöffnungen ist erforderlich, um die FCC-Bestimmungen einzuhalten. Außerdem wird durch ein solches Abdeckblech das Eindringen von Staub und Schmutz in den Computer verhindert. 7. Bevor Sie den Kartenrückhaltemechanismus wieder einsetzen, stellen Sie Folgendes sicher: l Die Oberseiten aller Karten und Abdeckbleche befinden sich mit dem Ausrichtungsstab auf einer Linie. l Die Einbuchtung in der Oberseite der Karte oder des Abdeckblechs passt um die Ausrichtungsschiene. 1 vollständig eingesetzte Karte 2 nicht vollständig eingesetzte Karte 3 Halterung im Steckplatz 4 Halterung steckt außerhalb der Steckplatzöffnung 8. Drücken Sie den Karterückhaltemechanismus vorsichtig nach unten, um das Abdeckblech des Adapters zu sichern. 9. Schließen Sie den Kartenrückhalteriegel, indem Sie ihn einrasten lassen. HINWEIS: Wenn Sie ein Netzwerkkabel anschließen, verbinden Sie das Kabel erst mit der Netzwerkwandsteckerbuchse und dann mit dem Computer. 10. Bringen Sie die Computerabdeckung wieder an. 11. Deinstallieren Sie den Kartentreiber. Anleitungen dazu finden Sie in der Dokumentation der jeweiligen Karte. 12. Wenn Sie eine Sound-Karte entfernt haben: 13. a. Rufen Sie das System-Setup-Programm auf, wählen Sie Audio-Controller aus und setzen Sie die Einstellung auf On (Aktiviert). b. Schließen Sie externe Audiogeräte an die Audioanschlüsse auf der Rückseite des Computers an. Wenn Sie einen Netzwerkadapter-Kartenanschluss entfernt haben: a. Rufen Sie das System-Setup-Programm auf, wählen Sie Network Controller (Netzwerk-Controller) aus und setzen Sie die Einstellung auf On (Aktiviert). b. Schließen Sie Netzwerkkabel an den integrierten Netzwerkanschluss auf der Rückseite des Computers an. PCI-Express-Karten Ihr Computer unterstützt eine PCI-Express x16-Karte und eine PCI-Express x1-Karte. 1 PCI-Express x16-Karte 3 PCI-Express x1-Kartensteckplatz 2 PCI-Express x1-Karte 4 PCI-Express x16-Karte Folgen Sie bei der Installation oder beim Ersetzen einer PCI-Karte den Verfahren im nächsten Abschnitt. Wenn Sie eine Karte nur aus-, aber nicht wieder einbauen möchten, lesen Sie den Abschnitt „Entfernen der PCI-Karte”. Wenn Sie eine Karte austauschen, deinstallieren Sie den Treiber der alten Karte. Anleitungen dazu finden Sie in der Dokumentation der jeweiligen Karte. Installieren der PCI-Express-Karte 1. Folgen Sie den Anweisungen unter „Vorbereitung”. 1 Kartenrückhalteriegel 4 Platinenstecker 2 Ausrichtungsführung 5 Kartenanschluss 3 Karte 6 Freigabeklammer 2. 3. 4. 5. Schieben Sie vorsichtig von innen die Freigabelasche auf dem Kartenrückhalteriegel, um den Riegel in die geöffnete Position zu drehen. Der Riegel bleibt in der geöffneten Position. Öffnen Sie den Kartenrückhaltemechanismus, um die Karte von oben zu sichern und gehen Sie dabei wie folgt vor: a. Legen Sie Ihren Daumen auf die Oberseite des Kartenrückhaltemechanismus und umfassen Sie die Unterseite des Rückhaltemechanismus mit den Fingern. b. Drücken Sie mit der anderen Hand vorsichtig die Seiten des Rückhaltemechanismus der Karte nach innen, um sie von den Klammerhalterungen zu lösen, an denen sie befestigt ist. c. Drehen Sie den Kartenrückhaltemechanismus nach oben, um ihn von den beiden Klammerhalterungen zu lösen. Wenn Sie eine neue Karte installieren, entfernen Sie das Abdeckblech, um die Öffnung des Kartensteckplatzes freizulegen. Fahren Sie dann mit Schritt 6 fort. Wenn Sie eine Karte austauschen möchten, die bereits im Computer installiert ist, entfernen Sie diese Karte. Falls erforderlich, lösen Sie alle Kabelverbindungen zur Karte. Wenn Ihre Karte über einen Kartenrückhaltebügel verfügt, entfernen Sie den Bügel. Ziehen Sie vorsichtig an der Sicherungsklammer, fassen Sie die Karte an den oberen Ecken an und ziehen Sie sie aus dem Anschluss heraus. 6. Bereiten Sie die neue Karte für die Installation vor. Informationen zur Konfiguration der Karte, zu den internen Anschlüssen und weiteren benutzerspezifischen Karteneinstellungen finden Sie in der mitgelieferten Dokumentation zur Karte. VORSICHT: Einige Netzwerkadapter sorgen beim Anschließen an ein Netzwerk dafür, dass der Computer automatisch gestartet wird. Unterbrechen Sie zum Schutz vor elektrischen Schlägen die Stromzufuhr des Computers vor der Installation einer Karte. 7. 8. Wenn Sie die Karte in den x16-Kartenanschluss einbauen, halten Sie die Karte so, dass sich der Steckplatz mit der Sicherungshalterung deckt, und ziehen vorsichtig an der Halterung. Setzen Sie die Karte in den Anschluss und drücken Sie sie fest nach unten. Stellen Sie sicher, dass die Karte fest im Steckplatz sitzt. 1 PCI-Express x16-Karte 2 Hebel 3 Sicherungseinschub (nicht bei allen Karten vorhanden) 4 Sicherungslasche 5 Anschluss für PCI-Express x16-Karte 1 vollständig eingesetzte Karte 2 nicht vollständig eingesetzte Karte 3 Halterung im Steckplatz 4 Halterung steckt außerhalb der Steckplatzöffnung 9. Bevor Sie den Kartenrückhaltemechanismus wieder einsetzen, stellen Sie Folgendes sicher: l Die Oberseiten aller Karten und Abdeckbleche befinden sich mit dem Ausrichtungsstab auf einer Linie. l Die Einbuchtung in der Oberseite der Karte oder des Abdeckblechs passt um die Ausrichtungsschiene. 10. Drücken Sie den Karterückhaltemechanismus vorsichtig nach unten, um das Abdeckblech des Adapters zu sichern. 11. Schließen Sie den Kartenrückhalteriegel und üben Sie leichten Druck aus, bis es mit einem hörbaren Klick eingerastet ist. HINWEIS: Führen Sie die Kartenkabel nicht über oder hinter den Karten entlang. Wenn Sie Kabel über die Karten führen, schließt die Computerabdeckung möglicherweise nicht ordnungsgemäß und die Komponenten können beschädigt werden. HINWEIS: Wenn Sie ein Netzwerkkabel anschließen, verbinden Sie das Kabel erst mit der Netzwerkwandsteckerbuchse und dann mit dem Computer. 12. Schließen Sie die entsprechenden Kabel an die Karte an. Informationen zu den Kabelverbindungen der Karte finden Sie in der Dokumentation zur Karte. 13. Bringen Sie die Computerabdeckung wieder an. 14. Wenn Sie eine Soundkarte installiert haben: a. Rufen Sie das System-Setup-Programm auf, wählen Sie Audio-Controller und setzen Sie die Einstellung auf Off (Deaktiviert). b. Schließen Sie externe Audiogeräte an den Anschlüssen der Soundkarte an. Externe Audiogeräte dürfen nicht an die Mikrofon-, Lautsprecher/Kopfhörer- oder Leitungseingangsanschlüsse an der Rückseite des Computers angeschlossen werden. 15. 16. Wenn Sie eine Netzwerkadapterkarte installiert haben und den integrierten Netzwerkadapter deaktivieren möchten, gehen Sie wie folgt vor: a. Rufen Sie das System-Setup-Programm auf, wählen Sie Network Controller (Netzwerk-Controller) und ändern Sie die Einstellung in Off (Deaktiviert). b. Schließen Sie das Netzwerkkabel an den Anschlüssen des Netzwerkadapters an. Schließen Sie das Netzwerkkabel nicht an den integrierten Netzwerkanschluss auf der Rückseite des Computers an. Installieren Sie alle Treiber wie in der Dokumentation der Karte beschrieben. Entfernen der PCI-Express-Karte 1. Folgen Sie den Anweisungen unter „Vorbereitung”. 1 Kartenrückhalteriegel 4 Platinenstecker 2 Ausrichtungsführung 5 Kartenanschluss 3 Karte 6 Freigabeklammer 2. 3. 4. Schieben Sie vorsichtig von innen die Freigabelasche auf dem Kartenrückhalteriegel, um den Riegel in die geöffnete Position zu drehen. Da der Riegel selbstsichernd ist, bleibt er in der geöffneten Position. Öffnen Sie den Kartenrückhaltemechanismus, um die Karte von oben zu sichern und gehen Sie dabei wie folgt vor: a. Legen Sie Ihren Daumen auf die Oberseite des Kartenrückhaltemechanismus und umfassen Sie die Unterseite des Rückhaltemechanismus mit den Fingern. b. Drücken Sie mit der anderen Hand vorsichtig die Seiten des Rückhaltemechanismus der Karte nach innen, um sie von den Klammerhalterungen zu lösen, an denen sie befestigt ist. c. Drehen Sie den Kartenrückhaltemechanismus nach oben, um ihn von den beiden Klammerhalterungen zu lösen. Wenn die Karte nicht wieder eingebaut werden soll, setzen Sie ein Abdeckblech in die Steckkartenleiste. Wenn Sie ein Abdeckblech benötigen, wenden Sie sich an Dell. ANMERKUNG: Das Anbringen eines Abdeckblechs über leeren Steckplatzöffnungen ist erforderlich, um die FCC-Bestimmungen einzuhalten. Außerdem wird durch ein solches Abdeckblech das Eindringen von Staub und Schmutz in den Computer verhindert. 5. 6. Bevor Sie den Kartenrückhaltemechanismus wieder einsetzen, stellen Sie Folgendes sicher: l Die Oberseiten aller Karten und Abdeckbleche befinden sich mit dem Ausrichtungsstab auf einer Linie. l Die Einbuchtung in der Oberseite der Karte oder des Abdeckblechs passt um die Ausrichtungsschiene. Drücken Sie den Karterückhaltemechanismus vorsichtig nach unten, um das Abdeckblech des Adapters zu sichern. HINWEIS: Wenn Sie ein Netzwerkkabel anschließen, verbinden Sie das Kabel erst mit der Netzwerkwandsteckerbuchse und dann mit dem Computer. 7. Sichern Sie die Karte(n), indem Sie den Kartenrückhalteriegel schließen und ihn einrasten lassen. 8. Bringen Sie die Computerabdeckung wieder an. Serielle Portadapter VORSICHT: Bevor Sie Arbeiten an den in diesem Abschnitt beschriebenen Komponenten ausführen, lesen Sie erst die Sicherheitshinweise im Produktinformationshandbuch. HINWEIS: Um Beschädigungen von Komponenten durch elektrostatische Entladungen zu vermeiden, muss die statische Elektrizität aus dem Körper abgeleitet werden, bevor Sie elektronische Komponenten im Computer berühren. Berühren Sie dazu eine nicht lackierte Metallfläche am Computergehäuse. ANMERKUNG: Der serielle Portadapter für den Mini-Tower-Computer umfasst auch zwei PS/2-Anschlüsse. Installieren des seriellen Portadapters 1. Folgen Sie den Anweisungen unter „Vorbereitung”. 1 Kartenrückhalteriegel 2 Ausrichtungsführung 2. 3. 4. Schieben Sie vorsichtig von innen die Freigabelasche auf dem Kartenrückhalteriegel, um den Riegel in die geöffnete Position zu drehen. Der Riegel bleibt in der geöffneten Position. Öffnen Sie den Kartenrückhaltemechanismus, der das Adapterabdeckblech und die Karten von oben in fester Position hält: a. Legen Sie Ihren Daumen auf die Oberseite des Kartenrückhaltemechanismus und umfassen Sie die Unterseite des Rückhaltemechanismus mit den Fingern. b. Drücken Sie mit der anderen Hand vorsichtig die Seiten des Rückhaltemechanismus der Karte nach innen, um sie von den Klammerhalterungen zu lösen, an denen sie befestigt ist. c. Drehen Sie den Kartenrückhaltemechanismus nach oben, um ihn von den beiden Klammerhalterungen zu lösen. Entfernen Sie das Abdeckblech (falls vorhanden). ANMERKUNG: Informationen zur Konfiguration des Adapters und zum Herstellen interner Verbindungen sowie weitere Anpassungen für Ihren Computer finden Sie in der Dokumentation, die Sie zusammen mit Ihrem seriellen Portadapter erhalten haben. Setzen Sie das Abdeckblech des seriellen Portadapters auf den Anschluss auf und drücken Sie es fest an. Stellen Sie sicher, dass der Adapter fest im Steckplatz sitzt. 1 vollständig eingesetzte Karte 2 nicht vollständig eingesetzte Karte 3 Halterung im Steckplatz 4 Halterung steckt außerhalb der Steckplatzöffnung 5. Bevor Sie den Kartenrückhaltemechanismus wieder einsetzen, stellen Sie Folgendes sicher: l Die Oberseiten aller Adapter und Abdeckbleche befinden sich mit dem Ausrichtungsstab auf einer Linie. l Die Kerbe an der Oberseite des Adapters oder des Abdeckblechs passt genau um die Führungsschiene. 6. Drücken Sie den Karterückhaltemechanismus vorsichtig nach unten, um das Abdeckblech des Adapters zu sichern. 7. Schließen Sie den Kartenrückhalteriegel und üben Sie leichten Druck aus, bis es mit einem hörbaren Klick eingerastet ist. HINWEIS: Führen Sie keine Kabel über oder hinter installierten Karten entlang. Wenn Sie Kabel über die Karten führen, schließt die Computerabdeckung möglicherweise nicht ordnungsgemäß und die Komponenten können beschädigt werden. 8. Verbinden Sie das Adapterkabel mit dem seriellen Portadapter-Anschluss auf der Systemplatine (SER2). 9. Schließen Sie alle vorgesehenen Kabel an den seriellen Portadapter an. ANMERKUNG: Informationen zu den Kabelverbindungen finden Sie in der Dokumentation, die Sie zusammen mit dem seriellen Portadapter erhalten haben. 10. Bringen Sie die Computerabdeckung wieder an. Entfernen des seriellen Portadapters 1. Folgen Sie den Anweisungen unter „Vorbereitung”. 2. Drücken Sie vorsichtig auf die Freigabelasche am Verschlusshebel. 3. Falls erforderlich, lösen Sie alle Kabelverbindungen zum Adapter. 4. Fassen Sie das Abdeckblech des seriellen Portadapters an den oberen Ecken an und ziehen Sie es aus dem Anschluss heraus. 5. Bringen Sie die Computerabdeckung wieder an. Zurück zum Inhaltsverzeichnis Zurück zum Inhaltsverzeichnis Dell™ OptiPlex™ GX620 Benutzerhandbuch Entfernen der Computerabdeckung Entfernen der Computerabdeckung VORSICHT: Bevor Sie Arbeiten an den in diesem Abschnitt beschriebenen Komponenten ausführen, lesen Sie erst die Sicherheitshinweise im Produktinformationshandbuch. VORSICHT: Um elektrische Schläge zu vermeiden, trennen Sie vor dem Entfernen der Computerabdeckung den Computer immer von der Steckdose. 1. Folgen Sie den Anweisungen unter „Vorbereitung”. 2. Legen Sie den Computer auf die Seite, wie in der Abbildung dargestellt. 3. Machen Sie den abgebildeten Freigaberiegel für die Abdeckung ausfindig. Drücken Sie den Freigaberiegel nach hinten und nehmen Sie dabei die Abdeckung ab. 4. Fassen Sie die Computerabdeckung an den Seiten an und drehen Sie sie nach oben, indem Sie die Scharnierhalterungen als Hebelpunkte verwenden. 5. Entfernen Sie die Abdeckung aus den Scharnierhalterungen und legen Sie sie auf einer weichen, glatten Oberfläche ab. 1 Sicherheitskabeleinschub 2 Abdeckungsfreigaberiegel 3 halbringförmiger Bügel für ein Vorhängeschloss Zurück zum Inhaltsverzeichnis Zurück zum Inhaltsverzeichnis Dell™ OptiPlex™ GX620 Benutzerhandbuch Laufwerke Laufwerke Der Computer unterstützt Folgendes: l Zwei serielle ATA-Festplattenlaufwerke l Zwei Diskettenlaufwerke oder optionale Zip-Laufwerke l Zwei CD- oder DVD-Laufwerke ANMERKUNG: Aufgrund der begrenzten Anzahl von Laufwerkschächten und IDE-Controllern auf diesem Computer werden Sie nicht alle unterstützten Geräte gleichzeitig anschließen können. 1 CD-/DVD-Laufwerk 2 Diskettenlaufwerk 3 Festplatte Allgemeine Installationsrichtlinien Verbinden Sie CD-/DVD-Laufwerke mit dem mit „IDE” bezeichneten Anschluss auf der Systemplatine. Serielle ATA-Festplattenlaufwerke sollten an die mit „SATA0”, „SATA1”, „SATA2” oder „SATA3” bezeichneten Anschlüsse auf der Systemplatine angeschlossen werden. Adressierung von IDE-Laufwerken Wenn Sie zwei IDE-Laufwerke an ein einzelnes IDE-Schnittstellenkabel anschließen und für die Einstellung „Cable Select” (Kabelwahl) konfigurieren, ist das Gerät am letzten Anschluss des Schnittstellenkabels das Master- oder Startgerät (Laufwerk 0), das Gerät am mittleren Anschluss des Schnittstellenkabels ist das Slave-Gerät (Laufwerk 1). Weitere Informationen zum Konfigurieren von Geräten für die Kabelwahleinstellung finden Sie in der Dokumentation des Laufwerks im Aufrüstsatz. Anschließen der Laufwerkkabel Schließen Sie beim Installieren eines Laufwerks zwei Kabel – ein Gleichstromkabel und ein Datenkabel – an der Rückseite des Laufwerks und an der Systemplatine an. Laufwerkschnittstellenanschlüsse IDELaufwerkanschluss Serieller ATAAnschluss 1 Farbige Ader des IDE-Kabels 2 Schnittstellenkabelanschluss 3 Schnittstellenanschluss Die meisten Schnittstellenanschlüsse sind passgeformt, um ein korrektes Anschließen zu gewährleisten; diese Kodierung kann eine Kerbe oder ein fehlender Stift auf der einen Seite und eine Nut oder eine gefülltes Stiftloch auf der anderen Seite sein. Kodierte Anschlüsse sorgen dafür, dass die Kabelader „Stift 1” (durch einen farbigen Streifen entlang einer Kante des IDE-Kabels gekennzeichnet – serielle ATA-Kabel haben keinen farbigen Streifen) zum Anschlussende „Stift 1” führt. Das Pin-1-Ende auf einer Platine oder Karte wird in der Regel durch den Aufdruck „1” direkt auf der Platine oder Karte gekennzeichnet. HINWEIS: Wenn Sie ein IDE-Schnittstellenkabel anschließen, muss der farbige Streifen zu Stift 1 des Anschlusses führen. Wird das Kabel verdreht, ist das Laufwerk nicht funktionsfähig. Schäden am Controller und/oder Laufwerk könnten die Folge sein. Netzkabelanschlüsse IDE-Laufwerk – Netzanschluss Serial ATA – Netzanschluss 1 Netzkabel 2 Netzanschluss Anschließen und Trennen des Laufwerkkabels Zum Entfernen eines IDE-Laufwerk-Datenkabels fassen Sie das Kabel an der farbigen Auszugslasche an und ziehen, bis sich der Anschluss löst. Zum Anschließen und Trennen eines seriellen ATA-Datenkabels halten Sie das Kabel an den schwarzen Anschlüssen an beiden Enden. Serielle ATA-Schnittstellenanschlüsse sind wie IDE-Anschlüsse kodiert, um ein falsches Anschließen zu vermeiden. Diese Kodierung kann eine Kerbe oder ein fehlender Stift auf der einen Seite und eine Nut oder ein gefülltes Stiftloch auf der anderen Seite sein. Festplattenlaufwerk VORSICHT: Bevor Sie Arbeiten an den in diesem Abschnitt beschriebenen Komponenten ausführen, lesen Sie erst die Sicherheitshinweise im Produktinformationshandbuch. VORSICHT: Um elektrische Schläge zu vermeiden, trennen Sie vor dem Entfernen der Computerabdeckung den Computer immer von der Steckdose. HINWEIS: Um Schäden zu vermeiden, darf das Laufwerk nicht auf eine harte Oberfläche gelegt werden. Legen Sie statt dessen das Laufwerk auf eine Schaumstoffunterlage, um es ausreichend zu schützen. Entfernen des Festplattenlaufwerks 1. Wenn Sie eine Festplatte austauschen, auf der sich Daten befinden, die Sie behalten möchten, fertigen Sie vor dem Ausführen dieses Vorgangs eine Sicherungskopie der Dateien an. 2. Überprüfen Sie anhand der Laufwerkdokumentation, dass das Laufwerk korrekt auf den Computer konfiguriert ist. 3. Folgen Sie den Anweisungen unter „Vorbereitung”. 4. Trennen Sie das Netzkabel und das Festplattenlaufwerkkabel vom Laufwerk. Trennen Sie das Festplattenlaufwerkkabel von der Systemplatine. 1 Festplattenlaufwerkkabel 2 Festplattenlaufwerkkabel auf der Systemplatine 3 Netzkabel 5. Drücken Sie die blauen Freigabelaschen auf beiden Seiten des Laufwerks nach innen und ziehen Sie das Laufwerk nach oben aus dem Computer heraus. 1 Festplatte 2 Freigabeklinken (2) Installieren des Festplattenlaufwerks 1. Packen Sie das Ersatzfestplattenlaufwerk aus und bereiten Sie es für die Installation vor. 2. Überprüfen Sie anhand der Laufwerkdokumentation, dass das Laufwerk korrekt auf den Computer konfiguriert ist. ANMERKUNG: Wenn am Ersatzfestplattenlaufwerk kein Abdeckblech aus Kunststoff für die Festplatte befestigt ist, nehmen Sie das Abdeckblech am alten Laufwerk ab. Rasten Sie die Schiene auf dem Ersatzlaufwerk ein. 1 Festplatte 2 Festplattenlaufwerkhalterung 1 Festplatte 2 Festplattenlaufwerkhalterung 3. Schieben Sie das Festplattenlaufwerk vorsichtig in die Festplattenlaufwerkhalterung, bis es einrastet. 4. Schieben Sie das erste Festplattenlaufwerk vorsichtig in den Laufwerkschacht, bis es einrastet. 5. 6. Schließen Sie das Netzkabel und das Festplattenlaufwerkkabel am Laufwerk an. Schließen Sie das Festplattenlaufwerkkabel an den Anschluss auf der Systemplatine an. Überprüfen Sie alle Kabelverbindungen auf korrekten Sitz und Anschluss. 7. 8. 9. 10. 11. Bringen Sie die Computerabdeckung wieder an. Wurde gerade ein primäres Laufwerk eingebaut, legen Sie eine startfähige Diskette in das Boot-Laufwerk ein. Beachten Sie die Anleitungen zum Installieren von Software für den Laufwerkbetrieb in der Dokumentation des Laufwerks. Rufen Sie das System-Setup-Programm auf, und aktualisieren Sie die entsprechende Option Primary Drive (Primäres Laufwerk) (0 oder 1). Beenden Sie das System-Setup-Programm, und starten Sie den Computer neu. Bevor Sie mit dem nächsten Schritt fortfahren, partitionieren Sie das Laufwerk gemäß den Hinweisen im nächsten Unterabschnitt und formatieren Sie es logisch. Anleitungen hierzu finden Sie in der Dokumentation zum Betriebssystem. 12. Das Festplattenlaufwerk testen. Dazu Dell Diagnostics ausführen. 13. Falls das gerade eingebaute Laufwerk das Primärlaufwerk ist, installieren Sie das Betriebssystem auf diese Festplatte. Hinzufügen eines zweiten Festplattenlaufwerks VORSICHT: Bevor Sie Arbeiten an den in diesem Abschnitt beschriebenen Komponenten ausführen, lesen Sie erst die Sicherheitshinweise im Produktinformationshandbuch. VORSICHT: Um elektrische Schläge zu vermeiden, trennen Sie vor dem Entfernen der Computerabdeckung den Computer immer von der Steckdose. HINWEIS: Um Schäden zu vermeiden, darf das Laufwerk nicht auf eine harte Oberfläche gelegt werden. Legen Sie statt dessen das Laufwerk auf eine Schaumstoffunterlage, um es ausreichend zu schützen. HINWEIS: Wenn Sie ein Festplattenlaufwerk austauschen möchten, auf dem Daten gespeichert sind, zuvor Sicherungsdateien vom Inhalt der Festplatte anlegen. 1. Überprüfen Sie anhand der Laufwerkdokumentation, dass das Laufwerk korrekt auf den Computer konfiguriert ist. 2. Folgen Sie den Anweisungen unter „Vorbereitung”. 3. Entfernen Sie das Kunststoffabdeckblech des Festplattenlaufwerks von der Innenseite des Festplattenlaufwerkschachts, indem Sie gegen die Freigabelaschen drücken und das Abdeckblech vorsichtig nach oben und aus dem Schacht ziehen. 4. Spreizen Sie die Seiten der Laufwerkhalterung und schieben Sie das Festplattenlaufwerk zwischen die Halterung, bis es hörbar einrastet. 5. Setzen Sie das erste Festplattenlaufwerk vom oberen in den unteren Schacht um: a. Ziehen Sie das Netzkabel und das Festplattenlaufwerkkabel von der Rückseite des ersten Festplattenlaufwerks ab. b. Drücken Sie die blauen Freigabeklammern auf beiden Seiten des Laufwerks nach innen und ziehen Sie das erste Laufwerk nach oben aus dem oberen Schacht heraus. c. Schieben Sie das erste Festplattenlaufwerk vorsichtig in den unteren Schacht, bis es einrastet. 6. Schieben Sie das neue Festplattenlaufwerk vorsichtig in den oberen Schacht, bis es einrastet. 7. Schließen Sie das Stromversorgungskabel an die Laufwerke an. 8. Schließen Sie den seriellen ATA-Anschluss, den Sie in Schritt 5 entfernt haben, das das erste Festplattenlaufwerk an. 9. Verbinden Sie das Kabel des zweiten Festplattenlaufwerks mit einem freien seriellen ATA-Anschluss auf der Systemplatine. 1 Festplattenlaufwerkkabel 2 Festplattenlaufwerkkabel auf der Systemplatine 3 Netzkabel 10. Bringen Sie die Computerabdeckung wieder an. Laufwerkeinschubfächer Wenn Sie ein neues Diskettenlaufwerk oder CD-/DVD-Laufwerk einbauen, statt ein Laufwerk zu ersetzen, entfernen Sie die Laufwerkeinschubfächer. 1. 2. Folgen Sie den Anweisungen unter „Vorbereitung”. Entfernen Sie das Laufwerkfach, indem Sie den Laufwerkfreigaberiegel nach unten schieben und das Fach öffnen. Lösen Sie es dann aus den Scharnieren. 1 Laufwerkfach 2 Freigabeklammer 3 Laufwerkeinschubfach 3. Wählen Sie den Einsatz des zu verwendenden Laufwerkeinschubfachs aus, der vor dem Laufwerkschacht angebracht ist: 4. Drücken Sie vorsichtig auf die Freigabelasche des Einsatzes, um ihn aus dem Laufwerkfach zu entfernen. 1 Einschubfach für CD/DVD-Laufwerk 2 Einschubfach für Diskettenlaufwerk 3 Halter für Ansatzschrauben 5. Bringen Sie das Laufwerkfach wieder an der Vorderseite des Computers an. Das Laufwerkfach passt nur in eine Richtung. Diskettenlaufwerk VORSICHT: Bevor Sie Arbeiten an den in diesem Abschnitt beschriebenen Komponenten ausführen, lesen Sie erst die Sicherheitshinweise im Produktinformationshandbuch. VORSICHT: Um elektrische Schläge zu vermeiden, trennen Sie vor dem Entfernen der Computerabdeckung den Computer immer von der Steckdose. Entfernen des Diskettenlaufwerks 1. 2. 3. 4. Folgen Sie den Anweisungen unter „Vorbereitung”. Entfernen Sie das Laufwerkfach, indem Sie den Freigaberiegel des Laufwerks nach unten schieben, um das Fach zu öffnen und es dann von den drei Scharnieren lösen. Lösen Sie das Netzkabel und das Diskettenlaufwerkkabel an der Rückseite des Diskettenlaufwerks. Entfernen Sie das Diskettenlaufwerk, indem Sie den Freigaberiegel für das Laufwerk nach unten schieben und festhalten. Ziehen Sie dann das Laufwerk aus dem Computer heraus. 1 Diskettenlaufwerk 2 Freigaberiegel für das Laufwerk Installieren des Diskettenlaufwerks 1. Wenn Sie ein Diskettenlaufwerk austauschen möchten, entfernen Sie die Ansatzschrauben des alten Laufwerks und befestigen Sie sie am Ersatzlaufwerk. 2. Wenn Sie ein neues Diskettenlaufwerk installieren, entfernen Sie das Laufwerkeinschubfach für ihr neues Laufwerk sowie die Ansatzschrauben auf der Innenseite des Laufwerkeinschubfachs und befestigen Sie die Schrauben am neuen Laufwerk. 3. Richten Sie die Ansatzschrauben auf dem Diskettenlaufwerk an den Ansatzschraubenschlitzen aus und schieben Sie das Laufwerk in den Schacht, bis es einrastet. 1 Diskettenlaufwerk 2 Ansatzschrauben (4) 3 Ansatzschraubenschlitze (2) 4. Schließen Sie das Netzkabel und das Diskettenlaufwerkkabel am Diskettenlaufwerk an. 1 Netzkabel 2 Diskettenlaufwerkkabel 3 Diskettenlaufwerkanschluss (DSKT) 5. 6. 7. Bringen Sie die Computerabdeckung wieder an. Rufen Sie das System-Setup-Programm auf, und aktualisieren Sie die entsprechende Option Diskette Drive A (Diskettenlaufwerk A), um das neue Diskettenlaufwerk zu aktivieren. Prüfen, ob der Computer einwandfrei arbeitet. Dazu Dell Diagnostics ausführen. CD-/DVD-Laufwerk VORSICHT: Bevor Sie Arbeiten an den in diesem Abschnitt beschriebenen Komponenten ausführen, lesen Sie erst die Sicherheitshinweise im Produktinformationshandbuch. VORSICHT: Um elektrische Schläge zu vermeiden, trennen Sie vor dem Austauschen der Abdeckung den Computer immer von der Steckdose. Entfernen des CD-/DVD-Laufwerks 1. Folgen Sie den Anweisungen unter „Vorbereitung”. 2. Lösen Sie Netzkabel und CD-/DVD-Laufwerkkabel von der Rückseite des Laufwerks. 3. Entfernen Sie das CD/DVD-Laufwerk, indem Sie den Freigaberiegel für das Laufwerk nach unten schieben und festhalten. Ziehen Sie dann das Laufwerk aus dem Computer heraus. 1 CD-/DVD-Laufwerk 2 Freigaberiegel für das Laufwerk Installieren des CD-/DVD-Laufwerks 1. Folgen Sie den Anweisungen unter „Vorbereitung”. 2. Wenn Sie ein CD/DVD-Laufwerk austauschen möchten, entfernen Sie die Ansatzschrauben des alten Laufwerks und befestigen Sie sie am Ersatzlaufwerk. 3. Wenn Sie ein neues CD/DVD-Laufwerk installieren, entfernen Sie das Laufwerkeinschubfach für ihr neues Laufwerk sowie die Ansatzschrauben auf der Innenseite des Laufwerkeinschubfachs und befestigen Sie die Schrauben am neuen Laufwerk. 4. Überprüfen Sie anhand der Dokumentation des Laufwerks, ob das Laufwerk richtig für den Computer konfiguriert ist. Wenn Sie ein IDE-Laufwerk installieren, konfigurieren Sie das Laufwerk für die Kabelauswahleinstellung, indem Sie die mit dem Laufwerk mitgelieferte Dokumentation verwenden. 5. Richten Sie die Ansatzschrauben auf dem CD/DVD-Laufwerk an den Ansatzschraubenschlitzen aus und schieben Sie das Laufwerk in den Schacht, bis es einrastet. 1 CD-/DVD-Laufwerk 2 Ansatzschrauben (3) 3 Ansatzschraubenschlitze (2) 6. Schließen Sie Stromversorgungs- und CD/DVD-Laufwerkkabel an das Laufwerk und die Systemplatine an. ANMERKUNG: Das CD/DVD-Laufwerkkabel kann ein SATA-Kabel sein und kann sich unter Umständen von der Abbildung unten unterscheiden. Weitere Informationen zu SATA-Kabelanschlüssen finden Sie unter „Allgemeine Anweisungen für die Installation”. 1 Netzkabel 2 CD-/DVD-Laufwerkkabel 3 Anschluss für CD-/DVD-Laufwerk (IDE) 7. Überprüfen Sie alle Kabelverbindungen und verlegen Sie Kabel so, dass sie den Luftstrom für den Lüfter und die Kühlschlitze nicht behindern. 8. Bringen Sie die Computerabdeckung wieder an. 9. 10. Aktualisieren Sie die Konfigurationsdaten unter System-Setup, indem Sie die entsprechende Option Drives (Laufwerke) (0 oder 1) unter Drives (Laufwerke) auswählen. Prüfen, ob der Computer einwandfrei arbeitet. Dazu Dell Diagnostics ausführen. Zurück zum Inhaltsverzeichnis Zurück zum Inhaltsverzeichnis Dell™ OptiPlex™ GX620 Benutzerhandbuch Laufwerke Laufwerke Der Computer unterstützt Folgendes: l Zwei serielle ATA-Festplattenlaufwerke l Zwei Diskettenlaufwerke oder optionale Zip-Laufwerke l Zwei CD- oder DVD-Laufwerke ANMERKUNG: Aufgrund der begrenzten Anzahl von Laufwerkschächten und IDE-Controllern auf diesem Computer werden Sie nicht alle unterstützten Geräte gleichzeitig anschließen können. 1 CD-/DVD-Laufwerk 2 Diskettenlaufwerk 3 Festplatte Allgemeine Installationsrichtlinien Verbinden Sie CD-/DVD-Laufwerke mit dem mit „IDE” bezeichneten Anschluss auf der Systemplatine. Serielle ATA-Festplattenlaufwerke sollten an die mit „SATA0”, „SATA1”, „SATA2” oder „SATA3” bezeichneten Anschlüsse auf der Systemplatine angeschlossen werden. Adressierung von IDE-Laufwerken Wenn Sie zwei IDE-Laufwerke an ein einzelnes IDE-Schnittstellenkabel anschließen und für die Einstellung „Cable Select” (Kabelwahl) konfigurieren, ist das Gerät am letzten Anschluss des Schnittstellenkabels das Master- oder Startgerät (Laufwerk 0), das Gerät am mittleren Anschluss des Schnittstellenkabels ist das Slave-Gerät (Laufwerk 1). Weitere Informationen zum Konfigurieren von Geräten für die Kabelwahleinstellung finden Sie in der Dokumentation des Laufwerks im Aufrüstsatz. Anschließen der Laufwerkkabel Schließen Sie beim Installieren eines Laufwerks zwei Kabel – ein Gleichstromkabel und ein Datenkabel – an der Rückseite des Laufwerks und an der Systemplatine an. Laufwerkschnittstellenanschlüsse IDELaufwerkanschluss Serieller ATAAnschluss 1 Farbige Ader des IDE-Kabels 2 Schnittstellenkabelanschluss 3 Schnittstellenanschluss Die meisten Schnittstellenanschlüsse sind passgeformt, um ein korrektes Anschließen zu gewährleisten; diese Kodierung kann eine Kerbe oder ein fehlender Stift auf der einen Seite und eine Nut oder eine gefülltes Stiftloch auf der anderen Seite sein. Kodierte Anschlüsse sorgen dafür, dass die Kabelader „Stift 1” (durch einen farbigen Streifen entlang einer Kante des IDE-Kabels gekennzeichnet – serielle ATA-Kabel haben keinen farbigen Streifen) zum Anschlussende „Stift 1” führt. Das Pin-1-Ende auf einer Platine oder Karte wird in der Regel durch den Aufdruck „1” direkt auf der Platine oder Karte gekennzeichnet. HINWEIS: Wenn Sie ein IDE-Schnittstellenkabel anschließen, muss der farbige Streifen zu Stift 1 des Anschlusses führen. Wird das Kabel verdreht, ist das Laufwerk nicht funktionsfähig. Schäden am Controller und/oder Laufwerk könnten die Folge sein. Netzkabelanschlüsse IDE-Laufwerk – Netzanschluss Serial ATA – Netzanschluss 1 Netzkabel 2 Netzanschluss Anschließen und Trennen des Laufwerkkabels Zum Entfernen eines IDE-Laufwerk-Datenkabels fassen Sie das Kabel an der farbigen Auszugslasche an und ziehen, bis sich der Anschluss löst. Zum Anschließen und Trennen eines seriellen ATA-Datenkabels halten Sie das Kabel an den schwarzen Anschlüssen an beiden Enden. Serielle ATA-Schnittstellenanschlüsse sind wie IDE-Anschlüsse kodiert, um ein falsches Anschließen zu vermeiden. Diese Kodierung kann eine Kerbe oder ein fehlender Stift auf der einen Seite und eine Nut oder ein gefülltes Stiftloch auf der anderen Seite sein. Festplattenlaufwerk VORSICHT: Bevor Sie Arbeiten an den in diesem Abschnitt beschriebenen Komponenten ausführen, lesen Sie erst die Sicherheitshinweise im Produktinformationshandbuch. VORSICHT: Um elektrische Schläge zu vermeiden, trennen Sie vor dem Entfernen der Computerabdeckung den Computer immer von der Steckdose. HINWEIS: Um Schäden zu vermeiden, darf das Laufwerk nicht auf eine harte Oberfläche gelegt werden. Legen Sie statt dessen das Laufwerk auf eine Schaumstoffunterlage, um es ausreichend zu schützen. Entfernen des Festplattenlaufwerks 1. Wenn Sie eine Festplatte austauschen, auf der sich Daten befinden, die Sie behalten möchten, fertigen Sie vor dem Ausführen dieses Vorgangs eine Sicherungskopie der Dateien an. 2. Überprüfen Sie anhand der Laufwerkdokumentation, dass das Laufwerk korrekt auf den Computer konfiguriert ist. 3. Folgen Sie den Anweisungen unter „Vorbereitung”. 4. Trennen Sie das Netzkabel und das Festplattenlaufwerkkabel vom Laufwerk. Trennen Sie das Festplattenlaufwerkkabel von der Systemplatine. 1 Festplattenlaufwerkkabel 2 Festplattenlaufwerkkabel auf der Systemplatine 3 Netzkabel 5. Drücken Sie die blauen Freigabelaschen auf beiden Seiten des Laufwerks nach innen und ziehen Sie das Laufwerk nach oben aus dem Computer heraus. 1 Festplatte 2 Freigabeklinken (2) Installieren des Festplattenlaufwerks 1. Packen Sie das Ersatzfestplattenlaufwerk aus und bereiten Sie es für die Installation vor. 2. Überprüfen Sie anhand der Laufwerkdokumentation, dass das Laufwerk korrekt auf den Computer konfiguriert ist. ANMERKUNG: Wenn am Ersatzfestplattenlaufwerk kein Abdeckblech aus Kunststoff für die Festplatte befestigt ist, nehmen Sie das Abdeckblech am alten Laufwerk ab. Rasten Sie die Schiene auf dem Ersatzlaufwerk ein. 1 Festplatte 2 Festplattenlaufwerkhalterung 1 Festplatte 2 Festplattenlaufwerkhalterung 3. Schieben Sie das Festplattenlaufwerk vorsichtig in die Festplattenlaufwerkhalterung, bis es einrastet. 4. Schieben Sie das erste Festplattenlaufwerk vorsichtig in den Laufwerkschacht, bis es einrastet. 5. 6. Schließen Sie das Netzkabel und das Festplattenlaufwerkkabel am Laufwerk an. Schließen Sie das Festplattenlaufwerkkabel an den Anschluss auf der Systemplatine an. Überprüfen Sie alle Kabelverbindungen auf korrekten Sitz und Anschluss. 7. 8. 9. 10. 11. Bringen Sie die Computerabdeckung wieder an. Wurde gerade ein primäres Laufwerk eingebaut, legen Sie eine startfähige Diskette in das Boot-Laufwerk ein. Beachten Sie die Anleitungen zum Installieren von Software für den Laufwerkbetrieb in der Dokumentation des Laufwerks. Rufen Sie das System-Setup-Programm auf, und aktualisieren Sie die entsprechende Option Primary Drive (Primäres Laufwerk) (0 oder 1). Beenden Sie das System-Setup-Programm, und starten Sie den Computer neu. Bevor Sie mit dem nächsten Schritt fortfahren, partitionieren Sie das Laufwerk gemäß den Hinweisen im nächsten Unterabschnitt und formatieren Sie es logisch. Anleitungen hierzu finden Sie in der Dokumentation zum Betriebssystem. 12. Das Festplattenlaufwerk testen. Dazu Dell Diagnostics ausführen. 13. Falls das gerade eingebaute Laufwerk das Primärlaufwerk ist, installieren Sie das Betriebssystem auf diese Festplatte. Hinzufügen eines zweiten Festplattenlaufwerks VORSICHT: Bevor Sie Arbeiten an den in diesem Abschnitt beschriebenen Komponenten ausführen, lesen Sie erst die Sicherheitshinweise im Produktinformationshandbuch. VORSICHT: Um elektrische Schläge zu vermeiden, trennen Sie vor dem Entfernen der Computerabdeckung den Computer immer von der Steckdose. HINWEIS: Um Schäden zu vermeiden, darf das Laufwerk nicht auf eine harte Oberfläche gelegt werden. Legen Sie statt dessen das Laufwerk auf eine Schaumstoffunterlage, um es ausreichend zu schützen. HINWEIS: Wenn Sie ein Festplattenlaufwerk austauschen möchten, auf dem Daten gespeichert sind, zuvor Sicherungsdateien vom Inhalt der Festplatte anlegen. 1. Überprüfen Sie anhand der Laufwerkdokumentation, dass das Laufwerk korrekt auf den Computer konfiguriert ist. 2. Folgen Sie den Anweisungen unter „Vorbereitung”. 3. Entfernen Sie das Kunststoffabdeckblech des Festplattenlaufwerks von der Innenseite des Festplattenlaufwerkschachts, indem Sie gegen die Freigabelaschen drücken und das Abdeckblech vorsichtig nach oben und aus dem Schacht ziehen. 4. Spreizen Sie die Seiten der Laufwerkhalterung und schieben Sie das Festplattenlaufwerk zwischen die Halterung, bis es hörbar einrastet. 5. Setzen Sie das erste Festplattenlaufwerk vom oberen in den unteren Schacht um: a. Ziehen Sie das Netzkabel und das Festplattenlaufwerkkabel von der Rückseite des ersten Festplattenlaufwerks ab. b. Drücken Sie die blauen Freigabeklammern auf beiden Seiten des Laufwerks nach innen und ziehen Sie das erste Laufwerk nach oben aus dem oberen Schacht heraus. c. Schieben Sie das erste Festplattenlaufwerk vorsichtig in den unteren Schacht, bis es einrastet. 6. Schieben Sie das neue Festplattenlaufwerk vorsichtig in den oberen Schacht, bis es einrastet. 7. Schließen Sie das Stromversorgungskabel an die Laufwerke an. 8. Schließen Sie den seriellen ATA-Anschluss, den Sie in Schritt 5 entfernt haben, das das erste Festplattenlaufwerk an. 9. Verbinden Sie das Kabel des zweiten Festplattenlaufwerks mit einem freien seriellen ATA-Anschluss auf der Systemplatine. 1 Festplattenlaufwerkkabel 2 Festplattenlaufwerkkabel auf der Systemplatine 3 Netzkabel 10. Bringen Sie die Computerabdeckung wieder an. Laufwerkeinschubfächer Wenn Sie ein neues Diskettenlaufwerk oder CD-/DVD-Laufwerk einbauen, statt ein Laufwerk zu ersetzen, entfernen Sie die Laufwerkeinschubfächer. 1. 2. Folgen Sie den Anweisungen unter „Vorbereitung”. Entfernen Sie das Laufwerkfach, indem Sie den Laufwerkfreigaberiegel nach unten schieben und das Fach öffnen. Lösen Sie es dann aus den Scharnieren. 1 Laufwerkfach 2 Freigabeklammer 3 Laufwerkeinschubfach 3. Wählen Sie den Einsatz des zu verwendenden Laufwerkeinschubfachs aus, der vor dem Laufwerkschacht angebracht ist: 4. Drücken Sie vorsichtig auf die Freigabelasche des Einsatzes, um ihn aus dem Laufwerkfach zu entfernen. 1 Einschubfach für CD/DVD-Laufwerk 2 Einschubfach für Diskettenlaufwerk 3 Halter für Ansatzschrauben 5. Bringen Sie das Laufwerkfach wieder an der Vorderseite des Computers an. Das Laufwerkfach passt nur in eine Richtung. Diskettenlaufwerk VORSICHT: Bevor Sie Arbeiten an den in diesem Abschnitt beschriebenen Komponenten ausführen, lesen Sie erst die Sicherheitshinweise im Produktinformationshandbuch. VORSICHT: Um elektrische Schläge zu vermeiden, trennen Sie vor dem Entfernen der Computerabdeckung den Computer immer von der Steckdose. Entfernen des Diskettenlaufwerks 1. 2. 3. 4. Folgen Sie den Anweisungen unter „Vorbereitung”. Entfernen Sie das Laufwerkfach, indem Sie den Freigaberiegel des Laufwerks nach unten schieben, um das Fach zu öffnen und es dann von den drei Scharnieren lösen. Lösen Sie das Netzkabel und das Diskettenlaufwerkkabel an der Rückseite des Diskettenlaufwerks. Entfernen Sie das Diskettenlaufwerk, indem Sie den Freigaberiegel für das Laufwerk nach unten schieben und festhalten. Ziehen Sie dann das Laufwerk aus dem Computer heraus. 1 Diskettenlaufwerk 2 Freigaberiegel für das Laufwerk Installieren des Diskettenlaufwerks 1. Wenn Sie ein Diskettenlaufwerk austauschen möchten, entfernen Sie die Ansatzschrauben des alten Laufwerks und befestigen Sie sie am Ersatzlaufwerk. 2. Wenn Sie ein neues Diskettenlaufwerk installieren, entfernen Sie das Laufwerkeinschubfach für ihr neues Laufwerk sowie die Ansatzschrauben auf der Innenseite des Laufwerkeinschubfachs und befestigen Sie die Schrauben am neuen Laufwerk. 3. Richten Sie die Ansatzschrauben auf dem Diskettenlaufwerk an den Ansatzschraubenschlitzen aus und schieben Sie das Laufwerk in den Schacht, bis es einrastet. 1 Diskettenlaufwerk 2 Ansatzschrauben (4) 3 Ansatzschraubenschlitze (2) 4. Schließen Sie das Netzkabel und das Diskettenlaufwerkkabel am Diskettenlaufwerk an. 1 Netzkabel 2 Diskettenlaufwerkkabel 3 Diskettenlaufwerkanschluss (DSKT) 5. 6. 7. Bringen Sie die Computerabdeckung wieder an. Rufen Sie das System-Setup-Programm auf, und aktualisieren Sie die entsprechende Option Diskette Drive A (Diskettenlaufwerk A), um das neue Diskettenlaufwerk zu aktivieren. Prüfen, ob der Computer einwandfrei arbeitet. Dazu Dell Diagnostics ausführen. CD-/DVD-Laufwerk VORSICHT: Bevor Sie Arbeiten an den in diesem Abschnitt beschriebenen Komponenten ausführen, lesen Sie erst die Sicherheitshinweise im Produktinformationshandbuch. VORSICHT: Um elektrische Schläge zu vermeiden, trennen Sie vor dem Austauschen der Abdeckung den Computer immer von der Steckdose. Entfernen des CD-/DVD-Laufwerks 1. Folgen Sie den Anweisungen unter „Vorbereitung”. 2. Lösen Sie Netzkabel und CD-/DVD-Laufwerkkabel von der Rückseite des Laufwerks. 3. Entfernen Sie das CD/DVD-Laufwerk, indem Sie den Freigaberiegel für das Laufwerk nach unten schieben und festhalten. Ziehen Sie dann das Laufwerk aus dem Computer heraus. 1 CD-/DVD-Laufwerk 2 Freigaberiegel für das Laufwerk Installieren des CD-/DVD-Laufwerks 1. Folgen Sie den Anweisungen unter „Vorbereitung”. 2. Wenn Sie ein CD/DVD-Laufwerk austauschen möchten, entfernen Sie die Ansatzschrauben des alten Laufwerks und befestigen Sie sie am Ersatzlaufwerk. 3. Wenn Sie ein neues CD/DVD-Laufwerk installieren, entfernen Sie das Laufwerkeinschubfach für ihr neues Laufwerk sowie die Ansatzschrauben auf der Innenseite des Laufwerkeinschubfachs und befestigen Sie die Schrauben am neuen Laufwerk. 4. Überprüfen Sie anhand der Dokumentation des Laufwerks, ob das Laufwerk richtig für den Computer konfiguriert ist. Wenn Sie ein IDE-Laufwerk installieren, konfigurieren Sie das Laufwerk für die Kabelauswahleinstellung, indem Sie die mit dem Laufwerk mitgelieferte Dokumentation verwenden. 5. Richten Sie die Ansatzschrauben auf dem CD/DVD-Laufwerk an den Ansatzschraubenschlitzen aus und schieben Sie das Laufwerk in den Schacht, bis es einrastet. 1 CD-/DVD-Laufwerk 2 Ansatzschrauben (3) 3 Ansatzschraubenschlitze (2) 6. Schließen Sie Stromversorgungs- und CD/DVD-Laufwerkkabel an das Laufwerk und die Systemplatine an. ANMERKUNG: Das CD/DVD-Laufwerkkabel kann ein SATA-Kabel sein und kann sich unter Umständen von der Abbildung unten unterscheiden. Weitere Informationen zu SATA-Kabelanschlüssen finden Sie unter „Allgemeine Anweisungen für die Installation”. 1 Netzkabel 2 CD-/DVD-Laufwerkkabel 3 Anschluss für CD-/DVD-Laufwerk (IDE) 7. Überprüfen Sie alle Kabelverbindungen und verlegen Sie Kabel so, dass sie den Luftstrom für den Lüfter und die Kühlschlitze nicht behindern. 8. Bringen Sie die Computerabdeckung wieder an. 9. 10. Aktualisieren Sie die Konfigurationsdaten unter System-Setup, indem Sie die entsprechende Option Drives (Laufwerke) (0 oder 1) unter Drives (Laufwerke) auswählen. Prüfen, ob der Computer einwandfrei arbeitet. Dazu Dell Diagnostics ausführen. Zurück zum Inhaltsverzeichnis Zurück zum Inhaltsverzeichnis Dell™ OptiPlex™ GX620 Benutzerhandbuch E/A-Leiste E/A-Leiste Entfernen der E/A-Leiste VORSICHT: Bevor Sie Arbeiten an den in diesem Abschnitt beschriebenen Komponenten ausführen, lesen Sie erst die Sicherheitshinweise im Produktinformationshandbuch. VORSICHT: Um elektrische Schläge zu vermeiden, trennen Sie vor dem Entfernen der Abdeckung den Computer immer von der Steckdose. ANMERKUNG: Notieren Sie sich den Kabelverlauf aller Kabel, bevor Sie diese entfernen, sodass Sie sie beim Installieren der neuen E/A-Leiste wieder richtig anordnen können. 1. Folgen Sie den Anweisungen unter „Vorbereitung”. HINWEIS: Gehen Sie besonders vorsichtig vor, wenn Sie die E/A-Leiste aus dem Computer herausschieben. Unachtsamkeit kann sowohl die Kabelanschlüsse als auch die Kabelführungsklammern beschädigen. 2. 3. Entfernen Sie die Schraube, mit der die E/A-Leiste befestigt ist. Drücken Sie auf die Freigabetaste und ziehen Sie an der Lasche, um die Karte herauszuschieben. Lösen Sie alle Kabel von der E/A-Leiste und entfernen Sie die Leiste vom Computer. 1 Freigabetaste für E/A-Leiste 2 Sicherungsschraube 3 E/A-Leiste 4 Anschluss für E/A-Kabel 5 Zuglasche für E/A-Kabelanschluss Wieder Einsetzen der E/A-Leiste 1. Um die E/A-Leiste wieder einzusetzen, gehen Sie in umgekehrter Reihenfolge wie beim Herausnehmen vor. ANMERKUNG: Verwenden Sie die Führungen auf dem Abdeckblech der E/A-Leiste, um die E/A-Leiste leichter zu platzieren und verwenden Sie die Kerbe auf dem Abdeckblech der E/A-Leiste, um den festen Sitz der Karte zu unterstützen. Zurück zum Inhaltsverzeichnis Zurück zum Inhaltsverzeichnis Dell™ OptiPlex™ GX620 Benutzerhandbuch Prozessor Prozessor VORSICHT: Bevor Sie Arbeiten an den in diesem Abschnitt beschriebenen Komponenten ausführen, lesen Sie erst die Sicherheitshinweise im Produktinformationshandbuch. HINWEIS: Um Beschädigungen von Komponenten durch elektrostatische Entladungen zu vermeiden, muss die statische Elektrizität aus dem Körper abgeleitet werden, bevor Sie elektronische Komponenten im Computer berühren. Berühren Sie hierzu eine unbeschichtete Metallfläche am Computergehäuse. Entfernen des Prozessors 1. Folgen Sie den Anweisungen unter „Vorbereitung”. 2. Lösen Sie die selbstsichernde Schraube auf jeder Seite der Kühlkörperbaugruppe. VORSICHT: Trotz Kunststoffblende kann die Kühlkörperbaugruppe während des normalen Betriebs sehr heiß werden. Halten Sie vor dem Berühren eine ausreichende Abkühlzeit ein. 3. Drehen Sie die Kühlkörperbaugruppe nach oben und entfernen Sie sie vom Computer. 1 Kühlkörperbaugruppe 2 Gehäuse für selbstsichernde Schraube (2) HINWEIS: Wenn Sie einen Prozessor-Aufrüstbausatz von Dell installieren, demontieren Sie zunächst die Kühlkörperbaugruppe von der Verkleidung und lassen Sie das ursprüngliche Kühlblech außer acht. Wenn Sie keinen Prozessor-Aufrüstbausatz von Dell installieren, muss der ursprüngliche Kühlkörper beim Installieren des neuen Mikroprozessors wieder verwendet werden. 4. Öffnen Sie die Prozessorabdeckung, indem Sie den Freigabehebel unterhalb des mittleren Abdeckungsriegels zum Sockel hin schieben. Ziehen Sie dann den Hebel zurück, um den Prozessor freizulegen. 1 Mittlere Abdeckungsverriegelung 2 Prozessorabdeckung 3 Prozessor 4 Sockel 5 Freigabehebel HINWEIS: Achten Sie auch darauf, dass Sie die Kontakte im Sockel nicht berühren und keine Gegenstände auf die Kontakte im Sockel fallen. 5. Entfernen Sie den Prozessor vorsichtig vom Sockel. Belassen Sie den Freigabehebel in der geöffneten Position, so dass der neue Prozessor auf den Sockel gesetzt werden kann. Installieren des Prozessors HINWEIS: Berühren Sie die nicht lackierte Metallfläche auf der Rückseite des Computers, um sich zu erden. HINWEIS: Achten Sie auch darauf, dass Sie die Kontakte im Sockel nicht berühren und keine Gegenstände auf die Kontakte im Sockel fallen. 1. Folgen Sie den Anweisungen unter „Vorbereitung”. 2. Packen Sie den neuen Prozessor aus, und achten Sie dabei darauf, dass Sie die Unterseite des neuen Prozessors nicht berühren. ANMERKUNG: Der Prozessor muss korrekt im Sockel platziert werden, um beim Einschalten des Computers eine dauerhafte Beschädigung von Prozessor und Computer zu vermeiden. 3. Ist der Freigabehebel am Sockel nicht vollständig geöffnet, bringen Sie den Hebel in die geöffnete Position. 4. Richten Sie die Ausrichtungsmarkierungen vorne und hinten am Prozessor an den Ausrichtungsmarkierungen am Sockel aus. 5. Richten Sie die Stift-1-Ecken des Prozessors und den Sockel aus. 1 Prozessorabdeckung 6 Freigabehebel 2 Klammer 7 vordere Ausrichtungskerbe 3 Prozessor 8 Stift-1-Markierung für Sockel und Prozessor 4 Prozessorsockel 9 hintere Ausrichtungskerbe 5 Mittlere Abdeckungsverriegelung HINWEIS: Um Schäden zu vermeiden, stellen Sie sicher, dass der Prozessor richtig mit dem Sockel ausgerichtet ist, und wenden Sie beim Einsetzen des Prozessors keine übermäßige Kraft auf. 6. Setzen Sie den Prozessor vorsichtig in den Sockel, und stellen Sie dabei sicher, dass der Prozessor korrekt ausgerichtet ist. 7. Wenn der Prozessor vollständig im Sockel eingesetzt ist, schließen Sie die Prozessorabdeckung. Stellen Sie sicher, dass sich die Halterung der Prozessorabdeckung unterhalb der mittleren Abdeckungsverriegelung auf dem Sockel befindet. 8. Drehen Sie den Sockelfreigabehebel zurück zum Sockel und lassen ihn einrasten, um den Prozessor zu stabilisieren. HINWEIS: Wenn Sie keinen Prozessor-Aufrüstsatz von Dell einbauen, verwenden Sie bei der Installation des neuen Prozessors die Original-KühlkörperBaugruppe. Wenn Sie einen Prozessor-Austauschsatz von Dell installiert haben, entfernen Sie die Originalkühlkörperbaugruppe aus der Verkleidung und schicken Sie sie zusammen mit dem Prozessor in der gleichen Verpackung, in der Sie den Austauschsatz erhalten haben, an Dell zurück. 9. Installieren Sie die Kühlkörperbaugruppe wie folgt: a. Setzen Sie die Kühlkörperbaugruppe wieder in ihr Abdeckblech ein. b. Drehen Sie die Kühlkörperbaugruppe nach unten zum Computersockel und ziehen Sie die beiden selbstsichernden Schrauben an. HINWEIS: Vergewissern Sie sich, dass die Kühlkörperbaugruppe in der richtigen Position fest sitzt. 1 Kühlkörperbaugruppe 2 Abdeckblech für Kühlkörperbaugruppe 3 Gehäuse für selbstsichernde Schraube (2) 10. Bringen Sie die Computerabdeckung wieder an. Zurück zum Inhaltsverzeichnis Zurück zum Inhaltsverzeichnis Dell™ OptiPlex™ GX620 Benutzerhandbuch Netzteil Netzteil Austauschen des Netzteils VORSICHT: Bevor Sie Arbeiten an den in diesem Abschnitt beschriebenen Komponenten ausführen, lesen Sie erst die Sicherheitshinweise im Produktinformationshandbuch. HINWEIS: Um Beschädigungen von Komponenten durch elektrostatische Entladungen zu vermeiden, muss die statische Elektrizität aus dem Körper abgeleitet werden, bevor Sie elektronische Komponenten im Computer berühren. Berühren Sie dazu eine nicht lackierte Metallfläche am Computergehäuse. 1. Folgen Sie den Anweisungen unter „Vorbereitung”. 2. Trennen Sie das Gleichstromkabel von der Systemplatine und den Laufwerken. Merken Sie sich den Verlauf des Gleichstromkabels unter den Halterungen im Computergehäuse, während Sie es von der Systemplatine und den Laufwerken trennen. Sie müssen diese Kabel beim späteren Wiedereinsetzen korrekt anbringen, damit sie nicht abgeklemmt oder gequetscht werden. 3. Entfernen Sie die vier Schrauben, mit denen das Netzteil an der Rückseite des Computergehäuses befestigt ist. 4. Drücken Sie die Entriegelungstaste am Boden des Computergehäuses. 1 Freigabetaste 2 Netzteil 3 Schrauben (4) 4 Wechselstromanschluss 5. Schieben Sie das Netzteil etwa 2,5 cm in Richtung Computervorderseite. 6. Heben Sie das Netzteil an und dann aus dem Computer heraus. 7. Schieben Sie das Ersatznetzteil an die vorgesehene Stelle. 8. Bringen Sie die beiden Schrauben wieder an, die das Netzteil an der Rückseite des Computergehäuses befestigen. 9. Schließen Sie die Gleichstromkabel wieder an die Stromversorgung an. 10. Schließen Sie das Netzkabel an eine Wechselstromsteckdose an. 11. Bringen Sie die Computerabdeckung wieder an. Gleichstromanschlüsse Gleichstromanschluss P1 Pin-Nummer Signalname 18-AWG-Draht 1 +3,3 V Gleichspannung Orange 2 +3,3 V Gleichspannung Orange 3 GND Schwarz 4 VCC (+5 V) Rot 5 GND Schwarz 6 VCC (+5 V) Rot 7 GND Schwarz 8 PS_PWRGOOD Grau 9 P5AUX Violett 10 V_12P0_DIG Gelb 11 V_12P0_DIG Gelb 12 +3,3 V Orange 13 +3,3 V Orange 14 -12 V* Blau 15 GND Schwarz 16 PWR_PS_ON Grün 17 GND Schwarz 18 GND Schwarz 19 GND Schwarz 20 NC N/C 21 VCC (+5 V) Rot 22 VCC (+5 V) Rot 23 VCC (+5 V) Rot 24 GND Schwarz (*) Benutzen Sie einen 22-AWG-Draht anstatt eines 18-AWG-Drahts. Gleichstromanschluss P2 Pin-Nummer Signalname 18-AWG-Draht 1 COM Schwarz 2 COM Schwarz 3 +12 V Gleichspannung Gelb 4 +12 V Gleichspannung Gelb Gleichstromanschlüsse P3 und P5 Pin-Nummer Signalname 18-AWG-Draht 1 +3,3 V Gleichspannung Orange 2 COM Schwarz 3 +5 V Gleichspannung Rot 4 COM Schwarz 5 +12 V Gleichspannung Gelb Gleichstromanschluss P4 Pin-Nummer Signalname 18-AWG-Draht 1 N/C 2 COM Schwarz 3 COM Schwarz 4 + 3,3 V Gleichspannung Orange 5 +5 V Gleichspannung Rot 6 +12 V Gleichspannung Gelb Gleichstromanschluss P7 Pin-Nummer Signalname 22-AWG-Draht 1 +5 V Gleichstrom Rot 2 COM Schwarz 3 COM Schwarz 4 +12 V Gleichspannung Gelb Gleichstromanschlüsse P8 und P9 Pin-Nummer Signalname 18-AWG-Draht 1 +12 V Gleichspannung Gelb 2 COM Schwarz 3 COM Schwarz 4 +5 V Gleichspannung Rot Zurück zum Inhaltsverzeichnis Zurück zum Inhaltsverzeichnis Dell™ OptiPlex™ GX620 Benutzerhandbuch Mini-Tower-Computer – Technische Daten Mini-Tower-Computer – Technische Daten Mikroprozessor Mikroprozessortyp Intel® Pentium®- oder Celeron®-Prozessor Level 1-Cache-Speicher (L1) 32 KB L2-Cache-Speicher Achtfach assoziativer Writeback-SRAM mit PipelineBurst (mit 512 KB und 1 MB oder 2 MB) Arbeitsspeicher Typ 533 MHz und 667 MHz DDR2 SDRAM Speicheranschlüsse 4 Speichermodule unterstützt 256 MB, 512 MB, 1 GB oder 2 GB (nicht ECC-fähig) Speicher (Mindestwert) Dualkanal: 512 MB Einfach-Kanal: 256 MB Speicher (Höchstwert) 4 GB BIOS-Adresse F0000h Wissenswertes über Ihren Computer Chipsatz Intel® 945 Express Datenbusbreite 64 Bit Adressbusbreite 32 Bit DMA-Kanäle acht Interrupt-Ebenen 24 BIOS-Chip (NVRAM) 4 MB Speichergeschwindigkeit 533 MHz und 667 MHz NIC Integrierte Netzwerkschnittstelle mit ASF 1.03- und 2.0-Unterstützung nach DMTF, Ermöglicht Kommunikation mit 10/100/1000 Mbit/s l l l l Grün – Es besteht eine gute Verbindung zwischen einem 10-Mbit/s-Netzwerk und dem Computer. Orange – Es besteht eine gute Verbindung zwischen einem 100-Mbit/s-Netzwerk und dem Computer. Gelb – Es besteht eine gute Verbindung zwischen einem 1-GB- (oder 1000-MBit/s-) Netzwerk und dem Computer. Aus – Der Computer ermittelt keine physische Verbindung zum Netzwerk. Video Typ Integrierter Intel Graphic-Media-Beschleuniger 950 oder PCI-Express x16-Grafikarte Audio Typ AC97, Sound Blaster-Emulation Stereoumwandler 16 Bits digital-zu-analog und 20 Bits analog-zu-digital Controller Laufwerke Vier serielle ATA-Controller, die je ein Gerät unterstützen und ein paralleler Ultra ATA/100-IDEController, der zwei Geräte pro Kanal mit einem Kanal unterstützt Erweiterungsbus Bustyp PCI 2.3 SATA 1.0a und 2.0 USB 2.0 PCI-Express 1.0a Bustaktrate PCI: 33 MHzSATA: 1,5 GBit/s- und 3,0 GBit/sUSB: 480 Mbit/s PCI-Express x1: 5 Gbit/s PCI-Express x16: 80 Gbit/s Karten: Full-Height-Kartenunterstützung PCI: Anschlüsse zwei Anschlussformat 120-polig Anschluss-Datenbreite 32 Bit (maximal) PCI-Express: Anschlüsse ein x1 und ein x16 (optional) Stromversorgung 10 W (x1) und 75 W (x16) maximal Anschlussformat 36-polig (x1) und optional 120-poliger (x16) Anschluss-Datenbreite (max.) eine PCI-Express-Lane (x1) und 16 PCI-ExpressLanes (x16) Laufwerke Extern zugänglich: Ein 3,5-Zoll-Laufwerk zwei 5,25-Zoll-Laufwerkschächte Intern zugänglich: Zwei Schächte für 1 Zoll hohe Festplattenlaufwerke Anschlüsse Externe Anschlüsse: Seriell 9-poliger Anschluss, 16550C-kompatibel Parallel 25-poliger Anschluss (bidirektional) Video 15poliger VGA-Anschluss Netzwerkadapteranschluss RJ45-Anschluss Optionaler PS/2-Anschluss mit einem zweiten seriellen Portadapter Zwei 6-polige Mini-DIN-Buchsen USB-Anschluss zwei vorderseitige und sechs rückseitige USB 2.0–kompatible Anschlüsse Audio Drei Anschlüsse für Leitungseingang, Leitungsausgang und Mikrofon; zwei vorderseitige Anschlüsse für Kopfhörer und Mikrofon. Systemplatinenanschlüsse: Primäres IDE-Laufwerk 40-poliger Anschluß Serieller ATA-Anschluss vier 7-polige Anschlüsse Diskettenlaufwerk 34-poliger Anschluss Seriell 12-poliger Anschluss für optionale zweite serielle Anschlusskarte Lüfter 5-poliger Anschluss PCI 2.2 120-poliger Anschluss CD-Laufwerk-Audioschnittstelle 4-poliger Anschluss Frontblende 40-poliger Anschluß Tastenkombinationen <Strg><Alt><Entf> Wenn Microsoft® Windows® XP gestartet ist, wird der Windows Task Manager geöffnet. Wenn MSDOS® gestartet ist, wird der Computer neu gestartet. <F2> oder <Strg><Alt><Eingabetaste> Startet das integrierte System-Setup-Programm (nur während des Startvorgangs) <Strg><Alt><b> Startet den Computer automatisch aus der Netzwerkumgebung, die in der Vorstartausführungsumgebung (PXE) angegeben ist, statt von einem der Geräte, die in der Option Startreihenfolge im System-Setup-Programm festgelegt sind (Diese Funktion ist nur beim Startvorgang verfügbar) <F12> oder <Strg><Alt><F8> Ruft das Menü für das Startgerät auf. Hier kann der Benutzer ein Gerät für einen einmaligen Startvorgang angeben (nur beim Startvorgang) oder Optionen für die Ausführung der Festplatten- und Systemdiagnose festlegen Bedienelemente und Anzeigen Stromregelung Druck-Taste Stromanzeige grünes Licht – blinkt grün im Ruhemodus, leuchtet stetig grün bei Normalbetrieb gelbes Licht – Die gelb blinkende Anzeige weist auf ein Problem mit einer installierten Komponente hin; eine stetig gelb leuchtende Anzeige weist auf ein Problem mit der internen Stromversorgung hin (weitere Informationen finden Sie unter Probleme mit der Stromversorgung). Festplattenlaufwerk-Zugriffsanzeige grün Verbindungsanzeige grünes Licht – zeigt eine bestehende Netzwerkverbindung an. Verknüpfungsintegritätslicht (auf integriertem Netzwerkadapter) Leuchtet grün für Vorgänge mit 10 MBits/s, orange für 100 MBits/s und gelb für 1000 MBits/s (1GBit/s) Aktivitätsanzeige (an integriertem Netzwerkadapter) Gelb blinkende LED Diagnoseanzeigen Vier Anzeigen auf der Rückseite Siehe „Diagnoseanzeigen“. Standby-Betriebsanzeige AUX_PWR auf der Systemplatine Stromversorgung Gleichstrom-Netzteil: Leistung 305 W Wärmeabgabe 1041 BTU/h (305 W) ANMERKUNG: Wärmeabgabe wird über die Stromversorgungs-Wattleistung berechnet. Spannung Stützbatterie manuelle Auswahl Stromstärke 90 bis 135 V bei 50/60 Hz; 180 bis 265 V bei 50/60 Hz 3-V CR2032 Lithium-Knopfzelle Abmessungen und Gewicht Höhe 41,4 cm Breite 18,5 cm Tiefe 43,9 cm Gewicht 12,34 kg Umgebungsbedingungen Temperatur: Während des Betriebs 10 °C bis 35 °C Lagerung -40 °C bis 65 °C Relative Luftfeuchtigkeit 20 % bis 80 % (nicht kondensierend) Zulässige Erschütterung: Während des Betriebs 0,25 G bei 3 bis 200 Hz und 0,5 Oktave/Min. Lagerung 0,5 G bei 3 bis 200 Hz bei 1 Oktave/Min. Zulässige Stoßeinwirkung: Während des Betriebs Unterseite Halb-Sinus-Impuls mit einer Geschwindigkeitsänderung von 50,8 cm/s Lagerung 27-G angepasste Quadratwelle mit einer Geschwindigkeitsänderung von 508 cm/s Höhe über NN: Während des Betriebs -15,2 m bis +3048 m Lagerung -15,2 m bis 10,668 m Zurück zum Inhaltsverzeichnis Zurück zum Inhaltsverzeichnis Neu Installieren von Betriebssystem und Treiber Dell™ OptiPlex™ GX620 Benutzerhandbuch Treiber Verwenden der Systemwiederherstellung von Microsoft® Windows® XP Neu Installieren von Microsoft Windows XP VORSICHT: Bevor Sie Arbeiten an den in diesem Abschnitt beschriebenen Komponenten ausführen, lesen Sie erst die Sicherheitshinweise im Produktinformationshandbuch. HINWEIS: Zur erneuten Installation von Windows® XP muss das Betriebssystem Microsoft® Windows® XP Service Pack 1 oder höher verwendet werden. ANMERKUNG: Wenn Sie ein Festplattenabbild installiert haben oder das Betriebssystem neu installieren mussten, führen Sie das DSS Hilfsprogramm aus. DSS steht Ihnen auf der optionalen Drivers and Utilities CD (auch bekannt als ResourceCD) und auf der Website support.dell.com zur Verfügung. Treiber Was ist ein Treiber? Ein Treiber ist ein Programm, das ein Gerät steuert, beispielsweise einen Drucker, eine Maus oder eine Tastatur. Alle Geräte benötigen ein Treiberprogramm. Ein Treiber fungiert als Mittler zwischen dem Gerät und allen anderen Programmen, die das Gerät nutzen. Zu jedem Gerät gibt es einen eigenen Satz spezieller Befehle, die nur vom entsprechenden Treiber erkannt werden. Auf Ihrem Computer wurden von Dell bereits alle erforderlichen Treiber vorinstalliert. Es sind keine weiteren Installations- und Konfigurationsschritte erforderlich. HINWEIS: Die Drivers and Utilities CD kann auch Treiber für Betriebssysteme enthalten, die nicht auf Ihrem Computer installiert sind. Stellen Sie sicher, dass Sie nur für Ihr Betriebssystem geeignete Software installieren. Viele Treiber, z. B. der Tastaturtreiber, sind bereits im Betriebssystem Microsoft® Windows® enthalten. In folgenden Fällen muss eventuell ein Treiber installiert werden: l Aktualisieren des Betriebssystems l Neu Installieren des Betriebssystems l Anschließen oder Installieren eines neuen Geräts Identifizieren der Treiber Wenn Probleme mit einem Gerät auftreten, überprüfen Sie, ob das Problem vom Treiber verursacht wird, und aktualisieren Sie gegebenenfalls den Treiber. 1. Klicken Sie auf die Schaltfläche Start und anschließend auf Systemsteuerung. 2. Klicken Sie unter Wählen Sie eine Kategorie auf Leistung und Wartung. 3. Klicken Sie auf System. 4. Klicken Sie im Fenster Systemeigenschaften auf die Registerkarte Hardware. 5. Klicken Sie auf Geräte-Manager. 6. Durchsuchen Sie die Liste, um zu sehen, ob ein Gerät mit einem Ausrufezeichen (ein gelber Kreis mit einem [!]) auf dem Gerätesymbol markiert ist. Wenn neben dem Gerätenamen ein Ausrufezeichen steht, müssen Sie den Treiber möglicherweise erneut installieren oder einen neueren Treiber installieren. Neu Installieren von Treibern und Dienstprogrammen HINWEIS: Auf der Support-Website von Dell unter support.dell.com sowie auf der Drivers and Utilities CD finden Sie die zugelassenen Treiber für Dell™Computer. Wenn Treiber installiert werden, die von anderen Herstellern stammen, arbeitet der Computer möglicherweise nicht ordnungsgemäß. ANMERKUNG: Die Drivers and Utilities CD (ResourceCD für Treiber und Dienstprogramme) ist optional und deshalb möglicherweise nicht bei allen Computern im Lieferumfang enthalten. Verwendung der Rücksetzfunktion für Gerätetreiber von Windows XP Wenn ein Problem mit dem Computer auftritt, nachdem Sie einen Treiber installiert oder aktualisiert haben, verwenden Sie die Rücksetzfunktion für Gerätetreiber von Windows XP, um den Treiber durch die zuvor installierte Version zu ersetzen. 1. Klicken Sie auf die Schaltfläche Start und anschließend auf Systemsteuerung. 2. Klicken Sie unter Wählen Sie eine Kategorie auf Leistung und Wartung. 3. Klicken Sie auf System. 4. Klicken Sie im Fenster Systemeigenschaften auf die Registerkarte Hardware. 5. Klicken Sie auf Geräte-Manager. 6. Klicken Sie mit der rechten Maustaste auf die Geräte, für die ein neuer Treiber installiert wurde, und anschließend auf Eigenschaften. 7. Klicken Sie auf die Registerkarte Treiber. 8. Klicken Sie auf Rücksetzfunktion. Wenn das Problem weiterhin besteht, verwenden Sie die Systemwiederherstellung (siehe „Systemwiederherstellung aktivieren”), um den Computer in den Betriebszustand vor der Installation des neuen Treibers zurückzusetzen. Verwendung der optionalen Drivers and Utilities CD (CD für Treiber und Dienstprogramme). Wenn sich mit der Rücksetzfunktion für Gerätetreiber oder der Systemwiederherstellung das Problem nicht beheben lässt, installieren Sie den Treiber von der Drivers and Utilities CD (diese wird auch als ResourceCD bezeichnet). ANMERKUNG: Die CD Drivers and Utilities (ResourceCD für Treiber und Dienstprogramme) ist optional und deshalb möglicherweise nicht bei allen Computern im Lieferumfang enthalten. ANMERKUNG: Verwenden Sie für den Zugriff auf Gerätetreiber und Benutzer-Dokumentationen die CD Treiber und Dienstprogramme, während Windows ausgeführt wird. 1. Legen Sie die Drivers and Utilities CD ein. Wenn Sie die Drivers and Utilities CD zum ersten Mal verwenden, wird das Fenster Installation geöffnet, um zu melden, dass jetzt die Installation gestartet wird. Klicken Sie auf OK, und nehmen Sie die vom Installationsprogramm geforderten Eingaben vor, um die Installation abzuschließen. 2. 3. 4. Klicken Sie im Bildschirm Welcome Dell System Owner (Wir heißen Sie als Dell Systembesitzer willkommen) auf Next (Weiter). Wählen Sie die entsprechenden Optionen für System Model (Systemmodell), Operating System (Betriebssystem), Device Type (Gerätetyp) und Topic (Thema). Klicken Sie auf My Drivers (Meine Treiber) im Drop-Down-Menü Topic (Thema). Die Drivers and Utilities CD überprüft die Computerhardware und das Betriebssystem und zeigt anschließend eine Liste von Gerätetreibern für Ihre Systemkonfiguration an. 5. Wählen Sie den geeigneten Treiber aus, und folgen Sie den Anweisungen zum Herunterladen. Um eine Liste aller für den Computer zur Verfügung stehenden Treiber anzuzeigen, klicken Sie im Dropdown-Menü Topic (Thema) auf die Option Drivers (Treiber). Klicken Sie auf das Fragezeichen oder auf die Verknüpfung Help (Hilfe) oben auf dem Bildschirm, um auf die Hilfedateien der Drivers and Utilities CD zuzugreifen. Verwenden der Systemwiederherstellung von Microsoft® Windows® XP Das Betriebssystem Microsoft Windows XP bietet die Möglichkeit der Systemwiederherstellung, damit Sie Ihren Computer nach Änderungen an der Hardware und Software oder sonstiger Systemeinstellungen wieder in einen früheren Betriebszustand zurückversetzen können (ohne dabei die Arbeitsdateien zu beeinträchtigen), wenn die vorgenommenen Änderungen nicht den gewünschten Erfolg zeigten oder zu Fehlfunktionen führten. Informationen über die Verwendung der Systemwiederherstellung finden Sie im Hilfe- und Supportcenter von Windows. HINWEIS: Legen Sie regelmäßig Sicherungskopien von allen Arbeitsdateien an. Ihre Arbeitsdateien können durch die Systemwiederherstellung nicht überwacht oder wiederhergestellt werden. Erstellen einer Wiederherstellungsreferenz 1. Klicken Sie auf die Schaltfläche Start und anschließend auf Hilfe und Support. 2. Klicken Sie auf Systemwiederherstellung. 3. Folgen Sie den Anweisungen auf dem Bildschirm. Zurückversetzen des Computers in einen früheren Betriebszustand HINWEIS: Speichern und schließen Sie alle geöffneten Dateien, und beenden Sie alle aktiven Programme, bevor Sie den Computer in den früheren Betriebszustand zurückversetzen. Ändern, öffnen oder löschen Sie keine Dateien oder Programme, bis die Systemwiederherstellung vollständig abgeschlossen ist. 1. Klicken Sie auf die Schaltfläche Start, zeigen Sie auf Alle Programme® Zubehör® Systemprogramme und klicken Sie dann auf Systemwiederherstellung. 2. Stellen Sie sicher, dass Restore my computer to an earlier time (Den Computer zu einem früheren Zeitpunkt wiederherstellen) ausgewählt ist und klicken Sie auf Weiter. 3. Klicken Sie auf das Kalenderdatum des Betriebssystemzustands, zu dem der Computer wiederhergestellt werden soll. Im Fenster Eine Wiederherstellungsreferenz wählen können Sie den Kalender verwenden, um Wiederherstellungsreferenzen anzuzeigen und auszuwählen. Alle Kalenderdaten, für die Wiederherstellungsreferenzen vorhanden sind, werden fett formatiert dargestellt. 4. Wählen Sie eine Wiederherstellungsreferenz aus und klicken Sie auf Weiter. Wenn für das Kalenderdatum nur eine einzige Wiederherstellungsreferenz existiert, wird diese automatisch ausgewählt. Klicken Sie bei zwei oder mehreren Wiederherstellungsreferenzen auf die gewünschte Wiederherstellungsreferenz. 5. Klicken Sie auf Weiter. Nachdem die Systemwiederherstellung alle Daten zusammengestellt hat, wird das Fenster Wiederherstellung abgeschlossen angezeigt, und der Computer wird automatisch neu gestartet. 6. Klicken Sie nach dem Neustart auf OK. Um die Wiederherstellungsreferenz zu ändern, können Sie entweder die Schritte mit einer anderen Wiederherstellungsreferenz wiederholen oder die Wiederherstellung rückgängig machen. Zurücksetzen der letzten Systemwiederherstellung HINWEIS: Speichern und schließen Sie alle geöffneten Dateien, und beenden Sie alle geöffneten Programme, bevor Sie die letzte Systemwiederherstellung rückgängig machen. Ändern, öffnen oder löschen Sie keine Dateien oder Programme, bis die Systemwiederherstellung vollständig abgeschlossen ist. 1. Klicken Sie auf die Schaltfläche Start, zeigen Sie auf Alle Programme® Zubehör® Systemprogramme und klicken Sie dann auf Systemwiederherstellung. 2. Klicken Sie auf Letzte Wiederherstellung rückgängig machen und auf Weiter. 3. Klicken Sie auf Weiter. Das Fenster Systemwiederherstellung wird angezeigt. Anschließend startet der Computer neu. 4. Klicken Sie nach dem Neustart auf OK. Aktivieren der Systemwiederherstellung Wenn Sie Windows XP bei weniger als 200 MB freiem Festplattenspeicherplatz installieren, ist die Systemwiederherstellung automatisch deaktiviert. So überprüfen Sie, ob die Systemwiederherstellung aktiviert ist: 1. Klicken Sie auf die Schaltfläche Start und anschließend auf Systemsteuerung. 2. Klicken Sie auf Leistung und Wartung. 3. Klicken Sie auf System. 4. Klicken Sie auf die Registerkarte Systemwiederherstellung. 5. Stellen Sie sicher, dass die Option Systemwiederherstellung deaktivieren nicht markiert ist. Neu Installieren von Microsoft Windows XP HINWEIS: Zur erneuten Installation müssen Sie das Windows XP Service Pack 1 oder höher verwenden. Vorbereitung Wenn Sie das Betriebssystem Windows XP neu installieren möchten, um ein Problem mit einem neu installierten Treiber zu beheben, probieren Sie zunächst die Rücksetzfunktion von Windows XP. Wenn das Problem weiterhin besteht, verwenden Sie die Systemwiederherstellung, um das Betriebssystem in den Betriebszustand vor der Installation des neuen Gerätetreibers zurückzuversetzen. HINWEIS: Vor der Installation erstellen Sie erst eine Sicherungskopie der Daten auf dem ersten Festplattenlaufwerk. In herkömmlichen Festplattenkonfigurationen handelt es sich bei dem primären Festplattenlaufwerk um das zuerst vom Computer erkannte Laufwerk. Zum Neu Installieren von Windows XP benötigen Sie Folgendes: l Dell™ Betriebssystem-CD l Dell Drivers and Utilities CD ANMERKUNG: Die Drivers and Utilities CD enthält Treiber, die während der Montage des Computers installiert wurden. Verwenden Sie die Drivers and Utilities CD zum Laden aller erforderlichen Treiber. Neu Installieren von Windows XP Um Windows XP neu zu installieren, führen Sie alle Schritte in den folgenden Abschnitten in der angegebenen Reihenfolge aus. Die Neuinstallation kann ein bis zwei Stunden dauern. Nach der Neuinstallation des Betriebssystems müssen Sie die Gerätetreiber, das Virenschutzprogramm sowie weitere Software ebenfalls neu installieren. HINWEIS: Die Betriebssystem -CD bietet Optionen zur Neuinstallation von Windows XP. Mit diesen Optionen können Dateien überschrieben und Programme beeinträchtigt werden, die auf der Festplatte installiert sind. Installieren Sie deshalb Windows XP nur dann neu, wenn Sie von einem Mitarbeiter des technischen Supports von Dell dazu angewiesen wurden. HINWEIS: Um Konflikte mit Windows XP zu vermeiden, müssen alle auf dem System installierten Virenschutzprogramme deaktiviert werden, bevor Windows XP neu installiert wird. Anleitungen dazu finden Sie in der Dokumentation der jeweiligen Software. Starten von der Betriebssystem-CD 1. Speichern und schließen Sie alle geöffneten Dateien und beenden Sie alle geöffneten Programme. 2. Legen Sie die Betriebssystem-CD ein. Klicken Sie auf Beenden, falls die Meldung Windows XP installieren angezeigt wird. 3. Starten Sie den Computer neu. 4. Drücken Sie sofort, wenn das DELL™ Logo angezeigt wird, die Taste <F12>. Wenn das Betriebssystem-Logo angezeigt wird, warten Sie noch, bis der Windows-Desktop angezeigt wird, fahren Sie dann den Computer herunter, und versuchen Sie es erneut. 5. 6. Wählen Sie mit den Pfeiltasten die Option CD-ROM und drücken Sie anschließend die Eingabetaste. Drücken Sie wenn die Meldung Press any key to boot from CD (Drücken Sie eine beliebige Taste, um von CD zu starten) angezeigt wird, eine beliebige Taste. Windows XP Setup 1. Wenn der Bildschirm Windows XP Setup angezeigt wird, drücken Sie <Eingabe>, um die Option Windows jetzt einrichten auszuwählen. 2. Lesen Sie die Informationen im Fenster Microsoft Windows Licensing Agreement (Lizenzvereinbarung von Microsoft Windows) und drücken Sie anschließend <F8>, um die Lizenzvereinbarung anzunehmen. 3. Wenn auf Ihrem Computer bereits Windows XP installiert ist und Ihre aktuellen Windows XP-Daten wiederhergestellt werden sollen, r eingeben, um die Reparaturoption auszuwählen, und dann die CD aus dem Laufwerk entnehmen. 4. Wenn Sie eine neue Kopie von Windows XP installieren möchten, drücken Sie <ESC>, um diese Option auszuwählen. 5. Drücken Sie die Eingabetaste, um die markierte Partition (empfohlen) auszuwählen, und befolgen Sie die Anleitungen auf dem Bildschirm. Der Bildschirm Windows XP Setup wird angezeigt, und das Betriebssystem beginnt mit dem Kopieren von Dateien und Installieren von Geräten. Im Verlauf dieses Vorgangs wird der Computer automatisch mehrmals neu gestartet. HINWEIS: Drücken Sie keine Taste, wenn folgende Meldung angezeigt wird: Press any key to boot from the CD (Drücken Sie eine beliebige Taste zum Starten der CD). ANMERKUNG: Wie lange der Setup-Vorgang dauert, hängt von der Größe des Festplattenlaufwerks und der Geschwindigkeit des Computers ab. 6. 7. 8. 9. Wenn der Dialog Regions- und Sprachoptionen angezeigt wird, wählen Sie die Einstellungen für Ihren Standort aus und klicken Sie anschließend auf Weiter. Geben Sie im Fenster Benutzerinformationen Ihren Namen und Ihre Firma (optional) an und klicken Sie anschließend auf Weiter. Im Fenster Computer Name and Administrator Password (Computername und Administratorkennwort) einen Computernamen zuweisen (oder den bereits vorgegebenen akzeptieren) sowie ein Kennwort eingeben und auf Weiter klicken. Wenn der Bildschirm Modemwählinformationen angezeigt wird, geben Sie die erforderlichen Informationen ein und klicken Sie auf Weiter. 10. Geben Sie Im Fenster Datum- und Uhrzeiteinstellungen Datum, Uhrzeit und Zeitzone ein und klicken Sie anschließend auf Weiter. 11. Wenn der Bildschirm Netzwerkeinstellungen angezeigt wird, klicken Sie auf Typisch und dann auf Weiter. 12. Wenn Sie Windows XP Professional erneut installieren und weitere Daten zu Ihrer Netzwerkkonfiguration abgefragt werden, machen Sie die entsprechenden Angaben. Wenn Sie nicht sicher sind, welche Einstellungen vorgenommen werden sollen, übernehmen Sie die Standardauswahl. Windows XP installiert die Komponenten des Betriebssystems und konfiguriert den Computer. Der Computer wird automatisch neu gestartet. HINWEIS: Drücken Sie keine Taste, wenn folgende Meldung angezeigt wird: Press any key to boot from the CD (Drücken Sie eine beliebige Taste zum Starten der CD). 13. Wenn der Willkommens-Bildschirm von Microsoft angezeigt wird, klicken Sie auf Weiter. 14. Wenn die Meldung Wie wird auf diesem Computer die Verbindung mit dem Internet hergestellt? angezeigt wird, klicken Sie auf Überspringen. 15. Wenn die Meldung Ready to register with Microsoft? (Möchten Sie sich jetzt bei Microsoft anmelden?) angezeigt wird, wählen Sie No, not at this time (Nein, nicht jetzt) aus und klicken Sie auf Next (Weiter). 16. Wenn die Meldung Wer wird diesen Computer verwenden? (Wer benutzt den Computer?) angezeigt wird, können Sie bis zu fünf Benutzer eingeben. 17. Klicken Sie auf Weiter. 18. Klicken Sie auf Fertig stellen, um das Setup abzuschließen, und die CD aus dem Laufwerk entnehmen. 19. Installieren Sie die entsprechenden Treiber von der Drivers and Utilities CD. 20. Installieren Sie die Virenschutzsoftware neu. 21. Installieren Sie Ihre Programme neu. ANMERKUNG: Um Microsoft Office oder die Microsoft Works Suite neu zu installieren und zu aktivieren, benötigen Sie den Product Key, den Sie auf der Rückseite der CD-Schutzhülle von Microsoft Office oder Microsoft Works Suite finden. Zurück zum Inhaltsverzeichnis Zurück zum Inhaltsverzeichnis Auswechseln der Systemplatine Dell™ OptiPlex™ GX620 Benutzerhandbuch Entfernen der Systemplatine von Mini-Tower-, Desktop-, und Small Form Factor-Computern 1. 2. Fahren Sie den Computer über das Menü Start herunter. Stellen Sie sicher, dass Ihr Computer und die angeschlossenen Komponenten ausgeschaltet sind. Wenn Ihr Computer und die angeschlossenen Komponenten beim Herunterfahren des Computers nicht automatisch ausgeschaltet wurden, schalten Sie sie nun aus. HINWEIS: Wenn Sie ein Netzwerkkabel lösen, ziehen Sie es erst vom Computer und dann von der Netzwerkwandsteckerbuchse ab. 3. 4. Trennen Sie alle Telefon- und Datenübertragungskabel vom Computer. Trennen Sie Ihren Computer und alle angeschlossenen Komponenten von der Steckdose und drücken Sie anschließend den Netzschalter, um die Systemplatine zu erden. VORSICHT: Um elektrische Schläge zu vermeiden, trennen Sie vor dem Entfernen der Computerabdeckung den Computer immer von der Steckdose. 5. Entfernen Sie die Computerabdeckung: l Entfernen Sie die Mini-Tower-Computerabdeckung. l Entfernen Sie die Desktop-Computerabdeckung. l Entfernen Sie die Small Form Factor-Computerabdeckung. HINWEIS: Bevor Sie Bauteile im Computer berühren, erden Sie sich, indem Sie eine unlackierte Metalloberfläche (beispielsweise die Metallrückseite des Computers) berühren. Wiederholen Sie diese Erdung während der Arbeit regelmäßig, um statische Elektrizität abzuleiten, die interne Bauteile beschädigen könnte. 6. 7. Entfernen Sie alle Komponenten, die den Zugang zur Systemplatine (CD/DVD-Laufwerk(e), Diskettenlaufwerk, Festplattenlaufwerk, E/A-Leiste (mit Ausnahme von Small Form Factor-Computern) behindern. So entfernen Sie den Prozessor und die Kühlkörperbaugruppe: l Entfernen Sie den Prozessor des Mini-Towers und die Kühlkörperbaugruppe. l Entfernen Sie den Desktop-Prozessor und die Kühlkörperbaugruppe. l Entfernen Sie den Prozessor des Small Form Factor-Computers und die Kühlkörperbaugruppe. 8. Trennen Sie alle Kabel von der Systemplatine. 9. Lösen Sie die Schrauben von der Systemplatine. Aus der unten angegebenen Abbildung können Sie die Einbauorte der Schrauben ermitteln: 10. l Siehe „Platinenschrauben für Mini-Tower-System” für eine Abbildung über die Einbauort der Schrauben. l Siehe „Platinenschrauben für Desktop-System” für eine Abbildung über die Einbauorte der Schrauben. l Siehe „Platinenschrauben für Small Form Factor-Systeme” für eine Abbildung über die Einbauort der Schrauben. Schieben Sie die Systemplatineneinheit zur Vorderseite des Computers, heben Sie dann die Platine an und entfernen Sie sie. Platinenschrauben für Mini-Tower-Systeme 1 Minitower-Systemplatine 2 Schrauben (10) Schrauben für Desktop-Systemplatine 1 Systemplatine für Desktop-Computer 2 Schrauben (10) Schrauben für Small Form Factor-Systemplatine 1 Small Form Factor-Systemplatine 2 Schrauben (8) Legen Sie die Systemplatineneinheit, die Sie soeben entfernt haben, neben die Ersatz-Systemplatine um sicherzugehen, dass beide identisch sind. Austauschen der Systemplatine von Mini-Tower, Desktop-, and Small Form FactorComputern 1. Richten Sie die Platine vorsichtig am Gehäuse aus und schieben Sie sie zur Rückseite des Computers. 2. Bringen Sie die Schrauben wieder an der Systemplatine an. 3. Bringen Sie alle Komponenten und Kabel wieder an, die Sie von der Systemplatine entfernt haben. 4. Verbinden Sie alle Kabel wieder mit den vorgesehenen Anschlüssen auf der Rückseite des Computers. 5. Bringen Sie die Computerabdeckung wieder an. Zurück zum Inhaltsverzeichnis Zurück zum Inhaltsverzeichnis Desktop-Computer Dell™ OptiPlex™ GX620 Benutzerhandbuch Wissenswertes über Ihren Desktop-Computer Im Innern des Computers Informationen über Ihren Desktop-Computer: Vorderansicht 1 USB 2.0-Anschlüsse (2) Schließen Sie Geräte, die Sie nur gelegentlich nutzen, beispielsweise einen Joystick, eine Kamera oder startfähige USB-Geräte an den USB-Frontanschlüssen an. (Weitere Informationen zum Starten von einem USB-Gerät aus finden Sie unter „ System-Setup-Programm“.) Es wird empfohlen, die hinteren USB-Anschlüsse für Geräte zu verwenden, die normalerweise angeschlossen bleiben, wie z. B. Drucker und Tastaturen. 2 LAN-Anzeige Diese Anzeige weist darauf hin, dass eine Verbindung mit einem LAN (Netzwerk) aufgebaut wurde. 3 Betriebsschalter Drucken Sie auf diese Schaltfläche, um den Computer einzuschalten. HINWEIS: Um Datenverlust zu vermeiden, drücken Sie zum Ausschalten des Computers den Netzschalter nicht länger als fünf Sekunden. Fahren Sie stattdessen das Betriebssystem herunter. HINWEIS: Wenn ACPI beim Betriebssystem aktiviert ist, fährt der Computer das Betriebssystem herunter, wenn Sie den Netzschalter drücken. 4 Dell-Emblem This badge can be rotated to match the orientation of your computer. Legen Sie zum Drehen Ihre Finger außen um das Emblem, drücken Sie fest und drehen Sie das Emblem. Sie können das Emblem auch drehen, indem Sie den Schlitz nahe der Emblemunterseite verwenden. 5 Stromversorgungslicht Die Stromversorgungsanzeige leuchtet und blinkt oder leuchtet stetig, um verschiedene Betriebsmodi anzuzeigen. l l l l Aus – Der Computer ist ausgeschaltet. Stetig grün leuchtend – Der Computer befindet sich im normalen Betriebszustand. Grün blinkend – Der Computer befindet sich im Energiesparmodus. Gelb blinkend oder stetig leuchtend – Lesen Sie den Abschnitt „Probleme mit der Stromversorgung“. Zum Beenden des Energiesparmodus drücken Sie den Netzschalter, oder verwenden Sie die Tastatur oder die Maus, sofern diese im Geräte-Manager unter Windows als Aufweckgerät konfiguriert wurde. Weitere Informationen zu den Ruhemodi und zum Beenden eines Energiesparmodus finden Sie unter „Energieverwaltung“. Unter „Diagnoseanzeigen“ finden Sie eine Beschreibung der Codes für die Anzeigeleuchten, die Ihnen die Fehlersuche bei dem Computer erleichtern. 6 Diagnoseanzeigen Verwenden Sie die Anzeigen für eine leichtere Behebung von Störungen bei Computerproblemen auf der Grundlage des Diagnosecodes. Weitere Informationen finden Sie unter Diagnoseanzeigen. 7 Aktivitätsanzeige Festplattenlaufwerk Diese Anzeige flackert, wenn auf das Festplattenlaufwerk zugegriffen wird. 8 Kopfhöreranschluss Sie können den Kopfhöreranschluss zum Anschließen von Kopfhörern und den meisten Arten von Lautsprechern verwenden. 9 Mikrofonanschluss Verwenden Sie den Mikrofonanschluss, um ein Mikrofon anzuschließen. 10 Diskettenlaufwerk Legen Sie eine Diskette in dieses Laufwerk ein. 11 CD-/DVD-Laufwerk Legen Sie eine CD oder eine DVD (falls vorhanden) in dieses Laufwerk ein. Rückansicht 1 Kartensteckplätze Anschlüsse für installierte PCI- oder PCI-ExpressKarten. 2 Anschlüsse an der Rückseite Verbinden Sie serielle Geräte, USB-Geräte und sonstige Geräte mit dem entsprechenden Anschluss. 3 Stromanschluss Stecken Sie das Netzkabel ein. 4 Spannungswahlschalter Der Computer ist mit einem manuellen Spannungswahlschalter ausgestattet. Um die Beschädigung eines Computers mit einem manuellen Spannungswahlschalter zu verhindern, stellen Sie den Schalter auf die Spannung ein, die der Wechselspannung an Ihrem Standort am ehesten entspricht. HINWEIS: Obwohl die Versorgungsspannung in Japan nur 100 V beträgt, müssen am Spannungswahlschalter 115 V eingestellt sein. Stellen Sie sicher, dass der Monitor und die angeschlossenen Geräte mit der verfügbaren Netzspannung betrieben werden können. 5 Halbringförmiger Bügel für ein Vorhängeschloss Bringen Sie ein Vorhängeschloss an, um die Computerabdeckung zu verriegeln. 6 Abdeckungsfreigabevorrichtung Ermöglicht das Öffnen der Computerabdeckung. Anschlüsse an der Rückseite 1 Paralleler Anschluss Schließen Sie ein paralleles Gerät, wie z. B. einen Drucker, an den parallelen Anschluss an. Wenn Sie einen USB-Drucker haben, schließen Sie ihn an einem USB-Anschluss an. ANMERKUNG: Der integrierte parallele Anschluss wird automatisch deaktiviert, wenn der Computer eine installierte Karte mit einem parallelen Anschluss ermittelt, der für die gleiche Adresse konfiguriert wurde. Weitere Informationen finden Sie unter „Optionen des System-Setup-Programms“. 2 Verbindungsintegritätsanzeige l l l l 3 Netzwerkadapteranschluss Grün – Es besteht eine gute Verbindung zwischen einem 10-Mbit/s-Netzwerk und dem Computer. Orange – Es besteht eine gute Verbindung zwischen einem 100-Mbit/s-Netzwerk und dem Computer. Gelb – Es besteht eine gute Verbindung zwischen einem 1-Gbit/s- (oder 1000-Mbit/s-)Netzwerk und dem Computer. Aus – Der Computer ermittelt keine physische Verbindung zum Netzwerk. Um den Computer an ein Netzwerk oder Breitbandgerät anzuschließen, stecken Sie ein Ende eines Netzwerkkabels in eine Netzwerkbuchse oder in das Netzwerk- oder Breitbandgerät. Verbinden Sie das andere Ende des Netzwerkkabels mit dem Netzwerkadapteranschluss auf der Rückseite Ihres Computers. Ein Klicken zeigt an, dass das Netzwerkkabel sicher angeschlossen wurde. ANMERKUNG: Schließen Sie kein Telefonkabel an den Netzwerkanschluss an. Bei Computern mit einer Netzwerkanschluss-Karte verwenden Sie den Anschluss auf der Karte. Es wird empfohlen, dass Sie Verkabelungen und Anschlüsse der Kategorie 5 für Ihr Netzwerk verwenden. Wenn Sie eine Verkabelung der Kategorie 3 verwenden müssen, setzen Sie die Netzwerkgeschwindigkeit auf 10 MB/s, um einen zuverlässigen Betrieb sicherzustellen. 4 Netzwerk-Aktivitätsleuchte Die gelbe Anzeige blinkt, wenn der Computer Netzwerkdaten sendet oder empfängt. Hohe Netzwerkbelastung hat möglicherweise zur Folge, dass diese Anzeige stetig leuchtet. 5 Leitungseingangsanschluss Verwenden Sie den blauen Leitungseingangsanschluss, um ein Aufnahme-/Wiedergabegerät, wie z. B. ein Kassettengerät, einen CD-Player oder einen Videorekorder anzuschließen. Bei Computern mit einer Soundkarte muss der Anschluss auf der Karte verwendet werden. 6 Leitungsausgangsanschluss Verwenden Sie den grünen Leitungsausgangsanschluss, um Kopfhörer und die meisten der Lautsprechertypen mit integrierten Verstärkern anzuschließen. Bei Computern mit einer Soundkarte muss der Anschluss auf der Karte verwendet werden. 7 Mikrofonanschluss Verwenden Sie den rosafarbenen Mikrofonanschluss, um ein Personalcomputermikrofon für Stimm- oder Musikeingabe an ein Sound- oder Telefonieprogramm anzuschließen. Bei Computern mit einer Sound-Karte befindet sich der Mikrofonanschluss auf der Karte. 8 USB 2.0-Anschlüsse (6) Verwenden Sie die hinteren USB-Anschlüsse für Geräte, die normalerweise angeschlossen bleiben, wie z. B. Drucker und Tastaturen. 9 Monitoranschluss Verbinden Sie das Kabel Ihres VGA-kompatiblen Bildschirms mit dem blauen Videoanschluss. ANMERKUNG: Wenn bei der Lieferung bereits eine Grafikkarte installiert ist, ist dieser Anschluss mit einer Abdeckung versehen. Schließen Sie Ihren Bildschirm an den Anschluss auf der Grafikkarte an. Entfernen Sie nicht die Abdeckkappen. ANMERKUNG: Wenn Sie eine Grafikkarte verwenden, die zwei Bildschirme unterstützt, verwenden Sie das im Lieferumfang des Computers enthaltene Y-Kabel. 10 Serieller Anschluss Schließen Sie ein serielles Gerät, wie z. B. ein Handheld, an den seriellen Anschluss an. Die Standardzuweisung für den ersten seriellen Anschluss ist COM1 und für den zweiten seriellen Anschluss COM2. Weitere Informationen finden Sie unter „Optionen des System-Setup-Programms“. Im Innern des Computers VORSICHT: Bevor Sie Arbeiten an den in diesem Abschnitt beschriebenen Komponenten ausführen, lesen Sie erst die Sicherheitshinweise im Produktinformationshandbuch. VORSICHT: Um elektrische Schläge zu vermeiden, trennen Sie vor dem Entfernen der Abdeckung den Computer immer von der Steckdose. HINWEIS: Gehen Sie beim Öffnen der Computerabdeckung sehr vorsichtig vor, um nicht versehentlich Kabelverbindungen der Systemplatine zu trennen. 1 Laufwerkschacht (CD/DVD, Diskette und Festplatte) 5 Kartensteckplätze 2 Netzteil 6 Kühlkörperbaugruppe 3 Gehäuseeingriffschalter 7 Vordere E/A-Leiste 4 Systemplatine Komponenten der Systemplatine 1 Lüfteranschluss (FAN) 12 Kennwort-Jumper (PSWD) 2 Mikroprozessoranschluss (CPU) 13 Batteriehalterung (BATTERY) 3 Netzanschluss (12VPOWER) 14 PCI-Express x16-Anschluss (SLOT1) 4 Speichermodulanschlüsse (DIMM_1, DIMM_2, DIMM_3, DIMM_4) 5 Anschlüsse für serielles ATA-Festplattenlaufwerk (SATA0, SATA2) 16 PCI-Steckplatzanschluss (SLOT2) 15 PCI-Anschluss (SLOT3) 6 Frontblendenanschluss (FNT_PANEL) 17 Serieller Anschluss (SER2) 7 Analoger Audiokabelanschluss für das CD-Laufwerk (CD_IN) 18 Diskettenlaufwerkanschluss (DSKT) 8 Netzanschluss (POWER) 19 Standby-Stromanzeige (AUX_PWR) 9 Anschluss für CD-/DVD-Laufwerk (IDE) 20 Systemplatinen-Lautsprecher (BEEP) 10 Jumper für Echtzeituhr-Reset (RTCRST) 21 Interner Lautsprecher (INT_SPKR) 11 Gehäuseeingriffschalter (INTRUDER) Jumpereinstellungen Die Jumperstandorte werden unten dargestellt. Desktop-Computer Jumper Einstellung Beschreibung PSWD Die Kennwortfunktionen sind aktiviert (Standard). Kennwortfunktionen sind deaktiviert. RTCRST Die Echtzeituhr wurde nicht zurückgesetzt (Standard). Die Echtzeituhr wird zurückgesetzt (vorübergehend überbrückt). überbrückt nicht überbrückt Zurück zum Inhaltsverzeichnis Zurück zum Inhaltsverzeichnis Dell™ OptiPlex™ GX620 Benutzerhandbuch PCI-Karten, PCI-Express-Karten und serielle Portadapter PCI-Karten, PCI-Express-Karten und serielle Portadapter VORSICHT: Bevor Sie Arbeiten an den in diesem Abschnitt beschriebenen Komponenten ausführen, lesen Sie erst die Sicherheitshinweise im Produktinformationshandbuch. HINWEIS: Um Beschädigungen von Komponenten durch elektrostatische Entladungen zu vermeiden, muss die statische Elektrizität aus dem Körper abgeleitet werden, bevor Sie elektronische Komponenten im Computer berühren. Berühren Sie dazu eine nicht lackierte Metallfläche am Computergehäuse. Ihr Dell™-Computer unterstützt einen seriellen Portadapter und verfügt über folgende Steckplätze für PCI- und PCI-Express-Karten: l Zwei Slimline PCI-Karten-Steckplätze l Ein Slimline PCI-Express x16-Karten-Steckplatz ANMERKUNG: Ihr Dell-Computer weist nur PCI- und PCI-Express-Steckplätze auf. ISA-Karten werden nicht unterstützt. PCI-Karten Installieren der PCI-Karte 1. Folgen Sie den Anweisungen unter „Vorbereitung”. 2. Drücken Sie vorsichtig auf die Freigabelasche am Kartenrückhalteriegel. 3. Wenn Sie eine neue Karte installieren, entfernen Sie das Abdeckblech, um die Öffnung des Kartensteckplatzes freizulegen. Dann mit Schritt 5 fortfahren. 4. 5. Wenn Sie eine Karte austauschen möchten, die bereits im Computer installiert ist, entfernen Sie diese Karte. Falls erforderlich, lösen Sie alle Kabelverbindungen zur Karte. Bereiten Sie die Karte für die Installation vor. ANMERKUNG: Informationen zur Konfiguration der Karte, zur Herstellung interner Anschlüsse und zur Anpassung der Karten an Ihren Computer finden Sie in der Dokumentation, die Sie zusammen mit Ihrer Karte erhalten haben. 1 Kartenrückhalteriegel 2 Freigabeklammer 3 Karte 4 Platinenstecker 5 Kartenanschluss VORSICHT: Einige Netzwerkadapter sorgen beim Anschließen an ein Netzwerk dafür, dass der Computer automatisch gestartet wird. Unterbrechen Sie zum Schutz vor elektrischen Schlägen die Stromzufuhr des Computers vor der Installation einer Karte. 6. Setzen Sie die Karte in den Anschluss und drücken Sie sie fest nach unten. Stellen Sie sicher, dass die Karte fest im Steckplatz sitzt. 1 vollständig eingesetzte Karte 2 nicht vollständig eingesetzte Karte 3 Halterung im Steckplatz 4 Halterung steckt außerhalb der Steckplatzöffnung 7. Drücken Sie vorsichtig auf den Kartenrückhalteriegel, um die Karte zu sichern. HINWEIS: Führen Sie die Kartenkabel nicht über oder hinter den Karten entlang. Wenn Sie Kabel über die Karten führen, schließt die Computerabdeckung möglicherweise nicht ordnungsgemäß und die Komponenten können beschädigt werden. 8. Schließen Sie die entsprechenden Kabel an die Karte an. HINWEIS: Wenn Sie ein Netzwerkkabel anschließen, verbinden Sie das Kabel erst mit der Netzwerkwandsteckerbuchse und dann mit dem Computer. 9. 10. 11. Wenn Sie eine Soundkarte installiert haben: a. Rufen Sie das System-Setup-Programm auf, wählen Sie Audio-Controller und setzen Sie die Einstellung auf Off (Deaktiviert). b. Schließen Sie externe Audiogeräte an den Anschlüssen der Soundkarte an. Externe Audiogeräte dürfen nicht an die Mikrofon-, Lautsprecher/Kopfhörer- oder Leitungseingangsanschlüsse an der Rück- oder Vorderseite des Computers angeschlossen werden. Wenn Sie eine Netzwerkadapterkarte installiert haben und den integrierten Netzwerkadapter deaktivieren möchten, gehen Sie wie folgt vor: a. Rufen Sie das System-Setup-Programm auf, wählen Sie Network Controller (Netzwerk-Controller) und ändern Sie die Einstellung in Off (Deaktiviert). b. Schließen Sie das Netzwerkkabel an den Anschlüssen des Netzwerkadapters an. Schließen Sie das Netzwerkkabel nicht am integrierten Netzwerkanschluss an der Rückseite an. Installieren Sie alle Treiber wie in der Dokumentation der Karte beschrieben. Entfernen der PCI-Karte 1. Folgen Sie den Anweisungen unter „Vorbereitung”. 2. Drücken Sie vorsichtig auf die Freigabelasche auf dem Kartenrückhalteriegel und brechen Sie sie heraus. 3. Falls erforderlich, lösen Sie alle Kabelverbindungen zur Karte. 4. Fassen Sie die Karte an den oberen Ecken und ziehen Sie sie vorsichtig aus dem Steckplatz. 1 Freigabeklammer 4 Platinenstecker 2 Kartenrückhalteriegel 5 Kartenanschluss 3 Karte 5. Wenn die Karte nicht wieder eingebaut werden soll, setzen Sie ein Abdeckblech in die Steckkartenleiste. Wenn Sie ein Abdeckblech benötigen, wenden Sie sich an Dell. ANMERKUNG: Das Anbringen eines Abdeckblechs über leeren Steckplatzöffnungen ist erforderlich, um die FCC-Bestimmungen einzuhalten. Außerdem wird durch ein solches Abdeckblech das Eindringen von Staub und Schmutz in den Computer verhindert. 6. Lassen Sie den Kartenrückhalteriegel einrasten. HINWEIS: Wenn Sie ein Netzwerkkabel anschließen, verbinden Sie das Kabel erst mit der Netzwerkwandsteckerbuchse und dann mit dem Computer. 7. Bringen Sie die Computerabdeckung wieder an. 8. Deinstallieren Sie den Kartentreiber. Anleitungen dazu finden Sie in der Dokumentation der jeweiligen Karte. 9. Wenn Sie eine Sound-Karte entfernt haben: 10. a. Rufen Sie das System-Setup-Programm auf, wählen Sie Audio-Controller aus und setzen Sie die Einstellung auf On (Aktiviert). b. Schließen Sie externe Audiogeräte an die Audioanschlüsse an der Rückseite des Computers an. Wenn Sie eine Netzwerkadapterkarte entfernt haben: a. Rufen Sie das System-Setup-Programm auf, wählen Sie Network Controller (Netzwerk-Controller) aus und setzen Sie die Einstellung auf On (Aktiviert). b. Schließen Sie Netzwerkkabel an den integrierten Netzwerkanschluss auf der Rückseite des Computers an. Installieren einer PCI-Karte in den Steckkartenträger 1. Folgen Sie den Anweisungen unter „Vorbereitung”. 2. Entfernen Sie gegebenenfalls die Karte, die im PCI3-Anschluss auf der Systemplatine installiert ist. 3. Entfernen Sie den Steckkartenträger: a. Überprüfen Sie alle Kabel, die über die Öffnungen an der Rückseite an die Karten angeschlossen sind. Ziehen Sie alle Kabel ab, die zu kurz sind, um nach dem Ausbau mit dem Steckkartenträger verbunden bleiben zu können. b. Ziehen Sie vorsichtig am Griff, und heben Sie den Steckkartenträger aus dem Computer. 1 Steckkartenträger 2 Griff 4. Entfernen Sie beim Installieren einer neuen Karte das Abdeckblech, um die Öffnung des Kartensteckplatzes freizulegen. Wenn Sie eine Karte austauschen möchten, die bereits im Computer installiert ist, entfernen Sie diese Karte. Falls erforderlich, lösen Sie alle Kabelverbindungen zur Karte. Fassen Sie die Karte an den Ecken und ziehen Sie sie vorsichtig aus dem Steckplatz. ANMERKUNG: Informationen zur Konfiguration der Karte, zur Herstellung interner Anschlüsse und zur Anpassung der Karten an Ihren Computer finden Sie in der Dokumentation, die Sie zusammen mit Ihrer Karte erhalten haben. 5. Bereiten Sie die neue Karte für die Installation vor. VORSICHT: Einige Netzwerkadapter sorgen beim Anschließen an ein Netzwerk dafür, dass der Computer automatisch gestartet wird. Unterbrechen Sie zum Schutz vor elektrischen Schlägen die Stromzufuhr des Computers vor der Installation einer Karte. 6. Drücken Sie auf die Freigabelasche, um den Kartenrückhalteriegel zu öffnen. 1 Freigabeklammer 4 Platinenstecker 2 Kartenrückhalteriegel 5 Kartenanschluss 3 Karte 7. Setzen Sie die Karte fest in den Anschluss auf dem Steckkartenträger. 8. Drücken Sie den Kartenrückhalteriegel nach unten, bis er ordnungsgemäß einrastet und die Karte(n) im Computer sichert. 9. Tauschen Sie den Steckkartenträger aus: a. Richten Sie die Klammern seitlich am Steckkartenträger an den Schlitzen seitlich am Computer aus, und setzen Sie den Steckkartenträger ein. b. Stellen Sie sicher, dass die Steckkarten fest in den Anschlüssen der Systemplatine sitzen. 1 Steckkartenträger 3 Steckkarten (2) 2 Steckplätze 4 Systemplatinenanschlüsse (2) 10. Schließen Sie die in Schritt 3 entfernten Kabel wieder an. 11. Schließen Sie die entsprechenden Kabel an die Karte an. HINWEIS: Führen Sie die Kartenkabel nicht über oder hinter den Karten entlang. Wenn Sie Kabel über die Karten führen, schließt die Computerabdeckung möglicherweise nicht ordnungsgemäß und die Komponenten können beschädigt werden. 12. Bringen Sie die Computerabdeckung wieder an. 13. Wenn Sie eine Soundkarte installiert haben, führen Sie die folgenden Schritte aus: 14. 15. a. Rufen Sie das System-Setup-Programm auf, wählen Sie Audio-Controller und setzen Sie die Einstellung auf Off (Deaktiviert). b. Schließen Sie externe Audiogeräte an den Anschlüssen der Soundkarte an. Externe Audiogeräte dürfen nicht an die Mikrofon-, Lautsprecher/Kopfhörer- oder Leitungseingangsanschlüsse an der Rückseite angeschlossen werden. Wenn Sie eine Netzwerkadapterkarte installiert haben und den integrierten Netzwerkadapter deaktivieren möchten, gehen Sie wie folgt vor: a. Rufen Sie das System-Setup-Programm auf, wählen Sie Network Controller (Netzwerk-Controller) aus, und setzen Sie die Einstellung auf Off (Deaktiviert). b. Schließen Sie das Netzwerkkabel an den Anschlüssen des Netzwerkadapters an. Schließen Sie das Netzwerkkabel nicht an den integrierten Netzwerkanschluss auf der Rückseite des Computers an. Installieren Sie alle Treiber wie in der Dokumentation der Karte beschrieben. Entfernen einer PCI-Karte aus dem Steckkartenträger 1. Folgen Sie den Anweisungen unter „Vorbereitung”. 2. Entfernen Sie den Steckkartenträger: a. Überprüfen Sie alle Kabel, die über die Öffnungen an der Rückseite an die Karten angeschlossen sind. Ziehen Sie alle Kabel ab, die zu kurz sind, um nach dem Ausbau mit dem Steckkartenträger verbunden bleiben zu können. b. Ziehen Sie vorsichtig am Griff, und heben Sie den Steckkartenträger aus dem Computer. 1 Steckkartenträger 2 Griff 3. Drücken Sie auf die Freigabelasche, um den Kartenrückhalteriegel zu öffnen. 4. Falls erforderlich, lösen Sie alle Kabelverbindungen zur Karte. 5. Fassen Sie die Karte an den oberen Ecken und ziehen Sie sie vorsichtig aus dem Steckplatz. 6. Wenn die Karte nicht wieder eingebaut werden soll, setzen Sie ein Abdeckblech in die Steckkartenleiste. Wenn Sie ein Abdeckblech benötigen, wenden Sie sich an Dell. ANMERKUNG: Das Anbringen eines Abdeckblechs über leeren Steckplatzöffnungen ist erforderlich, um die FCC-Bestimmungen einzuhalten. Außerdem wird durch ein solches Abdeckblech das Eindringen von Staub und Schmutz in den Computer verhindert. 7. Drücken Sie den Kartenrückhalteriegel nach unten, bis er einrastet. 8. Tauschen Sie den Steckkartenträger aus: a. Richten Sie die Klammern seitlich am Steckkartenträger an den Schlitzen seitlich am Computer aus, und setzen Sie den Steckkartenträger ein. b. Stellen Sie sicher, dass die Steckkarten fest in den Anschlüssen der Systemplatine sitzen. 1 Steckkartenträger 3 Steckkarten (2) 2 Steckplätze 9. 4 Systemplatinenanschlüsse (2) Bringen Sie die Computerabdeckung wieder an. 10. Deinstallieren Sie den Kartentreiber. Anleitungen dazu finden Sie in der Dokumentation der jeweiligen Karte. 11. Wenn Sie eine Sound-Karte entfernt haben: a. Rufen Sie das System-Setup-Programm auf, wählen Sie Audio-Controller aus und setzen Sie die Einstellung auf On (Aktiviert). b. Schließen Sie externe Audiogeräte an die Audioanschlüsse an der Rückseite des Computers an. 12. Wenn Sie eine Netzwerkadapterkarte entfernt haben: a. Rufen Sie das System-Setup-Programm auf, wählen Sie Network Controller (Netzwerk-Controller) aus und setzen Sie die Einstellung auf On (Aktiviert). b. Schließen Sie das Netzwerkkabel an den integrierten Netzwerkanschluss auf der Rückseite des Computers an. PCI-Express-Karten Ihr Computer unterstützt eine Slimline-PCI-Express x16-Karte. Wenn Sie eine PCI-Express x16-Karte installieren oder ersetzen möchten, finden Sie Informationen unter „Installieren einer PCI-Express x16-Karte”, falls Sie die Karte entfernen möchten, unter „Entfernen einer PCI-Express x16-Karte”. Wenn Sie eine PCI-Express-Karte ersetzen möchten, entfernen Sie den derzeitigen Treiber für die Karte aus dem Betriebssystem. Nähere Informationen finden Sie in der Dokumentation der Karte. Installieren einer PCI-Express x16-Karte 1. Folgen Sie den Anweisungen unter „Vorbereitung”. 2. Wenn Sie eine PCI-Express x16-Karte auswechseln, entfernen Sie zunächst die alte Karte: a. Drücken Sie mit dem Daumen auf den Hebel, bis sich die Sicherungslasche öffnet. b. Ziehen Sie, während Sie auf den Hebel drücken, die Karte nach oben und aus dem Kartenanschluss heraus. 1 PCI-Express x16-Karte 2 Hebel 3 Sicherungseinschub (nicht bei allen Karten vorhanden) 4 Sicherungslasche 5 Anschluss für PCI-Express x16-Karte ANMERKUNG: Informationen zur Konfiguration der Karte, zur Herstellung interner Anschlüsse und zur Anpassung der Karten an Ihren Computer finden Sie in der Dokumentation, die Sie zusammen mit Ihrer Karte erhalten haben. 3. Bereiten Sie die Karte für die Installation vor. VORSICHT: Einige Netzwerkadapter sorgen beim Anschließen an ein Netzwerk dafür, dass der Computer automatisch gestartet wird. Unterbrechen Sie zum Schutz vor elektrischen Schlägen die Stromzufuhr des Computers vor der Installation einer Karte. 4. Drücken Sie den Kartenhebel vom Kartenanschluss weg und setzen Sie die neue Karte ein. 5. Drücken Sie die Karte fest nach unten. Stellen Sie sicher, dass die Karte fest im Steckplatz sitzt. 1 vollständig eingesetzte Karte 2 nicht vollständig eingesetzte Karte 3 Halterung im Steckplatz 4 Halterung steckt außerhalb der Steckplatzöffnung 6. Lassen Sie den Kartenhebel los. Achten Sie dabei darauf, dass die Sicherungslasche richtig in die Kerbe an der Kartenvorderkante eingepasst ist. 7. Drücken Sie die Lasche auf der Rückseite nach unten, um die Karte zu sichern. 8. Bringen Sie die Computerabdeckung wieder an. 9. Wenn Sie eine Soundkarte installiert haben: 10. 11. a. Rufen Sie das System-Setup-Programm auf, wählen Sie Audio-Controller und setzen Sie die Einstellung auf Off (Deaktiviert). b. Schließen Sie externe Audiogeräte an den Anschlüssen der Soundkarte an. Externe Audiogeräte dürfen nicht an die Mikrofon-, Lautsprecher/Kopfhörer- oder Leitungseingangsanschlüsse an der Rückseite angeschlossen werden. Wenn Sie eine Netzwerkadapterkarte installiert haben und den integrierten Netzwerkadapter deaktivieren möchten, gehen Sie wie folgt vor: a. Rufen Sie das System-Setup-Programm auf, wählen Sie Network Controller (Netzwerk-Controller) aus, und setzen Sie die Einstellung auf Off (Deaktiviert). b. Schließen Sie das Netzwerkkabel an den Anschlüssen des Netzwerkadapters an. Schließen Sie das Netzwerkkabel nicht an den integrierten Netzwerkanschluss auf der Rückseite des Computers an. Installieren Sie alle Treiber wie in der Dokumentation der Karte beschrieben. Entfernen einer PCI-Express x16-Karte 1. Folgen Sie den Anweisungen unter „Vorbereitung”. 2. Falls erforderlich, lösen Sie alle Kabelverbindungen zur Karte. 3. Drücken Sie mit dem Daumen auf den Hebel, bis sich die Sicherungslasche öffnet. 4. Ziehen Sie, während Sie auf den Hebel drücken, die Karte nach oben und aus dem Kartenanschluss heraus. 1 PCI-Express x16-Karte 2 Hebel 3 Sicherungseinschub (nicht bei allen Karten vorhanden) 4 Sicherungslasche 5 Anschluss für PCI-Express x16-Karte 5. Wenn die Karte nicht wieder eingebaut werden soll, setzen Sie ein Abdeckblech in die Steckkartenleiste. Wenn Sie ein Abdeckblech benötigen, wenden Sie sich an Dell. ANMERKUNG: Das Anbringen eines Abdeckblechs über leeren Steckplatzöffnungen ist erforderlich, um die FCC-Bestimmungen einzuhalten. Außerdem wird durch ein solches Abdeckblech das Eindringen von Staub und Schmutz in den Computer verhindert. 6. Drücken Sie den Kartenrückhalteriegel nach unten, bis er einrastet. HINWEIS: Wenn Sie ein Netzwerkkabel anschließen, verbinden Sie das Kabel erst mit der Netzwerkwandsteckerbuchse und dann mit dem Computer. 7. Bringen Sie die Computerabdeckung wieder an. 8. Deinstallieren Sie den Kartentreiber. Anleitungen dazu finden Sie in der Dokumentation der jeweiligen Karte. 9. Wenn Sie eine Sound-Karte entfernt haben: 10. a. Rufen Sie das System-Setup-Programm auf, wählen Sie Audio-Controller aus und setzen Sie die Einstellung auf On (Aktiviert). b. Schließen Sie externe Audiogeräte an die Audioanschlüsse an der Rückseite des Computers an. Wenn Sie eine Netzwerkadapterkarte entfernt haben, starten Sie das System-Setup, wählen Sie Network Controller (Netzwerk-Controller) aus und ändern Sie die Einstellung auf On (Aktiviert). Serielle Portadapter VORSICHT: Bevor Sie Arbeiten an den in diesem Abschnitt beschriebenen Komponenten ausführen, lesen Sie erst die Sicherheitshinweise im Produktinformationshandbuch. HINWEIS: Um Beschädigungen von Komponenten durch elektrostatische Entladungen zu vermeiden, muss die statische Elektrizität aus dem Körper abgeleitet werden, bevor Sie elektronische Komponenten im Computer berühren. Berühren Sie dazu eine nicht lackierte Metallfläche am Computergehäuse. ANMERKUNG: Der serielle Portadapter Ihres Computers enthält auch zwei PS/2-Anschlüsse. Installieren des seriellen Portadapters 1. Folgen Sie den Anweisungen unter „Vorbereitung”. 2. Drücken Sie vorsichtig auf die Freigabelasche am Adapterückhalteriegel. 3. Entfernen Sie das Abdeckblech (falls vorhanden). ANMERKUNG: Informationen zur Konfiguration des Adapters und zum Herstellen interner Verbindungen sowie weitere Anpassungen für Ihren Computer finden Sie in der Dokumentation, die Sie zusammen mit Ihrem Adapter erhalten haben. 4. 5. Setzen Sie das Abdeckblech des seriellen Portadapters auf den Anschluss auf und drücken Sie es fest an. Stellen Sie sicher, dass der Adapter fest im Steckplatz sitzt. Drücken Sie vorsichtig auf den Adapterverschlusshebel, um das Abdeckblech des Adapters zu sichern. HINWEIS: Führen Sie die Kartenkabel nicht über oder hinter den Karten entlang. Wenn Sie Kabel über die Karten führen, schließt die Computerabdeckung möglicherweise nicht ordnungsgemäß und die Komponenten können beschädigt werden. 1 Adapterverschlussriegel 2 Freigabeklammer 3 Abdeckblech des seriellen Portadapters 4 Serieller Portadapter-Anschluss 5 Serieller Adapteranschluss auf der Systemplatine (SER2) 6. Verbinden Sie das Adapterkabel mit dem seriellen Portadapter-Anschluss (SER2) auf der Systemplatine. 7. Schließen Sie alle vorgesehenen Kabel an den seriellen Portadapter-Anschluss an. ANMERKUNG: Informationen zu den Kabelverbindungen finden Sie in der Dokumentation, die Sie zusammen mit dem seriellen Portadapter-Anschluss erhalten haben. 8. Bringen Sie die Computerabdeckung wieder an. Seriellen Portadapter-Anschluss entfernen 1. Folgen Sie den Anweisungen unter „Vorbereitung”. 2. Drücken Sie vorsichtig auf die Freigabelasche am Adapterückhalteriegel. 3. Ziehen Sie das Adapterkabel aus dem Systemplatinenanschluss heraus. 4. Fassen Sie das Abdeckblech des seriellen Portadapters an den oberen Ecken an und ziehen Sie es aus dem Anschluss heraus. 5. Bringen Sie die Computerabdeckung wieder an. Installieren eines seriellen Portadapters in den Steckkartenträger 1. Folgen Sie den Anweisungen unter „Vorbereitung”. 2. Entfernen Sie den Steckkartenträger: a. Überprüfen Sie alle Kabel, die über die Öffnungen an der Rückseite an die Karten angeschlossen sind. Ziehen Sie alle Kabel ab, die zu kurz sind, um nach dem Ausbau mit dem Steckkartenträger verbunden bleiben zu können. b. Ziehen Sie vorsichtig am Griff und heben Sie den Steckkartenträger aus dem Computer. 1 Steckkartenträger 2 Griff 3 Steckkarten (2) 3. 4. Wenn Sie einen neuen seriellen Portadapter installieren, entfernen Sie das Abdeckblech, um eine leere Steckplatzöffnung freizulegen. Wenn Sie einen Adapter austauschen möchten, der bereits im Computer installiert ist, entfernen Sie diesen Adapter. Falls erforderlich, lösen Sie alle Kabelverbindungen zum Adapter. Fassen Sie den seriellen Portadapter an den oberen Ecken an und ziehen Sie ihn aus dem Anschluss heraus. Bereiten Sie den seriellen Portadapter für die Installation vor. VORSICHT: Um elektrische Schläge zu vermeiden vergewissern Sie sich, dass der Netzstecker Ihres Computers herausgezogen ist, bevor Sie Karten oder Adapter installieren. 5. 6. 7. Drücken Sie vorsichtig auf die Freigabelasche am Adapterückhalteriegel. Setzen Sie das Abdeckblech des seriellen Portadapters auf den Anschluss auf und drücken Sie es fest an. Stellen Sie sicher, dass der Adapter fest im Anschluss sitzt. Drücken Sie den Adapterverschlussriegel vorsichtig nach unten, um den Adapter zu sichern. HINWEIS: Führen Sie die Kartenkabel nicht über oder hinter den Karten entlang. Wenn Sie Kabel über die Karten führen, schließt die Computerabdeckung möglicherweise nicht ordnungsgemäß und die Komponenten können beschädigt werden. 8. Verbinden Sie das Adapterkabel mit dem seriellen Portadapter-Anschluss auf der Systemplatine (SER2). 9. Tauschen Sie den Steckkartenträger aus: a. Richten Sie die Klammern seitlich am Steckkartenträger an den Schlitzen seitlich am Computer aus, und setzen Sie den Steckkartenträger ein. b. Stellen Sie sicher, dass die Steckkarten fest in den Anschlüssen der Systemplatine sitzen. 10. Schließen Sie alle noch nicht wieder angeschlossenen Kabel an. 11. Bringen Sie die Computerabdeckung wieder an. 12. Installieren Sie alle für den seriellen Portadapter erforderlichen Treiber. Entfernen eines seriellen Portadapters aus dem Steckkartenträger 1. Folgen Sie den Anweisungen unter „Vorbereitung”. 2. Entfernen Sie den Steckkartenträger: a. Überprüfen Sie alle Kabel, die durch die Öffnungen an der Rückseite an die Karten angeschlossen sind. Ziehen Sie alle Kabel ab, die zu kurz sind, um nach dem Ausbau mit dem Steckkartenträger verbunden bleiben zu können. b. Ziehen Sie vorsichtig am Griff, und heben Sie den Steckkartenträger aus dem Computer. 1 Steckkartenträger 2 Griff 3 Steckkarten (2) 3. Drücken Sie auf die Freigabelasche, um den Steckkartenrückhalteriegel zu öffnen. 4. Trennen Sie die Kabel, die den Adapter mit dem Systemplatinenanschluss (SER2) verbinden. 5. Fassen Sie den seriellen Portadapter an den oberen Ecken an und ziehen Sie ihn aus dem Steckplatz heraus. 6. Wenn der Adapter dauerhaft entfernt wird, sollten Sie ein Abdeckblech in die Öffnung des leeren Steckplatzes einsetzen. ANMERKUNG: Das Anbringen eines Abdeckblechs über leeren Steckplatzöffnungen ist erforderlich, um die FCC-Bestimmungen einzuhalten. Außerdem wird durch ein solches Abdeckblech das Eindringen von Staub und Schmutz in den Computer verhindert. 7. Drücken Sie den Steckkartenrückhalteriegel nach unten, bis er einrastet. 8. Tauschen Sie den Steckkartenträger aus: 9. 10. a. Richten Sie die Klammern seitlich am Steckkartenträger an den Schlitzen seitlich am Computer aus, und setzen Sie den Steckkartenträger ein. b. Stellen Sie sicher, dass die Steckkarten fest in den Anschlüssen der Systemplatine sitzen. Bringen Sie die Computerabdeckung wieder an. Deinstallieren Sie den Adaptertreiber. Anleitungen dazu finden Sie in der Dokumentation des jeweiligen Adapters. Zurück zum Inhaltsverzeichnis Zurück zum Inhaltsverzeichnis Dell™ OptiPlex™ GX620 Benutzerhandbuch Entfernen der Computerabdeckung Entfernen der Computerabdeckung VORSICHT: Bevor Sie Arbeiten an den in diesem Abschnitt beschriebenen Komponenten ausführen, lesen Sie erst die Sicherheitshinweise im Produktinformationshandbuch. VORSICHT: Um elektrische Schläge zu vermeiden, trennen Sie vor dem Entfernen der Computerabdeckung den Computer immer von der Steckdose. 1. Folgen Sie den Anweisungen unter „Vorbereitung”. 2. Wenn an der Rückseite ein Vorhängeschloss durch den Ring geschoben wurde, das Vorhängeschloss entfernen. 3. Machen Sie den abgebildeten Freigaberiegel für die Abdeckung ausfindig. Drücken Sie den Freigaberiegel nach hinten und nehmen Sie dabei die Abdeckung ab. 4. Fassen Sie die Computerabdeckung an den Seiten an und drehen Sie sie nach oben, indem Sie die Scharnierhalterungen als Hebelpunkte verwenden. 5. Entfernen Sie die Abdeckung aus den Scharnierhalterungen und legen Sie sie auf einer weichen, glatten Oberfläche ab. 1 Sicherheitskabeleinschub 2 Abdeckungsfreigaberiegel 3 halbringförmiger Bügel für ein Vorhängeschloss Zurück zum Inhaltsverzeichnis Zurück zum Inhaltsverzeichnis Dell™ OptiPlex™ GX620 Benutzerhandbuch Laufwerke Laufwerke Der Computer unterstützt Folgendes: l Ein serielles ATA-Festplattenlaufwerk l Ein optionales ATA-Festplattenlaufwerk l Ein (optionales) Diskettenlaufwerk l Ein (optionales) CD- oder DVD-Laufwerk 1 CD-/DVD-Laufwerk 2 Diskettenlaufwerk 3 Festplatte Allgemeine Installationsrichtlinien Verbinden Sie CD-/DVD-Laufwerke mit dem mit „IDE” bezeichneten Anschluss auf der Systemplatine. Serielle ATA-Festplattenlaufwerke sollten an die mit „SATA0” oder „SATA2” gekennzeichneten Anschlüsse auf der Systemplatine angeschlossen werden. Anschließen der Laufwerkkabel Schließen Sie beim Installieren eines Laufwerks zwei Kabel – ein Gleichstromkabel und ein Datenkabel – an der Rückseite des Laufwerks und an der Systemplatine an. Laufwerkschnittstellenanschlüsse IDELaufwerkanschluss Serieller ATAAnschluss 1 Farbige Ader des IDE-Kabels 2 Schnittstellenkabelanschluss 3 Schnittstellenstecker Die meisten Schnittstellenanschlüsse sind passgeformt, um ein richtiges Einsetzen zu gewährleisten; diese Kodierung kann eine Kerbe oder ein fehlender Pin auf dem Stecker und eine entsprechende Nut oder ein gefülltes Pinloch auf dem Anschluss sein. Kodierte Anschlüsse sorgen dafür, dass die Kabelader „Stift 1” (durch einen farbigen Streifen entlang einer Kante des IDE-Kabels gekennzeichnet – serielle ATA-Kabel haben keinen farbigen Streifen) zum Anschlussende „Stift 1” führt. Das Pin-1-Ende auf einer Platine oder Karte wird in der Regel durch den Aufdruck „1” direkt auf der Platine oder Karte gekennzeichnet. HINWEIS: Wenn Sie ein IDE-Schnittstellenkabel anschließen, muss der farbige Streifen zu Stift 1 des Anschlusses führen. Wird das Kabel verdreht, ist das Laufwerk nicht funktionsfähig. Schäden am Controller und/oder Laufwerk könnten die Folge sein. Netzkabelanschlüsse IDE-Laufwerk – Netzanschluss Serial ATA – Netzanschluss 1 Netzkabel 2 Stromeingangsanschluss Anschließen und Trennen des Laufwerkkabels Zum Entfernen eines IDE-Laufwerk-Datenkabels fassen Sie das Kabel an der farbigen Auszugslasche an und ziehen, bis sich der Anschluss löst. Zum Anschließen und Trennen eines seriellen ATA-Datenkabels halten Sie das Kabel an den schwarzen Anschlüssen an beiden Enden. Serielle ATA-Schnittstellenanschlüsse sind wie IDE-Anschlüsse kodiert, um ein falsches Anschließen zu vermeiden. Diese Kodierung kann eine Kerbe oder ein fehlender Stift auf der einen Seite und eine Nut oder ein gefülltes Stiftloch auf der anderen Seite sein. CD-/DVD-Laufwerk VORSICHT: Bevor Sie Arbeiten an den in diesem Abschnitt beschriebenen Komponenten ausführen, lesen Sie erst die Sicherheitshinweise im Produktinformationshandbuch. VORSICHT: Um elektrische Schläge zu vermeiden, trennen Sie vor dem Entfernen der Computerabdeckung den Computer immer von der Steckdose. Entfernen des CD-/DVD-Laufwerk 1. Folgen Sie den Anweisungen unter „Vorbereitung”. HINWEIS: Ziehen Sie das Laufwerk nicht an den Laufwerkkabeln aus dem Computer. Dies kann sowohl die Kabel als auch die Kabelanschlüsse beschädigen. 2. Ziehen Sie den Freigaberiegel des Laufwerks nach oben und schieben Sie das Laufwerk zur Rückseite des Computers. Heben Sie dann das Laufwerk an, um es aus dem Computer zu entfernen. 1 Freigaberiegel für das Laufwerk 2 CD-/DVD-Laufwerk 3. Lösen Sie Netzkabel und CD-/DVD-Laufwerkkabel von der Rückseite des Laufwerks. Installieren des CD-/DVD-Laufwerks 1. Packen Sie das neue Laufwerk aus, und bereiten Sie es für die Installation vor. Überprüfen Sie anhand der mit dem Laufwerk gelieferten Dokumentation, ob das Laufwerk für den Computer konfiguriert ist. Wenn Sie ein IDE-Laufwerk einbauen, konfigurieren Sie das Laufwerk für die Einstellung Cable Select (Kabelwahl). 2. 3. Wenn ein neues Laufwerk eingebaut werden soll, gehen Sie wie folgt vor: a. Drücken Sie auf die beiden Schnappverschlüsse auf der Oberseite des Laufwerkfachs und drehen Sie den Einsatz zur Vorderseite des Computers. b. Entfernen Sie die drei Ansatzschrauben vom Laufwerkfacheinschub. Wenn ein vorhandenes Laufwerk ausgetauscht werden soll, gehen Sie wie folgt vor: a. Drücken Sie auf die beiden Schnappverschlüsse auf der Oberseite des Laufwerkfachs und drehen Sie den Einsatz zur Vorderseite des Computers. b. Lösen Sie die drei Ansatzschrauben vom vorhandenen Laufwerk. c. Setzen Sie die drei Ansatzschrauben in die Seiten des neuen Laufwerks ein und ziehen Sie sie fest. 4. Schließen Sie das Netzkabel und CD-/DVD-Laufwerkkabel am Laufwerk an. 5. Richten Sie Ansatzschrauben an den Schraubenführungen aus und schieben Sie das Laufwerk in den Schacht, bis es einrastet. 6. Überprüfen Sie alle Kabelverbindungen und verlegen Sie Kabel so, dass sie den Luftstrom für den Lüfter und die Kühlschlitze nicht behindern. 7. Bringen Sie die Computerabdeckung wieder an. 8. 9. Aktualisieren Sie die Konfigurationsdaten. Wählen Sie dazu unter Drives (Laufwerke) die entsprechende Option für Drive (Laufwerk) (0 oder 1). Weitere Informationen finden Sie unter System-Setup-Programm. Prüfen, ob der Computer einwandfrei arbeitet. Dazu Dell Diagnostics ausführen. Diskettenlaufwerk VORSICHT: Bevor Sie Arbeiten an den in diesem Abschnitt beschriebenen Komponenten ausführen, lesen Sie erst die Sicherheitshinweise im Produktinformationshandbuch. VORSICHT: Um elektrische Schläge zu vermeiden, trennen Sie vor dem Entfernen der Computerabdeckung den Computer immer von der Steckdose. Entfernen des Diskettenlaufwerks 1. Folgen Sie den Anweisungen unter „Vorbereitung”. ANMERKUNG: Da die folgenden Schritte es nicht erforderlich machen, das CD/DVD-Laufwerk vollständig zu entfernen, kann darauf verzichtet werden, die Laufwerkkabel abzuziehen. 2. Entfernen Sie das CD/DVD-Laufwerk und legen Sie es vorsichtig zur Seite. HINWEIS: Ziehen Sie das Laufwerk nicht an den Laufwerkkabeln aus dem Computer. Dies kann sowohl die Kabel als auch die Kabelanschlüsse beschädigen. 3. Ziehen Sie den Freigaberiegel des Laufwerks nach oben und schieben Sie das Diskettenlaufwerk zur Rückseite des Computers. Heben Sie dann das Laufwerk an, um es aus dem Computer zu entfernen. 1 Freigaberiegel für das Laufwerk 2 Diskettenlaufwerk 4. Lösen Sie das Netzkabel und das Diskettenlaufwerkkabel an der Rückseite des Diskettenlaufwerks. Installieren des Diskettenlaufwerks 1. 2. Wenn ein neues Laufwerk eingebaut werden soll, gehen Sie wie folgt vor: a. Verwenden Sie einen flachkantigen Schraubendreher, um auf der Rückseite des Laufwerkeinschubfachs den Einschub vorsichtig herauszuschieben. b. Entfernen Sie die vier Ansatzschrauben vom Laufwerkfacheinschub. Wenn ein vorhandenes Laufwerk ausgetauscht werden soll, gehen Sie wie folgt vor: Lösen Sie die vier Ansatzschrauben vom vorhandenen Laufwerk. 3. Setzen Sie die vier Ansatzschrauben an den Seiten des Diskettenlaufwerks ein und ziehen Sie sie fest. 4. Schließen Sie das Netzkabel und das Diskettenlaufwerkkabel am Diskettenlaufwerk an. 5. Richten Sie Ansatzschrauben an den Schraubenführungen aus und schieben Sie das Laufwerk in den Schacht, bis es einrastet. 1 Netzkabel 2 Steckplatzüberprüfungsnummer 6. Setzen Sie das CD/DVD-Laufwerk wieder ein. 7. Überprüfen Sie alle Kabelverbindungen und verlegen Sie Kabel so, dass sie den Luftstrom für den Lüfter und die Kühlschlitze nicht behindern. 8. Bringen Sie die Computerabdeckung wieder an. 9. 10. Rufen Sie das System-Setup-Programm auf und aktualisieren Sie die entsprechende Option Diskette Drive A (Diskettenlaufwerk A), um das neue Diskettenlaufwerk zu aktivieren. Prüfen, ob der Computer einwandfrei arbeitet. Dazu Dell Diagnostics ausführen. Festplattenlaufwerk VORSICHT: Bevor Sie Arbeiten an den in diesem Abschnitt beschriebenen Komponenten ausführen, lesen Sie erst die Sicherheitshinweise im Produktinformationshandbuch. VORSICHT: Um elektrische Schläge zu vermeiden, trennen Sie vor dem Entfernen der Computerabdeckung den Computer immer von der Steckdose. HINWEIS: Um Schäden zu vermeiden, darf das Laufwerk nicht auf eine harte Oberfläche gelegt werden. Legen Sie statt dessen das Laufwerk auf eine Schaumstoffunterlage, um es ausreichend zu schützen. 1. 2. Wenn Sie eine Festplatte austauschen, auf der sich Daten befinden, die Sie behalten möchten, fertigen Sie vor dem Ausführen dieses Vorgangs eine Sicherungskopie der Dateien an. Überprüfen Sie anhand der Laufwerkdokumentation, dass das Laufwerk korrekt auf den Computer konfiguriert ist. Entfernen des Festplattenlaufwerks 1. Folgen Sie den Anweisungen unter „Vorbereitung”. ANMERKUNG: Da die folgenden Schritte es nicht erforderlich machen, das CD/DVD- und das Diskettenlaufwerk vollständig zu entfernen, kann darauf verzichtet werden, die Kabel der beiden Laufwerke abzuziehen. 2. Entfernen Sie das CD/DVD-Laufwerk aus dem Schacht und legen Sie es vorsichtig zur Seite. 3. Entfernen Sie das Diskettenlaufwerk aus dem Schacht und legen Sie es vorsichtig zur Seite. 4. Drücken Sie auf die beiden Kunststoffsicherungsklammern auf jeder Laufwerkseite und schieben Sie das Laufwerk in Richtung der Rückseite des Computers. HINWEIS: Ziehen Sie das Laufwerk nicht an den Laufwerkkabeln aus dem Computer. Dies kann sowohl die Kabel als auch die Kabelanschlüsse beschädigen. 5. Heben Sie das Laufwerk aus dem Computer heraus und ziehen Sie die Stromversorgungs- und Festplattenlaufwerkkabel ab. 1 Sicherungsklammern (2) 2 Festplatte Installieren des Festplattenlaufwerks 1. Überprüfen Sie anhand der Laufwerkdokumentation, dass das Laufwerk korrekt auf den Computer konfiguriert ist. HINWEIS: Um Schäden zu vermeiden, darf das Laufwerk nicht auf eine harte Oberfläche gelegt werden. Legen Sie statt dessen das Laufwerk auf eine Schaumstoffunterlage, um es ausreichend zu schützen. 2. 3. Packen Sie das Ersatzfestplattenlaufwerk aus und bereiten Sie es für die Installation vor. Wenn am Ersatzfestplattenlaufwerk kein Abdeckblech aus Kunststoff für die Festplatte vorhanden ist, klemmen Sie das Abdeckblech vom alten Laufwerk ab. 1 Festplatte 2 Freigabeklinken (2) 3 Kunststoffabdeckblech für das Laufwerk 4. Befestigen Sie die Halterung am neuen Laufwerk, indem Sie sie dort einrasten lassen. 1 Sicherungslaschen (2) 3 Freigabeklinken (2) 2 Laufwerk 4 Kunststoffabdeckblech für das Laufwerk 5. Schließen Sie das Netzkabel und das Festplattenlaufwerkkabel am Laufwerk an. 6. Bestimmen Sie den für das Laufwerk vorgesehenen Steckplatz und schieben Sie das Laufwerk in den Laufwerkschacht, bis es einrastet. 1 Festplatte 2 Steckplatzüberprüfungsnummer 7. Setzen Sie das Disketten- und das CD/DVD-Laufwerk wieder ein. 8. Überprüfen Sie alle Kabelverbindungen auf korrekten Sitz und Anschluss. 9. Bringen Sie die Computerabdeckung wieder an. 10. Wurde gerade ein primäres Laufwerk eingebaut, legen Sie eine startfähige Diskette in das Boot-Laufwerk ein. 11. Den Computer einschalten. 12. Rufen Sie das System-Setup-Programm auf, und aktualisieren Sie die entsprechende Option Primary Drive (Primäres Laufwerk) (0 oder 2). 13. Beenden Sie das System-Setup-Programm, und starten Sie den Computer neu. 14. Bevor Sie mit dem nächsten Schritt fortfahren, partitionieren Sie das Laufwerk gemäß den Hinweisen im nächsten Unterabschnitt und formatieren Sie es logisch. Informationen hierzu finden Sie in der Dokumentation des Betriebssystems. 15. Das Festplattenlaufwerk testen. Dazu Dell Diagnostics ausführen. 16. Installieren Sie das Betriebssystem auf der Festplatte. Informationen hierzu finden Sie in der Dokumentation des Betriebssystems. Zurück zum Inhaltsverzeichnis Zurück zum Inhaltsverzeichnis Dell™ OptiPlex™ GX620 Benutzerhandbuch E/A-Leiste E/A-Leiste Entfernen der E/A-Leiste VORSICHT: Bevor Sie Arbeiten an den in diesem Abschnitt beschriebenen Komponenten ausführen, lesen Sie erst die Sicherheitshinweise im Produktinformationshandbuch. VORSICHT: Um elektrische Schläge zu vermeiden, trennen Sie vor dem Entfernen der Abdeckung den Computer immer von der Steckdose. ANMERKUNG: Notieren Sie sich den Kabelverlauf aller Kabel, bevor Sie diese lösen, so dass Sie sie beim Installieren der neuen E/A-Leiste wieder richtig anordnen können. 1. Folgen Sie den Anweisungen unter „Vorbereitung”. 2. Entfernen Sie das Kabel von der E/A-Leiste, indem Sie an der Zuglasche ziehen. 3. Entfernen Sie die Schraube, mit der die E/A-Leiste am Desktop-Computer befestigt ist. HINWEIS: Gehen Sie besonders vorsichtig vor, wenn Sie die E/A-Leiste aus dem Computer herausschieben. Unachtsamkeit kann sowohl die Kabelanschlüsse als auch die Kabelführungsklammern beschädigen. 4. Drehen Sie die E/A-Leiste vorsichtig und schieben Sie sie vom Computer weg. 1 Sicherungsschraube 2 E/A-Leiste 3 Anschluss für E/A-Kabel 4 Zuglasche für E/A-Anschluss Wieder Einsetzen der E/A-Leiste 1. Um die E/A-Leiste wieder einzusetzen, gehen Sie in umgekehrter Reihenfolge wie beim Herausnehmen vor. ANMERKUNG: Verwenden Sie die Führungen auf dem Abdeckblech der E/A-Leiste, um die E/A-Leiste leichter zu platzieren und verwenden Sie die Kerbe auf dem Abdeckblech der E/A-Leiste, um den festen Sitz der Leiste zu unterstützen. Zurück zum Inhaltsverzeichnis Zurück zum Inhaltsverzeichnis Dell™ OptiPlex™ GX620 Benutzerhandbuch Prozessor Prozessor VORSICHT: Bevor Sie Arbeiten an den in diesem Abschnitt beschriebenen Komponenten ausführen, lesen Sie erst die Sicherheitshinweise im Produktinformationshandbuch. HINWEIS: Um Beschädigungen von Komponenten durch elektrostatische Entladungen zu vermeiden, muss die statische Elektrizität aus dem Körper abgeleitet werden, bevor Sie elektronische Komponenten im Computer berühren. Berühren Sie dazu eine nicht lackierte Metallfläche am Computergehäuse. Entfernen des Prozessors 1. Folgen Sie den Anweisungen unter „Vorbereitung”. 2. Lösen Sie die selbstsichernde Schraube auf jeder Seite der Kühlkörperbaugruppe. VORSICHT: Trotz Kunststoffblende kann die Kühlkörperbaugruppe während des normalen Betriebs sehr heiß werden. Halten Sie vor dem Berühren eine ausreichende Abkühlzeit ein. 3. Drehen Sie die Kühlkörperbaugruppe nach oben und entfernen Sie die Baugruppe vom Computer. 1 Kühlkörperbaugruppe 2 Gehäuse für selbstsichernde Schraube (2) HINWEIS: Wenn Sie einen Prozessor-Aufrüstbausatz von Dell installieren, können Sie das ursprünglich Kühlblech entsorgen. Wenn Sie keinen Prozessor-Aufrüstbausatz von Dell installieren, muss der ursprüngliche Kühlkörper beim Installieren des neuen Mikroprozessors wieder verwendet werden. 4. Öffnen Sie die Prozessorabdeckung, indem Sie den Freigabehebel unterhalb des mittleren Abdeckungsriegels zum Sockel hin schieben. Ziehen Sie dann den Hebel zurück, um den Prozessor freizulegen. 1 Mittlere Abdeckungsverriegelung 2 Prozessorabdeckung 3 Prozessor 4 Sockel 5 Freigabehebel HINWEIS: Achten Sie auch darauf, dass Sie die Kontakte im Sockel nicht berühren und keine Gegenstände auf die Kontakte im Sockel fallen. 5. Entfernen Sie den Prozessor vorsichtig vom Sockel. Belassen Sie den Freigabehebel in der offenen Position, so dass der neue Prozessor ohne weitere Handgriffe in den Sockel eingesetzt werden kann. Installieren des Prozessors HINWEIS: Berühren Sie die nicht lackierte Metallfläche auf der Rückseite des Computers, um sich zu erden. HINWEIS: Achten Sie auch darauf, dass Sie die Kontakte im Sockel nicht berühren und keine Gegenstände auf die Kontakte im Sockel fallen. 1. Folgen Sie den Anweisungen unter „Vorbereitung”. 2. Packen Sie den neuen Prozessor aus, und achten Sie dabei darauf, dass Sie die Unterseite des neuen Prozessors nicht berühren. HINWEIS: Der Prozessor muss korrekt im Sockel platziert werden, um beim Einschalten des Computers eine dauerhafte Beschädigung von Prozessor und Computer zu vermeiden. 3. Ist der Freigabehebel am Sockel nicht vollständig geöffnet, bringen Sie den Hebel in die geöffnete Position. 4. Richten Sie die Ausrichtungsmarkierungen vorne und hinten am Prozessor an den Ausrichtungsmarkierungen am Sockel aus. 5. Richten Sie die Stift-1-Ecken des Prozessors und den Sockel aus. 1 Prozessorabdeckung 6 Freigabehebel 2 Klammer 7 vordere Ausrichtungskerbe 3 Prozessor 8 Stift-1-Markierung für Sockel und Prozessor 4 Prozessorsockel 9 hintere Ausrichtungskerbe 5 Mittlere Abdeckungsverriegelung HINWEIS: Um Schäden zu vermeiden, stellen Sie sicher, dass der Prozessor richtig mit dem Sockel ausgerichtet ist, und wenden Sie beim Einsetzen des Prozessors keine übermäßige Kraft auf. 6. Setzen Sie den Prozessor vorsichtig in den Sockel, und stellen Sie dabei sicher, dass der Prozessor korrekt ausgerichtet ist. 7. Wenn der Prozessor vollständig im Sockel eingesetzt ist, schließen Sie die Prozessorabdeckung. Stellen Sie sicher, dass sich die Halterung der Prozessorabdeckung unterhalb der mittleren Abdeckungsverriegelung auf dem Sockel befindet. 8. Drehen Sie den Sockelfreigabehebel zurück zum Sockel und lassen ihn einrasten, um den Prozessor zu stabilisieren. HINWEIS: Wenn Sie keinen Prozessor-Aufrüstsatz von Dell einbauen, verwenden Sie bei der Installation des neuen Prozessors die Original-KühlkörperBaugruppe. Wenn Sie einen Prozessor-Austauschsatz von Dell installiert haben, schicken Sie die Original-Kühlkörper-Baugruppe und den Prozessor in der gleichen Verpackung, in der Sie den Austauschsatz erhalten haben, an Dell zurück. 9. Installieren Sie die Kühlkörperbaugruppe wie folgt: a. Setzen Sie die Kühlkörperbaugruppe wieder in ihr Abdeckblech ein. b. Drehen Sie die Kühlkörperbaugruppe nach unten zum Computersockel und ziehen Sie die beiden selbstsichernden Schrauben an. HINWEIS: Vergewissern Sie sich, dass die Kühlkörperbaugruppe in der richtigen Position fest sitzt. 1 Kühlkörperbaugruppe 2 Abdeckblech für Kühlkörperbaugruppe 3 Gehäuse für selbstsichernde Schraube (2) 10. Bringen Sie die Computerabdeckung wieder an. Zurück zum Inhaltsverzeichnis Zurück zum Inhaltsverzeichnis Dell™ OptiPlex™ GX620 Benutzerhandbuch Netzteil Netzteil Austauschen des Netzteils VORSICHT: Bevor Sie Arbeiten an den in diesem Abschnitt beschriebenen Komponenten ausführen, lesen Sie erst die Sicherheitshinweise im Produktinformationshandbuch. HINWEIS: Um Beschädigungen von Komponenten durch elektrostatische Entladungen zu vermeiden, muss die statische Elektrizität aus dem Körper abgeleitet werden, bevor Sie elektronische Komponenten im Computer berühren. Berühren Sie dazu eine nicht lackierte Metallfläche am Computergehäuse. 1. Folgen Sie den Anweisungen unter „Vorbereitung”. 2. Trennen Sie das Gleichstromkabel von der Systemplatine und den Laufwerken. Merken Sie sich den Verlauf des Gleichstromkabels unter den Halterungen im Computergehäuse, während Sie es von der Systemplatine und den Laufwerken trennen. Sie müssen diese Kabel beim späteren Wiedereinsetzen korrekt anbringen, damit sie nicht abgeklemmt oder gequetscht werden. 3. Entfernen Sie die zwei Schrauben, mit denen das Netzteil an der Rückseite des Computergehäuses befestigt ist. 4. Entfernen Sie das CD/DVD-Laufwerk und legen Sie es vorsichtig zur Seite. 5. Drücken Sie die Entriegelungstaste am Boden des Computergehäuses. 1 Freigabetaste 2 Netzteil 3 Schrauben (2) 4 Wechselstromanschluss 6. Schieben Sie das Netzteil etwa 2,5 cm in Richtung Computervorderseite. 7. Heben Sie das Netzteil an und dann aus dem Computer heraus. 8. Schieben Sie das Ersatznetzteil an die vorgesehene Stelle. 9. Bringen Sie die beiden Schrauben wieder an, die das Netzteil an der Rückseite des Computergehäuses befestigen. 10. Schließen Sie das Gleichstromnetzkabel wieder an. 11. Setzen Sie das CD/DVD-Laufwerk wieder ein. 12. Schließen Sie das Netzkabel an die Steckdose an. 13. Bringen Sie die Computerabdeckung wieder an. Gleichstromanschlüsse Gleichstromanschluss P1 Pin-Nummer Signalname 18-AWG-Draht 1 +3,3V Gleichspannung Orange 2 +3,3V Gleichspannung Orange 3 GND Schwarz 4 VCC (+5 V) Rot 5 GND Schwarz 6 VCC (+5 V) Rot 7 GND Schwarz 8 PS_PWRGOOD Grau 9 P5AUX Violett 10 V_12P0_DIG Gelb 11 V_12P0_DIG Gelb 12 +3,3 V Orange 13 +3,3 V Orange 14 -12 V* Blau 15 GND Schwarz 16 PWR_PS_ON Grün 17 GND Schwarz 18 GND Schwarz 19 GND Schwarz 20 NC N/C 21 VCC (+5 V) Rot 22 VCC (+5 V) Rot 23 VCC (+5 V) Rot 24 GND Schwarz (*) Benutzen Sie einen 22-AWG-Draht anstatt eines 18-AWG-Drahts. Gleichstromanschluss P2 Pin-Nummer Signalname 18-AWG-Draht 1 COM Schwarz 2 COM Schwarz 3 +12 V Gleichspannung Gelb 4 +12 V Gleichspannung Gelb Gleichstromanschluss P3 Pin-Nummer Signalname 18-AWG-Draht 1 +12 VDC Gelb 2 COM Schwarz 3 COM Schwarz 4 +5 V Gleichspannung Rot Gleichstromanschluss P4 Pin-Nummer Signalname 22-AWG-Draht 1 +5 V Gleichstrom Rot 2 COM Schwarz 3 COM Schwarz 4 +12 V Gleichspannung Gelb Gleichstromanschluss P5 und P6 Pin-Nummer Signalname 18-AWG-Draht 1 +3,3V Gleichspannung Orange 2 COM Schwarz 3 +5 V Gleichspannung Rot 4 COM Schwarz 5 +12 V Gleichspannung Gelb Zurück zum Inhaltsverzeichnis Zurück zum Inhaltsverzeichnis Dell™ OptiPlex™ GX620 Benutzerhandbuch Desktop-Computer – Technische Daten Desktop-Computer – Technische Daten Mikroprozessor Mikroprozessortyp Intel® Pentium®- oder Celeron®-Prozessor Level 1-Cache-Speicher (L1) 32 KB L2-Cache-Speicher Achtfach assoziativer Writeback-SRAM mit PipelineBurst (mit 512 KB und 1 MB oder 2 MB) Arbeitsspeicher Typ 533 MHz und 667 MHz DDR2 SDRAM Speicheranschlüsse 4 Speichermodule unterstützt 256 MB, 512 MB, 1 GB oder 2 GB (nicht ECC-fähig) Speicher (Mindestwert) Dualkanal: 512 MB, Einfach-Kanal: 256 MB Speicher (Höchstwert) 4 GB BIOS-Adresse F0000h Wissenswertes über Ihren Computer Chipsatz Intel® 945 Express Datenbusbreite 64 Bit Adressbusbreite 32 Bit DMA-Kanäle acht Interrupt-Ebenen 24 BIOS-Chip (NVRAM) 4 MB Speichergeschwindigkeit 533 MHz und 667 MHz NIC Integrierte Netzwerkschnittstelle mit ASF 1.03- und 2.0-Unterstützung nach DMTF, Ermöglicht Kommunikation mit 10/100/1000 Mbit/s l l l l Grün – Es besteht eine gute Verbindung zwischen einem 10-Mbit/s-Netzwerk und dem Computer. Orange – Es besteht eine gute Verbindung zwischen einem 100-Mbit/s-Netzwerk und dem Computer. Gelb – Es besteht eine gute Verbindung zwischen einem 1-GB- (oder 1000-MBit/s-) Netzwerk und dem Computer. Aus – Der Computer ermittelt keine physische Verbindung zum Netzwerk. Video Typ Integrierter Intel Graphic-Media-Beschleuniger 950 oder PCI-Express x16-Grafikarte Audio Typ AC97, Sound Blaster-Emulation Stereoumwandler 16 Bits digital-zu-analog und 20 Bits analog-zu-digital Controller Laufwerke Zwei serielle ATA-Controller, die je ein Gerät unterstützen und ein paralleler Ultra ATA/100-IDEController, der zwei Geräte pro Kanal mit einem Kanal untersützt Erweiterungsbus Bustyp PCI 2.3 SATA 1.0a und 2.0 USB 2.0 PCI-Express 1.0a Bustaktrate PCI: 33 MHzSATA: 1,5 GBit/s und 3,0 GBit/s USB: 480 Mbit/s PCI-Express x1: 5 Gbit/s PCI-Express x16: 80 Gbit/s Karten Karten (halbe Länge, volle Länge), unterstützt durch optionalen Steckkartenträger Default: kein Steckkartenträger Slimline-Kartenunterstützung PCI Anschlüsse zwei Kartengröße Slimline Anschlussformat 120-polig Anschluss-Datenbreite 32 Bit (maximal) PCI-Express Anschlüsse ein x16 Kartengröße Slimline Stromversorgung 25 W maximal Anschlussformat 120 Pins (x16) Anschluss-Datenbreite (max.) 16 PCI-Express-Lanes (x16) Optional: PCI-Express-Steckkartenträger (volle Höhe) Unterstützung von Slimline- und Full-Height-Karten PCI Anschlüsse zwei Kartengröße eine Slimline-Karte und eine Full-Height-Karte Anschlussformat 120-polig Anschluss-Datenbreite 32 Bit (maximal) PCI-Express Anschlüsse ein x16 Kartengröße Full-Height Stromversorgung 25 W maximal Anschlussformat 120 Pins (x16) Anschluss-Datenbreite (max.) 16 PCI-Express-Lanes (x16) Optional: Full-Height-PCI-Steckkartenträger Unterstützung von Slimline- und Full-Height-Karten PCI Anschlüsse drei Kartengröße eine Slimline-Karte und zwei Full-Height-Karten Anschlussformat 120-polig Anschluss-Datenbreite 32 Bit (maximal) Laufwerke Extern zugänglich: ein 3,5-Zoll-Laufwerk ein Schacht für CD/DVD oder ein optionales zweites Festplattenlaufwerk Intern zugänglich: Ein Schacht für ein 1 Zoll hohes Festplattenlaufwerk Anschlüsse Externe Anschlüsse: Seriell 9-poliger Anschluss, 16550C-kompatibel Parallel 25-poliger Anschluss (bidirektional) Video 15poliger VGA-Anschluss Netzwerkadapteranschluss RJ45-Anschluss Optionaler PS/2-Anschluss mit einem zweiten seriellen Portadapter Zwei 6-polige Mini-DIN-Buchsen USB-Anschluss zwei vorderseitige und sechs rückseitige USB 2.0–kompatible Anschlüsse Audio Drei Anschlüsse für Leitungseingang, Leitungsausgang und Mikrofon; zwei vorderseitige Anschlüsse für Kopfhörer und Mikrofon. Systemplatinenanschlüsse: Primäres IDE-Laufwerk 40-poliger Anschluß Serieller ATA-Anschluss Zwei 7-polige Anschlüsse Diskettenlaufwerk 34-poliger Anschluss Seriell 12-poliger Anschluss für optionale zweite serielle Portkarte Lüfter 5-poliger Anschluss PCI 2.3 120-poliger Anschluss CD-Laufwerk-Audioschnittstelle 4-poliger Anschluss Frontblende 40-poliger Anschluß Tastenkombinationen <Strg><Alt><Entf> Wenn Sie Microsoft® Windows® XP verwenden, wird der Task-Manager eingeblendet; im MS-DOS®-Modus wird der Computer neu gestartet <F2> oder <Strg><Alt><Eingabetaste> Startet das integrierte System-Setup-Programm (nur während des System-Startvorgangs) <Strg><Alt><b> Startet den Computer automatisch aus der Netzwerkumgebung, die in der Vorstartausführungsumgebung (PXE) angegeben ist, statt von einem der Geräte, die in der Option Startreihenfolge im System-Setup-Programm festgelegt sind (diese Funktion ist nur beim SystemStartvorgang verfügbar) <F12> oder <Strg><Alt><F8> Ruft das Menü für das Startgerät auf. Hier kann der Benutzer ein Gerät für einen einmaligen Startvorgang angeben (nur beim System-Startvorgang) oder Optionen für die Ausführung der Festplatten- und Systemdiagnose festlegen Steuerelemente und Anzeigen Stromregelung Druck-Taste Stromversorgungslicht grünes Licht – blinkt grün im Ruhemodus, leuchtet stetig grün bei Normalbetrieb gelbes Licht – Die gelb blinkende Anzeige weist auf ein Problem mit einer installierten Komponente hin; eine stetig gelb leuchtende Anzeige weist auf ein Problem mit der internen Stromversorgung hin (weitere Informationen finden Sie unter Probleme mit der Stromversorgung). Festplattenlaufwerk-Zugriffsleuchte grün Verbindungsanzeige grünes Licht – zeigt eine bestehende Netzwerkverbindung an. Verknüpfungsintegritätslicht (auf integriertem Netzwerkadapter) Leuchtet grün für Vorgänge mit 10 MBits/s, orange für 100 MBits/s und gelb für 1000 MBits/s (1GBit/s) Aktivitätsanzeige (an integriertem Netzwerkadapter) Gelb blinkende LED Diagnoseanzeigen Vier Anzeigen auf der Rückseite Siehe „Diagnoseanzeigen“. Standby-Betriebsanzeige AUX_PWR auf der Systemplatine Stromversorgung Gleichstrom-Netzteil: Leistung 280 W Wärmeabgabe 956 BTU/h (305 W) ANMERKUNG: Wärmeabgabe wird über die Stromversorgungs-Wattleistung berechnet. Spannung Stützbatterie manuelle Auswahl Stromstärke 90 bis 135 V bei 50/60 Hz; 180 bis 265 V bei 50/60 Hz 3-V CR2032 Lithium-Knopfzelle Abmessungen und Gewicht Höhe 11,4 cm Breite 39,9 cm Tiefe 35,3 cm Gewicht 10,4 kg Umgebungsbedingungen Temperatur: Während des Betriebs 10 °C bis 35 °C Lagerung -40 °C bis 65 °C Relative Luftfeuchtigkeit 20 % bis 80 % (nicht kondensierend) Zulässige Erschütterung: Während des Betriebs 0,25 G bei 3 bis 200 Hz und 0,5 Oktave/Min. Lagerung 0,5 G bei 3 bis 200 Hz bei 1 Oktave/Min. Zulässige Stoßeinwirkung: Während des Betriebs Unterseite Halb-Sinus-Impuls mit einer Geschwindigkeitsänderung von 50,8 cm/s Lagerung 27-G angepasste Quadratwelle mit einer Geschwindigkeitsänderung von 508 cm/s Höhe über NN: Während des Betriebs -15,2 m bis +3048 m Lagerung -15,2 m bis 10,668 m Zurück zum Inhaltsverzeichnis Zurück zum Inhaltsverzeichnis Small Form-Factor-Computer Dell OptiPlex GX620 Benutzerhandbuch Wissenswertes über Ihren Small Form Factor-Computer Im Innern des Computers Wissenswertes über Ihren Small Form Factor-Computer Vorderansicht 1 USB 2.0-Anschlüsse (2) Schließen Sie Geräte, die Sie nur gelegentlich nutzen, beispielsweise einen Joystick, eine Kamera oder startfähige USB-Geräte an den USB-Frontanschlüssen an. (Weitere Informationen zum Starten von einem USB-Gerät aus finden Sie unter „ System-Setup-Programm“.) Es wird empfohlen, die hinteren USB-Anschlüsse für Geräte zu verwenden, die normalerweise angeschlossen bleiben, wie z. B. Drucker und Tastaturen. 2 Betriebsschalter Drücken Sie den Netzschalter, um den Computer zu starten. HINWEIS: Um Datenverlust zu vermeiden, drücken Sie zum Ausschalten des Computers den Netzschalter nicht länger als fünf Sekunden. Fahren Sie stattdessen das Betriebssystem herunter. HINWEIS: Wenn ACPI beim Betriebssystem aktiviert ist, fährt der Computer das Betriebssystem herunter, wenn Sie den Netzschalter drücken. 3 Dell-Emblem Kann entsprechend der Ausrichtung Ihres Computers gedreht werden. Legen Sie zum Drehen Ihre Finger außen um das Emblem, drücken Sie fest und drehen Sie das Emblem. Sie können das Emblem auch drehen, indem Sie den Schlitz nahe der Emblemunterseite verwenden. 4 LAN-Anzeige Zeigt an, dass eine LAN-Verbindung (Netzwerkverbindung) hergestellt wurde. 5 Diagnoseanzeigen Verwenden Sie die Anzeigen für eine leichtere Behebung von Störungen bei Computerproblemen auf der Grundlage des Diagnosecodes. Weitere Informationen finden Sie unter Diagnoseanzeigen. 6 FestplattenAktivitätsleuchte Diese Anzeige flackert, wenn auf das Festplattenlaufwerk zugegriffen wird. 7 Stromversorgungslicht Schaltet sich ein und blinkt oder leuchtet dauerhaft, um verschiedene Betriebszustände anzuzeigen: l l l l Aus – Der Computer ist ausgeschaltet. Stetig grün leuchtend – Der Computer befindet sich im normalen Betriebszustand. Grün blinkend – Der Computer befindet sich im Energiesparmodus. Gelb blinkend oder stetig leuchtend – Lesen Sie den Abschnitt „Probleme mit der Stromversorgung“. Zum Beenden des Energiesparmodus drücken Sie den Netzschalter, oder verwenden Sie die Tastatur oder die Maus, sofern diese im Geräte-Manager unter Windows als Aufweckgerät konfiguriert wurde. Weitere Informationen zu den Ruhemodi und zum Beenden eines Energiesparmodus finden Sie unter „Energieverwaltung“. Unter „Diagnoseanzeigen“ finden Sie eine Beschreibung der Codes für die Anzeigeleuchten, die Ihnen die Fehlersuche bei dem Computer erleichtern. 8 Kopfhöreranschluss Sie können den Kopfhöreranschluss zum Anschließen von Kopfhörern und den meisten Arten von Lautsprechern verwenden. 9 Mikrofonanschluss Verwenden Sie den Mikrofonanschluss, um ein Mikrofon anzuschließen. 10 Diskettenlaufwerk Legen Sie eine Diskette in dieses Laufwerk ein. 11 CD-/DVD-Laufwerk Legen Sie eine CD oder eine DVD (falls vorhanden) in dieses Laufwerk ein. Rückansicht 1 Kartensteckplätze Anschlüsse für installierte PCI- oder PCI-ExpressKarten. 2 Anschlüsse an der Rückseite Verbinden Sie serielle Geräte, USB-Geräte und sonstige Geräte mit dem entsprechenden Anschluss. 3 Stromanschluss Stecken Sie das Netzkabel ein. 4 Spannungswahlschalter Der Computer ist mit einem manuellen Spannungswahlschalter ausgestattet. Um die Beschädigung eines Computers mit einem manuellen Spannungswahlschalter zu verhindern, stellen Sie den Schalter auf die Spannung ein, die der Wechselspannung an Ihrem Standort am ehesten entspricht. HINWEIS: Obwohl die Versorgungsspannung in Japan nur 100 V beträgt, müssen am Spannungswahlschalter 115 V eingestellt sein. Stellen Sie sicher, dass der Monitor und die angeschlossenen Geräte mit der verfügbaren Netzspannung betrieben werden können. 5 Halbringförmiger Bügel für ein Vorhängeschloss Bringen Sie ein Vorhängeschloss an, um die Computerabdeckung zu verriegeln. 6 Abdeckungsfreigabevorrichtung Ermöglicht das Öffnen der Computerabdeckung. Anschlüsse an der Rückseite 1 Paralleler Anschluss Schließen Sie ein paralleles Gerät, wie z. B. einen Drucker, an den parallelen Anschluss an. Ein USBDrucker wird an einen USB-Anschluss angeschlossen. ANMERKUNG: Der integrierte parallele Anschluss wird automatisch deaktiviert, wenn der Computer eine installierte Karte mit einem parallelen Anschluss ermittelt, der für die gleiche Adresse konfiguriert wurde. Weitere Informationen finden Sie unter „Optionen des System-Setup-Programms“. 2 Verbindungsintegritätsanzeige l l l l 3 Netzwerkadapteranschluss Grün – Es besteht eine gute Verbindung zwischen einem 10-Mbit/s-Netzwerk und dem Computer. Orange – Es besteht eine gute Verbindung zwischen einem 100-Mbit/s-Netzwerk und dem Computer. Gelb – Es besteht eine gute Verbindung zwischen einem 1-Gbit/s- (oder 1000-Mbit/s-)Netzwerk und dem Computer. Aus – Der Computer ermittelt keine physische Verbindung zum Netzwerk. Um den Computer an ein Netzwerk oder Breitbandgerät anzuschließen, stecken Sie ein Ende eines Netzwerkkabels in eine Netzwerkbuchse oder in das Netzwerk- oder Breitbandgerät. Schließen Sie das andere Ende des Netzwerkkabels an den Netzwerkadapteranschluss auf der Rückseite des Computers an. Ein Klicken zeigt an, dass das Netzwerkkabel sicher angeschlossen ist. ANMERKUNG: Schließen Sie kein Telefonkabel an den Netzwerkanschluss an. Bei Computern mit einer Netzwerkanschluss-Karte verwenden Sie den Anschluss auf der Karte. Es wird empfohlen, dass Sie Verkabelungen und Anschlüsse der Kategorie 5 für Ihr Netzwerk verwenden. Wenn Kabel der Kategorie 3 verwendet werden müssen, erzwingen Sie eine Netzwerkgeschwindigkeit von 10 Mbit/s, um zuverlässigen Betrieb zu gewährleisten. 4 Netzwerk-Aktivitätsleuchte Die gelbe Anzeige blinkt, wenn der Computer Netzwerkdaten sendet oder empfängt. Hohe Netzwerkbelastung hat möglicherweise zur Folge, dass diese Anzeige stetig leuchtet. 5 Leitungseingangsanschluss Am blauen Eingangsanschluss (bei Computern mit integrierter Sound-Karte) können Sie ein Aufnahme/Wiedergabegerät wie einen Kassettenspieler, einen CD-Player oder einen Videorecorder anschließen. Bei Computern mit einer Soundkarte muss der Anschluss auf der Karte verwendet werden. 6 Leitungsausgangsanschluss Am grünen Ausgangsanschluss (bei Computern mit integrierter Sound-Karte) können Sie Kopfhörer sowie die meisten der im Handel erhältlichen Lautsprecher mit eingebautem Verstärker anschließen. Bei Computern mit einer Soundkarte muss der Anschluss auf der Karte verwendet werden. 7 Mikrofonanschluss An der rosafarbenen Mikrofonbuchse (bei Computern mit integriertem Sound) lässt sich ein Computermikrofon anschließen und so in Sound- oder Telefonieprogrammen Sprache und Musik aufnehmen. Bei Computern mit einer Sound-Karte befindet sich der Mikrofonanschluss auf der Karte. 8 USB 2.0-Anschlüsse (6) Verwenden Sie die hinteren USB-Anschlüsse für Geräte, die normalerweise angeschlossen bleiben, wie z. B. Drucker und Tastaturen. 9 Monitoranschluss Verbinden Sie das Kabel Ihres VGA-kompatiblen Bildschirms mit dem blauen Videoanschluss. ANMERKUNG: Wenn bei der Lieferung bereits eine Grafikkarte installiert ist, ist dieser Anschluss mit einer Abdeckung versehen. Schließen Sie Ihren Bildschirm an den Anschluss auf der Grafikkarte an. Entfernen Sie nicht die Abdeckkappen. ANMERKUNG: Wenn Sie eine Grafikkarte verwenden, die zwei Bildschirme unterstützt, verwenden Sie das im Lieferumfang des Computers enthaltene Y-Kabel. 10 Serieller Anschluss Schließen Sie ein serielles Gerät, wie z. B. ein Handheld, an den seriellen Port an. Die Standardzuweisung für den ersten seriellen Anschluss ist COM1 und für den zweiten seriellen Anschluss COM2. Weitere Informationen finden Sie unter „Optionen des System-Setup-Programms“. Im Innern des Computers VORSICHT: Bevor Sie Arbeiten an den in diesem Abschnitt beschriebenen Komponenten ausführen, lesen Sie erst die Sicherheitshinweise im Produktinformationshandbuch. VORSICHT: Um elektrische Schläge zu vermeiden, trennen Sie vor dem Entfernen der Abdeckung den Computer immer von der Steckdose. HINWEIS: Gehen Sie beim Öffnen der Computerabdeckung sehr vorsichtig vor, um nicht versehentlich Kabelverbindungen der Systemplatine zu trennen. 1 Freigabevorrichtung für das Laufwerk 4 Festplatte 2 CD-/DVD-Laufwerk 5 Systemplatine 3 Stromversorgung und Lüfter 6 Kühlkörper und Lüftungsvorrichtung Komponenten der Systemplatine 1 Lüfteranschluss (FAN) 10 Gehäuseeingriffschalter (INTRUDER) 2 Mikroprozessoranschluss (CPU) 11 Kennwort-Jumper (PSWD) 3 Netzanschluss (12VPOWER) 12 Batteriehalterung (BATTERY) 4 Speichermodulanschlüsse (DIMM_1, DIMM_2, DIMM_3, DIMM_4) 13 PCI-Express x16-Anschluss (SLOT1) 5 Anschluss für serielles ATA-Festplattenlaufwerk (SATA0) 14 PCI-Anschluss (SLOT2) 6 Frontblendenanschluss (FNT_PANEL) 15 Serieller Anschluss (SER2) 7 Netzanschluss (POWER) 16 Standby-Stromanzeige (AUX_PWR) 8 Anschluss für CD-/DVD-Laufwerk (IDE) 17 Systemplatinen-Lautsprecher (BEEP) 9 Jumper für Echtzeituhr-Reset (RTCRST) 18 Interner Lautsprecher (INT_SPKR) Jumpereinstellungen Die Jumperstandorte werden unten dargestellt. Small Form-Factor-Computer Jumper Einstellung Beschreibung PSWD Kennwortfunktionen sind aktiviert. (Standardeinstellung) Kennwortfunktionen sind deaktiviert. RTCRST Die Echtzeituhr wurde nicht zurückgesetzt (Standard). (Standardeinstellung) Die Echtzeituhr wurde zurückgesetzt (zeitweise überbrückt). überbrückt nicht überbrückt Zurück zum Inhaltsverzeichnis Zurück zum Inhaltsverzeichnis Dell™ OptiPlex™ GX620 Benutzerhandbuch PCI-Karten, PCI-Express-Karten und serielle Portadapter PCI-Karten, PCI-Express-Karten und serielle Portadapter VORSICHT: Bevor Sie Arbeiten an den in diesem Abschnitt beschriebenen Komponenten ausführen, lesen Sie erst die Sicherheitshinweise im Produktinformationshandbuch. HINWEIS: Um Beschädigungen von Komponenten durch elektrostatische Entladungen zu vermeiden, muss die statische Elektrizität aus dem Körper abgeleitet werden, bevor Sie elektronische Komponenten im Computer berühren. Berühren Sie dazu eine nicht lackierte Metallfläche am Computergehäuse. Ihr Dell™-Computer unterstützt einen seriellen Adapter und verfügt über folgende Anschlüsse für PCI-Express-Karten: l Ein PCI-Express x16-Karten-Steckplatz l Ein PCI-Express x1-Karten-Steckplatz ANMERKUNG: Ihr Dell-Computer weist nur PCI- und PCI-Express-Steckplätze auf. ISA-Karten werden nicht unterstützt. PCI-Express-Karten Ihr Computer unterstützt eine PCI-Express x16-Karte und eine PCI-Express x1-Karte. 1 PCI-Express x16-Karte 3 PCI-Express x1-Karte 2 PCI-Express x16-Karte 4 PCI-Express x1-Kartensteckplatz Folgen Sie bei der Installation oder beim Ersetzen einer PCI-Karte den Verfahren im nächsten Abschnitt. Wenn Sie eine Karte nur aus-, aber nicht wieder einbauen möchten, lesen Sie den Abschnitt Entfernen der PCI-Karte. Wenn Sie eine Karte austauschen, deinstallieren Sie den Treiber der alten Karte. Anleitungen dazu finden Sie in der Dokumentation der jeweiligen Karte. Installieren der PCI-Express-Karte 1. 2. 3. 4. 5. Folgen Sie den Anweisungen unter „Vorbereitung”. Schieben Sie vorsichtig von innen die Freigabelasche auf dem Kartenrückhalteriegel, um den Riegel in die geöffnete Position zu drehen. Der Riegel bleibt in der geöffneten Position. Um den Kartenrückhaltemechanismus zu entfernen, gehen Sie wie folgt vor: a. Legen Sie Ihren Daumen auf die Oberseite des Kartenrückhaltemechanismus und umfassen Sie die Unterseite des Rückhaltemechanismus mit den Fingern. b. Drücken Sie mit der anderen Hand vorsichtig die Seiten des Rückhaltemechanismus der Karte nach innen, um sie von den Klammerhalterungen zu lösen, an denen sie befestigt ist. c. Drehen Sie den Kartenrückhaltemechanismus nach oben, um ihn von den beiden Klammerhalterungen zu lösen. Wenn Sie eine neue Karte installieren, entfernen Sie das Abdeckblech, um die Öffnung des Kartensteckplatzes freizulegen. Fahren Sie dann mit Schritt 6 fort. Wenn Sie eine Karte austauschen möchten, die bereits im Computer installiert ist, entfernen Sie diese Karte. Lösen Sie, falls erforderlich, alle Kabelverbindungen zur Karte. Wenn Ihre Karte über einen Kartenrückhaltebügel verfügt, entfernen Sie den Bügel. Ziehen Sie die Halterung vorsichtig zurück, fassen Sie die Karte an den oberen Ecken, und ziehen Sie sie aus dem Anschluss. 6. Bereiten Sie die neue Karte für die Installation vor. Informationen zur Konfiguration der Karte und zum Herstellen interner Verbindungen und zu anderen benutzerspezifischen Karteneinstellungen finden Sie in der mitgelieferten Kartendokumentation. VORSICHT: Einige Netzwerkadapter sorgen beim Anschließen an ein Netzwerk dafür, dass der Computer automatisch gestartet wird. Um einen Stromschlag zu vermeiden, stellen Sie vor der Installation von Karten sicher, dass die Stromzufuhr zum Computer unterbrochen ist. 7. 8. Wenn Sie die Karte in den x16-Kartenanschluss einbauen, halten Sie die Karte so, dass sich der Steckplatz mit der Sicherungshalterung deckt, und ziehen vorsichtig an der Halterung. Setzen Sie die Karte in den Anschluss und drücken Sie sie fest nach unten. Stellen Sie sicher, dass die Karte fest im Steckplatz sitzt. 1 PCI-Express x16-Karte 2 Hebel 3 Sicherungseinschub (nicht bei allen Karten vorhanden) 4 Sicherungslasche 5 Anschluss für PCI-Express x16-Karte 1 vollständig eingesetzte Karte 2 nicht vollständig eingesetzte Karte 3 Halterung im Steckplatz 4 Halterung steckt außerhalb der Steckplatzöffnung 9. 10. Bevor Sie den Kartenrückhaltemechanismus wieder einsetzen, stellen Sie gegebenenfalls Folgendes sicher: l Die Oberseiten aller Karten und Abdeckbleche befinden sich mit dem Ausrichtungsstab auf einer Linie. l Die Einbuchtung in der Oberseite der Karte oder des Abdeckblechs passt um die Ausrichtungsschiene. Rasten Sie den Kartenrückhaltemechanismus ein, um die Karte(n) im Computer zu sichern. HINWEIS: Führen Sie die Kartenkabel nicht über oder hinter den Karten entlang. Andernfalls lassen sich möglicherweise die Computerabdeckung nicht mehr richtig schließen oder das System wird beschädigt. HINWEIS: Wenn Sie ein Netzwerkkabel anschließen, verbinden Sie das Kabel erst mit der Netzwerkwandsteckerbuchse und dann mit dem Computer. 11. Schließen Sie die entsprechenden Kabel an die Karte an. Informationen zu den Kabelverbindungen der Karte finden Sie in der Dokumentation zur Karte. 12. Bringen Sie die Computerabdeckung wieder an. 13. Wenn Sie eine Soundkarte installiert haben: 14. 15. a. Starten Sie das System-Setup, wählen Sie Audio Controller (Audio-Controller) aus und ändern Sie die Einstellung auf Off (Deaktiviert). b. Schließen Sie externe Audiogeräte an den Anschlüssen der Soundkarte an. Externe Audiogeräte dürfen nicht an die Mikrofon-, Lautsprecher/Kopfhörer- oder Leitungseingangsanschlüsse an der Rückseite angeschlossen werden. Wenn Sie eine Netzwerkadapterkarte installiert haben und den integrierten Netzwerkadapter deaktivieren möchten, gehen Sie wie folgt vor: a. Rufen Sie das System-Setup-Programm auf, wählen Sie Network Controller (Netzwerk-Controller) und ändern Sie die Einstellung in Off (Deaktiviert). b. Schließen Sie das Netzwerkkabel an den Anschlüssen des Netzwerkadapters an. Schließen Sie das Netzwerkkabel nicht an den integrierten Netzwerkanschluss auf der Rückseite des Computers an. Installieren Sie alle Treiber wie in der Dokumentation der Karte beschrieben. Entfernen der PCI-Express-Karte 1. 2. 3. 4. Folgen Sie den Anweisungen unter „Vorbereitung”. Schieben Sie vorsichtig von innen die Freigabelasche auf dem Kartenrückhalteriegel, um den Riegel in die geöffnete Position zu drehen. Da der Riegel selbstsichernd ist, bleibt er in der geöffneten Position. Verwenden Sie den Kartenrückhaltemechanismus, um die Karte von oben zu sichern und gehen Sie dabei wie folgt vor: a. Legen Sie Ihren Daumen auf die Oberseite des Kartenrückhaltemechanismus und umfassen Sie die Unterseite des Rückhaltemechanismus mit den Fingern. b. Drücken Sie mit der anderen Hand vorsichtig die Seiten des Rückhaltemechanismus der Karte nach innen, um sie von den Klammerhalterungen zu lösen, an denen sie befestigt ist. c. Drehen Sie den Kartenrückhaltemechanismus nach oben, um ihn von den beiden Klammerhalterungen zu lösen. d. Legen Sie den Rückhaltemechanismus in Ihrem Arbeitsbereich zur Seite. Wenn die Karte nicht wieder eingebaut werden soll, setzen Sie ein Abdeckblech in die Steckkartenleiste. Wenn Sie ein Abdeckblech benötigen, wenden Sie sich an Dell. ANMERKUNG: Das Anbringen eines Abdeckblechs über leeren Steckplatzöffnungen ist erforderlich, um die FCC-Bestimmungen einzuhalten. Außerdem wird durch ein solches Blech das Eindringen von Staub und Schmutz in den Computer verhindert. 5. Platzieren Sie den Kartenrückhaltemechanismus in die Halterungen und drehen Sie ihn nach unten, bis er einrastet. HINWEIS: Wenn Sie ein Netzwerkkabel anschließen, verbinden Sie das Kabel erst mit der Netzwerkwandsteckerbuchse und dann mit dem Computer. 6. Drücken Sie die Halterung nach unten, bis sie ordnungsgemäß einrastet. 7. Sichern Sie die Karte(n), indem Sie den Kartenrückhalteriegel schließen und ihn einrasten lassen. 8. Bringen Sie die Computerabdeckung wieder an. Serielle Portadapter VORSICHT: Bevor Sie Arbeiten an den in diesem Abschnitt beschriebenen Komponenten ausführen, lesen Sie erst die Sicherheitshinweise im Produktinformationshandbuch. HINWEIS: Um Beschädigungen von Komponenten durch elektrostatische Entladungen zu vermeiden, muss die statische Elektrizität aus dem Körper abgeleitet werden, bevor Sie elektronische Komponenten im Computer berühren. Berühren Sie dazu eine nicht lackierte Metallfläche am Computergehäuse. Seriellen Portadapter installieren 1. Folgen Sie den Anweisungen unter „Vorbereitung”. 2. Drücken Sie vorsichtig auf die Freigabelasche am Verschlusshebel. 3. Entfernen Sie das Abdeckblech (falls vorhanden). ANMERKUNG: Informationen zur Konfiguration des Adapters und zum Herstellen interner Verbindungen sowie weitere Anpassungen für Ihren Computer finden Sie in der Dokumentation, die Sie zusammen mit Ihrem seriellen Portadapter erhalten haben. 4. 5. Setzen Sie das Abdeckblech des seriellen Portadapters auf den Anschluss auf und drücken Sie es fest an. Stellen Sie sicher, dass der Adapter fest im Steckplatz sitzt. Drücken Sie den Verschlusshebel vorsichtig nach unten, um das Abdeckblech des Adapters zu sichern. HINWEIS: Führen Sie keine Kabel über oder hinter installierten Karten entlang. Andernfalls lassen sich möglicherweise die Computerabdeckung nicht mehr richtig schließen oder das System wird beschädigt. 6. Verbinden Sie das Adapterkabel mit dem seriellen Portadapter-Anschluss auf der Systemplatine (SER2). 7. Schließen Sie alle vorgesehenen Kabel an den seriellen Portadapter an. ANMERKUNG: Informationen zu den Kabelverbindungen finden Sie in der Dokumentation, die Sie zusammen mit dem seriellen Portadapter erhalten haben. 8. Bringen Sie die Computerabdeckung wieder an. Entfernen eines seriellen Portadapters 1. Folgen Sie den Anweisungen unter „Vorbereitung”. 2. Drücken Sie vorsichtig auf die Freigabelasche am Verschlusshebel. 3. Falls erforderlich, lösen Sie alle Kabelverbindungen zum Adapter. 4. Fassen Sie das Abdeckblech des seriellen Portadapters an den oberen Ecken an und ziehen Sie es aus dem Anschluss heraus. 5. Bringen Sie die Computerabdeckung wieder an. Zurück zum Inhaltsverzeichnis Zurück zum Inhaltsverzeichnis Dell™ OptiPlex™ GX620 Benutzerhandbuch Entfernen der Computerabdeckung Entfernen der Computerabdeckung VORSICHT: Bevor Sie Arbeiten an den in diesem Abschnitt beschriebenen Komponenten ausführen, lesen Sie erst die Sicherheitshinweise im Produktinformationshandbuch. VORSICHT: Um elektrische Schläge zu vermeiden, trennen Sie vor dem Entfernen der Computerabdeckung den Computer immer von der Steckdose. 1. Folgen Sie den Anweisungen unter „Vorbereitung”. 2. Wenn an der Rückseite ein Vorhängeschloss durch den Ring geschoben wurde, das Vorhängeschloss entfernen. HINWEIS: Stellen Sie sicher, dass auf der Arbeitsfläche genügend Platz für die geöffnete Computerabdeckung verfügbar ist (mindestens 30 cm). 3. Machen Sie den abgebildeten Freigaberiegel für die Abdeckung ausfindig. Drücken Sie den Freigaberiegel nach hinten und nehmen Sie dabei die Abdeckung ab. 4. Fassen Sie die Computerabdeckung an den Seiten an und drehen Sie sie nach oben, indem Sie die unteren Scharniere als Hebelpunkte verwenden. 5. Entfernen Sie die Abdeckung aus den Scharnierhalterungen und legen Sie sie auf einer weichen, glatten Oberfläche ab. 1 Sicherheitskabeleinschub 2 Abdeckungsfreigaberiegel 3 Computerabdeckung Zurück zum Inhaltsverzeichnis Zurück zum Inhaltsverzeichnis Dell™ OptiPlex™ GX620 Benutzerhandbuch Laufwerke Laufwerke Der Computer unterstützt Folgendes: l Ein serielles ATA-Laufwerk l Ein FlexBay-Laufwerk (Diskettenlaufwerk oder Media-Kartenlaufwerk) l Ein CD- oder DVD-Laufwerk 1 FlexBay für ein optionales Diskettenlaufwerk oder Media-Kartenlaufwerk 2 CD-/DVD-Laufwerk 3 Festplatte Allgemeine Anweisungen für die Installation Verbinden Sie CD-/DVD-Laufwerke mit dem mit „IDE” bezeichneten Anschluss auf der Systemplatine. Serielle ATA-Festplattenlaufwerke sollten an die mit „SATA0” oder „SATA2” gekennzeichneten Anschlüsse auf der Systemplatine angeschlossen werden. Anschließen der Laufwerkkabel Schließen Sie beim Installieren eines Laufwerks zwei Kabel – ein Gleichstromkabel und ein Datenkabel – an der Rückseite des Laufwerks und an der Systemplatine an. Laufwerkschnittstellenanschlüsse Serieller ATA-Anschluss 1 Schnittstellenkabelanschluss 2 Schnittstellenanschluss Die meisten Schnittstellenanschlüsse sind passgeformt, um ein korrektes Anschließen zu gewährleisten; diese Kodierung kann eine Kerbe oder ein fehlender Stift auf der einen Seite und eine Nut oder eine gefülltes Stiftloch auf der anderen Seite sein. Codierte Anschlüsse stellen sicher, dass der Pin-1-Draht im Kabel zum Pin-1-Ende des Anschlusses geht. Das Pin-1-Ende auf einer Platine oder Karte wird in der Regel durch den Aufdruck „1” direkt auf der Platine oder Karte gekennzeichnet. HINWEIS: Wenn Sie ein IDE-Schnittstellenkabel anschließen, muss der farbige Streifen zu Stift 1 des Anschlusses führen. Wird das Kabel verdreht, ist das Laufwerk nicht funktionsfähig. Schäden am Controller und/oder Laufwerk könnten die Folge sein. Netzkabelanschlüsse 1 Netzkabel 2 Netzanschluss Anschließen und Trennen des Laufwerkkabels Zum Anschließen und Trennen eines seriellen ATA-Datenkabels halten Sie das Kabel an den schwarzen Anschlüssen an beiden Enden. Die meisten seriellen ATA-Schnittstellenanschlüsse sind passgeformt, um ein korrektes Anschließen zu gewährleisten; diese Kodierung kann eine Kerbe oder ein fehlender Stift auf der einen Seite und eine Nut oder eine gefülltes Stiftloch auf der anderen Seite sein. 1 Schnittstellenkabelanschluss 2 Schnittstellenanschluss Festplattenlaufwerk VORSICHT: Bevor Sie Arbeiten an den in diesem Abschnitt beschriebenen Komponenten ausführen, lesen Sie erst die Sicherheitshinweise im Produktinformationshandbuch. VORSICHT: Um elektrische Schläge zu vermeiden, trennen Sie vor dem Entfernen der Computerabdeckung den Computer immer von der Steckdose. HINWEIS: Um Schäden zu vermeiden, darf das Laufwerk nicht auf eine harte Oberfläche gelegt werden. Legen Sie statt dessen das Laufwerk auf eine Schaumstoffunterlage, um es ausreichend zu schützen. 1. 2. Wenn Sie eine Festplatte austauschen, auf der sich Daten befinden, die Sie behalten möchten, fertigen Sie vor dem Ausführen dieses Vorgangs eine Sicherungskopie der Dateien an. Überprüfen Sie anhand der Laufwerkdokumentation, dass das Laufwerk korrekt auf den Computer konfiguriert ist. Entfernen des Festplattenlaufwerks 1. Folgen Sie den Anweisungen unter „Vorbereitung”. 2. Entfernen Sie die Computerabdeckung. 3. Legen Sie den Computer auf die Seite, sodass sich die Systemplatine an der Unterseite des Computers im Innern des Computers befindet. 4. Drücken Sie die beiden blauen Sicherungslaschen auf beiden Seiten des Laufwerks nach innen und ziehen Sie das Laufwerk nach oben aus dem Computer heraus. HINWEIS: Ziehen Sie das Laufwerk nicht an den Laufwerkkabeln aus dem Computer. Dies kann sowohl die Kabel als auch die Kabelanschlüsse beschädigen. 5. Heben Sie das Laufwerk aus dem Computer heraus und ziehen Sie die Stromversorgungs- und Festplattenlaufwerkkabel ab. 1 Sicherungslaschen (2) 2 Festplatte 6. Trennen Sie das Netzkabel und das Festplattenlaufwerkkabel vom Laufwerk. 1 Netzkabel 2 serielles ATA-Datenkabel Installieren des Festplattenlaufwerks 1. Überprüfen Sie anhand der Laufwerkdokumentation, dass das Laufwerk korrekt auf den Computer konfiguriert ist. HINWEIS: Um Schäden zu vermeiden, darf das Laufwerk nicht auf eine harte Oberfläche gelegt werden. Legen Sie statt dessen das Laufwerk auf eine Schaumstoffunterlage, um es ausreichend zu schützen. 2. Packen Sie das Ersatzfestplattenlaufwerk aus und bereiten Sie es für die Installation vor. 3. Wenn am Ersatzfestplattenlaufwerk kein Kunststoffblech für die Festplatte vorhanden ist, klemmen Sie das Abdeckblech vom alten Laufwerk ab. 1 Laufwerk 2 Freigabeklinken (2) 3 Festplattenlaufwerkhalterung 4. Schließen Sie das Netzkabel und das Festplattenlaufwerkkabel am Laufwerk an. 1 Netzkabel 2 serielles ATA-Datenkabel 5. Überprüfen Sie alle Kabelverbindungen auf korrekten Sitz und Anschluss. 6. Platzieren Sie das Laufwerk vorsichtig, bis es einrastet. 1 Freigabeklinken (2) 2 Festplatte 7. Überprüfen Sie alle Kabelverbindungen auf korrekten Sitz und Anschluss. 8. Bringen Sie die Computerabdeckung wieder an. 9. Wurde gerade ein primäres Laufwerk eingebaut, legen Sie eine startfähige Diskette in das Boot-Laufwerk ein. 10. Den Computer einschalten. 11. Rufen Sie das System-Setup-Programm auf, und aktualisieren Sie die entsprechende Option Primary Drive (Primäres Laufwerk) (0 oder 2). 12. Beenden Sie das System-Setup-Programm, und starten Sie den Computer neu. 13. Bevor Sie mit dem nächsten Schritt fortfahren, partitionieren Sie das Laufwerk gemäß den Hinweisen im nächsten Unterabschnitt und formatieren Sie es logisch. Informationen hierzu finden Sie in der Dokumentation des Betriebssystems. 14. Das Festplattenlaufwerk testen. Dazu Dell Diagnostics ausführen. 15. Installieren Sie das Betriebssystem auf der Festplatte. Informationen hierzu finden Sie in der Dokumentation des Betriebssystems. CD-/DVD-Laufwerk VORSICHT: Bevor Sie Arbeiten an den in diesem Abschnitt beschriebenen Komponenten ausführen, lesen Sie erst die Sicherheitshinweise im Produktinformationshandbuch. VORSICHT: Um elektrische Schläge zu vermeiden, trennen Sie vor dem Entfernen der Computerabdeckung den Computer immer von der Steckdose. Entfernen des CD-/DVD-Laufwerks 1. Folgen Sie den Anweisungen unter „Vorbereitung”. 2. Legen Sie den Computer auf die Seite, sodass sich die Systemplatine an der Unterseite des Computers im Innern des Computers befindet. 3. Entfernen Sie die Computerabdeckung. HINWEIS: Ziehen Sie das Laufwerk nicht an den Laufwerkkabeln aus dem Computer. Dies kann sowohl die Kabel als auch die Kabelanschlüsse beschädigen. 4. Ziehen Sie den Freigaberiegel des Laufwerks nach oben und schieben Sie das Laufwerk zur Rückseite des Computers. Heben Sie dann das Laufwerk an, um es aus dem Computer zu entfernen. 1 Freigaberiegel für das Laufwerk 2 CD-/DVD-Laufwerk ANMERKUNG: Wenn Sie ein CD/DVD-Laufwerkkabel aus dem Laufwerk entfernen möchten, müssen Sie zunächst die Laufwerkhalterung aus dem CD/DVD-Laufwerk entfernen. 5. Lösen Sie das CD/DVD-Laufwerkkabel vom Systemplatinen-Anschluss, der mit (IDE) gekennzeichnet ist. 6. Lösen Sie die Schrauben an der Seite und entfernen Sie die Laufwerkhalterung. Lösen Sie dann das CD/DVD-Laufwerkkabel von der Rückseite des Laufwerks. 1 Schrauben (2) 2 Laufwerkhalterung 3 CD-/DVD-Laufwerk 4 CD-/DVD-Laufwerkkabel Installieren des CD-/DVD-Laufwerks 1. Packen Sie das neue Laufwerk aus, und bereiten Sie es für die Installation vor. Überprüfen Sie anhand der Dokumentation des Laufwerks, ob das Laufwerk richtig für den Computer konfiguriert ist. Konfigurieren Sie das Laufwerk für die Kabelauswahleinstellung. 2. 3. Schließen Sie die CD/DVD-Laufwerkkabel an das Laufwerk an. Passen Sie das Laufwerk in die Laufwerkhalterung ein und richten Sie die zwei Laufwerkhalterungen an den Löchern an der Seite des Laufwerks aus. Bringen Sie dann die beiden Schrauben an der Seite an und befestigen Sie diese. 1 CD-/DVD-Laufwerk 2 CD-/DVD-Laufwerkkabel 3 Schrauben (2) 4 Laufwerkhalterung 5 Ausrichtungshalterungen (2) 4. Platzieren Sie das Laufwerk vorsichtig, bis es einrastet. 5. Überprüfen Sie alle Kabelverbindungen und verlegen Sie Kabel so, dass sie den Luftstrom für den Lüfter und die Kühlschlitze nicht behindern. 6. Bringen Sie die Computerabdeckung wieder an. 7. Beachten Sie die Anleitungen zum Installieren von Software für den Laufwerkbetrieb in der Dokumentation des Laufwerks. 8. Starten Sie das System-Setup und wählen Sie die entsprechende Option Drive (Laufwerk) aus. 9. Prüfen, ob der Computer einwandfrei arbeitet. Dazu Dell Diagnostics ausführen. Diskettenlaufwerk VORSICHT: Bevor Sie Arbeiten an den in diesem Abschnitt beschriebenen Komponenten ausführen, lesen Sie erst die Sicherheitshinweise im Produktinformationshandbuch. VORSICHT: Um elektrische Schläge zu vermeiden, trennen Sie vor dem Entfernen der Computerabdeckung den Computer immer von der Steckdose. Ausbauen des Diskettenlaufwerks 1. Folgen Sie den Anweisungen unter „Vorbereitung”. 2. Entfernen Sie die Computerabdeckung. 3. Legen Sie den Computer auf die Seite, sodass sich die Systemplatine an der Unterseite des Computers im Innern des Computers befindet. 4. Entfernen Sie das CD/DVD-Laufwerk und legen Sie es vorsichtig zur Seite. HINWEIS: Ziehen Sie das Laufwerk nicht an den Laufwerkkabeln aus dem Computer. Dies kann sowohl die Kabel als auch die Kabelanschlüsse beschädigen. 5. Ziehen Sie die Kabelfreigabelasche, um das Kabel freizugeben und trennen Sie das Diskettenlaufwerkkabel von der Rückseite des Diskettenlaufwerks. 6. Ziehen Sie die Kabelfreigabelasche, um das Kabel freizugeben und trennen Sie das Diskettenlaufwerkkabel von der Systemplatine. 1 Kabelfreigabelasche 2 Datenkabelplatinenstecker 7. Ziehen Sie den Freigaberiegel des Laufwerks nach oben und schieben Sie das Diskettenlaufwerk zur Rückseite des Computers. Heben Sie dann das Laufwerk an, um es aus dem Computer zu entfernen. Installieren des Diskettenlaufwerks ANMERKUNG: Wenn das das Austausch- oder das neue Laufwerk nicht über Ansatzschrauben verfügen sollte, verwenden Sie die Schrauben, die sich im Laufwerkfacheinschub befinden. 1 Laufwerk 2 Schrauben (3) 3 Abdeckblechschienen (3) 1. 2. Entfernen Sie das Diskettenlaufwerk. Richten Sie die Schrauben auf dem Laufwerk an den Abdeckblechschienen im Computer aus und positionieren Sie das Laufwerk vorsichtig, bis es einrastet. 3. Setzen Sie das Diskettenlaufwerkkabel in die Kabelfreigabelasche des Diskettenlaufwerks und drücken Sie auf die Lasche, bis es einrastet. 4. Setzen Sie das Diskettenlaufwerkkabel in die Kabelfreigabelasche der Systemplatine und drücken Sie auf die Lasche, bis es einrastet. 1 Kabelfreigabelasche 2 Datenkabelplatinenstecker 5. Überprüfen Sie alle Kabelverbindungen und verlegen Sie Kabel so, dass sie den Luftstrom für den Lüfter und die Kühlschlitze nicht behindern. 6. Setzen Sie das CD/DVD-Laufwerk wieder ein. 7. Überprüfen Sie alle Kabelverbindungen und verlegen Sie Kabel so, dass sie den Luftstrom für den Lüfter und die Kühlschlitze nicht behindern. 8. Bringen Sie die Computerabdeckung wieder an. 9. Rufen Sie die Option Diskette Drive (Diskettenlaufwerk) auf, um das neue Diskettenlaufwerk zu aktivieren. Beachten Sie die Anleitungen zum Installieren von Software für den Laufwerkbetrieb in der Dokumentation des Laufwerks. 10. Prüfen, ob der Computer einwandfrei arbeitet. Dazu Dell Diagnostics ausführen. Zurück zum Inhaltsverzeichnis Zurück zum Inhaltsverzeichnis Dell™ OptiPlex™ GX620 Benutzerhandbuch E/A-Leiste E/A-Leiste Entfernen der E/A-Leiste VORSICHT: Bevor Sie Arbeiten an den in diesem Abschnitt beschriebenen Komponenten ausführen, lesen Sie erst die Sicherheitshinweise im Produktinformationshandbuch. VORSICHT: Um elektrische Schläge zu vermeiden, trennen Sie vor dem Entfernen der Computerabdeckung den Computer immer von der Steckdose. 1. Folgen Sie den Anweisungen unter „Vorbereitung”. 2. Entfernen Sie die Systemplatine. 3. Trennen Sie alle Kabel von der E/A-Leiste. Merken Sie sich den Verlauf der Bedienungsfeldkabel, wenn Sie sie vom Gehäuse abziehen, damit Sie sie wieder richtig einsetzen können. 4. Entfernen Sie die Befestigungsschrauben der E/A-Leiste von der Innenseite der Computerabdeckung aus. 5. Entfernen Sie die E/A-Leiste vom Computer. Wieder Einsetzen der E/A-Leiste 1. Um die E/A-Leiste wieder einzusetzen, gehen Sie in umgekehrter Reihenfolge wie beim Herausnehmen vor. ANMERKUNG: Verwenden Sie die Führungen auf dem Abdeckblech der E/A-Leiste, um die E/A-Leiste leichter zu platzieren und verwenden Sie die Kerbe auf dem Abdeckblech der E/A-Leiste, um den festen Sitz der Leiste zu unterstützen. Zurück zum Inhaltsverzeichnis Zurück zum Inhaltsverzeichnis Dell™ OptiPlex™ GX620 Benutzerhandbuch Prozessor Prozessor VORSICHT: Bevor Sie Arbeiten an den in diesem Abschnitt beschriebenen Komponenten ausführen, lesen Sie erst die Sicherheitshinweise im Produktinformationshandbuch. HINWEIS: Um Beschädigungen von Komponenten durch elektrostatische Entladungen zu vermeiden, muss die statische Elektrizität aus dem Körper abgeleitet werden, bevor Sie elektronische Komponenten im Computer berühren. Berühren Sie dazu eine nicht lackierte Metallfläche am Computergehäuse. Entfernen des Prozessors 1. Folgen Sie den Anweisungen unter „Vorbereitung”. 2. Lösen Sie die selbstsichernde Schraube auf jeder Seite der Kühlkörperbaugruppe. VORSICHT: Trotz Kunststoffblende kann die Kühlkörperbaugruppe während des normalen Betriebs sehr heiß werden. Halten Sie vor dem Berühren eine ausreichende Abkühlzeit ein. 3. Drehen Sie die Kühlkörperbaugruppe nach oben und entfernen Sie die Baugruppe vom Computer. 1 Kühlkörperbaugruppe 2 Gehäuse mit selbstsichernden Schrauben (2) HINWEIS: Wenn Sie einen Prozessor-Aufrüstbausatz von Dell installieren, können Sie das ursprünglich Kühlblech entsorgen. Wenn Sie keinen Prozessor-Aufrüstbausatz von Dell installieren, muss der ursprüngliche Kühlkörper beim Installieren des neuen Mikroprozessors wieder verwendet werden. 4. Öffnen Sie die Prozessorabdeckung, indem Sie den Freigabehebel unterhalb des mittleren Abdeckungsriegels zum Sockel hin schieben. Ziehen Sie dann den Hebel zurück, um den Prozessor freizulegen. 1 Mittlere Abdeckungsverriegelung 2 Prozessorabdeckung 3 Prozessor 4 Sockel 5 Freigabehebel HINWEIS: Achten Sie auch darauf, dass Sie die Kontakte im Sockel nicht berühren und keine Gegenstände auf die Kontakte im Sockel fallen. 5. Entfernen Sie den Prozessor vorsichtig vom Sockel. Belassen Sie den Freigabehebel in der offenen Position, so dass der neue Prozessor ohne weitere Handgriffe in den Sockel eingesetzt werden kann. Installieren des Prozessors HINWEIS: Berühren Sie die nicht lackierte Metallfläche auf der Rückseite des Computers, um sich zu erden. HINWEIS: Achten Sie auch darauf, dass Sie die Kontakte im Sockel nicht berühren und keine Gegenstände auf die Kontakte im Sockel fallen. 1. Folgen Sie den Anweisungen unter „Vorbereitung”. 2. Packen Sie den neuen Prozessor aus, und achten Sie dabei darauf, dass Sie die Unterseite des neuen Prozessors nicht berühren. HINWEIS: Der Prozessor muss korrekt im Sockel platziert werden, um beim Einschalten des Computers eine dauerhafte Beschädigung von Prozessor und Computer zu vermeiden. 3. Ist der Freigabehebel am Sockel nicht vollständig geöffnet, bringen Sie den Hebel in die geöffnete Position. 4. Richten Sie die Ausrichtungsmarkierungen vorne und hinten am Prozessor an den Ausrichtungsmarkierungen am Sockel aus. 5. Richten Sie die Stift-1-Ecken des Prozessors und den Sockel aus. 1 Prozessorabdeckung 6 Freigabehebel 2 Klammer 7 vordere Ausrichtungskerbe 3 Prozessor 8 Stift-1-Markierung für Sockel und Prozessor 4 Prozessorsockel 9 hintere Ausrichtungskerbe 5 Mittlere Abdeckungsverriegelung HINWEIS: Um Schäden zu vermeiden, stellen Sie sicher, dass der Prozessor richtig mit dem Sockel ausgerichtet ist, und wenden Sie beim Einsetzen des Prozessors keine übermäßige Kraft auf. 6. Setzen Sie den Prozessor vorsichtig in den Sockel, und stellen Sie dabei sicher, dass der Prozessor korrekt ausgerichtet ist. 7. Wenn der Prozessor vollständig im Sockel eingesetzt ist, schließen Sie die Prozessorabdeckung. Stellen Sie sicher, dass sich die Halterung der Prozessorabdeckung unterhalb der mittleren Abdeckungsverriegelung auf dem Sockel befindet. 8. Drehen Sie den Freigabehebel für den Sockel zurück zum Sockel und lassen ihn einrasten, um den Prozessor zu stabilisieren. HINWEIS: Wenn Sie keinen Prozessor-Aufrüstsatz von Dell einbauen, verwenden Sie bei der Installation des neuen Prozessors die Original-KühlkörperBaugruppe. Wenn Sie einen Prozessor-Austauschsatz von Dell installiert haben, schicken Sie die Original-Kühlkörper-Baugruppe und den Prozessor in der gleichen Verpackung, in der Sie den Austauschsatz erhalten haben, an Dell zurück. 9. Installieren Sie die Kühlkörperbaugruppe wie folgt: a. Setzen Sie die Kühlkörperbaugruppe wieder in ihr Abdeckblech ein. b. Drehen Sie die Kühlkörperbaugruppe nach unten zum Computersockel und ziehen Sie die beiden selbstsichernden Schrauben an. HINWEIS: Vergewissern Sie sich, dass der Kühlkörper in der richtigen Position fest sitzt. 1 Kühlkörperbaugruppe 2 Abdeckblech für Kühlkörperbaugruppe 3 Gehäuse mit selbstsichernden Schrauben (2) 10. Bringen Sie die Computerabdeckung wieder an. Zurück zum Inhaltsverzeichnis Zurück zum Inhaltsverzeichnis Dell™ OptiPlex™ GX620 Benutzerhandbuch Netzteil Netzteil VORSICHT: Bevor Sie in diesem Abschnitt beschriebene Verfahren ausführen, lesen Sie zuerst die Sicherheitshinweise im Produktinformationshandbuch. HINWEIS: Um Beschädigungen von Komponenten durch elektrostatische Entladungen zu vermeiden, muss die statische Elektrizität aus dem Körper abgeleitet werden, bevor Sie elektronische Komponenten im Computer berühren. Berühren Sie dazu eine nicht lackierte Metallfläche am Computergehäuse. 1. Folgen Sie den Anweisungen unter "Bevor Sie beginnen." 2. Entfernen Sie die Computerabdeckung. 3. Entfernen Sie das CD/DVD-Laufwerk, wenn falls dieses installiert ist. 4. Entfernen Sie das Diskettenlaufwerk oder das Medienkartenlesegerät, falls diese installiert sind. 5. Trennen Sie die Gleichstromkabel von der Systemplatine und den Laufwerken. ANMERKUNG: Merken Sie sich den Verlauf des Gleichstromkabels unter den Halterungen im Computergehäuse, während Sie es von der Systemplatine und den Laufwerken trennen. Achten Sie beim erneuten Anschluss der Kabel darauf, dass die Kabel korrekt durch das Gehäuse geführt sind, damit sie nicht abgeklemmt oder gequetscht werden. 6. Entfernen Sie die drei Schrauben, mit denen das Netzteil an der Rückseite des Computerchassis befestigt ist. 7. Das Netzteil um ca. 27 mm in Richtung Computervorderseite schieben. 8. Das Netzteil nach oben aus dem Computer herausheben. 9. Schieben Sie das Ersatznetzteil an die richtige Position. 10. 11. Bringen Sie die beiden Schrauben wieder an, die das Netzteil an der Rückseite des Computergehäuses befestigen. Schließen Sie die Gleichstromkabel wieder an die Systemplatine und die Laufwerke an (Informationen zu den Anschlusspositionen finden Sie unter "Komponenten der Systemplatine"). 12. Setzen Sie das Diskettenlaufwerk oder Medienkartenlesegerät wieder ein. 13. Setzen Sie das CD/DVD-Laufwerk wieder ein. 14. Bringen Sie die Computerabdeckung wieder an. 15. Schließen Sie das Netzkabel an den Netzstromanschluss des Netzteils an. HINWEIS: Wenn Sie ein Netzwerkkabel anschließen, stecken Sie das Kabel zuerst an der Wandbuchse und dann am Computer ein. 16. Schließen Sie den Computer und die zugehörigen Geräte an die Stromversorgung an und schalten Sie sie ein. Zurück zum Inhaltsverzeichnis Zurück zum Inhaltsverzeichnis Dell™ OptiPlex™ GX620 Benutzerhandbuch Small Form Factor-Computer – Technische Daten Small Form Factor-Computer – Technische Daten Mikroprozessor Mikroprozessortyp Intel® Pentium®- oder Celeron®-Prozessor Level 1-Cache-Speicher (L1) 32 KB L2-Cache-Speicher Achtfach assoziativer Writeback-SRAM mit PipelineBurst (mit 512 KB und 1 MB oder 2 MB) Arbeitsspeicher Typ 533 MHz und 667 MHz DDR2 SDRAM Speicheranschlüsse 4 Speichermodule unterstützt 256 MB, 512 MB, 1 GB oder 2 GB (nicht ECC-fähig) Speicher (Mindestwert) Dualkanal: 512 MB, Einfach-Kanal: 256 MB Speicher (Höchstwert) 4 GB BIOS-Adresse F0000h Wissenswertes über Ihren Computer Chipsatz Intel® 945 Express Datenbusbreite 64 Bit Adressbusbreite 32 Bit DMA-Kanäle acht Interrupt-Ebenen 24 BIOS-Chip (NVRAM) 4 MB Speichergeschwindigkeit 667 MHz und 533 MHz NIC Integrierte Netzwerkschnittstelle mit ASF 1.03- und 2.0-Unterstützung nach DMTF, Ermöglicht Kommunikation mit 10/100/1000 Mbit/s l l l l Grün – Es besteht eine gute Verbindung zwischen einem 10-Mbit/s-Netzwerk und dem Computer. Orange – Es besteht eine gute Verbindung zwischen einem 100-Mbit/s-Netzwerk und dem Computer. Gelb – Es besteht eine gute Verbindung zwischen einem 1-GB- (oder 1000-MBit/s-) Netzwerk und dem Computer. Aus – Der Computer ermittelt keine physische Verbindung zum Netzwerk. Video Typ Integrierter Intel Graphic-Media-Beschleuniger 950 oder PCI-Express x16-Grafikarte Audio Typ AC97, Sound Blaster-Emulation Stereoumwandler 16 Bits digital-zu-analog und 20 Bits analog-zu-digital Controller Laufwerke Ein serieller ATA-Controller (unterstützt ein Gerät) und ein paralleler „Ultra ATA/100“-IDE-Controller (unterstützt zwei Geräte je Kanal mit einem Kanal) Erweiterungsbus Bustyp PCI 2.2 SATA 1.0a und 2.0 USB 2.0 PCI-Express 1.0a Bustaktrate PCI: 33 MHzSATA: 1,5 GBit/s und 3,0 GBit/s USB: 480 MBit/s PCI-Express x16: 80 GBit/s Karten: Slimline-Kartenunterstützung PCI: Steckplatz Einer Anschlussformat 120-polig Anschluss-Datenbreite (max.) 32 Bit PCI-Express: Steckplatz ein x16 Stromversorgung 25 W maximal Anschlussformat 164 Pins Anschluss-Datenbreite (max.) 16 PCI-Express-Spuren Laufwerke Extern zugänglich: Ein Schacht für ein Slimline-Diskettenlaufwerk ein Schacht für ein Slimline-CD/DVD-Laufwerk Intern zugänglich: Ein Schacht für ein 1 Zoll hohes Festplattenlaufwerk Anschlüsse Externe Anschlüsse: Seriell 9-poliger Anschluss, 16550C-kompatibel Parallel 25-poliger Anschluss (bidirektional) Video 15poliger VGA-Anschluss Netzwerkadapteranschluss RJ45-Anschluss USB-Anschluss zwei vorderseitige und sechs rückseitige USB 2.0–kompatible Anschlüsse Audio Drei Anschlüsse für Leitungseingang, Leitungsausgang und Mikrofon; ein vorderseitiger Anschluss für Kopfhörer Systemplatinenanschlüsse: Primäres IDE-Laufwerk 40-poliger Anschluß Serieller ATA-Anschluss 7poliger Anschluss Diskettenlaufwerk 34-poliger Anschluss Seriell 12-poliger Anschluss für optionale zweite serielle Anschlusskarte Lüfter 5-poliger Anschluss PCI 2.2 120-poliger Anschluss CD-Laufwerk-Audioschnittstelle 4-poliger Anschluss Frontblende 40-poliger Anschluß Tastenkombinationen <Strg><Alt><Entf> Wenn Sie Microsoft® Windows® XP verwenden, wird der Task-Manager eingeblendet; im MS-DOS®-Modus wird der Computer neu gestartet <F2> oder <Strg><Alt><Eingabetaste> Startet das integrierte System-Setup-Programm (nur während des System-Startvorgangs) <Strg><Alt><b> Startet den Computer automatisch aus der Netzwerkumgebung, die in der Vorstartausführungsumgebung (PXE) angegeben ist, statt von einem der Geräte, die in der Option Startreihenfolge im System-Setup-Programm festgelegt sind (diese Funktion ist nur beim SystemStartvorgang verfügbar) <F12> oder <Strg><Alt><F8> Ruft das Menü für das Startgerät auf. Hier kann der Benutzer ein Gerät für einen einmaligen Startvorgang angeben (nur beim System-Startvorgang) oder Optionen für die Ausführung der Festplatten- und Systemdiagnose festlegen Bedienelemente und Anzeigen Stromregelung Druck-Taste Stromanzeige grünes Licht – blinkt grün im Ruhemodus, leuchtet stetig grün bei Normalbetrieb gelbes Licht – Die gelb blinkende Anzeige weist auf ein Problem mit einer installierten Komponente hin; eine stetig gelb leuchtende Anzeige weist auf ein Problem mit der internen Stromversorgung hin (weitere Informationen finden Sie unter Probleme mit der Stromversorgung). Festplattenlaufwerk-Zugriffsanzeige grün Verbindungsanzeige grünes Licht – zeigt eine bestehende Netzwerkverbindung an. Verknüpfungsintegritätslicht (auf integriertem Netzwerkadapter) Leuchtet grün für Vorgänge mit 10 MBits/s, orange für 100 MBits/s und gelb für 1000 MBits/s (1GBit/s) Aktivitätsanzeige (an integriertem Netzwerkadapter) Gelb blinkende LED Diagnoseanzeigen Vier Anzeigen auf der Rückseite Siehe „Diagnoseanzeigen“. Standby-Betriebsanzeige AUX_PWR auf der Systemplatine Stromversorgung Gleichstrom-Netzteil: Leistung 275 W Wärmeabgabe 939 BTU/h (305 W) ANMERKUNG: Wärmeabgabe wird über die Stromversorgungs-Wattleistung berechnet. Spannung Stützbatterie manuelle Auswahl Stromstärke 90 bis 135 V bei 50/60 Hz; 180 bis 265 V bei 50/60 Hz 3-V CR2032 Lithium-Knopfzelle Abmessungen und Gewicht Höhe 9,26 cm Breite 31,37 cm Tiefe 34,03 cm Gewicht 7,4 kg Umgebungsbedingungen Temperatur: Während des Betriebs 10 °C bis 35 °C Lagerung -40 °C bis 65 °C Relative Luftfeuchtigkeit 20 % bis 80 % (nicht kondensierend) Zulässige Erschütterung: Während des Betriebs 0,25 G bei 3 bis 200 Hz und 0,5 Oktave/Min. Lagerung 0,5 G bei 3 bis 200 Hz bei 1 Oktave/Min. Zulässige Stoßeinwirkung: Während des Betriebs Unterseite Halb-Sinus-Impuls mit einer Geschwindigkeitsänderung von 50,8 cm/s Lagerung 27-G angepasste Quadratwelle mit einer Geschwindigkeitsänderung von 508 cm/s Höhe über NN: Während des Betriebs -15,2 m bis +3048 m Lagerung -15,2 m bis 10,668 m Zurück zum Inhaltsverzeichnis Dell™ OptiPlex™ GX620 – Benutzerhandbuch Small Form Factor-Computer Informationsquellen Vorbereitung Empfohlene Werkzeuge Ausschalten des Computers Vor der Arbeit an Komponenten im Innern des Computers Schalter für die Gehäuseeingriffswarnung Entfernen des Gehäuseeingriffsschalters Schalter für die Gehäuseeingriffswarnung ersetzen Gehäuseeingriffswarnung zurücksetzen Small Form Factor-Computer Wissenswertes über Ihren Small Form Factor-Computer Das Innere des Computers Small Form Factor-Computer – Technische Daten E/A-Leiste Laufwerke PCI-Karten, PCI-Express-Karten und serielle Portadapter Prozessor Erweiterte Funktionen LegacySelect-Technologiesteuerung Verwaltungsfunktionen Sicherheit Kennwortschutz System-Setup-Programm Starten eines USB-Gerätes Löschen von vergessenen Kennwörtern Löschen von CMOS-Einstellungen Hyper-Threading Energieverwaltung Batterie Austauschen der Batterie Austauschen der Systemplatine Arbeitsspeicher DDR2-Speicherübersicht Speicheradressierung mit 4GB-Konfigurationen Entfernen von Speicher Austauschen/Hinzufügen von zusätzlichem Speicher Austauschen der Computerabdeckung Reinigen des Computers Neu Installieren von Betriebssystem und Treiber Treiber Verwenden der Systemwiederherstellung von Microsoft Windows XP Neu Installieren von Microsoft Windows XP Beheben von Störungen Probleme mit der Batterie Probleme mit dem Laufwerk Probleme mit der Tastatur Probleme mit Absturz und Software Probleme mit dem Speicher Probleme mit der Maus Probleme mit dem Netzwerk Probleme mit der Stromversorgung Probleme mit dem Drucker Wiederherstellen von Standardeinstellungen Probleme mit seriellen oder parallelen Geräten Probleme mit Ton und Lautsprechern Probleme mit Video und Bildschirm Funktionen von Microsoft® Windows® Übertragen von Daten auf einen Zielcomputer Benutzerkonten und schnelle Benutzerumschaltung Einrichten eines Heim- und Firmennetzwerks Glossar Tools und Dienstprogramme zur Fehlerbeseitigung Dell Diagnostics Systemanzeigen Diagnoseanzeigen Signaltoncodes Fehlermeldungen Beheben von Software- und Hardware-Inkompatibilitäten Wie Sie Hilfe bekommen Technische Unterstützung Probleme mit der Bestellung Produktinformationen Einsenden von Teilen zur Reparatur auf Garantie oder zur Gutschrift Vor ihrem Anruf Kontaktaufnahme mit Dell Garantie Anmerkungen, VORSICHT und Warnungen ANMERKUNG: Eine ANMERKUNG macht auf wichtige Informationen aufmerksam, mit denen Sie den Computer besser einsetzen können. HINWEIS: Ein HINWEIS weist auf mögliche Schäden an der Hardware oder auf möglichen Datenverlust hin und beschreibt Ihnen, wie Sie dieses Problem vermeiden können. VORSICHT: VORSICHT weist auf Gefahren hin, die zu Sachschäden, Personenschäden oder lebensgefährlichen Verletzungen führen können. Abkürzungen und Akronyme Eine vollständige Liste von Abkürzungen und Akronymen finden Sie im Glossar. Wenn Sie einen Dell™ Computer der N-Serie besitzen, treffen alle Referenzen in diesem Dokument auf die Microsoft® Windows®-Betriebssysteme nicht zu. Die in diesem Dokument enthaltenen Informationen können sich ohne vorherige Ankündigung ändern. © 2005 Dell Inc. Alle Rechte vorbehalten. Nachdrucke jeglicher Art ohne die vorherige schriftliche Genehmigung von Dell Inc. sind strengstens untersagt. Marken in diesem Text: Dell, das Dell-Logo, OptiPlex, Inspiron, Dimension, Latitude, Dell Precision, DellNet, TravelLite, Dell OpenManage, PowerVault, Axim, PowerEdge, PowerConnect und PowerApp sind Marken von Dell Inc.; Intel, Pentium und Celeron sind eingetragene Marken der Intel Corporation; Microsoft, MS-DOS und Windows sind eingetragene Marken der Microsoft Corporation; IBM ist eine eingetragene Marke der International Business Machines Corporation; Bluetooth ist eine Marke von Bluetooth SIG, Inc. und wird von Dell Inc. unter Lizenz verwendet. ENERGY STAR ist eine eingetragene Marke der U.S. Environmental Protection Agency. Als ENERGY STAR-Partner hat Dell Inc. festgestellt, dass dieses Produkt die ENERGY STAR-Energiesparrichtlinien einhält. Alle anderen in dieser Dokumentation genannten Marken und Handelsbezeichnungen sind Eigentum der entsprechenden Hersteller und Firmen. Dell Inc. verzichtet auf alle Besitzrechte an Marken und Handelsbezeichnungen, die nicht Eigentum von Dell sind. Modell DCSM August 2006 Teilenr. 8071 Rev. A02 Zurück zum Inhaltsverzeichnis Beheben von Störungen Dell™ OptiPlex™ GX620 Benutzerhandbuch Probleme mit der Batterie Probleme mit der Stromversorgung Probleme mit dem Laufwerk Probleme mit dem Drucker Probleme mit der Tastatur Wiederherstellen von Standardeinstellungen Probleme mit Absturz und Software Probleme mit seriellen oder parallelen Geräten Probleme mit dem Speicher Probleme mit Ton und Lautsprechern Probleme mit der Maus Probleme mit Video und Bildschirm Probleme mit dem Netzwerk Probleme mit der Batterie Füllen Sie diese Diagnose-Checkliste aus, bevor Sie die Tests durchführen. VORSICHT: Bei unsachgemäßem Einbau einer neuen Batterie besteht Explosionsgefahr. Tauschen Sie die Batterie nur gegen denselben oder einen gleichwertigen, vom Hersteller empfohlenen Typ aus. Leere Batterien sind den Herstelleranweisungen entsprechend zu entsorgen. VORSICHT: Bevor Sie Arbeiten an den in diesem Abschnitt beschriebenen Komponenten ausführen, lesen Sie erst die Sicherheitshinweise im Produktinformationshandbuch. Wechseln Sie die Batterie aus – Wenn Sie mehrfach Uhrzeit- und Datumsangaben nach dem Einschalten des Computers neu einstellen mussten oder beim Startup eine falsche Uhrzeit oder ein falsches Datum angezeigt werden, wechseln Sie die Batterie aus. Wenn die Batterie danach immer noch nicht richtig funktioniert, wenden Sie sich an Dell. Probleme mit dem Laufwerk VORSICHT: Bevor Sie Arbeiten an den in diesem Abschnitt beschriebenen Komponenten ausführen, lesen Sie erst die Sicherheitshinweise im Produktinformationshandbuch. Füllen Sie beim Ausführen dieser Tests die Diagnose-Checkliste aus. Überprüfen Sie das Laufwerk – l l Legen Sie eine andere Diskette, CD oder DVD ein, um die Möglichkeit auszuschließen, dass das ursprüngliche Medium defekt ist. Legen Sie eine startfähige Diskette ein, und starten Sie den Computer neu. Reinigen Sie das Laufwerk – Weitere Informationen erhalten Sie unter „Reinigen des Computers”. Überprüfen Sie die Kabelverbindungen Überprüfen Sie, ob Software- und Hardwarekonflikte vorliegen Führen Sie „Dell Diagnostics” aus Probleme mit dem CD- oder DVD-Laufwerk ANMERKUNG: Da es weltweit die verschiedensten Regionen und unterschiedliche DVD-Formate gibt, können nicht alle DVD-Titel in allen DVDLaufwerken wiedergegeben werden. Justieren Sie die Windows-Lautstärkeregelung – l l l Klicken Sie auf das Lautsprechersymbol in der rechten, unteren Bildschirmecke. Vergewissern Sie sich, dass eine passende Lautstärke eingestellt ist. Klicken Sie dazu auf den Schieberegler, und ziehen Sie ihn nach oben. Vergewissern Sie sich, dass die Klangwiedergabe nicht durch versehentliches Klicken auf ein aktiviertes Kästchen deaktiviert wurde. Überprüfen Sie die Lautsprecher und den Subwoofer – Weitere Informationen erhalten Sie unter „Probleme mit Ton und Lautsprechern”. Probleme beim Beschreiben einer CD-/DVD-RW Schließen Sie andere Programme – Das CD-/DVD-RW-Laufwerk muss beim Schreiben einen kontinuierlichen Datenfluss empfangen. Sobald der Datenfluss unterbrochen wird, tritt ein Fehler auf. Versuchen Sie, vor dem Beschreiben der CD/DVD-RW zuerst alle Programme zu beenden. Schalten Sie den Standby-Modus unter Windows aus, bevor Sie eine CD-/DVD-RW-Disk beschreiben – Weitere Informationen erhalten Sie unter „Energieverwaltung”. Probleme mit dem Festplattenlaufwerk Ausführen von „Dell IDE Hard Drive Diagnostics” – „Dell IDE Hard Drive Diagnostics” ist ein Dienstprogramm, das die Festplatte überprüft, um einen Fehler auf der Festplatte zu beheben oder zu bestätigen. 1. 2. 3. Schalten Sie den Computer ein, oder führen Sie einen Neustart durch, falls er bereits eingeschaltet ist. Wenn in der rechten oberen Ecke des Bildschirms F2 = Setup angezeigt wird, drücken Sie auf <Strg><Alt><d>. Folgen Sie den angezeigten Anweisungen. Führen „Check Disk” (Laufwerk überprüfen) aus – 1. 2. 3. 4. 5. 6. 7. Klicken Sie auf Start, und wählen Sie Arbeitsplatz. Klicken Sie mit der rechten Maustaste auf Local Disk C:. Klicken Sie auf Properties (Eigenschaften). Klicken Sie auf die Registerkarte Tools (Extras). Unter Error-checking (Fehlerüberprüfung) auf Check Now (Jetzt prüfen) klicken. Klicken Sie auf Nach fehlerhaften Sektoren suchen und Wiederherstellung versuchen. Klicken Sie auf Start. Probleme mit der Tastatur VORSICHT: Bevor Sie Arbeiten an den in diesem Abschnitt beschriebenen Komponenten ausführen, lesen Sie erst die Sicherheitshinweise im Produktinformationshandbuch. Überprüfen Sie das Tastaturkabel – l l l l Stellen Sie sicher, dass das Tastaturkabel ordnungsgemäß mit dem Computer verbunden ist. Fahren Sie den Computer herunter, schließen Sie das Tastaturkabel wie im Schnellreferenzhandbuch beschrieben erneut an und starten Sie den Computer neu. Überprüfen Sie, ob am Stecker Kontaktstifte verbogen oder abgebrochen bzw. Kabel beschädigt oder abgenutzt sind. Biegen Sie verbogene Stifte wieder gerade. Entfernen Sie Tastaturverlängerungskabel, und verbinden Sie die Tastatur direkt mit dem Computer. Überprüfen Sie die Tastatur – Schließen Sie eine ordnungsgemäß funktionierende Tastatur an den Computer an und probieren Sie sie aus. Wenn die neue Tastatur funktioniert, ist die ursprüngliche Tastatur defekt. Führen Sie „Dell Diagnostics" aus Überprüfen Sie, ob Software- und Hardwarekonflikte vorliegen Probleme mit Absturz und Software VORSICHT: Bevor Sie Arbeiten an den in diesem Abschnitt beschriebenen Komponenten ausführen, lesen Sie erst die Sicherheitshinweise im Produktinformationshandbuch. ANMERKUNG: Wenn Sie ein Festplattenabbild installiert haben oder das Betriebssystem neu installieren mussten, führen Sie das DSS-Hilfsprogramm aus. Das Programm DSS finden Sie auf der Drivers and Utilities CD sowie unter support.dell.com. ANMERKUNG: Zur erneuten Installation von Windows® XP muss Microsoft® Windows® XP Service Pack 1 oder neuer verwendet werden. Der Computer startet nicht Überprüfen Sie die Diagnoseanzeigen Stellen Sie sicher, dass das Netzkabel ordnungsgemäß am Computer und an die Steckdose angeschlossen ist. Der Computer reagiert nicht mehr HINWEIS: Wenn das Betriebssystem nicht ordnungsgemäß heruntergefahren werden kann, können Daten verloren gehen. Schalten Sie den Computer aus – Wenn das Drücken einer Taste auf der Tastatur oder das Bewegen der Maus keine Reaktion hervorruft, halten Sie den Netzschalter mindestens acht bis zehn Sekunden lang gedrückt, bis der Computer sich ausschaltet. Starten Sie anschließend den Computer neu. Ein Programm reagiert nicht mehr Beenden Sie das Programm – 1. 2. 3. 4. Drücken Sie gleichzeitig die Tasten <Strg><Umschalt><Esc>. Klicken Sie auf Applications (Anwendungen). Klicken Sie auf das Programm, das nicht mehr reagiert. Klicken Sie auf End Task (Task beenden). Ein Programm stürzt regelmäßig ab ANMERKUNG: Installationsanweisungen für Software finden Sie im Allgemeinen in der jeweiligen Dokumentation oder auf einer mitgelieferten Diskette oder CD. Überprüfen Sie die Dokumentation, die Sie zusammen mit Ihrer Software erhalten haben – Deinstallieren Sie erforderlichenfalls das Programm und installieren Sie es neu. Ein vollständig blauer Bildschirm wird angezeigt Stellen Sie sicher, das auf dem Computer die ursprüngliche Version von Windows XP installiert ist Schalten Sie den Computer aus – Wenn das Drücken einer Taste auf der Tastatur oder das Bewegen der Maus keine Reaktion hervorruft, halten Sie den Netzschalter mindestens acht bis zehn Sekunden lang gedrückt, bis der Computer sich ausschaltet. Starten Sie anschließend den Computer neu. Andere Probleme mit der Software Überprüfen Sie die Dokumentation, die Sie zusammen mit Ihrer Software erhalten haben, oder wenden Sie sich an den Softwarehersteller, um Informationen zur Behebung der Störung zu erhalten – l l l l l Stellen Sie sicher, dass das Programm mit dem auf dem Computer installierten Betriebssystem kompatibel ist. Stellen Sie sicher, dass der Computer die minimalen Hardware-Anforderungen der Software erfüllt. Informationen dazu finden Sie in der Softwaredokumentation. Stellen Sie sicher, dass das Programm ordnungsgemäß installiert und konfiguriert wurde. Stellen Sie sicher, dass kein Konflikt zwischen Gerätetreibern und dem Programm vorliegt. Deinstallieren Sie gegebenenfalls das Programm, und installieren Sie es neu. Erstellen Sie unverzüglich eine Sicherungskopie Ihrer Daten. Überprüfen Sie das Festplattenlaufwerk, Disketten oder CDs mit einem Viren-Erkennungsprogramm auf Viren. Speichern und schließen Sie alle geöffneten Dateien, beenden Sie alle geöffneten Programme und fahren Sie den Computer über das Menü Start herunter. Führen Sie „Dell Diagnostics” aus – Wenn alle Tests erfolgreich verlaufen, ist der Fehlerzustand auf ein Softwareproblem zurückzuführen. Probleme mit dem Speicher ANMERKUNG: Während des Startvorgangs gibt der Computer möglicherweise eine Reihe von Signaltönen ab, wenn auf dem Bildschirm keine Fehlermeldungen oder Probleme angezeigt werden können. Anhand dieser Reihe von Signaltönen lässt sich ein Problem identifizieren. Weitere Informationen finden Sie unter „Signaltoncodes”. Füllen Sie beim Ausführen dieser Tests die Diagnose-Checkliste aus. VORSICHT: Bevor Sie Arbeiten an den in diesem Abschnitt beschriebenen Komponenten ausführen, lesen Sie erst die Sicherheitshinweise im Produktinformationshandbuch. Wenn Sie eine Meldung über unzureichende Speicherkapazitäten erhalten – l l l l Speichern und schließen Sie alle geöffneten Dateien, und beenden Sie alle geöffneten, nicht verwendeten Programme, um festzustellen, ob sich das Problem dadurch lösen lässt. Weitere Informationen über die Speicher-Mindestanforderungen finden Sie in der Softwaredokumentation. Installieren Sie zusätzlichen Speicher, falls dieser notwendig ist. Entfernen Sie die Speichermodule und setzen Sie sie erneut ein, um sicherzustellen, dass der Computer Daten mit den Speichermodulen austauschen kann. Führen Sie Dell Diagnostics aus. Wenn andere Probleme mit dem Speicher auftreten – l l l Entfernen Sie die Speichermodule und setzen Sie sie erneut ein, um sicherzustellen, dass der Computer Daten mit den Speichermodulen austauschen kann. Befolgen Sie die Richtlinien für die Speicherinstallation. Führen Sie Dell Diagnostics aus. Probleme mit der Maus VORSICHT: Bevor Sie Arbeiten an den in diesem Abschnitt beschriebenen Komponenten ausführen, lesen Sie erst die Sicherheitshinweise im Produktinformationshandbuch. Überprüfen Sie das Mauskabel – 1. 2. 3. Überprüfen Sie, ob am Stecker Kontaktstifte verbogen oder abgebrochen bzw. Kabel beschädigt oder abgenutzt sind. Biegen Sie verbogene Stifte wieder gerade. Entfernen Sie gegebenenfalls Verlängerungskabel der Maus, und schließen Sie die Maus direkt an den Computer an. Fahren Sie den Computer herunter, schließen Sie das Mauskabel wie im Schnellreferenzhandbuch beschrieben erneut an, und starten Sie den Computer neu. Starten Sie den Computer neu – 1. Drücken Sie die Tasten <Strg><Esc> gleichzeitig, um das Start-Menü anzuzeigen. 2. 3. 4. Markieren Sie mit den Pfeiltasten die Option Computer ausschalten oder Ausschalten, und drücken Sie die <Eingabetaste>. Wenn der Computer ausgeschaltet ist, schließen Sie das Mauskabel, wie im Schnellreferenzhandbuch des Computers gezeigt, wieder an. Starten Sie den Computer. Überprüfen Sie die Maus – Schließen Sie eine ordnungsgemäß funktionierende Maus an den Computer an und probieren Sie sie aus. Wenn die neue Maus funktioniert, ist die ursprüngliche Maus defekt. Überprüfen Sie die Mauseinstellungen – 1. 2. 3. Klicken Sie auf die Schaltfläche Start, dann auf Systemsteuerung und anschließend auf Drucker und andere Hardware. Klicken Sie auf Maus. Versuchen Sie, die Einstellungen anzupassen. Wenn Sie eine PS/2-Maus verwenden 1. 2. Rufen Sie das System-Setup-Programm auf, und stellen Sie sicher, dass der Mouse Port (Mausport) auf On (Ein) gesetzt ist. Beenden Sie das System-Setup-Programm, und starten Sie den Computer neu. Installieren Sie den Maustreiber neu Führen Sie „Dell Diagnostics” aus Überprüfen Sie, ob Software- und Hardwarekonflikte vorliegen Probleme mit dem Netzwerk Füllen Sie beim Ausführen dieser Tests die Diagnose-Checkliste aus. VORSICHT: Bevor Sie Arbeiten an den in diesem Abschnitt beschriebenen Komponenten ausführen, lesen Sie erst die Sicherheitshinweise im Produktinformationshandbuch. Überprüfen Sie den Netzwerkkabelanschluss – Stellen Sie sicher, dass das Netzwerkkabel sowohl im Netzwerkanschluss auf der Rückseite des Computers, als auch in der Netzwerkbuchse fest eingesteckt ist. Überprüfen Sie die Netzwerkanzeige auf der Vorder- oder Rückseite des Computers (je nach Gehäusetyp des Systems). – Keine Verbindungsgeschwindigkeitsanzeige zeigt an, dass keine Netzwerkkommunikation besteht. Ersetzen Sie das Netzwerkkabel. Starten Sie den Computer neu, und versuchen Sie sich erneut am Netzwerk anzumelden. Überprüfen Sie die Netzwerkeinstellungen – Wenden Sie sich an den Netzwerkadministrator oder die Person, die Ihr Netzwerk eingerichtet hat und überprüfen Sie, dass Ihre Netzwerkeinstellungen richtig sind und das Netzwerk funktioniert. Überprüfen Sie, ob Software- und Hardwarekonflikte vorliegen Probleme mit der Stromversorgung Füllen Sie beim Ausführen dieser Tests die Diagnose-Checkliste aus. VORSICHT: Bevor Sie Arbeiten an den in diesem Abschnitt beschriebenen Komponenten ausführen, lesen Sie erst die Sicherheitshinweise im Produktinformationshandbuch. Wenn das Stromversorgungslicht grün ist und der Computer nicht reagiert – Siehe „Diagnoseanzeigen”. Das Stromversorgungslicht blinkt grün – Der Computer befindet sich im Standby-Modus. Drücken Sie eine beliebige Taste auf der Tastatur oder bewegen Sie die Maus, um wieder in den Normalbetrieb zurückzukehren. Das Stromversorgungslicht ist aus – Der Computer ist entweder ausgeschaltet oder empfängt keinen Strom. l l l l Schließen Sie das Netzkabel wieder am Netzanschluss an der Rückseite des Computers und an der Stromversorgung an. Wenn der Computer an eine Steckerleiste angeschlossen ist, vergewissern Sie sich, dass die Steckerleiste an eine Steckdose angeschlossen und eingeschaltet ist. Verzichten Sie außerdem auf Überspannungsschutz-Zwischenstecker, Mehrfachsteckdosen und Verlängerungskabel, um festzustellen, ob sich der Computer ordnungsgemäß einschalten lässt. Stellen Sie sicher, dass die Steckdose Strom liefert, indem Sie probeweise ein anderes Gerät anschließen, beispielsweise eine Lampe. Vergewissern Sie sich, dass das Hauptnetzkabel und das Kabel der Frontblende fest mit der Systemplatine verbunden sind. Das Stromversorgungslicht leuchtet gelb und grün oder stetig gelb – Ein Gerät ist möglicherweise defekt oder nicht richtig installiert. l l l Entfernen Sie die Speichermodule, und installieren Sie sie neu. Entfernen Sie die Karten, und installieren Sie sie neu. Entfernen Sie gegebenenfalls die Grafikkarte, und installieren Sie sie neu. Das Stromversorgungslicht blinkt gelb – Der Computer empfängt elektrischen Strom, es besteht jedoch möglicherweise ein internes Stromversorgungsproblem. l l Vergewissern Sie sich gegebenenfalls, dass der Spannungswahlschalter auf die örtliche Netzspannung eingestellt ist. Vergewissern Sie sich, dass das Stromkabel des Prozessors richtig an der Systemplatine angeschlossen ist. Beseitigen Sie Beeinträchtigungen – Folgende Beeinträchtigungsursachen sind u. a. möglich: l l l Verlängerungskabel für Strom, Tastatur und Maus Zu viele Geräte an einer Steckerleiste Mehrere Steckerleisten sind an die gleiche Stromversorgung angeschlossen Probleme mit dem Drucker Füllen Sie beim Ausführen dieser Tests die Diagnose-Checkliste aus. VORSICHT: Bevor Sie Arbeiten an den in diesem Abschnitt beschriebenen Komponenten ausführen, lesen Sie erst die Sicherheitshinweise im Produktinformationshandbuch. ANMERKUNG: Wenden Sie sich an den Hersteller des Druckers, wenn Sie Unterstützung zu Ihrem Drucker benötigen. Überprüfen Sie die Dokumentation, die Sie zusammen mit Ihrem Drucker erhalten haben – Lesen Sie die Informationen über Setup und die Behebung von Störungen in der Dokumentation nach, die Sie zusammen mit Ihrem Drucker erhalten haben. Stellen Sie sicher, dass der Drucker eingeschaltet ist Überprüfen Sie die Druckerkabelverbindungen – l l Informationen zu Kabelverbindungen finden Sie in der Druckerdokumentation. Stellen Sie sicher, dass das Druckerkabel richtig mit dem Computer verbunden ist. Überprüfen Sie die Steckdose – Stellen Sie sicher, dass die Steckdose Strom liefert, indem Sie probeweise ein anderes Gerät anschließen, beispielsweise eine Lampe. Stellen Sie sicher, dass Windows den Drucker erkennt – 1. 2. Klicken Sie auf die Schaltfläche Start, dann auf Systemsteuerung und anschließend auf Drucker und andere Hardware. Klicken Sie auf Installierte Drucker bzw. Faxdrucker anzeigen. Wenn der Drucker aufgeführt ist, klicken Sie mit der rechten Maustaste auf das Druckersymbol. 3. Klicken Sie auf Eigenschaften, und wählen Sie dann die Registerkarte Anschlüsse aus. Stellen Sie bei einem parallelen Drucker sicher, dass die Einstellung Port(s) für die Druckausgabe: auf LPT1 (Druckerport) gesetzt ist. Stellen Sie bei USB-Druckern sicher, dass die Option für die Port(s) auf USB gesetzt ist. Installieren Sie den Druckertreiber neu – Anweisungen finden Sie in der Dokumentation, die Sie zusammen mit Ihrem Drucker erhalten haben. Wiederherstellen von Standardeinstellungen So stellen Sie Standardsystemeinstellungen Ihres Computers wieder her – 1. 2. Schalten Sie den Computer ein, oder führen Sie einen Neustart durch. Wenn in der rechten oberen Ecke des Bildschirms Press <F2> to Enter Setup (Drücken Sie auf F2, um das Setup zu öffnen) angezeigt wird, drücken Sie unmittelbar auf <F2>. Falls Sie so lange gewartet haben, bis das Microsoft® Windows®-Logo erscheint, warten Sie noch, bis der Windows-Desktop angezeigt wird. Fahren Sie dann den Computer über das Start menü herunter und versuchen Sie es noch einmal. 3. Wählen Sie Maintenance (Wartung) im Menü System Management (Systemverwaltung), und folgen Sie den Bildschirmanweisungen. Probleme mit seriellen oder parallelen Geräten Füllen Sie beim Ausführen dieser Tests die Diagnose-Checkliste aus. VORSICHT: Bevor Sie Arbeiten an den in diesem Abschnitt beschriebenen Komponenten ausführen, lesen Sie erst die Sicherheitshinweise im Produktinformationshandbuch. ANMERKUNG: Wenn ein Problem mit einem Drucker aufgetreten ist, lesen Sie den Abschnitt „Probleme mit dem Drucker”. Überprüfen Sie die Optionseinstellung – Lesen Sie die empfohlenen Einstellungen in der Dokumentation nach, die Sie zusammen mit Ihrem Gerät erhalten haben. Rufen Sie das System-Setup-Programm auf und vergewissern Sie sich, dass die Einstellungen für Serial Port #1 (Serieller Port Nr. 1) (oder Serial Port #2 (Serieller Port Nr. 2), falls Sie über einen optionalen seriellen Port verfügen) bzw. LPT Port Mode (LPT-Portmodus) den Empfehlungen entsprechen. Führen Sie „Dell Diagnostics” aus Probleme mit Ton und Lautsprechern Füllen Sie beim Ausführen dieser Tests die Diagnose-Checkliste aus. VORSICHT: Bevor Sie Arbeiten an den in diesem Abschnitt beschriebenen Komponenten ausführen, lesen Sie erst die Sicherheitshinweise im Produktinformationshandbuch. Die Lautsprecher geben keinen Klang wieder ANMERKUNG: Der Lautstärkeregler bei bestimmten MP3-Wiedergabeprogrammen setzt die unter Windows eingestellte Lautstärke außer Kraft. Stellen Sie beim Anhören von MP3-Titeln sicher, dass die Lautstärke im Abspielprogramm nicht verringert oder ganz ausgeschaltet wurde. Überprüfen Sie die Lautsprecherkabelanschlüsse – Stellen Sie sicher, dass die Lautsprecher gemäß der Setup-Übersicht angeschlossen wurden, die Sie zusammen mit Ihren Lautsprechern erhalten haben. Wenn Sie eine Soundkarte gekauft haben, vergewissern Sie sich, dass die Lautsprecher an der Karte angeschlossen sind. Stellen Sie sicher, dass der Subwoofer und die Lautsprecher eingeschaltet sind – Weitere Informationen finden Sie in der SetupÜbersicht, die Sie zusammen mit Ihren Lautsprechern erhalten haben. Wenn Ihre Lautsprecher Regler besitzen: Stellen Sie die Lautstärke-, Bass- oder Höhenregler so ein, dass Verzerrungen beseitigen werden. Justieren Sie die Windows-Lautstärkeregelung – Klicken oder doppelklicken Sie auf das Lautsprechersymbol in der unteren rechten Ecke Ihres Bildschirms. Stellen Sie sicher, dass eine passende Lautstärke eingestellt ist und die Klangwiedergabe nicht deaktiviert wurde. Ziehen Sie die Kopfhörer aus dem Kopfhöreranschluss heraus – Der Ton über die Lautsprecher wird automatisch deaktiviert, sobald Kopfhörer an den Kopfhöreranschluss auf der Frontblende des Computers angeschlossen werden. Überprüfen Sie die Steckdose – Stellen Sie sicher, dass die Steckdose Strom liefert, indem Sie probeweise ein anderes Gerät anschließen, beispielsweise eine Lampe. Aktivieren Sie den Digitalmodus – Ihre Lautsprecher funktionieren nicht, wenn das CD-Laufwerk im Analogmodus arbeitet. 1. 2. 3. 4. 5. 6. Klicken Sie auf die Schaltfläche Start, auf Systemsteuerung und danach auf Sounds, Sprachein-/ausgabe und Audiogeräte. Klicken Sie auf Sounds und Audiogeräte. Klicken Sie auf die Registerkarte Hardware. Doppelklicken Sie auf den Namen des CD-Laufwerks. Klicken Sie auf die Registerkarte Eigenschaften. Aktivieren Sie das Kontrollkästchen Digitale CD-Wiedergabe für den CD-Player aktivieren. Beseitigen Sie mögliche Beeinträchtigungen – Schalten Sie in der Nähe befindliche Lüfter, Neon- oder Halogenlampen aus, um Beeinträchtigungen auszuschließen. Führen Sie die Lautsprecherdiagnose aus. Installieren Sie den Audiotreiber neu Überprüfen Sie die Optionseinstellung des Geräts – Öffnen Sie das System-Setup und stellen Sie sicher, dass die Option Audio Controller auf On (Ein) gesetzt ist. Beenden Sie das System-Setup, und starten Sie Ihren Computer neu. Aufrufen des System-Setup-Programms Führen Sie „Dell Diagnostics” aus Überprüfen Sie, ob Software- und Hardwarekonflikte vorliegen Kein Ton über die Kopfhörer Überprüfen Sie die Kopfhörerkabelverbindung – Stellen Sie sicher, dass das Kopfhörerkabel fest in den Kopfhöreranschluss gesteckt ist. Deaktivieren Sie den Digitalmodus – Ihre Kopfhörer funktionieren nicht, wenn das CD-Laufwerk im Digitalmodus arbeitet. 1. 2. 3. 4. 5. 6. Klicken Sie auf die Schaltfläche Start, auf Systemsteuerung und danach auf Sounds, Sprachein-/ausgabe und Audiogeräte. Klicken Sie auf Sounds und Audiogeräte. Klicken Sie auf die Registerkarte Hardware. Doppelklicken Sie auf den Namen des CD-Laufwerks. Klicken Sie auf die Registerkarte Eigenschaften. Deaktivieren Sie das Kontrollkästchen Digitale CD-Wiedergabe für den CD-Player aktivieren. Justieren Sie die Windows-Lautstärkeregelung – Klicken oder doppelklicken Sie auf das Lautsprechersymbol in der unteren rechten Ecke Ihres Bildschirms. Stellen Sie sicher, dass eine passende Lautstärke eingestellt ist und die Klangwiedergabe nicht deaktiviert wurde. Probleme mit Video und Bildschirm Füllen Sie beim Ausführen dieser Tests die Diagnose-Checkliste aus. VORSICHT: Bevor Sie Arbeiten an den in diesem Abschnitt beschriebenen Komponenten ausführen, lesen Sie erst die Sicherheitshinweise im Produktinformationshandbuch. Wenn auf dem Bildschirm keine Anzeige erscheint ANMERKUNG: Weitere Informationen zur Problembehandlung finden Sie in der Dokumentation für Ihren Bildschirm. Überprüfen Sie die Bildschirmkabelverbindungen – l l Wenn Sie eine Grafikkarte gekauft haben, vergewissern Sie sich, dass der Bildschirm an die Karte angeschlossen ist. Stellen Sie sicher, dass der Bildschirm richtig angeschlossen ist (Weitere Information finden Sie im beiliegenden Schnellreferenzhandbuch). l l l Wenn Sie ein Monitorverlängerungskabel verwenden und das Problem sich durch Entfernen des Kabels beheben lässt, ist das Kabel defekt. Vertauschen Sie die Netzkabel des Computers und des Bildschirms, um festzustellen, ob das Netzkabel defekt ist. Prüfen Sie, ob am Stecker Kontaktstifte verbogen oder abgebrochen sind. (Bei Monitorkabelanschlüssen sind fehlende Stifte normal.) Überprüfen Sie das Stromversorgungslicht des Bildschirms – Wenn das Stromversorgungslicht aus ist, drücken Sie fest auf den Netzschalter um sicherzustellen, dass der Bildschirm eingeschaltet ist. Wenn das Stromversorgungslicht leuchtet oder blinkt, wird der Monitor mit Strom versorgt. Wenn das Stromversorgungslicht blinkt, drücken Sie eine Taste auf der Tastatur oder bewegen Sie die Maus. Überprüfen Sie die Steckdose – Stellen Sie sicher, dass die Steckdose Strom liefert, indem Sie probeweise ein anderes Gerät anschließen, beispielsweise eine Lampe. Überprüfen Sie den Bildschirm – Schließen Sie einen ordnungsgemäß funktionierenden Bildschirm an den Computer an und probieren Sie ihn aus. Wenn der neue Bildschirm funktioniert, ist der ursprüngliche Bildschirm defekt. Überprüfen Sie die Diagnoseleuchten Karteneinstellung überprüfen – Rufen Sie das Programm „System-Setup” auf und stellen Sie sicher, dass die Option Primary Video (Primärer Monitor) richtig eingestellt ist. Beenden Sie das System-Setup, und starten Sie Ihren Computer neu. Führen Sie den Bildschirm-Selbsttest aus – Weitere Informationen erhalten Sie in der Dokumentation, die Sie zusammen mit Ihrem Bildschirm erhalten haben. Wenn die Anzeige schlecht lesbar ist Überprüfen Sie die Bildschirmeinstellungen – Weitere Anweisungen zum Justieren von Kontrast und Helligkeit, Entmagnetisieren des Bildschirms und Ausführen des Bildschirm-Selbsttests finden Sie in der Dokumentation, die Sie zusammen mit Ihrem Bildschirm erhalten haben. Entfernen Sie den Subwoofer vom Bildschirm – Wenn Ihr Lautsprechersystem über einen Subwoofer verfügt, stellen Sie sicher, dass der Subwoofer mindestens 60 cm vom Bildschirm entfernt ist. Entfernen Sie den Bildschirm von externen Stromquellen – Lüfter, Neon- und Halogenlampen sowie andere elektrische Geräte können dazu führen, dass die Bildschirmanzeige „verwackelt” aussieht. Schalten Sie in der Nähe befindliche Geräte aus, um Beeinträchtigungen auszuschließen. Justieren Sie die Windows-Anzeigeeinstellungen – 1. 2. 3. Klicken Sie auf die Schaltfläche Start und dann auf Control Panel (Systemsteuerung) und anschließend auf Appearance and Themes (Darstellung und Designs). Klicken Sie auf Anzeige und dann auf die Registerkarte Einstellungen. Verschiedene Einstellungen für Bildschirmauflösung und Farbqualität ausprobieren. Zurück zum Inhaltsverzeichnis Zurück zum Inhaltsverzeichnis Beheben von Störungen Dell™ OptiPlex™ GX620 Benutzerhandbuch Probleme mit der Batterie Probleme mit der Stromversorgung Probleme mit dem Laufwerk Probleme mit dem Drucker Probleme mit der Tastatur Wiederherstellen von Standardeinstellungen Probleme mit Absturz und Software Probleme mit seriellen oder parallelen Geräten Probleme mit dem Speicher Probleme mit Ton und Lautsprechern Probleme mit der Maus Probleme mit Video und Bildschirm Probleme mit dem Netzwerk Probleme mit der Batterie Füllen Sie diese Diagnose-Checkliste aus, bevor Sie die Tests durchführen. VORSICHT: Bei unsachgemäßem Einbau einer neuen Batterie besteht Explosionsgefahr. Tauschen Sie die Batterie nur gegen denselben oder einen gleichwertigen, vom Hersteller empfohlenen Typ aus. Leere Batterien sind den Herstelleranweisungen entsprechend zu entsorgen. VORSICHT: Bevor Sie Arbeiten an den in diesem Abschnitt beschriebenen Komponenten ausführen, lesen Sie erst die Sicherheitshinweise im Produktinformationshandbuch. Wechseln Sie die Batterie aus – Wenn Sie mehrfach Uhrzeit- und Datumsangaben nach dem Einschalten des Computers neu einstellen mussten oder beim Startup eine falsche Uhrzeit oder ein falsches Datum angezeigt werden, wechseln Sie die Batterie aus. Wenn die Batterie danach immer noch nicht richtig funktioniert, wenden Sie sich an Dell. Probleme mit dem Laufwerk VORSICHT: Bevor Sie Arbeiten an den in diesem Abschnitt beschriebenen Komponenten ausführen, lesen Sie erst die Sicherheitshinweise im Produktinformationshandbuch. Füllen Sie beim Ausführen dieser Tests die Diagnose-Checkliste aus. Überprüfen Sie das Laufwerk – l l Legen Sie eine andere Diskette, CD oder DVD ein, um die Möglichkeit auszuschließen, dass das ursprüngliche Medium defekt ist. Legen Sie eine startfähige Diskette ein, und starten Sie den Computer neu. Reinigen Sie das Laufwerk – Weitere Informationen erhalten Sie unter „Reinigen des Computers”. Überprüfen Sie die Kabelverbindungen Überprüfen Sie, ob Software- und Hardwarekonflikte vorliegen Führen Sie „Dell Diagnostics” aus Probleme mit dem CD- oder DVD-Laufwerk ANMERKUNG: Da es weltweit die verschiedensten Regionen und unterschiedliche DVD-Formate gibt, können nicht alle DVD-Titel in allen DVDLaufwerken wiedergegeben werden. Justieren Sie die Windows-Lautstärkeregelung – l l l Klicken Sie auf das Lautsprechersymbol in der rechten, unteren Bildschirmecke. Vergewissern Sie sich, dass eine passende Lautstärke eingestellt ist. Klicken Sie dazu auf den Schieberegler, und ziehen Sie ihn nach oben. Vergewissern Sie sich, dass die Klangwiedergabe nicht durch versehentliches Klicken auf ein aktiviertes Kästchen deaktiviert wurde. Überprüfen Sie die Lautsprecher und den Subwoofer – Weitere Informationen erhalten Sie unter „Probleme mit Ton und Lautsprechern”. Probleme beim Beschreiben einer CD-/DVD-RW Schließen Sie andere Programme – Das CD-/DVD-RW-Laufwerk muss beim Schreiben einen kontinuierlichen Datenfluss empfangen. Sobald der Datenfluss unterbrochen wird, tritt ein Fehler auf. Versuchen Sie, vor dem Beschreiben der CD/DVD-RW zuerst alle Programme zu beenden. Schalten Sie den Standby-Modus unter Windows aus, bevor Sie eine CD-/DVD-RW-Disk beschreiben – Weitere Informationen erhalten Sie unter „Energieverwaltung”. Probleme mit dem Festplattenlaufwerk Ausführen von „Dell IDE Hard Drive Diagnostics” – „Dell IDE Hard Drive Diagnostics” ist ein Dienstprogramm, das die Festplatte überprüft, um einen Fehler auf der Festplatte zu beheben oder zu bestätigen. 1. 2. 3. Schalten Sie den Computer ein, oder führen Sie einen Neustart durch, falls er bereits eingeschaltet ist. Wenn in der rechten oberen Ecke des Bildschirms F2 = Setup angezeigt wird, drücken Sie auf <Strg><Alt><d>. Folgen Sie den angezeigten Anweisungen. Führen „Check Disk” (Laufwerk überprüfen) aus – 1. 2. 3. 4. 5. 6. 7. Klicken Sie auf Start, und wählen Sie Arbeitsplatz. Klicken Sie mit der rechten Maustaste auf Local Disk C:. Klicken Sie auf Properties (Eigenschaften). Klicken Sie auf die Registerkarte Tools (Extras). Unter Error-checking (Fehlerüberprüfung) auf Check Now (Jetzt prüfen) klicken. Klicken Sie auf Nach fehlerhaften Sektoren suchen und Wiederherstellung versuchen. Klicken Sie auf Start. Probleme mit der Tastatur VORSICHT: Bevor Sie Arbeiten an den in diesem Abschnitt beschriebenen Komponenten ausführen, lesen Sie erst die Sicherheitshinweise im Produktinformationshandbuch. Überprüfen Sie das Tastaturkabel – l l l l Stellen Sie sicher, dass das Tastaturkabel ordnungsgemäß mit dem Computer verbunden ist. Fahren Sie den Computer herunter, schließen Sie das Tastaturkabel wie im Schnellreferenzhandbuch beschrieben erneut an und starten Sie den Computer neu. Überprüfen Sie, ob am Stecker Kontaktstifte verbogen oder abgebrochen bzw. Kabel beschädigt oder abgenutzt sind. Biegen Sie verbogene Stifte wieder gerade. Entfernen Sie Tastaturverlängerungskabel, und verbinden Sie die Tastatur direkt mit dem Computer. Überprüfen Sie die Tastatur – Schließen Sie eine ordnungsgemäß funktionierende Tastatur an den Computer an und probieren Sie sie aus. Wenn die neue Tastatur funktioniert, ist die ursprüngliche Tastatur defekt. Führen Sie „Dell Diagnostics" aus Überprüfen Sie, ob Software- und Hardwarekonflikte vorliegen Probleme mit Absturz und Software VORSICHT: Bevor Sie Arbeiten an den in diesem Abschnitt beschriebenen Komponenten ausführen, lesen Sie erst die Sicherheitshinweise im Produktinformationshandbuch. ANMERKUNG: Wenn Sie ein Festplattenabbild installiert haben oder das Betriebssystem neu installieren mussten, führen Sie das DSS-Hilfsprogramm aus. Das Programm DSS finden Sie auf der Drivers and Utilities CD sowie unter support.dell.com. ANMERKUNG: Zur erneuten Installation von Windows® XP muss Microsoft® Windows® XP Service Pack 1 oder neuer verwendet werden. Der Computer startet nicht Überprüfen Sie die Diagnoseanzeigen Stellen Sie sicher, dass das Netzkabel ordnungsgemäß am Computer und an die Steckdose angeschlossen ist. Der Computer reagiert nicht mehr HINWEIS: Wenn das Betriebssystem nicht ordnungsgemäß heruntergefahren werden kann, können Daten verloren gehen. Schalten Sie den Computer aus – Wenn das Drücken einer Taste auf der Tastatur oder das Bewegen der Maus keine Reaktion hervorruft, halten Sie den Netzschalter mindestens acht bis zehn Sekunden lang gedrückt, bis der Computer sich ausschaltet. Starten Sie anschließend den Computer neu. Ein Programm reagiert nicht mehr Beenden Sie das Programm – 1. 2. 3. 4. Drücken Sie gleichzeitig die Tasten <Strg><Umschalt><Esc>. Klicken Sie auf Applications (Anwendungen). Klicken Sie auf das Programm, das nicht mehr reagiert. Klicken Sie auf End Task (Task beenden). Ein Programm stürzt regelmäßig ab ANMERKUNG: Installationsanweisungen für Software finden Sie im Allgemeinen in der jeweiligen Dokumentation oder auf einer mitgelieferten Diskette oder CD. Überprüfen Sie die Dokumentation, die Sie zusammen mit Ihrer Software erhalten haben – Deinstallieren Sie erforderlichenfalls das Programm und installieren Sie es neu. Ein vollständig blauer Bildschirm wird angezeigt Stellen Sie sicher, das auf dem Computer die ursprüngliche Version von Windows XP installiert ist Schalten Sie den Computer aus – Wenn das Drücken einer Taste auf der Tastatur oder das Bewegen der Maus keine Reaktion hervorruft, halten Sie den Netzschalter mindestens acht bis zehn Sekunden lang gedrückt, bis der Computer sich ausschaltet. Starten Sie anschließend den Computer neu. Andere Probleme mit der Software Überprüfen Sie die Dokumentation, die Sie zusammen mit Ihrer Software erhalten haben, oder wenden Sie sich an den Softwarehersteller, um Informationen zur Behebung der Störung zu erhalten – l l l l l Stellen Sie sicher, dass das Programm mit dem auf dem Computer installierten Betriebssystem kompatibel ist. Stellen Sie sicher, dass der Computer die minimalen Hardware-Anforderungen der Software erfüllt. Informationen dazu finden Sie in der Softwaredokumentation. Stellen Sie sicher, dass das Programm ordnungsgemäß installiert und konfiguriert wurde. Stellen Sie sicher, dass kein Konflikt zwischen Gerätetreibern und dem Programm vorliegt. Deinstallieren Sie gegebenenfalls das Programm, und installieren Sie es neu. Erstellen Sie unverzüglich eine Sicherungskopie Ihrer Daten. Überprüfen Sie das Festplattenlaufwerk, Disketten oder CDs mit einem Viren-Erkennungsprogramm auf Viren. Speichern und schließen Sie alle geöffneten Dateien, beenden Sie alle geöffneten Programme und fahren Sie den Computer über das Menü Start herunter. Führen Sie „Dell Diagnostics” aus – Wenn alle Tests erfolgreich verlaufen, ist der Fehlerzustand auf ein Softwareproblem zurückzuführen. Probleme mit dem Speicher ANMERKUNG: Während des Startvorgangs gibt der Computer möglicherweise eine Reihe von Signaltönen ab, wenn auf dem Bildschirm keine Fehlermeldungen oder Probleme angezeigt werden können. Anhand dieser Reihe von Signaltönen lässt sich ein Problem identifizieren. Weitere Informationen finden Sie unter „Signaltoncodes”. Füllen Sie beim Ausführen dieser Tests die Diagnose-Checkliste aus. VORSICHT: Bevor Sie Arbeiten an den in diesem Abschnitt beschriebenen Komponenten ausführen, lesen Sie erst die Sicherheitshinweise im Produktinformationshandbuch. Wenn Sie eine Meldung über unzureichende Speicherkapazitäten erhalten – l l l l Speichern und schließen Sie alle geöffneten Dateien, und beenden Sie alle geöffneten, nicht verwendeten Programme, um festzustellen, ob sich das Problem dadurch lösen lässt. Weitere Informationen über die Speicher-Mindestanforderungen finden Sie in der Softwaredokumentation. Installieren Sie zusätzlichen Speicher, falls dieser notwendig ist. Entfernen Sie die Speichermodule und setzen Sie sie erneut ein, um sicherzustellen, dass der Computer Daten mit den Speichermodulen austauschen kann. Führen Sie Dell Diagnostics aus. Wenn andere Probleme mit dem Speicher auftreten – l l l Entfernen Sie die Speichermodule und setzen Sie sie erneut ein, um sicherzustellen, dass der Computer Daten mit den Speichermodulen austauschen kann. Befolgen Sie die Richtlinien für die Speicherinstallation. Führen Sie Dell Diagnostics aus. Probleme mit der Maus VORSICHT: Bevor Sie Arbeiten an den in diesem Abschnitt beschriebenen Komponenten ausführen, lesen Sie erst die Sicherheitshinweise im Produktinformationshandbuch. Überprüfen Sie das Mauskabel – 1. 2. 3. Überprüfen Sie, ob am Stecker Kontaktstifte verbogen oder abgebrochen bzw. Kabel beschädigt oder abgenutzt sind. Biegen Sie verbogene Stifte wieder gerade. Entfernen Sie gegebenenfalls Verlängerungskabel der Maus, und schließen Sie die Maus direkt an den Computer an. Fahren Sie den Computer herunter, schließen Sie das Mauskabel wie im Schnellreferenzhandbuch beschrieben erneut an, und starten Sie den Computer neu. Starten Sie den Computer neu – 1. Drücken Sie die Tasten <Strg><Esc> gleichzeitig, um das Start-Menü anzuzeigen. 2. 3. 4. Markieren Sie mit den Pfeiltasten die Option Computer ausschalten oder Ausschalten, und drücken Sie die <Eingabetaste>. Wenn der Computer ausgeschaltet ist, schließen Sie das Mauskabel, wie im Schnellreferenzhandbuch des Computers gezeigt, wieder an. Starten Sie den Computer. Überprüfen Sie die Maus – Schließen Sie eine ordnungsgemäß funktionierende Maus an den Computer an und probieren Sie sie aus. Wenn die neue Maus funktioniert, ist die ursprüngliche Maus defekt. Überprüfen Sie die Mauseinstellungen – 1. 2. 3. Klicken Sie auf die Schaltfläche Start, dann auf Systemsteuerung und anschließend auf Drucker und andere Hardware. Klicken Sie auf Maus. Versuchen Sie, die Einstellungen anzupassen. Wenn Sie eine PS/2-Maus verwenden 1. 2. Rufen Sie das System-Setup-Programm auf, und stellen Sie sicher, dass der Mouse Port (Mausport) auf On (Ein) gesetzt ist. Beenden Sie das System-Setup-Programm, und starten Sie den Computer neu. Installieren Sie den Maustreiber neu Führen Sie „Dell Diagnostics” aus Überprüfen Sie, ob Software- und Hardwarekonflikte vorliegen Probleme mit dem Netzwerk Füllen Sie beim Ausführen dieser Tests die Diagnose-Checkliste aus. VORSICHT: Bevor Sie Arbeiten an den in diesem Abschnitt beschriebenen Komponenten ausführen, lesen Sie erst die Sicherheitshinweise im Produktinformationshandbuch. Überprüfen Sie den Netzwerkkabelanschluss – Stellen Sie sicher, dass das Netzwerkkabel sowohl im Netzwerkanschluss auf der Rückseite des Computers, als auch in der Netzwerkbuchse fest eingesteckt ist. Überprüfen Sie die Netzwerkanzeige auf der Vorder- oder Rückseite des Computers (je nach Gehäusetyp des Systems). – Keine Verbindungsgeschwindigkeitsanzeige zeigt an, dass keine Netzwerkkommunikation besteht. Ersetzen Sie das Netzwerkkabel. Starten Sie den Computer neu, und versuchen Sie sich erneut am Netzwerk anzumelden. Überprüfen Sie die Netzwerkeinstellungen – Wenden Sie sich an den Netzwerkadministrator oder die Person, die Ihr Netzwerk eingerichtet hat und überprüfen Sie, dass Ihre Netzwerkeinstellungen richtig sind und das Netzwerk funktioniert. Überprüfen Sie, ob Software- und Hardwarekonflikte vorliegen Probleme mit der Stromversorgung Füllen Sie beim Ausführen dieser Tests die Diagnose-Checkliste aus. VORSICHT: Bevor Sie Arbeiten an den in diesem Abschnitt beschriebenen Komponenten ausführen, lesen Sie erst die Sicherheitshinweise im Produktinformationshandbuch. Wenn das Stromversorgungslicht grün ist und der Computer nicht reagiert – Siehe „Diagnoseanzeigen”. Das Stromversorgungslicht blinkt grün – Der Computer befindet sich im Standby-Modus. Drücken Sie eine beliebige Taste auf der Tastatur oder bewegen Sie die Maus, um wieder in den Normalbetrieb zurückzukehren. Das Stromversorgungslicht ist aus – Der Computer ist entweder ausgeschaltet oder empfängt keinen Strom. l l l l Schließen Sie das Netzkabel wieder am Netzanschluss an der Rückseite des Computers und an der Stromversorgung an. Wenn der Computer an eine Steckerleiste angeschlossen ist, vergewissern Sie sich, dass die Steckerleiste an eine Steckdose angeschlossen und eingeschaltet ist. Verzichten Sie außerdem auf Überspannungsschutz-Zwischenstecker, Mehrfachsteckdosen und Verlängerungskabel, um festzustellen, ob sich der Computer ordnungsgemäß einschalten lässt. Stellen Sie sicher, dass die Steckdose Strom liefert, indem Sie probeweise ein anderes Gerät anschließen, beispielsweise eine Lampe. Vergewissern Sie sich, dass das Hauptnetzkabel und das Kabel der Frontblende fest mit der Systemplatine verbunden sind. Das Stromversorgungslicht leuchtet gelb und grün oder stetig gelb – Ein Gerät ist möglicherweise defekt oder nicht richtig installiert. l l l Entfernen Sie die Speichermodule, und installieren Sie sie neu. Entfernen Sie die Karten, und installieren Sie sie neu. Entfernen Sie gegebenenfalls die Grafikkarte, und installieren Sie sie neu. Das Stromversorgungslicht blinkt gelb – Der Computer empfängt elektrischen Strom, es besteht jedoch möglicherweise ein internes Stromversorgungsproblem. l l Vergewissern Sie sich gegebenenfalls, dass der Spannungswahlschalter auf die örtliche Netzspannung eingestellt ist. Vergewissern Sie sich, dass das Stromkabel des Prozessors richtig an der Systemplatine angeschlossen ist. Beseitigen Sie Beeinträchtigungen – Folgende Beeinträchtigungsursachen sind u. a. möglich: l l l Verlängerungskabel für Strom, Tastatur und Maus Zu viele Geräte an einer Steckerleiste Mehrere Steckerleisten sind an die gleiche Stromversorgung angeschlossen Probleme mit dem Drucker Füllen Sie beim Ausführen dieser Tests die Diagnose-Checkliste aus. VORSICHT: Bevor Sie Arbeiten an den in diesem Abschnitt beschriebenen Komponenten ausführen, lesen Sie erst die Sicherheitshinweise im Produktinformationshandbuch. ANMERKUNG: Wenden Sie sich an den Hersteller des Druckers, wenn Sie Unterstützung zu Ihrem Drucker benötigen. Überprüfen Sie die Dokumentation, die Sie zusammen mit Ihrem Drucker erhalten haben – Lesen Sie die Informationen über Setup und die Behebung von Störungen in der Dokumentation nach, die Sie zusammen mit Ihrem Drucker erhalten haben. Stellen Sie sicher, dass der Drucker eingeschaltet ist Überprüfen Sie die Druckerkabelverbindungen – l l Informationen zu Kabelverbindungen finden Sie in der Druckerdokumentation. Stellen Sie sicher, dass das Druckerkabel richtig mit dem Computer verbunden ist. Überprüfen Sie die Steckdose – Stellen Sie sicher, dass die Steckdose Strom liefert, indem Sie probeweise ein anderes Gerät anschließen, beispielsweise eine Lampe. Stellen Sie sicher, dass Windows den Drucker erkennt – 1. 2. Klicken Sie auf die Schaltfläche Start, dann auf Systemsteuerung und anschließend auf Drucker und andere Hardware. Klicken Sie auf Installierte Drucker bzw. Faxdrucker anzeigen. Wenn der Drucker aufgeführt ist, klicken Sie mit der rechten Maustaste auf das Druckersymbol. 3. Klicken Sie auf Eigenschaften, und wählen Sie dann die Registerkarte Anschlüsse aus. Stellen Sie bei einem parallelen Drucker sicher, dass die Einstellung Port(s) für die Druckausgabe: auf LPT1 (Druckerport) gesetzt ist. Stellen Sie bei USB-Druckern sicher, dass die Option für die Port(s) auf USB gesetzt ist. Installieren Sie den Druckertreiber neu – Anweisungen finden Sie in der Dokumentation, die Sie zusammen mit Ihrem Drucker erhalten haben. Wiederherstellen von Standardeinstellungen So stellen Sie Standardsystemeinstellungen Ihres Computers wieder her – 1. 2. Schalten Sie den Computer ein, oder führen Sie einen Neustart durch. Wenn in der rechten oberen Ecke des Bildschirms Press <F2> to Enter Setup (Drücken Sie auf F2, um das Setup zu öffnen) angezeigt wird, drücken Sie unmittelbar auf <F2>. Falls Sie so lange gewartet haben, bis das Microsoft® Windows®-Logo erscheint, warten Sie noch, bis der Windows-Desktop angezeigt wird. Fahren Sie dann den Computer über das Start menü herunter und versuchen Sie es noch einmal. 3. Wählen Sie Maintenance (Wartung) im Menü System Management (Systemverwaltung), und folgen Sie den Bildschirmanweisungen. Probleme mit seriellen oder parallelen Geräten Füllen Sie beim Ausführen dieser Tests die Diagnose-Checkliste aus. VORSICHT: Bevor Sie Arbeiten an den in diesem Abschnitt beschriebenen Komponenten ausführen, lesen Sie erst die Sicherheitshinweise im Produktinformationshandbuch. ANMERKUNG: Wenn ein Problem mit einem Drucker aufgetreten ist, lesen Sie den Abschnitt „Probleme mit dem Drucker”. Überprüfen Sie die Optionseinstellung – Lesen Sie die empfohlenen Einstellungen in der Dokumentation nach, die Sie zusammen mit Ihrem Gerät erhalten haben. Rufen Sie das System-Setup-Programm auf und vergewissern Sie sich, dass die Einstellungen für Serial Port #1 (Serieller Port Nr. 1) (oder Serial Port #2 (Serieller Port Nr. 2), falls Sie über einen optionalen seriellen Port verfügen) bzw. LPT Port Mode (LPT-Portmodus) den Empfehlungen entsprechen. Führen Sie „Dell Diagnostics” aus Probleme mit Ton und Lautsprechern Füllen Sie beim Ausführen dieser Tests die Diagnose-Checkliste aus. VORSICHT: Bevor Sie Arbeiten an den in diesem Abschnitt beschriebenen Komponenten ausführen, lesen Sie erst die Sicherheitshinweise im Produktinformationshandbuch. Die Lautsprecher geben keinen Klang wieder ANMERKUNG: Der Lautstärkeregler bei bestimmten MP3-Wiedergabeprogrammen setzt die unter Windows eingestellte Lautstärke außer Kraft. Stellen Sie beim Anhören von MP3-Titeln sicher, dass die Lautstärke im Abspielprogramm nicht verringert oder ganz ausgeschaltet wurde. Überprüfen Sie die Lautsprecherkabelanschlüsse – Stellen Sie sicher, dass die Lautsprecher gemäß der Setup-Übersicht angeschlossen wurden, die Sie zusammen mit Ihren Lautsprechern erhalten haben. Wenn Sie eine Soundkarte gekauft haben, vergewissern Sie sich, dass die Lautsprecher an der Karte angeschlossen sind. Stellen Sie sicher, dass der Subwoofer und die Lautsprecher eingeschaltet sind – Weitere Informationen finden Sie in der SetupÜbersicht, die Sie zusammen mit Ihren Lautsprechern erhalten haben. Wenn Ihre Lautsprecher Regler besitzen: Stellen Sie die Lautstärke-, Bass- oder Höhenregler so ein, dass Verzerrungen beseitigen werden. Justieren Sie die Windows-Lautstärkeregelung – Klicken oder doppelklicken Sie auf das Lautsprechersymbol in der unteren rechten Ecke Ihres Bildschirms. Stellen Sie sicher, dass eine passende Lautstärke eingestellt ist und die Klangwiedergabe nicht deaktiviert wurde. Ziehen Sie die Kopfhörer aus dem Kopfhöreranschluss heraus – Der Ton über die Lautsprecher wird automatisch deaktiviert, sobald Kopfhörer an den Kopfhöreranschluss auf der Frontblende des Computers angeschlossen werden. Überprüfen Sie die Steckdose – Stellen Sie sicher, dass die Steckdose Strom liefert, indem Sie probeweise ein anderes Gerät anschließen, beispielsweise eine Lampe. Aktivieren Sie den Digitalmodus – Ihre Lautsprecher funktionieren nicht, wenn das CD-Laufwerk im Analogmodus arbeitet. 1. 2. 3. 4. 5. 6. Klicken Sie auf die Schaltfläche Start, auf Systemsteuerung und danach auf Sounds, Sprachein-/ausgabe und Audiogeräte. Klicken Sie auf Sounds und Audiogeräte. Klicken Sie auf die Registerkarte Hardware. Doppelklicken Sie auf den Namen des CD-Laufwerks. Klicken Sie auf die Registerkarte Eigenschaften. Aktivieren Sie das Kontrollkästchen Digitale CD-Wiedergabe für den CD-Player aktivieren. Beseitigen Sie mögliche Beeinträchtigungen – Schalten Sie in der Nähe befindliche Lüfter, Neon- oder Halogenlampen aus, um Beeinträchtigungen auszuschließen. Führen Sie die Lautsprecherdiagnose aus. Installieren Sie den Audiotreiber neu Überprüfen Sie die Optionseinstellung des Geräts – Öffnen Sie das System-Setup und stellen Sie sicher, dass die Option Audio Controller auf On (Ein) gesetzt ist. Beenden Sie das System-Setup, und starten Sie Ihren Computer neu. Aufrufen des System-Setup-Programms Führen Sie „Dell Diagnostics” aus Überprüfen Sie, ob Software- und Hardwarekonflikte vorliegen Kein Ton über die Kopfhörer Überprüfen Sie die Kopfhörerkabelverbindung – Stellen Sie sicher, dass das Kopfhörerkabel fest in den Kopfhöreranschluss gesteckt ist. Deaktivieren Sie den Digitalmodus – Ihre Kopfhörer funktionieren nicht, wenn das CD-Laufwerk im Digitalmodus arbeitet. 1. 2. 3. 4. 5. 6. Klicken Sie auf die Schaltfläche Start, auf Systemsteuerung und danach auf Sounds, Sprachein-/ausgabe und Audiogeräte. Klicken Sie auf Sounds und Audiogeräte. Klicken Sie auf die Registerkarte Hardware. Doppelklicken Sie auf den Namen des CD-Laufwerks. Klicken Sie auf die Registerkarte Eigenschaften. Deaktivieren Sie das Kontrollkästchen Digitale CD-Wiedergabe für den CD-Player aktivieren. Justieren Sie die Windows-Lautstärkeregelung – Klicken oder doppelklicken Sie auf das Lautsprechersymbol in der unteren rechten Ecke Ihres Bildschirms. Stellen Sie sicher, dass eine passende Lautstärke eingestellt ist und die Klangwiedergabe nicht deaktiviert wurde. Probleme mit Video und Bildschirm Füllen Sie beim Ausführen dieser Tests die Diagnose-Checkliste aus. VORSICHT: Bevor Sie Arbeiten an den in diesem Abschnitt beschriebenen Komponenten ausführen, lesen Sie erst die Sicherheitshinweise im Produktinformationshandbuch. Wenn auf dem Bildschirm keine Anzeige erscheint ANMERKUNG: Weitere Informationen zur Problembehandlung finden Sie in der Dokumentation für Ihren Bildschirm. Überprüfen Sie die Bildschirmkabelverbindungen – l l Wenn Sie eine Grafikkarte gekauft haben, vergewissern Sie sich, dass der Bildschirm an die Karte angeschlossen ist. Stellen Sie sicher, dass der Bildschirm richtig angeschlossen ist (Weitere Information finden Sie im beiliegenden Schnellreferenzhandbuch). l l l Wenn Sie ein Monitorverlängerungskabel verwenden und das Problem sich durch Entfernen des Kabels beheben lässt, ist das Kabel defekt. Vertauschen Sie die Netzkabel des Computers und des Bildschirms, um festzustellen, ob das Netzkabel defekt ist. Prüfen Sie, ob am Stecker Kontaktstifte verbogen oder abgebrochen sind. (Bei Monitorkabelanschlüssen sind fehlende Stifte normal.) Überprüfen Sie das Stromversorgungslicht des Bildschirms – Wenn das Stromversorgungslicht aus ist, drücken Sie fest auf den Netzschalter um sicherzustellen, dass der Bildschirm eingeschaltet ist. Wenn das Stromversorgungslicht leuchtet oder blinkt, wird der Monitor mit Strom versorgt. Wenn das Stromversorgungslicht blinkt, drücken Sie eine Taste auf der Tastatur oder bewegen Sie die Maus. Überprüfen Sie die Steckdose – Stellen Sie sicher, dass die Steckdose Strom liefert, indem Sie probeweise ein anderes Gerät anschließen, beispielsweise eine Lampe. Überprüfen Sie den Bildschirm – Schließen Sie einen ordnungsgemäß funktionierenden Bildschirm an den Computer an und probieren Sie ihn aus. Wenn der neue Bildschirm funktioniert, ist der ursprüngliche Bildschirm defekt. Überprüfen Sie die Diagnoseleuchten Karteneinstellung überprüfen – Rufen Sie das Programm „System-Setup” auf und stellen Sie sicher, dass die Option Primary Video (Primärer Monitor) richtig eingestellt ist. Beenden Sie das System-Setup, und starten Sie Ihren Computer neu. Führen Sie den Bildschirm-Selbsttest aus – Weitere Informationen erhalten Sie in der Dokumentation, die Sie zusammen mit Ihrem Bildschirm erhalten haben. Wenn die Anzeige schlecht lesbar ist Überprüfen Sie die Bildschirmeinstellungen – Weitere Anweisungen zum Justieren von Kontrast und Helligkeit, Entmagnetisieren des Bildschirms und Ausführen des Bildschirm-Selbsttests finden Sie in der Dokumentation, die Sie zusammen mit Ihrem Bildschirm erhalten haben. Entfernen Sie den Subwoofer vom Bildschirm – Wenn Ihr Lautsprechersystem über einen Subwoofer verfügt, stellen Sie sicher, dass der Subwoofer mindestens 60 cm vom Bildschirm entfernt ist. Entfernen Sie den Bildschirm von externen Stromquellen – Lüfter, Neon- und Halogenlampen sowie andere elektrische Geräte können dazu führen, dass die Bildschirmanzeige „verwackelt” aussieht. Schalten Sie in der Nähe befindliche Geräte aus, um Beeinträchtigungen auszuschließen. Justieren Sie die Windows-Anzeigeeinstellungen – 1. 2. 3. Klicken Sie auf die Schaltfläche Start und dann auf Control Panel (Systemsteuerung) und anschließend auf Appearance and Themes (Darstellung und Designs). Klicken Sie auf Anzeige und dann auf die Registerkarte Einstellungen. Verschiedene Einstellungen für Bildschirmauflösung und Farbqualität ausprobieren. Zurück zum Inhaltsverzeichnis Dell™ OptiPlex™ GX620 – Benutzerhandbuch Mini-Tower-Computer Informationsquellen Vorbereitung Empfohlene Werkzeuge Ausschalten des Computers Vor der Arbeit an Komponenten im Innern des Computers Schalter für die Gehäuseeingriffswarnung Entfernen des Gehäuseeingriffsschalters Schalter für die Gehäuseeingriffswarnung ersetzen Gehäuseeingriffswarnung zurücksetzen Mini-Tower-Computer Wissenswertes über Ihren Mini-Tower-Computer Das Innere des Computers Mini-Tower-Computer – Technische Daten E/A-Leiste Laufwerke PCI-Karten, PCI-Express-Karten und serielle Portadapter Netzteil Prozessor Erweiterte Funktionen LegacySelect-Technologiesteuerung Verwaltungsfunktionen Sicherheit Kennwortschutz System-Setup-Programm Starten eines USB-Gerätes Löschen von vergessenen Kennwörtern Löschen von CMOS-Einstellungen Hyper-Threading Energieverwaltung Batterie Austauschen der Batterie Auswechseln der Systemplatine Arbeitsspeicher DDR2-Speicherübersicht Speicheradressierung mit 4GB-Konfigurationen Entfernen von Speicher Austauschen/Hinzufügen von zusätzlichem Speicher Austauschen der Computerabdeckung Reinigen des Computers Neu Installieren von Betriebssystem und Treiber Treiber Verwenden der Systemwiederherstellung von Microsoft Windows XP Neu Installieren von Microsoft Windows XP Beheben von Störungen Probleme mit der Batterie Probleme mit dem Laufwerk Probleme mit der Tastatur Probleme mit Absturz und Software Probleme mit dem Speicher Probleme mit der Maus Probleme mit dem Netzwerk Probleme mit der Stromversorgung Probleme mit dem Drucker Wiederherstellen von Standardeinstellungen Probleme mit seriellen oder parallelen Geräten Probleme mit Ton undLautsprechern Probleme mit Video und Bildschirm Funktionen von Microsoft® Windows® Übertragen von Daten auf einen Zielcomputer Benutzerkonten und schnelle Benutzerumschaltung Einrichten eines Heim- und Firmennetzwerks Glossar Tools und Dienstprogramme zur Fehlerbeseitigung Dell Diagnostics Systemanzeigen Diagnoseanzeigen Signaltoncodes Fehlermeldungen Beheben von Software- und Hardware-Inkompatibilitäten Wie Sie Hilfe bekommen Technische Unterstützung Probleme mit der Bestellung Produktinformationen Einsenden von Teilen zur Reparatur auf Garantie oder zur Gutschrift Vor Ihrem Anruf Kontaktaufnahme mit Dell Garantie Anmerkungen, VORSICHT und Warnungen ANMERKUNG: Eine ANMERKUNG macht auf wichtige Informationen aufmerksam, mit denen Sie den Computer besser einsetzen können. HINWEIS: Ein HINWEIS warnt vor möglichen Beschädigungen der Hardware oder vor Datenverlust und zeigt, wie diese vermieden werden können. VORSICHT: Eine WARNUNG weist auf Gefahrenquellen hin, die materielle Schäden, Verletzungen oder sogar den Tod von Personen zur Folge haben können. Abkürzungen und Akronyme Eine vollständige Liste von Abkürzungen und Akronymen finden Sie im Glossar. Wenn Sie einen Dell™ Computer der N-Serie besitzen, treffen alle Referenzen in diesem Dokument auf die Microsoft® Windows®-Betriebssysteme nicht zu. Die in diesem Dokument enthaltenen Informationen können sich ohne vorherige Ankündigung ändern. © 2005 Dell Inc. Alle Rechte vorbehalten. Nachdrucke jeglicher Art ohne die vorherige schriftliche Genehmigung von Dell Inc. strengstens untersagt. In diesem Text verwendete Marken: Dell, das Dell-Logo, OptiPlex, Inspiron, Dimension, Latitude, Dell Precision, DellNet, TravelLite, Dell OpenManage, PowerVault, Axim, PowerEdge, PowerConnect und PowerApp sind Marken von Dell Inc.; Intel, Pentium und Celeron sind eingetragene Marken der Intel Corporation; Microsoft, MS-DOS und Windows sind eingetragene Marken der Microsoft Corporation; IBM ist eine eingetragene Marke der International Business Machines Corporation; Bluetooth ist eine Marke von Bluetooth SIG, Inc. und wird von Dell Inc. unter Lizenz verwendet. ENERGY STAR ist eine eingetragene Marke der U.S. Environmental Protection Agency. Als ENERGY STAR-Partner hat Dell Inc. festgestellt, dass dieses Produkt die ENERGY STAR-Energiesparrichtlinien einhält. Alle anderen in dieser Dokumentation genannten Marken und Handelsbezeichnungen beziehen sich auf die entsprechenden Firmen und Institutionen oder deren Produkte. Dell Inc. beansprucht kein Besitzrecht an Marken und Namen außer seinen eigenen. Modell DCTR August 2006 N8071 Rev. A02 Zurück zum Inhaltsverzeichnis Dell™ OptiPlex™ GX620 Benutzerhandbuch ANMERKUNG: Eine ANMERKUNG macht auf wichtige Informationen aufmerksam, mit denen Sie den Computer besser einsetzen können. HINWEIS: Ein HINWEIS weist auf mögliche Schäden an der Hardware oder auf möglichen Datenverlust hin und beschreibt Ihnen, wie Sie dieses Problem vermeiden können. VORSICHT: VORSICHT weist auf Gefahren hin, die zu Sachschäden, Personenschäden oder lebensgefährlichen Verletzungen führen können. Eine vollständige Liste von Abkürzungen und Akronymen finden Sie im Glossar. Wenn Sie einen Dell™ Computer der N-Serie besitzen, treffen alle Referenzen in diesem Dokument auf die Microsoft® Windows®-Betriebssysteme nicht zu. Die in diesem Dokument enthaltenen Informationen können sich ohne vorherige Ankündigung ändern. © 2005 Dell Inc. Alle Rechte vorbehalten. Nachdrucke jeglicher Art ohne die vorherige schriftliche Genehmigung von Dell Inc. strengstens untersagt. Marken in diesem Text: Dell, das Dell-Logo, OptiPlex, Inspiron, Dimension, Latitude, Dell Precision, DellNet, TravelLite, Dell OpenManage, PowerVault, Axim, PowerEdge, PowerConnect und PowerApp sind Marken von Dell Inc.; Intel, Pentium und Celeron sind eingetragene Marken der Intel Corporation; Microsoft, MS-DOS und Windows sind eingetragene Marken der Microsoft Corporation; IBM ist eine eingetragene Marke der International Business Machines Corporation; Bluetooth ist eine Marke von Bluetooth SIG, Inc. und wird von Dell Inc. unter Lizenz verwendet. ENERGY STAR ist eine eingetragene Marke der U.S. Environmental Protection Agency. Als ENERGY STAR-Partner hat Dell Inc. festgestellt, dass dieses Produkt die ENERGY STAR-Energiesparrichtlinien einhält. Alle anderen in dieser Dokumentation genannten Marken und Handelsbezeichnungen sind Eigentum der entsprechenden Hersteller und Firmen. Dell Inc. verzichtet auf alle Besitzrechte an Marken und Handelsbezeichnungen, die nicht Eigentum von Dell sind. Modelle: DCTR, DCNE, DCSM und DCCY Oktober 2005 Teilenr. 8071 Rev. A01 Zurück zum Inhaltsverzeichnis Zurück zum Inhaltsverzeichnis Tools und Dienstprogramme zur Fehlerbeseitigung Dell™ OptiPlex™ GX620 Benutzerhandbuch Dell Diagnostics Systemanzeigen Diagnoseanzeigen Signaltoncodes Fehlermeldungen Beheben von Software- und Hardware-Inkompatibilitäten Dell Diagnostics VORSICHT: Bevor Sie Arbeiten an den in diesem Abschnitt beschriebenen Komponenten ausführen, lesen Sie erst die Sicherheitshinweise im Produktinformationshandbuch. Wann wird das Programm Dell Diagnostics eingesetzt? Wenn Probleme mit dem Computer auftreten, führen Sie die in diesem Abschnitt aufgeführten Überprüfungen durch und führen „Dell Diagnostics” aus, bevor Sie Dell kontaktieren, um technische Unterstützung zu erhalten. Wir empfehlen Ihnen, diese Anweisungen vor Beginn der Arbeiten auszudrucken. HINWEIS: Das Programm „Dell Diagnostics” kann nur auf Dell™ Computern ausgeführt werden. Rufen Sie das System-Setup-Programm auf, prüfen Sie die Konfiguration des Computers und stellen Sie sicher, dass das zu prüfende Gerät im System-SetupProgramm aufgeführt wird und aktiviert ist. Starten Sie „Dell Diagnostics” von Ihrer Festplatte oder von der Drivers and Utilities CD (eine optionale CD, die auch als ResourceCD bekannt ist). Starten des Programms „Dell Diagnostics” auf der Festplatte 1. Schalten Sie den Computer ein oder führen Sie einen Neustart durch. 2. Wenn das DELL™-Logo angezeigt wird, drücken Sie sofort <F12>. ANMERKUNG: Wenn eine Meldung angezeigt wird, dass keine Partition für ein Diagnose-Dienstprogramm gefunden wurde, starten Sie Dell Diagnostics von der optionalen Drivers and Utilities CD. Falls Sie so lange gewartet haben, bis das Betriebssystem-Logo erscheint, warten Sie noch, bis der Microsoft® Windows®-Desktop angezeigt wird. Fahren Sie danach den Computer herunter und starten Sie ihn erneut. 3. 4. Wenn die Liste der Startgeräte erscheint, markieren Sie die Option Boot to Utility Partition (In Dienstprogrammpartition starten) und drücken <Eingabe> drücken. Wenn das Hauptmenü von Dell Diagnostics erscheint, den gewünschten Test auswählen. Starten von Dell Diagnostics über die Drivers and Utilities CD (CD für Treiber und Dienstprogramme) (optional). 1. Legen Sie die CD für Treiber und Dienstprogramme Drivers and Utilities ein (optional). 2. Computer herunterfahren und erneut starten. Wenn das Dell-Logo angezeigt wird, drücken Sie sofort <F12>. Falls so lange gewartet wurde, bis das Windows-Logo erscheint, warten sei weiter, bis der Windows-Desktop angezeigt wird. Fahren Sie danach den Computer herunter und starten Sie ihn erneut. ANMERKUNG: Mit den nächsten Schritten wird die Startreihenfolge nur für einen Startvorgang geändert. Bei dem nächsten Systemstart startet der Computer entsprechend den im System-Setup angegebenen Geräten. 3. Wenn die Liste der Startgeräte erscheint, markieren Sie die Option IDE CD-ROM Device (IDE CD-ROM-Gerät) und drücken Sie <Eingabe>. 4. Wählen Sie die Option IDE CD-ROM Device (IDE CD-ROM-Gerät) im CD-Startmenü. 5. Wählen Sie die Option Boot from CD-ROM (Start von CD-ROM) im angezeigten Menü. 6. Geben Sie 1 ein, um das Menü der Drivers and Utilities CD aufzurufen. 7. Geben Sie „2” ein, um „Dell Diagnostics” aufzurufen. 8. 9. Wählen Sie Run the 32 Bit Dell Diagnostics (32-Bit-Dell Diagnostics ausführen) aus der Nummernliste. Wenn mehrere Versionen aufgelistet sind, wählen Sie die für Ihren Computer geeignete Version aus Wenn das Hauptmenü von Dell Diagnostics erscheint, den gewünschten Test auswählen. Hauptmenü des Programms Dell Diagnostics 1. Klicken Sie nach dem Laden von „Dell Diagnostics” und nachdem das Hauptmenü angezeigt wird auf die Schaltfläche für die von Ihnen gewünschte Option. Option Funktion Express Test (Schnelltest) Es wird ein Schnelltest der Geräte durchgeführt. Dieser Test dauert normalerweise etwa 10 bis 20 Minuten. Es ist keine Benutzeraktion erforderlich. Führen Sie den Express Test (Schnelltest) zuerst aus, um die Möglichkeit zum schnellen Auffinden des Problems zu erhöhen. Extended Test (Erweiterter Test) Es wird ein ausführlicher Test der Geräte durchgeführt. Dieser Test dauert normalerweise mindestens eine Stunde und erfordert die Beantwortung einiger Fragen. Custom Test (Benutzerdefinierter Test) Es wird ein bestimmtes Gerät geprüft. Die auszuführenden Tests können vom Benutzer angepasst werden. Symptom Tree (Problemübersicht) Listet die am häufigsten vorkommenden Symptome auf und lässt zu, dass Sie einen Test wählen, der auf dem Symptom der vorliegenden Störung basiert. 2. Tritt während eines Tests ein Problem auf, werden in einer Meldung der Fehlercode und eine Beschreibung des Problems angezeigt. Notieren Sie sich den Fehlercode und die Problembeschreibung, und befolgen Sie die Anweisungen auf dem Bildschirm. Kann das Problem nicht gelöst werden, wenden Sie sich an Dell. ANMERKUNG: Die Service-Tag-Nummer des Computers finden Sie im oberen Bereich der einzelnen Testanzeigen. Wenn Sie bei Dell anrufen, fragt Sie der Technische Support nach der Service-Tag-Nummer. Sie finden die Service-Tag-Nummer Ihres Computers unter der Option System Info im SystemSetup-Programm. 3. Klicken Sie beim Ausführen eines Custom Tests (benutzerdefinierter Test) oder mit der Option Symptom Tree (Problemübersicht) auf das in der folgenden Tabelle beschriebene zutreffende Register, um weitere Informationen zu erhalten. Registerkarte Funktion Results (Ergebnis) Es werden die Testergebnisse und möglicherweise gefundene Probleme angezeigt. Errors (Fehler) Es werden die gefundenen Fehler, die Fehlercodes und eine Beschreibung des Problems angezeigt. Help (Hilfe) Beschreibt den Test und verweist auf mögliche Voraussetzungen für die Durchführung des Tests. Configuration (Konfiguration) Die Hardwarekonfiguration der ausgewählten Geräte wird angezeigt. Das Programm „Dell Diagnostics” sammelt über das System-Setup-Programm, den Speicher und verschiedene interne Tests Konfigurationsinformationen für alle Geräte. Diese Informationen werden in der Geräteliste auf der linken Seite des Bildschirms angezeigt. In der Geräteliste werden möglicherweise nicht die Namen aller Geräte angezeigt, die im Computer installiert oder daran angeschlossen sind. Parameters (Parameter) 4. 5. Der Test kann durch Änderungen an den Einstellungen an Ihre Bedürfnisse angepasst werden. Wird „Dell Diagnostics” von der Drivers and Utilities CD durchgeführt, entfernen Sie nach Abschluss der Tests die CD aus dem Laufwerk. Schließen Sie das Testfenster, um zum Main Menu (Hauptmenü) zurückzukehren. Um das Programm „Dell Diagnose” zu verlassen und den Computer neu zu starten, schließen Sie das Hauptmenü. Systemanzeigen Das Licht am Netzschalter und die Festplattenlaufwerkanzeige können auf Probleme hinweisen. Stromversorgungslicht Problembeschreibung Lösungsvorschlag Stetig grün leuchtend Der Computer wird mit Strom versorgt und arbeitet ordnungsgemäß. Auf Desktop-Computern wird die Netzwerkverbindung durch eine stetig grüne Anzeige angezeigt. Keine Korrekturmaßnahme erforderlich Grün blinkend Der Computer befindet sich im Energiesparmodus (Microsoft® Windows® XP). Drücken Sie den Netzschalter, bewegen Sie die Maus, oder drücken Sie eine beliebige Taste auf der Tastatur, um den Computer wieder zu aktivieren. Mehrmals grün blinkend, anschließend aus Es liegt ein Konfigurationsfehler vor. Prüfen Sie die Diagnoseanzeigen, um festzustellen, ob sich das genaue Problem ausfindig machen lässt. Stetig gelb leuchtend Das Programm „Dell Diagnostics” führt einen Test durch, oder eine Komponente auf der Systemplatine ist möglicherweise fehlerhaft oder wurde nicht richtig installiert. Warten Sie bei Ausführung des Programms „Dell Diagnostics”, bis die Tests vollständig abgeschlossen sind. Gelb blinkend Es ist ein Ausfall bei der Stromversorgung oder der Systemplatine aufgetreten. Weitere Informationen finden Sie unter „Probleme mit der Stromversorgung”. Stetig grün leuchtend, Signaltoncode während des POST Beim Ausführen des BIOS wurde ein Fehler erkannt. Anweisungen zur Diagnose des Signaltoncodes finden Sie unter „Signaltoncodes”. Prüfen Sie auch die Diagnoseanzeigen, um festzustellen, ob sich das spezifische Problem ausfindig machen lässt. Stromversorgungslicht stetig grün Der Bildschirm oder die Grafikkarte ist leuchtend, kein Signaltoncode oder Video möglicherweise fehlerhaft oder nicht während des POST ordnungsgemäß installiert. Stromversorgungslicht stetig grün leuchtend, kein Signaltoncode während des POST, Computer stürzt bei POST ab Eine auf der Systemplatine integrierte Komponente ist möglicherweise fehlerhaft. Startet der Computer nicht, wenden Sie sich an Dell und fordern Sie technische Unterstützung an. Prüfen Sie die Diagnoseanzeigen, um festzustellen, ob sich das genaue Problem ausfindig machen lässt. Weitere Informationen finden Sie unter „Probleme mit Video und Bildschirm”. Prüfen Sie die Diagnoseanzeigen, um festzustellen, ob sich das genaue Problem ausfindig machen lässt. Wenn sich die Ursache für das Problem nicht feststellen lässt, wenden Sie sich an Dell und fordern Sie technische Unterstützung an. Diagnoseanzeigen VORSICHT: Bevor Sie Arbeiten an den in diesem Abschnitt beschriebenen Komponenten ausführen, lesen Sie erst die Sicherheitshinweise im Produktinformationshandbuch. Um Ihnen die Behebung einer Störung zu erleichtern, verfügt Ihr Computer auf der Vorder- oder Rückseite über vier Anzeigen, die mit „1”, „2”, „3”, und „4” gekennzeichnet sind. Die Anzeigen können gelb, grün oder ganz ausgeschaltet sein. Wenn der Computer normal startet, ändern sich die Muster oder Codes der LEDs, sobald der Startvorgang abgeschlossen ist. Wenn der Computer normal startet, ändern sich die Muster oder Codes der LEDs, sobald der Startvorgang abgeschlossen ist. Wenn die POST-Routine beim Systemstart erfolgreich durchlaufen wird, leuchten alle vier LEDs stetig grün. Wenn beim Abarbeiten der POST-Routine ein Fehler auftritt, geben die von den LEDs angezeigten Muster einen Hinweis auf den Vorgang, bei dem der Fehler aufgetreten ist. ANMERKUNG: Die Ausrichtung der Diagnoseanzeigen variiert möglicherweise in Abhängigkeit vom Systemtyp. Die Diagnoseanzeigen können entweder vertikal oder horizontal angezeigt werden. Anzeigemuster Problembeschreibung Lösungsvorschlag Der Computer ist entweder abgeschaltet oder ein Pre-BIOS-Fehler ist aufgetreten. Schließen Sie den Computer an eine funktionierende Steckdose an, und drücken Sie den Netzschalter. Die Diagnoseanzeigen leuchten nicht, wenn der Computer das Betriebssystem ordnungsgemäß gestartet hat. Es ist möglicherweise ein BIOS-Fehler aufgetreten; der Computer befindet sich im Wiederherstellungsmodus. Führen Sie das BIOS-Wiederherstellungsprogramm aus, warten Sie, bis die Wiederherstellung abgeschlossen ist, und starten Sie den Computer neu. Möglicherweise ist ein Fehler im Prozessor aufgetreten. Installieren Sie den Prozessor erneut und starten Sie den Computer neu. Die Speichermodule wurden erkannt, es ist jedoch ein Speicherfehler aufgetreten. l l l l Möglicherweise ist ein Fehler bei der Grafikkarte aufgetreten. l l l Wenn ein Speichermodul installiert ist, installieren Sie dieses neu und starten dann den Computer neu. (Unter „Speicher”, finden Sie Anleitungen dazu, wie Speichermodule entfernt und eingesetzt werden.) Wenn zwei oder mehr Speichermodule installiert sind, entfernen Sie die Module, installieren ein Modul neu und starten dann den Computer neu. Installieren Sie ein weiteres Modul neu, wenn der Computer beim Neustart normal hochfährt. Fahren Sie damit fort, bis Sie ein fehlerhaftes Modul identifiziert oder alle Module fehlerfrei neu installiert haben. Installieren Sie gegebenenfalls ordnungsgemäß funktionierende Speichermodule des gleichen Typs in Ihrem Computer. Besteht das Problem weiterhin, wenden Sie sich an Dell. Wenn der Computer mit einer Grafikkarte ausgestattet ist, entfernen Sie die Karte, installieren Sie sie neu und starten Sie den Computer neu. Besteht das Problem weiterhin, installieren Sie eine Grafikkarte, die nachweislich funktioniert, und starten Sie den Computer neu. Besteht das Problem weiterhin oder besitzt der Computer eine integrierte Grafikkarte, wenden Sie sich an Dell. Ein möglicher Disketten- oder Festplattenlaufwerkfehler ist aufgetreten. Schließen Sie alle Strom- und Datenkabel erneut an und starten Sie den Computer neu. Ein möglicher USB-Fehler ist aufgetreten. Installieren Sie alle USB-Komponenten neu, überprüfen Sie die Kabelverbindungen und starten Sie anschließend den Computer neu. Es wurden keine Speichermodule erkannt. l l l l Die Speichermodule wurden erkannt, es besteht jedoch ein Speicherkonfigurations- oder Kompatibilitätsfehler. l l l Es ist ein anderer Fehler aufgetreten. l Diese Anzeige wird auch während des SystemSetups angezeigt, weist jedoch nicht auf ein Problem hin. l Nach Abschluss des Einschalt-Selbstests leuchten alle vier Diagnoseanzeigen kurz grün auf, bevor sie ausgeschaltet werden und damit einen normalen Betriebszustand anzeigen. l Wenn ein Speichermodul installiert ist, installieren Sie dieses neu und starten dann den Computer neu. (Unter „Speicher”, finden Sie Anleitungen dazu, wie Speichermodule entfernt und eingesetzt werden.) Wenn zwei oder mehr Speichermodule installiert sind, entfernen Sie die Module, installieren ein Modul neu und starten dann den Computer neu. Installieren Sie ein weiteres Modul neu, wenn der Computer beim Neustart normal hochfährt. Fahren Sie damit fort, bis Sie ein fehlerhaftes Modul identifiziert oder alle Module fehlerfrei neu installiert haben. Installieren Sie gegebenenfalls ordnungsgemäß funktionierende Speichermodule des gleichen Typs in Ihrem Computer. Besteht das Problem weiterhin, wenden Sie sich an Dell. Vergewissern Sie sich, dass keine besonderen Anforderungen für die Anordnung der Speichermodule/Speicheranschlüsse bestehen. Prüfen Sie, ob die von Ihnen installierten Speichermodule mit dem Computer kompatibel sind. Besteht das Problem weiterhin, wenden Sie sich an Dell. Vergewissern Sie sich, dass die Kabel vom Festplattenlaufwerk, CD-Laufwerk und DVD-Laufwerk richtig an der Systemplatine angeschlossen sind. Prüfen Sie die auf dem Bildschirm angezeigte Computermeldung. Besteht das Problem weiterhin, wenden Sie sich an Dell. Keine. Signaltoncodes Anzeigemuster Problembeschreibung Lösungsvorschlag Während des Startvorgangs gibt der Computer möglicherweise eine Reihe von Signaltönen ab, wenn auf dem Bildschirm keine Fehlermeldungen oder Probleme angezeigt werden können. Anhand dieser Reihe von Signaltönen, die auch als Signaltoncode bezeichnet werden, lässt sich ein Problem identifizieren. Ein Signaltoncode (Code 1-3-1) besteht beispielsweise aus einem einzelnen Signalton, einer Folge von drei Signaltönen und wieder einem einzelnen Signalton. Dieser Signaltoncode weist auf ein Speicherproblem beim Computer hin. Wenn Ihr Computer während des Startvorgangs Signaltöne ausgibt: 1. Notieren Sie den Signaltoncode in der Diagnose-Checkliste. 2. Führen Sie Dell Diagnostics aus, um die genaue Ursache zu ermitteln. 3. An Dell wenden und technische Unterstützung anfordern. Code Ursache 1-1-2 Registerfehler im Mikroprozessor 1-1-3 NVRAM Lese-/Schreibfehler 1-1-4 ROM-BIOS-Prüfsummenfehler 1-2-1 Programmierbarer Intervallzeitgeberfehler 1-2-2 DMA-Initialisierungsfehler 1-2-3 DMA-Seitenregister-Schreib-/Lese-Fehler 1-3 Fehler beim Testen des Videospeichers 1-3-1 bis 2-4-4 Speicher wird nicht ordnungsgemäß erkannt oder verwendet 3-1-1 Fehler beim Slave-DMA-Register 3-1-2 Fehler beim Master-DMA-Register 3-1-3 Fehler beim Master-Interruptmaskenregister 3-1-4 Fehler beim Slave-Interruptmaskenregister 3-2-2 Ladefehler des Interrupt-Vektors 3-2-4 Fehler beim Testen des Tastatur-Controllers 3-3-1 Unterbrechung der NVRAM-Stromversorgung 3-3-2 Unzulässige NVRAM-Konfiguration 3-3-4 Fehler beim Testen des Videospeichers 3-4-1 Bildschirminitialisierung versagt 3-4-2 Bildschirmneuzeichnung versagte 3-4-3 Fehler bei der Suche nach dem Video-ROM 4-2-1 Kein Zeitgeber-Tick 4-2-2 Shutdown failure (Fehler beim Herunterfahren) 4-2-3 Gate A20 failure 4-2-4 Unexpected interrupt in protected mode (Unerwarteter Interrupt im geschützten Modus) 4-3-1 Speicherfehler oberhalb von Adresse 0FFFFh 4-3-3 Zeitgeber-Chipzähler 2 ausgefallen 4-3-4 Time-of-day clock stopped (Tagesuhr angehalten) 4-4-1 Fehler beim Testen der seriellen oder parallelen Ports 4-4-2 Fehler beim Dekomprimieren von Code im Shadow-RAM 4-4-3 Fehler beim Testen des mathematischen Coprozessors 4-4-4 Fehler beim Cache-Speichertest Fehlermeldungen Füllen Sie beim Ausführen dieser Tests die Diagnose-Checkliste aus. VORSICHT: Bevor Sie Arbeiten an den in diesem Abschnitt beschriebenen Komponenten ausführen, lesen Sie erst die Sicherheitshinweise im Produktinformationshandbuch. Wenn die Meldung nicht aufgeführt wird, lesen Sie in der Dokumentation für das Betriebssystem oder für das Programm nach, das gerade ausgeführt wurde, als die Meldung angezeigt wurde. A filename cannot contain any of the following characters: \ / : * ? " < > | – Verwenden Sie diese Zeichen nicht in Dateinamen. A required .DLL file was not found (Eine erforderliche DLL-Datei wurde nicht gefunden) – Im Programm, das geöffnet werden soll, fehlt eine wichtige Datei. So entfernen und installieren Sie ein Programm neu: 1. 2. 3. 4. Klicken Sie auf die Schaltfläche Start, dann auf Systemsteuerung und anschließend auf Software. Wählen Sie das Programm aus, das deinstalliert werden soll. Klicken Sie auf das Symbol Programme ändern oder entfernen. Die Installationsanweisungen finden Sie in der Programmdokumentation. Alert! Previous attempts at booting this system have failed at checkpoint [nnnn]. For help in resolving this problem, please note this checkpoint and contact Dell Technical Support (Vorherige Versuche das System zu starten sind am Checkpoint [nnnn] fehlgeschlagen. Um Hilfe bei der Behebung dieses Problems zu erhalten, notieren Sie sich diesen Checkpoint und wenden Sie sich an den Technischen Support von Dell.) – Nehmen Sie Kontakt zu Dell auf und geben Sie den Checkpoint-Code (nnnn) an den Support-Techniker weiter. Angeschlossenes Gerät reagiert nicht – Siehe „Probleme mit dem Laufwerk”. Bad command or file name (Falscher Befehl oder Dateiname) – Stellen Sie sicher, dass Sie den Befehl richtig eingegeben, Leerzeichen richtig gesetzt und den richtigen Pfadnamen verwendet haben. Bad error-correction code (ECC) on disk read (Falscher Fehlerkorrekturcode (ECC = Error Correction Code) beim Lesen des Datenträgers) – Siehe „Probleme mit dem Laufwerk”. Controller has failed (Controller fehlerhaft) – Siehe „Probleme mit dem Laufwerk”. Data error (Datenfehler) – Siehe „Probleme mit dem Laufwerk”. Decreasing available memory (Verfügbarer Speicher nimmt ab) – Weitere Informationen finden Sie unter „Probleme mit Absturz und Software”. Diskette drive 0 seek failure (Suchfehler am Diskettenlaufwerk 0) – Siehe „Probleme mit dem Laufwerk”. Diskette read failure (Fehler beim Lesen der Diskette) – Weitere Informationen finden Sie unter „Probleme mit dem Laufwerk”. Diskette subsystem reset failed (Zurücksetzen des Disketten-Subsystems fehlgeschlagen) – Führen Sie Dell Diagnostics aus. Diskette write protected (Diskette ist schreibgeschützt) – Schieben Sie die Schreibschutzkerbe der Diskette in die geöffnete Position. Drive not ready (Laufwerk ist nicht betriebsbereit) – Legen Sie eine Diskette in das Laufwerk ein. Gate A20 failure – Gate A20-Fehler Weitere Informationen finden Sie unter „Probleme mit Absturz und Software”. Hard-disk configuration error (Fehler bei der Festplattenlaufwerkskonfiguration) – Hard-disk controller failure (Fehler am Festplattenlaufwerkscontroller) – Hard-disk drive failure (Festplattenlaufwerkfehler) – Hard-disk drive failure (Festplattenlaufwerkfehler) – Siehe „Probleme mit dem Laufwerk” Insert bootable media (Startfähigen Datenträger einlegen) – Legen Sie eine startfähige Diskette oder CD ein. Invalid configuration information - please run SETUP program (Unzulässige Konfigurationsinformation - bitte führen Sie das SETUP-Programm aus) – Öffnen Sie das System-Setup und korrigieren Sie die Computerkonfigurationsinformation. Keyboard failure (Tastaturfehler) – Siehe „Probleme mit der Tastatur”. Memory address line failure at address, read value expecting value (Speicheradresszeilenfehler bei Adresse Wert lesen Wert annehmen) – Siehe „Probleme mit Absturz und Software”. Memory allocation error (Speicherbelegungsfehler) – 1. 2. 3. Schalten Sie den Computer aus, warten Sie 30 Sekunden und starten Sie ihn erneut. Führen Sie das Programm erneut aus. Wird die Fehlermeldung wieder angezeigt, lesen Sie in der Dokumentation zur Software nach, um weitere Vorschläge zur Problembehandlung zu erhalten. Memory data line failure (Speicherdatenzeilenfehler) bei Adresse, Ist-Wert Soll-Wert – Memory double word logic failure (Speicherdoppelwortlogikfehler) bei Adresse, Ist-Wert Soll-Wert – Memory odd/even logic failure (Speicherbinärlogikfehler) bei Adresse, Ist-Wert Soll-Wert – Memory write/read failure (Speicher-Schreib-Lesefehler) bei Adresse, Ist-Wert Soll-Wert – Memory size in CMOS invalid (Speichergröße ungültig in CMOS) – Weitere Informationen finden Sie unter Probleme mit Absturz und Software. No boot device available (Kein Startgerät verfügbar) – l l l Wenn der Computer vom Diskettenlaufwerk gestartet wird, stellen Sie sicher, dass sich eine startfähige Diskette im Laufwerk befindet. Ist das Festplattenlaufwerk als Startgerät festgelegt, stellen Sie sicher, dass die Kabel richtig angeschlossen sind und das Laufwerk installiert und als Startlaufwerk partitioniert ist. Rufen Sie das System-Setup-Programm auf, und prüfen Sie, ob die Angaben zur Startreihenfolge stimmen. No boot sector on hard-disk drive (Kein Startsektor auf dem Festplattenlaufwerk vorhanden) – Öffnen Sie das System-Setup und stellen Sie sicher, dass die Computerkonfigurationsinformation für das Festplattenlaufwerk richtig ist. No timer tick interrupt (Keine Unterbrechung des Zeitgeber-Ticks) – Führen Sie Dell Diagnostics aus. Non-system disk or disk error – (Keine Systemdiskette oder Diskettenfehler) Tauschen Sie die Diskette aus und legen Sie eine Diskette mit startfähigem Betriebssystem ein oder entfernen Sie die Diskette aus Laufwerk A und starten Sie den Computer neu. Not a bootable diskette (Diskette nicht startfähig) – Legen Sie eine startfähige Diskette ein und starten Sie den Computer neu. Not enough memory or resources. Close some programs and try again (Nicht genügend Speicher oder Ressourcen vorhanden. Schließen Sie einige Programme und versuchen Sie es erneut) – Schließen Sie alle Fenster und öffnen Sie das gewünschte Programm. In einigen Fällen müssen Sie den Computer möglicherweise neu starten, um die Computer-Ressourcen wiederherzustellen. Führen Sie in diesem Fall das Programm aus, das Sie als erstes verwenden möchten. Operating system not found (Betriebssystem wurde nicht gefunden) – Nehmen Sie Kontakt zu Dell auf. Plug and Play Configuration Error (Plug-and-Play-Konfigurationsfehler) – 1. 2. 3. 4. Schalten Sie den Computer aus, trennen Sie ihn von der Stromversorgung und entfernen Sie alle Karten bis auf eine. Verbinden Sie den Computer mit der Stromversorgung und starten Sie ihn neu. Wenn die Meldung erneut angezeigt wird, ist die installierte Karte möglicherweise fehlerhaft. Wenn die Meldung nicht erneut angezeigt wird, schalten Sie den Computer aus und setzen Sie eine der anderen Karten wieder ein. Wiederholen Sie diesen Vorgang, bis festgestellt wurde, welche Karte fehlerhaft ist. Read fault – Lesefehler Requested sector not found (Erforderlicher Abschnitt nicht gefunden) – Reset failed (Rücksetzung fehlgeschlagen) – Siehe „Probleme mit dem Laufwerk” Sector not found (Sektor wurde nicht gefunden) – l l Führen Sie das Fehlerprüfprogramm von Windows aus, um die Dateistruktur auf der Diskette oder Festplatte zu überprüfen. Anweisungen hierzu finden Sie in der Hilfe zu Windows. Wenn eine große Anzahl von Sektoren defekt ist, sichern Sie die Daten (falls möglich) und formatieren die Diskette oder Festplatte neu. Seek error (Suchfehler) – Siehe „Probleme mit dem Laufwerk”. Shutdown failure (Fehler beim Herunterfahren) – Führen Sie Dell Diagnostics aus. Time-of-day clock stopped (Tagesuhr angehalten) – Time-of-day not set-please run the System Setup program (Tagesuhr nicht definiert; System-Setup-Programm aufrufen) – Rufen Sie das System-Setup -Programm auf und korrigieren Sie Datum und Uhrzeit. Wenn das Problem weiterhin besteht, ersetzen Sie die Batterie. Timer chip counter 2 failed (Zeitgeber-Chip-Zähler 2 fehlerhaft) – Führen Sie Dell Diagnostics aus. Unexpected interrupt in protected mode (Unerwartete Unterbrechung im geschützten Modus) – Führen Sie Dell Diagnostics aus. WARNING: Das Datenträger-Überwachungssystem (Disk Monitoring System) von Dell hat festgestellt, dass das Laufwerk [0/1] am [primären/sekundären] EIDE-Controller außerhalb der normalen Angaben betrieben wird. Wir empfehlen Ihnen, sofort eine Sicherungskopie Ihrer Daten anzufertigen und Ihr Festplattenlaufwerk auszutauschen. Rufen Sie Ihren Support-Desk oder Dell an – Wenn das Ersatzlaufwerk nicht sofort verfügbar ist und das Laufwerk nicht das einzige startfähige Laufwerk ist, öffnen Sie das System-Setup und ändern Sie die entsprechende Laufwerkeinstellung auf None (Keines). Entfernen Sie anschließend das Laufwerk aus dem Computer. Write fault (Schreibfehler) – Write fault on selected drive (Schreibfehler auf ausgewählten Laufwerk) – Siehe „Probleme mit dem Laufwerk” <Laufwerkkennzeichnung>:\ ist nicht zugänglich. The device is not ready (Das Gerät ist nicht bereit) – Das ausgewählte Laufwerk kann den Datenträger nicht lesen. Legen Sie je nach Laufwerktyp eine Diskette, CD oder ZIP-Diskette ein, und versuchen Sie es erneut. Beheben von Software- und Hardware-Inkompatibilitäten Wenn ein Gerät während des Betriebssystem-Setups nicht erkannt wird oder zwar erkannt, aber nicht korrekt konfiguriert wird, können Sie die Inkompatibilität mit dem Geräte-Manager oder der Hardware-Problembehandlung beheben. Microsoft® Windows® XP Um Inkompatibilitäten mithilfe des Geräte-Managers zu lösen: 1. Klicken Sie auf die Schaltfläche Start und anschließend auf Systemsteuerung. 2. Klicken Sie auf Leistung und Wartung und auf System. 3. Klicken Sie auf das Register Hardware und auf Geräte-Manager. 4. In der Liste Geräte-Manager prüfen, ob Geräte falsch konfiguriert sind. Nicht ordnungsgemäß konfigurierte Geräte werden durch ein gelbes Ausrufezeichen (!) oder ein rotes X gekennzeichnet, wenn das Gerät deaktiviert wurde. 5. Doppelklicken Sie auf jedes mit einem Rufzeichen gekennzeichnetes Gerät, um das Fenster Properties (Eigenschaften) anzuzeigen. Im Fenster Eigenschaften im Statusbereich Gerät werden die Geräte angezeigt, die neu konfiguriert werden müssen. 6. Konfigurieren Sie die Geräte neu oder löschen Sie sie aus dem Geräte-Manager. Informationen zum Konfigurieren des Gerätes finden Sie in der Dokumentation zu dem Gerät. So beheben Sie Inkompatibilitäten mit dem Hardware Troubleshooter (Ratgeber bei Konflikten) von Windows XP: 1. Klicken Sie auf die Schaltfläche Start und auf Hilfe und Support. 2. Geben Sie im Feld Suchen den Text Hardware-Ratgeber ein und klicken Sie auf den Pfeil, um mit der Suche zu beginnen. 3. Klicken Sie in der Liste Suchergebnisse auf Ratgeber bei Hardwarekonflikten. 4. Klicken Sie in der Liste Ratgeber bei Hardwarekonflikten auf Ein Hardwarekonflikt auf dem Computer muss aufgehoben werden und dann auf Weiter. Zurück zum Inhaltsverzeichnis Zurück zum Inhaltsverzeichnis Tools und Dienstprogramme zur Fehlerbeseitigung Dell™ OptiPlex™ GX620 Benutzerhandbuch Dell Diagnostics Systemanzeigen Diagnoseanzeigen Signaltoncodes Fehlermeldungen Beheben von Software- und Hardware-Inkompatibilitäten Dell Diagnostics VORSICHT: Bevor Sie Arbeiten an den in diesem Abschnitt beschriebenen Komponenten ausführen, lesen Sie erst die Sicherheitshinweise im Produktinformationshandbuch. Wann wird das Programm Dell Diagnostics eingesetzt? Wenn Probleme mit dem Computer auftreten, führen Sie die in diesem Abschnitt aufgeführten Überprüfungen durch und führen „Dell Diagnostics” aus, bevor Sie Dell kontaktieren, um technische Unterstützung zu erhalten. Wir empfehlen Ihnen, diese Anweisungen vor Beginn der Arbeiten auszudrucken. HINWEIS: Das Programm „Dell Diagnostics” kann nur auf Dell™ Computern ausgeführt werden. Rufen Sie das System-Setup-Programm auf, prüfen Sie die Konfiguration des Computers und stellen Sie sicher, dass das zu prüfende Gerät im System-SetupProgramm aufgeführt wird und aktiviert ist. Starten Sie „Dell Diagnostics” von Ihrer Festplatte oder von der Drivers and Utilities CD (eine optionale CD, die auch als ResourceCD bekannt ist). Starten des Programms „Dell Diagnostics” auf der Festplatte 1. Schalten Sie den Computer ein oder führen Sie einen Neustart durch. 2. Wenn das DELL™-Logo angezeigt wird, drücken Sie sofort <F12>. ANMERKUNG: Wenn eine Meldung angezeigt wird, dass keine Partition für ein Diagnose-Dienstprogramm gefunden wurde, starten Sie Dell Diagnostics von der optionalen Drivers and Utilities CD. Falls Sie so lange gewartet haben, bis das Betriebssystem-Logo erscheint, warten Sie noch, bis der Microsoft® Windows®-Desktop angezeigt wird. Fahren Sie danach den Computer herunter und starten Sie ihn erneut. 3. 4. Wenn die Liste der Startgeräte erscheint, markieren Sie die Option Boot to Utility Partition (In Dienstprogrammpartition starten) und drücken <Eingabe> drücken. Wenn das Hauptmenü von Dell Diagnostics erscheint, den gewünschten Test auswählen. Starten von Dell Diagnostics über die Drivers and Utilities CD (CD für Treiber und Dienstprogramme) (optional). 1. Legen Sie die CD für Treiber und Dienstprogramme Drivers and Utilities ein (optional). 2. Computer herunterfahren und erneut starten. Wenn das Dell-Logo angezeigt wird, drücken Sie sofort <F12>. Falls so lange gewartet wurde, bis das Windows-Logo erscheint, warten sei weiter, bis der Windows-Desktop angezeigt wird. Fahren Sie danach den Computer herunter und starten Sie ihn erneut. ANMERKUNG: Mit den nächsten Schritten wird die Startreihenfolge nur für einen Startvorgang geändert. Bei dem nächsten Systemstart startet der Computer entsprechend den im System-Setup angegebenen Geräten. 3. Wenn die Liste der Startgeräte erscheint, markieren Sie die Option IDE CD-ROM Device (IDE CD-ROM-Gerät) und drücken Sie <Eingabe>. 4. Wählen Sie die Option IDE CD-ROM Device (IDE CD-ROM-Gerät) im CD-Startmenü. 5. Wählen Sie die Option Boot from CD-ROM (Start von CD-ROM) im angezeigten Menü. 6. Geben Sie 1 ein, um das Menü der Drivers and Utilities CD aufzurufen. 7. Geben Sie „2” ein, um „Dell Diagnostics” aufzurufen. 8. 9. Wählen Sie Run the 32 Bit Dell Diagnostics (32-Bit-Dell Diagnostics ausführen) aus der Nummernliste. Wenn mehrere Versionen aufgelistet sind, wählen Sie die für Ihren Computer geeignete Version aus Wenn das Hauptmenü von Dell Diagnostics erscheint, den gewünschten Test auswählen. Hauptmenü des Programms Dell Diagnostics 1. Klicken Sie nach dem Laden von „Dell Diagnostics” und nachdem das Hauptmenü angezeigt wird auf die Schaltfläche für die von Ihnen gewünschte Option. Option Funktion Express Test (Schnelltest) Es wird ein Schnelltest der Geräte durchgeführt. Dieser Test dauert normalerweise etwa 10 bis 20 Minuten. Es ist keine Benutzeraktion erforderlich. Führen Sie den Express Test (Schnelltest) zuerst aus, um die Möglichkeit zum schnellen Auffinden des Problems zu erhöhen. Extended Test (Erweiterter Test) Es wird ein ausführlicher Test der Geräte durchgeführt. Dieser Test dauert normalerweise mindestens eine Stunde und erfordert die Beantwortung einiger Fragen. Custom Test (Benutzerdefinierter Test) Es wird ein bestimmtes Gerät geprüft. Die auszuführenden Tests können vom Benutzer angepasst werden. Symptom Tree (Problemübersicht) Listet die am häufigsten vorkommenden Symptome auf und lässt zu, dass Sie einen Test wählen, der auf dem Symptom der vorliegenden Störung basiert. 2. Tritt während eines Tests ein Problem auf, werden in einer Meldung der Fehlercode und eine Beschreibung des Problems angezeigt. Notieren Sie sich den Fehlercode und die Problembeschreibung, und befolgen Sie die Anweisungen auf dem Bildschirm. Kann das Problem nicht gelöst werden, wenden Sie sich an Dell. ANMERKUNG: Die Service-Tag-Nummer des Computers finden Sie im oberen Bereich der einzelnen Testanzeigen. Wenn Sie bei Dell anrufen, fragt Sie der Technische Support nach der Service-Tag-Nummer. Sie finden die Service-Tag-Nummer Ihres Computers unter der Option System Info im SystemSetup-Programm. 3. Klicken Sie beim Ausführen eines Custom Tests (benutzerdefinierter Test) oder mit der Option Symptom Tree (Problemübersicht) auf das in der folgenden Tabelle beschriebene zutreffende Register, um weitere Informationen zu erhalten. Registerkarte Funktion Results (Ergebnis) Es werden die Testergebnisse und möglicherweise gefundene Probleme angezeigt. Errors (Fehler) Es werden die gefundenen Fehler, die Fehlercodes und eine Beschreibung des Problems angezeigt. Help (Hilfe) Beschreibt den Test und verweist auf mögliche Voraussetzungen für die Durchführung des Tests. Configuration (Konfiguration) Die Hardwarekonfiguration der ausgewählten Geräte wird angezeigt. Das Programm „Dell Diagnostics” sammelt über das System-Setup-Programm, den Speicher und verschiedene interne Tests Konfigurationsinformationen für alle Geräte. Diese Informationen werden in der Geräteliste auf der linken Seite des Bildschirms angezeigt. In der Geräteliste werden möglicherweise nicht die Namen aller Geräte angezeigt, die im Computer installiert oder daran angeschlossen sind. Parameters (Parameter) 4. 5. Der Test kann durch Änderungen an den Einstellungen an Ihre Bedürfnisse angepasst werden. Wird „Dell Diagnostics” von der Drivers and Utilities CD durchgeführt, entfernen Sie nach Abschluss der Tests die CD aus dem Laufwerk. Schließen Sie das Testfenster, um zum Main Menu (Hauptmenü) zurückzukehren. Um das Programm „Dell Diagnose” zu verlassen und den Computer neu zu starten, schließen Sie das Hauptmenü. Systemanzeigen Das Licht am Netzschalter und die Festplattenlaufwerkanzeige können auf Probleme hinweisen. Stromversorgungslicht Problembeschreibung Lösungsvorschlag Stetig grün leuchtend Der Computer wird mit Strom versorgt und arbeitet ordnungsgemäß. Auf Desktop-Computern wird die Netzwerkverbindung durch eine stetig grüne Anzeige angezeigt. Keine Korrekturmaßnahme erforderlich Grün blinkend Der Computer befindet sich im Energiesparmodus (Microsoft® Windows® XP). Drücken Sie den Netzschalter, bewegen Sie die Maus, oder drücken Sie eine beliebige Taste auf der Tastatur, um den Computer wieder zu aktivieren. Mehrmals grün blinkend, anschließend aus Es liegt ein Konfigurationsfehler vor. Prüfen Sie die Diagnoseanzeigen, um festzustellen, ob sich das genaue Problem ausfindig machen lässt. Stetig gelb leuchtend Das Programm „Dell Diagnostics” führt einen Test durch, oder eine Komponente auf der Systemplatine ist möglicherweise fehlerhaft oder wurde nicht richtig installiert. Warten Sie bei Ausführung des Programms „Dell Diagnostics”, bis die Tests vollständig abgeschlossen sind. Gelb blinkend Es ist ein Ausfall bei der Stromversorgung oder der Systemplatine aufgetreten. Weitere Informationen finden Sie unter „Probleme mit der Stromversorgung”. Stetig grün leuchtend, Signaltoncode während des POST Beim Ausführen des BIOS wurde ein Fehler erkannt. Anweisungen zur Diagnose des Signaltoncodes finden Sie unter „Signaltoncodes”. Prüfen Sie auch die Diagnoseanzeigen, um festzustellen, ob sich das spezifische Problem ausfindig machen lässt. Stromversorgungslicht stetig grün Der Bildschirm oder die Grafikkarte ist leuchtend, kein Signaltoncode oder Video möglicherweise fehlerhaft oder nicht während des POST ordnungsgemäß installiert. Stromversorgungslicht stetig grün leuchtend, kein Signaltoncode während des POST, Computer stürzt bei POST ab Eine auf der Systemplatine integrierte Komponente ist möglicherweise fehlerhaft. Startet der Computer nicht, wenden Sie sich an Dell und fordern Sie technische Unterstützung an. Prüfen Sie die Diagnoseanzeigen, um festzustellen, ob sich das genaue Problem ausfindig machen lässt. Weitere Informationen finden Sie unter „Probleme mit Video und Bildschirm”. Prüfen Sie die Diagnoseanzeigen, um festzustellen, ob sich das genaue Problem ausfindig machen lässt. Wenn sich die Ursache für das Problem nicht feststellen lässt, wenden Sie sich an Dell und fordern Sie technische Unterstützung an. Diagnoseanzeigen VORSICHT: Bevor Sie Arbeiten an den in diesem Abschnitt beschriebenen Komponenten ausführen, lesen Sie erst die Sicherheitshinweise im Produktinformationshandbuch. Um Ihnen die Behebung einer Störung zu erleichtern, verfügt Ihr Computer auf der Vorder- oder Rückseite über vier Anzeigen, die mit „1”, „2”, „3”, und „4” gekennzeichnet sind. Die Anzeigen können gelb, grün oder ganz ausgeschaltet sein. Wenn der Computer normal startet, ändern sich die Muster oder Codes der LEDs, sobald der Startvorgang abgeschlossen ist. Wenn der Computer normal startet, ändern sich die Muster oder Codes der LEDs, sobald der Startvorgang abgeschlossen ist. Wenn die POST-Routine beim Systemstart erfolgreich durchlaufen wird, leuchten alle vier LEDs stetig grün. Wenn beim Abarbeiten der POST-Routine ein Fehler auftritt, geben die von den LEDs angezeigten Muster einen Hinweis auf den Vorgang, bei dem der Fehler aufgetreten ist. ANMERKUNG: Die Ausrichtung der Diagnoseanzeigen variiert möglicherweise in Abhängigkeit vom Systemtyp. Die Diagnoseanzeigen können entweder vertikal oder horizontal angezeigt werden. Anzeigemuster Problembeschreibung Lösungsvorschlag Der Computer ist entweder abgeschaltet oder ein Pre-BIOS-Fehler ist aufgetreten. Schließen Sie den Computer an eine funktionierende Steckdose an, und drücken Sie den Netzschalter. Die Diagnoseanzeigen leuchten nicht, wenn der Computer das Betriebssystem ordnungsgemäß gestartet hat. Es ist möglicherweise ein BIOS-Fehler aufgetreten; der Computer befindet sich im Wiederherstellungsmodus. Führen Sie das BIOS-Wiederherstellungsprogramm aus, warten Sie, bis die Wiederherstellung abgeschlossen ist, und starten Sie den Computer neu. Möglicherweise ist ein Fehler im Prozessor aufgetreten. Installieren Sie den Prozessor erneut und starten Sie den Computer neu. Die Speichermodule wurden erkannt, es ist jedoch ein Speicherfehler aufgetreten. l l l l Möglicherweise ist ein Fehler bei der Grafikkarte aufgetreten. l l l Wenn ein Speichermodul installiert ist, installieren Sie dieses neu und starten dann den Computer neu. (Unter „Speicher”, finden Sie Anleitungen dazu, wie Speichermodule entfernt und eingesetzt werden.) Wenn zwei oder mehr Speichermodule installiert sind, entfernen Sie die Module, installieren ein Modul neu und starten dann den Computer neu. Installieren Sie ein weiteres Modul neu, wenn der Computer beim Neustart normal hochfährt. Fahren Sie damit fort, bis Sie ein fehlerhaftes Modul identifiziert oder alle Module fehlerfrei neu installiert haben. Installieren Sie gegebenenfalls ordnungsgemäß funktionierende Speichermodule des gleichen Typs in Ihrem Computer. Besteht das Problem weiterhin, wenden Sie sich an Dell. Wenn der Computer mit einer Grafikkarte ausgestattet ist, entfernen Sie die Karte, installieren Sie sie neu und starten Sie den Computer neu. Besteht das Problem weiterhin, installieren Sie eine Grafikkarte, die nachweislich funktioniert, und starten Sie den Computer neu. Besteht das Problem weiterhin oder besitzt der Computer eine integrierte Grafikkarte, wenden Sie sich an Dell. Ein möglicher Disketten- oder Festplattenlaufwerkfehler ist aufgetreten. Schließen Sie alle Strom- und Datenkabel erneut an und starten Sie den Computer neu. Ein möglicher USB-Fehler ist aufgetreten. Installieren Sie alle USB-Komponenten neu, überprüfen Sie die Kabelverbindungen und starten Sie anschließend den Computer neu. Es wurden keine Speichermodule erkannt. l l l l Die Speichermodule wurden erkannt, es besteht jedoch ein Speicherkonfigurations- oder Kompatibilitätsfehler. l l l Es ist ein anderer Fehler aufgetreten. l Diese Anzeige wird auch während des SystemSetups angezeigt, weist jedoch nicht auf ein Problem hin. l Nach Abschluss des Einschalt-Selbstests leuchten alle vier Diagnoseanzeigen kurz grün auf, bevor sie ausgeschaltet werden und damit einen normalen Betriebszustand anzeigen. l Wenn ein Speichermodul installiert ist, installieren Sie dieses neu und starten dann den Computer neu. (Unter „Speicher”, finden Sie Anleitungen dazu, wie Speichermodule entfernt und eingesetzt werden.) Wenn zwei oder mehr Speichermodule installiert sind, entfernen Sie die Module, installieren ein Modul neu und starten dann den Computer neu. Installieren Sie ein weiteres Modul neu, wenn der Computer beim Neustart normal hochfährt. Fahren Sie damit fort, bis Sie ein fehlerhaftes Modul identifiziert oder alle Module fehlerfrei neu installiert haben. Installieren Sie gegebenenfalls ordnungsgemäß funktionierende Speichermodule des gleichen Typs in Ihrem Computer. Besteht das Problem weiterhin, wenden Sie sich an Dell. Vergewissern Sie sich, dass keine besonderen Anforderungen für die Anordnung der Speichermodule/Speicheranschlüsse bestehen. Prüfen Sie, ob die von Ihnen installierten Speichermodule mit dem Computer kompatibel sind. Besteht das Problem weiterhin, wenden Sie sich an Dell. Vergewissern Sie sich, dass die Kabel vom Festplattenlaufwerk, CD-Laufwerk und DVD-Laufwerk richtig an der Systemplatine angeschlossen sind. Prüfen Sie die auf dem Bildschirm angezeigte Computermeldung. Besteht das Problem weiterhin, wenden Sie sich an Dell. Keine. Anzeigemuster Problembeschreibung Lösungsvorschlag Signaltoncodes Während des Startvorgangs gibt der Computer möglicherweise eine Reihe von Signaltönen ab, wenn auf dem Bildschirm keine Fehlermeldungen oder Probleme angezeigt werden können. Anhand dieser Reihe von Signaltönen, die auch als Signaltoncode bezeichnet werden, lässt sich ein Problem identifizieren. Ein Signaltoncode (Code 1-3-1) besteht beispielsweise aus einem einzelnen Signalton, einer Folge von drei Signaltönen und wieder einem einzelnen Signalton. Dieser Signaltoncode weist auf ein Speicherproblem beim Computer hin. Wenn Ihr Computer während des Startvorgangs Signaltöne ausgibt: 1. Notieren Sie den Signaltoncode in der Diagnose-Checkliste. 2. Führen Sie Dell Diagnostics aus, um die genaue Ursache zu ermitteln. 3. An Dell wenden und technische Unterstützung anfordern. Code Ursache 1-1-2 Registerfehler im Mikroprozessor 1-1-3 NVRAM Lese-/Schreibfehler 1-1-4 ROM-BIOS-Prüfsummenfehler 1-2-1 Programmierbarer Intervallzeitgeberfehler 1-2-2 DMA-Initialisierungsfehler 1-2-3 DMA-Seitenregister-Schreib-/Lese-Fehler 1-3 Fehler beim Testen des Videospeichers 1-3-1 bis 2-4-4 Speicher wird nicht ordnungsgemäß erkannt oder verwendet 3-1-1 Fehler beim Slave-DMA-Register 3-1-2 Fehler beim Master-DMA-Register 3-1-3 Fehler beim Master-Interruptmaskenregister 3-1-4 Fehler beim Slave-Interruptmaskenregister 3-2-2 Ladefehler des Interrupt-Vektors 3-2-4 Fehler beim Testen des Tastatur-Controllers 3-3-1 Unterbrechung der NVRAM-Stromversorgung 3-3-2 Unzulässige NVRAM-Konfiguration 3-3-4 Fehler beim Testen des Videospeichers 3-4-1 Bildschirminitialisierung versagt 3-4-2 Bildschirmneuzeichnung versagte 3-4-3 Fehler bei der Suche nach dem Video-ROM 4-2-1 Kein Zeitgeber-Tick 4-2-2 Shutdown failure (Fehler beim Herunterfahren) 4-2-3 Gate A20 failure 4-2-4 Unexpected interrupt in protected mode (Unerwarteter Interrupt im geschützten Modus) 4-3-1 Speicherfehler oberhalb von Adresse 0FFFFh 4-3-3 Zeitgeber-Chipzähler 2 ausgefallen 4-3-4 Time-of-day clock stopped (Tagesuhr angehalten) 4-4-1 Fehler beim Testen der seriellen oder parallelen Ports 4-4-2 Fehler beim Dekomprimieren von Code im Shadow-RAM 4-4-3 Fehler beim Testen des mathematischen Coprozessors 4-4-4 Fehler beim Cache-Speichertest Fehlermeldungen Füllen Sie beim Ausführen dieser Tests die Diagnose-Checkliste aus. VORSICHT: Bevor Sie Arbeiten an den in diesem Abschnitt beschriebenen Komponenten ausführen, lesen Sie erst die Sicherheitshinweise im Produktinformationshandbuch. Wenn die Meldung nicht aufgeführt wird, lesen Sie in der Dokumentation für das Betriebssystem oder für das Programm nach, das gerade ausgeführt wurde, als die Meldung angezeigt wurde. A filename cannot contain any of the following characters: \ / : * ? " < > | – Verwenden Sie diese Zeichen nicht in Dateinamen. A required .DLL file was not found (Eine erforderliche DLL-Datei wurde nicht gefunden) – Im Programm, das geöffnet werden soll, fehlt eine wichtige Datei. So entfernen und installieren Sie ein Programm neu: 1. 2. 3. 4. Klicken Sie auf die Schaltfläche Start, dann auf Systemsteuerung und anschließend auf Software. Wählen Sie das Programm aus, das deinstalliert werden soll. Klicken Sie auf das Symbol Programme ändern oder entfernen. Die Installationsanweisungen finden Sie in der Programmdokumentation. Alert! Previous attempts at booting this system have failed at checkpoint [nnnn]. For help in resolving this problem, please note this checkpoint and contact Dell Technical Support (Vorherige Versuche das System zu starten sind am Checkpoint [nnnn] fehlgeschlagen. Um Hilfe bei der Behebung dieses Problems zu erhalten, notieren Sie sich diesen Checkpoint und wenden Sie sich an den Technischen Support von Dell.) – Nehmen Sie Kontakt zu Dell auf und geben Sie den Checkpoint-Code (nnnn) an den Support-Techniker weiter. Angeschlossenes Gerät reagiert nicht – Siehe „Probleme mit dem Laufwerk”. Bad command or file name (Falscher Befehl oder Dateiname) – Stellen Sie sicher, dass Sie den Befehl richtig eingegeben, Leerzeichen richtig gesetzt und den richtigen Pfadnamen verwendet haben. Bad error-correction code (ECC) on disk read (Falscher Fehlerkorrekturcode (ECC = Error Correction Code) beim Lesen des Datenträgers) – Siehe „Probleme mit dem Laufwerk”. Controller has failed (Controller fehlerhaft) – Siehe „Probleme mit dem Laufwerk”. Data error (Datenfehler) – Siehe „Probleme mit dem Laufwerk”. Decreasing available memory (Verfügbarer Speicher nimmt ab) – Weitere Informationen finden Sie unter „Probleme mit Absturz und Software”. Diskette drive 0 seek failure (Suchfehler am Diskettenlaufwerk 0) – Siehe „Probleme mit dem Laufwerk”. Diskette read failure (Fehler beim Lesen der Diskette) – Weitere Informationen finden Sie unter „Probleme mit dem Laufwerk”. Diskette subsystem reset failed (Zurücksetzen des Disketten-Subsystems fehlgeschlagen) – Führen Sie Dell Diagnostics aus. Diskette write protected (Diskette ist schreibgeschützt) – Schieben Sie die Schreibschutzkerbe der Diskette in die geöffnete Position. Drive not ready (Laufwerk ist nicht betriebsbereit) – Legen Sie eine Diskette in das Laufwerk ein. Gate A20 failure – Gate A20-Fehler Weitere Informationen finden Sie unter „Probleme mit Absturz und Software”. Hard-disk configuration error (Fehler bei der Festplattenlaufwerkskonfiguration) – Hard-disk controller failure (Fehler am Festplattenlaufwerkscontroller) – Hard-disk drive failure (Festplattenlaufwerkfehler) – Hard-disk drive failure (Festplattenlaufwerkfehler) – Siehe „Probleme mit dem Laufwerk” Insert bootable media (Startfähigen Datenträger einlegen) – Legen Sie eine startfähige Diskette oder CD ein. Invalid configuration information - please run SETUP program (Unzulässige Konfigurationsinformation - bitte führen Sie das SETUP-Programm aus) – Öffnen Sie das System-Setup und korrigieren Sie die Computerkonfigurationsinformation. Keyboard failure (Tastaturfehler) – Siehe „Probleme mit der Tastatur”. Memory address line failure at address, read value expecting value (Speicheradresszeilenfehler bei Adresse Wert lesen Wert annehmen) – Siehe „Probleme mit Absturz und Software”. Memory allocation error (Speicherbelegungsfehler) – 1. 2. 3. Schalten Sie den Computer aus, warten Sie 30 Sekunden und starten Sie ihn erneut. Führen Sie das Programm erneut aus. Wird die Fehlermeldung wieder angezeigt, lesen Sie in der Dokumentation zur Software nach, um weitere Vorschläge zur Problembehandlung zu erhalten. Memory data line failure (Speicherdatenzeilenfehler) bei Adresse, Ist-Wert Soll-Wert – Memory double word logic failure (Speicherdoppelwortlogikfehler) bei Adresse, Ist-Wert Soll-Wert – Memory odd/even logic failure (Speicherbinärlogikfehler) bei Adresse, Ist-Wert Soll-Wert – Memory write/read failure (Speicher-Schreib-Lesefehler) bei Adresse, Ist-Wert Soll-Wert – Memory size in CMOS invalid (Speichergröße ungültig in CMOS) – Weitere Informationen finden Sie unter Probleme mit Absturz und Software. No boot device available (Kein Startgerät verfügbar) – l l l Wenn der Computer vom Diskettenlaufwerk gestartet wird, stellen Sie sicher, dass sich eine startfähige Diskette im Laufwerk befindet. Ist das Festplattenlaufwerk als Startgerät festgelegt, stellen Sie sicher, dass die Kabel richtig angeschlossen sind und das Laufwerk installiert und als Startlaufwerk partitioniert ist. Rufen Sie das System-Setup-Programm auf, und prüfen Sie, ob die Angaben zur Startreihenfolge stimmen. No boot sector on hard-disk drive (Kein Startsektor auf dem Festplattenlaufwerk vorhanden) – Öffnen Sie das System-Setup und stellen Sie sicher, dass die Computerkonfigurationsinformation für das Festplattenlaufwerk richtig ist. No timer tick interrupt (Keine Unterbrechung des Zeitgeber-Ticks) – Führen Sie Dell Diagnostics aus. Non-system disk or disk error – (Keine Systemdiskette oder Diskettenfehler) Tauschen Sie die Diskette aus und legen Sie eine Diskette mit startfähigem Betriebssystem ein oder entfernen Sie die Diskette aus Laufwerk A und starten Sie den Computer neu. Not a bootable diskette (Diskette nicht startfähig) – Legen Sie eine startfähige Diskette ein und starten Sie den Computer neu. Not enough memory or resources. Close some programs and try again (Nicht genügend Speicher oder Ressourcen vorhanden. Schließen Sie einige Programme und versuchen Sie es erneut) – Schließen Sie alle Fenster und öffnen Sie das gewünschte Programm. In einigen Fällen müssen Sie den Computer möglicherweise neu starten, um die Computer-Ressourcen wiederherzustellen. Führen Sie in diesem Fall das Programm aus, das Sie als erstes verwenden möchten. Operating system not found (Betriebssystem wurde nicht gefunden) – Nehmen Sie Kontakt zu Dell auf. Plug and Play Configuration Error (Plug-and-Play-Konfigurationsfehler) – 1. 2. 3. 4. Schalten Sie den Computer aus, trennen Sie ihn von der Stromversorgung und entfernen Sie alle Karten bis auf eine. Verbinden Sie den Computer mit der Stromversorgung und starten Sie ihn neu. Wenn die Meldung erneut angezeigt wird, ist die installierte Karte möglicherweise fehlerhaft. Wenn die Meldung nicht erneut angezeigt wird, schalten Sie den Computer aus und setzen Sie eine der anderen Karten wieder ein. Wiederholen Sie diesen Vorgang, bis festgestellt wurde, welche Karte fehlerhaft ist. Read fault – Lesefehler Requested sector not found (Erforderlicher Abschnitt nicht gefunden) – Reset failed (Rücksetzung fehlgeschlagen) – Siehe „Probleme mit dem Laufwerk” Sector not found (Sektor wurde nicht gefunden) – l l Führen Sie das Fehlerprüfprogramm von Windows aus, um die Dateistruktur auf der Diskette oder Festplatte zu überprüfen. Anweisungen hierzu finden Sie in der Hilfe zu Windows. Wenn eine große Anzahl von Sektoren defekt ist, sichern Sie die Daten (falls möglich) und formatieren die Diskette oder Festplatte neu. Seek error (Suchfehler) – Siehe „Probleme mit dem Laufwerk”. Shutdown failure (Fehler beim Herunterfahren) – Führen Sie Dell Diagnostics aus. Time-of-day clock stopped (Tagesuhr angehalten) – Time-of-day not set-please run the System Setup program (Tagesuhr nicht definiert; System-Setup-Programm aufrufen) – Rufen Sie das System-Setup -Programm auf und korrigieren Sie Datum und Uhrzeit. Wenn das Problem weiterhin besteht, ersetzen Sie die Batterie. Timer chip counter 2 failed (Zeitgeber-Chip-Zähler 2 fehlerhaft) – Führen Sie Dell Diagnostics aus. Unexpected interrupt in protected mode (Unerwartete Unterbrechung im geschützten Modus) – Führen Sie Dell Diagnostics aus. WARNING: Das Datenträger-Überwachungssystem (Disk Monitoring System) von Dell hat festgestellt, dass das Laufwerk [0/1] am [primären/sekundären] EIDE-Controller außerhalb der normalen Angaben betrieben wird. Wir empfehlen Ihnen, sofort eine Sicherungskopie Ihrer Daten anzufertigen und Ihr Festplattenlaufwerk auszutauschen. Rufen Sie Ihren Support-Desk oder Dell an – Wenn das Ersatzlaufwerk nicht sofort verfügbar ist und das Laufwerk nicht das einzige startfähige Laufwerk ist, öffnen Sie das System-Setup und ändern Sie die entsprechende Laufwerkeinstellung auf None (Keines). Entfernen Sie anschließend das Laufwerk aus dem Computer. Write fault (Schreibfehler) – Write fault on selected drive (Schreibfehler auf ausgewählten Laufwerk) – Siehe „Probleme mit dem Laufwerk” <Laufwerkkennzeichnung>:\ ist nicht zugänglich. The device is not ready (Das Gerät ist nicht bereit) – Das ausgewählte Laufwerk kann den Datenträger nicht lesen. Legen Sie je nach Laufwerktyp eine Diskette, CD oder ZIP-Diskette ein, und versuchen Sie es erneut. Beheben von Software- und Hardware-Inkompatibilitäten Wenn ein Gerät während des Betriebssystem-Setups nicht erkannt wird oder zwar erkannt, aber nicht korrekt konfiguriert wird, können Sie die Inkompatibilität mit dem Geräte-Manager oder der Hardware-Problembehandlung beheben. Microsoft® Windows® XP Um Inkompatibilitäten mithilfe des Geräte-Managers zu lösen: 1. Klicken Sie auf die Schaltfläche Start und anschließend auf Systemsteuerung. 2. Klicken Sie auf Leistung und Wartung und auf System. 3. Klicken Sie auf das Register Hardware und auf Geräte-Manager. 4. In der Liste Geräte-Manager prüfen, ob Geräte falsch konfiguriert sind. Nicht ordnungsgemäß konfigurierte Geräte werden durch ein gelbes Ausrufezeichen (!) oder ein rotes X gekennzeichnet, wenn das Gerät deaktiviert wurde. 5. Doppelklicken Sie auf jedes mit einem Rufzeichen gekennzeichnetes Gerät, um das Fenster Properties (Eigenschaften) anzuzeigen. Im Fenster Eigenschaften im Statusbereich Gerät werden die Geräte angezeigt, die neu konfiguriert werden müssen. 6. Konfigurieren Sie die Geräte neu oder löschen Sie sie aus dem Geräte-Manager. Informationen zum Konfigurieren des Gerätes finden Sie in der Dokumentation zu dem Gerät. So beheben Sie Inkompatibilitäten mit dem Hardware Troubleshooter (Ratgeber bei Konflikten) von Windows XP: 1. Klicken Sie auf die Schaltfläche Start und auf Hilfe und Support. 2. Geben Sie im Feld Suchen den Text Hardware-Ratgeber ein und klicken Sie auf den Pfeil, um mit der Suche zu beginnen. 3. Klicken Sie in der Liste Suchergebnisse auf Ratgeber bei Hardwarekonflikten. 4. Klicken Sie in der Liste Ratgeber bei Hardwarekonflikten auf Ein Hardwarekonflikt auf dem Computer muss aufgehoben werden und dann auf Weiter. Zurück zum Inhaltsverzeichnis Dell™ OptiPlex™ GX620 – Benutzerhandbuch Ultra Small Form Factor-Computer Informationsquellen Vorbereitung Empfohlene Werkzeuge Ausschalten des Computers Vor der Arbeit an Komponenten im Innern des Computers Schalter für die Gehäuseeingriffswarnung Entfernen des Gehäuseeingriffsschalters Schalter für die Gehäuseeingriffswarnung ersetzen Zurücksetzen der Gehäuseeingriffswarnung Ultra Small Form Factor-Computer Wissenswertes über Ihren Ultra Small Form Factor-Computer Im Innern des Computers Netzadapter anschließen Emblem Ultra Small Form Factor-Computer – Technische Daten Modulschacht Laufwerke Prozessor Erweiterte Funktionen LegacySelect-Technologiesteuerung Verwaltungsfunktionen Sicherheit Kennwortschutz System-Setup-Programm Starten eines USB-Gerätes Löschen von vergessenen Kennwörtern Löschen von CMOS-Einstellungen Hyper-Threading Energieverwaltung Batterie Austauschen der Batterie Auswechseln der Systemplatine Arbeitsspeicher DDR2-Speicherübersicht Speicheradressierung mit 4GB-Konfigurationen Entfernen von Speichern Austauschen/Hinzufügen von zusätzlichem Speicher Austauschen der Computerabdeckung Reinigen des Computers Neu Installieren von Betriebssystem und Treiber Treiber Verwenden der Systemwiederherstellung von Microsoft Windows XP Neu Installieren von Microsoft Windows XP Beheben von Störungen Probleme mit der Batterie Probleme mit dem Laufwerk Probleme mit der Tastatur Probleme mit Absturz und Software Probleme mit dem Speicher Probleme mit der Maus Probleme mit dem Netzwerk Probleme mit der Stromversorgung Probleme mit dem Drucker Wiederherstellen von Standardeinstellungen Probleme mit seriellen oder parallelen Geräten Probleme mit Ton und Lautsprechern Probleme mit Video und Bildschirm Funktionen von Microsoft® Windows® Übertragen von Daten auf einen Zielcomputer Benutzerkonten und schnelle Benutzerumschaltung Einrichten eines Heim- und Firmennetzwerks Glossar Tools und Dienstprogramme zur Fehlerbeseitigung Dell Diagnostics Systemanzeigen Diagnoseanzeigen Signaltoncodes Fehlermeldungen Beheben von Software- und Hardware-Inkompatibilitäten Wie Sie Hilfe bekommen Technische Unterstützung Probleme mit der Bestellung Produktinformationen Einsenden von Teilen zur Reparatur auf Garantie oder zur Gutschrift Vor Ihrem Anruf Kontaktaufnahme mit Dell Garantie Anmerkungen, VORSICHT und Warnungen ANMERKUNG: Eine ANMERKUNG macht auf wichtige Informationen aufmerksam, mit denen Sie den Computer besser einsetzen können. HINWEIS: Ein HINWEIS weist auf mögliche Schäden an der Hardware oder auf möglichen Datenverlust hin und beschreibt Ihnen, wie Sie dieses Problem vermeiden können. VORSICHT: VORSICHT weist auf Gefahren hin, die zu Sachschäden, Personenschäden oder lebensgefährlichen Verletzungen führen können. Abkürzungen und Akronyme Eine vollständige Liste von Abkürzungen und Akronymen finden Sie im Glossar. Wenn Sie einen Dell™ Computer der N-Serie besitzen, treffen alle Referenzen in diesem Dokument auf die Microsoft® Windows®-Betriebssysteme nicht zu. Die in diesem Dokument enthaltenen Informationen können sich ohne vorherige Ankündigung ändern. © 2005 Dell Inc. Alle Rechte vorbehalten. Nachdrucke jeglicher Art ohne die vorherige schriftliche Genehmigung von Dell Inc. strengstens untersagt. Marken in diesem Text: Dell, das Dell-Logo, OptiPlex, Inspiron, Dimension, Latitude, Dell Precision, DellNet, TravelLite, Dell OpenManage, PowerVault, Axim, PowerEdge, PowerConnect und PowerApp sind Marken von Dell Inc.; Intel, Pentium und Celeron sind eingetragene Marken der Intel Corporation; Microsoft, MS-DOS und Windows sind eingetragene Marken der Microsoft Corporation; IBM ist eine eingetragene Marke der International Business Machines Corporation; Bluetooth ist eine Marke von Bluetooth SIG, Inc. und wird von Dell Inc. unter Lizenz verwendet. ENERGY STAR ist eine eingetragene Marke der U.S. Environmental Protection Agency. Als ENERGY STAR-Partner hat Dell Inc. festgestellt, dass dieses Produkt die ENERGY STAR-Energiesparrichtlinien einhält. Alle anderen in dieser Dokumentation genannten Marken und Handelsbezeichnungen sind Eigentum der entsprechenden Hersteller und Firmen. Dell Inc. verzichtet auf alle Besitzrechte an Marken und Handelsbezeichnungen, die nicht Eigentum von Dell sind. Modell DCCY August 2006 Teilenr. 8071 Rev. A02 Zurück zum Inhaltsverzeichnis Ultra Small Form Factor-Computer Dell™ OptiPlex™ GX620 Benutzerhandbuch Wissenswertes über Ihren Ultra Small Form Factor-Computer Im Innern des Computers Netzadapter anschließen Emblem Wissenswertes über Ihren Ultra Small Form Factor-Computer HINWEIS: Beim Einrichten des Computers sämtliche Kabel von Ihrer Arbeitsumgebung wegverlegen, damit die Kabel nicht unter Zug geraten, gequetscht werden oder durch Betreten beschädigt werden können. HINWEIS: Beim Einrichten des Computers sicherstellen, dass an der Vorder- und der Rückseite mindestens 6 cm Platz für die Luftzirkulation vorhanden ist. HINWEIS: Lüfter für ordnungsgemäße Kühlung nicht blockieren. HINWEIS: Monitor nicht auf dem Computer platzieren. Verwenden Sie stattdessen einen Monitorstandrahmen. ANMERKUNG: Wenn Sie Ihren Computer unter Ihrem Schreibtisch oder an der Wand montieren möchten, können Sie das optional verfügbare Wandbefestigungsblech verwenden. Nehmen Sie Kontakt mit Dell auf, wenn Sie dieses Blech bestellen möchten. Vorderansicht 1 USB-Anschlüsse (2) Schließen Sie die USB-Gerät, wie z. B. Maus, Tastatur, Speicherstift, Drucker, Joystick und Computer-Lautsprecher an einen der vorhandenen USB-Anschlüsse an. 2 Kopfhöreranschluss Schließen Sie Kopfhörer an diesen Anschluss an. 3 Mikrofonanschluss Schließen Sie ein Mikrofon an diesen Anschluss an. Die Stromversorgungsanzeige leuchtet und blinkt oder leuchtet stetig, um verschiedene Stadien anzuzeigen. l l l l Aus – Der Computer ist ausgeschaltet. Stetig grün leuchtend – Der Computer befindet sich im normalen Betriebszustand. Grün blinkend – Der Computer befindet sich im Energiesparmodus. Gelb blinkend oder stetig leuchtend – Lesen Sie den Abschnitt „Probleme mit der Stromversorgung”. 4 Stromversorgungslicht Zum Beenden des Energiesparmodus drücken Sie den Netzschalter, oder verwenden Sie die Tastatur oder die Maus, sofern diese im Geräte-Manager unter Windows als Aufweckgerät konfiguriert wurde. Weitere Informationen zu den Ruhemodi und zum Beenden eines Energiesparmodus finden Sie unter „Energieverwaltung”. Unter „Diagnoseanzeigen” finden Sie eine Beschreibung der Codes für die Leuchtanzeigen, die Ihnen die Fehlersuche bei dem Computer erleichtern. Drucken Sie auf diese Schaltfläche, um den Computer einzuschalten. 5 Betriebsschalter HINWEIS: Schalten Sie den Computer nicht mit dem Netzschalter aus, da sonst Daten verloren gehen können. Fahren Sie den Computer stattdessen über die Microsoft® Windows®-Funktion herunter. 6 Lüfter Die Lüfter ermöglichen einen Luftfluss durch den Computer. Um eine ordnungsgemäße Kühlung sicherzustellen, stellen Sie sicher, dass der Lüfter nicht blockiert ist. 7 Modulschacht In diesen Modulschacht können Sie ein CD/DVD-Laufwerk der Art D-Modul, ein zusätzliches Festplattenlaufwerk oder ein Diskettenlaufwerk einbauen. 8 FestplattenlaufwerkZugriffsanzeige 9 Lüfter Die Zugriffsanzeige des Festplattenlaufwerks leuchtet, wenn der Computer auf das Festplattenlaufwerk zugreift. Sie leuchtet eventuell auch, wenn gerade auf ein Gerät wie einen CD-Player zugegriffen wird. Die Lüfter ermöglichen einen Luftfluss durch den Computer. Um eine ordnungsgemäße Kühlung sicherzustellen, stellen Sie sicher, dass der Lüfter nicht blockiert ist. Seitenansicht 1 Lüfter Die Lüfter, die sich auf jeder Seite des Computer befinden, gewähren einen stetigen Luftfluss durch den Computer. Um eine ordnungsgemäße Kühlung sicherzustellen, stellen Sie sicher, dass der Lüfter nicht blockiert ist. Rückansicht Unter „Diagnoseanzeigen” finden Sie eine Beschreibung der Codes für die Leuchtanzeigen, die Ihnen die Fehlersuche bei dem Computer erleichtern. 1 Diagnoselampen 2 Entriegelungshebel für die Computerabdeckung Drehen Sie diesen Hebel im Uhrzeigersinn, um die Abdeckung zu entfernen. 3 Anschlüsse an der Rückseite Die für Ihren Computer verfügbaren Anschlüsse. 4 Stromanschluss Der Anschluss für den Netzadapter. 5 Lüfter Die Lüfter ermöglichen einen Luftfluss durch den Computer. Um eine ordnungsgemäße Kühlung sicherzustellen, stellen Sie sicher, dass der Lüfter nicht blockiert ist. Anschlüsse an der Rückseite 1 Paralleler Anschluss Schließen Sie ein paralleles Gerät, wie z. B. einen Drucker, an den parallelen Anschluss an. Ein USB-Drucker wird an einen USB-Anschluss angeschlossen. l l 2 l Verbindungsintegritätsanzeige l Grün – Es besteht eine gute Verbindung zwischen einem 10-Mbit/s-Netzwerk und dem Computer. Orange – Es besteht eine gute Verbindung zwischen einem 100-Mbit/s-Netzwerk und dem Computer. Gelb – Es besteht eine gute Verbindung zwischen einem 1.000-MBit/s- (1-GBit/s-)Netzwerk und dem Computer. Off – (Aus) Der Computer hat keine physische Verbindung zum Netzwerk gefunden oder der Netzwerk-Controller wurde im System-Setup deaktiviert. Um den Computer an ein Netzwerk oder Breitbandgerät anzuschließen, stecken Sie ein Ende eines Netzwerkkabels in eine Netzwerkbuchse oder in das Netzwerk- oder Breitbandgerät. Schließen Sie das andere Ende des Netzwerkkabels an den Netzwerkadapteranschluss auf der Rückseite des Computers an. Rastet das Netzwerkkabel mit einem Klicken ein ist es sicher angeschlossen. 3 Netzwerkadapter ANMERKUNG: Schließen Sie kein Telefonkabel an den Netzwerkanschluss an. Bei Computern mit einer Netzwerkanschluss-Karte verwenden Sie den Anschluss auf der Karte. Es wird empfohlen, dass Sie Verkabelungen und Anschlüsse der Kategorie 5 für Ihr Netzwerk verwenden. Wenn Kabel der Kategorie 3 verwendet werden müssen, erzwingen Sie eine Netzwerkgeschwindigkeit von 10 Mbit/s, um zuverlässigen Betrieb zu gewährleisten. 4 Netzwerk-Aktivitätsleuchte Die gelbe Anzeige leuchtet und blinkt, wenn der Computer Netzwerkdaten sendet oder empfängt. Hohe Netzwerkbelastung hat möglicherweise zur Folge, dass diese Anzeige stetig leuchtet. 5 Leitungsausgangsanschluss Verwenden Sie den grünen Leitungsausgangsanschluss, um ein erweitertes Lautsprecherset anzuschließen. 6 Leitungseingangsanschluss Verwenden Sie den blauen Leitungseingangsanschluss, um ein Aufnahme-/Wiedergabegerät, wie z. B. ein Kassettengerät, einen CD-Player oder einen Videorekorder anzuschließen. 7 USB-Anschlüsse (5) Schließen Sie die USB-Gerät, wie z. B. Maus, Tastatur, Drucker, Joystick und Computer-Lautsprecher an einen der vorhandenen USB-Anschlüsse an. 8 Serieller Anschluss Schließen Sie ein serielles Gerät, wie z. B. ein Handheld-Gerät, an den seriellen Anschluss an. 9 Monitoranschluss Wenn Sie über einen DVI-kompatiblen Monitor verfügen, können Sie das Kabel Ihres Monitors an den weißen Anschluss auf der Rückseite anschließen. Wenn Sie über einen VGA-Monitor verfügen, finden Sie weitere Informationen unter „Einen VGA-Monitor anschließen”. 10 Stromanschluss Der Anschluss für den Netzadapter. 11 Diagnoselampen Unter „Diagnoseanzeigen” finden Sie eine Beschreibung der Codes für die Leuchtanzeigen, die Ihnen die Fehlersuche bei dem Computer erleichtern. Einen VGA-Monitor anschließen Wenn Sie über einen VGA-Monitor verfügen, können Sie das Adapterkabel an den weißen DVI-Bildschirmanschluss anschließen und das Monitor mit dem Adapter verbinden. 1 Adapterkabel Zwei Monitore anschließen 1 Kabeladapter Verwenden Sie einen Kabeladapter, um einen VGA- und einen DVI-Monitor an den DVI-I-Anschluss auf der Rückseite anzuschließen. Wenn Sie zwei Monitore anschließen, erkennt der Treiber diese Verbindung und aktiviert die Mehrfachbildschirmfunktion. Im Innern des Computers VORSICHT: Bevor Sie Arbeiten an den in diesem Abschnitt beschriebenen Komponenten ausführen, lesen Sie erst die Sicherheitshinweise im Produktinformationshandbuch. VORSICHT: Um elektrische Schläge zu vermeiden, trennen Sie vor dem Entfernen der Abdeckung den Computer immer vom Netzadapter. HINWEIS: Um Beschädigungen von Komponenten durch elektrostatische Entladungen zu vermeiden, muss die statische Elektrizität aus dem Körper abgeleitet werden, bevor Sie elektronische Komponenten im Computer berühren. Berühren Sie dazu eine nicht lackierte Metallfläche am Computergehäuse. 1 Kühlkörperbaugruppe 4 Festplatte 2 Lautsprecher (optional) 5 Sicherheitskabeleinschub 3 Speichermodule (2) 6 Gehäuseeingriffsschalter Komponenten der Systemplatine 1 Lüfteranschluss (FAN_FRONT) 8 2 interner Lautsprecheranschluss (INT_SPKR) 9 Akku leerer CMOS-Jumper (RTCRST) 3 Systemplatinen-Lautsprecher (BEEP) 10 Kennwort-Jumper (PSWD) 4 Kanal-B-Speicheranschluss (DIMM_2) 11 Festplatten-Netzanschluss (SATA_PWR) 5 Kanal-A-Speicheranschluss (DIMM_1) 12 Lüfteranschluss (FAN_REAR) 6 SATA-Datenkabelanschluss (SATA0) 13 Gehäuseeingriffsschalter (INTRUDER) 7 Standby-Betriebsanzeige (AUX_LED) 14 Mikroprozessor-Kühlkörperbaugruppe Jumpereinstellungen Die Jumperstandorte werden unten dargestellt. Ultra Small Form-Factor-Computer Jumper Einstellung Beschreibung PSWD Kennwortfunktionen sind aktiviert. (Standardeinstellung) Kennwortfunktionen sind deaktiviert. RTCRST Die Echtzeituhr wurde nicht zurückgesetzt (Standard). (Standardeinstellung) Die Echtzeituhr wurde zurückgesetzt (zeitweise überbrückt). überbrückt nicht überbrückt Kabelabdeckung (Optional) Kabelabdeckung anbringen 1. Stellen Sie sicher, dass alle externen Gerätekabel durch das Loch in der Kabelabdeckung geführt werden. 2. Schließen Sie alle Gerätekabel an die Anschlüsse auf der Rückseite des Computers an. 3. Halten Sie das untere Ende der Kabelabdeckung fest und richten Sie alle vier Halterungen an den vier Steckplätzen der Rückseite des Computers aus. 4. 5. Stecken Sie die Halterungen in die Steckplätze und schieben Sie das Teil in Richtung der Diagnoseanzeigen (siehe Abbildung), bis die Kabelabdeckung sicher platziert ist. Installieren eines Sicherheitsgeräts im Sicherheitskabeleinschub (optional). 1 Kabelabdeckung 2 Sicherheitskabeleinschub Kabelabdeckung entfernen 1 Freigabetaste 1. 2. Wenn ein Sicherheitsgerät im Sicherheitskabeleinschub installiert wurde, können Sie das Gerät entfernen. Drücken Sie auf die Freigabetaste, greifen Sie die Kabelabdeckung und schieben Sie die Abdeckung bis zum Anschlag nach links. Heben Sie die Kabelabdeckung anschließend an und entfernen Sie sie. Netzadapter anschließen VORSICHT: Bevor Sie Arbeiten an den in diesem Abschnitt beschriebenen Komponenten ausführen, lesen Sie erst die Sicherheitshinweise im Produktinformationshandbuch. 1. 2. Schließen Sie den externen Netzadapter an den Anschluss auf der Rückseite des Computers an. Um eine sichere Verbindung herzustellen, stellen Sie sicher, dass der Riegel vollständig einrastet. (Ein gefühlter oder hörbarer Klick dient zur Überprüfung.) Schließen Sie ein Ende des Netzkabels an den Netzadapter an. VORSICHT: Wenn Ihr Netzadapter über einen grünen geerdeten Draht verfügt, vermeiden Sie den Kontakt zwischen dem grünen geerdeten Draht und den Stromanschlüssen, da Sie einen elektrischen Schlag, Feuer oder eine Beschädigung Ihres Computers riskieren. 3. Wenn Ihr Netzkabel über einen grünen geerdeten Draht verfügt, um ihn an eine Stromquelle anzuschließen, schließen Sie den geerdeten Anschluss aus Metall an die geerdete Steckdose an (siehe die folgende Abbildung): a. Lösen Sie die Erdungsschraube. b. Schieben Sie den Kabelschuh des Erdungsleiters hinter die Erdungsschraube und ziehen Sie anschließend die Erdungsschraube fest. 1 Erdungsschraube 2 Kabelschuh des Erdungsleiters 4. Schließen Sie das Netzkabel an die Steckdose an. Der Netzadapter verfügt über eine Statusanzeige, die deaktiviert ist, wenn der Netzadapter nicht mit der Steckdose verbunden ist. Bei den folgenden Status leuchtet sie hingegen grün oder gelb auf: l grüne Anzeige – eine grüne Anzeige zeigt an, dass der Netzadapter mit einer Steckdose und dem Computer verbunden ist. l gelbe Anzeige – eine gelbe Anzeige zeigt an, dass der Netzadapter mit einer Steckdose, aber nicht mit dem Computer verbunden ist. Der Computer ist nicht betriebsbereit. Schließen Sie den Netzadapter an das USFF-System an und/oder setzen Sie den Netzadapter zurück, indem Sie ihn von der Stromzufuhr trennen und ihn dann wieder verbinden. Emblem VORSICHT: Bevor Sie Arbeiten an den in diesem Abschnitt beschriebenen Komponenten ausführen, lesen Sie erst die Sicherheitshinweise im Produktinformationshandbuch. Das Emblem auf der Vorderseite des Computers ist drehbar. So drehen Sie das Emblem: 1. Entfernen Sie die Computerabdeckung. 2. Ziehen Sie den Hebel, um die Kerbe aus dem Schlitz zu lösen. 3. Drehen Sie das Emblem in die gewünschte Position, um sicherzustellen, dass die Kerbe auf dem Schlitz geschützt ist. 1 Freigabehebel 2 Steckplätze Zurück zum Inhaltsverzeichnis Zurück zum Inhaltsverzeichnis Dell™ OptiPlex™ GX620 Benutzerhandbuch Entfernen der Computerabdeckung Entfernen der Computerabdeckung VORSICHT: Bevor Sie Arbeiten an den in diesem Abschnitt beschriebenen Komponenten ausführen, lesen Sie erst die Sicherheitshinweise im Produktinformationshandbuch. HINWEIS: Um Beschädigungen von Komponenten durch elektrostatische Entladungen zu vermeiden, muss die statische Elektrizität aus dem Körper abgeleitet werden, bevor Sie elektronische Komponenten im Computer berühren. Berühren Sie dazu eine nicht lackierte Metallfläche am Computergehäuse. 1. Folgen Sie den Anweisungen unter „Vorbereitung”. HINWEIS: Erden Sie sich, indem Sie die nicht lackierte Metallfläche berühren, bevor Sie Komponenten im Innern des Computers anfassen. Wiederholen Sie diese Erdung während der Arbeit am System regelmäßig, um statische Elektrizität abzuleiten, die interne Bauteile beschädigen könnte. 2. Entfernen Sie die Kabelabdeckung, falls möglich. 3. Entfernen Sie die Computerabdeckung: a. Drehen Sie den Abdeckungsfreigabehebel im Uhrzeigersinn, wie in der Abbildung angezeigt. b. Schieben Sie die Computerabdeckung vorsichtig um 1 cm nach vorne oder soweit, bis es nicht mehr weiter geht, und heben Sie dann die Abdeckung an. 1 Freigabehebel Zurück zum Inhaltsverzeichnis Zurück zum Inhaltsverzeichnis Dell™ OptiPlex™ GX620 Benutzerhandbuch Laufwerke Laufwerke Der Computer unterstützt Folgendes: l Ein serielles ATA-Festplattenlaufwerk l Ein optionales CD/DVD-Laufwerk der Art D-Modul, ein zusätzliches Festplattenlaufwerk oder ein Diskettenlaufwerk einbauen Allgemeine Installationsrichtlinien ANMERKUNG: Weitere Informationen zum Installieren der D-Modullaufwerke finden Sie in der Dokumentation zu den optionalen Geräten. Serielle ATA-Festplattenlaufwerke sollten an den mit „SATA0” bezeichneten Anschluss auf der Systemplatine angeschlossen werden. Anschließen der Laufwerkkabel Schließen Sie beim Installieren eines Laufwerks zwei Kabel – ein Gleichstromkabel und ein Datenkabel – an der Rückseite des Laufwerks und an der Systemplatine an. Laufwerkschnittstellenanschlüsse Serieller ATA-Anschluss 1 Schnittstellenkabelanschluss 2 Schnittstellenanschluss Die meisten Schnittstellenanschlüsse sind passgeformt, um ein korrektes Anschließen zu gewährleisten; diese Kodierung kann eine Kerbe oder ein fehlender Stift auf der einen Seite und eine Nut oder eine gefülltes Stiftloch auf der anderen Seite sein. Codierte Anschlüsse stellen sicher, dass der Pin-1-Draht im Kabel zum Pin-1-Ende des Anschlusses geht. Das Pin-1-Ende auf einer Platine oder Karte wird in der Regel durch den Aufdruck „1” direkt auf der Platine oder Karte gekennzeichnet. Netzkabelanschlüsse Systemplatine – Netzanschluss Serial ATA – Netzanschluss 1 Netzkabel 2 Netzanschluss Anschließen und Trennen des Laufwerkkabels Zum Entfernen eines IDE-Laufwerk-Datenkabels fassen Sie das Kabel an der farbigen Auszugslasche an und ziehen, bis sich der Anschluss löst. Zum Anschließen und Trennen eines seriellen ATA-Datenkabels halten Sie das Kabel an den schwarzen Anschlüssen an beiden Enden. Serielle ATA-Schnittstellenanschlüsse sind wie IDE-Anschlüsse kodiert, um ein falsches Anschließen zu vermeiden. Diese Kodierung kann eine Kerbe oder ein fehlender Stift auf der einen Seite und eine Nut oder ein gefülltes Stiftloch auf der anderen Seite sein. Festplattenlaufwerk VORSICHT: Bevor Sie Arbeiten an den in diesem Abschnitt beschriebenen Komponenten ausführen, lesen Sie erst die Sicherheitshinweise im Produktinformationshandbuch. VORSICHT: Um elektrische Schläge zu vermeiden, trennen Sie vor dem Entfernen der Festplatte den Computer immer von der Stromversorgung. HINWEIS: Um Beschädigungen von Komponenten durch elektrostatische Entladungen zu vermeiden, muss die statische Elektrizität aus dem Körper abgeleitet werden, bevor Sie elektronische Komponenten im Computer berühren. Berühren Sie dazu eine nicht lackierte Metallfläche am Computergehäuse. HINWEIS: Um Schäden zu vermeiden, darf das Laufwerk nicht auf eine harte Oberfläche gelegt werden. Legen Sie statt dessen das Laufwerk auf eine Schaumstoffunterlage, um es ausreichend zu schützen. Installieren des Festplattenlaufwerks 1. Wenn Sie ein neues Laufwerk installieren und kein Laufwerk ersetzen, bringen Sie die Laufwerkschienen, die sich auf der Innenseite der Abdeckung befinden, an das neue Laufwerk an und fahren Sie anschließend fort mit Schritt 8. 2. Wenn Sie eine Festplatte austauschen, auf der sich Daten befinden, die Sie behalten möchten, fertigen Sie vor dem Ausführen dieses Vorgangs eine Sicherungskopie der Dateien an. 3. Überprüfen Sie anhand der Laufwerkdokumentation, dass das Laufwerk korrekt auf den Computer konfiguriert ist. 4. Folgen Sie den Anweisungen unter „Vorbereitung”. 5. Fassen Sie die Laufwerkschienen, drücken Sie daraufhin die beiden Schienen zueinander, schieben Sie das Laufwerk vorsichtig nach vorne und drehen Sie das Festplattenlaufwerk nach oben (siehe die Abbildung unten) und von der Halterung weg. 1 Festplatte 2 Laufwerkschienen (2) 3 Netzkabelanschluss 4 Datenkabelanschluss 6. Entfernen Sie die Daten- und Netzkabel von den Laufwerkanschlüssen. 7. Demontieren Sie die Laufwerkschienen vom alten Festplattenlaufwerk und bringen Sie die Laufwerkschienen an das neue Festplattenlaufwerk an. 1 Laufwerk 2 Laufwerkschienen (2) 3 Schrauben (4) HINWEIS: Serielle ATA-Daten- und Netzanschlüsse sind wie IDE-Anschlüsse kodiert, um ein falsches Anschließen zu vermeiden. Diese Kodierung kann eine Kerbe oder ein fehlender Stift auf der einen Seite und eine Nut oder ein gefülltes Stiftloch auf der anderen Seite sein. Wenn Sie Kabel an ein Laufwerk anschließen, stellen Sie sicher, dass die Anschlüsse ordnungsgemäß ausgerichtet sind, bevor Sie die Kabel an das Laufwerk anschließen. 8. 9. Schließen Sie die Daten- und Netzkabel an die Festplattenlaufwerkanschlüsse an und stellen Sie sicher, dass die Anschlüsse ordnungsgemäß ausgerichtet sind, bevor Sie sie anschließen. Schieben Sie das Festplattenlaufwerk in die Schiene. 10. Bringen Sie die Computerabdeckung wieder an. 11. Ersetzen Sie die Kabelabdeckung, wenn eine solche verwendet wird. Beachten Sie die Anleitungen zum Installieren von Software für den Laufwerkbetrieb in der Dokumentation des Laufwerks. 12. 13. Starten Sie den Computer neu. Bevor Sie mit dem nächsten Schritt fortfahren, partitionieren Sie das Laufwerk gemäß den Hinweisen im nächsten Unterabschnitt und formatieren Sie es logisch. Informationen hierzu finden Sie in der Dokumentation des Betriebssystems. 14. Das Festplattenlaufwerk testen. Dazu Dell Diagnostics ausführen. 15. Installieren Sie das Betriebssystem auf der Festplatte. Informationen hierzu finden Sie in der Dokumentation des Betriebssystems. Zurück zum Inhaltsverzeichnis Zurück zum Inhaltsverzeichnis Dell™ OptiPlex™ GX620 Benutzerhandbuch Modulschacht Modulschacht VORSICHT: Bevor Sie Arbeiten an den in diesem Abschnitt beschriebenen Komponenten ausführen, lesen Sie erst die Sicherheitshinweise im Produktinformationshandbuch. In den Modulschacht können Sie tragbare Geräte von Dell™ installieren, z. B. ein Diskettenlaufwerk, ein CD/DVD-Laufwerk oder ein zusätzliches Festplattenlaufwerk. Der Modulschacht Ihres Dell-Computers ist entweder mit einem CD/DVD-Laufwerk oder einem Airbay (Blende ohne Funktion) ausgestattet. Sie können ein Gerät im Modulschacht mit zwei Verfahren sichern: l über den Sperrschalter (durch Entfernen der Computerabdeckung zugänglich) l über die Gerätesicherheitsschraube (nicht im Lieferumfang enthalten) Weitere Informationen über das Sichern eines Geräts in Ihrem Computer finden Sie unter „Ein Gerät im Modulschacht sichern”. HINWEIS: Bewahren Sie Laufwerke an einem sicheren, trockenen Ort auf, wenn sie nicht im Computer installiert sind, um Beschädigungen zu vermeiden. Drücken Sie nicht mit Gewalt auf die Laufwerke, und legen Sie keine schweren Gegenstände darauf ab. Ein Gerät bei ausgeschaltetem Computer installieren So bauen Sie ein Gerät in den Modulschacht ein: 1. Wenn der Modulschacht über einen Airbay anstatt eines Geräts verfügt, ziehen Sie den Airbay aus dem Modulschacht und überspringen Sie Schritt 5. Wenn der Airbay gesperrt ist, entfernen Sie die Gerätesicherheitsschraube. 2. Wenn der Modulschacht über ein verriegeltes Gerät verfügt, entfernen Sie die Abdeckung und verschieben Sie den Verriegelungsschalter des Moduls in die Freigabeposition, indem Sie den Sperrschalter anheben. Wenn eine Gerätesicherheitsschraube verwendet wird, entfernen Sie die Schraube. 1 Modulverriegelungsschalter 3. Drücken Sie auf die Freigabevorrichtung, bis sie hervorspringt. 1 Komponentenfreigabevorrichtung HINWEIS: Stellen Sie keine schweren Gegenstände auf den Computer, da dadurch das Gehäuse verzogen werden könnte und dies zu Schwierigkeiten beim Entfernen von Geräten aus dem Modul führen könnte. 4. Ziehen Sie das Gerät an der Freigabevorrichtung aus dem Modulschacht heraus. 1 Freigabeklinke 5. Schieben Sie das neue Gerät in den Modulschacht. 6. Sie können das neue Gerät, wenn Sie dies wünschen, im Modulschacht verriegeln, indem Sie die Modulverriegelung in die Verriegelungsposition stellen. 7. Wenn Sie die Abdeckung entfernt haben, um das Gerät im Modulschacht zu verriegeln, müssen Sie die Computerabdeckung austauschen. Einbau eines Geräts unter Microsoft® Windows® 1. Wenn ein Gerät in den Modulschacht eingebaut wurde, klicken Sie doppelt auf das Symbol Hardware sicher entfernen in der Taskleiste. 2. Klicken Sie auf das Gerät, das entfernt werden soll. ANMERKUNG: Wenn Ihr Computer eingeschaltet ist und das Gerät im Modulschacht verriegelt ist, ist es nicht möglich, ein Gerät zu entfernen. Sie müssen den Computer herunterfahren und die Schritte unter „Ein Gerät bei ausgeschaltetem Computer installieren” ausführen, um ein verriegeltes Gerät zu entfernen. HINWEIS: Stellen Sie keine schweren Gegenstände auf den Computer, da dadurch das Gehäuse verzogen werden könnte und dies zu Schwierigkeiten beim Entfernen von Geräten aus dem Modul führen könnte. 3. Wenn eine Meldung angezeigt wird, dass Sie das Gerät entfernen können, ziehen Sie das Gerät aus dem Computer. 4. Schieben Sie das neue Gerät in den Modulschacht. So sichern Sie ein Gerät im Modulschacht: 1. Um ein Gerät im Modulschacht zu sichern, ist Ihr Computer mit einem Modulverriegelungsschalter ausgestattet. So verwenden Sie diesen Schalter: a. Entfernen Sie die Computerabdeckung. b. Drücken Sie den Modulverriegelungsschalter vorsichtig nach unten, bis er einrastet. c. Bringen Sie die Computerabdeckung wieder an. Das Modul kann so lange nicht aus dem Computer entfernt werden, bis der Modulverriegelungsschalter entsperrt ist, indem Sie in wieder in seine Ausgangsposition stellen. 2. Sie können ein Gerät im Modulschacht auch über eine Gerätesicherheitsschraube (nicht im Lieferumfang enthalten) sichern. 1 Computer-Unterseite 2 Geräteverschlussschraube Zurück zum Inhaltsverzeichnis Zurück zum Inhaltsverzeichnis Dell™ OptiPlex™ GX620 Benutzerhandbuch Prozessor Prozessor VORSICHT: Bevor Sie Arbeiten an den in diesem Abschnitt beschriebenen Komponenten ausführen, lesen Sie erst die Sicherheitshinweise im Produktinformationshandbuch. VORSICHT: Um elektrische Schläge zu vermeiden, trennen Sie vor dem Entfernen der Abdeckung den Computer immer von der Steckdose. HINWEIS: Wenn Sie einen Prozessor austauschen, achten Sie darauf, dass Sie die Unterseite des neuen Prozessors nicht berühren. HINWEIS: Achten Sie auch darauf, dass Sie die Kontakte im Sockel nicht berühren und keine Gegenstände auf die Kontakte im Sockel fallen. 1. Folgen Sie den Anweisungen unter „Vorbereitung”. 2. Entfernen Sie die Lüfterverkleidung, indem Sie die Lüfterverkleidung hoch- und vom Computer wegheben. 1 Lüfterverkleidung VORSICHT: Der Kühlkörper kann sich sehr stark aufheizen. Vergewissern Sie sich, dass der Kühlkörper genügend abgekühlt ist, bevor Sie ihn berühren. 3. Entfernen Sie den Kühlkörper. a. Entfernen Sie das Speichermodul (siehe „Austauschen/Hinzufügen von zusätzlichem Speicher”), das dem Kühlkörper am nächsten ist. b. Drücken Sie den Freigabehebel auf der Halterung, bis der Kühlkörper freigegeben ist. 1 Oberseite des Kühlkörpers 2 Kühlkörper 3 Halterung 4 Freigabehebel c. Heben Sie den Kühlkörper vorsichtig aus dem Prozessor. HINWEIS: Legen Sie den Kühlkörper auf seine Oberseite; achten Sie dabei darauf, dass die Wärmeleitpaste nach oben zeigt. 4. Ziehen Sie den Freigabehebel nach oben, bis der Prozessor freigegeben ist. Lösen Sie anschließend den Prozessor vom Sockel. 1 Mittlere Abdeckungsverriegelung 2 Prozessorabdeckung 3 Prozessor 4 Sockel 5 Freigabehebel HINWEIS: Berühren Sie die nicht lackierte Metallfläche auf der Rückseite des Computers, um sich zu erden. HINWEIS: Achten Sie auch darauf, dass Sie die Kontakte im Sockel nicht berühren und keine Gegenstände auf die Kontakte im Sockel fallen. 5. Packen Sie den neuen Prozessor aus, und achten Sie dabei darauf, dass Sie die Unterseite des neuen Prozessors nicht berühren. 6. Ist der Freigabehebel am Sockel nicht vollständig geöffnet, bringen Sie den Hebel in die geöffnete Position. 7. Richten Sie die Ausrichtungsmarkierungen vorne und hinten am Prozessor an den Ausrichtungsmarkierungen am Sockel aus. 8. Richten Sie die Stift-1-Ecken des Prozessors und den Sockel aus. HINWEIS: Um Schäden zu vermeiden, stellen Sie sicher, dass der Prozessor richtig mit dem Sockel ausgerichtet ist, und wenden Sie beim Einsetzen des Prozessors keine übermäßige Kraft auf. 9. Setzen Sie den Prozessor vorsichtig in den Sockel, und stellen Sie dabei sicher, dass der Prozessor korrekt ausgerichtet ist. 10. Wenn der Prozessor auf dem Sockel vollständig eingerastet ist, drehen Sie den Freigabehebel zurück und in Richtung des Sockels, bis er richtig sitzt und den Prozessor schützt. 1 Prozessorabdeckung 6 Freigabehebel 2 Klammer 7 vordere Ausrichtungskerbe 3 Prozessor 8 Stift-1-Markierung für Sockel und Prozessor 4 Prozessorsockel 9 hintere Ausrichtungskerbe 5 Mittlere Abdeckungsverriegelung Wenn Sie einen Prozessor-Austauschsatz von Dell installieren möchten, schicken Sie die Originalkühlkörperbaugruppe und den Prozessor in der gleichen Verpackung, in der Sie den Austauschsatz erhalten haben, an Dell zurück. HINWEIS: Berühren Sie die nicht lackierte Metallfläche auf der Rückseite des Computers, um sich zu erden. 11. Platzieren Sie ein Ende des Kühlkörpers unter die Klammer der Halterung auf der gegenüberliegenden Seite des Freigabehebels (siehe auch die folgende Abbildung). Setzen Sie den Kühlkörper auf den Prozessor, so dass der Kühlkörper sicher unter die Klammer am anderen Ende der Halterung passt. 1 Kühlkörper 2 Halterung 3 Freigabehebel 12. Bringen Sie die Computerabdeckung wieder an. 13. Ersetzen Sie die Kabelabdeckung, wenn eine solche verwendet wird. Zurück zum Inhaltsverzeichnis Zurück zum Inhaltsverzeichnis Dell™ OptiPlex™ GX620 Benutzerhandbuch Ultra Small Form Factor-Computer – Technische Daten Ultra Small Form Factor-Computer – Technische Daten Mikroprozessor Mikroprozessortyp Intel® Pentium®- oder Celeron®-Prozessor Level 1-Cache-Speicher (L1) 32 KB L2-Cache-Speicher Achtfach assoziativer Writeback-SRAM mit PipelineBurst (mit 512 KB und 1 MB oder 2 MB) Arbeitsspeicher Typ 533 MHz und 667 MHz DDR2 SDRAM Speicheranschlüsse 2 Speichermodule unterstützt 256 MB, 512 MB, 1 GB oder 2 GB (nicht ECC-fähig) Speicher (Mindestwert) Dualkanal: 512 MB Einfach-Kanal: 256 MB Speicher (Höchstwert) 4 GB BIOS-Adresse F0000h Wissenswertes über Ihren Computer Chipsatz Intel® 945 Express Datenbusbreite 64 Bit Adressbusbreite 32 Bit DMA-Kanäle acht Interrupt-Ebenen 24 BIOS-Chip (NVRAM) 4 MB Speichergeschwindigkeit 667 MHz und 533 MHz NIC Integrierte Netzwerkschnittstelle mit ASF 1.03- und 2.0-Unterstützung nach DMTF, Ermöglicht Kommunikation mit 10/100/1000 Mbit/s l l l l Grün – Es besteht eine gute Verbindung zwischen einem 10-Mbit/s-Netzwerk und dem Computer. Orange – Es besteht eine gute Verbindung zwischen einem 100-Mbit/s-Netzwerk und dem Computer. Gelb – Es besteht eine gute Verbindung zwischen einem 1-GB- (oder 1000-MBit/s-) Netzwerk und dem Computer. Aus – Der Computer ermittelt keine physische Verbindung zum Netzwerk. Video Typ integrierter Intel Graphic-Media-Beschleuniger 950 mit integriertem DVI mit Dualmonitorunterstützung Audio Typ AC97, Sound Blaster-Emulation Stereoumwandler 16 Bits digital-zu-analog und 20 Bits analog-zu-digital Controller Laufwerke ein serieller ATA-Controller, der ein Gerät unterstützt Erweiterungsbus Bustyp SATA 1.0a und 2.0; USB 2.0 Bustaktrate SATA: 1,5 und 3,0 GBit/s; USB: 480 MBit/s Laufwerke Extern zugänglich: D-Modulschacht für ein CD/DVD-Laufwerk, ein zusätzliches Festplattenlaufwerk oder ein Diskettenlaufwerk Intern zugänglich: Ein Schacht für ein 1 Zoll hohes Festplattenlaufwerk Anschlüsse Externe Anschlüsse: Seriell 9-poliger Anschluss, 16550C-kompatibel Parallel 25-poliger Anschluss (bidirektional) Video 28poliger DVI-Anschluss Netzwerkadapteranschluss RJ45-Anschluss USB-Anschluss zwei vorder- und fünf rückseitige USB 2.0-kompatible Anschlüsse Audio drei Anschlüsse auf der Rückseite für Leitungseinund Leitungsausgang und zwei vorderseitige Anschlüsse für Kopfhörer und Mikrofon. Systemplatinenanschlüsse: Serieller ATA-Anschluss 7poliger Anschluss Lüfter Zwei 5-polige Anschlüsse Tastenkombinationen <Strg><Alt><Entf> Wenn Sie Microsoft® Windows® XP verwenden, wird der Task-Manager eingeblendet; im MS-DOS®-Modus wird der Computer neu gestartet <F2> oder <Strg><Alt><Eingabetaste> Startet das integrierte System-Setup-Programm (nur während des System-Startvorgangs) <Strg><Alt><b> Startet den Computer automatisch aus der Netzwerkumgebung, die in der Vorstartausführungsumgebung (PXE) angegeben ist, statt von einem der Geräte, die in der Option Startreihenfolge im System-Setup-Programm festgelegt sind (Diese Funktion ist nur beim Startvorgang verfügbar) <F12> oder <Strg><Alt><F8> Ruft das Menü für das Startgerät auf. Hier kann der Benutzer ein Gerät für einen einmaligen Startvorgang angeben (nur beim System-Startvorgang) oder Optionen für die Ausführung der Festplatten- und Systemdiagnose festlegen Bedienelemente und Anzeigen Stromregelung Druck-Taste Stromanzeige grünes Licht – blinkt grün im Ruhemodus, leuchtet stetig grün bei Normalbetrieb gelbes Licht – Die gelb blinkende Anzeige weist auf ein Problem mit einer installierten Komponente hin; eine stetig gelb leuchtende Anzeige weist auf ein Problem mit der internen Stromversorgung hin (weitere Informationen finden Sie unter Probleme mit der Stromversorgung). Stromversorgungsstatusanzeige grüne Anzeige – eine grüne Anzeige zeigt an, dass das Netzteil mit einer Steckdose und dem Computer verbunden ist. gelbe Anzeige – eine gelbe Anzeige zeigt an, dass das Netzteil mit einer Steckdose, aber nicht mit dem Computer verbunden ist. Festplattenlaufwerk-Zugriffsanzeige grün Verknüpfungsintegritätslicht (auf integriertem Netzwerkadapter) Leuchtet grün für Vorgänge mit 10 MBits/s, orange für 100 MBits/s und gelb für 1000 MBits/s (1GBit/s) Aktivitätsanzeige (an integriertem Netzwerkadapter) Gelb blinkende LED Diagnoseanzeigen Vier Anzeigen auf der Rückseite Siehe „Diagnoseanzeigen“. Standby-Betriebsanzeige AUX_PWR auf der Systemplatine Stromversorgung Gleichstrom-Netzteil Leistung 220-W mit externer Stromzufuhr Wärmeabgabe 751 BTU/h (305 W) ANMERKUNG: Wärmeabgabe wird über die Stromversorgungs-Wattleistung berechnet. Spannung Stützbatterie Auto-Sensor-Stromstärke 90 bis 135 V bei 50/60 Hz; 180 bis 265 V bei 50/60 Hz 3-V CR2032 Lithium-Knopfzelle Abmessungen und Gewicht Ohne Kabelabdeckung: Höhe 26,4 cm Breite 8,9 cm Tiefe 25,3 cm Gewicht 4,5 kg Mit Standardkabelabdeckung: Höhe 26,4 cm Breite 8,9 cm Tiefe 33 cm Gewicht 4,9 kg Mit erweiterter Kabelabdeckung: 12,34 kg Höhe 26,4 cm Breite 8,9 cm Tiefe 36,1 mm Umgebungsbedingungen Temperatur: Während des Betriebs 10 °C bis 30 °C Lagerung -40 °C bis 65 °C Relative Luftfeuchtigkeit 20 % bis 80 % (nicht kondensierend) Zulässige Erschütterung: Während des Betriebs 0,25 G bei 3 bis 200 Hz und 0,5 Oktave/Min. Lagerung 0,5 G bei 3 bis 200 Hz bei 1 Oktave/Min. Zulässige Stoßeinwirkung: Während des Betriebs Unterseite Halb-Sinus-Impuls mit einer Geschwindigkeitsänderung von 50,8 cm/s Lagerung 27-G angepasste Quadratwelle mit einer Geschwindigkeitsänderung von 508 cm/s Höhe über NN: Während des Betriebs -15,2 m bis +3048 m Lagerung -15,2 m bis 10,668 m Zurück zum Inhaltsverzeichnis Zurück zum Inhaltsverzeichnis Garantie Dell™ OptiPlex™ GX620 Benutzerhandbuch Die Dell Inc. („Dell”) stellt ihre Hardwareprodukte gemäß der in der Industrie üblichen Praxis aus neuen oder neuwertigen Teilen her. Informationen zur DellGarantie für Ihren Computer finden Sie im Produktinformationshandbuch oder auf dem separaten Garantiedokument, das im Lieferumfang des Computers enthalten ist. Zurück zum Inhaltsverzeichnis Zurück zum Inhaltsverzeichnis Funktionen von Microsoft® Windows® Dell™ OptiPlex™ GX620 Benutzerhandbuch Übertragen von Daten auf einen Zielcomputer Benutzerkonten und schnelle Benutzerumschaltung Einrichten eines Heim- und Firmennetzwerks Übertragen von Daten auf einen Zielcomputer Das Betriebssystem Microsoft Windows XP verfügt über einen Assistenten zum Übertragen von Dateien und Einstellungen, mit dem Daten vom Quellcomputer auf einen Zielcomputer übertragen werden können. Es können folgende Daten übertragen werden: l E-Mails l Symbolleisteneinstellungen l Fenstergrößen l Internetfavoriten Die Datenübertragung kann über einen Netzwerkanschluss, eine serielle Verbindung oder mithilfe eines tragbaren Speichermediums (z. B. CD-R oder Diskette) erfolgen. So bereiten Sie den Zielcomputer auf die Dateiübertragung vor: 1. Klicken Sie auf die Schaltfläche Start, auf Alle Programme® Zubehör® Systemprogramme zeigen und dann auf Assistent zum Übertragen von Dateien und Einstellungen klicken. 2. Wenn der Begrüßungsbildschirm Assistent zum Übertragen von Dateien und Einstellungen erscheint, klicken Sie auf Weiter. 3. In der Anzeige Um welchen Computer handelt es sich? klicken Sie auf New Computer (Zielcomputer) und dann auf Next (Weiter). 4. In der Anzeige Verfügen Sie über eine Windows XP-CD? auf Ich benutze den Assistenten auf der Windows XP-CD und klicken Sie auf Weiter. 5. Wenn der Bildschirm Wechseln Sie jetzt zum Quellcomputer angezeigt wird, wechseln Sie zu Ihrem alten oder Quellcomputer. Klicken Sie noch nicht auf Weiter. So kopieren Sie Daten vom Quellcomputer: 1. Legen Sie die Windows XP-CD in die Betriebssystem des alten Computers ein. 2. Klicken Sie bei der Anzeige von Willkommen auf Zusätzliche Aufgaben durchführen. 3. Bei Wie möchten Sie vorgehen? auf Dateien und Einstellungen übertragen. 4. Klicken Sie im Begrüßungsbildschirm Assistent zum Übertragen von Dateien und Einstellungen auf Weiter. 5. In der Anzeige Um welchen Computer handelt es sich? auf Alter Computer und dann auf Weiter. 6. Klicken Sie in der Anzeige Übertragungsmethode auswählen auf die von Ihnen bevorzugte Übertragungsmethode. 7. In der Anzeige Was soll übertragen werden? die Elemente aus, die Sie übertragen möchten und klicken Sie auf Weiter. Nachdem alle Daten kopiert wurden, erscheint das Fenster Abschließen der Sammlung. 8. Klicken Sie auf Fertig stellen. So übertragen Sie die Daten auf den Zielcomputer: 1. 2. Klicken Sie in der Anzeige auf dem neuen Computer Wechseln Sie jetzt zum Quellcomputer auf Weiter. Wählen Sie in der Anzeige Wo befinden sich die Dateien und Einstellungen? die Methode aus, mit der Sie Ihre Einstellungen und Dateien übertragen möchten und klicken Sie auf Weiter. Der Assistent liest die gesammelten Dateien und Einstellungen und überträgt sie auf den Zielcomputer. Nachdem alle Einstellungen und Dateien übernommen wurden, erscheint das Fenster Beendet. 3. Klicken Sie auf Fertig stellen und starten Sie den neuen Computer neu. Benutzerkonten und schnelle Benutzerumschaltung Benutzerkonten hinzufügen Nach der Installation von Microsoft Windows XP kann der Administrator oder ein Benutzer mit Administratorrechten weitere Benutzerkonten erstellen. 1. Klicken Sie auf die Schaltfläche Start und anschließend auf Systemsteuerung. 2. Klicken Sie im Fenster Systemsteuerung auf Benutzerkonten. 3. Klicken Sie unter Eine Aufgabe auswählen auf die Option Neues Konto erstellen. 4. Geben Sie unter Name des neuen Kontos den Namen des neuen Benutzers ein und klicken Sie auf Weiter. 5. Klicken Sie unter Wählen Sie einen Kontotypen auf eine der folgenden Optionen: l Computeradministrator – Sie können alle Computereinstellungen ändern. l Eingeschränkt – Sie können nur Ihre persönlichen Einstellungen wie Ihr Kennwort ändern. Sie können jedoch keine Programme installieren oder das Internet nutzen. ANMERKUNG: Abhängig davon, ob Sie Windows XP Home Edition oder Windows XP Professional verwenden, stehen möglicherweise zusätzliche Optionen zur Verfügung. Welche Optionen unter Windows XP Professional zur Verfügung stehen, hängt außerdem davon ab, ob der Computer mit einer Domäne verbunden ist. 6. Klicken Sie auf Konto erstellen. Schnelle Benutzerumschaltung ANMERKUNG: Die schnelle Benutzerumschaltung ist nicht verfügbar, wenn auf dem Computer Windows XP Professional ausgeführt wird, der Computer zu einer Domäne gehört oder über weniger als 128 MB Arbeitsspeicher verfügt. Die schnelle Benutzerumschaltung ermöglicht es mehreren Benutzern, gleichzeitig auf einen Computer zuzugreifen, ohne dass sich der ursprüngliche Benutzer abmelden muss. 1. Klicken Sie auf die Schaltfläche Start und anschließend auf Abmelden. 2. Klicken Sie im Fenster Windows-Abmeldung auf die Schaltfläche Benutzer wechseln. Wenn Sie die schnelle Benutzerumschaltung verwenden, werden die Programme des ursprünglichen Benutzers im Hintergrund weiter ausgeführt; dadurch kann die Reaktionszeit des Computers abnehmen. Außerdem können möglicherweise Multimedia-Programme (z. B. Spiele und DVD-Software) nicht ausgeführt werden, wenn Sie die schnelle Benutzerumschaltung verwenden. Weitere Informationen dazu finden Sie im Hilfe- und Supportcenter von Windows. Einrichten eines Heim- und Firmennetzwerks Anschließen an einen Netzwerkadapter Bevor Sie den Computer an ein Netzwerk anschließen, muss im Computer ein Netzwerkadapter installiert und mit einem Netzwerkkabel verbunden werden. So schließen Sie ein Netzwerkkabel an: ANMERKUNG: Schieben Sie das Kabel ein, bis es mit einem Klicken einrastet, und ziehen Sie dann sanft daran, um zu überprüfen, ob es fest eingesteckt ist. 1. Stecken Sie das Netzwerkkabel in den Anschluss des Netzwerkadapters an der Rückseite des Computers. ANMERKUNG: Schließen Sie das Netzwerkkabel nicht an eine Telefonbuchse an. 2. Verbinden Sie das andere Ende des Netzwerkkabels mit einem Netzwerkanschluss, beispielsweise einer Netzwerkwandsteckerbuchse. Netzwerkinstallations-Assistent Das Betriebssystem Microsoft Windows XP bietet einen Netzwerkinstallations-Assistenten, der Sie durch die Freigabe von Dateien, Druckern oder einer Internetverbindung für Computer in einem Heimnetzwerk oder einem kleinen Firmennetzwerk führt. 1. Klicken Sie auf die Schaltfläche Start, klicken Sie auf Alle Programme® Zubehör® Kommunikation zeigen und dann auf NetzwerkinstallationsAssistent. 2. Klicken Sie auf der Begrüßungsseite auf Weiter. 3. Klicken Sie auf Prüfliste zum Erstellen eines Netzwerks. ANMERKUNG: Das Auswählen der Verbindungsmethode Dieser Computer verfügt über eine direkte Verbindung mit dem Internet aktiviert die im Lieferumfang von Windows XP SP1 enthaltene, integrierte Firewall. 4. Füllen Sie die Checkliste und die erforderlichen Vorlagen aus. 5. Kehren Sie zum Netzwerkinstallations-Assistenten zurück und befolgen Sie die Anweisungen auf dem Bildschirm. Zurück zum Inhaltsverzeichnis Zurück zum Inhaltsverzeichnis Funktionen von Microsoft® Windows® Dell™ OptiPlex™ GX620 Benutzerhandbuch Übertragen von Daten auf einen Zielcomputer Benutzerkonten und schnelle Benutzerumschaltung Einrichten eines Heim- und Firmennetzwerks Übertragen von Daten auf einen Zielcomputer Das Betriebssystem Microsoft Windows XP verfügt über einen Assistenten zum Übertragen von Dateien und Einstellungen, mit dem Daten vom Quellcomputer auf einen Zielcomputer übertragen werden können. Es können folgende Daten übertragen werden: l E-Mails l Symbolleisteneinstellungen l Fenstergrößen l Internetfavoriten Die Datenübertragung kann über einen Netzwerkanschluss, eine serielle Verbindung oder mithilfe eines tragbaren Speichermediums (z. B. CD-R oder Diskette) erfolgen. So bereiten Sie den Zielcomputer auf die Dateiübertragung vor: 1. Klicken Sie auf die Schaltfläche Start, auf Alle Programme® Zubehör® Systemprogramme zeigen und dann auf Assistent zum Übertragen von Dateien und Einstellungen klicken. 2. Wenn der Begrüßungsbildschirm Assistent zum Übertragen von Dateien und Einstellungen erscheint, klicken Sie auf Weiter. 3. In der Anzeige Um welchen Computer handelt es sich? klicken Sie auf New Computer (Zielcomputer) und dann auf Next (Weiter). 4. In der Anzeige Verfügen Sie über eine Windows XP-CD? auf Ich benutze den Assistenten auf der Windows XP-CD und klicken Sie auf Weiter. 5. Wenn der Bildschirm Wechseln Sie jetzt zum Quellcomputer angezeigt wird, wechseln Sie zu Ihrem alten oder Quellcomputer. Klicken Sie noch nicht auf Weiter. So kopieren Sie Daten vom Quellcomputer: 1. Legen Sie die Windows XP-CD in die Betriebssystem des alten Computers ein. 2. Klicken Sie bei der Anzeige von Willkommen auf Zusätzliche Aufgaben durchführen. 3. Bei Wie möchten Sie vorgehen? auf Dateien und Einstellungen übertragen. 4. Klicken Sie im Begrüßungsbildschirm Assistent zum Übertragen von Dateien und Einstellungen auf Weiter. 5. In der Anzeige Um welchen Computer handelt es sich? auf Alter Computer und dann auf Weiter. 6. Klicken Sie in der Anzeige Übertragungsmethode auswählen auf die von Ihnen bevorzugte Übertragungsmethode. 7. In der Anzeige Was soll übertragen werden? die Elemente aus, die Sie übertragen möchten und klicken Sie auf Weiter. Nachdem alle Daten kopiert wurden, erscheint das Fenster Abschließen der Sammlung. 8. Klicken Sie auf Fertig stellen. So übertragen Sie die Daten auf den Zielcomputer: 1. 2. Klicken Sie in der Anzeige auf dem neuen Computer Wechseln Sie jetzt zum Quellcomputer auf Weiter. Wählen Sie in der Anzeige Wo befinden sich die Dateien und Einstellungen? die Methode aus, mit der Sie Ihre Einstellungen und Dateien übertragen möchten und klicken Sie auf Weiter. Der Assistent liest die gesammelten Dateien und Einstellungen und überträgt sie auf den Zielcomputer. Nachdem alle Einstellungen und Dateien übernommen wurden, erscheint das Fenster Beendet. 3. Klicken Sie auf Fertig stellen und starten Sie den neuen Computer neu. Benutzerkonten und schnelle Benutzerumschaltung Benutzerkonten hinzufügen Nach der Installation von Microsoft Windows XP kann der Administrator oder ein Benutzer mit Administratorrechten weitere Benutzerkonten erstellen. 1. Klicken Sie auf die Schaltfläche Start und anschließend auf Systemsteuerung. 2. Klicken Sie im Fenster Systemsteuerung auf Benutzerkonten. 3. Klicken Sie unter Eine Aufgabe auswählen auf die Option Neues Konto erstellen. 4. Geben Sie unter Name des neuen Kontos den Namen des neuen Benutzers ein und klicken Sie auf Weiter. 5. Klicken Sie unter Wählen Sie einen Kontotypen auf eine der folgenden Optionen: l Computeradministrator – Sie können alle Computereinstellungen ändern. l Eingeschränkt – Sie können nur Ihre persönlichen Einstellungen wie Ihr Kennwort ändern. Sie können jedoch keine Programme installieren oder das Internet nutzen. ANMERKUNG: Abhängig davon, ob Sie Windows XP Home Edition oder Windows XP Professional verwenden, stehen möglicherweise zusätzliche Optionen zur Verfügung. Welche Optionen unter Windows XP Professional zur Verfügung stehen, hängt außerdem davon ab, ob der Computer mit einer Domäne verbunden ist. 6. Klicken Sie auf Konto erstellen. Schnelle Benutzerumschaltung ANMERKUNG: Die schnelle Benutzerumschaltung ist nicht verfügbar, wenn auf dem Computer Windows XP Professional ausgeführt wird, der Computer zu einer Domäne gehört oder über weniger als 128 MB Arbeitsspeicher verfügt. Die schnelle Benutzerumschaltung ermöglicht es mehreren Benutzern, gleichzeitig auf einen Computer zuzugreifen, ohne dass sich der ursprüngliche Benutzer abmelden muss. 1. Klicken Sie auf die Schaltfläche Start und anschließend auf Abmelden. 2. Klicken Sie im Fenster Windows-Abmeldung auf die Schaltfläche Benutzer wechseln. Wenn Sie die schnelle Benutzerumschaltung verwenden, werden die Programme des ursprünglichen Benutzers im Hintergrund weiter ausgeführt; dadurch kann die Reaktionszeit des Computers abnehmen. Außerdem können möglicherweise Multimedia-Programme (z. B. Spiele und DVD-Software) nicht ausgeführt werden, wenn Sie die schnelle Benutzerumschaltung verwenden. Weitere Informationen dazu finden Sie im Hilfe- und Supportcenter von Windows. Einrichten eines Heim- und Firmennetzwerks Anschließen an einen Netzwerkadapter Bevor Sie den Computer an ein Netzwerk anschließen, muss im Computer ein Netzwerkadapter installiert und mit einem Netzwerkkabel verbunden werden. So schließen Sie ein Netzwerkkabel an: ANMERKUNG: Schieben Sie das Kabel ein, bis es mit einem Klicken einrastet, und ziehen Sie dann sanft daran, um zu überprüfen, ob es fest eingesteckt ist. 1. Stecken Sie das Netzwerkkabel in den Anschluss des Netzwerkadapters an der Rückseite des Computers. ANMERKUNG: Schließen Sie das Netzwerkkabel nicht an eine Telefonbuchse an. 2. Verbinden Sie das andere Ende des Netzwerkkabels mit einem Netzwerkanschluss, beispielsweise einer Netzwerkwandsteckerbuchse. Netzwerkinstallations-Assistent Das Betriebssystem Microsoft Windows XP bietet einen Netzwerkinstallations-Assistenten, der Sie durch die Freigabe von Dateien, Druckern oder einer Internetverbindung für Computer in einem Heimnetzwerk oder einem kleinen Firmennetzwerk führt. 1. Klicken Sie auf die Schaltfläche Start, klicken Sie auf Alle Programme® Zubehör® Kommunikation zeigen und dann auf NetzwerkinstallationsAssistent. 2. Klicken Sie auf der Begrüßungsseite auf Weiter. 3. Klicken Sie auf Prüfliste zum Erstellen eines Netzwerks. ANMERKUNG: Das Auswählen der Verbindungsmethode Dieser Computer verfügt über eine direkte Verbindung mit dem Internet aktiviert die im Lieferumfang von Windows XP SP1 enthaltene, integrierte Firewall. 4. Füllen Sie die Checkliste und die erforderlichen Vorlagen aus. 5. Kehren Sie zum Netzwerkinstallations-Assistenten zurück und befolgen Sie die Anweisungen auf dem Bildschirm. Zurück zum Inhaltsverzeichnis
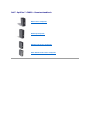
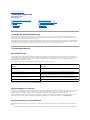

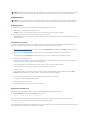
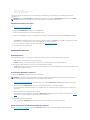


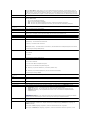

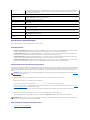

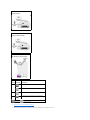
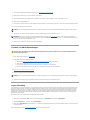
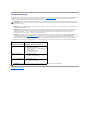
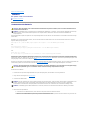
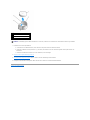
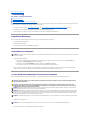
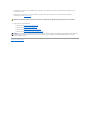
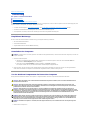

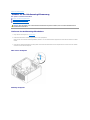

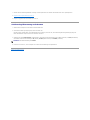



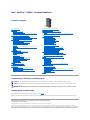

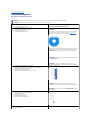
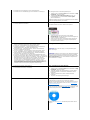
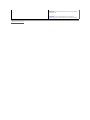

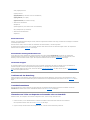

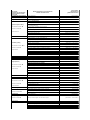
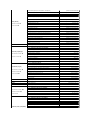
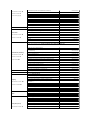
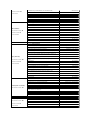

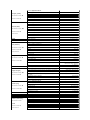

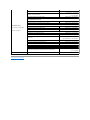
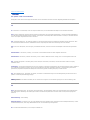
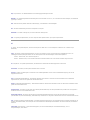


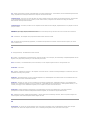
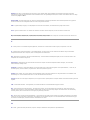

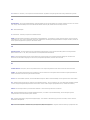

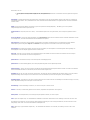
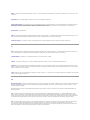
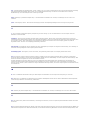
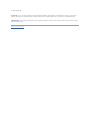
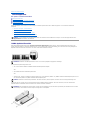
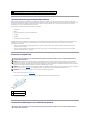
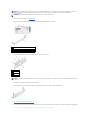

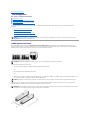
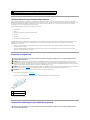
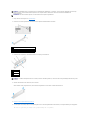

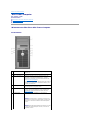

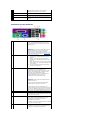

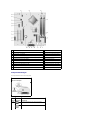
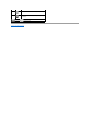
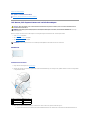
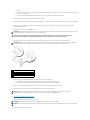
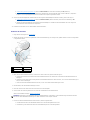
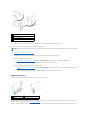

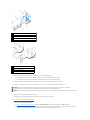
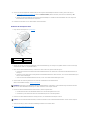
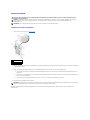
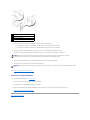


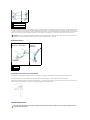
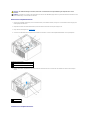
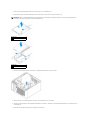
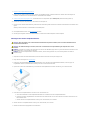

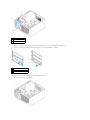


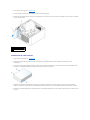
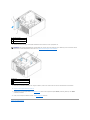
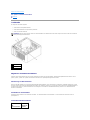

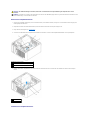
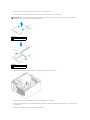
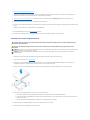
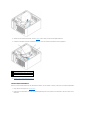

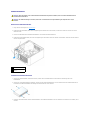

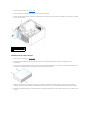


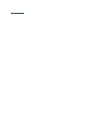
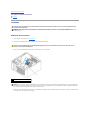


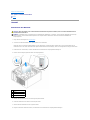
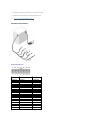
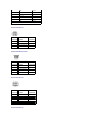
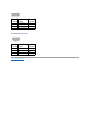
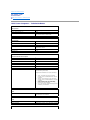
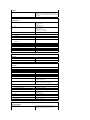
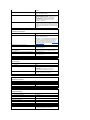
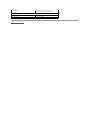


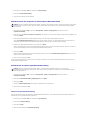
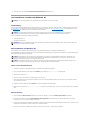
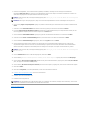

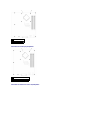
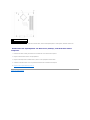
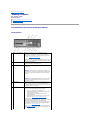






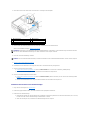
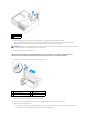
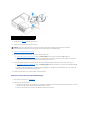
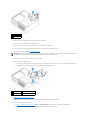
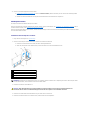

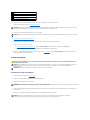
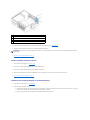

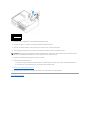
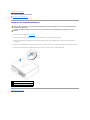
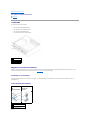
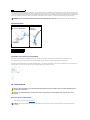
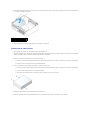
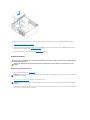
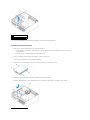

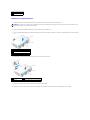
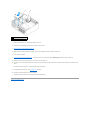
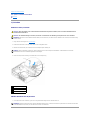
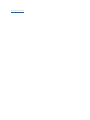
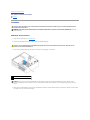
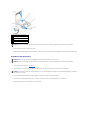
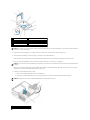
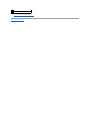
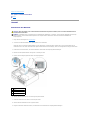



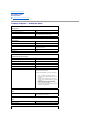
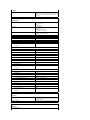
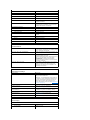
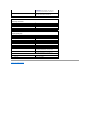
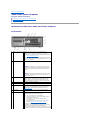
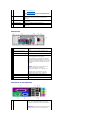
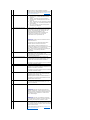

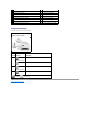

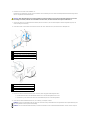
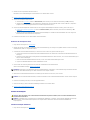


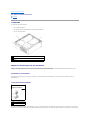

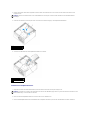
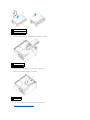
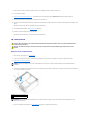
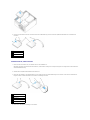

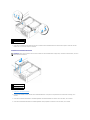



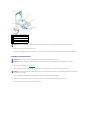


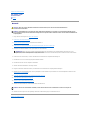

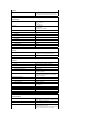

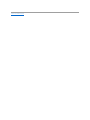





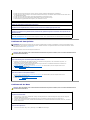


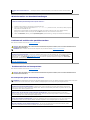
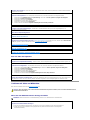

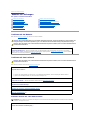

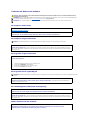

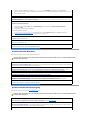

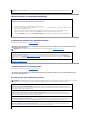
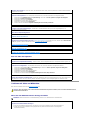
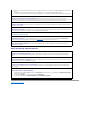
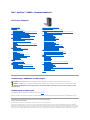
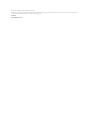
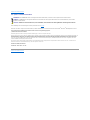
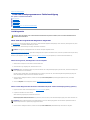

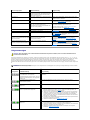

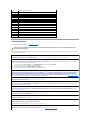
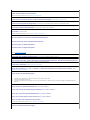
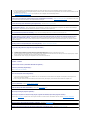
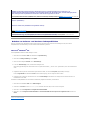
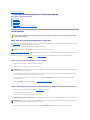
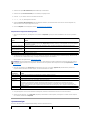

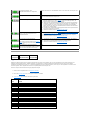
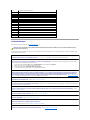
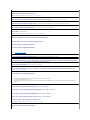
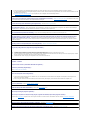
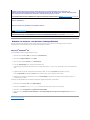



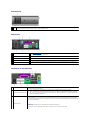
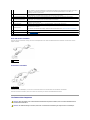
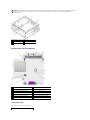


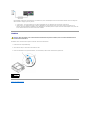
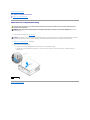

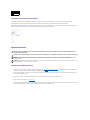
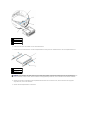
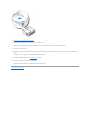
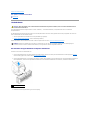


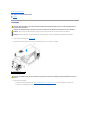
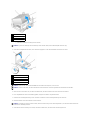
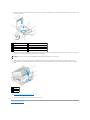
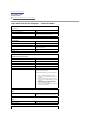
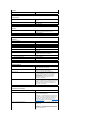
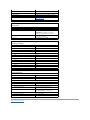


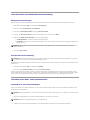
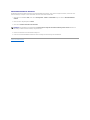
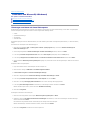

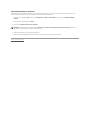
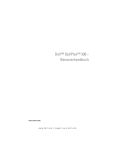
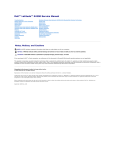
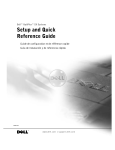
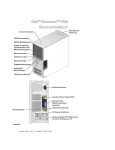

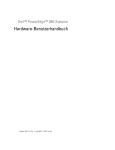
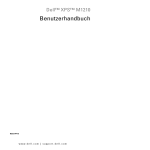
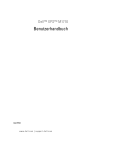
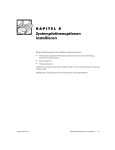
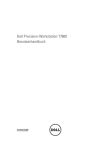
![HL-2-1436P_2007-06(5) [Titan III acetate].qxp](http://vs1.manualzilla.com/store/data/006198024_1-3755b6b3fcb71fbd9e81263f511c5484-150x150.png)