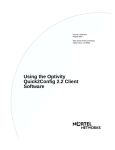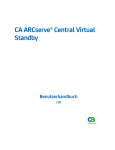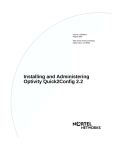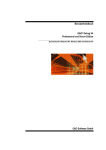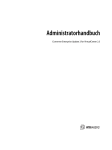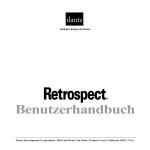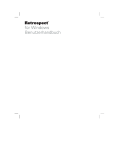Download Benutzerhandbuch für VMware vCenter Converter Standalone
Transcript
Benutzerhandbuch für VMware vCenter Converter Standalone vCenter Converter Standalone 5.0 Dieses Dokument unterstützt die aufgeführten Produktversionen sowie alle folgenden Versionen, bis das Dokument durch eine neue Auflage ersetzt wird. Die neuesten Versionen dieses Dokuments finden Sie unter http://www.vmware.com/de/support/pubs. DE-000408-00 Benutzerhandbuch für VMware vCenter Converter Standalone Die neueste technische Dokumentation finden Sie auf der VMware-Website unter: http://www.vmware.com/de/support/pubs/ Auf der VMware-Website finden Sie auch die aktuellen Produkt-Updates. Falls Sie Anmerkungen zu dieser Dokumentation haben, senden Sie Ihre Kommentare und Vorschläge an: [email protected] Copyright © 2008–2011 VMware, Inc. Alle Rechte vorbehalten. Dieses Produkt ist durch Urheberrechtsgesetze, internationale Verträge und mindestens eines der unter http://www.vmware.com/go/patents-de aufgeführten Patente geschützt. VMware ist eine eingetragene Marke oder Marke der VMware, Inc. in den USA und/oder anderen Ländern. Alle anderen in diesem Dokument erwähnten Bezeichnungen und Namen sind unter Umständen markenrechtlich geschützt. VMware, Inc. 3401 Hillview Ave. Palo Alto, CA 94304 www.vmware.com 2 VMware Global, Inc. Zweigniederlassung Deutschland Freisinger Str. 3 85716 Unterschleißheim/Lohhof Germany Tel.: +49 (0) 89 3706 17000 Fax: +49 (0) 89 3706 17333 www.vmware.com/de VMware, Inc. Inhalt Über dieses Handbuch 5 1 Einführung in VMware vCenter Converter Standalone 7 Migration mit Converter Standalone 8 Converter Standalone-Komponenten 8 Klonen und Systemkonfiguration physischer Maschinen 9 Typen von Vorgängen zum Klonen von Daten 14 Verwendung von Converter Standalone mit virtuellen Quellmaschinen und System-Images 18 Von der Konvertierung betroffene Systemeinstellungen 18 Änderungen an der virtuellen Hardware 19 2 Systemanforderungen 21 Unterstützte Betriebssysteme 21 Speicherplatzanforderungen für die Installation 23 Bildschirmauflösungsanforderungen 23 Unterstützte Quelltypen 23 Unterstützte Zieltypen 26 Wiederherstellen von VCB-Images in Converter Standalone 26 Konfigurieren von Berechtigungen für vCenter-Benutzer 27 Unterstützung für IPv6 in Converter Standalone 28 TCP/IP- und UDP-Port-Anforderungen für die Konvertierung 28 Anforderungen für das Remote-Hot-Klonen von Windows-Betriebssystemen 30 3 Installieren und Deinstallieren von Converter Standalone 35 Durchführen einer lokalen Installation in Windows 36 Durchführen einer Client-Server-Installation in Windows 37 Durchführen einer Befehlszeileninstallation in Windows 38 Befehlszeilenoptionen für die Windows-Installation 39 Ändern von Converter Standalone in Windows 40 Reparieren von Converter Standalone in Windows 41 Deinstallieren von Converter Standalone in Windows 42 Verbinden mit einem Converter Standalone-Remoteserver 42 4 Konvertieren einer physischen oder virtuellen Maschine 45 Starten des Assistenten für eine Konvertierung 46 Auswählen einer zu konvertierenden Quellmaschine 46 Auswählen eines Ziels für die neue virtuelle Maschine 53 Konfigurieren der Hardware der virtuellen Zielmaschine 56 Konfigurieren der Software auf der virtuellen Zielmaschine 72 Konfigurieren des Konvertierungsjobs 78 Prüfen der Zusammenfassung und Senden des Konvertierungsjobs 84 VMware, Inc. 3 Benutzerhandbuch für VMware vCenter Converter Standalone 5 Konfigurieren von virtuellen Maschinen 85 Speichern von Sysprep-Dateien 86 Starten des Konfigurationsassistenten 86 Auswählen einer zu konfigurierenden Quellmaschine 87 Auswählen der Optionen für das Konfigurieren 89 Überprüfen und Senden des Konfigurationsjobs 94 6 Verwalten von Konvertierungs- und Konfigurationsjobs und -aufgaben 95 Verwalten von Jobs in der Jobliste 95 Verwalten von Aufgaben in der Aufgabenliste 99 Verifizieren des Job- und Aufgabenfortschritts und der Protokolldateien 101 Index 105 4 VMware, Inc. Über dieses Handbuch Das Benutzerhandbuch für VMware vCenter Converter Standalone bietet Informationen zur Installation und Ver® wendung von VMware vCenter Converter Standalone 5.0. Zielgruppe Dieses Buch richtet sich an Benutzer, die folgende Aufgaben durchführen möchten: n Converter Standalone installieren, aktualisieren oder verwenden n Physische Maschinen nicht-intrusiv kopieren und in virtuelle VMware-Maschinen transformieren, die von VMware vCenter verwaltet werden Zu den Zielgruppen dieses Handbuchs gehören Informationssystem-Ingenieure, Software-Entwickler, QAIngenieure, Schulungspersonal, Vertriebsmitarbeiter, die Präsentationen halten, sowie alle Benutzer, die virtuelle Maschinen erstellen möchten. VMware Technical Publications - Glossar VMware Technical Publications enthält ein Glossar mit Begriffen, die Ihnen möglicherweise unbekannt sind. Definitionen von Begriffen, die in der technischen Dokumentation von VMware verwendet werden, finden Sie unter http://www.vmware.com/de/support/support-resources/pubs. Feedback zu diesem Dokument VMware freut sich über Ihre Vorschläge zum Verbessern der Dokumentation. Falls Sie Anmerkungen haben, senden Sie diese bitte an: [email protected]. Technischer Support und Schulungsressourcen Ihnen stehen die folgenden Ressourcen für die technische Unterstützung zur Verfügung. Die aktuelle Version dieses Handbuchs sowie weitere Handbücher finden Sie auf folgender Webseite: http://www.vmware.com/de/support/support-resources/pubs. Online- und TelefonSupport VMware, Inc. Auf der folgenden Webseite können Sie über den Onlinesupport technische Unterstützung anfordern, Ihre Produkt- und Vertragsdaten abrufen und Produkte registrieren: http://www.vmware.com/de/support. 5 Benutzerhandbuch für VMware vCenter Converter Standalone Kunden mit entsprechenden Support-Verträgen erhalten über den telefonischen Support schnelle Hilfe bei Problemen der Prioritätsstufe 1. Rufen Sie die folgende Webseite auf: https://www.vmware.com/support/germany.html. 6 Support-Angebote Informationen zum Support-Angebot von VMware und dazu, wie es Ihre geschäftlichen Anforderungen erfüllen kann, finden Sie unter http://www.vmware.com/de/services. VMware Professional Services Die VMware Education Services-Kurse umfassen umfangreiche Praxisübungen, Fallbeispiele und Kursmaterialien, die zur Verwendung als Referenztools bei der praktischen Arbeit vorgesehen sind. Kurse können vor Ort, im Unterrichtsraum und live online durchgeführt werden. Für Pilotprogramme vor Ort und die Best Practices für die Implementierung verfügt VMware Consulting Services über Angebote, die Sie bei der Beurteilung, Planung, Erstellung und Verwaltung Ihrer virtuellen Umgebung unterstützen. Informationen zu Schulungen, Zertifizierungsprogrammen und Consulting-Diensten finden Sie auf der folgenden Webseite: http://www.vmware.com/de/services. VMware, Inc. Einführung in VMware vCenter Converter Standalone 1 ® VMware vCenter Converter Standalone ist eine skalierbare Lösung für das Konvertieren virtueller und physischer Maschinen in virtuelle VMware-Maschinen. Darüber hinaus können Sie in Ihrer vCenter Server-Umgebung vorhandene virtuelle Maschinen konfigurieren. Converter Standalone erleichtert den Austausch virtueller Maschinen zwischen den folgenden Produkten. n VMware-gehostete Produkte können sowohl Konvertierungsquellen als auch Konvertierungsziele sein. n VMware Workstation n VMware Fusion™ n VMware Server n VMware Player n Virtuelle Maschinen, die auf einer von vCenter Server verwalteten ESX-Instanz ausgeführt werden, können sowohl Konvertierungsquellen als auch Konvertierungsziele sein. n Virtuelle Maschinen, die auf nicht verwalteten ESX-Hosts ausgeführt werden, können sowohl Konvertierungsquellen als auch Konvertierungsziele sein. Sie können zum Erstellen virtueller VMware-Maschinen auch VMware Consolidated Backup-Images (VCBImages) verwenden. Dieses Kapitel behandelt die folgenden Themen: n „Migration mit Converter Standalone“, auf Seite 8 n „Converter Standalone-Komponenten“, auf Seite 8 n „Klonen und Systemkonfiguration physischer Maschinen“, auf Seite 9 n „Typen von Vorgängen zum Klonen von Daten“, auf Seite 14 n „Verwendung von Converter Standalone mit virtuellen Quellmaschinen und System-Images“, auf Seite 18 n „Von der Konvertierung betroffene Systemeinstellungen“, auf Seite 18 n „Änderungen an der virtuellen Hardware“, auf Seite 19 VMware, Inc. 7 Benutzerhandbuch für VMware vCenter Converter Standalone Migration mit Converter Standalone Die Migration mit Converter Standalone beinhaltet das Konvertieren physischer Maschinen, virtueller Maschinen und System-Images für die Verwendung in VMware-gehosteten und -verwalteten Produkten. Sie können von vCenter Server verwaltete, virtuelle Maschinen für die Verwendung in anderen VMwareProdukten konvertieren. Sie können mithilfe von Converter Standalone eine Reihe von Konvertierungsaufgaben ausführen. n Importieren von laufenden physischen und virtuellen Remotemaschinen als virtuelle Maschinen in eigenständige oder in solche ESX/ESXi-Hosts, die von vCenter Server verwaltet werden. n Importieren virtueller Maschinen, die von VMware Workstation oder Microsoft Hyper-V-Server gehostet werden, in von vCenter Server verwaltete ESX/ESXi-Hosts. n Importieren von Backup- oder Festplatten-Images von Drittanbietern in von vCenter Server verwaltete ESX/ESXi-Hosts. n Exportieren von virtuellen Maschinen, die von vCenter Server-Hosts verwaltet werden, in andere VMware VM-Formate. n Erstellen von virtuellen VMware-Maschinen aus VCB-Images. n Konfigurieren virtueller Maschinen, die von vCenter Server verwaltet werden, um sie startfähig zu machen, und Installieren von VMware Tools, um ihre Gastbetriebssysteme anzupassen. n Anpassen der Gastbetriebssysteme von virtuellen Maschinen in der vCenter Server-Bestandsliste (beispielsweise durch Änderung des Hostnamens oder der Netzwerkeinstellungen). n Reduzieren der Zeit, die für die Einrichtung neuer Umgebungen aus virtuellen Maschinen benötigt wird. n Migrieren von vorhandenen Servern auf neue Hardware, ohne Betriebssysteme oder Anwendungssoftware neu installieren zu müssen. n Durchführen von Migrationen zwischen heterogener Hardware. n Neuanpassen von Volumegrößen und Platzieren von Volumes auf separate virtuelle Festplatten. Converter Standalone-Komponenten Die Converter Standalone-Anwendung besteht aus Converter Standalone-Server, Converter Standalone-Worker, Converter Standalone-Client und Converter Standalone-Agent. 8 Converter StandaloneServer Ermöglicht den Import und den Export von virtuellen Maschinen und führt beide Aufgaben aus. Der Converter Standalone-Server beinhaltet zwei Dienste, Converter Standalone-Server und Converter Standalone-Worker. Der Dienst Converter Standalone-Worker wird immer zusammen mit dem Dienst Converter Standalone-Server installiert. Converter StandaloneAgent Der Converter Standalone-Server installiert den Agenten auf physischen Windows-Maschinen, um diese als virtuelle Maschinen zu importieren. Nach Abschluss des Importvorgangs können Sie den Converter Standalone-Agenten automatisch von der physischen Maschine entfernen lassen oder ihn manuell entfernen. VMware, Inc. Kapitel 1 Einführung in VMware vCenter Converter Standalone Converter StandaloneClient Der Converter Standalone-Server arbeitet mit dem Converter Standalone-Client zusammen. Die Clientkomponente besteht aus der Converter StandaloneBenutzerschnittstelle, die Zugriff auf den Konvertierungsassistenten und den Konfigurationsassistenten bietet und Ihnen das Verwalten der Konvertierungs- und Konfigurationsaufgaben ermöglicht. VMware vCenter Converter-Boot-CD Die VMware vCenter Converter-Boot-CD ist eine separate Komponente, die Sie für das Cold-Klonen auf einer physischen Maschine verwenden können. Zu Converter Standalone 4.3 und späteren Versionen gehört keine Boot-CD. Sie können jedoch vorherige Versionen der Boot-CD verwenden, um das ColdKlonen durchzuführen. Weitere Informationen hierzu finden Sie unter „Vorbereiten des Cold-Klonens“, auf Seite 14. Klonen und Systemkonfiguration physischer Maschinen Wenn Sie eine physische Maschine konvertieren, verwendet Converter Standalone das Klonen und die Neukonfiguration von Systemen, um die virtuelle Zielmaschine zu erstellen und zu konfigurieren, sodass sie in der vCenter Server-Umgebung erfolgreich ausgeführt werden kann. Da bei der Migration die Quelle erhalten bleibt, können Sie die ursprüngliche Quellmaschine auch nach dem Konvertierung weiter verwenden. Als Klonen bezeichnet man den Vorgang, bei dem die physischen Quellfestplatten oder -Volumes für die virtuelle Zielmaschine kopiert werden. Das Klonen umfasst das Kopieren der Daten, die sich auf der Festplatte der physischen Quellmaschine befinden, und das Übertragen dieser Daten auf eine virtuelle Zielfestplatte. Die virtuelle Zielfestplatte kann sich in Geometrie, Größe, Dateilayout und anderen Merkmalen von der Quellfestplatte unterscheiden, sie stellt also nicht in jedem Fall ein exaktes Abbild der Quellfestplatte dar. Bei der Neukonfiguration des Systems wird das migrierte Betriebssystem so angepasst, dass es auf virtueller Hardware funktioniert. Wenn Sie eine importierte virtuelle Maschine im selben Netzwerk wie die physische Quellmaschine ausführen möchten, müssen Sie den Netzwerknamen und die IP-Adresse auf einer der Maschinen ändern, sodass die physische und virtuelle Maschine parallel eingesetzt werden können. Darüber hinaus müssen Sie sicherstellen, dass die Windows-Quellmaschine und die virtuelle Zielmaschine unterschiedliche Computernamen haben. HINWEIS Sie können Lizenzen des Hardwareherstellers (Original Equipment Manufacturer, OEM) nicht von einer physischen Maschine auf eine andere übertragen. Die Lizenz ist dem Server beigefügt, wenn Sie ihn bei dem OEM erwerben und kann nicht neu zugewiesen werden. Sie können nur neuen physischen Servern Retailund Volume-Lizenzen neu zuweisen. Wenn Sie ein OEM-Windows-Image migrieren, benötigen Sie eine Windows Server Enterprise- oder eine Datacenter Edition-Lizenz, um mehrere virtuelle Maschinen ausführen zu können. Hot-Klonen und Cold-Klonen physischer Maschinen Auch wenn Converter Standalone 4.3 und spätere Versionen nur das Hot-Klonen unterstützen, ist das ColdKlonen noch möglich. Verwenden Sie dazu die VMware Converter 4.1.x-Boot-CD. Sie können sich abhängig von Ihrer virtuellen Umgebung für eines der beiden Verfahren entscheiden. Beim Hot-Klonen, auch Live-Klonen oder Online-Klonen genannt, wird die Quellmaschine im laufenden Betrieb konvertiert. Mithilfe des Hot-Klonens können Sie Maschinen klonen, ohne sie herunterfahren zu müssen. Da die Prozesse während der Konvertierung fortgesetzt werden, ist die resultierende virtuelle Maschine keine genaue Kopie der Quellmaschine. VMware, Inc. 9 Benutzerhandbuch für VMware vCenter Converter Standalone Beim Konvertieren von Windows-Quellen können Sie Converter Standalone so einrichten, dass die virtuelle Zielmaschine nach dem Hot-Klonen mit der Quellmaschine synchronisiert wird. Die Synchronisierung wird durchgeführt, indem die während des Klonens geänderten Blöcke von der Quelle auf das Ziel übertragen werden. Um Datenverlust auf der virtuellen Zielmaschine zu vermeiden, kann Converter Standalone vor der Synchronisierung bestimmte Windows-Dienste herunterfahren. Abhängig von Ihren Einstellungen fährt Converter Standalone die ausgewählten Windows-Dienste herunter, damit während der Synchronisierung des Ziels keine wichtigen Änderungen auf der Quellmaschine erfolgen. Nach Abschluss des Konvertierungvorgangs kann Converter Standalone die Quellmaschine herunterfahren und die Zielmaschine einschalten. Mit einer Synchronisierung kombiniert ermöglicht diese Aktion die nahtlose Migration einer physischen Quellmaschine auf eine virtuelle Zielmaschine. Die Zielmaschine übernimmt den Betrieb der Quellmaschine mit der geringstmöglichen Ausfallzeit. HINWEIS Beim Hot-Klonen eines Dual-Boot-Systems kann nur das Standardbetriebssystem geklont werden, auf das in der Datei boot.ini verwiesen wird. Um das Nicht-Standardbetriebssystem zu klonen, ändern Sie die Datei boot.ini so, dass diese auf das andere Betriebssystem verweist. Starten Sie anschließend das System neu. Nachdem das andere Betriebssystem gestartet wurde, können Sie das Hot-Klonen durchführen. Falls es sich bei Ihrem zweiten Betriebssystem um Linux handelt, können Sie es starten und es anhand der standardmäßigen Vorgehensweise für das Klonen physischer Linux-Quellmaschinen klonen. Beim Cold-Klonen, das auch als Offline-Klonen bezeichnet wird, wird die Quellmaschine geklont, wenn ihr Betriebssystem nicht ausgeführt wird. Beim Cold-Klonen einer Maschine wird die Quellmaschine mithilfe einer CD neu gestartet, auf der sich ein eigenes Betriebssystem und die vCenter Converter-Anwendung befinden. Mithilfe von Cold-Klonen kann die am besten übereinstimmende Kopie der Quellmaschine erstellt werden, da während der Konvertierung an der Quellmaschine keine Änderungen erfolgen. Cold-Klonen hinterlässt auf der Quellmaschine keine Spuren, erfordert aber den direkten Zugriff auf die Quellmaschine, die geklont werden soll. Beim Cold-Klonen einer Linux-Quelle ist die resultierende virtuelle Maschine eine genaue Replik der Quellmaschine und Sie können die virtuelle Zielmaschine nicht konfigurieren. Sie müssen die virtuelle Zielmaschine nach Abschluss des Klonvorgangs konfigurieren. Tabelle 1-1 vergleicht die beiden Klon-Modi. Tabelle 1-1. Hot-Klonen und Cold-Klonen - Vergleich Hot-Klonen mit Converter Standalone 4.3 und 5.x Cold-Klonen mit Converter Enterprise 4.1.x Lizenzierung Keine Lizenz mit VMware vCenter Converter Standalone 4.3 und 5.x erforderlich. Lizenzdatei für Enterprise-Funktionen von VMware Converter Enterprise erforderlich. Erforderliche Installation Es ist eine vollständige Installation von Converter Standalone erforderlich. Als Teil des Klonvorgangs wird auf der Quellmaschine der Converter Standalone-Agent remote installiert. Keine Installation erforderlich. Alle für die Konvertierung erforderlichen Komponenten sind auf der CD vorhanden. Unterstützte Quellen Eingeschaltete physische oder virtuelle lokale und Remote-Maschinen. Ausgeschaltete lokale physische oder virtuelle Maschinen. Vorteile n Vergleichskriterien n 10 Erfordert keinen Direktzugriff auf die Quellmaschine. Klont die Quellmaschine im laufenden Betrieb. n n Erstellt die am besten übereinstimmende Kopie der Quellmaschine. Hinterlässt keine Spuren auf der Quellmaschine. VMware, Inc. Kapitel 1 Einführung in VMware vCenter Converter Standalone Tabelle 1-1. Hot-Klonen und Cold-Klonen - Vergleich (Fortsetzung) Vergleichskriterien Hot-Klonen mit Converter Standalone 4.3 und 5.x Nachteile n n Verwenden n n Cold-Klonen mit Converter Enterprise 4.1.x Anwendungen, die ständig Dateien ändern, müssen VSS-fähig sein, damit Converter Standalone einen konsistenten Snapshot für das Klonen erstellen kann. Dynamische Quellfestplatten werden während der Volume-basierten Konvertierung gelesen jedoch nicht aufbewahrt. Dynamische Festplatten werden auf der virtuellen Zielmaschine in BasisVolumes konvertiert. n Für das Klonen laufender Quellmaschinen, ohne sie herunterfahren zu müssen. Für das Klonen besonderer Hardware, die die Boot-CD nicht erkennt. n n n n n n Nicht verwenden Wenn Sie nicht möchten, dass auf dem Quellsystem etwas installiert wird. n n n n Erfordert, dass die Quellmaschine ausgeschaltet ist. Erfordert physischen Zugriff auf die Quellmaschine. Hardwareerkennung und Konfiguration der Boot-CD. Funktionen von Converter Standalone 4.x werden nicht unterstützt. Für das Klonen eines Systems, das von Converter Standalone nicht unterstützt wird. Wenn im Ziel das exakte Festplattenlayout übernommen werden soll. Wenn logische Volumes in dynamischen Festplatten (Windows) oder in LVM (Linux) beibehalten werden sollen. Wenn für Linux ein P2V-Vorgang mit automatischer Neukonfiguration durchgeführt werden soll. Wenn Sie keinen physischen Zugriff auf die Quellmaschine haben. Wenn keine lange Ausfallzeit des Quellsystems hingenommen werden kann. Um im Anschluss an das Klonen die Synchronisierung durchzuführen. Remote-Hot-Klonen von physischen Windows-Quellmaschinen Mit dem Konvertierungsassistenten können Sie Konvertierungsaufgaben einrichten. Alle Aufgaben des Klonvorgangs werden von Converter Standalone-Komponenten durchgeführt. Der folgende Ablauf stellt das Remote-Hot-Klonen dar, bei dem für die geklonte physische Maschine keinerlei Ausfallzeiten entstehen. 1 Converter Standalone bereit die Quellmaschine für die Konvertierung vor. Converter Standalone installiert den Agenten auf der Quellmaschine. Der Agent erstellt einen Snapshot der Quellvolumes. VMware, Inc. 11 Benutzerhandbuch für VMware vCenter Converter Standalone vCenter Converter Standalone, ausgeführt auf Windows-Maschine Quelle Ziel Eingeschaltete physische Maschine ESX/ESXi Netzwerk Agent Quellvolumes Snapshot 2 Converter Standalone bereitet die virtuelle Maschine auf der Zielmaschine vor. Converter Standalone erstellt eine virtuelle Maschine auf der Zielmaschine. Der Agent kopiert Volumes von der Quellmaschine auf die Zielmaschine. vCenter Converter Standalone, ausgeführt auf Windows-Maschine Quelle Ziel Eingeschaltete physische Maschine ESX/ESXi Netzwerk VM Agent Kopierte Volumes Quellvolumes 3 Snapshot Converter Standalone schließt den Konvertierungsvorgang ab. Der Agent installiert die Treiber, die erforderlich sind, um dem Betriebssystem den Start in einer virtuellen Maschine zu ermöglichen, und passt die virtuelle Maschine an (z. B. durch die Änderung der IP-Informationen). vCenter Converter Standalone, ausgeführt auf Windows-Maschine Quelle Ziel Eingeschaltete physische Maschine Agent Quellvolumes 12 Netzwerk Neukonfiguration ESX/ESXi VM Anpassung (optional) Snapshot VMware, Inc. Kapitel 1 Einführung in VMware vCenter Converter Standalone 4 Optional deinstalliert Converter Standalone den Agenten von der Quellmaschine. Die virtuelle Maschine kann nun auf dem Zielserver ausgeführt werden. Remote-Hot-Klonen von physischen Linux-Quellmaschinen Der Konvertierungsvorgang für physische Maschinen mit einem Linux-Betriebssystem unterscheidet sich von dem für Windows-Maschinen. Bei Windows-Konvertierungen wird der Converter Standalone-Agent auf der Quellmaschine installiert und die Quellinformationen werden an das Ziel übertragen. Bei Linux-Konvertierungen wird auf der Quellmaschine kein Agent bereitgestellt. Stattdessen wir eine virtuelle Hilfsmaschine erstellt und auf dem ESX/ESXi-Zielhost bereitgestellt. Anschließend werden die Quelldaten von der Linux-Quellmaschine auf die virtuelle Hilfsmaschine kopiert. Nach dem Abschluss der Konvertierung fährt die virtuelle Hilfsmaschine herunter und wird beim nächsten Einschalten zur virtuellen Zielmaschine. Converter Standalone unterstützt bei der Konvertierung von Linux-Quellen nur verwaltete Ziele. Der folgende Ablauf stellt die Prinzipien des Hot-Klonens physischer Linux-Quellmaschinen in verwaltete Ziele dar. 1 Converter Standalone verwendet SSH, um eine Verbindung zur Quellmaschine herzustellen, und ruft Quellinformationen ab. Converter Standalone erstellt basierend auf Ihren Einstellungen für die Konvertierungsaufgabe eine leere virtuelle Hilfsmaschine. Die virtuelle Hilfsmaschine dient während der Konvertierung als Container für die neue virtuelle Maschine. Converter Standalone stellt die virtuelle Hilfsmaschine auf dem verwalteten Ziel, einem ESX/ESXi-Host, bereit. Die virtuelle Hilfsmaschine startet von einer *.iso-Datei aus, die sich auf der Converter Standalone Server-Maschine befindet. vCenter Converter StandaloneAgent und -Server Eingeschaltete LinuxMaschine Converter StandaloneAgent stellt virtuelle Hilfsmaschine bereit Netzwerk ESX/ESXi Quelle HilfsVM Ziel Quellvolumes VMware, Inc. 13 Benutzerhandbuch für VMware vCenter Converter Standalone 2 Die virtuelle Hilfsmaschine wird eingeschaltet, startet von dem Linux-Image, stellt über SSH eine Verbindung zur Quellmaschine her und beginnt mit dem Abrufen der ausgewählten Daten von der Quelle. Beim Einrichten der Konvertierungsaufgabe können Sie auswählen, welche Quellvolumes auf die Zielmaschine kopiert werden sollen. vCenter Converter StandaloneAgent und -Server Eingeschaltete LinuxMaschine Quelle ESX/ESXi Netzwerk Daten werden auf die virtuelle Hilfsmaschine kopiert HilfsVM Ziel Quellvolumes 3 Die virtuelle Zielmaschine kann nach dem Kopieren der Daten optional neu konfiguriert werden, um dem Betriebssystem in der virtuellen Maschine den Start zu ermöglichen. 4 Converter Standalone fährt die virtuelle Hilfsmaschine herunter. Der Konvertierungsvorgang ist abgeschlossen. Sie können Converter Standalone so konfigurieren, dass die neu erstellte virtuelle Maschine nach Abschluss der Konvertierung eingeschaltet wird. Vorbereiten des Cold-Klonens Da Converter Standalone 4.3 und höher das Cold-Klonen nicht unterstützen, müssen Sie dazu die Boot-CD einer früheren vCenter Converter-Edition verwenden. Welche Funktionen auf der Boot-CD unterstützt werden, hängt von der gewählten Produktversion ab. Beim Cold-Klonen einer Maschine führen Sie einen Neustart der Quellmaschine von einer CD durch, auf der sich ein eigenes Betriebssystem und die vCenter Converter-Anwendung befindet. Eine detaillierte Beschreibung des Cold-Klonens finden Sie in der Dokumentation für die Boot-CD, die Sie verwenden möchten. VMware vCenter Converter 4.1.x ist kein kostenloses Softwareprodukt. Vorgehensweise 1 Sie erhalten eine Boot-CD, wenn Sie die Download-Website von VMware besuchen und das vCenter Converter 4.1.x-Installationspaket herunterladen. 2 Extrahieren Sie die .iso-Datei für die Boot-CD aus dem Installationspaket. 3 Schreiben Sie die .iso-Datei für die Boot-CD auf eine CD. Weiter Befolgen Sie die Anweisungen auf dem Bildschirm, um mit dem Cold-Klonen fortzufahren. Typen von Vorgängen zum Klonen von Daten Converter Standalone unterstützt beim Klonen von Daten die folgenden Modi: festplattenbasiertes Klonen, Volume-basiertes Klonen und verknüpftes Klonen. WICHTIG Converter Standalone kann keine Quellvolumes und Dateisysteme erkennen, die sich auf physischen Festplatten mit einer Größe von mehr als 2 TB befinden. 14 VMware, Inc. Kapitel 1 Einführung in VMware vCenter Converter Standalone Tabelle 1-2. Modi beim Klonen Datenkopiertypen Anwendung Beschreibung Volume-basiert Kopiert Volumes von der Quellmaschine auf die Zielmaschine. Volume-basiertes Klonen ist verhältnismäßig langsam. Das Klonen auf Dateiebene ist zeitaufwändiger als blockweises Klonen. Dynamische Festplatten werden auf der virtuellen Zielmaschine in Basis-Volumes konvertiert. Festplattenbasiert Erstellt Kopien der Quellmaschinen (für alle Typen von Basis- oder dynamischen Festplatten). Sie können nicht auswählen, welche Daten kopiert werden sollen. Das festplattenbasierte Klonen ist schneller als das Volume-basierte Klonen. Verknüpfter Klon Verwenden Sie diesen Modus, um schnell die Kompatibilität von NichtVMware-Images zu überprüfen Bei bestimmten Drittanbieterquellen wird der verknüpfte Klon beschädigt, wenn Sie die Quellmaschine nach der Konvertierung einschalten. Das verknüpfte Klonen ist der schnellste (jedoch unvollständige) Klonmodus, den Converter Standalone unterstützt. Volume-basiertes Klonen Beim Volume-basierten Klonen werden Volumes von der Quellmaschine auf die Zielmaschine kopiert. Converter Standalone unterstützt Volume-basiertes Klonen für das Hot-Klonen und das Cold-Klonen sowie beim Import vorhandener virtueller Maschinen. Beim Volume-basierten Klonen werden alle Volumes in der virtuellen Zielmaschine in Basis-Volumes konvertiert, unabhängig vom Typ des entsprechenden Quellvolumes. Ob das Volume-basierte Klonen auf Block- oder Dateiebene durchgeführt wird, hängt von der Größe des Zielvolumes ab, die Sie ausgewählt haben. Volume-basiertes Klonen auf Dateiebene Wird durchgeführt, wenn Sie bei NTFS-Volumes eine Größe auswählen, die kleiner als das ursprüngliche Volume ist, oder wenn Sie auswählen, dass die Größe eines FAT-Volumes angepasst werden soll. Volume-basiertes Klonen auf Dateiebene wird nur für die Dateisysteme FAT, FAT32, NTFS, ext2, ext3, ext4 und ReiserFS unterstützt. Dynamische Quellfestplatten werden während der Volume-basierten Konvertierung gelesen jedoch nicht aufbewahrt. Dynamische Festplatten werden auf der virtuellen Zielmaschine in Basis-Volumes konvertiert. Volume-basiertes Klonen auf Blockebene Wird durchgeführt, wenn Sie auswählen, dass die Größe des Quellvolumes beibehalten werden soll, oder wenn Sie für NTFS-Quellvolumes eine größere Volume-Größe angeben. Bei bestimmten Klon-Modi unterstützt Converter Standalone möglicherweise einige Typen von Quellvolumes nicht. Tabelle 1-3 führt die unterstützten und die nicht unterstützten Typen von Quellvolumes auf. VMware, Inc. 15 Benutzerhandbuch für VMware vCenter Converter Standalone Tabelle 1-3. Unterstützte und nicht unterstützte Quellvolumes Klonmodus Unterstützte Quellvolumes Konvertierung virtueller Maschinen n Basis-Volumes n RAID n Alle Arten von dynamischen Volumes MBR-Festplatten (Master Boot Record) n GUID-Partitionstabelle (GPT), Festplatten Alle Quellvolume-Typen, die Windows erkennt Linux ext2, ext3 und ReiserFS n RAID GUID-Partitionstabelle (GPT), Festplatten n Konvertierung eingeschalteter Maschinen n n Nicht unterstützte Quellvolumes n Festplattenbasiertes Klonen Converter Standalone unterstützt festplattenbasiertes Klonen für das Importieren vorhandener virtueller Maschinen. Beim festplattenbasierten Klonen werden alle Sektoren sämtlicher Festplatten übertragen, wobei alle VolumeMetadaten beibehalten werden. Die Partitionen auf der virtuellen Zielmaschine entsprechen hinsichtlich des Typs, der Größe und der Struktur denen der virtuellen Quellmaschine. Alle Volumes auf den Partitionen der Quellmaschine werden so, wie sie sind, kopiert. Beim festplattenbasierten Klonen werden alle Arten von allgemeinen und dynamischen Festplatten unterstützt. Vollständige und verknüpfte Klone Klone können abhängig von der Menge an Daten, die von der Quellmaschine auf die Zielmaschine kopiert wird, vollständig oder verknüpft sein. Ein vollständiger Klon ist eine unabhängige Kopie einer virtuellen Maschine, die nach dem Klonvorgang nichts mit der übergeordneten virtuellen Maschine gemeinsam verwendet. Der laufende Betrieb eines vollständigen Klons wird von der übergeordneten virtuellen Maschine getrennt ausgeführt. Da ein vollständiger Klon keine virtuellen Festplatten mit der übergeordneten virtuellen Maschine gemeinsam verwendet, bietet ein vollständiger Klon in der Regel eine höhere Leistung als ein verknüpfter Klon. Die Erstellung eines vollständigen Klons dauert länger als die eines verknüpften Klons. Wenn die entsprechenden Dateien groß sind, kann die Erstellung eines vollständigen Klons mehrere Minuten dauern. Sie können einen vollständigen Klon erstellen, indem Sie einen beliebigen anderen Festplatten-Klontyp verwenden als den verknüpften Klontyp. Ein verknüpfter Klon ist eine Kopie einer virtuellen Maschine, die dauerhaft virtuelle Festplatten mit der übergeordneten virtuellen Maschine gemeinsam verwendet. Ein verknüpfter Klon stellt eine schnelle Möglichkeit zum Konvertieren und Ausführen einer neuen virtuellen Maschine dar. Sie können einen verknüpften Klon aus dem aktuellen Status, oder Snapshot, einer ausgeschalteten virtuellen Maschine erstellen. Diese Vorgehensweise spart Festplattenspeicher und ermöglicht mehreren virtuellen Maschinen die Verwendung derselben Software-Installation. Alle Dateien, die auf der Quellmaschine zum Zeitpunkt des Snapshots zur Verfügung stehen, bleiben für den verknüpften Klon verfügbar. Fortlaufende Änderungen an der virtuellen Festplatte der übergeordneten Maschine wirken sich nicht auf den verknüpften Klon aus, und Änderungen an der Festplatte des verknüpften Klons haben keine Auswirkungen auf die Quellmaschine. Wenn Sie Änderungen an einer Virtual PC-Quellmaschine und Virtual Server-Maschinen oder an LiveState-Images vornehmen, wird der verknüpfte Klon beschädigt und Sie können ihn nicht mehr verwenden. Ein verknüpfter Klon benötigt Zugriff auf die Quellmaschine. Ohne Zugriff auf die Quellmaschine kann ein verknüpfter Klon nicht verwendet werden. 16 VMware, Inc. Kapitel 1 Einführung in VMware vCenter Converter Standalone Weitere Informationen zum Erstellen eines verknüpften Klons finden Sie unter „Erstellen eines verknüpften Klons“, auf Seite 67. Zielfestplattentypen Es stehen je nach ausgewähltem Ziel mehrere Zielfestplattentypen zur Verfügung. Weitere Informationen über virtuelle Zielfestplattentypen finden Sie unter Tabelle 1-4. Tabelle 1-4. Zielfestplattentypen Ziel Virtuelle VMware Infrastructure-Maschine Virtuelle VMware Workstation- oder andere virtuelle VMware-Maschine Verfügbare Festplattentypen [Thick] Kopiert die gesamte Quellfestplatte auf das Ziel ohne Berücksichtigung des verwendeten und freien Speicherplatzes. [Schnell] Erstellt für verwaltete Ziele, die die ThinBereitstellung über die GUI unterstützen, eine wachsende Festplatte auf dem Ziel. Wenn die Quelldatenträgergröße beispielsweise 10 GB beträgt, aber nur 3 GB verwendet werden, beträgt die Größe der erstellten Zielfestplatte 3 GB, aber sie kann bis auf 10 GB anwachsen. [Vorab zugeteilt] Kopiert die gesamte Quellfestplatte auf das Ziel ohne Berücksichtigung des verwendeten und freien Speicherplatzes. Nicht vorab zugeteilt Erstellt eine wachsende Festplatte auf dem Ziel. Wenn die Quelldatenträgergröße beispielsweise 20 GB beträgt, aber nur 5 GB verwendet werden, beträgt die Größe der erstellten Zielfestplatte 5 GB, aber sie kann bis auf 20 GB anwachsen. Sie sollten diese Erweiterung berücksichtigen, wenn Sie den freien Festplattenspeicher auf dem Zieldatenspeicher berechnen. [2-GB-Split vorab zugeteilt] Unterteilt die Quellfestplatte auf dem Ziel in Abschnitte zu je 2 GB. [2-GB-Split nicht vorab zugeteilt] Erstellt Abschnitte mit je 2 GB auf dem Ziel, die nur den tatsächlich belegten Speicherplatz der Quellfestplatte enthalten. Wenn die Zielfestplatte vergrößert wird, werden neue Abschnitte zu je 2 GB erstellt, um die neuen Daten aufzunehmen, bis die Größe die Größe der ursprünglichen Quellfestplatte erreicht. Um virtuelle Zielfestplatten auf FAT-Dateisystemen zu unterstützen, teilen Sie die Quelldaten in Dateien mit je 2 GB auf. VMware, Inc. 17 Benutzerhandbuch für VMware vCenter Converter Standalone Verwendung von Converter Standalone mit virtuellen Quellmaschinen und System-Images Mit Converter Standalone können Sie virtuelle Maschinen und System-Images konvertieren sowie virtuelle VMware-Maschinen konfigurieren. Konvertieren virtueller Maschinen Sie können virtuelle VMware-Maschinen von und nach VMware Workstation, VMware Player, VMware ACE, VMware Fusion, ESX, ESXi Embedded, ESXi Installable und VMware Server konvertieren. Darüber hinaus können Sie virtuelle Maschinen aus Microsoft Virtual Server und Virtual PC importieren. Um eine importierte virtuelle VMware-Maschine und ihre virtuelle Quellmaschine im selben Netzwerk ausführen zu können, müssen Sie den Netzwerknamen und die IP-Adresse einer der virtuellen Maschinen ändern. Das Ändern eines der Netzwerknamen und der entsprechenden IP-Adresse ermöglicht die gemeinsame Existenz der ursprünglichen und der neuen virtuellen Maschine in einem Netzwerk. Konfigurieren von virtuellen Maschinen Bei virtuellen VMware-Maschinen, deren Festplatten durch Wiederherstellung aus einer Sicherung eines physischen Hosts oder durch Cold-Klonen eingerichtet werden, bereitet Converter Standalone das Image für die Ausführung auf virtueller VMware-Hardware vor. Wenn Sie mithilfe der Virtualisierungssoftware eines Drittanbieters auf einem ESX-Host eine virtuelle Maschine erstellt haben, können Sie Converter Standalone verwenden, um sie neu zu konfigurieren. Ebenso können Sie jedes auf einer Multiboot-Maschine installierte Betriebssystem neu konfigurieren, wenn die virtuelle Maschine auf einen ESXHost importiert wurde. Bevor Sie eine Multiboot-Maschine neu konfigurieren, müssen Sie die Datei boot.ini ändern. Von der Konvertierung betroffene Systemeinstellungen Eine von Converter Standalone erstellte virtuelle VMware-Maschine enthält eine Kopie des Festplattenzustands der physischen Quellmaschine, der virtuellen Quellmaschine oder des Quellsystem-Images. Möglicherweise werden einige hardwareabhängige Treiber und in manchen Fällen die Laufwerksbuchstaben von zugeordneten Laufwerken nicht übernommen. Die folgenden Einstellungen des Quellcomputers bleiben unverändert bestehen: n Betriebssystemkonfiguration (Computername, Sicherheits-ID, Benutzerkonten, Profile, Einstellungen usw.) n Anwendungen und Datendateien n Volume-Seriennummer für jede Festplattenpartition Da die virtuellen Ziel- und Quellmaschinen oder System-Images dieselbe Identität haben (Name, SID usw.), kann es zu Konflikten kommen, wenn sie im selben Netzwerk ausgeführt werden. Um die virtuelle Quellmaschine oder das System-Image erneut bereitstellen zu können, , müssen Sie sicherstellen, dass Sie die Quellund Ziel-Images oder virtuelle Maschinen nicht gleichzeitig im selben Netzwerk ausführen. Wenn Sie beispielsweise Converter Standalone verwenden, um zu prüfen, ob Sie eine Virtual PC-Maschine als virtuelle VMware-Maschine ausführen können, ohne die ursprüngliche Virtual PC-Maschine außer Betrieb nehmen zu müssen, müssen Sie zunächst das Problem der doppelten ID lösen. Dieses Problem können Sie lösen, indem Sie die virtuellen Maschinen mithilfe des Konvertierungsassistenten oder des Konfigurationsassistenten anpassen. 18 VMware, Inc. Kapitel 1 Einführung in VMware vCenter Converter Standalone Änderungen an der virtuellen Hardware Die meisten Anwendungen sollten nach der Konvertierung korrekt in der virtuellen VMware-Maschine ausgeführt werden, da deren Konfiguration und Datendateien denselben Speicherort wie auf der virtuellen Quellmaschine haben. Die Anwendungen werden allerdings nicht ausgeführt, wenn Sie von spezifischen Eigenschaften der zugrunde liegenden Hardware abhängen, wie z. B. der Seriennummer oder dem Gerätehersteller. Tabelle 1-5 enthält Hardwareänderungen, die nach der Migration einer virtuellen Maschine eintreten können. Tabelle 1-5. Hardwareänderungen nach der Migration einer virtuellen Maschine Hardware Verhalten CPU-Modell und Seriennummer Können sich nach der Migration ändern, falls sie aktiviert werden. Sie entsprechen dem physischen Computer, der die virtuelle VMware-Maschine hostet. Ethernet-Adapter Können sich ändern (AMD PCNet oder VMXnet) und eine unterschiedliche MACAdresse haben. Die IP-Adresse jeder Schnittstelle muss einzeln neu konfiguriert werden. Grafikkarten Können sich nach der Migration ändern (VMware SVGA-Karte). Festplatten und Partitionen Die Anzahl von Festplatten und Partitionen kann sich ändern, wenn Sie Volumes während des Klonens neu anordnen. Die Festplattenlaufwerke können andere Modell- und Herstellerbezeichnungen aufweisen. Primäre Festplattencontroller Können sich von der Quellmaschine unterscheiden. Anwendungen werden eventuell nicht ausgeführt, wenn sie von Geräten abhängen, die nicht in der virtuellen Maschine verfügbar sind. VMware, Inc. 19 Benutzerhandbuch für VMware vCenter Converter Standalone 20 VMware, Inc. Systemanforderungen 2 Darüber hinaus müssen Sie die Kompatibilität und Interoperabilität zwischen den Systemen berücksichtigen, auf denen und mit denen die Converter Standalone-Komponenten ausgeführt werden. Dieses Kapitel behandelt die folgenden Themen: n „Unterstützte Betriebssysteme“, auf Seite 21 n „Speicherplatzanforderungen für die Installation“, auf Seite 23 n „Bildschirmauflösungsanforderungen“, auf Seite 23 n „Unterstützte Quelltypen“, auf Seite 23 n „Unterstützte Zieltypen“, auf Seite 26 n „Wiederherstellen von VCB-Images in Converter Standalone“, auf Seite 26 n „Konfigurieren von Berechtigungen für vCenter-Benutzer“, auf Seite 27 n „Unterstützung für IPv6 in Converter Standalone“, auf Seite 28 n „TCP/IP- und UDP-Port-Anforderungen für die Konvertierung“, auf Seite 28 n „Anforderungen für das Remote-Hot-Klonen von Windows-Betriebssystemen“, auf Seite 30 Unterstützte Betriebssysteme Sie können die Converter Standalone-Komponenten nur auf Windows-Betriebssystemen installieren. Converter Standalone unterstützt Windows- und Linux-Betriebssysteme als Quellen für Konvertierungen eingeschalteter Maschinen und virtueller Maschinen. Sie können Linux-Distributionen nicht neu konfigurieren. Eine Liste der Betriebssysteme, auf denen Sie Converter Standalone-Komponenten installieren können, finden Sie unter Tabelle 2-1. HINWEIS Die P2V-Konvertierung wird für UEFI-Quellmaschinen nicht unterstützt. VMware, Inc. 21 Benutzerhandbuch für VMware vCenter Converter Standalone Tabelle 2-1. Unterstützte Betriebssysteme Unterstützung für Converter StandaloneServer Unterstützung für Converter StandaloneClient Unterstützung für Converter StandaloneAgent Quelle für Konvertierungen eingeschalteter Maschinen Quelle für Konvertierungen virtueller Maschinen Konfigurationsquelle Windows XP Professional (32-Bit und 64-Bit) SP3 Ja Ja Ja Ja Ja Ja Windows 2003 (32-Bit und 64-Bit) SP2, Revision 2 Ja Ja Ja Ja Ja Ja Windows Vista (32-Bit und 64-Bit) SP2 Ja Ja Ja Ja Ja Ja Windows Server 2008 (32-Bit und 64-Bit) SP2 Ja Ja Ja Ja Ja Ja Windows Server 2008 R2 (64-Bit) Ja Ja Ja Ja Ja Ja Windows 7 (32-Bit und 64-Bit) Ja Ja Ja Ja Ja Ja Red Hat Enterprise Linux 2.x (32-Bit und 64 Bit) Nein Nein Nein Ja Ja Nein Red Hat Enterprise Linux 3.x (32-Bit und 64 Bit) Nein Nein Nein Ja Ja Nein Red Hat Enterprise Linux 4.x (32-Bit und 64 Bit) Nein Nein Nein Ja Ja Nein Red Hat Enterprise Linux 5.x (32-Bit und 64 Bit) Nein Nein Nein Ja Ja Nein SUSE Linux Enterprise Server 8.x (32-Bit und 64Bit) Nein Nein Nein Ja Ja Nein SUSE Linux Enterprise Server 9.x (32-Bit und 64Bit) Nein Nein Nein Ja Ja Nein SUSE Linux Enterprise Server 10.x (32-Bit und 64-Bit) Nein Nein Nein Ja Ja Nein SUSE Linux Enterprise Server 11.x (32-Bit und 64-Bit) Nein Nein Nein Ja Ja Nein Ubuntu 8.x (32-Bit und 64-Bit) Nein Nein Nein Ja Ja Nein Ubuntu 9.x (32-Bit und 64-Bit) Nein Nein Nein Ja Ja Nein Ubuntu 10.x (32-Bit und 64-Bit) Nein Nein Nein Ja Ja Nein Unterstützte Betriebssysteme 22 VMware, Inc. Kapitel 2 Systemanforderungen Speicherplatzanforderungen für die Installation Während der Installation können Sie auswählen, welche Converter Standalone-Komponenten installiert werden sollen. Für die Installation der einzelnen Komponenten wird unterschiedlich viel freier Festplattenspeicher benötigt. Tabelle 2-2 führt auf, wie viel Festplattenspeicher für die Installation von Converter Standalone und dessen Komponenten benötigt wird. Tabelle 2-2. Speicherplatzanforderungen für die Installation Installierte Komponente Erforderlicher Festplattenspeicher Anforderungen an den Festplattenspeicher für dekomprimierte Dateien Installationsdatei 100 MB 100 MB vCenter Converter-Client 25 MB 25 MB vCenter Converter Server 120 MB 300 MB vCenter Converter-Agent 25 MB 100 MB Bildschirmauflösungsanforderungen Converter Standalone benötigt eine Bildschirmauflösung von mindestens 1024x768 Pixeln, um die Assistenten ordnungsgemäß darstellen zu können. Unterstützte Quelltypen Mit Converter Standalone können Sie eingeschaltete Remotemaschinen, ausgeschaltete virtuelle VMwareMaschinen, virtuelle Hyper-V-Maschinen und virtuelle Maschinen sowie System-Images von Drittanbietern konvertieren. Tabelle 2-3 zeigt die Quellen an, die Converter Standalone unterstützt. Tabelle 2-3. Unterstützte Quellen Quelltyp Quellen Eingeschaltete Maschinen n n n n n n Physische Remote-Windows-Maschinen Physische Remote-Linux-Maschinen Lokale physische Windows-Maschinen Virtuelle Windows-Maschinen, die auf Hyper-V Server ausgeführt werden Eingeschaltete virtuelle VMware-Maschinen VMware VCB-Sicherungs-Images Virtuelle VMware vCenter-Maschinen Ausgeschaltete virtuelle Maschinen, die von den folgenden Servern verwaltet werden: n VirtualCenter 2.5 n vCenter Server 4.0, 4.1 und 5.0 n ESX Server 2.5.x (wenn VirtualCenter 2.5 oder höher ESX verwaltet) n ESX Server 3.0, 3.5, 4.0 und 4.1 n ESXi 3.5, 4.0, 4.1 und 5.0 Virtuelle VMware-Maschinen Ausgeschaltete gehostete virtuelle Maschinen, die auf den folgenden VMware-Produkten ausgeführt werden: n VMware Workstation 5.x, 6.x, 7.x und 8.x n VMware Fusion 2.x, 3.x und 4.x n VMware Player 2.x und 3.x n VMware Server 2.x VMware, Inc. 23 Benutzerhandbuch für VMware vCenter Converter Standalone Tabelle 2-3. Unterstützte Quellen (Fortsetzung) Quelltyp Quellen Virtuelle Hyper-V Server-Maschinen Ausgeschaltete virtuelle Maschinen mit den folgenden Gastbetriebssystemen: n Windows Server 2003 (x86 und x64), SP1, SP2 und R2 Windows Server 2008 (x86 und x64) SP2 und R2 SP2 Windows 7 (ausgenommen Home-Editionen) Windows Vista SP1 und SP2 (ausgenommen Home-Editionen) Windows XP Professional SP2, SP3 und x64 SP2 SUSE Linux Enterprise Server 10 SP1 und SP2 SUSE Linux Enterprise Server 11 Red Hat Enterprise Linux 5.2, 5.3 und 5.4 (x86 und x64) n Acronis True Image Echo 9.1, 9.5 und Acronis True Image Home 10 und 11 (.tib). n Symantec Backup Exec System Recovery (ehemals LiveState Recovery) 6.5, 7.0, 8.0 und 8.5, LiveState Recovery 3.0 und 6.0 (nur .sv2i). n Norton Ghost Version 10.0, 12.0 und 14.0 (nur .sv2i-Format). n Parallels Desktop 2.5, 3.0 und 4.0 (.pvs und .hdd). Komprimierte Festplatten werden nicht unterstützt. n Parallels Workstation 2.x (.pvs). Komprimierte Festplatten werden nicht unterstützt. Parallels Virtuozzo-Container werden nicht unterstützt. StorageCraft ShadowProtect Desktop, ShadowProtect Server, ShadowProtect Small Business Server (SBS), ShadowProtect IT Edition - Versionen 2.0, 2.5, 3.0, 3.1 und 3.2 (.spf). n n n n n n n Virtuelle Maschinen oder System-Images von Drittanbietern n n Microsoft VHD-Formatieren für die folgenden Quellen: n Microsoft Virtual PC 2004 und Microsoft Virtual PC 2007 (.vmc) n Microsoft Virtual Server 2005 und 2005 R2 (.vmc) Quellen, auf denen Windows 7 und Windows Server 2008 R2 ausgeführt werden, können in ESX 3.5 Update 5, ESX 4.0 oder höher konvertiert werden. ESX 3.5 Update 4 oder frühere Versionen bieten keine Unterstützung für Windows 7. Konvertierungseinschränkungen für eingeschaltete Maschinen Wenn Sie eine eingeschaltete Maschine konvertieren, stehen bei bestimmten Betriebssystemen möglicherweise einige Konvertierungsfunktionen nicht zur Verfügung. Eine Liste der vom Quellbetriebssystem abhängigen Einschränkungen finden Sie unter Tabelle 2-4. Tabelle 2-4. Einschränkungen bei der Konvertierung eingeschalteter Maschinen Gastbetriebssystem der Quelle Einschränkungen Windows XP und höher n n Linux n n n 24 Die Synchronisierung wird nur für Volume-basiertes Klonen auf Blockebene unterstützt. Das Planen von Synchronisierungen wird nur für verwaltete Ziele mit ESX 4.0 oder höher unterstützt. Es wird nur Volume-basiertes Klonen auf Dateiebene unterstützt. Nur verwaltete Ziele werden unterstützt. Das Konvertieren von Multiboot-VMs wird nur unterstützt, wenn GRUB als Bootloader installiert ist. LILO wird nicht unterstützt. VMware, Inc. Kapitel 2 Systemanforderungen Konvertierungseinschränkungen für virtuelle VMware-Maschinen Das Konvertieren einer virtuellen VMware-Maschine unterliegt bestimmten Einschränkungen. Sie müssen virtuelle Quellmaschinen zuerst ausschalten, bevor Sie sie konvertieren können. Sie können laufende virtuelle Maschinen konvertieren, wenn Sie sich an die Vorgehensweise für eingeschaltete Maschinen halten. Wenn Sie eine virtuelle Maschine mit VMware-Snapshots konvertieren, werden die Snapshots nicht auf die virtuelle Zielmaschine übertragen. Das Konvertieren einer virtuellen Linux-Quellmaschine unterliegt bestimmten Einschränkungen. n Für Linux-Gastbetriebssysteme wird nur das festplattenbasierte Klonen unterstützt. n Die Konfiguration oder Anpassung wird für Linux-Gastbetriebssysteme nicht unterstützt. n Die Installation von VMware Tools auf Linux-Gastbetriebssystemen wird nicht unterstützt. Konvertierungseinschränkungen für virtuelle Maschinen oder System-Images von Drittanbietern Converter Standalone kann virtuelle Maschinen, System-Images, ShadowProtect-Images sowie BackupExec System Recovery-Images von Drittanbietern konvertieren. Diese Konvertierungen unterliegen Einschränkungen. Virtuelle Maschinen und System-Images von Drittanbietern Virtuelle Maschinen und System-Images von Drittanbietern unterliegen folgenden Einschränkungen. n Virtuelle Maschinen, die mit Macintosh-Versionen von Virtual PC erstellt wurden, werden nicht unterstützt. n Bei dem Betriebssystem der virtuellen Quellmaschine mit Virtual PC oder Virtual Server muss es sich um ein Windows-Gastbetriebssystem handeln, das von der VMware-Zielplattform unterstützt wird (z. B. Workstation 5 oder 6.0.x). Eine Liste der unterstützten Betriebssysteme finden Sie im Handbuch für Be‐ triebssysteminstallation. Converter Standalone unterstützt auf virtuellen Maschinen mit Virtual PC und Virtual Server die meisten Windows-Betriebssysteme vor Windows NT 4.0 und Nicht-Windows-Betriebssysteme (z. B. Linux und DOS) ausschließlich für das Klonen. Converter Standalone unterstützt auf diesen Systemen keine Konfiguration. n Parallels Virtuozzo-Container werden nicht unterstützt. ShadowProtect und Backup Exec System Recovery ShadowProtect und Backup Exec System Recovery unterliegen folgenden Einschränkungen. n Dynamische Festplatten werden nicht unterstützt. n Alle Images für die Sicherung einer Maschine müssen sich im selben Ordner befinden. Der Quellordner darf keine Images enthalten, die nicht Bestandteil der Sicherung sind. n Für das Volume-basierte Klonen müssen alle Volumes auf der Festplatte bis zu dem aktiven und dem System-Volume gesichert werden. Wenn eine Festplatte beispielsweise über vier Partitionen (1 bis 4) verfügt, wobei Partition 2 als aktives Volume und Partition 3 als System-Volume fungiert, muss die Sicherung die Partitionen 1 bis 3 umfassen. n Wenn es sich um inkrementelle Images handelt, werden bis zu 16 inkrementelle Sicherungen unterstützt. n ShadowProtect-Images von Systemen mit logischen Laufwerken werden nicht unterstützt, wenn das logische Laufwerk gleichzeitig ein System-Volume oder ein aktives Volume ist. VMware, Inc. 25 Benutzerhandbuch für VMware vCenter Converter Standalone Unterstützte Zieltypen Mit Converter Standalone können Sie virtuelle Maschinen erstellen, die mit gehosteten und verwalteten VMware-Produkten kompatibel sind. Tabelle 2-5 zeigt die Ziele an, die Converter Standalone unterstützt. Tabelle 2-5. Unterstützte Ziele Zieltyp Unterstützte Versionen Virtuelle VMware vCenter-Maschinen Verwaltete Ziele n ESX Server 3.5, 4.0 und 4.1 n ESXi 3.5, 4.0, 4.1 und 5.0 n vCenter Server 2.5, 4.0, 4.1 und 5.0 VMware-gehostete virtuelle Maschinen Gehostete Ziele n VMware Workstation 5.x, 6.x, 7.x und 8.x n VMware Fusion 2.x, 3.x und 4.x n VMware Player 2.x und 3.0 n VMware Server 2.x HINWEIS Für gehostete Ziele, die sich auf SMB- oder NFS-Freigaben befinden, müssen Sie Volume-basiertes Klonen verwenden und 2-GB-Festplatten erstellen, deren Speicherplatz nicht vorab zugeteilt wird. Wiederherstellen von VCB-Images in Converter Standalone Sie können VMware Consolidated Backup zum Sichern aller virtuellen Maschinen einer ganzen ESX-Installation verwenden. Die Sicherung wird unter Verwendung von Workstation-Festplatten, einer .vmx-Datei und einer Katalogdatei gespeichert. Converter Standalone kann VCB-Images auf ESX-Hosts wiederherstellen und sie in eigenständige virtuelle VMware-Maschinen konvertieren. Converter Standalone unterstützt Wiederherstellungsvorgänge für VCB-Images der Quellbetriebssysteme, die unter „Unterstützte Betriebssysteme“, auf Seite 21 beschrieben sind. Converter Standalone verwaltet weder die .nvram-Datei noch die VMware-Protokolldateien. Converter Standalone liest die ursprünglichen Speicherorteinstellungen aus der Katalogdatei nicht. Suchen Sie zum Wiederherstellen auf denselben Speicherort die entsprechenden Informationen in der Katalogdatei, z. B. Datenspeicher, Hostname, Ordnername und Ressourcenpool, und geben Sie diese im Konvertierungsassistenten an. Zudem liest Converter Standalone den ursprünglichen Anzeigenamen aus der Katalogdatei nicht. Wenn Sie denselben Namen verwenden möchten, aber sich nicht an diesen erinnern, können Sie ihn in der Katalogdatei suchen. Die Katalogdatei kann als reine Textdatei geöffnet werden. Informationen, die nicht beibehalten werden, wenn Converter Standalone für Ziele verwalteter Produkte verwendet wird Wenn Sie VCB-Images für die Ziele verwalteter Produkte (z. B. ESX-Hosts) wiederherstellen, behält Converter Standalone gewisse Hardware-Backing-Informationen aus dem ursprünglichen Image nicht bei, sondern ersetzt die Standardeinstellungen. Tabelle 2-6 zeigt die betroffenen Bereiche an. Tabelle 2-6. Änderungen der Hardwareinformationen infolge einer Konvertierung 26 Betroffener Bereich Verhalten CD-ROM Standardmäßig wird der Clientgerätetyp verwendet. Diskettenlaufwerk Standardmäßig wird der Clientgerätetyp verwendet. VMware, Inc. Kapitel 2 Systemanforderungen Tabelle 2-6. Änderungen der Hardwareinformationen infolge einer Konvertierung (Fortsetzung) Betroffener Bereich Verhalten Netzwerkadapter Standardmäßig wird die Liste der Netzwerkadapter in der Benutzeroberfläche verwendet. Die MAC-Adresse wird nicht beibehalten. Der Zielhost generiert die MAC-Adresse neu. Serieller Port Standardmäßig wird der physische serielle Port auf der Zielhostmaschine verwendet. Parallele Schnittstelle Standardmäßig wird der physische parallele Port auf der Zielhostmaschine verwendet. Wenn Sie Images wiederherstellen, behält die Benutzeroberfläche von Converter Standalone gewisse andere VM-Eigenschaften aus dem ursprünglichen Image nicht bei, sondern ersetzt die Standardeinstellungen. Tabelle 2-7 zeigt die betroffenen Bereiche an. Tabelle 2-7. Änderungen der Eigenschaften infolge einer Konvertierung Betroffener Bereich Verhalten UUID Das BIOS und der Speicherort der virtuellen Maschine, die durch uuid.bios und uuid.locati‐ on bezeichnet werden, werden nicht beibehalten. Die Zielhostmaschine generiert das BIOS und den Speicherort neu. Festplattenressourcenzuteilung Standardmäßig werden die auf dem Host verfügbaren Werte zum Zeitpunkt der Erstellung der virtuellen Maschine verwendet. Informationen, die für Ziele gehosteter Produkte nicht beibehalten werden Wenn Sie ein VCB-Image auf das Ziel eines gehosteten Produkts (z. B. Workstation) importieren, kann Converter Standalone nicht garantieren, dass die VM-Eigenschaften beibehalten werden können. Dieses Verhalten ist darauf zurückzuführen, dass Converter Standalone den Importvorgang als Migration, nicht als Wiederherstellung behandelt. Weitere Informationen über VCB-Images finden Sie im Sicherungshandbuch für virtuelle Maschinen. Konfigurieren von Berechtigungen für vCenter-Benutzer Um virtuelle Maschinen mithilfe von Converter Standalone in vCenter-Maschinen konvertieren zu können, benötigen Sie bestimmte vCenter-Berechtigungen auf der Datencenterebene. n Datenspeicher.Speicher zuteilen n Virtuelle Maschine.Bestandsliste.Neu erstellen n Virtuelle Maschine.Konfiguration.Neue Festplatte hinzufügen n Virtuelle Maschine.Interaktion.Einschalten (nur erforderlich, wenn Sie die virtuelle Zielmaschine nach der Konvertierung einschalten möchten) n Virtuelle Maschine.Bereitstellen.Festplattenzugriff zulassen n Ressource .Virtuelle Maschine zu Ressourcenpool zuweisen n Netzwerk.Netzwerk zuweisen ((nur erforderlich, wenn Sie die virtuelle Zielmaschine mit einem Netzwerk verbinden möchten) Weitere Informationen zum Einstellen von Berechtigungen finden Sie im Administratorhandbuch zum vSphere‐ Datencenter. VMware, Inc. 27 Benutzerhandbuch für VMware vCenter Converter Standalone Unterstützung für IPv6 in Converter Standalone Converter Standalone unterstützt die Internetprotokolle IPv4 und IPv6 mit einigen Einschränkungen. IPv6 bzw. IPng ist der Nachfolger von IPv4, dem Protokoll, das zurzeit für die Zuweisung von IP-Adressen an Computer im Internet verwendet wird. IPv6 wurde eingeführt, um dem zu erwartenden Mangel an IPv4Adressen entgegenzuwirken, den die ständig steigende Anzahl von Computern im Internet mit sich bringen könnte. Anders als IPv4 mit seinen 32-Bit-Adressen verwendet IPv6 128-Bit-Adressen. IPv6-Adressen können in verschiedenen Formaten oder Notationen angegeben werden. n 1040:0:0:0:0:0:0:1 n 1040::1 n 21DA:00D3:0010:2F3B:02AA:00FF:FE28:9C5A n [2001:0db8:85a3:08d3:1319:8a2e:0370:7344]:443 Converter Standalone unterstützt alle IPv6-Notationen für alle Komponenten des Systems. n Converter Standalone-Installationsprogramm n Converter Standalone-Client n Converter Standalone-Agent n Alle in Converter Standalone unterstützten Ziele Mit der höheren Sicherheit und dem größeren Adressraum bringt IPv6 einige Kompatibilitätsprobleme mit sich, die noch nicht gelöst werden konnten. Beispielsweise können reine IPv4-Knoten nicht direkt mit IPv6Knoten kommunizieren, sondern benötigen zusätzliches Routing. Das erschwert die Unterstützung der Endto-End-Kommunikation in gemischten IPv4- und IPv6-Umgebungen. Um diese Komplexität zu verringern, unterstützt Converter Standalone nur reine IPv6- oder IPv4-Umgebungen, in denen die Schutzquelle, das Schutzziel sowie Converter Standalone-Server und -Agent dieselbe IPVersion ausführen müssen. HINWEIS Sie können IPv6 nicht dazu verwenden, Gastbetriebssysteme virtueller Maschinen anzupassen. TCP/IP- und UDP-Port-Anforderungen für die Konvertierung Um die Konvertierung zu aktivieren, müssen Converter Standalone-Server und -Client in der Lage sein, Daten auszutauschen und an physische Remotemaschinen sowie an vCenter Server zu senden. Zudem müssen die Quell- und Zielhosts gegenseitig Daten empfangen können. Für diese Kommunikation werden speziell festgelegte Ports reserviert. Falls einer dieser Ports blockiert ist, schlägt die entsprechende Konvertierung fehl. Beim Konvertieren einer eingeschalteten physischen Windows-Maschine verwendete Ports Tabelle 2-8 enthält eine Liste der Ports, die während der Konvertierung physischer Quellmaschinen geöffnet sein müssen, auf denen Windows ausgeführt wird. 28 VMware, Inc. Kapitel 2 Systemanforderungen Tabelle 2-8. Für Windows-P2V benötigte Ports Kommunikationspfade Kommunikationsports Anmerkungen Converter Standalone-Server an eingeschaltete Quellmaschine TCP - 445, 139, 9089 UDP - 137, 138 Falls der Quellcomputer NetBIOS verwendet, wird Port 445 nicht benötigt. Wird NetBIOS nicht verwendet, sind die Ports 137, 138 und 139 nicht erforderlich. Stellen Sie im Zweifelsfall sicher, dass keiner der Ports blockiert ist. HINWEIS Wenn Sie auf dem Quellcomputer weder den Converter Standalone-Server noch den -Agenten installiert haben, benötigt das Konto, das für die Authentifizierung beim Quellcomputer verwendet wird, ein Kennwort. Außerdem muss die Netzwerkdateifreigabe auf dem Quellcomputer aktiviert sein und es darf keine einfache Dateifreigabe verwendet werden. Converter Standalone-Server an vCenter Server TCP - 443 Nur erforderlich, wenn das Konvertierungsziel ein vCenter Server ist. Converter Standalone-Client an vCenter Server TCP - 443 Nur erforderlich, wenn sich die Server- und Clientkomponenten von Converter Standalone auf verschiedenen Maschinen befinden. Eingeschaltete Quellmaschine an ESX/ESXi TCP - 443, 902 Wenn das Konvertierungsziel ein vCenter Server ist, wird nur Port 902 benötigt. Beim Konvertieren einer eingeschalteten physischen Linux-Maschine verwendete Ports Tabelle 2-9 enthält eine Liste der Ports, die während der Konvertierung physischer Quellmaschinen geöffnet sein müssen, auf denen Linux ausgeführt wird. Tabelle 2-9. Während Linux-P2V benötigte Ports Kommunikationspfade TCP-Ports Anmerkungen Converter Standalone-Server an eingeschaltete Quellmaschine 22 Werden verwendet, um eine SSH-Verbindung zwischen dem Converter Standalone-Server und der Quellmaschine aufzubauen. Converter Standalone-Client an Converter Standalone-Server 443 Nur erforderlich, wenn sich die Server- und Clientkomponenten von Converter Standalone auf verschiedenen Maschinen befinden. Converter Standalone-Server an vCenter Server 443 Nur erforderlich, wenn das Konvertierungsziel ein vCenter Server ist. Converter Standalone-Server an ESX/ESXi 443, 902, 903 Wenn das Konvertierungsziel ein vCenter Server ist, werden nur die Ports 902 und 903 benötigt. Converter Standalone-Server an virtuelle Hilfsmaschine 443 Virtuelle Hilfsmaschine an eingeschaltete Quellmaschine 22 Werden verwendet, um eine SSH-Verbindung zwischen der virtuellen Hilfsmaschine und der Quellmaschine aufzubauen. Standardmäßig wird die IP-Adresse der virtuellen Hilfsmaschine von DHCP zugewiesen. Falls im Zielnetzwerk kein DHCP-Server verfügbar ist, müssen Sie der virtuellen Zielmaschine die IP-Adresse manuell zuweisen. Beim Konvertieren virtueller Quellmaschinen verwendete Ports Tabelle 2-10 enthält eine Liste der Ports, die während der Konvertierung einer virtuellen Maschine geöffnet sein müssen. VMware, Inc. 29 Benutzerhandbuch für VMware vCenter Converter Standalone Tabelle 2-10. Für V2V benötigte Ports Kommunikationspfade Kommunikationsports Converter Standalone-Server an Dateifreigabepfad TCP - 445, 139 UPD - 137, 138 Nur für eigenständige virtuelle Quell- oder Zielmaschinen erforderlich. Falls der Computer, auf dem sich der Quell- oder Zielpfad befindet, NetBIOS verwendet, wird Port 445 nicht benötigt. Wird NetBIOS nicht verwendet, sind die Ports 137, 138 und 139 nicht erforderlich. Stellen Sie im Zweifelsfall sicher, dass keiner der Ports blockiert ist. Converter Standalone-Client an Converter Standalone-Server TCP - 443 Nur erforderlich, wenn sich die Server- und Clientkomponenten von Converter Standalone auf verschiedenen Maschinen befinden. Converter Standalone-Server an vCenter Server TCP - 443 Nur erforderlich, wenn das Konvertierungsziel ein vCenter Server ist. Converter Standalone-Server an ESX/ESXi TCP - 443, 902 Wenn das Konvertierungsziel ein vCenter Server ist, wird nur Port 902 benötigt. Anmerkungen Anforderungen für das Remote-Hot-Klonen von WindowsBetriebssystemen Stellen Sie sicher, dass die einfache Dateifreigabe deaktiviert ist und dass die Datei- und Druckerfreigabe nicht durch die Windows-Firewall blockiert wird, um Probleme in Zusammenhang mit Berechtigungen und Netzwerkzugriff zu vermeiden. Darüber hinaus müssen Sie für den Zugriff auf Ports für die Datei- und Druckerfreigabe möglicherweise den Bereich der IP-Adressen ändern, die von der Firewall zugelassen werden. Um zu gewährleisten, dass das Remote-Hot-Klonen von Windows-Plattformen erfolgreich durchgeführt werden kann, überprüfen Sie folgende Elemente auf der Quellmaschine, bevor Sie die Anwendung starten: n Stellen Sie sicher, dass die einfache Dateifreigabe ausgeschaltet ist. n Stellen Sie sicher, dass Datei- und Druckerfreigaben nicht durch die Windows-Firewall blockiert werden. Sie müssen eingehende Dateifreigabeverbindungen in den folgenden Fällen zulassen: n Wenn Sie die Maschine zum Hosten eigenständiger Images verwenden n Wenn Sie die Maschine als eigenständiges Ziel verwenden n Wenn Sie für die Maschine einen Remote-Hot-Klonvorgang ausführen Installieren Sie die Sysprep-Dateien auf der Maschine, auf der der Converter Standalone-Server läuft, um die Anpassung des Gastbetriebssystems zu ermöglichen. Sicherstellen, dass Windows-Firewall keine Datei- und Druckerfreigaben blockiert Wenn Converter Standalone keine Verbindung zu einer Windows XP-Remotemaschine herstellen kann und einen Fehler ausgibt, der auf einen ungültigen Benutzernamen bzw. ein ungültiges Kennwort verweist, sollten Sie sicherstellen, dass die Datei- und Druckerfreigabe nicht durch die Windows-Firewall blockiert wird. Vorgehensweise 30 1 Wählen Sie [Start] > [Einstellungen] > [Systemsteuerung] > [Verwaltung] > [Lokale Sicherheits‐ richtlinie] . 2 Wählen Sie links in der Liste „Sicherheitseinstellungen“ [Lokale Richtlinien] > [Sicherheitsoptionen] aus. 3 Wählen Sie rechts in der Liste „Richtlinien“ den Eintrag [Netzwerkzugriff: Modell für gemeinsame Nutzung und Sicherheitsmodell für lokale Konten] aus. VMware, Inc. Kapitel 2 Systemanforderungen 4 Stellen Sie sicher, dass [Klassisch ‐ lokale Benutzer authentifizieren sich als sie selbst] ausgewählt ist. Weiter Informationen zur Behandlung von Problemen im Zusammenhang mit der Datei- und Druckerfreigabe finden Sie auf der Microsoft TechNet-Website. Weitere Informationen zum Einstellen der Datei- und Druckerfreigabe auf anderen Windows-Systemen finden Sie in der Dokumentation für Ihr System. Ausschalten der einfachen Dateifreigabe unter Windows XP Professional Um die Berechtigungen für einzelne Benutzer steuern zu können, müssen Sie auf der Quellmaschine die einfache Dateifreigabe deaktivieren. Das Deaktivieren der einfachen Dateifreigabe hat keine Deaktivierung der Funktion „Freigegebene Dokumente“ zur Folge. Verwenden Sie die Option „Einfache Dateifreigabe“ in den Ordnereigenschaften, um die Datei- und Freigabeberechtigungen zu konfigurieren. Für Windows XP Professional-Betriebssysteme, die einer Arbeitsgruppe angehören, ist die einfache Dateifreigabe standardmäßig aktiviert. Windows XP Professional-Betriebssysteme, die einer Domäne angehören, verwenden ausschließlich die klassische Dateifreigabe und die zugehörigen Sicherheitseinstellungen. Vorgehensweise 1 Wählen Sie auf der Quellmaschine [Start] > [Einstellungen] > [Systemsteuerung] > [Ordneroptio‐ nen] . 2 Klicken Sie auf die Registerkarte [Ansicht] und deaktivieren Sie die Option [Einfache Dateifreigabe verwenden (empfohlen)] . Die einfache Dateifreigabe wird ausgeschaltet. Weiter Weitere Informationen zum Deaktivieren bzw. Aktivieren der einfachen Dateifreigabe finden Sie auf der Microsoft TechNet-Website. Vorbereiten des Gastbetriebssystems zur Anpassung Wenn Sie das Gastbetriebssystem einer virtuellen Maschine anpassen möchten, auf der Windows Server 2003 oder Windows XP läuft, müssen Sie die Sysprep-Dateien an den angegebenen Speicherorten auf der Maschine speichern, auf der Converter Standalone-Server ausgeführt wird. Falls auf der Servermaschine Sysprep-Dateien fehlen, ist in den Converter Standalone-Assistenten die Option [Gastbetriebssystem anpassen] nicht verfügbar. Voraussetzungen Sie müssen die dem Betriebssystem der Quellmaschine zugehörigen Sysprep-Dateien herunterladen. VMware, Inc. 31 Benutzerhandbuch für VMware vCenter Converter Standalone Vorgehensweise u Speichern Sie die Sysprep-Dateien für das Quellbetriebssystem im angegebenen Speicherort auf der Maschine, auf der der Converter Standalone-Server ausgeführt wird. Option Beschreibung Windows Server 2003 (32 Bit) Speicherort der Sysprep-Dateien für Windows: %ALLUSERSPROFILE%\Application Data\VMware\VMware vCenter Converter Standalone\sysprep\svr2003 Windows Server 2003 (64 Bit) Speicherort der Sysprep-Dateien für Windows: %ALLUSERSPROFILE%\Application Data\VMware\VMware vCenter Converter Standalone\sysprep\svr2003-64 Windows XP (32 Bit) Speicherort der Sysprep-Dateien für Windows: %ALLUSERSPROFILE%\Application Data\VMware\VMware vCenter Converter Standalone\sysprep\xp Windows XP (64 Bit) Speicherort der Sysprep-Dateien für Windows: %ALLUSERSPROFILE%\Application Data\VMware\VMware vCenter Converter Standalone\sysprep\xp-64 Weiter Sie können nun die Gastbetriebssysteme Windows Server 2003 (32 Bit und 64 Bit) und Windows XP (32 Bit und 64 Bit) mithilfe des Konvertierungsassistenten oder des Konfigurationsassistenten anpassen. Einschränkungen in Zusammenhang mit dem Erstellen von Snapshots von Windows-Quellen Converter Standalone speichert mithilfe von VSS-Snapshots den Zustand der Quellvolumes während des HotKlonens von physischen und virtuellen Windows-Maschinen. VSS-Snapshots werden auch für die Synchronisierung der virtuellen Zielmaschine mit der Quellmaschine verwendet, die im Anschluss an das Hot-Klonen erfolgt. Einige der Probleme im Zusammenhang mit VSS liegen in Converter Standalone begründet und können den ordnungsgemäßen Abschluss Ihrer Konvertierungsaufaben verhindern. Informieren Sie sich über die in Tabelle 2-11 aufgeführten Einschränkungen, bevor Sie eine Konvertierungsaufgabe starten. Wenn Ihre Konvertierungsaufgabe mit einer VSS-bezogenen Fehlermeldung fehlschlägt, können Sie in der Tabelle mögliche Gründe und Umgehungsmöglichkeiten finden. Tabelle 2-11. Einschränkungen bei der Erstellung von VSS Snapshots VSS-Einschränkungen 32 Fehlermeldungen Umgehung Für alle Betriebssysteme, die Volume-basiertes Klonen unterstützen, benötigen Sie mindestens ein NTFS-Volume, damit VSS funktioniert. Für diese Einschränkung gibt es keine Umgehung. VSS unter Windows Server 2008 unterstützt FAT und FAT32 nicht. Heben Sie auf der Seite „Optionen anzeigen/bearbeiten“ des vCenter Converter-Assistenten die Auswahl aller FAT- und FAT32Volumes auf. VMware, Inc. Kapitel 2 Systemanforderungen Tabelle 2-11. Einschränkungen bei der Erstellung von VSS Snapshots (Fortsetzung) VSS-Einschränkungen Fehlermeldungen Umgehung Unter Windows Server 2008 unterstützt VSS keine unformatierten oder nicht erkannten Volumes. Das Erstellen eines VSS-Snapshots des Quellvolumes ist fehlgeschlagen. Fehlercode: 2147754764 (0x8004230C) n n Formatieren Sie alle nicht formatierten oder nicht erkannten Volumes und versuchen Sie die Konvertierung erneut. Heben Sie die Auswahl aller nicht formatierten oder nicht erkannten Volumes auf, wenn Sie im Bereich mit den zu kopierenden Daten der Seite „Optionen anzeigen/bearbeiten“ die Konvertierungsaufgabe einrichten. Falls im Speicherbereich für die VSS-Snapshots nicht genügend Speicherplatz für das Erstellen eines Snapshots durch VSS zur Verfügung steht, schlägt die Konvertierung fehl. Das Erstellen eines VSS-Snapshots des Quellvolumes ist fehlgeschlagen. Fehlercode: 2147754783(0x8004231F) Bereinigen Sie die Quellvolumes, insbesondere das System- und alle NTFS-Volumes, und versuchen Sie erneut, die Quelle zu konvertieren. Das Importieren von eingeschalteten Hyper-V-Quellen schlägt fehl, wenn auf der Quellmaschine die folgenden beiden VSS-Dienste nicht gestartet sind oder nicht ordnungsgemäß ausgeführt werden: n Microsoft Software Shadow Copy Provider-Dienst n Volume Shadow Copy Service (VSS) Das Erstellen eines VSS-Snapshots des Quellvolumes ist fehlgeschlagen. Fehlercode: 2147754758 (0x80042306) 1 VMware, Inc. 2 Stellen Sie für die Dienste „Microsoft Software Shadow Copy Provider“ und „Volume Shadow Copy“ den Startmodus [Automatisch] ein. Starten Sie die Quellmaschine neu und versuchen Sie erneut zu klonen. 33 Benutzerhandbuch für VMware vCenter Converter Standalone 34 VMware, Inc. Installieren und Deinstallieren von Converter Standalone 3 Sie können Converter Standalone auf einer physischen oder einer virtuellen Maschine installieren. Sie können außerdem eine Converter Standalone-Installation ändern oder reparieren. Das lokale Setup installiert Converter Standalone-Server, Converter Standalone-Agent und Converter Standalone-Client zur lokalen Verwendung. HINWEIS Die lokale Installation von Converter Standalone unterliegt folgenden Sicherheitseinschränkungen: n Nach der anfänglichen Einrichtung ist für die Verwendung eines Administratorkontos physischer Zugriff auf das Produkt erforderlich. n Sie können Converter Standalone nur von der Maschine aus verwalten, auf der es installiert ist. Während der Client-Server-Installation können Sie auswählen, welche Converter Standalone-Komponenten auf Ihrem System installiert werden sollen. Wenn Sie den Converter Standalone-Server und den Remotezugriff installieren, wird die lokale Maschine zu einem Server für Konvertierungen, den Sie remote verwalten können. Wenn Sie den Converter StandaloneServer und den Converter Standalone-Client installieren, können Sie die lokale Maschine verwenden, um auf Converter Standalone-Remoteserver zuzugreifen oder Konvertierungsjobs lokal zu erstellen. Wenn Sie nur den Converter Standalone-Client installieren, können Sie eine Verbindung zu einem Converter Standalone-Remoteserver herstellen. Sie können dann die Remotemaschine zum Konvertieren von gehosteten virtuellen Maschinen, verwalteten virtuellen Maschinen oder physischen Remotemaschinen verwenden. Dieses Kapitel behandelt die folgenden Themen: n „Durchführen einer lokalen Installation in Windows“, auf Seite 36 n „Durchführen einer Client-Server-Installation in Windows“, auf Seite 37 n „Durchführen einer Befehlszeileninstallation in Windows“, auf Seite 38 n „Befehlszeilenoptionen für die Windows-Installation“, auf Seite 39 n „Ändern von Converter Standalone in Windows“, auf Seite 40 n „Reparieren von Converter Standalone in Windows“, auf Seite 41 n „Deinstallieren von Converter Standalone in Windows“, auf Seite 42 n „Verbinden mit einem Converter Standalone-Remoteserver“, auf Seite 42 VMware, Inc. 35 Benutzerhandbuch für VMware vCenter Converter Standalone Durchführen einer lokalen Installation in Windows Sie können Converter Standalone auf einer physischen oder einer virtuellen Maschine installieren. Das lokale Setup installiert Converter Standalone-Server, Converter Standalone-Agent und Converter Standalone-Client zur lokalen Verwendung. Wenn Sie Converter Standalone im lokalen Modus installieren, können Sie Konvertierungsaufgaben nur auf der Maschine erstellen und verwalten, auf der Sie die Anwendung installiert haben. Voraussetzungen Stellen Sie sicher, dass Ihr System die Systemanforderungen von Converter Standalone erfüllt. Stellen Sie sicher, dass Sie über Administratorberechtigungen verfügen. Wenn Converter 3.0.x installiert ist und Ihre Maschine Windows Vista ausführt, deinstallieren Sie Converter 3.0.x manuell, bevor Sie Converter Standalone 5.0 installieren. Wenn Sie über eine vorherige Version des Converter Standalone-Agenten auf dem System verfügen, deinstallieren Sie diesen Converter Standalone-Agenten. Vorgehensweise 1 Laden Sie die neueste Version von Converter Standalone von der VMware-Website herunter. 2 Navigieren Sie zu dem Ordner, der die von Ihnen heruntergeladene Installationsdatei enthält, und doppelklicken Sie auf die Datei VMware-converter-5.x.x-<xxxxx>.exe, wobei <xxxxx> für die Build-Nummer steht. 3 Wählen Sie im Dialogfeld zum Auswählen der Setup-Sprache die Sprache für den Installationsprozess aus und klicken Sie auf [OK] . 4 Befolgen Sie die Anweisungen, bis die Seite mit der Endbenutzer-Lizenzvereinbarung angezeigt wird. 5 Wählen Sie [Ich stimme den Bedingungen des Lizenzvertrags zu] , und klicken Sie auf [Weiter] . 6 Wählen Sie auf der Seite „Zielordner“ den Speicherort für die Installation von Converter Standalone aus und klicken Sie auf [Weiter] . Der Standardspeicherort ist C:\Programme\VMware\VMware vCenter Converter Standalone. Um die Installation in einem anderen Ordner vorzunehmen, klicken Sie auf [Ändern] , und navigieren Sie zum neuen Speicherort. 7 Wählen Sie auf der Seite „Setuptyp“ die Option [Lokale Installation] aus und klicken Sie auf [Weiter] . 8 Klicken Sie auf der Seite „Bereit zur Installation“ auf [Installieren] . 9 (Optional) Deaktivieren Sie auf der Seite „Installation abgeschlossen“ das Kontrollkästchen [Client jetzt ausführen] , um die Installation abzuschließen, ohne die Anwendung zu diesem Zeitpunkt zu starten. 10 Klicken Sie auf der Seite „Installation abgeschlossen“ auf [Beenden] . Möglicherweise werden Sie dazu aufgefordert, Ihr System neu zu starten. Converter Standalone ist auf der lokalen Maschine installiert und einsatzbereit. Weiter Sie können Converter Standalone zum Konvertieren physischer oder virtueller Quellmaschinen in virtuelle Zielmaschinen verwenden. 36 VMware, Inc. Kapitel 3 Installieren und Deinstallieren von Converter Standalone Durchführen einer Client-Server-Installation in Windows Führen Sie eine Client-Server-Installation durch, sodass Sie Konvertierungsaufgaben remote erstellen und verwalten können. Während der Client-Server-Installation können Sie auswählen, welche Converter Standalone-Komponenten auf Ihrem System installiert werden sollen. Voraussetzungen Stellen Sie sicher, dass Ihr System die Systemanforderungen von Converter Standalone erfüllt. Stellen Sie sicher, dass Sie über Administratorberechtigungen verfügen. Wenn Converter 3.0.x installiert ist und Ihre Maschine Windows Vista ausführt, deinstallieren Sie Converter 3.0.x manuell, bevor Sie Converter Standalone 5.0 installieren. Wenn Sie über eine vorherige Version des Converter Standalone-Agenten auf dem System verfügen, deinstallieren Sie diesen Converter Standalone-Agenten. Vorgehensweise 1 Laden Sie die neueste Version von Converter Standalone von der VMware-Website herunter. 2 Navigieren Sie zu dem Ordner, der die von Ihnen heruntergeladene Installationsdatei enthält, und doppelklicken Sie auf die Datei VMware-converter-5.x.x-<xxxxx>.exe, wobei <xxxxx> für die Build-Nummer steht. 3 Wählen Sie im Dialogfeld zum Auswählen der Setup-Sprache die Sprache für den Installationsprozess aus und klicken Sie auf [OK] . 4 Wählen Sie auf der Seite „Setuptyp“ die Option [Client‐Server‐Installation (fortgeschritten)] aus und klicken Sie auf [Weiter] . 5 Wählen Sie auf der Seite für das benutzerdefinierte Setup die Komponenten aus, die Sie installieren möchten, und klicken Sie auf [Weiter] . VMware, Inc. Option Beschreibung Converter-Server Der Converter Standalone-Server verwaltet die Konvertierungsaufgaben. Er verarbeitet die Kommunikation zwischen den Converter Standalone-Clients und den Converter Standalone-Agenten. Der Converter-Server kann nicht allein installiert werden. Sie müssen den Converter Standalone-Server zusammen mit dem Remotezugriff, dem Converter Standalone-Client oder beidem installieren. Remotezugriff Wenn Sie den Remotezugriff installieren, können lokale Converter Standalone-Clients und mehrere Converter Standalone-Remote-Clients eine Verbindung zum lokalen Converter Standalone-Server herstellen. Mit dem Remotezugriff können Sie Konvertierungsaufgaben remote erstellen und verwalten. Für den Remotezugriff müssen Sie eine Client-Server-Installation durchführen. 37 Benutzerhandbuch für VMware vCenter Converter Standalone Option Beschreibung Converter-Agent Installieren Sie den Converter Standalone-Agenten, um die Verwendung der lokalen Maschine als Quellmaschine für Konvertierungen zu ermöglichen. Converter-Client Wenn Sie nur den Converter Standalone-Client installieren, können Sie eine Verbindung zu einem Converter Standalone-Remoteserver herstellen. Sie können dann die Remotemaschine zum Konvertieren von gehosteten virtuellen Maschinen, verwalteten virtuellen Maschinen oder physischen Remotemaschinen verwenden. Wenn Sie den Converter Standalone-Server und den Remotezugriff installieren, wird die lokale Maschine zu einem Server für Konvertierungen, den Sie remote verwalten können. Wenn Sie den Converter Standalone-Server und den Converter Standalone-Client installieren, können Sie die lokale Maschine verwenden, um auf Converter Standalone-Remoteserver zuzugreifen oder Konvertierungsjobs lokal zu erstellen. 6 (Optional) Wenn Sie sich für die Installation des Remotezugriffs oder des Converter Standalone-Agenten entschieden haben, ändern Sie die Webservice-Ports auf der Seite „Porteinstellungen“. n Geben Sie die Nummer des HTTPS-Port-Services ein. n Geben Sie die Nummer des HTTP-Port-Services ein. n Geben Sie die Nummer des Agenten-Port-Services ein. 7 Klicken Sie auf der Seite „Bereit zur Installation“ auf [Installieren] . 8 (Optional) Wenn Sie den Converter Standalone-Client installiert haben, deaktivieren Sie das Kontrollkästchen [Client jetzt ausführen] , um die Installation abzuschließen, ohne die Anwendung zu diesem Zeitpunkt zu starten. 9 Klicken Sie auf der Seite „Installation abgeschlossen“ auf [Beenden] . Möglicherweise werden Sie dazu aufgefordert, Ihr System neu zu starten. Die ausgewählten Converter Standalone-Komponenten sind auf der lokalen Maschine installiert und einsatzbereit. Weiter Sie können Converter Standalone zum Konvertieren physischer oder virtueller Quellmaschinen in virtuelle Zielmaschinen verwenden. Durchführen einer Befehlszeileninstallation in Windows Sie können Converter Standalone über die MS-DOS-Eingabeaufforderung oder durch Schreiben einer Windows-Batch-Datei (.bat) installieren, um den Installationsprozess zu automatisieren. Voraussetzungen Stellen Sie sicher, dass Ihr System die Systemanforderungen von Converter Standalone erfüllt. Stellen Sie sicher, dass Sie über Administratorberechtigungen verfügen. Wenn Converter 3.0.x installiert ist und Ihre Maschine Windows Vista ausführt, deinstallieren Sie Converter 3.0.x manuell, bevor Sie Converter Standalone 5.0 installieren. Wenn Sie über eine vorherige Version des Converter Standalone-Agenten auf dem System verfügen, deinstallieren Sie diesen Converter Standalone-Agenten. Vorgehensweise 38 1 Laden Sie die neueste Version von Converter Standalone von der VMware-Website herunter. 2 Überprüfen Sie in dem lokalen Verzeichnis, in das Sie das Installationsprogramm heruntergeladen haben, die Build-Nummer, die im Dateinamen des Installationsprogramms enthalten ist. VMware, Inc. Kapitel 3 Installieren und Deinstallieren von Converter Standalone 3 Führen Sie über die Befehlszeile eine Installation von Converter Standalone im Hintergrund aus, bei der die Protokolldatei in das Verzeichnis temp geschrieben wird. VMware-converter-<Build>.exe /s /v"/qn ADDLOCAL=ALL /l*v %TEMP%\vmconvservermsi.log" Weitere Befehlszeilenoptionen finden Sie unter „Befehlszeilenoptionen für die Windows-Installation“, auf Seite 39. Weiter Sie können Converter Standalone zum Konvertieren physischer oder virtueller Quellmaschinen in virtuelle Zielmaschinen verwenden. Befehlszeilenoptionen für die Windows-Installation Sie können die Befehlszeilen-Installationsoptionen verwenden, wenn Sie Converter Standalone über die MSDOS-Eingabeaufforderung in Windows oder durch Schreiben einer Windows-Batch-Datei (.bat) installieren. Eine Liste der Optionen für die Befehlszeileninstallation finden Sie unter Tabelle 3-1. Tabelle 3-1. Befehlszeilenoptionen Option Aktion /s Zeigt die Windows Installer-Versionsprüfung nicht an. /v"Parameter" Übergibt der Datei msiexec.exe Parameter. /qn Führt den msi-Befehl im Hintergrundmodus aus. /qb Führt den msi-Befehl im Basismodus aus. /qf Führt den msi-Befehl im Vollmodus aus. /l*v Protokolldatei Zeichnet Anmeldeinformationen in der für Protokolldatei angegebenen Datei auf. /x Deinstalliert VMware vCenter Converter Standalone. ADDLOCAL="ALL" Installiert das vollständige Paket. Bei diesem Parameter muss die Groß-/Kleinschreibung beachtet werden. PROPERTY=Eigenschaftswert Setzt den Wert einer Eigenschaft auf Eigenschaftswert. VMCE_HTTP_PORT Legt den HTTP-Port fest. Die Standardeinstellung lautet 80. Remotemaschinen stellen über diesen Port eine Verbindung zum Server her, um den Converter Standalone-Client herunterzuladen. VMCE_HTTPS_PORT Legt den HTTPS-Port fest. Die Standardeinstellung lautet 443. Converter Standalone-Remoteclients stellen über diesen Port eine Verbindung zum Server her und übermitteln Konvertierungsaufgaben. VMCE_AGENT_PORT Legt einen Agenten-Port fest. Die Standardeinstellung lautet 9089. Converter Standalone-Remoteserver stellen über diesen Port eine Verbindung her, um diese Maschine zu konvertieren. VMware, Inc. 39 Benutzerhandbuch für VMware vCenter Converter Standalone Ändern von Converter Standalone in Windows Wenn Sie den installierten Converter Standalone-Agent oder die Kommunikations-Ports für die Converter Standalone-Komponenten ändern möchten, müssen Sie die Converter Standalone-Installation ändern. Voraussetzungen Stellen Sie sicher, dass Sie über Administratorberechtigungen verfügen. Schließen Sie die Converter Standalone-Anwendung, bevor Sie den Installationsassistenten starten. Vorgehensweise 1 Führen Sie zum Starten des Converter Standalone-Installationsprogramms eine der folgenden Aktionen aus: n Wechseln Sie zu dem Ordner, der die Installationsdatei enthält, und doppelklicken Sie auf die Datei VMware-converter-5.x.x-<xxxxx>.exe, wobei <xxxxx> für die Build-Nummer steht. Überprüfen Sie, ob die Build-Nummer mit dem von Ihnen installierten Build übereinstimmt. n Wählen Sie in der Systemsteuerung [Software] , wählen Sie Converter Standalone in der Liste aus und klicken Sie auf [Ändern] . 2 Klicken Sie auf der Begrüßungsseite des Installationsassistenten auf [Weiter] . 3 Wählen Sie auf der Seite „Programmwartung“ die Option [Ändern] aus und klicken Sie auf [Weiter] . 4 Wählen Sie auf der Seite für das benutzerdefinierte Setup die Komponenten aus, die Sie installieren möchten, und klicken Sie auf [Weiter] . Option Beschreibung Converter-Server Der Converter Standalone-Server verwaltet die Konvertierungsaufgaben. Er verarbeitet die Kommunikation zwischen den Converter Standalone-Clients und den Converter Standalone-Agenten. Der Converter-Server kann nicht allein installiert werden. Sie müssen den Converter Standalone-Server zusammen mit dem Remotezugriff, dem Converter Standalone-Client oder beidem installieren. Remotezugriff Wenn Sie den Remotezugriff installieren, können lokale Converter Standalone-Clients und mehrere Converter Standalone-Remote-Clients eine Verbindung zum lokalen Converter Standalone-Server herstellen. Mit dem Remotezugriff können Sie Konvertierungsaufgaben remote erstellen und verwalten. Für den Remotezugriff müssen Sie eine Client-Server-Installation durchführen. Converter-Agent Installieren Sie den Converter Standalone-Agenten, um die Verwendung der lokalen Maschine als Quellmaschine für Konvertierungen zu ermöglichen. Converter-Client Wenn Sie nur den Converter Standalone-Client installieren, können Sie eine Verbindung zu einem Converter Standalone-Remoteserver herstellen. Sie können dann die Remotemaschine zum Konvertieren von gehosteten virtuellen Maschinen, verwalteten virtuellen Maschinen oder physischen Remotemaschinen verwenden. Wenn Sie den Converter Standalone-Server und den Remotezugriff installieren, wird die lokale Maschine zu einem Server für Konvertierungen, den Sie remote verwalten können. Wenn Sie den Converter Standalone-Server und den Converter Standalone-Client installieren, können Sie die lokale Maschine verwenden, um auf Converter Standalone-Remoteserver zuzugreifen oder Konvertierungsjobs lokal zu erstellen. 40 VMware, Inc. Kapitel 3 Installieren und Deinstallieren von Converter Standalone 5 (Optional) Wenn Sie sich für die Installation des Remotezugriffs oder des Converter Standalone-Agenten entschieden haben, ändern Sie die Webservice-Ports auf der Seite „Porteinstellungen“. n Geben Sie die Nummer des HTTPS-Port-Services ein. n Geben Sie die Nummer des HTTP-Port-Services ein. n Geben Sie die Nummer des Agenten-Port-Services ein. 6 Klicken Sie auf der Seite „Bereit zum Ändern“ auf [Installieren] . 7 (Optional) Wenn Sie den Converter Standalone-Client installiert haben, deaktivieren Sie das Kontrollkästchen [Client jetzt ausführen] , um die Installation abzuschließen, ohne die Anwendung zu diesem Zeitpunkt zu starten. 8 Klicken Sie auf der Seite „Installation abgeschlossen“ auf [Beenden] . Möglicherweise werden Sie dazu aufgefordert, Ihr System neu zu starten. Die ausgewählten Converter Standalone-Komponenten sind auf der lokalen Maschine installiert und einsatzbereit. Weiter Sie können Converter Standalone zum Konvertieren physischer oder virtueller Quellmaschinen in virtuelle Zielmaschinen verwenden. Reparieren von Converter Standalone in Windows Sie können die Converter Standalone-Installation reparieren, um nach dem Converter Standalone-Client oder dem Converter Standalone-Agenten zu suchen und ihn neu zu installieren. Voraussetzungen Stellen Sie sicher, dass Sie über Administratorberechtigungen verfügen. Schließen Sie die Converter Standalone-Anwendung, bevor Sie den Installationsassistenten starten. Vorgehensweise 1 Führen Sie zum Starten des Converter Standalone-Installationsprogramms eine der folgenden Aktionen aus: n Wechseln Sie zu dem Ordner, der die Installationsdatei enthält, und doppelklicken Sie auf die Datei VMware-converter-5.x.x-<xxxxx>.exe, wobei <xxxxx> für die Build-Nummer steht. Überprüfen Sie, ob die Build-Nummer mit dem von Ihnen installierten Build übereinstimmt. n Wählen Sie in der Systemsteuerung [Software] , wählen Sie Converter Standalone in der Liste aus und klicken Sie auf [Ändern] . 2 Klicken Sie auf der Begrüßungsseite des Installationsassistenten auf [Weiter] . 3 Wählen Sie auf der Seite „Programmwartung“ die Option [Reparieren] aus und klicken Sie auf [Wei‐ ter] . 4 Klicken Sie auf der Seite „Bereit zur Reparatur“ auf [Installieren] . 5 Klicken Sie auf der Seite „Installation abgeschlossen“ auf [Beenden] . Möglicherweise werden Sie dazu aufgefordert, Ihr System neu zu starten. Weiter Sie können Converter Standalone zum Konvertieren physischer oder virtueller Quellmaschinen in virtuelle Zielmaschinen verwenden. VMware, Inc. 41 Benutzerhandbuch für VMware vCenter Converter Standalone Deinstallieren von Converter Standalone in Windows Sie können Converter Standalone mithilfe des Software-Dienstprogramms von Microsoft Windows in der Systemsteuerung oder mithilfe des Installationsassistenten von VMware vCenter Converter Standalone deinstallieren. Voraussetzungen Stellen Sie sicher, dass Sie über Administratorberechtigungen verfügen. Schließen Sie die Converter Standalone-Anwendung, bevor Sie den Installationsassistenten starten. Vorgehensweise 1 Führen Sie zum Starten des Converter Standalone-Installationsprogramms eine der folgenden Aktionen aus: n Wechseln Sie zu dem Ordner, der die Installationsdatei enthält, und doppelklicken Sie auf die Datei VMware-converter-5.x.x-<xxxxx>.exe, wobei <xxxxx> für die Build-Nummer steht. Überprüfen Sie, ob die Build-Nummer mit dem von Ihnen installierten Build übereinstimmt. n Wählen Sie in der Systemsteuerung [Software] , wählen Sie Converter Standalone in der Liste aus und klicken Sie auf [Ändern] . 2 Klicken Sie auf der Begrüßungsseite des Installationsassistenten auf [Weiter] . 3 Wählen Sie auf der Seite „Programmwartung“ die Option [Entfernen] aus und klicken Sie auf [Wei‐ ter] . 4 Klicken Sie auf der Seite „Bereit zum Entfernen“ auf [Entfernen] . 5 Klicken Sie auf der Seite „Installation abgeschlossen“ auf [Beenden] . Möglicherweise werden Sie dazu aufgefordert, Ihr System neu zu starten. Verbinden mit einem Converter Standalone-Remoteserver Sie können mit dem Converter Standalone-Client eine Verbindung zu einem Converter Standalone-Server herstellen, der auf einer Remotemaschine installiert ist. Voraussetzungen Stellen Sie sicher, dass der Converter Standalone-Server und -Agent auf der Remotemaschine installiert sind. Vorgehensweise 1 Starten Sie Converter Standalone. 2 Führen Sie das entsprechende Verfahren für Ihren Installationstyp aus. Option Aktion Lokale Installation a b c Client-Server-Installation mit Remotezugriff a b 42 Wählen Sie [Verwaltung] > [Verbindung mit einem anderen Server herstellen] . Wählen Sie auf der Converter Standalone-Anmeldeseite [IP‐Adresse oder Hostnamen des Converter‐Servers eingeben] aus. Geben Sie die IP-Adresse und die Administrator-Anmeldedaten an und klicken Sie auf [Anmeldung] . Wählen Sie auf der Converter Standalone-Anmeldeseite [IP‐Adresse oder Hostnamen des Converter‐Servers eingeben] aus. Geben Sie die IP-Adresse und die Administrator-Anmeldedaten an und klicken Sie auf [Anmeldung] . VMware, Inc. Kapitel 3 Installieren und Deinstallieren von Converter Standalone Weiter Sie können nun den Converter Standalone-Remoteserver zum Einrichten und Verwalten von Konvertierungsaufgaben verwenden. VMware, Inc. 43 Benutzerhandbuch für VMware vCenter Converter Standalone 44 VMware, Inc. Konvertieren einer physischen oder virtuellen Maschine 4 Sie können einen Konvertierungsjob zum Konvertieren einer physischen oder virtuellen Maschine auf einer Vielzahl von Zielmaschinen erstellen. Sie können physische Maschinen, virtuelle VMware-Maschinen, Sicherungs-Images und virtuelle Maschinen von Drittanbietern sowie virtuelle Hyper-V Server-Maschinen in eigenständige virtuelle VMware-Maschinen oder von vCenter Server verwaltete virtuelle Maschinen konvertieren. Der Ansatz, den Sie zum Erstellen des Konvertierungsjobs wählen, wird durch den von Ihnen ausgewählten Quell- und Zieltyp bestimmt. Quelltyp Eine eingeschaltete physische oder virtuelle Maschine, eine auf einem ESXHost ausgeführte VMware Infrastructure-VM oder eine eigenständige virtuelle Maschine. Zu den eigenständigen virtuellen Maschinen gehören virtuelle VMware-Maschinen, Sicherungs-Images und virtuelle Maschinen von Drittanbietern, wie z. B. VMware Workstation, VMware Server, VCB, Acronis True Image, Microsoft Virtual PC, Virtual Server, Symantec Backup Exec Server Recovery (ehemals LiveState Recovery), LiveState Recovery, StorageCraft, Parallels Desktop für Microsoft Windows und Mac OS, Parallels Workstation und Norton GhostImages (nur .sv2i). Eine vollständige Liste der unterstützten Quelltypen und Produktversionen finden Sie unter „Unterstützte Quelltypen“, auf Seite 23. Zieltyp ESX-Host, ESX-Host, der von vCenter Server verwaltet wird, oder eine eigenständige virtuelle Maschine von VMware. Eine vollständige Liste der unterstützten Zieltypen und Produktversionen finden Sie unter „Unterstützte Zieltypen“, auf Seite 26. Vorgehensweise 1 Starten des Assistenten für eine Konvertierung auf Seite 46 Der Konvertierungsassistent leitet Sie durch die Schritte zum Erstellen eines Konvertierungsjobs. 2 Auswählen einer zu konvertierenden Quellmaschine auf Seite 46 Sie können bei der Auswahl des Typs der zu konvertierenden Maschine zwischen mehreren Quelloptionen auswählen. 3 Auswählen eines Ziels für die neue virtuelle Maschine auf Seite 53 Wenn Sie einen Konvertierungsjob einrichten, müssen Sie ein Ziel für die neue virtuelle Maschine auswählen. VMware, Inc. 45 Benutzerhandbuch für VMware vCenter Converter Standalone 4 Konfigurieren der Hardware der virtuellen Zielmaschine auf Seite 56 Sie können die von der virtuellen Zielmaschine verwendeten virtuellen Hardwareressourcen konfigurieren. 5 Konfigurieren der Software auf der virtuellen Zielmaschine auf Seite 72 Sie können das Gastbetriebssystem so konfigurieren, dass es für die Ausführung in einer virtuellen Umgebung gerüstet ist. 6 Konfigurieren des Konvertierungsjobs auf Seite 78 Sie können den Konvertierungsvorgang konfigurieren und das Verhalten der Quell- und Zielmaschinen während und nach der Konvertierung wählen. Sie können den Status der Quell- und Zieldienste nur dann ändern, wenn auf der Quellmaschine ein Windows-Betriebssystem ausgeführt wird. 7 Prüfen der Zusammenfassung und Senden des Konvertierungsjobs auf Seite 84 Auf der Seite „Übersicht“ wird eine Zusammenfassung des Konvertierungsjobs angezeigt, bevor sie zur Jobliste hinzugefügt wird. Starten des Assistenten für eine Konvertierung Der Konvertierungsassistent leitet Sie durch die Schritte zum Erstellen eines Konvertierungsjobs. Vorgehensweise 1 Starten Sie die Converter Standalone-Anwendung. 2 Klicken Sie im Anwendungsmenü auf [Maschine konvertieren] . Der Konvertierungsassistent wird auf der Seite „Quellsystem“ geöffnet. Weiter Sie können jetzt den zu konvertierenden Typ der Quellmaschine auswählen. Auswählen einer zu konvertierenden Quellmaschine Sie können bei der Auswahl des Typs der zu konvertierenden Maschine zwischen mehreren Quelloptionen auswählen. Voraussetzungen Bevor Sie eine Quellmaschine zum Konvertieren auswählen, stellen Sie sicher, dass sie in der Liste der unterstützten Quelltypen aufgelistet ist. Siehe „Unterstützte Quelltypen“, auf Seite 23. n Auswählen einer zu konvertierenden eingeschalteten Windows-Maschine auf Seite 47 Sie können eine laufende (eingeschaltete) Windows-Maschine zum Konvertieren auswählen. Bei der Quellmaschine kann es sich um eine physische oder eine virtuelle Maschine handeln. n Auswählen einer zu konvertierenden eingeschalteten Linux-Maschine auf Seite 48 Sie können eine zu konvertierende eingeschaltete Linux-Maschine auswählen. Bei der Quellmaschine kann es sich um eine physische oder eine virtuelle Maschine handeln. n Auswählen von einem ESX/ESXi oder einer virtuellen vCenter Server-Maschine zum Konvertieren auf Seite 49 Sie können eine ausgeschaltete virtuelle Maschine konvertieren, die sich auf einem ESX/ESXi-Host oder auf einem von vCenter Server verwalteten ESX/ESXi-Host befindet. n Auswählen einer von VMware gehosteten virtuellen Maschine zum Konvertieren auf Seite 50 Sie können eine virtuelle Maschine konvertieren, die in einem gehosteten VMware-Produkt erstellt oder verwendet wurde, wie beispielsweise VMware Workstation, VMware Player, VMware Fusion und VMware Server. 46 VMware, Inc. Kapitel 4 Konvertieren einer physischen oder virtuellen Maschine n Auswählen eines Sicherungs-Images oder einer virtuellen Maschine eines Drittanbieters zum Konvertieren auf Seite 51 Sie können ein Sicherungs-Image oder eine virtuelle Maschine eines Drittanbieters als Konvertierungsquelle auswählen. n Auswählen einer virtuellen Hyper-V Server-Maschine zum Konvertieren auf Seite 52 Sie können von Hyper-V Server verwaltete virtuelle Maschinen konvertieren. Auswählen einer zu konvertierenden eingeschalteten Windows-Maschine Sie können eine laufende (eingeschaltete) Windows-Maschine zum Konvertieren auswählen. Bei der Quellmaschine kann es sich um eine physische oder eine virtuelle Maschine handeln. Voraussetzungen Bevor Sie fortfahren, müssen Sie die Windows-Quellmaschine zum Konvertieren vorbereiten. n Stellen Sie sicher, dass die Version von Windows, die auf der eingeschalteten Maschine installiert ist, unterstützt wird. Eine Liste unterstützter Betriebssysteme finden Sie unter „Unterstützte Betriebssysteme“, auf Seite 21. n Stellen Sie sicher, dass die Converter Standalone-Servermaschine über Netzwerkzugriff auf die WindowsQuellmaschine verfügt. n Schalten Sie alle Firewall-Anwendungen aus, die auf der Quellmaschine ausgeführt werden. n Deaktivieren Sie die einfache Dateifreigabe auf der Windows-Quellmaschine. n Stellen Sie sicher, dass kein anderer Konvertierungsjob die von Ihnen ausgewählte Quelle verwendet. n Entfernen Sie alle VMware Converter 3.x-Installationen manuell von der Quellmaschine. n Wenn Sie vorhaben, eine über IPv6 zugängliche, eingeschaltete Maschine zu konvertieren, stellen Sie sicher, dass der Converter Standalone-Server auf einem Windows Vista-, Windows Server 2008- oder Windows 7-Betriebssystem installiert ist. Vorgehensweise 1 Wählen Sie auf der Seite „Quellsystem“ des Konvertierungsassistenten die Option [Eingeschaltete Ma‐ schine] aus dem Dropdown-Menü [Quelltyp auswählen] . 2 Wählen Sie eine Option aus, die dem Speicherort Ihrer Quellmaschine entspricht. Quellspeicherort Aktion Lokal Klicken Sie auf [Diese lokale Maschine] . Für lokale Maschinem erhält der aktuelle Benutzer die Autorisierung. Diese Einstellung kann nicht geändert werden. Wenn während der Installation von Converter Standalone der Remotezugriff aktiviert wird, wird die lokale Maschine als physische Remotemaschine behandelt. Remote a b c Klicken Sie auf [Eine Remotemaschine] . Geben Sie die IP-Adresse oder den Namen der Maschine sowie die Administratoranmeldedaten an. Wählen Sie im Dropdown-Menü [Betriebssystemfamilie] den Betriebssystemtyp aus. 3 (Optional) Klicken Sie auf [Details zur Quelle anzeigen] , um Informationen zur Hard- und Software der Quellmaschine anzuzeigen. VMware, Inc. 47 Benutzerhandbuch für VMware vCenter Converter Standalone 4 Klicken Sie auf [Weiter] . Falls der Converter Standalone-Agent nicht bereits auf der Quellmaschine installiert ist, erscheint ein Dialogfeld, in dem Sie aufgefordert werden, die Installation zu bestätigen und eine Deinstallationsmethode für den Converter Standalone-Agenten auszuwählen. 5 (Optional) Wählen Sie die Deinstallationsprozedur für den Converter Standalone-Agenten aus und klicken Sie auf [Ja] . Der Converter Standalone-Agent wird auf der Quellmaschine installiert. Der Converter Standalone-Agent bereit die Quellmaschine für die Konvertierung vor. Weiter Auf der Seite „Zielsystem“ können Sie den Zieltyp für die neue virtuelle Maschine auswählen. Auswählen einer zu konvertierenden eingeschalteten Linux-Maschine Sie können eine zu konvertierende eingeschaltete Linux-Maschine auswählen. Bei der Quellmaschine kann es sich um eine physische oder eine virtuelle Maschine handeln. Sie können eingeschaltete Maschinen konvertieren, auf denen ausschließlich Linux ausgeführt wird, wenn GRUB als Bootloader auf der Quelle installiert ist. Der LILO-Bootloader wird nicht unterstützt. Voraussetzungen Bevor Sie fortfahren, müssen Sie die Quellmaschine zum Konvertieren vorbereiten. n Aktivieren Sie SSH auf der Linux-Quellmaschine. n Verwenden Sie das root-Konto, um eine eingeschaltete Linux-Maschine zu konvertieren. n Stellen Sie sicher, dass die vCenter Converter-Servermaschine über Netzwerkzugriff auf die Linux-Quellmaschine verfügt. n Stellen Sie sicher, dass kein anderer Konvertierungsjob die von Ihnen ausgewählte Quelle verwendet. n Um Multiboot-VMs konvertieren zu können, müssen Sie GRUB als Bootloader installieren. LILO wird nicht unterstützt. Vorgehensweise 1 Wählen Sie auf der Seite „Quellsystem“ des Konvertierungsassistenten die Option [Eingeschaltete Ma‐ schine] aus dem Dropdown-Menü [Quelltyp auswählen] . 2 Geben Sie die IP-Adresse oder den DNS-Namen und root-Anmeldedaten für die Linux-Maschine an, die Sie konvertieren möchten. 3 Wählen Sie im Dropdown-Menü [Betriebssystemfamilie] die Option [Linux] aus. 4 Klicken Sie auf [Weiter] . Converter Standalone stellt eine Verbindung mit der eingeschalteten Linux-Maschine her und bereitet sie für die Konvertierung vor. Weiter Auf der Seite „Zielsystem“ können Sie den Zieltyp für die neue virtuelle Maschine auswählen. 48 VMware, Inc. Kapitel 4 Konvertieren einer physischen oder virtuellen Maschine Auswählen von einem ESX/ESXi oder einer virtuellen vCenter Server-Maschine zum Konvertieren Sie können eine ausgeschaltete virtuelle Maschine konvertieren, die sich auf einem ESX/ESXi-Host oder auf einem von vCenter Server verwalteten ESX/ESXi-Host befindet. Sie können anhand dieses Verfahrens keine gestartete oder angehaltene virtuelle Maschine konvertieren. Verwenden Sie für eingeschaltete virtuelle Maschinen das Verfahren für eingeschaltete Quellmaschinen. Wenn Sie eine Verbindung mit einem vCenter Server herstellen, der Teil einer Umgebung mit mehreren vCenter Server-Instanzen ist, zeigt Converter Standalone nur ESX-Hosts an, die direkt von dem derzeit verbundenen vCenter Server verwaltet werden. Voraussetzungen Wenn sich die zu konvertierende Quellmaschine in einem VMware DRS-Cluster befindet, der von vCenter Server verwaltet wird, legen Sie VMware DRS Power Management (DPM) auf „manuell“ fest, damit DPM die von Converter Standalone verwendeten ESX-Hosts nicht ausschaltet. Nach Abschluss des Konvertierungsvorgangs können Sie die DPM-Originaleinstellungen wiederherstellen. Weitere Informationen zum Ändern von DPM-Einstellungen finden Sie im Handbuch zur Ressourcenverwaltung. Schalten Sie die Quellmaschine vor der Konvertierung aus. Vorgehensweise 1 Wählen Sie auf der Seite „Quellsystem“ des Konvertierungsassistenten die Option [Virtuelle VMware Infrastructure‐Maschine] aus dem Dropdown-Menü [Quelltyp auswählen] aus. 2 Geben Sie die IP-Adresse oder den Hostnamen und die Anmeldedaten für die Authentifizierung mit dem ESX-Host oder vCenter Server an und klicken Sie auf [Weiter] . Die Seite „Quellmaschine“ erscheint und zeigt den Hostnamen oder die IP-Adresse und die Bestandsliste des ESX-Hosts oder des vCenter Servers an. Weiter Auf der Seite „Quellmaschine“ des Konvertierungsassistenten können Sie die Bestandsliste der virtuellen Infrastruktur durchsuchen und die zu konvertierende virtuelle Maschine auswählen. Angeben der virtuellen vCenter Server-Maschine zum Konvertieren Wenn Sie eine virtuelle Maschine konvertieren möchten, die von einem vCenter Server oder einem ESX-Host verwaltet wird, müssen Sie die Bestandsliste nach der virtuellen Quellmaschine durchsuchen. Voraussetzungen Wählen Sie auf der Seite „Quellsystem“ des Konvertierungsassistenten die Option [Virtuelle VMware Inf‐ rastructure‐Maschine] als Konvertierungsquelle aus und klicken Sie auf [Weiter] , um mit der Seite „Quellmaschine“ fortzufahren. VMware, Inc. 49 Benutzerhandbuch für VMware vCenter Converter Standalone Vorgehensweise 1 2 3 (Optional) Sofern eine Verbindung mit einem vCenter Server hergestellt ist, wählen Sie eine VM-Ansicht aus dem Dropdown-Menü [Maschine angeben mit] aus. Option Beschreibung Hosts und Cluster Die Bestandslistenstruktur bietet eine Ansicht der Hosts, Cluster, Ressourcenpools und vApps. Wenn Sie einen von einem Cluster verwalteten Host auswählen, wird Ihnen die vollständige Liste der virtuellen Maschinen und Vorlagen in der VM-Listenansicht angezeigt. Wenn Sie einen eigenständigen Host oder ein Cluster auswählen, werden nur die virtuellen Maschinen angezeigt, die in den Ressourcenpools dieses Hosts oder Clusters nicht bereitgestellt werden. VMs und Vorlagen Die Bestandslistenstruktur bietet eine Ansicht der Datencenter und VMOrdner. (Optional) Wenn Sie mit einem vCenter Server verbunden sind, wählen Sie ein Objekt aus der Bestandslistenstruktur aus. Option Beschreibung Hosts und Cluster Wählen Sie Cluster, ESX-Host, Ressourcenpool oder vApp aus. VMs und Vorlagen Wählen Sie Datencenter oder VM-Ordner aus. Wählen Sie aus der Liste der virtuellen Maschinen die zu konvertierende virtuelle Maschine aus. Sie können nach virtuellen Maschinen in der VM-Liste suchen, indem Sie einen oder mehrere Buchstaben ihres Namens in das Textfeld [Suchen nach Namen mit] eingeben. Sie können die Suchdetails löschen, indem Sie auf [Bereinigen] klicken. HINWEIS Wenn Sie eine Verbindung mit einem vCenter Server herstellen, der über eine getrennte ESXInstanz (ausgeschaltet, mit einem andern vCenter Server verbunden oder im Wartungsmodus) verfügt, können Sie keine virtuelle Maschine von diesem ESX-Host auswählen. 4 (Optional) Klicken Sie auf [Aktualisieren] , um die Bestandsliste zu aktualisieren. 5 (Optional) Wählen Sie eine Maschine aus und klicken Sie auf [Details zur Quelle anzeigen] , um zusätzliche Details über sie zu erfahren. 6 Klicken Sie zum Fortfahren mit der Seite „Zielsystem“ auf [Weiter] . Weiter Auf der Seite „Zielsystem“ können Sie den Zieltyp für die neue virtuelle Maschine auswählen. Auswählen einer von VMware gehosteten virtuellen Maschine zum Konvertieren Sie können eine virtuelle Maschine konvertieren, die in einem gehosteten VMware-Produkt erstellt oder verwendet wurde, wie beispielsweise VMware Workstation, VMware Player, VMware Fusion und VMware Server. Voraussetzungen Überprüfen Sie, ob Ihre Quellmaschine eine von VMware-Desktopprodukten unterstützte virtuelle Maschine ist „Unterstützte Quelltypen“, auf Seite 23. Wenn Sie einen Netzwerkpfad zum Suchen der Quelle verwenden möchten, stellen Sie sicher, dass die Maschine, auf der der Converter Standalone-Server ausgeführt wird, Zugriff auf diesen Netzwerkpfad hat. Schalten Sie die Quellmaschine vor der Konvertierung aus. 50 VMware, Inc. Kapitel 4 Konvertieren einer physischen oder virtuellen Maschine Vorgehensweise 1 Wählen Sie auf der Seite „Quellsystem“ des Konvertierungsassistenten die Option [Virtuelle VMware Workstation‐ oder andere virtuelle VMware‐Maschine] aus dem Dropdown-Menü [Quelltyp auswäh‐ len] aus. 2 Suchen Sie die Quelle der virtuellen Maschine. n Wenn Sie mit einem Converter Standalone-Remoteserver verbunden sind, geben Sie im Textfeld [Datei der virtuellen Maschine] einen Netzwerkpfad zur Quelldatei der virtuellen Maschine (.vmx) an. Beispiel: \\Server\Virtuelle_Maschinen\Virtuelle_Maschine.vmx. n Wenn Sie mit einem lokalen Converter Standalone-Server verbunden sind, geben Sie einen Netzwerkpfad oder einen lokalen Pfad zur .vmx-Datei an. Die Auswahl des Dateityps beschränkt sich auf *.vmx-Dateien von VMware Workstation. 3 Wenn Sie mit einem Converter Standalone-Remoteserver verbunden sind, geben Sie die Benutzeranmeldedaten zum Zugriff auf die virtuelle Quellmaschine ein. Sie müssen keine Benutzeranmeldedaten angeben, wenn Sie mit einem lokalen Converter StandaloneServer verbunden sind. In solchen Fällen verwendet Converter Standalone die Windows-Anmeldedaten, um eine Verbindung zur Quellmaschine herzustellen. 4 (Optional) Klicken Sie zum Anzeigen weiterer Informationen zur ausgewählten Quelle auf [Details zur Quelle anzeigen] . 5 Klicken Sie zum Fortfahren mit der Seite „Zielsystem“ auf [Weiter] . Weiter Auf der Seite „Zielsystem“ können Sie den Zieltyp für die neue virtuelle Maschine auswählen. Auswählen eines Sicherungs-Images oder einer virtuellen Maschine eines Drittanbieters zum Konvertieren Sie können ein Sicherungs-Image oder eine virtuelle Maschine eines Drittanbieters als Konvertierungsquelle auswählen. Voraussetzungen Stellen Sie hier sicher, dass Ihre Maschine ein unterstütztes Sicherungs-Image oder eine virtuelle Maschine eines Drittanbieters ist. „Unterstützte Quelltypen“, auf Seite 23 Wenn Sie einen Netzwerkpfad zum Suchen der Quelle verwenden möchten, stellen Sie sicher, dass die Maschine, auf der der Converter Standalone-Server ausgeführt wird, Zugriff auf diesen Netzwerkpfad hat. Schalten Sie die Quellmaschine vor der Konvertierung aus. Vorgehensweise 1 Wählen Sie auf der Seite „Quellsystem“ die Option [Sicherungs‐Image oder virtuelle Maschine eines Drittanbieters] im Dropdown-Menü [Quelltyp auswählen] aus. 2 Navigieren Sie zum Sicherungs-Image oder zur VM-Datei der Quelle. VMware, Inc. n Wenn Sie mit einem Converter Standalone-Remoteserver verbunden sind, geben Sie im Textfeld [Datei der virtuellen Maschine] einen gültigen Netzwerkpfad zum Sicherungs-Image oder zur VMDatei der Quelle an. Beispiel: \\server\backup_images\backup_image.pvs. n Wenn Sie mit einem lokalen Converter Standalone-Server verbunden sind, geben Sie einen Netzwerkpfad oder einen lokalen Pfad zum Sicherungs-Image oder zur VM-Datei der Quelle an. 51 Benutzerhandbuch für VMware vCenter Converter Standalone 3 Wenn Sie mit einem Converter Standalone-Remoteserver verbunden sind, geben Sie die Benutzeranmeldedaten zum Zugriff auf die virtuelle Quellmaschine ein. Sie müssen keine Benutzeranmeldedaten angeben, wenn Sie mit einem lokalen Converter StandaloneServer verbunden sind. In solchen Fällen verwendet Converter Standalone die Windows-Anmeldedaten, um eine Verbindung zur Quellmaschine herzustellen. 4 (Optional) Klicken Sie zum Anzeigen weiterer Informationen zur ausgewählten Quelle auf [Details zur Quelle anzeigen] . 5 Klicken Sie zum Fortfahren mit der Seite „Zielsystem“ auf [Weiter] . Weiter Auf der Seite „Zielsystem“ können Sie den Zieltyp für die neue virtuelle Maschine auswählen. Auswählen einer virtuellen Hyper-V Server-Maschine zum Konvertieren Sie können von Hyper-V Server verwaltete virtuelle Maschinen konvertieren. Voraussetzungen Schalten Sie die virtuelle Hyper-V-Quellmaschine aus. Vorgehensweise 1 Wählen Sie auf der Seite „Quellsystem“ die Option [Hyper‐V Server] im Dropdown-Menü [Quelltyp auswählen] aus. 2 Geben Sie die IP-Adresse oder den DNS-Namen und administrative Anmeldedaten zur Authentifizierung mit dem Hyper-V Server an und klicken Sie auf [Weiter] . Wenn der Converter Standalone-Agent nicht bereits auf dem Hyper-V Server installiert ist, wird ein Dialogfeld angezeigt. Dort können Sie die Installation des Converter Standalone-Agenten bestätigen. 3 (Optional) Wählen Sie eine Deinstallationsprozedur für den Converter Standalone-Agenten aus und klicken Sie auf [Ja] . Der Converter Standalone-Agent wird auf dem Hyper-V-Quellserver installiert. Weiter Durchsuchen Sie auf der Seite „Quellmaschine“ die Hyper-V Server-Bestandsliste nach der zu konvertierenden virtuellen Quellmaschine. Angeben der virtuellen Hyper-V Server-Maschine zum Konvertieren Wenn Sie eine virtuelle Maschine konvertieren möchten, die von einem Hyper-V Server verwaltet wird, müssen Sie die Bestandsliste nach der virtuellen Quellmaschine durchsuchen. Voraussetzungen Wählen Sie auf der Seite „Quellsystem“ die Option [Hyper‐V Server] als Quelltyp aus und navigieren Sie zur Seite „Quellmaschine“. 52 VMware, Inc. Kapitel 4 Konvertieren einer physischen oder virtuellen Maschine Vorgehensweise 1 Wählen Sie auf der Seite „Quellmaschine“ die zu konvertierende virtuelle Maschine aus. Sie können nach virtuellen Maschinen in der Bestandsliste suchen, indem Sie einen oder mehrere Buchstaben ihres Namens in das Textfeld [Suchen nach Namen mit] eingeben. Sie können die Suchdetails löschen, indem Sie auf [Löschen] klicken. HINWEIS Sie können nur ausgeschaltete virtuelle Maschinen auswählen. Wählen Sie zum Konvertieren einer gestarteten Maschine eine eingeschaltete Maschine aus. Wenn Sie eine angehaltene Maschine konvertieren möchten, schalten Sie sie entweder aus und verwenden Sie den aktuellen Vorgang, oder schalten Sie sie ein und wählen Sie eine eingeschaltete Maschine als Quelle aus. 2 (Optional) Klicken Sie auf [Aktualisieren] , um die Bestandsliste zu aktualisieren. 3 (Optional) Klicken Sie auf [Details zur Quelle anzeigen] , um zusätzliche Informationen zu der zu konvertierenden virtuellen Maschine anzuzeigen. 4 Klicken Sie zum Fortfahren mit der Seite „Zielsystem“ auf [Weiter] . Der Converter Standalone-Agent bereit die Hyper-V-Quellmaschine für die Konvertierung vor. Weiter Auf der Seite „Zielsystem“ können Sie den Zieltyp für die neue virtuelle Maschine auswählen. Auswählen eines Ziels für die neue virtuelle Maschine Wenn Sie einen Konvertierungsjob einrichten, müssen Sie ein Ziel für die neue virtuelle Maschine auswählen. Wenn Sie einen VMware DRS-Cluster als Ziel verwenden, müssen Sie VMware DRS Power Management (DPM) auf „Manuell“ festlegen. Diese Einstellung stellt sicher, dass DPM die von Converter Standalone verwendeten ESX-Hosts nicht ausschaltet. Nach Abschluss des Konvertierungsvorgangs können Sie die DPMOriginaleinstellungen wiederherstellen. Weitere Informationen zum Ändern von DPM-Einstellungen finden Sie im Handbuch zur Ressourcenverwaltung. HINWEIS Das einzige unterstützte Ziel für Konvertierungen von eingeschalteten Quellmaschinen, die Linux ausführen, ist ein VMware Infrastructure-Ziel. Auswählen eines verwalteten Ziels Sie können eine virtuelle Maschine für die Verwendung mit ESX/ESXi oder einem von vCenter Server verwalteten ESX/ESXi-Host konvertieren. Vorgehensweise 1 Wählen Sie auf der Seite „Zielsystem“ die Option [Virtuelle VMware Infrastructure‐Maschine] im Dropdown-Menü [Zieltyp auswählen] aus. 2 Geben Sie die IP-Adresse oder den Hostnamen und die Anmeldedaten für die Authentifizierung mit dem ESX-Host oder dem vCenter Server an. 3 Klicken Sie zum Fortfahren mit der Seite „Virtuelle Zielmaschine“ auf [Weiter] . Weiter Auf der Seite „Virtuelle Zielmaschine“ können Sie den Namen der virtuellen Zielmaschine angeben und den Ordner auswählen, in dem sie abgelegt werden soll. VMware, Inc. 53 Benutzerhandbuch für VMware vCenter Converter Standalone Benennen der virtuellen Zielmaschine und Auswählen eines Ordners Sie können für VMware Infrastructure-Ziele den Zielordner auswählen und die virtuelle Zielmaschine umbenennen. Wenn Sie eine direkte Verbindung mit einem ESX-Host herstellen, können Sie nur die Liste der virtuellen Maschinen anzeigen. Deshalb können Sie keinen Zielordner auswählen. Voraussetzungen Wählen Sie auf der Seite „Zielsystem“ des Konvertierungsassistenten als Zieltyp [Virtuelle VMware Infra‐ structure‐Maschine] aus. Vorgehensweise 1 Wählen Sie auf der Seite „Vrtuelle Zielmaschine“ das Datencenter aus, das die virtuelle Zielmaschine aufnehmen soll. Wenn Sie Ordner zum Verwalten von Gruppen von virtuellen Maschinen in Ihrer virtuellen Umgebung verwenden, können Sie einen Ordner für die virtuelle Zielmaschine auswählen. 2 Geben Sie einen Namen für die virtuelle Zielmaschine in das Textfeld [Name] ein. Converter Standalone legt standardmäßig den Namen der Quellmaschine in diesem Textfeld fest. HINWEIS Sehen Sie in der Liste der virtuellen Maschinen im ausgewählten Datencenter oder Ordner nach, um sicherzugehen, dass der Name, den Sie der virtuellen Zielmaschine zuweisen, nicht bereits vorhanden ist. Virtuelle Maschinen werden bei der Eingabe gefiltert. Sie können die Suchdetails löschen, indem Sie auf [Löschen] klicken. 3 (Optional) Klicken Sie auf [Aktualisieren] , um die Bestandsliste zu aktualisieren. 4 Klicken Sie zum Fortfahren mit der Seite „Zielspeicherort“ auf [Weiter] . Weiter Sie können auf der Seite „Zielspeicherort“ die Zielumgebung für die neue virtuelle Maschine anpassen. Hierzu gehört die Auswahl eines Hosts, Ressourcenpools oder Clusters zur Aufnahme der virtuellen Zielmaschine, die Auswahl des Datenspeichers zum Speichern der Dateien der virtuellen Zielmaschine und die Auswahl der Version der virtuellen Hardware, die auf der virtuelle Zielmaschine installiert werden soll. Anpassen des Speicherorts der virtuellen Zielmaschine Sie können als Ziele für VMware Infrastructure einen ESX-Host, einen Ressourcenpool oder einen Cluster auswählen. Zudem können Sie einen Datenspeicher und die Version der virtuelle Hardware auswählen, die auf dem Ziel installiert werden soll. Voraussetzungen Geben Sie auf der Seite „Virtuelle Zielmaschine“ die virtuelle Zielmaschine an. Wenn als Ziel ein vCenter Server angegeben ist, wählen Sie den Zielordner aus. 54 VMware, Inc. Kapitel 4 Konvertieren einer physischen oder virtuellen Maschine Vorgehensweise 1 Wählen Sie auf der Seite „Zielspeicherort“ des Konvertierungsassistenten ein Datencenterobjekt aus der Bestandsliste aus, in das die virtuelle Zielmaschine aufgenommen werden soll. n Wählen Sie einen ESX-Host aus. n Wählen Sie einen Ressourcenpool aus. n Wählen Sie einen Cluster aus. Falls DRS auf dem ausgewählten Cluster nicht im automatisierten Modus ausgeführt wird, können Sie im Dropdown-Menü [Host] einen ESX-Host auswählen, der zum ausgewählten Cluster gehört. 2 (Optional) Wählen Sie im Dropdown-Menü [Datenspeicher] den Datenspeicher aus, in dem die Dateien der virtuellen Zielmaschine gespeichert werden sollen. 3 (Optional) Wählen Sie die Version der virtuellen Hardware für die virtuelle Zielmaschine im DropdownMenü [VM‐Version] aus. 4 Option Beschreibung Version 4 Wählen Sie, ob auf dem Zielhost ESX 3.x ausgeführt wird. Version 7 Wählen Sie, ob auf dem Zielhost ESX 4.x oder höher ausgeführt wird. Version 8 Wählen Sie, ob auf dem Zielhost ESX 5.x oder höher ausgeführt wird. Klicken Sie zum Fortfahren mit der Seite „Optionen“ auf [Weiter] . Weiter Sie können auf der Seite „Optionen“ die Parameter der Konvertierungsaufgabe einrichten. Zu diesen Einstellungen gehören u.a. das Datenlayout, die Netzwerkeinstellungen und die Anpassung des Gastbetriebssystems. Auswählen eines gehosteten Ziels Sie können eine virtuelle Maschine für die Verwendung mit VMware Workstation, VMware Fusion, VMware Server oder VMware Player konvertieren. Voraussetzungen Wenn Sie einen Netzwerkpfad zum Suchen des Ziels verwenden möchten, stellen Sie sicher, dass Sie Zugriff auf diesen Netzwerkpfad haben. n Stellen Sie bei eingeschalteten Maschinen oder bei virtuellen Hyper-V-Maschinen sicher, dass die Maschine, auf der der Converter Standalone-Agent ausgeführt wird, Zugriff auf diesen Netzwerkpfad hat. n Stellen Sie bei allen anderen Quelltypen sicher, dass die Maschine, auf der der Converter StandaloneServer ausgeführt wird, Zugriff auf diesen Netzwerkpfad hat. Vorgehensweise 1 Wählen Sie auf der Seite „Zielsystem“ [Virtuelle VMware Workstation‐ oder andere virtuelle VMware‐ Maschine] aus dem Dropdown-Menü [Zieltyp auswählen] aus. 2 Wählen Sie im Dropdown-Menü [VMware‐Produkt auswählen] das gehostete VMware-Zielprodukt aus. 3 Geben Sie einen Namen für die virtuelle Zielmaschine in das Textfeld [Name] ein. VMware, Inc. 55 Benutzerhandbuch für VMware vCenter Converter Standalone 4 5 Geben Sie den Speicherort für die Dateien der virtuellen Zielmaschine an. n Wenn Sie mit einem Converter Standalone-Remoteserver verbunden sind, geben Sie einen Netzwerkpfad zum Zielverzeichnis an. Beispiel: \\Server\virtuelle_Maschinen\. n Wenn Sie mit einem lokalen Converter Standalone-Server verbunden sind, geben Sie einen Netzwerkpfad oder einen lokalen Pfad zum Zielverzeichnis an. (Optional) Falls das Zielverzeichnis kennwortgeschützt ist, geben Sie gültige Benutzeranmeldedaten an. Sie müssen keine Benutzeranmeldedaten angeben, wenn sich der Zielspeicherort auf dem lokalen Speicher der Maschine befindet, auf der der Converter Standalone-Server ausgeführt wird. 6 Klicken Sie zum Fortfahren mit der Seite „Optionen“ auf [Weiter] . Weiter Sie können auf der Seite „Optionen“ die Parameter der Konvertierungsaufgabe einrichten. Zu diesen Einstellungen gehören u.a. das Datenlayout, die Netzwerkeinstellungen und die Anpassung des Gastbetriebssystems. Konfigurieren der Hardware der virtuellen Zielmaschine Sie können die von der virtuellen Zielmaschine verwendeten virtuellen Hardwareressourcen konfigurieren. n Organisieren der Daten, die auf die Zielmaschine kopiert werden sollen auf Seite 57 Je nach ausgewählter Quelle und ausgewähltem Ziel können Sie entweder verknüpfte Klone erstellen oder zwischen dem festplattenbasierten und dem Volume-basierten Klonmodus wählen. Sie können für den Konvertierungsjob alle Festplatten auf das Ziel kopieren oder die Volumes auswählen, die kopiert oder von der Konvertierung ausgeschlossen werden sollen. Sie können für Ziele mit mehreren Datenspeichern den Datenspeicherort auf bestimmten Datenspeichern in Ihrer virtuellen Umgebung auswählen. n Bearbeiten der Anzahl der Prozessor-Sockets und Prozessorkerne auf Seite 68 Sie können die Anzahl der virtuellen Sockets und die Anzahl der Prozessorkerne pro Socket ändern, die die virtuelle Zielmaschine verwendet. n Zuteilen von Arbeitsspeicher zur virtuellen Zielmaschine auf Seite 69 Sie können die Menge des Arbeitsspeichers ändern, die der virtuellen Zielmaschine zugeteilt ist. n Festlegen eines Festplatten-Controllers für die virtuelle Zielmaschine auf Seite 70 Sie können den Typ des Festplatten-Controllers für die virtuelle Zielfestplatte auswählen. n Konfigurieren der Netzwerkeinstellungen der virtuellen Zielmaschine auf Seite 70 Sie können die Anzahl der Netzwerkadapter ändern und das Netzwerk auswählen, das die virtuelle Zielmaschine verwendet. Sie können auch die Netzwerkadapter auswählen, über die eine Verbindung zum Netzwerk hergestellt werden soll, wenn die virtuelle Zielmaschine eingeschaltet wird. n Konfigurieren des Netzwerks der virtuellen Hilfsmaschine auf Seite 71 Wenn Sie eine eingeschaltete Linux-Maschine konvertieren, erstellt Converter Standalone eine virtuelle Hilfsmaschine auf dem Ziel. Die virtuelle Hilfsmaschine benötigt Netzwerkzugriff auf die Quellmaschine, um die Quelldateien klonen zu können. Aufgrund der standardmäßigen Konvertierungseinstellungen werden automatisch eine IPv4-Adresse und ein DNS-Server für die virtuelle Hilfsmaschine abgerufen, Sie können diese Netzwerkverbindung jedoch auch manuell einrichten. 56 VMware, Inc. Kapitel 4 Konvertieren einer physischen oder virtuellen Maschine Organisieren der Daten, die auf die Zielmaschine kopiert werden sollen Je nach ausgewählter Quelle und ausgewähltem Ziel können Sie entweder verknüpfte Klone erstellen oder zwischen dem festplattenbasierten und dem Volume-basierten Klonmodus wählen. Sie können für den Konvertierungsjob alle Festplatten auf das Ziel kopieren oder die Volumes auswählen, die kopiert oder von der Konvertierung ausgeschlossen werden sollen. Sie können für Ziele mit mehreren Datenspeichern den Datenspeicherort auf bestimmten Datenspeichern in Ihrer virtuellen Umgebung auswählen. WICHTIG Converter Standalone kann keine Quellvolumes und Dateisysteme erkennen, die sich auf physischen Festplatten mit einer Größe von mehr als 2 TB befinden. Voraussetzungen Klicken Sie auf der Seite „Optionen“ des Konvertierungsassistenten in der Optionsliste auf [Zu kopierende Daten] . Vorgehensweise u Wählen Sie aus dem Dropdown-Menü [Datenkopiertyp] im Bereich „Zu kopierende Daten“ einen Kopiermodus aus. Option Beschreibung Alle Festplatten kopieren und Layout beibehalten Führt das festplattenbasierte Klonen durch. Sie können das Quellfestplattenlayout in der virtuellen Zielmaschine beibehalten. Diese Option steht für physische Quellmaschinen nicht zur Verfügung. Zu kopierende Volumes auswählen Führt das Volume-basierte Klonen durch. Das Volume-basierte Klonen wird auf Datei- oder Blockebene durchgeführt. Sie können die Volumes auswählen, die auf die virtuelle Zielmaschine kopiert werden sollen. Sie können zudem die Größe des Volume-Layouts anpassen und dieses neu organisieren. Diese Option steht für eingeschaltete Quellmaschinen, auf denen Windows und Linux läuft, und für alle anderen unterstützten Quellen, auf denen Windows läuft, zur Verfügung. Verknüpfter Klon Mithilfe eines verknüpften Klons können Sie eine virtuelle VMware-Maschine erstellen, die die virtuelle Festplatte der Quellmaschine oder des System-Images gemeinsam nutzt. Diese Option steht für gehostete Quellen und gehostete Ziele zur Verfügung. Es stehen je nach ausgewähltem Ziel mehrere Zielfestplattentypen zur Verfügung. Um virtuelle Zielfestplatten auf FAT-Dateisystemen zu unterstützen, teilen Sie die Quelldaten in Dateien mit je 2 GB auf. Weitere Informationen über virtuelle Zielfestplattentypen finden Sie unter „Zielfestplattentypen“, auf Seite 17. Ändern der Größe eines Volumes Sie können die Größe der Festplatten-Volumes zum Verwalten von Festplattenspeicher auf dem Zieldatenspeicher ändern, bevor Sie mit der Konvertierung beginnen. Voraussetzungen Klicken Sie auf der Seite „Optionen“ des Konvertierungsassistenten in der Optionsliste auf [Zu kopierende Daten] . Vorgehensweise 1 VMware, Inc. Wählen Sie aus dem Dropdown-Menü [Datenkopiertyp] die Option [Zu kopierende Volumes aus‐ wählen] . 57 Benutzerhandbuch für VMware vCenter Converter Standalone 2 3 Wählen Sie in der Spalte „Größe des Ziels“ eine Option aus, um die Größe eines Zielvolumes anzugeben. Option Beschreibung Größe beibehalten Behält die ursprüngliche Quellvolume-Größe bei. Mindestgröße Kopiert nur den belegten Speicherplatz des Quellvolumes. Größe in GB eingeben Ermöglicht Ihnen die Eingabe einer benutzerdefinierten Größe für das Zielvolume in GB. Der Wert darf nicht kleiner als der auf dem Quellvolume belegte Speicherplatz, kann aber größer als der gesamte Speicherplatz des Quellvolumes sein. Die maximal zulässige Datenträgergröße für das Ziel beträgt 999 GB. Größe in MB eingeben Ermöglicht Ihnen die Eingabe einer benutzerdefinierten Größe für das Zielvolume in MB. Der Wert darf nicht kleiner als der auf dem Quellvolume belegte Speicherplatz, kann aber größer als der gesamte Speicherplatz des Quellvolumes sein. Die maximal zulässige Datenträgergröße für das Ziel beträgt 999 GB. Speichern Sie Ihre Einstellungen. Option Beschreibung Wählen Sie eine andere Option aus der Optionsliste aus Speichert Ihre Einstellungen und zeigt den Bereich für die ausgewählte Option an. Klicken Sie auf [Weiter] . Speichert Ihre Einstellungen und zeigt die nächste Seite des Konvertierungsassistenten an. n Die Seite „Anpassungen“ wird angezeigt, wenn Sie im Bereich „Erweiterte Optionen“ die Option [Gasteinstellungen für die virtuelle Ma‐ schine anpassen] auswählen. n Wenn Sie im Bereich „Erweiterte Optionen“ die Option [Gasteinstel‐ lungen für die virtuelle Maschine anpassen] nicht auswählen, wird die Seite „Übersicht“ angezeigt. Ändern der Volume-Clustergröße Zur Verbesserung der Leistung und des Speicherplatzes können Sie vor der Konvertierung die Volume-Clustergröße ändern. Durch das Ändern der Clustergröße wird der Klonmodus von Block- in Dateiebene geändert. Voraussetzungen Klicken Sie auf der Seite „Optionen“ des Konvertierungsassistenten in der Optionsliste auf [Zu kopierende Daten] . Stellen Sie sicher, dass es sich bei der Quelle um eine Windows-Maschine handelt. Vorgehensweise 58 1 Wählen Sie aus dem Dropdown-Menü [Datenkopiertyp] die Option [Zu kopierende Volumes aus‐ wählen] . 2 Klicken Sie auf [Erweitert] und wählen Sie die Registerkarte [Ziellayout] . 3 Wählen Sie das Volume aus, für das Sie die Clustergröße ändern möchten. VMware, Inc. Kapitel 4 Konvertieren einer physischen oder virtuellen Maschine 4 Wählen Sie in der Spalte „Clustergröße“ eine Option aus, um die Clustergröße eines Zielvolumes anzugeben. Option Beschreibung Standard-Clustergröße Wendet eine Standard-Clustergröße auf das Zielvolume an. Quell-Clustergröße beibehalten Behält die Clustergröße des ursprünglichen Quellvolumes bei. Wählen Sie eine vordefinierte Größe aus Ermöglicht Ihnen die Auswahl einer Clustergröße für das Zielvolume aus einer Liste unterstützter Werte. In der Spalte „Typ der Kopie“ können Sie überprüfen, ob der Typ des Klonvorgangs auf „Dateiebene“ festgelegt ist. 5 Speichern Sie Ihre Einstellungen. Option Beschreibung Wählen Sie eine andere Option aus der Optionsliste aus Speichert Ihre Einstellungen und zeigt den Bereich für die ausgewählte Option an. Klicken Sie auf [Weiter] . Speichert Ihre Einstellungen und zeigt die nächste Seite des Konvertierungsassistenten an. n Die Seite „Anpassungen“ wird angezeigt, wenn Sie im Bereich „Erweiterte Optionen“ die Option [Gasteinstellungen für die virtuelle Ma‐ schine anpassen] auswählen. n Wenn Sie im Bereich „Erweiterte Optionen“ die Option [Gasteinstel‐ lungen für die virtuelle Maschine anpassen] nicht auswählen, wird die Seite „Übersicht“ angezeigt. Ausschließen eines Quellvolumes aus dem Konvertierungsprozess Sie können angeben, dass Sie kein Volume von der Quellmaschine auf die virtuelle Zielmaschine kopieren. Während des Konvertierungsprozesses ignoriert Converter Standalone die Volumes, deren Auswahl aufgehoben wurde, und kopiert nur die ausgewählten Volumes. Die virtuelle Quellmaschine muss über mehr als ein Volume verfügen, um die Auswahl vorhandener Volumes aufheben zu können. Sie können das Systemvolume der virtuellen Zielmaschine nicht löschen. Wenn beispielsweise C: das Volume ist, das das installierte Windows-Betriebssystem enthält, können Sie es nicht von der virtuelle Zielmaschine entfernen. Voraussetzungen Klicken Sie auf der Seite „Optionen“ des Konvertierungsassistenten in der Optionsliste auf [Zu kopierende Daten] . Vorgehensweise 1 Wählen Sie aus dem Dropdown-Menü [Datenkopiertyp] die Option [Zu kopierende Volumes aus‐ wählen] . 2 Heben Sie die Auswahl der Volumes auf, die Sie nicht auf die virtuelle Zielmaschine kopieren möchten. VMware, Inc. 59 Benutzerhandbuch für VMware vCenter Converter Standalone 3 Speichern Sie Ihre Einstellungen. Option Beschreibung Wählen Sie eine andere Option aus der Optionsliste aus Speichert Ihre Einstellungen und zeigt den Bereich für die ausgewählte Option an. Klicken Sie auf [Weiter] . Speichert Ihre Einstellungen und zeigt die nächste Seite des Konvertierungsassistenten an. n Die Seite „Anpassungen“ wird angezeigt, wenn Sie im Bereich „Erweiterte Optionen“ die Option [Gasteinstellungen für die virtuelle Ma‐ schine anpassen] auswählen. n Wenn Sie im Bereich „Erweiterte Optionen“ die Option [Gasteinstel‐ lungen für die virtuelle Maschine anpassen] nicht auswählen, wird die Seite „Übersicht“ angezeigt. Die nicht ausgewählten Volumes werden während des Konvertierungsprozesses ignoriert und erscheinen daher nicht auf der virtuellen Zielmaschine. Verschieben eines Volumes auf eine andere virtuelle Festplatte Sie können virtuelle Festplatten zur virtuellen Zielmaschine hinzufügen und Quellvolumes auf die neuen Festplatten verschieben. Die Anzahl der virtuellen Festplatten, die Sie erstellen können, hängt von der Anzahl der Volumes auf der virtuellen Quellmaschine ab. Wenn es beispielsweise nur ein Volume auf der virtuellen Quellmaschine gibt, können Sie der virtuelle Zielmaschine keine virtuelle Festplatte hinzufügen. Sie können das Systemvolume mit dem Gastbetriebssystem nicht verschieben. Wenn beispielsweise Ihr Windows-Betriebssystem auf C: installiert ist, können Sie das Volume C: nicht verschieben. Voraussetzungen Klicken Sie auf der Seite „Optionen“ des Konvertierungsassistenten in der Optionsliste auf [Zu kopierende Daten] . Vorgehensweise 1 Wählen Sie aus dem Dropdown-Menü [Datenkopiertyp] die Option [Zu kopierende Volumes aus‐ wählen] . 2 Klicken Sie auf [Erweitert] und wählen Sie die Registerkarte [Ziellayout] . 3 Wählen Sie ein Volume aus der Liste aus und klicken Sie auf [Festplatte hinzufügen] . Eine neue virtuelle Festplatte erscheint in der Spalte „Ziellayout“. 4 Wählen Sie ein Quellvolume aus und verwenden Sie die Schaltflächen [Nach oben] und [Nach unten] , um das Volume in die neue virtuelle Festplatte aufzunehmen. Wenn Sie die neue virtuelle Festplatte leer lassen, erstellt Converter Standalone keine neue virtuelle Festplatte auf der virtuellen Zielmaschine. Das ausgewählte Quellvolume wird auf eine neue virtuelle Festplatte auf der virtuellen Zielmaschine kopiert. Auswählen des Zieldatenspeichers für ein Quellvolume Sie können ein Festplatten-Volume in einem anderen Datenspeicher als dem mit der Konfigurationsdatei der virtuellen Maschine (.vmx) speichern. Sie können den Zieldatenspeicher für ein Volume nur für verwaltete Ziele mit mehreren Datenspeichern auswählen. 60 VMware, Inc. Kapitel 4 Konvertieren einer physischen oder virtuellen Maschine Voraussetzungen Klicken Sie auf der Seite „Optionen“ des Konvertierungsassistenten in der Optionsliste auf [Zu kopierende Daten] . Vorgehensweise 1 Wählen Sie aus dem Dropdown-Menü [Datenkopiertyp] die Option [Zu kopierende Volumes aus‐ wählen] . 2 Klicken Sie auf [Erweitert] und wählen Sie die Registerkarte [Ziellayout] . 3 Wählen Sie ein Volume aus der Liste aus und klicken Sie auf [Festplatte hinzufügen] . Eine neue virtuelle Festplatte erscheint in der Spalte „Ziellayout“. 4 Wählen Sie ein Quellvolume aus und verwenden Sie die Schaltflächen [Nach oben] und [Nach unten] , um das Volume in die neue virtuelle Festplatte aufzunehmen. Wenn Sie die neue virtuelle Festplatte leer lassen, erstellt Converter Standalone keine neue virtuelle Festplatte auf der virtuellen Zielmaschine. 5 Markieren Sie die neue virtuelle Festplatte und wählen Sie einen anderen Datenspeicher im DropdownMenü [Zieldatenspeicher] aus. 6 Speichern Sie Ihre Einstellungen. Option Beschreibung Wählen Sie eine andere Option aus der Optionsliste aus Speichert Ihre Einstellungen und zeigt den Bereich für die ausgewählte Option an. Klicken Sie auf [Weiter] . Speichert Ihre Einstellungen und zeigt die nächste Seite des Konvertierungsassistenten an. n Die Seite „Anpassungen“ wird angezeigt, wenn Sie im Bereich „Erweiterte Optionen“ die Option [Gasteinstellungen für die virtuelle Ma‐ schine anpassen] auswählen. n Wenn Sie im Bereich „Erweiterte Optionen“ die Option [Gasteinstel‐ lungen für die virtuelle Maschine anpassen] nicht auswählen, wird die Seite „Übersicht“ angezeigt. Die virtuelle Festplattendatei (.vmdk), die das Volume enthält, wird auf dem ausgewählten Datenspeicher gespeichert. Hinzufügen einer virtuellen Festplatte Sie können der virtuellen Zielmaschine eine virtuelle Festplatte hinzufügen. Die Anzahl der virtuellen Festplatten hängt von der Anzahl der Volumes auf der virtuellen Quellmaschine ab. Wenn es beispielsweise nur ein Volume auf der virtuellen Quellmaschine gibt, können Sie der virtuellen Zielmaschine keine virtuelle Festplatte hinzufügen. Voraussetzungen Sie benötigen zum Hinzufügen einer zusätzlichen virtuellen Festplatte mehr als ein Volume auf der Quellmaschine. Klicken Sie auf der Seite „Optionen“ des Konvertierungsassistenten in der Optionsliste auf [Zu kopierende Daten] . Vorgehensweise 1 Wählen Sie aus dem Dropdown-Menü [Datenkopiertyp] die Option [Zu kopierende Volumes aus‐ wählen] . 2 Klicken Sie auf [Erweitert] und wählen Sie die Registerkarte [Ziellayout] . VMware, Inc. 61 Benutzerhandbuch für VMware vCenter Converter Standalone 3 Wählen Sie ein Volume aus der Liste aus und klicken Sie auf [Festplatte hinzufügen] . Eine virtuelle Festplatte wird zum Zielfestplattenlayout hinzugefügt. 4 Wählen Sie ein Quellvolume aus und verwenden Sie die Schaltflächen [Nach oben] und [Nach unten] , um das Volume in die neue virtuelle Festplatte aufzunehmen. Wenn Sie die neue virtuelle Festplatte leer lassen, erstellt Converter Standalone keine neue virtuelle Festplatte auf der virtuellen Zielmaschine. 5 Speichern Sie Ihre Einstellungen. Option Beschreibung Wählen Sie eine andere Option aus der Optionsliste aus Speichert Ihre Einstellungen und zeigt den Bereich für die ausgewählte Option an. Klicken Sie auf [Weiter] . Speichert Ihre Einstellungen und zeigt die nächste Seite des Konvertierungsassistenten an. n Die Seite „Anpassungen“ wird angezeigt, wenn Sie im Bereich „Erweiterte Optionen“ die Option [Gasteinstellungen für die virtuelle Ma‐ schine anpassen] auswählen. n Wenn Sie im Bereich „Erweiterte Optionen“ die Option [Gasteinstel‐ lungen für die virtuelle Maschine anpassen] nicht auswählen, wird die Seite „Übersicht“ angezeigt. Die neue virtuelle Festplatte wird auf dem Zieldatenspeicher erstellt. Einrichten einer virtuellen Festplatte als Gruppencontainer für logische Volumes Beim Konvertieren einer Linux-Quelle können Sie zum Beibehalten der LVM-Struktur eine virtuelle Festplatte als Container für logische Volumes einrichten. Mit Converter Standalone können Sie die Quell-LVM-Struktur beibehalten und ändern. Sie können logische Volumes und Gruppen logischer Volumes auf dieselbe Art wie Basis-Volumes und Festplatten verwalten. Gruppen logischer Volumes werden zusammen mit virtuellen Festplatten aufgelistet und mit einem anderen Symbol markiert. In einer Gruppe logischer Volumes können Sie aktive und System-Volumes nicht verschieben. Voraussetzungen Stellen Sie sicher, dass die Quelle eine Linux-Maschine ist, die LVM unterstützt. Nur LVM2 wird unterstützt. Vorgehensweise 62 1 Wählen Sie aus dem Dropdown-Menü [Datenkopiertyp] die Option [Zu kopierende Volumes aus‐ wählen] . 2 Klicken Sie auf [Erweitert] und wählen Sie die Registerkarte [Ziellayout] . 3 Wählen Sie eine Festplatte und klicken Sie auf [An LVG] . VMware, Inc. Kapitel 4 Konvertieren einer physischen oder virtuellen Maschine Verschieben einer Festplatte auf einen anderen Datenspeicher Sie können festplattenbasiertes Klonen verwenden, um einen anderen Datenspeicher für eine virtuelle Zielfestplatte auszuwählen. Voraussetzungen Klicken Sie auf der Seite „Optionen“ des Konvertierungsassistenten in der Optionsliste auf [Zu kopierende Daten] . Sie können den Zieldatenspeicher für eine Festplatte nur für verwaltete Ziele mit mehreren Datenspeichern ändern. Vorgehensweise 1 Wählen Sie im Dropdown-Menü [Datenkopiertyp] die Option [Alle Festplatten kopieren und Layout beibehalten] aus. 2 Klicken Sie auf den Namen der zu verschiebenden virtuellen Festplatte und wählen Sie im DropdownMenü [Zieldatenspeicher] einen anderen Datenspeicher aus. 3 Speichern Sie Ihre Einstellungen. Option Beschreibung Wählen Sie eine andere Option aus der Optionsliste aus Speichert Ihre Einstellungen und zeigt den Bereich für die ausgewählte Option an. Klicken Sie auf [Weiter] . Speichert Ihre Einstellungen und zeigt die nächste Seite des Konvertierungsassistenten an. n Die Seite „Anpassungen“ wird angezeigt, wenn Sie im Bereich „Erweiterte Optionen“ die Option [Gasteinstellungen für die virtuelle Ma‐ schine anpassen] auswählen. n Wenn Sie im Bereich „Erweiterte Optionen“ die Option [Gasteinstel‐ lungen für die virtuelle Maschine anpassen] nicht auswählen, wird die Seite „Übersicht“ angezeigt. Die virtuelle Festplattendatei (.vmdk) wird auf dem ausgewählten Datenspeicher gespeichert. Erstellen einer erweiterbaren Festplatte auf einem verwalteten Ziel Sie können zum Sparen von Speicherplatz auf dem Zieldatenspeicher nur die vorhandenen Daten von einer virtuellen Quellfestplatte kopieren und eine erweiterbare Festplatte auf dem Ziel erstellen. Danach wird die virtuelle Zielfestplatte bei der Verwendung der virtuellen Zielmaschine und beim Schreiben von neuen Daten vergrößert. Sie können erweiterbare Festplatten auf verwalteten Zielen erstellen, die über ihre GUI die Thin-Bereitstellung unterstützen. Sie können durch die Verwendung des auf Volumes oder Festplatten basierenden Klonens eine erweiterbare Festplatte erstellen. Voraussetzungen Klicken Sie auf der Seite „Optionen“ des Konvertierungsassistenten in der Optionsliste auf [Zu kopierende Daten] . VMware, Inc. 63 Benutzerhandbuch für VMware vCenter Converter Standalone Vorgehensweise n n Verwenden Sie festplattenbasiertes Klonen, um eine erweiterbare Festplatte zu erstellen. a Wählen Sie im Dropdown-Menü [Datenkopiertyp] die Option [Alle Festplatten kopieren und Layout beibehalten] aus. b Klicken Sie auf eine virtuelle Festplatte und wählen Sie [Schnell] aus dem Dropdown-Menü [Typ] aus. c Wählen Sie zum Übernehmen Ihrer Einstellungen eine andere Option aus der Optionsliste aus oder klicken Sie auf [Weiter] . Verwenden Sie Volume-basiertes Klonen, um eine erweiterbare Festplatte zu erstellen. a Wählen Sie im Dropdown-Menü [Datenkopiertyp] die Option [Zu kopierende Volumes auswäh‐ len] aus und klicken Sie auf [Erweitert] . b Wählen Sie die Registerkarte [Ziellayout] aus, klicken Sie auf eine virtuelle Festplatte und wählen Sie die Option [Schnell] im Dropdown-Menü [Typ] aus. c Wählen Sie zum Übernehmen Ihrer Einstellungen eine andere Option aus der Optionsliste aus oder klicken Sie auf [Weiter] . Converter Standalone kopiert nur die vorhandenen Daten auf den Zieldatenspeicher. Der leere Festplattenspeicher von der virtuellen Festplatte wird nicht auf den Datenspeicher kopiert. Wenn Sie die virtuelle Zielmaschine verwenden und neue Daten auf die Festplatte schreiben, wird die virtuelle Zielfestplatte vergrößert. Erstellen einer erweiterbaren Festplatte auf einem gehosteten Ziel Sie können zum Sparen von Speicherplatz nur die vorhandenen Daten von einer virtuellen Quellfestplatte auf ein Ziel kopieren. Danach wird die virtuelle Zielfestplatte bei der Verwendung der virtuellen Zielmaschine und beim Schreiben von neuen Daten vergrößert. Sie können durch die Verwendung des auf Volumes oder Festplatten basierenden Klonens eine erweiterbare Festplatte erstellen. Voraussetzungen Sie müssen ein gehostetes Ziel auswählen, z. B. eine VMware Workstation, um die Festplattenoption [Nicht vorab zugeteilt] zu verwenden. Klicken Sie auf der Seite „Optionen“ des Konvertierungsassistenten in der Optionsliste auf [Zu kopierende Daten] . Vorgehensweise n 64 Verwenden Sie festplattenbasiertes Klonen, um eine erweiterbare Festplatte zu erstellen. a Wählen Sie im Dropdown-Menü [Datenkopiertyp] die Option [Alle Festplatten kopieren und Layout beibehalten] aus. b Wählen Sie im Dropdown-Menü [Typ] die Option [Nicht vorab zugeteilt] aus. c Wählen Sie zum Übernehmen Ihrer Einstellungen eine andere Option aus der Optionsliste aus oder klicken Sie auf [Weiter] . VMware, Inc. Kapitel 4 Konvertieren einer physischen oder virtuellen Maschine n Verwenden Sie Volume-basiertes Klonen, um eine erweiterbare Festplatte zu erstellen. a Wählen Sie im Dropdown-Menü [Datenkopiertyp] die Option [Zu kopierende Volumes auswäh‐ len] aus und klicken Sie auf [Erweitert] . b Wählen Sie die Registerkarte [Ziellayout] aus, markieren Sie eine virtuelle Festplatte und wählen Sie die Option [Nicht vorab zugeteilt] im Dropdown-Menü [Typ] aus. c Wählen Sie zum Übernehmen Ihrer Einstellungen eine andere Option aus der Optionsliste aus oder klicken Sie auf [Weiter] . Converter Standalone kopiert nur die vorhandenen Daten auf den Zieldatenspeicher. Der leere Festplattenspeicher von der virtuellen Festplatte wird nicht auf den Datenspeicher kopiert. Wenn Sie die virtuelle Zielmaschine verwenden und neue Daten auf die Festplatte schreiben, wird die virtuelle Zielfestplatte vergrößert. Ausschließen einer Quellfestplatte aus dem Konvertierungsprozess Sie können eine Festplatte von der Quellmaschine auswählen und sie aus dem Festplattenlayout der virtuellen Zielmaschine löschen. Voraussetzungen Die Quellmaschine muss über mehr als eine Festplatte verfügen. Klicken Sie auf der Seite „Optionen“ des Konvertierungsassistenten in der Optionsliste auf [Zu kopierende Daten] . Vorgehensweise 1 Wählen Sie aus dem Dropdown-Menü [Datenkopiertyp] die Option [Zu kopierende Volumes aus‐ wählen] . 2 Löschen Sie die Festplatte. Option Beschreibung Beibehalten von Volumes, die der Festplatte zugeordnet sind a b c Löschen der Volumes, die der Festplatte zugeordnet sind a b VMware, Inc. Klicken Sie auf [Erweitert] und wählen Sie die Registerkarte [Ziel‐ layout] . Verschieben Sie die Volumes von der Festplatte, die Sie löschen möchten, auf andere virtuelle Festplatten. Markieren Sie die leere Festplatte und klicken Sie auf [Festplatte ent‐ fernen] . Klicken Sie auf [Erweitert] und wählen Sie die Registerkarte [Quell‐ volumes] . Heben Sie die Auswahl der Volumes auf, die der Festplatte zugeordnet sind, die Sie löschen möchten. 65 Benutzerhandbuch für VMware vCenter Converter Standalone 3 Speichern Sie Ihre Einstellungen. Option Beschreibung Wählen Sie eine andere Option aus der Optionsliste aus Speichert Ihre Einstellungen und zeigt den Bereich für die ausgewählte Option an. Klicken Sie auf [Weiter] . Speichert Ihre Einstellungen und zeigt die nächste Seite des Konvertierungsassistenten an. n Die Seite „Anpassungen“ wird angezeigt, wenn Sie im Bereich „Erweiterte Optionen“ die Option [Gasteinstellungen für die virtuelle Ma‐ schine anpassen] auswählen. n Wenn Sie im Bereich „Erweiterte Optionen“ die Option [Gasteinstel‐ lungen für die virtuelle Maschine anpassen] nicht auswählen, wird die Seite „Übersicht“ angezeigt. Converter Standalone erstellt .vmdk-Dateien im Zieldatenspeicher nur für die virtuellen Festplatten, die Sie beibehalten möchten. Kopieren aller Festplatten auf das Ziel Sie können zum Beibehalten der Quellfestplatten auf der virtuellen Zielmaschine alle Festplatten auf die Zielmaschine kopieren. Festplattenbasiertes Klonen steht für eingeschaltete Quellmaschinen nicht zur Verfügung. Voraussetzungen Klicken Sie auf der Seite „Optionen“ des Konvertierungsassistenten in der Optionsliste auf [Zu kopierende Daten] . Vorgehensweise 1 Wählen Sie im Dropdown-Menü [Datenkopiertyp] die Option [Alle Festplatten kopieren und Layout beibehalten] aus. 2 (Optional) Wenn der Zieldatenspeicher über zu wenig Speicherplatz verfügt, klicken Sie auf eine virtuelle Festplatte und wählen Sie einen anderen Datenspeicher im Dropdown-Menü [Zieldatenspeicher] aus. HINWEIS Sie müssen auf mehr als einen Datenspeicher zugreifen können, um eine Festplatte in einen anderen Datenspeicher zu verschieben. 3 Speichern Sie Ihre Einstellungen. Option Beschreibung Wählen Sie eine andere Option aus der Optionsliste aus Speichert Ihre Einstellungen und zeigt den Bereich für die ausgewählte Option an. Klicken Sie auf [Weiter] . Speichert Ihre Einstellungen und zeigt die nächste Seite des Konvertierungsassistenten an. n Die Seite „Anpassungen“ wird angezeigt, wenn Sie im Bereich „Erweiterte Optionen“ die Option [Gasteinstellungen für die virtuelle Ma‐ schine anpassen] auswählen. n Wenn Sie im Bereich „Erweiterte Optionen“ die Option [Gasteinstel‐ lungen für die virtuelle Maschine anpassen] nicht auswählen, wird die Seite „Übersicht“ angezeigt. Converter Standalone kopiert die Festplatten auf die ausgewählten Datenspeicher und behält das Quellfestplattenlayout bei. 66 VMware, Inc. Kapitel 4 Konvertieren einer physischen oder virtuellen Maschine Erstellen eines optimierten Partitionslayouts Standardmäßig optimiert Converter Standalone die Ausrichtung der Festplattenpartitionen. Das Optimieren der Partitionsausrichtung verbessert die Leistung der virtuellen Zielmaschine. Voraussetzungen Klicken Sie auf der Seite „Optionen“ des Konvertierungsassistenten in der Optionsliste auf [Zu kopierende Daten] . Vorgehensweise 1 Wählen Sie aus dem Dropdown-Menü [Datenkopiertyp] die Option [Zu kopierende Volumes aus‐ wählen] . 2 Wählen Sie das Kontrollkästchen [Optimiertes Partitionslayout erstellen] . 3 Speichern Sie Ihre Einstellungen. Option Beschreibung Wählen Sie eine andere Option aus der Optionsliste aus Speichert Ihre Einstellungen und zeigt den Bereich für die ausgewählte Option an. Klicken Sie auf [Weiter] . Speichert Ihre Einstellungen und zeigt die nächste Seite des Konvertierungsassistenten an. n Die Seite „Anpassungen“ wird angezeigt, wenn Sie im Bereich „Erweiterte Optionen“ die Option [Gasteinstellungen für die virtuelle Ma‐ schine anpassen] auswählen. n Wenn Sie im Bereich „Erweiterte Optionen“ die Option [Gasteinstel‐ lungen für die virtuelle Maschine anpassen] nicht auswählen, wird die Seite „Übersicht“ angezeigt. Das Erstellen eines optimierten Partitionslayouts richtet die Partitionen mit einer Begrenzung von 1 MB für Windows-Quellen und 64 KB für Linux-Quellen aus. Erstellen eines verknüpften Klons Ein verknüpfter Klon ist eine virtuelle VMware-Maschine, die die virtuelle Festplatte der virtuellen Quellmaschine oder des System-Images gemeinsam nutzt. Verknüpfte Klone sind nützlich, um die Kompatibilität von Nicht-VMware-Images zu prüfen, z. B. von .sv2i- und .vmc-Dateien. Sie können nur dann verknüpfte Klone erstellen, wenn Sie eine virtuelle Maschine oder eine andere ImageQuelle in ein gehostetes Ziel konvertieren. Aus Parallels-Quell-Images können Sie keine verknüpften Klone erstellen. Sie können keinen verknüpften Klon erstellen, wenn das Quell-Bild kennwortgeschützt ist. VORSICHT Verknüpfte Klone, die von Virtual PC- und Virtual Server-Maschinen sowie von LiveState-Images konvertiert werden, werden beschädigt, wenn die Quelle nach der Konvertierung geändert oder eingeschaltet wird. Voraussetzungen Schalten Sie die virtuelle Quellmaschine aus. Weitere Informationen darüber, wie Sie überprüfen können, ob es sich bei Ihrem Quelltyp um die Quelle eines Drittanbieters handelt, die unterstützt wird, finden Sie unter „Unterstützte Quelltypen“, auf Seite 23. VMware, Inc. 67 Benutzerhandbuch für VMware vCenter Converter Standalone Vorgehensweise 1 Wählen Sie auf der Seite „Zielsystem“ [Virtuelle VMware Workstation‐ oder andere virtuelle VMware‐ Maschine] als Ziel aus und klicken Sie auf [Weiter] . 2 Klicken Sie auf der Seite „Optionen“ im linken Bereich auf [Zu kopierende Daten] . 3 Wählen Sie im Dropdown-Menü [Datenkopiertyp] die Option [Verknüpfter Klon] aus. 4 Speichern Sie Ihre Einstellungen. Option Beschreibung Wählen Sie eine andere Option aus der Optionsliste aus Speichert Ihre Einstellungen und zeigt den Bereich für die ausgewählte Option an. Klicken Sie auf [Weiter] . Speichert Ihre Einstellungen und zeigt die nächste Seite des Konvertierungsassistenten an. n Die Seite „Anpassungen“ wird angezeigt, wenn Sie im Bereich „Erweiterte Optionen“ die Option [Gasteinstellungen für die virtuelle Ma‐ schine anpassen] auswählen. n Wenn Sie im Bereich „Erweiterte Optionen“ die Option [Gasteinstel‐ lungen für die virtuelle Maschine anpassen] nicht auswählen, wird die Seite „Übersicht“ angezeigt. Damit haben Sie einen Konvertierungsjob zum Erstellen eines verknüpften Klons eingerichtet. Bearbeiten der Anzahl der Prozessor-Sockets und Prozessorkerne Sie können die Anzahl der virtuellen Sockets und die Anzahl der Prozessorkerne pro Socket ändern, die die virtuelle Zielmaschine verwendet. Voraussetzungen Stellen Sie sicher, dass der Zielhost und das Gastbetriebssystem die Anzahl der Prozessorkerne unterstützen, die Sie der virtuellen Zielmaschine zuweisen. HINWEIS Sie können die Anzahl der Prozessorkerne pro Socket nur auf ESX/vCenter Server 5.0 und höher ändern. Klicken Sie auf der Seite „Optionen“ des Konvertierungsassistenten in der Optionsliste auf [Geräte] . Vorgehensweise 68 1 Klicken Sie auf die Registerkarte [Anderes] . 2 Wählen Sie im Dropdown-Menü [Anzahl der virtuellen Sockets] im Bereich „CPU-Einstellungen“ die Anzahl der virtuellen Sockets für die virtuelle Zielmaschine aus. 3 Wählen Sie im Dropdown-Menü [Anzahl der Kerne pro Socket] im Bereich „CPU-Einstellungen“ die Anzahl der Kerne pro Socket für die virtuelle Zielmaschine aus. VMware, Inc. Kapitel 4 Konvertieren einer physischen oder virtuellen Maschine 4 Speichern Sie Ihre Einstellungen. Option Beschreibung Wählen Sie eine andere Option aus der Optionsliste aus Speichert Ihre Einstellungen und zeigt den Bereich für die ausgewählte Option an. Klicken Sie auf [Weiter] . Speichert Ihre Einstellungen und zeigt die nächste Seite des Konvertierungsassistenten an. n Die Seite „Anpassungen“ wird angezeigt, wenn Sie im Bereich „Erweiterte Optionen“ die Option [Gasteinstellungen für die virtuelle Ma‐ schine anpassen] auswählen. n Wenn Sie im Bereich „Erweiterte Optionen“ die Option [Gasteinstel‐ lungen für die virtuelle Maschine anpassen] nicht auswählen, wird die Seite „Übersicht“ angezeigt. Die virtuelle Zielmaschine wird mit der von Ihnen ausgewählten Anzahl der virtuellen Prozessor-Sockets und -kerne konfiguriert. Falls Converter Standalone eine Meldung ausgibt, dass die Zielhardware die von Ihnen ausgewählte Anzahl an Kernen nicht unterstützt, müssen Sie eine unterstützte Anzahl an Sockets und Kernen auswählen. Zuteilen von Arbeitsspeicher zur virtuellen Zielmaschine Sie können die Menge des Arbeitsspeichers ändern, die der virtuellen Zielmaschine zugeteilt ist. Converter Standalone erkennt standardmäßig die Menge des Arbeitsspeichers auf der Quellmaschine und teilt sie der virtuellen Zielmaschine zu. Voraussetzungen Klicken Sie auf der Seite „Optionen“ des Konvertierungsassistenten in der Optionsliste auf [Geräte] . Vorgehensweise 1 Klicken Sie auf die Registerkarte [Arbeitsspeicher] . 2 Verwenden Sie im Bereich „Arbeitsspeicher“ den Schieberegler oder das Drehfeld, um die Menge des Arbeitsspeichers für die virtuelle Zielmaschine anzugeben. 3 Speichern Sie Ihre Einstellungen. Option Beschreibung Wählen Sie eine andere Option aus der Optionsliste aus Speichert Ihre Einstellungen und zeigt den Bereich für die ausgewählte Option an. Klicken Sie auf [Weiter] . Speichert Ihre Einstellungen und zeigt die nächste Seite des Konvertierungsassistenten an. n Die Seite „Anpassungen“ wird angezeigt, wenn Sie im Bereich „Erweiterte Optionen“ die Option [Gasteinstellungen für die virtuelle Ma‐ schine anpassen] auswählen. n Wenn Sie im Bereich „Erweiterte Optionen“ die Option [Gasteinstel‐ lungen für die virtuelle Maschine anpassen] nicht auswählen, wird die Seite „Übersicht“ angezeigt. Converter Standalone validiert die Arbeitsspeichermenge. Falls Sie die Arbeitsspeichermenge auf einen Wert einstellen, der den zulässigen Maximalwert über- bzw. den Mindestwert unterschreitet, erscheint eine Warnmeldung. VMware, Inc. 69 Benutzerhandbuch für VMware vCenter Converter Standalone Festlegen eines Festplatten-Controllers für die virtuelle Zielmaschine Sie können den Typ des Festplatten-Controllers für die virtuelle Zielfestplatte auswählen. Voraussetzungen Klicken Sie auf der Seite „Optionen“ des Konvertierungsassistenten in der Optionsliste auf [Geräte] . Vorgehensweise 1 Klicken Sie auf die Registerkarte [Anderes] . 2 Wählen Sie im Dropdown-Menü [Festplatten‐Controller] einen Festplatten-Controller für die virtuelle Zielfestplatte aus. 3 Option Beschreibung SCSI Bus Logic Verwenden Sie virtuelle SCSI-Festplatten in der virtuellen Zielmaschine. IDE Verwenden Sie virtuelle IDE-Festplatten in der virtuellen Zielmaschine. LSI Logic Verwenden Sie virtuelle LSI Logic SCSI-Festplatten in der virtuellen Zielmaschine. LSI Logic SAS Verwenden Sie virtuelle LSI Logic SCSI-Festplatten (SAS-Festplatten) in der virtuellen Zielmaschine. Automatische Auswahl Verwenden Sie die Typen von Festplatten-Controllern, die auf der Quellmaschine installiert sind. Wenn sie auf der virtuellen Zielmaschine nicht unterstützt werden, ersetzen Sie sie durch Typen, die unterstützt werden. HINWEIS Beim Konvertieren von virtuellen Linux-Maschinen auf ESX und vCenter Server vor Version 4.1 ruft das System möglicherweise nicht die vollständige Liste der unterstützten Controller ab. Speichern Sie Ihre Einstellungen. Option Beschreibung Wählen Sie eine andere Option aus der Optionsliste aus Speichert Ihre Einstellungen und zeigt den Bereich für die ausgewählte Option an. Klicken Sie auf [Weiter] . Speichert Ihre Einstellungen und zeigt die nächste Seite des Konvertierungsassistenten an. n Die Seite „Anpassungen“ wird angezeigt, wenn Sie im Bereich „Erweiterte Optionen“ die Option [Gasteinstellungen für die virtuelle Ma‐ schine anpassen] auswählen. n Wenn Sie im Bereich „Erweiterte Optionen“ die Option [Gasteinstel‐ lungen für die virtuelle Maschine anpassen] nicht auswählen, wird die Seite „Übersicht“ angezeigt. Konfigurieren der Netzwerkeinstellungen der virtuellen Zielmaschine Sie können die Anzahl der Netzwerkadapter ändern und das Netzwerk auswählen, das die virtuelle Zielmaschine verwendet. Sie können auch die Netzwerkadapter auswählen, über die eine Verbindung zum Netzwerk hergestellt werden soll, wenn die virtuelle Zielmaschine eingeschaltet wird. HINWEIS Sie können IPv6 nicht dazu verwenden, Gastbetriebssysteme virtueller Maschinen anzupassen. Voraussetzungen Wählen Sie auf der Seite „Optionen“ des Konvertierungsassistenten die Option [Netzwerke] aus der Optionsliste aus. 70 VMware, Inc. Kapitel 4 Konvertieren einer physischen oder virtuellen Maschine Vorgehensweise 1 Wählen Sie aus dem Dropdown-Menü [Zu verbindende Netzwerkadapter] die Anzahl der Netzwerkadapter aus, die von der virtuellen Zielmaschine verwendet werden soll. 2 Verwenden Sie das Dropdown-Menü [Netzwerk] , um das Netzwerk auszuwählen, mit dem der Adapter eine Verbindung herstellen soll. 3 Aktivieren Sie zum Verbinden eines Adapters beim Einschalten der virtuellen Zielmaschine das Kontrollkästchen [Beim Einschalten verbinden] . 4 Speichern Sie Ihre Einstellungen. Option Beschreibung Wählen Sie eine andere Option aus der Optionsliste aus Speichert Ihre Einstellungen und zeigt den Bereich für die ausgewählte Option an. Klicken Sie auf [Weiter] . Speichert Ihre Einstellungen und zeigt die nächste Seite des Konvertierungsassistenten an. n Die Seite „Anpassungen“ wird angezeigt, wenn Sie im Bereich „Erweiterte Optionen“ die Option [Gasteinstellungen für die virtuelle Ma‐ schine anpassen] auswählen. n Wenn Sie im Bereich „Erweiterte Optionen“ die Option [Gasteinstel‐ lungen für die virtuelle Maschine anpassen] nicht auswählen, wird die Seite „Übersicht“ angezeigt. Konfigurieren des Netzwerks der virtuellen Hilfsmaschine Wenn Sie eine eingeschaltete Linux-Maschine konvertieren, erstellt Converter Standalone eine virtuelle Hilfsmaschine auf dem Ziel. Die virtuelle Hilfsmaschine benötigt Netzwerkzugriff auf die Quellmaschine, um die Quelldateien klonen zu können. Aufgrund der standardmäßigen Konvertierungseinstellungen werden automatisch eine IPv4-Adresse und ein DNS-Server für die virtuelle Hilfsmaschine abgerufen, Sie können diese Netzwerkverbindung jedoch auch manuell einrichten. Vorgehensweise 1 Klicken Sie auf der Seite „Optionen“ des Konvertierungsassistenten auf [Hilfs‐VM‐Netzwerk] . 2 (Optional) Um der virtuellen Hilfsmaschine eine statische IPv4-Adresse zuzuweisen, aktivieren Sie [Die folgende IP‐Adresse verwenden] und geben Sie die IPv4-Adresse, die Subnetzmaske und das StandardGateway an. Stellen Sie sicher, dass Sie für die virtuelle Hilfsmaschine keine IP-Adresse angeben, die bereits im Netzwerk verwendet wird. 3 (Optional) Aktivieren Sie [Die folgende DNS‐Serveradresse verwenden] und geben Sie manuell die Adresse des bevorzugten DNS-Servers ein. Sie können optional auch die Adresse eines alternativen DNS-Servers eingeben. VMware, Inc. 71 Benutzerhandbuch für VMware vCenter Converter Standalone 4 Speichern Sie Ihre Einstellungen. Option Beschreibung Wählen Sie eine andere Option aus der Optionsliste aus Speichert Ihre Einstellungen und zeigt den Bereich für die ausgewählte Option an. Klicken Sie auf [Weiter] . Speichert Ihre Einstellungen und zeigt die nächste Seite des Konvertierungsassistenten an. n Die Seite „Anpassungen“ wird angezeigt, wenn Sie im Bereich „Erweiterte Optionen“ die Option [Gasteinstellungen für die virtuelle Ma‐ schine anpassen] auswählen. n Wenn Sie im Bereich „Erweiterte Optionen“ die Option [Gasteinstel‐ lungen für die virtuelle Maschine anpassen] nicht auswählen, wird die Seite „Übersicht“ angezeigt. Converter Standalone verwendet diese IP-Adresse und diesen DNS-Server, um während der Konvertierung die Daten von der Linux-Quellmaschine auf die virtuelle Hilfsmaschine zu kopieren. Konfigurieren der Software auf der virtuellen Zielmaschine Sie können das Gastbetriebssystem so konfigurieren, dass es für die Ausführung in einer virtuellen Umgebung gerüstet ist. Die Softwarekonfiguration schließt mehrere Einstellungen ein. n Anpassen des Windows-Gastbetriebssystems auf Seite 72 Sie können Gastbetriebssysteme, die unter Windows XP oder neueren Windows-Versionen ausgeführt werden, so anpassen, dass die virtuelle Maschine sofort in der Zielumgebung eingesetzt werden kann. n Installieren von VMware Tools auf der virtuellen Zielmaschine auf Seite 76 Beim Konvertieren von Windows-Quellmaschinen können Sie VMware Tools installieren, um die Grafikleistung des Gastbetriebssystems zu verbessern. Zu den weiteren Verbesserungen gehören das automatische Greifen und Freigeben des Mauszeigers, das Kopieren und Einfügen zwischen Gastbetriebssystem und Host und eine verbesserte Mausleistung. n Entfernen von Prüfpunkten für die Systemwiederherstellung auf Seite 77 Wenn Sie Quellmaschinen konvertieren, auf denen Windows XP oder höher ausgeführt wird, können Sie die Prüfpunkte für die Systemwiederherstellung entfernen, um den Konvertierungsvorgang zu beschleunigen. Anpassen des Windows-Gastbetriebssystems Sie können Gastbetriebssysteme, die unter Windows XP oder neueren Windows-Versionen ausgeführt werden, so anpassen, dass die virtuelle Maschine sofort in der Zielumgebung eingesetzt werden kann. Voraussetzungen Speichern Sie auf der Maschine, auf der vCenter Converter-Server ausgeführt wird, die Sysprep-Dateien unter %ALLUSERSPROFILE%\Anwendungsdaten\VMware\VMware vCenter Converter Standalone\sysprep. Weitere Informationen zum Speicherort der Sysprep-Dateien für andere Betriebssysteme finden Sie unter dem Thema über das Speichern von Sysprep-Dateien. Klicken sie auf der Seite „Optionen“ des Konvertierungsassistenten auf [Erweiterte Optionen] , wählen Sie die Registerkarte [Verarbeitung nach der Konvertierung] und wählen Sie dort [Gasteinstellungen für die virtuelle Maschine anpassen] . Klicken Sie auf [Weiter] , um die verfügbaren Anpassungsoptionen anzuzeigen und anzupassen. 72 VMware, Inc. Kapitel 4 Konvertieren einer physischen oder virtuellen Maschine n Anpassen der Identität der virtuellen Zielmaschine auf Seite 73 Damit die Identität der virtuellen Zielmaschine für das Zielnetzwerk konfiguriert werden kann, personalisieren Sie sie, indem Sie ihren Namen, ihren Besitzer und den Namen ihrer Organisation bearbeiten und eine neue Sicherheits-ID generieren. n Eingeben der Windows-Lizenzinformationen auf Seite 74 Stellen Sie sicher, dass Sie, falls erforderlich, für alle virtuellen Zielmaschinen mit Gastbetriebssystemen die Lizenzierungsinformationen eingeben. n Festlegen der Zeitzone für die virtuelle Zielmaschine auf Seite 75 Sie können die Zeitzone festlegen, wenn Sie eine virtuelle Maschine zur Nutzung in einer anderen Zeitzone konvertieren. n Konfigurieren der Netzwerkadapter auf Seite 75 Sie können die Netzwerkeinstellungen der virtuellen Maschine entsprechend der Netzwerkkonfiguration der Zielumgebung einrichten. n Details zum Zuweisen einer Arbeitsgruppe oder Domäne auf Seite 76 Sie können die Arbeitsgruppe und die Domäne, zu denen die virtuelle Zielmaschine gehört, einrichten. Anpassen der Identität der virtuellen Zielmaschine Damit die Identität der virtuellen Zielmaschine für das Zielnetzwerk konfiguriert werden kann, personalisieren Sie sie, indem Sie ihren Namen, ihren Besitzer und den Namen ihrer Organisation bearbeiten und eine neue Sicherheits-ID generieren. Voraussetzungen Klicken sie auf der Seite „Optionen“ des Konvertierungsassistenten auf [Erweiterte Optionen] , wählen Sie die Registerkarte [Verarbeitung nach der Konvertierung] und wählen Sie dort [Gasteinstellungen für die virtuelle Maschine anpassen] . Klicken Sie auf [Weiter] , um die verfügbaren Anpassungsoptionen anzuzeigen und anzupassen. Vorgehensweise 1 Wählen Sie auf der Seite „Anpassungen“ [Computerinformationen] aus der Liste der Optionen aus. 2 Passen Sie die Identität des Gastbetriebssystems an. a Geben Sie im Textfeld [Computername] einen Computernamen ein, um die virtuelle Maschine im Netzwerk zu identifizieren. Zulässige Zeichen sind A-Z, a-z, 0-9 und der Bindestrich (-). Der Unterstrich (_) gehört nicht zu den Standardzeichen, wird jedoch von Converter Standalone unterstützt. Die empfohlene Länge beträgt für die meisten Sprachen 15 Zeichen oder weniger. Computernamen dürfen sich nicht ausschließlich aus numerischen Zeichen zusammensetzen. b Geben Sie im Textfeld [Name des Besitzers] den Namen des Besitzers der virtuellen Maschine ein. Zulässige Zeichen sind A-Z, a-z, 0-9 und der Bindestrich (-). Der Unterstrich (_) gehört nicht zu den Standardzeichen, wird jedoch von Converter Standalone unterstützt. Der Besitzername darf maximal 63 Zeichen umfassen und darf nicht ausschließlich aus numerischen Zeichen bestehen. c Geben Sie im Feld [Organisation] einen Organisationsnamen ein. Die zulässigen Zeichen umfassen alle druckbaren Zeichen. Die Längenbeschränkung liegt bei 63 Zeichen. VMware, Inc. 73 Benutzerhandbuch für VMware vCenter Converter Standalone 3 (Optional) Wählen Sie zum Erstellen eines neuen Sicherheitsbezeichners [Neue Sicherheits‐ID (SID) erzeugen] . Die Sicherheits-ID wird standardmäßig für Quellsysteme ausgewählt, auf denen Windows Vista oder höher läuft. Die Auswahl kann nicht aufgehoben werden. Die Bezeichner der virtuellen Zielmaschine werden gemäß Ihrer Einstellungen zugewiesen. Weiter Sie können eine andere Option auswählen und einstellen oder auf [Weiter] klicken, um eine Übersicht des Konvertierungsjobs anzuzeigen. Falls die Schaltfläche [Weiter] nicht aktiv ist, überprüfen Sie in der Liste „Aktuelle Einstellungen“, ob weitere Einstellungen auf dieser Seite bearbeitet werden müssen. Eingeben der Windows-Lizenzinformationen Stellen Sie sicher, dass Sie, falls erforderlich, für alle virtuellen Zielmaschinen mit Gastbetriebssystemen die Lizenzierungsinformationen eingeben. Voraussetzungen Klicken sie auf der Seite „Optionen“ des Konvertierungsassistenten auf [Erweiterte Optionen] , wählen Sie die Registerkarte [Verarbeitung nach der Konvertierung] und wählen Sie dort [Gasteinstellungen für die virtuelle Maschine anpassen] . Klicken Sie auf [Weiter] , um die verfügbaren Anpassungsoptionen anzuzeigen und anzupassen. Vorgehensweise 1 Wählen Sie auf der Seite „Anpassungen“ [Windows‐Lizenz] aus der Liste der Optionen aus. 2 Geben Sie die [Produkt‐ID] -Informationen für die virtuelle Zielmaschine ein. 3 (Optional) Wählen Sie [Serverlizenzdaten verwenden] , wenn es sich bei dem Gastbetriebssystem um Windows Server 2003 oder Windows Server 2008 handelt. 4 Wählen Sie eine [Serverlizenzmodus] -Option. Option Beschreibung Pro Arbeitsplatz Für einzelne Benutzerlizenzen. Pro Server Für eine Benutzerlizenz zur gleichzeitigen Nutzung (Concurrent User License). Geben Sie die Anzahl der [Maximalen Verbindungen] an, wenn Sie diese Option auswählen. Die Windows-Lizenzinformationen werden nach der Konvertierung auf der virtuellen Zielmaschine gespeichert. Weiter Sie können eine andere Option auswählen und einstellen oder auf [Weiter] klicken, um eine Übersicht des Konvertierungsjobs anzuzeigen. Falls die Schaltfläche [Weiter] nicht aktiv ist, überprüfen Sie in der Liste „Aktuelle Einstellungen“, ob weitere Einstellungen auf dieser Seite bearbeitet werden müssen. 74 VMware, Inc. Kapitel 4 Konvertieren einer physischen oder virtuellen Maschine Festlegen der Zeitzone für die virtuelle Zielmaschine Sie können die Zeitzone festlegen, wenn Sie eine virtuelle Maschine zur Nutzung in einer anderen Zeitzone konvertieren. Voraussetzungen Klicken sie auf der Seite „Optionen“ des Konvertierungsassistenten auf [Erweiterte Optionen] , wählen Sie die Registerkarte [Verarbeitung nach der Konvertierung] und wählen Sie dort [Gasteinstellungen für die virtuelle Maschine anpassen] . Klicken Sie auf [Weiter] , um die verfügbaren Anpassungsoptionen anzuzeigen und anzupassen. Vorgehensweise 1 Wählen Sie auf der Seite „Anpassungen“ [Zeitzone] aus der Liste der Optionen aus. 2 Wählen Sie die Zielzeitzone aus dem Dropdown-Menü [Zeitzone] aus. Die Zeitzone wird auf der virtuellen Zielmaschine nach der Konvertierung eingestellt. Weiter Sie können eine andere Option auswählen und einstellen oder auf [Weiter] klicken, um eine Übersicht des Konvertierungsjobs anzuzeigen. Falls die Schaltfläche [Weiter] nicht aktiv ist, überprüfen Sie in der Liste „Aktuelle Einstellungen“, ob weitere Einstellungen auf dieser Seite bearbeitet werden müssen. Konfigurieren der Netzwerkadapter Sie können die Netzwerkeinstellungen der virtuellen Maschine entsprechend der Netzwerkkonfiguration der Zielumgebung einrichten. Die Option zum Konfigurieren von Netzwerkadaptern steht für alle unterstützten Ziele zur Verfügung. HINWEIS Sie können IPv6 nicht dazu verwenden, Gastbetriebssysteme virtueller Maschinen anzupassen. Voraussetzungen Klicken sie auf der Seite „Optionen“ des Konvertierungsassistenten auf [Erweiterte Optionen] , wählen Sie die Registerkarte [Verarbeitung nach der Konvertierung] und wählen Sie dort [Gasteinstellungen für die virtuelle Maschine anpassen] . Klicken Sie auf [Weiter] , um die verfügbaren Anpassungsoptionen anzuzeigen und anzupassen. Vorgehensweise 1 Wählen Sie auf der Seite „Anpassungen“ [Einstellungen für Netzwerkschnittstelle] aus der Liste der Optionen aus. 2 Wählen Sie einen Netzwerkadapter aus und klicken Sie auf [Anpassen] , um dessen Eigenschaften zu konfigurieren. a Geben Sie auf der Registerkarte [Allgemein] die IPv4-Adresse und die DNS-Serveradresse ein. b Geben Sie auf der Registerkarte [DNS] die DNS-Verbindungen an, indem Sie DNS-Suffixe eingeben. c Geben Sie ein DNS-Suffix ein und klicken Sie auf [Hinzufügen] . Sie können mehrere DNS-Suffixe hinzufügen. VMware, Inc. 75 Benutzerhandbuch für VMware vCenter Converter Standalone d Wenn Sie mehrere DNS-Suffixe angeben, können Sie mithilfe von [Nach oben] und [Nach unten] die Reihenfolge festlegen, in der die Verbindungen vom Gastbetriebssystem verwendet werden. e Geben Sie auf der Registerkarte [WINS] die primäre und sekundäre WINS-IP-Adresse ein. Wenn sie eingeschaltet ist, verwendet die virtuelle Zielmaschine die von Ihnen festgelegten Netzwerkeinstellungen. Weiter Sie können eine andere Option auswählen und einstellen oder auf [Weiter] klicken, um eine Übersicht des Konvertierungsjobs anzuzeigen. Falls die Schaltfläche [Weiter] nicht aktiv ist, überprüfen Sie in der Liste „Aktuelle Einstellungen“, ob weitere Einstellungen auf dieser Seite bearbeitet werden müssen. Details zum Zuweisen einer Arbeitsgruppe oder Domäne Sie können die Arbeitsgruppe und die Domäne, zu denen die virtuelle Zielmaschine gehört, einrichten. Voraussetzungen Klicken sie auf der Seite „Optionen“ des Konvertierungsassistenten auf [Erweiterte Optionen] , wählen Sie die Registerkarte [Verarbeitung nach der Konvertierung] und wählen Sie dort [Gasteinstellungen für die virtuelle Maschine anpassen] . Klicken Sie auf [Weiter] , um die verfügbaren Anpassungsoptionen anzuzeigen und anzupassen. Vorgehensweise 1 Wählen Sie auf der Seite „Anpassungen“ aus der Liste der Optionen [Arbeitsgruppe/Domäne] aus. 2 Wählen Sie aus, wie die virtuelle Maschine am Zielnetzwerk teilnimmt. Option Beschreibung Arbeitsgruppe Zulässige Zeichen sind A-Z, a-z, 0-9, das Leerzeichen und der Bindestrich (-). Die Längenbeschränkung beträgt 15 Zeichen. Windows-Serverdomäne Das Textfeld muss einen Wert aufweisen. Zulässige Zeichen sind A-Z, a-z, 0-9, das Leerzeichen, der Punkt und der Bindestrich (-). Für die vollständige Zeichenfolge gilt eine Längenbeschränkung von 64 Zeichen. Benutzeranmeldedaten sind erforderlich. Die virtuelle Zielmaschine stellt eine Verbindung mit der von Ihnen angegebenen Arbeitsgruppe und dem Domänenserver her. Weiter Sie können eine andere Option auswählen und einstellen oder auf [Weiter] klicken, um eine Übersicht des Konvertierungsjobs anzuzeigen. Falls die Schaltfläche [Weiter] nicht aktiv ist, überprüfen Sie in der Liste „Aktuelle Einstellungen“, ob weitere Einstellungen auf dieser Seite bearbeitet werden müssen. Installieren von VMware Tools auf der virtuellen Zielmaschine Beim Konvertieren von Windows-Quellmaschinen können Sie VMware Tools installieren, um die Grafikleistung des Gastbetriebssystems zu verbessern. Zu den weiteren Verbesserungen gehören das automatische Greifen und Freigeben des Mauszeigers, das Kopieren und Einfügen zwischen Gastbetriebssystem und Host und eine verbesserte Mausleistung. Voraussetzungen Klicken Sie auf der Seite „Optionen“ des Konvertierungsassistenten in der Optionsliste auf [Erweiterte Op‐ tionen] . 76 VMware, Inc. Kapitel 4 Konvertieren einer physischen oder virtuellen Maschine Vorgehensweise 1 Klicken Sie auf die Registerkarte [Verarbeitung nach der Konvertierung] . 2 Wählen Sie im Abschnitt „Verarbeitung nach der Konvertierung“ das Kontrollkästchen [VMware Tools auf der virtuellen Zielmaschine installieren] aus. 3 Speichern Sie Ihre Einstellungen. Option Beschreibung Wählen Sie eine andere Option aus der Optionsliste aus Speichert Ihre Einstellungen und zeigt den Bereich für die ausgewählte Option an. Klicken Sie auf [Weiter] . Speichert Ihre Einstellungen und zeigt die nächste Seite des Konvertierungsassistenten an. n Die Seite „Anpassungen“ wird angezeigt, wenn Sie im Bereich „Erweiterte Optionen“ die Option [Gasteinstellungen für die virtuelle Ma‐ schine anpassen] auswählen. n Wenn Sie im Bereich „Erweiterte Optionen“ die Option [Gasteinstel‐ lungen für die virtuelle Maschine anpassen] nicht auswählen, wird die Seite „Übersicht“ angezeigt. Converter Standalone installiert VMware Tools auf der Zielmaschine, wenn die Zielmaschine nach dem Konvertierungsjob zum ersten Mal eingeschaltet wird. Entfernen von Prüfpunkten für die Systemwiederherstellung Wenn Sie Quellmaschinen konvertieren, auf denen Windows XP oder höher ausgeführt wird, können Sie die Prüfpunkte für die Systemwiederherstellung entfernen, um den Konvertierungsvorgang zu beschleunigen. Die Systemwiederherstellung ist auf Windows Vista- und Windows XP-Systemen standardmäßig aktiviert. Wenn Sie unter Windows Vista auf Dateiebene Volume-basiert klonen, werden Prüfpunkte für die Systemwiederherstellung automatisch von der virtuellen Zielmaschine entfernt, unabhängig davon, ob das Kontrollkästchen zum [Entfernen von Prüfpunkten für die Systemwiederherstellung auf dem Ziel] aktiviert oder deaktiviert ist. Wenn Sie festplattenbasiert oder auf Blockebene Volume-basiert klonen und das Kontrollkästchen deaktivieren, behält Converter Standalone die Prüfpunkte für die Systemwiederherstellung in der virtuellen Zielmaschine bei. Das Entfernen der Prüfpunkte für die Systemwiederherstellung verhindert, dass die Zielmaschine in einen Status vor der Konvertierung zurückversetzt wird. Wenn Sie einen Prüfpunkt in der virtuellen Zielmaschine wiederherstellen, der vor dem Klonen der Quellmaschine erstellt wurde, kann dies das System beschädigen und dazu führen, dass die virtuelle Zielmaschine nicht mehr gestartet werden kann. Voraussetzungen Klicken Sie auf der Seite „Optionen“ des Konvertierungsassistenten in der Optionsliste auf [Erweiterte Op‐ tionen] . Vorgehensweise 1 Klicken Sie auf die Registerkarte [Verarbeitung nach der Konvertierung] . 2 Wählen Sie im Abschnitt „Verarbeitung nach der Konvertierung“ das Kontrollkästchen [Systemwieder‐ herstellungspunkte auf Ziel entfernen] . VMware, Inc. 77 Benutzerhandbuch für VMware vCenter Converter Standalone 3 Speichern Sie Ihre Einstellungen. Option Beschreibung Wählen Sie eine andere Option aus der Optionsliste aus Speichert Ihre Einstellungen und zeigt den Bereich für die ausgewählte Option an. Klicken Sie auf [Weiter] . Speichert Ihre Einstellungen und zeigt die nächste Seite des Konvertierungsassistenten an. n Die Seite „Anpassungen“ wird angezeigt, wenn Sie im Bereich „Erweiterte Optionen“ die Option [Gasteinstellungen für die virtuelle Ma‐ schine anpassen] auswählen. n Wenn Sie im Bereich „Erweiterte Optionen“ die Option [Gasteinstel‐ lungen für die virtuelle Maschine anpassen] nicht auswählen, wird die Seite „Übersicht“ angezeigt. Konfigurieren des Konvertierungsjobs Sie können den Konvertierungsvorgang konfigurieren und das Verhalten der Quell- und Zielmaschinen während und nach der Konvertierung wählen. Sie können den Status der Quell- und Zieldienste nur dann ändern, wenn auf der Quellmaschine ein Windows-Betriebssystem ausgeführt wird. n Festlegen des Startmodus für die Zieldienste auf Seite 79 Um die Ausfallzeit eines Windows-Dienstes zu minimieren, können Sie den Dienst auswählen und auf der virtuellen Zielmaschine automatisch starten lassen. Sie können auch verhindern, dass WindowsDienste auf der virtuellen Zielmaschine automatisch gestartet werden. n Beenden von auf der Quellmaschine ausgeführten Diensten auf Seite 80 Sie können sicherstellen, dass Sie keine Daten von Diensten verlieren, die auf der Quellmaschine ausgeführt werden. Sie können die Dienste auswählen, die angehalten werden sollen, bevor Converter Standalone die Daten zwischen der Quell- und der Zielmaschine synchronisiert. Daher generieren die Dienste keine Daten, während die Quell- und die Zielmaschine synchronisiert werden. n Synchronisieren der Zielmaschine mit Änderungen von der Quellmaschine auf Seite 80 Wenn Sie eine eingeschalteten Windows-Maschine konvertieren, kopiert Converter Standalone Daten von der Quellmaschine auf die Zielmaschine, während die Quellmaschine weiterhin ausgeführt wird und Änderungen generiert. Dieser Vorgang ist die erste Datenübertragung. Sie können die Daten ein zweites Mal übertragen, indem Sie nur die Änderungen, die während der ersten Übertragung vorgenommen wurden, kopieren. Dieser Vorgang wird als Synchronisierung bezeichnet. n Ausschalten der Quellmaschine nach der Konvertierung auf Seite 81 Wenn Ihre Quellmaschine Dienste ausführt, die Sie nach der Konvertierung auf der virtuellen Zielmaschine starten möchten, können Sie die Quellmaschine ausschalten, um Konflikte zwischen Quell- und Zieldiensten zu vermeiden. n Einschalten der virtuellen Zielmaschine nach der Konvertierung auf Seite 82 Sie können die Ausfallzeit wichtiger Dienste minimieren, indem Sie die virtuelle Zielmaschine sofort nach Abschluss der Konvertierung einschalten. n Begrenzen der von dem Konvertierungsjob verwendeten Menge an Ressourcen auf Seite 82 Ein Konvertierungsjob konkurriert mit anderen Prozessen um Computing-Ressourcen. Sie können den Konvertierungsjob drosseln, um deren Auswirkung auf andere Arbeitslasten zu beschränken. Wenn Sie den Konvertierungsjob nicht drosseln, werden sie mit normaler Priorität und in Abhängigkeit der verfügbaren Computing-Ressourcen während der Konvertierung ausgeführt. 78 VMware, Inc. Kapitel 4 Konvertieren einer physischen oder virtuellen Maschine n Deinstallieren des Converter Standalone-Agenten von der Quellmaschine auf Seite 83 Wenn Sie einen Konvertierungsjob für eine eingeschaltete Windows-Quelle oder eine virtuelle HyperV Server-Maschine einrichten, können Sie wählen, wie Sie den Converter Standalone-Agenten nach der Konvertierung von der Quelle entfernen möchten. Wenn der Converter Standalone-Agent vom Converter Standalone-Server installiert wurde, wird er automatisch deinstalliert. Anderenfalls müssen Sie ihn manuell deinstallieren. Festlegen des Startmodus für die Zieldienste Um die Ausfallzeit eines Windows-Dienstes zu minimieren, können Sie den Dienst auswählen und auf der virtuellen Zielmaschine automatisch starten lassen. Sie können auch verhindern, dass Windows-Dienste auf der virtuellen Zielmaschine automatisch gestartet werden. Sie können die Einstellungen für die Zieldienste nur dann ändern, wenn Sie die Quellmaschinen, die Windows ausführen, konvertieren. Voraussetzungen Klicken Sie auf der Seite „Optionen“ des Konvertierungsassistenten in der Optionsliste auf [Dienste] . Vorgehensweise 1 Wenn Sie eine eingeschaltete Quellmaschine konvertieren, klicken Sie auf die Registerkarte [Zieldiens‐ te] . Wenn die Quellmaschine ausgeschaltet ist, werden im Bereich „Dienste“ keine Registerkarten angezeigt. Sie können nur den Startmodus der Zieldienste ändern. 2 3 VMware, Inc. Wählen Sie in der Dienstliste den Startmodus für jeden Dienst aus. Option Beschreibung Automatisch Der Dienst startet automatisch, nachdem die Zielmaschine eingeschaltet wurde. Manuell Der Dienst startet nicht, nachdem die Zielmaschine eingeschaltet wurde, Sie können ihn jedoch manuell starten. Deaktiviert Der Dienst ist deaktiviert und startet nicht, nachdem die Zielmaschine eingeschaltet wurde. Speichern Sie Ihre Einstellungen. Option Beschreibung Wählen Sie eine andere Option aus der Optionsliste aus Speichert Ihre Einstellungen und zeigt den Bereich für die ausgewählte Option an. Klicken Sie auf [Weiter] . Speichert Ihre Einstellungen und zeigt die nächste Seite des Konvertierungsassistenten an. n Die Seite „Anpassungen“ wird angezeigt, wenn Sie im Bereich „Erweiterte Optionen“ die Option [Gasteinstellungen für die virtuelle Ma‐ schine anpassen] auswählen. n Wenn Sie im Bereich „Erweiterte Optionen“ die Option [Gasteinstel‐ lungen für die virtuelle Maschine anpassen] nicht auswählen, wird die Seite „Übersicht“ angezeigt. 79 Benutzerhandbuch für VMware vCenter Converter Standalone Beenden von auf der Quellmaschine ausgeführten Diensten Sie können sicherstellen, dass Sie keine Daten von Diensten verlieren, die auf der Quellmaschine ausgeführt werden. Sie können die Dienste auswählen, die angehalten werden sollen, bevor Converter Standalone die Daten zwischen der Quell- und der Zielmaschine synchronisiert. Daher generieren die Dienste keine Daten, während die Quell- und die Zielmaschine synchronisiert werden. Sie können die Dienste an der Quelle nur dann anhalten, wenn Sie eine eingeschaltete Windows-Maschine konvertieren. Voraussetzungen Klicken Sie auf der Seite „Optionen“ des Konvertierungsassistenten in der Optionsliste auf [Dienste] . Vorgehensweise 1 Klicken Sie auf die Registerkarte [Quelldienste] . 2 Um einen Dienst vor der Synchronisierung auf der Quellmaschine anzuhalten, markieren Sie einen Dienst und aktivieren Sie das Kontrollkästchen [Anhalten] . 3 Speichern Sie Ihre Einstellungen. Option Beschreibung Wählen Sie eine andere Option aus der Optionsliste aus Speichert Ihre Einstellungen und zeigt den Bereich für die ausgewählte Option an. Klicken Sie auf [Weiter] . Speichert Ihre Einstellungen und zeigt die nächste Seite des Konvertierungsassistenten an. n Die Seite „Anpassungen“ wird angezeigt, wenn Sie im Bereich „Erweiterte Optionen“ die Option [Gasteinstellungen für die virtuelle Ma‐ schine anpassen] auswählen. n Wenn Sie im Bereich „Erweiterte Optionen“ die Option [Gasteinstel‐ lungen für die virtuelle Maschine anpassen] nicht auswählen, wird die Seite „Übersicht“ angezeigt. Converter Standalone hält die ausgewählten Quelldienste an, bevor die Quellmaschine mit der Zielmaschine synchronisiert wird. Synchronisieren der Zielmaschine mit Änderungen von der Quellmaschine Wenn Sie eine eingeschalteten Windows-Maschine konvertieren, kopiert Converter Standalone Daten von der Quellmaschine auf die Zielmaschine, während die Quellmaschine weiterhin ausgeführt wird und Änderungen generiert. Dieser Vorgang ist die erste Datenübertragung. Sie können die Daten ein zweites Mal übertragen, indem Sie nur die Änderungen, die während der ersten Übertragung vorgenommen wurden, kopieren. Dieser Vorgang wird als Synchronisierung bezeichnet. Die Synchronisierung steht nur für Windows XP oder neuere Quellbetriebssysteme zur Verfügung. Wenn Sie die Größe von FAT-Volumes ändern bzw. NTFS-Volumes verkleinern oder die Clustergröße auf dem Zielvolume ändern, können Sie die Synchronisierungsoption nicht verwenden. Sie können zwischen zwei Klonaufgaben eines synchronisierbaren Jobs keine Volumes auf der Quellmaschine hinzufügen oder entfernen, weil dadurch die Konvertierung fehlschlagen kann. Voraussetzungen Sie können die verschiedenen Quelldienste anhalten, um sicherzustellen, dass diese während der Synchronisierung keine weiteren Daten generieren, da dies zu Datenverlust führen könnte. Klicken Sie auf der Seite „Optionen“ des Konvertierungsassistenten in der Optionsliste auf [Erweiterte Op‐ tionen] . 80 VMware, Inc. Kapitel 4 Konvertieren einer physischen oder virtuellen Maschine Vorgehensweise 1 Klicken Sie auf die Registerkarte [Synchronisieren] . 2 Wählen Sie [Änderungen synchronisieren] . 3 Geben Sie an, wann Sie die Synchronisierung durchführen möchten. Option Beschreibung Wählen Sie das Kontrollkästchen [Sofort nach dem Klonen ausführen] Die Synchronisierung wird sofort nach Abschluss des Klonvorgangs durchgeführt. Wählen Sie das Kontrollkästchen [Planen] Die Synchronisierung wird zur geplanten Uhrzeit und zum geplanten Datum durchgeführt. Verwenden Sie das Textfeld [Ausführen um] , um das Startdatum und die Startzeit für die Synchronisierung anzugeben. 4 Wählen Sie [Abschließende Synchronisierung durchführen] , wenn Sie keine weiteren Synchronisierungen zwischen Quelle und Ziel vornehmen möchten. 5 Speichern Sie Ihre Einstellungen. Option Beschreibung Wählen Sie eine andere Option aus der Optionsliste aus Speichert Ihre Einstellungen und zeigt den Bereich für die ausgewählte Option an. Klicken Sie auf [Weiter] . Speichert Ihre Einstellungen und zeigt die nächste Seite des Konvertierungsassistenten an. n Die Seite „Anpassungen“ wird angezeigt, wenn Sie im Bereich „Erweiterte Optionen“ die Option [Gasteinstellungen für die virtuelle Ma‐ schine anpassen] auswählen. n Wenn Sie im Bereich „Erweiterte Optionen“ die Option [Gasteinstel‐ lungen für die virtuelle Maschine anpassen] nicht auswählen, wird die Seite „Übersicht“ angezeigt. Ausschalten der Quellmaschine nach der Konvertierung Wenn Ihre Quellmaschine Dienste ausführt, die Sie nach der Konvertierung auf der virtuellen Zielmaschine starten möchten, können Sie die Quellmaschine ausschalten, um Konflikte zwischen Quell- und Zieldiensten zu vermeiden. Voraussetzungen Klicken Sie auf der Seite „Optionen“ des Konvertierungsassistenten in der Optionsliste auf [Erweiterte Op‐ tionen] . Vorgehensweise 1 Klicken Sie auf die Registerkarte [Verarbeitung nach der Konvertierung] . 2 Wählen Sie im Bereich [Betriebszustand nach der Konvertierung] die Option [Quellmaschine aus‐ schalten] aus. VMware, Inc. 81 Benutzerhandbuch für VMware vCenter Converter Standalone 3 Speichern Sie Ihre Einstellungen. Option Beschreibung Wählen Sie eine andere Option aus der Optionsliste aus Speichert Ihre Einstellungen und zeigt den Bereich für die ausgewählte Option an. Klicken Sie auf [Weiter] . Speichert Ihre Einstellungen und zeigt die nächste Seite des Konvertierungsassistenten an. n Die Seite „Anpassungen“ wird angezeigt, wenn Sie im Bereich „Erweiterte Optionen“ die Option [Gasteinstellungen für die virtuelle Ma‐ schine anpassen] auswählen. n Wenn Sie im Bereich „Erweiterte Optionen“ die Option [Gasteinstel‐ lungen für die virtuelle Maschine anpassen] nicht auswählen, wird die Seite „Übersicht“ angezeigt. Converter Standalone schaltet die Quellmaschine nach Abschluss der Konvertierung aus. Einschalten der virtuellen Zielmaschine nach der Konvertierung Sie können die Ausfallzeit wichtiger Dienste minimieren, indem Sie die virtuelle Zielmaschine sofort nach Abschluss der Konvertierung einschalten. Voraussetzungen Klicken Sie auf der Seite „Optionen“ des Konvertierungsassistenten in der Optionsliste auf [Erweiterte Op‐ tionen] . Vorgehensweise 1 Klicken Sie auf die Registerkarte [Verarbeitung nach der Konvertierung] . 2 Wählen Sie im Bereich [Betriebszustand nach der Konvertierung] die Option [Zielmaschine einschal‐ ten] aus. 3 Speichern Sie Ihre Einstellungen. Option Beschreibung Wählen Sie eine andere Option aus der Optionsliste aus Speichert Ihre Einstellungen und zeigt den Bereich für die ausgewählte Option an. Klicken Sie auf [Weiter] . Speichert Ihre Einstellungen und zeigt die nächste Seite des Konvertierungsassistenten an. n Die Seite „Anpassungen“ wird angezeigt, wenn Sie im Bereich „Erweiterte Optionen“ die Option [Gasteinstellungen für die virtuelle Ma‐ schine anpassen] auswählen. n Wenn Sie im Bereich „Erweiterte Optionen“ die Option [Gasteinstel‐ lungen für die virtuelle Maschine anpassen] nicht auswählen, wird die Seite „Übersicht“ angezeigt. Nach der Konvertierung schaltet Converter Standalone die Zielmaschine ein. Begrenzen der von dem Konvertierungsjob verwendeten Menge an Ressourcen Ein Konvertierungsjob konkurriert mit anderen Prozessen um Computing-Ressourcen. Sie können den Konvertierungsjob drosseln, um deren Auswirkung auf andere Arbeitslasten zu beschränken. Wenn Sie den Konvertierungsjob nicht drosseln, werden sie mit normaler Priorität und in Abhängigkeit der verfügbaren Computing-Ressourcen während der Konvertierung ausgeführt. Eine eingeschaltete Quellmaschine führt seinen eigenen Konvertierungsjob aus. Sie können die Auswirkung des Konvertierungsjobs auf andere Arbeitslasten beschränken, die auf der eingeschalteten Maschine ausgeführt werden. 82 VMware, Inc. Kapitel 4 Konvertieren einer physischen oder virtuellen Maschine Für Quellmaschinen, die nicht eingeschaltet sind, können Sie die verwendeten Ressourcen auf der Maschine, auf der der Converter Standalone-Server installiert ist, beschränken. Durch Drosseln werden die CPU- und Netzwerkressourcen gesteuert, die vom Konvertierungsprozess verwendet werden. Sie können die Festplatten-E/A von der Converter Standalone-Schnittstelle aus nicht drosseln, sie wird allerdings indirekt gedrosselt, wenn Sie die Netzwerkbandbreite drosseln. HINWEIS Sie können für eingeschaltete Quellmaschinen, auf denen Linux läuft, keine Konvertierungsjobs drosseln. Vorgehensweise 1 Wählen Sie aus der Liste der Optionen auf der Seite „Optionen“ [Drosselung] aus. 2 Wählen Sie im Dropdown-Menü [CPU‐Drosselung] die Priorität der Konvertierungsaufgabe aus. Option Beschreibung [Keine] Die Priorität der aktuellen Konvertierungsaufgabe ist auf normale Priorität eingestellt. [Leicht] Die Priorität der aktuellen Konvertierungsaufgabe ist knapp unter der normalen Priorität eingestellt. [Mittel] Die Priorität der aktuellen Konvertierungsaufgabe ist auf die niedrigste Priorität eingestellt. HINWEIS Converter Standalone reduziert die Thread-Prioritäten der Konvertierungsaufgaben, um die CPU-Ressourcen zu steuern, die sie konsumieren. 3 (Optional) Wählen Sie [Drosselung der Netzwerkbandbreite] und geben Sie die maximale Netzwerkbandbreite an, mit der Converter Standalone die Konvertierungsjobs ausführt. 4 Speichern Sie Ihre Einstellungen. Option Beschreibung Wählen Sie eine andere Option aus der Optionsliste aus Speichert Ihre Einstellungen und zeigt den Bereich für die ausgewählte Option an. Klicken Sie auf [Weiter] . Speichert Ihre Einstellungen und zeigt die nächste Seite des Konvertierungsassistenten an. n Die Seite „Anpassungen“ wird angezeigt, wenn Sie im Bereich „Erweiterte Optionen“ die Option [Gasteinstellungen für die virtuelle Ma‐ schine anpassen] auswählen. n Wenn Sie im Bereich „Erweiterte Optionen“ die Option [Gasteinstel‐ lungen für die virtuelle Maschine anpassen] nicht auswählen, wird die Seite „Übersicht“ angezeigt. Deinstallieren des Converter Standalone-Agenten von der Quellmaschine Wenn Sie einen Konvertierungsjob für eine eingeschaltete Windows-Quelle oder eine virtuelle Hyper-V Server-Maschine einrichten, können Sie wählen, wie Sie den Converter Standalone-Agenten nach der Konvertierung von der Quelle entfernen möchten. Wenn der Converter Standalone-Agent vom Converter StandaloneServer installiert wurde, wird er automatisch deinstalliert. Anderenfalls müssen Sie ihn manuell deinstallieren. Verwenden Sie auf der Quellmaschine das Dienstprogramm „Software“ in der Systemsteuerung, um den Converter Standalone-Agenten zu deinstallieren. Vorgehensweise 1 VMware, Inc. Starten Sie in Windows das Systemsteuerungsprogramm [Software] . 83 Benutzerhandbuch für VMware vCenter Converter Standalone 2 Suchen Sie in der Liste der installierten Programme nach dem [VMware vCenter Converter Standalone Agent] und klicken Sie darauf. 3 Klicken Sie auf [Entfernen] . 4 Klicken Sie im Bestätigungsdialogfeld auf [Ja] . Das Windows-Installationsprogramm deinstalliert den Converter Standalone-Agenten von der Quellmaschine. Prüfen der Zusammenfassung und Senden des Konvertierungsjobs Auf der Seite „Übersicht“ wird eine Zusammenfassung des Konvertierungsjobs angezeigt, bevor sie zur Jobliste hinzugefügt wird. In der Übersicht werden Informationen über die Quellmaschine, die virtuelle Zielmaschine und, falls vorhanden, die Zielanpassungseinstellungen aufgeführt. Converter Standalone führt zu diesem Zeitpunkt die Jobvalidierung durch. Voraussetzungen Sie müssen alle Schritte im Konvertierungsassistenten abschließen, bevor Sie auf die Seite „Übersicht“ zugreifen können. Vorgehensweise 1 Prüfen Sie die Zusammenfassung des Jobs. 2 Klicken Sie auf [Beenden] , um den Job zu senden. Converter Standalone validiert die Jobparameter. Dies kann einige Minuten dauern. Wenn die Validierung erfolgreich ist, erscheint der Konvertierungsjob in der Jobansichtsliste des Hauptanwendungsfensters. Informationen zu den Aufgaben des Jobs finden Sie in der Aufgabenansicht. Wenn die Validierung fehlschlägt, müssen Sie auf [Zurück] klicken und die ungültigen Parameter korrigieren. 84 VMware, Inc. Konfigurieren von virtuellen Maschinen 5 Sie müssen eine virtuelle Maschine möglicherweise konfigurieren, nachdem Sie sie konvertiert haben, damit sie in der virtuellen Zielumgebung starten kann. Darüber hinaus kann die Konfiguration virtueller Maschinen erforderlich werden, wenn sich deren virtuelle Umgebung geändert hat oder wenn die Leistung verbessert werden muss. HINWEIS Sie können nur virtuelle Maschinen konfigurieren, auf denen Windows XP oder höher ausgeführt wird. Sie können keine virtuellen Maschinen konfigurieren, auf denen andere Betriebssysteme als Windows ausgeführt werden. Anders als der Konvertierungsprozess, der keine Auswirkungen auf die Quellmaschine hat, betrifft der Konfigurationsprozess die Quelle. Wenn Sie einen Konfigurationsjob erstellen, werden Ihre Einstellungen von der Konfigurations-Quellmaschine übernommen und können nicht zurückgesetzt werden. Vorgehensweise 1 Speichern von Sysprep-Dateien auf Seite 86 Wenn Sie das Gastbetriebssystem einer virtuellen Maschine anpassen möchten, auf der Windows Server 2003 oder Windows XP läuft, müssen Sie die Sysprep-Dateien an den angegebenen Speicherorten auf der Maschine speichern, auf der Converter Standalone-Server ausgeführt wird. 2 Starten des Konfigurationsassistenten auf Seite 86 Sie können virtuelle VMware Desktop-Maschinen oder virtuelle Maschinen konfigurieren, die von ESXHosts oder vCenter Server verwaltet werden. 3 Auswählen einer zu konfigurierenden Quellmaschine auf Seite 87 Sie können eine ausgeschaltete virtuelle VMware-Maschine als Quelle für eine Konfigurationsaufgabe auswählen. 4 Auswählen der Optionen für das Konfigurieren auf Seite 89 Wenn Sie einen Konfigurationsjob erstellen, können Sie auswählen, welche Schritte des Konfigurationsvorgangs ausgeführt werden sollen. 5 Überprüfen und Senden des Konfigurationsjobs auf Seite 94 Nachdem Sie Ihre Einstellungen auf der Seite „Übersicht“ des Konfigurationsassistenten überprüft haben, können Sie zurückgehen und eine Einstellung ändern oder den Job senden. VMware, Inc. 85 Benutzerhandbuch für VMware vCenter Converter Standalone Speichern von Sysprep-Dateien Wenn Sie das Gastbetriebssystem einer virtuellen Maschine anpassen möchten, auf der Windows Server 2003 oder Windows XP läuft, müssen Sie die Sysprep-Dateien an den angegebenen Speicherorten auf der Maschine speichern, auf der Converter Standalone-Server ausgeführt wird. Voraussetzungen Sie müssen die dem Betriebssystem der Quellmaschine zugehörigen Sysprep-Dateien herunterladen. Vorgehensweise u Speichern Sie die Sysprep-Dateien für das Quellbetriebssystem im angegebenen Speicherort auf der Maschine, auf der der Converter Standalone-Server ausgeführt wird. Option Beschreibung Windows Server 2003 (32 Bit) Speicherort der Sysprep-Dateien für Windows: %ALLUSERSPROFILE%\Application Data\VMware\VMware vCenter Converter Standalone\sysprep\svr2003 Windows Server 2003 (64 Bit) Speicherort der Sysprep-Dateien für Windows: %ALLUSERSPROFILE%\Application Data\VMware\VMware vCenter Converter Standalone\sysprep\svr2003-64 Windows XP (32 Bit) Speicherort der Sysprep-Dateien für Windows: %ALLUSERSPROFILE%\Application Data\VMware\VMware vCenter Converter Standalone\sysprep\xp Windows XP (64 Bit) Speicherort der Sysprep-Dateien für Windows: %ALLUSERSPROFILE%\Application Data\VMware\VMware vCenter Converter Standalone\sysprep\xp-64 Sie können nun die Gastbetriebssysteme Windows Server 2003 (32 Bit und 64 Bit) und Windows XP (32 Bit und 64 Bit) mithilfe des Konvertierungsassistenten oder des Konfigurationsassistenten anpassen. Weiter Sie können nun den Konfigurationsassistenten zum Anpassen von Windows-Gastbetriebssystemen verwenden. Starten des Konfigurationsassistenten Sie können virtuelle VMware Desktop-Maschinen oder virtuelle Maschinen konfigurieren, die von ESX-Hosts oder vCenter Server verwaltet werden. Eine physische Maschine kann keine Konfigurationsquelle sein. Sie können nur ausgeschaltete virtuelle Maschinen konfigurieren. Vorgehensweise 1 Starten Sie die VMware vCenter Converter Standalone-Anwendung. 2 Klicken Sie auf [Maschine konfigurieren] im Anwendungsmenü. Der Konfigurationsassistent wird geöffnet. Weiter Wählen Sie die zu konfigurierende Quellmaschine aus. 86 VMware, Inc. Kapitel 5 Konfigurieren von virtuellen Maschinen Auswählen einer zu konfigurierenden Quellmaschine Sie können eine ausgeschaltete virtuelle VMware-Maschine als Quelle für eine Konfigurationsaufgabe auswählen. Voraussetzungen Wählen Sie auf der Seite „Quellsystem“ des Konfigurationsassistenten einen Quelltyp aus dem DropdownMenü aus. Weiter Auf der Seite „Optionen“ des Konfigurationsassistenten können Sie die erforderlichen Konfigurationsoptionen auswählen. Auswählen einer zu konfigurierenden virtuellen VMware Infrastructure-Maschine Wenn das System, das Sie konfigurieren möchten, eine virtuelle Maschine ist, die auf einem ESX-Host oder auf einem von vCenter Server verwalteten ESX-Host ausgeführt wird, müssen Sie eine virtuelle VMware Infrastructure-Maschine als Quelltyp auswählen. Voraussetzungen Schalten Sie die Quellmaschine vor der Konfiguration aus. Klicken Sie im Hauptanwendungsfenster von Converter Standalone auf [Maschine konfigurieren] , um den Konfigurationsassistenten zu öffnen. Vorgehensweise 1 Wählen Sie auf der Seite „Quellsystem“ des Konfigurationsassistenten die Option [Virtuelle VMware Infrastructure‐Maschine] aus dem Dropdown-Menü [Quelltyp auswählen] aus. 2 Geben Sie die IP-Adresse oder den Hostnamen und die Anmeldedaten für die Authentifizierung mit dem ESX-Host oder vCenter Server an und klicken Sie auf [Weiter] . Die Seite „Quellmaschine“ erscheint und zeigt den Hostnamen oder die IP-Adresse und die Bestandsliste des ESX-Hosts oder des vCenter Servers an. Weiter Auf der Seite „Quellmaschine“ des Konfigurationsassistenten können Sie die Bestandsliste der virtuellen Infrastruktur durchsuchen und die zu konvertierende virtuelle Maschine auswählen. Angeben der virtuellen vCenter Server-Maschine zum Konfigurieren Wenn Sie eine virtuelle Maschine konfigurieren möchten, die von einem vCenter Server oder einem ESX-Host verwaltet wird, müssen Sie die Bestandsliste nach der virtuellen Quellmaschine durchsuchen. Voraussetzungen Wählen Sie auf der Seite „Quellsystem“ des Konfigurationsassistenten die Option [Virtuelle VMware Infra‐ structure‐Maschine] als Konfigurationsquelle aus und klicken Sie auf [Weiter] , um mit der Seite „Quellmaschine“ fortzufahren. VMware, Inc. 87 Benutzerhandbuch für VMware vCenter Converter Standalone Vorgehensweise 1 2 3 (Optional) Sofern eine Verbindung mit einem vCenter Server hergestellt ist, wählen Sie eine VM-Ansicht aus dem Dropdown-Menü [Maschine angeben mit] aus. Option Beschreibung Hosts und Cluster Die Bestandslistenstruktur bietet eine Ansicht der Hosts, Cluster, Ressourcenpools und vApps. Wenn Sie einen von einem Cluster verwalteten Host auswählen, wird Ihnen die vollständige Liste der virtuellen Maschinen und Vorlagen in der VM-Listenansicht angezeigt. Wenn Sie einen eigenständigen Host oder ein Cluster auswählen, werden nur die virtuellen Maschinen angezeigt, die in den Ressourcenpools dieses Hosts oder Clusters nicht bereitgestellt werden. VMs und Vorlagen Die Bestandslistenstruktur bietet eine Ansicht der Datencenter und VMOrdner. (Optional) Wenn Sie mit einem vCenter Server verbunden sind, wählen Sie ein Objekt aus der Bestandslistenstruktur aus. Option Beschreibung Hosts und Cluster Wählen Sie Cluster, ESX-Host, Ressourcenpool oder vApp aus. VMs und Vorlagen Wählen Sie Datencenter oder VM-Ordner aus. Wählen Sie aus der Liste der virtuellen Maschinen die zu konfigurierende virtuelle Maschine aus. Sie können nach virtuellen Maschinen in der VM-Liste suchen, indem Sie einen oder mehrere Buchstaben ihres Namens in das Textfeld [Suchen nach Namen mit] eingeben. Sie können die Suchdetails löschen, indem Sie auf [Bereinigen] klicken. HINWEIS Wenn Sie eine Verbindung mit einem vCenter Server herstellen, der über eine getrennte ESXInstanz (ausgeschaltet, mit einem andern vCenter Server verbunden oder im Wartungsmodus) verfügt, können Sie keine virtuelle Maschine von diesem ESX-Host auswählen. 4 (Optional) Klicken Sie auf [Aktualisieren] , um die Bestandsliste zu aktualisieren. 5 (Optional) Wählen Sie eine Maschine aus und klicken Sie auf [Details zur Quelle anzeigen] , um zusätzliche Details über sie zu erfahren. 6 Klicken Sie zum Fortfahren mit der Seite „Optionen“ auf [Weiter] . Weiter Auf der Seite „Optionen“ des Konfigurationsassistenten können Sie die erforderlichen Konfigurationsoptionen auswählen. Auswählen einer zu konfigurierenden virtuellen VMware Desktop-Maschine Wenn es sich bei dem System, das Sie konfigurieren möchten, um eine eigenständige virtuelle VMware-Maschine handelt, die mit VMware Workstation, VMware Fusion, VMware Player, VMware Server oder VMware ACE erstellt wurde, müssen Sie als Quelltyp für die Konfiguration [Virtuelle VMware Workstation‐ oder andere virtuelle VMware‐Maschine] auswählen. Voraussetzungen Wenn Sie einen Netzwerkpfad zum Suchen der Quelle verwenden möchten, stellen Sie sicher, dass die Maschine, auf der der Converter Standalone-Server ausgeführt wird, Zugriff auf diesen Netzwerkpfad hat. Klicken Sie im Hauptanwendungsfenster von Converter Standalone auf [Maschine konfigurieren] , um den Konfigurationsassistenten zu öffnen. 88 VMware, Inc. Kapitel 5 Konfigurieren von virtuellen Maschinen Vorgehensweise 1 Wählen Sie auf der Seite „Quellsystem“ des Konfigurationsassistenten die Option [Virtuelle VMware Workstation‐ oder andere virtuelle VMware‐Maschine] . 2 Suchen Sie die Quelle der virtuellen Maschine. n Wenn Sie mit einem Converter Standalone-Remoteserver verbunden sind, geben Sie im Textfeld [Datei der virtuellen Maschine] einen Netzwerkpfad zur Quelldatei der virtuellen Maschine (.vmx) an. Beispiel: \\Server\Virtuelle_Maschinen\Virtuelle_Maschine.vmx. n Wenn Sie mit einem lokalen Converter Standalone-Server verbunden sind, geben Sie einen Netzwerkpfad oder einen lokalen Pfad zur .vmx-Datei an. Die Auswahl des Dateityps beschränkt sich auf *.vmx-Dateien von VMware Workstation. 3 Wenn Sie mit einem Converter Standalone-Remoteserver verbunden sind, geben Sie die Benutzeranmeldedaten zum Zugriff auf die virtuelle Quellmaschine ein. Sie müssen keine Benutzeranmeldedaten angeben, wenn Sie mit einem lokalen Converter StandaloneServer verbunden sind. In solchen Fällen verwendet Converter Standalone die Windows-Anmeldedaten, um eine Verbindung zur Quellmaschine herzustellen. 4 (Optional) Klicken Sie zum Anzeigen weiterer Informationen zur ausgewählten Quelle auf [Details zur Quelle anzeigen] . 5 Klicken Sie zum Fortfahren mit der Seite „Optionen“ auf [Weiter] . Weiter Auf der Seite „Optionen“ des Konfigurationsassistenten können Sie die erforderlichen Konfigurationsoptionen auswählen. Auswählen der Optionen für das Konfigurieren Wenn Sie einen Konfigurationsjob erstellen, können Sie auswählen, welche Schritte des Konfigurationsvorgangs ausgeführt werden sollen. Vorgehensweise u Wählen Sie auf der Seite „Optionen“ die Konfigurationsschritte aus, die durchgeführt werden sollen, und klicken Sie auf [Weiter] . Option Beschreibung VMware Tools auf der virtuellen Zielmaschine installieren Installiert VMware Tools, um die Leistung der virtuellen Zielmaschine zu verbessern. Gasteinstellungen für die virtuelle Maschine anpassen Ermöglicht das Anpassen von Windows XP oder neueren Gastbetriebssystemen, damit die virtuelle Maschine in der Zielumgebung eingesetzt werden kann. Systemwiederherstellungspunkte auf Ziel entfernen Entfernt die Prüfpunkte für die Systemwiederherstellung von der virtuellen Zielmaschine. Virtuelle Zielmaschine neu konfigurieren Aktualisiert die Treiber auf der virtuellen Maschine, sodass sie in einer virtuellen Umgebung gestartet werden kann. Weiter Auf Basis der ausgewählten Konfigurationsoptionen können Sie entweder das Gastbetriebssystem der virtuellen Quellmaschine anpassen oder die Seite „Übersicht“ des Konfigurationsassistenten anzeigen. VMware, Inc. 89 Benutzerhandbuch für VMware vCenter Converter Standalone Installieren von VMware Tools auf einer virtuellen Maschine Installieren Sie VMware Tools, um die Grafikleisung des Gastbetriebssystems einer konfigurierten virtuellen Maschine zu verbessern. Zu den weiteren Verbesserungen gehört das automatische Greifen und Freigeben des Mauszeigers, das Kopieren und Einfügen zwischen Gastbetriebssystem und Host, eine verbesserte Mausleistung u.v.m. Installieren Sie VMware Tools auf der virtuellen Maschine, die Sie konfigurieren. Vorgehensweise u Wählen Sie auf der Seite „Optionen“ des Konfigurationsassistenten die Option [VMware Tools auf der importierten virtuellen Maschine installieren] und klicken Sie auf [Weiter] . vCenter Converter Standalone installiert VMware Tools auf der konfigurierten virtuellen Maschine. Weiter Abhängig von den ausgewählten Optionen für die Konfiguration können Sie entweder das Gastbetriebssystem anpassen oder die Seite „Übersicht“ des Konfigurationsassistenten anzeigen. Anpassen des Windows-Gastbetriebssystems Als Teil des Konfigurationsjobs können Sie virtuelle Maschinen anpassen, die Windows XP oder später ausführen. Voraussetzungen Speichern Sie auf der Maschine, auf der vCenter Converter-Server ausgeführt wird, die Sysprep-Dateien unter %ALLUSERSPROFILE%\Anwendungsdaten\VMware\VMware vCenter Converter Standalone\sysprep. Weitere Informationen zum Speicherort der Sysprep-Dateien für andere Betriebssysteme finden Sie unter dem Thema über das Speichern von Sysprep-Dateien. Wählen Sie auf der Seite „Optionen“ des Konfigurationsassistenten die Option [Gasteinstellungen für die virtuelle Maschine anpassen] und klicken Sie auf [Weiter] , um die vorhandenen Anpassungsoptionen anzeigen und anpassen zu können. n Anpassen der Identität einer virtuellen Maschine auf Seite 91 Damit die Identität einer virtuellen Maschine in einem virtuellen Netzwerk konfiguriert werden kann, personalisieren Sie sie, indem Sie ihren Namen, ihren Besitzer und den Namen ihrer Organisation bearbeiten und eine neue Sicherheits-ID generieren. n Angeben der Windows-Lizenzinformationen auf Seite 91 Stellen Sie sicher, dass Sie, falls erforderlich, für alle virtuellen Zielmaschinen mit Gastbetriebssystemen die Lizenzierungsinformationen eingeben. n Festlegen der Zeitzone auf Seite 92 Sie können die Zeitzone für eine virtuelle Maschine konfigurieren. n Konfigurieren der Netzwerkadapter auf Seite 92 Sie können die Netzwerkeinstellungen der virtuellen Maschine entsprechend der Netzwerkkonfiguration der virtuellen Umgebung ändern. n Details zum Zuweisen einer Arbeitsgruppe oder Domäne auf Seite 93 Sie können die Arbeitsgruppe und die Domäne für eine virtuelle Maschine konfigurieren. 90 VMware, Inc. Kapitel 5 Konfigurieren von virtuellen Maschinen Anpassen der Identität einer virtuellen Maschine Damit die Identität einer virtuellen Maschine in einem virtuellen Netzwerk konfiguriert werden kann, personalisieren Sie sie, indem Sie ihren Namen, ihren Besitzer und den Namen ihrer Organisation bearbeiten und eine neue Sicherheits-ID generieren. Voraussetzungen Wählen Sie auf der Seite „Optionen“ des Konfigurationsassistenten die Option [Gasteinstellungen für die virtuelle Maschine anpassen] und klicken Sie auf [Weiter] , um die vorhandenen Anpassungsoptionen anzeigen und anpassen zu können. Vorgehensweise 1 Wählen Sie auf der Seite „Anpassungen“ [Computerinformationen] aus der Liste der Optionen aus. 2 Passen Sie die Identität des Gastbetriebssystems an. a Geben Sie im Textfeld [Computername] einen Computernamen ein, um die virtuelle Maschine im Netzwerk zu identifizieren. Zulässige Zeichen sind A-Z, a-z, 0-9 und der Bindestrich (-). Der Unterstrich (_) gehört nicht zu den Standardzeichen, wird jedoch von Converter Standalone unterstützt. Die empfohlene Länge beträgt für die meisten Sprachen 15 Zeichen oder weniger. Computernamen dürfen sich nicht ausschließlich aus numerischen Zeichen zusammensetzen. b Geben Sie im Textfeld [Name des Besitzers] den Namen des Besitzers der virtuellen Maschine ein. Zulässige Zeichen sind A-Z, a-z, 0-9 und der Bindestrich (-). Der Unterstrich (_) gehört nicht zu den Standardzeichen, wird jedoch von Converter Standalone unterstützt. Der Besitzername darf maximal 63 Zeichen umfassen und darf nicht ausschließlich aus numerischen Zeichen bestehen. c Geben Sie im Feld [Organisation] einen Organisationsnamen ein. Die zulässigen Zeichen umfassen alle druckbaren Zeichen. Die Längenbeschränkung liegt bei 63 Zeichen. 3 (Optional) Wählen Sie zum Erstellen eines neuen Sicherheitsbezeichners [Neue Sicherheits‐ID (SID) erzeugen] . Die Sicherheits-ID wird standardmäßig für Quellsysteme ausgewählt, auf denen Windows Vista oder höher läuft. Die Auswahl kann nicht aufgehoben werden. Die Bezeichner der konfigurierten virtuellen Maschine werden gemäß Ihrer Einstellungen zugewiesen. Weiter Sie können eine andere Option auswählen und einstellen oder auf [Weiter] klicken, um eine Übersicht des Konfigurationsjobs anzuzeigen. Falls die Schaltfläche [Weiter] nicht aktiv ist, überprüfen Sie in der Liste „Aktuelle Einstellungen“, ob weitere Einstellungen auf dieser Seite bearbeitet werden müssen. Angeben der Windows-Lizenzinformationen Stellen Sie sicher, dass Sie, falls erforderlich, für alle virtuellen Zielmaschinen mit Gastbetriebssystemen die Lizenzierungsinformationen eingeben. Voraussetzungen Wählen Sie auf der Seite „Optionen“ des Konfigurationsassistenten die Option [Gasteinstellungen für die virtuelle Maschine anpassen] und klicken Sie auf [Weiter] , um die vorhandenen Anpassungsoptionen anzeigen und anpassen zu können. VMware, Inc. 91 Benutzerhandbuch für VMware vCenter Converter Standalone Vorgehensweise 1 Wählen Sie auf der Seite „Anpassungen“ [Windows‐Lizenz] aus der Liste der Optionen aus. 2 Geben Sie die [Produkt‐ID] -Informationen für die virtuelle Zielmaschine ein. 3 (Optional) Wählen Sie [Serverlizenzdaten verwenden] , wenn es sich bei dem Gastbetriebssystem um Windows Server 2003 oder Windows Server 2008 handelt. 4 Wählen Sie eine [Serverlizenzmodus] -Option. Option Beschreibung Pro Arbeitsplatz Für einzelne Benutzerlizenzen. Pro Server Für eine Benutzerlizenz zur gleichzeitigen Nutzung (Concurrent User License). Geben Sie die Anzahl der [Maximalen Verbindungen] an, wenn Sie diese Option auswählen. Nachdem die Aufgabe zur Konfiguration abgeschlossen wurde, werden die Windows-Lizenzinformationen auf der Quellmaschine der Konfiguration gespeichert. Weiter Sie können eine andere Option auswählen und einstellen oder auf [Weiter] klicken, um eine Übersicht des Konfigurationsjobs anzuzeigen. Falls die Schaltfläche [Weiter] nicht aktiv ist, überprüfen Sie in der Liste „Aktuelle Einstellungen“, ob weitere Einstellungen auf dieser Seite bearbeitet werden müssen. Festlegen der Zeitzone Sie können die Zeitzone für eine virtuelle Maschine konfigurieren. Voraussetzungen Wählen Sie auf der Seite „Optionen“ des Konfigurationsassistenten die Option [Gasteinstellungen für die virtuelle Maschine anpassen] und klicken Sie auf [Weiter] , um die vorhandenen Anpassungsoptionen anzeigen und anpassen zu können. Vorgehensweise 1 Wählen Sie auf der Seite „Anpassungen“ [Zeitzone] aus der Liste der Optionen aus. 2 Wählen Sie die Zielzeitzone aus dem Dropdown-Menü [Zeitzone] aus. Nachdem der Konfigurationsjob abgeschlossen wurde, wird auf der Zielmaschine die Zeitzone eingestellt. Weiter Sie können eine andere Option auswählen und einstellen oder auf [Weiter] klicken, um eine Übersicht des Konfigurationsjobs anzuzeigen. Falls die Schaltfläche [Weiter] nicht aktiv ist, überprüfen Sie in der Liste „Aktuelle Einstellungen“, ob weitere Einstellungen auf dieser Seite bearbeitet werden müssen. Konfigurieren der Netzwerkadapter Sie können die Netzwerkeinstellungen der virtuellen Maschine entsprechend der Netzwerkkonfiguration der virtuellen Umgebung ändern. Die Optionen zum Konfigurieren von Netzwerkadaptern stehen für alle unterstützten Anpassungsquellen zur Verfügung. Voraussetzungen Wählen Sie auf der Seite „Optionen“ des Konfigurationsassistenten die Option [Gasteinstellungen für die virtuelle Maschine anpassen] und klicken Sie auf [Weiter] , um die vorhandenen Anpassungsoptionen anzeigen und anpassen zu können. 92 VMware, Inc. Kapitel 5 Konfigurieren von virtuellen Maschinen Vorgehensweise 1 Wählen Sie auf der Seite „Anpassungen“ [Einstellungen für Netzwerkschnittstelle] aus der Liste der Optionen aus. 2 Wählen Sie einen Netzwerkadapter aus und klicken Sie auf [Anpassen] , um dessen Eigenschaften zu konfigurieren. a Geben Sie auf der Registerkarte [Allgemein] die IPv4-Adresse und die DNS-Serveradresse ein. b Geben Sie auf der Registerkarte [DNS] die DNS-Verbindungen an, indem Sie DNS-Suffixe eingeben. c Geben Sie ein DNS-Suffix ein und klicken Sie auf [Hinzufügen] . Sie können mehrere DNS-Suffixe hinzufügen. d Wenn Sie mehrere DNS-Suffixe angeben, können Sie mithilfe von [Nach oben] und [Nach unten] die Reihenfolge festlegen, in der die Verbindungen vom Gastbetriebssystem verwendet werden. e Geben Sie auf der Registerkarte [WINS] die primäre und sekundäre WINS-IP-Adresse ein. Wenn sie eingeschaltet ist, verwendet die konfigurierte virtuelle Maschine die von Ihnen angegebenen Netzwerkeinstellungen. Weiter Sie können eine andere Option auswählen und einstellen oder auf [Weiter] klicken, um eine Übersicht des Konfigurationsjobs anzuzeigen. Falls die Schaltfläche [Weiter] nicht aktiv ist, überprüfen Sie in der Liste „Aktuelle Einstellungen“, ob weitere Einstellungen auf dieser Seite bearbeitet werden müssen. Details zum Zuweisen einer Arbeitsgruppe oder Domäne Sie können die Arbeitsgruppe und die Domäne für eine virtuelle Maschine konfigurieren. Voraussetzungen Wählen Sie auf der Seite „Optionen“ des Konfigurationsassistenten die Option [Gasteinstellungen für die virtuelle Maschine anpassen] und klicken Sie auf [Weiter] , um die vorhandenen Anpassungsoptionen anzeigen und anpassen zu können. Vorgehensweise 1 Wählen Sie auf der Seite „Anpassungen“ aus der Liste der Optionen [Arbeitsgruppe/Domäne] aus. 2 Wählen Sie aus, wie die virtuelle Maschine am Zielnetzwerk teilnimmt. Option Beschreibung Arbeitsgruppe Zulässige Zeichen sind A-Z, a-z, 0-9, das Leerzeichen und der Bindestrich (-). Die Längenbeschränkung beträgt 15 Zeichen. Windows-Serverdomäne Das Textfeld muss einen Wert aufweisen. Zulässige Zeichen sind A-Z, a-z, 0-9, das Leerzeichen, der Punkt und der Bindestrich (-). Für die vollständige Zeichenfolge gilt eine Längenbeschränkung von 64 Zeichen. Benutzeranmeldedaten sind erforderlich. Die konfigurierte virtuelle Maschine stellt eine Verbindung mit der von Ihnen angegebenen Arbeitsgruppe und dem Domänenserver her. Weiter Sie können eine andere Option auswählen und einstellen oder auf [Weiter] klicken, um eine Übersicht des Konfigurationsjobs anzuzeigen. Falls die Schaltfläche [Weiter] nicht aktiv ist, überprüfen Sie in der Liste „Aktuelle Einstellungen“, ob weitere Einstellungen auf dieser Seite bearbeitet werden müssen. VMware, Inc. 93 Benutzerhandbuch für VMware vCenter Converter Standalone Entfernen von Prüfpunkten für die Systemwiederherstellung Entfernen Sie die Prüfpunkte für die Systemwiederherstellung von neu importierten Quellmaschinen, um zu verhindern, dass sie in den Zustand eines Zeitpunktes vor der Konvertierung versetzt werden. Bei anderen Quellmaschinen der Konfiguration hilft das Entfernen der Prüfpunkte für die Systemwiederherstellung Festplattenspeicher einzusparen, da nicht benötigte Daten gelöscht werden. Vorgehensweise u Wählen Sie auf der Seite „Optionen“ des Konfigurationsassistenten die Option [Systemwiederherstel‐ lungspunkte auf Ziel entfernen] und klicken Sie auf [Weiter] . Die Prüfpunkte für die Systemwiederherstellung werden von der Quellmaschine der Konfiguration gelöscht. Weiter Abhängig von den ausgewählten Optionen für die Konfiguration können Sie entweder das Gastbetriebssystem anpassen oder die Seite „Übersicht“ des Konfigurationsassistenten anzeigen. Aktualisieren der Gerätetreiber einer virtuellen Maschine Wenn eine neu konvertierte virtuelle Maschine nicht ordnungsgemäß in der virtuellen Zielumgebung gestartet wird, konfigurieren Sie sie, um ihre Gerätetreiber zu aktualisieren. Vorgehensweise u Wählen Sie auf der Seite „Optionen“ des Konfigurationsassistenten die Option [Virtuelle Zielmaschine neu konfigurieren] und klicken Sie auf [Weiter] . Converter Standalone aktualisiert die Gerätetreiber auf der Quellmaschine, damit sie in der virtuellen Umgebung arbeiten kann. Weiter Abhängig von den ausgewählten Optionen für die Konfiguration können Sie entweder das Gastbetriebssystem anpassen oder die Seite „Übersicht“ des Konfigurationsassistenten anzeigen. Überprüfen und Senden des Konfigurationsjobs Nachdem Sie Ihre Einstellungen auf der Seite „Übersicht“ des Konfigurationsassistenten überprüft haben, können Sie zurückgehen und eine Einstellung ändern oder den Job senden. Vorgehensweise 1 Überprüfen Sie die Zusammenfassung der Einstellungen für die virtuelle Quellmaschine. 2 Klicken Sie auf [Beenden] , um den Konfigurationsjob zu senden. Der Job wird in der Jobliste der Jobansicht des Hauptanwendungsfensters angezeigt. Sie können den Fortschritt der aktuellen Aufgabe auf der Registerkarte [Fortschritt der Aufgabe] in der Aufgabenansicht anzeigen. Weiter Klicken Sie auf die Registerkarte [Übersicht] , um Details zur Konfigurationsaufgabe anzuzeigen. 94 VMware, Inc. Verwalten von Konvertierungs- und Konfigurationsjobs und -aufgaben 6 Converter Standalone bietet einen Manager zum Verwalten von Konvertierungs- und Konfigurationsjobs und -aufgaben. Nachdem Sie einen Konvertierungs- oder Konfigurationsjob unter Verwendung des Converter StandaloneAssistenten erstellt haben, können Sie in der Aufgabenansicht und der Jobansicht des Converter StandaloneManagers die vorhandenen Jobs und ihre Aufgaben überwachen und verwalten. Geplante synchronisierte Konvertierungsjobs können mehrere Aufgaben enthalten. Dieses Kapitel behandelt die folgenden Themen: n „Verwalten von Jobs in der Jobliste“, auf Seite 95 n „Verwalten von Aufgaben in der Aufgabenliste“, auf Seite 99 n „Verifizieren des Job- und Aufgabenfortschritts und der Protokolldateien“, auf Seite 101 Verwalten von Jobs in der Jobliste Die Jobansicht des Converter Standalone-Managers enthält eine Liste aller gesendeten Jobs. Sie können die Hauptmenüs der Anwendung verwenden, um zu steuern, wie die Jobs in der Jobliste erscheinen, und um sie zu bearbeiten. Voraussetzungen Sie müssen einen Konvertierungs- oder Konfigurationsjob senden, um ihn in der Jobliste anzuzeigen. Sie müssen sich in der Jobansicht des Converter Standalone-Managers befinden, um auf die Anwendungsmenüs für die Jobverwaltung zugreifen zu können. n Hinzufügen eines Jobs zur Jobliste auf Seite 96 Converter Standalone ermöglicht Ihnen das Erstellen und Ausführen von Konvertierungs- und Konfigurationsjobs. n Anzeigen der laufenden Aufgabe eines Jobs auf Seite 96 Sie können von der Jobansicht zur Aufgabenansicht wechseln, um die aktuell ausgeführte Aufgabe eines Jobs anzuzeigen und zu bearbeiten. n Deaktivieren eines Jobs auf Seite 96 Sie können einen aktiven Job deaktivieren, ohne Änderungen an der Zielmaschine vorzunehmen. n Löschen eines Jobs auf Seite 97 Sie können einen Job und alle seine Aufgaben löschen. VMware, Inc. 95 Benutzerhandbuch für VMware vCenter Converter Standalone n Erstellen eines Jobs durch Kopieren eines vorhandenen Jobs auf Seite 97 Sie können einen neuen Job erstellen, indem Sie eine Kopie eines vorhandenen Jobs erstellen und im Konvertierungs- oder Konfigurationsassistenten deren Einstellungen ändern. Die Einstellungen für den ursprünglichen Job erscheinen bei jedem Schritt des Assistenten, sodass Sie sie wiederverwenden oder ändern können. n Filtern der Jobs in der Jobliste auf Seite 97 Sie können die Jobs auswählen, die in der Jobliste angezeigt werden sollen, indem Sie sie filtern. n Hinzufügen einer Synchronisierungsaufgabe zu einem Konvertierungsjob auf Seite 98 Sie können einem aktiven Konvertierungsjob eine Synchronisierungsaufgabe hinzufügen und die Synchronisierungseinstellungen im Konvertierungsassistenten ändern. Hinzufügen eines Jobs zur Jobliste Converter Standalone ermöglicht Ihnen das Erstellen und Ausführen von Konvertierungs- und Konfigurationsjobs. Vorgehensweise u Stellen Sie sicher, dass es auf der Seite „Übersicht“ des Konvertierungs- oder Konfigurationsassistenten keine Einstellungen gibt, die angepasst werden müssen, und klicken Sie auf [Beenden] , um einen Konvertierungs- oder Konfigurationsjob hinzuzufügen. Der Job wird am Anfang der Jobliste in der Jobansicht und seine Aufgaben werden in der Aufgabenansicht angezeigt. Weiter In der Jobliste können Sie den Jobstatus, welche Aufgabe des Jobs gerade ausgeführt wird, sowie weitere Details einsehen. Sie können außerdem einen Job löschen und weitere Jobvorgänge durchführen. Anzeigen der laufenden Aufgabe eines Jobs Sie können von der Jobansicht zur Aufgabenansicht wechseln, um die aktuell ausgeführte Aufgabe eines Jobs anzuzeigen und zu bearbeiten. Vorgehensweise 1 Wählen Sie im Dropdown-Menü [Anzeigen nach] auf der Symbolleiste die Option [Jobs] . 2 Wählen Sie in der Jobliste einen Job aus. 3 Wählen Sie im Hauptmenü [Job] > [Zur laufenden Aufgabe wechseln] . Der Converter Standalone-Manager wechselt zur Aufgabenansicht und wählt vorab die aktuell ausgeführte Aufgabe des Jobs aus, den Sie in der Jobansicht ausgewählt haben. Wenn keine der Aufgaben des Jobs ausgeführt werden, wird keine Auswahl vorgenommen. Deaktivieren eines Jobs Sie können einen aktiven Job deaktivieren, ohne Änderungen an der Zielmaschine vorzunehmen. Voraussetzungen HINWEIS Sie können einen Job nur dann deaktivieren, wenn keine seiner Aufgaben aktuell ausgeführt werden. Vorgehensweise 1 96 Wählen Sie im Dropdown-Menü [Anzeigen nach] auf der Symbolleiste die Option [Jobs] . VMware, Inc. Kapitel 6 Verwalten von Konvertierungs- und Konfigurationsjobs und -aufgaben 2 Wählen Sie aus der Jobliste den Job aus, den Sie deaktivieren möchten. 3 Wählen Sie im Hauptmenü [Job] > [Deaktivieren] . Der Jobstatus ändert sich in „Inaktiv“ und am Ziel werden keine Änderungen vorgenommen. HINWEIS Ein inaktiver Job kann nicht reaktiviert werden. Löschen eines Jobs Sie können einen Job und alle seine Aufgaben löschen. Voraussetzungen Sie können nur deaktivierte Jobs löschen. Vorgehensweise 1 Wählen Sie im Dropdown-Menü [Anzeigen nach] auf der Symbolleiste die Option [Jobs] . 2 Wählen Sie aus der Jobliste den Job aus, den Sie löschen möchten. 3 Wählen Sie im Hauptmenü [Job] > [Löschen] . Der Job wird aus der Jobliste entfernt und alle Aufgaben des Jobs werden aus der Aufgabenliste entfernt. Erstellen eines Jobs durch Kopieren eines vorhandenen Jobs Sie können einen neuen Job erstellen, indem Sie eine Kopie eines vorhandenen Jobs erstellen und im Konvertierungs- oder Konfigurationsassistenten deren Einstellungen ändern. Die Einstellungen für den ursprünglichen Job erscheinen bei jedem Schritt des Assistenten, sodass Sie sie wiederverwenden oder ändern können. HINWEIS Sie können nur Jobs kopieren, die mithilfe des Converter Standalone-Clients erstellt wurden. Vorgehensweise 1 Wählen Sie im Dropdown-Menü [Anzeigen nach] auf der Symbolleiste die Option [Jobs] . 2 Wählen Sie aus der Jobliste den Job aus, den Sie kopieren möchten. 3 Wählen Sie [Job] > [Als neu kopieren] . 4 Folgen Sie den Anweisungen, um die Jobeinstellungen zu ändern. 5 Klicken Sie auf [Beenden] , um den neuen Job zur Jobliste hinzuzufügen. Filtern der Jobs in der Jobliste Sie können die Jobs auswählen, die in der Jobliste angezeigt werden sollen, indem Sie sie filtern. Sie können Jobs nach Verlauf, nach Status oder nach mehreren Kriterien filtern. n Filtern von Jobs nach Verlauf auf Seite 98 Sie können die Liste filtern, sodass sie nur die zuletzt gesendeten Jobs anzeigt. Standardmäßig zeigt die Jobliste die letzten zwanzig Jobs an. n Filtern von Jobs nach Status auf Seite 98 Sie können die Jobliste filtern, damit Jobs auf Basis ihres Status angezeigt werden: „Aktiv“, „Inaktiv“ und „Alle“. Standardmäßig zeigt die Jobliste nur aktive Jobs an. Aktive Jobs enthalten alle laufenden, geplanten und nicht geplanten Jobs. n Filtern von Jobs nach mehreren Kriterien auf Seite 98 Sie können Filterkriterien kombinieren, um Jobs in der Jobliste zu filtern. VMware, Inc. 97 Benutzerhandbuch für VMware vCenter Converter Standalone Filtern von Jobs nach Verlauf Sie können die Liste filtern, sodass sie nur die zuletzt gesendeten Jobs anzeigt. Standardmäßig zeigt die Jobliste die letzten zwanzig Jobs an. Vorgehensweise 1 Wählen Sie im Dropdown-Menü [Anzeigen nach] auf der Symbolleiste die Option [Jobs] . 2 Klicken Sie im Hauptmenü auf [Ansicht] > [Verlaufsfilter] und wählen Sie eine Filterebene aus. Nur diejenige Jobs, die der ausgewählten Filterebene entsprechen, verbleiben in der Jobliste. Filtern von Jobs nach Status Sie können die Jobliste filtern, damit Jobs auf Basis ihres Status angezeigt werden: „Aktiv“, „Inaktiv“ und „Alle“. Standardmäßig zeigt die Jobliste nur aktive Jobs an. Aktive Jobs enthalten alle laufenden, geplanten und nicht geplanten Jobs. Vorgehensweise 1 Wählen Sie im Dropdown-Menü [Anzeigen nach] auf der Symbolleiste die Option [Jobs] . 2 Wählen Sie im Hauptmenü [Ansicht] > [Filtern nach] . 3 Wählen Sie eine Anzeigeebene aus dem Dropdown-Menü aus. Bei einer Verbindung mit einem Converter Standalone-Remoteserver können Sie [Meine eigene] wählen, um nur die Jobs anzuzeigen, die Sie erstellt haben. Filtern von Jobs nach mehreren Kriterien Sie können Filterkriterien kombinieren, um Jobs in der Jobliste zu filtern. Vorgehensweise 1 Wählen Sie im Dropdown-Menü [Anzeigen nach] auf der Symbolleiste die Option [Jobs] . 2 Verwenden Sie die Dropdown-Menüs in der Symbolleiste, um den Status und die Verlaufskriterien auszuwählen. Die zwei Filterbedingungen werden kombiniert, um nur die Jobs anzuzeigen, die beiden Bedingungen entsprechen. Hinzufügen einer Synchronisierungsaufgabe zu einem Konvertierungsjob Sie können einem aktiven Konvertierungsjob eine Synchronisierungsaufgabe hinzufügen und die Synchronisierungseinstellungen im Konvertierungsassistenten ändern. HINWEIS Sie können Synchronisierungsaufgaben nur zu Jobs hinzufügen, die mithilfe des Converter Standalone-Clients erstellt wurden. Voraussetzungen Der Konvertierungsjob muss aktiv sein und die Synchronisierung ermöglichen. Es darf keine Synchronisierungsaufgabe ausgeführt werden, die zu diesem Job gehört. Vorgehensweise 98 1 Wählen Sie im Dropdown-Menü [Anzeigen nach] auf der Symbolleiste die Option [Jobs] . 2 Wählen Sie aus der Jobliste den Konvertierungsjob aus, zu dem Sie eine Synchronisierungsaufgabe hinzufügen möchten. VMware, Inc. Kapitel 6 Verwalten von Konvertierungs- und Konfigurationsjobs und -aufgaben 3 Wählen Sie im Hauptmenü [Job] > [Synchronisieren] . 4 Folgen Sie den Anweisungen, um die Synchronisierungseinstellungen zu ändern. 5 Klicken Sie auf [Beenden] , um die Änderungen zu speichern. Verwalten von Aufgaben in der Aufgabenliste Die Aufgabenansicht des Converter Standalone-Managers enthält eine Liste aller gesendeten Aufgaben. Sie können die Hauptmenüs der Anwendung verwenden, um zu steuern, wie die Aufgaben in der Aufgabenliste erscheinen, und um sie zu bearbeiten. Voraussetzungen Sie müssen einen Konvertierungs- oder Konfigurationsjob senden, um seine Aufgaben in der Aufgabenliste anzuzeigen. Sie müssen sich in der Aufgabenansicht des Converter Standalone-Managers befinden, um auf die Anwendungsmenüs für die Aufgabenverwaltung zugreifen zu können. n Steuern der Anzahl der gleichzeitig ausgeführten Aufgaben auf Seite 99 Sie können die Anzahl der gleichzeitig ausgeführten Aufgaben festlegen, um die Konvertierungsgeschwindigkeit zu erhöhen. Durch das Beschränken der Anzahl der gleichzeitig ausgeführten Aufgaben können Sie die für die Konvertierungsaufgaben benötigten Netzwerkressourcen reduzieren. Das Beschränken der Anzahl der gleichzeitig ausgeführten Aufgaben hilft außerdem, die CPU-Auslastung auf dem Computer zu begrenzen, auf dem der Converter Standalone-Server ausgeführt wird. n Anzeigen des Jobs, zu dem eine Aufgabe gehört auf Seite 100 Sie können von der Aufgabenansicht zur Jobansicht wechseln, um den Job, zu dem eine ausgewählte Aufgabe gehört, anzuzeigen und zu bearbeiten. n Abbrechen einer Aufgabe auf Seite 100 Sie können Aufgaben abbrechen, die sich in der Warteschlange befinden oder gerade ausgeführt werden. n Filtern der Aufgaben in der Aufgabenliste auf Seite 100 Die Anzahl der archivierten Aufgaben wächst und kann sehr umfangreich werden. Um ein mögliches Durcheinander in der Aufgabenliste zu minimieren, können Sie die Anzahl der angezeigten Aufgaben reduzieren. Sie können die Aufgaben auswählen, die in der Aufgabenliste angezeigt werden sollen, indem Sie sie filtern. Steuern der Anzahl der gleichzeitig ausgeführten Aufgaben Sie können die Anzahl der gleichzeitig ausgeführten Aufgaben festlegen, um die Konvertierungsgeschwindigkeit zu erhöhen. Durch das Beschränken der Anzahl der gleichzeitig ausgeführten Aufgaben können Sie die für die Konvertierungsaufgaben benötigten Netzwerkressourcen reduzieren. Das Beschränken der Anzahl der gleichzeitig ausgeführten Aufgaben hilft außerdem, die CPU-Auslastung auf dem Computer zu begrenzen, auf dem der Converter Standalone-Server ausgeführt wird. Sie können die Anzahl der gleichzeitig ausgeführten Aufgaben auf eine Zahl zwischen 1 bis 12 festlegen. Die Standardanzahl der gleichzeitig ausgeführten Aufgaben beträgt [Maximal] . Vorgehensweise 1 Wählen Sie im Hauptmenü [Verwaltung] > [Maximum an gleichzeitigen Aufgaben] . 2 Geben Sie im Drehfeld [Benutzerdefiniert] eine Zahl ein. 3 Klicken Sie auf [OK] . Die Einstellung wird für alle neu hinzugefügten Aufgaben sofort wirksam. Weitere Informationen hierzu finden Sie unter „Beispiel: Beschränken der Anzahl der gleichzeitig ausgeführten Aufgaben“, auf Seite 100. VMware, Inc. 99 Benutzerhandbuch für VMware vCenter Converter Standalone Beispiel: Beschränken der Anzahl der gleichzeitig ausgeführten Aufgaben Nehmen wir an, Converter Standalone führt 12 Aufgaben aus. Wenn Sie die Anzahl der gleichzeitig ausgeführten Aufgaben auf 6 reduzieren, werden diese 12 Aufgaben nach wie vor ausgeführt. Alle neu hinzugefügte Aufgaben bleiben jedoch in der Aufgabenliste als ausstehende Aufgaben. Wenn die Anzahl der ausgeführten Aufgaben auf 5 zurückfällt, wird eine neue Aufgabe aus der Liste gestartet. Anzeigen des Jobs, zu dem eine Aufgabe gehört Sie können von der Aufgabenansicht zur Jobansicht wechseln, um den Job, zu dem eine ausgewählte Aufgabe gehört, anzuzeigen und zu bearbeiten. Vorgehensweise 1 Wählen Sie im Dropdown-Menü [Anzeigen nach] auf der Symbolleiste die Option [Aufgaben] . 2 Wählen Sie in der Aufgabenliste eine Aufgabe aus. 3 Wählen Sie im Hauptmenü [Aufgabe] > [Zum Job wechseln] . Der Converter Standalone-Manager wechselt zur Jobansicht. Der Job, der die Aufgabe enthält, die Sie in der Aufgabenansicht ausgewählt haben, wird vorab in der Liste ausgewählt und entspricht dem aktuellen Filter der Jobansicht. Abbrechen einer Aufgabe Sie können Aufgaben abbrechen, die sich in der Warteschlange befinden oder gerade ausgeführt werden. Wenn Sie eine Konvertierungsaufgabe abbrechen, wird die Aufgabe aus der Warteschlange entfernt. Durch das Abbrechen einer Konfigurationsaufgabe wird die Aufgabe aus der Warteschlange entfernt und die Quellmaschine in ihren ursprünglichen Zustand zurückversetzt. Das Abbrechen einer Aufgabe, bei dem es sich nicht um eine Synchronisierungsaufgabe handelt, führt dazu, dass der Job, zu dem die Aufgabe gehört, deaktiviert wird. Das Abbrechen einer laufenden Aufgabe sorgt nicht dafür, dass er gestoppt wird. Sie können keine abgebrochene Aufgabe neu starten. Vorgehensweise 1 Wählen Sie im Dropdown-Menü [Anzeigen nach] auf der Symbolleiste die Option [Aufgaben] . 2 Wählen Sie aus der Aufgabenliste die Aufgabe aus, die Sie abbrechen möchten. 3 Klicken Sie auf [Abbrechen] . Die Aufgabe befindet sich nun außerhalb der Warteschlange und der Zeitpunkt des Abbruchs wird in der Spalte „Endzeit“ angezeigt. Filtern der Aufgaben in der Aufgabenliste Die Anzahl der archivierten Aufgaben wächst und kann sehr umfangreich werden. Um ein mögliches Durcheinander in der Aufgabenliste zu minimieren, können Sie die Anzahl der angezeigten Aufgaben reduzieren. Sie können die Aufgaben auswählen, die in der Aufgabenliste angezeigt werden sollen, indem Sie sie filtern. Sie können Aufgaben nach Verlauf, nach Status oder nach mehreren Kriterien filtern. n Filtern von Aufgaben nach Verlauf auf Seite 101 Sie können zum Filtern der Aufgabenliste das Datum verwenden, an dem eine Aufgabe erstellt wurde. 100 VMware, Inc. Kapitel 6 Verwalten von Konvertierungs- und Konfigurationsjobs und -aufgaben n Filtern von Aufgaben nach Status auf Seite 101 Sie können anhand des Ausführungsstatus einer Aufgabe bestimmen, welche Aufgaben in der Aufgabenliste erscheinen sollen. n Filtern von Aufgaben nach mehreren Kriterien auf Seite 101 Sie können Filterkriterien kombinieren, um Aufgaben in der Aufgabenliste zu filtern. Aufgaben, die gerade ausgeführt werden, werden ungeachtet der angewendeten Filterkriterien angezeigt. Filtern von Aufgaben nach Verlauf Sie können zum Filtern der Aufgabenliste das Datum verwenden, an dem eine Aufgabe erstellt wurde. Diese Option wirkt sich nicht auf laufende Aufgaben aus. Laufende Aufgaben erscheinen immer in der Taskliste. Vorgehensweise 1 Wählen Sie im Dropdown-Menü [Anzeigen nach] auf der Symbolleiste die Option [Aufgaben] . 2 Klicken Sie im Hauptmenü auf [Ansicht] > [Verlaufsfilter] und wählen Sie eine Filterebene aus. Nur diejenige Aufgaben, die der ausgewählten Filterebene entsprechen, verbleiben in der Aufgabenliste. Filtern von Aufgaben nach Status Sie können anhand des Ausführungsstatus einer Aufgabe bestimmen, welche Aufgaben in der Aufgabenliste erscheinen sollen. Vorgehensweise 1 Wählen Sie im Dropdown-Menü [Anzeigen nach] auf der Symbolleiste die Option [Aufgaben] . 2 Wählen Sie im Hauptmenü [Ansicht] > [Filtern nach] . 3 Wählen Sie eine Anzeigeebene aus dem Dropdown-Menü aus. Bei einer Verbindung mit einem Converter Standalone-Remoteserver können Sie [Meine eigene] wählen, um nur die Aufgaben von Jobs anzuzeigen, die Sie erstellen. Filtern von Aufgaben nach mehreren Kriterien Sie können Filterkriterien kombinieren, um Aufgaben in der Aufgabenliste zu filtern. Aufgaben, die gerade ausgeführt werden, werden ungeachtet der angewendeten Filterkriterien angezeigt. Vorgehensweise 1 Wählen Sie im Dropdown-Menü [Anzeigen nach] auf der Symbolleiste die Option [Aufgaben] . 2 Verwenden Sie die Dropdown-Menüs, um den Status und die Verlaufskriterien auszuwählen. Die zwei Filterbedingungen werden kombiniert, um nur die Aufgaben anzuzeigen, die beiden Bedingungen entsprechen. Verifizieren des Job- und Aufgabenfortschritts und der Protokolldateien Die Aufgabenansicht und die Jobansicht des Converter Standalone-Managers ermöglichen Ihnen die Überwachung des Fortschritts und des Status der aufgelisteten Jobs und Aufgaben. Falls bestimmte Probleme auftreten, die ein Fehlschlagen eines Jobs oder einer Aufgabe verursachen, können Sie auch die Informationen in den Protokolldateien überprüfen. VMware, Inc. 101 Benutzerhandbuch für VMware vCenter Converter Standalone n Anzeigen des Fortschritts der Aufgabe auf Seite 102 Die Aufgabenansicht und die Detailansicht zeigen den Fortschritt der Aufgaben an. Sie können die geschätzte verbleibende Zeit bis zum Abschluss einer Konvertierungsaufgabe in der Spalte „Endzeit“ einsehen. n Exportieren der Protokolldateien für Jobs auf Seite 102 Sie können die Protokolldateien nach Informationen zu Jobs durchsuchen oder eine Kopie der Protokolldateien an den technischen Support von VMware senden. Sie können die Protokolldateien für alle Jobs in der Jobliste exportieren. n Exportieren der Protokolldateien für eine Aufgabe auf Seite 103 Falls ein Problem zum Fehlschlagen einer Aufgabe führt, können Sie Informationen zu der Aufgabe in den Protokolldateien überprüfen oder eine Kopie der Protokolldateien an den technischen Support von VMware senden. Sie können die Protokolldateien für eine bestimmte Aufgabe in der Aufgabenliste exportieren. n Speicherorte der Back-End- und Client-Protokolldateien auf Seite 103 Converter Standalone speichert im Betrieb Protokolldateien. Anzeigen des Fortschritts der Aufgabe Die Aufgabenansicht und die Detailansicht zeigen den Fortschritt der Aufgaben an. Sie können die geschätzte verbleibende Zeit bis zum Abschluss einer Konvertierungsaufgabe in der Spalte „Endzeit“ einsehen. Eine allgemeine Angabe zum Fortschritt einer Aufgabe erhalten Sie, wenn Sie sich die entsprechende Zeile in der Aufgabenliste der Aufgabenansicht ansehen. Weitere Informationen hierzu finden Sie in der Detailansicht auf der Registerkarte [Fortschritt der Aufgabe] . Vorgehensweise 1 Wählen Sie im Dropdown-Menü [Anzeigen nach] auf der Symbolleiste die Option [Aufgaben] . 2 Wählen Sie in der Aufgabenliste die Zeile mit der anzuzeigenden Aufgabe aus. Die Informationen zu dieser Aufgabe werden im Bereich „Details“ unter der Aufgabenliste angezeigt. 3 Klicken Sie auf die Registerkarte [Fortschritt der Aufgabe] , um den Aufgabenstatus und wichtige Protokolleinträge einzusehen. Exportieren der Protokolldateien für Jobs Sie können die Protokolldateien nach Informationen zu Jobs durchsuchen oder eine Kopie der Protokolldateien an den technischen Support von VMware senden. Sie können die Protokolldateien für alle Jobs in der Jobliste exportieren. Vorgehensweise 1 Wählen Sie im Dropdown-Menü [Anzeigen nach] auf der Symbolleiste die Option [Jobs] . 2 Wählen Sie in der Jobliste einen Job aus. 3 Wählen Sie im Hauptmenü [Job] > [Protokolle exportieren] . 4 Wählen Sie das Verzeichnis aus, in dem Sie die Datei speichern möchten, und klicken Sie auf [Spei‐ chern] . Die Protokolldateien für alle Jobs in der Jobliste werden am ausgewählten Speicherort gespeichert. 102 VMware, Inc. Kapitel 6 Verwalten von Konvertierungs- und Konfigurationsjobs und -aufgaben Exportieren der Protokolldateien für eine Aufgabe Falls ein Problem zum Fehlschlagen einer Aufgabe führt, können Sie Informationen zu der Aufgabe in den Protokolldateien überprüfen oder eine Kopie der Protokolldateien an den technischen Support von VMware senden. Sie können die Protokolldateien für eine bestimmte Aufgabe in der Aufgabenliste exportieren. Vorgehensweise 1 Wählen Sie im Dropdown-Menü [Anzeigen nach] auf der Symbolleiste die Option [Aufgaben] . 2 Wählen Sie die Aufgabe in der Aufgabenliste aus. 3 Klicken Sie im Bereich „Details“ auf die Registerkarte [Fortschritt der Aufgabe] . 4 Klicken Sie auf [Protokolle exportieren] . 5 Wählen Sie das Verzeichnis aus, in dem Sie die Datei speichern möchten, und klicken Sie auf [Spei‐ chern] . Die Protokolldateien für diese Aufgabe werden im ausgewählten Speicherort gespeichert. Speicherorte der Back-End- und Client-Protokolldateien Converter Standalone speichert im Betrieb Protokolldateien. Tabelle 6-1 listet die Standardspeicherorte für Protokolldateien auf. Sie können die Protokolldateien anzeigen oder bei Bedarf an den VMware-Support senden. Diese Dateispeicherorte sind auch die Dateispeicherorte auf der Remotemaschine, wenn Sie ein Remote-HotKlonen ausführen. Um diese Protokolldateien von einer Remotemaschine an den VMware-Support zu senden, müssen Sie sie manuell komprimieren und senden. Tabelle 6-1. Speicherorte der Protokolldateien Protokolldateien Dateipfad Protokolldateien von Converter Standalone-Server und Agent %ALLUSERSPROFILE%\Application Data\VMware\VMware vCenter Converter Standalone\logs* Protokolldateien von Converter Standalone-Client %USERPROFILE%\Local Settings\Application Data\VMware\VMware vCenter Converter Standalone\Logs* VMware, Inc. 103 Benutzerhandbuch für VMware vCenter Converter Standalone 104 VMware, Inc. Index A Acronis True Image, Quelle 23 Agent 8 ändern 40 Ändern der Anzahl der angezeigten Aufgaben 101 Anhalten der Quelldienste 80 anpassen Computing-Ressourcen 82 Drosseln von Aufgaben 82 Anpassen des Gastbetriebssystems 72 Anpassen von Gastbetriebssystemen Arbeitsgruppen- und Domänenseite 76 Computerinformationen 73 DNS 75 Netzwerkadapter 75 SID 73 Windows-Lizenz 74 WINS 75 Zeitzone 75 Anpassung 31 Anzeigen der Jobzusammenfassung für die Konvertierung 84 Anzeigen der Protokolldateien 102, 103 Anzeigen des Fortschritts einer Aufgabe 102 Aufgaben filtern 100 Aufgaben, Konfiguration senden 94 Aufgaben, verwalten 99 Aufgabenmanager Anzahl der gleichzeitigen Aufgaben 99 Aufgaben abbrechen 100 Filtern nach mehreren Kriterien 101 Filtern von Aufgaben nach Status 101 Filtern von Aufgaben nach Verlauf 101 Fortschritt der Aufgabe anzeigen 102 Kombinierte Filterung 101 Auswählen der Konfigurationsquellen VMware Desktop VMs 88 VMware Infrastructure VMs 87 B Bearbeiten der Anzahl der Prozessoren 68 Befehlszeilenbefehle 39 Berechtigungen, Konfigurieren von Berechtigungen für vCenter-Benutzer 27 VMware, Inc. Betriebssysteme, Unterstützung 21 Bildschirmauflösungsanforderungen 23 C Client 8 Cold-Klonen Boot-CD 14 Definition 9 Converter Standalone Ändern der Installation in Windows 40 Installation des Clients in Windows 36 Installation des Servers und des Agenten in Windows 36 Installation in Windows 36 Reparieren in Windows 41 Converter Standalone-Agent deinstallieren 83 Converter Standalone-Remoteserver 42 D Deinstallation von VMware vCenter Converter Standalone, In Windows 42 Deinstallieren 35 Dienste Im Ziel 79 In Quelle 80 Doppelte ID 18 Drittanbieter-VM, Quelle 51 Drosseln der Konvertierung 82 Drosseln von Konvertierungsaufgaben 82 Dual-Boot-Systeme 9 E Einfache Dateifreigabe, deaktivieren 31 Einführung 7 Eingeschaltete Quellmaschine 47, 48 Einrichten des Ziels Arbeitsgruppen 76 Computerinformationen 73 DNS 75 Domänendetails 76 Gastbetriebssystem 72 Netzwerkadapter 75 SID 73 Windows-Lizenz 74 WINS 75 Zeitzone 75 105 Benutzerhandbuch für VMware vCenter Converter Standalone Einrichten von SID 91 Einschalten der Zielmaschine 82 Erstellen einer erweiterbaren Festplatte auf einem gehosteten Ziel 64 Erstellen einer erweiterbaren Festplatte auf einem verwalteten Ziel 63 Erweiterte Anpassung Entfernen von Prüfpunkten für die Systemwiederherstellung 77 Gastbetriebssystem 72 Synchronisieren der Quelle mit dem Ziel 80 VMware Tools installieren 76 ESX-Host Quelle 23 Unterstützung 23 Ziel 26 ESX-VM, Quelle 49 Exportieren In gehostete Formate 53, 55 In verwaltete Formate 53 Exportieren einer einzelnen Aufgabenprotokolldatei 103 F Feedback 5 Fehler, in Protokolldateien anzeigen 103 Festlegen eines Festplatten-Controllers 70 Festplatte 2-GB-Split 17 Nicht vorab zugeteilt 17, 64 Schnell bereitgestellt 17, 63 Thick 17 Festplatten hinzufügen 61 Festplatten-Controller 70 Festplatten, Modi beim Klonen von Festplattenbasiertes Klonen, definiertes 16 Verknüpfte Klone, Definition 16 Vollständige Klone, Definition 16 Volume-basiertes Klonen, Definition 15 Festplattenbasiertes Klonen 14, 16, 63, 64, 66 Filtern von Jobs nach Verlauf 98 Fortschrittsanzeige 102 G Gastbetriebssystem anpassen 72 Gastbetriebssystem, Anpassung 72 Gastbetriebssystem, Konfiguration Arbeitsgruppe 93 Computerinformationen 91 DNS 92 Domäne 93 Netzwerkadapter 92 SID 91 106 Windows-Lizenz 91 WINS 92 Zeitzone 92 Gehostete VM, Quelle 50 Gehostete Ziele Fusion 55 konvertieren 55 VMware Server 55 Workstation 55 Glossar 5 Gruppe logischer Volumes 62 GUID-Partitionstabelle (GPT), Festplatten 15 H Hilfs-VM 71 Hinzufügen einer Festplatte 60 Hinzufügen von Jobs 96 Hot-Klonen Definition 9 Linux-Quellen 13 Windows-Quellen 11 Hot-Klonen, Synchronisierung 80 Hyper-V Server-VM, Quelle 52 Hyper-V, Quelle 23 I Importieren von Maschinen Auswählen einer Quellmaschine 46 Konfigurieren der Hardware 56 Speicherort anpassen 54 Installation von Converter Standalone, in Windows 36 Installation von VMware vCenter Converter Standalone, Windows, Befehlszeileninstallation 38 Installieren 35 Installieren von VMware Tools 76, 90 IPng-Unterstützung 28 IPv6-Unterstützung 28 J Job 97 Job erstellen 97 Job löschen 97 Jobkopie 97 Jobliste 96 Jobmanager, Überprüfen des Fortschritts von Aufgaben 101 Jobprotokolle exportieren 102 Jobs 98 Jobs filtern 98 Jobs hinzufügen 96 VMware, Inc. Index K klonen Cold-Klonen, Definition 9 festplattenbasiert 14 Festplattenbasiertes Klonen 16 Hot-Klonen, Definition 9 Verknüpfte Klone 16 Vollständige Klone 16 volume-basiert 14 Volume-basiertes Klonen 15 Komponenten 8 Konfiguration, Job senden 94 Konfigurationsoptionen 89 konfigurieren Aktualisieren von Treibern 94 Arbeitsgruppe 93 Auswählen einer Quelle 87 Auswählen einer VMware Fusion-Quelle 87 Auswählen einer VMware Player-Quelle 87 Auswählen einer VMware Server-Quelle 87 Auswählen einer Workstation-Quelle 87 Domänendetails 93 Entfernen von Prüfpunkten für die Systemwiederherstellung 94 Gastbetriebssystem 90 Installieren von VMware Tools 90 Speicherorte der Sysprep-Dateien 31, 86 Zeitzone 92 Konfigurieren der Hardware Bearbeiten der Anzahl der Prozessor-Sockets 68 Bearbeiten der Anzahl der Prozessoren 68 Bearbeiten der Anzahl der Prozessorkerne 68 Festlegen eines Festplatten-Controllers 70 Konfigurieren der Netzwerkeinstellungen 70 Konfigurieren des Hilfs-VM-Netzwerks 71 Zuteilen von Arbeitsspeicher 69 Konfigurieren der Hardware der Zielmaschine 56 Konfigurieren der Netzwerkeinstellungen 70 Konfigurieren der Software 72 Konfigurieren des Konvertierungsjobs 78 Konfigurieren von Berechtigungen für vCenterBenutzer 27 Konvertieren Vorhandene System-Images 18 Vorhandene virtuelle Maschinen 18 Konvertieren von Maschinen 45 Konvertieren, eingeschaltete Maschinen 80 Konvertierung 98 Konvertierung synchronisieren 98 VMware, Inc. Konvertierung, Anzeigen der Jobzusammenfassung 84 Konvertierungsassistent starten 46 Konvertierungsaufgaben Maximale Anzahl der laufenden Aufgaben 99 Starten 46 verwalten 95 Konvertierungseinschränkungen Drittanbieter-Images, Einschränkungen 25 Eingeschaltete Maschine, Einschränkungen 24 Konfigurationseinschränkungen 25 Linux-Gastbetriebssystem, Einschränkungen 25 Virtuelle Maschinen 25 Virtuelle Maschinen oder System-Images von Drittanbietern 25 VSS-Snapshots 32 Windows-Gastbetriebssystem, Einschränkungen 25 Konvertierungseinschränkungen für eingeschaltete Maschinen 24 Konvertierungsjobs senden 84 Zusammenfassung anzeigen 84 Kopieren aller Festplatten 66 Kopieren von Festplatten oder Volumes Ändern der Größe eines Volumes 57 Erstellen einer erweiterbaren Festplatte auf einem gehosteten Ziel 64 Erstellen einer erweiterbaren Festplatte auf einem verwalteten Ziel 63 Kopieren aller Festplatten 66 Löschen einer Festplatte 65 Verschieben einer Festplatte auf einen anderen Datenspeicher 63 Verschieben eines Volumes auf eine andere virtuelle Festplatte 60 Verschieben eines Volumes auf einen anderen Datenspeicher 60 Volume überspringen 59 L Live-Klonen, , siehe Hot-Klonen Logisches Volume 62 Löschen einer Festplatte 65 LVM 62 M Maximale Anzahl an Aufgaben 99 MBR-Festplatten (Master Boot Record) 15 Microsoft Virtual PC, Quelle 23 Microsoft Virtual Server, Quelle 23 Modi beim Klonen 14 107 Benutzerhandbuch für VMware vCenter Converter Standalone N Netzwerkeinstellungen 70, 71 neu konfigurieren, Starten des Assistenten 86 Neukonfiguration des Systems 9 Nicht vorab zugeteilte Festplatten 64 O Offline-Klonen, , siehe Cold-Klonen Online-Klonen, , siehe Hot-Klonen Optimierte Partitionsausrichtung 67 T P TCP/IP- und UDP-Port-Anforderungen 28 Parallels Desktop, Quelle 23 Portanforderungen 28 Protokolldateien, exportieren und anzeigen 102, 103 Protokolle, Speicherort 103 U Q Quelldienste anhalten 80 Quellen auswählen Drittanbieter-VM 51 Eingeschaltete Linux-Maschine 48 Eingeschaltete Maschine 47 Eingeschaltete Windows-Maschine 47 Gehostete virtuelle Maschine 50 Hyper-V Server-VM 52 vCenter Server-VM 49 Virtuelle ESX-Maschine 49 Quellmaschine Ausschalten 81 Converter Standalone-Agent deinstallieren 83 Quellmaschine ausschalten 81 R reparieren 40 S Schnell bereitgestellte Festplatte 63 Schnell bereitgestellte Zielfestplatten 8 Server 8 Snapshots, Einschränkungen 32 Speicherort anpassen 54 Speicherplatzanforderungen für die Installation 23 Starten Konvertierung 46 Konvertierungsassistent 46 Starten des Neukonfigurationsassistenten 86 Steuern der Anzahl der gleichzeitig ausgeführten Aufgaben 99 StorageCraft ShadowProtect, Quelle 23 Symantec LiveState Recovery, Quelle 23 108 Synchronisieren der Quelle mit dem Ziel 80 Sysprep 31 System-Images, Vorhandene konvertieren 18 Systemanforderungen Speicherplatzanforderungen für die Installation 23 TCP/IP- und UDP-Port-Anforderungen 28 Unterstützte Betriebssysteme 21 Windows-Betriebssysteme 30 Unterstützte Betriebssysteme 21 Unterstützte Quelltypen Acronis True Image 23 Eingeschaltete Maschinen 23 ESX-Unterstützung 23 Hyper-V 23 Microsoft Virtual PC-Unterstützung 23 Microsoft Virtual Server-Unterstützung 23 Parallels Desktop 23 StorageCraft ShadowProtect 23 Symantec LiveState Recovery 23 vCenter Server 23 Virtual Iron 23 VirtualCenter-Unterstützung 23 Virtuelle VMware-Maschinen 23 VMware Fusion-Unterstützung 23 VMware Server-Unterstützung 23 Workstation-Unterstützung 23 Xen 23 Unterstützte Zieltypen ESX-Host 26 vCenter Server 26 VirtualCenter 26 Virtuelle Appliances 26 VMware Fusion 26 VMware Player 26 VMware Server 26 Workstation 26 Unterstützung 5 V VCB, , siehe VMware Consolidated Backup vCenter Converter Aufgaben 8 Migration mit 8 vCenter Server, Ziel 26 vCenter Server-Unterstützung 23 vCenter Server-VM, Quelle 49 vCenter-Berechtigungen 27 VMware, Inc. Index Verbinden mit einem Converter Standalone-Remoteserver 42 Verknüpfte Klone 14 Verknüpfte Klone, Definition 16 Verschieben einer Festplatte auf einen anderen Datenspeicher 63 Verschieben eines Volumes auf eine andere virtuelle Festplatte 60 Verschieben eines Volumes auf einen anderen Datenspeicher 60 Versionsunterstützung 23 Verwalten von Aufgaben abbrechen 100 Ändern der Anzahl der angezeigten Aufgaben 101 Aufgabenansicht 95 Filtern nach mehreren Kriterien 101 Filtern von Aufgaben nach Status 101 Filtern von Aufgaben nach Verlauf 101 Überprüfen des Fortschritts einer Aufgabe 101 Verwalten von Jobs, Jobansicht 95 Virtual Iron, Quelle 23 VirtualCenter Quelle 23 Unterstützung 23 Ziel 26 virtuelle Festplatte 60 Virtuelle Festplatte hinzufügen 61 virtuelle Hardware CPU-Probleme 19 Ethernet-Adapter, Probleme 19 Festplattengeräte, Probleme 19 Grafikkarte, Probleme 19 Virtuelle Maschinen Konvertierungseinschränkungen 25 Vorhandene konvertieren 18 Ziel auf demselben Netzwerk wie Quelle 18 Virtuelle vCenter Server-Maschinen 49 Virtuelle Windows-Maschinen konfigurieren 85 VMware Consolidated Backup 26 VMware Fusion Quelle 23 Unterstützung 23 Ziel 26 VMware Player Quelle 23 Unterstützung 23 Ziel 26 VMware Server Quelle 23 Unterstützung 23 Ziel 26 VMware Tools 76 VMware, Inc. VMware vCenter Converter Standalone Befehlszeileninstallation in Windows 38 Deinstallation in Windows 42 Installation des Remotezugriffs in Windows 37 VMware vCenter Converter-Boot-CD 8 VMware-gehostete Produkte, Informationen, die bei der Verwendung von Converter Standalone nicht beibehalten werden 27 VMware-gehostete Produkte, Unterstützung 23 VMware-verwaltete Produkte, Informationen, die bei der Verwendung von Converter Standalone nicht beibehalten werden 26 VMware-verwaltete Produkte, Unterstützung 23 Vollständige Klone, Definition 16 Volume überspringen 59 Volume-basiertes Klonen 14, 57, 59, 60, 63–65 Volume-basiertes Klonen, Definition 15 Volume-Clustergröße 58 Volume, unterstützte Typen 14, 15 Volumes ausschließen 59 Volumes verschieben 61 Volumes, Größenanpassung 57 VSS-Snapshots, Einschränkungen 32 W Wechseln zur Jobansicht 96, 100 Windows, einfache Dateifreigabe 31 Windows XP, Deaktivieren der einfachen Dateifreigabe 31 Windows XP, Überprüfen der Blockierung durch Windows-Firewall 30 Worker 8 Workstation Quelle 23 Unterstützung 23 Ziel 26 X Xen, Quelle 23 Z Zeitzone, Konfiguration 92 Ziel ESX-Host 26 vCenter Server 26 VirtualCenter 26 VMware Fusion 26 VMware Player 26 VMware Server 26 Workstation 26 Ziel einrichten Arbeitsgruppen 76 109 Benutzerhandbuch für VMware vCenter Converter Standalone Computerinformationen 73 DNS 75 Domänendetails 76 Gastbetriebssystem 72 Netzwerkadapter 75 SID 73 Windows-Lizenz 74 WINS 75 Zeitzone 75 Zieldienste, Startmodus 79 Zielgruppe 5 Zielmaschine benennen 54 Einschalten 82 Ordner 54 Zu kopierende Daten 57, 67 Zum Job wechseln 100 Zur laufenden Aufgabe wechseln 96 Zuteilen von Arbeitsspeicher 69 110 VMware, Inc.