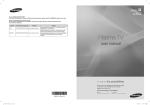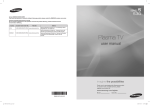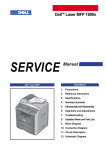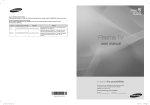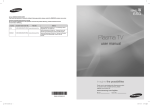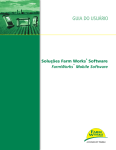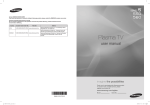Download Samsung PL42B450B1 manual do usuário
Transcript
Contact SAMSUNG WORLD-WIDE If you have any questions or comments relating to Samsung products, please contact the SAMSUNG customer care center. Contacte con SAMSUNG WORLD WIDE Si tiene alguna pregunta o comentario referente a nuestros productos, por favor contacte con nuestro Servicio de Atención al Cliente. Country Web Site Customer Care Center ARGENTINE 0800-333-3733 www.samsung.com/ar BRAZIL 0800-124-421 4004-0000 www.samsung.com/br CHILE 800-SAMSUNG(726-7864) www.samsung.com/cl COLOMBIA 01-8000112112 www.samsung.com.co COSTA RICA 0-800-507-7267 www.samsung.com/latin ECUADOR 1-800-10-7267 www.samsung.com/latin EL SALVADOR 800-6225 www.samsung.com/latin GUATEMALA 1-800-299-0013 www.samsung.com/latin HONDURAS 800-7919267 www.samsung.com/latin JAMAICA 1-800-234-7267 www.samsung.com/latin MEXICO 01-800-SAMSUNG(726-7864) www.samsung.com/mx NICARAGUA 00-1800-5077267 www.samsung.com/latin PANAMA 800-7267 www.samsung.com/latin PUERTO RICO 1-800-682-3180 www.samsung.com/latin REP. DOMINICA 1-800-751-2676 www.samsung.com/latin TRINIDAD & TOBAGO 1-800-SAMSUNG(726-7864) www.samsung.com/latin VENEZUELA 0-800-100-5303 www.samsung.com/latin Plasma TV user manual imagine the possibilities Thank you for purchasing this Samsung product. To receive more complete service, please register your product at www.samsung.com/global/register Model Serial No. BN68-01924A-00 BN68-브라질450A.indb 1 2009-03-17 오후 8:52:31 Important Warranty Information Regarding Television Format Viewing Wide screen format PDP Displays (16:9, the aspect ratio of the screen width to height) are primarily designed to view wide screen format full-motion video. The images displayed on them should primarily be in the wide screen 16:9 ratio format, or expanded to fill the screen if your model offers this feature and the images are constantly moving. Displaying stationary graphics and images on screen, such as the dark side-bars on nonexpanded standard format television video and programming, should be limited to no more than 5% of the total television viewing per week. Additionally, viewing other stationary images and text such as stock market reports, video game displays, station logos, web sites or computer graphics and patterns, should be limited as described above for all televisions. Displaying stationary images that exceed the above guidelines can cause uneven aging of PDP Displays that leave subtle, but permanent burned-in ghost images in the PDP picture. To avoid this, vary the programming and images, and primarily display full screen moving images, not stationary patterns or dark bars. On PDP models that offer picture sizing features, use these controls to view different formats as a full screen picture. Be careful in the selection and duration of television formats used for viewing. Uneven PDP aging as a result of format selection and use, as well as burned-in images, are not covered by your Samsung limited warranty. © 2009 Samsung Electronics Co., Ltd. All rights reserved. English - BN68-브라질450A.indb 2 2009-03-17 오후 8:52:31 User Instructions Screen Image retention Do not display a still image (such as on a video game) on the plasma display panel for more than several minutes as it can cause screen image retention. This image retention is also known as “screen burn”. To avoid such image retention, refer to page 23 of this manual to reduce the degree of brightness and contrast of the screen when displaying a still image. Altitude The PDP can only operate normally at heights under 6500ft. Heat on the top of the Plasma TV The top side of the product may be hot after long periods of use as heat dissipates from the panel through the vent hole in the upper part of the product. This is normal and does not indicate any defect or operation failure of the product. However, children should be prevented from touching the upper part of the product. The product is making a ‘cracking’ noise. A ‘cracking’ noise may occur when the product contracts or expands due to a change in the surrounding environment such as temperature or humidity. This is normal and not a defect of the unit. Cell Defects The PDP uses a panel consisting of 2,360,000(HD-level) to 6,221,000(FHD-level) pixels which require sophisticated technology to produce. However, there may be a few bright or dark pixels on the screen. These pixels will have no impact on the performance of the product. Avoid operating the TV at temperatures below 41°F (5°C) A still image displayed too long may cause permanent damage to the PDP Panel. Watching the Plasma TV in 4:3 format for a long period of time may leave traces of borders displayed on the left, right and center of the screen caused by the difference of light emission on the screen. Playing a DVD or a game console may cause similar effects to the screen. Damages caused by the above effect are not covered by the Warranty. After-images on the Screen. Displaying still images from Video games and PC for longer than a certain period of time may produce partial after-images. To prevent this effect, reduce the ‘brightness’ and ‘contrast’ when displaying still images for a long time. Warranty Warranty does not cover any damage caused by image retention. Burn-in is not covered by the warranty. Installation Be sure to contact an authorized service centre, when installing your set in a location with heavy dust, high or low temperatures, high humidity, chemical substance and where it operates continually such as the airport, the train station etc. Failure to do so may cause a serious damage to your set. English - BN68-브라질450A.indb 3 2009-03-17 오후 8:52:31 English Contents Connecting and Preparing Your TV PC Display ■ ■ ■ ■ ■ ■ Using Your TV as a Computer (PC) Display............................. 25 ■ Display Modes.......................................................................... 26 ■ Setting up the TV with your PC................................................ 26 List of Features........................................................................... 5 Checking Parts........................................................................... 5 Viewing the Control Panel.......................................................... 6 Viewing the Connection Panel................................................... 7 Remote Control.......................................................................... 8 ■ Changing the Sound Settings................................................... 27 Connections ■ Connecting VHF and UHF Antennas.......................................... 9 ■ Connecting Cable TV................................................................. 9 ■ Connecting a DVD / Blu-Ray Player or Cable Box / Satellite receiver (Set-Top Box) via HDMI.............................................. 11 ■ Connecting a DVD /Blu-Ray Player or Cable Box / Satellite receiver (Set-Top Box) via DVI................................................. 11 ■ Connecting a DVD / Blu-Ray Player or Cable Box / Satellite receiver (Set-Top Box) via Component cables......................... 12 ■ Connecting a Camcorder......................................................... 12 ■ Connecting a VCR.................................................................... 13 ■ Connecting an Amplifier / DVD Home Theater......................... 14 ■ Connecting a PC...................................................................... 15 Operation ■ ■ ■ ■ ■ ■ ■ Sound Control Turning the TV On and Off....................................................... 16 Changing Channels.................................................................. 16 Adjusting the Volume................................................................ 16 Using the TOOLS Button.......................................................... 17 Viewing the Display.................................................................. 17 Viewing the Menus................................................................... 18 Plug & Play Feature................................................................. 19 Channel Control Function Description ■ ■ ■ ■ Configuring the Setup Menu..................................................... 29 Viewing the Picture in Picture (PIP)......................................... 31 Setting the Time....................................................................... 32 Source List / Edit Name............................................................ 33 Anynet+ ■ ■ ■ ■ ■ ■ Connecting Anynet+ Devices................................................... 34 Setting Up Anynet+ ................................................................. 35 Scanning and Switching between Anynet+ Devices................ 35 Recording................................................................................. 36 Listening through a Receiver (Home theater).......................... 37 Troubleshooting for Anynet+ ................................................... 37 Appendix ■ ■ ■ ■ ■ ■ ■ ■ Troubleshooting........................................................................ 38 Preparation before installing the Wall-Mount............................ 39 Using the Stand-Base.............................................................. 39 How to attach the Stand-Base.................................................. 39 Securing the TV to the Wall...................................................... 40 Securing the Installation Space................................................ 40 Wall Mount Kit Specifications (VESA)...................................... 41 Specifications........................................................................... 42 ■ Storing Channels...................................................................... 20 ■ Managing Channels................................................................. 20 Picture Control ■ Changing the Picture Settings.................................................. 21 ■ Using the 3D Function.............................................................. 24 Symbol Press N O T Note One-Touch Button TOOLS English - BN68-브라질450A.indb 4 2009-03-17 오후 8:52:31 Connecting and Preparing Your TV List of Features • • • • Adjustable picture settings that can be stored in the TV’s memory. Automatic timer to turn the TV on and off. A special sleep timer. Excellent Digital Interface & Networking : With a built-in HD digital tuner, non-subscription HD broadcasts can be viewed with no Cable Box/Satellite receiver (Set-Top Box) needed. • HDMI/DVI connection of your PC to this TV. • SRS TruSurround HD provides a virtual surround system. Checking Parts Please make sure the following items are included with your TV. If any items are missing, contact your dealer. N The items' color and shape may vary depending on the model. Remote Control / AAA Batteries (Not available in all locations) Power Cord Owner’s Instructions Cleaning Cloth Cover-Bottom (Refer to page 39) Holder-Ring (4ea) (Refer to page 39) Warranty Card / Safety Guide Manual (Not available in all locations) English - BN68-브라질450A.indb 5 2009-03-17 오후 8:52:32 Viewing the Control Panel The buttons on the lower-right panel control your TV’s basic features, including the on-screen menu. To use the more advanced features, you must use the remote control. N The product color and shape may vary depending on the model. N If you touch the front panel button, the each button will be operated. 1 SOURCE E Toggles between all the available input sources (TV, AV1, AV2, Component1, Conponent2, PC, HDMI1, HDMI2/DVI, HDMI3). In the on-screen menu, use this button as you use the ENTERE button on the remote control. 2 MENU Press to see an on-screen menu of your TV’s features. 3 + VOL – Press to increase or decrease the volume. In the on-screen menu, use the + VOL – buttons as you would use the ◄ and ► buttons on the remote control. 4 < CH > Press to change channels. In the on-screen menu, use the < CH > buttons as you would use the ▲ and ▼ buttons on the remote control. 5 POWER INDICATOR Blinks and turns off when the power is on and lights up in stand-by mode. 6 P (POWER) Press to turn the TV on and off. 7 REMOTE CONTROL SENSOR Aim the remote control towards this spot on the TV. 8 SPEAKERS English - BN68-브라질450A.indb 6 2009-03-17 오후 8:52:32 Viewing the Connection Panel Use the connection panel jacks to connect A/V components that will be connected continuously, such as Blu-Ray DVD Players or a VCR. N The product color and shape may vary depending on the model. TV Rear Panel TV Side Panel 1 POWER IN Connects the supplied power cord. 7 AUDIO OUT (R/L) Audio outputs to external devices. 2 SERVICE Connect for service only. 8 3D SYNC OUT Connect to 3D IR Emitter. 3 PC IN Connects to the video output jacks on your PC. 9 HEADPHONES JACK You can connect a set of headphones if you wish to watch a television programme without disturbing the other people in the room. N Prolonged use of headphones at a high volume may damage your hearing. 4 PC/DVI (HDMI2) AUDIO IN Connect to the audio output jack on your PC. This jack is also used as DVI audio output jack. 5 HDMI IN 1, 2, 3 Connect to the HDMI jack of a device with an HDMI output. (HDMI 2 supports HDMI-DVI IN and connection from a PC.) - HDMI 2 can also be used as a DVI connection with separate analog audio inputs. An optional HDMI/DVI cable will be necessary to make this connection. - When using an optional HDMI/DVI adapter, the DVI analog audio inputs on your TV allow you to receive left and right audio from your DVI device. 0 COMPONENT IN 1, 2 / AV IN 1 Connects Component video / audio. The COMPONENT IN 1 jack is also used as the AV IN 1 jack. N Connect the video cable to the COMPONENT IN 1 [Y/VIDEO] jack and the audio cable to the COMPONENT IN 1 [R-AUDIO-L] jacks. ! AV IN 2 (VIDEO / AUDIO R/L) Video and audio inputs for external devices. 6 ANT IN Uses a 75Ω Coaxial connector for an Air/Cable Network. English - BN68-브라질450A.indb 7 2009-03-17 오후 8:52:33 Remote Control You can use the remote control up to a distance of about 23 feet from the TV. N The product color and shape may vary depending on the model. N The performance of the remote control may be affected by bright light. 1 POWER Turns the TV on and off. % TV Selects the TV mode directly. 2 NUMERIC BUTTONS Press to change the channel. ^ PRE-CH Tunes to the previous channel. 3 & Use to select a channel over 100. For example, for channel 122, press “-”, then “2”, then “2”. 4 MUTE Press to temporarily cut off the sound. 5 VOL Press to increase or decrease the volume. 6 SOURCE Press to display all of the available video sources. CH Press to change channels. * MENU Displays the main on-screen menu. ( FAV.CH Press to switch to your favorite channels. ) RETURN Returns to the previous menu. a EXIT Press to exit the menu. b P.SIZE 7 CH LIST Press to change the screen size. Use to display Channel Lists on the screen. c SRS 8 TOOLS Selects SRS TruSurround HD mode. Use to quickly select frequently used functions. d CC P▲ / DOWN▼ / LEFT◄ / 9 U RIGHT► / ENTER Use to select on-screen menu items and change menu values. Controls the caption decoder. e GUIDE Not available 0 INFO Press to display information on the TV screen. ! COLOR BUTTONS Use these buttons in the Channel list. @ MEDIA.P Not available. # MTS Press to choose stereo, mono or Separate Audio Program (SAP broadcast). $ Use these buttons in the DMA, Anynet+ modes. ( : This remote can be used to control recording on Samsung recorders with the Anynet+ feature) ❑ Installing Batteries in the Remote Control 1. Lift the cover at the back of the remote control upward as shown in the figure. 2. Install two AAA size batteries. N Make sure to match the “+” and “–” ends of the batteries with the diagram inside the compartment. 3. Close the cover as shown in the figure. N Remove the batteries and store them in a cool, dry place if you won’t be using the remote control for a long time. (Assuming typical TV usage, the batteries should last for about one year.) N If the remote control doesn’t work, check the following 1. Is the TV power on? 2. Are the plus and minus ends of the batteries reversed? 3. Are the batteries drained? 4. Is there a power outage or is the power cord unplugged? 5. Is there a special fluorescent light or neon sign nearby? English - BN68-브라질450A.indb 8 2009-03-17 오후 8:52:33 Connections Connecting VHF and UHF Antennas If your antenna has a set of leads that look like this, see “Antennas with 300 Ω Flat Twin Leads below.” If your antenna has one lead that looks like this, see “Antennas with 75 Ω Round Leads.” If you have two antennas, see “Separate VHF and UHF Antennas.” ❑ Antennas with 300 Ω Flat Twin Leads If you are using an off-air antenna (such as a roof antenna or rabbit ears) that has 300 Ω twin flat leads, follow the directions below. 1. Place the wires from the twin leads under the screws on a 300-75 Ω adapter (not supplied). Use a screwdriver to tighten the screws. 2. Plug the adaptor into the ANT IN terminal on the back of the TV. ANT IN ❑ Antennas with 75 Ω Round Leads ANT IN Plug the antenna lead into the ANT IN terminal on the back of the TV. ❑ Separate VHF and UHF Antennas If you have two separate antennas for your TV (one VHF and one UHF), you must combine the two antenna signals before connecting the antennas to the TV. This procedure requires an optional combiner-adaptor (available at most electronics shops). 1. Connect both antenna leads to the combiner. 2. Plug the combiner into the ANT IN terminal on the bottom of the back panel. UHF VHF ANT IN UHF VHF Connecting Cable TV To connect to a cable TV system, follow the instructions below. ❑ Cable without a Cable Box Plug the incoming cable into the ANT IN terminal on the back of the TV. ANT IN N Because this TV is cable-ready, you do not need a cable box to view unscrambled cable channels. ❑ Connecting to a Cable Box that Descrambles All Channels 1. Find the cable that is connected to the ANT OUT terminal on your cable box. N This terminal might be labeled “ANT OUT”, “VHF OUT” or simply, “OUT”. ANT IN ANT OUT 2. Connect the other end of this cable to the ANT IN terminal on the back of the TV. ANT IN Continued... English - BN68-브라질450A.indb 9 2009-03-17 오후 8:52:34 ❑ Connecting to a Cable Box that Descrambles Some Channels If your cable box descrambles only some channels (such as premium channels), follow the instructions below. You will need a two-way splitter, an RF (A/B) switch, and four lengths of Antenna cable. (These items are available at most electronics stores.) 1. Find and disconnect the cable that is connected to the ANT IN terminal on your cable box. N This terminal might be labeled “ANT IN”, “VHF IN” or simply, “IN”. ANT IN 2. Connect this cable to a two-way splitter. Incoming cable 3. Connect an Antenna cable between the OUTPUT terminal on the splitter and the IN terminal on the cable box. 4. Connect an Antenna cable between the ANT OUT terminal on the cable box and the B–IN terminal on the RF(A/B) switch. Incoming cable Splitter Splitter Cable Box Incoming cable Splitter RF (A/B) Switch Cable Box 5. Connect another cable between the other OUT terminal on the splitter and the A–IN terminal on the RF (A/B) switch. Incoming cable Splitter Cable Box 6. Connect the last Antenna cable between the OUT terminal on the RF (A/B) switch and the ANT IN terminal on the rear of the TV. RF (A/B) Switch TV Rear Incoming cable Splitter ANT IN RF (A/B) Switch After you have made this connection, set the A/B switch to the “A” position for normal viewing. Set the A/B switch to the “B” position to view scrambled channels. (When you set the A/B switch to “B”, you will need to tune your TV to the cable box’s output channel, which is usually channel 3 or 4.) English - 10 BN68-브라질450A.indb 10 2009-03-17 오후 8:52:35 Connecting a DVD / Blu-Ray Player or Cable Box / Satellite receiver (Set-Top Box) via HDMI This connection can only be made if there is an HDMI Output jack on the external device. This connection will provide the highest quality picture. 1. Connect an HDMI Cable between the HDMI IN (1, 2(DVI), or 3) jack on the TV and the HDMI jack on the Connecting the DVD / BluRay Player or Cable Box / Satellite receiver (Set-Top Box). TV Rear Panel DVD/Blu-Ray Player or Cable Box / Satellite receiver TV Side Panel or 1 HDMI Cable (Not supplied) N What is HDMI? • HDMI, or high-definition multimedia interface, is an interface that enables the transmission of digital audio and video signals using a single cable. • The difference between HDMI and DVI is that the HDMI device is smaller in size and has the HDCP (High Bandwidth Digital Copy Protection) coding feature installed. N Each DVD Player or Cable Box / Satellite receiver (Set-Top Box) has a different back panel configuration. N The TV may not output sound and pictures may be displayed with abnormal color when DVD / Blu-Ray Player or Cable Box / Satellite receiver supporting HDMI versions older than 1.3 are connected. When connecting an older HDMI cable and there is no sound, connect the HDMI cable to the HDMI IN 2 jack and the audio cables to the DVI IN (HDMI2) [R-AUDIO-L] jacks on the back of the TV. If this happens, contact the company that provided the DVD / Blu-Ray Player or Cable Box / Satellite receiver to confirm the HDMI version, then request an upgrade. N HDMI cables that are not 1.3 may cause annoying flicker or no screen display. Connecting a DVD /Blu-Ray Player or Cable Box / Satellite receiver (Set-Top Box) via DVI This connection can only be made if there is a DVI Output jack on the external device. 1. . Connect a HDMI/DVI Cable or DVI-HDMI Adapter between the HDMI IN 2(DVI) jack on the TV and the DVI jack on the DVD / BluRay Player or Cable Box/Satellite receiver (Set-Top Box). Connect Audio Cables between the DVI IN (HDMI 2) [R-AUDIO-L] jack on the TV and the DVD/Blu-Ray Player or Cable Box / Satellite receiver. TV Rear Panel DVD/Blu-Ray Player or Cable Box / Satellite receiver Audio Cable (Not supplied) 1 HDMI/DVI Cable (Not supplied) N Each DVD / Blu-Ray Player or Cable Box / Satellite receiver (Set-Top Box) has a different back panel configuration. N When connecting a DVD Player or Cable Box / Satellite receiver (Set-Top Box), match the color of the connection terminal to the cable. N When using an HDMI / DVI cable connection, you must use the HDMI IN 2(DVI) jack. English - 11 BN68-브라질450A.indb 11 2009-03-17 오후 8:52:37 Connecting a DVD / Blu-Ray Player or Cable Box / Satellite receiver (Set-Top Box) via Component cables The rear panel jacks on your TV make it easy to connect a DVD/Blu-Ray Player or Cable Box / Satellite receiver (Set-Top Box) to your TV. 1. . Connect Component Cable between the COMPONENT IN (1 or 2) [Y, PB, PR] jacks on the TV and the COMPONENT [Y, PB, PR] jacks on the DVD Player or Cable Box / Satellite receiver(Set-Top Box). Connect Audio Cables between the COMPONENT IN (1 or 2) [R-AUDIO-L] jacks on the TV and the AUDIO OUT jacks on the DVD Player or Cable Box / Satellite receiver (Set-Top Box). TV Rear Panel DVD / Blu-Ray Player or Cable Box / Satellite receiver Audio Cable (Not supplied) 1 Component Cable (Not supplied) N Component video separates the video into Y (Luminance (brightness)), PB (Blue) and PR (Red) for enhanced video quality. Be sure to match the component video and audio connections. For example, if connecting the video cable to COMPONENT IN 1, connect the audio cable to COMPONENT IN 1 also. N Each DVD / Blu-Ray Player or Cable Box / Satellite receiver (Set-Top Box) has a different back panel configuration. N When connecting a DVD / Blu-Ray Player or Cable Box / Satellite receiver (Set-Top Box), match the color of the connection terminal to the cable. Connecting a Camcorder The side panel jacks on your TV make it easy to connect a camcorder to your TV. They allow you to view the camcorder tapes without using a VCR. ❑ Using the Video / Audio Cable 1. Connect a Video Cable between the AV IN [VIDEO] jack on the TV and the VIDEO OUT jack on the camcorder. . Connect Audio Cables between the AV IN 2 [L-AUDIO-R] jacks on the TV and the AUDIO OUT jacks on the Camcorder. N Each Camcorder has a different back panel configuration. N When connecting a Camcorder, match the color of the connection terminal to the cable. TV Side Panel Camcorder 1 Video Cable (Not supplied) Audio Cable (Not supplied) English - 1 BN68-브라질450A.indb 12 2009-03-17 오후 8:52:38 ❑ Using the HDMI Cable 1. Connect an HDMI Cable between the HDMI IN (1, 2(DVI) ou 3) jack on the TV and the HDMI jack on the camcorder. TV Rear Panel TV Side Panel Camcorder 1 HDMI Cable (Not supplied) or N Each Camcorder has a different back panel configuration. Connecting a VCR ❑ Video Connection These instructions assume that you have already connected your TV to an antenna or a cable TV system (according to the instructions on pages 9~10). Skip step 1 if you have not yet connected to an antenna or a cable system. 1. Unplug the cable or antenna from the back of the TV. . Connect the cable or antenna to the ANT IN terminal on the back of the VCR. . Connect an Antenna Cable between the ANT OUT terminal on the VCR and the ANT IN terminal on the TV. 4. Connect a Video Cable between the AV IN 1 [Y/VIDEO] or AV IN 2 [VIDEO] jack on the TV and the VIDEO OUT jack on the VCR. 5. Connect Audio Cables between the AV IN 1 (or AV IN 2) [R-AUDIO-L] jacks on the TV and the AUDIO OUT jacks on the VCR TV Rear Panel TV Side Panel VCR Rear Panel 5 Audio Cable(Not supplied) 4 Video Cable(Not supplied) Antenna cable(Not supplied) N If you have a “mono” (non-stereo) VCR, use a Y-connector (not supplied) to connect to the right and left audio input jacks of the TV. Alternatively, connect the cable to the “R” jack. If your VCR is stereo, you must connect two cables. N Each VCR has a different back panel configuration. N When connecting a VCR, match the color of the connection terminal to the cable. N When connecting to AV IN 1, the color of the AV IN 1 [Y/VIDEO] jack (Green) does not match the color of the video cable (Yellow). English - 1 BN68-브라질450A.indb 13 2009-03-17 오후 8:52:40 Connecting an Amplifier / DVD Home Theater 1. Connect Audio Cables between the AUDIO OUT [R-AUDIO-L] jacks on the TV and AUDIO IN [L-AUDIO-R] jacks on the Amplifier/ DVD Home Theater. When an audio amplifier is connected to the AUDIO OUT [R-AUDIO-L] jacks terminals : Decrease the volume of the TV, and adjust the volume level with the Amplifier’s volume control. TV Rear Panel Amplifier / DVD Home Theater Audio Cable (Not supplied) N Each Amplifier / DVD Home Theater has a different back panel configuration. N When connecting an Amplifier / DVD Home Theater, match the color of the connection terminal to the cable. English - 14 BN68-브라질450A.indb 14 2009-03-17 오후 8:52:41 Connecting a PC ❑ Using the D-Sub Cable 1. Connect a D-Sub Cable between PC IN [PC] jack on the TV and the PC output jack on your computer. . Connect a PC Audio Cable between the PC IN [AUDIO] jack on the TV and the Audio Out jack of the sound card on your computer. TV Rear Panel PC 1 D-Sub Cable (Not supplied) PC Audio Cable (Not supplied) ❑ Using the HDMI/DVI Cable 1. Connect a HDMI/DVI cable between the HDMI IN 2(DVI) jack on the TV and the PC output jack on your computer. . Connect a 3.5 mm Stereo plug to 2RCA cable between the DVI IN (HDMI2) [R-AUDIO-L] jack on the TV and the Audio Out jack of the sound card on your computer. N Each PC has a different back panel configuration. TV Rear Panel PC .5 mm Stereo plug to RCA Cable (Not supplied) 1 HDMI/DVI Cable (Not supplied) N When connecting a PC, match the color of the connection terminal to the cable. N When using an HDMI/DVI cable connection, you must use the HDMI IN 2(DVI) terminal. English - 15 BN68-브라질450A.indb 15 2009-03-17 오후 8:52:43 Operation Turning the TV On and Off Press the POWER button on the remote control. You can also use the POWER button on the TV. N It may take a while for your TV to power on. Changing Channels ❑ Using the Channel Buttons Press the CH or CH button to change channels. or CH button, the TV changes channels in sequence. You will see all the channels that the TV has memorized. (The TV must have memorized at least three channels). You will not see channels that were either erased or not memorized. See page 20 to memorize channels. N When you press the CH ❑ Using the Number Buttons Press the number buttons to go directly to a channel. For example, to select channel “27”, press “2”, then “7”. N For quick channel change, press the number buttons, then press the ENTERE button. ❑ Using the “ ” Button The “ ” button is used to select a channel over 100. For example, to select a channel over 100, for channel 122, press “-”, then “2”, then “2”. ❑ Using the PRE-CH Button to select the Previous Channel 1. Press the PRE-CH button. The TV will switch to the last channel viewed. N To quickly switch between two channels that are far apart, tune to one channel, then use the number button to select the second channel. Then use the PRE-CH button to quickly alternate between them. Adjusting the Volume ❑ Using the Volume Buttons 1. Press the VOL ❑ Using the or VOL button to increase or decrease the volume. MUTE Button At any time, you can cut off the sound using the MUTE button. 1. Press MUTE button and the sound cuts off. The will displayed on the screen. 2. To turn mute off, press the MUTE button again, or simply press the VOL VOL button. or English - 16 BN68-브라질450A.indb 16 2009-03-17 오후 8:52:44 Using the TOOLS Button You can use the TOOLS button to select your frequently used functions quickly and easily. The Tools menu changes depending on which external input mode you are viewing. 1. Press the TOOLS button. The Tools menu will appear. 2. Press the ▲/▼ button to select a menu, then press the ENTERE button. 3. Press the ▲/▼/◄/►/ ENTERE buttons to display, change, or use the selected items. For a more detailed description of each function, refer to the corresponding page. • • • • • • • • TOOLS Anynet+ (HDMI-CEC), see page 35 Picture Mode, see page 21 Sound Mode, see page 27 Sleep Timer, see page 32 SRS TS HD, see page 27 Energy Saving, see page 30 MTS, see page 27 PIP, see page 31 Anynet+ (HDMI-CEC) Picture Mode Sound Mode Sleep Timer SRS TS HD Energy Saving MTS Move : : : : : : Dynamic Standard Off Off Off Stereo Enter Exit Viewing the Display The display identifies the current channel and the status of certain audio-video settings. 1. Press the INFO button on the remote control. The TV will display the channel, the type of sound, and the status of certain picture and sound settings. Air 55 Mono Picture Sound MTS SRS TS HD : Dynamic : Standard : Stereo : Off 12 : 00 am O Press the INFO button once more or wait approximately 10 seconds and it disappears automatically. English - 17 BN68-브라질450A.indb 17 2009-03-17 오후 8:52:45 Viewing the Menus Before using the TV, follow the steps below to learn how to navigate the menu in order to select and adjust different functions. 1. Press the MENU button. The main menu is displayed on the screen. Its left side has the following icons: Picture, Sound, Channel , Setup, Input. 2. Press the ▲ or ▼ button to select one of the icons. Press the ◄ or ► button to access the icon’s sub-menu. 3. Press the ▲ or ▼ button to move to items in the menu. Press the ENTERE button to enter items in the menu. 4. Press the ▲/▼/◄/► button to change the selected items. Press the RETURN button to return to the previous menu. 5. Press the EXIT button to exit from the menu. Using the remote control buttons Button Operations MENU Display the main on-screen menu. RETURN Return to the previous menu. EXIT Exit the on-screen menu. Button Operations ▲/▼/◄/► Move the cursor and select an item. ENTERE Select the currently selected item. Confirm the setting. ❑ Example: Setting the TV’s Brightness in the Picture Menu Adjusting the Brightness to 60 1. Press the MENU button to display the menu. TV Picture Picture Sound Channel Setup Mode : Standard Cell Light 8 Contrast 95 Brightness 45 Sharpness 50 Color 50 Tint (G/R) G 50 R 50 Advanced Settings Picture Options Reset : OK Input Move TV 2. Press the ENTERE button to select Picture. Sound Channel Setup Mode : Standard Cell Light 8 Contrast 95 Brightness 45 Sharpness 50 Color 50 Tint (G/R) G 50 R 50 Advanced Settings Picture Options Reset : OK Input Move TV Enter Sound Channel Setup Mode : Standard Cell Light 8 Contrast 95 Brightness 45 Sharpness 50 Color 50 Tint (G/R) G 50 R 50 Advanced Settings Picture Options Reset : OK Input Move Enter Brightness Move Move Return 45 Adjust Brightness Return Picture Picture 5. Press the ◄ or ► button until the Brightness changes to 60. 6. Press the ENTERE button. N Press the EXIT button to exit from the menu. Exit Picture Picture 3. Press the ▲ or ▼ button to select Brightness. 4. Press the ENTERE button. Enter Return 60 Adjust Return English - 18 BN68-브라질450A.indb 18 2009-03-17 오후 8:52:45 Plug & Play Feature When the TV is initially powered on, basic settings proceed automatically and subsequently. N The Screen Saver is activated if there is no remote control key input for longer than 1 minute while Plug & Play is running. N The Screen Saver is activated if there is no operating signal for longer than 15 minutes. 1. Press the POWER button on the remote control. Language menu is displayed. 2. Select the appropriate language by pressing the ▲ or ▼ button. Press the ENTERE button. The message Select ‘Home Use’ when installing this TV in your home. is displayed. 3. Press the ◄ or ► button to select Store Demo or Home Use, then press the ENTERE button. Plug & Play Enter Move N We recommend setting the TV to Home Use mode for the best picture in your home 7. Press the ◄ or ► button to select Month, Day, Year, Hour, Minute or am/pm. Set these by pressing the ▲ or ▼ button. Air STD HRC IRC Air/Cable Move Enter Skip Plug & Play 5. Press the ▲ or ▼ button to Air, STD, HRC, or IRC, then press the ENTERE button. 6. Press the ENTERE button to select Start. The TV will begin memorizing all of the available channels. N To stop the search before it has finished, press the ENTERE button with Stop selected. Return Plug & Play environment. N Store Demo mode is only intended for use in retail environments. If the unit is accidentally set to Store Demo mode and you want to return to Home Use (Standard): Press the Volume button on the TV. When the volume OSD is displayed, press and hold the MENU button on the TV for 5 seconds. 4. The message Check antenna input. is displayed with OK selected. Press the ENTERE button. English Español Português Language Auto Program Air 51 Stop Enter Skip Enjoy your watching. 8. Press the ENTERE button to confirm your setting. The message Enjoy your watching. is displayed. When you have finished, press the ENTERE button. N Even if the ENTERE button is not pressed, the message will automatically disappear after several seconds. OK If you want to reset this feature... 1. Press the MENU button to display the menu. Press the ▲ or ▼ button to select Setup, then press the ENTERE button. 2. Press the ENTERE button again to select Plug & Play. For further details on setting up options. N The Plug & Play feature is only a vailable in the TV mode. TV Setup Picture Sound Channel Setup Input Plug & Play Language :English Time Child Lock : On Change PIN Caption Game Mode : Off Melody : Medium Energy Saving : Off AV Color System : Auto PIP Move Enter Return English - 19 BN68-브라질450A.indb 19 2009-03-17 오후 8:52:46 Channel Control Storing Channels Your TV can memorize and store all of the available channels for both air and cable channels. After the available channels are memorized, use the CH▲ or CH▼ button to scan through the channels. This eliminates the need to change channels by entering the channel digits. There are three steps for memorizing channels: selecting a broadcast source, memorizing the channels and adding and deleting channels. ❑ Air/Cable → Air / STD / HRC / IRC Before your television can begin memorizing the available channels, you must specify the type of signal source that is connected to the TV (i.e. an Air or a Cable system). N STD, HRC and IRC identify various types of cable TV systems. Contact your local cable company to identify the type of cable system that exists in your particular area. At this point the signal source has been selected. TV Channel Air/Cable : Air Auto Program Channel List Fine Tune Color System : Auto Picture Sound Channel ❑ Auto Program Setup The TV will begin memorizing all of the available channels. After all the available channels are stored, the Auto program menu reappears. N All available channels are automatically stored in memory. It takes approximately 3 to 10 minutes to memorize channels. N If you want to stop Auto Programming, press the ENTERE button. Input Move ❑ Fine Tune (Analog) Enter Return Fine Tune Use fine tuning to manually adjust a particular channel for optimal reception. N If you do not store the fine-tuned channel in memory, adjustments are not saved. N “*” will appear next to the name of fine-tuned channels. N To reset the fine tuning setting, press the ▼ button to select Reset, then press the ENTERE button. Air 55 0 Reset Adjust Save Return ❑ Color System → Auto, PAL-M, PAL-N, NTSC Normally the TV can receive image and sound with good quality in Auto mode. This mode detects the color signal sources automatically. If the color implementation is unsatisfactory, select any of PAL-M, PAL-N or NTSC. Managing Channels ❑ Channel List TV Using this menu, you can conveniently add/delete or lock/unlock channels. O Press the CH LIST button on the remote control to bring up the channel lists. Adding / Deleting channels Using the Channel List, you can add or delete channels. N Move to the ( ) field by pressing the ▲/▼/◄/► buttons, select a channel to be added, and press the ENTERE button to add the channel. N If you press the ENTERE button again, the (c) symbol next to the channel disappears and the channel is not added. Locking / Unlocking channels This feature allows you to prevent unauthorized users, such as children, from watching unsuitable programmes by muting out video and audio. This function is available only when the Child Lock is set to on. (see page 29) N Move to the (\) field by pressing the ▲/▼/◄/► buttons, select a channel to be locked, and press the ENTERE button. N The PIN number input screen appears. Enter your 4 digit PIN number. N The default PIN number of a new TV set is 0-0-0-0. You can change the PIN, by selecting Change PIN from the menu. N If you press the ENTERE button again, the (c) symbol next to the channel disappears and the channel lock is canceled. N A blue screen is displayed when Child Lock is activated. English - 20 BN68-브라질450A.indb 20 Channel Air/Cable : Air Auto Program Channel List Fine Tune Color System : Auto Picture Sound Channel Setup Input Move Air 55 Ch. Air Air Air Air Air Air Air Air Air Air 52 53 54 55 56 57 58 59 60 61 Add Move Page Enter Return Channel List 6/ 7 Lock Enter Return 2009-03-17 오후 8:52:47 Picture Control Changing the Picture Settings ❑ Mode TV You can select the type of picture which best corresponds to your viewing requirements. • Dynamic: Select a high-definition picture for bright environments. • Standard: Selects the optimal picture display for normal environments. This setting is convenient for most situations. • Movie: Selects a comfortable picture display for dark environments. T Press the TOOLS button to display Tools menu. You can also select the picture mode by selecting Tools → Picture Mode Picture Picture Sound Channel Setup Input Mode : Standard Cell Light 8 Contrast95 Brightness45 Sharpness 50 Colour 50 Tint G 50 R 50 Advanced Settings Picture Options Reset : OK Move Enter Exit O You can select these options simply by pressing the P.MODE button on the remote control. ❑ Cell Light / Contrast / Brightness / Sharpness / Color / Tint (G/R) Your television has several setting options that allow you to control the picture quality. TV Picture • Cell Light: Adjusts the pixel brightness. 10 is the brightest setting. Mode : Standard • Contrast: Adjusts the contrast level. Picture Cell Light 8 • Brightness: Adjusts the brightness level. Contrast95 Sound Brightness45 • Sharpness: Adjusts the sharpness. Sharpness 50 Colour 50 • Color: Adjusts the color saturation of the picture using the bar on the screen. Channel Tint G 50 R 50 • Tint (G/R): The closer to Red 100, the more saturated the red color becomes. Advanced Settings Setup Picture Options N When you make changes to Cell Light, Contrast, Brightness, Sharpness, Color Reset : OK or Tint (G/R), the OSD will be adjusted accordingly. Input Move Enter Return N When in PC mode, Tint (G/R), Sharpness and Color are not available. N Settings can be adjusted and stored for each external device you have connected to an input of the TV. N The energy consumed during use can be significantly reduced if thebrightness level is lowered, which will reduce the overall running cost. ❑ Advanced Settings You can adjust the advanced settings for your screen including the color and contrast. N Advanced Settings is available in Standard or Movie mode. N In PC mode, you can only make changes to Gamma and White Balance from among the Advanced Settings items. Black Tone You can Enhance the picture depth by adjusting the black color density. • Off: Turns the Black Tone function off. • Dark: Sets the black color depth to dark. • Darker: Sets the black color depth to darker. • Darkest: Sets the black color depth to darkest. TV Advanced Settings Black Tone : Off Picture Dynamic Contrast : High Gamma : 0 : Native Sound Color Space White Balance Flesh Tone : 0 Channel Edge Enhancement : On Setup Input Move Enter Return Dynamic Contrast You can adjust the screen contrast so that the optimal contrast is provided. • Off: Turns the Dynamic Contrast function off. • Low: Sets Dynamic Contrast to low. • Medium: Sets Dynamic Contrast to medium. • High: Sets Dynamic Contrast to high. Gamma You can adjust the Primary Color (Red, Green, Blue) Intensity. Color Space Color Space is a color matrix composed of red, green and blue colors. Select your favorite color space to experience the most natural color. • Native: Sets the color range wider than that of the input video source. • Auto: Automatically sets the color range depending on the input video source. Continued... English - 21 BN68-브라질450A.indb 21 2009-03-17 오후 8:52:48 White Balance You can adjust the color temperature for more natural picture colors. • R-Offset: Adjust the low level red intensity. • G-Offset: Adjust the low level green intensity. • B-Offset: Adjust the low level blue intensity. • R-Gain: Adjusts the high level red intensity. • G-Gain: Adjusts the high level green intensity. • B-Gain: Adjusts the high level blue intensity. • Reset: Resets the default white balance. N Changing the adjustment value will refresh the adjusted screen. Flesh Tone You can emphasize the pink flesh tone in the picture. N Changing the adjustment value will refresh the adjusted screen. Edge Enhancement → Off / On You can emphasize object boundaries in the picture. ❑ Picture Options Protection from among the items in Picture Options. Advanced Settings Black Tone : Off Picture Dynamic Contrast : High Gamma : 0 : Native Sound Color Space White Balance Flesh Tone : 0 Channel Edge Enhancement : On Setup Input Move TV N In PC mode, you can only make changes to the Color Tone, Size and Screen Burn TV Color Tone → Cool / Normal / Warm1 / Warm2 You can select the most comfortable color tone for viewing. N Warm1 or Warm2 is only activated when the picture mode is Movie. N Settings can be adjusted and stored for each external device you have connected to an input of the TV. Size Occasionally, you may want to change the size of the image on your screen. Your TV comes with six screen size options, each designed to work best with specific types of video input. Your satellite receiver may have its own set of screen sizes as well. In general, though, you should view the TV in 16:9 mode as much as possible. • 16:9: Sets the picture to the 16:9 aspect ratio. • Wide Zoom: Magnify the size of the picture more than 4:3. • Zoom: Magnifies the size of the picture on the screen. • 4:3: Sets the picture to the 4:3 aspect ratio. • Screen Fit: Use the function to see the full image without any cutoff when HDMI (720p/1080i), Component (1080i) signals are input. Return Enter Picture Picture Sound Channel Setup Input Mode : Standard Cell Light 8 Contrast95 Brightness45 Sharpness 50 Colour 50 Tint G 50 R 50 Advanced Settings Picture Options Reset : OK Move TV Return Enter Picture Options Color Tone : Cool Picture Size : 16:9 Digital NR : Off Sound HDMI Black Level : Normal Film Mode : Off Screen Burn Protection Channel 3D Effect Setup Input Move Enter Return T Press the TOOLS button to display Tools menu. You can also set the picture size by selecting Tools → Picture Size O Alternately, you can press the P.SIZE button on the remote control repeatedly to change the picture size. 16:9 Sets the picture to 16:9 wide mode. 4:3 Sets the picture to 4:3 normal mode. Wide Zoom Magnify the size of the picture more than 4:3. Zoom The screen size when Wide screen is vertically enlarged. Screen Fit Use the function to see the full image without any cutoff when HDMI (720p/1080i), Component (1080i) signals are input. Continued... English - 22 BN68-브라질450A.indb 22 2009-03-17 오후 8:52:50 N Temporary image retention may occur when viewing a static image on the set for more than two hours. N After selecting “Wide Zoom” mode: N N N N N Press the ► button to select ( ), then press the ENTERE button. Press the ▲ or ▼ button to move the picture up and down. After selecting “Zoom” mode: Select ( ) by pressing the ◄ or ► button. Use the ▲ or ▼ button to move the picture up and down. After selecting ( ), use the ▲ or ▼ button to magnify or reduce the picture size in the vertical direction. After selecting “Screen Fit” in HDMI (1080i) or Component (1080i) mode: Press the ◄ or ► button to select , then press the ENTERE button. Press the ▲, ▼, ◄ or ► button to move the picture up, down, left and right. Reset: Press the ◄ or ► button to select Reset, then press the ENTERE button. You can initialize the setting to 16:9. HD (High Definition): 16:9 - 1080i (1920x1080), 720p (1280x720) Settings can be adjusted and stored for each external device you have connected to an input of the TV. In PC Mode, only 16:9 and 4:3 mode can be adjusted. Settings can be adjusted and stored for each external device you have connected to an input of the TV. Input Source Picture Size TV, AV, Component (480i, 480p) 16:9, Wide Zoom, Zoom, 4:3 Component (1080i), HDMI (720p, 1080i) 16:9, Wide Zoom, Zoom, 4:3, Screen Fit PC 16:9, 4:3 Digital NR If the broadcast signal received by your TV is weak, you can activate the Digital Noise Reduction feature to help reduce any static and ghosting that may appear on the screen. • Off: Turns the Digital NR function off. • Low: Sets Digital NR to low. • Medium: Sets Digital NR to medium. • High: Sets Digital NR to high. • Auto: Sets Digital NR to Auto. HDMI Black Level You can directly select the black level on the screen to adjust the screen depth. • Normal: The screen gets brighter. • Low: The screen gets darker. N This function is active only when an external device is connected to the TV via HDMI. HDMI Black Level function may not be compatible with all external devices. Film Mode The TV can be set to automatically sense and process film signals from all sources and adjust the picture for optimum quality. • Off: Basic video image processing applied and No auto-detection for film-based programs. • Auto: Automatically adjusts for the best image quality between film and video programs. N Film mode is supported in TV, Video, Component (480i / 1080i) and HDMI (1080i). TV Picture Picture Sound Channel Setup Input Mode : Standard Cell Light 8 Contrast95 Brightness45 Sharpness 50 Colour 50 Tint G 50 R 50 Advanced Settings Picture Options Reset : OK Move TV Return Enter Picture Options Color Tone : Normal Picture Size : 16:9 Digital NR : Off HDMI Black Level : Normal Sound Film Mode : Off Blue Only Mode : Off Channel Screen Burn Protection 3D Effect Setup Input Move Enter Return Screen Burn Protection Configures the Screen Burn Protection options to prevent and reduce pixel burn. When an image remains in one position too long, it may cause a permanent burn on the screen. • Pixel Shift: Shift the picture to prevent and reduce pixel burn. N Optimum condition for pixel shift; Item TV/AV/Component/HDMI/PC Horizontal 0~4 2 Vertical 0~4 2 Time(min.) 1~4 Minute 2 Minute Continued... English - 23 BN68-브라질450A.indb 23 2009-03-17 오후 8:52:51 • Scrolling: This function removes after-images on the screen by moving all the pixels on the PDP according to a pattern. Use this function when there are remaining after-images or symbols on the screen, especially when you displayed a still image on the screen for a long time. • Side Gray: When you watch TV with the screen ratio of 4:3, the screen is prevented from any damage by adjusting the white balance on both extreme left and right sides. To prevent the screen burn from happening, select Dark or Light. - Dark: When you set the screen ratio to 4:3, it darkens the left and right sides. - Light: When you set the screen ratio to 4:3, it brightens the left and right sides. N To remove after-images on the screen, use the Scrolling function. N The after-image removal function has to be executed for a long time (approximately 1 hour) to effectively remove after-images on the screen. If the after-image is not removed after performing the function, repeat the function again. N Press any key on the remote control to cancel this feature. Using the 3D Function You can enjoy 3D movies and games on your TV. The 3D effects function enables you to view 3D images using special 3D glasses. ❑ Connections 3D Glasses (Not supplied) TV Rear Panel 3D IR Emitter (Not supplied) PC 2 3.5 mm Stereo plug to 2 RCA Cable (Not supplied) 1 HDMI/DVI Cable (Not supplied) N The appearance of the 3D glasses (including Emitter) may differ depending on the model of your glasses. 1. Connect a HDMI/DVI cable between the HDMI IN 2 jack on the TV and the PC output jack on your computer. 2. Connect a 3.5mm Stereo plug to 2RCA cable between the DVI IN (HDMI 2) [R-AUDIO-L] jack on the TV and the Audio Out jack of the sound card on your computer. 3. Connect the Emitter to the 3D SYNC OUT port on the rear panel of the TV. 4. Turn the TV on and set the source of the TV to HDMI2/DVI. N For more information on the 3D glasses (including the Emitter), refer to the user manual of your 3D glasses. N Adjust the PC resolution: - PL42B450B1: 1024 x 768@60Hz - PL50B450B1: 1024 x 768@60Hz,1360 x 768@60Hz N Optimum PC resolution for PL50B450B1 is 1360x768. When 1024x768 signal is connected in 3D mode, the picture will be shown in 4:3 format with left and right side grey bars appeared. N The 3D IR Emitter communicates with the 3D glasses. N N N N N N N Therefore, the 3D IR Emitter should be located near the 3D glasses. It is activated when the HDMI or DVI input signal is RGB, and DVI Sound is supported. When the power is turned on or off, the mode changes to the default (Off) and the Format is saved. To use the 3D Effect function, a graphics card supporting 3D or 3D software is required. The 3D glasses and the Emitter must be manufacturer by the same company. If you play a game or watch TV while wearing the 3D glasses for long periods of time, you may experience eyestrain or a headache. 3D glasses (including the Emitter) not manufactured by Samsung may not be supported. If you find the screen flickering while the 3D function is used, change the environmental lighting darker or turn off the fluorescent lamp to watch the screen for its best condition. Continued... English - 24 BN68-브라질450A.indb 24 2009-03-17 오후 8:52:53 ❑ Changing the Mode Provides the function to turn on the 3D Effect. You can choose between Mode1 and Mode2. To achieve the 3D effect, the 3D glasses shutter back and forth from the left to right and vice versa (left/right sync). • Off: Turns the 3D effect function off. • Mode1: Mode 1 operates with right sync first. • Mode2: Mode 2 operates with left sync first. • 2D: Provides picture converted 3D to 2D. You can choose this to watch 2D picture temporally when you feel dizzy, but you should choose Off to end 3D effect completely. N You should choose Off to end 3D effect completely. N If the 3D effect is not working properly, it means the Mode and 3D glasses may not be syncing properly. To put them in sync, switch to the other mode. ❑ Changing the Format Select the optimal input format to match your graphic cards or 3D software. • Checker Board: If the output format of your graphic card or 3D software is Checker Board, select this input format. • Horizontal: If the output format of your graphic card or 3D software is Horizontal interleaved, select this input format. • Vertical: If the output format of your graphic card or 3D software is Vertical interleaved, select this input format. ❑ Reset → OK / Cancel TV Picture Options Color Tone : Normal Picture Size : 16:9 Digital NR : Off Sound HDMI Black Level : Normal Film Mode : Off Screen Burn Protection Channel 3D Effect Setup Input Move TV Return Enter Picture Options Mode Picture Format : Mode 1 : Checker Board Horizontal Vertical Sound Channel Setup Input Move TV Resets all picture settings to the default values. N Select a picture mode to be reset. The reset is performed for each picture mode. Enter Return Picture Picture Sound Channel Setup Input Mode : Standard Cell Light 8 Contrast95 Brightness45 Sharpness 50 Colour 50 Tint G 50 R 50 Advanced Settings Picture Options Reset : OK Move Enter Return PC Display Using Your TV as a Computer (PC) Display Setting Up Your PC Software (Based on Windows XP) The Windows display-settings for a typical computer are shown below. The actual screens on your PC will probably be different, depending upon your particular version of Windows and your particular video card. However, even if your actual screens look different, the same basic set-up information will apply in almost all cases. (If not, contact your computer manufacturer or Samsung Dealer.) 1. First, click on Control Panel on the Windows start menu. 2. When the control panel window appears, click on Appearance and Themes and a display dialog-box will appear. 3. When the control panel window appears, click on Display and a display dialog-box will appear. 4. Navigate to the Settings tab on the display dialog-box. The correct size setting (resolution) Optimum: PL42B450B1 : 1024x768 pixels, PL50B450B1 : 1360x768 pixels If a verticalfrequency option exists on your display settings dialog box, the correct value is 60 or 60 Hz. Otherwise, just click OK and exit the dialog box. Continued... English - 25 BN68-브라질450A.indb 25 2009-03-17 오후 8:52:53 Display Modes If the signal from the system equals the standard signal mode, the screen is adjusted automatically. If the signal from the system doesn’t equal the standard signal mode, adjust the mode by referring to your videocard user guide; otherwise there may be no video. For the display modes listed below, the screen image has been optimized during manufacturing. D-Sub and HDMI/DVI Input Mode IBM MAC Resolution Horizontal Frequency (kHz) Vertical Frequency (Hz) Pixel Clock Frequency (MHz) Sync Polarity (H/V) PN42B450B1D PN50B450B1D 640 x 350 31,469 70,086 25,175 +/- ✓ ✓ 720 x 400 31,469 70,087 28,322 -/+ ✓ ✓ 640 x 480 35,000 66,667 30,240 -/- ✓ ✓ 832 x 624 49,726 74,551 57,284 -/- ✓ ✓ 31,469 59,940 25,175 -/- ✓ ✓ 37,861 72,809 31,500 -/- ✓ ✓ 37,500 75,000 31,500 -/- ✓ ✓ 37,879 60,317 40,000 +/+ ✓ ✓ 48,077 72,188 50,000 +/+ ✓ ✓ 46,875 75,000 49,500 +/+ ✓ ✓ 48,363 60,004 65,000 -/- ✓ ✓ 56,476 70,069 75,000 -/- ✓ ✓ 60,023 75,029 78,750 +/+ ✓ ✓ 1360 x 768 47,712 60,015 85,500 +/+ 720 x 576 35,910 59,950 32,750 -/+ 44,772 59,855 74,500 -/+ ✓ 56,456 74,777 95,750 -/+ ✓ 52,500 70,000 89,040 -/+ ✓ 640 x 480 VESA DMT 800 x 600 1024 x 768 VESA CVT VESA GTF N N N N 1280 x 720 1280 x 720 ✓ ✓ ✓ When using an HDMI/DVI cable connection, you must use the HDMI IN 2(DVI) terminal. The interlace mode is not supported. The TV operates abnormally if a non-standard video format is selected. The " c "mark means that this mode is supported. Setting up the TV with your PC ❑ Auto Adjustment TV Use the auto adjustment function to have the TV set automatically adjust the video signals it receives. The function also automatically fine-tunes the settings and adjusts the frequency values and positions. N Preset: Press the SOURCE button to select PC mode. N This function does not work in DVI-Digital mode. Picture Picture Sound Channel Setup ❑ Screen The purpose of the picture quality adjustment is to remove or reduce picture noise. If the noise is not removed by fine tuning alone, then make the vertical frequency adjustments on your PC and fine tune again. After the noise has been reduced, re-adjust the picture so that it is aligned on the center of the screen. N Preset: Press the SOURCE button to select PC mode. Coarse Adjusts the frequency when vertical noise appears on the screen. Move TV English - 26 50 29 Channel Setup Move TV Image Reset You can replace all image settings with the factory default values. Return Screen PC Position Adjust the PC’s screen positioning if it does not fit the TV screen. Press the ▲ or ▼ button to adjusting the Vertical-Position. Press the ◄ or ►button to adjust the Horizontal-Position. Enter Coarse Picture Fine Position Sound Image Reset Input Fine Adjusts the screen to be clearer. BN68-브라질450A.indb 26 Input Mode : Dynamic Cell Light 10 Contrast100 Brightness 45 Sharpness 50 Auto Adjustment Screen Advanced Settings Picture Options Reset : OK Enter Return Position Picture Sound Channel Setup Input Move Enter Return 2009-03-17 오후 8:52:54 Sound Control Changing the Sound Settings ❑ Mode You can select the sound mode to best suit the programming you’re watching. • Standard: This sound mode is for general purposes. • Music: Music mode enables you to listen to music as if you are sitting in a concert hall. • Movie: Movie mode enables you to experience live and full movie sound as if you are sitting in a movie theater. • Clear Voice: Emphasizes voice over other sounds. Select this sound mode when watching news, soap operas, or documentaries. • Custom: You can customize the sound settings to suit your personal preferences. TV Sound Mode : Standard Picture Equalizer SRS TS HD : Off : Stereo Sound MTS Auto Volume : Off Select Speaker : TV Speaker Channel Sound Selext : Main Setup Input Move Enter Return T Press the TOOLS button to display Tools menu. You can also select the sound mode by selecting Tools → Sound Mode O You can select these options simply by pressing the S.MODE button on the remote control. TV ❑ Equalizer The sound settings can be adjusted to suit your personal preferences. • Balance L/R: Adjusts the balance between the right and left speaker. • 100Hz, 300Hz, 1KHz, 3KHz, 10KHz (Bandwidth Adjustment): Adjusts the level of different bandwidth frequencies. O If you make any changes to the equalizer settings, the sound mode is automatically switched to the Custom mode. Equalizer Picture Channel Setup Input ❑ SRS TruSurround HD → Off / On R Sound L + + 0 0 - - Balance 100Hz 300Hz 1kHz 3kHz 10kHz Move Adjust Return SRS TruSurround HD is the combined technology of TruSurround and FOCUS, TruBass. TruSurround is virtual sound effect under guarantee of Dolby that makes the virtual 5.1 channel via two speaker. FOCUS makes improve the degree of definition of sound and TruBass reinforcements the low pitched sound. SRS TruSurround HD enables you to enjoy a virtual 5.1 Surround Sound effect over the TV's two speakers. This function provides not only rich deep bass also improves high frequency resolution. T Press the TOOLS button to display Tools menu. You can also set the auto adjustment by selecting Tools → SRS TruSurround HD O You can select these options simply by pressing the SRS button on the remote control. TruSurround HD, SRS and the symbol are trademarks of SRS Labs, Inc. TruSurround HD technology is incorporated under license from SRS Labs, Inc. ❑ MTS (Multi-Track Sound) • Mono: Choose for channels that are broadcasting in mono or if you are having difficulty receiving a stereo signal. • Stereo: Choose for channels that are broadcasting in stereo. • SAP: Choose to listen to the Separate Audio Program, which is usually a foreign-language translation. N MTS is available only in TV mode. N Depending on the particular program being broadcast, you can listen to Mono, Stereo, or SAP. T Press the TOOLS button to display Tools menu. You can also set the MTS mode by selecting Tools → MTS O Press the MTS button on the remote control repeatedly to select Mono, Stereo, or SAP. ❑ Auto Volume → Off / On Each broadcasting station has its own signal conditions, and so it is not easy to adjust the volume every time the channel is changed. This feature lets you automatically adjust the volume of the desired channel by lowering the sound output when the modulation signal is high or by raising the sound output when the modulation signal is low. English - 27 BN68-브라질450A.indb 27 Continued... 2009-03-17 오후 8:52:55 ❑ Select Speaker When you watch TV with it connecting to a Home theater, turn the TV speakers off so you can listen to sound from the Home theater’s (external) speakers. • External Speaker: Uses the external speakers(Home Theater) to output sound. • TV Speaker: Uses the TV speakers to output sound. N If you select External Speaker in the Select Speaker menu, the sound settings will be limited. N The volume buttons and MUTE buttons do not operate when the Select Speaker is set to External Speaker. Please set the volume on your Home theater. TV Sound Mode : Standard Picture Equalizer SRS TS HD : Off : Stereo Sound MTS Auto Volume : Off Select Speaker : TV Speaker Channel Sound Selext : Main Setup Input Move Enter Return TV's Internal Speakers Audio Out (Optical, L / R Out) to Sound System TV / AV / Component / PC / HDMI TV / AV / Component / PC / HDMI TV Speaker Speaker Output Sound Output External Speaker Mute Sound Output Video No Signal Mute Mute ❑ Sound Select When the PIP feature is activated, you can listen to the sound of the sub (PIP) picture. • Main: Use to listen to the sound of the main picture. • Sub: Use to listen to the sound of the sub picture. N You can select this option when PIP is set to On. English - 28 BN68-브라질450A.indb 28 2009-03-17 오후 8:52:55 Function Description Configuring the Setup Menu ❑ Language You can set the menu language. TV Setup Picture ❑ Child Lock → Off / On This feature allows you to prevent unauthorized users, such as children, from watching unsuitable programmes by muting out video and audio. N Before the setup screen appears, the PIN number input screen appears. Enter your 4 digit PIN number. N The default PIN number of a new TV set is ‘0-0-0-0’. You can change the PIN by selecting Change PIN from the menu. N You can lock some channels in Channel List. (refer to page 20) N Child Lock is available only in TV mode. . Sound Channel Setup Input Plug & Play Language :English Time Child Lock : On Change PIN Caption Game Mode : Off Melody : Medium Energy Saving : Off AV Color System : Auto PIP Move Enter Return ❑ Change PIN You can change your personal ID number that is required to set up the TV. N Before the setup screen appears, the PIN number input screen appears. Enter your 4 digit PIN number. N The default PIN number of a new TV set is ‘0-0-0-0’. N If you forget the PIN code, press the remote control buttons in the following sequence, which resets the PIN to ‘0-0-0-0’: POWER (Off), MMUTE, 8, 2, 4, POWER (On). ❑ Caption Your TV decodes and displays the closed captions that are broadcast with certain TV shows. These captions are usually subtitles for the hearing impaired or foreign language translations. All VCRs record the closed caption signal from television programs, so home-recorded video tapes also provide closed captions. Most prerecorded commercial video tapes provide closed captions as well. Check for the closed caption symbol in your television schedule and on the tape’s packaging: . N The Caption feature doesn’t work in Component, HDMI or PC modes. N The availability of captions depends on the program being broadcast. • Caption : Off / On • Mode : Caption / Text • Channel : 1, 2 • Field: 1, 2 N Different channels and fields display different information: Field 2 carries additional information that supplements the information in Field 1. (For example, Channel 1 may have subtitles in English, while Channel 2 has subtitles in Spanish.) TV Setup Picture Sound Channel Setup Input Plug & Play Language :English Time Child Lock : On Change PIN Caption Game Mode : Off Melody : Medium Energy Saving : Off AV Color System : Auto PIP Move TV Enter Return Caption Picture Sound Caption Mode Channel Field : On : Caption : 1 : 1 Channel Setup Input Move Enter Return English - 29 BN68-브라질450A.indb 29 2009-03-17 오후 8:52:55 ❑ Game Mode → Off / On When connecting to a game console such as PlayStationTM or XboxTM, you can enjoy a more realistic gaming experience by selecting the game menu. When the Game Mode is On • Picture mode is automatically changed to Standard and cannot be changed. • Sound mode is automatically changed to Custom and cannot be changed the mode. Adjust the sound using the equalizer. N Game Mode is not available in regular TV mode. N If the picture is poor when an external device is connected to the TV, check if Game Mode is On. Set Game Mode to Off and connect external devices. N If you display the TV menu in Game mode, the screen shakes slightly. N The mark ( ) appears on the screen which means that Game Mode is on with the selected source. ❑ Melody A melody sound can be set to come on when the TV is powered On or Off. • Off: Turns off the melody function. • Low: Sets the melody volume to low. • Medium: Sets the melody volume to medium. • High: Sets the melody volume to high. N The Melody does not play. - When no sound is output from the TV because the MUTE button has been pressed, - When no sound is output from the TV because the volume has been reduced to minimum with the VOL button. - When the TV is turned off with the Sleep Timer function. TV Setup Picture Sound Channel Setup Input Plug & Play Language :English Time Child Lock : On Change PIN Caption Game Mode : Off Melody : Medium Energy Saving : Off AV Color System : Auto PIP Move Enter Return ❑ Energy Saving This feature adjusts the brightness of the TV in order to reduce power consumption. When watching TV at night, set the Energy Saving mode option to High to reduce eye fatigue as well as power consumption. • Off: Turns the Energy Saving function off. • Low: Sets the Energy Saving function to low. • Medium: Sets the Energy Saving function to medium. • High: Sets the Energy Saving function to maximum. T Press the TOOLS button to display TOOLS menu. You can also set the Energy Saving option by selecting TOOLS → Energy Saving ❑ AV Color System → Auto, PAL-M, PAL-N, NTSC You can set the color encoding standards for external signal inputs. Normally the TV can receive image and sound with good quality in Auto mode. This mode detects the color signal sources automatically. If the color implementation is unsatisfactory, select any of PAL-M, PAL-N or NTSC. N This function is available only in AV mode. English - 30 BN68-브라질450A.indb 30 2009-03-17 오후 8:52:55 Viewing the Picture in Picture (PIP) You can display a sub picture within the main picture of set programme me or video input. In this way, you can watch the picture of set programme me or video input from any connected equipment while watching the main picture. N You may notice that the picture in the PIP window becomes slightly unnatural when you use the main screen to view a game or karaoke. T Press the TOOLS button to display TOOLS menu. You can also configure PIP related settings by selecting TOOLS → PIP. Sound You can activate or deactivate the PIP function. Channel Sub picture Component1, Component2 HDMI 1, HDMI2/DVI, HDMI 3 Setup Input TV, AV1, AV2 PC Setup Picture ❑ PIP → On / Off Main picture TV Size → / / You can select a size of the sub-picture. N If main picture is in PC and Component mode, Size is not available. Position → / / / You can select a position of the sub-picture. N In Double ( , ) mode, Position cannot be selected. Channel Move TV Enter Return PIP Picture Source → TV / AV1 / AV2 You can select a source of the sub-picture. N You can select these options simply by pressing the SOURCE button on the remote control. Plug & Play Language :English Time Child Lock : On Change PIN Caption Game Mode : Off Melody : Medium Energy Saving : Off AV Color System : Auto PIP Sound PIP Source Size Position Channel :On :TV : : : Air 53 Channel Setup Input Move Enter Return You can select a channel of the sub-picture only when the Source is set to TV. English - 31 BN68-브라질450A.indb 31 2009-03-17 오후 8:52:56 Setting the Time Setting the clock is necessary in order to use the various timer features of the TV. Also, you can check the time while watching the TV. (Just press the INFO button.) ❑ Time TV 1. Press the MENU button to display the menu. 2. Press the ▲ or ▼ button to select Setup, then press the ENTERE button. 3. Press the ▲ or ▼ button to select Time, then press the ENTERE button. Setup Picture Sound Channel Clock Set You can set the current time manually. N You can set the month, day, year, hour, minute directly by pressing the number buttons on the remote control. N The current time will appear every time you press the INFO button. Sleep Timer The sleep timer automatically shuts off the TV after a preset time (Off, 30, 60, 90, 120, 150 and 180 minutes). Input Move Enter TV Return Time Picture Sound Clock Set Sleep Timer Timer 1 Timer 2 Timer 3 : 12 : 05 am : Off : Inactivated : Inactivated : Inactivated Channel T Press the TOOLS button to display Tools menu. You can also set the sleep timer by selecting Tools → Sleep Timer Setup Plug & Play Language :English Time Child Lock : On Change PIN Caption Game Mode : Off Melody : Medium Energy Saving : Off AV Color System : Auto PIP Timer 1 / Timer 2 / Timer 3 Use this feature to set the TV to turn on or off at a desired time. You must set the clock first. • On Time: Set the Hour, Minute, am/pm, and Activate/Inactivate. (To activate timer with the setting you’ve chosen, set to Activate.) • Off Time: Set the Hour, Minute, am/pm, and Activate/Inactivate. (To activate timer with the setting you’ve chosen, set to Activate.) • Repeat: Select Once, Everyday, Mon~Fri, Mon~Sat, Sat~Sun, or Manual. • Volume: Set the required volume level. • Channel: Select the desired channel. N You can set the hour, minute and channel by pressing the number buttons on the remote control. N Auto Power Off When you set the timer On, the television will eventually turn off, if no controls are operated for 3 hours after the TV was turned on by the timer. This function is only available in timer On mode and prevents overheating, which may occur if a TV is on for too long time. Setup Input Move Enter TV Return Time Picture Sound Clock Set Sleep Timer Timer 1 Timer 2 Timer 3 : 12 : 05 am : Off Off : Inactivated 30 : Inactivated 60 : Inactivated 90 120 150 180 Channel Setup Input Move Enter TV Picture Time 1 On Time 12 Sound Off Time Channel Repeat Setup Volume Input Return 12 : 00 am Inactivated : 00 am Inactivated Once 10 Move Channel Air 03 Adjust Return English - 32 BN68-브라질450A.indb 32 2009-03-17 오후 8:52:56 Source List / Edit Name ❑ Source List TV Use to select TV or other external input sources such as DVD / Blu-Ray players / Cable Boxes / Satellite / receivers (Set-Top Box) connected to the TV. Use to select the input source of your choice. TV, AV1, AV2, Component1, Component2, PC, HDMI1, HDMI2/DVI, HDMI3. N You can choose only those external devices that are connected to the TV. In the Source List, connected inputs will be highlighted and sorted to the top. O Press the SOURCE button on the remote control to view an external signal source. O Press the HDMI button on the remote control to select the HDMI mode directly. Input Picture Source List : TV Edit Name Anynet + (HDMI-CEC) Sound Channel Setup Input Move Enter Return ❑ Edit Name You can name the device connected to the input jacks to make your input source selection easier. VCR / DVD / Cable STB / Satellite STB / PVR STB / AV Receiver / Game / Camcorder / PC / TV / IPTV / Blu-Ray / HD DVD / DMA N When a PC with a resolution of 640x480@60Hz is connected to the HDMI IN 2 port, you should set the HDMI2/DVI mode to PC in the Edit Name menu. TV Input Picture Sound Channel AV1 AV2 Component1 Component2 PC HDMI1 HDMI2/DVI HDMI3 : DMA : ---- : ---- : ---- : ---- : ---- : ---- : ---- Setup Input Move Enter Return English - 33 BN68-브라질450A.indb 33 2009-03-17 오후 8:52:56 Anynet+ Connecting Anynet+ Devices Anynet+ is a function that enables you to control all connected Samsung devices that support Anynet+ with your Samsung TV’s remote. The Anynet+ system can be used only with Samsung devices that have the Anynet+ feature. To be sure your Samsung device has this feature, check if there is an Anynet+ logo on it. To connect to a TV 1. Connect the [HDMI 1], [HDMI 2] or [HDMI 3] jack on the TV and the HDMI OUT jack of the corresponding Anynet+ device using an HDMI cable. TV Anynet+ Device 1 HDMI 1.3 Cable HDMI 1.3 Cable Anynet+ Device 2 Anynet+ Device 3 HDMI 1.3 Cable To connect to a Home Theater 1. Connect the [HDMI IN 1], [HDMI IN 2] or [HDMI IN 3] jack on the TV and the HDMI OUT jack of the corresponding Anynet+ device using an HDMI cable. 2. Connect the HDMI IN jack of the home theater and the HDMI OUT jack of the corresponding Anynet+ device using an HDMI cable. TV Anynet+ Device 1 HDMI 1.3 Cable Home Theatre HDMI 1.3 Cable N N N N Anynet+ Device2 HDMI 1.3 Cable Anynet+ Device 3 HDMI 1.3 Cable Connect only one Home Theater. You can connect an Anynet+ device using the HDMI 1.3 cable. Some HDMI cables may not support Anynet+ functions. Anynet+ works when the AV device supporting Anynet+ is in the Standby or On status. Anynet+ supports up to 12 AV devices in total. Note that you can connect up to 3 devices of the same type. Continued... English - 34 BN68-브라질450A.indb 34 2009-03-17 오후 8:52:57 Setting Up Anynet+ Anynet+ is a function that enables you to control all connected Samsung devices that support Anynet+ with your Samsung TV’s remote. TV Picture T Press the TOOLS button to display TOOLS menu. Sound You can also display Anynet+ menu by selecting TOOLS → Anynet+(HDMI-CEC). Channel Setup ❑ Setup You can set the environment for using Anynet+. 1. Press the MENU button to display the menu. Press the ▲ or ▼ button to select Input, then press the ENTERE button. 2. Press the ▲ or ▼ button to select Anynet+ (HDMI-CEC), then press the ENTERE button. 3. Press the ▲ or ▼ button to select Setup, then press the ENTERE button. Input Source List : TV Edit Name Anynet + (HDMI-CEC) Input TV Enter Return P1 View TV Select Device Record Menu on Device Anynet+(HDMI-CEC) → Off / On To use the Anynet+ Function, Anynet+ (HDMI-CEC) must be set to On. N When the Anynet+ (HDMI-CEC) function is disabled, all the Anynet+ related operations are deactivated. Device Operation Receiver :Off Setup Move Return Auto Turn Off → No / Yes Setting an Anynet+ Device to turn Off Automatically when the TV is Turned Off N The active source on the TV remote must be set to TV to use the Anynet+ function. N If you set Auto Turn Off to Yes, connected external devices are also turned off when the TV is turned off. If an external device is still recording, it may or may not turn off. Searching Connections Move Enter Setup Anynet+ (HDMI-CEC) : On Auto Turn Off : Yes Searching Connections Move Enter Return Searches the all connected devices. When searching devices completes, the connected devices are listed in the Anynet+ menu. Scanning and Switching between Anynet+ Devices 1. Press the TOOLS button. Press the ENTERE button to select Anynet+ (HDMI-CEC). 2. Press the ▲ or ▼ button to select Select Device, then press the ENTERE button. N Anynet+ devices connected to the TV are listed. If you cannot find a device you want, press the red button to scan for devices. N Only when you set Anynet+ (HDMI-CEC) to On in the Setup menu, the Device List menu appears. 3. Press the ▲ or ▼ button to select to a particular device and press the ENTERE button. It is switched to the selected device. 4. If you cannot find a device you want, press the ▲ or ▼ button to select Searching Connections, then press the ENTERE button. 5. The meassage Configuring Anynet+ connection is displayed. When searching devices completes, the connected devices are listed in the Anynet+ menu. N Switching to the selected devices may take up to 2 minutes. You cannot cancel the operation during the switching operation. N The time required to scan for devices is determined by the number of connected devices. N When the device scan is complete, the number of devices found are not displayed. N Although the TV automatically searches the device list when the TV is turned on via the power button, devices connected to the TV when the TV is on or under some conditions are not automatically displayed in the device list. Press the red button to search for the connected device. N If you have selected external input mode by pressing the SOURCE button, you cannot use the Anynet+ function. Make sure to switch to an Anynet+ device by using the Device List. TV P1 View TV Select Device Record Menu on Device Device Operation Receiver :Off Setup Move Return Enter Setup Anynet+ (HDMI-CEC) : On Auto Turn Off : Yes Searching Connections Move Enter Return English - 35 BN68-브라질450A.indb 35 2009-03-17 오후 8:52:57 ❑ Anynet+ Menu The Anynet+ menu changes depending on the type and status of the Anynet+ devices connected to the TV. Anynet+ Menu View TV Select Device Record Menu on Device Device Operation Receiver Setup Description Switches from Anynet+ to TV broadcast mode. Your TV connects to the corresponding device. Starts a recording. (This menu works only for a device supporting recording.) Shows the menu of the connected device. Example. When a DVD Recorder is connected, the DVD Recorder’s title menu appears. Shows the play control menu of the connected device. Example. When a DVD Recorder is connected, the play control menu of the DVD Recorder appears. Sound is output through the receiver. You can set the environment for using Anynet+. ❑ TV Remote Control Buttons Available in Anynet+ Mode Device Type Operating Status After switching to the device, when the menu of the corresponding device is displayed on the screen. Anynet+ Device Available Buttons Numeric buttons ▲/▼/◄/►/ENTERE buttons Colour buttons / EXIT button (Backward search) / (Stop) / (Play) / After switching to the device, while playing a file Device with built- After switching to the device, when you are watching a TV in Tuner programme P Audio Device = / button M MUTE button N N N N N N When Receiver is activated / (Forward search) / (Pause) button The Anynet+ function only works when the active source on the TV remote control is set to TV. The button works only while in the recordable state. You cannot control Anynet+ devices using the buttons on the TV. You can control Anynet+ devices only using the TV remote control. The TV remote control may not work under certain conditions. In this case, reselect the Anynet+ device. The Anynet+ functions do not operate with other manufacturers’ products. In Anynet+ mode, the colour buttons may not work properly. N The , operations may differ depending on the device. Recording You can make a recording of a TV programme using a Samsung recorder. TV P1 1. Press the TOOLS button. Press the ENTERE button to select Anynet+ (HDMI-CEC). View TV Select Device 2. Press the ▲ or ▼ button to select Record, then press the ENTERE button. Recording begins. N When there is more than one recording device Record When multiple recording devices are connected, the recording devices are listed. Press the ▲ or ▼ Menu on Device button to select a recording device and press the ENTERE button. Recording begins. Device Operation N When the recording device is not displayed Receiver :Off Select Select Device and press the red button to search devices. Setup N You can record the source streams by selecting Record. Move Enter Return N Pressing the button will record whatever you are currently watching. If you are watching video from another device, the video from the device is recorded. N Before recording, check whether the antenna jack is properly connected to the recording device. To properly connect an antenna to a recording device, refer to the recording device’s users manual. English - 36 BN68-브라질450A.indb 36 2009-03-17 오후 8:52:58 Listening through a Receiver (Home theater) You can listen to sound through a receiver instead of the TV speaker. 1. Press the TOOLS button. Press the ENTERE button to select Anynet+ (HDMI-CEC). 2. Press the ▲ or ▼ button to select Receiver. Press the ◄ or ► button to select On or Off. N If your receiver supports audio only, it may not appear in the device list. N When listening through the receiver, there are restrictions for using the PIP and audio-related (MTS, Preferred language) menus. N If there is a power interruption to the TV when the Receiver is set to On (by disconnecting the power cord or a power failure), the Select Speaker may be set to External Speaker when you turn the TV on again. TV P1 View TV Select Device Record Menu on Device Device Operation Receiver :Off Setup Move Return Enter Troubleshooting for Anynet+ Symptom Anynet+ does not work. I want to start Anynet+. I want to exit Anynet+. The message Connecting to Anynet+ device... appears on the screen. Solution • Check if the device is an Anynet+ device. The Anynet+ system supports Anynet+ devices only. • Connect only one receiver (home theater). • Check if the Anynet+ device power cord is properly connected. • Check the Anynet+ device’s Video/Audio/HDMI 1.3 cable connections. • Check whether Anynet+ (HDMI-CEC) is set to On in the Anynet+ setup menu. • Check whether the TV remote control is in TV mode. • Check whether it is Anynet+ exclusive remote control. • Anynet+ doesn’t work in certain situations. (Searching channels, Plug & Play, etc.) • When connecting or removing the HDMI 1.3 cable, please make sure to search devices again or turn your TV off and on again. • Check if the Anynet+ Function of Anynet+ device is set on. • Check if the Anynet+ device is properly connected to the TV and check if the Anynet+ (HDMI-CEC) is set to On in the Anynet+ Setup menu. • Press the TV button on the TV remote control to switch to TV. Then press the TOOLS button to show the Anynet+ menu and select a menu you want. • Select View TV in the Anynet+ menu. • Press the SOURCE button on the TV remote control and select a device other than Anynet+ devices. • (Note that the channel button operates only when a tuner-embedded Anynet+ device is not connected.) • You cannot use the remote control when you are configuring Anynet+ or switching to a view mode. • Use the remote control when the Anynet+ setting or switching to view mode is complete. The Anynet+ device does not play. The connected device is not displayed. • You cannot use the play function when Plug & Play is in progress. The TV programme cannot be recorded. • Check whether the antenna jack on the recording device is properly connected. Check whether or not the device supports Anynet+ functions. Check whether or not the HDMI 1.3 cable is properly connected. Check whether Anynet+ (HDMI-CEC) is set to On in the Anynet+ setup menu. Search Anynet+ devices again. You can connect an Anynet+ device using the HDMI 1.3 cable only. Some HDMI cables may not support Anynet+ functions. • If it is terminated by an abnormal situation such as disconnecting the HDMI cable or power cord or a power failure, please repeat the device scan. • • • • • English - 37 BN68-브라질450A.indb 37 2009-03-17 오후 8:52:58 Appendix Troubleshooting If the TV seems to have a problem, first try this list of possible problems and solutions. If none of these troubleshooting tips apply, call Samsung customer service at 1-800-SAMSUNG. Problem Possible Solution Poor picture quality. Try another channel. Adjust the antenna. Check all wire connections. Poor sound quality. Try another channel. Adjust the antenna. No picture or sound. Try another channel. Press the SOURCE button. Make sure the TV is plugged in. Check the antenna connections. Make sure the MUTE button is off. No sound or sound is too low at maximum volume. First, check the volume of units connected to your TV (digital broadcasting receiver, DVD, cable broadcasting receiver, VCR, etc.). Then, adjust the TV volume accordingly. Picture rolls vertically. Check all connections. The TV operates erratically. Unplug the TV for 30 seconds, then try operating it again. The TV won’t turn on. Make sure the wall outlet is working. Remote control malfunctions Replace the remote control batteries. Clean the upper edge of the remote control (transmission window). Check the battery terminals. Press the TV button to put your remote control in the TV mode. Make sure the remote has batteries. Check that the “+” and “-” ends of the batteries are inserted correctly. Digital broadcasting screen problem. Please check the digital signal strength and input antenna. The image is too light or too dark. Adjust the Brightness and Contrast. Adjust the Fine tuning. The image is too large or too small. Adjust the Size settings. The visual qualities of digital channels vary. The visual qualities of digital channels may vary depending on the original production method (analog or digital). - If the original production method is digital: High visual quality. - If the original production method is analog: The digital program displayed on the screen is originally an analog program which has been converted to digital. The visual quality is of an SD(Standard Definition) grade. Screen is black and power indicator light blinks steadily. On your computer; check the Power and Signal Cable. The TV is using its power management system. Move the computer’s mouse or press any key on the keyboard. On your equipment check (STB, DVD, etc) ; Power and Signal Cable. The TV is using its power management system. Press the SOURCE button on the panel or remote control. Turn the TV off and on. Although the TV caption shows HD, the visual quality is not satisfactory. The HD(High Definition) caption that appears when switching channels or when pressing the Information button on the remote control means the selected channel is a digital channel. If the broadcasting station converts an analog signal into digital and transmits the signal, the visual quality may not be perfect. A distorted picture appears in the corner of the screen. If Screen Fit is selected in some external devices, a distorted picture may appear in the corner of the screen. This symptom is caused by external devices, not the TV. A strange sound is heard. This is caused by minor systems operation and is not a defect. Pixels are visible on the screen. There may be few bright or dark pixels on the screen. These pixels will have no impact on the performance of the product. The Resets all settings to the default values message appears. This appears when you press and hold the EXIT button for a while. The product settings are reset to the factory defaults. English - 38 BN68-브라질450A.indb 38 2009-03-17 오후 8:52:58 Preparation before installing the Wall-Mount Case A. Installing the SAMSUNG Wall-Mount Case B. Installing another company’s Wall-Mount 1. Install the Wall Mount with a torque range of 15kgf·cm or less. Use care as the parts can be damaged if the torque is out of the specified range. 2.Accessory Kit contains Holder–Ring [②] for installing other company’s Wall-Mount on Samsung TV. (Case B) N Screw down the hole [①] when installing wall-mount on the wall. Using the Stand-Base N Two or more people should carry the PDP. Never lay the PDP on the floor because of possible damage to the screen. Always keep the PDP upright. N The PDP can rotate 20 degrees in right and left directions. -20° ~ 20° How to attach the Stand-Base Using the screws for securing the stand base and the TV, firmly attach the TV to the stand base. (The exterior of the set may be different fr om the picture.) When mounting your TV on a wall, install the cover (➊) on the stand-base using two screws. Warning Firmly secure the stand to the TV before moving it, as the stand may fall and could cause serious injury. N Two or more people should carry the TV. Never lay the TV on the floor because of possible damage to the screen. Always store the TV upright. English - 39 BN68-브라질450A.indb 39 2009-03-17 오후 8:53:00 경고 주의 Securing the TV to the Wall Pulling, pushing, or climbing on the TV may cause the TV to fall. In particular, ensure your children do not hang 경고 Caution over or destabilize the TV; doing so may cause the TV to tip over, causing serious injuries or death. Follow all safety 주의 precautions provided on the included Safety Flyer. For added stability, install the anti-fall device for safety purposes, as follows. To avoid the TV from falling 1. Put the screws into the clamps and firmly fasten them onto the wall. Confirm that the screws have been firmly installed onto the wall. N You may need additional material such as an anchor depending on the type of wall. N Since the necessary clamps, screws, and string are not supplied, please purchase these additionally. Wall 2. Remove the screws from the center back of the TV, put the screws into the clamps, and then fasten the screws onto the TV again. N Screws may not be supplied with the product. 3. Connect the clamps fixed onto the TV and the clamps fixed onto the wall with a strong wire and then tie the string tightly. N Install the TV near to the wall so that it does not fall backwards. N It is safe to connect the string so that the clamps fixed on the wall are equal to or lower than the clamps fixed on the TV. N Untie the string before moving the TV. 4. Verify all connections are properly secured. Periodically check connections for any sign of fatigue or failure. If you have any doubt about the security of your connections, contact a professional installer. Wall Securing the Installation Space Keep the required distances between the product and other objects (e.g. walls) to ensure proper ventilation. Failing to do so may result in fire or a problem with the product due to an increase in the internal temperature of the product. Install the product so the required distances shown in the figure are kept. N When using a stand or wall-mount, use parts provided by Samsung Electronics only. - If you use parts provided by another manufacturer, it may result in a problem with the product or an injury due to the product falling. - If you use parts provided by another manufacturer, it may result in a problem with the product or fire due to an increase in the internal temperature of the product due to poor ventilation. N The appearance may differ depending on the product. When installing the product with a stand 10 cm 10 cm 10 cm When installing the product with a wall-mount 10 cm 10 cm 10 cm 10 cm 10 cm 10 cm 10 cm 10 cm 10 cm 10 cm 10 cm English - 40 BN68-브라질450A.indb 40 2009-03-17 오후 8:53:01 Wall Mount Kit Specifications (VESA) Install your wall mount on a solid wall perpendicular to the floor. When attaching to other building materials, please contact your nearest dealer. If installed on a ceiling or slanted wall, it may fall and result in severe personal injury. Product Family inch VESA Spec. (A * B) Standard Screw 23 ~ 26 200 * 100 M4 32 ~ 40 200 * 200 M6 46 ~ 52 400 * 400 600 * 400 57 700 * 400 (No VESA) 57 ~ 70 800 * 400 80 ~ 1400 * 800 42 ~ 58 400 * 400 600 * 400 63 600 * 400 LCD-TV PDP-TV N N N N N N N N Quantity 4 M8 4 6 M8 63 ~ 70 800 * 400 4 80 ~ 1400 * 800 4 The standard dimensions for wall mount kits are shown in the table above. When purchasing our wall mount kit, a detailed installation manual and all parts necessary for assembly are provided. Do not use screws longer than the standard dimension, as they may cause damage to the inside of the TV set. For wall mounts that do not comply with the VESA standard screw specifications, the length of the screws may differ depending on their specifications. Do not use screws that do not comply with the VESA standard screw specifications. Do not use fasten the screws too strongly, this may damage the product or cause the product to fall, leading to personal injury. Samsung is not liable for these kinds of accidents. Samsung is not liable for product damage or personal injury when a non-VESA or non-specified wall mount is used or the consumer fails to follow the product installation instructions. Our 57” and 63” models do not comply with VESA Specifications. Therefore, you should use our dedicated wall mount kit for this model. Do not exceed 15 degrees tilt when mounting this TV. Do not install your Wall Mount Kit while your TV is turned on. It may result in personal injury due to electric shock. English - 41 BN68-브라질450A.indb 41 2009-03-17 오후 8:53:01 Specifications Model Name PL42B450B1 PL50B450B1 42 inch 50 inch PC Resolution 1024x768 @ 60 Hz 1360x768 @ 60 Hz Sound (Output) 10W x 2 10W x 2 41.5 x 25.9 x 2.9 inches (1055.5 x 660 x 74 mm) 41.5 x 28.4 x 12.4 inches (1055.5 x 721 x 316 mm) 48.0 x 29.4 x 2.9 inches (1220.8 x 748.8 x 74 mm) 48.0 x 31.8 x 12.4 inches (1220.8 x 810 x 316 mm) 53.1 lbs (24.1 kg) 61.3 lbs (27.8 kg) 69.0 lbs (31.3 kg) 77.2 lbs (35.0 kg) 50 °F to 104 °F (10 °C to 40 °C) 10% to 80%, non-condensing -4 °F to 113 °F (-20 °C to 45 °C) 5% to 95%, non-condensing 50 °F to 104 °F (10 °C to 40 °C) 10% to 80%, non-condensing -4 °F to 113 °F (-20 °C to 45 °C) 5% to 95%, non-condensing Screen Size (Diagonal) Dimension (W x H x D) Body With stand Weight Body With stand Environmental Considerations Operating Temperature Operating Humidity Storage Temperature Storage Humidity N This device is a Class B digital apparatus. N Design and specifications are subject to change without prior notice. N For the power supply and Power Consumption, refer to the label attached to the product. English - 42 BN68-브라질450A.indb 42 2009-03-17 오후 8:53:01 This page is intentionally left blank. BN68-브라질450A.indb 43 2009-03-17 오후 8:53:01 Informações importantes sobre a garantia em relação à visualização no formato da TV Os monitores PDP formato widescreen (16:9, relação de largura x altura da tela) são projetados essencialmente para visualizar vídeo full motion (de movimento total) no formato widescreen. As imagens exibidas na tela devem estar no formato widescreen 19:9, ou no formato expandido para preencher a tela, se o modelo oferecer este recurso, e as imagens estiverem em movimento constante. A exibição de gráficos e imagens paradas na tela, como as barras laterais escuras nas programações e vídeos da da TV em formato padrão não expandido, deverá ser limitada a não mais do que 5% da exibição total da televisão por semana. Além disso, a exibição de outras imagens e textos parados, como relatórios de bolsas de valores, videogames, logotipos de emissoras, sites ou gráficos e padrões de computadores, deve se limitar ao que está descrito acima para todos os televisores. A exibição de imagens paradas que ultrapassem as orientações acima pode causar um desgaste irregular dos monitores de plasma, que resulta em imagens fantasmas permanentes na tela. Para evitar que isto ocorra, varie a programação e as imagen, exibindo principalmente imagens em movimento, em tela cheia, ao inves de imagens paradas ou barras escuras. Nos modelos PDP que oferecem recursos de enquadramento de imagem, utilize esses controles para visualizar formatos diferentes como uma imagem em tela cheia.Seja cauteloso na seleção e duração de formatos de televisão utilizados para a visualização. O desgaste irregular do monitor PDP como resultado da seleção e do uso de formato, bem como imagens fantasmas permanentes, não são cobertas pela garantia limitada da Samsung. © 2009 Samsung Electronics Co., Ltd. Todos os direitos reservados. Português - BN68-1924A_BP.indd 2 3/17/2009 6:09:07 PM Instruções ao usuário Retenção da imagem na tela Não exiba uma imagem estática (como em um videogame) no painel do monitor de plasma por mais de alguns minutos, pois isso pode causar retenção da imagem na tela. Essa retenção também é conhecida como “queima de tela”. Para evitar esse tipo de retenção da imagem, consulte a página 23 deste manual para reduzir o grau de brilho e contraste da tela ao exibir uma imagem estática. Altitude O monitor só poderá operar normalmente em altitudes inferiores a 2.000 metros. Aquecimento da parte superior da TV de Plasma A parte superior do produto pode aquecer após um longo período de utilização, pois o calor é dissipado da tela através da saída de ventilação na parte superior do produto. Isso é normal e não indica que o produto possua algum defeito ou alguma falha de funcionamento. No entanto, crianças não devem tocar essa parte do produto. O produto está fazendo um ruído de “estalo”. Um ruído de “estalo” pode ocorrer quando há contração ou expansão do produto devido a uma mudança do ambiente ao redor, como temperatura ou umidade. Isso é normal e não um defeito da unidade. Defeitos na célula O PDP utiliza um painel composto de 2,360,000 (nível-HD) a 3.6,221,000 (nível-FHD) pixels que requerem uma tecnologia sofisticada para produção. Entretanto, pode haver poucos pixels luminosos ou escuros na tela. Esses pixels não causarão nenhum impacto no desempenho do produto. Evite operar a TV em temperaturas abaixo de 5°C (41°F) Uma imagem estática exibida por muito tempo pode causar dano permanente no Painel PDP. Assistir a uma TV de Plasma no formato 4:3 por muito tempo poderá deixar marcas de bordas exibidas à esquerda, direita e no centro da tela, causadas pela diferença de emissão de luz na tela. Reproduzir um DVD ou usar consoles de jogos pode originar um efeito similar na tela. Os danos causados pelo efeito acima não são cobertos pela Garantia. Retenção de imagens na tela. A exibição de imagens estáticas de videogames e PC por um tempo maior do que o determinado poderá ocasionar retenção parcial das imagens. Para evitar esse tipo de efeito, diminua o “brilho” e o “contraste” ao exibir imagens estáticas um longo período. Garantia A garantia não cobre qualquer dano causado pela retenção de imagem. A queima de tela também não é coberta pela garantia. Instalação Certifique-se de entrar em contato com uma assistência técnica autorizada para instalar seu aparelho em um local exposto a muita poeira, temperaturas altas ou baixas, umidade elevada, substâncias químicas e em locais onde o funcionamento é contínuo, como aeroportos, estações ferroviárias, etc. Se isso não for feito, o aparelho poderá apresentar danos graves. Português - BN68-1924A_BP.indd 3 3/17/2009 6:09:08 PM Português ÍNDICE INFORMAÇÕES GERAIS EXIBIÇÃO DO PC ■ ■ ■ ■ ■ ■ Utilizando sua TV como monitor de computador (PC)............. 25 ■ Modos de visualização............................................................. 26 ■ Configuração da TV com o seu PC.......................................... 26 Lista de funções......................................................................... 5 Acessórios.................................................................................. 5 Visualizando o Painel de Controle............................................. 6 Visualizando o Painel de Conexão............................................. 7 Controle remoto.......................................................................... 8 ■ Alterando as configurações de som......................................... 27 CONEXÕES ■ Conectando antenas VHF e UHF............................................... 9 ■ Conectando uma TV a cabo....................................................... 9 ■ Conectando o DVD / Blu-Ray Player ou receptor/decodificador de Satélite (Set-Top) via HDMI.................................................... 11 ■ Conectando o DVD / Blu-Ray Player ou receptor/decodificador de Satélite (Set-Top) via DVI....................................................... 11 ■ Conectando o DVD / Blu-Ray Player ou receptor/decodificador de Satélite (Set-Top) via cabos Componente............................... 12 ■ Conectando uma filmadora...................................................... 12 ■ Conectando um Videocassete................................................. 13 ■ Conectando um amplificador/DVD Home Theater................... 14 ■ Conectando um PC.................................................................. 15 OPERAÇÃO ■ ■ ■ ■ ■ ■ ■ ■ CONTROLE DE SOM Ligar e desligar a TV................................................................ 16 Mudar de Canal........................................................................ 16 Ajustando o volume.................................................................. 16 Utilizando o botão TOOLS ...................................................... 17 Informações.............................................................................. 17 Ver os menus........................................................................... 17 Visualização dos menus........................................................... 18 Recurso Plug & Play................................................................ 19 CONTROLE DE CANAL DESCRIÇÃO DAS FUNCÕES ■ ■ ■ ■ Utilizando o menu de configuração.......................................... 29 Visualizando Picture in Picture (PIP)........................................ 31 Ajustando a hora...................................................................... 32 Lista de Entradas/Editar Nome................................................ 33 SOBRE O Anynet+ ■ ■ ■ ■ ■ ■ Conectando dispositivos Anynet+............................................ 34 Configurando o Anynet+ . ........................................................ 35 Procurar e alternar entre dispositivos Anynet+........................ 35 Gravação.................................................................................. 36 Como ouvir através do receiver (Home theater)...................... 37 Solução de problemas do Anynet+ ......................................... 37 APÊNDICE ■ ■ ■ ■ ■ ■ ■ ■ Solução de problemas.............................................................. 38 Preparação antes da montagem na parede............................. 39 Utilizar a base de suporte......................................................... 39 Como fixar a Base.................................................................... 39 Como prender com segurança a TV à parede......................... 40 Segurança do espaço de instalação........................................ 40 Especificações do kit de montagem na parede (VESA)........... 41 Especificações......................................................................... 42 ■ Armazenando canais................................................................ 20 ■ Gerenciando canais................................................................. 20 CONTROLE DE IMAGEM ■ Alterando o padrão de imagem................................................ 21 ■ Utilizando a Função 3D............................................................ 24 símbolo Pressione N O T Nota Botão de um toque Ferramentas Português - BN68-1924A_BP.indd 4 3/17/2009 6:09:08 PM Informações gerais Lista de funções • • • • • • Imagem ajustável e definições de som que podem ser armazenadas na memória da TV. Temporizador automático para ligar e desligar a TV. Sleep Timer especial. Excelente qualidade de imagem Imagens n? tidas e reais sao proporcionadas pela tecnologia DNIe Conexão HDMI/DVI do seu PC para esta TV. A tecnologia SRS TruSurround HD oferece um sistema virtual surround. Acessórios Verifique se os itens a seguir foram incluídos com a TV. Se algum item estiver faltando, entre em contato com o representante. Controle remoto/ Pilhas AAA Cabo de Alimentação Manual do Usuário Certificado de garantia / Guia de segurança Pano de limpeza Parafusos (4ea) (Consulte a página 39) Tampa da parte inferior (Consulte a página 39) Suporte-Anel (4ea) (Consulte a página 39) Português - BN68-1924A_BP.indd 5 3/17/2009 6:09:09 PM Visualizando o Painel de Controle Os botões da parte inferior à direita do painel controlam as cararacterísticas básicas da sua TV, inclusive o menu digital na tela. Para utilizar as funções mais avançadas é preciso usar o controle remoto. N A cor e o formato do produto podem variar, dependendo do modelo. 1 SOURCE E Alterna entre todas as entradas disponíveis (TV, AV1, AV2, Componente1, Componente2, PC, HDMI1, HDMI2/DVI, HDMI3). No menu de tela, use este botão da mesma forma que utiliza o botão ENTERE no controle remoto. 2 MENU Pressione este botão para ver um menu das funções do televisor. 3 + VOL – Pressione este botão para aumentar ou diminuir o volume. No menu de tela, use os botões + VOL – para substituir os botões ◄ e ► no controle remoto. 4 < CH > Pressione este botão para mudar de canal. No menu de tela, use os botões < CH > para substituir os botões ▲ e ▼ no controle remoto. 5 INDICADOR DE ENERGIA Pisca quando recebe informações do controle remoto, apaga quando a TV está ligada e acente em modo stand-by. 6 P ALIMENTAÇÃO Pressione para ligar e desligar a TV. 7 SENSOR DO CONTROLE REMOTO Posicione o controle remoto em direção a este local no televisor. 8 ALTO-FALANTES Português - BN68-1924A_BP.indd 6 3/17/2009 6:09:09 PM Visualizando o Painel de Conexão Utilize as tomadas do painel traseiro para ligar permanentemente um componente A/V, como Blu-Ray, DVD Players ou Videocassetes. Tomadas do Painel Traseiro Tomadas do Painel Lateral 1 ENTRADA DE ENERGIA Conecte o cabo de força fornecido. 7 AUDIO OUT (R/L) Conecte as saídas de audio da TV nas entradas no Amplificador/Home Theater. 2 SERVICE Conector apenas para MANUTENÇÃO. 8 3D SYNC OUT Conecte ao Emissor de IR 3D. 3 PC IN Conecte as tomadas de saída de vídeo ao seu PC. 4 PC/DVI AUDIO IN Conecte a tomada de saída de áudio ao seu PC. 5 HDMI IN 1, 2(DVI), 3 Conecte à tomada HDMI de um dispositivo com saída HDMI. (HDMI 2 suporta HDMI-DVI IN e conexão a partir de um PC.) - O HDMI 2 também pode ser utilizado como uma conexão DVI com entradas de áudio analógicas separadas. Será necessário um cabo HDMI/DVI opcional para fazer essa conexão. - Ao usar um adaptador HDMI/DVI opcional, as entradas de áudio analógicas DVI da TV permitem receber áudio esquerdo e direito do dispositivo DVI. 6 ANT IN Conecte uma antena ou sistema de TV a cabo. 9 TOMADA DOS FONES DE OUVIDO Você poderá conectar um conjunto de fones de ouvido se quiser assistir a um programa de TV sem perturbar outras pessoas no mesmo recinto. N A utilização prolongada de fones de ouvido com som alto pode danificar sua audição. 0 COMPONENT IN 1, 2 / AV IN 1 Conecta Componente Vídeo / Áudio. A tomada do COMPONENT IN 1 também é utilizada na tomada AV IN 1. N Conecte o cabo de vídeo à tomada do COMPONENT IN 1 [Y/VIDEO] e o cabo de áudio às tomadas do COMPONENT IN 1 [R-AUDIO-L]. ! AV IN 2 (VIDEO / AUDIO R/L) Entradas de vídeo e áudio para dispositivos externos. Português - BN68-1924A_BP.indd 7 3/17/2009 6:09:10 PM Controle remoto Use o controle remoto até uma distancia de aproximadamente 7 metros da TV. N A cor e o formato do produto podem variar, dependendo do modelo. N Pode acontecer do funcionamento do controle remoto ser alterado por luz clara. 1 POWER Liga e desliga a TV. 2 BOTÕES NUMÉRICOS Pressione para mudar de canal. 3 Use para selecionar os canais acima de 100. Por exemplo, para o canal 122, pressione “-”, seguido de “2” e “2”. 4 MUTE Pressione este botão para cortar temporariamente o som. 5 VOL Pressione este botão para aumentar ou diminuir o volume. 6 SOURCE Pressione para exibir todas as fontes de vídeo disponíveis. 7 CH LIST Utilize para exibir as Listas de Canais na tela. $ Use estes botões nos modos DMA e Anynet+. ( : Este controle remoto pode ser usado para controlar a gravação nos gravadores Samsung que tenham o recurso Anynet+). % TV Seleciona O modo TV diretamente. ^ PRE-CH Sintoniza o canal anterior. & CH Pressione para mudar de canal. * MENU Mostra o menu principal. ( FAV.CH Pressione para alternar entre seus canais favoritos. ) RETURN Volta ao menu anterior. a EXIT Pressione para sair do menu. 8 TOOLS Use esta opção para selecionar rapidamente as funções usadas com mais freqüência. b P.SIZE Pressione para alterar o tamanho da tela. OBE▲ / DESCE▼ / ESQUERDA◄ / 9 S DIREITA► / ENTER Utilize para selecionar os itens do menu de tela e alterar valores no menu. d CC Controla o decodificador de legenda. 0 INFO Pressione para exibir informações na tela da TV. c SRS Seleciona o modo SRS TruSurround HD. e GUIDE Não disponível ! BOTÕES DE COR Utilize esses botões na lista de canais. @ MEDIA.P Não disponível. # MTS Pressione para selecionar estéreo, mono ou programa de áudio separado (transmissão SAP). ❑ Colocando pilhas no controle remoto 1. Levante a tampa localizada na parte traseira do controle remoto, conforme mostrado na figura. 2. Coloque duas pilhas de tamanho AAA. N Certifique-se de combinar os pólos “+” e “-” das pilhas com o diagrama no interior do compartimento. 3. Feche a tampa, conforme mostrado na figura. N Remova as pilhas e guarde-as em um local fresco e seco, se não for utilizar o controle remoto por um longo período. (Considerando a utilização normal da TV, as pilhas podem durar aproximadamente um ano.) N Se o controle remoto não funcionar, verifique o seguinte: 1. A TV está ligada? 2. Os pólos mais e menos das pilhas estão invertidos? 3. As pilhas estão esgotadas? 4. Há falta de energia ou o cabo de energia está fora da tomada? 5. As pilhas estão perto de alguma lâmpada fluorescente ou de um sinal de neon especial? Português - BN68-1924A_BP.indd 8 3/17/2009 6:09:11 PM Conexões Conectando antenas VHF e UHF Se a antena tiver um conjunto de cabos condutores similar ao da ilustração, consulte a seção. “Antenas com cabo condutor duplo horizontal de 300Ω” a seguir. Se a sua antena tiver um cabo condutor como o da ilustração da direita, consulte “Antenas com cabos condutores redondos de 75 Ω.” Se você possuir duas antenas, consulte “Antenas VHF e UHF separadas.” ❑ Antenas com cabo condutor duplo horizontal de 300 Ω Caso esteja sendo utilizada uma antena externa (como uma antena de telhado ou “antena em V”) que tenha um cabo condutor paralelo duplo de 300 Ω, siga as instruções a seguir. 1. Introduzir os dois cabos por baixo dos pararafusos em um transformador de 300-75 Ω (não fornecido). Utilize uma chave de fenda para apertar os parafusos. 2. Conecte o adaptador ao terminal ANT IN na parte traseira da TV. ANT IN ❑ Antenas com cabos redondos de 75 Ω ANT IN Conecte o cabo da antena ao terminal ANT IN na parte traseira da TV. ❑ Antenas VHF e UHF separadas Se você possuir duas antenas separadas para sua TV (uma VHF e outra UHF), é preciso combinar os dois sinais de antena antes de conectar as antenas à TV. Este procedimento exige um adaptador-combinador opcional (disponível na maioria das lojas de eletrônica). 1. Ligar ambos os cabos da antena ao combinador. 2. Conecte o adaptador ao terminal ANT IN na parte inferior do painel traseiro. UHF VHF ANT IN UHF VHF Conectando uma TV a cabo Para fazer a ligação de um sistema de televisão a cabo, seguir as intruções abaixo. ❑ Ligação a cabo sem utilizar um decodificador Conecte o cabo de entrada ao terminal ANT IN na parte traseira da TV. ANT IN N Não é necessário um decodificador para visualizar os canais a cabo decodificados. ❑ Conectando um decodificador que decodifica todos os canais 1. Localize o cabo conectado ao terminal ANT OUT no decodificador. N Esse terminal pode ser identificado como “ANT OUT”, “VHF OUT” ou, simplesmente, ANT IN ANT OUT “OUT”. 2. Conecte a outra extremidade do cabo ao terminal da ANT IN na parte traseira da TV. ANT IN Continuação... Português - BN68-1924A_BP.indd 9 3/17/2009 6:09:12 PM ❑ Fazendo a ligação a um decodificador que serve para alguns canais Se o decodificador decodificar somente alguns canais (como os canais premium), siga as instruções a seguir. Será necessário divisor de duas vias, um alternador RF (A/B) e quatro metros de cabo RF. (Esses itens podem ser adquiridos na maioria das lojas de eletrônica.) 1. Localizar e desligar o cabo conectado ao terminal ANT IN no decodificador. N Esse terminal pode ser identificado como “ ANT IN”, “VHF IN” ou, simplesmente, “IN”. ANT IN 2. Conecte o cabo ao divisor de duas vias. Cabo de entrada 3. Conecte um cabo de antena entre o terminal OUTPUT (Saída) no divisor e o terminal IN (Entrada) no decodificador. Cabo de entrada Divisor Divisor Decodificador 4. Conecte um cabo de antena entre o terminal ANT OUT no decodificador e o terminal B–IN (Entrada) no Alternador RF (A/B). Cabo de entrada Divisor Decodificador 5. Conecte outro cabo entre o terminal OUT no divisor e o terminal A–IN (entrada) no Alternador RF (A/B). Cabo de entrada Divisor Decodificador 6. Conecte o último cabo de antena entre o terminal OUT no Alternador RF (A/B) e o terminal ANT IN na parte traseira da TV. RF (A/B) Alternador RF (A/B) Alternador Parte traseira da TV Cabo de entrada Divisor ANT IN RF (A/B) Alternador Após essa conexão, ajuste o Alternador A/B na posição “A” para a visualização normal. Coloque o interruptor A/B na posição “B” para visualizar os canais codificados. (Ao ajustar o Alternador A/B em “B”, você precisará sintonizar a TV com o canal de saída do decodificador, que normalmente é o canal 3 ou 4.) Português - 10 BN68-1924A_BP.indd 10 3/17/2009 6:09:13 PM Conectando o DVD / Blu-Ray Player ou receptor/decodificador de Satélite (Set-Top Box) via HDMI Essa conexão só pode ser feita se houver um conector de saída HDMI no dispositivo externo. 1. Conecte um cabo HDMI entre a tomada HDMI IN (1, 2(DVI) ou 3) na TV e a tomada HDMI no DVD / Blu-Ray Player ou receptor/ decodificador de Satélite (Set-Top Box). Painel traseiro da TV DVD / Blu-Ray Player ou receptor/ decodificador de Satélite (Set-Top Box) Painel lateral da TV ou 1 Cabo HDMI (não fornecido) N O que é HDMI? • HDMI ou interface multimédia de alta definição é uma interface que permite a transmissão digital de sinais de vídeo e de áudio com apenas um cabo. • A diferença entre HDMI e DVI é que o dispositivo HDMI é menor e tem instalado o recurso de codificação HDCP (High Bandwidth Digital Copy Protection – Proteção de Conteúdo Digital de Alta Largura de Banda). N Cada DVD Player ou receptor/decodificador de Satélite (Set-Top Box) possui uma configuração de painel traseiro diferente. N Cabos HDMI diferentes da versão 1.3 podem causar distúrbios na imagem ou no som. Conectando o DVD / Blu-Ray Player ou receptor/decodificador de Satélite (Set-Top Box) via DVI Essa conexão só pode ser feita se houver um conector de saída DVI no dispositivo externo. 1. Conecte um cabo HDMI/DVI ou um adaptador DVI-HDMI entre a tomada HDMI IN 2(DVI) na TV e o conector DVI no DVD / BluRay Player ou receptor/decodificador de Satélite (Set-Top Box). 2. Conecte os cabos de áudio entre o conector DVI IN (HDMI 2) [R-AUDIO-L]na TV e o DVD / Blu-Ray Player ou receptor/ decodificador de Satétite (Set-Top Box). DVD / Blu-Ray Player ou receptor/ decodificador de Satétite (Set-Top Box) Painel traseiro da TV 2 Cabo de áudio (não fornecido) 1 Cabo HDMI/DVI (não fornecido) N Cada DVD / Blu-Ray Player ou receptor/decodificador de Satélite (Set-Top Box) possui uma configuração de painel traseiro diferente. N Ao conectar um DVD Player ou um receptor/decodificador de Satélite (Set-Top Box), use um terminal de conexão com a mesma cor do cabo. N Ao usar uma conexão a cabo HDMI/DVI, será necessário utilizar o conector HDMI IN 2(DVI). Português - 11 BN68-1924A_BP.indd 11 3/17/2009 6:09:14 PM Conectando o DVD / Blu-Ray Player ou receptor/decodificador de Satélite (Set-Top Box) via cabos Componente As entradas do painel traseiro na TV facilitam a conexão do DVD / Blu-Ray Player ou receptor/decodificador de Satélite (SetTop Box) com a sua TV. 1. Conecte Os cabos componentes entre os conectores COMPONENT IN (1 ou 2) [Y, PB, PR] na TV e os conectores COMPONENTE [Y, PB, PR] no DVD Player ou receptor/decodificador de Satélite (Set-Top Box). 2. Conecte os cabos de áudio entre os conectores COMPONENT IN (1 ou 2) [R-AUDIO-L] na TV e os conectores AUDIO OUT no DVD Player ou receptor/decodificador de Satélite (Set-Top Box). Painel traseiro da TV DVD / Blu-Ray Player ou receptor/ decodificador de Satélite (Set-Top Box) 2 Cabo de áudio (não fornecido) 1 Cabo Componente (não fornecido) N O Componente Video separa o vídeo em Y (luminância(brilho)), PB (azul) e PR (vermelho) para obter uma qualidade de vídeo superior. Verifique se as conexões de Componente Vídeo e Áudio são iguais. Por exemplo, se conectar o cabo de vídeo em COMPONENT IN 1, conecte o cabo de áudio também em COMPONENT IN 1. N Cada DVD / Blu-Ray Player ou receptor/decodificador de Satélite (Set-Top Box) possui uma configuração de painel traseiro diferente. N Ao conectar um DVD / Blu-Ray Player ou um receptor/decodificador de Satélite (Set-Top Box), use um terminal de conexão com a mesma cor do cabo. Conectando uma filmadora Os conectores do painel lateral da TV facilitam a conexão de uma filmadora à sua TV. Eles permitem a visualização das fitas da filmadora sem utilizar um VCR. ❑ Utilizando o Cabo Vídeo / Áudio 1. Conecte um cabo de vídeo entre o conector AV IN 2 [VIDEO] na TV e o conector VIDEO OUT na filmadora. 2. Conecte os cabos de áudio entre as tomadas AV IN 2 [L-AUDIO-R] na TV e as tomadas AUDIO OUT na filmadora. N Cada filmadora possui uma configuração diferente para o painel traseiro. N Ao conectar uma filmadora, use um terminal de conexão com a mesma cor do cabo. Painel lateral da TV filmadora 1 Cabo de vídeo (não fornecido) 2 Cabo de áudio (não fornecido) Português - 12 BN68-1924A_BP.indd 12 3/17/2009 6:09:15 PM ❑ Usando o cabo HDMI 1. Conecte um cabo HDMI entre o conector HDMI IN (1, 2(DVI) ou 3) na TV e o conector HDMI na filmadora. Painel traseiro da TV Painel lateral da TV filmadora ou 1 Cabo HDMI (não fornecido) N Cada filmadora possui uma configuração diferente para o painel traseiro. Conectando um Vídeo cassete ❑ Conexão de vídeo Nestas instruções, parte-se do princípio que o televisor já esta ligado a uma antena ou sistema de televisão a cabo (conforme instruções nas páginas 9~10). Ignore a etapa 1 se você ainda não tiver feito a conexão à antena ou ao sistema a cabo. 1. Desconecte o cabo ou a antena da parte traseira da TV. 2. Conecte o cabo ou a antena ao terminal ANT IN na parte traseira do Vídeo cassete. 3. Conecte um cabo de antena entre o terminal ANT OUT no Vídeo cassete e o terminal ANT IN na TV. 4. Conecte um cabo de vídeo entre a tomada AV IN 1 [Y/VIDEO] ou AV IN 2 [VIDEO] na TV e a tomada VIDEO OUT no Vídeo cassete. 5. Conecte os cabos de áudio entre as tomadas AV IN 1 (ou AV IN 2) [R-AUDIO-L] na TV e as tomadas AUDIO OUT no Vídeo cassete. Painel traseiro da TV Painel lateral da TV Painel traseiro do Vídeo cassete 2 5 Cabo de áudio (não fornecido) 4 Cabo de vídeo (não fornecido) 3 Cabo de antena (não fornecido) N Se você possuir um Vídeo cassete “mono” (não estéreo), use um conector Y (não fornecido) para conectá-lo às tomadas de entrada de áudio direita e esquerda da TV. Também é possível conectar o cabo ao conector “R”. Se o seu Vídeo cassete for estéreo, conecte dois cabos. N Cada Vídeo cassete possui uma configuração diferente para o painel traseiro. N Ao conectar um Vídeo cassete, use um terminal de conexão com a mesma cor do cabo. Português - 13 BN68-1924A_BP.indd 13 3/17/2009 6:09:16 PM Conectando um amplificador/DVD Home Theater 1. Conecte os cabos Audio entre os conectores AUDIO OUT [R-AUDIO-L] na TV e os conectores AUDIO IN [L-AUDIO-R] no amplificador/DVD Home Theater. Quando houver um amplificador de áudio conectado aos terminais de conectores AUDIO OUT [R-AUDIO-L] : Diminua o volume da TV e ajuste o nível do volume com o controle de volume do amplificador. Painel traseiro da TV Amplificador/DVD Home Theater Cabo de áudio (não fornecido) N Cada Amplificador/DVD Home Theater possui uma configuração diferente para o painel traseiro. N Ao conectar um Amplificador/DVD Home Theater, use um terminal de conexão com a mesma cor do cabo. Português - 14 BN68-1924A_BP.indd 14 3/17/2009 6:09:17 PM Conectando um PC ❑ Usando o cabo D-Sub 1. Conecte um cabo D-Sub entre o conector PC IN [PC] na TV e o conector de saída PC no seu computador. 2. Conecte um cabo de áudio PC entre o conector PC IN [AUDIO] na TV e o conector Audio Out da placa de som no seu computador. Painel traseiro da TV PC 1 Cabo D-Sub (não fornecido) 2 Cabo de áudio PC (não fornecido) ❑ Usando o cabo HDMI/DVI 1. Conecte um cabo HDMI/DVI entre o conector HDMI IN 2(DVI) na TV e o conector de saída PC no seu computador. 2. Conecte um cabo mini-plug Stereo/2RCA de 3,5mm entre o conector DVI IN (HDMI2) [R-AUDIO-L] na TV e o conector Audio Out da placa de som no seu computador. Painel traseiro da TV PC 2 Cabo mini-plug Stereo/2RCA de 3,5mm (não fornecido) 1 Cabo HDMI/DVI (não fornecido) N Cada PC possui uma configuração diferente para o painel traseiro. N Ao conectar um PC, use um terminal de conexão com a mesma cor do cabo. N Ao usar uma conexão com cabo HDMI/DVI, é necessário utilizar um terminal HDMI IN 2(DVI). Português - 15 BN68-1924A_BP.indd 15 3/17/2009 6:09:18 PM OPERAÇÃO Ligar e desligar a TV Pressione o botão POWER no controle remoto. Você também pode usar o botão POWER no painel frontal. N A imagem completa pode demorar um pouco a aparecer. Mudar de canal ❑ Utilizando os botões de canais Pressione os botões CH ou CH para mudar de canal. ou CH , a TV muda os canais em seqüência. Você visualizará todos os canais memorizados pela TV. (A TV deve memorizar, no mínimo, três canais.) Não serão visualizados os canais apagados ou não memorizados. Consulte a página 20 para obter informações sobre como memorizar canais. N Pressionando-se os botões CH ❑ Utilizando os botões de números Pressione os botões de números para ir diretamente para um canal. Por exemplo, para selecionar o canal 27, pressione “2” e em seguida “7”. N Para uma rápida mudança de canal, pressione os botões de números, em seguida, pressione o botão ENTERE. ❑ Utilizando o botão “ ” O botão “ ” é utilizado para selecionar um canal acima de 100. Por exemplo, para o canal 122, pressione “-”, seguido de “2” e “2”. ❑ Utilizando o botão PRE-CH para selecionar o canal anterior 1. Pressione o botão PRE-CH. A TV alternará para o último canal visualizado. N Para alternar rapidamente entre dois canais distantes, sintonize um canal e utilize o botão de número para selecionar o segundo canal. Em seguida, utilize o botão PRE-CH para alternar rapidamente entre eles. Ajustando o volume ❑ Utilizando os botões de volume 1. Pressione o botão VOL ❑ Utilizando o botão ou VOL para aumentar ou diminuir o volume. MUTE A qualquer momento o som pode ser bloqueado temporariamente pressionando o botão MUTE. 1. Pressione o botão MUTE e o som é interrompido. aparecerá na tela. 2. Para desativar o Mute, pressione novamente o botão MUTE ou apenas pressione o botão VOL ou VOL . Português - 16 BN68-1924A_BP.indd 16 3/17/2009 6:09:20 PM Utilizando o botão TOOLS Você pode utilizar o botão TOOLS para selecionar as funções mais utilizadas de maneira rápida e fácil. O menu Ferramentas é alterado, dependendo do modo de entrada externa que você estiver assitindo. 1. Pressione o botão TOOLS. O menu Ferramentas será exibido. 2. Pressione o botão ▲/▼ para selecionar um menu e, em seguida, pressione ENTERE. 3. Pressione os botões ▲/▼/◄/►/ ENTERE para exibir, alterar ou usar os itens selecionados. Para obter uma descrição mais detalhada de cada função, consulte a página correspondente. • • • • • • • Anynet+ (HDMI-CEC), consulte a página 35 Modo de imagem, consulte a página 21 Modo de som, consulte a página 27 Sleep Timer, consulte a página 32 Economia de energia, consulte a página 30 Auto Ajuste, consulte a página 26 PIP, consulte a página 31 Ferramentas Anynet+ (HDMI-CEC) Modo de Imagem Modo de Som Sleep Timer Economia de Energia : : : : Padrão Padrão Desligado Desligado Entrar Mover Sair Informações A tela identifica o canal atual e o status de determinadas definições de áudio-vídeo. 1. Pressione o botão INFO no controle remoto. A TV exibirá o canal, o tipo de som e o estado de certas programações de imagem e som. Ar 55 Mono Modo de Imagem Modo de Som Som de Várias Faixas SRS TruSurround HD : Padrão : Padrão : Estéreo : Desligado 12 : 00 am O Pressione novamente o botão INFO ou aguarde aproximadamente 10 segundos e a imagem desaparece automaticamente. Ver os menus 1. Com o televisor ligado, pressione o botão MENU. O menu principal aparecerá na tela. O lado esquerdo do menu possui os ícones Imagem, Som, Canal, Configuração, Entrada. 2. Utilizar os botões ▲ ou ▼ para selecionar um dos ícones. Em seguida, pressione o botão ENTERE para acessar o sub-menu de ícone. 3. Pressione o botão EXIT para sair. N O menu na tela leva aproximadamente um minuto para desaparecer. TV Imagem Imagem Som Canal Configuração Entrada ❑ Utilizando o botão do controle remoto com cada menu Modo : Padrão Luz da Célula 8 Contraste 95 Brilho 45 Nitidez 50 Cor 50 Matiz Vd 50 Vm 50 Configurações Avançadas Opções de Imagem Rest. Padrões : OK Mover Entrar Sair 1. Você pode navegar no menu pressionando o botão ▲/▼. 2. Você poderá ajustar cada valor pressionando o botão ◄/►. 3. Também é possível selecionar cada item pressionando ENTERE. 4. Para retornar para o menu anterior, pressione o botão RETURN. 5. Para sair do menu, pressione o botão EXIT. Português - 17 BN68-1924A_BP.indd 17 3/17/2009 6:09:20 PM Ver os menus Antes de usar a TV, siga os passos abaixo para aprender a navegar no menu e poder selecionar e ajustar diferentes funções. 1. Pressione o botão MENU. O menu principal é exibido na tela. Sua lateral esquerda possui os seguintes ícones: Imagem, Som, Canal, Configuração, Entrada. 2. Pressione o botão ▲ ou ▼ para selecionar um dos ícones. Pressione o botão ◄ ou ► para acessar o submenu do ícone. 3. Pressione o botão ▲ ou ▼ para navegar entre os itens do menu. Pressione o botão ENTERE para selecionar itens no menu. 4. Pressione o botão ▲/▼/◄/► para alterar os itens selecionados. Pressione o botão RETURN para voltar ao menu anterior. 5. Pressione o botão EXIT para sair do menu. Utilização dos botões do controle remoto Botão MENU RETURN EXIT Operações Botão Exibe o menu principal na tela. ▲/▼/◄/►/ Volta para o menu anterior. ENTERE Sai do menu de tela. Operações Move o cursor e seleciona um item. Seleciona o item atualmente selecionado. Confirma o ajuste. ❑ Exemplo: Ajuste do Brilho da TV no Menu Imagem Ajuste do brilho para 60 1. Pressione o botão MENU para exibir o menu. TV Imagem Imagem Som Canal Configuração Modo : Padrão Luz da Célula 8 Contraste 95 Brilho 45 Nitidez 50 Cor 50 Matiz Vd 50 Vm 50 Configurações Avançadas Opções de Imagem Rest. Padrões : OK Entrada Mover TV 2. Pressione o botão ENTERE para selecionar Imagem. Som Canal Configuração Modo : Padrão Luz da Célula 8 Contraste 95 Brilho 45 Nitidez 50 Cor 50 Matiz Vd 50 Vm 50 Configurações Avançadas Opções de Imagem Rest. Padrões : OK Entrada Mover TV Entrar Imagem Canal Configuração Modo : Padrão Luz da Célula 8 Contraste 95 Brilho 45 Nitidez 50 Cor 50 Matiz Vd 50 Vm 50 Configurações Avançadas Opções de Imagem Rest. Padrões : OK Entrada Mover Entrar Brilho Mover Mover Retornar 45 Ajustar Brilho Retornar Imagem Som 5. Pressione o botão ◄ ou ► até que o brilho mude para 60. 6. Pressione o botão ENTERE. N Pressione o botão EXIT para sair do menu. Sair Imagem Imagem 3. Pressione o botão ▲ ou ▼ para selecionar Brilho. 4. Pressione o botão ENTERE. Entrar Retornar 60 Ajustar Retornar Português - 18 BN68-1924A_BP.indd 18 3/17/2009 6:09:21 PM Recurso Plug & Play Quando a TV é ligada pela primeira vez, diversos ajuste básicos são automaticamente realizados em sequencia para o cliente: 1. Pressione o botão POWER no controle remoto. A mensagem Iniciar Plug and Play é exibida. Selecionar OK pressionandoo botão ENTERE. O menu Idioma será exibido. 2. Selecione o idioma desejado, pressionando o botão ▲ ou ▼. Pressione ENTERE. Será exibida a mensagem Selecione “Casa” ao instalar a TV em sua Casa. 3. Pressione o botão ◄ ou ► para selecionar Loja ou Casa e em seguida pressione ENTERE. N Recomendamos configurar a TV no modo Casa para obter a melhor imagem em sua Plug & Play 7. Pressione o botão ◄ ou ► para selecionar Mês, Dia, Ano, Hora, Minuto o am/pm. Defina esses dados pressionando o botão ▲ ou ▼. Ar STD HRC IRC Ar/Cabo Mover Entrar Prog. Auto Ar N O recurso Plug & Play está disponível somente no modo TV. 51 Parar Entrar Ignorar Aproveite a sua TV! OK TV 1. Pressione o botão MENU para exibir o menu. Pressione o botão ▲ ou ▼ para selecionar Configuração e, em seguida, pressione ENTERE. 2. Pressione novamente ENTERE para selecionar Plug & Play. Para obter mais informações sobre as opções de configuração. Ignorar Plug & Play 8. Pressione ENTERE para confirmar a configuração. A mensagem Bom Filme será exibida. Ao concluir, pressione ENTERE. N Mesmo se você não pressionar ENTERE, a mensagem irá automaticamente desaparecer após alguns segundos. Se você quiser redefinir esse recurso... Retornar Plug & Play 5. Pressione o botão ▲ ou ▼ para Ar, STD, HRC ou IRC e, em seguida, pressione ENTERE. 6. Pressione ENTERE para selecionar Iniciar. A TV começa a memorizar todos os canais disponíveis. N Para interromper a busca antes de terminar, pressione ENTERE com Parar selecionado. Entrar Mover casa. N O modo Loja serve apenas para uso em ambiente de vendas. Se a unidade for, acidentalmente, configurada para o modo Loja e você quiser retornar ao Casa (Padrão): Pressione o botão Volume da TV. Quando o OSD do volume for exibido, mantenha pressionado o botão MENU na TV durante 5 segundos. 4. A mensagem Verif. entrada de antena será exibida, com o OK selecionado. Pressione ENTERE. English Español Português Idioma Configuração Imagem Som Canal Configuração Entrada Plug & Play Idioma :Português Tempo Bloqueio Crianças : Ligado Mudar Senha Closed Caption Modo Jogo : Desligado Melodia : Desligada Economia de Energia: Desligado Sistema de Cor AV : Auto PIP Mover Entrar Retornar Português - 19 BN68-1924A_BP.indd 19 3/17/2009 6:09:22 PM CONTROLE DE CANAL Armazenando canais A sua TV pode memorizar e armazenar todos os canais disponíveis para os canais da TV aberta e a cabo. Após a memorização dos canais, utilize o botão CH▲ ou CH▼ para fazer uma varredura dos canais. Isso elimina a necessidade de mudar canais inserindo os dígitos do canal. Há três etapas para memorizar canais: seleção de uma fonte de transmissão, memorização dos canais e adição e exclusão de canais. ❑ Ar/Cabo → Ar / STD / HRC / IRC Antes que o televisor possa iniciar a memorização dos canais disponíveis, é preciso especificar o tipo de fonte de sinal conectada à TV (isto é, Air ou sistema Cable). N STD, HRC e IRC identificam vários tipos de sistema de TV a cabo. Entre em contato com a empresa local de TV a cabo para identificar o tipo de sistema a cabo existente em sua área específica. Neste ponto, a fonte do sinal foi selecionada. TV Canal Imagem Som Ar/Cabo : Ar Prog. Auto Lista de Canais Sintonia Fina Sistema de Cor : Auto Canal ❑ Prog. Auto Configuração A TV começa a memorizar todos os canais disponíveis. Após a memorização dos canais disponíveis, o menu Prog. Auto reaparece. N Todos os canais disponíveis são automaticamente armazenados na memória. São necessários de 3 a 10 minutos para memorizar canais. N Se você quiser interromper a programação automática, pressione ENTERE. Entrada Mover ❑ Sintonia Fina(Analógica) Entrar Retornar Sintonia Fina Utilize a sintonização fina para ajustar manualmente um determinado canal para uma melhor recepção. N Se você não armazenar na memória o canal com a sintonização fina ajustada, as alterações não serão salvas. N “*” aparecerá junto ao nome dos canais com sintonia fina. N Para redefinir essa configuração, pressione o botão ▼ para selecionar Redefinir e, em seguida, pressione ENTERE. Ar 55 0 Redefinir Ajustar Salvar Retornar ❑ Sistema de cor → Auto / PAL-M / PAL-N / NTSC Normalmente, a TV pode receber imagem e som de boa qualidade quando está no modo Auto. Esse modo detecta automaticamente as fontes de sinal de cor. Se a implementação de cor não for satisfatória, selecione em PAL-M, PAL-N ou NTSC. Gerenciando canais ❑ Lista de Canais TV Utilizando esse menu, você pode, como bem quiser, adicionar/excluir ou bloquear/ desbloquear canais. O Pressione o botão CH LIST no controle remoto para exibir as Listas de canais. Adicionando / Excluindo canais Utilizando a Lista de Canais, você poderá adicionar ou excluir canais. N Mova para o campo ( ) pressionando os botões ▲/▼/◄/►, selecione um canal a ser adicionado e pressione ENTERE para confirmar a operação. N Se você pressionar novamente o botão ENTERE, o símbolo (c) ao lado do canal irá desaparecer e o canal não será adicionado. Bloqueando / Desbloqueando canais Este recurso permite que usuários não autorizados, como crianças, sejam impedidos de assistirem a programas inadequados ao ativar o mute do vídeo e do áudio. Essa função estará disponível somente quando Bloqueio Crianças estiver configurada para Ligado. (consulte a página 29) N Mova para o campo (\) pressionando os botões ▲/▼/◄/►, selecione um canal a ser bloqueado e pressione ENTERE. N A tela de entrada do número PIN aparecerá. Digite sua senha de 4 dígitos. N O número PIN padrão de uma nova TV é ‘0-0-0-0’. Você poderá alterar a senha selecionando Mudar Senha no menu. N Se você pressionar novamente o botão ENTERE, o símbolo (c) ao lado do canal irá desaparecer e a operação de bloqueio do canal será cancelada. N Uma tela azul é exibida quando Bloqueio Crianças estiver ativada. Português - 20 BN68-1924A_BP.indd 20 Canal Imagem Som Ar/Cabo : Ar Prog. Auto Lista de Canais Sintonia Fina Sistema de Cor : Auto Canal Configuração Entrada Mover Ar 55 Ch. Ar Ar Ar Ar Ar Ar Ar Ar Ar Ar Entrar Retornar Lista de Canais 52 53 54 55 56 57 58 59 60 61 Adicionar Mover Página 6/ 7 Bloquear Entrar Retornar 3/17/2009 6:09:24 PM CONTROLE DE IMAGEM Alterando o padrão de imagem ❑ Modo Você pode selecionar o tipo de imagem que melhor corresponde aos seus requisitos de visualização. • Dinâmico: Seleciona uma imagem de alta definição para ambientes claros. • Padrão: Seleciona a melhor exibição de imagem para ambientes normais. Essa configuração é a mais apropriada para a maioria das situações. • Filme: Seleciona uma exibição de imagem confortável para ambientes escuros. T Pressione o botão TOOLS para exibir o menu Ferramentas. Você também poderá escolher o modo de imagem selecionando Ferramentas → Modo de Imagem TV Imagem Imagem Som Canal Configuração Entrada Modo : Padrão Luz da Célula 8 Contraste 95 Brilho 45 Nitidez 50 Cor 50 Matiz Vd 50 Vm 50 Configurações Avançadas Opções de Imagem Rest. Padrões : OK Mover Entrar Sair O Você também pode definir essas opções pressionando o botão P.MODE no controle remoto. ❑ Luz da Célula / Contraste / Brilho / Nitidez / Cor /Matiz (Vd/Vm) A TV tem diversas opções de definições que permitem controlar a qualidade da imagem. TV Imagem • Luz da Célula: Ajusta o brilho da luz de fundo da tela. A maior configuração é 10. Modo : Padrão Imagem Luz da Célula 8 • Contraste: Ajusta o nível de contraste. Contraste 95 • Brilho: Ajusta o nível de brilho. Som Brilho 45 Nitidez 50 • Nitidez: Ajuste a nitidez. Cor 50 Canal • Cor: Ajusta a saturação de cor da imagem utilizando a barra na tela. Matiz Vd 50 Vm 50 Configurações Avançadas • Matiz (Vd/Vm): Quanto mais próximo ao Vermelho 100, mais saturada a cor Configuração Opções de Imagem vermelha ficará. Rest. Padrões : OK N Ao alterar Luz da Célula, Contraste, Brilho, Nitidez, Cor ou Matiz (Vd/Vm), o OSD Entrada Mover Entrar Retornar será ajustado em conformidade. N No modo PC, Matiz (Vd/Vm), Brilho e Cor não estão disponíveis. N As definições podem ser ajustadas e armazenadas em cada dispositivo externo conectado a uma entrada da TV. N A energia consumida durante o uso pode ser significativamente reduzida se o nível de brilho for menor, o que irá reduzir o custo de execução geral. ❑ Configurações Avançadas Você pode ajustar as configurações avançadas para sua tela incluindo a cor e o contraste. N Configurações Avançadas está disponível no modo Padrão ou Filme. N No modo PC, você somente poderá fazer alterações em Gamma e Estabilidade de Branco a partir de itens em Configurações Avançadas. Tom de Preto Você poderá melhorar a profundidade da imagem ajustando a densidade da cor preta. • Desligado: Desativa a função do tom de preto. • Escuro: Define a profundidade da cor preta como escuro. • Escurecido: Define a profundidade da cor preta como escurecida. • Mais escuro: Define a profundidade da cor preta como mais escura. TV Configurações Avançadas Tom de Preto : Desligado Imagem Contraste Dinâmico : Alto Gamma : 0 Som Espaço de Cores : Nativo Estabilidade de Branco Tom de Pele : 0 Canal Aprim. da Margem : Ligado Configuração Entrada Mover Entrar Retornar Contraste Dinâmico Você pode ajustar o contraste da tela para obter um excelente contraste. • Desligado: Desativa a função de contraste automático. • Baixo: Define o contraste dinâmico como baixo. • Médio: Define o contraste dinâmico como médio. • Alto: Define o contraste dinâmico como alto. Gamma Você pode ajustar a intensidade da cor principal (Vermelho, Verde, Azul). Espaço de Cores O espaço de cores é uma matriz de cores composta pelas cores vermelho, verde e azul. Selecione o espaço de cores de sua preferência e experimente as cores mais naturais. • Auto: O espaço de cores automático faz o ajuste automático à tonalidade de cor mais natural com base em fontes de programa. • Nativo: O espaço de cores Nativo oferece tonalidades de cores intensas e sofisticadas. Continuação... Português - 21 BN68-1924A_BP.indd 21 3/17/2009 6:09:24 PM Estabilidade de Branco Você pode ajustar a temperatura da cor para obter imagens com cores mais naturais. • Verm.-Offset: Ajusta a tonalidade da cor vermelho. • Verde-Offset: Ajusta a tonalidade da cor verde. • Azul-Offset: Ajusta a tonalidade da cor azul. • Verm.-Gain: Ajusta a tonalidade da cor vermelho. • Verde-Gain: Ajusta a tonalidade da cor verde. • Azul-Gain: Ajusta a tonalidade da cor azul. • Restaurar Padrões: A estabilidade de branco retornará aos padrões de fábrica. N A alteração do valor de ajuste atualizará a tela ajustada. Tom de Pele Você pode realçar a tonalidade de pele na imagem. N A alteração do valor de ajuste atualizará a tela ajustada. Aprim. da Margem → Desligado / Ligado Você pode destacar as margens de um objeto da imagem. ❑ Opções de Imagem N No modo PC, você apenas poderá alterar Tonalidade de Cor, Tamanho e Proteção de Tela dentre os itens apresentados em Opções de Imagem. Tonalidade de Cor → Frio / Normal / Quente1 / Quente2 Você poderá selecionar o tom de cor mais confortável para exibição. N Quente1 ou Quente2 ficam ativados somente quando o modo de imagem for Filme. N As definições podem ser ajustadas e armazenadas em cada dispositivo externo conectado a uma entrada da TV. Tamanho É possível que você queira alterar o tamanho da imagem na tela. A sua TV vem com seis opções de tamanho de tela, projetadas para o melhor desempenho com tipos específicos de entrada de vídeo. O receptor de satélite também pode ter a própria configuração de tamanhos de tela. Geralmente, você deve visualizar a TV no modo 16:9 sempre que possível. • 16:9: Define a imagem para a relação de aspecto de 16:9. • Zoom Amplo: Amplia o tamanho da imagem mais de 4:3. • Zoom: Amplia o tamanho da imagem na tela. • 4:3: Define a imagem para a relação de aspecto de 4:3. • Ajuste à tela: Use esta função para ver a imagem inteira sem cortes, quando houver a entrada dos sinais HDMI (720p/1080i), Componente (1080i). TV Configurações Avançadas Tom de Preto : Desligado Imagem Contraste Dinâmico : Alto Gamma : 0 Som Espaço de Cores : Nativo Estabilidade de Branco Tom de Pele : 0 Canal Aprim. da Margem : Ligado Configuração Entrada Mover TV Entrar Retornar Imagem Imagem Som Canal Configuração Entrada TV Modo : Padrão Luz da Célula 8 Contraste 95 Brilho 45 Nitidez 50 Cor 50 Matiz Vd 50 Vm 50 Configurações Avançadas Opções de Imagem Rest. Padrões : OK Mover Entrar Retornar Opções de Imagem Tonalidade de Cor : Normal Imagem Tamanho : 16:9 Digital NR : Desligado Nível de Preto HDMI : Normal Som Modo Filme : Desligado Proteção de Tela Canal Efeito 3D Configuração Entrada Mover Entrar Retornar O Você também pode pressionar o botão P.SIZE no controle remoto para alterar o tamanho da imagem. 16:9 Ajusta a imagem para o modo amplo 16:9. 4:3 Ajusta a imagem no modo normal 4:3. Zoom Amplo Amplia o tamanho da imagem mais de 4:3. Zoom O tamanho da tela quando a widescreen está verticalmente ampliada. Ajuste à tela Use esta função para ver a imagem inteira sem cortes, quando houver a entrada dos sinais HDMI (720p/1080i), Componente (1080i). Continuação... Português - 22 BN68-1924A_BP.indd 22 3/17/2009 6:09:28 PM N A retenção da imagem temporária pode ocorrer ao visualizar uma imagem estática no aparelho por mais de duas horas. N Após selecionar o modo Zoom Amplo: N N N N N Pressione o botão ► para selecionar e, em seguida, pressione ENTERE. Pressione ▲ ou ▼ para mover a imagem para cima ou para baixo. Após selecionar o modo “Zoom”: Selecione pressionando o botão ◄ ou ►. Use o botão ▲ ou ▼ para mover a imagem para cima e para baixo. Após selecionar , utilize o botão ▲ ou ▼ para aumentar ou reduzir o tamanho da imagem no sentido vertical. Após selecionar “Ajuste à tela” no HDMI (1080i) ou no modo Componente (1080i): Pressione o botão ◄ ou ► para selecionar , e em seguida pressione ENTERE. Pressione o botão ▲, ▼, ◄ ou ► para mover a figura para cima, para baixo, para a esquerda e para a direita. Restaurar: Pressione o botão ◄ ou ► para selecionar Reset e em seguida pressione ENTERE. Você poderá inicializar a configuração como 16:9. HD (Alta definição): 16:9 - 1080i (1920x1080), 720p (1280x720) As definições podem ser ajustadas e armazenadas em cada dispositivo externo conectado a uma entrada da TV. No modo PC, somente os modos 16:9 e 4:3 podem ser ajustados. As definições podem ser ajustadas e armazenadas em cada dispositivo externo conectado a uma entrada da TV. Fonte de entrada Tamanho da imagem TV, AV, Componente (480i, 480p) 16:9, Zoom Amplo, Zoom, 4:3 Componente (1080i), HDMI (720p, 1080i) 16:9, Zoom Amplo, Zoom, 4:3, Ajuste à tela PC 16:9, 4:3 Digital NR (Redução do ruído digital) Se o sinal de transmissão recebido pela TV estiver fraco, você poderá ativar o recurso de redução de ruído digital para ajudar a reduzir qualquer imagem fantasma e estática na tela. • Desligado: Desativa a função de redução de ruído na tela. • Baixo: Reduz o ruído da tela em nível baixo. • Médio: Reduz o ruído da tela em nível médio. • Alto: Reduz o ruído da tela em nível alto. • Auto: Reconhece e reduz automaticamente o ruído da tela. Nível de Preto HDMI Você pode selecionar o nível de preto diretamente na tela para ajustar a profundidade da tela. • Normal: A tela fica mais brilhante. • Baixo: A tela fica mais escura. N Esta função somente está ativa quando um dispositivo externo estiver conectado à TV via HDMI. A função Nível de Preto HDMI pode não ser compatível com todos os dispositivos externos. TV Imagem Imagem Som Canal Configuração Entrada TV Modo : Padrão Luz da Célula 8 Contraste 95 Brilho 45 Nitidez 50 Cor 50 Matiz Vd 50 Vm 50 Configurações Avançadas Opções de Imagem Rest. Padrões : OK Mover Entrar Opções de Imagem Tonalidade de Cor : Normal Imagem Tamanho : 16:9 Digital NR : Desligado Som Nível de Preto HDMI: Normal Modo Filme : Desligado Proteção de Tela Canal Efeito 3D Entrada Modo Filme Mover A TV pode ser configurada para detectar e processar automaticamente sinais de vídeo de todas as fontes e ajustar a imagem para obter a melhor qualidade. • Desligado: Processamento básico de imagem aplicado e Sem detecção automática para programas baseados em filme. • Auto: Ajusta automaticamente para a melhor qualidade de imagem entre programas de vídeo e filme. N O modo Modo Filme é suportado em TV, Vídeo, Componente (480i / 1080i) e HDMI (1080i). Proteção de Tela Configura as opções de Proteção de Tela para evitar e reduzir a queima de pixels. Quando uma imagem permanecer por muito tempo em uma posição, poderá causar uma queima permanente na tela. • Deslocamento de Pixel: Desloca a figura para evitar ou reduzir a queima de pixels. N Condição ideal para deslocamento de pixels; Item TV/AV/Componente/HDMI/PC 0~4 2 Vertical 0~4 2 Tempo (Minutos) 1~4 min. 2 min. Configuração Horizontal Retornar Entrar Retornar Continuação... Português - 23 BN68-1924A_BP.indd 23 3/17/2009 6:09:30 PM • Rolagem: Esta função remove pós-imagens na tela, movendo todos os pixels no monitor PDP segundo um Padrão. Utilize essa função quando houver retenção de imagens ou símbolos remanescentes na tela, especialmente quando uma imagem estática tiver permanecido na tela por um longo período. • Cinza lateral: Ao assistir à TV com a relação de tela 4:3, a tela é protegida contra qualquer dano ajustando o equilíbrio do branco nos extremos esquerdo e direito. Para impedir a ocorrência da queima de tela, selecione Escuro ou Claro. - Escuro: Quando a relação da tela é definida para 4:3, ela escurece os lados esquerdo e direito. - Claro: Quando a relação da tela é definida para 4:3, ela clareia os lados esquerdo e direito. N Para remover pós-imagens da tela, utilize a função Rolagem. N A função de remoção de pós-imagem deve ser executada por um longo período (cerca de 1 hora) para remover com eficácia as pós-imagens da tela. Se uma pós-imagem não for removida após executar a função, execute-a novamente. Usando a Função 3D Você poderá usufruir de filmes e jogos 3D na sua TV. A função de efeitos 3D possibilita a visualização de imagens em 3D utilizando óculos especiais. ❑ Conexões Óculos 3D (não fornecido) Painel traseiro da TV Emissor de IR 3D (não fornecido) PC 2 Cabo mini-plug Stereo/2RCA de 3,5mm (não fornecido) 1 Cabo HDMI/DVI (não fornecido) N A aparência dos óculos de 3D (incluindo o Emissor) pode ser diferente dependendo do modelo dos seus óculos. 1. Conecte um cabo HDMI/DVI entre o conector HDMI IN 2(DVI) na TV e o conector de saída PC no seu computador. 2. Conecte um Cabo mini-plug Stereo/2RCA de 3,5mm entre o conector PC / DVI AUDIO IN na TV e o conector Audio Out da placa de som no seu computador. 3. Conecte o Emissor à porta 3D SYNC OUT no painel dianteiro da TV. 4. Ligue a TV e configure a fonte da TV para HDMI2/DVI. N Para obter mais informações sobre os óculos 3D (inclusive sobre o Emissor), consulte o manual do usuário dos óculos 3D. N Ajuste da resolução do PC:- PL42B450B1: 1024 x 768@60Hz - PL50B450B1: 1024 x 768@60Hz,1360 x 768@60Hz N A melhor resolução de PC para PL50B450B1 é 1360x768. Quando o sinal de 1024x768 estiver conectado no modo 3D, a figura será exibida no formato 4:3 com as barras laterais esquerda e direita cinzas aparecendo. N O Emissor de IR 3D se comunica com os óculos 3D. Portanto, esse emissor deve estar localizado próximo ao óculos 3D. Ele é ativado quando o sinal de entrada HDMI ou DVI for RGB e houver suporte para DVI Sound. Quando a energia estiver ligada ou desligada, o modo muda para o padrão Desligado e o Formato é salvo. Para utilizar a função Efeito 3D, será necessário ter uma placa gráfica que suporte 3D ou software 3D. Os óculos 3D e o Emissor devem ser fabricados pela mesma empresa. Se você executar um jogo ou assistir TV enquanto utiliza os óculos 3D por muito tempo, poderá ter cansaço nos olhos ou dor de cabeça. N Os óculos 3D e o Emissor não fabricados pela Samsung podem não ser compativeis. N Se a tela tremular enquanto a função 3D estiver em uso, escureça a iluminação ambiental ou desligue a luz fluorescente para obter a melhor condição da tela. N N N N N Continuação... Português - 24 BN68-1924A_BP.indd 24 3/17/2009 6:09:30 PM ❑ Alterando o modo Oferece a função de ativar o Efeito 3D. Você pode escolher entre o Modo1 e o Modo2. Para obter o efeito 3D, mova os óculos de trás para a frente, da esquerda para a direita e vice-versa (esquerda/direita sincronizados). • Desligado: Desativa a função Efeito 3D. • Modo1: O Modo 1 opera com a sicronização direita primeiro. • Modo2: O Modo 2 opera com a sicronização esquerda primeiro. • 2D: Converte a imagem 3D para 2D. É possível escolher esta para ver temporariamente a imagem 2D quando tiver tonturas, mas deverá escolher Desligado pra desligar completamente o Efeito 3D. N Se o efeito 3D não estiver funcionando corretamente, significa que o Modo e os óculos 3D podem não estão sincronizados de maneira apropriada. Para sincronizálos, alterne para outro modo. ❑ Alterando o formato Selecione o melhor formato de entrada para sua placa de vídeo ou software 3D. • Tabuleiro de Xadrez: Se o formato de saída da sua placa gráfica ou do software 3D for Tabuleiro de Xadrex, selecione esse formato de entrada. • Horizontal: Se o formato de saída da sua placa gráfica ou do software 3D for horizontal entrelaçado, selecione esse formato de entrada. • Vertical: Se o formato de saída da sua placa gráfica ou do software 3D for vertical entrelaçado, selecione esse formato de entrada. ❑ Rest. Padrões → OK / Cancelar Restaura todas as configurações de imagem para os valores padrão. N Selecione um modo de imagem a ser restaurado. Todos os modos podem ser restaurados. TV Opções de Imagem Tonalidade de Cor : Normal Imagem Tamanho : 16:9 Digital NR : Desligado Som Nível de Preto HDMI: Normal Modo Filme : Desligado Proteção de Tela Canal Efeito 3D Configuração Entrada Mover TV Entrar Retornar Efeito 3D Modo Imagem Formato : Modo 1 : Tabuleiro de Xadrez Som Canal Configuração Entrada Mover TV Entrar Retornar Imagem Imagem Som Canal Configuração Entrada Modo : Padrão Luz da Célula 8 Contraste 95 Brilho 45 Nitidez 50 Cor 50 Matiz Vd 50 Vm 50 Configurações Avançadas Opções de Imagem Rest. Padrões : OK Mover Entrar Retornar EXIBIÇÃO DO PC Utilizando sua TV como monitor de computador (PC) Configurando o software do PC (baseado no Windows XP) Os ajustes de exibição do Windows para um computador Padrão são exibidos a seguir. As telas do PC provavelmente serão diferentes, dependendo da versão do Windows e da placa de vídeo. Entretanto, as mesmas informações de configuração básica serão aplicadas na maioria dos casos, ainda que as telas sejam diferentes. (Caso contrário, entre em contato com o fabricante do computador ou com o representante da Samsung.) 1. Primeiramente, clique em Painel de Controle no menu Iniciar do Windows. 2. Quando a janela do painel de controle aparecer, clique em Aparência e Temas e aparecerá uma caixa de diálogo. 3. Quando a janela do painel de controle for exibida, clique em Monitor e aparecerá uma caixa de diálogo. 4. Selecione a guia Configurações na caixa de diálogo. A configuração de tamanho correta (resolução) Melhor: PL42B450B1 : 1024x768 pixels, PL50B450B1 : 1360x768 pixels Se houver uma opção de freqüência vertical na sua caixa de diálogo de configurações, o valor correto é 60 ou 60 Hz. Caso contrário, apenas clique em OK e feche a caixa de diálogo. Continuação... Português - 25 BN68-1924A_BP.indd 25 3/17/2009 6:09:31 PM Modos de visualização Se o sinal do sistema for igual ao modo de sinal Padrão, a tela se ajusta automaticamente. Se o sinal do sistema não for igual ao modo de sinal padrão, ajuste o modo consultando o guia do usuário da placa de vídeo; caso contrário, poderá não haver vídeo. Para os modos de visualização abaixo, a imagem da tela foi otimizada durante a fabricação. D-Sub e HDMI/DVI Input Modo IBM MAC Resolução Freqüência Horizontal (kHz) Freqüência Vertical (Hz) Freqüência (MHz) Polaridade Sincr (H/V) PN42B450B1D PN50B450B1D 640 x 350 31.469 70.086 25.175 +/- ✓ ✓ 720 x 400 31.469 70.087 28.322 -/+ ✓ ✓ 640 x 480 35.000 66.667 30.240 -/- ✓ ✓ 832 x 624 49.726 74.551 57.284 -/- ✓ ✓ 31.469 59.940 25.175 -/- ✓ ✓ 37.861 72.809 31.500 -/- ✓ ✓ 37.500 75.000 31.500 -/- ✓ ✓ 37.879 60.317 40.000 +/+ ✓ ✓ 48.077 72.188 50.000 +/+ ✓ ✓ 46.875 75.000 49.500 +/+ ✓ ✓ 48.363 60.004 65.000 -/- ✓ ✓ 56.476 70.069 75.000 -/- ✓ ✓ 60.023 75.029 78.750 +/+ ✓ ✓ 1360 x 768 47.712 60.015 85.500 +/+ 720 x 576 35.910 59.950 32.750 -/+ 44.772 59.855 74.500 -/+ ✓ 56.456 74.777 95.750 -/+ ✓ 52.500 70.000 89.040 -/+ ✓ 640 x 480 VESA DMT 800 x 600 1024 x 768 VESA CVT VESA GTF N N N N 1280 x 720 1280 x 720 ✓ ✓ ✓ Ao usar uma conexão a cabo HDMI/DVI, é necessário utilizar a entrada HDMI IN 2(DVI). O modo entrelaçado não é compatível. A TV pode operar de forma anormal se for selecionado um formato de vídeo fora do padrão. O sinal “ c “ significa que esse modo é suportado. Ajustando a TV com o seu PC ❑ Auto Ajuste Utilize a função Ajuste automático para que a TV ajuste automaticamente os sinais de vídeo que recebe. Essa função também faz a sintonia fina automática das configurações e ajusta as posições e os valores de frequencia. N Predefinição: Pressione o botão SOURCE para selecionar o modo PC. N Essa função não funciona no modo DVI-Digital. T Pressione o botão TOOLS para exibir o menu Ferramentas. Você também poderá fazer o Ajuste automático de imagem selecionando Ferramentas → Auto Ajuste Imagem Imagem Som Canal Configuração Entrada ❑ Tela O objetivo do ajuste da qualidade da imagem é a remoção ou redução das interferências da imagem. Se a interferência não for removida somente com a sintonia fina, então faça os ajustes de freqüência vertical no PC e efetue novamente a sintonia fina. Após ter reduzido a interferência, ajuste novamente a imagem de modo que ela fique centralizada na tela. N Predefinição: Pressione o botão SOURCE para selecionar o modo PC. Grosso Ajusta a freqüência quando houver interferência vertical na tela. Ajuste Fino Ajusta a tela para que ela fique mais nítida. Posição do PC Ajusta o posicionamento de tela do PC se não se encaixar na tela da TV. Pressione o botão ▲ ou ▼ para ajustar a posição vertical. Pressione o botão ◄ ou ► para ajustar a posição horizontal. TV Modo : Dinâmico Luz da Célula 10 Contraste100 Brilho 45 Nitidez 50 Auto Ajuste Tela Configurações Avançadas Opções de Imagem Rest. Padrões : OK Mover TV Entrar Retornar Tela Grosso Ajuste Fino Posição do PC Som Restaurar Imagem Imagem 50 29 Canal Configuração Entrada TV Mover Entrar Retornar Posição do PC Imagem Restaurar Imagem É possível retornar todos os ajustes de imagem aos valores definidos de fábrica. Som Canal Configuração Entrada Mover Entrar Retornar Português - 26 BN68-1924A_BP.indd 26 3/17/2009 6:09:32 PM CONTROLE DE SOM Alterando o padrão de som ❑ Modo TV Você pode selecionar o modo de som mais adequado para o tipo de programação que estiver assistindo. • Padrão: Seleciona o modo se som normal. • Música: Esse modo permite que você ouça música como se estivesse assistindo a um show no local. • Filme: Esse modo permite que você tenha uma experiência de som “ao vivo” como se estivesse em um cinema. • Voz destacada: Destaca a voz dos outros sons. Selecione este modo de som quando assistir a noticiários, novelas ou documentários. • Personalizado: Você pode personalizar as configurações de som para que elas atendam às suas preferências. Som Modo : Padrão Imagem Equalizador SRS TruSurround HD : Desligado Som Som de Várias Faixas: Estéreo Volume Automático : Desligado Selecionar Alto-falante: Alto-falante TV Canal Seleção do Som : Principal Configuração Entrada Mover Entrar Retornar T Pressione o botão TOOLS para exibir o menu Ferramentas. Você também poderá escolher o modo de som selecionando Ferramentas → Modo de Som O Você também pode definir essas opções pressionando o botão S.MODE no controle remoto. TV Equalizador Imagem E Som ❑ Equalizador É possível ajustar o som de acordo com as preferências pessoais. • Balanço D/E: Ajusta o equilíbrio entre o alto-falante direito e esquerdo. • 100Hz, 300Hz, 1KHz, 3KHz, 10KHz (Ajuste da largura de banda): Ajusta o nível de diferentes freqüências de largura de banda. O Se os ajustes do equalizador forem alterados, o modo de som passará automaticamente para o modo Personalizado. Canal Configuração Entrada D Balanço + + 0 0 - 100Hz 300Hz 1kHz 3kHz 10kHz Mover Ajustar Retornar ❑ SRS TruSurround HD → Desligado / Ligado O SRS TruSurround HD é uma tecnologia combinada de TruSurround, FOCUS e TruBass. O TruSurround apresenta efeito de som virtual com garantia da Dolby, que torna o canal 5.1 virtual possível meio de dois altofalantes. O FOCUS melhora o grau de definição do som e o TruBass reforça os sons graves. O SRS TruSurround HD permite que você tenha um efeito 5.1 Surround Sound virtual nos dois alto-falantes da TV. O Você também pode definir essas opções pressionando o botão SRS no controle remoto. TruSurround HD, SRS e o símbolo são marcas registradas da SRS Labs, Inc. A tecnologia TruSurround HD está incorporada sob licença da SRS Labs, Inc. ❑ Som de Várias Faixas • Mono: Selecione para canais transmitidos em mono, ou se houver algum problema na recepção do sinal estéreo. • Estéreo: Selecione para canais transmitidos em estéreo. • SAP: Selecione para ouvir o Programa de áudio separado; que é normalmente em língua estrangeira. N Som de Várias Faixas está disponível somente no modo TV. N Dependendo do programa específico transmitido, é possível ouvi-lo em Mono, Estéreo, ou SAP. O Pressione o botão MTS no controle remoto para selecionar Mono, Estéreo ou SAP. ❑ Volume Automático → Desligado / Ligado Este recurso permite ajustar automaticamente o volume do canal desejado, diminuindo a saída de som quando o sinal de modulação estiver alto, ou aumentando a saída de som quando o sinal de modulação estiver baixo. Continuação... Português - 27 BN68-1924A_BP.indd 27 3/17/2009 6:09:33 PM ❑ Selecionar Alto-falante Quando você assistir TV conectada a um Home theater, desligue os alto-falantes da TV para que você possa ouvir melhor o som que sai dos alto-falantes do Home theater (externo) • Alto-falante Ext: Utiliza os alto-falantes externos (Home Theater) para a saída do som. • Alto-falante TV: Utiliza os alto-falantes da TV para a saída do som N Se você selecionar Alto-falante Ext no menu Selecionar Alto-falante as configurações de som serão limitadas. N Os botões de volume e os botões MUTE não funcionam quando a função Selecionar Alto-falante estiver configurada para Alto-falantes externos. Defina o volume no seu Home theater. TV Som Modo : Padrão Imagem Equalizador SRS TruSurround HD : Desligado Som Som de Várias Faixas: Estéreo Volume Automático : Desligado Selecionar Alto-falante: Alto-falante TV Canal Seleção do Som : Principal Configuração Entrada Mover Entrar Retornar Alto-falantes internos da TV Áudio externo (Ótico, E/D externo) para o sistema de som TV / AV / Componente / PC / HDMI TV / AV / Componente / PC / HDMI Alto-falante TV Saída do alto-falante Saída de som Alto-falante Ext Mute Saída de som Video sem Sinal Mute Mute ❑ Seleção do Som Quando o recurso PIP estiver ativado, você pode ouvir o som da subtela (PIP). • Principal: Utilizado para ouvir o som da imagem principal. • Subtela: Utilizado para ouvir o som da subtela. N Você poderá selecionar essa opção quando PIP estiver configurado como Ligado. Português - 28 BN68-1924A_BP.indd 28 3/17/2009 6:09:34 PM DESCRIÇÃO DAS FUNÇÕES Utilizando o menu de configuração ❑ Idioma TV Você pode configurar o idioma do menu. Configuração Imagem ❑ Bloqueio Crianças → Desligado / Ligado Som Este recurso permite que você impeça usuários não autorizados, como crianças, de assistirem a programas inadequados. N Antes de a tela de configuração aparecer, a tela de entrada da senha aparecerá. Digite sua senha de 4 dígitos. N A senha padrão de uma TV nova é “0-0-0-0”. Você poderá alterar a senha selecionando Mudar Senha no menu. N Você pode bloquear alguns canais na lista de canais. (consulte a página 20) N Bloqueio Crianças está disponível somente no modo TV. Canal Configuração Entrada Plug & Play Idioma :Português Tempo Bloqueio Crianças : Ligado Mudar Senha Closed Caption Modo Jogo : Desligado Melodia : Desligado Economia de Energia: Desligado Sistema de Cor AV : Auto PIP Mover Entrar Retornar ❑ Mudar Senha Você poderá alterar sua senha, necessária para configurar a TV. N Antes de a tela de configuração aparecer, a tela de entrada da senha aparecerá. Digite sua senha de 4 dígitos. N A senha padrão de uma TV nova é “0-0-0-0”. N Se você esquecer a sua senha, pressione os botões do controle remoto, na seqüência a seguir, para redefinir a senha ao número inicial “0-0-0-0”: POWER (Desligado), MMUTE, 8, 2, 4, POWER (Ligado). ❑ Closed Caption Sua TV decodifica e exibe o recurso closed captions transmitido em determinadas apresentações de TV. Essas legendas são geralmente voltadas aos deficientes auditivos ou traduções de idiomas estrangeiros. Todos os VCRs gravam o sinal closed caption de programas de TV, assim, as fitas de vídeo gravadas também fornecem closed captions. A maioria das fitas de vídeo comerciais pré-gravadas também fornece legendas. Verifique a existência do símbolo da legenda na sua programação de televisão e na embalagem do vídeo: . N A função Caption não funciona nos modos Componente, HDMI ou PC. N A disponibilidade das legendas depende do programa que está sendo transmitido. • Closed Caption: Desligada/ligada • Modo: Closed Caption / Texto • Canal: 1, 2 • Campo: 1, 2 N Os diferentes canais e campos exibem informações diferentes: O Campo 2 oferece informações que suplementam as do Campo 1. (Por exemplo: o canal 1 pode ter legendas em inglês, enquanto o canal 2 tem legendas em espanhol). TV Configuração Imagem Som Canal Configuração Entrada TV Plug & Play Idioma :Português Tempo Bloqueio Crianças : Ligado Mudar Senha Closed Caption Modo Jogo : Desligado Melodia : Desligado Economia de Energia: Desligado Sistema de Cor AV : Auto PIP Mover Entrar Retornar Closed Caption Imagem Som Closed Caption Modo Canal Campo : Ligado : Closed Caption : 1 : 1 Canal Configuração Entrada Mover Entrar Retornar Português - 29 BN68-1924A_BP.indd 29 3/17/2009 6:09:34 PM ❑ Modo Jogo → Desligado / Ligado Ao se conectar a um jogo como Playstation TM ou Xbox TM, você poderá ter uma experiência mais real selecionando o menu jogo. Quando o Modo Jogo está Ligado • O modo Imagem muda automaticamente para Padrão e não pode ser alterado. • O modo Som muda automaticamente para Personalizado e não pode ser alterado. Ajuste o som usando o equalizador. N O Modo Jogo não está disponível no modo TV. N Se a imagem estiver ruim quando um dispositivo externo for conectado à TV, verifique se o modo Jogo está Ligado. Defina o modo Jogo como desligado e conecte os dispositivos externos. N Se você exibir o menu da TV no modo Jogo, a tela oscilará levemente. N A marca ( ) é exibida na tela, o que significa que o Modo Jogo está ativado com a fonte selecionada. ❑ Melodia É possível fazer com que uma melodia seja tocada quando a TV for ligada ou desligada. • Desligada: Desliga a função melodia. • Baixa: Define o volume da melodia como baixo. • Média: Define o volume da melodia como médio. • Alto: Define o volume da melodia como alto. N A melodia não é reproduzida quando a TV é desligada pela função Sleep Timer (temporizador para desligamento automático). - Quando a TV não emitir nenhum som é porque o botão MUTE foi pressionado. - Quando a TV não emitir nenhum som é porque o volume foi reduzido ao nível mínimo com o botão VOL . TV Configuração Imagem Som Canal Configuração Entrada Plug & Play Idioma :Português Tempo Bloqueio Crianças : Ligado Mudar Senha Closed Caption Modo Jogo : Desligado Melodia : Desligada Economia de Energia: Desligada Sistema de Cor AV : Auto PIP Mover Entrar Retornar ❑ Economia de Energia Este recurso ajusta o brilho da TV para reduzir o consumo de energia. Ao assistir TV a noite, defina a opção de modo Economia de Energia para Alto para reduzir o cansaço visual e também economizar energia. • Desligado: Desliga a função de economia de energia. • Baixo: Opera no modo padrão • Médio: Entra no modo de economia de Energia média. • Alto: Entra no modo de economia de Energia máxima. T Pressione o botão TOOLS para exibir o menu Ferramentas. Você poderá também definir a opção de economia de energia selecionando Ferramentas → Economia de Energia ❑ Sistema de Cor AV→ Auto / PAL-M / PAL-N / NTSC Você pode definir os padrões de codificação de cor para entradas externas de sinal. Normalmente, a TV pode receber imagem e som de boa qualidade quando está no modo Auto. Esse modo detecta automaticamente as fontes de sinal de cor. Se a implementação de cor não for satisfatória, selecione PAL-M, PAL-N ou NTSC. N Essa função está disponível somente no modo AV. Português - 30 BN68-1924A_BP.indd 30 3/17/2009 6:09:34 PM Visualizando Picture in Picture (PIP) É possível exibir uma subtela dentro da imagem principal. Desta forma, é possível assistir um programa de TV e monitorar a entrada de qualquer dispositivo conectado. T Pressione o botão TOOLS para exibir o menu Ferramentas. Você também poderá definir as configurações relacionadas ao PIP selecionando Ferramentas → PIP. TV Imagem ❑ PIP → Ligado / Desligado Som Você pode ativar ou desativar a função PIP. Imagem principal Canal Subtela Componente1, Componente2 Configuração HDMI 1, HDMI2, HDMI 3 Entrada TV, AV1, AV2 PC Configuração Plug & Play Idioma :Português Tempo Bloqueio Crianças : Ligado Mudar Senha Closed Caption Modo Jogo : Desligado Melodia : Desligado Economia de Energia: Desligado Sistema de Cor AV : Auto PIP Mover TV Entrada → TV / AV1 / AV2 Você pode selecionar uma fonte da subtela. N Você pode selecionar essas opções pressionando o botão SOURCE no controle remoto. Imagem Som Posição → / / / Você pode selecionar uma posição da subtela. N No modo Duplo ( , ), a função Posição não poderá ser selecionada. Canal Retornar PIP PIP Entrada Tamanho Posição Canal :Ligado :TV : : : Ar 53 Canal Configuração Tamanho → / / Você pode selecionar um tamanho da subtela. Entrada Mover N Se a imagem principal estiver no modo PC e Componente, a função Tamanho não estará disponível. Entrar Entrar Retornar Você pode selecionar um canal da subtela, apenas quando Entrada estiver definido para TV. Português - 31 BN68-1924A_BP.indd 31 3/17/2009 6:09:35 PM Ajustando a hora É necessário configurar o relógio para se poder utilizar os diversos recursos de temporização da TV. Você também pode verificar o temporizador enquanto assiste TV. (Basta pressionar o botão INFO.) ❑ Tempo TV 1. Pressione o botão MENU para exibir o menu. 2. Pressione o botão ▲ ou ▼ para selecionar Configuração e, em seguida, pressione ENTERE. 3. Pressione o botão ▲ ou ▼ para selecionar Tempo e em seguida pressione ENTERE. Config. Relógio O horário pode ser configurado manualmente. N É possível ajustar diretamente Mês, Dia, Ano, Hora, Minuto pressionando as teclas numéricas do controle remoto. N O horário aparecerá sempre que você pressionar o botão INFO. Sleep Timer O sleep timer desliga automaticamente a TV depois de um tempo predefinido (Desligado, 30, 60, 90, 120, 150 e 180 minutos). T Pressione o botão TOOLS para exibir o menu Ferramentas. Você também poderá definir o sleep timer selecionando Ferramentas → Sleep Timer Temporizador 1 / Temporizador 2 / Temporizador 3 Utilize este recurso para ajustar a TV para ligar ou desligar em uma hora desejada. É preciso ajustar o relógio primeiro. • Hora de Ligar: Define a hora, o minuto, am/pm e a ativação/desativação. (Para ativar o temporizador com a configuração correspondente, configure para Ativado.) • Hora de Desligar: Define a hora, o minuto, am/pm e a ativação/desativação. (Para ativar o temporizador com a configuração correspondente, configure para Ativado.) • Repetir: Selecione Uma vez, Diário, Seg~Sex, Seg~Sáb, Sáb~Dom ou Manual. • Volume: Define o nível de volume ao ligar a TV. • Canal: Seleciona o canal desejado. N Defina diretamente a hora e os minutos, pressionando os botões numéricos no controle remoto. N Desligamento automático Quando você deixar o temporizador ligado, a televisão irá desligar se nenhum controle for utilizado por um período de 3 horas após o temporizador ter sido ligado. Essa função está disponível somente no modo temporizador Ligado e impede o superaquecimento que pode ocorrer se a TV permanecer ligada por muito tempo. Configuração Imagem Som Canal Configuração Entrada Plug & Play Idioma :Português Tempo Bloqueio Crianças : Ligado Mudar Senha Closed Caption Modo Jogo : Desligado Melodia : Desligado Economia de Energia: Desligado Sistema de Cor AV : Auto PIP Mover Entrar TV Retornar Tempo Imagem Som Config. Relógio Sleep Timer Temporizador 1 Temporizador 2 Temporizador 3 : 12 : 05 am : Desligado : Desativado : Desativado : Desativado Canal Configuração Entrada Mover Entrar TV Retornar Tempo Imagem Som Config. Relógio Sleep Timer Temporizador 1 Temporizador 2 Temporizador 3 : 12 : 05 am : Desligado Desligado : Desativado 30 min. : Desativado 60 min. : Desativado 90 min. 120 min. 150 min. 180 min. Canal Configuração Entrada Mover TV Imagem Som Retornar Tempo 1 Hora de Ligar 12 : 00 am Desativado Hora de Desligar : 12 00 am Desativado Canal Repetir Configuração Volume Entrada Entrar Uma vez 10 Mover Canal Ar 03 Ajustar Retornar Português - 32 BN68-1924A_BP.indd 32 3/17/2009 6:09:36 PM Lista de Entradas/Editar Nome ❑ Lista de Entradas TV Use para selecionar o modo TV ou outras fontes de entrada externa como DVD / BluRay players ou cabos/receptores de satélite (Set-Top Box) conectadas à TV. TV, AV1, AV2, Componente1, Componente2, PC, HDMI1, HDMI2/DVI, HDMI3. N Só é possível escolher entre os dispositivos externos que estão conectados à TV. Em Lista de Entradas, as entradas conectadas estarão destacadas e posicionadas na parte superior. O Pressione o botão SOURCE no controle remoto para visualizar uma fonte externa de sinal. O Pressione o botão HDMI no controle remoto para selecionar diretamente o modo HDMI. Entrada Imagem Lista de Entradas : TV Editar Nome Anynet + (HDMI-CEC) Som Canal Configuração Entrada Mover Entrar Retornar ❑ Editar Nome Você pode nomear o dispositivo de entrada conectado aos respectivos conectores para facilitar a seleção da fonte de entrada. VCR / DVD / Sinal Cabo / Sinal Satélite / PVR STB / Receptor AV / Jogo / Filmadora / PC / TV / IPTV / Blu-Ray / HD DVD / DMA N Quando um PC com uma resolução de PL42B450B1: 640x480@60Hz, PL50B450B1: 640x480@60Hz, 1280x720@60Hz está conectado à porta HDMI IN 2(DVI), será necessário definir o modo HDMI2 para o PC no menu Editar Nome. TV Entrada Imagem Som Canal AV1 AV2 Componente1 Componente2 PC HDMI1 HDMI2/DVI HDMI3 : DMA : ---- : ---- : ---- : ---- : ---- : ---- : ---- Configuração Entrada Mover Entrar Retornar Português - 33 BN68-1924A_BP.indd 33 3/17/2009 6:09:36 PM Anynet+ Conectando dispositivos Anynet+ Anynet+ é uma função que permite o controle de todos os dispositivos da Samsung conectados que suportam o Anynet+ com o controle remoto da TV Samsung. O sistema Anynet+ pode ser utilizado somente com dispositivos Samsung que tenha o recurso Anynet+. Para vefificar se o dispositivo Samsung possui este recurso, verifique se ele possui o logotipo Anynet+. Para conectar à TV 1. Conecte [HDMI IN 1], [HDMI IN 2(DVI)], ou [HDMI IN 3] à TV e HDMI OUT do dispositivo Anynet+ correspondente utilizando um cabo HDMI. TV Dispositivo Anynet+ 1 Cabo HDMI 1.3 Cabo HDMI 1.3 Dispositivo Anynet+ 2 Dispositivo Anynet+ 3 Cabo HDMI 1.3 Para conectar a um Home Theater 1. Conecte [HDMI IN 1], [HDMI IN 2(DVI)], ou [HDMI IN 3] à TV e HDMI OUT do dispositivo Anynet+ correspondente utilizando um cabo HDMI. 2. Conecte o HDMI IN do home theater e o HDMI OUT do dispositivo Anynet+ correspondente utilizando um cabo HDMI. TV Dispositivo Anynet+ 2 Dispositivo Anynet+ 1 Cabo HDMI 1.3 Cabo HDMI 1.3 Dispositivo Anynet+ 3 Home Theater Cabo HDMI 1.3 Cabo HDMI 1.3 N Conecte apenas um Home Theater. N Você pode conectar um dispositivo Anynet+ usando o cabo HDMI 1.3. Existem alguns cabos HDMI que não suportam funções Anynet+. N O Anynet+ funciona quando o dispositivo de AV que suporta Anynet+ está no estado de Standby (Espera) ou Ligado (On). N O sistema Anynet+ suporta até 12 dispositivos AV. Você pode conectar até 3 dispositivos do mesmo tipo. Continuação... Português - 34 BN68-1924A_BP.indd 34 3/17/2009 6:09:37 PM Configuração o Anynet+ Anynet+ é uma função que permite o controle de todos os dispositivos Samsung conectados que suportam Anynet+ com o controle remoto da TV Samsung. TV Imagem T Pressione o botão TOOLS para exibir o menu Ferramentas. Também é possível exibir o menu Anynet+ selecionando Ferramentas → Anynet+(HDMI-CEC). Som Canal Configuração ❑ Configuração É possível definir o ambiente para usar o Anynet+. 1. Pressione o botão MENU para exibir o menu. Pressione o botão ▲ ou ▼ para selecionar Entrada e em seguida pressione ENTERE. 2. Pressione o botão ▲ ou ▼ para selecionar Anynet+ (HDMI-CEC) e em seguida pressione ENTERE. 3. Pressione o botão ▲ ou ▼ para selecionar Configuração e em seguida pressione ENTERE. Entrada Lista de Entradas : TV Editar Nome Anynet + (HDMI-CEC) Entrada TV Desligamento Automático → Não / Sim Configurando um dispositivo Anynet+ para desligar automaticamente ao desligar a TV N Se você definir Desligamento Automático para Sim, os dispositivos externos conectados também serão desligados quando a TV for desligada. Se um dispositivo externo ainda estiver gravando, pode ser ou não desligado. Procurando Conexões Anynet+ Entrar Retornar 55 Ver TV Selecionar o dispositivo Gravar Menu do dispositivo Oper. do dispositivo Anynet+(HDMI-CEC) → Desligado / Ligado Para usar a função Anynet+, a opção Anynet+ (HDMI-CEC) deve ser ajustada como Ligado N Quando a função Anynet+ (HDMI-CEC) estiver desativada, todas as operações relacionadas ao Anynet+ estarão desativadas. P 1 Mover Receiver :Desligado Configuração Mover Retornar Entrar Configuração Anynet+ (HDMI-CEC) : Ligado Desligamento Automático : Sim Procurando conexões Mover Entrar Retornar Procura todos os dispositivos conectados. Quando o a procura terminar, os dispositivos conectados são listados no menu do Anynet+. Procurar e Alternar entre dispositivos Anynet+ 1. Pressione o botão TOOLS. Em seguida, pressione ENTERE para selecionar Anynet+ (HDMI-CEC). 2. Pressione o botão ▲ ou ▼ para selecionar Selecionar o dispositivo e em seguida pressione ENTERE. N Será exibida uma lista com os dispositivos Anynet+ conectados à TV. Caso você não encontre o dispositivo desejado, pressione o botão vermelho para procurar dispositivos. N Somente quando você definir Anynet+ (HDMI-CEC) para Ligado no menu Configuração, o menu Lista de dispositivos aparecerá. 3. Pressione o botão ▲ ou ▼ para selecionar um determinado dispositivo e em seguida pressione ENTERE. A configuração muda para o dispositivo selecionado. 4. Caso você não encontre o dispositivo desejado, pressione o botão ▲ ou ▼ para selecionar Procurando conexões e em seguida pressione ENTERE. 5. A mensagem Configurando conexão Anynet+ será exibida. Quando a busca por dispositivos estiver concluída, os dispositivos conectados encontram-se listados no menu Anynet+. N A mudança para o dispositivo selecionado pode demorar até 2 minutos. Não é possível cancelar a operação enquanto está mudando de função. N O tempo necessário para procurar os dispositivos depende da quantidade de dispositivos conectados. N Quando a busca por dispositivos estiver concluída, o número de dispositivos encontrados não é exibido. N Mesmo que a TV pesquise automaticamente a lista de dispositivos quando a TV for ligada, os dispositivos conectados na TV quando ela estiver em certas condições não serão automaticamente exibidos na lista de dispositivos. Pressione o botão vermelho para pesquisar pelo dispositivo conectado. N Se você selecionou o modo de entrada externa pressionando o botão SOURCE, não será possível utilizar a função Anynet+. Certifique-se de mudar para um dispositivo Anynet+ utilizando Lista de dispositivos. TV P 1 55 Ver TV Selecionar o dispositivo Gravar Menu do dispositivo Oper. do dispositivo Receiver :Desligado Configuração Mover Retornar Entrar Configuração Anynet+ (HDMI-CEC) : Ligado Desligamento Automático : Sim Procurando conexões Mover Entrar Retornar Português - 35 BN68-1924A_BP.indd 35 3/17/2009 6:09:38 PM ❑ Menu Anynet+ O menu Anynet+ muda de acordo com o tipo e o estado dos dispositivos Anynet+ conectados à TV. Menu Anynet+ Ver TV Selecionar o dispositivo Gravar Menu do dispositivo Oper. do dispositivo Receiver Configuração Descrição Muda de Anynet+ para modo de transmissão TV. A TV conecta-se ao dispositivo correspondente. Inicia uma gravação. (Este menu somente funciona para um dispositivo que realiza gravação.) Mostra o menu do dispositivo conectado. Exemplo. Quando houver um gravador de DVD conectado, o menu de título desse gravador aparecerá. Mostra o menu de controle de execução do dispositivo conectado. Exemplo. Quando houver um gravador de DVD conectado, será exibido o menu de controle de reprodução desse gravador. Saída do som pelo receptor. Pode-se definir o ambiente para usar o Anynet+. ❑ Botões do controle remoto da TV disponíveis no modo Anynet+ Tipo de dispositivo Estado de funcionamento Após mudar para o dispositivo, quando o menu do dispositivo correspondente é exibido na tela. Dispositivo Anynet+ Botões disponíveis Botões numéricos ▲/▼/◄/►/ENTERE botões de cor / EXIT Após mudar para o dispositivo durante a reprodução de um arquivo (Procura para trás) / (Procura para frente) / (Parar) / (Reproduzir) / (Pausar) Dispositivo com sintonizador interno Após mudar para o dispositivo, quando se está assistindo um programa de TV Botão P Dispositivo de áudio Com o receptor ativado Botão= M MUTE / / N A função Anynet+ somente funciona quando a fonte ativa no controle remoto estiver ajustada para TV. N O botão funciona somente enquanto estiver no estado de gravação. N Não é possível controlar dispositivos Anynet+ usando os botões da TV. Só é possível controlar dispositivos Anynet+ com o controle remoto da TV. N O controle remoto da TV pode não funcionar em determinadas condições. Nesse caso, selecione o dispositivo Anynet+ novamente. N As funções Anynet+ não funcionam com produtos de outros fabricantes. N No modo Anynet+, pode acontecer que os botões de cor não funcionem corretamente. N As operações , podem ser diferentes, dependendo do dispositivo. Gravação Você pode gravar um programa da TV utilizando um gravador da Samsung. TV P 1 55 Ver TV 1. Pressione o botão TOOLS. Em seguida, pressione ENTERE para selecionar Anynet+ (HDMI-CEC). Selecionar o dispositivo 2. Pressione o botão ▲ ou ▼ para selecionar Gravar e em seguida pressione ENTERE. Inicia a gravação. Gravar N Quando houver mais de um dispositivo de gravação Menu do dispositivo Quando houver vários dispositivos de gravação conectados, todos eles serão listados. Pressione o Oper. do dispositivo botão ▲ ou ▼ para selecionar um dispositivo de gravação e em seguida pressione ENTERE. Inicia a gravação. Receiver :Desligado Configuração N Quando o dispositivo de gravação não for exibido Mover Selecione Selecionar o dispositivo e pressione o botão vermelho para procurar dispositivos. Entrar Retornar N Você pode gravar as transmissões de origem selecionando Gravar. N Se você pressionar o botão será gravado o que você estiver assistindo atualmente. Ao assistir um vídeo a partir de um outro dispositivo, o vídeo do dispositivo é gravado. N Antes de gravar, verifique se o conector da antena está corretamente conectada ao dispositivo de gravação. Para conectar uma antena corretamente a um dispositivo de gravação, consulte o manual do usuário de dispositivos de gravação. Português - 36 BN68-1924A_BP.indd 36 3/17/2009 6:09:39 PM Como ouvir através do receiver (Home theater) É possível ouvir o som por meio de um receiver em vez dos alto-falantes da TV. 1. Pressione o botão TOOLS. Em seguida, pressione ENTERE para selecionar Anynet+ (HDMI-CEC). 2. Pressione o botão ▲ ou ▼ para selecionar Receiver. Pressione o botão ◄ ou ► para selecionar Ligado ou Desligado. N Se o seu receptor suporta apenas áudio, ele pode não aparecer na lista de dispositivos. N Ao ouvir por meio do receptor, existem restrições para o uso do PIP e dos menus relacionado ao áudio (MTS, idioma preferido). N Se houver interrupção de energia quando o Receiver estiver configurado para Ligado (desconectando o cabo de energia ou uma falha de energia), o Selecionar Alto-falante deve estar configurado para Alto-falante Ext ao ligar novamente a TV. TV P1 Ver TV Selecionar o dispositivo Gravar Menu do dispositivo Oper. do dispositivo Receiver :Desligado Configuração Mover Retornar Entrar Solução de problemas do Anynet+ Sintoma O Anynet+ não está funcionando. Quero iniciar o Anynet.+. Quero sair do Anynet.+. Solução • Verifique se o dispositivo é um Anynet+. O sistema Anynet+ é compatível somente com dispositivos Anynet+. • Conectar somente um receiver (home theater). • Verifique se o cabo de força do dispositivo Anynet+ está conectado corretamente. • Verifique as conexões dos cabos do dispositivo Anynet+ de vídeo/áudio/HDMI 1.3. • Verifique se o Anynet+ (HDMI-CEC) está configurado para Ligado no menu de configuração do Anynet+. • Verifique se o controle remoto da TV está no modo TV. • Verifique se é um controle remoto exclusivo Anynet+. • O Anynet+ não funciona em determinadas situações. (Busca de canais, Plug & Play, etc.) • Ao conectar ou remover o cabo HDMI 1.3, procure novamente dispositivos ou desligue a TV e ligue-a novamente. • Verifique se a Função Anynet+ do dispositivo Anynet+ está configurada. • Verifique se o dispositivo Anynet+ está conectado corretamente à TV, e se o Anynet+ (HDMI-CEC) está configurado em Ligado no menu de configuração do Anynet+. • Pressione o botão TV no controle remoto da TV para mudar para TV. Em seguida, pressione o botão TOOLS para exibir o menu do Anynet+ e selecione o menu desejado. • Selecione Ver TV no menu Anynet+. • Pressione o botão SOURCE no controle remoto da TV e selecione um dispositivo que não seja Anynet+. • (Note que o botão de canal somente funciona quando um dispositivo Anynet+ com sintonizador interno não estiver conectado.) A mensagem “Conectando ao dispositivo Anynet+...” aparece na tela. • Não é possível usar o controle remoto quando estiver configurando o Anynet+ ou mudar para um modo de visualização. • Use o controle remoto quando a configuração do Anynet+ ou a mudança para modo de visualização tiver sido concluída. O dispositivo Anynet+ não toca. • Não se pode usar a função reproduzir quando o Plug & Play estiver em progresso. O dispositivo conectado não é exibido. • Verifique se o dispositivo suporta ou não as funções do Anynet+. • Verifique se o cabo HDMI 1.3 está conectado corretamente. • Verifique se o Anynet+ (HDMI-CEC) estiver configurado para On (Ligado) no menu de configuração do Anynet+. • Procure novamente dispositivos Anynet+. • É possível conectar um dispositivo Anynet+ utilizando somente o cabo HDMI 1.3. Alguns cabos HDMI não suportam as funções do Anynet+. • Se for finalizada devido a uma situação anormal, como por exemplo desconexão do cabo HDMI ou cabo de força ou falha de energia, repita a varredura do dispositivo. Não é possível gravar o programa de TV. • Verifique se a tomada da antena no dispositivo de gravação está devidamente conectada. Português - 37 BN68-1924A_BP.indd 37 3/17/2009 6:09:39 PM Apêndice Solução de problemas Se a TV aparentar ter algum problema, experimente primeiro verificar esta lista de possíveis problemas e soluções. Se nenhuma dessas dicas de solução de problemas se aplicar ao seu caso, entre em contato com o centro de atendimento ao cliente Samsung mais próximo. Problema Possível solução Má qualidade de imagem Tente outro canal. Ajuste a antena. Verifique todas as conexões da fiação. Qualidade do som ruim. Tente outro canal. Ajuste a antena. Sem imagem ou som. Tente outro canal. Pressione o botão SOURCE. Certifique-se de que a TV esteja ligada na tomada. Verifique as conexões da antena. Verifique se o botão MUTE está desligado. Sem som ou som muito baixo no volume máximo. Verifique primeiro o volume das unidades conectadas à TV (receptor de transmissão digital, DVD, receptor de transmissão a cabo, Vídeo cassete, etc.). Em seguida, ajuste o volume da TV. A imagem rola verticalmente. Verifique todas as conexões. A TV funciona de maneira irregular. Desligue a TV por 30 segundos, em seguida, tente ligá-la novamente. A TV não quer ligar. Certifique-se de que a tomada de parede esteja funcionando. Problemas no funcionamento do controle remoto Substitua as pilhas do controle remoto. Limpe a extremidade superior do controle remoto (janela de transmissão). Verifique os terminais das pilhas. Pressione o botão TV para colocar o seu controle remoto no modo TV. Verifique se o controle remoto está com pilhas. Verifique se os pólos “+” e “-” das pilhas estão posicionados corretamente. A imagem está muito clara ou muito escura. Ajuste o Brilho e o Contraste. Ajuste a sintonização fina. A imagem está muito grande ou muito pequena. Ajuste as definições de Tamanho. As qualidades visuais de canais digitais variam. As qualidades visuais de canais digitais podem variar dependendo do método de produção original (analógico ou digital). - Se o método de produção original for digital: Alta qualidade visual. - Se o método de produção original for analógico: O programa digital exibido na tela é originalmente um programa analógico que foi convertido para digital. A qualidade visual é de grau SD (Definição Padrão). A tela está preta e a luz do indicador de energia pisca regularmente. Verifique no seu computador os Cabos da energia e do sinal. A TV está utilizando o sistema de gerenciamento de energia. Mova o mouse do computador ou pressione uma tecla do teclado. No seu equipamento (STB, DVD, etc), verifique a energia e o sinal do cabo. A TV está utilizando o sistema de gerenciamento de energia. Pressione o botão SOURCE no painel ou no controle remoto. Ligue e desligue a TV. Uma distorção da imagem aparece no canto da tela. Se Ajuste à tela estiver selecionado em alguns dispositivos externos, poderá haver distorção de imagem no canto da tela. Esse problema é causado por dispositivos externos, não pela TV. Ouve-se um ruído estranho. Isso é causado pela operação de sistemas inferiores e não é um defeito. Os pixels ficam visíveis na tela. Pode haver poucos pixels luminosos ou escuros na tela. Esses pixels não causarão nenhum impacto no desempenho do produto. A mensagem “Reconfigurar tudo para valores Padrão” é exibida. Essa mensagem aparece quando você mantêm o botão EXIT pressionado por um tempo. As configurações do produto são reconfiguradas para o Padrão de fábrica. Português - 38 BN68-1924A_BP.indd 38 3/17/2009 6:09:39 PM Preparação antes da montagem na parede Caso A. Instalando o suporte de parede da SAMSUNG Caso B. Instalando o Suporte de Parede de outra marca 1. Instale o suporte de parede com a faixa de torque de 15 kgf.cm ou menor. Verifique se as peças não estão danificadas caso o torque esteja fora da faixa especificada. 2.O Kit de acessórios contém Suporte-Anel[②] para a instalação de suportes de outra empresa na TV Samsung. (Caso B) N Mova o parafuso para o fundo do buraco [①] ao realizar a instalação na parede. Utilizar a base de suporte N O plasma deve ser transportado por duas ou mais pessoas. Nunca deite o plasma no chão, porque pode danificar o ecrã. Mantenha sempre o plasma na vertical. N O plasma pode rodar 20 graus para a esquerda e para a direita. -20° ~ 20° Como fixar a Base Utilizando os parafusos para prender a base e a TV, fixe firmemente a TV à base. (A parte exterior do conjunto pode ser diferente do que é apresentado na figura.) Ao montar a TV na parede, instale a tampa (➊) na base utilizando dois parafusos. Aviso Prenda firmemente o suporte à TV antes de movê-lo, para evitar que ele caia e cause ferimentos graves. N Duas ou mais pessoas devem carregar a TV. Nunca deite a TV no chão para evitar danos à tela. Sempre armazene a TV na posição vertical. Português - 39 BN68-1924A_BP.indd 39 3/17/2009 6:09:42 PM 경고 주의 Como prender com segurança a TV à parede Puxar, empurrar ou subir na TV pode fazer com que ela caia. Fique atento para que as crianças não subam ou 경고 Cuidado mexam na TV, pois se elas fizerem isso, a TV poderá cair e causar ferimentos graves, podendo até levar à morte. 주의 Siga todas as precauções de segurança fornecidas no folheto de segurança incluso. Para maior estabilidade, instale um dispositivo anti-queda para fins de segurança, da seguinte maneira. Para evitar que a TV caia 1. Coloque os parafusos em grampos e prenda-os bem na parede. Verifique se os parafusos estão bem presos à parede. N Talvez seja necessário mais material, como um chumbador, dependendo do tipo da parede. Parede N Compre os grampos, parafusos e os arames necessários, pois eles não são fornecidos. 2. Remova os parafusos da parte traseira central da TV, coloque-os em grampos e aperte-os novamente na TV. N Os parafusos podem não ser fornecidos com o produto. 3. Conecte os grampos fixados na TV e os que estão fixados na parede com um forte arame e prenda-os bem. N Instale a TV perto da parede para que ela não caia para trás. N É seguro conectar o arame para que os grampos fixados na parede sejam iguais ou Parede inferiores àqueles fixados na TV. N Solte o arame antes de movimentar a TV. 4. Verifique se todas as conexões estão seguras. Verifique periodicamente as conexões para evitar qualquer sinal de fadiga ou falha. Caso haja alguma dúvida sobre a segurança das conexões, entre em contato com um profissional de instalação. Segurança do espaço de instalação Mantenha as distâncias exigidas entre o produto e outros objetos (paredes, por exemplo) para garantir a ventilação apropriada. A falta disso pode resultar em incêndio ou algum problema com o produto devido a um aumento da temperatura interna do produto. Instale o produto de modo que as distâncias exigidas mostradas na figura sejam mantidas. N Ao usar um suporte ou suporte de parede, utilize somente as peças fornecidas pela Samsung Electronics. - Se você usar peças fornecidas por outro fabricante, isto pode resultar em algum problema com o produto ou ferimento ocasionado pela queda do produto. - Se você usar peças fornecidas por outro fabricante, isto pode resultar em algum problema com o produto ou incêndio ocasionado por um aumento da temperatura interna do produto devido a ventilação insuficiente. N A aparência pode diferir dependendo do produto. Instalação do produto com um suporte 10 cm 10 cm 10 cm Instalação do produto com um suporte de parede 10 cm 10 cm 10 cm 10 cm 10 cm 10 cm 10 cm 10 cm 10 cm 10 cm 10 cm Português - 40 BN68-1924A_BP.indd 40 3/17/2009 6:56:11 PM Especificações do kit de montagem na parede (VESA) Instale seu suporte de montagem em uma parede sólida e perpendicular ao chão. Ao instalar em outros tipos de materiais ou construção, entre em contato com o respectivo fornecedor mais próximo. Se instalado em um teto ou em uma parede com inclinação, ele poderá cair e ocasionar algum dano pessoal grave. Família de produto polegadas Especif. VESA (A * B) 19” ~22” 100 * 100 23”~29” 200 * 100 30”~40” 200 * 200 46”~55” 400 * 400 57”~70” 800 * 400 80” ~ 1400 * 800 42”~ 50” 400 * 400 58”~ 63” 600 * 400 70” ~ 800 * 400 80” ~ 1400 * 800 Parafuso Padrão Quantidade M4 M6 LCD-TV 4 PDP-TV M8 M8 4 N As medidas padrão para kits de montagem na parede são mostradas na tabela acima. N Ao adquirir o nosso kit para montagem na parede, serão também fornecidos um manual de instalação detalhado e todas as peças necessárias. N Não use parafusos maiores do que a medida padrão, pois eles podem danificar a parte interna da TV. N Para montagens em paredes que não estejam em conformidade com essas especificações VESA de parafuso padrão, o comprimento dos parafusos pode ser diferente, dependendo das especificações de cada uma delas. N Não use parafusos que não atendam às especificações de parafuso padrão VESA. Não aperte os parafusos com muita força, pois isso pode danificar o produto ou ocasionar a queda dele, o que pode resultar em ferimentos pessoais. A Samsung não se responsabiliza por esses tipos de acidentes. N A Samsung não se responsabiliza por danos ao produto nem ferimentos pessoais quando for usado um suporte para parede que não seja VESA ou não seja o especificado, ou no caso de o cliente não seguir as instruções de instalação do produto. N Nossos modelos de 57” e 63” não estão em conformidade com as especificações VESA. Por isso, é necessário utilizar o nosso kit especial de montagem na parede indicado para este modelo. N Não ultrapasse 15 graus de inclinação ao montar esta TV. Não instale seu kit de montagem na parede enquanto a TV estiver ligada. Isso pode causar ferimentos pessoais devido a choques elétricos. Português - 41 BN68-1924A_BP.indd 41 3/17/2009 6:09:44 PM Especificações Nome do modelo PL42B450B1 PL50B450B1 Tamanho da tela (Diagonal) 42 polegadas 50 polegadas 1024x768 @ 60 Hz 1360x768 @ 60 Hz 10W x 2 10W x 2 1055.5 x 660 x 74 mm 1220.8 x 748.8 x 74 mm 1055.5 x 721 x 316 mm 1220.8 x 810 x 316 mm 24.1 kg 27.8 kg 31.3 kg 35 kg de 10 °C a 40 °C de 10% a 80%, sem condensação de -20 °C a 45 °C de 5% a 95%, sem condensação de 10 °C a 40 °C de 10% a 80%, sem condensação de -20 °C a 45 °C de 5% a 95%, sem condensação Resolução do PC Som (Saída) Dimensão (L x A x P) Corpo Com suporte Peso Corpo Com suporte Considerações ambientais Temperatura de funcionamento Umidade de funcionamento Temperatura de armazenamento Umidade de armazenamento N Este dispositivo é um equipamento digital classe B. N Design e especificações estão sujeitos a alterações sem aviso prévio. N Para obter dados sobre a fonte de alimentação e o consumo de energia, consulte a etiqueta que está no produto. Português - 42 BN68-1924A_BP.indd 42 3/17/2009 6:09:44 PM This page is intentionally left blank. BN68-1924A_BP.indd 43 3/17/2009 6:09:44 PM
This document in other languages
- português: Samsung PL42B450B1