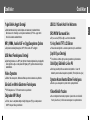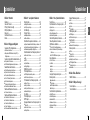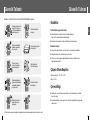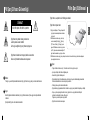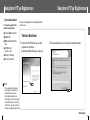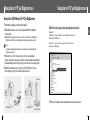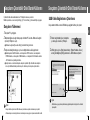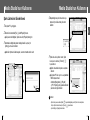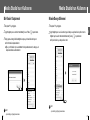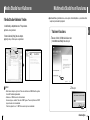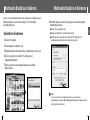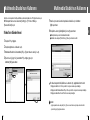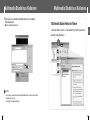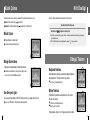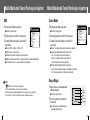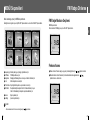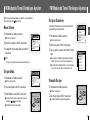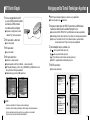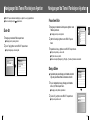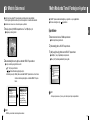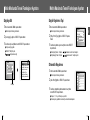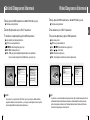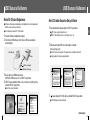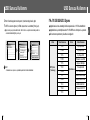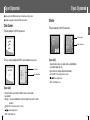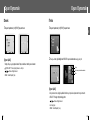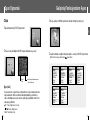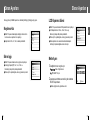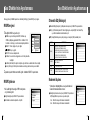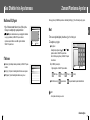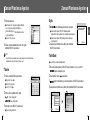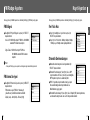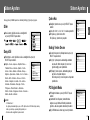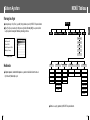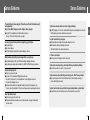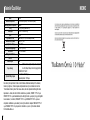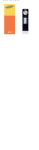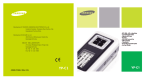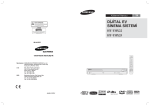Download Samsung YH-J70SB Kullanıcı Klavuzu
Transcript
TARAFINDAN ÜRETÝLMÝÞTÝR Manufacturer: SAMSUNG ELECTRONICS HUIZHOU Co., Ltd. Industrial Complex, Chenjiang Town, Huizou City Guang Dong Province, China. LVD: KTL (Korea Testing Laboratory) 222-13, Kuro-Dong, Kuro-Gu Seoul, Korea 152-848 Tel: +82 2 860 1499 Fax: +82 2 860 1482 EMC: Blackbushe Business Park Saxony Way Yateley Hampshire GU46 6GG, UK Tel: +44 (0) 1252 863800 Fax: +44 (0) 1252 863814 AH68-01675U Çeviri ve Mizanpaj: TeknoLojist / (212) 227 45 20 Özellikler Dahili sabit disk sürücüyü müzik kütüphanenizi saklamak için kullanabilirsiniz. Buna ilaveten bu cihazý diðer veri dosyalarýný saklamak için PC'nize uygun harici bir sürücü olarak da kullanabilirsiniz. SRS WOW Surround Ses ● 3D çevresel ses (SRS) özelliði, sese hacim katmaktadýr. MP3, WMA, Audio ASF ve Ogg Dosyalarýný Çalma 1.8-inç Renkli TFT LCD Ekran ● ● Sesçalarýn desteklediði dosya tipleri, MP3, WMA, Audio ASF ve Ogg'tur. USB Host Fonksiyonu Desteði ● Dijital fotoðraf makineleri ve MP3 çalar gibi harici cihazlarý doðrudan üniteye baðlayabilir, müzik, görüntü ve diðer veri dosyalarýný bir bilgisayar (PC) yardýmý olmaksýzýn kolayca aktarabilirsiniz. Video Oynatýmý ● Ýndirilen Video dosyalarýný, Multimedia Studio yazýlýmýný kullanarak izleyebilirsiniz. Görüntü ve Metin Gösterme Fonksiyonu ● JPEG dosyalarýný ve TXT formatlý metinleri izleyebilirsiniz. Doðrudan MP3 Kayýt ● 2 USB 2.0 Yüksek Hýzlý Veri Aktarýmý CD'den, kaset ve radyodan aldýðýnýz müziði, bilgisayara (PC) gerek duymaksýzýn bir MP3 dosyasý hâline getirebilirsiniz. TR Yýðýn Bellek Aygýtý Desteði ● Özellikler Yüksek kalitedeki görüntü ve video dosyalarýnýn keyfine varabilirsiniz. Çeþitli Oyun Desteði Tetris, Omok ve Othello gibi oyunlarý oynamaktan keyif alacaksýnýz. ● Dahili Þarj Edilebilir Li-Ýon Pil Dahili þarj edilebilir pil 25 saate kadar müzik çalabilir ve 5 saat 30 dakika boyunca da video dosyalarýný oynatabilir. (Firma ölçümlerine göre) ● Oynatým Hýzýný Kontrol Etme Fonksiyonu ● Müzik veya ses dosyalarýnýn oynatým hýzýný ayarlayabilirsiniz. Yükseltilebilir Yazýlým ● Mevcut olduðunda cihazýnýzdaki programlarý yükseltebilmeniz mümkündür. Yazýlým yükseltmeleri için lütfen www.samsungusa.com sayfasýna bakýnýz. 3 Ýçindekiler Özellikler...................................................2 Güvenlik Talimatý .....................................6 Pil Þarj Cihazý Güvenliði .........................8 Pilin Þarj Edilmesi ...................................9 Bileþenler...............................................10 Kontrollerin Konumu ..............................11 Ekran .....................................................13 I Bölüm 2 Bilgisayara Baðlantý Sesçalarýn PC'ye Baðlanmasý ...............14 ●Yazýlýmýn Kurulumu .................................14 ●Sesçalarýn USB Kablosu Yoluyla PC'ye Baðlanmasý ...........................................16 Sesçalarýn Çýkarýlabilir Disk Olarak Kullanýmý..18 ●Dosyalarýn Yüklenmesi .............................18 ●USB Kablo Baðlantýsýnýn Çýkarýlmasý .........19 Media Studio'nun Kullanýmý...................20 ●Müzik Dosyalarýnýn Indirilmesi ...................20 ●Þarký Listesinin Gönderilmesi ....................22 ●Sesçalarýn Biçimlendirilmesi .....................24 ●Ses CD'sinden Þarký Almak ......................25 ●Bir Klasör Oluþturmak ..............................26 ●Klasörlerin/Dosyalarýn Silinmesi.................27 ●Media Studio Hakkýnda Yardým .................28 Multimedia Studio'nun Kurulumu ...........29 ●Yazýlýmýn Kurulumu .................................29 Multimedia Studio'nun Kullanýmý ...........31 ●Görüntülerin Düzenlenmesi ......................31 ●Görüntülerin Gönderilmesi ........................32 ● Video'larýn Gönderilmesi ..........................34 ● Video Yakalama ......................................36 ●Multimedia Studio Hakkýnda Yardým ...........39 4 I Bölüm 3 Ses Çalarýn Kullanýmý Müzik Çalma .........................................40 ●Müziði Duraklatma ...................................40 ●Ses Seviyesi Ayarý ...................................40 Kilit Özelliði ............................................41 Döngü Tekrarý........................................41 ●Baþlama Noktasý .....................................41 ●Bitme Noktasý .........................................41 Müzik/Ses Dosyalarýnýn Aranmasý.........42 ●Çalma Sýrasýnda Belirli Bir Bölüm için Arama ...42 ●Çalma Sýrasýnda Þarkýnýn Deðiþtirilmesi ......42 ●Durdurulduðunda Þarký Deðiþtirme .............42 Müzik Modunda Temel Fonksiyon Ayarlarý...43 ●Favorilere Ekleme ...................................43 ●EQ .......................................................43 ●SRS .....................................................44 ●Çalma Modu ..........................................45 ●Dosya Bilgisi. ..........................................45 MENÜ Seçenekleri .................................46 FM Radyo Dinleme ................................47 ●FM Radyo Moduna Geçilmesi ...................47 ●Bir Frekans Ýçin Arama.............................47 FM Modunda Temel Fonksiyon Ayarlarý ......48 ● Mono / Stereo ........................................48 ●Ön Ayar Modu ........................................48 ●Ön Ayarýn Düzenlenmesi ..........................49 ●Otomatik Ön Ayar....................................49 Ses Kaydý...............................................50 FM Radyo Kaydý ....................................51 MP3 Kaydý .............................................52 Navigasyon Modunda Temel Fonksiyon Ayarlarý..54 ●Baþa Git ................................................54 ●Favorilere Ekleme ...................................55 ●Dosya Silme ...........................................55 I Bölüm 3 Ses Çalarýn Kullanýmý Metin Ýzleme ..........................................56 Metin Modunda Temel Fonksiyon Ayarlarý.......57 ● Ýþaretleme .............................................57 ● Sayfaya Git............................................58 ● Sayfa Kaydýrma Tipi ...............................59 ● Otomatik Kaydýrma .................................59 Görüntü Dosyalarýnýn Ýzlenmesi.............60 Video Dosyalarýnýn Ýzlenmesi.................61 USB Sunucu Kullanýmý ..........................62 ● Harici Bir Cihazýn Baðlanmasý ..................62 ● Harici Cihazdan Ses Çalara Dosya Aktarýmý.................................................63 ● YH-J70 USB Sunucu Uyumu ....................64 Oyun Oynamak.......................................66 ● Clear Screen ..........................................66 ● Othello ..................................................67 ● Omok....................................................68 ● Tetris ....................................................69 ● Chips ....................................................70 Geliþmiþ Fonksiyonlarýn Ayarý ................71 Ekran Ayarlarý.........................................72 ● Kaydýrma Hýzý ........................................72 ● Ekran Iþýðý .............................................72 ● LCD Kapanma Süresi ..............................73 ● Metin Ayarý ............................................73 Ses Efektlerinin Ayarlanmasý .................74 ● WOW Seviyesi ........................................74 ● WOW Optimum .......................................74 ● Otomatik EQ ...........................................75 ● Kademeli Açýlma .....................................75 ● Kullanýcý EQ Ayarý ...................................76 ●Týklama .................................................76 Zaman/Planlama Ayarlarý ......................77 ●Not .......................................................77 ●Takvim ..................................................78 ●Uyku .....................................................79 ●Tarih/Saat..............................................79 FM Radyo Ayarlarý ................................80 ●FM Bölgesi .............................................80 ●FM Arama Seviyesi .................................80 Kayýt Ayarlarý..........................................81 ●Veri Yolu Hýzý ..........................................81 ●Otomatik Senkronizasyon ..........................81 Sistem Ayarlarý .......................................82 ●Diller......................................................82 ●Dosya Dili ..............................................82 ●Çalma Hýzý .............................................83 ●Kaldýðý Yerden Devam .............................83 ● PC Baðlantý Modu ....................................83 ●Varsayýlan Ayar.......................................84 ●Hakkýnda................................................84 TR I Bölüm 1 Hazýrlýk Ýçindekiler I Bölüm 4 Ýlâve Özellikler MENÜ Tablosu.....................................85 I Bölüm 5 Müþteri Desteði Sorun Giderme.....................................86 Teknik Özellikler ...................................88 5 Güvenlik Talimatý Güvenlik Talimatý Cihazýnýzý çok yüksek veya düþük (35°C üzeri veya -5°C altý) sýcaklýklardan ve nemden koruyunuz. Cihazýnýzý darbelerden koruyunuz. I Kulaklýklar Trafik kurallarýna uygun hareket ediniz. TR Kendinize ve cihazýnýza zarar vermemek için tüm talimatý dikkatlice okuyunuz. ● Otomobil kullanýrken veya bisiklete binerken kulaklýklarý takmayýnýz. Sadece tehlikeli olmakla kalmaz, kurallara da aykýrýdýr. ● Bir kazaya neden olmamak için, yürürken kulaklýklarýn sesini fazla açmayýnýz. Cihaz içine herhangi bir maddenin sýçramasýna izin vermeyiniz. Cihaz üzerine aðýr cisimler yerleþtirmeyiniz. Kulaklarýnýzý koruyun ● Sesi çok fazla açmayýn. Doktorlar, uzun süreli yüksek ses konusunda uyarmaktadýrlar. ● Kulaðýnýzda çýnlama varsa, cihazý kullanmayýn veya sesi kýsýn. Cihazýnýzý benzen, inceltici vb. maddelere maruz býrakmayýnýz. Cihazýnýzý doðrudan gün ýþýðýna maruz býrakmayýnýz. Isý kaynaklarý yakýnýna yerleþtirmeyiniz. ● Yürürken veya egzersiz yaparken, kulaklýk kablosunun kolunuza veya baþka nesnelere takýlmamasýna dikkat ediniz. Þarj cihazýna ýslak ellerle dokunmayýnýz. I Çalýþma Ortamý Koþullarý ● Ortam sýcaklýðý: 5°C ~ 35°C (41°F ~ 95°F) ● Nem: 10 ~ 75% Cihazýnýzý toza maruz býrakmayýnýz. I Çevresel Bilgi ● Ambalaj, piller ve eski elektronik araç gereci atarken çevre korunmasýna dair yerel þartlara göre hareket ediniz. Cihazýnýzý sökmeyiniz ve kendiniz tamir etmeye çalýþmayýnýz. ● Sesçalarýnýzýn ambalajý, mukavva, polietilen vb. materyalden oluþmaktadýr; herhangi gereksiz madde içermez. ✽ Kýrýlma, tamir ve diðer durumlara baðlý veri kayýplarýndan sorumlu tutulamayacaðýmýzý dikkate almanýzý rica ederiz. 6 7 Pilin Þarj Edilmesi Pil Þarj Cihazý Güvenliði Þarj cihazý, sesçalarýnýz ile birlikte gelmektedir. ELEKTRÝK ÞOKU TEHLÝKESÝ. AÇMAYIN ! Þarj cihazýnýn yalýtkan olmayan kýsýmlarý elektrik þokuna neden olabilir. Lütfen, güvenliðiniz için þarj cihazýný açmayýnýz. ! Þarj cihazýný kullanýrken ortaya çýkabilecek sorunlarý önlemek için kullanma kýlavuzunu okuyunuz. ✍ Dikkat - Yangýn veya elektrik þokundan korunmak için, þarj cihazýný suya yakýn yerlerden uzak tutunuz. ✍ Uyarý - Elektrik çarpma riskinden sakýnmak için, þarj cihazýný sadece fiþine uygun olan prize takarak kullanýn. - Þarj aletinin fiþi, prize tam olarak oturmalýdýr. 8 Þarj cihazýný prize takýn. ✻ Þarj iþlemi bittiðinde, "Charge Completed" TR DÝKKAT (þarj iþlemi tamamlandý) ibadesi ekranda belirecektir. ✻ USB kablosu üzerinden þarj etmek için menü ekranýnda [Settings] → [System] [PC Connect Mode] → [Charge] seçimi yapýn. USB kablosu üzerinden þarj etmek için PC çalýþýr durumda olmalýdýr.Eðer PC güç tasarruf modunda ise, pil þarj edilmez. ✻ USB kablosu üzerinden þarj iþlemi yaklaþýk 6 saat sürer. Bununla birlikte þarj cihazý kullanýldýðýnda iþlem yaklaþýk 4 saat sürer. ✍ Uyarý - Yangýn tehlikesini önlemek için, 12 saatten uzun bir süre þarj etmeyiniz. - Ayný prize birkaç cihazý birden baðlamayýnýz. - Kusurlu bir þarj aleti kullanmayýnýz. - Þarj edilebilen bir pili, ilk kullanýmýnda veya birkaç ay boyunca kullanýlmadýðý durumlarda cihazýnýza takmadan önce tam olarak þarj etmelisiniz. - Fazla þarj etmek, pilin ömrünü kýsaltacaktýr. - Þarj edilebilen pil, piyasada satýlan bir üründür ve yavaþ yavaþ azalan bir kapasiteye sahiptir. - Kolye veya bozuk para gibi metal cisimleri, þarj aletinin ve þarj edilebilen dahili pilin uçlarýna (metal kýsýmlar) temas ettirmeyiniz. Yangýna veya elektrik þokuna yol açabilir. - Þarj cihazýna ýslak elle dokunmayýn. 9 Bileþenler Kontrollerin Konumu Mikrofon Line Giriþ Jaký TR Kulaklýk Jaký Ekran Sesçalar Taþýma Çantasý Kulaklýk Line Giriþ Kablosu USB Kablosu MENÜ Tuþu ARAÇ Tuþu USB Sunucu Adaptörü Kullaným Kýlavuzu Þarj Cihazý Kurulum CD'si Kýzak Terminali [Arka Taraf] SIFIRLAMA Deliði Dahili Bellek YH-J70 SB/SW YH-J70 LB/LW 20GB 30GB 10 Açma/Kapama Çalma/Duraklatma Tuþu Atlama/Arama Tuþu Atlama/Arama Tuþu USB Kablosu Baðlantý Yuvasý ● Bir kýsým belleðin cihazdaki diðer iç yazýlýmlar tarafýndan da kullanýlmasý sebebiyle dahili belleðin kullaným kapasitesi belirtilenden daha az olabilir. ● Yukarýda gösterilen aksesuarlarýn tasarýmý cihaz geliþmelerine baðlý olarak haber vermeksizin deðiþtirilebilir. KÝLÝT Düðmesi Seçim/Navigasyon/ Ses Seviyesi Kontrol Tuþu ✻ Kýzak Terminali sadece 30GB'lýk modelde dahili aksesuar olarak yer almaktadýr. Model Döngü Tekrarý/ Kayýt Tuþu ✍ Notlar - Ýnce ve yuvarlak uçlu bir obje yardýmýyla RESET yuvasýna basarak cihazý sýfýrlayabilirsiniz. 11 Kontrollerin Konumu Ön ❊ Kýzak Terminali sadece 30GB'lýk modelde dahili aksesuar olarak yer almaktadýr. Arka EQ/SRS Göstergesi TR I Kýzak Terminali Ekran Çalma Modu Göstergesi Kalan Pil Göstergesi Þarký Numarasý Ekraný USB Kablosu Baðlantý Yuvasý Ses Seviyesi Göstergesi LINE ÇIKIÞ Jaký Geçerli Parça Baþlýðý ✍ Notlar - Sesçalarý kýzaðýn üzerine yerleþtirip, kulaklýk veya hoparlörleri de LINE ÇIKIÞ jaký üzerinden baðlayarak müzik dinleyebilirsiniz. - USB sürücü adaptörü baðlý bile olsa kýzak kullanýlýrken USB sunucu fonksiyonunu kullanamazsýnýz. Çalma/Duraklatma Göstergesi Çalma Süresi Göstergesi ✍ 12 Ýlerleme Göstergesi Not - Ekran resimleri sadece gösterim amaçlýdýr. Gerçek ekran daha farklý görünebilir. 13 Sesçalarýn PC'ye Baðlanmasý PC sisteminiz aþaðýdaki teknik özellikleri desteklemelidir: Ses çalarý PC'ye baðlamadan önce Samsung Media Studio yazýlýmýný kurun. ● Pentium 200MHz ya da üstü ● Windows XP ● 50MB kullanýlabilir sabit disk alaný ● CD-ROM sürücü (çift hýzlý ve üstü) ● USB port (2.0) desteði ● DirectX 9.0 ya da üstü TR ❑ Sistem Gereksinimleri Sesçalarýn PC'ye Baðlanmasý I Yazýlýmýn Kurulmasý 1 Kurulum CD'sini CD-ROM sürücüye yerleþtirin. 2 Kurulumu tamamlamak için pencerede görünen talimatlarý takip edin. Aþaðýdaki resim görüntülenir. [Install Samsung Media Studio] seçeneðini seçin. ✍ Notlar - PC'nize administrator (Ana Kullanýcý) olarak baðlanýn ve Windows XP için sesçalarla birlikte gelen yazýlýmý (Media / Multimedia Studio) kurun. Hesap bilgilerini, PC'nizin görev çubuðu üzerinden [Start-Baþlat] → [Control PanelKontrol Paneli] → [User Account-Kullanýcý Hesabý] seçimi yaparak deðiþtirebilirsiniz. 14 Devam ediyor... 15 Sesçalarýn PC'ye Baðlanmasý Sesçalarýn PC'ye Baðlanmasý I Sesçalarýn USB Kablosu Ýle PC'ye Baðlanmasý 1 USB kablosunu bilgisayarýn USB portuna baðlayýn. 2 USB kablosunun diðer ucunu sesçalarýn altýndaki USB Kablo Baðlantý Yuvasýna takýn. ● USB sürücünün yüklenmesi anýnda, bir komutu yerine getirirken veya baþlatýrken, USB kablosunu PC'den ayýrýrsanýz bilgisayarýnýz doðru olarak iþ göremeyebilir. ✍ Not TR USB Sürücünün Doðru Kurulup Kurulmadýðýnýn Kontrolü Windows XP: Control Panel → System → Hardware → Device Manager → Disk Drives → Samsung YH-J70 USB Device (Kontrol Paneli → Sistem →Donaným →Aygýt Yöneticisi → Disk Sürücüleri → Samsung YH-J70 USB Aygýtý) - Þarj edilebilir kýzaða baðlayarak kullanmak için, USB kablosunu kýzaktaki USB kablo baðlantý yuvasýna takýn. 3 USB sürücüsü, "yeni bir cihaz arýyor" diyen bir ileti ile kurulmaktadýr. Yükleme sýrasýnda ekraný göremeyebilirsiniz. Kurulumun baþarýyla tamamlanýp tamamlanmadýðýný kontrol etmek için aygýt yöneticisine (device manager) gidin. 4 USB sürücü kurulduktan sonra, "Samsung YH-J70 USB Device" ibaresi [Device Manager-Aygýt Yöneticisi]'nde görüntülenecektir. Sesçalar Sesçalar PC USB Kablosu 16 PC 5 USB sürücü otomatik olarak kurulmadýðýnda bir sonraki sayfaya bakýn. USB Kablosu Kýzak Terminali 17 Çýkartýlabilir disk olarak kullanmadan önce PC Baðlantý modunu seçmelisiniz. MENU tuþuna basýn ve menü üzerinde [Settings] → [PC Connect Mode] → [Removable Disk] seçimi yapýn. I Dosyalarýn Yüklenmesi 1 Sesçalarý PC'ye baðlayýn. 2 Baþlatma düðmesine sað týklama yapýn. Ardýndan PC üzerinde Windows Gezginini açmak için "Explore"u seçin. Sesçalarýn Çýkarýlabilir Disk Olarak Kullanýmý I USB Kablo Baðlantýsýnýn Çýkarýlmasý Dosya aktarýmý bittikten sonra USB kabloyu, aþaðýda belirtilen yolla çýkarýn: TR Sesçalarýn Çýkarýlabilir Disk Olarak Kullanýmý 1 Ekranýn sað altýndaki görev çubuðunda yer alan yeþil ok üzerine çift týklayýn. ● Windows Gezgininde [Removable Disk] (Çýkartýlabilir Disk) görüntülenir. 3 Kaydetmek istediðiniz dosyayý seçin ve istediðiniz klasöre sürükleyip býrakýn ● Müzik dosyalarýný MUSIC klasörüne, metin dosyalarýný TEXT klasörüne, resim dosyalarýný PHOTO klasörüne, svi dosyalarýný VIDEO klasörüne, veri dosyalarýný DATA klasörüne aktarýn. - DATA klasörü ses çalarda gösterilmez. ● Sesçalar sadece .svi uzantýsýna sahip video dosyalarýný oynatabilir. Diðer formattaki video dosyalarýný izlemek için Multimedia Studio'yu kullanarak çevirin. Ardýndan çevrilen dosyalarý sesçalara aktarýn. 2 USB aygýtýný seçin ve [Stop] tuþuna týklayýn. [Stop a Hardware Device] ekraný göründüðünde, [OK] tuþuna basýn ve USB kablosunu çýkartýn. ✍ ✍ Uyarý - Dosya indirilirken/yüklenirken USB kablosunun çýkartýlmasý sesçalarýn bozulmasýna yol açabilir. - Windows Explorer ekranýnda görüntülenen müzik dosyalarý sýrasý aygýtýnýzýn çalma sýrasýndan farklý olabilir. 18 Uyarý - USB kablosu uygun þekilde çýkartýlmazsa, aygýttaki dosyalar zarar görebilir ve bir daha çalmayabilir. 19 Media Studio'nun Kullanýmý Media Studio'nun Kullanýmý ● Media Studio, müzik dosyalarýný sesçalara indirmenizi ve onlarý PC'nizde çalabilmenizi saðlayan bir programdýr. ● Masaüstünde bulunan Media Studio ikonuna týklayýn. 3 Müzik dosyalarý belirdiðinde, aktarmak istediðiniz dosyalarý seçin ve ardýndan [Transfer] tuþuna basýn. 1 Sesçalarý PC'ye baðlayýn. ● Ekranýn sað tarafýnda, cihaz baðlantý penceresi belirecektir. Cihaz baðlantý penceresi otomatik olarak ortaya çýkmazsa, ekranýn üst kýsmýndaki [Device] → [Show device Window]'u seçin. TR ● Seçilen dosyalar, sesçalara aktarýlacaktýr. ● Eðer dosyalar çýkartýlabilir disk kullanýlarak indiriliyorsa Media Studio üzerinden I Müzik Dosyalarýnýn Ýndirilmesi [Device] → [Reconstruct Library] seçimi yapýn. Müzik dosyalarý Sanatçý, Albüm, Müzik Tipi ve Parça Klasörleri olarak etiket bilgisine otomatik olarak sýnýflandýrýlýr. Sanatçý, Albüm, Müzik Tipi ve Parça Klasörlerine [Settings] → [Navigation] → [Music Library] üzerinden ulaþabilirsiniz. 2 Aktarmak istediðiniz dosyalarýn bulunduðu klasörü [Library] penceresi üzerinden seçin. ● Klasörün içindeki müzik dosyalarý, ekranýn ortasýnda belirecektir. Library Penceresi Cihaz Baðlantý Penceresi ✍ Notlar - Ayrýntýlý bilgi için [Help] kýsmýna bakýn. - ID3 Etiketi Nedir ? Bu, ilgili dosya hakkýnda bilgiler içeren ve MP3'e iliþtirilen bir ektir. ID3 Etiketi; baþlýk, sanatçý, albüm, yýl, müzik tipi ve yorumlar gibi bilgi alanlarý içerir. 20 21 Media Studio'nun Kullanýmý 1 Sesçalarý PC'ye baðlayýn. 4 Oluþturduðunuz þarký listesine dosya taþýmak için sürükle-býrak yöntemini kullanýn. TR I Þarký Listesinin Gönderilmesi Media Studio'nun Kullanýmý 2 Ekranýn üst kýsmýndaki [File] → [Add Playlist]'e basýn. ● Giriþ ekraný belirdiðinde, Þarký Listesinin (Playlist) adýný girin. 3 Aktarmak istediðiniz dosyalarýn olduðu klasörü seçmek için [Library] penceresini kullanýn. ● Klasörün içindeki müzik dosyalarý, ekranýn ortasýnda belirecektir. 5 Þarký Listesini seçtikten sonra, Þarký Listesi.penceresindeki .[Transmit] tuþuna basýn. ● Þarký Listesindeki dosyalar, sesçalara aktarýlýr. ● Sesçalarý PC'den ayýrýn ve sesçalardaki MENU tuþuna basýn. Ardýndan [Navigation] → [Playlist] → [PC Playlist] seçimi yaparak aktarýlan þarký listesini görebilirsiniz. ✍ Notlar - Þarký Listesi penceresindeki [Add] tuþuna basýldýðýnda yeni bir Þark Listesi oluþturulur. Seçilen Þarký Listesini silmek için [Delete] tuþuna basýn. - Ayrýntýlý bilgi için [Help] kýsmýna bakýn. 22 23 Media Studio'nun Kullanýmý I Sesçalarýn Biçimlendirilmesi 1 Sesçalarý PC'ye baðlayýn. 2 Ekranýn üst kýsmýndaki [Device] → [Format]'a basýn. 3 Biçimlendirme (Format) ekraný göründüðünde [Start] tuþuna basýn. ● Sesçalarýn belleði biçimlendirilir ve cihazda mevcut tüm dosyalar silinir. I Ses CD'sinden Þarký Almak 1 Alýnacak þarkýlarýn bulunduðu CD'yi PC'nizin CD-ROM sürücüsüne yerleþtirin. 2 Ekranýn altýndaki [Search Audio CD] (Ses CD'sini Araþtýr) tuþuna basýn. TR ● Biçimlendirme iþlemi, yeni dosya saklanmasý MP3 çalardaki tüm dosyalarý silerek olabilecek en büyük alaný saðlar. Ýstenmeyen dosyalarý bir seferde silerek sizi uðraþmaktan kurtarýr. Media Studio'nun Kullanýmý ● CD'de yer alan þarkýlar görüntülenir. 3 Alýnacak þarkýlarý seçin ve [Rip a CD] tuþuna basýn. ● Seçilen dosya MP3 dosyasýna dönüþtürülür. ● Ayarlarý deðiþtirmek için ekranýn üstündeki [Tools]→[Audio Source Format Conversion Settings] (Ses Kaynaðý Format Dönüþtürme Ayarlarý) bölümüne gidin. Formatý deðiþtir Yolu kaydet ✍ Notlar - Ayrýntýlý bilgi için [Help] kýsmýna bakýn. - Eðer sesçalar PC'de formatlanmýþ ise, lütfen Media Studio'yu kullanarak tekrar formatlayýn. 24 ✍ Not - Ayrýntýlý bilgi için [Help] kýsmýna bakýn. 25 Media Studio'nun Kullanýmý Media Studio'nun Kullanýmý I Bir Klasör Oluþturmak 1 Sesçalarý PC'ye baðlayýn. tuþuna basýn. 3 Giriþ yapma ekraný görüntülendiðinde buraya yeni klasörün ismini yazýn. ● Yeni bir klasör oluþturulacaktýr. ● Eðer yeni bir klasör açar ve ardýndan bir dosya aktarýrsanýz, bu dosya yeni 2 TR 1 Sesçalarý PC'ye baðlayýn. 2 Aygýt baðlantý penceresinin alt tarafýndaki [Create Folder] I Klasör/Dosya Silinmesi Aygýt baðlantý penceresi üzerinden gerekli dosya veya klasörleri seçtikten sonra baðlantý penceresinin alt kýsmýnda bulunan [Delete] tuþuna basýn. ● Seçilen klasör veya dosya silinecektir. oluþturulan klasöre aktarýlacaktýr. ✍ Not 26 - Ayrýntýlý bilgi için [Help] kýsmýna bakýn. ✍ Not - Ayrýntýlý bilgi için [Help] kýsmýna bakýn. 27 Media Studio'nun Kullanýmý I Media Studio Hakkýnda Yardým Multimedia Studio'nun Kurulumu ● Multimedia Studio, görüntü düzenleme, video oynatým, format dönüþtürme ve çoklu ortam albüm oluþturma için kullanýlan bir programdýr. Media Studio'yu baþlattýktan sonra F1 tuþuna basýn. Ekranýn üstündeki [Help] ibaresine týklayýn. ● [Help]'e týklayýn. Yardým penceresi görüntülenir. ✍ Notlar I Yazýlýmýn Kurulumu 1 Kurulum CD'sini, CD-ROM sürücüsüne takýn. TR ● Yardým ekraný görüntülenir. [Install Multimedia Studio] ibaresini seçin. 2 Dili seçin. - Müzik tanýma teknolojisi ve ilgili veriler "Gracenote and Gracenote CDDB® Music Recognition ServiceSM" tarafýndan saðlanmaktadýr. - Gradenote ve CDDB Gracenote'un ticari markasýdýr. Gracenote logosu ve sembolü, "Gracenote CDDB" logosu ve "Powered by Gracenote CDDB" logosu Gracenote'un ticari markalarýdýr. "Music Recognition Service" ve "MRS" Gracenote'un kayýtlý servis markalarýdýr. 28 Devam ediyor... 29 Multimedia Studio'nun Kurulumu Multimedia Studio'nun Kullanýmý ● Masaüstünden Multimedia Studio'yu çalýþtýrýn. I Görüntülerin Düzenlenmesi 1 Multimedia Studio'nun sol üst tarafýndaki TR 3 Kurulumu tamamlamak için pencerede verilen talimatý takip edin. dizin penceresinden düzenlenecek resimlerin bulunduðu klasörü seçin. ● Kaydedilen dosyalar sað taraftaki dosya listeleme penceresinde görüntülenecektir. 2 Düzenlenecek görüntüyü seçin. ● Seçilen görüntü [Preview image] penceresinde görüntülenecektir. 3 [Edit Img] tuþuna basýn. ● [Picture editor] penceresinden duvar kaðýdý görüntüleri ve katmanlarýn düzenlenmesi mini resimlerin girilmesi, çerçeve oluþturma ve benzeri düzenleme iþlevlerini gerçekleþtirebilirsiniz. ✍ Not - Ayrýntýlý bilgi için [Help] kýsmýna bakýn. 30 31 Multimedia Studio'nun Kullanýmý MENU tuþuna basýn ve menü üzerinden [Settings] → [PC Connect Mode] → [Removable Disk]'i seçin. I Görüntülerin Gönderilmesi 1 Sesçalarý PC'ye baðlayýn. 2 Sesçalara gönderilecek görüntüleri seçin. 3 Multimedia Studio menüsünün üstündeki [File] → [Export images to device]'ý seçin. 4 [Select device] (Aygýt Seç) ekranýndan PC'ye baðlý aygýtý seçin. 6 Görüntünün ölçüsünü ve yolunu [Resize images] penceresi üzerinden ayarlayýn. Ardýndan [OK] tuþuna basýn. ● Görüntü seçilen aygýta gönderilecektir. ● Aktarýlan resim [Photo/Video] → [Photo] üzerinden izlenebilir. ● Resmin cihaz üzerinden izlenebilmesi için en ideal ölçü 160 x 128'dir. Eðer resim sesçalarda düzgün þekilde görüntülenmiyorsa lütfen ölçüyü ayarlayýn. TR Görüntü ve video dosyalarýný Multimedia Studio üzerinden aktarmadan önce PC baðlantý modunu seçin. Multimedia Studio'nun Kullanýmý Ardýndan [OK] tuþuna basýn. 5 Klasör seçim ekraný üzerinden kaydedilecek klasörü seçin. Ardýndan [OK] tuþun basýn. ✍ Notlar - Yol, çevrilen resimlerin PC üzerinde kaydedileceði klasörü veya konumu ifade eder. - Sesçalara kaydedilen resim dosyalarý [File] → [Delete images from device] sýrasý takip edilerek silinebilir. - Ayrýntýlý bilgi için [Help] kýsmýna bakýn. 32 33 Multimedia Studio'nun Kullanýmý MENU tuþuna basýn vemenü üzerinden [Settings] → [PC Connect Mode] → [Removable Disk]'i seçin. I Video'larýn Gönderilmesi 1 Sesçalarý PC'ye baðlayýn. 2 Sesçalara gönderilecek videolarý seçin. 3 Multimedia Studio'nun üst kýsmýndaki [File] → [Export videos to device]'ý seçin. 4 [Select device] (Aygýt Seç) ekranýndan PC'ye baðlý aygýtý seçin. 5 Klasör seçim ekraný üzerinden kaydedilecek klasörü seçin. Ardýndan [OK] tuþun basýn. 6 Dönüþtürme ekraný göründüðünde [Convert] tuþuna basýn. TR Görüntü ve video dosyalarýný Multimedia Studio üzerinden aktarmadan önce PC baðlantý modunu seçin. Multimedia Studio'nun Kullanýmý ● Dönüþtürülen dosya svi formatýnda aktarýlacaktýr. ● Aktarýlan video dosyasý [Photo/Video] → [Video] üzerinden izlenebilir. Ardýndan [OK] tuþuna basýn. ▲ Bir video dosyasýnýn dönüþtürülmesi ve aktarýmý için, aþaðýdakileri kontrol edin: 1. Bilgisayarýnýzda Direct X 9.0 veya üstü bir versiyonun kurulu olup olmadýðýný. 2. Bilgisayarýnýzda Windows Media Player 9.0 veya üstü bir versiyonun kurulu olup olmadýðýný. 3. Bilgisayarýnýzda Unified Codec Pack'in kurulu olup olmadýðýný. ✍ Notlar - Aygýta kaydedilen video dosyalarý [File] → [Delete videos from device] takip edilerek silinebilir. - Ayrýntýlý bilgi için [Help] kýsmýna bakýn. 34 35 Multimedia Studio'nun Kullanýmý [Capture] tuþuna basýn. 3 1 [Capture] tuþuna basýn. Ardýndan yakalamak istediðiniz görüntü çýktýðýnda 2 [Capture] tuþuna basýn. ● Seçilen görüntü yakalanacaktýr. TR I Video Yakalama 1 Multimedia Studio menüsünün üst kýsmýndaki Multimedia Studio'nun Kullanýmý ● Media Player ekraný görüntülenecektir. 1 2 2 PC'de [Menu] → [Open] üzerine týklayarak oynatýlacak videoyu seçin. ● Seçilen video oynatýlacaktýr. 4 [Save] tuþuna basýn. ● Yakalanan Bu Görüntüyü Kaydet (Save This captured image): O anda seçilen görüntüyü kaydeder. ● Yakalanan Tüm Görüntüleri Kaydet (Save All captured images): Yakalanan tüm görüntüleri kaydet. 36 Devam ediyor... 37 Multimedia Studio'nun Kullanýmý 5 Save As] penceresi üzerinden kaydedilecek dizini seçin ve ardýndan [Save] tuþuna basýn. ● Seçilen görüntü kaydedilecektir. Multimedia Studio'nun Kullanýmý I Multimedia Studio Hakkýnda Yardým TR Multimedia Studio'yu çalýþtýrýn ve ekranýn üstündeki Help (Yardým) tuþuna basýn. ● Yardým ekraný görüntülenir. ✍ Notlar - Video oynatým ve dönüþtürme kodekleri saðlanmamaktadýr. En yeni sürüme ait kodeklerin kullanýlmasý tavsiye edilir. - Ayrýntýlý bilgi için [Help] kýsmýna bakýn. 38 39 Müzik Çalma Kilitleme (Hold) modunda tüm tuþlar kullaným dýþý olacaktýr. ● Açma: Cihazý açmak için tuþuna basýn. ● Kapatma: Cihazý kapatmak için tuþuna basýn ve basýlý tutun. I Müzik Çalma √» tuþuna basýn ve basýlý tutun. ● Çalma iþlemi otomatik olarak baþlar. Ana Ünitenin Kilit Fonksiyonu Ana ünitedeki düðmesini etkinleþtirin. ❈ Ana ünite üzerindeki tuþlar çalýþmaz. Sadece uzaktan kumanda üzerindeki tuþlarý giriþ yapmak için kullanabilirsiniz. ❈ KÝLÝT (HOLD) anahtarýný etkinleþtirdiðinizde ekranda " ● Duraklatma modunda iken çalma iþlemine kaldýðý yerden devam etmek için tekrar √» tuþuna basýn. " simgesi görünür. Döngü Tekrarý I Müziði Duraklatma Çalma iþlemini duraklatmak için √» tuþuna basýn. TR Sesçalarýn tamamen þarj edilmiþ ve kulaklýklarýn da baðlý olduðundan emin olun. Kilit Özelliði I Baþlama Noktasý Müzik dosyalarý çalarken ayarlamak istediðiniz döngünün baþlangýcýnda A ↔ B tuþuna kýsa bir süre basýn. ● A↔ ibaresi ekranda görüntülenir. I Ses Seviyesi Ayarý Ses seviyesini ayarlamak için SELECT tuþunu yukarý veya aþaðý hareket ettirin. ● Ses seviyesi 00 (MÝN) ile 60 (MAX) arasýnda ayarlanabilir. I Bitme Noktasý Döngünün bitiþ noktasýný ayarlamak için A↔B tuþuna kýsa bir süre basýnýz. ● A↔B ibaresi ekranda görüntülenir. ● Döngü tekrar tekrar çalar. Döngüyü iptal etmek için A↔B tuþuna kýsa bir süre basýn. 40 41 I Çalma Sýrasýnda Belirli Bir Bölüm için Arama ● Dinlemek istediðiniz bir bölümü aramak için çalma iþlemi sýrasýnda , ● Tuþu serbest býraktýðýnýzda çalma iþlemine normal olarak devam edilir. tuþlarýna basýn. I Durdurulduðunda Þarký Deðiþtirme tuþlarýna basarak önceki/sonraki, þarkýya gidebilirsiniz. - VBR (Deðiþken Veri Yolu Hýzý) Dosyasý: Dosyada mevcut seslerin tiplerine göre (sesin perdesi gibi) sýkýþtýrma oranýný sabit bir þekilde deðiþtirebilen bir dosya. tuþuna bassanýz - MP1 veya MP2 þeklinde yüklenmiþ ve dosya uzantýsý MP3'e çevrilmiþ dosyalar çalmayabilir. 42 2 [Add to Favorites]'a gittikten sonra SELECT tuþuna basýn. TOOL Add to List Favorites 1 EQ List 2 SRS List 3 Play Mode List 4 File Info. List 5 3 Kaydedilecek listeye gittikten sonra SELECT tuþuna basýn. ● Seçilen dosya listeye eklenecektir. ● 10 Þarký Listesi seçilebilir. ● Eklenen dosyalar [Navigation] → [Playlist] → [Favorites] bölümünde bulunabilir. I EQ 1 Müzik modunda iken TOOL tuþuna basýn. ● Müzik Araç Ekraný görüntülenir. ✍ Notlar - Bir VBR dosyasý söz konusuysa, çalma baþladýktan sonraki 5 saniye içinde bile önceki þarkýyý çalamazsýnýz I Favorilere Ekle 1 Navigasyon modunda müzik dosyasýna gittikten sonra ● Navigasyon Araç ekraný görünür. ● Bir sonraki þarkýyý çalmak için çalma iþlemi sýrasýnda tuþuna kýsa bir an basýn. ● Bir önceki þarkýya gitmek ve onu çalmak için çalma iþlemine baþladýktan sonra 5 saniye içinde tuþuna basýn. Çalma iþlemine baþladýktan 5 saniye sonra tuþuna basýlýrsa çalan geçerli þarkýnýn baþlangýcýna dönülür. , ● Hareket etmek ve seçim yapmak için SELECT tuþunu kullanýn. ● Bir önceki ekrana gitmek için tuþuna basýn. TOOL tuþuna basýn. I Çalma Sýrasýnda Þarkýnýn Deðiþtirilmesi ● Durdurma/Duraklatma modunda Müzik Modunda Temel Fonksiyon Ayarlarý TR Müzik/Ses Dosyalarýnýn Aranmasý 2 [EQ]'a gittikten sonra SELECT tuþuna basýn. 3 Ýstediðiniz ses efekti moduna gittikten sonra SELECT TOOL Add to Favorites Normal EQ Jazz SRS Classic Play Mode Pop File Info. Rock tuþuna basýn. ● Normal → Jazz → Classic → Pop → Rock → Bass Boost → Bass Cut → R&B → Club → Dance → House → High Boost → High Cut Loud → Ballad → Strings → Vintage → Vocal Boost → Bluesy → User EQ ● Kullanýcý (User) EQ seçeneðini seçerseniz, istediðiniz ses efektini [Settings] → [Sound Effect] → [User EQ Set] üzerinden ayarlayabilirsiniz. 43 I SRS 1 Müzik modunda TOOL tuþuna basýn. ● Müzik Araç ekraný görünür. 2 [SRS]'ye gittikten sonra SELECT tuþuna basýn. 3 Ýstediðiniz SRS moduna gittikten sonra SELECT tuþuna basýn. TOOL Add to Favorites Normal EQ SRS SRS TruBass Play Mode WOW File Info. HD ● Normal → SRS → TruBass → WOW → HD ● SRS: 3D Stereo ses duyacaksýnýz. ● TruBass: Bas yükseltme özelliði olup sese doluluk katar. ● WOW: Bu özellik sayesinde SRS ve Trubass özelliklerini eþ zamanlý kullanabilirsiniz. ● HD: Çok daha net bir ses ve yüksek tonlardan keyif alacaksýnýz. ✍ Notlar SRS Labs, lnc. firmasýnýn ticari markasýdýr. WOW teknolojisi SRS Labs, Inc. firmasýnýn lisansý altýndadýr. - SRS ayarýnda ses yüksekliði artacaðýndan lütfen sesi uygun bir seviyeye ayarlayýnýz. - Bu ünite 32KHz, 44.1KHz ya da 48KHz'lik örnekleme frekanslarýný destekler. - Müzik Modunda Temel Fonksiyon Ayarlarý I Çalma Modu 1 Müzik modunda TOOL tuþuna basýn. TOOL ● Müzik Araç ekraný görünür. 2 [Play Mode]'a gittikten sonra SELECT tuþuna basýn. 3 Ýstediðiniz Çalma moduna gittikten sonra SELECT tuþuna basýn. Add to Favorites Normal EQ Repeat SRS Shuffle TR Müzik Modunda Temel Fonksiyon Ayarlarý Play Mode File Info. ● Normal : Tüm parçalary takip ettikleri syrada bir kez çalmak için. ● Repeat: [Repeat] bölümünde SELECT tuþuna basýn. - One : Tek bir parçayý tekrar ederek çalmak için. - Folder : Geçerli kalsörü tekrar ederek çalmak için. - All : Tüm dosyalarý tekrar ederek çalmak içi.n ● Shuffle : [Shuffle] bölümünde SELECT tuþuna basýn. - Folder : Klasördeki dosyalarý rastgele bir sýrada tekrar çalmak için. - All : Tüm dosyalarý rastgele bir sýrada tekrar çalmak için. I Dosya Bilgisi 1 Müzik çalarken veya durdurulduðunda TOOL tuþuna basýn. ● Müzik Araç ekraný görünür. 2 [File Info.]'ya gittikten sonra SELECT tuþuna basýn. Blue Baþlýk Sky Sanatçý Best Albüm Dance Müzik Tipi 7782656 bytes Dosya Boyutu ● O anda çalýnan veya duraklatýlan dosya hakkýndaki bilgi görüntülenir. 44 45 MENÜ Seçenekleri FM Radyo Dinleme Ýstediðiniz menü öðesini seçmek için SELECT tuþunu kullanýn ve kýsa bir an SELECT tuþuna basýn. 01 I Music 02 I FM Radio 03 I Navigation 04 I Text 05 I Photo/Video 06 I USB Host 07 I Games 08 I Settings I FM Radyo Moduna Geçilmesi MENU tuþuna basýn. Menü üzerinden FM Radyo'yu seçin ve SELECT tuþuna basýn. TR Menü moduna geçmek için MENU tuþuna basýn. I Frekans Arama ● Now playing ● FM Radio ● Navigation ● Text ● Photo/Video ● USB Host ● Games ● Settings : O anda çalan geçerli parçayý görüntülemek için. : FM Radyo dinlemek için. : Navigasyon Moduna gitmek ve dosya ve klasörleri taramak için. : Metin dosyalarýný okumak için. : Kayýtlý görüntü dosyalarý veya videolarý izlemek için. : Sesçalarda kayýtlý dosyalarý harici bir cihaza aktarmak için veya harici bir cihazda kayýtlý dosyalarý sesçalara aktarmak için. : Oyun oynamak için. : Ýþlevleri ayarlamak için. ● Manuel Arama: Frekansý aþaðý veya yukarý yönde deðiþtirmek için , tuþlarýný kullanýn. ● Otomatik Arama: Alýnan frekanslar için otomatik olarak arama yapmak üzere , tuþlarýna basýn ve basýlý tutun. ✍ Notlar - Menü modunda iken bir önceki ekrana gitmek için 46 tuþuna basýn. 47 SELECT tuþunu kullanarak istediðiniz yere gidebilir ve seçim yapabilirsiniz. Önceki ekrana gitmek için tuþuna basýn. I Mono / Stereo 1 FM modunda iken TOOL tuþuna basýn. ● FM Araç ekraný görünür. 2 [Mono/Stereo]'ya gidin ve SELECT tuþuna basýn. 3 Ýstediðiniz FM Yayýn moduna gittikten sonra SELECT TOOL Mono/Stereo Mono Preset Mode Stereo Edit Preset Auto Preset 2 [Preset Mode]'a gidin ve SELECT tuþuna basýn. 3 "On/Off"a gittikten sonra SELECT tuþuna basýn. ● On (Açýk): Ön Ayar modu seçilidir. Kayýtlý istasyonlarý aramak için , tuþlarýný kullanýn. ● Off (Kapalý): FM yayýn modu seçilidir. 48 ● FM Araç ekraný görünür. 2 [Edit Preset]'e gidin ve SELECT tuþuna basýn. 3 [Save] veya [Delete]'e gittikten sonra SELECT tuþuna ● Save (Kaydet): Ýstediðiniz ön ayarlý istasyon numarasýný SELECT tuþu ile seçin. Seçilen frekans kaydedilecektir. ● Delete (Sil): Silmek istediðiniz kayýtlý bir ön ayar numarasýný seçin. Seçilen ön ayarlý istasyon numarasý silinecektir. Not ● FM Araç ekraný görünür. 1 FM modunda iken TOOL tuþuna basýn. basýn. - FM yayýnýnýn zayýf olduðu bölgelerde otomatik olarak Mono seçilir. I Ön Ayar Modu 1 FM modunda iken TOOL tuþuna basýn. I Ön Ayarý Düzenleme ● Ýstediðiniz FM frekanslarýný manuel olarak ayarlayabilirsiniz. ● 30 kadar istasyonu kaydedebilirsiniz. tuþuna basýn. ✍ FM Modunda Temel Fonksiyon Ayarlarý TOOL Mono/Stereo TR FM Modunda Temel Fonksiyon Ayarlarý Preset Mode Edit Preset Save Auto Preset Delete TOOL Preset Memory Mono/Stereo CH 01: 87.75 Preset CH Mode 02: 91.90 EditCH Preset 03: 95.90 AutoCH Preset 04: 103.50 CH 05: 107.70 TOOL Mono/Stereo Preset Mode On Edit Preset Off Auto Preset I Otomatik Ön Ayar 1 FM modunda iken TOOL tuþuna basýn. ● FM Araç ekraný görünür. 2 [Auto Preset]'e gidin ve SELECT tuþuna basýn. ● Frekanslar 30'a kadar otomatik olarak kaydedilir. 49 FM Radyo Kaydý Ses Kaydý 1 REC tuþuna basýn ve basýlý tutun. 1 FM yayýn alýmý sýrasýnda REC tuþuna basýn ve basýlý tutun. 2 Ses Kaydýna baþlamak için REC tuþuna basýn. 2 REC tuþuna basýn. ● Kayýt ekraný görünür. 3 REC tuþuna tekrar basýn. ● Kayýt durur ve dosya oluþturulur. ● Dosyalar kaydedilir ve V001.mp3, V002.mp3, ... þeklinde isimlendirilir. ● Oluþturulan MP3 dosyalarý [Navigation] → [File Search] → [RECORDED] → [VOICE] klasörüne kaydedilir. Bir kayýt klasörüne 999 dosya kaydedilebilir. ● Kaydedilen dosyayý çalmak için √» tuþuna basýn. ● Geçerli FM yayýný kaydedilir. 3 REC tuþuna tekrar basýn. ● Kayýt iþlemi durur ve dosya oluþturulur. ● Dosyalar kaydedilir ve F001.mp3, F002.mp3, .... þeklinde isimlendirilir. ● MP3 dosyalarý [Navigation] → [File Search] → [RECORDED] → [FM] bölümüne eklenir. Bir kayýt klasörüne 999 dosya kaydedilebilir. ● Kaydedilen dosyayý çalmak için √» tuþuna basýn. 108.00 MHz -REC:Start -TOOL:Exit TR ● Kayýt ekraný görünür. 108.00 MHz V001.mp3 -REC:Start -TOOL:Exit F001.mp3 ✍ Notlar - Örnekleme ve veri yolu hýzlarýný daha yükseðe ayarlasanýz bile, ses kaydý 44.1KHz olacaktýr. 50 51 Navigasyon'da Temel Fonksiyon Ayarlarý 1 Harici ses kaynaðýndaki Ses ÇIKIÞ (veya Line ÇIKIÞ) terminalini sesçalarýn üzerindeki Line GÝRÝÞ terminaline Line kablosu aracýlýðý ile baðlayýn. ● Kaydedilecek müziði çalmak için harici cihazdaki "Play" (Çalma) tuþuna basýn. 2 REC tuþuna basýn ve basýlý tutun. ● Kayýt ekraný görünür. ● Kayýt iþlemi baþlar. 4 REC tuþuna tekrar basýn. ● Kayýt durur ve dosya oluþturulur. ● Dosyalar kaydedilir ve L001.mp3, L002.mp3, ... þeklinde isimlendirilir. ● MP3 dosyalarý [Navigation] → [File Search] → [RECORDED] → [LINE] bölümüne eklenir. Bir kayýt klasörüne 999 dosya kaydedilebilir. ● Kaydedilen dosyayý çalmak için √» tuþuna basýn. -TOOL:Exit L001.mp3 ✍ Notlar 52 1 Navigasyon moduna gitmek için SELECT tuþuna basýn veya MENU tuþuna basarak menü bölümüne gidin ve ardýndan "Navigation"ý seçin. ● Dosya Arama : MUSIC, PHOTO, TEXT veya VIDEO klasörlerinde dosya arayabilirsiniz. ● Müzik Kitaplýðý : Sanatçý, Albüm, Müzik Tipi ve Parça bilgileri ile bir müzik dosyasý arayabilirsiniz. ● Þarký Listesi : Sesçalarda "Favorite" (Favori) olarak tanýmlanmýþ veya Media Studio üzerinden aktarýlmýþ bir PC Þarký Listesi için arama yapabilirsiniz. 2 Çalmak istediðiniz dosya veya klasörü seçin. 3 REC tuþuna basýn. -REC:Start ● SELECT tuþunu kullanarak istediðiniz yere gidebilir ve seçim yapabilirsiniz. tuþuna basýn. ● Önceki ekrana gitmek için TR MP3'lerin Kaydý - Kayýt iþlemi esnasýnda "Line" kablosunu yerinden çýkartmayýnýz. - Eðer piller yeterli bir þekilde þarj edilmediyse cihazýnýz dosyayý tam olarak kaydedemez. - Harici ses kaynaðýnýn ses ayarýný uygun bir seviyeye ayarlayýn ve onu kaydedin. Eðer ses seviyesi çok yüksek olursa ses kalitesi düþebilir. ● : Üst seviyedeki bir klasöre gitmek için. ● : Alt seviyedeki bir klasöre gitmek için. ● ▲,▼ : Ayný dizinde yer alan bir dosya veya klasöre gitmek için. ● SELECT : Aþaðýda bulunan sonraki klasöre gitmek için. 3 SELECT tuþuna basýn. ● Seçilen dosya çalýnacaktýr. Navigation File Search File Search Music Library Playlist MUSIC PHOTO RECORDED TEXT VIDEO POP MUSIC Sexy boms.mp3 blue.mp3 Ill be there for you.mp3 San eye.mp3 Only for you.mp3 Happy.mp3 53 ● SELECT tuþunu kullanarak istediðiniz yere gidebilir ve seçim yapabilirsiniz. tuþuna basýn. ● Önceki ekrana gitmek için I Üste Git 1 Navigasyon modunda TOOL tuþuna basýn. ● Navigasyon Araç ekraný görünür. 2 [Go to Top]'e gittikten sonra SELECT tuþuna basýn. ● Dosya Navigasyon ekranýna gidin. TOOL Go to Top Add to Favorites Navigation File Search Music Library Playlist Navigasyon'da Temel Fonksiyon Ayarlarý I Favorilere Ekle 1 Navigasyon modunda müzik dosyasýna gittikten sonra TOOL tuþuna basýn. ● Navigasyon Araç ekraný görünür. 2 [Add to Favorites]'a gittikten sonra SELECT tuþuna basýn. TOOL TR Navigasyon'da Temel Fonksiyon Ayarlarý Go to Top List 1 Add toList 2 List 3 List 4 List 5 3 Kaydedilecek listeye gittikten sonra SELECT tuþuna basýn. ● Seçilen dosya listeye eklenecektir. ● 10 Þarký Listesi seçilebilir. ● Eklenen dosyalar [Navigation] → [Playlist] → [Favorites] bölümünde bulunabilir. I Dosya Silme ● Kaydedilmiþ dosyalar Navigasyon Modunda silinebilir. Diðer dosyalar Media Studio kullanýlarak silinebilir. VOICE001 V001.MP3 V002.MP3 V003.MP3 1 Seçilen kaydedilmiþ dosyayý Navigasyon Modunda silmek için TOOL tuþuna basýn. ● Navigasyon Araç Ekraný görüntülenir. 2 [Delete File] seçtikten sonra SELECT tuþuna basýn. ● Seçilen dosya silinecektir. 54 TOOL Go to Top Delete File 55 Metin Modunda Temel Fonksiyon Ayarlarý ● Metin Izleyici sayesinde PC'de oluþturulmuþ metin dosyalarýný okuyabilirsiniz. Metin Izleyicide görüntülenebilmesi için metin dosyalarýnýn .txt uzantýsýnda olmalýdýr. ● Müzik dinlerken izlemek üzere bir metin dosyasý seçebilirsiniz. 1 Menüye gitmek için MENU tuþuna basýn ve Text'i (Metin) seçin. ● Navigasyon ekraný görünür. 04 I Text ● SELECT tuþunu kullanarak istediðiniz yere gidebilir ve seçim yapabilirsiniz. tuþuna basýn. ● Önceki ekrana gitmek için I Ýþaretleme 1 Okunacak metni izlerken TOOL tuþuna basýn. TR Bir Metnin Ýzlenmesi ● Metin Araç Ekraný görüntülenir. 2 [Bookmark]'a gidin ve SELECT tuþuna basýn. 3 [Add] veya [Move]'a gittikten sonra SELECT tuþuna basýn. 2 Okumak istediðiniz metne gidin ve ardýndan SELECT tuþuna basýn. ● Seçilen metin dosyasý görüntülenecektir. - ▲,▼ : Ses Seviyesi Kontrolü , : Önceki/Sonraki sayfaya gitmek için. - Metin dosyasý seçimi: Müzik çalma esnasýnda SELECT tuþuna basýn ve basýlý tutun. istenilen metin dosyasýna gidin ve ardýndan SELECT tuþuna basýn. ● Add (Ekle) : Geçerli sayfada iþaret oluþtuýrulur. ● Move (Git): Metin dosyasýndaki bir iþarete gidin. TOOL Bookmark Add Go to page Move Page Scroll Type Auto Scroll 0011 /0102 TEXT The Little Prince Door.txt Identity.txt The Little Prince.txt Once when I was six years old I saw a magnificent picture in a book, called True Stories from Nature, about the primeval for ✍ Not - Bir dosya içinde sadece 1 iþaret veya bir dizin içinde 5 iþaret oluþturabilirsiiz. ✍ Not 56 - 500KB veya üzerindeki metin dosyalarý okunamaz. 57 Metin Modunda Temel Fonksiyon Ayarlarý I Sayfaya Git 1 Metin ekranýnda TOOL tuþuna basýn. I Sayfa Kaydýrma Tipi 1 Metin ekranýnda TOOL tuþuna basýn. ● Metin Araçlarý Ekraný görüntülenir. ● Metin Araçlarý Ekraný görüntülenir. 2 [Go to page]'e gidin ve SELECT tuþuna basýn. 3 Ýstenilen sayfa seçildikten sonra SELECT tuþuna basýn. ● Seçilen sayfaya gidin. ● SELECT: Sayfa Seçimi. ● , : Giriþ kutusuna git basýn. Bookmark Go to page Page Line Scroll Type Up/Down Auto Scroll Page Up/Down 3 Ýstenilen kaydýrma ayarýný seçtikten sonra SELECT tuþuna basýn. ● Satýr Aþaðý/Yukarý : Tuþlara ● Sayfa Aþaðý/Yukarý: Tuþlara The Little Prince TOOL Bookmark ▲ ▲ ▲ ▲ Go to page 0 0 1 1 /0102 Page Scroll Type Auto Scroll 2 [Page Scroll Type] gidin ve SELECT tuþuna TOOL TR Metin Modunda Temel Fonksiyon Ayarlarý 0011 /0102 Once when I was six years old I saw a magnificent picture in a book, called True Stories from Nature, about the primeval for , , basmak metni bir satýr kaydýrýr. basmak metni 1 sayfa kaydýrýr. I Otomatik Kaydýrma 1 Metin ekranýnda TOOL tuþuna basýn ● Metin Araçlarý Ekraný görüntülenir. ▲ ▲ ▲ ▲ 2 [Auto Scroll] gidin ve SELECT tuþuna basýn. All Pages 3 Ýstenilen otomatik kaydýrma zamanýný seçtikten TOOL Bookmark Off Go to 1page sec Page Scroll Type 3 sec Auto Scroll 5 sec 10 sec sonra SELECT tuþuna basýn. ● Kapalý, 1, 3, 5 veya 10 saniye seçilebilir. ● Zaman ayarý yapýldýktan sonra sayfa otomatik olarak kapanýr. 58 59 Görüntü Dosyasýnýn Ýzlenmesi ● Photo/Video ekraný görüntülenir 2 Görüntü [Photo] klasörünü seçin ve SELECT tuþuna basýn. 3 Görüntülemek istediðiniz görüntüye gidin ve MENU tuþuna basýn. ● Seçilen görüntü (resim) dosyasý görüntülenir. ● ▲,▼ : Ses seviyesini ayarlamak için , ● : Önceki/Sonraki görüntüye gitmek için. ● MENU: MENU ekranýna gitmek için. ● TOOL: TOOL (araç) tuþuna basýldýðýnda görüntü araçlarý ekraný görüntülenir. Seçilen resimlerin slayt gösterimi için [Slide Show] → (on-açýk)'u seçin . [ 05 I Photo/Video Photo/Video PHOTO Photo Video HOTELSEA.JPG SKYSHOW.JPG flowerpicture.jpg manillasunset.jpg sebusunrise.jpg ✍ Notlar - Bu sesçalar için en iyi görüntü ölçüsü 160X128'dir. Eðer resim çok büyük ise Multimedia Studio programýný kullanarak yeniden ölçümlendirin ve yeni dosyayý sesçalara gönderin. (bakýnýz sayfa 32) - Dosya büyüklüðü 2MB üzerindeki görüntüler görüntülenemez. 60 1 Menüye gitmek için MENU tuþuna basýn ve, ardýndan Photo/Video'yu seçin. ● Photo/Video ekraný gürüntülenir 2 Video klasörünü seçin ve SELECT tuþuna basýn. 3 Seyretmek istediðiniz video'ya gidin ve MENU tuþuna basýn. TR 1 Menüye gitmek için MENU tuþuna basýn ve ardýndan Photo/Video'yu seçin. Video Dosyasýnýn Ýzlenmesi ● Seçilen video oynatýlýr. ● ▲,▼ : Ses seviyesini ayarlamak için. , ● (Kýsa) : Önceki/Sonraki video ya gitmek için. , ● (Uzun) : Hýzlý Arama. ● MENU: Menü ekranýna gitmek için. ● TOOL : Video baþlýðýnýn kontrolü,ilerleme zamaný, toplam zaman 05 I Photo/Video Photo/Video VIDEO Photo Video Arthur.Svi SDIARY.Svi TOM.Svi ✍ Not - Sesçalar sadece .svi uzantýsýna sahip video dosyalarýný destekler. Diðer formattaki video dosyalarýný izlemek için Multimedia Studio'yu kullanarak dosyalarý dönüþtürün ve ardýndan dönüþtürülen dosyalarý sesçalara aktarýn. Video dosyalarýný dönüþtürmek için "Multimedia Studio'nun Kullanýmý" bölümündeki "Videolarýn Gönderilmesi" baþlýðýna baþvurun. (bakýnýz sayfa 34) 61 USB Sunucu Kullanýmý USB Sunucu Kullanýmý ● USB sunucu fonksiyonunun kullanýlabilmesi için baðlanan harici cihazýn kapasitesinin 128MB veya üzeri olmasý gerekmektedir. ● Harici cihazýn dosya sistemi FAT 16/32 olmalýdýr. I Harici Cihazdan Sesçalara Dosya Aktarýmý 1 Sesçalara aktarýlacak dosyaya gidin ve SELECT tuþuna basýn. ● ▲,▼ : Yukarý ve aþaðý yönde gitmek için. ● SELECT : Bir alt klasöre gitmek veya bir dosya seçmek için. 1 Sesçalarý USB sunucu adaptörüne baðlayýn. 2 Harici cihazýn USB kablosunu, harici cihaz ile USB sunucu adaptörü arasýna baðlayýn. TR I Harici Bir Cihazýn Baðlanmasý 2 TOOL tuþuna basarak USB Tool ekranýna gidin ve ardýndan [Cut] veya [Copy] seçin. Harici USB Aygýtý ● Cut (Kes): Eðer seçilen dosyayý J70'e yapýþtýrýrsanýz, orijinal dosya silinecektir. ● Copy (kopyala): Seçilen dosya kopyalanacaktýr Sesçalar USB Sunucu Adaptörü USB Kablosu (Harici Aygýt) 3 Menüye gitmek için MENU tuþuna basýn. 4 USB Host'u (USB Sunucu) seçin ve SELECT tuþuna basýn. SELECT tuþunu kullanarak 'Please connect a slave device [OK]'e gidin ve ardýndan SELECT tuþuna basýn. Slave Device Slave Device 01-Don’t Know Why. 01-Politik.mp3 01-Solsbury Hill.mp3 iltans Of Swing.mp3 02-Come with Me.mp 02-Hollywood.mp3 01-Don’t Know Why. 01-Politik.mp3 01-Solsbury Hill.mp3 Iltans Of Swing.mp3 02-Come with Me.mp 02-Hollywood.mp3 Slave TOOL Device 01-Don’t Know Why. Copy Cut 01-Politik.mp3 01-Solsbury Hill.mp3 Paste Of Swing.mp3 USBIltans disconnect 02-Come with Me.mp 02-Hollywood.mp3 ● Harici Cihaz ekraný görüntülenir. Slave Device 05 I USB Host Please connect a slave device OK 62 Cancel COPIED GAME MUSIC PHOTO PLAYLIST RECORDED 3 Tuþuna basarak [YH-J70]'e gidin ve ardýndan SELECT tuþuna basýn. ● YH-J70 Navigasyon ekraný görüntülenir. Devam ediyor... 63 USB Sunucu Kullanýmý USB Sunucu Kullanýmý ● Seçilen dosya sesçalara aktarýlacaktýr. Harici cihaz ve sesçalar arasýnda dosya aktarýmý esnasýnda aradaki baðlantýyý kesmeyin. USB HOST YH-J70 YH-J70 Slave Device 01-As long as you lov I’ll be there.mp3 01-Goodbye.mp3 go away.mp3 please.mp3 dreams come true.m YH-J70 TOOL 01-As long as you lov Copy Cut 01-love.mp3 01-Goodbye.mp3 Paste away.mp3 USBgo disconnect I YH-J70 USB SUNUCU Uyumu ● Aþaðýda listelenen kameralardaki görüntüleri depolamak üzere YH-J70'e aktarabilirsiniz. ● Aþaðýdaki listede yer alan dijital kameralar YH-J70 USB Sunucu fonksiyonu ile uyumludur. ● Bu liste donaným yazýlýmlarýnýn yükseltilmesi ile deðiþebilir. Cihaz please.mp dreams come true.m ✍ Not - Yukarýdakine benzer iþlemlerle, sesçalardaki dosyalarý harici bir cihaza aktarabilirsiniz. MP3 Çalar (Samsung) Model Numarasý Cihaz Model Numarasý YP-55 Fuji Finepix-A340 YP-MT6 Fuji Finepix-F450 YP-T6 Fuji Finepix-F810 YP-ST5 Panasonic Lumix-FZ20 YP-T5 Olympus 300-Digital YP-53 YH-920 Dijital Kamera TR 4 Harici Cihazda kopyalanacak dosyanýn içinde bulunduðu klasöre gidin. 5 USB Tool ekranýna gitmek için TOOL tuþuna basýn ve ardýndan [Paste] seçin. Pentax Optio-S40 H.P. Photosmart 945 YP-T7 NIKON COOLPix 4200 YH-925 NIKON COOLPix 4300 YP-C1 NIKON COOLPix S1 YP-60 Panasonic DMC-FX7 YP-T8 64 65 Oyun Oynamak Oyun Oynamak ● Menüye gitmek için MENU tuþuna basýn. Ardýndan Games'i (Oyun) seçin. ● Ýstediðiniz oyuna gidin ve ardýndan SELECT tuþuna basýn. I Othello I Clear Screen 1 Oyunu baþlatmak için [START] tuþuna . basýn. TR basýn. 1 Oyunu baþlatmak için [START] tuþuna . Sarý Taþlarýn Sayýsý START START HELP HELP EXIT Pembe Taþlarýn Sayýsý EXIT 2 Seviye ekraný göründüðünde SELECT tuþunu kullanarak seviyeyi seçin. Geçerli Seviye 1 Kalan Taþlarýn Sayýsý [Oyun Þekli] - Taþlarýnýzý yatay, dikey veya çapraz yönde yerleþtirdiðinizde içeride kalan taþlar sizin olur. Oyun sonrasý en çok taþa sahip olan taraf kazanýr. - ▲,▼ , SELECT: Yukarý, Aþaðý hareket ve Seçim , : Sola ve Saða hareket - TOOL: Tekrar Baþlat, Çýkýþ [Oyun Þekli] 66 - Bu oyunun amacý seçilen alanýn 4 tarafýný tersine çevirerek ekraný temizlemektir. Örneðin; 1. seviyede ortadaki taþý seçerseniz, 4 taraf tersine çevrilir ve ekran temizlenir. - ▲,▼ , SELECT: Yukarý, Aþaðý hareket ve Seçim , : Sola ve Saða hareket - TOOL: Tekrar Baþlat, Çýkýþ 67 Oyun Oynamak 1 Oyunu baþlatmak için [START] tuþuna . basýn. I Tetris 1 Oyunu baþlatmak için [START] tuþuna . basýn. TR I Omok Oyun Oynamak START HELP EXIT [Oyun Þekli] 2 Seviye ekraný göründüðünde SELECT tuþunu kullanarak seviyeyi seçin. - Yatay, dikey veya çapraz olarak 5 taþý sýralý dizen taraf oyunu kazanýr. - ▲,▼ , SELECT: Yukarý, Aþaðý hareket ve Seçim , : Sola ve Saða hareket - TOOL: Tekrar Baþlat, Çýkýþ LINES : SCORE : 30 0 Seviye Geçerli seviyede temizlenen satýrlar Skor [Oyun Þekli] - Bu oyunun amacý, deðiþik þekildeki bloklarý yerleþtirerek oluþan satýrlarý yok etmektir. - SELECT : Bloðun biçimini deðiþtirin. , : Sola ve Saða hareket - ▼ : Aþaðý çek - TOOL: Tekrar Baþlat, Çýkýþ 68 69 Oyun Oynamak Geliþmiþ Fonksiyonlarýn Ayarý Playing Games I Chips 1 Menüye gitmek için MENU tuþuna basýn. Ardýndan Settings'i (Ayarlar) seçin. 1 Oyunu baþlatmak için [START] tuþuna basýn. TR 08 I Settings START HELP EXIT 2 Seviye ekraný göründüðünde SELECT tuþunu kullanarak seviyeyi seçin. 2 Ayarlar bölümünde, istediðiniz fonksiyona gidin ve seçmek için SELECT tuþuna basýn. ● Bir önceki menüye geri dönmek için X Geçerli Seviye Geçerli seviyede toplamanýz gereken objeler için kalan sayý [Oyun Þekli] - Bu oyunun amacý, engelleri hareket ettirip anahtar ve öðeler kazanarak sonuncu kapýya ulaþmaktýr. Sadece anahtarýnýz olduðunda kapýdan geçebilirsiniz ve sadece bulunduðunuz seviyede istenilen sayýda öðeyi topladýktan sonra bir üst aþamaya geçebilirsiniz. - ▲,▼ : Yukarý, Aþaðý hareket ve Seçim , : Sola ve Saða hareket - TOOL: Tekrar Baþlat, Çýkýþ 70 tuþuna basýn. Settings Settings Settings Settings Display Sound Effect Time/Schedule FM Radio Record System Display Sound Effect Time/Schedule FM Radio Record System Display Sound Effect Time/Schedule FM Radio Record System Display Sound Effect Time/Schedule FM Radio Record System Settings Settings Display Sound Effect Time/Schedule FM Radio Record System Display Sound Effect Time/Schedule FM Radio Record System 71 Ekran Ayarlarý Ekran Ayarlarý I Kaydýrma Hýzý ● SELECT tuþunu kullanarak parça baþlýðýnýn hareket hýzýný belirlemek üzere kaydýrma hýzýný ayarlayýn. ● Kaydýrma Hýzý: 0.5x, 1x, 1.5x, 2x olarak ayarlanabilir. Scroll Speed 0.5x 1x 1.5x 2x I Ekran Iþýðý ● SELECT tuþunu kullanarak ekran ýþýðý süresini ayarlayýn. ● Ekran Iþýðý: Kapalý (Off), 3 sn., 5 sn., 10 sn. ve Daima Açýk (Always On) olarak ayarlanabilir. ● "Daima Açýk" ayarlandýðýnda, ekran ýþýðý devamlý açýk kalýr. Backlight Off 3 sec 5 sec 10 sec Always On I LCD Kapanma Süresi ● SELECT tuþunu kullanarak LCD Kapanma Süresini ayarlayýn. ● LCD Kapanma Süresi: 10 sn., 20 sn., 30 sn. veya Daima Açýk (Always On) olarak ayarlanabilir. ● "Daima Açýk" ayarlandýðýnda, ekran ýþýðý devamlý açýk kalýr. ● Ekran ayarlanan süre sonunda otomatik olarak kapanýr. Herhangi bir tuþa basýldýðýnda ekran tekrar açýlýr. Lcd Off Time TR Menüye gitmek için MENU tuþuna basýn. Ardýndan [Settings] → [Display] seçimi yapýn. 10 sec 20 sec 30 sec Always On I Metin Ayarý 1 Ýstediðiniz bir metin rengini seçin. , ● : Sola ve Saða hareket ● ▲,▼, SELECT: Seçim 2 Ayarlama iþlemi bittikten sonra OK'e gidin. Ardýndan SELECT tuþuna basýn. Text Set Color OK Cancel ● Metin seçtiðiniz renkte görüntülenecektir. 72 73 Ses Efektlerinin Ayarlanmasý I WOW Seviyesi 1 Ýstediðiniz WOW seviyesini seçin. WOW Level ● WOW seviyesi kontrolü yalnýzca SRS, TruBass veya 5 SRS WOW seçildiðinde uygulanabilir. SRS ve TruBass'ý 0-10, 5 TruBass Berraklýk ve Sýnýrlayýcýyý ise 0-2 arasýnda ayarlayabilirsiniz. 1 Definition 1 Limiter ● SELECT : Yukarý, Aþaðý ve Seçim'e gidin. , OK Cancel ● : Seviye'ye gidin. ● SRS : 3D stereo ses duyacaksýnýz. ● TruBass : Sese canlýlýk ve doygunluk veren bir bas yükseltme özelliðidir. ● Definition (Berraklýk): Ses kaybýný orijinaline göre telafi eder ve daha kaliteli bir ses saðlar. ● Limiter (Sýnýrlayýcý): Müzik çalma sýrasýnda seste ortaya çýkan bozulmayý en aza indirir. 2 Ayarlama iþlemi bittikten sonra OK'e gidin. Ardýndan SELECT tuþuna basýn. I WOW Optimum - Bu özellik baðlý cihaza göre SRS fonksiyonunu en iyi konuma getirir. ● Baðlý cihaza gitmek için SELECT tuþunu kullanýn. ● Mini Kulaklýk →Kulaklýk →Hoparlör →Araç Kiti 74 I Otomatik EQ (Ekolayzýr) ● Otomatik EQ'yu (Ekolayzýr) Açýk/Kapalý olarak seçmek için SELECT tuþunu kullanýn. ● On (Açýk): Müzik dosyasýnýn ID3 etiket bilgisine göre ekolayzýr (EQ) Caz, Klasik, Pop veya Rock arasýndan otomatik olarak seçilir. ● Off :(Kapalý) Müzik dosyasý seçilmiþ olan geçerli ekolayzýr (EQ) modunda çalýnýr. EQ MODU ROCK CLASSIC ETÝKET BÝLGÝSÝ KLASÝK ROCK, CHRISTIAN ROCK, ROCK, ALTERN ROCK, ENSTRÜMANTAL ROCK, SOUTHERN ROCK, ROCK & ROLL, HARD ROCK, FOLK-ROCK, GOTÝK ROCK, PROGRESSIVE ROCK, PSYCHEDELIC ROCK, SENFONÝK ROCK, YAVAÞ ROCK, PUNK ROCK, DEATH METAL Earphone Headphone Speaker Carpack Auto EQ On Off KLASÝK, OPERA, ODA MÜZÝÐÝ SONAT, SENFONÝ JAZZ CAZ, CAZ+FUNK, ASÝT CAZ POP POP, ENSTRÜMANTAL POP, POP-FOLK, DANS EURO DANCE, DANS SALONU, DÝSKO, HIP-HOP I Kademeli Açýlma - Çalma iþlemi baþladýðýnda ses seviyesini kademeli WOW Optimum TR Menüye gitmek için MENU tuþuna basýn. Ardýndan [Settings] → [Sound Effect] seçimi yapýn. Ses Efektlerinin Ayarlanmasý olarak arttýrarak kulaklarýnýzý korur. ● Ýstediðiniz açýlma süresini seçmek için SELECT tuþuna basýn. - Off (Kapalý):Müzik seçilen ses seviyesinde çalar. - 3 sn. : Müzik 3 saniyede bir kademeli olarak artar. - 5 sn. : Müzik 5 saniyede bir kademeli olarak artar. Fade In Off 3 sec 5 sec 75 Ses Efektlerinin Ayarlanmasý I Kullanýcý EQ Ayarý - Eðer EQ konumunda Kullanýcý (User) EQ seçilirse Menüye gitmek için MENU tuþuna basýn. Ardýndan [Settings] → [Time/Schedule] seçimi yapýn. , tuþlarýný kullanarak sola veya saða gidin. Ardýndan seviyeyi ayarlamak için SELECT tuþunu kullanýn. Ayarlama iþlemi bittikten sonra OK'e gidin. Ardýndan SELECT tuþuna basýn. +10dB 0dB -10dB 60 250 1K 4K 16K 125 500 2K 8K OK I Týklama ● Týklama'yý Açýk/Kapalý olarak ayarlamak için SELECT tuþunu kullanýn. ● On (Açýk): Tuþlara her basýldýðýnda bir týklama sesi duyulur. ● Off (Kapalý): Tuþlar basýldýðýnda týklama sesi gelmez. Clicker On Off Cancel I Not 1 Not ekraný göründüðünde [New Memo]'yu (Yeni Not) seçin. 2 Ýstediðiniz içeriði girin. Memo ● Giriþ Ýþlemi ,ve Ýstediðiniz tuþa gitmek için ▲,▼, tuþlarýný kullanýn. SELECT tuþuna basýn. Ýkinci harfin tuþuna gitmek için SELECT tuþuna iki kez basýn. Örn.) ‘MOVE’ yazmak için, Ýlgili tuþa gidin ve SELECT tuþuna basýn. (Bir Kez) → ● Bir harfi silmek için (3 Kez) → tuþuna basýn. TR User EQ Set Ekolayzýrý istediðiniz gibi ayarlayabilirsiniz. ● Zaman/Planlama Ayarlarý OK (3 Kez) → Cancel (2 Kez) tuþuna basarak boþluk býrakabilirsiniz. ✍ Not - Bir sayfadan fazla not giremezsiniz. 76 Devam ediyor... 77 Zaman/Planlama Ayarlarý I Uyku 1 , 3 TOOL tuþuna basýn. Tool Keypad Set »≠∏È Clear¡ˆøÚ 123 ABC abc !~^ OK ● Uyku zamaný "Kapalý" (Off), 10~120 dakika olarak ayarlanabilir. Cihaz ayarlanan süre sonunda otomatik kapanýr. ● Uyku zamaný "Kapalý" (Off) olarak ayarlanýrsa fonksiyon çalýþmayacaktýr. Cancel 2 Ayarlama iþlemi bittikten sonra OK'e gidin. Ardýndan 4 Yazma iþlemi tamamlandýktan sonra, OK'e gidin. ✍ Not ● Önceki ekran görüntülenir. 78 Cancel ● Geçerli Tarih ve Saati ayarlayabilirsiniz. tuþlarýný kullanarak seçin. Calendar 2005 3 10 17 24 4 11 18 25 4 ▲ ▼ 5 12 19 26 6 13 20 27 7 14 21 28 ▲ ▼ 1 8 15 22 29 2 9 16 23 30 2 Saat'e gittikten sonra tuþuna basýn. 3 , tuþlarýný kullanarak geçerli saati ayarlayýn ve SELECT tuþuna basýn. 4 Ayarlama iþlemi bittikten sonra OK'e gidin. Ardýndan SELECT tuþuna basýn. PM 05:38 Date/Time Year Month Day Time OK 2005 1 (JAN) 07 FRI 01:17 AM ▼ ▼ ▼ 3 Kontrolden sonra SELECT tuþuna basýn. OK 1 Bir sonraki adýma gitmek için SELECT tuþunu kullanýn ve yýlý, ayý ve tarihi I Takvim 1 Takvim ekranýnda TOOL tuþuna basýn. ● ▲,▼ : Yukarý, Aþaðý gider. , ● : Sola ve Saða gider. 30 Min I Tarih/Saat - Seçili Not Listesi ekranýnda, silinecek olan nota gidin ve TOOL tuþuna basýn. Ardýndan notu silmek için [Delete]'i (Silme) seçin. 2 Kontrol etmek istediðiniz tarihe gidin. Sleep Time SELECT tuþuna basýn. Ardýndan SELECT tuþuna basýn. ● Day (Gün): Güne gider ● Month (Ay): Aya gider. ● Year (Yýl): Yýla gider. tuþlarýný kullanarak uyku zamanýný ayarlayýn. ▼ ▼ ▼ ▼ ● Tuþ Paneli Ayarý: Tuþ panelini deðiþtirebilirsiniz. Kore → Sayýsal → Büyük Harf Ýngilizce → Küçük Harf Ýngilizce → Özel Karakterler olarak seçim yapabilirsiniz. ● Temizle : Tüm notu siler. TR Zaman/Planlama Ayarlarý Cancel MP3 NORMAL NOR 192kbps √ 003/007 35 JOY.mp3 OO:00:40 Folder 79 FM Radyo Ayarlarý Kayýt Ayarlarý Menüye gitmek için MENU tuþuna basýn. Ardýndan [Settings] → [FM Radio] seçimi yapýn. ● Ýstediðiniz FM Yayýn Bölgesini seçmek için SELECT tuþunu kullanýn. - Kore/ US: 100 KHz'lik artýþla 87.5MHz ile 108.00MHz arasýnda FM frekansýný araþtýrýn. I Veri Yolu Hýzý FM Region Korea/US Other Country - Diðer Ülkeler: 50 KHz'lik artýþla 87.5MHz ile 108.00MHz arasýnda FM frekansýný araþtýrýn. - Varsayýlan FM bölge ayarý sesçalarýn hedef bölgesine baðlý olarak farklýlýk gösterebilir. I FM Arama Seviyesi tuþunu kullanýn. - FM arama seviyesi (FM Alýcý Hassasiyeti) yükseltilerek çok daha fazla frekans alýnabilir. - Düþük (Low) → Orta (Mid) → Yüksek (High) 80 SELECT tuþunu kullanýn. ● Kayýt için Veri Yolu Hýzýný: 40kbps, 64kbps, 96kbps, 128kbps veya 192kbps olarak ayarlayabilirsiniz. Bit Rate 40 kbps 64 kbps 96 kbps 128 kbps 192 kbps I Otomatik Senkronizasyon ✍ Not ● Ýstediðiniz FM Arama Seviyesini seçmek için SELECT ● Kayýt için istediðiniz veri yolu hýzýný seçmek için TR I FM Bölgesi Menüye gitmek için MENU tuþuna basýn. Ardýndan [Settings] → [Record] seçimi yapýn. FM Search Level Low Mid High ● Otomatik senkronizasyon süresini ayarlamak için Auto Sync SELECT tuþunu kullanýn. Off Sync1 ● "Otomatik Senkronizasyon" (Auto Sync) süresi, MP3 On kaydý sýrasýnda belli bir süre içinde hiç ses olmadýðýnda, MP3 dosyalarýný ayýrmak ve saklamak içindir. ● SYNC 1 ayarýnda, kayýt sýrasýnda 2 saniyeyi aþan bir sessizlik olduðu zaman kayýt durdurulur ve Müzik Moduna geçiþ yapýlýr. ● "Otomatik Senkronizasyon" (Auto Sync) süresi "Kapalý" (Off) olarak ayarlanýrsa, ses olmasa bile kayýt devam eder ve bir dosya olarak saklanýr. 81 Sistem Ayarlarý Menüye gitmek için MENU tuþuna basýn. Ardýndan [Settings] → [System] seçimi yapýn. ● Ýstediðiniz çalma hýzýný seçmek için SELECT tuþunu I Diller ● Menü ekranýný görüntülemek üzere istediðiniz dili Languages seçmek için SELECT tuþuna basýn. ● ● Devam fonksiyonunu Açýk/Kapalý olarak seçmek için ● Etiket bilgisi ve metin görüntülemek üzere istediðiniz dili seçmek için ● English → Korean → Japanese → Simplified Chinese → Traditional Chinese → Russian → Spanish → French → German → Italian → Albanian → Afrikaans → Basque → Bulgarian → Byelorussian → Catalan → Czech → Croatian → Danish → Dutch → Estonian → Faeroese → Finnish → Galician → Hungarian → Icelandic → Irish → Latvian → Lithuanian → Macedonian → Norwegian → Polish → Porthguuese → Rhaeto-Romanic → Romanian → Scottish → Serbian → Singaporean → Slovak → Slovenian → Swahili → Swedish → Ukrainian File Language English Korean Japanese Simplified Chinese Traditional Chinese Russian ✍ Notlar - ID3 Etiketi Nedir ? Bu, ilgili dosya hakkýnda bilgiler içeren ve MP3'e iliþtirilen bir ektir. ID3 Etiketi; baþlýk, sanatçý, albüm, yýl, müzik tipi ve yorumlar gibi bilgi alanlarý içerir. - Desteklenen diller deðiþtirilebilir ya da eklenebilir. 82 kullanýn. ● Çalma Hýzý: 0.8x, 1x, 1.2x, 1.4x, 1.6x olarak ayarlanabilir. ● En büyük sayý, çalma hýzýný arttýrýr. En küçük sayý, çalma hýzýný yavaþlatýr. Play Speed 0.8x 1x 1.2x 1.4x 1.6x I Kaldýðý Yerden Devam I Dosya Dili SELECT tuþunu kullanýn. I Çalma Hýzý TR Sistem Ayarlarý SELECT tuþunu kullanýn. ● On (Açýk): Çalma iþlemine durdurulduðu noktadan devam edilir. Metin dosyalarý için, metni son görüntülendiði yerden açabilirsiniz. ● Off (Kapalý): Çalma iþlemine, durdurulduðu dosya/ parçanýn en baþýndan baþlanýr. Metin dosyalarý için, metni dosyanýn en baþýndan açabilirsiiniz. I PC Baðlantý Modu ● PC Baðlantý Modunu seçmek için SELECT tuþunu kullanýn. ● Çýkartýlabilir Disk: Dosyalarý çýkartýlabilir diske kaydetmek veya Multimedia Studio'yu kullanarak görüntü ve video dosyalarýný aktarmak için kullanýn. ● Þarj: USB kablosu üzerinden þarj etmek için kullanýn. Resume On Off PC Connect Mode Removable Disk Charge 83 Sistem Ayarlarý MENÜ Tablosu I Varsayýlan Ayar seçilen ayarlar varsayýlan fabrika ayarlarýna geri döner. Ses Seviyesi = 40 Tekrar = KAPALI Ses Efekt Ayarlarý = KAPALI Ekran Iþýðý = 3 saniye MÜZÝK FM Radyo Navigasyon Metin Foto/Video USB Sunucu Oyunlar TR MENÜ ● Varsayýlan ayarý Yes (Evet) veya No (Hayýr) olarak seçmek için SELECT tuþunu kullanýn. ● Eðer [Yes]'i seçerseniz, açýlýr bir pencere görünür. Burada [OK]'yi seçerseniz, tüm Ayarlar Clear Screen Default Set Othello No Yes Omok Tetris Chips Baþlangýç Ayarlarý I Hakkýnda ● Toplam kapasite, kullanýlabilir kapasite ve yazýlýmýn sürümünü kontrol etmek için About'u (Hakkýnda) seçin. Ekran Ses Efekti Zaman/Planlama FM Radyo Kayýt Sistem Kaydýrma Hýzý WOW Seviyesi Not FM Bölge Veri Yolu Hýzý Diller Ekran Iþýðý WOW Optimum Takvim FM Arama Seviyesi Otomatik Senk. Dosya Dili LCD Kapanma Süresi Otomatik EQ Uyku Metin Ayarý Kademeli Açýlma Tarih/Zaman Çalma Hýzý Devam Kullanýcý EQ Ayarý PC Baðlantý Modu Týklama Varsayýlan Ayar Hakkýnda ● Gitmek ve seçim yapmak için SELECT tuþunu kullanýn. 84 85 Sorun Giderme ● Sesçalarý PC'ye baðladýktan sonra Media Studio'yu çalýþtýrýn ve [Device] → [Reconstruct Library] olarak seçim yapýn. Sesçalar çalýþmýyor. Ekran panelinde herhangi bir þey gösterilmiyor. ● Sesçalarý sýfýrlayýn. ● Þarj cihazýný baðlayýn. ● Kilit (Hold) düðmesinin kapalý (off) konumunda olduðuna emin olun. Müzik modunda çalma (Play) tuþuna bastýðým hâlde ses duyulmuyor. ● Sesçalardaki dosyalarýn MP3 veya WMA formatýnda olup olmadýðýný kontrol edin. ● Sesçalarla uyumlu olmayan dosya formatlarý (örn., MPEG1 KATMAN 1 dosyasý) çalýnamaz. Dosyalarý yükleyemiyorum. ● Pilin güç seviyesini kontrol edin. ● Sesçalar ve PC'niz arasýndaki USB baðlantýsýný kontrol edin. Sesçalar PC'ye baðlý iken PC'yi tekrar baþlatýrsanýz, sesçalar baðlantýsý kesilecektir. Sesçalarý tekrar baðlamayý deneyin. ● Ekranýnýzýn alt kýsmýndaki ikon çubuðunda, "baðlantýyý ayýrýn/çýkarýn"(unplug/eject) veya "Donanýmý Güvenli Þekilde Kaldýrýn" (Safely Remove Hardware) iþareti olup olmadýðýný kontrol edin. Ekran aydýnlatmasý kapalý. ● Lütfen ekran ýþýðý ayarlarýný kontrol edin. ● Pil gücünün azalmasý durumunda, uzun süreli çalma iþleminde ekran ýþýðý otomatik olarak Çalma iþlemi sýrasýnda çalma süresi ekraný doðru görünmüyor. ● Bir VBR (Deðiþken Veri Yolu Hýzý -Variable Bit Rate) dosyasý çalýp çalmadýðýnýzý kontrol edin. TR "System Fail Need Firmware Upgrade" (Sistem Baþarýsýz Yazýlým Yükseltme Gerekli) mesajý görünüyor: Dosya arama, Menü Navigasyonu içinde düzgün þekilde çalýþmýyor Sorun Giderme VBR dosyalarý yalnýzca kýsmi olarak desteklenmektedir. Sesçalar üzerindeki tuþlar çalýþmýyor. ● Kilit (Hold) düðmesinin kapalý (off) konumunda olduðuna emin olun. ● USB kablosunun baðlý olup olmadýðýný kontrol edin. USB kablo baðlantýsý varsa, tuþlar çalýþmayacaktýr. LCD ekran çok karanlýk. ● Ekran ýþýðý süresi/LCD kapanma süresini kontrol edin. Çalma iþlemi sýrasýnda gösterge ekranda bazý bilinmeyen karakterler görülüyor. ● Desteklenmeyen diller, soru iþareti (?) ile gösterilecektir. Çalma ekranýnda seçilen müzik dosyasýnýn baþlýðý yerine, "Null" ibaresi görünüyor. ● Ýlgili müzik dosyasýna ait bir ID3 etiket bilgisi bulunmuyor. Þarkýnýn baþlýðýný, sanatçýyý ve þarkýnýn albüm bilgisini düzenleyin. Þarkýlarý, Þarký Adý, Sanatçý veya Albüm Adýyla araþtýrdýðýmda daha çok vakit alýyor. ● Sesçalarýnýzda çok fazla müzik dosyasý varsa, onlarý okumak daha uzun sürebilir. devreden çýkarýlýr. 86 87 Teknik Özellikler Model Dahili Bellek Kapasitesi Dahili Þarj Edilebilir Pil Kapasitesi Voltaj Ebat/Aðýrlýk Þase Sinyal Gürültü Oraný Kulaklýk Jaký Çýkýþ Gücü Çýkýþ Frekansý Aralýðý Çalýþma Sýcaklýðý Aralýðý FM Frekansý FM Sinyal Gürültü Oraný FM T.H.D FM Hassasiyeti Dosya Desteði Çalýnabilir Dosya Sayýsý YH-J70 YH-J70 SB/SW (20GB) / YH-J70 LB/LW (30GB) 950mAh 4.2V (Li-Iyon Þarj Edilebilir Pil) 62 X 99.8 X 16.4mm/135g Plastik 90dB 20KHz LPF ile (1KHz OdB þartlarýnda) 20mW (16Ω)/CH 20Hz~20KHz -5~ +35°C (23~95°F) 87.50 ~ 108.00MHz 45dB 1% 10dB SES : MPEG1/2/2.5 Katman 3 (8Kbps~320Kbps, 8KHz~48KHz), WMA, Ses ASF (48Kbps~192Kbps, 8KHz~48KHz), Ogg (Q0~Q10) GÖRÜNTÜ: QCIF 160x128 Normal Klasör : 1024 Dosya Kaydedilmiþ Klasör : 999 Dosya Bu ürün üçüncü þahýslarýn bir takým mülk haklarý altýnda lisanslanmýþtýr. Bu lisansýn, lisanslý içeriðin özel, ticari olmayan amaçla kullanmasý için son kullanýcýlarý sýnýrlar. Ticari kullaným hakký yoktur. Söz konusu lisans, bu ürün dýþýndaki herhangi bir ürünü kapsamaz ve lisans, bu ürünle birlikte kullanýlan veya satýlan, ISO/IEC 11172-3 veya ISO/IEC13818-3'e uyan lisanslanmamýþ herhangi bir ürün veya iþlem için geçerli deðildir. Lisans sadece; bu ürünün, ISO/OUR 11172-3 veya ISO/OUR 13818-3'e uyan ses dosyalarýný kodlamak veya kodunu çözmek için kullanýmýný kapsar. ISO/OUR 11172-3 veya ISO/OUR 13818-3'e uymayan ürün özellikleri ve iþlevler için bu lisans altýnda bir hak iddia edilemez. 88 MEMO