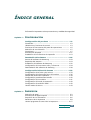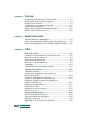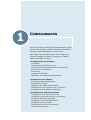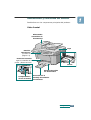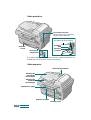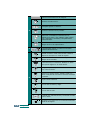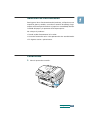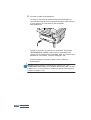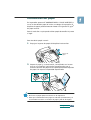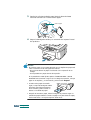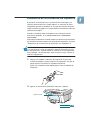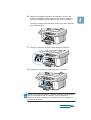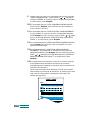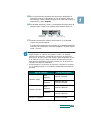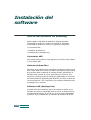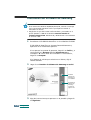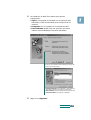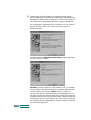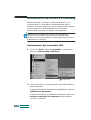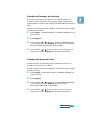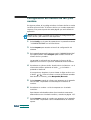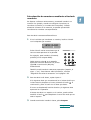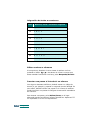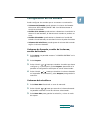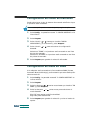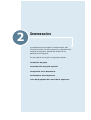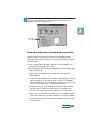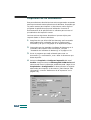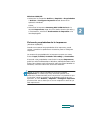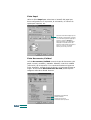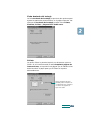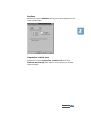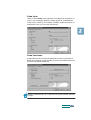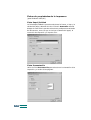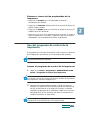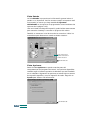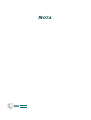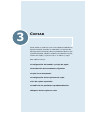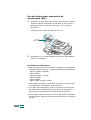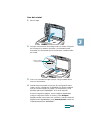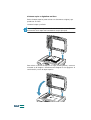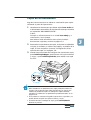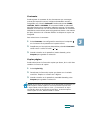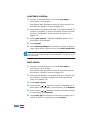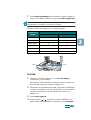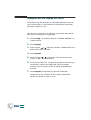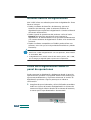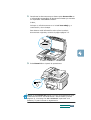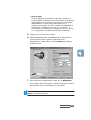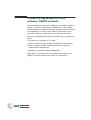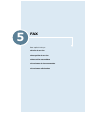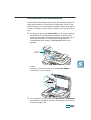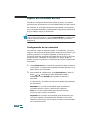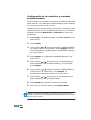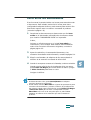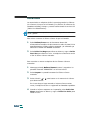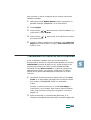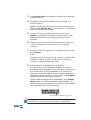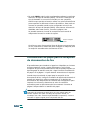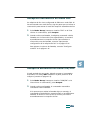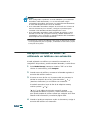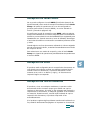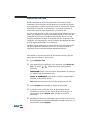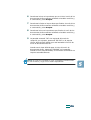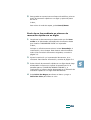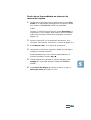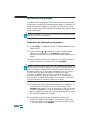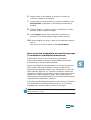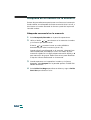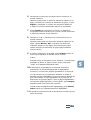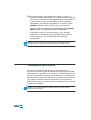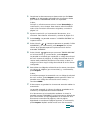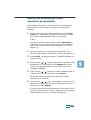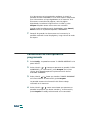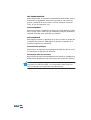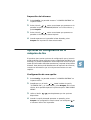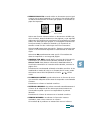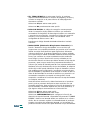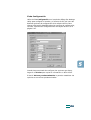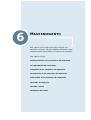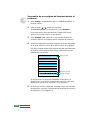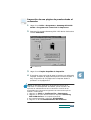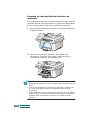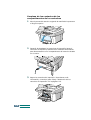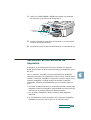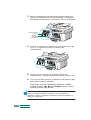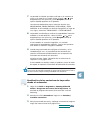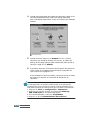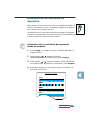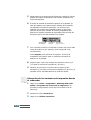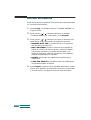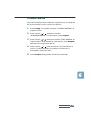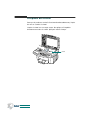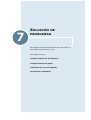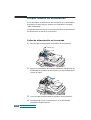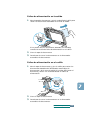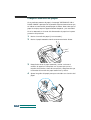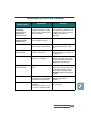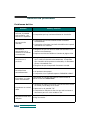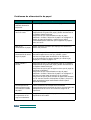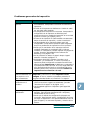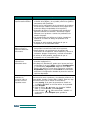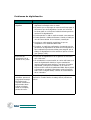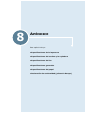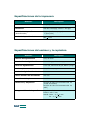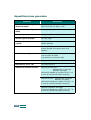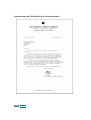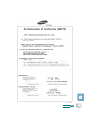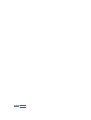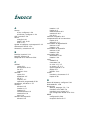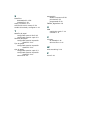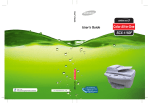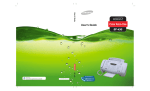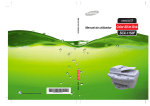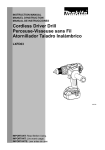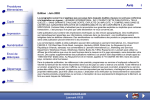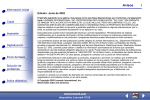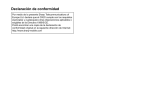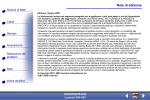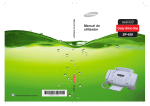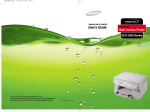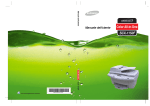Download Samsung SCX-1150F Manual de Usuario
Transcript
SCX-1150 www.samsungelectronics.com/mfp Información importante sobre precauciones y medidas de seguridad Cuando utilice este aparato, tenga en cuenta las siguientes medidas de seguridad básicas con el fin de reducir el riesgo de incendios, descargas eléctricas y daños personales: 1 Lea atentamente las instrucciones. 2 Preste la debida atención al utilizar un aparato eléctrico. 3 Respete las advertencias y siga las instrucciones que se indican en el producto y en la documentación que lo acompaña. 4 Si las instrucciones de funcionamiento contradicen en algún punto estas normas de seguridad, siga estas normas. Es posible que no comprenda las instrucciones de funcionamiento. Si este es el caso, póngase en contacto con su representante de ventas o con el personal de servicio técnico. 5 Desenchufe el aparato y saque la clavija telefónica antes de limpiarlo. No utilice productos líquidos ni aerosoles. En su lugar, utilice un paño ligeramente húmedo. 6 Compruebe la estabilidad del mueble en donde va apoyado el aparato. En caso de caída, el aparato puede sufrir graves daños. 7 Sitúe el aparato lejos de cualquier foco de calor o frío (radiadores, calentadores, aparatos de aire acondicionado). 8 No coloque nada encima del cable. No coloque el aparato en ningún lugar donde las personas puedan tropezar con el cable. 9 No sobrecargue las tomas de corriente ni los cables prolongadores. Si lo hace, el funcionamiento del aparato podría verse afectado y ocasionar un incendio o descargas eléctricas. 10 Si tiene animales domésticos, téngalo en cuenta para que éstos no puedan mordisquear los cables de alimentación de CA, de teléfono o de la interfaz del PC. 11 No inserte ningún objeto en el interior del aparato a través de la carcasa o de sus aberturas. El objeto podría entrar en contacto con puntos de voltaje peligrosos y provocar un incendio o descargas eléctricas. No derrame ningún líquido sobre el aparato ni vierta ningún líquido en su interior. 12 No desmonte el aparato, podría sufrir descargas eléctricas. En caso de que necesite reparar el aparato, acuda a un servicio técnico autorizado. Si retira la carcasa del aparato, podría exponerse a voltajes peligrosos o a otros riesgos. Un montaje incorrecto del aparato podría provocar descargas eléctricas al volver a utilizarlo. 13 Desconecte el aparato de la clavija telefónica, del PC y de la toma de corriente. A continuación, póngase en contacto con el servicio técnico en los casos siguientes: • Un componente del cable de alimentación, enchufe o cable de conexión presenta algún deterioro. • Se ha derramado líquido en el interior del aparato. • El aparato ha estado expuesto a salpicaduras de agua o a la lluvia. • El aparato no funciona correctamente aún siguiendo las instrucciones. • El aparato se ha caído o la carcasa presenta golpes. • El aparato comienza a mostrar un comportamiento extraño. 14 Ajuste únicamente los controles del aparato que se indican en las instrucciones de funcionamiento. Un ajuste incorrecto de los demás controles puede provocar daños y requerir un mayor esfuerzo por parte del servicio técnico que repare el aparato. 15 Procure no utilizar el aparato durante una tormenta. Si lo hace, existe el riesgo de sufrir descargas eléctricas a consecuencia de los rayos. Cuando sea posible, desenchufe el aparato del cable de alimentación de CA y el cable telefónico mientras dure la tormenta. 16 CONSERVE ESTAS INSTRUCCIONES PARA POSTERIORES CONSULTAS. Samsung declara, bajo su responsabilidad, que este aparato cumple con lo dispuesto en la Directiva 99/05/CE, del Parlamento Europeo y del Consejo de 9 de Marzo de 1999, transpuesta a la legislación española mediante el Real Decreto 1890/2000, de 20 de Noviembre. ÍNDICE GENERAL Información importante sobre precauciones y medidas de seguridad Capítulo 1 : CONFIGURACIÓN Configuración del producto .................................... 1.2 Contenidos ................................................................... 1.2 Ubicaciones y funciones de control ................................... 1.3 Funciones de los botones del panel de operaciones ............ 1.5 Selección de una ubicación ............................................. 1.7 Conexiones ................................................................... 1.7 Introducción del papel ................................................... 1.11 Instalación de los cartuchos de impresión ........................ 1.13 Instalación del software ...................................... 1.18 Acerca del software de Samsung .................................... 1.18 Requisitos del sistema ................................................... 1.19 Instalación del software de Samsung .............................. 1.20 Configuración de los accesos a fax y a Internet ................. 1.24 Desinstalación del software de Samsung .......................... 1.28 Configuración básica del sistema ......................... 1.33 Configuración de la fecha y de la hora ............................. 1.33 Configuración del número de fax y del nombre ................. 1.36 Cambio del idioma de la pantalla .................................... 1.39 Configuración para descartar tamaño .............................. 1.40 Configuración de los sonidos .......................................... 1.41 Configuración del modo de marcación ............................. 1.42 Configuración de modo En PABX ..................................... 1.42 Uso del modo de ahorro ................................................ 1.43 Capítulo 2 : IMPRESIÓN Selección de papel ......................................................... 2.2 Introducción de papel especial ........................................ 2.4 Impresión de un documento ........................................... 2.6 Parámetros de la impresora ............................................ 2.8 Uso del programa de control de la impresora .................... 2.17 Índice general iii Capítulo 3 : COPIAR Configuración del tamaño y el tipo de papel ...................... 3.2 Introducción de documentos originales ............................. 3.3 Copia de un documento .................................................. 3.7 Configuración de las opciones de copia ............................. 3.8 Uso de copias especiales ............................................... 3.11 Cambio de los parámetros predeterminados ..................... 3.15 Bloqueo de las copias en color ........................................ 3.16 Capítulo 4 : DIGITALIZACIÓN Métodos básicos de digitalización ..................................... 4.2 Inicio de la digitalización desde el panel de operaciones ...... 4.2 Proceso de digitalización con el software TWAIN activado .... 4.6 Capítulo 5 : FAX Envío de un fax ...................................................... 5.2 Preparación de documentos de fax para su envío ............... 5.2 Introducción de documentos ........................................... 5.3 Ajuste de la calidad del fax ............................................. 5.4 Envío automático de un fax ............................................. 5.7 Envío de un fax manualmente ......................................... 5.9 Rellamada ................................................................... 5.10 Transmisión en horas de tarifa reducida .......................... 5.11 Recepción de un fax ............................................. 5.13 Modos de recepción ...................................................... Introducción de papel para la recepción de documentos de fax ....................................................... Recepción automática en modo FAX ................................ Recepción automática en modo CON/FAX ........................ Recepción manual en modo TEL utilizando un teléfono con extensión .................................................. Recepción en modo DRPD .............................................. Recepción en color ........................................................ Recepción de fax en memoria ........................................ Envío de un fax ............................................................ 5.13 5.14 5.15 5.15 5.16 5.17 5.17 5.17 5.18 Marcación automática .......................................... 5.20 Marcación rápida de números ......................................... 5.20 Marcación rápida con dos dígitos .................................... 5.22 Marcación de grupos ..................................................... 5.24 Búsqueda de un número en la memoria .......................... 5.26 iv Índice general Funciones de fax avanzadas ................................. 5.28 Transmisión desde la memoria (emisión) ......................... Transmisión programada ............................................... Transmisión prioritaria .................................................. Solicitud de envío remoto .............................................. Adición de documentos a una operación programada ......... Cancelación de una operación programada ....................... 5.28 5.30 5.32 5.34 5.37 5.38 Funciones adicionales .......................................... 5.39 Impresión de informes .................................................. 5.39 Opciones de configuración de la máquina de fax ............... 5.41 Utilidad de configuración de fax ...................................... 5.46 Capítulo 6 : MANTENIMIENTO Mantenimiento de los cartuchos de impresión ................... 6.2 Comprobación del nivel tinta ........................................... 6.3 Limpieza de los cartuchos de impresión ............................ 6.3 Sustitución de los cartuchos de impresión ......................... 6.9 Alineación de los cartuchos de impresión ........................ 6.15 Borrado de memoria ..................................................... 6.18 Prueba remota ............................................................. 6.19 Limpieza del cristal ....................................................... 6.20 Capítulo 7 : SOLUCIÓN DE PROBLEMAS Limpiar atascos de documentos ....................................... 7.2 Limpiar atascos de papel ................................................ 7.4 Mensajes de error de Pantalla ......................................... 7.7 Solución de problemas .................................................. 7.10 Capítulo 8 : APÉNDICE Especificaciones de la impresora ...................................... 8.2 Especificaciones del escáner y la copiadora ....................... 8.2 Especificaciones del fax .................................................. 8.3 Especificaciones generales .............................................. 8.4 Especificaciones del papel ............................................... 8.5 Declaración de conformidad (países de Europa) ................. 8.7 Índice general v NOTA vi Índice general 1 CONFIGURACIÓN Gracias por adquirir SCX-1150F InkJet de Samsung, todo en uno. Este producto multifuncional ofrece servicios de impresión, copia, digitalización y envío de fax. Este capítulo describe paso a paso cómo configurar el producto, instalar el software y configurar el sistema básico. Este capítulo incluye: • Configuración del producto Contenidos Ubicaciones y funciones de control Funciones de los botones del panel de operaciones Selección de una ubicación Conexiones Introducción del papel Instalación de los cartuchos de impresión • Instalación del software Acerca del software de Samsung Requisitos del sistema Instalación del software de Samsung Configuración de los accesos a fax y a Internet Desinstalación del software de Samsung • Configuración básica del sistema Configuración de la fecha y de la hora Configuración del número de fax y del nombre Cambio del idioma de la pantalla Configuración para descartar tamaño Configuración de los sonidos Configuración del modo de marcación Uso del modo de ahorro Configuración del producto Contenidos A continuación se enumeran los componentes del producto: Cartuchos de tinta negra y de color SCX-1150F Cable de alimentación* 1.2 Configuración Cable de línea telefónica* Cable USB Este manual de usuario Manual de usuario de SmarThru Guía de instalación rápida, tarjetas de garantía CD de software * La forma de los cables de alimentación y de la línea telefónica será diferente, según el país. Ubicaciones y funciones de control Familiarícese con los componentes principales del producto. Vista frontal Alimentador automático de documentos Tapa Panel de operaciones (consulte la página 1.5) Puerta del cartucho Agarre la manilla de la puerta y ábrala del todo. Cristal Bandeja de salida de documentos Compartimento de los cartuchos Extensión de la bandeja de salida de documentos Configuración 1.3 Vista posterior Puerta del conector Para acceder a los conectores, ábralos completamente. Conector ADF (Alimentador automático de documentos) Conector USB Enchufe de CA Conexiones telefónicas Conector paralelo Si su país cuenta con un sistema de conexión telefónica diferente, es posible que este enchufe se encuentre bloquedo. Vista superior Guías del documento Bandeja de entrada de documentos Bandeja de salida de documentos Depósito de papel Soporte de papel Guía de papel 1.4 Configuración Funciones de los botones del panel de operaciones : Modo de digitalización : Modo copia : Uso Habitual : Modo fax Permite ahorrar hasta un máximo del 50% de la tinta haciendo la impresión de imágenes más clara (disponible en la impresión desde PC y en modo de recepción de fax y copia). 1 Permite ahorrar papel imprimiendo dos páginas en una sola hoja (esta opción se encuentra disponible sólo para los modos de fax en blanco y negro y de copia). Permite ahorrar costes de llamada enviando un fax en tiempo real. Mediante esta función, puede aprovechar las tarifas reducidas para larga distancia durante las noches, por ejemplo (sólo disponible para el envío de fax). 2 Ejecuta Scan Wizard de digitalización de Samsung en la ventana del escritorio, desde donde podrá seleccionar el destino de la digitalización y ajustar los parámetros. Ajusta la calidad de la copia. Selecciona el número de copias. Hace las copias más grandes o más pequeñas que el original. 3 Le permite configurar opciones de copia especiales, entre las que se incluyen Ajustar a la página, Duplicar, Póster y Espejo. Hace una copia en blanco y negro. Hace una copia en color. Configuración 1.5 Indica el estado actual y muestra los mensajes durante funcionamiento de la máquina. Introduce el modo menús. Se desplaza por los elementos del menú. También se utiliza para ajustar el volumen. 4 Confirma la selección de la pantalla. Cancela una operación, incluyendo la de impresión desde el PC o restablece el elemento de los parámetros de copia y fax (calidad, copiar página, zoom, resolución o contraste) a los parámetros predeterminados. Ajusta el contraste de los documentos para los trabajos de fax o de copia actuales. 5 Se emplea para marcar un número e introducir caracteres alfanuméricos. Se emplea para seleccionar el modo de recepción. La pantalla muestra el modo seleccionado cuando la máquina se encuentre en modo de espera. Ajusta la resolución de los documentos para los trabajos de fax actuales. Busca números en la memoria. También se utiliza para suprimir dígitos en el modo edición. Configura el producto para enviar faxes entrantes a otros números de fax. 6 Vuelve a marcar el último número o introduce una pausa en un número de fax. También puede ver y marcar cualquiera de los últimos números marcados o recibidos. Ocupa la línea telefónica. Envía un fax en blanco y negro. Envía un fax en color. Se emplea para almacenar los números de fax que se marcan con más frecuencia y se efectúa con sólo pulsar el botón. Almacena los números de fax utilizados con más frecuencia y los marca con un número de marcación rápida de dos dígitos. 1.6 Configuración Selección de una ubicación Para lograr el buen funcionamiento del producto, colóquelo en una superficie plana y estable, cerca de su estación de trabajo. Deje espacio suficiente para introducir el papel con comodidad, facilitar la salida del papel y la apertura de la tapa superior. No coloque el producto: • Donde reciba directamente la luz solar. • Cerca de fuentes de calor ni de aparatos de aire acondicionado. • En lugares sucios o polvorientos. Conexiones 1 Abra la puerta de conexión. Configuración 1.7 2 Conecte la línea telefónica suministrada con la clavija LINE y el otro extremo con la clavija de pared. Para la clavija telefónica de pared estándar Conecte un extremo del cable modular a la clavija EXT situada en la parte posterior de su máquina. Conecte el otro extremo del cable a una clavija modular de un contestador automático, o bien a un teléfono normal para utilizarlo como extensión. NOTAS: • Este producto está fabricado pensando en la conexión entre redes telefónicas análogas en el Reino Unido. • Si está sustituyendo el cable de línea por el de otro fabricante, debe ser AWG #26 o de menor medida. 1.8 Configuración 3 Conecte el cable de la impresora. Utilice únicamente el cable paralelo compatible con IEEE-1284 (que se puede adquirir aparte) o el cable USB (suministrado con el producto). Conexión USB O BIEN Conexión paralela NOTAS: • Sólo necesita conectar uno de los cables anteriores. Desconecte el ordenador antes de conectar el cable. • Cuando utilice un cable USB, debe ejecutar Windows 98/Me/2000/XP. • Si utiliza una conexión USB, el producto le ofrece dos modos USB: rápido y lento. Rápido es el modo predeterminado. Algunos usuarios de PC pueden experimentar un rendimiento pobre de USB en el modo predeterminado. Si esto sucediera, seleccione el modo Lento para conseguir mejores resultados. Para obtener más información sobre el cambio del modo USB, consulte la página 7.14. 4 Cierre la puerta de conexión. Configuración 1.9 5 Conecte el cable de alimentación. Conecte un extremo del cable ekéctrico suministrado con conexión de toma de tierra en la parte posterior del producto y el otro extremo en una toma de CA conectado adecuadamente. Cuando lo enchufe, el producto se encenderá. El mensaje "ENCENDIENDO, ESPERE" aparecerá en la pantalla para indicar que el producto está encendido. Para ver el texto de la pantalla en otro idioma, consulte la página 1.39. Si desea apagar el producto, desenchufe el cable de alimentación. NOTAS: cuando configure el producto por primera vez, verá "COMPROBAR CARTUCHOS" en la pantalla. Introduzca papel (consulte la página 1.11) y, a continuación, instale los cartuchos de impresión (consulte la página 1.13). 1.10 Configuración Introducción del papel En la pantalla aparecerá "AGREGUE PAPEL Y PULSE ACEPTAR" si no se ha introducido papel al iniciar un trabajo de impresión. El depósito de papel puede almacenar hasta 100 hojas de 75 gr/m2 de papel normal. Para el modo fax o copia puede utilizar papel de tamaño A4, carta o legal. Para introducir papel normal: 1 Empuje el soporte de papel del depósito hacia arriba. Soporte de papel 2 Separe el papel y, a continuación, introdúzcalo con la cara que se va a imprimir hacia arriba. Asegúrese de que el extremo derecho del papel toca la parte derecha del depósito de papel. No supere la capacidad especificada. NOTAS: • No fuerce el papel para introducirlo en la impresora. • Para que la alimentación del papel se efectúe correctamente, se recomienda introducir un montón de papel (más de 20 hojas). Configuración 1.11 3 Deslice la guía izquierda de papel hacia la derecha hasta hacerlas coincidir con la anchura del papel. Guía de papel 4 Saque la bandeja de salida y su extensión de la parte frontal del producto. NOTAS: • El producto emite un tono para advertirle que el depósito de papel está vacío a causa de una de las siguientes razones: - No se ha introducido el papel al comenzar con la impresión de un trabajo. - Se ha quedado sin papel durante la impresión. En la pantalla de cristal líquido aparece "AGREGUE PAPEL Y PULSE ACEPTAR" Para comenzar o seguir con un trabajo de impresión, coloque papel en el depósito y, a continuación, pulse el botón Aceptar. • Cuando utilice papel de tamaño legal, no saque la bandeja de salida del papel. Empújela hacia dentro. De lo contrario, podría causar un atasco en la salida del papel. • Después de introducir papel, deberá configurar el producto según el tamaño de papel utilizado. Consulte la página 3.2 para efectuar copias, 5.42 enviar faxes o 2.10 para imprimir desde el PC. 1.12 Configuración Instalación de los cartuchos de impresión El producto se suministra con un cartucho de tinta negra y un cartucho de tinta de color. Puede adquirir un cartucho de tinta fotográfica opcional e instalarlo en el lugar del cartucho de tinta negra. Consulte la página 1.17 para obtener información sobre las opciones de compra. Cuando el producto está encendido sin que los cartuchos se encuentren instados, en la pantalla aparecerá "COMPROBAR CARTUCHOS". Siga este procedimiento cuando instale los cartuchos de impresión por primera vez. Para sustituir los cartuchos de impresión, consulte "Sustitución de los cartuchos de impresión" en la página 6.9. NOTA: hay dos tipos de cartuchos de tinta negra y de color, estándar y de alta duración. Antes de instalarlos, deberá comprobar qué tipo de cartuchos tiene. Cuando instale los cartuchos, se le preguntará si tiene estándar o de alta duración. Para averiguar el tipo, consulte la tabla de la página 6.9. 1 Saque con cuidado el cartucho de impresión de color del envase de plástico. Coja el cartucho de impresión sólo por la parte superior. No toque los contactos eléctricos. Quite con cuidado la cinta adhesiva que cubre el cabezal de impresión. 2 Agarre la manilla de la puerta del cartucho y ábrala. Agarre la manilla. Configuración 1.13 3 El compartimento del cartucho de impresión se desplaza a la posición de instalación. El cartucho de color se introduce en la parte izquierda del compartimento del cartucho y se reconoce por una pieza amarilla situada en la parte superior. El cartucho de tinta negra (o fotográfica) se introduce en la parte derecha del compartimento del cartucho y se reconoce por una pieza verde en la parte superior del compartimento. La pieza amarilla indica la posición del cartucho de color. La pieza verde indica la posición del cartucho de tinta negra o fotográfica. 4 Coloque el cartucho de impresión de color en la parte derecha del compartimento. Cartucho de tinta de color 5 1.14 Configuración Empuje el cartucho de color hasta que haga clic. 6 Saque con cuidado el cartucho de impresión de color del envase de plástico. Coja el cartucho por la parte superior y retire con cuidado la cinta adhesiva que cubre el cabezal. Coloque el cartucho de impresión negro en la parte derecha del compartimento. 7 Empuje el cartucho de tinta negra hasta que haga clic. 8 Después de instalar los cartuchos, cierre la puerta. NOTA: si en la pantalla aparece "RETIRAR AT. PAP. Y PULSE CANCEL" una vez cerrada la puerta del cartucho, vuelva a instalar los cartuchos. Cuando el cartucho de impresión esté mal instalado, el producto no imprimirá. Configuración 1.15 9 Cuando cierre la puerta, en la pantalla aparecerá el mensaje "CART. CAMBIADO? NO". Pulse el botón o hasta que visualice "AMBOS" en el ángulo inferior derecho de la pantalla. A continuación, pulse Aceptar. 10 En al pantalla aparece "CART. IZQUIERDO COLOR NUEVO". Pulse el botón Aceptar para confirmar que ha instalado un nuevo cartucho de color. 11 En la pantalla aparece "CARTUCHO IZQ. COLOR ESTANDAR". Si ha instalado un cartucho de color de capacidad estándar, pulse Aceptar. En caso contrario, pulse el botón o hasta que en la pantalla aparezca "CARTUCHO IZQ. COLOR ALTA CAPAC" y, a continuación, pulse Aceptar. 12 En la pantalla aparece "CARTUCHO DERECHO NEGRO NUEVO". Pulse Aceptar para confirmar que ha instalado un nuevo cartucho de tinta negra. 13 En la pantalla aparece "CARTUCHO DERECHO NEGRO ESTANDAR". Si ha instalado un cartucho de tinta negra de capacidad estándar, pulse Aceptar. En caso contrario, pulse el botón o hasta que en la pantalla aparezca "CARTUCHO DERECHO NEGRO ALTA CAPAC" y, a continuación, pulse Aceptar. 14 El compartimento del cartucho vuelve a su posición original. El procedimiento de alineación de cartuchos comienza automáticamente mediante la impresión de un formulario de alineación de cartuchos. Utilice este formulario para identificar la línea más recta de cada una de las seis zonas de alineación. Si selecciona la línea más recta de cada modelo, optimizará la alineación del cabezal de impresión. 1.16 Configuración 15 En el formulario de alineación de cartuchos, identifique la línea más recta en la alineación A. Con el teclado numérico, introduzca el número de dos dígitos de la línea más recta y, a continuación, pulse Aceptar. 16 La pantalla acepta el número y se desplaza a la alineación B. Repita el paso 15 para los modelos de alineación de B a F. Última entrada de alineación Intervalo de números Alineaciones (A, B, C, D, E, F) 17 Cuando introduzca el número de alineación F, la pantalla vuelve al modo de espera. A continuación aparecerá un mensaje en la pantalla para fijar la fecha y la hora actual. Consulte la página 1.33 para fijar la fecha y la hora. NOTAS: • Tenga siempre un cartucho de repuesto a mano. Al comprar cartuchos de impresión, compruebe los números de pieza que aparecen en la parte inferior del cartucho para asegurarse de que es el cartucho correcto. Estos cartuchos de impresión han sido especialmente diseñados para este producto con la intención de conseguir los mejores resultados. • Si desea adquirir un cartucho de impresión, póngase en contacto con su establecimiento o con cualquier distribuidor autorizado de Lexmark. Tipo de cartucho Código de Producto Alta duración Lexmark 12A1975 Estándar Samsung INK-M50 Lexmark 12A1970 Alta duración Lexmark 15M0125 Estándar Samsung INK-C60 Lexmark 15M0120 Cartucho negro Cartucho de color Cartucho fotográfico Lexmark 12A1990 Configuración 1.17 Instalación del software Acerca del software de Samsung Debe instalar el CD-ROM de SmarThru después de haber configurado el producto y haberlo conectado al ordenador. El CD-ROM de SmarThru incluye los siguientes elementos: • Controlador MFP • Software de SmarThru • Software OCR (AnyPage Lite) Controlador MFP Para utilizar este producto como impresora y escáner, debe instalar el controlador MFP. Software de SmarThru SmarThru es el software que acompaña el producto multifuncional SCX-1150F. SmarThru contiene un editor de imágenes muy potente que permite editar imágenes de muchas formas, además de un software para clientes de correo electrónico por Internet. Con SmarThru, puede guardar las imágenes digitalizadas en una zona de almacenamiento dedicada para editarlas, enviarlas a través de correo electrónico o fax, imprimirlas y procesarlas mediante otros programas de su elección. Software OCR (AnyPage Lite) El sistema de reconocimiento óptico de caracteres (OCR) es un software que tiene la capacidad para reconocer la mayoría de los formatos de caracteres, de modo que un documento digitalizado pueda ser leído y editado por un software procesador de textos. 1.18 Configuración Requisitos del sistema Antes de comenzar, asegúrese de que su sistema cumple los requisitos mínimos. Sistema operativo compatible Windows 95 OSR2/Windows 98//Windows Me/Windows NT 4.0 Workstation o Server con Service Pack 3/Windows 2000 Professional o Server/Advanced Server/Windows XP Home edition o Professional. Requisitos mínimos • Espacio de disco: 130 MB para la instalación • Memoria: 64 MB • CPU: Pentium II 233 • Software requerido: Internet Explorer 4.01 Recomendado • Espacio de disco: 250 MB para la base de datos de la instalación • Memoria: 128 MB • CPU: Pentium II 400 o superior • Software requerido: Internet Explorer 5.5 o posterior NOTAS: • Deben establecerse los derechos administrativos para la instalación en Windows NT 4.0/2000/XP. • Las versiones de Windows 95 anteriores a OSR2 no se recomiendan debido a la compatibilidad con las bibliotecas OLE/COM. Configuración 1.19 Instalación del software de Samsung NOTAS: • Si es usuario de Windows 95/98/Me/2000/XP, cancele el mensaje "Se ha encontrado hardware nuevo" que aparece cuando el ordenador se reinicie. • Asegúrese de que SCX-1150F está enchufado y conectado en el puerto paralelo o USB del ordenador antes de instalar el software desde el CD. Windows 95 y Windows NT 4.0 no admiten la conexión USB. 1 Introduzca el CD-ROM de SmarThru en la unidad de CD-ROM. El CD-ROM de SmarThru se ejecutará automáticamente y aparecerá en la ventana de apertura. Si no aparece la ventana de apertura, haga clic en Inicio y, a continuación en, Ejecutar. Escriba X:Autorun.exe y reemplace "X" con la letra del controlador. A continuación, haga clic en Aceptar. Si el sistema le solicita que seleccione un idioma, elija el idioma deseado. 2 Haga clic en Instalar el Software de Samsung en su PC. Instala el software de Samsung en el ordenador. Desinstala el software de Samsung. Consulte la página 1.28. 3 1.20 Configuración Siga las instrucciones que aparecen en la pantalla y haga clic en Siguiente. 4 La instalación de SmarThru admite tres tipos de configuración: • Típica: el programa se instalará con las opciones más habituales y está recomendado para la mayoría de los usuarios. • Compacta: sólo se instalará el controlador de MFP. • Personalizada: podrá elegir las opciones que desea instalar. Recomendada para usuarios avanzados. Si selecciona la instalación Personalizada, podrá elegir las opciones que desea instalar. • Software SmarThru: para digitalizar y editar imágenes, además de trabajar con documentos electrónicos. • OCR Software: software AnyPage Lite para activar OCR. • Controlador MFP: para imprimir y digitalizar. 5 Haga clic en Siguiente. Configuración 1.21 6 Puede elegir la opción SmarThru networking. Esta opción permite compartir los módem del ordenador y el dispositivo de digitalización SCX-1150F a través de una red, o bien acceder a los dispositivos compartidos ubicados en otros ordenadores. La configuración independiente no permite el uso de ninguna opción de redes, tales como los servicios Fax remoto o Escáner Remoto. Si ha seleccionado SmarThru networking, podrá elegir entre servidor, cliente o ambos. Servidor permite compartir el fax-módem local y un escáner a través de la LAN. Podrá controlarlo mediante la gestión del usuario remoto del servicio. Cliente permite utilizar los servicios Fax Remoto Escáner Remoto suministrados por un servidor de servicios remotos SmarThru a través de la LAN. Es necesario disponer de una cuenta de cliente. Estas cuentas las suministra el cliente. Para obtener más información acerca de los servicios de fax y digitalización remotos consulte el Manual del usuario de SmarThru. 1.22 Configuración 7 Haga clic en Siguiente. 8 Cuando haya finalizado la instalación, cierre la aplicación y reinicie el ordenador. Si el ordenador no se apaga y se reinicia automáticamente, deberá apagarlo manualmente y reiniciarlo cuando los cambios se hayan guardado. Configuración 1.23 Configuración de los accesos a fax y a Internet Si selecciona la opción SmarThru networking Servidor (consulte la página 1.22), cuando reinicie su ordenador después de haber instalado el software de Samsung, se le solicitará que configure los accesos a fax y a Internet, lo que le permitirá enviar y recibir faxes y correos electrónicos en el sistema SmarThru. Si selecciona la opción Configuración autónoma o SmarThru networking Cliente (consulte la página 1.22), los asistentes que se indican a continuación aparecerán sólo la primera vez que intente ejecutar Buzón de correo en el programa SmarThru. Para obtener más información acerca de SmarThru, consulte el Manual del usuario de SmarThru. NOTA: para configurar el acceso a Internet, deberá introducir su dirección de correo electrónico, la dirección de su servidor de correo entrante (POP3 o IMAP4) y saliente (SMTP) y el nombre de la cuenta. Póngase en contacto con su proveedor de servicios de Internet o de servicios en línea para obtener información acerca de la configuración del acceso a Internet. 1 Cuando aparezca el asistente Asistente de nuevo módem, seleccione el módem instalado en el sistema y, a continuación, haga clic en Siguiente. Este módem fax se utilizará para enviar o recibir faxes a través del acceso a fax de SmarThru. 2 Haga clic en Finalizar para guardar la configuración del módem. 1.24 Configuración 3 Introduzca su nombre y su dirección de correo electrónico, y haga clic en Siguiente. Su proveedor de servicios de Internet le ha asignado una dirección de correo electrónico. 4 Introduzca las direcciones de los servidores de su correo entrante y saliente. Seleccione el tipo de servidor de su correo entrante y haga clic en Siguiente. Su proveedor de servicios de Internet le podrá proporcionar esta información. Configuración 1.25 5 Introduzca el nombre y la contraseña de su cuenta para acceder a su servidor de correo de Internet. A continuación, haga clic en Siguiente. Su proveedor de servicios de Internet le podrá proporcionar esta información. 6 Introduzca un nombre de registro de cuenta y haga clic en Siguiente. 1.26 Configuración 7 Haga clic en Finalizar para salir del asistente y activar el servicio de correo electrónico de Internet. NOTA: si lo desea, puede configurar el acceso a Internet más adelante con SmarThru Configuration. Para obtener más información, consulte el Manual del usuario de SmarThru. Configuración 1.27 Desinstalación del software de Samsung Deberá desinstalar el software si desea actualizarlo o si se producen fallos en la instalación. Puede desinstalar todo el software, incluyendo SmarThru y los controladores MPF mediante el CD de SmarThru o desinstalando de forma selectiva determinados elementos con Window unInstallShield. NOTA: antes de empezar con el proceso de desinstalación, asegúrese de que todas las aplicaciones del ordenador están cerradas. Será necesario reiniciar el sistema después del proceso de desinstalación del software. Desinstalación del controlador MFP 1 En el menú Inicio, seleccione Programas. A continuación, seleccione Samsung SCX-1150 Series. Para Windows 98 2 Puede seleccionar los componentes del controlador MFP que desea desinstalar. Si desea desinstalar el controlador de digitalización, seleccione TWAIN Driver Uninstaller. Si desea desinstalar el controlador de la impresora, seleccione Deshacer instalación de la impresora. Será necesario reiniciar el ordenador. 1.28 Configuración 3 Cuando el ordenador confirme la selección, haga clic en Sí. El controlador de la impresora seleccionado y todos sus componentes serán eliminados del ordenador. 4 Cuando la desinstalación haya finalizado, haga clic en Aceptar. 5 El cuadro de diálogo le recomienda reiniciar el ordenador. Haga clic en Aceptar y reinicie Windows. NOTA: si desea instalar el controlador de la impresora o el controlador de digitalización con el CD-ROM de SmarThru, asegúrese de que ha seleccionado el tipo de configuración Compacta. O seleccione Personalizada y, a continuación, Controlador MFP. Para obtener más información, consulte la página 1.21 Desinstalación de SmarThru de Samsung 1 En el menú Inicio, seleccione Programas. 2 Seleccione Samsung SmarThru y, a continuación, SmarThru 3 Uninstall. Configuración 1.29 3 Cuando el ordenador le solicite que confirme la selección, haga clic en Sí. Aparece el cuadro de diálogo de opciones de desinstalación. Las opciones de desinstalación son las siguientes: • Realizar copia de seguridad y eliminar: hace copias de seguridad de todos los datos y opciones en un lugar seguro. A continuación, borra el sistema SmarThru y todos los datos. • Eliminar: elimina todos los datos y las opciones de SmarThru. No se efectúa ninguna copia de seguridad. Tenga cuidado al utilizar esta opción, ya que es muy fácil perder todos los datos. • Dejar intacto: desinstala el software de SmarThru y deja todos los datos y las opciones intactos. Esto puede resultar útil si, por ejemplo, decidiera instalar la configuración Autónoma a través de SmarThru Networking. En este caso, desinstale SmarThru de Samsung y deje seleccionada la opción Dejar intacto; a continuación, instale la configuración Autónoma de SmarThru. 4 1.30 Configuración Después de seleccionar la opción de desinstalación, haga clic en Siguiente. 5 Siga las instrucciones que aparecen en la pantalla para completar la desinstalación. Se elimina el software de SmarThru y todos sus componentes. 6 Cuando el proceso de desinstalación haya finalizado, haga clic en Aceptar. El cuadro de diálogo recomienda reiniciar el ordenador. 7 Haga clic en Aceptar. Reinicie el ordenador para completar el proceso de instalación y guarde los cambios. Configuración 1.31 Con el CD-ROM de SmarThru Puede desinstalar el controlador MFP y el software de SmarThru con el CD-ROM que utilizó para instalar el software. 1 Introduzca el CD-ROM de SmarThru en la unidad de CD-ROM. El CD-ROM de SmarThru se ejecutará automáticamente y aparecerá en la ventana de apertura. (Si no aparece la ventana de apertura, seleccione Ejecutar en el menú Inicio. A continuación, escriba X:Autorun.exe, sustituya la "X" con la letra de su unidad. Finalmente y haga clic en Aceptar. Si el sistema le solicita que seleccione un idioma, elija el idioma deseado. 2 Haga clic en Desinstalar el software de Samsung de su PC. 3 Siga las instrucciones que aparecen en la pantalla para completar la desinstalación. Deberá desconectar y reiniciar el ordenador para que los cambios que haya realizado sean efectivos. 1.32 Configuración Configuración básica del sistema Configuración de la fecha y de la hora Si es la primera vez que configura el producto o si lo ha conectado durante bastante tiempo, la pantalla LCD le solicita que establezca la fecha y la hora actual. La fecha y la hora aparecen en la pantalla cuando el producto se encuentra en modo de espera. La fecha y la hora también se imprimen en todos los faxes que se envían. En el modo de espera, podrá tener acceso al menú para fijar la fecha y la hora siguiendo las instrucciones que se indican a continuación: 1 Pulse Config.. La pantalla muestra "1.CONFIG SISTEMA" en la línea inferior. 2 Pulse Aceptar. La pantalla muestra "NOMBRE/NUM. FAX" en la línea inferior. 3 Pulse el botón o hasta que visualice "FECHA/HORA"; a continuación, pulse Aceptar. La fecha actual aparecerá en la pantalla. Configuración 1.33 Siga las instrucciones que se indican a continuación para establecer la fecha y la hora: 1 Aparecerá en la pantalla un cursor parpadeante para que introduzca la fecha. Utilice el teclado numérico para introducir la fecha actual. Puede utilizar el botón o para situar manualmente el cursor en el dígito que desee cambiar. El formato europeo predeterminado es D-M-A (Día-Mes-Año). Puede cambiar el formato de la fecha al modo estadounidense M-D-A (Mes-Día-Año). Consulte la página 1.35. 2 Pulse Aceptar cuando la fecha que aparezca en la pantalla sea correcta. Si introduce un número no válido, el producto emitirá un sonido y no podrá avanzar al siguiente paso. Si esto ocurre, introduzca un número correcto. 3 La pantalla le solicitará que introduzca la hora. Utilice el teclado numérico para introducir la hora actual utilizando el formato de 24-horas (por ejemplo, 1:00 PM por 13:00). Puede cambiar el modo del reloj a un formato de 12 horas. Emplee el botón o para seleccionar AM o PM. Consulte la página 1.35. 4 Pulse Aceptar cuando la hora que aparezca en la pantalla sea correcta. La pantalla vuelve inmediatamente al modo de espera. Fecha Memoria restante 1.34 Configuración Hora Modo de recepción de fax. Para obtener más información, consulte la página 5.13. Cambio del formato de la fecha El producto muestra la hora actual en el formato europeo. El formato europeo muestra la fecha de este modo: Día-Mes-Año. Puede cambiar el formato de la fecha al estadounidense (Mes-DíaAño). Siga las instrucciones que se indican a continuación para cambiar el formato de la fecha: 1 Pulse Config.. La pantalla aparece "1.CONFIG SISTEMA" en la línea inferior. 2 Pulse Aceptar. 3 Pulse el botón o hasta que visualice "FORMATO FECHA" y, a continuación, pulse Aceptar. El formato de la fecha que se haya establecido aparecerá en la pantalla. 4 Pulse el botón o para seleccionar el otro formato y, a continuación, pulse Aceptar para guardar la selección. Cambio del modo del reloj Puede configurar el producto para que aparezca la hora en el formato de 12 horas o en el de 24. Siga las instrucciones que se indican a continuación para cambiar el modo del reloj: 1 Pulse Config.. La pantalla muestra "1.CONFIG SISTEMA" en la línea inferior. 2 Pulse Aceptar. 3 Pulse el botón o hasta que visualice "MODO DE RELOJ" y, a continuación, pulse Aceptar. El modo del reloj seleccionado aparecerá en la pantalla. 4 Pulse el botón o para seleccionar el otro modo y, a continuación, pulse Aceptar para guardar la selección. Configuración 1.35 Configuración del número de fax y del nombre En algunos países, la ley obliga a indicar el número de fax en todos los faxes que se envíen. El número de fax y el nombre aparecerá impreso en la parte superior de cada página que envíe desde la aplicación. NOTA: según el país, es posible que la opción de configuración del número de fax y del nombre no esté disponible. 1 Pulse Config. en el panel de operaciones. La pantalla muestra "1.CONFIG SISTEMA" en la línea inferior. 2 Pulse Aceptar para acceder al menú de configuración del sistema. 3 En la pantalla aparecerá la primera opción "NOMBRE/NUM. FAX" en la parte inferior. Pulse Aceptar para acceder al menú de número de fax y nombre. La pantalla le solicitará que introduzca el número de fax. Aparecerá un número si ya se ha establecido anteriormente. 4 Introduzca su número de fax. Puede incluir el símbolo + en el número de teléfono pulsando el botón y el símbolo – pulsando el botón #. Si se equivoca, desplace el cursor hasta el dígito erróneo con el botón o . Pulse el número correcto que desea cambiar. Para borrar un número, pulse Busqueda/Borrado. 5 Pulse Aceptar cuando el número que aparezca en la pantalla sea correcto. La pantalla le solicitará que introduzca un nombre. 6 Introduzca su nombre o el de la empresa con el teclado numérico. Para obtener más detalles sobre cómo introducir caracteres alfanuméricos con el teclado numérico, consulte la página 1.37. 7 1.36 Configuración Pulse Aceptar cuando el nombre que aparezca en la pantalla sea correcto. La pantalla vuelve inmediatamente al modo de espera. Introducción de caracteres mediante el teclado numérico Se dispone a efectuar varias tareas y necesitará introducir un nombre. Por ejemplo, cuando se configura el producto, se introduce el nombre (o el nombre de la empresa). Cuando almacene números en la memoria, es posible que también introduzca los nombres correspondientes. Para introducir caracteres alfanuméricos: 1 Si se le solicita que introduzca un nombre, localice el botón con la etiqueta que necesita. Pulse el botón varias veces hasta que la letra correcta aparezca en la pantalla. Por ejemplo, para introducir la letra O, pulse 6 (con la etiqueta MNO). Cada vez que pulse 6, en la pantalla aparecerá una letra diferente. En primer lugar M, a continuación, N y O y finalmente 6. También puede introducir caracteres especiales (espacio, el signo +, etc.). Para obtener más información, consulte "Asignación de teclas a caracteres" en la página 1.38. 2 Para introducir más letras, repita el paso 1. Si la siguiente letra que necesita está en el mismo botón que la letra anterior, desplace el cursor pulsando el botón . A continuación, pulse el botón con la letra que desee. El cursor se desplazará hacia la derecha y la siguiente letra aparecerá en la pantalla. Si desea introducir un espacio en el nombre, puede utilizar también el botón para desplazar el cursor de modo que se salte el espacio. 3 Cuando termine de introducir letras, pulse Aceptar. Configuración 1.37 Asignación de teclas a caracteres Teclas Números, letras o caracteres asignados 1 Espacio 1 2 A B C 2 3 D E 4 G H I 4 5 J 6 M N O 6 7 P Q R S 7 8 T U V 8 9 W X Y Z 9 0 + F 3 K L 5 - , . ‘ / * # & 0 Editar nombres o números Si se equivoca, desplace el cursor hasta el carácter erróneo pulsando el botón o e introduzca el número correcto que desea cambiar. Para borrar una letra, pulse Busqueda/Borrado. Insertar una pausa al introducir un número Con algunos sistemas telefónicos, deberá marcar un código de acceso (9, por ejemplo) y esperar un segundo tono de llamada. En esos casos, deberá insertar una pausa en el número de teléfono. Puede introducir una pausa al configurar la marcación automática de números. Para insertar una pausa, pulse Rellam/Pausa en el lugar adecuado cuando introduzca el número de teléfono. Aparecerá "P" en la pantalla en el sitio correspondiente. 1.38 Configuración Cambio del idioma de la pantalla Para cambiar el idioma de la pantalla de cristal líquido, siga las instrucciones que se indican a continuación: 1 Pulse Config. en el panel de operaciones. En la pantalla aparecerá "1.CONFIG SISTEMA" en la línea inferior. 2 Pulse Aceptar. 3 Pulse el botón o hasta que visualice "LENGUAJE" en la parte inferior y, a continuación, pulse Aceptar. Aparecerá la configuración actual. 4 Pulse el botón o idioma deseado. 5 Pulse Aceptar para guardar la selección efectuada. hasta que aparezca en pantalla el Configuración 1.39 Configuración para descartar tamaño Al recibir o copiar documentos de un tamaño igual o mayor al del papel que se ha introducido en el depósito, puede configurar el producto para eliminar todas las imágenes no relevantes de la parte inferior de la página para adecuarse al tamaño del papel. NOTA: si la opción Auto Reducción está activada para imprimir faxes, no se podrá llevar a cabo esta función. 1 Pulse Config.. La pantalla muestra "1.CONFIG SISTEMA" en la línea inferior. 2 Pulse Aceptar. 3 Pulse el botón o hasta que aparezca en pantalla "BORDE ELIMINADO" y, a continuación, pulse Aceptar. 4 Introduzca el tamaño que desea descartar mediante el teclado numérico. Se descartará la página recibida o copiada dentro del margen establecido. Si los datos se encuentran fuera del margen establecido, se imprimirán en dos hojas de papel en tamaño real. 5 1.40 Configuración Pulse Aceptar para guardar la selección y volver al modo de espera. Configuración de los sonidos Puede configurar los sonidos que se enumeran a continuación: • Volumen de llamada: puede ajustar el volumen de llamada. Seleccione ALTO, MEDIO, BAJO o NO. Con NO desconecta el sonido de la llamada. • Sonido de la alarma: puede activar o desactivar el sonido de la alarma. Si está activado, la alarma suena cuando se produce un error. • Sonido del teclado: puede activar o desactivar el sonido del teclado. Si está activado, se escuchará un tono al pulsar las teclas. • Volumen del micrófono: puede ajustar el volumen del auricular según el volumen deseado. Volumen de llamada, sonido de la alarma, sonido del teclado 1 Pulse Setup. La pantalla muestra "1.CONFIG SISTEMA" en la línea inferior. 2 Pulse Aceptar. 3 Pulse el botón o hasta que visualice el sonido que desea configurar y, a continuación, pulse Aceptar. Aparecerá en la pantalla la configuración actual para el sonido seleccionado. 4 Pulse el botón o hasta que visualice el volumen deseado en la pantalla. A continuación, pulse Aceptar para guardar la selección. Volumen del micrófono 1 Pulse Marc.Man Escuchará un tono de marcado. 2 Pulse el botón o hasta que escuche el volumen deseado. La pantalla mostrará el nivel de volumen seleccionado. 3 Pulse Marc.Man para guardar la selección y volver al modo de espera. Configuración 1.41 Configuración del modo de marcación Puede seleccionar el tipo de sistema de marcado telefónico al que el producto está conectado. NOTA: esta opción puede no estar disponible, según del país. 1 Pulse Config.. La pantalla muestra "1.CONFIG SISTEMA" en la línea inferior. 2 Pulse Aceptar. 3 Pulse el botón o hasta que visualice "MODO MARCACION" y, a continuación, pulse Aceptar. 4 Pulse el botón deseada. o para seleccionar la configuración Seleccione "TONO" si el producto está conectado a una línea de tono de marcado. Seleccione "PULSOS" si el producto está conectado a una línea de pulsos de marcado. 5 Pulse Aceptar para guardar la selección efectuada. Configuración de modo En PABX Si la máquina está conectada a la línea mediante PABX (Private Automatic Branch eXchange), será necesario que active está opción seleccionando SI. 1 Pulse Config.. La pantalla mostrará "1.CONFIG SISTEMA" en la línea inferior. 2 Pulse Aceptar. 3 Pulse los botones o PABX" y pulse Aceptar. varias veces hasta que visualice "EN 4 Pulse los botones modo deseado. varias veces para seleccionar el o Elija "SI" para activar está funcionalidad. Elija "NO" para desactivarla. 5 1.42 Configuración Pulse Aceptar para guardar la selección y volver al modo de espera. Uso del modo de ahorro Ahorro de tinta La opción para el ahorro de tinta permite que la impresora utilice menos tinta en todas las páginas. Si activa esta opción, conseguirá prolongar hasta el doble la vida de los cartuchos de tinta en comparación con el modo normal, pero disminuirá la calidad de impresión. Para activar el modo de ahorro de tinta, pulse Ahorro Tinta en el panel de operaciones. Si el botón está encendido, el modo de ahorro de tinta está activado y la impresora utiliza menos tinta cuando imprime desde PC, recibe faxes e imprime páginas de copia. Si la luz está apagada, el modo de ahorro de tinta está desactivado e imprimirá con calidad normal. NOTA: el modo de ahorro de tinta no se encuentra desactivado si el modo de ahorro de papel está activado o si se ha instalado un cartucho fotográfico opcional en el producto. Ahorro de papel Esta opción imprime 2 páginas en una sola hoja, lo que supone un ahorro de papel. Para ahorrar papel: 1 Pulse Ahorro Papel en el panel de operaciones. La pantalla muestra la configuración actual en la línea inferior. 2 Pulse el botón o para cambiar la configuración. Para activar el modo de horro de papel, seleccione "SI". O bien, seleccione "NO" para desactivarlo. A continuación, pulse Aceptar. NOTAS: • La opción de ahorro de papel se aplica sólo en el modo de copia en negro o de fax. Si la opción de ahorro de papel se encuentra activada, no podrá aumentar o reducir la imagen mediante el botón Ratio de Zoom . Además, la calidad de la copia se establece como Normal. No podrá cambiar la calidad con el botón Calidad a menos que desactive la opción de ahorro de papel. • Es posible que la opción de ahorro de papel no funcione al copiar o recibir documentos extensos (por ejemplo de tamaño legal) ya que no se puede establecer la opción Auto Reducción. Configuración 1.43 Ahorro de energía Este producto reduce el consumo de energía cuando no se encuentra en el uso real. Los parámetros para el modo de ahorro de energía le permiten seleccionar el tiempo de espera del producto después de la impresión de un trabajo y antes de que pase a un estado de energía reducida. 1 Pulse Config.. La pantalla muestra "1.CONFIG SISTEMA" en la línea inferior. 2 Pulse Aceptar. 3 Pulse el botón o hasta que visualice "AHORRO ENERGIA" en la pantalla y, a continuación, pulse Aceptar. Aparecerá la configuración actual. 4 Pulse el botón o hasta que aparezca en pantalla el tiempo deseado. Las opciones disponibles son 1 HORA, 4 HORAS, 8 HORAS y 12 HORAS. 5 Pulse Aceptar para guardar la selección efectuada. NOTA: si el producto detecta uno a varios documentos en el alimentador automático de documentos, no se activará el modo de ahorro de energía. No deje documentos en el alimentador automático de documentos mientras no lo utilice. 1.44 Configuración 2 IMPRESIÓN Lea atentamente este capítulo si desea obtener más información sobre el modo de selección y disposición del material de impresión, además del empleo de los parámetros de impresión. En este capítulo se incluyen los siguientes temas: • Selección de papel • Introducción de papel especial • Impresión de un documento • Parámetros de la impresora • Uso del programa de control de la impresora Selección de papel Para garantizar el rendimiento máximo posible del producto, es muy importante seleccionar el papel correcto. Su producto proporciona una impresión con calidad de letra para la mayoría de papeles prensados normales, entre los que se encuentran los papeles prensados de algodón y para fotocopiadora. No es necesario un papel especial de chorro de tinta. Sin embargo, la calidad de la impresión varía según el tipo de papel. Asegúrese de comprobar el tipo de papel antes de adquirir grandes cantidades. Su impresora admite los siguientes tipos de papel. Seleccione el papel adecuado para el trabajo. • Papel normal El producto admite los tamaños de papel carta, legal y A4 para la orientación de retrato. También puede utilizar papeles para copiadoras normal, papeles prensados de algodón y los típicos papeles con membrete. Utilice siempre papeles que no presenten dobleces, pliegues, grapas ni extremos rotos. • Papel revestido Se trata de un tipo de papel para impresiones de alta calidad en el que las manchas de tinta son mínimas o nulas y que, además, dejan de funcionar en el momento en que entra en contacto con el agua o con superficies húmedas. • Papel satinado y papel fotográfico Se trata de un papel más grueso y con mucho brillo, con el aspecto y el tacto de una fotografía. Utilice este papel para imprimir imágenes con calidad fotográfica. • Transparencias Las transparencias están diseñadas para emplearlas con productos de chorro de tinta, que cuentan con una calidad de contraste, nitidez y color excelentes. La transparencia se coloca en el producto con la imagen hacia arriba. • Material de transferencia para camisetas Utilice este material de chorro de tinta para crear y personalizar camisetas, sudaderas, delantales, manteles, servilletas, bolsas y todo aquello que alcance su imaginación. Emplee telas de algodón o de algodón y poliéster. La imagen se imprime como si se tratara del reflejo sobre un espejo, por lo tanto, una vez impresa la camiseta, la imagen se puede ver correctamente. • Patrones para tarjetas de felicitación Es posible crear tarjetas de felicitación, tarjetas de visita, invitaciones, anuncios, etc. 2.2 Impresión NOTA: cuando imprime con este tipo de material de impresión especial, deberá establecer el tipo de papel seleccionado en la aplicación. Consulte la página 2.10. Seleccione el tipo de papel. Para Windows 98 Guía para materiales de impresión especiales Asegúrese de leer las instrucciones que acompañan al papel especial. Estas instrucciones le ofrecen una información muy importante para poder conseguir la máxima calidad de impresión con este papel. • Si va a utilizar tipos de papel especial, es recomendable que introduzca las hojas de una en una. • Para las transparencias y el papel satinado para fotografías, siga estas instrucciones: • Deje secar completamente las hojas impresas antes de almacenarlas. • Cuando la hoja impresa se ha secado completamente, cubra la parte impresa con una hoja de papel normal (no revestido) antes de almacenarlo; se recomienda incluso si coloca las hojas en un archivo limpio o en una carpeta de plástico. • No deje la película en la bandeja de papel de salida durante mucho tiempo. Puede acumularse polvo y suciedad en la película, lo que puede provocar manchas en la impresión. • Para evitar las manchas provocadas por las huellas dactilares, coja la transparencia y el papel revestido con mucho cuidado. • Para evitar que la película impresa se destiña, no la exponga a la luz del sol. Impresión 2.3 • Guarde la superficie plana del material de impresión que no utilice. No quite el embalaje protector del papel hasta que se disponga a utilizarlo. • Guarde el material de impresión que no utilice a una temperatura entre 15 y 30 oC. La humedad relativa debe encontrarse entre un 10% y un 70%. • Si la densidad de impresión de su página es muy alta, es posible que el papel ligero se doble ligeramente a causa de la gran cantidad de tinta. Si necesita imprimir gráficos densos, trate de imprimirlos en material más grueso. • No utilice un papel más grueso del que se precisa en las especificaciones del producto. El cartucho puede dañarse al efectuar una impresión con un papel suficientemente grueso para ponerse en contacto con las boquillas de los cabezales de impresión. Introducción de papel especial Siga estas instrucciones cuando se disponga a introducir papel especial: Carga máxima: Asegúrese de que: 100 hojas de papel normal (según el grosor) • La parte que se va a imprimir se encuentra boca arriba. • El papel se encuentra pegado al lado derecho del soporte del papel. 10 sobres • La parte que se va a imprimir se encuentra boca arriba. • Los sobres se introducen de modo vertical pegados al lado derecho del soporte del papel. • El sello se colocará en la esquina superior izquierda. • Las guías del papel se apoyan en el extremo de los sobres. 10 tarjetas de felicitación, fichas, postales o tarjetas de foto • La parte que se va a imprimir se encuentra boca arriba. • Las tarjetas se introducen de modo vertical pegadas al lado derecho del soporte del papel. • Las guías del papel se apoyan en el extremo de las tarjetas. 25 hojas de papel fotográfico • La parte satinada o revestida se encuentra boca arriba. • Las guías del papel se apoyan en el extremo del papel fotográfico. 2.4 Impresión Carga máxima: Asegúrese de que: 10 transparencias • La parte rugosa de las transparencias se coloca boca arriba. • Las guías del papel se apoyan en el extremo de las transparencias. 100 hojas de papel con un tamaño personalizado • La parte que se va a imprimir se encuentra boca arriba. • El tamaño del papel se ajusta a estas dimensiones: - Ancho: 76 mm a 216 mm - Largo: 127 mm a 432 mm • Las guías del papel se apoyan en el extremo del papel. 25 unidades de material de transferencia para camisetas • Siga las instrucciones para introducir los paquetes para camisetas. • La parte que se va a imprimir (parte en blanco) se encuentra boca arriba. • Las guías del papel se apoyan en el extremo de las transferencia para camisetas. Instrucciones para el papel Cuando introduzca papel, sobres u otro material de impresión especial, tenga en cuenta las instrucciones siguientes: • Pueden producirse atascos de papel y obtenerse una calidad de impresión pobre si trata de imprimir en papel húmedo, doblado, arrugado o roto. • Utilice únicamente un papel para copiadoras o de chorro de tinta de alta calidad. Evite utilizar papel con inscripciones con relieves, agujeros o con una textura demasiado lisa o rugosa. • Almacene el papel en su envoltorio hasta el momento en que vaya a utilizarlo. Guárdelo en cajas sobre bandejas de carga o estanterías, y no directamente en el suelo. No coloque objetos pesados sobre el papel, esté empaquetado o no. Manténgalo alejado de la humedad u otras condiciones atmosféricas para evitar que se arrugue o se doble. • Cuando se encuentre almacenado, debe utilizarse una envoltura antihumedad (una bolsa o envase de plástico) para evitar que el polvo y la humedad estropeen el papel. • Emplee siempre un papel u otro material de impresión que se incluya dentro de "Especificación del papel" en la página 8.5. • Utilice únicamente sobres plegados correctamente. • NO emplee sobres con presillas. • NO emplee sobres con ventanas, forros, sellos autoadhesivos u otros materiales sintéticos. • NO emplee sobres dañados o defectuosos. Impresión 2.5 Impresión de un documento Este procedimiento describe las instrucciones generales necesarias para imprimir desde varias aplicaciones de Windows. Es posible que los pasos exactos para imprimir un documento varíen según el programa de aplicaciones que esté utilizando. Consulte la documentación de la aplicación de su software para conocer el procedimiento de impresión exacto. Las instrucciones siguientes describen el proceso típico para imprimir desde un entorno Windows: 2.6 Impresión 1 Asegúrese de que SCX-1150F de Samsung está conectada adecuadamente al ordenador, de que el producto está encendido y de que no hay papel en el depósito de papel. 2 Compruebe que ha instalado el software de Samsung en el ordenador. Para obtener más información, consulte "Instalación del software de Samsung" en la página 1.20. 3 Inicie el programa que está utilizando para crear un documento y, a continuación, cree o abra el documento que desea imprimir. 4 Seleccione Imprimir o Configurar impresión del menú Archivo. Asegúrese de que Samsung SCX-1150 Series está seleccionada como la impresora predeterminada. Haga clic en Propiedades o Configuración si desea efectuar los ajustes adecuados para imprimir el documento. (Para obtener más información, consulte "Parámetros de la impresora" en la página 2.8.) 5 Haga clic en Aceptar para cerrar este cuadro de diálogo. 6 Después de llevar a cabo los cambios necesarios en los parámetros de impresión, haga clic en Aceptar para iniciar el trabajo de impresión. La ventana control de programas de la impresora SCX-1150 Series de Samsung aparecerá transcurridos unos segundos. Puede cancelar el trabajo de impresión, así como comprobar la cantidad de tinta que le queda y ver las sugerencias de impresión en esta ventana. Para Windows 98. La apariencia de esta ventana puede ser diferente según el sistema operativo de Windows. Con Windows 2000/XP, no aparecerá la ventana de control de programa. Haga clic con el botón derecho del ratón en el icono de la impresora situado en la barra de tareas en el ángulo inferior derecho de la ventana del escritorio. Desde el menú desplegable puede seleccionar comandos para cancelar, detener o resumir la impresión. NOTA: si desea utilizar otra impresora en lugar de SCX-1150F, debe desactivar el monitor de digitalización en la barra de tareas situada en el ángulo inferior derecho de la ventana del escritorio. El monitor de digitalización permanece activo mientras SCX-1150F esté conectado al ordenador y permanezca encendido. Para desactivar el monitor, haga clic con el botón derecho del ratón en el monitor de digitalización y seleccione Deshabilitar Monitor en el menú desplegable. Impresión 2.7 Parámetros de la impresora Puede utilizar este producto con todas las aplicaciones de Windows 95/98/Me/2000/XP o Windows NT 4.0. Asegúrese de configurar Samsung SCX-1150 Series como la impresora predeterminada para todas las operaciones de Windows. La mayoría de las aplicaciones de software de Windows le permiten efectuar cambios en los parámetros de las impresoras. Se incluyen los parámetros que determinan el aspecto de un trabajo de impresión, como el tamaño, la orientación y los márgenes del papel. Normalmente, los parámetros que se incluyen en la aplicación para crear el documento anulan los del controlador de la impresora. NOTA: no es necesario que utilice los botones del panel de operaciones para emplear el producto como una impresora de PC. Por ejemplo, si desea ajustar el contraste de impresión, no es necesario que pulse Contraste en el panel de operaciones. Los botones de este panel se utilizan principalmente para copiar. Acceso a los parámetros de la impresora Es posible acceder a los parámetros de la impresora mediante uno de estos tres métodos. Windows 95/98/Me • Seleccione los comandos Archivo > Imprimir > Propiedades o Archivo > Configurar impresión desde dentro de la aplicación de Windows. O bien, • Seleccione la impresora Samsung SCX-1150 Series en la carpeta Impresoras. A continuación, seleccione Archivo > Propiedades (o seleccione el icono de la impresora en la carpeta Impresoras y haga clic en el botón derecho del ratón). Windows NT 4.0 • Seleccione los comandos Archivo > Imprimir > Propiedades o Archivo > Configurar impresión desde dentro de la aplicación de Windows. O bien, • Seleccione la impresora Samsung SCX-1150 Series de la carpeta Impresoras, haga clic con el botón derecho del ratón y, a continuación, seleccione Valores predeterminados del documento de la lista desplegable. 2.8 Impresión Windows 2000/XP • Seleccione los comandos Archivo > Imprimir > Propriedades o Archivo > Configurar impresión desde dentro de la aplicación Windows. O bien, • Seleccione la impresora Samsung SCX-1150 Series de la carpeta Impresoras, haga clic con el botón derecho del ratón y, a continuación, seleccione Preferencias de impresión en la lista desplegable. Fichas de propiedades de la impresora (Windows 95/98/Me) Cuando se muestran las propiedades de la impresora, puede revisar y cambiar los parámetros necesarios para su trabajo de impresión. La ventana de propiedades de la impresora cuenta con cuatro fichas: Papel, Calidad, Acabado del trabajo y Avanzadas. Si accede a las propiedades a través de la carpeta Impresoras, podrá ver más fichas basadas en Windows, además de estas cuatro fichas. Para obtener más información sobre las fichas basadas en Windows, consulte la Guía del usuario de Windows. NOTA: si accede a las propiedades a través de la carpeta Impresoras, los cambios que haya efectuado pasarán a ser parámetros predeterminados para la impresora. Los parámetros que se efectúan cuando se accede a las propiedades a través de una aplicación, el menú Archivo y Imprimir o Configurar impresión permanecerán activos hasta que se cierra la aplicación desde la que está imprimiendo. Impresión 2.9 Ficha Papel Utilice la ficha Papel para seleccionar el tamaño del papel que tiene configurado en su impresora, la orientación, el número de copias para imprimir, etc. Seleccione el tamaño del papel que ha introducido en la impresora. Si cuenta con un tamaño especial de papel para imprimir, seleccione Usuario y defina su tamaño en los parámetros habituales. El tamaño mínimo del papel que puede utilizar se encuentra entre 75 y 127 mm; el tamaño máximo, entre 216 y 432 mm. Ficha Documento/Calidad La ficha Documento/Calidad controla el tipo de documento y de papel: normal, revestido y satinado. Además, controla la calidad (resolución) de la impresión. Con resoluciones altas se logra una mejor impresión, a pesar de que el tiempo y el consumo de tinta es mayor. Al seleccionar Suavizamiento de web podrá imprimir imágenes más claras desde Internet. Restablece los parámetros predeterminados. Muestra la versión del controlador de la impresora. 2.10 Impresión Ficha Acabado del trabajo La ficha Acabado del trabajo proporciona las opciones para ajustar la apariencia del documento en la página impresa. Las opciones de Acabado del trabajo pueden incluir Póster, Panfleto, Folleto y Impresión a doble cara. Folleto La opción folleto le permite imprimir un documento como un folleto. Si se ha seleccionado la casilla Imprimir página de instrucciones, se imprimirá una página que le indicará cómo debe introducir el papel para que el folleto se imprima adecuadamente. Número de páginas de papel dobladas juntas. Al imprimir con un material más duro, introduzca un número más pequeño de hojas en la casilla. Impresión 2.11 Cuando el documento se imprima, reúna los paquetes de hojas y encuaderne los folletos. 1 Coja el primer paquete de la bandeja de salida de papel, dóblelo por la mitad y sepárelo. 2 Pliegue y reúna el resto de los paquetes, uno encima de otro, hasta completar el folleto. 3 Encuaderne los paquetes. Póster Seleccione la opción Póster para ampliar el documento que va imprimir. Si ha seleccionado Mostrar marcas de corte, la imagen se imprimirá con marcas de recorte. Se puede reducir fácilmente el espacio en blanco que se encuentra alrededor de la imagen. 2.12 Impresión Panfleto Seleccione la opción Panfleto para imprimir varias páginas en una única hoja de papel. Impresión a doble cara Seleccione la opción Impresión a doble cara de la ficha Acabado del trabajo para imprimir el documento por ambas caras del papel. Impresión 2.13 Ficha Avanzadas La ficha Avanzadas le permite cambiar el modo de gestión de impresión en color de la impresora. Rara vez necesitará cambiar estos parámetros. Fichas de propiedades de la impresora (para Windows NT 4.0) Ficha Preparar página La ficha Preparar Página le permite establecer las propiedades de la página, entre las que se incluyen número de copias, intercalación, calidad de impresión, orientación, impresión en orden inverso, tamaño y tipo de papel. 2.14 Impresión Ficha Color Utilice la ficha Color para optimizar los trabajos de impresión en color o que contengan gráficos. Puede ajustar el sombreado de medio tono, el brillo y el contraste. También puede seleccionar el aspecto del color y el color del documento. Ficha Funciones Puede seleccionar las opciones Espera de secado y Impresión a doble cara. Además, puede acceder a las funciones Mantenimiento de cartuchos desde esta ficha. NOTA: en Windows NT 4.0 no aparecen las opciones Póster, Panfleto y Folleto. Impresión 2.15 Fichas de propiedades de la impresora (para Windows 2000/XP) Ficha Papel/Calidad La ficha Papel/Calidad le permite seleccionar la fuente, el tipo y la calidad del papel, además del color. El botón Avanzadas situado debajo de esta ficha le permite seleccionar parámetros avanzados del documento, entre los que se incluye el tamaño del papel, la resolución de impresión y el tipo de color. Ficha Presentación Utilice la ficha Presentación para seleccionar la orientación de la impresión y el orden de las páginas. 2.16 Impresión Botones e iconos de las propiedades de la impresora • Haga clic en Aceptar una vez efectuada la revisión e introducidos los cambios. • Haga clic en Cancelar si desea salir de los menús de fichas sin aplicar ningún cambio. • Haga clic en Ayuda para ver la función de ayuda en línea y los detalles del menú de fichas. • Haga clic en el icono ? en la barra de título. Coloque el cursor ? sobre el parámetro en cuestión y haga clic para ver la ventana desplegable con las explicaciones sobre el parámetro. Uso del programa de control de la impresora El programa de control de la serie SCX-1150 cuenta con opciones de configuración que definen el funcionamiento del producto. NOTA: el programa de control de la impresora no se encuentra disponible para Windows 2000/XP. Acceso al programa de control de la impresora 1 Haga clic en Inicio > Programas > SAMSUNG SCX-1150 Series > Programa de control de la impresora. NOTA: los usuarios de Windows NT 4.0 también pueden acceder al programa de control de la impresora desde la ventana de propiedades de la impresora. Consulte la página 2.14. 2 Aparecerá la ventana Samsung SCX-1150 Series Control Program. La apariencia de la ventana puede ser diferente de las que se encuentran en la página 2.18 según el sistema operativo de Windows de su ordenador. Haga clic en la ficha adecuada para ver las opciones que desee e introduzca los cambios necesarios en cada ficha. NOTA: haga clic en ayuda en cualquier ficha de la ventana del programa de control para acceder a la ayuda en línea. Impresión 2.17 Ficha Estado La ficha Estado le proporciona la información general sobre el estado en su impresora. Verá la ventana cuando la impresora esté funcionando (a menos que haya establecido Ejecutar minimizado en las opciones de programa de control mediante las opciones de la página 2.18). Una vez iniciado el trabajo de impresión, podrá utilizar esta ventana para cancelar el trabajo o controlar el progreso del mismo. También se muestra el nivel de tinta de los cartuchos. Utilice los marcadores para determinar cuando se deben sustituir. En la versión NT 4.0 aparece este botón en la ficha Cartuchos. Para Windows 98 Ficha Opciones Desde la ficha Opciones no puede controlar parte del comportamiento del programa de control. Las opciones disponibles variarán según el sistema operativo de Windows que esté instalado en su ordenador. Algunas de las opciones se activas bajo un entorno de impresión específico, como la impresión de redes. Haga clic en Ayuda para obtener más información. Para Windows 98 2.18 Impresión Ficha Cartuchos La ficha Cartuchos le permite acceder a diversas funciones del cartucho. Desde aquí podrá instalar cartuchos nuevos, cambiarlos, limpiar las boquillas de impresión, alinear los cartuchos o solicitar suministros desde Internet. Esta opción no se encuentra disponible en Windows NT 4.0. Para Windows 98 NOTA: si está utilizando Windows 2000/XP, podrá acceder a las funciones de mantenimiento de los cartuchos a través de las propiedades de la impresora siguiendo las instrucciones que se indican a continuación: 1. Haga clic en Inicio > Configuración > Impresoras. 2. Haga clic con el botón derecho sobre la impresora Samsung SCX-1150 Series en la carpeta Impresoras. 3. En la lista desplegable, seleccione Propiedades. 4. Haga clic en la ficha Mantenimiento de cartuchos. Ficha Acerca de La ficha Acerca de muestra información sobre la versión del programa. Si hace clic en la imagen del globo terráqueo situado en la ventana, y está conectado a Internet, podrá acceder a la página Web de Samsung. Impresión 2.19 NOTA 2.20 Impresión 3 COPIAR Puede utilizar el producto como una copiadora estándar. Ni siquiera necesita encender el ordenador. Los botones del panel permiten configurar todos los parámetro básicos: tipo y tamaño de papel, tamaño, calidad y contraste de la copia, número de copias y copia en color o en blanco y negro. Este capítulo incluye: • Configuración del tamaño y el tipo de papel • Introducción de documentos originales • Copia de un documento • Configuración de las opciones de copia • Uso de copias especiales • Cambio de los parámetros predeterminados • Bloqueo de las copias en color Configuración del tamaño y el tipo de papel En primer lugar, asegúrese de que ha introducido el papel de acuerdo con las instrucciones que se indican en "Introducción de papel" en la página 1.11. A continuación, configure el tamaño y el tipo de papel en los botones del panel de operaciones. NOTA: estos parámetros se aplican sólo al modo de copia independiente. En el modo impresión del PC, debe seleccionar el tipo y el tamaño de papel en el programa de la aplicación que esté utilizando. Tamaño del papel Después de introducir el papel, siga los pasos que se indican a continuación para configurar el tamaño del papel desde el panel de operaciones: 1 Pulse Config.. La pantalla muestra "1.CONFIG SISTEMA" en la parte inferior. 2 Pulse el botón o hasta que visualice "3.CONFIG COPIA" y, a continuación, pulse Aceptar. 3 El primer menú de configuración de copia "TAMANO PAPEL" aparece en la línea inferior. Pulse Aceptar. La configuración actual tiene la etiqueta de la pantalla. en la parte inferior 4 Pulse el botón o hasta que vea el tamaño de papel que se dispone a utilizar en la pantalla. 5 Pulse Aceptar para guardar la selección efectuada. NOTA: cuando utilice papel de tamaño legal, no saque la bandeja de salida del papel. Si lo hace, puede producirse un atasco de papel. 3.2 Copiar Tipo de papel Puede utilizar materiales de impresión especiales, como papel de chorro de tinta, transparencias y papel fotográfico, así como papel normal. Después de introducir cualquier tipo de material de impresión especial, configure el tipo de papel con este menú: 1 Pulse Config.. La pantalla muestra "1.CONFIG SISTEMA" en la parte inferior. 2 Pulse el botón o hasta que visualice "3.CONFIG COPIA" y, a continuación, pulse Aceptar. 3 Pulse el botón o hasta que visualice "TIPO PAPEL" en la parte inferior de la pantalla. 4 Pulse Aceptar. La configuración actual tiene la etiqueta la línea inferior del extremo inferior de la pantalla. 5 Pulse el botón o hasta que vea el tipo de papel que se dispone a utilizar en la pantalla. 6 Pulse Aceptar para guardar la selección efectuada. en Introducción de documentos originales Puede utilizar el alimentador automático de documentos (ADF) o el cristal para introducir un documento original para enviarlo, copiarlo o digitalizarlo. Puede introducir en el ADF hasta 30 hojas de una vez. Cuando introduzca documentos de varias páginas del mismo grosor y peso, podrá utilizar el ADF. Si desea introducir un folleto, panfleto o documentos de características poco usuales, deberá utilizar el cristal e introducir las hojas de una en una. En el cristal puede introducir los siguientes tipos de documentos: • Papel grueso • Documentos con una superficie irregular • Fotografías • Documentos pequeños (por ejemplo, tarjetas de visita, postales) • Tipos de papel especial Copiar 3.3 Uso del alimentador automático de documentos (ADF) 1 Introduzca el documento boca arriba, con el extremo superior orientado hacia el alimentador automático de documentos. Ajuste las guías de modo que coincidan con el ancho del documento. Puede introducir hasta 30 hojas de una vez. Guía de documentos 2 Introdúzcalo con suavidad hasta que visualice "DOCUMENTO LISTO" en la pantalla. Documentos problemáticos • Para evitar que se produzcan atascos de papel en el alimentador automático de documentos, no utilice los siguientes tipos de papel: - Papel arrugado o doblado - Papel carbón - Papel enrollado o curvado - Papel revestido - Papel rasgado - Papel cebolla o papel de seda • Retire todas las grapas y clips antes de introducir el documento en el alimentador automático de documentos. • Si el papel tiene pegamento, tinta o correctores, asegúrese de que éstos estén completamente secos antes de introducir el documento en el alimentador automático de documentos. • Si no puede introducir el documento en el alimentador automático de documentos, haga una fotocopia del documento e introduzca la copia. 3.4 Copiar Uso del cristal 1 Abra la tapa. 2 Coloque el documento boca abajo sobre el cristal. Colóquelo de forma que los bordes verticales y horizontales estén alineados con las escalas que se encuentran a ambos lados del cristal. Esquina superior del documento 3 Cierre con suavidad la tapa superior. Tenga cuidado de no mover el documento. 4 Cuando haya terminado el proceso de configuración para copiar, enviar o digitalizar, se digitalizará la primera página que se encuentre sobre el cristal y, a continuación, en la pantalla aparecerá "PROXIMA?" en la línea superior. Si tiene la siguiente página, retire la página digitalizada, coloque la siguiente sobre el cristal y pulse Aceptar. Repítalo tantas veces como sea necesario. Cuando todas las páginas estén digitalizadas, pulse Cancel/Reset cuando en la pantalla aparezca "PROXIMA?". Copiar 3.5 Si desea copiar o digitalizar un libro: Retire la tapa superior para colocar un documento original, que puede ser un libro. Levante la tapa y retírela. NOTA: asegúrese de que el enchufe del alimentador automático de documentos de la tapa está conectado al cuerpo principal. Para volver a colocar la tapa en su lugar, sosténgala tal y como se muestra en la imagen e introduzca las bisagras en los agujeros. A continuación, cierre la tapa superior. 3.6 Copiar Copia de un documento Siga las instrucciones que se indican a continuación para copiar utilizando el panel de operaciones: 1 Introduzca los documentos que desea copiar boca arriba en el alimentador automático de documentos hasta que visualice en la pantalla "DOCUMENTO LISTO". O bien, Coloque un sólo documento en el cristal boca abajo y, a continuación, cierre la tapa. Para obtener más información sobre cómo introducir documentos originales, consulte la página 3.3. 2 Personalice los parámetros de copia, incluyendo la calidad de la copia, el contraste, el número de copias y el tamaño de la copia, si fuera necesario. Consulte "Configuración de las opciones de copia" en la página 3.8. 3 Cuando haya terminado de configurar las opciones de copia, pulse Inicio Copia Negro para efectuar una copia en blanco y negro, o pulse Inicio Copia Color para realizar una copia en color. NOTAS: • Debe establecer los parámetros de copia predeterminados del usuario que se aplican para copiar documentos, a menos que cambie los parámetros para un trabajo de copia individual. Consulte la "Cambio de los parámetros predeterminados" en la página 3.15. • Si se instala un cartucho fotográfico opcional en el producto, no podrá utilizar la opción de copia en blanco y negro. • Si desea cancelar el trabajo de copia, pulse Cancel/Reset durante el proceso. Copiar 3.7 Configuración de las opciones de copia Los siguientes botones del panel de operaciones permiten configurar todos los parámetros básicos: calidad de la copia, contraste, número de copias y tamaño de la copia. NOTA: las configuraciones de las opciones de la copia que se esté realizando volverán automáticamente a los parámetros predeterminados (consulte página 3.15) 2 minutos después de que el trabajo haya finalizado. Si fuera necesario, podrá restablecer la opción de copia inmediatamente pulsando Cancel/Reset. Calidad Para seleccionar la calidad de la copia, utilice el botón Calidad del panel de operaciones. Puede seleccionar BORRADOR, NORMAL o OPTIMA. El modo OPTIMA es adecuado para documentos con detalles finos. La calidad es buena pero la velocidad de la copia es menor. El modo NORMAL funciona bien para documentos normales (texto). El modo OPTIMA puede utilizarse para copias rápidas con baja resolución. Para seleccionar la calidad de la copia: 1 Pulse Calidad. La configuración actual tiene la etiqueta el extremo inferior de la pantalla. 2 Desplácese por las opciones disponibles pulsando Calidad varias veces o mediante el botón o . 3 Cuando visualice en la pantalla el modo deseado, pulse Aceptar para guardar la selección. en NOTAS: • Mientras el modo Ahorro de Papel permanezca activado, se ignorará la calidad de la impresión que seleccionó mediante el botón Calidad y se aplicará automáticamente la calidad "NORMAL". • Si selecciona la configuración OPTIMA sin un cartucho fotográfico opcional instalado en el producto, en la pantalla aparecerá "Cargar Cartucho Negro" cuando comience el trabajo de copia y el producto no podrá imprimir. 3.8 Copiar Contraste Puede ajustar el contraste de los documentos que contengan marcas de impresión tenues, imágenes demasiado oscuras o fotografías con el botón Contraste. Puede seleccionar CLARO, OSCURO, FOTO o NORMAL. El contraste CLARO es adecuado para documentos que contengan imágenes oscuras. El contraste NORMAL funciona bien con los documentos estándar. El contraste OSCURO se suele utilizar para las impresiones claras o las marcas de lápiz. Seleccione el contraste FOTO si se dispone a copiar una fotografía. Para seleccionar el contraste: 1 Pulse Contraste. La configuración actual tiene la etiqueta en el extremo de la pantalla en la parte inferior. 2 Desplácese por las opciones disponibles pulsando Contraste varias veces o utilice el botón o . 3 Cuando visualice en la pantalla el modo deseado, pulse Aceptar para guardar la selección. Copiar página Puede seleccionar el número de copias que desee, de 1 a 99. Para cambiar el número de copias: 1 Pulse Copia Pág. 2 Introduzca el número de copias que desea con el teclado numérico. Emplee un número de 2 dígitos. 3 Cuando visualice en la pantalla la cantidad deseada, pulse Aceptar para guardar la selección. NOTA: si introduce un documento en el alimentador automático, no podrá imprimir varias copias en color. El producto imprime sólo 1 copia cuando inicia la copia en color y el documento se haya introducido desde el alimentador automático. Si desea imprimir varias copias en color, deberá utilizar el cristal. Copiar 3.9 Zoom Puede reducir o aumentar el tamaño de una imagen copiada de un 25% a un 400% mediante el botón Ratio Zoom situado en el panel de operaciones. Para seleccionar el zoom de tamaños de copia predeterminados: 1 Pulse Ratio de Zoom hasta aparezca en la pantalla el parámetro deseado. 2 Pulse Aceptar para guardar la selección. Para ajustar el tamaño de las copias: 1 Pulse Ratio de Zoom hasta que aparezca en la pantalla "PERSON. 100% ( )". A continuación, pulse Aceptar. 2 Introduzca el número deseado mediante el teclado numérico. 3 Pulse Aceptar para guardar la selección efectuada. NOTAS: • Cuando el modo Ahorro de papel esté activado, el zoom que se seleccione no se tiene en cuenta. • Si está copiando desde alimentador automático, el zoom oscila entre el 25 y el 100%. Intercalar Cuando la opción Ordenar esté activada, el producto ordenará el trabajo de impresión. Por ejemplo, en dos copias de un trabajo de 3 páginas, el producto imprimirá un documento completo y, a continuación, el segundo documento completo (es decir, 1, 2, 3 y, a continuación 1, 2, 3). 3.10 Copiar 1 Pulse Config.. La pantalla muestra "1.CONFIG SISTEMA" en la parte inferior. 2 Pulse el botón o hasta que visualice "3.CONFIG COPIA". A continuación, pulse Aceptar. 3 Pulse el botón o hasta que visualice "ORDENAR" en la parte inferior de la pantalla. 4 Pulse Aceptar. La configuración actual tiene la etiqueta la línea inferior del extremo inferior de la pantalla. 5 Pulse el botón o para seleccionar entre "SI" y "NO". en 6 Si ha seleccionado "ORDENAR SI", la siguiente pantalla le solicitará que seleccione el pedido de impresión. Pulse el botón o para seleccionar "NORMAL" o "REVERSO". Si ha seleccionado "REVERSO", se imprimirán las tres páginas en este orden de impresión: 3, 2, 1. 7 Pulse Aceptar para guardar la selección efectuada. NOTAS: • La función Ordenar está disponible sólo para copias en blanco y negro desde el alimentador automático de documentos. • Si la memoria se llena cuando el producto digitaliza los documentos, esta opción se desactivará automáticamente y el producto no ordenará los documentos. Uso de copias especiales Puede utilizar las siguientes opciones de copia mediante el botón Copia especial situado en el panel de operaciones: • AJUSTAR A PAGINA: reduce o aumenta la imagen de un 25% hasta un 400% para que se ajuste a la página. • DUPLICAD: reduce o aumenta la imagen de la copia para que se ajuste a un tamaño determinado y, a continuación, imprime varias copias de la imagen en la misma página. También puede especificar el número de imágenes que se van a imprimir. • POSTER: imprime una imagen en varias páginas. Seleccione 2x2 para imprimir un póster de 4 páginas, 3x3 para imprimir un póster de 9 páginas o 4x4 para imprimir un póster de 16 páginas. La imagen aumenta automáticamente hasta un 400% para ajustarse al tamaño de póster seleccionado. • ESPEJO: imprime la imagen inversa del documento original. Utilice esta opción para copiar las fotos e imágenes favoritas en camisetas y, a continuación, con la plancha, personalizar camisetas, insignias y banderas. • Normal: imprime en modo normal. NOTAS: • Las copias especiales están disponibles sólo cuando se introducen los documentos por el cristal. Las copias especiales no pueden hacerse con el alimentador automático de documentos. • Cuando el modo Paper Save esté activado, no se aplicará ningún cambio a través de las opciones de copias especiales, incluso aunque parezca posible y, la calidad de la impresión se establece en "NORMAL". Copiar 3.11 AJUSTAR A PAGINA 1 Coloque un sólo documento en el cristal boca abajo; a continuación, cierre la tapa. Para obtener más información acerca de cómo introducir los documentos originales, consulte la página 3.5. 2 Personalice los parámetros de copia, incluyendo la calidad de la copia, el contraste, el número de copias, si fuera necesario. Consulte "Configuración de las opciones de copia" en la página 3.8. 3 Pulse Copia especial. "AJUSTAR A PAGINA" aparece en la línea inferior de la pantalla. 4 Pulse Aceptar. 5 Pulse Inicio Copia Negro para comenzar a copiar en blanco y negro. Para realizar copias en color, pulse Inicio Copia Color. NOTA: cuando la impresión AJUSTAR A PAGINA esté activada, el zoom que se haya seleccionado con anterioridad, si lo hubiera, no se tiene en cuenta. DUPLICADO 1 Coloque un sólo documento en el cristal boca abajo; a continuación, cierre la tapa. Para obtener más información acerca de cómo introducir los documentos originales, consulte la página 3.5. 3.12 Copiar 2 Personalice la calidad y el contraste de la copia, siempre que sea necesario. Consulte "Configuración de las opciones de copia" en la página 3.8. 3 Pulse Copia especial. 4 Pulse el botón o hasta que visualice "DUPLICAD" en la parte inferior de la pantalla y, a continuación, pulse Aceptar. 5 Pulse el botón o hasta que visualice el tamaño deseado. A continuación, pulse Aceptar. 6 Pulse Copia pág e introduzca el número de la imagen con el teclado numérico. A continuación, pulse Aceptar. 7 Pulse Inicio Copia Negro para comenzar a copiar en blanco y negro. Para realizar copias en color, pulse Inicio Copia Color. NOTA: al efectuar duplicados, el zoom seleccionado con anterioridad, si lo hubiera, no se tiene en cuenta. Número máximo de imágenes en una hoja de papel: Tamaño de la imagen Copias máximas Diseño Retrato 38 x 50,8 mm 16 12 63,5 x 76,2 mm 9 6 88,9 x 127 mm 4 3 101,6 x 152,4 mm 1 2 127 x 178 mm 1 2 203, 2 x 254 mm 1 1 Retrato Diseño POSTER 1 Coloque un sólo documento en el cristal boca abajo; a continuación, cierre la tapa. Para obtener más información acerca de cómo introducir los documentos originales, consulte la página 3.5. 2 Personalice los parámetros de copia, incluyendo la calidad de la copia, el contraste, el número de copias, si fuera necesario. Consulte "Configuración de las opciones de copia" en la página 3.8. 3 Pulse Copia especial. 4 Pulse el botón o hasta que visualice "POSTER" en la parte inferior de la pantalla; a continuación, pulse Aceptar. Copiar 3.13 5 Pulse el botón o hasta que visualice el tamaño de póster deseado en la pantalla. Podrá seleccionar las siguientes opciones: 2x2, 3x3, 4x4. 6 Pulse Aceptar para guardar la selección efectuada. 7 Pulse Inicio Copia Negro para comenzar a copiar en blanco y negro. Para realizar copias en color, pulse Inicio Copia Color. NOTA: al imprimir un póster, el zoom seleccionado con anterioridad, si lo hubiera, no se tiene en cuenta. ESPEJO 1 Coloque un sólo documento en el cristal boca abajo; a continuación, cierre la tapa. Para obtener más información acerca de cómo introducir los documentos originales, consulte la página 3.5. 3.14 Copiar 2 Personalice los parámetros de copiar, incluyendo la calidad de la copia, el contraste, el número de copias y el zoom de la copia, si fuera necesario. Consulte "Configuración de las opciones de copia" en la página 3.8. 3 Pulse Copia especial. 4 Pulse el botón o hasta que visualice "ESPEJO" en la parte inferior de la pantalla. A continuación, pulse Aceptar. 5 Pulse Inicio Copia Negro para comenzar a copiar en blanco y negro. Para realizar copias en color, pulse Inicio Copia Color. Cambio de los parámetros predeterminados Las opciones de copia, incluyendo la calidad de la copia, el contraste, el número de copias y el tamaño de la copia pueden configurarse con los modos de uso más frecuentes. Cuando se copia un documento, se activarán los parámetros predeterminados a menos que se cambien con los botones correspondientes del panel de operaciones. Para crear unos parámetros predeterminados propios: 1 Pulse Config.. La pantalla muestra "1.CONFIG SISTEMA" en la parte inferior. 2 Pulse Aceptar. 3 Pulse el botón o hasta que visualice "DEFINIR PREDEF" en la línea inferior; a continuación, pulse Aceptar. Con este menú, puede seleccionar el contraste predeterminado, la calidad, el número de copias y el zoom que se utilizará en el modo de copia. NOTA: el parámetro de resolución no se aplica al modo de copia. 4 Pulse el botón o para seleccionar el menú de opciones y, a continuación, pulse Aceptar. 5 Pulse el botón o para seleccionar la configuración deseada. Utilice el teclado numérico para introducir el número de copias predeterminado o personalizar el zoom. 6 Pulse Aceptar para guardar la selección efectuada. 7 Repítalo tantas veces como sea necesario. NOTA: cuando ajuste los parámetros de copia o configure una opción de copia especial, los parámetros se cancelan y vuelven al estado predeterminado, si pulsa Cancel/Reset. Copiar 3.15 Bloqueo de las copias en color Puede evitar que las personas no autorizado efectúen copias en color introduciendo un PIN (Número de identificación personal) para hacer copias en color. Siga las instrucciones que se indican a continuación para activar esta opción y configurar el código PIN: 1 Pulse Config.. La pantalla muestra "1.CONFIG SISTEMA" en la parte inferior. 2 Pulse Aceptar. 3 Pulse el botón o hasta que visualice "CODIGO PIN" en la parte inferior de la pantalla. 4 Pulse Aceptar. 5 Pulse el botón o y seleccione "SI" para activar esta función y "NO" para desactivarla. 6 Si ha seleccionado "SI", la siguiente pantalla le solicitará que introduzca el número de código PIN. Utilice el teclado numérico para introducir el PIN. El código preestablecido es 0000. 7 Pulse Aceptar para guardar la selección efectuada. Asegúrese de que introduce el PIN cuando la pantalla le solicite que active la copia en color. 3.16 Copiar 4 DIGITALIZACIÓN La digitalización con SCX-1150F de Samsung permite convertir imágenes y texto en archivos digitales en el ordenador. Entonces podrá crear archivos de fax o de correo electrónico, mostrarlos en su página Web o utilizarlos para crear proyectos que podrá imprimir con el software SmarThru de Samsung que se suministra con el producto. Este capítulo incluye: • Métodos básicos de digitalización • Inicio de la digitalización desde el panel de operaciones • Proceso de digitalización con el software TWAIN activado Métodos básicos de digitalización SCX-1150F ofrece tres métodos para iniciar la digitalización. Entre éstos se incluyen: • Desde el software de SmarThru de Samsung: ejecute el SmarThru de Samsung y abra el asistente Asistente de digitalización para comenzar la digitalización. Consulte el Manual del usuario de SmarThru. • Desde el panel de operaciones del producto: utilice el botón Escan PC del panel de operaciones para comenzar la digitalización. El sistema SmarThru se ejecuta automáticamente y la ventana Asistente de digitalización se abre en la ventana del escritorio. • Desde el software compatible con TWAIN: puede utilizar otro software, entre los que se incluyen Adobe PhotoDeluxe y Adobe Photoshop. NOTAS: • Para llevar a cabo la digitalización con este producto, debe instalar el controlador MFP. • La digitalización se efectúa a través del mismo puerto, LPT o USB, que se tenga ya asignado para el puerto de la impresora. Inicio de la digitalización desde el panel de operaciones Puede comenzar la digitalización rápidamente desde el panel de operaciones del producto. El programa SmarThru de Samsung se ejecuta automáticamente y le permite seleccionar el servicio de digitalización que desee. Siga los pasos que se indican a continuación: 1 Asegúrese de que el ordenador y SCX-1150F están encendidos. Podrá ver el icono del monitor de digitalización en la barra de tareas en el ángulo inferior derecho de la ventana del escritorio, a menos que lo haya desactivado o desconectado. Monitor de digitalización 4.2 Digitalización 2 Introduzca los documentos que desea copiar boca arriba en el alimentador automático de documentos hasta que visualice en la pantalla "DOCUMENTO LISTO". O bien, Coloque un sólo documento en el cristal boca abajo y, a continuación, cierre la tapa. Para obtener más información sobre cómo introducir documentos originales, consulte la página página 3.3. 3 Pulse Escan PC en el panel de operaciones. NOTA: si pulsa Escan PC cuando el monitor de digitalización de la ventana del escritorio esté desactivado o desconectado (consulte página 4.2), el mensaje "PC NO DISPONIBLE" aparecerá en la pantalla y no podrá efectuar la digitalización. Digitalización 4.3 4 SmarThru de Samsung se ejecuta automáticamente y la ventana Asistente de digitalización se abre. Asistente de digitalización le permite utilizar los siguientes servicios: • Scan Permite digitalizar los documentos originales y guardarlos en Administrador de imagen del sistema SmarThru de Samsung. Administrador de imagen es un programa de administración de base de datos y de edición de imágenes. • Copy Permite utilizar el producto para reproducir copias de calidad profesional. Es posible ajustar el tamaño de la imagen y efectuar parámetros avanzados. • Scan to Email Permite digitalizar documentos y ejecutar mensajes nuevos para adjuntar los documentos que acaba de digitalizar a un nuevo mensaje de correo electrónico y enviarlo posteriormente. La cuenta de correo electrónico debe estar configurada en el sistema SmarThru de Samsung para activar los servicios de correo electrónico. • Scan to Fax Permite digitalizar documentos y ejecutar la ventana para faxes nuevos que ayuda a enviarlos como una imagen de fax. • Sacn to Web Permite digitalizar documentos originales para publicarlos posteriormente en páginas Web. 4.4 Digitalización • Scan to OCR Permite digitalizar documentos originales y pasarlos al programa OCR. El sistema de reconocimiento de caracteres óptico (OCR) es el proceso de conversión de una imagen digitalizada en un texto para poder editarlo en un programa procesador de textos. Después de digitalizar el documento, el software lo procesa o lo "reconoce". A continuación, podrá editarlo y guardar el archivo o abrirlo en un programa procesador de textos del ordenador. 5 Haga clic en el servicio que desea. 6 Samsung administrador de digitalización se abrirá para el servicio seleccionado. Ajuste los parámetros de digitalización. Puede utilizar el botón Ayuda para obtener ayuda en línea. 7 Para comenzar la digitalización, haga clic en Digitalizar. Para obtener más información, consulte el Manual de usuario de SmarThru que se suministra con el producto. NOTA: si desea cancelar el trabajo de digitalización, pulse Cancel/ Reset en cualquier momento. Digitalización 4.5 Proceso de digitalización con el software TWAIN activado Si desea digitalizar documentos mediante otro software, deberá utilizar un software compatible con TWAIN como, por ejemplo Adobe PhotoDeluxe o Adobe Photoshop. La primera vez que efectúe una digitalización con SCX-1150F, deberá seleccionarlo como fuente de TWAIN en la aplicación que se disponga a utilizar. El proceso de digitalización básico se compone de los siguientes pasos: • Coloque la foto o página en el cristal. • Abra una aplicación (por ejemplo, PhotoDeluxe o Photoshop). • Abra la ventana TWAIN y configurar las opciones para los parámetros de digitalización. • Digitalizar y guardar la imagen digitalizada. Debe seguir las instrucciones del programa para adquirir una imagen. Consulte el Manual del usuario de la aplicación. 4.6 Digitalización 5 FAX Este capítulo incluye: • Envío de un fax • Recepción de un fax • Marcación automática • Funciones de fax avanzadas • Funciones adicionales Envío de un fax Preparación de documentos de fax para su envío Tenga en cuenta las siguientes recomendaciones antes de enviar un documento por fax: • No introduzca ningún documento de los siguientes tipos en el alimentador automático de documentos: - Papel Papel Papel Papel Papel Papel carbón revestido cebolla o papel de seda arrugado o con marcas de dobleces enrollado o curvado rasgado • Compruebe que el documento no tenga grapas ni clips antes de introducirlo en el producto. • Si el papel tiene pegamento, tinta o correctores, asegúrese de que éstos estén completamente secos antes de introducir el documento en el alimentador de documentos. • No introduzca documentos cuyo tamaño o grosor de papel sean diferentes. Documentos admitidos (para ADF*) Máx. Una hoja 2 o más hojas 216 mm (a) x 356 mm (l) 216 mm (a) x 297 mm (l) Tamaño del documento Mín. Anchura de exploración real 148 mm (a) x 128 mm (l) 210 mm Número de hojas que pueden introducirse de una sola vez Grosor del documento Calidad del papel Hasta 30 0,05 mm ~ 0,07 mm 0,15 mm ~ 0,2 mm 0,075 mm ~ 0,12 mm No satinado por ambas caras * ADF son las siglas del alimentador automático de documentos. Permite introducir uno a uno los documentos originales, que desee copiar o enviar por fax. 5.2 FAX Introducción de documentos Puede utilizar el alimentador automático de documentos (ADF) o el cristal para introducir un documento original para enviar un fax. Puede introducir en el alimentador automático hasta 30 hojas de una vez. Si utiliza el cristal, puede introducir las hojas de una en una. 1 Introduzca el documento boca arriba, con el extremo superior orientado hacia el alimentador automático de documentos. Ajuste las guías del documento de modo que coincidan con el ancho del documento. A continuación, introdúzcalo con suavidad hasta que visualice "DOCUMENTO LISTO" en la pantalla. Guía de documentos O bien, Coloque un sólo documento en el cristal boca abajo. A continuación, cierre la tapa. 2 Si es necesario, utilice los botones Resolucion y Contraste para ajustar la calidad de los faxes. Para obtener información, consulte la página 5.4. FAX 5.3 Ajuste de la calidad del fax Cuando se configuran documentos típicos de texto, el producto permite enviar documentos con una calidad similar a la del original. No obstante, si envía documentos de baja calidad o documentos que contengan fotografías, podrá ajustar los siguientes parámetros que se adapten mejor al documento. NOTA: después ajustar la resolución o el contraste, si no pulsa ninguna tecla en 2 minutos o si pulsa Cancel/Reset, los parámetros vuelven automáticamente al estado predeterminado (consulte la página 5.6). Configuración de la resolución La resolución indica el grado de detalle o la nitidez de una copia impresa. Las resoluciones bajas pueden ocasionar que el texto y los gráficos presenten un aspecto quebrado, mientras que una resolución más alta aumentará la nitidez de las curvas y las líneas del documento y, además, se mostrarán con mayor grado de detalle el texto, los gráficos y el diseño de las fuentes originales del documento. 1 Pulse Resolucion en el panel de operaciones para configurar la resolución. Los parámetros predeterminados aparecen en la parte inferior de la pantalla. 2 Para cambiar la configuración, pulse Resolucion o utilice el botón o . Puede elegir entre ESTANDAR, FINO y SUPERFINO. Pulse Aceptar para guardar la selección efectuada. A continuación, se indica el modo recomendado para cada tipo de documento. Estandar es el modo recomendado para documentos normales escritos a mano o documentos impresos. Fino es el modo recomendado para documentos que contienen gran número de detalles. Superfino es el modo recomendado para documentos que contienen detalles extremadamente delicados. La función Superfino sólo funciona si la máquina remota cuenta también con la misma función. 5.4 FAX NOTAS: • La resolución SUPERFINO no podrá activarse si resulta necesario digitalizar previamente el documento en la memoria antes de enviarlo; por ejemplo, cuando la opción ENV DESDE MEMO esté activada (consulte página 5.42) o cuando utilice las funciones de fax avanzado (consulte página 5.28). La resolución SUPERFINO se convierte automáticamente a resolución FINO cuando el documento se digitaliza en la memoria. • Si se ha definido la resolución SUPERFINO y la máquina de fax no admite esta resolución, la transmisión se realizará en el modo de resolución más alto que admita la máquina de fax remota. Configuración del contraste El contraste es la diferencia de claridad entre las partes más claras y oscuras de un documento impreso. Puede ajustar el contraste de los documentos enviados por fax. Realice los ajustes necesarios para compensar la claridad u oscuridad del documento. 1 Pulse Contraste en el panel de operaciones para configurar el contraste. Los parámetros predeterminados aparecen en la parte inferior de la pantalla. 2 Para cambiar la configuración, pulse Contraste o utilice el botón o . Pulse Aceptar para guardar la selección efectuada. Puede elegir entre CLARO, FOTO, OSCURO o NORMAL. CLARO es el modo recomendado para documentos oscuros. FOTO es el modo recomendado para enviar por fax fotografías u otros documentos que contengan tonalidades en gris. OSCURO es el modo recomendado para documentos que contienen marcas de impresión tenues o de lápiz de mina blanda. Las imágenes y el texto del documento original aparecerán más oscuros en la página impresa. NORMAL es el modo recomendado para documentos impresos o escritos a máquina. FAX 5.5 Configuración de la resolución y contraste predeterminados Puede configurar el contraste y la resolución predeterminados para faxes salientes. Los parámetros predeterminados suelen aplicarse a los elementos que se envían por fax. Si desea utilizar otros parámetros de resolución y contraste, puede cambiarlos para el fax que se disponga a enviar en ese momento pulsando los botones Resolucion o Contraste en el panel de operaciones. 1 Pulse Config.. La pantalla muestra "1.CONFIG SISTEMA" en la parte inferior. 2 Pulse Aceptar. 3 Pulse el botón o hasta que visualice "DEFINIR PREDEF" en la parte inferior. A continuación, pulse Aceptar. El primer menú de parámetros predeterminado "CONTRASTE" aparece en la línea inferior. 4 Pulse Aceptar. La configuración establecida aparece en la línea inferior. 5 Pulse el botón o para seleccionar los parámetros que desea establecer como predeterminados y, a continuación, pulse Aceptar. 6 Pulse el botón o hasta que visualice "RESOLUCION" en la línea inferior. A continuación, pulse Aceptar. La configuración establecida aparece en la línea inferior. 7 Pulse el botón o para seleccionar los parámetros que desea establecer como predeterminados. 8 Pulse Aceptar para guardar la selección efectuada. 9 Para volver al modo de espera, pulse Cancel/Reset. NOTA: los parámetros Calidad, Copia pág y Ratio de Zoom no se aplican al modo Fax. Estos parámetros están disponibles únicamente para el modo de copia. 5.6 FAX Envío automático de un fax 1 Introduzca los documentos que desea enviar por fax boca arriba en el alimentador automático de documentos hasta que visualice "DOCUMENTO LISTO" en la pantalla. O bien, Coloque un sólo documento en el cristal boca abajo y, a continuación, cierre la tapa. Para obtener más información sobre cómo introducir documentos originales, consulte la página 3.3. 2 Ajuste la resolución y el contraste del documento, si es necesario. Para obtener más información, consulte "Ajuste de la calidad del fax" en la página 5.4. 3 Introduzca el número de la máquina de fax remota en el teclado numérico. Si comete un error al introducir un número, desplácese con el cursor hasta situarse debajo del dígito incorrecto mediante el botón o y corrija el número o pulse Busqueda/ Borrado para borrarlo. 4 Para enviar faxes en blanco y negro, pulse Inicio Fax Negro. Para enviar faxes en color a máquinas preparadas para recibir documentos en color, pulse Inicio Fax Color. 5 Si la opción ENV DESDE MEMO está activada (parámetro predeterminado), el documento se digitaliza en la memoria y la pantalla muestra la capacidad de la memoria y el número de páginas que se están almacenando en la memoria. Si el documento se ha introducido mediante el cristal, la pantalla muestra "PROXIMA?" en la línea superior después de que el documento se haya digitalizado en la memoria. Si el documento consta de más páginas, retire la página digitalizada e introduzca la página siguiente; a continuación, pulse Aceptar. Repítalo tantas veces como sea necesario. Cuando todas las páginas estén digitalizadas, pulse Cancel/ Reset cuando en la pantalla aparezca "PROXIMA?". 6 El número se marca y comienza la transmisión cuando la máquina de fax remota esté preparada. NOTA: si desea cancelar el fax, pulse Cancel/Reset en cualquier momento durante la transmisión. FAX 5.7 Confirmación de una transmisión Al finalizar el envío del último documento, la máquina emitirá un pitido y volverá al modo de espera. Si se produce un error durante la transmisión del fax, aparecerá en pantalla un mensaje de error. Para obtener un listado de los mensajes de error y su significado, consulte la página 7.7. Si aparece un mensaje de error, pulse Cancel/Reset para borrar el mensaje y vuelva a enviar el documento. Puede imprimir automáticamente un informe de confirmación cuando haya finalizado el envío. Para obtener más información, consulte "Opciones de configuración de la máquina de fax" en la página 5.41. Rellamada automática Si, cuando envía un fax en blanco y negro, el número marcado está comunicando o no responde, la máquina volverá a marcar automáticamente el mismo número cada tres minutos, hasta un máximo de 5 veces. La opción de marcación automática no está disponible para fax en color. La pantalla muestra "REMARCAR?". Para volver a marcar el número sin esperar, pulse Aceptar. Para interrumpir la rellamada, pulse Cancel/Reset. 5.8 FAX Envío de un fax manualmente El envío manual le permite hablar con la otra parte antes de enviar el documento. Este método resulta útil si la otra parte tiene configurada la máquina de fax en modo manual para recibir el fax. Este modo requiere tener un teléfono conectado al producto (consulte la página 1.8). 1 Introduzca los documentos que desea enviar por fax boca arriba en el alimentador automático de documentos hasta que visualice "DOCUMENTO LISTO" en la pantalla. O bien, Coloque un sólo documento en el cristal boca abajo; a continuación, cierre la tapa. Para obtener más información sobre cómo introducir documentos originales, consulte la página página 3.3. 2 Ajuste la resolución y el contraste del documento, si es necesario. Para obtener más información, consulte la página 5.4. 3 Efectúe una llamada a la máquina de fax remota desde el teléfono de la extensión conectado al SCX-1150F. 4 Cuando la otra parte conteste a la llamada, comience a hablar. Cuando oiga la señal de fax de la máquina de la otra parte, pulse Inicio Fax Negro para enviar faxes en blanco y negro o Inicio Fax Color para faxes en color. Cuelgue el teléfono. NOTAS: • Si desea cancelar el fax, pulse Cancel/Reset en cualquier momento durante la transmisión. • Puede utilizar el botón Marc.Man en el panel de operaciones para conectar la línea telefónica y marcar el número de la máquina de fax remota. Cuando oiga la señal de fax, pulse Inicio Fax Negro o Inicio Fax Color para enviarlo. Si ha pulsado el botón Marc.Man oirá la voz de la otra parte pero no podrá hablar mediante el teléfono de la extensión que está conectado al producto. FAX 5.9 Rellamada La memoria de su máquina de fax le permite guardar los últimos 10 números a los que se ha llamado y los últimos 30 números de llamadas recibidas, siempre y cuando esté activado el servicio CLI (Caller Line Identification). NOTA: el servicio CLI puede no encontrarse disponible en todas las zonas y países. Para volver a marcar el último número al que ha llamado: 1 Pulse Rellam/Pausa con el documento dentro del alimentador automático de documentos o sobre el cristal. En la pantalla aparece el último número marcado y le solicitará que seleccione "PULSE FAX NEGRO O COLOR" . 2 Pulse Inicio Fax Negro para faxes en blanco y negro o Inicio Fax Color para faxes en color. La máquina comienza a enviar el fax al último número marcado. Para consultar o marcar cualquiera de los últimos números marcados: 1 Mantenga pulsado Rellam/Pausa durante 2 segundos. La pantalla mostrará "REMARCAR" en la línea inferior. 2 Pulse Aceptar. La pantalla mostrará el último número marcado. 3 Pulse el botón o que desea marcar. para buscar en la memoria el número En el caso de que haya marcado el mismo número varias veces, la máquina de fax no registrará las llamadas repetidas. 4 5.10 FAX Cuando el número aparezca en la pantalla, pulse Inicio Fax Negro para faxes en blanco y negro o Inicio Fax Color para faxes en color. Para consultar o marcar cualquiera de los últimos números de llamadas recibidas: 1 Mantenga pulsado Redial/Pause durante 2 segundos. La pantalla mostrará "REMARCAR" en la línea inferior. 2 Pulse Aceptar. 3 Pulse el botón o para seleccionar "ID DE LLAMADA" y, a continuación, pulse Aceptar. 4 Pulse el botón o que desea marcar. 5 Cuando el número aparezca en la pantalla, pulse Inicio Fax Negro para faxes en blanco y negro o Inicio Fax Color para faxes en color. para buscar en la memoria el número Transmisión en horas de tarifa reducida Si ha configurado el aparato para que la transmisión de documentos se efectúe en horas de tarifa reducida con el menú CONFIG FAX (consulte la página 5.41), podrá configurar sus documentos para que se envíen a horas predeterminadas utilizando el botón Ahorro Tarifa en el panel de operaciones. Mediante esta función, por ejemplo, podrá sacar el máximo partido de las tarifas reducidas para conferencias en horario nocturno. 1 Introduzca los documentos que desea enviar por fax boca arriba en el alimentador automático de documentos hasta que visualice "DOCUMENTO LISTO" en la pantalla. O bien, Coloque un sólo documento en el cristal boca abajo; a continuación, cierre la tapa. Para obtener más información sobre cómo introducir documentos originales, consulte la página 3.3. 2 Ajuste la resolución y el contraste del documento, si es necesario. Para obtener más información, consulte la página 5.4. FAX 5.11 3 Pulse Ahorro Tarifa. La pantalla le solicitará que introduzca el número de fax. 4 Introduzca el número de la máquina de fax remota en el teclado numérico. También puede utilizar un botón de marcación rápida con un dígito o pulsar Marcar. Abr. y, a continuación, un número de marcación rápida de dos dígitos. 5 Cuando el número que aparezca sea el correcto, pulse Aceptar. La pantalla le preguntará si desea introducir otro número de fax para enviar el mismo documento a otra ubicación. 6 Si desea enviar los documentos a varios lugares, seleccione "1:SI" e introduzca otro número de fax con el teclado numérico. 7 Cuando el número que aparezca en la pantalla sea el correcto, pulse Aceptar. O bien, Si desea enviar el documento a una ubicación o cuando haya finalizado de definir el último número de fax, seleccione "2:NO" en la pantalla OTRO NUM. FAX?. 8 El documento se ha digitalizado en la memoria. Si el documento se ha introducido mediante el cristal, la pantalla muestra "PROXIMA?" en la línea superior después de que el documento se haya digitalizado en la memoria. Si dispone de la siguiente página, retire la página digitalizada e introduzca la página siguiente; a continuación, pulse Aceptar. Repítalo tantas veces como sea necesario. Cuando todas las páginas estén digitalizadas, pulse Cancel/ Reset cuando en la pantalla aparezca "NEXT GO ON?". La pantalla indique que la transmisión en horas de tarifa reducida está reservada para la hora establecida. La transmisión se iniciará a las 11:45 p.m. NOTA: para cancelar el trabajo reservado en memoria, consulte "Cancelación de una operación programada" en la página 5.38. 5.12 FAX Recepción de un fax NOTA: si tiene instalado un cartucho fotográfico en la máquina, los faxes que se reciban no se imprimirán. En la pantalla aparecerá "RECEP. MEMORIA" y "CARG TINTA NEGRA" alternativamente. Sustituya el cartucho fotográfico por uno negro para recibir faxes. Modos de recepción Su máquina de fax cuenta con cuatro modos de recepción: • En modo FAX, la máquina contesta a una llamada entrante e, inmediatamente después, activa el modo de recepción. • En modo CON/FAX, el contestador automático responde a una llamada entrante y la persona que realiza la llamada puede dejar un mensaje. Cuando suena el tono de fax en la línea, la llamada conecta automáticamente la máquina de fax. NOTA: para utilizar el modo CON/FAX, conecte el contestador automático a la clavija EXT situada en la parte posterior del producto (consulte la página 1.8). • Con el modo TEL, se desconecta la recepción automática de fax. Puede recibir un fax descolgando el teléfono de la extensión y pulsando 9 en el teléfono. También puede configurar el producto para recibir faxes pulsando Marc.Man y, a continuación, cualquier botón de Inicio Fax en el panel de operaciones. NOTA: para utilizar el modo TEL, conecte un teléfono con extensión a la clavija EXT situada en la parte posterior de la máquina. FAX 5.13 • En modo DRPD, podrá recibir una llamada mediante la opción de detección de tipo de llamada (DRPD). La función "Detección de tipo de llamada" es un servicio ofrecido por una compañía telefónica que permite al usuario utilizar una sola línea telefónica para responder a diferentes números de teléfono. Este modo se muestra en pantalla cuando se ha configurado la función de detección de tipo de llamada (DRPD). Para obtener información detallada sobre esta función, consulte la página 5.44. La pantalla muestra el modo de recepción actual cuando la máquina de fax está en modo de espera. Modo de recepción actual Si utiliza con poca frecuencia la línea de fax para conversaciones de voz, seleccione el modo FAX para configurar la máquina para la recepción automática de documentos de fax. Introducción de papel para la recepción de documentos de fax El procedimiento para introducir el papel en el depósito es el mismo que para imprimir, enviar o copiar documentos, con la única excepción de que los documentos de fax sólo se pueden imprimir en tipos de papel de tamaño carta, A4 o legal. Consulte "Introducción de papel" en la página 1.11 para obtener instrucciones al respecto. Cuando haya introducido el papel para la recepción de los documentos de fax, configure el tamaño del papel seleccionando el tamaño del papel que utiliza normalmente en el depósito de documentos. Su máquina de fax utilizará esta configuración para imprimir los informes y determinar el valor de reducción automática para los documentos de fax entrantes. Consulte la página 5.42 para definir el tamaño del papel. NOTA: el valor definido en TAM PAPEL FAX no afectará a la impresión de documentos desde el PC. Si va a utilizar papel de tamaño especial sólo para el trabajo de impresión actual, no modifique este valor. Cuando haya finalizado la impresión, vuelva a introducir el papel original para la impresión del fax. 5.14 FAX Recepción automática en modo FAX Su máquina de fax viene configurada de fábrica en modo FAX. Si ha seleccionado otro modo de fax, siga los pasos que se indican a continuación para activar el modo de recepción automática de fax: 1 Pulse Modo Recep. hasta que visualice "FAX" en la línea inferior. A continuación, pulse Aceptar. 2 Cuando reciba una llamada, la máquina contestará a dicha llamada con el número de tonos especificado y se activará automáticamente la recepción del fax. Para cambiar el número de tonos de llamada, consulte "Opciones de configuración de la máquina de fax" en la página 5.41. Para ajustar el volumen de llamada, consulte "Configurar sonidos" en la página 1.41. Recepción automática en modo CON/FAX Si está activado de este modo, deberá conectar el contestador automático a la clavija EXT situada en la parte posterior de la máquina (consulte la página 1.8). 1 Pulse Modo Recep. hasta que visualice "CON/FAX" en la línea inferior. A continuación, pulse Aceptar. 2 Cuando reciba una llamada, el contestador automático contestará a dicha llamada. Si la persona que realiza la llamada deja un mensaje, el contestador guardará dicho mensaje según el procedimiento habitual. Si suena un tono de fax en la línea, se iniciará automáticamente la recepción del fax. FAX 5.15 NOTAS: • Si ha configurado el producto en modo CON/FAX y el contestador automático está desactivado, o no se ha conectado ningún contestador automático al producto, se activará automáticamente el modo FAX después de 6* tonos de llamada. • Si el contestador automático dispone de la función de ‘número de tonos a seleccionar por el usuario’, configure el producto para contestar a las llamadas entrantes después de 1 tono. • Si el contestador automático está conectado al producto y tiene activado el modo TEL (recepción manual), deberá desactivar el contestador o, de lo contrario, el mensaje saliente del contestador interrumpirá su conversación telefónica. * El intervalo de conexión de CON/FAX a FAX puede ser diferente de acuerdo con la regulación del país. Por ejemplo, 10 llamadas en Reino Unido y 6 para la mayoría de los países. Recepción manual en modo TEL utilizando un teléfono con extensión Si está utilizando un teléfono con extensión conectado a la clavija EXT del producto, podrá contestar llamadas y recibir faxes. 1 Pulse Modo Recep. hasta que visualice "TEL" en la línea inferior. A continuación, pulse Aceptar. 2 Cuando suene el teléfono, conteste a la llamada cogiendo el auricular del teléfono externo. 3 Si suena un tono de fax o si la persona del otro extremo le solicita la recepción de un fax, pulse las teclas " 9 " (asterisco 9 asterisco) en el teléfono con extensión. Si todavía escucha el tono de fax de la máquina remota, vuelva a pulsar " 9 ". " 9 " es el código de inicio de recepción remota configurado de fábrica. El primer y último asterisco es fijo, pero puede cambiar el número central por cualquier otro. Para obtener más información, consulte la página 5.44. 4 5.16 FAX Cuando el producto empiece a recibir el documento, cuelge el auricular del teléfono con extensión. Recepción en modo DRPD No se puede configurar el modo DRPD (función de detección de tipo de llamada) como modo de recepción mediante el botón Modo Recep. del panel de operaciones si no se ha configurado el producto para utilizar el servicio DRPD y no se ha activado la función (consulte la página 5.44). Si configura el modo de recepción como DRPD, cada vez alguien efectúe una llamada con el número asignado para la comunicación telefónica, se escuchará el tono de llamada del tipo registrado para llamadas de voz. Cuando escuche el tono de llamada, descuelgue el auricular del teléfono con extensión conectado al producto de fax y hable. Cuando alguien envía un documento utilizando el número asignado para la comunicación de fax, se activará automáticamente el modo de recepción de fax. Para seleccionar otro modo de recepción, pulse el botón Modo Recep. en el panel de operaciones para desactivar temporalmente el servicio DRPD. Recepción en color El producto está configurado para la recepción de documentos en color desde una máquina remota que admita la misma función. Cuando reciba un documento, el producto detectará si el fax entrante es en color o en blanco y negro, y el documento se imprimirá según corresponda. Recepción de fax en memoria El producto, al ser una máquina multitarea, le permite recibir documentos de fax al mismo tiempo que realiza una copia o imprime un documento. Si recibe un fax mientras está copiando o imprimiendo un documento, la maquina guardará el fax entrante en memoria. Posteriormente, cuando haya finalizado la copia o impresión del documento, el producto imprimirá el fax automáticamente. Si el producto registra algún problema cuando está recibiendo un fax, también almacenará las páginas no impresas en la memoria. FAX 5.17 Envío de un fax Puede configurar el producto para enviar documentos de fax entrantes a otros números de fax durante el intervalo de tiempo que especifique. Cuando el producto reciba el documento, éste se guardará en memoria. A continuación, el producto marcará el número de fax que haya especificado y enviará el fax. Si, tras varios intentos, el fax no se puede enviar debido a un error como, por ejemplo, el número está comunicando o la función de rellamada no funciona, la máquina imprimirá el fax. Si no hay memoria suficiente durante la recepción del fax, la operación de recepción se interrumpirá y sólo se enviarán las páginas parciales que se hayan almacenado en la memoria. También puede seleccionar la opción de envío de documentos de fax que le permitirá imprimir el fax en el producto cuando la operación de envío haya finalizado satisfactoriamente. Para utilizar la función de envío de documentos de fax, siga los pasos que se indican a continuación: 1 Pulse Reenvio Fax. 2 Para seleccionar la opción de envío de faxes, pulse Reenvio Fax o el botón o . Podrá seleccionar las siguientes opciones: REENVIAR: envía el fax al número especificado. El producto no imprimirá el documento de fax. REEN. & IMPRIMIR: envía el fax al número especificado e imprime el documento de fax. NO: desactiva la función de envío de documentos de fax. 5.18 FAX 3 Pulse Aceptar para guardar la selección efectuada. 4 Si selecciona la función de envío de documentos de fax, introduzca el número de fax al que desee enviar el fax y, a continuación, pulse Aceptar para guardar la selección efectuada. 5 Introduzca la fecha en la que desee que se inicie el envío de los documentos de fax entrantes utilizando el teclado numérico y, a continuación, pulse Aceptar. 6 Introduzca la hora a la que desee que se inicie el envío de los documentos de fax entrantes utilizando el teclado numérico y, a continuación, pulse Aceptar. 7 Introduzca la fecha en la que desee que finalice el envío de los documentos de fax entrantes utilizando el teclado numérico y, a continuación, pulse Aceptar. 8 Introduzca la hora a la que desee que finalice el envío de los documentos de fax entrantes utilizando el teclado numérico y, a continuación, pulse Aceptar. 9 La pantalla mostrará "RE" a la izquierda del modo de recepción; por ejemplo, aparecerá "RE FAX" en la esquina inferior derecha para indicar que está activada la función de envío de documentos de fax. Cuando sea la hora definida para el inicio del envío de documentos de fax, aparecerá "ENVIAR" en la pantalla. Cuando el envío haya finalizado, el informe de confirmación se imprime automáticamente. NOTA: si el fax se ha recibido en color, el producto convierte el fax de color a blanco y negro en un destino especificado. FAX 5.19 Marcación automática Marcación rápida de números La marcación rápida con un dígito le permite utilizar cualquiera de los 10 botones de marcación rápida con un dígito para marcar un número automáticamente. Almacenamiento de un número para marcación rápida con un dígito 1 Mantenga pulsado uno de los diez botones de marcación rápida con un dígito durante 2 segundos. En la pantalla aparecerá "Txx:," donde xx representa el número seleccionado de marcación rápida con un dígito. Si ya hay un número guardado en la ubicación de memoria seleccionada, la pantalla mostrará dicho número. Para reemplazar este número por otro número de teléfono, seleccione "1:RENOV.". De lo contrario, seleccione "2:OTRO" para seleccionar otra ubicación de marcación rápida con un dígito. 2 Introduzca el número que desee almacenar utilizando el teclado numérico y, a continuación, pulse Aceptar. Para insertar una pausa entre dos números, pulse Rellam/ Pausa. En la pantalla aparecerá "P". Si introduce un número incorrecto, pulse Busqueda/Borrado y corríjalo. 3 Para asignar un nombre al número, introduzca el nombre deseado. Para obtener más información acerca de cómo introducir los nombres, consulte "Introducción de caracteres mediante el teclado numérico" en la página 1.37. O bien, Si no desea asignar ningún nombre al número, sáltese este paso. 4 5.20 FAX Pulse Aceptar cuando aparezca el nombre correcto, o simplemente, sin introducir ningún nombre. 5 Para guardar en memoria otros números de teléfono, pulse un botón de marcación rápida con un dígito y repita los pasos del 2 al 4. O bien, Para volver al modo de espera, pulse Cancel/Reset. Envío de un fax mediante un número de marcación rápida con un dígito 1 Introduzca los documentos que desea enviar por fax boca arriba en el alimentador automático de documentos hasta que visualice "DOCUMENTO LISTO" en la pantalla. O bien, Coloque un sólo documento sobre el cristal boca abajo. A continuación, cierre la tapa. Para obtener más información sobre cómo introducir documentos originales, consulte la página 3.3. 2 Ajuste la resolución y el contraste del documento, si es necesario. Para obtener información, consulte la página 5.4. 3 Pulse el botón de marcación rápida con un dígito donde haya almacenado el número en el panel de operaciones. En la pantalla aparece "PULSE FAX NEGRO O COLOR" y, a continuación, el número de fax almacenado en la ubicación de marcación rápida con un dígito alternativamente. 4 Pulse Inicio Fax Negro para faxes en blanco y negro o Inicio Fax Color para faxes en color. FAX 5.21 Marcación rápida con dos dígitos Puede almacenar hasta 90 números en las ubicaciones de marcación rápida con 2 dígitos (01-90). Almacenamiento de un número para marcación rápida 1 Mantenga pulsado Marcar. Abr. en el panel de operaciones durante 2 segundos. 2 Introduzca un número de marcación rápida con dos dígitos utilizando el teclado numérico y, a continuación, pulse Aceptar. Si ya hay un número guardado en la ubicación de memoria seleccionada, la pantalla mostrará dicho número. Para reemplazar este número por otro número de teléfono, seleccione "1:RENOV.". De lo contrario, seleccione "2:OTRO" para seleccionar otra ubicación de marcación rápida. 3 Introduzca el número que desee guardar y, a continuación, pulse Aceptar. 4 Para asignar un nombre al número, introduzca el nombre deseado. Para obtener más información sobre cómo introducir los nombres, consulte "Introducción de caracteres mediante el teclado numérico" en la página 1.37. O bien, Si no desea asignar ningún nombre al número, sáltese este paso. 5 Pulse Aceptar cuando aparezca el nombre correcto, o simplemente, sin introducir ningún nombre. 6 Para guardar otros números de teléfono, repita los pasos del 2 al 5. O bien, Para volver al modo de espera, pulse Cancel/Reset. 5.22 FAX Envío de un fax mediante un número de marcación rápida 1 Introduzca los documentos que desea enviar por fax boca arriba en el alimentador automático de documentos hasta que visualice "DOCUMENTO LISTO" en la pantalla. O bien, Coloque un sólo documento sobre el cristal boca abajo; a continuación, cierre la tapa. Para obtener más información sobre cómo introducir documentos originales, consulte la página 3.3. 2 Ajuste la resolución y el contraste del documento, si es necesario. Para obtener información, consulte la página 5.4. 3 Pulse Marcar. Abr. en el panel de operaciones. 4 Introduzca el número de marcación rápida con dos dígitos mediante el teclado numérico. Puede desplazarse por los números almacenados en la memoria mediante el botón o . 5 Cuando aparezca en pantalla el número deseado, pulse Aceptar. En la pantalla aparece "PULSE FAX NEGRO O COLOR". 6 Pulse Inicio Fax Negro para faxes en blanco y negro o Inicio Fax Color para faxes en color. FAX 5.23 Marcación de grupos Si realiza envíos regulares del mismo documento a varios destinos, puede crear un grupo que contenga dichos destinos y asignarle un botón de marcación rápida con un dígito. De esta forma, podrá enviar el mismo documento a todos los destinos del grupo con sólo pulsar dicho botón. NOTA: sólo podrá crear grupos con los números ya registrados para marcación rápida con dos dígitos. Definición de marcación de grupos 1 Pulse Config.. La pantalla muestra "1.CONFIG SISTEMA" en la parte inferior. 2 Pulse el botón o hasta que visualice "6.CONF MARC GRUP" y, a continuación, pulse Aceptar. La pantalla le solicitará que seleccione un botón de marcación rápida con un dígito. 3 Pulse el botón de marcación rápida con un dígito que desee asignar al grupo y, a continuación, pulse Aceptar. NOTA: si el botón seleccionado ya ha sido utilizado para registrar un número para su marcación rápida con un dígito o para asignarlo a otro grupo, la pantalla le solicitará que cancele la selección del botón de marcación rápida con un dígito para reemplazarlo por otro número o que seleccione otro botón de marcación rápida con un dígito. Seleccione "1:RENOV." para cancelar el contenido del botón de marcación rápida con un dígito y continuar con el procedimiento, o bien seleccione "2:OTRO" para guardar los contenidos y seleccionar un botón diferente de marcación rápida con un dígito. 5.24 FAX 4 El número del grupo seleccionado aparecerá en pantalla y se le solicitará que confirme el número seleccionado. Pulse Aceptar para aceptar "1:SI." Si selecciona "2:NO", se borrará el número guardado en el botón de marcación rápida con un dígito y podrá seleccionar otro número para asignarlo al botón de marcación rápida con un dígito. 5 La pantalla le solicitará que introduzca un número de marcación rápida con dos dígitos. Introduzca el número de marcación rápida con dos dígitos que desee asignar al grupo y, a continuación, pulse Aceptar. 6 Repita el paso 5 para asignar al grupo otro número de marcación rápida con dos dígitos. 7 Cuando haya introducido todos los números deseados, pulse Cancel/Reset. La pantalla le solicitará que introduzca un nombre. 8 Si desea asignar un nombre al grupo, introduzca el nombre deseado. O bien, sáltese este paso. 9 Pulse Aceptar cuando haya terminado de introducir el nombre o si no desea asignar ningún nombre al grupo. 10 Si desea asignar otro grupo, repita el procedimiento desde el paso 3. Para volver al modo de espera, pulse Cancel/Reset. Envío de un fax mediante la marcación de grupos (Transmisión a múltiples direcciones) Puede utilizar la función de marcación de grupos para transmisiones desde la memoria, programadas, prioritarias o transmisiones en horas de tarifa reducida. Siga el procedimiento correspondiente a la operación que desee llevar a cabo (Transmisión desde la memoria: página 5.28, Transmisión programada: página 5.30, Transmisión en horas de tarifa reducida: página 5.11). Cuando la pantalla le solicite que introduzca el número de fax remoto, pulse el botón de marcación rápida con un dígito asignado al grupo. Sólo podrá utilizar un número de grupo para cada operación. Lleve a cabo todos los pasos requeridos para completar la operación. El producto guardará automáticamente el documento introducido en el alimentador automático de documentos o en el cristal y, seguidamente, marcará todos los números del grupo. NOTA: si está utilizando la marcación de grupo, sólo podrá enviar faxes en blanco y negro. FAX 5.25 Búsqueda de un número en la memoria Existen dos procedimientos para buscar un número en la memoria. Puede realizar una búsqueda de forma secuencial de la A a la Z, o bien buscar el nombre asociado al número a partir de la primera letra del nombre. Búsqueda secuencial en la memoria 1 Pulse Busqueda/Borrado en el panel de operaciones. 2 Utilice el botón o para buscar en la memoria el nombre y el número que desea marcar. El botón o permiten buscar en orden alfabético descendente por toda la memoria (de A a Z). Cuando efectúe una búsqueda en la memoria, observará que cada entrada está precedida por una o tres letras: T para marcación rápida con un dígito, S para marcación rápida, o G para marcación de grupos. Estas letras sirven para identificar el tipo de número almacenado en la memoria. 5.26 FAX 3 Cuando aparezcan en la pantalla el nombre y el número deseados, pulse Aceptar. En la pantalla aparece "PULSE FAX NEGRO O COLOR". 4 Pulse Inicio Fax Negro para faxes en blanco y negro o Inicio Fax Color para faxes en color. Búsqueda a partir de la letra inicial 1 Pulse Busqueda/Borrado y, a continuación, pulse el botón cuya etiqueta tenga asignada la letra que desea buscar. Aparecerá en pantalla un nombre que comienza por la letra seleccionada. Por ejemplo, si desea buscar el nombre MOBILE, pulse el botón 6 que tiene la etiqueta MNO. 2 Utilice el botón lista. 3 Cuando el nombre y el número que desea aparezcan en pantalla, pulse Aceptar. En la pantalla aparece "PULSE FAX NEGRO O COLOR". 4 Pulse Inicio Fax Negro para faxes en blanco y negro o Inicio Fax Color para faxes en color. o para ver el siguiente nombre de la FAX 5.27 Funciones de fax avanzadas NOTAS: • No es posible utilizar un fax en color para todas las funciones de fax avanzadas. • Cuando seleccione la resolución para los faxes avanzados, no seleccione la resolución SUPERFINO. Aunque seleccione SUPERFINO, los documentos se enviarán con la resolución FINO. Transmisión desde la memoria (emisión) Los documentos se almacenan automáticamente en la memoria y en modo blanco y negro y se envían a una estación remota. Utilice esta función para enviar sus documentos a múltiples ubicaciones. Una vez enviados, los documentos se borrarán automáticamente de la memoria. 1 Introduzca los documentos que desea enviar por fax boca arriba en el alimentador automático de documentos hasta que visualice "DOCUMENTO LISTO" en la pantalla. O bien, Coloque un sólo documento sobre el cristal boca abajo; a continuación, cierre la tapa. Para obtener más información sobre cómo introducir documentos originales, consulte la página 3.3. 5.28 FAX 2 Ajuste la resolución y el contraste del documento, si es necesario. Para obtener información, consulte la página 5.4. 3 Pulse Config.. La pantalla muestra "1.CONFIG SISTEMA" en la parte inferior. 4 Pulse el botón o hasta que aparezca en pantalla "4.FAX AVANZADO" y, a continuación, pulse Aceptar. En la línea inferior de la pantalla aparece la primera función de fax avanzada "EMISION". 5 Pulse Aceptar para acceder al menú EMISION. 6 Introduzca el número de la máquina de fax remota en el teclado numérico. También puede pulsar un botón de marcación rápida con un dígito, incluidos los números de marcación de grupo, o pulse Rápido e introduzca un número de marcación rápida con 2 dígitos. El número almacenado aparece en la pantalla. 7 Pulse Aceptar para confirmar el número. La pantalla le preguntará si desea introducir otro número de fax para enviar el mismo documento a otra ubicación. 8 Seleccione "1:SI" e introduzca otro número de fax con el teclado numérico. También puede pulsar un número de marcación rápida con un dígito o pulsar Marcar. Abr. e introducir un número de marcación rápida con dos dígitos. Recuerde que no podrá utilizar la función de marcación de grupos para los demás números de fax. 9 El número aparece en la pantalla. Pulse Aceptar cuando el número que aparezca en pantalla sea el correcto. O bien, Si desea enviar el documento a una ubicación, o cuando haya finalizado de definir el último número de fax, seleccione "2:NO" en la pantalla OTRO NUM. FAX?. 10 El documento se guardará en la memoria antes de la transmisión. En la pantalla aparecerá la capacidad de memoria y el número de páginas guardadas en la memoria. Si el documento se ha introducido mediante el cristal, la pantalla muestra "PROXIMA?" en la línea superior después de que el documento se haya digitalizado en la memoria. Si dispone de la siguiente página, retire la página digitalizada e introduzca la página siguiente; a continuación, pulse Aceptar. Repítalo tantas veces como sea necesario. Cuando todas las páginas estén digitalizadas, pulse Cancel/ Reset cuando en la pantalla aparezca "PROXIMA?". 11 El producto comienza a enviar el documento al número que se haya introducido. FAX 5.29 Transmisión programada Puede configurar el producto para enviar un fax cuando no esté en la oficina. NOTAS: no es posible utilizar la opción de fax en color para la transmisión programada. 1 Introduzca los documentos que desea enviar por fax boca arriba en el alimentador automático de documentos hasta que visualice "DOCUMENTO LISTO" en la pantalla. O bien, Coloque un sólo documento sobre el cristal boca abajo; a continuación, cierre la tapa. Para obtener más información sobre cómo introducir documentos originales, consulte la página 3.3. 2 Ajuste la resolución y el contraste del documento, si es necesario. Para obtener información, consulte la página 5.4. 3 Pulse Config.. La pantalla muestra "1.CONFIG SISTEMA" en la parte inferior. 4 Pulse el botón o hasta que aparezca en pantalla "4.FAX AVANZADO" y, a continuación, pulse Aceptar. En la línea inferior de la pantalla aparece la primera función de fax avanzada "EMISION". 5 Pulse el botón o hasta que visualice "TX.PROGRAM" en la línea inferior. A continuación, pulse Aceptar. 6 Introduzca el número de la máquina de fax remota en el teclado numérico. También puede pulsar un botón de marcación rápida con un dígito, incluidos los números de marcación de grupo, o pulsar Marcar. Abr. e introducir un número de marcación rápida con dos dígitos. El número almacenado aparece en la pantalla. 7 5.30 FAX Pulse Aceptar cuando el número que aparezca en pantalla sea el correcto. La pantalla le preguntará si desea introducir otro número de fax para enviar el mismo documento a otra ubicación. 8 Si desea enviar los documentos a varios sitios, seleccione "1:SI" e introduzca otro número de fax con el teclado numérico. También puede pulsar un número de marcación rápida con un dígito o pulsar Marcar. Abr. e introducir un número de marcación rápida con dos dígitos. Recuerde que no podrá utilizar la función de marcación de grupos para los demás números de fax. 9 El número aparece en la pantalla. Pulse Aceptar cuando el número que aparezca en pantalla sea el correcto. O bien, Si desea enviar el documento a una ubicación, o cuando haya finalizado de definir el último número de fax, seleccione "2:NO" en la pantalla OTRO NO FAX.?. 10 La pantalla le solicitará que introduzca un nombre. Si desea asignar un nombre a la transmisión, introduzca el nombre. De no ser así, sáltese este paso. Para obtener más información sobre cómo introducir un nombre con el teclado numérico, consulte "Introducción de caracteres mediante el teclado numérico" en la página 1.37. 11 Pulse Aceptar. La pantalla mostrará la hora actual y le solicitará que introduzca la hora de inicio a la que desea enviar el fax. 12 Introduzca la hora utilizando el teclado numérico. Para seleccionar AM o PM en el formato de 12 horas, pulse el botón o . Si define una hora anterior a la actual, el documento se enviará a dicha hora, pero del día siguiente. 13 Pulse Aceptar cuando la hora de inicio que aparezca en la pantalla sea correcta. El documento se almacenará en la memoria en modo blanco y negro antes de la transmisión. En la pantalla aparecerá la capacidad de memoria y el número de páginas guardadas en la memoria. FAX 5.31 14 Si el documento se ha introducido desde el cristal, la pantalla muestra "PROXIMA?" en la línea superior después de que el documento se haya digitalizado en la memoria. Si el documento consta de más páginas, retire la página digitalizada, introduzca la siguiente en el cristal y pulse Aceptar. Repítalo tantas veces como sea necesario. Cuando todas las páginas estén digitalizadas, pulse Cancel/ Reset cuando en la pantalla aparezca "PROXIMA?". El producto volverá al modo de espera y en la pantalla aparecerá un mensaje de aviso recordándole que está en modo de espera y que se ha definido la transmisión programada. NOTA: si desea cancelar la transmisión programada, consulte "Cancelación de una operación programada" en página 5.38. Transmisión prioritaria Al activar la transmisión prioritaria, se puede transmitir un documento prioritario antes de realizar las operaciones reservadas. El documento se guardará en la memoria y se transmitirá una vez que haya finalizado la operación actual. Además, una transmisión prioritaria interrumpirá una operación de emisión entre estaciones (por ejemplo, cuando finalice la transmisión con la estación A, antes de que comience la transmisión con la estación B) o entre los intentos de rellamada. NOTA: no es posible utilizar la opción de fax en color para la transmisión prioritaria. 5.32 FAX 1 Introduzca los documentos que desea enviar por fax boca arriba en el alimentador automático de documentos hasta que visualice "DOCUMENTO LISTO" en la pantalla. O bien, Coloque un sólo documento sobre el cristal boca abajo; a continuación, cierre la tapa. Para obtener más información sobre cómo introducir documentos originales, consulte la página 3.3. 2 Ajuste la resolución y el contraste del documento, si es necesario. Para obtener información, consulte la página página 5.4. 3 Pulse Config.. La pantalla muestra "1.CONFIG SISTEMA" en la parte inferior. 4 Pulse el botón o hasta que aparezca en pantalla "4.FAX AVANZADO" y, a continuación, pulse Aceptar. En la línea inferior de la pantalla aparece la primera función de fax avanzada "EMISION". 5 Pulse el botón o hasta que visualice "FAX PRIORITARIO" en la línea inferior y, a continuación, pulse Aceptar. 6 Introduzca el número de la máquina de fax remota en el teclado numérico. También puede pulsar un número de marcación rápida con un dígito o pulsar Marcar. Abr. e introducir un número de marcación rápida con 2 dígitos. El número almacenado aparece en la pantalla. NOTA: no es posible utilizar un número de marcación rápida de grupo para la transmisión prioritaria. 7 Pulse Aceptar cuando el número que aparezca en pantalla sea el correcto. La pantalla le solicitará que introduzca un nombre. 8 Si desea asignar un nombre a la transmisión, introduzca el nombre. De no ser así, sáltese este paso. Para obtener más información sobre cómo introducir un nombre con el teclado numérico, consulte "Introducción de caracteres mediante el teclado numérico" en la página 1.37. FAX 5.33 9 Pulse Aceptar. El documento se guardará en la memoria antes de la transmisión. En la pantalla aparecerá la capacidad de memoria y el número de páginas guardadas en la memoria en modo blanco y negro. Si el documento se ha introducido mediante el cristal, la pantalla muestra "PROXIMA?" en la línea superior después de que el documento se haya digitalizado en la memoria. Si el documento consta de más páginas, retire la página digitalizada e introduzca la página siguiente; a continuación, pulse Aceptar. Repítalo tantas veces como sea necesario. Cuando todas las páginas estén digitalizadas, pulse Cancel/ Reset cuando en la pantalla aparezca "PROXIMA?". 10 El producto mostrará el número marcado y, a continuación, comenzará a enviar el documento. Solicitud de envío remoto La solicitud de envío remoto (Polling) consiste en que una máquina de fax solicita a otra el envío de un documento. Esto es útil cuando la persona que posee el documento original que se va a enviar no se encuentra en la oficina. La persona que va a recibir el documento llama a la máquina que tiene el original y solicita remotamente el envío del documento. En otras palabras, realiza una "solicitud de envío remoto" a la máquina que tiene el original. Solicitud de envío desde una máquina remota Puede programar el producto para que envíe documentos en su ausencia en caso de que lo solicite una máquina de fax remota. Es posible utilizar un código de solicitud de envío remoto para evitar la solicitud de envíos no autorizados al producto. Si se utiliza esta medida de seguridad, sólo aquéllos que conozcan dicho código podrán solicitar un envío al producto. 5.34 FAX 1 Introduzca los documentos que desea enviar por fax boca arriba en el alimentador automático de documentos hasta que visualice "DOCUMENTO LISTO" en la pantalla. O bien, Coloque un sólo documento sobre el cristal boca abajo; a continuación, cierre la tapa. Para obtener más información sobre cómo introducir documentos originales, consulte la página 3.3. 2 Ajuste la resolución y el contraste del documento, si es necesario. Para obtener información, consulte la página 5.4. 3 Pulse Config.. La pantalla muestra "1.CONFIG SISTEMA" en la parte inferior. 4 Pulse el botón o hasta que aparezca en pantalla "4.FAX AVANZADO" y, a continuación, pulse Aceptar. En la línea inferior de la pantalla aparece la primera función de fax avanzada "EMISION". 5 Pulse el botón o hasta que encuentre "ENVIAR POLLING" en la línea inferior y, a continuación, pulse Aceptar. La pantalla le solicitará que introduzca un código de solicitud de envío remoto de 4 dígitos. El código de solicitud de envío remoto está predefinido de fábrica como 0000, es decir, la máquina no tiene ningún código de solicitud de envío remoto configurado. 6 Para utilizar un código de solicitud de envío remoto, introduzca un número de 4 dígitos (que no sea 0000) y, a continuación, pulse Aceptar. O bien, Si no desea proteger la transmisión con un código de solicitud de envío remoto, pulse Aceptar cuando aparezca "0000" en pantalla como código de solicitud de envío remoto, o introduzca 0000. 7 El documento se guardará en la memoria antes de realizar la transmisión. La pantalla mostrará el número de páginas guardadas en la memoria y la capacidad de memoria restante. Si el documento se ha introducido mediante el cristal, la pantalla muestra "PROXIMA?" en la línea superior después de que el documento se haya digitalizado en la memoria. Si el documento consta de más páginas, retire la página digitalizada e introduzca la página siguiente; a continuación, pulse Aceptar. Repítalo tantas veces como sea necesario. FAX 5.35 Cuando todas las páginas estén digitalizadas, pulse Cancel/ Reset cuando en la pantalla aparezca "PROXIMA?". 8 El producto volverá al modo de espera y en pantalla aparecerá un mensaje de aviso recordándole que se ha definido la transmisión de envío remoto TR SONDEO. NOTA: si ha definido anteriormente el modo de recepción como un modo que no es el modo FAX, el producto activará automáticamente el modo FAX (recepción automática) cuando se selecciona la transmisión de envío remoto. Solicitud de envío a una máquina remota Puede programar la máquina de fax para realizar una solicitud de envío a una máquina remota y recuperar un documento que, posteriormente, se guardará en memoria y podrá imprimir cuando lo desee. El método le permite completar la recepción de la solicitud de envío remoto cuando las tarifas telefónicas sean más bajas. 1 Pulse Marc.Man e introduzca el número en la máquina remota. 2 Cuando escuche el tono de fax de la máquina remota, pulse Config.. En la pantalla aparece "PARA SONDEO REC. PULSE ACEPTAR". 3 Pulse Aceptar. La pantalla le solicitará que introduzca un código de solicitud de envío remoto de 4 dígitos. El código de solicitud de envío remoto está predefinido de fábrica como 0000. 0000 indica que no se ha configurado ningún código de solicitud de envío remoto. 4 Si la máquina remota está protegida con un código de solicitud de envío remoto, deberá introducir el código correcto y, a continuación, pulsar Aceptar. O bien, Si la máquina remota no está protegida con ningún código de solicitud de envío remoto, pulse Aceptar para aceptar el código "0000". 5 5.36 FAX El producto comenzará a recibir el documento de la máquina remota. Adición de documentos a una operación programada Puede añadir documentos a una transmisión programada que anteriormente se encontraba reservada en la memoria del producto. 1 Introduzca los documentos que desea enviar por fax boca arriba en el alimentador automático de documentos hasta que visualice "DOCUMENTO LISTO" en la pantalla. O bien, Coloque un sólo documento sobre el cristal boca abajo; a continuación, cierre la tapa. Para obtener más información sobre cómo introducir documentos originales, consulte la página 3.3. 2 Ajuste la resolución y el contraste del documento, si es necesario. Para obtener información, consulte la página 5.4. 3 Pulse Config.. La pantalla muestra "1.CONFIG SISTEMA" en la parte inferior. 4 Pulse el botón o hasta que aparezca en pantalla "4.FAX AVANZADO" y, a continuación, pulse Aceptar. En la línea inferior de la pantalla aparece la primera función de fax avanzada "EMISION". 5 Pulse el botón o hasta que visualice "ANADIR PLAN" en la parte inferior y, a continuación, pulse Aceptar. La pantalla muestra la información del último trabajo reservado en la memoria. 6 Pulse el botón o varias veces hasta que aparezca en la pantalla la operación a la que desea añadir documentos y, a continuación, pulse Aceptar. El producto guardará automáticamente los documentos en la memoria en modo blanco y negro y aparecerá en la pantalla la capacidad de la memoria y el número de páginas. FAX 5.37 Si el documento se ha introducido mediante el cristal, la pantalla muestra "PROXIMA?" en la línea superior después de que el documento se haya digitalizado en la memoria. Si el documento consta de más páginas, retire la página digitalizada, introduzca la siguiente en el cristal y pulse Aceptar. Repítalo tantas veces como sea necesario. Cuando todas las páginas estén digitalizadas, pulse Cancel/ Reset cuando en la pantalla aparezca "PROXIMA?". 7 Después de guardar los documentos en la memoria, la pantalla mostrará el total de páginas y luego volverá al modo de espera. Cancelación de una operación programada 1 Pulse Config.. La pantalla muestra "1.CONFIG SISTEMA" en la parte inferior. 2 Pulse el botón o hasta que aparezca en pantalla "4.FAX AVANZADO" y, a continuación, pulse Aceptar. En la línea inferior de la pantalla aparece la primera función de fax avanzada "EMISION". 3 Pulse el botón o hasta que visualice "CANCEL PROGRAM" en la línea inferior. A continuación, pulse Aceptar. La pantalla muestra la información del último trabajo reservado en la memoria. 4 5.38 FAX Pulse el botón o varias veces hasta que aparezca en pantalla la operación que desee cancelar y, a continuación, pulse Aceptar. El trabajo seleccionado se ha cancelado. Funciones adicionales Impresión de informes El producto puede imprimir informes que contienen información de gran utilidad: trabajos programados, datos del sistema, etc. Los informes que se encuentran disponibles son los siguientes: AYUDA Esta lista muestra las funciones y los comandos básicos del producto que se pueden utilizar como manual de referencia rápida. INF.DIARIO ENVIO Este informe muestra la información relativa a las últimas actividades de transmisión realizadas. INF.DIARIO RCV Este informe muestra la información relativa a las últimas actividades de recepción realizadas. AGENDA Se trata de una lista que muestra todos los números de teléfono almacenados actualmente en la memoria de la máquina de fax como números de marcación rápida con uno o dos dígitos y números de marcación de grupos. CONFIRM.DE ENVIO Este informe muestra el número de fax, el número de páginas, el tiempo transcurrido de la operación, el modo de comunicación y los resultados de la comunicación. Puede configurar el producto para que imprima el informe de confirmación de mensajes: • Automáticamente después de cada transmisión (SI). • Automáticamente sólo si tiene lugar un error durante la transmisión (ERR). • O bien, para que no imprima ningún informe de confirmación de mensajes (NO). Podrá también imprimir manualmente este informe posteriormente. FAX 5.39 INF.PROGRAMACION Esta lista muestra el documento actualmente almacenado para la transmisión programada, transmisión prioritaria, marcación de grupos y solicitud de envío remoto. La lista muestra la hora de inicio, el tipo de operación, etc. DATOS SISTEMA Esta lista muestra el estado de las opciones Config Sistema, Config Fax y Config Copia. Cada vez que modifique cualquier parámetro, imprima esta lista para confirmar los cambios. AUTOCOMPROB Esta página muestra un esquema en el que se indica el estado de la boquilla del cartucho. Esta página le permite comprobar si el producto imprime correctamente. Comunicación múltiple Este informe se imprime automáticamente cada vez que se envía un documento a más de una ubicación. Informe de fallo de corriente Este informe se imprime automáticamente cuando se restablece la alimentación después de una interrupción del suministro eléctrico. NOTA: si no hay papel cargado en el alimentador de documentos o se produce un atasco de papel, no se imprimirá la lista aunque se haya configurado para imprimirse automáticamente. 5.40 FAX Impresión de informes 1 Pulse Config.. La pantalla muestra "1.CONFIG SISTEMA" en la parte inferior. 2 Pulse el botón o varias veces hasta que aparezca en la pantalla la opción "5.INFORME/AYUDA" en la línea inferior y pulse Aceptar. 3 Pulse el botón o varias veces hasta que aparezca en pantalla el informe que desea imprimir. 4 Cuando aparezca en la pantalla la lista deseada, pulse Aceptar. Se imprimirá la lista seleccionada. Opciones de configuración de la máquina de fax El producto tiene varias opciones de configuración que el usuario puede modificar. Estas opciones vienen predefinidas de fábrica; sin embargo, es posible modificarlas. Para comprobar la forma en que estas opciones están definidas actualmente, imprima la lista Datos Sistema. Para obtener más detalles sobre la impresión de informes, consulte la información que se incluye anteriormente en este capítulo. Configuración de una opción 1 Pulse Config.. La pantalla muestra "1.CONFIG SISTEMA" en la parte inferior. 2 Desplácese con el botón o hasta localizar la opción "2.CONFIG FAX" y, a continuación, pulse Aceptar. En la línea inferior de la pantalla aparece la primera opción "ENV DESDE MEMO". 3 Utilice el botón disponibles. 4 Cuando la opción deseada aparezca en pantalla, pulse Aceptar. La configuración actual cuenta con la etiqueta el extremo inferior de la pantalla. o para desplazarse por las opciones en FAX 5.41 5 Para seleccionar el estado deseado, utilice el botón o varias veces y, a continuación, pulse Aceptar para guardar la selección. 6 Repítalo para configurar otras opciones de datos, si fuera necesario. En cualquier momento puede salir del modo de configuración pulsando Cancel/Reset. Opciones seleccionables Estas instrucciones dan por hecho que se han seguido los pasos anteriormente indicados en "Configuración de una opción" en la página 5.41 y la máquina le solicitará que modifique una de las opciones que se enumeran a continuación. • ENV DESDE MEMO: si le resulta molesto tener que esperar hasta que los documentos del alimentador automático de documentos se envían cada vez que intenta enviar o diferir/ reservar otro fax, active esta función. De esta manera, todos los documentos de transmisión se guardarán automáticamente en la memoria antes de efectuar la transmisión. Seleccione SI para activar esta opción. Seleccione NO para desactivar esta opción. NOTA: si selecciona SI el fax en color permanecerá desactivado. • CONFIRM DE ENVIO: el informe de confirmación muestra si la transmisión se ha realizado con éxito o no, el número de páginas enviadas, etc. Seleccione SI para imprimir automáticamente un informe de confirmación cada vez que envíe un fax. Seleccione NO para desactivar esta opción. Seleccione ERROR para imprimir sólo cuando se produzca un error y la transmisión no sea satisfactoria. • TAM PAPEL FAX: seleccione el tamaño del papel que vaya a usar como papel de impresión. Los tamaños LETTER, A4, LEGAL están disponibles. NOTA: si configura la opción del menú REDUCCION AUTO o activa el modo Ahorro de papel, el producto determinará el tamaño de la reducción de acuerdo a estos parámetros. 5.42 FAX • REDUCCION AUTO: cuando recibe un documento que es igual o mayor que el papel instalado en el producto, éste puede reducir los datos del documento de modo que quepan en el tamaño de papel de impresión. Original Datos recibidos Active esta función si desea reducir un documento recibido que, de lo contrario, debería dividirse en dos páginas y cuya segunda página tan sólo tendría unos centímetros. Si el producto no puede reducir los datos para que quepan en una página teniendo esta función activada, los datos se dividirán y se imprimirán en tamaño normal en dos o más hojas si así fuera necesario. Seleccione SI para activar esta opción. Tenga en cuenta que esta opción no se encontrará disponible si está activado el modo de copia. Seleccione NO para desactivar esta opción. El excedente de datos se imprimirá en una segunda página. • AHORRO TAR. RED.: puede definir una hora de inicio para la transmisión en horas de tarifa reducida utilizando el botón Ahorro Tarifa. Para obtener información detallada sobre la función de transmisión en horas de tarifa reducida, consulte la página 5.11. Introduzca la hora deseada utilizando el teclado numérico. Si ha establecido el modo del reloj en el formato de 12 horas, puede seleccionar entre AM o PM pulsando el botón o varias veces. • LLAMADAS CONTEST: puede seleccionar el número de tonos que emitirá la máquina de fax antes de responder a una llamada entrante. Introduzca un número el teclado numérico. • INTERVALO REMARC: el producto marcará automáticamente el número de la máquina de fax remota que anteriormente se encontraba ocupada o que no ha respondido a la primera llamada. Introduzca el número de minutos con el teclado numérico. • REMARCACIONES: introduzca el número de intentos realizados para volver a marcar un número. Si introduce 0, el producto no marcará de nuevo el número. FAX 5.43 • ID. TERM. REMOTO: si activa esta función, el producto imprimirá automáticamente el número de páginas y la fecha y hora de la recepción en la parte inferior de cada página del documento recibido. Seleccione SI para activar esta opción. Seleccione NO para desactivar esta opción. • RCV.COD.INICIO: el código de recepción remota permite iniciar la recepción de fax desde un teléfono con extensión conectado a la clavija EXT. Si descuelga el teléfono con extensión y escucha los tonos del fax, introduzca el código de recepción remota y el fax comenzará a recibir. La contraseña viene configurada de fábrica como * 9 *. Introduzca el código deseado de 0 a 9 utilizando el teclado numérico. • MODO DRPD (Distinctive Ring Pattern Detection): la función "Detección de tipo de llamada" es un servicio que proporciona una compañía telefónica que permite a los usuarios utilizar una sola línea telefónica para responder a diferentes números telefónicos. El producto identifica el número utilizado por la persona que realiza la llamada mediante diversos tipos de tonos, que consisten en varias combinaciones de sonidos de tonos largos y cortos. Esta función es muy utilizada por los servicios de atención al cliente que deben atender a todo tipo de personas y para los que resulta muy importante identificar el número que realiza la llamada para dar una respuesta adecuada. Mediante la función de detección de tipo de llamada, la máquina de fax SCX-1150F puede identificar el tipo de llamada. A menos que modifique esta configuración, la máquina reconocerá este tipo de llamadas y responderá a las mismas en modo de FAX. El resto de las llamadas se enviarán al teléfono con extensión o al contestador automático conectado a la clavija EXT. Puede suspender o modificar la función de detección de tipo de llamada en cualquier momento. Antes de utilizar esta función, deberá activarse en el producto para lo cual es necesario abonarse a estos servicios con una compañía telefónica. Para configurar la función de detección de tipo de llamada, necesitará disponer de otra línea telefónica, o que alguien marque externamente su número de fax. Seleccione SI para activar esta opción. Seleccione NO para desactivar este modo. Seleccione CONFIGURACION para configurar la función de detección de tipo de llamada. La pantalla LCD mostrará "TIMBRE ESPERA". Realice una llamada desde otro teléfono a su número de fax. No es necesario realizar una llamada desde el producto. Cuando el producto de señales de llamada, no la conteste. El producto necesita varios tonos para identificar el tipo de llamada. 5.44 FAX Cuando el producto "identifique" el tipo de llamada, la pantalla LCD mostrará "FINE DRPD CONF.". Cuando la función DRPD está activada, aparecerá "MODO DRPD" en la pantalla y se cancelará el modo de recepción anteriormente configurado. Si desactiva la función DRPD, el producto volverá al modo de recepción anteriormente configurado. NOTAS: • Si asigna otro número a su máquina de fax o conecta el producto a otra línea telefónica, deberá configurar de nuevo la función DRPD. • Cuando haya configurado la función DRPD, llame otra vez a su número de fax para comprobar que el producto responde al tono de fax y, a continuación, realice una llamada a otro número asignado a la misma línea para asegurarse de que la llamada se envía al teléfono con extensión o al contestador conectado a la clavija EXT. • MODO ECM(Error Correction Mode): este modo compensa la mala calidad de la línea y garantiza una transmisión precisa y sin errores con cualquier otra máquina de fax equipada con ECM. Si la calidad de línea no es adecuada, el tiempo de transmisión puede incrementarse si ECM está activado. Seleccione SI para activar el modo de corrección de errores (ECM). Seleccione NO para desactivar el modo de corrección de errores (ECM). • DIARIO AUTO: este informe muestra información específica sobre las actividades de transmisión y recepción, la hora y la fecha de hasta 40 de las operaciones de transmisión y recepción más recientes. Seleccione SI para imprimir automáticamente el informe de comunicaciones cada 40 transmisiones y recepciones. Seleccione NO para imprimir manualmente el informe de comunicaciones. FAX 5.45 Utilidad de configuración de fax La utilidad para configurara el fax se instala automáticamente al instalarse el controlador MFP. Mediante este programa, puede configurar las opciones de configuración del producto y guardar en memoria los números de marcación rápida con dos dígitos en el PC. Puede descargar toda la información en SCX-1150F. Para instalar el controlador MFP, consulte "Instalación del software de Samsung" en la página 1.20. Acceso a la utilidad de configuración de fax 1 Haga clic en Inicio > Programas > SAMSUNG SCX-1150 Series > Fax Settings Utility. Para Windows 98 2 Se abrirá el cuadro de diálogo Samsung SCX-1150F Fax Settings Utility. 3 Cuando haya terminado de utilizar la utilidad de configuración de fax, haga clic en Salir para cerrar el cuadro de diálogo. Para acceder a la ayuda en línea, haga clic en el botón Ayuda. 5.46 FAX Ficha Configuración Utilice la ficha Configuración en el cuadro de diálogo Fax Settings Utility para configurar el nombre y el número de fax, así como las distintas opciones de configuración de la máquina de fax. Para obtener información detallada sobre las opciones de configuración, consulte "Opciones de configuración de la máquina de fax" en la página 5.41. Cuando haya terminado de configurar las opciones que desee, haga clic en Enviar para copiar la información en SCX-1150F. El botón Valores predeterminados le permite restablecer las opciones a sus valores predeterminados. FAX 5.47 Ficha Agenda de teléfonos Utilice la ficha Agenda de teléfonos, para almacenar los números de marcación rápida (para obtener información detallada sobre la marcación rápida, consulte la página 5.22). • Obtener agenda de teléfonos: permite acceder a los números de marcación rápida con dos dígitos almacenados en la memoria del producto. • Enviar agenda de teléfonos: envía los números de marcación rápida con dos dígitos a su máquina de fax. Después de almacenar un número de marcación rápida, haga clic en este botón para utilizar los números del panel de operaciones del producto. • Editar: permite guardar o editar un número de marcación rápida con dos dígitos. Cuando haya seleccionado la ubicación deseada para guardar el número de marcación rápida con dos dígitos, haga clic en este botón. A continuación, introduzca un nombre y un número en el cuadro de diálogo Edit - Speed dial #X (en donde X representa la ubicación seleccionada para el número de marcación rápida con dos dígitos), y haga clic en Aceptar para guardarlo. • Borrar: elimina el número seleccionado de marcación rápida con dos dígitos. • Borrar todo: elimina todos los números de marcación rápida con dos dígitos. Ficha Acerca de La ficha Acerca de muestra información sobre la versión del programa. Si hace clic en la imagen del globo terráqueo situado en la parte inferior de la ventana, y está conectado a Internet, podrá acceder a la página Web de Samsung. 5.48 FAX 6 MANTENIMIENTO Este capítulo ofrece sugerencias para conseguir una impresión económica y de gran calidad e información sobre el mantenimiento del producto y del cartucho de impresión. Este capítulo incluye: • Mantenimiento de los cartuchos de impresión • Comprobación del nivel tinta • Limpieza de los cartuchos de impresión • Sustitución de los cartuchos de impresión • Alineación de los cartuchos de impresión • Borrado de memoria • Prueba remota • Limpieza del cristal Mantenimiento de los cartuchos de impresión Para sacarle el mayor partido de los cartuchos de impresión: • No quite el embalaje del cartucho de impresión hasta que se disponga a instalarlo. • No rellene los cartuchos de impresión. La garantía no cubre los daños causados por cartuchos que se hayan reutilizado. • Guarde los cartuchos de impresión en el mismo entorno que el producto. • No saque el cartucho de impresión a menos que se disponga a reemplazarlo o a limpiarlo. Reemplace inmediatamente los cartuchos de impresión o guárdelos en la unidad de almacenamiento. El cartucho de impresión no imprimirá correctamente si lo saca y lo deja fuera durante bastante tiempo. • No intercambie el cartucho de color con el negro. El cartucho de color debe instalarse en el compartimento de la izquierda y el negro en el de la derecha. • Si tiene un cartucho de tinta abierto que no usa y no tiene la unidad de almacenamiento disponible, guarde el cartucho en una bolsa de plástico hermética. No exponga el cartucho a la luz y al polvo durante mucho tiempo; esto provocaría que se secara la tinta y se atascaran las boquillas de impresión. NOTA: si uno (o ambos) cartucho(s) no se encuentra(n) instalado(s) en el producto, en la pantalla aparecerá el siguiente mensaje "COMPROBAR CARTUCHO xxxx " (xxxx indica el cartucho vacío). Instale adecuadamente el cartucho o los cartuchos para imprimir. Sin embargo, si fuerza la impresión, el producto puede funcionar incluso cuando uno (o ambos) cartucho(s) se ha(n) quedado(s) sin tinta o no se encuentra(n) instalado(s). Por ejemplo, si recibe un fax cuando el cartucho no está instalado, en la pantalla aparecerá el mensaje "COMPROBAR CARTUCHO xxxx" y selecciona la opción "PARA IMPR. FAX, PULSE ACEPTAR". Si pulsa Aceptar, el producto imprimirá el fax recibido aunque este instalado uno o ningún cartucho. La calidad de impresión no puede ser normal y es posible que el papel se quede en blanco. 6.2 Mantenimiento Comprobación del nivel tinta Puede comprobar el nivel de tinta en la pantalla de cristal líquido utilizando los botones del panel de operaciones. Siga los pasos que se indican a continuación: 1 Pulse Config.. La pantalla muestra "1.CONFIG SISTEMA" en la parte inferior. 2 Pulse el botón o hasta que visualice "8.MANTENIMIENTO"; a continuación, pulse Aceptar. 3 Pulse el botón o hasta que visualice "VER NIVEL TINTA" en la parte inferior de la pantalla. A continuación, pulse Aceptar. 4 La pantalla muestra la cantidad de tinta que queda en el cartucho negro (o fotográfico) y de color. Tinta restante Capacidad total Limpieza de los cartuchos de impresión La limpieza de los cartuchos de impresión puede mejorar la calidad de la impresión. Si observa que en sus páginas impresas faltan líneas o puntos, o bien contienen restos de tinta, limpie los cartuchos de impresión tal y como se describe a continuación. Existen dos formas de limpiar los cartuchos de impresión: • Imprima una página para limpiar el cabezal, que puede hacerse desde el panel de operaciones del producto o desde el programa de control de la pantalla de su ordenador. • Limpieza de las boquillas del cartucho de impresión. NOTA: no limpie los cartuchos de impresión si no es necesario, ya que se gasta tinta y puede acortar la vida del cartucho. Mantenimiento 6.3 Impresión de una página de limpieza desde el producto 1 Pulse Config.. La pantalla muestra "1.CONFIG SISTEMA" en la parte inferior. 2 Pulse el botón o hasta que visualice "8.MANTENIMIENTO"; a continuación, pulse Aceptar. La primera opción de mantenimiento "LIMP. CARTUCHO" aparece en la parte inferior de la pantalla. 3 Pulse Aceptar para comenzar el proceso de limpieza. El producto imprime una página para la limpieza del cartucho. 4 Examine la página de limpieza. Compare las líneas diagonales de la parte superior con las de la parte inferior de la página. Una línea cortada muestra que alguna boquilla está obstruida. Si la parte inferior parece estar mejor, repita el proceso de limpieza dos veces más. Antes de purgar Proceso de purgado Después de purgar Si este proceso no mejora la calidad de la impresión, es posible que el nivel de los cartuchos de impresión esté bajo. Sustituya el cartucho de impresión, si es necesario. 5 6.4 Mantenimiento Si las líneas vuelven a aparecer cortadas, limpie las boquillas de impresión. Consulte "Limpieza de las boquillas del cartucho de impresión" en la página 6.6. Impresión de una página de prueba desde el ordenador 1 Haga clic en Inicio > Programas > Samsung SCX-1150 Series > Programa de control de la impresora. 2 Aparecerá la ventana Samsung SCX-1150 Series. Seleccione la ficha Cartuchos. Para Windows 98 3 Haga clic en Limpiar boquillas de impresión. 4 El producto coge una hoja de papel e imprime una página de limpieza. Examine la página de limpieza. Consulte el paso 4 bajo "Impresión de una página de la limpieza desde el producto" en la página 6.4. NOTA: en Windows 2000/XP, el programa de control de la impresora no está disponible. En cambio, puede acceder a las opciones de mantenimiento de los cartuchos a través de las propiedades de la impresora siguiendo las instrucciones que se indican a continuación: 1. Haga clic en Inicio > Configuración > Impresoras. 2. Haga clic en el botón derecho sobre la impresora Samsung SCX-1150 Series en la carpeta Impresoras. 3. En la lista desplegable, seleccione Propiedades. 4. Haga clic en la ficha Mantenimiento de cartuchos. Mantenimiento 6.5 Limpieza de las boquillas del cartucho de impresión Si la calidad de la impresión no mejora después de haber impreso repetidas veces la página de limpieza, el problema puede deberse a que se haya secado la tinta de los cartuchos de impresión. 1 Abra la puerta del cartucho cogiendo la manilla de la puerta en el ángulo superior. 2 Saque los cartuchos de impresión. Para obtener más información, consulte el paso 3 bajo "Sustitución de los cartuchos de impresión" en la página 6.12. NOTAS: • Mantenga los cartuchos, nuevos o usados, fuera del alcance de los niños. • Una vez que ha sacado los cartuchos de impresión, asegúrese de que no se encuentran fuera de la impresora durante más de 30 minutos. • Tenga cuidado de no tocar las boquillas de la tinta ni los contactos eléctricos. Al tocar estas zonas, puede ocasionar que el cartucho se obstruya, fallos relacionados con la tina o una mala conexión eléctrica. 6.6 Mantenimiento 3 Utilice un trapo limpio, humedecido sólo con agua, para limpiar correctamente toda la zona de color cobre, incluyendo las boquillas y los contactos. Para disolver la tinta seca, envuelva el cartucho en un trapo bastante húmedo y presione suavemente el cartucho para que las boquillas entren el contacto con el trapo durante unos tres segundos. A continuación, límpielo y séquelo. Si está limpiando un cartucho de color, tenga especial cuidado en limpiar las boquillas en una sola dirección para que los colores no se mezclen. Boquillas o Zona de contacto Límpielas en una sola dirección. 4 Deje secar la zona de color cobre. 5 Vuelva a instalar los cartuchos de impresión y cierre la puerta superior. En la pantalla aparecerá "CART. CAMBIADO? NO". Pulse Aceptar. La pantalla vuelve al modo de espera. 6 Imprima una página de limpieza y examínela según las instrucciones de la página 6.3. Si las líneas siguen cortadas, limpie el compartimento del cartucho del producto. NOTA: una vez que haya sacado e instalado de nuevo los cartuchos, es necesario que los alinee. Después de limpiar el cartucho, si es necesario, alinee los cartuchos. Mantenimiento 6.7 Limpieza de los contactos de los compartimentos de los cartuchos 6.8 1 Abra la puerta del cartucho cogiendo la manilla de la puerta en el ángulo superior. 2 Después de desplazar los cartuchos de impresión hasta el centro de la impresora, desenchufe el cable de alimentación para desconectarlo con el compartimento del cartucho situado en el centro. 3 Saque los cartuchos de impresión. Para obtener más información, consulte el paso 3 bajo "Sustitución de los cartuchos de impresión" en la página 6.12. Mantenimiento 4 Utilice un TRAPO LIMPIO Y SECO para limpiar los contactos del cartucho en el interior de la impresora. Contactos de cartuchos 5 Vuelva a instalar los cartuchos de impresión y, a continuación, cierre la puerta del cartucho. 6 Conecte de nuevo el cable de alimentación a una toma de CA. Sustitución de los cartuchos de impresión El producto es una impresora de chorro de tinta con cartucho doble. Debe utilizar un cartucho de tinta negro (o fotográfico) o uno de color. Con un cartucho fotográfico opcional obtendrá una calidad de impresión excelente, muy parecida a la de una foto. Cuando desee utilizar un cartucho fotográfico, sustituya el cartucho negro con el cartucho fotográfico. Cuando termine de utilizar el cartucho fotográfico, cámbielo inmediatamente por el cartucho negro ya que: • Los faxes normales entrantes no se pueden imprimir cuando está instalado el cartucho fotográfico. Se guardarán en la memoria, de manera que es posible imprimirlos posteriormente. • Los cartuchos fotográficos deben utilizarse para imágenes impresas. • La velocidad de la nueva impresión con el cartucho fotográfico instalado será mucho menor que con el cartucho negro. Mantenimiento 6.9 Hay dos tipos de cartuchos negro y de color: estándar y de alta duración. Antes de instalarlos, deberá comprobar qué tipo de cartuchos tiene. Cuando instale los cartuchos, se le preguntará si tiene estándar o de alta duración. Para averiguar el tipo, consulte la siguiente tabla: Tipo de cartucho Cartucho negro Código de Producto Alta duración Lexmark 12A1975 Estándar Samsung INK-M50 Lexmark 12A1970 Alta duración Lexmark 15M0125 Estándar Samsung INK-C60 Lexmark 15M0120 Cartucho de color Cartucho fotográfico Lexmark 12A1990 Cuando observe que la impresión se vuelve clara o el mensaje "CAMBIAR xxxx" (donde xxxx es el cartucho vacío) aparece en la pantalla, sustituya el cartucho adecuado. El cartucho de impresión incluye el suministro de tinta y el cabezal de impresión. Cada vez que sustituya el cartucho de tinta, estará sustituyendo también el cabezal de impresión. La sustitución de los cartuchos de impresión puede realizarse desde el panel de operaciones del producto o desde el ordenador con el programa de control de la serie SCX-1150 de Samsung. 6.10 Mantenimiento Sustitución de los cartuchos de impresión desde el producto 1 Retire con cuidado el envoltorio del nuevo cartucho y la cinta adhesiva, y sáquelo lentamente. NOTA: evite tocar los contactos eléctricos del cartucho. Asegúrese de que no quedan restos de cinta adhesiva en el cartucho. 2 Abra la puerta del cartucho cogiendo la manilla de la puerta en el ángulo superior. El compartimento del cartucho se desplaza hasta el centro del producto. Mantenimiento 6.11 3 Sitúe el compartimento del cartucho de impresión dentro del producto. El compartimento del cartucho negro (o fotográfico) está situado en la derecha y el cartucho de color, en la izquierda. Cartucho de tinta de color Cartucho de tinta negro (o fotográfico) 4 Presione el cartucho suavemente hacia usted hasta que oiga un clic y, a continuación, saque el cartucho del compartimento. 5 Coloque el nuevo cartucho de impresión dentro del compartimento y empuje hacia dentro hasta que oiga un clic. 6 Cierre la puerta del cartucho. La pantalla le indicará que debe comprobar el cartucho cambiado. Puede elegir entre NO, IZQUIERDO, DERECHO o AMBOS mediante el botón o . Pulse Aceptar cuando la opción deseada aparezca en la pantalla. NOTA: si en la pantalla aparece "RETIRAR AT. PAP. Y PULSE CANCEL" una vez cerrada la puerta del cartucho, vuelva a instalar los cartuchos. Cuando el cartucho de impresión esté mal instalado, el producto no imprimirá. 6.12 Mantenimiento 7 La pantalla le indicará que debe confirmar si el cartucho es nuevo o se trata de uno usado. Pulse el botón o para desplazarse por las opciones y pulse Aceptar cuando la opción deseada aparezca en la pantalla. Las opciones disponibles para el cartucho derecho son: NEGRO NUEVO, NEGRO ANTIGUO, FOTO NUEVA y FOTO ANTIGUA. Si ha instalado un cartucho fotográfico en lugar de uno negro, seleccione "FOTO NUEVA" o "FOTO ANTIGUA". 8 La pantalla le indicará que confirme la capacidad del cartucho: estándar o de alta duración. Utilice el botón o para desplazarse por las opciones y pulse Aceptar cuando la opción deseada aparezca en la pantalla. Si ha instalado un cartucho fotográfico, no necesita seleccionar la capacidad del cartucho, ya que este producto sólo admite el cartucho fotográfico estándar. 9 Cuando haya terminado de configurar el cartucho y si ha instalado algún otro, el procedimiento de alineación del cartucho comienza automáticamente con la impresión del formulario de alineación de cartuchos. Consulte el paso 5 bajo "Alineación de los cartuchos de impresión" en la página 6.16. Si ha instalado un cartucho usado, el producto vuelve al modo de espera sin imprimir el formulario de alineación de cartuchos. NOTA: si vuelve a instalar el controlador de la impresora, es posible que el nivel de tinta del programa de control de la impresora no sea el correcto incluso aunque no haya cambiado los cartuchos. Sustitución de los cartuchos de impresión desde el ordenador 1 Haga clic en Inicio > Programas > Samsung SCX-1150 Series > Programa de control de la impresora. Ha accedido al programa de control de la serie SCX-1150 de Samsung. 2 Seleccione la ficha Cartuchos. Haga clic en Instalar/ Carnbiar cartuchos. 3 Abra la puerta del cartucho y sustituya los cartuchos antiguos según las instrucciones de la página 6.11. Mantenimiento 6.13 4 Cuando haya terminado de instalar los cartuchos, haga clic en los botones adecuados del cuadro de diálogo Samsung SCX-1150 Series para indicar el tipo de cartucho que acaba de instalar. Para Windows 98 5 Cuando termine, haga clic en Aceptar. Si uno o los dos cartuchos que acaba de instalar son nuevos, el cuadro de diálogo de mensaje aparece para indicarle de debe alinear el cartucho. Haga clic en Alinear. 6 El producto imprime el formulario de alineación de cartuchos. Lleve a cabo el procedimiento de alineación siguiendo las instrucciones en la página 6.17. Si ha instalado un cartucho usado, el producto vuelve al modo de espera sin imprimir el formulario de alineación de cartuchos. NOTA: en Windows 2000/XP, el programa de control de la impresora no está disponible. En cambio, puede acceder a las opciones de mantenimiento de los cartuchos a través de las propiedades de la impresora siguiendo las instrucciones que se indican a continuación: 1. Haga clic en Inicio > Configuración > Impresoras. 2. Haga clic con el botón derecho en la impresora Samsung SCX-1150 Series en la carpeta Impresoras. 3. En la lista desplegable, seleccione Propiedades. 4. Haga clic en la ficha Mantenimiento de cartuchos. 6.14 Mantenimiento Alineación de los cartuchos de impresión Debe alinear los cartuchos negros y de color después de instalar un cartucho de impresión nuevo o si las partes negras de los gráficos no se alinean con las partes de color. La alineación de los cartuchos puede hacerse desde el ordenador mediante el programa de control de la serie SCX-1150 de Samsung o desde el panel de operaciones del producto. Alineación de los cartuchos de impresión desde el producto 1 Pulse Config.. La pantalla muestra "1.CONFIG SISTEMA" en la parte inferior. 2 Pulse el botón o hasta que visualice "8.MANTENIMIENTO". A continuación, pulse Aceptar. 3 Pulse el botón o hasta que visualice "ALIN. CARTUCHO" en la parte inferior la pantalla. A continuación, pulse Aceptar. 4 El producto imprime en una hoja de papel un formulario de alineación de cartucho. Mantenimiento 6.15 5 Desde cada uno de los grupos del formulario, localice el número debajo del modelo de alineación más cercano formando una línea recta perfecta. 6 El menú de entrada de alineación aparece en la pantalla. La letra que aparece en la parte inferior derecha de la pantalla corresponde al modelo de alineación. Los números que aparecen en el centro de la pantalla indican el número de opciones de selección válidas. El número parpadeante que aparece en la parte izquierda de la pantalla indica la línea del formulario que se ha seleccionado como óptima. Última entrada de alineación 7 Intervalo de números Alineaciones (A, B, C, D, E, F) Con el teclado numérico, introduzca el número de la línea más recta del modelo A (por ejemplo, para la segunda línea, introduzca 02). Pulse Aceptar para confirmar la selección. El menú de entrada de la alineación para el modelo de alineación B aparece en la pantalla. 8 Repita el paso 7 para los modelos de alineación entre B y F (o D para los cartuchos fotográficos y de color). 9 Después de introducir el número para el último grupo, Alineación F (o D para los cartuchos fotográficos y de color), la pantalla vuelve automáticamente al modo de espera. Alineación de los cartuchos de impresión desde el ordenador 1 Haga clic en Inicio > Programas > Samsung SCX-1150 Series > Programa de control de la impresora. Ha accedido al programa de control de la serie SCX-1150 de Samsung. 2 Seleccione la ficha Cartuchos. 3 Haga clic en Alinear cartuchos. 6.16 Mantenimiento 4 El producto coge una hoja de papel e imprime un formulario de alineación de cartucho. Aparece el cuadro de diálogo de alineación de los cartuchos. 5 Ubique el número debajo de cada grupo de alineación en el modelo más próximo formando una línea recta. A continuación, introduzca el número de la línea o haga clic varias veces en las teclas o para seleccionar el número. 6 Cuando el procedimiento haya finalizado, haga clic en Aceptar. NOTA: en Windows 2000/XP, el programa de control de la impresora no está disponible. En cambio, puede acceder a las opciones de mantenimiento de los cartuchos a través de las propiedades de la impresora siguiendo las instrucciones que se indican a continuación: 1. Haga clic en Inicio > Configuración > Impresoras. 2. Haga clic con el botón derecho en la impresora Samsung SCX-1150 Series en la carpeta Impresoras. 3. En la lista desplegable, seleccione Propiedades. 4. Haga clic en la ficha Mantenimiento de cartuchos. Mantenimiento 6.17 Borrado de memoria Puede borrar de forma selectiva información que esté almacenada en la memoria del producto. 1 Pulse Config.. La pantalla muestra "1.CONFIG SISTEMA" en la parte inferior. 2 Pulse el botón o hasta que aparezca en pantalla "7.LIMPIAR MEMO" y, a continuación, pulse Aceptar. 3 Pulse el botón o hasta que encuentre el elemento que desea borrar. Podrá seleccionar las siguientes opciones: • NOMBRE/NUM. FAX: el número de fax y el nombre se han borrado de la memoria. • MAR./PROGRAM.: borra los números de la agenda de teléfonos, números de acceso directo, marcación rápida o números de marcación por grupos almacenados en la memoria. Asimismo, todas las operaciones reservadas de Trabajos Programados, se cancelan. • DIARIO: borra todos los registros de transferencias y recepciones. • CONF.POR DEFECTO: restablece todos los parámetros a los predeterminados de fábrica. 4 6.18 Mantenimiento Pulse Aceptar cuando la opción deseada aparezca en la parte inferior de la pantalla. Se cancelará el elemento seleccionado y, a continuación, la máquina volverá al modo de espera. Prueba remota La prueba remota permite comprobar el producto por una empresa de servicios desde un sitio remoto por teléfono. 1 Pulse Config.. La pantalla muestra "1.CONFIG SISTEMA" en la parte inferior. 2 Pulse el botón o hasta que visualice "8.MANTENIMIENTO". A continuación, pulse Aceptar. 3 Pulse el botón o hasta que visualice "TEST REMOTO" en la parte inferior de la pantalla. A continuación, pulse Aceptar. Aparecerá la configuración actual. 4 Pulse el botón o para seleccionar "SI" para activar la función. Si desea proteger el producto de personas no autorizadas, seleccione "NO". 5 Pulse Aceptar para guardar la selección efectuada. Mantenimiento 6.19 Limpieza del cristal Para que el producto continúe funcionando adecuadamente, limpie de vez en cuando el cristal. Limpie el cristal con un trapo suave. No aplique el limpiador directamente sobre el cristal. Aplíquelo sobre el trapo. Cristal 6.20 Mantenimiento 7 SOLUCIÓN DE PROBLEMAS Este capítulo ofrece información útil sobre qué hacer en caso de que se produzca un error. Este capítulo incluye: • Limpiar atascos de documentos • Limpiar atascos de papel • Mensajes de error de Pantalla • Solución de problemas Limpiar atascos de documentos Si un documento se atasca una vez introducido en el alimentador automático de documentos, aparece en la pantalla el mensaje "DOC. ATASCADO". Los detalles para solucionar los tres tipos de fallos de alimentación del documento se indican a continuación. Fallos de alimentación en la entrada 7.2 1 Abra la tapa del alimentador automático de documentos. 2 Saque con suavidad el documento dañado del mecanismo del alimentador automático de documentos y tenga cuidado de no romper el papel. 3 Cierre la tapa del alimentador automático de documentos. 4 Introduzca de nuevo los documentos en el alimentador automático de documentos. Solución de problemas Fallos de alimentación en la salida 1 Abra la tapa de documentos y gire la ruedecilla del rodillo para retirar los documentos atascados de la zona de salida. Si no puede retirar el documento atascado con facilidad, consulte la sección de fallos de alimentación en el rodillo. 2 Cierre la tapa de documentos. 3 Introduzca de nuevo los documentos en el alimentador automático de documentos. Fallos de alimentación en el rodillo 1 Abra la tapa de documentos y gire el rodillo para retirar los documentos atascados del alimentador automático de documentos o de la zona de salida. Si resulta difícil sacar el documento, retírelo con suavidad desde el rodillo de alimentación. 2 Cierre la tapa de documentos. 3 Introduzca de nuevo los documentos en el alimentador automático de documentos. Solución de problemas 7.3 Limpiar atascos de papel Si se producen atascos de papel, el mensaje "RETIRAR AT. PAP. Y PULSE CANCEL" aparecerá en la pantalla. Siga las instrucciones que se indican a continuación para despejar el atasco. Para evitar que el papel se rompa, saque el papel atascado despacio y con suavidad. Si se ha atascado en la zona del alimentador de papel en la parte posterior del producto: 7.4 1 Retire el montón de papel (si es necesario). 2 Retire el papel atascado tirando suavemente hacia afuera. 3 Después de sacar el papel atascado, vuelva a colocar el montón de papel en el depósito con la parte que se va a imprimir boca arriba. Antes de introducirlo, asegúrese de que los bordes del montón de papel están lisos y rectos. 4 Ajuste las guías del papel para que coincidan con el ancho del papel. Solución de problemas 5 Si el papel se atasca conforme sale en la bandeja de salida de papel, retire el papel atascado empujándolo con suavidad. 6 Pulse Cancel/Reset para borrar el mensaje de error que aparece en la pantalla. NOTA: si opone alguna resistencia y el papel no sale cuando intenta sacarlo, abra la puerta del cartucho, tire con suavidad del papel atascado en la impresora. Solución de problemas 7.5 Sugerencias para evitar los atascos de papel Si selecciona los materiales de impresión y los introduce correctamente, evitará muchos atascos de papel. Si se siguen produciendo atascos, siga los pasos que se indican en "Despejar atascos de papel" que comienza en la página 7.4. Si se producen atascos con frecuencia, asegúrese de que sigue las sugerencias preventivas que se indican a continuación: • Siga los procedimientos del apartado "Introducción de papel" en la página 1.11 para introducir el papel correctamente. Asegúrese de que las guías ajustables están colocadas correctamente. • No sobrecargue el papel. Pueden cargarse hasta 100 hojas de una vez en el depósito de papel. • Los sobres autoadhesivos pueden arrugarse, plegarse o incluso, pueden ocasionar atascos y dañar el producto. • Separe bien las etiquetas o las transparencias antes de introducirlas en el depósito de entrada de papel. Si se produce un atasco, intente introducir las hojas una por una. • No introduzca papel arrugado, doblado, húmedo o estriado. • No introduzca distintos tamaños de papel en el depósito de entrada. • Utilice sólo los materiales de impresión recomendados. • Asegúrese de introducir el papel en el depósito de entrada con la cara de impresión recomendada hacia arriba. • Mantenga los materiales de impresión en un entorno adecuado. 7.6 Solución de problemas Mensajes de error de Pantalla Pantalla de cristal líquido Significado Solución COMPROBAR CARUCHOS COMPROBAR CARUCHO IZDA COMPROBAR CARUCHO DCHA El cartucho de tinta indicado no está instalado o no está instalado de forma correcta. O el cartucho indicado tiene algún problema. Si lleva a cabo el procedimiento que se indica en "Sustitución de los cartuchos de impresión" en la página 6.9, retire y vuelva a instalar el cartucho de impresión. CAMBIAR COLOR CAMBIAR NEGRO CAMBIAR FOTO El cartucho de tinta indicado se ha quedado sin tinta. Instale un cartucho nuevo. CUBIERTA ABIERTA La puerta del cartucho no está cerrada correctamente. Empuje hacia abajo la puerta del cartucho hasta que haga clic. RETIRAR AT. PAP. Y PULSE CANCEL El papel se ha atascado durante la impresión. Limpie el atasco. Consulte "Limpieza atascos de papel" en la página 7.4. ERROR SISTEMA Se han detectado errores internos en el sistema. Busque errores obvios. Si el problema persiste, desconecte y vuelva a conectar el producto. Póngase en contacto con el distribuidor más cercano. AGREGE PAPEL Y PULSE ACEPTAR El depósito de papel está vacío. Si el producto se queda sin papel durante la impresión, ésta se reiniciará cuando se haya introducido más papel. Pulse Aceptar después de introducir el papel. DOC. ATASCADO El documento introducido se ha atascado en el alimentador automático de documentos. Despeje el documento atascado. Consulte la página 7.2. CARG TINTA NEGRA El cartucho fotográfico está instalado: - Mientras se recibe un fax - Copiar en calidad Borrador Sustituya el cartucho fotográfico por uno negro. Solución de problemas 7.7 Pantalla de cristal líquido Significado Solución ERROR DE LINEA Su unidad no puede conectar con la máquina remota o ha perdido el contacto por un problema con la línea telefónica. Inténtelo de nuevo. Si el fallo persiste, espere aproximadamente una hora hasta que la línea se despeje e inténtelo de nuevo. También puede optar por encender el modo ECM. Consulte "Opciones de configuración de la máquina de fax" en la página 5.41. CARGAR DOCUMENTO Ha intentado enviar un documento, pero no ha introducido el documento. Introduzca el documento e inténtelo de nuevo. MEMORIA LLENA! La memoria está llena. Elimine documentos innecesarios, vuelva a transmitir cuando haya más memoria disponible o fraccione la transmisión en varias operaciones. NINGUN TRABAJO EN MEMORIA Ha intentado añadir documentos y no hay ningún trabajo programado. Compruebe si hay algún trabajo programado en la pantalla. El trabajo debería aparecer en la pantalla en modo de espera (por ejemplo, TR DIFER. o AHOR TARIFA). NO CONTESTA La máquina remota no ha respondido a ninguno de los intentos de marcación. Inténtelo de nuevo. Asegúrese de que la máquina remota está operativa. NUM NO ASIGNADO La localización a través de marcación rápida o de acceso directo que ha intentado utilizar no tiene ningún número asignado. Marque el número manualmente con el teclado numérico o asigne un número. PC NO DISPONIBLE El producto no está conectado correctamente al ordenador. Compruebe el cable de conexión entre el producto y el ordenador. Conéctelo de forma adecuadamente con un cable paralelo o USB. Consulte la página 1.9. 7.8 Solución de problemas Pantalla de cristal líquido ERROR SONDEO Significado Solución La máquina remota de fax que desea sondear no está preparada para responder al sondeo. El operador remoto deberá saber por adelantado que se dispone a realizar un sondeo y haber introducido el documento original en la unidad de fax. O bien, Al configurar otra máquina de fax para el sondeo, ha utilizado un código de sondeo incorrecto. O bien, ERROR RECEPCION No se ha recibido un fax correctamente. Se ha producido un problema en las comunicaciones a través de fax. Solicite a la persona que lo envió que lo intente de nuevo. RETIRAR AT. PAP. Y PULSE CANCEL El papel de acuse de recibo se ha atascado. Despeje el atasco y pulse Cancel/Reset. REMARCAR? El producto está en espera durante un intervalo de tiempo específico para volver a marcar una estación que anteriormente estaba ocupada o no respondía. Puede pulsar Aceptar para volver a marcar de inmediato o Cancel/Reset para cancelar la operación de rellamada. ERROR DE ENVIO El fax no ha completado la operación correctamente. Se ha producido un problema en las comunicaciones a través de fax. Inténtelo de nuevo. TX NO DISPONIBLE Ha intentado enviar un documento mientras el producto estaba imprimiendo los datos recibidos. Envíe el documento después de que haya finalizado el trabajo actual. PIN INCORRECTO Ha introducido un código PIN erróneo. Vuelva a introducir el código PIN de cuatro dígitos correcto. Introduzca el código de sondeo correcto. Solución de problemas 7.9 Solución de problemas Problemas del fax Síntoma El producto no funciona; la pantalla está en blanco y los botones no responden. No hay tono de marcado. Causa y solución • Desenchufe el cable y vuélvalo a conectar. • Compruebe que hay corriente eléctrica en el enchufe. • Compruebe que la línea telefónica está conectada correctamente. • Compruebe si funciona el enchufe del teléfono de la pared enchufando otro teléfono. Los números almacenados en la memoria no se marcan correctamente. • Asegúrese de que los números están almacenados en la memoria correctamente. El documento no se introduce en el producto. • Asegúrese de que el documento no está arrugado y de que lo está introduciendo adecuadamente. Compruebe que el tamaño del documento es adecuado, ni demasiado grueso ni demasiado fino. • Imprima una lista de Teléfonos. Consulte la página 5.39. • Asegúrese de que la tapa está firmemente cerrada. • El modo FAX debe estar seleccionado. No recibe faxes automáticamente. • ¿El producto tiene papel? • Compruebe si en la pantalla aparece "MEMORIA LLENA!". El producto no recibe faxes manualmente. ¿Ha colgado el auricular del teléfono externo antes de pulsar los botones Inicio Fax? • Asegúrese de haber introducido el documento boca arriba en el ADF y boca abajo en el cristal. El producto no enviará nada. • Aparecerá en la pantalla "TR". • Compruebe la máquina de fax a la que está enviando el documento para ver si ha recibido el fax. No puede sondear otra máquina. La máquina de fax que está sondeando puede tener un código de sondeo. 7.10 Solución de problemas Síntoma Causa y solución • Puede que la máquina de fax que le envía el fax tenga algún fallo. • La máquina de fax que le envía el fax puede tener el cristal de digitalización sucio. El fax que ha recibido tiene espacios en blanco o la copia es de muy baja calidad. • Si la línea telefónica tiene ruidos puede ocasionar errores. • Compruebe su producto haciendo una copia. • El cartucho de impresión debe estar vacío. • ¿Está seguro de tener instalados los dos cartuchos en el producto? El producto puede funcionar con un sólo cartucho e incluso sin cartucho, pero la calidad no será normal. ¿Algunas de las palabras del fax que recibe aparecen estriadas? En las copias o documentos que usted envía aparecen líneas. El producto marca un número, pero falla al intentar conectar con otra máquina de fax. No puede almacenar el documento en la memoria. Aparecen zonas en blanco al final de algunas páginas; en otras aparece sólo una pequeña cadena de texto impreso al principio. La máquina de fax desde la que se envía ese documento ha tenido un atasco temporal de documento. Compruebe que el cristal de digitalización no tenga marcas y límpielo. Consulte la página 6.20. Puede que la otra máquina de fax esté desconectada, no tenga papel o no pueda responder a las llamadas entrantes. Póngase en contacto con el operador de la otra máquina y pídale que resuelva el problema. Puede que no haya suficiente memoria para almacenar el documento. Si en la pantalla aparece el mensaje "MEMORIA LLENA!", elimine de la memoria todos los documentos que ya no necesite y guarde el documento. Puede que haya seleccionado los parámetros de papel incorrectos en la configuración de opciones del usuario. Consulte la página 5.42 para seleccionar un tamaño de papel adecuado. Solución de problemas 7.11 Problemas de alimentación de papel Síntoma Causa y solución El papel se ha atascado durante la impresión. Limpie el papel atascado. Consulte la página 7.4. Los papeles se pegan unos con otros. Asegúrese de que no hay demasiado papel en el depósito. Dependiendo del grueso del papel, pueden introducirse en el depósito hasta 100 hojas. Asegúrese de que está utilizando un tipo de papel adecuado. Consulte "Selección de papel" en la página 2.2. Saque el papel del depósito y separe bien el papel. La humedad puede ocasionar que los papeles se peguen unos con otros. Fallo en la alimentación de papel. Saque cualquier elemento que suponga una obstrucción dentro del producto. Fallo en la alimentación de varias hojas de papel. Puede que haya diferentes tipos de papel en el depósito. Introduzca papel de un solo tipo, tamaño y peso. No fuerce el papel para introducirlo en la impresora. Si se ha producido un atasco causado por varias hojas, despéjelo. Consulte la página 7.4. Papel doblado o torcido. Asegúrese de que no hay demasiado papel en el depósito. Dependiendo del grueso del papel, pueden introducirse en el depósito hasta 100 hojas. Asegúrese de que la guía de papel no hace que el papel se tuerza en el depósito. Asegúrese de que está utilizando un tipo de papel adecuado. Consulte "Selección de papel" en la página 2.2. No fuerce el papel para introducirlo en el producto. Asegúrese de que la parte derecha del papel esté alineada con el extremo derecho del depósito de papel y de que la guía izquierda del papel está situada contra la parte izquierda del papel. Las transparencias suelen pegarse unas con otras en la salida de papel. Utilice solamente las transparencias diseñadas especialmente para impresoras de chorro de tinta. Retire las transparencias de una en una conforme salgan de la impresora. Los sobres se doblan o la impresora no los coge correctamente. Asegúrese de que la guía del papel se sitúa contra la parte izquierda de los sobres. 7.12 Solución de problemas Problemas generales de impresión Síntoma Causa y solución El producto no imprime. • El cable de la impresora no está conectado correctamente. Compruebe la conexión del cable de la impresora. • El cable de la impresora es defectuoso. Cambie el cable por otro para poder trabajar. • La configuración del puerto es incorrecta. Compruebe la configuración de la impresora en Windows para asegurarse de que el trabajo de impresión se ha enviado al puerto correcto (por ejemplo, LPT1). • El cartucho de impresión no está instalado correctamente. Saque el cartucho de impresión y vuelva a introducirlo. • Las propiedades de la impresora deben estar mal configuradas. Compruebe la aplicación para asegurarse de que los parámetros de impresión son los correctos. • Puede que el controlador de la impresora esté mal instalado. Desinstale el controlador MFP y vuelva a instalarlo. A continuación, intente imprimir una página de prueba. Consulte "Desinstalación del software de Samsung" en la página 1.28. • Se ha producido un atasco de papel. Saque el papel atascado. Consulte la página 7.4. • En Windows 2000/XP, si elimina el producto en el ordenador y, a continuación, lo vuelve a conectar, la impresora puede configurarse en estado fuera de línea. Abra la carpeta Impresoras de Windows y compruebe si el producto está fuera de línea. Si es así, haga doble clic en el botón derecho del ratón en la impresora de serie Samsung SCX-1150 y cancele la selección Utilizar la impresora sin conexión a la red. Un documento enviado desde Acrobat Reader 4.0 no se imprime o no lo hace correctamente. En el menú Archivo de Acrobat Reader, seleccione Imprimir y seleccione la casilla Imprimir como imagen. Si eso no resuelve el problema, actualice el programa Acrobat Reader a la versión 5.0 o superior. El papel no se ha introducido en el producto. • El papel no se ha introducido correctamente. Retire y vuelva a introducir el papel correctamente (consulte "Introducción de papel" en la página 1.11). • Hay demasiado papel en el depósito. Quite papel del depósito. El papel sigue atascándose. • Hay demasiado papel en el depósito. Quite papel del depósito. (Para imprimir transparencias o etiquetas, introdúzcalas de una en una.) • Puede que el método de configuración del papel sea incorrecto. Para imprimir sobres, introdúzcalos de forma que deje un espacio de 1 mm aproximadamente entre la guía del papel y los extremos izquierdo y derecho de los sobres. Solución de problemas 7.13 Síntoma Causa y solución Una parte de la página impresa está en blanco. • El diseño de la página es demasiado complejo. Simplifique el diseño de la página y, si es posible, elimine los gráficos innecesarios del documento. • Puede que la configuración de la orientación de la página sea incorrecta. Cambie la orientación de la página en el cuadro de diálogo Propiedades de la impresora. • El tamaño del papel y los parámetros del tamaño del papel del software no coinciden. Introduzca el papel adecuado en el producto o cambie los parámetros de tamaño del papel. • Las escalas deben ser inferiores al 100%. Cambie las escalas en el cuadro de diálogo Propiedades de la impresora. • Si utiliza un cable paralelo, asegúrese de que es compatible con un cable IEEE-1284. El producto imprime los datos erróneos o imprime caracteres incorrectos. • Puede que el cable de la impresora no esté bien conectado. Compruebe la conexión del cable de la impresora. • Puede deberse a un problema con el software del controlador de la impresora. Cierre Windows y reinicie el ordenador. Apague la impresora y vuélvala a encender. • Si utiliza un cable paralelo, asegúrese de que es compatible con un cable IEEE-1284. El proceso de impresión es demasiado lento. • Debe utilizar la calidad de impresión Alto o Máximo. Consulte la página 2.10. • Si trabaja con Windows NT, puede que el puerto esté mal configurada. En el menú Inicio, seleccione Configuración y, a continuación, Impresoras. Haga clic con el botón derecho del ratón en el icono de su impresora, seleccione Propiedades, haga clic en la ficha Puerto. A continuación, seleccione la configuración deseada de puerto de entre las opciones disponibles. Cuando se imprime mediante la conexión USB, se produce un error repetidas veces. Cuando el modo USB está establecido en "FAST", la comunicación entre el producto y el ordenador puede ser de baja calidad. Cambie el modo USB a "SLOW". Para eso, siga las instrucciones que se indican a continuación: 1. Pulse Config. en el panel de operaciones. Podrá ver "1.CONFIG SISTEMA" en la línea inferior de la pantalla. 2. Pulse Aceptar. 3. Pulse el botón o hasta que visualice "MODO USB" y, a continuación, pulse Aceptar. 4. Pulse el botón o para seleccionar "LENTO". A continuación, pulse Aceptar para guardar la selección. 7.14 Solución de problemas Problemas de la impresión en color Síntoma Causa y solución El producto imprime sólo en negro. Puede que el controlador de la impresora de serie SCX-1150 de Samsung no esté seleccionado. Verifique que el controlador de la impresora de serie SCX-1150 de Samsung está seleccionado. Puede que el cartucho de tinta de color no funcione correctamente. Imprima una página de prueba para asegurarse de que los cartuchos de tinta funcionan correctamente. Es necesario limpiar las boquillas de impresión del cartucho de tinta de color. Limpie los cartuchos de impresión. Consulte la página 6.3. Puede que tenga seleccionado Sólo negro en el controlador de la impresora. Los colores no se imprimen correctamente. Puede que el controlador de la impresora de serie SCX-1150 de Samsung no esté seleccionado. Verifique que el controlador de la impresora de serie SCX-1150 de Samsung está seleccionado. Puede que los cartuchos de impresión estén instalados en los compartimentos equivocados. Saque los cartuchos de tinta que no estén en el compartimento adecuado. Compruebe que la tinta no se ha mezclado en los cartuchos. Si no se ha mezclado, sustituya el cartucho por uno nuevo. Imprima una página de prueba. Si el problema persiste, sustituya el cartucho por uno nuevo. Puede que las boquillas de impresión del cabezal de impresión en color estén obstruidas. Imprima una página de prueba para comprobar el estado de las boquillas y limpie el cartucho de impresión (consulte la página 6.3). No imprime en color. Puede que el cartucho de tinta de color no funcione correctamente. Imprima una página de prueba para asegurarse de que el cartucho de tinta funciona correctamente. Puede que sea necesario limpiar el cabezal de impresión. Limpie los cartuchos de impresión (consulte la página 6.3). Los colores de las líneas parecen irregulares o diferentes de los de las líneas anteriores. Puede haber apagado el producto y haberlo encendido de nuevo durante el trabajo de impresión. No apague el producto y vuelva a encenderlo durante un trabajo de impresión. Establezca la calidad de impresión en Alto o Máximo en el controlador de la impresora. Alinee los cartuchos de impresión. Consulte la página 6.15. Cambios de tonos. Puede que las boquillas de impresión del cabezal de impresión estén obstruidas. Imprima una página de prueba para comprobar el estado de las boquillas y limpie el cartucho de impresión (página 6.3). El cartucho de impresión en color debe estar vacío. Sustitúyalo por un cartucho de tinta nuevo. Solución de problemas 7.15 Problemas de calidad de impresión Síntoma Causa y solución Impresión clara o con color apagado. • El cartucho de impresión puede estar agotándose. Instale un cartucho nuevo. • Puede que el papel no cumpla los requisitos (por ejemplo, el papel está demasiado húmedo o es demasiado áspero). Consulte "Selección de papel" en la página 2.2. • Si la claridad afecta a la página entera, la resolución de impresión está demasiado baja. Ajuste la resolución de impresión dentro de las propiedades de impresión. Consulte la página 2.10. • La combinación de colores desvaídos y manchas de tinta puede indicar la necesidad de limpiar los cartuchos de impresión. Consulte "Limpieza de las boquillas del cartucho de impresión" en la página 6.3. Puntos salpicados. • Puede que el papel no cumpla los requisitos (por ejemplo, el papel está demasiado húmedo o es demasiado áspero). "Selección de papel" en la página 2.2. • Puede que las boquillas de impresión estén obstruidas con tinta. Consulte "Limpieza de las boquillas del cartucho de impresión" en la página 6.3. Rayas blancas o puntos que no aparecen. • El contenido de humedad del papel es diferente o el papel tiene manchas húmedas en la superficie. Inténtelo con otro tipo de papel o con otra marca. • Los cartuchos de impresión pueden estar mal instalados. Asegúrese de que los cartuchos de impresión estén bien instalados. • Puede que el cartucho de impresión esté vacío. Compruebe los contactos del cartucho de impresión. Si el cartucho está vacío, sustitúyalo por uno nuevo. • Puede que los materiales de impresión que utiliza no sean aceptables. Utilice sólo los materiales de impresión especificados en "Selección de papel" en la página 2.2. • El cabezal de impresión puede estar mal alineado. Imprima el modelo de alineación para alinear el cartucho de impresión. Consulte la página 6.15. 7.16 Solución de problemas Síntoma Causa y solución Manchas o borrones de tinta. • Puede estar imprimiendo en la cara incorrecta del papel. Gire el papel e imprima por la otra cara. • Puede que el papel no cumpla los requisitos (por ejemplo, demasiado húmedo o demasiado áspero). Consulte "Selección de papel" en la página 2.2. • Deje que la tinta se seque antes de tocar el papel. Caracteres con líneas en blanco. • El cartucho de impresión debe estar casi vacío. Compruebe los contactos del cartucho de impresión y sustitúyalos si es necesario. • Puede que sea necesario limpiar los cartuchos de impresión. Consulte la página 6.3. Los caracteres no están bien formados y tampoco están correctamente alineados. • Los materiales de impresión se han introducido de forma incorrecta o son de un tipo o tamaño no admitido. Utilice sólo los materiales de impresión especificados en "Selección de papel" en la página 2.2. • Si los caracteres no están bien formados y dan la sensación de estar en movimiento, será necesario que un técnico revise la unidad de escáner. • Puede que sea necesario limpiar los cartuchos de impresión. Consulte la página 6.3. • Puede que sea necesario alinear los cartuchos de impresión. Consulte la página 6.15. Las líneas verticales de las tablas, los bordes y los gráficos no son estables. • Puede que sea necesario limpiar el cartucho de impresión. Consulte la página 6.3. • Puede que sea necesario alinear el cartucho de impresión. Consulte la página 6.15. Las zonas que aparecen en negro contienen líneas blancas. Cambie las tramas de relleno en el software de la aplicación. La impresión es irregular. Es posible que la resolución en el controlador de impresión sea baja. Compruebe el controlador de impresión para establecer la resolución correcta. La impresión con resolución baja le dará a la copia impresa una apariencia irregular. Cambie la calidad de la impresión para conseguir una resolución más alta. 7.17 Solución de problemas Problemas de digitalización Síntoma El escáner no digitaliza. Causa y solución • Asegúrese de que coloca el documento que desea digitalizar boca abajo sobre el cristal. • Es posible que no disponga de memoria suficiente para el documento que desea digitalizar. Pruebe con la función Pre-Scan para ver si funciona. Inténtelo disminuyendo la resolución de digitalización. • El cable paralelo o USB no está conectado correctamente. • El cable paralelo o USB es defectuoso. Cambie el cable por uno de buena calidad. Si es necesario, sustitúyalo. • Si utiliza un cable paralelo, asegúrese de que es compatible con el estándar IEEE-1284. • El escáner no está bien configurado. Compruebe que los parámetros de digitalización en SmarThru Configuración o que la aplicación que desea utilizar para asegurar que el trabajo de digitalización se ha enviado al puerto correcto (por ejemplo, LPT1). El proceso de digitalización de la unidad es muy lento. • El proceso de digitalización de los gráficos es más lento que el del texto. En la pantalla del ordenador aparecerá el siguiente mensaje: EL Escáner está ocupado recibiendo o imprimiendo datos. Cuando el trabajo actual se complete, pruebe de nuevo. Es posible que esté realizando un trabajo de copia o impresión. Cuando finalice el trabajo actual, inténtelo de nuevo. • La velocidad de la comunicación se vuelve más lenta en el modo de digitalización debido a la gran cantidad de memoria requerida para analizar y reproducir la imagen digitalizada. Configure su ordenador en el modo de impresora ECP a través del parámetro BIOS. Esto ayudará a aumentar la velocidad. Para obtener más información sobre cómo configurar BIOS, consulte la documentación de su ordenador. 7.18 Solución de problemas 8 APÉNDICE Este capítulo incluye: • Especificaciones de la impresora • Especificaciones del escáner y la copiadora • Especificaciones del fax • Especificaciones generales • Especificaciones del papel • Declaración de conformidad (países de Europa) Especificaciones de la impresora Elemento Descripción Emulación HBP(GDI) Resolución Real 600 x 600 ppp, 2.400 x 1.200 ppp Velocidad de impresión (Modo Borrador) 14 ppm (en blanco y negro) 7 ppm (color) Ancho de impresión efectivo 203 + 1 mm Especificaciones del escáner y la copiadora Elemento Descripción Método de digitalización CCD, de mesa Resolución de digitalización 600 x 600 ppp, 1200 clase ppp Modo de digitalización Color real, 256 tonos de gris, Blanco y negro Modo copia Color, Blanco y negro Ancho de digitalización efectivo 210 mm Ancho máximo del documento 216 mm Función multicopia 1 ~ 99 Reducción y ampliación Del 25% al 400% en incrementos del 1% (cristal del escáner) Del 25% al 100% en incrementos del 1% (ADF) Margen máximo de impresión Superior: máx. 4 mm Inferior: máx. 5 mm Lateral: Carta — 6,5 + 2 mm A4 — 3,5 + 2 mm 8.2 Apéndice Especificaciones del fax Elemento Descripci n Línea aplicable G3 PSTN (Red pública de telefonía conmutada) Compatibilidad ITU Grupo 3 Resolución Estándar: 203 x 98 ppp Fina: 203 x 196 ppp Super Fina: 300 x 300 ppp Codificación de datos MH/MR/MMR/JPEG Velocidad máxima del módem 33,6 kbps Velocidad de transmisión 3 seg (Resolución estándar, MMR, 33,6 kbps) Memoria 4 MB Ancho de digitalización efectivo 210 mm Ancho de impresión efectivo 203 mm Ancho y peso del documento ADF: 176 a 216 mm, 61 a 90 g/m2 Capacidad del documento ADF: hasta 30 páginas (75 gr/m2) Cristal: máximo 215,9 x 355,6 mm Cristal: 1 página Apéndice 8.3 Especificaciones generales Elemento Descripción Capacidad de la bandeja de entrada de papel 100 hojas (máximo) Altura del montón de papel: 9 mm Capacidad de la bandeja de salida 30 hojas (máximo) Entorno operativo Temperatura: 5-40 º C (20 ~ 80% RH) Tamaño y peso del papel A4, carta, legal Peso y ancho del documento original 216 x 296 mm Tamaño A4/Carta Potencia nominal Consulte la etiqueta que indica la potencia nominal ubicada en la parte trasera de la máquina. Consumo de energía 10 W en modo de ahorro de energía 15 W en modo de espera 30 W durante el proceso de copia Peso 9,5 kg Dimensiones (A x L x A) 476 x 429 x 252 mm Vida útil del cartucho de tinta Cartucho de tinta negra Alta duración: 1.100 hojas Estándar: 600 hojas (información basada en el gráfico ITU 5% * en el modo de impresión Borrador desde PC) Cartucho de color Alta duración: 625 hojas Estándar: 275 hojas (información basada en el gráfico ITU 15% * en el modo de impresión Borrador desde PC) Cartucho fotográfico: 450 hojas (información basada en el gráfico ITU 15% * en el modo de impresión Borrador desde PC) * Consulte "Una muestra del ITU Gráfico 5% (reducido al 60%)" en la página 8.6. 8.4 Apéndice Especificaciones del papel Elemento Tipos de papel disponibles Descripción Papel normal, película OHP, etiqueta, sobre, tarjeta o postal Tamaños de papel Tipo de papel L x A (mm) L x A (pulgadas) Carta 215,9 x 279 8,5 x 11 Legal 215,9 x 355,6 8,5 x 14 JIS B5 182 x 257 7,17 x 10,12 A4 210 x 297 8,27 x 11,69 Ejecutivo 184,2 x 266,7 7,25 x 10,5 A5 148,5 x 210 5,85 x 8,27 Tarjeta A6 105 x 148,5 4,13 x 5,85 Postal 4x6 101,6 x 152,4 4x6 HagaKi 100 x 148 3,94 x 5,83 Sobre 7-3/4 98,4 x 190,5 3,88 x 7,5 Sobre COM-10 105 x 241 4,13 x 9,5 Sobre DL 110 x 220 4,33 x 8,66 Sobre C5 162 x 229 6,38 x 9,02 Personalizado 76 ~ 216 x 127 ~ 432 2.99 ~ 8.5 x 5 ~ 17 Apéndice 8.5 Una muestra de ITU Gráfico 5% (reducido al 60%) 8.6 Apéndice Declaración de conformidad (países de Europa) Consentimiento y certificación La presencia del símbolo CE en este producto simboliza la Declaración de conformidad de Samsung Electronics Co., Ltd. con las directivas 93/68/EEC de la Unión Europea en las fechas que se indican a continuación: 1 de enero de 1995: Directiva 73/23/EEC del Consejo sobre la aproximación de las legislaciones de los estados miembros relativas al equipamiento de bajo voltaje. 1 de enero de 1996: Directiva 89/336/EEC (92/31/EEC) del Consejo sobre la aproximación de los estados miembros relativas a la compatibilidad electromagnética. 9 de marzo de 1999: Directiva 1999/5/CE del Consejo sobre equipos radioeléctricos y equipos terminales de telecomunicación y reconocimiento mutuo de su conformidad. Podrá solicitar una declaración completa con la enumeración de las directivas más relevantes y los estándares a los que se ha hecho referencia a cualquier representante de Samsung Electronics Co., Ltd. Certificación CE Certificación de la directiva 1999/5/EC sobre equipos radioeléctricos y equipos terminales de telecomunicación (FAX) Este producto Samsung cuenta con la garantía de Samsung y con la certificación paneuropea a efectos de conexión a redes telefónicas públicas con conmutación (RTCP) analógicas del equipo terminal de acuerdo con la directiva 1999/5/CE. Este producto ha sido diseñado para funcionar con las redes PSTN nacionales y con las PBX compatibles de los países europeos: Si tuviera algún problema, póngase en contacto, en principio, con el Euro QA Lab de Samsung Electronics Co., Ltd. El producto se ha contrastado de acuerdo a las normas TBR21 y TBR 38. Para asistir en el uso y las aplicaciones del equipo terminal con arreglo a estas normas, el Instituto europeo de estandarización de telecomunicaciones (ETSI) ha emitido un documento de aviso (EG 201 121) que contiene notas y requisitos adicionales para asegurar la compatibilidad de las redes con los terminales TBR21. El producto se ha diseñado de acuerdo con las notas de aviso más relevantes contenidas en este documento. Apéndice 8.7 También debería saber que: • La máquina de fax Samsung no está diseñada para conectarse a un sistema PBX digital. • Las opciones especiales, como “Llamada en espera”, pueden interrumpir los servicios de FAX, por lo tanto, sugerimos que estos servicios no se instalen en la línea de FAX. • Si intenta utilizar un módem de ordenador o un fax-módem en la misma línea que su máquina de FAX, puede ocasionar problemas de transmisión y recepción en todo el equipo. Se recomienda no compartir la línea de su máquina de FAX con ningún otro equipo, exceptuando un teléfono normal. • Si se encuentra en una zona en la que suelen registrarse descargas eléctricas o cortes de suministro eléctrico, le recomendamos que instale protectores del suministro tanto para la corriente como para las líneas telefónicas. Puede adquirir los protectores de suministro a través de su distribuidor o en los distribuidores especializados en telefonía y electrónica. • Cuando programe los números de emergencia o haga llamadas de prueba a estos números, utilice un número que no sea de emergencia para informar a estos servicios de sus intenciones. El servicio le proporcionará las instrucciones necesarias sobre cómo poner a prueba el número de emergencia. • Este equipo no debe conectarse a una línea compartida o a un teléfono operado con monedas. • Este teléfono proporciona un acoplamiento magnético a los sistemas de ayuda de audición. • Debe conectar este equipo de un modo seguro a la red telefónica por medio de una clavija modular estándar, USOC RJ-11C. 8.8 Apéndice Apéndice 8.9 8.10 Apéndice ÍNDICE A acceso a fax, configurar 1.24 a Internet, configurar 1.24 ADF, introducir 3.4 ahorro energía 1.44 papel 1.43, 5.42 tinta 1.43 ajustar a la página, copia especial 3.12 alimentación de CA 1.10 alineación, cartuchos 6.15 B Booklet, imprimir 2.11 boquilla, limpiar 6.6 búsqueda en la memoria 5.26 C calidad copiar 3.8 de impresión 2.10 fax 5.4 imprimir 2.10 cancelar copiar 3.8 digitalizar 4.5 fax 5.7 imprimir 2.7 operación programada 5.38 caracteres, introducir 1.37 cartucho alinear 6.15 instalar 1.13 limpiar 6.3 mantenimiento 6.2 sustitución 6.9 tipo 6.10 cartucho de impresión alinear 6.15 instalar 1.13 limpiar 6.3 mantenimiento 6.2 sustitución 6.9 tipo 6.10 cartucho fotográfico 6.9 compartimento de los cartuchos limpiar 6.8 ubicación 1.3 controlador de digitalización eliminar 1.28 instalar 1.20 controlador de impresión eliminar 1.28 instalar 1.20 controlador MFP desinstalar 1.28 instalar 1.20 copia calidad 3.8 contrastar 3.9 en color 1.5, 3.7 en negro 1.5, 3.7 opción especial 3.11 página 3.9 tamaño 3.10 cristal introducir, documento 3.5 limpiar 6.20 D datos del sistema, configurar 5.41 desinstalación 1.28 documento atascos, despejar 7.2, 7.4 introducir en el ADF 3.4 introducir en el cristal 3.5 tipo configurado desde el PC 2.10 DRPD configuración 5.44 recepción de fax 5.17 duplicar, copia especial 3.12 E envío de fax en horas de tarifa reducida 5.11 F fax en color 5.7, 5.17 en negro 1.6, 5.7 enviar 5.2, 5.18 opción 5.41 recibir 5.13 fecha y hora, establecer 1.33 formato de la fecha, cambiar 1.35 H Handout, imprimir 2.13 I idioma, cambiar 1.39 informes, imprimir 5.39 instalación cartuchos 1.13 requisito del sistema 1.19 software 1.18 Intercalación imprimir 2.10 intercalar, copiar 3.10 L limpiar boquilla 6.6 cartucho 6.3 contactos de cartuchos 6.8 M marcación automática 5.20 de grupos 5.24 rápida 5.22 memoria, borrar 6.18 mensaje de error 7.7 modo de marcación, configurar 1.42 de recepción, fax 5.13 del reloj 1.35 Modo de marcación, configurar 1.42 monitor de digitalización 4.2 N nivel de tinta, comprobar desde el papel de operaciones 6.3 desde el programa de control 2.18 O Orden inverso imprimir 2.10 Orientación, imprimir 2.10 P panel de operaciones 1.5 papel guía 2.2 introducir 1.11 papel especial, introducir 2.4 paralela, conexión 1.9 parámetro predeterminado copia 3.15 fax 5.6 parámetros de impresión acceder 2.8 propiedades 2.9 pausa 1.38 PIN 3.16 Póster imprimir 2.12 póster copia 3.13 programa de control de la impresora 2.17 prueba remota 6.19 R rellamada contar 5.43 intervalo 5.43 resolución fax 5.4 imprimir 2.10 S SmarThru desinstalación 1.28 instalación 1.20 sobre, introducir 2.4 solicitud de envío remoto 5.34 sonido del teclado, configurar 1.41 T tamaño de papel configurado para el fax 5.42 configurado para la copia 3.2 Tamaño del papel configurado para la impresión desde PC 2.10 Tipo de papel configurado para la impresión desde PC 2.10 tipo de papel configurado para la copia 3.3 configurado para la impresión desde PC 2.10 seleccionar 2.2 transmisión desde la memoria 5.28 prioritaria 5.32 programada 5.30 TWAIN, digitalizar 4.6 U USB cambio de modo 7.14 conectar 1.9 V volumen de llamada 1.41 del micrófono 1.41 W web smoothing 2.10 Z zoom 3.10