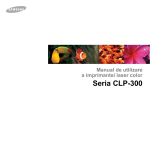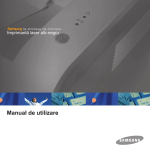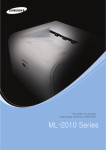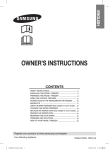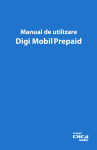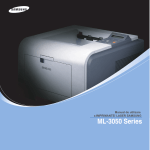Download Samsung ML-2010 Manual de utilizare
Transcript
Despre acest manual de utilizare Acest manual de utilizare furnizează informaţii privind instalarea imprimantei dvs. De asemenea, furnizează informaţii detaliate privind utilizarea imprimantei şi informaţii privind întreţinerea şi depanarea imprimantei. Această a doua ediţie a Manualului de utilizare pentru software prezintă informaţiile necesare pentru instalarea software-ului furnizat şi utilizarea caracteristicilor acestuia. Acest manual este furnizat numai în scop informativ. Toate informaţiile incluse în prezentul document pot fi modificate fără notificare. Samsung Electronics nu este răspunzătoare pentru niciun fel de daune directe sau indirecte, survenite din, sau în legătură cu utilizarea acestui manual. © 2005 Samsung Electronics Co., Ltd. Toate drepturile rezervate. • ML-2010 şi ML-2015 sunt nume de modele ale Samsung Electronics Co., Ltd. • SAMSUNG şi logoul Samsung logo sunt mărci de comerţ ale Samsung Electronics Co., Ltd. • Centronics este o marcă de comerţ a Centronics Data Computer Corporation. • IBM şi IBM PC sunt mărci de comerţ ale International Business Machines Corporation. • Microsoft, Windows, Windows 95, Windows 98, Windows Me, Windows 2000, Windows NT 4.0 şi Windows XP sunt mărci de comerţ înregistrate ale Microsoft Corporation. • Apple, AppleTalk, TrueType, Laser Writer, şi Macintosh sunt mărci de comerţ ale Apple Computer, Inc. • Toate celelalte mărci şi nume de produse sunt mărci de comerţ ale companiilor sau organizaţiilor respective. 1 Contact SAMSUNG WORLD WIDE If you have any comments or questions regarding Samsung products, contact the SAMSUNG customer care center. Country Customer Care Center Web Site ARGENTINE 0800-333-3733 www.samsung.com/ar AUSTRALIA 1300 362 603 www.samsung.com/au BELGIUM 02 201 2418 www.samsung.com/be BRAZIL 0800-124-421 4004-0000 www.samsung.com/br CANADA 1-800-SAMSUNG (7267864) www.samsung.com/ca CHILE 800-726-7864 (SAMSUNG) www.samsung.com/cl CHINA 800-810-5858 010- 6475 1880 www.samsung.com.cn COLOMBIA 01-8000-112-112 www.samsung.com/co COSTA RICA 0-800-507-7267 www.samsung.com/latin CZECH REPUBLIC 844 000 844 www.samsung.com/cz Distributor pro Českou republiku: Samsung Zrt., česka organizační složka Vyskočilova 4, 14000 Praha 4 DENMARK 70 70 19 70 www.samsung.com/dk ECUADOR 1-800-10-7267 www.samsung.com/latin EL SALVADOR 800-6225 www.samsung.com/latin ESTONIA 800-7267 www.samsung.ee KAZAHSTAN 8-800-080-1188 www.samsung.kz FINLAND 030-6227 515 www.samsung.com/fi FRANCE 3260 SAMSUNG or 08 25 08 65 65 (€ 0,15/min) www.samsung.com/fr GERMANY 01805 - 121213 (€ 0,14/min) www.samsung.de GUATEMALA 1-800-299-0013 www.samsung.com/latin HONG KONG 3698 4698 www.samsung.com/hk HUNGARY 06-80-SAMSUNG (7267864) www.samsung.com/hu INDIA 3030 8282 1800 110 011 www.samsung.com/in/ INDONESIA 0800-112-8888 www.samsung.com/id ITALIA 800-SAMSUNG(7267864) www.samsung.com/it 2 Country Customer Care Center Web Site JAMAICA 1-800-234-7267 www.samsung.com/latin JAPAN 0120-327-527 www.samsung.com/jp LATVIA 800-7267 www.samsung.com/lv/index.htm LITHUANIA 8-800-77777 www.samsung.com/lt LUXEMBURG 0032 (0)2 201 24 18 www.samsung.lu MALAYSIA 1800-88-9999 www.samsung.com/my MEXICO 01-800-SAMSUNG (7267864) www.samsung.com/mx NETHERLANDS 0900 20 200 88 (€ 0,10/min) www.samsung.com/nl NORWAY 815-56 480 www.samsung.com/no PANAMA 800-7267 www.samsung.com/latin PHILIPPINES 1800-10-SAMSUNG (7267864) www.samsung.com/ph POLAND 0 801 801 881 www.samsung.com/pl PORTUGAL 80 8 200 128 www.samsung.com/pt PUERTO RICO 1-800-682-3180 www.samsung.com/latin REP. DOMINICA 1-800-751-2676 www.samsung.com/latin Republic of Ireland 0818 717 100 www.samsung.com/uk RUSSIA 8-800-200-0400 www.samsung.ru SINGAPORE 1800-SAMSUNG (7267864) www.samsung.com/sg SLOVAKIA 0800-SAMSUNG (726786) www.samsung.com/sk SOUTH AFRICA 0860 726 7864 (SAMSUNG) www.samsung.com/za SPAIN 902 10 11 30 www.samsung.com/es SWEDEN 0771-400 200 www.samsung.com/se Switzerland 0800-7267864 www.samsung.com/ch/ TAIWAN 0800-329-999 www.samsung.com/tw THAILAND 1800-29-3232 02-689-3232 www.samsung.com/th TRINIDAD & TOBAGO 1-800-7267-864 www.samsung.com/latin U.A.E 800-SAMSUNG (7267864) www.samsung.com/mea U.K 0870 SAMSUNG (7267864) www.samsung.com/uk U.S.A 1-800-SAMSUNG (7267864) www.samsung.com UKRAINE 8-800-502-0000 www.samsung.com/ur UZBEKISTAN 8-800-120-0400 www.samsung.com.uz VENEZUELA 0-800-100-5303 www.samsung.com/latin VIETNAM 1 800 588 889 www.samsung.com/vn 3 CUPRINS Capitolul 1: Introducere Caracteristici speciale ......................................................... Caracteristicile driverului de imprimantă ............................. Componentele imprimantei ................................................. Vedere din faţă .............................................................. Vedere din spate ........................................................... 1.2 1.3 1.4 1.4 1.5 Înţelegerea panoului de comandă ....................................... 1.6 Ledurile online/eroare şi economisire toner .................. 1.6 Butonul anulare ............................................................. 1.7 Capitolul 2: Instalarea imprimantei Despachetarea .................................................................... 2.2 Stabilirea unui loc de amplasare ................................... 2.3 Instalarea cartuşului de toner .............................................. 2.4 Încărcarea hârtiei ................................................................ 2.7 Conectarea cablului de imprimantă ..................................... 2.9 Pornirea imprimantei ......................................................... 2.11 Imprimarea unei pagini de probă ...................................... 2.12 Instalarea software-ului imprimantei ................................. 2.13 Cerinţe de sistem ........................................................ 2.14 Capitolul 3: Utilizarea materialelor de imprimat Alegerea hârtiei şi a altor materiale ..................................... 3.2 Tip, surse de alimentare şi capacităţi ............................ 3.3 Recomandări pentru hârtie şi materiale speciale .......... 3.3 Verificarea amplasamentului produsului imprimat .............. Încărcarea hârtiei ................................................................ Utilizarea tăvii ................................................................ Utilizarea tăvii cu încărcare manuală ............................ 3.6 3.6 3.6 3.7 Imprimarea pe materiale de imprimare speciale ................. 3.8 Anularea unei lucrări de imprimare ................................... 3.11 4 Capitolul 4: Întreţinerea imprimantei Întreţinerea cartuşului de toner ........................................... 4.2 Redistribuirea tonerului ................................................. 4.3 Înlocuirea cartuşului de toner ........................................ 4.5 Utilizarea modului de economisire a tonerului .................... Curăţarea imprimantei ......................................................... Curăţarea exteriorului .................................................... Curăţarea interiorului ..................................................... 4.5 4.6 4.6 4.6 Consumabile şi piese de schimb ....................................... 4.10 Capitolul 5: Rezolvarea problemelor Lista de verificări pentru depanare ...................................... 5.2 Rezolvarea problemelor generale de imprimare ................. 5.3 Îndepărtarea blocajelor de hârtie ........................................ 5.7 În zona de ieşire a hârtiei .............................................. 5.7 În zona de alimentare cu hârtie ..................................... 5.9 În tava cu alimentare manuală .................................... 5.10 În jurul cartuşului de toner ........................................... 5.10 Sfaturi pentru evitarea blocajelor de hârtie ................. 5.13 Rezolvarea problemelor de calitate a imprimării ............... 5.13 Lista de verificări a calităţii imprimării .......................... 5.13 Rezolvarea problemelor de calitate a imprimării ......... 5.14 Depanarea mesajelor de eroare ....................................... Probleme obişnuite pentru Windows ................................. Probleme obişnuite pentru sisteme Macintosh ................. Probleme obişnuite cu Linux ............................................ Capitolul 6: 5.19 5.20 5.20 5.21 Specificaţii Specificaţii imprimantă ........................................................ Specificaţii hârtie ................................................................. Prezentare generală ...................................................... Dimensiuni de hârtie acceptate ..................................... Recomandări pentru utilizarea hârtiei ........................... Specificaţii hârtie ........................................................... Capacitate la evacuarea hârtiei ..................................... Mediul de depozitare a imprimantei şi hârtiei ................ 6.2 6.3 6.3 6.4 6.5 6.6 6.6 6.7 5 Informaţii pentru siguranţă şi reglementări Prevederi importante şi Informaţii pentru siguranţă La utilizarea dispozitivului trebuie respectate aceste prevederi de minimă siguranţă pentru a reduce pericolul de foc, şoc electric şi de rănire a persoanelor: 1 Citiţi şi înţelegeţi toate aceste instrucţiuni. 2 Utilizaţi bunul simţ la fiecare utilizare a aparatelor electrice. 3 Respectaţi toate avertismentele şi instrucţiunile marcate pe dispozitiv şi în materialele ce însoţesc dispozitivul. 4 Daca o instrucţiune de utilizare pare să contrazică informaţiile de siguranţă, urmaţi informaţiile de siguranţă. Este posibil să fi înţeles greşit instrucţiunea de utilizare. Dacă nu puteţi rezolva contradicţia, pentru asistenţă contactaţi reprezentantul de vânzări sau de service. 5 Deconectaţi dispozitivul de la priza de CA de perete înainte de curăţare. Nu utilizaţi agenţi de curăţare lichizi sau aerosol. Pentru curăţare utilizaţi numai o lavetă umedă. 6 Nu aşezaţi dispozitivul pe un cărucior instabil, stativ sau masă. Acesta poate să cadă cauzând pagube grave. 7 Dispozitivul nu trebuie aşezat niciodată pe, lângă sau deasupra unui radiator, aparat de încălzire, aparat de aer condiţionat sau conductă de ventilaţie. 8 Nu permiteţi prinderea cablului sub nici un obiect. Nu amplasaţi dispozitivul în zone în care cablurile vor fi supuse la călcare de către persoane. 9 Nu supraîncărcaţi prizele de perete şi prelungitoarele. Aceasta poate diminua performanţele şi poate provoca pericol de foc sau şoc electric. 10 Nu permiteţi animalelor de casă să roadă cablurile de CA sau de interfaţă ale PC-ului. 11 Nu împingeţi niciodată obiecte de nici o categorie în dispozitiv prin carcasă sau deschiderile acesteia. Acestea pot atinge puncte periculoase de tensiune, provocând pericol de foc sau şoc electric. Nu vărsaţi lichid de nici o natură pe sau în dispozitiv. 12 Pentru a reduce pericolul de şoc electric nu dezasamblaţi dispozitivul. Când este necesară repararea, duceţi dispozitivul la un tehnician de service calificat. Deschiderea sau înlăturarea capacelor vă poate expune la tensiuni periculoase sau alte riscuri. Reasamblarea incorectă poate provoca şoc electric la următoarea utilizare a dispozitivului. 13 Deconectaţi dispozitivul de la PC şi de la priza de CA şi recurgeţi la personal calificat de service în următoarele condiţii: • Când orice parte din cablul de alimentare, mufă sau cablul de conectare este deteriorată sau uzată. • Dacă în dispozitiv a fost vărsat lichid. • Dacă dispozitivul a fost expus la ploaie sau apă. • Dacă dispozitivul nu funcţionează adecvat, instrucţiunile fiind respectate. • Dacă dispozitivul a fost scăpat, sau carcasa pare a fi deteriorată. • Dacă dispozitivul prezintă o schimbare subită şi distinctă a performanţelor. 14 Reglaţi numai acele comenzi precizate în instrucţiunile de utilizare. Reglarea inadecvată a altor comenzi poate provoca daune şi poate necesita lucrări de reparare majore din partea unui tehnician calificat, pentru readucerea dispozitivului la starea de funcţionare. 15 Evitaţi utilizarea dispozitivului în timpul unei furtuni cu fulgere. Poate exista un pericol minor de şoc electric cauzat de fulgere. Dacă este posibil, deconectaţi alimentarea cu CA pe parcursul furtunii. 16 Dacă imprimaţi în mod continuu multiple pagini, suprafaţa tăvii de ieşire se poate încălzi. Aveţi grijă să nu atingeţi suprafaţa şi ţineţi copiii la distanţă. 17 Pentru funcţionarea în siguranţă trebuie utilizat cablul de alimentare furnizat cu dispozitivul. Dacă utilizaţi un cablu mai lung de 2 m la dispozitiv de 110 V, acesta trebuie să fie de tipul 16 AWG1 sau mai mare. 6 18 PĂSTRAŢI ACESTE INSTRUCŢIUNI. Argumente Ecologice şi de Siguranţă Declaraţie de Siguranţă Laser Imprimanta este certificată în S.U. pentru a se conforma cerinţelor DHHS 21 CFR, capitolul 1 Subcapitolul J pentru produse laser Clasa I(1) şi în alte zone, este certificată ca produs laser de Clasa I conform cerinţelor IEC 825. Produsele laser din Clasa I nu sunt considerate periculoase. Sistemul laser şi imprimanta sunt concepute pentru a nu exista acces uman la radiaţii laser peste nivelul Clasei I în timpul utilizării normale, întreţinerii utilizatorului sau în condiţii de service prescrise. Avertisment Nu utilizaţi şi nu efectuaţi service la imprimantă având capacul de protecţie înlăturat de pe montajul Laser/ Scanner. Raza reflectată, chiar şi invizibilă, vă poate afecta ochii. La utilizarea produsului trebuie respectate aceste prevederi de minimă siguranţă pentru a reduce pericolul de foc, şoc electric şi de rănire a persoanelor: Siguranţa Ozonului În timpul funcţionării normale acest dispozitiv produce ozon. Ozonul produs nu prezintă pericol utilizatorului. Totuşi, este recomandat ca dispozitivul să fie utilizat într-o zonă bine ventilată. Daca aveţi nevoie de informaţii suplimentare cu privire la ozon vă rugăm contactaţi cel mai apropiat comerciant Samsung. Economie de Energie Această imprimantă conţine tehnologie avansată de conservare a energiei ce reduce consumul de energie când nu este utilizată. Când imprimanta nu primeşte date o perioadă îndelungată de timp, consumul de energie este scăzut. 1 AWG: American Wire Gauge (Standardul American pentru Cabluri) 7 Reciclare Vă rugăm reciclaţi sau înlăturaţi materialele de împachetare pentru acest produs într-un mod responsabil şi ecologic. Evacuarea corectă a acestui produs (reziduuri provenind din aparatură electrică şi electronică) Marcajele de pe acest produs sau menţionate în instrucţiunile sale de folosire indică faptul că produsul nu trebuie aruncat împreună cu alte rezuduuri din gospodărie atunci când nu mai este în stare de funcţionare. Pentru a preveni posibile efecte dăunătoare asupra mediului înconjurător sau a sănătăţii oamenilor datorate evacuării necontrolate a reziduurilor, vă rugăm să separaţi acest produs de alte tipuri de rezuduuri şi să-l reciclaţi în mod responsabil pentru a promova refolosirea resurselor materiale. Utilizatorii casnici sunt rugaţi să ia legătura fie cu distribuitorul de la care au achiziţionat acest produs, fie cu autorităţile locale, pentru a primi informaţii cu privire la locul şi modul în care pot depozita acest produs în vederea reciclării sale ecologice. Utilizatorii instituţionali sunt rugaţi să ia legătura cu furnizorul şi să verifice condiţiile stipulate în contractul de vânzare. Acest produs nu trebuie amestecat cu alte reziduuri de natură comercială. Emisii în Frecvenţă Radio Reglementări FCC Acest dispozitiv este conform cu Partea 15 din regulamentul FCC. Funcţionarea se supune următoarelor două condiţii: • Acest dispozitiv nu va cauza interferenţe periculoase şi • Acest dispozitiv trebuie să accepte orice interferenţă captată, inclusiv interferenţe ce pot provoca funcţionarea nedorită. Acest dispozitiv a fost testat şi este în conformitate cu limitele Clasei B de dispozitive digitale, respectând Partea 15 din regulamentul FCC. Aceste limite sunt stabilite pentru a asigura o protecţie rezonabilă împotriva interferenţelor dăunătoare într-o instalaţie rezidenţială. Acest echipament generează, utilizează şi poate radia energie în frecvenţă radio, iar dacă nu este instalat şi utilizat conform instrucţiunilor poate provoca interferenţe dăunătoare comunicaţiilor radio. Totuşi, nu se garantează absenţa interferenţelor într-o anumită instalaţie. Dacă acest echipament provoacă interferenţe recepţiilor radio sau TV, fapt ce poate fi determinat prin pornirea şi oprirea echipamentului, utilizatorul este încurajat să corecteze interferenţa prin una sau mai multe dintre următoarele măsuri: • Reorientarea sau repoziţionarea antenei de recepţie. • Mărirea distanţei dintre echipament şi receptor. • Conectarea echipamentului la o priză diferită de cea a circuitului la care este conectat receptorul. • Pentru ajutor consultaţi comerciantul sau un tehnician Radio/TV experimentat. Atenţie Schimbările sau modificările, ne-aprobate în special de către producătorul responsabil pentru conformitate, pot anula autoritatea utilizatorului de a opera echipamentul. Reglementări asupra Interferenţelor Radio Canadiene Acest aparat digital nu depăşeşte limitele de emisii în frecvenţă radio ale Clasei B pentru aparate digitale după cum a fost stabilit în standardul pentru echipamente ce provoacă interferenţe numit „Aparate Digitale”, ICES-003 al Industriei şi Ştiinţei Canadiene. Cet appareil numérique respecte les limites de bruits radioélectriques applicables aux appareils numériques de Classe B prescrites dans la norme sur le matériel brouilleur: « Appareils Numériques », ICES-003 édictée par l’Industrie et Sciences Canada. 8 Declaraţie de Conformitate (Ţări Europene) Aprobări şi Certificări Marcajul CE aplicat acestui produs simbolizează declaraţia de conformitate a Samsung Electronics Co., Ltd. cu următoarele directive aplicabile 93/68/EEC de la datele indicate. Ianuarie 1, 1995: Directiva Consiliului 73/23/CEE alinierea legilor statelor membre cu privire la echipamentul de tensiune joasa. Ianuarie 1, 1996: Directiva Consiliului 89/336/CEE (92/31/EEC), alinierea legilor statelor membre cu privire la compatibilitatea electromagnetică. Martie 9, 1999: Directiva Consiliului 1999/5/CE asupra echipamentului radio şi echipamentele terminale de telecomunicaţie şi recunoaşterea comună a conformităţii. O declaraţie completă, ce defineşte Directivele relevante şi standardele la care se face referinţă pot fi obţinute de la reprezentantul dumneavoastră Samsung Electronics Co.,Ltd. Înlocuirea prizei montate (numai pentru Marea Britanie) Important Cablul de alimentare pentru aceast aparat este prevăzut cu o mufă (BS 1363) de 13 amperi şi are o siguranţă de 13 amperi. Când schimbaţi sau examinaţi siguranţa, trebuie să re-montaţi siguranţa corectă de 13 amperi. Apoi trebuie să înlocuiţi capacul siguranţei. Dacă aţi pierdut capacul siguranţei nu utilizaţi mufa până când nu montaţi alt capac. Vă rugăm contactaţi persoana de la care aţi cumpărat aparatul. Mufa de 13 amperi este cel mai folosit tip în Marea Britanie şi poate fi potrivită. Totuşi, unele clădiri (în principal cele vechi) nu au prize normale de 13 amperi. Trebuie să cumpăraţi un adaptor adecvat pentru mufă. Nu îndepărtaţi mufa turnată. Avertisment Dacă tăiaţi mufa turnată, aruncaţi-o cât mai curând. Nu puteţi refolosi mufa şi există pericolul de şoc electric dacă o introduceţi într-o priză. Avertisment important: Acest aparat trebuie să fie împământat. Firele din cablul de alimentare au următorul cod al culorilor: • verde şi galben: împământare • albastru: nul • maro: fază Dacă firele din cablul de alimentare nu se potrivesc la culoare cu mufa, procedaţi astfel: Trebuie să conectaţi firul cu verde şi galben la pinul marcat cu litera „E” sau pentru siguranţă „simbolul de împământare” sau la culoarea verde şi galben sau verde. Trebuie să conectaţi firul albastru la pinul marcat cu litera „N” sau culoarea neagră. Trebuie să conectaţi firul maro la pinul marcat cu litera „L” sau culoarea roşie. Trebuie să aveţi o siguranţă de 13 amperi în mufă, adaptor sau la panoul de distribuţie. 9 1 Introducere Vă felicităm pentru achiziţionarea imprimantei dumneavoastră! Acest capitol cuprinde: • Caracteristici speciale • Caracteristicile driverului de imprimantă • Componentele imprimantei • Înţelegerea panoului de comandă Caracteristici speciale Noua dvs. imprimantă este echipată cu câteva caracteristici speciale care îmbunătăţesc calitatea imprimării, ceea ce vă oferă un avantaj concurenţial. Puteţi să: Imprimaţi la calitate excelentă şi cu mare viteză • Puteţi imprima la 1200 x 600 dots per inch (dpi). • Până la 20 ppm pentru A4 (22 ppm pentru Letter). Utilizaţi numeroase tipuri de hârtie • Tava cu alimentare manuală acceptă o coală de plicuri, etichete, folii transparente, materiale cu dimensiuni particularizate, cărţi poştale şi hârtie grea. • Tava standard de 150 de coli acceptă hârtie de diferite dimensiuni şi tipuri. • Tava de ieşire de 100 de coli oferă acces convenabil. Creaţi documentelor profesionale • Puteţi particulariza documentele dvs. folosind Filigrane, precum „Confidenţial”. Pentru detalii, consultaţi Manual de utilizare pentru software. Dear ABC Regards WORLD BEST • Imprimaţi postere. Textul şi imaginile fiecărei pagini ale documentului pot fi mărite şi imprimate pe mai multe coli de hârtie. După imprimarea documentului, tăiaţi marginile albe ale fiecărei coli. Lipiţi colile laolaltă pentru a forma un poster. Pentru detalii, consultaţi Manual de utilizare pentru software. Economisiţi timp şi bani • Vă permite utilizarea modului economisire toner pentru a economisi toner. Pentru detalii, consultaţi Manual de utilizare pentru software şi pagina 4.5. • Vă permite să imprimaţi mai multe pagini pe o singură coală de hârtie pentru a economisi hârtie (imprimare câte N). Pentru detalii, consultaţi Manual de utilizare pentru software. • În cazul hârtiei simple, puteţi utiliza formulare preimprimate şi hârtie cu antet. Pentru detalii, consultaţi Manual de utilizare pentru software. • Imprimanta îndeplineşte recomandările Energy Star privind eficienţa energetică. 1.2 Introducere Imprimaţi în diferite medii • Puteţi imprima în Windows 95/98/Me/2000/NT 4.0/XP. • Imprimanta dvs. este compatibilă cu diferite sisteme de operare Linux şi cu Macintosh 10.3. • Imprimanta dvs. este livrată atât cu interfaţă paralelă cât şi cu interfaţă USB. Caracteristicile driverului de imprimantă Driverele imprimantei dvs. acceptă următoarele caracteristici standard: • Selectarea sursei de hârtie • Dimensiunea hârtiei, orientarea şi tipul de suport de imprimare • Numărul de copii Tabelul de mai jos cuprinde o prezentare generală a caracteristicilor acceptate de driverele imprimantei dvs. Driver imprimantă Caracteristică Win 95/98/Me/ NT 4.0/2000/XP Linux Macintosh Economisire toner D D N Opţiune de calitate a imprimării D D D Imprimare postere D N N Imprimare pe ambele feţe (Duplex manual)a D N N Mai multe pagini pe coală (câte N) D D(2,4) D Imprimare cu încadrare în pagină D D N Imprimare la scară D D D Filigran D N N Suprapunere D N N a. Când imprimaţi pe ambele feţe ale colii în mod manual, puteţi încărca până la 50 de coli de hârtie în tava cu încărcare manuală. Introducere 1.3 1 Componentele imprimantei Vedere din faţă Suport ieşire Tavă de ieşire hârtie Capac superior (faţa în jos) Panou de comandă Tavă de alimentare cu hârtie Ghidaj spate 1.4 Introducere Ghidaje laterale Capac frontal Tavă cu alimentare manuală Cartuş de toner Vedere din spate 1 Priză de alimentare Comutator de alimentare Port USB Port paralel Introducere 1.5 Înţelegerea panoului de comandă Ledurile online/eroare şi economisire toner Led Descriere Dacă ledul On Line/Error luminează în verde, imprimanta este gata pentru imprimare. Dacă ledul On Line/Error luminează în roşu, a apărut o eroare la imprimantă, cum ar fi hârtie blocată, lipsă hârtie, capac superior sau frontal deschis sau cartuş de toner gol. Consultaţi „Depanarea mesajelor de eroare” de la pagina 5.19. Dacă apăsaţi butonul Cancel în timp ce imprimanta primeşte date, ledul On Line/Error clipeşte în roşu semnalizând anularea imprimării. În modul alimentare manuală, nu există hârtie în tava cu alimentare manuală, ledul On Line/Error clipeşte în roşu. Încărcaţi hârtie în tavă şi ledul nu va mai clipi. Dacă imprimanta primeşte date, ledul On Line/Error clipeşte rar în verde. Dacă imprimanta imprimă datele primite, ledul On Line/Error clipeşte des în verde. 1.6 Introducere Led Descriere 1 Dacă apăsaţi butonul Cancel în modul Pregătit, acest led luminează şi se activează modul economisire toner. Dacă mai apăsaţi o dată acest buton, ledul se stinge şi se dezactivează modul economisire toner. Dacă ledurile On Line/Error şi Toner Save clipesc, sistemul dvs. are unele probleme. Pentru a soluţiona problema, consultaţi „Depanarea mesajelor de eroare” la pagina 5.19. Butonul anulare Funcţionare Descriere Imprimarea unei pagini de probă În modul Pregătit, apăsaţi şi menţineţi acest buton circa 2 secunde, până când ledul se aprinde intermitent lent, apoi eliberaţi-l. Alimentare manuală Apăsaţi acest buton de fiecare dată când încărcaţi o coală în tava cu încărcare manuală, când selectaţi Manual Feed pentru Source din aplicaţia dvs. software. Pentru informaţii detaliate, consultaţi „Utilizarea tăvii cu încărcare manuală” la pagina 3.7. Anularea unei lucrări de imprimare Apăsaţi acest buton în timpul imprimării. Ledul On Line/Error clipeşte în timp ce lucrarea de imprimare este ştearsă atât din imprimantă cât şi din calculator, apoi revine în modul Pregătit. Această operaţie poate dura un timp, în funcţie de dimensiunea lucrării de imprimare. În modul Alimentare manuală nu puteţi anula lucrarea de imprimare prin apăsarea acestui buton. Pentru informaţii detaliate, consultaţi „Utilizarea tăvii cu încărcare manuală” la pagina 3.7. Activare/dezactivare mod economisire toner În modul Pregătit, apăsaţi acest buton pentru a activa sau a dezactiva modul economisire toner. Pentru informaţii detaliate, consultaţi Manual de utilizare pentru software şi pagina 4.5. Introducere 1.7 2 Instalarea imprimantei Acest capitol furnizează informaţii pas cu pas despre configurarea imprimantei. Acest capitol cuprinde: • Despachetarea • Instalarea cartuşului de toner • Încărcarea hârtiei • Conectarea cablului de imprimantă • Pornirea imprimantei • Imprimarea unei pagini de probă • Instalarea software-ului imprimantei Despachetarea 1 Scoateţi imprimanta şi toate accesoriile din cutia de ambalaj. Verificaţi dacă imprimanta a fost ambalată împreună cu următoarele articole: Cartuş de toner Cablul de alimentare CD-ROM Ghid de instalare rapidă Capac pentru hârtiea a. Capacul pentru hârtie este prevăzut pentru prevenirea contaminării cu praf şi umezeală a hârtiei încărcate în tavă. Când trebuie să deschideţi aparatul (de exemplu, pentru curăţarea interiorului imprimantei, îndepărtarea hârtiei blocate sau instalarea cartuşului de toner), scoateţi din aparat capacul pentru hârtie. Note: • Dacă lipseşte vreun articol sau este deteriorat, informaţi imediat vânzătorul. • Componentele pot diferi de la o ţară la alta. • Aspectul cablului de alimentare poate fi diferit, în funcţie de ţară. • CD-ROM-ul conţine driverul imprimantei, manualul de utilizare şi programul Adobe Acrobat Reader. 2.2 Instalarea imprimantei 2 Îndepărtaţi cu grijă banda adezivă utilizată la ambalarea imprimantei. 2 Bandă Stabilirea unui loc de amplasare Stabiliţi un loc orizontal şi stabil, cu spaţiu adecvat pentru circulaţia aerului. Asiguraţi un spaţiu suplimentar necesar deschiderii capacului şi tăvii. Zona trebuie să fie bine ventilată şi departe de lumina directă a soarelui sau de sursele de căldură, frig şi umiditate. Vezi imaginea de mai jos pentru spaţiul liber necesar. Nu aşezaţi imprimanta aproape de marginile biroului sau ale mesei! 100 mm Spaţiu liber 100 mm 482.6 mm 954.6 mm 100 mm 552 mm • În partea din faţă: 482,6 mm (spaţiu suficient pentru a permite deschiderea tăvii de alimentare cu hârtie) • În partea din spate: 100 mm (spaţiu suficient pentru ventilaţie) Instalarea imprimantei 2.3 • În partea din dreapta: 100 mm (spaţiu suficient pentru ventilaţie) • În partea din stânga: 100 mm (spaţiu suficient pentru ventilaţie) Instalarea cartuşului de toner 1 Apucaţi capacul frontal şi trageţi-l spre dvs. pentru a-l deschide. Notă: Deoarece imprimanta este foarte uşoară, se poate mişca în timpul utilizării, de exemplu, când deschideţi/închideţi tava sau instalaţi/scoateţi cartuşul de toner. Aveţi grijă să nu mişcaţi imprimanta. 2 Scoateţi cartuşul de toner din pungă şi îndepărtaţi hârtia care protejează cartuşul de toner, trăgând banda de împachetare. 2.4 Instalarea imprimantei 3 Rotiţi uşor cartuşul de 5 sau 6 ori, pentru a distribui tonerul. 2 Rotiţi bine cartuşul pentru a asigura numărul maxim de pagini imprimate cu cartuşul. Notă: În cazul în care v-aţi murdărit pe îmbrăcăminte cu toner, ştergeţi-o cu o cârpă uscată, apoi spălaţi-o cu apă rece. Apa fierbinte fixează tonerul în ţesătură. Atenţie: • Pentru a împiedica deteriorarea, nu expuneţi la lumină cartuşul de toner mai mult de câteva minute. Acoperiţi-l cu o coală de hârtie, dacă este lăsat la lumină mai mult de câteva minute. • Nu atingeţi suprafaţa verde de sub cartuşul de toner. Utilizaţi mânerul cartuşului pentru a evita atingerea acestei zone. 4 Localizaţi fantele cartuşului în interiorul imprimantei, câte una de fiecare parte. Instalarea imprimantei 2.5 5 Desfaceţi mânerul cartuşului de toner şi apucaţi-l. Introduceţi cartuşul în imprimantă până când se fixează pe poziţie, cu un clic. Notă: Introduceţi sau scoateţi cu grijă cartuşul de toner pentru a nu îl zgâria atingându-l de imprimantă. 6 Închideţi capacul frontal. Asiguraţi-vă că este bine închis. Dacă capacul nu este bine închis, pot apărea erori la imprimare. Notă: Când se imprimă text cu acoperire 5%, cu cartuşul de imprimare se pot imprima aproximativ 3.000 de pagini (1.000 de pagini cu cartuşul cu care este livrată imprimanta). 2.6 Instalarea imprimantei Încărcarea hârtiei Puteţi încărca în tavă aproximativ 150 de coli de hârtie. 1 Apucaţi tava de încărcare a hârtiei şi trageţi-o spre dvs. pentru a o deschide. Prindeţi cu degetele ghidajul din spate şi trageţi-l în afară pentru a prelungi tava. Notă: Deoarece imprimanta este foarte uşoară, se poate mişca în timpul utilizării, de exemplu, când deschideţi/închideţi tava sau instalaţi/scoateţi cartuşul de toner. Aveţi grijă să nu mişcaţi imprimanta. 2 Pregătiţi un teanc de hârtie pentru încărcare, îndoind şi vânturând colile înainte şi înapoi. Aduceţi marginile la acelaşi nivel, bătând teancul de o suprafaţă orizontală. Instalarea imprimantei 2.7 2 3 Încărcaţi hârtia cu faţa de imprimat în sus. Asiguraţi-vă că toate cele patru colţuri sunt drepte în tavă. 4 Aveţi grijă să nu supraîncărcaţi cu hârtie. Supraîncărcarea cu hârtie poate cauza blocaje de hârtie. 5 Prindeţi cu degetele ghidajul din spate pentru a îl ajusta după lungimea hârtiei şi prindeţi ghidajul lateral şi glisaţi-l spre stânga pentru a fi lipit de teancul de hârtie. Note: • Nu împingeţi prea departe ghidajul pentru lăţime, pentru a nu deforma materialul. • Dacă nu reglaţi corect ghidajul pentru lăţime, este posibil să apară blocaje de hârtie. 2.8 Instalarea imprimantei 6 Dacă este necesar, închideţi capacul pentru hârtie pentru a feri de praf hârtia încărcată în tavă. 2 Conectarea cablului de imprimantă Pentru a imprima de pe computer, trebuie să conectaţi imprimanta la computer fie printr-un cablu paralel, fie printr-un cablu Universal Serial Bus (USB). Utilizarea unui cablu paralel Notă: Pentru conectarea imprimantei la portul paralel este necesar un cablu paralel autorizat. Va fi necesar să achiziţionaţi un cablu conform cu IEEE1284. 1 Asiguraţi-vă că imprimanta şi computerul sunt oprite. 2 Introduceţi cablul paralel în conectorul din spatele imprimantei. Împingeţi în jos agrafele de metal pentru a se potrivi pe aripioarele de pe mufa cablului. La portul paralel al computerului dvs. 3 Conectaţi celălalt capăt al cablului la portul paralel al computerului şi strângeţi şuruburile. Consultaţi manualul de utilizare dacă aveţi nevoie de ajutor. Instalarea imprimantei 2.9 Utilizarea unui cablu USB Notă: Pentru conectarea imprimantei la un port USB al computerului este necesar un cablu USB autorizat. Va fi necesar să achiziţionaţi un cablu USB 1.1 cu lungime de până la 3 m. 1 Asiguraţi-vă că imprimanta şi computerul sunt oprite. 2 Introduceţi cablul USB în conectorul din spatele imprimantei. La un port USB al computerului dvs. 3 Conectaţi celălalt capăt al cablului la un port USB de la computer. Consultaţi manualul de utilizare dacă aveţi nevoie de ajutor. 2.10 Instalarea imprimantei Pornirea imprimantei 1 Conectaţi cablul de alimentare în mufa de alimentare din spatele imprimantei. 2 Introduceţi celălalt capăt într-o priză de c.a. cu împământare corespunzătoare şi porniţi imprimanta folosind comutatorul electric. 2 1 La priza de c.a. Atenţie: • Zona cuptorului din partea din spate din interiorul imprimantei este fierbinte când imprimanta este sub tensiune. Aveţi grijă să nu vă ardeţi când accesaţi această zonă. • Nu demontaţi imprimanta când se află sub tensiune. În caz contrar, vă puteţi electrocuta. Instalarea imprimantei 2.11 2 Imprimarea unei pagini de probă Imprimaţi o pagină de probă pentru a vă asigura că imprimanta funcţionează corect. 1 Ţineţi apăsat butonul Cancel de pe panoul de comandă timp de aproximativ 2 secunde pentru a imprima o pagină de probă. 2 Pagina de de probă prezintă configuraţia curentă a imprimantei. 2.12 Instalarea imprimantei Instalarea software-ului imprimantei Trebuie să instalaţi software-ul utilizând CD-ROM-ul furnizat, după ce aţi instalat aparatul şi l-aţi conectat la computerul dumneavoastră. Pentru detalii, consultaţi Manual de utilizare pentru software. Dacă imprimaţi din Windows Puteţi instala următorul software pentru imprimantă de pe CD-ROM. • Driver imprimantă pentru Windows. Utilizaţi acest driver pentru a beneficia integral de avantajele caracteristicilor imprimantei. Pentru detalii, consultaţi Manual de utilizare pentru software. • Monitorul de stare vă permite să observaţi starea operaţiunii de imprimare. Pentru detalii, consultaţi Manual de utilizare pentru software. Driver pentru Macintosh Aparatul dvs. suportă imprimarea în Macintosh 10.3 sau o versiune ulterioară. Driver Linux Aparatul dumneavoastră poate imprima în Linux. Instalarea imprimantei 2.13 2 Cerinţe de sistem Aparatul dvs. suportă următoarele sisteme de operare. • Windows 95/98/Me/NT 4.0/2000/XP - în tabelul următor sunt prezentate cerinţele pentru Windows. Element Sistem de operare CPU RAM Spaţiu liber pe hard disk Internet Explorer Cerinţe Windows 95/98/Me/NT 4.0/2000/XP Windows 95/98/Me/ NT 4.0/2000 Pentium II 400 MHz sau mai puternic Windows XP Pentium III 933 MHz sau mai puternic Windows 95/98/Me/ NT 4.0/2000 64 MB sau mai mult Windows XP 128 MB sau mai mult Windows 95/98/Me/ NT 4.0/2000 300 MB sau mai mult Windows XP 1 GB sau mai mult 5.0 sau o versiune ulterioară Note: • Pentru Windows NT 4.0/2000/XP, administratorul de sistem este cel care trebuie să instaleze software-ul. • Versiunile de Windows 95 anterioare OSR2 nu sunt recomandate din cauza incompatibilităţii bibliotecilor OLE/COM. • Diferite SO Linux - consultaţi Manual de utilizare pentru software. • Macintosh 10.3 - consultaţi Manual de utilizare pentru software. 2.14 Instalarea imprimantei 3 Utilizarea materialelor de imprimat Acest capitol vă va ajuta să înţelegeţi ce tipuri de hârtie puteţi să utilizaţi cu imprimanta dvs. şi cum să încărcaţi corespunzător hârtie în tavă pentru a obţine cea mai bună calitate a imprimării. Acest capitol cuprinde: • Alegerea hârtiei şi a altor materiale • Verificarea amplasamentului produsului imprimat • Încărcarea hârtiei • Imprimarea pe materiale de imprimare speciale • Anularea unei lucrări de imprimare Alegerea hârtiei şi a altor materiale Puteţi imprima pe o varietate de suporturi de imprimare, precum hârtie simplă, plicuri, etichete, folii transparente etc. Consultaţi „Specificaţii hârtie” de la pagina 6.3. Pentru o obţine calitatea de imprimare optimă, utilizaţi numai hârtie de copiator de înaltă calitate. Când alegeţi materialele de imprimare, aveţi în vedere următoarele considerente: • Rezultatul dorit: Hârtia pe care o alegeţi trebuie să corespundă proiectului dvs. • Dimensiune: Puteţi utiliza hârtie de orice dimensiune care intră cu uşurinţă între reglajele pentru hârtie ale alimentatorului. • Greutate: Puteţi utiliza la imprimanta dvs. hârtie cu greutatea de: • 60 - 90 g/m2 velină pentru tavă • 60 - 165 g/m2 velină pentru tava cu alimentare manuală • Luminozitatea: Unele tipuri de hârtie sunt mai albe decât altele şi produc imagini mai clare şi mai vibrante. • Netezimea suprafeţei: Netezimea hârtiei afectează precizia aspectului imprimării pe hârtie. Atenţie: Utilizarea unui material care nu îndeplineşte specificaţiile din specificaţiile pentru hârtie poate cauza probleme în urma cărora pot fi necesare reparaţii. Astfel de reparaţii nu sunt acoperite de garanţie sau de acordurile de service. 3.2 Utilizarea materialelor de imprimat Tip, surse de alimentare şi capacităţi Sursă/Capacitate de alimentarea Tavă hârtie Tavă cu alimentare manuală 150 1 Plicurib - 1 Eticheteb - 1 Folii transparenteb - 1 Cartonb - 1 Tip hârtie Hârtie simplă a. b. 3 Capacitatea maximă poate varia în funcţie de greutatea, grosimea şi condiţiile de mediu aferente suportului. Dacă se produc frecvent blocaje de hârtie, încărcaţi colile una câte una în tava cu alimentare manuală. Recomandări pentru hârtie şi materiale speciale Când selectaţi sau încărcaţi hârtie, plicuri sau alte materiale speciale, respectaţi aceste recomandări: • Încercarea de a imprima pe hârtie umedă, ondulată, încreţită sau ruptă poate cauza blocaje de hârtie şi o calitate slabă a imprimării. • Pentru o calitate de imprimare optimă, utilizaţi numai hârtie de copiator de înaltă calitate. • Evitaţi hârtia cu scris în relief, cu perforaţii sau cu o textură care este prea netedă sau prea aspră. Pot apărea blocaje de hârtie. • Depozitaţi hârtia în ambalajul topului, până când sunteţi gata de a-l utiliza. Puneţi cutiile pe paleţi sau pe rafturi, nu pe podea. Nu puneţi obiecte grele deasupra hârtiei, indiferent dacă aceasta este împachetată sau despachetată. Feriţi suportul de imprimare de umezeală sau de alte condiţii care pot cauza încreţirea sau ondularea acestuia. • Depozitaţi materialele neutilizate la temperaturi între 15 oC şi 30 oC. Umiditatea relativă trebuie să fie cuprinsă între 10% şi 70%. • Pentru depozitare, trebuie să utilizaţi un ambalaj etanş la umiditate, cum ar fi o cutie sau o pungă de plastic, pentru a împiedica contaminarea hârtiei cu praf şi umezeală. • Pentru a evita blocajele de hârtie, încărcaţi în tavă hârtia de tip special coală cu coală. • Utilizaţi numai materialele special recomandate pentru imprimantele laser. Utilizarea materialelor de imprimat 3.3 • Pentru a împiedica lipirea între ele a materialelor speciale, precum foliile transparente sau colile de etichete, scoateţi-le pe măsură ce sunt imprimate. • Pentru plicuri: - Utilizaţi numai plicuri bine construite, cu plieri rectilinii şi bine presate. - Nu utilizaţi plicuri cu agrafe şi închizători. - Nu utilizaţi plicuri cu ferestre, căptuşeli cretate, sigilii autoadezive sau alte materiale sintetice. - Nu utilizaţi plicuri deteriorate sau de calitate inferioară. - Utilizaţi numai plicuri recomandate pentru imprimante laser. Înainte de a încărca plicurile în tavă, asiguraţi-vă că acestea nu sunt deteriorate şi nu sunt lipite unul de celălalt. - Nu alimentaţi cu plicuri cu timbre. • Pentru folii transparente: - Plasaţi-le pe o suprafaţă plană după scoaterea acestora din imprimantă. - Nu le lăsaţi perioade lungi de timp în tava pentru hârtie. Se poate acumula pe ele praf şi murdărie, rezultând imprimări cu pete. - Pentru a preveni murdărirea prin amprente, manevraţi cu grijă foliile transparente şi hârtia cretată. - Pentru a preveni ştergerea, nu expuneţi mult timp la lumina soarelui foliile transparente imprimate. - Utilizaţi numai folii transparente recomandate pentru imprimantele laser. - Asiguraţi-vă că foliile transparente nu sunt încreţite, ondulate şi nu au nicio margine cu ruptă. • Pentru etichete: - Verificaţi ca materialul adeziv să suporte temperatura din cuptorul aparatului 180 oC pentru 0,1 secunde. - Asiguraţi-vă că între etichete nu există material adeziv expus. Zonele expuse pot cauza desprinderea etichetelor în timpul imprimării, având ca urmare blocaje de hârtie. De asemenea, adezivul expus poate cauza defectarea componentelor aparatului. - Nu treceţi de mai multe ori prin imprimantă aceeaşi coală de etichete. Suportul de adeziv este proiectat numai pentru o singură trecere prin aparat. - Nu utilizaţi etichete care sunt separate de coala suport sau prezintă cute, bule sau sunt deteriorate în alt mod. - Utilizaţi numai etichete recomandate pentru imprimante laser. 3.4 Utilizarea materialelor de imprimat • Pentru carton sau materiale cu dimensiuni particularizate: - Cu această imprimantă pot fi imprimate cărţi poştale, cartele (index) de 89 x 148 mm, precum şi alte materiale cu dimensiuni particularizate. Dimensiunea minimă este de 76 x 127 mm şi cea maximă de 216 x 356 mm. - Întotdeauna introduceţi în tava cu alimentare manuală materialul cu marginea scurtă înainte. Dacă doriţi să imprimaţi în mod peisaj, selectaţi acest mod utilizând software-ul dvs. Introducerea cu margine lungă înainte poate provoca un blocaj de hârtie. - Nu imprimaţi pe suporturi mai mici de 76 mm lăţime sau 127 mm lungime. • Pentru hârtie preimprimată: - Anteturi trebuie să fie imprimate cu cerneală rezistentă la căldură care nu se va topi, nu se va vaporiza sau nu va produce emisii periculoase când va fi supusă la temperatura cuptorului imprimantei, de 205 °C, pentru 0,1 secunde. - Cerneala pentru anteturi trebuie să fie neinflamabilă şi nu trebuie să afecteze negativ rolele imprimantei. - Formularele şi hârtiile cu antet trebuie să fie etanşate într-un înveliş care le izolează de umezeală, pentru a împiedica modificările de structură în timpul depozitării. - Înainte de a încărca hârtie preimprimată, precum formularele şi hârtia cu antet, verificaţi dacă cerneala de pe hârtie este uscată. În timpul procesului de topire, este posibilă desprinderea cernelii umede de pe hârtia preimprimată. • Nu utilizaţi hârtie autocopiativă şi hârtie de calc. Utilizarea acestor tipuri de hârtie poate avea ca rezultat mirosuri chimice şi poate duce la deteriorarea imprimantei. Utilizarea materialelor de imprimat 3.5 3 Verificarea amplasamentului produsului imprimat Imprimanta are o tavă de ieşire în care colile sunt colectate cu faţa în jos, în ordinea corespunzătoare. Note: • Dacă imprimaţi în mod continuu pagini multe, suprafaţa tăvii de ieşire poate deveni fierbinte. Aveţi grijă să nu atingeţi suprafaţa şi ţineţi copiii la distanţă. • Tava de ieşire frontală poate susţine 100 de coli de hârtie. Scoateţi coli, astfel încât tava să nu fie supraîncărcată. Încărcarea hârtiei Încărcarea adecvată a hârtie contribuie la prevenirea blocajelor de hârtie şi asigură imprimarea fără probleme. Nu scoateţi hârtia din tavă cât timp o lucrare este în curs de imprimare. Aceasta ar putea cauza blocaje de hârtie. Consultaţi „Tip, surse de alimentare şi capacităţi” la pagina 3.3 pentru informaţii privind dimensiunea acceptabilă de hârtie şi capacitatea tăvii. Utilizarea tăvii Tava ţine până la 150 de coli de hârtie. Consultaţi „Tip, surse de alimentare şi capacităţi” la pagina 3.3 pentru informaţii privind dimensiunea acceptabilă de hârtie şi capacitatea tăvii. Încărcaţi un teanc de hârtie în tavă şi imprimaţi. Pentru detalii despre încărcarea hârtiei în tavă, consultaţi „Încărcarea hârtiei” la pagina 1.7. 3.6 Utilizarea materialelor de imprimat Utilizarea tăvii cu încărcare manuală Dacă selectaţi Manual Feed din opţiunea Source, puteţi încărca manual hârtia în tava cu încărcare manuală. Încărcarea manuală a hârtiei poate fi utilă atunci când verificaţi calitatea imprimării după imprimarea fiecărei pagini. Dacă se produce blocajul hârtiei din tava cu încărcare manuală, încărcaţi câte o coală odată în tava cu încărcare manuală. 1 Încărcaţi materialul de imprimat în tava cu încărcare manuală cu faţa de imprimat în sus. 3 Reglaţi ghidajul pentru hârtie astfel încât să atingă materialul de tipărit, dar fără a îndoi hârtia. 2 Când imprimaţi un document, trebuie să selectaţi Manual Feed pentru Source din aplicaţia software şi apoi trebuie să selectaţi dimensiunea şi tipul corecte de hârtie. Pentru detalii, consultaţi Manual de utilizare pentru software. 3 Apăsaţi butonul Cancel de pe imprimantă pentru a începe alimentarea. Notă: Dacă nu apăsaţi butonul după o pauză, hârtia va fi alimentată automat în imprimantă. 4 Imprimarea începe. 5 Dacă imprimaţi mai multe pagini, încărcaţi coala următoare după ce prima pagină a fost imprimată, apoi apăsaţi butonul Cancel. Repetaţi acest pas pentru fiecare pagină care trebuie imprimată. Utilizarea materialelor de imprimat 3.7 Imprimarea pe materiale de imprimare speciale 1 Deschideţi tava de alimentare cu hârtie. 2 Încărcaţi materialul de imprimat în tava cu încărcare manuală. Nu amestecaţi tipurile de materiale. Consultaţi îndrumările următoare pentru încărcarea fiecărui tip de material de imprimare. • Încărcaţi plicurile în tava cu încărcare manuală cu partea cu clapa în jos. Partea unde se pun timbre se află pe partea stângă şi capătul plicului unde se pun timbre se introduce primul în imprimantă în centrul tăvii cu alimentare manuală. Atenţie: Dacă imprimaţi 20 de plicuri unul după celălalt, suprafaţa capacului superior poate deveni fierbinte. Vă rugăm să procedaţi cu precauţie. 3.8 Utilizarea materialelor de imprimat • Încărcaţi etichetele în tava cu încărcare manuală cu partea de imprimat în sus. 3 Notă: Pentru a împiedica lipirea între ele a etichetelor, nu lăsaţi colile de etichete imprimate să se adune în teanc pe măsură ce sunt imprimate. • Încărcaţi foliile transparente în tava cu încărcare manuală cu partea de imprimat în sus şi partea superioară cu banda adezivă în faţă. Note: • Pentru a împiedica lipirea între ele a foliilor transparente, nu lăsaţi colile de etichete imprimate să se adune în teanc pe măsură ce sunt imprimate. • Puneţi foliile transparente pe o suprafaţă plană după scoaterea acestora din imprimantă. • Nu utilizaţi folii transparente care se desprind de coala suport. Utilizarea materialelor de imprimat 3.9 • Încărcaţi cartonul cu partea de imprimat în sus, cu marginea scurtă înainte şi în centrul tăvii cu încărcare manuală. Note: Dacă întâmpinaţi probleme la alimentarea cu carton (pentru cărţi poştale/felicitări), rotiţi hârtia în poziţie inversă şi încercaţi din nou. • Încărcaţi hârtia cu antet în tava cu încărcare manuală cu faţa cu antetul în sus, cu marginea superioară către imprimantă. 3 Reglaţi ghidajul lateral pentru a se potrivi cu marginea materialului. 4 Când imprimaţi pe un material special, trebuie să selectaţi Manual Feed pentru Source din aplicaţia software şi apoi trebuie să selectaţi dimensiunea şi tipul corecte de hârtie. Pentru detalii, consultaţi Manual de utilizare pentru software. 5 Apăsaţi butonul Cancel pentru a începe alimentarea. 3.10 Utilizarea materialelor de imprimat Anularea unei lucrări de imprimare Există două posibilităţi de a anula o lucrare de imprimare. Pentru a opri o lucrare de imprimare din panoul de comandă Apăsaţi butonul Cancel de pe panoul de comandă. 3 Imprimanta va termina pagina care a început să fie imprimată şi va şterge restul lucrării de imprimare. Prin apăsarea butonului Cancel se anulează numai lucrarea curentă de imprimare. Dacă în memoria imprimantei se află mai multe lucrări de imprimare, butonul Cancel trebuie apăsat odată pentru fiecare lucrare. Pentru a opri o lucrare de imprimare din directorul Imprimante 1 Din meniul Windows Start selectaţi Setări. 2 Selectaţi Imprimante pentru a deschide fereastra Imprimante, şi faceţi dublu clic pe pictograma imprimanta dumneavoastră. 3 Din meniul Document, selectaţi Revocare imprimare (Windows 95/98/Me) sau Revocare (Windows NT 4.0/2000/XP). În modul Alimentare manuală nu puteţi anula o lucrare de imprimare prin apăsarea butonului Cancel. Utilizarea materialelor de imprimat 3.11 Pentru a anula o lucrare de imprimare în modul Alimentare manuală: 1 Opriţi imprimanta. 2 Faceţi dublu clic pe pictograma din partea din dreapta jos a ferestrei. Faceţi dublu clic pe această pictogramă pentru a vedea coada lucrărilor de imprimare. 3 Selectaţi o lucrare pe care vreţi să o anulaţi. 4 Pentru Windows 95/98/Me, selectaţi Revocare imprimare din meniul Document. Pentru Windows NT 4.0/2000/XP, selectaţi Revocare din meniul Document. 5 Când lucrările sunt şterse din listă, opriţi imprimanta. 3.12 Utilizarea materialelor de imprimat 4 Întreţinerea imprimantei În acest capitol se oferă sfaturi pentru întreţinerea cartuşului de toner şi a imprimantei. Acest capitol cuprinde: • Întreţinerea cartuşului de toner • Utilizarea modului de economisire a tonerului • Curăţarea imprimantei • Consumabile şi piese de schimb Întreţinerea cartuşului de toner Depozitarea cartuşului de toner Pentru a obţine cele mai bune rezultate de la cartuşul de toner, ţineţi cont de următoarele recomandări: • Nu scoateţi cartuşul de toner din ambalaj până nu este gata de utilizare. • Nu reîncărcaţi cartuşul de toner. Garanţia imprimantei nu acoperă deteriorarea cauzată de utilizarea unui cartuş reîncărcat. • Depozitaţi cartuşele de toner în acelaşi mediu ca şi imprimanta. • Pentru a preveni deteriorarea cartuşului de toner, nu îl expuneţi la lumină mai mult de câteva minute. Durată de viaţă a cartuşului de toner Durata de viaţă a cartuşului de toner depinde de cantitatea de toner necesară pentru lucrările de imprimare. Când se imprimă text cu acoperire 5%, cu un cartuş nou de toner se pot imprima, în medie, 3.000 de pagini. (Cartuşul de toner original livrat cu imprimanta imprimă, în medie, 1.000 de pagini.) Economisirea tonerului Pentru a economisi tonerul, apăsaţi butonul Cancel de pe panoul de comandă. Ledul Toner Save se va aprinde. De asemenea, puteţi activa modul Economisire toner din proprietăţile imprimantei. Pentru detalii, consultaţi Manual de utilizare pentru software. Prin selectarea acestei opţiuni, extindeţi durata de viaţă a cartuşului de toner şi reduceţi costurile per pagină, dar reduceţi şi calitatea imprimării. 4.2 Întreţinerea imprimantei Redistribuirea tonerului Când tonerul este scăzut, pot apărea zone decolorate sau deschise pe pagina imprimată. Puteţi îmbunătăţi temporar calitatea imprimării prin redistribuirea tonerului. Următoarele procedee vă pot permite să terminaţi lucrarea curentă de imprimare înainte de a înlocui cartuşul de toner. 1 Deschideţi capacul frontal. 4 2 Trageţi afară cartuşul de toner şi scoateţi-l din imprimantă. Atenţie: • Evitaţi partea din interiorul imprimantei. Zona cuptorului poate fi fierbinte. • Pentru a preveni deteriorarea cartuşului de toner, nu îl expuneţi la lumină mai mult de câteva minute. • Nu atingeţi suprafaţa verde de sub cartuşul de toner. Utilizaţi mânerul cartuşului pentru a evita atingerea acestei zone. Întreţinerea imprimantei 4.3 3 Ţinând cartuşul de toner, agitaţi-l uşor în lateral, de cinci - şase ori, pentru a redistribui tonerul. Notă: În cazul în care v-aţi murdărit pe îmbrăcăminte cu toner, ştergeţi-o cu o cârpă uscată, apoi spălaţi-o cu apă rece. Apa fierbinte fixează tonerul în ţesătură. 4 Reintroduceţi cartuşul de toner în imprimantă. Asiguraţi-vă că cartuşul de imprimare se fixează în poziţie, cu un clic. 5 Închideţi capacul frontal. Asiguraţi-vă că este bine închis. În cazul în care nu este complet închis, pot apărea erori la imprimare. 4.4 Întreţinerea imprimantei Înlocuirea cartuşului de toner Dacă imprimarea rămâne deschisă după redistribuirea tonerului (consultaţi pagina 4.3), înlocuiţi cartuşul de toner. Scoateţi vechiul cartuş de toner şi instalaţi unul nou. Consultaţi „Instalarea cartuşului de toner” de la pagina 1.4. Utilizarea modului de economisire a tonerului Modul de economisire a tonerului permite imprimantei să utilizeze mai puţin toner pentru fiecare pagină. Prin selectarea acestei opţiuni, extindeţi durata de viaţă a cartuşului de toner şi reduceţi costurile per pagină, dar reduceţi şi calitatea imprimării. Există două posibilităţi de activare a modului de economisire a tonerului: 4 De la panoul de comandă Apăsaţi butonul Cancel de pe panoul de comandă. Imprimanta trebuie să fie în modul Pregătit (ledul verde On Line/Error este aprins). • Dacă ledul Toner Save este aprins, modul este activat şi imprimanta utilizează mai puţin toner pentru imprimarea unei pagini. • Dacă ledul Toner Save este stins, modul este dezactivat şi imprimanta imprimă în modul normal. Întreţinerea imprimantei 4.5 Din proprietăţile imprimantei De asemenea, puteţi activa modul de economisire toner din fila Graphics din proprietăţile imprimantei. Pentru detalii, consultaţi Manual de utilizare pentru software. Curăţarea imprimantei Pentru a menţine calitatea imprimării, respectaţi procedurile de curăţare de mai jos de fiecare dată când cartuşul de toner este înlocuit sau dacă apar probleme de calitate a imprimării. Notă: În timp ce curăţaţi interiorul imprimantei, aveţi grijă să nu atingeţi rola de transfer (amplasată sub cartuşul de toner). Grăsimea de pe degete poate cauza probleme de calitate a imprimării. Atenţie: Curăţarea carcasei imprimantei cu surfactanţi cu un conţinut mare de alcool, solvent sau alte substanţe puternice poate să conducă la pătarea sau fisurarea carcasei. Curăţarea exteriorului Ştergeţi suprafaţa exterioară a imprimantei cu o cârpă moale, curată, fără scame. Puteţi să umeziţi puţin cârpa cu apă, dar aveţi grijă să nu picure apă nici pe, şi nici în imprimantă. Curăţarea interiorului În timpul procesului de imprimare, în imprimantă se pot acumula particule de hârtie, toner şi praf. Aceste acumulări pot să cauzeze probleme de calitate a imprimării, precum mânjirea sau petele de toner. Prin curăţarea interiorului imprimantei se elimină sau se reduc aceste probleme. Curăţarea interiorului imprimantei 1 Opriţi imprimanta şi scoateţi din priză cablul de alimentare, apoi aşteptaţi ca imprimanta să se răcească. 4.6 Întreţinerea imprimantei 2 Deschideţi capacul frontal. 3 Trageţi afară cartuşul de toner şi scoateţi-l din imprimantă. 4 4 Scoateţi tava cu alimentare manuală, trăgând-o afară. Întreţinerea imprimantei 4.7 5 Cu o cârpă uscată, fără scame, îndepărtaţi praful şi tonerul împrăştiat din zona cartuşului de toner şi din cavitatea aferentă cartuşului de toner. Notă: Pentru a preveni deteriorarea cartuşului de toner, nu îl expuneţi la lumină mai mult de câteva minute. Acoperiţi-l cu o coală de hârtie, dacă este necesar. De asemenea, nu atingeţi rola de transfer negru din interiorul imprimantei. 6 Localizaţi banda lungă din sticlă (LSU) din interiorul părţii superioare a compartimentului cartuşului şi ştergeţi uşor sticla pentru a vedea dacă tamponul de vată se înnegreşte. 4.8 Întreţinerea imprimantei 7 Reintroduceţi tava cu alimentare manuală, cartuşul de toner şi închideţi capacul frontal. Asiguraţi-vă că este bine închis. În cazul în care nu este complet închis, pot apărea erori la imprimare. 8 Conectaţi cablul de alimentare şi porniţi imprimanta. Întreţinerea imprimantei 4 4.9 Consumabile şi piese de schimb Din când în când, este necesar să înlocuiţi rola şi unitatea cuptorului pentru a menţine performanţa de vârf şi pentru a preveni apariţia problemelor de calitate a imprimării cauzate de componentele uzate. Următoarele elemente trebuie înlocuite după imprimarea numărului specificat de pagini. Consultaţi tabelul de mai jos. Componente Productivitate (medie) Rolă de transfer Aproximativ 50.000 pagini Rolă de ridicare a hârtiei Aproximativ 50.000 pagini Unitate cuptor Aproximativ 50.000 pagini Pentru a achiziţiona consumabile şi piese de schimb, contactaţi dealer-ul Samsung sau de un reprezentant al magazinului de unde aţi cumpărat imprimanta. Recomandăm insistent ca instalarea componentelor să fie efectuată de personal instruit de service. 4.10 Întreţinerea imprimantei 5 Rezolvarea problemelor Acest capitol oferă informaţii utile referitoare la ce trebuie făcut în cazul apariţiei unei defecţiuni în timpul utilizării imprimantei. Acest capitol cuprinde: • Lista de verificări pentru depanare • Rezolvarea problemelor generale de imprimare • Îndepărtarea blocajelor de hârtie • Rezolvarea problemelor de calitate a imprimării • Depanarea mesajelor de eroare • Probleme obişnuite pentru Windows • Probleme obişnuite pentru sisteme Macintosh • Probleme obişnuite cu Linux Lista de verificări pentru depanare În cazul în care imprimanta nu funcţionează corespunzător, consultaţi următoarea listă de verificări. Dacă imprimanta nu trece o verificare, urmaţi sugestiile de depanare corespunzătoare. Verificare Soluţie Verificaţi cablul şi comutatorul de alimentare. Verificaţi sursa de alimentare, conectând-o la o altă priză. Asiguraţi-vă că ledul On Line/Error este aprins. În modul Pregătit, ledul On Line/Error luminează în verde. Dacă ledul On Line/Error luminează în roşu sau clipeşte, treceţi la „Depanarea mesajelor de eroare” la pagina 5.19. Apăsaţi şi menţineţi apăsat butonul Cancel pentru a imprima o pagină de probă. Verificaţi dacă pagina de probă este imprimată corect. Imprimaţi un document scurt dintr-o aplicaţie software pentru a verifica dacă computerul şi imprimanta comunică corect. Dacă prin completarea listei de verificare nu rezolvă problema imprimante, verificaţi următoarele secţiuni de depanare. • Dacă pagina de probă nu se imprimă, verificaţi dacă există hârtie în tava de alimentare. • Dacă hârtia se blochează în imprimantă, treceţi la „Îndepărtarea blocajelor de hârtie” la pagina 5.7. Dacă există o problemă de calitate a imprimării, treceţi la „Rezolvarea problemelor de calitate a imprimării” la pagina 5.13. • Dacă pagina nu se imprimă, verificaţi conexiunea cablului dintre imprimantă şi computer. • Verificaţi coada de imprimare pentru a vedea dacă computerul nu a fost pus pe pauză. • Verificaţi aplicaţia software pentru a vă asigura că utilizaţi driverul de imprimantă şi portul de comunicare corecte. Dacă se întrerupe imprimarea în curs a paginii, treceţi la „Rezolvarea problemelor generale de imprimare” la pagina 5.3. • „Rezolvarea problemelor generale de imprimare” la pagina 5.3. • „Depanarea mesajelor de eroare” la pagina 5.19. • „Probleme obişnuite pentru Windows” la pagina 5.20. • „Probleme obişnuite pentru sisteme Macintosh” la pagina 5.20. • „Probleme obişnuite cu Linux” la pagina 5.21. 5.2 Rezolvarea problemelor Rezolvarea problemelor generale de imprimare Pentru probleme privind funcţionarea imprimantei dvs., consultaţi tabelul cu soluţiile propuse. Problemă Imprimanta nu imprimă. Cauză posibilă Soluţie Imprimanta nu primeşte energie electrică. Verificaţi conexiunile cablului de alimentare. Verificaţi comutatorul de alimentare şi sursa de alimentare. Imprimanta nu este selectată ca imprimantă implicită. Selectaţi imprimanta dvs. din directorul imprimante ca imprimantă implicită în Windows. Verificaţi următoarele la imprimantă: • Capacul imprimantei nu este închis. • Hârtia este blocată. • Nu este încărcată hârtie. • Cartuşul de toner nu este instalat. • Cartuşul de toner instalat este defect. După depistarea problemei, rezolvaţi-o. • Închideţi capacul. • Îndepărtaţi blocajul de hârtie. Consultaţi „Îndepărtarea blocajelor de hârtie” de la pagina 5.7. • Încărcaţi hârtie. Consultaţi „Încărcarea hârtiei” de la pagina 2.7. • Instalaţi cartuşul de toner. Consultaţi „Instalarea cartuşului de toner” de la pagina 2.4. Imprimanta poate să fie în modul alimentare manuală. Adăugaţi hârtie în tavă şi apăsaţi butonul Cancel de pe panoul de comandă, pentru a începe imprimarea. Cablul de conexiune dintre computer şi imprimantă nu este conectat corespunzător. Deconectaţi cablul imprimantei şi reconectaţi-l. Cablul de conexiune dintre computer şi imprimantă este defect. Dacă este posibil, ataşaţi cablul la alt computer care funcţionează corespunzător şi imprimaţi o lucrare. De asemenea, puteţi încerca să utilizaţi un alt cablu de imprimantă. Dacă problema persistă, contactaţi un reprezentant de service. Rezolvarea problemelor 5.3 5 Problemă Cauză posibilă Soluţie Setarea portului este incorectă. Verificaţi setarea de imprimantă din Windows pentru a vă asigura că lucrarea de imprimare este trimisă la portul corect (de exemplu, LPT1). În cazul în care computerul are mai multe porturi, asiguraţi-vă că imprimanta este ataşată la portul corect. Este posibil ca imprimanta să fie configurată incorect. Verificaţi proprietăţile imprimantei pentru a vă asigura că toate setările de imprimare sunt corecte. Este posibil ca driverul imprimantei să fie instalat incorect. Reinstalaţi driverul de imprimantă; consultaţi Manual de utilizare pentru software. Încercaţi să imprimaţi o pagină de probă. Imprimanta funcţionează defectuos. Verificaţi ledurile de pe panoul de comandă pentru a vedea dacă imprimanta indică un defect de sistem. Aparatul selectează materiale de imprimare dintr-o sursă de hârtie necorespunzătoare. Este posibil ca sursa de hârtie selectată în proprietăţile imprimantei să fie incorectă. La multe aplicaţii software, selecţia sursei de hârtie se găseşte în fila Paper din cadrul proprietăţilor imprimantei. Selectaţi sursa corectă de hârtie. Pentru detalii, consultaţi Manual de utilizare pentru software. Hârtia nu avansează în imprimantă. Hârtia nu a fost încărcată corect. Scoateţi hârtia din tavă şi reîncărcaţi-o corect. În tavă este prea multă hârtie. Scoateţi din tavă hârtia în exces. Hârtia este prea groasă. Utilizaţi numai hârtie care corespunde specificaţiilor cerute de imprimantă. Imprimanta nu imprimă. (Continuare) 5.4 Rezolvarea problemelor Problemă Lucrarea de imprimare este extrem de lentă. Cauză posibilă Este posibil ca lucrarea să fie foarte complexă. Soluţie Reduceţi complexitatea paginii sau încercaţi să ajustaţi setările de calitate ale imprimării. Viteza maximă de imprimare a imprimantei este de 20 (A4) sau 22 (Letter) pagini pe minut. Jumătate din pagină este goală. Hârtia continuă să se blocheze. Dacă utilizaţi Windows 95/98/Me, setarea de comprimare poate fi configurată incorect. Din meniul Start, selectaţi Setări şi Imprimante. Faceţi clic dreapta pe pictograma imprimantei, alegeţi Proprietăţi, faceţi clic pe fila Detalii, apoi selectaţi butonul Setările Spool. Selectaţi setarea de comprimare dorită. Aspectul paginii este prea complex. Simplificaţi aspectul paginii şi eliminaţi din document toate imaginile care nu sunt necesare. Este posibil ca setarea pentru orientarea paginilor să fie incorectă. Modificaţi orientarea paginilor în aplicaţia dvs. Dimensiunile hârtiei şi setările pentru dimensiunile hârtiei nu se potrivesc. Asiguraţi-vă că dimensiunile pentru hârtie din setările de imprimare corespund hârtiei din tavă. În tavă este prea multă hârtie. Scoateţi din tavă hârtia în exces. Dacă imprimaţi pe materiale speciale, utilizaţi tava cu alimentare manuală. Se utilizează un tip de hârtie incorect. Utilizaţi numai hârtie care corespunde specificaţiilor cerute de imprimantă. Este posibil să existe reziduuri în aparat. Deschideţi capacul frontal şi îndepărtaţi reziduurile. Rezolvarea problemelor 5.5 5 Problemă Cauză posibilă Soluţie Imprimanta imprimă, dar textul este greşit, deformat sau incomplet. Cablul imprimantei este slăbit sau defect. Deconectaţi cablul imprimantei şi reconectaţi-l. Încercaţi o lucrare de imprimare pe care aţi efectuat-o deja cu succes. Dacă este posibil, ataşaţi cablul şi imprimanta la alt computer şi încercaţi o lucrare de imprimare care ştiţi că funcţionează. În sfârşit, încercaţi un nou cablu de imprimantă. A fost selectat un driver de imprimantă necorespunzător. Verificaţi meniul de selectare a imprimantelor din aplicaţie, pentru a vă asigura că este selectată imprimanta dvs. Aplicaţia software funcţionează defectuos. Încercaţi să imprimaţi o lucrare din altă aplicaţie. Sistemul de operare funcţionează defectuos. Dacă imprimaţi din Windows (orice versiune), ieşiţi la un prompt DOS şi verificaţi funcţionalitatea cu comanda următoare: La mesajul C:\ introduceţi Dir LPT1, şi apăsaţi Enter. (Aceasta presupune că sunteţi conectat la LPT1.) Ieşiţi din Windows şi reiniţializaţi computerul. Opriţi aparatul şi porniţi-l din nou. Cartuşul de toner este defect sau nu mai are toner. Redistribuiţi tonerul, dacă este necesar. Consultaţi pagina 4.3. Paginile se imprimă, dar sunt goale. Dacă este necesar, înlocuiţi cartuşul de toner. Este posibil ca fişierul să conţină pagini goale. Verificaţi fişierul pentru a vă asigura că nu conţine pagini goale. Unele componente, precum controlerul sau placa, pot fi defecte. Contactaţi un reprezentant de service. ATENŢIE: Dacă aveţi probleme de imprimare după ce aţi imprimat circa 50.000 de pagini, trebuie să contactaţi serviciul clienţi pentru a înlocui rola de transfer. 5.6 Rezolvarea problemelor Îndepărtarea blocajelor de hârtie Ocazional, hârtia se poate bloca în timpul imprimării. Între cauze se numără: • Tava este umplută peste capacitate. • Capacul frontal a fost deschis în timpul imprimării. • A fost utilizată hârtie care nu îndeplineşte specificaţiile pentru hârtie. Consultaţi „Specificaţii hârtie” de la pagina 6.3. • A fost utilizată hârtie care nu se încadrează în gama de dimensiuni acceptate. Consultaţi „Specificaţii hârtie” de la pagina 6.3. Dacă se produce un blocaj de hârtie, ledul On Line/Error de pe panoul de comandă luminează în roşu. Găsiţi şi îndepărtaţi hârtia blocată. Dacă nu o puteţi vedea, uitaţi-vă în interiorul imprimantei. În zona de ieşire a hârtiei Notă: Blocajele de hârtie în această zonă pot avea ca efect aderenţa slabă a tonerului pe pagină. În cazul în care v-aţi murdărit pe îmbrăcăminte cu toner, spălaţi-o cu apă rece deoarece apa fierbinte fixează tonerul în ţesătură. 1 Dacă există un blocaj de hârtie la ieşire şi se vede o parte mare din coală, trageţi-o drept afară. Când trageţi hârtia blocată, dacă întâmpinaţi rezistenţă şi hârtia nu se mişcă imediat, nu mai trageţi. Continuaţi cu pasul următor. Rezolvarea problemelor 5.7 5 2 Deschideţi capacul superior şi capacul interior. Atenţie: • Când scoateţi hârtia blocată, aveţi grijă să nu atingeţi rola de încălzire (amplasată sub capacul interior). Este fierbinte şi poate provoca arsuri! • Şi capacul superior şi cel interior pot fi fierbinţi din cauza rolei de încălzire. Lăsaţi imprimanta să se răcească înainte de a deschide capacele. 3 Slăbii hârtia dacă este prinsă în rolele de încălzire. Apoi, trageţi uşor afară hârtia. 5.8 Rezolvarea problemelor 4 Închideţi capacul interior şi capacul superior. Imprimarea se reia automat. Notă: Paginile care au fost blocate nu vor mai fi imprimate. Încercaţi imprimarea paginilor. În zona de alimentare cu hârtie 1 Scoateţi hârtia alimentată greşit, trăgând-o uşor afară din tavă de marginea vizibilă. Asiguraţi-vă că toată hârtia este aliniată corect în tavă. 2 Pentru a relua imprimarea de la paginile blocate, deschideţi şi închideţi capacul frontal sau pe cel superior. Rezolvarea problemelor 5.9 5 În tava cu alimentare manuală 1 Scoateţi hârtia blocată din tavă, trăgând-o cu grijă drept afară. Dacă hârtia opune rezistenţă sau nu se mişcă atunci când o trageţi sau dacă nu vedeţi hârtia în această zonă, verificaţi zona cuptorului din jurul cartuşului de toner. 2 Pentru a relua imprimarea de la paginile blocate, deschideţi şi închideţi capacul frontal sau pe cel superior. În jurul cartuşului de toner 1 Deschideţi capacul frontal. 5.10 Rezolvarea problemelor 2 Trageţi afară cartuşul de toner şi scoateţi-l din imprimantă. 3 Dacă este necesar, trageţi afară tava cu încărcare manuală. 4 Trageţi uşor hârtia către dvs. 5 5 Verificaţi să nu mai fie altă hârtie în imprimantă. Rezolvarea problemelor 5.11 6 Dacă este necesar, împingeţi tava cu alimentare manuală înapoi în aparat. 7 Reinstalaţi cartuşul de toner şi închideţi capacul frontal. Imprimanta reia imprimarea documentului de la paginile următoare celor blocate. 5.12 Rezolvarea problemelor Sfaturi pentru evitarea blocajelor de hârtie Prin selectarea tipurilor corecte de hârtie, se pot evita majoritatea blocajelor de hârtie. Dacă se produce un blocaj de hârtie, urmaţi paşii specificaţi în „Îndepărtarea blocajelor de hârtie” la pagina 5.7. • Respectaţi procedurile din „Încărcarea hârtiei” la pagina 2.7. Asiguraţi-vă că ghidajele reglabile sunt poziţionate corect. • Nu supraîncărcaţi tava. • Nu scoateţi hârtie din tavă cât timp imprimanta este în curs de imprimare. • Îndoiţi, vânturaţi şi îndreptaţi hârtia înainte de a o încărca. • Nu utilizaţi hârtie încreţită, umedă sau foarte ondulată. • Nu puneţi mai multe tipuri de hârtie în aceeaşi tavă. • Utilizaţi numai suporturi de imprimare recomandate. Consultaţi „Specificaţii hârtie” de la pagina 6.3. • Asiguraţi-vă că partea recomandat pentru imprimare este orientată în sus când este încărcată în tava de alimentare. Rezolvarea problemelor de calitate a imprimării Lista de verificări a calităţii imprimării Problemele de calitate a imprimării pot fi rezolvate urmând lista de verificări de mai jos. • Redistribuiţi tonerul în cartuşul de toner (consultaţi pagina 4.3). • Curăţaţi interiorul imprimantei (consultaţi pagina 4.6). • Ajustaţi rezoluţia de imprimare din proprietăţile imprimantei (consultaţi Manual de utilizare pentru software). • Asiguraţi-vă că modul economisire a tonerului este dezactivat (consultaţi Manual de utilizare pentru software şi pagina 4.5). • Eliminaţi problemele generale de imprimare (consulţi pagina 5.3). • Instalaţi un cartuş de toner nou şi verificaţi calitatea imprimării (consulţi pagina 2.4). Rezolvarea problemelor 5.13 5 Rezolvarea problemelor de calitate a imprimării Problemă Soluţie Imprimare slabă sau estompată Dacă pe pagină apare o dungă albă verticală sau o zonă estompată: • Rezerva de toner este insuficientă. Este posibil să măriţi temporar durata de viaţă a cartuşului de toner. Consultaţi „Redistribuirea tonerului” de la pagina 4.3. Dacă în acest fel nu se îmbunătăţeşte calitatea imprimării, instalaţi un nou cartuş de toner. • Este posibil ca hârtia să nu îndeplinească specificaţiile pentru hârtie (de exemplu, hârtia este prea umedă sau prea aspră). Consultaţi „Specificaţii hârtie” de la pagina 6.3. • Dacă întreaga pagină este slab imprimată, setarea rezoluţiei de imprimare este prea scăzută sau este activat modul de economisire a tonerului. Ajustaţi rezoluţia de imprimare şi modul de economisire a tonerului din proprietăţile imprimantei. Pentru detalii, consultaţi Manual de utilizare pentru software. • O combinaţie de defecte de estompare sau murdărire a colilor imprimate poate indica faptul că trebuie curăţat cartuşul de toner. Consultaţi „Curăţarea interiorului” de la pagina 4.6. • Este posibil să fie murdară suprafaţa componentei LSU (unitate de scanare laser) din interiorul aparatului. Curăţaţi unitatea de scanare laser (LSU). Consultaţi „Curăţarea interiorului” de la pagina 4.6. Contactaţi un reprezentant de service. Specificaţii toner • Este posibil ca hârtia să nu îndeplinească specificaţiile (de exemplu, hârtia este prea umedă sau prea aspră). Consultaţi „Specificaţii hârtie” de la pagina 6.3. • Este posibil ca rola de transfer să fie murdară. Consultaţi „Curăţarea interiorului” de la pagina 4.6. • Este posibil să fie necesară curăţarea căii de rulare a hârtiei. Consultaţi „Curăţarea interiorului” de la pagina 4.6. 5.14 Rezolvarea problemelor Problemă Soluţie Zone cu toner neimprimat Dacă pe pagină apar la întâmplare zone estompate, în general rotunde: • O singură coală de hârtie poate fi defectă. Încercaţi reimprimarea lucrării. • Conţinutul de umiditate a hârtiei este neuniform sau hârtia are puncte umede pe suprafaţă. Încercaţi o altă marcă de hârtie. Consultaţi „Specificaţii hârtie” de la pagina 6.3. • Lotul de hârtie nu este bun. Din cauza proceselor de fabricaţie, este posibil ca unele zone să respingă tonerul. Încercaţi un alt tip sau o altă marcă de hârtie. • Cartuşul de toner poate fi defect. Consultaţi „Defecte verticale repetitive” la paginaurmătoare. • Dacă efectuând aceşti paşi problemele nu se corectează, contactaţi un reprezentant de service. Linii verticale Dacă apar dungi verticale negre pe pagină: • Este posibil ca tamburul din interiorul cartuşului de toner să se fi zgâriat. Instalaţi un cartuş nou de toner. Dacă apar dungi verticale albe pe pagină: • Este posibil să fie murdară suprafaţa componentei LSU (unitate de scanare laser) din interiorul aparatului. Curăţaţi unitatea de scanare laser (LSU). Consultaţi „Curăţarea interiorului” de la pagina 4.6. Contactaţi un reprezentant de service. Fundal gri Dacă umbrirea fundalului devine inacceptabilă, efectuarea procedurilor de mai jos ar putea soluţiona problema. • Schimbaţi colile cu unele de greutate mai mică. Consultaţi „Specificaţii hârtie” de la pagina 6.3. • Verificaţi mediul ambiant al imprimantei; un mediu foarte uscat (umiditate scăzută) sau foarte umed (mai mare decât 80% RH) poate cauza accentuarea umbririi fundalului. • Scoateţi vechiul cartuş de toner şi instalaţi unul nou. Consultaţi „Instalarea cartuşului de toner” de la pagina 2.4. Mâzgălire cu toner • Curăţaţi interiorul imprimantei. Consultaţi „Curăţarea interiorului” de la pagina 4.6. • Verificaţi tipul şi calitatea hârtiei. Consultaţi „Specificaţii hârtie” de la pagina 6.3. • Scoateţi cartuşul de toner şi instalaţi unul nou. Consultaţi „Instalarea cartuşului de toner” de la pagina 2.4. Rezolvarea problemelor 5.15 5 Problemă Soluţie Defecte verticale repetate Dacă apar semne în mod repetat pe partea imprimată a paginii, la intervale regulate: • Este posibil să se fi deteriorat cartuşul de toner. Curăţaţi interiorul imprimantei. Consultaţi „Curăţarea interiorului” de la pagina 4.6. După curăţarea interiorului imprimantei, dacă încă aveţi aceleaşi probleme, instalaţi un cartuş nou de toner. Consultaţi „Instalarea cartuşului de toner” de la pagina 2.4. • Este posibil ca unele componente ale imprimantei să aibă toner pe ele. Dacă defectele apar pe partea din spate a paginii, problema se va corecta de la sine după câteva pagini. • Este posibil să se fi deteriorat unitatea cuptorului. Contactaţi un reprezentant de service. Împrăştierea tonerului pe fundal Împrăştierea tonerului pe fundal este rezultatul distribuirii la întâmplare a particulelor de toner pe pagina imprimată. • Este posibil ca hârtia să fie prea umedă. Încercaţi imprimarea pe un alt lot de hârtie. Nu deschideţi pachetele de hârtie decât atunci când este necesar, pentru ca hârtia să nu absoarbă prea multă umiditate. • Dacă împrăştierea tonerului pe fundal apare pe un plic, schimbaţi formatul de imprimare pentru a evita imprimarea peste zonele care au lipituri suprapuse pe partea opusă. Imprimarea pe lipituri poate cauza probleme. • Dacă împrăştierea tonerului pe fundal acoperă întreaga suprafaţă a unei pagini imprimate, ajustaţi rezoluţia de imprimare în aplicaţia software sau în proprietăţile imprimantei. Caractere deformate • Dacă forma caracterelor este improprie şi produce imagini cu goluri, stocul de hârtie poate fi prea lucios. Încercaţi o altă hârtie. Consultaţi „Specificaţii hârtie” de la pagina 6.3. Pagină înclinată • Verificaţi tipul şi calitatea hârtiei. Consultaţi „Specificaţii hârtie” de la pagina 6.3. • Asiguraţi-vă că hârtia sau alt material este încărcată corespunzător şi că ghidajele nu presează nici prea mult, dar nici prea puţin teancul de hârtie. 5.16 Rezolvarea problemelor Problemă Soluţie Ondulaţii sau valuri • Verificaţi tipul şi calitatea hârtiei. Atât temperatura ridicată cât şi umiditatea pot cauza ondularea hârtiei. Consultaţi „Specificaţii hârtie” de la pagina 6.3. • Întoarceţi invers teancul de hârtie din tava de alimentare. De asemenea, încercaţi să rotiţi hârtia din tava de alimentare cu 180°. Cute sau pliuri • Asiguraţi-vă că hârtia este încărcată corespunzător. • Verificaţi tipul şi calitatea hârtiei. Consultaţi „Specificaţii hârtie” de la pagina 6.3. • Întoarceţi invers teancul de hârtie din tava de alimentare. De asemenea, încercaţi să rotiţi hârtia din alimentator cu 180°. Colile imprimate sunt murdare pe spate Pagini negre • Este posibil ca rola de transfer să fie murdară. Consultaţi „Curăţarea interiorului” de la pagina 4.6. • Verificaţi dacă sunt scurgeri de toner. Curăţaţi interiorul imprimantei. • Este posibil să nu fie instalat corespunzător cartuşul de toner. Scoateţi cartuşul şi reintroduceţi-l. • Cartuşul de toner poate fi defect şi trebuie înlocuit. Instalaţi un cartuş nou de toner. • Este posibil să fie necesară repararea imprimantei. Contactaţi un reprezentant de service. Rezolvarea problemelor 5.17 5 Problemă Soluţie Toner cu aderenţă slabă • Curăţaţi interiorul imprimantei. • Verificaţi tipul şi calitatea hârtiei. Consultaţi „Specificaţii hârtie” de la pagina 6.3. • Instalaţi un cartuş nou de toner. • Dacă problema persistă, poate fi necesară repararea imprimantei. Contactaţi un reprezentant de service. Goluri în litere Golurile din litere sunt zone albe în interiorul caracterelor care ar trebui să fie complet negre: • Dacă utilizaţi folii transparente, încercaţi alt tip de astfel de folii. Din cauza compoziţiei foliilor transparente, unele goluri din litere sunt normale. • Este posibil să imprimaţi pe suprafaţa necorespunzătoare a hârtiei. Scoateţi hârtia şi întoarceţi-o. • Este posibil ca hârtia să nu îndeplinească specificaţiile pentru hârtie. Consultaţi „Specificaţii hârtie” de la pagina 6.3. Dungi orizontale Dacă apar dungi orizontale aliniate sau mâzgălituri: • Este posibil să nu fie instalat corespunzător cartuşul de toner. Scoateţi cartuşul şi reintroduceţi-l. • Cartuşul de toner poate fi defect. Instalaţi un cartuş nou de toner. Consultaţi „Instalarea cartuşului de toner” de la pagina 2.4. • Dacă problema persistă, poate fi necesară repararea imprimantei. Contactaţi un reprezentant de service. Ondulare Dacă pagina imprimată este ondulată sau dacă hârtia nu avansează în imprimantă: • Întoarceţi invers teancul de hârtie din tava de alimentare. De asemenea, încercaţi să rotiţi hârtia din tava de alimentare cu 180°. 5.18 Rezolvarea problemelor Depanarea mesajelor de eroare Când apare o eroare la imprimantă, panoul de comandă prezintă un mesaj de eroare cu ajutorul luminilor indicatoare. Găsiţi mai jos modelul de iluminare care se potriveşte cu modelul de iluminare al imprimantei şi urmaţi soluţiile date pentru a elimina eroarea. Legendă stare leduri simbol pentru „lumină stinsă” simbol pentru „lumină aprinsă” simbol pentru „lumină intermitentă” Model iluminare led Probleme şi soluţii posibile Sistemul dvs. are unele probleme. Dacă survine această problemă, contactaţi reprezentantul de service. Ledul On Line/Error luminează în roşu • Apare un blocaj de hârtie. Pentru a soluţiona problema, consultaţi „Îndepărtarea blocajelor de hârtie” la pagina 5.7. • Capacul frontal este deschis. Închideţi capacul frontal. • Tava de hârtie este goală. Încărcaţi hârtie în tavă. • Cartuşul de toner nu mai are toner. Scoateţi vechiul cartuş de toner şi instalaţi unul nou. Consultaţi „Instalarea cartuşului de toner” de la pagina 2.4. • Aţi apăsat butonul Cancel în timp ce imprimanta primea date. • În modul alimentare manuală, nu există hârtie în tava cu alimentare manuală. Încărcaţi hârtie în tava cu alimentare manuală. • Dacă imprimanta primeşte date, ledul On Line/Error clipeşte rar în verde. • Dacă imprimanta imprimă datele primite, ledul On Line/Error clipeşte des în verde. Rezolvarea problemelor 5.19 5 Probleme obişnuite pentru Windows Problemă Cauze şi soluţii posibile Apare mesajul „File in use” în timpul instalării. Ieşiţi din toate aplicaţiile software. Eliminaţi toate aplicaţiile din grupul Lansare, apoi reporniţi Windows. Reinstalaţi software-ul imprimantei. Apar mesajele „General Protection Fault”, „Exception OE”, „Spool32” sau „Illegal Operation”. Închideţi toate celelalte aplicaţii, reiniţializaţi Windows şi încercaţi din nou să imprimaţi. Apare mesajul „Error Writing to LPTx”. • Asiguraţi-vă că s-au conectat corect cablurile şi că imprimanta este pornită. • De asemenea, dacă în driver nu este activată comunicarea bidirecţională, poate apărea acest mesaj. Notă: Pentru informaţii suplimentare despre mesajele de eroare din Windows, consultaţi Manualul de utilizare pentru Microsoft Windows 95, 98, Me, NT 4.0, 2000 sau XP. Probleme obişnuite pentru sisteme Macintosh Problemă Cauze şi soluţii posibile Se afişează „driver not installed” în fereastra Listă produse după ce faceţi clic pe Add and Select USB. • Software-ul nu este instalat corect. Reinstalaţi software-ul. Consultaţi Manual de utilizare pentru software. • Asiguraţi-vă că utilizaţi un cablu de calitate. Produsul dvs. nu este afişat în fereastra Listă produse după ce faceţi clic pe Add and Select USB. • Asiguraţi-vă că s-au conectat corect cablurile şi că imprimanta este pornită. • Asiguraţi-vă că a fost selectat driverul de imprimantă corect în fereastra Listă produse după ce faceţi clic pe Add and Select USB. 5.20 Rezolvarea problemelor Probleme obişnuite cu Linux Problemă Cauze şi soluţii posibile Nu pot modifica setările în unealta de configurare. Pentru a putea modifica setările globale, trebuie să aveţi drepturi de administrator. Folosesc desktopul KDE dar unealta de configurare şi LLPR nu pornesc. Este posibil să nu aveţi instalate bibliotecile GTK. Acestea sunt incluse în majoritatea distribuţiilor Linux, dar este posibil să fie nevoie să le instalaţi manual. Pentru detalii suplimentare privind instalarea pachetelor adiţionale, consultaţi manualul de instalare a distribuţiei dvs. Tocmai am instalat acest pachet dar nu găsesc opţiunile din meniurile KDE/Gnome. Unele versiuni ale mediilor desktop KDE sau Gnome pot necesita reiniţializarea sesiunii pentru ca modificările să aibă efect. Primesc mesajul de eroare „Some options are not selected” când editez setările imprimantei. Unele imprimante au setări care intră în conflict, ceea ce înseamnă că unele setări nu pot fi selectate în acelaşi timp pentru două opţiuni. Când modificaţi o setare şi pachetul imprimantă detectează un astfel de conflict, opţiunea conflictuală este modificată în valoarea „No choice” iar dvs. trebuie să selectaţi o opţiune neconflictuală înainte de a putea efectua modificările. Nu pot face ca o imprimantă să fie implicită sistemului. • În unele situaţii, nu este posibilă modificare cozii de imprimare implicite. Aceasta se întâmplă cu unele variante de LPRng, în special la sistemele recente de Red Hat care utilizează baza de date cozi de imprimare „printconf”. • Când se utilizează printconf, fişierul /etc./printcap file este împrospătat în mod automat din baza de date a imprimantelor administrate de sistem (de obicei, prin comanda „printtool”), şi cozile de imprimare din /etc./printcap.local sunt adăugate la fişierul rezultat deoarece coada implicită din LPRng este definită ca prima coadă din /etc/printcap, prin urmare, nu este posibilă modificarea de către Samsung Printer Package a setării implicite când cozile au fost altfel definite folosind printtool. • Sistemele LPD identifică coada implicită cu cea numită „lp”. Astfel, dacă există deja o coadă cu acest nume, şi dacă aceasta nu are o „poreclă”, nu veţi putea modifica setarea implicită. Pentru a rezolva această problemă, puteţi sau să ştergeţi coada, sau să o redenumiţi manual prin editarea fişierului /etc./printcap. Rezolvarea problemelor 5.21 5 Problemă Cauze şi soluţii posibile Setarea câte N nu funcţionează corect pentru unele din documentele mele. Caracteristica câte-N se realizează prin post-procesarea datelor PostScript care sunt trimise la sistemul de imprimare. Totuşi, o astfel de post-procesare poate fi realizată corespunzător numai dacă datele PostScript sunt conforme cu convenţiile de structurare a documentelor Adobe. Pot apărea probleme când se utilizează câte-N şi alte caracteristici care se bazează pe post-procesare dacă documentul imprimat nu este conform. Folosesc BSD (Slackware, Debian, distribuţii mai vechi) şi unele opţiuni selectate în LLPR nu par să aibă efect. Sistemele BSD lpr vechi au mari limitări în ceea ce priveşte lungimea stringului opţiunii care poate fi trimis sistemului de imprimare. Astfel, dacă aţi selectat mai multe opţiuni diferite, este posibil să fi depăşit lungimea opţiunilor şi unele din selecţiile dvs. nu vor fi trimise programelor care se ocupă cu punerea lor în aplicare. Încercaţi să selectaţi mai puţine opţiuni care sunt diferite de cele implicite, pentru a utiliza mai puţină memorie. Încerc să imprim un document în mod peisaj, dar se imprimă rotit şi tăiat. Majoritatea aplicaţiilor Unix care oferă opţiune orientare peisaj în opţiunile lor de imprimare vor genera codul PostScript corect care trebuie imprimat aţa cum este. În acest caz, trebuie să aveţi grijă să lăsaţi opţiunea LLPR setată pe opţiune implicită portret, pentru a evita rotirea nedorită a paginii care are ca rezultat tăierea conţinutului imprimat. Unele pagini ies albe (nu au nimic imprimat), şi utilizez CUPS. Dacă datele sunt trimise în format Encapsulated PostScript (EPS), unele versiuni mai vechi de CUPS (1.1.10 şi anterioare) au un bug care împiedică procesarea corectă a datelor. La trecerea prin LLPR pentru imprimare, Printer Package va rezolva această prolemă prin transformarea datelor în date PostScript obişnuite. Cu toate acestea, dacă aplicaţia dvs. ocoleşte LLPR şi alimentează datele EPS în CUPS, este posibil ca documentul să nu se imprime corect. Nu pot imprima la o imprimantă SMB (Windows). Pentru a putea configura şi utiliza imprimante SMB partajate (aşa cum sunt imprimantele partajate pe un computer care rulează Windows), trebuie să aveţi instalat corect pachetul SAMBA care face posibilă această caracteristică. Comanda „smbclient” trebuie să fie disponibilă şi utilizabilă pe sistemul dvs. Aplicaţia mea pare că se blochează când rulează LLPR. Majoritatea aplicaţiilor Unix vor aştepta ca o comandă, cum ar fi „lpr”, să nu fie interactivă şi, astfel, să răspundă imediat. Deoarece LLPR aşteaptă acţiunea utilizatorului înainte de a trimite lucrarea la spoolerul de imprimare, se întâmplă foarte des ca aplicaţia să aştepte răspunsul procesului şi astfel să pară blocată (ferestrele sale nu se reîmprospătează). Acest lucru este normal iar aplicaţia trebuie să îşi reia funcţionarea corectă după ce utilizatorul iese din LLPR. 5.22 Rezolvarea problemelor Problemă Cauze şi soluţii posibile Cum să specific adresa IP a serverului meu SMB? Aceasta poate fi specificată în dialogul „Add Printer” al uneltei de configuraţie, dacă nu utilizaţi sistemul de imprimare CUPS. Din păcate, CUPS nu permite în momentul de faţă specificarea adresei IP a serverelor SMB, aşa încât este necesar să aveţi posibilitatea de a răsfoi resursele cu Samba, pentru a putea imprima. Unele documente apar ca pagini albe la imprimare. Unele versiuni de CUPS, în special cele livrate cu Mandrake Linux înainte de versiunea 8.1, au unele buguri cunoscute care apar la procesarea PostScript a datelor de imprimat din unele aplicaţii. Încercaţi să actualizaţi sistemul cu ultima versiune de CUPS (cel puţin 1.1.14). Unele pachete RPM pentru cele mai populare distribuţii sunt furnizate pentru comoditatea dvs. împreună cu acest pachet de imprimare Linux. Am CUPS şi unele opţiuni (cum ar fi câte-N) par să fie permanent activate, chiar dacă nu le-am selectat în LLPR. Ar putea exista unele opţiuni definite local în fişierul ~ /.lpoptions, care sunt manipulate de comanda lpoptions. Aceste opţiuni sunt vor fi utilizate întotdeauna dacă nu sunt ignorate de setările LLPR. Pentru a elimina toate opţiunile pentru o imprimantă, rulaţi următoarea comandă, în care înlocuiţi „printer” cu numele cozii de imprimare: lpoptions -x printer. Am configurat o imprimantă pentru imprimarea unui fişier, dar primesc mesaje de eroare „Permission denied”. Majoritatea sistemelor de imprimare nu vor rula ca superuser ci ca special-user (de obicei „lp”). Prin urmare, asiguraţivă că fişierul pe care l-aţi ales pentru imprimare este accesibil utilizatorului care deţine demonul de imprimare. La imprimanta mea PCL (sau SPL), se imprimă uneori mesaje de eroare în locul documentului de imprimat. Din păcate, unele aplicaţii Unix pot genera rezultate neconforme cu PostScript care pot să nu fie acceptate de Ghostscript sau chiar de imprimantă în modul PostScript. Puteţi încerca să capturaţi datele de ieşire într-un fişier şi să vedeţi rezultatele în Ghostscript (gv sau ghostview vă va permite să faceţi acest lucru în mod interactiv) şi să vedeţi dacă primiţi mesaje de eroare. Totuşi, deoarece este probabil ca aplicaţia să fie de vină, contactaţi vânzătorul sotfware-ului pentru a îl informa cu privire la această problemă. Rezolvarea problemelor 5.23 5 6 Specificaţii Acest capitol cuprinde: • Specificaţii imprimantă • Specificaţii hârtie Specificaţii imprimantă Element Specificaţii şi descrieri Nume model ML-2010 (SP20MPU) ML-2015 (SP20MPP) Viteza de imprimarea Până la 20 ppm pentru A4 (22 ppm pentru Letter) Rezoluţie 1200 x 600 dpi Timp imprimare prima pagină 10 secunde (din Ready) Timp de încălzire 30 secunde Sursă de alimentare, valori nominale AC 110 - 127 V (SUA, Canada) / 220 - 240 V (alte ţări), 50 / 60 Hz Consum de putere 300 W în medie, în funcţionare / Mai puţin de 6 W în modul sleep Nivel de zgomotb În stand by: mai puţin de 35 dBA; Imprimare: mai puţin de 53 dB Mod sleep: zgomot de fond Sursă toner Un singur cartuş Durată de viaţă a cartuşului de tonerc 3.000 pagini la acoperire 5% ISO 19752 (se livrează cu cartuş de toner Starter pentru 1.000 pagini) Regim de exploatare Lunar: până la 5.000 de pagini Greutate 5,8 kg (inclusiv cartuşul de toner) Greutatea ambalajului Hârtie: 1,2 kg Plastic: 0,2 kg Dimensiuni exterioare (lăţime x adâncime x înălţime) 358 x 299 x 217 mm Mediu de exploatare Temperatură: 10 - 32 °C; umiditate: 20-80% RH Emulaţie SPL (limbaj imprimantă Samsung) Random Access Memory (RAM) 8 MB (neextensibilă) Fonturi Font Windows Interfaţă USB 1.1 (compatibilă cu USB 2.0) IEEE 1284 paralel Compatibilitate cu sistemele de operared Windows 95/98/Me/NT 4.0/2000/XP, Macintosh 10.3, diferite SO Linux a. Viteza de imprimare va fi afectată de sistemul de operare utilizat, capacitatea de calcul, software-ul de aplicaţie, metoda de conectare, tipul şi dimensiunea suportului de imprimare şi complexitatea lucrării. b. Nivel de presiune sonoră, ISO 7779. c. Numărul de pagini poate fi influenţat de mediul de exploatare, intervalul de imprimare, tipul şi dimensiunea suportului de imprimare. d. Vizitaţi www.samsungprinter.com pentru a descărca cea mai recentă versiune de software. 6.2 Specificaţii Specificaţii hârtie Prezentare generală Imprimanta dvs. acceptă o varietate de suporturi de imprimare, precum coli tăiate (conţinând până la 100% hârtie reciclată), plicuri, etichete, folii transparente şi hârtie cu dimensiuni personalizate. Proprietăţile precum greutatea, compoziţia, granulaţia şi conţinutul de umiditate sunt factori importanţi care afectează performanţa imprimantei şi calitatea la ieşire. Hârtia care nu este conformă cu recomandările precizate în acest manual de utilizare pot cauza următoarele probleme: • Calitate slabă a imprimării • Creşterea numărului de blocaje de hârtie • Uzura prematură a imprimantei. Note: • Unele tipuri de hârtie, cu toate că se conformează tuturor recomandărilor din această manual, nu produc rezultate satisfăcătoare. Acest efect poate avea cauze precum manevrarea necorespunzătoare, nivelurile inacceptabile de temperatură şi umiditate sau alte variabile asupra cărora Samsung nu are control. • Înainte de a achiziţiona cantităţi mari de hârtie, asiguraţi-vă că aceasta îndeplineşte cerinţele specificate în acest manual de utilizare. Atenţie: Utilizarea hârtiei care nu îndeplineşte aceste specificaţii poate cauza probleme în urma cărora sunt necesare reparaţii. Aceste reparaţii nu sunt acoperite de garanţia de la Samsung sau de acordurile de service. Specificaţii 6.3 6 Dimensiuni de hârtie acceptate Dimensiune (mm)a Greutate Capacitateb Hârtie simplă Letter (216 x 279) • 60 până la 90 g/m2 velină pentru tava cu alimentare cu pagini multiple • 60 până la 165 g/m2 velină pentru tava cu alimentare cu câte o singură coală sau pentru tava cu alimentare manuală A4 (210 x 297) A5 (148 x 210) Executive (184 x 267) Legal (216 x 356) JIS B5 (182 x 257) ISO B5 (176 x 250) A6 (105 x 148) Oficio (216 x 343) • 175 g/m2 velină pentru tavă • 1 coală pentru tavă sau pentru tava cu alimentare manuală Folio (216 x 330) Plicuric Nr.10 (105 x 241) DL (110 x 220) 75 până la 90 g/m2 C5 (162 x 229) C6 (114 x 162) Monarch (98 x 191) Etichete Letter (216 x 279) 120 până la 150 g/m2 A4 (210 x 297) Folii transparente Letter (216 x 279) 1 coală de hârtie pentru tava cu alimentare manuală 138 până la 146 g/m2 A4 (210 x 297) Carton Carte poştală (101,6 x 152,4) Dimensiune minimă (particularizată, 76 x 127) Dimensiune maximă (Legal) 90 până la 163 g/m2 60 până la 165 g/m2 velină a. Imprimanta acceptă o gamă largă de dimensiuni ale suportului de imprimare. b. Capacitatea poate varia în funcţie de greutatea, grosimea şi condiţiile de mediu ale materialului de imprimare. c. Netezime: 100 - 250 (Sheffield) Notă: Se pot produce blocaje de hârtie când se utilizează materiale de imprimare cu o lungime mai mică de 127 mm. Pentru o performanţă optimă, aveţi grijă să depozitaţi şi să manipulaţi corect hârtia. Vă rugăm să consultaţi „Mediul de depozitare a imprimantei şi hârtiei” la pagina 6.7. 6.4 Specificaţii Recomandări pentru utilizarea hârtiei Pentru a obţine rezultate optime, utilizaţi hârtie convenţională de 75 g/m2. Asiguraţi-vă că hârtia este de calitate bună, fără tăieturi, crestături, rupturi, pete, particule desprinse, praf, pliuri, părţi lipsă şi margini ondulate sau îndoite. Dacă nu ştiţi precis ce tip de hârtie încărcaţi (cum ar fi hârtie velină sau hârtie reciclată), verificaţi eticheta de pe ambalaj. Următoarele probleme pot să cauzeze probleme de abatere de la calitatea imprimării, blocaje sau chiar deteriorarea imprimantei. Simptom Problemă cu hârtia Soluţie Calitate slabă a imprimării sau a aderenţei tonerului, probleme cu alimentarea Prea umedă, prea netedă sau prea aspră sau în relief; lot de hârtie cu defecte Încercaţi un alt tip de hârtie, de 100 - 250 Sheffield, umiditate de 4 - 5%. Zonă cu toner neimprimat, blocaj, ondulare Depozitare neadecvată Depozitaţi hârtia pe o suprafaţă plană, în ambalaj de protecţie la umiditate. Umbrire mărită, în gri, a fundalului / uzură a imprimantei Prea grea Utilizaţi hârtie cu greutate mai mică, deschideţi tava de ieşire din spate. Probleme de ondulare excesivă la alimentare Prea umedă, direcţie greşită a fibrelor, sau produs cu fibre scurte • Deschideţi tava de ieşire posterioară. • Utilizaţi hârtie cu fibre lungi. Blocaj, deteriorarea imprimantei Părţi lipsă sau perforaţii Nu utilizaţi hârtie cu părţi lipsă sau cu perforaţii. Probleme de alimentare Margini zdrenţuite Utilizaţi hârtie de bună calitate. Note: • Nu utilizaţi hârtie cu antet tipărită cu cerneală de temperatură scăzută, cum este aceea utilizată în anumite tipuri de termografie. • Nu utilizaţi hârtie cu antet în relief sau presat. • Imprimanta foloseşte căldură şi presiune pentru a topi tonerul pe hârtie. Asiguraţi-vă că hârtia colorată şi formularele pretipărite sunt compatibile cu această temperatură de topire (180 °C pentru 0,1 secunde). Specificaţii 6.5 6 Specificaţii hârtie Categorie Specificaţii Aciditate pH 5,5 - 8,0 Grosime 0,094 - 0,18 mm Ondulare în top Deformare mai mică de 5 mm Starea marginilor tăiate Tăiate cu lame ascuţită, fără franjurare vizibilă. Compatibilitatea cu temperatura cuptorului Nu trebuie să se carbonizeze, să se topească sau să emită emisii periculoase când este încălzită la 200 °C pentru 0,1 secunde. Fibra Fibră lungă Conţinut de umiditate 4 - 6% din greutate Netezime 100 - 250 (Sheffield) Capacitate la evacuarea hârtiei Tavă de ieşire Tavă de ieşire - coli cu faţa în jos 6.6 Specificaţii Capacitate 100 coli de hârtie velină de 75 g/m2 Mediul de depozitare a imprimantei şi hârtiei Condiţiile de mediu în care este depozitată hârtia afectează operaţia de alimentare. În mod ideal, mediul în care sunt depozitate imprimanta şi hârtia trebuie să fie la temperatura camerei sau în apropiere de aceasta, să nu fie pre uscat sau pre umed. Nu uitaţi că hârtia este higroscopică; absoarbe şi pierde rapid umiditatea. Căldura acţionează împreună cu umiditatea pentru a distruge hârtia. Căldura face ca umiditatea din hârtie să se evaporeze, în timp ce frigul face ca umiditatea să se condenseze pe coli. Sistemele de încălzire şi aparatele de aer condiţionat îndepărtează cea mai mare parte din umiditatea dintr-o încăpere. Pe măsură ce hârtia este desfăcută din ambalaj şi utilizată, îşi pierde umiditatea, cauzând apariţia de dungi şi murdărire. Vremea umedă şi răcitoarele de apă pot face să crească umiditatea din încăpere. Pe măsură ce hârtia este desfăcută din ambalaj şi utilizată, absoarbe umiditatea excesivă, cauzând apariţia de imprimări fără contrast şi de zone cu toner neimprimat. De asemenea, pe măsură ce hârtia acumulează şi pierde umiditate, se deformează. Aceasta poate cauza blocaje de hârtie. Trebuie avut grijă să nu se achiziţioneze mai multă hârtie decât poate fi utilizată într-o perioadă scurtă (circa 3 luni). Hârtia depozitată mai mult timp poate trece prin extreme de căldură şi umiditate care pot cauza deteriorarea sa. Planificarea este importantă pentru a se preveni deteriorarea unor cantităţi mari de hârtie. Hârtia rămâne stabilă mai multe luni înainte de a fi utilizată. Pachetele deschise de hârtie sunt mai expuse la deteriorările provocate de mediu, în special dacă nu sunt împachetate într-o barieră rezistentă la umiditate. Pentru o performanţă optimă a imprimantei, mediul de depozitare a hârtiei trebuie menţinut la parametri corespunzători. Condiţia necesară este o temperatură de 20 °C până la 24 °C, cu o umiditate relativă de 45 până la 55%. Trebuie avute în vedere următoarele recomandări la evaluarea mediului de depozitare a hârtiei: • Hârtia trebuie depozitată la temperatura camerei sau în apropiere de aceasta. • Aerul nu trebuie să fie nici prea uscat, nici prea umed. • Modul cel mai bun de depozitare a unui top desfăcut de hârtie este de a reîmpacheta strâns topul într-un ambalaj rezistent la umiditate. Dacă mediul imprimantei este supus unor condiţii extreme, despachetaţi numai cantitatea de hârtie pe care o utilizaţi în ziua imprimării pentru a preveni modificările nedorite provocate de umiditate. Specificaţii 6.7 6 INDEX A I anulare, imprimare 3.11 imprimantă, curăţare 4.6 imprimare pagină de probă 2.12 instalare, toner 2.4 B blocaj de hârtie, îndepărtare 5.7 C cablu de imprimantă, conectare 2.9 cablu USB, conectare 2.9, 2.10 capacitate încărcare hârtie 3.3 carton, imprimare 3.10 cerinţe de sistem Windows 2.14 conectare cablu paralel 2.9 cablu USB 2.9, 2.10 cablul de alimentare 2.11 curăţare, imprimantă 4.6 D despacheta 2.2 E economisire toner 4.5 eroare, soluţionare 5.19 etichete, imprimare 3.9 F folii transparente, imprimare 3.9 H Î încărcare hârtie, în tavă 2.7, 3.6 încărcarea hârtiei 2.7, 3.6 M Macintosh probleme obişnuite 5.20 P pagină de probă, imprimare 2.12 panou de comandă, utilizare 1.6 plicuri, imprimare 3.8 pornire, imprimantă 2.11 problemă Linux 5.21 Windows 5.20 problemă calitate, rezolvare 5.14 problemă, rezolvare blocaje de hârtie 5.7 generale 5.3 listă de verificări 5.2 Macintosh 5.20 R recomandări hârtie 3.3 hârtie preimprimată, imprimare 3.10 1 S software cerinţe de sistem Windows 2.14 prezentare generală 2.13 specificaţii hârtie 6.3 imprimantă 6.2 T tavă de ieşire 3.6 toner durata de viaţă 4.2 instalare 2.4 înlocuire 4.5 redistribuire 4.3 2 Imprimantă Samsung Manualul de utilizare pentru software CUPRINS Capitolul 1: Instalarea software-ului imprimantei în Windows Instalarea software-ului imprimantei ....................................................................................................................... 3 Schimbarea limbii software-ului .............................................................................................................................. 4 Reinstalarea software-ului imprimantei .................................................................................................................. 4 Dezinstalarea software-ului imprimantei ................................................................................................................ 5 Capitolul 2: Noţiuni de bază pentru imprimare Imprimarea unui document ..................................................................................................................................... 6 Setări imprimantă ................................................................................................................................................... 7 Fila Layout ................................................................................................................................................... 7 Fila Paper .................................................................................................................................................... 8 Fila Graphics .............................................................................................................................................. 9 Fila Extras ................................................................................................................................................. 10 Fila About .................................................................................................................................................. 10 Fila Printer ................................................................................................................................................. 10 Utilizarea setării Favorite ........................................................................................................................... 11 Utilizarea Ajutorului ................................................................................................................................... 11 Capitolul 3: Imprimare avansată Imprimarea mai multor pagini pe o singură coală de hârtie (Imprimare câte N) .................................................. 12 Imprimarea posterelor .......................................................................................................................................... 13 Imprimarea broşurilor .......................................................................................................................................... 13 Imprimarea pe ambele feţe ale hârtiei (duplex manual) ....................................................................................... 14 Imprimarea unui document micşorat sau mărit .................................................................................................... 15 Încadrarea documentului dvs. în dimensiunea de hârtie selectată ...................................................................... 15 Utilizarea filigranelor ............................................................................................................................................. 16 Utilizarea unui filigran existent .................................................................................................................. 16 Crearea unui filigran .................................................................................................................................. 16 Editarea unui filigran ................................................................................................................................. 17 Ştergerea unui filigran ............................................................................................................................... 17 1 Utilizarea suprapunerilor ...................................................................................................................................... 17 Ce este o suprapunere? ............................................................................................................................ 17 Crearea unui nou fişier suprapunere ......................................................................................................... 17 Utilizarea unui fişier suprapunere .............................................................................................................. 18 Ştergerea unui fişier suprapunere ............................................................................................................. 19 Capitolul 4: Partajarea locală a imprimantei Configurarea unui computer gazdă ...................................................................................................................... 20 Configurarea unui computer client ....................................................................................................................... 20 Capitolul 5: Utilizarea monitorului de stare Instalarea monitorului de stare ............................................................................................................................. 21 Deschiderea ghidului de depanare ....................................................................................................................... 22 Modificarea setărilor programului monitor de stare .............................................................................................. 22 Capitolul 6: Folosirea imprimantei dvs. în Linux Cerinţe de sistem ................................................................................................................................................. 23 Instalarea driverului imprimantei .......................................................................................................................... 24 Schimbarea metodei de conectare a imprimantei ..................................................................................... 25 Dezinstalarea driverului imprimantei ......................................................................................................... 26 Utilizarea uneltei de configurare ........................................................................................................................... 26 Schimbarea proprietăţilor LLPR ........................................................................................................................... 27 Capitolul 7: Folosirea imprimantei dvs. cu un Macintosh Instalarea software-ului pentru Macintosh ............................................................................................................ 28 Instalarea imprimantei .......................................................................................................................................... 29 Pentru Macintosh conectat la reţea ........................................................................................................... 29 Pentru Macintosh conectat prin USB ........................................................................................................ 29 Imprimarea ........................................................................................................................................................... 29 Imprimarea unui document ....................................................................................................................... 29 Schimbarea setărilor imprimantei .............................................................................................................. 30 Imprimarea mai multor pagini pe o singură coală de hârtie ...................................................................... 31 2 1 Instalarea software-ului imprimantei în Windows • Fereastra de instalare care apare în acest manual de utilizare poate să difere, în funcţie de imprimantă şi de interfaţa utilizată. 2 Selectaţi tipul de instalare. Acest capitol cuprinde: • Instalarea software-ului imprimantei • Schimbarea limbii software-ului • Reinstalarea software-ului imprimantei • Dezinstalarea software-ului imprimantei Instalarea software-ului imprimantei Toate aplicaţiile care rulează pe computerul dumneavoastră trebuie închise înainte de a începe instalarea. • Typical: Instalează cele mai uzuale componente software pentru imprimanta dumneavoastră. Aceasta este recomandată pentru majoritatea utilizatorilor. NOTĂ: Dacă se afişează fereastra „New Hardware Wizard” (Vrăjitor instalare hardware nou), faceţi clic în caseta din colţul din dreapta sus pentru a închide fereastra, sau faceţi clic pe Revocare. 1 • Custom: Vă permite să selectaţi atât limba software-ului cât şi componentele separate pe care doriţi să le instalaţi. După selectarea limbii şi a componentei(lor), faceţi clic pe Next. Introduceţi CD-ROM-ul furnizat în unitatea CD-ROM. În mod normal, CD-ul va rula automat şi fereastra de instalare va fi afişată. Dacă nu este afişată fereastra de instalare, faceţi clic pe Start, apoi pe Executare. Tastaţi X:\Setup.exe, înlocuind „X” cu litera care corespunde unităţii dumneavoastră de hard disk şi apoi faceţi clic pe OK. 3 În caz contrar, faceţi clic pe Next şi treceţi la pasul 5. NOTĂ: Dacă imprimanta nu este deja conectată la computer, va apărea următoarea fereastră. • View User's Guide: Vă permite să vizualizaţi manualul de utilizare. În cazul în care calculatorul dumneavoastră nu are Adobe Acrobat instalat, faceţi clic pe această opţiune, iar Adobe Acrobat Reader va fi instalat automat pe calculator. După terminarea instalării, va apărea o fereastră în care sunteţi întrebat dacă doriţi să fie imprimată o pagină de test. Dacă doriţi să imprimaţi o pagină de test, selectaţi caseta de validare şi faceţi clic pe Next. NOTĂ: Dacă imprimanta nu este conectată la computer, nu va apărea fereastra în care sunteţi întrebat dacă doriţi să fie imprimată o pagină de test. 4 Dacă pagina de test se imprimă corect, faceţi clic pe Yes. Dacă nu, faceţi clic pe No pentru a o imprima din nou. • După conectarea imprimantei, faceţi clic pe Next. • Dacă nu doriţi să conectaţi imprimanta acum, faceţi clic pe Next, apoi pe No din ecranul următor. Instalarea va reîncepe şi nu va fi imprimată nicio pagină de test la sfârşitul instalării. 3 Instalarea software-ului imprimantei în Windows 5 Pentru a vă înregistra ca utilizator al Samsung Printers pentru a primi informaţii de la Samsung, selectaţi caseta şi faceţi clic pe Finish. În acest moment, sunteţi trimis la site-ul Samsung. În caz contrar, faceţi clic pe Finish. Reinstalarea software-ului imprimantei Dacă instalarea eşuează, puteţi reinstala software-ul. 1 Porniţi Windows. 2 3 Din meniul Start selectaţi Programe sau Toate programele → numele driverului imprimantei dumneavoastră → Maintenance. Sau introduceţi CD-ROM-ul în unitatea CD-ROM. Selectaţi Repair. Veţi vedea o listă de componente care vă dă posibilitatea să reinstalaţi fiecare element în mod separat. NOTĂ: Dacă imprimanta nu este deja conectată la computer, va apărea următoarea fereastră. NOTĂ: Dacă imprimanta nu funcţionează corect, reinstalaţi driverul imprimantei. Consultaţi „Reinstalarea software-ului imprimantei” de la pagina 4. Schimbarea limbii software-ului După instalarea software-ului, puteţi schimba limba de afişare. 1 Faceţi clic pe meniul Start din Windows. 2 3 4 Selectaţi Programe sau Toate programele, şi apoi numele driverului imprimantei. Selectaţi Language Selection. Selectaţi limba dorită din fereastra de selectare a limbii, apoi faceţi clic pe OK. • După conectarea imprimantei, faceţi clic pe Next. • Dacă nu doriţi să conectaţi imprimanta acum, faceţi clic pe Next, apoi pe No din ecranul următor. Instalarea va reîncepe şi nu va fi imprimată nicio pagină de test la sfârşitul instalării. • Fereastra de reinstalare care apare în acest manual de utilizare poate să difere, în funcţie de imprimantă şi de interfaţa utilizată. 4 Selectaţi componentele pe care doriţi să le reinstalaţi şi faceţi clic pe Next. Dacă selectaţi Printer, va apărea fereastra în care sunteţi întrebat dacă doriţi să fie imprimată o pagină de test. Procedaţi astfel: a. Pentru a imprima o pagină de test, selectaţi caseta de validare şi faceţi clic pe Next. b. Dacă pagina de test se imprimă corect, faceţi clic pe Yes. 5 Dacă nu, faceţi clic pe No pentru a o imprima din nou. După terminarea instalării, faceţi clic pe Finish. 4 Instalarea software-ului imprimantei în Windows Dezinstalarea software-ului imprimantei 1 2 3 4 5 6 Porniţi Windows. Din meniul Start selectaţi Programe sau Toate programele → numele driverului imprimantei dumneavoastră → Maintenance. Sau introduceţi CD-ROM-ul în unitatea CD-ROM. Selectaţi Remove. Veţi vedea o listă de componente care vă dă posibilitatea să dezinstalaţi fiecare element în mod separat. Selectaţi componentele pe care doriţi să le dezinstalaţi şi faceţi clic pe Next. Când computerul vă cere să confirmaţi selecţia dvs., faceţi clic pe Yes. Driverul selectat şi toate componentele sale sunt şterse din computerul dvs. După dezinstalarea software-ului, faceţi clic pe Finish. 5 Instalarea software-ului imprimantei în Windows 2 Noţiuni de bază pentru imprimare 1 2 Deschideţi documentul pe care doriţi să-l imprimaţi. Selectaţi Imprimare din meniul Fişier. Se afişează fereastra Imprimare. Aspectul acesteia poate să fie uşor diferit în funcţie de aplicaţie. Setările de bază pentru imprimare sunt selectate în fereastra Imprimare. Aceste setări includ numărul de copii şi domeniul de imprimare. În acest capitol se explică opţiunile de imprimare şi activităţile obişnuite de imprimare în Windows. Acest capitol cuprinde: • Imprimarea unui document • Setări imprimantă Asiguraţi-vă că imprimanta dvs. este selectată. - Fila Layout - Fila Paper - Fila Graphics - Fila Extras - Fila About - Fila Printer - Utilizarea setării Favorite - Utilizarea Ajutorului 3 4 Imprimarea unui document NOTĂ: • Fereastra Proprietăţi driverului imprimantei care apare în acest manual de utilizare poate să difere, în funcţie de imprimanta utilizată. Totuşi, compoziţia ferestrei de proprietăţi ale imprimantei este similară. • Verificaţi dacă sistemul/ele de operare este/sunt compatibil/e cu imprimanta dvs. Vă rugăm să consultaţi secţiunea Compatibilitatea cu SO din specificaţiile imprimantei din Manualul de utilizare a imprimantei. 5 6 • Dacă este necesar să cunoaşteţi numele exact al imprimantei, puteţi consulta CD-ul cu software-ul imprimantei furnizat. Următoarea procedură descrie paşii generali necesari pentru a imprima din diferite aplicaţii Windows. Paşii exacţi pentru imprimarea unui document pot varia în funcţie de aplicaţia pe care o utilizaţi. Pentru procedura exactă de imprimare, consultaţi manualul de utilizare a aplicaţiei software utilizate. 6 Noţiuni de bază pentru imprimare Selectaţi driverul imprimantei dumneavoastră din lista derulantă Nume. Pentru a beneficia de toate caracteristicile driverului imprimantei, faceţi clic pe Proprietăţi sau pe Preferinţe din fereastra Imprimare a aplicaţiei. Pentru informaţii detaliate, consultaţi „Setări imprimantă” la pagina 7. Dacă în fereastra Imprimare apare Iniţializare, Imprimantă, sau Opţiuni, faceţi clic pe aceasta. Apoi faceţi clic pe Proprietăţi din următorul ecran. Faceţi clic pe OK pentru a închide fereastra cu proprietăţilor imprimantei. Pentru a începe operaţiunea de imprimare, faceţi clic pe OK sau Imprimare în fereastra Imprimare. Fila Layout Setări imprimantă Puteţi utiliza fereastra cu proprietăţile imprimantei, care vă permite să accesaţi toate opţiunile de imprimare de care aveţi nevoie pentru a utiliza imprimanta. Când sunt afişate proprietăţile imprimantei, puteţi revedea şi modifica setările necesare lucrării de imprimare. Fila Layout oferă opţiuni de ajustare a modului în care documentul apare pe pagina tipărită. Layout Options include Multiple Pages per Side şi Poster. Consultaţi „Imprimarea unui document” la pagina 6 pentru mai multe informaţii privind accesarea proprietăţilor imprimantei. Fereastra cu proprietăţile imprimantei dvs. poate fi diferită, în funcţie de sistemul de operare. Acest Manual de utilizare pentru software prezintă Proprietăţi fereastra Proprietăţi pentru Windows 98. 1 Fereastra Proprietăţi driverului imprimantei care apare în acest manual de utilizare poate să difere, în funcţie de imprimanta utilizată. 2 Dacă accesaţi proprietăţile imprimantei prin intermediul directorului Imprimante, puteţi vizualiza file suplimentare de tip Windows (consultaţi Manualul de utilizare pentru Windows) şi fila Printer (consultaţi „Fila Printer” la pagina 10). NOTE: • Majoritatea aplicaţiilor Windows vor ignora setările specificate în driverul imprimantei. Modificaţi întâi toate setările disponibile în aplicaţia software şi modificaţi orice alte setări folosind driverul imprimantei. • Setările pe care le modificaţi rămân efective numai cât timp utilizaţi programul curent. Pentru ca modificările efectuate de dumneavoastră să devină permanente, efectuaţi-le în directorul Imprimante. • Procedura care urmează se aplică pentru Windows XP. Pentru alte sisteme de operare Windows, consultaţi Manualul de utilizare sau ajutorul online aferent respectivului sistem Windows. 1. Faceţi clic pe butonul Start din Windows. 2. Selectaţi Imprimante şi faxuri. 3. Selectaţi pictograma driverului imprimantei dumneavoastră. 4. Faceţi clic cu butonul din dreapta al mouse-ului pe pictograma driverului de imprimantă şi selectaţi Preferinţe imprimare. 5. Modificaţi setările în fiecare filă, apoi faceţi clic pe OK. 1 Orientation Orientation vă permite să selectaţi direcţia de imprimare a informaţilor pe o pagină. • Portrait permite imprimarea pe lăţimea paginii, tip scrisoare. • Landscape permite imprimarea pe lungimea paginii, tip foaie de calcul. • Rotate vă permite să rotiţi pagina cu numărul selectat de grade. Portrait Landscape 2 Layout Options Layout Options vă permite să selectaţi opţiuni avansate de imprimare. Puteţi selecta Multiple Pages per Side şi Poster. • Pentru informaţii detaliate, consultaţi „Imprimarea mai multor pagini pe o singură coală de hârtie (Imprimare câte N)” la pagina 12. • Pentru informaţii detaliate, consultaţi „Imprimarea posterelor” la pagina 13. 7 Noţiuni de bază pentru imprimare Fila Paper Folosiţi următoarele opţiuni pentru a configura specificaţiile de manipulare a hârtiei când accesaţi proprietăţile imprimantei. Consultaţi „Imprimarea unui document” la pagina 6 pentru mai multe informaţii privind accesarea proprietăţilor imprimantei. Faceţi clic pe fila Paper pentru a accesa diferite proprietăţi hârtie. 3 Source Asiguraţi-vă că Source este setată pentru tava de hârtie corespunzătoare. Manual Feed se utilizează când imprimaţi pe materiale speciale, cum ar fi plicuri şi folii transparente. Trebuie să încărcaţi colile una câte una în imprimantă. Dacă sursa de hârtie este setată la Auto Select, imprimanta selectează automat materialul pentru imprimare din tavă. 4 Type Asiguraţi-vă că Type este setată la Printer Default. Dacă încărcaţi un tip diferit de material de imprimare, selectaţi tipul corespunzător de hârtie. Dacă utilizaţi hârtie cu conţinut de bumbac, setaţi tipul de hârtie la Thick pentru o imprimare optimă. Pentru a utiliza hârtie reciclată, cu greutatea de 75 - 90 g/m2, sau hârtie colorată, selectaţi Color Paper. 1 2 3 4 5 5 Scaling Scaling vă permite să imprimaţi lucrarea la scară, automat sau manual, pe o pagină. Puteţi selecta dintre None, Reduce/Enlarge şi Fit to Page. • Pentru informaţii detaliate, consultaţi „Imprimarea unui document micşorat sau mărit” la pagina 15. • Pentru informaţii detaliate, consultaţi „Încadrarea documentului dvs. în dimensiunea de hârtie selectată” la pagina 15. 1 Copies Copies vă permite să selectaţi numărul de copii care trebuie imprimate. Puteţi selecta 1 - 999 copii. 2 Size Size vă permite să setaţi dimensiunea hârtiei încărcate în tavă. Dacă dimensiunea necesară nu este afişată în caseta Size, faceţi clic pe Custom. Când se afişează fereastra Custom Page Size, setaţi dimensiunea hârtiei şi faceţi clic pe OK. Setarea apare în listă astfel încât o puteţi selecta. Introduceţi numele personalizat pe care doriţi să îl utilizaţi. Introduceţi dimensiunea hârtiei. 8 Noţiuni de bază pentru imprimare Fila Graphics 4 Advanced Options Utilizaţi următoarele opţiuni grafice pentru a ajusta calitatea de imprimare pentru necesităţile specifice de imprimare. Consultaţi „Imprimarea unui document” la pagina 6 pentru mai multe informaţii privind accesarea proprietăţilor imprimantei. Puteţi configura setările avansate făcând clic pe butonul Advanced Options. Faceţi clic pe fila Graphics pentru a afişa proprietăţile prezentate mai jos. 1 2 3 4 1 Resolution Opţiunile de rezoluţie pe care le puteţi selecta pot varia în funcţie de modelul imprimantei dvs. Cu cât rezoluţia setată este mai înaltă, cu atât mai mare va fi claritatea caracterelor şi graficii imprimate. Rezoluţia mai înaltă setată va duce şi la creşterea timpului necesar imprimării unui document. 2 Toner Save Mode Selectarea acestei opţiuni prelungeşte durata de viaţă a cartuşului de toner şi reduce costurile pe pagină fără a duce la o scădere semnificativă a calităţii imprimării. • Printer Setting: Dacă selectaţi această opţiune, această funcţie este determinată de setarea efectuată prin intermediul panoului de control al imprimantei. Unele imprimante nu acceptă această caracteristică. • On: Selectaţi această opţiune pentru a permite imprimantei să utilizeze mai puţin toner pe fiecare pagină. • Off: Dacă nu este necesar să economisiţi tonerul atunci când imprimaţi un document, selectaţi această opţiune. • TrueType Options: Această opţiune determină ce comunică driverul imprimantei cu privire la modul în care să fie dispus textul în documentul dvs. Selectaţi setarea adecvată, în funcţie de starea documentului dvs. Această opţiune este disponibilă numai atunci când utilizaţi Windows 9x/Me. - Download as Bit Image: Când este selectată această opţiune, driverul va descărca fonturile ca imagini bitmap. Documentele care conţin fonturi complicate, cum ar fi cele coreene sau chinezeşti sau diferite alte fonturi, vor fi imprimate mai rapid cu această setare. - Print as Graphics: Când este selectată această opţiune, driverul va descărca orice font sub formă grafică. Când imprimaţi documente cu conţinut grafic mare şi cu relativ puţine fonturi True Type, performanţa de imprimare (viteza) poate fi îmbunătăţită cu această setare. • Print All Text Black: Atunci când este bifată opţiunea Print All Text Black, întregul text din document va fi imprimat cu culoare neagră compactă, indiferent de culoarea afişată pe ecran. • Darken Text: Când este bifată opţiunea Darken Text întregul text din document va fi imprimat într-o nuanţă mai închisă decât în cazul unui document normal. 3 Darkness Utilizaţi această opţiune pentru a lumina sau a întuneca lucrarea de imprimare. • Normal: Această setare este recomandată pentru documente normale. • Light: Această setare este pentru linii mai groase sau imagini în tonuri de gri mai întunecate. • Dark: Această setare este pentru linii mai subţiri, o definiţie mai înaltă a graficii şi imagini în tonuri de gri mai deschise. 9 Noţiuni de bază pentru imprimare Fila Extras Fila About Puteţi selecta opţiuni de imprimare pentru documentul dvs. Consultaţi „Imprimarea unui document” la pagina 6 pentru mai multe informaţii privind accesarea proprietăţilor imprimantei. Utilizaţi fila About pentru a afişa nota privind drepturile de autor şi numărul versiunii driverului. Dacă aveţi un browser Internet, puteţi să vă conectaţi la Internet făcând clic pe pictograma site-ului web. Consultaţi „Imprimarea unui document” la pagina 6 pentru mai multe informaţii privind accesarea proprietăţilor imprimantei. Faceţi clic pe fila Extras pentru a accesa următoarea caracteristică: 1 Fila Printer 2 Dacă accesaţi proprietăţile imprimantei prin directorul Imprimante, puteţi vizualiza fila Printer. Puteţi să efectua configurarea imprimantei. Procedura care urmează se aplică pentru Windows XP. Pentru alte sisteme de operare Windows, consultaţi Manualul de utilizare sau ajutorul online aferent respectivului sistem Windows. 1 Faceţi clic pe meniul Start din Windows. 3 2 3 4 5 1 Watermark Puteţi crea pe fiecare pagină a documentului o imagine de fundal pentru text. Pentru informaţii detaliate, consultaţi „Utilizarea filigranelor” la pagina 16. Selectaţi Imprimante şi faxuri. Selectaţi pictograma driverului imprimantei dumneavoastră. Faceţi clic cu butonul din dreapta al mouse-ului pe pictograma driverului de imprimantă şi selectaţi Proprietăţi. Faceţi clic pe fila Printer şi setaţi opţiunile. Când este bifată această opţiune, imprimanta trece în modul de economisire energie, după timpul selectat. 2 Overlay Suprapunerile se utilizează deseori în locul formularelor pretipărite şi a hârtiei cu antet. Pentru informaţii detaliate, consultaţi „Utilizarea suprapunerilor” la pagina 17. 3 Output Options • Print Order: Puteţi seta secvenţa în care se imprimă paginile. Selectaţi ordinea de imprimare din lista derulantă. - Normal: Imprimanta va imprima toate paginile, de la prima la ultima. - Reverse All Pages: Imprimanta va imprima toate paginile, de la ultima la prima. - Print Odd Pages: Imprimanta imprimă numai paginile impare ale documentului. - Print Even Pages: Imprimanta imprimă numai paginile pare ale documentului. • Reprint When Jammed: Când este bifată această opţiune, imprimanta reţine imaginea paginii imprimate până când imprimanta semnalizează că pagina a ieşit în întregime din imprimantă. Dacă se produce un blocaj de hârtie, imprimanta va reimprima, după eliminarea blocajului, ultima pagină trimisă de computer. 10 Noţiuni de bază pentru imprimare Utilizarea setării Favorite Utilizarea Ajutorului Opţiunea Favorites, care este vizibilă în filele tuturor proprietăţilor, vă permite să salvaţi setările curente ale proprietăţilor pentru utilizare ulterioară. Imprimanta dvs. are un ecran de ajutor care poate fi activat făcând clic pe butonul Help din fereastra Proprietăţile imprimantei. Aceste ecrane de ajutor prezintă informaţii detaliate despre caracteristicile imprimantei asigurate de driverul imprimantei. Pentru a salva un element Favorites: 1 2 3 Modificaţi setările în fiecare filă, după necesităţi. Introduceţi un nume pentru elementul respectiv în caseta Favorites. De asemenea, puteţi face clic pe din colţul din dreapta sus al ferestrei, făcând apoi clic pe oricare din setări. Faceţi clic pe Save. Când salvaţi Favorites, sunt salvate toate setările curente ale driverului. Pentru a utiliza o setare salvată, selectaţii elementul din lista derulantă Favorites. Imprimanta este acum pregătită pentru a imprima conform setărilor din Favorite pe care le-aţi selectat. Pentru a şterge un element Favorite, selectaţi elementul din listă şi faceţi clic pe Delete. De asemenea, puteţi restabili la setările implicite ale imprimantei prin selectarea Printer Default din listă. 11 Noţiuni de bază pentru imprimare 3 Imprimare avansată Imprimarea mai multor pagini pe o singură coală de hârtie (Imprimare câte N) În acest capitol se explică opţiunile de imprimare şi activităţile avansate de imprimare. NOTĂ: 1 2 • Fereastra Proprietăţi driverului imprimantei care apare în acest manual de utilizare poate să difere, în funcţie de imprimanta utilizată. Totuşi, compoziţia ferestrei de proprietăţi ale imprimantei este similară. 3 4 • Dacă este necesar să cunoaşteţi numele exact al imprimantei, puteţi consulta CD-ul cu software-ul imprimantei furnizat. Puteţi selecta numărul de pagini pe care să le imprimaţi pe o singură coală de hârtie. Pentru a imprima mai multe pagini pe o singură coală, dimensiunea paginilor va fi redusă iar paginile vor fi aranjate în ordinea specificată de dvs. Puteţi imprima până la 16 pagini pe o singură coală. 1 2 Acest capitol cuprinde: • Imprimarea mai multor pagini pe o singură coală de hârtie (Imprimare câte N) • Imprimarea posterelor • Imprimarea broşurilor • Imprimarea pe ambele feţe ale hârtiei (duplex manual) • Imprimarea unui document micşorat sau mărit • Încadrarea documentului dvs. în dimensiunea de hârtie selectată • Utilizarea filigranelor • Utilizarea suprapunerilor 3 4 5 6 12 Imprimare avansată Pentru a modifica setările de imprimare din aplicaţia software pe care o utilizaţi, accesaţi proprietăţile imprimantei. Consultaţi „Imprimarea unui document” de la pagina 6. În fila Layout, selectaţi Multiple Pages per Side din lista derulantă Type. Selectaţi numărul de pagini pe care doriţi să le imprimaţi pe o coală (1, 2, 4, 6, 9, sau 16) din lista derulantă Pages per Side. Dacă este necesar, selectaţi ordinea paginilor din lista derulantă Page Order. Bifaţi Print Page Border pentru a imprima un chenar în jurul fiecărei pagini imprimate pe coală. Faceţi clic pe fila Paper, selectaţi sursa, dimensiunea şi tipul de hârtie. Faceţi clic pe OK şi imprimaţi documentul. Imprimarea posterelor Imprimarea broşurilor Această caracteristică vă permite să imprimaţi un document de o singură pagină pe 4, 9 sau 16 coli de hârtie, care apoi sunt lipite împreună pentru a forma un document de dimensiunile unui poster. 1 2 3 Pentru a modifica setările de imprimare din aplicaţia software pe care o utilizaţi, accesaţi proprietăţile imprimantei. Consultaţi „Imprimarea unui document” de la pagina 6. Faceţi clic pe fila Layout, selectaţi Poster în lista derulantă Type. 8 9 8 9 Această caracteristică a imprimantei vă permite să imprimaţi un document pe ambele feţe ale colii de hârtie şi să aranjaţi paginile astfel încât hârtia să poată fi pliată în două pentru a realiza o broşură. 1 Pentru a modifica setările de imprimare din aplicaţia software pe care o utilizaţi, accesaţi proprietăţile imprimantei. Consultaţi „Imprimarea unui document” de la pagina 6. 2 Din fila Layout, selectaţi Booklet Printing din lista derulantă Type. Configuraţi opţiunea poster: Puteţi selecta aspectul paginii din 2x2, 3x3, sau 4x4. Dacă selectaţi 2x2, documentul imprimat va fi extins automat pentru a acoperi 4 pagini fizice. NOTĂ: Opţiunea imprimare broşură este accesibilă când este selectată dimensiunea A4, Letter, Legal, sau Folio în opţiunea Size din fila Paper. 3 Specificaţi o suprapunere în milimetri sau inchi, pentru a facilita lipirea laolaltă a colilor. 3,81 mm 3,81 mm 4 5 Faceţi clic pe fila Paper, selectaţi sursa, dimensiunea şi tipul de hârtie. Faceţi clic pe OK şi imprimaţi documentul. Puteţi realiza posterul lipind laolaltă colile. 13 Imprimare avansată 4 5 Faceţi clic pe fila Paper, selectaţi sursa, dimensiunea şi tipul de hârtie. Faceţi clic pe OK şi imprimaţi documentul. După imprimare, pliaţi şi capsaţi paginile. Imprimarea pe ambele feţe ale hârtiei (duplex manual) Puteţi să imprimaţi manual pe ambele feţe ale unei coli de hârtie. Înainte de a imprima, decideţi orientarea documentului. Pentru a imprima manual un document pe ambele feţe: 1 Pentru a modifica setările de imprimare din aplicaţia software pe care o utilizaţi, accesaţi proprietăţile imprimantei. Consultaţi „Imprimarea unui document” de la pagina 6. 2 Din fila Layout, selectaţi orientarea hârtiei. 3 Din secţiunea Double-sided Printing selectaţi sau None, Long Edge, sau Short Edge. 4 Faceţi clic pe fila Paper, selectaţi sursa, dimensiunea şi tipul de hârtie. Faceţi clic pe OK şi imprimaţi documentul. Opţiunile sunt: • Long Edge - formatul convenţional utilizat la legarea cărţilor. • Short Edge - tipul utilizat deseori pentru calendare. 2 2 3 3 2 5 5 2 3 5 3 5 ▲ Long Edge ▲ Short Edge NOTĂ: • Nu imprimaţi pe ambele feţe etichete, folii transparente, plicuri sau hârtie groasă. Se poate produce blocarea hârtiei sau deteriorarea imprimantei. • Pentru a imprima pe ambele feţe, puteţi utiliza hârtie de următoarele dimensiuni: A4, Letter, Legal, şi Folio, cu o greutate de 75 - 90 g/m2. 5 6 14 Imprimare avansată Imprimanta imprimă întâi fiecare a doua pagină a documentului. După imprimarea primei părţi a lucrării dvs., va apărea fereastra Sfaturi de imprimare. Urmaţi instrucţiunile de pe ecran pentru a termina lucrarea de imprimare. Imprimarea unui document micşorat sau mărit Încadrarea documentului dvs. în dimensiunea de hârtie selectată Puteţi modifica dimensiunea conţinutului unei pagini astfel încât acesta să apară mai mare sau mai mic pe pagina tipărită. Această caracteristică a imprimantei vă permite să modificaţi la scară lucrarea de imprimare pentru a se încadra în orice dimensiune de hârtie, indiferent de dimensiunea documentului digital. Acest lucru poate fi util când doriţi să verificaţi detaliile fine de pe un document de dimensiuni reduse. 1 2 3 De asemenea, puteţi face clic pe butonul 4 5 A Pentru a modifica setările de imprimare din aplicaţia software pe care o utilizaţi, accesaţi proprietăţile imprimantei. Consultaţi „Imprimarea unui document” de la pagina 6. Din fila Paper, selectaţi Reduce/Enlarge, din lista derulantă Type. Introduceţi procentul de modificare în caseta Percentage. sau . Selectaţi sursa, dimensiunea şi tipul de hârtie şi înscrieţi-le în Paper Options. Faceţi clic pe OK şi imprimaţi documentul. 15 Imprimare avansată 1 2 3 4 5 Pentru a modifica setările de imprimare din aplicaţia software pe care o utilizaţi, accesaţi proprietăţile imprimantei. Consultaţi „Imprimarea unui document” de la pagina 6. Din fila Paper, selectaţi Fit to Page, din lista derulantă Type. Selectaţi dimensiunea corectă din lista derulantă Target Page. Selectaţi sursa, dimensiunea şi tipul de hârtie şi înscrieţi-le în Paper Options. Faceţi clic pe OK şi imprimaţi documentul. Crearea unui filigran Utilizarea filigranelor 1 Opţiunea Filigran vă permite să imprimaţi text peste un document existent. De exemplu, dacă doriţi să imprimaţi cu litere gri, mari, textul „PROIECT” sau „CONFIDENŢIAL” în diagonală, pe prima pagină sau pe toate paginile unui document. 2 Pentru a modifica setările de imprimare din aplicaţia software pe care o utilizaţi, accesaţi proprietăţile imprimantei. Consultaţi „Imprimarea unui document” de la pagina 6. Faceţi clic pe fila Extras, şi pe butonul Edit din secţiunea Watermark. Apare fereastra Edit Watermark. Există mai multe filigrane predefinite livrate cu imprimanta şi care pot fi modificate, sau puteţi adăuga unele noi la lista de filigrane. Utilizarea unui filigran existent 1 2 Pentru a modifica setările de imprimare din aplicaţia software pe care o utilizaţi, accesaţi proprietăţile imprimantei. Consultaţi „Imprimarea unui document” de la pagina 6. Faceţi clic pe fila Extras şi selectaţi filigranul dorit din lista derulantă Watermark. Veţi vedea filigranul selectat în imaginea de examinare. 3 4 Imagine de examinare 3 Faceţi clic pe OK şi începeţi să imprimaţi. NOTĂ: Imaginea de examinare prezintă modul în care va arăta pagina atunci când va fi imprimată. 5 6 Introduceţi mesajul text în caseta Watermark Message. Puteţi introduce până la 40 de caractere. Mesajul se afişează în fereastra de examinare. Când este bifată caseta First Page Only, filigranul se imprimă numai pe prima pagină. Selectaţi opţiunile filigran. Puteţi selecta numele, stilul, dimensiunea sau nivelul de gri ale fontului din secţiunea Font Attributes şi setaţi unghiul filigranului din secţiunea Message Angle. Faceţi clic pe Add şi adăugaţi un nou filigran în listă. După ce terminaţi editarea, faceţi clic pe OK şi începeţi să imprimaţi. Pentru a opri imprimarea filigranului, selectaţi <No Watermark> din lista derulantă Watermark. 16 Imprimare avansată Editarea unui filigran 1 2 3 4 5 Pentru a modifica setările de imprimare din aplicaţia software pe care o utilizaţi, accesaţi proprietăţile imprimantei. Consultaţi „Imprimarea unui document” de la pagina 6. Faceţi clic pe fila Extras şi apoi faceţi clic pe butonul Edit din secţiunea Watermark. Apare fereastra Edit Watermark. Selectaţi filigranul pe care doriţi să-l editaţi din lista Current Watermarks şi modificaţi mesajul filigranului şi opţiunile. Faceţi clic pe Update pentru a salva modificările. Faceţi clic pe OK până ieşiţi din fereastra Imprimare. Utilizarea suprapunerilor Ce este o suprapunere? Dear ABC Regards WORLD BEST Ştergerea unui filigran 1 2 3 4 Pentru a modifica setările de imprimare din aplicaţia software pe care o utilizaţi, accesaţi proprietăţile imprimantei. Consultaţi „Imprimarea unui document” de la pagina 6. Faceţi clic pe fila Extras, şi pe butonul Edit din secţiunea Filigran. Apare fereastra Edit Watermark. Selectaţi din lista Current Watermarks filigranul pe care doriţi să îl ştergeţi şi faceţi clic pe Delete. Faceţi clic pe OK până ieşiţi din fereastra Imprimare. O suprapunere este text şi/sau imagine stocate pe hard diskul computerului (HDD) ca fişier de format special care poate fi imprimat pe orice document. Suprapunerile se utilizează deseori în locul formularelor pretipărite şi a hârtiei cu antet. În locul utilizării antetului pretipărit, puteţi crea o suprapunere care să conţină exact aceleaşi informaţii care există în antet. Pentru a imprima o scrisoare cu antetul societăţii dvs., nu aveţi nevoie să încărcaţi în imprimantă o hârtie cu antet pretipărit. Nu trebuie decât să spuneţi imprimantei să imprime suprapunerea cu antetul respectiv pe documentul dvs. Crearea unui nou fişier suprapunere Pentru a utiliza un fişier suprapunere, trebuie să creaţi un nou fişier suprapunere care să conţină logoul sau imaginea dvs. 1 WORLD BEST 2 3 Creaţi sau deschideţi un document care să conţină textul sau imaginea care va fi utilizată în noul fişier suprapunere. Poziţionaţi elementele exact aşa cum doriţi să apară când vor fi tipărite ca suprapunere. Pentru a salva documentul ca suprapunere, accesaţi proprietăţile imprimantei. Consultaţi „Imprimarea unui document” de la pagina 6. Faceţi clic pe fila Extras şi apoi faceţi clic pe butonul Edit din secţiunea Overlay. Imagine de examinare 17 Imprimare avansată 4 În fereastra Editare suprapunere, faceţi clic pe Create Overlay. Utilizarea unui fişier suprapunere După crearea unei suprapuneri, aceasta poate fi imprimată pe documentul dvs. Pentru a imprima o suprapunere pe un document: 1 2 3 4 5 5 Creaţi sau deschideţi documentul pe care doriţi să îl imprimaţi. Pentru a modifica setările de imprimare din aplicaţia software pe care o utilizaţi, accesaţi proprietăţile imprimantei. Consultaţi „Imprimarea unui document” de la pagina 6. Faceţi clic pe fila Extras. Selectaţi suprapunerea dorită din caseta cu listă derulantă Overlay. Dacă fişierul suprapunere pe care îl doriţi nu apare în lista Overlay, faceţi clic pe butonul Edit şi pe Load Overlay şi selectaţi fişierul suprapunere. În fereastra Creare suprapunere, introduceţi un nume de cel mult opt caractere în caseta File name. Selectaţi calea de destinaţie, dacă este necesar. (Implicit, aceasta este C:\Formover). Dacă fişierul dorit a fost stocat pe un suport extern, puteţi, de asemenea, încărca fişierul atunci când accesaţi fereastra Load Overlay. 6 7 Faceţi clic pe Save. Numele apare în caseta Overlay List. Faceţi clic pe OK sau pe Yes pentru a finaliza procedura de creare. Fişierul nu se imprimă. În schimb, este stocat pe hard diskul computerului dvs. NOTĂ: Dimensiunea documentului suprapunere trebuie să fie aceeaşi cu cea a documentelor pe care le imprimaţi cu suprapunere. Nu creaţi o suprapunere cu filigran. 18 Imprimare avansată După selectarea fişierului, faceţi clic pe Open. Fişierul apare în caseta Overlay List şi poate fi utilizat pentru imprimare. Selectaţi suprapunerea din caseta Overlay List. 6 7 Dacă este necesar, faceţi clic pe Confirm Page Overlay When Printing. Dacă este bifată această casetă, va apărea o fereastră de mesaj de fiecare dată când trimiteţi un document pentru imprimare, în care vi se cere să confirmaţi că doriţi să imprimaţi o suprapunere pe document. Dacă această casetă nu este bifată şi a fost selectată o suprapunere, suprapunerea va fi imprimată în mod automat pe document. Faceţi clic pe OK sau pe Yes până începe imprimarea. Suprapunerea selectată se descarcă împreună cu lucrarea de imprimare şi se imprimă pe document. NOTĂ: Rezoluţia fişierului suprapunere trebuie să fie aceeaşi cu cea a documentului pe care îl imprimaţi cu suprapunere. Ştergerea unui fişier suprapunere Puteţi şterge fişierele suprapunere pe care nu le mai utilizaţi. 1 2 3 4 5 6 În fereastra cu proprietăţile imprimantei, faceţi clic pe fila Extras. Faceţi clic pe butonul Edit din secţiunea Overlay. Selectaţi din caseta Overlay List suprapunerea pe care doriţi să o ştergeţi. Faceţi clic pe Delete Overlay. Când apare fereastra cu mesajul de confirmare, faceţi clic pe Yes. Faceţi clic pe OK până ieşiţi din fereastra Imprimare. 19 Imprimare avansată 4 Partajarea locală a imprimantei Configurarea unui computer gazdă Puteţi conecta imprimanta direct la un computer ales, care este denumit „computer gazdă”, în reţea. Procedura care urmează se aplică pentru Windows XP. Pentru alte sisteme de operare Windows, consultaţi Manualul de utilizare sau ajutorul online aferent respectivului sistem Windows. 1 2 3 4 5 6 Porniţi Windows. Din meniul Start, selectaţi Imprimante şi faxuri. Faceţi dublu clic pe pictograma driverului imprimantei. Din meniul Imprimantă, selectaţi Partajare. Verificaţi caseta Partajare imprimantă. Completaţi câmpul Nume partajare şi apoi faceţi clic pe OK. NOTE: • Verificaţi dacă sistemul/ele de operare este/sunt compatibil/e cu imprimanta dvs. Vă rugăm să consultaţi secţiunea Compatibilitatea cu SO din specificaţiile imprimantei din Manualul de utilizare a imprimantei. • Dacă este necesar să cunoaşteţi numele exact al imprimantei, puteţi consulta CD-ul cu software-ul imprimantei furnizat. Configurarea unui computer client 1 2 3 4 5 6 7 8 9 10 11 20 Partajarea locală a imprimantei Faceţi clic dreapta pe butonul Start din Windows şi selectaţi Explorer. Deschideţi directorul de reţea din coloana din stânga. Faceţi clic pe numele partajat. Din meniul Start, selectaţi Imprimante şi faxuri. Faceţi dublu clic pe pictograma driverului imprimantei. Din meniul Imprimantă, selectaţi Proprietăţi. În fila Port-uri, faceţi clic pe Adăugare port. Selectaţi Port local şi faceţi clic pe Port nou. Completaţi câmpul Introduceţi numele unui port cu numele partajat. Faceţi clic pe OK şi apoi pe Închidere. Faceţi clic pe Se aplică şi apoi pe OK. 5 Utilizarea monitorului de stare NOTĂ: Dacă imprimanta nu este deja conectată la computer, va apărea următoarea fereastră. Dacă se produce o eroare în cursul imprimării, apare fereastra monitorului de stare şi prezintă eroarea. NOTE: • Pentru a utiliza acest program, aveţi nevoie de: - Windows 98 sau o versiune ulterioară (Windows NT 4.0 poate fi utilizat numai pentru imprimantele acceptate de reţea). Pentru a verifica sistemele de operare care sunt compatibile cu imprimanta dvs., consultaţi specificaţiile imprimantei din Manualul de utilizare a imprimantei. - Internet Explorer 5.0 sau o versiune ulterioară pentru a vizualiza animaţiile flash din ajutorul în format HTML. • Dacă este necesar să cunoaşteţi numele exact al imprimantei, puteţi consulta CD-ul cu software-ul imprimantei furnizat. Instalarea monitorului de stare Pentru a instala monitorul de stare, selectaţi Custom şi apoi Status Monitor în cursul instalării software-ului. Pentru informaţii detaliate, consultaţi „Instalarea software-ului imprimantei” la pagina 3. Dacă aţi selectat Typical în cursul instalării software-ului, puteţi instala monitorul de stare astfel: 1 2 3 • După conectarea imprimantei, faceţi clic pe Next. • Dacă nu doriţi să conectaţi imprimanta acum, faceţi clic pe Next, apoi pe No din ecranul următor. • Fereastra monitorului de stare care apare în acest Manual de utilizare poate diferi în funcţie de imprimanta şi interfaţa utilizate. Totuşi, compoziţia ferestrei monitorului de stare este similară. 4 5 Selectaţi Status Monitor şi apoi faceţi clic pe Next. După terminarea instalării, faceţi clic pe Finish. NOTĂ: Dacă doriţi să dezinstalaţi monitorul de stare, consultaţi „Dezinstalarea software-ului imprimantei” la pagina 5, pentru detalii. Porniţi Windows. Din meniul Start selectaţi Programe sau Toate programele → numele driverului imprimantei dumneavoastră → Maintenance. Sau introduceţi CD-ROM-ul furnizat în unitatea CD-ROM. Selectaţi Repair. 21 Utilizarea monitorului de stare Deschiderea ghidului de depanare Faceţi dublu clic pe pictograma monitor de stare de pe bara de activităţi Windows. Faceţi dublu clic pe această pictogramă. Modificarea setărilor programului monitor de stare Selectaţi pictograma monitorului de stare din bara de activităţi Windows şi faceţi clic dreapta pe pictograma monitorului de stare. Selectaţi Option. Se deschide fereastra următoare. Sau, din meniul Start, selectaţi Programe sau Toate programele → numele driverului pentru imprimanta dumneavoastră → Troubleshooting Guide. • Se afişează când lucrarea de imprimare a imprimantei de reţea s-a încheiat arată nota tip balon a monitorului de stare când lucrarea de imprimare s-a terminat. (Numai pentru imprimantele cu suport de reţea.) • Se afişează când apar erori în timpul imprimării arată nota tip balon a monitorului de stare când apare o eroare în timpul imprimării. • Programează o verificare automată a stării la fiecare permite computerului să actualizeze în mod regulat starea imprimantei. Setarea valorii în apropiere de 1 secundă face computerul să verifice mai frecvent starea imprimantei, permiţând astfel un răspuns mai rapid la orice eroare de imprimare. NOTĂ: Când nota tip balon a monitorului de stare apare pentru a indica o eroare, puteţi anula lucrarea curentă de imprimare sau puteţi vedea soluţia corespunzătoare. Dacă selectaţi Revocare imprimare, opriţi imprimanta şi apoi faceţi clic pe OK. Acest lucru poate dura câteva minute. Reţineţi că datele trimise la imprimantă prin reţea se vor pierde. 22 Utilizarea monitorului de stare 6 Folosirea imprimantei dvs. în Linux Puteţi utiliza imprimanta dvs. într-un mediu Linux. Cerinţe de sistem Sistem de operare acceptat • Redhat 6.2/7.0/7.1 sau o versiune ulterioară • Linux Mandrake 7.1/8.0 sau o versiune ulterioară Acest capitol cuprinde: • SuSE 6.4/7.0/7.1 sau o versiune ulterioară • Cerinţe de sistem • Instalarea driverului imprimantei • Caldera OpenLinux 2.3/2.4 sau o versiune ulterioară • Schimbarea metodei de conectare a imprimantei • Turbo Linux 6.0 sau o versiune ulterioară • Dezinstalarea driverului imprimantei • Slackware 7.0/7.1 sau o versiune ulterioară • Utilizarea uneltei de configurare • Schimbarea proprietăţilor LLPR • Debian 2.2 sau o versiune ulterioară Capacităţi recomandate • Pentium IV 1 GHz sau mai puternic • 256 MB RAM sau mai mult • HDD 1 GB sau mai mare Software • Glibc 2.1 sau o versiune ulterioară • GTK+ 1.2 sau o versiune ulterioară • GhostScript NOTE: • Fereastra cu proprietăţile driverului de imprimantă Linux care apare în acest manual de utilizare poate să difere, în funcţie de imprimanta utilizată. Totuşi, compoziţia ferestrei de proprietăţi ale imprimantei este similară. • Puteţi verifica numele imprimantei dumneavoastră pe CD-ROM-ul furnizat. 23 Folosirea imprimantei dvs. în Linux Pentru Expert, selectaţi opţiunea dorită, apoi faceţi clic pe Begin Install. Instalarea driverului imprimantei 1 2 Asiguraţi-vă că aţi conectat imprimanta la computer. Porniţi atât computerul, cât şi imprimanta. Când se afişează fereastra Administrator Login, tastaţi „root” în câmpul Login şi introduceţi parola de sistem. NOTĂ: Trebuie să vă autentificaţi ca super user (root) pentru a instala software-ul de imprimantă. Dacă nu sunteţi super user, întrebaţi administratorul sistemului dvs. 3 Introduceţi CD-ROM-ul ce conţine software-ul imprimantei. CD-ul rulează în mod automat. NOTĂ: Dacă CD-ROM-ul nu rulează automat, faceţi clic pe pictograma din partea inferioară a ferestrei. Când apare ecranul Terminal, introduceţi: [root@local /root]# cd /mnt/cdrom (directorul CD-ROM) [root@local cdrom]# ./setup.sh 4 5 6 Instalarea driverului imprimantei va începe. După terminarea instalării, faceţi clic pe Start. 7 Se deschide fereastra de configurare a imprimantei Linux. Faceţi clic pe pictograma Add Printer din bara de unelte din partea superioară a ferestrei. Selectaţi tipul de instalare, Recommended sau Expert, apoi faceţi clic pe Continue. Recommended este complet automat şi nu necesită nici o acţiune din partea dvs. Expert permite selectarea căii de instalare sau a sistemului de imprimare. Dacă aţi selectat Recommended, treceţi la pasul 6. NOTĂ: În funcţie de sistemul de imprimare utilizat, poate apărea fereastra Administrator Login. Introduceţi „root” în câmpul Login şi introduceţi parola de sistem. 8 Veţi vedea imprimantele curent instalate în sistemul dvs. Selectaţi imprimanta pe care doriţi să o utilizaţi. Filele de funcţii disponibile pentru imprimanta selectată vor apărea în partea superioară a ferestrei Add a Printer. NOTĂ: Dacă imprimanta acceptă imprimarea PS, este recomandată selectarea driverului PS. 24 Folosirea imprimantei dvs. în Linux 9 Faceţi clic pe fila Connection şi asiguraţi-vă că portul imprimantei este configurat corect. Dacă nu este aşa, modificaţi configurarea dispozitivului. Schimbarea metodei de conectare a imprimantei Dacă schimbaţi metoda de conectare a imprimantei, de la USB la paralel sau invers în timpul utilizării imprimantei, trebuie să reconfiguraţi imprimanta Linux prin adăugarea imprimantei la sistemul dvs. Efectuaţi următorii paşi: 1 2 Asiguraţi-vă că aţi conectat imprimanta la computer. Porniţi atât computerul, cât şi imprimanta. Când se afişează fereastra Administrator Login, tastaţi „root” în câmpul Login şi introduceţi parola de sistem. NOTĂ: Trebuie să vă autentificaţi ca super user (root) pentru a instala o nouă imprimantă în sistemul de imprimare. Dacă nu sunteţi super user, întrebaţi administratorul sistemului dvs. 3 10 Puteţi utiliza fila Settings şi fila Queue pentru a vizualiza setările curente ale imprimantei. Dacă este necesar, puteţi modifica aceste setări. NOTĂ: Opţiunile pot fi diferite, în funcţie de imprimanta utilizată. Câmpurile Description şi Location din ecranul Queue pot să nu apară, în funcţie de sistemul de imprimare utilizat. 11 12 13 4 5 Pentru a ieşi, faceţi clic pe OK. Din pictograma meniului Startup din partea inferioară a desktopului, selectaţi Linux Printer şi apoi Configuration Tool. De asemenea, puteţi accesa fereastra de configurare a imprimantei Linux, tastând „linux-config” în ecranul Terminal. Când apare fereastra de configurare a imprimantei, faceţi clic pe pictograma Add Printer din bara de unelte din partea superioară a ferestrei. Faceţi clic pe fila Connection din partea superioară a ferestrei Add a Printer. Asiguraţi-vă că portul imprimantei este configurat corect. Dacă nu este aşa, modificaţi configurarea dispozitivului. Când fereastra indică încheierea cu succes a configurării noii imprimante, faceţi clic pe OK. Reapare fereastra de configurare a imprimantei Linux. Din fila Info puteţi vizualiza informaţii despre driverul imprimantei dvs. Dacă este necesar, puteţi modifica configurarea imprimantei. Pentru detalii despre modificarea configurării imprimantei, consultaţi „Utilizarea uneltei de configurare” la pagina 26. 6 25 Folosirea imprimantei dvs. în Linux Faceţi clic pe OK. Dezinstalarea driverului imprimantei 1 Din pictograma meniului Startup din partea inferioară a desktopului, selectaţi Linux Printer şi apoi Configuration Tool. Utilizarea uneltei de configurare Unealta de configurare accesează sarcinile administrative, inclusiv adăugarea şi înlăturarea noilor imprimante şi schimbarea setărilor globale ale acestora. Şi utilizatorii obişnuiţi pot rula cu uşurinţă această unealtă pentru a inspecta coada de imprimare, pentru a examina proprietăţile imprimantei şi pentru a modifica preferinţele lor locale. Pentru accesarea uneltei de configurare: 1 2 2 3 De asemenea, puteţi accesa fereastra de configurare a imprimantei Linux, tastând „linux-config” în ecranul Terminal. În fereastra de configurare a imprimantei Linux, selectaţi comanda Uninstall din meniul File. Apare fereastra Administrator Login. Introduceţi „root” în câmpul Login şi introduceţi parola de sistem. Faceţi clic pe Proceed. Din pictograma meniului Startup din partea inferioară a ecranului, selectaţi Linux Printer şi apoi Configuration Tool. Apare fereastra de configurare a imprimantei Linux. De asemenea, puteţi accesa această fereastră de configurare din ecranul Terminal, tastând „linux-config”. În fereastra de configurare a imprimantei Linux se prezintă, în panoul din stânga, o listă a imprimantelor instalate. În panoul din dreapta sunt prezentate mai multe file care afişează informaţii cu privire la imprimanta selectată. Selectaţi driverul imprimantei dvs., dacă nu este selectat. NOTĂ: Trebuie să vă autentificaţi ca super user (root) pentru a dezinstala software-ul de imprimantă. Dacă nu sunteţi super user, întrebaţi administratorul sistemului dvs. 4 5 Apare o fereastră de mesaje în care vi se cere să confirmaţi că doriţi să efectuaţi dezinstalarea. Faceţi clic pe Yes. Selectaţi Complete uninstall şi apoi faceţi clic pe Uninstall. 3 Fila Info prezintă informaţii generale despre imprimantă. Dacă sunteţi utilizator Internet, puteţi să faceţi clic pe Go to the Web page for this printer pentru a accesa pagina web Samsung. Faceţi clic pe fila Jobs pentru a inspecta şi gestiona coada de imprimare pentru imprimanta selectată. Puteţi suspenda, relua sau şterge o anumită lucrare (lucrări) din coada de imprimare. Dacă trageţi o anumită lucrare (lucrări), îi puteţi da drumul în coada de imprimare a unei alte imprimante. 6 7 Faceţi clic pe OK pentru a începe dezinstalarea. După terminarea dezinstalării, faceţi clic pe Finished. 26 Folosirea imprimantei dvs. în Linux Fila Properties vă permite să modificaţi setările imprimantei implicite. De asemenea, puteţi deschide fereastra LLPR Properties astfel: • Din pictograma meniului Startup din partea inferioară a ecranului, selectaţi Linux Printer şi apoi Linux LPR. 3 • Dacă fereastra de configurare a imprimantei Linux nu este deschisă, selectaţi Test Print din Print. Se deschide fereastra LLPR Properties. NOTĂ: Utilizatorii regulaţi pot ignora setările implicite la nivel de sistem definite de administrator. Când un utilizator regulat face clic pe Apply, aceste setări personalizate vor fi salvate în profilul utilizatorului şi pot fi folosite ulterior cu LLPR. Dacă administratorul utilizează unealta de configurare, setările vor fi salvate ca setări implicite globale noi. Veţi vedea următoarele şase file în partea superioară a ferestrei: • General - vă permite să modificaţi dimensiunea hârtiei, tipul de hârtie, sursa de hârtie, orientarea documentelor, activarea caracteristicii duplex, adăugarea paginilor banner de început şi de sfârşit şi modificarea numărului de pagini pe coală. Schimbarea proprietăţilor LLPR Puteţi face ajustări de fineţe ale proprietăţilor imprimantei prin deschiderea ferestrei LLPR Properties. • Margins - vă permite să specificaţi marginile paginii. Imaginile din dreapta arată setările curente. Aceste margini nu se aplică când se imprimă date obişnuite PostScript. Pentru a deschide fereastra LLPR Properties: 1 2 Din aplicaţia pe care o utilizaţi, selectaţi comanda Print. • Image - vă permite să configuraţi opţiunile de imagine care vor fi utilizate când imprimaţi fişiere imagine, adică atunci când un document ne-PostScript este trimis la LLPR din linia de comandă. Setările de culoare vor fi active şi pentru documentele PostScript. Când se deschide fereastra Linux LPR, faceţi clic pe Properties. • Text - vă permiteţi să selectaţi densitatea textului şi să activaţi şi să dezactivaţi sintaxa de utilizare a culorilor. Faceţi clic pe Properties. • HP-GL/2 - vă permite să setaţi opţiunile de imprimare a documentelor în format HP-GL/2, utilizat de anumite plottere. • Advanced - vă permite să ignoraţi setările implicite ale imprimantei. Dacă faceţi clic pe butonul Save din partea inferioară a ferestrei, opţiunile vor fi reţinute între sesiunile LLPR. 4 27 Folosirea imprimantei dvs. în Linux Utilizaţi butonul Help pentru a vedea în fereastră detalii despre opţiuni. Pentru a aplica aceste opţiuni, faceţi clic pe OK din fereastra LLPR Properties. Veţi reveni în fereastra Linux LPR. Pentru a începe imprimarea, faceţi clic pe OK. 7 Folosirea imprimantei dvs. cu un Macintosh Imprimanta dvs. acceptă sistemele Macintosh cu interfaţă USB incorporată sau cu placă de reţea 10/100 Base-TX. Când imprimaţi un fişier din computerul Macintosh, puteţi utiliza driverul CUPS prin instalarea fişierului PPD. NOTĂ: Unele imprimante nu acceptă o interfaţă de reţea. Asiguraţi-vă că imprimanta dvs. acceptă o interfaţă de reţea consultând pentru aceasta specificaţiile imprimantei din manualul de utilizare a imprimantei. Instalarea driverului imprimantei 1 2 3 4 5 6 7 8 Asiguraţi-vă că aţi conectat imprimanta la computer. Porniţi atât computerul, cât şi imprimanta. Introduceţi CD-ROM-ul livrat împreună cu imprimanta în unitatea CD-ROM. Faceţi dublu clic pe pictograma CD-ROM afişată pe desktop-ul Macintosh. Faceţi dublu clic pe directorul Installer. Faceţi dublu clic pe directorul Printer. Faceţi dublu clic pe pictograma Samsung SPL2 Installer. Introduceţi parola şi faceţi clic pe OK. Se deschide fereastra Samsung SPL Installer (utilitar instalare SPL Samsung). Faceţi clic pe Continue şi apoi faceţi clic pe Continue. Selectaţi Easy Install şi faceţi clic pe Install. • Instalarea software-ului pentru Macintosh 9 10 • Instalarea imprimantei Dezinstalarea driverului imprimantei • Imprimarea Dezinstalarea este necesară dacă actualizaţi software-ul sau dacă instalarea eşuează. 1 Introduceţi CD-ROM-ul livrat împreună cu imprimanta în unitatea CD-ROM. 2 Faceţi dublu clic pe pictograma CD-ROM afişată pe desktop-ul Macintosh. 3 Faceţi dublu clic pe directorul Installer. Acest capitol cuprinde: Instalarea software-ului pentru Macintosh CD-ROM-ul livrat împreună cu imprimanta dumneavoastră conţine fişierul PPD ce vă permite să utilizaţi driverul CUPS sau driverul Apple LaserWriter (disponibil numai atunci când utilizaţi o imprimantă care suportă driverul PostScript), pentru imprimarea de pe un calculator Macintosh. 4 5 6 7 Înainte de a instala software-ul imprimantei, verificaţi următoarele: Element Cerinţe Sistem de operare Mac OS 10.3.x RAM 128 MB Spaţiu liber pe hard disk 200 MB 8 9 După terminarea instalării, faceţi clic pe Quit. Faceţi dublu clic pe directorul Printer. Faceţi dublu clic pe pictograma Samsung SPL2 Installer. Introduceţi parola şi faceţi clic pe OK. Se deschide fereastra Samsung SPL Installer (utilitar instalare SPL Samsung). Faceţi clic pe Continue şi apoi faceţi clic pe Continue. Selectaţi Uninstall şi apoi faceţi clic pe Uninstall. După terminarea dezinstalării, faceţi clic pe Quit. 28 Folosirea imprimantei dvs. cu un Macintosh Instalarea imprimantei Imprimarea Instalarea imprimantei dvs. va fi diferită în funcţie de tipul de cablu pe care îl utilizaţi pentru conectarea imprimantei la computer - cablu de reţea sau cablu USB. Pentru Macintosh conectat la reţea NOTĂ: Unele imprimante nu acceptă o interfaţă de reţea. Înainte de a conecta imprimanta, asiguraţi-vă că imprimanta dvs. acceptă o interfaţă de reţea consultând pentru aceasta specificaţiile imprimantei din manualul de utilizare a imprimantei. 1 2 3 4 5 6 7 8 9 Urmaţi instrucţiunile din secţiunea „Instalarea software-ului pentru Macintosh”, la pagina 28, pentru a instala fişierele PPD şi Filter (filtru) pe calculatorul dumneavoastră. Deschideţi Print Setup Utility din directorul Utilities. Faceţi clic pe Add din Printer List. Selectaţi fila IP Printing. Introduceţi adresa IP a imprimantei în câmpul Printer Address. NOTE: • Fereastra cu proprietăţile driverului de imprimantă Macintosh care apare în acest manual de utilizare poate să difere, în funcţie de imprimanta utilizată. Totuşi, compoziţia ferestrei de proprietăţi ale imprimantei este similară. • Puteţi verifica numele imprimantei dumneavoastră pe CD-ROM-ul furnizat. Imprimarea unui document Când imprimaţi din Macintosh, este necesar să verificaţi setările software-ului de imprimantă din fiecare aplicaţie pe care o utilizaţi. Urmaţi aceşti paşi pentru a imprima din Macintosh. 1 2 3 Introduceţi numele cozii de imprimare în câmpul Queue Name. Dacă nu puteţi determina numele cozii de imprimare pentru serverul dvs. de imprimantă, încercaţi întâi să utilizaţi coada de imprimare implicită. Selectaţi Samsung din Printer Model şi imprimanta dvs. din Model Name. Faceţi clic pe Add. Deschideţi o aplicaţie Macintosh şi să selectaţi fişierul pe care doriţi să îl imprimaţi. Deschideţi meniul File şi faceţi clic pe Page Setup (Document Setup din unele aplicaţii). Selectaţi dimensiunea, orientarea, procentul de modificare la scară ale hârtiei, precum şi alte opţiuni şi faceţi clic pe OK. Asiguraţi-vă că imprimanta dvs. este selectată. Adresa IP a imprimantei dvs. apare în Printer List şi este setată ca imprimantă implicită. Pentru Macintosh conectat prin USB 1 2 3 4 5 6 Urmaţi instrucţiunile din secţiunea „Instalarea software-ului pentru Macintosh”, la pagina 28, pentru a instala fişierele PPD şi Filter (filtru) pe calculatorul dumneavoastră. Deschideţi Print Setup Utility din directorul Utilities. Faceţi clic pe Add din Printer List. Selectaţi fila USB. Selectaţi Samsung din Printer Model şi imprimanta dvs. din Model Name. Faceţi clic pe Add. ▲ Mac OS 10.3 4 5 6 Deschideţi meniul File şi faceţi clic pe Print. Selectaţi numărul de copii dorit şi indicaţi care pagini doriţi să fie imprimate. Faceţi clic pe Print când încheiaţi configurarea opţiunilor. Imprimanta dvs. apare în Printer List şi este setată ca imprimantă implicită. 29 Folosirea imprimantei dvs. cu un Macintosh Schimbarea setărilor imprimantei Setarea caracteristicilor imprimantei Puteţi configura setările avansate când utilizaţi imprimanta dvs. Fila Printer Features, vă dă posibilitatea de a selecta tipul de hârtie şi de a seta calitatea imprimării. Din aplicaţia Macintosh, selectaţi Print din meniul File. Numele imprimantei care apare în fereastra cu proprietăţile imprimantei poate să difere, în funcţie de imprimantă şi de imprimanta utilizată. Cu excepţia numelui, compoziţia ferestrei de proprietăţi ale imprimantei este similară. Selectaţi Printer Features din lista derulantă Presets pentru a accesa următoarele caracteristici: Setare aspect Fila Layout oferă opţiuni de ajustare a modului în care documentul apare pe pagina tipărită. Puteţi imprima mai multe pagini pe o singură coală de hârtie. Selectaţi Layout din lista derulantă Presets pentru a accesa următoarele caracteristici. Pentru detalii, consultaţi „Imprimarea mai multor pagini pe o singură coală de hârtie” din coloana următoare. ▲ Mac OS 10.3 1 Tip hârtie Asiguraţi-vă că Paper Type este setată la Printer Default. Dacă încărcaţi un tip diferit de material de imprimare, selectaţi tipul corespunzător de hârtie. 1 ▲ Mac OS 10.3 2 Rezoluţie Opţiunile de rezoluţie pe care le puteţi selecta pot varia în funcţie de modelul imprimantei dvs. Puteţi selecta rezoluţia de imprimare. Cu cât rezoluţia setată este mai înaltă, cu atât mai mare va fi claritatea caracterelor şi graficii imprimate. Rezoluţia mai înaltă setată va duce şi la creşterea timpului necesar imprimării unui document. 2 30 Folosirea imprimantei dvs. cu un Macintosh Imprimarea mai multor pagini pe o singură coală de hârtie Puteţi imprima mai multe pagini pe o singură coală de hârtie. Această caracteristică este un mod rentabil de a imprima pagini ciornă. 1 2 Din aplicaţia Macintosh, selectaţi Print din meniul File. Selectaţi Layout. ▲ Mac OS 10.3 3 4 5 Selectaţi numărul de pagini pe care doriţi să le imprimaţi pe o coală din lista derulantă Pages per Sheet. Selectaţi ordinea de imprimare din opţiunea Layout Direction. Pentru a imprima un chenar în jurul fiecărei pagini imprimate pe coală, selectaţi opţiunea dorită din lista derulantă Border. Faceţi clic pe Print, iar imprimanta va imprima numărul selectat de pagini pe o singură faţă a fiecărei coli. 31 Folosirea imprimantei dvs. cu un Macintosh INDEX A ajutor, utilizare 11 C cerinţe de sistem Linux 23 Macintosh 28 D dezinstalare, software Linux 26 Macintosh 28 Windows 5 dimensiune hârtie, setare 8 document, imprimare Macintosh 29 Windows 6 E economisire energie, setare 10 economisire toner, setare 9 F filigran creare 16 editare 17 imprimare 16 ştergere 17 pe ambele feţe 14 poster 16 suprapunere 17 imprimare avansată, utilizare 12 imprimare broşură 13 imprimare câte N Macintosh 31 Windows 12 imprimare pe ambele feţe 14 instalare driver imprimantă Linux 24 Macintosh 28 Windows 3 R rezoluţie imprimantă, setare Macintosh 30 Windows 9 S L limbă, schimbare 4 Linux driver dezinstalare 26 instalare 24 proprietăţi LLPR 27 unealtă de configurare 26 M Macintosh driver dezinstalare 28 instalare 28 imprimare 29 instalarea imprimantei 29 monitor de stare, utilizare 21 I imprimare broşuri 13 câte N Macintosh 31 Windows 12 din Macintosh 29 din Windows 6 document 6 filigran 16 încadrare în pagină 15 la scară 15 proprietăţi grafică, setare 9 proprietăţi hârtie, setare 8 proprietăţi imprimantă, setare Linux 27 Macintosh 30 Windows 7 proprietăţi opţiuni suplimentare, setare 10 O orientare, imprimare Windows 7 P poster, imprimare 13 proprietăţi aspect, setare Linux 27 Macintosh 30 Windows 7 32 setare economisire toner 9 favorite 11 mod imagine 9 obscuritate 9 opţiune true-type 9 rezoluţie Macintosh 30 Windows 9 setări favorite, utilizare 11 software cerinţe de sistem Linux 23 Macintosh 28 dezinstalare Linux 26 Macintosh 28 Windows 5 instalare Linux 24 Macintosh 28 Windows 3 reinstalare Windows 4 software imprimantă dezinstalare Linux 26 Macintosh 28 Windows 5 instalare Linux 24 Macintosh 28 Windows 3 suprapunere creare 17 imprimare 18 ştergere 19 sursă hârtie, setare Linux 27 Windows 8 T tip hârtie, setare Linux 27 Macintosh 30 Windows 8 33 www.samsungprinter.com Rev.2.00