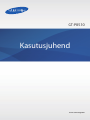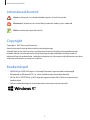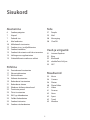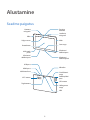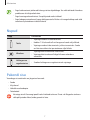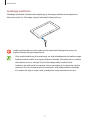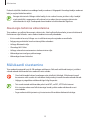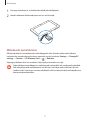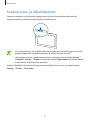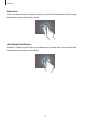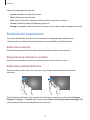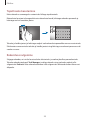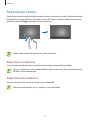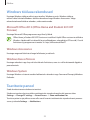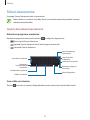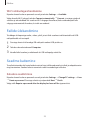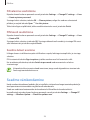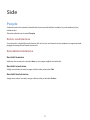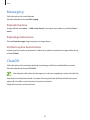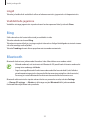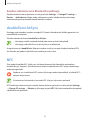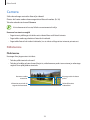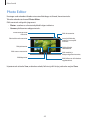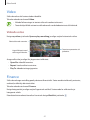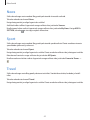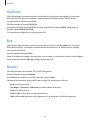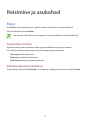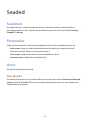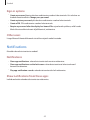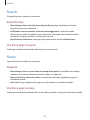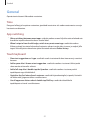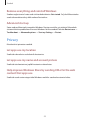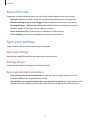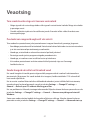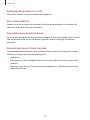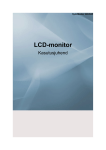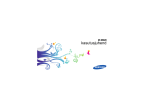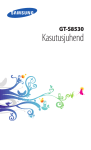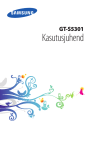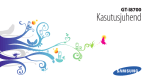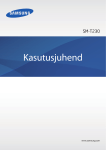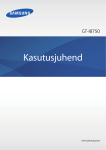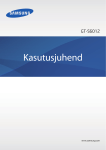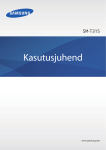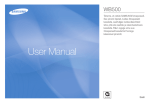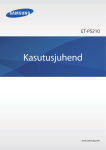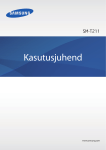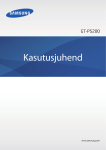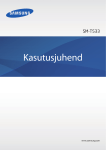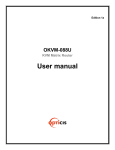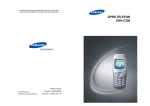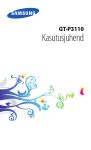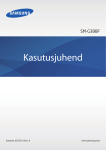Download Samsung GT-P8510 Kasutusjuhend
Transcript
GT-P8510 Kasutusjuhend www.samsung.com Käesolevast juhendist Antud seade võimaldab kõrge kvaliteediga mobiilsidet ja meelelahutust tänu Samsungi kõrgetele standarditele ning tehnoloogilistele kogemustele. Käesolev kasutusjuhend on loodud kirjeldama seadme funktsioone ja omadusi. • Palun lugege see kasutusjuhend enne seadme kasutama hakkamist hoolikalt läbi. • Kirjelduste aluseks on seadme vaikeseaded. • Pildid ja ekraanipildid võivad välimuselt tegelikust tootest erineda. • Sisu võib lõpptootest ja teenusepakkuja või -kandjate poolt pakutavast tarkvarast erineda ning seda võidakse eelnevalt etteteatamata muuda. Kasutusjuhendi uusima versiooni leiate Samsungi veebilehelt www.samsung.com. • Saadaolevad funktsioonid ja lisateenused võivad erineda sõltuvalt seadmest, tarkvarast või teenusepakkujast. • Rakendused ja nende funktsioonid võivad riigiti, piirkonniti või tarkvara spetsifikatsioonidest sõltuvalt erineda. Samsung ei vastuta Samsungist erinevate rakendusepakkujate rakenduste probleemide eest. • Samsung ei vastuta seadme jõudluse probleemide või kokkusobimatuse eest, mis on tingitud registriseadetest või operatsiooni tarkvara tarkvarasüsteemi muutustest. Operatsioonisüsteemi kohandused võivad kahjustada teie seadme või rakenduste tööd. • Selles seadmes olev tarkvara, heliallikad, taustapildid, pildid ja muu sisu on litsentseeritud piiratud kasutamiseks. Nende materjalide ekstraktimine ja kasutamine müümise või muudel eesmärkidel on autoriõiguseseaduste rikkumine. Kasutajad on täielikult vastutavad illegaalsete meediumite kasutamise eest. • Käesolev toode sisaldab kindlat avatus tarkvara. Litsentside täpsed tingimused, vastutuse piiramine, kinnitused ja märkused leiate Samsungi veebilehel opensource.samsung.com. • Seadmes olevad vaikerakendused vajavad värskendusi ja need võivad olla mitte toetatud ilma eelneva teavituseta. Kui teil on seadmes olevate rakenduste kohta küsimusi, võtke ühendust Samsungi teenindusega. Kasutaja poolt installitud rakenduste puhul võtke ühendust teenusepakkujaga. • Seadme operatsioonisüsteemi modifitseerimine või mitteametlikest allikatest tarkvara laadimine võib tuua kaasa rikkeid, andmete rikkumist või kaotamist. Sellised tegevused on teie Samsungi litsentsilepingu rikkumise ja need katkestavad garantii. 2 Käesolevast juhendist Juhendavad ikoonid Hoiatus: olukorrad, mis võivad tekitada vigastusi nii teile kui teistele Ettevaatust!: olukorrad, mis võivad kahjustada teie seadet ja teisi seadmeid Märkus: märkused, vihjed või lisainfo Copyright Copyright © 2012 Samsung Electronics Antud juhend on kaitstud rahvusvaheliste autoriõigustega. Juhendi ühtki osa ei tohi ilma Samsung Electronicsi eelneva kirjaliku loata reprodutseerida, levitada, tõlkida või edastada mitte mingil kujul ega mingite vahendite abil, olgu need siis elektroonilised või mehaanilised, sealhulgas kopeerimine, salvestamine või talletamine mis tahes andmete salvestamise ja esitamise süsteemis. Kaubamärgid • SAMSUNG ja SAMSUNG logo on Samsung Electronics registreeritud kaubamärgid. • Bluetooth® on Bluetooth SIG, Inc. rahvusvaheline registreeritud kaubamärk. • Wi-Fi®, Wi-Fi CERTIFIED™, ja Wi-Fi logo on organisatsiooni Wi-Fi Alliance registreeritud kaubamärgid. • Kõik teised kaubamärgid ja autoriõigused on vastavate omanike omandis. 3 Sisukord Alustamine Side 6 Seadme paigutus 7Nupud 7 Pakendi sisu 8 Aku laadimine 10 Mälukaardi sisestamine 12 Seadme sisse- ja väljalülitamine 13 Seadme hoidmine 13 Seadme lukustamine või lukust avamine 13 Helitugevuse reguleerimine 13 Ümberlülitumine vaiksesse režiimi 27People 29Mail 30Messaging 30ChatON Veeb ja võrgustik 31 Internet Explorer 32Bing 32Bluetooth 33 doubleTwist AirSync 33NFC Põhiline 14 Puuteekraani kasutamine 17 Ekraani pööramine 17Käivitusekraan 18 Vidinate kasutamine 19 Rakenduste kasutamine 21 Rakenduste ekraan 22 Windows töölaua rakendused 22 Teavituste paneel 23 Teksti sisestamine 24Wi-Fi-ga ühendamine 25 Failide ülekandmine 25 Seadme kaitsmine 26 Seadme värskendamine Meediumid 35Music 36Camera 38Photos 40 Photo Editor 41Video 41Finance 42News 42Sport 42Travel 43Weather 4 Sisukord Rakendused ja meediumipoed 56HomeGroup 56 Windows Update 44Store 44Games Veaotsing Utiliidid 45Calendar 46SkyDrive 46Box 46Reader Reisimine ja asukohad 47Maps Seaded 48Seadetest 48Personalise 48Users 49Notifications 50Search 50Share 51General 53Privacy 54Devices 54Wireless 55 Ease of Access 55 Sync your settings 5 Alustamine Seadme paigutus Eesmine kaamera Kaamera märgutuli Laadimise märgutuli Kõlar Kõlar Valgussensor Start nupp Puuteekraan Klaviatuuri dokkimisport Alalisvoolu pistik Klaviatuuri dokkimisport Klaviatuuri dokkimispistik USB-pesa Mikrofon HDMI-pesa Mälukaardi ava Sisselülitamis nupp NFC-antenn Peakomplekti pesa GPS antenn Tagakaamera Helitugevuse nupp Välk 6 Alustamine • Ärge katke antenni piirkonda käte ega teiste objektidega. See võib tekitada ühenduse probleeme või tühjendada akut. • Ärge kasutage ekraanikaitset. See põhjustab anduri rikkeid. • Ärge lubage puuteekraanil veega kokkupuutuda. Niiskus või veega kokkupuude võib tuua kaasa puuteekraani talitlushäireid. Nupud Nupp Funktsioon • Vajutage seadme sisselülitamiseks. Toide Windows Helitugevuse reguleerimine • Hodker 7-10 sekundit all uni hangunud seade välja lülitub. • Vajutage seadme lukustamiseks ja lukust avamiseks. Seade on lukustusrežiimis kui puuteekraan välja lülitub. • Vajutage käivitusekraanile naasmiseks. • Vajutage käivitusekraanil kõige hilisema rakenduse avamiseks. • Seadme helitugevuse reguleerimiseks vajutage. Pakendi sisu Veenduge, et tootekarbis on järgmised esemed: • Seade • Kiirjuhend • Vahelduvvooluadapter • Toitekaabel Kasutage ainult Samsungi poolt heaks kiidetud tarkvara. Piraat- või illegaalne tarkvara võib põhjustada rikked, mida garantii ei kata. 7 Alustamine • Seadmega kaasasolevad ja saadaval olevad lisad võivad sõltuvalt regioonist või teenusepakkujast erineda. • Kaasasolevad lisad on ettnähtud ainult selle seadme jaoks ja need ei sobiteistele seadmetele. • Välimust ja spetsifikatsioone võib eelnevalt teavitamata muuta. • Lisasid saate osta oma kohalikult Samsungi edasimüüjalt. Enne ostmist kontrollige, et need teie seadmele sobivad. • Teised lisad võivad teie seadmega mitte sobida. • Kasutage ainult Samsungi poolt heaks lisasid. Heaks kiitmata lisade poolt põhjustatud rikkeid garantii ei kata. • Lisade saadavus sõltub täielikult neid tootavatest ettevõtetest. Enamaks infoks võimalike lisade osas vaadake Samsungi veebilehte. Aku laadimine Enne seadme esmakordset kasutamise laadige aku. Aku laadimiseks kasutage laadijat. Kasutage ainult Samsungi poolt lubatud laadijaid, akusid ja kaableid. Teiste laadijate või kaablite kasutamine võib põhjustada aku plahvatuse või teie seadet kahjustada. • Kui aku on nõrk, annab seade hoiatussignaali ja kuvab nõrga aku teate. • Kui aku on täiesti tühi, ei saa seadet kohe peale laadija ühendamist sisselülitada. Laske akul mõni minut laadida enne kui seadme sisselülitate. 8 Alustamine Laadijaga laadimine Ühendage toitekaabel vahelduvvoolu adapteriga ja ühendage vahelduvvoolu adapteri ots alalisvoolu pistikusse. Ühendage seejärel toitekaabel elektripistikusse. Laadija vale ühendamine võib seadet tõsiselt kahjustada. Ebaõigest kasutamisest tingitud rikked ei ole garantiiga kaetud. • Võite seadet laadimise ajal kasutada, aga see võib pikendada aku täislaadimise aega. • Seadme laadimise vältel ei pruugi puuteekraan töötada. Selle põhjuseks on seadme ebastabiilne varustus vooluga. Sel juhul ühendage laadija seadmest lahti. • Laadimise ajal võib seade kuumeneda. See on normaalne ja ei mõjuta teie seadme toimimist. Kui aku muutub tavalisest kuumemaks, võib laadija laadimise lõpetada. • Kui seade ei lae õigesti, tooge seade ja laadija Samsungi teeninduskeskusesse. 9 Alustamine Peale aku täielikku laadimist eemaldage laadija seadmest. Kõigepealt ühendage laadija seadmest lahti ja seejärel elektrikontaktist. Energia säästmiseks lülitage võtke laadija, kui te seda ei kasuta, pistikust välja. Laadijal ei ole toitelülitit, seega peate selle võtma kui te seda ei kasuta energia säästmiseks elektrikontaksits välja. Seade peab olema laadimisel elektrikontakti ligiduses. Akuenergia tarbimise vähendamine Teie seadmes on valikuid akuenergia säästmiseks. Neid valikuid kohandades ja taustal töötavaid funktsioone välja lülitades saate seadme laadimisintervalli pikendada: • Kui te seadet ei kasuta, lülitage see sisselülitamisnupule vajutades unerežiimile. • Sulgege tegumihalduri kaudu mittevajalikke rakendusi. • Lülitage Bluetooth välja. • Ühendage Wi-Fi lahti. • Lülitage rakenduste automaatne sünkroonimine välja. • Vähendage taustavalguse põlemisaega. • Vähendage ekraani heledust. Mälukaardi sisestamine Teie seade aktsepteerib kuni 64 GB mahuga mälukaarte. Sõltuvalt mälukardi tootjast ja tüübist võivad mõned mälukaardid teie seadmele mitte sobida. • Osad mälukaardid võivad seadmega mitte täielikult ühilduda. Ühildumatu kaardi kasutamine võib seadet või mälukaarti kahjustada ja kaardil olevad andmed rikkuda. • Jälgige, et paigaldate mälukaardi õige külg ülespoole. • Teie seade toetab mälukaartide puhul vaid FAT-, exFAT-, NTFS-failisüsteemi. Kui sisestate mõne muu failisüsteemiga kaardi, palub seade mälukaardi uuesti vormindada. • Sage andmete ülekirjutamine ja kustutamine lühendab mälukaartide tööiga. 10 Alustamine 1 Sisestage mälukaart nii, et kuldsed kontaktid jäävad allapoole. 2 Lükake mälukaart mälukaardi pesasse kuni see lukustub. Mälukaardi eemaldamine Mälukaardi ohutuks eemaldamiseks tuleb kõigepealt selle ühendus katkestada. Vidinate kasutamiseks nipsake ekraani keskosas paremale servale ja toksake Settings → Change PC settings → Devices → SD Memory Card → → Remove. Vajutage mälukaarti kuni see seadmest välja liigub ja tõmmake see välja. Ärge mälukaarti eemaldage kui seade kannab andmeid üle või nende poole pöördub. See võib põhjustada andmekaotust või rikkumist või kahjustada mälukaarti või teie seadme mälu. Samsung ei vastuta mälukaardi valel kasutamisel tekkinud kahjude eest, kaasarvatud andmekaotus. 11 Alustamine Seadme sisse- ja väljalülitamine Seadme esmakordsel sisselülitamisel järgige ekraani juhiseid oma seadme seadistamiseks. Vajutage seadme sisselülitamisnuppu seadme sisselülitamiseks. • Kui asute piirkonnas, kus traadita seadmete kasutamine on piiratud, nagu lennukid ja haiglad, järgige kõiki väljapandud hoiatusi ja volitatud isikute juhiseid. • Vidinate kasutamiseks nipsake kraani keskosas paremale servale, toksake Setting → Change PC settings → Wireless ja lohistage seejärel Flight mode lüliti juhtmevabade funktsioonide väljalülitamiseks paremale. Seadme väljalülitamiseks nipsake ekraani paremasse äärde keskosa juures ja seejärel toksake Settings → Power → Shut down. 12 Alustamine Seadme hoidmine Ärge katke antenni piirkonda käte ega teiste objektidega. See võib tekitada ühenduse probleeme või tühjendada akut. Seadme lukustamine või lukust avamine Kui seadet ei kasutata, lukustage see juhuslike operatsioonide ärahoidmiseks. Sisselülitamisnupule vajutamine lülitab ekraani välja ja lukustab seadme. Seade lukustub automaatselt, kui seda mingi aja jooksul ei kasutata. Seadme lukust avamiseks vajutage sisselülitamisnupule või Windows nupule, kui puuteekraan on väljalülitatud, lohistage lukustusekraani taustapilt üles. Helitugevuse reguleerimine Vajutage helitugevuse nuppu üles või alla süsteemi helitugevuse või muusika või videoheli reguleerimiseks. Vidinate kasutamiseks võite nipsata ka ekraani keskosa paremasse serva ja seejärel toksake Settings → . Ümberlülitumine vaiksesse režiimi Vidinate kasutamiseks nipsake ekraani keskosa paremasse serva ja seejärel toksake Settings → → . 13 Põhiline Puuteekraani kasutamine Puudutage puuteekraani ainult sõrmedega. • Ärge lubage puuteekraanil muude elektriseadmetega kokku puutuda. Elektrostaatilised laengud võivad põhjustada puuteekraani talitlushäireid. • Ärge laske puuteekraanil veega kokku puutuda. Niiskus või veega kokkupuude võib tuua kaasa puuteekraani talitlushäireid. • Hoidmaks oma puuteekraani kahjustamast, ärge toksake sellele teravate esemetega ega rakendage sõrmedega liiga tugevat survet. • Puuteekraani pikemaajaline ootele jätmine võib põhjustada järelhelendust või kõrvaliste kujutiste ilmumist. Lülitage puuteekraan välja, kui te seadet ei kasuta. Sõrmede kasutamine Toksamine Toksake sõrmega rakenduse avamiseks, menüüüksuste valimiseks, ekraaninuppude vajutamiseks või ekraani klaviatuuriga tähtede sisestamiseks. 14 Põhiline Lohistamine Ikooni, pisipildi või eelvaate teisaldamiseks toksake ja hoides seda lohistage soovitud kohta. Topeltkoputus Topeltkoputus osa suurendamiseks. Naasmiseks tehke uuesti topeltkoputus. 15 Põhiline Nipsamine Teiste memode vaatamiseks nipsake vasakule või paremale. Veebilehe või loendite, nagu kontaktid,kerimiseks nipsake üles või alla. sõrmedega laiendamine Veebilehel, kaardil või pildil selle osa suurendamiseks tõmmake kaks sõrme ekraanil laiali. Vähendamiseks tõmmake sõrmed kokku. 16 Põhiline Ekraani pööramine Paljusid rakendusi on võimalik kuvada nii püst- kui rõhtpaigutusega. Seadme pööramisel kohandub ekraan automaatselt uue ekraanipaigutusega. Funktsiooni kasutamiseks nipsake ekraani keskosa paremasse serva vidinate kasutamiseks ja seejärel toksake Settings → Screen → . • Mõnede rakenduste puhul ei saa ekraani pöörata. • Osad rakendused kuvavad orientatsioonist sõltuvalt erinevat ekraani. Käivitusekraan Käivitusekraanon stardipunktiks seadme funktsioonidele juurdepääsul. Üksuste ümberkorraldamine Rakenduste klotsi lisamine Nipsake käivitusekraanil allservas või nipsake ekraani ülaääres suunaga alla valikuriba avamiseks ja toksake seejärel All apps. Nipsake rakenduste ikoonil üles või alla valikute riba avamiseks ja toksake seejärel Pin to Start. 17 Põhiline Üksuse teisaldamine Toksake ja hoidke üksust ning lohistage see teise kohta. Üksuse siiruse muutmine Nipsake objektil üles või alla. Objektile ilmub märgistus ja ekraani allosas kuvatakse valiku riba. Toksake selle suurendamiseks Larger ja vähendamiseks Smaller. Üksuse eemaldamine Toksake objektil üles või alla ja toksake seejärel Unpin from Start. Paani kuvarežiimi vahetamine Mõned käivitusekraani objektid kuvatakse liikuvate paanidena, mis näitavad nende sisu lühikokkuvõtet. Liikuva paani liikumatuks failiks muutmiseks nipsake paanil üles või alla ja toksake seejärel Turn live tile off. Vidinate kasutamine Vidinaid kasutatakse põhifunktsioonidele, nagu otsing, failijagamine, juurdepääsuks või seadistamiseks. Kui vidin ilmub ekraani paremasse serve, siis kuvatakse vasakul küljel teavituste paneel, millel kuvatakse kellaaeg ja kuupäev, Wi-Fi ühenduse olek ja aku tase. Vidinate kasutamiseks nipsake ekraani paremale äärele keskosa lähedal. 18 Põhiline Saate kasutada järgnevaid vidinaid: • Search: rakendustes andmete otsimine. • Share: failide jagamine teistega. • Start: käivitusekraanile naasemine või kõige hilisema rakenduse avamine. • Devices: failide ühendatud seadmetega jagamine. • Settings: juurgepääs seadistusekraanile sedame või rakenduste seadete konfigureerimiseks. Rakenduste kasutamine See seade võib töötada paljude erinevate rakenduste tüüpidega alates meediumitset veebirakendusteni. Mõned rakendused saadava on ainult Windows töölaua režiimis. Rakenduse avamine Toksake käivitusekraanil või rakenduste ekraanil rakenduse ikoon selle avamiseks. Kõige hilisema rakenduse avamine Kõige hilisema rakenduse avamiseks nipsake ekraani keskosa vasakusse serva. Rakenduste ümberlülitamine Nipsake ekraani vasakus ääres ülessuunas ja seejärel tagasi aktiivsete rakenduste loendi avamiseks. Selle funktsiooni aktiveerimiseks nipsake ekraani keskosas paremale servale, toksake Settings → Change PC settings → General ja lohistage seejärel Allow switching between recent apps lüliti juhtmevabade funktsioonide väljalülitamiseks paremale. 19 Põhiline Topeltvaate kasutamine Kahe rakenduse samaaegseks vaatamiseks lülitage topeltvaatele. Rakenduste kasutamisel avage aktiivsete rakenduste loend, lohistage rakendus paremale ja kukutage see kui kuvatakse jaotus. Toksake ja hoidke jaotust ja lohistage seejärel seda rakenduste paneelide suuruse muutmiseks. Üksikvaatesse naasemiseks toksake ja hoidke jaotust ning lohistage see ekraani paremasse või vasakusse serva. Rakenduse sulgemine Sulgege rakendus, mis ei ole kasutusel aku säästmiseks ja seadme jõudluse parandamiseks. Toksake rakendusteekraanl Task Manager ja valige rakendus ning taoksake seejärel selle sulgemiseks End task. Võite rakendusteekraani selle sulgemiseks lohistada ekraani ülaservast allapoole. 20 Põhiline Rakenduste ekraan Rakenduste ekraanil kuvatakse kõigi rakenduste ikoone, kaasarvatud uued installeeritud ikoonid. Nipsake käivitusekraanil allservas ülespoole või nipsake ülaääres allapoole valikuriba avamiseks ja toksake seejärel All apps rakenduste ekraani avamiseks. Valikut riba asukoht võib rakendusest sõltuvalt erineda. Rakenduste installimine Uute rakenduste allalaadimiseks ja installimiseks kasutage veebipoode nagu Store. Sellesse seadmesse ei saa installide Windows töölaua rakendusi. See seade töötab ainult Windows Store rakendustega. Rakenduste deinstallimine Toksake rakendusel üles või alla ja toksake seejärel Uninstall. Mõnesid vaikerakendusi, mis on seadmes, ei saa deinstallida. 21 Põhiline Windows töölaua rakendused Kasutage Windows töölaua režiimi nagu tavalises Windows arvutis. Windows töölaua režiimis võite käivitada Windows töölaua rakendused nagu Windows Accessories. Valige rakendusteekraanil töölaua rakendus, mida soovite avada. Microsoft Office 2013 (Office Home and Student 2013 RT Preview) Kasutage Microsoft Office programme nagu Excel ja Word. Office Home ja Student 2013 RT Preview on installitud. Lõplik Office versioon installitakse Windows Update abil kui võimalik (tasuta allalaadimne; rakendatakse ISP tasusid). Osasid funktsioone ja programme ei toetata. Vt. http://office.com/officeRT. Windows Accessories Kasutage mugavaid tööriistasid nagu kalkulaator ja märkmik. Windows Ease of Access Kasutage rakendusi nagu luup või tekst-kõneks funktsioon, oma sisu või funktsioonide ligipääsu parandamiseks. Windows System Kasutage Windows süsteemi seadete haldamiseks rakendusi nagu Command Prompt jaWindows Defender. Teavituste paneel Seade kuvab erinevate sündmuste teavitusi. Sündmuse teavituse kestuse pikkuse määramiseks nipsake ekraani keskel paremas ääres Settings → Change PC settings → Ease of Access → Show notifications for. Teavituse peitmise aja pikkuse enne selle uuesti kuvamist määramiseks nipsake ekraani paremas servas ja toksake Settings → Notifications. 22 Põhiline Teksti sisestamine Kasutage Qwerty klaviatuuri teksti sisestamiseks. Mõnes keeles ei saa teksti sisestada. Teksti sisestamiseks peate kirjutuskeele muutma mõnele toetatud keelele. Qwerty klaviatuuri kasutamine Klaviatuuri paigutuse muutmine Klavitatuuri paigutuse muutmiseks toksake ja valige üks järgnevatest: • : lihtsustatud Qwerty klaviatuur. • : jagatud Qwerty klaviatuur teksti kahe käega sisestamiseks. • : standard Qwerty klaviatuur. Eelneva tähemärgi kustutamine. Järgmisele reale hüppamine. Suure tähe sisestamine. Suure tähe sisestamine. Numbrite ja kirjavahemärkide sisestamine. Klaviatuuri paigutuse muutmine. Emotikonide sisestamine. Kursori liigutamine. Tühiku sisestamine. Suure tähe sisestamine Toksake enne tähe sisestamist. Kõigi tähtede suureks muutmiseks toksake kaks korda. 23 Põhiline Klaviatuuri keele muutmine Teistes keeltes teksti sisestamiseks peate klaviatuuri lisama. Nipsake ekraani keskosa paremsa ääres ja toksake Settings → Change PC settings → General → Language preferences → Add a language, valige keel ja toksake seejärel Add. Keelte muutmiseks toksake ja valige seejärel kuvatavast loendist klaviatuuri keel. Käsitsi kirjutamine Toksake → , ja seejärel kirjutage sõna sõrme abil ja toksake seejärel Insert. Käsitsi kirjutamise juhise vaatamiseks toksake . Kopeerimine ja kleepimine Toksake tekstil, lohistage enama või vähema teksti valimiseks ja toksake seejärel Copy kopeerimiseks või Cut lõikamiseks. Valitud tekst kopeeritakse lõikelauale. Teksti kleepimiseks sisestusväljale asetage kursor punkti, kuhu test sisestada ning toksake seejärel → Paste. Wi-Fi-ga ühendamine Interneti kasutamiseks ühendage seade Wi-Fi võrguga. (lk. 54) Wi-Fi sisse- või väljalülitamine Nipsake ekraani keskosas paremale äärele, toksake Settings → Change PC settings → Wireless, ja lohistage WiFi lüliti sisselülitamiseks paremale. Lohistage WiFi lüliti väljalülitamiseks vasakule. • Teie seade kasutab mitte harmoniseeritud sagedust ja on ettenähtud kasutamiseks kõigis EL riikides. WLAN saab EL-s piiranguteta kasutada siseruumides, aga ei saa kasutada väljas. • Lülitage Wi-Fi, kui seda ei kasutata, aku säästmiseks välja. 24 Põhiline Wi-Fi võrkudega ühendamine Nipsake ekraani keskosas paremale servale ja toksake Settings → Available. Valige loendist Wi-Fi võrgud, toksake Connect automatically → Connect, sisestage vajadusel salasõna ja toksake Next. Kui seade on Wi-Fi võrguga ühendatud, loob seade edaspidi selle võrguga automaatselt ühenduse, kui võrk on saadaval. Failide ülekandmine Teisaldage või kopeerige audio-, video-, pildi- ja teisi faile seadmest mälukaartidele või USBmälupulkadele või vastupidi. 1 Sisestage kaart või ühendage ISB-mälupult seadme USB-pistikusse. 2 Toksake rakendusteekraanil Computer. 3 Kandke failid seadme ja mälukaardi või USB-mälupulga vahel üle. Seadme kaitsmine Turvafunktsioonide abil saate hoida ära teistel teie isiklike andmetele ja infole juurdepääsemine ning kasutamine. Seadme lukustu avamiseks tuleb kasutada õiget salasõna. Salasõna seadistmine Nipsake ekraani keskosas paremale servale ja toksake Settings → Change PC settings → Users → Create a password. Sisestage salasõna ja näpunäide Next → Finish. Valige valik Require a password after the display has been off for rippmenüüst. 25 Põhiline Piltsalasõna seadistmine Nipsake ekraani keskosas paremale servale ja toksake Settings → Change PC settings → Users → Create a picture password. Sisestage kehtiv salasõna, toksake OK → Choose picture, valige üks seadmes salvestatud piltidest ja seejärel toksake Open → Use this picture. Tehke kolm liigutust pildi kohal, tehke need kinnitamiseks uuesti ja toksake Finish. PIN koodi seadistmine Nipsake ekraani keskosas paremale servale ja toksake Settings → Change PC settings → Users → Create a PIN. Sisestage kehtiv salasõna ja toksake OK. Sisestage vähemalt neli numbrit ja sisestage PIN uuest selle kinnitamiseks ja toksake seejärel Finish. Seadme lukust avamine Lülitage ekraan sisselülitamisnupule või Windows-nupule, lohistage tasutapilt üles ja sisestage salasõna. PIN sisestamisel toksake Sign-in options ja tehke seadme muul viisl avamiseks valik. Kui te määrate piltsalasõna, toksake Switch to password seadme avamiseks salasõna sisestamisega. Kui peaksite lukust avamise koodi unustama, tooge seade algseadistuse taastamiseks Samsungi teeninduskeskusesse. Seadme värskendamine Hoiab seadme täiendatuna laadides alla ja installides värskendused nagu teeninduspaketid ja teed operatsioonisüsteemidele ning Microsoft rakendustele. Seade on seadistatud automaatele värskendamisele. Võimalike värskenduste käsitsi kontrollimiseks nipsake ekraani keskosas paremale servale ja toksake Settings → Change PC settings → Windows Update → Check for updates now. 26 Side People Seda rakendust kasutatakse kontaktide, kaasarvatud telefoninumbrid, e-posti aadressid jne., haldamiseks. Toksake rakenduste ekraanil People. Konto seadistamine See rakendus nõuab Microsoft kontot. Kui teil ei ole veel kontot ei ole seadmesse registreeritud, järgige ekraanijuhiseid konto loomiseks. Kontaktide haldamine Kontakti loomine Valikute riba avamiseks toksake New ja sisestage seejärel kontaktinfo. Kontakti muutmine Valige muudetav kontakt, avage valikute riba ja toksake Edit. Kontakti kustutamine Valige kustutatav kontakt, avage valikute riba ja toksake Delete. 27 Side Kontaktide otsimine Kasutage ühte järgnevatest viisidest: • Kerige kontaktide loendis vasakule või paremale. • Pigistage ekraan indeksivaate kuvamiseks kokku. Kui kontakt on valitud, valige üks järgnevatest toimingutest: • Send email: e-kirja koostamine. • Call mobile: interneti kõnerakendusega helistamine. • View profile: kontakti muude andmete vaatamine. Kontaktide importimine ja eksportimine Kontode lisamine Kontaktide oma e-postile või sotsiaalvõrgu kontaktidele lisamiseks nipsake ekraani keskosas paremal äärel Settings → Accounts → Add an account → teenus ja järgige seejärel konto seadistamiseks ekraanijuhiseid. Microsofti kontode või sotsiaalvõrgu lehekülgede sünkroonimine Kui kontakt on seadmesse lisatud või kustutatud, lisatakse või kustutatakse see ka Microsofti või SNS kontaktides või vastupidi. Sotsiaalvõrgu lehekülgede postitused Toksake What’s new, avage valikute loend ja toksake seejärel Refresh. Kommentaari lisamiseks valige postitus, sisestage tekst tekstiväljale ekraani allosas paremal ja toksake seejärel Reply või Comment. 28 Side Mail See rakenduse võimaldab teil saata või vaadata oma e-kirju. Toksake rakenduste ekraanil Mail. E-posti kontode seadistamine Seadistage Mail esmakordsel avamisel e-posti konto. Sisestage e-posti aadress ja salasõna ning järgige seejärel ekraanijuhiseid. Teise e-posti konto seadistamiseks nipsake ekraani keskosas paremal äärel ja toksake seejärel Settings → Accounts → Add an account. Sõnumite saatmine Toksake e-posti kontol ja seejärel toksake toksake . Toksake . Sisestage saajad, teema ja sõnum ning seejärel saajate lisamiseks kontaktide loendist. Toksake Show more enamate saajate lisamiseks. Avage valikute riba ja toksake Attachments piltide, videode ja muu lisamiseks. Sõnumite lugemine Valige kasutatav e-posti konto ja uued sõnumid tõmmatakse seadmesse. Uute sõnumite käsitsi kättesaamiseks avage valiku riba ja toksake Sync. Toksake sõnumil selle lugemiseks. Toksake manusel ja toksake seejärel Open selle avamiseks või Save selle salvestamiseks. 29 Side Messaging Selle rakenduse abil saate lobiseda. Toksake rakenduste ekraanil Messaging. Sõprade lisamine Avage valikute riba Invite → Add a new friend, sisestage e-posti aadress ja toksake Next → Invite. Sõpradega lobisemine Toksake New message, lisage saajad ja sisestage sõnum. Vestluste ajaloo kustutamine Lobisemised kustutakse automaatselt. Lobisemise ajaloo kustutamiseks avage valiku riba ja toksake Delete. ChatON Selle rakenduse abil saate lobiseda kõigi seadmetega, millele on mobiiltelefoni number. Toksake rakenduste ekraanil ChatON. See rakendus võib sõltuvalt teie regioonist või teenusepakkujast mitte võimalik olla. Koostage vestluskaaslaste loend sisestades Samsung kontode telefoninumbrid või e-posti aadressid või valides vestluskaaslased soovituste loendist. Valige lobisemiseks vestluskaaslane. 30 Veeb ja võrgustik Internet Explorer Selle rakenduse abil saate veebi sirvida. Toksake rakenduste ekraanil Internet Explorer. Veebilehtede vaatamine Toksake aadressiväljal, sisestage veebiaadress ja toksake seejärel . Uue lehe avamine Avage valikute riba ja toksake seejärel . Teisele veebilehele liikumiseks avage valikute riba, toksake lehel selle valimiseks. Järjehoidjad Veebilehele järjehoidja lisamiseks toksake → Add to favourites. Järjehoidjaga veebilehe avamiseks toksake aadressi väljal ja toksake lehel Favourites all. Ajalugu Avage valikute riba veebilehe avamiseks hiljuti külastatud lehtede hulgast. Ajaloo kustutamiseks nipsake ekraani keskosa paremal äärel Settings → Internet Options ja toksake seejärel Delete all Delete Browsing History. 31 Veeb ja võrgustik Lingid Toksake ja hoidke linki veebilehel selle uue lehena avamiseks, jagamiseks või kopeerimiseks. Veebilehtede jagamine Veebilehe teistega jagamiseks nipsake ekraani keskosa paremal äärel ja toksale Share. Bing Selle rakenduse abil saate infot otsida ja veebilehti sirvida. Toksake rakenduste ekraanil Bing. Toksake otsingute väljale ja sisestage seejärel võtmesõna. Valige lehekülgede otsimiseks teema või selle teemaga seotud pildid. Toksake Trending ekraani allosas populaarsete teemade vaatamiseks. Bluetooth Bluetooth loob otsese juhtmevaba ühenduse kahe lähestikku asuva seadme vahel. • Mõned seadmed, eriti testimata või Bluetooth SIG poolt heaks kiitmata seadmed ei pruugi teie seadmega ühilduda. • Ärge kasutage Bluetooth funktsioone ebaseaduslikel eesmärkidel (näit. failidest piraatkoopiate tegemiseks ebaseadusliku kommertseesmärgilise side loomiseks). Samsung ei vastuta Bluetooth funktsiooni ebaseadusliku kasutamise eest. Bluetooth aktiveerimiseks nipsake ekraani keskosas paremale servale, toksake Settings → Change PC settings → Wireless ja lohistage seejärel Bluetooth lüliti juhtmevabade funktsioonide väljalülitamiseks paremale. 32 Veeb ja võrgustik Seadme sidumine teise Bluetooth seadmega Nipsake ekraani keskosas paremale servale ja toksake Settings → Change PC settings → Devices → Add a device. Valige seade, millega oma seadet siduda soovite ja kinnitage automaatselt genereeritud pääsukood mõlemas seadmes. doubleTwist AirSync Kasutage seda rakendust seadme arvutiga Wi-FI kaudu ühendamiseks failide jagamiseks või meediafailide esitamiseks. Toksake rakenduste ekraanil doubleTwist AirSync. • Veenduge, et kõik seadmed oleksid juba samasse võrku ühendatud. • Veenduge, et doubleTwist on teie arvutisse installeeritud. Avage oma arvutis doubleTwist, klõpsake seadme nimel ja sisestage Seadmel näidatud PIN. Kui ühendus on loodud, saate faile oma seadme ja arvuti vahel. NFC Teie seade võimaldab NFC siltide, mis sisaldavad erinevat infot (tooteinfo, veebiaadress, kontaktinfo jne), lugemist. Seda funktsiooni võite kasutada ka teiste NFC-toega seadmetega andmete jagamiseks. Seadmes on sisseehitatud NFC-antenn. Käsitsege seadet ettevaatlikult, et vältida NFCantenni kahjustamist. Kui ekraan on lukustatud, ei loe seade NFC-silte ja ei võta vastu andmeid. NFC funktsiooni aktiveerimiseks nipsake ekraani keskosas paremale servale, toksake Settings → Change PC settings → Wireless ja lohistage seejärel NFC lüliti juhtmevabade funktsioonide väljalülitamiseks paremale. 33 Veeb ja võrgustik NFC-sildi teave lugemine Liigutage seadme tagaküljel asuv NFC-antenniala ( ) NFC-sildi lähedusse. Kui ekraanil kuvatakse Receive content?, toksake seda. Sildil olev teave kuvatakse teie ekraanil. Andmete saatmine ja vastuvõtmine Valige kontakt või pilt või avage saatmiseks veebileht. Nipsake ekraani keskosas paremale servale ja toksake Devices → Tap and send. Puudutage oma seadme tagakülje NFC-antennialaga ( ) teise seadme NFC-antenniala. Receive content? kuvamisel teises seadmes toksake andmete vastuvõtmiseks ekraanile. 34 Meediumid Music Kasutage seda rakendust muusika kuulamiseks. Toksake rakenduste ekraanil Music. • Mõnda failivormingut ei toetata sõltuvalt seadme tarkvarast. • Teatud tüüpi failide esitamine võib olenevalt nende kodeerimisest olla häiritud. Muusika esitamine Kerige my music paremale või vasakule, toksake Open or play something ja valige seejärel esitamiseks lugu. Taaskäivitab just esitatud pala või hüppab eelnevale palale. Eelmisele kuvale naasmine. Järgmisele palale hüppamine. Liuguri libistamise teel edasi-tagasi liikumine. Ekraani täitva taustakuva mõõtkava. Esitusloendi avamine. Taasesituse peatamine või jätkamine. Avage valiku riba ja valige üks järgnevatest valikutest: • Open file: muusikafaili avamine. • Shuffle: segamise sisselülitamine. • Repeat: kordusrežiimi muutmine. 35 Meediumid Camera Selle rakendusega saate teha fotosid ja videoid. Photos abil saate seadme kaameraga tehtud fotosid vaadata. (lk. 38) Toksake rakenduste ekraanil Camera. Kui te kaamerat ei kasuta, lülitub see automaatselt välja. Kaamera kasutamise reeglid • Ärge inimesi pildistage või tehke neist videoid ilma neilt luba küsimata. • Ärge tehke seadusega keelatusi fotosid või videoid. • Ärge tehke fotosid või videois kohtades, kus te rikute sellega teiste inimeste privaatsust. Pildistamine Pildistamine Kasutage ühte järgnevatest viisidest: • Toksake pildistamiseks ekraanil. • Toksake ja hoidke eelvate ekraanil kujutist, mida kaamera peaks teravustama ja vabastage seejärel sõrm pildi jäädvustamiseks. Kaamera seadete muutmine. Kasutage seda viitvõtete puhul. Lülitamine eesmisele või tagumisele kaamerale. Ümberlülitumine videorežiimi. 36 Meediumid Videode tegemine Video tegemine Toksake Video Mode ja toksake seejärel ekraanil video salvestamiseks. Salvestamise lõpetamiseks vajutage uuesti ekraanile. Kaamera seadete muutmine. Kasutage seda viitvõtete puhul. Lülitamine eesmisele või tagumisele kaamerale. Ümberlülitumine hääletule režiimile. Kaamera seadete konfigureerimine Kaamera seadete konfigureerimiseks toksake Camera options. Mitte kõik järgnevatest valikutest ei ole võimalikud nii kaamera kui videokaamere režiimis. Kasutatavad valikud võivad režiimist sõltuvalt varieeruda. • Photo resolution / Video resolution: eraldusvõime valimine. Kõrgemaks kvaliteediks kasutage kõrgemat eraldusvõimet. Samas võtab see rohkem mäluruumi. • Audio device: audio sisendseadme valimine. • White Balance: valib sobiv valge tasakaal, et pildid oleksid tõetruudes värvides. Seaded on mõeldud kindlatele valgustustingimustele. Need seaded sarnanevad professionaalsete kaamerate soojusvahemiku valge tasakaalu särile. • Image Effect: erinevate võimalike fotoefektide valimine. • Exposure Value: määrab kui palju valgust kaamera andur saab. Kasutage halvemates valgustingimustes kõrgemat säriväärtust. • Focus Mode: teravustamisrežiimi valimine. Normal on kaamera poolt juhitav. Macro on väga lähedal olevatele objektidele. • Flash: välgurežiimi valimine. Auto on kaamera poolt kontrollitav. 37 Meediumid Photos Selle rakendusega saate vaadata fotosid ja videoid. Toksake rakenduste ekraanil Photos. • Mõned failivormingud pole seadme tarkvarast tulenevalt toetatud. • Teatud tüüpi failide esitamine võib olenevalt nende kodeerimisest olla häiritud. Piltide vaatamine Toksake Pictures library, valige avatav kaust ja toksake seejärel pildile selle täisekraanil vaatamiseks. Eelmise või järgmise pildi kerige vasakule või paremale. Suurendamine ja vähendamine Tõmmake kaks sõrme suurendamiseks ekraanil laiali ja vähendamiseks kokku. Piltide vaatamine teise seadmega Piltide vaatamiseks teistest samale Microsoft kontole sisselogitud seadmetset toksake Devices. Kui Microsoft konto ei ole seadmesse registreeritud, järgige ekraanijuhiseid konto loomiseks. 38 Meediumid Piltide vaatamine veebis Piltide vaatamiseks oma sotsiaalvõrgustikus või SkyDrive veebiruumis valige teenuse nimi. Kui sotsiaalvõrgu konto ei ole seadmesse registreeritud, järgige ekraanijuhiseid konto loomiseks. Videode esitus Videofailid kuvavad käivitamiseks. ikooni eelvaates. Valige video, mida tahate vaadata ja toksake ning Video Piltide kustutamine Kasutage ühte järgnevatest viisidest: • Nipsake kaustas pildil üles või alla ja toksake Delete. • Pildi vaatamiseks avage valiku riba ja toksake Delete. Piltide jagamine Pildi vaatamiseks nipsake ekraani keskosas paremale äärele ja toksake Share selle teistele saatmiseks. Lukustusekraani taustapildi määramine Pildi vatamiseks avage valiku riba ja toksake Set as → Lock screen pildi taustapildina salvestamiseks. 39 Meediumid Photo Editor Kasutage seda rakendust fotode erinevate efektidega, nt.õlimaal, kaunistamiseks. Toksake rakenduste ekraanil Photo Editor. Pildi avamiseks valige üks järgnevast: • Photos: seadmesse salvestatud piltide hulgast valimine. • Camera: pildistamine redigeerimiseks. Viimasele tegevusele naasmine. Pildi salvestamine. Antud pildi kõrvale heitmine ja uue pildi avamine. Eelmisele kuvale naasmine. Pildi pööramine. Pildile efektide rakendamine. Pildi suuruse muutmine. Pildi raamide ja kleepsudega kaunistamine. Pildi kärpimine. Pildi küllastuse või heleduse reguleerimine. Lõpetamiseks toksake Save, määrake asukoht, failinimi ja faili tüüp ja toksake seejärel Save. 40 Meediumid Video Selle rakenduse abil saate esitada videofaile. Toksake rakenduste ekraanil Video. • Mõnda failivormingut ei toetata sõltuvalt seadme tarkvarast. • Teatud tüüpi failide esitamine võib olenevalt nende kodeerimisest olla häiritud. Videode esitus Kerige my videos ja toksake Open or play something ja valige seejärel esitamiseks video. Eelmisele kuvale naasmine. Taasesituse peatamine või jätkamine. Liuguri libistamise teel edasi-tagasi liikumine. Avage valiku riba ja valige üks järgnevatest valikutest: • Open file: videofaili avamine. • Repeat: kordusrežiimi muutmine. • Play To: videode teistega jagamine. Finance Selle rakendusega saate Bing poolt pakutavat finantsinfot. Saate vaadata indekseid, protsente, uudiseid, artikleid ja börsistatistikat. Toksake rakenduste ekraanil Finance. Kerige kategooriale ja valige seejärel lugemiseks artikkel. Saate avada ka valikute riba ja kategooria valida. Ettevõtete börsiandmete loendisse lisamiseks kerige Watchlist ja toksake 41 . Meediumid News Selle rakendusega saate vaadata Bing poolt pakutavaid viimaseid uudiseid. Toksake rakenduste ekraanil News. Kerige kategooriale ja valige lugemiseks artikkel. Artiklite kindlast allikast lugemiseks avage valikute riba ja toksake Sources. Kindla teema kohta uudiste lugemiseks avage valikute riba ja toksake My News. Kerige ADD A SECTION, toksake ja sisestage seejärel võtmesõna. Sport Selle rakendusega saate vaadata Bing poolt pakutavaid spordiuudiseid. Saate vaadata erinevate spordialade ajakavasid ja tulemusi. Toksake rakenduste ekraanil Sport. Kerige kategooriale ja valige lugemiseks artikkel. Saate avada ka valikute riba ja kategooria valida. Meeskonna lisamiseks avage valikute riba ja toksake All Sports. Kindla meeskonna kohta uudiste lugemiseks avage valikute riba ja toksake Favourite Teams → . Travel Selle rakendusega saate Bing poolt pakutavat reisiinfot. Saateleida asukoha, lendude ja hotelli infot. Toksake rakenduste ekraanil Travel. Kerige kategooriale ja valige lugemiseks artikkel. Saate avada ka valikute riba ja kategooria valida. 42 Meediumid Weather Selle rakendusega saate Bing poolt pakutavat ilmainfot. Saate vaadata hetke ilma ja ilmaennustusi oma asukoha või teiste regioonide kohta, ilma üle maailma jailma statistikat. Toksake rakenduste ekraanil Weather. Kerige praeguse ilma ja ilmaennustuse vaatamiseks vasakule või paremale. Asukohtade lisamiseks avage valikute riba ja toksake seejärel Places → . Ülemaailma ilma vaatamiseks avage valikute riba ja toksake seejärel World weather. Temperatuuri ühiku teisendamiseks avage valikute riba ja toksake Change to Celsius. 43 Rakendused ja meediumipoed Store Selle rakendusega saate osta ja saate osta ja allalaadida seadmes kasutatavaid rakendusi ja mängusid. Toksake rakenduste ekraanil Store. See rakendus võib sõltuvalt teie regioonist või teenusepakkujast mitte võimalik olla. Rakenduste installimine Sirvige rakendusi kategooria järgi või nipsake ekraani keskosas paremale äärele ja toksake Search rakneduste otsimiseks võtmesõna järgi. Valige rakendus, et vaadata selle infot. Allalaadimiseks toksake Install. Kui tegemist on tasulise rakendusega, toksake Buy, ja järgige maksmisel ekraanijuhiseid. Kui installitud rakenduse jaoks on saadaval uuem verisoon, ilmub teie ekraanile värskendusikoon teavitamaks teid rakendusest. Games Selle rakenduse abil saate mängusid osta ja alla laadida. Saate luua oma õige profiili interneti mängude mängimiseks. Toksake rakenduste ekraanil Games. See rakendus võib sõltuvalt teie regioonist või teenusepakkujast mitte võimalik olla. Valige enama info vaatamiseks mäng. Mängude allalaadimiseks toksake Play. 44 Utiliidid Calendar Selle rakenduse abil saate sündmusi ja ülesandeid hallata. Toksake rakenduste ekraanil Calendar. Sündmuste loomine Toksake kuupäeva või kellaaja vahemik. Sisestage pealkiri ja määrake, millise kalendsiga seda sünkroonida. Toksake seejärel enamate üksikasjade, nagu sündmuse kordus või eelnev hoiatus, lisamiseks Show more. Kalendri tüübi muutmine Avage valikuriba ja ülaosas ja valige seejärel üks erinevat tüüpi kalendritest, kaasarvatud aasta, kuu, nädal või päev. Sündmuste kustutamine Valige sündmus ja toksake seejärel . 45 Utiliidid SkyDrive Selle rakendusega saate oma rakendusi salvestada ja oma faile teistega jagada. Kui salvestate faile oma SkyDrive kausta, sünkroonib seade automaatselt veebiserveri ja ükskõik millise arvutiga, kuhu on SkyDrive installitud. Toksake rakenduste ekraanil SkyDrive. Oma failide SkyDrive kausta laadimiseks avage valikuteriba, toksake Upload, valige kaust ja toksake seejärel Add to SkyDrive. Faili vaatamiseks valige kaust ja valige seejärel fail. Box Selle rakendusega saate oma rakendusi salvestada ja oma faile teistega jagada. Kui salvestate faile oma Box kausta, sünkroonib seade automaatselt veebiserveri ja ükskõik millise arvutiga, kuhu on Box installitud. Toksake rakenduste ekraanil Box. Valige sisselogimiseks Log in, sisestage oma e-posti aadress ja salasõna ja toksake seejärel Log in. Konto loomiseks toksake Sign up ja jälgige ekraanijuhiseid. Reader Selle rakendusega saate vaadata PDF või XPS dokumente. Toksake rakenduste ekraanil Reader. Toksake Browse, valige kaust või fail ja toksake seejärel Open. Dokumentide vaatamisel avage valiku riba ja valige üks järgnevatest valikutest: • Find: teksti osa otsimine. • Two pages / One page / Continuous: kuvamisrežiimi muutmine. • Open: uue faili avamine. • Save as: dokumendi teise nimega salvestamine. • More: dokumendi pööramine või sulgemine või järjehoidjate või failiinfo vaatamine. 46 Reisimine ja asukohad Maps Kaardid abil saate määrata täpselt seadme asukoha, otsida kohti ja saada teejuhiseid. Toksake rakenduste ekraanil Maps. See rakendus võib sõltuvalt teie regioonist või teenusepakkujast mitte võimalik olla. Asukohtade otsimine Nipsake ekraani keskosas paremale äärele ja toksake Search ning sisestage aadress. Kui asukoht on leitud, avage valikute riba ja kasutage järgnevaid valikuid: • Clear map: kaardi puhastmine. • Map style: kuvarežiimi vahetamine. • My location: praeguse asukoha vaatamine. Sihtkoha teejuhiste hankimine Avage valikute riba, toksale Directions, sisestage alg- ja lõpp-punkt ja toksake seejärel Search. 47 Seaded Seadetest Kasutage rakendust seadme konfigureerimiseks, rakenduste valikute seadistamiseks ja kasutajakontode lisamiseks. Nipsake ekraani keskosas paremale servale ja toksake Settings → Change PC settings. Personalise Valige lukustusekraanile, käivitusekraanile pildid ja Microsoft kontole pildid ning värvid. • Lock screen: valige pilt, mida lukustatud ekraanil kuvatakse või valige rakendused lukustatud ekraanil oleku ja teavituste kuvamiseks. • Start screen: valige käivitusekraanil kuvatavad pildid ja värvid. • Account picture: valige Microsoft kontole pilt. Users Muutke kasutajakontode seadeid. Your account Oma konto info vaatamine. Oma Microsoft konto kasutamiseks toksake Switch to a Microsoft account. Toksake Trust this PC oma salvestatud salasõnade kasutamiseks oma rakendustes, veebilehtede ja võrgustikes. 48 Seaded Sign-in options • Create a password: konto salasõna seadistamine seadme lukustamiseks. Kui salasõna on loodud muutub valikuks Change your password. • Create a picture password: piltsalasõna seadistamine seadme lukustamiseks. • Create a PIN: PIN seadistamine seadme lukustamiseks. • Require a password after the display has been off for: ajavahemiku pikkuse, millal seade läheb lukustusrežiimi ekraani väljalülitamisel, määramine. Other users Lisage Microsoft kontod lubamaks teistel kasutajatel seadet kasutada. Notifications Muudab rakenduste teavituste seadeid. Notifications • Show app notifications: rakenduste teavituste kuvamise määramine. • Show app notifications on the lock screen: rakenduste teavituste lukustusekraanil kuvamise määramine. • Play app notification sounds: rakenduste teavitustele heli määramine. Show notifications from these apps Individuaalsetele rakendustele teavituste määramine. 49 Seaded Search Otsingufunktsiooni seadistuste muutmine. Search history • Show the apps that I search for most often at the top: kõige sagedamini otsitavate rakenduste kuvamise määramine. • Let Windows save my searches as future search suggestions: seadistab seadme salvestama teie poolt sisestatud otsingu võtmesõnu. Salvetatud võtmesõnad kuvatakse soovitustena järgmine kord kui te võtmesõna sisestate. • Search history in Windows: otsingute ajaloo puhastamine toksates Delete history. Use these apps to search Seadistage individuaalsed rakendused otsingutesse kaasamiseks. Share Jagamisfunktsiooni seadistuste muutmine. Frequent • Show the apps that I use most often at the top of the app list: seadistab kuvama kõige sagedamini kasutavate rakenduste loendit seadme sisu jagamisel. • Show a list of how I share most often: seadistab kuvama kõige sagedamate jagamise sihtkohtade loendit. • Items in list: kõige sagedasemate jagamise sihtkohtade arvu määramine loendis. Use these apps to share Seadistage individuaalsed rakendused, mis kaasatakse seadme sisu jagamise rakenduste loendis. 50 Seaded General Operatsioonisüsteemi üldseadete muutmine. Time Praeguse kellaaja ja kuupäeva vaatamine, ajavööndi muutmine või seadme automaatse suveaja kasutamise määramine. App switching • Allow switching between recent apps: määrab seadme avama hiljuti kasutatud rakenduste loendit kui nipsate ekraani keskosas vasakul äärel. • When I swipe in from the left edge, switch to my most recent app: seadistab seadme lülitama viimati kasutatud rakendusele nipsates ekraani vasaku ääre siseosas ja seejärel jälle tagasi. Võite hiljutiste rakenduste ajaloo kustutada toksates Delete history. Touch keyboard • Show text suggestions as I type: seadistab seade sisestatavaid sõnu äraarvama ja soovitusi kuvama. • Add a space after I choose a text suggestion: seadistab seadme sisestama tühikut peale sõna soovituste loendist valimist. • Add a full stop after I double-tap the Spacebar: seadistab seadme sisestama punkti topeltkoputusega tühikuklahvil. • Capitalise the first letter of each sentence: seadistab kirjavahemärgile (nt punkt, küsimärk või hüüumärk) järgnevat tähte suurtähestama. • Use all uppercase letters when I double-tap Shift key: seadistab tõsteklahvile topeltkoputuse korral suurtähestama. 51 Seaded • Play key sounds as I type: seadistab seadme klaviatuuri klahvide puudutamisel heliga märku andma. • Make the standard keyboard layout available: lubab või blokeerib Qwerty klaviatuuri. Spelling • Autocorrect misspelt words: seadistab vigaselt sisestatud sõnu automaatselt korrigeerima. • Highlight misspelt words: seadistab vigaselt sisestatud sõnu esiletõstma. Screen • Adjust my screen brightness automatically: ekraani heleduse automaatse reguleerimise seadistamine. Language • Language preferences: juhtpaneelile juurdepääs keele määramiseks ja seadme klaviatuuriseadeteks. Available storage Saate vaadata teavet oma seadme kohta. Erinevate rakenduste vaatamiseks toksake View app sizes. Refresh your PC without affecting your files Seadme aeglustumisel saate seda värskendada toksates Get started. See lähtestab teie arvutiseaded tehaseseadetele ilma teie isiklikke faile või installitud rakendusi puudutamata. 52 Seaded Remove everything and reinstall Windows Seadme aeglustumisel saate seda värskendada toksates Get started. Sel juhul lähtestatakse seade tehaseväärtustele ja kõik andmed kustutakse. Advanced start-up Saate seadme lähtestada juurepääsu Windows Startup menüüle, mis aitab teil lahendada süsteemi käivitusprobleeme või muuta Windows käivitusseadeid. Toksake Restart now → Troubleshoot → Advanced options → Start-up Settings → Restart. Privacy Muutke teksti privaatsusseadeid. Let apps use my location Seadistab rakendustes asukohainfo kasutamise. Let apps use my name and account picture Seadistab teie kontonime ja pildi kasutamise rakendustes. Help improve Windows Store by sending URLs for the web content that apps use Seadistab seade saatma tagasisidet Windows mobiilse seadme kasutamise kohta. 53 Seaded Devices Muutke seadme ühendusevalikute seadeid. Devices Vaadake oma seadmega ühendatud teiste seadmete ja lisade loendit. Saate lisade Bluetooth seadmeid või ühendada seadme teistest seadmetest lahti. Download over metered connections Seadistab lubama seadmel laadida alla andmeid mõõdetavate võrguühenduste kaudu. Wireless Saate muuta teiste seadmete või võrkudega ühenduste juhtimise seadeid. Flight mode Siin saate keelata seadme kõik juhtmevabad funktsioonid. Sel juhul saate kasutada vaid võrguühendust mittevajavaid teenuseid. Wireless devices • WiFi: Wi-Fi funktsiooni sisse või väljalülitamine. • Bluetooth: Bluetooth juhtmevaba funktsiooni sisse- või väljalülitamine. • GNSS: GPS funktsiooni aktiveerimine või deaktiveerimine. • NFC: teavet sisaldavate NFC-siltide lugemist või kirjutamist või NFC kaudu andmete jagamist võimaldava NFC-funktsiooni saab aktiveerida või desaktiveerida. 54 Seaded Ease of Access Järgnevate seadete juurdepääsetavus ja valmisolek seadme ligipääsevuse muutmiseks. • Use high contrast: muudab ekraani värvid nähtavuse parandamiseks vastupidiseks. • Make everything on your screen bigger: kõigi rakenduste fondi suuruse muutmine. • Pressing Windows + Volume Up will turn on: valib käivitatava rakenduse kui vajutate Windows nupule ja helitugevuse suurendamise nupule. • Show notifications for: seadistab aja kui hakatakse kuvama teavitusi. • Cursor thickness: teksti sisestusväljade kursori paksuse määramine. Sync your settings Valige seaded, mida oma Microsoft kontoga seadistada. Sync your settings Määrab teie seaded Microsoft konto seadetega sünkroonimiseks. Settings to sync Seadistab individuaalsed kategooriad sünkroonimiseks. Sync over metered connections • Sync settings over metered connections: seadistab lubama seade sünkroonima teie seadetid mõõdetavate võrguühenduste kaudu. • Sync settings over metered connections even when I’m roaming: seadistab lubama seade sünkroonima teie seadetid mõõdetavate võrguühenduste kaudu andmerändluse puhul. 55 Seaded HomeGroup Kodugrupi teiste liikmetega failide jagamiseks tuleb mõne oma võrgu kodugrupiga liituda. Et teised sama grupi seadmed pääseksid teie jagatud failidele juurde, lülitage jaotises Change sharing settings sisse failide jagamise funktsioon. Windows Update Check for new updates and update device software by tapping Check for updates now. 56 Veaotsing Teie seade kuvab võrgu või teenuse veateateid • Nõrga signaali või vastuvõtuga alades võib signaali vastuvõtmine kaduda. Minge teise kohta ja proovige uuesti. • Osadele valilutele ei pääse te ilma tellimata juurde. Enamaks infoks võtke ühendust oma teenusepakkujaga. Puuteekraan reageerib aeglaselt või valesti Teie seadmel on puuteekraan ja kui puuteekraan ei reageeri korrektselt, proovige järgnevat: • Eemaldage puuteekraanilt kaitsekatted. Kaitsekatted võivad takistada sisestuste äratundmist ja ei ole soovitatavad puuteekraaniga seadmetele. • Veenduge, et teie käed on ekraani kasutamisel puhtad ja kuivad. • Restartige seade ajutiste programmivigade parandamiseks. • Veenduge, et seadmesse on installitud uusim püsitarkvara. • Kui seadme puuteekraani on kriimustatud või kahjustatud, viige see Samsungi hoolduskeskusse. Seade hangub või sellel on fataalsed vead Kui seade hangub või tardub, peate sulgema kõik programmid või seadme funktsionaalsuse taastamiseks lähtestama. Kui seade tardub või ei reageeri, hoidke toiteklahvi 7-10 sekundit all kuni seade väljalülitub. Kui te soovite seadme lähtestada ilma allalaaditud rakendusi ja teie isiklikke faile kustutamata, nipsake ekraani keskosad paremale servale ja toksake Settings → Change PC settings → General → Refresh your PC without affecting your files. Kui see probleemi ei lahenda, taastage tehaseseaded. Nipsake ekraani keskosas paremale servale ja toksake Settings → Change PC settings → General → Remove everything and reinstall Windows. Saate oma seadme ümber laadida ka lauendatud käivtuse valikuga. Nipsake ekraani keskosas paremale servale ja toksake Settings → Change PC settings → General → Advanced start-up. 57 Veaotsing Seade piiksub ja akuikoon on tühi Aku on tühi. Seadme kasutamise jätkamiseks laadige aku. Aku ei lae korrektselt Seadme aku ei ole kasutaja poolt vahetatav. Kui teil on akuga probleeme või te peate selle vahetama, viige seade Samsungi teenindusse. Teie seade on puudutamisel kuum Kui te kasutate rakendusi, mis vajavad rohkem energiat, või kasutate rakendusi pika aja vältel, võib seade kuumeneda. See on normaalne ega tohiks seadme kasutusiga või toimimist mõjutada. Kaamera käivitamisel ilmub veateade Kaamerarakenduse kasutamiseks peab seadmes olema piisavalt mälu ja akuvoolu. Kaamera käivitamise veateate saamisel proovige järgnevat: • Laadige aku. • Vabastage osa mälust, teisaldades faile teistesse mäluseadmetesse või kustutage need seadmest. • Restartige seade. Kui teil on endiselt kaameraga probleeme, võtke ühendust Samsungi teeninduskeskusega. 58 Veaotsing Muusikafailide avamisel ilmub veateade Teie Samsung seadmes ei saa mitmeid muusikafaile erinevatel põhjustel kasutada. Kui teie seade annab muusikafailide avamisel veateate, proovige järgnevat: • Vabastage osa mälust, teisaldades faile arvutisse või kustutage need seadmest. • Veenduge, et muusikafail ei oleks Digital Rights Management (DRM)-kaitsega. Kui see on DRM-kaitsega, veenduge, et teil on vastav litsents või kood failide esitamiseks. • Veenduge, et seade sead failitüüpi toetab. Teist Bluetooth seadet ei leita • Veenduge, et Bluetoothi juhtmevaba funktsioon on teie seadmes sisselülitatud. • Veenduge, et Bluetoothi juhtmevaba funktsioon on teises seadmes sisselülitatud. • Veenduge, et seadmed on Bluetooth toimimisulatuses (10 m). Kui need nõuanded probleemi ei lahenda, võtke Samsungi teeninduskeskusega ühendust. Seadme korpusesse tekib väike auk • See auk on tootmisviga ja võib tuua kaasa osade väikese liikumise või värina. • Aja jooksul võib osade hõõrdumine tekitada augu laienemise. 59 Teie seadme sisu võib sõltuvalt regioonist või või teenusepakkujast erineda. www.samsung.com Estonian. 12/2012. Rev. 1.0