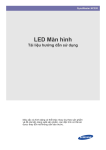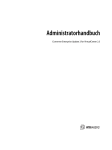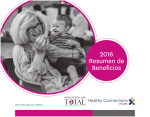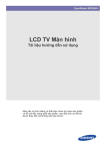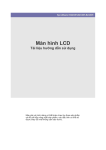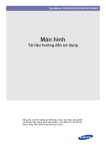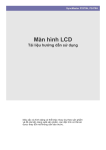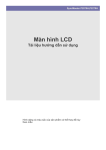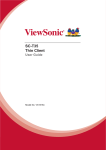Download Samsung NC190 Hướng dẫn sử dụng
Transcript
SyncMaster NC190, NC240 LCD Màn hình Tài liệu hướng dẫn sử dụng Màu sắc và hình dáng có thể khác nhau tùy theo sản phẩm và để cải tiến năng suất sản phẩm, các đặc tính có thể sẽ được thay đổi mà không cần báo trước. Mục lục CÁC LƯU Ý AN TOÀN CHÍNH Trước khi bắt đầu . . . . . . . . . . . . . . . . . . . . . . . . . . . . . . . . . . . . . . . . . . 1-1 Duy tu và Bảo dưỡng . . . . . . . . . . . . . . . . . . . . . . . . . . . . . . . . . . . . . . . 1-2 Các lưu ý an toàn . . . . . . . . . . . . . . . . . . . . . . . . . . . . . . . . . . . . . . . . . . 1-3 LẮP ĐẶT SẢN PHẨM Phụ kiện trong hộp đựng . . . . . . . . . . . . . . . . . . . . . . . . . . . . . . . . . . . . 2-1 Lắp đặt chân đế . . . . . . . . . . . . . . . . . . . . . . . . . . . . . . . . . . . . . . . . . . . 2-2 Lắp đặt giá treo tường . . . . . . . . . . . . . . . . . . . . . . . . . . . . . . . . . . . . . . 2-3 Kết nối với mạng của bạn . . . . . . . . . . . . . . . . . . . . . . . . . . . . . . . . . . . 2-4 Kết nối nguồn . . . . . . . . . . . . . . . . . . . . . . . . . . . . . . . . . . . . . . . . . . . . . 2-5 Kết nối với Màn hình khác . . . . . . . . . . . . . . . . . . . . . . . . . . . . . . . . . . . 2-6 Kết nối với máy PC . . . . . . . . . . . . . . . . . . . . . . . . . . . . . . . . . . . . . . . . . 2-7 Kết nối cáp Stereo . . . . . . . . . . . . . . . . . . . . . . . . . . . . . . . . . . . . . . . . . 2-8 Kết nối USB . . . . . . . . . . . . . . . . . . . . . . . . . . . . . . . . . . . . . . . . . . . . . . . 2-9 Kết nối với tai nghe . . . . . . . . . . . . . . . . . . . . . . . . . . . . . . . . . . . . . . . 2-10 Kết nối với MIC . . . . . . . . . . . . . . . . . . . . . . . . . . . . . . . . . . . . . . . . . . . 2-11 Khóa Kensington . . . . . . . . . . . . . . . . . . . . . . . . . . . . . . . . . . . . . . . . . 2-12 SỬ DỤNG SẢN PHẨM PC trên IP là gì? . . . . . . . . . . . . . . . . . . . . . . . . . . . . . . . . . . . . . . . . . . . 3-1 Kết nối vào máy PC chủ bằng cáp LAN . . . . . . . . . . . . . . . . . . . . . . . . 3-2 Cắm và Chạy . . . . . . . . . . . . . . . . . . . . . . . . . . . . . . . . . . . . . . . . . . . . . . 3-3 Bảng kiểu tín hiệu chuẩn . . . . . . . . . . . . . . . . . . . . . . . . . . . . . . . . . . . . 3-4 Cài đặt trình điều khiển thiết bị . . . . . . . . . . . . . . . . . . . . . . . . . . . . . . . 3-5 Các nút điều khiển . . . . . . . . . . . . . . . . . . . . . . . . . . . . . . . . . . . . . . . . . 3-6 Sử dụng menu điều chỉnh màn hình (OSD: Khung điều khiển) . . . . . 3-7 CÀI ĐẶT PHẦN MỀM PCoIP . . . . . . . . . . . . . . . . . . . . . . . . . . . . . . . . . . . . . . . . . . . . . . . . . . . . 4-1 Natural Color . . . . . . . . . . . . . . . . . . . . . . . . . . . . . . . . . . . . . . . . . . . . . . 4-2 MagicTune . . . . . . . . . . . . . . . . . . . . . . . . . . . . . . . . . . . . . . . . . . . . . . . . 4-3 MultiScreen . . . . . . . . . . . . . . . . . . . . . . . . . . . . . . . . . . . . . . . . . . . . . . . 4-4 GIẢI QUYẾT SỰ CỐ Tự chuẩn đoán màn hình - Self-Diagnosis . . . . . . . . . . . . . . . . . . . . . 5-1 Trước khi yêu cầu dịch vụ . . . . . . . . . . . . . . . . . . . . . . . . . . . . . . . . . . . 5-2 Các câu hỏi thường gặp (FAQ) . . . . . . . . . . . . . . . . . . . . . . . . . . . . . . . 5-3 THÔNG TIN BỔ SUNG Đặc tính kỹ thuật . . . . . . . . . . . . . . . . . . . . . . . . . . . . . . . . . . . . . . . . . . . 6-1 Chức năng tiết kiệm năng lượng . . . . . . . . . . . . . . . . . . . . . . . . . . . . . 6-2 Liên hệ SAMSUNG WORLDWIDE . . . . . . . . . . . . . . . . . . . . . . . . . . . . . 6-3 Trách nhiệm đối với Dịch vụ thanh toán (Chi phí đối với khách hàng) . . . . . . . . . . . . . . . . . . . . . . . . . . . . . . 6-4 1 Các lưu ý an toàn chính 1-1 Trước khi bắt đầu Các biểu tượng được sử dụng trong tài liệu hướng dẫn này BIỂU TƯỢNG TÊN Ý NGHĨA Lưu ý Chỉ ra những trường hợp chức năng không hoạt động hoặc thiết lập được hủy bỏ. Lưu ý Chỉ ra một gợi ý hoặc mẹo để sử dụng một chức năng. Sử dụng tài liệu hướng dẫn này • Bạn nên hiểu đầy đủ về các lưu ý an toàn trước khi sử dụng sản phẩm này. • Nếu gặp sự cố, vui lòng tham khảo mục “giải quyết sự cố”. Thông báo về bản quyền Để cải tiến năng suất sản phẩm, nội dung trong tài liệu hướng dẫn này có thể sẽ được thay đổi mà không cần báo trước. Bản quyền © 2009 công ty TNHH điện tử Samsung vina. Tất cả đã đăng ký bản quyền. Bản quyền của tài liệu hướng dẫn này đã được công ty TNHH điện tử Samsung đăng ký bảo hộ. Không được in ấn, phân phát hoặc sử dụng từng phần hoặc toàn bộ nội dung hướng dẫn này dưới bất kỳ hình thức nào khi chưa nhận được sự chấp thuận bằng văn bản từ công ty TNHH điện tử Samsung. Logo SAMSUNG và SyncMaster là các thương hiệu đã đăng ký của công ty TNHH điện tử Samsung. Microsoft, Windows và Windows NT là các thương hiệu đã đăng ký của tập đoàn Microsoft. VESA, DPM và DDC là các thương hiệu đã đăng ký của hiệp hội tiêu chuẩn điện tử Video (VESA). Các lưu ý an toàn chính 1-1 1-2 Duy tu và Bảo dưỡng Bảo trì bề mặt ngoài và màn hình Lau sản phẩm bằng khăn mềm khô. • Không lau sản phẩm bằng các chất dễ cháy như benzen hoặc dung môi hoặc với khăn ướt. Điều này có thể gây hư hỏng sản phẩm. • Không cào xước màn hình bằng móng tay hoặc vật sắc nhọn. Điều này có thể gây trầy xước hoặc hư hỏng sản phẩm. • Không lau sản phẩm bằng cách phun nước trực tiếp lên sản phẩm. Nếu nước chảy vào trong sản phẩm, có thể gây hỏa hoạn, chập điện hoặc hư hỏng sản phẩm. • Nếu sử dụng máy tạo độ ẩm dùng siêu âm, một vết mờ trắng có thể xuất hiện trên bề mặt của mẫu sản phẩm có độ bóng loáng cao do đặc tính vốn có của vật liệu. Hình dáng và màu sắc của sản phẩm có thể thay đổi tùy theo mẫu. Về hiện tượng lưu ảnh • Việc hiển thị hình ảnh tĩnh trong một thời gian dài có thể gây ra hiện tượng lưu ảnh hoặc vết mờ trên màn hình. Nếu bạn không sử dụng sản phẩm trong một thời gian dài, hãy cài đặt chế độ tiết kiệm năng lượng hoặc bảo vệ màn hình. • Do những ràng buộc kỹ thuật của nhà sản xuất tấm LCD Panel, hình ảnh của sản phẩm có thể sáng hơn hoặc tối hơn bình thường. 1ppm điểm ảnh (pixel) (ppm – một phần triệu). Số phân điểm (sub-pixels) của một tấm LCD panel theo kích thước: Số Sub-Pixels = độ phân giải ngang tối đa x độ phân giải dọc tối đa x 3 Ví dụ) Nếu độ phân giải tối đa là 1280 x 1024(1920 x 1080), số sub-pixels là 1280 x 1024(1920 x 1080) x 3 = 3.932.160 (6.220.800). 1-2 Các lưu ý an toàn chính 1-3 Các lưu ý an toàn Các biểu tượng lưu ý an toàn BIỂU TƯỢNG TÊN Ý NGHĨA Cảnh báo Việc bỏ qua các lưu ý được đánh dấu ký hiệu này có thể gây ra thương tích nghiêm trọng hoặc thậm chí tử vong. Lưu ý Việc bỏ qua các lưu ý được đánh dấu ký hiệu này có thể gây ra thương tích cá nhân hoặc thiệt hại về tài sản. Ý nghĩa các dấu hiệu Không được thực hiện. Phải tuân thủ. Không được tháo rời. Phích cắm phải rút ra khỏi ổ cắm trên tường. Không được chạm vào. Luôn nối tiếp đất để tránh chập điện. Về nguồn điện Các hình ảnh sau được dùng để tham khảo và có thể khác đi tùy thuộc vào mẫu sản phẩm và quốc gia. Cảnh báo Tránh sử dụng dây nguồn hoặc phích cắm hư hỏng, ổ điện lỏng hoặc hư hỏng. Tránh sử dụng chung nhiều thiết bị điện trên cùng một ổ cắm điện trên tường. • • Nếu không, việc này có thể gây ra điện giật hoặc hỏa hoạn. Tránh cắm và rút dây điện bằng tay ẩm ướt. • Nếu không, có thể gây chập điện. Gắn phích cắm vào ổ điện một cách chắc chắn. • Hãy chắc chắn rằng đã kết nối dây nguồn với ổ cắm trên tường được nối đất (cách điện chỉ dùng cho sản phẩm loại 1). • • Nếu không, việc này có thể gây ra điện giật hoặc hỏa hoạn. Các lưu ý an toàn chính Nếu không, việc này có thể gây hỏa hoạn. Tránh uốn hoặc xoắn dây nguồn quá mức và tránh để vật nặng đè lên dây nguồn. • Nếu không, có thể gây ra điện giật hoặc thương tích. Tránh để dây nguồn và sản phẩm cạnh bếp lò. Nếu không, có thể gây ra hỏa hoạn do ổ cắm trên tường quá nóng. Nếu không, có thể gây ra chập điện hoặc hỏa hoạn do dây nguồn bị phá hủy. Nếu chân ghim của phích cắm hoặc ổ cắm trên tường bị bụi đóng kín, hãy làm sạch bằng một miếng khăn khô. • Nếu không, việc này có thể gây hỏa hoạn. 1-3 Lưu ý Tránh rút phích cắm khi sản phẩm đang hoạt động. • Nếu không, có thể gây ra hư hỏng sản phẩm do chập điện. Đảm bảo rằng bạn chỉ sử dụng dây nguồn chính hãng do Samsung cung cấp. Ngoài ra, không sử dụng dây nguồn của thiết bị điện khác. • Khi rút phích cắm khỏi ổ cắm trên tường, luôn giữ đầu phích cắm để rút ra và tránh nắm dây để rút. • Nếu không, việc này có thể gây ra điện giật hoặc hỏa hoạn. Cắm phích cắm vào ổ cắm trên tường mà bạn dễ dàng với tới. • Nếu không, việc này có thể gây ra điện giật hoặc hỏa hoạn. Khi sản phẩm bị hư hỏng, bạn phải rút phích cắm ra để cắt điện hoàn toàn. Bạn không thể cắt nguồn điện hoàn toàn chỉ bằng cách nhấn nút nguồn trên sản phẩm. Về lắp đặt Cảnh báo Tránh để nến cháy, thuốc xịt muỗi hoặc thuốc lá trên sản phẩm và đặt sản phẩm gần bếp lò. Hãy yêu cầu kỹ sư lắp đặt hoặc công ty chuyên ngành lắp đặt sản phẩm lên tường. • Nếu không, có thể gây ra thương tích. • • Hãy chắc chắn sử dụng đúng loại giá đỡ chuyên dùng để gắn tường. Nếu không, việc này có thể gây hỏa hoạn. Tránh lắp đặt sản phẩm ở nơi kém thông thoáng, ví dụ như trong kệ sách hoặc tủ. Lắp đặt sản phẩm cách tường ít nhất 4 inch (10 cm) để đảm bảo thông thoáng. • • Nếu không, lượng nhiệt phát sinh bên trong có thể gây ra hỏa hoạn. Để các túi nhựa dùng đóng gói sản phẩm tránh xa trẻ em. • Nếu trẻ em để túi nhựa trùm vào đầu, các em có thể bị ngạt. Nếu không, lượng nhiệt phát sinh bên trong có thể gây ra hỏa hoạn. Tránh lắp đặt sản phẩm ở nơi không chắc chắn hoặc rung lắc quá mức, chẳng hạn như trên một kệ nghiêng hoặc không cố định. • Sản phẩm có thể rơi xuống gây ra hư hỏng hoặc thương tích. • Nếu bạn đặt sản phẩm ở nơi rung lắc quá mức, điều này có thể gây ra hư hỏng sản phẩm hoặc hỏa hoạn. Tránh lắp đặt sản phẩm ở vị trí dễ bắt bụi, ẩm ướt (nhà tắm hơi), dầu, khói hoặc nước (mưa rơi) và lắp đặt sản phẩm trong xe cộ. Tránh lắp đặt sản phẩm ở nơi chịu tác động trực tiếp của ánh nắng mặt trời hay nguồn nhiệt như bếp hay lò sưởi. • • Điều này có thể gây ra chập điện hoặc hỏa hoạn. Điều này có thể làm giảm tuổi thọ của sản phẩm hoặc gây ra hỏa hoạn. Tránh lắp đặt sản phẩm ở độ cao trẻ em có thể với tới. 1-3 • Nếu trẻ em chạm tay vào sản phẩm, sản phẩm có thể rơi xuống và gây ra thương tích. • Do mặt trước của sản phẩm nặng hơn, hãy lắp đặt nó trên một bề mặt ổn định và phẳng. Các lưu ý an toàn chính Lưu ý Không để sản phẩm rớt xuống khi di chuyển. • Không đặt sản phẩm úp xuống sàn nhà. • Điều này có thể gây ra hư hỏng sản phẩm hoặc thương tích. Khi lắp đặt trên tủ đựng tivi hoặc giá sách, hãy chắc chắn phần trước của sản phẩm không nhô ra khỏi tủ đựng tivi hoặc giá sách. • Nếu không, có thể rơi xuống và gây ra hỏng hoặc thương tích. • Luôn sử dụng một tủ hoặc giá sách phù hợp với kích thước của sản phẩm. Điều này có thể làm hỏng tấm panel của sản phẩm. Khi đặt sản phẩm xuống, hãy hạ nó một cách nhẹ nhàng. • Nếu không, có thể gây ra hư hỏng sản phẩm hoặc thương tích. Nếu sản phẩm được lắp đặt ở vị trí mà các điều kiện vận hành thay đổi đáng kể, chất lượng có thể bị ảnh hưởng nghiêm trọng do môi trường xung quanh. Trong trường hợp này, chỉ lắp đặt sản phẩm sau khi tham khảo với một trong số các kỹ sư dịch vụ của chúng tôi về vấn đề này. • Những chỗ tiếp xúc với bụi cực nhỏ, hóa chất, nhiệt độ quá cao hoặc thấp, độ ẩm cao, chẳng hạn như ở sân bay hoặc nhà ga nơi sản phẩm được sử dụng liên tục trong một thời gian dài v.v... Về làm sạch Khi sử dụng chất hoạt hóa bề mặt, trong đó chứa nhiều cồn, dung môi hoặc các hóa chất mạnh khác, sản phẩm có thể bị phai màu hoặc rạn nứt bên ngoài hoặc bong tróc bề mặt khung, hãy đảm bảo rằng bạn chỉ sử dụng nước sạch để lau chùi sản phẩm. Trước khi lau chùi sản phẩm, hãy rút dây nguồn ra. • Nếu không, việc này có thể gây ra điện giật hoặc hỏa hoạn. Các lưu ý an toàn chính Khi lau chùi sản phẩm, không được phun nước trực tiếp vào các bộ phận của sản phẩm. • Luôn bảo đảm rằng nước không lọt vào trong sản phẩm. • Nếu không, có thể gây ra hỏa hoạn, chập điện hoặc hư hỏng sản phẩm. 1-3 Lưu ý Tránh phun chất tẩy rửa trực tiếp lên sản phẩm. • Điều này có thể làm phai màu hoặc nứt gãy vỏ sản phẩm hoặc rơi tấm panel. Sử dụng khăn mềm, thấm nước để lau chùi sản phẩm Khi cần vệ sinh thiết bị, hãy ngắt dây nguồn đồng thời dùng vải mềm và ẩm để lau sạch thiết bị. • Tránh sử dụng hóa chất như sáp, benzen, rượu cồn, dung môi, thuốc diệt muỗi, chất tạo hương, hoặc dầu nhờn để lau sản phẩm. Điều này làm bề mặt sản phẩm bị biến dạng hoặc dấu in bị xóa mất. Do mặt ngoài của sản phẩm dễ dàng bị trầy xước, nên luôn nhớ chỉ sử dụng khăn lau phù hợp. Dùng khăn lau với một ít nước. Tuy nhiên, nếu khăn bị vấy bẩn bởi các vật chất lạ, nó có làm trầy xước bề mặt; do đó hãy giũ sạch vật lạ ra khỏi khăn trước khi sử dụng nó. Về cách sử dụng Cảnh báo Sản phẩm sử dụng điện áp cao, không bao giờ được tự ý tháo ráp, sửa chữa hoặc sửa đổi sản phẩm. • Nếu không, có thể gây ra hỏa hoạn hoặc chập điện. • Nếu cần sửa chữa sản phẩm, hãy liên hệ trung tâm dịch vụ. Nếu sản phẩm phát ra âm thanh lạ, có mùi khét, hoặc khói, lập tức rút phích cắm và liên hệ với trung tâm dịch vụ. • 1-3 Nếu không, việc này có thể gây ra điện giật hoặc hỏa hoạn. Nếu không, dây nguồn có thể bị hỏng và có thể xảy ra hỏa hoạn hoặc điện giật. Tránh cho trẻ em treo sản phẩm lên hoặc trèo lên sản phẩm. • Nếu không, sản phẩm có thể bị rơi xuống gây ra thương tích hoặc tử vong. Tránh đặt các vật dụng như đồ chơi và bánh kẹo lên trên sản phẩm. • Nếu không, có thể gây ra hỏa hoạn hoặc chập điện. Khi có chớp hoặc sấm sét, hãy tắt nguồn sản phẩm và rút cáp nguồn. Nếu không, việc này có thể gây ra điện giật hoặc hỏa hoạn. Khi để rơi sản phẩm hoặc vỡ vỏ, hãy tắt nguồn và rút phích dây nguồn. Hãy liên hệ trung tâm dịch vụ. • Trước khi di chuyển sản phẩm, hãy tắt công tắc nguồn và rút cáp nguồn cũng như tất cả các cáp được kết nối khác. Đề phòng trường hợp trẻ em đu bám vào sản phẩm để với lấy đồ chơi có thể làm sản phẩm rơi xuống gây ra thương tích hoặc thậm chí tử vong. Tránh làm rơi bất kỳ vật nào lên sản phẩm hoặc va đập vào sản phẩm. • Nếu không, việc này có thể gây ra điện giật hoặc hỏa hoạn. Tránh di chuyển sản phẩm bằng cách kéo dây nguồn hoặc cáp ăng-ten. Khi rò rỉ khí, không chạm vào sản phẩm hoặc phích cắm và thông gió ngay lập tức. • • Nếu không, có thể gây ra chập điện, hỏa hoạn hoặc hư hỏng sản phẩm vì cáp hỏng. Một tia lửa có thể gây ra nổ hoặc hỏa hoạn. Các lưu ý an toàn chính Tránh nâng hoặc di chuyển sản phẩm bằng cách chỉ nắm dây nguồn hoặc dây tín hiệu. Tránh sử dụng hoặc đặt bình xịt hoặc chất dễ cháy gần sản phẩm. • • Nếu không, có thể gây ra chập điện, hỏa hoạn hoặc hư hỏng sản phẩm vì cáp hỏng. Chú ý không để khăn trải bàn hoặc rèm cửa làm bít lỗ thông gió. • Nếu không, lượng nhiệt phát sinh bên trong có thể gây ra hỏa hoạn. Điều này có thể gây ra nổ hoặc hỏa hoạn. Tránh đút các vật dụng kim loại như đũa, tiền đồng hoặc kẹp tóc, hoặc vật dễ cháy vào trong sản phẩm (lỗ thông gió, các cổng, .v.v...). • Nếu có nước hoặc vật chất lạ lọt vào trong sản phẩm, hãy tắt nguồn điện, rút dây nguồn ra và liên hệ với trung tâm dịch vụ. • Nếu không, có thể gây ra hư hỏng sản phẩm, chập điện hoặc hỏa hoạn. Tránh đặt các vật chứa chất lỏng như bình, chậu hoa, đồ uống, mỹ phẩm hoặc lọ thuốc, hoặc vật dụng kim loại trên sản phẩm. • Nếu có nước hoặc vật chất lạ lọt vào trong sản phẩm, hãy tắt nguồn điện, rút dây nguồn ra và liên hệ với trung tâm dịch vụ. • Nếu không, có thể gây ra hư hỏng sản phẩm, chập điện hoặc hỏa hoạn. Lưu ý Việc hiển thị hình ảnh tĩnh trong một thời gian dài có thể gây ra hiện tượng lưu ảnh hoặc vết mờ trên màn hình. Khi không sử dụng sản phẩm một thời gian dài chẳng hạn như đi xa nhà, hãy rút dây nguồn ra khỏi ổ cắm trên tường. • • Nếu không sử dụng sản phẩm trong một thời gian dài, hãy đặt chế độ tiết kiệm năng lượng hoặc bảo vệ màn hình. Đặt độ phân giải và tần số thích hợp cho sản phẩm. • Nếu không, có thể làm mỏi mắt. Tránh xoay úp mặt trên sản phẩm xuống hoặc chỉ cầm chân đế khi di chuyển sản phẩm. • Nhìn vào sản phẩm liên tục ở khoảng cách quá gần có thể gây hại cho thị lực của bạn. • Điều này có thể làm rơi sản phẩm gây ra hư hỏng hoặc thương tích. Tránh sử dụng máy giữ độ ẩm hoặc nồi cơm gần sản phẩm. • Điều quan trọng là hãy cho mắt của bạn được nghỉ ngơi (5 phút mỗi giờ) khi theo dõi màn hình quá lâu. Nếu không, nó có thể bị đóng bụi và gây ra hỏa hoạn do quá nóng hoặc đoản mạch hoặc gây ra chập điện. Nếu không, việc này có thể gây ra điện giật hoặc hỏa hoạn. Không chạm vào sản phẩm vì tấm hiển thị sẽ nóng sau một thời gian dài hoạt động. Điều này giúp dịu cảm giác mỏi mắt. Các lưu ý an toàn chính 1-3 Để các phụ kiện nhỏ tránh xa trẻ em. Hãy cẩn thận khi điều chỉnh góc sản phẩm hoặc chiều cao chân đế. • Nếu để bàn tay hoặc ngón tay bị kẹt, bạn có thể bị thương. • Nếu để sản phẩm nghiêng quá mức, nó có thể rơi xuống và gây ra thương tích. Tránh đặt vật nặng lên trên sản phẩm. • Nếu không, có thể gây ra hư hỏng sản phẩm hoặc thương tích. Giữ tư thế hợp lý khi sử dụng sản phẩm Giữ tư thế hợp lý khi sử dụng sản phẩm. 1-3 • Giữ lưng thẳng. • Giữ khoảng cách 45~50 cm (18~20 inch) từ mắt đến màn hình. Nhìn xuống màn hình và ngửa mặt màn hình ra phía trước. • Giữ tư thế hợp lý khi sử dụng sản phẩm. • Điều chỉnh góc sản phẩm sao cho ánh sáng không bị phản chiếu trên màn hình. • Giữ khuỷu tay của bạn tạo thành một góc vuông hợp lý và giữ cho cánh tay nằm ngang với phần sau của tay bạn. • Giữ khuỷu tay của bạn tạo thành một góc vuông hợp lý. • Đặt thẳng gót chân trên nền nhà trong khi giữ đầu gối tạo thành một góc 90 độ hoặc hơn và duy trì vị trí của cánh tay sao cho nó ở phía dưới trái tim của bạn. Các lưu ý an toàn chính 2 Lắp đặt sản phẩm 2-1 Phụ kiện trong hộp đựng • Mở sản phẩm và kiểm tra xem tất cả các thành phần sau có được kèm theo. • Giữ lại hộp đóng gói phòng trường hợp khi cần di chuyển sản phẩm sau này. Màn hình NỘI DUNG Hướng dẫn cài đặt nhanh Bảo hành sản phẩm Tài liệu hướng dẫn sử dụng Dây điện nguồn CÁC PHỤ KIỆN TÙY CHỌN Phím (USB) Lắp đặt sản phẩm Chuột (USB) Cáp D-Sub 2-1 2-2 Lắp đặt chân đế Trước khi lắp ráp sản phẩm, hãy tìm nơi bằng phẳng và vững chãi để đặt sản phẩm sao cho màn hình được úp xuống. Lót một miếng khăn mềm trên bàn để bảo vệ sản phẩm và để sản phẩm lên trên khăn sao cho mặt trước của sản phẩm úp xuống dưới. Chỉ tháo chốt chặn sau khi đã lắp đặt chân đế. Dùng tay giữ thân sản phẩm như hình vẽ. Đặt phần kết nối chân đế vào trong phần nền của chân đế theo hướng như hình vẽ. Vặn thật chắc đinh ốc liên kết nằm ở mặt dưới chân đế sao cho nó được cố định hoàn toàn. 2-2 Lắp đặt sản phẩm Sau khi lắp đặt chân đế, dựng màn hình lên như hình vẽ. Bây giờ bạn có thể tháo chốt chặn để điều chỉnh chân đế. - Lưu ý Tránh nâng nhấc sản phẩm lên bằng cách chỉ nắm chân đế. Quá trình tháo rời sản phẩm được thực hiện theo hướng ngược lại với quá trình lắp ráp. Lắp đặt sản phẩm 2-2 2-3 Lắp đặt giá treo tường Trước khi lắp đặt, tháo rời sản phẩm theo các bước sau. Nhấc chân đế màn h́nh với góc tối đa bằng tay trái và tháo nắp trang trí phía sau bằng tay phải như h́nh vẽ. Tháo hai vít vặn (A). Tháo giá đỡ theo hướng như hình vẽ. Sản phẩm này cung cấp một giá treo kích thước 100 mm x 100 mm (200 mm x 100 mm) theo các quy cách VESA. 100 mm x 100 mm 200 mm x 100 mm A. Đế treo tường B. Bộ giá treo tường (Tùy chọn) 1. Tắt nguồn sản phẩm và rút dây nguồn ra khỏi ổ cắm trên tường. 2. Đặt một tấm vải mềm hoặc nệm lên bề mặt phẳng để bảo vệ khung màn hình và đặt úp sản phẩm xuống. 3. Tháo chân đế. 2-3 Lắp đặt sản phẩm 4. So khớp rãnh trên đế treo tường của màn hình với rãnh trên bộ treo tường và gắn thật chặt bộ treo tường bằng cách siết chặt vít vặn. • Nếu bạn sử dụng loại đinh ốc dài hơn các quy cách tiêu chuẩn, phần trong của sản phẩm có thể bị hư hại. • Với các giá treo tường không tương thích với các quy cách VESA, độ dài của đinh ốc có thể khác tùy theo quy cách tương ứng. • Không sử dụng các loại đinh ốc không tương thích với các quy cách VESA và không dùng lực quá mạnh để bắt đinh ốc. Điều này có thể làm hư sản phẩm hoặc gây ra thương tích khi sản phẩm rơi xuống. Công ty Samsung sẽ không chịu trách nhiệm cho bất kỳ thiệt hại hoặc thương tích nào. • Công ty Samsung sẽ không chịu trách nhiệm cho bất kỳ hư hỏng sản phẩm hoặc thương tích nào do sử dụng chân đế không tương thích với các quy cách chỉ định hoặc việc lắp đặt không được thực hiện bởi kỹ sư lắp đặt được ủy quyền. • Khi lắp đặt sản phẩm bằng giá treo tường, hãy mua giá treo có chừa khoảng cách với tường ít nhất 4 inch (10 cm). • Công ty Samsung sẽ không chịu trách nhiệm cho bất kỳ hậu quả nào gây ra do sử dụng chân đế không tương thích với các quy cách chỉ định. • Sử dụng giá treo tường phù hợp với quy cách của nước sở tại. Lắp đặt sản phẩm 2-3 2-4 Kết nối với mạng của bạn Phụ kiện kết nối có thể khác tùy thuộc vào mẫu sản phẩm. Sử dụng cáp LAN để kết nối cổng [LAN] trên sản phẩm vào mạng của bạn. Hai [LAN] cổng được thiết kế có chức năng như một hub của Internet. Có thể sử dụng một cổng làm đầu vào và một cổng làm đầu ra để kết nối sản phẩm này với thiết bị Internet bên ngoài. Cả hai cổng có thể được sử dụng làm đầu vào hoặc đầu ra. • 2-4 Sử dụng cáp Cat 5(loại *STP) để kết nối. *Cáp Xoắn đôi có Vỏ bọc chống nhiễu (Chỉ NC190) Lắp đặt sản phẩm 2-5 Kết nối nguồn Để sử dụng sản phẩm này, hãy nối dây nguồn với ổ cắm và cổng [POWER] trên sản phẩm. (Điện áp vào được chuyển tự động). Lắp đặt sản phẩm 2-5 2-6 Kết nối với Màn hình khác Vui lòng chọn phương pháp kết nối phù hợp với màn hình của bạn. • Khi sử dụng cổng [RGB OUT] • • Sử dụng cáp D-Sub để kết nối cổng [RGB OUT] trên sản phẩm vào cổng D-Sub trên màn hình của bạn. Khi sử dụng cổng [DVI OUT] • Sử dụng cáp DVI để kết nối cổng [DVI OUT] trên sản phẩm và cổng DVI trên màn hình. Kết nối vào cổng [DVI OUT], [RGB OUT] để hiển thị cùng các hình ảnh trên màn hình khác như màn hình máy chiếu. (Dùng cho mục đích thuyết trình) 2-6 Lắp đặt sản phẩm 2-7 Kết nối với máy PC Kết nối cổng [RGB IN] trên sản phẩm vào cổng [D-Sub] trên máy PC bằng cáp D-Sub. Dùng cổng [RGB IN] để kết nối màn hình trực tiếp vào máy tính. Lắp đặt sản phẩm 2-7 2-8 Kết nối cáp Stereo Kết nối cổng [AUDIO IN] ở phía sau màn hình vào card âm thanh của máy PC. 2-8 Lắp đặt sản phẩm 2-9 Cổng Kết nối USB KӛWUӧWӕLÿD86% Kết nối các thiết bị dùng cổng USB như chuột, bàn phím và các thiết bị lưu trữ ngoại vi (ví dụ như DSC (Máy quay phim kỹ thuật số tĩnh), MP3, ổ cứng ngoài, v.v..). &ҫQSKҧLFR90ZDUH9LHZWUӣOrQ7ӕFÿӝWUX\ӅQGӳOLӋXFyWKӇEӏJLҧPV~WW\WKXӝFYjRWuQKWUҥQJPҥQJ Bạn có thể dùng các thiết bị có cổng USB như chuột, bàn phím, thẻ nhớ Memory Stick hoặc ổ cứng rời bằng cách kết nối chúng vào cổng USB của màn hình mà không cần phải kết nối chúng vào máy PC. Lắp đặt sản phẩm 2-9 2-10 Kết nối với tai nghe Kết nối tai nghe của bạn vào đầu cắm tai nghe. Bạn có thể kết nối tai nghe của bạn với màn hình. 2-10 Lắp đặt sản phẩm 2-11 Kết nối với MIC Hãy nối dây microphone vào cổng MIC trên màn hình. Bạn có thể kết nối microphone với màn hình. Lắp đặt sản phẩm 2-11 2-12 Khóa Kensington Khóa Kensington là một sản phẩm chống trộm cho phép người dùng khóa sản phẩm để tạo sự an toàn khi sử dụng ở nơi công cộng. Hình dạng và cách dùng của thiết bị khóa có thể khác nhau tùy thuộc vào mẫu sản phẩm và nhà sản xuất, để biết chi tiết hơn, tham khảo tài liệu hướng dẫn sử dụng cung cấp kèm với thiết bị khóa. Bạn phải mua một thiết bị khóa bổ sung. Khóa sản phẩm 1. Gài phần khóa của thiết bị khóa vào lỗ trên khóa Kensington của sản phẩm ( ) và xoay về chiều khóa ( ). 2. Nối cáp cho khóa Kensington. 3. Cố định cáp khóa Kensington vào bàn hoặc vật nặng. Bạn có thể mua bộ khóa thiết bị ở cửa hàng điện máy hoặc cửa hàng trực tuyến. 2-12 Lắp đặt sản phẩm 3 Sử dụng sản phẩm 3-1 PC trên IP là gì? • Màn hình này có thể giải mã và hiển thị màn hình của máy chủ PC đã được mã hóa và truyền qua mạng (LAN) cũng như có thể hiển thị hình ảnh của máy tính giống như một màn hình thông thường. Màn hình này cho thấy khả năng hoạt động tốt hơn nhiều so với một màn hình RDP thông thường và được thiết kế để hỗ trợ độ phân giải 1920*1080 pixel dành cho việc đồ họa chất lượng cao. • Màn hình này được tăng cường bảo mật vì nó được sử dụng bằng cách kết nối với một máy chủ PC và cho phép người dùng truy cập Internet, tạo ra các tài liệu và chỉnh sửa hình ảnh. Ngoài ra, màn hình với khái niệm mới này cho phép bạn phát nhạc, xem video và chơi game bằng cách kết nối với một thiết bị nguồn bên ngoài như DSC, MP3, thiết bị nhớ ngoài, v.v.. vào cổng USB. • Ngoài ra, màn hình này còn có thể được sử dụng trong nhiều lĩnh vực như hội thảo video và phối hợp làm việc bằng cách hiển thị màn hình mạng trên một thiết bị hiển thị khác thông qua việc kết nối với thiết bị và cổng DVI OUT. Sử dụng sản phẩm 3-1 3-2 Kết nối vào máy PC chủ bằng cáp LAN Máy tính chủ Hub Cáp mạng LAN Màn hình Nối dây điện vào cổng cắm nguồn điện ở mặt sau màn hình. Nối chuột và bàn phím vào các cổng USB. Kết nối vào cổng kết nối mạng LAN ở mặt phía sau của màn hình và cổng hub. Kết nối vào hub và cổng kết nối mạng LAN của máy tính chủ. Máy tính chủ phải có một địa chỉ IP. Sau khi kết nối vào mạng LAN và cài địa chỉ IP, bạn có thể xem màn hình máy tính chủ trên màn hình đang mở. Dùng cổng USB để kết nối vào thiết bị lưu trữ ngoại vi (ví dụ như DSC, máy nghe nhạc MP3, ổ cứng ngoài, v.v…) Có thể kết nối nhiều thiết bị client đến một Host PC (Máy PC chủ) chỉ khi đã cài đặt giải pháp ảo hoá như vmware trên Host PC. 3-2 Sử dụng sản phẩm 3-3 Cắm và Chạy Nếu mở nguồn điện ngay sau khi mua sản phẩm, một thông báo về thiết lập độ phân giải tối ưu sẽ xuất hiện trên màn hình. Hãy chọn một ngôn ngữ và độ phân giải tối ưu. ▲/▼ : Bạn có thể chọn một ngôn ngữ bằng những nút sau. MENU : Khi nhấn nút này, thông báo được tắt đi. Thiết lập độ phân giải tối ưu. • • Nhấn phải chuột trên Desktop và chọn 'Properties (Thuộc tính)' từ menu pop-up (menu sổ xuống). • Trong thẻ 'Settings (Thiết lập)', chọn độ phân giải về độ phân giải tối ưu. Thông báo này sẽ xuất hiện tối đa 3 lần nếu độ phân giải chưa được cài đặt tối ưu. Sử dụng sản phẩm 3-3 3-4 Bảng kiểu tín hiệu chuẩn Không giống như màn hình CDT, màn hình LCD với những đặc tính vốn có của tấm panel nên sẽ có một độ phân giải tối ưu cho chất lượng hình ảnh tốt nhất ứng với kích thước màn hình. Vì vậy, chất lượng hình ảnh sẽ suy giảm nếu độ phân giải tối ưu không được thiết lập ứng với kích thước tấm panel màn hình. Bạn được khuyến cáo thiết lập độ phân giải tối ưu. Nếu tín hiệu từ máy PC là một trong những kiểu tín hiệu chuẩn dưới đây, màn hình sẽ được thiết lập tự động. Tuy nhiên, nếu tín hiệu từ máy PC không phải là một trong những kiểu tín hiệu sau, một màn hình trống có thể được kích hoạt hoặc chỉ có đèn LED báo nguồn bật sáng. Do đó, hãy cấu hình sản phẩm như dưới đây bằng cách tham khảo tài liệu hướng dẫn sử dụng card màn hình. NC190 CHẾ ĐỘ HIỂN THỊ TẦN SỐ QUÉT NGANG (KHZ) TẦN SỐ QUÉT DỌC (HZ) XUNG PIXEL (MHZ) PHÂN CỰC ĐỒNG BỘ (H/V) IBM, 640 x 350 31,469 70,086 25,175 +/- IBM, 720 x 400 31,469 70,087 28,322 -/+ MAC, 640 x 480 35,000 66,667 30,240 -/- MAC, 832 x 624 49,726 74,551 57,284 -/- MAC, 1152 x 870 68,681 75,062 100,000 -/- VESA, 640 x 480 31,469 59,940 25,175 -/- VESA, 640 x 480 37,500 75,000 31,500 -/- VESA, 800 x 600 35,156 56,250 36,000 +/+ VESA, 800 x 600 37,879 60,317 40,000 +/+ VESA, 800 x 600 48,077 72,188 50,000 +/+ VESA, 800 x 600 46,875 75,000 49,500 +/+ VESA, 1024 x 768 48,363 60,004 65,000 -/- VESA, 1024 x 768 56,476 70,069 75,000 -/- VESA, 1024 x 768 60,023 75,029 78,750 +/+ VESA, 1152 x 864 67,500 75,000 108,000 +/+ VESA, 1280 x 800 49,702 59,810 83,500 -/+ VESA, 1280 x 800 62,795 74,934 106,500 -/+ VESA, 1280 x 960 60,000 60,000 108,000 +/+ VESA, 1280 x 1024 63,981 60,020 108,000 +/+ VESA, 1280 x 1024 79,976 75,025 135,000 +/+ NC240 3-4 Sử dụng sản phẩm CHẾ ĐỘ HIỂN THỊ TẦN SỐ QUÉT NGANG (KHZ) TẦN SỐ QUÉT DỌC (HZ) XUNG PIXEL (MHZ) PHÂN CỰC ĐỒNG BỘ (H/V) IBM, 640 x 350 31,469 70,086 25,175 +/- IBM, 720 x 400 31,469 70,087 28,322 -/+ MAC, 640 x 480 35,000 66,667 30,240 -/- MAC, 832 x 624 49,726 74,551 57,284 -/- MAC, 1152 x 870 68,681 75,062 100,000 -/- VESA, 640 x 480 31,469 59,940 25,175 -/- VESA, 640 x 480 37,861 72,809 31,500 -/- VESA, 640 x 480 37,500 75,000 31,500 -/- VESA, 800 x 600 35,156 56,250 36,000 +/+ VESA, 800 x 600 37,879 60,317 40,000 +/+ VESA, 800 x 600 48,077 72,188 50,000 +/+ VESA, 800 x 600 46,875 75,000 49,500 +/+ VESA, 1024 x 768 48,363 60,004 65,000 -/- VESA, 1024 x 768 56,476 70,069 75,000 -/- VESA, 1024 x 768 60,023 75,029 78,750 +/+ VESA, 1152 x 864 67,500 75,000 108,000 +/+ VESA, 1280 x 800 49,702 59,810 83,500 -/+ VESA, 1280 x 800 62,795 74,934 106,500 -/+ VESA, 1280 x 960 60,000 60,000 108,000 +/+ VESA, 1280 x 1024 63,981 60,020 108,000 +/+ VESA, 1280 x 1024 79,976 75,025 135,000 +/+ VESA, 1440 x 900 55,935 59,887 106,500 -/+ VESA, 1440 x 900 70,635 74,984 136,750 -/+ VESA, 1600 x 1200 75,000 60,000 162,000 +/+ VESA, 1680 x 1050 65,290 59,954 146,250 -/+ VESA, 1920 x 1080 67,500 60,000 148,500 +/+ Tần số quét ngang Thời gian quét một hàng từ cực biên trái – sang cực biên phải trên màn hình được gọi chu kỳ ngang và nghịch đảo của chu kỳ ngang được gọi là tần số quét ngang. Tần số quét ngang được biểu thị bằng kHz. Tần số quét dọc Tấm panel phải hiển thị cùng một hình trên màn hình mười lần mỗi giây để mắt người có thể nhìn thấy hình ảnh. Tần số này được gọi là tần số quét dọc. Tần số quét dọc được biểu thị bằng Hz. Sử dụng sản phẩm 3-4 3-5 Cài đặt trình điều khiển thiết bị Nếu bạn cài đặt trình điều khiển thiết bị, bạn có thể thiết lập độ phân giải và tần số phù hợp cho sản phẩm. Trình điều khiển thiết bị được đóng gói trong CD-ROM đi kèm. Nếu tập tin trình điều khiển đi kèm bị lỗi, vui lòng truy cập trang web trung tâm dịch vụ (http://www.samsung.com/), công ty điện tử Samsung để tải về trình điều khiển. 1. Đưa đĩa CD-ROM cài đặt vào ổ CD-ROM. 2. Nhấp vào "Windows Driver". 3. Chọn mẫu sản phẩm của bạn từ danh sách mẫu. 4. Hoàn tất các bước cài đặt còn lại theo các chỉ dẫn hiển thị trên màn hình. 5. Kiểm tra độ phân giải và tần số làm tươi màn hình trong thiết lập Control Panel (Bảng điều khiển). Để biết thêm thông tin chi tiết, hãy tham khảo tài liệu về hệ điều hành Windows. 3-5 Sử dụng sản phẩm 3-6 Các nút điều khiển Các nút điều khiển Các nút ở phía dưới của sản phẩm. BIỂU TƯỢNG MENU/ MÔ TẢ Nhấn nút này để xem khung điều khiển (OSD). Nút này cũng được sử dụng để thoát OSD hoặc quay về menu OSD cao hơn * Khóa phím Tính năng này khóa các nút ở mặt trước của sản phẩm nhằm ngăn chặn không cho người khác thay đổi cài đặt hiện thời. Khóa: Ấn và giữ nút MENU trong vòng 5 giây. Chế độ khóa phím sẽ bật lên. Mở khóa: Ấn và giữ nút MENU trong vòng 5 giây khi chế độ khóa phím đang bật. Chế độ khóa phím bị tắt đi. Khi chế độ khóa phím đang bật, tất cả các nút ở mặt trước của sản phẩm sẽ bị tắt kích hoạt. Ấn nút này ít nhất trong 2 giây để kết nối với máy PC chủ ở chế độ Máy Khách. Để tắt máy PC chủ, hãy ấn nút trong thời gian hơn 2 giây, trong khi đang kết nối với máy chủ PC. ▲/▼ Điều chỉnh các mục trong menu. Khi OSD không xuất hiện trên màn hình, nhấn nút này để điều chỉnh âm lượng. /SOURCE Sử dụng nút này để chọn chức năng Nhấn nút [ /SOURCE] để chọn tín hiệu video từ một thiết bị được kết nối khi OSD tắt. (Khi nhấn nút [ /SOURCE] để chuyển đổi chế độ nhận tín hiệu, một thông báo xuất hiện ở góc trái trên của màn hình hiển thị chế độ hiện tại). AUTO / Trong chế độ <Analog>, nút này được sử dụng cho các điều chỉnh tự động. Trong chế độ <Client>, nó được sử dụng để ngắt kết nối đến máy chủ. Nhấn nút này để tắt hay mở nguồn sản phẩm. Loa Sử dụng sản phẩm Chỉ có thể áp dụng cho kiểu máy 24-inch. 3-6 3-7 Sử dụng menu điều chỉnh màn hình (OSD: Khung điều khiển) Menu điều chỉnh màn hình (OSD: Khung điều khiển) Cấu trúc MENU CHÍNH PICTURE MENU PHỤ Brightness Contrast Sharpness MagicBright Coarse MagicColor Red Green Blue Color Tone Color Effect Gamma H-Position V-Position Image Size Menu H-Position Menu V-Position Reset Menu Transparency Language Display Time Fine COLOR SIZE & POSITION SETUP&RESE T INFORMATION PICTURE MENU Brightness MÔ TẢ Điều khiển độ sáng của màn hình. Menu này không sử dụng được khi chức năng <MagicBright> được cài đặt ở chế độ <Dynamic Contrast>. Contrast Điều chỉnh độ tương phản của các hình ảnh được hiển thị trên màn hình Menu này không sử dụng được khi chức năng <MagicBright> được cài đặt ở chế độ <Dynamic Contrast>. Menu này không sử dụng được khi chức năng <MagicColor> được cài đặt ở chế độ <Full> hoặc chế độ <Intelligent>. Sharpness Điều chỉnh sự rõ nét của các chi tiết hình ảnh hiển thị trên màn hình Menu này không sử dụng được khi chức năng <MagicBright> được cài đặt ở chế độ <Dynamic Contrast>. Menu này không sử dụng được khi chức năng <MagicColor> được cài đặt ở chế độ <Full> hoặc chế độ <Intelligent>. 3-7 Sử dụng sản phẩm MENU MagicBright Coarse MÔ TẢ Cung cấp sẵn các thiết lập hình ảnh được tối ưu hóa cho nhiều môi trường làm việc khác nhau như soạn thảo một tài liệu, lướt Internet, chơi game, xem thể thao hoặc phim ảnh v.v... • <Custom> Nếu các chế độ hình ảnh cài đặt sẵn chưa đáp ứng đủ, bạn có thể cấu hình <Brightness> và <Contrast> trực tiếp bằng chế độ này. • <Text> Chế độ này cung cấp thiết lập hình ảnh phù hợp cho soạn thảo tài liệu. • <Internet> Chế độ này cung cấp thiết lập hình ảnh phù hợp cho lướt Internet (văn bản + hình ảnh). • <Game> Chế độ này cung cấp thiết lập hình ảnh phù hợp cho chơi game với nhiều chi tiết đồ họa và yêu cầu một tần số làm tươi màn hình nhanh. • <Sport> Chế độ này cung cấp thiết lập hình ảnh phù hợp cho các trò chơi thể thao với rất nhiều chuyển động. • <Movie> Chế độ này cung cấp thiết lập độ sáng và độ sắc nét tương tự như màn hình TV cho môi trường giải trí tốt nhất (phim, DVD, v.v...). • <Dynamic Contrast> Điều chỉnh tự động tương phản hình ảnh sao cho ảnh sáng và tối được cân bằng toàn cục. Loại bỏ nhiễu sọc dọc (nhóm sọc) từ màn hình. Vị trí của màn hình có thể bị thay đổi sau khi điều chỉnh. Trong trường hợp này, dời màn hình sao cho màn hình được hiển thị ở trung tâm bằng cách sử dụng menu <H-Position>. Chức năng này chỉ có ở chế độ Analog. Fine Loại bỏ nhiễu sọc ngang (nhóm sọc) từ màn hình. Nếu bạn không thể loại bỏ nhiễu hoàn toàn với chức năng <Fine> hãy sử dụng chức năng <Coarse> sau đó sử dụng lại chức năng <Fine>. Chức năng này chỉ có ở chế độ Analog. COLOR Sử dụng sản phẩm 3-7 MENU MagicColor Red MÔ TẢ Biểu thị màu sắc tự nhiên rõ ràng hơn mà không làm biến đổi chất lượng hình ảnh nhờ sử dụng công nghệ cải tiến chất lượng hình ảnh được phát triển bởi công ty điện tử Samsung. • <Off> - Tắt chức năng MagicColor. • <Demo> - Bạn có thể so sánh các hình ảnh được xử lý bởi MagicColor với các hình ảnh gốc. • <Full> - Cho hình ảnh rõ ràng hơn ở cả những vùng có màu da. • <Intelligent> - Cải thiện độ kết tủa màu ở hình ảnh ngoại trừ những vùng tương xứng với màu da. Bạn có thể điều chỉnh giá trị sắc đỏ của hình ảnh theo sở thích của mình. Menu này không sử dụng được khi chức năng <MagicColor> được cài đặt ở chế độ <Full> hoặc chế độ <Intelligent>. Green Bạn có thể điều chỉnh giá trị sắc xanh lục của hình ảnh theo sở thích của mình. Menu này không sử dụng được khi chức năng <MagicColor> được cài đặt ở chế độ <Full> hoặc chế độ <Intelligent>. Blue Bạn có thể điều chỉnh giá trị sắc xanh dương của hình ảnh theo sở thích của mình. Menu này không sử dụng được khi chức năng <MagicColor> được cài đặt ở chế độ <Full> hoặc chế độ <Intelligent>. Color Tone Bạn có thể đặt nhiệt độ màu theo sở thích của mình. • <Cool> - Đặt nhiệt độ màu của màn hình sang màu dịu hơn. • <Normal> - Đặt nhiệt độ màu của màn hình sang nhiệt độ màu chuẩn. • <Warm> - Đặt nhiệt độ màu của màn hình sang màu ấm hơn. • <Custom> - Chọn menu này để đặt nhiệt độ màu bằng tay. Nếu bạn không thích các nhiệt độ màu đã có sẵn, bạn có thể điều chỉnh màu bằng tay trong <Color Effect>. Menu này không sử dụng được khi chức năng <MagicColor> được cài đặt ở chế độ <Full> hoặc chế độ <Intelligent>. Color Effect Bạn có thể thay đổi bầu không khí chung bằng cách thay đổi màu của hình ảnh. Menu này không sử dụng được khi chức năng <MagicColor> được cài đặt ở chế độ <Full> hoặc chế độ <Intelligent>. Gamma • <Off> - Tắt chức năng color effect. • <Grayscale> -Hiển thị hình ảnh với màu trắng đen. • <Green> - Hiển thị hình ảnh với tông màu xanh lục. • <Aqua> - Hiển thị hình ảnh với tông màu trắng trong. • <Sepia> - Hiển thị hình ảnh với tông màu nâu đen. Sử dụng menu này, bạn có thể thay đổi cường độ của màu sắc ở độ sáng trung bình. • <Mode1> - <Mode2> - <Mode3> <Chức năng Color> không còn khi cài đặt <MagicBright> ở chế độ <Dynamic Contrast>. 3-7 Sử dụng sản phẩm SIZE & POSITION MENU H-Position MÔ TẢ Di chuyển vị trí của vùng hiển thị trên màn hình theo chiều ngang. Chức năng này chỉ có ở chế độ Analog. V-Position Di chuyển vị trí của vùng hiển thị trên màn hình theo chiều dọc. Chức năng này chỉ có ở chế độ Analog. Image Size • <Auto> - Hình ảnh được hiển thị theo tỉ lệ co của tín hiệu vào. • <Wide> - Hình ảnh được hiển thị toàn màn hình bất chấp tỉ lệ co của tín hiệu vào. • Tín hiệu không có trong bảng chuẩn không được hỗ trợ. • Nếu độ phân giải được thiết lập ở độ phân giải tối ưu, tỉ lệ co không thay đổi dù cho <Image Size> được để là <Auto> hoặc <Wide>. Chỉ áp dụng cho mẫu NC240. Menu H-Position Bạn có thể điều chỉnh hoành vị của OSD. Menu V-Position Bạn có thể điều chỉnh tung vị của OSD. SETUP&RESET MENU Reset MÔ TẢ Sử dụng chức năng này để khôi phục các thiết lập chất lượng và màu về các mặc định xuất xưởng. • Menu Transparency Bạn có thể lựa chọn OSD trong suốt. • Sử dụng sản phẩm <No> - <Yes> <Off> - <On> 3-7 MENU Language MÔ TẢ Chọn một ngôn ngữ cho OSD. Ngôn ngữ được lựa chọn chỉ được sử dụng trên OSD của sản phẩm. Sự thiết lập này không ảnh hưởng các chức năng khác của máy PC. Display Time OSD tự động ẩn khi không được tác động đến. Bạn có thể chỉ định thời gian chờ trước khi OSD tự tắt. • <5 sec> - <10 sec> - <20 sec> - <200 sec> INFORMATION MENU INFORMATION 3-7 MÔ TẢ Hiển thị tần số và độ phân giải thiết lập trên máy PC. Sử dụng sản phẩm 4 Cài đặt phần mềm 4-1 PCoIP Menu Hiển thị trên Màn hình (OSD) OSD giao diện đồ họa (GUI) cục bộ được hiển thị cho người sử dụng khi thiết bị được bật nguồn và phiên PCoIP không hoạt động. OSD cung cấp một cơ chế để kết nối với thiết bị chủ thông qua Màn hình Kết nối. Màn hình Kết nối được hiển thị đến người dùng lúc khởi động. Màn hình kết nối cũng cho phép truy cập vào cửa sổ tùy chọn. Cửa sổ tùy chọn có thể được truy cập bằng cách bấm nút <Options> trên màn hình kết nối. Một mật khẩu quản trị sẽ được yêu cầu để thay đổi các tùy chọn cho Portal. Cài đặt phần mềm 4-1 Màn hình Kết nối Màn hình Kết nối sẽ được hiển thị lúc khởi động trừ khi Portal được cấu hình dành cho khởi động được quản lý hay tự động kết nối lại. Biểu tượng xuất hiện trên nút <Connect> có thể thay đổi bằng cách tải lên một hình ảnh thay thế thông qua giao diện web quản trị. Hình 2-1: Màn hình kết nối OSD Nút Kết nối Chọn nút Connect để khởi tạo phiên PCoIP hoặc RDP tùy thuộc cấu hình phiên. Trong khi kết nối PCoIP đang treo, OSD GUI sẽ hiển thị một thông báo "kết nối đang treo". Khi kết nối được thiết lập, OSD GUI sẽ biến mất và được thay thế bằng hình ảnh của phiên. 4-1 Cài đặt phần mềm Hình 2-2: Màn hình kết nối OSD (Đang kết nối) Menu OSD <Options> Việc chọn menu <Options> sẽ tạo ra một danh sách các lựa chọn.Menu <Options> OSD gồm có: • <Configuration> • <Diagnostics> • <Information> • <User Settings> • <Password> Việc chọn một trong số các lựa chọn này sẽ tạo ra một cửa sổ cài đặt. Hình 2-3: Menu OSD <Options> Cài đặt phần mềm 4-1 Cửa sổ <Configuration> <Configuration> cho phép nhà quản trị truy cập vào các thẻ trên cửa sổ với các cài đặt xác định cách Portal hoạt động và tương thích với môi trường của nó. Các thẻ trong cửa sổ <Configuration> là: • <Network> • <Label> • <Connection Management> • <Discovery> • <Session> • <RDP> • <Language> • <OSD> • <Reset> • <VMware View> Mỗi thẻ có các nút <OK>, <Cancel>, và <Apply> cho phép nhà quản trị chấp nhận hoặc hủy các thay đổi cấu hình trên thẻ đó. Một vài thiết bị PCoIP đã bị vô hiệu mật khẩu bảo vệ và không yêu cầu mật khẩu đăng nhập vào các trang quản trị hoặc khi truy cập các thông số OSD.Mật khẩu bảo vệ trang đăng nhập và OSD có thể kích hoạt thông qua bảng điều khiển quản trị PCoIP. Thẻ <Network> Thẻ <Network> cho phép nhà quản trị thiết lập các tham số của mạng Portal. Các thông số mạng cũng có thể được cấu hình bằng cách sử dụng giao diện quản trị trang web. Hình 2-4: Cấu hình <Network> 4-1 • <Enable DHCP> Khi <Enable DHCP> được bật, thiết bị này sẽ kết nối với máy chủ DHCP để được gán một địa chỉ IP, subnet mask (mặt nạ mạng con), địa chỉ IP gateway và máy chủ DNS.Khi được tắt, thiết bị sẽ yêu cầu những tham số này được thiết lập thủ công. • <IP Address> Trường Địa chỉ IP này là <IP address> của thiết bi.̣Nếu DHCP bị tắt, trường này là bắt buộc.Nếu DHCP được bật, thì trường này sẽ không thể chỉnh sửa được.Trường này phải là một địa chỉ IP hợp lệ, và nếu nhập vào một địa chỉ IP không hợp lệ, thì OSD này sẽ nhắc nhà quản trị chỉnh sửa lại. • <Subnet Mask> Trường <Subnet Mask> này là mặt nạ mạng con của thiết bị.Nếu DHCP bị tắt, trường này là bắt buộc. Cài đặt phần mềm Nếu DHCP được bật, thì trường này sẽ không thể chỉnh sửa được. Trường này phải là một subnet mask hợp lệ, và nếu nhập vào một subnet mask không hợp lệ, OSD này sẽ nhắc nhà quản trị chỉnh sửa lại. • <Gateway> Trường <Gateway> này là địa chỉ IP gateway của thiết bị. Nếu DHCP bị tắt, trường này là bắt buộc. Nếu DHCP được bật, thì trường này sẽ không thể chỉnh sửa được. • <Primary DNS Server> Trường <Primary DNS Server > này là địa chỉ IP DNS chính của thiết bị. Trường này là tùy chọn.Nếu DHCP được bật, thì trường này sẽ không thể chỉnh sửa được. • <Secondary DNS Server> Trường <Secondary DNS Server> này là địa chỉ IP DNS phụ của thiết bị. Trường này là tùy chọn. Nếu DHCP được bật, thì trường này sẽ không thể chỉnh sửa được. • <Domain Name> <Domain Name> là tên miền được sử dụng, ví dụ ‘domain.local’. Trường này là tùy chọn. Trường này chỉ ra tên miền mà Host hay Portal hiện diện. • <FQDN> <FQDN> là tên miền đã được chứng nhận đầy đủ cho Host hoặc Portal. Giá trị mặc định là pcoip-host-MAC hoặc pcoipportal-MAC với MAC là địa chỉ MAC của Host hoặc Portal. Nếu được sử dụng, tên miền sẽ được thêm vào cuối, ví dụ pcoip-host-MAC.domain.local. • <Ethernet Mode> Trường <Ethernet Mode> này cấu hình chế độ Ethernet của Portal. Các tùy chọn là: • <Auto> • <10 Mbps Full-Duplex> • <100 Mbps Full-Duplex> Nhà quản trị phải luôn đặt chế độ <Ethernet Mode> là <Auto> và chỉ dùng tốc độ <10 Mbps Full-Duplex> hoặc <100 Mbps Full-Duplex> khi có một thiết bị mạng khác, ví dụ như switch, cũng được cấu hình để hoạt động ở tốc độ <10 Mbps Full-Duplex> hoặc <100 Mbps Full-Duplex>. Thẻ <Label> Thẻ <Label> cho phép nhà quản trị cài đặt thêm thông tin cho Host hoặc Portal. Các thông số Label của Portal cũng có thể được cấu hình bằng giao diện quản trị trang web. Hình 2-5: Cấu hình <Label> • <PCoIP Device Name> Tên thiết bị <PCoIP Device Name> cho phép nhà quản trị gán cho Host hoặc Portal một tên logic. • <PCoIP Device Description> Cài đặt phần mềm 4-1 Mô tả thiết bị <PCoIP Device Description> cho phép nhà quản trị tạo cho Host hoặc Portal một nội dung mô tả hoặc thông tin bổ sung, ví dụ vị trí của endpoint, v.v. • <Generic Tag> Thẻ <Generic Tag> cho phép nhà quản trị tạo cho Host hoặc Portal một thẻ thông tin chung. Thẻ <Connection Management> Thẻ <Connection Management> này cho phép bật hoặc tắt việc quản lý kết nối, và dùng để xác định địa chỉ IP của trình quản lý kết nối. Trong một kết nối được quản lý, một Máy chủ <Connection Managerment> bên ngoài sẽ liên lạc, điều khiển cũng như cấu hình từ xa cho thiết bị.Ngoài ra, trình quản lý kết nối có thể định vị một thiết bị ngang hàng thích hợp để cho thiết bị có thể kết nối đến, và khởi tạo việc kết nối. <Connection management> có thể đơn giản hóa tối đa khả năng quản trị một hệ thống lớn, phức tạp. Các thông số quản trị kết nối cũng có thể được cấu hình bằng giao diện quản trị trang web. Hình 2-6 : Thẻ <Connection Management> • <Enable Connection Management> Nếu tùy chọn <Enable Connection Management> được bật, thiết bị có thể được cấu hình và điều khiển bằng một trình điều khiển kết nối bên ngoài. • <Identify Connection Manager By> Công cụ chọn <Identify Connection Manager By> cho phép nhà quản trị chọn xem trình quản lý kết nối có được nhận dạng bằng <IP address>, hoặc bằng Tên miền Hoàn toàn Hợp lệ (FQDN). Nếu việc quản lý kết nối bị tắt, trường này sẽ không bắt buộc và không chỉnh sửa được. Bảng 2-1 trình bày các thông số cấu hình sẵn khi có một phương pháp được chọn.Nếu nhập địa chỉ IP hay tên miền DNS không phù hợp, màn hình OSD sẽ nhắc nhà quản trị hiệu chỉnh lại. Bảng 2-1: Phương pháp quản trị kết nối 4-1 PHƯƠNG PHÁP CÁC TRƯỜNG DỮ LIỆU <IP address> Địa chỉ IP quản trị kết nối <FQDN> Tên DNS quản trị kết nối • <Enable Event Log Notification> Trường <Enable Event Log Notification> kiểm soát việc các thiết bị PCoIP Host và Portal gửi nội dung nhật ký sự kiện đến máy chủ quản trị kết nối. • <Enable Diagnostic Log> Trường <Enable Diagnostic Log> kiểm soát các bản tin dò lỗi quản trị kết nối được cập nhật vào nhật ký sự kiện của các thiết bị PCoIP Host và Portal. Cài đặt phần mềm Thẻ <Discovery> Thẻ cấu hình <Discovery> cho phép sử dụng các tính năng để đơn giản hóa việc khám phá Portals trong một hệ thống PCoIP. Các thông số Discovery có thể được cấu hình bằng giao diện quản trị trang web. Hình 2-7: Cấu hình <Discovery> • <Enable Discovery> Nếu tùy chọn <Enable Discovery> được bật, thiết bị sẽ tự động khám phá các thiết bị đồng đẳng bằng cách sử dụng SLP Discovery, mà không cần biết vị trí của chúng trong hệ thống mạng.Việc này có thể làm giảm đáng kể việc phải cấu hình và bảo dưỡng đối với các hệ thống phức tạp. Dịch vụ phát hiện SLP đòi hỏi các router được cấu hình cho phép quảng bá, và do đó cơ chế phát hiện DNS-SRV là cơ chế phát hiện được khuyến cáo. • <Enable Host Discovery> Tính năng <Enable Host Discovery> cho phép Portal khám phá các Host không nằm trong phiên PCoIP. Khi được bật, Portal sẽ có thể hiển thị đến 10 host với mục đích để khám phá chúng.Người dùng hy vọng rằng tính năng <Enable Host Discovery> sẽ được sử dụng với số lượng Host nhỏ. Thẻ <Session> Thẻ <Session> cho phép một nhà quản trị cấu hình cách mà thiết bị kết nối với thiết bị đồng đẳng. Các thông số phiên có thể được cấu hình bằng giao diện quản trị trang web. Hình 2-8 : Cấu hình <Session> Cài đặt phần mềm 4-1 • <Session Type> Kiểu phiên <Session Type> cho phép nhà quản trị cấu hình Portal cho một phiên PCoIP hoặc RDP. • <Identify Peer By> Công cụ chọn <Identify Peer By> cho phép nhà quản trị chọn thiết bị ngang hàng được nhận dạng bằng địa chỉ IP và MAC, hay bằng Tên Miền đạt Yêu cầu (FQDN). Bảng 2-2 trình bày các thông số nhận dạng đồng đẳng sẵn có khi có phương pháp nào được chọn.Nếu nhập địa chỉ IP hay tên miền DNS không phù hợp, màn hình OSD sẽ nhắc nhà quản trị hiệu chỉnh lại. Bảng 2-2: Các phương pháp nhận dạng đồng đẳng PHƯƠNG PHÁP NHẬN DẠNG ĐỒNG ĐẲNG IP/MAC đồng đẳng FQDN đồng đẳng • CÁC TRƯỜNG DỮ LIỆU CHÚ THÍCH Địa chỉ IP đồng đẳng Máy khách PCoIP hoặc Portal RDP Địa chỉ MAC đồng đẳng PCoIP FQDN đồng đẳng Máy khách PCoIP hoặc Portal RDP <Enable Auto-Reconnect> Tùy chọn <Enable Auto-Reconnect> cho phép Portal tự động kết nối lại với Host được kết nối gần nhất khi có một phiên bị mất. <RDP> Thẻ <RDP> cho phép nhà quản trị đặt cấu hình cho giao thức truy cập từ xa - Remote Desktop Protocol (<RDP>). Các thông số RDP cũng có thể được cấu hình bằng giao diện quản trị trang web. Hình 2-9 : Cấu hình <RDP> 4-1 Cài đặt phần mềm <Resolution> Trường <Resolution> là cài đặt độ phân giải của màn hình <RDP>.Các giá trị có thể là: • <Native Resolution> • <800x600> • <1024x768> • <1280x768> • <1280x1024> • <1440x900> • <1600x1200> • <1680x1050> • <1920x1080> • <1920x1200> <Bit Depth> Cấu hình <Bit Depth> là độ sâu bit màu của phiên <RDP>.Các giá trị có thể là: • <8 bpp> (bit trên một pixel) • <16 bpp> • <24 bpp> <Terminal Server Port> Trường <Terminal Server Port> sẽ thiết lập số của cổng mà máy khách <RDP> kết nối tới. <Audio Mode> Trường <Audio Mode> chỉ định nơi cài đặt âm thanh trong phiên <RDP>.Các tùy chọn có thể là: • <None> • <Play on client> • <Play on host> <Enable Wallpaper> Trường <Enable Wallpaper> cho phép sử dụng hình nền cùng với phiên <RDP>. <Enable Themes> Trường <Enable Wallpaper> cho phép sử dụng chủ đề desktop cùng với phiên <RDP>. Thẻ <Language> Trường <Language> cho phép nhà quản trị cài đặt ngôn ngữ sử dụng cho OSD. Cài đặt phần mềm 4-1 Các thông số ngôn ngữ cũng có thể được cấu hình bằng giao diện quản trị trang web. Hình 2-10: Cấu hình <Language> <Language> Bạn có thể sử dụng trường<Language> để cấu hình ngôn ngữ cho nội dung hiển thị trên màn hình và các thông điệp từ bản ghi các sự kiện. <Keyboard Layout> Trường <Keyboard Layout> cho phép nhà quản trị thay đổi cách bố trí bàn phím. Thẻ <OSD> Thẻ <OSD> cho phép nhà quản trị điều chỉnh các thông số hiển thị trên màn hình (<OSD>). Các thông số OSD cũng có thể cấu hình bằng giao diện quản trị trang web. Hình 2-11: Cấu hình <OSD> <Screen-Saver Message> Trường <Screen-Saver Message> cho phép thay đổi đoạn văn bản của trình bảo vệ màn hình OSD.Đoạn văn bản có thể dài 240 ký tự. 4-1 Cài đặt phần mềm Trình bảo vệ màn hình là một màn hình đen với đoạn văn bản nhảy ngẫu nhiên. <Screen-Saver Timeout> Trường <Screen-Saver Timeout> cho phép nhà quản trị cấu hình thời gian nghỉ của trình bảo vệ màn hình.Thời gian này có thể được cấu hình theo giây, lên đến 9999 giây.Cài đặt là 0 giây sẽ tắt chức năng bảo vệ màn hình. Thẻ <Reset> Thẻ <Reset> cho phép nhà quản trị thiết lập lại tất cả các thông số có thể cấu hình được đã lưu trong bộ nhớ flash. Thẻ Reset có thể được cấu hình bằng giao diện quản trị trang web. Hình 2-12: <Reset> <Reset Parameters> Nút <Reset Parameters> <Reset> thiết lập lại tất cả các cấu hình và cho phép trả lại các giá trị mặc định từ nơi sản xuất. Thẻ <VMware View> Thẻ <VMware View> cho phép cấu hình để sử dụng máy chủ kết nối VMware View. Các thông số VMware View có thể được cấu hình bằng giao diện quản trị trang web. Hình 2-13: Cấu hình <VMware View> Cài đặt phần mềm 4-1 <Enable VMware View> Khi tùy chọn <Enable VMware View> được kích hoạt, các Portal có thể được cấu hình để sử dụng với máy chủ kết nối VMware View. Để bật tính năng VMware View, bạn phải bỏ dấu chọn ở hộp đánh dấu <Connection Management> trên tab <Enable Connection Management>. <Identify Connection Server by> Công cụ chọn <Identify Connection Server by> cho phép nhà quản trị chọn là trình quản lý kết nối được nhận dạng bằng địa chỉ IP hoặc bằng tên miền đã được chứng nhận đầy đủ (FQDN).Nếu VMware View bị tắt, trường này sẽ không bắt buộc và không chỉnh sửa được. <Port> Thông số <Port> cho phép nhà quản trị chỉ định port được sử dụng để giao tiếp với máy chủ kết nối VMware View. <SSL> Thông số <SSL> cho phép nhà quản trị chỉ định <SSL> để giao tiếp với máy chủ kết nối VMware View. <Auto connect> Thông số <Auto connect> cho phép nhà quản trị chỉ định Portal luôn tự động kết nối với máy chủ kết nối VMware View khi khởi động. Cửa sổ <Diagnostics> Cửa sổ <Diagnostics> cho phép nhà quản trị truy cập vào các thẻ cửa sổ phân tích có liên quan đến Portal.Các thẻ trong cửa sổ <Diagnostics> là: • <Event Log> • <Session Statistics> • <PCoIP Processor> • <Ping > Mỗi thẻ có một nút Close riêng để đóng cửa sổ. Thẻ <Event Log> Thẻ <Event Log> cho phép nhà quản trị xem và xóa các thông báo nhật ký sự kiện của Portal. 4-1 Cài đặt phần mềm Bạn cũng có thể bật <Event Log> bằng cách sử dụng Giao diện Quản trị Trang web. Hình 2-14: <Event Log> <View event log messages> Trường <View event log messages> hiển thị các thông báo nhật ký với thông tin về thời gian.Đã có sẵn 02 nút. • <Refresh> Chọn nút <Refresh> để làm mới lại các thông báo nhật ký sự kiện đã được hiển thị. • <Clear> Chọn nút <Clear> để xóa tất cả các thông báo nhật ký về sự kiện đã được hiển thị. Thẻ <Session Statistics> Thẻ <Session Statistics> cho phép nhà quản trị xem thống kê của phiên PCoIP-chỉ định cho phiên PCoIP sau cùng được kích hoạt trên Portal. Bạn cũng có thể xem <Session Statistics> bằng cách sử dụng Giao diện Quản trị Trang web. Hình 2-15: <Session Statistics> Cài đặt phần mềm 4-1 <PCoIP Packets Statistics> • <PCoIP Packets Sent> Trường <PCoIP Packets Sent> báo cáo tổng số các gói dữ liệu PCoIP được gửi từ Portal đến Host trong phiên kích hoạt sau cùng. • <PCoIP Packets Received> Trường <PCoIP Packets Received> báo cáo tổng số các gói dữ liệu PCoIP đã nhận được từ Host đến Portal trong phiên kích hoạt sau cùng • <PCoIP Packets Lost> Thẻ <PCoIP Packets Lost> cho biết tổng số các gói PCoIP bị mất trong phiên kích hoạt sau cùng. <Bytes Statistics> • <Bytes Sent> Thẻ <Bytes Sent >báo cáo tổng số byte đã được gửi trong phiên kích hoạt sau cùng. • <Bytes Received> Thẻ <Bytes Received> báo cáo tổng số byte đã nhận được trong phiên kích hoạt sau cùng. <Round Trip Latency> Trường <Round Trip Latency> báo cáo tổng số lần di chuyển của toàn bộ hệ thống PCoIP (ví dụ: từ Portal đến Host và ngược lại về Portal) và độ trễ mạng theo mi-li giây (+/- 1 ms). Thẻ <PCoIP Processor> Thẻ <PCoIP Processor> cho phép nhà quản trị xem thời gian làm việc của bộ xử lý Portal PCoIP từ lần khởi động cuối cùng. Thẻ thời gian làm việc <PCoIP Processor> có thể được cấu hình bằng giao diện quản trị trang web. Hình 2-16: <PCoIP Processor> Thẻ <Ping> Thẻ <Ping> cho phép nhà quản trị dùng ping một thiết bị để xem có thể truy cập vào thiết bị đó được không thông qua địa chỉ IP mạng.Việc này có thể hữu dụng để xác định xem một Host có thể truy cập được không. Hình 2-17: <Ping > 4-1 Cài đặt phần mềm Các cài đặt Ping • <Destination> Địa chỉ IP hoặc ping FQDN • <Interval> Thời gian gián đoạn giữa các gói dữ liệu ping • <Packet Size> Kích thước của gói dữ liệu ping Các gói dữ liệu • <Sent> Số các gói dữ liệu ping đã được gửi • <Received> Số các gói dữ liệu ping đã nhận được Cửa sổ <Information> Cửa sổ <Information> cho phép nhà quản trị truy cập vào thẻ phiên bản có chứa thông tin về thiết bị. Cài đặt phần mềm 4-1 Thông tin phiên bản có thể được xem bằng giao diện quản trị trang web. Hình 2-18: <Version> Thông tin VPD Dữ liệu Quan trọng về Sản phẩm (VPD) là thông tin được cung cấp bởi nhà sản xuất để từ đó có thể nhận dạng được mỗi Portal hay Host. • <MAC Address> Địa chỉ MAC duy nhất <MAC address> của Portal • <Unique Identifier> Công cụ nhận dạng Portal duy nhất • <Serial Number> Số serial duy nhất của Portal • <Firmware Part Number> Số phụ kiện của PCoIP firmware • <Hardware Version> Số phiên bản phần cứng của Portal Thông tin về Phần mềm của Nhà sản xuất Thẻ <Firmware Information> cho biết chi tiết về firmware hiện hành của PcoIP. • <Firmware Version> Phiên bản firmware hiện hành của PCoIP • <Firmware Build ID> Mã kiểm soát firmware hiện hành của PCoIP • <Firmware Build Date> Ngày sản xuất của firmware hiện hành của PcoIP <PCoIP Processor Revision> Trường Kiểm soát <PCoIP Processor Revision> cho biết mã kiểm soát của bộ vi xử lý PcoIP.Bán dẫn TERA1x00 Hiệu chỉnh A được biểu thị bằng 0.0 và bán dẫn TERA1x00 Hiệu chỉnh B được biểu thi bằng 1.0. Thông tin Bộ khởi động Thông tin Bootloader cho biết chi tiết về bootloader hiện hành của PCoIP. 4-1 • <Bootloader Version> Phiên bản bootloader hiện hành của PcoIP • <Bootloader Build ID> Mã kiểm soát của bootloader hiện hành của PCoIP Cài đặt phần mềm • <Bootloader Build Date> Ngày sản xuất bootloader hiện hành của PCoIP Cửa sổ <User Settings> Cửa sổ <User Settings> cho phép người dùng truy cập các thẻ cửa sổ để cấu hình thiết bị chuột, bàn phím và chất lượng hình ảnh PCoIP. Các thẻ trong menu User Settings là: • <Mouse> • <Keyboard> • <Image> Thẻ <Mouse> Thẻ <Mouse> cho phép người dùng thay đổi các cài đặt tốc độ con trỏ chuột cho OSD và RDP. Khi một phiên PCoIP được kích hoạt việc cài đặt tốc độ con trỏ chuột OSD không ảnh hưởng đến các thông số con trỏ chuột trừ khi chức năng của trình điều khiển Host qua bàn phím cục bộ (Local Keyboard Host Driver) đang được sử dụng (xem hướng dẫn sử dụng phần mềm PCoIP Host để biết thêm thông tin). Hình 2-19: <Mouse> • <Mouse Speed> Thẻ <Mouse Speed> cho phép bạn cài đặt tốc độ con trỏ chuột trên Portal. Thẻ <Mouse Speed> có thể được cấu hình thông qua phần mềm PCoIP Host.Để biết thêm thông tin về sử dụng phần mềm PCoIP Host, tham khảo hướng dẫn sử dụng phần mềm PCoIP Host. Thẻ <Keyboard> Thẻ <Keyboard> cho phép một người dùng thay đổi các cài đặt lặp lại với bàn phím cho các phiên OSD và RDP. Khi một phiên PCoIP được kích hoạt việc cài đặt bàn phím không ảnh hưởng đến các thông số bàn phím trừ phi chức năng của trình điều khiển Host qua bàn phím cục bộ (Local Keyboard Host Driver) đang được sử dụng (xem hướng dẫn sử dụng phần mềm PCoIP Host để biết thêm thông tin). Cài đặt phần mềm 4-1 Hình 2-20: <Keyboard> • <Keyboard Repeat Delay > Trường <Keyboard Repeat Delay> cho phép một người dùng cấu hình thời gian trễ lặp lại với bàn phím của Portal. • <Keyboard Repeat Rate> Trường <Keyboard Repeat Rate> cho phép một người dùng cấu hình tốc độ lặp lại với bàn phím của Portal. • <Repeat Settings Test Box > Trường <Repeat Settings Test Box> cho phép một người dùng kiểm tra các cài đặt đã chọn cho bàn phím. <Image> Thẻ <Image> cho phép một người dùng thay đổi các cài đặt hình ảnh trên hệ thống PCoIP. Các thông số hình ảnh cũng có thể được cấu hình bằng giao diện quản trị trang web. Hình 2-21: <Image> • 4-1 <Minimum Image Quality> Thanh trượt <Minimal Image Quality> cho phép một người dùng cân đối giữa chất lượng hình ảnh và tốc độ của khung hình khi độ rộng băng thông có giới hạn.Một số trường hợp nên hạ chất lượng hình ảnh để tăng tốc độ khung hình, một số trường hợp khác tăng chất lượng hình ảnh ở tốc độ khung hình thấp lại là chọn lựa ưu tiên hơn. Cài đặt phần mềm Di chuyển thanh trượt về phía<Reduced> khi băng thông mạng bị thu hẹp sẽ làm giảm chất lượng hình ảnh. Khi độ rộng băng thông không bị giới hạn, hệ thống PcoIP sẽ được duy trì chất lượng <perception-free> không bị ảnh hưởng bởi cài đặt <Minimum Image Quality>. Cửa sổ <Password> Cửa sổ <Password> cho phép nhà quản trị cập nhật mật khẩu quản trị cho thiết bị.Lưu ý rằng điều này sẽ ảnh hưởng đến giao diện web và <OSD> GUI cục bộ. • Cần cẩn trọng khi cập nhật mật khẩu Portal do Portal có thể trở nên không sử dụng được nếu mật khẩu bị mất. • Mật khẩu cũng có thể được cấu hình bằng giao diện quản trị trang web. • Mặc định một số thiết bị PCoIP đã vô hiệu mật khẩu bảo vệ và do đó cửa sổ <Password> không xuất hiện.Chế độ bảo vệ mật khẩu có thể được kích hoạt thông qua bảng điều khiển quản trị PCoIP. Hình 2-22: <Change Password> • <Old Password> Trường <Old Password> phải khớp với mật khẩu quản trị hiện tại để sự thay đổi có hiệu lực. • <New Password> Trường <New Password> sẽ là mật khẩu quản trị mới cho cả giao diện web và OSD GUI cục bộ. • <Confirm New Password> Trường <Confirm New Password> phải khớp với trường <New Password> để sự thay đổi có hiệu lực. • <Reset> Trường hợp mật khẩu Portal vô tình bị thất lạc, nút <Reset> cho phép nhà quản trị lấy mã Response từ nhà cung cấp thiết bị.Mã Challenge sẽ được gửi đến nhà cung cấp.Nhà cung cấp kiểm tra yêu cầu và trả về mã Response nếu được xác nhận. Một khi mã Response được nhập chính xác, mật khẩu Portal sẽ được thiết lập lại chuỗi trống và nhà quản trị được thông báo để nhập mật khẩu mới. Liên hệ với nhà cung cấp Portal để biết thêm thông tin khi cần yêu cầu quyền thiết lập lại mật khẩu. Hình 2-23: <Authorized Password Reset> Thông tin chi tiết về cách sử dụng PCoIP có thể bị thay đổi. Để xem thông tin cập nhật nhất, vào trang web Teradici . (http://www.teradici.com) Cài đặt phần mềm 4-1 4-2 Natural Color Thế nào là Natural Color? Một trong những vấn đề với việc sử dụng máy tính là màu sắc bạn nhìn thấy trên màn hình khác với màu sắc của màn hình được in hoặc khác tín hiệu đầu vào hình ảnh nguồn qua máy scan hoặc máy ảnh kỹ thuật số. Natural Color là một hệ thống quản lý màu được phát triển bởi Công ty Điện tử SamSung để khắc phục vấn đề này. Phần mềm này chỉ hoạt động với các sản phẩm Samsung và cho phép bạn điều chỉnh màu sắc được hiển thị trên màn hình để nó khớp với màu sắc của màn hình được in. Để biết thêm thông tin chi tiết, tham khảo trợ giúp trực tuyến của phần mềm (F1). Chương trình phần mềm Natural Color (Màu sắc tự nhiên) được cung cấp trực tuyến. Bạn có thể tải chương trình này từ trang web dưới đây để cài đặt: http://www.samsung.com/us/consumer/learningresources/monitor/naturalcolorexpert/pop_download.html 4-2 Cài đặt phần mềm 4-3 MagicTune Thế nào là MagicTune? MagicTune là phần mềm trợ giúp tùy chỉnh màn hình bằng cách cung cấp các mô tả đầy đủ chức năng màn hình và các hướng dẫn dễ hiểu. Bạn có thể điều chỉnh sản phẩm từ chuột và bàn phím mà không cần thao tác trên các nút điều khiển của sản phẩm. Cài đặt phần mềm 1. Đưa đĩa CD cài đặt vào ổ đĩa CD-ROM. 2. Chọn chương trình cài đặt MagicTune. Nếu màn hình pop-up của chương trình cài đặt không xuất hiện trên màn hình chính, hãy tìm và nhấp kép vào tập tin cài đặt MagicTune trên CD-ROM. 3. Chọn ngôn ngữ cài đặt và nhấp [Next (Tiếp tục)]. 4. Hoàn tất các bước cài đặt phần mềm còn lại theo các chỉ dẫn trình bày trên màn hình. • Phần mềm có thể chưa hoạt động đúng nếu bạn không khởi động lại máy tính sau khi cài đặt. • Biểu tượng MagicTune có thể xuất hiện tùy theo hệ thống máy tính và các quy cách của sản phẩm. • Nếu biểu tượng phím tắt không xuất hiện, nhấn phím F5. Các hạn chế và trục trặc khi cài đặt (MagicTune™) Cài đặt MagicTune™có thể làm ảnh hưởng đến card màn hình, bo mạch chủ và môi trường mạng. Yêu cầu về hệ thống OS • Windows XP, Windows Vista, Windows 7 Cài đặt phần mềm 4-3 Gỡ bỏ phần mềm Bạn chỉ có thể gỡ bỏ MagicTune™từ [Add or Remove Programs (Thêm hoặc gỡ bỏ chương trình) ] trong Windows. Để gỡ bỏ MagicTune™, hãy hoàn thành các bước sau. 1. Nhấp [Start (Bắt đầu)] chọn [Settings (Cài đặt)], và chọn [Control Panel (Bảng điều khiển)] từ menu. Trong Windows XP, nhấp [Start (Bắt đầu)], và chọn [Control Panel (Bảng điều khiển)] từ menu. 2. Nhấp đúp vào biểu tượng [Add or Remove Programs (Thêm hoặc gỡ bỏ chương trình)] trong Control Panel (Bảng điều khiển). 3. Trong cửa sổ [Add/Remove (Thêm/Gỡ bỏ)] tìm và chọn MagicTune™, tên chương trình hiện sáng lên khi được chọn. 4. Nhấp [Change or Remove Programs (Thay đổi hoặc gỡ bỏ chương trình)] để gỡ bỏ phần mềm. 5. Chọn [Yes (Có)] để bắt đầu gỡ bỏ MagicTune™. 6. Chờ đến khi xuất hiện một thông báo phần mềm đã được gỡ bỏ hoàn toàn. Để được hỗ trợ kỹ thuật, xem FAQ (các câu hỏi thường gặp) hoặc thông tin về nâng cấp phần mềm MagicTune™, vui lòng truy cập website của chúng tôi. 4-3 Cài đặt phần mềm 4-4 MultiScreen Thế nào là MultiScreen? Tính năng MultiScreen cho phép người dùng có thể chia màn hình ra nhiều khu vực. Cài đặt phần mềm 1. Đưa đĩa CD cài đặt vào ổ đĩa CD-ROM. 2. Chọn chương trình cài đặt MultiScreen. Nếu màn hình pop-up của chương trình cài đặt không xuất hiện trên màn hình chính, hãy tìm và nhấp kép vào tập tin MultiScreen trên CD-ROM. 3. Khi màn hình Installation Wizard xuất hiện, nhấp [Next (Tiếp tục)]. 4. Hoàn tất các bước cài đặt phần mềm còn lại theo các chỉ dẫn trình bày trên màn hình. • Phần mềm có thể chưa hoạt động đúng nếu bạn không khởi động lại máy tính sau khi cài đặt. • Biểu tượng MultiScreen có thể xuất hiện tùy theo hệ thống máy tính và các quy cách của sản phẩm. • Nếu biểu tượng phím tắt không xuất hiện, nhấn phím F5. Các hạn chế và trục trặc khi cài đặt (MultiScreen) Cài đặt MultiScreen có thể làm ảnh hưởng đến card màn hình, bo mạch chủ và môi trường mạng. Hệ điều hành OS • Windows 2000 • Windows XP Home Edition • Windows XP Professional • Windows Vista 32 Bit • Windows 7 32 Bit Để sử dụng MultiScreen, khuyến cáo sử dụng hệ điều hành Windows 2000 hoặc mới hơn. Phần cứng • Tối thiểu 32 MB bộ nhớ • Tối thiểu 60 MB ổ cứng còn trống Gỡ bỏ phần mềm Nhấp [Start (Bắt đầu)], chọn [Settings (Cài đặt)]/[Control Panel (Bảng điều khiển)] và nhấp kép vào [Add or Remove Programs (Thêm hoặc gỡ bỏ chương trình)]. Chọn MultiScreen từ danh sách và nhấp nút [Add/Delete (Thêm/Xóa)]. Cài đặt phần mềm 4-4 5 Giải quyết sự cố 5-1 Tự chuẩn đoán màn hình - Self-Diagnosis • Bạn có thể kiểm tra sự hoàn hảo của sản phẩm bằng chức năng Self-Diagnosis. • Lúc màn hình trống xuất hiện và đèn LED nguồn nhấp nháy ngay cả khi sản phẩm và máy PC đã được kết nối hoàn chỉnh, hãy thực hiện chức năng tự chuẩn đoán theo như trình tự sau. 1. Tắt nguồn sản phẩm và máy PC. 2. Tháo rời cáp tín hiệu khỏi sản phẩm. 3. Bật sản phẩm. 4. Nếu sản phẩm đang hoạt động tốt, bạn nhận được thông báo <Check Signal Cable>. Trong trường hợp này, nếu màn hình trống xuất hiện lần nữa, hãy chắc chắn rằng không có trục trặc với máy PC và kết nối. Sản phẩm hoạt động hoàn hảo. 5-1 Giải quyết sự cố 5-2 Trước khi yêu cầu dịch vụ Vui lòng kiểm tra các nội dung sau trước khi yêu cầu dịch vụ hậu mãi. Nếu trục trặc vẫn còn, vui lòng liên hệ trung tâm dịch vụ công ty điện tử Samsung gần nhất. MÀN HÌNH TRỐNG XUẤT HIỆN/ TÔI KHÔNG THỂ MỞ NGUỒN SẢN PHẨM Đã cắm dây nguồn đúng cách chưa? Kiểm tra tình trạng kết nối của dây nguồn. Có thông báo <Check Signal Cable> xuất hiện trên màn hình? Hãy kiểm tra lại cáp kết nối với PC với sản phẩm. Xuất hiện thông báo <Not Optimum Mode> trên màn hình? Trong trường hợp thông báo này vẫn xuất hiện trên màn hình ngay cả khi cáp đã được kết nối hoàn chỉnh, hãy kiểm tra lại nguồn tín hiệu vào bằng cách nhấn nút /SOURCE của sản phẩm. Điều này xảy ra khi tín hiệu từ card màn hình vượt quá độ phân giải tối đa của sản phẩm. Trong trường hợp này, hãy thiết lập độ phân giải và tần số phù hợp cho sản phẩm. Màn hình trống xuất hiện và LED nguồn nhấp nháy mỗi giây một lần? Điều này xảy ra khi chức năng tiết kiệm điện đang được sử dụng. Nếu bạn nhấp chuột hoặc nhấn phím bất kỳ, màn hình sẽ được kích hoạt trở lại. Các nút trên màn hình không hoạt động. Chế độ khóa phím đang bật? Tắt chế độ khóa phím nếu chế độ này đang bật. MÀU SẮC NHẬP NHẰNG/CHỈ CÓ HÌNH ẢNH TRẮNG ĐEN Cả màn hình chỉ có một màu như thể màn hình có che giấy bóng kính? Kiểm tra kết nối với máy tính. Gắn lại card màn hình cho thật chặt. Kiểm tra xem <Color Effect> có ở <Off>. Card màn hình đã được cấu hình chính xác? Tham khảo hướng dẫn sử dụng để cài đặt Card màn hình. VÙNG HIỂN THỊ ĐỘT NGỘT DI CHUYỂN VỀ PHÍA RÌA HOẶC TRUNG TÂM. Bạn có thay đổi card màn hình hay trình điều khiển? Vui lòng nhấn nút [AUTO] để kích hoạt chức năng tự điều chỉnh. Bạn đã thay đổi độ phân giải và tần số phù hợp với sản phẩm hay chưa? Hãy đặt độ phân giải và tần số đến giá trị phù hợp với card màn hình theo (Bảng kiểu tín hiệu chuẩn) Card màn hình đã được cấu hình chính xác? Tham khảo hướng dẫn sử dụng để cài đặt Card màn hình. HÌNH ẢNH MẤT HỘI TỤ. Bạn đã thay đổi độ phân giải và tần số phù hợp với sản phẩm hay chưa? Hãy đặt độ phân giải và tần số đến giá trị phù hợp với card màn hình theo (Bảng kiểu tín hiệu chuẩn) MÀN HÌNH HIỂN THỊ DẠNG 16 BIT (16 MÀU). MÀU SẮC THAY ĐỔI SAU KHI THAY ĐỔI CARD MÀN HÌNH. Bạn đã cài đặt trình điều khiển thiết bị cho sản phẩm hay chưa? Windows ME/XP/2000 : Thiết lập màu lại bằng cách chọn Control Panel (Bảng điều khiển) → Display (Hiển thị)→ Settings (Cài đặt). Card màn hình đã được cấu hình chính xác? Xác lập chế độ màu lại cho phù hợp với trình điều khiển card màn hình mới. Giải quyết sự cố 5-2 KHI KẾT NỐI VỚI MÀN HÌNH, XUẤT HIỆN THÔNG BÁO 'KHÔNG TÌM THẤY MÀN HÌNH, TÌM THẤY MÀN HÌNH CẮM&CHẠY (VESA DDC)'. Bạn đã cài đặt trình điều khiển thiết bị cho sản phẩm hay chưa? Cài đặt trình điều khiển thiết bị, tham khảo mô tả về cài đặt trình điều khiển. Kiểm tra xem tất cả các chức năng cắm&chạy (VESA DDC) có được hỗ trợ tham khảo tài liệu hướng dẫn sử dụng của card màn hình. Cài đặt trình điều khiển thiết bị, tham khảo mô tả về cài đặt trình điều khiển. ÂM THANH "BÍP, BÍP" PHÁT RA KHI KHỞI ĐỘNG MÁY TÍNH. Nếu tiếng bíp kêu 3 lần hoặc nhiều hơn khi khởi động máy tính, vui lòng yêu cầu dịch vụ về máy tính. CÁC TRỤC TRẶC LIÊN QUAN ĐẾN ÂM THANH Không có âm thanh Hãy đảm bảo cáp âm thanh đã được kết nối vào cả cổng nhận tín hiệu âm thanh trên màn hình và cổng xuất tín hiệu âm thanh trên card âm thanh. Kiểm tra mức âm lượng. Mức âm thanh quá thấp. Kiểm tra mức âm lượng. Nếu âm lượng vẫn quá nhỏ sau khi chỉnh bộ điều khiển âm lượng đến mức tối đa, hãy kiểm tra lại bộ điều khiển âm lượng trên card âm thanh của máy tính hoặc chương trình phần mềm. 5-2 Giải quyết sự cố 5-3 Các câu hỏi thường gặp (FAQ) CÁC CÂU HỎI THƯỜNG GẶP (FAQ)! Làm thế nào để thay đổi tần số của tín hiệu video? HÃY THỬ THỰC HIỆN CÁC CÁCH SAU! Bạn phải thay đổi tần số của card màn hình. (Để biết thêm thông tin, hãy tham khảo tài liệu hướng dẫn sử dụng máy tính hoặc card màn hình). Làm thế nào để chỉnh sửa độ phân giải? Windows XP : Thay đổi độ phân giải bằng cách chọn Control Panel (Bảng điều khiển) → Appearance and Themes (Hình thức và chủ đề) → Display (Hiển thị)→ Settings (Cài đặt). Windows ME/2000 : Thay đổi độ phân giải bằng cách chọn Bảng điều khiển → Hiển thị → Cài đặt. (Để biết thêm thông tin, hãy tham khảo tài liệu hướng dẫn sử dụng máy tính hoặc card màn hình). Làm thế nào để cài đặt chức năng tiết kiệm điện? Windows XP : Thiết lập cấu hình bằng cách chọn Bảng điều khiển → Hình thức và chủ đề → Hiển thị → Cài đặt màn hình chờ hoặc cấu hình từ BIOS Setup của máy tính. Windows ME/2000 : Thiết lập cấu hình bằng cách chọn Bảng điều khiển → Hiển thị → Cài đặt màn hình chờ hoặc cấu hình từ BIOS Setup của máy tính. Để biết chi tiết hơn, hãy tham khảo tài liệu hướng dẫn sử dụng Windows. Giải quyết sự cố 5-3 6 Thông tin bổ sung 6-1 Đặc tính kỹ thuật TÊN MODEL Tấm LCD Panel Đồng bộ hóa NC240 Kích thước 19 inch (48 cm) 23,6 inch (59 cm) Vùng hiển thị 376,32 mm (Ngang) x 301,1 mm (Dọc) 521,28 mm (Ngang) x 293,22 mm (Dọc) Mật độ pixel 0,294 mm (Ngang) x 0,294 mm (Dọc) 0,2715 mm (Ngang) x 0,2715 mm (Dọc) Chiều ngang 30 ~ 81 kHz Chiều dọc 56 ~ 75 Hz Màu sắc hiển thị Độ phân giải NC190 16,7 M Độ phân giải tối ưu 1280 x 1024 @ 60 Hz 1920 x 1080 @ 60 Hz (RB) Độ phân giải tối đa 1280 x 1024 @ 75 Hz 1920 x 1080 @ 60 Hz (RB) RGB Analog Tín hiệu vào, kết thúc 0,7 Vp-p ± 5 % Đồng bộ hóa H/V riêng biệt, tổng hợp Mức TTL (V cao ≥ 2,0 V, V thấp ≤ 0,8 V) Xung Pixel cực đại 135 MHz 170 MHz (Analog, Digital) Nguồn điện Sản phẩm sử dụng điện áp 100 – 240 V. Do điện áp chuẩn có thể khác nhau tùy theo quốc gia, vui lòng kiểm tra nhãn ở mặt sau của sản phẩm. Đầu kết nối tín hiệu Đầu nối D-sub 15 chân 86%86%;'RZQVWUHDP Kích thước (DxRxC) / Trọng lượng 410,7 x 344,4 x 74,0 mm (Không có chân đế) 410,7 x 385,6 x 197,0 mm (Có chân đế) / 6,2kg Cơ cấu lắp VESA 100 mm x 100 mm Điều kiện môi trường Nhiệt độ: 10 ˚C ~ 40 ˚C (50 ˚F ~ 104 ˚F) Vận hành 568,6 x 77,7 x 341,9 mm (Không có chân đế) 6,25 kg (Có loa), 6,05 kg (Không có loa) 568,6 x 226,0 x 385,2 mm (Có chân đế) 8,65 kg (Có loa), 8,45 kg (Không có loa) 200 mm x 100 mm / 100 mm x 100 mm Độ ẩm: 10 % ~ 80 %, không ngưng tụ hơi nước Lưu trữ Nhiệt độ: -20 ˚C ~ 45 ˚C (-4 ˚F ~ 113 ˚F) Độ ẩm: 5 % ~ 95 %, không ngưng tụ hơi nước Nghiêng 0 ˚ ~ 20 ˚ Đây là thiết bị kỹ thuật số Nhóm B Thiết kế và các đặc tính kỹ thuật có thể thay đổi mà không cần thông báo trước. 6-1 Thông tin bổ sung 6-2 Chức năng tiết kiệm năng lượng Sản phẩm này có chức năng tiết kiệm điện và tự động tắt màn hình khi sản phẩm không sử dụng trong một khoảng thời hạn định trước để giảm bớt tiêu thụ điện. Nếu sản phẩm đã chuyển sang chế độ tiết kiệm điện, đèn LED nguồn chuyển sang màu khác để chỉ thị sản phẩm đang ở chế độ tiết kiệm điện. Khi thiết bị đang ở chế độ tiết kiệm điện, nguồn điện không tắt và bạn có thể mở màn hình trở lại bằng cách nhấn phím bất kỳ hoặc nhấn chuột. Tuy nhiên, chức năng tiết kiệm điện chỉ làm việc khi sản phẩm được kết nối với máy tính có cung cấp chức năng này. TRẠNG THÁI VẬN HÀNH BÌNH THƯỜNG TẮT NGUỒN (CHẾ ĐỘ CHỜ)́ TẮT NGUỒN (TẮT) Chỉ báo nguồn Mở Tắt Tắt Công suất tiêu thụ điện năng NC190 : 37 W Dưới 2,7 W 0W NC240 : 67 W Nếu không có công tắc cắt nguồn – công suất tiêu thụ điện chỉ bằng "0 " khi rút dây nguồn điện. Thông tin bổ sung 6-2 6-3 Liên hệ SAMSUNG WORLDWIDE Nếu có thắc mắc hay góp ư về sản phẩm của Samsung, vui ḷng liên hệ với trung tâm chăm sóc khách hàng SAMSUNG. NORTH AMERICA U.S.A 1-800-SAMSUNG (726-7864) http://www.samsung.com CANADA 1-800-SAMSUNG (726-7864) http://www.samsung.com/ca http://www.samsung.com/ca_fr (French) MEXICO 01-800-SAMSUNG (726-7864) http://www.samsung.com LATIN AMERICA ARGENTINA 0800-333-3733 http://www.samsung.com BRAZIL 0800-124-421 http://www.samsung.com 4004-0000 BOLIVIA 800-10-7260 http://www.samsung.com CHILE 800-SAMSUNG (726-7864) http://www.samsung.com From mobile 02-482 82 00 COLOMBIA 01-8000112112 http://www.samsung.com COSTA RICA 0-800-507-7267 http://www.samsung.com DOMINICA 1-800-751-2676 http://www.samsung.com ECUADOR 1-800-10-7267 http://www.samsung.com EL SALVADOR 800-6225 http://www.samsung.com GUATEMALA 1-800-299-0013 http://www.samsung.com HONDURAS 800-27919267 http://www.samsung.com JAMAICA 1-800-234-7267 http://www.samsung.com NICARAGUA 00-1800-5077267 http://www.samsung.com PANAMA 800-7267 http://www.samsung.com PERU 0-800-777-08 http://www.samsung.com PUERTO RICO 1-800-682-3180 http://www.samsung.com TRINIDAD & TOBAGO 1-800-SAMSUNG (726-7864) http://www.samsung.com VENEZUELA 0-800-100-5303 http://www.samsung.com EUROPE ALBANIA 42 27 5755 http://www.samsung.com AUSTRIA 0810 - SAMSUNG (7267864,€ 0.07/ min) http://www.samsung.com BELGIUM 02-201-24-18 http://www.samsung.com/be (Dutch) http://www.samsung.com/be_fr (French) BOSNIA 05 133 1999 http://www.samsung.com BULGARIA 07001 33 11 http://www.samsung.com CROATIA 062 SAMSUNG (062 726 7864) http://www.samsung.com 6-3 Thông tin bổ sung EUROPE CZECH 800 - SAMSUNG (800-726786) http://www.samsung.com Samsung Electronics Czech and Slovak, s.r.o., Oasis Florenc, Sokolovská 394/17, 180 00, Praha 8 DENMARK 70 70 19 70 http://www.samsung.com FINLAND 030 - 6227 515 http://www.samsung.com FRANCE 01 48 63 00 00 http://www.samsung.com GERMANY 01805 - SAMSUNG (726-7864, € 0,14/ Min) http://www.samsung.com CYPRUS From landline : 8009 4000 http://www.samsung.com GREECE From landline : 80111 SAMSUNG(7267864) http://www.samsung.com From landline & mobile : (+30) 210 6897691 HUNGARY 06-80-SAMSUNG (726-7864) http://www.samsung.com ITALIA 800-SAMSUNG (726-7864) http://www.samsung.com KOSOVO +381 0113216899 http://www.samsung.com LUXEMBURG 261 03 710 http://www.samsung.com MACEDONIA 023 207 777 http://www.samsung.com MONTENEGRO 020 405 888 http://www.samsung.com NETHERLANDS 0900 - SAMSUNG (0900-7267864) (€ 0,10/Min) http://www.samsung.com NORWAY 815-56 480 http://www.samsung.com POLAND 0 801-1SAMSUNG (172-678) http://www.samsung.com +48 22 607-93-33 PORTUGAL 808 20 - SAMSUNG (808 20 7267) http://www.samsung.com RUMANIA From landline : 08010- SAMSUNG (7267864) http://www.samsung.com From landline & mobile : (+40) 21 206 01 10 SERBIA 0700 Samsung (0700 726 7864) http://www.samsung.com SLOVAKIA 0800 - SAMSUNG(0800-726 786) http://www.samsung.com SPAIN 902 - 1 - SAMSUNG (902 172 678) http://www.samsung.com SWEDEN 0771 726 7864 (SAMSUNG) http://www.samsung.com SWITZERLAND 0848-SAMSUNG(7267864, CHF 0.08/ min) http://www.samsung.com/ch U.K 0330 SAMSUNG (7267864) http://www.samsung.com EIRE 0818 717100 http://www.samsung.com LITHUANIA 8-800-77777 http://www.samsung.com LATVIA 8000-7267 http://www.samsung.com ESTONIA 800-7267 http://www.samsung.com TURKEY 444 77 11 http://www.samsung.com Thông tin bổ sung http://www.samsung.com/ch_fr (French) 6-3 CIS RUSSIA 8-800-555-55-55 http://www.samsung.com GEORGIA 8-800-555-555 http://www.samsung.com ARMENIA 0-800-05-555 http://www.samsung.com AZERBAIJAN 088-55-55-555 http://www.samsung.com KAZAKHSTAN 8-10-800-500-55-500 (GSM: 7799) http://www.samsung.com UZBEKISTAN 8-10-800-500-55-500 http://www.samsung.com KYRGYZSTAN 00-800-500-55-500 http://www.samsung.com TADJIKISTAN 8-10-800-500-55-500 http://www.samsung.com MONGOLIA UKRAINE http://www.samsung.com 0-800-502-000 http:// www.samsung.com/ua http://www.samsung.com/ua_ru BELARUS 810-800-500-55-500 http://www.samsung.com MOLDOVA 00-800-500-55-500 http://www.samsung.com ASIA PACIFIC AUSTRALIA 1300 362 603 http://www.samsung.com NEW ZEALAND 0800 SAMSUNG (0800 726 786) http://www.samsung.com CHINA 400-810-5858 http://www.samsung.com HONG KONG (852) 3698 - 4698 http://www.samsung.com/hk http://www.samsung.com/hk_en/ INDIA 1800 1100 11 http://www.samsung.com 3030 8282 1800 3000 8282 1800 266 8282 INDONESIA 0800-112-8888 http://www.samsung.com 021-5699-7777 JAPAN 0120-327-527 http://www.samsung.com MALAYSIA 1800-88-9999 http://www.samsung.com PHILIPPINES 1-800-10-SAMSUNG (726-7864) for PLDT http://www.samsung.com 1-800-3-SAMSUNG(726-7864) for Digitel 1-800-8-SAMSUNG(726-7864) for Globe 02-5805777 SINGAPORE 1800-SAMSUNG (726-7864) http://www.samsung.com THAILAND 1800-29-3232 http://www.samsung.com 02-689-3232 TAIWAN 0800-329-999 http://www.samsung.com 0266-026-066 VIETNAM 6-3 1 800 588 889 http://www.samsung.com Thông tin bổ sung MIDDLE EAST IRAN 021-8255 http://www.samsung.com OMAN 800 - SAMSUNG (726-7864) http://www.samsung.com KUWAIT 183-2255 http://www.samsung.com BAHRAIN 8000-4726 http://www.samsung.com EGYPT 08000-726786 http://www.samsung.com JORDAN 800-22273 http://www.samsung.com MOROCCO 080 100 2255 http://www.samsung.com SAUDI ARABIA 9200-21230 http://www.samsung.com U.A.E 800-SAMSUNG (726-7864) http://www.samsung.com AFRICA CAMEROON 7095- 0077 http://www.samsung.com COTE D’ IVOIRE 8000 0077 http://www.samsung.com GHANA 0800-10077 http://www.samsung.com 0302-200077 KENYA 0800 724 000 http://www.samsung.com NIGERIA 0800-726-7864 http://www.samsung.com SENEGAL 800-00-0077 http://www.samsung.com SOUTH AFRICA 0860-SAMSUNG (726-7864) http://www.samsung.com TANZANIA 0685 88 99 00 http://www.samsung.com UGANDA 0800 300 300 http://www.samsung.com Thông tin bổ sung 6-3 6-4 Trách nhiệm đối với Dịch vụ thanh toán (Chi phí đối với khách hàng) Khi có yêu cầu dịch vụ, mặc dù đang trong thời gian bảo hành, chúng tôi có thể tính phí bạn đối với việc ghé thăm của kỹ thuật viên dịch vụ trong các trường hợp sau. Không phải lỗi sản phẩm Vệ sinh sản phẩm, Điều chỉnh, Giải thích, Cài đặt lại và v.v... • Nếu kỹ thuật viên dịch vụ cung cấp hướng dẫn về cách sử dụng TV hoặc chỉ điều chỉnh các tuỳ chọn mà không tháo rời sản phẩm. • Nếu lỗi là do các yếu tố môi trường bên ngoài gây ra (Internet, Anten, Tín hiệu có dây, v.v...) • Nếu sản phẩm được cài đặt lại hoặc thiết bị được kết nối thêm sau khi cài đặt sản phẩm đã mua lần đầu tiên. • Nếu sản phẩm được cài đặt lại để chuyển đến một địa điểm khác hoặc để chuyển đến nhà khác. • Nếu khách hàng yêu cầu hướng dẫn về cách sử dụng do sản phẩm khác của công ty. • Nếu khách hàng yêu cầu hướng dẫn về cách sử dụng mạng hoặc chương trình khác của công ty. • Nếu khách hàng yêu cầu thiết lập và cài đặt phần mềm cho sản phẩm. • Nếu kỹ thuật viên dịch vụ loại bỏ/lau sạch bụi bẩn hoặc vật thể lạ bên trong sản phẩm. • Nếu khách hàng yêu cầu cài đặt thêm sau khi mua sản phẩm thông qua mua hàng từ xa hoặc trực tuyến. Hỏng hóc sản phẩm do lỗi của khách hàng Hỏng hóc sản phẩm do khách hàng sử dụng hoặc sửa chữa không đúng cách. Nếu hỏng hóc sản phẩm do; • Tác động bên ngoài hoặc rơi. • Sử dụng thiết bị hoặc sản phẩm bán riêng không được chỉ định bởi Samsung. • Sửa chữa từ một người không phải là kỹ sư của công ty dịch vụ bên ngoài hoặc đối tác của Samsung Electronics Co., Ltd. • Tu sửa hoặc sửa chữa sản phẩm bởi khách hàng. • Sử dụng sản phẩm với kết nối điện áp không chính xác hoặc không được chỉ định. • Không tuân thủ "thận trọng" trong Sổ tay hướng dẫn sử dụng. Khác • Nếu sản phẩm hỏng do thiên tai (sét, hoả hoạn, động đất, lũ lụt, v.v...) . • Nếu các thành phần có thể thay thế được đều đã được sử dụng hết (Pin, Chất liệu màu, Đèn huỳnh quang, Đầu đọc, Màng rung, Đèn, Bộ lọc, Ruy băng, v.v...) Nếu khách hàng yêu cầu dịch vụ trong trường hợp sản phẩm không bị lỗi, phí dịch vụ có thể được tính. Vì vậy, trước tiên hãy đọc Sổ tay hướng dẫn sử dụng. Thông tin bổ sung 6-4