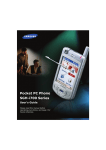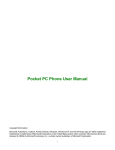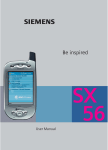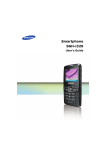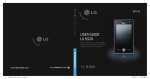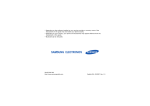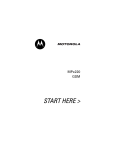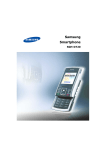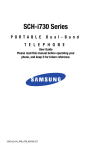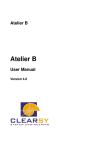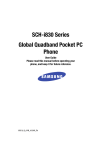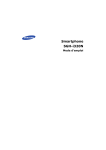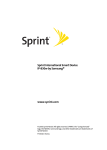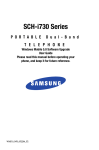Download Samsung SGH-I750 دليل المستخدم
Transcript
Pocket PC Phone SGH-i750 Series User’s Guide Please read this guide before operating your phone, and keep it for future reference. * Depending on the software installed or your service provider or country, some of the descriptions in the guide may not match your phone exactly. * Depending on your country, your phone and accessories may appear different from the illustrations in this guide. 3 ft 1 Dra 14 03. . 6 200 xx 0Xx I75 Contents Important safety precautions . . . . . . . . . . . . 5 Using the Application Launcher . . . . . . . . . 31 Viewing the phone screen on a TV . . . . . . . 31 CHAPTER 1: Getting started Using an optional memory card . . . . . . . . . 32 What’s in the box? . . . . . . . . . . . . . . . . . . . 7 Adding and removing programmes . . . . . . . 33 Getting to know your phone . . . . . . . . . . . . 8 Backing up data . . . . . . . . . . . . . . . . . . . . 37 Installing the battery . . . . . . . . . . . . . . . . 12 Resetting your phone . . . . . . . . . . . . . . . . 38 Installing the SIM card . . . . . . . . . . . . . . . 13 Managing memory . . . . . . . . . . . . . . . . . . 40 Charging your phone . . . . . . . . . . . . . . . . 14 Managing certificates . . . . . . . . . . . . . . . . 41 Using the online help . . . . . . . . . . . . . . . . 42 CHAPTER 2: The basics Using the Today screen . . . . . . . . . . . . . . . 19 CHAPTER 3: Entering information Customising your phone . . . . . . . . . . . . . . 24 Entering text using the input panel . . . . . . . 43 Key lock (Keyguard) . . . . . . . . . . . . . . . . . 30 Writing on the screen . . . . . . . . . . . . . . . . 51 1 Contents Drawing on the screen . . . . . . . . . . . . . . . 54 Finding information . . . . . . . . . . . . . . . . . . 72 Entering text using the keypad . . . . . . . . . 56 Recording a message . . . . . . . . . . . . . . . . 59 CHAPTER 6: Your phone Using My Text . . . . . . . . . . . . . . . . . . . . . 61 Entering your PIN . . . . . . . . . . . . . . . . . . . 74 Checking you are connected CHAPTER 4: Synchronising information Installing ActiveSync . . . . . . . . . . . 75 Turning the phone functions on or off . . . . . 75 Accessing the Dialler screen . . . . . . . . . . . . 76 . . . . . . . . . . . . . . . . 63 Using the SmartDialler feature . . . . . . . . . . 77 Customising connection settings . . . . . . . . 64 Making a call . . . . . . . . . . . . . . . . . . . . . . 77 Connecting your phone to a computer . . . . 65 Ending a call . . . . . . . . . . . . . . . . . . . . . . 78 Synchronising information . . . . . . . . . . . . . 65 Advanced calling features . . . . . . . . . . . . . 78 Customising synchronisation settings . . . . . 66 Answering or rejecting a call . . . . . . . . . . . 82 Adjusting the ringer volume . . . . . . . . . . . . 82 CHAPTER 5: Navigating through applications Options during a call . . . . . . . . . . . . . . . . . 83 Using the status bar and command bar . . . . 70 Call related features . . . . . . . . . . . . . . . . . 85 Using pop-up menus . . . . . . . . . . . . . . . . . 71 Customising your phone . . . . . . . . . . . . . . 89 Using the application buttons . . . . . . . . . . . 72 2 Switching quickly to Vibration mode . . . . . . 82 Contents CHAPTER 7: Message, Internet, and Messenger Pictures . . . . . . . . . . . . . . . . . . . . . . . . . 156 Inbox: Sending and receiving E-mail or SMS messages . . . . . . . . . . . . . . . . . . . . . . . 102 R2VS Internet Explorer . . . . . . . . . . . . . . . . . . 109 CHAPTER 10: Extra programmes WAP . . . . . . . . . . . . . . . . . . . . . . . . . . . 114 MSN Messenger . . . . . . . . . . . . . . . . . . . 120 MMS . . . . . . . . . . . . . . . . . . . . . . . . . . . 124 CHAPTER 8: Pocket outlook Windows Media player . . . . . . . . . . . . . . . 156 . . . . . . . . . . . . . . . . . . . . . . . . . . 163 Games . . . . . . . . . . . . . . . . . . . . . . . . . 164 Calculator . . . . . . . . . . . . . . . . . . . . . . . 165 World Clock . . . . . . . . . . . . . . . . . . . . . . 166 BCR . . . . . . . . . . . . . . . . . . . . . . . . . . . 167 VoiceSignal . . . . . . . . . . . . . . . . . . . . . . 170 Calendar . . . . . . . . . . . . . . . . . . . . . . . . 131 Remote Control . . . . . . . . . . . . . . . . . . . 174 Contacts . . . . . . . . . . . . . . . . . . . . . . . . 136 Picsel Browser . . . . . . . . . . . . . . . . . . . . 177 Notes . . . . . . . . . . . . . . . . . . . . . . . . . . 140 Pocket Excel Tasks . . . . . . . . . . . . . . . . . . . . . . . . . . 142 Pocket Word . . . . . . . . . . . . . . . . . . . . . 185 . . . . . . . . . . . . . . . . . . . . . 182 Terminal Services Client . . . . . . . . . . . . . 190 CHAPTER 9: Multimedia File Explorer Camera . . . . . . . . . . . . . . . . . . . . . . . . . 145 SIM Manager . . . . . . . . . . . . . . . . . . . . . 193 MyItems . . . . . . . . . . . . . . . . . . . . . . . . 151 Regional Settings . . . . . . . . . . . . . . . . . . 195 . . . . . . . . . . . . . . . . . . . . . 192 3 Contents Ringtone Manager . . . . . . . . . . . . . . . . . 196 SIM Toolkit . . . . . . . . . . . . . . . . . . . . . . 197 CHAPTER 11: Getting connected Beaming using infrared connections . . . . . 198 Beaming with Bluetooth . . . . . . . . . . . . . 200 Connecting to an OBEX FTP server . . . . . . 204 Connecting to the Internet or your network 205 ModemLink . . . . . . . . . . . . . . . . . . . . . . 207 Connecting to wireless networks . . . . . . . 208 Selecting data call type . . . . . . . . . . . . . . 209 CHAPTER 12: Appendix Troubleshooting . . . . . . . . . . . . . . . . . . . 210 Regulatory notices . . . . . . . . . . . . . . . . . 212 4 Important safety precautions Switching off near all medical equipment Read these guidelines before using your wireless phone. Failure to comply with them may be dangerous or illegal. Switch your phone off near medical equipment. Hospitals or health care facilities may be using equipment that could be sensitive to external RF energy. Follow any regulations or rules in force. Drive safely at all times Interference Do not use a hand-held phone while driving; park the vehicle first. All wireless phones may be subject to interference, which could affect their performance. Switching off when refuelling Do not use the phone at a refuelling point (service station) or near fuels or chemicals. Switching off in an aircraft Wireless phones can cause interference. Using them in an aircraft is both illegal and dangerous. Special regulations Meet any special regulations in force in any area and always switch off your phone whenever it is forbidden to use it, or when it may cause interference or danger (in a hospital for example). Water resistance Your phone is not water-resistant. Keep it dry. 5 Sensible use Use only in the normal position (held to the ear). Avoid unnecessary contact with the antenna when the phone is switched on. Emergency call Key in the emergency number for your present location, then press . Give all the necessary information as accurately as possible. Do not end the call until given permission to do so. Keeping small children away from your phone Keep the phone and all its parts including accessories out of reach of small children. Accessories and batteries Use only Samsung-approved accessories and batteries. Use of any unauthorised accessories could damage your phone and may be dangerous. 6 Use only Samsung-approved batteries and recharge your battery only with Samsungapproved chargers. Qualified service Only qualified service personnel may repair your phone. For more detailed safety information, see page 214. CAUTION RISK OF EXPLOSION IF A BATTERY IS REPLACED BY AN INCORRECT TYPE. DISPOSE OF USED BATTERIES ACCORDING TO THE INSTRUCTIONS. 1 Getting started Congratulations on the purchase of your new Pocket PC Phone! This chapter helps you set up your phone, charge the phone’s batteries, and familiarise yourself with the different components of your phone. What’s in the box? Your package contains the following items; Some accessories may not match your package. Travel charger CD-ROMs* Quick Reference Guide Extra stylus pen *. One CD-ROM contains Microsoft ActiveSync software, Add-on software and applications, and the other contains User’s Guide in PDF format. In addition, you can obtain the following accessories for your phone from your local Samsung dealer: PDA phone with a stylus pen Battery • PC link CD • PC data link cable • Travel charger/adapter • Desktop charger • Memory card (microSD) • Car charger/adapter • Stylus pen • TV out cable • Simple hands-free car kit • Standard/Extended batteries 7 Getting started Getting to know your phone Rear view Front view Infrared port/ LED indicator Touch screen Programme button 2 (Contacts) Volume keys Application Launcher key Programme button 1 (Record key) Send key Alphanumeric keys Special function keys 8 Earpiece Programme button 3 (Messaging) Programme button 4 (Smart menu key) Cancel key Delete key End key Navigation keys (Up/Down/Left/ Right) OK/Confirm key Microphone Memory card slot Stylus pen Headset jack Power/Lock key Camera key SIM card slot Flash Camera lens Battery RESET key Battery lock Charging/ Communication port Getting started Keys of your phone Key Description Opens the associated application or menu. : Contacts : Messaging Displays the list of actions available for the current command bar (Smart menu key). Cancels the operation or returns to the previous status or application. Moves up or down and left or right through any of the applications, records, or options. Confirms your selection or executes the selected application. Opens the Application Launcher. Deletes characters when entering text. Key Description • Opens the Dialler screen. • Sends or answers a call. • Activates the Speakerphone feature when held down during a call. • Ends a call. • Returns the phone to Idle mode. • Press and hold to turn the phone functions off or on. • Enters alphanumeric characters. • Selects options when they are numbered. Changes case when entering text using the keypad. • Enters or exits Vibration mode when pressed and held. • Enters a space when entering text using the keypad. 9 Getting started Key Description • Turns on the camera. • Takes a photo in Camera mode or records a video in Camcorder mode. • Press this key halfway down to adjust the focus. • Turns on your phone’s power when slide down and held. • Turns on or off the backlight when slide down and held. • Activates or deactivates Sleep mode when slide down. • Locks the function keys and the touch screen when slide to the middle or unlocks the keys and screen when slide up. 10 Key Description • Opens the voice recorder application to allow you to record a voice memo. • Records a voice memo when pressing and holding. • Adjusts the system volume. • Adjusts the voice volume during a call. • Adjusts the media volume in Media player. • Mutes the call ringer when a call comes in. Using a stylus pen Your phone has many of the same functions as a portable personal computer, but does not have a keyboard or a mouse. Use the stylus pen provided with your phone to access, run, or enter information through the touch screen. Getting started Pull the stylus pen out of the stylus pen holder. When you are not using the stylus pen, insert it into the stylus pen holder. Note: To prevent scratches, do not use an actual pen, pencil or other sharp objects to tap or write on the screen. The stylus pen tip can also be used to press the RESET key for resetting the phone. Stylus pen holder Use the stylus pen to: Tap: Softly touch the screen once with the stylus pen to select or execute an application or command. Tapping works like a mouse click on a computer. Drag: Hold the stylus pen on the screen and drag it across the screen to select text or move a progress bar or scroll bar. Tap-and-hold: Tap and hold the stylus pen on an item to see a list of actions available for that item. Tap the action you want to perform on the pop-up menu that appears. 11 Getting started Installing the battery 2. Press the battery down until it clicks into place. Your phone is powered by a rechargeable Li-ion battery. Use only approved batteries and chargers. Ask your local Samsung dealer for further details. Installing the battery 1. Put the battery on the back of the phone, lining it up with corresponding slot on the phone. Make sure that the battery is securely locked before switching the phone on. Removing the battery To remove the battery, pull the battery lock out to release the battery and lift the battery away, as shown. Battery lock 12 Getting started Note: Your phone has a built-in backup battery that maintains data storage when the main battery is removed. When fully charged, the backup battery will maintain stored data for 1 hour. If the main battery is removed from the phone for more than 1 hour, your data which are not backed up will be lost. For details about the backup, see page 37. • The SIM card and its contacts can be easily damaged by scratches or bending, so be careful when handling, inserting, or removing the card. • When you open the SIM card slot to install or remove the SIM card, always make sure that the phone’s power is switched off. Inserting the SIM card 1. Open the phone and slide the card cover open. Installing the SIM card When you subscribe to a cellular network, you are provided with a plug-in SIM card loaded with your subscription details, such as your PIN, any optional services available, and many others details. • Keep all miniature SIM cards out of the reach of small children. 13 Getting started 2. Insert and slide the SIM card under the two holders, ensuring that the gold coloured contacts of the card face down into the phone, as shown. Charging your phone While charging your phone, the system sounds the charging alert tone. Then the Charging icon ( ) displays on the status bar of the screen. Using the travel charger 1. Plug the connector of the travel charger into the bottom of the phone. Check that the arrow on the connector is facing up, as is the phone. 3. Slide the cover closed. Removing the SIM card 1. Open the phone and the card slot cover, referring to step 1 in “Inserting the SIM card.” 2. Slide the card out of the holders. 14 Getting started 2. Plug the charger into a standard AC wall outlet. 3. The LED on the charger shows the status of the battery being charged. • Red: the battery is charging. • Green: the battery is fully charged. • Orange: the charger is not plugged in correctly. 4. When charging is finished, unplug the charger from the AC wall outlet and from the phone by pressing the PUSH button on the connector and pulling the connector out. Conserving battery power You can conserve power by the following methods: • Switch the phone to Sleep mode when you don’t use it. Slide the Power key down for approximately 1.5 seconds to activate Sleep mode. • Turn off the backlight. Slide the Power key down and hold. • Adjust the power settings and backlight settings. For details, see page 16 and page 17. • Close multiple applications running on your phone. Multitasking will consume your battery faster and can cause your phone’s system to react slowly. Note: Closing multimedia applications, such as camera or Media player, allows your phone to recover some of its battery. 15 Getting started Low battery warning Your phone displays the Battery Low icon ( ) and a warning message when the battery gets low. If this happens, charge the battery using the travel charger. If the phone is nearly out of battery power, it shows the “Main Battery Very Low” message. In this case, you cannot perform a synchronisation without connecting the phone to a power source and the phone doesn’t give you any instructions for saving data. Connect the charger to the phone immediately. Note: You must back up data in case of power cutoff. For details, see page 37. Adjusting the power settings You can conserve battery power by adjusting the Power settings. During standby, the phone goes to Sleep mode after a specified period of time of inactivity, so very little power is being consumed. This helps to preserve programmes and data stored in the RAM. When the battery gets very low, the phone turns off the backlight to reduce the power consumption. 16 A lower setting increases the usable battery time. A higher setting decreases the usable battery time and allocates it for standby usage. Getting started To adjust the power setting: 3. Tap 1. From the Start menu, tap Settings → System tab → Power. Using the backlight 2. Select the power settings: In the Battery tab, you can check the remaining amount of battery power. In the Wireless tab, you can turn the phone functions on or off. You can also turn Bluetooth on or off. In the Advanced tab, you can set whether or not the phone turns off the backlight after the specific period of time when the phone is inactive and the main battery is being used as the power source, or when connected to an external power. In the LCD Off tab, you can set the length of time the display turns on after a call is established. After the specified time, the display turns off. . You can turn off or on the backlight of the screen and keypad to reduce the power consumption. Simply sliding the Power key down and holding will turn on or off the backlight. Note: Sliding the Power key down for approximately 1.5 seconds will force your phone in or out of Sleep mode. You can adjust the lighting time and the brightness for the backlight. To adjust the backlight setting: 1. From the Start menu, tap Settings. 2. In the System tab, tap Backlight. For details, see the online help. 17 Getting started 3. Select the backlight settings: In the Brightness tab, select the brightness level. In the Keyboard tab, set whether or not the keypad backlight turns off automatically, if not used for the specified period of time. You can also set the keypad backlight to turn off in daytime, defined as 7 am ~ 6 pm. For details, see the online help. 4. Tap In the Battery Power tab, set whether or not the phone turns off the backlight automatically, if not used for the specified period of time. In the External Power tab, set whether or not the phone turns off the backlight automatically, if not used for the specified period of time, when connected to an external power. 18 . 2 The basics This chapter explains basic information about using your phone, such as customising your phone and using online help. Using the Today screen You will see the Today screen when you first turn on your phone’s power. You can also display it by tapping Start → Today from any application. On the Today screen, you can see important information for the day, at a glance. Tap to open the Start menu and switch to a programme. Tap to open the Clock & Alarms screen. Tap to view your day information at a glance. Status icons show a specific status of your phone. Tap to enter the owner information. Tap to view the status of a Bluetooth and Wi-Fi connection. Tap to create a new item. 19 The basics Status bar Icon On the top line of the screen, the status bar displays icons to show your phone’s current status. The following icons may appear: Icon Description Shows the current time. When you tap this icon, a pop-up message shows the current time and date, an upcoming appointment, and the battery status: • • • : Main battery is full. : Main battery is low. : Main battery is very low. • : Main battery is charging. Tap and hold this icon to change the clock type to Analog or Digital. Adjusts the levels of the system volume and the ringer volume. You can also turn the sound off or switch to Vibration mode. appears. If you If you select Off, appears. select Vibrate, 20 Description Appears when you’re roaming outside of your home area and logged onto a different network. Shows the signal strength. When you tap this icon, you can show the connection to your mobile phone service provider is on and customise the connection settings. You can also turn on or off the phone functions. When you are outside a service area or in a limited service area, appears. In that case, you cannot use mobile services, but you can make emergency calls. When the phone functions are switched off, appears. Appears when you are outside a service area. When it appears, you cannot make or receive calls. When the SIM card is not installed in your phone, this icon is greyed. The basics Icon Description Appears when connection with a GPRS network is active. When you tap this icon, a pop-up message shows the connection profile you are currently using and customise the connection settings. Appears when connection with a computer is active. When you tap this icon, a pop-up message shows the connection to your computer is on and customise the connection settings. Appears when synchronisation is processing. Appears when connection with another device or a network is inactive. Indicates that a new instant message has been received. Appears when a new e-mail or SMS message has been received. Appears when a new MMS message has been received. Icon Description Indicates that your phone is charging. Appears when a call is in progress. Appears when there is a call you have missed. Tap to view the details of the missed call. Appears when a Bluetooth headset is connected to your phone. Appears when Wi-Fi connection is enabled. Appears when more status icons need to be displayed than there is room to display them. Tap to view all of status icons. Appears when your phone has some problem; for example, when you have entered an incorrect number. Tap to show a command. 21 The basics Creating new information from the Today screen From the Today screen, you can create new information, including: • Appointments • Contacts • Excel workbooks • Messages • Notes • Tasks • Word documents On the Today screen, tap New at the bottom of the screen, and then select the type of the new item you want to create. For more information on creating these items, see the appropriate instructions for each task in this guide. For example, to create a new appointment, see “Creating an appointment” on page 132. 22 You can add or remove the programmes that are displayed on the New menu by tapping Start → Settings → Personal tab → Menus → New Menu tab. Accessing information from the Today screen From the Today screen, you can access information, including: • time and date • owner information • unread e-mails or SMS messages • tasks that need to be completed • upcoming appointments • unread MMS messages • unread push messages • the status of a Bluetooth and Wi-Fi connection For more information on changing the items displayed, see page 23. The basics Customising the Today screen You can customise the Today screen in the following ways: change the background image (wallpaper) and select the information you want displayed and in what order. To use your own background image, tap the Use this picture as the background check box and tap Browse to locate the file you want. Choose a folder and file type. Then tap the image you want to use. To change the background image: 3. Tap . 1. From the Start menu, tap Settings → Personal tab → Today → Appearance tab. To customise the information you want displayed: 2. Select the desired theme for the background. 1. From the Start menu, tap Settings → Personal tab → Today. 2. In the Items tab: Tap to delete the selected theme. • clear a check box to remove its information from the Today screen. • select an item and tap Move Up or Move Down to change its position. • customise the further task and appointment information by tapping Options... 23 The basics • tap the Today timeout check box and then select the number of hours from the dropdown list. If you don’t use your phone after the specified length of time has elapsed, the screen switches to the Today screen. Customising your phone You can customise the phone settings to suit the way you work. Setting the time and date When you turn on your phone’s power for the first time, you are guided through setting the time. Set the time again if: • the battery is completely discharged. • you perform a hard reset of your phone. 1. From the Start menu, tap Settings → System tab → Clock & Alarms → Time tab. 3. Tap 24 . The basics 2. Select your location and time zone from the drop-down list. 4. Tap the down arrow in the Date field to display a calendar. Tap to select your location and time zone. 3. Tap the hour, minutes, or seconds, then tap the up or down arrow to change the time setting. Note: You can change the time and date format in Regional Settings. See page 195. 5. Tap a day on the calendar to select the current date. You can tap the left or right arrow at the top of the calendar to move backward or forward through the calendar. 25 The basics 6. Tap . 7. Tap Yes to save your time and date settings. 2. Tap a check box on the left to activate the alarm and set the alarm as needed. You can set the time and date for a location you’re visiting by selecting the Visiting option. Setting alarms You can use the alarm clock by setting a wakeup alarm in the Alarms tab. You can set up to 3 alarms. 1. From the Start menu, tap Settings → System tab → Clock & Alarms → Alarms tab. Tap <Description> and enter a description of the alarm, and tap the day(s) of the week you want. Tap to set the alarm options, such as Play sound and Display message, and tap the time field to set the time for the alarm to sound. 3. Tap 26 . The basics Entering owner information Using a security password Owner Information identifies the owner or user of the phone. Name, company, address, phone number, e-mail address, and note information fields are available. You can assign a security password to protect your phone from unauthorised use. 1. From the Start menu, tap Settings → Personal tab → Owner Information. You can also enter the owner information by tapping Tap here to set owner information on the Today screen. 2. From the Identification tab, fill in each input field. 3. If you want to attach notes, tap the Notes tab and enter notes. 4. Tap . Note: You can display the owner information or notes, or both when you are back from Sleep mode or when you turn on the phone’s power. In the Options tab, tap the item you want. Once a password is enabled, the password is required each time you access the Password application, wake up your phone, reboot the system, or synchronise information using ActiveSync. To set the password: 1. From the Start menu, tap Settings → Personal tab → Password → Password tab. 2. Tap the Prompt if device unused for check box and select the length of time of inactivity the phone waits before asking you for the password. You can choose from 0 minute to 24 hours. 3. Select a password type, 4 digit or alphanumeric password in the Password type field. 4. Enter a password in the Password field. 27 The basics 5. If necessary, tap the Hint tab and enter a password hint in case you forget your password. 6. Tap . 7. when a confirmation message displays, tap Yes. To choose reminder types and sounds: 1. From the Start menu, tap Settings → Personal tab → Sounds & Notifications. 2. Choose the options. The options you choose here apply throughout the phone. Setting sounds and notifications Your phone reminds you in various ways when you have something to do, receive an incoming call or message, tap the screen, or press the buttons on the phone. For example, if you’ve set up an appointment in Calendar, or an alarm in Clock & Alarms, you are notified in any of the following ways: • A message box appears on the screen. • A sound, which you can specify, is played. • The LED indicator flashes. • Your phone vibrates. 28 In the Sounds tab, select the actions for which you want to hear sounds. The basics In the Notifications tab, set the notifications for different events. For details, see the online help. 3. Tap . Note: You can adjust the system volume by tapping on the status bar and then move the slider under the icon. To realign the screen: 1. From the Start menu, tap Settings → System tab → Screen → General tab. 2. Tap Align Screen to begin the realignment process. 3. Tap the cross-hair object as it appears at each location. Be precise when you tap the crosshair object. Realigning the screen 4. Tap When you turn on your phone’s power for the first time, you are guided through the alignment process. Realign your screen if: Customising the application buttons • your phone does not respond accurately to your screen taps. • you perform a hard reset of your phone. . Customising the application buttons allows you to associate different applications with the programmable buttons on your phone. To reassign a button: 1. From the Start menu, tap Settings → Personal tab → Buttons → Program Buttons tab. 29 The basics 2. Tap the button you want to reassign. In addition, you can customise extra buttons on the Buttons screen. Tap the Up/Down Control tab to adjust the delay and repeat rates of the Up/Down control. For details, see the online help. Key lock (Keyguard) When you close the phone, your phone automatically locks the function keys and the touch screen to keep any accidental key presses from affecting the current phone performance. And the Key Lock icon ( / ) appears at the top left of the screen. 3. Select the application you want to assign to the selected button from the Button assignment drop-down list. 4. Tap 30 . To unlock the function keys and the touch screen, slide the Power key to the middle. To lock the function keys and the touch screen again, slide the Power key up. The basics Using the Application Launcher Using the Application Launcher, you can view the applications on your phone categorised by type, and quickly access the application you want. To open the Launcher: Press . You can also open the Launcher by tapping Programs → Launcher from the Start menu. To customise the Launcher, tap Setting. Change the position of categories and applications, create a new category, and move an application within a group or to another group. To view the screen vertically, tap Rotate. You can view and use all applications in Landscape mode. Viewing the phone screen on a TV You can view the display of your phone on a TV screen by connecting the phone and TV with an optional TV out cable. This enables you to enjoy your photos, videos, music, and movies stored in the phone’s memory with your family or friends through the TV. 31 The basics 1. Connect your phone to the TV with the TV out cable. Match cable connector and TV port colours. 2. Switch the TV to External Output mode. The screen switched to TV out mode and the phone screen appears on the TV screen. Your phone has an expansion slot compatible with a range of a memory card, which are primarily used to back up or transfer files and data. To insert a memory card: Notes: 1. Open the phone and slide the card cover open. • Depending on your particular TV model, the location and shape of the TV ports may vary. • Do not connect the cable with a wet hand. 2. Carefully slide the memory card into the slot, as shown, with the label side face up. 3. If necessary, change the TV out mode. To change the TV out mode, from the Start menu, tap Settings → System tab → TV Out Type and select the TV out mode. 4. Tap . 5. Access the application you want and open files. 32 Using an optional memory card The basics Guidelines for using a memory card Follow the instructions that come with the memory card or contact your memory card manufacturer for more information. • Some memory cards consume larger amounts of power. To avoid draining the battery completely when using a memory card, connect your phone to an AC wall outlet whenever possible. • If the battery is very low, do not save data to a memory card. This may result in the loss of data. • Do not turn your phone off when you are in the middle of performing an operation, such as saving data to your memory card. • Keep your memory card in a protective case when not in use to protect it from dirt and moisture. Adding and removing programmes Programmes added to your phone at the factory are stored in ROM (Read Only Memory). You cannot remove this software, and you’ll never accidentally lose ROM contents. ROM programmes can be updated using special installation programmes with a *.xip extension. All other programmes and data files added to your phone after factory installation are stored in RAM (Random Access Memory). You can install any programme created for your phone, as long as your phone has enough memory. The most popular place to find software for your phone is on the Pocket PC website (http://www.microsoft.com/ windowsmobile/pocketpc). 33 The basics Adding programmes using ActiveSync You can install a programme downloaded from the Internet or included on the supplied software CD-ROM by performing a synchronisation between your phone and the computer. For more information on the synchronisation, see page 62. First you need to determine what your phone and processor type are so that you know which version of the software to install. 1. From the Start menu, tap Settings → System tab → About. 2. In the Version tab, make a note of the information in the Processor field. 3. Download the programme to your computer (or insert the CD or disk that contains the programme into your computer). 34 You may see a single *.xip, *.exe, or *.zip file, a Setup.exe file, or several versions of files for different device types and processors. Be sure to select the programme designed for the Pocket PC and your unit processor type. 4. Read any installation instructions, Read Me files, or documentation that comes with the programme. Many programmes provide special installation instructions. 5. Connect your phone to your computer and make sure that ActiveSync is activated. 6. Double-click the *.exe file on the computer. If the file is an installer, the installation wizard will begin. Follow the instructions on the screen. Once the software has been installed on your computer, the installer will automatically transfer the software to your phone. The basics If the file is not an installer, you will see an error message stating that the programme is valid, but it is designed for a different type of computer. You will need to move this file to your phone. If you cannot find any installation instructions for the programme in the Read Me file or documentation, use ActiveSync Explore to copy the programme file to the Program Files folder on your phone. For more information on copying files using ActiveSync, see Microsoft ActiveSync Help on your computer. 7. Once installation is complete, tap Start → Programs, and then tap the programme icon to open it. 1. From the Start menu, tap Settings → System tab → About. 2. In the Version tab, make a note of the information in the Processor field. 3. Download the programme to your phone straight from the Internet using Internet Explorer on your phone. You may see a single *.xip, *.exe, or *.zip file, a setup.exe file, or several versions of files for different device types and processors. Be sure to select the programme designed for the Pocket PC and your unit processor type. Adding a programme directly from the Internet 4. Read any installation instructions, Read Me files, or documentation that comes with the programme. Many programmes provide special installation instructions. First, you need to determine what your phone and processor type are so that you know which version of the software to install. 5. Tap the file, such as a *.xip or *.exe file. The installation wizard will begin. Follow the directions on the screen. 35 The basics 6. Once installation is complete, tap Start → Programs, and then tap the programme icon to open it. Removing programmes Adding a programme to the Start menu 1. From the Start menu, tap Settings → System tab → Remove Programs. Once you have installed new programmes on your phone, you can add any of them to the Start menu so that you can quickly open them from the Today screen. You can register up to 7 programmes in the Start menu. 1. From the Start menu, tap Settings → Personal tab → Menus. 2. Tap the check box for the programme you want to add. 36 If you do not see the programme listed, you can either use the File Explorer application on your phone to move the programme to the Start Menu folder, or use ActiveSync on the computer to create a shortcut to the programme and place the shortcut in the Start Menu folder. 3. Tap . 2. Select the programme you want to delete, and then tap Remove. 3. When a confirmation message appears, tap Yes. The programme will be removed from your phone. 4. Tap . If the programme does not appear on the list of installed programmes, locate it from the Programs screen, tap and hold the icon, and then tap Delete on the pop-up menu. You can also remove all programmes and data stored in RAM with a hard reset. For details, see page 39. The basics Backing up data Your phone is equipped with an application for data backup and restoration to protect against loss of your important data or configurations due to power cutoff or a hard reset. Backing up data 1. From the Start menu, tap Programs → Mits Backup. You make selections by selecting or clearing the check boxes associated with a particular folder or file. When you select a drive's check box, all files and folders on the drive are selected. If you want to work with individual files and folders on a drive, tap the plus sign (+) on the left of the drive icon. You can now select or clear individual directories and files by tapping their associated check boxes. 6. Tap Backup to start backup. 2. In the Backup tab, specify the backup file name in the Backup file name box. 7. When backup has been completed, tap Ok. 3. Tap next to the Path box and select the location to be used for saving backup files. 8. To confirm the backup, open File Explorer and check for the backup file. 4. Tap OK. 5. From the file directory, choose the data you want to back up: Setting automatic backup You can set the phone to automatically back up data when the battery is low. 1. From the Mits Backup screen, tap Menu → Low Battery Monitor. 37 The basics 2. Tap the Enable auto backup in Low Battery check box. 3. Specify the battery level at which to indicate update in the Battery Limit field. 4. Tap Restore. 4. To alert you of the need to back up data, tap the Show before backup check box. 5. When the restoration has been completed, tap Ok. 5. Tap next to the File box, select the location to be used for saved backup files, and tap OK. 6. To apply the restored data or settings to your phone, tap OK to perform a soft reset. 6. Tap OK. Restoring data You can restore the files you have previously backed up. 1. In the Restore tab, tap next to the Restore file box and locate a backup file. 2. Tap OK. 38 3. From the data location directory, choose the location on which you want to restore the backup file. Resetting your phone You can perform a soft reset or a hard reset – a soft reset restarts your phone and a hard reset switches the battery off. During a soft reset, some data may be lost in programmes that are open. However, cutting power (a hard reset) wipes out new programmes you have added, i.e., the phone will only have the software that was present when you bought it. The basics You can return the phone to its factory settings and remove all of the programmes and data you have added by resetting the system. Performing a soft reset If your phone responds slowly, stops responding, or freezes, try a soft reset. A soft reset causes the phone to restart and re-adjust memory allocation. Unsaved data in open windows may be lost. To perform a soft reset: Press the RESET key inside the hole on the right of the phone with your stylus pen. Performing a hard reset To perform a hard reset: Follow the soft reset procedure on the previous section while also sliding the Power key down and holding. Resetting the phone To reset the phone’s system: From the Start menu, tap Settings → System tab → Clear Memory → Clear Memory. Write “yes” in the input field and tap Yes. After about 5 seconds, the phone reboots and then begins alignment process. WARNING! Resetting will delete all your programmes and data you have added. RESET key inside the hole 39 The basics Managing memory Memory provides information about the amount of the available system memory and the memory card. You can also view a list of currently operating programmes. Memory on your phone is shared between storage memory and programme memory. Storage memory is used to store the information you create and the programmes you install. Programme memory is used to run programmes on your phone. 1. From the Start menu, tap Settings → System tab → Memory. 2. In the Main tab, adjust the memory by moving the slider. The blue bar indicates unused space of memory. Note: Multitasking will reduce storage memory on your phone and can cause your phone’s system to react slowly. The phone automatically manages the allocation between storage and programme memory, but you can manually adjust memory allocation. To view and change memory allocation: 40 In the Storage Card tab, you can view the amount of available memory on the SafeStore or Storage Card folder. The basics In the Running Programs tab, you can view the list of programmes that are currently operating, and stop any of them. For details, see the online help. 3. Tap . Managing certificates On your phone you can add and delete public key certificates. Certificates help establish your identity when you log on to a secured network or establish the identity of other computers, such as servers, with which you connect. To manage personal certificates: Personal certificates help establish your identity, when you log on to a secured network, such as a corporate network. The list displays the name of the certificate issuer and expiration date. 2. To view more details, tap the certificate on the list. To manage root certificates: Root certificates help establish the identity of servers with which you connect. This helps prevent unauthorised users from accessing your phone and information. 1. From the Start menu, tap Settings → System tab → Certificates → Root tab. The list displays the name of the certificate issuer and expiration date. 2. To view more details, tap the certificate you want. 1. From the Start menu, tap Settings → System tab → Certificates → Personal tab. 41 The basics Using the online help Your phone is supported by additional information available online, or on the CD-ROM that came with your phone. For information on: See this source: Connecting to and synchronising with a computer For information on: See this source: Programmes on your phone The User’s Guide and online help. To view the online help, tap Start → Programs → Help. Additional programmes that can be installed on your phone The supplied CD-ROM. Last-minute updates The Read Me files, and detailed technical located in the Microsoft ActiveSync folder on the information computer and on the supplied software CDROM. Up-to-date information on your phone 42 The User’s Guide or Microsoft ActiveSync Help on your computer. To view the Microsoft ActiveSync Help, click the ActiveSync icon on the Windows task bar, click Open Microsoft ActiveSync → Help → Microsoft ActiveSync Help. http:// www.microsoft.com/ windowsmobile/pocketpc. 3 Entering information You have several options for entering new information: • Use the input panel to enter text, either by using the onscreen keyboard or another input method. • Write directly on the screen. • Draw pictures on the screen. • Use the keypad on the phone. Entering text using the input panel When you place the cursor in a text input field, a default input panel automatically appears. Use the input panel to enter information in any programme on your phone. You can either type using the onscreen Keyboard or write using Block Recognizer, Letter Recognizer, or Transcriber. You can also enter information using the keypad on your phone. • Speak into your phone’s microphone to record a message. • Use Microsoft ActiveSync to synchronise or copy information from a computer to your phone. For more information on ActiveSync, see Microsoft ActiveSync Help on a computer. 43 Entering information Tips for using the input panel • To change the input method, tap the up arrow next to the Input Panel button ( , , , or ) on the command bar and select the method you want to use. • To change the default input method, tap the up arrow next to the Input Panel button and tap Options... → Input Method tab. Then select an input mode from the Input method drop-down list. • When you use the input panel, your phone anticipates the word you are typing or writing and displays it above the input panel. When you tap the displayed word, it is inserted into your text at the insertion point. The more you use your phone, the more words it learns to anticipate. Tap to change the input method. • To show or hide the input panel, tap the Input Panel button. 44 Tap here if this is the right word. Entering information Note: To change word suggestion options, such as 3. Enter a character, symbol, or number. the number of words suggested at one time, tap the up arrow next to the Input Panel button → Options... → Word Completion tab, or from the Start menu, tap Settings → Personal tab → Input → Word Completion tab. Typing with the onscreen keyboard You can enter text directly on the screen by tapping characters, numbers, and symbols on the onscreen keyboard. 1. From any application, tap the up arrow next to the Input Panel button. 2. Tap Keyboard to display a keyboard on the screen. Clears your input. Starts a new line. Tap 123 to open the numeric and symbolic keyboard. Tap Tab to insert either spaces only or tabs and spaces. Tap Shift to enter a single upper case letter or symbol. 45 Entering information Tap Ctl when pressed in conjunction with another key as in computing to perform a special operation. Tap áü to use special Alphabet in Unicode that are used for languages other than English. Note: Using Unicode characters reduces the maximum number of characters which can be entered to approximately half in length, and splits your message into several messages if your message exceeds the maximum number of characters allowed for a message. If you want to use larger keys, tap the up arrow next to the Input Panel button, tap Options... → Input Method tab, select Keyboard in Input method, and then select Large keys. 4. What you enter appears in the text area. 46 Writing with Letter Recognizer With Letter Recognizer, write characters, numbers, and symbols on the screen using the stylus pen as you would on paper. Create words and sentences by writing in upper case (ABC), lower case (abc), and symbols (123) in specific areas. 1. From any application, tap the up arrow next to the Input Panel button. 2. Tap Letter Recognizer to see a writing area. 3. Write a character or symbol between the dashed line and baseline for Letter Recognizer to work effectively. Entering information 4. What you write on the screen are converted to text and inserted in the text area. Note: If the character you want to write has more Clears your input. Tap to move the cursor. Tap to open the symbol list. Tap to view specific instructions. Write a character between the hatch marks labelled ABC to enter text in upper case. Write a character between the hatch marks labelled abc to enter text in lower case. Write a number or symbol between the hatch marks labelled 123. than one line, write the character without lifting the stylus pen. If a separate line is drawn, it will be recognised as a separate character. For details about writing characters, tap . Writing with Block Recognizer If you know Graffiti® writing from Palm Inc., use the Block Recognizer to write characters, numbers, and symbols using the stylus pen. Create words and sentences by writing characters and numbers in specific areas. The first character in a sentence is automatically capitalised. 1. From any application, tap the up arrow next to the Input Panel button. 47 Entering information 2. Tap Block Recognizer to see a writing area. 3. Write a word, character, or symbol between the hatch marks. Note: When you tap once on the writing area, abc or 123 changes to so that you can write a symbol. 4. What you write on the screen are converted to text and inserted in the text area. Writing with Transcriber Clears your input. Tap to move the cursor. Tap to open the symbol list. Tap to view specific instructions. Write a character between the hatch marks labelled abc. Write a number or symbol between the hatch marks labelled 123. 48 With Transcriber, you can write anywhere on the screen. Unlike Letter Recognizer or Block Recognizer, it accepts joined-up handwriting and converts it into text, instead of entering a character at one time. Pause and let Transcriber change the written characters to the entered characters. 1. From any application, tap the up arrow next to the Input Panel button. 2. Tap Transcriber. Entering information 3. The Transcriber Intro screen displays. Tap If necessary, tap Help to use the Help application. . You can use the following tools: Tap To Set the transcriber options. 4. Write anywhere on the screen. Show the demonstration of writing. Open the list of punctuation marks, symbols, and numbers. Change the input mode to A, a, or 123. Insert a space. Start a new line. Move the cursor to the left. Move the cursor to the right. Clear your input. View specific instructions. Note: Dragging the stylus pen leftward clears the last input. 5. What you write on the screen will be converted to text. 49 Entering information Editing text Each input programme provides cursor keys to move through text and a backspace key so that you can correct spelling and grammar, or insert additional information. 3. You can cut, delete, copy, or paste text by tapping and holding the selected words and then tapping an editing command on the popup menu, or by tapping the command on the Edit menu. Alternatively, you can use your stylus pen to make an insert. After you have made an insert, you can use any of the input methods described above to add additional text at the insertion point. If you want to edit or format entered text, you must select it first. 1. Tap the stylus pen next to the text you want to select until the insertion point appears. 2. Drag the stylus pen across the text you want to select. If you accidentally cut or delete text on the screen, tap Edit or tap and hold the screen. Then select an option, such as Undo or Undo Typing, and try again. 50 Entering information Writing on the screen 2. Write anywhere on the screen. In any programme that accepts writing, such as the Notes programme, and in the Notes tab in Calendar, Contacts, and Tasks, you can use your stylus pen to write directly on the screen. Write the way you do on paper. You can edit and format what you’ve written and convert the information to text at a later time. Writing on the screen 1. Tap the Pen button ( ) to switch to the Writing mode. This action displays lines on the screen to help you write. Note: Some programmes that accept writing may not have the Pen button. See the documentation for that programme to find out how to switch to the Writing mode. 3. Tap Tools and then Recognize. 51 Entering information 4. If you want to convert only certain words, deselect the Pen button and select the word. Then, select the Pen button again and tap Recognize on the Tools menu. Or, tap and hold the selected words and then tap Recognize on the pop-up menu. If a word is not recognised, it is left as writing. To select the text, deselect the Pen button and then drag your stylus pen over the word to be recognised. 52 Select the Pen button and tap Recognize on the Tools menu. The writing is turned into text. 5. If the conversion is incorrect, you can select different words from a list of alternatives or return to the original writing. To do so, tap and hold the incorrect word (tap one word at a time). On the pop-up menu, tap Alternates... A menu with a list of alternate words appears. Tap the word you want to use, or tap the writing at the top of the menu to return to the original writing. Entering information You can cancel recognition by tapping Edit, then selecting Undo Recognize. Your input returns to the original writing. Tips for getting good recognition • Write neatly. • Write on the lines and let descenders, e.g., the tails of a g or a q, go below the line. Write the cross of the “t” and apostrophes below the top line so that they are not confused with the word above. Write periods and commas above the bottom line. • For better recognition, try increasing the zoom level to 300% using the Tools menu. • Write the characters of a word closely and leave big gaps between words so that the phone can easily tell where words begin and end. • Hyphenated words, foreign words that use special characters such as accents, and some punctuation cannot be converted. • If you add writing to a word to change it (such as changing a “3” to an “8”) after you attempt to recognise the word, the writing you add will not be included if you attempt to recognise the writing again. Editing writing If you want to edit or format writing, you must select it first. 1. Tap the stylus pen next to the text you want to select until the insertion point appears. 53 Entering information 2. Drag the stylus pen across the text you want to select. Drawing on the screen You can draw on the screen in the same way that you write on the screen. The difference between writing and drawing on the screen is how you select items and how they can be edited. For example, selected drawings can be resized, while writing cannot. Creating a drawing 1. Cross three ruled lines on your first stroke. A drawing box appears. 3. You can cut, delete, copy, or paste written text in the same way you work with entered text: tap and hold the selected words and then tap an editing command on the pop-up menu, or tap the command on the Edit menu. 54 Entering information 2. Subsequent strokes in or touching the drawing box become part of the drawing. Drawings that do not cross three ruled lines will be treated as writing. Selecting a drawing If you want to edit or format a drawing, you must select it first. 1. Tap and hold the stylus pen on the drawing until the selection handle appears. Ruled line The drawing box indicates the boundaries of the drawing. Selection handle To select multiple drawings, deselect the Pen button and then drag to select the drawings you want. 55 Entering information 2. You can cut, copy, and paste the selected drawings by tapping and holding them and then tapping an editing command on the popup menu, or by tapping the command on the Edit menu. To resize a drawing, make sure the Pen button is not selected, and drag a selection handle. Note: You may want to change the zoom level so that you can more easily work on or view your drawing. Tap Tools → Zoom and then a zoom level. Entering text using the keypad You can enter text by pressing the keys on the phone, labelled with the alphabet characters. From any application, tap the up arrow next to the Input Panel button and tap T9. Changing the text input mode • Press and hold to switch to T9 mode, ABC mode, or Number mode. • Press and hold mode. to switch to Symbol Using T9 mode T9 is a predictive text input mode that allows you to enter any character with one key press. This text input mode is based on a built-in dictionary. 56 Entering information Entering a word in T9 mode Other T9 mode operations 1. Enter a character using the keypad, . Press each key only once for each character. Example: To enter Hello, press , , and . , • Press to enter periods or apostrophes automatically. to • Press and then until a basic punctuation mark you want appears. , • Press the Left or Right navigation key to move the cursor. 2. Enter the whole word before editing or deleting the characters. • Press to insert a space. • Press to change case. 3. If the word displays correctly, go to step 4. • Press and hold a number key to enter a number. If the word doesn’t display correctly, press to display alternative word choices for the keys that you have pressed. Example: Both Of and Me use 4. Press word. and • Press to delete a character. . to insert a space and enter the next 57 Entering information Using ABC mode Entering a word in ABC mode ABC mode allows you to enter characters by pressing the key labelled with the character you want repeatedly until it displays. 1. Press the key labelled with the character you want: Characters in order displayed Key Upper case . , - ? ! ’ @ : 1 C 2 a b c 2 D E F 3 d e f 3 G I 4 g h i 4 L k J H 5 j M N O 6 m n o 6 P Q R S p q r T U V 8 t u v 8 W X Y Z w x y z 0 K - Twice for the second character Lower case A B 7 9 l - And so on 2. Enter other characters in the same way. 3. Press word. 5 s - Once for the first character to insert a space and enter the next Other ABC mode operations 7 9 • To enter the same character twice or to enter a different character on the same key, wait for the cursor to move to the right automatically, or press the Right navigation key. Then, enter the next character. • Press the Left or Right navigation key to move the cursor. 58 Entering information • Press to insert a space. • Press to change case. • Press and hold a number key to enter a number. • Press to delete a character. Using Symbol mode Symbol mode enables you to enter symbols. When you select this mode, a symbol list displays. 1. Press the Up or Down navigation key to display more symbol sets. 2. Press the number key corresponding to the symbol you want. Using Number mode Number mode enables you to numbers. Press the keys corresponding to the digits you want. Recording a message In any programme where you can write or draw on the screen, you can also quickly capture thoughts, reminders, and phone numbers by recording a message. In Calendar, Tasks, and Contacts, you can include a recording in the Notes tab. In the Notes programme, you can either create a stand-alone recording or include a recording in a written note. If you want to include the recording in a note, open the note first. In the Inbox programme, you can add a recording to an e-mail message. Creating a recording 1. Hold your phone’s microphone near your mouth or other source of sound. 2. From the Start menu, tap Programs → Notes. 59 Entering information Note: You can also quickly create a recording by pressing the Record key on the left side of the phone. To add a recording to an existing note, tap the note before recording. 3. Tap and then to make your recording. 4. Tap to stop recording. 5. If you add a recording to an existing note, the recording icon ( ) appears in the note. When appears. the Pen button is selected, If you create a stand-alone recording, the recording icon appears in the note list. Reviewing a recording Tap a recording note from the note list, or tap a note containing a recording and tap the recording icon in the note. The recording plays. You can adjust the sound volume by tapping and then moving the slider. Recording toolbar 60 Tap to show or hide the Recording toolbar. Entering information Using My Text When using Messaging or MSN Messenger, use My Text to quickly insert preset messages into the text entry area. To insert a message, tap My Text and select the message you want from the pop-up menu. To edit a My Text message, tap Tools → Edit My Text... Select the message you wish to edit and make desired changes. 61 4 Synchronising information Microsoft® ActiveSync®, Using you can synchronise the information on your computer with the information on your phone. Synchronisation compares the data on your phone with your computer and updates both computers with the most recent information. For example: • Keep Pocket Outlook data up-to-date by synchronising your phone with Microsoft Outlook data on your computer. • Synchronise Microsoft Word and Microsoft Excel files between your phone and computer. Your files are automatically converted to the correct format. Note: By default, ActiveSync does not automatically synchronise all types of information. Use ActiveSync options to turn synchronisation on and off for specific information types. 62 With ActiveSync, you can also: • Back up and restore your phone data. • Copy (rather than synchronise) files between your phone and computer. • Control when synchronisation occurs by selecting a synchronisation mode. For example, you can synchronise continually while connected to your computer or only when you choose the synchronise command. • Select which information types are synchronised and control how much data is synchronised. For example, you can choose how many weeks of past appointments you want synchronised. WARNING! ActiveSync synchronises two devices using most recent information. Therefore, if you delete specific data from the phone after a synchronisation, and then perform a synchronisation again, the corresponding data on the computer will be deleted. Be careful not to lose your important data. Synchronising information Installing ActiveSync Before you can begin synchronisation with your computer, you must install ActiveSync on your computer from the supplied CD-ROM. You can also download Microsoft ActiveSync 3.8 from the Microsoft website (http:// www.microsoft.com). To install ActiveSync on your computer: 1. Insert the CD-ROM into the CD-ROM drive of your computer. Alternatively, double-click the downloaded ActiveSync installer. 2. Follow the instructions on the screen for installing Microsoft ActiveSync. For more help, click Microsoft ActiveSync Help during installation. 3. After installation is complete, the ActiveSync New Partnership Wizard helps you connect your phone to your computer, set up a partnership so that you can synchronise information between your phone and your computer and/or server, and customise your synchronisation settings. Note: After installing ActiveSync, a window appears prompting you to connect for the partnership setting. See page 65 for more information on connecting the phone and a computer. Important: To prevent synchronisation problems, select Synchronize with Microsoft Exchange Server and/or this desktop computer only if you are certain that your company is running Microsoft Mobile Information Server 2002 or later, and you know the server name. Otherwise, select Synchronize with this desktop computer instead. For more information, contact your network administrator or service provider. 63 Synchronising information Your first synchronisation process will automatically begin when you finish using the wizard. 2. Change the connection settings. After the first synchronisation, take a look at Calendar, Contacts, and Tasks on your phone. You will notice that your information has been copied to the phone. Disconnect the phone from the computer and you are ready to go! Customising connection settings To establish a connection between your computer and the phone, you must enable the connection(s) you want to use in the ActiveSync programme. By default, all connections are enabled. 1. From the ActiveSync window on your computer, select File → Connection Settings... 64 3. Click OK. Synchronising information Connecting your phone to a computer To connect the phone to your computer, you can choose either of the following ways: • Using the PC data link cable Note: If your computer doesn’t have an infrared port, you can purchase a USB-IrDA adapter. Synchronising information • Using the infrared (IR) port To start ActiveSync: Connecting with the PC data link cable 1. Connect your phone to a computer. Connect one end of the PC data link cable to the bottom of your phone and the other end into the USB port on your computer. For more information on connecting the phone and a computer, see “Connecting your phone to a computer." The connection is established and the Microsoft ActiveSync window appears. The synchronisation automatically begins. 2. If you are using a USB connection, the ActiveSync window on the computer automatically appears and the synchronisation begins. Connecting via the infrared (IR) port Align the infrared ports on your phone and the computer. Once the connection is established, appears on the Windows task bar. If you are using an infrared connection, from the Start menu, tap Programs → ActiveSync and then tap Tools → Connect via IR... 65 Synchronising information To end the connection, disconnect the PC data link cable or remove the phone out of the infrared range. Shows the synchronisation status. Shows types of information to be synchronised. Once the synchronisation is complete, the phone stays connected to the computer. If any change is made, ActiveSync automatically begins synchronisation. You can start synchronisation at any time by tapping Sync. To stop synchronisation, tap Stop. Open the file directory on the phone by tapping Explore from the Microsoft ActiveSync window. You can copy a file quickly and easily from the phone to the computer, or vice versa. 66 Customising synchronisation settings Using the Options tool, you can customise various setting options for synchronisation with a computer and a server, and set the synchronisation schedule. Note: To set the synchronisation options, you first need to disconnect your phone from the computer. Setting PC synchronisation 1. In ActiveSync on your phone, tap Tools → Options... → PC tab. 2. Select your computer name in the Use this PC field. Synchronising information 3. Select one or both of the following: • Select Use mobile schedule to sync with this PC if you want to synchronise with the selected computer above at scheduled intervals. • Select Sync with this PC during manual sync if you want the phone to synchronise with the selected computer above every time you synchronise manually. 4. Tap Options... 5. Select the connection type to be used when the phone is connected with a computer via a PC data link cable. You can also set whether or not the connection will be terminated after completing the synchronisation. 6. When finished, tap . 8. Start synchronising your phone with the computer. Note: For more information on the conditions that must be met on the computer and to change synchronisation options, see Microsoft ActiveSync Help on the computer. Setting server synchronisation You can synchronise information automatically as items arrive only if your company is running Microsoft Exchange Server with Exchange ActiveSync. Note: You can also set up a connection to synchronise remotely with a server when you first create a partnership between your phone and your computer. 7. Set up a work connection. 67 Synchronising information 1. In ActiveSync on your phone, tap Tools → Options... → Server tab. 2. In the Sync with this server field, enter the name of the Microsoft Exchange Server to which you want to connect. 3. Tap Options... 4. In the Connection tab, enter the user name, password, and domain name. If you want the device to save your password so that you need not enter it when connecting, tap the Save password check box. 5. If items change on both your phone and server, conflicts will arise during synchronisation. To change the rules for resolving, tap the Rules tab and select desired options in each field. 6. Tap 68 . 7. Tap the This server uses an SSL connection check box to use an SSL (Secured Sockets Layer) protocol for server access. 8. Select the types of information, such as Calendar, Contacts, or Inbox, that you want to synchronise with the server. 9. To change synchronisation settings, select the type of information and tap Settings... Note that there are no synchronisation settings for Contacts. 10.When finished, tap . 11.Set up a work connection. 12.Begin synchronisation on your phone. Synchronising information Changing the synchronisation schedule Using ActiveSync, you can schedule synchronisation of your phone on two separate schedules. Use the peak times schedule to synchronise during working hours or other times when you experience higher mail volumes. Use the off-peak schedule to synchronise during times when you experience lower mail volumes. When you are roaming, you can synchronise manually to reduce roaming charges, or you can synchronise using the mobile schedules. 1. In ActiveSync on your phone, tap Tools → Options... → Mobile Schedule tab. 2. Set each option: To synchronise periodically during peak times, select the frequency of synchronisation in the Peak times list. To synchronise periodically during off-peak times, select the frequency of synchronisation in the Off-peak times list. To synchronise while roaming, select a frequency in the Roaming list. Note: The power-off timer is reset each time the phone synchronises. If you set a synchronisation schedule that is more frequent than the time set for the phone to automatically power off, the phone will never turn off to save battery power. To set the days and hours for peak times, tap Peak Times... To synchronise information automatically as items are sent, select the Sync outgoing items as they are sent check box. 3. When finished, tap . 69 5 Navigating through applications You can navigate through your phone’s applications in three ways: • tap • tap and hold • press, or press and hold an application button Tap the screen with the pointed tip of your stylus pen to open applications and make selections. For example, tap the Start menu to see a list of applications available. Tap and hold an area on the screen to see a pop-up menu. Press, or press and hold an application button on the front panel to quickly open an application. 70 Using the status bar and command bar The status bar is located at the top of the screen. It displays the active programme, current time, and status icons, and allows you to switch to programmes and close screens. You can add the programmes to be displayed on the Start menu. For details, see page 36. Status bar Navigating through applications Use the command bar at the bottom of the screen to perform tasks in programmes. The command bar includes menu names, tool buttons, and the Input Panel button. To create a new item in the current programme, tap New. To see the name of a tool button, tap and hold the stylus pen on the button. Drag the stylus pen off the button so that the command is not carried out. Input Panel button New button Menu names Tool buttons Using pop-up menus With pop-up menus, you can quickly choose an action for an item. For example, you can use the pop-up menu in the contact list to quickly delete a contact, make a copy of a contact, beam a contact, or send an e-mail message to a contact. The actions in the pop-up menus vary from programme to programme. To access a pop-up menu, tap and hold the stylus pen or press and hold the OK/Confirm key on the item name that you want to perform the action on. When the menu appears, lift the stylus pen, and tap the action you want to perform. Tap anywhere outside the menu to close the menu without performing an action. 71 Navigating through applications Using the application buttons Your phone has 4 programmable buttons on the front panel of the phone. The Find application on your phone helps you to quickly locate information. Pressing, or pressing and holding an application button allows you to quickly access an application. 1. From the Start menu, tap Programs → Find. You can assign your favourite programmes to the programmable buttons; from the Start menu, tap Settings → Personal tab → Buttons → Program Buttons tab. For details, see page 29. 72 Finding information 2. Enter the data name you want to find in the Find field and select a data type by tapping the Type field. 3. Tap Go to start the search. Note: To quickly find information that is taking up storage space on your phone, select Larger than 64 KB from the Type field. Navigating through applications 4. The name of the file will appear in the box entitled Results. Tap to view information you want. 73 6 Your phone As well as all the standard features of a mobile phone, such as mailbox and call history, there are several dialling features unique to your phone. For example, you can take notes while talking, dial directly from Microsoft Contacts and easily transfer contacts between your SIM card and the RAM of your phone. Additionally, like with a conventional mobile phone, you can easily use one hand to access and navigate through the important features of your phone and make calls. 74 Entering your PIN Most SIM cards are preset with a PIN (Personal Identification Number), provided by your service provider, which you need to enter whenever you use your phone. Enter the PIN and tap Enter. Your phone Note: If your PIN is entered incorrectly three times, the SIM card will be blocked and your phone asks for PIN Unblocking Key (PUK). If that occurs, you can unblock it with the PUK from your service provider. Checking you are connected The default settings for your phone are programmed with the assumption that you want to use your phone. So, providing you have inserted a SIM card, your phone will activate your mobile phone connection to your service provider’s network. The icon indicates that you are connected to the network of your service provider. A full and as the strength signal is indicated by strength of the signal diminishes so will the number of vertical bars in the icon, with no bars indicating no signal. Turning the phone functions on or off As indicated previously, your phone will turn on when you install the battery and insert a SIM card. However, you can choose to turn off your phone and just use the Pocket PC features at any time – and then turn it back on when you want. Note: In many countries you are required by law to turn off your phone when you fly. Turning off the screen of your phone doesn’t actually turn off your phone; you must turn off your wireless connection to your operator’s network. 75 Your phone Turning the phone functions off • Press and hold . From the Dialler screen, with the phone closed, you can access Call History and Speed Dial. • Tap on the status bar and then Turn on flight mode in the dialogue box. When the phone is turned off, status bar of the screen. appears on the Turning the phone functions on • Press and hold . • Tap on the status bar and then Turn off flight mode in the dialogue box. When the phone is turned on, status bar of the screen. appears on the Accessing the Dialler screen Press on the front panel of the phone to access the Dialler screen. You can also access the screen by tapping Programs → Phone from the Start menu. 76 Tap to turn off the microphone for the currently active call. Tap to make Tap to open the a note for the Contacts list. current call. Tap to activate the Speakerphone feature. Your phone Using the SmartDialler feature SmartDialler lets you find a number and dial without having to memorise the whole phone number. When you press a number on the keypad, corresponding phone numbers or names from Call History or Contacts will be displayed. 4. If the name has more than one number, press the Left or Right navigation key to select one. 5. Press to make a call. Making a call To make a call using SmartDialler: You can make a phone call using the number keypad. 1. Open the phone. Making a call from the Dialler screen 2. When you press a number on the keypad, the screen displays the phone numbers in Call History, starting with the numbers you enter, and the names in Contacts or Call History, starting with the characters you enter. 1. On the Dialler screen, enter a phone number by tapping the Dialler screen keypad or by pressing the number on the keypad. 3. Scroll to the phone number or name you want to call. 2. Enter the full phone number or select a number from the screen. 3. Tap Talk or press to make a call. 4. While dialling, if the number is already in Contacts, the corresponding name displays. 77 Your phone 5. When a call is connected, the call duration time displays. During a call, you can use the several call options. For details, see page 83. Ending a call Once an incoming or outgoing call is proceeding, you can tap End or press end the call. to Note: To adjust the volume during a call, press the Volume keys on the left side of your phone to increase or decrease the volume level. Making a call using voice dialling You can make a phone call by saying the name or number that has been assigned to a contact card in Contacts. For details on voice dialling, see page 171. Note: To use the Voice dial feature, the name and number that you want to dial must be in Contacts. For details about Contacts, see page 136. 78 Advanced calling features You can make a call from Contacts, Speed Dial, and Call History. With your phone, you can also make an international call or emergency call. Making a call from Contacts You can make a call from Contacts in the following way: Your phone 1. On the Dialler screen, tap contact. and select a Making a call from Speed Dial Speed Dial is a list you can create of oftendialled numbers. Information on adding a number to Speed Dial is detailed on page 87. By memorising the position in the Speed Dial list, you can dial the number simply by entering that number. For example: In the picture below, “David Boelen” is at position 5. To dial his number, simply tap and hold on the Dialler screen; if the number holds a position of 10 or more, tap the first number, and then tap and hold the second to dial. 2. Tap the phone number you want to call. Alternatively, if you don’t remember the position of a number in the Speed Dial list, use the method below: 79 Your phone 1. On the Dialler screen, tap Speed Dial. Making a call from Call History 1. On the Dialler screen, tap Call History. The following icons are available on the call history: • : Incoming calls • : Outgoing calls • : Missed calls 2. Tap the category field and select the category from the drop-down list. Tap to add a new contact. 2. In the list of the Speed Dial numbers, tap the position number on the left of the number you want to call, or scroll to the number and then . press 80 3. Tap the icon on the left of the number you want to call, or select the number and then press . Making an international call 1. Tap and hold on the Dialler screen, or press and hold on the keypad until the + sign appears. The + replaces the international prefix for the country from which you are calling. Your phone 2. Enter the full phone number you want to dial. It includes the country code, the area code (without the leading zero), and the phone number. Making an emergency call Enter the international emergency number 112, . then tap Talk or press Notes: • Your phone provides the international emergency number 112. This number can normally be used to make an emergency call in any country, with or without a SIM card inserted, if you are within a mobile phone network’s service area. • Some mobile phone service providers may require that a SIM card be inserted, and in some cases that the PIN has been entered as well. • In some cases, other emergency numbers may also be accessed. Your mobile phone service provider may save additional local emergency numbers on the SIM card. 3. Tap Talk or press . 81 Your phone Answering or rejecting a call Adjusting the ringer volume When someone calls you, the phone alerts you by ringing or vibrating, depending on the ringer type you have set. To change the ringer type, see page 28. • To answer a call, tap Answer, or press • To reject a call, tap Ignore, or press . When a call comes in, you can silence the ringer by pressing either of the Volume keys. You can adjust the ringer volume by tapping on the status bar and then moving the slider under . . Note: If you reject a call, the busy tone is sent out. Depending on the network service provider, you may be guided to the voicemail server of the other person. Switching quickly to Vibration mode When you are in Vibration mode, incoming calls, alarms, or messages will cause the phone to vibrate. This feature is best used in situations where the phone might disturb others, such as in a meeting, at a library, or in a theatre. To enter Vibration mode on the Today screen, ) press and hold . The Vibration icon ( appears on the status bar. To exit Vibration mode, press and hold 82 again. Your phone 4. To end the second call and go back to the first, tap End or press . Options during a call Your phone provides a number of control functions that you can use while a call is in progress. Setting up conference calling 1. Put a call on hold, dial a second number, and wait for it to be picked up. Alternatively, accept a second incoming call when you already have one in progress. Using the Speakerphone feature Use the phone as a speakerphone to talk and listen with the phone a short distance away. During a call, tap , or press and hold . Putting a call on hold 1. If another person is trying to call you when you are talking on the phone, the screen below will pop out. 2. Tap Answer to take the second call and put the first on hold. 2. Tap Conference. 3. If the conference connection is successful, the word “Conference” will appear at the top of the Dialler screen. 4. To add additional people to your conference call, tap Hold, key in the number, and then tap Resume to return and continue. 3. To swap back and forth between two callers, tap Swap. 83 Your phone Making a note Viewing a note Regardless of whether you call from the Dialler, Contacts, Call History, Speed Dial, or SIM Contacts, you can make a note during a call. • Tap Call History on the Dialler screen. Tap and hold the call, and then from the pop-up menu, tap View Note. ( indicates a note.) After you have finished the note, it will be saved as an attachment to your call in one of the Call History folders. You can also access the note in the Calls folder in Notes. • Go to Notes, and then tap the name of the file from the list. 1. On the Dialler screen, tap the screen. at the bottom of 2. Use any of the input methods to record your note and then tap . You can finish your note during or after the call. 84 Note: When you want to create a contact for this caller, see “Adding and transferring contact information” on page 85. The call and file names will be amended to the name of the new contact; the file will be unaffected. Your phone Call related features Accessing your voicemails The first speed dial location defaults as your voicemail server. When you insert your SIM card into your phone, it will automatically detect and set as the voicemail server number of your service provider. To access your voicemail server and listen to the messages, tap and hold on the Dialler screen. Note: You can check and change the voicemail and SMS server numbers. On the Speed Dial screen, tap Voice Mail → Voice Mail and SMS → Get Settings... Adding and transferring contact information There are a number of ways in which telephone numbers and contacts can be entered and stored, and there are also a number of ways to make a phone call. It is therefore important to be able to transfer those contacts between the programmes used to make calls. Places where contacts can be entered into your phone and stored • Your SIM card: You can exchange your SIM card between your phone and other devices; while using other devices, you can create one or more new contacts on the SIM card. • Microsoft Contacts. • Call History: New contact numbers can be found in incoming calls or missed calls. 85 Your phone Why transfer numbers? • In the event you lose your SIM card while using it in another device, your SIM numbers will be backed up on to your phone. • If you want to transfer a number to Speed Dial, it must be in Contacts, not on the SIM card. • If you are using your SIM card in another device, you may need the numbers stored in Microsoft Contacts. • Transferring numbers to Microsoft Contacts allows you to create more detailed records. Microsoft Contacts: Adding and transferring Contacts 1. To create a contact, see page 136. 2. Tap and hold the contact to open the pop-up menu. 86 3. To transfer the contact to SIM, select Save To SIM and then tap Save To SIM in the next screen. when a confirmation message appears, . tap Yes and then To transfer the contact to Speed Dial, select Add to Speed Dial... from the pop-up menu. On the Speed Dial screen, add the contact details, select a location, and tap . Note: By default the Location option will assign you the next available position in the Speed Dial list. If you want to put a number in a position that is already occupied, a confirmation message appears to ask you if you want to overwrite the setting. Your phone Setting up the Speed Dial list Managing your Call History You can assign frequently-used phone number in Contacts to the location 2 through 99. The location 1 in the Speed Dial list is preset for the voicemail server number. The Call History details all incoming, outgoing, and missed calls, and also provides a summary of total calls. The Call History can also tell you when a call was initiated, how long it lasted, and provides easy access to any notes taken during a call. To add a contact to the Speed Dial list: 1. On the Dialler screen, tap Speed Dial. 2. Tap New and then select a number from the Contacts list. 3. From the Location field, select a location by tapping the up or down arrow or typing on the onscreen keyboard. 4. Tap . To edit location assignments, tap the contact from the Speed Dial list. On the Dialler screen, tap Call History. If necessary, select the category of the call history to be displayed on the list, from the top left of the screen. Tap and hold to display the pop-up menu of actions. The time you received or made a call 87 Your phone Viewing the details of calls When you tap the call you want to view, a popup window displays the time and date you received or made a call and the duration of a call. Deleting a call history To delete a call from the Call History list, tap and hold the call, and then select Delete from the pop-up menu. To delete all calls, tap Tools → Delete all calls. Then tap Yes. Viewing call timers You can view the total call time, the recent call time, and the number of calls you received and made. You can set the time that the oldest calls are automatically deleted from the Call History list. 88 You can also easily erase the recent call time records at any time by tapping Reset. This option is convenient for estimating your usage. To set limits on the size of your Call History: 1. On the Call History screen, tap Tools → Call Timers... 2. Select a period of time under Delete call history items older than. 3. Tap . Your phone Customising your phone You can personalise the settings of your phone, the services you have, and the network to which you are connected. You can also view the cost of your calls, if your SIM card supports it. 2. In the Phone tab, select a ringer type, ringer melody, and keypad tone from each drop-down list. Phone settings You can change a ringer type, ringer melody, and keypad tone to your preferences. Downloading ringtones is also available. Selecting the ringer type and tone, and keypad tone 1. On the Dialler screen, tap Tools → Options... You can also access the screen by tapping the Start menu → Settings → Personal tab → Phone. For a ringer melody, you can preview the tone by using the Play and Stop tools next to the list. 3. Tap . 89 Your phone Downloading ringtones You can connect to the Internet and then download ringtones that are compatible with the .WAV or .MID format by using ActiveSync on your computer. For details about ActiveSync, see page 65. Extra phone settings You can also customise additional settings for the phone, such as an answering option and extra tones. • Connect Tone: allows you to set whether or not your phone sounds an alert tone when your call is connected. • Minute Minder Tone: allows you to set whether or not your phone sounds an alert tone every minute during a call. 3. Tap . 1. On the Dialler screen, tap Tools → Options... You can also access the screen by tapping the Start menu → Settings → Personal tab → Phone. Security settings 2. In the Etc tab, select the option you want in each field. Note: Your first PIN will be given to you by your • Answer Key: allows you to select how to answer an incoming call, by pressing any buttons, by pressing only, or by opening the phone. 90 • Slide down to end call: allows you to set whether or not your phone ends a call by closing the phone. You can set up various security options to restrict the use of your phone. service provider. Your phone Enabling PIN When this feature is enabled, you must enter your PIN each time you turn on your phone’s power. 4. Re-enter the new PIN for confirmation and tap Enter. 5. Tap OK. 1. On the Dialler screen, tap Tools → Options... You can also access the screen by tapping the Start menu → Settings → Personal tab → Phone. Enabling caller ID 2. In the Phone tab, tap the Require PIN when phone is used check box under Security. 1. On the Dialler screen, tap Tools → Options... You can also access the screen by tapping the Start menu → Settings → Personal tab → Phone. 3. Enter the PIN and then tap Enter. 4. Tap . Changing the PIN You can change your current PIN to a new one. When you make a call, you can set your phone number to be displayed or hidden from the person that you are calling. 2. In the Services tab, tap Caller ID → Get Settings... (retrieving settings may take a few minutes). 1. Under Security, tap Change PIN. 3. Select No one to hide your caller ID or Everyone to display it to all. 2. Enter the old PIN and tap Enter. 4. Tap . 3. Enter a new PIN and tap Enter. 91 Your phone Network settings Selecting a network You can set the phone to automatically or manually select a network when you are roaming out of a service area. 1. On the Dialler screen, tap Tools → Options... You can also access the screen by tapping the Start menu → Settings → Personal tab → Phone. Finding a network 1. On the Dialler screen, tap Tools → Options... You can also access the screen by tapping the Start menu → Settings → Personal tab → Phone. 2. In the Network tab, tap Find Network (retrieving settings may take a few minutes). 2. Tap the Network tab, and then select either Automatic or Manual in the Network selection field (retrieving settings may take a few minutes when you select Manual). 3. If you select Manual, the list of available networks displays. 4. Select a network you want and tap OK. Note: You can enable this function when the network status is currently out of network service and you want to conduct a search. The current network displays in the Current network field. 3. Tap 92 . You are connected to that network. 5. Tap OK. Your phone Setting preferred networks Call barring 1. On the Dialler screen, tap Tools → Options... You can also access the screen by tapping the Start menu → Settings → Personal tab → Phone. This service allows you to restrict your incoming or outgoing calls. 2. Tap the Network tab → Set Networks (retrieving settings may take a few minutes). 3. Select a network and re-priorities the order for network usage by tapping Move Up or Move Down. 4. Tap . To activate or deactivate call barring: 1. On the Dialler screen, and tap Tools → Options... You can also access the screen by tapping the Start menu → Settings → Personal tab → Phone. 2. In the Services tab, tap Call Barring → Get Settings... (retrieving settings may take a few minutes). Note: If there are many mobile phone service providers available to you, enable this function to select a lower fee network. 93 Your phone 3. Select the call type you want to restrict and tap . • International: International calls cannot be made. • International except to home country: When abroad, calls can be made only to numbers within the current country and to your home country, which is the country where your home network provider is located. • Off: Call barring is deactivated; all calls can be made and received normally. 4. Enter the barring password provided by your service provider and tap . To change the barring password: You can choose to restrict your calls with the following choices: • All calls: No calls can be made or received. • When roaming: Calls cannot be received when you are using your phone outside of your home service area. 94 You can set and change the call barring password obtained from your service provider. 1. On the Dialler screen, tap Tools → Options... You can also access the screen by tapping the Start menu → Settings → Personal tab → Phone. Your phone 2. In the More tab, tap Call Barring Password → Get Settings. 3. Enter the old password, then a new one, and re-enter for confirmation. 3. Either tap the Forward all incoming phone calls check box and enter the number to which the calls will be forwarded in the box below, or select one or all of the other categories and enter numbers. 4. Tap OK. Call forwarding This service allows you to forward your incoming calls to another phone number. To activate or deactivate call forwarding: 1. On the Dialler screen, tap Tools → Options... You can also access the screen by tapping the Start menu → Settings → Phone. 2. In the Services tab, tap Call Forwarding → Get Settings... (retrieving settings may take a few minutes). 95 Your phone You can choose to forward all calls to the same number or specify a number based on the following conditions: 2. In the Services tab, tap Call Waiting → Get Settings... (retrieving settings may take a few minutes). • No answer: If you do not answer your phone, all calls are forwarded. 3. Select Notify me or Do not notify me. • Unavailable: If your phone is turned off or your phone is out of the network service area, all calls are forwarded. • Busy: When you are on the phone, all calls are forwarded. 4. Tap . Call waiting This service allows you to receive another call while you have a call in progress. To activate or deactivate call waiting: 1. On the Dialler screen, tap Tools → Options... You can also access the screen by tapping the Start menu → Settings → Personal tab → Phone. 96 Once you have activated the Call Waiting service, you will receive an alert tone when you receive a second call during a call. 4. Tap . Voicemail and SMS When you insert the SIM card into your phone, it automatically detects and sets your voicemail and SMS servers by default. However, you can view the settings if you want. Accessing your voicemail and SMS server numbers 1. On the Dialler screen, tap Tools → Options... You can also access the screen by tapping the Start menu → Settings → Phone. Your phone 2. In the Services tab, tap Voice Mail and SMS → Get Settings... (retrieving settings may take a few minutes). 3. Check the server numbers in each field. Note: You can also view your voicemail and SMS server numbers by tapping Voice Mail on the Speed Dial screen and then tap Voice Mail and SMS. Sending a message on the Dialler screen On the Dialler screen, tap Tools → Send Text Message. For details about creating a message, see page 106. Checking your voicemail The first speed dial location defaults as your voicemail server. Tap and hold on the Dialler screen, or press and hold on the keypad. 4. Tap . 97 Your phone Viewing the cost of calls Setting the maximum cost This network feature lets you check the cost of your last call and all calls. You can also set the maximum cost to limit the cost of your calls to a certain amount of charging units or units of currency, and the price per unit. When the max cost is active, calls can be made only as long as the preset max cost is not exceeded. On the Phone (Call Cost) screen, tap Set max. cost. When the max cost you have set is reached, the counter stops at its maximum value and you can no longer make any calls until you reset the counter. Viewing call cost may not be available, depending on particular SIM cards. For more information, contact your service provider. On the Phone (Call Cost) screen, tap Set. This price per unit is applied when calculating the cost of your calls. To view the cost of calls: On the Dialler screen, tap Tools → Options... → Cost tab. You can also access the screen by tapping the Start menu → Settings → Personal tab → Phone → Cost tab. Resetting the cost records to zero 1. On the Dialler screen, tap Tools → Options... → Cost tab. 2. Tap Reset counters. 98 Changing the currency unit per call Band selection For the phone to make and receive phone calls, it must be registered with one of the available networks. Your phone can handle combined GSM 900/1800 or GSM 1900 network. The country where your phone was purchased determines the default band that it uses. When you travel abroad, you must remember to change to an appropriate band. Your phone 1. On the Dialler screen, tap Tools → Options... You can also access the screen by tapping the Start menu → Settings → Personal tab → Phone. 2. In the More tab, select an appropriate band in the drop-down list. 3. Tap Set and then Yes. 4. Tap 3. Select Enable SIM lock or Disable SIM lock and tap Set. 4. If enabled, enter a password in the Old password field and the Confirm Password field. 5. Tap OK. 6. Tap when a confirmation message appears. . SIM lock When this option is enabled, your phone only works with the current SIM card. To enable or disable the SIM lock feature: 1. On the Dialler screen, tap Tools → Options... You can also access the screen by tapping the Start menu → Settings → Personal tab → Phone. Fixed Dialling Numbers (FDN) mode When this option is enabled, your phone restricts your outgoing calls to a limited set of phone numbers, which are stored on the SIM card. 1. On the Dialler screen, tap Tools → Options... You can also access the screen by tapping the Start menu → Settings → Personal tab → Phone. 2. In the More tab, tap SIM Lock → Get Settings. 99 Your phone 2. In the More tab, tap FDN Mode → Get Settings. 3. Enter the old PIN2, then a new one, and reenter the new PIN2 for confirmation. 3. Select Enable fixed dialling mode or Disable fixed dialling mode and tap Set. 4. Tap OK. 5. Tap when a confirmation message appears. 4. If enabled, enter PIN2 and tap OK. 5. Tap when a confirmation message appears. PIN2 change This option allows you to change your current PIN2 to a new one. You must enter the current PIN2 before you can specify a new one. 1. On the Dialler screen, tap Tools → Options... You can also access the screen by tapping the Start menu → Settings → Personal tab → Phone. 2. In the More tab, tap Change PIN2 → Get Settings. 100 Cell Broadcast (CB) message This service allows you to receive text messages on various topics, such as the weather or traffic. Cell Broadcast (CB) Messages display as soon as they are received, provided that: • the CB message feature is set to Enable. • the message channel is currently active on the channel list. To enable or disable the CB message feature: 1. On the Dialler screen, tap Tools → Options... You can also access the screen by tapping the Start menu → Settings → Personal tab → Phone. Your phone 2. In the More tab, tap CB Message → Get Settings. 3. Tab Enable or Disable in the Receive field. 4. If enabled, select the languages in which CB messages display in the Language field and select the channels from which you receive CB messages in the Element field. 5. Tap . 101 7 Message, Internet, and Messenger Inbox: Sending and receiving E-mail or SMS messages Use Inbox to send and receive e-mail messages in either of these ways: • Synchronise e-mail messages with Microsoft Exchange or Microsoft Outlook on your computer. • Send and receive e-mail messages by connecting directly to an e-mail server through an Internet service provider (ISP) or a network. You can also use Inbox to send and receive SMS messages. Synchronising E-mail messages E-mail messages can be synchronised as part of the general synchronisation process. You will need to enable Inbox synchronisation in ActiveSync. For information on enabling Inbox synchronisation, see Microsoft ActiveSync Help on the computer. During synchronisation • Messages are copied from the mail folders of Exchange or Outlook on your computer to the ActiveSync folder in Inbox on your phone. By default, you will receive messages from only the past five days, and only the first 100 lines of each message. • E-mail messages in the Outbox folder on your phone are transferred to Exchange or Outlook, and then sent from those programmes. • E-mail messages in folders must be selected in the ActiveSync window on your computer in order to be transferred. 102 Message, Internet, and Messenger Connecting directly to an E-mail server In addition to synchronising e-mail messages with your computer, you can send and receive e-mail messages by connecting to an e-mail server. You’ll need to set up a remote connection to a network or an ISP, and a connection to your e-mail server. When you connect to the e-mail server, new messages are downloaded to the Inbox folder on the phone. Also messages in the Outbox folder on the phone are sent, and messages that have been deleted on the e-mail server are removed from the Inbox folder on the phone. Messages that you receive directly from an e-mail server are linked to your e-mail server rather than your computer. When you delete a message on your phone, it is also deleted from the e-mail server the next time you connect based on the settings you selected in ActiveSync. See “Setting server synchronisation” on page 67. You can work online or offline. When working online, you read and reply to messages while connected to the e-mail server. Messages are sent as soon as you tap Send, which also saves space on your phone. When working offline, once you’ve downloaded new message headers or partial messages, you can disconnect from the e-mail server and then decide which messages to download completely. The next time you connect, Inbox downloads the complete messages you’ve marked for retrieval and sends the messages you’ve composed. Creating an E-mail account After you have set up an e-mail server, you need to create a new account to be used for receiving and sending e-mails. Note: The SMS and ActiveSync accounts are preset by default. 103 Message, Internet, and Messenger To create a new account: 1. From the Start menu, tap Messaging. 9. Tap Yes to download e-mail messages from the new account. 2. Tap Accounts and select New Account... Using the message list 3. Enter your e-mail address and tap Next. Messages you have received are displayed on the message list. By default, the most recently received messages are displayed first in the list. 4. When the auto configuration is complete, tap Next. 5. Enter the user information, such as your name, user name, and password, and tap Next. 6. Select the account type, POP3 or IMAP4, and enter an account name. Then tap Next. 7. Enter the server information, such as incoming mail server, outgoing mail server, and domain name. By tapping Options, you can set further options, such as connection interval and connection profile. 8. When finished, tap Finish. 104 Reading an E-mail or SMS message 1. Tap Accounts and then select the account from which you want to view messages. Select a message box. Select the sort order of messages. Message, Internet, and Messenger To connect to the selected account, tap . Your phone makes a connection to the e-mail server. After sending or receiving e-mail messages, if any, it switches to offline. To send or receive e-mail messages at any time, tap . 2. Select a message box from the top left of the screen. 3. Tap the message you want to read. Unread messages are displayed in bold. Tap to view the recipient’s address. Tap and hold an attachment to save it. If the message has an attachment, tap and hold the file on the bottom and then select Save As to save the file to your phone. To reply to or forward the message, tap To delete the message, tap 4. Tap . . to close the message. Downloading a full message When you connect to your e-mail server or synchronise with your computer, by default, you’ll receive messages from only the last five days, and only the first 100 lines of each new message. The original messages remain on the e-mail server or your computer. You can mark the messages that you want to retrieve in full during your next synchronisation or e-mail server connection. On the message list, tap and hold the message you want to retrieve. On the pop-up menu, tap Mark for Download. The icons in the Inbox give you visual indication of message status. 105 Message, Internet, and Messenger Setting downloading options You specify your downloading preferences when you set up the account or select your synchronisation options. You can change them at any time: • Change options for Inbox synchronisation using ActiveSync options. For more information, see Microsoft ActiveSync Help. • Change options for direct e-mail server connections in Inbox on your phone. Tap Tools → Options... In the Accounts tab, tap the account you want to change. You can remove an account by tapping and holding the account and then selecting Delete. Deleting a message To delete a message, tap and hold it from the message list and then select Delete from the pop-up menu. 106 The deleted messages remain in the Deleted Items folder. To delete messages from the phone’s memory permanently, tap Tools → Empty Deleted Items. When a confirmation message appears, tap Yes. Creating an E-mail or SMS message 1. From the Inbox, tap New. Tap to show or hide the complete header. Message, Internet, and Messenger 2. Tap the down arrow at the header field and tap the Account field and then select an account type. 3. In the To field, enter either e-mail address or an SMS number of one or more recipients, separating them with a semicolon. You can also select a name from the contact list by tapping the Contacts button ( ). 4. In the Subj field, enter the subject of the SMS or e-mail message. 5. Compose your message. To enter preset messages, tap My Text and select a message. 6. When you’ve finished composing the message, tap Send. If you are working offline, the message is moved to the Outbox folder and will be sent the next time you connect. Notes: • Whether you want to send or receive an e-mail or an SMS, you can swap it by tapping Accounts and selecting an account. • If you are creating an SMS message and want to know if it was delivered, tap Tools → Options... → Request message delivery notification before sending the message. For an e-mail, you can record a voice message by tapping the Record button ( ). You can also attach a file by tapping Tools → Add Attachment... 107 Message, Internet, and Messenger Managing messages and folders By default, messages are displayed in one of five folders for each account you have created: Deleted Items, Drafts, Inbox, Outbox, and Sent Items. The Deleted Items folder contains messages that have been deleted on the phone. The behavior of the Deleted Items and Sent Items folders depends on the options you have chosen. In the message list, tap Tools → Options... In the Message tab, select your options. If you want to organise messages into additional folders, tap Tools → Manage Folders... → New to create a new folder. To rename a folder, tap Rename. To delete a folder, tap . Note: You cannot rename or delete the default folders. 108 Folder behavior with a direct connection to an E-mail server The behavior of the folders you create depends on whether you are using ActiveSync, SMS, POP3, or IMAP4. • If you use ActiveSync, e-mail messages in the Inbox folder in Outlook will automatically be synchronised with your phone. You can select to synchronise additional folders by designating them for ActiveSync. The folders you created and the messages you moved will then be mirrored on the server. For example, if you move two messages from the Inbox folder to a folder named “Family”, and you have designated “Family” for synchronisation, the server creates a copy of the ‘Family’ folder and copies the messages into that folder. You can then read the messages while away from your computer. • If you use SMS, messages are stored in the Inbox folder of SMS category. Message, Internet, and Messenger • If you use POP3 and you move e-mail messages to a folder you created, the link is broken between the messages on the device and their copies on the mail server. The next time you connect, the mail server will see that the messages are missing from the device Inbox and delete them from the server. This prevents you from having duplicate copies of a message, but it also means that you will no longer have access to messages that you move to folders created from anywhere except the device. • If you use IMAP4, the folders you created and the e-mail messages you moved are mirrored on the server. Therefore, messages are available to you anytime you connect to your mail server, whether it is from your phone or computer. This synchronisation of folders occurs whenever you connect to your mail server; create new folders, or rename/delete folders when connected. Internet Explorer Use Microsoft® Pocket Internet Explorer to view Web HTML, cHTML and WAP pages. You can browse in either of these ways: • During synchronisation with your computer, download your favourite links and mobile favourites that are stored in the Mobile Favorites folder in Internet Explorer on the computer. • Connect to an Internet service provider (ISP) or network and browse the Web. To do this, you’ll need to create a connection first as described on page 205. • When connected to an ISP or network, you can also download files and programmes from the Internet. 109 Message, Internet, and Messenger To open Internet Explorer: From the Start menu, tap Internet Explorer. Address bar Tap to go to the entered address. • In the Address bar, enter the web address you want to visit and then tap . Tap the down arrow in the Address bar to choose one from previously entered addresses. If you do not see the Address bar, tap View → Address Bar. • Tap to display the list of favourites and then tap on what you want to open. • Tap View → History to open the list of the web addresses you have accessed. Tap on the page you want to go. 2. Tap a link on the browser to open the associated web page. While processing, of the browser. Browsing the Internet 1. To connect and start browsing, do one of the followings: 110 appears on the top right Note: To add a favourite link while using the Internet Explorer, go to the page you want to add, tap and hold on the page, and tap Add to Favorites. Message, Internet, and Messenger Using the browser tools On the bottom of the Internet Explorer browser, the following tool buttons are available to help you browse the Internet: Tap To Return to the previous page. Refresh the page. Open the homepage. Open the Favorites folder. Using Mobile Favorites If you are using Microsoft Internet Explorer 5.0 or later on your computer, you can download mobile favourites to your phone. Note: Only items stored in the Mobile Favorites folder in Internet Explorer on your computer will be synchronised with your phone. This folder was created automatically when you installed ActiveSync. Both your computer and your phone are updated with changes made to either list each time you synchronise. Unless you mark the favourite link as a mobile favourite, only the link will be downloaded to your phone, and you will need to connect to your ISP or network to view the content. For more information on synchronisation, see Microsoft ActiveSync Help on the computer. During synchronisation, the list of favourite links in the Mobile Favorites folder on your computer is synchronised with Internet Explorer on your phone. 111 Message, Internet, and Messenger Viewing Mobile Favorites and Channels 1. Tap to display the list of favourites. You’ll need to synchronise with your computer again to download the page to your phone, or connect to the Internet to view the page. Creating a mobile favourite 1. In Internet Explorer on your computer, click Tools → Create Mobile Favorite... 2. To change the mobile favourite name, enter a new name in the Name box. 3. In the Update box, select a desired update schedule. Note: If you did not specify an update schedule, you 2. Tap the page you want to access. You are moved to the Web page. You’ll see the page that was downloaded the last you synchronised with your computer. If the page is not on your phone, the favourite will be dimmed. 112 will need to manually download content to keep the information updated on your computer and phone. Before synchronising your phone, tap Tools → Synchronize... in Internet Explorer on your computer. You will see the last time the contents were downloaded to the computer. Click Synchronize to manually download other contents, if needed. Message, Internet, and Messenger 4. Click OK. Internet Explorer downloads the latest version of the page to your computer. 5. Limit the number of downloaded linked pages. In Internet Explorer on the computer, click Favorites; then click Mobile Favorites and find the mobile favourite you want to change. Finally, right-click the mobile favourite and then Properties; in the Download tab, specify 0 or 1 for the number of linked pages you want to download. 6. Synchronise your phone with the computer. Mobile favourites that are stored in the Mobile Favorites folder in Internet Explorer are downloaded to the phone. Saving device memory Mobile favourites take up storage memory on your phone. To minimise the amount of memory used: • In the ActiveSync window on your computer, click Options → Favorites → Settings → Customize tab. You can then deselect Synchronize Images, Synchronize Sound and/or Synchronize offline content pages, to stop images and sounds, or some mobile favourites from being downloaded to the phone. For more information, see Microsoft ActiveSync Help. • Limit the number of downloaded linked pages. In Internet Explorer on the computer, click Favorites; then click Mobile Favorites and find the mobile favourite item you want to change. Finally, right-click the mobile favourite and then Properties. In the Download tab, specify 0 or 1 for the number of linked pages you want. 113 Message, Internet, and Messenger Using AvantGo Channels AvantGo is a free interactive service that gives you access to personalised content and thousands of popular websites. You can subscribe to AvantGo channels directly from your phone. Then, synchronise your phone with the computer, or connect to the Internet to download the contents. For more information, visit the AvantGo website. Signing up for AvantGo 1. In the ActiveSync window on the computer, tap Options. 4. When synchronisation is complete, tap the AvantGo Channels link in the list of favourites to see a few of the most popular channels. WAP Using WAP, you can browse the WAP (Wireless Application Protocol) sites on your phone. Changing a network setting for WAP You can change a network setting for using the WAP sites. Follow the instructions below. 2. In the Sync Options tab, tap the AvantGo check box. 1. Visit http://www.samsungmobile.com. 3. Tap OK. 2. Choose a country corresponding with the country code of your SIM card. The synchronisation starts to download AvantGo information to your phone. 3. Click WAP/MMS setting below the Login box. 4. Choose WAP. 114 Message, Internet, and Messenger 5. Click Model and enter your phone's model number. 6. Click Carrier and choose either GPRS or CSD. 7. Enter your mobile phone number. After you follow the above steps, you will receive an OTA provisioning message. Please note that receiving an OTA message depends on network conditions. Your mobile phone can receive a maximum of three OTA provisioning messages a day. 5. If you are not sure of a value you would like to change, tap Finish without modifying anything. Connecting to a web site 1. From the Start menu, tap WAP. Address bar Tap to go to the entered address. If you have any difficulty making a connection to the web, follow the instructions below. 1. From the Start menu, tap Settings → the Connections tab → Connections. 2. Choose a connection profile you have saved. Toolbar 3. Tap Edit... 4. Tap Next to check if all values are entered correctly. 115 Message, Internet, and Messenger 2. To open one of your favourite sites, tap on the toolbar and then select a WAP site in the list. You can also enter an address of Website in the Address bar and tap . While processing, of the browser. appears on the top right 3. While you are navigating through the WAP pages, you can use the following options by tapping icons on the toolbar: Tap To Display the list of favourites. Search for a word in the current page. Go to the previously visited page. Go to the next page. Go to the homepage. Stop loading the current page. Refresh the current page. 116 Opening multiple windows You can open multiple URLs at the same time in different windows. WAP provides options to clone a page, open a new window and close a window. To open a new window, on the WAP screen, tap View → Window → New Window. To open a new window with the same contents as the current window, on the WAP screen, tap View → Window → Clone Page. To move to the other window, tap View → Window → Window List. Select the window you want. To close the current window, on the WAP screen, tap View → Window→ Close Window. Message, Internet, and Messenger Using Favorites To open a page from Favorites: You can store your favourite WAP site and then access them easily. Categorising them enables you to find them more quickly. 1. On the WAP screen, tap on the toolbar. The favourites under the selected category are listed. To add a favourite: 1. On the WAP screen, tap Menu → Favorites → Add To Favorites. You can also access this → Add/Delete tab → feature by tapping Add. 2. Enter a name for the favourite site and the URL of the site, and select a category from the list under which you want to save the favourite. 3. Tap Add. 2. Select a category, if necessary, and select the site you want. 117 Message, Internet, and Messenger To delete a Favorites site: 1. On the WAP screen, tap → Add/Delete tab. 2. Select the site you want to delete and tap Delete. Tap to change the sort order of the URLs. 3. Tap Yes. Using the history The history list keeps track of all of the WAP site you visited. To view the history: On the WAP screen, tap Menu → History. The History screen displays all of the recently visited URLs. The history entries are displayed by page title or page URL according to your choice. To open a page in the history, select the entry you want. To clear all entries in the history, tap and hold an entry and select Clear All from the pop-up menu. To add a history entry to the Favorites list, tap and hold the page and select Add to Favorites. 118 Message, Internet, and Messenger Setting WAP options Display options You can select the following display options: To hide or display the toolbar on the WAP screen, tap View → Display → Toolbar. To hide or display the address bar, tap View → Display → Address Bar. Statistics WAP provides statistical information about the data transfer over the web server. To view the statistical information, on the WAP screen, tap View → Statistics. The information about the pages viewed, objects fetched, and the average page size are displayed. To wrap the contents within the width of the screen, on the WAP screen, tap View → Display → Fit to screen. You have to refresh the screen after selecting this option. You can also view the statistical information as a chart in the Chart tab. To enable or disable graphics contents in your browser skin, on the WAP screen, tap View → Display → Image. You can view the current connection settings for WAP. You can change an active profile or edit a profile. Connection settings To access this feature, on the WAP screen, tap Menu → Tools → Options → Preference tab. 119 Message, Internet, and Messenger Cache/Cookie Viewed pages can be cached for faster downloads, Cookies store information related to a session. You can select to enable or disable cache or cookie. To access this feature, on the WAP screen, tap Menu → Tools → Options → Cache/Cookie tab. You can also clear cache or delete cookie on this screen. Using WAP help On the WAP screen, tap Menu → Help → Online Help. You can access the online help for the WAP features. MSN Messenger MSN® Messenger on your phone is an instant messaging programme that lets you: • see who is online. • send and receive instant messages. • have instant message conversations with groups of contacts. To use MSN Messenger, you must have a Microsoft Passport™ account, Hotmail account, or a Microsoft Exchange e-mail account. If you have a Hotmail® or MSN account, you already have a Passport. Once you have obtained either a Microsoft Passport or a Microsoft Exchange account, you are ready to set up your account. Note: Sign up for a Microsoft Passport account at http://www.passport.com. Get a free Microsoft Hotmail e-mail address at http:// www.hotmail.com. 120 Message, Internet, and Messenger To open MSN Messenger: From the Start menu, tap Programs → MSN Messenger. 4. To sign in, tap the screen, or tap Tools → Sign In... on the MSN Messenger main screen. Setting up Before you connect, you must set up the instant messaging account(s) to use. For MSN Messenger Service, you must enter a Microsoft Passport or Hotmail account. For Exchange Instant Messaging, you must enter an Exchange account. To set up an account and sign in: 1. On the MSN Messenger main screen, tap Tools → Options.... 2. In the Accounts tab, enter your Microsoft Passport, Hotmail account, or Exchange account information. 5. Tap Sign in. For details, see the online help. 3. Tap . 121 Message, Internet, and Messenger To change from your exchange instant messaging to your MSN Messenger service, and sign in: 1. On the MSN Messenger main screen, tap Tools → Options... → Accounts tab. 2. Tap Enable MSN Messenger Service, enter your Microsoft Passport or Hotmail account information. 3. Tap Settings... and then tap MSN Messenger Service under Sign in using this account . first. Tap 4. Tap to save the changes. 5. To sign in, tap the screen, or tap Tools → Sign In... on the MSN Messenger main screen. Note: If you already use MSN Messenger on your computer, your contacts will show up on your device without being added again. 122 Working with contacts The MSN Messenger screen shows all of your messenger contacts at a glance, divided into Online and Not Online categories. From this view, while connected, you can start a chat by tapping a contact in the list. If you tap and hold a contact in the list, a popup menu displays. You can send e-mails, block the contact from chatting with you, or delete the contact from your list using the pop-up menu. Note: To see others online without being seen, on the MSN Messenger screen, tap Tools → My Status → Appear Offline. If you block a contact, you will appear offline to that contact, but will remain on the blocked contact’s list. To unblock a contact, tap and hold the contact and select Unblock from the pop-up menu. Message, Internet, and Messenger Chatting with contacts Tap a contact name to open a chat window. Enter your message in the text entry area at the bottom of the screen, or tap My Text to enter a preset message, and tap Send. To invite another contact to a multi user chat, in the Tools menu, tap Invite... and tap the contact you want to invite. To switch back to the main window without closing a chat, tap . To revert back to your chat window, tap Chats and select the person whom you were chatting with. To know if the contact you are chatting with is responding, look for the message under the text entry area. Using the Tools menu, you can add or block a contact, customise my text, and invite a contact. For more information on using MSN Messenger, see the online help by tapping the Start menu → Programs → Help. Tap to send a message. 123 Message, Internet, and Messenger MMS With MMS, you send and receive multimedia messages via Multimedia Message Service (MMS). In addition to the familiar text content of text messages, multimedia messages can contain images, video clips, and audio clips. MMS is sent as a multimedia presentation in a single entry, not as a text file with attachments. MMS provides support for e-mail addressing, so that messages can be sent from phone to e-mail, or vice versa. This function is available only if the phone is supported by your service provider. Only phones that offer the MMS features can receive and display the multimedia messages. To open MMS: From the Start menu, tap MMS. The MMS main screen displays. 124 Changing a network setting for MMS You can change a network setting for sending and receiving MMS messages. Follow the instructions below. 1. Visit http://www.samsungmobile.com. 2. Choose a country corresponding with the country code of your SIM card. 3. Click WAP/MMS setting below the Login box. 4. Choose MMS. 5. Click Model and enter your phone's model number. 6. Click Carrier and choose either GPRS or CSD. 7. Enter your mobile phone number. Message, Internet, and Messenger After you follow the above steps, you will receive an OTA provisioning message. Please note that receiving an OTA message depends on network conditions. Your mobile phone can receive a maximum of three OTA provisioning messages a day. If you have any difficulty making a connection to the web, follow the instructions below. 1. From the Start menu, tap Settings → the Connections tab → Connections. 2. Choose a connection profile you have saved. 3. Tap Edit... Sending a multimedia message You can create and send a message containing text, photos, audio, and/or videos stored in your phone. Creating and sending a message with one media file 1. On the MMS main screen, tap Send Photo, Send Audio, or Send Video. 2. Select the photo, audio, or video you want and tap Menu → Insert to insert the selected file to the message. 4. Tap Next to check if all values are entered correctly. 5. If you are not sure of a value you would like to change, tap Finish without modifying anything. 125 Message, Internet, and Messenger Notes: • You can create and insert a new item to a message. Tap Camera in Send Photo, tap Menu → Record in Send Audio, or tap Camcorder in Send Video. • The maximum size allowed for a message may differ, depending on the outgoing message size you have specified. To change the outgoing message size, tap Setting from the MMS main screen. 3. Enter your message in the text box. If you want to preview the message you created, tap Menu → Preview. 4. When you have finished composing the message, tap Send. If you want to save the message in the Drafts folder, tap Menu → Save Message. 126 5. On the MMS Recipient screen, enter the recipient’s phone numbers or e-mail addresses. You can retrieve numbers or addresses from Contacts by tapping TO..., CC..., or BCC... If you want to change the message options, such as priority and expiry time, tap Option. For details, see page 129. 6. Enter the message subject in the Subject field. 7. Tap Done to send the message. Creating and sending a message with a combination of media files 1. On the MMS main screen, tap Compose. 2. Tap and enter your message, and tap 3. Tap and select the photo you want to insert, and tap Menu → Insert. 4. Tap and select the audio you want to insert, and tap Menu → Insert. . Message, Internet, and Messenger 5. Tap and select the video you want to insert, and tap Menu → Insert. 6. To add a new page, tap . You can move to another page by tapping Menu → Previous Page or Next Page. You can also set the page to automatically move to the next by tapping Menu → Page Duration. 7. When you have finished composing the message, tap Send. If you want to save the message in the Drafts folder, tap Menu → Save Message. 8. On the MMS Recipient screen, enter the recipient’s phone numbers or e-mail addresses. You can retrieve numbers or addresses from Contacts by tapping TO..., CC..., or BCC... If you want to change the message options, such as priority and expiry time, tap Option. For details, see page 129. 9. Enter the message subject in the Subject field. 10.Tap Done to send the message. Receiving multimedia messages When a new multimedia message comes in, the message is stored in Message Box. To open Message Box, on the MMS main screen, tap Message Box. When you access Message Box, the list of multimedia messages is displayed with the information about the sender and subject. In the Detailed view mode, the received date and expiry time of the message are displayed. The messages can be sorted in any of the fields displayed, by clicking on the corresponding column head. Viewing messages You can access the messages you sent, you received, and you composed but not sent yet. 1. On the MMS main screen, tap Message Box. The messages in Message Box are displayed. 127 Message, Internet, and Messenger If you want to find a message you sent or composed but not sent, tap the drop-down arrow at the top left and select Sent Items or Drafts. 2. Select the message you want to read and tap Menu → View. Indicates attachments to this message. 3. While viewing the message, you can use the following options: • To reply to the sender, tap → Reply. , or tap Menu • To reply to all recipients, tap Menu → Reply All. , or tap • To forward the message, tap Menu → Forward. , or tap • To delete the message, tap → Delete. , or tap Menu • To download the message from the MMS server, tap Menu → Download. • To extract attachments from the messages and save them in your phone, tap Menu → Save Objects. • To view the previous or next page, tap or , or tap Menu → Next Page or Previous Page. 4. Tap 128 or Close to close the message. Message, Internet, and Messenger Configuring MMS settings Profile settings Sending options On the MMS main screen, tap Setting → Profile tab. You can change the default settings for sending MMS messages. On the MMS Recipient screen, before sending a message, tap Option. • Delivery Report: When this option is selected, the network informs you whether or not your message has been delivered. • Read Reply Report: When this option is selected, your phone sends a read-reply request along with your message to the recipient. • Delivery After: Selects the time delay before messages are sent. • Priority: Selects the priority level of your messages. • Class: Selects a message class. • Profile: Displays the current connection profile. To change the profile, tap Edit Profile. • Creation Mode: Selects an MMS creation mode. Free: You are able to send messages using unsupported formats. Restricted: You are not able to send messages using unsupported formats. Warning: You are able to send messages using unsupported formats, but the phone will inform you when you send messages with unsupported formats. • Outgoing Message Size: Selects a maximum size of attached items allowed for messages. • Expiry: Selects the length of time messages are stored in the MMS server. 129 Message, Internet, and Messenger Configuration On the MMS main screen, tap Setting → Configuration tab. • Home Reception: Determines if your Phone retrieves new messages automatically when you are in your home service area. • Roaming Reception: Determines if your Phone retrieves new messages automatically when you are roaming in another network. • Reject Anonymous: Rejects messages from unknown senders. • Message Class Allowed: Selects a message class you want to receive. 130 8 Pocket outlook Calendar Microsoft® Pocket Outlook includes Calendar, Contacts, Tasks, Inbox, and Notes. You can use these programmes individually or together. For example, e-mail addresses stored in Contacts can be used to address e-mail messages in Inbox. Use Calendar to schedule appointments, including meetings and other events. You can check your appointments in one of several views (Agenda, Day, Week, Month, and Year) and easily switch views by using the icons on the command bar of the Calendar main screen. Using ActiveSync®, you can synchronise information in Microsoft Outlook or Microsoft Exchange on your computer with your phone. You can also synchronise this information directly with a Microsoft Exchange server. Each time you synchronise, ActiveSync compares the changes you made on your phone and computer or server and updates both with the latest information. For information on using ActiveSync, see Microsoft ActiveSync Help on the computer. To open Calendar: From the Start menu, tap Programs → Calendar. You can view the list of appointments that you have created in the Agenda view. 131 Pocket outlook Creating an appointment 4. Enter or change other desired information. You will need to hide the input panel to see all available fields. 1. On the appointment list, tap New. Select Yes to last the appointment all day. Tap the down arrow to choose from predefined text. Tap to select the repeat interval to set how often the event repeats. 5. To assign the appointment to a category, hide the input panel and tap the Categories field and then select a category from the list. In the calendar list, you can display appointments by category. You can also create a new category or delete it in the Add/Delete tab. 6. To prevent other people from viewing the appointment, tap the Sensitivity field and select Private. The private appointment is marked with a key icon when you view it. 2. Tap first to select the field and enter a subject and a location. 3. If needed, tap the date and time to change them. 132 Note: This feature is available only when you are using a Microsoft Exchange server e-mail account. 7. To add notes, tap the Notes tab. You can enter text, draw, or create a recording. Note is a good place for maps and directions. Pocket outlook 8. When finished, tap appointments. to return to the list of Note: If you select Remind me in the Reminder field of an appointment, your phone will remind you according to the options set in the Start menu → Settings → Personal tab → Sounds & Notifications. Viewing and editing an appointment You can view your appointments in the different views: Agenda, Day, Week, Month, or Year and edit the appointments. By default, the Calendar first appears in the Agenda view, which provides the most detail about your appointment. Note: You can customise the Calendar display, such as changing the first day of the week, by tapping Options... from the Tools menu on the Calendar main screen. For details, see the online help. 1. In the appointment list, select the date of the appointment in the date field at the top of the screen. Tap to select the day of the week. Tap to display the calendar. Tap to display the summary screen for the appointment. OR Tap and hold to display a pop-up menu of actions. Tap to go to today’s date. Tap to see the week previous or next week. Select your calendar view mode from Agenda, Day, Week, Month, and Year. 133 Pocket outlook 2. Select the calendar view using the five icons on the command bar at the bottom of the screen. 4. Tap Edit and edit the appointment information. 5. Tap to save the changes. 3. Tap the appointment you want to view. A summary screen is displayed. Indicates a reminder icon. Indicates a private appointment icon. Shows summary information for the appointment. Creating meeting requests You can use Calendar to set up meetings with users of Outlook or Pocket Outlook. The meeting request will be sent automatically either when you synchronise Inbox or when you connect to your e-mail server. Scheduling a meeting 1. Create an appointment. Shows a note, if you created one. 2. In the appointment details, scroll to and tap the Attendees field. 3. From the list of e-mail addresses you have saved in Contacts, select e-mail addresses of the meeting attendees you want and tap . 134 Pocket outlook 4. Messaging automatically creates a meeting request and sends it to the attendees the next time you synchronise with your computer. Any textual notes entered in the Notes tab (excluding writings or recordings) will be also sent. Deleting an appointment Note: If you are sending the meeting request 3. Tap Yes to permanently delete the appointment. through a connection to an ISP or the network, rather than through synchronisation with your computer, tap Tools → Options... → Appointments tab. In Send meeting requests via, tap the service you want to use to send the meeting request. For more information on sending and receiving meeting requests, see the Calendar online help and Inbox online help. 1. In the appointment list, tap and hold the appointment you want to delete. 2. Select Delete Appointment from the pop-up menu. Beaming an appointment 1. In the appointment list, tap and hold the appointment you want to beam. 2. Select Beam Appointment from the pop-up menu. 3. When using the infrared connection, align the infrared ports according to the instructions on page 198 so that they are unobstructed and within a close range. 135 Pocket outlook Contacts Contacts maintains a list of your friends and colleagues so that you can easily find the information you’re looking for, whether you’re at home or on the road. Using the device’s infrared (IR) port, you can quickly share Contacts information with other device users. To open Contacts: From the Start menu, tap Contacts. You can view the list of the contacts that you have created. Creating a contact You can create a new contact in Contacts and on the SIM card. Creating a contact in Contacts 1. In the contact list, tap New. 136 2. Enter a name and other contact information. You will need to scroll down to see all available fields. Note: If you enter a name with more than 2 words, the middle word will be recorded as a middle name. If your contact has a double first or last name, tap the down arrow in the Name field and enter the names in the proper box. 3. To assign the contact to a category, scroll to and tap the Categories field and then select a category from the list. In the contact list, you can display contacts by category. You can also add a new category or delete it in the Add/Delete tab. 4. To add notes, tap the Notes tab. You can enter text, draw, or create a recording. 5. When finished, tap list. to return to the contact Pocket outlook Creating a contact on the SIM card 1. In the contact list, tap Tools → SIM Manager. The SIM Manager application displays. 2. Tap to create a new SIM entry. 3. On the New SIM Entry screen, enter the name of the person you want to add. If necessary, tap Change Index to change the location number. 4. Enter the number you want to store in the Phone number field. 5. Tap Save. Viewing and editing a contact When you access Contacts, the contact list displays the names of your contacts alphabetically, along with an abbreviation for the primary contact number or E-mail address, such as the person’s work phone number (w) or mobile phone number (m). Note: To change the way information is displayed in the list, tap Tools → Options... → List view settings. 137 Pocket outlook 1. In the contact list, tap the Find a name box and enter the name you want to view, or scroll to the contact. Category field Tap and enter a name to quickly find it in the list. Tap to quickly locate the contacts alphabetically. Tap this field to see additional numbers, if several are stored. Note: When you enter the first few letters of the name you want to view, the names in Contacts are listed, highlighting the name that most closely matches your input. Entering a name in T9 mode or ABC mode will not support this feature. 2. Tap the contact. A summary screen is displayed. Tap to dial the number. If the contact is assigned to a certain category, tap the category field and select the category from the drop-down list. A list of contacts placed in that category displays. 138 Tap to send an e-mail message. Pocket outlook 3. Tap Edit and edit the contact information. 4. Tap to save the changes. Making a call from the contact list 1. In the contact list, tap and hold the contact you want to call. 2. Tap Call Work, Call Home, or Call Mobile. You can also call the contact while viewing the selected contact’s information. Tap the phone number you want to call. Sending a message to a contact 1. In the contact list, tap and hold the contact to which you want to send a message. To select multiple contacts, tap and drag. 2. On the pop-up menu, tap Send Email, Send MMS, or Send Text Message, depending upon the type of message to send. Note: To send an e-mail message, you must have an e-mail address configured for the contact. To send a text message, you must have a text message number for the contact, which is usually the mobile phone number. Deleting a contact Note: If you delete a contact on your phone and synchronise Contacts with your computer, you also delete the contact in Outlook on your computer. 1. In the contact list, tap and hold the contact you want to delete. If the contact is assigned to a certain category, tap the category field and select the category from the list. 139 Pocket outlook 2. Tap Delete Contact. Creating a note 3. Tap Yes to permanently delete the contact. 1. On the Notes screen, tap New. You can also delete the contact by selecting Delete Contacts from the Tools menu. Notes Quickly capture thoughts, reminders, ideas, drawings, and phone numbers with Notes. You can create a written note or a recording. You can also include a recording in a note. To open Notes: From the Start menu, tap Programs → Notes. You can view the list of your notes that you have created. Tap to add a recording to the note. Tap to write on the screen. 2. Create your note by writing, drawing, typing, using the keypad, and/or recording. For more information about, see Chapter 3. 140 Pocket outlook Viewing and editing a note 2. A summary screen is displayed. When you access the Notes application, the note list displays the first line of each note you create. This makes it easy to locate and review your notes. You can easily sort notes on the note list. 1. In the note list, tap the note you want to view. If the note is assigned to a certain category, tap the category field and select the category from the list. Category field Tap to change the sort order of the list. 3. Tap Edit and edit the note information. 4. Tap to save the changes. Deleting a note 1. In the note list, tap and hold a note and select Delete from the pop-up menu. You can also tap Tools → Delete Note while viewing the note. 2. Tap Yes to permanently delete the note. Tap to view the note details. OR Tap and hold to display a pop-up menu of actions. 141 Pocket outlook Tasks Tasks is a convenient place to create reminders of the things that you have to do. A task can be entered to occur once or repeatedly, depending on the demands of the task. To open Tasks: From the Start menu, tap Programs → Tasks. You can view the list of tasks that you need to do. Creating a task 1. On the Tasks screen, tap New. To quickly create a task with only a subject, tap Tap here to add a new task box at the top of the screen. Then enter your task information and tap the screen. If you cannot see the box, tap Entry Bar on the Tools menu. 142 2. Enter a description of the task. 3. To set a reminder for the task, tap the Due field and set a due date. Then tap the Reminder field and select Remind me. You will be reminded at 8:00 in the morning on the due date. Note: To be automatically reminded of new tasks with a due date, in the task list, tap Tools → Options... → Set reminders for new items. 4. To assign the task to a category, scroll to and tap the Categories field and then select a category from the list. In the task list, you can display tasks by category. You can also add a new category or delete it in the Add/Delete tab. Pocket outlook 5. To prevent other people from viewing the task information, tap the Sensitivity field and select Private. The private task is marked with a key icon when you view it. Note: This feature is available only when you are using a Microsoft Exchange server e-mail account. 6. To add notes, tap the Notes tab. You can enter text, draw, or create a recording. 7. When finished, tap . Viewing and editing a task 1. In the task list, tap the task you want to view. If the task is assigned to a certain category, tap the category field and select the category from the list. Category field High priority ( ) Normal priority (no indicator) Low priority ( ) Tap and hold to display a pop-up menu of actions. Select the sort order of tasks. When the due date of the task has passed, the colour of the task changes to red. When you access the Tasks application, the task list displays. The task list shows your “things to do” list. Note: To change the way information is displayed in the list, tap Tools → Options... 143 Pocket outlook 2. A summary screen is displayed. Indicates a reminder icon. Tap to show and hide additional summary information. When a task is completed, tap this check box to indicate that the item is done. Shows a note, if you created. 3. Tap Edit and edit the task information. 4. Tap to save the changes. Completing or deleting a task 1. To mark a task as completed, in the task list, tap the check box next to the task. 144 2. To delete a task, in the task list, tap and hold the task. 3. On the pop-up menu, tap Delete Task. The next time you synchronise, the task will be deleted from the computer. 4. Tap Yes to permanently delete the task. 9 Multimedia Camera Taking a picture 1. From the Start menu, tap Camera to turn on the camera. With the built-in camera on your phone, you can take pictures of people or events while on the move. You can view and edit photos. Your phone supports JPEG, GIF, PNG, and BMP pictures. To open Camera: From the Start menu, tap Camera, or press and hold on the right side of the phone. You can switch to Landscape mode by tapping , or pressing . 145 Multimedia 2. Adjust the camera settings using the following onscreen icons or using the keypad. Icon Key Description Selects an image resolution. Press to change the colour tone or apply a special effect to the image. Selects an image quality setting: (Best), (High), or (Economy). You can also access camera options by tapping Menu, or pressing . See page 147. Adjusts the image brightness: from (+3) to (-3) or (Auto). 3. Tap , press the OK/Confirm key, or press and hold to take a photo. The taken photo displays on the preview screen. Adjusts the white balance: (Auto), (Daylight), (Cloudy), (Tungsten), or (Fluorescent). 4. To save the photo, tap Save or press the OK/ Confirm key. The photo is saved in the My Pictures folder. Changes the flash setting: (Auto), (Forced), or (Off). Changes a storage location: (Phone’s memory) or (Storage Card). 146 Tap the up arrow or down arrow on the right side of the screen, or press the Up or Down navigation key to zoom in or out. To delete it and return to the Camera preview screen, tap Cancel. To send the photo via MMS, tap MMS. See page 125. Multimedia Using the auto focus function • Brightness: Allows you to adjust the image brightness. In Camera mode, press halfway down to automatically adjust the focus. The colour of the focus frame changes briefly to green and back to white. If the red focus frame appears, try again to adjust the focus. • Photo Effect: Allows you to apply a special effect. Options available in Camera mode • Go to: Allows you to move to Camcorder mode or the My Pictures folder in MyItems. When you tap Menu from the Camera preview screen, the following options are available: • Settings: Allows you to configure Camera mode. See “Configuring Camera mode.” • Shot Mode: Allows you to change the camera shooting mode. If you select BCR Shot, see the BCR application. See page 167. Viewing photos • Resolution: Allows you to select an image resolution. • Quality: Allows you to select an image quality setting. • Self Timer: Allows you to set a time delay before the camera takes a photo. To view all of your photos, tap at the bottom of the screen or press from the Camera preview screen. The My Pictures folder in MyItems opens and displays the photos you have taken. • White Balance: Allows you to customise the white balance to make your photo warmer or cooler, depending on lighting conditions. • Flash: Allows you to change the flash settings. 147 Multimedia Configuring Camera mode Recording a video From the Camera preview screen, tap Menu → Settings to access the following options for Camera mode. 1. From the Start menu, tap Camera to turn on the camera. • Default image directory: Allows you to select the default memory location. 2. Switch to Camcorder mode by tapping the bottom right of the screen, or press • File name prefix: Allows you to set the default name prefix for photos. • Shutter sound: Allows you to select the sound produced when you press the camera shutter. • Timer sound: Allows you to select the sound produced when the timer counts down. • Multi-shot number: Allows you to select the number of shots the camera will take in Multi Shot mode. • Auto save: Allows you to set the camera to automatically save photos after taking. 148 at . 3. Adjust the camcorder settings using the onscreen icons or using the keypad. Icon Key Description Selects an image resolution. Selects an image quality setting: (Best), (High), or (Economy). Adjusts the image brightness: from (+3) to (-3) or (Auto). Adjusts the white balance: (Auto), (Daylight), (Cloudy), (Tungsten), or (Fluorescent). Multimedia Icon Key Description Changes the flash setting: (Auto), (Forced), or (Off). Changes a storage location: (Phone’s memory) or (Storage Card). Turns audio on or off: (Audio on) or (Audio off). Tap the up arrow or down arrow on the right side of the screen, or press the Up or Down navigation key to zoom in or out. Press to change the colour tone or apply a special effect to the image. You can also access camcorder options by tapping Menu, or pressing . See page 150. 4. Tap , press the OK/Confirm key, or press and hold to start recording. To pause recording, tap To resume recording, tap . . 5. When you have finished recording, tap , press the OK/Confirm key, or press and hold . 6. To save the video, tap Save or press the OK/ Confirm key. The video is saved in the My Videos folder. To delete it and return to the Camcorder preview screen, tap Cancel. To send the video via MMS, tap MMS. See page 125. 149 Multimedia Using the auto focus function • Brightness: Allows you to adjust the video image brightness. In Camcorder mode, press halfway down to automatically adjust the focus. The colour of the focus frame changes briefly to green and back to white. If the red focus frame appears, try again to adjust the focus. • Self Timer: Allows you to set a time delay before the camera records a video. Options available in Camcorder mode • Movie effect: Allows you to apply a special effect. When you tap Menu from the Camcorder preview screen, the following options are available: • Go to: Allows you to move to Camera mode or the My Videos folder in MyItems. • Resolution: Allows you to select an image resolution. • Quality: Allows you to select an image quality setting. • White Balance: Allows you to customise the white balance to make you video image warmer or cooler, depending on lighting conditions. • Flash: Allows you to change the flash settings. 150 • Sound on/Sound off: Allows you to turn audio on or off. • Settings: Allows you to configure Camcorder mode. See “Configuration Camcorder mode.” Playing videos To access all of your videos, tap at the from the bottom of the screen or press Camcorder preview screen. The My Videos folder in MyItems opens and displays the videos you have recorded. Multimedia Configuring Camcorder mode MyItems On the Camcorder preview screen, tap Menu → Settings to access the following options for Camcorder mode: In MyItems, you can access photos, videos, sounds you have stored in your phone. • Default video directory: Allows you to select the default memory location. Photos • File name prefix: Allows you to set the default name prefix for videos. • Start sound: Allows you to select the sound produced when the camcorder start recording. • End sound: Allows you to select the sound produced when the camcorder ends recording. • Auto save: Allows you to set the camcorder to automatically save a video after recording. Viewing photos 1. From the Start menu, tap MyItems → Photo tab. The photos you have taken display with the file name and time and date when it was taken. 2. Tap the photo you want to view. 3. To view the previous or next photo, tap the left arrow or right arrow on the screen. 4. Tap to return to the photo list. 151 Multimedia Viewing a slide show A slide show is a sequential presentation of each photo in the current folder. 1. While viewing a photo, tap , or tap Menu → Slide Show to view a slide show. 2. To stop the slide show, tap the screen and then . Options available while viewing a photo • Tap or to zoom in or out. • To view the photo in actual size, tap the photo to the screen, tap . . To fit Deleting a photo 1. On the My Pictures screen, tap and hold the photo you want to delete. 2. Tap Delete from the pop-up menu. 3. When a confirmation message appears, tap Yes. 152 If you want to delete the photos you select, tap the image field of the photos and a check mark will appear. Then tap and hold the screen and select Delete from the pop-up menu, or tap Menu → File → Delete. Editing a photo You can edit the photos using general editing tools. 1. From the My Pictures screen, select the photo you want to edit and tap Menu → Edit. 2. Edit the photo by tapping Tools, Edit, and editing tool icons at the bottom of the screen. • Use to rotate the image 90 degrees counterclockwise. • Use to crop the image. Tap and then draw a box with the stylus pen around the area you wish to crop. Tap once inside the box you have drawn and your photo will be cropped. Multimedia Tap on the zoom panel to return to Best Fit view mode. Best fit view Crop icon • Use to open the zoom panel. By default your image is in Best Fit view mode when you open the image. Pan around the red boxed area to focus a portion of the picture into view. Press panel buttons to zoom in or out of the area highlighted by the red box. Zoom icon For details, see the online help. 3. Tap . 4. When a confirm message appears, tap Yes to save the edited photo. 153 Multimedia Sending a photo Deleting a video You can send a photo to another phone via MMS, e-mail, or the infrared (IR) port. 1. From the My Videos screen, tap and hold the video you want to delete. From the My Picture screen, tap Menu → Send → a sending method. 2. Tap Delete from the pop-up menu. • If you want to send a photo via MMS, see page 125. 3. When a confirm message appears, tap Yes. • If you want to send a photo via the infrared (IR) port, see page 198. If you want to delete the videos you select, tap the image field of the videos and a check mark will appear. Then tap and hold the screen and select Delete from the pop-up menu, or tap Menu → File → Delete. Videos Sending a video Playing videos You can send a video via MMS, e-mail, or the infrared (IR) port. 1. From the Start menu, tap MyItems → Video tab. From the My Videos screen, tap Menu → Send → a sending method. • If you want to send a photo via e-mail, see page 106. The videos you have recorded display with the file name and time and date when it was saved. 2. Tap the video you want to play. 154 • If you want to send a video via MMS, see page 125. • If you want to send a video via e-mail, see page 106. Multimedia • If you want to send a video via the infrared (IR) port, see page 198. Sounds Playing sounds 1. From the Start menu, tap MyItems → Sound tab. The sounds display with the file name and time and date when it was recorded. 2. Tap the sound you want to play. 3. To stop playing, tap . Deleting a sound 1. From the My Music screen, tap and hold the sound file you want to delete. If you want to delete the sound files you select, tap the image field of the sound files and a check mark will appear. Then tap and hold the screen and select Delete from the pop-up menu, or tap Menu → File → Delete. Sending a sound You can send a sound via MMS, e-mail, or the infrared (IR) port. From the My Music screen, tap Menu → Send → a sending method. • If you want to send a sound via MMS, see page 125. • If you want to send a sound via e-mail, see page 106. • If you want to send a sound via the infrared (IR) port, see page 198. 2. Tap Delete from the pop-up menu. 3. When a confirm message appears, tap Yes. 155 Multimedia Pictures Using Pictures, you can view photos stored in the My Pictures folder on your phone or a memory card, if inserted into the phone. To open Pictures: From the Start menu, tap Programs → Pictures. The photos display in Thumbnail mode. • To view photos in a memory card, tap . • To view photos in the My Pictures folder, tap . • To view a slide show of photos, tap . You can set the length of time each photo remains on the screen by tapping Tools → Options... → Slide Show tab. For details, see the online help. • To edit a photo, tap the photo you want. The photo opens in Edit mode. See “Editing a photo” on page 152. 156 • To set a photo as wallpaper for the Today screen, while viewing the photo, tap Tools → Set as Today Wallpaper... Windows Media player Your phone is equipped with Microsoft Windows Media Player 10 for Pocket PC. With Windows Media Player, you can play Windows Media Audio, Windows Media Video, and MP3 audio files that are stored on your phone, a memory card, or on the Web (network). To open Windows Media Player: From the Start menu, tap Programs → Windows Media. The Library screen opens. For more information on using libraries, see page 159. Multimedia About DRM, licenses, and protected files Some digital media files, such as songs downloaded from online stores, are encrypted to prevent the files from being unlawfully distributed or shared. Content providers use a technology called Digital Rights Management (DRM), to encrypt the files. During the encryption process, the content provider creates a license which specifies how and when the file can be used. For example, a content provider could create a license that allows you to play a certain file on your computer, but not on your phone. Or, a license that allows you to play a certain file on your phone, but only for a month, or perhaps only a certain number of times. Files that have licenses associated with them are called protected files. If you want to copy a protected file from your computer to your phone, use the desktop Media Player to synchronise the file to your phone. This will ensure that the license is copied along with the protected file. In the desktop version of Windows Media Player 10 or later, you can use ActiveSync to automatically copy your audio files, video files, and play lists to your phone every time you connect. Copy media files using the desktop player In addition to ActiveSync (page 65), you can use the desktop player to copy media files. Using the desktop player ensures that licenses are copied with protected files. Make sure that you have Windows Media Player 10 or later versions on your computer. Depending on the version of your desktop player, the procedure to copy files may vary. 157 Multimedia Selecting synchronisation mode When you synchronise your phone with Windows Media Player on a computer for the first time, you need to set up synchronisation for your phone. 1. Connect your phone to your computer. 2. Open Windows Media Player on your computer. The Device Setup Wizard starts. 3. Select a synchronisation method: • Automatic: The player synchronises content to the device when you connect it to your computer or when you change synchronisation settings. • Manual: You can select specific files or play lists you want to synchronise each time you want changes to the content on your phone. 158 You can switch between automatic and manual synchronisation. To change the synchronisation method: 1. In Windows Media player on your computer, click Sync. 2. Click Sync Settings. 3. In the Synchronization Settings dialogue box, clear or select the Synchronize device automatically check box to select the mode you want. 4. Click OK. Using automatic synchronisation If you set automatic synchronisation from the Device Setup Wizard, the synchronisation automatically begins when you connect your phone to the computer. Multimedia Using manual synchronisation Using libraries If you set manual synchronisation from the Device Setup Wizard, you must specify the content you want to synchronise before starting synchronisation. A library is a file list provided by Windows Media Player to retrieve media files in the phone’s memory or a memory card. 1. Connect your phone to the computer. 2. Open Windows Media Player on the computer. 3. Click Library, click <List Name> List, and then click Sync List. If necessary, to clear the list before beginning, click Sync List, and then click Clear List. 4. Drag items from the Contents or Details pane in your library to the List pane to add them to the list of items to be synchronised. 5. In the List pane, verify that the items you have selected to synchronise will all fit on the device. 6. Click Start Sync. The Library screen contains categories, such as My Music, My Videos, My TV, and My Playlists. Using the Library screen, you can sort your content by criteria, such as artist name, album title, or genre. From the Windows Media Player main screen, tap Menu → Library. On the Library screen, you can use the following options by tapping Menu. • Queue Up: Adds the selected file to the end of the current play list. • Delete from Library: Deletes the selected file from the library. • Library: Allows you to select the library that you want to view (for example, the library of files stored on your phone or a memory card). 159 Multimedia • Update Library...: Adds new files to the library by searching your phone or a memory card. Tap Search to start searching for new media files and add them to the corresponding library. When adding files has been finished, tap Done. • Open File...: Allows you to search for media files you want to play from the file system. • Properties: Displays information about the selected file. Playing music and video files If you have copied media files in your phone’s memory or memory card, you can play them from Windows Media Player. Playing media files from a library 1. On the Library screen, if necessary, tap Menu and select Library and then select the memory that you want to use. 2. Select a category, such as My Music or My Videos. 160 3. Scroll to the library you want to play and tap Play. Note: If the file does not appear in a library, on the Library screen, tap Menu → Open File... On the File System screen, select the file you want to play. The player screen displays and the selected file plays. Multimedia To play the files in the play list randomly or repeatedly, tap Menu → Shuffle/Repeat. Playing media files on a network 1. On the Windows Media Player screen, tap Menu → Open URL... 2. Enter a URL in the URL field. Or, scroll to a URL that you have used in the History field. 3. Tap OK. Note: To play streaming media files, you must be connected to a network. For more information on creating a remote connection between your portable phone and a network, see the Connection online help. Setting up a play list You can add media files on the Library screen to a temporary play list. It lists the currently playing file, as well as any files that have been queued up to play next. Creating a play list 1. On the Library screen, select the category you want and scroll to the file you want to play. 2. If the file does not appear on the list, tap Menu → Update Library... You can also select Open File... to display the File System screen and search for the files you want. 3. Select a file and tap Menu → Queue Up. 4. Repeat from step 1 to add more files. 5. Tap to return to the player screen. 161 Multimedia Viewing the play list • To go to the library, tap On the Windows Media Player screen, tap Now Playing. • To delete the selected file from the current . You can also tap Menu → play list, tap Delete from Playlist. The Now Playing screen displays. Indicates the file now playing. . • To display the file information, tap . • To clear the play list, tap Menu → Clear Now Playing. Changing Windows Media Player settings You can customise the appearance and functionality of Windows Media Player. On the Windows Media Player screen, tap Menu → Options... You can use the following options: Using the play list • To change the play order, tap or . You can also tap Menu → Move Up or Move Down. 162 • Playback: Selects the options for playback. You can select the way time is displayed on the player screen, or whether or not to pause playback when you launch another programme, and resume playback after a phone call. Multimedia • Audio/Video: Selects the viewing options for playing videos, such as shrinking oversized videos and playing videos in a full screen. • Network: Changes network connection settings to be used for playing streaming videos. • Library: Selects whether the player screen or the Library screen is displayed when you open Windows Media Player. • Skins: Changes the appearance of the player screen by selecting a new skin. • Buttons: Assigns Windows Media Player functions to the keys on your phone to quickly control playback without having to use the menus. R2VS Samsung R2VS is a suite of audio enhancement technologies designed to improve the quality of mobile audio, e.g., cellular phone sound quality. The R2VS feature provides great audio performance with 3D sound effect and 5-band graphic equaliser allowing both a headset and speaker to deliver natural 3D sound image in rich and clear tones. To open R2VS: Tap on the bottom right of the Today screen. You can also open it by tapping the Start menu → Settings → System tab → R2VS. Tap to activate R2VS. Move the slider to set 3D sound effect gain. Select a preset equalizer. Move the slider to set equalizer gain for each band. 163 10 Extra programmes Games Your phone includes fun games, such as Jawbreaker and Solitaire in the Games application. To open Games: From the Start menu, tap Programs → Games. Note: For details about game, see the online help. Playing jawbreaker 1. On the Games screen, tap Jawbreaker. 2. On the Jawbreaker screen, tap Game → New Game → Yes. The game starts. 164 Tap Info to view statistics or information about the game. You can set the game options by tapping Options... from the Game menu. Playing solitaire On the Games screen, tap Solitaire → New. The game starts. When you want to restart the game, tap New. To stop the game, tap at the top right of the screen. You can set the game options by tapping Options... from the Tools menu. Extra programmes Calculator The calculator allows you to perform general mathematical functions, such as addition, subtraction, multiplication, and division. 3. Tap the math function. 4. Enter the second number. 5. To view the result, tap =. You can use the calculator to: You can use the following buttons on the screen: • perform basic calculations. • C: Clears the number you entered. • store and retrieve values. • MC: Clears any value that is stored in the calculator’s memory. Using the calculator 1. From the Start menu, tap Programs → Calculator. 2. Enter the first number by using the Calculator buttons on the screen. • MR: Recalls the stored value from memory and inserts it into the current calculation. • M+: Adds the current number to the value stored in the calculator’s memory. To clear the displayed numbers, tap C. To clear the last digit entered in a multi digit entry, tap the arrow at the right of the entry box. 165 Extra programmes World Clock The World Clock enables you to check the time and date in many cities all over the world. To open World Clock: From the Start menu, tap Programs → World Clock. 166 • To change the view mode, tap Menu and select the view mode you want. • To change the city, tap the city next to the clock. Then select the city you want to display and tap Select. • To move to the world map, tap . Tap the place on the map you want to check the time and date. Extra programmes BCR 2. Select the option you want. The Bizcard Recognition (BCR) application allows you to take a photo of a name card and extract contact information from the card, and save it as a new contact in Contacts. • Language: Selects a language in which BCR recognises name cards. If you select European, the following languages are available: German, French, Italian, Spanish, and Portuguese. Note: To read Russian name cards, you must install • Blur detection: Sets BCR to detect blurred name card images. Paragon S/W supplied with your phone. To open BCR: From the Start menu, tap Programs → BCR. • Memory: Sets the name card photos to be saved automatically after the photo is taken. 3. Tap . Changing BCR settings Before using this progrmme, you can change the settings for using BCR. 1. From the BCR screen, tap Setting. 167 Extra programmes Taking a name card photo You can take a name card photo and save it as a new contact in Contacts. 1. From the BCR screen, tap Capture Image. The camera turns on in Landscape mode. Notes: • Hold the phone firmly while taking the name card photo. • Be careful not to let any shadows on the name card. • Place the name card on level, evenly lit place and photograph it. • Depending on the shooting environment, the result of the name card conversion may not be satisfying. 2. To change the shooting mode, tap Menu → Shot Mode. To change the camera settings, use the onscreen icons. • • 168 : Changes the focus setting: Focus) or (Auto Focus). : Changes the flash setting: (Forced), or (Off). (Fixed (Auto), Extra programmes 3. Center the name card within the green frame and press or tap to take the photo. Notes: • Using to take a photo will cause less , thereby movement than tapping producing a clearer photo that BCR will recognise better. • The Vibration icon ( ) may appear on the screen to indicate small vibrations or low lighting conditions when the shutter is released. you have finished, tap OK to convert all name cards you have photographed. 5. After converting, the contact card preview displays. 4. If you are in Single Shot mode, your phone automatically recognises the photographed name card and converts it to contact card format. If you are in Multi Shot mode, your phone allows you to take photos of additional name cards. Tap MORE to take more photos. When 6. Tap File → Save or Save all to save the contact card(s). 169 Extra programmes The photos taken in Single Shot mode are saved in the SafeStore/My BizPicture/Single folder. The photos taken in Multi Shot mode are saved in the SafeStore/My BizPicture/Multi folder. Selecting and converting name card photos from the file directory You can convert a single name card photo or all of the photos in a folder at one time. 1. From the BCR screen, tap Load image or Load Image Folder. VoiceSignal VoiceSingal is a speech recognition application that enables you to launch applications or dial contacts by speaking an associated command or name into the microphone. To open VoiceSignal: From the Start menu, tap Programs → VoiceSignal. When the phone prompts you with displaying “Say a command,” say one of the commands: • Call [person’s name or phone number] 2. Select the folder in which the name card photo(s) is saved from the drop-down list. • Lookup [person’s name] 3. Select the image or folder you want from the file directory. Voice tips 4. Tap the image you want or tap OK. 170 • Open [application] • Speak clearly, naturally, and continuously. Try to avoid hesitations, such as “er” and “um”, at the beginning and in the middle of phrases. Extra programmes • If in a very noisy environment, use the headset. If not using the headset, address the internal microphone at the bottom of the phone at a distance of about 10-20 cm from your mouth. 1. From the Start menu, tap Programs → VoiceSignal. The VoiceSingal main screen opens and the phone says “Say a command.” • Speak when VoiceSignal is ready to listen. • If VoiceSignal doesn’t clearly hear what you said, try repeating your voice command. If problems persist, try the Adaptation setting to optimise the speech engine for your voice. Voice dialling You can make a phone call by saying the name or number that has been assigned to a contact card in Contacts. Note: To use the Voice dial feature, the name and number that you want to dial must be in Contacts. For details about Contacts, see page 136. 2. Say “Call.” You can also “Call” and then a person’s name or number stored in Contacts after a beep sounds; for example, say “Call James Bond.” You can also say a phone number you want to call. 171 Extra programmes 3. Say the full name of the contact card, the first name followed by the last name. 3. Say the full name of the contact card, the first name followed by the last name. 4. If there are similar names, the phone displays the 3 best candidates. 4. If there are similar names, follow step 4 in “Voice dialling” on page 171. 5. At a prompt, say “Yes” to dial, or say “No” until you hear the name you want. 5. If you cannot find what you want, tap Repeat to try again. 6. If you cannot find what you want, tap Repeat to try again. Opening applications Searching for contacts You can launch applications on your phone by saying the name of the application. You retrieve contact information for any name in Contacts by saying that name. Your phone displays the information. 1. From the Start menu, tap Programs → VoiceSignal. The VoiceSingal main screen opens and the phone says “Say a command.” 1. From the Start menu, tap Programs → VoiceSignal. The VoiceSingal main screen opens and the phone says “Say a command.” 2. Say “Open.” You can also say “Open” and then the name of the application that you want to open; for example, say “Open Contacts.” 2. Say “Lookup.” You can also say “Lookup” and a person’s name after a beep sounds. 172 Extra programmes Note: To specify applications to be launched by voice, tap Settings → Application Launcher from the VoiceSignal main screen. 3. If there are similar names, follow step 4 in “Voice dialling” on page 171. 4. If you cannot find what you want, tap Repeat to try again. Configuring voice recognition settings You can configure the settings for using VoiceSingal. When the VoiceSingal main screen opens, tap Settings to access the following options: • Choice Lists: You can set whether or not the phone will display the best candidates when there are similar names in Contacts. • Sensiitivity: You can adjust the sensitivity in which your phone recognises a voice command. Change the setting if your phone has difficulty recognising your voice command. • Digit Dialling: You can adapt your phone to recognise your voice style and pronunciation for each digit or return the default settings. • Sound: You can configure the sound settings for voice command. • Language: Depending on the language your phone supports, you can change the language of the VoiceSignal application. When you change the language setting, the language used for voice recognition, prompts, name and number playback, and display text will be changed. • Application Launcher: You can select applications you want to launch by voice command. • Contacts Update: You can set VoiceSingal to automatically or manually update contact cards in Contacts or update Contacts immediately. 173 Extra programmes • About: You can view information about the VoiceSignal programme. Remote Control With the Remocon application, you can control and operate infrared supported TVs, DVDs, VCRs, casette players, or other devices. Notes: • Before opening Remote Control, you must deactivate the IrDA service. • Your phone may not be able to learn a remote control devices depending on the model. • Your phone cannot learn universal remote controllers, which are able to control several devices. To access Remote Control: From the Start menu, tap Programs → Remote Control. 174 Adding a device 1. Align the infrared port on your phone with the infrared port on the remote control of the device. 2. From the Remote Control main screen, tap Options → Add device. 3. If you select By brand, select the device type you want to control and then a manufacturer from the brand list. 4. If you select Manually, select the device type you want to control, and tap Next. Enter the device name. 5. Tap Done to add the device. Extra programmes Learning a device If you add a device using the By brand option, the device has already been programmed. Tap a button on the screen to remotely control the device. If you add a device using the Manually option, you need to learn the device as follows: 1. From the Remote Control main screen, select the device you have set. The Remote Control Keypad screen for operating the device displays. 2. Align the infrared port on your phone with the infrared port on the remote control of the device. 3. Tap any button to learn the buttons on the device. You can also add a new button and learn the button by tapping Options → Learn button. 4. Tap the button that you want to programme. For example, if you want your phone to learn “Power,” tap it first. 5. Tap Next. 6. Press the corresponding button on the remote control of the device you add. For example, if you tapped Power on your phone, press the power button on your remote control. 7. If you want to continue the learning for additional buttons on your remote control, repeat from step 3. Adding a button You can add buttons to the device you have aleardy programmed. 1. On the Remote Control Keypad screen, tap Options → Add button. 2. Tap an empty space where you want to add a new button. 175 Extra programmes 3. Select a button and tap Done. Resetting a device Using a device You can reset the remote control settings of a device or all devices you have set up. 1. From the Remote Control main screen, select the device you have set. 2. Tap a remote button on the screen. Tap to return to the main screen. Tap to scroll through the buttons. To delete a device from the device list: 1. From the Remote Control main screen, tap Options → Delete device. 2. Select the device you want to delete and tap Delete. 3. Tap Yes. 4. Tap OK to confirm the deletion. To reset all of the devices: 1. From the Remote Control main screen, tap Options → Reset all. 2. Tap Yes. 176 Extra programmes Picsel Browser Picsel Browser enables you to browse document on thin-client computing platforms or access the Internet using the HTML browser. Use Picsel Browser to do the following: Opening a document 1. Tap the Picsel Browser Menu icon ( bottom right of the screen. ) on the • View content on your phone without any fileconversion or loss of contents. • Access HTML websites. To open Picsel Browser: From the Start menu, tap Programs → Picsel Broswer. By default, the Picsel Browser help opens. Viewing a document Picsel Browser supports most common desktop document formats including PDF, MS Word, Excel, PowerPoint, and so on. 2. Tap the Folder View icon ( ). 3. Select the directory you want to open. The name of the current folder’s path location is shown at the top of the screen and the folders and documents on the selected folder appear. 177 Extra programmes 4. Tap the document you want to open. While viewing the document, tap the control bar. Returns to the previous directory level. to open Zooms in or out. Fits the document to the length. Documents look like sheets of paper in various other colours, depending on their type. The following document formats are supported: 178 • : Adobe PDF • : Microsoft Word • : Microsoft Power • Point : Microsoft Excel • : Plain Text : JPEG/PNG images • : HTML • Moves to the next page. Fits the document to the width. Goes to the default page. Scrolls through Moves to the previous page. pages. Extra programmes • To move through the document, tap and hold the stylus pen, and draw a line on the screen in the direction you want. • To rotate the screen 90 degrees counterclockwise, tap and then . • To fit the width of the page on the screen, tap and then . Opening a document by entering the file path or URL 1. On the Picsel Browser screen, tap • To zoom in or out of the document, tap and drag the slider on the left of the screen. You can also zoom in or out by double-tapping and dragging upward or downward. 2. Tap the Enter URL icon ( . ). 3. Enter the file path or URL address in the Go To Address box. You can enter or select one of preset URL components on the screen. 4. Tap OK to open the document or the website. 179 Extra programmes Viewing history Changing the file list view 1. On the file directory screen, tap Picsel Browser shows you previously visited documents as a small thumbnail image, and the document’s name, location, and the date of your visit. . 2. Select the appropriate icon. Switches to another programme without exiting the Picsel Browser. Opening a document in history 1. On the Picsel Browser screen, tap 2. Tap the History View icon ( . ). 3. Tap the document you want to open twice. Changing the order of the history list Switches to List view mode. Lists by file name. Lists by file type. 180 Switches to Icon view mode. 1. On the History screen, tap . 2. Tap the appropriate icon. • : lists by date. • : lists by file path or URL. • : lists by file name. Extra programmes Making and viewing bookmarks Deleting a bookmark Picsel Browser keeps a list of documents you have bookmarked. 1. On the Picsel Browser screen, tap 2. Tap the Bookmark View icon ( Making a bookmark ). The documents you have bookmarked appear. 1. While viewing the document, tap . 3. Tap the document you want to delete. 2. Tap the Bookmark this page icon ( ). 3. Enter a bookmark name. 4. Tap . 5. Tap Yes to confirm the deletion. 4. Tap OK. Changing Picsel Browser settings Viewing a bookmark 1. On the Picsel Browser screen, tap 2. Tap the Bookmark View icon ( . . ). The documents you have explicitly added with a bookmark appear. 3. Tap the document you want to view twice. 1. On the Picsel Browser screen, tap Preferences icon ( ). → the 2. Set each tab and change the settings as needed: • Home: Selects the item what is displayed on the startup screen of Picsel Browser when you launch it. 181 Extra programmes • Preferences: Selects the page options and set the period of times after which thumbnail images and descriptions of pages are purged from the history memory. You can customise the keys to be used when viewing a document. • Internet: Sets the options for Internet connections and character setting. • Compatibility: Selects the compatibility mode with which the Picsel Browser opens when connecting to the Web. • Files: Selects file types Picsel Browser will support. • About: Displays the information of the Picsel Browser. 3. Tap 182 . Pocket Excel Pocket Excel works with Microsoft Excel on your computer to give you easy access to copies of your workbooks. You can create new workbooks on your phone, or you can copy workbooks from your computer to your phone. Synchronise workbooks between your computer and your phone so that you have the most up-to-date content in both locations. Creating a workbook 1. From the Start menu, tap Programs → Pocket Excel. 2. Tap New to create a new workbook. You’ll see either a blank workbook or template, depending on what you’ve selected in the Options dialogue box. Extra programmes 4. Enter the value or text and tap panel. in the input Text is automatically aligned to the left. 5. You can edit and format data by tapping Edit, Format, and Tools. For more details, see the online help. 6. Tap to save the workbook. The workbook is automatically saved as a Pocket Excel workbook named Book1. Depending on how many workbooks you have created since opening Pocket Excel, you may want to rename it. Note: To open the Options dialogue box, on the file list, tap Tools → Options... 3. Select a cell. If the cell is not visible, tap Tools → Go To... Enter the reference (example:A4) and tap OK. 183 Extra programmes Using Pocket Excel workbooks Tips for working in Pocket Excel Pocket Excel contains a list of the files stored on your phone. Tap a file in the list to open it. To delete a file, make copies of a file, or send a file, tap and hold the file in the list. Then select the appropriate action from the pop-up menu. Pocket Excel provides fundamental spreadsheet tools, such as formulas, functions, sorting, and filtering. To display the toolbar, tap View → Toolbar. Note the following when working with large worksheets in Pocket Excel: Note: If your workbook contains sensitive information, you can protect it with a password. To do so, open the workbook; tap Tools → Password... Every time you open the workbook, you will need to enter the password, so choose one that is easy for you to remember but hard for others to guess. 184 • View in the Full screen mode to see as much of your worksheet as possible. Tap View → Full Screen. To exit the Full screen mode, tap View → Full Screen again. • Show or hide window elements. Tap View and then tap the elements you want to show or hide. • Freeze panes on a worksheet. First select the cell where you want to freeze panes. Tap View → Freeze Panes. You might want to freeze the top and leftmost panes in a worksheet to keep the row and column labels visible as you scroll through a sheet. To exit, tap View → Unfreeze Panes. Extra programmes • Split panes to view different areas of a large worksheet. Tap View → Split. Then drag the split bar to where you want it. To remove the split, tap View → Remove Split. • Show or hide rows and columns. To hide a row or column, select a cell in the row or column you want to hide. Then tap Format → Row or Column → Hide. To show a hidden row or column, select the cells on both sides of the hidden row or column and tap Format → Row or Column → Unhide. Pocket Word Pocket Word works with Microsoft Word on your computer to give you easy access to copies of your documents. You can create new documents on your phone, or you can copy documents from your computer to your phone. Synchronise documents between your computer and your phone so that you have the most up-to-date content in both locations. Use Pocket Word to create documents, such as letters, meeting minutes, and trip reports. Creating a document 1. From the Start menu, tap Programs → Pocket Word → New. A blank document appears. Or, if you’ve selected a template for new documents in the Options dialogue box in the Tools menu, that template appears with appropriate text and formatting already provided. 185 Extra programmes Note: To open the Options dialogue box, on the file list, tap Tools → Options... 2. Enter information. Note: You can change the zoom magnification by tapping View → Zoom. Then select the percentage you want. Select a higher percentage to enter text and a lower one to see more of your document. 3. Tap to save the document. Using a Word document Pocket Word contains a list of the files stored on your phone. Tap a file in the list to open it. Note: If you’re opening a Word document created on a computer, select Wrap to Window on the View menu so that you can see the entire document. You can open only one document at a time; when you open a second document, you’ll be asked to save the first. You can save a document you created or edited in a variety of formats, including Word (.doc), Pocket Word (.psw), Rich Text Format (.rtf), and Plain Text (.txt). To delete a file, make copies of a file, or send a file, tap and hold the file in the list. Then, select the appropriate action on the pop-up menu. Using text input mode in a Word document You can enter information in Pocket Word in one of four modes (typing, writing, drawing, and recording), which are displayed on the View menu. 186 Extra programmes Each mode has its own toolbar, which you can show or hide by tapping Show/Hide Toolbar ( ) on the command bar. Typing mode Using the input panel, enter text into a document. For more information on entering text, see Chapter 3. To format existing text and/or to edit text, first select the text. You can select text as you do in an MS-Word document, using your stylus pen instead of the mouse to drag through the text you want to select. You can search for or replace a word in a document by tapping Edit → Find/ Replace... Writing mode In the Writing mode, use your stylus pen to write directly on the screen. Ruled lines are displayed as a guide, and the zoom magnification is higher than in the Typing mode to allow you to write more easily. Toolbar Tap to show or hide the toolbar. 187 Extra programmes To switch to the Writing mode, tap View → Writing. With the Space button selected, drag to insert space. An arrow appears showing the space direction and size. Tap to highlight the selected text. Pen Space button button Tap to select formatting options, such as pen weight and line colour. For more information on writing and selecting writing, see Chapter 3. 188 Note: If you cross three ruled lines in a single stylus stroke, the writing becomes a drawing, and can be edited and manipulated as described in the following section. Written words are converted to graphics (metafiles) when a Pocket Word document is converted to a Word document on your computer. Drawing mode In the Drawing mode, use your stylus pen to draw on the screen. Gridlines appear as a guide. When you lift your stylus pen off the screen after the first stroke, you’ll see a drawing box indicating the boundaries of the drawing. Every subsequent stroke within or touching the drawing box becomes part of the drawing. Extra programmes To switch to the Drawing mode, tap View → Drawing. Recording mode In the Recording mode, embed a recording into your document. To switch to the Recording mode, tap View → Recording. Resize an object by dragging the selection handles. Select Shape on the popup menu to convert objects to proper shapes. Tap to select formatting options, such as line weight, fill colour, and line colour. For more information on drawing and selecting drawings, see Chapter 3. For more information on recording, see “Recording a message” in Chapter 3. Changing options To change defaults for creating and storing Pocket Word documents, in the document list, tap Tools → Options... • Default template: Selects a template to be used for new documents. You can change this default when creating specific documents. Only documents saved in the Templates folder are listed. • Save to: Selects a location for storing documents. • Display in list view: Selects the type of documents you want displayed in the document list. 189 Extra programmes Terminal Services Client 2. To connect to a server you have previously connected to, tap the server in the Recent servers box. Using Terminal Services Client, you can log onto a computer that is running Terminal Services or Remote Desktop and use all of the programmes that are available on that computer from your phone. For example, instead of running Microsoft Pocket Word, you can run the computer version of Microsoft Word and access all of the .doc files on that computer from your phone. 3. Tap Connect. Connecting to a terminal server Note: If the network administrator has configured Start a remote connection to the server via your wireless modem connection or network (Ethernet) card. 1. From the Start menu, tap Programs → Terminal Services Client. 190 To connect to a new server, enter the server’s name in the Server box. Tap the Limit size of server desktop to fit on this screen check box only when using applications that have been specifically sized for use with the phone. Terminal Services Client to reconnect to disconnected sessions, and you previously disconnected from a Terminal Server without ending the session, the Terminal Services Client reconnects to that session. Extra programmes Disconnecting without ending a session Navigating within terminal services client The following commands must be accessed from the Start menu in the Terminal Services window used to access the computer’s commands. Do not use the Start menu on your phone. Once connected to the server, the computer’s screen may more than fill your phone’s screen. If scroll bars are displayed on the server’s screen, you will see more than one set of scroll bars on your phone: 1. In the Terminal Services Client window, tap Start → Shutdown. 2. Tap Disconnect. Note: If the network administrator has configured Terminal Services Client to reconnect to disconnected sessions, you will be reconnected to this session the next time you connect to this server. Disconnecting and ending a session 1. In the Terminal Services Client window, tap Start → Shutdown. • One to scroll information on the computer, and one to scroll the computer display through the Terminal Services window in Terminal Services Client. • To ensure you are scrolling the computer display through Terminal Services Client, use the four directional buttons at the bottom of the Terminal Services Client screen. • To better-fit information on your phone’s screen, tap the Limit size of server desktop to fit on this screen check box. For the best effect, programmes on the computer should be maximised. 2. Tap Log Off. 191 Extra programmes File Explorer The File Explorer application allows you to open an explorer window similar to a desktop Windows based system. The explorer window allows you to navigate through your phone to locate desired folders and files. 1. From the Start menu, tap Programs → File Explorer. Folder category Tap to change the sort order of the list. Tap and hold to display a pop-up menu of actions. You can also quickly manage, delete, copy, or edit any files and folders on your phone. You can create new folders. 2. If you want to see the files or folders in the SafeStore or Storage Card folder, tap . To view the files or folders in the phone’s memory, tap . To open a file on a network, tap path and tap OK. 192 . Enter the file Extra programmes 3. Tap the folder category (labelled My Documents by default) and then the folder that you want to view. 4. To open an item, tap it. To quickly copy, rename, or delete an item, tap and hold. To select multiple items, tap and drag. Then, tap and hold the selected items. On the pop-up menu, tap Copy, Rename, Delete, and etc. SIM Manager The SIM Manager application enables you to view the contact list stored in the SIM card and to copy the contact(s) from the SIM card to the contact list on your phone. You can also create a new contact in the SIM card, or edit and delete the contact. Viewing SIM contacts You can view the contact list, including the name, phone number, and location number of contacts in the SIM card. 1. From the Start menu, tap Programs → SIM Manager. 193 Extra programmes 2. The contact list displays on the SIM Manager screen. Tap the category to change the sort order of the list. Copying a contact from the SIM card to Contacts You can copy a contact or all contacts stored in the SIM card to Contacts on your phone. 1. On the SIM Manager screen, tap the check box next to the contact name you want to copy to your phone. If you want to copy all contacts, tap Tools → Tick All. 2. Tap Tools → Copy To Contacts. 3. If necessary, change the category of the number by tapping Change(M/H/W). Creates a new entry. Refreshes the SIM contacts. 4. Tap Start Copy... 5. Tap . 6. To verify that your contacts have been copied to your phone, go to Contacts and search for the added contacts. 194 Extra programmes Using SIM Manager options On the SIM Manager screen, tap Tools. You can save the selected contact number as an own number, delete the selected or all numbers in the SIM card, and move the SMS messages from SIM to phone, or vice versa. You can connect to service numbers, such as emergency numbers and voicemail server numbers, if your SIM card supports it. From the Start menu, tap Settings → System tab → Regional Settings. Tap to select your region to set the default number formats. Regional Settings Using Regional Settings, you can view number formats, currency, and time and date formats appropriate to the countries in question. You can also change the clock to 24 hour display. Note: For details about using Regional Settings, see the online help. To change the clock to 24 hour display: 1. On the Regional Settings screen, tap the Time tab. 2. Select a time style in the Time style field. 3. Tap . 195 Extra programmes To customise further: Tap the tabs at the bottom of the screen and select the option you want in each field. The items available are determined by the region selected on the Region tab. Tap to select a ringtone category. Ringtone Manager The Ringtone Manager application allows you to manage your ringtones in the phone’s memory and in a memory card. You can also set a ringtone as your call ringer melody. To open Ringtone Manager: From the Start menu, tap Programs → Ringtone Manager. 196 Tap to play or stop your current call ringer melody. Tap to display ringtones in the phone’s memory. Tap to display ringtones in a memory card. Tap to refresh the list. Extra programmes Playing a ringtone 1. Access the ringtone category you want by or . tapping You can display uncategorised ringtones in the phone’s memory by tapping the category title bar and selecting Uncategorised. 2. Select a ringtone. 3. To play the selected ringtone, tap Menu → Play. SIM Toolkit The SIM Toolkit service is available if you use a SIM AT card that provides additional services, such as news, weather, sports, entertainment, and location services. Available services may vary, depending on your service provider’s plans. For details, see your SIM card instructions or contact your service provider. 4. To stop the ringtone, tap Menu → Stop. Using ringtone options To set the selected ringtone as your call ringer, tap Menu → Set as ringtone. To move the selected ringtone to another category, tap Menu → Move category. To create, rename, or delete a category, tap Menu → Edit category. 197 11 Getting connected You can use your phone to exchange information with other mobile devices as well as your computer, a network, or the Internet. You have the following connection options: • Use the infrared (IR) port on your phone to send and receive files between two devices. • Exchange information between devices with Bluetooth capabilities without a physical connection. Beaming using infrared connections Your phone can send and receive files to and from other IR devices. In most cases, you can also receive files from your computer when it is equipped with an infrared port. The two devices must be aimed at each other approximately four inches apart. If you have difficulty getting the two devices to send or receive data, try the following: • Connect to your Internet service provider (ISP) or the network at your company. Once connected, you can send and receive e-mail and instant messages, browse the Internet or intranet, and synchronise information using ActiveSync. • Transfer only one file at a time. No more than 25 contacts should be transferred at once. • Connect to your computer to synchronise remotely. Once connected, you can synchronise information such as your Pocket Outlook data. For details on ActiveSync, see Chapter 4 “Synchronising information.” • Adjust the room lighting or move to another location. Some types of lighting may interfere with transmission. 198 • Make sure that the infrared port windows are clear and free of any dirt or obstructions and that there are no obstacles between the infrared port windows. Getting connected • By default your phone detects incoming IR transmissions and prompts you to accept them. If you do not want your phone to receive data, take the following steps: 1. From the Start menu, tap Settings → Connections tab → Beam. 2. Clear the Receive all incoming beams check box. Receiving data using the infrared port 1. Make sure that the Receive all incoming beams check box is selected. 2. Align the infrared port on your phone with the infrared port on another device. 3. Have the other device send the data to your phone. Your phone will automatically receive the data. 4. When prompted to receive an incoming data, tap Yes. Note: If someone attempts to send you data via an infrared connection from an older device, you may be prompted to accept it. In that case, before the data is sent from the other device, prepare your phone by tapping Receive an infrared beam at the bottom of the Beam screen. Sending data using the infrared port 1. Locate the item you want to send, such as an appointment in Calendar, a task in Tasks, a contact in Contacts, or a file in File Explorer. 2. Tap and hold the item and select Beam followed by the type of item, such as Contacts or Task, etc. 3. Align the infrared port on your phone with the infrared port on the device. 4. When finished, tap OK. 199 Getting connected Beaming with Bluetooth Bluetooth is a short-range wireless communications technology. Devices with Bluetooth capabilities can exchange data over a distance of about 10 meters (30 feet) without requiring a physical connection. 2. In the Mode tab, tap the Turn on Bluetooth check box to turn on the Bluetooth radio so that you can use Bluetooth features. Unlike infrared, you don’t need to line up the phone with another device to beam information with Bluetooth. Activating Bluetooth 1. From the Start menu, tap Settings → Connections tab → Bluetooth. 3. Tap 200 . Getting connected You can set the options in each tab. • In the Devices tab, you can search for Bluetooth devices and connect to them. • In the COM Ports tab, you can select a COM port for sending or receiving data. You can also tap the Secure Connection check box to exchange data in a secure manner. For details, please refer to the online help. • In the AV tab, you can change the settings for connecting with a Bluetooth stereo headset. For details, please refer to the stereo headset’s guide. • In the OBEX tab, you can change the settings for using the OBEX FTP server. For details, please refer to the OBEX FTP client device’s guide. • In the HID tab, you can change the settings for using the Bluetooth keyboard. For details, please refer to the Bluetooth keyboard’s guide. Connecting the phone with other devices 1. From the Start menu, tap Settings → Connections tab → Bluetooth. 2. In the Devices tab, tap New... to let the phone search for available Bluetooth devices. 3. Tap the device from the list to establish the connection and tap Next. 4. Enter an 1- to 16-digit Bluetooth PIN code and tap Next. When the owner of the other device enters the same PIN code, the connection is established. Receiving data with Bluetooth 1. Make sure that the Receive all incoming beams check box is selected. To check it, from the Start menu, tap Settings → Connections tab → Beam. 201 Getting connected 2. Make sure that your phone is within 10 meters (about 30 feet) of the device beaming the information and that the Make this device discoverable to other devices check box is selected in the Mode tab. 3. When prompted to receive an incoming data, tap Yes. Notes: • When unknown Bluetooth devices try to send data to your phone while in Sleep mode, your phone will be activated. This consumes battery power. If you don’t use Bluetooth radios, clear the Make this device discoverable to other devices check box to save battery power. • VNOTE and VMSG files you have received from other Bluetooth devices via Bluetooth will not display on your phone. You need to move those files to a PC with Microsoft Outlook or Outlook express to see the files. 202 Sending data with Bluetooth 1. Locate the item you want to send, such as an appointment in Calendar, a task in Tasks, a contact in Contacts, or a file in File Explorer. 2. Tap and hold the item and select Beam followed by type of item, such as Contact or Task, etc. 3. Tap the device from the list to which you want to send the beam. The item is sent to the device you selected. Note: If the device to which you want to send does not appear on the list, make sure that it is turned on, tap the Make this device discoverable to other devices check box, and within 10 meters (30 feet) of your phone. Also, make sure that your Bluetooth radio is turned on. Getting connected Using a Bluetooth stereo headset Using a Bluetooth stereo headset, you can play the audio files or converse with the person on the phone without holding the phone to your ear. Note: It is recommended that you don’t use other applications or multimedia features, such as camera and Media player, for better sound quality, while using a Bluetooth stereo headset. 2. From the Start menu, tap Settings → Connections tab → Bluetooth. 3. In the AV tab, select the name of the headset. 4. Tap and hold the headset and select Connect to establish the connection with your phone and the Bluetooth stereo headset. Disconnecting with Bluetooth stereo headset Tap and hold the headset and select Disconnect from the pop-up menu. Connecting your phone with a Bluetooth stereo headset 1. Create Bluetooth bonding between your phone and Bluetooth stereo headset. For further information on making a Bluetooth bonding, see the Bluetooth stereo headset’s guide. 203 Getting connected Connecting to an OBEX FTP server You can access the FTP servers via Bluetooth profile (OBEX) so that you can exchange files between your phone and the FTP servers on other Bluetooth devices, and manage files. Accessing an OBEX FTP server 1. Make sure that Bluetooth is turned on and the Make this device discoverable to other devices check box is selected. 2. From the Start menu, tap Programs → OBEX FTP. 3. To search for Bluetooth devices, tap Yes. If necessary, tap Menu → Search for FTP server to search for Bluetooth devices. After searching, a list of devices to which you can connect displays. 204 4. Select the device of an OBEX FTP server and tap OK. 5. If the owner of the device wants to pair with your phone and enters a Bluetooth PIN code, a message prompting you to add the server to your device list appears. Tap Yes. 6. Enter the same PIN code in the Passkey field and tap Next. When the same PIN code is entered on your phone, pairing is complete. 7. When a message appears to confirm the server access, tap Yes. 8. If necessary, change the display name of the server. 9. Tap Finish. You are connected to the OBEX FTP server. Getting connected Once you are connected to the OBEX FTP server, you can delete files on the server, create a folder, and move or copy files to the phone, or vice versa. For details, see the OBEX FTP server device’s guide. Disconnecting with an OBEX FTP server Connecting to my ISP 1. Obtain the following information from your ISP: ISP server phone number, user name, and password. 2. From the Start menu, tap Settings → Connections tab → Connections. From the OBEX FTP server, tap Menu → Disconnect. Connecting to the Internet or your network You can connect to your Internet service provider (ISP) and use the connection to send and receive E-mail and instant messages and to browse the Internet. You can also connect to any private network, such as a corporate network you use at work. 205 Getting connected 3. In My ISP, tap Add a new modem connection. 4. Create a modem connection. To view detailed information for any screen while changing the setting, tap . 5. When connection is successfully configured, run Internet Explorer to begin browsing the Internet. Your phone will automatically begin connecting. Note: To set up a network card or wireless network connection to your ISP, add a new connection under My Work Network. Connecting to work 1. Obtain the following information from your network administrator: server phone number, user name, and password. 2. From the Start menu, tap Settings → Connections tab → Connections. 206 3. In My Work Network, set up a modem, VPN server connection, or proxy server. To view detailed information for any screen while changing the settings, tap . 4. When connection is successfully configured, run Internet Explorer to begin browsing the Internet. Your phone will automatically begin connecting. Ending a connection To disconnect, do one of the following: • When connected via dial-up or VPN, tap the Connection icon ( ) on your status bar, and then tap Disconnect. • When connected via a cable, detach your phone from the computer by disconnecting the cable. • When connected via a modem or a network (Ethernet) card, remove the card from your phone. Getting connected ModemLink Using ModemLink, you can use your phone as an external modem for another device or computer. 1. Connect your phone to the device with which you want to use your phone as a modem. 2. From the Start menu, tap Settings → Connections tab → ModemLink. 3. To enable ModemLink, tap ModemLink on the Switch USB path to ModemLink or ActiveSync field. 4. If you select ModemLink, the USB path will switch to ModemLink. 5. Tap . 207 Getting connected Connecting to wireless networks Your phone is equipped with Wi-Fi, standards for wireless local area networks (WLANs), which allows the phone to connect local wireless networks, or access the Internet wirelessly. WiFin is faster and has a greater range than Bluetooth wireless technology. Wi-Fi can achieve connection speeds of up to 11 Mbps, which easily allows you to share large files or quickly surf the Internet with your phone. Configuring Wi-Fi connection settings To connect your phone to a wireless network, you first need to set the TCP/IP addresses required to identify the phone on the network. 1. From the Start menu, tap Settings → Connections tab → Network Cards. 208 2. Tap Wi-Fi from the Tap an adapter to modify settings: section. 3. Select User server-assigned IP address to use the IP address automatically assigned from the server. Skip to step 7. Select Use specific IP address to set the network addresses manually. Continue the next step. 4. Enter the IP address, Subnet mask, and Default gateway. 5. Tap the Name Servers tab. 6. Enter the DNS addresses and the WINS addresses. 7. Tap . Getting connected Activating or deactivating Wi-Fi 1. From the Start menu, tap Settings → Connections tab → Wi-Fi. 2. Tap Wi-Fi Enabled or Wi-Fi Disabled. The button changes to Wi-Fi Disabled or Wi-Fi Enabled. 3. Tap . Selecting data call type 2. Select the data call type you want. Analogue or ISDN defines whether the phone uses an analogue (Analogue) or digital (ISDN) connection. This setting depends on both your GSM network operator and ISP (Internet Service Provider), because some GSM networks do not support certain types of ISDN connections. For details, contact your ISP. If ISDN connections are available, they establish connections more quickly than analogue methods. A data (Circuit Switched Data) call enables data transmission rates to a maximum of 9.6 Kbps. For availability and subscription to data services, contact your network operator or service provider. To select a data call type: 1. From the Start menu, tap Settings → Connections tab → Circuit switched data call type. 209 12 Appendix Troubleshooting 210 Problem Solution The phone does not turn on. The battery is completely discharged. Recharge it fully. “Invalid or missing SIM card. You can still make emergency calls if your service provider supports it” displays. Check that the SIM card has been correctly installed. Problem Solution The bars next to disappear. • If you have just turned on your phone, wait about 2 minutes, until your phone finds the network and receives a signal from the network. • If you are in a tunnel or in an elevator, the phone may not be able to receive the network signal properly. Move to an open place. • This may appear when you move between different service areas. It is normal. The phone does not work properly or does not work at all. Remove the battery from the phone and insert it back into the phone. Turn it on again. Reset your phone. Appendix Problem Solution Problem Solution Images on the screen cannot be seen. This may happen when you use the phone in direct sunlight. Use the phone in the shade or in normal indoor lighting conditions. The display is not clear. In direct sunlight, you may not see the display clearly. Moving to a place with different lighting should solve this problem. Lines appear on the display. This may happen if the battery is not fully charged when you use the phone for the first time, when you turn on the phone’s power after not using it for a long time, or if you remove the battery carelessly. This will not affect the life span or operation of your phone. Remove the battery from the phone and insert it back into the phone. Turn it on again. Reset your phone. I frequently cannot make or receive calls, or calls are cut off without apparent reason. This may happen when your connection to a network is unstable. Move to another place try again. 211 Appendix Regulatory notices Regulatory agency identification numbers For regulatory identification purposes your product is assigned the model number PW10xx. The following accessories have been evaluated for use with your phone. Their assigned model numbers listed below can identify these approved accessories. To ensure continued reliable and safe operation of your phone, use only the accessories listed below with your PW10xx. 212 Accessories Model number Pocket PC Phone PW10xx Cradle PW15x External Battery Pack PW16x Notes: • The above “x” may be any alphanumeric character or blank denoting external cosmetic changes. • This product is intended for use with certified Class 2, rated 5 V dc, minimum 1A power supply units. SAR certification information This phone meets European Union (EU) requirements concerning exposure to radio waves. Your mobile phone is a radio transmitter and receiver. It is designed and manufactured so as not to exceed the limits for exposure to radiofrequency (RF) energy, as recommended by the EU Council. These limits are part of comprehensive guidelines and establish permitted levels of RF energy for the general population. The guidelines were developed by independent scientific organisations through the periodic and thorough evaluation of scientific studies. The limits include a substantial safety Appendix margin designed to ensure the safety of all persons, regardless of age and health. In general, the closer you are to a base station, the lower the power output of the phone. The exposure standard for mobile phones employs a unit of measurement known as SAR (Specific Absorption Rate). The SAR limit recommended by the EU Council is 2.0W/Kg.* Before a new model phone is made available for sale to the public, compliance with the European R&TTE Directive must be shown. This directive includes as one of its essential requirements the protection of the health and safety of the user and any other person. The highest SAR value for this model phone was 0.217 w/Kg. SAR tests are conducted using standard operating positions with the phone transmitting at its highest certified power level in all tested frequency bands. Although the SAR is determined at the highest certified power level, the actual SAR level of the phone while operating can be well below the maximum value. This is because the phone is designed to operate at multiple power levels so as to use only the power required to reach the network. European union notice Products with CE marking comply with the R&TTE Directive (99/5/EC), the EMC Directive (89/336/EEC) and the Low Voltage Directive (73/23/EEC) issued by the Commission of the European Community. Compliance with these directives implies conformity to the following European Norms (in brackets are the equivalent international standards): *The SAR limit for mobile phones used by the public is 2.0 watts/kilogram (W/kg) averaged over ten grams of body tissue. The limit incorporates a substantial margin of safety to give additional protection for the public and to account for any variations in measurements. The SAR values may vary depending on national reporting requirements and the network band. 213 Appendix • EN 60950 (IEC 60950) - Safety of Information Technology Equipment • ETS 300 342-1 (June 1997) - Electromagnetic compatibility and Radio spectrum Matters (ERM); ElectroMagnetic Compatibility (EMC) for European digital cellular telecommunications system (GSM 900MHz, GSM 1800MHz, and GSM 1900MHz); Part 1: Mobile and portable radio and ancillary equipment • GSM11.10 • ANSI/IEEE C.95.1-1992- specific absorption rate in mobile phone emission condition for body health • FCC part 15 and part24 • prENV50166-2, 1995 for SAR • SAR: 0.217 mW/10g Important safety information Retain and follow all product safety and operating instructions. Observe all warnings on the product and in the operating instructions. To reduce the risk of bodily injury, electric shock, fire, and/or damage to the equipment, observe the following precautions: General precautions Heed service markings: Except as explained elsewhere in the Operating or Service documentation, do not service any product yourself. Service needed on components inside these compartments should be done by an authorised service technician or provider. Damage requiring service: Unplug the product from the electrical outlet and refer servicing to an authorised service technician or provider under the following conditions: • Liquid has been spilled or an object has fallen into the product. 214 Appendix • The product has been exposed to rain or water. • The product has been dropped or damaged. • There are noticeable signs of overheating. • The product does not operate normally when you follow the operating instructions. Avoid hot areas: The product should be placed away from heat sources such as radiators, heat registers, stoves, or other products (including amplifiers) that produce heat. Avoid wet areas: Never use the product in a wet location. Avoid pushing objects into product: Never push objects of any kind into cabinet slots or other openings in the product. Slots and openings are provided for ventilation. These openings must not be blocked or covered. Mounting Accessories: Do not use the product on an unstable table, cart, stand, tripod, or bracket. Any mounting of the product should follow the manufacturer’s instructions, and should use a mounting accessory recommended by the manufacturer. Avoid unstable mounting: Do not place the product with an unstable base. Use product with approved equipment: This product should be used only with personal computers and options identified as suitable for use with your equipment. Adjust the volume: Turn down the volume before using headphones or other audio devices. Cleaning: Unplug the product from the wall outlet before cleaning. Do not use liquid cleaners or aerosol cleaners. Use a damp cloth for cleaning, but NEVER use water to clean an LCD screen. 215 Appendix Safety precautions for power supply unit Use the correct external power source: A product should be operated only from the type of power source indicated on the electrical ratings label. If you are not sure of the type of power source required, consult your authorised service provider or local power company. For a product that operates from battery power or other sources, refer to the operating instructions that are included with the product. Handle battery packs carefully: This product contains a Lithium Polymer battery. There is a risk of fire and burns if the battery pack is handled improperly. Do not attempt to open or service the battery pack. Do not disassemble, crush, puncture, short external contacts or circuits, dispose of in fire or water, or expose a battery pack to temperatures of higher than 60°C (140°F). 216 Note: Danger of explosion if battery is incorrectly replaced. Replace only with specified batteries. Dispose of used batteries according to the local regulations or reference guide supplied with your product. Other important safety information • Only qualified personnel should service the phone or install the phone in a vehicle. Faulty installation or service may be dangerous and may invalidate any warranty applicable to the device. • Check regularly that all wireless phone equipment in your vehicle is mounted and operating properly. • Do not store or carry flammable liquids, gases or explosive materials in the same compartment as the phone, its parts or accessories. Appendix • For vehicles equipped with an air bag, remember that an air bag inflates with great force. Do not place objects, including both installed or portable wireless equipment in the area over the air bag or in the air bag deployment area. If wireless equipment is improperly installed and the air bag inflates, serious injury could result. • Switch off your phone before boarding an aircraft. The use of wireless phones in aircraft may be dangerous to the operation of the aircraft, and is illegal. • Failure to observe these instructions may lead to the suspension or denial of telephone services to the offender, or legal action, or both. Care and maintenance Your phone is a product of superior design and craftsmanship and should be treated with care. The suggestions below will help you fulfill any warranty obligations and allow you to enjoy this product for many years. • Keep your phone and all its parts and accessories out of the reach of small children and pets. They may accidentally damage these things or choke on small parts. • Keep the phone dry. Precipitation, humidity and liquids contain minerals that corrode electronic circuits. • Do not use the phone with a wet hand. Doing so may cause an electric shock to you or damage to the phone. • Do not use or store the phone in dusty, dirty areas, as its moving parts may be damaged. • Do not store the phone in hot areas. High temperatures can shorten the life of electronic devices, damage batteries, and warp or melt certain plastics. 217 Appendix • Do not store the phone in cold areas. When the phone warms up to its normal operating temperature, moisture can form inside the phone, which may damage the phone’s electronic circuit boards. • Use only the supplied or an approved replacement antenna. Unauthorised antennas or modified accessories may damage the phone and violate regulations governing radio devices. • Do not drop, knock or shake the phone. Rough handling can break internal circuit boards. • If the phone, battery, charger or any accessory is not working properly, take it to your nearest qualified service facility. The personnel there will assist you, and if necessary, arrange for service. • Do not use harsh chemicals, cleaning solvents or strong detergents to clean the phone. Wipe it with a soft cloth slightly dampened in a mild soap-and-water solution. • Do not paint the phone. Paint can clog the device’s moving parts and prevent proper operation. • Do not put the phone in or on heating devices, such as a microwave oven, a stove or a radiator. The phone may explode when overheated. • If your phone has a flash or light, do not use it too close to the eyes of people or animals. This may cause damage to their eyes. 218 Microsoft End User License Agreement • You have acquired a device (“DEVICE”) that includes software licensed by Samsung Electronics Co., Ltd. from an affiliate of Microsoft Corporation (“MS”), for use in connection with wireless network services provided under separate agreement between you and a wireless telecommunications provider (“Mobile Operator”). Those installed software products of MS origin, as well as associated media, printed materials, and “online” or electronic documentation Appendix (“SOFTWARE”) are protected by international intellectual property laws and treaties. The SOFTWARE is licensed, not sold. All rights reserved. • IF YOU DO NOT AGREE TO THIS END USER LICENSE AGREEMENT (“EULA”), DO NOT USE THE DEVICE OR COPY THE SOFTWARE. INSTEAD, PROMPTLY CONTACT SAMSUNG ELECTRONICS CO., LTD. FOR INSTRUCTIONS ON RETURN OF THE UNUSED DEVICE(S) FOR A REFUND. ANY USE OF THE SOFTWARE, INCLUDING BUT NOT LIMITED TO USE ON THE DEVICE, WILL CONSTITUTE YOUR AGREEMENT TO THIS EULA (OR RATIFICATION OF ANY PREVIOUS CONSENT). • SOFTWARE includes software already installed on the DEVICE (“DEVICE Software”) and MS software contained on the CD-ROM disk (“Companion CD”). GRANT OF SOFTWARE LICENSE This EULA grants you the following license: DEVICE Software. You may use the DEVICE Software as installed on the DEVICE. All or certain portions of the DEVICE Software may be inoperable if you do not have and maintain a service account with an appropriate Mobile Operator, or if the Mobile Operator's network facilities are not operating or configured to operate with the DEVICE software. COMPANION CD. Additional software for your personal computer is included with your DEVICE, and you may install and use the Microsoft® ActiveSync® component on one (1) or more computers to exchange information with one (1) or more computing devices that contain a compatible version of the Microsoft® phone 2003 Software. For other software component(s) contained in the Companion CD, you may install and use such components only in accordance with the terms of the printed or online end user license agreement(s) provided with such component(s). In the absence of an 219 Appendix end user license agreement for particular component(s) of the Companion CD, you may install and use only one (1) copy of such component(s) on the DEVICE or a single computer with which you use the DEVICE. Microsoft® Outlook® 2002. If Microsoft Outlook 2002 is included with your Device, the following terms apply to your use of Microsoft Outlook 2002: (i) regardless of the information contained in “Software Installation and Use” section of the online EULA you may install one (1) copy of Microsoft Outlook 2002 on one (1) computer to use, exchange data, share data, access and interact with the DEVICE, and (ii) the EULA for Microsoft Outlook 2002 is between the Company and the end user - not between the PC manufacturer and end user. DESCRIPTION OF OTHER RIGHTS AND LIMITATIONS • Speech/Handwriting Recognition. If the SOFTWARE includes speech and/or handwriting recognition component(s), you 220 should understand that speech and handwriting recognition are inherently statistical processes; that recognition errors are inherent in the processes; and that errors can occur in the component's recognition of your handwriting, and the final conversion into text. Neither Samsung Electronics Co., Ltd. nor its suppliers shall be liable for any damages arising out of errors in the speech and handwriting recognition processes. • Limitations on Reverse Engineering, Decompilation and Disassembly. You may not reverse engineer, decompile, or disassemble the SOFTWARE, except and only to the extent that such activity is expressly permitted by applicable law notwithstanding this limitation. • Single DEVICE. The DEVICE Software is licensed with the DEVICE as a single integrated product. The DEVICE Software installed in read only memory (“ROM”) of the DEVICE may only be used as part of the DEVICE. Appendix • Single EULA. The package for the DEVICE may contain multiple versions of this EULA, such as multiple translations and/or multiple media versions (e.g., in the user documentation and in the software). Even if you receive multiple versions of the EULA, you are licensed to use only one (1) copy of the DEVICE Software. • NOTICE REGARDING THE MPEG-4 VISUAL STANDARD. The SOFTWARE may include MPEG-4 visual decoding technology. MPEG LA, L.L.C. requires the following notice: USE OF THIS SOFTWARE IN ANY MANNER THAT COMPLIES WITH THE MPEG 4 VISUAL STANDARD IS PROHIBITED, EXCEPT FOR USE DIRECTLY RELATED TO (A) DATA OR INFORMATION (i) GENERATED BY AND OBTAINED WITHOUT CHARGE FROM A CONSUMER NOT THEREBY ENGAGED IN A BUSINESS ENTERPRISE, AND (ii) FOR PERSONAL USE ONLY; AND (B) OTHER USES SPECIFICALLY AND SEPARATELY LICENSED BY MPEG LA, L.L.C. If you have questions regarding this Notice, please contact MPEG LA, L.L.C., 250 Steele Street, Suite 300, Denver, Colorado 80206; Telephone 303 331.1880; FAX 303 331.1879 • Rental. You may not rent or lease the SOFTWARE. • Software Transfer. You may not permanently transfer any of your rights under this EULA with regard to the DEVICE Software or Companion CD, except as permitted by the applicable Mobile Operator. In the event that the Mobile Operator permits such transfer, you may permanently transfer all of your rights under this EULA only as part of a sale or transfer of the DEVICE, provided you retain no copies, you transfer all of the SOFTWARE (including all component parts, the media and printed materials, any upgrades, this EULA and, if applicable, the Certificate(s) of Authenticity), and the recipient agrees to the terms of this EULA. If the SOFTWARE is an upgrade, any transfer must include all prior versions of the SOFTWARE. 221 Appendix • Termination. Without prejudice to any other rights, Samsung Electronics Co., Ltd. or MS may terminate this EULA if you fail to comply with the terms and conditions of this EULA. In such event, you must destroy all copies of the SOFTWARE and all of its component parts. • Security Updates. The SOFTWARE may include digital rights management technology. If SOFTWARE does contain digital rights management technology, content providers are using the digital rights management technology (“Microsoft DRM”) contained in the SOFTWARE to protect the integrity of their content (“Secure Content”) so that their intellectual property, including copyright, in such content is not misappropriated. Owners of such Secure Content (“Secure Content Owners”) may, from time to time, request MS, Microsoft Corporation or their subsidiaries to provide security related updates to the Microsoft DRM components of the SOFTWARE (“Security Updates”) that may affect your ability to copy, display and/or play Secure 222 Content through Microsoft software or third party applications that utilize Microsoft DRM. You therefore agree that, if you elect to download a license from the Internet which enables your use of Secure Content, MS, Microsoft Corporation or their subsidiaries may, in conjunction with such license, also download onto your DEVICE such Security Updates that a Secure Content Owner has requested that MS, Microsoft Corporation or their subsidiaries distribute. MS, Microsoft Corporation or their subsidiaries will not retrieve any personally identifiable information, or any other information, from your DEVICE by downloading such Security Updates. • Consent to Use of Data. You agree that MS, Microsoft Corporation and their affiliates may collect and use technical information gathered in any manner as part of product support services related to the SOFTWARE. MS, Microsoft Corporation and their affiliates may use this information solely to improve their Appendix products or to provide customized services or technologies to you. MS, Microsoft Corporation and their affiliates may disclose this information to others, but not in a form that personally identifies you. • Internet Gaming/Update Features. If the SOFTWARE provides, and you choose to utilize, the Internet gaming or update features within the SOFTWARE, it is necessary to use certain computer system, hardware, and software information to implement the features. By using these features, you explicitly authorize MS, Microsoft Corporation and/or their designated agent to use this information solely to improve their products or to provide customized services or technologies to you. MS or Microsoft Corporation may disclose this information to others, but not in a form that personally identifies you. • Internet-Based Services Components. The SOFTWARE may contain components that enable and facilitate the use of certain Internet-based services. You acknowledge and agree that MS, Microsoft Corporation or their affiliates may automatically check the version of the SOFTWARE and/or its components that you are utilizing and may provide upgrades or supplements to the SOFTWARE that may be automatically downloaded to your Device. • Links to Third Party Sites. The SOFTWARE may provide you with the ability to link to third party sites through the use of the SOFTWARE. The third party sites are not under the control of MS, Microsoft Corporation or their affiliates. Neither MS nor Microsoft Corporation nor their affiliates are responsible for (i) the contents of any third party sites, any links contained in third party sites, or any changes or updates to third party sites, or (ii) webcasting or any other form of transmission received from any third party sites. If the SOFTWARE provides links to third party sites, those links are provided to you only as a convenience, and the inclusion of any link 223 Appendix does not imply an endorsement of the third party site by MS, Microsoft Corporation or their affiliates. • Additional Software/Services. The SOFTWARE may permit Samsung Electronics Co., Ltd., MS, Microsoft Corporation or their affiliates to provide or make available to you SOFTWARE updates, supplements, add-on components, or Internet-based services components of the SOFTWARE after the date you obtain your initial copy of the SOFTWARE (“Supplemental Components”). • If Samsung Electronics Co., Ltd. provides or makes available to you Supplemental Components and no other EULA terms are provided along with the Supplemental Components, then the terms of this EULA shall apply. • If MS, Microsoft Corporation or their affiliates make available Supplemental Components, and no other EULA terms are provided, then the terms of this EULA shall apply, except that the MS, Microsoft Corporation or affiliate 224 entity providing the Supplemental Component(s) shall be the licensor of the Supplemental Component(s). • Samsung Electronics Co., Ltd., MS, Microsoft Corporation and their affiliates reserve the right to discontinue any Internet-based services provided to you or made available to you through the use of the SOFTWARE. UPGRADES AND RECOVERY MEDIA • DEVICE Software. If the DEVICE Software is provided by Samsung Electronics Co., Ltd. separate from the DEVICE on media such as a ROM chip, CD ROM disk(s) or via web download or other means, and is labeled “For Upgrade Purposes Only”, you may install one copy of such DEVICE Software onto the DEVICE as a replacement copy for the existing DEVICE Software and use it in accordance with this EULA, including any additional EULA terms accompanying the upgrade DEVICE Software. Appendix • COMPANION CD. If any Companion CD component(s) is provided by Samsung Electronics Co., Ltd. separate from the DEVICE on CD ROM disk(s) or via web download or other means, and labeled “For Upgrade Purposes Only”, you may (i) install and use one copy of such component(s) on the computer(s) you use to exchange data with the DEVICE as a replacement copy for the existing Companion CD component(s). COPYRIGHT All title and intellectual property rights in and to the SOFTWARE (including but not limited to any images, photographs, animations, video, audio, music, text and “applets,” incorporated into the SOFTWARE), the accompanying printed materials, and any copies of the SOFTWARE, are owned by MS or its suppliers (including Microsoft Corporation). You may not copy the printed materials accompanying the SOFTWARE. All title and intellectual property rights in and to the content which may be accessed through use of the SOFTWARE is the property of the respective content owner and may be protected by applicable copyright or other intellectual property laws and treaties. This EULA grants you no rights to use such content. All rights not specifically granted under this EULA are reserved by MS and its suppliers (including Microsoft Corporation). EXPORT RESTRICTIONS You acknowledge that SOFTWARE is subject to U.S. export jurisdiction. You agree to comply with all applicable international and national laws that apply to the SOFTWARE, including the U.S. Export Administration Regulations, as well as end-user, end-use and destination restrictions issued by U.S. and other governments. For additional information, see http://www.microsoft.com/exporting/. 225 Appendix PRODUCT SUPPORT Product support for the SOFTWARE is not provided by MS, its parent corporation, Microsoft Corporation, or their affiliates or subsidiaries. For product support, please refer to Samsung Electronics Co., Ltd. support number provided in the documentation for the DEVICE. Should you have any questions concerning this EULA, or if you desire to contact Samsung Electronics Co., Ltd. for any other reason, please refer to the address provided in the documentation for the DEVICE. NO LIABILITY FOR CERTAIN DAMAGES EXCEPT AS PROHIBITED BY LAW, MS SHALL HAVE NO LIABILITY FOR ANY INDIRECT, SPECIAL, CONSEQUENTIAL OR INCIDENTAL DAMAGES ARISING FROM OR IN CONNECTION WITH THE USE OR PERFORMANCE OF THE SOFTWARE. THIS LIMITATION SHALL APPLY EVEN IF ANY REMEDY FAILS OF ITS ESSENTIAL PURPOSE. 226 FOR APPLICABLE LIMITED WARRANTIES AND SPECIAL PROVISIONS PERTAINING TO YOUR PARTICULAR JURISDICTION, PLEASE REFER TO YOUR WARRANTY BOOKLET INCLUDED WITH THIS PACKAGE OR PROVIDED WITH THE SOFTWARE PRINTED MATERIALS. Declaration of Conformity (R&TTE) For the following product: GSM900/GSM1800/GSM1900 with Bluetooth and WLAN (Product description) Pocket PC phone (Model name) SGH-i750 Manufactured at: (Factory name, address*) - Samsung Electronics Co., Ltd, 94-1 Imsoo-Dong, Gumi City, Kyung-Buk, Korea, 730-350 : EN 60950-1:2001 : EN 301 489-01 v1.4.1 (08-2002) EN 301 489-07 v1.2.1 (08-2002) EN 301 489-17 v1.2.1 (08-2002) : EN 50360:2001 EN 50361:2001 : EN 301 511 v9.0.2 (03-2003) EN 300 328 v1.6.1 (11-2004) to which this declaration relates, is in conformity with the following standards and/or other normative documents. Safety EMC SAR Network We hereby declare that [all essential radio test suites have been carried out and that] the above named product is in conformity to all the essential requirements of Directive 1999/5/EC. (Name and signature of authorised person) Yong-Sang Park / S. Manager The conformity assessment procedure referred to in Article 10 and detailed in Annex[IV] of Directive 1999/5/EC has been followed with the involvement of the following Notified Body(ies): BABT, Balfour House, Churchfield Road, Walton-on-Thames, Surrey, KT12 2TD, UK Identification mark: 0168 The technical documentation kept at: Samsung Electronics QA Lab. which will be made available upon request. (Representative in the EU) Samsung Electronics Euro QA Lab. Blackbushe Business Park, Saxony Way, Yateley, Hampshire, GU46 6GG, UK 2006.01.17 (Place and date of issue) * It is not the address of the Samsung Service Centre. For the address or the phone number of Samsung Service Centre, see the warranty card or contact the retailer where you purchased your phone.