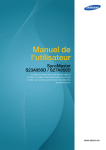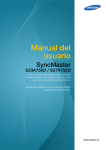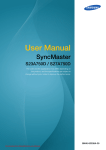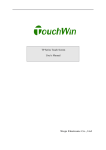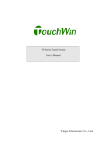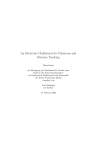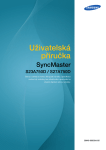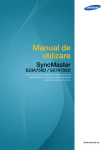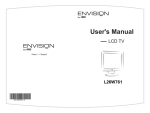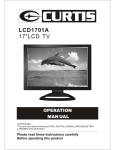Download Samsung S23A750D Manuel de l'utilisateur
Transcript
Manuel de l'utilisateur SyncMaster S23A750D / S27A750D La couleur et l'aspect du produit peuvent varier en fonction du modèle, et ses spécifications peuvent être modifiées sans préavis pour des raisons d'amélioration des performances. BN46-00036A-05 Avant utilisation du produit Copyright Le contenu du présent guide est sujet à modification sans préavis à des fins d'amélioration de la qualité. 2011 Samsung Electronics Samsung Electronics détient les droits d'auteur du présent guide. Toute utilisation ou reproduction du présent guide, en partie ou intégralement, est interdite sans l'autorisation de Samsung Electronics. Les logos SAMSUNG et SyncMaster sont des marques déposées de Samsung Electronics. Microsoft et Windows sont des marques déposées de Microsoft Corporation. VESA, DPM et DDC sont des marques déposées du groupe Video Electronics Standards Association. z Des frais d'administration peuvent vous être facturés si : (a) un technicien intervient à votre demande et que le produit ne comporte aucun défaut (c.-à-d. si vous n'avez pas pris la peine de lire le présent manuel d'utilisation). (b) vous amenez le produit dans un centre de réparation alors qu'il ne comporte aucun défaut (c.-à-d. si vous n'avez pas pris la peine de lire le présent manuel d'utilisation). z Le montant de ces frais d'administration vous sera signifié avant la réalisation de toute prestation ou visite à domicile. Icônes utilisées dans ce guide Les images suivantes servent uniquement de référence. Les situations réelles peuvent différer de celles illustrées ci-dessous. Symboles de mesures de sécurité Avertissement Des dommages corporels graves ou mortels peuvent survenir si les instructions ne sont pas suivies. Attention Des dommages corporels ou matériels peuvent survenir si les instructions ne sont pas suivies. Avant utilisation du produit 2 Avant utilisation du produit Les activités marquées de ce symbole sont interdites. Les instructions marquées de ce symbole doivent être suivies. Avant utilisation du produit 3 Avant utilisation du produit Nettoyage Nettoyage Procédez avec soin lors du nettoyage, car il est facile de rayer l'écran et l'extérieur des LCD perfectionnés. Respectez la procédure suivante lors du nettoyage. 1. Mettez hors tension le moniteur et l'ordinateur. 2. Débranchez le câble d'alimentation du moniteur. Tenez le câble d'alimentation par la fiche et ne touchez pas le câble si vous avez les mains humides. Dans le cas contraire, un choc électrique pourrait survenir. 3. Essuyez le moniteur avec un chiffon propre, doux et sec. z N'appliquez aucun agent de nettoyage contenant de l'alcool, des solvants ou des tensioactifs sur le moniteur. ! z Ne pulvérisez pas d'eau ou de détergent directement sur le produit. 4. Humidifiez un chiffon doux et sec avec de l'eau et essorez-le autant que possible avant de nettoyer l'extérieur du moniteur. 5. Branchez le câble d'alimentation au produit après avoir nettoyé ce dernier. 6. Mettez sous tension le moniteur et l'ordinateur. ! Avant utilisation du produit 4 Avant utilisation du produit Sécurisation de l'espace d'installation z Veillez à conserver de l'espace autour du produit pour garantir une bonne ventilation. Une augmentation de la température interne peut provoquer un incendie et endommager le produit. Lors de l'installation du produit, veillez à conserver un espace équivalent ou supérieur à celui indiqué cidessous. L'aspect peut varier en fonction du produit. 10 cm 10 cm 10 cm 10 cm 10 cm Précautions de stockage Des taches blanches peuvent se développer à la surface des modèles très brillants si un humidificateur à ultrasons est utilisé à proximité. Si l'intérieur du moniteur doit être nettoyé, contactez le Centre de service clientèle Samsung (page 86). (Des frais de service seront facturés.) Consignes de sécurité Électricité et sécurité Les images suivantes servent uniquement de référence. Les situations réelles peuvent différer de celles illustrées ci-dessous. Avant utilisation du produit 5 Avant utilisation du produit Avertissement N'utilisez pas de câble d'alimentation ou de fiche endommagé(e), ni de prise lâche. z Un choc électrique ou un incendie pourrait en résulter. Ne branchez pas trop de produits à la même prise de courant. z La prise risquerait de surchauffer et de provoquer un incendie. Ne touchez pas la fiche si vous avez les mains humides. z Dans le cas contraire, un choc électrique pourrait survenir. Insérez complètement la fiche pour qu'elle soit bien bloquée. z Tout branchement instable peut provoquer un incendie. ! Branchez la fiche du câble d'alimentation à une prise à la terre (appareils isolés de type 1 uniquement). ! z Un choc électrique ou des dommages corporels pourrai(en)t survenir. Ne pliez ni ne tirez le câble d'alimentation trop fortement. N'exercez pas de poids sur le câble d'alimentation à l'aide d'un objet lourd. z Un câble d'alimentation endommagé peut provoquer un choc électrique ou un incendie. Ne placez pas le câble d'alimentation ou le produit à proximité de sources de chaleur. z Un choc électrique ou un incendie pourrait en résulter. Retirez toute substance étrangère, telle que de la poussière, autour des broches et de la prise de courant à l'aide d'un chiffon sec. ! z Ces substances pourraient provoquer un incendie. Avant utilisation du produit 6 Avant utilisation du produit Attention Ne débranchez pas le câble d'alimentation quand le produit est en cours d'utilisation. z Le produit pourrait être endommagé par un choc électrique. N'utilisez pas le câble d'alimentation pour des produits autres que les produits autorisés fournis par Samsung. z ! Un choc électrique ou un incendie pourrait en résulter. Maintenez dégagée la prise à laquelle le câble d'alimentation est branché. z En cas de problème dans le produit, débranchez le câble d'alimentation pour couper complètement l'alimentation du produit. ! Le bouton marche/arrêt ne permet pas de couper totalement l'alimentation du produit. Tenez la fiche quand vous débranchez le câble d'alimentation de la prise. z Un choc électrique ou un incendie pourrait en résulter. ! Installation Avertissement Ne placez pas de bougies, d'insectifuges ou de cigarettes sur le produit. N'installez pas le produit près de sources de chaleur. z Ces substances pourraient provoquer un incendie. Évitez d'installer le produit dans un espace étroit à mauvaise aération, comme une étagère ou un placard. z De tels emplacements peuvent provoquer un incendie en raison d'une hausse de la température interne. Conservez le sac d'emballage plastique du produit hors de portée des enfants. z Ces sacs présentent un risque d'étouffement. ! Avant utilisation du produit 7 Avant utilisation du produit N'installez pas le produit sur une surface instable ou sujette aux vibrations (étagère mal fixée, surface en pente, etc.). z Le produit pourrait tomber et se casser ou provoquer des blessures. z L'utilisation du produit dans une zone à vibrations excessives peut endommager le produit ou provoquer un incendie. N'installez pas le produit dans un véhicule ou un endroit exposé à la poussière, à l'humidité (gouttes d'eau, etc.), à l'huile ou à la fumée. z ! Un choc électrique ou un incendie pourrait en résulter. N'exposez pas le produit directement au soleil, à la chaleur ou à un objet chaud comme un four. z La durée de vie du produit pourrait s'en trouver réduite, ou un incendie pourrait se déclencher. N'installez pas le produit à portée de jeunes enfants. z Le produit pourrait tomber et blesser des enfants. Les huiles comestibles, telles que l'huile de soja, peuvent endommager ou déformer le produit. N'installez pas le produit dans une cuisine ou à proximité d'un comptoir de cuisine. Attention Faites attention à ne pas faire tomber le produit quand vous le déplacez. z Toute chute pourrait provoquer une défaillance du produit ou des blessures. ! Ne posez pas le produit sur sa face avant. z L'écran pourrait être endommagé. Si vous installez le produit sur un meuble ou une étagère, assurez-vous que le bord inférieur de la face avant du produit ne dépasse pas. z Le produit pourrait tomber et se casser ou provoquer des blessures. z N'installez le produit que sur des meubles ou étagères de taille adéquate. Avant utilisation du produit 8 Avant utilisation du produit Posez le produit avec soin. z Le produit pourrait tomber et se casser ou provoquer des blessures. ! SAMSUNG ! Toute installation du produit dans un endroit inhabituel (tel qu'un lieu exposé à de nombreuses particules fines, à des substances chimiques ou à des températures extrêmes, un aéroport ou une gare où le produit fonctionnerait en continu sur une longue période) pourrait considérablement réduire ses performances. z Assurez-vous de bien consulter le Centre de service clientèle Samsung (page 86) avant installation si vous voulez installer le produit dans ce type d'endroit. Fonctionnement Avertissement Une tension élevée circule dans le produit. N'essayez pas de démonter, réparer ou modifier le produit par vous-même. z Un choc électrique ou un incendie pourrait en résulter. z Contactez le Centre de service clientèle Samsung (page 86) pour toute réparation. Avant de déplacer le produit, éteignez-le et débranchez le câble d'alimentation et tous les autres câbles branchés. ! z Dans le cas contraire, le câble d'alimentation pourrait être endommagé et un incendie ou un choc électrique pourrait en résulter. Si le produit génère un son étrange, une odeur de brûlé ou de la fumée, débranchez immédiatement le câble d'alimentation et contactez le Centre de service clientèle Samsung (page 86). ! z Un choc électrique ou un incendie pourrait en résulter. Ne laissez pas les enfants se pendre au produit ou grimper dessus. z Le produit pourrait tomber et vos enfants se blesser superficiellement ou gravement. En cas de chute du produit ou d'endommagement de l'extérieur, mettez le produit hors tension, débranchez le câble d'alimentation et contactez le Centre de service clientèle Samsung (page 86). z Un choc électrique ou un incendie pourrait en résulter. Avant utilisation du produit 9 Avant utilisation du produit Ne posez pas d'objet lourd, de jouet ou de bonbons sur le produit. z Le produit ou l'objet lourd pourrait tomber si des enfants tentaient d'atteindre le jouet ou les bonbons, pouvant provoquer de graves blessures. Au cours d'un orage, éteignez le produit et débranchez le câble d'alimentation. z Un choc électrique ou un incendie pourrait en résulter. ! Ne faites pas tomber d'objets sur le produit et ne générez aucun impact. z Un choc électrique ou un incendie pourrait en résulter. ! Ne tentez pas de déplacer le produit en tirant sur un câble tel que le câble d'alimentation. z Le câble d'alimentation pourrait être endommagé et une défaillance du produit, un incendie ou un choc électrique pourrait en résulter. En cas de détection d'une fuite de gaz, ne touchez ni le produit, ni la fiche du câble d'alimentation. De plus, aérez immédiatement la zone. ! GAS z Des étincelles peuvent provoquer une explosion ou un incendie. Ne tentez pas de soulever ou de déplacer le produit en tirant sur un câble tel que le câble d'alimentation. z Le câble d'alimentation pourrait être endommagé et une défaillance du produit, un incendie ou un choc électrique pourrait en résulter. N'utilisez ni ne conservez de pulvérisateur combustible ou de substance inflammable à proximité du produit. ! z Une explosion ou un incendie pourrait en résulter. Assurez-vous que les aérations ne sont pas bloquées par une nappe ou des rideaux. z Cela pourrait provoquer un incendie en raison d'une hausse de la température interne. Avant utilisation du produit 10 Avant utilisation du produit 100 N'insérez pas d'objet métallique (baguette, pièce de monnaie, épingle à cheveux, etc.) ou d'objet inflammable (papier, allumette, etc.) dans la ventilation ou les ports du produit. z Si de l'eau ou toute autre substance étrangère pénètre dans le produit, mettez bien le produit hors tension, débranchez le câble d'alimentation et contactez le Centre de service clientèle Samsung (page 86). z Une défaillance du produit, un choc électrique ou un incendie pourrait en résulter. Ne placez pas d'objets contenant du liquide (vases, pots, bouteilles, etc.) ou d'objets métalliques sur le produit. z Si de l'eau ou toute autre substance étrangère pénètre dans le produit, mettez bien le produit hors tension, débranchez le câble d'alimentation et contactez le Centre de service clientèle Samsung (page 86). z Une défaillance du produit, un choc électrique ou un incendie pourrait en résulter. Attention Si vous laissez une image fixe affichée à l'écran pendant une longue période, un phénomène de rémanence risque de se produire ou cela peut donner lieu à des pixels défectueux. ! z Si vous ne pensez pas utiliser le produit pendant une longue période, activez le mode d'économie d'énergie ou un économiseur d'écran à image mobile. -_! Débranchez le câble d'alimentation de la prise si vous prévoyez de ne pas utiliser le produit pendant une durée prolongée (vacances, etc.). z Un incendie pourrait être provoqué par de la poussière accumulée, une surchauffe, un choc électrique ou une fuite électrique. Appliquez la résolution et la fréquence conseillées au produit. z Dans le cas contraire, votre vue pourrait être altérée. ! Ne mettez pas ensemble plusieurs adaptateurs d'alimentation CC. z Ces substances pourraient provoquer un incendie. Retirez le sac plastique de l'adaptateur d'alimentation CC avant de l'utiliser. z Ces substances pourraient provoquer un incendie. Avant utilisation du produit 11 Avant utilisation du produit Ne laissez pas d'eau entrer dans l'adaptateur d'alimentation CC et ne le mouillez pas. z Un choc électrique ou un incendie pourrait en résulter. z Évitez d'utiliser le produit en extérieur, où il peut être exposé à la pluie ou à la neige. z Faites bien attention à ne pas mouiller l'adaptateur d'alimentation CC quand vous lavez le sol. Ne placez pas l'adaptateur d'alimentation CC à proximité d'appareils de chauffage. z Ces substances pourraient provoquer un incendie. Conservez l'adaptateur d'alimentation CC dans une zone bien aérée. ! Regarder l'écran de trop près pendant une longue période peut altérer votre vue. ! Ne tenez pas le moniteur à l'envers et ne le déplacez pas en le tenant par le support. z Le produit pourrait tomber et se casser ou provoquer des blessures. N'utilisez pas d'humidificateurs ou de fours à proximité du produit. z Un choc électrique ou un incendie pourrait en résulter. Reposez vos yeux pendant plus de 5 minutes après 1 heure d'utilisation du produit. ! z Votre fatigue oculaire en sera atténuée. Ne touchez pas l'écran quand le produit est sous tension depuis longtemps, car il pourrait être chaud. Stockez les petits accessoires utilisés avec le produit hors de portée des enfants. ! Avant utilisation du produit 12 Avant utilisation du produit Faites preuve de prudence lorsque vous réglez l'angle du produit ou la hauteur du support. z ! Les enfants pourraient en effet se coincer les doigts ou les mains et se blesser. z Si vous penchez trop fortement le produit, il pourrait tomber et blesser quelqu'un. Ne placez pas d'objets lourds sur le produit. z Il pourrait en résulter une défaillance du produit ou des blessures. Position appropriée lors de l'utilisation du produit Utilisez le produit en adoptant la position suivante : 50 cm z Redressez votre dos. z Gardez une distance de 45-50 cm entre vos yeux et l'écran, et regardez légèrement vers le bas en direction de l'écran. Gardez vos yeux directement en face de l'écran. z Ajustez l'angle pour que la lumière ne se reflète pas sur l'écran. z Gardez vos avant-bras perpendiculaires à la partie supérieure de vos bras et au même niveau que le dos de vos mains. z Gardez vos épaules à un angle à peu près droit. z Réglez la hauteur du produit pour pouvoir garder vos genoux pliés à 90 degrés ou plus, vos talons posés au sol et vos bras plus bas que votre cœur. Avant utilisation du produit 13 Table des matières AVANT UTILISATION DU PRODUIT PRÉPARATIFS 3D 2 Copyright 2 2 Icônes utilisées dans ce guide Symboles de mesures de sécurité 4 Nettoyage 4 5 5 Nettoyage Sécurisation de l'espace d'installation Précautions de stockage 5 Consignes de sécurité 5 7 9 Électricité et sécurité Installation Fonctionnement 13 Position appropriée lors de l'utilisation du produit 19 Vérification du contenu 19 20 Retrait de l'emballage Vérification des composants 21 Pièces 21 24 25 25 26 Boutons frontaux Face arrière Regroupement des câbles connectés Verrou Kensington Réglage de l'inclinaison du produit 27 3D 28 28 Mode 3D Modification G/D 29 3D → 2D 30 Formats compatibles HDMI standard 30 Résolution prise en charge pour l'entrée PC (via le port HDMI) 31 Jeu en 3D sur un ordinateur Table des matières 14 Table des matières CONNEXION ET UTILISATION D'UN PÉRIPHÉRIQUE SOURCE CONFIGURATION D'ÉCRAN CONFIGURATION DE LA TEINTE 33 Précautions à prendre lors de la visualisation de vidéos 3D 34 Avant d'effectuer la connexion 34 Points à vérifier avant la connexion 35 Branchement de l'alimentation 36 Branchement et utilisation d'un PC 36 38 39 40 Connexion à un ordinateur Installation de pilote Résolution optimale Modification de la résolution via un PC 42 Connexion à un appareil vidéo 42 Branchement par câble HDMI 42 Branchement d'un casque 43 MAGIC 43 44 45 SAMSUNG MAGIC Angle SAMSUNG MAGIC Bright Configuration de SAMSUNG MAGIC Couleur 46 Luminosité 46 Configuration de la Luminosité 47 Contraste 47 Configuration du Contraste 48 Netteté 48 Configuration de la Netteté 48 Temps de réponse 48 Configuration du Temps de réponse 49 Niveau noir HDMI 51 Rouge 51 Configuration du Rouge Table des matières 15 Table des matières REDIMENSIONNEMENT OU DÉPLACEMENT DE L'ÉCRAN CONFIGURATION ET RÉINITIALISATION 51 Vert 51 Configuration du Vert 52 Bleu 52 Configuration du Bleu 52 Nuance coul. 53 Configuration des paramètres Nuance Coul. 54 Gamma 54 Configuration du Gamma 55 Taille d'image 55 Modification de la Taille d'image 56 Position H 56 Configuration de la Position H 56 Position V 56 Configuration de la Position V 57 Menu Position H 57 Configuration de Menu Position H 57 Menu Position V 58 Configuration de Menu Position V 59 ECO 59 60 62 63 Détec. mouv. Eco Capteur lum. Eco Econ. énergie Aff. icône éco 65 Transp. des menus 65 Modification de la Transp. des menus 65 Langue 66 Changement de Langue 66 Mode PC/AV 66 Configuration du Mode PC/AV Table des matières 16 Table des matières MENU INFORMATIONS ET AUTRES GUIDE DE DÉPANNAGE CARACTÉRISTIQUES TECHNIQUES 67 Source auto 67 Configuration de Source auto 67 Aff. heure 67 Configuration d'Aff. heure 68 Tch Nombre répét. 68 Configuration de Tch Nombre répét. 69 Touche personneue 69 Configuration de Touche personneue 69 Min. arr. On/Off 69 Configuration de Min. arr. On/Off 70 Régl. min. arr. 70 Configuration de Régl. min. arr. 71 Réinitialiser 71 Initialisation des paramètres (Réinitialiser) 72 INFORMATIONS 72 Affichage des INFORMATIONS 72 Configuration du Luminosité sur l'écran de démarrage 72 Configuration du Volume sur l'écran de démarrage 74 Conditions requises avant de contacter le Centre de service clientèle Samsung 74 74 74 Test du produit Vérification de la résolution et de la fréquence Vérifiez les éléments suivants : 77 Questions-réponses 79 Généralités 80 économiseur d'énergie Table des matières 17 Table des matières ANNEXE 82 Tableau des modes de signal standard 86 Comment contacter SAMSUNG dans le monde 91 Les bons gestes de mise au rebut de ce produit (Déchets d’équipements électriques et électroniques) - Europe uniquement 92 Terminologie INDEX Table des matières 18 1 1.1 Préparatifs Vérification du contenu 1.1.1 Retrait de l'emballage 1 Ouvrez le carton d'emballage. Faites bien attention à ne pas endommager le produit si vous ouvrez l'emballage avec un instrument tranchant. 2 Retirez la mousse de polystyrène du produit. 3 Vérifiez les composants et retirez le polystyrène, ainsi que l'emballage en plastique. 4 z Les composants peuvent être différents de ceux illustrés ici. z Cette image est présentée uniquement pour référence. Rangez la boîte dans un endroit sec, de sorte que vous puissiez la réutiliser pour déplacer le produit ultérieurement. 1 Préparatifs 19 1 Préparatifs 1.1.2 Vérification des composants z En cas d'élément manquant, contactez le vendeur auprès duquel vous avez acheté le produit. z L'aspect des composants et éléments vendus séparément peut être différent de l'illustration. Composants Guide d'installation rapide Garantie (non disponible dans tous les pays) Guide d'utilisateur Chiffon de nettoyage Câble d'alimentation Adaptateur CC Lunettes 3D et manuel de l'utilisateur Câble DP Porte-conducteurs z Les composants peuvent être différents suivant la région. z Le chiffon de nettoyage n'est fourni qu'avec le modèle noir très brillant. 1 Préparatifs 20 1 1.2 Préparatifs Pièces 1.2.1 Boutons frontaux La couleur et la forme des pièces peuvent différer de ce qui est illustré. Les spécifications sont communiquées sous réserve de modifications sans préavis dans le but d'améliorer la qualité. z Si le bouton du MENU n'est pas visible, tapez légèrement sur la zone autour du bouton [ bouton du MENU deviendra visible. z Le menu d'affichage à l'écran n'apparaît que lorsque le voyant du bouton du MENU est allumé. z Le voyant du bouton du MENU s'éteindra automatiquement au bout de 10 secondes. 1 Préparatifs ]. Le 21 1 Préparatifs Icônes Description z Ouvrez ou fermez le menu d'affichage à l'écran (OSD), ou revenez au dernier menu. z Verrouillage des menus à l'écran: conservez les paramètres actuels, ou verrouillez le contrôle de l'OSD pour empêcher toute modification involontaire des paramètres. Pour verrouiller le contrôle de l'OSD, appuyez sur le bouton du MENU [ m ] pendant cinq secondes. m Pour déverrouiller le contrôle de l'OSD, appuyez sur le bouton du MENU [ m ] pendant plus de cinq secondes. Si les menus à l'écran sont verrouillés, z Les options Luminosité, Contraste et 3D peuvent être réglées, et les INFORMATIONS peuvent être consultées. La fonction qui a été configurée comme Touche personneue avant le verrouillage des menus à l'écran est accessible par l'intermédiaire du bouton [ ]. Permet de confirmer une sélection de menu. Si vous appuyez sur le bouton [ ] quand le menu OSD n'est pas affiché, la source d'entrée sera modifiée (HDMI/DP). Si vous mettez le produit sous tension ou modifiez la source d'entrée en appuyant sur le bouton [ ], un message indiquant la source d'entrée modifiée apparaîtra dans le coin supérieur gauche de l'écran. Passez au menu supérieur ou inférieur ou réglez la valeur d'une option sur le menu OSD. Passez au menu gauche ou droit ou réglez la valeur d'une option dans le menu OSD. 1 Préparatifs 22 1 Préparatifs Icônes Description Configurez Touche personneue et appuyez sur [ suivantes sont activées. ]. Les options 3D - ECO - MAGIC - Taille d'image z Pour configurer Touche personneue, accédez à CONF. ET REINIT. → Touche personneue et sélectionnez le mode de votre choix. Mettre l'écran sous et hors tension. Le voyant d'alimentation sera allumé si le produit fonctionne normalement. z Ce bouton est de type tactile. Tapez légèrement sur le bouton avec un doigt. z Reportez-vous à "10.2 économiseur d'énergie" pour de plus amples informations sur la fonction d'économie d'énergie. z Pour réduire votre consommation énergétique, il est conseillé de débrancher le câble d'alimentation quand vous prévoyez de ne pas utiliser le produit pendant une période prolongée. 1 Préparatifs 23 1 Préparatifs 1.2.2 Face arrière La couleur et la forme des pièces peuvent différer de ce qui est illustré. Les spécifications sont communiquées sous réserve de modifications sans préavis dans le but d'améliorer la qualité. POWER DP IN Port HDMI IN Description Connexion à un périphérique source à l'aide d'un câble DP. Permet le branchement à un périphérique source via un câble HDMI. Permet le branchement à un périphérique de sortie audio tel qu'un casque. Permet le branchement à l'adaptateur d'alimentation CC. 1 Préparatifs 24 1 Préparatifs 1.2.3 Regroupement des câbles connectés Regroupez les câbles à l'aide du serre-câbles situé au dos du socle. La couleur et la forme des pièces peuvent différer de ce qui est illustré. Les spécifications sont communiquées sous réserve de modifications sans préavis dans le but d'améliorer la qualité. 1.2.4 Verrou Kensington Un verrou antivol vous permet d'utiliser le produit en toute sécurité, même dans les lieux publics. La forme du dispositif de verrouillage et la méthode utilisée dépendent du fabricant. Pour plus d'informations, reportez-vous au guide de l'utilisateur fourni avec votre dispositif antivol. Pour verrouiller un dispositif antivol : 1 Fixez les câbles de votre dispositif antivol à un objet lourd, tel qu'un bureau. 2 Faites passer une extrémité du câble dans la boucle à l'autre extrémité. 3 Insérez le verrou Kensington dans la fente de sécurité à l'arrière de l'affichage. 4 Verrouillez le dispositif antivol. z Vous pouvez acheter un dispositif antivol séparément. z Pour plus d'informations, reportez-vous au guide de l'utilisateur fourni avec votre dispositif antivol. z Vous pouvez acquérir le dispositif de verrouillage dans un magasin d'électronique ou une boutique en ligne. 1 Préparatifs 25 1 Préparatifs 1.2.5 Réglage de l'inclinaison du produit La couleur et la forme des pièces peuvent différer de ce qui est illustré. Les spécifications sont communiquées sous réserve de modifications sans préavis dans le but d'améliorer la qualité. 20° z Vous pouvez régler l'inclinaison de votre moniteur. z Tenez la partie supérieure du produit et réglez l'inclinaison avec prudence. 1 Préparatifs 26 2 3D Cette fonction vous permet de visualiser du contenu 3D, tel que des films. Vous pouvez regarder du contenu 3D à l'aide de lunettes 3D Samsung (SyncMaster). 2.1 3D z Vous pouvez acheter ces lunettes (nom du modèle : SSG-M3750CR) séparément. Pour obtenir des informations supplémentaires sur les lunettes 3D, contactez le revendeur auprès duquel vous avez acheté le produit. z Le produit peut ne pas être compatible avec des modèles de lunettes 3D autres que celui mentionné ci-dessus. z Eteignez les lunettes 3D si vous ne les utilisez pas. En effet, laisser les lunettes 3D allumées réduit la durée de vie de la batterie. z Lorsque vous configurez pour la première fois les paramètres de l'affichage, réglez la fréquence sur 120 Hz à l'aide du menu Paramètres de l'affichage sur le bureau Windows. *Configuration requise pour la lecture de jeux pour PC 3D Systèmes d'exploitati on pris en charge Signal vidéo de base Connexion recomman dée En cas d'utilisation d'une carte graphique de la série AMD HD5000 ou supérieure DP Display images in FullHD Real 120Hz mode Windows 7, Vista HDMI Afficher images en mode Côte-à-côte 60Hz Windows 7, Vista, XP Autres cartes graphiques, telles que des cartes graphiques nVIDIA ou des cartes graphiques inférieures à la gamme AMD HD5000 Recomma ndé Informations importantes sur la sécurité et la protection de la santé concernant l'affichage du contenu 3D Avertissement. Lisez attentivement les informations de sécurité suivantes avant d'utiliser la fonction 3D. z Certaines personnes pourraient être prises de vertiges, nausées ou maux de tête en regardant des vidéos 3D. Dans ce cas, arrêtez immédiatement la vidéo 3D, retirez les lunettes 3D et reposezvous. z Le fait de regarder une vidéo 3D pendant une période prolongée peut causer une fatigue oculaire. Si vous souffrez de fatigue oculaire, arrêtez immédiatement de regarder la vidéo 3D, retirez les lunettes 3D et reposez-vous. z Des adultes doivent régulièrement vérifier que tout se passe bien pour les enfants qui utilisent la fonction 3D. Si votre enfant se plaint de fatigue oculaire, de maux de tête, de vertiges ou de nausées, il doit arrêter immédiatement de regarder la vidéo 3D et se reposer. z N'utilisez pas les lunettes 3D à d'autres fins comme lunettes de vue, de soleil ou de protection, etc. z N'utilisez pas la fonction 3D ou les lunettes 3D lorsque vous vous déplacez. Vous pourriez trébucher ou tomber et vous blesser. 2 3D 27 2 3D 2.1.1 Mode 3D Sélectionnez le mode approprié pour l'entrée vidéo et regardez la vidéo 3D. Mettez les lunettes 3D et sélectionnez le mode 3D qui offre le meilleur effet 3D parmi les différents modes disponibles sous Mode 3D. Configuration de la Mode 3D 1 2 3 4 Appuyez sur [ m ] sur le produit. Appuyez sur [ ] pour passer à Image, puis sur [ ] sur le produit. Appuyez sur [ ] pour passer à 3D, puis sur [ Appuyez sur [ ] pour passer à Mode 3D, puis sur [ ] sur le produit. ] sur le produit. L'écran suivant s'affiche. 3D Mode 3D Modification G/D 3D→2D : Arr. 2D→3D Séq. cadre Haut-bas Côte-à-côte Retour Déplacer Entrer z Arr. : Désactivez la fonction Mode 3D. z 2D → 3D: Convertit une vidéo au format 3D. z Séq. cadre: Affichez par alternance les images de gauche et de droite dans chaque cadre. z Haut-bas : affichez les images du haut et du bas superposées les unes sur les autres pour vous permettre d'apprécier l'effet 3D. z Côte-à-côte: Affiche les images de droite et de gauche superposées les unes sur les autres pour vous permettre d'apprécier l'effet 3D. 5 6 Appuyez sur [ ] pour accéder à l'option de votre choix et appuyez ensuite sur [ ]. L'option sélectionnée est appliquée. 2.1.2 Modification G/D Passez de l'image de gauche à l'image de droite et inversement. Configuration de Modification G/D 1 2 3 Appuyez sur [ m ] sur le produit. Appuyez sur [ ] pour passer à Image, puis sur [ Appuyez sur [ ] pour passer à 3D, puis sur [ ] sur le produit. ] sur le produit. 2 3D 28 2 3D 4 Appuyez sur [ ] pour passer à la Modification G/D, puis sur [ ] sur le produit. L'écran suivant s'affiche. 3D Mode 3D : Séq. cadre Modification G/D : Image G/D : Image D/G 3D→2D Retour 5 6 z Image G/D z Image D/G Appuyez sur [ Déplacer Entrer ] pour accéder à l'option de votre choix et appuyez ensuite sur [ ]. L'option sélectionnée est appliquée. 2.1.3 3D → 2D Active le mode Ecran 2D. Cette fonction est désactivée lorsque 3D est défini sur 2D → 3D ou sur Arr.. Configuration de la 3D → 2D 1 2 3 4 Appuyez sur [ m ] sur le produit. Appuyez sur [ ] pour passer à Image, puis sur [ ] sur le produit. Appuyez sur [ ] pour passer à 3D, puis sur [ Appuyez sur [ ] pour passer à 3D → 2D, puis sur [ ] sur le produit. ] sur le produit. L'écran suivant s'affiche. 3D Mode 3D : Image G/D 3D→2D : Arr. Mar. Retour 5 6 z Arr. z Mar. Appuyez sur [ : Séq. cadre Modification G/D Déplacer Entrer ] pour accéder à l'option de votre choix et appuyez ensuite sur [ ]. L'option sélectionnée est appliquée. 2 3D 29 2 2.2 3D Formats compatibles HDMI standard Les formats 3D indiqués ci-dessous sont recommandés par l'association HDMI et doivent être pris en charge. 2.3 Signal vidéo de base Format 3D HDMI standard 1920x1080p @24Hz 1920x2205p @24Hz 1280x720p @60Hz 1280x1470p @60Hz Résolution prise en charge pour l'entrée PC (via le port HDMI) L'entrée PC est optimisée pour une vidéo d'une résolution de 1920 x 1080. Si la résolution est différente de 1920 x 1080, l'image 3D ne s'affiche pas correctement et vous ne pouvez pas la regarder en mode Plein écran. 2 3D 30 2 2.4 3D Jeu en 3D sur un ordinateur Installez d'abord le programme SyncMaster 3D GAME Launcher (TriDef 3D). SyncMaster 3D Game Launcher (TriDef 3D) est un pilote de jeu qui vous permet de jouer aux jeux PC en 3D. 1 2 Définissez votre écran comme écran par défaut pour l'ordinateur. Installez le logiciel "SyncMaster 3D Game Launcher (TriDef 3D)" à partir du CD fourni. z Installez le programme conformément aux instructions affichées. z Vous pouvez également vous rendre sur le site www.tridef.com/syncmaster et télécharger et installer le programme. 3 Accédez à Démarrer → Tous les programmes → "TriDef 3D" → "SyncMaster 3D Game Launcher (TriDef 3D)". 4 Pour ajouter des jeux compatibles, cliquez sur Rechercher. Vous pouvez également ajouter des jeux à "SyncMaster 3D Game Launcher (TriDef 3D)" à l'aide des méthodes suivantes . Faites glisser l'icône ou le fichier d'exécution du jeu sur le bureau dans la fenêtre "SyncMaster z 3D Game Launcher (TriDef 3D)". Allez dans "File" et sélectionnez "Add Games". z 5 Pour jouer à un jeu en mode 3D, double-cliquez sur l'icône du jeu. Vous pouvez également sélectionner le jeu et cliquer sur "Start". 6 Activez la fonction 3D du produit, et profitez du jeu en portant les lunettes 3D. z Pour plus d'informations sur l'utilisation des lunettes 3D, reportez-vous au manuel d'utilisation de ces lunettes. z Si les lunettes 3D ne se mettent pas en marche Mar. alors que l'écran 3D s'affiche lors de la lecture d'un jeu 3D, appuyez sur le bouton 3D pour vérifier que l'option Séq. cadre est bien sélectionnée pour Mode 3D. En fonction de la carte graphique, il se peut que l'option Séq. cadre ne soit pas automatiquement sélectionnée lors de la lecture d'un jeu 3D. z Pour obtenir plus d'informations sur la configuration système requise pour le PC et des détails supplémentaires sur l'utilisation de SyncMaster 3D Game Launcher (TriDef 3D), reportez-vous à l'aide en ligne. z Si vous lancez un jeu à partir du bureau et non de "SyncMaster 3D Game Launcher (TriDef 3D)", le jeu ne s'affichera pas en 3D. z La configuration système minimale pour le PC peut varier selon le jeu 3D. Pour plus de détails, reportez-vous à la page d'accueil ou au guide d'utilisateur du jeu 3D que vous souhaitez utiliser. z "SyncMaster 3D Game Launcher (TriDef 3D)" ne prend pas en charge les PC utilisant des systèmes d'exploitation Macintosh ou Linux. z Pour plus d'informations Pour en savoir plus sur "TriDef 3D Games for SyncMaster(TriDef 3D)", contactez DDD Co., Ltd. www.tridef.com. 2 3D 31 2 3D z Pour en savoir plus sur le produit, contactez Samsung Electronics. Pour trouver des jeux compatibles 3D, visitez www.tridef.com/syncmaster. "SyncMaster 3D Game Launcher (TriDef 3D)" est actualisé chaque fois que de nouveaux jeux sont ajoutés à la liste de jeux compatibles. Mettez régulièrement le logiciel à jour sur www.tridef.com/ syncmaster. 2 3D 32 2 2.5 3D Précautions à prendre lors de la visualisation de vidéos 3D z L'effet 3D peut être perçu différemment d'une personne à l'autre. Il est possible que vous ne perceviez pas cet effet si votre correction est très différente à chaque œil. z Lorsque vous regardez une vidéo 3D sous une lampe fluorescente ou une lampe à 3 longueurs d'onde, il se peut que l'écran scintille légèrement. z La proximité de produits 3D ou d'appareils électromagnétiques (four à micro-ondes ou appareil fonctionnant sur la fréquence de bande passante 2,4 Ghz tel qu'un routeur Internet) en marche peut provoquer des interférences susceptibles d'altérer le fonctionnement des lunettes 3D. En cas de fonctionnement involontaire des lunettes 3D, il est recommandé d'éloigner les périphériques électromagnétiques et les périphériques de communication sans fil. z Lorsque des personnes ayant une acuité visuelle particulièrement fine visionnent des images en provenance d'une source 3D à 50Hz, elles peuvent déceler un scintillement sur les images lumineuses. z Lorsque vous allumez le téléviseur, il est possible que les côtés droit et gauche des images 3D se chevauchent plus que d'habitude. L'optimisation de l'image peut prendre un certain temps. z Dans certains pays, les lunettes 3D peuvent, selon l'intensité lumineuse ambiante, produire un scintillement intense. Pour réduire ce scintillement lorsque vous regardez une image 3D, tamisez la lumière ou réglez la fréquence du PC sur 50 ou 100 Hz. 2 3D 33 3 3.1 Connexion et utilisation d'un périphérique source Avant d'effectuer la connexion 3.1.1 Points à vérifier avant la connexion z Avant de connecter un périphérique source, lisez le mode d'emploi qui l'accompagne. Le nombre et la position des ports peuvent varier en fonction du type de périphérique. z Ne branchez pas le câble d'alimentation avant que tous les branchements n'aient été établis. Si vous branchez le câble d'alimentation en cours de connexion, vous risquez d'endommager le produit. z Vérifiez les types de ports auxquels vous souhaitez vous connecter à l'arrière du produit. 3 Connexion et utilisation d'un périphérique source 34 3 3.2 Connexion et utilisation d'un périphérique source Branchement de l'alimentation z Connectez l'adaptateur secteur au port [DC 14V] situé à l'arrière de l'appareil. Branchez le cordon d'alimentation sur l'adaptateur et la prise murale. (La tension d'entrée est adaptée automatiquement.) DC14V 3 Connexion et utilisation d'un périphérique source 35 3 3.3 Connexion et utilisation d'un périphérique source Branchement et utilisation d'un PC 3.3.1 Connexion à un ordinateur z Ne branchez le câble d'alimentation qu'après avoir branché tous les autres câbles. Veillez à brancher un périphérique source avant de brancher le câble d'alimentation. z Sélectionnez la méthode de connexion adaptée à votre ordinateur. Les composants de connexion peuvent varier en fonction des produits. Connexion à l'aide d'un câble HDMI-DVI HDMI 1 2 Connectez le câble HDMI-DVI au port HDMI à l'arrière du produit et au port DVI de l'ordinateur. Branchez l'adaptateur d'alimentation CC au produit et à une prise de courant, puis appuyez sur le bouton marche/arrêt du PC. L'audio n'est disponible que si le PC et le produit sont reliés via le port HDMI-DVI. Branchement par câble HDMI (type numérique) HDMI 1 2 Connectez le câble HDMI au port HDMI à l'arrière du produit et au port HDMI de l'ordinateur. Branchez l'adaptateur d'alimentation CC au produit et à une prise de courant, puis appuyez sur le bouton marche/arrêt du PC. Pour avoir du son, assurez-vous de bien brancher votre périphérique de sortie audio (par ex. : un casque ou des écouteurs) au port [ ] situé sur le produit. 3 Connexion et utilisation d'un périphérique source 36 3 Connexion et utilisation d'un périphérique source Connexion à l'aide d'un câble DP (type numérique) DP IN 1 2 Connectez le câble DP au port DP à l'arrière du produit et au port DP de l'ordinateur. Branchez l'adaptateur d'alimentation CC au produit et à une prise de courant, puis appuyez sur le bouton marche/arrêt du PC. Pour avoir du son, assurez-vous de bien brancher votre périphérique de sortie audio (par ex. : un casque ou des écouteurs) au port [ ] situé sur le produit. 3 Connexion et utilisation d'un périphérique source 37 3 Connexion et utilisation d'un périphérique source 3.3.2 Installation de pilote z Vous pouvez définir la résolution et la fréquence optimales pour ce produit en installant les pilotes correspondants. z Vous trouverez un pilote d'installation sur le CD fourni avec le produit. z Si le fichier fourni est défectueux, rendez-vous sur la page d'accueil de Samsung (http:// www.samsung.com) pour y télécharger le fichier. 1 2 3 4 Insérez le CD du manuel utilisateur fourni avec le produit dans le lecteur de CD-ROM. 5 Accédez aux Propriétés d'affichage et assurez-vous que la résolution et la fréquence de Cliquez sur "Windows Driver". Suivez les instructions à l'écran pour procéder à l'installation. Sélectionnez le modèle dans la liste. rafraîchissement sont appropriées au système. Pour de plus amples informations, reportez-vous au manuel du système d'exploitation Windows. 3 Connexion et utilisation d'un périphérique source 38 3 Connexion et utilisation d'un périphérique source 3.3.3 Résolution optimale Un message d'information relatif à la définition de la résolution optimale apparaîtra lors de votre première mise sous tension du produit après l'achat. Sélectionnez une langue et modifiez la résolution en lui attribuant la valeur optimale. DP HDMI La résolution optimale de ce moniteur est la suivante : La résolution optimale de ce moniteur est la suivante : 1920 x 1080 120Hz 1920 x 1080 60Hz Appliquez les Appliquez les paramètres ci-dessus pour définir la paramètres ci-dessus pour définir la résolution. résolution. Français Français Langue 1 2 Appuyez sur [ Entrer Langue ] pour passer à la langue voulue, puis sur [ Entrer ]. Pour masquer le message d'information, appuyez sur [ m ]. z Si vous n'avez pas choisi la résolution optimale, le message apparaîtra jusqu'à trois fois pendant une période donnée, même si le produit est mis hors tension, puis remis sous tension. z La résolution optimale (1920 x 1080) peut aussi être sélectionnée dans le Panneau de configuration de votre PC. 3 Connexion et utilisation d'un périphérique source 39 3 Connexion et utilisation d'un périphérique source 3.3.4 Modification de la résolution via un PC z Réglez la résolution et la fréquence de rafraîchissement dans le Panneau de configuration pour obtenir une qualité d'image optimale. z La qualité d'image des écrans LCD TFT peut se détériorer si vous ne sélectionnez pas la résolution optimale. Modification de la résolution sous Windows XP Cliquez sur Panneau de configuration 1 → Affichage → Paramètres et modifiez la résolution. 3 2 ********** **** **** Modification de la résolution sous Windows Vista Rendez-vous dans Panneau de configuration → Personnalisation → Paramètres d'affichage et modifiez la résolution. 1 2 3 4 *********** *********** 3 Connexion et utilisation d'un périphérique source 40 3 Connexion et utilisation d'un périphérique source Modification de la résolution sous Windows 7 Cliquez sur Panneau de configuration 1 2 3 4 → Affichage → Résolution d'écran et modifiez la résolution. **** **** 3 Connexion et utilisation d'un périphérique source 41 3 3.4 Connexion et utilisation d'un périphérique source Connexion à un appareil vidéo z Ne branchez le câble d'alimentation qu'après avoir branché tous les autres câbles. Veillez à brancher un périphérique source avant de brancher le câble d'alimentation. z Le produit peut être relié à un périphérique vidéo. Les composants de connexion peuvent varier en fonction des produits. 3.4.1 Branchement par câble HDMI HDMI 1 2 Branchez un câble HDMI aux ports HDMI du produit et du périphérique vidéo. Appuyez sur [ ] pour définir HDMI en tant que source d'entrée. Pour avoir du son, assurez-vous de bien brancher votre périphérique de sortie audio (par ex. : un casque ou des écouteurs) au port [ 3.5 ] situé sur le produit. Branchement d'un casque HEADPHONE z Branchez un périphérique de sortie audio (comme un casque ou des écouteurs) au port [ ] du produit. 3 Connexion et utilisation d'un périphérique source 42 4 4.1 Configuration d'écran Configurez les paramètres d'écran tels que la luminosité et la nuance des couleurs. MAGIC Cette fonction fournit l'angle de vision, la luminosité et la teinte à adapter selon vos préférences. 4.1.1 SAMSUNG MAGIC Angle Angle vous permet de configurer certains paramètres pour obtenir une qualité d'image optimale en fonction de votre angle de vision. Vous pouvez bénéficier d'une qualité d'image similaire à celle expérimentée quand vous vous placez directement devant le produit, en sélectionnant un mode de vision approprié à chaque angle de vision. z Cette option n'est pas disponible quand Dynam.. z Ce menu n'est pas disponible quand Configuration de 1 2 3 4 Bright est en mode Cinéma ou Contraste Color est activé. Angle Appuyez sur [ m ] sur le produit. Appuyez sur [ ] pour passer à Image, puis sur [ Appuyez sur [ ] pour passer à MAGIC, puis sur [ Appuyez sur [ ] pour passer à ] sur le produit. ] sur le produit. Angle, puis sur [ ] sur le produit. L'écran suivant s'affiche. MAGIC SAMSUNG MAGIC Angle : Arr. Mode Penché 1 : Mode Penché 2 Mode Debout Mode Côté : Affichage groupe Personnalisé SAMSUNG MAGIC Bright SAMSUNG MAGIC Color Retour Déplacer Entrer 4 1 1 5 5 2 3 z Arr. ① :: Sélectionnez cette option pour une vision directement en face du produit. 4 Configuration d'écran 43 4 Configuration d'écran Mode Penché 1 z ② : Sélectionnez cette option pour une vision depuis un emplacement légèrement plus bas que le produit. ③ : Sélectionnez cette option pour une vision depuis un emplacement plus bas que celui du Mode Penché 1 ② . z Mode Penché 2 z Mode Debout ④ : Sélectionnez cette option pour une vision depuis un emplacement plus haut que le produit. ⑤ : Sélectionnez cette option pour une vision depuis l'un des côtés du produit. z Mode Côté z Affichage groupe : Sélectionnez cette option pour plusieurs spectateurs situés aux emplacements Personnalisé: Le Mode Penché 1 s'appliquera par défaut si Personnalisé est sélectionné. z 5 6 ① , ④ et ⑤ . Appuyez sur [ ] pour accéder à l'option de votre choix et appuyez ensuite sur [ ]. L'option sélectionnée est appliquée. 4.1.2 SAMSUNG MAGIC Bright Ce menu permet d'obtenir une qualité d'image optimale pour l'environnement dans lequel le produit sera utilisé. z Ce menu n'est pas disponible quand z Les sous-options sous Bright peuvent varier en fonction des paramètres du « Mode PC/ AV ». (Voir le Chapitre 7, « CONF. ET REINIT. ».) Configuration de 1 2 3 4 Angle est activé. Bright Appuyez sur [ m ] sur le produit. Appuyez sur [ ] pour passer à Image, puis sur [ Appuyez sur [ ] pour passer à MAGIC, puis sur [ Appuyez sur [ ] pour passer à ] sur le produit. ] sur le produit. Bright, puis sur [ ] sur le produit. L'écran suivant s'affiche. En mode PC MAGIC SAMSUNG MAGIC Angle SAMSUNG MAGIC Bright SAMSUNG MAGIC Color Retour : Arr. : Personnalisé Standard : Jeu Cinéma Contraste Dynam. Déplacer Entrer z Personnalisé: Personnalisez le contraste et la luminosité selon vos besoins. z Standard : Obtenez une qualité d'image adaptée à la modification de documents ou à l'utilisation d'Internet. 4 Configuration d'écran 44 4 Configuration d'écran Jeu : Obtenez une qualité d'image adaptée aux jeux qui comprennent des effets graphiques et z des mouvements dynamiques. Cinéma: Obtenez la luminosité et la netteté des télévisions qui conviennent à la lecture de z contenu vidéo et DVD. Contraste Dynam. : Obtenez une luminosité équilibrée grâce à un ajustement automatique du z contraste. En mode AV MAGIC SAMSUNG MAGIC Angle SAMSUNG MAGIC Bright SAMSUNG MAGIC Color : Arr. : Dynamique Standard : Cinéma Personnalisé Retour 5 6 Déplacer Entrer z Dynamique : ce mode est approprié lorsque l'éclairage ambiant est lumineux. z Standard : ce mode convient généralement pour tout type d'environnement. z Cinéma : ce mode permet de réduire la fatigue oculaire. z Personnalisé: Personnalisez le contraste et la luminosité selon vos besoins. Appuyez sur [ ] pour accéder à l'option de votre choix et appuyez ensuite sur [ ]. L'option sélectionnée est appliquée. 4.1.3 Configuration de SAMSUNG MAGIC Couleur Color est une technologie d'optimisation de la qualité d'image développée indépendamment par Samsung. Elle offre des couleurs naturelles expressives sans dégradation de la qualité de l'image. z Ce menu n'est pas disponible quand z Cette option n'est pas disponible quand Dynam. Configuration de 1 2 3 Angle est activé. Bright est en mode Cinéma ou Contraste Color Appuyez sur [ m ] sur le produit. Appuyez sur [ ] pour passer à Image, puis sur [ Appuyez sur [ ] pour passer à MAGIC, puis sur [ ] sur le produit. ] sur le produit. 4 Configuration d'écran 45 4 Configuration d'écran 4 Appuyez sur [ ] pour passer à Color, puis sur [ ] sur le produit. L'écran suivant s'affiche. MAGIC SAMSUNG MAGIC Angle SAMSUNG : Arr. MAGIC Bright : Personnalisé SAMSUNG : Arr. Démo Complet Intelligent MAGIC Color Retour Déplacer Entrer z Arr. : Désactivez Color. z Démo: Comparez le mode d'affichage normal au mode z Complet: Obtenez une qualité d'image expressive sur toutes les zones, dont les couleurs de Color. chair de l'image. z Intelligent : Optimisez le chroma de toutes les zones, à l'exception des couleurs de chair de l'image. 5 6 4.2 Appuyez sur [ ] pour accéder à l'option de votre choix et appuyez ensuite sur [ ]. L'option sélectionnée est appliquée. Luminosité Permet de régler la luminosité globale de l'image. (Plage : 0~100) Plus la valeur est élevée, plus l'image est lumineuse. Cette option n'est pas disponible quand MagicBright est en mode Contraste Dynam. 4.2.1 Configuration de la Luminosité 1 2 Appuyez sur [ m ] sur le produit. Appuyez sur [ ] pour passer à Image, puis sur [ ] sur le produit. 4 Configuration d'écran 46 4 Configuration d'écran 3 Appuyez sur [ ] pour passer à la Luminosité, puis sur [ ] sur le produit. L'écran suivant s'affiche. IMAGE 3D MAGIC Luminosité 50 Contraste 75 Netteté 60 Temps de réponse Normal Niveau noir HDMI Bas Retour 4 4.3 Régler Réglez la Luminosité à l'aide du bouton [ Entrer ]. Contraste Permet de régler le contraste entre les objets et l'arrière-plan. (Plage : 0~100) Une valeur plus élevée augmente le contraste ; l'objet apparaît alors plus clair. z Cette option n'est pas disponible quand Color est en mode Complet ou Intelligent. z Cette option n'est pas disponible quand Dynam. Bright est en mode Cinéma ou Contraste 4.3.1 Configuration du Contraste 1 2 3 Appuyez sur [ m ] sur le produit. Appuyez sur [ ] pour passer à Image, puis sur [ ] sur le produit. Appuyez sur [ ] pour passer au Contraste, puis sur [ ] sur le produit. L'écran suivant s'affiche. IMAGE 3D MAGIC Luminosité 50 Contraste 75 Netteté 60 Temps de réponse Normal Niveau noir HDMI Bas Retour 4 Réglez le Contraste à l'aide du bouton [ Régler Entrer ]. 4 Configuration d'écran 47 4 4.4 Configuration d'écran Netteté Rend le contour des objets plus net ou plus flou. (Plage : 0~100) Une valeur élevée accentue la netteté du contour des objets. z Cette option n'est pas disponible quand Dynam. Bright est en mode Cinéma ou Contraste z Cette option n'est pas disponible quand Color est en mode Complet ou Intelligent. 4.4.1 Configuration de la Netteté 1 2 3 Appuyez sur [ m ] sur le produit. Appuyez sur [ ] pour passer à Image, puis sur [ ] sur le produit. Appuyez sur [ ] pour passer à la Netteté, puis sur [ ] sur le produit. L'écran suivant s'affiche. IMAGE 3D MAGIC Luminosité 50 Contraste 75 Netteté 60 Temps de réponse Normal Niveau noir HDMI Bas Retour 4 4.5 Réglez la Netteté à l'aide du bouton [ Régler Entrer ]. Temps de réponse Accélérez la vitesse de réponse de l'écran pour que la vidéo semble plus vivante et naturelle. z Il est conseillé de définir un Temps de réponse Normal ou Rapide quand vous ne regardez pas un film. z Les fonctions disponibles sur le moniteur peuvent varier en fonction du modèle. Référez-vous au produit utilisé. 4.5.1 Configuration du Temps de réponse 1 2 Appuyez sur [ m ] sur le produit. Appuyez sur [ ] pour passer à Image, puis sur [ ] sur le produit. 4 Configuration d'écran 48 4 Configuration d'écran 3 Appuyez sur [ ] pour passer au Temps de réponse, puis sur [ ] sur le produit. L'écran suivant s'affiche. IMAGE ▶ 3D ▶ MAGIC Luminosité Contraste 60 Netteté 2200 Temps de réponse Normal Rapide Accéléré Niveau noir HDMI Retour 4 5 4.6 Appuyez sur [ 75 Déplacer Entrer ] pour accéder à l'option de votre choix et appuyez ensuite sur [ ]. L'option sélectionnée est appliquée. Niveau noir HDMI Si un lecteur DVD ou un décodeur est connecté au produit via HDMI, la qualité de l'image (contraste/ couleur, niveau de noir, etc.) peut se dégrader en fonction du périphérique source connecté. Dans ce cas, il est possible d'utiliser Niveau noir HDMI pour régler la qualité de l'image. 1 2 3 Appuyez sur [ m ] sur le produit. Appuyez sur [ ] pour passer à Image, puis sur [ ] sur le produit. Appuyez sur [ ] pour passer à Niveau noir HDMI, puis sur [ ] sur le produit. L'écran suivant s'affiche. IMAGE 3D MAGIC Luminosité 50 Contraste 75 Netteté 60 Temps de réponse Niveau noir HDMI Retour Nomal Bas Déplacer Entrer z Normal : Sélectionnez ce mode en cas de non-dégradation du rapport de contraste. z Bas : Sélectionnez ce mode pour réduire le niveau de noir et augmenter le niveau de blanc en cas de non-dégradation du rapport de contraste. 4 5 Appuyez sur [ ] pour accéder à l'option de votre choix et appuyez ensuite sur [ ]. L'option sélectionnée est appliquée. z La fonction Niveau noir HDMI est disponible uniquement lorsqu'un périphérique source est connecté au produit via HDMI. Assurez-vous que la source d'entrée est RGB. 4 Configuration d'écran 49 4 Configuration d'écran z Il est possible que le Niveau noir HDMI ne soit pas compatible avec certains périphériques source. 4 Configuration d'écran 50 5 Configuration de la teinte Réglez la teinte de l'écran. Cette option n'est pas disponible quand Bright est en mode Cinéma ou Contraste Dynam.. 5.1 Rouge Réglez la valeur de la couleur rouge dans l'image. (Plage : 0~100) Une valeur supérieure augmentera l'intensité de la couleur. Cette option n'est pas disponible quand Color est en mode Complet ou Intelligent. 5.1.1 Configuration du Rouge 1 2 3 Appuyez sur [ m ] sur le produit. Appuyez sur [ ] pour passer à COULEUR, puis sur [ Appuyez sur [ ] pour passer au Rouge, puis sur [ ] sur le produit. ] sur le produit. L'écran suivant s'affiche. COULEUR Rouge 50 Vert 50 Bleu Nuance coul. Normal Gamma Mode 1 Retour 4 5.2 Réglez le Rouge à l'aide du bouton [ 50 Entrer Régler ]. Vert Réglez la valeur de la couleur verte dans l'image. (Plage : 0~100) Une valeur supérieure augmentera l'intensité de la couleur. Cette option n'est pas disponible quand Color est en mode Complet ou Intelligent. 5.2.1 Configuration du Vert 1 2 Appuyez sur [ m ] sur le produit. Appuyez sur [ ] pour passer à COULEUR, puis sur [ ] sur le produit. 5 Configuration de la teinte 51 5 Configuration de la teinte 3 Appuyez sur [ ] pour passer au Vert, puis sur [ ] sur le produit. L'écran suivant s'affiche. COULEUR Rouge 50 Vert 50 Bleu Nuance coul. Normal Gamma Mode 1 Retour 4 5.3 Réglez le Vert à l'aide du bouton [ 50 Entrer Régler ]. Bleu Réglez la valeur de la couleur bleue dans l'image. (Plage : 0~100) Une valeur supérieure augmentera l'intensité de la couleur. Cette option n'est pas disponible quand Color est en mode Complet ou Intelligent. 5.3.1 Configuration du Bleu 1 2 3 Appuyez sur [ m ] sur le produit. Appuyez sur [ ] pour passer à COULEUR, puis sur [ Appuyez sur [ ] pour passer au Bleu, puis sur [ ] sur le produit. ] sur le produit. L'écran suivant s'affiche. COULEUR Rouge 50 Vert 50 Bleu Nuance coul. Normal Gamma 0RGH Retour 4 5.4 Réglez le Bleu à l'aide du bouton [ 50 Régler Entrer ]. Nuance coul. Permet de régler la nuance des couleurs globale de l'image. 5 Configuration de la teinte 52 5 Configuration de la teinte z Ce menu n'est pas disponible quand z Cette option n'est pas disponible quand Angle est activé. Color est en mode Complet ou Intelligent. 5.4.1 Configuration des paramètres Nuance Coul. 1 2 3 Appuyez sur [ m ] sur le produit. Appuyez sur [ ] pour passer à COULEUR, puis sur [ Appuyez sur [ ] pour passer à Nuance coul., puis sur [ ] sur le produit. ] sur le produit. L'écran suivant s'affiche. En mode PC COULEUR Rouge 50 Vert 50 Bleu Nuance coul. Retour Gamma 50 Froide 2 Froide 1 Normal Chaude 1 Chaude 2 Personnalisé Déplacer Entrer z Froide 2: Définissez une température de couleur plus froide que Froide 1. z Froide 1: Définissez une température de couleur plus froide qu'en mode Normal. z Normal : Affichez la nuance des couleurs standard. z Chaude 1 : Définissez une température de couleur plus chaude qu'en mode Normal. z Chaude 2 : Définissez une température de couleur plus froide que Chaude 1. z Personnalisé: Personnalisez la nuance des couleurs. En mode AV COULEUR Rouge 50 Vert 50 Bleu Nuance coul. Retour 4 5 Gamma 50 Froide Normal Chaude Personnalisé Déplacer Entrer z Froide: Définissez une température de couleur plus froide qu'en mode Normal. z Normal : Affichez la nuance des couleurs standard. z Chaude: Définissez une température de couleur plus chaude qu'en mode Normal. z Personnalisé: Personnalisez la nuance des couleurs. Appuyez sur [ ] pour accéder à l'option de votre choix et appuyez ensuite sur [ ]. L'option sélectionnée est appliquée. 5 Configuration de la teinte 53 5 Gamma Permet de régler la luminosité moyenne (Gamma) de l'image. Ce menu n'est pas disponible quand Angle est activé. 5.5.1 Configuration du Gamma 1 2 3 Appuyez sur [ m ] sur le produit. Appuyez sur [ ] pour passer à COULEUR, puis sur [ Appuyez sur [ ] pour passer au Gamma, puis sur [ ] sur le produit. ] sur le produit. L'écran suivant s'affiche. COULEUR Rouge 50 Vert 50 Bleu Nuance coul. Normal Gamma 5.5 Configuration de la teinte Mode 1 Mode 2 Mode 3 Retour 4 5 Appuyez sur [ 50 Déplacer Entrer ] pour accéder à l'option de votre choix et appuyez ensuite sur [ ]. L'option sélectionnée est appliquée. 5 Configuration de la teinte 54 6 6.1 Redimensionnement ou déplacement de l'écran Taille d'image Permet de modifier la taille de l'image. 6.1.1 Modification de la Taille d'image 1 2 3 Appuyez sur [ m ] sur le produit. Appuyez sur [ ] pour passer à TAILLE ET POS., puis sur [ ] sur le produit. Appuyez sur [ ] pour passer à la Taille d'image, puis sur [ ] sur le produit. L'écran suivant s'affiche. En mode PC TAILLE ET POS. Position H Auto Large Position V Menu Position H 50 Menu Position V 10 Taille d'image Retour Déplacer 50 Entrer z Auto : Affichez l'image en fonction du rapport d'aspect de la source d'entrée. z Large : Affichez l'image en plein écran, quel que soit le rapport d'aspect de la source d'entrée. En mode AV TAILLE ET POS. Position H 4:3 16 : 9 Adapter à l'écran Position V Menu Position H 50 Menu Position V 10 Taille d'image Retour z Déplacer 50 Entrer 4:3 : Affichez l'image avec un rapport d'aspect de 4:3. Convient aux vidéos et aux diffusions standard. z 16:9: Affichez l'image avec un rapport d'aspect de16:9. Convient au contenu DVD et aux diffusions grand écran. z Adapter à écran: Affichez l'image avec le rapport d'aspect d'origine, sans la couper. Consultez la section "7.4 Mode PC/AV" pour plus d'informations sur le Mode PC/AV. 4 5 Appuyez sur [ ] pour accéder à l'option de votre choix et appuyez ensuite sur [ ]. L'option sélectionnée est appliquée. 6 Redimensionnement ou déplacement de l'écran 55 6 6.2 Redimensionnement ou déplacement de l'écran Position H Déplacez l'écran vers la gauche ou la droite. Disponible uniquement lorsque Size est défini sur Adapter à l'écran. 6.2.1 Configuration de la Position H 1 2 3 Appuyez sur [ m ] sur le produit. Appuyez sur [ ] pour passer à TAILLE ET POS., puis sur [ Appuyez sur [ ] pour passer à la Position H, puis sur [ ] sur le produit. ] sur le produit. L'écran suivant s'affiche. TAILLE ET POS. Taille d'image Position H 50 Position V : 50 Menu Position H : 50 Menu Position V 10 Retour 4 6.3 Large Régler Réglez la Position H à l'aide du bouton [ Entrer ]. Position V Déplacez l'écran vers le haut ou le bas. Disponible uniquement lorsque Size est défini sur Adapter à l'écran. 6.3.1 Configuration de la Position V 1 2 Appuyez sur [ m ] sur le produit. Appuyez sur [ ] pour passer à TAILLE ET POS., puis sur [ ] sur le produit. 6 Redimensionnement ou déplacement de l'écran 56 6 Redimensionnement ou déplacement de l'écran 3 Appuyez sur [ ] pour passer à la Position V, puis sur [ ] sur le produit. L'écran suivant s'affiche. TAILLE ET POS. Taille d'image Large Position H 50 Position V 50 Menu Position H 50 Menu Position V 10 Retour 4 6.4 Régler Réglez la Position V à l'aide du bouton [ Entrer ]. Menu Position H Déplacez le menu vers la gauche ou la droite. 6.4.1 Configuration de Menu Position H 1 2 3 Appuyez sur [ m ] sur le produit. Appuyez sur [ ] pour passer à TAILLE ET POS., puis sur [ ] sur le produit. Appuyez sur [ ] pour passer à Menu Position H, puis sur [ ] sur le produit. L'écran suivant s'affiche. TAILLE ET POS. Taille d'image Large Position H Position V 50 Menu Position H 50 Menu Position V 10 Retour 4 6.5 Régler Réglez Menu Position H à l'aide du bouton [ 50 Entrer ]. Menu Position V Déplacez le menu vers le haut ou le bas. 6 Redimensionnement ou déplacement de l'écran 57 6 Redimensionnement ou déplacement de l'écran 6.5.1 Configuration de Menu Position V 1 2 3 Appuyez sur [ m ] sur le produit. Appuyez sur [ ] pour passer à TAILLE ET POS., puis sur [ ] sur le produit. Appuyez sur [ ] pour passer à Menu Position V, puis sur [ ] sur le produit. L'écran suivant s'affiche. TAILLE ET POS. Taille d'image Large Position H 50 Position V 50 Menu Position H 50 Menu Position V 10 Retour 4 Régler Réglez Menu Position V à l'aide du bouton [ Entrer ]. 6 Redimensionnement ou déplacement de l'écran 58 7 7.1 Configuration et réinitialisation ECO Réglez la consommation d'énergie du produit afin d'économiser de l'énergie. 7.1.1 Détec. mouv. Eco Le Détec. mouv. Eco active la fonction d'économie d'énergie dès qu'il ne détecte aucun mouvement dans un périmètre donné et pendant un laps de temps prédéfini. Configuration de Détec. mouv. Eco 1 2 3 4 Appuyez sur [ m ] sur le produit. Appuyez sur [ ] pour passer à CONF. ET REINIT., puis sur [ Appuyez sur [ ] pour passer à ECO, puis sur [ Appuyez sur [ ] pour passer à Détec. mouv. Eco, puis sur [ ] sur le produit. ] sur le produit. ] sur le produit. L'écran suivant s'affiche. ECO Détec. mouv. Eco Rétroéclairage Capteur lum. Eco Sensibilité ٗ Arr. 5 Min ଥࢿ 10 Min 20 Min 30 Min 1h Niv. luminosité Econ. énergie Arr. Aff. icône éco Arr. Retour Déplacer Entrer Cette option est désactivée si le produit est connecté à un ordinateur en mode économie d'énergie. z Arr. z 5 Min : Eteignez l'écran automatiquement si aucun mouvement (objet ou personne) n'est détecté à une certaine distance pendant 5 minutes. z 10 Min : Eteignez l'écran automatiquement si aucun mouvement (objet ou personne) n'est détecté à une certaine distance pendant 10 minutes. z 20 Min : Eteignez l'écran automatiquement si aucun mouvement (objet ou personne) n'est détecté à une certaine distance pendant 20 minutes. z 30 Min : Eteignez l'écran automatiquement si aucun mouvement (objet ou personne) n'est détecté à une certaine distance pendant 30 minutes. z 1 h : Eteignez l'écran automatiquement si aucun mouvement (objet ou personne) n'est détecté à une certaine distance pendant 1 heure. 5 6 Appuyez sur [ ] pour accéder à l'option de votre choix et appuyez ensuite sur [ ]. L'option sélectionnée est appliquée. 7 Configuration et réinitialisation 59 7 Configuration et réinitialisation Configuration de Rétroéclairage 1 2 3 4 Appuyez sur [ m ] sur le produit. Appuyez sur [ ] pour passer à CONF. ET REINIT., puis sur [ Appuyez sur [ ] pour passer à ECO, puis sur [ Appuyez sur [ ] pour passer à Rétroéclairage, puis sur [ ] sur le produit. ] sur le produit. ] sur le produit. L'écran suivant s'affiche. ECO Détec. mouv. Eco 5 Min Rétroéclairage ଥࢿ Arr. Attén. Capteur lum. Eco Sensibilité Niv. luminosité Econ. énergie Arr. Aff. icône éco Arr. Retour Déplacer Entrer Arr. : Eteignez l'écran et activez le mode DPMS. Si vous sélectionnez Arr., il faut quelques z secondes au moniteur pour détecter des mouvements et se rallumer. Attén.: Réduit la luminosité de l'écran (toujours activé). z 5 6 Appuyez sur [ ] pour accéder à l'option de votre choix et appuyez ensuite sur [ ]. L'option sélectionnée est appliquée. z La zone de fonctionnement optimal de Détec. mouv. Eco est définie par une certaine distance (1m) et un certain angle (40 ). z Si l'utilisateur ne bouge pas, le Détec. mouv. Eco risque de ne pas détecter le moindre mouvement. z Si vous trouvez que le message d'entrée de mode apparaît trop souvent, augmentez le paramètre de temps du Détec. mouv. Eco ou définissez l'option Aff. icône éco sur Arr. z Evitez d'utiliser du matériel radio (un talkie-walkie, par exemple) à proximité du produit car cela pourrait entraîner un dysfonctionnement de ce dernier. 7.1.2 Capteur lum. Eco La fonction Eco Saving optimise les conditions d'affichage et contribue aux économies d'énergie en ajustant la luminosité de l'écran en fonction de l'intensité lumineuse ambiante. z Cette option n'est pas disponible quand MagicBright est en mode Contraste Dynam.. z Ce menu n'est pas disponible quand Econ. énergie est activé. Configuration de Capteur lum. Eco 1 2 3 Appuyez sur [ m ] sur le produit. Appuyez sur [ ] pour passer à CONF. ET REINIT., puis sur [ Appuyez sur [ ] pour passer à ECO, puis sur [ ] sur le produit. ] sur le produit. 7 Configuration et réinitialisation 60 7 Configuration et réinitialisation 4 Appuyez sur [ ] pour passer à Capteur lum. Eco, puis sur [ ] sur le produit. L'écran suivant s'affiche. ECO Détec. mouv. Eco 5 Min Rétroéclairage $WWpQ Capteur lum. Eco Sensibilité Arr. Mar. Niv. luminosité Econ. énergie Arr. Aff. icône éco Arr. Retour 5 6 Déplacer Entrer z Arr. z Mar.: Le capteur Eco détecte la lumière ambiante et contrôle automatiquement la luminosité. Appuyez sur [ ] pour accéder à l'option de votre choix et appuyez ensuite sur [ ]. L'option sélectionnée est appliquée. Configuration de Sensibilité 1 2 3 4 Appuyez sur [ m ] sur le produit. Appuyez sur [ ] pour passer à CONF. ET REINIT., puis sur [ Appuyez sur [ ] pour passer à ECO, puis sur [ Appuyez sur [ ] pour passer à Sensibilité, puis sur [ ] sur le produit. ] sur le produit. ] sur le produit. L'écran suivant s'affiche. ECO Détec. mouv. Eco 5 Min Rétroéclairage Attén. Capteur lum. Eco Mar. Sensibilité Niv. luminosité Elevée Moyenne Faible Econ. énergie Aff. icône éco Retour z Arr. Déplacer Entrer Elevée : Sensibilité élevée qui augmente le niveau variable de luminosité de l'écran en fonction de l'intensité lumineuse ambiante. z Moyenne: Sensibilité intermédiaire qui définit un niveau variable de luminosité de l'écran entre Elevée et Faible en fonction de l'intensité lumineuse ambiante. z Faible: Sensibilité faible qui réduit le niveau variable de luminosité de l'écran en fonction de l'intensité lumineuse ambiante. 5 6 Appuyez sur [ ] pour accéder à l'option de votre choix et appuyez ensuite sur [ ]. L'option sélectionnée est appliquée. Configuration de la Niv. luminosité 1 2 Appuyez sur [ m ] sur le produit. Appuyez sur [ ] pour passer à CONF. ET REINIT., puis sur [ ] sur le produit. 7 Configuration et réinitialisation 61 7 Configuration et réinitialisation 3 4 Appuyez sur [ ] pour passer à ECO, puis sur [ ] sur le produit. Appuyez sur [ ] pour passer à Niv. luminosité, puis sur [ ] sur le produit. L'écran suivant s'affiche. ECO Détec. mouv. Eco 5 Min Rétroéclairage Attén. Capteur lum. Eco Mar. Sensibilité Elevée Niv. luminosité + lum. Actuel ଥࢿ + sombre Arr. Econ. énergie Aff. icône éco Retour 5 6 Déplacer z + lum.: Augmente la luminosité actuelle de l’écran. z Actuel: Conserve la luminosité actuelle de l’écran. z + sombre: Diminue la luminosité actuelle de l’écran. Appuyez sur [ Entrer ] pour accéder à l'option de votre choix et appuyez ensuite sur [ ]. L'option sélectionnée est appliquée. 7.1.3 Econ. énergie La fonction Econ. énergie permet de réduire la consommation d'électricité en contrôlant le courant électrique utilisé par la façade du moniteur. Configuration des paramètres Econ. énergie 1 2 3 4 Appuyez sur [ m ] sur le produit. Appuyez sur [ ] pour passer à CONF. ET REINIT., puis sur [ Appuyez sur [ ] pour passer à ECO, puis sur [ Appuyez sur [ ] pour passer à Econ. énergie, puis sur [ ] sur le produit. ] sur le produit. ] sur le produit. L'écran suivant s'affiche. ECO Arr. Détec. mouv. Eco Rétroéclairage Arr. Capteur lum. Eco Sensibilité Niv. luminosité Econ. énergie Aff. icône éco ଥࢿ $UU Retour 5 Déplacer 75% 50% Entrer z 75% : redéfinit la consommation électrique du moniteur à 75 % du niveau par défaut. z 50% : redéfinit la consommation électrique du moniteur à 50% du niveau par défaut. z Arr. : Désactivez la fonction Econ. énergie. Appuyez sur [ ] pour accéder à l'option de votre choix et appuyez ensuite sur [ ]. 7 Configuration et réinitialisation 62 7 Configuration et réinitialisation 6 L'option sélectionnée est appliquée. 7.1.4 z Cette option n'est pas disponible quand MagicBright est en mode Contraste Dynam.. z Ce menu n'est pas disponible quand Capteur lum. Eco est activé. Aff. icône éco Configuration de Aff. icône éco 1 2 3 4 Appuyez sur [ m ] sur le produit. Appuyez sur [ ] pour passer à CONF. ET REINIT., puis sur [ Appuyez sur [ ] pour passer à ECO, puis sur [ Appuyez sur [ ] pour passer à Aff. icône éco, puis sur [ ] sur le produit. ] sur le produit. ] sur le produit. L'écran suivant s'affiche. ECO Détec. mouv. Eco 5 Min Rétroéclairage Attén. Capteur lum. Eco Mar. Sensibilité Elevée Niv. luminosité + lum. Econ. énergie Aff. icône éco Retour 5 6 Arr. Mar. Déplacer Entrer z Arr.: Désactivez la fonction Econ. énergie. z Mar.: Affichez l'état de fonctionnement du capteur Eco comme guide en incrustation. Appuyez sur [ ] pour accéder à l'option de votre choix et appuyez ensuite sur [ ]. L'option sélectionnée est appliquée. Détec. mouv. Eco activé Arrêt z 10 sec. S'il est activé, le Détec. mouv. Eco lance la fonction d'économie d'énergie dès qu'il ne détecte aucun mouvement pendant un laps de temps prédéfini. z Un compte à rebours de 10 secondes démarre et l'illustration ci-dessus, qui indique l'état de fonctionnement du Détec. mouv. Eco, apparaît avant que le mode d'économie d'énergie ne s'active. Capteur lum. Eco activé Capteur lum. Eco activé 7 Configuration et réinitialisation 63 7 Configuration et réinitialisation z Si la luminosité de l'écran est ajustée en fonction de l'éclairage ambiant lorsque le Capteur lum. Eco est activé, une fenêtre en incrustation telle que celle illustrée ci-dessus apparaît pour indiquer l'ajustement apporté. z Quand l'écran devient plus lumineux à mesure que la lumière ambiante s'amplifie et que le Capteur lum. Eco s'active, le niveau du curseur de luminosité augmente et un soleil s'affiche au-dessus de la barre. Si l'écran s'assombrit, le niveau du curseur de luminosité diminue et une lune apparaît au-dessus de la barre. Lorsque le capteur s'active, le curseur de luminosité s'affiche pendant trois secondes. Vous avez sauvé 100.0 arbres. z Quand l'option Aff. icône éco est activée, une fenêtre en incrustation, telle que celle illustrée cidessus, apparaît une fois que l'arbre d'énergie est complet. Si l'image ci-dessus apparaît, cela signifie que l'option Aff. icône éco est activée. Désactivez ce paramètre si vous ne souhaitez pas que la fenêtre en incrustation s'affiche. z La quantité d'énergie économisée grâce aux fonctions Détec. mouv. Eco, Capteur lum. Eco et Econ. énergie s'accumule au fur et à mesure; l'arbre d'énergie qui grandit représente la progression réalisée. L'arbre d'énergie pousse à mesure que les économies d'énergie du moniteur s'accumulent. Par conséquent, les autres fonctions impliquant la consommation électrique (fonction de contrôle de la luminosité, par exemple) ont également un impact sur la croissance de l'arbre. z Les économies d'énergie accumulées grâce aux fonctions Détec. mouv. Eco, Capteur lum. Eco et Econ. énergie sont représentées par un volume de dioxyde de carbone. z Lorsqu'elles atteignent le volume de dioxide de carbone absorbé par un arbre en un an, un arbre d'énergie complet apparaît à l'écran. 7 Configuration et réinitialisation 64 7 Configuration et réinitialisation Cela montre que vos efforts sont aussi efficaces que si vous aviez planté un arbre, ce qui vous z permet de mieux comprendre les économies d'énergie réalisées au fil du temps et leurs conséquences, le tout en observant la croissance d'un arbre. Celle-ci est illustrée par 10 images (étapes) différentes. Une fois qu'un arbre a entièrement fini z de pousser, l'image initiale est restaurée et le nombre d'arbres cumulés est enregistré. Ce nombre est arrondi à un chiffre après la virgule. 7.2 Transp. des menus Vous pouvez définir la transparence des fenêtres de menus : 7.2.1 Modification de la Transp. des menus 1 2 3 Appuyez sur [ m ] sur le produit. Appuyez sur [ ] pour passer à CONF. ET REINIT., puis sur [ Appuyez sur [ ] pour passer à la Transp. des menus, puis sur [ ] sur le produit. ] sur le produit. L'écran suivant s'affiche. CONF. ET REINIT. ECO Transp. des menus Langue Français Mode PC/AV PC Source auto Manuel Aff. heure 20 sec. Tch Nombre répét. Accélération Retour 4 5 7.3 Appuyez sur [ Arr. Mar. Déplacer Entrer ] pour accéder à l'option de votre choix et appuyez ensuite sur [ ]. L'option sélectionnée est appliquée. Langue Vous pouvez définir la langue des menus. z Une modification du paramètre linguistique est appliquée uniquement au menu à l'écran. z Elle ne concerne pas les autres fonctions de votre ordinateur. 7 Configuration et réinitialisation 65 7 Configuration et réinitialisation 7.3.1 Changement de Langue 1 2 3 Appuyez sur [ m ] sur le produit. Appuyez sur [ ] pour passer à CONF. ET REINIT., puis sur [ Appuyez sur [ ] pour passer à la Langue, puis sur [ ] sur le produit. ] sur le produit. L'écran suivant s'affiche. CONF. ET REINIT. ECO Transp. des menus Langue Mode PC/AV Source auto Aff. heure Tch Nombre répét. Retour 4 5 7.4 Appuyez sur [ 'HXWVFK (QJOLVK (VSDxRO )UDQoDLV ,WDOLDQR 0DJ\DU 3ROVNL 3RUWXJXrV ƧNJLjLjǁƿǀ 6YHQVND 7UNoH ᣣᧄ⺆ ଞ˲߭ ∝䇁 Déplacer Entrer ] pour accéder à l'option de votre choix et appuyez ensuite sur [ ]. L'option sélectionnée est appliquée. Mode PC/AV Définissez l'option Mode PC/AV sur AV. L'image affichée est plus grande. Cette option est utile notamment lorsque vous regardez un film. 7.4.1 Configuration du Mode PC/AV 1 2 3 Appuyez sur [ m ] sur le produit. Appuyez sur [ ] pour passer à CONF. ET REINIT., puis sur [ Appuyez sur [ ] pour passer au Mode PC/AV, puis sur [ ] sur le produit. ] sur le produit. L'écran suivant s'affiche. CONF. ET REINIT. ECO $UU Langue Français Mode PC/AV Source auto PC AV Aff. heure 20 sec. Tch Nombre répét. Accélération Retour 4 5 Appuyez sur [ Transp. des menus Déplacer Entrer ] pour accéder à l'option de votre choix et appuyez ensuite sur [ ]. L'option sélectionnée est appliquée. 7 Configuration et réinitialisation 66 7 7.5 Configuration et réinitialisation Source auto Activez la Source auto. 7.5.1 Configuration de Source auto 1 2 3 Appuyez sur [ m ] sur le produit. Appuyez sur [ ] pour passer à CONF. ET REINIT., puis sur [ Appuyez sur [ ] pour passer à la Source auto, puis sur [ ] sur le produit. ] sur le produit. L'écran suivant s'affiche. CONF. ET REINIT. ECO Arr. Langue Français Mode PC/AV PC Source auto Aff. heure Auto Manuel Tch Nombre répét. Accélération Retour 4 5 7.6 ▶ Transp. des menus Déplacer Entrer z Auto : La source d'entrée est automatiquement reconnue. z Manuel : Sélectionnez manuellement une source d'entrée. Appuyez sur [ ] pour accéder à l'option de votre choix et appuyez ensuite sur [ ]. L'option sélectionnée est appliquée. Aff. heure Définissez la disparition automatique du menu d'affichage à l'écran (OSD) s'il n'est pas utilisé pendant une durée donnée. La fonction Aff. heure peut être utilisée pour indiquer le délai au terme duquel vous voulez que le menu OSD disparaisse. 7.6.1 Configuration d'Aff. heure 1 2 Appuyez sur [ m ] sur le produit. Appuyez sur [ ] pour passer à CONF. ET REINIT., puis sur [ ] sur le produit. 7 Configuration et réinitialisation 67 7 Configuration et réinitialisation 3 Appuyez sur [ ] pour passer à Aff. heure, puis sur [ ] sur le produit. L'écran suivant s'affiche. CONF. ET REINIT. ECO Transp. des menus Arr. Langue Français Mode PC/AV PC Source auto 5 sec. 10 sec. 20 sec. 200 sec. Aff. heure Tch Nombre répét. Retour 4 5 7.7 Appuyez sur [ Déplacer Entrer ] pour accéder à l'option de votre choix et appuyez ensuite sur [ ]. L'option sélectionnée est appliquée. Tch Nombre répét. Contrôlez la vitesse de réponse d'un bouton quand on appuie dessus. 7.7.1 Configuration de Tch Nombre répét. 1 2 3 Appuyez sur [ m ] sur le produit. Appuyez sur [ ] pour passer à CONF. ET REINIT., puis sur [ ] sur le produit. Appuyez sur [ ] pour passer à Tch Nombre répét., puis sur [ ] sur le produit. L'écran suivant s'affiche. CONF. ET REINIT. ▶ ECO Transp. des menus Arr. Langue Français Mode PC/AV PC Source auto Aff. heure Tch Nombre répét. Retour z Accélération 1 sec. 2 sec. Pas de répétition Déplacer Entrer Vous pouvez sélectionner Accélération, 1 sec ou 2 sec. Si vous sélectionnez Pas de répétition, une commande ne répond qu'une fois quand on appuie sur un bouton donné. 4 5 Appuyez sur [ ] pour accéder à l'option de votre choix et appuyez ensuite sur [ ]. L'option sélectionnée est appliquée. 7 Configuration et réinitialisation 68 7 7.8 Configuration et réinitialisation Touche personneue En configurant Touche personneue en fonction de vos préférences, il est plus facile de modifier les paramètres de l'écran. 7.8.1 Configuration de Touche personneue 1 2 3 Appuyez sur [ m ] sur le produit. Appuyez sur [ ] pour passer à CONF. ET REINIT., puis sur [ ] sur le produit. Appuyez sur [ ] pour passer à Touche personneue, puis sur [ ] sur le produit. L'écran suivant s'affiche. CONF. ET REINIT. Touche personneue Min. arr. On/Off Régl. min. arr. 3D ECO MAGIC Taille d'image Réinitialiser Retour z 4 5 7.9 Déplacer Entrer Peut être défini sur 3D, ECO ou MAGIC, Taille d'image. Appuyez sur [ ] pour accéder à l'option de votre choix et appuyez ensuite sur [ ]. L'option sélectionnée est appliquée. Min. arr. On/Off Activez ou désactivez la minuterie qui met automatiquement hors tension le produit. 7.9.1 Configuration de Min. arr. On/Off 1 2 Appuyez sur [ m ] sur le produit. Appuyez sur [ ] pour passer à CONF. ET REINIT., puis sur [ ] sur le produit. 7 Configuration et réinitialisation 69 7 Configuration et réinitialisation 3 Appuyez sur [ ] pour passer à Min. arr. On/Off, puis sur [ ] sur le produit. L'écran suivant s'affiche. CONF. ET REINIT. Touche personneue 3D Min. arr. On/Off Arr. : Mar. Régl. min. arr. Réinitialiser Retour z Déplacer Entrer Arr. : Désactivez la minuterie de mise hors tension pour que le produit ne se mette pas automatiquement hors tension. z Mar. : Activez la minuterie de mise hors tension pour que le produit se mette automatiquement hors tension. 4 5 Appuyez sur [ ] pour accéder à l'option de votre choix et appuyez ensuite sur [ ]. L'option sélectionnée est appliquée. 7.10 Régl. min. arr. Le délai de la minuterie de mise hors tension peut être défini entre 1 et 23 heure(s). Le produit sera automatiquement mis hors tension une fois le nombre d'heures indiqué atteint. Cette option n'est disponible que lorsque le paramètre Min. arr. On/Off est défini sur Mar.. 7.10.1 Configuration de Régl. min. arr. 1 2 3 Appuyez sur [ m ] sur le produit. Appuyez sur [ ] pour passer à CONF. ET REINIT., puis sur [ Appuyez sur [ ] pour passer à Régl. min. arr., puis sur [ ] sur le produit. ] sur le produit. L'écran suivant s'affiche. CONF. ET REINIT. Touche personneue 3D Min. arr. On/Off Mar. Régl. min. arr. 4h Réinitialiser Retour 4 Appuyez sur [ Régler Entrer ] pour configurer l'option Régl. min. arr.. 7 Configuration et réinitialisation 70 7 Configuration et réinitialisation En ce qui concerne les produits destinés au marché européen, le Min. arr. On/Off est réglé pour être activé automatiquement 4 heures après la mise sous tension des produits. Cette opération est effectuée conformément aux réglementations d’alimentation. Si vous ne souhaitez pas faire fonctionner cette minuterie, accédez à MENU → CONF. ET REINIT.. et positionnez Min. arr. On/Off sur Arr.. 7.11 Réinitialiser Restaurez tous les paramètres d'usine par défaut du produit. 7.11.1 Initialisation des paramètres (Réinitialiser) 1 2 3 Appuyez sur [ m ] sur le produit. Appuyez sur [ ] pour passer à CONF. ET REINIT., puis sur [ Appuyez sur [ ] pour passer à Réinitialiser, puis sur [ ] sur le produit. ] sur le produit. L'écran suivant s'affiche. CONF. ET REINIT. Touche personneue 3D Min. arr. On/Off Mar. Régl. min. arr. Réinitialiser Retour 4 5 Appuyez sur [ 4h Non Oui Déplacer Entrer ] pour accéder à l'option de votre choix et appuyez ensuite sur [ ]. L'option sélectionnée est appliquée. 7 Configuration et réinitialisation 71 8 8.1 Menu INFORMATIONS et autres INFORMATIONS Affichez la source d'entrée, la fréquence et la résolution actuelles. 8.1.1 Affichage des INFORMATIONS 1 2 Appuyez sur [ m ] sur le produit. Appuyez sur [ ] pour accéder aux INFORMATIONS. La source d'entrée, la fréquence et la résolution actuelles apparaîtront. IMAGE COULEUR Digital TAILLE ET POS. 67.5kHz 60Hz PP 1920 x 1080 CONF. ET REINIT. INFORMATIONS Déplacer Quitter 8.2 Entrer Configuration du Luminosité sur l'écran de démarrage Réglez la Luminosité à l'aide du bouton [ ] sur l'écran de démarrage où aucun menu d'affichage à l'écran n'est disponible. 1 Appuyez sur [ ] sur l'écran de démarrage. L'écran suivant s'affiche. Luminosité 100 Quitter 2 8.3 Réglez la Luminosité à l'aide du bouton [ Régler Entrer ]. Configuration du Volume sur l'écran de démarrage Réglez le Volume à l'aide du bouton [ ] sur l'écran de démarrage où aucun menu d'affichage à l'écran n'est disponible. Uniquement disponible en mode HDMI. 8 Menu INFORMATIONS et autres 72 8 Menu INFORMATIONS et autres 1 Appuyez sur [ ] sur l'écran de démarrage. L'écran suivant s'affiche. Volume Quitter 2 Réglez le Volume à l'aide du bouton [ 50 Régler Entrer ]. 8 Menu INFORMATIONS et autres 73 9 9.1 Guide de dépannage Conditions requises avant de contacter le Centre de service clientèle Samsung 9.1.1 Test du produit Avant de contacter le service clientèle de Samsung, nous vous invitons à tester votre produit en suivant la procédure décrite ci-après. Si le problème persiste, contactez le service clientèle. Vérifiez que votre produit fonctionne normalement en utilisant la fonction de test appropriée. Si l'écran est hors tension et que le voyant d'alimentation clignote alors que le produit est correctement branché à un PC, procédez à un test d'auto-diagnostic. 1 2 3 4 Mettez hors tension l'ordinateur et l'appareil. Débranchez le câble du produit. Allume l'appareil. Si le message Vérif. câble signal apparaît, le produit fonctionne normalement. Si l'écran reste noir, vérifiez l'ordinateur, le contrôleur vidéo et le câble. 9.1.2 Vérification de la résolution et de la fréquence Si un mode dépassant la résolution prise en charge est utilisé (consultez la section "10.3 Tableau des modes de signal standard"), le message Mode non optimal apparaîtra pendant un court moment. 9.1.3 Vérifiez les éléments suivants : Problème d'installation (mode PC) L'écran s'allume et s'éteint continuellement. Vérifiez que le câble est connecté correctement entre l'appareil et l'ordinateur. (Consultez la section "3.3 Branchement et utilisation d'un PC".) Problème d'écran Le voyant d'alimentation est éteint. L'écran ne s'allume pas. Vérifiez que le câble d'alimentation est correctement branché (consultez la section "3.3 Branchement et utilisation d'un PC"). Le message Vérif. câble signal apparaît. Vérifiez que le câble est correctement branché au produit. (Consultez la section "3.3 Branchement et utilisation d'un PC".) Assurez-vous que le périphérique connecté à l'appareil est sous tension. 9 Guide de dépannage 74 9 Guide de dépannage Problème d'écran "Mode non optimal" est affiché. Ce message apparaît si le signal de la carte graphique dépasse la résolution ou la fréquence maximale acceptée pour le produit. Modifiez la résolution et la fréquence maximales pour qu'elles correspondent aux performances du produit, en vous référant au Tableau des modes de signal standard (page 82). Les images affichées à l'écran sont déformées. Vérifiez le branchement des câbles au produit (consultez la section "3.3 Branchement et utilisation d'un PC"). L'image n'est pas nette. Retirez tous les accessoires (câble d'extension vidéo, etc.), puis réessayez. Réglez la résolution et la fréquence selon le niveau recommandé. (Consultez la section "10.1 Généralités".) L'image à l'écran est instable et tremble. Des ombres ou des images fantômes restent affichées sur l'écran. Vérifiez que la résolution et la fréquence appliquées au PC se trouvent dans la plage de résolution et de fréquence compatible avec le produit et, le cas échéant, modifiez les paramètres en vous référant au Tableau des modes de signal standard (page 82) du présent guide et au menu INFORMATIONS du produit. L'écran est trop lumineux. L'écran est trop sombre. Réglez la Luminosité (page 46) et le Contraste (page 47). Les couleurs sont inadéquates. Modifiez les paramètres de COULEUR. (Consultez la section " Configuration de la teinte" A LA PAGE 51.) Les couleurs affichées ne sont pas nettes ou une distorsion des couleurs est perceptible. Modifiez les paramètres de COULEUR. Le blanc ne l'est pas vraiment. Modifiez les paramètres de COULEUR. (Consultez la section " Configuration de la teinte" A LA PAGE 51.) (Consultez la section " Configuration de la teinte" A LA PAGE 51.) Aucune image n'est visible sur l'écran et le voyant d'alimentation clignote toutes les 0,5 à 1 seconde. L'appareil est en mode d'économie d'énergie. Appuyez sur une touche du clavier ou déplacez la souris pour revenir à l'écran précédent. 9 Guide de dépannage 75 9 Guide de dépannage Problème de son Il n'y a pas de son. Vérifiez le branchement du câble audio ou réglez le volume. Vérifiez le volume. Le volume est trop faible. Permet de régler le volume. Si le problème subsiste après avoir réglé le volume sur le niveau maximum, réglez le volume de la carte son de l'ordinateur ou de votre logiciel. Problème de périphérique source Un bip est émis au démarrage de mon ordinateur. Si un signal sonore (bip) est émis pendant le démarrage de l'ordinateur, faites-le réparer. 9 Guide de dépannage 76 9 9.2 Guide de dépannage Questions-réponses Question Comment puis-je modifier la fréquence ? Réponse Pour définir la fréquence de votre carte graphique, procédez comme suit : z Windows XP : Sélectionnez Panneau deconfiguration → Apparence et thèmes → Affichage → Paramètres → Avancé → Écran, puis réglez la Fréquence d'actualisation sous Paramètres du moniteur. z Windows ME/2000: Sélectionnez Panneau de configuration → Affichage → Paramètres → Avancé → Éc ran, puis réglez la Fréquence d'actualisation sous Paramètres du moniteur. z Windows Vista : Sélectionnez Panneau de configuration → Apparence et personnalisation → Personnalisation → Paramètres d'affichage → Paramètres avancés → Écran, puis réglez la Fréquence d'actualisation sous Paramètres du moniteur. z Windows 7: Sélectionnez Panneau de configuration → Apparence et personnalisation → Affichage → Résolution d'écran → Paramètres avancés → Écran, puis réglez la Fréquence d'actualisation sous Paramètres du moniteur. 9 Guide de dépannage 77 9 Guide de dépannage Question Comment puis-je modifier la résolution ? Réponse z Windows XP : Sélectionnez Panneau de configuration → Apparence et thèmes → Affichage → Paramètres, puis réglez la résolution. z Windows ME/2000: Sélectionnez Panneau de configuration → Affichage → Paramètres, puis réglez la résolution. z Windows Vista: Sélectionnez Panneau de configuration → Apparence et personnalisation → Personnalisation → Paramètres d'affichage, puis réglez la résolution. z Windows 7: Sélectionnez Panneau de configuration → Apparence et personnalisation → Affichage → Ajuster la résolution, puis réglez la résolution. Comment puis-je définir le mode d'économie d'énergie? z Windows XP : Vous pouvez définir le mode d'économie d'énergie sous Panneau de configuration → Apparence et thèmes → Affichage → Paramètres de l'écran de veille ou en accédant à la configuration du BIOS sur l'ordinateur. z Windows ME/2000: Vous pouvez définir le mode d'économie d'énergie sous Panneau de configuration → Affichage → Paramètres de l'écran de veille ou en accédant à la configuration du BIOS sur l'ordinateur. z Windows Vista: Vous pouvez définir le mode d'économie d'énergie sous Panneau de configuration → Apparence et personnalisation → Personnalisation → Paramètres de l'écran de veille ou en accédant à la configuration du BIOS sur l'ordinateur. z Windows 7: Vous pouvez définir le mode d'économie d'énergie sous Panneau de configuration → Apparence et personnalisation → Personnalisation → Paramètres de l'écran de veille ou en accédant à la configuration du BIOS sur l'ordinateur. Consultez le guide d'utilisateur relatif à votre PC ou à votre carte graphique pour obtenir des instructions plus précises sur les réglages. 9 Guide de dépannage 78 10 Caractéristiques techniques 10.1 Généralités Nom du modèle Ecran Synchroni sation S23A750D S27A750D Taille 23 pouces (58cm) 27 pouces (68cm) Surface d'affichage 509,76 mm (H) x 286,74 mm (V) 597,6 mm (H) x 336,15 mm (V) 20,1 pouces (H) x 11,3 pouces (V) 23,5 pouces (H) x 13,2 pouces (V) Fréquence horizontale 30 kHz ~ 140 kHz Fréquence verticale (DP)100 Hz,120 Hz (HDMI) 24 ~ 60 Hz Couleurs d'affichage 16,7 millions couleur (Hi-FRC) Résolution Résolution optimale 1920 x 1080 à 60 Hz (HDMI) 1920 x 1080 à 120 Hz (DP) Résolution maximale 1920 x 1080 à 60 Hz (HDMI) 1920 x 1080 à 120 Hz (DP) Fréquence d'horloge maximale 300 MHz Alimentation Ce produit utilise une tension comprise entre 100 et 240 V. Reportez-vous à l'étiquette apposée au dos du produit, car la tension standard peut varier en fonction du pays. Connecteurs de signal DP, HDMI Dimensions (L x P x H) / Poids 543,4 x 404,5 x 191,1 mm / 631,2 x 453,9 x 191,1 mm / 4,5 kg 5,2 kg 21,4 x 15,9 x 7,5 pouces / 24,9 x 17,9 x 7,5 pouces / 9,9 Ibs 11,5 Ibs Considéra tions environne mentales Fonctionnement Température de fonctionnement : 10˚C à 40˚C (50° F ~ 104° F) Humidité : 10 % à 80 %, sans condensation Stockage Température de fonctionnement : -20˚C à 45˚C (-4° F ~ 113° F) Humidité: 5% à 95%, sans condensation 10 Caractéristiques techniques 79 10 Caractéristiques techniques Nom du modèle S23A750D S27A750D Plug & Play Ce moniteur peut être installé et utilisé avec n'importe quel système compatible Plug & Play. L'échange de données bidirectionnel entre le moniteur et l'ordinateur optimise les paramètres du moniteur. L'installation du moniteur s'effectue automatiquement. Vous pouvez toutefois personnaliser les paramètres d'installation si vous le souhaitez. Pixels En raison de la nature de la fabrication de ce produit, il se peut qu'environ 1 pixel par million (1 ppm) soit plus lumineux ou plus sombre sur l'écran LCD, Cela n'a aucune incidence sur les performances du produit. Les spécifications ci-dessus peuvent être modifiées sans avis préalable dans le but d'améliorer la qualité. Ce périphérique est un appareil numérique de Classe B. [Recommandation]- UE uniquement z Par la présente, Samsung Electronics déclare que ce [MONITOR] satisfait aux exigences essentielles et aux autres dispositions pertinentes de la directive 1999/5/EC. z La déclaration de conformité est accessible à l'adresse http://www.samsung.com, en accédant à Assistance > Recherche d'assistance pour vos produits, puis entrez le nom du modèle. z Cet équipement peut fonctionner dans tous les pays de l'UE. 10.2 économiseur d'énergie La fonction d'économie d'énergie de cet appareil réduit la consommation énergétique en éteignant l'écran et en modifiant la couleur du voyant d'alimentation si l'appareil n'est pas utilisé pendant une période définie. Lorsque l'appareil passe en mode d'économie d'énergie, il n'est pas mis hors tension. Pour rallumer l'écran, appuyez sur une touche du clavier ou déplacez la souris. Le mode d'économie d'énergie fonctionne uniquement lorsque l'appareil est connecté à un ordinateur pourvu de ce type de fonction. 10 Caractéristiques techniques 80 10 Caractéristiques techniques S23A750D Fonctionnement normal Mode d'économie d'énergie Arrêt (Bouton d'alimentation) Indicateur d'alimentation Allumé Clignotant Arr. Consommation 40 W 1W 1W Fonctionnement normal Mode d'économie d'énergie Arrêt (Bouton d'alimentation) Indicateur d'alimentation Allumé Clignotant Arr. Consommation 47 W 1W 1W Economiseur d'énergie S27A750D Economiseur d'énergie z Le niveau de consommation affiché peut varier selon les conditions de fonctionnement ou lors de la modification des paramètres. z Pour atteindre une consommation d'énergie de 0 watt, mettez en position arrêt le bouton marche/ arrêt situé à l'arrière du produit ou débranchez le câble d'alimentation. Assurez-vous de bien débrancher le câble d'alimentation si vous prévoyez de ne pas utiliser le produit pendant une période prolongée. Pour une consommation nulle lorsque l'interrupteur d'alimentation n'est pas disponible, débranchez le câble d'alimentation. 10 Caractéristiques techniques 81 10 Caractéristiques techniques 10.3 Tableau des modes de signal standard En raison de la nature même de l'écran, cet appareil ne peut être réglé que sur une seule résolution pour chaque taille d'écran afin de garantir une qualité d'image optimale. Par conséquent, une résolution autre que celle indiquée peut nuire à la qualité de l'image. Pour éviter que cela se produise, il est conseillé de sélectionner la résolution optimale indiquée pour la taille d'écran de votre produit. Si un signal appartenant aux modes de signal standard suivants est transmis depuis votre PC, l'écran s'ajustera automatiquement. Dans le cas d'un signal différent, il se peut que l'écran n'affiche aucune image alors que le voyant d'alimentation est allumé. Dans ce cas, modifiez les paramètres conformément au tableau suivant, en vous reportant au mode d'emploi de la carte graphique. DP Normal /3D Résolution Fréquence horizontale (kHz) Fréquence verticale (Hz) Horloge (MHz) Polarité synchronisée (H/V) 1920 x 1080 100 Hz 113,221 99,930 235,500 +/- 1920 x 1080 120 Hz 137,260 119,982 285,500 +/- 10 Caractéristiques techniques 82 10 Caractéristiques techniques HDMI Résolution 1920 x 1080 60HZ 640 x 480 60Hz,480p 720 x 480 60Hz,480p 720 x 576 50Hz, 576p 1280 x 720 50Hz,720p Normal 1280 x 720 60Hz,720p 1920 x 1080 50Hz,1080i 1920 x 1080 60Hz,1080i 1920 x 1080 24Hz,1080p 1920 x 1080 50Hz,1080p 1920 x 1080 60Hz,1080p Fréquence horizontale (kHz) Fréquence verticale (Hz) Horloge (MHz) Polarité synchronisée (H/V) 67,500 60,000 148,500 +/+ 31,470 59,940 25,180 -/- 31,470 59,940 27,000 +/+ 31,250 50,000 27,000 +/+ 37,500 50,000 74,250 +/+ 45,000 60,000 74,250 +/+ 28,130 50,000 74,250 +/+ 33,750 60,000 74,250 +/+ 27,000 24,000 74,250 +/+ 56,250 50,000 148,500 +/+ 67,500 60,000 148,500 +/+ 10 Caractéristiques techniques 83 10 Caractéristiques techniques Résolution 1920 x 1080,1080p 24Hz, FramePacking Fréquence horizontale (kHz) Fréquence verticale (Hz) Horloge (MHz) Polarité synchronisée (H/V) 54,000 24,000 148,500 +/+ 75,000 50,000 148,500 +/+ 90,000 60,000 148,500 +/+ 28,130 50,000 74,250 +/+ 33,750 60,000 74,250 +/+ 56,250 50,000 148,500 +/+ 67,500 60,000 148,500 +/+ 37,500 50,000 74,250 +/+ 45,000 60,000 74,250 +/+ 27,000 24,000 74,250 +/+ 1280 x 720,720p 50Hz, FramePacking 1280 x 720,720p 60Hz, FramePacking 1920 x 1080,1080i 50Hz,SBS(Half) 3D 1920 x 1080,1080i 60Hz,SBS(Half) 1920 x 1080,1080p 50Hz,SBS(Half) 1920 x 1080,1080p 60Hz,SBS(Half) 1280 x 720,720p 50Hz,TNB 1280 x 720,720p 60Hz,TNB 1920 x 1080,1080p 24Hz,TNB z Fréquence horizontale Un cycle horizontal désigne la durée nécessaire pour balayer une seule ligne de la gauche vers la droite de l'écran. Le nombre réciproque d'un cycle horizontal est désigné sous le nom de fréquence horizontale. La fréquence horizontale est mesurée en kHz. 10 Caractéristiques techniques 84 10 Caractéristiques techniques z Fréquence verticale La répétition de la même image des dizaines de fois par seconde permet de visualiser des images naturelles. Cette fréquence de répétition s'appelle la « fréquence verticale » ou « fréquence de rafraîchissement » et est mesurée en Hz. 10 Caractéristiques techniques 85 Annexe Comment contacter SAMSUNG dans le monde Si vous avez des suggestions ou des questions concernant les produits Samsung, veuillez contacter le Service Consommateurs Samsung. NORTH AMERICA U.S.A 1-800-SAMSUNG (726-7864) http://www.samsung.com CANADA 1-800-SAMSUNG (726-7864) http://www.samsung.com/ca http://www.samsung.com/ca_fr (French) MEXICO 01-800-SAMSUNG (726-7864) http://www.samsung.com LATIN AMERICA ARGENTINA 0800-333-3733 http://www.samsung.com BRAZIL 0800-124-421 http://www.samsung.com 4004-0000 BOLIVIA 800-10-7260 http://www.samsung.com CHILE 800-SAMSUNG(726-7864) http://www.samsung.com From mobile 02-482 82 00 COLOMBIA 01-8000112112 http://www.samsung.com COSTA RICA 0-800-507-7267 http://www.samsung.com DOMINICA 1-800-751-2676 http://www.samsung.com ECUADOR 1-800-10-7267 http://www.samsung.com EL SALVADOR 800-6225 http://www.samsung.com GUATEMALA 1-800-299-0013 http://www.samsung.com HONDURAS 800-27919267 http://www.samsung.com JAMAICA 1-800-234-7267 http://www.samsung.com NICARAGUA 00-1800-5077267 http://www.samsung.com PANAMA 800-7267 http://www.samsung.com PERU 0-800-777-08 http://www.samsung.com PUERTO RICO 1-800-682-3180 http://www.samsung.com TRINIDAD & TOBAGO 1-800-SAMSUNG(726-7864) http://www.samsung.com VENEZUELA 0-800-100-5303 http://www.samsung.com Annexe 86 Annexe EUROPE ALBANIA 42 27 5755 http://www.samsung.com AUSTRIA 0810 - SAMSUNG (7267864, € 0.07/min) http://www.samsung.com BELGIUM 02-201-24-18 http://www.samsung.com/be (Dutch) http://www.samsung.com/be_fr (French) BOSNIA 05 133 1999 http://www.samsung.com BULGARIA 07001 33 11 http://www.samsung.com CROATIA 062 SAMSUNG (062 726 7864) http://www.samsung.com CZECH 800 - SAMSUNG (800-726786) http://www.samsung.com Samsung Zrt., česká organizační složka, Oasis Florenc, Sokolovská394/17, 180 00, Praha 8 DENMARK 70 70 19 70 http://www.samsung.com FINLAND 030 - 6227 515 http://www.samsung.com FRANCE 01 48 63 00 00 http://www.samsung.com GERMANY 01805 - SAMSUNG (726-7864 € 0,14/Min) http://www.samsung.com CYPRUS From landline : 8009 4000 http://www.samsung.com GREECE From landline : 80111-SAMSUNG (7267864) http://www.samsung.com From landline & mobile : (+30) 210 6897691 HUNGARY 06-80-SAMSUNG(726-7864) http://www.samsung.com ITALIA 800-SAMSUNG(726-7864) http://www.samsung.com KOSOVO +381 0113216899 http://www.samsung.com LUXEMBURG 261 03 710 http://www.samsung.com MACEDONIA 023 207 777 http://www.samsung.com MONTENEGRO 020 405 888 http://www.samsung.com NETHERLANDS 0900-SAMSUNG (0900-7267864) (€ 0,10/Min) http://www.samsung.com NORWAY 815-56 480 http://www.samsung.com POLAND 0 801-1SAMSUNG(172-678) http://www.samsung.com +48 22 607-93-33 PORTUGAL 808 20-SAMSUNG (808 20 7267) http://www.samsung.com Annexe 87 Annexe EUROPE RUMANIA From landline : 08010-SAMSUNG (7267864) http://www.samsung.com From landline & mobile : (+40) 21 206 01 10 SERBIA 0700 Samsung (0700 726 7864) http://www.samsung.com SLOVAKIA 0800 - SAMSUNG (0800-726 786) http://www.samsung.com SPAIN 902 - 1 - SAMSUNG (902 172 678) http://www.samsung.com SWEDEN 0771 726 7864 (SAMSUNG) http://www.samsung.com SWITZERLAND 0848 - SAMSUNG (7267864, CHF 0.08/min) http://www.samsung.com/ch U.K 0330 SAMSUNG (7267864) http://www.samsung.com EIRE 0818 717100 http://www.samsung.com LITHUANIA 8-800-77777 http://www.samsung.com LATVIA 8000-7267 http://www.samsung.com ESTONIA 800-7267 http://www.samsung.com TURKEY 444 77 11 http://www.samsung.com http://www.samsung.com/ch_fr/ (French) CIS RUSSIA 8-800-555-55-55 http://www.samsung.com GEORGIA 8-800-555-555 http://www.samsung.com ARMENIA 0-800-05-555 http://www.samsung.com AZERBAIJAN 088-55-55-555 http://www.samsung.com KAZAKHSTAN 8-10-800-500-55-500 (GSM: 7799) http://www.samsung.com UZBEKISTAN 8-10-800-500-55-500 http://www.samsung.com KYRGYZSTAN 00-800-500-55-500 http://www.samsung.com TADJIKISTAN 8-10-800-500-55-500 http://www.samsung.com MONGOLIA UKRAINE http://www.samsung.com 0-800-502-000 http://www.samsung.com/ua http://www.samsung.com/ua_ru BELARUS 810-800-500-55-500 http://www.samsung.com MOLDOVA 00-800-500-55-500 http://www.samsung.com Annexe 88 Annexe ASIA PACIFIC AUSTRALIA 1300 362 603 http://www.samsung.com NEW ZEALAND 0800 SAMSUNG (0800 726 786) http://www.samsung.com CHINA 400-810-5858 http://www.samsung.com HONG KONG (852) 3698-4698 http://www.samsung.com/hk http://www.samsung.com/hk_en/ INDIA 1800 1100 11 http://www.samsung.com 3030 8282 1800 3000 8282 1800 266 8282 INDONESIA 0800-112-8888 http://www.samsung.com 021-5699-7777 JAPAN 0120-327-527 http://www.samsung.com MALAYSIA 1800-88-9999 http://www.samsung.com PHILIPPINES 1-800-10-SAMSUNG(726-7864) for PLDT http://www.samsung.com 1-800-3-SAMSUNG(726-7864) for Digitel 1-800-8-SAMSUNG(726-7864) for Globe 02-5805777 SINGAPORE 1800-SAMSUNG (726-7864) http://www.samsung.com THAILAND 1800-29-3232 http://www.samsung.com 02-689-3232 TAIWAN 0800-329-999 http://www.samsung.com 0266-026-066 VIETNAM 1 800 588 889 http://www.samsung.com MIDDlE EAST IRAN 021-8255 http://www.samsung.com OMAN 800-SAMSUNG(726-7864) http://www.samsung.com KUWAIT 183-2255 http://www.samsung.com BAHRAIN 8000-4726 http://www.samsung.com EGYPT 08000-726786 http://www.samsung.com JORDAN 800-22273 http://www.samsung.com MOROCCO 080 100 2255 http://www.samsung.com Annexe 89 Annexe MIDDlE EAST SAUDI ARABIA 9200-21230 http://www.samsung.com U.A.E 800-SAMSUNG (726-7864) http://www.samsung.com AFRICA CAMEROON 7095- 0077 http://www.samsung.com COTE D’ IVOIRE 8000 0077 http://www.samsung.com GHANA 0800-10077 http://www.samsung.com 0302-200077 KENYA 0800 724 000 http://www.samsung.com NIGERIA 0800-726-7864 http://www.samsung.com SENEGAL 800-00-0077 http://www.samsung.com SOUTH AFRICA 0860-SAMSUNG (726-7864) http://www.samsung.com TANZANIA 0685 88 99 00 http://www.samsung.com UGANDA 0800 300 300 http://www.samsung.com MIDDlE EAST BAHRAIN 8000-4726 http://www.samsung.com EGYPT 08000-726786 http://www.samsung.com IRAN 021-8255 http://www.samsung.com JORDAN 800-22273 http://www.samsung.com KUWAIT 183-2255 http://www.samsung.com MOROCCO 080 100 2255 http://www.samsung.com OMAN 800-SAMSUNG (726-7864) http://www.samsung.com SAUDI ARABIA 9200-21230 http://www.samsung.com U.A.E 800-SAMSUNG (726-7864) http://www.samsung.com AFRICA NIGERIA 0800 - SAMSUNG (726-7864) http://www.samsung.com SOUTH AFRICA 0860-SAMSUNG (726-7864) http://www.samsung.com Annexe 90 Annexe Les bons gestes de mise au rebut de ce produit (Déchets d’équipements électriques et électroniques) - Europe uniquement (Applicable dans les pays de l’Union Européenne et dans d’autres pays européens pratiquant le tri sélectif) Ce symbole sur le produit, ses accessoires ou sa documentation indique que ni le produit, ni ses accessoires électroniques usagés (chargeur, casque audio, câble USB, etc.) ne peuvent être jetés avec les autres déchets ménagers. La mise au rebut incontrôlée des déchets présentant des risques environnementaux et de santé publique, veuillez séparer vos produits et accessoires usagés des autres déchets. Vous favoriserez ainsi le recyclage de la matière qui les compose dans le cadre d’un développement durable. Les particuliers sont invités à contacter le magasin leur ayant vendu le produit ou à se renseigner auprès des autorités locales pour connaître les procédures et les points de collecte de ces produits en vue de leur recyclage. Les entreprises et professionnels sont invités à contacter leurs fournisseurs et à consulter les conditions de leur contrat de vente. Ce produit et ses accessoires ne peuvent être jetés avec les autres déchets professionnels et commerciaux. Annexe 91 Annexe Terminologie OSD (Affichage à l'écran) L'affichage à l'écran (OSD) vous permet de configurer des paramètres à l'écran pour optimiser la qualité d'image selon vos besoins. Vous pouvez modifier la luminosité, la teinte, la taille et bien d'autres paramètres de l'écran grâce aux menus qui s'affichent à l'écran. Gamma Le menu Gamma permet de régler l'échelle de gris qui représente les tons moyens de l'écran. Le réglage de la luminosité affecte la luminosité de tout l'écran, tandis que celui du Gamma affecte uniquement la luminosité moyenne. Échelle de gris L'échelle renvoie aux niveaux d'intensité de couleur qui présentent des variations de changement de couleur, depuis les zones plus sombres jusqu'aux zones plus claires de l'écran. Les modifications de luminosité d'écran sont exprimées par variation du blanc et du noir, et l'échelle de gris renvoie à la zone moyenne entre le noir et le blanc. Tout changement de l'échelle de gris par ajustement du gamma modifiera la luminosité moyenne de l'écran. Fréquence de balayage La fréquence de balayage, ou fréquence de rafraîchissement, renvoie à la fréquence à laquelle l'écran est actualisé. Les données de l'écran sont transmises pendant le rafraîchissement de l'écran pour afficher une image, sans que cela soit visible à l'œil nu. Le nombre de rafraîchissements de l'écran s'appelle la fréquence de balayage et se mesure en Hz. Si cette fréquence est de 60 Hz, cela signifie que l'écran est rafraîchi 60 fois par seconde. La fréquence de balayage de l'écran dépend des performances des cartes graphiques de votre PC et de votre moniteur. Fréquence horizontale Les caractères ou images qui s'affichent sur l'écran du moniteur se composent de points (pixels). Les pixels sont transmis en lignes horizontales, qui sont ensuite organisées verticalement pour créer une image. La fréquence horizontale est mesurée en kHz et représente le nombre de transmissions et d'affichages par seconde des lignes horizontales sur l'écran du moniteur. Si la fréquence horizontale est de 85, cela signifie que les lignes horizontales qui constituent une image sont transmises 85 000 fois par seconde, et cette fréquence est indiquée comme suit : 85 kHz. Fréquence verticale Une image se compose de nombreuses lignes horizontales. La fréquence verticale se mesure en Hz et représente le nombre d'images pouvant être créées par seconde par ces lignes horizontales. Si la fréquence verticale est de 60, cela signifie qu'une image est transmise 60 fois par seconde. Cette Annexe 92 Annexe fréquence est aussi appelée « fréquence de rafraîchissement » et a un impact sur le scintillement de l'écran. Résolution La résolution représente le nombre de pixels horizontaux et verticaux qui forment un écran. Elle représente le niveau de détail de l'écran. Une résolution supérieure présente un volume d'information supérieur à l'écran et convient à l'exécution de plusieurs tâches simultanées. Par ex. : une résolution de 1920 x 1080 comprend 1 920 pixels horizontaux (fréquence horizontale) et 1 080 lignes verticales (résolution verticale). Plug & Play La fonctionnalité Plug & Play permet un échange d'informations automatique entre un moniteur et un PC pour produire un affichage optimal. Le moniteur utilise la norme VESA DDC (norme internationale) pour exécuter la fonction Plug & Play. Annexe 93 Index Numerics 3D 27 A Annexe 86 B Boutons frontaux 21 Branchement d'un casque 42 C Comment contacter SAMSUNG dans le monde 86 Configuration de la teinte 51 Les bons gestes de mise au rebut du produit 91 M MAGIC 43 N Nettoyage 4 Niveau noir HDMI 49 P Position approprie lors de l'utilisation du produit 13 Prcautions de stockage 5 Connexion à un appareil vido 42 Connexion à un ordinateur 36 R Consignes de scurit 5 Regroupement des câbles connects 25 Copyright 2 Retrait de l'emballage 19 Rsolution optimale 39 E Econ. énergie 62 S Economiseur d'nergie 80 Scurisation de l'espace d'installation 5 Source auto 67 F SyncMaster 3D GAME Launcher TriDef 3D 31 Face arrière 24 T G Tableau des modes de signal standard 82 Guide de dpannage 74 Temps de rponse 48 Terminologie 92 I Test du produit 74 INFORMATIONS 72 Touche personneue 69 L V Large 55 Verrou Kensington 25 Index 94 Index Verrouillage des menus à l'cran 22 Volume 72 Vrification de la rsolution et de la frquence 74 Index 95