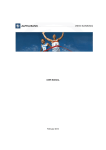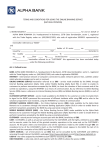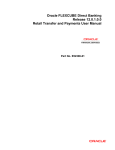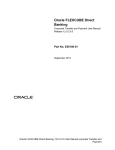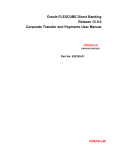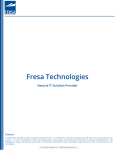Download User Guide Alpha Bank RO Android Tablet iPad
Transcript
User Guide Alpha Bank RO Android Tablet iPad Valid from February 05th, 2015 User Guide Alpha Bank RO (Android Tablet) Contents (Android Phone) Account overview Current accounts Savings accounts Credit cards Term deposits Loans Accounts New term deposit Services Pay To my accounts Notifications Mailbox Credit card recharge Synchronize security device Bills To partners (beneficiaries) From existing templates Payments review Change customer Change password Information Exchange rate ATM Locator Deposit redemption Pending Authorization Mobile cut off times New account opening Support ACCESS IN ALPHA BANK RO Enter User ID Enter password Enter the security code To access the applications it is necessary to enter your personal login information: User ID – this is assigned by the Bank when you subscribe for Alpha Bank RO. Password – when you login for the first time you enter the password from the secured envelope received from Bank. If you have already changed the password you will login using the password set by you. To enter the password you can also use the security keyboard. Security code – this is the six digits code generated by the security device. After entering all data press on Login button to access the application. User guide – Android Tablet 4 ACCOUNT OVERVIEW Total available This is the dashboard page that is displayed after you have logged in Alpha Bank RO. In this screen you can view all the active products you have at Alpha Bank Romania: Current accounts; Savings accounts; Credit cards*; Term deposits; Loans*. Also, you can view the available amount for each category of products and the total available balance. The total available balance is displayed in RON and represents the sum of the net available balance of all accounts, the overdraft limit and the credit cards limit. * The menu is available only for individuals users. User guide – Android Tablet 5 ACCOUNT OVERVIEW Press to view the Total available pie chart Total available pie chart Press to close the pie chart In this screen the total available balance is displayed as a pie chart. The chart is divided in: Current accounts; Savings accounts; Credit cards*; Term deposits. * The menu is available only for individuals users. User guide – Android Tablet 6 CURRENT ACCOUNTS Accounts Summary Press to view Accounts Summary Press to view account details In this menu there are displayed all the current accounts you have access to and their details. You can view: Net available balance in the account’s currency; Total available balance of all accounts displayed in the list; The account’s alias set by you in Alpha Click. In case you notice that an account is unavailable in Alpha Bank RO contact Customer Support Service. To view more details it is necessary to select an account and the details will be displayed in the next screen. User guide – Android Tablet 7 CURRENT ACCOUNTS Account details Press to open the list of actions Press to return to dashboard In this screen you can view all the details for the selected account: Alias; Net available balance; Client; Account number; IBAN; Current balance; Uncleared funds. Press on the button placed on the upper right side of the screen to open the list of actions. From here you can initiate: Own accounts transfers; Bill payments (option available only for RON accounts); Payments to partners (beneficiaries). By choosing this path to initiate a transaction, the selected account will be automatically filled in in the ordering account field. User guide – Android Tablet 8 CURRENT ACCOUNTS Account Activity Press to download PDF Press for advanced search In this screen you can view the 30 most recent transactions on the selected account. For each transaction there are displayed the following information: Date; Transaction description; Reference; Amount (debit/credit). To view more details it is necessary to select a transaction. To view the transaction history you can use the advanced search tool. You can perform search by the following time frames: Today (displays the activity for the current day); Last week (displays the activity for the last 7 days); Last month (displays the activity for the last 30 days); Between dates (displayed the activity for a time frame indicated by you). User guide – Android Tablet 9 CURRENT ACCOUNTS Transaction Details Press to return to Account Details/Activity In this screen you can view the supplementary details of the selected transaction. User guide – Android Tablet 10 SAVINGS ACCOUNTS Accounts Summary Press to view savings accounts Press to view account details In this menu there are displayed all the savings accounts you have access to and their details. You can view: Net available balance in the account’s currency; Total available balance of all accounts displayed in the list; The account’s alias set by you in Alpha Click. In case you notice that an account is unavailable in Alpha Bank RO contact Customer Support Service. To view more details it is necessary to select an account and the details will be displayed in the next screen. User guide – Android Tablet 11 SAVINGS ACCOUNTS Account details Press to open the list of actions Press to return to dashboard In this screen you can view all the details for the selected account: Alias; Net available balance; Client; Account number; IBAN; Current balance; Uncleared funds. Press on the button placed on the upper right side of the screen to open the list of actions. From here you can initiate: Own accounts transfers; Bill payments (option available only for RON accounts); Payments to partners (beneficiaries). By choosing this path to initiate a transaction, the selected account will be automatically filled in, in the ordering account field. User guide – Android Tablet 12 SAVINGS ACCOUNTS Account Activity Press to download PDF Press for advanced search In this screen you can view the 30 most recent transactions on the selected account. For each transaction there are displayed the following information: Date; Transaction description; Reference; Amount (debit/credit). To view more details it is necessary to select a transaction. To view the transaction history you can use the advanced search tool. You can perform search by the following time frames: Today (displays the activity for the current day); Last week (displays the activity for the last 7 days); Last month (displays the activity for the last 30 days); Between dates (displayed the activity for a time frame indicated by you). User guide – Android Tablet 13 SAVINGS ACCOUNTS Transaction Details Press to return to Account Details/Activity In this screen you can view the supplementary details of the selected transaction. User guide – Android Tablet 14 CREDIT CARDS* Credit Cards Summary Press to view credit card summary Press to view credit card details In this menu there displayed all the credit cards you have access to and their details. You can view: Credit card number; Credit card type; Total available balance. To view more details it is necessary to select a credit card. * The menu is available only for individuals users. User guide – Android Tablet 15 CREDIT CARDS* Press to return to Credit Cards Summary Credit Card Details Press to open the list of actions In this screen you can view all the details for the selected credit card: Credit card number; Credit card type; Current balance; Credit card limit; Utilized amount; Last statement date; Last statement balance; Next minimum amount; Last payment; Last payment date; Overdue amount. Press on the button placed on the upper right side of the screen to open the list of actions. From here you can recharge your credit card. By choosing this path to initiate a transaction, the selected credit card will be automatically filled in in the Credit card number field. * The menu is available only for individuals users. User guide – Android Tablet 16 TERM DEPOSITS Account Summary Press to view term deposits Press to view term deposit details In this screen there are displayed all the term deposits accounts you have access to and their details. You can view: Term deposit account number; Deposit product name; Deposit amount. To view more details it is necessary to select a term deposit account. User guide – Android Tablet 17 TERM DEPOSITS Press to return to dashboard Account Details Press to open the list of actions In this screen you can vie all the details for the selected term deposit account: Term deposit account number; Deposit type; Client ID; Deposit amount; Set up date; Maturity date; Interest rate; Maturity instructions; Press on the button placed on the upper right side of the screen to open the list of actions. From here you can: Redeem the term deposit; View term deposit supplementary details (option available only for Alpha Progressive deposits). By choosing this path to initiate a transaction, the selected term deposit account will be automatically filled in in the Term deposit account number field. User guide – Android Tablet 18 LOANS* Press to open loans summary Loans Summary Press to view loan details In this menu there are displayed all the active loan accounts you have access to and their details. You can view: Loan account number; Loan product; Loan amount. To view more details it is necessary to select a loan account. * The menu is available only for individuals users. User guide – Android Tablet 19 LOANS* Loan details Press to return to dashboard In this screen you can view all the details for the selected loan account: Loan account number; Loan product; Client ID; Loan amount; Disbursed amount; Interest rate; Disbursement date; Maturity date; Current amount due; Next due date; Next payment amount; Overdue amount. * The menu is available only for individuals users. User guide – Android Tablet 20 ACCOUNTS MENU The menu Accounts allows you to open new current and term deposit accounts or to redeem term deposit accounts. From this menu you can perform the following transactions: New term deposit initiation; Term deposit redemption. User guide – Android Tablet 21 NEW TERM DEPOSIT Press to return to dashboard Initiation Select deposit type Select interest rate type The menu New Term Deposit allows you to set up new term deposits without the need to go to the Bank. To set up a new term deposit: Select the type of deposit; Select the interest rate type. You can set up term deposits with standard interest rate or with interest rate negotiated in advance with the branch. For deposits with negotiated interest rate it is necessary to select Yes in the Negotiated Deposit field and to enter the interest rate provided by the branch in the field Negotiated Interest Rate. After selecting the options: Press on Initiate to continue to the next screen; Press on Term and conditions to download the document in PDF format; Press on Disclaimer to view information about the transaction. OBSERVATION! Term deposit set up (standard interest deposits) is available every working day from 7:00 to 19:00 User guide – Android Tablet 22 NEW TERM DEPOSIT Initiation Press to return to dashboard Enter amount Select the Ordering account; Select the Maturity instructions; Enter the amount in the field Deposit Amount. After selecting the options: Press on Initiate to initiate the transaction; Press on Change to go back to the previous screen. User guide – Android Tablet 23 NEW TERM DEPOSIT Verification Press to return to dashboard Verify the data and enter the security code*. Press on the button placed on the upper right side of the screen to open the list of actions. From here you can: Press on Confirm to confirm the transaction. ATTENTION! By clicking on Confirm you agree on the accuracy of the transaction so it can be processed. After clicking on Confirm the transaction will be sent for processing! The confirmation of the transaction is given by the confirmation screen; Press on Change to return to the previous screen; Press on Cancel to cancel the transaction. * The security code will be entered only by individuals users. Corporate users will enter the security code at transaction authorization in Pending Authorization menu. User guide – Android Tablet 24 NEW TERM DEPOSIT Confirmation Press to return to dashboard The confirmation screen allows you to view the status of the transaction* you have performed. Press on Initiate another transaction to go back to the initiation screen and set up another deposit. * For corporate users the transaction status will be Initiated. The transaction will be processed only after authorization in Pending Authorization menu. User guide – Android Tablet 25 TERM DEPOSIT REDEMPTION Initiation Press to return to dashboard Select the deposit you wish to redeem The menu Term Deposit Redemption allows you to redeem the term deposits you have at Alpha Bank Romania. To redeem a term deposit select the term deposit account and: Press on Initiate to continue to the next screen; Press on Disclaimer to view information about the transaction. OBSERVATION! Term deposit redemption is available every working day from 7:00 to 19:00. User guide – Android Tablet 26 TERM DEPOSIT REDEMPTION Initiation Press to return to dashboard After selecting the term deposit account you will be redirected to the next screen containing all the term deposit details: Press on Redeem to continue to the next screen; Press on Back to go to the previous screen. User guide – Android Tablet 27 TERM DEPOSIT REDEMPTION Verification Press to return to dashboard Verify the data and enter the security code*. Press on Confirm to confirm the transaction. ATTENTION! By clicking on Confirm you agree on the accuracy of the transaction so it can be processed. After clicking on Confirm the transaction will be sent for processing! The confirmation of the transaction is given by the confirmation screen; Press on Change to go to the previous screen; Press on Cancel to cancel the transaction. * The security code will be entered only by individuals users. Corporate users will enter the security code at transaction authorization in Pending Authorization menu. User guide – Android Tablet 28 TERM DEPOSIT REDEMPTION Confirmation Press to return to dashboard The confirmation screen allows you to view the status of the transaction* you have performed. Press on Initiate another transaction to go back to the initiation screen and redeem another deposit. * For corporate users the transaction status will be Initiated. The transaction will be processed only after authorization in Pending Authorization menu. User guide – Android Tablet 29 NEW ACCOUNT OPENING* Press to return to dashboard Initiation Select the account’s type The menu New Account Opening allows you to open new current accounts without the need of going to the Bank. To open a new account select the type of account and press on Initiate to continue to the next screen. OBSERVATION! New account opening transaction is available every working day from 7:00 to 16:00. * The menu is available only for individuals users. User guide – Android Tablet 30 NEW ACCOUNT OPENING* Press to return to dashboard Initiation Select the account’s class After choosing the account type, select the account class. Press on Initiate to continue to the next screen; Press on Back to go to the previous screen. * The menu is available only for individuals users. User guide – Android Tablet 31 NEW ACCOUNT OPENING* Initiation Press to return to dashboard Select the account’s currency After choosing the account type and class select the account currency. Press on the button placed on the upper right side of the screen to open the list of actions: Press on Initiate to initiate the transaction; Press on Back to go to the previous screen; Press on Term and conditions to download the document in PDF format; Press on Disclaimer to view information about the transaction. * The menu is available only for individuals users. User guide – Android Tablet 32 NEW ACCOUNT OPENING* Verification Press to return to dashboard Verify the data and enter the security code. Press on Confirm to confirm the transaction. ATTENTION! By clicking on Confirm you agree on the accuracy of the transaction so it can be processed. After clicking on Confirm the transaction will be sent for processing! The confirmation of the transaction is given by the confirmation screen; Press on Change to go to the previous screen. * The menu is available only for individuals users. User guide – Android Tablet 33 NEW ACCOUNT OPENING* Confirmation Press to return to dashboard The confirmation screen allows you to view the status of the transaction you have performed. Press on Initiate another transaction to go back to the initiation screen and open another account. * The menu is available only for individuals users. User guide – Android Tablet 34 PAY MENU The menu Pay allows you to perform transactions and to view the transactions performed through Online Banking. From this menu you can perform the following transactions: Own Accounts Transfers; Credit card recharge; Bills; Payments to partners (beneficiaries) in RON and other currencies; Payments from existing templates; Pending Authorization. Also the option Payments review allows you to view all the transactions performed through Online Banking. User guide – Android Tablet 35 OWN ACCOUNTS TRANSFER Press to return to dashboard Initiation Select the ordering account Select the destination account Enter amount Select the currency of the transaction The menu Own Account Transfer allows you to perform transfers between your accounts available in Alpha Bank RO. You can perform transfers between accounts in the same currency or foreign exchanges. To perform an own account transfer: Select the Ordering account and the Destination account; Enter the Amount and select the Currency of the transferred amount. For foreign exchanges choose the rate type. You can perform foreign exchanges at standard rate or at a rate negotiated in advanced with the branch. For foreign exchanges at negotiated rate it is necessary to select Yes in the field Negotiated Rate and to enter the rate provided by the branch in the field Negotiated Exchange Rate. Press on Initiate to initiate the transaction; Press on Disclaimer to view information about the transaction. User guide – Android Tablet 36 OWN ACCOUNTS TRANSFER Verification Press to return to dashboard Verify the data and enter the security code*. Press on Confirm to confirm the transaction. ATTENTION! By clicking on Confirm you agree on the accuracy of the transaction so it can be processed. After clicking on Confirm the transaction will be sent for processing! The confirmation of the transaction is given by the confirmation screen; Press on Change to go to the previous screen. * The security code will be entered only by individuals users. Corporate users will enter the security code at transaction authorization in Pending Authorization menu. User guide – Android Tablet 37 OWN ACCOUNTS TRANSFER Confirmation Press to return to dashboard The confirmation screen allows you to view the status of the transaction* you have performed. Press on Initiate another transaction to go back to the initiation screen and initiate another own account transfer. * For corporate users the transaction status will be Initiated. The transaction will be processed only after authorization in Pending Authorization menu. User guide – Android Tablet 38 CREDIT CARD RECHARGE Press to return to dashboard Initiation Select the type of recharge The menu Credit Card Recharge allows you to recharge credit cards. You can recharge your own credit cards or other credit cards issued by Alpha Bank Romania. To recharge a credit card it is necessary to select the type of recharge: Own Credit Card; Other Credit Card. After selecting the type of recharge press on Initiate to continue to the next screen. User guide – Android Tablet 39 CREDIT CARD RECHARGE Press to return to dashboard Initiation Select the credit card you wish to recharge After selecting the type of recharge select the credit card you wish to recharge. In case you recharge other credit cards it is necessary to enter the credit card number. Press on Initiate to continue to the next screen; Press on Back to go to the previous screen. User guide – Android Tablet 40 CREDIT CARD RECHARGE Initiation Press to return to dashboard Enter amount After choosing the type of recharge and the credit card number select the ordering account and enter the amount. Press on Initiate to continue to the next screen; Press on Modify to go back to the previous screen; Press on Disclaimer to view information about the transaction. User guide – Android Tablet 41 CREDIT CARD RECHARGE Verification Press to return to dashboard Verify the data and enter the security code*. Press on Confirm to confirm the transaction. ATTENTION! By clicking on Confirm you agree on the accuracy of the transaction so it can be processed. After clicking on Confirm the transaction will be sent for processing! The confirmation of the transaction is given by the confirmation screen; Press on Change to go to the previous screen. * The security code will be entered only by individuals users. Corporate users will enter the security code at transaction authorization in Pending Authorization menu. User guide – Android Tablet 42 CREDIT CARD RECHARGE Confirmation Press to return to dashboard The confirmation screen allows you to view the status of the transaction* you have performed. Press on Initiate another transaction to go back to the initiation screen and initiate another credit card recharge. * For corporate users the transaction status will be Initiated. The transaction will be processed only after authorization in Pending Authorization menu. User guide – Android Tablet 43 BILLS Initiation Press to return to dashboard Select the utility category The menu Bills allows you to perform bill payments to providers with accounts in Alpha Bank Romania and to providers with accounts in other banks. To perform a bill payment it is necessary to select the utility category. After choosing the utility category: Press on Initiate to continue to the next screen; Press on Disclaimer to view information about the transaction. User guide – Android Tablet 44 BILLS Initiation Press to return to dashboard Select the utility provider After choosing the category select the utility provider. Press on Initiate to continue to the next screen; Press on Back to go back to the previous screen. User guide – Android Tablet 45 BILLS Initiation Press to return to dashboard After choosing the category and the utility provider, select the ordering account, enter the amount and fill in the specific fields of the bill. Press on Initiate to initiate the transaction; Press on Back to go back to the previous screen. User guide – Android Tablet 46 BILLS Verification Press to return to dashboard Verify the data and enter the security code*. Press on Confirm to confirm the transaction. ATTENTION! By clicking on Confirm you agree on the accuracy of the transaction so it can be processed. After clicking on Confirm the transaction will be sent for processing! The confirmation of the transaction is given by the confirmation screen; Press on Change to go to the previous screen. * The security code will be entered only by individuals users. Corporate users will enter the security code at transaction authorization in Pending Authorization menu. User guide – Android Tablet 47 BILLS Confirmation Press to return to dashboard The confirmation screen allows you to view the status of the transaction* you have performed. Press on Initiate another transaction to go back to the initiation screen and initiate another bill payment. * For corporate users the transaction status will be Initiated. The transaction will be processed only after authorization in Pending Authorization menu. User guide – Android Tablet 48 TO PARTNERS (BENEFICIARIES) Press to search for beneficiaries Press to return to dashboard Press to save screenshot locally Press to send email The menu To Partners (beneficiaries) allows you to perform payments in RON or other currencies to new or existing beneficiaries. To perform a payment to an existing beneficiary it is necessary to select the beneficiary from the list and the payments initiation screen will be opened containing the beneficiary details already filled in. To perform a payment to a new beneficiary select one of the options: New RON beneficiary; New FCY beneficiary; To search for a beneficiary you can use the search tool (marked with the magnifying glass symbol). You can search by the following criteria: Transaction type; Beneficiary name. User guide – Android Tablet 49 RON PAYMENTS Press to return to To partners (beneficiaries) Select the type of RON payments To perform a RON payment to a new beneficiary choose the option New RON beneficiary and select the payment type: RON Payment to Alpha Bank; RON Payment to other banks; RON Payment to Treasury. After selecting the type of payment press on Continue to go to the next screen. User guide – Android Tablet 50 RON PAYMENTS TO ALPHA BANK Press to return to To partners (beneficiaries) Initiation Select the ordering account The menu RON Payment to Alpha Bank allows you to perform RON payments to beneficiaries with accounts in Alpha Bank Romania. To perform a RON payment to Alpha Bank: Select the Ordering account; Enter the Beneficiary Name and IBAN; Enter the Amount and the Payment Details; Select the Date (in case you choose to make a payment with future date it is necessary to enter the date in the intermediary screen). After entering all data: Press on Initiate to continue to the next screen; Press on Back to go to the previous screen; Press on Disclaimer to view information about the transaction. User guide – Android Tablet 51 RON PAYMENTS TO ALPHA BANK Verification Press to return to To partners (beneficiaries) Verify the data and enter the security code*. Press on Confirm to confirm the transaction. ATTENTION! By clicking on Confirm you agree on the accuracy of the transaction so it can be processed. After clicking on Confirm the transaction will be sent for processing! The confirmation of the transaction is given by the confirmation screen; Press on Change to go to the previous screen. * The security code will be entered only by individuals users. Corporate users will enter the security code at transaction authorization in Pending Authorization menu. User guide – Android Tablet 52 RON PAYMENTS TO ALPHA BANK Confirmation Press to return to To partners (beneficiaries) The confirmation screen allows you to view the status of the transaction* you have performed. Press on Initiate another transaction to go back to the initiation screen and initiate another RON payment to Alpha Bank. * For corporate users the transaction status will be Initiated. The transaction will be processed only after authorization in Pending Authorization menu. User guide – Android Tablet 53 RON PAYMENTS TO OTHER BANKS Press to return to To partners (beneficiaries) Initiation Select the ordering account The menu RON Payment to other banks allows you to perform RON payments to beneficiaries with accounts in other banks. To perform a RON payment to other bank: Select the Ordering account; Enter the Beneficiary Name and IBAN; Enter the Amount and the Payment Details; Select Yes if the payment is urgent; Select the Date (in case you choose to make a payment with future date it is necessary to enter the date in the intermediary screen). After entering all data: Press on Initiate to continue to the next screen; Press on Back to go to the previous screen; Press on Disclaimer to view information about the transaction. User guide – Android Tablet 54 RON PAYMENTS TO OTHER BANKS Verification Press to return to To partners (beneficiaries) Verify the data and enter the security code*. Press on Confirm to confirm the transaction. ATTENTION! By clicking on Confirm you agree on the accuracy of the transaction so it can be processed. After clicking on Confirm the transaction will be sent for processing! The confirmation of the transaction is given by the confirmation screen; Press on Change to go to the previous screen. * The security code will be entered only by individuals users. Corporate users will enter the security code at transaction authorization in Pending Authorization menu. User guide – Android Tablet 55 RON PAYMENTS TO OTHER BANKS Confirmation Press to return to To partners (beneficiaries) The confirmation screen allows you to view the status of the transaction* you have performed. Press on Initiate another transaction to go back to the initiation screen and initiate another RON payment to other banks. * For corporate users the transaction status will be Initiated. The transaction will be processed only after authorization in Pending Authorization menu. User guide – Android Tablet 56 RON PAYMENTS TO TREASURY Press to return to To partners (beneficiaries) Initiation Select the ordering account Enter FIC/SSN The menu RON Payment to Treasury allows you to perform RON payments to beneficiaries with accounts in other banks. To perform a RON payment to Treasury: Select the Ordering account; Enter the Beneficiary Name and IBAN; Enter the beneficiary's FIC/SSN and Amount; Enter the Order number and the Payment Details; Select Yes if the payment is urgent; Select the Date (in case you choose to make a payment with future date it is necessary to enter the date in the intermediary screen). After entering all data: Press on Initiate to continue to the next screen; Press on Back to go to the previous screen; Press on Disclaimer to view information about the transaction. User guide – Android Tablet 57 RON PAYMENTS TO TREASURY Verification Press to return to To partners (beneficiaries) Verify the data and enter the security code*. Press on Confirm to confirm the transaction. ATTENTION! By clicking on Confirm you agree on the accuracy of the transaction so it can be processed. After clicking on Confirm the transaction will be sent for processing! The confirmation of the transaction is given by the confirmation screen; Press on Change to go to the previous screen. * The security code will be entered only by individuals users. Corporate users will enter the security code at transaction authorization in Pending Authorization menu. User guide – Android Tablet 58 RON PAYMENTS TO TREASURY Confirmation Press to return to To partners (beneficiaries) The confirmation screen allows you to view the status of the transaction* you have performed. Press on Initiate another transaction to go back to the initiation screen and initiate another RON payment to treasury. * For corporate users the transaction status will be Initiated. The transaction will be processed only after authorization in Pending Authorization menu. User guide – Android Tablet 59 FOREIGN CURRENCY PAYMENTS Press to return to To partners (beneficiaries) Select the type of foreign currency payment To perform a foreign currency payment to a new beneficiary choose the option New FCY beneficiary and select the payment type: Foreign Currency Payment to Alpha Bank; Foreign Currency to other banks. After selecting the payment type press on Continue to go to the next screen. User guide – Android Tablet 60 FOREIGN CURRENCY PAYMENTS TO ALPHA BANK Press to return to To partners (beneficiaries) Initiation Select the ordering account The menu Foreign Currency Payment to Alpha Bank allows you to perform FCY payments to beneficiaries with accounts in Alpha Bank. To perform a Foreign Currency Payment to Alpha Bank: Select the Ordering account; Enter the Beneficiary Name and IBAN; Enter the Amount and select the Currency of the transaction; Enter the Payment Details; Select the Date (in case you choose to make a payment with future date it is necessary to enter the date in the intermediary screen). Press on the button placed on the upper right side of the screen to open the list of actions: Press on Initiate to continue to the next screen; Press on Back to go to the previous screen; Press on Disclaimer to view information about the transaction. User guide – Android Tablet 61 FOREIGN CURRENCY PAYMENTS TO ALPHA BANK Verification Press to return to To partners (beneficiaries) Verify the data and enter the security code*. Press on Confirm to confirm the transaction. ATTENTION! By clicking on Confirm you agree on the accuracy of the transaction so it can be processed. After clicking on Confirm the transaction will be sent for processing! The confirmation of the transaction is given by the confirmation screen; Press on Change to go to the previous screen. * The security code will be entered only by individuals users. Corporate users will enter the security code at transaction authorization in Pending Authorization menu. User guide – Android Tablet 62 FOREIGN CURRENCY PAYMENTS TO ALPHA BANK Confirmation Press to return to To partners (beneficiaries) The confirmation screen allows you to view the status of the transaction* you have performed. Press on Initiate another transaction to go back to the initiation screen and initiate another FCY payment to Alpha Bank. * For corporate users the transaction status will be Initiated. The transaction will be processed only after authorization in Pending Authorization menu. User guide – Android Tablet 63 FOREIGN CURRENCY PAYMENTS TO OTHER BANKS Press to return to To Partners (beneficiaries) Initiation Select the ordering account The menu Foreign Currency Payment to other banks allows you to perform FCY payments to beneficiaries with accounts in other banks. To perform a Foreign Currency Payment to other banks: Select the Ordering account; Enter the Beneficiary Name, IBAN, Address and select the Country; Enter the SWIFT/BIC code of the beneficiary bank (if you do not know the SWIFT/BIC code you can use the search tool available in the list of actions); Enter the Amount and select the Currency of the transaction (if the payment exceeds 50.000 EUR or equivalent it is necessary to enter the transaction code in the intermediary screen); Select the type of payment (SPOT or Urgent) and the details of charges (SHA, OUR, BEN); Enter the Payment Details; Select the Date (in case you choose to make a payment with future date it is necessary to enter the date in the intermediary screen). After entering all data: Press on Initiate to continue to the next screen; Press on Back to go to the previous screen; Press on Disclaimer to view information about the transaction. User guide – Android Tablet 64 FOREIGN CURRENCY PAYMENTS TO OTHER BANKS Verification Press to return to To partners (beneficiaries) Verify the data and enter the security code*. Press on Confirm to confirm the transaction. ATTENTION! By clicking on Confirm you agree on the accuracy of the transaction so it can be processed. After clicking on Confirm the transaction will be sent for processing! The confirmation of the transaction is given by the confirmation screen; Press on Change to go to the previous screen. * The security code will be entered only by individuals users. Corporate users will enter the security code at transaction authorization in Pending Authorization menu. User guide – Android Tablet 65 FOREIGN CURRENCY PAYMENTS TO OTHER BANKS Confirmation Press to return to To partners (beneficiaries) The confirmation screen allows you to view the status of the transaction* you have performed. Press on Initiate another transaction to go back to the initiation screen and initiate another FCY payment to other banks. * For corporate users the transaction status will be Initiated. The transaction will be processed only after authorization in Pending Authorization menu. User guide – Android Tablet 66 FROM EXISTING TEMPLATES Press to return to dashboard Press to search templates The menu From existing templates allows to initiate transaction from the templates saved in the Internet Banking application Alpha Click. To view the details for a template or to initiate a transaction it is necessary to select a template and choose one the two options: View; Initiate. To search for a template press on the search button and the search screen will be displayed. You can search by the following criteria: Transaction type; Template ID. User guide – Android Tablet 67 PAYMENTS REVIEW Press to return to dashboard The menu Payments Review allows you to check the history of the transactions performed through Online Banking. The transactions are grouped by type: Foreign Currency Payments; RON Payments; Credit Card Recharge; Utility Payments to Alpha Bank; Own Accounts Transfers; Utility Payments to other banks. To view the list of transactions it is necessary to select one of the categories. User guide – Android Tablet 68 PAYMENTS REVIEW Press to return to the list of categories Press for advanced search After selecting the category, a list of all transactions belonging to that category will be displayed. The transactions are displayed in descending order after the initiation date. For each transaction the following details are displayed: Beneficiary name; Transaction status; Initiation date; Transaction amount. To search for a transaction press on the search button and you can search by a time frame set by you. To view the details for a transaction it is necessary to select a transaction and the details will be displayed in the next screen. User guide – Android Tablet 69 PENDING AUTHORIZATIONS* Press to return to dashboard The menu Pending Authorization allows you to authorize the transactions performed through Online Banking. The transactions are grouped by type: Foreign Currency Payments; RON Payments; Credit Card Recharge; Utility Payments to Alpha Bank; Own Accounts Transfers; Utility Payments to other banks. Term Deposit Initiation; Term Deposit Redemption. To view the list of transaction it is necessary to select one of the categories. * The menu is available only for corporate users. User guide – Android Tablet 70 PENDING AUTHORIZATIONS* Press to return to the list of categories Press for advanced search After selecting the category, a list of all transactions belonging to that category will be displayed. For each transaction the following details are displayed: Beneficiary name; Transaction status; Initiation date; Transaction amount. To search for a transaction press on the search button and you can search by multiple filters. To authorize/reject a transaction it is necessary to select it and choose one of the two options: Authorize; Reject. * The menu is available only for corporate users. User guide – Android Tablet 71 PENDING AUTHORIZATIONS* Initiation Press to return to the list of transaction Verify the details for the transaction and press on Authorize to initiate the authorization. * The menu is available only for corporate users. User guide – Android Tablet 72 PENDING AUTHORIZATIONS* Verification Press to return to the list of categories Enter the security code and press on Confirm to confirm the authorization. * The menu is available only for corporate users. User guide – Android Tablet 73 PENDING AUTHORIZATIONS* Confirmation Press to return to the list of transactions The confirmation screen allows you to view the status of the transaction you have authorized. Press on Authorize another transaction to authorize another transaction. * The menu is available only for corporate users. User guide – Android Tablet 74 SERVICES MENU The menu Services allows you to manage your account Online Banking account. From this menu you can access the following submenus: Synchronize security device; Change password. User guide – Android Tablet 75 NOTIFICATIONS Press to open the notification The menu Notifications allows you to view the latest messages posted by Alpha Bank Romania. To view more details about a notification it necessary to select it and the details will be displayed in the next screen. User guide – Android Tablet 76 MAILBOX Inbox Press to open the message In this menu you can view all the messages received from the Bank ordered descending by receiving date. The messages from the list are marked with an icon to differentiate the read messaged from the ones unread. Therefore an unread message will be marked with the closed envelope icon and a read message will be marked with an opened envelope icon. To view a message it is necessary to select it and the details will be displayed in the next screen. User guide – Android Tablet 77 MAILBOX Sent items In this menu you can view all the messages you have sent to the Bank ordered descending by sending date. To view a message it is necessary to select it and the details will be displayed in the next screen User guide – Android Tablet 78 MAILBOX Compose In this menu you can compose and send messages to the Bank. To send a message it is necessary to fill in the fields Subject and Message. After entering the subject and message press on Send to send the message. After pressing on Send button you will receive the confirmation message: “Message has been sent.” User guide – Android Tablet 79 SYNCHRONIZE SECURITY DEVICE Press to return to dashboard The menu Synchronize security device allows you to synchronize the security devices (software or hardware) added to your user. To synchronize a security device select the device and press on Submit button to go to the next screen. User guide – Android Tablet 80 SYNCHRONIZE SECURITY DEVICE After selecting the security device, enter two consecutive security codes (Security code 1 and Security code 2) generated by the device: Press on Synchronize to initiate the operation; Press on Back to go back to the previous screen; After pressing the Synchronize button the verification screen will be opened. Verify all entered data and if everything is correct press on Confirm button and you will be redirected to the confirmation screen where you will receive the message: “The security device has been successfully synchronized.” User guide – Android Tablet 81 CHANGE CUSTOMER The menu Change Customer allows you to change the customer for users with access to multiple customers. In case you login with a user with access to multiple customers it is necessary to select the customer right after login. Select the customer and press on Continue to go to dashboard. After selecting the customer the dashboard will display only the product and options available for the selected customer. To change the customer select the option Change customer from Services menu. User guide – Android Tablet 82 CHANGE PASSWORD Press to return to dashboard The menu Change Password allows you to change the password for your user ID. To change the password: Enter at Old Password the password used until this very moment. If you are a new user enter the password you received from the Bank in the secured envelope; Enter at New Password a new password. The new password must meet the mentioned security rules; Enter at Confirm New Password the new password again (the same password you entered at New Password); After you fill in the fields press on Change to initiate the operation. For security reasons the password is available only for six months. After the password expires you are forced to change it. THE PASSWORD IS STRICTLY CONFIDENTIAL AND MUST NOT BE REVEALED TO ANYONE! User guide – Android Tablet 83 INFORMATION MENU The menu Information allows you to view useful information such as: Exchange Rate; ATM and Branch Locator; Mobile Cut Off times; Support; Useful Security Tips. User guide – Android Tablet 84 EXCHANGE RATE Press to return to dashboard Select currency 1 Select currency 2 Select the rate type The menu Exchange Rate allows you to view the exchange rate for different currencies. Select the currencies (Currency 1 and Currency 2) and the exchange rate type and press on View to display the exchange rates. User guide – Android Tablet 85 ATM LOCATOR The menu ATM Locator allows you to view the coordinates for all Alpha Bank Romania units and ATMs. To search for a unit or ATM it is necessary to enter the name of the unit or ATM and press on the search button . User guide – Android Tablet 86 MOBILE CUT OFF TIMES Press to return to dashboard The transactions made through Alpha Bank RO have a limited period until they can be sent to the bank during a working day. ATTENTION! After cut off is exceeded transactions are made on the next working day. The cut off times in the image above are only for presentation and are subject to change. For detailed information regarding cut off times verify Mobile Cut Off Times menu in Alpha Bank RO. User guide – Android Tablet 87 SUPPORT The menu Support allows you to view the contact information for the Customer Support service of the Bank or download the application user guide. For any clarifications or suggestions you can call us at 0800825742 (+40214559999 international calls) or you can send us an email at [email protected]. User guide – Android Tablet 88 User Guide Alpha Bank RO (iPad) Contents (iPad) Account overview Current accounts Savings accounts Credit cards Term deposits Loans Accounts New term deposit Deposit redemption Services Pay To my accounts Notifications Mailbox Credit card recharge Bills To partners (beneficiaries) From existing templates Payments review Pending Authorization Synchronize security device Change customer Change password Information Exchange rate ATM Locator Mobile cut off times New account opening Support ACCESS IN ALPHA BANK RO Enter User ID Enter password Enter the security code To access the applications it is necessary to enter your personal login information: User ID – this is assigned by the Bank when you subscribe for Alpha Bank RO. Password – when you login for the first time you enter the password from the secured envelope received from Bank. If you have already changed the password you will login using the password set by you. To enter the password you can also use the security keyboard. Security code – this is the six digits code generated by the security device. After entering all data press on Login button to access the application. User guide – iPad 91 ACCOUNT OVERVIEW Total available This is the dashboard page that is displayed after you have logged in Alpha Bank RO. In this screen you can view all the active products you have at Alpha Bank Romania: Current accounts; Savings accounts; Credit cards*; Term deposits; Loans*. Also, you can view the available amount for each category of products and the total available balance. The total available balance is displayed in RON and represents the sum of the net available balance of all accounts, the overdraft limit and the credit cards limit. * The menu is available only for individuals users. User guide – iPad 92 ACCOUNT OVERVIEW Total available pie chart Press to view the Total available pie chart Press to close the pie chart In this screen the total available balance is displayed as a pie chart. The chart is divided in: Current accounts; Savings accounts; Credit cards*; Term deposits. * The menu is available only for individuals users. User guide – iPad 93 CURRENT ACCOUNTS Accounts Summary Press to view Accounts Summary Press to view account details In this menu there are displayed all the current accounts you have access to and their details. You can view: Net available balance in the account’s currency; Total available balance of all accounts displayed in the list; The account’s alias set by you in Alpha Click. In case you notice that an account is unavailable in Alpha Bank RO contact Customer Support Service. To view more details it is necessary to select an account and the details will be displayed in the next screen. User guide – iPad 94 CURRENT ACCOUNTS Account details Press to open the list of actions In this screen you can view all the details for the selected account: Alias; Net available balance; Client; Account number; IBAN; Current balance; Uncleared funds. Press on the button placed on the upper right side of the screen to open the list of actions. From here you can initiate: Own accounts transfers; Bill payments (option available only for RON accounts); Payments to partners (beneficiaries). By choosing this path to initiate a transaction, the selected account will be automatically filled in in the ordering account field. User guide – iPad 95 CURRENT ACCOUNTS Account Activity Press to download PDF Press for advanced search In this screen you can view the 30 most recent transactions on the selected account. For each transaction there are displayed the following information: Date; Transaction description; Reference; Amount (debit/credit). To view more details it is necessary to select a transaction. To view the transaction history you can use the advanced search tool. You can perform search by the following time frames: Today (displays the activity for the current day); Last week (displays the activity for the last 7 days); Last month (displays the activity for the last 30 days); Between dates (displayed the activity for a time frame indicated by you). User guide – iPad 96 CURRENT ACCOUNTS Transaction Details Press to return to Account Details/Activity In this screen you can view the supplementary details of the selected transaction. User guide – iPad 97 SAVINGS ACCOUNTS Accounts Summary Press to view savings accounts Press to view account details In this menu there are displayed all the savings accounts you have access to and their details. You can view: Net available balance in the account’s currency; Total available balance of all accounts displayed in the list; The account’s alias set by you in Alpha Click. In case you notice that an account is unavailable in Alpha Bank RO contact Customer Support Service. To view more details it is necessary to select an account and the details will be displayed in the next screen. User guide – iPad 98 SAVINGS ACCOUNTS Account details Press to open the list of actions In this screen you can view all the details for the selected account: Alias; Net available balance; Client; Account number; IBAN; Current balance; Uncleared funds. Press on the button placed on the upper right side of the screen to open the list of actions. From here you can initiate: Own accounts transfers; Bill payments (option available only for RON accounts); Payments to partners (beneficiaries). By choosing this path to initiate a transaction, the selected account will be automatically filled in, in the ordering account field. User guide – iPad 99 SAVINGS ACCOUNTS Account Activity Press to download PDF Press for advanced search In this screen you can view the 30 most recent transactions on the selected account. For each transaction there are displayed the following information: Date; Transaction description; Reference; Amount (debit/credit). To view more details it is necessary to select a transaction. To view the transaction history you can use the advanced search tool. You can perform search by the following time frames: Today (displays the activity for the current day); Last week (displays the activity for the last 7 days); Last month (displays the activity for the last 30 days); Between dates (displayed the activity for a time frame indicated by you). User guide – iPad 100 SAVINGS ACCOUNTS Transaction Details Press to return to Account Details/Activity In this screen you can view the supplementary details of the selected transaction. User guide – iPad 101 CREDIT CARDS* Credit Cards Summary Press to view credit card summary Press to view credit card details In this menu there displayed all the credit cards you have access to and their details. You can view: Credit card number; Credit card type; Total available balance. To view more details it is necessary to select a credit card. * The menu is available only for individuals users. User guide – iPad 102 CREDIT CARDS* Credit Card Details Press to open the list of actions In this screen you can view all the details for the selected credit card: Credit card number; Credit card type; Current balance; Credit card limit; Utilized amount; Last statement date; Last statement balance; Next minimum amount; Last payment; Last payment date; Overdue amount. Press on the button placed on the upper right side of the screen to open the list of actions. From here you can recharge your credit card. By choosing this path to initiate a transaction, the selected credit card will be automatically filled in in the Credit card number field. * The menu is available only for individuals users. User guide – iPad 103 TERM DEPOSITS Account Summary Press to view term deposits Press to view term deposit details In this screen there are displayed all the term deposits accounts you have access to and their details. You can view: Term deposit account number; Deposit product name; Deposit amount. To view more details it is necessary to select a term deposit account. User guide – iPad 104 TERM DEPOSITS Account Details Press to open the list of actions In this screen you can vie all the details for the selected term deposit account: Term deposit account number; Deposit type; Client ID; Deposit amount; Set up date; Maturity date; Interest rate; Maturity instructions; Press on the button placed on the upper right side of the screen to open the list of actions. From here you can: Redeem the term deposit; View term deposit supplementary details (option available only for Alpha Progressive deposits). By choosing this path to initiate a transaction, the selected term deposit account will be automatically filled in in the Term deposit account number field. User guide – iPad 105 LOANS* Press to open loans summary Loans Summary Press to view loan details In this menu there are displayed all the active loan accounts you have access to and their details. You can view: Loan account number; Loan product; Loan amount. To view more details it is necessary to select a loan account. * The menu is available only for individuals users. User guide – iPad 106 LOANS* Loan details Press to return to dashboard In this screen you can view all the details for the selected loan account: Loan account number; Loan product; Client ID; Loan amount; Disbursed amount; Interest rate; Disbursement date; Maturity date; Current amount due; Next due date; Next payment amount; Overdue amount. * The menu is available only for individuals users. User guide – iPad 107 ACCOUNTS MENU The menu Accounts allows you to open new current and term deposit accounts or to redeem term deposit accounts. From this menu you can perform the following transactions: New term deposit initiation; Term deposit redemption. User guide – iPad 108 NEW TERM DEPOSIT Initiation Select deposit type Select interest rate type The menu New Term Deposit allows you to set up new term deposits without the need to go to the Bank. To set up a new term deposit: Select the type of deposit; Select the interest rate type. You can set up term deposits with standard interest rate or with interest rate negotiated in advance with the branch. For deposits with negotiated interest rate it is necessary to select Yes in the Negotiated Deposit field and to enter the interest rate provided by the branch in the field Negotiated Interest Rate. After selecting the options: Press on Initiate to continue to the next screen; Press on Term and conditions to download the document in PDF format; Press on Disclaimer to view information about the transaction. OBSERVATION! Term deposit set up (standard interest deposits) is available every working day from 7:00 to 19:00 User guide – iPad 109 NEW TERM DEPOSIT Initiation Enter amount Select the Ordering account; Select the Maturity instructions; Enter the amount in the field Deposit Amount. After selecting the options: Press on Initiate to initiate the transaction; Press on Change to go back to the previous screen. User guide – iPad 110 NEW TERM DEPOSIT Verification Verify the data and enter the security code*. Press on the button placed on the upper right side of the screen to open the list of actions. From here you can: Press on Confirm to confirm the transaction. ATTENTION! By clicking on Confirm you agree on the accuracy of the transaction so it can be processed. After clicking on Confirm the transaction will be sent for processing! The confirmation of the transaction is given by the confirmation screen; Press on Change to return to the previous screen; Press on Cancel to cancel the transaction. * The security code will be entered only by individuals users. Corporate users will enter the security code at transaction authorization in Pending Authorization menu. User guide – iPad 111 NEW TERM DEPOSIT Confirmation The confirmation screen allows you to view the status of the transaction* you have performed. Press on Initiate another transaction to go back to the initiation screen and set up another deposit. * For corporate users the transaction status will be Initiated. The transaction will be processed only after authorization in Pending Authorization menu. 112 TERM DEPOSIT REDEMPTION Initiation Select the deposit you wish to redeem The menu Term Deposit Redemption allows you to redeem the term deposits you have at Alpha Bank Romania. To redeem a term deposit select the term deposit account and: Press on Initiate to continue to the next screen; Press on Disclaimer to view information about the transaction. OBSERVATION! Term deposit redemption is available every working day from 7:00 to 19:00. 113 TERM DEPOSIT REDEMPTION Initiation After selecting the term deposit account you will be redirected to the next screen containing all the term deposit details: Press on Redeem to continue to the next screen; Press on Back to go to the previous screen. User guide – iPad 114 TERM DEPOSIT REDEMPTION Verification Verify the data and enter the security code*. Press on Confirm to confirm the transaction. ATTENTION! By clicking on Confirm you agree on the accuracy of the transaction so it can be processed. After clicking on Confirm the transaction will be sent for processing! The confirmation of the transaction is given by the confirmation screen; Press on Change to go to the previous screen; Press on Cancel to cancel the transaction. * The security code will be entered only by individuals users. Corporate users will enter the security code at transaction authorization in Pending Authorization menu. User guide – iPad 115 TERM DEPOSIT REDEMPTION Confirmation The confirmation screen allows you to view the status of the transaction* you have performed. Press on Initiate another transaction to go back to the initiation screen and redeem another deposit. * For corporate users the transaction status will be Initiated. The transaction will be processed only after authorization in Pending Authorization menu. User guide – iPad 116 NEW ACCOUNT OPENING* Initiation Select the account’s type The menu New Account Opening allows you to open new current accounts without the need of going to the Bank. To open a new account select the type of account and press on Initiate to continue to the next screen. OBSERVATION! New account opening transaction is available every working day from 7:00 to 16:00. * The menu is available only for individuals users. User guide – iPad 117 NEW ACCOUNT OPENING* Initiation Select the account’s class After choosing the account type, select the account class. Press on Initiate to continue to the next screen; Press on Back to go to the previous screen. * The menu is available only for individuals users. User guide – iPad 118 NEW ACCOUNT OPENING* Initiation Select the account’s currency After choosing the account type and class select the account currency. Press on the button placed on the upper right side of the screen to open the list of actions: Press on Initiate to initiate the transaction; Press on Back to go to the previous screen; Press on Term and conditions to download the document in PDF format; Press on Disclaimer to view information about the transaction. * The menu is available only for individuals users. User guide – iPad 119 NEW ACCOUNT OPENING* Verification Verify the data and enter the security code. Press on Confirm to confirm the transaction. ATTENTION! By clicking on Confirm you agree on the accuracy of the transaction so it can be processed. After clicking on Confirm the transaction will be sent for processing! The confirmation of the transaction is given by the confirmation screen; Press on Change to go to the previous screen. * The menu is available only for individuals users. User guide – iPad 120 NEW ACCOUNT OPENING* Confirmation The confirmation screen allows you to view the status of the transaction you have performed. Press on Initiate another transaction to go back to the initiation screen and open another account. * The menu is available only for individuals users. User guide – iPad 121 PAY MENU The menu Pay allows you to perform transactions and to view the transactions performed through Online Banking. From this menu you can perform the following transactions: Own Accounts Transfers; Credit card recharge; Bills; Payments to partners (beneficiaries) in RON and other currencies; Payments from existing templates; Pending Authorization. Also the option Payments review allows you to view all the transactions performed through Online Banking. User guide – iPad 122 OWN ACCOUNTS TRANSFER Initiation Select the ordering account Select the destination account Enter amount Select the currency of the transaction The menu Own Account Transfer allows you to perform transfers between your accounts available in Alpha Bank RO. You can perform transfers between accounts in the same currency or foreign exchanges. To perform an own account transfer: Select the Ordering account and the Destination account; Enter the Amount and select the Currency of the transferred amount. For foreign exchanges choose the rate type. You can perform foreign exchanges at standard rate or at a rate negotiated in advanced with the branch. For foreign exchanges at negotiated rate it is necessary to select Yes in the field Negotiated Rate and to enter the rate provided by the branch in the field Negotiated Exchange Rate. Press on Initiate to initiate the transaction; Press on Disclaimer to view information about the transaction. User guide – iPad 123 OWN ACCOUNTS TRANSFER Verification Verify the data and enter the security code*. Press on Confirm to confirm the transaction. ATTENTION! By clicking on Confirm you agree on the accuracy of the transaction so it can be processed. After clicking on Confirm the transaction will be sent for processing! The confirmation of the transaction is given by the confirmation screen; Press on Change to go to the previous screen. * The security code will be entered only by individuals users. Corporate users will enter the security code at transaction authorization in Pending Authorization menu. User guide – iPad 124 OWN ACCOUNTS TRANSFER Confirmation The confirmation screen allows you to view the status of the transaction* you have performed. Press on Initiate another transaction to go back to the initiation screen and initiate another own account transfer. * For corporate users the transaction status will be Initiated. The transaction will be processed only after authorization in Pending Authorization menu. User guide – iPad 125 CREDIT CARD RECHARGE Initiation Select the type of recharge The menu Credit Card Recharge allows you to recharge credit cards. You can recharge your own credit cards or other credit cards issued by Alpha Bank Romania. To recharge a credit card it is necessary to select the type of recharge: Own Credit Card; Other Credit Card. After selecting the type of recharge press on Initiate to continue to the next screen. User guide – iPad 126 CREDIT CARD RECHARGE Initiation Select the credit card you wish to recharge After selecting the type of recharge select the credit card you wish to recharge. In case you recharge other credit cards it is necessary to enter the credit card number. Press on Initiate to continue to the next screen; Press on Back to go to the previous screen. User guide – iPad 127 CREDIT CARD RECHARGE Initiation Enter amount After choosing the type of recharge and the credit card number select the ordering account and enter the amount. Press on Initiate to continue to the next screen; Press on Modify to go back to the previous screen; Press on Disclaimer to view information about the transaction. User guide – iPad 128 CREDIT CARD RECHARGE Verification Verify the data and enter the security code*. Press on Confirm to confirm the transaction. ATTENTION! By clicking on Confirm you agree on the accuracy of the transaction so it can be processed. After clicking on Confirm the transaction will be sent for processing! The confirmation of the transaction is given by the confirmation screen; Press on Change to go to the previous screen. * The security code will be entered only by individuals users. Corporate users will enter the security code at transaction authorization in Pending Authorization menu. User guide – iPad 129 CREDIT CARD RECHARGE Confirmation The confirmation screen allows you to view the status of the transaction* you have performed. Press on Initiate another transaction to go back to the initiation screen and initiate another credit card recharge. * For corporate users the transaction status will be Initiated. The transaction will be processed only after authorization in Pending Authorization menu. User guide – iPad 130 BILLS Initiation Select the utility category The menu Bills allows you to perform bill payments to providers with accounts in Alpha Bank Romania and to providers with accounts in other banks. To perform a bill payment it is necessary to select the utility category. After choosing the utility category: Press on Initiate to continue to the next screen; Press on Disclaimer to view information about the transaction. User guide – iPad 131 BILLS Initiation Select the utility provider After choosing the category select the utility provider. Press on Initiate to continue to the next screen; Press on Back to go back to the previous screen. User guide – iPad 132 BILLS Initiation After choosing the category and the utility provider, select the ordering account, enter the amount and fill in the specific fields of the bill. Press on Initiate to initiate the transaction; Press on Back to go back to the previous screen. User guide – iPad 133 BILLS Verification Verify the data and enter the security code*. Press on Confirm to confirm the transaction. ATTENTION! By clicking on Confirm you agree on the accuracy of the transaction so it can be processed. After clicking on Confirm the transaction will be sent for processing! The confirmation of the transaction is given by the confirmation screen; Press on Change to go to the previous screen. * The security code will be entered only by individuals users. Corporate users will enter the security code at transaction authorization in Pending Authorization menu. User guide – iPad 134 BILLS Confirmation The confirmation screen allows you to view the status of the transaction* you have performed. Press on Initiate another transaction to go back to the initiation screen and initiate another bill payment. * For corporate users the transaction status will be Initiated. The transaction will be processed only after authorization in Pending Authorization menu. User guide – iPad 135 TO PARTNERS (BENEFICIARIES) Press to search for beneficiaries Press to save screenshot locally Press to send email The menu To Partners (beneficiaries) allows you to perform payments in RON or other currencies to new or existing beneficiaries. To perform a payment to an existing beneficiary it is necessary to select the beneficiary from the list and the payments initiation screen will be opened containing the beneficiary details already filled in. To perform a payment to a new beneficiary select one of the options: New RON beneficiary; New FCY beneficiary; To search for a beneficiary you can use the search tool (marked with the magnifying glass symbol). You can search by the following criteria: Transaction type; Beneficiary name. User guide – iPad 136 RON PAYMENTS Press to return to To partners (beneficiaries) Select the type of RON payments To perform a RON payment to a new beneficiary choose the option New RON beneficiary and select the payment type: RON Payment to Alpha Bank; RON Payment to other banks; RON Payment to Treasury. After selecting the type of payment press on the Continue to go to the next screen. User guide – iPad 137 RON PAYMENTS TO ALPHA BANK Press to return to To partners (beneficiaries) Initiation Select the ordering account The menu RON Payment to Alpha Bank allows you to perform RON payments to beneficiaries with accounts in Alpha Bank Romania. To perform a RON payment to Alpha Bank: Select the Ordering account; Enter the Beneficiary Name and IBAN; Enter the Amount and the Payment Details; Select the Date (in case you choose to make a payment with future date it is necessary to enter the date in the intermediary screen). After entering all data: Press on Initiate to continue to the next screen; Press on Back to go to the previous screen; Press on Disclaimer to view information about the transaction. User guide – iPad 138 RON PAYMENTS TO ALPHA BANK Verification Press to return to To partners (beneficiaries) Verify the data and enter the security code*. Press on Confirm to confirm the transaction. ATTENTION! By clicking on Confirm you agree on the accuracy of the transaction so it can be processed. After clicking on Confirm the transaction will be sent for processing! The confirmation of the transaction is given by the confirmation screen; Press on Change to go to the previous screen. * The security code will be entered only by individuals users. Corporate users will enter the security code at transaction authorization in Pending Authorization menu. User guide – iPad 139 RON PAYMENTS TO ALPHA BANK Confirmation Press to return to To partners (beneficiaries) The confirmation screen allows you to view the status of the transaction* you have performed. Press on Initiate another transaction to go back to the initiation screen and initiate another RON payment to Alpha Bank. * For corporate users the transaction status will be Initiated. The transaction will be processed only after authorization in Pending Authorization menu. User guide – iPad 140 RON PAYMENTS TO OTHER BANKS Press to return to To partners (beneficiaries) Initiation Select the ordering account The menu RON Payment to other banks allows you to perform RON payments to beneficiaries with accounts in other banks. To perform a RON payment to other bank: Select the Ordering account; Enter the Beneficiary Name and IBAN; Enter the Amount and the Payment Details; Select Yes if the payment is urgent; Select the Date (in case you choose to make a payment with future date it is necessary to enter the date in the intermediary screen). After entering all data: Press on Initiate to continue to the next screen; Press on Back to go to the previous screen; Press on Disclaimer to view information about the transaction. User guide – iPad 141 RON PAYMENTS TO OTHER BANKS Verification Press to return to To partners (beneficiaries) Verify the data and enter the security code*. Press on Confirm to confirm the transaction. ATTENTION! By clicking on Confirm you agree on the accuracy of the transaction so it can be processed. After clicking on Confirm the transaction will be sent for processing! The confirmation of the transaction is given by the confirmation screen; Press on Change to go to the previous screen. * The security code will be entered only by individuals users. Corporate users will enter the security code at transaction authorization in Pending Authorization menu. User guide – iPad 142 RON PAYMENTS TO OTHER BANKS Confirmation Press to return to To partners (beneficiaries) The confirmation screen allows you to view the status of the transaction* you have performed. Press on Initiate another transaction to go back to the initiation screen and initiate another RON payment to other banks. * For corporate users the transaction status will be Initiated. The transaction will be processed only after authorization in Pending Authorization menu. User guide – iPad 143 RON PAYMENTS TO TREASURY Press to return to To partners (beneficiaries) Initiation Select the ordering account Enter FIC/SSN The menu RON Payment to Treasury allows you to perform RON payments to beneficiaries with accounts in other banks. To perform a RON payment to Treasury: Select the Ordering account; Enter the Beneficiary Name and IBAN; Enter the beneficiary's FIC/SSN and Amount; Enter the Order number and the Payment Details; Select Yes if the payment is urgent; Select the Date (in case you choose to make a payment with future date it is necessary to enter the date in the intermediary screen). After entering all data: Press on Initiate to continue to the next screen; Press on Back to go to the previous screen; Press on Disclaimer to view information about the transaction. User guide – iPad 144 RON PAYMENTS TO TREASURY Verification Press to return to To partners (beneficiaries) Verify the data and enter the security code*. Press on Confirm to confirm the transaction. ATTENTION! By clicking on Confirm you agree on the accuracy of the transaction so it can be processed. After clicking on Confirm the transaction will be sent for processing! The confirmation of the transaction is given by the confirmation screen; Press on Change to go to the previous screen. * The security code will be entered only by individuals users. Corporate users will enter the security code at transaction authorization in Pending Authorization menu. User guide – iPad 145 RON PAYMENTS TO TREASURY Confirmation Press to return to To partners (beneficiaries) The confirmation screen allows you to view the status of the transaction* you have performed. Press on Initiate another transaction to go back to the initiation screen and initiate another RON payment to treasury. * For corporate users the transaction status will be Initiated. The transaction will be processed only after authorization in Pending Authorization menu. User guide – iPad 146 FOREIGN CURRENCY PAYMENTS Press to return to To partners (beneficiaries) Select the type of foreign currency payment To perform a foreign currency payment to a new beneficiary choose the option New FCY beneficiary and select the payment type: Foreign Currency Payment to Alpha Bank; Foreign Currency to other banks. After selecting the payment type press on Continue to go to the next screen. User guide – iPad 147 FOREIGN CURRENCY PAYMENTS TO ALPHA BANK Press to return to To partners (beneficiaries) Initiation Select the ordering account The menu Foreign Currency Payment to Alpha Bank allows you to perform FCY payments to beneficiaries with accounts in Alpha Bank. To perform a Foreign Currency Payment to Alpha Bank: Select the Ordering account; Enter the Beneficiary Name and IBAN; Enter the Amount and select the Currency of the transaction; Enter the Payment Details; Select the Date (in case you choose to make a payment with future date it is necessary to enter the date in the intermediary screen). Press on the button placed on the upper right side of the screen to open the list of actions: Press on Initiate to continue to the next screen; Press on Back to go to the previous screen; Press on Disclaimer to view information about the transaction. User guide – iPad 148 FOREIGN CURRENCY PAYMENTS TO ALPHA BANK Verification Press to return to To partners (beneficiaries) Verify the data and enter the security code*. Press on Confirm to confirm the transaction. ATTENTION! By clicking on Confirm you agree on the accuracy of the transaction so it can be processed. After clicking on Confirm the transaction will be sent for processing! The confirmation of the transaction is given by the confirmation screen; Press on Change to go to the previous screen. * The security code will be entered only by individuals users. Corporate users will enter the security code at transaction authorization in Pending Authorization menu. User guide – iPad 149 FOREIGN CURRENCY PAYMENTS TO ALPHA BANK Confirmation Press to return to To partners (beneficiaries) The confirmation screen allows you to view the status of the transaction* you have performed. Press on Initiate another transaction to go back to the initiation screen and initiate another FCY payment to Alpha Bank. * For corporate users the transaction status will be Initiated. The transaction will be processed only after authorization in Pending Authorization menu. User guide – iPad 150 FOREIGN CURRENCY PAYMENTS TO OTHER BANKS Press to return to To Partners (beneficiaries) Initiation Select the ordering account The menu Foreign Currency Payment to other banks allows you to perform FCY payments to beneficiaries with accounts in other banks. To perform a Foreign Currency Payment to other banks: Select the Ordering account; Enter the Beneficiary Name, IBAN, Address and select the Country; Enter the SWIFT/BIC code of the beneficiary bank (if you do not know the SWIFT/BIC code you can use the search tool available in the list of actions); Enter the Amount and select the Currency of the transaction (if the payment exceeds 50.000 EUR or equivalent it is necessary to enter the transaction code in the intermediary screen); Select the type of payment (SPOT or Urgent) and the details of charges (SHA, OUR, BEN); Enter the Payment Details; Select the Date (in case you choose to make a payment with future date it is necessary to enter the date in the intermediary screen). After entering all data: Press on Initiate to continue to the next screen; Press on Back to go to the previous screen; Press on Disclaimer to view information about the transaction. User guide – iPad 151 FOREIGN CURRENCY PAYMENTS TO OTHER BANKS Verification Press to return to To partners (beneficiaries) Verify the data and enter the security code*. Press on Confirm to confirm the transaction. ATTENTION! By clicking on Confirm you agree on the accuracy of the transaction so it can be processed. After clicking on Confirm the transaction will be sent for processing! The confirmation of the transaction is given by the confirmation screen; Press on Change to go to the previous screen. * The security code will be entered only by individuals users. Corporate users will enter the security code at transaction authorization in Pending Authorization menu. User guide – iPad 152 FOREIGN CURRENCY PAYMENTS TO OTHER BANKS Confirmation Press to return to To partners (beneficiaries) The confirmation screen allows you to view the status of the transaction* you have performed. Press on Initiate another transaction to go back to the initiation screen and initiate another FCY payment to other banks. * For corporate users the transaction status will be Initiated. The transaction will be processed only after authorization in Pending Authorization menu. User guide – iPad 153 FROM EXISTING TEMPLATES Press to search templates The menu From existing templates allows to initiate transaction from the templates saved in the Internet Banking application Alpha Click. To view the details for a template or to initiate a transaction it is necessary to select a template and choose one the two options: View; Initiate. To search for a template press on the search button and the search screen will be displayed. You can search by the following criteria: Transaction type; Template ID. User guide – iPad 154 PAYMENTS REVIEW Press to return to dashboard The menu Payments Review allows you to check the history of the transactions performed through Online Banking. The transactions are grouped by type: Foreign Currency Payments; RON Payments; Credit Card Recharge; Utility Payments to Alpha Bank; Own Accounts Transfers; Utility Payments to other banks. To view the list of transactions it is necessary to select one of the categories. User guide – iPad 155 PAYMENTS REVIEW Press to return to the list of categories Press for advanced search After selecting the category, a list of all transactions belonging to that category will be displayed. The transactions are displayed in descending order after the initiation date. For each transaction the following details are displayed: Beneficiary name; Transaction status; Initiation date; Transaction amount. To search for a transaction press on the search button and you can search by a time frame set by you. To view the details for a transaction it is necessary to select a transaction and the details will be displayed in the next screen. User guide – iPad 156 PENDING AUTHORIZATIONS* The menu Pending Authorization allows you to authorize the transactions performed through Online Banking. The transactions are grouped by type: Foreign Currency Payments; RON Payments; Credit Card Recharge; Utility Payments to Alpha Bank; Own Accounts Transfers; Utility Payments to other banks. Term Deposit Initiation; Term Deposit Redemption. To view the list of transaction it is necessary to select one of the categories. * The menu is available only for corporate users. User guide – iPad 157 PENDING AUTHORIZATIONS* Press to return to the list of categories Press for advanced search After selecting the category, a list of all transactions belonging to that category will be displayed. For each transaction the following details are displayed: Beneficiary name; Transaction status; Initiation date; Transaction amount. To search for a transaction press on the search button and you can search by multiple filters. To authorize/reject a transaction it is necessary to select it and choose one of the two options: Authorize; Reject. * The menu is available only for corporate users. User guide – iPad 158 PENDING AUTHORIZATIONS* Initiation Press to return to the list of transaction Verify the details for the transaction and press on Authorize to initiate the authorization. * The menu is available only for corporate users. User guide – iPad 159 PENDING AUTHORIZATIONS* Verification Press to return to the list of categories Enter the security code and press on Confirm to confirm the authorization. * The menu is available only for corporate users. User guide – iPad 160 PENDING AUTHORIZATIONS* Confirmation Press to return to the list of transactions The confirmation screen allows you to view the status of the transaction you have authorized. Press on Authorize another transaction to authorize another transaction. * The menu is available only for corporate users. User guide – iPad 161 SERVICES MENU The menu Services allows you to manage your account Online Banking account. From this menu you can access the following submenus: Synchronize security device; Change password. User guide – iPad 162 NOTIFICATIONS The menu Notifications allows you to view the latest messages posted by Alpha Bank Romania. To view more details about a notification it necessary to select it and the details will be displayed in the next screen. User guide – iPad 163 MAILBOX Inbox Press to open the message In this menu you can view all the messages received from the Bank ordered descending by receiving date. The messages from the list are marked with an icon to differentiate the read messaged from the ones unread. Therefore an unread message will be marked with the closed envelope icon and a read message will be marked with an opened envelope icon. To view a message it is necessary to select it and the details will be displayed in the next screen. User guide – iPad 164 MAILBOX Sent items In this menu you can view all the messages you have sent to the Bank ordered descending by sending date. To view a message it is necessary to select it and the details will be displayed in the next screen User guide – iPad 165 MAILBOX Compose In this menu you can compose and send messages to the Bank. To send a message it is necessary to fill in the fields Subject and Message. After entering the subject and message press on Send to send the message. After pressing on Send button you will receive the confirmation message: “Message has been sent.” User guide – iPad 166 SYNCHRONIZE SECURITY DEVICE The menu Synchronize security device allows you to synchronize the security devices (software or hardware) added to your user. To synchronize a security device select the device and press on Submit button to go to the next screen. User guide – iPad 167 SYNCHRONIZE SECURITY DEVICE After selecting the security device, enter two consecutive security codes (Security code 1 and Security code 2) generated by the device: Press on Synchronize to initiate the operation; Press on Back to go back to the previous screen; After pressing the Synchronize button the verification screen will be opened. Verify all entered data and if everything is correct press on Confirm button and you will be redirected to the confirmation screen where you will receive the message: “The security device has been successfully synchronized.” User guide – iPad 168 CHANGE CUSTOMER The menu Change Customer allows you to change the customer for users with access to multiple customers. In case you login with a user with access to multiple customers it is necessary to select the customer right after login. Select the customer and press on Continue to go to dashboard. After selecting the customer the dashboard will display only the product and options available for the selected customer. To change the customer select the option Change customer from Services menu. User guide – iPad 169 CHANGE PASSWORD The menu Change Password allows you to change the password for your user ID. To change the password: Enter at Old Password the password used until this very moment. If you are a new user enter the password you received from the Bank in the secured envelope; Enter at New Password a new password. The new password must meet the mentioned security rules; Enter at Confirm New Password the new password again (the same password you entered at New Password); After you fill in the fields press on Change to initiate the operation. For security reasons the password is available only for six months. After the password expires you are forced to change it. THE PASSWORD IS STRICTLY CONFIDENTIAL AND MUST NOT BE REVEALED TO ANYONE! User guide – iPad 170 INFORMATION MENU The menu Information allows you to view useful information such as: Exchange Rate; ATM and Branch Locator; Mobile Cut Off times; Support; Useful Security Tips. User guide – iPad 171 EXCHANGE RATE Select currency 1 Select currency 2 Select the rate type The menu Exchange Rate allows you to view the exchange rate for different currencies. Select the currencies (Currency 1 and Currency 2) and the exchange rate type and press on View to display the exchange rates. User guide – iPad 172 ATM LOCATOR The menu ATM Locator allows you to view the coordinates for all Alpha Bank Romania units and ATMs. To search for a unit or ATM it is necessary to press on the search button and enter the name of the unit or ATM. User guide – iPad 173 MOBILE CUT OFF TIMES The transactions made through Alpha Bank RO have a limited period until they can be sent to the bank during a working day. ATTENTION! After cut off is exceeded transactions are made on the next working day. The cut off times in the image above are only for presentation and are subject to change. For detailed information regarding cut off times verify Mobile Cut Off Times menu in Alpha Bank RO. User guide – iPad 174 SUPPORT Press to download the user guide The menu Support allows you to view the contact information for the Customer Support service of the Bank or download the application user guide. For any clarifications or suggestions you can call us at 0800825742 (+40214559999 international calls) or you can send us an email at [email protected]. User guide – iPad 175