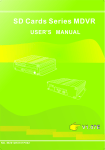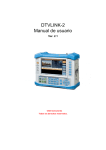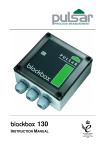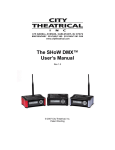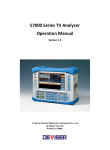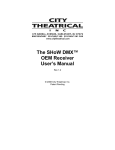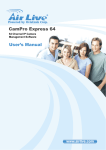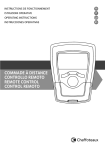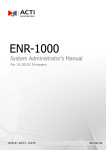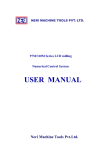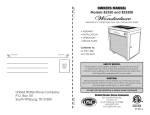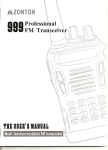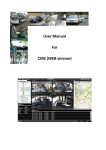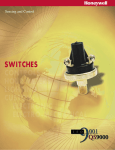Download HDD Mobile DVR User Manual V1.09E
Transcript
H D D HDD Series MDVR USER'S MANUAL V1.09E Contents CHAPTER 1:PRODUCT APPLICATION AND PARAMETER--------------------------------------1 CHAPTER 2:PRODUCT INTERFACE DEFINITION AND FUNCTION DESCRIPTION-------4 2.1:MDVR Out-design and Dimension--------------------------------------------------------- 4 2.2:Definition of functional MDVR back panel interface----------------------------------- 5 2.3: Brief instruction of commonly used interface cable ---------------------------------- 6 2.4: USIM card installation------------------------------------------------------------------------ 7 2.5: Instructions of function keys on remote controller ----------------------------------- 7 CHAPTER 3:SYSTEM MENU SETTING INSTRUCTIONS ---------------------------------------- 9 3.1:Demo working and user login--------------------------------------------------------------- 9 3.2:System menu construction chart----------------------------------------------------------- 10 3.3:System setup------------------------------------------------------------------------------------ 10 3.3-1:Basic-------------------------------------------------------------------------------------------10 3.3-2:Power off/on setup------------------------------------------------------------------------- 11 3.3-3:Network setup------------------------------------------------------------------------------- 11 3.3-4:Password setup------------------------------------------------------------------------------11 3.4: Recording setup--------------------------------------------------------------------------------12 3.4-1 :Normal setup--------------------------------------------------------------------------------12 3.4-2 :Channel setup-------------------------------------------------------------------------------13 3.4-3 :Timing setup-------------------------------------------------------------------------------- 13 3.4-4 :Sub-stream setup------------------------------------------------------------------------- 13 3.5 :Vehicle information--------------------------------------------------------------------------- 14 3.5-1 :Sensor setup-(alarm input)-------------------------------------------------------------- 14 3.5-2 :G-Sensor setup-----------------------------------------------------------------------------14 3.5-3 :Speed setup--------------------------------------------------------------------------------- 15 3.6: TOOLS-------------------------------------------------------------------------------------------- 15 3.6-1:Format disk management---------------------------------------------------------------- 15 3.6-2:Configure manage and log search----------------------------------------------------- 16 3.6-3:Motion detection--------------------------------------------------------------------------- 16 3.6-4:System upgrade---------------------------------------------------------------------------- 17 3.7 MODULE MANAGE----------------------------------------------------------------------------- 18 3.7-1:3G setup-------------------------------------------------------------------------------------- 18 3.7-2:WIFI setup------------------------------------------------------------------------------------ 19 3.7-3:PTZ set up------------------------------------------------------------------------------------ 19 3.8 :System information--------------------------------------------------------------------------- 20 3.9 :Recording playback---------------------------------------------------------------------------20 CHAPTER 4: COMMON SHORTCUT SETUP------------------------------------------------------ 22 4.1 :Cables testing and power on----------------------------------------------------------------22 4.2 :Recording setup------------------------------------------------------------------------------- 22 4.3 :PTZ connection and setup------------------------------------------------------------------- 24 4.4 :Playback recorded files on PC--------------------------------------------------------------25 4.5 :Vehicle fast connecting to CMS------------------------------------------------------------ 26 APPENDIX1 : CMS PLATFORM INTERFACE------------------------------------------------------ 27 APPENDIX2 : FAQ--------------------------------------------------------------------------------------- 28 APPENDIX3 : CORRESPONDING TABLE OF STORAGE SPACE------------------------------ 30 HDD Mobile DVR User Manual 1 CHAPTER 1: PRODUCT APPLICATIONS AND PARAMETERS 1.1 MDVR is a cost-effective, function extensibile equipment which is designed for on-board video monitoring and remote monitoring, It uses the rapid handling device and embedded Linux platform, combined with the most advanced H.264 video compression / decompression technology , network technology and GPS technology . Take the HDD as the main memory, and SD card as auxiliary storage MDVR can realize many functions such as audio-video recording , vehicle's driving information recording , remote management and GPS signal upload . With central control software, it can realize the central control of alarm linkage , remote management and playback analysis .With simple and modern appearances, MDVR is vibration-proof , installation-friendly, has powerful functions and stable performances, etc. FORM 1 : MDVR PRODUCT'S SPECIFICATION PARAMETERS Items Parameters Language OSD Password Video input Video output Preview Recording Ratio Image Compression Audio input Audio output Recording mode Video format Video stream Specifications Chinese/English System Graphical User interface OSD menu Users Password/ Administrator Password 4CH VIDEO INPUT 1.0Vp-p 75 1CH VIDEO OUTPUT 1.0Vp-p 75 Video 1 CH/ 4 CH Preview. PAL 25 Frame/s NTSC 30 Frame/s H.264 Main profile 100fps/s 4-CH Audio 2-CH Audio & Video sync. D1/HD1/CIF ISO14496-10 D1: 2048Kbps ~ 400Kbps Image processing & Video Rate kbps HD1: 2048Kbps ~ 380Kbps CIF: 1536Kbps ~ 128Kbps 8 levels optional. Highest:1 level storage 8KB/s Audio Bitrate Support a 2.5-inch 1TB SATA HDD, support a SD card Storage maximum 32GB for each. 6 alarm input, Alarm input Alarm 2 alarm output, high level 12V output Alarm output Support 2-RS485 interface Rs485 Interface Communication RS232 Interface Support 1-RS232 interface Port 802.11b/g WIFI Interface Connect to station reporter or control panel Extended control panel interface Audio power amplifie r Support 2-ch audio power amplifier output WILESS 3G(HSDPA/WCDMA) Optional 3G(HSPA/WCDMA))module Built-in GPS module, Geographic co-ordinates, speed can be read in coding GPS flow, and can be wireless uploaded. optional G-SENSOR Built-in G-Sensor PC playback Video playback on Pc and analyse the vehicle info in the file Software CMS Video preview via WIFI GPS upload alarm upload, central command and parameters configuration, etc. Upgrade Support SDcards/USB/HDD upgrade. 1 HDD Mobile DVR User Manual 2 FORM 2 : MDVR BASIC ELECTRICAL PARAMETERS LIST Parameters Items Power input DC8-36V Power output Impedance 12V 4V 5V 75 Video output Volt 2Vp-p Vehicle key signal I/O interface Operating Temp -40 -80 Specifications 8V 36V, When long-term under 8V, or long-term over 36V, auto power off, and enter protection mode. 12V +/-0.2V Max:2A. OFF On 75Ù for each video input impedance Input 2Vp-p CVBS analog signal, reveal device input need 75Ù impedance to fit <4V Low level alarm 4VHigh level alarm Under well-ventilated enviroment. 1.2 MDVR PRODUCT APPLICATION CONNECTION SCHEMATIC DIAGRAM Figure 1-1, MDVR can be used both in common and special vehicles video monitoring or remote monitoring such as bus , logistics car , freight car , long-distance travel bus , taxi , tanker, school bus , police car , patrol car etc . Front end acquires signal by on-board special camera , through special video line transfer it to MDVR mainframe to process video compression , local store in HDD. Model with 3G module can realize remote monitoring, recording, upload etc. Model with GPS function can realize real time vehicle positioning; Schematic diagram is a common application mode, the actual use of various functions will be changed as the existence of the modules change. Figure 1-1 Access Stream File Autodown Database Gateway media storage GIS file server server server server server server Client Control Panel Monitor Speaker Alarm 2 Client HDD Mobile DVR User Manual 3 1.3: MDVR NOTICE: To make sure MDVR safety use, acquire satisfactory performance, and extend the service life of the equipments , please fully consider the following factors when install the equipment : 1.When install and operate the equipment , please obey all the electronic products guide, vehicles' and other connection equipments requirements 2.Power supply and equipment grounded : Direct input range of the machine power supply is from DC 8V-36V , please don't get inverse,and.input can t be short circuit.Please note the power supply capacity of the power line. Even the equipment is shut down , it may be charged . please avoid short circuit . Before connect with other external devices, please cut the connection between this equipment and the power supply. The input mode of equipment sensor is level mode , with external voltage below 4V is considered as low level , above 4V and below 30V is considered as high level. Beyond 30V will damage the equipment. Correctly connect the earth wires of the device and the vehicle and form a loop; 3.Humidity requirements : Install equipment in dry environment, avoid damp, water-drop, water spray and other places. Don't take the equipment installed in places where water will sag or wet places liquid will drip down ; Do not use wet hand to touch the equipment,Do not stand in the water or touch with other water places while contact the equipment, it may get electric shock 4.Installation position: To extend the life of the equipment, please try to install it in place with weak vibration, such as behind the driver's seat .The equipment should be installed on the vehicle's ventilation installation part .Equipment installed on the plane should remain a distance of 6 inches (15 centimeters) away from other objects to assure the air flow and heat dissipation ; Don't install it on the enclosed area, such as car trunk. This machine can be right side installed or side loading. The equipment's external wiring must have the enough intervals and external flame retardant protection , to ensure the wire not to be bent or leakage of electricity due to wear and vibration; Ensure that equipment away from heat source of the vehicle, the equipment can't have sundry pile up around, prohibit placing anything on the equipment . 5.Equipment safety: Ensure passengers or the driver can't intervene and damage the equipment unit, camera, wire and other accessories . Don't install the equipment near other components of vehicle ; When install equipment components, camera, accessories and wire, launch vehicles may cause damage to the equipment, Keep the vehicles static during the installation process ,to prevent equipment falling from vehicles. Installation notes: 1.Equipment contains the electronic devices, please handle gently during transport . 2.All installation and maintenance must be executed by the professional qualified person. 3.This product can't be installed in part of the vehicle where there was erosion by rain or other liquid for a long time . 4.Without professional guide, please do not open or unload the equipment. 5.Keep fuselage away from the heat source, dust and strong magnetic fields. 6.Do not put heavy objects on the equipments. 7.Don't change any modules when the mainframe is charged. 8.The equipment output power shall not connect to devices that are not recommended. 3 HDD Mobile DVR User Manual 4 CHAPTER 2 : INTERFACE AND DESCRIPTION OF THE FUNCTIONS Unit 2.1 MDVR OUT-DESIGN AND DIMENSION Front panel mm SIM Card Installation IR A-OUT V-OUT USB2.0 RJ45 Lateral plate Back Back panel Figure 2-1 MDVR structure size schemes Figure 2-4 Indicator diagram Figure 2-2 MDVR appearance schemes LOCK A-OUT V-OUT Video out Hard disk box Audio out Work LED IR USB2.0 RJ45 Panel Indicator Light Description Audio OUT Video OUT Light will be on when recording Light will be on when the power supply can work normally :Light will be on when the HDD exist Light will be on when the SD card exists. Light will be on when the U-disk installation Light will be on when theGPS module exists Light will be on when 3G module exists Light will be on when the WIFI is exists and ON. Hard disk heating indicator USB2.0 IR RJ45 Figure 2-3 MDVR front panel schemes 4 video input 1/2/3/4. Have each input signal indicator, otherwise the lamp. Infrared sensor receiving remote control signal HDD Mobile DVR User Manual 5 2.2: DEFINITION OF MDVR BACK PANEL INTERFACE SPEAKER POWER IN 3G Antenna WIFI Antenna GPS Antenna RS485 RS232 SENSORS SPEED CAM1 CAM2 CAM4 CAM4 AUDIO/VIDEO OUTPUT EXTENSION OUTPUT CONTROL PANEL Figure2-5 Definition of MDVR back panel interface FORM 3 Explain of MDVR back panel interface Interface Discribtion Name WIFI Antenna Interface Wireless Local area network antenna interface WIFI GPS antenna interface GPS antenna interface GPS 2 G / 3 G antenna interface 2 G / 3 G antenna interface 2G/3G The power input interface The power input interface DC8-36V Print interface System information adjustment interface MCU/ICP Extension interface EXTENTION Control panel interface VIDEO output interface VIDEO- OUT Video output AUDIO- OUT Audio output Audio output interface CAN-BUS Bus electronic control network Bus interface SENSORS Switch input interface, high level (> 4 V) is effective Sensor interface Bus Speed pulse input interface , input bus Speed SPEED Bus Speed pulse pulse signal differential input input interface RS485/RS232 interface RS485/RS232 RS232&RS485 serial data communication interface SPEAKER Audio power amplifier output Speaker interface 5 HDD Mobile DVR User Manual 6 2.3:BRIEF INSTRUCTION OF COMMONLY USED INTERFACE CABLE Power cable: As the following map shows, one end is a white plug with 6 pin, connect to the white of the equipment's back pannel. Red and black cable to connect to the car's battery directly. The red cable is connected to the positive electrode, the black cable is connected with the negative pole .The yellow cable is connected to the ignition line. Mainframe equipment opens automatically after opening the car with the car key. Autodelay closes after closing the car . The yellow cable connects to the gear where the car key open all the dashboard light. ( the gear before start the motor ). RS485 RS232 SENSORS SPEED Aviation head A/V test cable Power cable Alarm cable Aviation head A/V extended cable 4PIN-AV output Figure 2-6 Functional MDVR interface roughly matched wiring Audio/video cable MDVR approximately has above kinds of accessories,the aviation head A/V test cable is just used during the test,please do not use it on the installation.When installed,recommend to use the aviation head AV extended cable. MDVR need to use the 4pin-AV output cable when connect to the A/V output . or use the AV interface in the front panel. External interface of MDVR can choose from WIFI/3G/GPS, so the relative module antenna is needed . As figure 2-6 and figure 2-7 . SPEAKER EXTENSION 3G antenna WIFI antenna GPS antenna Figure 2-7 MDVR uses correspongding cables according to functions 1.Ensure the battery voltage is between 8V-36V before connection. Otherwise, it will burn out the equipments . 2.After the cable is connected . please note the insulation between the power line . Prevent burn out the battery because of the short circuit . 3.The yellow cable must be installed on the ignition line , or the equipment will not support the delay shut down , and the last video recording will be missed . 4.The installation of MDVR must get positive electrode directly from the battery. Please don't use iron wire as the ground line . or it will produce negative pulse and jamming the normal operation of the mainframe . The diameter of power supply that the positive electrode and negative pole must above 1.5 mm. Alarm input and output This equipment has six alarm input interface and two alarm output interface .Alarm input detection are all level detection. It can connect to various vehicles'driving status such as brakes,turns, door switches , buttons of emergent alarm . When press the brake vane, MDVR can detect the high level, or detect the low level. As figure 2-8. +12V Braking light Braking vane MDVR SENSOR Figure 2-8 6 HDD Mobile DVR User Manual 7 Alarm output are all level output , The drive ability is 200 MA, if you want larger power devices, you must connect it to external relays. This is the optoelectronic alarm wiring diagram of Alarm output As figure 2-9. MDVR alarm output +24V Figure 2-9 2.4: USIM CARD INSTALLATION For functional MDVR card, if support the wireless network communication, it need to install the USIM card which is suit for WCDMA/EVDO. USIM card is on the communication board of the mainframe , use a screwdriver to take down the flap cover from the bottom of the mainframe. Then you can see the USIM card interface, press it to USIM interface. Please notice the right side and the opposite side. Use thescrew fix the flap cover after installation. 1 33 22 4 Figure 2-10 2.5 INSTRUCTIONS OF FUNCTION KEYS ON REMOTE CONTROLLER Power on /off(not used Temporarily) LOGIN Number key area Picture adjustment PTZ control Direction key area Exit / return Delete/Cancel System information Play back operation key area 4 images segmentation PTZ control key area Shortcut key / test key System information 7 HDD Mobile DVR User Manual 8 Power on /power off NOTE: this function is not used temporarily If the video has set the password, press LOGIN key to input the password. As the system does not have recovery and reset function, please remember the password. LOGIN INFO Information Under the surveillance images, it can be used to switch between single and four images Press the image segmentation key to show the 4 images ;Under the surveillance image . Figure keys 1, 2, 3, 4 press this key ,it will show switch sequence as follows: CH1-CH2-CH3-CH4. Exit to the last sub menu .Finally return to the menu setting and the surveillance images ; RETURN Suspend key and single step key when playback video material . Press the key once can PAUSE/STEP play one step. Then press the play key to return to the normal playing speed GOTO FRAME PLAY Playing back , It can jump to point time to start playing Forward The forward button when playback video material . There are four gears:2X,4X,8X,16X. 2X 4X 8X,16X Stop manual video button Launch manual video button In Playing process turn down to the next page/next file; In Playing process turn up to the last page/last file; PREV Automatic, preset, adjustment, variable times +, variable times- ,focus +, focus-,aperture +, aperture- PTZ PRESET RECALL BRUSH PTZ F2 Button to play The rewind button when playback video material . There are four gears REW Stop REC Recording NEXT F1 Press this key to frame F3 F1 is shortcut key , F2, F3 is spare key NEXT SYSTEM MENU 8 HDD Mobile DVR User Manual 9 CHAPTER 3 SYSTEM MENU SETTING INSTRUCTIONS 3.1: DEMO WORKING AND USERLOGIN. Trun on the device after power supply and otherconnecting successfully and according to installation guidance. Interface refer to Figure 3-1and there are four-image monitoring interface after the device start working.Press" LOGIN " button on the remote control ,then direct into login interface,as Figure 3-3 for reference Figure 3-1 Figure 3-2 INSTRUCTIONS: DEVICE NUM: User set number for every different device and it will show in the right of the number input box. User enter the number as showing, one number only for one device . USER NAME: Including admin and normal user, regular user permission only could enter into video searching ,playback , information and other menu, but can not set the menu and data. Admin gets the permission to modify the system parameters. PASSWORD: Enter password according to the selected user name. When password is correct , select down button move to " LOGIN " , and press " ENTER " to log in., When password is incorrect, press " CANCEL " and delete ,then reenter the correct password. Admin password is 111111 , the main interface after entering password is as showing as f igure 3-4. Figure 3-3 Figure 3-4 System menu includes seven main menus: SYSTEM, RECORD, VEHICLE, TOOL , PLAYBACK , MODULE , INFO. Main menus is as Figure 3-4 shows: 1 All submenu settings must save ,then effect, otherwise invalid. 2. Check box if filled means function selected , not filled means function not selected. 3 Number inputs can use number button on the remote control enter directly or use soft keyboard. Letter only can complete via soft keyboard,press " RETURN " button to get back . 9 HDD Mobile DVR User Manual 10 3.2 SYSTEM MENUS CONSTRUCTION CHART SYSTEM BASIC POWER NETWORK PASSWORD RECORD NORMAL CHANNEL TIME LIST VEHICLE SENSOR SPEED G-SENSOR TOOLS CINFIGURE PLAYBACK DETECTION SUB-STREAM LOGIN FORMAT Figure 3-5 INFO MODULE 3.3 LOG WIRELESS WIFI PTZ SYSTEM SETUP Figure 3-6 Figure 3-7 It is the first menu in the main menu and it includes"BASIC SETUP ;POWER SETUP ;NETWORK SETUP and PASSWORD SETUP". 3.3-1 BASIC SETUP Basic setting: It is used for device system time and some basic function setting . 1.DATE FORMAT: Press"ENTER"to type Y-M-D/ D-M-N. 2.DATE and TIME Setup: Press"ENTER",and then press"- " or"+"to set the data,press enter to confirm . 3.During operation timeout (can set from 30-3600 seconds) and device number modification, press "CANCEL"to delete, and then press the number button . 10 HDD Mobile DVR User Manual 11 YMD 06:00:00 5 MIN 06:00:00 22:00:00 30 (30~3600s) Figure 3-8 3-1440min Figure 3-9 4."COMPANY NAME","VEHICLE NUM","DRIVER NAME""LINE NUM"Setting: Press "Enter" key to pop up keyboard window, then use left/right/up/down/enter key to setup. 5. When turn on automatic adjustment function, in the default time , the system will adjust the time via GPS automatically when it comes to the time for adjustment. 6.HOME PAGE : There are "DEV STA"and "QUAD" two options, QUAD is the normal monitoring screen when we turn on the device. If select DEV STA system information will appear in the four channels normal screens .It is equal the function when we press the button"INFO". 3.3-2 POWER OFF/ON SETUP 1.Power on/off mode : Select from " TIME /ACC" mode, and press " ENTER " to switch. ACC mode means when the vehicle powers on, the device will start working. Recommend to select it as the default mode. Timing mode means the device will turn on or power off during the fixed time. 2.Delaying off setting :when select ACC mode or TIME mode,can set delay off and the time is 3-1440mins, after setting ,demo will continue the delaying time. 3.3-3:NETWORK SETUP PASSWORD SETUP NETWORK SETUP CENTER SETUP SERVER IP: CONTROL PORT PSW ENABLE USER PSW CONFIRM PSW ADMIN PSW CONFIRM PSW LOCAL SETUP IP ADDR: NETMASK: GATEWAY: SAVE SAVE Figure 3-10 Figure 3-11 1.CENTER SETUP : The server IP is the same as the CMS server IP. Control Port is the same with Gateway Server Port Number "8501". 2.Server IP is the IP that MDVR uses to connect to the CMS platform via 3G /WIFI/RJ45. Normally it is the fixed WAN IP. Our devices can support 3G / WIFI/RJ45 functions. If the devices do not have these functions,this menu can be passed. 3:Local IP Settings: general according to local area network to set, set up a local LAN IP address and then set the netmask and gateway, set up, with the cable network router and Rj45 interface connected, and keeps it from LAN connected to the wan,then connect to CMS platform,Flow chart as figure 4-10. 3.3-4 PASSWORD SETUP 1:Press"ENTER"to switch ON/OFF. 2:Admin can modify the user password and admin password. The default password for admin password is "111111", after password modification completed, exit the menu and use the new password to enter the interface. 11 HDD Mobile DVR User Manual 12 3.4 RECORD SETUP Figure 3-13 Figure 3-12 It includes: Normal setting, Channel setting, timing setting and sub-stream setting. It can reach the highest quality recording after settings. With default settings, the device will start recording after powering on. But in order to reach better recording function, you can modify the related parameters. Record menu is shown as figure 3-13. 3.4-1 NORMAL SETUP AUTO TIMED ALARM 15mins 30mins 45mins 60mins NORMAL SETUP SYSTEM: NTSC REC MODE: PACKET TIME: OVERWRITTEN: VOLUME OUT: 15 ALM PRE-REC TIME(s) ALM REC DELAY(s): ALM OUTPUT TIME(s) REC PROTECT TIME: REC VEHICLE INFO: 0-60S 30-900S 15 5-240S 3days 1-15days 30 30 ON Figure 3-14 During settings modification, select menu to become green , then press "E nter " to switch. Press "C ancel " and before input numbers. 1.TV SYSTEM: Press "Enter" to select PAL/NTSC system. 2.REC MODE: Press "Enter" to select AUTO/ ALARM/TIMED mode 3.PACKET TIME: It is the time range when the recording video will be packed into one file. Select from 15/30/45/60 mins, and 15 and 30mins are the better options . 4.Automatic recording overwrite can be selected on /off, if the SD card is full, the following recording video will overwrite the first recording videos automatically. 5.ALARM PRE-REC TIME(S): When the alarm occurs, it will pre-record a period of time and pack to the Alarm recording. ( 0-60s range) 6.ALARM REC DELAY(S): After the alarm stops, it will keep recording a period of time and pack into the alarm recording(30-900s). 7.ALARM OUTPUT TIME(S): It means the alarm output time range when alarm occurs and connects to the output device.( 5-240s ) 8.REC PROTECH TIME: It means the time that recordings are stored in the SD cards, during the protection time, even if the SD card is full with alarm recordings, it will not be overwrited, press "Enter" to select from 1/3/5/7/10/15 days. 9.REC VEHICLE INFO: Select ON/OFF. When enables this function, recordings will contain all the alarm info, GPS info and other information which can be viewed via playback software. 10. VOLUME OUT: volume of the playback,1-15 Optional. 12 HDD Mobile DVR User Manual 13 3.4-2 CHANNEL SETUP CH ENABLE RES. FPS QUAL MIC PREVIEW VOLUME CH1 ON D1 25 3 ON ON 15 CH2 ON D1 25 3 ON ON 15 CH3 ON CIF 25 3 ON ON 10 CH4 ON CIF 25 3 ON ON 10 1.Set some properties of each channel,such as RES, QUAl MIC AUDIO,VOLUME etc . FR: 1-25 optional,when reach 25 FR it is real-time recording. 1-8 grade QUA optional, 3 grades is defaulted and 1 is the best, 8 is the lowest. If some channels do not need video or audio recording, turn it off to save the HDD storage . MIC: Must be set "ON" in order to record and monitor audio.VOLUME adjustable1-15. QUA RES. Figure 3-15 CHANNEL SETUP HIGH LOW 3.4-3 TIME LIST SETUP 00:00--23:59 00:00--00:00 00:00--00:00 00:00--00:00 00:00--00:00 00:00--00:00 00:00--00:00 00:00--00:00 00:00--00:00 00:00--00:00 00:00--00:00 00:00--00:00 00:00--00:00 00:00--00:00 00:00--00:00 00:00--00:00 Figure 3-16 INSTRUCTIONS: 1.See Figure 3-14 in REC MODE select "TIME LIST " mode,then set the time for recording. Move option to the time needs. Press plus or minus key ( number 8 or 9 ) and move to the numbers that need setup. Setup each time according to the number key. Time list Cursor move to the time, then press plus and minus key to operate 3.4-4 SUB-STREAM SETUP SUB-STREAM Figure 3-17 1.SUB-STREAM SETUP: Parameter settings during the video transmission to the internet via 3G/wifi/rj45 will affect whether it is clear or not when we see the video on CMS. Also, the transmitting speed mainly depends on the local network speed. Video RES can set to CIF or QCIF . 2.FRAME RATE SETUP: Appropriate frame rate changes with the bit rate changings, one one relationship. The default bit rate is 96 and frame rate 10. Users should setup according to their network situation.If network bandwidth is good enough, they can set bits rate at 384 and frame at 25, or set in auto mode. BITS RATE: Auto SUB-STREAM FRAME RATE: 13 HDD Mobile DVR User Manual 14 3.5 VEHICLE INFORMATION Figure 3-18 Figure 3-19 It includes SENSOR, SPEED, G-SENSOR SETUP. SENSOR SETUP Figure 3-20 3.5-1 SENSOR SETUP- ALARM INPUT 1.When users install MDVRs, define the sensors according to different port settings, see the figures 3-20. Like change name "INPUT" to "Front door", "Brakes", and etc. 2."ENABLE" on means switching on the sensor, user can select alarm mode as the recording mode, and then select record and alarm on/off on this menu. Actually, sensor input is also alarm input, with high/low level effective. Users normally use above 5V high level to form the loop. G-SENSOR SETUP 3.5-2 G-SENSOR SETUP Figure 3-21 Before setup acceleration, users must clear X/Y/Z parameters. Acceleration can be analysed as a three-dimensional X/Y/Z coordinate axis, which can express three status: up-down ,right-left , front-back. Uniform speed will not affect on it. Acceleration setup mainly setup thresholds that are defined via testing. Please see Chapter 4.3 for more detailed information. 14 HDD Mobile DVR User Manual 15 3.5-3 SPEED SETUP SPEED SETUP GPS VEHICLE SPD SOURCE GPS COEFFICIENT 0 KM SPD UNIT NAME KM MPH ENABLE THRESHOLD RECORD LOW SPD OFF 060 OFF HIGH OFF 120 OFF SAVE Figure 3-22 1.When setting GPS /VECHILE to get the speed , please press " ENTER " to switch , if select GPS, so should require demo have GPS module and with signal, that can pass the speed to vehicle and the vehicle can get the speed from GPS. 2.If select" Vehicle" to get the speed ,need to take the pulse sensor to calculate the speed ratio, ( coefficient =pulse /speed ) , pulse sensor connects to demo ports two line : SPEED-A and SPEED-B. this speed ratios requires during vehicle working in accordance with the seted speed and received pulse . 3.Unit of speed is switchable,high-speed alarm setting is turn valid. Threshold means limit the vehicle speed. Speed units is as the same as above .if video is turn on ,when is overspeed, demo will occurs\ alarming ,besides ,also need to set the recording mode as alarm recording in" record setup" -- " Normal setup " . 3.6 TOOLS Manage tool including 4 menus: FORMAT ,CONFIGURE, LOG AND DETECTION. Figure 3-24 Figure 3-23 3.6-1 FORMAT DISK MANAGEMENT SELECT CARD HDD FORMAT WARNING If you format the sd card/hdd, all of the data will be lost! Figure 3-26 Figure 3-25 Refer figure 2-2 or 2-5, Before turn on device should insert HDD, please format the HDD and the set then video under normal circumstances. please refer above pictures for the Format procedures . Press"Enter"and select HDD/SD1, then format , according to prompts to select whether format or not . NOTE : All the storage database be deleted when runs format ,please confirm whether there is storage file or other important files information. 15 HDD Mobile DVR User Manual 16 3.6-2 CONFIGURE MANAGE AND LOG SEARCH START TIME 2012-03-01 00:00:00 END TIME 2012-03-01 23:59:59 DATE 12/03/01 12/03/01 12/03/01 12/03/01 TIME 14:45:07 14:46:55 14:55:38 14:56:25 ALL EVENT NAME POWER ON VIDEO LOST1 FILE PLAYBACK REC NORMAL SET Figure 3-28 Figure 3-27 Configure manage mainly including import and outport system current configuration and restore factory configuration.If operates outporting current configuration,system will store the information into HDD and if others MDVRS configuration are the same as this models' , so we can insert the HDD into others MDVRS ,then operate input current configuration. Restore factory CONFIGURE configuration: IF can not find out the reasons when problems get during system MANAGE setting or the demo running out of problem. We can restore factory configuration and then reset the demo. Select starting and ending time and issues type( ALL/ALARM /USER), the start to research , the system will record such related information: system turn on, user setting ,networking setting ,video lost ,playback file , motion detection LOG SEARCH alarm,system setting etc. 3.6-3 MOTION DETECTION Motion Detection Figure 3-29 Select " MOTION DETECTION " in manage tool module and enter into motion detection setting. In user selected area ,when there are moving objects, Information will be written in the log file which named MD ALARM events after the system detected. If its continuous alarm or several alarms in 30S, then the system write the log every 30S.Users can view the information under manage tool-Log query. If user set the Alarm recording as the recording mode, when occurs motion detection. the video during this period will be packet alarm recording . User can view and playback this video via searching alarm recording query. Step1. Enter main menu, Select recording setting -manage setting-set alarm recording as the recording way. Step2. Set per-recording and delayed time, In order to confirm the alarm events continuity, 2mins will be better . Step3. Enter main men-manage tool-motion detection-enable function turns ,set detection sensitivity and detection area ,then save 16 HDD Mobile DVR User Manual 17 PROCEDURES OF SETTING DETECTION AREAS: Figure 3-30 Select"Configure"and press "ENTER", enter into motion detection configurationinterface. (Figure 3-30). Step1 : Select the first Box , press"Enter"gets yellow , after move the arrow keys ,gets dark green ) Step2 : The select second box, the diagonals of the rectangle between these two boxes is the selected area, ( after selected"ENTER"the diagonal region gets into a dark green .) Step3 :, press"Return"to last interface and then save. Sensitivity divided into Low ,medium and high grade, under high-sensitivity mode, it is capable of sensing changes in light and under low sensitivity status , only can detecting the moving objects . " Enter " and "C ancel " can delete the selected areas , all the parameters set must confirm save after configuration, if is successful modified there will prompted save success. 3.6-4:SYSTEM UPGRADE Figure 3-31 The procedures are as bellowing : Step1: Please copy "dvr-xxxxxxx.crc"upgrade file to U-disk of the root directory. (But also can use the SD card to upgrade). Step2: Insert U-disk into USB slot , turn on Demo and then enter into"Upgrading". Step3: Enter into the system after upgrading successfully ,Press enter Key F1 on the remote control to view the system version information. Do not shut power or pull out USB during the device is upgrading , otherwise it will break the system device. 17 HDD Mobile DVR User Manual 18 3.7 3.7-1 MODULE MANAGE 3G SETUP INSTRUCTIONS: When device need connect the network , must have setting in this menu . 1)Insert USIM card , which can support two options : WCDMA and EVDO, USIM card slot is in the communications board , Remove the small plate which under the demo , then can see the USIM slot, detail installation information please refer to 2.4 section . 2)After installing the USIM card and plug in the 3G antenna , ensure that the system can receive excellent 3G signal . Figure 3-32 Figure 3-33 3.Edit the following information in the" WIRELESS ". 1)Wireless dial status" ON ". 2)In communications type , if the demo support WCDMA ,then select WCDMA , Otherwise, if it is EVDO , then select EVDO , Press the remote control key" ENTER " to switch .( Support WCDMA or EVDO , it is depends on the model type ,every demo only can support one mode ). 3) APN and Central number of 3G, need to enter APN and central number according to local network operator offers. Someplace need enter user name and password, then can get the signal well ,when your demo can not get signal normally ,please confirm whether the 3G setting is correc t or not . Figure 3-34 Figure 3-35 4)Press the remote control key INFO can view related 3G communication information, if shows dials successfully and with excellent signal , then can runs communication via 3G , ( Confirm the IP address correct , control port , Network setting ,and USIM card data flowwhether enough or not ) . 5)If want connect the demo into CMS server , then enter sever IP address and control port number in the Picture showing(figure 3-10 ). 18 HDD Mobile DVR User Manual 19 3.7-2 WIFI SETUP WIFI SETUP ENCRYPT TYPE:WEP ENABLE ENCRYPT AUTH MODE ENCRYPT TYPE SSID PASSWORD ON ON OPEN IP ADDR 192.168.001.012 NETMASK 255.255.255.000 GATEWAY 192.168.001.001 WEP WIFI SETUP SAVE Figure 3-36 INSTRUCTIONS: Insert WIFI antenna into the backside mount of the demo , Edith the following information at the interface as pictures (Figure 3-36) 1.Make " ENABLE " and " ENCRYPT " status " ON ", authentication mode including WPA ,WPA-PSK, OPEN and share. authentication mode is not effective currently ,so only choose the " OPEN " state (Open-certifications is not required).then WIFI can communicate properly ,Select " WEP " encryption, refer figure 3-36 , Press " ENTER " key to set above information and different options switching. 2.Enter the SSID and password ( The wireless network name and password ), IP ,MASK and gateway , all the set must be match with your local wireless LAN , IP address ,netmask and gateway press" CANCEL " and the number keys to setup . 3.Check system information, refer figure 3-35, if the WIFI signal is over -60db, it indicates WIFI signal is excellent . 4.If want connect into CMS server ,refer the center of the IP field in figure 3-10, enter the CMS center IP and port number. 3.7-3 PTZ SETUP PTZ SETUP Protocol Baudrate Dbit Sbit Verify Num PTZ SETUP CH1 PELCO-D 2400 8 1 None 1 CH2 PELCO-D 9600 8 1 Even 12 Ch3 PELCO-D 9600 8 1 Even 12 CH4 PELCO-D 9600 8 1 Even 12 SAVE Figure 3-37 INSTRUCTIONS : 1.Protocol:PELCO-D and PELCO-P optional. 2.Baudrate:There are 1200/2400/4800/9600 four options, user can modify different bits rates according to different PTZ . 3.D-bits:Normally is 8, now here is defaulted to select 1-8. 4. S-bit:Normally is 1 , no need modify when has been defaulted. 5.Verify:Decide to select which checking way,usually choose " NONE " . 6. Address num:Enter address mum and must be as the same as the PTZ' s address code, Normally PTZs ' address code is default at " 1 " ,PTZ address code is adjustable and need set different address code to indentify different PTZ. 7. Cable connecting: PTZ anode connect RS485-A and Negative connect RS485-B. . 19 HDD Mobile DVR User Manual 20 8. Remote control opertation Setting " " on the manu . They are used for controlled up down ,left and right " ZOOM " " + " , " - " enlarge and narrow function " Focus " " + " , " - " Transfer large focal length and transfer small focal length. " IRIS+ "," IRIS- " Adjust infrared ights, " PRESET " used for setting preset position, " RECALL " Used for select to use preset position, " BRUSH " is wiper. These function only can achieved once PTZ available. User connected PTZ successfully and set the parameters, need select channel which used for connecting PTZ , For example, when PTZ is on channel 2, in order to control it we need transfer into Channel 2 and enlarge on the monitor interface .please refer chapter 4 , chart 4.3 for more detail information. 3.8 SYSTEM INFORMATION SYSTEM INFO SYSTEM INFO SD1 0KB 0KB HDD 951.40GB 885.81GB PREV NEXT Figure 3-39 Figure 3-38 INSTRUCTIONS: Enter into main menu, the last menu is the"INFO"besides enter into main menu select"INFO" to check related information, but also have the bellowing brief ways : Press"F1"on the remote control under four pictures at the scene to monitor the status, will show the system information ,(Figure 3-38), the system information contains firmware, software version number and device capacity informations. 3.9 PLAYBACK 01 0 2 03 0 4 05 06 0 7 08 09 1 0 11 12 13 14 15 16 17 18 19 20 21 22 23 24 25 26 27 28 29 30 31 REC TYPE CHANNEL DATE START TIME END TIME Figure 3-40 ALL HDD 2012-03-01 00:00 23:59:59 SEARCH Figure 3-41 A:SEARCH INSTRUCTIONS Enter into recording searching manu, Select different recording type and different storage device to playback files and also can search the detail files according to date and time. When there is recording file available,the date will turns green .Refer figure 3-42 for more detail information. B:SEARCH RESULTS INTERFACE Enter into search result interface, shows recording file information : Type including" Normal " and " Alarm " recording , Normal recording files usually comes from turning on AUTO or TIMED recording and alarm recording is from " RECORD- 20 HDD Mobile DVR User Manual 21 Normal Record mode. Others manus such as sensor setting , speed alarm setting, shock acceleration,motion detection set related parameters and also connect peripherals, when alarm signal occurs,system will record the video automatically.when playback the recording, resolution contains D1/HD1/CIF, Video' s starting and ending timeis the file package time and it will show file' s storage SEARCH RESULT DATE 2012-03-01 TYPE RES. START END CHL SIZE Normal Normal Normal Normal Normal Normal Normal Normal 14:55 14:55 14:55 14:55 15:15 15:15 15:15 15:15 HD1 HD1 HD1 HD1 HD1 HD1 HD1 HD1 14:43 14:43 14:43 14:43 14:55 14:55 14:55 14:55 1 2 3 4 1 2 3 4 29M 31M 26M 35M 63M 60M 58M 70M Figure 3-42 C:Playback interface DATE/TIME VEHICLE NUMBER VEHICLE SPEED GPS COORDINATES Figure 3-43 After selected fixed recording file, yellow lights shows selected ,Press " ENTER", as figure 3-43, play procedure can indicate the time, speed , GPS information and etc. the buttons used for playback are PLAY, back REW, FWD , PAUSE /STEP. STOP. Fast forward and rewind can press X2, X4, X 8, X16 times the speed of play If voice exist, please enlarge the channel and then press direction button , left and right to adjust the voice .Besides ,Playback recording HDD file on PC ,please see the details in chapters 4.4 for reference . 21 HDD Mobile DVR User Manual 22 CHAPTER 4: COMMON SHORTCUT SETUP 4.1 CABLES TESTING AND POWER ON The host power cable has three wires red, black and yellow. Red and black wires connect to the car battery directly,red wire to positive pole and black to negative pole.The yellow wire directly connects to the ignition wire (namely the gear before the start-up motor). However, during test in other places without vehicle environments, the wiring connections are as follows: twist the red and yellow wires into one thread and connect to positive pole, while black wire alone to negative pole,then provide DC12V-5A or above switching power supply to the host. 1: Properly connect the power cable and power it. As long as the power supply is provided, the blue lamp of the panel "PWR"is on, and the device stays at stand-by mode. 2: Connect the monitor and other relevant equipments to the host via the AV-OUT cable. Make sure all cables are correctly connected. 3: The device can be switched on only when being locked with the electronic key, and all other corresponding indicator lamps flash yellow after booting. The below Figure 4-1 shows the testing cable, and vehicles'actual power cable connection: Yellow cable Black cable ACC - Red cable Test cables Vehicle control circuit Vehicle Battery Figure 4-1 Vehicle wiring diagram 1. The voltage range of power supply is DC8-36V. When only the blue lamp of the front panel flashes on, the device stays at stand-by mode. And more than just one lamp will be on after normal booting. 2. If power supply is provided via the testing cable, the host can ' t realize power-off delay. 4.2 RECORDING SETUP 1:AUTO RECORDING During the first use after booting into the system, formatting the installed HDD is recommended, so that the system can be more compatible to its format. After the restart host format,and then into the auto recording 2 TIMED RECORDING MENU -RECORD SETUP-NORMAL SETUP--REC MODE, and change into Timed Record, then back to the upper menu"TIMED SETUP"and setup the recording time range, then save. For more detailed menu operations, please refer to Section 3.4-3. NOTE: Use the key"+"or"-" (under the number"8"and"9") during the recording time range setup. 3:ALARM RECORDING MENU -RECORD SETUP-NORMAL SETUP--REC Mode, then change into Alarm record. Setup the 22 HDD Mobile DVR User Manual 23 alarm preparation record time (range 0-60s) and the alarm record delay time (range 30-900s); the alarm output time (range 5-240s), the alarm output setting can be dependent on the actual external alarm equipment. Second, the installation of corresponding external alarm input devices is needed, like emergency switch button or other sensors. The alarm settings of this device include several types as follows: MDVR REAR PANEL ALARM INTERFACE Level input ALARM IN/OUT Figure 4-2 A: SENSORS INPUT ALARMS. SYSTEM MENU-VEHICLE INFO-SENSOR SETUP In the menu shown in figure 3-20, choose high or low trigger level, and switch on recording; This menu corresponds to the host's six external alarm input"SENSOR IN", and the external should connect to the corresponding sensing switch equipments, like magnetic door, emergency switch button, turning lamp switch, tail light brake(shown in Figure 2-8) and etc. The rough connection is as shown in figure 4-2. B: OVERSPEED ALARM SETUP. SYSTEM MENU-VEHICLE INFO-SPEED SETUP If a vehicle adopts GPS to acquire speed, as shown in figure 3-22, the GPS signal should be good, then the threshold of overspeed alarm should be set, like 60MP/H, namely the maximum speed limit. Then switch on enabling and recording, when vehicle s speed exceeds 60MP/H, the vehicle will output an alarm and record simultaneously. If a vehicle chooses to acquire speed from itself, the connection to the speed pulse sensors is necessary, which is used to calculate the speed ratio (the coefficient = pulse/speed). Connect the pulse sensor to the two lines of the vehicle ports SPEED-A and SPEED-B. The speed ratio is determined according to the set speed and the obtained pulse during the course of vehicle's running, so the operations are more complex. A simplified connection is shown as figure 4-3. Pulse sensor Figure 4-3 C:G-SENSOR ALARM RECORDING. SYSTEM MENU-VEHICLE INFO -- G-SENSOR As shown in Figure 3-21, G-SENSOR can be understood as a three-dimensional X, Y, Z coordinate axis, which demonstrates vehicle s three status sets respectively, up and down, left and right, back and forth.Also up-and-down bumps, speed-up, sudden braking, side tumbling, sharp turns, and so on during the course of vehicle s running can be shown from X, Y, Z axis. A related value of the threshold needs setup. After installation to vehicles, firstly a calibration is required, namely to reset X/Y/Z parameters; then during the operation measure sudden braking accelerate, range value of up-and-down bumps, variation value of left-and-right sharp turn, etc., so as to determine which axis has big changes, and these operational status will display and change real time. With threshold set and " record " on, the device will start recording when vehicles run over the threshold limit. D: MOTION DETECTION ALARM RECORD. SYSTEM MENU -TOOLS-MOTION DETECTION As shown in Figure 3-29, turn on enabling switch, set detection sensitivity from "high, medium and low" according to requirements, generally set to "medium". Next the most important step is to set motion detection area by diagonal setup, please kindly refer to Figure 3-30, there is no record on and off menu here, and the default setting is to turn on with enabling, so as long as you set motion detection area and set record mode for alarm record, the host will trigger recording and generate alarm record files when move occurs in the image. (Note: all settings can only take effect by press the saving). 23 HDD Mobile DVR User Manual 24 4.3 PTZ CONNECTION AND SETUP Setup steps: Step 1, Choose PTZ protocol, includes PELCO-D and PELCO-P, mostly choose PELCO-D. Step 2, Setup baudrate from 1200/2400/4800/9600, which has to correspond to that on PTZ. Step 3, Setup PTZ address, which should match the set address on PTZ, Normally the default PTZ address is 1. The dialed address of PTZ is adjustable, and can set differently to identify if more PTZ are used. Step 4, Cable connection: the RS-485 control line on PTZ connects to the host' s RS-485 port, namely RS485-A and RS485-B respectively. MODE 1 USING REMOTE CONTROL Video cable PTZ POWER INPUT Figure 4-4 User connected PTZ successfully and set the parameters, need select channel which used for connecting PTZ , For example, when PTZ is on channel 2, in order to control it we need transfer into Channel 2 and enlarge on the monitor interface MODE 2:USING 3-DIMENTIONAL KEYBOARD CONTROLLER 3-Dimentional keyboard Video cable PTZ POWER INPUT Figure 4-5 RS485 control line connect to the keyboard controller directly Step 5, Three ways Cables connections Type 1: Connect the RS-485 control line on PTZ to the hosts ' RS485-A and RS485-B port respectively, and video cable to the host video input port, then provide power supply to the PTZ; such wiring requires to set related data of the MDVR host corresponding to those on the PTZ, and then use an IR remote controller to control the PTZ. Type 2: PTZ RS-485 control cable connect to 3-Dimentional keyboard controller directly, No need to connect to host MDVR. video cable connect to host the video input port, and provide power supply to the PTZ and 3-Dimentional keyboard controller respectively, then setup keyboard controller parameters to match the PTZ. Because of the 3-dimensional keyboard controller, make the operation fast ,convenient and ore pratical, So it is better to take this method Type 3: Connect PTZ RS-485 control line to both 3-Dimentional keyboard controller and host MDVR, so that the PTZ can be controlled by remote controller, keyboard controller and CMS platform. 24 HDD Mobile DVR User Manual 25 4.4 PLAYBACK RECORDED FILES ON PC Recorded files can not only playback on the device itself,but also can transfer to the PC player to play.Install the player: Double-click the CD-ROM installation files"MDVR PLayer V1.0.exe", and select the installation language, then click OK and click 'Next'. After the installation is completed, the shortcut of player icon is on the desktop; the installation steps are shown in figure 4 -6. Figure 4-6 Take out the HDD box from the deme, then insert it into PC' s USB port with USB extend cable, and PC will recognize the new hardware installation automatically . After HDD reading, open the folder, where recorded files are stored in folders named by date. Open these folders, and the suffix of recorded files is" .264 " as shown in figure 4-7, while playback screen shown in figure 4-8. Figure 4-7 Channel playback Play file list G-sensor waveform Map display Playback speed control Audio on/off Multi-screen, image capture, AVI conversion, system setup Stop/play/pause/ full screen Figure 4-8 25 HDD Mobile DVR User Manual 26 4.5 VEHICLE FAST CONNECTING TO CMS NOTE: For the Simply MDVR which without WIFI / 3G/RJ45 modules, the below instructions is not compatible to them. Step 1: Install USIM card which support WCDMA/EVDO. Please refer to Section 2.4 for detailed installation steps reference, as shown in figure 2-10. Step 2: Enter into system menu after booting, modify the host's device number from 00000 to 99999 firstly, SYSTEM MENU - SETUP-BASIC- SETUP VEHICLE NUM. Each server identifies different hosts by their device number, which is crucial to be modified. If the host still can not connect to CMS after modification, please check whether the device number is workable or not . Step 3: Modify the vichile's number, by which vehicle's information is displayed in CMS platform. If the default number 00000 is not changed, vehicles searching will be quite inconvenient because of different vechile s and numbers. Step 4: Enter into important network setup, SYSTEM MENU - SYSTEM SETUP-NETWORK SETUP, and setthe server IP and port.The server can be built by the user,takethe server IP: 113.108.110.117 as an example, input the server IP, then input the control port number 8501, and save, as shown in figure 3-10. THE MAIN FLOW OF RAPID REPORT TO CMS IS SHOWN IN THE BELOW FIGURE 4-9. Insert USIM card modify the DEV number modify the Vehicle number set the server IP address and port 3G setup INFO CMS Client for viewing WIFI setup Local setup F1 for user names allocation and vehicles adding Figure 4-9 Process of the vehicle s fast connecting to cms Step 5: Enter into"SYSTEM MANU- MODULE", which includes 3G and WIFI setup. There are two steps as belowing : A.Wireless setup For wireless 3G setup, its cluding WCDMA and EVDO network type. Also need to notice APN and center number. Some overseas network operator need to enter user name and password, the APN and the center number also need to be modified, based on the local network data then input relevant information. After setup is complete you can press the INFO button to check whether dial query is success or not. A WIRELESS: TYPE: APN: CENTER NUM: USER NAME: PASSWORD: WIRELESS: TYPE: APN: CENTER NUM: USER NAME: PASSWORD: B. WIFI SETUP Regarding to WIFI setup, please note the belowing several points, mainly are the authentication mode and encrypt type. Authentication mode is not in effect currently only choice is " OPEN '' 26 HDD Mobile DVR User Manual 27 Mode is workable without authentication,For encrypt type, need to choose WEP, then insert SSID and password (wireless network's name and password). Also need to set the host IP address, mask, gateway and etc. With settings finished, press the" F1 " button on the remote control, Check the WIFI signal and check whether the current host is in the current local area network via PC ping. 192.168.001.125 255.255.255.000 B 192.168.001.001 ******** NETWORK SETUP C CENTER SETUP SERVER IP: CONTROL PORT LOCAL SETUP IP ADDR: NETMASK: GATEWAY: C: LOCAL IP SETUP Hardware connection:Equipment with RJ45 connected to the Internet, As shown in figure 3-10 , Set up local IP address(IP+netmask+gateway) and center server IP,control port. it can from LAN connected to the WAN,so the vehicle connecting to CMS. Step 6: Above are two ways networking mode, 3G / WIFI/RJ45,. After network connection, the next step is CMS management software operation on the PC, there are two steps. One is CMS user names and add vehicles allocation , if in self-built server, you can add yourself, if it is connect to manufacturer ' s server, then can ask the technical staff to assist on adding. The other one is login CMS Client view by user name and finally realize the CMS Connecting .For the detailed operation of the Client platform, please refer to the relevant files from the CD. APPENDIX 1: CMS PLATFORM INTERFACE MENU SHORTCUTS VEHICLE MAP PTZ CONTROL VIDEO DISPLAY VEHICLE INFOMATION 27 HDD Mobile DVR User Manual 28 APPENDIX 2: FAQ Q: What should I do if problems occur when I can not solve myself? A: Please write down the units number, software version number and describe theproblems in details, then submit to our technical support for analysis. Please kindly note that the more detailed descriptions that you offer will make our analysis more convenient. Q: There's no video output from the Mobile DVR? A: 1.Check whether the host is on, if only one blue lamp is on, the host is at standby mode, still not booted. Also check whether the red and yellow lines of the host power cable are all powered on. If only one line is powered, the device still can not boot. 2.Check if the monitor is powered on and its video switched to AV status. 3.Check if the AV-OUT cable connects well to the monitor or not . 4.Check whether the host is locked well or not, otherwise it can not boot normally. Q: What if the MDVR video input port does not match the camera AV-OUT port ? A: Our MDVR uses Aviation port and cameras use BNC port. If they does not match, please connect them with the converter or connect cables one-to-one according to linear definition standard of the units. Q: HDD inserted but the device can not record after booting? A: 1. If it s a new HDD used at the first time, suggest to enter into the system, enter MENU- TOOLFORMAT to have a format operation. 2.Check whether the recording channel is switched off, if timing record is set, the device will not record as it is not in the recording time. 3. Whether hard disk bad. Q: Record files are missing or there re no record files during a certain time? A: 1.Please find out the last record file and after the missing files for analysis. 2. Check if the MDVR is not switched on during that period, for example, the host does not set delay record when the driver stops the vehicle half-way or loads and uploads cargo. Q: The PTZ out of control and can not pan & tilt? A: Check whether the protocol, baudrate and address are set correctly or not. Check if the channel is selected to maximum screen when controlling the PTZ, for example, when controlling the second channel, its image should be maximized to full screen so as to be controlled. FAQ ABOUT GPS Q GPS module exists but without coordinate information? A:1.Check whether the GPS module exist or not and please check whether hardware is installed and connected well or not. 2. Check whether the GPS antenna is connected well or broken. Please place it at strong signal areas. Note that GPS signal may be blocked by car glasses. 3. Please place the GPS antenna outdoor. If tested indoor, GPS signal may also be blocked. Q: The GPS location shows deviations on the map? A: Signals are valid if GPS module has positioned. The deviation can be caused by many reasons, like government restrictions, allowable error, GPS signal interruption, etc. The actual satellite map has deviations for safety reasons, and they can be corrected by GPS calibration. 28 HDD Mobile DVR User Manual 29 FAQ ABOUT 3G Q: What need I pay attention on using 3G wireless module to dial? A: 1.Built-in wireless module is different between WCDMA and EVDO, also different devices support different modules. Please make sure that your module matches with the USIM card inserted. Never use EVDO USIM cards insert WCDMA device. 2.Check whether IP Server and control port set correctly, 3G signal is strong enough or not, then check whether 3G dialed successfully or not . 3. If dialing fails, please check whether 3G antennas is connected well or not, as weak signals also may cause unsuccessful dialing. Besides, check whether the USIM has enough flow or not , If there is not enough flow with the USIM card, Dialing also will fails . Q: What need to do firstly when there is no video and can not dial about 3G ? A: Press the INFO button to enter system information interface, check whether USIM card exists or not, signal strength and dial-up status, whether the antenna contacts well or not, also check whether the SIM card with flow or not. Using a new Sim card to check . All these are basic judgments. If there are signals but dialing fails, so we need to check whether center number and APN set correctly or not. Also check whether the device number has been occupied or not. FAQ ABOUT CMS Q: Device turning on, there's no vehicles and video on the CMS Client platform? A: Make sure the center server is working and on network. And then check whether the device number has been occupied and has caused conflicts, then check whether center number and APN set correctly or not. Check the device reports to CMS center via 3G module or WIFI, if it is 3G module ,please check the module network type is correct or not , like WCDMA and EVDO need appropriate USIM card to support. Also check if antenna is in good contact status. If the device is still unable to report to the center after all above operation. Enter into system information interface, check whether dialing is successful or not, if not, check whether the data access point and center number set correctly or not. In case that the device still fails, please submit as much information as possible to our technical for analysis, and please note the more data the more convenient. Q: The Devices is in the network, but without any video images? A: Please set a lower sub-stream flow for image transmission. When the frame rate of sub-stream set too high, transmissions will be jammed or slowed by network upload restrictions. Also bad network signal will affect the video transmissions seriously. Q: After normal report to the CMS, the device loses video after a period of time? A: Firstly, check the device information to see whether it is dialing or not , if it's always on status, there may the Sim card is out of flow , then replace a new card to have a try .Secondly, Check whether the Device number have been changed by the driver or not. For the modified devices need to report and adding the devices information into CMS platform again 29 HDD Mobile DVR User Manual 30 APPENDIX 3: CORRESPONDING TABLE OF STORAGE SPACE Corresponding table between image quality and recording space Quality Resolution Storage Space The storage space for one channel per hour is as showing as the above table for reference. The actual recording file size is depending on the current channel, illumination variant, object movement and many other factors. If the image is always stillness, the recording file will be much smaller; In order to save space, can set up turn off audio or turn off the channel which without video. 30