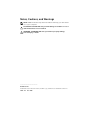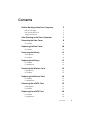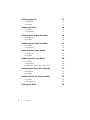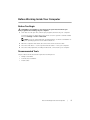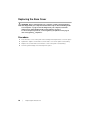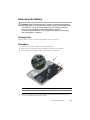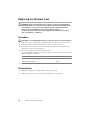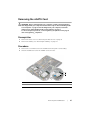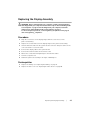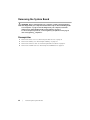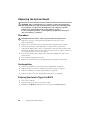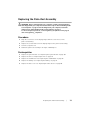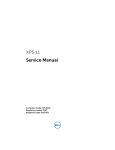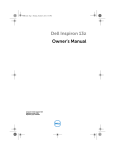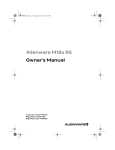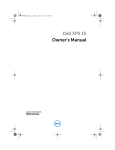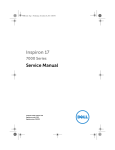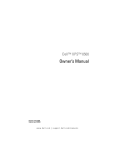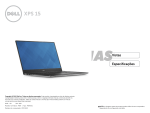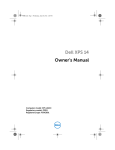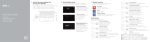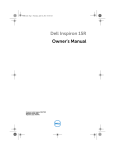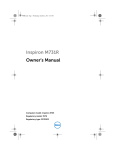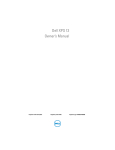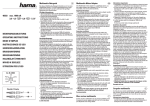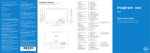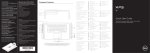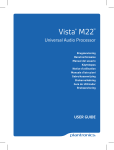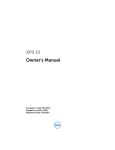Download XPS 11 9P33 Service Manual
Transcript
1 Connect the power adapter and press the power button 11 Sluit de netadapater aan en druk op de aan-uitknop Connecter l’adaptateur d’alimentation et appuyer sur le bouton Marche/Arrêt Netzadapter anschließen und Betriebsschalter drücken Collegare l’adattatore di alimentazione e premere l’Accensione 2 Complete Windows setup Shortcut Keys Voltooi de Windows-installatie | Terminer l’installation de Windows Windows-Setup abschließen | Completare installazione di Windows Enable security Schakel de beveiliging in Activer la sécurité Sicherheit aktivieren Abilitare sicurezza Quick Start Guide Snelstartgids Guide d’information rapide Schnellstart-Handbuch Guida introduttiva rapida Sneltoetsen | Raccourcis clavier Tastaturbefehle | Tasti di scelta rapida Mute audio Geluid dempen | Couper le son Audio stummschalten | Disattiva audio Decrease volume Volume verlagen | Diminuer le volume Lautstärke verringern | Diminuisci volume Increase volume Volume verhogen | Augmenter le volume Lautstärke erhöhen | Aumenta volume Play/Pause Afspelen/Pauzeren | Lire/Pause Wiedergabe/Pause | Riproduci/Metti in pausa 3 Explore resources Verken de bronnen | Explorer les ressources Ressourcen durchsuchen | Esplorare risorse Help and Tips Hulp en tips | Aide et astuces Hilfe und Tipps | Assitenza e suggerimenti My Dell Mijn Dell | Mon Dell Mein Dell | My Dell Dell Shop Dell Shop | Boutique Dell Dell Shop | Negozio Dell Open Search charm Charm Zoeken openen | Ouvrir l’icône Rechercher Charm Suche öffnen | Apri Accesso alla ricerca Open Share charm Charm Delen openen | Ouvrir l’icône Partager Charm Teilen öffnen | Apri Accesso alla condivisione Open Devices charm Charm Apparaten openen | Ouvrir l’icône Périphériques Charm Geräte öffnen | Apri Accesso ai dispositivi Open Settings charm Charm Instellingen openen | Ouvrir l’icône Paramètres Charm Einstellungen öffnen | Apri Accesso alle impostazioni List recently used apps Lijst van onlangs gebruikte apps Liste des apps récemment utilisées Kürzlich verwendete Apps auflisten Elenca le app utilizzate di recente Change keyboard settings Toetsenbordinstellingen wijzigen Modifier les paramètres du clavier Tastatureinstellungen ändern Modifica impostazioni tastiera Decrease brightness Helderheid verminderen | Diminuer la luminosité Reduzieren der Helligkeit | Ridurre luminosità Increase brightness Helderheid vermeerderen | Augmenter la luminosité Erhöhen der Helligkeit | Aumentare luminosità Turn off/on wireless Draadloos in-/uitschakelen | Activer/désactiver le sans fil Wireless ein/ausschalten | Attiva/Disattiva modalità senza fili NOTE: For more information, see Specifications at dell.com/support. N.B.: Ga voor meer informatie naar Specificaties op dell.com/support. REMARQUE : Pour plus d’informations, consulter la section Spécifications sur dell.com/support. ANMERKUNG: Weitere Informationen finden Sie in Technische Daten unter dell.com/support. N.B.: per maggiori informazioni consultare Specifiche su dell.com/support. Contact Dell Neem contact op met Dell | Contacter Dell Kontaktaufnahme mit Dell | Contattare Dell dell.com/contactdell Product support Productondersteuning | Support produits Produktsupport | Supporto prodotto dell.com/support Regulatory and safety Regelgeving en veiligheid Réglementations et sécurité Sicherheitshinweise und Zulassungsinformationen Conformità e sicurezza Computer model Computermodel | Modèle de l’ordinateur Computermodell | Modello computer Regulatory model and type Wettelijk model en type Modèle et type réglementaires Muster-Modellnummer und Muster-Typnummer Modello e tipo di conformità Features Kenmerken | Fonctionnalités Funktionen | Caratteristiche 1 21 2 3 4 5 dell.com/regulatory_compliance 1. Microphone numérique 12. Zone de clic droit 2. Capteur de lumière d’ambiance 13. Zone de clic gauche 3. Caméra 14. Boutons de contrôle du volume 4. Voyant d’état de la caméra 15. Haut-parleur gauche 5. Microphone numérique 16. Port pour casque 6. Touche Windows 17. Port HDMI 7. Emplacement pour câble de sécurité 18. Port USB 3.0 avec PowerShare 8. Port USB 3.0 avec PowerShare 19. Port de l’adaptateur secteur 9. Lecteur de carte mémoire 20. Microphones numériques (2) 10. Haut-parleur droit 11. Bouton d’alimentation 9P33 20 P16T P16T001 6 7 19 18 8 17 16 9 1. Digital microphone 12. Right-click area 1. Digitales Mikrofon 12. Rechter Mausklickbereich 13. Left-click area 2. Umgebungslichtsensor 13. Linker Mausklickbereich 3. Camera 14. Volume-control buttons 3. Kamera 14. Tasten zur Lautstärkeregelung 4. Camera-status light 15. Left speaker 4. Kamerastatusanzeige 15. Linker Lautsprecher 5. Digital microphone 16. Headset port 5. Digitales Mikrofon 16. Kopfhöreranschluss 6. Windows key 17. HDMI port 6. Windows-Taste 17. HDMI-Anschluss 7. Security-cable slot 18. USB 3.0 port with PowerShare 7. Sicherheitskabeleinschub 18. USB 3.0-Anschluss mit PowerShare 8. USB 3.0 port with PowerShare 19. Power-adapter port 8. USB 3.0-Anschluss mit PowerShare 19. Netzadapteranschluss 9. Media-card reader 20. Digital microphones (2) 9. Speicherkartenlesegerät 20. Digitale Mikrofone (2) 15 10 14 13 12 11 21. Regulatory and Service Tag labels 11. Power button 10. Rechter Lautsprecher 11. Betriebsschalter 21. Service-Tag-Nummer und Normierungsschilder 1. Digitale microfoon 12. Gebied voor rechtsklikken 1. Microfono digitale 12. Area per clic con pulsante destro 2. Omgevingslichtsensor 13. Gebied voor linksklikken 2. Sensore di luminosità ambientale 13. Area per clic con pulsante sinistro 3. Camera 14. Volumeknoppen 3. Fotocamera 14. Pulsanti controllo volume 4. Statuslampje camera 15. Linkerluidspreker 4. Indicatore di stato della fotocamera 15. Altoparlante sinistro 5. Digitale microfoon 16. Headsetpoort 5. Microfono digitale 16. Porta auricolare 6. Windows-toets 17. HDMI-poort 6. Tasto logo di Windows 17. Porta HDMI 7. Sleuf voor beveiligingskabel 18. USB 3.0-poort met PowerShare 7. Slot cavo di protezione 18. Porta USB 3.0 con PowerShare 8. USB 3.0-poort met PowerShare 19. Poort voor netadapter 8. Porta USB 3.0 con PowerShare 19. Porta adattatore di alimentazione 9. Lettore scheda multimediale 20. Microfoni digitali (2) 9. Mediakaartlezer © 2013 Dell Inc. Printed in China. 10. Rechterluidspreker © 2013 Microsoft Corporation. 2013-08 11. Aan-uitknop 20. Digitale microfoons (2) 21. Serviceplaatje en labels met voorschriften 10. Altoparlante destro 11. Accensione Modi | Modes Modi | Modalità Notebook Notebook | Notebook Notebook | Notebook Tablet Tablet | Tablette Tablet | Tablet Tablet Stand Tablet Staand Station d’accueil Tablet-Standrahmen Supporto tablet Tent Tent | Tente Zelt | Tent 21. Numéro de service et étiquettes de conformité aux normes 2. Ambient-light sensor 10. Right speaker Modes 21. Etichette Numero di servizio e conformità XPS 11 Service Manual Computer model: XPS 9P33 Regulatory model: P16T Regulatory type: P16T001 Notes, Cautions, and Warnings NOTE: A NOTE indicates important information that helps you make better use of your computer. CAUTION: A CAUTION indicates potential damage to hardware or loss of data if instructions are not followed. WARNING: A WARNING indicates a potential for property damage, personal injury, or death. ____________________ © 2013 Dell Inc. Trademarks used in this text: Dell™, the DELL logo, and XPS™ are trademarks of Dell Inc. 2013 - 10 Rev. A00 Contents Before Working Inside Your Computer Before You Begin Recommended Tools Safety Instructions 5 5 5 6 After Working Inside Your Computer 7 Removing the Base Cover 8 Procedure Replacing the Base Cover Procedure Removing the Battery Prerequisites Procedure Replacing the Battery Procedure Postrequisites Removing the Wireless Card Prerequisites Procedure Replacing the Wireless Card Procedure Postrequisites Removing the mSATA Card Prerequisites Procedure Replacing the mSATA Card Procedure Postrequisites 8 10 10 11 11 11 12 12 12 13 13 13 14 14 14 15 15 15 16 16 16 Contents | 3 Removing the Fan 17 Prerequisites Procedure 17 17 Replacing the Fan 18 Procedure Postrequisites Removing the Display Assembly Prerequisites Procedure Replacing the Display Assembly Procedure Postrequisites Removing the System Board Prerequisites Procedure Replacing the System Board Procedure Postrequisites Entering the Service Tag in the BIOS Removing the Palm-Rest Assembly Prerequisites Procedure Replacing the Palm-Rest Assembly Procedure Postrequisites Flashing the BIOS 4 | Contents 18 18 19 19 19 23 23 23 24 24 24 30 30 30 30 31 31 31 33 33 33 34 Before Working Inside Your Computer Before You Begin CAUTION: To avoid data loss, save and close all open files and exit all open programs before turning off your computer. 1 Save and close all open files, exit all open programs, and turn off your computer. Point to the lower or upper-right corner of the screen to open the charms sidebar and click Settings→ Power→ Shut down. NOTE: If you are using a different operating system, see the documentation of your operating system for shut-down instructions. 2 After the computer shuts down, disconnect it from the electrical outlet. 3 Disconnect all cables — such as power and USB cables — from your computer. 4 Disconnect all peripherals, including media cards, connected to your computer. Recommended Tools The procedures in this document require the following tools: • Phillips screwdriver • Torx #5 (T5) screwdriver • Plastic scribe Before Working Inside Your Computer | 5 Safety Instructions Use the following safety guidelines to protect your computer from potential damage and ensure your personal safety. WARNING: Before working inside your computer, read the safety information that shipped with your computer. For more safety best practices, see the Regulatory Compliance home page at dell.com/regulatory_compliance. WARNING: Disconnect all power sources before opening the computer cover or panels. After you finish working inside the computer, replace all covers, panels, and screws before connecting to the power source. CAUTION: Only a certified service technician is authorized to remove the computer cover and access any of the components inside the computer. See the safety instructions for complete information about safety precautions, working inside your computer, and protecting against electrostatic discharge. CAUTION: To avoid damaging the computer, make sure that the work surface is flat and clean. CAUTION: Before touching anything inside your computer, ground yourself by touching an unpainted metal surface, such as the metal at the back of the computer. While you work, periodically touch an unpainted metal surface to dissipate static electricity, which could harm internal components. CAUTION: When you disconnect a cable, pull on its connector or on its pull-tab, not on the cable itself. Some cables have connectors with locking tabs or thumb-screws that you must disengage before disconnecting the cable. When disconnecting cables, keep them evenly aligned to avoid bending any connector pins. When connecting cables, make sure that the ports and connectors are correctly oriented and aligned. CAUTION: To avoid damaging the components and cards, handle them by their edges and avoid touching pins and contacts. CAUTION: Press and eject any installed card from the media-card reader. 6 | Before Working Inside Your Computer After Working Inside Your Computer CAUTION: Leaving stray or loose screws inside your computer may severely damage your computer. 1 Replace all screws and make sure that no stray screws remain inside your computer. 2 Connect any cables, peripherals, and other parts you removed before working on your computer. 3 Connect your computer to the electrical outlet. 4 Turn on your computer. After Working Inside Your Computer | 7 Removing the Base Cover WARNING: Before working inside your computer, read the safety information that shipped with your computer and follow the steps in "Before Working Inside Your Computer" on page 5. After working inside your computer, follow the instructions in "After Working Inside Your Computer" on page 7. For more safety best practices, see the Regulatory Compliance home page at dell.com/regulatory_compliance. Procedure 1 Close the display, and turn the computer over. 2 Release the system badge and turn it over. 2 1 1 8 | base cover Removing the Base Cover 2 system badge 3 Remove the screws that secure the base cover to the palm-rest assembly. 4 Loosen the captive screws that secure the base cover to the palm-rest assembly. 1 2 3 4 5 1 screws (Torx) (6) 2 base cover 3 captive screws (4) 4 screw (Phillips) Place the computer with the rear side facing you, and gently pry up the base cover. Removing the Base Cover | 9 Replacing the Base Cover WARNING: Before working inside your computer, read the safety information that shipped with your computer and follow the steps in "Before Working Inside Your Computer" on page 5. After working inside your computer, follow the instructions in "After Working Inside Your Computer" on page 7. For more safety best practices, see the Regulatory Compliance home page at dell.com/regulatory_compliance. Procedure 1 Place the base cover on the palm-rest assembly and snap the base cover into place. 2 Tighten the captive screws that secure the base cover to the palm-rest assembly. 3 Replace the screws that secure the base cover to the palm-rest assembly. 4 Turn the system badge over and snap it into place. 10 | Replacing the Base Cover Removing the Battery WARNING: Before working inside your computer, read the safety information that shipped with your computer and follow the steps in "Before Working Inside Your Computer" on page 5. After working inside your computer, follow the instructions in "After Working Inside Your Computer" on page 7. For more safety best practices, see the Regulatory Compliance home page at dell.com/regulatory_compliance. Prerequisites Remove the base cover. See "Removing the Base Cover" on page 8. Procedure 1 Disconnect the battery cable from the system board. 2 Remove the screws that secure the battery to the palm-rest assembly. 3 Lift the battery, along with its cable, off the palm-rest assembly. 1 2 3 4 4 1 battery cable 2 screws (3) 3 battery 4 palm-rest assembly Turn the computer over, open the display, and press the power button for about five seconds to ground the system board. Removing the Battery | 11 Replacing the Battery WARNING: Before working inside your computer, read the safety information that shipped with your computer and follow the steps in "Before Working Inside Your Computer" on page 5. After working inside your computer, follow the instructions in "After Working Inside Your Computer" on page 7. For more safety best practices, see the Regulatory Compliance home page at dell.com/regulatory_compliance. Procedure 1 Close the display and turn the computer over. 2 Align the screw holes on the battery with the screw holes on the palm-rest assembly. 3 Replace the screws that secure the battery to the palm-rest assembly. 4 Connect the battery cable to the system board. Postrequisites Replace the base cover. See "Replacing the Base Cover" on page 10. 12 | Replacing the Battery Removing the Wireless Card WARNING: Before working inside your computer, read the safety information that shipped with your computer and follow the steps in "Before Working Inside Your Computer" on page 5. After working inside your computer, follow the instructions in "After Working Inside Your Computer" on page 7. For more safety best practices, see the Regulatory Compliance home page at dell.com/regulatory_compliance. Prerequisites 1 Remove the base cover. See "Removing the Base Cover" on page 8. 2 Remove the battery. See "Removing the Battery" on page 11. Procedure 1 Peel off the conductive tape that covers the antenna cables. 2 Disconnect the antenna cables from the wireless card. 3 Remove the screw that secures the wireless card to the system board. 4 Slide and remove the wireless card out of the wireless-card connector. 2 3 4 1 5 1 conductive tape 2 screw 3 antenna cables (2) 4 wireless card 5 wireless-card connector Removing the Wireless Card | 13 Replacing the Wireless Card WARNING: Before working inside your computer, read the safety information that shipped with your computer and follow the steps in "Before Working Inside Your Computer" on page 5. After working inside your computer, follow the instructions in "After Working Inside Your Computer" on page 7. For more safety best practices, see the Regulatory Compliance home page at dell.com/regulatory_compliance. Procedure CAUTION: To avoid damaging the wireless card, do not place any cables under it. 1 Align the notch on the wireless card with the tab on the wireless-card connector. 2 Insert the wireless card at an angle into the wireless-card connector. 3 Press the other end of the wireless card down and replace the screw that secures the wireless card to the system board. 4 Connect the antenna cables to the wireless card. The following table provides the antenna-cable color scheme for the wireless card supported by your computer. 5 Connectors on the wireless card Antenna-cable color Main (white triangle) white Auxiliary (black triangle) black Adhere the conductive tape to the antenna cables. Postrequisites 1 Replace the battery. See "Replacing the Battery" on page 12. 2 Replace the base cover. See "Replacing the Base Cover" on page 10. 14 | Replacing the Wireless Card Removing the mSATA Card WARNING: Before working inside your computer, read the safety information that shipped with your computer and follow the steps in "Before Working Inside Your Computer" on page 5. After working inside your computer, follow the instructions in "After Working Inside Your Computer" on page 7. For more safety best practices, see the Regulatory Compliance home page at dell.com/regulatory_compliance. Prerequisites 1 Remove the base cover. See "Removing the Base Cover" on page 8. 2 Remove the battery. See "Removing the Battery" on page 11. Procedure 1 Remove the screw that secures the mSATA card to the palm-rest assembly. 2 Slide the mSATA card out of the mSATA-card connector. 3 2 1 1 screw 3 mSATA-card connector 2 mSATA card Removing the mSATA Card | 15 Replacing the mSATA Card WARNING: Before working inside your computer, read the safety information that shipped with your computer and follow the steps in "Before Working Inside Your Computer" on page 5. After working inside your computer, follow the instructions in "After Working Inside Your Computer" on page 7. For more safety best practices, see the Regulatory Compliance home page at dell.com/regulatory_compliance. Procedure 1 Align the notch on the mSATA card with the tab on the mSATA-card connector. 2 Insert the mSATA card at an angle into the mSATA-card connector. 3 Press the other end of the mSATA card down and replace the screw that secures the mSATA card to the palm-rest assembly. Postrequisites 1 Replace the battery. See "Replacing the Battery" on page 12. 2 Replace the base cover. See "Replacing the Base Cover" on page 10. 16 | Replacing the mSATA Card Removing the Fan WARNING: Before working inside your computer, read the safety information that shipped with your computer and follow the steps in "Before Working Inside Your Computer" on page 5. After working inside your computer, follow the instructions in "After Working Inside Your Computer" on page 7. For more safety best practices, see the Regulatory Compliance home page at dell.com/regulatory_compliance. Prerequisites 1 Remove the base cover. See "Removing the Base Cover" on page 8. 2 Remove the battery. See "Removing the Battery" on page 11. Procedure 1 Lift the connector latch and disconnect the fan cable from the system board. 2 Remove the screws that secure the fan to the palm-rest assembly. 3 Lift the fan, along with its cable, off the palm-rest assembly. 2 1 3 4 5 1 fan 2 screws (2) 3 palm-rest assembly 4 fan cable 5 connector latch Removing the Fan | 17 Replacing the Fan WARNING: Before working inside your computer, read the safety information that shipped with your computer and follow the steps in "Before Working Inside Your Computer" on page 5. After working inside your computer, follow the instructions in "After Working Inside Your Computer" on page 7. For more safety best practices, see the Regulatory Compliance home page at dell.com/regulatory_compliance. Procedure 1 Align the screw holes on the fan with the screw holes on the palm-rest assembly. 2 Replace the screws that secure the fan to the palm-rest assembly. 3 Slide the fan cable into the system-board connector and press down on the connector latch to secure the cable. Postrequisites 1 Replace the battery. See "Replacing the Battery" on page 12. 2 Replace the base cover. See "Replacing the Base Cover" on page 10. 18 | Replacing the Fan Removing the Display Assembly WARNING: Before working inside your computer, read the safety information that shipped with your computer and follow the steps in "Before Working Inside Your Computer" on page 5. After working inside your computer, follow the instructions in "After Working Inside Your Computer" on page 7. For more safety best practices, see the Regulatory Compliance home page at dell.com/regulatory_compliance. Prerequisites 1 Remove the base cover. See "Removing the Base Cover" on page 8. 2 Remove the battery. See "Removing the Battery" on page 11. Procedure 1 Carefully rotate the palm-rest assembly to an angle of 180 degrees. 1 2 1 palm-rest assembly 2 display assembly Removing the Display Assembly | 19 2 Turn the computer over. 1 2 1 20 | palm-rest assembly Removing the Display Assembly 2 display assembly 3 Peel off the conductive and Mylar tapes that cover the antenna cables and disconnect the antenna cables from the wireless card. 4 Disconnect the display cable from the system board. 5 Lift the connector latch, and using the pull tab, disconnect the webcam cable from the system board. 8 7 6 5 2 4 1 3 1 conductive tape 2 Mylar tape 3 wireless card 4 antenna cables (2) 5 display cable 6 connector latch 7 webcam cable 8 display assembly Removing the Display Assembly | 21 6 Remove the screws that secure the display hinges to the palm-rest assembly. 7 Lift the display assembly off the palm-rest assembly. 1 2 3 4 22 1 display assembly 2 screws (6) 3 display hinges (2) 4 palm-rest assembly | Removing the Display Assembly Replacing the Display Assembly WARNING: Before working inside your computer, read the safety information that shipped with your computer and follow the steps in "Before Working Inside Your Computer" on page 5. After working inside your computer, follow the instructions in "After Working Inside Your Computer" on page 7. For more safety best practices, see the Regulatory Compliance home page at dell.com/regulatory_compliance. Procedure 1 Align the screw holes on the display hinges with the screw holes on the palm-rest assembly. 2 Replace the screws that secure the display hinges to the palm-rest assembly. 3 Slide the webcam cable into the system-board connector and press down on the connector latch to secure the cable. 4 Connect the display cable to the system board. 5 Connect the antenna cables to the wireless card. 6 Adhere the conductive and Mylar tapes to the antenna cables. 7 Turn the computer over. 8 Rotate the palm-rest assembly to an angle of 180 degrees. Postrequisites 1 Replace the battery. See "Replacing the Battery" on page 12. 2 Replace the base cover. See "Replacing the Base Cover" on page 10. Replacing the Display Assembly | 23 Removing the System Board WARNING: Before working inside your computer, read the safety information that shipped with your computer and follow the steps in "Before Working Inside Your Computer" on page 5. After working inside your computer, follow the instructions in "After Working Inside Your Computer" on page 7. For more safety best practices, see the Regulatory Compliance home page at dell.com/regulatory_compliance. Prerequisites 1 Remove the base cover. See "Removing the Base Cover" on page 8. 2 Remove the battery. See "Removing the Battery" on page 11. 3 Remove the wireless card. See "Removing the Wireless Card" on page 13. 4 Remove the mSATA card. See "Removing the mSATA Card" on page 15. 24 | Removing the System Board Procedure NOTE: Replacing the system board removes any changes you made to the BIOS using System Setup. Enter the Service Tag of your computer in the BIOS and make the desired changes again after you replace the system board. For more information on entering the Service Tag in the BIOS, see "Replacing the System Board" on page 30. NOTE: Before disconnecting the cables from the system board, note the location of the connectors so that you can reconnect them correctly after you replace the system board. 1 Peel off the adhesive foam from the keyboard and keyboard-backlight cable. 1 1 adhesive foam Removing the System Board | 25 2 Remove the screws that secure the display hinge to the palm-rest assembly. 2 1 3 3 1 display hinge 3 palm-rest assembly 2 screws (3) Open the palm-rest assembly to release the display hinge and close the palm-rest assembly. 1 2 1 26 | palm-rest assembly Removing the System Board 2 display assembly 4 Disconnect the power-adapter port cable from the system board. 1 2 3 4 1 display hinge 2 power-adapter port cable 3 power-adapter port 4 system board Removing the System Board | 27 5 Lift the connector latches, and using the pull tabs disconnect the power-button cable, NFC cable, touchpad cable, keyboard and keyboard-backlight cable, volume-control buttons cable, fan cable, webcam cable, and display-lid switch cable. 6 Disconnect the speaker cable and display cable. 2 3 1 4 5 6 7 8 11 9 10 28 1 display cable 2 webcam cable 3 display-lid switch cable 4 speaker cable 5 volume-control buttons cable 6 fan cable 7 keyboard and keyboard-backlight cable 8 touchpad cable 9 NFC cable 10 power-button cable 11 connector latch | Removing the System Board 7 Remove the screws that secure the system board to the palm-rest assembly. 8 Lift the system board off the palm-rest assembly. 1 2 3 1 screws (6) 3 palm-rest assembly 2 system board Removing the System Board | 29 Replacing the System Board WARNING: Before working inside your computer, read the safety information that shipped with your computer and follow the steps in "Before Working Inside Your Computer" on page 5. After working inside your computer, follow the instructions in "After Working Inside Your Computer" on page 7. For more safety best practices, see the Regulatory Compliance home page at dell.com/regulatory_compliance. Procedure CAUTION: Make sure that no cables are placed under the system board. 1 Align the screw holes on the system board with the screw holes on the palm-rest assembly. 2 Replace the screws that secure the system board to the palm-rest assembly. 3 Slide the power-button cable, NFC cable, touchpad cable, keyboard and keyboard-backlight cable, volume-control buttons cable, fan cable, webcam cable, and display-lid switch cable into the system-board connectors, and press down on the connector latches to secure the cables. 4 Connect the speaker cable, display cable, and power-adapter port cable to the system board. 5 Press down the display hinge in place. 6 Replace the screws that secure the display hinge to the palm-rest assembly. Postrequisites 1 Replace the mSATA card. See "Replacing the mSATA Card" on page 16. 2 Replace the wireless card. See "Replacing the Wireless Card" on page 14. 3 Replace the battery. See "Replacing the Battery" on page 12. 4 Replace the base cover. See "Replacing the Base Cover" on page 10. Entering the Service Tag in the BIOS 1 Turn on the computer. 2 At the Dell logo, press F2 to enter System Setup. 3 Navigate to the Main tab and type the Service Tag in the Service Tag field. 30 | Replacing the System Board Removing the Palm-Rest Assembly WARNING: Before working inside your computer, read the safety information that shipped with your computer and follow the steps in "Before Working Inside Your Computer" on page 5. After working inside your computer, follow the instructions in "After Working Inside Your Computer" on page 7. For more safety best practices, see the Regulatory Compliance home page at dell.com/regulatory_compliance. Prerequisites 1 Remove the base cover. See "Removing the Base Cover" on page 8. 2 Remove the battery. See "Removing the Battery" on page 11. 3 Remove the mSATA card. See "Removing the mSATA Card" on page 15. 4 Remove the fan. See "Removing the Fan" on page 17. 5 Remove the system board. See "Removing the System Board" on page 24. Procedure 1 Carefully rotate the palm-rest assembly to an angle of 180 degrees. 1 2 1 palm-rest assembly 2 display assembly Removing the Palm-Rest Assembly | 31 2 Turn the computer over. 1 2 1 palm-rest assembly 2 display assembly 3 Remove the screws that secure the display hinges to the palm-rest assembly. 4 Lift the display assembly away from the palm-rest assembly. 1 2 3 4 32 1 display assembly 2 screws (6) 3 display hinges (2) 4 palm-rest assembly | Removing the Palm-Rest Assembly Replacing the Palm-Rest Assembly WARNING: Before working inside your computer, read the safety information that shipped with your computer and follow the steps in "Before Working Inside Your Computer" on page 5. After working inside your computer, follow the instructions in "After Working Inside Your Computer" on page 7. For more safety best practices, see the Regulatory Compliance home page at dell.com/regulatory_compliance. Procedure 1 Align the screw holes on the display hinges with the screw holes on the palm-rest assembly. 2 Replace the screws that secure the display hinges to the palm-rest assembly. 3 Turn the computer over. 4 Rotate the palm-rest assembly to an angle of 180 degrees. Postrequisites 1 Replace the system board. See "Replacing the System Board" on page 30. 2 Replace the fan. See "Replacing the Fan" on page 18. 3 Replace the mSATA card. See "Replacing the mSATA Card" on page 16. 4 Replace the battery. See "Replacing the Battery" on page 12. 5 Replace the base cover. See "Replacing the Base Cover" on page 10. Replacing the Palm-Rest Assembly | 33 Flashing the BIOS You may need to flash (update) the BIOS when an update is available or when you replace the system board. To flash the BIOS: 1 Turn on the computer. 2 Go to dell.com/support. 3 If you have your computer's Service Tag, type your computer's Service Tag and click Submit. If you do not have your computer's Service Tag, click Detect Service Tag to allow automatic detection of the Service Tag. NOTE: If the Service Tag cannot be detected automatically, select your product under the product categories. 4 Click Drivers & Downloads. 5 In the Operating System drop-down, select the operating system installed on your computer. 6 Click BIOS. 7 Click Download File to download the latest version of the BIOS for your computer. 8 Save the file and once the download is complete, navigate to the folder where you saved the BIOS update file. 9 Double-click the BIOS update file icon and follow the instructions on the screen. 34 | Flashing the BIOS