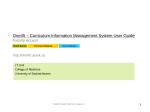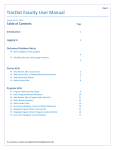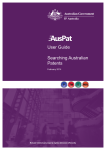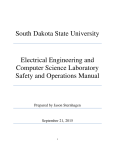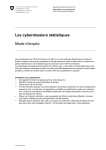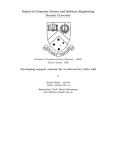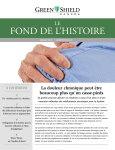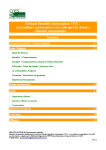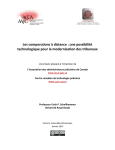Download One45 – Curriculum Information Management System User Guide
Transcript
One45 – Curriculum Information Management System User Guide Faculty and Admin Access One45 Basics Course Delivery One45 Address: One45 Help: Evaluations http://one45.usask.ca http://www.medicine.usask.ca/One45/ I.T.Unit College of Medicine University of Saskatchewan One45 Faculty/Admin Course Delivery Guide v13 Do not use after: July 1, 2015 1 One45 - User Guide Overview Getting Started (Logging in) 4 • Getting Around One45 5 • TASK 1: Accessing Curriculum Explorer for a Course 6 • TASK 1.1: Accessing Curriculum Explorer for all Courses in a Phase 9 • TASK 1.2: Accessing the Curriculum Calendar for all Courses 15 • TASK 2: Course Delivery • TASK 2.1: Adding Learning Objects to a Session (or it’s Section) 19 • TASK 2.2: Editing a Session (Name and Type) 27 • TASK 2.3: Editing a Session schedule (Date, Time, Location) 28 • TASK 2.4: Adding / Updating People associated with a session 30 • TASK 2.5: Adding a New Session 35 • TASK 2.6: Adding a New Section 38 • TASK 2.7: Deleting a Session 45 • TASK 2.8: Sending Group Email 48 Course Delivery Course Delivery • Basics Basics This user guide is intended for ‘Faculty’ & ‘Admin’ users and is divided into 3 main parts covering basic and course delivery tasks as well as evaluations. The titles for each section are colour coded. The tasks covered in this guide are listed below. 2 One45 - User Guide Overview (continued) TASK 3: Evaluations / Assessments • TASK 3.1: Adding a New Package 50 • TASK 3.2: Adding Forms to a Package 53 • TASK 3.3: Sending an Evaluation Package 56 • TASK 3.4: Distributing Evaluations 57 • TASK 3.5: Monitoring Evaluation Progress 60 • TASK 3.6: Viewing Evaluation Results 62 Evaluations Evaluations • 3 Basics One45 - User Guide Getting Started Login Screen Use your NSID and Password to Login at: http://one45.usask.ca 4 Basics One45 - User Guide Getting Around One45 - Main Menu Navigation elements Schedules Menu 1. User Role Navigation Elements 1.User Role 2. Logout Link 2.Logout Link 3.Main Menu 3. Main Menu 5 Basics One45 - User Guide TASK 1 : Accessing Curriculum Explorer for a Course Schedules Menu TASK Start Step 1 : Click on the ‘My Courses’ item under the Schedules menu. 6 Basics One45 - User Guide TASK 1 : Accessing Curriculum Explorer for a Course Schedules Menu Step 2 : Click on the “view details” link to open the curriculum explorer screen. • Check the from and to dates for a course to make sure you are selecting the course for the right academic year. Courses that are completed have a check mark at the left hand column. My Courses The ‘My Courses’ screen lists all courses that are associated with your profile as an Instructor, Co-ordinator / Director, or Administrator. 7 Basics One45 - User Guide TASK 1 : Accessing Curriculum Explorer for a Course Curriculum Explorer Screen TASK Complete. This page will open in the same window or as a new tab/window depending on your browser. 8 Basics One45 - User Guide TASK 1.1 : Accessing Curriculum Explorer for all Courses in a Phase eDossier View TASK Start Step 1 : Click on the ‘Handouts & Links’ item in the left-hand menu. 9 Basics One45 - User Guide TASK 1.1 : Accessing Curriculum Explorer for all Courses in a Phase eDossier View Step 2 : Click on the “Undergrad program objects” link to expand the handouts and links screen. Undergrad program objects Handouts and links which are related to specific courses are not listed here. The ‘Undergrad program objects’ screen lists all handouts and links that are associated with the UGME program as a whole. 10 Basics One45 - User Guide TASK 1.1 : Accessing Curriculum Explorer for all Courses in a Phase eDossier View Step 3 : Click on the desired “Curriculum Information, Objectives, & Schedules” link to open the Curriculum Explorer in a new window or tab. 11 Basics One45 - User Guide TASK 1.1 : Accessing Curriculum Explorer for all Courses in a Phase Curriculum Explorer Screen This page will open as a new tab/window depending on your browser. Step 4 : Click on the desired Course link to discover it’s content. 12 Basics One45 - User Guide TASK 1.1 : Accessing Curriculum Explorer for all Courses in a Phase Curriculum Explorer Screen Step 5: To view Curriculum information for the course: Option 1: Click the “Info” menu item to view course Objectives, Notes, Comments, etc. Option 2: Click the “Mappings” menu item to view associated Mappings information. Option 3: Click the “Handouts” menu item to view associated Handout / Learning Object information. Option 4: Click the “Sessions” menu item to view a listing of all sessions within a course. Option 4: Click on a Session link to discover curriculum information about that specific session. 13 Basics One45 - User Guide TASK 1.1 : Accessing Curriculum Explorer for all Courses in a Phase Curriculum Explorer Screen To navigate back to the Course or Portfolio listings, click the applicable area of the Navigation ribbon. Step 6: To view Curriculum information about a particular session: Option 1: Click the “Info” menu item to view course Objectives, Notes, Comments, etc. Option 2: Click the “Mappings” menu item to view associated Mappings information. Option 3: Click the “Handouts” menu item to view associated Handout / Learning Object information. TASK Complete. 14 Basics One45 - User Guide TASK 1.2 : Accessing the Curriculum Calendar for all Courses eDossier View TASK Start Step 1 : Click on the ‘Handouts & Links’ item in the left-hand menu. 15 Basics One45 - User Guide TASK 1.2 : Accessing the Curriculum Calendar for all Courses eDossier View Step 2 : Click on the “Undergrad program objects” link to expand the handouts and links screen. Undergrad program objects Handouts and links which are related to specific courses are not listed here. The ‘Undergrad program objects’ screen lists all handouts and links that are associated with the UGME program as a whole. 16 Basics One45 - User Guide TASK 1.2 : Accessing the Curriculum Calendar for all Courses eDossier View Step 3 : Click on the “Curriculum Calendar” link to open the Curriculum Calendar in a new window or tab. 17 Basics One45 - User Guide TASK 1.2 : Accessing the Curriculum Calendar for all Courses Curriculum Calendar Screen This page will open as a new tab/window depending on your browser. Navigation Options: Views Navigation Options: Years Click on the desired “Academic Year”. Click on the desired Phase of Curriculum for the Academic Year. Navigation Options: Back and Forward Navigation Options: Jumping Directly to a Month/Year Click on the forward or back button to view the previous or next week / month of schedules. Click on the “jump” button to view a particular month/year. Click on the desired chronological view to see the schedule for a day, week, or month. Choosing “Today” will take you directly to the current date in the calendar. Navigation Options: Session Details Clicking on any of the sessions within the calendar will pop up a Session Details box. This contains details such as start & end time, course name, session name, location, instructor, and applicable handouts/links. Clicking the Course, Lecture, or Today’s details links within this box will open the Curriculum Explorer for that course or session. TASK Complete. 18 Course Delivery One45 - User Guide TASK 2.1: Course Delivery: Adding Learning Objects to Sessions Curriculum Explorer Screen TASK Start Step 1: To add learning objects at the session level, start at the session listings screen by selecting the ‘Sessions’ menu from the left. Step 2: Select a session from the list by clicking on the desired session. Note Learning objects / handouts must be under 50MB (megabytes). Attempting to upload a file larger than 50MB will not work and may display an error message. 19 Course Delivery One45 - User Guide TASK 2.1: Course Delivery: Adding Learning Objects to Sessions Curriculum Explorer Screen If you are an instructor and not a course administrator, you will need to add handouts to each Section within the Session (instead of the Session itself). To go into a Section, click the Section(s) listed and then continue to the next step. Step 3: Select the handouts link from the left menu. *Check the top corner of the screen to make sure you are in the correct context. 20 Course Delivery One45 - User Guide TASK 2.1: Course Delivery: Adding Learning Objects to Sessions Curriculum Explorer Screen Step 4: In the handouts screen, click on the add learning objects link to pop up the ‘Add Learning Object’ window. Only handouts for the currently selected Session are listed. 21 Course Delivery One45 - User Guide TASK 2.1: Course Delivery: Adding Learning Objects to Sessions Curriculum Explorer Screen Step 2 : Find the item to upload from your file system by clicking on “Browse” or specify a web location by typing or pasting in the web address. *Clicking the Browse button will display a file select window from which the file can be located and uploaded to One45 22 Course Delivery One45 - User Guide TASK 2.1: Course Delivery: Adding Learning Objects to Sessions Curriculum Explorer Screen Step 3 : Find the item to upload on your local disc/network drive and select open. 23 Course Delivery One45 - User Guide TASK 2.1: Course Delivery: Adding Learning Objects to Sessions Curriculum Explorer Screen Step 4 : Enter a title for the item Step 5 : (Optional) Select the type of the item Step 6 : (Optional) Select the format of the item (pdf, ppt, etc.) Step 7 : Select who can access the item by clicking on the check boxes ‘for faculty’ or ‘for students’. By default, it’s set to allow both at all times. 24 One45 - User Guide Course Delivery TASK 2.1: Course Delivery: Adding Learning Objects to Sessions Curriculum Explorer Screen Step 7 : If desired, restrict access to the item for a specific period of time by checking the restrict access radio button. Step 8 : Select the start date by clicking on the calendar icon to pop up the calendar as shown in the inset. Step 9 : Choose the start date from the calendar. This will select the date and close the calendar. Step 10 : Repeat steps 7 – 9 for the end date by clicking on the second calendar icon. 25 Course Delivery One45 - User Guide TASK 2.1: Course Delivery: Adding Learning Objects to Sessions Curriculum Explorer Screen Results of adding a learning object Deleting a Session or Section’s Learning Object Delete Session or Section level learning objects by clicking on the ‘del’ link beside the learning object. This will pop up the delete confirmation box as shown in the inset above. Adding Learning Objects for a Course Learning objects can be added for a Course by following the same steps as demonstrated above. Start at the Course level and select the ‘handouts’ menu option while in the Course context. TASK Complete 26 Course Delivery One45 - User Guide TASK 2.2: Course Delivery: Editing a Session (Name and Type) Curriculum Explorer Screen TASK Start To edit a session name and type, start at the session main screen as shown in page 19. Step 1: Click and select the ‘edit’ option from above, to pop up the edit window as show in the inset on the left. Step 2: Click and select an activity type from the activity dropdown menu, if required. Step 3: Click in the session name input box and enter the new session name, if required. Step 4: Click ‘save’ to confirm changes or ‘cancel’ to cancel the changes. TASK Complete 27 Course Delivery One45 - User Guide TASK 2.3: Course Delivery: Editing a Session schedule (date, time, location) Curriculum Explorer Screen TASK Start To edit a session schedule, start at the session main screen as shown in page 19. Step 1: Click and select the sections menu from the left menu. Step 2: Select the section to edit by clicking on the section name. 28 Course Delivery One45 - User Guide TASK 2.3: Course Delivery: Editing a Session schedule (date, time, location) Curriculum Explorer Screen Step 3: Check the top corner of the screen to confirm you are now in the section context. Step 2: Click and select the ‘edit’ option from above, to pop up the edit window as shown in the inset o the left. Step 3: Enter/edit the date information, using the input box or the pop up calendar. Step 4: Enter/edit the ‘from’ and ‘to’ time. Step 5: Select a different room from the ‘Room/Building’ drop down list, if required. Step 6: Click save to confirm changes or cancel to cancel the changes. TASK Complete 29 Course Delivery One45 - User Guide TASK 2.4: Course Delivery: Adding/ updating people associated with a section (or other elements) Curriculum Explorer Screen TASK Start To add or update people associated with a section, start at Sessions screen in the curriculum explorer window. Step 1: Click and select the sections menu from the left menu. Step 2: Select the section to edit by clicking on the section name. People like learners and instructors should be associated at the Section level (not the Session level) for each activity they need to be scheduled to attend and/or deliver. The Course level should have all Learners listed for the course, along with the Coordinator / Director of the course, and the course’s Administrative staff person. Adding additional Facilitators at the Course level grants them access to the entire course and it’s contents, depending on the role you choose for them. Typically this is not necessary unless they need access to modify things within the course. The same notion applies to the Session level. Only users with "Course Co-ordinator" or "Admin Sender" role for a course will be able to add / update People. 30 Course Delivery One45 - User Guide TASK 2.4: Course Delivery: Adding/ updating people associated with a section Curriculum Explorer Screen Step 3: Check the top corner of the screen to confirm you are now in the right context of where you want to add people. Step 4: Click on the People menu item in the left menu. 31 Course Delivery One45 - User Guide TASK 2.4: Course Delivery: Adding/ updating people associated with a section Curriculum Explorer Screen People Students should be assigned to all Sections in all Sessions, as blank Sections indicate there is no. They are listed on the Learners list with the role of Student. Instructors will need to be added/updated on the Facilitators list. Roles The usual role that should be selected at the Section level when adding instructors to the Facilitator’s list is: “Facilitator”. add For every videoconferenced lecture, there should be multiple Sections in One45; one Section for each room location with the correct students attached to each location. The location presenting should have the instructor listed as Lecturer and the other location(s) tuning into the video/audio feed should have the same instructor listed as Remote Presenter. Step 5: Associate instructors with the section by clicking on the Facilitators link and the add option. This will pop up the add window as shown. Step 6: Type in the last name of the person to be associated with the course in the search box and hit search. Step 7: Select and highlight the name of the facilitator to add it to the Individuals list. Only the name(s) that are added to this box will be used. Step 8: Click on the ‘Add facilitator as’ drop down list and select “Facilitator” or “Lecturer” as the role of the person to be associated with the class. Step 9: Hit Save to confirm addition. This facilitator will now see this event in their personal calendar. 32 Course Delivery One45 - User Guide TASK 2.4: Course Delivery: Adding/ updating people associated with a section Curriculum Explorer Screen Step 10: If required, confirm the addition by clicking ‘Confirm’. A note may be typed into the text box if needed. To delete a facilitator, use the ‘del’ link next to the name of the facilitator. 33 Course Delivery One45 - User Guide TASK 2.4: Course Delivery: Adding/ updating people associated with a section Curriculum Explorer Screen add Step 11: Associate learners with the section by clicking on the Learners tab and the add option. This will pop up the add window as shown. Step 12: Learners are typically added by group rather than individual. Start by selecting the Family of groups. Step 13: Locate and double-click the desired group to add it to the Groups list. Only the group(s) that are added to this bottom box will be attached to this event. All learners in the group are listed to the top right and will be automatically included. Step 14: Click on the ‘Add learners as’ drop down list and select “Student” as the role of the person to be associated with the event. Step 15: Hit Save to confirm addition. These learners will now see this event in their personal calendars. TASK Complete 34 Course Delivery One45 - User Guide TASK 2.5: Course Delivery: Adding a New Session Curriculum Explorer Screen TASK Start To Add a New Session for a Course, start at the sessions screen in the Curriculum Explorer window. Step 1: Click on the ‘add sessions’ option. 35 One45 - User Guide Course Delivery TASK 2.5: Course Delivery: Adding a New Session Curriculum Explorer Screen Tip: To add more than one session at a time, use the: Add another option to add another row for session information. Add multiple option to add multiple rows for sessions. Step 2: Enter the session name and select the session type. Step 3: Click submit to add the session. This will take you back to the sessions screen, with the updated sessions list. 36 Course Delivery One45 - User Guide TASK 2.5: Course Delivery: Adding a New Session Curriculum Explorer Screen The new session is created with the information provided. TASK Complete 37 Course Delivery One45 - User Guide TASK 2.6: Course Delivery: Adding a New Section Curriculum Explorer Screen TASK Start Step 1: To add scheduling information for the Session, one or more Sections must be added to the Session. Click on the Session name and proceed to the Session window. 38 One45 - User Guide Course Delivery TASK 2.6: Course Delivery: Adding a New Section Curriculum Explorer Screen Step 2: Add a Section by clicking on the ‘add section’ option. 39 One45 - User Guide Course Delivery TASK 2.6: Course Delivery: Adding a New Section Curriculum Explorer Screen Step 3: Use the default ‘Auto Number’ option for the session name field. If desired, a custom name can be provided by selecting “Unique”. Step 4: Select : - start and end time - session date - room location. Step 5: Click on the ‘add’ link for Learners, to add a list of students who will attend this session. This will pop up the Learners window as shown on the next page. 40 One45 - User Guide Course Delivery TASK 2.6: Course Delivery: Adding a New Section Curriculum Explorer Screen Step 5a: Select the appropriate student group, from the ‘Families’ list. Step 5b: If you want all students in the selected group, double click on the group name in the ‘Groups’ list. OR To select specific students from the list, double click student names to populate the ‘Individuals’ list. Only the group(s) or name(s) that are added to these bottom boxes will be used. Step 5c: Click Add to confirm selections. 41 One45 - User Guide Course Delivery TASK 2.6: Course Delivery: Adding a New Section Curriculum Explorer Screen Step 6: Click on the ‘add’ link for Facilitators, to add a faculty role to the section. This will pop up the Facilitators window as shown on the next page. 42 One45 - User Guide Course Delivery TASK 2.6: Course Delivery: Adding a New Section Curriculum Explorer Screen Step 6a: Search for the faculty member by typing in the last name in the search field and clicking search. Step 6b: Double click on the faculty name in the search results list, to add it to the individuals list below. Only the name(s) that are added to this box will be used. Step 6c: Assign a role to the faculty member from the ‘Add facilitators as:’ drop-down list. Step 6d: Click ‘Add’ to confirm changes. . Roles The usual role that should be selected at the Section level when adding instructors to the Facilitator’s list is: “Facilitator”. For every videoconferenced lecture, there should be multiple Sections in One45; one Section for each room location with the correct students attached to each location. The location presenting should have the instructor listed as Lecturer and the other location(s) tuning into the video/audio feed should have the same instructor listed as Remote Presenter. 43 Course Delivery One45 - User Guide TASK 2.6: Course Delivery: Adding a New Section Curriculum Explorer Screen TASK Complete 44 Course Delivery One45 - User Guide TASK 2.7: Course Delivery: Deleting a Session Curriculum Explorer Screen TASK Start Step 1: To delete a session, all sections in the session must first be deleted. Click on the session name to proceed to the sections list. Deleting Sessions: Although Sessions can be deleted, it is imperative that the full schedule of lectures / labs for a course remain complete at all times, since this drives the student calendar. If a particular lecture topic is cancelled, instead of deleting the Session altogether, follow the procedures outlined in the “UGME Curriculum Scheduling Procedures” document (https://share.usask.ca/medicine/one45/Shared%20Documents/ UGME%20Curriculum%20Scheduling%20Procedures.doc ) 45 One45 - User Guide Course Delivery TASK 2.7: Course Delivery: Deleting a Session Curriculum Explorer Screen Step 2: Click the ‘del’ link for the section to delete the section. Step 3: Confirm the delete action by selecting ‘yes’ in the popup. Step 4: Return to the course sessions list using the location bar. 46 Course Delivery One45 - User Guide TASK 2.7: Course Delivery: Deleting a Session Curriculum Explorer Screen Step 5: Delete the session using the ‘del’ link and confirming the action in the pop up window. TASK Complete 47 Course Delivery One45 - User Guide TASK 2.8: Course Delivery: Sending Group Email Curriculum Explorer Screen TASK Start To start group email tasks, start at the One45 main screen and select the desired Course, Session, or Section as demonstrated in the General section pages 5 -7. Step 1: To send a group email to the learners in the selected Course, Session, or Section, select the ‘People’ menu for the course. This will take you to the ‘People’ screen. Step 2: Click the ‘send email’ link. 48 Course Delivery One45 - User Guide TASK 2.8: Course Delivery: Sending Group Email Curriculum Explorer Screen Step 3 : Select the appropriate group by clicking to check the appropriate box. Selecting ‘Learners’ will address the email message to all students who are taking the class. Step 4 : Fill-in the email details Step 5 (optional) : Add any attachments by browsing for the file on your drives. Step 6 : Add your email message Step 7 (optional) : Add a link to the One45 login page. The option to ‘include an auto-login link’ does not apply when emailing students. Step 8 (optional) : Send a copy of the email to yourself. Step 9 : Click Send TASK Complete 49 One45 - User Guide Evaluations TASK 3 : Setting Up an Evaluation Curriculum Explorer Screen – Eval Tab Evaluation Tab Choose the Eval tab to prepare, edit, send, and view evaluations. Note that in this example we are performing the evaluation (survey) at the Session level for a particular lecture. This is indicated by the location bar and contextual banner. Evaluations are contextual. They can be associated to: • the entire course • a particular session (eg. a lecture) • a specific section (eg. separately scheduled group labs) An evaluation can be used to have an administrator, facilitator, or learner evaluate a course, learner, facilitator, or administrator. They can also be used for self-evaluation or survey purposes. 50 Evaluations One45 - User Guide TASK 3.1 : Adding a New Package Curriculum Explorer Screen – Eval Tab TASK Start Step 1 : To set up an evaluation, click the ‘add new package’ link. This will bring up the ‘New Package’ form. Setting up evaluations in One45 involves the concept of packages & forms. An evaluation package contains one or more evaluation forms. Sending an evaluation in One45 involves creating the package, then putting one or more forms in it, then sending the package. This is much like addressing an envelope, placing a letter in it, then mailing it. 51 Evaluations One45 - User Guide TASK 3.1 : Adding a New Package Curriculum Explorer Screen Complete the New Package form: Step 2: Send On: The date you want the package of evaluations sent. Step 3: Click Save. 52 Evaluations One45 - User Guide TASK 3.2 : Adding Forms To a Package Curriculum Explorer Screen Now that we have created the package, we’ll add one or more evaluation forms to it: Step 4 : Click the ‘new form’ link to add a form to the package. This will bring you to the evaluation creation form. 53 Evaluations One45 - User Guide TASK 3.2 : Adding Forms To a Package Curriculum Explorer Screen Step 5: Select the ‘evaluator’ and ‘target’ from the drop down menus. “Evaluator” is the role that will be completing the evaluation, and “target” is what will be evaluated. Step 6: Select the available evaluator and target options, such as whether the evaluators will remain anonymous, can opt out, or to send the survey to a random sample size of evaluators by percentage. 5 Step 7: Choose which form you want to use. To add evaluation forms to this list, they must be created in advance by IT Support. 6 Step 8: Choose how you would like to match evaluators to targets. The most common choice for distributing evaluations is “according to schedule”. Choosing this option will send the evaluation to all students (or other evaluator role) assigned to this course. 7 8 Step 9: Choose when you would like to close the evaluation from submissions. When an incomplete evaluation is closed, it will no longer show up in the evaluator’s “To Do’s”. Step 10: Select who should receive the evaluations when they are submitted. Unless special handling of the evaluation is required, the choice should be “returned directly”. Step 11: Click the Submit button. You will be brought back to the main Eval tab. If you choose ‘someone else matches’ on step 8, you can choose the distributer, who will then have a new ‘To Do’ item to distribute the evaluation forms. Also, see the important note in section 3.4 on pg.57 regarding this. 9 10 11 54 Evaluations One45 - User Guide TASK 3.2 : Adding Forms To a Package Curriculum Explorer Screen – Eval Tab Results of adding an evaluation form to an evaluation package TASK Complete When setting the ‘evaluators’ and ‘targets’ for your evaluation sendout, One45 looks at the ‘People’ tab to determine who matches the role(s) you selected. If no people have yet been added which match the role you picked for the evaluation, an error message will appear. Therefore, you will need to ensure that at least 1 person has been added to this curriculum element’s ‘People’ menu in order for the sendout to work. They must be added using the same role you picked for your evaluation setup. You can either add everyone necessary now, or if you chose to use a distributer, then the distributer can add any additional people necessary when they receive the ToDo to distribute forms. 55 Evaluations One45 - User Guide TASK 3.3 : Sending an Evaluation Package Curriculum Explorer Screen – Eval Tab TASK Start To manually send an evaluation package: When you created a new evaluation package, you also chose a ‘Send On’ date. That evaluation package, along with all the forms you add to it, will automatically be sent out on your chosen ‘Send On’ date. To manually send the evaluation package or to send it immediately, follow these steps. Step 1: Select the Eval tab of the course or session you want to send the evaluation from. Step 2: Click the ‘send now’ link next to the evaluation package you wish to send. Step 3: Click the resulting ‘Send button’. Your evaluation package is now sent! TASK Complete 56 One45 - User Guide Evaluations TASK 3.4 : Distributing Evaluations To Dos Screen TASK Start You will only need to distribute forms if you chose to identify a distributor for the evaluations when setting them up. If you chose to have someone match evaluators to targets, they will only be able to do so after the evaluation package is sent. To distribute forms: Step 1: Click your ‘To Dos’ menu item. You will also be brought to your ‘To Dos’ when you log into One45. The evaluations will be sent out immediately once the ‘form distributer’ has completed the matches. Keep this in mind, as the actual evaluators will not receive those forms until the ‘forms distributer’ completes matching. You will now see the form distribution activity in your ‘Forms to distribute’ section. Step 2: Click the ‘form activity’ link to begin distributing the forms. 57 Evaluations One45 - User Guide TASK 3.4 : Distributing Evaluations To Dos Screen Step 3: Pick the evaluators for the form by clicking the checkboxes. Step 4: Click ‘Send Forms’ once you’ve completed your selections. You will be brought to a confirmation screen. 58 Evaluations One45 - User Guide TASK 3.4 : Distributing Evaluations To Dos Screen Step 5: Click the “Yes, these are correct’ button to complete the form distribution. Or click the ‘No let me re-match’ button to go back to the previous screen. TASK Complete 59 Evaluations One45 - User Guide TASK 3.5 : Monitoring Evaluation Progress Curriculum Explorer Screen – Eval Tab Click this exposure triangle to show/hide the bottom line. TASK Start One45 allows you to monitor how many people have completed the evaluation, and optionally send an email reminder to the rest. Step 1: Select the Eval tab of the course or session you want to monitor. From this screen you can quickly see the number of completed evaluations. In this example, 2 out of 3 have been completed. Step 2: Click the ‘view forms’ link on the evaluation package. This will open the ‘Form Search Results’ in a new window or tab. 60 Evaluations One45 - User Guide TASK 3.5 : Monitoring Evaluation Progress Form Search Results Screen 1 2 3 4 5 6 The ‘Form Search Results’ window contains the following sections: 1 - Bulk Email Reminder: Send a bulk email reminder to everyone on this list with incomplete forms. 2 - List of evaluators. 3 - Email or Forward: Next to the evaluator’s name, click the ‘e’ link to send the individual an email reminder, or click the ‘fwd’ link to forward the survey to another evaluator. 4 - Evaluation Status: Completed evaluations will have a checkmark in the status box. 5 - Reopen: Click this link to reopen the individual evaluation. Occasionally, individuals will make mistakes when completing a form. They may misunderstand the directions or evaluate the wrong person or program. In these cases, they may ask you to reopen the form so they can make corrections. 6 - Delete: Click this link to remove the form from the evaluators’ ‘To Dos’. TASK Complete You can only forward forms that haven't been completed yet. If the form has already been completed (by the wrong person), you will have to delete the form and re-send it to the correct evaluator. Be cautious when asked to reopen a form by an evaluator who has already seen the results of their own evaluations. This consideration will help guard against individuals making changes in response to an unsatisfactory personal evaluation. 61 Evaluations One45 - User Guide TASK 3.6 : Viewing Evaluation Results Curriculum Explorer Screen – Eval Tab TASK Start To view the results of an evaluation: Step 1: Select the Eval tab of the course (or other curriculum element) you want evaluation results from. Step 2: Click the ‘view evaluation results’ link. This will open the ‘Course Results’ in a new window or tab. 62 Evaluations One45 - User Guide TASK 3.6 : Viewing Evaluation Results Course Results Screen Step 3: Click the ‘view results’ link to see the results of all evaluations in that package. Alternately: Click the ‘view’ link next to each evaluation to see the results of that single evaluation. Or Place a checkmark in the boxes and click ‘view grouping’ to make a selection of evaluations to view. A new window will open titled ‘Report Options’ 63 Evaluations One45 - User Guide TASK 3.6 : Viewing Evaluation Results Report Options Screen Step 4: Select your desired report options. ‘One overall view’ will average and combine all results into one report. ‘Many individual’ will show each evaluation form as they were filled out, one by one in the same report.. Step 6: Choose your viewing format. It is currently recommended to ‘view as a regular webpage’, then save that page as a PDF if desired. Step 5: Click ‘View Results’. This will open the report in a new window or tab. 64 Evaluations One45 - User Guide TASK 3.6 : Viewing Evaluation Results Report Screen This is an example of what the resulting Report will look like. TASK Complete 65