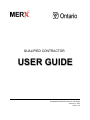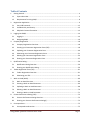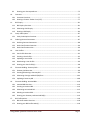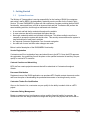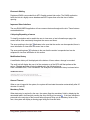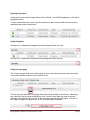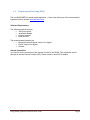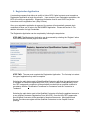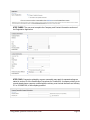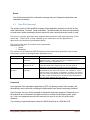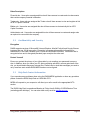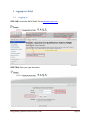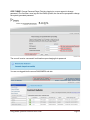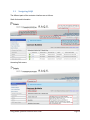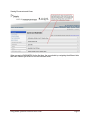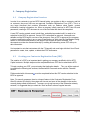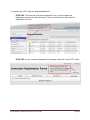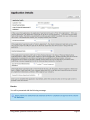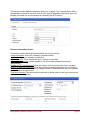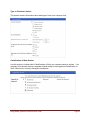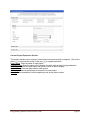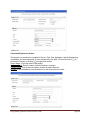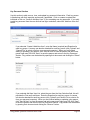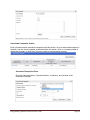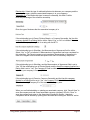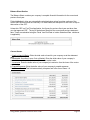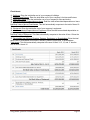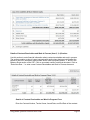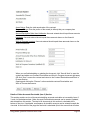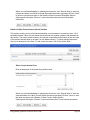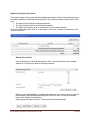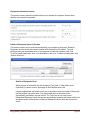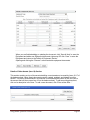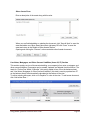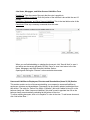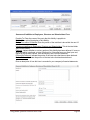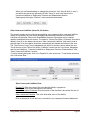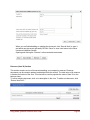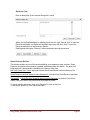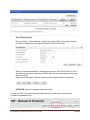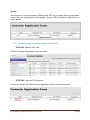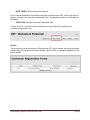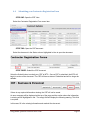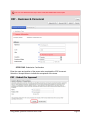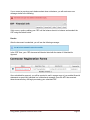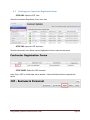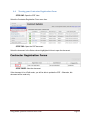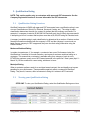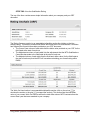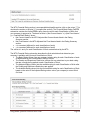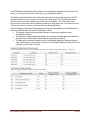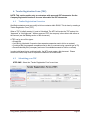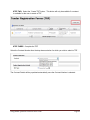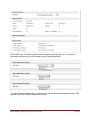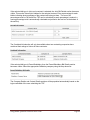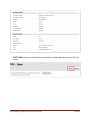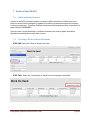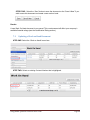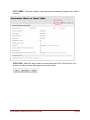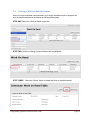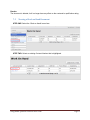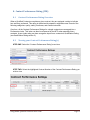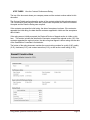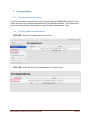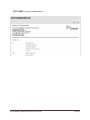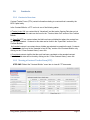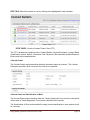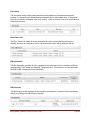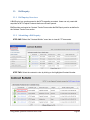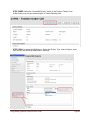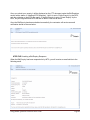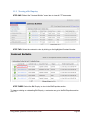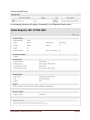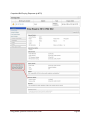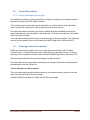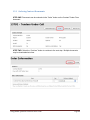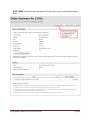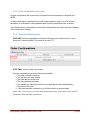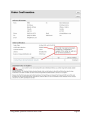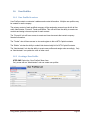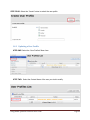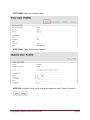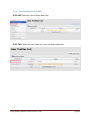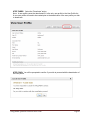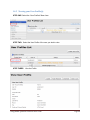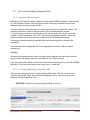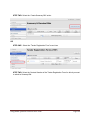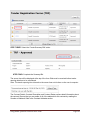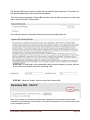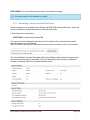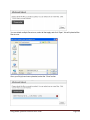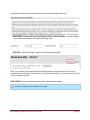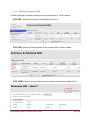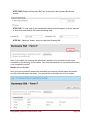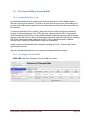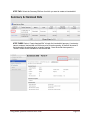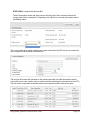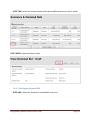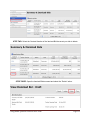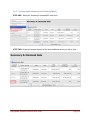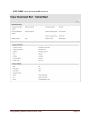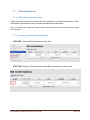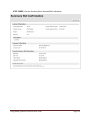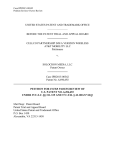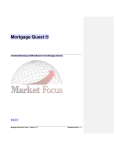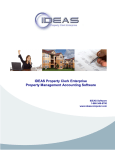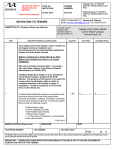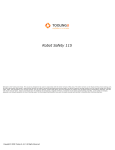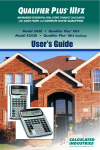Download USER GUIDE - Government of Ontario
Transcript
QUALIFIED CONTRACTOR USER GUIDE RAQS/MERX Qualified Contractor User Guide January 27, 2012 Version 1.0 Table of Contents 1. 2. 3. 4. 5. 6. 7. 8. 9. Getting Started........................................................................................................................................4 1.1 System Overview.............................................................................................................................4 1.2 Requirements for Using RAQS ........................................................................................................8 Registration Application..........................................................................................................................9 2.1 User ID & Password.......................................................................................................................12 2.2 Confidentiality and Security..........................................................................................................13 2.3 Help Desk Contact Information.....................................................................................................13 Logging into RAQS.................................................................................................................................14 3.1 Logging in ......................................................................................................................................14 3.2 Navigating RAQS ...........................................................................................................................16 Company Registration...........................................................................................................................18 4.1 Company Registration Overview ..................................................................................................18 4.2 Creating your Contractor Registration Form (CRF).......................................................................18 4.3 Updating your Contractor Registration Form ...............................................................................49 4.4 Submitting your Contractor Registration Form ............................................................................51 4.5 Deleting your Contractor Registration Form ................................................................................54 4.6 Viewing your Contractor Registration Form .................................................................................55 Qualification Rating...............................................................................................................................56 5.1 Qualification Rating Overview ......................................................................................................56 5.2 Viewing your Qualification Rating.................................................................................................56 Tender Registration Form (TRF)............................................................................................................61 6.1 Tender Registration Overview ......................................................................................................61 6.2 Submitting your TRF......................................................................................................................61 Work on Hand (WOH) ...........................................................................................................................66 7.1 Work on Hand Overview...............................................................................................................66 7.2 Creating a Work on Hand Document............................................................................................66 7.3 Updating a Work on Hand Document...........................................................................................68 7.4 Deleting a Work on Hand Document ............................................................................................70 7.5 Viewing a Work on Hand Document.............................................................................................71 Contact Performance Rating (CPR) .......................................................................................................73 8.1 Contract Performance Rating Overview .......................................................................................73 8.2 Viewing your Contract Performance Rating(s) .............................................................................73 Correspondence....................................................................................................................................75 9.1 Correspondence Overview............................................................................................................75 RAQS/MERX Qualified Contractor User Guide Page 2 9.2 10. Viewing your Correspondence......................................................................................................75 Contracts ...........................................................................................................................................77 10.1 Contracts Overview.......................................................................................................................77 10.2 Viewing a Contract Tender Form (CTF) .........................................................................................77 11. Bid Enquiry ........................................................................................................................................81 11.1 Bid Enquiry Overview....................................................................................................................81 11.2 Submitting a Bid Enquiry...............................................................................................................81 11.3 Viewing a Bid Enquiry ...................................................................................................................84 12. 12.1 13. Yearly Subscription............................................................................................................................87 Yearly Subscription Overview .......................................................................................................87 Ordering Contract Documents..........................................................................................................87 13.1 Ordering Contract Documents......................................................................................................88 13.2 Order Confirmation Overview ......................................................................................................90 13.3 Order Confirmation View..............................................................................................................90 14. User Profiles ......................................................................................................................................92 14.1 User Profile Overview ...................................................................................................................92 14.2 Creating a User Profile ..................................................................................................................92 14.3 Updating a User Profile .................................................................................................................94 14.4 Deactivating a User Profile............................................................................................................96 14.5 Viewing your User Profile(s) .........................................................................................................98 15. Electronic Bidding: Summary Bids ....................................................................................................99 15.1 Summary Bid Overview.................................................................................................................99 15.2 Creating/Submitting a Summary Bid ............................................................................................99 15.3 Submitting a Design and Build (DB) form ...................................................................................104 15.4 Updating a Summary Bid ............................................................................................................108 16. Electronic Bidding: Itemized Bids....................................................................................................110 16.1 Itemized Bid Overview ................................................................................................................110 16.2 Creating an Itemized Bid .............................................................................................................110 16.3 Submitting an Itemized Bid.........................................................................................................113 16.4 Deleting an Itemized Bid .............................................................................................................114 16.5 Viewing your Summary and Itemized Bid(s) ...............................................................................116 17. Bid Confirmations ...........................................................................................................................118 17.1 Bid Confirmation Overview.........................................................................................................118 17.2 Viewing your Bid Confirmation(s) ...............................................................................................118 RAQS/MERX Qualified Contractor User Guide Page 3 1. Getting Started 1.1 System Overview The Ministry of Transportation is moving responsibility for the hosting of RAQS for contractors and ministry staff to MERX, the designated e-tendering service provider for the Ontario Public Service. The new ‘RAQS/MERX’ system will offer contractors a system providing familiar RAQS functionality, menus and forms, all with an improved look and feel. Contractors will perform the same tendering activities, but through an enhanced web interface: • • • • • A new look and feel that is consistent throughout the website A menu structure that will be consistent throughout the site New login credentials which are individual to each user. This allows multiple users from a company to access the system with similar roles. This security measure allows the system to keep an audit trail of each user’s activities An improved Contractor Registration Form for easier navigation. An audit trail of users’ activities when changes are made Below is a brief description of the RAQS/MERX functionality. Vendor Registration Contractors can fill out registration forms and submit them to the MTO. Once the MTO approves the registration, the contracting firm will be place on the qualified contractor list and they can prequalify for various MTO contracts. Contract Creation and Advertising MTO staff can create project documents that will be advertised to Contractors throughout Ontario. Document Distribution Registered users of the RAQS application can purchase MTO Capital contract documents online and have the option of downloading the purchased documents or receiving them by courier. Contractor Tender Pre-Qualification Once on the Vendor List, a contractor can pre-qualify for the ability to submit a bid on a MTO project. Contractor Rating Management Based on experience level, performance reviews, and the financial health of a company, the construction office will assign contractors ratings that will govern the projects that can be bid on. RAQS/MERX Qualified Contractor User Guide Page 4 Electronic Bidding Registered RAQS users submit their MTO Capital contract bids online. The RAQS application holds the bids in a highly secure database and MTO opens them all at the time of tender opening. Improved User Interface The new RAQS/MERX application will use common features throughout the site. These features are detailed below: Collapsing/Expanding of menus To simplify navigation and to enable the user to view more or less information per page, the arrows will be used consistently throughout the menus and forms. The arrow pointing to the right indicates to the user that the section can be expanded; there is more information to view within this menu item or form. The arrow pointing down indicates to the user that the section is expanded and can be collapsed to view less information in this section. Modification History A modification history will be displayed at the bottom of forms where a change is recorded. The audit trail will display the user id of the contractor or of the MTO staff that performed the action. The date and time will also be displayed in the following format: Date: DD/MMM/YEAR, Time: HH/MM/SS. An example of a modification history is shown below: General Timeout When a user is logged in the system, the system will terminate the session automatically after 20 minutes of inactivity. Mandatory Fields When data entry is required by the user, the system flags the mandatory fields by displaying the associated label in bold and pre-pending the entry field by a blue arrow . If the user attempts to proceeds to the next step of the process without properly filling out all mandatory fields on the form, the system will display a warning page listing the incorrect fields RAQS/MERX Qualified Contractor User Guide Page 5 Opening Documents A document is a form that will open when a link is clicked. In the RAQS application, a link will be highlighted in blue. To open a document from a view, move the mouse over the document until the item becomes underlined and select the document: Using Categories Clicking the (–) collapses all categories and subcategories within the view. Clicking the (+) expands all categories and subcategories within the view. Using Lines per page The “Lines per page” drop-down at the bottom of every view determines how many rows of the current view should be shown at once (default is 20). This can be very useful when navigating views with a large number of documents. Selecting a new value for Lines per page refreshes the view. If there is more than one page in the view (example: 60 total lines in a view with 30 lines per page selected equals 2 pages, 1-30 and 3160), a page navigator will appear next to the “Lines per page” drop down: RAQS/MERX Qualified Contractor User Guide Page 6 • Clicking on “ ” opens the next page (if available). • Clicking on “ ” opens the previous page (if available). Using the Search Filter Users will have the ability to search for contracts in all categories (Tenders Under Call, Open Bids, Awarded in Last 30 Days and 5 Year Contract History). To access this page function, the user must select the “Search Contracts” menu item under the “Contracts” section. The search parameters will vary from screen to screen. Below is an example of the Search Contract filters. Clicking the “ ” will expand the search filter section. • • User may search by Keyword, Group and Regions User is able to do partial keyword searches by using partial words or numbers in the keywords box. (i.e. user enters 2010-1, this will pull up all advertised CTFs that begin with 2010-1) • • ” button will perform the search Click the “ Group Search includes the following: RAQS/MERX Qualified Contractor User Guide Page 7 1.2 Requirements for Using RAQS The new RAQS/MERX is a web based application. A user must select one of the recommended browsers below to access www.raqs.merx.com. Software Requirements The software requirements are: • 128-bit encryption • JavaScript enabled • Cookies enabled • Email account The recommended browsers are: • Microsoft Internet Explorer Version 8 or higher • Firefox Version 4 or higher • Chrome Internet Connection You need to have a connection to the Internet in order to use RAQS. This connection can be through an Internet Service Provider (ISP). Please contact a local ISP for details. RAQS/MERX Qualified Contractor User Guide Page 8 2. Registration Application A contracting company that wishes to qualify to bid on MTO Capital contracts must complete a Registration Application to begin the process. Upon receipt of your Registration application, the MTO will review your application. Supporting information must be sent to MTO as per the instructions on the registration form (Step 2 below). Once your registration application is approved, the system will automatically generate login credentials to allow you to login to the RAQS/MERX application. Please see section 2.1 for addition information on login credentials. The Registration Application can be completed by following the steps below: STEP ONE: The Registration Application can be accessed by selecting the “Register” action on the RAQS/MERX home page as seen below: STEP TWO: The user must complete the Registration Application. The first step is to select the type of application they wish to complete. Selecting the radio-button next to Rated/Qualified Contractor will allow the applicant access to complete a Contractor Registration Form (CRF) online to obtain a financial rating. Once the CRF is approved a contractor will be permitted to submit bids on qualified contracts in accordance with the "Qualification Procedures for Contractors" and the "Instruction to Tenderers". Selecting the radio-button next to Non/Qualified Contractor will allow the applicant access to a non-qualified Contractor Registration Form (NQ-CRF). Once the NQ-CRF is approved a Non-Qualified Contractor will be permitted to download documents. Municipalities and Service Providers can register as Non-Qualified Contractors to view Capital Contract postings. RAQS/MERX Qualified Contractor User Guide Page 9 STEP THREE: The user must complete the Company and Contact information sections of the Registration Application. STEP FOUR: Companies related by common ownership may apply for separate ratings as stated in section 19 of the Qualification Procedures for Contractors. A company wishing to do so and already has a company qualified with the ministry must include the name and ministry ID i.e. 50-00000-00, of the company qualified. RAQS/MERX Qualified Contractor User Guide Page 10 STEP FIVE: Once you have completed all the mandatory fields, select the “Next Step” action to continue to the next step. STEP SIX: Review the Terms and Conditions and include a checkmark in the checkbox next to “I Accept the RAQS/MERX Terms and Conditions”. STEP SEVEN: Select the “Next Step” action. STEP EIGHT: Review the Registration Summary and complete the Credit Card Information section. The credit card payment for the registration will not be processed until your Registration Application has been approved by the MTO. STEP NINE: Select the “Submit” action to send your Registration Application to the MTO. RAQS/MERX Qualified Contractor User Guide Page 11 Result: You will be presented with a confirmation message that your Registration Application was submitted successfully. 2.1 User ID & Password The primary contact of each qualified company will be assigned a personal user id with all four roles; Administrator, Financial, Tender and Bidder. The Administrator will have the responsibility to create new contacts and assign roles as required for each contact before the system is used. The user id is system-generated upon approval and successful credit card processing of the annual fee. There will be no fees collected on the credit card until the application is approved by the Ministry’s Qualifications Office. The format of the User ID contains three components Example User IDs: • jsmith • kanderson The system will generate the USER ID based on the contact name provided in the Contact Information Portion of the Registration Application Form. Component First Letter Format Single character, lowercase Last Name Character string, max size of 35 Numerical Identifier Characters (as required) Description This component represents the first initial of the first name of the registering user. If the first name of the registering user is “Martin”, the letter used will be “m”. This component represents the last name of the registering user. If the last name of the registering user is longer than 35 characters, the identified will hold the first 35 characters. This component is conditional. It is appended to the ID to avoid duplications of User IDs in the system. For example, if a user with the name “John Smith” for Company A exists in the system and a user from Company B registers as “Jane Smith” also, then the latter’s User ID would have a numerical value appended to the user name, starting with the value ‘2’. Passwords Upon approval of the registration application by MTO, the primary contact of the company will automatically receive an email containing the Administrator user id and a temporary password. Upon first login, the user will be prompted to change the temporary password. Passwords must be between 8 and 16 characters in length and may not contain any whitespace (tabs, space, etc.). Also, your password cannot be the same as your user id, nor can it be all the same character. If you forget your password please contact the RAQS Help Desk at 1-800-964-6379. RAQS/MERX Qualified Contractor User Guide Page 12 Roles Description: Financial role: Users who are assigned this role will have access to create and view documents that contain company financial information. Tender role: Users who are assigned the Tender role will have access to view and register to bid on MTO Capital Contracts. Bidder role: Users who are assigned this role will have access to electronically bid on MTO Capital Contracts. Administrator role: Users who are assigned this role will have access to create and assign roles as required to users within the company. 2.2 Confidentiality and Security Encryption RAQS supports versions of Microsoft®* Internet Explorer, Mozilla Firefox® and Google Chrome browsers that use 128-bit encryption. Encryption is a means of scrambling information for transmission; in this case, between your PC and the RAQS/MERX servers. Information that is encrypted at one end is decrypted (decoded) upon receipt at the other end. Protect Yourself Ensure you protect the privacy of your information by not revealing your password to anyone else. In addition, when you leave your PC after completing activities in an encrypted area of the site, you should delete temporary Internet files. Please keep in mind that messages you send to us by email are sent outside RAQS/MERX and are not encrypted. 2.3 Help Desk Contact Information If you experience any problems when using the RAQS/MERX application or have any questions please contact the RAQS Help Desk at 1-800-964-6379. MERX will respond to your request or will direct your call or email to the appropriate MTO section. The RAQS Help Desk is operational Monday to Friday from 8:00AM to 5:00PM Eastern Time (excluding public holidays). You can also reach us by email at [email protected]. RAQS/MERX Qualified Contractor User Guide Page 13 3. Logging into RAQS 3.1 Logging in STEP ONE: Access the RAQS Public Site at www.raqs.merx.com. STEP TWO: Enter your login information RAQS/MERX Qualified Contractor User Guide Page 14 STEP THREE: Change Password Page (First time logging in or upon request to change password.) The first time a user logs into the RAQS system; the user will be prompted to change the system generated password. The user will receive a successful confirmation upon changing their password You are now logged into the secure RAQS/MERX web site. RAQS/MERX Qualified Contractor User Guide Page 15 3.2 Navigating RAQS The different parts of the contractor interface are as follows: Static Links and Information Accessing Sub-menus RAQS/MERX Qualified Contractor User Guide Page 16 Viewing Documents and Views When accessing RAQS/MERX for the first time, the user should try navigating the different links and menu items to get a feel for how the interface works. RAQS/MERX Qualified Contractor User Guide Page 17 4. Company Registration 4.1 Company Registration Overview In order for a contractor to get an MTO financial rating, pre-register to bid on contracts, and bid on contracts, they must first have an approved Contractor Registration Form (CRF). This is a very large document that contains information such as: balance sheet figures, contact information, banking information, etc. When a company initially receives its MTO User IDs and passwords, creating a CRF document is one of the first tasks that should be completed. A new CRF can be created, saved in draft form, and edited as needed until it is ready to be submitted to the MTO for approval. Once a CRF is submitted for approval, it becomes noneditable and the MTO begins a review of the document. Once a CRF is approved, the company is given a qualification rating in one or more Classifications of Work (see the Qualification Rating section 5 of this document) and they can begin to pre-register to bid on contracts. CRF documents must also be renewed annually by creating and submitting a new CRF with up to date information. It is important to note that contractors with the F (financial) role must login with their User ID and password to create, view, update, or delete their CRF documents. 4.2 Creating your Contractor Registration Form (CRF) The creation of a CRF is an important task in getting your company qualified to bid on MTO Capital contracts. Multiple steps must be completed before a CRF can be submitted to MTO. To begin creating your CRF, you must select the Application details. The, you will be required to complete the following two sections; the Business & Personnel section and the Financial section. Fields marked with a blue arrow MTO for approval. must be completed before this CRF can be submitted to the Note: For security purposes, there is a timeout feature in the Contractor Registration Form. After 20 minutes of inactivity, the system will time out and none of the changes in the section currently being edited will be saved. To ensure you do not lose any of the information already entered, it is suggested that you select the “Save as Draft” action at regular intervals. RAQS/MERX Qualified Contractor User Guide Page 18 To complete your CRF, follow the steps detailed below: STEP ONE: To access the Contractor Registration Form, you must expand the Qualification section in the left-hand menu. Then, you must click on the Contractor Registration Form link. STEP TWO: On the Contractor Registration Forms page, select the “Create CRF” button. RAQS/MERX Qualified Contractor User Guide Page 19 STEP THREE: Enter the Application Details Select the Application Type. If this is your first application, “First Time Application” will be the only available choice. If you currently have an approved or expired CRF you will be able to choose “Annual Renewal” or “Non-Financial Review”. If you currently have an approved or expired CRF that is not of type “Interim Application”, you will also be able to select “Interim Application”. First Time Application: This indicates that your company has not had an approved CRF yet. A first time application requires all information to be filled in (including all financial information). It also requires a paper copy of your company’s financial statements to be submitted to the MTO. Annual Renewal: Approved CRF documents must be renewed every year to provide the MTO with up-to-date information. An annual renewal requires all information to be filled in (including all financial information). It also requires a paper copy of your company’s financial statements to be submitted to the MTO. When an annual renewal is created, most fields are defaulted to the matching values from the previous approved CRF. Non-Financial Review: If your company needs to update important non-financial information before your CRF is up for annual renewal OR your company wants to have its experience restrictions reviewed due to new information, you can create a Non-Financial Review. This type of application only requires non-financial information to be entered and no paper documents need to accompany the application. Interim Application: If your company needs to update important financial information before your CRF is up for renewal, you can create an Interim Application. This application requires all information (including financial) to be filled in. It also requires a paper copy of your company’s financial statements to be submitted to the MTO. An Interim Application can only be created once between annual renewals and can affect your company’s Qualification Rating. RAQS/MERX Qualified Contractor User Guide Page 20 Results: You will be presented with the following message: RAQS/MERX Qualified Contractor User Guide Page 21 STEP FOUR: Complete the Contractor Registration Form The CRF has been divided into two tabs; Business and Personnel and Financial Info as seen in the screen shot below. Each section will be shown and will provide details. Fields marked with a blue arrow must be completed before this CRF can be submitted to the MTO for approval. Application Type Section The information entered in the Application Details section (previous step) is displayed at the top of this section (read-only). General Comments: This field can be used to enter general comments regarding this CRF document. General Attachments: This field can be used to attach supplementary files (such as Word documents) to this CRF. Click the “Upload” button and then the “Choose a file” button to select a file from your personal computer to attach to this CRF. Company Information Section RAQS/MERX Qualified Contractor User Guide Page 22 This section contains address information about your company. The Corporate Name field is automatically computed to the name used on your original Registration application and is not editable (this name can only be changed by contacting the MTO directly). Business Information Section This section contains some general information about your business. Corporate Number: Enter your company’s corporate number. Jurisdiction: Select your company’s jurisdiction. In Business Since: Enter the date that your company was founded. International Experience: Indicate whether or not your company has performed work Internationally. Number of Full Time Employees: Enter the number of full time employees at your company. Number of Seasonal Employees: Enter the number of seasonal employees at your company. Single Job: Enter the maximum size of a single contract (in dollars) that you feel your company can undertake at any given time. Total Work Program: Enter the maximum total work (in dollars) that you feel your company can undertake at any given time. RAQS/MERX Qualified Contractor User Guide Page 23 Banking Information Section This section contains address and contact information for the financial institution that handles your company’s banking. Bonding Information Section This section contains address and contact information for the financial institution that handles your company’s bonding. Bonding Limits - Single Job: Enter the amount that your company is bonded for any single contract. Bonding Limits - Aggregate: Enter the amount that your company is bonded for total work. Bonding Limits - Expiry Date: Enter the date that your company’s current bonding will expire. RAQS/MERX Qualified Contractor User Guide Page 24 Type of Contractor Section This section contains information about what type of work your company does. Classification of Work Section Use this section to indicate which Classifications of Work your company wants to perform. Your company will eventually receive a separate financial rating for each approved Classification of Work. Select one or more by clicking the checkboxes. RAQS/MERX Qualified Contractor User Guide Page 25 Litigation Section Use this section to describe any litigations your company currently has outstanding. If you select ‘Yes’, another text field will appear directly below where you must explain the situation fully. Liens Use this section to describe any liens your company currently has outstanding. If you select ‘Yes’, another text field will appear directly below where you must explain the situation fully. Large Project Experience Section This section describes the three largest contracts completed by your company in the last three years and is only required if the Application Type is “First Time Application” or “Non-Financial Review”. Click on the minus to minimize the section or the plus to expand the section. Project Name: Enter the name of each project. Company Name: Enter the name of the company for which each project was completed. Contact Name: Enter a contact name and phone number for each company. Tender Price: Enter the dollar value of each project. Address: Enter the address of each company as well as the phone number. RAQS/MERX Qualified Contractor User Guide Page 26 Current Project Experience Section This section describes your company’s three largest contracts currently in progress. Click on the minus to minimize the section or the plus to expand the section. Project Name: Enter the name of each project. Company Name: Enter the name of the company for which each project is being undertaken. Contact Name: Enter a contact name and phone number for each company. Contract Price: Enter the dollar value of each project. % Complete: Enter the percentage of completion of each project. Address: Enter the address of each company as well as the phone number. RAQS/MERX Qualified Contractor User Guide Page 27 Consultant Experience Section This section only needs to be completed if this is a First-Time Application. Identify Engineering Consultants you are working with or have worked with in the past. Click on the minus to minimize the section or the plus to expand the section. Project Name: Enter the name of the project. Company Name: Enter the name of each reference’s company. Contact Name: Enter a name and phone number for each reference. Address: Enter the address of each reference as well as the phone number. RAQS/MERX Qualified Contractor User Guide Page 28 Key Personnel Section Use this section to add, remove, view, and update key personnel information. Each key person is listed along with their expertise and resume if applicable. Click on a name to update that individual or click on “Create & Add New User” if you are adding new key personnel. If you wish to add key personnel from the user list that has login credentials, select the “Add from User List” button. If you selected “Create & Add New User”, enter the Name (required) and Expertise for each key person. A resume can also be attached for each key person (click “Upload” and “Choose File” to select a file from your personal computer). When you are finished adding or updating a key person, click “Save & New” to save the person and add a new person right away OR click “Save” to save the person and return to the Key Personnel Section. Key persons can be deleted by opening their document and clicking the “Delete” button. If you selected Add from User List, select the user from the User Selection field, this will populate the First and Last Name. Enter the Expertise for each key person. A resume can also be attached for each key person (click “Upload” and Choose File to select a file from your personal computer). When you are finished adding or updating a key person, click “Save & New” to save the person and add a new person right away OR click “Save” to save the person and return to the Key Personnel Section. Key persons can be deleted by opening their document and clicking the “Remove” button. RAQS/MERX Qualified Contractor User Guide Page 29 Associated Companies Section Enter information about associated companies with this section. Once an associated company is entered, it can be viewed, updated, and deleted from this section. Click on a company name to update that company or click New Company to add a new associated company. Associated Companies Form Enter the Corporate Name, Corporate Number, Jurisdiction, and Location of the Associated Company. RAQS/MERX Qualified Contractor User Guide Page 30 Relationship: Select the type of relationship that exists between your company and the associated company (what the associated company is to your company). Ownership %: If the relationship type is common ownership, this field is visible. Enter the percentage of the common ownership. Enter the type of business that the associated company is in. If the relationship type is Parent, Division Branch, or Common Ownership, the Has this company Applied for a Rating field is visible. Select “Yes” or “No” to indicate if the associated company has applied for a rating with the MTO. If the relationship type is Subsidiary, the Memorandum of Agreement field is visible. Select “Yes” or “No” to indicate if a Memorandum of Agreement has been completed for this subsidiary. The Parent company must complete a Memorandum of Agreement in order to be eligible to have tenders accepted in the name of subsidiary companies. If the relationship type is Subsidiary and the Memorandum of Agreement field is set to “Yes” OR the relationship type is Division Branch and the Has this company Applied for a Rating field is set to “Yes”, the Company ID field is visible and is automatically computed based on your company’s Company ID. If the relationship type is Parent or Common Ownership and the Has this company Applied for a Rating field is set to “Yes”, the Company ID field is visible and editable. Enter the nine-digit Company ID of the associated company here. When you are finished adding or updating an associated company, click “Save & New” to save the company and add a new associated company right away OR click “Save” to save the company and return to the Associated Companies Section. Associate Companies can be deleted by opening their document and clicking the “Remove” action. RAQS/MERX Qualified Contractor User Guide Page 31 Balance Sheet Section The Balance Sheet contains your company’s complete financial information for the current and previous fiscal year. Fields highlighted in blue are automatically calculated using values from later sections of the current CRF document and are read-only. For these fields, the description is also a link to skip to that section of the CRF. Unless this CRF is a First-Time Application, the figures for previous fiscal year are taken from your last approved CRF. The top of the balance sheet lists the current and previous statement date. These are calculated using the Fiscal Year End Date or Interim Statement Date whichever is applicable). Current Assets 1. Cash on Hand in Banks: Enter the total cash on hand for your company as at the statement date. 6. Marketable Securities (Lower Cost or Market): Enter the dollar value of your company’s marketable securities. Use the lower of the cost or market value. 7. Inventories: Enter the dollar value of your company’s inventories. Use the lower of the cost or market value. 8. Prepaid Expenses: Enter the dollar value of your company’s prepaid expenses. Total Current Assets: This field automatically computes and is the sum of items 1-9. RAQS/MERX Qualified Contractor User Guide Page 32 Fixed Assets 11. Buildings: Enter the total dollar cost of your company’s buildings. 12. Furniture and Fixtures: Enter the total dollar cost of your company’s furniture and fixtures. 13. Autos and Trucks: Enter the total dollar cost of your company’s autos and trucks. 14. Less Accumulated Depreciation on above: Enter the total accumulated depreciation on items 10-13. Net Book Value of above Fixed Assets: This field automatically computes to the total of items 1013 less the total of item 14. 15. Equipment: Enter the total dollar cost of your company’s equipment. 16. Less Accumulated Depreciation on Equipment: Enter the total accumulated depreciation on your company’s equipment. Net Book Value of Equipment: This field automatically computes to the value of item 15 less the value of item 16. 17. Receivables from Officers, Directors, Partners, Employees, or Shareholders: Enter the total dollar value of receivables from officers, directors, partners, employees, or shareholders. Total Assets: This field automatically computes to the sum of items 1-13, 15, and 17 less the sum of items 14 and 16. RAQS/MERX Qualified Contractor User Guide Page 33 Current Liabilities 19. Due to Banks: Enter the total dollar value of any funds due to banks. 20. Trade Accounts Payable: Enter the total dollar value of any trade accounts payable. 21. Taxes Payable: Enter the total dollar value any taxes payable. 22. Accrued Salaries and Wages: Enter the total dollar value of any accrued salaries and wages. 23. Due to Sub-contractors including Holdbacks: Enter the total dollar value of any amounts due to sub-contractors (including holdbacks). 24. Dividends Payable: Enter the total dollar value of any dividends payable. 25. Other Current Liabilities: Enter the total dollar value of any other current liabilities. Total Current Liabilities: This field automatically computes to the sum of items 19-26. Long Term Liabilities & Share Holders’ Equity Total Deferred Liabilities: This field automatically computes to the sum of items 27-29. 31. Capital Stock: Amounts entered should equal those amounts shown on the financial statement. 32. Retained Earnings: Amounts entered should equal those amounts shown on the financial statement. 33. Other Surplus: Amounts entered should equal those amounts shown on the financial statement. Total Capital And Surplus: This field automatically computes to the sum of items 30-33. Total Liabilities and Shareholders’ Equity: This field automatically computes to the sum of items 19-33. 34. Contingent Liabilities: Amounts entered should equal those amounts shown on the financial statement. RAQS/MERX Qualified Contractor User Guide Page 34 Details of Contract Receivables and Work in Process (Item 2, 3, 4) Section Use this section to enter financial information about contract receivables and work in process. The section contains a view of current contracts with each column having a total listed at the bottom of the view. Information entered here will be used to populate items 2, 3, and 4 in the Balance Sheet section of the CRF. Click on a contract number to edit that document. Click on “Enter New Row…” to enter a new Contract Receivables and Work in Process document. Details of Contract Receivables and Work In Progress Form Enter the Contract Number, Tender Owner, Award Date, and End Date of the contract. RAQS/MERX Qualified Contractor User Guide Page 35 Award Value: Enter the total award value of the contract. Progress Billings: Enter the portion of the award (in dollars) that your company has received. Amount Receivable Other than Holdbacks: Amounts entered should equal those amounts shown on the financial statement. Holdbacks: Amounts entered should equal those amounts shown on the financial statement. Work in Progress Inventory: Amounts entered should equal those amounts shown on the financial statement. When you are finished adding or updating the document, click “Save & New” to save the contract and add a new Contract Receivables and Work in Progress document right away OR click “Save” to save the contract and return to the Contract Receivables and Work in Process Section. Opening and clicking the “Remove” action can delete contract Receivables and Work in Process documents. Details of Other Accounts Receivable (Item 5) Section This section contains a view of documents detailing accounts receivable not covered by items 2, 3, and 4 of the balance sheet. Other Accounts Receivable documents can be created, updated, and deleted from this section. The total of all documents in this section is calculated at the bottom of the view. If applicable, an allowance for doubtful accounts can be entered beneath the view total. At the bottom of the page the final total is calculated (this is the amount that will show RAQS/MERX Qualified Contractor User Guide Page 36 up as item 5 on the balance sheet). To edit an existing document, click on its description in the view. To add a new document, click “Enter a New Row…” Details of Other Accounts Receivable Form Receivable From: Enter the name of the party that the account is receivable from. Description: Enter a brief description of the account. Amount: Enter the amount of the account. Date Billed: Enter the date that the account was billed. Address subsection: Enter the address information of the party that the account is receivable if from. RAQS/MERX Qualified Contractor User Guide Page 37 When you are finished adding or updating the document, click “Save & New” to save the contract and add a new Other Accounts Receivable document right away OR click “Save” to save the contract and return to the Details of Other Accounts Receivable Section. Opening and clicking the “Remove” action can delete other Accounts Receivable documents. Details of Other Current Assets (Item 9) Section This section contains a view of documents detailing current assets not covered by items 1-8 of the balance sheet. Other Current Assets documents can be created, updated, and deleted from this section. The total of all documents in this section is calculated at the bottom of the view (this is the amount that will show up as item 9 on the balance sheet). To edit an existing document, click on its description in the view. To add a new document, click “Enter a New Row…” Other Current Assets Form Enter a description of the asset along with its value. When you are finished adding or updating the document, click “Save & New” to save the asset and add a new Other Current Assets document right away OR click “Save” to save the asset and return to the Details of Other Current Assets Section. Opening and clicking the “Remove” action can delete other Current Assets documents. RAQS/MERX Qualified Contractor User Guide Page 38 Details of Land (Item 10) Section This section contains a view of documents detailing land assets. Details of Land documents can be created, updated, and deleted from this section. Three totals are shown at the bottom of the view: • The total of all land used for business purposes. • The total of all land used for non-business purposes. • The total of all land (this value is used as item 10 on the balance sheet) To edit an existing document, click on its description in the view. To add a new document, click “Enter a New Row…” Details of Land Form Enter a description of the land along with its value. Use the Land Use field to indicate whether or not the land is used for business purposes. When you are finished adding or updating the document, click “Save & New” to save the land and add a new Land document right away OR click “Save” to save the land and return to the Details of Land Section. Opening and clicking the “Remove” action can delete Land documents. RAQS/MERX Qualified Contractor User Guide Page 39 Equipment Information Section This section contains general information about your company’s equipment. Answer each question as accurately as possible. Details of Equipment (Item 15) Section This section contains a view of documents detailing your company’s equipment. Details of Equipment documents can be created, updated, and deleted from this section. The total purchase price and depreciated value of all equipment is listed at the bottom of the view. To edit an existing document, click on its description in the view. To add a new document, click “Enter a New Row…” Details of Equipment Form Select the type of equipment with the Equipment Type field. If “Other Major Items (Specified)” is chosen, enter a description in the Specified Items field. Using the appropriate row based on the year of purchase, enter the number of items and the total original cost of the items. The depreciated value of the items will be automatically calculated in the last column. The Total Cost of Line Item(s) and Depreciated Equipment Value columns are automatically totaled at the bottom of the form and these values will be shown on Details of Equipment Section after this document is saved. RAQS/MERX Qualified Contractor User Guide Page 40 When you are finished adding or updating the document, click “Save & New” to save the Equipment and add a new Equipment document right away OR click “Save” to save the Equipment and return to the Details of Equipment Section. Opening and clicking the “Remove” action can delete equipment documents. Details of Other Assets (Item 18) Section This section contains a view of documents detailing current assets not covered by items 10-17 of the balance sheet. Other Assets documents can be created, updated, and deleted from this section. The total of all documents in this section is calculated at the bottom of the view (this is the amount that will show up as item 18 on the balance sheet). To edit an existing document, click on its description in the view. To add a new document, click “Enter a New Row…” RAQS/MERX Qualified Contractor User Guide Page 41 Other Assets Form Enter a description of the asset along with its value. When you are finished adding or updating the document, click “Save & New” to save the asset and add a new Other Assets document right away OR click “Save” to save the asset and return to the Details of Other Assets Section. Opening and clicking the “Remove” action can delete other Assets documents. Lien Notes, Mortgages, and Other Secured Liabilities (Items 26, 27) Section This section contains a view of documents detailing your company’s lien notes, mortgages, and other secured liabilities. Documents can be created, updated, and deleted from this section. The totals for “Portion Due Within 12 Months” (this total is added to item 26 on the balance sheet) and “Lien Notes, Mortgages, & Other Secured Liabilities” (this total is used to populate item 27 on the balance sheet) are automatically calculated at the bottom of the view. To edit an existing document, click on its Payable To value in the view. To add a new document, click “Add a New Row…” RAQS/MERX Qualified Contractor User Guide Page 42 Lien Notes, Mortgages, and Other Secured Liabilities Form Payable To: Enter the name of the party that the note is payable to. Portion Due within 12 Months: Enter the portion of the total that is due within the next 12 months. Lien Notes, Mortgages, and Other Secured Liabilities: This is the total dollar value of this liability. Comments: Enter any necessary comments about this note. When you are finished adding or updating the document, click “Save & New” to save it and add a new document right away OR click “Save” to save it and return to the Lien Notes, Mortgages, and Other Secured Liabilities Section. Opening and clicking the “Remove” action can delete documents. Unsecured Liabilities to Employees, Directors and Shareholders (Items 26, 28) Section This section contains a view of documents detailing your company’s unsecured liabilities to employees, directors and shareholders. Documents can be created, updated, and deleted from this section. The totals for “Portion Due Within 12 Months” (this total is added to item 26 on the balance sheet) and “Other Unsecured Liabilities” (this total is used to populate item 28 on the balance sheet) are automatically calculated at the bottom of the view. To edit an existing document, click on its Payable To value in the view. To add a new document, click “Add a New Row…” RAQS/MERX Qualified Contractor User Guide Page 43 Unsecured Liabilities to Employees, Directors and Shareholders Form Payable To: Enter the name of the party that this liability is payable to. Details: Enter a brief description of this liability. Portion Due within 12 Months: Enter the portion of the total that is due within the next 12 months. Unsecured Liabilities to Employees, Directors and Shareholders: This is the total dollar value of this liability. Deferred: Indicate whether or not any portion of this liability has been deferred. If some or all of the liability is deferred, a letter of deferral for 15 months from your fiscal year end, signed by the relevant Lender, must accompany the Financial Statement. Portion Not Deferred: Indicate the portion of the total value that has not been deferred. Portion Deferred: Indicate the portion of the total value that has been deferred. Enter a description of how this item is recorded in your company’s financial statements. RAQS/MERX Qualified Contractor User Guide Page 44 When you are finished adding or updating the document, click “Save & New” to save it and add a new document right away OR click “Save” to save it and return to the Unsecured Liabilities to Employees, Directors and Shareholders Section. Opening and clicking the “Remove” action can delete documents. Other Unsecured Liabilities (Items 26, 29) Section This section contains a view of documents detailing your company’s other unsecured liabilities (those not covered by the Lien Notes, Mortgages and Secured Liabilities and Unsecured Liabilities to Employees, Directors & Shareholders sections). Documents can be created, updated, and deleted from this section. The totals for “Portion Due Within 12 Months” (this total is added to item 26 on the balance sheet) and “Other Unsecured Liabilities” (this total is used to populate item 29 on the balance sheet) are automatically calculated at the bottom of the view. The Total Portion of Long Term Indebtedness due within 12 months is shown below the view. This is the sum of the “Portion Due Within 12 Months” values from the “Lien Notes, Mortgages and Secured Liabilities”, “Unsecured Liabilities to Employees, Directors & Shareholders”, and “Other Unsecured Liabilities” sections. To edit an existing document, click on its Payable To value in the view. To add a new document, click “Add a New Row…” Other Unsecured Liabilities Form Payable To: Enter the name of the party that this liability is payable to. Description: Enter a brief description of this liability. Portion Due within 12 Months: Enter the portion of the total that is due within the next 12 months. Other Unsecured Liabilities: This is the total dollar value of this liability. Enter a description of how this item is recorded in your company’s financial statements. RAQS/MERX Qualified Contractor User Guide Page 45 When you are finished adding or updating the document, click “Save & New” to save it and add a new document right away OR click “Save” to save it and return to the Other Unsecured Liabilities Section. Opening and clicking the “Remove” action can delete documents. Reserves (Item 30) Section This section contains a view of documents detailing your company’s reserves. Reserves documents can be created, updated, and deleted from this section. The total value of all reserves is listed at the bottom of the view. This total will be used to populate the value of Item 30 on the balance sheet. To edit an existing document, click on its description in the view. To add a new document, click “Enter a New Row…” RAQS/MERX Qualified Contractor User Guide Page 46 Reserves Form Enter a description of the reserves along with a value. When you are finished adding or updating the document, click “Save & New” to save the Reserves and add a new Reserves document right away OR click “Save” to save the Reserves and return to the Reserves Section. Opening and clicking the “Remove” action can delete reserves documents. Gross Revenue Section This section contains a view of documents detailing your company’s gross revenue. Gross Revenue documents can be created, updated, and deleted from this section. The total of all listed amounts is automatically calculated at the bottom of the view. Net Profit (Loss) After Taxes: Amounts entered should equal those amounts shown on the financial statement. Gross Revenue checked against Income Statement?: Indicate if the Gross Revenue has been checked against your company’s income statement. Checked by: If Gross Revenue checked against Income Statement is checked. This field is visible. Enter the name of the person who performed the check. To edit an existing document, click on its Payable To value in the view. To add a new document, click “Add a New Row…” RAQS/MERX Qualified Contractor User Guide Page 47 Gross Revenue Form Enter the Owner, Contract Number, Award Value, Award Date, Percentage Complete, and Amount Received for the contract related to this Gross Revenue. When you are finished adding or updating the document, click “Save & New” to save it and add a new document right away OR click “Save” to save it and return to the Gross Revenue Section. Opening and clicking the “Remove” action can delete gross Revenue documents. STEP FIVE: Save the Contractor Registration Form To save your CRF, click on the Save as Draft button at any time while completing your Contractor Registration Form. RAQS/MERX Qualified Contractor User Guide Page 48 Results The document is saved with a status of Draft and the CRF view is opened. As long as the status remains Draft, the document will remain editable. Once the CRF is submitted for approval it is no longer editable. 4.3 Updating your Contractor Registration Form STEP ONE: Open the CRF View Select the Contractor Registration Form menu item. STEP TWO: Open the CRF document Select the document in the Status column highlighted in blue to open the document. RAQS/MERX Qualified Contractor User Guide Page 49 STEP THREE: Edit the document as desired For a complete explanation of the different sections and fields on the CRF, refer to the previous section, “Creating Your Contractor Registration Form”. The document must be in Draft status to be editable. STEP FOUR: Save the Contractor Registration Form To save your CRF, click on the Save as Draft button at any time while completing your Contractor Registration Form. Results The document is saved with a status of Draft and the CRF view is opened. As long as the status remains Draft, the document will remain editable. Once the CRF is submitted for approval it is no longer editable. RAQS/MERX Qualified Contractor User Guide Page 50 4.4 Submitting your Contractor Registration Form STEP ONE: Open the CRF View Select the Contractor Registration Form menu item. STEP TWO: Open the CRF document Select the document in the Status column highlighted in blue to open the document. STEP THREE: Submit the CRF document Select the Submit button to submit your CRF to MTO. Once a CRF is submitted, the MTO will begin its review of the document. The CRF will have a status of Submitted and will no longer be editable. If there is any required information missing, the CRF will not be saved. An error message will be displayed at the top of the page and the section where the information is missing will be highlighted in red. The empty field will display the following warning: This field is required. In this case, fill in the missing information and resubmit the document. RAQS/MERX Qualified Contractor User Guide Page 51 STEP FOUR: Submission Confirmation Enter the name and position of the person who completed the CRF document. Select the I Accept button to indicate the acceptance of the terms. RAQS/MERX Qualified Contractor User Guide Page 52 If your current or previous year’s balance sheet does not balance, you will receive an error message similar to the following: If this occurs, continue editing your CRF until the balance sheet is in balance and resubmit the CRF using the Submit button Results After the document is submitted, you will see the following message: In the CRF View, your CRF document will then be listed with the status of Submitted for Approval. Once submitted for approval, you will be required to mail in a paper copy of your audited financial statements as previously indicated in a informational message. Once the MTO has received these documents they will begin processing your submitted CRF. RAQS/MERX Qualified Contractor User Guide Page 53 4.5 Deleting your Contractor Registration Form STEP ONE: Open the CRF View Select the Contractor Registration Form menu item. STEP TWO: Open the CRF document Select the document in the Status column highlighted in blue to open the document. STEP THREE: Delete the CRF document Note: Only a CRF in a Draft state can be deleted. Select the Delete button to complete the action. RAQS/MERX Qualified Contractor User Guide Page 54 4.6 Viewing your Contractor Registration Form STEP ONE: Open the CRF View Select the Contractor Registration Form menu item. STEP TWO: Open the CRF document Select the document in the Status column highlighted in blue to open the document. STEP THREE: View the document If the document is in a Draft mode, you will be able to update the CRF. Otherwise, this document will be read-only. RAQS/MERX Qualified Contractor User Guide Page 55 5. Qualification Rating NOTE: This section applies only to contractors with approved CRF documents. See the Company Registration section 4 for more information on CRF documents. 5.1 Qualification Rating Overview Qualified Contractors in RAQS with approved CRF documents have a qualification rating in one or more Classifications of Work (Ex. Electrical, Structural Coating, etc.). The rating for each classification determines the size of a contract (in dollars) that the company can handle. For example, if a company is rated at $5,000,000 for Electrical work, they will likely be unsuccessful if attempting to bid on a contract that requires more than a $5,000,000 rating for Electrical work. A company’s available rating in each classification is determined by a number of factors such as financial information submitted with the company’s CRF and the company’s current work on hand. Once a company’s CRF is approved, they can view their rating information using the RAQS interface. Maximum Workload Rating In certain circumstances, (if, for example, a contractor has a poor Performance Index) the Qualifications Committee, at its sole discretion, can impose a maximum workload rating on a contractor. This means that a contractor’s available rating for a category of work is set to EITHER the maximum yearly sum of MTO award amounts in the previous 5 fiscal years (April 1 March 31) OR the contractor’s current rating, whichever is lower. Municipal Rating When a contractor performs work for a municipal-owned contract, the municipality may impose penalties for poor performance. These penalties negatively affect a contractor’s Municipal Rating. They do not, however, affect a contractor’s rating as it relates to MTO contracts. 5.2 Viewing your Qualification Rating STEP ONE: To view your Qualification Rating, select the Qualification Rating menu item. RAQS/MERX Qualified Contractor User Guide Page 56 STEP TWO: View the Qualification Rating The top of the form contains some simple information about your company and your CRF document The Rating Summary section is an expandable/collapsible section (by clicking on the blue triangle twisty). This section contains information about how the MTO Qualifications Committee has adjusted the financial information provided on your CRF document. • The Current Year column of each table lists the dollar value provided on your CRF for the field listed at the start of each row. • The Adjustments column of each table lists the adjustments that the MTO Qualifications Committee has made to the field listed at the start of each row. • The Adjusted column of each table lists the final basic dollar value (for the field listed at the start of each row) that the MTO will use when calculating your overall rating within RAQS. The Work On Hand section is an expandable/collapsible section (click on the minus to minimize the section or the plus to expand the section). This section lists the total dollar value of your current Work On Hand as well as the total dollar value of MTO contracts from the current fiscal year that were awarded to your company. RAQS/MERX Qualified Contractor User Guide Page 57 The MTO Financial Rating section is an expandable/collapsible section (click on the minus to minimize the section or the plus to expand the section). The Financial Basic Rating Formula subsection contains the financial basic rating formula used for each Classification of Work that your company is approved in. The basic formula is “(Net Current Assets * x) +(Net Fixed Assets * y) = Financial Basic Rating” where: • Net Current Assets is the MTO Adjusted Net Current Assets listed in the Rating Summary section. • Net Fixed Assets is the MTO Adjusted Net Fixed Assets listed in the Rating Summary section. • x is a constant (different for each classification of work) • y is a constant (different for each classification of work) The values of x and y for each Classification of Work are determined by the MTO. The MTO Financial Rating subsection describes the final calculations that determine your company’s available rating for each Classification of Work. • The Basic Rating column lists your company’s basic rating for each Classification of work as determined by the Financial Basic Rating Formula. • The Penalty and Experience Restriction columns list any reductions to your basic rating that are currently being applied to each Classification of Work. • The Adjusted Rating column lists the available rating for each Classification of Work after the Penalty and Experience Restrictions are applied. • The Available Rating column lists the final available rating for each Classification of Work based on the value of the Adjusted Rating column minus your company’s current Work On Hand. RAQS/MERX Qualified Contractor User Guide Page 58 The MTO Maximum Workload Rating section is an expandable/collapsible section (click on the minus to minimize the section or the plus to expand the section). The Maximum Workload Basic Rating Formula subsection lists the award amounts of all MTO contracts awarded to your company over the last five fiscal years. The Contracts and Award Amount columns list each contract and its dollar value individually. The Total Award Value column lists the total dollar value of awarded contracts for each fiscal year. The maximum of the Total Award Values is used as your basic Maximum Workload Rating. The MTO Maximum Workload Rating subsection shows the calculations for the final Maximum Workload Available Rating for each Classification of Work. • The Penalty column lists any penalties that are currently being applied to each Classification of Work. • The Maximum Workload Adjusted Rating column lists the available Maximum Workload Rating for each Classification of Work after any penalties are applied. • The Maximum Workload Available lists the final available Maximum Workload rating for each Classification of Work based on the value of the Adjusted Rating column minus your company’s current Work On Hand. RAQS/MERX Qualified Contractor User Guide Page 59 The Rating In Effect section at the bottom of the document lists your current MTO Rating for each Classification of Work. • The Available Rating column lists your company’s available rating for each Classification of Work • The Rating Type column indicates for each Classification of Work whether your Financial Rating or Maximum Workload Rating is in effect. RAQS/MERX Qualified Contractor User Guide Page 60 6. Tender Registration Form (TRF) NOTE: This section applies only to contractors with approved CRF documents. See the Company Registration section 4 for more information on CRF documents. 6.1 Tender Registration Overview Qualified contractors must pre-qualify to bid on contracts within RAQS. This is done by creating a Tender Registration Form (TRF). When a TRF is initially created, it is set to Submitted. The MTO will review the TRF and set it to “Approved” or “Not Approved”. With an approved TRF, the company is then able to bid online on the contract (see the Bidding section of this document). A TRF can be one of four types: • Simple Bid • Joint Bid by Unrelated Companies (two separate companies want to bid on a contract) • Combined Bid (two separate companies want to bid on a contract using a special type of ID) • Parent/Subsidiary Bid (a company and one of its subsidiaries wants to bid on a contract) In order to bid as a joint or combined entity, the MTO must create a bid document. Please contact the RAQS Help Desk to request the creation of a bid document. 6.2 Submitting your TRF STEP ONE: Select the “Tender Registration Form” menu item. RAQS/MERX Qualified Contractor User Guide Page 61 STEP TWO: Select the “Create TRF” button. This button will only be available if a contract is available for the user to create a TRF. STEP THREE: Complete the TRF Select the Contract Number from the drop-down selection for which you wish to submit a TRF. . The Contract Details will be populated automatically once the Contract Number is selected. RAQS/MERX Qualified Contractor User Guide Page 62 Select a Bid Type. You may not have access to create certain bid types (ex: if you have no associated companies, you will be unable to select Parent/Subsidiary). To create a Parent/Subsidiary bid, a company must first add associated companies to their CRF document (see the Company Registration section). RAQS/MERX Qualified Contractor User Guide Page 63 If the selected bid type is Joint and a contract is selected, the Joint Bid Details section becomes visible. This section lists all joint bidders for the selected contract. Enter a percentage for each bidder indicating what percentage of the contract will belong to them. The sum of all percentages must be 100 before the TRF can be submitted (as each percentage is entered, a running percentage total is automatically calculated and printed to the text box at the bottom of the section). The Combined bid selection will only be available when two contracting companies have combined their ratings to bid on all future contracts.. If the selected bid type is Parent/Subsidiary, then the Parent/Subsidiary Bid Details section becomes visible. Select the appropriate Subsidiary company using the drop-down list. The Company Details and Contact Details sections will be populated automatically based on the login credentials of the user submitting the TRF. RAQS/MERX Qualified Contractor User Guide Page 64 STEP FOUR: Select the “Submit” button to submit the Tender Registration Form to MTO for review. RAQS/MERX Qualified Contractor User Guide Page 65 7. Work on Hand (WOH) 7.1 Work on Hand Overview In order for the MTO to correctly assess a company’s ability to perform a contract, they must know how much work the company is capable of performing as well as what work the company is currently performing. Therefore, Qualified Contractors must keep track of their current work on hand using the RAQS/MERX. Using the work on hand functionality, Qualified Contractors can create, update, and delete documents describing their current work on hand. 7.2 Creating a Work on Hand Document STEP ONE: Select the “Work on Hand” menu item STEP TWO: Select the “Create Work on Hand” button to complete a new WOH RAQS/MERX Qualified Contractor User Guide Page 66 STEP THREE: Complete the WOH document. A description of the fields can be found below: Company Number: This field will be automatically populated from the associated login of the user creating the WHO. Date: This is the date that the document was composed. This is automatically computed. Contract Description: Enter a contract description for this work on hand. Tender Owner: You must select a Tender Owner from the drop-down list, the choices are: MTO Capital, Municipality and Other. If you select “Municipality”, you will be prompted to select a municipality from the drop-down list. If you select “Other”, you will be prompted to specify “other”. Contract Number: Enter the contract number for which you are creating a WOH document. Award Value: Enter the award value of the contract to the nearest dollar. Adjustment to Award: Enter any adjustments to the award value (if necessary). Deferred Award Value: Enter any deferred portion of the award (if necessary). Total Value: This field is not editable and automatically computes based on the following: Award Value plus Adjustment to Award Value minus Deferred Award Value Payment Certificate Prime Portion to date: This field indicates how much of the award value of this contract that your company has been paid to date. Gross Payment: This field is not editable and automatically computes the total of the Payment Certificate Prime Portion to date and the Payment Certificate Sub Portion to date fields. Total Outstanding Work on Hand: This field is not editable and automatically computes the total dollar value of this Work On Hand document. The formula is as follows: Award Value plus Adjustment to Award Value minus Deferred Award Value minus Payment Certificate Prime Portion to date. RAQS/MERX Qualified Contractor User Guide Page 67 STEP FOUR: Select the “Save” button to save the document or the “Save & New” if you wish to save this document and create a new work on hand. Results A new Work On Hand document is now saved. This new document will affect your company’s available financial ratings (see the Qualification Rating section). 7.3 Updating a Work on Hand Document STEP ONE: Select the “Work on Hand” menu item STEP TWO: Select an existing Contract Number that is highlighted. RAQS/MERX Qualified Contractor User Guide Page 68 STEP THREE: Select the “Update” button and make the necessary changes to any field as required. STEP FOUR: Select the “Save” button to save the document or the “Save & New” if you wish to save this document and create a new work on hand. RAQS/MERX Qualified Contractor User Guide Page 69 7.4 Deleting a Work on Hand Document When you have completed a contract and it is no longer considered work in progress, the work on hand document can be deleted by following these steps: STEP ONE: Select the “Work on Hand” menu item. STEP TWO: Select an existing Contract Number that is highlighted. STEP THREE: Select the “Delete” button to delete this Work on Hand document. RAQS/MERX Qualified Contractor User Guide Page 70 Results: The document is deleted; it will no longer have any effect on the contractor’s qualification rating. 7.5 Viewing a Work on Hand Document STEP ONE: Select the “Work on Hand” menu item STEP TWO: Select an existing Contract Number that is highlighted. RAQS/MERX Qualified Contractor User Guide Page 71 STEP THREE: View the Work on Hand document. RAQS/MERX Qualified Contractor User Guide Page 72 8. Contact Performance Rating (CPR) 8.1 Contract Performance Rating Overview When a Qualified Contractor completes a given contract, they are assigned a rating to indicate how well they performed. This rating is determined by separate, weighted scores in each of the following categories: quality, safety, timeliness, and contract execution. Over time, all the Contract Performance Ratings for a single contractor are averaged into a Performance Index. This index can then be referenced by the MTO when awarding future contracts. A poor index rating can have a negative impact on a contractor’s Qualification Rating (see Qualification Rating section 5). 8.2 Viewing your Contract Performance Rating(s) STEP ONE: Select the “Contract Performance Rating” menu item. STEP TWO: Select the highlighted Contract Number of the Contract Performance Rating you wish to view. RAQS/MERX Qualified Contractor User Guide Page 73 STEP THREE: View the Contract Performance Rating. The top of the document shows your company name and the contract number related to this document. The Contract Details section shows the region of the contract related to this rating document. The Performance Dates show the Date the Contract was completed; the Date the Contractor Accepted and the Date the Rating was compiled. If the contractor accepted the initial rating, the date of acceptance is shown. If the contractor appealed the initial rating, the date that the contractor appealed is visible and the acceptance date is blank. If the rating was not initially accepted, the Regional Review of Appeal section is visible on this form. This section includes the date that the contractor accepted the regional review, OR, if the contractor appealed the regional review, the date of regional appeal is shown along with the date of the Qualification Committee’s final decision. The bottom of the rating document contains the current rating numbers for quality (0-60), safety (0-15), timeliness (0-15), and contract execution (0-10), as well as the overall rating (0-100). RAQS/MERX Qualified Contractor User Guide Page 74 9. Correspondence 9.1 Correspondence Overview The MTO may contact contractors from time to time through the RAQS/MERX application. This will be done when the contractors Adjusted Rating Form has been finalized. The contractor will receive an email notification advising them to go view their correspondence online. 9.2 Viewing your Correspondence STEP ONE: Select the “Correspondence” menu item. STEP TWO: Select the date of the correspondence you wish to view. RAQS/MERX Qualified Contractor User Guide Page 75 STEP THREE: View the Correspondence RAQS/MERX Qualified Contractor User Guide Page 76 10. Contracts 10.1 Contracts Overview Contract Tender Forms (CTFs) contain information relating to a contract that is owned by the MTO Capital entity. In the Contract Bulletin, a CTF can be in one of the following states: A Tender Under Call is a contract that is “Advertised” and the tender Opening Date has not yet passed. Contracts in this state can be found in the “Tenders Under Call” section of the Contract Bulletin. An Open Bid CTF is a contract where the bids have been published but where the contract has not yet been awarded. Contracts in this state can be found in the “Open Bids” section of the Contract Bulletin. An Awarded contract is a contract where a bidder was selected to complete the work. Contracts in this state can be found in the “Awarded in Last 30 Day” section of the Contract Bulletin or by clicking on the “5 Year Contract History” menu link. A Completed contract signifies that the work has been completed on the awarded contract. Contracts in this state can be found by clicking on the “5 Year Contract History” menu link. 10.2 Viewing a Contract Tender Form (CTF) STEP ONE: Select the “Contract Bulletin” menu item to view all CTF documents. RAQS/MERX Qualified Contractor User Guide Page 77 STEP TWO: Select the contract to view by clicking on the highlighted Contract Number. STEP THREE: View the Contract Tender Form (CTF) The CTF is divided into multiple sections; Contract Details, Contract Description, Contract Dates, Classification of Work, Notices, Documents, Plan Takers List, Bid Information and Bid Enquiries. Each section will be detailed below. Contract Details The Contract Details section describes the basic information about the contract. The Contract Description provides a brief overview of the work to be completed. Contract Dates and Classification of Work The Contract Dates section describes when the Tender Opening will occur as well as the period of time when a Tender Registration Form can be submitted for the contract. The Classification of Work section details the rating in each classification of work required to bid on a contract. RAQS/MERX Qualified Contractor User Guide Page 78 The next five sections of the Contract Tender Form are expandable by clicking on the right of the header. The different sections will be detailed below. on the Notices The Notices section will contain three types of notices; Capital Contract, Extension of Time or Deferral. The Capital Contract will provide the initial contract details. The Extension of Time/Deferral section details all of the changes made to the tender opening for a contract RAQS/MERX Qualified Contractor User Guide Page 79 Documents The Document section lists the documents that are available for purchase/download for a contract. If a document has already been purchased it can be downloaded here (a “Download” link to the document will appear in the Link column). Refer to section 13 for more information on ordering documents. Plan Takers List The Plan Takers List details all of the companies who have ordered the documents for a contract. As soon as a company’s order is processed their name will be added to this list. Bid Information The Bid Information contains all of the companies who submitted a bid on a contract with their corresponding Total Tender and Adjusted Tender amounts. This section is only available after the bids for the contract have been published). Bid Enquiries The Bid Enquiry section contains the bid enquiries submitted for a contract. Users can open an enquiry by clicking on the Bid Enquiry Number. RAQS/MERX Qualified Contractor User Guide Page 80 11. Bid Enquiry 11.1 Bid Enquiry Overview A Bid Enquiry is a question posed to the MTO regarding a contract. Users can only create bid enquiries for MTO Capital Contracts that have not been opened. Bid Enquiries are located on Contract Tender Forms under the Bid Enquiry section as defined in the Contract Tender From section. 11.2 Submitting a Bid Enquiry STEP ONE: Select the “Contract Bulletin” menu item to view all CTF documents. STEP TWO: Select the contract to view by clicking on the highlighted Contract Number. RAQS/MERX Qualified Contractor User Guide Page 81 STEP THREE: Select the “Create Bid Enquiry” button in the Contract Tender Form. A Bid Enquiry may only be submitted prior to Tender Opening Date. STEP FOUR: Complete the Bid Enquiry. Select the Enquiry Type, enter a Subject, enter your enquiry and upload an attachment if required. RAQS/MERX Qualified Contractor User Guide Page 82 Once you submit your enquiry it will be displayed on the CTF document under the Bid Enquiries section with a status of “Awaiting MTO Response”. Until it is set to ‘Public Enquiry’ by the MTO, only the originator or the MTO can read it. If the Bid Enquiry is set to ‘Private Enquiry’ by the MTO, only the originator and MTO staff will be able to read it at all times. Once the Bid Enquiry has been submitted successfully, the contractor will receive an email notification similar to the one below. STEP FIVE: Awaiting a Bid Enquiry Response When the Bid Enquiry has been responded to by MTO, you will receive an email similar to the following email. RAQS/MERX Qualified Contractor User Guide Page 83 11.3 Viewing a Bid Enquiry STEP ONE: Select the “Contract Bulletin” menu item to view all CTF documents. STEP TWO: Select the contract to view by clicking on the highlighted Contract Number. STEP THREE: Select the Bid Enquiry to view in the Bid Enquiries section. To view an existing or outstanding Bid Enquiry, a contractor can go to the Bid Enquiries section of a CTF. RAQS/MERX Qualified Contractor User Guide Page 84 Outstanding Bid Enquiry An outstanding bid enquiry will display “Outstanding” in the Response Details section. RAQS/MERX Qualified Contractor User Guide Page 85 Completed Bid Enquiry (Response by MTO) RAQS/MERX Qualified Contractor User Guide Page 86 12. Yearly Subscription 12.1 Yearly Subscription Overview As a Qualified Contractor, a yearly subscription is required to enable you to download contract documents relating to all MTO Capital contracts. Thirty (30) days prior to the expiry of your subscription, you will receive an email notification and/or a phone call advising you of the upcoming renewal of your account. All contract documents ordered by any delivery method other than download as well as the yearly subscription fee must be paid by valid credit card. Purchases can made via Visa, Master Card or American Express. The credit card provided upon first login will be kept on file for future purchases. The credit card number may be updated online or by contacting the MERX Help Desk at (800) 964-6379. 13. Ordering Contract Documents RAQS has a feature that enables users to purchase documents relating to MTO Capital Contracts online. Contract Documents can be purchased in an electronic format. To order a hardcopy of the Contract Documents, please contact the MERX Help Desk at (800) 964-6379. All document purchases will be processed using the credit card on file. Once the order has been completed successfully, your company information will be populated automatically on the Plan Takers List. Cost of ordering a set of Documents The cost of ordering documents varies according to the method of delivery (electronic or hard copy). All download orders are free of charge. Contact the RAQS Help Desk at 1 (800) 964-6379 for more details. RAQS/MERX Qualified Contractor User Guide Page 87 13.1 Ordering Contract Documents STEP ONE: Documents can be ordered via the “Order” button on the Contract Tender Form document. STEP TWO: Select the “Continue” button to continue to the next step. Multiple documents may be downloaded at a time. RAQS/MERX Qualified Contractor User Guide Page 88 STEP THREE: Review the order and select “Process Order” once you are satisfied with the order. RAQS/MERX Qualified Contractor User Guide Page 89 13.2 Order Confirmation Overview An order confirmation acts as a record of a financial transaction between a contractor and MERX. An order confirmation is generated every time a user creates an order for a set of contract documents. A confirmation is also generated when a yearly subscription order is created. Order Confirmations are accessible via the Order Confirmations menu item under the Company User Profiles menu heading. 13.3 Order Confirmation View STEP ONE: Select the highlighted Confirmation Number for the order you wish to view. Select the “Contract Number” if you wish to view the CTF. STEP TWO: View the Order Confirmation. All order confirmations contain the following information: • The order confirmation number • The date the order was created • The dollar amount of the order • The users address information • The contract the order was created for (not applicable for yearly subscriptions) • The status of the order • If the order has been completed, you will have access to the documents Select “Print” if you wish to print a copy of the Order Confirmation. Select “Done” when you have completed viewing the Order Confirmation. RAQS/MERX Qualified Contractor User Guide Page 90 RAQS/MERX Qualified Contractor User Guide Page 91 14. User Profiles 14.1 User Profile Overview User Profiles contain a contractor’s address and contact information. Multiple user profiles may be created for each company. The primary contact of each qualified company will be assigned a personal user id with all four roles; Administrator, Financial, Tender and Bidder. This user will have the ability to create new contacts and assign roles as required for each contact. The “Financial” role will have access to create and view documents that contain company financial information. The “Tender” role will have access to view and register to bid on MTO Capital contracts. The “Bidder” role has the ability to submit bids electronically bid for MTO Capital Contracts. The “Administrator” role has the ability to create user profiles and assign roles accordingly. Only an “Administrator” can update the roles of other users. 14.2 Creating a User Profile STEP ONE: Select the “User Profiles” Menu Item. Only a user with an “Administrator” role can create user profiles RAQS/MERX Qualified Contractor User Guide Page 92 STEP TWO: Select the “Create User Profile” button. STEP THREE: Complete the user profile Select the role(s) for the user. Fields marked with a blue arrow submitting the form. RAQS/MERX Qualified Contractor User Guide must be completed before Page 93 STEP FOUR: Select the “Create” button to submit the user profile. 14.3 Updating a User Profile STEP ONE: Select the “User Profiles” Menu Item. STEP TWO: Select the Contact Name of the user you wish to modify. RAQS/MERX Qualified Contractor User Guide Page 94 STEP THREE: Select the “Update” button. STEP FOUR: Make the necessary changes. STEP FIVE: Select the “Save” action to save the changes or select “Cancel” the action. RAQS/MERX Qualified Contractor User Guide Page 95 14.4 Deactivating a User Profile STEP ONE: Select the “User Profiles” Menu Item. STEP TWO: Select the User Profile of the user you wish to deactivate. RAQS/MERX Qualified Contractor User Guide Page 96 STEP THREE: Select the “Deactivate” action. Note: A user profile cannot be deactivated if it is the only user profile in the User Profile list. A new user profile will need to be created prior to the deactivation of the user profile you wish to deactivate. STEP FOUR: You will be prompted to confirm if you wish to proceed with the deactivation of the user profile. RAQS/MERX Qualified Contractor User Guide Page 97 14.5 Viewing your User Profile(s) STEP ONE: Select the “User Profiles” Menu Item. STEP TWO: Select the User Profile of the user you wish to view. STEP THREE: View the Profile. RAQS/MERX Qualified Contractor User Guide Page 98 15. Electronic Bidding: Summary Bids 15.1 Summary Bid Overview Bidding on MTO Capital Contracts is performed via the RAQS/MERX application. When bidding on a MTO Capital Contract, users will need to submit a Summary Bid and the three lowest bidders will need to submit an Itemized Bid. A summary bid is the total dollar amount a user submits as a bid on a particular contract. This summary bid amount is used to determine which user will be awarded the contract. To create a summary bid for a contract, users must first pre-qualify to bid on the contract by creating a Tender Registration Form (TRF) and having it approved by the MTO. Users can create a summary bid as soon as they pre-qualify and up until tender opening date. All summary bids that have been submitted before tender opening will be included in the competition. Only contractors with an approved TRF for the applicable project will be able to create a summary bid. Security Summary and itemized bids are stored in a tightly secure database and cannot be viewed by anyone (except the bidder) under any circumstances until Tender Opening. Note. Only users with a bidder role can access the electronic bidding portion of the RAQS/MERX application. The financial and tender roles cannot view or create bids. 15.2 Creating/Submitting a Summary Bid There are two ways to access the “Create Summary Bid” action. The first is to access the “Create Summary Bid” button from the Tender Registration Form. The second is from the Summary & Itemized Bid menu item. STEP ONE: Select the “Summary & Itemized Bids” menu item. RAQS/MERX Qualified Contractor User Guide Page 99 STEP TWO: Select the “Create Summary Bid” action. OR STEP ONE: Select the “Tender Registration Form” menu item. STEP TWO: Select the Contract Number of the Tender Registration Form for which you want to submit a Summary Bid. RAQS/MERX Qualified Contractor User Guide Page 100 STEP THREE: Select the “Create Summary Bid” action. STEP FOUR: Complete the Summary Bid The server time will be displayed at the top of the form. Bids must be received before tender opening date-time to be considered. Note. The tender opening time is based on the server time not the time on the user’s computer. The Contract Details, Contract Description and Contract Dates sections detail information about the contract. Be sure that you are aware of all of the addenda for this contract by reading the ‘Number of Addenda’ field in the Contract Addenda section. RAQS/MERX Qualified Contractor User Guide Page 101 The Company Details section will provide company information while the Contact Details will detail the current logged in user information. RAQS/MERX Qualified Contractor User Guide Page 102 The Summary Bid Amount section is where the user specifies their bid amount. This section will look different depending on the contract being tendered. If the user enters a checkmark in the No Bid checkbox, the user will be prompted to confirm they wish to submit a “No Bid” Summary Bid. Users should review the contractual details section before submitting their bid. STEP FIVE: To keep track of who submitted the bid from each company, users are required to enter their name and job title before submitting a bid. STEP SIX: Select the “Submit” action to submit the Summary Bid. Note. If you submit your summary bid after tender opening had occurred the bid will not be considered in the tendering of this contract. Your previous submission (if one exists) will be used in the competition process. RAQS/MERX Qualified Contractor User Guide Page 103 STEP SEVEN: The user will be presented with a Confirmation message. 15.3 Submitting a Design and Build (DB) form New functionality is now available for the Design and Build (DB) Summary Bid forms. Users will be able to attach the proposal document to the summary bid form. Follow Steps one to three above. STEP FOUR: Complete the Summary Bid The server time will be displayed at the top of the form. Bids must be received before tender opening date-time to be considered. Note. The tender opening time is based on the server time not the time on the user’s computer. The Contract Details, Contract Description and Contract Dates sections detail information about the contract. Be sure that you are aware of all of the addenda for this contract by reading the ‘Number of Addenda’ field in the Contract Addenda section. RAQS/MERX Qualified Contractor User Guide Page 104 The Company Details section will provide company information while the Contact Details will detail the current logged in user information. In the Summary Bid amount section, enter your Lump Sum Price. If the user enters a checkmark in the No Bid checkbox, the user will be prompted to confirm that they wish to submit a “No Bid” Summary Bid. In the Proposal section of the Design and Build Form, the user will be able to upload their proposal document. Select the “Upload” action to attach your document. Select the “Choose a file” action. Select Close when your file has been uploaded. RAQS/MERX Qualified Contractor User Guide Page 105 You can attach multiple files at once, select all that apply and click “Open”, this will upload all the files at once. Once your file(s) have been uploaded, select the “Close” action. RAQS/MERX Qualified Contractor User Guide Page 106 Users should review the contractual details section before submitting their bid. STEP FIVE: To keep track of who submitted the bid from each company, users are required to enter their name and job title before submitting a bid. STEP SIX: Select the “Submit” action to submit the Summary Bid. Note. If you submit your summary bid after tender opening had occurred the bid will not be considered in the tendering of this contract. Your previous submission (if one exists) will be used in the competition process. STEP SEVEN: The user will be presented with a Confirmation message. RAQS/MERX Qualified Contractor User Guide Page 107 15.4 Updating a Summary Bid A Summary Bid can be updated as many times as required prior to Tender Opening. STEP ONE: Select the “Summary & Itemized Bid” menu item. STEP TWO: Select the Contract Number of the Summary Bid you wish to update. STEP THREE: View the Summary Bid you wish to update and select the “Update” action. RAQS/MERX Qualified Contractor User Guide Page 108 STEP FOUR: Modify the Summary Bid Form as required in the Summary Bid Amount section. STEP FIVE: To keep track of who submitted the bid from each company, users are required to enter their name and job title before submitting a bid. STEP SIX: Select the “Submit” action to submit the Summary Bid. Note. If you submit your summary bid after tender opening had occurred the bid will not be considered in the tendering of this contract. Your previous submission (if one exists) will be used in the competition process. Results: Bid Confirmation Once you have successfully created and submitted your summary bid the system will present you with a bid confirmation document. You can print the confirmation out for your records. RAQS/MERX Qualified Contractor User Guide Page 109 16. Electronic Bidding: Itemized Bids 16.1 Itemized Bid Overview An itemized bid details how the summary bid is broken down item by item (Approximately 1 – 500 items for any given contract). The total of all of the item amounts on an itemized Bid must equal the total tender amount specified on the related summary bid before the itemized bid can be submitted. To create an itemized bid for a contract, users must first pre-qualify to bid on the contract by creating a Tender Registration Form (TRF) and have it approved by the MTO. Users cannot create an itemized bid until they’ve pre-qualified and have submitted a summary bid and tender opening is less than 24 hours away. An itemized bid cannot be submitted until after the summary bids for the contract have been opened by the MTO. Only a specified number of bidders (currently the 3 lowest) will be permitted to submit an itemized bid. Invited contractors should submit their completed Itemized in the 24 – 48 hours after Tender Opening has occurred. Note: An itemized bid submission is not required for Design and Build contracts. 16.2 Creating an Itemized Bid STEP ONE: Select the “Summary & Itemized Bid” menu item. RAQS/MERX Qualified Contractor User Guide Page 110 STEP TWO: Select the Summary Bid form for which you want to create an itemized bid. STEP THREE: Select “Create Itemized Bid” to begin the itemized bid process. A contractor cannot create an itemized bid until 24 hours prior to tender opening. A draft will be saved if the itemized bid is submitted prior to tender opening. Once the tender has opened, a “Submit” button will be available for the itemized bid. RAQS/MERX Qualified Contractor User Guide Page 111 STEP FOUR: Complete the Itemized Bid. The bid information section will allow users to see the total of their summary bid and the running total of their itemized bid. Depending on the Bid Form, the user may need to select the Bidding Option. The invoice information section contains the contact information the MTO will use to contact the user in regards to the itemized bid submission. The item list will contain the bid items for the contract specified in the Bid Information section. Users will have to enter a dollar value in each line before submitting the itemized bid to the MTO. The line total is computed automatically based on the quantity and the entered unit price. RAQS/MERX Qualified Contractor User Guide Page 112 STEP FIVE: Itemized bids are stored in a tightly secure database and cannot be viewed by anyone (except the bidder) under any circumstances until they are submitted. Select the “Save as Draft” action. Results: The document is saved with a status of Draft. 16.3 Submitting an Itemized Bid STEP ONE: Select the “Summary & Itemized Bid” menu item. RAQS/MERX Qualified Contractor User Guide Page 113 STEP TWO: Select the Contract Number of the Itemized Bid document you wish to submit. STEP THREE: Select the “Submit” action 16.4 Deleting an Itemized Bid STEP ONE: Select the “Summary & Itemized Bid” menu item. RAQS/MERX Qualified Contractor User Guide Page 114 STEP TWO: Select the Contract Number of the Itemized Bid document you wish to delete. STEP THREE: Open the Itemized Bid document and select the “Delete” action. RAQS/MERX Qualified Contractor User Guide Page 115 16.5 Viewing your Summary and Itemized Bid(s) STEP ONE: Select the “Summary & Itemized Bid” menu item. STEP TWO: Select the Contract Number of the Itemized Bid document you wish to view. RAQS/MERX Qualified Contractor User Guide Page 116 STEP THREE: Open the Itemized Bid document. RAQS/MERX Qualified Contractor User Guide Page 117 17. Bid Confirmations 17.1 Bid Confirmation Overview A bid confirmation document is a record of a user’s itemized or summary bid submission. A bid confirmation is generated for every summary and itemized bid submission. Note. If a user edits and submits the same summary or itemized bid more than once there will be a single bid confirmation 17.2 Viewing your Bid Confirmation(s) STEP ONE: Select the Bid Confirmations menu item. STEP TWO: Select the Contract Number for the Bid Confirmation you wish to view. RAQS/MERX Qualified Contractor User Guide Page 118 STEP THREE: View the Summary Bid or Itemized Bid Confirmation. RAQS/MERX Qualified Contractor User Guide Page 119