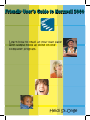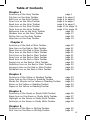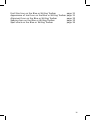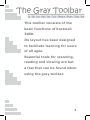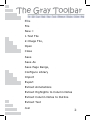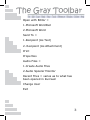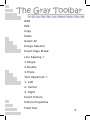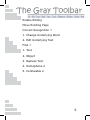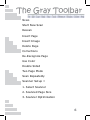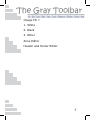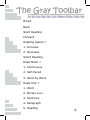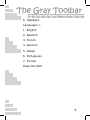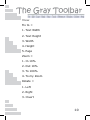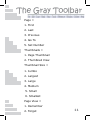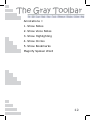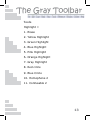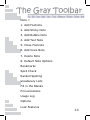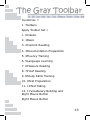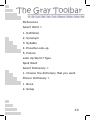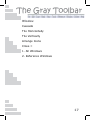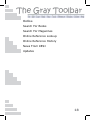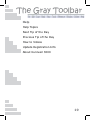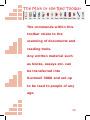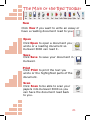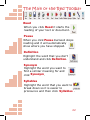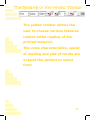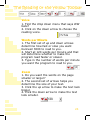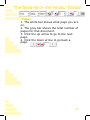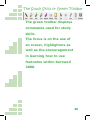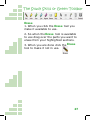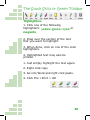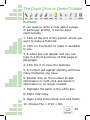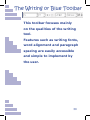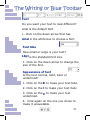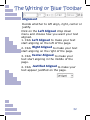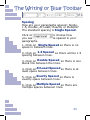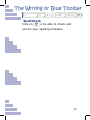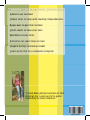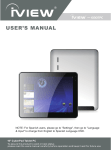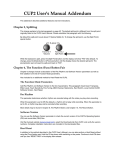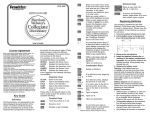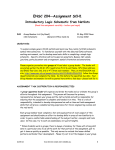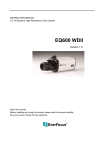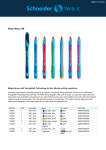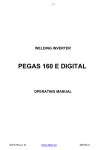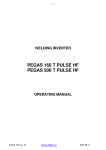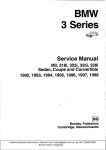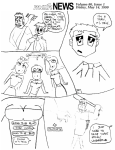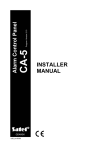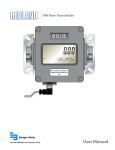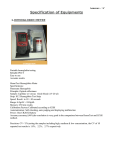Download Friendly User's Guide to Kurzweil 3000
Transcript
Friendly User’s Guide to Kurzweil 3000 Learn how to read at your own pace with useful tools all done on one computer program. Heidi St.Onge Author and Illustrator: Heidi St.Onge. Contact Information: Cell: 514-718-6562 E-mail Address: [email protected] Address: 2361 Lotbinière, St.Lazare, Québec J7T 2Z5 Copyright © 2009 by Heidi St.Onge All Rights reserved. Trademarks: Friendly User’s Guide to Kurzweil 3000 is a registered trademark of Kurzweil Educational Systems, Inc. ISBN number: 1486350279 Acknowledgements As author and illustrator of my book, “Friendly User’s Guide to Kurzweil 3000“, I would like to personally thank Ray Kurzweil for inventing Kurzweil 3000, a reading, study skill and writing computer program. My personal experience with this program motivated me to design a simplar version of the Kurzweil 3000 training manual. My editors, Catherine Ross and Kathy Toohy were strong promoters of this special project. Table of Contents Chapter 1 Summary of the Gray Toolbar File Icon on the Gray Toolbar Edit Icon on the Gray Toolbar Scan Icon on the Gray Toolbar Read Icon on the Gray Toolbar View Icon on the Gray Toolbar Tools Icon on the Gray Toolbar Reference Icon on the Gray Toolbar Window Icon on the Gray Toolbar Online Icon on the Gray Toolbar Help Icon on the Gray Toolbar page page page page page page page 1 2 to page 3 4 to page 5 6 to page 7 8 to page 9 10 to page 12 13 to page 15 page 16 page 17 page 18 page 19 Chapter 2 Summary of the Red or Main Toolbar New Icon on the Red or Main Toolbar Open Icon on the Red or Main Toolbar Save Icon on the Red or Main Toolbar Print Icon on the Red or Main Toolbar Scan Icon on the Red or Main Toolbar Read Icon on the Red or Main Toolbar Pause Icon on the Red or Main Toolbar Definition Icon on the Red or Main Toolbar Synonym Icon on the Red or Main Toolbar Syllables Icon on the Red or Main Toolbar Chapter 3 Summary of the Yellow or Reading Toolbar Voice Icon on the Yellow or Reading Toolbar Words Per Minute on the Yellow or Reading Toolbar Zoom on the Yellow or Reading Toolbar Pages on the Yellow or Reading Toolbar Chapter 4 Summary of the Green or Study Skills Toolbar Erase Icon on the Green or Study Skills Toolbar Highlight on the Green or Study Skills Toolbar Footnote on the Green or Study Skills Toolbar Chapter 5 Summary of the Blue or Writing Toolbar Font Icon on the Blue or Writing Toolbar page page page page page page page page page page page 20 21 21 21 21 21 22 22 22 22 22 page page page page page 23 24 24 24 25 page page page page 26 27 28 29 page 30 page 31 iii Font Size Icon on the Blue or Writing Toolbar page 31 Appearance of text Icon on the Blue or Writing Toolbar page 31 Alignment Icon on the Blue or Writing Toolbar page 32 Spacing Icon on the Blue or Writing Toolbar page 33 Spell check on the Blue or Writing Toolbar page 34 iv The Gray Toolbar This toolbar consists of the basic functions of Kurzweil 3000. Its layout has been designed to facilitate learning for users of all ages. Essential tools for scanning, reading and viewing are but a few that can be found when using the gray toolbar. 1 The Gray Toolbar File File New = 1.Text File 2.Image File, Open Close Save Save As Save Page Range, Configure Library Import Export Extract Annotations Extract Highlights to Column Notes Extract Column Notes to Outline Extract Text Join 2 r The Gray Toolbar Open with Editor = 1.Microsoft WordPad 2.Microsoft Word Send To = 1.Recipient (As Text) 2. Recipient (As Attachment) Print Properties Audio Files = 1.Create Audio Files 2.Audio Spooler Monitor Recent Files = varies as to what has been opened in Kurzweil Change User Exit 3 The Gray Toolbar Edit Edit Copy Paste Select All Image Selector Insert Page Break Line Spacing = 1.Single 2.Double 3.Triple Text Alignment = 1. Left 2. Center 3. Right Insert Picture Picture Properties Field Text 4 r The Gray Toolbar Enable Editing Move Existing Page Correct Recognition = 1. Change Underlying Word 2. Edit Underlying Text Find = 1. Text 2. Object 3. Replace Text 4. Homophone 2 5. Confusable 2 5 The Gray Toolbar Scan Start New Scan Rescan Insert Page Insert Image Delete Page Corrections Re-Recognize Page Use Color Double Sided Two Page Mode Scan Repeatedly Scanner Setup = 1. Select Scanner 2. Scanned Page Size 3. Scanner Optimization 6 r The Gray Toolbar Image Fill = 1. White 2. Black 3. Other Zone Editor Header and Footer Editor 7 The Gray Toolbar Read Back Start Reading Forward Reading Speed = 1. Increase 2. Decrease Silent Reading Read Mode = 1. Continuous 2. Self-Paced 3. Word by Word Read Unit = 1. Word 2. Phrase Line 3. Sentence 4. Paragraph 5. Heading 8 r The Gray Toolbar 6. Highlight Languages = 1. English 2. Spanish 3. French 4. German 5. Italian 6. Portuguese 7. Finnish Read the Web 9 The Gray Toolbar View Fix to = 1. Text Width 2. Text Height 3. Width 4. Height 5. Page Zoom = 1. In 10% 2. Out 10% 3. To 100% 4. To my Zoom Rotate = 1. Left 2. Right 3. Invert 10 r The Gray Toolbar Page = 1. First 2. Last 3. Previous 4. Go To 5. Set Number Thumbnails = 1. Page Thumbnail 2. Thumbnail View Thumbnail Size = 1. Jumbo 2. Largest 3. Large 4. Medium 5. Small 6. Smallest Page View = 1. Remember 2. Forget 11 The Gray Toolbar Annotations = 1. Show Notes 2. Show Voice Notes 3. Show Highlighting 4. Show Circles 5. Show Bookmarks Magnify Spoken Word 12 r The Gray Toolbar Tools Highlight = 1. Erase 2. Yellow Highlight 3. Green Highlight 4. Blue Highlight 5. Pink Highlight 6. Orange Highlight 7. Gray Highlight 8. Red circle 9. Blue Circle 10. Homophone 2 11. Confusable 2 13 The Gray Toolbar Note = 1. Add Footnote 2. Add Sticky Note 3. Add Bubble Note 4. Add Text Note 5. Close Footnote 6. Add Voice Note 7. Delete Note 8. Default Note Options Bookmarks Spell Check Ranked Spelling Vocabulary Lists Fill in the Blanks Pronunciations Usage Log Options Lock Features 14 r The Gray Toolbar Customize = 1. Toolbars Apply Toolbar Set = 1. 0Classic 2. 1Basic 3. 2Content Reading 4. 3Documentation Preparation 5. 4Fluency Training 6. 5Language Learning 7. 6Pleasure Reading 8. 7Proof Reading 9. 8Study Skills Training 10. 9Test Preparation 11. 10Test Taking 12. 11Vocabulary Building and Right Mouse Button Right Mouse Button 15 The Gray Toolbar Reference Select Word = 1. Definition 2. Synonym 3. Syllable 4. Encarta Look-up 5. Picture Look Up Word I Type Spell Word Select Dictionary = 1. Choose the dictionary that you want Picture Dictionary = 1. None 2. Setup 16 r The Gray Toolbar Window Cascade Tile Horizontally Tile Vertically Arrange Icons Close = 1. All Windows 2. Reference Windows 17 The Gray Toolbar Online Search For Books Search For Magazines Online Reference Lookup Online Reference History News From KESI Updates 18 r The Gray Toolbar Help Help Topics Next Tip of the Day Previous Tip of the Day How to Videos Update Registration Info About Kurzweil 3000 19 The Main or the Red Toolbar The commands within this toolbar relate to the scanning of documents and reading tools. Any written material such as books, essays etc. can be transferred into Kurzweil 3000 and set up to be read to people of any age. 20 The Main or the Red Toolbar New Click New if you want to write an essay or have a reading document read to you. Open Click Open to open a document you wrote or a reading document so Kurzweil 3000 can read it. Save Click Save to save your document in Kurzweil. Print Click Print to print the text you wrote or the highlighted parts of the document. Scan Click Scan to be able to scan your papers into Kurzweil 3000 so you can have the document read back to you. 21 The Main or the Red Toolbar Read When you click Read it starts the reading of your text or document. Pause When you click Pause Kurzweil stops reading and it will automatically show where you have stopped. Definition Highlight the word that you don’t understand and click Definition . Synonym Highlight the word you want to find a similar meaning for and click Synonym. Syllables Highlight the word that you want to break down so it is easier to pronounce and then click Syllables . 22 The Reading or the Yellow Toolbar The yellow toolbar allows the user to choose various features related tothe reading of the printed material. The voice characteristics, speed of reading and size of words are a fewof the options to select from. 23 The Reading or the Yellow Toolbar Voice 1. Find the drop down menu that says WW Kate? 2. Click on the down arrow to choose the reading voice. Words per Minute 1. The first set of up and down arrows determine how fast or slow you want Kurzweil 3000 to read to you. 2. Start at 120 words per minute and that will determine whether to make the program read faster or slower. 3. Type in the number of words per minute you want the program to read to you. Zoom 1. Do you want the words on the page smaller or larger? 2. The second set of arrows helps you determine the size of your text. 3. Click the up arrow to make the text look bigger. 4. Click the down arrow to make the text look smaller. 24 The Reading or the Yellow Toolbar Pages 1. The white bar shows what page you are on. 2. The grey bar shows the total number of pages for that document. 3. Click the up arrow to go to the next page. 4. Click the down arrow to go back a page. 25 The Study Skills or Green Toolbar The green toolbar displays commands used for study skills. The focus is on the use of an eraser, highlighters as well as the encouragement in learning how to use footnotes within Kurzweil 3000. 26 The Study Skills or Green Toolbar Erase 1. When you click the Erase tool you make it available to use. 2. So when the Erase tool is available to use drag over the parts you want to erase from your highlighted sections. 3. When you are done click the Erase tool to make it not in use. 27 The Study Skills or Green Toolbar Highlighters 1. Click one of the following highlighters: yellow, green , cyan or magenta . 2. Drag over the section of the text that you want to highlight. 3. When done, click on one of the color highlighters. 4. Highlighted text may also be printed. 1. Just simply highlight the text again. 2. Right click copy 3. Go into Word and right click paste. 4. Click File >Print > OK 28 The Study Skills or Green Toolbar Footnote If you want to write a note about a page or particular section, it can be done electronically. 1. Click at the end of the section where you want to make a footnote. 2. Click on Footnote to make it available to use. 3. A white box will appear and you can type in a short summary of that page or paragraph. 4. Click the X to close the footnote. 5. A number will appear starting with how many footnotes you have. 6. Double click on the number to add information or right click and delete if information is no longer needed. 7. Highlight the parts in the white box. 8. Right click Copy. 9. Open a Word document and click Paste. 10. Choose File > Print > OK. 29 The Writing or Blue Toolbar This toolbar focuses mainly on the qualities of the writing tool. Features such as writing fonts, word alignment and paragraph spacing are easily accessible and simple to implement by the user. 30 The Writing or Blue Toolbar Font Do you want your text to look different? Arial is the default font. 1. Click on the down arrow that has Arial in the white box to choose a font. Font Size How small or large is your text? 18pt is the standard font size. 1. Click on the down arrow to change the size of the font. Appearance of text Is the text normal, bold, italic or underlined? 1. Click on the B to make your text bold. 2. Click on the I to make your text italic. 3. Click on the U to make your text underlined. 4. Click again on the one you chose to make it unavailable. 31 The Writing or Blue Toolbar Alignment Decide whether to left align, right, center or justify. Click on the Left Aligned drop down menu and choose how you want your text aligned. 1. Click Left Aligned to make your text start aligning on the left of the page. 2. Click Right Aligned to make your text start aligning on the right of the page. 3. Click Center Aligned to make your text start aligning in the middle of the page. 4. Click Justified Aligned to make your text appear justified on the page. 32 The Writing or Blue Toolbar Spacing How are your paragraphs spaced: Single, 1.5, Double, At Least, Exactly or Multiple? The standard spacing is Single Spaced. Click on to choose how you want your text to be spaced in your paragraphs. 1. Click on Single Spaced so there is no space in between lines. 2. Click on 1.5 Spaced so there will be 1.5 spacing between lines. 3. Click on Double Spaced so there is one blank line between the lines. 4. Click on At Least Spaced so there is at least space between lines. 5. Click on Exactly Spaced so there is exactly space between lines. 6. Click on Multiple Spaced so there are multiple spaces between lines. 33 The Writing or Blue Toolbar Spell Check Click on to be able to check and correct your spelling mistakes. 34 Index D Definition 22 4-5 27 2-3 31 29 E Editing Erase F Filing Fonts Footnotes Help Highlighting N NewDocument 0 Online OpenDocument P 19 28 Viewing Voice 10-12 24 W 21 18 21 Zoom 25 22 21 22 8-9 16 21 6-7 21 33 34 22 22 T Window WordsperMinute R Read Reading Reference TextAlignment 32 TextAppearance 31 Tools 13-15 V H Pages Pause Print S Save Scan ScanIcon Spacing SpellCheck Syllables Synonyms Z 17 24 24 Keeners will succeed Useful tools to help with reading comprehension Really easy to get the concept Zoom levels to view your text Wonderful study tools Everyone can learn how to read Imagine having a personal reader Learn all of this on a computer program “I nave been giving tutorials on this program for a year and it is quite rewarding to help someone.” 1486350279