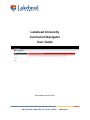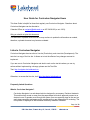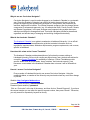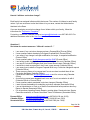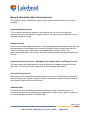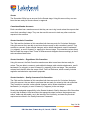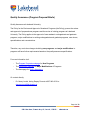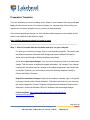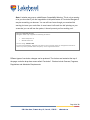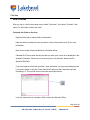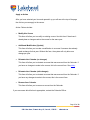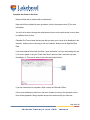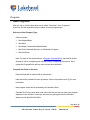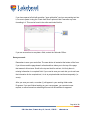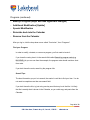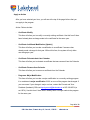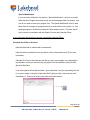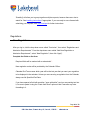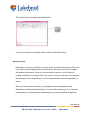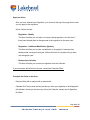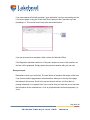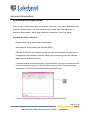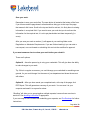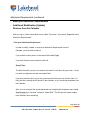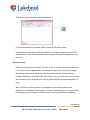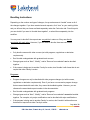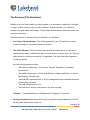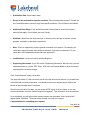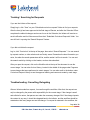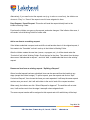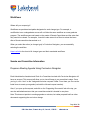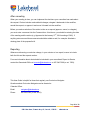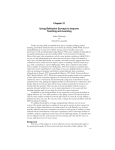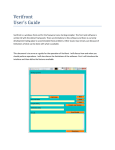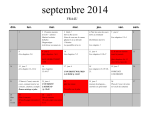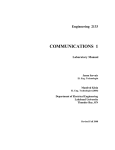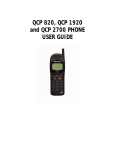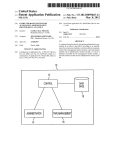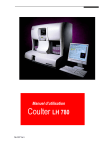Download Lakehead University Curriculum Navigator User Guide
Transcript
Lakehead University Curriculum Navigator User Guide Last updated January 2015 Contents Links to Curriculum Navigator .................................................................................................... 3 Frequently Asked Questions ...................................................................................................... 3 General Information About User Accounts ................................................................................. 6 Quality Assurance (Program Proposal Briefs) ............................................................................ 9 Preparation Templates ..............................................................................................................10 How to Change Curriculum in the Academic Calendar ..............................................................11 Courses .........................................................................................................................13 Programs.......................................................................................................................20 Regulations ...................................................................................................................29 Admission Requirements ...............................................................................................37 Bundling Instructions .................................................................................................................44 The Envelope (Title Guidelines) ................................................................................................46 Tracking / Searching for Requests ............................................................................................48 Troubleshooting: Cancelling, Relegating ...................................................................................48 Workflows .................................................................................................................................52 Senate and Committee Information ...........................................................................................52 Prepare a Meeting Agenda Using Curriculum Navigator ................................................52 After a meeting ..............................................................................................................53 Reporting .......................................................................................................................53 Page 2 of 53 User Guide for Curriculum Navigator Users This User Guide is helpful for those that regularly use Curriculum Navigator. Questions about Curriculum Navigator can be directed to: Calendar Officer at [email protected] or 807-343-8163 (or ext. 8163). Why you should not print this document: This document is posted online so that we may continue to update the information as needed, therefore, a printed document may become outdated. Links to Curriculum Navigator Curriculum Navigator has two sites: a live site (Production), and a test site (Development). The test site is a copy of the live site. It allows us to test the effects of any changes we want to implement. If you are new to Curriculum Navigator and wish to work on the test site where you can try actions without implementing a change, please use the Test Site: Test: http://navigator-dev.lakeheadu.ca Otherwise, to access the live site, visit: http://navigator.lakeheadu.ca Frequently Asked Questions What is Curriculum Navigator? Curriculum Navigator is a web-based solution designed by a company, Decision Academic. This solution has moved us away from the paper-based curriculum approval process to an electronic one. Proposals move through the system from one approval stage to the next, as each stage completes and approves the component they are responsible for reviewing. The final product is displayed in the Lakehead University Academic Calendar. Page 3 of 53 Why do we use Curriculum Navigator? Curriculum Navigator is used to makes changes to our Academic Calendar in a systematic way. Since the Academic Calendar is an official University document there is a formal process for approving and implementing changes to it; that process, also known as the workflow, begins with an initiator. The initiator proposes a change, then the change follows a sequence of reviews and approvals, (e.g. for example the Dean, Faculty Council, Senate, and Senate Committees). In the past, changes were proposed using a paper document which proved difficult to manage and track. Curriculum Navigator provides a streamlined, organized, and efficient way of managing and archiving changes electronically. What is the Academic Calendar? The Academic Calendar is our guide to academics at Lakehead University. It is an official University document and comprehensive guide that contains information such as regulations, important dates, admission requirements, program requirements, and courses, specific to Lakehead. How does this relate to the Course Timetable? The Academic Calendar provides descriptions of all university courses existing at Lakehead University. Since not all courses are offered every year, students are advised to consult the Course Timetables for availability of offerings. Course Timetables provide specific details such as course dates, times, locations, and instructor name(s). Just because a course exists in the Academic Calendar does not mean it will be offered that year. How do I access Curriculum Navigator? Every member of Lakehead University can access Curriculum Navigator. Using the credentials below, a member of the university may track and review any curriculum change in process. Website: http://navigator.lakeheadu.ca Username (case sensitive): lakeheadmember Password (case sensitive): password Click on “Curriculum” at the top of the screen, and then click on “Search Requests”. If you have the request number you can enter the specific request number, then press “Search”. Otherwise, you may search for requests by keyword or faculty. Page 4 of 53 How do I initiate a curriculum change? Each faculty has assigned initiators within their areas. The number of initiators in each faculty varies. If you are unsure as to who the initiator is in your area, contact the Administrative Assistant to the Dean. If you are developing a curriculum change for an initiator within your faculty, follow the instructions for “Preparation Templates”. For training, contact the Calendar Officer at [email protected] or 807-343-8163. For additional assistance refer to the User Guide. Questions? See below for contact resources: “Who do I contact if…” • • • • • • • • • • • • • • • I am unsure if my curriculum change requires a Proposal Brief (Provost Office) I have questions about developing a Program Proposal Brief (Provost Office) I am unsure if my change is a major modification, not major, or a special modification (Provost Office) I have questions about Quality Assurance and the IQAP (Provost Office) I am having trouble logging into my Curriculum Navigator Account (Calendar Officer) I am new to Curriculum Navigator and I don't know where to start (Calendar Officer) I would like to track a request but I don’t have a user account (Calendar Officer) I am unsure how to attach a Program Proposal Brief to my Curriculum Navigator request (Calendar Officer) There are many pieces of my request and I’m not sure how to submit them all into Curriculum Navigator (Calendar Officer) I received an email from [email protected] and I’m not sure why (Calendar Officer) A curriculum request was relegated back to me and I’m not sure what to do with it (Calendar Officer or Provost Office) I have questions about associated curriculum changes (Calendar Officer) I want to know the deadline for submitting curriculum requests (Secretariat Office) I am an Administrator or Chair on a Senate Committee and have questions about my Report to Senate (Secretariat Office) For all questions regarding Senate Reports, meeting dates, Senate minutes, Senate Committee members, or Senate Committee Terms of Reference (Secretariat Office) Provost Office: Calendar Officer: Secretariat Office: [email protected] or 807-343-8132 (ext. 8132) [email protected] or 807-343-8163 (ext. 8163) [email protected] or 807-346-7929 (ext. 7929) Page 5 of 53 General Information About User Accounts The following is a list of the different types of user accounts currently existing in Curriculum Navigator: Lakehead Member Account This is a generic account that anyone in the University can use to log in and track any curriculum request in the workflow. Using this account, you cannot make changes but you can download material for review. Initiator Accounts Each Faculty unit has designated initiators. These are people that have a special type of access that allows them to input changes into Curriculum Navigator. Some Faculties have only one initiator, some have many. Each initiator is pre-approved by the Dean’s office. The Administrative Assistant in each Faculty can identify who the initiators are within that particular Faculty. Submission Reviewer Account – Managed by the Calendar Officer and Deputy Provost This user account was implemented to ensure all curriculum changes are starting off on the right track. This role is the second stage in all curriculum request submissions. Dean and Faculty Council Each Dean and their Administrative Assistant has a user account. This account will give them access to review each request coming out of their Faculty before it goes to Senate for referral. It also allows for input from the Faculty Council. Additional Dean Each Dean and their Administrative Assistant has access to this user account type. If a curriculum request from one Faculty requires approval by another Faculty, there is an option in Curriculum Navigator to send it to the other Dean. Page 6 of 53 Senate The Secretariat Office has an account for the Senate stage. Using this account they can see items that are ready for Senate referral, or approval. Committee Member Accounts Each committee has a member account that they can use to log in and review the requests that are at their committee’s stage. They can also use this account to track any other curriculum requests in the workflow. Senate Academic Committee The Chair and the Assistant of this committee both have accounts for Curriculum Navigator. Using this account they are able to see items that are ready for this committee’s review. They are able to comment, make editorial changes, add or delete attachments, send it backwards (i.e. relegate), or send it forward (i.e. approve) to the next stage. This committee reviews items that fall under the scope of their Terms of Reference and delegates items accordingly to their 2 sub-committees listed below. Senate Academic – Regulations Sub-Committee Using this account, the Sub-Committee members are able to see items that are ready for review. They are able to comment, make editorial changes, add or delete attachments, send it backwards (i.e. relegate), or send it forward (i.e. approve) to the next stage. This committee reviews items that fall under the scope of their Terms of Reference, which normally includes regulation and admission requirement proposals. Senate Academic – Quality Assurance Sub-Committee The Chair and the Assistant of this committee both have accounts for Curriculum Navigator. Using this account, they are able to see items that are ready for review by this sub-committee. They are able to comment, make editorial changes, add or delete attachments, send it backwards (i.e. relegate), or send it forward (i.e. approve) to the next stage. Senate has delegated responsibility to the Senate Academic-Quality Assurance Sub-Committee to verify that Academic Units have taken the appropriate steps to ensure that programs are robust, viable and deliverable, are in the interest of the University, and meet the provincial requirements outlined in the Quality Assurance Framework. Page 7 of 53 Senate Continuing Education and Distributed Learning Committee The Chair and the Assistant of this committee both have accounts for Curriculum Navigator. Using this account, they are able to see items that are ready for review by the committee. They are able to comment, make editorial changes, add or delete attachments, send it backwards (i.e. relegate), or send it forward (i.e. approve) to the next stage. This committee reviews items that fall under the scope of their Terms of Reference, which normally includes certificate proposals. Senate Undergraduate Studies Committee The Chair and the Assistant of this committee both have accounts for Curriculum Navigator. Using this account, they are able to see items that are ready for review by the committee. They are able to comment, make editorial changes, add or delete attachments, send it backwards (i.e. relegate), or send it forward (i.e. approve) to the next stage. This committee reviews items that fall under the scope of their Terms of Reference, normally undergraduate courses and programs submitted into Curriculum Navigator. Faculty of Graduate Studies Committee The Chair and the Assistant of this committee both have accounts for Curriculum Navigator. Using this account, they are able to see items that are ready for review by the committee. They are able to comment, make editorial changes, add or delete attachments, send it backwards (i.e. relegate), or send it forward (i.e. approve) to the next stage. This committee reviews items that fall under the scope of their Terms of Reference, normally graduate courses and programs submitted into Curriculum Navigator. Senate Budget Committee The Chair and the Assistant of this committee both have accounts for Curriculum Navigator. Using this account, they are able to see items that are ready for review by the committee. They are able to comment, make editorial changes, add or delete attachments, send it backwards (i.e. relegate), or send it forward (i.e. approve) to the next stage. This committee reviews items that fall under the scope of their Terms of Reference, that is, all submissions that have a budgetary impact, entered into Curriculum Navigator. Calendar Officer This stage is the last stage in the workflow. This stage provides an opportunity for the Calendar Officer to make final editorial changes (i.e. housekeeping) to the request before it is displayed in the calendar. Page 8 of 53 Quality Assurance (Program Proposal Briefs) Quality Assurance at Lakehead University: The Policy for the Review and Approval of Academic Programs (the Policy) governs the review and approval of proposed new programs and the review of existing programs at Lakehead University. The Policy applies to the approval of new academic undergraduate and graduate programs, major modifications to existing undergraduate and graduate programs, new minors, specializations and concentrations. Therefore, any curriculum changes including new programs, and major modifications to programs will have further requirements based on the quality assurance specifications. For more information visit: - The Program Proposals webpage for New Programs - The Information webpage for Major Modifications of Programs - The homepage for Quality Assurance Or contact directly: - Dr. Nancy Luckai, Acting Deputy Provost at 807-343-8132 or [email protected] Page 9 of 53 Preparation Templates If you are developing a curriculum change for an initiator in your Academic Unit and you do not have your own account set up in Curriculum Navigator (i.e. someone else will be putting your request into Curriculum Navigator for you), please use these templates. Only use one template per change (i.e. don’t include multiple changes on one template as this makes it more difficult for the initiator to input). Note: InfoPath documents should no longer be used. __________________________________________________________________________ Step 1: Select a Template from the link below and save it to your computer. For each type of curriculum change, there is a corresponding template. The reason there are different templates is because each change type requires different information, and/or will be sent through a different workflow (committees). A note about associated changes. Your curriculum change may result in an associated change. This will require an additional template submission. For example, if you change a course title, this would result in a change to all program requirements that contain that course title. Therefore, you would need to submit the following templates: Modify a Course and Modify a Program. How to find associated changes? Open up the Academic Calendar, type in a keyword or phrase in the bar called “Search Calendar”. This feature will search for your item from the various categories: Courses, Programs, Regulations and Admission Requirements. Questions? Contact the Calendar Officer for assistance with associated changes. Link to templates: https://www.lakeheadu.ca/faculty-and-staff/facultyresources/cn/instructions Page 10 of 53 Step 2: Complete the template(s) If you have any questions about the template fields, contact [email protected] or call the Calendar Officer at 807-343-8163 (or ext. 8163). Step 3: Submit the template(s) Submit your template(s) via email to the initiator within your faculty so that they may enter the information into Curriculum Navigator. If you are unsure who the initiator is contact the Administrative Assistant to the Dean for information. The initiator will input this request into Curriculum Navigator to start the approval process. A unique request number will then be assigned to your request. You may use this number to track the progress of your request. For Curriculum Navigator Initiators: How to Change Curriculum in the Academic Calendar If you are a designated initiator, if you already have an account set up, and if you have already received training, follow these instructions. If you don’t have an account or would like to receive training, contact the Calendar Officer at [email protected] or 807-343-8163 (or ext. 8163): Go to: http://navigator.lakeheadu.ca and log in. Page 11 of 53 Note: A window may pop up called Brower Compatibility Warning. This is only a warning to let you know that if you see irregularities in the performance of Curriculum Navigator it may be caused by your browser. You can still use it even though your received this warning, but save your work often. In most cases it will result in a ball spinning on your screen but you can still use the system, it doesn’t prevent you from working on it. Browser Compatibility Warning Navigator Suite only supports the following browsers: • • Internet Explorer 9 Mozilla Firefox 24 You are using: Chrome 38. In some circumstances, data may not load or save correctly when an unsupported browser is used. To prevent possible data corruption, use a supported browser. Different types of curriculum changes can be produced. The choices are located at the top of the page, under the drop-down menu called “Curriculum”. Choices include Courses, Programs, Regulations and Admission Requirements. Page 12 of 53 Courses - New Courses After you log in, click the drop-down menu called “Curriculum”, then select “Courses”, then select “To add a New Course click here”. Complete the fields on the form Required fields will be marked with a red asterisk*. Help text will be provided for some questions, click on the question mark [?] for more information. New course codes will be provided by the Calendar officer. Calendar End Term means the last year that you want your course to be displayed in the Academic Calendar. Unless you are removing it from the calendar, always use No Specified End Date. If you have opened a field with an editor (“open with editor”) and you are pasting text into it, be sure to paste it using the “Paste from Word” option so that it removes any extra formatting in it. This can be found in the editor and looks like this: If you are unsure how to complete a field, contact the Calendar Officer. Page 13 of 53 Save your work Remember to save your work often. The save button is located at the bottom of the form. If you hit save and the page doesn’t refresh and then takes you directly to the top of the page that means it did not save. Scroll to the top and look for red text, it is likely there is information missing in a required field. If you need to save your work but you do not have the information for the required text, it is ok to put placeholder text there temporarily (i.e. xxxxx). After you save your work, a number (1) will appear in your Working Folder under Courses. If you are finished working on your submission, you can start a new request, or move forward on submitting this one into the workflow for approval. If you want someone else to review your work before you submit it There are 2 options: Option #1 – Have the person log in using your credentials. This will give them the ability to make changes to your work. Tip: If this is a regular occurrence, you could change your credentials to something more general, or you could change it to the name of your department and share the account with others. Option #2 – After you have saved your completed work, at the top of the page, click PDF Report. This will generate a summary of your work. You can save it to your computer and email it to anyone for review. “Bundling” will allow you to group together multiple requests; however there are rules to watch for. See bundling instructions if appropriate. If you are ready to move forward with submitting your requests, see The Envelope for further instructions. Page 14 of 53 Courses (continued): - Modify a Course - Additional Modification [Update] - Reinstate into Calendar [No changes] - Reinstate into Calendar [With revisions] - Remove from the Calendar After you log in, click the drop-down menu called “Curriculum”, then “Courses”. Find your course In order to modify, reinstate, or remove a course, you first need to locate it: If you know the course code, enter it in the search field called “Course Code” (e.g. Anthropology 1032); as you can see from the example, the course code should contain the full word followed by 4 digits. If you don’t know the code, search by the title. Search Tips: The less information you put into search, the easier it could be to find your item. You do not need to complete more than one search field. If you don’t know the title, try just using one key word that may be in the title. It is likely the title is exactly what is shown in the Calendar, so you could copy and paste from the Calendar. Page 15 of 53 Finally, you can un-restrict the search parameters by changing the drop-down menu called Search options: to “Contains” instead of “Starts With”. This will give the search engine more flexibility when searching. How to avoid two changes to the same course, at the same time Once you have located your course, consider if anyone else could be making a change to it during the same timeframe. For example, last month someone put through a change for entry into the 2017 calendar; you wonder if it is still in the workflow because you want to make another change to the same one for the same calendar year. If that is a possibility, follow the instructions below. If it is not possible, skip to the next step. To check that someone else hasn't already submitted a curriculum change to the same course: o After locating your course click "Show Advanced Fields" o Deselect the check box called "Latest Only" o In the drop-down box called "Course Status" select "choose". o Then click search. All versions will be displayed. If one of your versions say "In working folder", or "In change request", contact the Calendar Officer before proceeding because that means someone else is working on it. o The Calendar Officer will verify that there is another request in the system for the same item and calendar year. Options will be to relegate the request back and add your changes to it, or wait until it is approved by Senate and moved into the Calendar. o Otherwise, if all the versions are “approved”, that means no one else is working on it so choose the version with the “No specified end date” and proceed with making your changes. Page 16 of 53 Apply an Action After you have selected your item and opened it up you will see at the top of the page the Actions you can apply to the course. Action Choices include: • Modify this Course This form will allow you to modify an existing course. Use this form if there hasn’t already been a change made to the course for the same year. • Additional Modification [Update] This form will allow you to make a modification to a course if someone has already made a change for that year. Without this form, the system will only allow one change per year. • Reinstate into Calendar (no changes) This form will allow you to reinstate a course that was removed from the Calendar. If you have no changes to make to the course, this is the correct form. See policy. • Reinstate into Calendar (with changes) This form will allow you to reinstate a course that was removed from the Calendar. If you have any changes to make to the course, this is the correct form. • Remove from Calendar This form will allow you to remove a course from the Calendar. If you are unsure which Action is appropriate, contact the Calendar Officer. Page 17 of 53 Complete the fields on the form. Required fields will be marked with a red asterisk *. Help text will be provided for some questions, click on the question mark [?] for more information. You will not be able to change the code because a new code equals a new course; there is a different form for that. Calendar End Term means the last year that you want your course to be displayed in the calendar. Unless you are removing it from the calendar, always use No Specified End Date. If you have opened a field with an editor (“open with editor”) and you are pasting text into it, be sure to paste it using the “Paste from Word” option so that it removes any extra formatting in it. This can be found in the editor and looks like this: If you are unsure how to complete a field, contact the Calendar Officer. If the course had been worked on in the past, answers to some of the questions on the form will be populated. Simply replace the previous answers with your own text. Page 18 of 53 Save your work. The save button is located at the bottom of the form. If you hit save and the page doesn’t refresh and then takes you to the top of the page that means it did not save. Scroll to the top and look for red text, it is likely a required field is missing information. If you need to save your work but you do not have the information for the required text, it is ok to put placeholder text there temporarily (i.e. xxxxx). After you save your work, a number (1) will appear in your Working Folder under Courses. If you are finished working on your new course, you can start a new request, or move forward on submitting this one into the workflow for approval. If you want someone else to review your work before you submit it: There are 2 options: Option #1 – Have the person log in using your credentials. This will give them the ability to make changes to your work. Tip: If this is a regular occurrence, you could change your credentials to something more general, for example if your credentials are currently your first name/last name, you could change it to the name of your department and share the account with others. Option #2 – After you have saved your completed work, at the top of the page, click PDF Report. This will generate a summary of your work. You can save it to your computer and email it to anyone for review. “Bundling” will allow you to group together multiple requests; however there are rules to watch for. See bundling instructions if appropriate. If you are ready to move forward with submitting your requests, see The Envelope for further instructions. Page 19 of 53 Programs - New Programs After you log in, click the drop-down menu called “Curriculum”, then “Programs”. At the top, use the drop-down menu to select your new program type. Select your New Program Type: Choices include: • New Degree/Major • New Minor • New Major Concentration/Specialization • New Field, Graduate Diploma, or Collaborative Program • New Certificate Note: For each of the choices above, a Program Proposal Brief is required for Quality Assurance. When completing your request, use the “Supporting Documents” tab to upload the Proposal Brief and any other relevant documentation. Complete the fields on the form. Required fields will be marked with a red asterisk *. Help text will be provided for some questions, click on the question mark [?] for more information. New program codes will be provided by the Calendar officer. Calendar End Term means which year will be the last year that you want your program displayed in the calendar. Unless you are removing a program from the Calendar, always use No Specified End Date. Page 20 of 53 If you have opened a field with an editor (“open with editor”) and you are pasting text into it, be sure to paste it using the “Paste from Word” option so that it removes any extra formatting in it. This can be found in the editor and looks like this: If you are unsure how to complete a field, contact the Calendar Officer. Save your work. Remember to save your work often. The save button is located at the bottom of the form. If you hit save and the page doesn’t refresh and then takes you to the top of the page that means it did not save. Scroll to the top and look for red text, it is likely there is missing information in a required field. If you need to save your work but you do not have the information for the required text, it is ok to put placeholder text there temporarily (i.e. xxxxx). After you save your work, a number (1) will appear in your working folder under Programs. If you are finished working on your new program, you can start a new request, or move forward on submitting this one into the workflow for approval. Page 21 of 53 If you want someone else to review your work before you submit it: There are 2 options: Option #1 – Have the person log in using your credentials. This will give them the ability to make changes to your work. Tip: If this is a regular occurrence, you could change your credentials to something more general, for example if your credentials are currently your first name/last name, you could change it to the name of your department and share the account with others. Option #2 – After you have saved your completed work, at the top of the page, click PDF Report. This will generate a summary of your work. You can save it to your computer and email it to anyone for review. “Bundling” will allow you to group together multiple requests; however there are rules to watch for. See bundling instructions if appropriate. If you are ready to move forward with submitting your requests, see The Envelope for further instructions. Page 22 of 53 Programs (continued): - Modify a Program (major and less significant changes) - Additional Modification [Update] - Special Modification - Reinstate back into the Calendar - Remove from the Calendar After you log in, click the drop-down menu called “Curriculum”, then “Programs”. Find your Program In order to modify, reinstate, or remove a program, you first need to locate it: If you know the code, place it in the search field called Search by program code (e.g. BA.GENE). As you can see from the example, the program code should contain a short form code. If you don’t know the code, search by the program title. Search Tips: The less information you put in to search, the easier it could be to find your item. You do not need to complete more than one search field. If you don’t know the title, try just using one key word that may be in the title. It is likely the title is exactly what is shown in the Calendar, so you could copy and paste from the Calendar. Page 23 of 53 You can un-restrict the search parameters by changing the drop down menu called Search options: to “Contains” instead of “Starts With”. This will give the search engine more flexibility when searching. How to avoid two changes to the same program, at the same time Once you have located your program, consider if anyone else could be making a change to it during the same time frame. For example, last month someone put through a program change for entry into the 2017 calendar; you wonder if it is still in the workflow because you want to make another change to the same one for the same calendar year. If that is a possibility, follow the instructions below. If it is not possible, skip to the next step. To check that someone else hasn't already submitted a curriculum change to the same program: o After locating your program click "Show Advanced Fields" o Deselect the check box called "Latest Only" o In the drop-down box called "Program Status" select "choose". o Then click search. All versions will be displayed. If one of your versions say "In working folder", or "In change request", contact the Calendar Officer before proceeding because that means someone else is working on it. o The Calendar Officer will verify that there is another request in the system for the same item and calendar year. Options will be to relegate the request back and add your changes to it, or wait until it is approved by Senate and moved into the calendar. o Otherwise, if all the versions are “approved”, that means no one else is working on it so choose the version with the “No specified end date” and proceed with making your changes. Page 24 of 53 Apply an Action After you have selected your item, you will see at the top of the page Actions that you can apply to the program. Action Choices include: - Certificate: Modify This form will allow you to modify a currently existing certificate. Use this form if there hasn’t already been a change made to the certificate for the same year. - Certificate: Additional Modification [Update] This form will allow you to make a modification to a certificate if someone has already made a change for that year. Without this form, the system will only allow one change per year. - Certificate: Reinstate back into Calendar This form will allow you to reinstate a certificate that was removed from the Calendar. - Certificate: Remove from Calendar This form will allow you to remove a certificate from the Calendar. - Programs: Major Modification This form will allow you to make a major modification to a currently existing program. It is considered a major modification if 20% or more of the program has changed. If you are unsure if your change is major or minor, contact the Provost and VicePresident (Academic) Office at [email protected] or 807-343-8574 (or ext. 8574). Use this form if there hasn’t already been a change made to the program for the same year. Page 25 of 53 - Programs: Additional Modification (Major Modification) [Update] This form will allow you to make a major modification to a program if someone has already made a change to that program for that year. Without this form, the system will only allow one change per year. - Programs: Less significant changes This form will allow you to make a modification to a currently existing program. If you are unsure if your change is major or minor, contact the Provost and Vice-President (Academic) Office at [email protected] or 807-343-8574 (or ext. 8574). Use this form if there hasn’t already been a change made to the program for the same year. - Programs: Additional Modification (Less significant changes) [Update] This form will allow you to make a modification to a program if someone has already made a change for that year. Without this form, the system will only allow one change per year. - Programs: Reinstate back into Calendar This form will allow you to reinstate a program that was removed from the Calendar. - Programs: Remove from Calendar This form will allow you to remove a program from the Calendar. - Minors: Remove from Calendar This form will allow you to remove a minor from the Calendar. Page 26 of 53 - Special Modification If you have been advised to use the form “Special Modification”, the form is located under the New Program drop-down menu (on the homepage under Curriculum), and you do not need to locate your program first. The Special Modification form is used when there is a change to a program that will co-exist with the first version, i.e. if an existing program is modified to include an Orillia campus version. This form should only be used in consultation with the Deputy Provost and Calendar Officer. If you are unsure which Action to choose, contact the Calendar Officer. Complete the fields on the form. Required fields will be marked with a red asterisk *. Help text will be provided for some questions, click on the question mark [?] for more information. Calendar End Term means the last year that you want your program to be displayed in the calendar. Unless you are removing a program from the Calendar, always use No Specified End Date. If you have opened a field with an editor (“open with editor”) and you are pasting text into it, be sure to paste it using the “Paste from Word” option so that it removes any extra formatting in it. This can be found in the editor and looks like this: Page 27 of 53 If you are unsure how to complete a field, contact the Calendar Officer. If the program had been worked on in the past, answers to some of the questions on the form will be populated. Simply replace the previous answers with your own text. Save your work. Remember to save your work often. The save button is located at the bottom of the form. If you hit save and the page doesn’t refresh and then bring you to the top of the page that means it didn’t save. Scroll to the top and look for red text, it is likely there is missing information in a required field. If you need to save your work but you do not have the information for the required text, it is ok to put placeholder text there temporarily (i.e. xxxx). After you save your work a number (1) will appear in your working folder under Programs. If you are finished working on your submission, you can start a new request, or move forward on submitting this one into the workflow for approval. If you want someone else to review your work before you submit it: There are 2 options: Option #1 – Have the person log in using your credentials. This will give them the ability to make changes to your work. Tip: If this is a regular occurrence, you could change your credentials to something more general, for example if your credentials are currently your first name/last name, you could change it to the name of your department and share the account with others. Option #2 – After you have saved your completed work, at the top of the page, click PDF Report. This will generate a summary of your work. You can save it to your computer and email it to anyone for review. Page 28 of 53 “Bundling” will allow you to group together multiple requests; however there are rules to watch for. See bundling instructions if appropriate. If you are ready to move forward with submitting your requests, see The Envelope for further instructions. Regulations - New Regulations After you log in, click the drop-down menu called “Curriculum”, then select “Regulations and Admission Requirements”. From the drop-down menu called “Add New Regulation or Admission Requirement”, select “New Regulation”, then click “Apply”. Complete the fields on the form. Required fields will be marked with a red asterisk *. New regulation codes will be provided by the Calendar Officer. Calendar End Term means which year will be the last year that you want your regulation to be displayed in the calendar. Unless you are removing a regulation from the Calendar, always use No Specified End Date. If you have opened a field with an editor (“open with editor”) and you are pasting text into it, be sure to paste it using the “Paste from Word” option so that it removes any extra formatting in it. Page 29 of 53 This can be found in the editor and looks like this: If you are unsure how to complete a field, contact the Calendar Officer. Save your work. Remember to save your work often. The save button is located at the bottom of the form. If you hit save and the page doesn’t refresh and then takes you to the top of the page that means it did not save. Scroll to the top and look for red text, it is likely there is missing information in a required field. If you need to save your work but you do not have the information for the required text, it is ok to put placeholder text there temporarily (i.e. xxxxx). After you save your work a number (1) will appear in your working folder under Regulations or Admission Requirements. If you are finished working on it, you can start a new request, or move forward on submitting this one into the workflow for approval. Page 30 of 53 If you want someone else to review your work before you submit it: There are 2 options: Option #1 – Have the person log in using your credentials. This will give them the ability to make changes to your work. Tip: If this is a regular occurrence, you could change your credentials to something more general, for you could change it to the name of your department and share the account with others. Option #2 – After you have saved your completed work, at the top of the page, click PDF Report. This will generate a summary of your work. You can save it to your computer and email it to anyone for review. “Bundling” will allow you to group together multiple requests; however there are rules to watch for. See bundling instructions if appropriate. If you are ready to move forward with submitting your requests, see The Envelope for further instructions. Page 31 of 53 Regulations (continued) - Modify a Regulation - Additional Modification - Remove from the Calendar After you log in, click the drop-down menu called “Curriculum”, then select “Regulations and Admission Requirements”. Find your Regulation In order to modify, update, or remove a regulation from the Calendar, you first need to locate it: If you know the code, place it in the search field called Code. If you don’t know the code, search by the title. Search Tips: The less information you put in to search, the easier it could be to find your item. You do not need to complete more than one search field. If you don’t know the title, try just using one key word that may be in the title. Also, it is likely the title is exactly what is shown in the Calendar, so you could copy and paste from the Calendar. Also, you can unrestrict the search parameters by changing the drop down menu called Search options: to “Contains” instead of “Starts With”. This will give the search engine more flexibility when searching. Page 32 of 53 How to avoid two changes to the same regulation, at the same time Once you have located your Regulation, consider if anyone else could be making a change to it during the same time frame. For example, last month someone put through a change for entry into the 2017 Calendar; you wonder if it is still in the workflow because you want to make another change to the same regulation for the same calendar year. If that is a possibility, follow the instructions below. If it is not possible, skip to the next step. Check that someone else hasn't already submitted a curriculum change to the same regulation you are searching for, here is how: o After locating your regulation click "Show Advanced Fields" o Deselect the check box called "Latest Only" o In the drop-down box called " Regulation and Admission Requirement Status:" select "choose". o Then click search. All versions of the regulation will display. If one of your versions say "In working folder", or "In change request", contact the Calendar Officer before proceeding because that means someone else is working on it. o The Calendar Officer will verify that there is another request in the system for the same regulation and calendar year. Options will be to relegate the request back and add your changes to it, or wait until it is approved by Senate and moved into the Calendar. o Otherwise, if all the versions are “approved”, that means no one else is working on it so choose the version with the “No specified end date” and proceed with making your changes. Page 33 of 53 Apply an Action After you have selected your Regulation, you will see at the top of the page Actions that you can apply to the regulation. Action Choices include: - Regulation – Modify This form will allow you to modify a currently existing regulation. Use this form if there hasn’t already been a change made to the reguation for the same year. - Regulation – Additional Modification [Update] This form will allow you to make a modification to a regulation if someone has already made a change for that year. Without this form, the system will only allow one change per year. - Remove from Calendar This form will allow you to remove a regulation from the Calendar. If you are unsure which Action to choose, contact the Calendar Officer. Complete the fields on the form. Required fields will be marked with a red asterisk *. Calendar End Term means the last year that you want your regulation to be displayed in the calendar. Unless you are removing it from the Calendar, always use No Specified End Date. Page 34 of 53 If you have opened a field with an editor (“open with editor”) and you are pasting text into it, be sure to paste it using the “Paste from Word” option so that it removes any extra formatting in it. This can be found in the editor and looks like this: If you are unsure how to complete a field, contact the Calendar Officer. If the Regulation had been worked on in the past, answers to some of the questions on the form will be populated. Simply replace the previous answers with your own text. Save your work. Remember to save your work often. The save button is located at the bottom of the form. If you hit save and the page doesn’t refresh and then takes you to the top of the page that means it did not save. Scroll to the top and look for red text, it is likely there is missing information in a required field. If you need to save your work but you do not have the information for the required text, it is ok to put placeholder text there temporarily (i.e. xxxx). Page 35 of 53 After you save your work a number (1) will appear in your working folder under Regulations or Admission Requirements. If you are finished working on your regulation you can start a new request, or move forward on submitting this one into the workflow for approval. If you want someone else to review your work before you submit it. There are 2 options: Option #1 – Have the person log in using your credentials. This will give them the ability to make changes to your work. Tip: If this is a regular occurrence, you could change your credentials to something more general, for example if your credentials are currently your first name/last name, you could change it to the name of your department and share the account with others. Option #2 – After you have saved your completed work, at the top of the page, click PDF Report. This will generate a summary of your work. You can save it to your computer and email it to anyone for review. “Bundling” will allow you to group together multiple requests; however there are rules to watch for. See bundling instructions if appropriate. If you are ready to move forward with submitting your requests, see The Envelope for further instructions. Page 36 of 53 Admission Requirements - New Admission Requirements After you log in, click the drop-down menu called “Curriculum”, then select “Regulations and Admission Requirements”. From the drop-down menu called “Add New Regulation or Admission Requirement”, select “New Admission Requirement”, then click “Apply”. Complete the fields on the form. Required fields will be marked with a red asterisk *. New codes will be provided by the Calendar Officer. Calendar End Term means the last year that you want your Admission Requirement to be displayed in the Academic Calendar. Unless you are removing it from the Calendar, always use No Specified End Date. If you have opened a field with an editor (“open with editor”) and you are pasting text into it, be sure to paste it using the “Paste from Word” option so that it removes any extra formatting in it. This can be found in the editor and looks like this: If you are unsure how to complete a field, contact the Calendar Officer. Page 37 of 53 Save your work. Remember to save your work often. The save button is located at the bottom of the form. If you hit save and the page doesn’t refresh and then bring you to the top of the page that means it didn’t save. Scroll to the top and look for red text, it is likely there is missing information in a required field. If you need to save your work but you do not have the information for the required text, it is ok to put placeholder text there temporarily (i.e. xxxxx). After you save your work a number (1) will appear in your working folder under Regulations or Admission Requirements. If you are finished working it you can start a new request, or move forward on submitting this one into the workflow for approval. If you want someone else to review your work before you submit it: There are 2 options: Option #1 – Have the person log in using your credentials. This will give them the ability to make changes to your work. Tip: If this is a regular occurrence, you could change your credentials to something more general, for you could change it to the name of your department and share the account with others. Option #2 – After you have saved your completed work, at the top of the page, click PDF Report. This will generate a summary of your work. You can save it to your computer and email it to anyone for review. “Bundling” will allow you to group together multiple requests; however there are rules to watch for. See bundling instructions if appropriate. If you are ready to move forward with submitting your requests, see The Envelope for further instructions. Page 38 of 53 Admission Requirements (continued) - Modify an Admission Requirements - Additional Modification [Update] - Remove from the Calendar After you log in, click the drop-down menu called “Curriculum”, then select “Regulations and Admission Requirements”. Find your Admission Requirement In order to modify, update, or remove an Admission Requirement from the Calendar, you first need to locate it: If you know the code, place it in the search field called Code. If you don’t know the code, search by the title. Search Tips: The less information you put in to search, the easier it could be to find your item. You do not need to complete more than one search field. If you don’t know the title, try just using one key word that may be in the title. Also, it is likely the title is exactly what is shown in the calendar, so you could copy and paste from the Calendar. Also, you can unrestrict the search parameters by changing the drop down menu called Search options: to “Contains” instead of “Starts With”. This will give the search engine more flexibility when searching. Page 39 of 53 How to avoid two changes to the same Admission Requirement, at the same time Once you have located your admission requirement, consider if anyone else could be making a change to it during the same time frame. For example, last month someone put through change for entry into the 2017 Calendar; you wonder if it is still in the workflow because you want to make another change to the same one for the same calendar year. If that is a possibility, follow the instructions below. If it is not possible, skip to the next step. Check that someone else hasn't already submitted a curriculum change to the same Admission Requirement, here is how: o After locating your admission requirement click "Show Advanced Fields" o Deselect the check box called "Latest Only" o In the drop-down box called "Regulation and Admission Requirement Status" select "choose". o Then click search. All versions will be displayed. If one of your versions say "In working folder", or "In change request", contact the Calendar Officer before proceeding because that means someone else is working on it. o The Calendar Officer will verify that there is another request in the system for the same item and calendar year. Options will be to relegate the request back and add your changes to it, or wait until it is approved by Senate and moved into the Calendar. o Otherwise, if all the versions are “approved”, that means no one else is working on it so choose the version with the “No specified end date” and proceed with making your changes. Apply an Action After you have selected your item you will see at the top of the page Actions that you can apply to the admission requirement. Page 40 of 53 Action Choices include: - Admission Requirement – Modify This form will allow you to modify a currently existing admission requirement. Use this form if there hasn’t already been a change made to the admission requirement for the same year. - Admission Requirement – Additional Modification [Update] This form will allow you to make a modification to an admission requirement if someone has already made a change for that year. Without this form, the system will only allow one change per year. - Admission Requirement – Remove from Calendar This form will allow you to remove an admission requirement from the calendar. If you are unsure which Action to choose, contact the Calendar Officer. Complete the fields on the form. Required fields will be marked with a red asterisk *. Calendar End Term means the last year that you want your admission requirement to be displayed in the Calendar. Unless you are removing it from the Calendar, always use No Specified End Date. if you have opened a field with an editor (“open with editor”) and you are pasting text into it, be sure to paste it using the “Paste from Word” option so that it removes any extra formatting in it. Page 41 of 53 This can be found in the editor and looks like this: If you are unsure how to complete a field, contact the Calendar Officer. If the admission requirement had been worked on in the past, answers to some of the questions on the form will be populated. Simply replace the previous answers with your own text. Save your work. Remember to save your work often. The save button is located at the bottom of the form. If you hit save and the page doesn’t refresh and then takes you to the top of the page that means it did not save. Scroll to the top and look for red text, it is likely there is missing information in a required field. If you need to save your work but you do not have the information for the required text, it is ok to put placeholder text there temporarily (i.e. xxxx). After you save your work a number (1) will appear in your working folder under Regulations or Admission Requirements. If you are finished working on it you can start a new request, or move forward on submitting this one into the workflow for approval. Page 42 of 53 If you want someone else to review your work before you submit it. There are 2 options: Option #1 – Have the person log in using your credentials. This will give them the ability to make changes to your work. Tip: If this is a regular occurrence, you could change your credentials to something more general, for example if your credentials are currently your first name/last name, you could change it to the name of your department and share the account with others. Option #2 – After you have saved your completed work, at the top of the page, click PDF Report. This will generate a summary of your work. You can save it to your computer and email it to anyone for review. “Bundling” will allow you to group together multiple requests; however there are rules to watch for. See bundling instructions if appropriate. If you are ready to move forward with submitting your requests, see The Envelope for further instructions. Page 43 of 53 Bundling Instructions Depending on the number and type of changes, it may make sense to “bundle” some or all of the changes together. If you have created several requests, click “view” on your working folder and you will see that your items are listed separately under the Curriculum tab. From this point, you can decide if you want to “bundle them together”, or submit them separately into the workflow. You may want to bundle if the requests are very similar in nature or if they are directly associated with each other. However, if you do chose to bundle, there are some rules: Courses: • Only bundle courses with other courses (not with programs, regulations or admission requirements). • Don’t bundle undergraduate with graduate level courses. • Change types such as “New”, “Modify”, and/or “Remove from calendar” can be bundled together. • If the course is being sent to another Faculty for review, don’t bundle it with items that do not require that other Faculty’s review. Programs: • Program changes can only be bundled with other program changes (not with courses, regulations or admission requirements). Even if you have a course and a program change that are associated with each other, they cannot be bundled together. However, you can reference the associated request number in the documentation. • Don’t bundle undergraduate with graduate level programs. • Change types such as “New”, “Modify”, and/or “Remove from calendar” cannot be bundled together. For example, only major modifications can be bundled with major modifications. • If the program is being sent to another Faculty for review, don’t bundle it with another one that does not require that other Faculty’s review. Page 44 of 53 Regulations: • Only bundle regulations with other regulations (not with programs, courses or admission requirements). • Don’t bundle undergraduate with graduate level regulations. • Change types such as “New”, “Modify”, and/or “Remove from calendar” can be bundled together. • If the regulation is being sent to another Faculty for review, don’t bundle it with items that do not require that other Faculty’s review. Admission Requirements: • Only bundle admission requirements with other admission requirements (not with programs, regulations or courses). • Don’t bundle undergraduate with graduate level items. • Change types such as “New”, “Modify”, and/or “Remove from calendar” can be bundled together. • If the admission requirement is being sent to another Faculty for review, don’t bundle it with items that do not require that other Faculty’s review. If you are ready to move forward, select the boxes of the items you wish to bundle together and then click “Submit Selected”. This will bring you to the “Envelope” page. Remember: The title you create on the Envelope should summarize all of the items in your bundle. Create it so that it makes sense to a Senate member as they will read it on an agenda. See below for more information. Page 45 of 53 The Envelope (Title Guidelines) Whether or not you have bundled your items together, you will need to complete the “Envelope” in order to submit a request. After you have clicked on “Submit Selected”, you will then be brought to the page called the Envelope. The Envelope contains general information about your curriculum request(s). Here are some tips to use when filling out the fields in the Envelope. • Your Unique Request Number: This will be generated for you. This will be your unique number that helps you (and others) track your request. • Title of this Request: The title should contain general information about your request. It should help the reader understand the type of request without having to open it up. It should make sense for all the items bundled in it (if applicable). The title is what will be posted on the Senate agenda. Here are some guidelines to follow: o Start with the change type - is it a Course, Program, Regulation, or Admission Requirement? o Next add the action type - is it New, a Modification, a Major modification, or are you Reinstating or Discontinuing? o Then add GR for graduate level, or UG for undergraduate level (remember these two should not be combined). o Then add a Department or Unit. o Then feel free to add any other specifics you think may help. Example: Courses-Modifications-UG-Mathematics-Changes to 4th year titles. • Faculty or Institution Unit: Select the Faculty or Unit that the request belongs to. This will tell the system which Dean to send it to. Page 46 of 53 • Submission Date: Enter today’s date. • Person to be contacted for specific questions: Who developed this request? This will tell the Committees who to contact if they have specific questions. This is often not the initiator. • Additional Dean Stage: If you would like another Faculty Dean to review this request, select all that apply. Do not select your own Faculty. • Workflow: Select from the drop-down box. It will ask you for the type of request: course, program, regulation or admission requirement. • Note: This is an opportunity to add a general note about your request. For example, you could add a request number from another submission if you want to reference it. Or you could add a list of department chairs that have approved it. • Justifications: You do not need to add anything here. • Supporting Documents: If you click on the “Supporting Documents” tab at the top, you can add attachments (e.g. Word, PDF, Excel, JPG) such as Proposal Briefs or other documents supporting the curriculum change. Click “Create Request” when you’re done. The page will refresh. If it did not refresh, scroll to the top and look for red text. It is possible that a required field is missing information. You should now see your request item(s) listed at the bottom of the Envelope when it refreshes. After this you can save it for later, you can create a PDF report of all your items, or you can scroll to the bottom and click “Submit Request for Approval”. This will send it off to the workflow. Once submitted, you will notice that a request number was generated. Also a new tab will appear called “Workflow”. These two items will help you track your request. Congratulations on submitting your request! Page 47 of 53 Tracking / Searching for Requests If you are the initiator of the request: Simply log in, click “View” on your “Submitted curriculum requests” folder to find your requests. After the item(s) has been approved at the final stage of Senate, and after the Calendar Officer completes the editorial changes and moves it over to the Calendar, the initiator will receive an email notification and it will be removed from their “Submitted Curriculum Requests” folder. You can still look it up using the “Search Requests” feature. If you did not initiate the request: Log in, click “Curriculum” at the top of the page, then select “Search Requests”. You can search by request number, or other criteria such as Faculty name. Remember the less information you enter, the wider the search parameters will be, and the easier it will be to search. You can sort the search results by clicking on the header, such as date submitted. After you open the request, click on the Workflow tab at the top of the document to see the current stage. You can also click on History, located in the middle of the page under Programs to see changes that were performed at certain stages. You can also scroll to the bottom under Curriculum Request History to see the approval tracking and comments made by each stage. Troubleshooting: Cancelling, Relegating After an initiator submits a request, it moves through the workflow. After that, the request can only be changed by the person with responsibility for the current stage. If the change is small and editorial in nature, that person can make the necessary changes. But if the change impacts the content in any way, it should be relegated back to the initiator, and the workflow should be restarted so that every stage can see the change. If a request is restarted in the workflow, but Page 48 of 53 has already been approved for referral at a Senate meeting, and are “small and editorial” in nature, it can skip forward to the last stage in the list. However, if the change impacts the “content” in any way, it should start over in the workflow so that every stage can see the change. Be sure to let the Secretariat Office know if it will not need to be re-referred at Senate. Each stage has the ability to “Approve”, “Relegate”, “Deny”, or “Cancel” requests: Approve: This action will send the request on to the next workflow. When approving a request, your comment notes should include the meeting date of the approval, or any changes made/requested. Providing as much detail as possible in the comments section is best. Relegate: This action will send the request backwards in the workflow. Once you chose “relegate” it will ask you to choose to go back 1 step, 2 steps, etc., or all the way back to the initiator. Be sure to select the appropriate stage. If you chose relegate to the initiator they will receive an email notification, and the request will go to their “Assigned curriculum requests” folder. Note: Even though the initiator will receive a notification, you may want to contact them to explain why it was relegated back. Be sure to include your notes in the comment box when you apply the relegate action. From here the initiator can click “view” on their “Assigned curriculum requests” folder, open up the request, make changes to it, save it, and then send it back into the workflow. Under the section “Workflow Management”, the initiator can add their comments (which should reflect a summary of the changes made), then if they select “Approve Request” from the drop down menu it will prompt them to select the next stage. As mentioned earlier, if the changes are small and editorial in nature, it can skip forward to the last stage in the list. But if the change impacts the content in any way, it should start over in the workflow so that every stage can see the change. Be sure to let the Secretariat Office know if it will not need to be re-referred at Senate. The same request number will be assigned to this request and a full audit history will be kept. Page 49 of 53 Alternatively, if you need to start the request over (e.g. to redo on a new form), the initiator can choose to “Deny” or “Cancel” the request once it’s been relegated to them: Deny Request / Cancel Request: This action will send the request directly back to the initiator’s Working Folder. From here the initiator can open up the request, and make changes. If the initiator clicks save, it will remain in their Working Folder for further edits. Add a new item to an existing request: If the initiator submitted a request, and would like to add another item to it the original request, it first needs to be “Cancelled” so that it ends up in the initiator’s Working Folder. After the initiator creates the new item (course, or program, etc.), it will be stored under the “Curriculum” tab in their Working Folder. Check the box for that item. Then select from the dropdown menu “Add selected to request:”, and click “Add”, to add/bundle that item to the existing request. Remove an item from an existing request: “Splitting a Request” After a bundled request has been submitted, items can be removed from the bundle at any stage (except the initiator’s stage). To split a request, open the request and click on “Split Curriculum Request”, then choose the items you want separated. It will keep the same request number once you save it, but it will add a letter to the end of each of the request numbers. When ready, the initiator can click “Submit Request for Approval”. The workflow will not start over, it will continue as is from the stage it was split unless relegated back. The same request number will be assigned to this request and a full audit history will be kept. Page 50 of 53 Deleting a request: If you wish to delete a request altogether, the initiator can click “view” in their Working Folder, select the check box of the request, and then click “Delete Selected”. This will delete the envelope, delete the request number, and separate all the individual items (courses, or programs, etc.) and place them under the “Curriculum” tab in the Working Folder. From the “Curriculum” tab the initiator can check the box of each of the items, and then click “Delete Selected” to delete the items. This does not delete the record itself (i.e. it will not be removed from the calendar); this just deletes the work the initiator did on it. Once a request is deleted, there is no record of it anymore so be sure to document it elsewhere if you feel that is necessary. Page 51 of 53 Workflows Where will your request go? Workflows are predetermined paths designated to each change type. For example, a modification to an undergraduate course will not follow the same workflow as a new graduate program. The workflows were set based on the needs of Senate Committees and the order that they need to be viewed. For example, it wouldn’t make sense for a Dean to review the items after a Senate committee has worked on it. When you select the action (or change type) in Curriculum Navigator, you are essentially selecting the workflow. Here is a link to the chart of all change types and their associated workflows. Senate and Committee Information Prepare a Meeting Agenda Using Curriculum Navigator Each Administrative Assistant and Chair of a Committee involved with Curriculum Navigator will have an account. This account will allow you to view all items at your committee’s stage. Once you log in, click “view” on the “Assigned curriculum requests” folder. From there you can use the listed items to create your agenda (use both the title and request number). Also, if you open up the request, and click on the “Supporting Documents” tab at the top, you can also add attachments so that your committee material is located in one place. Note: This does not pertain to meeting agendas or minutes, but rather proposal briefs or other documents supporting the curriculum change. Page 52 of 53 After a meeting When your meeting is done, you can implement the decisions your committee has made about the request. Choices include: make editorial changes, relegate it backwards in the workflow, cancel the request, or approve it and move it forward into the workflow. Before you make a selection of the action to take on a request (approve, cancel, or relegate), you must enter a comment into the Comment box. At minimum, you should be entering the date of the meeting and the action (e.g. Approved at the January 27th, 2014 meeting of SAC). If anything extra occurred those comments should be added as well, for example: Attached a missing piece of the proposal brief. Reporting Whenever referencing a curriculum change, in your minutes or in a report, be sure to include both the title and the request number. For more information about what should be included in your committee’s Report to Senate, contact the Secretariat Office at [email protected] or 807-346-7929 (or ext. 7929). This User Guide is helpful for those that regularly use Curriculum Navigator. Questions about Curriculum Navigator can be directed to: Calendar Officer Email: [email protected] Phone: 807-343-8163 (or ext. 8163). Page 53 of 53