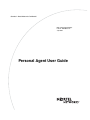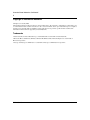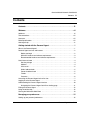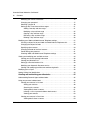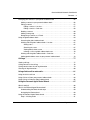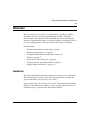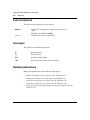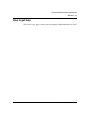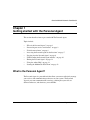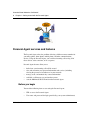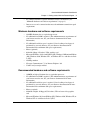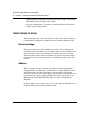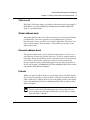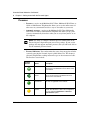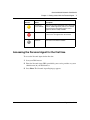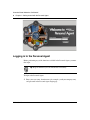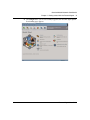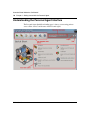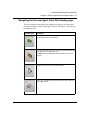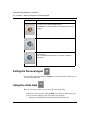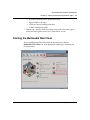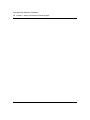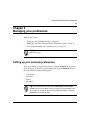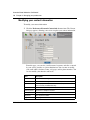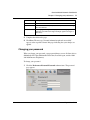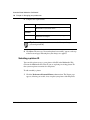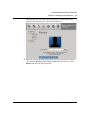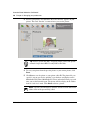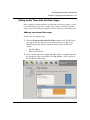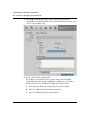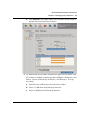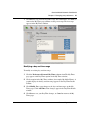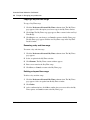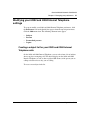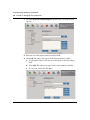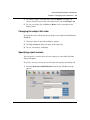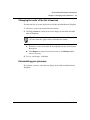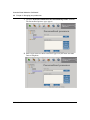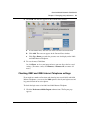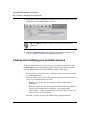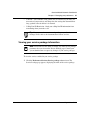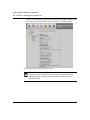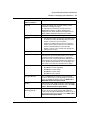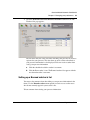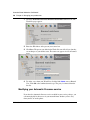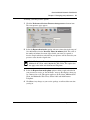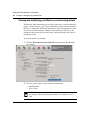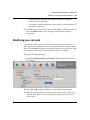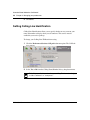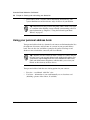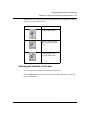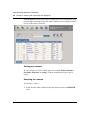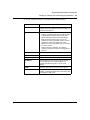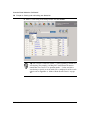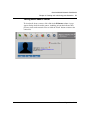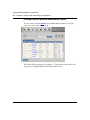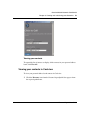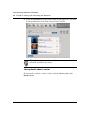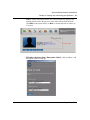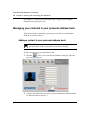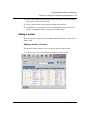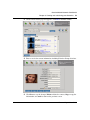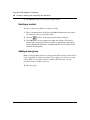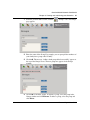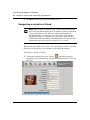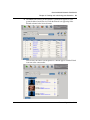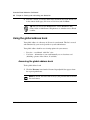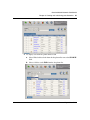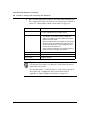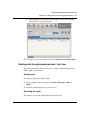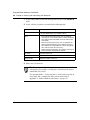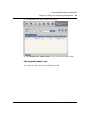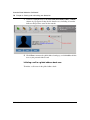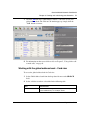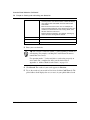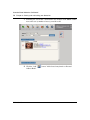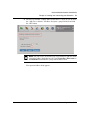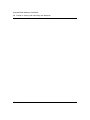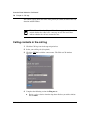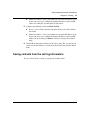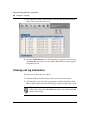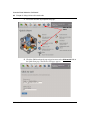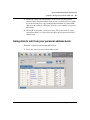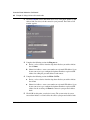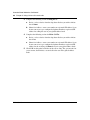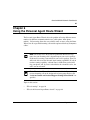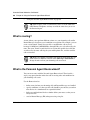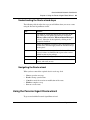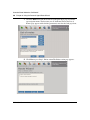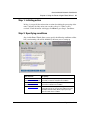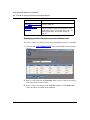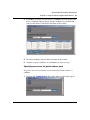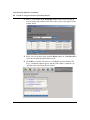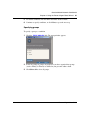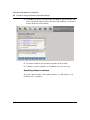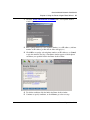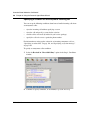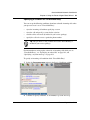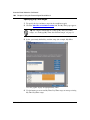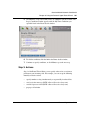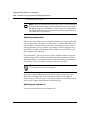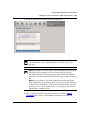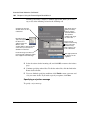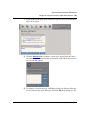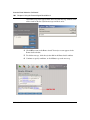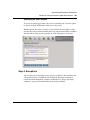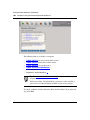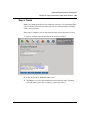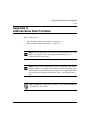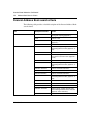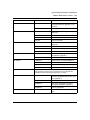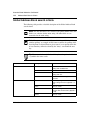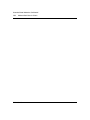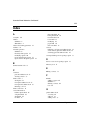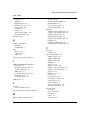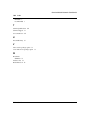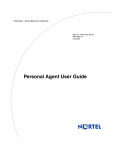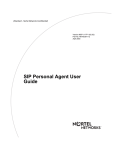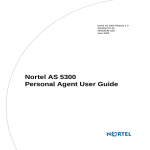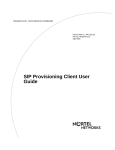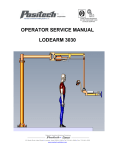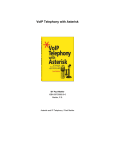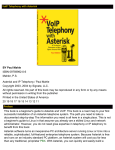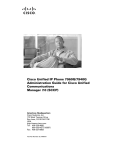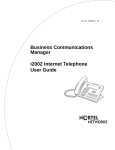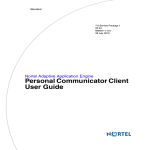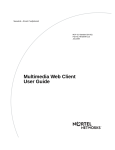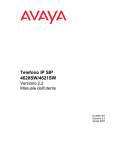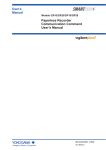Download Personal Agent User Guide - OneConnect Services Inc.
Transcript
Standard - Nortel Networks Confidential MCP 3.0 Standard (04.02) Part No. NN10039-113 July 2004 Personal Agent User Guide Standard-Nortel Networks Confidential ii Copyright © 2004 Nortel Networks All rights reserved. July 2004. The information in this document is subject to change without notice. The statements, configurations, technical data, and recommendations in this document are believed to be accurate and reliable, but are presented without express or implied warranty. Users must take full responsibility for their applications of any products specified in this document. The information in this document is proprietary to Nortel Networks. Trademarks *Nortel Networks, the Nortel Networks logo, and the Globemark are trademarks of Nortel Networks. *Microsoft, Microsoft Windows, Windows, Windows XP, Windows NT, and Internet Explorer are trademarks of Microsoft Corporation. *Netscape and Netscape Communicator are trademarks of Netscape Communications Corporation. NN10039-113 Standard-Nortel Networks Confidential Contents iii Contents Contents . . . . . . . . . . . . . . . . . . . . . . . . . . . . . . . . . . . . . . . . . . . . . . . . . . . . . .iii Welcome . . . . . . . . . . . . . . . . . . . . . . . . . . . . . . . . . . . . . . . . . . . . . . . . . . . . . vii Audience . . . . . . . . . . . . . . . . . . . . . . . . . . . . . . . . . . . . . . . . . . . . . . . . . . . . . . . . . . . vii Text conventions . . . . . . . . . . . . . . . . . . . . . . . . . . . . . . . . . . . . . . . . . . . . . . . . . . . . . . viii Acronyms . . . . . . . . . . . . . . . . . . . . . . . . . . . . . . . . . . . . . . . . . . . . . . . . . . . . . . . . . . . viii Related publications . . . . . . . . . . . . . . . . . . . . . . . . . . . . . . . . . . . . . . . . . . . . . . . . . . . viii How to get help . . . . . . . . . . . . . . . . . . . . . . . . . . . . . . . . . . . . . . . . . . . . . . . . . . . . . . .ix Getting started with the Personal Agent . . . . . . . . . . . . . . . . . . . . . . . . . . . . 1 What is the Personal Agent? . . . . . . . . . . . . . . . . . . . . . . . . . . . . . . . . . . . . . . . . . . . . . 1 Personal Agent services and features . . . . . . . . . . . . . . . . . . . . . . . . . . . . . . . . . . . . . . 2 Before you begin . . . . . . . . . . . . . . . . . . . . . . . . . . . . . . . . . . . . . . . . . . . . . . . . . . . 2 Minimum hardware and software requirements . . . . . . . . . . . . . . . . . . . . . . . . . . . . 3 Recommended hardware and software requirements . . . . . . . . . . . . . . . . . . . . . . . 3 Useful terms to know . . . . . . . . . . . . . . . . . . . . . . . . . . . . . . . . . . . . . . . . . . . . . . . . . . . 4 Service package . . . . . . . . . . . . . . . . . . . . . . . . . . . . . . . . . . . . . . . . . . . . . . . . . . . 4 Address . . . . . . . . . . . . . . . . . . . . . . . . . . . . . . . . . . . . . . . . . . . . . . . . . . . . . . . . . . 4 Click to call . . . . . . . . . . . . . . . . . . . . . . . . . . . . . . . . . . . . . . . . . . . . . . . . . . . . . . . . 5 Global address book . . . . . . . . . . . . . . . . . . . . . . . . . . . . . . . . . . . . . . . . . . . . . . . . 5 Personal address book . . . . . . . . . . . . . . . . . . . . . . . . . . . . . . . . . . . . . . . . . . . . . . 5 Friends . . . . . . . . . . . . . . . . . . . . . . . . . . . . . . . . . . . . . . . . . . . . . . . . . . . . . . . . . . . 5 Presence . . . . . . . . . . . . . . . . . . . . . . . . . . . . . . . . . . . . . . . . . . . . . . . . . . . . . . . . . 6 Accessing the Personal Agent for the first time . . . . . . . . . . . . . . . . . . . . . . . . . . . . . . . 7 Logging in to the Personal Agent . . . . . . . . . . . . . . . . . . . . . . . . . . . . . . . . . . . . . . . . . . 8 Understanding the Personal Agent interface . . . . . . . . . . . . . . . . . . . . . . . . . . . . . . . . 10 Navigating the Personal Agent Quick Start landing page . . . . . . . . . . . . . . . . . . . 11 Exiting the Personal Agent . . . . . . . . . . . . . . . . . . . . . . . . . . . . . . . . . . . . . . . . . . . . . . 12 Using the online Help . . . . . . . . . . . . . . . . . . . . . . . . . . . . . . . . . . . . . . . . . . . . . . . . . . 12 Starting the Multimedia Web Client . . . . . . . . . . . . . . . . . . . . . . . . . . . . . . . . . . . . . . . 13 Managing your preferences . . . . . . . . . . . . . . . . . . . . . . . . . . . . . . . . . . . . . 15 Setting up your personal preferences . . . . . . . . . . . . . . . . . . . . . . . . . . . . . . . . . . . . . 15 Personal Agent User Guide Standard-Nortel Networks Confidential iv Contents Modifying your contact information . . . . . . . . . . . . . . . . . . . . . . . . . . . . . . . . . . . . 16 Changing your password . . . . . . . . . . . . . . . . . . . . . . . . . . . . . . . . . . . . . . . . . . . . 17 Selecting a picture ID . . . . . . . . . . . . . . . . . . . . . . . . . . . . . . . . . . . . . . . . . . . . . . 18 Setting up My Times date and time ranges . . . . . . . . . . . . . . . . . . . . . . . . . . . . . . 21 Adding a new day and time range . . . . . . . . . . . . . . . . . . . . . . . . . . . . . . . . . . 21 Modifying a day and time range . . . . . . . . . . . . . . . . . . . . . . . . . . . . . . . . . . . 25 Copying a day and time range . . . . . . . . . . . . . . . . . . . . . . . . . . . . . . . . . . . . 26 Renaming a day and time range . . . . . . . . . . . . . . . . . . . . . . . . . . . . . . . . . . . 26 Deleting a day and time range . . . . . . . . . . . . . . . . . . . . . . . . . . . . . . . . . . . . 26 Modifying your i2002 and i2004 Internet Telephone settings . . . . . . . . . . . . . . . . . . . . 27 Creating a subject list for your i2002 and i2004 Internet Telephone calls . . . . . . . 27 Changing the subject list order . . . . . . . . . . . . . . . . . . . . . . . . . . . . . . . . . . . . . . . 29 Specifying reject reasons . . . . . . . . . . . . . . . . . . . . . . . . . . . . . . . . . . . . . . . . . . . 29 Changing the order of the list of reasons . . . . . . . . . . . . . . . . . . . . . . . . . . . . . . . . 31 Personalizing your presence . . . . . . . . . . . . . . . . . . . . . . . . . . . . . . . . . . . . . . . . . 31 Checking i2002 and i2004 Internet Telephone settings . . . . . . . . . . . . . . . . . . . . . 33 Viewing and modifying your available services . . . . . . . . . . . . . . . . . . . . . . . . . . . . . . 34 Viewing your service package information . . . . . . . . . . . . . . . . . . . . . . . . . . . . . . 35 Viewing your Watchers List . . . . . . . . . . . . . . . . . . . . . . . . . . . . . . . . . . . . . . . . . . 38 Setting up a Banned watcher’s list . . . . . . . . . . . . . . . . . . . . . . . . . . . . . . . . . . . . . 39 Modifying your Automatic Presence service . . . . . . . . . . . . . . . . . . . . . . . . . . . . . 40 Viewing and modifying your Meet me conferencing details . . . . . . . . . . . . . . . . . . 42 Modifying your call park . . . . . . . . . . . . . . . . . . . . . . . . . . . . . . . . . . . . . . . . . . . . . . . . 43 Setting Calling Line Identification . . . . . . . . . . . . . . . . . . . . . . . . . . . . . . . . . . . . . . . . . 44 Creating and maintaining your directories . . . . . . . . . . . . . . . . . . . . . . . . . 45 Understanding Personal Agent address books . . . . . . . . . . . . . . . . . . . . . . . . . . . . . . 45 Using your personal address book . . . . . . . . . . . . . . . . . . . . . . . . . . . . . . . . . . . . . . . . 46 Viewing your contacts in List view . . . . . . . . . . . . . . . . . . . . . . . . . . . . . . . . . . . . . 47 Sorting your contacts . . . . . . . . . . . . . . . . . . . . . . . . . . . . . . . . . . . . . . . . . . . 48 Searching for a contact . . . . . . . . . . . . . . . . . . . . . . . . . . . . . . . . . . . . . . . . . . 48 Viewing details about a contact . . . . . . . . . . . . . . . . . . . . . . . . . . . . . . . . . . . . 51 Initiating a call to a personal address book contact . . . . . . . . . . . . . . . . . . . . 52 Viewing your contacts . . . . . . . . . . . . . . . . . . . . . . . . . . . . . . . . . . . . . . . . . . . 53 Viewing your contacts in Card view . . . . . . . . . . . . . . . . . . . . . . . . . . . . . . . . . . . . 53 Viewing details about a contact . . . . . . . . . . . . . . . . . . . . . . . . . . . . . . . . . . . . 54 NN10039-113 Standard-Nortel Networks Confidential Contents v Managing your contacts in your personal address book . . . . . . . . . . . . . . . . . . . . . . . 56 Adding a contact to your personal address book . . . . . . . . . . . . . . . . . . . . . . . . . . 56 Editing a contact . . . . . . . . . . . . . . . . . . . . . . . . . . . . . . . . . . . . . . . . . . . . . . . . . . 57 Editing a contact - List view . . . . . . . . . . . . . . . . . . . . . . . . . . . . . . . . . . . . . . . 57 Editing a contact - Card view . . . . . . . . . . . . . . . . . . . . . . . . . . . . . . . . . . . . . 58 Deleting a contact . . . . . . . . . . . . . . . . . . . . . . . . . . . . . . . . . . . . . . . . . . . . . . . . . 60 Adding a new group . . . . . . . . . . . . . . . . . . . . . . . . . . . . . . . . . . . . . . . . . . . . . . . . 60 Designating a contact as a Friend . . . . . . . . . . . . . . . . . . . . . . . . . . . . . . . . . . . . . 62 Using the global address book . . . . . . . . . . . . . . . . . . . . . . . . . . . . . . . . . . . . . . . . . . . 64 Accessing the global address book . . . . . . . . . . . . . . . . . . . . . . . . . . . . . . . . . . . . 64 Working with the global address book - List view . . . . . . . . . . . . . . . . . . . . . . . . . 67 Sorting users . . . . . . . . . . . . . . . . . . . . . . . . . . . . . . . . . . . . . . . . . . . . . . . . . . 67 Searching for a user . . . . . . . . . . . . . . . . . . . . . . . . . . . . . . . . . . . . . . . . . . . . 67 Viewing details about a user . . . . . . . . . . . . . . . . . . . . . . . . . . . . . . . . . . . . . . 69 Initiating a call to a global address book user . . . . . . . . . . . . . . . . . . . . . . . . . 70 Working with the global address book - Card view . . . . . . . . . . . . . . . . . . . . . . . . 71 Adding global address users to your personal address book . . . . . . . . . . . . . . . . 73 Call logs . . . . . . . . . . . . . . . . . . . . . . . . . . . . . . . . . . . . . . . . . . . . . . . . . . . . . 77 Viewing call logs . . . . . . . . . . . . . . . . . . . . . . . . . . . . . . . . . . . . . . . . . . . . . . . . . . . . . . 77 Calling contacts in the call log . . . . . . . . . . . . . . . . . . . . . . . . . . . . . . . . . . . . . . . . . . . 78 Saving contacts from the call log information . . . . . . . . . . . . . . . . . . . . . . . . . . . . . . . . 79 Clearing call log information . . . . . . . . . . . . . . . . . . . . . . . . . . . . . . . . . . . . . . . . . . . . . 80 Using click to call to make calls . . . . . . . . . . . . . . . . . . . . . . . . . . . . . . . . . . 81 Using the click to call icon . . . . . . . . . . . . . . . . . . . . . . . . . . . . . . . . . . . . . . . . . . . . . . 81 Using click to call from your personal address book . . . . . . . . . . . . . . . . . . . . . . . . . . 83 Using click to call from the global address book . . . . . . . . . . . . . . . . . . . . . . . . . . . . . 85 Using the Personal Agent Route Wizard . . . . . . . . . . . . . . . . . . . . . . . . . . . 87 What is routing? . . . . . . . . . . . . . . . . . . . . . . . . . . . . . . . . . . . . . . . . . . . . . . . . . . . . . . 88 What is the Personal Agent Route wizard? . . . . . . . . . . . . . . . . . . . . . . . . . . . . . . . . . 88 Understanding the Route wizard steps . . . . . . . . . . . . . . . . . . . . . . . . . . . . . . . . . 89 Navigating the Route wizard . . . . . . . . . . . . . . . . . . . . . . . . . . . . . . . . . . . . . . . . . 89 Using the Personal Agent Route wizard . . . . . . . . . . . . . . . . . . . . . . . . . . . . . . . . . . . . 89 Step 1: Initiating action . . . . . . . . . . . . . . . . . . . . . . . . . . . . . . . . . . . . . . . . . . . . . 91 Personal Agent User Guide Standard-Nortel Networks Confidential vi Contents Step 2: Specifying conditions . . . . . . . . . . . . . . . . . . . . . . . . . . . . . . . . . . . . . . . . 91 Specifying contacts from your personal address book . . . . . . . . . . . . . . . . . . 92 Specifying users from the global address book . . . . . . . . . . . . . . . . . . . . . . . 93 Specifying groups . . . . . . . . . . . . . . . . . . . . . . . . . . . . . . . . . . . . . . . . . . . . . . 95 Specifying telephone numbers . . . . . . . . . . . . . . . . . . . . . . . . . . . . . . . . . . . . 96 Specifying a condition for an anonymous incoming call . . . . . . . . . . . . . . . . . 98 Specifying a condition for ‘Unavailable Busy’ . . . . . . . . . . . . . . . . . . . . . . . . . 99 Specifying Day/Time ranges . . . . . . . . . . . . . . . . . . . . . . . . . . . . . . . . . . . . . 100 Step 3: Actions . . . . . . . . . . . . . . . . . . . . . . . . . . . . . . . . . . . . . . . . . . . . . . . . . . 101 Specifying ordered lists . . . . . . . . . . . . . . . . . . . . . . . . . . . . . . . . . . . . . . . . . 102 Specifying an ordered list . . . . . . . . . . . . . . . . . . . . . . . . . . . . . . . . . . . . . . . 102 Specifying a rejection message . . . . . . . . . . . . . . . . . . . . . . . . . . . . . . . . . . 104 Specifying an email request . . . . . . . . . . . . . . . . . . . . . . . . . . . . . . . . . . . . . 107 Step 4: Exceptions . . . . . . . . . . . . . . . . . . . . . . . . . . . . . . . . . . . . . . . . . . . . . . . . 107 Step 5: Finish . . . . . . . . . . . . . . . . . . . . . . . . . . . . . . . . . . . . . . . . . . . . . . . . . . . . 109 Address Book Search Criteria . . . . . . . . . . . . . . . . . . . . . . . . . . . . . . . . . . 111 Personal Address Book search criteria . . . . . . . . . . . . . . . . . . . . . . . . . . . . . . . . . . . 112 Global Address Book search criteria . . . . . . . . . . . . . . . . . . . . . . . . . . . . . . . . . . . . . 114 Index . . . . . . . . . . . . . . . . . . . . . . . . . . . . . . . . . . . . . . . . . . . . . . . . . . . . . . . 117 NN10039-113 Standard-Nortel Networks Confidential vii Welcome The "Personal Agent User Guide" is is intended only to provide you with the instructions you need to get up and running with this product. This guide describes the Personal Agent, a feature-rich online user interface IP telephony solution. Using the Personal Agent, you can view, manage, and configure services to your personal preferences from any location with no software download. Sections include: • • • • • • • “Getting started with the Personal Agent” on page 1 “Managing your preferences” on page 15 “Creating and maintaining your directories” on page 45 “Call logs” on page 77 “Using click to call to make calls” on page 81 “Using the Personal Agent Route Wizard” on page 87 “Address Book Search Criteria” on page 111 Audience This guide is intended for subscribers of the Personal Agent services and features. We recommend that you keep your Personal Agent open when you follow the steps described in the "Personal Agent User Guide". Screen captures in the "Personal Agent User Guide" documentation show Internet Explorer as the default browser. However, if you are using another browser (for example Netscape), your screen may look slightly different. Personal Agent User Guide Standard-Nortel Networks Confidential viii Welcome Text conventions This guide uses the following text conventions: bold text indicates the command key or link you need to press or click. Examples: Press Ok, Click Help italic text Indicates new terms, document titles. Acronyms This guide uses the following acronyms: IP Internet Protocol PA Personal Agent PNG portable network graphic URL universal resource locator (internet address) Related publications Other related publications related to the Personal Agent: • • • • • NN10039-113 Multimedia Web Client User Guide (Part No. NN10040-112) Multimedia PC Client User Guide (Part No. NN10041-112) i2004 Internet Telephone User Guide (Part No. NN10042-113) i2002 Internet Telephone User Guide (Part No. NN10319-111) Assistant Console and Assisted Support Getting Started Guide (Part No. NN10393-112) Standard-Nortel Networks Confidential Welcome ix How to get help For service issues, please contact your local support or Information Services team. Personal Agent User Guide Standard-Nortel Networks Confidential x Welcome NN10039-113 Standard-Nortel Networks Confidential 1 Chapter 1 Getting started with the Personal Agent This section describes how to get started with The Personal Agent. Topics include: • • • • • • • • • “What is the Personal Agent?” on page 1 “Personal Agent services and features” on page 2 “Useful terms to know” on page 4 “Accessing the Personal Agent for the first time” on page 7 “Logging in to the Personal Agent” on page 8 “Understanding the Personal Agent interface” on page 10 “Exiting the Personal Agent” on page 12 “Using the online Help” on page 12 “Starting the Multimedia Web Client” on page 13 What is the Personal Agent? The Personal Agent is a powerful tool that allows you to more effectively manage your services and communication preferences on your system. The Personal Agent is your own communications concierge, ensuring that your calls are delivered wherever, and whenever, you would like. Personal Agent User Guide Standard-Nortel Networks Confidential 2 Chapter 1 Getting started with the Personal Agent Personal Agent services and features The Personal Agent solves the problem of having a different contact number for your office phone, home phone, mobile phone, and other communications devices. Using the Personal Agent, you can direct incoming calls to ring all of these devices at the same time, or in a sequence. Personal Agent features allow you to: • • • • • define how your incoming calls will be treated view and customize your personal information and services (including viewing the presence of another user in your network) manage, track, and maintain key contact information establish a call between you and another contact start the Multimedia Web Client from the Personal Agent Before you begin You need the following items to start using the Personal Agent: • • NN10039-113 URL to access the Personal Agent User name and password for login (provided by your system administrator) Standard-Nortel Networks Confidential Chapter 1 Getting started with the Personal Agent • • 3 PC configured with the required minimum software and hardware (See “Minimum hardware and software requirements” on page 3.) Internet access and a connection that meets the minimum transmission speed requirements Minimum hardware and software requirements • • • • • • • • • 200 MHz Pentium class or equivalent processor No additional free RAM is required. (The minimum memory requirements of your browser must be met. See your browser documentation for more information.) No additional hard drive space is required. (Local caching of web pages is performed by your web browser. See your browser documentation for information on the minimum disk space requirements.) Mouse (optional) 640x480 @8bpp (256 colors) VGA graphics card Microsoft Windows* 98 Second Edition (SE), Windows* Millennium Edition (Me), Windows 2000, Windows XP*, or Windows NT* 4.x with Service Pack 5 (SP5) 28.8Kbps modem Netscape Communicator* 7.0 or Internet Explorer* 6.0 Cookies and javascript enabled Recommended hardware and software requirements • • • • • • 300MHz (or higher) Pentium class or equivalent processor No additional free RAM is required. (The minimum memory requirements of your browser must be met. See your browser documentation for more information.) No additional hard drive space is required. (Local caching of web pages is performed by your web browser. See your browser documentation for more information on the minimum disk space requirements.) Mouse (required) 800x600 or higher @16bpp (65,536 colors) VGA or better video graphics card Microsoft Windows 98 Second Edition (SE), Windows 2000, Windows XP, or Windows NT 4.x with Service Pack 5 (SP5) Personal Agent User Guide Standard-Nortel Networks Confidential 4 Chapter 1 Getting started with the Personal Agent • • • 56Kbps modem or other high speed connection (For example, cable modem, DSL modem, 10baseT ethernet, and so forth) Netscape Communicator 7.1 and above, or Internet Explorer 6.0 and above Cookies and javascript enabled Useful terms to know The Personal Agent uses some terms that may be new to you. Take a moment to read through the explanations to familiarize yourself with the following terms. Service package Your service provider or system administrator assigns a service package with pre-defined features and options for you. Some features are only available to you if they are listed in your service package. For example, your service package defines how many entries in the list of Friends you can have, how many callers you can have join in on an audio conference, and whether you have voice mail enabled. Address When a procedure instructs you to enter an address it means entering either a telephone number or a SIP address. A SIP address is a unique identifier of users on the IP network. It has the same format as an email address, for example, [email protected], but it is not an email address. The network can identify where you are and route your calls by tracking your SIP address when you sign in to any Multimedia PC Client, Multimedia Web Client, or i2002 or i2004 Internet Telephone. In order to make it easier to place calls, you can store addresses (SIP addresses or telephone numbers) in your personal address book. NN10039-113 Standard-Nortel Networks Confidential Chapter 1 Getting started with the Personal Agent 5 Click to call The Click to Call feature allows you to initiate call from any device for example, a PSTN Phone or registered Multimedia Communication Portfolio (MCP) SIP client, to a specified number. Global address book Your global address book is a list of all registered users on your network. (This list is maintained by your service provider or system administrator.) Using the Personal Agent, you can search for a Username/UserID, Name, First name, Last name, or Phone number. You can initiate a call by clicking on an entry in your global address book. Personal address book Your personal address book is a key tool for managing addresses. You can save your addresses for quick call (Click to Call) access as well as organize addresses into groups. Your personal address book is synchronized across all your network access devices. If you make a change in your personal address book on the Personal Agent, the change automatically appears on your other network access devices (for example, your Multimedia PC Client, Multimedia Web Client, and/or your i2002 or i2004 Internet Telephone). Friends Within your personal address book, you can designate entries as Friends. People that you contact frequently are good candidates as Friends. If you have marked an address book entry as a Friend, then you can see the online presence status for that entry in the Multimedia PC Client, or Multimedia Web Client or i2004 or i2004 Internet Telephone. Note: The ability to designate entries as Friends is a feature of the Presence service and is dependent upon your service package. If your service package does not support the Presence service, then you cannot designate entries as Friends. Personal Agent User Guide Standard-Nortel Networks Confidential 6 Chapter 1 Getting started with the Personal Agent Presence • • Presence: a service on the Multimedia PC Client, Multimedia Web Client, or i2002 or i2004 Internet Telephone that allows you to see the online status of other users on your network and also a way to alert others to your status. Automatic presence: a service on the Multimedia PC Client, Multimedia Web Client, or i2002 or i2004 Internet Telephone that allows you to set the system to automatically alert others when you are away from your PC or on the telephone. Note: The ability to configure automatic presence notifications on the Personal Agent is dependent upon your service package. If your service package does not support automatic presence, then you will not be able to use the automatic presence feature. • Presence Indicators: You can determine the status of anyone registered in the system by querying the Personal Agent’s global address list. This feature is extremely helpful when sending instant messages or after unanswered calls. The Presence states include: Presence Indicator NN10039-113 Status Description Active available The user is active on their computer. This is an auto presence enabled state and is shown on the user’s behalf. Active on the phone The user is active on a call on one of their clients. This is an auto presence enabled state and is shown on the user’s behalf. Connected The user is registered on the network. Connected inactive The user has not used their computer for a period of time. The idle timer is able to be configured by the user under the Preferences > Services > Auto Presence option. Standard-Nortel Networks Confidential Chapter 1 Getting started with the Personal Agent Presence Indicator Status Description Connected <user defined> These are the connected default states (Away, Out to lunch, and Be right back) and any user defined connected states that identify that the user is registered, but not readily available. Unavailable The user is registered in the network but is busy, or, the user is not registered on the network. Unknown No Presence information available. 7 Accessing the Personal Agent for the first time To access the Personal Agent for the first time 1 Start your Web browser. 2 Enter the Personal Agent URL (provided by your service provider or system administrator) in your Web browser. 3 Press Enter. The Personal Agent Login page appears. Personal Agent User Guide Standard-Nortel Networks Confidential 8 Chapter 1 Getting started with the Personal Agent Logging in to the Personal Agent Before performing any of the functions available in the Personal Agent, you must first login. Tip: Keep in mind that you can timeout due to inactivity. To login to the Personal Agent 1 NN10039-113 Enter your user name, domain name (for example: [email protected]), and password in the Personal Agent Login page. Standard-Nortel Networks Confidential Chapter 1 Getting started with the Personal Agent 2 9 Click Login. Once you are successfully logged in, the Personal Agent Quick Start landing page appears. Personal Agent User Guide Standard-Nortel Networks Confidential 10 Chapter 1 Getting started with the Personal Agent Understanding the Personal Agent interface The Personal Agent Quick Start landing page is always your starting point to access all the services and features of the Personal Agent. NN10039-113 Standard-Nortel Networks Confidential Chapter 1 Getting started with the Personal Agent 11 Navigating the Personal Agent Quick Start landing page The icons and links on the Quick Start landing page and top navigation menu provide the interface to the Personal Agent services and features as described in the following table: Service/Feature Description Access to the Quick Start landing page, a road map to the Personal Agent services and features. Define how you want to manage your incoming calls by specifying the routing and screening of your calls. (The Routes icon will not display without the Advanced service package.) Manage your account and personal information. Create, view, and manage your personal address book. View your global address book. Personal Agent User Guide Standard-Nortel Networks Confidential 12 Chapter 1 Getting started with the Personal Agent Service/Feature Description View your inbox and outbox list of calls. Click to call a contact in the list of save it to your personal address book. (The Call logs icon will not display without the Advanced service package.) Establish a call between you and another person. The Multimedia Web Client is an optional client that you can use for making calls. Refer to the Multimedia Web Client User Guide for additional requirements. Exiting the Personal Agent To exit the Personal Agent click the Logout icon on the top right of any page you are currently working on. Using the online Help There are several ways that you can access Personal Agent help: • NN10039-113 online help - from any page, click the Help icon, on the top right of any page, to view a task-based help system. The online help provides: — help pages containing forward and backward navigation icons Standard-Nortel Networks Confidential Chapter 1 Getting started with the Personal Agent • 13 — procedures that help you use the Personal Agent — hypertext links to all topics — a Table of Contents with hypertext links — an Index with hypertext links rollover help - help text with a description and possible values that appears when your mouse pointer moves over a form field or an icon. Starting the Multimedia Web Client To start the Multimedia Web Client from the Personal Agent click the Multimedia Web Client icon on the Quick Start landing page or from the top navigation menu. Personal Agent User Guide Standard-Nortel Networks Confidential 14 Chapter 1 Getting started with the Personal Agent NN10039-113 Standard-Nortel Networks Confidential 15 Chapter 2 Managing your preferences Topics in this section: • • • “Setting up your personal preferences” on page 15 “Modifying your i2002 and i2004 Internet Telephone settings” on page 27 “Viewing and modifying your available services” on page 34 Tip: Click the + and - symbols to expand or collapse a menu item on the Preferences page. Setting up your personal preferences To set up or modify your personal preferences, click the Preferences icon on the Quick Start page or from the top navigation menu. Click the Personal submenu item. The following submenu items appear: • • • • Contact info Password Picture My Times Tip: The information you enter in the Contact info and My Times submenu items is used when setting up routes for your incoming calls. See Chapter 6, “Using the Personal Agent Route Wizard for complete information on setting up routes. Personal Agent User Guide Standard-Nortel Networks Confidential 16 Chapter 2 Managing your preferences Modifying your contact information To modify your contact information 1 Click the Preferences>Personal>Contact info submenu item. The Contact info page appears, allowing you to view or update your contact information. From this page, you can view your first name, last name, and alias as entered by your service provider or system administrator. You can enter or modify your email address, business, home, cell, pager, and fax phone numbers. You can also modify your timezone and locale. NN10039-113 Field Description First Name Your first name as it appears to other users (viewable field only). Last Name Your last name as it appears to other users (viewable field only). Alias An alias (if provisioned) that associates a PSTN phone number to your username (viewable field only). Email Email address (for example [email protected]) Business phone Your business telephone number. Home phone Your home phone number. Cell phone Your cell phone number. Pager Your pager number. Standard-Nortel Networks Confidential Chapter 2 Managing your preferences Field Description Fax Your FAX number. Timezone Your time zone in which your predefined My Times Call Screening times are enforced. Locale Your language and region, for display in different languages, if supported. (You will need to logout and login again for changes to take effect.) 2 Complete the fields on the page. 3 Click Save. The message “Personal information updated successfully” appears at the top of the Contact Info page indicating that your changes are applied. 17 Changing your password When you change your password, your password changes across all client devices (Multimedia PC Client, Multimedia Web Client, Personal Agent, and the i2002 and i2004 Internet Telephones). To change your password 1 Click the Preferences>Personal>Password submenu item. The password page appears. Personal Agent User Guide Standard-Nortel Networks Confidential 18 Chapter 2 Managing your preferences 2 Complete the required fields. Field Description New Password Your new password. Note: Consult your system administrator for password criteria. Confirm Password Confirmation of your new password. Old Password Your old password that you entered when you registered with the Personal Agent, Tip: For security purposes, it is recommended that you change your password periodically. 3 Click Save. The message “Password updated successfully” appears at the top of the Password page indicating that your changes are applied. Selecting a picture ID You can add a picture to use as your picture caller ID in the Multimedia Web Client or the Multimedia PC Client. If you are replacing an existing picture ID then your new picture overwrites the old picture. To add or modify a picture 1 NN10039-113 Click the Preferences>Personal>Picture submenu item. The Picture page appears, allowing you to add, view, or update your picture caller ID picture. Standard-Nortel Networks Confidential Chapter 2 Managing your preferences 19 The first time you access this page you will notice a shadow figure. This indicates that you do not have a picture in the database. 2 Enter the path and file name of the picture to use for your Picture Caller ID service on the Multimedia Web Client or Multimedia PC Client, or, click Browse and then select the picture file. Personal Agent User Guide Standard-Nortel Networks Confidential 20 Chapter 2 Managing your preferences 3 Preview your picture. You will notice the word “Preview” appears on your picture. The word “Preview” is removed once you save the picture. Tip: Pictures greater than 160 x 120 pixels will be resized. The picture cannot be larger than 24KB. Use only PNG or JPG files. 4 To reset your picture from the preview picture to your current picture, click Reset. 5 Click Save to save the picture as your picture caller ID. The picture file you specify is sent to your service provider’s user database and displays on the Multimedia Web Client, Multimedia PC Client, and on the Picture page each time you use the Personal Agent. The picture will also display in the address book in "card view" mode. Click Delete to delete a picture. Note: A picture caller ID displays when the contact has been added to the address book of the person being called. NN10039-113 Standard-Nortel Networks Confidential Chapter 2 Managing your preferences 21 Setting up My Times date and time ranges If the Advanced screening parameter is enabled in your service package, you can use the My Times page to create, modify, copy, rename, or delete day and time ranges to use when setting up conditions to screen and route your incoming calls. Adding a new day and time range To add a new day and time range 1 Click the Preferences>Personal>My Times submenu item. The My Times page appears.The first time you use the Personal Agent, you will see the following default day and time options to choose from in the My Times window: • • 2 My Office Hours Nights and Weekends Select a default option (for example, My Office Hours). A graphic display for the default time range of 8:00 AM to 5:00 PM, Monday - Friday, appears in the Day/Time Details window. Personal Agent User Guide Standard-Nortel Networks Confidential 22 Chapter 2 Managing your preferences 3 Click Add. A new My times page appears (without any Day/Time combinations selected) that allows you to add your desired days and times and create a new Day/Time range. 4 Select your Day/Time combinations. For example, if you work part time, you may want to add a Day/Time combination that will only apply on Monday’s, Wednesday’s and Friday’s between the hours of 7:30 AM and 5:30 PM. To set up these hours NN10039-113 a Select Monday, Wednesday, Friday in the Select Days column. b Select 7:30 AM in the From Time drop down lists. c Select 5:30 PM in the To Time drop down lists. Standard-Nortel Networks Confidential Chapter 2 Managing your preferences d 5 23 Click Add Time. The graphic display in the Day/Time Details window is updated with your selected days and times. To add more than one Day/Time combination to apply to the Day/Time range. For example, in addition to working part time on Monday’s Wednesday’s and Fridays, you may work half days on Tuesday’s and Thursday’s. To set up these hours a Select Tuesday and Thursday in the Select Days column. b Select 7:30 AM in the From Time drop down lists. c Select 12:00 PM in the To Time drop down lists. Personal Agent User Guide Standard-Nortel Networks Confidential 24 Chapter 2 Managing your preferences d Click Add Time. The graphic display in the Day/Time Details window is updated with your selected days and times. Tip: To remove all Day/Time ranges for a selected day, check the day in the Select Days column and click Clear Day. To remove all Day/Time ranges for all days, click Clear All. 6 NN10039-113 Enter a name for the Day/Time range in the text box provided. Standard-Nortel Networks Confidential Chapter 2 Managing your preferences 7 25 Click Save to save your new Day/Time range and combinations, or Cancel, to return to the My Times page without creating a new range.The new range appears in the My Times window. Modifying a day and time range To modify an existing day and time range 1 Click the Preferences>Personal>My Times submenu item.The My Times page appears with Day/Times options in the My Times window. 2 Click an option in the My Times window (for example, My Office Hours). A graphic display for the day and time range appears in the Day/Time Details window. 3 Click Modify. Enter your changes to the days and time ranges on the My Times page. Click Add Time. Your changes appear in the Day/Time Details window. 4 Click Save to save your Day/Time changes, or Cancel to return to the My Times page. Personal Agent User Guide Standard-Nortel Networks Confidential 26 Chapter 2 Managing your preferences Copying a day and time range To copy a Day/Time range 1 Click the Preferences>Personal>My Times submenu item. The My Times page appears. Select the option you want to copy in the My Times window. 2 Click Copy. The My Times copy page appears. Enter a name for the new Day/ Time Range. 3 Click Save to save your changes, or Cancel, to return to the My Times page. The My Times page appears with the new Day/Time range in the Day/Time Details window. Renaming a day and time range To rename a day and time range 1 Click the Preferences>Personal>My Times submenu item. The My Times page appears. 2 Select an option in the My Times window. 3 Click Rename. The My Times rename window appears. 4 Enter a new name for the Day/Time range. 5 Click Save, or Cancel, to return to the My Times page. Deleting a day and time range To delete a day and time range NN10039-113 1 Click the Preferences>Personal>My Times submenu item. The My Times page appears. Select an option from the My Times window. 2 Click Delete. 3 At the confirmation box, click Ok to confirm that you want to delete the My Times option, or Cancel to return to the My Times page. Standard-Nortel Networks Confidential Chapter 2 Managing your preferences 27 Modifying your i2002 and i2004 Internet Telephone settings To set up or modify your i2002 and i2004 Internet Telephone preferences, click the Preferences icon on the Quick Start page or from the top navigation menu. Click the i200x menu item. The following submenu items appear: • • • • Subjects Reasons Personalized presence Logout Creating a subject list for your i2002 and i2004 Internet Telephone calls On the i2002 and i2004 Internet Telephone, you can select from a list of subjects when you place an outgoing call. The subject displays on the i2002 and i2004 Internet Telephone (as well as other registered SIP clients) of the person you are calling to alert them as to why you are calling. To create a new subject in the list Personal Agent User Guide Standard-Nortel Networks Confidential 28 Chapter 2 Managing your preferences NN10039-113 1 Click the Preferences>i200x>Subjects submenu item. The Subjects page appears. 2 Enter the text of the subject in the New Subject field. 3 Click Add. The subject text appears in the Current Subjects window a To add another subject, enter the text of the subject in the New Subject field. b Click Add. The subject text appears in the Current Subjects window. c To save your subject list, click Save. Standard-Nortel Networks Confidential Chapter 2 Managing your preferences 4 To remove a subject, select the entry, and click Remove. To remove all subjects in the list you created, select all the entries, and click Remove All. 5 To save your subject list, click Save, or Reset, to clear your input on the Subjects form. 29 Changing the subject list order To specify the order in which the subjects display on an i2002 and i2004 Internet Telephone 1 Click on a subject in the Current Subjects window. 2 Click Up or Down to change the order of the subject list. 3 To save your changes, click Save. Specifying reject reasons You can specify a reason or list of reasons to display on your i2002 and i2004 Internet Telephone. To specify a new reject reason or a list of reasons for rejecting an incoming call 1 Click the Preferences>i200x>Reasons submenu item. The Reasons page appears. Personal Agent User Guide Standard-Nortel Networks Confidential 30 Chapter 2 Managing your preferences 2 Enter the text of the reason (for example, Busy right now or Try again later) in the New Reason field. Tip: The reasons are displayed in the order that you enter them. 3 4 Click Add. The reason text appears in the Current Reasons window. a To add another reject reason, enter the text of the reason in the New Reason field. b Click Add. The reason text appears in the Current Reasons window. To save the reason, Click Save. Or, click Reset, to clear your input and reset your reason list to the last saved settings. (To remove a reason, select the reason and click Remove, or Remove All, to remove all reasons.) Tip: The reasons display on your i2002 and i2004 Internet Telephone in the same order they appear in the Current Reasons window. NN10039-113 Standard-Nortel Networks Confidential Chapter 2 Managing your preferences 31 Changing the order of the list of reasons To reorder the list of reasons displayed on an i2002 and i2004 Internet Telephone 1 Click on a reason in the Current Reasons window. 2 Click Up or Down to reorder the reason for display on the i2002 and i2004 Internet Telephone. Tip: The reasons display on your i2002 and i2004 Internet Telephone in the same order they appear in the Current Reasons window. 3 a To remove a reject reason from the list, highlight the entry in the Current Reasons list. b Click Remove to remove the selected reason, or, click Remove All, to remove all reasons. To save your changes, click Save. Personalizing your presence To customize a presence status note for display on the i2002 and i2004 Internet Telephone Personal Agent User Guide Standard-Nortel Networks Confidential 32 Chapter 2 Managing your preferences NN10039-113 1 Click the Preferences>i200x>Presence>Personalized presence submenu. The Personalized presence page appears. 2 Enter a note in the New Note text field to appear on your i2002 and i2004 Internet Telephone. Standard-Nortel Networks Confidential Chapter 2 Managing your preferences 3 4 33 Click Add. The note text appears in the Current notes window. a To add another note, enter the text of the note in the New Note field. b Click Add. The note text appears in the Current Notes window. c Click Up or Down to reorder the presence note for display on the i2002 and i2004 Internet Telephone. To save the note, Click Save. Or, click Reset, to clear your input and reset your note list to the last saved settings. (To remove a note, click Remove, or Remove All, to remove all notes.) Checking i2002 and i2004 Internet Telephone settings If you work in a number of locations and often log into several i2002 and i2004 Internet Telephones, you can use the i200x option to check your login status and log yourself out from an active phone. To check the login status of an i2002 and i2004 Internet Telephone 1 Click the Preferences>i200x>Logout submenu item. The Logout page appears. Personal Agent User Guide Standard-Nortel Networks Confidential 34 Chapter 2 Managing your preferences 2 Look for the i2002 or i2004 Internet Telephone that you are logged into based on the Device Label, MAC address, or Users. Tip: The i200x option lists a separate entry for each phone you are logged into. 3 Click the Log Me Out link, for the i2002 and i2004 Internet Telephone you want to log out of. Click Ok at the confirmation message. Viewing and modifying your available services To view or modify the list of services that you are currently subscribed to, click the Preferences icon on the Quick Start page or from the top navigation menu. Click the Services menu item. The following submenu items appear: • • • NN10039-113 Service package - the list of services assigned to you by your service provider or system administrator Presence- allows you to see the online status of other users on the network and also a way to let others know your status. • Watchers - list of users that are currently watching your presence information. • Banned watchers - list of users that you have blocked from subscribing to your presence information by selecting the "Ban" option button • Auto presence - settings to automatically alert others when you are away from your PC or on the telephone. Meet Me - provides you with your conferencing bridge information. Standard-Nortel Networks Confidential Chapter 2 Managing your preferences • • 35 Call Park - select whether or not parked calls are returned to you if they are not retrieved (auto-retrieve) and change the time setting that determine how long a parked call waits before it is returned. Calling Line ID Restriction - block your calling line ID information from transmitting when you make a call. Tip: You may see other menu items depending on your Service Package. Please refer to the documentation for those services. Viewing your service package information Note: You do not have the ability to change any of the service package parameters that you view on the Service Package page. Contact your system administrator to request any changes to your service packages. To view the services enabled in your service package 1 Click the Preferences>Services>Service package submenu item. The Service Package page appears, displaying the name of the service package Personal Agent User Guide Standard-Nortel Networks Confidential 36 Chapter 2 Managing your preferences and the services packages assigned to you. The lists of features available will vary with each user based on the "Service Package" available to them. 2 View the list of services assigned to you. Note: The following table lists all the services available, however, your subscriber or system administrator may not have all Service Package Options therefore you may not be assigned some of the services or parameters listed. NN10039-113 Standard-Nortel Networks Confidential Chapter 2 Managing your preferences If this Service Package Option is enabled... Then you have the ability to... Voice mail receive and retrieve your voicemail and also receive notification of waiting messages. For information on retrieving voice mail refer to the Multimedia PC Client User Guide, i2002 Internet Telephone User Guide, i2004 Internet Telephone User Guide and the Multimedia Web Client User Guide. Ad hoc conferencing join, or conference, multiple users together in a call. Presence • • • 37 view the online status of other users and allow others to monitor your status by indicating when your PC is inactive or when you are on the phone. designate an address book contact as a Friend in order to see that person’s presence. The amount of friends is determined by the service provider. prohibit a contact in your network from viewing your online presence status. Video receive and transmit video calls. Advanced screening defines routes that affect how your calls and instant messages are received. A Route allows you to specify locations that will ring simultaneously or sequentially when you receive a call. A Route can be defined to only affect specific calls and/or Instant Messages based on a set of conditions selected by the user, for example: the time of day you receive the call and/or who is calling. QoS set the following quality of service parameters: • QoS DiffServ code for signalling • QoS DiffServ code for audio • QoS DiffServ code for video • QoS 802.1p service priority Converged Desktop use your Multimedia PC Client to access multimedia services, while using your existing telephony system for voice, for detailed information refer to the MCS 5100 or MCS 5200 Feature Description Guide SimRing simotainously rings mutiple end points as designated by the user, for more detailed information refer to the "MCS 5100 or 5200 Feature Description Guide" Personal Agent Intelligent Networking (PA IN) A user of the Personal Agent-driven Converged desktop service can access certain features and perform the certain tasks through the Multimedia PC Client. For more detailed information on this features refer to MCS 5100 or 5200 Feature Description Guide Personal Agent User Guide Standard-Nortel Networks Confidential 38 Chapter 2 Managing your preferences If this Service Package Option is enabled... Then you have the ability to... Device Access Restrictions have full or restricted access to i2002 and i2004 Internet Telephone functionality. Hot Line call a pre-determined destination by going off hook on the relevant line key. Used in conjunction with the Device Access Restriction service package option. Meet me conferencing chair an audio conference by sending out a dial-in number and Personal Identification Number (PIN) for a conference bridge. Advanced Addressbook has greater than 10 contacts (default), the maximum number of contacts is determined by the service provider Assistant Support Assistant Console to act as an assistant for another person in order to answer and route their calls. Refer to the "Assistant Console and Assisted Support Getting Started Guide". Music On Hold provide music to callers that you put on hold. Call Park park a call so that another user can pick it up Calling Line ID Restriction block your calling line ID information from appearing on the display of other telephones. Call Waiting Disable disables the Call Waiting feature Net6 Support The Net 6 support activity allows i2004 Internet Telephones to display Web text. It allows them to connect to the Net 6 server to display information from the Web. It also allows a user to perform searches of a corporate directory. Refer to the "Feature Description Guide" and the "i2004 Internet Telephone User Guide" for more detailed information on this feature. Network Call Logs to view the number of inbox and outbox call logs allowed IM Chatroom send IMs to multiple users (for Multimedia PC Client and Multimedia Web Client) Unified Communications set up mailbox greetings, change your PIN, set up email preference, etc. Note: This feature must be enabled in your service package. Refer to the Unified Communications Quick Reference for procedures. Viewing your Watchers List To see a list of people who have subscribed to your presence information NN10039-113 Standard-Nortel Networks Confidential Chapter 2 Managing your preferences 1 39 Click the Preferences>Services>Presence>Watchers submenu item. The Watchers List page appears. The list shows only the active usernames watching your presence not all users registered to your presence. The date when an active watcher subscribed to your presence information is also displayed. To ban an active watcher from seeing your presence information a Click the checkbox beside the watcher’s username. b Click the Ban watcher’s icon. The Banned watchers list appears with the new banned watcher’s username. Setting up a Banned watcher’s list You want to ban someone from subscribing to your presence information in the future. Use the Banned watchers menu option to restrict access to other users who do not currently appear in your watcher’s list. To ban someone from viewing your presence information Personal Agent User Guide Standard-Nortel Networks Confidential 40 Chapter 2 Managing your preferences 1 Click the Preferences>Services>Presence>Watch List submenu item. The Watch List page appears. 2 Enter the SIP address of the person you want to ban. 3 Click Save. The person you added to the Watch List can still call you, but they can no longer see your online status. The name now appears in a list of banned users. 4 To delete a user from your Watch List, click the link, Delete, next to Banned User. Click Ok at the confirmation message. The party is removed from the ban list. Modifying your Automatic Presence service If you have the Automatic Presence service enabled in your service package, you can automatically let other users in your network know whether you are away from your PC or on the phone. NN10039-113 Standard-Nortel Networks Confidential Chapter 2 Managing your preferences 41 To modify your Auto presence options 1 Click the Preferences>Services>Presence>Auto presence submenu item. The Auto presence page appears. 2 Select the Report when inactive option, and enter a time value in the range of 10 to 600 minutes into the Inactivity Timer (in minutes) field. This value is the number of minutes that must elapse before your status is reported as inactive. People who have subscribed to your presence will be alerted to your presence status after the elapsed time. Note: The Inactivity Timer (in minutes) option only applies to the Multimedia PC Client and the Multimedia Web Client. This option does not apply to the i2002 and i2004 Internet Telephone. 3 Select the Report when on the phone option to allow people subscribed to your presence to receive an “On the Phone” message that displays when you are connected on a call. This option applies to all the clients: Multimedia PC Client, the Multimedia Web Client, and the i2002 and i2004 Internet Telephone. 4 Click Save. Any changes to your service package are reflected the next time you log in. Personal Agent User Guide Standard-Nortel Networks Confidential 42 Chapter 2 Managing your preferences Viewing and modifying your Meet me conferencing details The Meet me audio conferencing service allows you to have a personal conference bridge, available 24 hours a day. Usage of the bridge is strictly enforced through a PIN access. Participants dialing into the bridge are greeted and prompted to enter in an Access Code that uniquely identifies a personal bridge. Only you, as the chairperson (the person who owns the bridge) can open the bridge and allow all participants to join. To view the details of your bridge 1 Click the Preferences>Services>Meet Me submenu option. The Meet Me page appears. 2 View the specific details of your conference information — Dial-In Number — Access Code Note: Contact your service provider or system administrator to request any changes to the conference phone number(s) or conference access code. NN10039-113 Standard-Nortel Networks Confidential Chapter 2 Managing your preferences 43 — Chairperson PIN. To change the Chairperson PIN, enter a number between 4 and 10 digits long. — A checkbox to indicate whether or not the conference will end when you disconnect from the call. 3 Click Save to save your changes. If you make changes and decide not to save them, click Reset. When you do, the page is refreshed to the original information. Modifying your call park Call park allows you to place a call on hold so that someone else can retrieve it. You can have the call returned to you if it is not picked up after a specified amount of time. For information on how to use the call park feature, refer to the user guide for your device. This service must be enabled in your service package. To change your call park settings 1 Click the Preferences>Services>Call park submenu option. The Call Park page appears. 2 Select Yes or No from the Auto-Retrieve parked calls drop down menu. 3 Enter the amount of time (in seconds) that must elapse before a call is auto retrieved. (Note: This step is not required if you chose not to auto retrieve calls in step 2.) Personal Agent User Guide Standard-Nortel Networks Confidential 44 Chapter 2 Managing your preferences 4 Click Save. Setting Calling Line Identification Calling Line Identification allows you to specify whether or not you want your name and number to display when you call someone. This service must be enabled in your service package. To change your Calling Line ID Restriction setting 1 Click the Preferences>Services>Call park submenu option. The Call Park page appears. 2 Select Yes or No from the Calling Name/Number Privacy drop down menu. Note: If you enable this service then your calling ID information displays as either "unknown" or "anonymous". NN10039-113 Standard-Nortel Networks Confidential 45 Chapter 3 Creating and maintaining your directories The Directory icon (available from the Personal Agent Quick Start landing or top navigation menu) allows you to: • • • • create and maintain a personal address book of your personal contacts and groups of contacts. access a global address book of all users in your domain. call a contact from your personal or global address book. access details about a contact including their presence status on the system. Topics in this section: • • • • “Understanding Personal Agent address books” on page 45 “Using your personal address book” on page 46 “Managing your contacts in your personal address book” on page 56 “Using the global address book” on page 64 Understanding Personal Agent address books The following address books are available in the Personal Agent: • personal address book - contains contact information set up by you. Personal Agent User Guide Standard-Nortel Networks Confidential 46 Chapter 3 Creating and maintaining your directories • global address book - contains contact information (maintained by your system administrator and for reference only) of all users in your domain. Tip: Information in your personal and global address book can be used as a condition when defining a route to handle your incoming calls. For more information see Chapter 6, “Using the Personal Agent Route Wizard,” on page 87. Using your personal address book Your personal address book is a dynamic list of contacts and information that lists the nickname, first name, and last name of a contact in your personal address book. You can also view and define a group for the contact to belong to and whether or not to include the contact in your list of Friends. Tip: Anytime you add a contact or make a change to a contact using the Personal Agent, your personal address book automatically updates and synchronizes with the Multimedia PC Client, Multimedia Web Client, i2002 and i2004 Internet Telephones which enables you to view your Friends on line from any of these devices. Your personal address book has two viewing options for your contacts: • • NN10039-113 List view -- a traditional “table-like” view Card view -- information as you would normally see on a business card (including a picture of the contact, if available) Standard-Nortel Networks Confidential Chapter 3 Creating and maintaining your directories 47 Both the List view and Card view have the following icons available for working with your personal address book. Click this icon... To... Add a new contact to your personal address book Remove selected contacts from your personal address book. Create, rename, and delete contact groups in your personal address book. Viewing your contacts in List view To view your personal address book contacts in List view Click the Directory icon from the Personal Agent Quick Start page or from the top navigation menu. Personal Agent User Guide Standard-Nortel Networks Confidential 48 Chapter 3 Creating and maintaining your directories The List View tab is always the active view when you access your directory. Your personal address book appears in a list format, allowing you to scroll up and down to view all the contacts in the list. Sorting your contacts To sort your contacts, click a column name (for example, Friend, Nickname, Last name, First name, or Group). Click the column name again to sort in reverse. Searching for a contact To search for a contact 1 NN10039-113 Select Personal address book from the drop down list next to the SEARCH field. Standard-Nortel Networks Confidential Chapter 3 Creating and maintaining your directories 2 49 Select a field to search on as described in the following table Field Search criteria Nickname An alternate name assigned to a subscriber. For example, you may assign the nickname “manager” for the person you work for. Name • • • First name and last name of the contact. For example, searching for the contact with the Name of Smith displays contacts with the first name Smith and contacts with the last name Smith. Both first and last name of the contact. For example, the string John Smith returns contacts with the first name John and the last name Smith.The search string Smith, John, also returns the same contacts. Name matching continuation. For example, entering a y returns all contacts starting with the letter Y. Last name Last name of the contact. First name First name of the contact. Phone number Telephone number of the contact. SIP address The SIP address of the contact on the IP network. It has the same format as an email address, for example, [email protected], but it is not an email address. Friends Nickname, first name or last name of the contact. Group Group name that the contact is a member of. For example, searching for Work returns all contacts that are members of that group. Personal Agent User Guide Standard-Nortel Networks Confidential 50 Chapter 3 Creating and maintaining your directories 3 Enter a search string in the field provided and click Search. Tip: You can enter a wildcard symbol (*) at the beginning or middle of a search string. For example, searching for J*n will return all contacts named John, Jon, Jen etc. Use quotation marks "," before and after a search string to specify an exact match. For a complete list of the search criteria refer to Appendix A, “Address Book Search Criteria,” on page 111. NN10039-113 Standard-Nortel Networks Confidential Chapter 3 Creating and maintaining your directories 51 Viewing details about a contact To view details about a contact, click a link in the Nickname column. A page appears listing details about the contact, including an icon that indicates their presence status on the network. You can click the "Back" button to return to the contact list. Presence status indicator Personal Agent User Guide Standard-Nortel Networks Confidential 52 Chapter 3 Creating and maintaining your directories Initiating a call to a personal address book contact To call a contact, click the Call link in the Call column to initiate a call to the contact in your personal address book. The Click to Call page appears. See Chapter 5, “Using click to call to make calls,” on page 81, for complete information on using click to call. NN10039-113 Standard-Nortel Networks Confidential Chapter 3 Creating and maintaining your directories 53 Viewing your contacts To expand the list of contacts to display all the contacts in your personal address book, click View All. Viewing your contacts in Card view To view your personal address book contacts in Card view 1 Click the Directory icon from the Personal Agent Quick Start page or from the top navigation menu. Personal Agent User Guide Standard-Nortel Networks Confidential 54 Chapter 3 Creating and maintaining your directories 2 Select the Card View tab. Your personal address book appears in a Card view. Scroll up and down to view all the contacts in the Card view. Tip: A shadow figure in the Picture column means that there is no picture ID available for the contact. Viewing details about a contact To view details, or initiate a call to a contact, click the following links in the Details column: NN10039-113 Standard-Nortel Networks Confidential Chapter 3 Creating and maintaining your directories 55 • Name - click to edit contact details. The contact details page appears and includes details such as the presence status of the contact on the network. Click Edit to edit contact details, or Back, to return to the list of contacts in Card view. • SIP address, Business phone, Home phone, Mobile - click to initiate a call through the Click to Call page. Personal Agent User Guide Standard-Nortel Networks Confidential 56 Chapter 3 Creating and maintaining your directories See Chapter 5, “Using click to call to make calls,” on page 81, for complete information on using click to call. Managing your contacts in your personal address book Your personal address book helps you manage, track, and access information about all of your key contacts. Adding a contact to your personal address book Note: The maximum number of contacts that you can add to your personal address book is dependent on your Service Package. To add a contact to your personal address book NN10039-113 1 Click the "New" icon on the Personal Address book page. The add new entry page appears. 2 Complete the fields with your contact’s personal information. Required fields are indicated with an asterisk (*). Standard-Nortel Networks Confidential Chapter 3 Creating and maintaining your directories 57 3 Click in the checkbox next to the Friend icon to designate a personal address book contact as one of your Friends. 4 Select a group for the contact using the Group drop down list. 5 Click Save to save this contact to your personal address book and close the window, or Cancel to return to your personal address book. Editing a contact There may be times when you wish to modify information about a contact in your address book. Editing a contact - List view To edit details about a contact (List view) in your personal address book 1 From List view, select and click the contact that you want to edit. Personal Agent User Guide Standard-Nortel Networks Confidential 58 Chapter 3 Creating and maintaining your directories 2 On the contact details page that appears, click "Edit". 3 Enter or revise the contact information, including Friend or Group selections. 4 Click Save to save the changes, Delete to delete the contact, Copy to copy the information, or Cancel to return to the previous screen. 5 Click Back to return to your personal address book. Editing a contact - Card view To edit details about a contact (Card view) in your personal address book 1 NN10039-113 From Card view, select the contact that you want to edit. Standard-Nortel Networks Confidential Chapter 3 Creating and maintaining your directories 59 2 On the contact details page that appears, click Edit in the Edit column. 3 Enter or revise the contact information, including Friend or Group selections. 4 Click Save to save the changes, Delete to delete the contact, Copy to copy the information, or Cancel to return to the previous screen. Personal Agent User Guide Standard-Nortel Networks Confidential 60 Chapter 3 Creating and maintaining your directories 5 Click Back to return to your personal address book. Deleting a contact To select a contact (or a number of contacts) to delete 1 Enter a checkmark in the checkbox in the Select column next to the contact (or number of contacts) you wish to delete. 2 Click the 3 Click OK when you are prompted to confirm the deletion. The contact is deleted from your personal address book that is dynamically synchronized with the Multimedia Web Client, the Multimedia PC Client, and the i2002/ i2004 Internet Telephone. "Delete" icon on the personal address book page. Adding a new group Before you begin adding contacts to your personal address book, you will want to create a group for the contact to belong to. For example, you can create a group called “Work” for your office contacts, another called “Personal” for your personal contacts in another, and so on. To add a new group NN10039-113 Standard-Nortel Networks Confidential Chapter 3 Creating and maintaining your directories 61 1 From the personal address book, click the page appears. 2 Enter the name of the Group. For example, you can group all the members of your family into a group called “Family”. 3 Click Add. The message “Address book group added successfully” appears at the top of the Groups screen. The new group now appears in the Groups window. 4 Click Add to add more groups. To rename a group, select the group in the Groups window and click Rename. To delete a group, select the group and click Delete. "Groups" icon. The Groups Personal Agent User Guide Standard-Nortel Networks Confidential 62 Chapter 3 Creating and maintaining your directories 5 Click Back to return to your personal address book. Designating a contact as a Friend Note: Presence must be enabled in your service package in order to be able to select the Friend check box for designating a contact as a Friend in your personal address book. Your service package determines the maximum number of contacts that you can designate as Friends. By designating a contact as a Friend you are able to view their activity by clicking the icon Friends Online in the Multimedia web client. For more information refer to the "Multimedia Web Client User Guide". The Personal Agent allows you to create, view, and update a contacts as a Friend. Friends may be people that you work with or correspond with regularly. To designate a contact as a Friend 1 NN10039-113 Click on the checkbox next to the "Friends" icon when entering or completing contact information in your personal address book (Card view or List view). Standard-Nortel Networks Confidential Chapter 3 Creating and maintaining your directories 2 63 Click Save. The contact you designated as a Friend now appears in your personal address book (List view) with the Friends icon appearing in the Friends column for the selected contact. In Card view, the contact you designated as a Friend appears with the Friend icon next to the contact name. Personal Agent User Guide Standard-Nortel Networks Confidential 64 Chapter 3 Creating and maintaining your directories 3 To delete a contact as a Friend, uncheck the checkmark next to the Friend icon in the contact details page (List view or Card view) and click Save. Tip: You can also use the Multimedia PC Client, Multimedia Web Client, i2002 or i2004 Internet Telephone to see whether or not a Friend is online. Using the global address book Your global address is a directory of all users in your domain. This list is created and maintained by your service provider or system administrator. Your global address book has two viewing options for your contacts: • • List view -- a traditional “table-like” view Card view -- information as you would normally see on a business card (including a picture of the contact, if available) Accessing the global address book To the global address book 1 Click the Directory icon from the Personal Agent Quick Start page or from the top navigation menu. Note: By default, the active book is always your personal address book in List view format. NN10039-113 Standard-Nortel Networks Confidential Chapter 3 Creating and maintaining your directories 2 65 To display users from the global address book a Select Global address book from the drop down list next to the SEARCH field. b Select a field to search FOR from the drop down list. Personal Agent User Guide Standard-Nortel Networks Confidential 66 Chapter 3 Creating and maintaining your directories c Enter a search string in the text box as described in the following table. For a complete list of the search criteria you can specify to search for a contact see “Global Address Book search criteria” on page 114. Field Search criteria Username Username of the user (assigned by your service provider or system administrator).For example, eburns. Name • • • First name and last name of the user. For example, searching for a user with the Name of Smith will display users with the first name Smith and contacts with the last name Smith. Both first and last name. For example, the string John Smith will return users with the first name John and the last name Smith.The search string Smith, John, will also return the same users. Name matching continuation. For example entering a y returns all users starting with the letter Y. Last name Last name. First name First name. Phone number Telephone number. Tip: You can enter a wildcard symbol (*) at the beginning or middle of a search string. For example, searching for J*n will return all contacts named John, Jon, Jen etc. Use quotation marks "," before and after a search string to specify an exact match. For a complete list of the search criteria refer to Appendix A, “Address Book Search Criteria,” on page 111. NN10039-113 Standard-Nortel Networks Confidential Chapter 3 Creating and maintaining your directories d 3 67 Click Search. The global address book appears, in List view, with the results of the user search specified. To return to your personal address book, click Return to my address book. Working with the global address book - List view The global address book allows you to access a single, common network-wide address book, in a list format. Sorting users To sort users in the global address book 1 Click a column name (for example, Last name, First name, Office, or Home). 2 Click the column name again to sort in reverse. Searching for a user To search for a user in the global address book in List view Personal Agent User Guide Standard-Nortel Networks Confidential 68 Chapter 3 Creating and maintaining your directories 1 Select Global address book from the drop down list next to the SEARCH field. 2 Select a field to search on as described in the following table. Field Search criteria Username Username of the user (provisioned by your service provider or system administrator). For example, eburns. Name • • • First name and last name of the user. For example, searching for a user with the Name of Smith will display users with the first name Smith and users with the last name Smith. Both first and last name of the user. For example, the string John Smith will return users with the first name John and the last name Smith.The search string Smith, John, will also return the same users. Name matching continuation. For example, entering a y returns all users starting with the letter Y. Last name Last name of the user. First name First name of the user. Phone number Telephone number of the user. 3 Enter your search criteria. Tip: You can enter a wildcard symbol (*) at the beginning or middle of a search string. For example, searching for J*n will return all contacts named John, Jon, Jen etc. Use quotation marks "," before and after a search string to specify an exact match. For a complete list of the search criteria refer to Appendix A, “Address Book Search Criteria,” on page 111. NN10039-113 Standard-Nortel Networks Confidential Chapter 3 Creating and maintaining your directories 4 Click Search. The results of your search appears. 5 Click Return to my address book to access your personal address book. 69 Viewing details about a user To view details about a user in the global address book Personal Agent User Guide Standard-Nortel Networks Confidential 70 Chapter 3 Creating and maintaining your directories 1 Click on a highlighted user in the Last name, First name, Office, or Home column. A page appears listing details about the user, including an icon that indicates their presence status on the network. 2 Click Close to return to the global address book page, or click Add to add this user to your personal address book. Initiating a call to a global address book user To initiate a call to user in the global address book NN10039-113 Standard-Nortel Networks Confidential Chapter 3 Creating and maintaining your directories 71 1 Click the Call link in the Call column to initiate a call to the user in your global address book. The Click to Call window pops up, simply click the "Call" button to connect. 2 For information on how to use click to call, see Chapter 5, “Using click to call to make calls,” on page 81. Working with the global address book - Card view To access the global address book in Card view 1 Select Global address book from the drop down list next to the SEARCH field. 2 Select a field to search on as described in the following table Field Search criteria Username Username of the user (provisioned by your service provider or system administrator). For example, eburns. Personal Agent User Guide Standard-Nortel Networks Confidential 72 Chapter 3 Creating and maintaining your directories Name • • • First name and last name of the user. For example, searching for the user with the Name of Smith will display users with the first name Smith and users with the last name Smith. Both first and last name of the user. For example, the string John Smith will return users with the first name John and the last name Smith.The search string Smith, John, will also return the same users. Name matching continuation. For example, entering a y returns all users starting with the letter Y. Last name Last name of the user. First name First name of the user. Phone number Telephone number of the user. 3 Enter your search criteria. Tip: You can enter a wildcard symbol (*) at the beginning or middle of a search string. For example, searching for J*n will return all contacts named John, Jon, Jen etc. Use quotation marks "," before and after a search string to specify an exact match. For a complete list of the search criteria refer to Appendix A, “Address Book Search Criteria,” on page 111. NN10039-113 4 Click Search. The results of your search appears in List view. 5 To see the results of your search in Card view, click the Card View tab. The global address book displays the user, or users, in your global address book Standard-Nortel Networks Confidential Chapter 3 Creating and maintaining your directories 73 that match the specified search criteria and includes a thumbnail picture of the user (if available). Adding global address users to your personal address book To select a user to add to your personal address book from the global address book (Card view or List view) you must first perform a search in the Global address book See “Searching for a user” on page 67: Personal Agent User Guide Standard-Nortel Networks Confidential 74 Chapter 3 Creating and maintaining your directories NN10039-113 1 Following the search enter a checkmark in the checkbox in the Select column next to the user (or number of users) you wish to add. 2 Click the "Add" Address Book". icon to "Add selected entry/entries to Personal Standard-Nortel Networks Confidential Chapter 3 Creating and maintaining your directories 3 75 The message window "Adding address book entries" is show, be sure to check the "Add users as friends:" checkbox, designate a group if desired and click the "OK" button. Note: You will receive an error message if you attempt to add users from your global address book that have the same Last name or First name as the Nickname field defined in your personal address book. Your personal address book appears. Personal Agent User Guide Standard-Nortel Networks Confidential 76 Chapter 3 Creating and maintaining your directories NN10039-113 Standard-Nortel Networks Confidential 77 Chapter 4 Call logs The Personal Agent allows you to view a list of the incoming and outgoing calls made by any device that you are logged in to. Topics in this section • • • • “Viewing call logs” on page 77 “Calling contacts in the call log” on page 78 “Saving contacts from the call log information” on page 79 “Clearing call log information” on page 80 Viewing call logs Click on the Call logs icon in the top navigation bar. The Call Logs page appears with the inbox call log information (by default). To view the outbox call log, click on the Outbox tab at the top of the window. The inbox call log shows all of the incoming calls to you with information about the caller’s name, time of the call, duration and caller address. The icons in the Type column are as follows: indicates that the call was answered indicates that the call was not answered Personal Agent User Guide Standard-Nortel Networks Confidential 78 Chapter 4 Call logs The outbox call log shows the name of the person you called, the time of the call, duration and SIP address. Note: Network-based call logs will be able to capture the log for calls missed whether the caller leaves a message or not. The icons above indicate whether the call was answered or not. Calling contacts in the call log 1 Click the Call logs icon in the top navigation bar. 2 Select your call log tab (if required). 3 Click the Call link beside the contact name. The Click to Call window appears. 4 Complete the following actions for Ring me at: a NN10039-113 Device - select a device from the drop down list that you wish to initiate the call from. Standard-Nortel Networks Confidential Chapter 4 Call logs b 5 6 79 Phone # or Address - enter a new number or registered SIP address if you do not want to use a pre-configured telephone number or registered SIP address for calling the personal address book contact. Complete the following actions for Make Call To: a Device - select a device from the drop down list that you wish to initiate the call to. a Phone # or Address - enter a new number or registered SIP address if you do not want to use a pre-configured telephone number or registered SIP address for the receiving call from the contact in your personal address book. Click Call. At this point, both sides of the call are rung. The system waits for you to answer then initiates a second call to the contact your personal address book. Saving contacts from the call log information To save a contact from a call log to your personal address book Personal Agent User Guide Standard-Nortel Networks Confidential 80 Chapter 4 Call logs 1 From either the "Inbox" or the "Outbox" view click the checkbox beside the name of the contact you want to save. 2 Click the Add to directory icon. The Directory page appears with a message confirming that the contact was successfully added. The new contact appears in the Directory list. Clearing call log information To remove one or more entry in a call log 1 Click the checkbox beside the name of the contact you want to delete. 2 Click the Delete entry icon. You are prompted to confirm the deletion. Click Ok to confirm the deletion. The Call logs page refreshes and the entry is gone. Tip: The Select all button under the call log adds a checkmark to every entry in the call log. The Clear all button removes the checkmark beside entries in the call log. NN10039-113 Standard-Nortel Networks Confidential 81 Chapter 5 Using click to call to make calls The Personal Agent allows you to initiate calls to contacts in your personal address book as well as the global address book by using the click to call functionality. Using click to call, you enter a phone number or SIP address of the device where you want to take the call, then enter the called party number. The phone then rings at your preferred device. After answering, you are connected with the called party. Topics in this section • • • “Using the click to call icon” on page 81 “Using click to call from your personal address book” on page 83 “Using click to call from the global address book” on page 85 Using the click to call icon To initiate a call using the click to call icon Personal Agent User Guide Standard-Nortel Networks Confidential 82 Chapter 5 Using click to call to make calls 1 Access the Personal Agent Quick Start page. Click to Call icons 2 NN10039-113 Click the Call icon from the top navigation menu or the Click to Call link on the Quick Start page. The Click to Call page appears. Standard-Nortel Networks Confidential Chapter 5 Using click to call to make calls 83 3 Modify the calling and called numbers of the contact (in your personal address book or the global address book of your system) that you are calling. If you do not want to use a pre-configured phone number or registered SIP address for the calling or called party, then enter a new number or registered SIP address. 4 Click Call. At this point, your device is rung. The system waits for you to answer then initiates a second call to the contact in your personal or global address book. Using click to call from your personal address book To initiate a call from your personal address book 1 Locate the contact in your personal address book. Personal Agent User Guide Standard-Nortel Networks Confidential 84 Chapter 5 Using click to call to make calls 2 Click the Call link in the Call column (List view) or the phone number or SIP address link (Card view) for the contact in your personal. The Click to Call window appears. 3 Complete the following actions for Ring me at: 4 5 NN10039-113 a Device - select a device from the drop down list that you wish to initiate the call from. b Phone # or Address - enter a new number or registered SIP address if you do not want to use a pre-configured telephone number or registered SIP address for calling the personal address book contact. Complete the following actions for Make Call To: a Device - select a device from the drop down list that you wish to initiate the call to. a Phone # or Address - enter a new number or registered SIP address if you do not want to use a pre-configured telephone number or registered SIP address for the receiving call from the contact in your personal address book. Click Call. At this point, your device is rung. The system waits for you to answer then initiates a second call to the contact your personal address book. Standard-Nortel Networks Confidential Chapter 5 Using click to call to make calls 85 Using click to call from the global address book To initiate a call from your global address book 1 Locate the user in the global address book. 2 Click the Call link in the Call column (List view) or the phone number or SIP address link (Card view) for the contact in the global address book. The Click to Call window appears. Personal Agent User Guide Standard-Nortel Networks Confidential 86 Chapter 5 Using click to call to make calls 3 4 5 NN10039-113 Complete the following actions for Ring me at: a Device - select a device from the drop down list that you wish to initiate the call from. b Phone # or Address - enter a new number or registered SIP address if you do not want to use a pre-configured telephone number or registered SIP address for calling the user in your global address book. Complete the following actions for Make Call To: a Device - select a device from the drop down list that you wish to initiate the call to. a Phone # or Address - enter a new number or registered SIP address if you do not want to use a pre-configured telephone number or registered SIP address for the receiving call from the user in your global address book. Click Call. At this point, both sides of the call are rung. The system waits for you to answer, then initiates a second call to the user in the global address book. Standard-Nortel Networks Confidential 87 Chapter 6 Using the Personal Agent Route Wizard The Personal Agent Route Wizard solves the problem of having different contact numbers for different communication devices (office phone, home phone, mobile). Call screening allows the user to build a route or routes, using the Route Wizard, for all or specified incoming calls and the option to block any anonymous callers. Note: The ability to use the Personal Agent Route Wizard to set up routes for your incoming calls is dependent upon your service package. If Advanced screening is not enabled in your service package, then you will not be able to use the Personal Agent routing capabilities. If you do not have routing capability, a default route is defined for you that will ring your phone, and, if you are subscribed to the voicemail service, the call is sent to voicemail. Note: The Assisted User utilizes the Route wizard in the Personal Agent to route incoming calls to the designated assistant groups. Refer to the “Assistant Console and Assisted Support Getting Started Guide” for specifics. Topics in this section • • “What is routing?” on page 88 “What is the Personal Agent Route wizard?” on page 88 Personal Agent User Guide Standard-Nortel Networks Confidential 88 Chapter 6 Using the Personal Agent Route Wizard • “Using the Personal Agent Route wizard” on page 89 Tip: Some features, such as Call forward, can be set at the i2002 and i2004 Internet Telephones and may override the routes that you set on the Personal Agent. What is routing? A route allows you to perform different actions on a your incoming calls and/or Instant Messages based on a set of conditions or exceptions. For example, you can create a route named "Lunch" that specifies a condition that calls received between 12:00PM and 1:00PM Monday through Friday are to be affected by the route. The route "Lunch" would also have an action that specifies that calls that are affected by the route will ring the your mobile phone first, and then send the call to voicemail. Tip: Routes are applied to incoming calls in the order in which they are listed in the List of Routes window. Click Move up or Move down to change the order of how your incoming calls are treated. What is the Personal Agent Route wizard? You can create routes with the Personal Agent Route wizard. The wizard is a step-by-step procedure that makes the task of creating rules and conditions for your incoming calls easier. Use the Route wizard to: • • • • NN10039-113 define routes for how your incoming calls and Instant Messages are handled specify conditions as to how specific calls should be presented to you and on what devices in a simultaneous or sequential fashion. define personalized time blocks to further define your routes so that you are always in reach send an Instant Message (IM) when processing a ring list Standard-Nortel Networks Confidential Chapter 6 Using the Personal Agent Route Wizard 89 Understanding the Route wizard steps The following table describes the steps you will follow when you create a route using the Personal Agent Route wizard. Step... Specifies... 1: Initiate action main action or actions that initiates the processing of the route. There are two options listed here to select from: "When a call is received or“When an Instant Message is received”. Select the desired option by clicking on the appropriate checkbox. 2: Conditions filtering of conditions respective to the call originator and the time of day that must apply before the Actions in Step 3 can take place. 3: Actions what action, or actions, are performed when a call is received. Actions are defined with respect to the services enabled in your service package. 4: Exceptions exceptions to the filtering conditions defined in Step 2. 5: Finish name of the route, and whether the route should be active (or not), and saved (or not). Navigating the Route wizard When you have entered the required data for each step, click: • • • • • Next to go to the next step. Back to change your decision. Cancel to cancel the creation or modification of the route. Finish to complete a step. Save to save the route. Using the Personal Agent Route wizard To get started with the Personal Agent Route wizard Personal Agent User Guide Standard-Nortel Networks Confidential 90 Chapter 6 Using the Personal Agent Route Wizard NN10039-113 1 Click the Route icon from the Personal Agent Quick Start page or from the top navigation menu. The first time you use the Route Wizard, the List of Routes page appears with a default (permanent) route checked and greyed out. 2 Click New to go to Step 1, Initiate action.The Initiate action page appears. Standard-Nortel Networks Confidential Chapter 6 Using the Personal Agent Route Wizard 91 Step 1: Initiating action In Step 1, you specify the main action or actions that initiate the processing of the route. Currently, the only action you can take at Step 1 is "When a call is received". From the initiate action page click Next to go to Step 2, Conditions. Step 2: Specifying conditions Step 2 of the Route Wizard allows you to specify the following conditions to filter how your incoming calls will be handled by the route you are setting up. Click this link... to specify... From THESE PEOPLE in my Personal Address Book a contact (or contacts) from your personal address book that you want to include in the condition. From THESE PEOPLE in my Global Address List a user (or users) from the global address book that you want to include in the condition. From THESE GROUPS the lists of contacts that you have organized into meaningful groups in your personal address book (for example, Friends, Family, Work, Projects) that you want to include in the condition. Personal Agent User Guide Standard-Nortel Networks Confidential 92 Chapter 6 Using the Personal Agent Route Wizard Click this link... to specify... From THESE TELEPHONE NUMBER(S) the SIP Address or phone number of the person (or persons) calling you. SPECIFIC DAY/TIME RANGE(S) the days and hours of the day and week when you want the condition to apply. For information on using the My Times feature to set up Day/Time ranges, see “Setting up My Times date and time ranges” on page 21. Specifying contacts from your personal address book To specify a contact (or contacts) from your personal address book as a condition NN10039-113 1 Click the link, From THESE PEOPLE. Your personal address book window appears. 2 Enter a search criteria in the Search for: field to select a contact (or contacts) from your personal address book. 3 Select a contact (or contacts) from the Select column, or, click Select all to select all contacts to include in the condition. Standard-Nortel Networks Confidential Chapter 6 Using the Personal Agent Route Wizard 93 4 Click OK to accept the selected contacts, or Cancel to quit this window. The Step 2. Conditions window appears with the conditions you specified from your personal address book listed in the Route details window. 5 To edit the condition, click the link in the Route details window. 6 Continue to specify conditions, or click Next to go to the next step. Specifying users from the global address book To specify a user (or more than one user) from the global address book as a condition 1 Click the link, THESE PEOPLE. The global address book window appears. Personal Agent User Guide Standard-Nortel Networks Confidential 94 Chapter 6 Using the Personal Agent Route Wizard NN10039-113 2 Enter a search criteria in the Search for: field to select a user (or group of users) from the global address book. The result of your search appears in the window below. 3 Select a user (or group of users) from the Select column, or, click Select all to select all users from the global address book. 4 Click OK to accept the selected users, or Cancel to quit this window. The Step 2. Conditions window appears with the global address conditions you specified listed in the Route details window. Standard-Nortel Networks Confidential Chapter 6 Using the Personal Agent Route Wizard 5 To edit the condition, click the link in the Route details window. 6 Continue to specify conditions, or click Next, to go to the next step. 95 Specifying groups To specify a group as a condition 1 Click the THESE GROUPS link. The group window appears. 2 Select the group (or groups) of people that you have organized into groups (such as Family, or Friends) as defined in your personal address book. 3 Click Select all to select all groups. Personal Agent User Guide Standard-Nortel Networks Confidential 96 Chapter 6 Using the Personal Agent Route Wizard 4 Click OK to accept the selected groups, or Cancel, to quit this window. The Step 2. Conditions window appears with the group conditions you specified listed in the Route details window. 5 To edit the condition, click the link in the Route details window. 6 Continue to specify conditions, or click Next, to go to the next step. Specifying telephone numbers To specify a phone number, a list of phone numbers, or a SIP Address, of an incoming call as a condition NN10039-113 Standard-Nortel Networks Confidential Chapter 6 Using the Personal Agent Route Wizard 97 1 Click the THESE TELEPHONE NUMBER(S) link. The telephone number window appears. 2 Enter a phone number (or a list of phone numbers), or a SIP address. (Add one number or SIP address per line that the filter will apply to.) 3 Click OK to accept the selected phone numbers or SIP addresses, or Cancel, to quit this window. The Step 2 Conditions window appears with the phone conditions you specified listed in the Route details window. 4 To edit the condition, click the link in the Route details window. 5 Continue to specify conditions, or click Next to go to the next step. Personal Agent User Guide Standard-Nortel Networks Confidential 98 Chapter 6 Using the Personal Agent Route Wizard Specifying a condition for an anonymous incoming call You can set up the following conditions about how to handle incoming calls from an anonymous caller: • • • • reject the incoming call without specifying a reason reject the call and specify a reason for the rejection send the call to voice mail (if enabled in your service package) specify the call to be sent to a particular phone number For information on setting up the actions for an incoming anonymous call, see, “Specifying an ordered list” on page 102, and “Specifying a rejection message” on page 104. To specify an anonymous caller condition NN10039-113 1 Select the Received in “Unavailable Busy” option in the Step 2: Conditions window. 2 Continue to specify conditions, or click Next, to go to the next step. Standard-Nortel Networks Confidential Chapter 6 Using the Personal Agent Route Wizard 99 Specifying a condition for ‘Unavailable Busy’ You can set up the following conditions about how to handle incoming calls when your presence state is set to ‘Unavailable Busy’: • • • • reject the incoming call without specifying a reason reject the call and specify a reason for the rejection send the call to voice mail (if enabled in your service package) specify the call to be sent to a particular phone number Tip: This parameter is only available if Presence Based Routing is enabled in your service package. For information on setting up the actions for an incoming calls while you are ‘Unavailable Busy’, see “Specifying an ordered list” on page 102, and “Specifying a rejection message” on page 104. To specify an incoming call condition while ‘Unavailable Busy’ 1 Select the From anonymous option in the Step 2: Conditions window. 2 Continue to specify conditions, or click Next, to go to the next step. Personal Agent User Guide Standard-Nortel Networks Confidential 100 Chapter 6 Using the Personal Agent Route Wizard Specifying Day/Time ranges 1 To specify the days and times ranges for the condition to apply. 2 Click the SPECIFIC DAY/TIME RANGE(S link. The My Times page appears. Tip: For complete information on setting up My Times Day/Times ranges, see “Setting up My Times date and time ranges” on page 21. 3 Select a previously defined day and time range (for example, My Office Hours). View the graphic display of highlighted My Times. 4 NN10039-113 Use the buttons to create new My Times Day/Time ranges or manage existing My Time Day/Time ranges. Standard-Nortel Networks Confidential Chapter 6 Using the Personal Agent Route Wizard 101 5 Click Save to accept selected My Times, or Cancel to quit this window. The Step 2 Conditions window appears with the My Times conditions you specified listed in the Route details window. 6 To edit the condition, click the link in the Route details window. 7 Continue to specify conditions, or click Next, to go to the next step. Step 3: Actions Step 3 of the Route Wizard allows you to specify what action, or actions to perform on your incoming calls. For example, you can set up the following mutually exclusive actions: • • • • specify numbers to ring simultaneously or sequentially in ordered lists send a rejection message (PSTN callers will receive a busy tone) send the request to email (PSTN callers will receive a busy tone) pop up a call window Personal Agent User Guide Standard-Nortel Networks Confidential 102 Chapter 6 Using the Personal Agent Route Wizard • send the call to voice mail Note: Actions are defined with respect to the services, such as Converged Desktop or Advanced screening, that are enabled in your service package. The option to pop up a call window or send the call to voice mail actions are only available when you are subscribed to the Converged Desktop or Voice Mail services, respectively. Specifying ordered lists The Personal Agent allows you to set up how and where you want your incoming calls to ring by using ordered lists. An ordered list is a group of SIP addresses or phone numbers associated with your user name (the name you register under) in your organization's or service provider's user database. The basic purpose of an ordered list is to enable your incoming calls to follow you if you are not at your desk or primary device location. Using ordered lists, you can specify the sequence of phone numbers to ring first, second, and so on. You can then specify how many times the phone in each list should ring. Finally, you can specify whether or not the incoming call should go to voice mail (if you are subscribed to and provisioned for voice mail). Tip: The maximum number of ordered lists and phone numbers in each list is restricted by your service package. Your calls are routed differently based on who is calling you. Based on your ordered lists, incoming calls can be forwarded, or routed, to any number of devices or clients. You can “push” a web page in response to an incoming call, as well as send a response in the form of an instant message. Specifying an ordered list To specify an ordered list for your incoming calls NN10039-113 Standard-Nortel Networks Confidential Chapter 6 Using the Personal Agent Route Wizard 1 103 Select the option to ring your devices in an ordered list. Note: The options that will be available to the user in this window will vary based on the service provider package selected by your service provider. Note: The number of “ordered lists” grows depending on the Advanced Screening service parameters in your service package. If you have Voicemail enabled in your service package, there will be an additional option for "If no answer then send to voicemail" when creating an ordered list. Note: If you do not have Voicemail enabled, then the Personal Agent Route Wizard does not provide the ability to create a route that terminates a call to voice mail. However, if Voicemail is enabled, and the Advanced Screening service is not assigned to your service package, then only the default route is available to you. 2 Enter a check mark in the first option box in the list. Click the THESE NUMBERS link to specify a list of numbers that will be rung when the Personal Agent User Guide Standard-Nortel Networks Confidential 104 Chapter 6 Using the Personal Agent Route Wizard incoming call reaches a ringlist. A window appears that allows you to select any, or all, of the following actions for the incoming call. Checkbox to select the desired actions for the ordered list. Drop down menu Type, auto populates the Phone # or address fields. Use Other to enter another address.This information comes from your contact info defined in Preferences. Instant message sent when processing the ordered list. Client must support Instant Message. Used to specify numbers that will ring at the same time (simultaneously) when routing a call to this ordered list. Web page pushed to the browser of call originator. 3 Select the actions for the incoming call, and click OK, to return to the Actions page. 4 Continue specifying ordered lists. To edit the ordered list, click the links in the Route details window. 5 If you are finished specifying conditions, click Finish to name your route and save your route details. If you wish to specify exceptions, click Next. Specifying a rejection message To specify a reject message NN10039-113 Drop down menu to specify how many times to ring the specified numbers. The specified numbers will ring at the same time. Standard-Nortel Networks Confidential Chapter 6 Using the Personal Agent Route Wizard 105 1 Select the Rejection option in the window that specifies how you would like to filter calls received. 2 Click the MESSAGE link to compose a message to display when the route is activated for an incoming call from an anonymous caller. The Select rejection message window appears. 3 To compose a rejection message, click New a dialog box will open. Enter the text for your message in the dialog box and Click OK on the dialog box. The Personal Agent User Guide Standard-Nortel Networks Confidential 106 Chapter 6 Using the Personal Agent Route Wizard rejection message now appears in the Select rejection message window. Click on the circle beside the rejection message to make it active. NN10039-113 4 Click OK to return to the Route wizard. Your reject reason appears in the Route details window. 5 To edit the message, click the rejection link in the Route details window. 6 Continue to specify conditions, or click Next, to go to the next step. Standard-Nortel Networks Confidential Chapter 6 Using the Personal Agent Route Wizard 107 Specifying an email request To specify an email request when you receive an incoming call, select the option to request an email (PSTN callers will receive a busy tone). With this option, the caller is asked to send an email to the email address of the user that they called. An email window opens up, with the email address autofilled with the address of the person requesting an email. The phone is never rung. Step 4: Exceptions Step 4 of the route wizard allows you to specify exceptions to the conditions that you specified in Step 2: Conditions. The method for specifying exceptions is consistent with the method for specifying conditions. See “Step 2: Specifying conditions” on page 91 for information on specifying conditions. Personal Agent User Guide Standard-Nortel Networks Confidential 108 Chapter 6 Using the Personal Agent Route Wizard The following links are available as exceptions • • • • THESE PEOPLE (in your personal address book) • From anonymous • Received in “Unavailable Busy” THESE PEOPLE (in the global address book) THESE GROUPS (in your directory) THESE TELEPHONE NUMBER(S) Tip: The SPECIFIC DAY/TIME RANGE(S) link is not available as an exception. The Received from “Unavailable Busy” parameter is only available if you have Presence Based Routing enabled in your service package. To edit the condition, click the link in the Route details window. To go to the next step, click Next. NN10039-113 Standard-Nortel Networks Confidential Chapter 6 Using the Personal Agent Route Wizard 109 Step 5: Finish Before you complete the final step in setting up your route, it is recommended that you view all the route details to ensure that you are satisfied with the conditions, actions, and exceptions. If the route is complete, you can now name the route and set the route to active. 1 Specify a unique name for the route in the text box provided. 2 Select the checkbox, Make this route active. 3 Click Save, to save the route information and activate the route. Incoming calls will now be processed according to your active route(s). Personal Agent User Guide Standard-Nortel Networks Confidential 110 Chapter 6 Using the Personal Agent Route Wizard NN10039-113 Standard-Nortel Networks Confidential 111 Appendix A Address Book Search Criteria Topics in this section: • • “Personal Address Book search criteria” on page 112 “Global Address Book search criteria” on page 114 Note: The only field that is case sensitive is the phone number field. This field is case sensitive for the entire string. All other fields are case insensitive for the entire string. Note: Name searches automatically search for "sounds like" and "fuzzy (similar spelling)" an example of this feature would be the spelling of the word elephant or elefant. However please note if a user updates their first or last name they will not be found by the "fuzzy" search until the next day. Tip: To remove the" sounds like" and "fuzzy" search options include the * symbol in the name search. Personal Agent User Guide Standard-Nortel Networks Confidential 112 Address Book Search Criteria Personal Address Book search criteria The following table provides a detailed description of the Personal Address Book search criteria. Field Example Each criteria Results Nickname *nick Returns entries ending with nick, and starting with anything (appends *). *nick* Same as *nick. nick Finds anything that starts with nick (appends *). nick* Same as nick. name Returns anything starting with first name and starting with last name (appends * to both). name* Same as "name". *name Returns anything that has first name or last name that contains name (appends * at end). *name* Same as *name. firstname lastname Returns anything starting with last name and starting with first name (appends * to both). firstname* lastname* Same as "firstname lastname". firstname* lastname Same as "firstname lastname". firstname lastname* Same as "firstname lastname". lastname, firstname Returns anything starting with last name and starting with first name (appends * to both). lastname*,firstname Same as "lastname firstname". lastname, firstname* Same as "lastname firstname". lastname*, firstname* Same as "lastname firstname". lastname*,*firstname Returns entries starting with last name and containing firstname in the firstname (appends * to the firstname). lastname*,*firstname* Same as "lastname*,*firstname". Name NN10039-113 Standard-Nortel Networks Confidential Address Book Search Criteria Field Last name ( First Name Phone Number SIP Address 113 Example Each criteria Results *lastname, firstname Returns entries containing last name and starting with firstname (appends * to the firstname). *lastname, firstname* Same as *lastname, firstname. *lastname Returns entries containing lastname (appends *). *lastname* Same as *lastname. lastname* Returns entries starting with lastname. lastname Same as lastname*. *firstname Returns entries containing firstname (appends *). *firstname* Same as *firstname. firstname* Returns entries starting with firstname. firstname same as firstname*. phoneNumber Returns entries starting with phoneNumber (appends *). phoneNumber* Same as phoneNumber. *sipAddress Returns entries containing sipAddress. sipAddress* Same as *sipAddress. sipAddress* Returns entries starting with sipAddress. sipAddress Same as sipAddress*. Friends Rules similar to the last name and first name search apply to this search criteria, but the search is carried out for the string with the condition that the entry being searched for is a Friend. Group *groupName Returns entries belonging to group containing groupName in the name of the group (appends *). *groupName* Same as *groupName groupName Finds entries belonging to the group starting with groupName (appends *). groupName* Same as groupName. no criteria Returns all the entries in the address book. Personal Agent User Guide Standard-Nortel Networks Confidential 114 Address Book Search Criteria Global Address Book search criteria The following table provides a detailed description of the Global Address Book search criteria Note: The only field that is case sensitive is the phone number field. This field is case sensitive for the entire string. All other fields are case insensitive for the entire string. Note: Name searches automatically search for "sounds like" and "fuzzy (similar spelling)" an example of this feature would be the spelling of the word elephant or elefant. However please note if a user updates their first or last name they will not be found by the "fuzzy" search until the next day. Tip: To remove the" sounds like" and "fuzzy" search options include the * symbol in the name search. Field Example search criteria Results Username user@domain* Returns entries which have username starting with user@domain. user@domain Same as user@domain*. user* Returns entries which have username starting with user. *user* Returns entries containing user in the username. name Returns anything with first name or last name starting with name (appends * at end). name* Same as "name". *name Returns anything that has first name or last name that contains name (appends * at end). *name* Same as *name. Name NN10039-113 Standard-Nortel Networks Confidential Address Book Search Criteria Field Name Last name First Name Phone Number 115 Example search criteria Results "name" Returns all users that have the last name or first name that match the search criteria within the quotation marks. firstname lastname Returns anything starting with first name and starting with last name (appends * to both). firstname* lastname* Same as "firstname lastname". firstname* lastname Same as "firstname lastname". firstname lastname* Same as "firstname lastname". lastname, firstname Returns anything starting with last name and starting with first name (appends * to both). lastname*,firstname Same as "lastname firstname". lastname, firstname* Same as "lastname firstname". lastname*, firstname* Same as "lastname firstname". lastname*,*firstname Returns entries starting with last name and containing firstname in the firstname (appends * to the firstname). *lastname, firstname* Same as *lastname, firstname. *lastname Returns entries containing lastname (appends *). *lastname* Same as *lastname. lastname* Returns entries starting with lastname. lastname Same as lastname*. *firstname Returns entries containing firstname (appends *). *firstname* Same as *firstname. firstname* Returns entries starting with firstname. firstname Same as firstname*. phoneNumber Returns entries starting with phoneNumber (appends *). phoneNumber* Same as phoneNumber. Personal Agent User Guide Standard-Nortel Networks Confidential 116 Address Book Search Criteria NN10039-113 Standard-Nortel Networks Confidential 117 Index A first name field 16 home phone field 16 last name field 16 locale field 17 modifying 16 pager field 16 time zone field 17 acronyms viii address definition 4 SIP address 4 advanced screening parameter 21 audience vii automatic presence definition 6 inactivity timer option 41 modifying options 40 report when inactive option 41 report when on the phone option 41 B contacts initiating a call (personal address book) 52 search criteria (personal address book) 49 searching (personal address book) 48 converged desktop service package option 37 D device access service package option 38 Directory icon 11 banned watcher’s list 39 C E Editing a contact 57 card view personal address book 47 viewing contacts 53 F Click to Call 5 description 81 from global address book 85 from personal address book 83 initiating a call 81 Friends adding a contact 62 definition 5 deleting a contact 64 icon 62 Click to Call icon 12 contact information business phone field 16 cell phone field 16 email field 16 fax field 17 G global address book accessing 64 add icon 74 adding a user 73 Personal Agent User Guide Standard-Nortel Networks Confidential 118 Index card view 71 definition 5 displaying users 65 initiating a call to user 70 search criteria 66 searching 67 sorting 67 table of search criteria 114 viewing user details 69 Group icon 61 H hardware requirements minimum 3 recommended 3 help Help icon 12 rollover help 13 using 12 hot line service package option 38 I i2002 and i2004 Internet Telephone preferences 27 changing subject list order 29 creating a subject list 27 i200x option 33 personalized presence status 31 reordering reasons 31 specifying reasons 29 i200x option 27 L list view personal address book 47 List View tab (personal address book) 48 M Meet me audio conferencing 42 NN10039-113 Access Code 42 changing chairperson PIN 43 Dial-In Number 42 service package option 38 viewing bridge details 42 My Times adding new day and time range 21 copying a day and time range 26 day/time combinations 22 day/time details window 24 deleting a day and time range 26 modifying 25 removing day/time ranges 24 renaming a day and time range 26 P password changing 17 personal address book 46 adding a contact 56 adding a Friend 62 adding a group 60 definition 5 delete icon 47 deleting a contact 60 editing a contact (Card view) 58 editing a contact (List view) 57 group icon 47 initiating a call 52 list view 47 new contact icon 47 searching for a contact 48 sorting contacts 48 storing addresses 4 table of search criteria 112 viewing contact details 51 Personal Agent accessing 7 before you begin 2 description 1 exiting 12 getting started 1 Standard-Nortel Networks Confidential Index interface, understanding 10 logging in 8 route wizard 87 services and features 2 actions 101 email request 107 ordered lists 102 rejection message 104 activating the route 109 definition 89 exceptions 107 from groups in the global address book 108 from people in the global address book 108 from people in the personal address book 108 initiating action 91 navigating 89 specifying conditions 91 contacts from personal address book 91 day/time ranges 100 from anonymous call 98 groups 95 telephone numbers 96 users from the global address book 93 table of steps and actions 89 picture caller ID adding 18 deleting 20 previewing 20 resetting 20 shadow figure 19 size limits 20 updating 18 viewing 18 preferences Meet Me option 34 presence option 34 service package 34 service package option 34 Preferences icon 11 preferences, setting up 15 presence definition 6 presence indicator active available 6 active on the phone 6 connected 6 connected inactive 6 unavailable 7 unknown 7 presence service package option 37 publications, hard copy viii Q QoS service package option 37 Quick Start icon 11 Quick Start landing page, navigating 11 R related publications viii route wizard 119 Routes icon 11 routing definition 88 S service package Ad hoc conferencing option 37 advanced addressbook option 38 advanced screening 37 converged desktop option 37 definition 4 device access restriction option 38 hot line 38 Meet me conferencing option 38 presence option 37 QoS option 37 video option 37 viewing services 35 voice mail option 37 services, viewing and modifying 34 software requirements Personal Agent User Guide Standard-Nortel Networks Confidential 120 Index minimum 3 recommended 3 T technical publications viii technical support ix text conventions viii U unavailable busy 99 V video service package option 37 voice mail service package option 37 W Watch List definition 39 watcher’s list 38 Web Client icon 12 NN10039-113