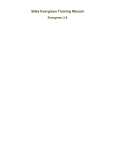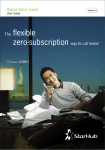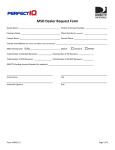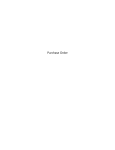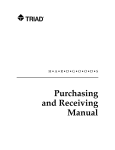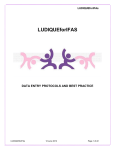Download Sitka Evergreen Acquisitions User Manual
Transcript
Sitka Evergreen Acquisitions User Manual Evergreen 2.8 Sitka Evergreen Acquisitions User Manual: Evergreen 2.8 Copyright © 2015 BC Libraries Cooperative Last updated July 13, 2015 Table of Contents I. Introduction .............................................................................................................................................. 1 1. An Introduction to Acquisitions ......................................................................................................... 3 1.1. Default Acquisitions Toolbar .................................................................................................. 3 2. New in Evergreen Version 2.8 .......................................................................................................... 5 2.1. Acquisitions Admin Menu Move ............................................................................................. 5 2.2. Sticky Org Unit Selector ........................................................................................................ 5 2.3. Differentiate between cancelled and "delayed" lineitems .......................................................... 5 2.4. Support Cancellation and Receiving of Delayed Lineitems ....................................................... 6 2.5. Duplicate Order Detection Improvements ............................................................................... 7 2.6. Specify Purchase Order Name During Creation ...................................................................... 7 3. Recommended Workflows ................................................................................................................ 8 3.1. Selection Using the Catalogue ............................................................................................... 8 3.2. Selection Using Brief Records ............................................................................................... 9 3.3. Selection By Loading MARC Order Records ......................................................................... 10 3.4. Workflow: Tracking Preview Items ........................................................................................ 12 II. Acquisitions ........................................................................................................................................... 14 4. Search the Acquisitions Module ...................................................................................................... 17 4.1. Using the General Search ................................................................................................... 17 4.2. Searching for Line Items ..................................................................................................... 18 4.3. Searching for Line Items and Catalogue Records .................................................................. 19 4.4. Searching for Selection Lists ............................................................................................... 21 4.5. Searching for Purchase Orders ............................................................................................ 23 4.6. Searching for Invoices ......................................................................................................... 24 5. Selection Lists ............................................................................................................................... 27 5.1. My Selection Lists Interface ................................................................................................. 27 5.2. Create a Selection List ........................................................................................................ 28 5.3. Add Line Items to a Selection List ....................................................................................... 29 5.4. Clone a Selection List ......................................................................................................... 30 5.5. Merge Selection Lists .......................................................................................................... 31 5.6. Delete a Selection List ........................................................................................................ 33 5.7. Mark Ready for Selector ...................................................................................................... 34 5.8. Convert a Selection List to a Purchase Order ....................................................................... 35 5.9. Search for a Selection List .................................................................................................. 38 6. Add Records ................................................................................................................................. 41 6.1. Brief Records ...................................................................................................................... 41 6.2. Load MARC Order Records ................................................................................................. 47 6.3. MARC Federated Search .................................................................................................... 52 6.4. Load Catalog Record IDs .................................................................................................... 58 6.5. View/Place Orders .............................................................................................................. 63 7. Purchase Orders ............................................................................................................................ 65 7.1. Mark Ready for Order ......................................................................................................... 65 7.2. Creating Purchase Orders ................................................................................................... 66 7.3. Name a Purchase Order ..................................................................................................... 71 7.4. Add Brief Records to a Purchase Order ............................................................................... 73 7.5. Add Line Items to a Purchase Order .................................................................................... 75 7.6. Add Charges, Taxes, and/or Fees to a Purchase Order ......................................................... 76 7.7. Add Notes to a Purchase Order ........................................................................................... 76 7.8. Activating Purchase Orders ................................................................................................. 77 7.9. Cancelling and Suspending Purchase Orders ....................................................................... 80 7.10. Print a Purchase Order ...................................................................................................... 83 7.11. View On-Order Purchase Orders ........................................................................................ 84 7.12. Receiving and Un-Receiving Purchase Orders .................................................................... 85 7.13. View EDI Messages on a Purchase Order .......................................................................... 88 Sitka Evergreen Acquisitions User Manual iii 7.14. View Purchase Order History ............................................................................................. 88 8. Loading Bibliographic Records and Items into the Catalogue ............................................................ 90 8.1. Where to Load Bibliographic Records and Items into the Catalogue ....................................... 90 8.2. How to Load Bibliographic Records and Items into the Catalogue .......................................... 91 8.3. Merging Records Using the Vandelay Interface ..................................................................... 93 8.4. Auto-Overlay In Process Acquisitions Copies ........................................................................ 96 9. Line Items ..................................................................................................................................... 99 9.1. Line Item Batch Updater ...................................................................................................... 99 9.2. Order Identifier Selector ..................................................................................................... 100 9.3. Line Item Detailed View ..................................................................................................... 100 9.4. Link Line Items to the Catalog ........................................................................................... 101 9.5. Line Item Worksheet ......................................................................................................... 104 9.6. Add a Copy to a Line Item ................................................................................................ 105 9.7. Add an Alert to a Line Item ............................................................................................... 108 9.8. Add a Note to a Line Item ................................................................................................. 109 9.9. Line Item Actions Menu ..................................................................................................... 111 9.10. Line Item Statuses .......................................................................................................... 115 9.11. Estimated Price ............................................................................................................... 116 9.12. Cancelling and Suspending Line Item ............................................................................... 116 9.13. Delete a Line Item ........................................................................................................... 120 9.14. Apply Funds to Line Items ............................................................................................... 123 10. Export Single Attribute List ......................................................................................................... 131 10.1. How to Export a Single Attribute List ................................................................................ 131 11. Cancel/Suspend Acquisitions ...................................................................................................... 134 11.1. Cancelling and Suspending Purchase Orders .................................................................... 134 11.2. Cancelling and Suspending Line Items ............................................................................. 138 11.3. Cancelling and Suspending Copies .................................................................................. 144 12. Claim Items ............................................................................................................................... 150 12.1. Changing Claim Policies .................................................................................................. 150 12.2. Claim-Ready Items .......................................................................................................... 153 12.3. Manual Claiming .............................................................................................................. 158 12.4. Claim Vouchers ............................................................................................................... 163 13. Receive/Un-receive Acquisitions .................................................................................................. 167 13.1. Receiving and Un-Receiving Purchase Orders .................................................................. 167 13.2. Receiving and Un-Receiving Line Items ............................................................................ 172 13.3. Receiving and Un-Receiving Copies ................................................................................. 175 13.4. Receive Line Items From an Invoice ................................................................................. 178 14. Invoices ..................................................................................................................................... 183 14.1. Creating Invoices ............................................................................................................. 183 14.2. Invoice Interface .............................................................................................................. 189 14.3. Populating Invoices ......................................................................................................... 192 14.4. Invoice Charges .............................................................................................................. 198 14.5. Add Additional Copies to an Invoice ................................................................................. 201 14.6. Detach Line Items from an Invoice ................................................................................... 202 14.7. View an Invoice ............................................................................................................... 202 14.8. Printing Invoices .............................................................................................................. 205 14.9. Pay an Invoice ................................................................................................................ 206 14.10. Complete an Invoice ...................................................................................................... 207 14.11. Re-open an Invoice ....................................................................................................... 209 III. Administration ..................................................................................................................................... 210 15. Acquisitions Administration Initial Set Up ..................................................................................... 212 15.1. Acquisitions Initial Set Up ................................................................................................ 212 16. Funding Sources ........................................................................................................................ 214 16.1. Create a Funding Source ................................................................................................. 214 16.2. Edit a Funding Source ..................................................................................................... 215 Sitka Evergreen Acquisitions User Manual iv 16.3. Apply Credits to a Funding Source ................................................................................... 16.4. Allocate Credit to Funds - Funding Source Interface .......................................................... 16.5. Track Debits and Credits ................................................................................................. 17. Funds ........................................................................................................................................ 17.1. Create a Fund ................................................................................................................. 17.2. Edit a Fund ..................................................................................................................... 17.3. Allocate Credit to Funds - Fund Interface .......................................................................... 17.4. Transfer Credit Between Funds ........................................................................................ 17.5. Track Balances and Expenditures .................................................................................... 17.6. Fund Tags ...................................................................................................................... 18. Providers ................................................................................................................................... 18.1. Create a Provider ............................................................................................................ 18.2. Add an Additional Address ............................................................................................... 18.3. Add a Contact ................................................................................................................. 18.4. Edit a Provider ................................................................................................................ 18.5. Attribute Definitions ......................................................................................................... 18.6. Holding Subfields ............................................................................................................ 18.7. View a Provider's Invoices ............................................................................................... 19. Permissions and Settings ........................................................................................................... 19.1. Acquisitions Specific Settings in Library Settings Editor ...................................................... 19.2. Acquisitions Permissions Overview ................................................................................... 19.3. Secondary Group Permissions ......................................................................................... 20. Acquisitions Year End ................................................................................................................ 20.1. Year End Checklist .......................................................................................................... 20.2. Sitka Acquisitions Year End Procedure ............................................................................. 20.3. Fund Propagation and Rollover ........................................................................................ 21. Acquisitions Module Additional Administrative Settings ................................................................. 21.1. Distribution Formulas ....................................................................................................... 21.2. Create a Line Item Alert .................................................................................................. 21.3. How to Make Your On-order Records OPAC Invisible ........................................................ 21.4. Electronic Data Interchange (EDI) .................................................................................... IV. Sitka-wide Acquisitions Defaults .......................................................................................................... 22. Acquisitions Module Sitka-wide Defaults ...................................................................................... 22.1. Currency Types ............................................................................................................... 22.2. Exchange Rates .............................................................................................................. 22.3. Claiming .......................................................................................................................... 22.4. Cancel Reasons .............................................................................................................. 22.5. Invoice Item Type ............................................................................................................ 22.6. Invoice Payment Methods ................................................................................................ 22.7. Line Item MARC Attribute Definitions ................................................................................ 22.8. New Sitka-wide Defaults .................................................................................................. Sitka Evergreen Acquisitions User Manual 217 218 221 222 222 224 226 228 230 234 240 240 243 245 248 251 253 254 256 256 258 260 264 264 264 265 275 275 284 286 290 296 298 298 299 300 301 303 304 305 306 v List of Tables 19.1. Acquisitions ..................................................................................................................................... 256 19.2. Acquisitions - Load MARC Order Record Defaults ............................................................................. 257 Sitka Evergreen Acquisitions User Manual vi Part I. Introduction Table of Contents 1. An Introduction to Acquisitions ................................................................................................................. 3 1.1. Default Acquisitions Toolbar .......................................................................................................... 3 2. New in Evergreen Version 2.8 .................................................................................................................. 5 2.1. Acquisitions Admin Menu Move ..................................................................................................... 5 2.2. Sticky Org Unit Selector ................................................................................................................ 5 2.3. Differentiate between cancelled and "delayed" lineitems .................................................................. 5 2.4. Support Cancellation and Receiving of Delayed Lineitems ............................................................... 6 2.5. Duplicate Order Detection Improvements ....................................................................................... 7 2.6. Specify Purchase Order Name During Creation .............................................................................. 7 3. Recommended Workflows ........................................................................................................................ 8 3.1. Selection Using the Catalogue ....................................................................................................... 8 3.2. Selection Using Brief Records ....................................................................................................... 9 3.3. Selection By Loading MARC Order Records ................................................................................. 10 3.4. Workflow: Tracking Preview Items ................................................................................................ 12 Part I. Introduction 2 Chapter 1. An Introduction to Acquisitions Adapted with permission from original material by the Evergreen Community Abstract The Acquisitions Module allows your library to track funds and purchases through the Evergreen Integrated Library System. Through acquisitions staff are able to: • create selection lists which can be shared by users • convert selection lists into purchase orders • create purchase orders for non-library materials such as processing supplies • receive entire purchase orders, individual line items, and single copies • create invoices from purchase orders Evergreen tracks items through the entire acquisitions process. When a purchase order is activated the bibliographic records and holdings are loaded into the catalogue and the funds for the purchase order are encumbered in the system. When an invoice is created and filled in, the funds are spent. The Acquisitions module is an add-on service with additional costs. Please contact Sitka Support for information regarding adding this module. 1.1. Default Acquisitions Toolbar To assist with navigating through the acquisitions module a default acquisitions toolbar has been created and is available to all staff. To select the acquisitions toolbar: Chapter 1. An Introduction to Acquisitions 3 1. Select Admin → Workstation Administration → Toolbars → Current → Acq. 2. The acquisitions toolbar will now display across the top of the staff client. 3. See Button Bar/Toolbar for information on creating customized toolbars and setting a default toolbar. Chapter 1. An Introduction to Acquisitions 4 Chapter 2. New in Evergreen Version 2.8 Adapted with permission from original material by the Evergreen Community Abstract 2.1. Acquisitions Admin Menu Move The acquisitions administration menu is now under the main Admin menu rather than under Server Administration. This is a more logical place for this menu to be and makes it faster to access. 2.2. Sticky Org Unit Selector The Context Org Unit selector on the Funds interface will now remember and default to the most recently selected org unit. 2.3. Differentiate between cancelled and "delayed" lineitems It is now more clear to users when a lineitem has been fully cancelled or if it has been cancelled temporarily "delayed". • All cancel reasons are now prefixed by Canceled or Delayed. Chapter 2. New in Evergreen Version 2.8 5 • The prefix also displays with the cancel reason on the line item. 2.4. Support Cancellation and Receiving of Delayed Lineitems Line items marked as delayed can be canceled again in the using a Canceled cancel reason if the item become truly canceled as opposed to delayed. Once an item is marked as truly canceled it cannot be canceled again. Chapter 2. New in Evergreen Version 2.8 6 2.5. Duplicate Order Detection Improvements A new column on the line item displays the number of copies already attached to the bibliographic record belonging to the ordering agency or a lower organizational unit. This count does not include the copies attached to the line item itself nor does it include copies that have the status of Lost, Lost and Paid, Missing, Damaged, or Discard/Weed. 2.6. Specify Purchase Order Name During Creation When creating a purchase order there is now a field called Name where staff can specify the name of the purchase order. This field is optional. Duplicate purchase order name is in effect on the new Name field and will indicate if the same purchase order name is used more than once for a purchase order for a specific provider. The existing purchase order can be viewed by clicking View PO and will open in a new tab. Chapter 2. New in Evergreen Version 2.8 7 Chapter 3. Recommended Workflows Adapted with permission from original material by the Evergreen Community Abstract Sitka Staff have put together the following recommended workflows for acquisitions. Please contact Sitka Support regarding acquisitions workflow questions. 3.1. Selection Using the Catalogue This workflow assumes that selectors have the cataloguing skills necessary to decide which bibliographic record is the best bibliographic record for the item to be purchased. Selection 1. Selector uses a combination of: • a line item and catalogue search • the View/Place Order feature. • the Load Catalogue Record Ids. 2. The MARC Federated search is used to locate any records not found in the catalogue. The MARC Federated search may also be used in place of a line item and catalogue search by only using the Evergreen catalogue as a search source. 3. Selector adds the following to each line item on the selection list. • estimated price • number of copies • notes • alerts • fund Purchasing 1. Purchaser retrieves the selection list and converts it to a purchase order. 2. Purchaser checks that line items are complete and activates the purchase order. 3. Purchaser (or Cataloguer) uses the Vandelay interface to import any records coming from outside the catalogue. 4. Purchase order is sent via mail/email/fax/EDI to provider (unless the order has already been entered directly on the provider's website). Chapter 3. Recommended Workflows 8 Receiving/Invoicing On Purchase Order 1. Receiver receives all items that arrive on their respective purchase orders. 2. Receiver creates an invoice either from an entire purchase order or from a single line item. 3. Receiver links appropriate line items to the invoice. 4. Invoice is paid and closed. 5. Relevant information is forwarded to finance department/bookkeeper. On Invoice 1. Receiver creates an invoice either from an entire purchase order or from a single line item. 2. Receiver links appropriate line items to the invoice. 3. Receiver receives all items through the invoice. 4. Invoice is paid and closed. 5. Relevant information is forwarded to finance department/bookkeeper. Cataloguing 1. Cataloguer updates barcode and copy information for each item. 2. Cataloguer imports a full record or does original cataloguing to replace any brief bibliographic records. 3. Items are processed and checked in. 3.2. Selection Using Brief Records Selection 1. Selector creates a purchase order. 2. Selector adds brief records to the purchase order for each item. 3. Selector adds the following to each line item on the purchase order: • estimated price • number of copies • notes • alerts Chapter 3. Recommended Workflows 9 • fund Purchasing 1. Purchaser/Selector checks that line items are complete and activates the purchase order. 2. Purchaser (or Cataloguer) uses the Vandelay interface to merge all brief records with full records already in the catalogue. Only items that do not already exist in the catalogue will use a brief record. 3. Purchase order is sent via mail/email/fax/EDI to provider (unless the order has already been entered directly on the provider's website). Receiving/Invoicing On Purchase Order 1. Receiver receives all items that arrive on their respective purchase orders. 2. Receiver creates an invoice either from an entire purchase order or from a single line item. 3. Receiver links appropriate line items to the invoice. 4. Invoice is paid and closed. 5. Relevant information is forwarded to finance department/bookkeeper. On Invoice 1. Receiver creates an invoice either from an entire purchase order or from a single line item. 2. Receiver links appropriate line items to the invoice. 3. Receiver receives all items through the invoice. 4. Invoice is paid and closed. 5. Relevant information is forwarded to finance department/bookkeeper. Cataloguing 1. Cataloguer updates barcode and copy information for each item. 2. Cataloguer imports a full record or does original cataloguing to replace any brief bibliographic records. 3. Items are processed and checked in. 3.3. Selection By Loading MARC Order Records Selection 1. Selector creates a cart on the provider's website and adds the desired items to the cart. Chapter 3. Recommended Workflows 10 2. Selector downloads the MARC records for the items in the cart. Contact your provider if you require assistance on how to do this. 3. Clear the cart. Do NOT submit the cart as an order to your provider via their website. Load MARC Order Records 1. Selector/Cataloguer uploads the MARC record file from the provider. • A purchase order or selection list may be created out of the MARC records. • If subfields l, e, f, o, and q are used in the 970 field a purchase order can be created and activated at this time. 2. Selector/Cataloguer uses the Vandelay interface to import the bibliographic records into the catalogue. 3. If not supplied through the 970 field Selector adds the following information to each line item on the purchase order or selection list: • estimated price • number of copies • notes • alerts • fund 4. If a selection list, the Selector/Purchaser converts the selection list to a purchase order and activates it. If a purchase order, the Selector/Purchaser activates the purchase order. Receiving/Invoicing On Purchase Order 1. Receiver receives all items that arrive on their respective purchase orders. 2. Receiver creates an invoice either from an entire purchase order or from a single line item. 3. Receiver links appropriate line items to the invoice. 4. Invoice is paid and closed. 5. Relevant information is forwarded to finance department/bookkeeper. On Invoice 1. Receiver creates an invoice either from an entire purchase order or from a single line item. 2. Receiver links appropriate line items to the invoice. 3. Receiver receives all items through the invoice. 4. Invoice is paid and closed. Chapter 3. Recommended Workflows 11 5. Relevant information is forwarded to finance department/bookkeeper. Cataloguing 1. Cataloguer updates barcode and copy information for each item. 2. Cataloguer imports a full record or does original cataloguing to replace any brief bibliographic records. 3. Items are processed and checked in. Admin 1. A 970 holdings tag is set up in the provider's record. 2. The 970 holdings tag is set up with the actual provider to contain the following subfields: • b: barcode • c: call number • m: circ modifier • l: copy location • e: estimated price • f: fund code • n: note • o: owning library • q: quantity The subfields used will depend on the provider. $o must always be used. 3.4. Workflow: Tracking Preview Items Initial Set Up • Create a Copy Location that is OPAC invisible specifically for use with your preview items. Ordering Preview Items 1. Create a Selection List or Purchase Order for the preview items. 2. Add the following to each line item: • estimated price • number of copies Chapter 3. Recommended Workflows 12 • notes • alerts • fund • copy location specific to preview items 3. If not already done, convert the selection list to a purchase order. 4. Include a note on the purchase order to indicate that the items are preview items. 5. Activate the purchase order. Preview Items You Decide to Purchase 1. Create an invoice containing only those item you have decided to purchase. 2. Receive the items either on the purchase order or through the invoice. 3. Update the MARC and item records as needed. Preview Items You Decide to Return 1. Cancel those items you have decided to return using the cancel reason Returned Preview Item. 2. The funds will un-encumber for those items and the copies will be deleted from the catalogue. Chapter 3. Recommended Workflows 13 Part II. Acquisitions Table of Contents 4. Search the Acquisitions Module .............................................................................................................. 17 4.1. Using the General Search ........................................................................................................... 17 4.2. Searching for Line Items ............................................................................................................. 18 4.3. Searching for Line Items and Catalogue Records ......................................................................... 19 4.4. Searching for Selection Lists ....................................................................................................... 21 4.5. Searching for Purchase Orders .................................................................................................... 23 4.6. Searching for Invoices ................................................................................................................. 24 5. Selection Lists ....................................................................................................................................... 27 5.1. My Selection Lists Interface ......................................................................................................... 27 5.2. Create a Selection List ................................................................................................................ 28 5.3. Add Line Items to a Selection List ............................................................................................... 29 5.4. Clone a Selection List ................................................................................................................. 30 5.5. Merge Selection Lists .................................................................................................................. 31 5.6. Delete a Selection List ................................................................................................................ 33 5.7. Mark Ready for Selector .............................................................................................................. 34 5.8. Convert a Selection List to a Purchase Order ............................................................................... 35 5.9. Search for a Selection List .......................................................................................................... 38 6. Add Records ......................................................................................................................................... 41 6.1. Brief Records .............................................................................................................................. 41 6.2. Load MARC Order Records ......................................................................................................... 47 6.3. MARC Federated Search ............................................................................................................ 52 6.4. Load Catalog Record IDs ............................................................................................................ 58 6.5. View/Place Orders ...................................................................................................................... 63 7. Purchase Orders .................................................................................................................................... 65 7.1. Mark Ready for Order ................................................................................................................. 65 7.2. Creating Purchase Orders ........................................................................................................... 66 7.3. Name a Purchase Order ............................................................................................................. 71 7.4. Add Brief Records to a Purchase Order ....................................................................................... 73 7.5. Add Line Items to a Purchase Order ............................................................................................ 75 7.6. Add Charges, Taxes, and/or Fees to a Purchase Order ................................................................ 76 7.7. Add Notes to a Purchase Order ................................................................................................... 76 7.8. Activating Purchase Orders ......................................................................................................... 77 7.9. Cancelling and Suspending Purchase Orders ............................................................................... 80 7.10. Print a Purchase Order .............................................................................................................. 83 7.11. View On-Order Purchase Orders ................................................................................................ 84 7.12. Receiving and Un-Receiving Purchase Orders ............................................................................ 85 7.13. View EDI Messages on a Purchase Order .................................................................................. 88 7.14. View Purchase Order History ..................................................................................................... 88 8. Loading Bibliographic Records and Items into the Catalogue .................................................................... 90 8.1. Where to Load Bibliographic Records and Items into the Catalogue ............................................... 90 8.2. How to Load Bibliographic Records and Items into the Catalogue .................................................. 91 8.3. Merging Records Using the Vandelay Interface ............................................................................. 93 8.4. Auto-Overlay In Process Acquisitions Copies ................................................................................ 96 9. Line Items ............................................................................................................................................. 99 9.1. Line Item Batch Updater .............................................................................................................. 99 9.2. Order Identifier Selector ............................................................................................................. 100 9.3. Line Item Detailed View ............................................................................................................. 100 9.4. Link Line Items to the Catalog ................................................................................................... 101 9.5. Line Item Worksheet ................................................................................................................. 104 9.6. Add a Copy to a Line Item ........................................................................................................ 105 9.7. Add an Alert to a Line Item ....................................................................................................... 108 9.8. Add a Note to a Line Item ......................................................................................................... 109 9.9. Line Item Actions Menu ............................................................................................................. 111 Part II. Acquisitions 15 10. 11. 12. 13. 14. 9.10. Line Item Statuses .................................................................................................................. 9.11. Estimated Price ....................................................................................................................... 9.12. Cancelling and Suspending Line Item ....................................................................................... 9.13. Delete a Line Item ................................................................................................................... 9.14. Apply Funds to Line Items ....................................................................................................... Export Single Attribute List ................................................................................................................. 10.1. How to Export a Single Attribute List ........................................................................................ Cancel/Suspend Acquisitions .............................................................................................................. 11.1. Cancelling and Suspending Purchase Orders ........................................................................... 11.2. Cancelling and Suspending Line Items ..................................................................................... 11.3. Cancelling and Suspending Copies .......................................................................................... Claim Items ....................................................................................................................................... 12.1. Changing Claim Policies .......................................................................................................... 12.2. Claim-Ready Items .................................................................................................................. 12.3. Manual Claiming ..................................................................................................................... 12.4. Claim Vouchers ....................................................................................................................... Receive/Un-receive Acquisitions .......................................................................................................... 13.1. Receiving and Un-Receiving Purchase Orders .......................................................................... 13.2. Receiving and Un-Receiving Line Items .................................................................................... 13.3. Receiving and Un-Receiving Copies ......................................................................................... 13.4. Receive Line Items From an Invoice ........................................................................................ Invoices ............................................................................................................................................. 14.1. Creating Invoices ..................................................................................................................... 14.2. Invoice Interface ...................................................................................................................... 14.3. Populating Invoices ................................................................................................................. 14.4. Invoice Charges ...................................................................................................................... 14.5. Add Additional Copies to an Invoice ......................................................................................... 14.6. Detach Line Items from an Invoice ........................................................................................... 14.7. View an Invoice ....................................................................................................................... 14.8. Printing Invoices ...................................................................................................................... 14.9. Pay an Invoice ........................................................................................................................ 14.10. Complete an Invoice .............................................................................................................. 14.11. Re-open an Invoice ............................................................................................................... Part II. Acquisitions 115 116 116 120 123 131 131 134 134 138 144 150 150 153 158 163 167 167 172 175 178 183 183 189 192 198 201 202 202 205 206 207 209 16 Chapter 4. Search the Acquisitions Module Adapted with permission from original material by the Evergreen Community Abstract The acquisitions module has a powerful searching interface that enables you to search for line items, catalogue records, selection lists, purchase orders, and invoices. Searching for line items and catalogue records can help ensure that duplicate orders are not placed. 4.1. Using the General Search Search Tips In the acquisitions module you can search for line items, line items and catalog records, selection lists, purchase orders, and invoices. The option chosen in the Search for box determines what form your search results will return in. The possible options are: line items, line items and catalogue records, selection lists, purchase orders, and invoices. Search fields are divided into a number of categories. These categories are: Line Item, Selection List, Purchase Order, Invoice, Line Item Detail, and Line Item Attribute. Unless greyed out these fields can be used with any of the Search for options. The example below illustrates searching for invoices using the ID of a purchase order. You may wish to begin your acquisitions process by searching for line items and catalogue records. This ensures that you do not purchase an item that the library already owns or is on another selection list or purchase order. See Searching for Line Items and Catalogue Records for more details. Search Tips: • The Search for option you choose will be the form in which your results are returned in. Chapter 4. Search the Acquisitions Module 17 • Search terms are ANDed together when all is selected. • Search terms are ORed together when any is selected. • Click Add Search Term to add more fields. • Search fields from any category can be used in a search unless the search fields are grayed out in the list. • Click the red X at the end of each row to delete search terms. • Use "contains" when doing keyword searching, such as for Title of a Work. • Use "is" when searching for an exact match, such as for an ISBN. 4.2. Searching for Line Items A Line Item search will retrieve a list of line items based on the search terms used. Search Tips 1. To access the searching interface, select Acquisitions → General Search. 2. Choose line items from the Search for drop down menu. Chapter 4. Search the Acquisitions Module 18 3. Refine your search by selecting the specific fields you would like to search. Some search terms may be disabled depending on the Search for option you chose. 4. Once you have added your search term(s), click Search or hit the ENTER key. Results meeting your search criteria will display. 5. If you wish to edit your search, click Reveal Search Form in the top right hand corner of the results screen to display your search. Search Tips • When searching for line items using non-library specific search fields, such as LI - State, it is recommended that you also use a search field such as SL - Org Unit or PO - Ordering Agency to restrict the search to your library and avoid permissions error messages. • See Using the General Search for more general search tips. 4.3. Searching for Line Items and Catalogue Records Search Tips To prevent duplication, best practice is to search for an item before adding it to a selection list or purchase order. A search for Line Items and Catalogue records searches all records in the catalogue as well as all line items. This helps to ensure that duplicate orders are not placed for items that your library already owns or is in the process of ordering. Chapter 4. Search the Acquisitions Module 19 There are five Line Item Attribute search fields you can use when searching for line items and catalogue records. They are: • LIA-Title of Work: Use with the connecting word of "contains" to keyword search for a line item or catalogue record with a particular title. • LIA-Author of work: Use with the connecting word of "contains" to keyword search for line items or catalogue records by a particular author. • LIA-ISBN: Use with the connecting word "is" to search for a line item or catalogue record with a specific ISBN. • LIA-ISSN: Use with the connecting word "is" to search for a line item or catalogue record with a specific ISSN. • LIA-UPC: use with the connecting word "is" to search for a line item or catalogue record with a specific UPC. All other search fields will display as grayed out. 1. To access the searching interface, select Acquisitions → General Search. 2. Choose line items and catalog records from the Search for drop down menu. 3. Select your search field(s) and enter your search term(s). 4. Click Search or hit the Enter key. Chapter 4. Search the Acquisitions Module 20 5. The line items and/or catalogue records that meet your search criteria will display. Search Tips • When searching for line items and catalogue records the best search fields to use are Title of work and the number field associated with the item (ISBN, ISSN, UPC). If the system is set to match any of the following terms the results will include items that match either the title or number or both. • See Using the General Search for more general search tips. 4.4. Searching for Selection Lists Search Tips My Selection List only displays the selection lists created by the user currently logged onto the workstation. You can view selection lists created by other users using the General Search. Chapter 4. Search the Acquisitions Module 21 1. To access the searching interface, select Acquisitions → General Search. 2. Choose selection lists from the Search for drop down menu. 3. Select your search field(s) and enter your search term(s). 4. Click Search or hit the Enter key. Chapter 4. Search the Acquisitions Module 22 5. The selection lists meeting your search criteria will display in a grid. Search Tips When searching for lists created by a particular user the best search fields are: • SL-Owner: Searches the selection lists based on the owning user. • SL-Creator: Searches the selection lists based on the creating user. When searching for a particular selection list, the best search field is: • SL-Name: Searches for the name of a particular selection list. • Search fields in the catagories of Line Item, Purchase Order, Invoice, and Line Item Attribute may also be used to build a search. See Using the General Search for more general search tips. 4.5. Searching for Purchase Orders Search Tips The default purchase order search allows you to quickly generate a list of on-order purchase orders. This search can also easily be modified to search for purchase orders using other parameters. 1. To access the searching interface, select Acquisitions → Purchase Orders. Chapter 4. Search the Acquisitions Module 23 2. By default the search interface is set to search for on-order purchase orders created by your ordering agency. If this is the search you wish to perform, click Search. Search Tips: • To search for purchase orders with a status other than on-order, simply replace on-order with the status you wish to search. • By default the PO-Ordering Agency is the workstation the user is logged in at. Multi-branch systems with centralized ordering will need to update this to the location that is their actual ordering agency. • Use the Purchase Order search fields to modify your search as needed. • Search fields in the categories of Line Item, Selection List, Invoice, and Line Item Attribute may also be used to build a search. • See Using the General Search for more general search tips. 4.6. Searching for Invoices Search Tips The default invoice search allows you to quickly generate a list of open invoices. This search can also easily be modified to search for invoices using other parameters. Chapter 4. Search the Acquisitions Module 24 1. To access the searching interface, select Acquisitions → Open Invoices. 2. By default the search interface is set to search for open invoices created by your ordering agency. If this is search you wish to perform, click Search. Search Tips • To search for closed invoices simply check the box adjacent to the I-Complete search field. • By default the I-Receiver is the workstation the user is logged in at. Multi-branch systems with centralized ordering will need to update this to the location that is their actual receiver. • Search fields in the categories of Line Item, Selection List, Purchase Order, and Line Item Attribute may also be used to build a search. Chapter 4. Search the Acquisitions Module 25 • Use the Invoice search fields to modify your search as needed. • See Using the General Search for more general search tips. Chapter 4. Search the Acquisitions Module 26 Chapter 5. Selection Lists Adapted with permission from original material by the Evergreen Community Abstract Selection lists enable users to add records from a variety of sources to a single list that can be converted into a purchase order. Selection lists can also be created to keep track of items that a library wishes to purchase in the future. Staff can then create multiple purchase orders from the single selection list as funds become available to purchase the items. To view your selection lists, select Acquisitions → My Selection Lists. 5.1. My Selection Lists Interface To open the the My Selection Lists interface: 1. Select Acquisitions → My Selection Lists. 2. The My Selection List interface will display. 3. The following actions can be performed from this screen: • Open a selection list created by the user currently logged in. Chapter 5. Selection Lists 27 • Create a Selection List • Clone a Selection List • Merge Selection Lists • Delete a Selection List Users may see a message saying "No results." the first time they open the My Selection Lists interface. The My Selection Lists page is created by a search for selection lists where the owner of the list is the user currently logged into the staff client. A user's very first selection list must be created on the go by creating a brief record, performing a MARC Federated Search, or by uploading MARC order records. 5.2. Create a Selection List Selection lists can be created through the My Selection Lists interface. The three other areas within the module where selection lists can be created are when you Add Brief Records, Load MARC Order Records or find records through the MARC Federated Search. In each of these interfaces, you will find the Add to Selection List field. Enter the name of the selection list you would like to create into the field. To create a selection list through the My Selection Lists interface: 1. Select Acquisitions → My Selection Lists. Users may see a message saying "No results." the first time they go to Acquisitions → My Selection Lists. The My Selection Lists page is created by a search for selection lists where the owner of the list is the user currently logged into the staff client. A user's very first selection list must be created on the go by creating a brief record, performing a MARC Federated Search, or by uploading MARC order records. Chapter 5. Selection Lists 28 2. Click New Selection List. 3. Enter the name of the selection list in the box that appears and click Create. 4. Your new selection list will display in the list. 5.3. Add Line Items to a Selection List You can add line items to a selection list in one of six ways: Add a Brief Record; Search for Line Items and Catalogue Records; Load MARC Order Records; add records through a MARC Federated Search; Load Catalog Record IDs; or use the View/Place Orders action in the catalogue. Some of these methods for adding records to selection lists cause the system to create a selection list called Unnamed. This selection list contains any items that were not selected and added to a selection list from a the results of MARC federated search, an upload of catalogue record IDs, or an upload of MARC records. This list can safely be ignored. It is possible to delete the list, but the system will recreate it as needed. Chapter 5. Selection Lists 29 5.4. Clone a Selection List Cloning selection lists enables you to duplicate selection lists. You can maintain both copies of the list, or you can delete the original list. 1. Select Acquisitions → My Selection Lists. 2. Check the box adjacent to the list you would like to clone and click Clone Selected. 3. Enter a name for your new selection list into the box that appears and click Clone. Chapter 5. Selection Lists 30 4. Your cloned selection list will display in the list. The cloned selection list contains all the line items of the original list without any copy information. 5.5. Merge Selection Lists Two or more selection lists can be merged into one list. This function can also be used to re-name selection lists. To rename a selection list merge it into a new list that has the new name. 1. Select Acquisitions → My Selection Lists. Chapter 5. Selection Lists 31 2. Check the boxes adjacent to the selection lists that you would like to merge together and click Merge Selected. 3. Choose the Lead Selection List from the drop down menu. This is the list to which the items on the other list(s) will be transferred. 4. Click Merge. 5. The entry count for the lead selection list will increase to reflect the total number of line items now on the list. The list(s) that were merged into the lead selection list will no longer display in the list. Chapter 5. Selection Lists 32 5.6. Delete a Selection List Selection lists that are no longer needed can be deleted. Deleting a selection list deletes any line items not attached to a purchase order. At present there is no message asking for confirmation that you wish to delete the selection list. Please ensure that you truly wish to delete your selection list before clicking Delete Selected. 1. Select Acquisitions → My Selection Lists. 2. Check the box(es) adjacent to the selection list(s) that you would like to delete and click Delete Selected. 3. Your selection list will be deleted from the list. Chapter 5. Selection Lists 33 5.7. Mark Ready for Selector This step is optional but may be useful to individual workflows. After an item has been added to a selection list or purchase order, it can be marked ready for the selector. 1. Open the selection list or purchase order that contains the line items you would like to Mark Ready for Selector. 2. If you wish to Mark Ready only selected list items, check the boxes adjacent to those line items. 3. Select Actions → Mark Ready for Selector. 4. A pop up box will appear. Choose to either Mark selected line items or Mark all line items. Chapter 5. Selection Lists 34 5. Click Go. 6. The screen will refresh. The marked line item(s) will be highlighted light pink and the status will have changed to selector-ready. 5.8. Convert a Selection List to a Purchase Order When a selection list is finished it can be converted to a purchase order through the Actions menu. It is possible to convert particular line items on a selection list into a purchase order, rather than converting the entire selection list. 1. Open the selection list that you would like to convert to a purchase order. Chapter 5. Selection Lists 35 2. Select Actions → Create Purchase Order. 3. A pop up box will appear. Chapter 5. Selection Lists 36 4. Select the Ordering Agency from the drop down menu. 5. Enter the Name for the Purchase Order. This field is optional. 6. Enter the code for the provider. This field will auto-complete as you type. 7. If prepayment is required, check the box adjacent to Prepayment Required. Chapter 5. Selection Lists 37 If prepayment is always required for a specific provider, your acquisitions administrator can set this in the provider's profile so it is automatically selected when you enter the provider code. 8. Choose to either add All Lineitems or Selected Lineitems to the purchase order. 9. Check the box adjacent to Import Bibs and Create Copies if you wish to import them at this time. If not previously selected bibliographic items will be imported and copies created when the purchase order is activated. 10. Click Submit. 11. If Import Bibs and Create Copies box was checked the import interface will open. See Vandelay Interface for more information. Otherwise, your purchase order will be created and open in the same tab. 5.9. Search for a Selection List Search Tips My Selection List only displays the selection lists created by the user currently logged onto the workstation. You can view selection lists created by other users using the General Search. Chapter 5. Selection Lists 38 1. To access the searching interface, select Acquisitions → General Search. 2. Choose selection lists from the Search for drop down menu. 3. Select your search field(s) and enter your search term(s). 4. Click Search or hit the Enter key. Chapter 5. Selection Lists 39 5. The selection lists meeting your search criteria will display in a grid. Chapter 5. Selection Lists 40 Chapter 6. Add Records Adapted with permission from original material by the Evergreen Community Abstract This chapter covers the various methods that can be used to add records to Evergreen through the Acquisitions Module. Libraries should use the methods that best suit their individual workflow. 6.1. Brief Records Brief records are short bibliographic records with minimal information that are often used as placeholder records until items are received. Brief records can be added to new or existing selection lists. Brief records can also be added to new or pending purchase orders. Add a Brief Record to a Selection List Create a Brief Record and add it to a Selection List Add a Brief Record to a Purchase Order Add a Brief Record to a Selection List 1. Select Acquisitions → My Selection Lists. Chapter 6. Add Records 41 2. Click on the hyperlinked name of the selection list you would like to open. 3. Select Actions → Add Brief Record. Chapter 6. Add Records 42 4. Enter the bibliographic information into the desired fields and click Save Record. 5. A new line item appears on your selection list. Chapter 6. Add Records 43 Create a Brief Record and add it to a Selection List 1. Select Acquisitions → New Brief Record. 2. From the Add to Selection List drop down menu choose a selection list, or enter the name of a new selection list in the field. The drop down menu displays the ten selection lists most recently edited that are owned by the user. Chapter 6. Add Records 44 3. Enter the bibliographic information into the desired fields and click Save Record. 4. A new line item appears on your selection list. Add a Brief Record to Purchase Order 1. Open or create a purchase order. See Create a Purchase Order for more information. Chapter 6. Add Records 45 2. Click the Add Brief Record button. 3. Enter bibliographic information in the desired fields and click Save Record. Chapter 6. Add Records 46 4. A new line item appears on your purchase order. Copies will be automatically added to the line item if you have set a default number of copies for the provider. 5. To add additional brief records, select Actions → Add Brief Record. 6.2. Load MARC Order Records The Load MARC Order Records interface is made up of two parts: Acquisitions and Vandelay. Working together these two parts enable selection lists or purchase orders to be created from uploaded MARC records without causing unnecessary duplication in the Sitka catalogue. When Load MARC Order Records is used in conjunction with a holding tag and subfields information such as number of copies, price, and fund for payment can be loaded from the provider. See Holding Subfields for information on setting up holding tags and subfields. Chapter 6. Add Records 47 A number of defaults can be set for fields in this interface by using settings available in the library settings editor. These fields are also sticky and will keep the last information entered until the user quits Evergreen. For a list of the available defaults see the Acquisitions Specific Settings in the Library Settings Editor. 1. Select Acquisitions → Load MARC Order Records. 2. Acquisitions a. In the Provider field, enter the code for the provider. The text will auto-complete. Chapter 6. Add Records 48 b. Select a context org unit from the drop down menu. The context org unit is the org unit that "owns" the bib record. Multi-branch systems should select a physical location rather than an administrative org unit as the context org unit. c. Select the fiscal year for which you are loading the records. d. Uploaded MARC records can be: • added to a Selection List Select a list from the drop down menu or type in the name of the selection list you would like to create. The drop down menu displays the ten selection lists most recently edited owned by the user. Chapter 6. Add Records 49 • added to a Purchase Order Check the box adjacent to Create Purchase Order. The purchase order can be activated at the time of the upload by checking the box adjacent to Activate Purchase Order. A 970 holdings tag with subfields o, q, f, and e must included in each MARC record for the purchase order to successfully activate. 3. Vandelay a. Complete the Vandelay section as shown below. It is recommended that you set the Load MARC Order Defaults to match what is shown to avoid repetitious data entry. • Create a new Upload Queue. Do not use "/" or "\" (slash or backslash) in the import queue name. • Select SitkaMatch from the Record Match Set drop down menu. Chapter 6. Add Records 50 • Select Merge Using Existing Record from the Merge Profile drop down menu. • Select provider from the Record Source drop down menu. • Check the box for Import Non-Matching Records to automatically import MARC records from the file if they are not already in the Sitka catalogue. • Check the box for Merge On Best Match. b. If your provider supplies holding information in the 970 tag you can check the box to Load Items for Imported Records. If not imported at this time items will be imported when the purchase order is activated. 4. Click Browse to search for the file of bibliographic records saved on your computer. Locate the desired file and and open it. 5. Click Upload. A summary of the items that have been processed will appear. 6. If a Selection List as been created the available options will be View Selection List and View Import Queue. Chapter 6. Add Records 51 If a Purchase Order as been created the available options will be View Purchase Order and View Import Queue. For information on handling the Import Queue see Merging Records Using the Vandelay Interface. 6.3. MARC Federated Search The MARC Federated Search enables you to import bibliographic records into a selection list or purchase order from a Z39.50 source. 1. Select Acquisitions → MARC Federated Search. Chapter 6. Add Records 52 2. Check the boxes of the Z39.50 services you wish to search. The local Evergreen Catalogue is checked by default. Best practice is to always leave the Evergreen Catalogue checked. This helps prevent duplicate records from being added to the catalogue. 3. Enter your search term(s) into the search field(s) of your choice. 4. Choose the number of Hits Per Source that you desire. Chapter 6. Add Records 53 5. Click Submit. 6. A list of results will appear. Clicking on the title of any of the results will bring up the MARC record. Chapter 6. Add Records 54 You are able to edit the MARC record before bringing it into the catalogue by clicking on the Edit MARC Order Record button. Records that already exist in Evergreen do not give have a Edit MARC Order Record button. Chapter 6. Add Records 55 7. a. Save the line item(s) to a selection list by checking the box(es) adjacent to the desired line item(s) and selecting Actions → Save Items to Selection List. Either Save as Selection List and type in the name of a new selection list, or Add to Selection List and type in the name of any existing selection list created by any user at your library. Chapter 6. Add Records 56 b. Create a purchase order from the line item(s) by checking the box adjacent to the desired line item(s) and selecting Actions → Create Purchase Order. See Create a Purchase Order from Line Items for further instructions. c. Add the line item to an existing line item by checking the box adjacent to the desired line item(s) and selecting Actions → Add to Purchase Order. See Create a Purchase Order from Line Items for further instructions. Chapter 6. Add Records 57 In the pop up box that appears enter the name of the purchase order you wish to add the line item to. 6.4. Load Catalog Record IDs The Load Catalog Record IDs function enables you to create line items from a list of catalogue records whose record IDs are saved in a CSV file. This is useful if you want to batch order copies of items that your organization already owns. For example, you run a copy/hold ratio report to identify how many copies you have available compared to the number of holds that are on your Hot Fiction display. You decided that you want to order an extra copy of six titles. Your copy/hold ration report includes the record ID of each title. You can save the record IDs into a CSV file, upload the file into Evergreen, and create a purchase order for the items. If you only want to order additional copies of one title then using View/Place Orders is faster. Record IDs are auto-generated digits associated with each record. They are found in the Record Summary that appears at the top of each record in the catalogue. 1. Create a CSV file with the record ID of each catalogue record in the first column of the spreadsheet. You can create this CSV file from a spreadsheet generated by a report, as suggested in the aforementioned example. You can also copy and paste record IDs from the catalogue record into the CSV file. 2. Save the CSV file to your computer. Chapter 6. Add Records 58 3. In Evergreen, select Acquisitions → Load Catalog Record IDs. 4. Click Load More Terms. 5. Locate the desired file and click Open. Chapter 6. Add Records 59 6. The screen will display the number of terms (record IDs) that have been loaded. Clicking Load more terms again will allow you to load an additional file of record IDs. 7. Click Retrieve Records. 8. The records will appear as line items. Chapter 6. Add Records 60 9. a. Save the line item(s) to a selection list by checking the box(es) adjacent to the desired line item(s) and selecting Actions → Save Items to Selection List. Either Save as Selection List and type in the name of a new selection list, or Add to Selection List and type in the name of any existing selection list created by any user at your library. Chapter 6. Add Records 61 b. Create a purchase order from the line item(s) by checking the box adjacent to the desired line item(s) and selecting Actions → Create Purchase Order. See Create a Purchase Order from Line Items for further instructions. c. Add the line item to an existing line item by checking the box adjacent to the desired line item(s) and selecting Actions → Add to Purchase Order. See Create a Purchase Order from Line Items for further instructions. Chapter 6. Add Records 62 In the pop up box that appears enter the name of the purchase order you wish to add the line item to. 6.5. View/Place Orders You can use View/Place Orders to easily order an additional copy of an item that is already in the catalogue. Load Catalog Record IDs is more effective when working with a list of additional copies of titles to be ordered. 1. Open the bibliographic record of the title you wish to purchase. 2. Select Actions for this Record → View/Place Orders. 3. Click Add to Selection List, Add to Purchase Order or Create a Purchase Order. Chapter 6. Add Records 63 4. Add to Selection List will bring up a pop up. Either Save as Selection List and type in the name of a new selection list, or Add to Selection List and type in the name of any existing selection list created by any user at your library. Add to Purchase Order will bring up a pop up. Fill in the PO # of the purchase order you would like to add the line item to and click Save. Create Purchase Order will bring up a pop up. See Create a Purchase Order from Line Items for further instructions. Chapter 6. Add Records 64 Chapter 7. Purchase Orders Adapted with permission from original material by the Evergreen Community Abstract This chapter describes how to create, activate, and receive purchase orders in the Acquisitions Module. Other functions related to purchase orders are also covered. 7.1. Mark Ready for Order This step is optional but may be useful to some individual workflows. After an item has been added to a selection list or purchase order, you can mark it ready for order. 1. Open the selection list or purchase order that contains the line items you would like to Mark Ready for Order. 2. If you wish to Mark Ready for Order only selected list items, check the boxes adjacent to those line items. 3. Select Actions → Mark Ready for Order. Chapter 7. Purchase Orders 65 4. A pop up box will appear. Choose either Mark selected or Mark all. 5. Click Go. 6. The screen will refresh. The marked line item(s) will be highlighted periwinkle, and the status will have changed to order-ready. 7.2. Creating Purchase Orders On a purchase order, the Total Estimated is the sum of the prices. The Total Encumbered is the total estimated that is encumbered when the purchase order is activated. The Total Spent column automatically updates with the items are invoiced. When the provider and funds use different currencies: • Total Estimated is calculated in the currency of the provider. Chapter 7. Purchase Orders 66 • Total Encumbered is calculated in the currency of the fund. • Total Spent is calculated in the currency of the fund. Create a Blank Purchase Order Create a Purchase Order from Line Items Convert a Selection List to a Purchase Order Create a Purchase Order by Loading MARC Order Records Create a Blank Purchase Order You can create a purchase order to which you can add brief records and charges. 1. Select Acquisitions → Create Purchase Order. 2. In the pop up box that appears, ensure that the correct ordering agency shows in the Ordering Agency field. Correct it if necessary. Chapter 7. Purchase Orders 67 3. In the Name field, enter the name for the Purchase Order. . If the selected name is already in use by another PO at or below the ordering agency for the PO, the save button is disabled, and you will see a link to the existing Purchase Order. The link opens the related Purchase Order in a new tab when clicked. 4. In the Provider field, enter the code for the provider. The text will auto-complete. 5. If prepayment is required, check the box adjacent to Prepayment Required. If prepayment is always required for a specific provider, your acquisitions administrator can set this in the provider's profile so it is automatically selected when you enter the provider code. 6. Click Save. Chapter 7. Purchase Orders 68 7. The purchase order has been created. You can now create a new charge type or add a brief record. Create a Purchase Order from Line Items The instructions listed here are to be used in conjuction with the instructions for MARC federated search, Catalog Record IDs, and the View/Place Orders link in the catalogue. 1. Select Actions → Create Purchase Order. Chapter 7. Purchase Orders 69 2. A pop up box will appear. 3. Select the Ordering Agency from the drop down menu. 4. Enter the code for the provider. This field will auto-complete as you type. 5. If prepayment is required, check the box adjacent to Prepayment Required. Chapter 7. Purchase Orders 70 If prepayment is always required for a specific provider, your acquisitions administrator can set this in the provider's profile so it is automatically selected when you enter the provider code. 6. Choose to either add All Lineitems or Selected Lineitems to the purchase order. 7. Check the box adjacent to Import Bibs and Create Copies if you wish to import them at this time. If not previously selected bibliographic items will be imported and copies created when the purchase order is activated. If you check this box the Vandelay interface will appear when Submit is clicked. See How to Load Bibliographic Records and Items into the Catalogue for instructions. 8. Click Submit. 9. Your purchase order will be created and open in the same tab. 7.3. Name a Purchase Order By default a new purchase order is given the purchase order ID as its name. You can change the name to any grouping of letters or numbers as determined by your library's policies. You can reuse purchase order names as long as a name is never used twice in the same year. Do not use "\" or "/" or "spaces" in the purchase order name or EDI orders will fail. Chapter 7. Purchase Orders 71 1. Open or create a purchase order. 2. The name of the purchase order is in the top left column of the purchase order. The hyperlinked number is an internal ID number that Evergreen has assigned. 3. Click on the hyperlinked ID number. A pop up box will appear. 4. Enter a new name for your purchase order and click Ok. Chapter 7. Purchase Orders 72 5. The new name will replace the internal ID number as the purchase order's name. 7.4. Add Brief Records to a Purchase Order You can add brief records to a new or existing purchase order. 1. Open or create a purchase order. 2. Click the Add Brief Record button. Chapter 7. Purchase Orders 73 3. Enter bibliographic information in the desired fields and click Save Record. 4. A new line item appears on your purchase order. Chapter 7. Purchase Orders 74 5. To add additional brief records, select Actions → Add Brief Record. 7.5. Add Line Items to a Purchase Order It is now possible to select line items on a selection list, when doing a MARC federated search or when bringing records in via their Catalog Record IDs and add the line items to an existing purchase order. 1. Add the line item to an existing line item by checking the box adjacent to the desired line item(s) and selecting Actions → Add to Purchase Order. See Create a Purchase Order from Line Items for further instructions. Chapter 7. Purchase Orders 75 In the pop up box that appears enter the name of the purchase order you wish to add the line item to. 2. The selected line item(s) will be added to the existing purchase order. Copies will be automatically added to the line item if a default number of copies has been added to the provider. 7.6. Add Charges, Taxes, and/or Fees to a Purchase Order Charges should not be added to purchase orders at this time. 7.7. Add Notes to a Purchase Order You can add notes to a purchase order. Notes can be viewed by staff and/or by the provider. By default, notes are visible only to staff. 1. Open or create a purchase order. 2. In the top half of the purchase order there is a Notes field. The number of notes attached to the purchase order is hyperlinked in parentheses next to this field. Click the hyperlinked number. Chapter 7. Purchase Orders 76 3. Click New Note. 4. Enter the note. If you wish to make it available to the provider, check the box adjacent to Note is vendor-public. 5. Click Create and your note will appear. Repeat the process to add as many notes as you require. 6. Click Return to return to the purchase order. 7. The number in parentheses will increases to reflect the number of notes attached to the purchase order. 7.8. Activating Purchase Orders Activation Criteria Activate a Purchase Order Activate a Purchase Order without loading Items Activation Criteria Before you can activate a purchase order, the following criteria must be met: Chapter 7. Purchase Orders 77 • Each line must have at least one copy attached to it. If there is no copy the Activate Order? field will read, Activatable? No: The lineitem has no attached copies (ACQ_LINEITEM_NO_COPIES) (lineitemID). Simply attach a copy to the line item. See Add a Copy to a Line Item for instructions. In instances where a line item should not have any copies the Allow activation with zero-copy lineitems check box may be used. Copies should not be added to line items after a purchase order is activated. • Each line item must contain an estimated price. If there is no estimated price the Activate Order? field will read, No: The lineitem has no price (ACQ_LINEITEM_NO_PRICE). Simply enter prices in the estimated price fields and click Reload. • Each line item must have funds applied to it. If no funds are applied the Activate Order? field will read, No: The requested acq. fund was not found (ACQ_FUND_NOT_FOUND). Simply apply funds individually or as a batch. See Apply Funds to Line Items for instructions. • The fund(s) used for the purchase order must not have reached its stop level. If the fund is above its stop level the Activate Order? field will read, No; fund [fund name here] would be encumbered beyond its stop level. In this case, more credit must be allocated to the fund or a different fund must be applied to the purchase order. If the fund(s) used for the purchase order have reached its warning level staff will be alerted but are able to continue with activating the purchase order. Activate a Purchase Order When the above criteria have been met the Activate Order button will appear and you can proceed with the following: Chapter 7. Purchase Orders 78 1. Click the button Activate Order. 2. When you activate the order the bibliographic records and copies will be imported into the catalogue using the Vandelay interface, if not previously imported. See How to Load Bibliographic Records and Items into the Catalogue for instructions on using the Vandelay interface. The funds associated with the purchases will be encumbered. Activate a Purchase Order without Loading Items It is now possible to activate a purchase order without loading items. Once the purchase order has been activated without loading items, it is not possible to load the items. This feature should only be used in situations where the copies have already been added to the catalogue. • Cleaning up pre-acquisitions backlog • Direct purchases that have already been catalogued Chapter 7. Purchase Orders 79 7.9. Cancelling and Suspending Purchase Orders You can cancel or suspend purchase orders where all line items are in a state of on-order. Certain cancel reasons are used to suspend purchase orders. These cancel reasons are set to keep the debits when the purchase order is cancelled. For example, a cancel reason such as Publication Postponed, for which debits are kept, indicates that the item will still be purchased when published. The funds remain encumbered for the purchase while the purchase order has the status of cancelled. Cancel a Purchase Order Suspend a Purchase Order Cancel a Purchase Order 1. Open the purchase order. 2. Click Cancel order. Chapter 7. Purchase Orders 80 3. From the drop down menu that appears, select a cancel reason. 4. Click Cancel order. 5. A pop up will appear asking you to confirm that you wish to cancel the purchase order. Click OK. 6. The status of the purchase order becomes cancelled and all the line item bars change to white. The funds no longer show as encumbered for the purchase order. Suspend a Purchase Order 1. Open the purchase order. Chapter 7. Purchase Orders 81 2. Click Cancel order. 3. From the drop down menu that appears, select a cancel reason for which debits are kept. 4. Click Cancel order. 5. A pop up will appear asking you to confirm that you wish to cancel the purchase order. Click OK. Chapter 7. Purchase Orders 82 6. The status of the purchase order becomes cancelled and all the line item bars change to blue and "postpone" has been added to each line. Because the purchase order has been suspended rather than cancelled, the funds are still encumbered. 7. A suspended purchase order is resolved when the items arrive and are received. 7.10. Print a Purchase Order You can print a purchase order from the purchase order screen. Any vendor-public notes will print in a section entitled Notes to the Vendor on the printed purchase order. 1. Open a purchase order. 2. Select Actions → Print Purchase Order. 3. Depending on your computer you may or may not need to select your printer and click OK. Chapter 7. Purchase Orders 83 4. The Print Purchase Order option now prints the Purchase Order Name in addition to the Purchase Order ID. 7.11. View On-Order Purchase Orders Search Tips The default purchase order search allows you to quickly generate a list of on-order purchase orders. This search can also easily be modified to search for purchase orders using other parameters. 1. To access the searching interface, select Acquisitions → Purchase Orders. Chapter 7. Purchase Orders 84 2. By default the search interface is set to search for on-order purchase orders created by your ordering agency. If this is the search you wish to perform, click Search. 7.12. Receiving and Un-Receiving Purchase Orders Receive a Purchase Order In the event that all items on a purchase order arrive together it is possible to receive the entire purchase order at once. It is also possible to receive a line item and to receive a copy. 1. Open your purchase order. 2. Click the checkmark to select all items on the purchase order. 3. Using the main Actions menu, select Actions → Mark Selected Line Items as Received. Chapter 7. Purchase Orders 85 4. Any alerts for the line items will pop up. Click OK to acknowledge the alerts and receive the items. 5. The line items on the purchase order will change to a gray blue colour and the Status will update to received. Un-Receive a Purchase Order In the event that a purchase order is accidently received or should not have been received in the first place due to damage or other reasons, it is possible to un-receive the purchase order. The purchase order must have the status of received for this function to be enabled. 1. Open your purchase order. 2. Click the checkmark to select all items on the purchase order. Chapter 7. Purchase Orders 86 3. Using the main Actions menu, select Actions → Un-Receive Selected Line Items. 4. A pop up will appear asking you to confirm that you wish to rollback receipt of all the copies for the purchase order. Click OK. 5. The line items on the purchase order will change to a mauve colour and the status will update to on-order. If the purchase order is received in the future it will behave in the same manner as a purchase order that is being received for the first time. Chapter 7. Purchase Orders 87 7.13. View EDI Messages on a Purchase Order You can view electronic messages from your provider about a specific purchase order. 1. Open a purchase order. 2. In the top half of the purchase order you see an EDI Messages field. The number of messages that are attached to the purchase order is hyperlinked in parentheses next to this field. 3. Click the hyperlinked number to view the messages. 7.14. View Purchase Order History The history of a specific purchase order can be viewed in two ways. 1. Open a purchase order. 2. In the top half of the purchase order, beside History, click the hyperlink View. OR Using the main Actions menu, select Actions → View PO History. Chapter 7. Purchase Orders 88 3. The history of the purchase order will display. Use the column headers to sort. Chapter 7. Purchase Orders 89 Chapter 8. Loading Bibliographic Records and Items into the Catalogue Adapted with permission from original material by the Evergreen Community Abstract Bibliographic records and copies can be loaded into the catalogue at different stages of the acquisitions process depending on your preferred workflow. By default bibliographic records and copies become OPAC visible the moment they are loaded into the catalogue. Libraries that do not wish their on-order materials to be visible to their patrons can set up an OPAC invisible default copy location for the system to use. See How to Make Your On-orderRecords OPAC Invisible for instruction on setting up and using an OPAC invisible default copy location. 8.1. Where to Load Bibliographic Records and Items into the Catalogue You can load bibliographic records and items into the catalogue in four different place in the acquisitions module. 1. You can import bib records and items (if holdings information is attached) when you upload MARC order records. Click Acquisitions → Load MARC Order Records. Follow the instructions for Load MARC Order Records. Ensure the box adjacent to Load Items for Imported Records is checked and upload the file of MARC records. 2. You can import bib records and items into the catalogue when you create a purchase order from a selection list, a MARC federated search, catalogue record IDs, or the view/place order screen. From the selection list, select Actions → Create Purchase Order. Check the box adjacent to Import Bibs and Create Copies to import the records into the catalogue. Records are then loaded using the Vandelay Interface. Chapter 8. Loading Bibliographic Records and Items into the Catalogue 90 3. You can import bib records and items into the catalogue from a purchase order by clicking Actions → Load Bibs and Items. Records are then loaded using the Vandelay Interface. 4. If you have not previously loaded the bib records and items into the catalogue, Evergreen will automatically import the bib records and items into the catalogue when the purchase order is activated. Records are then loaded using the Vandelay Interface. If your provider supplies you with full MARC records after your orders are submitted these records should be loaded through the MARC Batch Import/Export interface. Libraries doing this should use the overlay functionality outlined in Section 8.4, “Auto-Overlay In Process Acquisitions Copies”. 8.2. How to Load Bibliographic Records and Items into the Catalogue All bibliographic records added to the catalogue through acquisitions are loaded through the vandelay interface. Chapter 8. Loading Bibliographic Records and Items into the Catalogue 91 Vandelay identifies exisiting records that match the new records and allows staff to merge the new record into the existing record rather than creating a duplicate record. It is recommended that you set the Load MARC Order Defaults to match what is shown in step 8 to avoid repetitious data entry. Loading Records Using the Vandelay Interface 1. The Vandelay Interface will display. 2. Create a new Upload Queue or use the drop down menu to add to an Exisiting Queue. Do not use "/" or "\" (slash or backslash) in import queue name. 3. Select SitkaMatch from the Record Match Set drop down menu. The Record Match Set determines what fields will be matched on. The SitkaMatch match set looks in the database for matches on the 901c field, the 020a (ISBN), and 022a (ISSN), and the 010a (Library of Congress Control Number), and the 035a (System Control Number). 4. Select Merge Using Existing Record from the Merge Profile drop down menu. 5. Select a Record Source from the dropdown. The default is oclc, but choose the one that best matches your file (eg. ULS, Whitehots etc.) Contact Sitka Support if you have a record source you use on a regular basis that is not listed. 6. Check the box for Import Non-Matching Records. This will import any records that do not have matches in the catalogue. 7. Check the box for Merge on Best Match. Chapter 8. Loading Bibliographic Records and Items into the Catalogue 92 This means that if the system finds a match in the database it will create holdings on that existing record, rather than importing the record from the purchase order. This should result in your cataloguer needing to do less merging when the items arrive as the majority of items will already be attached to the correct full record in the database. It is possible that there may be some false matches (such as if the ISBN is entered incorrectly on the purchase order) but these should be caught when the items arrive and are catalogued. 8. Click Submit. 9. You can see the record that the line item has attached holdings to by clicking on the catalog link on the line item. 8.3. Merging Records Using the Vandelay Interface 1. Click View Import Queue. 2. The table will tell you what records have been automatically imported (if you selected Import Non-Matching Records) and what records have found a match in the database and were not automatically imported. Chapter 8. Loading Bibliographic Records and Items into the Catalogue 93 A view of the records that matched. For any of the records in the table, you can can choose to View MARC and then edit the incoming MARC record. Click on View MARC, and the record is loaded in view mode. Click Edit to load the record in the MARC Editor. Once done the editing, click Save Changes in the pop-up window. Click Return to go back to the Record Queue screen. 3. On the Record Queue screen, you may click Matches to view the conflicting Evergreen records. To view the existing full MARC record, click View MARC. The MARC record will be displayed in view mode. Click Return once done. Upon inspection, if the matched record is a true match but a brief record , you may mark the matched MARC record as an overlay target by selecting the checkbox in front of the record in the Overlay Target column. Click Back to Import Queue once done. If the matched record is not an actual match, then edit the incoming record so that it no longer matches (this is usually the 901c or other control number that is the cause.) After you've saved the change, this record will no longer be a match, and you can import it as a non-matching record. Chapter 8. Loading Bibliographic Records and Items into the Catalogue 94 If the matched record in Evergreen is a true match but a full record, Sitka policy requires you to use the existing record instead of importing another one. Do not select the checkbox in this scenario. 4. The record is shown as selected once you are back at the Record Queue screen. 5. Once done the list, click Import Selected Records. 6. You are prompted to select import options. • Select Merge Using Existing Record from the Merge Profile drop down menu. • If you started with a test run, choose Import Non-Matching Records, to import records that do not have a match in the Sitka database. • Choose Merge on Exact Match (901c) or Merge on Single Match. Chapter 8. Loading Bibliographic Records and Items into the Catalogue 95 7. Click Import. 8.4. Auto-Overlay In Process Acquisitions Copies A new feature in Evergreen 2.6 improves the acquisitions copy overlay code by adding broader matching criteria. This feature should be used when loading catalogue records to overlay existing brief records. Selecting the new option Auto Overlay In-process Acquisitions Copies will allow the system to overlay copies which: • Have line item details created by the acquisitions process • Have the same owning_lib as the incoming copies owning_lib • Have a current copy In process 1. Click Cataloguing and select MARC Batch Import/Export 2. The MARC File Upload screen will open. For more details about this interface please see Importing and Merging MARC records in Batch Chapter 8. Loading Bibliographic Records and Items into the Catalogue 96 3. You may create a new queue for the file you are to upload or use an existing queue. To create a new queue, type in a name for your file in the box beside Create a New Upload Queue. To use an existing queue, choose a queue from the dropdown list beside Add to an Existing Queue. 4. Leave SitkaMatch in the Record Match Set box. 5. Select a Record Source from the dropdown. The default is OCLC, but choose the one that best matches your file. 6. Select a Merge Profile. Choose Merge Using INCOMING Record from the dropdown menu. 7. Check Import Non-Matching Records box. 8. Check Auto-Overlay In-Process Acquisitions Copies box. 9. Click Browse... to choose the source MARC file on your computer, then click Upload. Chapter 8. Loading Bibliographic Records and Items into the Catalogue 97 10. Depending on the size of the file, it may take a while for the uploading to finish. Once it is finished, records will be displayed in Inspect Queue view. The Queue Summary shows the total number of MARC records in the queue, and items contained in these records, if any, how many items have been imported, and how many of them encountered an error when Evergreen attempted to import them. Chapter 8. Loading Bibliographic Records and Items into the Catalogue 98 Chapter 9. Line Items Adapted with permission from original material by the Evergreen Community Abstract Line items represent bibliographic records on a selection list or purchase order. One line item corresponds to one bibliographic record. Line items contain attributes, which are characteristics of the bibliographic record, such as ISBN or Title. Line items also contain copy information, price information, notes, and alerts. 9.1. Line Item Batch Updater The Line Item Batch Updater allows line items on purchase orders to have multiple fields batch updated simultaneously. The following fields can be batch updated: • Copies - this is the total number of copies for the line item, rather than additional copies • Owning Branch • Copy Location • Collection Code • Fund • Circ Modifier Rather than filling in the same fields every time users can set up Distribution Formulas to use as Line Item Templates. 1. Fill in the individual fields on the Batch Updater you wish to update or select a Distribution Formula to use. 2. Select the line items to apply the updates to. 3. Click Apply to Selected. Chapter 9. Line Items 99 9.2. Order Identifier Selector Line items that are created from existing MARC records may have multiple ISBNs, ISSNs, or UPCs attached to the record (depending on the type of item). Users are able to specify which ISBN, ISSN, or UPC to display in the purchase order sent to providers. User can also add new identifiers as needed. This function helps to ensure that the correct edition of an item is ordered. Select an Identifier 1. Open the selection list or purchase order. 2. From the drop down menu chose the appropriate ISBN, ISSN, or UPC. 3. The identifier is automatically selected. Add an Identifier 1. Open the selection list or purchase order. 2. Highlight the existing identifier and type in or paste your new identifier. 3. The new identifier is automatically added and selected. 9.3. Line Item Detailed View Line items have both a simple and detailed view. 1. Open the selection list or purchase order. 2. Click the hyperlink Expand on a line item to display the detailed view for that line item. Chapter 9. Line Items 100 OR Click the hyperlink Expand All to display the detailed view for all line items. 3. Clicking Expand or Expand All a second time will close the detailed view. 9.4. Link Line Items to the Catalog You can link a line item on a selection list to a corresponding MARC record in the catalogue. The link to catalog option enables you to search for a matching record and link the line item to it. The catalogue record replaces the record originally used to create the line item. When bibliographic records and copies are loaded into the catalogue the copies are attached to the linked record in the catalogue. 1. Open a selection list or purchase order. 2. On the line item you would like to link, click link to catalog. 3. The Locate Bib Record search box will appear. By default the search box contains the item's the ISBN, title, and author. Adjust your search terms if necessary. Chapter 9. Line Items 101 4. Click Search. 5. Your result(s) will appear. If there are no results you will return to the search screen. Currently the brief bibliographic information does not appear. This is a known bug. Chapter 9. Line Items 102 6. Click View MARC to view the MARC record of your selection. Click Hide to hide the MARC record. 7. If you are satisfied that the record is for the same item, click Select to link it to the record on the selection list or purchase order. Chapter 9. Line Items 103 8. The screen will reload and the line item will display with a catalog link. The line item is now linked to the MARC record in the catalogue. This is the record the holdings will attach to when you Load Bib Records and Items into the catalogue. 9.5. Line Item Worksheet The Line Item Worksheet is designed to be a printable sheet that contains details about the line item, including alerts, notes, number of holds, and distribution information. The system fills in the worksheet as a line item goes through the acquisitions process. This worksheet can be placed in an item that is sent to cataloguing or processing. 1. Open a selection list or purchase order. 2. Click the worksheet link on the line item for which you would like to view the worksheet. 3. The line item worksheet will appear. Chapter 9. Line Items 104 4. The worksheet can be printed by clicking Print Page in the top right hand corner. 5. When you are finished, click Return to return to your selection list or purchase order. 9.6. Add a Copy to a Line Item By default, line items have no copies attached to them. If a default number of copies as been specified for the provider, when line items are added to a purchase order copies are automatically added. Use the Copies link to add copy information to a line item. You can add copies to line items on a selection list or a pending purchase order. Copies can be added to line items in two ways: • via the Line Item Batch Updater on a purchase order. • via the Copies Screen on a selection list or purchase order. Chapter 9. Line Items 105 Copies should not be added once a purchase order has been activated. Batch Update 1. Open a purchase order. 2. Enter the total number of copies for the line item in the Copies field on the Line Item Batch Updater. The number entered in the Copies field is always the total number of copies for the line item, not the number of copies to add to the selected line item(s). 3. Check the box(es) beside the line item(s) you wish to apply the copies to. 4. Click Apply to Selected. 5. The zero of the Copies link will update to reflect the number of copies created for the line item. Copies Screen 1. Open a selection list or purchase order. 2. Click the Copies (0) link on the line item you would like to add copies to. This will take you to the Copies screen. 3. Enter the number of copies you would like to order into Item Count and click Go. A line will be created for each copy. Chapter 9. Line Items 106 4. The gray box is a batch update function. Each field in this box corresponds to the columns below. You can use the batch update for: • Owning Branch • Copy Location • Collection Code • Fund • Circ Modifier • Call Number Enter your terms and click Batch Update. The copies will update to reflect your choices. Evergreen will populate the shelving location field with the default shelving location if this field is left blank. 5. Distribution formulas tell Evergreen how many copies should be distributed to each location. If desired, select a distribution formula from the Distribution Formulas drop down list. Click Apply. This will populate the Owning Branch and Shelving Location fields for your copies. Distribution Formulas can be created by Acquisitions Administrators; see Distribution Formulas. 6. Leave the barcode field blank. Evergreen will assign the copy a temporary barcode. A temporary barcode prefix has been assigned to your library. This prefix is your library's code. Using this code ensures that there are no conflicts between the different libraries using acquisitions. Chapter 9. Line Items 107 7. Once you have entered all the desired information, click Save Changes. 8. Click Return to return to your selection list or purchase order. 9. The zero of the Copies link will update to reflect the number of copies you have created for the line item. 9.7. Add an Alert to a Line Item Alerts are pop up messages that appear when an item is received. Alerts also display on the Line Item Worksheet for the item. Alerts will not pop up if they are added after the purchase order is activated. 1. Open a selection list or purchase order. 2. Click the Notes (0) link. Chapter 9. Line Items 108 3. Click New Alert. 4. Choose an alert code from the drop down menu. These Line Item Alert codes are created by your Acquisitions Administrator. 5. Add additional comments if you desire. 6. Click Create. The alert will display on the screen. 7. Click Return to return to the selection list or purchase order. 8. A red flag will now appear to the right of the Notes link and the zero of the Notes link will update to display the total number of alerts and notes for the line item. 9.8. Add a Note to a Line Item Notes on line items can include any additional information that you wish to add to the line item. Notes can be internal or can be made available to providers. Notes also display on the Line Item Worksheet for the item. Chapter 9. Line Items 109 1. Open a selection list or purchase order. 2. Click the Notes (0) link. 3. Click New Note. 4. Enter your note. If you wish to make this note available to your provider, check the box adjacent to Note is vendor-public. 5. Click Create. The note will display on the screen. 6. Click Return to return to the selection list or purchase order. 7. The zero of the Notes link will update to display the total number of alerts and notes for the line item. Chapter 9. Line Items 110 9.9. Line Item Actions Menu The line item actions menu provides you with a number of functions that can be applied to a particular line item. Update Barcode Holdings Maintenance Claims View History Update Barcode You are only able to update barcodes once a line item has been received. 1. Open a purchase order. 2. Using the Actions menu on the line item, select Actions → Update Barcodes. 3. The Create or Re-barcode Items screen will open in a new tab. 4. See Adding Holdings to Title Records begining with step 4 for further instructions. Holdings Maintenance Once an item is received it is possible to use the Actions menu to go directly to Holding Maintenance to view and edit the holdings for a line item. 1. Open a purchase order. Chapter 9. Line Items 111 2. Using the Actions menu on the line item, select Actions → Holdings Maint. 3. The Holdings Maintenance screen will open in a new tab. 4. See Adding Holdings to Title Records for further instructions. Claims You can manually claim a copy any time after it has been ordered until it is received. You can also claim copies that have been suspended. 1. Open a purchase order. 2. Using the Actions menu on the line item, select Actions → Claims (0 existing). 3. Check the boxes adjacent to the copies you wish to claim and click Claim Selected. Chapter 9. Line Items 112 4. From the Claim Type drop down menu select the reason you are making the claim. 5. Enter a note if you desire and click Claim. 6. The number of existing claims on the line item updates. 7. Use the Actions menu on the line item, select Actions → Claims (X existing). Chapter 9. Line Items 113 8. The claimed items will appear in the top half of the pop up with link to their associated vouchers. Click Show Voucher. There is currently a bug preventing claim vouchers from appearing. View History It is possible to view the changes that have been made to a line item. 1. Open a selection list or purchase order. 2. Using the Actions menu on the line item, select Actions → View History. Chapter 9. Line Items 114 3. By default the newest changes appear first. Use the column headers to sort. 9.10. Line Item Statuses The status of a line item displays to the right of the actions menu. The line item bar changes colour depending on the status of the line item. The colours that display may vary depending on your screen resolution. Possible statuses are: • new (off-white): Item is newly added to the acquisitions process. • selector-ready (light pink): Item has been chosen and is waiting for a selector to approve. • order-ready (periwinkle): Item is ready to be ordered. • pending-order (grey): Item is part of a purchase order that has not yet been activated. Chapter 9. Line Items 115 • on-order (mauve): Item is currently on-order. • received (grey blue): Item has been received by the library. • cancelled (white): Item has been cancelled. • delayed (blue): Item has been cancelled but debits remain as the item is really delayed. While there is some overlap in naming, line item statuses and item statuses are not the same thing. 9.11. Estimated Price The final column of a line item is Estimated Price. A purchase order will not activate without the Estimated Price field filled in for each line item. The price entered into Estimated Price is the amount that will be encumbered for the item. It is also the amount that will apear in the price field of the copy editor for al copies created from this line item. 1. Open a selection list or purchase order. 2. Enter a price in the Estimated Price field for each line item. The price is automatically saved. 9.12. Cancelling and Suspending Line Item You can cancel or suspend line items that are in a state of on-order. Certain cancel reasons are used to suspend line items. These cancel reasons are set to keep the debits when the line items are cancelled. For example, a cancel reason such as Publication Postponed, for which debits are kept, indicates Chapter 9. Line Items 116 that the item will still be purchased when published. The funds remain encumbered for the purchase while the line item has the status of cancelled. Cancel a Line Item Suspend a Line Item Cancel a Line Item 1. Open a purchase order. 2. Check the box(es) of the line item(s) you wish to cancel. 3. Using the main Actions menu, select Actions → Cancel Selected Lineitems. Chapter 9. Line Items 117 4. From the drop down menu that appears, select a cancel reason. If line items are being cancelled for different reasons they will need to be cancelled separately so different cancel reasons can be used. 5. Click Cancel Line Items. 6. A pop up will appear asking you to confirm that you wish to cancel the line item. Click OK. 7. The line item will change to white and the status will update to Canceled. The funds for the particular line item will no longer be encumbered. Suspend a Line Item 1. Open a purchase order. Chapter 9. Line Items 118 2. Check the box(es) of the line item(s) you wish to suspend. 3. Using the main Actions menu, select Actions → Cancel Selected Lineitems. 4. From the drop down menu that appears, select a cancel reason for which debits are kept. If line items are being suspended for different reasons they will need to be suspended separately so different cancel reasons can be used. 5. Click Cancel Line Items. Chapter 9. Line Items 119 6. A pop up will appear asking you to confirm that you wish to cancel the line item. Click OK. 7. The line item will change to blue and the status will update to Delayed. Because the line item has been suspended rather than cancelled, the funds for the line item are still encumbered. 8. A suspended line item is resolved when all copies of the item arrive and are received. 9.13. Delete a Line Item Line items with the status of new, selector-ready, order-ready, or pending-order can be deleted. Be sure you want to delete the line item as there is no warning message and once deleted line items cannot be undeleted.. 1. Open a selection list or purchase order. Chapter 9. Line Items 120 2. Check the box(es) of the line item(s) you would like to delete. Chapter 9. Line Items 121 3. Using the main Actions menu, select Actions → Delete Selected Items. Chapter 9. Line Items 122 4. Your line item and the history associated with it will disappear. 9.14. Apply Funds to Line Items You can apply a single fund or multiple funds to line items on a selection list or purchase order. Funds can be applied to items from the Copies link that is located on a line item. Funds can also be applied to items by batch updating line items and their attendant copies. You can update the fund in use for all copies on a line item using the Batch Update on a selection list or purchase order. It is not currently possible to update the fund for individual copies on a line item. Currently there is a known bug where debits are not updated if the line item has the status of on-order or received. Apply Funds to Line Items via the Batch Updater Chapter 9. Line Items 123 Apply Funds to Individual Copies Update Funds on Line Items via the Batch Updater Apply Funds to Line Items via the Batch Updater You can apply funds to all copies on a line item using the Line Item Batch Updater on a purchase order. Fund balance levels are indicated by colour, A black fund name indicates that the fund has money to be spent. A yellow fund name indicates that the balance in the fund has dropped to the warning percent for the fund. A red fund name indicates that the balance in the fund has dropped to the stop percent for the fund. Funds that have been closed out will no longer appear on the drop down list. 1. Open a purchase order. Chapter 9. Line Items 124 2. Check the box(es) of the line item(s) to which you would like to apply funds. Chapter 9. Line Items 125 3. Select the fund you wish to apply to the line items from the drop down menu of the Fund field on the Line Item Batch Updater. 4. Click Apply to Selected. Apply Funds to Individual Copies Fund balance levels are indicated by colour, A black fund name indicates that the fund has money to be spent. A yellow fund name indicates that the balance in the fund has dropped to the warning percent for the fund. A red fund name indicates that the balance in the fund has dropped to the stop percent for the fund. Funds that have been closed out will no longer appear on the drop down list. Chapter 9. Line Items 126 1. Open a selection list or purchase order. 2. Click the Copies link on the line item you wish to apply funds to. 3. To apply a fund to an individual copy, click the drop down arrow in the Fund field for the copy and select the fund you would like to use. Ensure that all copies have a fund selected. Chapter 9. Line Items 127 4. Click Save Changes. 5. Click Return to return to the selection list or purchase order. Chapter 9. Line Items 128 Update Funds on Line Items via the Batch Updater The fund in use for all copies on a line item can be updated at any time using the Line Item Batch Updater on a purchase order. It is not currently possible to update the fund for individual copies on a line item. It is only possible to update the fund for all copies on a line item at once. 1. Open a purchase order. 2. Check the box(es) of the line item(s) for which you would like to update the fund. Chapter 9. Line Items 129 3. Select the fund you wish to apply to the line items from the drop down menu of the Fund field on the Line Item Batch Updater. 4. Click Apply to Selected. Chapter 9. Line Items 130 Chapter 10. Export Single Attribute List Adapted with permission from original material by the Evergreen Community Abstract This chapter details how to export a single attribute list from a selection list or purchase order. A single attribute list may be made up of ISBNs, ISSNs, or UPCs. 10.1. How to Export a Single Attribute List You can export ISBNs, ISSNs, or UPCs as a file from a list of line items. A list of ISBNs, for example, could be uploaded to provider websites when placing orders. 1. On a selection list or purchase order, check the boxes of the line items with the attributes that you wish to export. Chapter 10. Export Single Attribute List 131 2. From the main Actions menu, select Actions → Export Single Attribute List. 3. Choose the line item attribute that you would like to export from the drop down list of attributes. 4. Click Export List 5. Save the file to your computer. Chapter 10. Export Single Attribute List 132 6. Open the file. You may need to choose a program to open the file with. The following is an example of an ISBN in a spreadsheet. Chapter 10. Export Single Attribute List 133 Chapter 11. Cancel/Suspend Acquisitions Adapted with permission from original material by the Evergreen Community Abstract You can cancel entire purchase orders, line items on a purchase order, and individual copies that are attached to a line item. Certain cancel reasons are used to suspend purchase orders. These cancel reasons are set to keep the debits when the purchase order is cancelled. For example, a cancel reason such as Publication Postponed, for which debits are kept, indicates that the item will still be purchased when published. The funds remain encumbered for the purchases while the purchase order, line item, or copy has the status of cancelled. If a hold has been placed for an item that is subsequently cancelled through acquisitions, the system will cancel the hold. The cancelled hold will appear in the patron's account under cancelled holds as a staff forced hold. 11.1. Cancelling and Suspending Purchase Orders You can cancel or suspend purchase orders where all line items are in a state of on-order. Cancel a Purchase Order Suspend a Purchase Order Cancel a Purchase Order 1. Open a purchase order. 2. Click Cancel order. Chapter 11. Cancel/Suspend Acquisitions 134 3. From the drop down menu that appears, select a cancel reason. 4. Click Cancel order. 5. A pop up will appear asking you to confirm that you wish to cancel the purchase order. Click OK. Chapter 11. Cancel/Suspend Acquisitions 135 6. The status of the purchase order becomes cancelled and all the line item bars change to white. The funds no longer show as encumbered for the purchase order. Suspend a Purchase Order 1. Open a purchase order. 2. Click Cancel order. Chapter 11. Cancel/Suspend Acquisitions 136 3. From the drop down menu that appears, select a cancel reason for which debits are kept. 4. Click Cancel order. 5. A pop up will appear asking you to confirm that you wish to cancel the purchase order. Click OK. Chapter 11. Cancel/Suspend Acquisitions 137 6. The status of the purchase order becomes cancelled and all the line item bars change to blue. Because the purchase order has been suspended rather than cancelled, the funds are still encumbered. 7. A suspended purchase order is resolved when all items on a purchase order arrive and are received. 11.2. Cancelling and Suspending Line Items You can cancel or suspend line items that are in a state of on-order. Cancel a Line Item Suspend a Line Item Chapter 11. Cancel/Suspend Acquisitions 138 Cancel a Line Item 1. Open a purchase order. 2. Check the box(es) of the line item(s) you wish to cancel. Chapter 11. Cancel/Suspend Acquisitions 139 3. Using the main Actions menu, select Actions → Cancel Selected Lineitems. 4. From the drop down menu that appears, select a cancel reason. If line items are being cancelled for different reasons they will need to be cancelled separately so different cancel reasons can be used. 5. Click Cancel Line Items. 6. A pop up will appear asking you to confirm that you wish to cancel the line item. Click OK. Chapter 11. Cancel/Suspend Acquisitions 140 7. The line item will change to white and the status will update to cancelled. The funds for the particular line item will no longer be encumbered. Suspend a Line Item 1. Open a purchase order. Chapter 11. Cancel/Suspend Acquisitions 141 2. Check the box(es) of the line item(s) you wish to suspend. Chapter 11. Cancel/Suspend Acquisitions 142 3. Using the main Actions menu, select Actions → Cancel Selected Lineitems. 4. From the drop down menu that appears, select a cancel reason for which debits are kept. If line items are being suspended for different reasons they will need to be suspended separately so different cancel reasons can be used. 5. Click Cancel Line Items. 6. A pop up will appear asking you to confirm that you wish to cancel the line item. Click OK. Chapter 11. Cancel/Suspend Acquisitions 143 7. The line item will change to white and the status will update to cancelled. Because the line item has been suspended rather than cancelled, the funds for the line item are still encumbered. 8. A suspended line item is resolved when all copies of the item arrive and are received. 11.3. Cancelling and Suspending Copies You can cancel or suspend copies that are in a state of on-order. Cancel a Copy Suspend a Copy Chapter 11. Cancel/Suspend Acquisitions 144 Cancel a Copy 1. Open a purchase order. 2. Click the Copies link on the line item containing the copy or copies you wish to cancel. 3. Click the Cancel link adjacent to the copy you wish to cancel. Copies must be cancelled individually. Chapter 11. Cancel/Suspend Acquisitions 145 4. From the drop down menu that appears, select a cancel reason. 5. Click Cancel copy. 6. A pop up will appear asking you to confirm that you wish to cancel the copy. Click OK. Chapter 11. Cancel/Suspend Acquisitions 146 7. The status of the copy becomes cancelled. The line item bar will only change to white and have a status of cancelled if all copies for the line item have been cancelled. The funds for the particular copy will no longer be encumbered. Suspend a Copy 1. Open a purchase order. 2. Click the Copies link on the line item containing the copy or copies you wish to suspend. Chapter 11. Cancel/Suspend Acquisitions 147 3. Click the Cancel link adjacent to the copy you wish to suspend. Copies must be suspended individually. 4. From the drop down menu that appears, select a cancel reason for which debits are kept. See Sitka Cancel Reason Defaults for which cancel reasons keep debits. 5. Click Cancel copy. 6. A pop up will appear asking you to confirm that you wish to cancel the copy. Click OK. Chapter 11. Cancel/Suspend Acquisitions 148 7. The status of the copy becomes cancelled. The line item bar will only change to blue and have a status of cancelled if all copies for the line item have been cancelled. Because the copy has been suspended rather than cancelled, the funds for the copy are still encumbered. 8. A suspended copy is resolved when the copy arrives and is received. Chapter 11. Cancel/Suspend Acquisitions 149 Chapter 12. Claim Items Adapted with permission from original material by the Evergreen Community Abstract All claiming is currently manual; electronic claiming is not available in the 2.8 release. Evergreen uses the default claiming policies set for each provider to compile a claim-ready list of items based on order date. This list can aid staff when claiming items. Staff can use Evergreen to track items that have been manually claimed. Default claiming policies have been set Sitka-wide. These defaults can be found in the Claiming section of Chapter 41. Acquisitions Module Sitka-wide Defaults. 12.1. Changing Claim Policies The default claim policy associated with each provider is automatically assigned to line items and copies purchased from the provider. The claim policy for a line item can be changed on the purchase order until the line item is received. While it is possible to change the claim policy on a selection list, the change is over-written by the provider default when the selection list is converted to a purchase order and the provider is added. View the Current Claim Policy for a Line Item Change a Line Item Claim Policy Batch Change Claim Policies View the Current Claim Policy for a Line Item You can use the Line Item History to view the current claim policy assigned to a line item. 1. Open a purchase order. 2. Using the Actions menu on the line item, select Actions → View History. Chapter 12. Claim Items 150 3. By default, the changes appear with the newest change first. The current claim policy and any claim policies previously applied to the line item will appear in the Claim Policy column. Change a Line Item Claim Policy You can manually change the claim policy that has been applied to a line item on a purchase order until the item is received. 1. Open your purchase order. 2. Using the Actions menu on the line item, select Actions → Change claim policy. 3. A drop down menu of claim policies will appear. Choose a claim policy to apply to the line item. Chapter 12. Claim Items 151 4. Click Save. Batch Change Claim Policies You can change the claim policy applied to multiple line items on a purchase order at the same time. 1. Open a purchase order. 2. Use the check boxes adjacent to each line item to select the line items you would like to apply the new claim policy to. 3. Using the main Actions menu, select Actions → Change Claim Policy. Chapter 12. Claim Items 152 4. From the drop down menu select the new claim policy you wish to apply to the line items. 5. Click Save. The new claim policy will be applied to the line items. 12.2. Claim-Ready Items If an item has not been received and meets the conditions for claiming, according to the item's claim policy, the item will be eligible for claiming. Evergreen can produce a list of items, by ordering branch, which are ready to be claimed. You can use this list to manually claim items from your provider without having to open the purchase orders. Batch Claiming of Claim-Ready Items Copy Claiming of Claim-Ready Items Batch Claiming of Claim-Ready Items Entire line items can be manually claimed through the claim-ready list. 1. Select Acquisitions → Claim-Ready Items. Chapter 12. Claim Items 153 2. If your library system has branches, choose a branch from the drop down menu to claim items to be received by that branch. 3. Any items that meet the conditions for claiming will appear. Any items being claimed with the same claim type (claim reason) can be claimed at the same time. 4. Check the box(es) adjacent to the line item(s) you wish to claim. 5. Click Claim selected items. 6. From the Claim Type drop down menu select the reason you are making the claim. Chapter 12. Claim Items 154 7. Enter a note if you desire and click Claim. 8. Claim vouchers for the claimed items will appear. Click Print to print out your vouchers. The voucher can be mailed to the provider to initiate the claim. Copy Claiming of Claim-Ready Items Individual copies on a line item can be manually claimed through the claim-ready list. Chapter 12. Claim Items 155 1. Click Acquisitions → Claim-Ready Items. 2. If your library system has branches, choose a branch from the drop down menu to claim items to be received by that branch. 3. Any items that meet the conditions for claiming will appear. 4. Click the Consider individual copies for claiming link in the information for the item you would like to claim a specific copy of. 5. Click the Claim link adjacent to the copy you wish to claim. Chapter 12. Claim Items 156 6. Use the check boxes to select any additional copies you wish to claim and then click Claim selected. 7. From the Claim Type drop down menu select the reason you are making the claim. 8. Enter a note if you desire and click Claim. Chapter 12. Claim Items 157 9. Claim vouchers for the claimed items will appear. Click OK to print out your vouchers. These vouchers can be mailed to the provider to initiate claims. 10. Click Go Back to return to the Claim-Ready Items list. 12.3. Manual Claiming Items can be manually claimed at any time. Manual claiming can be done for both line items and individual copies. Manually Claim a Line Item Manually Claim a Copy Chapter 12. Claim Items 158 Manually Claim a Line Item You can manually claim a line item any time after it has been ordered until it is received. Line items that have been suspended can be claimed. 1. Open your purchase order. 2. Using the Actions menu on the line item, select Actions → Claims (0 existing). 3. Check the boxes adjacent to the copies you wish to claim and click Claim Selected. 4. From the Claim Type drop down menu select the reason you are making the claim. 5. Enter a note if you desire and click Claim. Chapter 12. Claim Items 159 6. The number of existing claims on the line item updates and a claim voucher appears.(BUG: The voucher appears inconsistently). The voucher can be printed and mailed to the provider to initiate the claim. 7. Once again use the Actions menu on the line item, select Actions → Claims (X existing). 8. The claimed items will appear in the top half of the pop up with link to their associated vouchers. (BUG: These links work inconsistently). Chapter 12. Claim Items 160 Manually Claim a Copy You can manually claim a copy any time after it has been ordered until it is received. Line items that have been suspended can be claimed. 1. Open your purchase order. 2. Click the Copies link on the line item containing the copy or copies you wish to claim. 3. Click the Claim link adjacent to the copy you wish to claim. Chapter 12. Claim Items 161 4. Use the check boxes to select any additional copies you wish to claim and then click Claim selected. 5. From the Claim Type drop down menu select the reason you are making the claim. 6. Enter a note if you desire and click Claim. Chapter 12. Claim Items 162 7. The number of existing claims on the line item updates and a claim voucher appears. (BUG: The voucher does not currently appear inconsistently). The voucher can be printed and mailed to the provider to initiate the claim. 8. The claims count on the line item Actions menu will update to reflect the total number of claims on the line item. 12.4. Claim Vouchers Claim vouchers can be printed and mailed to providers to initiate claims. These vouchers can be printed at the time of the manual claim in the system or reprinted at a later time through the copies link. Chapter 12. Claim Items 163 Claim vouchers contain the following information: • Claim Type (Claim Reason) • Title and Author of item • Event Type: The action to be performed by the library to claim the item. • Event Date: The date the item was claimed in Evergreen. • Order Date: The date the purchase order for the item was activated. • Expected receive date: (Not currently functional) • Initiated by: The name of the staff member who manually claimed the item in Evergreen. • Barcode: In most cases this will be a temporary system-generated barcode. • Fund: The name of the fund being used to purchase the item. 1. Open a purchase order. 2. Click the Copies link on the line item containing the copy or copies you wish to view the claim voucher for. Chapter 12. Claim Items 164 3. Click the Claim link adjacent to any of the copies. 4. The claim type (claim reason) will display with a Show Voucher link. Click the Show Voucher link. Chapter 12. Claim Items 165 5. You should be able print the voucher at this screen. (BUG: This link works inconsistently). Chapter 12. Claim Items 166 Chapter 13. Receive/Un-receive Acquisitions Adapted with permission from original material by the Evergreen Community Abstract You can receive and un-receive entire purchase orders, line items on a purchase order, and individual copies that are attached to a line item. You can receive items before or after you create invoices for the items. 13.1. Receiving and Un-Receiving Purchase Orders You can receive purchase orders that have a status of on-order. You can un-receive purchase orders that have a status of received. Receive a Purchase Order Un-Receive a Purchase Order Receive a Purchase Order In the event that all items on a purchase order arrive together you are able to receive the entire purchase order at once. All line items on the purchase order must have the status of on-order for these steps to be followed. 1. Open a purchase order. 2. Click the checkmark to select all items on the purchase order. 3. Using the main Actions menu, select Actions → Mark Selected Line Items as Received. Chapter 13. Receive/Un-receive Acquisitions 167 4. Any alerts for the line items will pop up. Click OK to acknowledge the alerts and receive the items. Chapter 13. Receive/Un-receive Acquisitions 168 5. The line items on the purchase order will change to a gray blue colour and the Status will update to received. Chapter 13. Receive/Un-receive Acquisitions 169 Un-Receive a Purchase Order In the event that a purchase order is accidently received or should not have been received in the first place due to damage or other reasons, it is possible to un-receive the purchase order. All line items on the purchase order must have the status of received for these steps to be followed. 1. Open a purchase order. 2. Click the checkmark to select all items on the purchase order. 3. Using the main Actions menu, select Actions → Un-Receive Selected Line Items. 4. A pop up will appear asking you to confirm that you wish to rollback receipt of all the copies for the purchase order. Click OK. Chapter 13. Receive/Un-receive Acquisitions 170 5. The line items on the purchase order will change to a mauve colour and the status will update to on-order. Chapter 13. Receive/Un-receive Acquisitions 171 13.2. Receiving and Un-Receiving Line Items You can receive line items that have a status of on-order. You can un-receive line items that have a status of received. Receive a Line Item Un-Receive a Line Item Receive a Line Item Mark Received allows you to receive particular line items on a purchase order. Line items must have the status of on-order for this function to work. 1. Open a purchase order. 2. Check the box(es) of the line item(s) you wish to receive. 3. Using the main Actions menu, select Actions → Mark Selected Line Items as Received. Chapter 13. Receive/Un-receive Acquisitions 172 4. Any alerts on the line item will pop up. Click OK to acknowledge the alert and receive the item(s). 5. The line item(s) will change to a gray blue colour and the status will update to received. Un-Receive a Line Item In the event that a line item is accidently received or should not have been received in the first place, due to damage or other reasons, it is possible to un-receive that line item. Line items must have the status of received for this function to work. 1. Open a purchase order. Chapter 13. Receive/Un-receive Acquisitions 173 2. Check the box(es) of the line item(s) you wish to un-receive. 3. Using the main Actions menu, select Actions → Un-Receive Selected Line Items. 4. A pop up will appear asking you to confirm that you wish to un-receive the line item(s). Click OK. Chapter 13. Receive/Un-receive Acquisitions 174 5. The line item(s) will change to a mauve colour and the status will update to on-order. If am un-received line item is received in the future it will behave in the same manner as a line item that is being received for the first time. 13.3. Receiving and Un-Receiving Copies You can receive copies that have a status of on-order. You can un-receive copies that have a status of received. Receive a Copy Un-Receive a Copy Receive a Copy Mark Received in the copies screen allows you to receive only specific copies on a purchase order. Copies must have a status of on-order for the Mark Received link to appear. 1. Open a purchase order. 2. Click the Copies link on the line item containing the copy or copies you wish to receive. Chapter 13. Receive/Un-receive Acquisitions 175 3. Click the Mark Received link adjacent to the copy you wish to receive. 4. Any alerts on the associated with the line item will pop up. Click OK to acknowledge the alert and receive the copy. The alerts associated with a particular line item will appear each time a copy on that line item is received. 5. Click Return to return to the purchase order. Chapter 13. Receive/Un-receive Acquisitions 176 6. The line item will only change to a gray blue colour and update the status to received when all copies associated with the line item have been received. Otherwise the line item continues to display in a mauve colour with a state of on-order. Un-Receive a Copy In the event that a copy is accidently received or should not have been received in the first place due to damage or other reasons, it is possible to un-receive that copy. Copies must have a status of received for the Un-Receive link to appear. 1. Open a purchase order. 2. Click the Copies link on the line item containing the copy or copies you wish to un-receive. 3. Click the Un-Receive link adjacent to the copy you wish to un-receive. 4. A pop up will appear asking you to confirm that you wish to un-receive the copy. Click OK. Chapter 13. Receive/Un-receive Acquisitions 177 5. Click Return to return to the purchase order. 6. The line item will be a mauve colour and the Status will show as on-order. If the copy is received in the future it will behave in the same manner as a copy that is being received for the first time. 13.4. Receive Line Items From an Invoice You can receive line items and copies that have been linked to an invoice directly from the invoice rather than through a purchase order. Numeric Mode List Mode Numeric Mode Numeric Mode allows you to receive line items in batch. 1. Create an invoice. 2. If necessary, link all applicable line items to the invoice. See Populating Invoices for instructions. 3. When your invoice is complete use one of the two Save options. Click Save to save the changes you have made and keep the invoice open. Click Save and Clear to save the invoice and open a blank invoice. Chapter 13. Receive/Un-receive Acquisitions 178 Invoices can be re-opened at a later date if adjustments are required. See Re-Open an Invoice. 4. In the top right corner of the screen click Receive Items. 5. The Acqusitions Invoice Receiving interface opens. The interface defaults to Numberic Mode. 6. Select the number of copies you would like to receive for each line item on the invoice. Chapter 13. Receive/Un-receive Acquisitions 179 7. Click Receive Selected Copies. 8. The screen will refresh. Select more copies to receive or click Return to Invoice. Chapter 13. Receive/Un-receive Acquisitions 180 List Mode List Mode allows you to receive indivdual copies in batch. 1. Create an invoice. 2. If necessary, link all applicable line items to the invoice. See Populating Invoices for instructions. 3. When your invoice is complete use one of the two Save options. Click Save to save the changes you have made and keep the invoice open. Click Save and Clear to save the invoice and open a blank invoice. Invoices can be re-opened at a later date if adjustments are required. See Re-Open an Invoice. 4. In the top right corner of the screen click Receive Items. 5. The Acqusitions Invoice Receiving interface opens. The interface defaults to Numberic Mode. 6. Click Use List Mode. 7. Use the check boxes to select the specific copies you would like to receive. Chapter 13. Receive/Un-receive Acquisitions 181 8. Click Receive Selected Copies. 9. The screen will refresh. Select more copies to receive or click Return to Invoice. Chapter 13. Receive/Un-receive Acquisitions 182 Chapter 14. Invoices Adapted with permission from original material by the Evergreen Community Abstract You can create invoices for purchase orders, individual line items, as well as creating blank invoices that charges can be added to. You can also link entire purchase orders and particular line items to existing invoices. Funds switch from being encumbered to spent when the paid column of an invoice is filled in and the invoice is saved. If desired, you can create an invoice for items before you receive them. You are able to re-open closed invoices to make adjustments as well as print out all invoices. 14.1. Creating Invoices There are three ways to create an invoice: • Create a Blank Invoice • Create an Invoice From a Purchase Order • Create an Invoice From Multiple Line Items Create a Blank Invoice You can create an invoice to use for purchases that have no purchase order or to link line items to. 1. Select Acquisitions → Create Invoice. Chapter 14. Invoices 183 2. Fill in the top section of the invoice. See Invoice Details for guidelines on filling in this information. 3. There are two options for saving an invoice: Click Save to save the changes you have made and keep the invoice open. Click Save and Clear to save the invoice and open a blank invoice. 4. For information on linking additional line items to the invoice see Populating Invoices. 5. For information on adding charges to the invoice see Add Charges to an Invoice. 6. For information on receiving line items through an invoice see Receive Line Items From an Invoice. 7. For information on other invoice options and features see the other sections in this chapter. Create an Invoice From a Purchase Order You can create an invoice containing all of the line items on a purchase order. 1. Open a purchase order. 2. Click Create Invoice. 3. A new invoice will open in the same tab. Chapter 14. Invoices 184 4. Fill in the top section of the invoice. See Invoice Details for guidelines on filling in this information. 5. The Bibliographic Items section of the invoice will list all of the line items from the purchase order along with information pertaining to each line item. Title Details includes: • Title • Author • ISBN • summary of copies ordered, received, invoiced, claimed, and cancelled • summary of amounts estimated, encumbered, and paid • line item ID number • link to the Selection List (if used) • link to the Purchase Order 6. The # Invoiced and the # Billed fields will have auto-populated with the number of copies available to be invoiced for the line item. These fields can be updated as needed. Chapter 14. Invoices 185 7. Enter the amount billed into the Billed field. The Paid field will auto-fill to match. 8. There are two options for saving an invoice: Click Save to save the changes you have made and keep the invoice open. Click Save and Clear to save the invoice and open a blank invoice. The following fields are required to save the invoice: • Vendor Invoice ID • Provider • Shipper • Payment Method • # Invoiced • # Paid 9. For information on linking additional line items to the invoice see Populating Invoices. 10. For information on adding charges to the invoice see Add Charges to an Invoice. 11. For information on receiving line items through an invoice see Receive Line Items From an Invoice. 12. For information on other invoice options and features see the other sections in this chapter. Create an Invoice From Multiple Line Items You can create an invoice from multiple line items on a purchase order. You can then link additional line items from the same or different purchase orders to this invoice. 1. Open a purchase order. Chapter 14. Invoices 186 2. Check the boxes beside the line items you would like to use to create your invoice. 3. Using the main Actions menu, select Actions → Create Invoice From Selected Lineitems. 4. A new invoice will open in the same tab. 5. Fill in the top section of the invoice. See Invoice Details for guidelines on filling in this information. Chapter 14. Invoices 187 6. The Bibliographic Items section of the invoice will list all of the line items from the purchase order along with information pertaining to each line item. Title Details includes: • Title • Author • ISBN • summary of copies ordered, received, invoiced, claimed, and cancelled • summary of amounts estimated, encumbered, and paid • line item ID number • link to the Selection List (if used) • link to the Purchase Order 7. The # Invoiced and the # Billed fields will have auto-populated with the number of copies available to be invoiced for the line item. These fields can be updated as needed. 8. Enter the amount billed into the Billed field. The Paid field will auto-fill to match. 9. There are two options for saving an invoice: Click Save to save the changes you have made and keep the invoice open. Chapter 14. Invoices 188 Click Save and Clear to save the invoice and open a blank invoice. The fields that are required to save the invoice are: • Vendor Invoice ID • Provider • Shipper • Payment Method • # Invoiced • # Paid 10. For information on linking additional line items to the invoice see Populating Invoices. 11. For information on adding charges to the invoice see Add Charges to an Invoice. 12. For information on receiving line items through an invoice see Receive Line Items From an Invoice. 13. For information on other invoice options and features see the other sections in this chapter. 14.2. Invoice Interface • Auto-populating of the # Billed field. Chapter 14. Invoices 189 • Auto-populating of the Paid field. Invoice Details The Invoice Details section must be completed for every invoice created. The Invoice Details fields are: • Vendor Invoice ID. This number may be listed on the paper invoice sent by your provider. This is a required field. • Receive Method At present only paper invoicing. Electronic invoicing through EDI will be available at a future date. This is a required field. Chapter 14. Invoices 190 • Provider and Shipper These fields will auto-complete. Your shipper is usually the same as your provider. These are required fields. • Note This is an optional field that can be used as needed. • Payment Method Available payment methods display in a drop down menu. Additional payment methods can be requested. See Guidelines for Submitting Suggestions for New Defaults. This is a required field. • Invoice Date By default this is the date the invoice is created on. The date can be changed by clicking the field and selecting a new date using the calendar widget. This is a required field. Chapter 14. Invoices 191 • Invoice Type This field is used if your library distinguishes between types of invoices. • Payment Authorization This field is used if your library requires authorization for payments. • Receiver This field defaults to the location at which your workstation is registered. If necessary, you can change the receiver using the drop down menu. This is a required field. The Invoice Details automatically hides once completed. The Invoice Details can be shown at any time by clicking Show Details. 14.3. Populating Invoices Line items can be added to invoices in three ways: • Link an Entire Purchase Order to an Existing Invoice • Link Multiple Line Items to an Existing Invoice • Search for Line Items from an Invoice Link an Entire Purchase Order to an Existing Invoice You can use the Link Invoice button to link all the line items on a purchase order to an existing invoice. For example, an invoice is received for a shipment with items on purchase order #1 and purchase order #2. When the invoice arrives, purchase order #1 is retrieved, and the invoice is created. Rather than recreate the invoice for purchase order #2 you simply link the purchase order to the invoice. 1. Open a purchase order. Chapter 14. Invoices 192 2. Click Link Invoice. 3. In the drop down that appears, enter the invoice number of the invoice you would like to link the purchase order to. 4. Enter the code for the provider. This field will auto-complete. 5. Click Link. 6. The invoice will open in the same tab and all the line items on the purchase order will be added to the invoice. Chapter 14. Invoices 193 Link Multiple Line Items to an Existing Invoice Use the Link to Invoice for Selected Lineitems menu option to link multiple line items to an invoice that already exists in Evergreen. For example, an invoice may be made up of items from multiple purchase orders. In this circumstance, you can create an invoice for the selected line items from your first purchase order and then link the line items from other purchase orders onto your invoice. 1. Open a purchase order. 2. Check the boxes beside the line items you would like to link to your invoice. 3. Using the main Actions menu, select Actions → Link Selected Line Items to Invoice. 4. In the pop up box that appears, enter the invoice number of the invoice you would like to link the line item to. Enter the code for the provider. This field will auto-complete. Chapter 14. Invoices 194 Click Link. The Invoice # and Provider fields are sticky. The information entered in those fields will persist as you move between purchase orders until you change the information. 5. The invoice will open in the same tab and the line items will added to the invoice. Search for Line Items from an Invoice Adapted with permission from original material by the Evergreen Community You can use the new Search tab to search for and add line items to an invoice from within the invoice. 1. Open an invoice or create an invoice. Chapter 14. Invoices 195 2. Click the Search tab. 3. Select your search criteria from the drop down menu. See Searching for Line Items for general searching tips. 4. The Limit to Invoiceable Items check box is checked by default. Invoiceable items are those that are on order, have not been cancelled, and have not yet been invoiced. 5. The Sort by title check box is optional. By default, results are listed by line number. This check box sorts the results by ascending title. Chapter 14. Invoices 196 6. Click Search or press Enter on your keyboard. Search will start a new search while Enter will build on your current search. For example, choose LIA-ISBN as your search field, type in the ISBN of your first book and press Enter. The line item will appear in the results list. Then, type your next ISBN into the search box and press Enter. Both line items will now appear in the results list. Continue building your list. 7. Use the Next and Back links to navigate through the results. 8. Select the line items you would like to add to the invoice and click Add Selected Items to Invoice. 9. The selected line items are highlighted, and the invoice summary at the top of the screen updates. Chapter 14. Invoices 197 10. Click the Invoice tab to see the updated invoice. 14.4. Invoice Charges You can add additional charges to any invoice. Possible charges include taxes and shipping fees as well as charges for items that are purchased without a purchase order, such as a bulk book buy at a local bookstore. See Invoice Item Type for a list of the charge types available. Some charge types, such as taxes, are proratable. This means when Prorate is clicked the system divides the amount being charged proportionally among the funds in use on the invoice based on how much is being spent out of each fund. Add Charges to an Invoice Delete Charges from an Invoice Add Charges to an Invoice 1. Open an invoice. 2. Click the Add Charge... link. Chapter 14. Invoices 198 3. Choose the charge you would like to apply from the Charge Type drop down menu. 4. Using the drop down menu, choose the fund from which payment for the charge will come. If the charge type selected is proratable the fund field will be grayed out. When the invoice is prorated the system will determine which funds to apply the charges to based on the contents of the invoice. 5. Enter a Title/Description of the charge. 6. In the Billed and Paid fields enter the amount billed and the amount paid respectively. 7. There are two options for saving an invoice: Click Save to save the changes you have made and keep the invoice open. Click Save and Clear to save the invoice and open a blank invoice. Chapter 14. Invoices 199 Invoices can be re-opened at a later date if adjustments are required. See Re-Open an Invoice. Delete Charges from an Invoice An invoice must be open in order to delete charges from it. It is possible to re-open a closed invoice if adjustments are necessary. See Re-Open an Invoice. 1. Open an invoice. 2. Click the Delete link adjacent to the charge line. 3. Confirm that you wish to delete the charge by clicking OK on the pop up that appears. 4. The charge is deleted and removed from the invoice. 5. There are two options for saving an invoice: Click Save to save the changes you have made and keep the invoice open. Click Save and Clear to save the invoice and open a blank invoice. Invoices can be re-opened at a later date if adjustments are required. See Re-Open an Invoice. Chapter 14. Invoices 200 14.5. Add Additional Copies to an Invoice In the event that you receive and are invoiced for more copies that originally ordered, the additional copies can be easily added to the invoice. Additional copies must be added before the Billed and Paid columns are filled for the line item. 1. Open an invoice. 2. Update the number of copies in both # Invoiced and # Paid to reflect the number of copies you actually have. 3. The Extra Items pop up will appear to confirm the number of copies you are adding. Select a fund from the drop down menu to apply to the new copies. Click Add New Items. 4. Click Save to allow the changes to take effect. 5. The Title Details for the line item will update to reflect the additional copies. The additional copies are automatically received in the system. Proceed with paying the invoice. Chapter 14. Invoices 201 The additional copies can be un-received if needed following the instruction in the Receiving and UnReceiving Copies section. 14.6. Detach Line Items from an Invoice 1. Open an invoice. 2. Click the Detach link adjacent to the line item you wish to remove. 3. Confirm that you wish to detach the line item by clicking OK on the pop up that appears. 4. If your invoice is complete and contains proratable charges, click Prorate. 5. Save the invoice. There are two options for saving an invoice: Click Save to save the changes you have made and keep the invoice open. Click Save and Clear to save the invoice and open a blank invoice. Invoices can be re-opened at a later date if adjustments are required. See Re-Open an Invoice. Don't forget to link the detached line item to another invoice or create a new invoice for it so it can be paid for. 14.7. View an Invoice You can view an invoice in one of three ways: Chapter 14. Invoices 202 • View Invoices through a Search • View Invoices on a Purchase Order • View Invoices Attached to a Line Item View Invoices through a Search Search Tips The default invoice search allows you to quickly generate a list of open invoices. This search can also easily be modified to search for invoices using other parameters. 1. To access the searching interface, select Acquisitions → Open Invoices. 2. By default the search interface is set to search for open invoices created by your ordering agency. If this is search you wish to perform, click Search. View Invoices on a Purchase Order 1. Open a purchase order. Chapter 14. Invoices 203 2. Click View Invoices. The number in parentheses indicates the number of invoices attached to the purchase order. 3. Select the invoice you would like to display from the grid that appears. The invoice will appear in the current tab. View Invoices Attached to a Line Item 1. Open a purchase order. 2. Using the Actions menu on the line item, select Actions → View Invoice(s) to view any invoices that are attached to the line item. OR Click view invoice(s) on the Line Item. Chapter 14. Invoices 204 3. Select the invoice you would like to display from the grid that appears. The invoice will appear in the current tab. 14.8. Printing Invoices Invoices can be printed individually or as a batch from the search grid. 1. Select Acquisitions → Open Invoices. 2. This opens the Acquisitions Search screen. Use this search to retrieve the invoices you would like to print. For more information see View Invoices through a Search. 3. Check the boxes adjacent to the invoices you would like to print. Chapter 14. Invoices 205 You can select only one invoice if you only want to print a specific invoice. 4. Click Print Selected Invoices. 5. Select your printer and click OK. 14.9. Pay an Invoice Invoices must be paid in Evergreen for funds to move from encumbered to spent. 1. Open or create an invoice. Chapter 14. Invoices 206 2. In the Billed column, enter the amount paid for each line item. The Paid column will auto-fill to match. 3. If your invoice contains proratable charges, click Prorate. This prorates the charges, such as taxes, across funds if multiple funds are used to pay the invoice. 4. Save the invoice. There are two options for saving an invoice: Click Save to save the changes you have made and keep the invoice open. Click Save and Clear to save the invoice and open a blank invoice. Invoices can be re-opened at a later date if adjustments are required. See Re-Open an Invoice. 14.10. Complete an Invoice An invoice is complete when all required fields are filled in and the invoice is closed. 1. Open an invoice. Chapter 14. Invoices 207 2. Ensure information is entered into all of the required fields. Required fields are: • Vendor Invoice ID • Provider • Payment Method • Invoice Date • Shipper • Receiver • # Invoiced/# Paid • Billed • Paid The totals at the bottom of the invoice will calculate based on the information entered. These totals must match or the invoice will not close. 3. Click Close. This will complete the invoice. Chapter 14. Invoices 208 14.11. Re-open an Invoice Completed invoices can be re-opened at anytime by users with appropriate permissions. 1. Bring up the completed invoice you wish to re-open. 2. At the bottom of the invoice click Reopen Invoice. 3. The invoice is now be open and can be edited. Chapter 14. Invoices 209 Part III. Administration Table of Contents 15. Acquisitions Administration Initial Set Up ............................................................................................. 15.1. Acquisitions Initial Set Up ........................................................................................................ 16. Funding Sources ................................................................................................................................ 16.1. Create a Funding Source ......................................................................................................... 16.2. Edit a Funding Source ............................................................................................................. 16.3. Apply Credits to a Funding Source ........................................................................................... 16.4. Allocate Credit to Funds - Funding Source Interface .................................................................. 16.5. Track Debits and Credits ......................................................................................................... 17. Funds ................................................................................................................................................ 17.1. Create a Fund ......................................................................................................................... 17.2. Edit a Fund ............................................................................................................................. 17.3. Allocate Credit to Funds - Fund Interface .................................................................................. 17.4. Transfer Credit Between Funds ................................................................................................ 17.5. Track Balances and Expenditures ............................................................................................ 17.6. Fund Tags .............................................................................................................................. 18. Providers ........................................................................................................................................... 18.1. Create a Provider .................................................................................................................... 18.2. Add an Additional Address ....................................................................................................... 18.3. Add a Contact ......................................................................................................................... 18.4. Edit a Provider ........................................................................................................................ 18.5. Attribute Definitions ................................................................................................................. 18.6. Holding Subfields .................................................................................................................... 18.7. View a Provider's Invoices ....................................................................................................... 19. Permissions and Settings ................................................................................................................... 19.1. Acquisitions Specific Settings in Library Settings Editor .............................................................. 19.2. Acquisitions Permissions Overview ........................................................................................... 19.3. Secondary Group Permissions ................................................................................................. 20. Acquisitions Year End ........................................................................................................................ 20.1. Year End Checklist .................................................................................................................. 20.2. Sitka Acquisitions Year End Procedure ..................................................................................... 20.3. Fund Propagation and Rollover ................................................................................................ 21. Acquisitions Module Additional Administrative Settings ......................................................................... 21.1. Distribution Formulas ............................................................................................................... 21.2. Create a Line Item Alert .......................................................................................................... 21.3. How to Make Your On-order Records OPAC Invisible ................................................................ 21.4. Electronic Data Interchange (EDI) ............................................................................................ 212 212 214 214 215 217 218 221 222 222 224 226 228 230 234 240 240 243 245 248 251 253 254 256 256 258 260 264 264 264 265 275 275 284 286 290 Part III. Administration 211 Chapter 15. Acquisitions Administration Initial Set Up Adapted with permission from original material by the Evergreen Community Abstract The Acquisitions Module in Evergreen requires administrative set up before it can be used by staff. This section outlines those pieces of the acquisitions module that must be in place before the module is useable by acquisitions staff, including funding, providers, and permissions. This section also indicates those pieces of the acquisitions set up that are optional. This section is ordered is such a way as to facilitate an initial set up of the administrative portion of Acquisitions in Evergreen. 15.1. Acquisitions Initial Set Up 1. Complete the Pre-Acquisitions Survey supplied by Sitka Support. 2. Complete the following Worksheets supplied by Sitka Support: • Funding Sources Worksheet • Collection Funds Worksheet • Claim Policies Worksheet • Providers (Vendors) Worksheet 3. Set the acquisitions library settings in the Library Settings Editor. The Temporary barcode prefix setting is required. All other library settings are optional. 4. Using the Funding Sources Worksheet as reference, create your funding sources. 5. Using the Collection Funds Worksheet as reference, create your funds. 6. Using the Providers (Vendors) Worksheet as reference, create your providers. Add holdings tags and subfields to any providers that supply you with this information. 7. Double check your funding sources, funds, and providers. 8. Using the Funding Sources Worksheet as reference, apply credit to your funding sources. 9. Using the Collection Funds Worksheet as reference, allocate credit to your funds either through the funds interface or through the funding sources interface. 10. If you wish set up the additional features: • Line Item Alerts • Distribution Formulas - applicable to multi-branch systems only Chapter 15. Acquisitions Administration Initial Set Up 212 • OPAC Invisible On-Order 11. Assign secondary acquisitions permission groups to all staff who will be using acquisitions. Sitka Support will assign Acq Admin permissions to users based on the Pre-Acquisitions Survey. 12. The Acquisitions Module is now ready for you and your staff to use. Chapter 15. Acquisitions Administration Initial Set Up 213 Chapter 16. Funding Sources Adapted with permission from original material by the Evergreen Community Abstract In the funding sources interface you can create funding sources, allocate credit to funding sources, and apply credit to funds. Funding sources allow you to specify the sources that contribute monies to your fund(s), such as your municipal government, grants, and donations. You can create as few or as many funding sources as you need. Funding sources are not tied to fiscal or calendar years, but since any unspent money is returned to the funding source during the year end process Support recommends that you create new funding sources for each year. To distinguish the funding sources from year to year, best practice is to include the year in the funding source name and code. Example City of Fiction 2015, COF2015. 16.1. Create a Funding Source Funding sources should be created for each source your library receives collection funding from. 1. Select Admin → Acquisitions → Funding Sources. Chapter 16. Funding Sources 214 2. Click New Funding Source. 3. Enter a Funding Source Name. There is no limit to the number of characters that can be entered in this field. 4. Select an Owner from the drop down menu. The owner indicates the organizational unit(s) whose staff can use this funding source. If a multi-branch library system is made the owner of a funding source, then users with appropriate permissions at the branches can also use the funding source. 5. Create a unique Code for the source. There is no limit to the number of characters than can be entered in this field. 6. Select a Currency from the drop down menu. 7. Click Save. 16.2. Edit a Funding Source While you are able to edit your funding source's name, owner, code, and currency, you are unable to edit the balance of your funding source. The balance of a funding source can only be altered by applying credit to the funding source or allocating credit from the funding source to a fund. Chapter 16. Funding Sources 215 Editing the currency of an active in use funding source is not recommended as it can have serious consequences. 1. Select Admin → Acquisitions → Funding Sources. 2. Double-click on the row you would like to edit. A pop-up box will appear in which you can edit fields. 3. Make your changes and click Save. It is also possible to delete a funding source by checking the box of the funding source you wish to delete and clicking Delete Selected. A Funding Source can only be deleted if no credit has been applied to it. Chapter 16. Funding Sources 216 16.3. Apply Credits to a Funding Source Once a funding source has credit applied to it it cannot be deleted. Ensure you apply the correct amount of credit to each funding source as there is no way in the staff client to edit the amount applied. In the event that an incorrect amount is allocated to a funding source, please submit a ticket to Sitka Support that includes the name of the funding source and the incorrect amount that has been allocated. 1. Select Admin → Acquisitions → Funding Sources. 2. Click on the hyperlinked name of the funding source you would like to apply credit to. This takes you to the Funding Source Details screen. Chapter 16. Funding Sources 217 3. Click Apply Credit. 4. Enter the amount to apply to this funding source. 5. Enter a note. This field is optional. 6. Click Apply. 7. The Summary tab will update to reflect the credit applied. The Credits tab will display all credits that have been applied to the funding source. You may need to click Reload to view the Credits tab. 16.4. Allocate Credit to Funds - Funding Source Interface Once you have set up your funds, credit can be allocated to them from your funding sources in two ways: • Allocate Credit to Fund - Funding Source Interface • Allocate Credit to Fund - Fund Interface To allocate credit using the Funding Source Interface: Chapter 16. Funding Sources 218 1. Select Admin → Acquisitions → Funding Sources. 2. Click the hyperlinked name of the funding source. 3. Click Allocate to Fund. Chapter 16. Funding Sources 219 4. From the Fund drop down menu, select the fund you would like to allocate credit to. 5. Enter the amount that you would like to allocate. 6. Enter a note. This field is optional. 7. Click Apply. 8. The Allocations tab will display all allocations made to funds out of this funding source. See Track Debits and Credits for more information. Chapter 16. Funding Sources 220 16.5. Track Debits and Credits You can track credits to and allocations from for each funding source through the Summary tab on the Funding Source Details screen. The Credits tab tracks all credits applied to the funding source. After applying credit you will need to click Reload to view the Credits tab. The Allocations tab tracks all allocations from the funding source to funds. After allocating to a fund you will need to click Reload to view the Allocations tab. Chapter 16. Funding Sources 221 Chapter 17. Funds Adapted with permission from original material by the Evergreen Community Abstract Funds allow you to allocate credits toward specific purchases. In the funds interface you can create funds, allocate credits from funding sources to funds, transfer money between funds, and apply fund tags to funds. Funds are created for a specific year, either fiscal or calendar. These funds are owned by organizational units. Library systems with multiple branches can set a contextual organizational unit and year at the top of the funds interface. The drop down menus at the top of the screen enable you to focus on funds that are owned by specific branches during specific years. 17.1. Create a Fund Funds should be created for every budget you wish to track. For some libraries this may be a fund per individual collection. Other libraries may only use one fund for all purchasing. Libraries may want to create funds specifically for non-bibliographic purchases, such as processing supplies, or for other charges such as charges for MARC records. Multi-branch libraries may have a single set of funds for their entire system, a set of funds for each branch, or may use a combination of funds at the branch and system levels. 1. Select Admin → Acquisitions → Funds Chapter 17. Funds 222 2. Click New Fund. 3. Fill in the fields. • Enter a Name for the fund. There is no limit to the number of characters that can be entered in this field. • Create a unique Code for the fund. There is no limit to the number of characters that can be entered in this field. • Enter a year for the fund. This can be a fiscal year or a calendar year. The format of the year is YYYY. • Select an org unit from the drop down menu. The org unit indicates the organizational unit(s) whose staff can use this fund. In a multi-branch system funds may be set to the top organizational unit, the organizational units for branches, or a combination. • Select a Currency Type from the drop down menu. When a fund is applied to a line item or copy the price of the item will be encumbered in the currency associated with the fund. • Check the Active box to activate this fund. You cannot make purchases from an inactive fund. • Enter a Balance Stop Percent. The balance stop percent prevents you from making purchases when only a specified amount of the fund remains. For example, if you want the fund to stop purchases after 95% of the fund has been spent, then you would enter 95 in the field. When the fund reaches its Balance Stop Percent, it will appear in red when you apply funds to copies. Chapter 17. Funds 223 If this field is left blank it is possible to overspend the fund. The Balance Stop Percent can be adjusted as needed throughout your fiscal year. • Enter a Balance Warning Percent. The balance warning percent gives you a warning that the fund is low. You can specify any percent. For example, if you want to be warned when 90% of the fund has been spent, then you would enter 90 in the field. When the fund reaches its Balance Warning Percent, it will appear in yellow when you apply funds to copies. The Balance Warning Percent can be adjusted as needed throughout your fiscal year. • Check the Propagate box to propagate funds. When you propagate a fund, Evergreen will create a new fund for the following fiscal year with the same parameters as your current fund. All of the settings transfer except for the year and the amount of money in the fund. Propagation occurs during the fiscal year closeout operation. • Check the Rollover box if you would like to roll over remaining funds and/or encumbrances during the fiscal year close-out operation into the same fund for the next year. 4. Click Save. 5. Click Reload. 17.2. Edit a Fund While you are able to edit your fund's name, owner, and code you are unable to edit the balance of your fund. A fund's balance can be adjusted by allocating monies to the fund or transferring monies to another fund. Chapter 17. Funds 224 Editing the currency of an active in-use fund is not recommended as it can have serious consequences. 1. Select Admin → Acquisitions → Funds. 2. If needed use the Context Org Unit menu, the Year and the Filter to locate the desired fund. Chapter 17. Funds 225 Funds can be filtered on the following fields: 3. Double-click on the row you would like to edit. A pop-up box will appear in which you can edit the fields. Make your changes and click Save. It is possible to delete a fund by checking the box of the fund you wish to delete and clicking Delete Selected. A Fund can only be deleted if no credit has been applied to it. 17.3. Allocate Credit to Funds - Fund Interface Once you have set up your funds credit can be allocated to them, from your funding sources, in two ways: Chapter 17. Funds 226 • Allocate Credit to Fund - Funding Source Interface • Allocate Credit to Fund - Fund Interface To allocate credits using the Fund Interface: 1. Select Admin → Acquisitions → Funds 2. Click the hyperlinked name of the fund. The Fund Details screen will appear. Chapter 17. Funds 227 3. Click Create Allocation. 4. Choose a funding source code from the drop down menu. 5. Enter the amount you would like to apply to the fund from the funding source. 6. Enter a note. This field is optional. 7. Click Apply. 17.4. Transfer Credit Between Funds The credits that you allocate to funds can be transferred between funds if desired. The system tracks these transfers. Chapter 17. Funds 228 1. Select Admin → Acquisitions → Funds. 2. Click the hyperlinked name of the originating fund. The Fund Details screen will appear. 3. Click Transfer Money. Chapter 17. Funds 229 4. Enter the amount you would like to transfer. 5. From the drop down menu, select the code of the destination fund. 6. Add a note. This field is optional. 7. Click Transfer. 8. Click OK to the pop that appears to confirm that you are ready to commit the transfer. 17.5. Track Balances and Expenditures The Fund Details screen allows you to track a fund's balance, encumbrances, and amount spent. Chapter 17. Funds 230 1. Select Admin → Acquisitions → Funds. 2. If needed click Filter to use the filter to locate the desired fund. Chapter 17. Funds 231 Funds can be filtered on the following fields: 3. Click the hyperlinked name of fund you would like to view. The Fund Details screen will appear. Chapter 17. Funds 232 4. The Summary tab allows you to track the following: • Balance - The balance is calculated by subtracting both spent and encumbered funds from the total allocated to the fund. • Total Allocated - This amount is the total monies allocated from the Funding Source(s). • Spent Balance - This balance is calculated by subtracting only the funds that been invoiced, and so spent, from the total allocated to the fund. It does not included encumbrances. • Total Debits - The total debits are calculated by adding together the total spent and total encumbered. • Total Spent - The total spent is calculated by adding the cost of all items that have been invoiced. It does not include encumbrances. • Total Encumbered - The total encumbered is calculated by adding all the encumbrances. It does not include items that have been invoiced. 5. The Allocations tab allows you to track credit allocated from funding sources, transfers to other funds, and transfers from other funds. 6. The Debits tab allows you to track all purchases made and monies encumbered against the fund. Chapter 17. Funds 233 7. The Tags tab allows you to add and delete fund tags. See Fund Tags for more information. 17.6. Fund Tags You can apply tags to funds to allow you to group funds for easy reporting. For example you could create a Fiction tag and add the tag to all your fiction funds: Adult Fiction, Young Adult Fiction, and Children's Fiction. You are then able to run reports that include all fiction funds, rather than only reports on each separate fund. Create a Fund Tag Add a Fund Tag Delete a Fund Tag Create a Fund Tag 1. Select Admin → Acquisitions → Fund Tags. Chapter 17. Funds 234 2. Click New Fund Tag. 3. Select a Fund Tag Owner from the drop down menu. The owner indicates the organizational unit(s) whose staff can use this fund tag. 4. Enter a Fund Tag Name. There is no limit to the number of characters that can be entered in this field. 5. Click Save. Chapter 17. Funds 235 Add a Fund Tag 1. Select Admin → Acquisitions → Funds. 2. Click the hyperlinked name of fund you would like to add a tag to. The Fund Details screen will appear. Chapter 17. Funds 236 3. Click on the Tags tab. 4. Click Add Tag. 5. Select the tag from the drop down menu and click Add. Chapter 17. Funds 237 Delete a Fund Tag 1. Select Admin → Acquisitions → Funds. 2. Click the hyperlinked name of fund you would like to delete a tag from. The Fund Details screen will appear. Chapter 17. Funds 238 3. Click on the Tags tab. 4. Click the blue X beside the tag you would like to delete. 5. Click OK to the pop up and the tag will be deleted. Chapter 17. Funds 239 Chapter 18. Providers Adapted with permission from original material by the Evergreen Community Abstract Providers are vendors. Each provider used in the acquisition process needs a provider profile. This profile contains information pertaining to contacting the provider, claiming, EDI, and holding subfields. Providers can be edited should information change. 18.1. Create a Provider Providers must be created in the acquisitions module before users can create purchase orders for providers. 1. Select Admin → Acquisitions → Providers. 2. Click New Provider. Chapter 18. Providers 240 3. Fill in the fields. Information on specific fields is available in the Provider Profile. Chapter 18. Providers 241 4. Click Save. Provider Profile • Enter the provider name. • Create a unique code for the provider. There is no limit to the number of characters that can be entered in this field. This code is used throughout the acquisitions module to identify the provider. • Select an owner from the drop down menu. The owner indicates the organizational unit(s) whose staff can use this provider. • Select a currency from the drop down menu. • Check the box adjacent to Active to activate the provider. Unchecking this box deactivates the provider. A provider must be active in order for purchase orders to be made from that provider. • Enter the default number of copies for the provider. When line items are added to purchase orders for this provider the default number of copies will be automatically created. • Select a default claim policy from the drop down menu. Choose the policy that best describes the policy you use with the provider. The default policy does not need to cover all possible situations as it is possible to override with a different policy at the time of the claim. This field may be left blank if no default policy should be applied to the provider. Chapter 18. Providers 242 • Do NOT select an EDI default from the drop down menu. Leave this field blank. EDI defaults must be created after the provider and then linked. See EDI Accounts for more information. • In the E-mail field, enter the provider's e-mail address. • In the Fax Phone field, enter the provider's fax number. • If your provider enters holding data in MARC records, enter 970 into the Holdings Tag field. • In the Phone field, enter the provider's phone number. • If prepayment is required to purchase from this provider, check the box adjacent to Prepayment Required. • In the SAN field, enter the seven digit Standard Address Number for your provider. This field is required is EDI will be used with the provider. • In the URL field, enter the web address for the provider's website. After you save the provider profile, the screen reloads so that you can save additional information about the provider. You can also access this Provider Details screen by clicking the hyperlinked name of the provider on the Providers screen. The tabs on the Provider Details screen allow you to add a provider address, provider contacts, attribute definitions, and holdings subfields. You can also view invoices associated with the provider on the Provider Details screen. 18.2. Add an Additional Address A provider's address appears on printed purchase orders for that provider. Additional addresses can be added to the provider profile for providers with multiple offices. 1. Open the provider you would like to add an address to. 2. Click New Provider Address. A pop-up will appear. Chapter 18. Providers 243 3. Enter a name for the address in the Address Type field. 4. Fill in the address details. Required fields are: • Street 1 • City • State • Country • Post Code 5. Check the box adjacent to Is Valid? if the address is valid. Chapter 18. Providers 244 6. Click Save. 18.3. Add a Contact The names of contacts and their specific contact details can be added to providers. 1. Open the provider you would like to add a contact to. 2. Click the Provider Contact tab. 3. Click New Contact. A pop-up will appear. Chapter 18. Providers 245 4. Enter the name of the contact, the contact's role, email, and phone number in the respective fields. 5. Click Save. 6. Click Reload. Add an Address to a Contact Addresses can be attached to specific contacts. 1. Open the Provider Contact tab. Chapter 18. Providers 246 2. Click New Contact Address further down the page. A pop-up will appear. 3. In the Type field, enter the type of address for your contact. 4. From the Contact drop down menu select the ID number of your contact. 5. Fill in the address details. Required fields are: • Street 1 • City • State • Country Chapter 18. Providers 247 • Post Code 6. Check the box adjacent to Is Valid? if the address is valid. 7. Click Save. 18.4. Edit a Provider Provider information can be updated at any time. Chapter 18. Providers 248 1. Select Admin → Acquisitions → Providers. 2. If needed use the Filter to locate the desired provider. Chapter 18. Providers 249 Providers can be filtered on the following fields: 3. Click the hyperlinked name of the provider you would like to edit. 4. Make your changes in the top half of the Provider Details screen. Chapter 18. Providers 250 5. Click Save. Before a provider can be deleted any additional addresses, contacts, attribute definitions, and holdings subfields must be deleted first. You are then able to delete the provider on the Provider List page by checking the box adjacent to the provider's name and clicking Delete Selected. You can only delete providers if no purchase orders have been assigned to them. 18.5. Attribute Definitions Not currently in use by Sitka Libraries. Your provider may include information that is specific to your organization in MARC tags. You can specify the types of information that should be entered in entered in each MARC tag. Enter attribute definitions to correlate MARC tags with the information that they should contain in incoming vendor records. Some technical knowledge is required to enter XPath information. 1. Open a provider. Chapter 18. Providers 251 2. Click the Attribute Definitions tab. 3. Click New Attribute Definition. A pop-up will appear. 4. In the Code field, enter a code for your attribute definition. 5. In the Description field, enter a description of the attribute definition. 6. Check the box adjacent to Is Identifier?, if the attribute definition is the identifier. 7. In the Remove field, enter whatever remove means. 8. In the XPath field, enter the XPath for the attribute definition. Chapter 18. Providers 252 9. Click Save. 18.6. Holding Subfields Holding subfields are used with a 970 Holdings Tag to allow you to specify subfields within the holding tags to which your provider adds holdings information. 1. Open a provider. 2. Click the Holding Subfield tab. 3. Click New Holding Subfield. A pop-up will appear. Chapter 18. Providers 253 4. In the Name field, enter a name for your holding subfield. In the Subfield field, enter your subfield. The holdings subfields in use by Sitka are: • b : barcode • c : call_number • m : circ_modifier • l : copy_location • e : estimated_price • f : fund_code • n : note • o : owning_lib • q : quantity The subfields used will depend on your provider, but $o must always be used. 5. Click Save. Now when MARC records for this provider are loaded through Load MARC Order Records the system will use the subfields in the 970 tag to do such things as generate copies on the line items, apply funds, and add in estimated prices. 18.7. View a Provider's Invoices 1. Open a provider. Chapter 18. Providers 254 2. Click on the Invoices tab. 3. All invoices for the provider will display. Use the column headers to sort. Use the hyperlinked Back and Next to advance through the pages of invoices. You can click on the hyperlinked name of an invoice to view it. Chapter 18. Providers 255 Chapter 19. Permissions and Settings Adapted with permission from original material by the Evergreen Community Abstract The Acquisitions Module requires specific library settings to be set and acquisitions permissions to be granted to staff before the module can be used. This chapter covers the library settings specific to acquisitions as well as the permission groups specific to acquisitions and how to apply them. 19.1. Acquisitions Specific Settings in Library Settings Editor Several settings in the Library Settings Editor pertain to functions in the Acquisitions Module. You can access these settings by clicking Admin → Local Administration → Library Settings Editor. To update these settings a user must have both LSA and Acquisitions Administration permissions. Table 19.1. Acquisitions Setting Description Data type Edited by Notes Allow funds to be rolloed over without bringing the money along This setting controls whether money and encumbrances or just encumbrances are rolled over when performing the Fiscal Year Closeout Operation. True/false LSA and Acq Admin Allows patrons to create This function is not currently automatic holds from available as further development of purchase requests this feature is required. True/False Sitka Support True/False Default circulation modifier Enter the circulation modifier that you would be like to be applied to items that are created in the Acquisitions Module if no circulation modifier is specified. Selection list LSA and Acq Admin If this setting is left blank no circulation modifier will be applied during the acquisitions process unless specified during the acquisitions process. Default copy location Select the copy location that you would like to be applied to items that are created in the Acquisitions Module if no copy location is specified. Selection List LSA and Acq Admin If this setting is left blank the system will use the SITKA Stacks copy location unless specified during the acquisitions process. Fund Spending Limit for Block When the amount remaining in the fund, including spent money and encumbrances, goes below this Number LSA and Acq Admin Chapter 19. Permissions and Settings 256 Setting Description percentage, attempts to spend from the fund will be blocked. Data type Edited by Notes Fund Spending Limit for Warning When the amount remaining in the fund, including spent money and encumbrances, goes below this percentage, attempts to spend from the fund will be blocked. LSA and Acq Admin Rollover Distribution Formulae Funds When year end processes run the funds specified in distribution formulae roll over to the new fiscal year. True/False LSA and Acq Admin Set copy creator as receiver When receiving a copy in True/False LSA acquisitions, set the copy "creator" and Acq to be the staff that received the copy Admin The creator of a copy can be seen in Edit Item Attributes. Temporary barcode prefix The temporary barcode prefix must be entered as your library code preceded by the letter A. This prevents conflicts between the libraries using acquisitions. Text LSA and Acq Admin If this setting is left blank the system will use ACQ as the default barcode prefix. This prefix has potential to conflict with prefixes used by libraries not currently using acquisitions and so acquisitions libraries are required to use their library code for the prefix. Temporary call number Enter a temporary call number prefix Text prefix for items that are created in the Acquisitions Module. LSA and Acq Admin If this setting is left blank the system will use ACQ as the default call number. Delete bib if all copies are deleted via Acquisitions lineitem cancellation. This means when a line item is True/False Sitka cancelled, if there are no longer Support copies at any library attached to the bibliographic record, the bibliographic record will be deleted Default TRUE Table 19.2. Acquisitions - Load MARC Order Record Defaults Setting Description Data type Edited by Notes Upload Activate PO Activate the purchase order by default during ACQ file upload True/False LSA and Acq Admin Upload Create PO Create a purchase order by default during ACQ file upload True/False LSA and Acq Admin Chapter 19. Permissions and Settings 257 Setting Description Data type Edited by Notes Upload Default Insufficient Quality Fall-Thru Profile Default low-quality fall through Selection profile used during ACQ file upload List LSA and Acq Admin Upload Default Match Set Default match set to use during ACQ file upload Selection List LSA and Acq Admin Upload Default Merge Profile Default merge profile to use during ACQ file upload Selection List LSA and Acq Admin Upload Default Min. Quality Ratio Default minimum quality ratio used Number during ACQ file upload LSA and Acq Admin Upload Default Provider Default provider to use during ACQ Text file upload LSA and Acq Admin Upload Import Non Matching by Default Import non-matching records by default during ACQ file upload True/False LSA and Acq Admin Upload Load Items for Imported Records by Default Load items for imported records by default during ACQ file upload True/False LSA and Acq Admin Upload Merge on Best Match by Default Merge records on best match by default during ACQ file upload True/False LSA and Acq Admin Upload Merge on Exact Merge records on exact match by Match by Default default during ACQ file upload True/False LSA and Acq Admin Upload Merge on Single Match by Default True/False LSA and Acq Admin Merge records on single match by default during ACQ file upload Quality Fall-Thru Profiles are not currently set up in the system. Minimum quality ratios are not currently set up in the system. 19.2. Acquisitions Permissions Overview There are four Acquisitions Permission Groups: Basic Selector, Advanced Selector, Purchaser, Administrator. These permission groups are applied in additional to a staff member's current permissions group. At present acquisitions permissions are only available to those libraries involved in the Sitka Acquisitions Pilot. Acquisitions Selection There are two permission group options for a selector. Chapter 19. Permissions and Settings 258 Acq Basic Selector This group includes permissions to: • perform searches using the Acquisitions General Search • create, merge, clone, and delete selection lists • add line items to a selection list • view and use selection lists created by another user • create brief MARC records • perform a MARC Federated Search • add copies, alerts, and notes to line items • apply funds to copies and line items on a selection list • link line items to bibliographic records in the catalogue • mark line items selector-ready and/or order-ready • view, but not create, purchase orders • view fund summaries for the current year for the location the workstation is registered to Acq Advanced Selector In addition to the Acq Basic Selector permissions, this group includes permissions to: • view fund summaries for multiple years and location • create, edit, delete funds • view debits associated with a fund • transfer money between funds Acquisitions Purchaser In addition to selector permissions, this groups includes permissions to: • apply distribution formulas to line items • create, view, rename, print, and activate purchase orders • add notes and charges to purchase orders • receive and un-receive purchase orders, line items, and copies • view purchase order history • cancel purchase orders, line items, and copies • change a line item's claim policy • claim line items and copies Chapter 19. Permissions and Settings 259 • print claim vouchers • create, view, print, and close invoices • reopen invoices • add charges to invoices • prorate charges across the funds on an invoice • view, but not edit, providers • view all invoices associated with a particular provider Acquisitions Administrator In addition to the selector and purchaser permissions, this groups includes permissions to: • create, edit, and delete funding sources • allocate credit to funding sources • create, edit, and delete funds • allocate credit from funding sources to funds • create, edit, and delete providers • update a variety of Library Editor Settings • create distribution formulas • create line item alerts • assign acquisitions permission groups to other staff members The Acquisition Administrator Permission Group can only be assigned to library staff by members of the Sitka Team. 19.3. Secondary Group Permissions The Secondary Groups button functionality has been introduced with the acquisitions module. This button enables supplemental permission groups to be added to staff accounts. The Secondary Groups button is currently only visible to those users with the Acq Admin supplemental permission group. Granting Acquisitions Permissions Removing Acquisitions Permissions The Acq Admin permission can only be granted to users by Sitka Staff. Only users with the Acq Admin permission can grant the Acq Purchaser, Acq Avd. Selector, and Acq Basic Selector permission to other users. Chapter 19. Permissions and Settings 260 Acquisitions permissions groups only function as secondary groups. If an acquisitions permission group is set as a user's Main (Profile) Permission Group, that user will be unable to login to Evergreen. Granting Acquisitions Permissions To be able to use the acquisitions module, staff must be granted the appropriate supplemental permission group. 1. Open the account of the user you wish to grant acquisitions permissions to. 2. Click Edit. 3. Click Secondary Groups, located to the right of the Main (Profile) Permission Group. 4. From the dropdown menu select one of the Acq Supplementary Perm Groups. 5. Click Add. Chapter 19. Permissions and Settings 261 6. Click Save. 7. Click Save in the top right hand corner of the Edit Screen to save the user's account. Removing Acquisitions Permissions 1. Open the account of the user you wish to remove acquisitions permissions from. 2. Click Edit. 3. Click Secondary Groups, located to the right of the Main (Profile) Permission Group. 4. Click Delete beside the permission group you would like to remove. Chapter 19. Permissions and Settings 262 5. Click Save. 6. Click Save in the top right hand corner of the Edit Screen to save the user's account. Chapter 19. Permissions and Settings 263 Chapter 20. Acquisitions Year End Adapted with permission from original material by the Evergreen Community Abstract At the end of each fiscal year libraries are able to run year end process to close out the year. 20.1. Year End Checklist Libraries should review this checklist as they reach the end of their fiscal year in preparation for the year end processes. • All pending purchase orders are activated. Acquisitions --> Purchase Orders --> PO-Ordering Agency = Your Library --> PO-State = pending --> Search • All items physically received in the current fiscal year are received in Evergreen. • All items to be paid for in the current fiscal year are invoiced for in Evergreen. Run report found in Sitka_templates --> Acquisitions --> Line Items --> Lines Items That Have Been Received but not Invoiced Save and Close all open invoices. • A date on which to run the year end processes has been chosen. • Dates for an acquisitions year end freeze have been selected and staff are aware of what those dates are. 20.2. Sitka Acquisitions Year End Procedure If you run into difficulties at any point in this process please contact Support for assistance. 1. Library prepares for year end using the Year End Checklist. 2. Library confirms that the Library Setting Allow funds to be rolled over without bringing the money along is set to True. 3. Library implements acquisitions year end freeze. An Acquisitions freeze helps ensure that all debits and encumbrances are assigned to the correct fiscal year. 4. Library runs fund report for old fiscal year. 5. Library runs a Dry Run to check that all necessary funds will be propagated for the new fiscal year. 6. Library performs the Fiscal Year Close-out Operation. Chapter 20. Acquisitions Year End 264 7. Library runs fund report for old and new fiscal year. 8. Library uses fund reports to confirm that the encumbrances and spent totals for the funds in the old and new fiscal years are correct. Libraries that do not carry unspent money forward should see balances of zero in their old fiscal year and negative balances in their new fiscal year. 9. Library lifts acquisitions year end freeze. 10. Library creates new funding source(s) and allocates credit to the funding source(s). 11. Library allocates money from the new funding source(s) into the new funds. 12. Library begins new fiscal year. Any line items on selection lists with the status of new, selector-ready, order-ready, or pending-order need to have the fund assigned to them manually updated to the equivalent new fund before the line item is activated as part of a purchase order. See Update Funds to Copies via Batch Updates to Line Items for instructions. 20.3. Fund Propagation and Rollover The Year End Close-out Operation allows you to deactivate funds for the current year and create analogous funds for the next year. It transfers encumbrances to the analogous funds. Depending on the needs of a library it can also transfers any remaining money into the analogous funds or back to the original funding sources. Fiscal Year Close-out Operation - Dry Run Fiscal Year Close-out Operation - Rollover Encumbrances Only Fiscal Year Close-out Operation - Rollover Encumbrances and Unspent Money Fiscal Year Close-Out Operation - Rollover Encumbrances and Unspent Money for Particular Funds Fiscal Year Close-out Operation - Propagation Only Fiscal Year Close-out Operation - Dry Run Before running the Fiscal Year Close-out Operation, a Dry Run can be performed to ensure that Close-out runs as expected. 1. In the Funds Interface, select the top level of your organization from the Context Org Unit drop down menu. (Only applicable to multi-branch systems) Chapter 20. Acquisitions Year End 265 2. From the Year drop down menu, choose the year for which you would like to perform the Fiscal Year Closeout Operation. 3. Click Fund Propagation and Rollover. 4. Check the boxes applicable to your requirements for the close-out. See Fiscal Year Close-out Operation - Rollover Encumbrances Only, Fiscal Year Close-out Operation Rollover Encumbrances and Funds, and Fiscal Year Close-out Operation - Propagation Only for the different fiscal close-out options. 5. Check the tickbox for Include Funds for Descendant Org Units. (Only applicable to multi-branch systems) 6. Check the tickbox for Dry Run. 7. Click Process. 8. Evergreen will temporarily create the new funds and give details about what changes would be made. No changes are actually made to the system when doing a Dry Run. Chapter 20. Acquisitions Year End 266 Fiscal Year Close-out Operation - Rollover Encumbrances Only 1. Ensure that the Library Setting Allow funds to be rolled over without bringing the money along is set to True . 2. The Propagate check box must be checked for every fund that will be rolled over. The Rollover check box must be checked for every fund where the encumbrances should be rolled over. See Create a Fund for information on these check boxes. 3. In the Funds Interface, select the top level of your organization from the Context Org Unit drop down menu. (Only applicable to multi-branch systems) 4. From the Year drop down menu, choose the year for which you would like to perform the Fiscal Year Closeout Operation. 5. Click Fund Propagation and Rollover. 6. Check the box adjacent to Perform Fiscal Year Close-Out Operation. 7. Check the box adjacent to Limit Fiscal Year Close-out Operation to Encumbrances. 8. Notice that the context org unit reflects the context org unit that you selected at the top of the Funds screen. If you want to perform the close-out operation on the context org units and its child units, check the box adjacent to Include Funds for Descendant Org Units. Chapter 20. Acquisitions Year End 267 9. Click Process. 10. Evergreen will begin the fiscal year close-out operation. Evergreen will make a clone of each fund where the Propagate box was checked, but will increment the year by 1. Encumbrances will be moved to the new funds for every fund where the Rollover box was checked. Fiscal Year Close-out Operation - Rollover Encumbrances and Unspent Money 1. Ensure that the Library Setting Allow funds to be rolled over without bringing the money along is set to False . 2. The Propagate check box must be checked for every fund that will be rolled over. The Rollover check box must be checked for every fund where the encumbrances and money should be rolled over. See Create a Fund for information on these check boxes. 3. In the Funds Interface, select the top level of your organization from the Context Org Unit drop down menu. (Only applicable to multi-branch systems) 4. From the Year drop down menu, choose the year for which you would like to perform the Fiscal Year Closeout Operation. Chapter 20. Acquisitions Year End 268 5. Click Fund Propagation and Rollover. 6. Check the box adjacent to Perform Fiscal Year Close-Out Operation. 7. Ensure the box adjacent to Limit Fiscal Year Close-out Operation to Encumbrances is not checked. 8. Notice that the context org unit reflects the context org unit that you selected at the top of the Funds screen. If you want to perform the close-out operation on the context org units and its child units, check the box adjacent to Include Funds for Descendant Org Units. 9. Click Process. 10. Evergreen will begin the fiscal year close-out operation. Evergreen will make a clone of each fund where the Propagate box was checked, but will increment the year by 1. Encumbrances and money will be moved to the new funds for every fund where the Rollover box was checked. Chapter 20. Acquisitions Year End 269 Fiscal Year Close-Out Operation - Rollover Encumbrances and Unspent Money for Particular Funds To rollover encumbrances and unspent money for some funds and only encumbrances for other funds fiscal year end close-out must be run twice. 1. Ensure that the Library Setting Allow funds to be rolled over without bringing the money along is set to True . 2. Uncheck the Propagate check box for every fund where the unspent money will be rolled over. Uncheck the Rollover check box for every fund where the unspent money will be rolled over. See Create a Fund for information on these check boxes. 3. In the Funds Interface, select the top level of your organization from the Context Org Unit drop down menu. (Only applicable to multi-branch systems) 4. From the Year drop down menu, choose the year for which you would like to perform the Fiscal Year Closeout Operation. 5. Click Fund Propagation and Rollover. 6. Check the box adjacent to Perform Fiscal Year Close-Out Operation. 7. Check the box adjacent to Limit Fiscal Year Close-out Operation to Encumbrances 8. Notice that the context org unit reflects the context org unit that you selected at the top of the Funds screen. If you want to perform the close-out operation on the context org units and its child units, check the box adjacent to Include Funds for Descendant Org Units. Chapter 20. Acquisitions Year End 270 9. Click Process. 10. Evergreen will begin the fiscal year close-out operation. Evergreen will make a clone of each fund where the Propagate box was checked, but will increment the year by 1. Encumbrances will be moved to the new funds for every fund where the Rollover box was checked. 11. Reload the Funds page and go back to the current fiscal year you are closing. 12. Check the Propagate check box for every fund where the unspent money will be rolled over. Check the Rollover check box for every fund where the unspent money will be rolled over. See Create a Fund for information on these check boxes. 13. Uncheck the Propagate check box for every fund in the current fiscal year where the encumbrances have been moved to the new fiscal year. Uncheck the Rollover check box for every fund in the current fiscal year where the encumbrances have been moved to the new fiscal year. Ensure that the Active check box has been unchecked for every fund in the current fiscal year where the encumbrances have been moved to the new fiscal year. See Create a Fund for information on these check boxes. Chapter 20. Acquisitions Year End 271 14. In the Funds Interface, select the top level of your organization from the Context Org Unit drop down menu. (Only applicable to multi-branch systems) 15. From the Year drop down menu, choose the year for which you would like to perform the Fiscal Year Closeout Operation. 16. Click Fund Propagation and Rollover. 17. Check the box adjacent to Perform Fiscal Year Close-Out Operation. 18. Ensure the box adjacent to Limit Fiscal Year Close-out Operation to Encumbrances is not checked. 19. Notice that the context org unit reflects the context org unit that you selected at the top of the Funds screen. If you want to perform the close-out operation on the context org units and its child units, check the box adjacent to Include Funds for Descendant Org Units. Chapter 20. Acquisitions Year End 272 20. Click Process. 21. Evergreen will begin the fiscal year close-out operation. Evergreen will make a clone of each fund where the Propagate box was checked, but will increment the year by 1. Encumbrances and unspent money will be moved to the new funds for every fund where the Rollover box was checked. Fiscal Year Close-out Operation - Propagation Only To propagate funds in Evergreen without performing rollover: 1. The Propagate check box must be checked for every fund that will be propagated. See Create a Fund for information on this check box. 2. In the Funds Interface, select the top level of your organization from the Context Org Unit drop down menu. (Only applicable to multi-branch systems) 3. From the Year drop down menu, choose the year for which you would like to propagate the funds. 4. The Propagate check box must be checked for every fund that will be rolled over. See Create a Fund for information on these check boxes. Chapter 20. Acquisitions Year End 273 5. Click Fund Propagation and Rollover. 6. Uncheck the box adjacent to Perform Fiscal Year Close-Out Operation. 7. Uncheck the box adjacent to Limit Fiscal Year Close-out Operation to Encumbrances. 8. Uncheck the tickbox for Dry Run. 9. Notice that the context org unit reflects the context org unit that you selected at the top of the Funds screen. If you want to propagate funds for context org unit and its child units, check the box adjacent to Include Funds for Descendant Org Units. 10. Click Process. 11. Evergreen will create new funds, increasing the year by one, for all the funds in the year you selected that have Propagate set to true. No money or encumbrances are moved. Chapter 20. Acquisitions Year End 274 Chapter 21. Acquisitions Module Additional Administrative Settings Adapted with permission from original material by the Evergreen Community Abstract This chapter covers additional administrative settings that libraries can choose to use including distribution formulas, line item alerts, and the ability to make on-order records OPAC invisible. 21.1. Distribution Formulas Distribution formulas are intented for use in multi-branch systems to specify the number of copies that should be distributed to specific branches. The formulas are also used for all libraries as line item templates with the batch updater on purchase orders. Formulas can be created and reused as needed. Create a Distribution Formula Edit a Distribution Formula Clone a Distribution Formula Edit the Name of a Distribution Formula Chapter 21. Acquisitions Module Additional Administrative Settings 275 Create a Distribution Formula 1. Select Admin → Acquisitions → Distribution Formulas. 2. Click New Formula. 3. Enter a Formula name. There is no limit to the number of characters that can be entered in this field. 4. Choose a Formula Owner. The formula owner indicates the organizational units whose staff can use this formula. 5. Ignore the Skip Count field. It has no purpose in 2.6. Chapter 21. Acquisitions Module Additional Administrative Settings 276 6. Click Save. 7. Click New Entry. Each entry represents a copy. 8. Create your distribution formula/line item template using a combination of the following fields: • Owning Library • Copy Location • Fund • Circ Modifier • Collection Code Chapter 21. Acquisitions Module Additional Administrative Settings 277 9. In the Item Count field, enter the number of copies that should be added to the branch. You can enter the number or use the arrows on the right side of the field. 10. Click Apply Changes. The screen will reload. 11. For multi-branch libraries, repeat steps 7 through 11 to add copies for as many branches as you require. 12. To view the changes to your formula, select Admin → Acquisitions → Distribution Formulas. The item count will reflect the entries to your distribution formula. Chapter 21. Acquisitions Module Additional Administrative Settings 278 Edit a Distribution Formula 1. Select Admin → Acquisitions → Distribution Formulas. 2. Click on the hyperlinked name of the formula you would like to edit. Chapter 21. Acquisitions Module Additional Administrative Settings 279 3. At this screen you can add a new entry, edit an existing entry using the drop down menus, or delete an existing entry using the red X beside the entry you wish to delete. If you click and hold the three dots you are able to reorder your list. When using a distribution formula the system will start at the top of the list and work down the list until it runs out of copies. For example, if you are ordering five copies of a title and you apply a distribution formula with entries for seven branches (1 copy each), only the first five branches will receive copies. 4. Click Apply Changes after you have made your changes. Chapter 21. Acquisitions Module Additional Administrative Settings 280 Clone a Distribution Formula 1. Select Admin → Acquisitions → Distribution Formulas. 2. Check the box adjacent to the formula you wish to clone and click Clone Selected. 3. Make the necessary changes to your cloned formula and click Apply Changes. Chapter 21. Acquisitions Module Additional Administrative Settings 281 Edit the Name of a Distribution Formula 1. Select Admin → Acquisitions → Distribution Formulas. 2. Double-click on the line you would like to edit. A pop-up box will appear. Chapter 21. Acquisitions Module Additional Administrative Settings 282 3. Change the name and click Save. OR 1. Select Admin → Acquisitions → Distribution Formulas. 2. Click on the hyperlinked name of the formula you would like to edit. Chapter 21. Acquisitions Module Additional Administrative Settings 283 3. In the top left hand corner of the screen, click on the large hyperlinked name of your formula. 4. In the pop-up box that appears change the name and click OK. 21.2. Create a Line Item Alert Line item alerts are predefined text that can be added to line items on selection lists or purchase orders. Alerts can assist staff in the processing and cataloguing of items by alerting staff to the correct collection for the item or directing the item to a particular department. You can define the alerts from which the staff can choose. Line item alerts in appear in a pop up box when the line item, or any of its copies, are marked as received. Chapter 21. Acquisitions Module Additional Administrative Settings 284 1. Select Admin → Acquisitions → Line Item Alerts. 2. Click New Line Item Alert Text. 3. Create a code for your alert. There is no limit to the number of characters that can be entered in this field. 4. Create a description of your alert. There is no limit to the number of characters that can be entered in this field. 5. Select an owning library from the drop down menu. The owning library indicates the organizational unit(s) whose staff can use this alert. Chapter 21. Acquisitions Module Additional Administrative Settings 285 6. Click Save. 21.3. How to Make Your On-order Records OPAC Invisible Once bibliographic records and copies are loaded they are visible to patrons in the OPAC because the status of onorder is an OPAC visible status. It is possible to use a copy location to make your on-order records OPAC invisible. Both Local System Administration and Acquisitions Administration privileges are required for the following instructions. Begin by creating a new copy location: 1. Select Admin → Local Administration → Copy Locations Editor. 2. Create a new copy location. • Make sure No is selected for OPAC Visible. Chapter 21. Acquisitions Module Additional Administrative Settings 286 • Select Holdable to be Yes or No depending on whether your library allows holds to placed on on-order items. 3. Click Create a new copy location. 4. Click OK to acknowledge that the update has succeeded. Set your new copy location as your default: Chapter 21. Acquisitions Module Additional Administrative Settings 287 1. Select Admin → Local Administration → Library Settings Editor. 2. Locate the setting Default copy location and click Edit. Chapter 21. Acquisitions Module Additional Administrative Settings 288 3. Ensure the context is set for your library. Multiple branch libraries need to ensure that the library system is the context selected, not a branch, for this setting to apply to their entire library. Choose your shelving location from the drop down menu. 4. Click Update Setting. 5. Confirm that the setting has updated correctly. 6. When bibliographic records and copies are loaded into the system through the acquisitions module the system will use this copy location as the default. Items will not show in the catalogue until they are received and their copy location is updated. Chapter 21. Acquisitions Module Additional Administrative Settings 289 The default copy location is only used by the system if the shelving location field is left blank during the ordering process. On order items will not be OPAC invisible if an OPAC visible copy location is selected. 21.4. Electronic Data Interchange (EDI) Many libraries use Electronic Data Interchange (EDI) accounts to send purchase orders and receive invoices from providers electronically. In Evergreen users can setup EDI accounts and manage EDI messages in the admin module. EDI messages and notes can be viewed in the acquisitions module. Currently EDI for Sitka Evergreen has been set up to be used with the following providers: • United Library Services • Please contact Sitka Support to inquire about using EDI with other vendors. Entering SANs (Standard Address Numbers Create an EDI Account View EDI Messages Entering SANs (Standard Address Numbers) For EDI to work your library must have a SAN and each of your providers must supply you with their SAN. A Standard Address Number (SAN) is a unique 7 digit number that identifies your library. Please contact Sitka Support if your library does not already have a SAN. Entering a Library's SAN These steps only need to be done once per library. 1. In Evergreen select Admin → Server Administration → Organizational Units. Chapter 21. Acquisitions Module Additional Administrative Settings 290 2. Find your library from the tree on the left side of the page and click on it to open the settings. Multi-branch library systems will see an entry for each branch but should select their system's top organization unit. 3. Click on the Address tab. 4. Click on the Mailing Address tab. 5. Enter your library's SAN in the field labeled SAN. 6. Click Save. Entering a Provider's SAN These steps need to be repeated for every provider with which EDI is used. 1. In Evergreen select Admin → Acquisitions → Providers. Chapter 21. Acquisitions Module Additional Administrative Settings 291 2. Click the hyperlinked name of the provider you would like to edit. 3. Enter your provider's SAN in the field labeled SAN. 4. Click Save. Create an EDI Account You must create your provider before you create an EDI account for the provider. 1. Contact your provider requesting the following information: • Host • Username • Password • Path • Incoming Directory • Provider's SAN Chapter 21. Acquisitions Module Additional Administrative Settings 292 2. In Evergreen select Admin → Acquisitions → EDI Accounts. 3. Click New Account. A pop-up will appear. 4. Fill in the following fields: • In the Label field, enter a name for the EDI account. The name should be entered as PROVIDERCODE_LIBRARYCODE. This enables Sitka Support to easily identify the owning library of the EDI account when troubleshooting. • In the Host field, enter the requisite FTP or SCP information supplied by your provider. • In the Username field, enter the username supplied by your provider. • In the Password field, enter the password supplied by your provider. • Select your library as the Owner from the drop down menu. Multi-branch libraries should select their top level organizational unit. • In the Provider field, enter the code used in Evergreen for your provider. • In the Path field, enter the path supplied by your provider. • In the Incoming Directory field, enter the incoming directory supplied by your provider. Chapter 21. Acquisitions Module Additional Administrative Settings 293 5. Click Save. 6. Click on the link in the Provider field. 7. Select the EDI account that has just been created from the EDI Default drop down menu. 8. Click Save. View EDI Messages The EDI Messages screen displays all incoming and outgoing messages between the library and the provider. Chapter 21. Acquisitions Module Additional Administrative Settings 294 1. To view the EDI Messages screen, select Admin → Acquisitions → EDI Messages. 2. The messages will display. Use the column headers to sort. Chapter 21. Acquisitions Module Additional Administrative Settings 295 Part IV. Sitka-wide Acquisitions Defaults Table of Contents 22. Acquisitions Module Sitka-wide Defaults .............................................................................................. 22.1. Currency Types ....................................................................................................................... 22.2. Exchange Rates ...................................................................................................................... 22.3. Claiming .................................................................................................................................. 22.4. Cancel Reasons ...................................................................................................................... 22.5. Invoice Item Type .................................................................................................................... 22.6. Invoice Payment Methods ........................................................................................................ 22.7. Line Item MARC Attribute Definitions ........................................................................................ 22.8. New Sitka-wide Defaults .......................................................................................................... 298 298 299 300 301 303 304 305 306 Part IV. Sitka-wide Acquisitions Defaults 297 Chapter 22. Acquisitions Module Sitka-wide Defaults Adapted with permission from original material by the Evergreen Community Abstract Sitka has set several consortium wide defaults in the Acquisitions Module. This chapter describes the defaults in place. These defaults have been developed based on input from the Sitka Team, the Acquisitions Ad Hoc Committee, and Sitka libraries implementing the acquisitions module. Libraries that wish to request additional defaults may do so by following the Guidelines for Submitting Suggestions for New Defaults. 22.1. Currency Types Currency types are assigned to funds, funding sources, and providers in the administrative module. When a fund is applied to a copy or line item for purchase, the item will be purchased in the currency associated with that fund. Sitka Currency Type Defaults The currencies set in the Acquisitions Module are: • Canadian Dollars • U.S. Dollars • European Euros • U.K. Pounds Sterling • Australian Dollars • New Zealand Dollars • German Duetsche Marks Chapter 22. Acquisitions Module Sitka-wide Defaults 298 If you require a currency type not listed here, please follow the Guidelines for Submitting Suggestions for New Defaults. 22.2. Exchange Rates Exchange rates define the rate of exchange between currencies. Evergreen uses these exchange rates in several situations. When the currency of the fund that is used for the purchase is different from the currency of the provider, as listed in the provider's profile, Evergreen will use the exchange rate and the estimated price to calculate the amount to encumber for the item in the currency of the fund and debit the fund accordingly. When money is transferred between funds that use different currency types Evergreen will automatically use the exchange rate to convert the money to the currency of the receiving fund. When money is allocated from a funding source to a fund that uses a different currency types Evergreen will automatically use the exchange rate to convert the money to the currency of the receiving fund. Sitka Exchange Rate Defaults The most commonly used exchange rates have been set in the Acquisitions Module. These are: • U.S Dollars to Canadian Dollars Canadian Dollars to U.S. Dollars • European Euros to Canadian Dollars Canadian Dollars to European Euros • U.K. Pounds Sterling to Canadian Dollars Canadian Dollars to U.K. Pounds Sterling • Australian Dollars to Canadian Dollars Canadian Dollars to Australian Dollars Chapter 22. Acquisitions Module Sitka-wide Defaults 299 Co-op support staff update the exchange rates on the first business day of each month using the Bank of Canada Daily Currency Converter. If you require an exchange rate not listed here, please follow the Guidelines for Submitting Suggestions for New Defaults. 22.3. Claiming Evergreen 2.8 provides minimal claiming functionality. Currently, all claiming is manual. Sitka Claim Policy Defaults Sitka Claim Type (Claim Reason) Defaults Sitka Claim Policy Defaults Some standard claim policies have been set in the Acquisitions Module. These are: • 3-week phone - phone the provider after 3 weeks • 3-week email - email the provider after 3 weeks • 3-week fax - fax the provider after 3 weeks • 5-week phone - phone the provider after 5 weeks • 5-week email - e-mail the provider after 5 weeks • 5-week fax - fax the provider after 5 weeks If you require a claim policy not listed here, please follow the Guidelines for Submitting Suggestions for New Defaults. Sitka Claim Type Defaults Some standard claim types (claim reasons) have been set in the Acquisitions Module. These are: • Damaged • Duplicate Chapter 22. Acquisitions Module Sitka-wide Defaults 300 • Incorrect • Past Due • Short Shipped If you require a claim type (claim reason) not listed here, please follow the Guidelines for Submitting Suggestions for New Defaults. 22.4. Cancel Reasons Evergreen allows you to define the reason for which a copy, line item or purchase order is cancelled. Applying a cancel reason prevents the item from appearing in a claims list and allows you to cancel any debits associated with the purchase. Cancel reasons that are set to "keep debits?" enable you to suspend or delay a purchase. For more information on cancelling and suspending purchases see Chapter 9, Cancel/Suspend Acquisitions. Sitka Cancel Reason Defaults The most common cancel reasons have been set in the Acquisitions Module. These are: • Canceled: Account cancelled • Canceled: Already delivered • Canceled: Already owned • Delayed: Backordered Set to Keep Debits • Canceled: Canceled order • Delayed: Damaged Set to Keep Debits • Delayed: Delivered But Lost Set to Keep Debits Chapter 22. Acquisitions Module Sitka-wide Defaults 301 • Canceled: Discontinued • Canceled: Duplicate • Canceled: Duplicate order • Canceled: Incorrect order • Canceled: Invalid ISBN • Canceled: Items blocked from crossing border • Canceled: Lost goods • Canceled: Miscellaneous • Canceled: Never received • Canceled: No longer available • Canceled: No longer needed • Canceled: Not found • Canceled: Not in process • Canceled: Not in stock • Canceled: Out of business • Canceled: Out of print • Canceled: Out of stock indefinitely • Canceled: Overbudget • Canceled: Provider will not fill order • Delayed: Postponed Set to Keep Debits • Canceled: Publication cancelled • Canceled: Quantity change • Canceled: Repriced • Delayed: Reprint under consideration Set to Keep Debits • Canceled: Unauthorized order • Canceled:Wrong author Chapter 22. Acquisitions Module Sitka-wide Defaults 302 • Canceled: Wrong edition • Canceled: Wrong provider • Canceled: Wrong title If you require a cancel reason not listed here, please follow the Guidelines for Submitting Suggestions for New Defaults. 22.5. Invoice Item Type Invoice Item Types allow you to enter additional charges on a purchase order or invoice. Charges for bibliographic items are listed separately from these additional charges on a purchase order or invoice. Invoice Item Types are either set to Prorate=True or Prorate=False. When Save and Close is selected on an invoice, the system will prorate any charges where Prorate=True. This means that payment for the Invoice Item Type will be divided by all the funds in use on the invoice in proportion to the amount being spent by each fund on the invoice. Sitka Invoice Item Type Defaults The default invoice item types are: • Access Fee (f) • Cataloguing Charge (f) • Direct Purchase (f) • Goods and Services Tax (t) • Handling Charge (t) • Harmonized Sales Tax (t) • Import Fee (t) • Lamination fee (t) • Non-library Item (f) Chapter 22. Acquisitions Module Sitka-wide Defaults 303 • Processing Fee (f) • Processing Fee - Prorate (t) • Provincial Sales Tax (t) • PST (No Prorate) (f) • Serial Subscription (f) • Serial Supplemental Charges (f) • Shipping Charge (t) A (t) indicates that the charge is proratable, a (f) indicates that it is not. If you require an invoice item type not listed here, please follow the Guidelines for Submitting Suggestions for New Defaults. 22.6. Invoice Payment Methods Invoice payment methods are the ways you pay your providers for your purchases. The Invoice Payment Methods appear as a drop down menu in the invoice payment method field on the invoice. Sitka Invoice Payment Method Defaults The most common invoice payment methods have been set in the Acquisitions Module. These are: • American Express • Cash • Cheque • Credit • Direct Billing Chapter 22. Acquisitions Module Sitka-wide Defaults 304 • Draft • Debit • Electronic Funds Transfer • Mastercard • Paypal • VISA • Wire Transfer If you require an invoice payment method not listed here, please follow the Guidelines for Submitting Suggestions for New Defaults. 22.7. Line Item MARC Attribute Definitions Line item attributes define the fields that Evergreen needs to extract from the bibliographic records that are in the acquisitions database to display in the catalogue. These attributes also appear as the fields in the New Brief Record interface. Line Item MARC Attribute Definitions Defaults • Author of Work • Edition • Identifier • ISBN • ISSN • Language of Work • Local Notes Chapter 22. Acquisitions Module Sitka-wide Defaults 305 • Pagination • Price • Publication Date • Publisher • Title • UPC If you require a line item MARC attribute definition not listed here, please follow the Guidelines for Submitting Suggestions for New Defaults. 22.8. New Sitka-wide Defaults New Sitka-wide defaults are added to Evergreen on an as needed basis. If your library requires a new default please follow the guidelines below to submit your suggestion. Guidelines for Submitting Suggestions for New Defaults 1. Login to RT and create a new ticket or compose a new email to support. 2. Enter a subject including ACQ DEFAULT, the category your default falls under, and your suggested default. Example: ACQ DEFAULT: Cancel Reason - Duplicate Order When naming your default keep in mind that all Sitka Acquisitions libraries will be able to see and use this default so please avoid names that are specific to your library. 3. In the body of the ticket or email describe how your default will be used. Please include any information you feel is relevant. 4. Sitka Support will review all suggestions and add new defaults to Evergreen as needed. Chapter 22. Acquisitions Module Sitka-wide Defaults 306