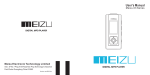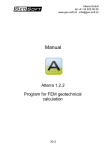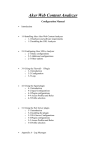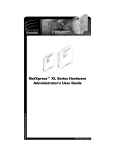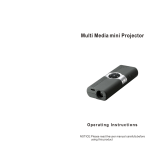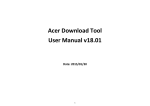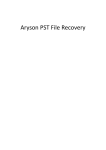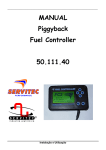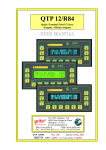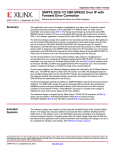Download User Guide-1.9
Transcript
www.linpus.com Linpus Lite 2.1 User Guide Version:v0.1 Date:2013.12.24 The Linpus Technology (Shanghai) Co., Ltd. Linpus Lite 2.1 User Guide 1 www.linpus.com Content 1. LINPUS SYSTEM INFORMATION.................................................................................................4 2. CONTACT US......................................................................................................................................4 3. INTRODUCE.......................................................................................................................................5 3.1. FIRST USE LINPUS LITE SYSTEM....................................................................................................5 3.2. DESKTOP ENVIRONMENT................................................................................................................5 3.3. SHUTDOWN....................................................................................................................................6 3.4. THE GNOME GRAPHICAL DESKTOP.................................................................................................7 3.4.1. Control Panel switch button...................................................................................................8 3.4.2. Application Panel.................................................................................................................10 3.4.3. System Information Region..................................................................................................10 3.4.3.1. Launch Manager..................................................................................................12 3.4.3.2. Bluetooth..............................................................................................................13 3.4.3.3. Network................................................................................................................13 3.4.3.4. Wireless Network.................................................................................................14 3.4.3.5. Wired Network.....................................................................................................14 3.4.4. Common Application Software.............................................................................................14 3.5. DRAWER MODE............................................................................................................................15 3.5.1. Switch to Drawer Mode.......................................................................................................15 3.5.2. Web Applications.................................................................................................................16 3.5.3. Native Applications..............................................................................................................17 3.5.4. Edit Mode.............................................................................................................................17 Linpus Lite 2.1 User Guide 2 www.linpus.com 3.5.5. Search Function...................................................................................................................18 4. INSTALL, UNINSTALL APPLICATIONS AND SYSTEM UPGRADE.....................................19 4.1. INSTALL APPLICATION ..................................................................................................................19 4.2. UNINSTALL APPLICATION..............................................................................................................19 4.3. UPDATE APPLICATION...................................................................................................................20 4.4. SYSTEM UPGRADE........................................................................................................................20 5. SYSTEM RECOVERY.....................................................................................................................21 6. TERMINOLOGY..............................................................................................................................21 7. TRADEMARK...................................................................................................................................22 Linpus Lite 2.1 User Guide 3 www.linpus.com 1. Linpus System Information Linpus Lite based on GNU/Linux open source operating system. The man features of this product include multi-language support ,friendly Gnome desktop, and compatible with widely computer devices. You can get more Linpus' informations by visiting the the Linpus official website: http://www.linpus.com. 2. Contact us Linpus Lite provides one year technology support by e-mail (helpdesk@linpu s.com). We have a customer service team, they are responsible to answer ea ch customers' problem. Method #1: Linpus system client software "support" feedback problems 1. Click the User icon in the upper-right . 2. Click “Support”. 3. Fill in your name, email, subject, content. 4. Click “Submit” button. Note: Please fill in the correct email address, so that you can receive our reply. Method #2:Send e-mail to [email protected] Note: Please specify the computer model, system version, a detailed description of the problems, when you sending a mail. It will solve your question quickly. Linpus Lite 2.1 User Guide 4 www.linpus.com 3. Introduce 3.1. First use Linpus Lite System When first using Linpus system, you can burning the Linpus Lite image to USB/DVD, and then startup use this USB/DVD to try our system. If you select to Install, you need: Select language Read and agree to Linpus software license agreenment. Define your partition. The system will install to you select partition quickly. For the mean time, you need to create a indentity with a user name and a password. And finish the below setps: Read and agree to Linpus software license agreement Setting root(administrator) account's password Create User account and settings the password Finish system setting (region,time zone,keyboard layout) Note: Root account is Linpus system's administrator and it can modify any system files. We recommend that you created user account login Linpus system, After create user account and system setting, it will enter login page. 3.2. Desktop Environment After you login to system by user account, Linpus will start to the GNOME graphical desktop. As detailed in (3.4 Recognizing the GNOME graphical desktop) Note: GNOME is a desktop environment, it lets users easy to operate and set the tools of the computer environment, GNOME includes a panel(used to start this program and displays the current status), desktop(applications Linpus Lite 2.1 User Guide 5 www.linpus.com and data placed),a series of standard desktop tools and applications, and allows each application are working .You can find GNOME user manual( http://library.gnome.org/users/userguide ) 3.3. Shutdown In accordance with the following methods to perform shutdown actions, Method #1:Press the power button to call out the Power Off menu, then click the “Power Off” button to shutdown. Pic 3-1 Poweroff button Method #2: Step #1: Click the user icon in the upper right , and click on the "Power Off", shutdown interface appears. Linpus Lite 2.1 User Guide 6 www.linpus.com Pic 3-2 poweroff menu Step #2: Turn off the computer, and computer will shut down(Pic3-1). 3.4. The Gnome Graphical desktop There are two mode exist in the GNOME graphical desktop. The first one is tranditional Gnome Desktop. Linpus Lite 2.1 User Guide 7 www.linpus.com Pic 3-3 GNOME desktop Name Function Control Panel Switch working desktop Application Panel Usually using application region System Information Region Display current date 、 time and and other system information 3.4.1. Control Panel switch button Linpus Lite provide two control panel: Desktop and Applications. You can switch working desktop by clicking upper-left gnome graphic interface. Control Panel Desktop Feature Create/Place file/folder, let user can quickly read the file. Applications According to the category, display the icon of the application software has been installed. There are also have two mouse indicator function to switch desktop to current windows mode(pic3-4) and workspace mode(pic 3-5). you can click any window to switch back. Linpus Lite 2.1 User Guide 8 www.linpus.com Indicator Moving Feature Move to Left-top cornor Switch to workspace swiching mode Move to Left-bottom cornor Switch to windows mode Pic 3-4 windows mode Linpus Lite 2.1 User Guide 9 www.linpus.com pic 3-5 workspace switching mode 3.4.2. Application Panel The application panel is located in the left side of the panel, the application area will be used frequently. By clicking the application icon on the application panel, you can quickly start the application. 3.4.3. System Information Region System information region display the system notification, current date/time, network status and other other system status icon. You can click icon of system information region to set system. Icon Linpus Lite 2.1 User Guide Name Description 10 www.linpus.com Notification Display the system notification Date,Time System's date and time. Setting date and time by click the button. VKB/Input VKB(Virtual Method show/hidden virtual keyboard layout. Input keyboard method: the layout input ) method shortcut, used to switch different input method. Launch Modify Connection, Display, Resolution Manager and Volume by clicking the button. Volume System volume, setting system volume by clicking the button. Bluetooth Bluetooth status, setting Bluetooth by clicking the button. Network Network status, setting network by clicking the button. Battery Notebook's notebook's button. Linpus Lite 2.1 User Guide 11 battery battery status, by setting clicking the www.linpus.com Account By clicking the button, you can manage account, System Settings, Supspend, Power off etc.. 3.4.3.1. Launch Manager Using Launch Manager, you can quickly modify the basic system setting. To start the Quick Setup (Launch Manager), click the upper right corner shortcut settings of the graphical interface (the Launch manager) ( ) button. You can use shortcut set the Launch Manager): • Turn on/off wireless network • Adjust computer's display • Adjust the monitor's resolution • Adjust system and microphone volume 3.4.3.2. Bluetooth System information region's Bluetooth icon display Bluetooth status. Linpus Lite 2.1 User Guide 12 www.linpus.com Icon Bluetooth Status Bluetooth on Bluetooth off 3.4.3.3. Network System information region's network icon display network status Icon Network Status Network Disconnect Wired Network Connect Wireless Network Connect Linpus Lite 2.1 User Guide 13 www.linpus.com 3.4.3.4. Wireless Network When your computer is turned on wireless communications and on wireless LAN coverage, you can use Internet by using wireless LAN connection software. To connect to a wireless local area network 1. confirm your computer turn on wireless network; 2. Click the System Notification Settings area network connection icon ; 3. In the search wireless list, click the wireless LAN you need to connect the network name; 4. In the pop-up window, enter your network access password; Note: If you do not know your user name and password, contact your network administrator. 3.4.3.5. Wired Network Connect to wire network, 1. plug-in cable; 2. Network icon is connected,you can use the Internet 。 Note: For other network settings, you can click the System Notification Settings area network icon, click the Network Settings, enter the network settings interface, you can settings wired, wireless and network proxy . 3.4.4. Common Application Software Linpus system pre-installed software can be used, you can click Application button , it will open an application menu, there are four categories content in the application menu: Native Apps, Web apps, Place and Recent file. The office, attachments, Internet, graphics, system tools, video, games, and others are located in Native apps. In the Web apps, some internet applications are included. Place indicate the normal used (faverite folders) in your home Linpus Lite 2.1 User Guide 14 www.linpus.com directory, and Recent files will list down the recent opened files. 3.5. Drawer Mode Drawer Mode is another mode of Gnome Desktop, mainly for touch screen. It include some categories same as Gnome desktop Application Menu. 3.5.1. Switch to Drawer Mode To switch to drawer mode, you can only open the power menu, and then click the drawer mode button to on status. Linpus Lite 2.1 User Guide 15 www.linpus.com 3.5.2. Web Applications After switch to drawer mode, The default Application list is Web application list. You can use the mouse indicator pan or use Touch Pan function to switch to every page (category). Linpus Lite 2.1 User Guide 16 www.linpus.com 3.5.3. Native Applications Click or touch the menu icon on the left page, you can switch applications between Web App and Native app. 3.5.4. Edit Mode Tap and Hold (long press) on any icon, the drawer mode will entry to edit mode. In edit mode, you can • Move icon from one category to another • Merge two icons to a folder • Remove a Application from the drawer mode by click/touch the (-) on icon • Edit the folder's name Linpus Lite 2.1 User Guide 17 www.linpus.com 3.5.5. Search Function Click the search entry on the right of screen, you search the installed applications in this drawer mode. Linpus Lite 2.1 User Guide 18 www.linpus.com 4. Install, Uninstall Applications and System Upgrade You can use Linpus Lite application center to install, update, or uninstall applications. To start the application center, 1. Click the top left corner of Applications and click application center; 2. the right of the GNOME application group, click System Tools; In the application center, click the chart center. Note: Application Center is frequently used system software, you can set application center icon on the Quick Launch area of application software. 4.1. Install Application Installation steps: 1. Start “Application Center” 2. Select your install application and click “Install” 3. Enter your username and password,click on "Authenticate". 4. Click “Finish” 5. In the application to find installed software Note: If you need to download the software does not appear in the list, you can search for text in the software interface box, enter the name of the software to look up your application Install the application software requires an Internet connection. 4.2. Uninstall Application Uninstall steps: 1. Start “Application Center” Linpus Lite 2.1 User Guide 19 www.linpus.com 2. Enter “Installed applications” page 3. Select to delete application, click “Uninstall” 4. Enter your username and password, click “Authenticate” 5. Click “Finish” 4.3. Update Application To upgrade installed Applications, you need: 1. start “Application Center” 2. Enter Installed applications page 3. There will be a update button if there has any application can be update 4. Click “Update” button to update application 5. Enter your username and password, click “Authenticate” 6. Click “Finish” to finish the application update. 4.4. System Upgrade Linpus Lite provides system update feature, mainly to solve some system instability or other system-level issues, when you see the prompt after the system update, please install system patches so that your system is in optimal condition. System patch divide to three categories: the security, the importance and selective. Install system patches: 1. Start Application Center . 2. Enter “Update” page3 3. ”Select update patch, click “Update”. 4. After install patch, click “reboot” will be installed. Linpus Lite 2.1 User Guide 20 www.linpus.com 5. System Recovery Linpus Lite 2.1 provide system recovery function. To support this function, you should select to support recovery system when first Install Linpus Lite 2.1 to your computer. Warning: If you want use the system recovey function, please backup your data on the disk. This function need re-format your whole disk If support this function, The third bootmenu will show when you boot your system, Select the third menu entry to recovery your system. 6. Terminology GNU / Linux GNU / Linux is a Unix-like computer operating system, initiated by the GNU Project, also known as the GNU operating system. GNU operating system consists of two parts: GNU software and the Linux kernel. GNU operating Linpus Lite 2.1 User Guide 21 www.linpus.com system is open source software that allows anyone in the case of the GPL modify and redistribute. All based on the Linux kernel and GNU software released operating system called GNU / Linux operating system. GNOME GNOME is part of the GNU operating system project consists of a series of open source software. GNOME runs on the operating system kernel, providing a graphical desktop environment, the user interface and applications. GPL GPL is the "GNU General Public License" (GNU General Public License) for short. GPL is the GNU Project software and many other open source software use software license agreement. GPL achieved by giving the software to modify and redistribute the software is free, but requires software made in the re-release software must provide the source code of the software 7. Trademark Linpus is Linpus Technologies is a registered trademark. Linux is a registered trademark of Linus Torvalds. Other company, product, or service names may be registered trademarks of other companies. Linpus Lite 2.1 User Guide 22