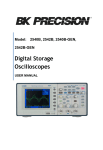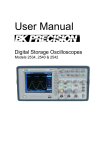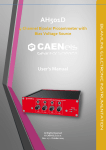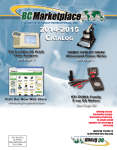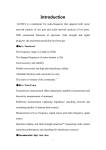Download 2540B/2542B DSO User Manual - 首頁
Transcript
Model: 2540B, 2542B Digital Storage Oscilloscopes USER MANUAL 2 Safety Summary The following safety precautions apply to both operating and maintenance personnel and must be observed during all phases of operation, service, and repair of this instrument. Before applying power, follow the installation instructions and become familiar with the operating instructions for this instrument. If this device is damaged or something is missing, contact the place of purchase immediately. This manual contains information and warnings that must be followed to ensure safe operation as well as to maintain the oscilloscope in a safe condition. GROUND THE INSTRUMENT To minimize shock hazard, the instrument chassis and cabinet must be connected to an electrical ground. This instrument is grounded through the ground conductor of the supplied, three-conductor ac power cable. The power cable must be plugged into an approved three-conductor electrical outlet. not alter the ground connection. Do Without the protective ground connection, all accessible conductive parts (including control knobs) can render an electric shock. The power jack and mating plug of the power cable must meet IEC safety standards. DO NOT OPERATE IN AN EXPLOSIVE ATMOSPHERE Do not operate the instrument in the presence of flammable gases or fumes. Operation of any electrical instrument in such an environment constitutes a definite safety hazard. 3 KEEP AWAY FROM LIVE CIRCUITS Instrument covers must not be removed by operating personnel. Component replacement and internal adjustments must be made by qualified maintenance personnel. Disconnect the power cord before removing the instrument covers and replacing components. Under certain conditions, even with the power cable removed, dangerous voltages may exist. To avoid injuries, always disconnect power and discharge circuits before touching them. DO NOT SERVICE OR ADJUST ALONE Do not attempt any internal service or adjustment unless another person, capable of rendering first aid and resuscitation, is present. DO NOT SUBSTITUTE PARTS OR MODIFY THE INSTRUMENT Do not install substitute parts or perform any unauthorized modifications to this instrument. Return the instrument to B&K Precision for service and repair to ensure that safety features are maintained. WARNINGS AND CAUTIONS WARNING and CAUTION statements, such as the following examples, denote a hazard and appear throughout this manual. Follow all instructions contained in these statements. A WARNING statement calls attention to an operating procedure, practice, or condition, which, if not followed correctly, could result in injury or death to personnel. 4 A CAUTION statement calls attention to an operating procedure, practice, or condition, which, if not followed correctly, could result in damage to or destruction of part or all of the product. CAUTION: Before connecting the line cord to the AC mains, check the rear panel AC line voltage indicator. Applying a line voltage other than the indicated acceptable voltage can destroy the instrument. CAUTION: This product uses components which can be damaged by electro-static discharge (ESD). To avoid damage, be sure to follow proper procedures for handling, storing and transporting parts and subassemblies which components. 5 contain ESD-sensitive Compliance Statements Disposal of Old Electrical & Electronic Equipment (Applicable in the European Union and other European countries with separate collection systems) This product is subject to Directive 2002/96/EC of the European Parliament and the Council of the European Union on waste electrical and electronic equipment (WEEE) , and in jurisdictions adopting that Directive, is marked as being put on the market after August 13, 2005, and should not be disposed of as unsorted municipal waste. Please utilize your local WEEE collection facilities in the disposition of this product and otherwise observe all applicable requirements. 6 Safety Symbols Chassis (or earth) ground symbol. This symbol on an instrument indicates caution. For details, the user should refer to the operating instructions in the manual. Electrical Shock hazard. On (Power). This is the In position of the power switch when instrument is ON. Off (Power). This is the Out position of the power switch when instrument is OFF. This symbol is a power switch located at the top of the oscilloscope. Pressing this button toggles the oscilloscope’s state between power on and power off mode. 7 CAT I (400V) IEC Measurement Category I. Inputs may be connected to mains (up to 400 VAC) under Category I overvoltage conditions. Environmental Conditions Operating Environment 0 °C to 40 °C Storage Humidity 0 – 80% R.H. Storage Environment -20 °C to +50 °C Pollution degree Pollution degree 2 Notations TEXT – Denotes buttons on the oscilloscope. Text – Denotes softkeys from the menu system, selectable by pressing corresponding menu softkey buttons. 8 Table of Contents 1 GETTING STARTED ..................................................... 13 1.1 Introduction ..................................................... 14 1.2 Package Contents ........................................... 15 1.3 Input Power Requirements .............................. 15 1.4 Panel and Screen Display ............................... 16 Front Panel Display ..................................................... 16 Back Panel Display ...................................................... 18 LCD Main Screen Display ............................................ 19 1.5 Quick Check .................................................... 21 Power On Check .......................................................... 21 Basic Check ................................................................. 22 1.6 Probe Safety ................................................... 24 1.7 Probe Attenuation............................................ 25 1.8 Probe Compensation....................................... 25 2 BASIC OPERATION ................................................... 27 2.1 Using Quick Help............................................. 28 2.2 Using Autoset .................................................. 29 2.3 Vertical Controls .............................................. 31 Vertical Position Knob (CH1, CH2) .............................. 31 Vertical Scale Control (CH1, CH2) .............................. 32 Channel Keys CH1, CH2 ............................................ 33 CH1, CH2 Menu .......................................................... 33 MATH Functions .......................................................... 45 REF Function ............................................................... 51 9 2.4 Horizontal Controls ......................................... 54 Horizontal Position Control ...........................................55 Horizontal Scale Control ...............................................55 Main - Horizontal Mode ................................................57 Delayed - Horizontal Mode ...........................................59 X-Y Horizontal Mode.....................................................61 Roll - Horizontal Mode ..................................................63 2.5 Trigger Controls .............................................. 65 2.6 RUN Controls ................................................. 79 3 MENU OPERATION ................................................... 80 3.1 UTILITY Menu ................................................ 81 I/O Setup .......................................................................86 System Setup ...............................................................94 Service ..........................................................................99 Pass/Fail .....................................................................101 3.2 MEASURE Menu .......................................... 105 Voltage Measurements ...............................................107 Time Measurements ...................................................111 3.3 ACQUIRE Menu ........................................... 120 Record Wavefrom .......................................................125 Playback Record.........................................................126 Save/Recall the Record ..............................................128 Exit Record Function ..................................................129 3.4 SAVE/LOAD Menu ....................................... 130 Internal Storage ..........................................................131 10 External Storage ........................................................ 133 Firmware Update ....................................................... 139 3.5 CURSOR Menu ............................................. 140 Manual Mode ............................................................. 141 Track Mode ................................................................ 143 AUTO Mode ............................................................... 145 3.6 DISPLAY Menu ............................................. 146 4 SHORTCUT MENU ................................................... 149 4.1 Shortcut Controls........................................... 150 CUSTOM Button ........................................................ 150 MEASALL Button ....................................................... 152 RECORD Button ........................................................ 153 COUNTER/LOCAL Button ......................................... 153 5 QUICK START GUIDE .............................................. 155 5.1 Make Simple Measurements ......................... 156 5.2 Capture Single Shot Signal ........................... 158 5.3 Reduce Random Noise on a Signal ............... 160 5.4 Triggering a Video Signal .............................. 162 5.5 PASS/FAIL Measurement ............................. 164 5.6 Using Waveform Recorder ............................ 166 5.7 Making Cursor Measurements....................... 170 6 REMOTE CONTROL................................................. 177 6.1 Comsoft Software .......................................... 178 6.2 Web Browser GUI ......................................... 178 7 TROUBLESHOOT GUIDE ........................................ 179 7.1 System Message ........................................... 180 11 7.2 General Problems ......................................... 184 8 SPECIFICATIONS .................................................... 187 8.1 Digital Storage Oscilloscope Specifications .. 188 8.2 General Specifications .................................. 195 8.3 Certification................................................... 196 Appendix A: Performance Verification Procedure ..... 197 DC Gain Accuracy ................................................... 198 Bandwidth ............................................................... 200 Trigger Sensitivity .................................................... 201 Time Scale Accuracy ............................................... 202 Appendix B: Disabling Auto Function ........................ 203 12 Getting Started 1 GETTING STARTED • Introduction • Package Contents • Input Power Requirements • Panel and Screen Display • Quick Check • Probe Safety • Probe Attenuation • Probe Compensation 13 Getting Started 1.1 Introduction The 2540B and 2542B are part of a series of portable digital storage oscilloscopes (DSOs) that offer up to 100 MHz bandwidth with a 1 GSa/s sample rate. Features • 60/100 MHz bandwidth (2540B/2542B) • 1 GSa/s sample rate • Bright 5.6” TFT color display • Deep waveform memory up to 2.4 Mpts (accesible via remote interface) • Shortcut keys for quick access of frequently used functions • Versatile triggering capabilities including pulse width, line-selectable video, slope, and alternating trigger • 24 automatic measurements • Digital filter with adjustable limits, pass/fail testing, and waveform recorder mode • Ten different language user interfaces • For educators – ability to disable the Auto Set button • LAN and USB host connectivity for remote PC control through Comsoft PC software • USB device port for convenient storing and recalling of waveform data, setups, and screenshots on a USB flash drive 14 Getting Started 1.2 Package Contents The digital storage oscilloscopes are shipped with the following contents: • 2540B/2542B Digital Storage Oscilloscope • User Manual • Certificate of calibration • USB (Type A to B) communication cable • AC Power Cord • Two 150 MHz 1x/10x passive oscilloscope probes Please locate each item from the original packaging and contact B&K Precision immediately if something is missing. 1.3 Input Power Requirements The 2540B, and 2542B DSOs do not require a line fuse when different voltage lines are used for powering the instrument. The power input requirements are: Input Voltage Range: ~99 V to 242 VAC Input Frequency: 47 Hz to 440 Hz Rating: 50VA Max. 15 Getting Started Before connecting the instrument from an AC outlet, please verify that the above power input requirements are met. Connecting incorrect AC power input to the instrument is dangerous and may damage the instrument, voiding its warranty. 1.4 Panel and Screen Display Front Panel Display (top) (top) 2 1 22 4 3 21 20 5 19 (bottom) 16 6 18 17 7 8 9 16 15 14 10 13 11 12 Getting Started 1. Power ON/OFF button (top panel) 2. LCD display screen 3. Carrying handle (top panel) 4. Menu ON/OFF button 5. Adjustment knob 6. AUTO SET button 7. UTILITY & SAVE/LOAD menu buttons 8. MEASURE & CURSOR menu buttons 9. ACQUIRE & DISPLAY menu buttons 10. RUN control ( SINGLE & RUN/STOP) buttons 11. TRIGGER controls 12. Shortcut buttons & Local key (Alternate function of COUNTER button; used to set unit to local mode when in remote mode) 13. HORIZONTAL controls 14. EXT TRIG BNC terminal 15. Channel 2 BNC input 16. VERTICAL controls 17. Channel 1 BNC input 18. FUNCTION buttons (for soft panel menu) 19. PRINT button 20. Probe compensation terminal 21. USB device port (supports most USB flash drives) 22. Tilt feet (bottom) 17 Getting Started Back Panel Display 2 3 1 4 10 (side) (side) 9 8 1. Security loops 2. Carrying handle 3. Power ON/OFF button 4. AC line input (side panel) 5. Pass/Fail output (isolated) 6. LAN interface port 7. RS232 serial interface port 8. USB host interface port 9. Rear rubber feet 10. Ventilation fan (side panel) 18 7 6 5 Getting Started LCD Main Screen Display The oscilloscope display contains channel acquisitions, setup information, measurement results, and soft keys for setting up various parameters. 1. The USB icon appears when a USB drive is inserted into the front USB device port and ready to be used. When instrument is in remote mode, it will display “Rmt” indicator instead. 2. Readout showing the trigger position relative to the horizontal center of the screen. 19 Getting Started 3. The square brackets show the location of current display window within the whole captured waveform. The captured waveform color corresponds with the active waveform color (CH1: yellow; CH2: cyan). 4. Horizontal center position icon shows the horizontal center location within the captured waveform. 5. Trigger position icon shows the trigger location within the record waveform. 6. Acquisition status: AUTO – “Auto” mode. STOP – Stop acquiring waveform data. WAIT – Waiting to be triggered. Trig’d – DSO has seen a trigger and is acquiring post-trigger data. Trig? – Looking for trigger ROLL – When horizontal mode is set to “Roll” 7. Soft key menu which allows you to set up additional parameters from front-panel soft keys. 8. The display area contains the waveform acquisitions, channel identifiers, trigger and ground level indicators. Each channel’s information appears in their respective color. 9. Trigger readout shows trigger information such as trigger source, trigger type as well as trigger level. 20 Getting Started 10. Horizontal readout shows the Main or Delayed time base. 11. Channel readouts show the scale factor, coupling, bandwidth limit, digital filter, and invert status. 12. Waveform baseline icons show the zero-volt level of the waveforms. The icon colors correspond to the waveform colors. 1.5 Quick Check Upon receiving the instrument, inspect for any noticeable physical damages or unresponsive panel buttons. If there are any problems, please contact B&K Precision immediately. Power On Check Connect the AC Power Cord to the power input socket on the side of the DSO. Press down the power switch button at the top of the DSO to the ON position ( ). Verify that the instrument turns on and the LCD screen goes into an initial boot screen. 21 Getting Started Press any key for the screen to load into the main screen showing the graticule. Contact B&K Precision if the DSO fails to load the main screen. Basic Check Please follow the steps below when checking the oscilloscope’s functionality. 1. Power on the oscilloscope. Press SAVE/LOAD and Select Factory to set DSO to factory settings. The probe default attenuation is 1X. 2. Set the switch to 1X on the probe and connect the probe to channel 1 on the oscilloscope. To do this, align the slot in the probe connector with the key on the CH 1 BNC, push to connect, and twist to the right to lock the probe in place. Connect the probe tip and reference lead to the probe compensation terminal. 22 Getting Started CH1 3. Press AUTO to show the 1 kHz frequency square wave in a few seconds. 4. Press CH1 two times to cancel the channel 1, Press CH2 to change screen into channel 2, reset the channel 2 and repeat step 2 and step 3 for CH2. 23 Getting Started 1.6 Probe Safety A guard around the probe body provides a finger barrier for protection from electric shock. Connect the probe to the oscilloscope and connect the ground terminal to ground before you take any measurements. Note: To avoid electric shock when using the probe, keep fingers behind the guard on the probe body. Note: To avoid electric shock while using the probe, do not touch metallic portions of the probe head while it is connected to a voltage source. Connect the probe to the oscilloscope and connect the ground terminal to ground before you take any measurements. 24 Getting Started 1.7 Probe Attenuation Probes are available with various attenuation factors which affect the vertical scale of the signal. You can push a vertical menu button (such as the CH 1 button), and select the Probe option that matches the attenuation factor of your probe. Note: The default setting for the Probe option is 1X. Be sure that the attenuation switch on the probe matches the Probe option in the oscilloscope. The included probes can switch between 1X and 10X. Note: When the attenuation switch is set to 1X, the probe limits the bandwidth of the oscilloscope to 10 MHz (according to Probe spec). To use the full bandwidth of the oscilloscope, be sure to set the switch to 10X. 1.8 Probe Compensation Perform this adjustment to match your probe to the input channel. This should be done whenever you attach a passive 25 Getting Started probe for the first time to any input channel. A poorly compensated probe can introduce measurement errors. 1. Set both the probe and the oscilloscope attenuation factor to X10 respectively. 2. Connect the oscilloscope probe to channel 1. Attach the probe tip and reference lead to the probe compensation terminal and to the chassis ground terminal, then press AUTO key. 3. Use a nonmetallic tool to adjust the trimmer capacitor on the probe for the flattest pulse possible (see “Correct compensation” image below). The trimmer capacitor is located either on the probe BNC connector or above the probe attenuation switch. Correct compensation Over compensated Under compensated 4. Connect probes to channel 2. Repeat the above steps. This matches each probe to each channel. 26 Basic Operation 2 BASIC OPERATION • Using Quick Help • Using Auto Set • Vertical Controls • Horizontal Controls • Trigger Controls • Run Control 27 Basic Operation 2.1 Using Quick Help The digital storage oscilloscope has a quick help system that provides a description of functionality for each front panel keys and soft panel keys. Press and hold down the key or the softkey that you want to see help description for. The help information will display and remain at the center of the screen as shown below until another key is pressed or a knob is turned. Note: Quick help is not available for CUSTOM shortcut key. Refer to “CUSTOM Button” section for details on its usage. 28 Basic Operation If there are more than one page of help information, press the key to browse the previous or next pages. 2.2 Using Autoset The 2540B/2542B oscilloscopes provide an Autoset function which sets the vertical, horizontal, and trigger controls automatically for optimal display of the signal(s) connected at either or both CH1 and CH2. Autoset function detects, turns on, and scales any channel with a repetitive waveform if it meets the following requirements: • Frequency of at least 50Hz • Duty cycle greater than 0.5% • Amplitude of at least 10 mVp-p Note: Any channels that do not meet these requirements are turned off. When you are using more than one channel, the Autoset function sets the vertical controls for each channel and uses CH1 to set the horizontal and trigger controls. To configure the oscilloscope quickly and automatically to see connected signals, press the AUTO key. The oscilloscope will take a few seconds to automatically set 29 Basic Operation various parameters. If signal is found, it will beep once and open the AUTO menu before displaying the signal. If there are no signals, no beep will occur and a display message will read “No signal is found”. To configure the oscilloscope to display multiple cycles, press Multi-Cycle softkey in the AUTO menu. To configure the oscilloscope to display a single cycle, press Single Cycle softkey in the AUTO menu. To undo the effects of Autoset, press the Undo Autoset softkey in the AUTO menu before pressing any other key. This is useful when you have unintentionally pressed the AUTO key or do not like the settings Autoset has selected and want to return to your previous settings. 30 Basic Operation Note: Auto set function can be disabled. See “Appendix B: Disabling Auto Function” for details 2.3 Vertical Controls Vertical controls Vertical Position Knob (CH1, CH2) Turn the small vertical position knob above the channel key to move the channel’s waveform and its ground level icon ( ) up or down on the display. The voltage value momentarily displayed (shown below) in the bottom left corner of the display represents the voltage difference between the vertical center of the display and the ground level ( 31 ). Basic Operation Press the vertical position knob to bring the channel’s waveform and its ground level icon ( ) directly back to the vertical center of the display. Vertical Scale Control (CH1, CH2) Turn the large vertical scale knob below the channel key to set the scale factor for the channel. The vertical scale knob changes the channel scale in a 1-2-5 step sequence. The channel scale factor value is displayed in the bottom left portion of the display. Press the vertical scale knob to toggle between Fine and Coarse control. When fine is selected, you can change the channel’s vertical sensitivity in smaller resolution. When 32 Basic Operation coarse is selected, the vertical scale knob changes the channel scale in a 1-2-5 step sequence. Channel Keys CH1, CH2 Press the channel key from the front panel to display the channel’s menu and turn the display of the channel on or off. The channel is displayed when the key is illuminated. The channel menu of a channel must be displayed first before you can turn off the channel. For example, suppose CH1 and CH2 are both displayed and the CH2 menu is also displayed. In order to turn CH1 off, you should press the CH1 key first to show CH1 menu on the display, then press CH1 key again to turn off CH1. CH1, CH2 Menu Press the channel key CH2 to display the channel’s menu and turn on the channel display. Channel Coupling Press the channel key CH2, then press the Coupling softkey to select AC coupling mode. AC coupling places a high pass filter in series with the input signal that blocks the DC component of the input signal. AC coupling is useful for viewing waveforms with large DC offsets. 33 Basic Operation AC Coupling Press the channel key CH2, then press the Coupling softkey again to select DC coupling mode. DC coupling passes both AC and DC components of the input signal. DC coupling is useful for viewing low frequency waveforms that do not have large DC offsets. 34 Basic Operation DC Coupling Press the channel key CH2, then press the Coupling softkey until GND coupling is selected. GND mode blocks both AC and DC components of the input signal and connect the input to the ground level. 35 Basic Operation GND Coupling BW Limit Press the channel key CH2, then press the BW Limit softkey to turn the bandwidth limit on or off for the selected channel 2. When it is off, it passes both the high and low frequency components. 36 Basic Operation BW Limit off When it is on, the maximum bandwidth for the channel is approximately 20 MHz. For waveforms with frequencies below this, turning bandwidth limit on removes unwanted high frequency noise from the waveform. 37 Basic Operation BW Limit on 38 Basic Operation Probe Attenuation Setting Probes are available with various attenuation factors which affect the vertical scale of the signal. You can manually select the factor that matches the attenuation of your probe. For example, to match a probe set to 10X connected to CH2, press the channel key CH2, and then press the Probe softkey and select 10X. Press the Probe softkey again and select 1X when a probe with 1:1 attenuation factor is connected to CH2. Set Probe Attenuation Factor to 1X 39 Basic Operation Digital Filter Each channel has built-in digital filters that can be applied to the connected signal. Press the channel key CH1, then press the Digital Filter softkey to display the FILTER-CH1 menu. Four kinds of filter types are available: 1. Low pass filter 2. High pass filter 3. Band pass filter 4. Band block filter Press the Upper Limit or Lower Limit softkey and then adjust the Entry knob to set the high and/or low frequency range for the filter. 40 Basic Operation Digital Filter is off Digital Filter is on 41 Basic Operation Vertical Scale Turn the large vertical scale knob below the channel key to set the scale factor for the channel. The channel scale factor value is displayed in the bottom left portion of the display. Press CH2→ More 1/2 → Volts Scale to select Coarse or Fine adjustment. You can also press the large vertical scale knob to toggle between Fine and Coarse. When Coarse is selected, the vertical scale knob changes the channel scale in a 1-2-5 step sequence. When Fine is selected, the vertical scale knob changes the channel scale in a smaller resolution. Fine Vertical Scale 42 Basic Operation Vertical Invert Press CH2→ More 1/2 → Invert to set Invert on or off. When Invert is turned on, the voltage values of the displayed waveform are inverted. Invert affects how a channel is displayed, but does not affect triggering. If the oscilloscope is set to trigger on a rising edge, it remains set to trigger on the same edge after the channel is inverted. Inverting a channel will also change the result of any math function selected in the MATH menu or any measurement. Vertical Invert off 43 Basic Operation Vertical Invert on 44 Basic Operation MATH Functions Dual Waveform Calculation Press MATH channel key to turn on the MATH menu, page ½. Softkey Operate Source A Source B Invert More 1/2 Options Description A+B Add A and B A-B Subtract B from A AXB Multiply A by B FFT Access FFT menu CH1 Select CH1 as Source A CH2 Select CH2 as Source A CH1 Select CH1 as Source B CH2 Select CH2 as Source B ON Math invert ON OFF Math invert OFF ---- Select page 2/2 45 Basic Operation Press softkey More 1/2 to display MATH menu page 2/2. Softkey Operate Options Description A+B Add A and B A-B Subtract B from A AXB Multiply A by B FFT Access FFT menu Vertical scale control Vertical position control Split Display Screen Mode Full Screen More 2/2 ---- 46 Split the display into Main and Math sections Display Math waveform in full screen Select page 1/2 Basic Operation Example: Select the A+B math function, then select CH1 as the Source A, and select CH2 as the Source B. The resulting math waveform will look like below: Math A+B 47 Basic Operation FFT Spectrum Analysis You can use the FFT function to measure harmonic components and distortion in systems, to characterize noise in DC power supplies, and to analyze vibration. Press MATH channel key to turn on the MATH menu page 1/2, and then press Operate softkey to select FFT. The FFT menu page 1/2 will be displayed. Softkey Operate Source Options A+B Add A and B A-B Subtract B from A AXB Multiply A by B FFT Access FFT menu CH1 Select CH1 for FFT CH2 Select CH2 for FFT Rectangular Window Use Hanning window Hamming Use Hamming window Blackman Use Blackman window dBV RMS V RMS More 1/2 Use Rectangular window Hanning Flattop Scale Description ---- 48 Use Flattop window Vertical scale in dBV RMS Vertical scale in V RMS Select page 2/2 Basic Operation Press softkey More 1/2 to display FFT menu page 2/2. Softkey Operate Options Description A+B Add A and B A-B Subtract B from A AXB Multiply A by B FFT Access FFT menu Vertical scale control Vertical position control Split Display Screen Mode Full Screen More 2/2 ---- 49 Split the display into Main and Math sections Display Math waveform in full screen Select page 1/2 Basic Operation Example: Select CH1 as the Source for FFT, select Rectangular Window, set Scale to dBV RMS, and then the FFT waveform will look like below. You can also measure the amplitude and frequency of the corresponding point with the manual cursors (See “CURSOR Menu”). FFT Spectrum Analysis 50 Basic Operation REF Function The REF function allows users to store and recall a waveform as a reference. This is useful for comparing and analyzing signals from different systems. Press REF channel key to turn on the REF menu, page 1/2. Softkey Source Options Description CH1 Save CH1 as reference CH2 Save CH2 as reference REF vertical scale control REF vertical position control Volts Coarse Scale Fine More 1/2 Coarse vertical scaling Fine vertical scaling ---- Select page 2/2 51 Basic Operation Press softkey More 1/2 to display REF menu, page 2/2. Softkey Options Invert Description ON REF invert ON OFF REF invert OFF Internal INTERNAL Storage menu Save the reference waveform to the internal memory Save the reference External EXTERNAL Storage menu waveform to the USB mass storage device More 2/2 ---- Select page 1/2 Press REF channel key to turn on the REF menu page 1/2, press softkey More 1/2 to display REF menu page 2/2. Load the latest saved reference waveform from the internal memory by selecting Internal Storage or locate and load reference waveform file from the external memory by selecting External Storage. You can use the horizontal position and scale control knob to change the time base of the reference waveform. 52 Basic Operation Press or softkey and turn the Entry knob to change the vertical scale or position of the reference waveform. Press REF→ Internal Storage → Save to save the waveform of the Source channel as the reference waveform to the internal memory. Save a Reference waveform Note: The reference waveform function is unavailable when X-Y mode is selected. 53 Basic Operation 2.4 Horizontal Controls Use the horizontal controls to adjust the time base, adjust the trigger location, and to examine waveform details more closely. Horizontal Controls 54 Basic Operation Horizontal Position Control When the oscilloscope is running, this control lets you set the acquisition window relative to the trigger point. When the oscilloscope is stopped, you can turn this knob to pan through the data horizontally. This lets you see the captured waveform before the trigger or after the trigger. The trigger position is marked with the indicator “ ” at the top of the graticule and also in the waveform record data icon at the top of the screen. The small inverted triangle () is the time reference indicator. When you change the horizontal scale, the waveforms contract or expand about this point. Press the horizontal position control knob key to set the time delay to zero, and the trigger position indicator ( ) will move right below the time reference indicator(). Note: The horizontal position control is unavailable when X-Y horizontal mode is selected. Horizontal Scale Control Use the horizontal scale control to adjust the time base. The scale expands or contracts around the center of the screen. The horizontal scale factor can be set in a 1-2-5 sequence. 55 Basic Operation Press the horizontal scale control knob to toggle between Main and Delayed horizontal display mode. Horizontal MENU key Press the horizontal MENU key to display the HORIZONTAL menu. This menu lets you select the horizontal mode: Main, Delayed, Roll, or X-Y. Press the horizontal MENU key to display the HORIZONTAL menu page 1/2. Softkey Main Delayed X-Y Roll -More1/2 Options Description √ Main mode is ON ---- Main mode is OFF √ Delayed mode is ON ---- Delayed mode is OFF √ X-Y mode is ON ---- X-Y mode is OFF √ Roll mode is ON ---- Roll mode is OFF ---- Select page 2/2 56 Basic Operation Press softkey More 1/2 to display the HORIZONTAL menu page 2/2. Softkey Trig-Offset Reset -More2/2 Options ------- Description Reset the delay time to zero Select page 1/2 Main - Horizontal Mode Main horizontal mode is the normal viewing mode for the oscilloscope. When the oscilloscope is stopped, you can use the horizontal controls to pan and zoom the waveform. When the oscilloscope is running in Main mode, use the horizontal scale knob to change horizontal scale factor and use the horizontal position knob to set the delay time. The time base (second/division) value is displayed at the bottom of the screen. Press the horizontal MENU key and then press the Main softkey to select the main horizontal mode. 57 Basic Operation Main Horizontal Mode 1. Readout shows the delay time or the trigger location within the record data relative to the time reference point (). 2. The square brackets show the location of current display window within the record data. 3. Trigger position within the record data. 4. Trigger position on the current waveform display window. 5. Main time base. 58 Basic Operation Delayed - Horizontal Mode Delayed horizontal mode is an expanded version of main mode. When Delayed mode is selected, the display divides in half. The top half of the display shows the normal waveform and bottom half displays the delayed waveform. Delayed waveform is a magnified portion of the normal waveform. You can use delayed waveform to locate and horizontally expand part of the normal waveform for a more detailed analysis of signals. The area of the normal display that is expanded is marked on each end with a vertical shaded area. The unshaded area shows what portion of the normal waveform is expanded in the lower half. To change the time base for the delayed window, turn the horizontal scale knob. As you turn the knob, the time base for the delayed window is displayed just above the main time base. To change the time base for the normal window, press the Main softkey, then turn the horizontal scale control knob. Connect a triangle signal source to CH1, press the horizontal MENU key and then press the Delayed softkey to enter the Delayed mode. You can also press the horizontal scale 59 Basic Operation control knob key to toggle between Main and Delayed mode directly. Delayed Horizontal Mode 60 Basic Operation X-Y Horizontal Mode X-Y mode changes the display from a volts-versus-time display to a volts-versus-volts display. The time base is turned off. CH1 amplitude is plotted on the X axis and CH2 amplitude is plotted on the Y axis. You can use X-Y mode to compare frequency and phase relationships between two signals. X-Y mode can also be used with transducers to display strain versus displacement, flow versus pressure, voltage versus current, or voltage versus frequency. In order to get a better view of the waveform, proper vertical scale should be selected before selecting the X-Y mode. Use X-Y mode to compare two signals with the same frequency and different phase. Connect the two signal to CH1 and CH2 respectively. Press horizontal MENU key and then X-Y softkey to select X-Y mode. 61 Basic Operation X-Y Horizontal Mode 62 Basic Operation Roll - Horizontal Mode Roll mode causes the waveform to move slowly across the screen from right to left. Note: It only operates on time base settings of 500 ms/div or slower. If the current time base setting is faster than the 500 ms/div limit, it will be set to 500 ms/div when Roll mode is selected. In Roll mode there is no trigger. The fixed reference point on the screen is the right edge of the screen and refers to the current moment in time. Events that have occurred are scrolled to the left of the reference point. Since there is no trigger, no pre-trigger information is available. If you would like to pause the display after a full screen of acquisition in Roll mode, press the SINGLE key. To clear the display and restart another full screen acquisition in Roll mode, press the SINGLE key again. Press the horizontal MENU key and then press the Roll softkey to select the Roll mode. The waveform will move slowly across the screen from right to left. The fastest time base is 500 ms in roll mode. 63 Basic Operation Roll Horizontal Mode 64 Basic Operation 2.5 Trigger Controls The trigger controls determine when the oscilloscope starts to acquire and display the waveform. When a trigger is found, the oscilloscope will acquire sufficent data to display the waveform. Note: Trigger controls are functional when the oscilloscope works under Main or Delayed horizontal mode. Trigger Controls 65 Basic Operation Trigger Control MENU key Press the trigger control MENU key to show the TRIGGER menu and then press the Type softkey to select Edge, Pulse or Video. Set to 50% key Press the 50% key to set the trigger level to the 50% amplitude level of the trigger source waveform. Force Trigger key Press the FORCE key to force an immediate trigger event, even in the absence of a signal. This function is useful in following situations: If you do not see a waveform on the screen when using Normal trigger mode, press the FORCE key to acquire the signal baseline to verify that it is on the screen. After you press the SINGLE key to set up for a single shot acquisition, you can press the FORCE key to test and verify the control settings. Trigger Level Control Use the trigger level control knob to adjust the trigger level. When you change the trigger level, a horizontal red line temporarily appears to show you the level position on screen. 66 Basic Operation After the line disappears, the trigger level is marked with a small left arrow. Auto and Normal Trigger Modes Press the trigger MENU key to display the TRIGGER menu and press the Mode softkey to select Auto or Normal trigger mode. Auto mode Use the auto trigger mode for signals other than low-repetitive-rate signals and for unknown signal levels. To display a DC signal, you must use Auto trigger mode since there is no edge to trigger on. When you press RUN/STOP key to start acquiring, the oscilloscope first fill the pre-trigger buffer. It starts to search for a trigger after the pre-trigger buffer is filled, and continues to flow data through this buffer while it searches for the trigger. While searching for the trigger, the oscilloscope overflows the pre-trigger buffer; the first data put into the buffer is the first pushed out. When a trigger is found, the pre-trigger buffer will contain the events that occurred just before the trigger. If no trigger is found, the oscilloscope generates a trigger and displays the data as though a trigger had occurred. In this case, the background of the Auto indicator at the top of the 67 Basic Operation display will flash, indicating that the oscilloscope is force triggered. When you press the SINGLE key, the oscilloscope will fill the pre-trigger buffer, and continue to flow data through the pre-trigger buffer until the Auto trigger overrides the search and forces a trigger. At the end of the trace, the oscilloscope will stop and display the results. Normal mode Use Normal trigger mode for low repetitive-rate signals or when Auto trigger is not required. In Normal mode the oscilloscope must fill the pre-trigger buffer with data before it will begin searching for a trigger event. While searching for the trigger, the oscilloscope overflows the pre-trigger buffer; the first data put into the buffer is the first pushed out. When the trigger event is found, the oscilloscope will fill the post-trigger buffer and display the results. If the acquisition was initiated by RUN/STOP, the process repeats. If the acquisition was initiated by SINGLE, then the acquisition stops. In either Auto or Normal mode, the trigger may be missed if the oscilloscope’s pre-trigger buffer is not full yet. 68 Basic Operation Holdoff Function Holdoff sets the amount of time that the oscilloscope will wait before re-initializing the trigger circuit. You can use the holdoff function to stabilize the display of complex waveforms. With the holdoff function, you can synchronize triggers. The oscilloscope will trigger on one edge of the waveform, and ignore further edges until the holdoff time is up. The oscilloscope will then re-initialize the trigger circuit to wait for the next edge trigger. This allows the oscilloscope to trigger on a repeating pattern in a waveform. Turn the Entry knob to increase or decrease the trigger hold off time shown in the Holdoff softkey. To get a stable trigger on the pulse burst shown on the screen, set the holdoff time to be slightly less than the period of the pulse burst. 69 Basic Operation Holdoff Function 70 Basic Operation Edge Trigger Use the Edge triggering to trigger on the rising or falling edge of the input signal at the trigger threshold. Press trigger control MENU key to display the TRIGGER menu, then press Type softkey to select Edge trigger. 71 Basic Operation Softkey Type Source Options Video Video triggering Edge Edge triggering Pulse Pulse width triggering CH1 Trigger on CH1 CH2 Trigger on CH2 EXT Trigger on EXT EXT/5 AC Line Alternating Trigger on AC line signal Trigger on CH1 and CH2 alternately Falling edge of a signal Auto Mode Normal Setup Trigger on EXT/5 Rising edge of a signal Slope Trigger Description ---- 72 Trigger even without a valid event Trigger only on a valid event Select trigger SETUP menu. Basic Operation Pulse Width Trigger Pulse width triggering sets the oscilloscope to trigger on a positive or negative pulse of a specified width from 20 ns to 10 s. Press trigger control MENU key to display the TRIGGER menu page 1/2, then press Type softkey to select Pulse trigger. Softkey Type Source Options Description Video Video triggering Edge Edge triggering Pulse Pulse width triggering CH1 Trigger on CH1 CH2 Trigger on CH2 EXT Trigger on EXT EXT/5 Alternating Trigger on EXT/5 CH1 and CH2 alternately Positive greater than Positive equal Positive within Pulse Positive less than Mode Negative greater than Negative equal Negative within 73 Basic Operation Negative less than Pulse Set the pulse width Setup More 1/2 ---- Select page 2/2 Press trigger control MENU key to display the TRIGGER menu, press Type softkey to select Pulse trigger and then press the More 1/2 softkey to display TRIGGER menu page 2/2. Softkey Type Options Video Video triggering Edge Edge triggering Pulse Pulse width triggering Auto Mode Normal Trigger Setup More 2/2 Description ------- 74 Trigger even without a valid event Trigger only on a valid event Select trigger SETUP menu Select page 1/2 Basic Operation Video Trigger Choose video triggering to trigger on the odd fields, even fields, or on all the lines of a NTSC or PAL/SECAM video signal. Press trigger control MENU key to display the TRIGGER menu, then press Type softkey to select Video trigger. Softkey Type Source Options Video Video triggering Edge Edge triggering Pulse Pulse width triggering CH1 Trigger on CH1 CH2 Trigger on CH2 EXT Trigger on EXT EXT/5 Alternating Trigger on CH1 and CH2 alternately Negative polarity Odd Field Trigger on odd fields Even Field Trigger on even fields All Lines Line # More 1/2 Trigger on EXT/5 Positive polarity Polarity Sync Description ---75 Trigger on all lines Trigger on specific line Select page 2/2 Basic Operation Press softkey More 1/2 to display the TRIGGER menu page 2/2. Softkey Type Standard Options Video Video triggering Edge Edge triggering Pulse Pulse width triggering NTSC Trigger on NTSC signal PAL/SECAM Normal Mode Auto Trigger Setup More 2/2 Description ------- 76 Trigger on PAL or SECAM signal Trigger only on a valid event Trigger even without a valid event Select trigger SETUP menu Select page 1/2 Basic Operation Press softkey Trigger Setup from the TRIGGER menu page 2/2 to display the trigger SETUP menu. Softkey Options Description Set the trigger sensitivity by turning Sensitivity the entry knob Coupling AC AC coupling DC DC coupling LF Reject Reject low frequencies HF Reject Reject high frequencies Set up the holdoff time between two consecutive Holdoff triggers Holdoff Reset ------- Reset the holdoff time to default value 100 ns Return to the TRIGGER menu Note: There will be no coupling menu item when video trigger mode is selected in the trigger SETUP menu. 77 Basic Operation The following figures show the video waveforms triggered on odd fields and on a specific line 6. Trigger on odd fields Trigger on specific line 6 78 Basic Operation 2.6 RUN Controls Run controls Press the SINGLE key to execute a single-shot acquisition. The key will illuminate in orange until the oscilloscope is triggered. Press the RUN/STOP key to make the oscilloscope start looking for a trigger. The RUN/STOP key will illuminate in green. When the trigger mode is set to Normal mode, the display will not update until a trigger is found. If the trigger mode is set to Auto mode, the oscilloscope looks for a trigger, and if no trigger is found, it will be triggered automatically and the waveform of input signals will be shown immediately. Press the RUN/STOP key again to stop acquiring data and the RUN/STOP key will illuminate in red. Now you can pan across and zoom in on the acquired waveform. 79 Menu Operation 3 MENU OPERATION • Utility Menu • Measure Menu • Acquire Menu • Save/Load Menu • Cursor Menu • Display Menu 80 Menu Operation 3.1 UTILITY Menu Press the UTILITY menu key to show the UTILITY menu. UTILITY Menu key 81 Menu Operation Press the UTILITY key to display the UTILITY menu page 1/2. Softkey Options I/O Setup ---- Select I/O SETUP menu ---- Select PRINT menu ---- Select SYSTEM menu Print Setup System Setup Language More 1/2 Description 简体中文 Simplified Chinese 繁軆中文 Traditional Chinese English English language 한국의 Korean language 日本語 Japanese language Pyccкий Russian language Français French language Español Spanish language Polski Persian language Português Portuguese language ---- Select menu page 2/2 82 Menu Operation Press the More 1/2 softkey to display the UTILITY menu page 2/2. Softkey Options Service ---- Pass/Fail ---- Self-Cal RUN/STOP Fast-Cal More 2/2 AUTO ON Description Select Service menu Select PASS/FAIL menu Start self-calibration Exit self-calibration Fast calibrate the vertical position OFF Turn off fast calibration ---- Select menu page 1/2 Self-Calibration If you want to maximize measurement accuracy, you can perform a self-calibration. Self-calibration uses the internally generated signals to optimize circuits that affect channel scale, offset and trigger parameters for all the divisions over the full range. Disconnect all inputs and allow the oscilloscope to warm up at least 30 minutes before performing self-calibration. 83 Menu Operation Press UTILITY → Self-Cal to display the self-calibration page. Press AUTO key to exit the Self-Calibration, or press RUN key to start the self-calibration. Self Calibration Note: Warm up the oscilloscope at least 30 minutes before performing self-calibration. Do not have anything connected to any of the inputs. Doing so will create errors and instrument may fail to calibrate properly. 84 Menu Operation Fast-Calibration Fast calibration is ideally used to calibrate the instrument to remedy the effects of temperature drift causing an offset drift. It calibrates the center position of each Volt/Div setting, but not for the full range. This is different compare to self-calibration, in which the channel scale, offset, and trigger are calibrated. 85 Menu Operation I/O Setup Press UTILITY → I/O Setup to display the I/O SETUP menu. Softkey Options USB Device Type RS232C LAN interface Select RS232C interface Select LAN interface 2400, 4800, 9600, Rate Settings Select USB Available baud rate: Baud Network Description 19200, 38400 ------- 86 Select LAN menu Return to the UTILITY menu Menu Operation Press Network Settings softkey to display the LAN menu. Softkey Options Description IP address together with subnet mask and ON gateway address will be set by DHCP server automatically. DHCP You have to set IP OFF address, subnet mask and gateway address manually. Move the cursor position ↑↓ ---- vertically (available when DHCP is OFF). Move the cursor position ---- horizontally (available when DHCP is OFF). OK ------- 87 Confirm and apply the current settings. Return to the I/O SETUP menu Menu Operation Follow the following steps to manually configure the LAN interface: Set the IP Address. Contact your network administrator for the IP address to use. All IP addresses take the dot-notation form “nnn.nnn.nnn.nnn” where “nnn” in each case is a byte value in the range 0 through 255. Move the cursor to the IP address position and change the IP address using the entry knob. Set the Subnet Mask. The subnet mask is required if your network has been divided into subnets. Move the cursor to the subnet mask position and enter the subnet mask in the IP address format using the entry knob. Set the Gateway IP. The gateway address is the address of a gateway which is a device that connects two 88 Menu Operation networks. Move the cursor to the Gateway IP position and enter the gateway address in the IP address format using the entry knob. Set the DNS IP. DNS is an internet service that translates domin names into IP addresses. Move the cursor to the DNS IP position and enter the address of the DNS server in the IP address format using the entry knob. Note: If you are manually entering the LAN settings, you may need to restart the oscilloscope for settings to apply. If you are using DHCP, first turn on DHCP, then select OK and wait a few seconds until the Configure Status shows “DHCP”. Otherwise, it may not be able detect the correct DHCP settings from the connected network. Note: The instrument does not support socket or telnet connection. settings selecting When interfacing over LAN, if were OK changed from or refreshed softpanel menu), (from the instrument may need to be rebooted first before it can be connected for remote control. 89 Menu Operation Print Setup Press UTILITY → Print Setup to display the PRINT menu. Softkey Options Print to File File Type Print to file BMP(8Bit) 8-Bit BMP file format BMP(24Bit) 24 Bit BMP file format CSV Screen Description CSV file format Normal Normal BMP picture Inverted Inverted color BMP picture ---- Return to the UTILITY menu Print To The Print To softkey option configures what file type to store when the PRINT key is pressed. Note: The file can only be stored through an external USB storage device connected to the front USB device port. To store a file to external USB drive, do the following: 1. Connect a USB flash drive to the USB device connector on the front panel. 90 Menu Operation 2. Press File Type softkey to select the file format you want. 3. Press the PRINT key to save the file to the USB drive. If BMP is selected, it will take a screen capture of the display and store it as a .BMP file. If CSV is selected, it will store the CSV data that represents the waveform on the display. Note: The BMP options will print out everything that is as shown when PRINT key is pressed, including the opened softkey menu. To get a screen capture without an opened softkey menu, please use the MENU ON/OFF key to turn off the menu on the display before printing to a file. File Type BMP(8 bit) – Stores in .BMP file format with 8 bit color resolution. Note: Some software or image viewer may not be able to view this file format. BMP(24 bit) – Stores in .BMP file format with 24 bit color resolution. 91 Menu Operation CSV – Stores the waveform data captured on the frame of the screen into CSV file format. Depending on the timebase, the maximum number of points that can be stored into CSV is 1200 pts. Note: Deep memory data cannot be stored into a .CSV file to a USB flash drive. It can only be obtained by remote control over USB, RS232, or LAN interface located in the rear panel of the instrument. Screen Normal – Prints the screen with normal colors. Inverted – Prints the screen with inverted colors. 92 Menu Operation Normal Inverted 93 Menu Operation System Setup Press UTILITY → System Setup to display the SYSTEM menu page 1/2. Softkey Options Description Key Key press sound on Sound Key press sound off Alarm Alarm sound on Sound Alarm sound off Counter More 1/2 ON Frequency counter on OFF Frequency counter off ---- Select menu page 2/2 Frequency Counter Select the Counter softkey to toggle between enabling and disabling frequency counter shown on screen. 94 Menu Operation Press the More 1/2 softkey to display the SYSTEM menu page 2/2. Softkey Options ON Key Lock Description Key Lock function on Key Lock function off, a OFF password is required when Password is ON ON Password Password protection on Password protection off, a OFF password is required when Password is ON The old password is Change required to change the Password More 2/2 password ---- Return to the UTILITY menu ---- Select menu page 1/2 Note: The default password is “111111” 95 Menu Operation Key Lock Press UTILITY → System Setup → Key Lock to lock the front panel operation, all the keys and controls. When key lock is on, all keys are disabled except MENU ON/OFF key and the five softkeys. When front panel is locked a red lock icon is displayed at the top-left corner of the screen. Correct password is required to unlock the front panel operation when Password is ON as shown below. The default password is “111111”. 96 Menu Operation Password Protection Press Password softkey from the SYSTEM menu 2/2 to turn off the Password protection function, correct password is required as shown below. 97 Menu Operation Change Password Press Change Password softkey from the SYSTEM menu page 2/2 to display the CHANGE menu. The old password is required before entering and confirming the new password as shown below. 98 Menu Operation Service Press UTILITY → Service to display the Service menu. Softkey Options Description Display system System Information information: Model, ---- Serial number, Software version, Installed modules Screen Test Key Test ---------- 99 Test the LCD screen Check the key and control operation Return to the UTILITY menu Menu Operation System Information Press UTILITY → Service to display the Service menu, and then press the System Info softkey to display the system informations, such as Model, Serial number, Power up times, Software version and a list of installed modules. System Information 100 Menu Operation Pass/Fail The oscilloscope first measures the input source signal and compares it with Pass/Fail settings, and then outputs the Pass/Fail result. Press UTILITY → Pass/Fail to display the PASS/FAIL menu 1/2. Softkey Options Description ON Pass/Fail function on OFF Pass/Fail function off CH1 Source signal CH1 CH2 Source signal CH2 Start Pass/Fail test Stop Pass/Fail test Setup Mask ---- Set up the regulations More 1/2 ---- Display the menu 2/2 Enable Test Source Operate 101 Menu Operation Press More 1/2 to display the PASS/FAIL menu 2/2. Softkey Msg Display Options ON OFF PASS Output PASS+ FAIL FAIL+ Stop on Output ON OFF ---- More 2/2 ---- Description Pass/Fail count message on Pass/Fail count message off Output on Pass waveforms Output and alarm on Pass waveforms Output on Fail waveforms Output and alarm on Fail waveforms Stop sampling on output Continue sampling on output Return to the UTILITY menu Display the menu page 1/2 Note: Pass/Fail function is not available when X-Y mode is selected. 102 Menu Operation Setup Mask Press UTILITY → Pass/Fail → Setup Mask to display the MASK menu 1/2. Softkey Options Description X Mask Set horizontal tolerance Y Mask Set vertical tolerance Create Mask ------- More 1/2 ---- 103 Create the PASS/FAIL tolerance mask Return to the PASS/FAIL menu Display the menu 2/2 Menu Operation Press More 1/2 to display the MASK menu 2/2. Softkey Internal Storage Options Description Store the PASS/FAIL ---- tolerance mask to internal memory Store the PASS/FAIL External Storage ---- tolerance mask to external USB mass storage device ---More 2/2 ---- 104 Return to the PASS/FAIL menu Display the menu page 1/2 Menu Operation 3.2 MEASURE Menu MEASURE Menu key 105 Menu Operation Press MEASURE menu key to display the MEASURE menu. Softkey Source Options CH1 Measure CH1 CH2 Measure CH2 Voltage ---- Time ---- Clear ---- Measure ON All Description OFF 106 Select the Voltage measurement menu Select the Time measurement menu Turn off the current measurement readouts Display all measurements Close all measurements Menu Operation Voltage Measurements Max High Peak-Peak Amplitude Low Min Voltage parameter definitions Press MEASURE → Voltage to display the VOLTAGE menu page 1/4. Softkey Options Description The Peak-Peak value is Peak-Peak ---- the difference between maximum and minimum values The Amplitude value is Amplitude ---- the difference between High and Low values Max ---- Min ---- More 1/4 ---107 Max is the highest value in the waveform display Min is the lowest value in the waveform display Display menu page 2/4 Menu Operation Press More 1/4 softkey to display the VOLTAGE menu page 2/4. Softkey Options Description High value is the mode High ---- (most common value) of the upper part of the waveform Low value is the mode Low ---- (most common value) of the lower part of the waveform Average value is the sum Average ---- of the samples divided by the number of samples over the entire waveform RMS value is the true RMS ---- Root Mean Square voltage over the entire wavefor More 2/4 ---- 108 Display menu page 3/4 Menu Operation Press More 2/4 softkey to display the VOLTAGE menu page 3/4. Softkey Options Description Cycle Avg value is the Cycle Avg ---- sum of the samples divided by the number of samples over one period Cycle RMS Cycle RMS value is the ---- true Root Mean Square voltage over one period Overshoot value is distortion that follows a Overshoot ---- major edge transition expressed as a percentage of amplitude Preshoot value is distortion that precedes a Preshoot ---- major edge transition expressed as a percentage of amplitude More 3/4 ---- 109 Display menu page 4/4 Menu Operation Rising Edge Overshoot = Max - High Falling Edge Overshoot = Low - Min Amplitude Amplitude × 100 × 100 Overshoot High Low Overshoot Rising Edge Preshoot = Low - Min Falling Edge Preshoot = Max - High Amplitude Amplitude × 100 × 100 Preshoot High Low Preshoot 110 Menu Operation Press More 3/4 softkey to display the VOLTAGE menu page 4/4. Softkey Options ---- More 4/4 ---- Description Return to the MEASURE menu Display menu page 1/4 Time Measurements RiseTime FallTime 90% 50% 10% -Width +Width Period Time parameter definitions 111 Menu Operation Press MEASURE → Time to display the TIME menu page 1/5. Softkey Options Frequency ---- Description Frequency is defined as 1/period of the first cycle Period is the time period Period ---- of the first complete waveform cycle Rise Time is the time that the first positive- Rise Time ---- leading edge takes to rise from 10% to 90% of its amplitude Fall Time is the time that the first negative-trailing Fall Time ---- edge takes to fall from 90% to 10% of its amplitude More 1/5 ---- 112 Display menu page 2/5 Menu Operation Press More 1/5 softkey to display the TIME menu page 2/5. Softkey Options Description Positive Width is the time +Width ---- between the 50% amplitude points of the first positive pulse Negative Width is the -Width ---- time between the 50% amplitude points of the first negative pulse Positive Duty is the ratio +Duty ---- of the first positive width to its period, expressed as a percentage Negative Duty is the ratio -Duty ---- of the first negative width to its period, expressed as a percentage More 2/5 ---- 113 Display menu page 3/5 Menu Operation Press More 2/5 softkey to display the TIME menu page 3/5. Softkey Options Description The time between the Delay ---- 50% amplitude points of the first positive-leading edge of each channel The time between the Delay ---- 50% amplitude points of the first negative-trailing edge of each channel The time between the first positive-leading Delay ---- edge of CH1 and the first negative-trailing edge of CH2 at each 50% amplitude point The time between the first negative-trailing Delay ---- edge of CH1 and the first positive-leading edge of CH2 at each 50% amplitude point More 3/5 ---- 114 Display menu page 4/5 Menu Operation CH1 Delay CH2 Delay definition 115 Menu Operation Press More 3/5 softkey to display the TIME menu page 4/5. Softkey Phase 1→2 Phase 2→1 Options Description Phase 1→2 is the ratio of ---- Delay 1→2 to the period of CH1, expressed in degrees Phase 2→1 is the ratio of ---- Delay 2→1 to the period of CH2, expressed in degrees X at Max is the X axis value (refer to Trigger point) at X at Max the first displayed ---- occurrence of the waveform Maximum, starting from the left side of the display X at Min is the X axis value (refer to Trigger point) at X at Min the first displayed ---- occurrence of the waveform Minimum, starting from the left side of the display More 4/5 ---- Display menu page 5/5 116 Menu Operation Phase 1 → 2 = CH2 50% Time - CH1 50% Time × 360 CH1 Period Phase 2 → 1 = CH1 50% Time - CH2 50% Time × 360 CH2 Period Period CH1 Delay CH2 Phase 1 → 2 definition Press More 4/5 softkey to display the TIME menu page 5/5. Softkey Options ---- More 5/5 ---- 117 Description Return to the MEASURE menu Display menu page 1/5 Menu Operation Automatic Measurement Procedure Measure All: Press MEASURE → Measure All to turn on all Auto Measurements. Up to 20 kinds of measurements of current channel are displayed on the center of the screen. Press Measure All again to turn off all Auto Measurements. Display Measurements: Press MEASURE → Voltage to display the VOLTAGE menu or press MEASURE → Time to display the TIME menu. 118 Menu Operation Press softkey of voltage or time parameters you want to measure. The selected parameter will be displayed on the bottom of the display. Press Clear softkey to clear all displayed measurement parameter(s). Note: Up to three parameters can be displayed simultaneously at the bottom of the display. Press the parameter softkey to add a new parameter when three parameters are already displayed. The first parameter will be pushed out of the display window and the new parameter will be displayed on the bottom right of the display screen. Note: “****” will be displayed when a parameter can not be measured correctly. 119 Menu Operation 3.3 ACQUIRE Menu Press the ACQUIRE menu key to show the ACQUIRE menu. ACQUIRE Menu key Press Mode softkey to select Normal mode. Softkey Mode Options Description Normal Normal acquisition Average Average acquisition Peak Detect Sampling Record Peak detect acquisition Equivalent Equivalent sampling Real Time Real time sampling ---- Select Record menu Normal acquisition mode yields the best display for most waveforms. 120 Menu Operation Average mode lets you average multiple triggers to reduce noise and increase resolution. Peak Detect mode should be used to display narrow pulses that occur infrequently. It’s useful when looking for very narrow pulses at very slow time base. Equivalent sampling mode is useful for displaying high frequency repetitive signals. Real Time sampling mode is useful to capture the single-shot signals. 121 Menu Operation Press Mode softkey to select Average mode. Softkey Mode Options Description Normal Normal acquisition Average Average acquisition Peak Peak detect Detect acquisition Set the average number to 2, 4, 8, 16, Averages 32, 64, 128, or 256 Sampling Record Equivalent Equivalent sampling Real Time Real time sampling ---- Select Record menu Press Mode softkey to select Peak Detect mode. Softkey Mode Sampling Record Options Description Normal Normal acquisition Average Average acquisition Peak Peak detect Detect acquisition Equivalent Equivalent sampling Real Time Real time sampling ---- Select Record menu 122 Menu Operation Connect a sine wave signal to the CH1 channel, press ACQUIRE → Mode to select Average mode. Turn the Entry knob to set the number of averages to 16. The following two figures show the difference between Normal acquisition and Average acquisition. Random noise on the displayed waveform 123 Menu Operation 16 Averages used to reduce random noise 124 Menu Operation Record Wavefrom Press ACQUIRE → Record to show the RECORD menu. Softkey Options OFF Record Mode function Record the waveform Playback recorded Back waveform /Recall Save to/Recall from internal or external memory CH1 Record CH1 channel CH2 Record CH2 channel Pass/Fail Record Pass/Fail Out output waveform Set the time interval Interval Maximum record End frame Frame Operate Turn off record Play Save Source Description Record Stop 125 Menu Operation Playback Record Press ACQUIRE → Record to show the RECORD menu. Press Mode softkey to select Playback function. Softkey Options Description Record Record the waveform Play Back Mode Save /Recall OFF Operate Playback the record Save/Recall from internal or external memory Exit Record function Play Stop Play Loop play Mode Single play Select a specific Current frame Frame More 1/2 ---- 126 Select menu page 2/2 Menu Operation Press ACQUIRE → Record to show the RECORD menu. Press Mode softkey to select Play Back function. Press More 1/2 softkey to show RECORD menu page 2/2. Softkey Options Description Interval between two Interval frames Set the start frame to Start playback Frame Set the end frame to End playback Frame Msg ON Record message on Display OFF Record message off More 2/2 ---- Select menu page 1/2 Note: The interval time must be greater than 1 ms + signal period + sampling interval time + frame storage time . Note: Frame length is the waveform storage depth. Maximum of 1000 frames of waveform can be stored. 127 Menu Operation Save/Recall the Record Press ACQUIRE → Record to show the RECORD menu. Press Mode softkey to select Save/Recall function. Softkey Options Description Record Record the waveform Play back Mode Save /Recall OFF Exit Record function save Frame Storage memory Set the end frame to End External internal or external save Frame Storage Save/Recall from Set the start frame to Start Internal Playback the record ------- 128 Save/Recall from internal memory Save/Recall from external memory Menu Operation Exit Record Function Press Mode softkey to select OFF option and return to the ACQUIRE menu. Softkey Mode Options Description Record Record the waveform Play back Play back the record Save /Recall OFF ---- 129 Save/Recall from internal or external memory Exit Record function Return to ACQUIRE menu Menu Operation 3.4 SAVE/LOAD Menu SAVE/LOAD MENU key Press SAVE/LOAD key to display the SAVE/LOAD menu. Softkey Internal Storage External Storage Options ------- Description Display the INTERNAL menu Display the EXTERNAL menu Set the instrument to the Factory ---- factory default configuration 130 Menu Operation Internal Storage Saving/Loading Trace Press SAVE/LOAD→Internal Storage→Storage type to display the INTERNAL menu and select Trace storage type. Softkey Options Description Storage Traces Trace file format type Setups Setup file format Select a trace file from Tracexx Trace01 to Trace10 Save ---- Load ------- Save the display to current trace file Load the current trace file Return to the SAVE/LOAD menu Note: A trace is similar to a reference waveform, except it only stores/recalls a trace of exactly what’s shown within the display frame only and not any other part of the record data. It cannot be adjusted with horizontal or vertical controls. To clear the trace on display, use the Clear 131 Menu Operation Persistence softkey under the DISPLAY menu. See “DISPLAY Menu” for details. Saving/Loading Setups Press SAVE/LOAD→Internal Storage→Storage type to display the INTERNAL menu and select Setups storage type. Softkey Options Description Storage Traces Trace file format type Setups Setup file format Select a setup file from Setupxx Setup01 to Setup10 Save the current Save ---- configuration to the current setup file Load ------- Load from the current setup file Return to the SAVE/LOAD menu Note: Each setup stores all the horizontal, vertical, and trigger control settings. This includes and not limited to horizontal timebase, horizontal position, vertical scale, vertical position, and trigger position. 132 Menu Operation External Storage Press SAVE/LOAD→External Storage to display the EXTERNAL menu. Softkey Options New ---- Rename ---- Load ---- Delete ------- Description Create a new file or folder in the external memory Rename the current file or folder Load the current file Delete the current file or folder Return to the SAVE/LOAD menu Note: The External Storage menu and operations will not be available unless an external USB flash drive is connected and installed. 133 Menu Operation Press SAVE/LOAD→External Storage→New to display the New menu. Softkey New File New Folder Options ---------- 134 Description Display the New File menu Display the New Folder menu. Return to the EXTERNAL menu Menu Operation Press SAVE/LOAD→External Storage→New→New File to display the New File menu. Softkey Save as Options Description Setups Save as setup files Traces Save as trace files Waveforms Save as waveform files BMP(8bit) Save as 8-bit BMP files BMP(24bit) Save as 24-bit BMP files CSV Enter Character Delete Character Save Save as CSV files Enter the selected ---- character and go to the next character position ---- Delete the selected character ---- Save the new file ---- Return to New menu Note: Maximum length of a file name is 8 characters. Press Enter Character to select a character position in the file name. Turn the entry knob to select a character. Press Delect Character to delete the current selected character. Press Enter Character to enter the selected character and go to the next character position. 135 Menu Operation Press SAVE/LOAD→External Storage→New→New Foler to display the New Folder menu. Softkey Enter Character Delete Character Save Options Description Enter the selected ---- character and go to the next character position ---- Delete the selected character ---- Save the new folder ---- Return to the New menu 136 Menu Operation Press SAVE/LOAD→External Storage→Rename to display the Rename menu. Softkey Enter Character Delete Character OK Options Description Enter the selected ---- character and go to the next character position ---------- 137 Delete the selected character Rename the selected file or folder Return to the EXTERNAL menu Menu Operation Press SAVE/LOAD→External Storage→Delete to display the Delete menu. Softkey Options OK ---- Cancel ------- 138 Description Confirm to delete the selected file or folder Cancel the delete operation Return to the EXTERNAL menu Menu Operation Firmware Update 1. Press SAVE/LOAD→External Storage to display the EXTERNAL menu. 2. Turn the entry knob to select the correct update file (*.UPT). 3. Press Load softkey to start the update operation. A Loading followed by an updating progress bar will be displayed to indicate update status. 4. When finished, a message “Restart to complete updating” will be displayed to remind you to restart the instrument. If the software update failed, repeat the above procedures to update again. Note: The default file extension of the update file is ”.upt”. Select the correct update file according to the model of the oscilloscope. Error message “Incompatible file” will be displayed if the model does not match. Note: The power supply of the oscilloscope must not be turned off during the updating process. If this happens, the update will fail and the instrument may fail to operate. In this case, you will have to return the instrument to factory for service. 139 Menu Operation 3.5 CURSOR Menu You can measure waveform data using cursors. Cursors are horizontal and vertical markers that indicate X-axis values (usually time) and Y-axis (usually voltage) on a selected waveform source. The position of the cursors can be moved by turning the entry knob . Cursor Menu key The oscilloscope provides three kinds of cursor measurement modes: Manual, Auto and Track. 140 Menu Operation Manual Mode Voltage Cursor Measurement In the manual mode, you can move the cursors to measure the voltage or time on the select source waveform. Press CURSOR→Mode to display the CURSOR menu and select the Manual mode. Press the Type softkey to select Voltage measurement. Softkey Mode Source Type Options Description Manual Manual cursor measurement Auto Auto cursor measurement Track Track cursor measurement CH1 Measure CH1 CH2 Measure CH2 MATH Measure MATH Voltage Measure voltage value Time Measure time value Press this softkey to select Y1, Y2, or both Y1 and Y2 Y1-- cursors for adjustment. Y2-- Current voltage values for Y1 and Y2 are displayed in the softkey or on the top right 141 Menu Operation corner when menu is off Displays the difference ΔY ---- value between Y1 and Y2 cursors Time Cursor Measurement Press CURSOR→Mode to display the CURSOR menu and select the Manual mode. Press the Type softkey to select Time measurement. Softkey Options Manual Mode Source Type Description Manual cursor measurement Auto Auto cursor measurement Track Track cursor measurement CH1 Measure CH1 CH2 Measure CH1 MATH Measure MATH Voltage Measure voltage value Time Measure time value Press this softkey to select X1, X1-X2-- X2, or both X1 and X2 cursors for adjustment. Current time values for X1 and X2 are displayed in the softkey 142 Menu Operation or on the top right corner when menu is off. ΔX is the time difference value ΔX 1/ΔX ---- between X1 and X2 cursors 1/ΔX is the frequency between X1 and X2 Track Mode Two cross hair cursors are displayed on the screen in the track mode. The cross hair cursors track the waveform automatically. You can move the cross hair cursors horizontally by turning the entry knob . The X,Y values of each cross hair cursor are displayed in the softkey area, or on the top right corner of the display when menu is off. 143 Menu Operation Press CURSOR→Mode to display the CURSOR menu and select the Track mode. Softkey Options Manual Mode Cursor A Cursor B Description Manual cursor measurement Auto Auto cursor measurement Track Track cursor measurement CH1 Track CH1 with Cursor A CH2 Track CH2 with Cursor A None Turn off Cursor A CH1 Track CH1 with Cursor B CH2 Track CH2 with Cursor B None Turn off Cursor B Press this softkey to select Cursor A for adjustment. Current Ax-- tracked X, Y axis poent values of Ay-- Cursor A are displayed in the softkey or on the top right corner when menu is off Press this softkey to select Cursor B for adjustment. Current Bx-- tracked X, Y axis point values of By-- Cursor B are displayed in the softkey or on the top right corner when menu is off 144 Menu Operation AUTO Mode The Auto mode cursors are displayed only when auto measurement function is enabled. The oscilloscope displays the auto cursors corresponding to the latest auto measurement parameter. No Auto cursors will be displayed when no auto measurement parameter is selected. 145 Menu Operation 3.6 DISPLAY Menu Display Menu key 146 Menu Operation Press DISPLAY menu key to display the DISPLAY menu page 1/2. Softkey Options Description Vector mode fills the Vector Type space between adjacent sample points in the waveform Dots Dot mode only displays the sample points The scope updates the ON Persist waveform without erasing the previous sample points OFF Turn off the persistence function Press to erase the Clear Persistence ---- previous sample points as well as the loaded trace waveform Adjust the display Intensity More 1/2 intensity of waveforms ---- 147 Display menu page 2/2 Menu Operation Press More 1/2 softkey to display the DISPLAY menu page 2/2. Softkey Options Description Display both grids and axes Turn off the axes Grid Turn off the grids Turn off both grids and axes Adjust the brightness Brightness Color Setup of the grids ---- Adjust the menu Menu display time Display More 2/2 Select Color scheme ---- 148 Display menu page 1/2 Shortcut Menu 4 SHORTCUT MENU • CUSTOM Button • MEASALL Button • RECORD Button • COUNTER Button 149 Shortcut Menu 4.1 Shortcut Controls These four shortcut keys provide alternate quick access to some most frequently used functions or menus. CUSTOM Button The Custom button allows the user to assign a shortcut from a list of menu categories as its function upon pressing it. The button serves two functions: To assign shortcut and to be used as a shortcut key. Before it can be used as a shortcut, the user must first enable and setup a shortcut for it from within the custom button menu. 150 Shortcut Menu Custom Button Menu To enter the custom button menu, press and hold down the Custom key for two seconds or until the custom menu shown below displays on screen: Softkey Options ON Enable OFF Description Enable custom shortcut key Disable custom shortcut key Assign shortcut to a Shortcut --- selected sub-menu category using the knob. Shortcut The available sub-menu categories that can be assigned as a shortcut are listed as follows: • • • • • • • • Service Menu I/O Setup Print Setup System Setup FFT Trigset Menu Clear Measurement (Clears any measurement that are currently displayed at the bottom of the grid) Full/Split Screen (for Math function only) 151 Shortcut Menu Using Custom Button After a shortcut has been assigned and the custom function has been enabled, users may now press the CUSTOM key (do not hold down the key, otherwise the DSO will go back into the Custom menu) at any time to go to the assigned shortcut. MEASALL Button The MEASALL button is a shortcut key to toggle the display of the all measurement window. When pushed, it will show all measurements like the screen below: 152 Shortcut Menu RECORD Button The RECORD button is a shortcut key that directly enters into the Record sub-menu, allowing users to quickly adjust settings and begin a signal recording to capture and analyze data. COUNTER/LOCAL Button The COUNTER button serve two purpose. When not in remote mode, it functions as a shortcut key to turn on/off the hardware frequency counter display. When in remote mode, it will work as a secondary function (LOCAL), which sets the oscilloscope back to LOCAL mode whenever oscilloscope is in remote mode (RMT). the Setting the oscilloscope to local mode will unlock all front panel keys, allowing users to resume front panel operation. 153 Quick Start Guide 5 QUICK START GUIDE • Application Examples - Making Simple Measurements - Capture Single Shot Signal - Reducing Random Noise on a Signal - Triggering a Video Signal - Pass/Fail Measurement - Using Waveform Recorder - Making Cursor Measurements 155 Quick Start Guide 5.1 Make Simple Measurements This section provides instructions for measuring the amplitude and frequency of an unknown signal on CH1. Perform the following steps to quickly display the signal. Connect the channel 1 probe to the unknown signal. Press the AUTO key. The oscilloscope automatically sets vertical, horizontal, and trigger controls. You can adjust any of these controls manually if you need to optimize the display of the waveform. When you are using both CH1 and CH2 channels, the Autoset function sets the vertical controls for each channel and uses the CH1 channel to set the horizontal and trigger controls. The oscilloscope can take automatic measurements of the displayed signals. Perform the following steps to measure signal amplitude and frequency. Press the MEASURE key to display the MEASURE menu. Press the Voltage softkey to display the VOLTAGE menu. 156 Quick Start Guide Press the Amplitude softkey to measure the Amplitude. The amplitude value will be displayed at the bottom of the screen. Press MEASURE key again to display the MEASURE menu. Press Time softkey to display the TIME menu. Press the Frequency softkey to measure the frequency. The frequency value will be displayed at the bottom of the screen to the right of the voltage value. 157 Quick Start Guide 5.2 Capture Single Shot Signal Digital Storage Oscilloscope can easily be used to capture a single-shot or unrepeatable signal. Perform the following steps to capture a single-shot signal. Connect the channel 1 probe to the unknown signal. Press the trigger MENU key to display the TRIGGER menu. Press the Source softkey to select CH1. Press the Mode softkey to select the Auto trigger mode. Adjust the vertical and horizontal controls to observe the the signal roughly. And find out the right Trigger Type and Trigger mode. Press the Type softkey from the TRIGGER menu page to select Pulse trigger type. Press More 1/2 sofkey to display the TRIGGER menu page 2/2. Press Mode softkey to select Normal Trigger mode. Press More 2/2 sofkey to display the TRIGGER menu page 1/2. Press Pulse Mode softkey to select (positive less than). Rotate the entry knob ( ) to set up the pulse width. 158 Quick Start Guide Press the SINGLE key to start the acquisition system and search for the trigger condition. The SINGLE key will be illuminated in orange. When trigger condition is met, the captured waveform will be displayed, the SINGLE key will no longer be lid, and the RUN/STOP key will illuminate in red. 159 Quick Start Guide 5.3 Reduce Random Noise on a Signal If the test signal is noisy, you can set up the oscilloscope to reduce the noise on the displayed waveform. First, you stablize the displayed waveform by removing the noise from the trigger path. Second, you reduce the noise on the displayed waveform. Connect a signal to the oscilloscope. Press AUTO key to display the signal quickly. Press the Trigger MENU key to display the TRIGGER menu. 160 Quick Start Guide Press Type softkey to select Edge trigger type. Press Trigger Setup softkey to display the trigger SETUP menu Press Coupling softkey to select HF Reject or LF Reject coupling mode to reduce the noise from the trigger channel. Press the ACQUIRE key to display the ACQUIRE menu. Press the Mode softkey to select Average mode. Rotate the entry knob ( ) to set the number of averages that best eliminates the noise from the displayed waveform. 161 Quick Start Guide 5.4 Triggering a Video Signal Video trigger can be used to capture the standard video signals. The trigger circuit detects the vertical and horizontal interval of the waveform and produces triggers based on the Video trigger setting you have selected. Trigger on Odd or Even Fields of the Video Signal Press the Trigger MENU key to display the TRIGGER menu. Press the Type softkey to select the Video trigger mode. Press Source softkey to select CH1. Press Polarity softkey to select negative polarity Press Sync softkey to select Odd Field or Even Field. 162 . Quick Start Guide Trigger on a Specific Line or All Lines of the Video Signal Press the Trigger MENU key to display the TRIGGER menu. Press the Type softkey to select the Video trigger mode. Press Source softkey to select CH1. Press Polarity softkey to select negative polarity Press Sync softkey to select Line # or All Lines. 163 . Quick Start Guide 5.5 PASS/FAIL Measurement The oscilloscope measures and compares the input signal with predefined Pass/Fail thresholds. If the input signal is within the thresholds, PASS signal will be outputted. If the input signal exceeds the thresholds, FAIL signal will be outputted. Perform the following steps to make a PASS/FAIL measurement. Press UTILITY key to display the UTILITY menu page 1/2. Press More 1/2 softkey to display the UTILITY menu page 2/2. Press Pass/Fail softkey to display the PASS/FAIL menu. Press Enable Test softkey to turn on the PASS/FAIL measurement. Press Setup Mask softkey to display the MASK menu. Press X Mask softkey and then rotate the entry knob to setup the horizontal threshold. Press Y Mask softkey and then rotate the entry knob to setup the vertical threshold. Press Creat Mask softkey to update the thresholds. Press softkey to return to the PASS/FAIL menu. 164 Quick Start Guide Press More 1/2 softkey to display the PASS/FAIL menu page 2/2. Press Msg Display softkey to display the Pass/Fail measurement results on the top left corner of the screen. Press the Output softkey to set how to output the measurement results. Press More 2/2 to display the PASS/FAIL menu page 1/2. Press the Operate softkey measurement. 165 to start PASS/FAIL Quick Start Guide 5.6 Using Waveform Recorder Waveform recorder lets you record waveforms, playback waveforms and save the waveforms. Perform the following steps to record waveforms. Press the ACQUIRE key to display the ACUQIRE menu. Press the RECORD softkey to display the RECORD menu. Press the Mode softkey to select Record mode. Press the Source softkey to select the source channel CH1. Press the Operate key to start recording, and the total recorded frame count will be displayed on the top left screen. Press the Operate key again to stop recording. 166 Quick Start Guide Perform the following steps to playback the waveforms. Press the ACQUIRE key to display the ACUQIRE menu. Press the RECORD softkey to display the RECORD menu. Press the Mode softkey to select Play back mode. Press Play Mode softkey to select or mode. Press the More 1/2 softkey to display the RECORD menu page 2/2. Press Start Frame softkey and turn the entry knob to set the start frame. Press End Frame softkey and turn the entry knob to set the end frame. 167 Quick Start Guide Press Interval softkey and turn the entry knob to set the interval time. Press the More 2/2 softkey to display the RECORD menu page 1/2. Press Operate softkey to playback the waveform. 168 Quick Start Guide Perform the following steps to save the waveform recorded. Press the ACQUIRE key to display the ACUQIRE menu. Press the RECORD softkey to display the RECORD menu page 1/2. Press the Mode softkey to select Save/Recall mode. Press Start Frame softkey and turn the entry knob to set the start frame. Press End Frame softkey and turn the entry knob to set the end frame. Press the Internal Storage softkey to Save or Load the recorded waveform from the internal memory. 169 Quick Start Guide 5.7 Making Cursor Measurements You can use the cursors to quickly make time and voltage measurements on a waveform. You can use the cursors to measure the amplitude and frequency of a FFT waveform. You can also use the cursors to measure the phase difference between two signals with the same frequency when X-Y horizontal mode is selected. Measure the time and voltage on normal waveform Perform the following steps to take time and frequency measurements. Press the CURSOR key to display the CUROSR menu. Press Mode softkey to select the Manual mode. Press Type softkey to select the Time type. Press X1--/ X2—softkey or press the entry knob to select X1 cursor. Rotate the entry knob Press X1--/ to move the X1 cursor. X2—softkey or press the entry knob to select X2 cursor. Rotate the entry knob ΔX and 1/ΔX are displayed in the softkey area. to move the X2 cursor. ΔX is the time difference between X1 and X2; 1/ΔX is the frequency between X1 and X2. 170 Quick Start Guide Perform the following steps to take voltage measurement. Press the CURSOR key to display the CURSOR menu. Press Mode softkey to select the Manual mode. Press Type softkey to select the Voltage type. Press Y1--/ Y2—softkey or press the entry knob to select Y1 cursor. Rotate the entry knob Press Y1--/ to move the Y1 cursor. Y2—softkey or press the entry knob to select Y2 cursor. Rotate the entry knob ΔY displayed in the softkey area is the voltage difference to move the Y2 cursor. between Y1 and Y2. 171 Quick Start Guide Measure the frequency and amplitude on FFT waveform Perform the following steps to take frequency measurement. Press the MATH key to display the Math menu. Press the Operate softkey to select FFT and display the FFT menu. Press the CURSOR key to display the CUROSR menu. Press Mode softkey to select the Manual mode. Press Source softkey to select FFT. Press Type softkey to select the Time type. Press X1--/ X2—softkey or press the entry knob to select X1 cursor. Rotate the entry knob Press X1--/ to move the X1 cursor. X2—softkey or press the entry knob to select X2 cursor. Rotate the entry knob ΔX displayed in the softkey area is the frequency to move the X2 cursor. difference between X1 and X2. 1/ΔX is the time difference between X1 and X2. Perform the following steps to take voltage measurement. Press the MATH key to display the Math menu. Press the Operate softkey to select FFT and display the FFT menu. Press the CURSOR key to display the CUROSR menu. Press Mode softkey to select the Manual mode. 172 Quick Start Guide Press Source softkey to select FFT. Press Type softkey to select the Voltage type. Press Y1--/ Y2—softkey or press the entry knob to select Y1 cursor. Rotate the entry knob Press Y1--/ to move the Y1 cursor. Y2—softkey or press the entry knob to select Y2 cursor. Rotate the entry knob ΔY displayed in the softkey area is the voltage difference to move the Y2 cursor. between Y1 and Y2. 173 Quick Start Guide Measure the phase difference between two signals of the same frequency under X-Y display mode. Connect a sine wave signal to CH1 and a sine wave signal of the same frequency but out of phase to CH2. Press horizontal MENU key to display the Horizontal menu. Press X-Y softkey to select X-Y display mode Center the signal on the display with the vertical control knob of each channel. Use the vertical scale control knob of each channel to expand the signal for convenient view. Press the CURSOR key to display the CURSOR menu. Press Mode softkey to select the Manual mode. Press Source softkey to select CH2. Press Type softkey to select the Voltage type. Press Y1--/ Y2—softkey or press the entry knob to select Y1 cursor. Rotate the entry knob to move the Y1 cursor to the top of the signal. Press Y1--/ Y2—softkey or press the entry knob to select Y2 cursor. Rotate the entry knob to move the Y2 cursor to the bottom of the signal. ΔY displayed in the softkey area is the voltage difference D (or 2B) between Y1 and Y2. 174 Quick Start Guide Press Y1--/ Y2—softkey or press the entry knob to select Y1 cursor. Rotate the entry knob to move the Y1 cursor to the upper intersection of the signal and Y axis. Press Y1--/ Y2—softkey or press the entry knob to select Y2 cursor. Rotate the entry knob to move the Y2 cursor to the lower intersection of the signal and Y axis. ΔY displayed in the softkey area is the voltage difference C (or 2A) between Y1 and Y2. Calculate the phase difference using the formula below. θ = ± arcsin C A or θ = arcsin . D B 175 Remote Control 6 REMOTE CONTROL • Comsoft Software • Web Browser GUI (Graphic user Interface) 177 Remote Control 6.1 Comsoft Software The 2540B and 2542B comes with Comsoft application software which provides most of the controls of the oscilloscope’s display, measurements, waveform data, and front panel emulation control through the USB device port in the rear panel. The software is free and can be downloaded at www.bkprecision.com 6.2 Web Browser GUI The DSO has a build-in web browser interface that can be used for some basic LAN configurations and quick screenshot capture via LAN interface at the rear panel. To access, simply set the DSO to LAN interface and configure all the necessary settings (see “I/O Setup” section). Noting the IP address configured on the oscilloscope, enter it at the address bar of a Java enabled web browser for access. 178 Troubleshoot Guide 7 TROUBLESHOOT GUIDE • System Messages • General Problems 179 Troubleshoot Guide 7.1 System Message Function is not available: The control knob, key, or softkey is not available under a specific operating condition. This message will be displayed when you try to operate these knob, key , or softkey. The control is at its limit: This message will be displayed when the maximum or minimum value has reached from turning the Entry knob, Vertical Control knobs, Horizontal Control knobs, or Trigger Level knob. Total is at its maximun: This message will be displayed when the maximum value of Total count for PASS/FAIL has reached. Record is completed: This message will be displayed when the number of waveforms (set in the End Frame softkey) have been recorded or when you press the Operate softkey to stop the record process manually. No external memory: This message will be displayd when you try to save a file to an external mass storage device which has not been installed. Save error: This message will be displayed when you fail to save a file to the internal or external memory. 180 Troubleshoot Guide Empty storage memory: This message will be displayed when you try to load a file which does not exist from the internal memory. Unrecognized file: This message will be displayed when you try to load a file which can not be recognized by the oscilloscope from the external memory. Update failed: This message will be displayed when firmware update has failed. No record data: This message will be displayed when you try to save or playback a record without recorded data. Record is aborted: This message will be displayed when Operate softkey is pressed to stop record process without any waveform data recorded. Factory setup is recalled: This message will be displayed when the default factory configuration is recalled. No signal is found: This message will be displayed when you press the AUTO key without any signal connected to each channel. Invalid data: This message will be displayed when you try to save a *.CSV , *.TRC or *.WFM file without any valid waveform data. 181 Troubleshoot Guide Load finished: This message will be displayed when a file has been successfully loaded from the internal or external memory. Save finished: This message will be displayed when a file has been successfully saved to the internal or external memory. Incompatible file: This message will be displayed when the update firmware file does not match with the model type. Load error: This message will be displayed when you fail to load a file from the internal or external memory. Restart to complete updating: This message is to inform the user to restart the oscilloscope after a firmware update to finish the process. USB device is installed: This message will be displayed when a USB device is connected and recognized by the oscilloscope. USB device is removed: This message will be displayed when a USB device is removed from the oscilloscope. USB error: This message will be displayed when the USB control circuit is not working normally. 182 Troubleshoot Guide No help file: This message will be displayed when no help file is loaded or the loaded help file is corrupted. Digital filter is closed: This message will be displayed when digital filter is closed automatically. 183 Troubleshoot Guide 7.2 General Problems If there is no display on the screen: • Check that the power cord is connected to the oscilloscope and to a live power source. • Check that the power switch is on. If there is no waveform displayed: • Check that the oscilloscope probe is securely inserted into the connector assembly and that the probe clips make good contact with the probe lead wires. • Check that the probe clips are securely connected to points in the circuit under test and that the ground is connected. • Check that the circuit under test is powered on. • Press the AUTO key again. If the waveform display is not stable: • Check that the trigger source channel is actually the channel to which the trigger signal is connected. • Check that the proper trigger type is selected. Video type is only used to trigger a Video signal. Proper trigger type is essential to acquire a stable display. • Try to use the HF Reject or LF Reject to reduce the noise of the trigger signal. 184 Troubleshoot Guide If the amplitude is not identical with the actual voltage • Check that the attenuation factor of the probe is identical with the attenuation factor set in the channel menu. If instrument is not connected over LAN • Try using DHCP if not already. • Reboot the instrument, then try again. How do I extract the deep memory from the DSO? • This can only be extracted using provided PC software. It cannot be exported directly to a connected front USB flash drive. 185 Specifications 8 SPECIFICATIONS • Digital Storage Oscilloscope Specifications • General Specifications 187 Specifications 8.1 Digital Storage Oscilloscope Specifications All characteristics are typical performance values and are not warranted. Characteristics are valid after a 30 minute warm-up time and within ± 5°C of last “Self-Cal” temperature. Vertical system Scope channels 2 channels plus external trigger input. 60 MHz: 2540B 100 MHz: 2542B Calculated rise time < 5.83 ns: 2540B (=0.35/bandwidth) < 3.50 ns: 2542B Bandwidth Coupling AC, DC and GND BW Limit 20 MHz selectable DC Vertical Gain 2 mV/div, 5 mV/div: ±4 % Accuracy 10 mV/div to 5 V/div: ±3 % 2 mV/div to 5 mV/div: ±(4% x reading + 0.1 x V/div + 0.5 mV) DC Measurement 10 mV/div to 5 V/div: ±(3% x reading + 0.1 x V/div + 1.0 mV) Position range Attenuation factor ±8 divisions away from the center of the screen X1, X10, X100, X1000 188 Specifications Channel common 100:1 at 60 Hz mode rejection 20:1 at 10 MHz Lower frequency ≤ 5 Hz at BNC limit, AC coupled ≤ 1 Hz when using a 10X passive probe [1] Channel to ≥ 100:1 at 1 MHz channel crosstalk ≥ 100:1 at 10 MHz Input Impedance 1 MΩ ||18 pF Maximun input [1] 400 Vpk @1 MΩ ±150 ps when vertical scale and coupling Differential delay settings are identical [1] Bandwidth reduced to 6 MHz with a 1X probe. Horizontal system Time base range 2 ns/div to 50 s/div (1-2-5 step) Modes Time base accuracy Main, Delayed, Roll and X-Y ± 0.01 % Channel 1 is the horizontal X-axis input Input of X-Y mode Channel 2 is the vertical Y-axis input 60 MHz: 2540B 100 MHz: 2542B Bandwidth of X-Y mode Phase error of X-Y mode ± 3° 189 Specifications Measurements Max, Voltage measurement Min, VPP, High, Low, Amplitude, Average, RMS, Overshoot, Preshoot, Cycle average, Cycle RMS Frequency, Period, Rise time, Fall time, Time measurement +Width, -Width, +Duty, -Duty, Delay, Phase, X@MAX, X@MIN Math Cursors A+B, A-B, A×B, FFT (1024 points) Manual, Auto, and Track Built-in 5-digit frequency counter. Count up to Counter the oscilloscope’s maximum bandwidth. 190 Specifications Trigger system Source CH1, CH2, EXT, EXT/5, AC Line, Alternating. Modes Auto, Normal, Single Coupling Type DC, AC, LF-Reject, HF-Reject Edge, Pulse, Video Internal: ±8 divisions from screen center Trigger level range EXT: ±1.6 V EXT/5: ±8 V Trigger sensitivity 0.1 div to 1.0 div user adjustable EXT input impedance 1 MΩ || 18 pF EXT maximum input 400 Vpk @1 MΩ Supports NTSC, PAL, and SECAM broadcast Video Standard systems for any field or any line Holdoff Range 100 ns to 1.5 s Trigger Level Internal: ±0.3 div x Volts/div Accuracy SET LEVEL TO 50% Pulse Width Trigger mode Pulse Width Range Operates with input signal ≥ 50 Hz. Trigger when Less than, Greater than, Equal, Positive pulse , Negative pulse 20 ns to 10 s 191 Specifications Storage and I/O 10 setups and trace files can be saved and Internal memory recalled internally. External storage file format Setup file(*.STP), Waveform file(*.WFM), Trace file(*.TRC), BMP file(*.BMP), **CSV file(*.CSV) USB host USB device Standard ports RS232C PASS/FAIL OUT LAN **Maximum data points that can be stored into a .CSV file on an external USB storage device is 1200 points. 192 Specifications Acquisition system Max real time 2540B, 2542B: 1 GSa/s 2540B, 2542B: 50 GSa/s sample rate Max equivalent sample rate 1 GSa/s: 16 kpts 500 MSa/s: 8 kpts (dual channel) Max Memory Depth 500 MSa/s: *2.4 Mpts (single channel) (Based on Sample rate) ≤ 250 MSa/s: *1.2 Mpts (single and dual channel operation) Vertical resolution Sample mode 8 bits Normal, Average, Peak Detect Finds and displays all active channels, sets edge trigger mode on channel 1, set vertical sensitivity on scope channels and time base to display Autoset one or five periods. Requiires minimum voltage >10 mVpp, 0.5% duty and minimum frequency >50 Hz. *Maximum total number of points can only be extracted via remote control using the USB, RS232C, or LAN interface. 193 Specifications Display system Display Resolution Colour Brightness 5.6-inch TFT LCD display. 234 vertical by 320 horizontal pixels 24 bit true color Adjustable Simplified Chinese, Traditional Chinese, English, Language Korean, Japanese, Russian, French, Spanish, Persian, Portuguese Menu ON: 8 vertical by 10 horizontal divisions or 200 vertical by 250 horizontal pixels Display area Menu OFF: 8 vertical by 12 horizontal divisions or 200 vertical by 300 horizontal pixels Display mode Vector, Dots Interpolation Sinx/x, Linear Persistence OFF, Infinite persistence 194 Specifications 8.2 General Specifications Power and environmental requirments Line voltage Range 99 V to 242 VAC Line frequency 47 Hz to 440 Hz Power consumption Less than 50 VA Operating temperature 0°C to40°C Non-operating temperature -20°C to 55°C Maximum relative humidity 80% for Humidity temperatures up to 31°C decreasing linearly to 50% relative humidity at 40°C Operating altitude ≤ 3000 m Non-operating altitude ≤ 15000 m Physical size and Weight Instrument height 156.5 mm Instrument width 320 Instrument depth 123 mm Net weight Approximately 2.8 kg mm Calibration interval Recommended calibration interval One year 195 Specifications 8.3 Certification CE Compliant CE Declaration of Conformity The oscilloscope meets the requirements of 2004/108/EC Electromagnet Compatibility Directive. EMC Directive - EN 61326-1: 2006 EN 61000-3-2: 2006 EN 61000-3-3: 1995+A1: 2001+A2: 2005 Electrical equipment for measurement, control, and laboratory use. 196 Performance Verification Procedure Appendix A: Performance Verification Procedure • DC Gain Accuracy • Bandwidth • Trigger Sensitivity • Time Scale Accuracy 197 Performance Verification Procedure The only parameter that can be user calibrated is the DC gain accuracy. If any of the other parameters, bandwidth, trigger sensitivity, or time scale accuracy do not meet published specifications, the unit must be returned to B&K Precision for repair. The oscilloscope under test must be warmed up for at least 30 minutes prior to the start of any performance test. DC Gain Accuracy Equipment needed: Fluke calibrator (preferred) or DC power supply, DMM, splitter, 2 BNC cables 1. Disconnect all cables from the oscilloscope channel inputs. 2. Press the Acquire front panel key. 3. In Acquire menu, press the Mode soft key until Averages appears. 4. Turn the entry knob until “256” appears. 5. In Acquire menu, press Sampling soft key and set to “Real Time”. 6. Set CH1 probe attenuation to 1X in CH1 menu. 7. Press Measure button and select Voltage, then go to page 2/4 and select Average. 198 Performance Verification Procedure 8. Connect calibrator to oscilloscope. If preferred calibrator is not available, connect alternative equipment as follows: Oscilloscope DC Power DMM Supply 9. Apply a reference signal. The output level of the DC positive/negative of calibrator output should be equal to 3 times the volts/div setting of oscilloscope. For example, to test 10 mV/div in CH1, the output of the calibrator should be set to +30 mV/-30 mV. 10. Compare the reading of the Vavg value at the bottom of the screen (real time reading of the input signal) to the amplitude of your reference signal. 11. The DC gain should always be ≤ 4% for 2 to 5 mV/div and ≤ 3% for 10 mV to 5 V/div. DC Gain = ∆Vout Voscilloscope+ − Voscilloscope− = VDMM + − VDMM − ∆Vin In above example, the difference between positive and negative input value is 60 mV. 12. Select the next volts/div setting. 13. Repeat the above steps for channel 2. 199 Performance Verification Procedure Bandwidth Equipment needed: Fluke calibrator (preferred) or signal generator 1. Connect your calibrator’s output to CH1 of the oscilloscope by 50ohm feed thru connector. Calibrator or Oscilloscope Signal Generator 2. Set CH1 input attenuation to 5 mV/div, DC coupling, and horizontal scan to 500 ns/div. 3. Turn on output of the calibrator for a 1 MHz sine wave. 4. Change the output level of calibrator until waveform height is 6 divisions and reading is 30 mVp-p. 5. Record these values as a reference value. 6. Slowly increase frequency output of calibrator up to rated bandwidth of the oscilloscope. 7. Observe waveform and reading on screen. The size of the waveform should always be ≥ 4.2 divisions, and reading should always be ≥ 21.2 mV. 8. Repeat the above steps for CH2. 200 Performance Verification Procedure Trigger Sensitivity Equipment needed: Fluke calibrator (preferred) or signal generator 1. Connect your calibrator’s output to CH1 of the oscilloscope by 50ohm feed thru connector. Calibrator or Oscilloscope Signal Generator 2. Set input attenuation of CH1 to 10 mV/div. 3. Turn on output of the calibrator for a 10 MHz sine wave. 4. Change output level until waveform reaches 1 division on the screen. The waveform should be stable and clear. 5. Set calibrator to rated bandwidth frequency of the oscilloscope. 6. Change output level of calibrator to the specified vertical division, 1.5 div from 10 MHz to full bandwidth. The waveform should be stable and clear. 7. Repeat the above steps for CH2. 201 Performance Verification Procedure Time Scale Accuracy Equipment needed: Fluke calibrator (preferred) or signal generator 1. Connect your calibrator’s output to CH1 of the oscilloscope by 50ohm feed thru connector. If recommended calibrator is not available, connect alternative equipment as follows: Calibrator or Oscilloscope Signal 2. On the oscilloscope, the time base is switched to the sweep speed under test. 3. Set up a 10 MHz sine wave output from calibrator. 4. Press the Auto button on oscilloscope to get a stable waveform. 5. Press the Measure button, soft key Time, and then soft key Frequency. 6. Press the Acquire button and soft key Mode to set Average mode. 7. Adjust average to 8. It should read 10 MHz. 8. Switch sweep speed to 100 ms (or 200 ms) to have a stable frequency reading. This reading should be less than 1 kHz. 202 Disabling Auto Function Appendix B: Disabling Auto Function The oscilloscope has the ability to disable the Auto button that would automatically setup the scope to display a signal, circumventing the need to know how to set up scope parameters. This feature could be used by educators as a teaching tool for basic oscilloscope operation. To receive information on how to disable this Auto button function, please contact B&K Precision at http://www.bkprecision.com/contact_us . 203 Index Mask, 103 odd fields, 75 Overshoot, 109 Pass/Fail, 101 Peak-Peak, 107 Persist, 147 Playback, 126 Preshoot, 109 Pulse Width Trigger, 73 quick help, 28 Record Wavefrom, 125 REF, 52 Roll mode, 63 Screen Test, 99 Self-calibration, 83 Trace, 131 trigger level, 66 Trigger Modes, 67 vertical position knob, 31 vertical scale, 32 Video Trigger, 75 X-Y, 61 AC coupling, 33 Acquisition status, 20 attenuation, 25 Autoset, 29 Band block filter, 40 bandwidth limit, 36 Cursors, 140 DC coupling, 34 Delayed, 59 Edge Trigger, 71 even fields, 75 FFT, 48 filters, 40 Force Trigger, 66 Frequency Counter, 94 fuse, 15 GND coupling, 35 Holdoff, 69 Invert, 43 Key Lock, 96 Key Test, 99 Main mode, 57 204 SERVICE INFORMATION Warranty Service: Please go the support and service section on our website www.bkprecision.com to obtain a RMA #. Return the product in the original packaging with proof of purchase to the address below. Clearly state on the RMA the performance problem and return any leads, probes, connectors and accessories that you are using with the device. Non-Warranty Service: Please go the support and service section on our website www.bkprecision.com to obtain a RMA #. Return the product in the original packaging to the address below. Clearly state on the RMA the performance problem and return any leads, probes, connectors and accessories that you are using with the device. Customers not on an open account must include payment in the form of a money order or credit card. For the most current repair charges please refer to the service and support section on our website. Return all merchandise to B&K Precision Corp. with pre-paid shipping. The flat-rate repair charge for Non-Warranty Service does not include return shipping. Return shipping to locations in North America is included for Warranty Service. For overnight shipments and non-North American shipping fees please contact B&K Precision Corp. B&K Precision Corp. 22820 Savi Ranch Parkway Yorba Linda, CA 92887 www.bkprecision.com 714-921-9095 Include with the returned instrument your complete return shipping address, contact name, phone number and description of problem. LIMITED THREE-YEAR WARRANTY B&K Precision Corp. warrants to the original purchaser that its products and the component parts thereof, will be free from defects in workmanship and materials for a period of three years from date of purchase. B&K Precision Corp. will, without charge, repair or replace, at its option, defective product or component parts. Returned product must be accompanied by proof of the purchase date in the form of a sales receipt. To obtain warranty coverage in the U.S.A., this product must be registered by completing a warranty registration form on our website www.bkprecision.com within fifteen (15) days of purchase. Exclusions: This warranty does not apply in the event of misuse or abuse of the product or as a result of unauthorized alterations or repairs. The warranty is void if the serial number is altered, defaced or removed. B&K Precision Corp. shall not be liable for any consequential damages, including without limitation damages resulting from loss of use. Some states do not allow limitations of incidental or consequential damages. So the above limitation or exclusion may not apply to you. This warranty gives you specific rights and you may have other rights, which vary from state-to-state. B&K Precision Corp., 22820 Savi Ranch Parkway, Yorba Linda, CA 92887 www.bkprecision.com 714-921-9095 22820 Savi Ranch Parkway Yorba Linda, CA 92887 www.bkprecision.com © 2011 B&K Precision Corp. Printed in China v113011