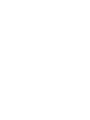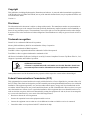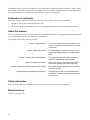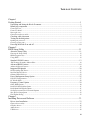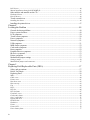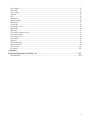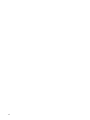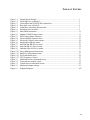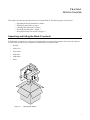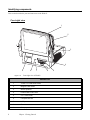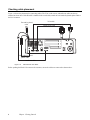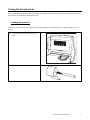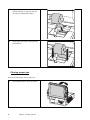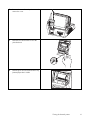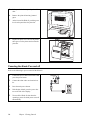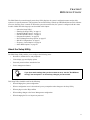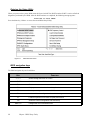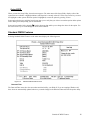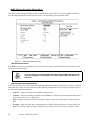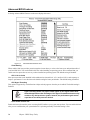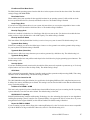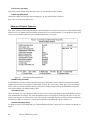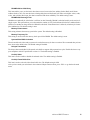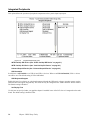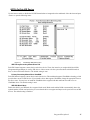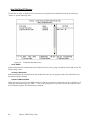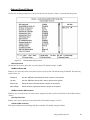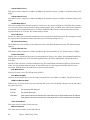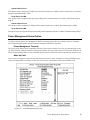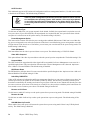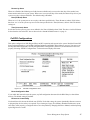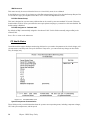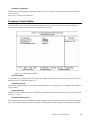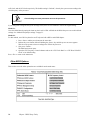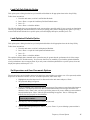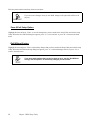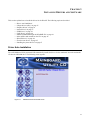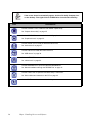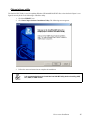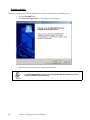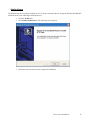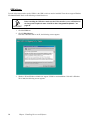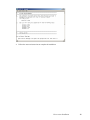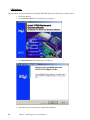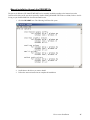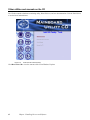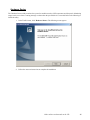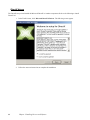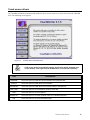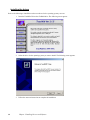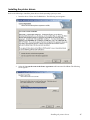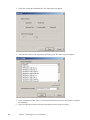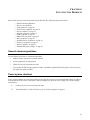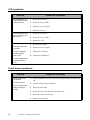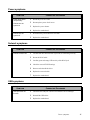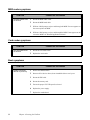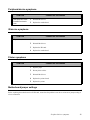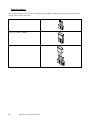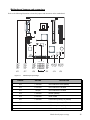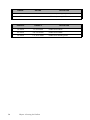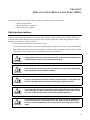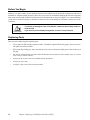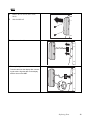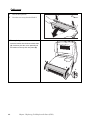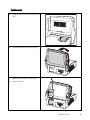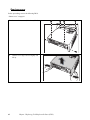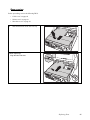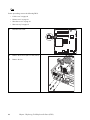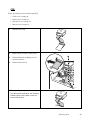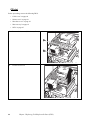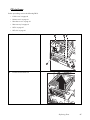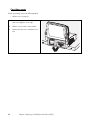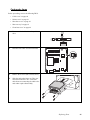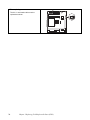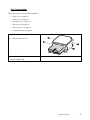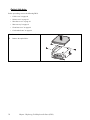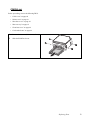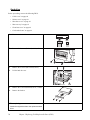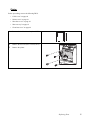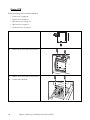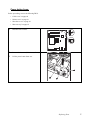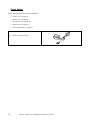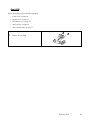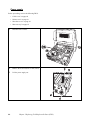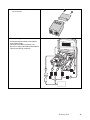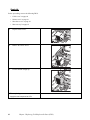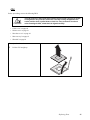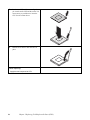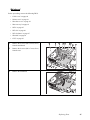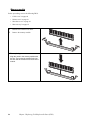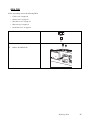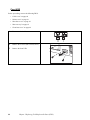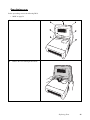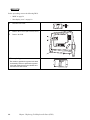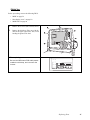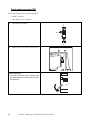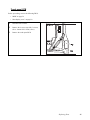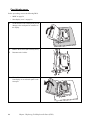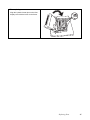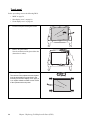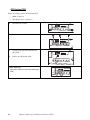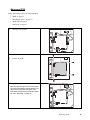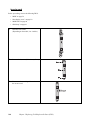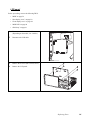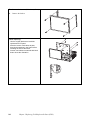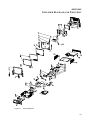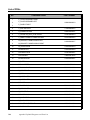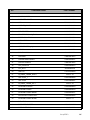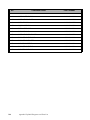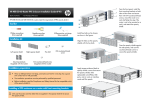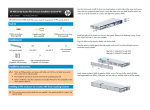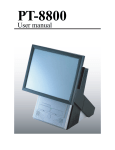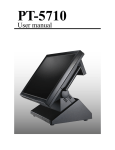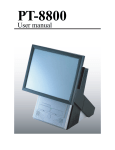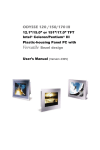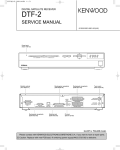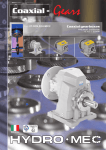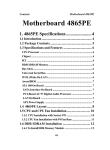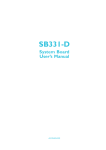Download Service Manual V1.0
Transcript
Kiosk-P Service Manual V1.0 Copyright This publication, including all photographs, illustrations and software, is protected under international copyright laws, with all rights reserved. Neither this manual, nor any of the material contained herein, may be reproduced without written consent of the author. Version 1.0 Disclaimer The information in this document is subject to change without notice. The manufacturer makes no representations or warranties with respect to the contents hereof and specifically disclaims any implied warranties of merchantability or fitness for any particular purpose. The manufacturer reserves the right to revise this publication and to make changes from time to time in the content hereof without obligation of the manufacturer to notify any person of such revision or changes. Trademark recognition DirectX 9.0 is a trademark of Microsoft Corporation. Memory Stick and Memory Stick Pro are trademarks of Sony Corporation. Microdrive is a trademark of IBM Corporation. TouchKit is either a registered trademark or trademark of eGalex Incorporated. TouchWare is either a registered trademark or trademark of 3M. xD-Picture Card and the xD-Picture Card logo is owned by Licensors Compliant. Licensors: Fuji Photo Film Co., Ltd.; Olympus Corporation; and Toshiba Corporation. IMPORTANT xD-Picture Card License A license is required before xD card readers can be sold. Resellers should contact www.xd-picture.com for information on license-application requirements. Other product names used in this manual are the properties of their respective owners and are acknowledged. Federal Communications Commission (FCC) This equipment has been tested and found to comply with the limits for a Class A digital device, pursuant to Part 15 of the FCC Rules. These limits are designed to provide reasonable protection against harmful interference in a residential installation. This equipment generates, uses, and can radiate radio frequency energy and, if not installed and used in accordance with the instructions, may cause harmful interference to radio communications. However, there is no guarantee that interference will not occur in a particular installation. If this equipment does cause harmful interference to radio or television reception, which can be determined by turning the equipment off and on, the user is encouraged to try to correct the interference by one or more of the following measures: • Reorient or relocate the receiving antenna. • Increase the separation between the equipment and the receiver. • Connect the equipment onto an outlet on a circuit different from that to which the receiver is connected. • Consult the dealer or an experienced radio/TV technician for help. i Shielded interconnect cables and a shielded AC power cable must be employed with this equipment to ensure compliance with the pertinent RF emission limits governing this device. Changes or modifications not expressly approved by the system's manufacturer could void the user's authority to operate the equipment. Declaration of conformity This device complies with part 15 of the FCC rules. Operation is subject to the following conditions: • This device may not cause harmful interference, and • This device must accept any interference received, including interference that may cause undesired operation. About this manual The service manual provides service information for the Kiosk-P Photo Kiosk. This manual is designed to help trained service personnel to locate and fix failing parts on the Kiosk-P. This manual consists of the following sections: Chapter 1 Getting Started Chapter 2 BIOS Setup Utility Chapter 3 Installing Drivers and Software Chapter 4 Locating the Problem This section provides general information on the Kiosk-P, a packing list, and illustrations to identify components. The BIOS chapter provides information on navigating and changing settings in the BIOS Setup Utility. This chapter provides information on installing drivers for supported operating systems. Refer to this chapter to locate the failing part or cause of the problem that requires servicing. Chapter 5 Replacing Field Replaceable Parts (FRUs) This chapter provides drawings and instructions to replace all FRUs. Appendix Exploded Diagrams and Parts List: The appendix includes an exploded diagram of the Kiosk-P, the parts list, and the order number for each part. Safety information Before servicing the Kiosk-P, read the safety information under “Safety and precautions” on page 57. Revision history Version 1.0, January 2005 ii TABLE OF CONTENTS Chapter 1 Getting Started ..................................................................................................................1 Unpacking and listing the Kiosk-P contents ....................................................................................... 1 Identifying components ...................................................................................................................... 2 Front-right view ................................................................................................................................................. 2 Front view detail ................................................................................................................................................ 3 Rear-right view .................................................................................................................................................. 4 Connectors and rear cables ............................................................................................................................... 5 Checking cable placement .................................................................................................................. 6 Testing the thermal printer .................................................................................................................. 7 Loading the print roll ......................................................................................................................................... 7 Clearing a paper jam ......................................................................................................................................... 8 Powering the Kiosk-P on and off ...................................................................................................... 10 Chapter 2 BIOS Setup Utility .........................................................................................................11 About the Setup Utility ..................................................................................................................... 11 Entering the Setup Utility ................................................................................................................................ 12 BIOS navigation keys ....................................................................................................................................... 12 Using BIOS ..................................................................................................................................................... 13 Standard CMOS Features ................................................................................................................. 13 IDE Primary/Secondary Master/Slave ........................................................................................................... 14 Advanced BIOS Features ................................................................................................................. 16 Advanced Chipset Features ............................................................................................................................. 18 Integrated Peripherals ...................................................................................................................... 20 INTEL OnChip IDE Device ............................................................................................................................. 21 Intel OnChip PCI Device ................................................................................................................................. 22 Onboard SuperIO Device ................................................................................................................................ 23 Power Management Setup Option .................................................................................................... 25 PnP/PCI Configurations .................................................................................................................................. 27 PC Health Status .............................................................................................................................................. 28 Frequency Control Option ................................................................................................................ 29 Other BIOS Options ......................................................................................................................................... 30 Load Fail-Safe Defaults Option ....................................................................................................................... 31 Load Optimized Defaults Option ..................................................................................................................... 31 Set Supervisor and User Passwords Options .................................................................................................. 31 Save & Exit Setup Option ................................................................................................................................ 32 Exit Without Saving ........................................................................................................................................ 32 Chapter 3 Installing Drivers and Software ......................................................................................33 Driver Auto Installation .................................................................................................................... 33 Chipset drivers utility ...................................................................................................................................... 35 Graphics drivers .............................................................................................................................................. 36 Audio drivers ................................................................................................................................................... 37 USB drivers ...................................................................................................................................................... 38 iii LAN drivers ...................................................................................................................................................... 40 Manual installation through the README file ............................................................................................... 41 Other utilities and manuals on the CD .............................................................................................. 42 Hardware Doctor ............................................................................................................................................. 43 DirectX drivers ................................................................................................................................................ 44 Touch screen drivers ......................................................................................................................... 45 Installing the drivers ........................................................................................................................................ 46 Installing the printer drivers .............................................................................................................. 47 Chapter 4 Locating the Problem .....................................................................................................49 General checkout guidelines ............................................................................................................. 49 Power system checkout ..................................................................................................................... 49 LCD symptoms ................................................................................................................................. 50 Touch screen symptoms .................................................................................................................... 50 Power symptoms ............................................................................................................................... 51 Network symptoms ........................................................................................................................... 51 USB symptoms ................................................................................................................................. 51 MSR reader symptoms ...................................................................................................................... 52 Card reader symptoms ...................................................................................................................... 52 Boot symptoms ................................................................................................................................. 52 Peripheral-device symptoms ............................................................................................................. 53 IR-device symptoms ......................................................................................................................... 53 Printer symptoms .............................................................................................................................. 53 Motherboard jumper settings ............................................................................................................ 53 Setting a jumper ............................................................................................................................................... 54 Motherboard jumpers and connectors ............................................................................................................. 55 Chapter 5 Replacing Field Replaceable Parts (FRUs) ....................................................................57 Safety and precautions ...................................................................................................................... 57 Before You Begin ............................................................................................................................. 58 Replacing Parts ................................................................................................................................. 58 MSR .................................................................................................................................................................. 59 Cable cover ...................................................................................................................................................... 60 Printer cover .................................................................................................................................................... 61 Rear base cover ............................................................................................................................................... 62 Base case top ................................................................................................................................................... 63 Fan ................................................................................................................................................................... 64 PCB .................................................................................................................................................................. 65 PCI slot ............................................................................................................................................................ 66 PCI slot frame .................................................................................................................................................. 67 Front base cover .............................................................................................................................................. 68 Card reader frame ........................................................................................................................................... 69 6-in-1 card reader ............................................................................................................................................ 71 Optical disk drive ............................................................................................................................................. 72 PCMCIA slot .................................................................................................................................................... 73 Hard drive ........................................................................................................................................................ 74 Printer .............................................................................................................................................................. 75 Printer PCB ..................................................................................................................................................... 76 Power button frame ......................................................................................................................................... 77 iv Power button .................................................................................................................................................... 78 Rear USB ......................................................................................................................................................... 79 Power supply ................................................................................................................................................... 80 Heatsink ........................................................................................................................................................... 82 CPU ................................................................................................................................................................. 83 Mainboard ....................................................................................................................................................... 85 Memory module ............................................................................................................................................... 86 IRDA PCB ........................................................................................................................................................ 87 Front USB ........................................................................................................................................................ 88 Rear display cover ........................................................................................................................................... 89 MSR PCB ......................................................................................................................................................... 90 Shield top ......................................................................................................................................................... 91 Touch panel converter PCB ............................................................................................................................. 92 Touch panel PCB ............................................................................................................................................. 93 Front display cover .......................................................................................................................................... 94 Touch panel ..................................................................................................................................................... 96 Speakers ........................................................................................................................................................... 97 OSD button PCB .............................................................................................................................................. 98 Main panel PCB .............................................................................................................................................. 99 Inverter card .................................................................................................................................................. 100 LCD panel ...................................................................................................................................................... 101 Appendix Exploded Diagrams and Parts List ...............................................................................103 List of FRUs .................................................................................................................................... 104 v vi TABLE OF FIGURES Figure 1.1 Figure 1.2 Figure 1.3 Figure 1.4 Figure 1.5 Figure 1.6 Figure 2.1 Figure 2.2 Figure 2.3 Figure 2.4 Figure 2.5 Figure 2.6 Figure 2.7 Figure 2.8 Figure 2.9 Figure 2.10 Figure 2.11 Figure 2.12 Figure 2.13 Figure 3.1 Figure 3.2 Figure 3.3 Figure 4.1 Figure 6.1 Unpacking the Kiosk-P .............................................................................................. 1 Front-right view of Kiosk-P ....................................................................................... 2 Card readers and DVD/CD-RW combo drive............................................................ 3 Rear-right view of Kiosk-P ........................................................................................ 4 Connectors with cables disconnected......................................................................... 5 Placement for rear cables ........................................................................................... 6 Main BIOS menumenu............................................................................................... 12 Standard CMOS Features menu................................................................................. 13 IDE Primary Master Submenu ................................................................................... 14 Advanced BIOS Features menu ................................................................................. 16 Advanced Chipset Features menu .............................................................................. 18 Integrated Peripherals menu....................................................................................... 20 Intel OnChip IDE Device menu ................................................................................. 21 Intel OnChip PCI Device menu ................................................................................. 22 Onboard Super IO Device menu ................................................................................ 23 Power Management Setup menu................................................................................ 25 PnP/PCI Configurations menu ................................................................................... 27 PC Health Status menu............................................................................................... 28 CPU Frequency Control ............................................................................................. 29 Mainboard drivers autoinstall screen ......................................................................... 33 Tools and user manual screen .................................................................................... 42 Touchkit drivers autoinstall screen ............................................................................ 45 Mainboard jumper settings......................................................................................... 55 Exploded diagram ...................................................................................................... 103 vii viii CHAPTER 1 GETTING STARTED This chapter describes the preparation before servicing the Kiosk-P. The following topics are described. • • • • • “Unpacking and listing the Kiosk-P contents” “Identifying components” on page 2 “Checking cable placement” on page 6 “Testing the thermal printer” on page 7 “Powering the Kiosk-P on and off” on page 10 Unpacking and listing the Kiosk-P contents If the Kiosk-P is returned for servicing in its original packing, save the packing materials for return to the customer. List and ensure that the items you unpack are repacked after you finish servicing. • Kiosk-P • Cable cover • Power cable • Print roller • USB rubber • Other Figure 1.1 Unpacking the Kiosk-P 1 Identifying components This section describes the parts and connectors on the Kiosk-P. Front-right view 1 2 3 3 4 9 Figure 1.2 8 7 6 Front-right view of Kiosk-P DESCRIPTION 2 1 15-inch TFT LCD touch screen 2 Magnetic card reader 3 Stereo speakers 4 DVD/CD-RW combo drive 5 8-in-1 card reader 6 CompactFlash slot 7 USB port 8 IR receiver 9 Print-paper slot Chapter 1 Getting Started 5 Front view detail Figure 1.3 shows the DVD/CD-RW drive and the card reader. 1 2 3 4 5 11 10 9 6 7 8 Figure 1.3 Card readers and DVD/CD-RW combo drive DESCRIPTION 1 DVD/CD-RW eject button 2 DVD/CD-RW access LED 3 DVD/CD-RW drive 4 Card LEDs light when a card is in the slot 5 xD-Picture Card™ slot 6 SmartMedia™ slot 7 SD Memory Card™ and MultiMediaCard™ slot 8 CompactFlash™ Type II or Microdrive slot 9 CompactFlash™ Type II or Microdrive slot 10 Memory Stick™ and Memory Stick PRO™ slot 11 Access LED lights at boot up and card read Identifying components 3 Rear-right view 1 2 3 Figure 1.4 Rear-right view of Kiosk-P DESCRIPTION 4 1 OSD control buttons 2 Print-roll cover 3 Cable cover Chapter 1 Getting Started Connectors and rear cables In Figure 1.5 the cables are shown disconnected for easier identifcation. Figure 1.6 shows the correct placement for connecting cables. 1 2 3 4 15a 6 15b 20 19 18 17 16 15 14 13 Figure 1.5 5 12 11 10 9 8 7 Connectors with cables disconnected DESCRIPTION 1 Audio cable 2 PS/2 (female) connector 3 PS/2 (male) connector 4 Add-on card covers 5 VGA connector 6 Touch screen cable 7 Main power button 8 USB connector 9 Power connector 10 Game/MIDI connector 11 Microphone connector 12 Audio line-in connector 13 Audio line-out connector 14 USB connectors 15 RJ-45 connector 15a Act LED (green) lights when network activity is detected 15b Link LED (orange) lights when network is found 16 VGA connector 17 Parallel connector 18 COM 1 connector 19 PS/2 keyboard connector 20 PS/2 mouse connector Identifying components 5 Checking cable placement Figure 1.6 shows the placement for connecting cables. The VGA, touch screen, and audio-out cables are always attached as shown here. If the Kiosk-P is installed with a card reader, attach the card-reader/keyboard splitter cable to the PS/2 connector. External keyboard cable VGA cable Touch screen cable Card-reader/keyboard splitter cable Audio-out cable Figure 1.6 Placement for rear cables Before packing the Kiosk-P for return to the customer, ensure the cables are connected as shown above. 6 Chapter 1 Getting Started Testing the thermal printer Refer to this section if the Kiosk-P is returned due to a problem with the thermal printer. To test the printer, load a 58mm wide by 75-mm diameter thermal paper roll. Loading the print roll To load the print roll refer to the following. If any paper appears to be jammed, refer to “Clearing a paper jam” on page 8. 1 Lift up on the latch to open the print-roll door. 2 Put the print roll onto the print roller. Testing the thermal printer 7 3 Align the paper at the right side of the print roll slot and push it evenly into the slot. The paper is automatically loaded. 4 Put the paper roll in place and replace the print-roll door. Clearing a paper jam Refer to the following to clear a paper jam. 1 8 Tilt the display back to about 45 degrees. Chapter 1 Getting Started 2 Remove the screw from the print cover and remove the cover. 3 Push down as shown below to lever the print slot down. 4 Push the green lever down and remove any jammed paper that is visible. Testing the thermal printer 9 5 Lift up on the latch to open the print-roll door. 6 Remove the print roll and any jammed paper. 7 At the front of the Kiosk-P, push the green lever back up and close the print slot. 8 Replace the print cover. Be sure the plastic sheet goes over the printer and not into the print slot. Powering the Kiosk-P on and off Refer to the following to power on and off the Kiosk-P. 1 Connect the power cable to the Kiosk-P and press the power button. 2 Connect the other end to an electrical outlet. 3 Press the main power button. 4 If the display is dark, press the power button on the rear of the display. 5 To turn off the Kiosk-P, shut down the operating system: the main power turns off automatically. 10 Chapter 1 Getting Started CHAPTER 2 BIOS SETUP UTILITY The BIOS (Basic Input and Output System) Setup Utility displays the system's configuration status and provides options to set system parameters. The parameters are stored in battery-backed-up CMOS RAM that saves this information even when the power is turned off. When the system is turned back on, the system is configured with the values found in CMOS.The following topics are described in this chapter. • • • • • • • • • “About the Setup Utility” “Entering the Setup Utility” on page 12 “Standard CMOS Features” on page 13 “Advanced BIOS Features ” on page 16 “Integrated Peripherals ” on page 20 “Power Management Setup Option” on page 25 “PnP/PCI Configurations” on page 27 “Frequency Control Option” on page 29 “Other BIOS Options” on page 30 About the Setup Utility The BIOS Setup Utility enables you to configure the following items: • Hard drives, diskette drives, and peripherals • Video display type and display options • Password protection from unauthorized use • Power management features If you have made settings that you do not want to save, use the "Exit Without Saving" item and press Y to discard any changes you have made. TIP This Setup Utility should be used for the following: • When changing the system configuration • When a configuration error is detected and you are prompted to make changes to the Setup Utility • When trying to resolve IRQ conflicts • When making changes to the Power Management configuration • When changing the User or Supervisor password 11 Entering the Setup Utility When you power on the system, BIOS enters the Power-On Self Test (POST) routines. POST is a series of built-in diagnostics performed by the BIOS. After the POST routines are completed, the following message appears: Press DEL to enter SETUP Press the delete key <Delete> to access the Award BIOS Setup Utility: Figure 2.1 Main BIOS menumenu BIOS navigation keys The BIOS navigation keys are listed below. KEY ←↑↓→ +/–/PU/PD Scrolls through the items on a menu Modifies the selected field's values Esc Exits the current menu F1 Displays a screen that describes all key functions F5 Loads previously saved values to CMOS F6 Loads a minimum configuration for troubleshooting F7 Loads an optimum set of values for peak performance F10 Saves the current configuration and exits Setup Shift + F2 12 FUNCTION Changes the color of the BIOS menu Chapter 2 BIOS Setup Utility Using BIOS When you start the Setup Utility, the main menu appears. The main menu of the Setup Utility displays a list of the options that are available. A highlight indicates which option is currently selected. Use the cursor arrow keys to move the highlight to other options. When an option is highlighted, execute the option by pressing <Enter>. Some options lead to pop-up dialog boxes that prompt you to verify that you wish to execute that option. Other options lead to dialog boxes that prompt you for information. Some options (marked with a triangle ) lead to submenus that enable you to change the values for the option. Use the cursor arrow keys to scroll through the items in the submenu. Standard CMOS Features Selecting Standard CMOS Features on the main menu displays the following menu: Figure 2.2 Standard CMOS Features menu Date and Time The Date and Time items show the current date and time held by your Kiosk-P. If you are running a Windows OS, these items are automatically updated whenever you make changes to the Windows Date and Time Properties utility. Standard CMOS Features 13 IDE Primary/Secondary Master/Slave This field is used to configure the IDE hard drive installed in the system. Move the cursor to highlight the IDE Primary/Secondary Master/Slave fields and press <Enter>. The IDE Primary Master submenu opens: Figure 2.3 IDE Primary Master Submenu IDE HDD Auto-Detection Press Enter while this item is highlighted if you want the Setup Utility to automatically detect and configure a hard disk drive on the IDE channel. NOTE If you are setting up a new hard disk drive that supports LBA mode, more than one line will appear in the parameter box. Choose the line that lists LBA for an LBA drive. IDE Primary/Secondary Master/Slave If you leave this item at Auto, the system will automatically detect and configure any IDE devices it finds. If it fails to find a hard disk, change the value to Manual and then manually configure the drive by entering the characteristics of the drive in the fields described below: 14 • Capacity – displays the capacity of the HDD in megabytes (M). • Cylinder – indicates the number of cylinders that the HDD has. A cylinder is the sum total of all tracks that are in the same location on every disk surface. • Head – displays the number of heads in the HDD. A head is a device that reads and writes data on the hard disk. • Precomp – displays the track where precompensation is initiated. Precompensation is a feature whereby the HDD uses a stronger magnetic field to write data in sectors that are closer to the center of the disk. In CAV Chapter 2 BIOS Setup Utility recording, in which the disk spins at a constant speed, the sectors closest to the spindle are packed tighter than the outer sectors. • Landing Zone – displays the location of the safe non-data area on a hard disk that is used for parking the read/ write head. • Sector – displays the number of sectors available on the HDD. A sector is the smallest unit of storage space on a disk. Access Mode This item defines special ways that can be used to access IDE hard disks such as LBA (Large Block Addressing). Leave this value at Auto and the system will automatically decide the fastest way to access the hard disk drive. Press <Esc> to close the IDE device menu and return to the Standard CMOS Features menu. Drive A/Drive B (1.44M, 3.5 in./None) These items define the characteristics of any diskette drive attached to the system. You can connect one or two diskette drives. Video (EGA/VGA) This item defines the video mode of the system. This mainboard has a built-in VGA graphics system; you must leave this item at the default setting. Halt On (All Errors) This item defines the operation of the system POST (Power On Self Test) routine. You can use this item to select which types of errors in the POST are sufficient to halt the system. Base Memory, Extended Memory, and Total Memory These items are automatically detected by the system at start up time. These are display-only fields. You cannot make changes to these fields. • Base Memory – This field displays the amount of conventional memory detected by the system during boot. • Extended Memory – This field displays the amount of extended memory detected by the system during boot. • Total Memory – This field displays the total amount of memory (Base and Extended) detected by the system during boot. Press <Esc> to return to the main menu. Standard CMOS Features 15 Advanced BIOS Features Selecting Advanced BIOS Features on the menu displays this menu: Figure 2.4 Advanced BIOS Features menu Virus Warning When enabled, this item provides protection against viruses that try to write to the boot sector and partition table of your hard disk drive. You need to disable this item when installing an operating system. We recommend that you enable anti-virus protection as soon as you have installed an operating system. The default setting is Disabled. CPU L1 & L2 Cache Most processors that can be installed in this mainboard use internal level 1 (L1) and level 2 (L2) cache memory to improve performance. Leave this item at the default setting for better performance. The default setting is Enabled. CPU Hyper-Threading This option is supported by certain Pentium 4 chips and only appears when they are installed. The default setting is Enabled. NOTE Hyper-Threading makes one physical CPU appear as two logical CPUs. Multithreaded applications take advantage of the Hyper-Threaded hardware as they would on any dual-processor system; however, the performance gain cannot equal that of true dual-processor boards. Quick Power On Self Test Enable this item to shorten the power on testing (POST) and have your system start up faster. You can enable this item after you are confident that your system hardware is operating smoothly. The default setting is Fast. 16 Chapter 2 BIOS Setup Utility First/Second/Third Boot Device The BIOS loads the operating system from the disk drives in the sequence selected in these three fields. The default setting is Floppy/CD-ROM/HDD0. Boot Other Device When enabled, the system searches all other possible locations for an operating system if it fails to find one in the devices specified under the First, Second, and Third boot devices. The default setting is Enabled. Swap Floppy Drive If you have two floppy diskette drives in your system, this item allows you to swap the assigned drive letters so that drive A becomes drive B, and drive B becomes drive A. The default setting is Disabled. Boot Up Floppy Seek If this item is enabled, it checks the size of the floppy disk drives at start-up time. You don't need to enable this item unless you have a legacy diskette drive with 360K capacity. The default setting is Enabled. Boot Up NumLock Status This item defines if the keyboard Num Lock key is active when your system is started. The default setting is On. Typematic Rate Setting If this item is enabled, you can use the following two items to set the typematic rate and the typematic delay settings for your keyboard. The default setting is Disabled. Typematic Rate (Chars/Sec) Use this item to define how many characters per second are generated by a held-down key. The default setting is 6. Typematic Delay (Msec) Use this item to define how many milliseconds elapse before a held-down key begins generating repeat characters. The default setting is 250. Security Option If you have installed password protection, this item defines if the password is required at system start up, or if it is only required when a user tries to enter the Setup Utility. The default setting is Setup. APIC Mode APIC (Advanced Programmable Interrupt Controller) mode provides symmetric multiprocessing (SMP). This setting should be left at its default setting. The default setting is Enabled. MPS Version Control for OS The MPS (MultiProcessing Specification) is a specification for designing SMP-based PCs using Pentium processors. It defines how memory and interrupts are shared. This setting is used to select the MPS version that the motherboard is using. The default setting is 1.4. OS Select For DRAM > 64 MB This item is only required if you have installed more than 64 MB of memory and you are running the OS/2 operating system. Otherwise, leave this item at the default. The default setting is Non-OS2. HDD S.M.A.R.T Capability SMART (Self Monitoring Analysis and Reporting Technology) is a drive technology that reports its own degradation enabling the operating system to warn the user of potential failure. It is supported in ATA/33 or later drives. If you are using hard drives that support SMART, set this field to Enabled. The default setting is Disabled. Report No FDD For WIN95 If you are running a system with no floppy drive and using Windows 95, select Yes for this item to ensure compatibility with the Windows 95 logo certification. Otherwise, select No. The default setting is No. Advanced BIOS Features 17 Full Screen Logo Show This field is used to display a particular logo at boot up. The default setting is Enabled. Small Logo (EPA) Show Determines whether the EPA logo appears during boot up. The default setting is Enabled. Press <Esc> to return to the main menu. Advanced Chipset Features This option displays critical timing parameters of the mainboard. Leave the items on this menu at their default settings unless you are very familiar with the technical specifications of your system hardware. If you change the values incorrectly, you may introduce fatal errors or recurring instability into your system. Figure 2.5 Advanced Chipset Features menu DRAM Timing Selectable The EEPROM on a memory card has Serial Presence Detect (SPD) data structure that stores information about the module such as memory size and speed. When SPD is selected, the “CAS Latency Time” and “Active to Precharge Delay” items are set to their defaults, and the system runs according to information in the EEPROM providing the most stable condition. The default setting is SPD. CAS Latency Time This item enables you to specify the time delay (in clock cycles or CLKs) that elapses before the SDRAM carries out a read command after receiving it. The value specified here also sets the number of CLKs that will elapse for the completion of the first part of a burst transfer. Low values indicate a faster data transaction. When synchronous DRAM is installed, the number of clock cycles of CAS latency depends on the DRAM timing. The default is 2.5. Active to Precharge Delay To change the active-to-precharge delay, the “DRAM Timing Selectable” setting must be set to User. The default setting is 7. 18 Chapter 2 BIOS Setup Utility DRAM RAS# to CAS# Delay This item enables you to set the time it takes data to move between the Row Address Strobe (RAS) and Column Address Strobe (CAS). You can also insert a timing delay between RAS and CAS. When set to higher values, reads, writes, and refreshes take longer, but data is transferred with better reliability. The default setting is Auto. DRAM RAS# Precharge Time DRAM must continually be refreshed or it will lose its data. Normally, DRAM is refreshed entirely as the result of a single request. This option allows you to determine the number of CPU clocks allocated for the Row Address Strobe (RAS) to accumulate its charge before the DRAM is refreshed. If insufficient time is allowed, refresh may be incomplete and data lost. The default setting is Auto. Memory Enhancement This setting enhances the memory speed of the system. The default setting is Disabled. Memory Frequency For This setting is used to select the memory clock speed of the DIMM. The default setting is Auto. System/Video BIOS Cacheable These items allow the video and/or system to be cached in memory for faster execution. We recommend that you leave these items at the default value. The default setting is Disabled. Delayed Transaction The chipset has an embedded 32-bit posted write buffer to support delay transactions cycles. Enable this item to support compliance with PCI specification version 2.1. The default setting is Enabled. On-Chip Video This item is used to enable or disable the onboard video. The default setting is Enabled. On-Chip Frame Buffer Size This item is used to select the video frame buffer size. The default setting is 1MB. After you have made your selections in the Advanced Chipset Features menu, press <ESC> to go back to the main menu. Advanced BIOS Features 19 Integrated Peripherals This option defines the operation of peripheral components on the system's input/output ports. Figure 2.6 Integrated Peripherals menu INTEL OnChip IDE Device (See “INTEL OnChip IDE Device” on page 21.) INTEL OnChip PCI Device (See “Intel OnChip PCI Device” on page 22.) Onboard SuperIO Device (See “Onboard SuperIO Device” on page 23.) USB Controller Set this item to All Enabled to use USB 2.0 and USB 1.1 devices. When set to USB 2.0 Disabled, USB 1.1 devices can still be used. The default setting is USB 2.0 Disabled. USB Keyboard Support Enable this item if you plan to use a keyboard connected through the USB port in a legacy operating system (such as DOS) that does not support Plug and Play. This field can only be configured if the “USB Controller” field is enabled. The default setting is Disabled. Init Display First Use this item to specify whether your graphics adapter is installed in one of the PCI slots or is integrated on the mainboard. The default setting is Onboard VGA. 20 Chapter 2 BIOS Setup Utility INTEL OnChip IDE Device Use this item to enable or disable the PCI IDE channels that are integrated on the mainboard. Select the item and press <Enter> to open the following menu: Figure 2.7 Intel OnChip IDE Device menu IDE Primary/Secondary Master/Slave PIO Each IDE channel supports a master device and a slave device. These four items let you assign which kind of PIO (Programmed Input/Output) is used by IDE devices. Choose Auto to let the system auto detect which PIO mode is best, or select a PIO mode from 0-4. The default setting is Auto. Primary/Secondary Master/Slave UltraDMA Each IDE channel supports a master device and a slave device. This mainboard supports UltraDMA technology, which provides faster access to IDE devices. If you install a device that supports UltraDMA, change the appropriate item on this list to Auto. You may have to install the UltraDMA driver supplied with this mainboard in order to use an UltraDMA device. The default setting is Auto. IDE HDD Block Mode Enable this field if your IDE hard drive supports block mode. Block mode enables BIOS to automatically detect the optimal number of block read and writes per sector that the drive can support and improves the speed of access to IDE devices. The default setting is Enabled. Integrated Peripherals 21 Intel OnChip PCI Device Use this item to enable or disable the PCI devices that are integrated on the mainboard. Select the item and press <Enter> to open the following menu: Figure 2.8 Intel OnChip PCI Device menu AC97 AUDIO Enables and disables the onboard audio chip. Disable this item if you are going to install a PCI audio add-in card. The default setting is Auto. On-Chip LAN Control Enables and disables the onboard modem chip. Disable this item if you are going to install a PCI audio add-in card. The default setting is Enabled. Onboard LAN Boot ROM Enable this item if you use the boot ROM (instead of a disk drive) to boot the system and access the LAN directly. To change the boot ROM setting, type <Shift> + <F10> when prompted at boot up. This item must be enabled to access the boot ROM’s program. The default setting is Enabled. 22 Chapter 2 BIOS Setup Utility Onboard SuperIO Device Use this item to change settings for I/O devices. Select the item and press <Enter> to open the following menu: Figure 2.9 Onboard Super IO Device menu KBC Input Clock Use this item to select the input clock of your keyboard. The default setting is 12 MHz. KB/Mouse Power ON Enables you to use a PS/2 mouse or keyboard to power on the system. The default setting is Disabled. The following options can be set: Password Use the “KB Power On Password” value to power on the system. Hot Key Use the “KB Power On Hot Key” value to power on the system. Mouse Left Double-click the left mouse button to power on the system. Mouse Right Double-click the right mouse button to power on the system. KB/Mouse Power ON Password Enables you to set a password to be entered when using the keyboard to power on the Kiosk-P. The default setting is <Enter>. Hot Key Power ON Enables you to select a hot key to turn on the Kiosk-P. The default setting is <Ctrl-F1>. Onboard FDC Controller This option enables the onboard floppy disk drive controller. The default setting is Enabled. Integrated Peripherals 23 Onboard Serial Port 1 This option is used to assign the I/O address and IRQ for the onboard serial port 1 (COM1). The default setting is 3F8/ IRQ4. Onboard Serial Port 2 This option is used to assign the I/O address and IRQ for the onboard serial port 2 (COM2). The default setting is 2F8/ IRQ3. UART2 Mode Select This field is available if the Onboard Serial Port 2 field is set to any option but Disabled. UART Mode Select enables you to select the infrared communication protocol-Normal (default), IrDA, or ASKIR. IrDA is an infrared communication protocol with a maximum baud rate of 115.2K bps. ASKIR is Sharp's infrared communication protocol with a maximum baud rate of 57.6K bps. The default setting is Normal. RxD, TxD Active Defines the voltage level for Infrared module RxD (receive) mode and TxD (transmit) mode. This setting has to match the requirements of the infrared module used in the system. The default setting is Hi, Lo. IR Transmission Delay When enabled, uses the capability of the mainboard to allow faster infrared transmission rates. The default setting is Enabled. Onboard Parallel Port This option is used to assign the I/O address and IRQ for the onboard parallel port. The default setting is 378/IRQ7. Parallel Port Mode Enables you to set the data transfer protocol for the parallel port. There are five options: SPP (Standard Parallel Port), EPP (Enhanced Parallel Port), ECP (Extended Capabilities Port), ECP+EPP, and PntMode. The default setting is ECP+EPP. SPP allows data output only. Extended Capabilities Port (ECP) and Enhanced Parallel Port (EPP) are bi-directional modes, allowing both data input and output. ECP and EPP modes are only supported with EPP- and ECP-aware peripherals. PntMode allows the parallel port to operate in bipoloar mode. ECP Mode Select Sets the ECP mode version. The default setting is EPP1.7. ECP Mode Use DMA When the onboard parallel port is set to ECP mode, the parallel port can use DMA 3 or DMA 1. The default setting is 3. PWR Lost Resume State Enables you to set options for how the system resumes after a power loss. The default setting is Keep Off. The following options can be set: Keep Off The systems power stays off. Turn On The system powers on. Last State If the system was turned off at the time of the power loss, it stays off after power is restored. If the system was turned on at the time of the power loss, it turns on after power is restored. Game Port Address This item sets the I/O address for the game port. Midi Port Address This item sets the I/O address for the Midi function. 24 Chapter 2 BIOS Setup Utility Onboard Serial Port 3 This option is used to assign the I/O address for the onboard serial port 3 (COM3), which is used for the rear customer display. The default setting is 3E8H. Serial Port 3 Use IRQ This option is used to assign the interrupt request (IRQ) for the onboard serial port 3 (COM3). The default setting is IRQ 10. Onboard Serial Port 4 This option is used to assign the I/O address for the onboard serial port 4 (COM4). The default setting is 2E8H. Serial Port 4 Use IRQ This option is used to assign the interrupt request (IRQ) for the onboard serial port 4 (COM4). The default setting is IRQ 7. Power Management Setup Option Use this to control system power management. Modern operating systems take care of much of the power management. This mainboard supports ACPI (Advanced Configuration and Power Interface). Power Management Timeouts The power-saving modes can be controlled by timeouts. If the system is inactive for a time, the timeouts begin counting. If the inactivity continues so that the timeout period elapses, the system enters a power-saving mode. If any item in the list of Reload Global Timer Events is Enabled, then any activity on that item will reset the timeout counters to zero. Wake Up Calls If the system is suspended, or has been powered down by software, it can be resumed by a wake up call that is generated by incoming traffic to a modem, a LAN card, a PCI card, or a fixed alarm on the system realtime clock, Figure 2.10 Power Management Setup menu Power Management Setup Option 25 ACPI Function This mainboard supports ACPI (Advanced Configuration and Power management Interface). Use this item to enable or disable the ACPI feature. The default setting is Enabled. NOTE ACPI is a power management specification that makes hardware status information available to the operating system. ACPI enables a PC to turn its peripherals on and off for improved power management. It also allows the PC to be turned on and off by external devices, so that mouse or keyboard activity wakes up the Kiosk-P. ACPI Suspend Type Use this item to define how your system suspends. In the default, S1(POS), the suspend mode is equivalent to a software power down. If you select S3(STR), the suspend mode is a suspend to RAM - the system shuts down with the exception of a refresh current to the system memory. The default setting is S1(POS). Power Management Option This item acts like a master switch for the power-saving modes and hard disk timeouts. If this item is set to Max Saving, power-saving modes occur after a short timeout. If this item is set to Min Saving, power-saving modes occur after a longer timeout. If the item is set to User Define, you can insert your own timeouts for the power-saving modes. The default setting is Min Saving. Video Off Method This item defines how the video is powered down to save power. The default setting is V/H SYNC+Blank. Video Off In Suspend This option defines if the video is powered down when the system is put into suspend mode. The default setting is Yes. Suspend Mode The CPU clock will be stopped and the video signal will be suspended if no Power Management events occur for a specified length of time. Full power function will return when a Power Management event is detected. Options are from 1 Min to 1 Hour and Disabled. The default setting is Disabled. HDD Power Down The IDE hard drive will spin down if it is not accessed within a specified length of time. Options are from 1 Min to 15 Min and Disabled. The default setting is 15 Min. Soft-Off by PWR-BTTN Under ACPI (Advanced Configuration and Power management Interface) you can create a software power down. In a software power down, the system can be resumed by Wake Up Alarms. This item lets you install a software power down that is controlled by the normal power button on your system. If the item is set to Instant-Off, then the power button causes a software power down. If the item is set to Delay 4 Sec. then you have to hold the power button down for four seconds to cause a software power down. The default setting is Instant-Off. Resume on PCI Event Use this item to enable PCI activity to wake up the system from a power-saving mode. The default setting is Disabled. Resume On LAN Use this item to enable LAN activity to wake up the system from a power-saving mode. The default setting is Disabled. USB KB Wake-Up From S3 When enabled, the system power will resume the system from a power saving mode if there is any USB keyboard activity. The default setting is Disabled. 26 Chapter 2 BIOS Setup Utility Resume by Alarm When set to Enabled, the following two fields become available and you can set the date (day of the month), hour, minute and second to turn on your system. When set to 0 (zero) for the day of the month, the alarm will power on your system every day at the specified time. The default setting is Disabled. Date (of Month) Alarm When set to “0” the system powers on everyday at the time specified in the “Time (hh:mm:ss) Alarm” field. Select a date from 1 to 31 for the system to power on at the time specified in the “Time (hh:mm:ss) Alarm” field. The default setting is 0. Time (hh:mm:ss) Alarm Set the time for the system to power on as defined in the ‘Date (of Month) Alarm” field. The time set in this field must be later than the time in the RTC time as shown in the “Standard CMOS Features” on page 13. PnP/PCI Configurations This option configures how PnP (Plug and Play) and PCI expansion cards operate in the system. Both the ISA and PCI buses on the mainboard use system IRQs (Interrupt ReQuests) and DMAs (Direct Memory Access). You must set up the IRQ and DMA assignments correctly through PnP/PCI Configurations; otherwise, the mainboard will not work properly. Selecting “PnP/PCI Configurations” on the main menu displays this menu: Figure 2.11 PnP/PCI Configurations menu Reset Configuration Data If you enable this item and restart the system, any PnP configuration data stored in the BIOS Setup is cleared from memory. The default setting is Disabled. Resources Controlled By You should leave this item at the default Auto (ESCD). Under this setting, the system dynamically allocates resources to plug and play devices as they are required. If you cannot get a legacy ISA (Industry Standard Architecture) expansion card to work properly, you might be able to solve the problem by changing this item to Manual, and then opening up the IRQ Resources menu. Power Management Setup Option 27 IRQ Resources This menu can only be accessed when the Resources Controlled by menu is set to Manual. In the IRQ Resources menu, if you change any of the IRQ assignations to Legacy ISA, then that Interrupt Request Line is reserved for a legacy ISA expansion card. Press <Esc> to close the IRQ Resources menu. PCI/VGA Palette Snoop This item is designed to overcome some problems that can be caused by some non-standard VGA cards. This mainboard includes a built-in VGA system that does not require palette snooping so you must leave this item disabled. The default setting is Disabled. PCI IRQ Assignment - Onboard LAN By default, an IRQ is automatically assigned to the onboard LAN. Use this field to manually assign an IRQ to the onboard LAN. Press <Esc> to return to the main menu. PC Health Status On mainboards that support hardware monitoring, this item lets you monitor the parameters for critical voltages, critical temperatures, and fan speeds. Except for Shutdown Temperature, you cannot make any changes to these fields. They are display only. Figure 2.12 PC Health Status menu System Component Characteristics These fields provide you with information about the systems current operating status, including component voltages, CPU and system temperatures, and fan speeds. 28 Chapter 2 BIOS Setup Utility Shutdown Temperature Enables you to set the maximum temperature that the CPU will reach before the system shuts down. The default setting is 75C/167F. Press <Esc> to return to the main menu. Frequency Control Option This item enables you to set the clock speed and system bus for your system. The clock speed and system bus are determined by the kind of processor you have installed in your system. Figure 2.13 CPU Frequency Control CPU Clock Ratio Use this item to set a multiple for the CPU clock. The multiple times the system bus must equal the core speed of the installed processor. The default setting is 8 x. Auto Detect PCI Clk When enabled, BIOS disables the clock signal of unpopulated PCI slots, reducing power consumption. The default setting is Enabled. Spread Spectrum Enable this item to significantly reduce the EMI (Electro-Magnetic Interference) generated by the system. The default setting is +/- 0.45%. CPU Host/3V66/PCI Clock This field provides options for selecting the external system bus clock of the processor. The AGP and PCI clock appear next to the selected external bus clock. For example, “100/66/33MHz” are the settings for the external bus clock, the Frequency Control Option 29 AGP clock, and the PCI clock respectively. The default setting is “Default”, whereby the system runs according to the clock frequency of the processor. Overclocking can cause premature wear on the processor. IMPORTANT If you change this setting and the system no longer boots, there are two methods to restore the original setting. Method 1: Clear the CMOS data by putting the shunt on pins 2 and 3 of JP4. All fields in the BIOS Setup are reset to their default settings. See “Motherboard jumper settings” on page 53. Method 2: For this method, use a PS/2 keyboard or an AT keyboard with a DIN-to-mini-DIN adapter. 1. Press <Insert> and the power button at the same time. 2. Release the power button while still holding the <Insert> key until the power-on screen appears. This forces the system to boot according to the FSB of the processor. 3. Now press <Delete>. The BIOS main menu opens. 4. Open the CPU Frequency Control submenu and set the “CPU Clock Ratio” or “CPU Host/3V66/PCI Clock” to its default setting. Press <Esc> to return to the main menu. Other BIOS Options This section covers the other options that are available from the main menu: 30 Chapter 2 BIOS Setup Utility Load Fail-Safe Defaults Option This option opens a dialog box that lets you load fail-safe defaults for all appropriate items in the Setup Utility. Follow these instructions: 1. 2. 3. 4. From the main menu, scroll to Load Fail-Safe Defaults. Press <Enter> to open the Load Setup Fail-Safe Defaults menu. Press <Y>. Press <Enter> to load the defaults. The fail-safe defaults place no great demands on the system and are generally stable. If your system is not functioning correctly, try loading the fail-safe defaults as a first step in getting your system working properly again. If you only want to load fail-safe defaults for a specific option, select and display that option, and then press <F6>. Load Optimized Defaults Option This option opens a dialog box that lets you load optimized defaults for all appropriate items in the Setup Utility. Follow these instructions: 1. 2. 3. 4. From the main menu, scroll to Load Optimized Defaults. Press <Enter> to open the Load Optimized Defaults menu. Press <Y>. Press <Enter> to load the defaults. The optimized defaults place demands on the system that may be greater than the performance level of the components, such as the CPU and the memory. You can cause fatal errors or instability if you load the optimized defaults when your hardware does not support them. If you only want to load Setup defaults for a specific option, select and display that option, and then press <F7>. Set Supervisor and User Passwords Options These items can be used to install a password. A Supervisor password takes precedence over a User password, and the Supervisor can limit the activities of a User. To install a password, follow these steps: 1. Highlight the item Set Supervisor/User Password on the main menu and press <Enter>. 2. The password dialog box appears. Enter Password: 3. If you are installing a new password, type in the password. You cannot use more than eight characters or numbers. The Set Supervisor/User Password item differentiates between upper and lower case characters. Press <Enter> after you have typed in the password. If you are deleting a password that is already installed press <Enter> when the password dialog box appears. You see a message that indicates that the password has been disabled. PASSWORD DISABLED !!! Press any key to continue . . . 4. Press any key. You are prompted to confirm the password. Confirm Password: 5. Type the password again and press <Enter>, or press <Enter> if you are deleting a password that is already installed. Frequency Control Option 31 Write the passwords down and keep them in a safe place. If you do not save changes when you exit BIOS, changes to the passwords will be saved anyway. IMPORTANT Save & Exit Setup Option Highlight this item and press <Enter> to save the changes that you have made in the Setup Utility and exit the Setup Utility. When the Save and Exit dialog box appears, press <Y> to save and exit, or press <N> to return to the main menu. Exit Without Saving Highlight this item and press <Enter> to discard any changes that you have made in the Setup Utility and exit the Setup Utility. When the Exit Without Saving dialog box appears, press <Y> to discard changes and exit, or press <N> to return to the main menu. If you have made settings that you do not want to save, use the "Exit Without Saving" item and press Y to discard any changes you have made. NOTE 32 Chapter 2 BIOS Setup Utility CHAPTER 3 INSTALLING DRIVERS AND SOFTWARE This section explains how to install the drivers for the Kiosk-P. The following topics are described. • • • • • • • • • • • “Driver Auto Installation” “Chipset drivers utility” on page 35 “Graphics drivers” on page 36 “Audio drivers” on page 37 “USB drivers” on page 38 “LAN drivers” on page 40 “Manual installation through the README file” on page 41 “Other utilities and manuals on the CD” on page 42 “DirectX drivers” on page 44 “Touch screen drivers” on page 45 “Installing the printer drivers” on page 47 Driver Auto Installation The ACP Mainbaord Utility autoinstall CD automatically installs the drivers for the mainboard. Insert the autoinstall CD into the CD-ROM drive. The following screen appears: Figure 3.1 Mainboard drivers autoinstall screen 33 If the screen doesn’t automatically appear, double-click the My Computer icon on the desktop. Then right-click on CD-ROM drive icon and select AutoPlay. NOTE ICON DESCRIPTION Click the CHIPSET icon to install the Intel 845INF update utility. See “Chipset drivers utility” on page 35. Click the GRAPHICS icon to install the Intel 845 graphics drivers. See “Graphics drivers” on page 36. Click the AUDIO icon to install the Realtek audio drivers. See “Audio drivers” on page 37. Click the USB icon to install the USB 2.0 drivers. See “USB drivers” on page 38. Click the NETWORK icon to install the LAN drivers. See “LAN drivers” on page 40. Click the README icon to open the G4V50.txt README file. See “Manual installation through the README file” on page 41. Click the TOOLS icon to open the Intel 845 Family / Tools menu. See “Other utilities and manuals on the CD” on page 42. Click the EXIT icon to close the autoinstall utility. 34 Chapter 3 Installing Drivers and Software Chipset drivers utility The Intel 845 INF Utility is used for updating Windows XP/2000/ME/98SE INF files so that the Intel Chipset is configured correctly. Refer to the following to install the utility. 1. Click the CHIPSET icon. 2. Click Intel Chipset Software Installation Utility. The following screeen appears. 3. Follow the onscreen instructions to complete the installation. It is recommended that you install the Intel 845 INF Utility before installing AGP, PCI, AMR, or CNR drivers. NOTE Driver Auto Installation 35 Graphics drivers This screen installs the Intel Extreme Graphics drivers. Refer to the following to install the drivers. 1. Click the GRAPHICS icon. 2. Click Intel 845 Graphics Drivers. The following screeen appears. 3. Follow the onscreen instructions to complete the installation. To install the graphics drivers, it is recommended that the system has a minimum of 128 MB of system memory/ NOTE 36 Chapter 3 Installing Drivers and Software Audio drivers The Realtek audio drivers package includes the AC’97 drivers, and audio software. It supports Windows XP/2000/NT/ ME/98SE. Refer to the following to install the drivers. 1. Click the AUDIO icon. 2. Click Realtek Audio Drivers. The following screeen appears. 3. Follow the onscreen instructions to complete the installation. Driver Auto Installation 37 USB drivers To avail of the faster transfer speed of USB 2.0, the USB 2.0 drivers must be installed. These drivers support Windows XP/2000/ME/98SE. Refer to the following to install the drivers. Before installing the USB driver make sure the USB controller is set to All Enabled in the Integrated Peripherals menu of the BIOS. See “Integrated Peripherals ” on IMPORTANT page 20. 1. Click the USB icon. 2. Click USB2.0 Drivers. If the OS is Windows ME or 98 SE, the following screeen appears. 3. Windows XP and Windows 2000 do not support USB driver autoinstallation. If the OS is Windows XP or 2000, the following screeen appears: 38 Chapter 3 Installing Drivers and Software 4. Follow the onscreen instructions to complete the installation. Driver Auto Installation 39 LAN drivers The network drivers support Windows XP/2000/NT/ME/98SE. Refer to the following to install the drivers. 1. Click the LAN icon. 2. Click Intel LAN Drivers. The following screeen appears. 3. Click Install Software. The following screeen appears. 4. Follow the onscreen instructions to complete the installation. 40 Chapter 3 Installing Drivers and Software Manual installation through the README file The drivers for Windows XP/2000/NT/ME/98SE can be manually installed according to the instructions on the G4V50.txt file (this text file can also be opened by double-clicking README.EXE in the root folder). Refer to the following to open the README file from the autoinstall screen. 1. Click the README icon. The following G4V50.txt file opens. 2. Scroll down to the driver you want to install. 3. Follow the onscreen instructions to complete the installation. Driver Auto Installation 41 Other utilities and manuals on the CD The CD also contains a hardware monitoring utility, DirectX drivers, and user documentation. Click the TOOLS icon to see the list of included items. Figure 3.2 Tools and user manual screen Click Browse the CD to view the contents of the CD in Windows Explorer. 42 Chapter 3 Installing Drivers and Software Hardware Doctor The Hardware Doctor utility monitors the system for conditions such as CPU temperature and fan speeds. Monitoring ranges can be set to show a warning message or alarm when the specified level is exceeded. Refer to the following to install the utility. 1. In the TOOLS menu, click Hardware Doctor. The following screen appears. 2. Follow the onscreen instructions to complete the installation. Other utilities and manuals on the CD 43 DirectX drivers The DirectX setup wizard installs the Microsoft DirectX 9.0 runtime components. Refer to the following to install DirectX 9.0. 1. In the TOOLS menu, click Microsoft DirectX 9 Drivers. The following screen appears. 2. Follow the onscreen instructions to complete the installation. 44 Chapter 3 Installing Drivers and Software Touch screen drivers The TouchKit autoinstall CD automatically installs the drivers for the touch screen. Insert the CD into the CD-ROM drive. The following screen appears: Figure 3.3 Touchkit drivers autoinstall screen If the screen doesn’t automatically appear, double-click the My Computer icon on the desktop. Then right-click on CD-ROM drive icon and select AutoPlay. NOTE ICON Win9X/ME WinNT4 DESCRIPTION Select this option to install the drivers Windows 98 or Windows ME. Select this option to install the drivers Windows Win2000/XP Select this option to install the drivers Windows 2000 or Windows XP. User Guide Select this option to view installation guides for each OS. FAQ Browse CD Exit Select this option to view an FAQ list. Select this option to view the contents of the CD in Windows Explorer Select this option to close the autoinstall utility. Touch screen drivers 45 Installing the drivers Refer to the following to install the touch screen drivers for the operating system you want. 1. Insert the TouchKit CD into the CD-ROM drive. The following screen appears: 2. Select the driver for the operating system you want to install. The following screen appears: 3. Follow the onscreen instructions to complete the installation. 46 Chapter 3 Installing Drivers and Software Installing the printer drivers Refer to the following to install the printer drivers for the operating system you want. 1. Insert the driver CD into the CD-ROM drive. The following screen appears: 2. Select the I accept the terms in the license agreement radio button and click Next. The following screen appears: Installing the printer drivers 47 3. Click Next to unzip the installation files. The following screen appears: 4. Select the radio button for the appropriate operating system. The following screen appears: 5. Select “EPSON BA-T100C Full cut”. Click finish and follow the onscreen instructions to complete the installation. 6. Open your application software and print something to test the printer is working. 48 Chapter 3 Installing Drivers and Software CHAPTER 4 LOCATING THE PROBLEM Refer to this section to locate the problem with the Kiosk-P. The following topics are described. • • • • • • • • • • • • • “General checkout guidelines” “Power system checkout” “LCD symptoms” on page 50 “Touch screen symptoms” on page 50 “Power symptoms” on page 51 “Network symptoms” on page 51 “USB symptoms” on page 51 “MSR reader symptoms” on page 52 “Boot symptoms” on page 52 “Peripheral-device symptoms” on page 53 “IR-device symptoms” on page 53 “Printer symptoms” on page 53 “Motherboard jumper settings” on page 53 General checkout guidelines Use the following procedure to troubleshoot problems: • Identify as many symptoms as possible in detail. • Verify symptoms by recreating them. • Follow the corrective procedures in order. • If you replace an FRU and the symptom remains, reinstall the original FRU before going to the next step. Do not replace non-defective FRUs. Power system checkout Power system problems can result from a faulty power supply unit, incorrect power management settings, or undetermined problems (such as loose connections). This section helps you check the power supply unit or power management features. 1 Connect the power cord to an electrical outlet. 2 Turn the Kiosk-P on. If the LCD turns on, go to “Power symptoms” on page 51. 49 LCD symptoms SYMPTOM CORRECTIVE PROCEDURE 1 Reseat the LCD cable. 2 Reseat the inverter cables. 3 Replace the inverter cables. 4 Replace the inverter. 1 Reseat the LCD cable. 2 Reseat the inverter cables. 3 Replace the LCD. LCD screen is garbled 1 Reseat the LCD cable. Characters are missing pixels 2 Replace the inverter cables. Screen is distorted 3 Replace the LCD panel. Screen displays wrong color 4 Replace the motherboard. LCD backlight is not working but text is still visible onscreen. LCD backlight is working but text is not visible onscreen. Screen displays extra vertical/horizontal lines Touch screen symptoms SYMPTOM Touch screen does not function No virtual mouse Cursor doesn’t follow when touching the screen 50 CORRECTIVE PROCEDURE 1 Install and run the touch screen calibration program from the Touchkit driver CD. 2 Remove and reinstall the USB driver. 3 Reseat the panel cable. 4 Reseat the touch screen board-to-touch panel cable. 5 Replace the touch control board. 6 Replace the touch panel. Chapter 4 Locating the Problem Power symptoms SYMPTOM Power shuts down unexpectedly Cannot turn the system on Cannot turn the system off CORRECTIVE PROCEDURE 1 Reseat the power AC cable. 2 Reseat/replace power fan if not on. 3 Replace the power button. 4 Replace the motherboard. 1 Hold down the power button for 4 seconds. 2 Replace the motherboard. Network symptoms SYMPTOM Cannot access LAN CORRECTIVE PROCEDURE 1 Confirm that network hub/switch (if present) is functioning correctly. 2 Reseat the RJ-45 cable. 3 Confirm green and orange LED activity of the RJ-45 jack. 4 Check the network TCP/IP settings. 5 Remove and reinstall the driver. 6 Replace the network cable. 7 Replace the motherboard. USB symptoms SYMPTOM USB port does not function CORRECTIVE PROCEDURE 1 Check that the USB port is detected in Windows Device Manager. 2 Reinstall the USB driver. 3 Replace the motherboard. Power symptoms 51 MSR reader symptoms SYMPTOM The MSR reader does not function CORRECTIVE PROCEDURE 1 Reseat the MSR reader cable. 2 Reseat the MSR board cable. 3 While at a DOS prompt, swipe a card through the MSR. If no text appears on the screen replace the MSR. 4 While at a DOS prompt, swipe a card through the MSR. If text appears on the screen the MSR is ok. Reinstall application software. Card reader symptoms SYMPTOM The card reader does not function CORRECTIVE PROCEDURE 1 Reseat the card reader cable. 2 Replace the card reader. Boot symptoms SYMPTOM System continually reboots on power up 52 CORRECTIVE PROCEDURE 1 Restore the BIOS defaults. 2 Remove all I/O device drivers, then reinstall the drivers one by one. 3 Reseat the IDE cable. 4 Reseat the memory card. 5 Ensure the proper CPU FSB speed is selected. 6 Replace the power supply. 7 Replace the motherboard. Chapter 4 Locating the Problem Peripheral-device symptoms SYMPTOM CORRECTIVE PROCEDURE USB ports don’t work. 1 Reinstall the drivers. Parallel Port doesn’t work 2 Replace the motherboard. IR-device symptoms SYMPTOM IR port doesn’t work. CORRECTIVE PROCEDURE 1 Remove obstructions. 2 Reinstall the drivers. 3 Replace the IR board. 4 Replace the motherboard. Printer symptoms SYMPTOM Printer doesn’t work. CORRECTIVE PROCEDURE 1 Replace paper. 2 Reseat printer cables. 3 Reinstall the drivers. 4 Replace the printer board. 5 Replace the printer. Motherboard jumper settings Before replacing the motherboard or a PCB board, ensure that the problem is not due to an incorrect jumper setting or a loose connection. Peripheral-device symptoms 53 Setting a jumper The mainboard jumpers are to set system configuration options.When setting the jumpers be sure the shunts (jumper caps) are placed on the correct pins. This 2-pin jumper is Open. This 2-pin jumper is Closed. This 3-pin jumper is Closed on pins 1 and 2. 54 Chapter 4 Locating the Problem Motherboard jumpers and connectors Refer to the following illustration to locate the jumpers and connectors on the motherboard: 3 2 1 3 2 1 JP5 JP7 Figure 4.1 3 2 1 1 2 3 4 9 10 11 12 JP8 JP9 3 2 1 JP2 1 2 3 1 2 3 JP4 JP6 Mainboard jumper settings JUMPER SETTING DESCRIPTION JP2 1-2 closed CPU FSB select: Auto (default) JP2 2-3 closed CPU FSB select: 100 MHz JP2 all open CPU FSB select: 133 MHz JP4 1-2 closed Normal (default) JP4 2-3 closed Clear COMs JP5 1-2 closed PS/2 wake up setting: 5V (default) JP5 2-3 closed PS/2 wake up setting: 5VSB JP6 1-2 closed USB wake up setting: 5V (default) JP6 2-3 closed USB wake up setting: 5VDU Motherboard jumper settings 55 56 JUMPER SETTING JP7 1-2 closed USB wake up setting: 5V (default) JP7 2-3 closed USB wake up setting: 5VDU JUMPER 8 JUMPER 9 1-2 closed 1-5, 2-6 closed COM 4 set to RS232 2-3 closed 5-9, 6-10 closed COM 4 set to RS485 1-2 closed 7-11, 8-12 closed COM 4 set to Auxiliary power Chapter 4 Locating the Problem DESCRIPTION DESCRIPTION CHAPTER 5 REPLACING FIELD REPLACEABLE PARTS (FRUS) This chapter provides instructions for replacing FRUs. The following topics are described. • “Safety and precautions” • “Before You Begin” on page 58 • “Replacing Parts” on page 58 Safety and precautions Computer components and electronic circuit boards can be damaged by discharges of static electricity. Working on computers that are still connected to a power supply can be extremely dangerous. Follow these guidelines to avoid damage to the computer or injury to yourself. • Always disconnect the Kiosk-P from the power outlet. • Leave all components inside the static-proof packaging that they ship with until they are ready for installation. • After replacing optional devices, make sure all screws, springs, or other small parts are in place and are not left loose inside the case. Metallic parts or metal flakes can cause electrical shorts. Only qualified personnel should perform repairs on the Kiosk-P. Damage due to unauthorized servicing is not covered by the warranty. CAUTION If the LCD breaks and fluid gets onto your hands or into your eyes, immediately wash with water and seek medical attention. CAUTION Under no circumstances touch the inverter card while power is connected to the Kiosk-P. Unplug the power cord before attempting to replace any FRU. CAUTION CAUTION CAUTION To prevent static damage to components, wear a grounded wrist strap. Alternatively, discharge any static electricity by touching the bare metal chassis of the unit case, or the bare metal body of any other grounded appliance. Hold electronic circuit boards by the edges only. Do not touch the components on the board unless it is necessary to do so. Do not flex or stress the circuit board. Do not hold components such as a processor by its pins; hold it by the edges. 57 Before You Begin Make sure you have a stable, clean working environment. Dust and dirt can get into Kiosk-P components and cause a malfunction. Adequate lighting and proper tools can prevent you from accidentally damaging the internal components. Most of the electrical and mechanical connections can be disconnected by using your fingers. It is recommended that you do not use needle-nosed pliers to disconnect connectors as these can damage the soft metal or plastic parts of the connectors. CAUTION To prevent scratching the case of the Kiosk-P, make sure the worktop surface is clean and flat. If you need to put the display facing down, be sure to use a foam mat. Replacing Parts Take note of the following when replacing parts: 58 • If you replace an FRU and the symptom remains, reinstall the original FRU before going to the next step. Do not replace non-defective FRUs. • When replacing a failing part, other parts that have to be removed before the failing part are listed at the top of the page. • The arrows in the following procedures show the direction of movement to remove/replace a part, or to turn a screw or key to release a device. • Always use the correct screw size as indicated in the procedures. • Always use new screws. • To replace a part, reverse the removal procedure. Chapter 5 Replacing Field Replaceable Parts (FRUs) MSR 1 Remove the two screws (M3 x 8 mm, black). 2 Slide the MSR off. 3 Disconnect the cable. When replacing: Tuck the cable into the display after connecting the cable. Align the tabs on the display with the slots on the MSR. Replacing Parts 59 Cable cover 1 Press at the top latches. 2 Pivot the cover away from the Kiosk-P. When replacing: Insert the latches into the slots at both sides (A). And then pivot the cover upwards until the latches on the top click into place (B). B B A 60 Chapter 5 Replacing Field Replaceable Parts (FRUs) Printer cover 1 Lift up on the latch to remove the print-roll door. 2 Tilt the display back to about 45 degrees. 3 Remove the screw (M3 x 8 mm, black). 4 Remove the cover. Replacing Parts 61 Rear base cover Before proceeding, remove the following FRUs: “Printer cover” on page 61 1 Remove the 6 screws (M3 x 8 mm, black). 2 Pull the cover edges outward slightly and lift up. 62 Chapter 5 Replacing Field Replaceable Parts (FRUs) Base case top Before proceeding, remove the following FRUs: • “Cable cover” on page 60 • “Printer cover” on page 61 • “Rear base cover” on page 62 1 Slide back then lift off the base case top. When replacing: Align the tabs and slots. Replacing Parts 63 Fan Before proceeding, remove the following FRUs: • “Cable cover” on page 60 • “Printer cover” on page 61 • “Rear base cover” on page 62 • “Base case top” on page 63 1 Disconnect the cable. 2 Remove the 4 screws (M3 x 15 mm, silver). 3 Remove the fan. 64 Chapter 5 Replacing Field Replaceable Parts (FRUs) PCB Before proceeding, remove the following FRUs: • “Cable cover” on page 60 • “Printer cover” on page 61 • “Rear base cover” on page 62 • “Base case top” on page 63 1 Disconnect the cable. 2 Remove the screw (M3 x 6 mm, silver). 3 Tilt the PCB board up slightly so it can clear the connector. 4 Pull the PCB board out. ----- When replacing: The cable makes a half twist. The red stripe indicating the pin one position on the connector is shown here. Replacing Parts 65 PCI slot Before proceeding, remove the following FRUs: • “Cable cover” on page 60 • “Printer cover” on page 61 • “Rear base cover” on page 62 • “Base case top” on page 63 • “PCB” on page 65 1 Remove the 2 screws (M3 x 6 mm, silver). 2 Lift the PCI slot out. 66 Chapter 5 Replacing Field Replaceable Parts (FRUs) PCI slot frame Before proceeding, remove the following FRUs: • “Cable cover” on page 60 • “Printer cover” on page 61 • “Rear base cover” on page 62 • “Base case top” on page 63 • “PCB” on page 65 • “PCI slot” on page 66 1 Remove the 4 screws (M3 x 6 mm, silver). 2 Lift the PCI slot frame out. Replacing Parts 67 Front base cover Before proceeding, remove the following FRUs: • “Printer cover” on page 61 1 Place the machine on a table with the front base cover slightly over the edge. 2 Remove 2 screws (M3 x 8 mm, black). 3 Pull the front base cover off from the bottom. 68 Chapter 5 Replacing Field Replaceable Parts (FRUs) Card reader frame Before proceeding, remove the following FRUs: • “Cable cover” on page 60 • “Printer cover” on page 61 • “Rear base cover” on page 62 • “Base case top” on page 63 • “Front base cover” on page 68 1 Disconnect the 3 cables from the optical drive. 2 Disconnect the cable from the mainboard. 3 Remove the 4 screws (M3 x 6 mm, silver). 4 Slide the card reader frame out. Take care not to disconnect the 6-in-1 card reader cable because reconnecting the cable to the card reader requires disassembly. Replacing Parts 69 When replacing: The 6-in-1 card reader cable must be replaced as shown. 70 Chapter 5 Replacing Field Replaceable Parts (FRUs) 6-in-1 card reader Before proceeding, remove the following FRUs: • “Cable cover” on page 60 • “Printer cover” on page 61 • “Rear base cover” on page 62 • “Base case top” on page 63 • “Front base cover” on page 68 • “Card reader frame” on page 69 1 Remove the 4 screws (TP3 x 6 mm, silver). 2 Slide the card reader out. When replacing: Use the original cable. Replacing Parts 71 Optical disk drive Before proceeding, remove the following FRUs: • “Cable cover” on page 60 • “Printer cover” on page 61 • “Rear base cover” on page 62 • “Base case top” on page 63 • “Front base cover” on page 68 • “Card reader frame” on page 69 1 Remove the 4 screws (M2 x 3 mm, silver). 2 Remove the optical drive. 72 Chapter 5 Replacing Field Replaceable Parts (FRUs) PCMCIA slot Before proceeding, remove the following FRUs: • “Cable cover” on page 60 • “Printer cover” on page 61 • “Rear base cover” on page 62 • “Base case top” on page 63 • “Front base cover” on page 68 • “Card reader frame” on page 69 1 Remove the 4 screws (M3 x 6 mm, silver). 2 Slide the PCMCIA slot out. Replacing Parts 73 Hard drive Before proceeding, remove the following FRUs: • “Cable cover” on page 60 • “Printer cover” on page 61 • “Rear base cover” on page 62 • “Base case top” on page 63 • “Front base cover” on page 68 • “Card reader frame” on page 69 1 Disconnect the 2 cables. 2 Remove the 3 screws (flat head, 6#-32, x 5 mm). 3 Remove the 2 screws (M3 x 6 mm, silver). 4 Lift the hard drive out. 5 Remove the 3 screws (flat head, 6#-32, x 5 mm). 6 Remove the bracket. When replacing: Attach the original bracket to the replacment hard drive. 74 Chapter 5 Replacing Field Replaceable Parts (FRUs) Printer Before proceeding, remove the following FRUs: • “Cable cover” on page 60 • “Printer cover” on page 61 • “Rear base cover” on page 62 • “Base case top” on page 63 • “Front base cover” on page 68 1 Remove the 6 cables from the printer PCB. 2 Remove the 4 screws (M2.5 x 6 mm, silver). 3 Remove the printer. Replacing Parts 75 Printer PCB Before proceeding, remove the following FRUs: • “Cable cover” on page 60 • “Printer cover” on page 61 • “Rear base cover” on page 62 • “Base case top” on page 63 • “Front base cover” on page 68 1 Remove the 8 cables. 2 Remove the 2 screws (M3 x 6 mm, silver). 3 Remove the 2 screws (M3 x 6 mm, silver). 4 Lift the printer PCB out. 76 Chapter 5 Replacing Field Replaceable Parts (FRUs) Power button frame Before proceeding, remove the following FRUs: • “Cable cover” on page 60 • “Printer cover” on page 61 • “Rear base cover” on page 62 • “Base case top” on page 63 1 Disconnect the 2 cables. 2 Remove the 3 screws (M3 x 6 mm, silver). 3 Lift the power button frame out. Replacing Parts 77 Power button Before proceeding, remove the following FRUs: • “Cable cover” on page 60 • “Printer cover” on page 61 • “Rear base cover” on page 62 • “Base case top” on page 63 • “Power button frame” on page 77 1 Remove the two screws (M3 x 6 mm, silver). 2 Remove the power button. 78 Chapter 5 Replacing Field Replaceable Parts (FRUs) Rear USB Before proceeding, remove the following FRUs: • “Cable cover” on page 60 • “Printer cover” on page 61 • “Rear base cover” on page 62 • “Base case top” on page 63 • “Power button frame” on page 77 1 Remove the two screws (M3 x 6 mm, silver). 2 Remove the rear USB. Replacing Parts 79 Power supply Before proceeding, remove the following FRUs: • “Cable cover” on page 60 • “Printer cover” on page 61 • “Rear base cover” on page 62 • “Base case top” on page 63 1 Disconnect the 5 cables. 2 Remove the 4 screws (hex6 x 6 mm, silver). 3 Lift the power supply out. 80 Chapter 5 Replacing Field Replaceable Parts (FRUs) 4 Remove the 2 screws (hex6 x 6 mm, silver) and the bracket. When replacing: Screw the original bracket to the replacement Power supply. Reconnect the cables as shown (1-6) Be sure to connect the EMI protected power cable to the HDD (3) as shown. 6 1 2 3 4 5 Replacing Parts 81 Heatsink Before proceeding, remove the following FRUs: • “Cable cover” on page 60 • “Printer cover” on page 61 • “Rear base cover” on page 62 • “Base case top” on page 63 1 Flip the release levers. 2 Remove the release levers. 3 Lift the heatsink straight up. When replacing: Apply thermal compound to CPU. 82 Chapter 5 Replacing Field Replaceable Parts (FRUs) CPU Before proceeding, remove the following FRUs. CAUTION The CPU socket is a ZIF socket (Zero Insertion Force socket). This type of socket is designed for easy insertion of the CPU. The chip is easily dropped into the socket, and the lever is pulled down to lock it in. If any resistance is noticed when inserting the CPU, check that it is aligned correctly. • “Cable cover” on page 60 • “Printer cover” on page 61 • “Rear base cover” on page 62 • “Base case top” on page 63 • “Heatsink” on page 82 1 Open the release lever. 2 Lift the CPU straight up. Replacing Parts 83 3 Put the new CPU on. Be sure to align the pin 1 marks on the CPU and the socket. It is not necessary to push down to insert the CPU. See the caution above. 4 Push the lever down to lock the CPU in place. When replacing: Apply thermal compound to CPU. 84 Chapter 5 Replacing Field Replaceable Parts (FRUs) Mainboard Before proceeding, remove the following FRUs: • “Cable cover” on page 60 • “Printer cover” on page 61 • “Rear base cover” on page 62 • “Base case top” on page 63 • “PCB” on page 65 • “PCI slot” on page 66 • “PCI slot frame” on page 67 • “Heatsink” on page 82 • “CPU” on page 83 1 Remove the 9 screws (M3 x 6 mm, silver) from the mainboard. 2 Remove the 8 screws (M3 x 7 mm, silver) from the case. 3 Remove the mainboard. Replacing Parts 85 Memory module Before proceeding, remove the following FRUs: • “Cable cover” on page 60 • “Printer cover” on page 61 • “Rear base cover” on page 62 • “Base case top” on page 63 1 Push the two release levers down. 2 Remove the memory module. When replacing: Align the notch in the memory module with the slot. Then press the module firmly into the slot until the release levers close on the module. 86 Chapter 5 Replacing Field Replaceable Parts (FRUs) IRDA PCB Before proceeding, remove the following FRUs: • “Cable cover” on page 60 • “Printer cover” on page 61 • “Rear base cover” on page 62 • “Base case top” on page 63 • “Front base cover” on page 68 1 Disconnect the cable. 2 Remove the 2 screws (M3 x 6 mm, silver). 3 Remove the IRDA PCB. Replacing Parts 87 Front USB Before proceeding, remove the following FRUs: • “Cable cover” on page 60 • “Printer cover” on page 61 • “Rear base cover” on page 62 • “Base case top” on page 63 • “Front base cover” on page 68 1 Disconnect the 2 cables. 2 Remove the 2 screws (M3 x 6 mm, silver). 3 Remove the front USB. 88 Chapter 5 Replacing Field Replaceable Parts (FRUs) Rear display cover Before proceeding, remove the following FRUs: • “MSR” on page 59 1 Remove the 8 screws (M3 x 8 mm, silver). 2 Remove the cover starting at the bottom. Replacing Parts 89 MSR PCB Before proceeding, remove the following FRUs: • “MSR” on page 59 • “Rear display cover” on page 89 1 Disconnect the cable. 2 Remove the 2 screws (M3 x 6 mm, silver). 3 Remove the PCB. When replacing: Be certain to position the ground wire lead horizontally. Failure to position the ground wire lead inside the gray area shown here will result in a short circuit. 90 Chapter 5 Replacing Field Replaceable Parts (FRUs) Shield top Before proceeding, remove the following FRUs: • “MSR” on page 59 • “Rear display cover” on page 89 • “MSR PCB” on page 90 1 Remove the 6 screws (M3 x 4 mm, silver). 2 Remove the shield top. Take care with the cable at the upper right corner. Also, avoid bending the ground wire lead. When replacing: Be sure the OSD button PCB cable passes outside the shield top, and not next to the inverter. Replacing Parts 91 Touch panel converter PCB Before proceeding, remove the following FRUs: • “MSR” on page 59 • “Rear display cover” on page 89 1 Disconnect the 3 cables. 2 Remove the 2 screws (M3 x 6 mm, silver). When replacing: Ensure the ground wire lead is rotated down as far as possible to avoid interference with the shield top. 92 Chapter 5 Replacing Field Replaceable Parts (FRUs) Touch panel PCB Before proceeding, remove the following FRUs: • “MSR” on page 59 • “Rear display cover” on page 89 1 Disconnect the 2 cables. 2 Remove the 2 screws (top: M2.5 x 6 mm, silver - bottom: M3 x 4 mm, silver). 3 Remove the touch panel PCB. Replacing Parts 93 Front display cover Before proceeding, remove the following FRUs: • “MSR” on page 59 • “Rear display cover” on page 89 1 Tilt the Kiosk-P onto a foam pad to prevent damage to the touch panel or scratches on the display. 2 Remove the 8 screws (M3 x 6 mm, silver). 3 Disconnect the 3 cables. 4 Tilt the Kiosk-P back down leaving the front display cover and touch panel on the foam pad. 94 Chapter 5 Replacing Field Replaceable Parts (FRUs) When replacing: Align the 6 plastic locator pins on the front display cover with the holes on the frame. Replacing Parts 95 Touch panel Before proceeding, remove the following FRUs: • “MSR” on page 59 • “Rear display cover” on page 89 • “Front display cover” on page 94 1 Lift the touch panel off the glass rubber. 2 Remove the glass rubber. Note the orientation of the glass rubber tabs (shown here in white). When replacing: The corners of the replacement touch panel must be protected from protrusions in the moulding on the front display cover. Apply a 1-cm square adhesive rubber to each corner of the replacement touch panel. 96 Chapter 5 Replacing Field Replaceable Parts (FRUs) Speakers Before proceeding, remove the following FRUs: • “MSR” on page 59 • “Rear display cover” on page 89 1 Disconnect the cable. 2 Remove the 4 screws (M3 x 6 mm, silver). Replacing Parts 97 OSD button PCB Before proceeding, remove the following FRUs: • “MSR” on page 59 • “Rear display cover” on page 89 1 Disconnect the 3 cables. 2 Remove the 3 screws (M3 x 6 mm, silver). 3 Disconnect the last cable from the main panel PCB. 4 Remove the OSD button PCB. When replacing: Note the 2 cables run under the OSD button PCB. 98 Chapter 5 Replacing Field Replaceable Parts (FRUs) Main panel PCB Before proceeding, remove the following FRUs: • “MSR” on page 59 • “Rear display cover” on page 89 • “MSR PCB” on page 90 • “Shield top” on page 91 1 Disconnect the 8 cables. 2 Remove the 4 screws (M3 x 6 mm, silver). 3 Remove the PCB. When replacing: Note the cable that goes to the touch panel converter PCB passes underneath the LCD cable. Ensure the cable that goes to the OSD button PCB passes outside the shield top. See “Shield top” on page 91. Replacing Parts 99 Inverter card Before proceeding, remove the following FRUs: • “MSR” on page 59 • “Rear display cover” on page 89 • “MSR PCB” on page 90 • “Shield top” on page 91 1 Disconnect the cables. (Depending on the model, 2 or 4 cables.) 2 Remove the 3 screws (M3 x 6 mm, silver). 3 Disconnect the remaining cable and remove the inverter card. 100 Chapter 5 Replacing Field Replaceable Parts (FRUs) LCD panel Before proceeding, remove the following FRUs: • “MSR” on page 59 • “Rear display cover” on page 89 • “Front display cover” on page 94 • “MSR PCB” on page 90 • “Shield top” on page 91 1 Disconnect the inverter card cables. (Depending on the model, 2 or 4 cables.) 2 Disconnect the LCD cable. 3 Remove the 4 screws (M3 x 6 mm, silver). 4 Remove the LCD panel. Replacing Parts 101 5 Remove the 4 screws (M3 x 6 mm, silver). 6 Remove the bracket. When replacing: Use the original brackets to install the replacement LCD panel. Allow the inverter card cables to pass through the openings in the frame before screwing the LCD to the frame. Inverter card cables are marked with black dots to show the orientation. 102 Chapter 5 Replacing Field Replaceable Parts (FRUs) APPENDIX EXPLODED DIAGRAMS AND PARTS LIST 27 25 24 23 28 26 21 22 13 17 12 16 19 20 18 11 10 15 7 14 8 9 72 6 75 73 5 74 71 70 67 69 3 66 68 4 2 56 65 61 55 59 54 51 50 39 52 48 49 58 57 53 1 64 63 62 60 40 38 46 45 44 43 42 37 36 47 41 35 34 33 32 31 30 29 Figure 6.1 Exploded diagram 103 List of FRUs NO. 104 COMPONENT NAME PART NUMBER 1 P_COVER-SPEAKER-RIGHT 2 P_COVER-SPEAKER-LEFT 3 P_PANEL-FRONT 4 Z_SPK-38X70-3W 1379999000015 5 R_RUBBER-GLASS 2500590260001 6 Z_GLASS-3M_R515_012B-TOUCH 2619040000014 7 Z_PANEL-CHIMEI-15-PANEL-M150X3 2610100004315 8 M_BRACKET-CHIMEI-M150X3-LEFT 9 M_BRACKET-CHIMEI-M150X3-RIGHT 10 M_SHIELD-MAIN 2100490260018 11 M-HINGE-LEFT 2100490260060 12 PCB-RS232-OLD 2619040000067 13 PCB-POWER 7005950010035 14 M-HINGE-RIGHT 2100490260061 15 P_BUTTON 16 PCB-INVERTER 261BC30700206 17 PCB-MAIN-PANEL 7009026010060 18 P_MSR-FRONT 2500090260015 19 Z_MSR 2690605100005 20 M_MSR-PLATE-1 with no. 18 21 M_MSR-PLATE-2 with no. 18 22 PCB-MSR with no. 19 23 PCB-MSR-SUB 7009026010050 24 P_MSR-COVER 2500290260025 25 P_MSR-REAR 2500290260020 26 PCB-MSR-MAIN 7005950010004 27 M_SHIELD-TOP 2100490260010 28 P_PANEL-REAR 2500290260015 29 P-COVER-BASE-FRONT 2500290260000 30 M-BASE-CASE 2100290260000 Appendix Exploded Diagrams and Parts List 2500090260010 2100490260017 with no. 28 NO. COMPONENT NAME PART NUMBER 31 R-PCMCIA-RUBBER 2509040902610 32 R-USB-RUBBER 2509040902600 33 P-PRINTER-COVER 2500290260005 34 USB 7009026010005 35 MOTHER_BOARD 2610100001110 36 HDD 2611530108000 37 PCB-PRINTER 2630600000000 38 PRINTER-EPSON-M_T103A 2630002000000 39 PAPER-ROLLER-90 2308100580000 40 P-ROLLER-PIN 2500390260000 41 PCB 7009026010047 42 CARDREADER-6_IN_1 26190D0000000 43 CDROM 2611932400000 44 DVD-ROM-CW8123 2611830000000 45 PCB-IRDA 7009026010015 46 POWER-AM860-SHORT 2706091099031 47 PCB-PCI-PCMCIA 7009026010025 48 FAN_40X40X10 2103000000076 49 PCI_SLOT 2619050000110 50 SWITCH 1721201240000 51 M_HINGE_FRAME_RIGHT 52 ROL-32201_1 2108100000008 53 ROL-32201 2108100000007 54 M_HINGE_FRAME_LEFT 55 M-FRAME-PRINTER 2100490260020 56 M-FRAME-POWER 2100490260030 57 M-FRAME-POWER-AM860 2100490260031 58 M-SUPPORT-PCMCIA-LEFT 2100490260045 59 M-FRAME-POWER-SHORT with no. 57 60 P-IR-LENS with no. 29 61 R-PRINTER-RUBBER 2509040902605 62 M-BRACKET-HDD 2100490260040 with no. 30 with no. 30 List of FRUs 105 NO. 106 COMPONENT NAME PART NUMBER 63 M-SUPPORT-PCMCIA-RIGHT 2100490260046 64 M-BRACKET-CDROM 2100490260025 65 M-FRAME-PCI-SLOT 2100490260035 66 M-PCI-PCMCIA 2100490260055 67 M_BRACKET-PCI 2100490260056 68 P-ROLLER-DOOR 2500090260000 69 P-POWER-CAP 2500390260005 70 M-FRAME-SWITH-POWER 2100490260050 71 P-COVER-BASE-RIGHT 2500290260011 72 P-COVER-BASE-LEFT 2500290260010 73 M-BASE-CASE-TOP 2100090260000 74 P-COVER-BASE-TOP 2500090260000 75 P-BASE-CABLE-CAP 2500090260025 Appendix Exploded Diagrams and Parts List