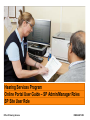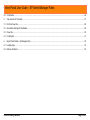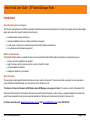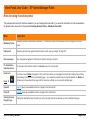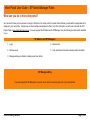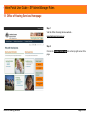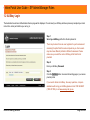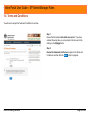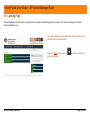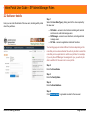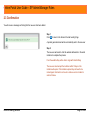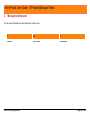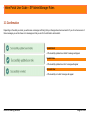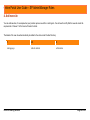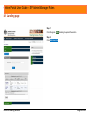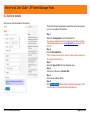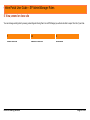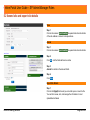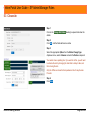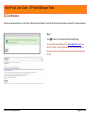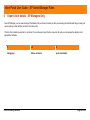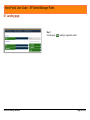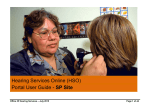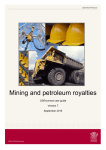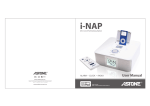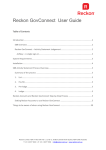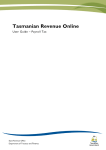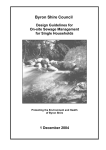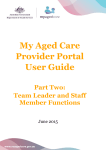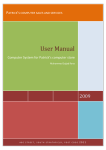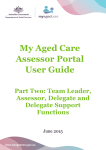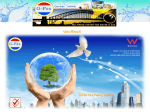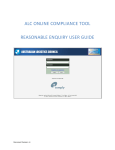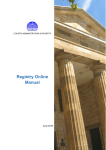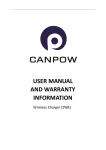Download Hearing Services Program Online Portal User Guide – SP Admin
Transcript
Hearing Services Program Online Portal User Guide – SP Admin/Manager Roles SP Site User Role Office Of Hearing Services FEBRUARY 2015 Online Portal User Guide – SP Admin/Manager Roles Introduction ............................................................................................................................................................................................................. 4 Obtaining Services Through The Program ................................................................................................................................................................ 5 Hints For Using The Online Portal ............................................................................................................................................................................ 6 What Can You Do In The Online Portal? .................................................................................................................................................................. 7 1. Account Set Up And Login ............................................................................................................................................................................... 8 1.1 Office Of Hearing Services Homepage............................................................................................................................................................. 9 1.2 Auskey Login .................................................................................................................................................................................................. 10 1.3 Site Selection.................................................................................................................................................................................................. 11 1.4 Terms And Conditions .................................................................................................................................................................................... 12 1.5 Landing Page ................................................................................................................................................................................................. 13 2. Add New User ................................................................................................................................................................................................ 14 2.1 Add User ........................................................................................................................................................................................................ 15 2.2 Add User Details............................................................................................................................................................................................. 16 2.3 Confirmation ................................................................................................................................................................................................... 17 3. Manage Existing User .................................................................................................................................................................................... 18 3.1 Find User ........................................................................................................................................................................................................ 19 3.2 User Details .................................................................................................................................................................................................... 20 3.3 Confirmation ................................................................................................................................................................................................... 21 4. Add New Site .................................................................................................................................................................................................. 22 4.1 Landing Page ................................................................................................................................................................................................. 23 4.2 Add Site Details .............................................................................................................................................................................................. 24 4.2 Add Site Details Continued ............................................................................................................................................................................. 25 Office Of Hearing Services Page 2 of 34 Online Portal User Guide – SP Admin/Manager Roles 4.3 Confirmation ................................................................................................................................................................................................... 26 5. View, Amend Or Close Site ............................................................................................................................................................................ 27 5.1 Find And View Site ......................................................................................................................................................................................... 28 5.2 Amend Site And Export Site Details ............................................................................................................................................................... 29 5.3 Close Site ....................................................................................................................................................................................................... 30 5.4 Confirmation ................................................................................................................................................................................................... 31 6 Export Client Details – Sp Managers Only ..................................................................................................................................................... 32 6.1 Landing Page ................................................................................................................................................................................................. 33 6.2 Retrieve All Clients ......................................................................................................................................................................................... 34 Office Of Hearing Services Page 3 of 34 Online Portal User Guide – SP Admin/Manager Roles Introduction About The Hearing Services Program The Office of Hearing Services (the Office) manages the Australian Government Hearing Services Program (the program) which provides eligible people with access to a range of hearing services including: • A comprehensive hearing assessment. • Hearing rehabilitation services, including information and support. • A wide range of quality free-to-client hearing devices made by leading manufacturers. • An optional annual maintenance agreement. What Is the Online Portal The Online Portal (the portal) is a system that, that can be accessed through the Office website and provides a quick and easy way to: • Check your client’s eligibility for the program. • Apply for a new voucher or process a return voucher on behalf of a client. • View and update client details. • Manage site details for your business. About This Guide This user guide contains specific tailored instructions on how to use the online portal. There are two portal user guides for service providers – one for SP Admins and SP Manager user roles and one for the SP Site user role. This Guide is for Service Providers with SP Admin and/or SP Manager role assigned to them. This version is current at December 2014. Please note that screenshots of the website and portal are used throughout this guide in order to help you navigate between the portal and the guide. These screenshots are to provide a visual representation of the page look and feel and not intended to be read in full. For further information visit www.hearingservices.gov.au, email [email protected] or call 1800 500 726. Office Of Hearing Services Page 4 of 34 Online Portal User Guide – SP Admin/Manager Roles Obtaining services through the program This provides an overview of different ways clients can apply for the program. You may wish to walk your clients through this. *Please note this high level overview may not represent an individual’s experience of obtaining services through the program. Paper application forms are still available but can take up to four weeks to finalise. Office Of Hearing Services Page 5 of 34 Online Portal User Guide – SP Admin/Manager Roles Hints for using the online portal This guide provides help on the functions available to you as a hearing services provider. If you would like information on functions available to the general public, please refer to the guide titled Hearing Services Online – A Guide for the Public. What Helpful Hint Mandatory fields Mandatory fields are marked with an asterisk (*). These fields need to be completed in order to progress to the next screen Date format Dates are split into three separate fields for date; month; year for example 15 Sept 2013 Error messages Error messages will appear if information in a field is missing or incorrect F5, back button and refresh icon F5, the back button and the refresh icons do not work in the online portal Home Icon Home & The home icon and Home link appear in the top left corner when you are logged into the portal. Clicking either of these should always return you to the portal landing page. If you leave the portal and go to the public website, the Home link will take you to the website home page and the home icon will take you to your portal landing page Open All Open All opens all expandable sections on pages in the online portal Close All Close All closes all expandable sections on pages in the online portal Hearing Services Program logo Clicking the Hearing Services Program logo on the top right hand corner will take you to the website homepage Office Of Hearing Services Page 6 of 34 Online Portal User Guide – SP Admin/Manager Roles What can you do in the online portal? As a Service Provider you have access to a range of functions in the online portal. To access these functions you will need the appropriate role/s assigned to your user profile. A single user can have multiple roles assigned to them. For further information on portal user roles visit the HSO Project Page at www.hearingservices.gov.au. If you are assigned the SP Admin and/or SP Manager roles, the following functions will be available to you. SP Admins and SP Managers 1. Login 4. Add new site 2. Add new users 5. View, amend and close sites including export site details 3. Manage existing user details, including export user details SP Managers Only If you are assigned the SP Manager role you will also be able to view and export a list of your client details. Office Of Hearing Services Page 7 of 34 Online Portal User Guide – SP Admin/Manager Roles 1. Account set up and login In order to log in to the online portal you will need to be invited by another user who has the appropriate role. SP Admins can add both SP Managers and SP Site user roles to a user’s profile. SP Managers are only able to add SP Site user roles to a user profile. If you would like to add the SP Admin role to a user profile, another SP Admin will need to complete the SP Admin nomination form which is available on the HSO Project webpage at www.hearingservices.gov.au. Once invited, a system generated email invitation will be sent to the new user. The new user will need to accept the invitation to the online portal by clicking the link in the email invitation and have obtained and installed their AUSkey. The new user will then be asked to login using their AUSkey details. For more information on AUSkey visit www.auskey.abr.gov.au. Please note that the user details held in the online portal will be automatically updated to reflect the details held by AUSkey, including name and email address. 1.1 1.2 1.3 1.4 1.5 OHS Homepage AUSkey login Site selection Terms and Conditions Landing page Office Of Hearing Services Page 8 of 34 Online Portal User Guide – SP Admin/Manager Roles 1.1 Office of Hearing Services Homepage Step 1 Visit the Office of Hearing Services website www.hearingservices.gov.au Step 2 Click on the Provider Portal Login link on the top right corner of the page Office Of Hearing Services Page 9 of 34 Online Portal User Guide – SP Admin/Manager Roles 1.2 AUSkey Login The Australian Government Authentication Service page will be displayed. You will need your AUSkey and have previously accepted your email invite to the online portal before you can log in. Step 1 Select your AUSkey profile from the drop down list There may be more than one user registered to your business and accessing the portal from the same computer as you. Some users may also have different profiles for different businesses. Please make sure you select the correct AUSkey profile from the list provided Step 2 Enter your AUSkey Password Step 3 Click the Continue button to access the landing page in your secure provider portal If you need to obtain an AUSkey, have any questions, or require assistance with using your AUSkey please contact 1300 AUSKEY (1300 287 539) or visit www.auskey.abr.gov.au Office Of Hearing Services Page 10 of 34 Online Portal User Guide – SP Admin/Manager Roles 1.3 Site selection Step 1 Select your site from the list by clicking on the Suburb & Postcode link of your site details e.g. Strathfield 2135 The list can be searched by Suburb, or you can use the Next> and Last> buttons to go through the list Any changes you make to client records after you log in at a particular site will impact the client relationship between the site and the client. If you wish to make changes to client records without impacting on the client relationship you can: • • choose the Non-service site option from the list change the site you are logged into (to the site which has the relationship with the client) And all existing relationships will be maintained. Office Of Hearing Services Page 11 of 34 Online Portal User Guide – SP Admin/Manager Roles 1.4 Terms and Conditions You will need to accept the Terms and Conditions to continue. Step 1 Ensure that the selected site details are correct. If you have selected the wrong site, you can go back to the site user list by clicking on the Change button Step 2 Review the statement, tick the box to agree to the Terms and Conditions, and then click the Agree button to progress Office Of Hearing Services Page 12 of 34 Online Portal User Guide – SP Admin/Manager Roles 1.5 Landing Page The Landing Page is the first screen you will see when you have successfully logged in to the portal. You can use this page to access the functions available to you. Your Landing Page will contain different functions depending on the roles that you have been allocated Clicking on Home or the home icon portal Landing Page Office Of Hearing Services will take you back to the Page 13 of 34 Online Portal User Guide – SP Admin/Manager Roles 2. Add new user To allow people in your organisation to use the online portal, individuals assigned SP Admin and/or SP Manager roles in the portal will be able to invite other users. When setting up a new user, you will need to assign the appropriate roles for that user. There are three levels of user roles available and people can be assigned multiple roles depending on the functions they will be required to complete in the portal. You will only be able to add user roles based on the roles you have been assigned. For example an SP Manager can only add the SP site user role to a user’s profile. • • • SP Admin – access to site functions including add, amend and close site, add SP Manager and Site users. SP Manager – access to add and manage user details, including add SP Site users, view and export client details. SP Site – access to application and client functions. The role of SP Admin can only be added by the Office. Please download the SP Admin nomination form from the HSO Project page on the Office website at www.hearingservices.gov.au. 2.1 2.2 2.3 Add user Add user details Confirmation Office Of Hearing Services Page 14 of 34 Online Portal User Guide – SP Admin/Manager Roles 2.1 Add User From the Landing Page, you can access all the functions available to you. To add or edit user accounts, follow the steps outlined below. Step 1 Click the green User Accounts heading to expand the section You will only see this option if you have been assigned SP Admin and/or SP Manager roles Step 2 Click Add new user Office Of Hearing Services Page 15 of 34 Online Portal User Guide – SP Admin/Manager Roles 2.2 Add user details Here you can enter the details of the new user, including which portal role/s they will have. Step 1 Select the User Role Type(s) ticking each of the roles required by the new user • • • SP Admin – access to site functions including add, amend and close site, add and manage users SP Manager – access to user functions, including add and manage users SP Site – access to application and client functions Your landing page will contain different functions depending on the roles that you have been allocated You will only be able to select the roles that you have permission to add to user profiles. For example, if you only have SP Manager role assigned to you, you will only be able to add the SP site user role to a user profile Step 2 Enter the Given Name Step 3 Enter the Family Name Step 4 Enter the Email Address Step 5 Click Save and Invite to generate an email to the new user Office Of Hearing Services Page 16 of 34 Online Portal User Guide – SP Admin/Manager Roles 2.3 Confirmation You will receive a message confirming that the new user has been added. Step 1 Click OK to return to the Service Provider Landing Page A system generated email will be automatically sent to the new user Step 2 The new user will need to click the website address link in the email invitation to complete the process From the website they will be able to login with their AUSkey The new user must accept the invitation within 10 days or the invitation will expire. If the invitation expires they will need to be invited again. Information on how to re-invite a user is included in section 3 below Office Of Hearing Services Page 17 of 34 Online Portal User Guide – SP Admin/Manager Roles 3. Manage existing user You can amend the details and roles assigned to existing users. 3.1 3.2 3.3 Find user User details Confirmation Office Of Hearing Services Page 18 of 34 Online Portal User Guide – SP Admin/Manager Roles 3.1 Find user Step 1 Click the green User Accounts heading to expand the section Option 1 – Search For User Step 1 Enter the user name Step 2 Click Find Option 2 – Select From List Step 1 Select the user from the list You can use the Next > or Last>> buttons to move between pages of the list Step 2 Click on the user name Option 3 – Export User Details Office Of Hearing Services Step 1 Click on the Export button and you can either open or save the file. You can then review, sort, and manage the information in most spreadsheet software Page 19 of 34 Online Portal User Guide – SP Admin/Manager Roles 3.2 User Details Once you have found a user you can click on their name and view and update their details. Update Email Step 1 Click on Edit Step 2 Make changes to Email Address Step 3 Click on Save Update Roles Step 1 Click on Edit Step 2 Select or de-select the appropriate User Roles Step 3 Click on Save Re Invite User Step 1 If the User Status is still Pending and you need to invite a User again, click on Invite Again Office Of Hearing Services Page 20 of 34 Online Portal User Guide – SP Admin/Manager Roles 3.3 Confirmation Depending on the edits you made, you will receive a message confirming that your changes have been successful. If you do not receive one of these messages you will be shown error messages so that you can fix the information and resubmit. Update Email A “Successfully updated user details” message will appear Update Roles A “Successfully updated user role” message will appear Re Invite User A “Successfully re invited” message will appear Office Of Hearing Services Page 21 of 34 Online Portal User Guide – SP Admin/Manager Roles 4. Add new site You can add new sites, for example when your practice opens a new office or visiting site. You will need to certify that the new site meets the requirements of Clause 11 of the Service Provider Contract. The details of the new site will automatically be added to the online Local Provider Directory. 4.1 4.2 4.3 Landing page Add site details Confirmation Office Of Hearing Services Page 22 of 34 Online Portal User Guide – SP Admin/Manager Roles 4.1 Landing page Step 1 Click the green Sites heading to expand the section Step 2 Click Add new site. Office Of Hearing Services Page 23 of 34 Online Portal User Guide – SP Admin/Manager Roles 4.2 Add site details Here you can enter the details of the new site. The Service Provider organisation name will be shown and greyed out. You are unable to edit this field Step 1 Select the Trading Name from the dropdown list The names available in this list are entered by the Office. To add a Trading Name please email – [email protected],.au or call 1800 500 726 Step 2 Enter the Site Start Date This is the date this site will be open for business and will appear in the Local Provider Directory Step 3 Select the Type of Site from the dropdown menu Step 4 Tick the box if the site is a Remote Site Step 5 Enter the site address details Step 6 Click Check address. Please do this so that the site appears in the correct location in the online Local Provider Directory Office Of Hearing Services Page 24 of 34 Online Portal User Guide – SP Admin/Manager Roles 4.2 Add site details continued Step 7 Select the phone type from the dropdown menu and enter the site Contact Number. You may enter a second contact number if you have one Step 8 Enter the site Email Address Step 9 You may enter the site Website Address The website address will appear in the Local Provider Directory Step 10 Tick the box to certify the new site meets the requirements of Clause 11 of the Service Provider Contract Step 11 Click Add Site to complete the process or if you have more than one site to add click Add another The first permanent site will be added to the portal by the Office with the details you provide when you commence your contract with the Office Office Of Hearing Services Page 25 of 34 Online Portal User Guide – SP Admin/Manager Roles 4.3 Confirmation You will receive a message confirming that the new site has been added. Step 1 Click OK to return to the Service Provider Landing Page or If you chose to add another site you can continue adding the details of the new site An email will be automatically sent to: [email protected] the Service Provider Contractor (the holder of the contract between a Service Provider and OHS) and the Site email provided at Step 8 Office Of Hearing Services Page 26 of 34 Online Portal User Guide – SP Admin/Manager Roles 5. View, amend or close site You can manage existing sites by viewing, amending and closing them. As an SP Manager you will also be able to export of a list of your sites. 5.1 5.2 5.3 Find and view site Amend or close site Confirmation Office Of Hearing Services Page 27 of 34 Online Portal User Guide – SP Admin/Manager Roles 5.1 Find and view site Step 1 Click the relevant green Sites heading to expand the section Step 2 You can find a site by entering its suburb Select the site from the list provided You can use the Next> or Last>> buttons to move between pages of the list Office Of Hearing Services Page 28 of 34 Online Portal User Guide – SP Admin/Manager Roles 5.2 Amend site and export site details View Step 1 Click on the relevant green heading to expand and show the details of the site address or relevant correspondence Amend Step 1 Click on the relevant green heading to expand and show the details Step 2 Click Edit and the fields will become active Step 3 Amend the details in the relevant fields Step 4 Click Save Export Site Details Step 1 Click on the Export button and you can either open or save the file. You can then review, sort, and manage the information in most spreadsheet software Office Of Hearing Services Page 29 of 34 Online Portal User Guide – SP Admin/Manager Roles 5.3 Close site Step 1 Click on the Change Site Status heading to expand and show the details Step 2 Click Edit and the fields will become active Step 3 Select the appropriate Option from the Status Change Type dropdown menu, select a Reason and enter the Dates as required You cannot close a pending site. If you wish to do this, you will need to activate the site by changing the start date to today’s date, and then closing the site Only the Office can close the final permanent site for any Service Provider Step 4 Click Save. Office Of Hearing Services Page 30 of 34 Online Portal User Guide – SP Admin/Manager Roles 5.4 Confirmation A green box will appear when you click ‘Save’ under the relevant heading to confirm that the change to details or close of the site was successful. Step 1 Click OK to return to the Service Provider Landing Page An email will be automatically sent to [email protected], the Service Provider Contractor (the holder of the contract between a Service Provider and the Office) and the current email registered for the site Office Of Hearing Services Page 31 of 34 Online Portal User Guide – SP Admin/Manager Roles 6 Export client details – SP Managers Only As an SP Manager, you can view and export the details of all your clients to assist you with you reviewing client details and help you keep your own records up to date with the records in the online portal. This list of client details is exported in .csv format. You can choose to open the file or save the file and you can manage the details in most spreadsheet software. 6.1 6.2 6.3 Landing page Retrieve all clients Export client details Office Of Hearing Services Page 32 of 34 Online Portal User Guide – SP Admin/Manager Roles 6.1 Landing page Step 1 Click the green Client heading to expand the section Office Of Hearing Services Page 33 of 34 Online Portal User Guide – SP Admin/Manager Roles 6.2 Retrieve all clients View All Clients Step 1 Click Retrieve all clients link to bring up a list of all your clients You will only have this link if you have been given the SP Manager role. You can sort the client list by clicking on the header Export Client List Step 1 Click on the Export button and you can either open or save the file You will then be able to view, and sort the records in most spreadsheet software Office Of Hearing Services Page 34 of 34