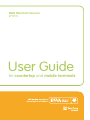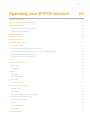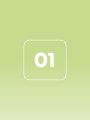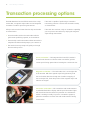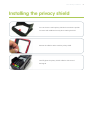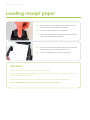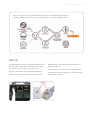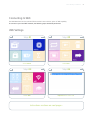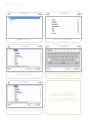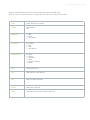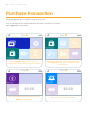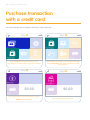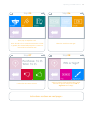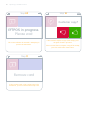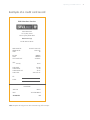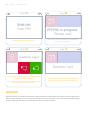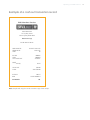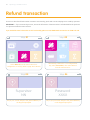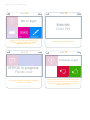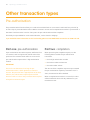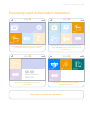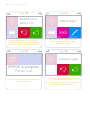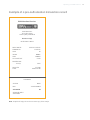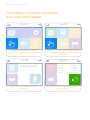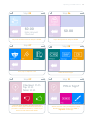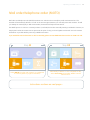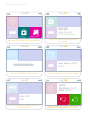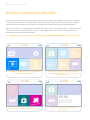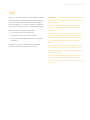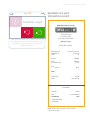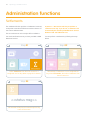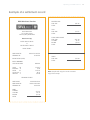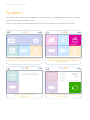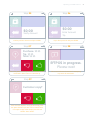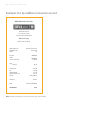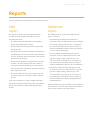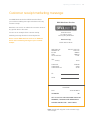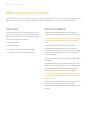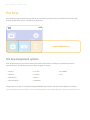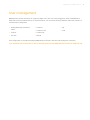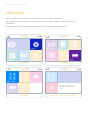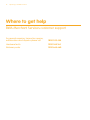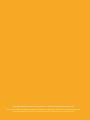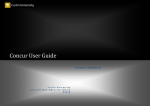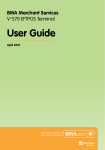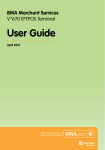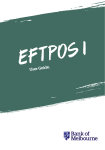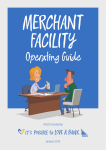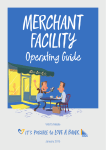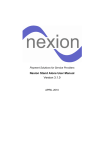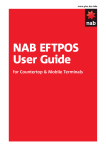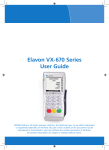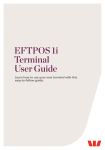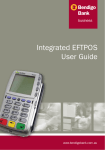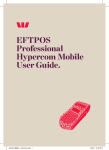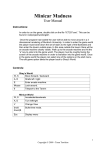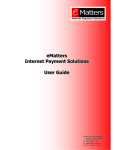Download User Guide - BWA Merchant Services BWA Merchant Services
Transcript
BWA Merchant Services EFTPOS User Guide for countertop and mobile terminals 2 Contents What are you looking for? Get to know your terminal 05 Introduction 06 Terminal location and PIN privacy 06 Terminal ownership 07 Settlement 07 Your terminal layout 09 First Data countertop EFTPOS terminal First Data mobile EFTPOS terminal 09 11 Transaction processing options 12 Installing the privacy shield 13 Loading receipt paper 14 To switch the terminal on and off 15 Communications setup 16 First Data countertop EFTPOS terminal 16 First Data mobile EFTPOS terminal 18 Contents Operating your EFTPOS terminal 3 23 Purchase transaction 24 Purchase transaction with a credit card 28 Cash out transaction 32 Cash out transaction with a purchase 32 Cash out-only transaction 32 Refund transaction 36 Reprint last receipt 40 Cancel transaction 41 Other transaction types 42 Pre-authorisation 42 Processing and pre-authorisation transaction 43 Processing and completion transaction from a pre-authorisation 46 Mail order/telephone order (MOTO) 49 Electronic commerce interface (ECI) 52 Void 55 Administration functions 58 Settlements 58 Tip addition 60 Reports 63 Shift report 63 Settlement report 63 Daily report 64 Transaction report 64 Other terminal functionality 64 Training mode 64 Surcharging 66 Customer receipt marketing message 67 Offline transaction processing 68 Multi merchant capability 69 Hot keys 70 User management 71 Shift change 72 Where to get help 74 4 Get to know your terminal 01 Get to know your terminal Get to know your terminal 5 6 Get to know your terminal Introduction Your BWA Merchant Services EFTPOS terminal allows you to accept credit, debit and charge card transactions electronically as a means of payment. Customers can access their cheque, savings or credit accounts for purchases and refunds. Customers can also request cash out from cheque and savings accounts. Terminal location and PIN privacy The physical location of an EFTPOS terminal is important in protecting a customer’s PIN privacy. When your new terminal is installed or relocated within the premises, you must take care to ensure: >> the EFTPOS terminal is in a position that allows the customer to enter their PIN so it cannot be observed by employees or other customers >> the EFTPOS PIN pad has an adequate length of terminal connection cord to allow customers to enter their PIN privately >> if in a fixed position, the EFTPOS PIN pad has not been placed at an angle or height that prevents customers from shielding their PIN entry >> the placement of mirrors and other reflective materials do not allow the customer’s PIN entry to be observed through reflection >> security cameras can’t make a visual record of a customer’s PIN entry. You should communicate these guidelines to any staff members that process EFTPOS transactions using the BWA Merchant Services terminal. It is also important to remind staff members that customers should never be asked to disclose a PIN. Get to know your terminal 7 Terminal ownership All physical equipment provided to the merchant by BWA Merchant Services remains the property of BWA Merchant Services. This can include but is not limited to EFTPOS terminals, PIN pads, power packs, phone line cables and any additional hardware provided at the time of installation. Settlement You can initiate settlement manually via the terminal You can perform multiple settlements a day at any time, menu any time before 1730 local time. You can also but the first settlement of the day (after 0301 and before configure your EFTPOS terminal to automatically settle 1730) will be the only settlement processed that day. You any time between 0001 and 1800 local time. can obtain totals for transactions processed after the first To set up an auto-settlement time, please contact BWA Merchant Services on 1800 243 444. If you do not complete settlement using one of these methods, your EFTPOS terminal will prompt you to manually settle when processing the first transaction after 1800 local time. settlement through the reports function on the terminal menu. 8 Get to know your terminal Get to know your terminal Your terminal layout First Data countertop EFTPOS terminal Receipt printer Integrated contactless card reader lights. (Contactless reader is embedded behind screen) Colour touch screen terminal display Magnetic stripe card reader Alpha/numeric keys Power on/off and cancel key Back key Enter key Chip card reader 9 10 Get to know your terminal Get to know your terminal First Data mobile EFTPOS terminal Receipt printer Integrated contactless card reader lights. (Contactless reader is embedded behind screen) Colour touch screen terminal display Magnetic stripe card reader Alpha/numeric keys Power on/off and cancel key Back key Enter key Chip card reader 11 12 Get to know your terminal Transaction processing options The BWA Merchant Services EFTPOS terminal has a chip If the card is capable of performing a contactless card reader, a magnetic stripe reader and an integrated transaction, place the card over the contactless reader, contactless reader for processing transactions. as shown below. All chip cards must be inserted into the chip card reader If the card does not have a chip or contactless capability, as shown below. you can process transactions by swiping the magnetic >> Insert the credit card into the card reader with the stripe through the terminal. gold contact pad facing upward, as shown below. >> Leave the chip card in the reader until the transaction is completed and the terminal prompts you to remove it. >> The terminal screen prompts will guide you through the transaction process. Smart card reader — The integrated circuit card (ICC) reader is located at the bottom end. Please make sure that the gold ICC contact pad is facing upward when inserting the card into the slot. Magnetic card reader — The card reader slot is on the right side of the terminal. With the magnetic stripe facing [inwards], slide the card in either direction through the slot without stopping. If the card swipe fails, check the position of the magnetic stripe and slide the card again. Contactless card reader —The contactless card reader antenna is embedded behind the display and PIN pad. The reader’s lights will show blue when the terminal is powered on to indicate the reader is working normally. To process a contactless payment, place the contactless card near the card reader antenna during a transaction. Get to know your terminal Installing the privacy shield You can choose to add a privacy shield to the terminal to provide customers with additional security when entering their PIN. Remove the adhesive tab around the privacy shield. Carefully place the privacy shield’s adhesive side around the keypad. 13 14 Get to know your terminal Loading receipt paper 01 — Open the printer cover by gently pulling the printer cover’s latch, then lift the cover away from the printer. 02 — Load a roll of thermal paper into the printer. 03 — E nsure the roll will feed out of the terminal so that the print side of the paper faces the operator. 04 — Close the cover by pressing down evenly on both side tabs, or by pressing on the centre of the printer cover. 05 — Use the serrated bar to tear off any excess paper. IMPORTANT Always store thermal paper for your terminal in a dry, dark area. Handle thermal paper carefully. Impact, friction, temperature, humidity and oils can affect the colour and storage characteristics of the paper. Never load a roll of paper that has folds, wrinkles, tears or holes at the edges of the print area. Please call BWA Merchant Services on 1300 664 660 for all stationery orders. Get to know your terminal 15 Switching the terminal on and off To switch the terminal on: Do not disconnect your terminal’s power supply or >> Connect the power supply cable to the power pack communication line unless instructed to do so by the and plug it into the terminal. >> Connect the telephone cable or Ethernet cable and switch the terminal’s power on at the wall. >> Hold down the red X key until the screen is activated. >> When powered on, your terminal will display the application main screen before returning to the idle state. Help Desk. The terminal is now ready for operation. To switch the terminal off, hold down the red X key until you are prompted with the power off option on the screen. 16 Get to know your terminal Communications setup First Data countertop EFTPOS terminal The BWA Merchant Services EFTPOS terminal is capable of processing transactions through a broadband Internet connection as well as a standard phone line. IP/Broadband Please contact the BWA Merchant Services helpdesk on 1800 243 444 to activate your BWA Merchant Services countertop EFTPOS terminal for transactions over a broadband connection. To use BWA Merchant Services countertop EFTPOS terminals over a broadband connection, you will need to have Internet access and a router that has at least one spare Ethernet port for each terminal you use. Your router will need to have dynamic host configuration protocol (DHCP) turned on. If your router To connect the terminal to your broadband does not support DHCP, please contact the terminal internet connection: helpdesk on 1800 243 444 to configure your terminal >> Ensure that Ethernet cabling is available for use with a static IP address. If your connection has a firewall in place, you will need to open ports 4108 and 443. where the terminal is going to be installed. >> Plug an Ethernet cable into the Ethernet port on the back of the terminal and connect the cable’s other end to the router. >> Once the Ethernet cable connects the BWA Merchant Services countertop EFTPOS terminal with your router, the lights on the back of the terminal next to the Ethernet port should flash to indicate a connection. >> If the lights fail to turn on, there is no connection between the BWA Merchant Services countertop EFTPOS terminal and your router. Please check your cable and router to restore connectivity. Get to know your terminal Below is an example of a possible network configuration that the BWA Merchant Services countertop EFTPOS terminal can use to process transactions over IP/broadband Internet. Dial-up Your BWA Merchant Services countertop EFTPOS terminal BWA Merchant Services EFTPOS terminal directly to a features a phone cable input that allows you to connect telephone wall jack. your terminal using a regular dial-up phone line. If the broadband connection fails and the terminal is To process transactions using a standard phone line, configured for a dial-up connection, it will automatically simply connect from the communication port on your switch to dial-up mode. 17 18 Get to know your terminal First Data mobile EFTPOS terminal Installing the SIM card Your BWA Merchant Services mobile EFTPOS terminal comes with a pre-installed SIM card, so you should not need to install a SIM. If you are instructed to remove the SIM by the BWA Merchant Services helpdesk, please use the following reinstallation steps. Turn your BWA Merchant Services mobile EFTPOS terminal off before replacing the SIM card. There are four SIM slots on the left side of the device. Insert the SIM card in the appropriate slot. Make sure the SIM card is inserted in the correct direction, as shown. Get to know your terminal Connecting to WiFi The BWA Merchant Services mobile EFTPOS terminal comes with the option of WiFi capability. To connect to your local WiFi network, the following steps should be performed: WiFi Settings Step 01 Select Admin Step 03 Select WiFi Step 02 Select Next Step 04 Expand the first tree node Instructions continue on next page > 19 20 Get to know your terminal Step 05 Expand the WiFi node Step 07 To edit the current value, select the text field at the bottom of the screen Step 06 Select the required field node Step 08 Use the virtual keyboard to enter the required value and press the OK button next to the Space Bar button to accept the current change Step 09 Once you have made the necessary changes, restart the device. It may take up to two minutes for the WiFi connection to be established once power is restored. Press the main Ok button to save all the changes made, or press cancel to retain the original values. Get to know your terminal Below is a table detailing the various options available in the terminal’s WiFi setup. Note: To connect to a WiFi network, you usually only need to fill out the ‘SSID’ and ‘Key’ values. SSID Name of wireless connection AdHoc False (default) True WiFiMode 1 – MD5 2 – PEAP 3 – TLS (default) Encryption 0 – Disable 1 – WEP 2 – TKIP 3 – AES (default) Authentication 0 – Open 1 – Shared 2 – WPA_PSK 3 – WPA 4 – WPA_PSK (default) 5 – WPA2 Key Authentication key DN WPA domain name (optional) UN WPA user name (optional) CAKEY WPA CA key (optional) PWD WPA password over DES encryption (optional) 21 22 Operating your EFTPOS terminal 02 Operating your EFTPOS terminal Operating your EFTPOS terminal 23 24 Operating your EFTPOS terminal Purchase transaction This section describes how to complete a purchase transaction. Note: Your terminal can be configured with three frequently used functions or ‘hot keys’. Refer to page 70 for further details. Step 01 Select ‘Purchase’ from the main screen. If it is configured as a hot key. (Refer to page 70 for details) Step 03 $0.00 Key in the purchase amount and press the green ENTER key on the keypad. Step 02 Alternatively, if ‘Purchase’ is not a configured hot key, select ‘Transaction’, then select ‘Purchase’ from the transaction list. Step 04 $0.00 Key in the cash out amount if required. Operating your EFTPOS terminal Step 05 Step 06 $0.00 Insert, tap or swipe the card. Key in the tip amount if required. Note: the value for a contactless transaction is $100 or greater, the terminal will prompt the customer to enter a PIN or insert their card. Step 07 Step 08 Purchase: $$.$$ Total: $$.$$ Select the account type. Confirm the transaction amount. Instructions continue on next page > 25 26 Operating your EFTPOS terminal Step 09 Step 10 PIN or Sign? EFTPOS in progress. Please wait Ask the customer if they would prefer to enter their PIN or sign the receipt. Press ‘PIN’ or ‘Signature’ accordingly. Step 11 This screen indicates the terminal is attempting to process the transaction. The screen will update to reflect the status, eg ‘APPROVED’. Step 12 Customer copy? Remove card If the customer requires a copy of the receipt, press the green ‘thumbs up’ button. If the customer does not require a copy of the receipt, press the red ‘thumbs down’ button. If the customer used a chip card to process the transaction, you can now remove the chip card. IMPORTANT Please ensure that you check the transaction is approved before completing the sale. Hand the customer their copy of the transaction record, their card and any cash out requested. If a transaction is declined, tell the customer the reason, advise them to contact their bank if required and seek an alternative form of payment. Operating your EFTPOS terminal Example of a purchase transaction record BWA Merchant Services XXXX Merchant 123 Sydney Street North Sydney NSW 2060 Merchant Copy 01 FEB 2014 16:00:22 MERCHANT ID TERMINAL ID USER INV NO STAN ACCOUNT TYPE ……..4221(s) PURCHASE TOTAL AUTH ID RRN APPROVED 4229851 2345678 12345678 01 000012 000034 SAVINGS 10/14 $80.00 $80.00 00321 1234560 00034 00 Note: Graphic will only print on the customer copy of the receipt. 27 28 Operating your EFTPOS terminal Purchase transaction with a credit card This section describes how to complete a transaction using a credit card. Step 01 Select ‘Purchase’ from the main screen if it is configured as a hot key. (Refer to page 70 for details.) Step 03 $0.00 Key in the purchase amount and press the green ENTER key on the keypad. Step 02 Alternatively, if ‘Purchase’ is not a configured hot key, select ‘Transaction’, then select ‘Purchase’ from the transaction list. Step 04 $0.00 Key in the tip amount if required. Operating your EFTPOS terminal Step 05 Step 06 Insert, tap or swipe the card. Note: the value for a contactless transaction is $100 or greater, the terminal will prompt the customer to Select the ‘Credit’ account type. enter a PIN or insert their card. Step 07 Step 08 Purchase: $$.$$ Total: $$.$$ Confirm the transaction amount. PIN or Sign? Ask the customer if they would prefer to enter their PIN or sign the receipt. Press ‘PIN’ or ‘Signature’ accordingly. Instructions continue on next page > 29 30 Operating your EFTPOS terminal Step 09 Step 10 Customer copy? EFTPOS in progress. Please wait This screen indicates the terminal is attempting to process the transaction. Step 11 Remove card If the customer used a chip card to process the transaction, you can now remove the chip card. If the customer requires a copy of the receipt, press the green ‘thumbs up’ button. If the customer does not require a copy of the receipt, press the red ‘thumbs down’ button. Operating your EFTPOS terminal Example of a credit card record BWA Merchant Services XXXX Merchant 123 Sydney Street North Sydney NSW 2060 Merchant Copy 01 FEB 2014 16:00:22 MERCHANT ID TERMINAL ID USER 4229851 2345678 12345678 01 INV NO STAN ACCOUNT TYPE 000012 000034 SAVINGS VISA ……..4221(s) 10/14 PURCHASE SURCHARGE SURCHARGE GST SUB-TOTAL $35.00 $3.50 $0.35 AUD $38.85 TIP TOTAL SIGNATURE AUTH ID RRN APPROVED 00321 1234560 00034 08 Note: Graphic will only print on the customer copy of the receipt. 31 32 Operating your EFTPOS terminal ‘Cash out’ transaction Customers may choose to get cash out by using your terminal to debit their cheque or savings account with or without making a purchase. Cash out is not allowed on a credit card account. As the owner of the business, you may choose whether or not to provide this additional facility to customers. Cash out transaction with a purchase To process a cash out transaction with a purchase, simply follow the steps outlined on page 24 of this guide under ‘Purchase transaction’. Cash out–only transaction You may process a ‘cash out’ transaction without a purchase by following these steps. Step 01 Select ‘Cashout’ from the main screen if it is configured as a hot key. (Refer to page 70 for details.) Step 02 Alternatively, if ‘Cashout’ is not a configured hot key, select ‘Transaction’, then select ‘Cashout’ from the transaction list. Operating your EFTPOS terminal Step 03 Step 04 $0.00 Insert, tap or swipe the card. Key in the amount of cash required and press the green ENTER key on the keypad. Note: the value for a contactless transaction is $100 or greater, the terminal will prompt the customer to enter a PIN or insert their card. Step 05 Step 06 Cash: $$.$$ Total: $$.$$ Select either the ‘Cheque’ or ‘Savings’ account type. Confirm the transaction amount. Instructions continue on next page > 33 34 Operating your EFTPOS terminal Step 08 Step 07 $NN.NN Enter PIN Ask the customer to key in their PIN. EFTPOS in progress. Please wait This screen indicates the terminal is attempting to process the transaction. Step 10 Step 09 Customer copy? Remove card If the customer requires a copy of the receipt, press the green ‘thumbs up’ button. If the customer does not require a copy of the receipt, press the red ‘thumbs down’ button. If the customer used a chip card to process the transaction, you can now remove the chip card. IMPORTANT Please ensure that you check the transaction is approved before completing the sale. Hand the customer their copy of the transaction record, their card and any cash out requested. If the transaction is rejected, the terminal will display an error message giving the reason. Communicate this reason with the customer. Operating your EFTPOS terminal Example of a cash out transaction record BWA Merchant Services XXXX Merchant 123 Sydney Street North Sydney NSW 2060 Merchant Copy 01 FEB 2014 16:00:22 MERCHANT ID TERMINAL ID USER INV NO STAN ACCOUNT TYPE DEBIT ……..4221(s) CASH-OUT TOTAL AUTH ID RRN APPROVED 4229851 2345678 12345678 01 000012 000034 SAVINGS 10/14 $80.00 AUD $80.00 00321 1234560 00034 00 Note: Graphic will only print on the customer copy of the receipt. 35 36 Operating your EFTPOS terminal Refund transaction You can use the refund function when customers are returning goods and to reverse keying errors made by operators. IMPORTANT — If you are reversing an error, ensure the full amount of the transaction is refunded before the purchase is re processed with the correct amount. If you would like more information on this functionality, please contact BWA Merchant Services on 1800 243 444. Step 01 Select ‘Refund’ from the main screen if it is configured as a hot key. (Refer to page 70 for details.) Step 03 Step 02 Alternatively, if ‘Refund’ is not a configured hot key, select ‘Transaction’, then select ‘Refund’ from the transaction list. Step 04 Supervisor NN Password XXXX Key in your user ID and press the green ENTER key on the keypad if prompted. Key in your password and press the green ENTER key on the keypad if prompted. Operating your EFTPOS terminal Step 05 Step 06 $0.00 Enter Refund Amount Insert, tap or swipe the card. Key in the refund amount and press the green ENTER key on the keypad. Step 07 Note: the value for a contactless transaction is $100 or greater, the terminal will prompt the customer to enter a PIN or insert their card. Step 08 Refund: $$.$$ Total: $$.$$ Select the account type. Confirm the transaction amount. Instructions continue on next page > 37 38 Operating your EFTPOS terminal Step 09 PIN or Sign? Ask the customer if they would prefer to enter their PIN or sign the receipt. Press ‘PIN’ or ‘Signature’ accordingly. Step 11 Step 10 $NN.NN Enter PIN Ask the customer to key in their PIN. Step 12 Customer copy? EFTPOS in progress. Please wait This screen indicates the terminal is attempting to process the transaction. If the customer requires a copy of the receipt, press the green ‘thumbs up’ button. If the customer does not require a copy of the receipt, press the red ‘thumbs down’ button. Operating your EFTPOS terminal Step 13 Example of a refund transaction record BWA Merchant Services Remove card XXXX Merchant 123 Sydney Street North Sydney NSW 2060 If the customer used a chip card to process the transaction, you can now remove the chip card. Merchant Copy 01 FEB 2014 16:00:22 MERCHANT ID TERMINAL ID USER 4229851 2345678 12345678 01 INV NO STAN ACCOUNT TYPE 000012 000034 Credit VISA ……..4221(s) 10/14 REFUND TOTAL $35.00 $35.00 AUTH ID 00321 RRN 1234560 00034 APPROVED 08 SIGNATURE AUTH ID RRN 1234560 1234560 00034 APPROVED APPROVED WITH SIGNATURE Note: Graphic will only print on the customer copy of the receipt. 08 39 40 Operating your EFTPOS terminal Reprint last receipt This section describes how to reprint the last receipt printed. Step 01 Select ‘Admin’. Step 03 Step 02 Select ‘Receipts’. Step 04 N. DD/MM INV No Select ‘Merchant’, ‘Customer’ or ‘Settlement’ to re-print the most recent receipt. Select ‘Search’ to look for other receipts. Select the required transaction from the list or press the ‘Back’ button to return to the main receipt screen. Operating your EFTPOS terminal Step 05 Inv # NNNNNN Card NNNN Amount Date $$.$$ dd/mm/yyyy Press the green ‘thumbs up’ button to re-print the receipt or press the ‘Back’ button to return to the transaction list. Cancel transaction A transaction may be cancelled at any time before the Once a customer has entered their PIN and pressed customer presses the green ENTER key or OK for the PIN ENTER, the transaction has been completed and you entry. will need to perform a refund or void transaction if the Pressing the red CANCEL key will cancel the transaction and return the terminal to its idle state. customer needs to alter their purchase. 41 42 Operating your EFTPOS terminal Other transaction types Pre-authorisation The pre-authorisation function allows you to authorise and hold funds on a customer’s credit card for a period of up to seven days. A pre-authorisation will not debit a customer’s account until a completion transaction is processed at a later date. Each ‘transaction’ consists of two parts: the pre-authorisation and the completion. This facility is only available for use in certain industries, such as hotels or lodgings. If you would like more information on this functionality, please contact BWA Merchant Services on 1800 243 444. Part one: pre-authorisation Part two: completion A pre-authorisation transaction requests verification from When processing the completion request, use the a customer’s card-issuing bank for the full value of the following data to retrieve the pre-authorisation purchase. The customer’s bank will issue a successful transaction: pre-authorisation request with a 6-digit authorisation >> the six-digit authorisation number number. >> the invoice number and amount IMPORTANT >> the card number or date. The card issuer determines how long the pre- The amount of the completion request may not exceed authorisation value is ‘held’ against the customer’s account. This period of time is typically three to five days. After this, the authorisation request expires and the the pre-authorisation request by more than 15%. If it does, the transaction will be declined. business needs to issue a new pre-authorisation request When a completion transaction is successful, its value to begin the transaction again. will be included in the end-of-day settlement to your merchant account. Operating your EFTPOS terminal Processing a pre-authorisation transaction Step 01 Select ‘Auth’ from the main screen if it is configured as a hot key. (Refer to page 72 for details.) Step 02 Alternatively, if ‘Auth’ is not a configured hot key, select ‘Transaction’, then select ‘Auth’ from the transaction list. Step 03 Step 04 $0.00 Enter Amount PREAUTH Key in the pre-authorisation amount and press ENTER. Insert, tap or swipe the card or manually enter the card details Instructions continue on next page > 43 44 Operating your EFTPOS terminal Step 05 PreAuth $$.$$ Total: $$.$$ Step 06 PIN or Sign? Select the green ‘thumbs up’ button if the preauthorisation amount is correct or the red ‘thumbs down’ button if you wish to cancel the transaction. Ask the customer if they would prefer to enter their PIN or sign the receipt. Press ‘PIN’ or ‘Signature’ accordingly. Step 07 Step 08 Customer copy? EFTPOS in progress. Please wait This screen indicates the terminal is attempting to process the transaction. If the customer requires a copy of the receipt, press the green ‘thumbs up’ button. If the customer does not require a copy of the receipt, press the red ‘thumbs down’ button. Operating your EFTPOS terminal Example of a pre-authorisation transaction record BWA Merchant Services XXXX Merchant 123 Sydney Street North Sydney NSW 2060 Merchant Copy 01 FEB 2014 16:00:22 MERCHANT ID TERMINAL ID USER 4229851 2345678 12345678 01 INV NO STAN ACCOUNT TYPE 000012 000034 Credit MASTERCARD ……..4221(s) 10/14 PRE-AUTH TOTAL $355.00 AUD $355.00 SIGNATURE AUTH ID RRN APPROVED 00321 1234560 00034 08 APPROVED WITH SIGNATURE Note: Graphic will only print on the customer copy of the receipt. 45 46 Operating your EFTPOS terminal Processing a completion transaction from a pre-authorisation Step 01 Step 02 Select ‘Checkout’ from the main screen if it is configured as a hot key. (Refer to page 70 for details.) Alternatively, if ‘Checkout’ is not a configured hot key, select ‘Transaction’, then select ‘Checkout’ from the transaction list. Step 03 Step 04 N. DD/MM $$$.$$ Auth ID Inv # Card Amount Date Select an existing pre-authorised transaction from the list. NNNNNN NNNNNN NNNN $$.$$ dd/mm/yyyy Press the green ‘thumbs up’ button if the transaction details are correct. Operating your EFTPOS terminal Step 05 $0.00 Enter Amount Checkout Key in the Checkout amount and press ENTER. Step 07 Insert, tap or swipe the card. Step 06 $0.00 Key in the tip amount and press ENTER. Step 08 Select the account type. Step 09 Step 10 Checkout: $$.$$ Tip: $$.$$ Total: $$.$$ PIN or Sign? Select the green ‘thumbs up’ button if the total amount is correct, the red ‘thumbs down’ button if you wish to cancel the transaction, or ‘Back’ if you wish to re enter the amount details. Ask the customer if they would prefer to enter their PIN or sign the receipt. Press ‘PIN’ or ‘Signature’ accordingly. 47 48 Operating your EFTPOS terminal Step 11 Example of a processing a transaction completion record BWA Merchant Services EFTPOS in progress. Please wait XXXX Merchant 123 Sydney Street North Sydney NSW 2060 This screen indicates the terminal is attempting to process the transaction. Merchant Copy 01 FEB 2014 16:00:22 Step 12 Customer copy? MERCHANT ID TERMINAL ID USER 4229851 2345678 12345678 01 INV NO STAN ACCOUNT TYPE 000012 000034 Credit MASTERCARD ……..4221(s) 10/14 CHECKOUT TOTAL If the customer requires a copy of the receipt, press the green ‘thumbs up’ button. If the customer does not require a copy of the receipt, press the red ‘thumbs down’ button. $355.00 AUD $355.00 SIGNATURE AUTH ID RRN 00321 1234560 00034 APPROVED APPROVED WITH SIGNATURE Note: Graphic will only print on the customer copy of the receipt. T08* Operating your EFTPOS terminal 49 Mail order/telephone order (MOTO) Mail order and telephone order (MOTO) merchants are authorised to manually key credit card transactions. The terminal will automatically default to ‘Credit’ as the account type whenever you manually enter card numbers. Should you attempt to manually key a debit card number, the terminal will reject the transaction. The MOTO process is similar to a normal purchase (or refund) that involves manually entering card details. However, as the physical card and customer are not present at the point of sale, you should gather and record as much customer information as possible before processing a MOTO transaction. If you would like more information on this functionality, please contact BWA Merchant Services on 1800 243 444. Step 01 Select ‘MOTO’ from the main screen if it is configured as a hot key. (Refer to page 72 for details.) Step 02 Alternatively, if ‘MOTO’ is not a configured hot key, select ‘Transaction’, then select ‘MOTO’ from the transaction list. Instructions continue on next page > 50 Operating your EFTPOS terminal Step 03 Step 04 $0.00 Enter Amount MOTO-Purchase Select ‘Purchase’ or ‘Refund’ as the transaction type. Step 05 NNNNNNNN Key in the card number and press ENTER. Step 07 Key in the purchase or refund amount and press ENTER. Step 06 Enter Expiry (MMYY) NNNN Key in the expiry date on the card and press ENTER. Step 08 MOTO Purchase: $$.$$ Total: $$.$$ Enter CCV NNN Key in the CCV number on the back of the card and press ENTER. Press green ‘thumbs up’ button to confirm the amount or the red ‘thumbs down’ button to cancel it. Operating your EFTPOS terminal Step 09 Example of a MOTO transaction record BWA Merchant Services EFTPOS in progress. Please wait XXXX Merchant 123 Sydney Street North Sydney NSW 2060 This screen indicates the terminal is attempting to process the transaction. Merchant Copy 01 FEB 2014 16:00:22 Step 10 Customer copy? MERCHANT ID TERMINAL ID INV NO ACCOUNT TYPE 4229851 2345678 12345678 000012 Credit MASTERCARD ……..4221(s) MOTO PURCHASE TOTAL 10/14 $99.00 AUD $99.00 APPROVED If the customer requires a copy of the receipt, press the green ‘thumbs up’ button. If the customer does not require a copy of the receipt, press the red ‘thumbs down’ button. Note: Graphic will only print on the customer copy of the receipt. 00 51 52 Operating your EFTPOS terminal Electronic commerce interface (ECI) An electronic commerce interface (ECI) transaction occurs when a customer orders goods or services from a merchant via a web-based interface or e-commerce platform and the customer and their card are not present at the merchant outlet. The merchant must key the card number into the terminal to process the purchase or refund transaction. The process is similar to a normal purchase (or refund) with manual entry of card details. However, as the physical card and customer are not present at the point of sale, you should gather and record as much customer information as possible before processing an ECI transaction. If you would like more information on this functionality, please contact BWA Merchant Services on 1800 243 444. Step 01 Select ‘ECI’ from the main screen if it is configured as a hot key. (Refer to page 70 for details.) Step 03 Step 02 Alternatively, if ‘ECI’ is not a configured hot key, select ‘Transaction’, then select ‘ECI’ from the transaction list. Step 04 $0.00 Enter Amount ECI-Purchase Select ‘Purchase’ or ‘Refund’ as the transaction type. Key in the purchase or refund amount and press ENTER. Operating your EFTPOS terminal Step 05 NNNNNNNN Key in the card number and press ENTER. Step 07 Step 06 Enter Expiry (MMYY) NNNN Key in the expiry date on the card and press ENTER. Step 08 ECI Purchase: $$.$$ Total: $$.$$ Enter CCV NNN Key in the CCV number on the back of the card and press ENTER. Step 09 Press green ‘thumbs up’ button to confirm the amount or the red ‘thumbs down’ button to cancel it. Step 10 Customer copy? EFTPOS in progress. Please wait This screen indicates the terminal is attempting to process the transaction. If the customer requires a copy of the receipt, press the green ‘thumbs up’ button. If the customer does not require a copy of the receipt, press the red ‘thumbs down’ button. 53 54 Operating your EFTPOS terminal Example of a ECI transaction record BWA Merchant Services XXXX Merchant 123 Sydney Street North Sydney NSW 2060 Merchant Copy 01 FEB 2014 16:00:22 MERCHANT ID TERMINAL ID USER 4229851 2345678 12345678 01 INV NO 000012 STAN ACCOUNT TYPE 004322 Credit VISA ……..4221(s) 10/14 ECI PURCHASE SURCHARGE SURCHARGE GST TOTAL $15.00 $1.50 $0.15 AUD $16.65 SIGNATURE AUTH ID RRN APPROVED 00321 1234560 00034 08 APPROVED WITH SIGNATURE Note: Graphic will only print on the customer copy of the receipt. Operating your EFTPOS terminal 55 Void There are some cases where either the merchant or the IMPORTANT — A void can only be performed on a credit customer makes a mistake during the payment process card transaction. A refund is the equivalent process for and don’t realise until the transaction has completed. debit transactions. In these instances, it is too late to cancel or reverse the transaction and the transaction must be voided instead. You can only void a transaction prior to performing a settlement on your terminal (this includes forced The void function may need to be used if: settlement). >> the customer uses an incorrect card There will be no record of the transaction and its void >> the merchant enters an incorrect amount on your customer’s bank account. This is because the >> the merchant accidentally adds a tip to an incorrect transaction is deleted before the bank can complete transaction. When this occurs, the merchant needs to void the incorrect transaction and process a new one. it and no funds are removed from your customer’s account. The transaction and void will also not appear on your terminal settlement summary for the same reason. A record of the voided transaction will only appear on your transaction list report. If you have already settled your terminal, the incorrect transaction must be refunded and re-processed. For more information, refer to the refund process on page 31 of this guide. 56 Operating your EFTPOS terminal Step 01 Select ‘Void’ from the main screen if it is configured as a hot key. (Refer to page 72 for details.) Step 03 N. DD/MM $$$.$$ Step 02 Alternatively, if ‘Void’ is not a configured hot key, select ‘Transaction’, then select ‘Void’ from the transaction list. Step 04 Auth ID Inv # Card Amount Date NNNNNN NNNNNN NNNN $$.$$ dd/mm/yyyy Select the transaction you need to void. Press the green ‘thumbs up’ button if the transaction details are correct. Step 05 Step 06 Signature Required Signature OK EFTPOS in progress. Please wait This screen indicates the terminal is attempting to process the transaction. If requested, verify the customer’s signature. Operating your EFTPOS terminal Step 07 Example of a void transaction record Customer copy? BWA Merchant Services XXXX Merchant 123 Sydney Street North Sydney NSW 2060 If the customer requires a copy of the receipt, press the green ‘thumbs up’ button. If the customer does not require a copy of the receipt, press the red ‘thumbs down’ button. Merchant Copy 01 FEB 2014 16:00:22 MERCHANT ID TERMINAL ID USER 4229851 2345678 12345678 01 INV NO 000012 STAN ACCOUNT TYPE 004322 Credit VISA ……..4221(s) 10/14 VOID PURCHASE TOTAL $55.00 AUD $55.00 SIGNATURE AUTH ID RRN 00321 1234560 00034 APPROVED APPROVED WITH SIGNATURE Note: Graphic will only print on the customer copy of the receipt. T08* 57 58 Operating your EFTPOS terminal Administration functions Settlements The settlement function provides a “Settlement Summary” Important — We recommend that you perform a receipt that summarises EFTPOS transactions taken as at settlement each day. If you do not, a settlement will the current settlement date. automatically be ‘forced’ by BWA Merchant Services The net total amount on the receipt will be credited to between 1730 and 1800 local time. the nominated bank account you have provided to BWA You can perform a settlement by following the steps Merchant Services. below. Step 01 Select ‘Settlement’ from the main screen if it is configured as a hot key. (Refer to page 72 for details.) Step 03 <<status msg>> The terminal will display the settlement processing status on the screen. Step 02 Alternatively, if ‘Settlement’ is not a configured hot key, select ‘Transaction’, then select ‘Settlement’ from the transaction list. Operating your EFTPOS terminal Example of a settlement record BWA Merchant Services MASTERCARD PUR 007 TOTAL VISA PUR 008 XXXX Merchant 123 Sydney Street North Sydney NSW 2060 TOTAL TOTAL DEBIT/CREDIT PUR 020 CSH 002 REF 001 Merchant Copy 01 FEB 2014 16:00:22 to 02 FEB 2014 16:00:22 TOTAL $47.88 AUD $38.43 $32.17 AUD $32.17 $117.30 $8.32 ($7.14) AUD $118.48 BANK TOTALS MERCHANT ID TERMINAL ID 4229851 2345678 12345678 BANK TOTALS (AUD) TOTAL BATCH 0000002 SETL 02/02/2014 004322 SALES 28 REFUNDS 51 TOTAL 29 CASH OUT 2 ADJUSTS 2 $174.57 $7.14 $167.43 $8.32 $15.70 TERMINAL TOTALS MERCHANT MERCHANT ID TERMINAL ID DEBIT PUR 005 CSH 002 REF 001 TOTAL AMEX PUR 002 XXXX Merchant 324234 3423423 12345678 $37.25 $8.32 ($7.14) AUD $38.43 $14.30 AUD $14.30 Note: Graphic will only print on the customer copy of the receipt. 59 60 Operating your EFTPOS terminal Tip addition If a customer needs to add a tip after completing the original transaction, your BWA Merchant Services terminal allows you to add tips using the tip addition function. A tip can only be added to a credit card purchase transaction and is limited to 25% of the transaction amount. Step 01 Select ‘tip addition’ from the main screen if it is configured as a hot key. (Refer to page 70 for details.) Step 03 N. DD/MM $$$.$$ Select the transaction to which the tip will be added. Step 02 Alternatively, if ‘Purchase’ is not a configured hot key, select ‘Transaction’, then select ‘tip addition’ from the transaction list. Step 04 Auth ID Inv # Card Amount Date NNNNNN NNNNNN NNNN $$.$$ dd/mm/yyyy Press the green ‘thumbs up’ button if the transaction details are correct. Operating your EFTPOS terminal Step 05 $0.00 Verify Amount Confirm purchase amount and press ENTER. Step 07 Step 06 $0.00 Enter Amount Tip Key in the tip amount and press ENTER. Step 08 Purchase: $$.$$ Tip: $$.$$ Total: $$.$$ EFTPOS in progress. Please wait Press the green ‘thumbs up’ button to continue or the red ‘thumbs down’ button to cancel the tip. Step 09 Customer copy? If the customer requires a copy of the receipt, press the green ‘thumbs up’ button. If the customer does not require a copy of the receipt, press the red ‘thumbs down’ button. This screen indicates the terminal is attempting to process the transaction. 61 62 Operating your EFTPOS terminal Example of a tip addition transaction record BWA Merchant Services XXXX Merchant 123 Sydney Street North Sydney NSW 2060 Merchant Copy 01 FEB 2014 16:00:22 MERCHANT ID TERMINAL ID USER INV NO STAN ACCOUNT TYPE VISA ........4221(S) PURCHASE TIP SURCHARGE SURCHARGE GST TOTAL AUTH ID RRN APPROVED 4229851 2345678 12345678 01 0000012 0000034 CREDIT 10/14 $35.00 $2.00 $3.50 $0.35 AUD $40.85 159876 123456780 00034 T00* Note: Graphic will only print on the customer copy of the receipt. Operating your EFTPOS terminal 63 Reports You can generate the following reports from the Reports menu. Shift report Settlement report The shift report shows each of the following details The settlement report contains three separate sub- for each merchant terminal accessible to the user reports, as follows: requesting the report: >> the subtotal report displays the subtotals for >> the shift user from the start date to the end date is printed along with their ID or name >> the new shift user from the end date is printed with their ID or name >> the EFTPOS totals provide a summary of all purchases (including tips), cash out transactions and refunds per user. The summary shows the number of occurrences and the subtotal amounts >> The report then details a pre-authorisation summary for each user. The summary shows the number of occurrences and the subtotal amount. This includes all pre-authorisation transactions regardless if they’ve been checked out or not. >> The report details each user’s tip summary last. This shows the number of occurrences and the subtotal amount. If the user is attached to or selects multiple merchants, the report will include all merchants in the same printout. Only the first merchant’s details will display the report header. purchases, cash outs and refunds for each card type (non-charge cards), purchases, tips, a summary of pre-authorisation transactions and a summary of electronic fallback transactions in the current period (i.e. since the last settlement). >> the last settlement report displays the totals for purchases, cash outs and refunds for each card type (non-charge cards), purchases, tips, cash outs and refunds for charge cards, a summary of pre-authorisation transactions and a summary of electronic fallback transactions in the last settlement. >> the previous settlement report displays the totals for purchases, cash outs and refunds for each card type (non-charge cards), purchases, tips, cash outs and refunds for charge cards, a summary of pre-authorisation transactions and a summary of electronic fallback transactions during the previous settlement period. When the settlement report is printed for all merchants, it will contain one section for each merchant accessible to the user who initiates the tip report function. 64 Operating your EFTPOS terminal Daily report Transaction report The daily report displays: The transaction report displays selected approved >> debit totals for all card types transactions stored in the terminal. Online transactions >> totals per card type (non-charge cards) – a summary of all purchases, cash outs and refunds, with the are stored until settlement except for pre-authorisation transactions, which are kept for seven calendar days. number of occurrences and the sub total amounts for each transaction type >> totals per charge card type – a summary of all purchases, tips, cash outs and refund transactions, with the number of occurrences and the sub total amounts for each transaction type >> a pre-authorisation summary for all card types. Other terminal functionality Training mode Training mode is useful for showing new staff how to until the mode is cancelled, even if the power is turned use the terminal to process transactions. When in this off. When in training mode, the status bar on the idle mode, any card transactions will not be submitted for screen will display (TRAINING). processing or added to the terminal amount totals. All reporting functions are available when operating in Before the terminal can be placed in training mode, training mode. All transactions conducted in training you must perform a settlement to clear out any existing mode will be deleted once training mode is turned off. transactions. The terminal will remain in training mode Operating your EFTPOS terminal Step 01 65 Step 02 Select ‘Admin’. Select ‘Next’. Step 03 Step 04 Training off Select ‘Training Mode’. Step 05 Training The status bar will now show the status as (TRAINING). Press the green ‘thumbs up’ button to turn on training mode or ‘Back’ to return to the Admin menu. 66 Operating your EFTPOS terminal Surcharging The BWA Merchant Services EFTPOS terminal can add a surcharge to every transaction processed. The BWA Merchant Services surcharge can be either a fixed dollar amount ($1.00 per transaction, for example) or it can be a percentage of the total transaction (2%, for example). To enable your terminal for surcharging, please contact XXXX Merchant 123 Sydney Street North Sydney NSW 2060 BWA Merchant Services on 1800 243 444. If required, the method of calculation and the surcharge Merchant Copy amount can be different for different card types. For example, you could set the terminal to charge all 01 FEB 2014 16:00:22 debit cards a set amount per transaction (such as a. $1.00 surcharge) and all credit cards could incur a 2% surcharge. As shown below, the surcharge amount is always displayed on the customer and merchant receipts. You can configure your terminal to automatically calculate the GST on surcharge amounts. MERCHANT ID TERMINAL ID INV NO STAN ACCOUNT TYPE 4229851 2345678 12345678 000012 000034 Credit VISA ……..4221(s) 10/14 PURCHASE SURCHARGE SURCHARGE GST $200.00 $4.00 $0.40 TIP TOTAL SIGNATURE RRN APPROVED 1234560 00034 08 Note: Graphic will only print on the customer copy of the receipt. Operating your EFTPOS terminal Customer receipt marketing message Your BWA Merchant Services EFTPOS terminal allows you to add a marketing message to the bottom of every BWA Merchant Services customer receipt. Merchants can use this to make their customers aware of any special deals or discounts. XXXX Merchant 123 Sydney Street North Sydney NSW 2060 You can see an example of the customer receipt marketing message function in the receipt below. Please contact BWA Merchant Services on 1800 243 Merchant Copy 444 to add a marketing message to your customer 01 FEB 2014 16:00:22 receipts. MERCHANT ID TERMINAL ID INV NO STAN ACCOUNT TYPE 4229851 2345678 12345678 000012 000034 Credit VISA ……..4221(s) 10/14 PURCHASE SURCHARGE SURCHARGE GST $200.00 $4.00 $0.40 TIP TOTAL SIGNATURE RRN 1234560 00034 APPROVED 08 GET 15% OFF ALL BAR FOOD AND SNACK ON MONDAYS, TUESDAYS AND WEDNESDAYS OPENING HOURS 6AM – 10PM 7 DAYS Note: Graphic will only print on the customer copy of the receipt. 67 68 Operating your EFTPOS terminal Offline transaction processing Offline transactions are those your terminal approves without contacting the card issuer. The approved transactions are forwarded to the issuer at a later stage. Offline transactions are allowed for a number of reasons, outline below. Card rules Electronic fallback Certain transactions are considered low risk and do If approved by BWA Merchant Services, your EFTPOS not need to be authorised online. Transactions in this terminal can be configured for electronic fallback mode. category are known as off-host transactions. Below is a list of off-host transaction responses: If you would like more information on this functionality, please contact BWA Merchant Services on 1800 243 Y1 = offline approved 444. Z1 = offline declined The BWA Merchant Services EFTPOS terminal will Y3 = unable to go online and approved offline Z3 = unable to go online and declined offline. enter electronic fallback mode if there is a problem transmitting the transaction to the card issuer. This could be due to a communications error or due to the issuer being unavailable. These transactions are known as electronic fallback (EFB) transactions. All EFB transactions require signature confirmation and will be approved with a response code of “08 Approved with signature”. Transactions above the floor limit will prompt the user to enter an authorisation number. You can obtain an authorisation for EFB transactions by contacting the BWA Merchant Services helpdesk 1800 243 444. Please note that in EFB mode, the terminal may prompt the customer to enter their PIN and provide their signature. In all cases, please follow the prompts on your terminal. Operating your EFTPOS terminal 69 Multi-merchant capability The BWA Merchant Services terminal lets you manage Multi-merchant capability is not a standard feature multiple merchant accounts on a single terminal. This enabled on the BWA Merchant Services terminal. functionality is particularly useful on premises where there are multiple businesses sharing space and each has their own merchant facility. Multi-merchant capability allows: >> users to be attached to one or all merchant accounts enabled on the terminal >> different configuration for each merchant account on the terminal for settings such as security, reporting and screen layout. If you would like more information on this functionality, please contact BWA Merchant Services on 1800 243 444. 70 Operating your EFTPOS terminal Hot keys There are three programmable hot keys that can be set to execute certain functions from the terminal’s idle screen. Hot keys provide faster access to frequently used functions. Programmable hot keys Hot key assignment options Once assigned, pressing a function’s hot key will have the same effect as selecting its equivalent key from the Transaction menu. The following functions can be assigned as hot keys. >> Cashout >> Pre-auth >> Tip-addition >> Checkout >> Purchase >> Void >> Purchase-ECI >> Refund >> Purchase-MOTO >> Settlement Configuration of hot keys is controlled centrally by BWA Merchant Services and cannot be changed on a terminal. If you would like more information on this functionality, please contact BWA Merchant Services on 1800 243 444. Operating your EFTPOS terminal User management BWA Merchant Services terminals can support multiple users. Each user can be flagged as either a SUPERVISOR or USER and can be associated with one or more merchants. You can set the following attributes within the context of a user/merchant configuration. >> Trading Name (the merchant’s name) >> Purchase >> Tip >> Purchase cash >> Void >> Cashout >> Purchase tip >> Pre-auth >> Refund User configuration is controlled centrally by BWA Merchant Services and cannot be changed on a terminal. If you would like more information on this functionality, please contact BWA Merchant Services on 1800 243 444. 71 72 Operating your EFTPOS terminal Shift change Users can use the shift change function to manage shifts and obtain reports for each shift. The user who changes the shift becomes the default user for transactions or operations that do not require user authentication. Use the following steps to manage shifts and obtain shift reports using the shift change function. Step 01 Step 02 Select ‘Admin’. Select ‘Next’. Step 03 Step 04 User Name NN Select ‘Shift’. Key in your user ID and press ENTER. Operating your EFTPOS terminal Step 05 Step 06 Start Shift? User Password **** Key in your password and press ENTER. Step 07 Select the green ‘thumbs up’ button. Step 08 <<Merchant>> <<Merchant>> Select the Merchant, if prompted. Select ‘User’ to print shift totals by user. Select ‘Card’ to print shift totals by card. 73 74 Operating your EFTPOS terminal Where to get help BWA Merchant Services customer support For general enquiries, transaction queries, authorisations and disputes please call 1800 243 444 Hardware faults 1300 364 164 Stationery order 1300 664 660 Operating your EFTPOS terminal 75 ©2014 BWA Merchant Services Pty Limited ABN 51 115 245 531 (BWA Merchant Services). The ampersand flourish logo is a registered trademark of Bankwest, a division of Commonwealth Bank of Australia ABN 48 123 123 124, used under licence by BWA Merchant Services Pty Ltd.