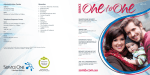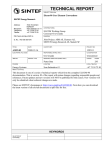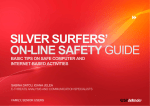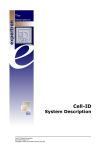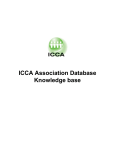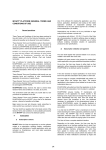Download User Guide version 1.1
Transcript
One worksheet to practise three Rs User Guide Version 1.1 © The CodeBreaker, 2012 Contents: pg2: 1. Introduction to The CodeBreaker pg3: 2. Instructions to use The CodeBreaker 2.1 Step 1: Selecting the Grade and Number of students 2.2 Step 2: Selecting the arithmetic for a set of worksheets pg4: 2.3 Step 3: Selecting literacy / selecting ready-to-use messages / personalising the worksheet 2.3.1 Literacy levels 2.3.2 Ready-to-use messages - choose from existing list pg5: 2.3.3 Personalising the worksheet – Uploading information overview pg6: 2.3.3.1 Uploading questions / messages (and checking them) 2.3.3.2 Uploading Student Names pg7: 2.3.3.3 Uploading a logo which will appear on all worksheets 2.4 How to create a logo 2.5 Generating the pdf worksheets for printing pg8: 3.1 Past and current CodeBreaker applications 3.2 Further potential applications pg9: 4. Future upgrades pg10: 5.1 An example of a worksheet generated using “Composite” level of literacy pg11: 5.2 Composite worksheet solution pg12: 5.3 An example of a worksheet generated using “Simple” level of literacy pg. 1 1. Introduction to The CodeBreaker The CodeBreaker is an exciting new internet resource for both primary school and secondary school teachers. It is a unique cross-curricular pdf worksheet generator that incorporates maths drill with any other subject a teacher may wish to cover. It has been designed to help motivate students as well as engage and challenge students’ literacy skills. The following diagram shows the internet front page of The CodeBreaker (including a completed worksheet). The features of this front page will be discussed in the Instructions below. Arithmetic section: each worksheet is designed to be unique for each student. Coded message: can also be easily individualised to each worksheet. It is named The CodeBreaker because of its ability for teachers to insert coded text messages for their students to decipher, on the worksheet. Each maths answer is assigned a text character. By correctly completing all the arithmetic, students are then able to determine their coded message. The message provided by the teacher can be easily personalised to a specific student. The CodeBreaker also has a series of ready-to-use coded messages covering topics from key learning areas for teachers to use. They demonstrate that the coded message can itself be a question for the student to then research and answer as part of completing the sheet. However, any text can be easily cut and pasted into the coded section by the teacher. A “Happy Birthday” message to a particular student, song lyrics, riddles/jokes, a poem written in Spanish or French, etc, can be readily inserted by the teacher. The CodeBreaker exploits the human desire to solve codes and puzzles. This is used to motivate students to practise their arithmetic. Apart from helping to improve students’ basic techniques in maths, the personalised coded message of The CodeBreaker has been shown to enhance classroom dynamics and improve the relationship a teacher has with their students. A final exceptional feature of The CodeBreaker is that the actual code can be nuanced too, such that the students’ literacy skills can also be challenged. The idea here is to give the student choices of letters and/or punctuation symbols to use to decipher their code. The students know that they have to write out a correctly spelt, coherent sentence. Their language skills will be tested if the teacher wishes to use this unique feature. This is further explained below and an example of a worksheet and its solution (on pages 10-11) will also help to illustrate this feature. pg. 2 2. Instructions to use The CodeBreaker The following instructions refer to the three steps (shown on the left hand side of the web site front page) to generate the pdf worksheets. 2.1 Step 1: Selecting the Grade and Number of students • • Selecting the grade is chosen to show the class grade number on the pdf worksheet. Selecting how many students (from one to thirty) enables the teacher to generate the required number of pdf worksheets. 2.2 Step 2: Selecting the arithmetic for a set of worksheets Each worksheet allows for three different types of maths (sets) to be practised. Each set of maths encompasses 10 arithmetic questions. This step enables the teacher to set the arithmetic skills to be practised by their students. The three fields within this step are all identical. When selected the teacher can choose any of the four basic operations: • • • • Addition: Teacher can choose which number to add (of numbers 1-12) to a set of 10 random numbers generated. Subtraction: Teacher can choose which number to subtract (of numbers 1-12) from a set of 10 random numbers generated. Multiplication: teacher can choose which times tables to practise. Division: Teacher can choose which division to practise. Furthermore, teachers can also set the following more difficult whole number skills: • • 2 Step Maths. This choice will require the student to find a product and then add a number to the result (eg, multiply whole numbers by 4 and then add a random number) Squaring. This choice will require the student to square numbers and also then add a particular number to the result. For example, a teacher could easily create a class set of different worksheets in which students: • • • Add 5 to a series of ten numbers Subtract 7 from a series of ten numbers and Multiply a series of ten numbers by 4. Although each worksheet in a generated group has the same maths, The CodeBreaker application will uniquely create each set of arithmetic for each pdf worksheet. That is, the series of numbers that need to be added to, subtracted from and multiplied by, will be set out differently on each sheet. Furthermore, the teacher could easily generate different set of maths worksheets for the particular needs of students, or groups of students, within their class. pg. 3 2.3 Step 3: Selecting literacy / selecting ready-to-use messages / personalising the worksheet 2.3.1 Literacy level: This refers to the level of difficulty of deciphering the coded message on the pdf worksheet. There is a choice of two levels: Simple or Composite. Note that textual complexity (where a message uses unusual language) is not what is being referred to here. The CodeBreaker assigns each arithmetic solution an alphabetic character or punctuation symbol. There are 30 maths answers to solve, so the letters and the several punctuation symbols are shared out (this is also done uniquely for each pdf worksheet) among all these numerical answers. If the correct maths answers are all different, then decipherment of the coded message has no impediment. Each number in the coded section has a unique assigned letter or punctuation symbol with which the student uses to decipher their message. This literacy level is called Simple. Furthermore, the coded section may be partially completed for this level of literacy. See pg 12 for an example. On the other hand, some equal numerical solutions will lead to some difficulty when deciphering the message. This literacy level is referred to as Composite. The worksheet example at the end of this document (pages 10-11) illustrates this idea: A student has correctly identified that one of the solutions in their first set of arithmetic is 7. The letter, “n” has been assigned to this answer to be used in their code. That student has also correctly identified that one of the solutions in their third set of arithmetic is also 7. The letter, “e” has been assigned to this answer. Therefore if the number 7 shows in the coded section of the worksheet, then the student will be required to use their literacy skills and correctly place the letter “n” or “e” where appropriate. This student will be alerted to the necessity of choosing. In this case the “7” will be written inside a bold box within the coded section of the pdf worksheet. 2.3.2 Ready-to-use messages - choose from existing list: The CodeBreaker has a series of ready-touse coded messages covering topics from several key learning areas. They demonstrate that the coded message can itself be a question for the student. The student would then conduct research and answer the question as part of completing the sheet. There are thirty questions in each of the following topic areas: • • • • • • • Famous Places Mathematics English Phrases Australian History Geography Riddles Punctuation and spelling (best used at Simple literacy level only) Having selected one of these topics, the worksheets can then be generated by clicking on the GO button at the bottom left. To generate the pdf worksheets, go to section 2.5 Generating the pdf worksheets for printing on page 7. pg. 4 However, the user has the flexibility to upload their own set of messages, discussed in the following sections. 2.3.3 Personalising the worksheet – Uploading information overview When the Upload Details button is clicked, the following page appears: This feature enables a teacher to upload: 1. Their own set of personalised messages (which can be entered directly, or cut & paste from a text document) 2. The names of students which will appear on individual worksheets (again, these can be entered directly, or cut & paste from a text document) 3. A logo (indicating a class, school or school event), which will appear in the top left corner of each of the pdf worksheets. This logo needs to be in one of the following formats: o o o o o o .png .gif .jpg .tiff .tif .bmp These three features are further discussed below: pg. 5 2.3.3.1 Uploading questions / messages (and checking them) Text can be typed, or cut & pasted directly into this field. Each message needs to be a single paragraph. The paragraph mark (Enter button) is used to separate each message to a different pdf worksheet so empty lines should also be avoided here. Each message will be set onto the pdf worksheet. The proviso that the message length be a maximum of 150 characters is a guide only and all messages should be checked before pdf worksheets are printed. The coded message on the pdf worksheet appears within five lines. Each line contains 32 characters (including spaces). When the messages have been entered, the teacher should “Submit” the information to confirm that each paragraph fits within these given constraints. If a paragraph were too long, then any text that comes after the fifth line will not appear on the worksheet. This can be verified by the teacher when they use the Submit button. When submitted, the screen returns to what looks like the original front page. All the requested worksheets can be scrolled and they display completed versions of the worksheets. This allows the teacher to check whether messages fit or not in the five lines of coded text. If text needs to be altered, they can use the “back” button on the browser screen to return to the field where the message had been placed and then appropriately edit. This information can be resubmitted for further checking. The teacher should return to the “Upload Details” screen to then enter students’ names and logo. The default number of students is one, so ensure the correct number of students is chosen in Step 1 to allow The CodeBreaker to generate the required number of worksheets. Note that the alphabet, the comma, full stop, question mark and exclamation mark will be the only characters acknowledged by The CodeBreaker message application. Other characters can still be used in a message, such as typical keyboard symbols like > and numbers. However, such characters will appear decoded in the message section on the student worksheet. Any text can be easily cut and pasted into the coded section by the teacher. A “Happy Birthday” message to a particular student, song lyrics, riddles/jokes etc can be readily inserted. This feature is unique to The CodeBreaker and it can transform the dynamics of classrooms. Teachers now have the capability to provide any fun and educational message. They could also include the actual name of their student within the coded section, which impressively personalises the message. This could only lead to improved teacher/student relationships, leading to improved motivation of students, which leads to improved student outcomes. 2.3.3.2 Uploading Student Names This feature enables the teacher to easily assign a specific worksheet to a specific student. If names are entered in this field, then they will appear at the top of the worksheet. When the pdf worksheets are generated, the first worksheet will have the name of the first student and this worksheet will have the first message. The second student will have the second message and so on. Names can be typed in this field directly, or cut & paste from another document. pg. 6 2.3.3.3 Uploading a logo which will appear on all worksheets This enables the teacher to further personalise the worksheet with a picture. For example, using a school crest or perhaps a classroom icon (Mrs Brady’s Year 5 Brumbies). The logo might be something special announcing some kind of school event, such as an excursion or cross curricular activity. Appropriate file formats were listed on page 5. This picture file must be created such that the ratio of length to height is 4:1. Once created and saved, use the Browse button to locate and upload it for use. If a logo is not uploaded, The CodeBreaker logo will appear on worksheets by default. When all the information is submitted the screen returns to what looks like the original front page. All the worksheets can be scrolled and they display completed versions of the worksheets showing the logo, student names and message. The teacher can perform a final check before printing and if necessary, go back for editing or modifying the logo. 2.4 How to create a logo The bordered diagram with text shown below is an example of a logo created and used on The CodeBreaker worksheets for a whole school event. The picture and text were put together in a text document and then the “Snipping Tool” was used to copy the designated area. This was then saved as a PNG file. Alternative approaches to create a logo can be used so long as the correct ratio of dimensions is used and the file is saved in an appropriate format. 2.5 Generating the pdf worksheets for printing After all information is submitted, a message appears above the completed worksheets: The individualised worksheets you requested have been created. In the box below you will see the completed versions. Scroll these to check your messages fit within the five lines of text. These may also be printed if you wish. Click here for your student worksheets. The initial pages will show the messages you used in this set of generated worksheets. After clicking on the blue message, the requested set of pdf worksheets are generated for printing off. Note that the first set of pages contains a list of the coded messages that were given to each student. Following them, each page will have a unique landscape oriented worksheet. These can be printed and or saved. pg. 7 3.1 Past and current CodeBreaker applications The CodeBreaker has been successfully trialled in Australian schools. Incorporated as part of a “drop everything and read” program at a disadvantaged high school, all students (approximately 500) were provided with an individualised worksheet. These were issued fortnightly (over one semester) and on a roll call basis. The students at this school typically had below average reading ages for their respective age groups and the majority of students were disinclined to bring reading material into school. Students were all required to complete two sets of the 2 Step Maths and one set of Squaring (both referred to on pg3) and then decode their message within the 20 minute time allocation. Each student in each roll call class received a different message, being a joke / riddle to solve. No formal conclusions were drawn about the efficacy of the fortnightly use of The CodeBreaker in terms of improvement in arithmetic or literacy skills. However, it was noted that a majority of students appeared to enjoy engaging with the task. This may have been due to the nature of the fun message to solve and possibly due to the message being personalised. Class groups of students at primary schools (which were feeder to the abovementioned high school) were also shown to enjoy solving the worksheets due to their personalised nature. They were completed during class time and also occasionally given as homework activities by their teacher. Teachers were enthusiastic about the flexibility to put their own messages within the worksheets. The “Boarder vs Day Girl Human Chess” event referred to the logo section above was an example where The CodeBreaker has been used successfully as part of a co-curricular school activity. A week prior to the chess event, approximately 750 students at this school were each issued with a CodeBreaker worksheet. Each worksheet had an individual student name written on it and each coded message (a question about the game of chess) had also contained within it that students name. The worksheet on pg10 shows an actual example with surname removed. Students were invited to decode their message and answer the question about chess. The CodeBreaker provided a fun and interesting way to explore cross curricular ideas. Although reasons for completing it may have been primarily based on earning house points, it was noted that a vast majority of students eagerly participated in completing the task due to the personalised nature of the coded message. Also noteworthy was the research conducted by students to determine the answer to the chess questions that were posed. The CodeBreaker has been used as a motivating device for students in lower ability junior high school classes. The basic maths drill enables the students to practise multiplication skills as part of a classroom activity. The personalised message has been shown to be the motivating factor for students accomplishing the task. 3.2 Further potential applications These examples show that The CodeBreaker can be successfully used in Primary and Secondary schools as a fun classroom or homework task. They can be used in a variety of classroom learning activities where the coded message could explore a recent topic of another key learning area. The message could pose a question or simply reinforce learnt facts. It is a resource that can be utilised for a variety of student arithmetic, writing and basic literacy needs. The level of maths can be adjusted accordingly by the teacher to meet the needs of individual students. More able students can be given more challenging arithmetic to solve and/or a more challenging question within the message to solve. A more basic level of maths can be presented where appropriate and the literacy demands in decoding the message can be simplified if necessary. Parents of home-schooled students could easily create meaningful resources using The CodeBreaker. pg. 8 Aside from classroom or homework style activities, the puzzle-nature of the task also lends itself to being used in co-curricular type activities. Examples include: • • Excursions: where the teacher could provide a series of facts or pose questions within the coded section of the worksheet. Sporting carnivals: where students might be given fun questions to answer about the types of sport they are participating in and they could be encouraged to complete it by earning house points or receiving a prize. It could be used as a resource for teachers with special needs students to reinforce a combination of arithmetic, writing and literacy skills. The pdf documents could be printed to A3 paper for students with special needs, or early-primary students, who may require a larger writing area. Italian, French, Spanish and Latin teachers could insert messages in those languages for their students to decipher. 4. Future upgrades The CodeBreaker will be upgraded in several areas: • Mathematics: Further varieties of algorithms will be included as well as arithmetic beyond whole number. • Literacy: A greater range of levels of ability and code styles will be included. • Providing choice of completing tasks on paper or electronically. pg. 9 5.1 An example of a worksheet generated using “Composite” level of literacy This is an example of a personalised worksheet provided at a co-curricular event. Approximately 750 students each received a similar, yet unique, personalised worksheet. Note that this has been reduced in size. The actual worksheet is designed to cover an entire A4 sheet and to be printed landscape. Note the bold boxes in the coded message section indicating that a Composite literacy level was used to generate this worksheet. The bold boxes alert the student to be careful in choosing which letter or punctuation symbol requires to be used for that character when deciphering their message. The solution to this worksheet is shown on the next page. pg. 10 5.2 Composite worksheet solution When all the maths solutions are determined, the coded message can be deciphered. This example illustrates certain literacy skills are required to successfully determine the hidden message. Students know they will decipher a correctly spelt, coherent sentence. The choice of letters to use for the bold numbers is written above that line to help. This example also illustrates how The CodeBreaker sets out the message. The word “invention” will not fit in the first line, so blank spaces are left. pg. 11 5.3 An example of a worksheet generated using “Simple” level of literacy This is an example of a worksheet generated using one of the Australian History ready-to use messages. Note that no bold boxes are in the coded message section indicating that each numerical solution has been assigned a unique character. Assuming all the maths is correctly solved by the student, they can then solve their coded message. Note that the application of using the “Simple” level of literacy, will also partially decipher the coded message, as shown. pg. 12