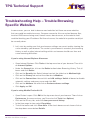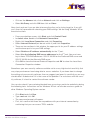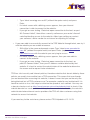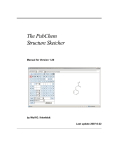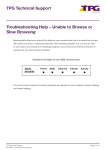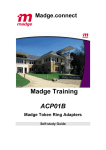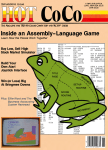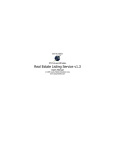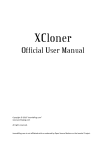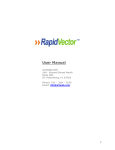Download Troubleshooting Help – Trouble Browsing Specific Websites
Transcript
TPG Technical Support Troubleshooting Help – Trouble Browsing Specific Websites In some cases, you are able to browse most websites but there are some websites that you would be unable to access. Common causes for this are cached browser files, incorrect DNS servers being used, firewall issues, domain errors, or the website itself could be blocking your IP address. But then of course, the website in question could just be currently down. 1. Let’s start by making sure that your browser settings are correct and by clearing the cache stored by your browser. The cache is your browser’s record of your browsing history as well as other internet settings which can become invalid over time and cause browsing difficulties. If you’re using Internet Explorer 8 browser: • • • • • • • Open Internet Explorer. Click Tools at the top menu bar of your browser. Then click on Internet Options. Under the General tab, click on the Delete button below Browsing History. Tick all boxes and click Delete. Click on the Security tab. Select Internet and set the slider bar to Medium-high. Click on the Privacy tab and set the slider bar to Medium. Click on the Connections tab and click on LAN settings. Untick all boxes to disable automatic settings and proxy server and click OK. Click on the Advance tab and click on Restore advance settings. Click Apply and OK. If you’re using Mozilla Firefox:3.6.12. • Open Firefox is open. Click Edit at the top menu bar of your browser. Then click on Preferences. (In some versions, you’ll have to click Tools then Options) • Click on the Privacy tab, and click clear your recent history. • In the time range to clear select Everything. • Tick all the boxes and click Clear Now. If the check boxes are not shown click on the drop-down arrow before Details. TPG Technical Support No ADSL Connection or No Sync Page 1 of 3 • Click on the Advance tab, click on Network and click on Settings. • Select No Proxy and click OK then click on Close. Now check and see if you are able to browse the sites you’re trying to get to. If you still can’t, then let’s proceed with checking your DNS settings. We are using Windows XP for these instructions • • • • • • • • From your desktop screen, click Start and click Control Panel. In classic view, double-click Network Connections. Right-click Local Area Connection and click Properties. Select Internet Protocol (but do not untick it) and click Properties. There are two sections in this window, the upper part is for your IP address settings and the lower part is for your DNS settings. Select Obtain an IP address automatically for the 1st part. Select Use the following DNS server addresses for the 2nd part. You must now key in these TPG DNS addresses. 203.12.160.35 for the Preferred DNS server and 203.12.160.36 for the Alternate DNS server. Click OK to close the Internet Protocol Properties and OK to close the Local Area Connection Properties window. Sometimes your own security software could be set to a very high level of sensitivity that may stop your browser from being able to access websites. If you know how to change the settings of your security software, then we suggest you lower its sensitivity or you may also disable it to determine if it is the cause of the problem. For assistance with the security software, it is best to contact the software vendor. You can also check if you are being blocked from accessing a particular website by doing the following tests. Instructions are for Windows XP but can also be used as a guide for other Windows Operating System version. • • • • Click Start and click Run. Type cmd and click OK. The command prompt will appear. First, let’s confirm that there are no problems with your internet connection by confirming that you can access TPG’s website: TPG Technical Support No ADSL Connection or No Sync Page 2 of 3 º º º • Type “telnet www.tpg.com.au 80” (without the quote marks) and press Enter. If a blank screen with a blinking cursor appears, then your internet connection is able to connect to the website. If you get an error stating “Could not open connection to the host, on port 80: Connect failed”, then either a security software or your router’s firewall could be blocking access to the website. Adjust your settings or contact your software / router vendor for assistance on adjusting its settings. If you were able to successfully connect to the TPG Website through telnet, now try it with the website you are unable to browse: º Still within in the command prompt screen: Type “telnet www.yourwebsite. com 80” (without the quote marks) and press Enter. (replace www. yourwebsite.com with the website you are trying to access. º If a blank screen with a blinking cursor appears, then you were able to connect to the website. º If you get an error stating “Could not open connection to the host, on port 80: Connect failed”, then your IP address could be blocked by that website. It is best to contact the administrator of the website to determine the reason and to request to be unblocked. TPG has strict security and Internet policies, therefore websites that do not abide by these policies are usually inaccessible from a TPG connection. This means that even though you are blocked from accessing this website, it doesn’t mean that you are the only one being blocked, but all TPG customers are. For example a website may be blocked if it is found to contain a virus, this helps to minimize the spread of such content. You may use a domain checker such as http://www.knossos.net.nz/checkdomain.html to check if the website domain has such a problem. If they do, these needs to be fixed by the website’s administrator before internet service providers like TPG will allow customers using their network to access that website. If you need any further assistance, please contact TPG Helpdesk at 13 14 23. TPG Technical Support No ADSL Connection or No Sync Page 3 of 3