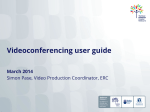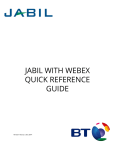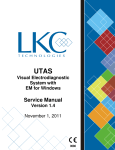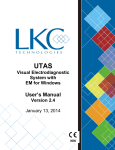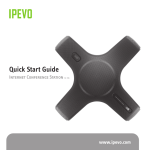Download Troubleshooting Guide for Teleconferencing and Video
Transcript
Last Revised 18/07/11 Troubleshooting Guide for Teleconferencing and Video Telecommunications To Start using the Video Conference equipment use the Black Control panel, usually located near the door to the room. On the screen, select AV menu (Top middle left) then press the “VC” button. This should turn on the camera, both displays or projectors and lower projection screens required. Ensure that the display panels (TVs on the wall) are turned on, indicated by a green light on the lower left corner of each display. If not they can be turned on by pressing the “on” switch under the lower left corner of each panel. If the VC camera is not active (grey side is facing toward you) try the following: Pick up the VC remote 1 Last Revised 18/07/11 Move it around (it has a motion sensor that should wake up the Video Conference Equipment including the camera) If it still fails to respond try the following: Press “Shutdown Room” Wait 10 seconds for the room to shut down Click on AV menu, then select the “VC” button This will bring up this window, unless you are using the House PC/Laptop or your own Laptop, you can ignore this menu. 2 Last Revised 18/07/11 That should turn on the screens, camera and equipment back on again. Once the Video Conference Equipment is on and ready, calls can be dialled using the on screen interface, receive a call from another location (it will automatically accept any incoming call) or initiated remotely by the UTAS Video Conference Bridge (in the case of a multipoint call (3+ locations). The microphone is muted when an incoming call is received. To un-‐mute the microphone, press the mute button on the VC remote. (The green light on the triangular mouse) If the call fails during a VC call, recheck the above and note the following: If the call was initiated as a bridged call (i.e. 3 Way Videoconference call), then you will need to contact the ITR Video Conference Help Desk at 6161 in order to reconnect. If it is a point to point call, try the call again. The number should already be populated but you can search for it in the “Recent Calls” button. 3 Last Revised 18/07/11 Regarding external to UTAS VC calls, Clients may dial out externally to any site without assistance from ITR or Health IT. If an external client (from England, America, etc.) wants to dial in, it will be necessary to request this through ITR ([email protected]) to request a conference. Prior notice is usually required for setup purposes. If you do have any issues, call the help desk at 4888 and we will be happy to assist. At the end of the Teleconference or Videoconference, please do the following. To turn off the camera, select the “Shutdown Room” on the AV Screen. Do not press the power on the AV Remote or press the Off Buttons on the Panels on the walls. 4