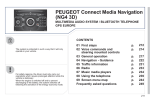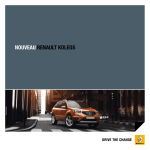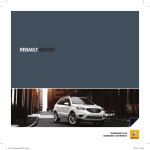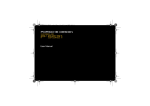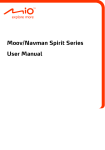Download Peugeot GPS Guide & User Manual
Transcript
Touch screen
SATELLITE NAVIGATION SYSTEM
MULTIMEDIA AUDIO SYSTEM
BLUETOOTH TELEPHONE
CONTENTS
The system is protected in such a way that it will only
operate in your vehicle.
For safety reasons, the driver must carry out operations
which require prolonged attention while the vehicle is
stationary.
When the engine is switched off and to prevent
discharging of the battery, the system switches off
following the activation of the energy economy mode.
First steps - Control panel
Steering mounted controls
General operation
Navigation:
navigation guidance, traffic,
map, settings
05 Media:
photos, radio, music, settings
06 Communication:
bluetooth, contacts, call log,
settings
p.
p.
p.
p.
212
213
214
216
p.
234
p.
248
07 Settings:
system, vehicle, sound
p.
258
Frequently asked questions
p.
264
01
02
03
04
211
01 FIRST STEPS
Selection of the audio source (depending on version):
"FM" / "AM" radio wavebands.
"USB" memory stick.
CD (located in the glove box)*.
Telephone connected by Bluetooth and streaming.
Media player connected to the auxiliary socket (jack, cable not supplied).
Volume adjustment (each
source is independent,
including TA messages and
navigation instructions).
Press to mute the sound.
MODE: selection of the type
of permanent display.
To clean the screen, use
a soft non-abrasive cloth
(spectacles cloth) without
any additional product.
* Depending on equipment.
212
Use the zones suggested in the
screen using a nger.
Selection of the "MAIN MENU":
"Navigation" for navigation settings and to select a destination (depending
on version).
"Media" to select radio, MP3 music (from a USB memory stick), view
photos.
"Communications" to connect a telephone by Bluetooth so as to make
telephone calls securely or connect to the Internet.
"Settings" to enter settings for the radio, the vehicle or audio.
Press MENU again to quit the "MAIN MENU" and return to the permanent
display.
02 STEERING MOUNTED CONTROLS
54%
-
Press: mute / restore sound.
-
Increase volume.
-
Decrease volume.
-
Press: change the audio source:
Radio, Media.
Successive presses: navigation in
the menus.
-
Rotation.
Radio: automatic selection of next /
previous frequency.
Media: previous / next track.
Menus: movement
Press.
Radio: pre-set radio stations.
Menus: conrm.
-
Incoming call: answer call.
Call in progress:
Telephone menu (contacts, call
log).
End call.
-
Radio: display the list of stations.
Media: display the list of albums /
tracks.
213
03 GENERAL OPERATION
Press MODE several times in succession for access to the following displays:
"Radio"
(or audio source being
listened to: CD, USB,
Auxiliary)
"Trip computer"
(refer to the "Instruments
and controls" section)
OR
"Telephone"
(if call in progress)
214
"Map"
(if navigation guidance in
progress)
03 GENERAL OPERATION
Entry keypads (examples)
Return to the
previous screen.
Conrm at the end of
each entry.
Delete a character.
Area with choices which can
vary according to the information
memorised in the audio system.
Every time this arrow appears, press the area in question.
215
04 NAVIGATION
A31
Press MENU.
A31
A32
A31
For managing contacts and
their addresses, refer to the
"Communication" section.
A41
A42
A
A1
A2
A3
A4
A5
A6
A7
A8
To use the telephone functions,
refer to the "Communication"
section.
A51
Press
"Navigation".
A52
A81
216
A82
A83
A84
A85
Access to the "Navigation" menu
A2
"Navigation"
- List of recent destinations. Select an address and press
"Calculate route" to start navigation.
- Press the map to display it full screen.
A6
A7
- Display the map and zoom to view the routes.
- Create, add/delete a waypoint or view the itinerary.
A1
"Guide"
A3 - Choose the settings for calculation of the route.
A31 - Choose the navigation criteria: "Fastest", "Shortest", "Time/
Distance compromise", "Include tollroads", "Include ferries",
"Pass close to waypoints".
The map displays the route dened in line with the criteria.
A32 - Display the map and start navigation.
"Address"
A4 - Enter an address.
A41 - Enter the country, city, address or the longitude/latitude
coordinates.
A42 - Having chosen an address, press to calculate the route.
"Contacts"
A5 - Choose an address.
A51 - Select a contact in the list.
A52 - Having chosen a contact, press to calculate the route.
On the map
Press an icon for additional information
and menu shortcuts.
"Settings"
- Set your preferences.
- Retain the calculation criteria in memory.
- Detour from your initial route for a certain distance.
- Activate risk area alerts.
- Choose the volume for the voice and the announcement of street
names.
A85 - Display the mapping version.
A8
A81
A82
A83
A84
217
04 NAVIGATION
Press MENU.
Having made your
choices, conrm to save
the modications.
B2
B1
B3
B4
B5
B
C
Press
"Navigation".
C1
C2
Moving between the two
menus.
C3
218
C4
C5
Access to the "Navigation" menu (continued)
B4
B1
B2
B3
"Trafc"
- List of trafc information messages.
- Select the map or the descriptive information.
- Rene the list of trafc information on the route, within a radius
of 30 miles (50 km) or at the destination.
B5
C1
C2
"Audio settings / Voice synthesis"
- Choose the volume for the voice and for announcing street
names.
"TRAFFIC INFORMATION SETTINGS"
- Set the choice of messages and the radius lter.
C3
"Map heading"
- Choose the map display in perspective or at, then North
orientation or in the direction of the vehicle (for at display).
C4
"Map colour"
- Choose map display in day, night or automatic mode (making
use of the vehicle's sunshine sensor).
"SEARCH FOR POINTS OF INTEREST"
- List of categories available.
- Having chosen the category, select the points of interest.
219
04 NAVIGATION - GUIDANCE
CHOOSING A DESTINATION
Select "Guide".
TOWARDS A NEW DESTINATION
220
Press MENU to display the "MAIN MENU" then
select "Navigation".
Choose the navigation criteria: "Fastest" or the
"Shortest" or "Time/Distance compromise".
The route is displayed in the map (on the right).
Select "Navigation GPS".
Choose the restriction criteria: "Tollroads",
"Ferries", "Near".
Select "Address".
Select "Conrm" or press the screen (blue
arrow) to start navigation guidance.
Select the "Country" from the list offered then
in the same way:
the "City" or its post code, the "Street",
the "N°". Conrm each time.
To delete navigation information, press on
"Settings" then "Stop navigation".
Select "Save" to save the address entered as a contact entry.
The system allows up to 200 entries.
To restore the navigation information press on
"Settings" then "Restart navigation".
04 NAVIGATION - GUIDANCE
TOWARDS ONE OF THE RECENT DESTINATIONS
TOWARDS A CONTACT
Press MENU to display the "MAIN MENU" then
select "Navigation".
Navigation towards a contact imported from a telephone is only
possible if the address entered is compatible with the system.
Select "Navigation GPS".
Press MENU to display the "MAIN MENU" then
select "Navigation".
Select "Navigation GPS".
Select an address from the list offered.
Select "Contacts".
Select "Guide".
Select the criteria then "Conrm" or press the
screen (blue arrow) to start guidance.
Select a destination from the contacts in the list
offered.
Select "Navigate to".
Select the criteria then "Conrm" to start
guidance.
221
04 NAVIGATION - GUIDANCE
222
TOWARDS GPS COORDINATES
TOWARDS A POINT ON THE MAP
Press MENU to display the "MAIN MENU" then
select "Navigation".
Press MENU to display the "MAIN MENU" then
select "Navigation".
Select "Navigation GPS".
Select "Navigation GPS".
Select "Address".
Select "From map".
Enter the "Longitude" then the "Latitude".
Zoom in on the map then select the point.
Select "Guide".
Select the criteria then "Conrm" or press the
screen (blue arrow) to start guidance.
A long press displays the surrounding tourist
attractions.
04 NAVIGATION - GUIDANCE
TOWARDS POINTS OF INTEREST (POI)
Press MENU to display the "MAIN MENU" then
select "Navigation".
Points of Interest (POI) show all of the locations of services nearby (hotels,
retail outlet, airports, ...).
Select the points of interest from the list offered.
Select "Search".
Select "Navigation GPS".
or
Select "Address".
Select "Along the route" or "Near" or "At a
destination" or "At an address" to lter the
points of interest.
Select "Pts of Interest".
Select a point of interest from the list offered.
Select a category from the list offered (the
categories are presented on following pages).
Select "Guide".
Select the criteria then "Conrm" to start
guidance.
223
04 NAVIGATION - GUIDANCE
LIST OF MAIN POINTS OF INTEREST (POI)
Public transport
Business centres
Rest areas
Service stations
Shopping centres
Hotels
The detailed procedure for updating POIs can be found at "http://peugeot.navigation.com".
224
Restaurants
04 NAVIGATION - GUIDANCE
RISK AREA ALERT SETTINGS
Press MENU to display the "MAIN MENU" then
select "Navigation".
Select "Navigation GPS".
It is then possible to activate risk area alerts, then choose:
"With audible alert"
"Warnings only when navigating"
"Alert setting": the choice of timing allows the time before giving
a speed camera alert to be dened.
Select "Settings".
Select "Conrm".
Select "Risk areas".
These functions are only available if risk areas have been
downloaded and installed on the system.
225
04 NAVIGATION - GUIDANCE
ADDING A WAYPOINT
Press MENU to display the "MAIN MENU" then
select "Navigation".
ORGANISING WAYPOINTS
To organise waypoints, carry out the previous operations 1 to
3 again (Adding a waypoint).
Select "Navigation GPS".
Select the waypoint that you want to move in
the order.
Select "Waypoints".
Select "Up".
Select "Add".
Select "Address".
Select "Down".
The address of the waypoint is entered in
the same way as a destination, so enter
the "City" or post code, the "Street" and
the "N°". Conrm each time.
Then select "As waypoint".
Select "Delete".
Select "Guide".
Select the criteria then "Conrm" to start
guidance and give the general direction of the
navigation route.
226
Select "Roadmap" to view the changes made
to the route.
04 NAVIGATION - GUIDANCE
ROUTE OPTIONS
CALCULATION CRITERIA
Press MENU to display the "MAIN MENU" then
select "Navigation".
Select "Navigation GPS".
It is then possible to choose:
the navigation criteria: "Fastest", "Shortest", "Time/Distance
compromise",
the exclusion criteria: "Include tollroads", "Include ferries",
"Pass close to waypoints", "Take trafc into account".
Select "Settings".
Select "Conrm".
Select "Criteria".
227
04 TRAFFIC
TRAFFIC INFORMATION
DISPLAY OF MESSAGES
SETTING FILTERS
Press MENU to display the "MAIN MENU" then
select "Navigation".
Press MENU to display the "MAIN
MENU" then select "Navigation".
Select "Trafc".
Select "Trafc".
Select "Settings".
Set the "Along the route", "Near", "Around"
lters to ne-tune the list.
Press again to remove the lter.
Select:
"Warn of new messages",
"Trafc messages only",
"All messages".
Then enter the lter radius.
Select the message from the list offered.
Select "Map" or "Details" for more information.
Select "Conrm".
TMC (Trafc Message Channel) messages contain information on
trafc and weather conditions, received in real time and transmitted
to the driver in the form of audible announcements and symbols on
the navigation map.
228
We recommend a lter radius of:
12 miles (20 km) in urban areas,
30 miles (50 km) on motorways.
04 TRAFFIC
RECEIVING TA MESSAGES
MAIN TRAFFIC SYMBOLS
Red and yellow triangle: trafc information, for example:
Press the MODE until the "RADIO" display is
obtained.
Modied signs
Narrow carriageway
Slippery surface
Accident
Delay
Roadworks
Risk of explosion
Road closed
Demonstration
Danger
No entry
Trafc jam
Select "TA".
Select "Trafc announcements (TA)".
Black and blue triangle: general information, for example:
Weather reports
Trafc reports
Wind
Fog
Parking
Snow / ice
Select "Conrm".
The TA (Trafc Announcement) function gives priority to TA alert
messages. To operate, this function needs good reception of a
radio station transmitting this type of message. When a trafc report
is transmitted, the current audio source (Radio, CD, USB, ...) is
interrupted automatically to play the TA message. Normal playback
of the audio source resumes at the end of the transmission of the
message.
229
04 TRAFFIC
DIVERSION FROM A ROUTE
230
Press from MENU to display the "MAIN MENU"
then select "Navigation".
Select the diversion distance by pressing + or -.
Select "Navigation GPS".
Select "Recalculate route". The route
will be modied in time and distance.
Select "Settings".
Select "Conrm".
Select "Diversion".
The route may be diverted following the reception of a trafc
information message.
04 MAP
MAP MANAGEMENT
SELECTING THE POINTS OF INTEREST DISPLAYED ON
THE MAP
Press MENU to display the "MAIN MENU" then
select "Navigation".
Select the points of interest from the list for
them to be displayed in the screen.
Select "Map".
Select "Conrm".
Select "Points of Interest".
Select a category from the list offered (the
categories are given on previous pages).
231
04 MAP
MAP ORIENTATION
MAP COLOUR
Press MENU to display the "MAIN MENU" then
select "Navigation".
Press MENU to display the "MAIN MENU" then
select "Navigation".
Select "Map".
Select "Map".
Select "Map heading".
Select "Map colour".
Select:
"Flat map view" to display the map in 2D,
"Perspective map view" to display a
perspective view.
With "Flat map view":
"North heading" to keep the map always
North up,
"Vehicle heading" to have the map follow
the direction of travel,
Then "Conrm" to save the modications.
232
Select:
"Automatic day/night mode" to have
the brightness of the map adjusted
automatically according to the ambient light
level, using the vehicle's sunshine sensor,
"Map in daytime mode" to have the map
always in day mode,
"Map in night time mode" to have the map
always in night mode.
Then "Conrm" to save the modications.
Street names are visible on the map from the 100 m scale.
04 SETTINGS
NAVIGATION SPEECH SYNTHESIS
VOLUME / STREET NAMES
Press MENU to display the "MAIN MENU" then
select "Settings".
Select "Audio".
Select "Voice".
Adjust "Voice synthesiser volume" and/or "State street names"
(spoken during navigation guidance).
Select "Conrm".
233
05 MEDIA
Press MENU.
A1
A2
After making your choices,
conrm to save the
modications.
A1
A3
A4
A5
A6
A
B
B22
B21
Press
"Media".
B1
B2
B3
234
B4
B5
Access to the "Media" menu
A1
A2
A3
A5
B1
B3
B4
A4
"Memory"
- List of pre-set (memorised) radio stations. Press a radio station
to select it.
A6
"Settings"
- Activate trafc announcements (TA), alternative frequencies
(RDS), radio text, travel information, general information,
programme information, alert ashes.
"Radio"
- List of radio stations available and description of the station
selected. Press twice to receive the radio station.
- Enter the frequency of the radio station desired.
- Update the list with the stations currently received.
- Adjust the sound distribution in the vehicle, audio ambiences,
sound effects, voice synthesis, telephone ringtones.
"Music"
- List of folders or les available.
- Classied by folder, playlist or genre-artist. Press twice on the
folder to go down a level. Press or the back button to go up a
level.
- Adjust the sound distribution in the vehicle, audio ambiences,
sound effects, voice synthesis, telephone ringtones.
"Album selection"
B2 - Choose an album using the sleeve displayed.
B21 - Press twice on the sleeve to display the list of albums in text
format.
Select les using the or arrow.
B22 - Press to change the source (CD, USB, auxiliary).
B5
"Play options"
- Set random or repeat play.
Amplify the auxiliary source to increase the sound level.
235
05 MEDIA
Press MENU.
C
C1
C2
C3
C4
C5
C6
Press
"Media".
C61
C62
236
Access to the "Media" menu (continued)
C2
C1
C3
C4
C5
"Photo selection"
- Choose a photo from a preview.
"Photo"
- List of photographs available on a USB memory stick (not
supplied, 2 GB maximum).
- Display the selected photo full screen.
- Rotate the photo 90°.
- Select all the photos in the list.
Press again to deselect them.
"Slideshow"
C6 - Display the photos in succession in full screen.
C61 - Press or to choose the previous or next photo.
C62 - Press pause/play to stop/start the slideshow.
237
05 RADIO
SELECTING A STATION
OR
Press MENU to display the "MAIN MENU" then
select "Media".
Press the MODE button until the RADIO is
displayed.
Select "Radio".
If necessary, select changing the source.
Select a radio station from the list offered.
Select "FM Radio" or "AM Radio".
Select "Update" to refresh the list.
The exterior environment (hills, buildings, tunnel, car park, below ground...) may prevent reception, even in RDS station tracking mode.
This phenomenon is normal in the propagation of radio waves and is in no way indicative of a fault with the audio system.
238
05 RADIO
CHANGE A RADIO FREQUENCY
OR
Press MENU to display the "MAIN MENU" then
select "Media".
Select changing source.
Select "Radio".
Select "FM Radio" or "AM Radio".
By manual frequency search
By alphabetical list
Press the current radio band then
choose the radio station from the list
offered.
Press "Frequency", the enter the frequency
using the keypad and conrm.
By automatic frequency search
Press or to move the cursor for
an automatic search down or up for a
radio frequency.
239
05 RADIO
PRESET A STATION
Select a radio station or frequency
(refer to the corresponding section).
From the permanent display, press "Memory".
Select a number in the list to preset the
previously chosen radio station.
A long press on this number presets the station.
Recall pre-set stations
Press MENU to display the "MAIN MENU" then
select "Media".
Select "Radio".
Select "Memory".
240
05 RADIO
ACTIVATE / DEACTIVATE RDS
Press the MODE button until the RADIO /
MEDIA display is obtained.
Select "RDS".
Select Alternative frequencies (RDS).
Select Conrm.
RDS, if activated, allows you to continue listening to the same
station by automatic retuning to alternative frequencies. However, in
certain conditions, coverage of an RDS station may not be assured
throughout the entire country as radio stations do not cover 100 % of
the territory. This explains the loss of reception of the station during
a journey.
241
05 MUSIC
CD, MP3 CD, USB PLAYER, AUXILIARY
SELECTION OF SOURCE
Insert the CD in the player, insert the USB
memory stick in the USB player or connect the
USB peripheral to the USB port using a suitable
cable (not supplied).
The system builds playlists (in temporary
memory), an operation which can take from
a few seconds to several minutes at the rst
connection.
Reduce the number of non-music les and the
number of folders to reduce the waiting time.
The playlists are updated every time the ignition
is switched off or connection of a USB memory
stick. However, the system memorises these
lists and if they are not modied, the loading
time will be shorter.
Play starts automatically after a period which
depends on the capacity of the USB memory
stick.
Press the MODE button until the RADIO /
MEDIA display is obtained.
Select changing source then choose the
source.
It is also possible to change source from the
top bar.
The steering mounted SRC (source) button can be used to go to the
next media source, available if the source is active.
"CD / CD MP3"
"Radio"
"Auxiliary"
242
"USB, iPod"
"Bluetooth (streaming)"
05 MUSIC
CD, MP3 CD / USB PLAYER
INFORMATION AND ADVICE
The audio equipment will only play audio les with ".wma, .aac,
.ac, .ogg and .mp3" le extensions and with a bit rate of between
32 Kbps and 320 Kbps.
It also supports VBR (Variable Bit Rate) mode.
No other type of le (.mp4, .m3u...) can be played.
WMA les must be of the standard wma 9 type.
The sampling rates supported are 11, 22, 44 and 48 KHz.
It is advisable to restrict le names to 20 characters, without using of
special characters (e.g.: " " ? ; ù) to avoid any playing and displaying
problems.
In order to be able to play a recorded CDR or CDRW, when
recording it is preferable to select the ISO 9660 level 1, 2 or Joliet
standard.
If the disc is recorded in another format it may not be played
correctly.
It is recommended that the same recording standard is always used
for an individual disc, with as low a speed as possible (4x maximum)
for optimum sound quality.
In the particular case of a multi-session CD, the Joliet standard is
recommended.
The system supports USB mass storage or
iPod devices via the USB port (suitable cable
not supplied).
Control of the peripheral device is with the
audio system controls.
Other peripherals, not recognised on
connection, must be connected to the auxiliary
socket using a Jack cable (not supplied).
In order to be read, a USB memory stick must be formatted
FAT 16 or 32.
The system does not support the operation of an Apple® and a USB
memory stick connected at the same time.
It is recommended that ofcial Apple® USB cables are used to
ensure correct operation.
243
05 MUSIC
SELECTING A TRACK
Previous track.
/
List of USB or CD tracks and folders.
Next track.
/
Up or down in the list.
Previous folder.
Conrm, next menu level.
Next folder.
Up one menu level.
Pause.
244
05 MUSIC
CONNECTING APPLE® PLAYERS
AUDIO STREAMING
Connect the Apple® player to the USB port
using a suitable cable (not supplied).
Play starts automatically.
Streaming allows audio les on your telephone to be played via the
vehicle's speakers.
Control is via the audio system.
The classications available are those of the portable device
connected (artists / albums / genres / playlists / audiobooks /
podcasts).
The default classication used is by artist. To modify the
classication used, return to the rst level of the menu then select
the desired classication (playlists for example) and conrm to go
down through the menu to the desired track.
Copies of photos and album artwork are not compatibles with the
audio system. These appear only with a USB memory stick.
The version of software in the audio system may not be compatible
with the generation of your Apple® player.
The list of devices compatible with software versions is available
from PEUGEOT dealers.
Connect the telephone: see "Communication", "Bluetooth" section.
Choose the "Audio" or "All" prole.
If play does not start automatically, it may be necessary to start the
audio playback from the telephone.
Control is from the peripheral device or by using the audio system
buttons.
Once connected in streaming mode, the telephone is considered to
be a media source.
It is recommended that you activate "Repeat" on the Bluetooth
peripheral.
245
05 MUSIC
USING THE AUXILIARY INPUT (AUX)
Cable not supplied
Connect the portable device (MP3 player…) to the auxiliary JACK
socket using an audio cable.
Press the MODE button until the RADIO display
is obtained.
Select changing the source.
Select the AUXILIARY source.
First adjust the volume of your portable device (to a high level). Then
adjust the volume of your audio system.
Display and management of the controls are via the portable device.
246
05 SETTINGS
AUDIO
Press MENU to display the "MAIN MENU", then
select "Settings".
Select "Audio".
Select "Ambience" or "Distribution".
The distribution (or spatialisation using the Arkamys© system)
of sound is an audio process that allows the audio quality to be
adapted to the number of listeners in the vehicle.
The audio settings (Ambience, Bass, Treble and Loudness) are
different and independent for each sound source.
The settings for distribution and balance are common to all sources.
-
"Ambience" (choice of 6 musical ambiences)
"Bass"
"Treble"
"Loudness" (Activate/Deactivate)
"Distribution" ("Driver", "All passengers", "Front speakers
only")
On-board Audio: Arkamys© Sound Staging.
With Sound Staging, the driver and passengers are immersed in an
"audio scene" recreating the natural atmosphere of an auditorium:
truly a part of the scene and its surroundings.
This new sensation is made possible by software in the audio
system which processes the digital signals from the media players
(radio, CD, MP3…) without changing the audio settings. This
processing takes account of the characteristics of the passenger
compartment to produce optimum results.
The Arkamys© software installed in your audio system processes
the digital signal from the media players (radio, CD, MP3, ...) and
recreates a natural musical scene, with harmonious placement of
instruments and voices in the space in front of passengers, level with
the windscreen.
247
06 COMMUNICATION
Press MENU.
A41
A44
A2
A42
A45
A1
A43
A3
A4
A5
A
Having made your choice,
"CALL" to start the call.
B
B31
B31
Press
"Communications".
B1
B2
B32
B3
248
B4
B33
B34
B35
B36
Access to the "Communications" menu
A4
A1
A2
A3
A5
"Contacts"
- List of contacts saved in the telephone.
Press twice to start the call.
- Select information on the contact or the position of the contact
on the map, using their address.
When the information is displayed, press a number to start the
call or the address to start navigation.
- Display the list of contacts saved in the vehicle.
A41
A42
A43
A44
A45
"Keypad"
- Enter a number using the keypad.
Press CALL to start the call.
- Enter another number.
- "Micro OFF": cut the microphone temporarily so that the contact
does not hear your conversation with a passenger.
- "Privacy mode": transfer to your telephone for a private
conversation or to leave the vehicle without ending the call.
- Choose another contact in the list.
- End the call in progress.
- "Switch call": change contact while retaining the current contact.
- "Conference call": accept the incoming call and communicate
with more than one person.
- Press to start navigation towards the selected contact, using
their address.
B1
B2
"Call log"
- List of outgoing, missed and incoming calls.
- Details of the call selected.
Press the number to start the call.
B4
- Add a new contact.
B3
B31
B32
B33
B34
B35
"Contacts"
- Manage the contact entries saved:
- Use the alphabet or the arrows to nd a contact by their name.
- Create a new contact.
- Modify the displayed contact.
- Delete the displayed contact.
- Delete all the information for the displayed contact.
B36 - Contact folder info: entries used or available, percentage of
internal directory used and Bluetooth contacts.
249
06 COMMUNICATION
Press MENU.
C1
C2
C71
C3
C4
C5
C6
C7
C72
C
D1
D2
D
Press
"Communications".
D2
D3
D4
D5
D6 D7
D8
or
D3
D4
D5
D6
During a call (shortcut menu).
250
D7 D8 D9
After making your choices,
conrm to save the
modications.
Access to the "Communications" menu (continued)
C1
C2
C3
C5
C6
D1
D2
D3
D4
D5
D6
D7
D8
D9
"Bluetooth"
- List of telephones already paired with the audio system.
- Display a description of the telephone.
- Connect/disconnect the selected telephone.
- Delete the selected telephone.
- Import the contacts from the selected telephone to store them in
the audio system.
C4
"Search"
- Start the search for another peripheral so as to connect it to the
audio system via Bluetooth.
"Settings"
C7 - Your Bluetooth settings.
C71 - Import contacts from the telephone to the audio system.
C72 - Make the audio system (telephone, ...) visible externally via
Bluetooth.
Setting the answering time for an incoming call.
"CALL" (shortcut menu)
- List of outgoing, missed and incoming calls.
- Enter an number using the keypad.
Then press "CALL" to start the call.
- List of contacts saved in the telephone.
For more information, refer to the "Contacts" menu.
- End the current call.
- Duration, name and number of the contact for the current call.
- "Switch call": change contact while retaining the current contact. "Conference call": accept the incoming call and communicate with more than one person.
- "Micro OFF": cut the microphone temporarily so that the contact does not hear your conversation with a passenger.
- "Privacy mode": transfer to your telephone for a private conversation or to leave the vehicle without ending the call.
- Quit this shortcut menu.
251
06 BLUETOOTH
PAIRING A BLUETOOTH TELEPHONE
FIRST CONNECTION
Activate the telephone's Bluetooth function
and ensure that it is "visible to all" (telephone
conguration).
Press MENU to display the "MAIN MENU" then
select "Communications".
Select "Bluetooth".
Select Search.
The list of peripherals detected is displayed.
Select the name of the desired peripheral from
the list and Conrm.
252
For reasons of safety and because they require prolonged attention
on the part of the driver, the operations for pairing the Bluetooth
mobile telephone to the hands-free system of the audio unit must be
carried out with the vehicle stationary.
The system offers to connect the telephone:
or "All proles" (for selection of both proles).
in "Telephone (hands free)" prole (telephone only),
in "Streaming Audio" prole (streaming: playing music les on
the telephone),
Select and conrm.
The "Hands-free" prole should be used in preference if "Streaming"
is not desired.
The ability of the system to connect with only one prole depends on
the telephone. The two proles may both connect by default.
Visit www.peugeot.co.uk for more information (compatibility,
additional help, ...).
06 BLUETOOTH
The services available depend on the network, the SIM card and the compatibility of the Bluetooth telephone used. Check the telephone
manual and with your network provider for details of the services available to you.
Choose a code for the connection then
"Conrm".
Depending on the type of telephone, the system
will ask you to accept or not the transfer of your
contacts.
If not, select "Update".
Enter the same code on the telephone then
accept the connection.
On return to the vehicle, the last telephone connected automatically
reconnects, within around 30 seconds after switching on the ignition
(Bluetooth activated and visible).
To modify the automatic connection mode, remove the pairing and
pair the telephone again with the desired mode.
The telephone is added to the list.
Then accept automatic connection on the telephone to allow the
telephone to reconnect automatically every time the vehicle is
started.
253
06 BLUETOOTH
RECEIVING A CALL
MANAGING PAIRED TELEPHONES
An incoming call is announced by a ring and a superimposed display
in the screen.
Press MENU to display the "MAIN MENU" then
select "Communications".
Make a short press on the steering mounted
TEL button to accept an incoming call.
Select "Bluetooth".
Make a long press on the steering mounted
TEL button to reject the call.
or
Select "End call".
Select the name of the peripheral in the list.
Select:
"Connect" or "Disconnect" to connect or
disconnect the Bluetooth connection with
the peripheral selected.
"Delete" to remove it from the list.
Select "Settings" for Bluetooth visibility,
automatic call acceptance, importing contacts.
254
06 CONTACTS
MAKING A CALL
CALLING A NEW NUMBER
Press MENU to display the "MAIN MENU" then
select "Communications".
Use of the telephone is not recommended while driving. We
recommended that you park safely or make use of the steering
mounted controls.
CALLING A CONTACT
Press MENU to display the "MAIN MENU" then
select the telephone.
Or make a long press on the steering mounted
TEL button.
Select "Contacts".
Select "Directory".
Select "Keypad".
Select the desired contact from the list offered.
Enter the phone number using the keypad then
"Call" to start the call.
Select "CALL".
Shortcut:
Press MENU to display the "MAIN MENU" then
select the telephone.
Select or enter a number and then press "Call"
to start the call.
Select the mobile or home line in the "Info"
section.
255
06 CALL LOG
ENDING A CALL
CALLING A RECENTLY DIALLED NUMBER
Press MENU to display the "MAIN MENU" then
select "Communications".
Select "Call log".
Select the telephone in the screen.
or
Or make a long press on the steering mounted
TEL button.
or
Press the MODE button until the TELEPHONE
display is obtained.
Select the desired contact from the list offered.
It is always possible to make a call directly from the telephone; park
the vehicle rst as a safety measure.
256
Select "End call".
06 SETTINGS
RINGTONES
MANAGING CONTACTS / ENTRIES
Press MENU to display the "MAIN MENU" then
select "Settings".
Press Menu to display the "MAIN MENU" then
select "Communications.
Select "Audio".
Select "Contacts".
Select "Ringtones".
Select "Files".
You can select the ringtone used and adjust its volume.
Select:
"New" to add a new contact.
"Modify" to edit the selected contact.
"Delete" to delete the selected contact.
"Delete all" to delete all of the information
for the selected contact.
Select "Conrm".
Select "Directory status" for the number of
entries used, available, ...
257
07 SETTINGS
Press MENU.
A11
A12
After making your choices,
conrm to save the
modications.
A
A1
A2
A3
A33
A31
A34
A32
Press
"Settings".
A4
A5
A6
A41
258
A42
Access to the "Settings" menu
"Display"
A1 - Brightness setting.
A11 - Modify the screen brightness in daylight.
A13 - Press to switch off the screen. Press the screen again (anywhere
on its surface) to switch it on again.
"System"
A2
A5
A6
- Select the language then conrm.
- Select the data from the list then press "Delete".
- Restore original settings.
A3
A31
A32
A33
A34
"Date & Time"
- Setting the date and time.
- Adjust the time.
- Adjust the date.
- Adjust the time zone.
- Synchronise the time with GPS, change the time display format.
"Units"
A4 - Setting units.
A41 - Select the units used for the display of distance and fuel
consumption.
A42 - Select the units for the display of temperature.
259
07 SETTINGS
Press MENU.
B2
B2
B41
B1
B3
B41
B4
B
B42
B43
B44
B45
C
Press
"Settings".
C2
C1
260
C2
C3
C4
C5
After making your choices,
conrm to save the
modications.
Access to the "Settings" menu (continued)
B1
B2
"Vehicle settings"
- Choose from the categories: "Driving assistance", "Vehicle
access", "Lighting". If no family is chosen, the complete list of
functions is displayed.
- Select the function, a descriptive text and image provides details
of the function. The settings of some can be adjusted.
Select/deselect to activate/deactivate the function.
For more information on a setting, refer to the section on
the corresponding function.
B3
B4
"VEHICLE DIAGNOSTICS"
- List of faults detected (depending on version) in the vehicle.
"Speed memorised"
- Memorise speed settings for use by the cruise control or speed
limiter.
B41 - Choose a speed to see the details. Press again to select it.
B42 - With the speed(s) selected, press "Activate speed" to memorise
the speeds.
To deactivate all speeds, press "Activate speed".
B43 - Select or deselect all speeds.
B44 - Programme the speeds with default values.
B45 - Modify the speed selected.
"Audio"
C2
C3
C4
- Distribution: set the dominant position for sound in the vehicle
making use of the Arkamys© system.
Move the point between the left (L) / right (R) and front (F) / rear (R).
- Choose the sound level when you touch the screen with a nger
(keypad beep). Activate the sound level depending on vehicle
speed.
- Choose the melody and the volume for the ringtone used for an
incoming call.
C1
C5
"Ambience"
- Choose the audio ambience (Jazz, Classic, Pop Rock, Techno,
Vocal) or personalise the ambience with treble / bass and
activate loudness.
"Ringtones"
- Choose the volume for the voice giving the names of streets.
261
07 SETTINGS
SYSTEM
MODIFY SYSTEM SETTINGS
Press MENU to display the "MAIN MENU" then
select "Settings".
Select "System".
Select "Other" to display the other settings.
Select:
"Display" to switch off the screen or adjust
the brightness.
"Languages" to change the language. A
black screen is displayed after conrmation
for a period of about 15 seconds.
"Units" to change the units used
for distance, fuel consumption and
temperature.
"Date & Time" to change the time zone,
synchronisation with GPS, time and its
format and then the date.
Select "Del. data" to delete the list of recent
destinations, personal points of interest,
contacts in the list.
Choose the item then select "Del. data".
Select "Latest destinations" then press on
"Del. data" and conrm with the message.
Select "Factory settings" to return to the
original settings.
262
07 SETTINGS
VEHICLE
MODIFY SETTINGS
Press MENU to display the "MAIN MENU" the
select "Settings".
Select "Vehicle".
Choose the setting from the list to see its
description and, depending on version, modify
the setting.
Then select the setting to activate it.
Select "Conrm" to save the settings.
Select "Driving" and/or "Access" and/or
"Lighting" to lter the categories.
Deselect all to have the complete list.
263
FREQUENTLY ASKED QUESTIONS
The following table groups together the answers to the most frequently asked questions concerning your audio system.
QUESTION
ANSWER
SOLUTION
The route calculation is
not successful.
The guidance criteria may conict with the current location (exclusion of
toll roads on a toll motorway).
Check the guidance criteria on the Navigation
Menu, "Guidance options"\ "Dene calculation
criteria".
The POIs do not appear.
The POIs have not been selected.
Select the POIs in the list of POIs.
The POIs have not been downloaded.
Download the POIs from the website:
"http://peugeot.navigation.com".
The speed camera
audible warning does not
work.
The audible warning is not active.
Activate audible warnings in the Guidance options
menu, "Navigation - guidance", "Set parameters
for risk areas".
The system does not
suggest a detour around
an incident on the route.
The guidance criteria do not take account of TMC messages.
Select the "Trafc info" function in the list of
guidance criteria.
I receive a speed camera
alert for a speed camera
which is not on my route.
Other than guidance, the system announces all speed cameras
positioned in a cone located in front of the vehicle. It may provide an alert
for speed cameras located on nearby or parallel roads.
Zoom in on the map to view the exact position of
the speed camera. Select "On the route" to no
longer receive alerts other than guidance or to
reduce the time for the announcement.
264
FREQUENTLY ASKED QUESTIONS
QUESTION
Certain trafc jams
along the route are not
indicated in real time.
The altitude is not
displayed.
I cannot connect my
Bluetooth telephone.
ANSWER
SOLUTION
On starting, it is several minutes before the system begins to receive the
trafc information.
Wait until the trafc information is being received
correctly (display of the trafc information icons on
the map).
The lters are too restrictive.
Modify the "Geographic lter" settings.
In certain countries, only major routes (motorways...) are listed for the
trafc information.
This phenomenon is normal. The system is
dependent on the trafc information available.
On starting, the initialisation of the GPS may take up to 3 minutes to
receive more than 4 satellites correctly.
Wait until the system has started up completely.
Check that there is a GPS coverage of at least
4 satellites (long press on the SETUP button, then
select "GPS coverage").
Depending on the geographical environment (tunnel...) or the weather,
the conditions of reception of the GPS signal may vary.
This phenomenon is normal. The system
is dependent on the GPS signal reception
conditions.
The telephone's Bluetooth function may be switched off or the telephone
may not be visible.
-
The volume of the
telephone connected
in Bluetooth mode is
inaudible.
Check that your telephone's Bluetooth
function is switched on.
Check in the telephone settings that it is
"visible to all".
The Bluetooth telephone is not compatible with the system.
A list of compatible Bluetooth mobile telephones is
available from the dealer network.
The volume depends both on the system and on the telephone.
Increase the volume of the audio system, to
maximum if required, and increase the volume of
the telephone if necessary.
The ambient noise level has an inuence on the quality of telephone
communication.
Reduce the ambient noise level (close the windows,
reduce the booster fan speed, slow down, ...).
265
FREQUENTLY ASKED QUESTIONS
QUESTION
ANSWER
SOLUTION
Some contacts are
duplicated in the list.
The options for synchronizing contacts are synchronizing the contacts
on the SIM card, the contacts on the telephone, or both. When both
synchronizations are selected, some contacts may be duplicated.
Select "Display SIM card contacts" or "Display
telephone contacts".
Contacts are not shown
in alphabetical order.
Some telephones offer display options. Depending on the settings
chosen, contacts can be transferred in a specic order.
Modify the display setting in the telephone
directory.
The system does not
receive SMS text messages.
The Bluetooth mode does not permit sending SMS text messages to the
system.
The CD is ejected
automatically or is not
played by the player.
The CD is inserted upside down, is unplayable, does not contain any
audio data or contains an audio format which the player cannot play.
-
Le CD has been recorded in a format that is not compatible with the player.
-
The CD is protected by an anti-pirating protection system which is not
recognised by the audio system.
-
Check that the CD is inserted in the player the
right way up.
Check the condition of the CD: the CD cannot
be played if it is too damaged.
Check the content in the case of a recorded
CD: consult the advice in the "Audio" section.
The audio system's CD player does not play
DVDs.
Some recorded CDs will not be played by
the audio system because they are not of the
correct quality.
There is a long waiting
period following the insertion
of a CD or connection of a
USB memory stick.
When a new medium is inserted, the system reads a certain amount of
data (directory, title, artist, etc.). This may take from a few seconds to a
few minutes.
This phenomenon is normal.
The CD player sound is
poor.
The CD used is scratched or of poor quality.
Insert good quality CDs and store them in suitable
conditions.
The audio equipment settings (bass, treble, ambiences) are unsuitable.
Set the treble or bass level to 0, without selecting
an ambience.
266
FREQUENTLY ASKED QUESTIONS
QUESTION
ANSWER
SOLUTION
Some characters in the
media information are not
displayed correctly while
playing.
The audio system does not display some types of characters.
Use standard characters to name tracks and
folders.
Playing of streaming les
does not start.
The peripheral device connected does not support automatic play.
Start the playback from the device.
The names of tracks and
the track length are not
displayed on the screen
when streaming audio.
The Bluetooth prole does not allow the transfer of this information.
The quality of reception
of the radio station
listened to gradually
deteriorates or the stored
stations do not function
(no sound, 87.5 Mhz is
displayed...).
The vehicle is too far from the transmitter used by the station listened
to or there is no transmitter in the geographical area through which the
vehicle is travelling.
Activate the "RDS" function by means of the
short-cut menu to enable the system to check
whether there is a more powerful transmitter in the
geographical area.
The environment (hills, buildings, tunnels, basement car parks...) block
reception, including in RDS mode.
This phenomenon is normal and does not indicate
a fault with the audio system.
The aerial is absent or has been damaged (for example when going
through a car wash or into an underground car park).
Have the aerial checked by a PEUGEOT dealer.
I cannot nd some radio
stations in the list of
stations received.
The name of the radio
station changes.
The station is not received or its name has changed in the list.
Some radio stations send other information in place of their name (the
title of the song for example).
The system interprets this information as the name of the station.
267
FREQUENTLY ASKED QUESTIONS
QUESTION
In changing the setting
of treble and bass the
equalizer setting is
deselected.
ANSWER
SOLUTION
The selection of an equalizer setting imposes the balance settings.
Modifying one without the other is not possible.
Modify the balance or equalizer settings to obtain
the desired musical ambience.
The selection of a distribution setting imposes the balance settings.
Modifying one without the other is not possible.
Modify the balance or distribution settings to
obtain the desired musical ambience.
For optimum sound quality, the audio settings for Volume, Bass, Treble,
Equalizer and Loudness can be adapted to the different sound sources,
which may result in audible differences when changing source (radio,
CD...).
Check that the audio settings for (Volume, Bass,
Treble, Equalizer, Loudness) are adapted to
the sources listened to. It is advisable to set the
AUDIO functions (Bass, Treble, Fr-Re balance,
Le-Ri balance) to the middle position, select the
"None", musical ambience and set the loudness
correction to the "Active" position in CD mode or
to the "Inactive" position in radio mode.
In changing the equalizer
setting, treble and bass
return to zero.
When changing the
balance settings, the
distribution setting is
deselected.
When changing an
distribution setting,
the balance setting is
deselected.
There is a difference in
sound quality between
the different audio
sources (radio, CD...).
268
FREQUENTLY ASKED QUESTIONS
QUESTION
ANSWER
SOLUTION
With the engine off, the
system switches off after
a few minutes of use.
When the engine is switched off, the system's operating time depends on
the battery charge.
The switch-off is normal: the system switches to economy mode and
switches off to prevent discharging of the vehicle's battery.
Start the vehicle's engine to increase the battery
charge.
Playback of my USB
memory stick starts only
after a very long wait
(around 2 to 3 minutes).
Some les supplied with the memory stick may greatly slow down access
to reading the memory stick (multiplication by 10 of the catalogue time).
Delete the les supplied with the memory stick
and limit the number of sub-folders in the le
structure on the memory stick.
When I connect my
iPhone as telephone and
to the USB port at the
same time, I am unable
to play the music les.
When the iPhone connects automatically as a telephone, it forces the
streaming function. The streaming function takes the place of the USB
function which is then not useable, there is a period without sound of the
track being played with Apple® players.
Disconnect and reconnect to the USB port (the
USB function takes priority over streaming).
269