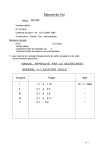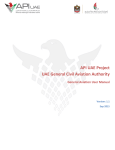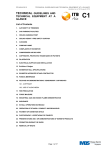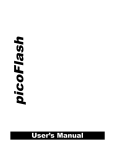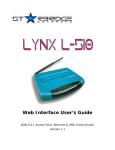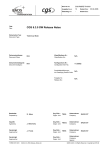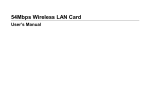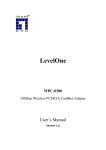Download 54Mbps Wireless LAN Card User's Manual
Transcript
54Mbps Wireless LAN Card User’s Manual 2003 All rights reserved. No part of this document may be reproduced or transmitted in any form or by any means, electronic or mechanical, for any purpose, without the express written permission of the seller. Disclaimer Information in this document is subject to change without notice. The material contained herein is supplied without representation or warranty of any kind. The seller therefore assumes no responsibility and shall have no liability of any kind arising from the supply or use of this document or the material contained herein. Trademarks Microsoft and Windows are registered trademarks of Microsoft Corporation. 54g is a registered trademark of Broadcom Corporation. All other trademarks mentioned in this document are the property of their respective owners. Rev: 03 May 2003 About This Manual This manual was written for the following types of wireless adapter: • 32-bit CardBus Adapter • PCI Adapter • Mini PCI Adapter For brevity, throughout this manual Wireless LAN Card is used to indicate all the types. Also, the following terms/abbreviations are used interchangeably: • • • • Access Point – AP Peer-to-Peer – Ad Hoc Wireless LAN – WLAN Ethernet network – LAN – network This User’s Manual contains information on how to install and configure your Wireless LAN Card. From now on, we will guide you through the correct configuration steps to get your device up and run. 802.11g Draft Compliance Notice Please be noted that this wireless device supports only draft-level 802.11g specification. At of the time of the release of this product, 802.11g remains in draft form, which has yet to be finalized and ratified by IEEE. Contents Chapter 1 Introduction............................................................................................................................................... 1 Wireless LAN Basics ................................................................................................................................................... 2 Local Area Network (LAN) .......................................................................................................................................................2 Ad-Hoc Mode ............................................................................................................................................................................3 Infrastructure Mode ..................................................................................................................................................................4 Roaming ....................................................................................................................................................................................5 Chapter 2 Installing the Wireless LAN Card............................................................................................................ 7 System Requirements ................................................................................................................................................. 8 Installing Wireless LAN Driver and Software .............................................................................................................. 9 Basic Installation Procedures ...................................................................................................................................................9 General Guidelines for OS-Specific Situations .......................................................................................................................13 Chapter 3 Using Wireless LAN Utility .................................................................................................................... 15 Accessing Vendor’s Wireless LAN Utility .................................................................................................................. 16 Notice When Assessing Wireless LAN Utility under Windows XP ..........................................................................................17 Link Status Tab ......................................................................................................................................................... 19 Configuration Tab...................................................................................................................................................... 22 Encryption Tab .......................................................................................................................................................... 25 I 54Mbps Wireless LAN Card User's Manual Site Monitor Tab ........................................................................................................................................................ 27 About Tab.................................................................................................................................................................. 30 Chapter 4 Using Wireless Tray Icon Functions .................................................................................................... 31 Viewing Signal Strength and Speed.......................................................................................................................... 31 Tray Icon Graphic Indication ..................................................................................................................................... 32 Other Functions......................................................................................................................................................... 34 Chapter 5 Windows XP Wireless Zero Configuration Utility ............................................................................... 35 Connecting to an Access Point or Wireless LAN Card ............................................................................................. 35 Viewing Wireless Connection Status ........................................................................................................................ 38 Configuring Your Wireless Properties ....................................................................................................................... 39 Chapter 6 Uninstalling the Wireless LAN Card ..................................................................................................... 45 Uninstalling the Wireless LAN Card Software........................................................................................................... 45 Removing the Wireless LAN Card (For CardBus Adapter)....................................................................................... 47 Chapter 7 Troubleshooting ..................................................................................................................................... 49 Appendix A Limited Warranty................................................................................................................................. 55 Wireless LAN Hardware ............................................................................................................................................ 55 Wireless LAN Software ............................................................................................................................................. 56 Appendix B Regulatory Compliance ...................................................................................................................... 57 FCC Part 15 Declaration of Conformity (DoC) .......................................................................................................... 57 II Contents FCC Rules and Regulations - Part 15....................................................................................................................... 58 FCC Radiation Exposure Statement ......................................................................................................................... 59 Appendix C Setting Up TCP/IP................................................................................................................................ 61 For Windows 98/ME .................................................................................................................................................. 61 For Windows 2000/XP .............................................................................................................................................. 64 Appendix D Specifications ........................................................................................................................................ 67 Glossary....................................................................................................................................................................... 71 III 54Mbps Wireless LAN Card User's Manual List of Figures Figure 1-1 Figure 1-2 Figure 1-3 Figure 3-1 Figure 3-2 Figure 3-3 Figure 3-5 Figure 3-6 Figure 5-1 Figure 5-2 Figure 5-3 Figure 5-4 Figure 5-5 Figure 5-6 Figure 5-7 IV Ad-Hoc Mode .......................................................................................................................................3 Infrastructure Mode ..............................................................................................................................4 Roaming Across Multiple Access Points .............................................................................................5 Link Status Tab ..................................................................................................................................21 Configuration Tab ..............................................................................................................................24 Encryption Tab ...................................................................................................................................26 Site Monitor Tab.................................................................................................................................29 About Tab...........................................................................................................................................30 Windows XP Configuration Utility-Connect to Wireless Network ......................................................36 Windows XP- Connection Status .......................................................................................................38 Windows XP Connection Properties -General...................................................................................39 Windows XP Connection Properties-Wireless Networks...................................................................40 Windows XP-Add Preferred Networks...............................................................................................41 Windows XP Configuration Utility-Set up a Network to Aceess ........................................................43 Windows XP Connection Properties – Authentication .......................................................................44 Chapter 1 Introduction This Wireless LAN Card is an IEEE 802.11g wireless LAN adapter. 802.11g is the latest in the series of 802.11 specifications for wireless local area networks (WLANs) and provides data transfer of up to 54 Mbps. Since 802.11g draft operates on the same frequency of 2.4 GHz as 802.11b, so it is backwards compatible with existing Wi-Fi devices! It allows your computer to connect to a wireless network and to share resources, such as files or printers without being bound to the network wires. Operating in 2.4GHz Direct Sequence Spread Spectrum (DSSS) radio transmission, the Wireless LAN Card transfers data at speeds up to 54Mbps. Both Ad-Hoc and Infrastructure mode are supported. For network security concern, 64/128-bits Wired Equivalent Protection (WEP) algorithm is used. In addition, its standard compliance ensures that it can communicate with any 802.11b/g networks. 1 54Mbps Wireless LAN Card User's Manual Wireless LAN Basics This section contains some Wireless LAN basics to help you better understand how the product work together to create a wireless network. Local Area Network (LAN) Simply put, a LAN is a network that exists in a relatively limited area. A network is two or more computers connected together sharing files and peripheral devices such as printers. The Wireless LAN Card allows you to interact with other computers without having to run cables normally associated with networks. This lets you move your computer around while staying connected to your network. There are two ways to use the Wireless LAN Card. One way is to connect directly to one or more Wireless LAN Card equipped computers, forming an Ad-Hoc wireless network. The second way is to connect to an Access Point that gives you access to an existing wired LAN, forming an Infrastructure wireless network. 2 Chapter 1 Introduction Ad-Hoc Mode The Ad-Hoc Group offers peer-to-peer connections between workstations, allowing communication between computers within range that have a Wireless LAN Card installed. A wireless Ad-Hoc network can also access a wired LAN’s TCP/IP service (such as e-mail and the Internet) by using a TCP/IP software router on an Ethernet equipped PowerBook or notebook. Note: Using the 802.11g card in Ad-Hoc mode, your target peer can be 802.11b or 802.11g compatible wireless station. But you cannot connect to an 802.11a wireless station since 802.11a devices are not compatible with 802.11b/g devices. Figure 1-1 Ad-Hoc Mode 3 54Mbps Wireless LAN Card User's Manual Infrastructure Mode The Infrastructure network uses an AP or several APs as a gateway, linking the wireless network to a wired LAN. As a result, portable workstations or desktops on your wireless network have access to all of the features of your wired LAN including e-mail, Internet access, network printers and file server. Note: Using 802.11g card, you can connect to 802.11b or 802.11g compatible Access Point. But you cannot connect to an 802.11a Access Point since 802.11a devices are not compatible with 802.11b/g devices. Figure 1-2 4 Infrastructure Mode Chapter 1 Introduction Roaming Multiple Access Points can be installed to extend the wireless service coverage area for seamless wireless access. Within an extended service area, all Access Points and wireless clients must have the same Service Set Identity (SSID). Roaming among different Access Points is controlled automatically to maintain the wireless connectivity at all times. Figure 1-3 Roaming Across Multiple Access Points 5 Chapter 2 Installing the Wireless LAN Card This chapter describes the installation process of the driver and software for the Wireless LAN Card. Proper driver installation is to allow the device to operate on your host computer while the utility software, Wireless LAN Utility, is to help you configure and monitor your Wireless LAN Card. If you are using an embedded wireless solution, such as the Mini PCI wireless adapter, your notebook is probably shipped with its driver and software properly installed. If this is the case, just ignore this chapter and proceed with the configuration steps in next chapter. In case you need to install the driver and software for any reason, follow the instructions described in this chapter. 7 54Mbps Wireless LAN Card User's Manual System Requirements To use the Wireless LAN Card, your computer must meet the following minimum requirements: ! ! ! ! ! ! ! 8 Pentium-class PC, 300MHz or better recommended 64 MB of RAM, additional memory recommended Hard disk space at least 30 Mbytes Windows 98(SE)/Me/2000/XP UL listed I.T.E. computers For CardBus wireless adapter: 32-bit Cardbus expansion slot For PCI wireless adapter: One available PCI slot Chapter 2 Installing the Wireless LAN Card Installing Wireless LAN Driver and Software This section describes how to install the Wireless LAN Card driver and software. Basic Installation Procedures Windows 98, Me, 2000 and XP use the same setup program; however, operation system-specific situation may occur during or after the installation process. The following only describes the overall installation procedures. In OS-specific situations, you should follow the on-screen instructions to proceed. You can refer to the general guidelines provided in next section for further information. Cautions: For CardBus adapter: Do not insert the wireless adapter to your computer before installing its driver. If this happens, the Windows PnP function will detect the wireless adapter and issue a dialog box requesting for its driver. Click Cancel to quit the wizard and remove the Wireless LAN Card from your computer. For PCI/MiniPCI adapter: If your system has not been installed with the driver, the Windows PnP function will detect the wireless adapter and issue a dialog box requesting for its driver. Click Cancel to quit the wizard at this point. Follow these steps to install the Wireless LAN Card driver and software. 1. Close all Windows programs that are running. 9 54Mbps Wireless LAN Card User's Manual 10 2. Insert the provided Software Utility CD into your CD-ROM drive and select Utility&Driver. Or, run Setup.exe from D:\Utility&Driver of the Software Utility CD where D is the drive letter. 3. When the welcome screen pops up, click Next. 4. When the License Agreement screen appears, click Yes. Chapter 2 Installing the Wireless LAN Card 5. To install the software to the default destination folder, click Next. If you are to install the software to a different folder, click Browse to select another folder, and then click Next. 6. For CardBus wireless adapter only, the following screen will pop up asking you to insert your wireless adapter into the PCMCIA slot of your computer. Please do as the dialog request. 11 54Mbps Wireless LAN Card User's Manual 12 7. For MiniPCI wireless adapter only, if you are prompted with the screen below, click Next. 8. Click Finish when the following screen appears. Subject to the type of your Wireless LAN Card, the Windows may reboot. Chapter 2 Installing the Wireless LAN Card General Guidelines for OS-Specific Situations Subject to your Windows OS and Wireless LAN Card, different situations will occur during or after the software installation. Follow these instructions to complete the installation. For Windows 98(SE) ! When prompted for Windows 98(SE) CD-ROM, click OK. Then enter the path to your Windows 98(SE) original files, and click OK. If Windows 98(SE) original files are not on your computer, you will need to remove the Software Installation CD and then insert your Windows 98(SE) installation CD. Otherwise just locate the Windows 98 CAB files on your computer. ! When prompted to restart your computer click Yes. For Windows Me ! If prompted to restart your PC, click Yes. For Windows 2000 ! If you are prompted with the Digital Signature not Found alarm message, click Yes. 13 54Mbps Wireless LAN Card User's Manual For Windows XP ! ! ! If Windows logo compatibility message appears, click Continue Anyway. When Windows OS pops up a dialog box requesting for driver, select Install the software automatically and click Next. If prompted for the driver. Click OK then click Browse to locate the directory you selected to install the wireless program (e.g., C:\Program Files\WLAN\Driver\PCMCIA) and click OK. Ensure to select the same path that you have chosen to install the wireless program. Now you are done with the installation procedure. After software installation, you should be able to find the wireless monitor icon located on the system tray. Your Wireless LAN Card is ready to use. Proceed to next chapter to configure or fine-tune your Wireless LAN Card settings. Note: If you need to set up the TCP/IP address or the subnet mask, refer to “Appendix C Setting Up TCP/IP” for details. 14 Chapter 3 Using Wireless LAN Utility Once your wireless adapter software is properly installed, the provided Wireless LAN Utility is ready for use. The utility comes with five tabs. The Link Status tab displays the current link status. The Configuration tab allows configuring your wireless connection. The Encryption tab allows securing wireless transmission. The Site Monitor tab allows to monitor available networks and the About tab displays utility information. See the ensuing subsections for instructions to launch the utility and descriptions of each tab. 15 54Mbps Wireless LAN Card User's Manual Accessing Vendor’s Wireless LAN Utility To access Wireless LAN Utility, go to Windows Start menu, select Programs, WLAN Utility, and then, WLAN Utility. The Wireless LAN Utility screen pops up with five available tabs: Link Status, Configuration, Encryption, Site Monitor and About. See appropriate section, which describes each tab item. 16 Chapter 3 Using Wireless LAN Utility Notice When Assessing Wireless LAN Utility under Windows XP Aside from using the vendor’s wireless LAN utility for configuration, Windows XP includes a Wireless Zero Configuration Utility for you to configure your wireless adapter. By default, your wireless adapter is managed by Windows XP-included wireless utility. Under this circumstance, you may find that the Configuration/Encryption tab is not visible in the vendor’s wireless LAN utility. Configuration/Encryption tab is not visible when Windows XP overrides the management of your wireless adapter. You can choose to configure your Wireless LAN Card via either the vendor’s wireless LAN utility or Windows XP-included wireless utility. 17 54Mbps Wireless LAN Card User's Manual Using Vendor’s Wireless LAN Utility To use the vendor’s WLAN utility for configuration purposes, you should disable the Windows XP-included wireless utility by these steps: 1. Double-click the Windows XP wireless tray icon and then click Properties (or Advanced). Then select Wireless Networks tab. Windows XP wireless icon 2. 18 Vendor’s wireless icon On the Wireless Networks tab, uncheck the Use Windows to configure my wireless network settings box and click OK. This will restore the Wireless Networks tab in wireless LAN utility. Chapter 3 Using Wireless LAN Utility Reverting back to Windows XP-included Wireless Utility Double-click the Windows wireless icon (not the vendor’s WLAN utility icon) and then click Advanced (or Properties). Click the Wireless Networks tab and check the Use Windows to configure my wireless network settings box and click OK. Link Status Tab The Link Status tab contains general information about the connection and activity of your current link. The following table describes the items found on the Link Status screen. Screen Item Description SSID Displays the name of the wireless network your station is currently connected to. Channel Shows which channel is current in use. TxRate Transmission rate at which data is transferred. 19 54Mbps Wireless LAN Card User's Manual Screen Item Description Link Quality Measures quality of the link. Signal Strength Displays the signal strength in dBm and by graphic. State Displays current status such as scanning or a successful association. In addition, you can find three icons at the button on this tab which perform the self-explanatory tasks: ! ! ! 20 Radio Enable/Disable: Allows to enable or disable the RF signal. Power Saving On/Off: Reduces power consumption by the Wireless LAN Card to extend the battery life of your laptop. Reconnect: Reconnects your target wireless network. Chapter 3 Figure 3-1 Using Wireless LAN Utility Link Status Tab 21 54Mbps Wireless LAN Card User's Manual Configuration Tab The Configuration tab allows you to configure the parameters for the wireless adapter. Screen Item Description Profile Name Name of your current settings. Operating Mode Infrastructure or Ad-Hoc (peer-to-peer). Network Name Specifies the name of the WLAN group you want to participate in. For Ad Hoc mode: A network name is mandatory. The SSID for all stations in a single Ad Hoc network must be same. For Infrastructure mode: If using the special SSID “ANY”(case sensitive), your Wireless LAN Card will connect to the first compatible and “open” AP with the best signal strength within the connection range. 22 Chapter 3 Using Wireless LAN Utility Screen Item Description Peer-to-Peer Channel Select the channel for your wireless network (Ad-Hoc mode ONLY). Note that the available channels are different according to your geographic location. Make sure to select the legal frequency channels allowed in your regulatory domain. ! ! ! ! Transmit Rate 1-11 channels for US, Canada (FCC) 1-14 channels for Japan (TELEC) 1-13 channels for Europe (ETSI) 10-13 channels for France Decides the speed of the data transmission. The default setting (Fully Automatic) allows the wireless adapter adaptively adjust its data rate as the signal strength warrants. Note that the available rates vary according to the supported rates of the associated AP or wireless client: For 802.11b AP or wireless client: 1, 2, 5.5 and 11 Mbps are supported. For 802.11g AP or wireless client: 1, 2, 5.5, 6, 9,11, 12, 18, 24, 36, 48 and 54Mbps are supported. 23 54Mbps Wireless LAN Card User's Manual Figure 3-2 24 Configuration Tab Chapter 3 Using Wireless LAN Utility Encryption Tab In the Encryption tab you may take additional measures to secure your network by using WEP (Wired Equivalent Privacy). If encryption is not necessary, just select Disable from the Encryption (WEP security) drop down menu. To enable WEP, take the steps below: 1. Select 64 bits or 128 bits as the WEP key length from the Encryption (WEP security) drop-down menu. 2. From the Type list, select the required authentication type. (You should use the same authentication method as used by your target wireless network.) • Open Key: If your target wireless network uses Open Key, your authentication request will be always accepted. • Shared Key: If your target wireless network uses Shared Key, your wireless adapter must be set to use correct WEP to pass the authentication. If selected, your wireless adapter must use identical WEP keys as the target wireless network. 3. Choose Alphanumeric or Hexadecimal as the key format and then enter up to four keys in the provide fields. When using Hexadecimal format, only digits 0-9 and letters a-f, A-F are allowed. Make sure to enter the character matching the required key format and length as below: 64 bits ASCII characters Hexadecimal digits 5 alphanumeric characters 10 hexadecimal digits 128 bits 13 alphanumeric characters 26 hexadecimal digits 25 54Mbps Wireless LAN Card User's Manual Figure 3-3 Encryption Tab 4. From the Use WEP Key list select which key you want to use to encrypt your transmitting data. 5. After you finished all the encryption settings, click Apply to activate the changes. Note: When setting WEP keys for data encryption, all the wireless stations and/or Access Points must use the same encryption key values. For example, if you use Key 1 on your wireless adapter and a value is assigned, then the same value must be assigned to Key 1 for all the users in a wireless network. 26 Chapter 3 Using Wireless LAN Utility Site Monitor Tab The Site Monitor tab displays the general information of the wireless networks available in the air and you can select the network you want to connect with by double-clicking on the network’s name. In addition, you can use the Site Monitor feature to display the communications quality of your computer with multiple APs or clients in its vicinity. The Site Monitor allows you to conduct a site survey to: ! ! ! Determine the overall wireless coverage of your wireless network. Optimize placement of the Access Point(s), to provide seamless connectivity to mobile stations. Roam throughout the wireless network environment with your station, you will be able to identify areas that may not have adequate coverage, or that suffer from interference by other (wireless) equipment such as microwave ovens. The list will update automatically to display all visible networks. Click Freeze checkbox to freeze the list box so that you can calmly read the information inside it. In addition, it will stop the search for available network. To display only the Ad Hoc network, enable the Ad hoc networks only checkbox. 27 54Mbps Wireless LAN Card User's Manual For each network, the following information will be displayed: 28 Field Description Network Name Displays the name of the wireless network. Channel The channel used by the AP or wireless station. WEP Displays whether WEP is ON or OFF. Signal Displays the signal strength in dBm. Link Quality Measures the signal level. Network Address The MAC address of the AP or wireless client. AP band The frequency band used by the AP. You can tell whether the AP or wireless client supports 802.11b & 11g or only 802.11b. Infra. Describes the operating mode (Infrastructure or Ad-Hoc) Chapter 3 Figure 3-5 Using Wireless LAN Utility Site Monitor Tab 29 54Mbps Wireless LAN Card User's Manual About Tab The About tab displays information about the device, including the Utility, Driver and Firmware details. Figure 3-6 30 About Tab Chapter 4 Using Wireless Tray Icon Functions Viewing Signal Strength and Speed Whenever you start Windows, you should be able to find the wireless monitor icon loaded in the system tray, located near the clock on the task bar. While connected, you can place your cursor over the icon to see the pop-up text that gives link information about the connection and signal strength. 31 54Mbps Wireless LAN Card User's Manual Tray Icon Graphic Indication The graphic of the wireless icon changes to indicate your wireless connection quality. Possible radio connection quality and procedures to take are described in the table below: Graphic Radio Connection Quality Very good. Your Wireless LAN Card has an excellent radio connection with the network, allowing excellent network communication at the highest transmit rate. Good radio connection Your Wireless LAN Card has a good radio connection with the network, allowing normal network communication. Low radio connection The radio signal is low. You can move your device closer to your target Access Point or wireless station for better signal strength. Poor radio connection. The radio signal is very weak. You can move your device closer to your target Access Point or wireless station for better signal strength. 32 Chapter 4 Using Wireless Tray Icon Functions Graphic Radio Connection Quality No signal. It may due to you are out of range of the wireless network or configuration errors (such as the SSID or WEP encryption doesn’t match your target AP/wireless station). Move your device closer to your target Access Point/wireless station or verify your SSID or WEP settings. Radio if OFF. You manually disable the RF signal. Disconnect. Wireless connection unavailable 33 54Mbps Wireless LAN Card User's Manual Other Functions Right-click the icon displays the menu as shown below: Each item on the context menu is described as below: Radio ON/Radio OFF: Enable or disable the RF signal Link Status/Configuration/Encryption/Site Monitor/About: Pop up the Wireless LAN Utility. HIDE: Close the menu. Exit: Shut down the Wireless LAN Utility 34 Chapter 5 Windows XP Wireless Zero Configuration Utility Windows XP provides built-in Wireless Zero Configuration utility for wireless configuration and monitoring. You can choose to configure your wireless network via either the wireless LAN utility as described in preceding section, or to use the Windows XP Wireless Zero Configuration utility. This section only provides the essential instructions on using Windows XP wireless utility to get your wireless network established. For more information please refer to Windows XP on-line help. Connecting to an Access Point or Wireless LAN Card To connect to an existing Access Point/Wireless LAN Card, take out the following steps: 1. Right-click the Wireless Connection icon on the system tray and select View Available Wireless Networks from the context menu. 35 54Mbps Wireless LAN Card User's Manual Note: Depending on whether your wireless network is established, the context menu may come with different items. 2. When the Connect to Wireless Network window pops up, you will see all the Access Points or Wireless LAN Cards that are available in the air. Select the wireless network you want to connect to . Figure 5-1 3. 36 Windows XP Configuration Utility-Connect to Wireless Network If the target Access Point/Wireless LAN Card has been set with WEP key, you must enter the same WEP key in the Network key field. Otherwise, leave it blank. Chapter 5 4. Windows XP Wireless Zero Configuration Utility Click Connect, then you will join the target network and this dialog window will disappear. When your wireless connection is established, the connection icon appears as below: Note: If the wireless connection can’t be established, double-click the connection icon and then click Properties. Go to Authentication tab first to make sure that you use the correct authentication type for the Wireless LAN Card. For more information, refer to “Authentication” on page 43. 37 54Mbps Wireless LAN Card User's Manual Viewing Wireless Connection Status After you successfully connect to the Access Point or Wireless LAN Card, double-click the icon in the system tray again. This will open the Wireless Network Connection Status window where you can see the general data of the Wireless LAN Card, such as Status, Duration, Speed, Signal Strength, etc. Figure 5-2 38 Windows XP- Connection Status Chapter 5 Windows XP Wireless Zero Configuration Utility Configuring Your Wireless Properties To configure your wireless properties, open the Wireless Network Connection Status window as described above, and then click the Properties button. This will open the Wireless Network Connection Properties window which allows you to configure more detailed items of the Wireless LAN Card. The following describes each tab of the properties window to help you do more settings of the Wireless LAN Card. General This tab allows you to specify the network methods to be used with your Wireless LAN Card. The network policy depends on your wireless network. For TCP/IP protocol, you should configure its properties as instructed by your network administrator. For more information on TCP/IP setting, please refer to “Appendix C Setting Up TCP/IP” on page 61. Figure 5-3 Windows XP Connection Properties -General 39 54Mbps Wireless LAN Card User's Manual Wireless Networks This tab contains two sections: Available networks and Preferred networks described as below. Under Available networks section, you can also see all the Access Points and Wireless LAN Cards available in the air. Click Refresh to update the list of Access Points and Wireless LAN Cards. Figure 5-4 40 Windows XP Connection Properties-Wireless Networks Chapter 5 Windows XP Wireless Zero Configuration Utility Under Preferred networks section, you can add any wireless networks that you wish to connect to. To do this, just click Add to add more Access Points or Wireless LAN Cards to the list. After you click the Add button, the Wireless Network Properties window pops up. Type your network name (SSID) and, if needed, the wireless network WEP settings. Once the Access Point or Wireless LAN Card that you want to connect to has been set with WEP key, you must type the same WEP key as the Access Point’s or Wireless LAN Card’s. Figure 5-5 Windows XP-Add Preferred Networks 41 54Mbps Wireless LAN Card User's Manual After you add several profiles into Preferred networks, you can change the order in which connection attempts to preferred networks are made. Just select the target wireless network and click Move up or Move down to move it to a desired position. To Access Certain Wireless Network Only If you just want to access certain wireless network type, click the Advanced button on the Wireless Networks tab to open the Advanced window. You can choose to connect to the following networks: • Any available network (access point preferred) • Access point (infrastructure) • Computer-to-computer (Peer-to-Peer Group) The default network type is Any available network (access point preferred). In this network type, your device will connect to any Access Points or Wireless LAN Cards available in the air but Access Point always demands higher connection attempt priority. 42 Chapter 5 Windows XP Wireless Zero Configuration Utility Once you finish the advanced setting, your wireless station will then connect to your desired network and the connected network will be listed under Available networks. Figure 5-6 Windows XP Configuration Utility-Set up a Network to Aceess Authentication This tab allows you to configure the authentication settings of your Wireless LAN Card. The most important setting for the Wireless LAN Card is to disable Enable network access control using IEEE802.1X to ensure successful connection between the Wireless LAN Cards and Access Points or other Wireless LAN Cards. You must disable this function for any reason. Otherwise, there may be some problems happening during connection. For other settings, we recommend you keep the default settings to minimize the problems during connection. 43 54Mbps Wireless LAN Card User's Manual Make sure to disable Enable network access control using IEEE 802.1X. Figure 5-7 44 Windows XP Connection Properties – Authentication Chapter 6 Uninstalling the Wireless LAN Card Should you need to uninstall the Wireless LAN Card and application software for any reason,, you should uninstall the associated software and then remove the hardware from your computer. Please proceed as follows. Uninstalling the Wireless LAN Card Software Note: Before uninstalling the Wireless LAN Card software, please disable the utility by right-clicking the utility tray icon and select Exit from the context menu. The icon will disappear to indicate that the utility is not in operation. 45 54Mbps Wireless LAN Card User's Manual 46 1. Close all programs that are currently running. 2. Click the Windows Start button, point to Programs, WLAN Utility and then click Uninstall Utility. 3. Click OK to proceed with the software removal procedure. Chapter 6 4. Uninstalling the Wireless LAN Card Click Finish to complete the software uninstallation. Subject to your Wireless LAN Card, the Windows OS may reboot to enable the changes. Removing the Wireless LAN Card (For CardBus Adapter) To permanently remove the CardBus adapter from your computer, make sure that you have removed the software before you proceed to remove the hardware. The Wireless LAN Card complies with the PCMCIA standard that allows devices to be inserted into and removed from the computer’s PCMCIA slot when the computer is powered on. For a PCMCIA device, it is recommended that you follow the standard Windows procedure for disconnecting a PCMCIA device from your computer. The following steps assume a Windows 98 environment: 47 54Mbps Wireless LAN Card User's Manual 1. On the system tray, right-click the PCMCIA icon, and then click Adjust PC Card Properties. 2. Select the Wireless LAN Card that you want to remove, click Stop. 3. When the message appears that tells you it is safe to remove device, click OK and remove the Wireless LAN Card from the computer. 4. Click OK to exit the PC Card (PCMCIA) Properties window. 48 Chapter 7 Troubleshooting To verify the Wireless LAN Card is functioning properly. After installation you can verify whether you wireless adapter is properly installed and functioning by take out these steps: 1. Launch the Device Manager as below: • For Windows 98/Me: Under Control Panel, click System > Device Manager. • For Windows 2000/XP: Under Control Panel, click System > Hardware > Device Manager. 2. In the Device Manager window, double-click Network adapters to display your wireless adapter. 3. Without an exclamation mark next to the wireless adapter, your wireless device is working properly; otherwise you will need to remove and re-install the wireless adapter. 49 54Mbps Wireless LAN Card User's Manual Cannot Install under Windows 2000 When I installing the software under Windows 2000, I received the error message: “1608: Unable to create InstallDriver instance” and the program stopped installing. This error occurs when the Microsoft Network Client is not installed under Windows 2000. To install this network component: 1. Go to Control Panel and double-click the Network and Dial-up Connections icon. Right-click on the Local Area Connection, then select Properties. 2. Click Install > Client > Add > Client for Microsoft Networks > OK. 3. The Microsoft Network Client is now installed. Manually restart your computer to enable the changes. 4. Then re-try to install the software as described in this manual. Radio Interference You may be able to eliminate any interference by trying the following: • Reseat the Wireless LAN Card. • Increase the distance between the wireless computers and the device causing the radio interference. 50 Chapter 7 Troubleshooting • Plug the computer equipped with the Wireless LAN Card into an outlet on a different branch circuit from that used by the affecting device. • Consult the dealer or an experienced radio technician for help. • Keep the computer with the Wireless LAN Card away from the microwave oven and large metal objects. Card Not Detected If the Wireless LAN Card is not detected by Windows, try the following: • Make sure the Wireless LAN Card is properly inserted in the computer. • For Cardbus wireless adapter, make sure you are using 32-bit Cardbus expansion slot and the slot is working. • Contact your dealer for additional testing if there is a hardware problem with the Wireless LAN Card. Cannot Connect to Another Wireless LAN Card If you cannot make a connection to another Wireless LAN Card from your computer, it could be due to one of the following reasons: • Incorrect SSID. Make sure the SSID is the same for all computers that have a Wireless LAN Card. • Your computer is not recognizing changes. Restart your computer. 51 54Mbps Wireless LAN Card User's Manual • If in Ad-Hoc mode, make sure the Log on to Windows NT domain check box is not selected in the Client for Microsoft Networks Properties dialog box in the Network Configuration tab. • Incorrect IP Address or Subnet Mask. Check these settings in the TCP/IP Properties dialog box in the Network Configuration tab. • Make sure you are not trying to connect to an 802.11a wireless adapter. 802.11a and 802.11b/g standards are not interoperable. Poor Link Quality If the Link Quality display stays in the poor range, it could be due to one of the following reasons: • Radio/object interference. To minimize this problem, move the devices within the line of sight. • Distance between Wireless LAN Card and the target Access Point or wireless client is too far. Decrease the distance between the Wireless LAN Card and Access Point or wireless client. Cannot Connect to Access Point If you cannot make a connection to the Access Point, it could be due to one of the following reasons: • Make sure the Access Point have no physical connection problems. 52 Chapter 7 • • • • Troubleshooting Make sure the SSID for the Wireless LAN Card is the same as the Access Point. Make sure the security settings are the same as that of Access Point. Make sure your Wireless LAN Card operation mode is set to Infrastructure. Make sure you are not trying to connect to an 802.11a Access Point. 802.11a and 802.11b/g standards are not interoperable. • The Access Point has reached its maximum number of supported clients. • If MAC address access control is enabled on the Access Point, make sure the MAC address of your Wireless LAN Card is not among the deny access list. 53 Appendix A Limited Warranty Wireless LAN Hardware The seller warrants to the end user (“Customer”) that this hardware product will be free from defects in workmanship and materials, under normal use and service, for 1 year from the date of purchase from the seller or its authorized reseller. The seller’s sole obligation under this express warranty shall be, at the seller’s option and expense, to repair the defective product or part, deliver to Customer an equivalent product or part to replace the defective item, or if neither of the two foregoing options is reasonably available, The seller may, in its sole discretion, refund to the Customer the purchase price paid for the defective product. All products that are replaced will become the property of the seller. Replacement products may be new or reconditioned. 55 54Mbps Wireless LAN Card User's Manual Wireless LAN Software The seller warrants to Customer that each software program licensed from it , except as noted below, will perform in substantial conformance to its program specifications, for a period of 1 year from the date of purchase from the seller or its authorized reseller. The seller warrants the media containing software against failure during the warranty period. No updates are provided. The seller’s sole obligation under this express warranty shall be, at the seller’s option and expense, to refund the purchase price paid by Customer for any defective software product, or to replace any defective media with software which substantially conforms to applicable seller published specifications. Customer assumes responsibility for the selection of the appropriate application programs and associated reference materials. The seller makes no warranty or representation that its software products will meet Customer’s requirements or work in combination with any hardware or software applications products provided by third parties, that the operation of the software products will be uninterrupted or error free, or that all defects in the software products will be corrected. For any third party products listed in the seller software product documentation or specifications as being compatible, the seller will make reasonable efforts to provide compatibility, except where the non-compatibility is caused by a defect in the third party’s product or from use of the software product not in accordance with the seller’s published specifications or user manual. 56 Appendix B Regulatory Compliance FCC Part 15 Declaration of Conformity (DoC) The following equipment: Product Name: Wireless LAN Card is herewith confirmed to comply with the requirements of FCC Part 15 rules. The operation is subject to the following two conditions: 1. This device may not cause harmful interference, and 2. This device must accept any interference received, including interference that may cause undesired operation. 57 54Mbps Wireless LAN Card User's Manual FCC Rules and Regulations - Part 15 Warning: This device has been tested and found to comply with the limits for a Class B digital device pursuant to Part 15 of the Federal Communications Commissions Rules and Regulation. These limits are designed to provide reasonable protection against harmful interference when the equipment is operated in a commercial environment. This equipment generates, uses, and can radiate radio frequency energy and, if not installed and used in accordance with the instruction manual, may cause harmful interference to radio communications. However, there is no guarantee that interference will not occur in a particular installation. If this equipment does cause harmful interference to radio or television reception, which can be determined by turning the equipment off and on, the user is encouraged to try and correct the interference by one or more of the following measures: • • • • 58 Relocate your WLAN equipped laptop computer. Increase the separation between the WLAN equipped laptop computer and other electronics. Connect the WLAN equipped laptop computer into an outlet on a circuit different from that of other electronics. Consult the dealer or an experienced radio/TV technician for help. Appendix B Regulatory Compliance FCC Radiation Exposure Statement This equipment complies with FCC radiation exposure limits set forth for an uncontrolled environment. This equipment should be installed and operated with minimum distance of 20cm between the radiator & your body. 59 Appendix C Setting Up TCP/IP This section contains instructions for configuring the TCP/IP protocol of the Wireless LAN Card. The IP address policy depends on your wireless network. You should configure your TCP/IP protocol as instructed by your network administrator. For Windows 98/ME 1. Double-click the Network icon on the Control Panel. 2. Click the Configuration tab of the Network dialog box. 61 54Mbps Wireless LAN Card User's Manual 3. In the network components list, select the TCP/IP protocol of your Wireless LAN Card, e.g., TCP/IP ->Broadcom 802.11g Network Adapter and then click Properties. 4. On the IP Address tab, choose one of the methods as required: Option A: Click Specify an IP address. In the IP Address box, enter a valid four-component IP address, either a public or private one as required. In the Subnet Mask box, enter a valid four-component IP address. Then select the Gateway tab and enter your gateway information. Option B: Select Obtain an IP address automatically. Then an IP address will be automatically assigned to your computer. 62 Appendix C 5. Setting Up TCP/IP Click OK to return to Network dialog box and click OK again to finish configuration. If your TCP/IP properties have been modified, you will be prompted to restart your computer. Click Yes to have new settings take effect. 63 54Mbps Wireless LAN Card User's Manual For Windows 2000/XP 64 1. Double-click Network Dial-up Connections (Windows 2000) or Network Connections (Windows XP) on Control Panel, then Network Connections. 2. Right-click the Broadcom 802.11g Network Adapter icon and click Properties. Appendix C 3. Setting Up TCP/IP On the General tab, highlight Internet Protocol (TCP/IP) and then click Properties. Option A: Use fixed IP address. Enable the Use the following IP Address option. Enter the IP address, Subnet Mask and Default gateway. Then click OK. Option B: Use dynamic IP address Select Obtain an IP address automatically. 4. Close the Local Area Connection Properties window. For Windows 2000, if prompted, click Yes to restart your computer. 65 Appendix D Specifications Host Interfaces Mini PCI / CardBus / PCI Spec. V2.2 Form factor Type III B / 32bit CardBus / Low profile PCI Chipset Broadcom BCM 4306 & BCM 2050 Operation Voltage 3.3VDC Network Standards IEEE 802.11b (Wi-Fi™) standard and IEEE 802.11g draft standard (54G) Modulation Techniques DBPSK,DQPSK,CCK,16QAM,64QAM Modulation Technology OFDM, DSSS 802.11b: 11, 5.5, 2, 1 Mbps Data Rate 802.11g: 54, 48, 36, 24, 18, 12, 9, 6 Mbps Network Architectures Infrastructure and Ad Hoc Operating Frequencies 2.4-2.497 GHz 67 54Mbps Wireless LAN Card User's Manual 802.11b: 11 for North America, 14 for Japan, 13 for Europe (ETSI) Operating Channels 802.11g: 13 for North America, 13 for Europe (ETSI), 13 for Japan RF Output Power 15 dBm maximum output power (14 dBm nominal ± 1 dBm over operating temperature Receiver sensitivity -80dBm @ 6Mbps (PER <10%) Antenna Type Hardware diversity support: transmit and receive on Main and Auxiliary antenna connectors. 802.11b: 11 Mbps up to 180m LOS, 60m indoors; 1 Mbps up to 570m LOS, 125m indoors Range 802.11g: 54 Mbps up to 50m LOS, 20m indoors; 18 Mbps up to 150m LOS, 75m indoors Tx peak: 550 ma @ 3.3VDC; Rx peak: 350 ma @ 3.3VDC; Power Consumption Idle: 225mA @ 3.3VDC 68 Security Hardware 64/128-bit WEP engine; WEP weak-key avoidance, TKIP, hardware AES engine supporting CCM and OCB, 802.1x, SSN Delay Tolerance 802.11b: Multipath R.M.S Delay Spread @ 1% FER: 11 Mbps > 250 nsec; 5.5 Mbps > 300 nsec Appendix D Specifications Client Utility Automatic location profile, site monitor, current link status, and diagnostics Software Support Microsoft WHQL certified for Windows XP, 2000, and ME. Linux and VxWorks embedded drivers. LED Indicators WLAN Activity Monitor, WLAN Radio Status Indicators Switch Manual radio on/off disables transmit and receive to comp ly with aviatio n in-flight restrictio ns Operates from 0 to 70 ℃ Temperatures Storage from -40 to 90 ℃ Humidity (non-condensing) 5 to 95% Certifications FCC Part 15 CE TELEC JATE * Specifications are subject to change with notice. 69 Glossary 802.11 802.11 refers to a family of specifications developed by the IEEE for wireless LAN technology. 802.11 specifies an over-the-air interface between a wireless client and a base station or between two wireless clients. Access Point An internetworking device that seamlessly connects wired and wireless networks. Access Points combined with a distributed system support the creation of multiple radio cells that enable roaming throughout a facility. Ad-Hoc (Peer-to-Peer) An 802.11 networking framework in which devices or stations communicate directly with each other, without the use of an Access Point (AP). Ad-hoc mode is useful for establishing a network where wireless infrastructure does not exist or where wired network services are not required. Ad-hoc mode is also referred to as peer-to-peer mode or an Independent Basic Service Set (IBSS). Bit A bit (short for binary digit) is the smallest unit of data in a computer. A bit has a single binary, either 0 or 1. 71 54Mbps Wireless LAN Card User's Manual BSS Basic Service Set. In a network where an AP is connected to wired network and is associates with a set of wireless stations, it is referred to as a BSS. ESS Extended Service Set. An Extended Service Set (ESS) is a set of two or more BSSs that form a single network. It’s basically a roaming wireless network. Default Gateway Encryption The translation of data into a secret code. Encryption is the most effective way to achieve data security. To read an encrypted file, you must have access to a secret key or password that enables you to decrypt it. Ethernet The most widely used medium access method, which is defined by the IEEE 802.3 standard. Ethernet is normally a shared media LAN; i.e., all the devices on the network segment share total bandwidth. Ethernet networks operate at 10Mbps using CSMA/CD to run over 10BaseT cables. Gateway A network component that interconnects networks with different, incompatible communications protocols. IEEE Infrastructure 72 The address used to forward all traffic that is not addressed to a station within a local subnet. Abbreviation of Institute of Electrical and Electronics Engineers, pronounced I-triple-E. Founded in 1884 as the AIEE, the IEEE was formed in 1963 when AIEE merged with IRE. IEEE is an organization composed of engineers, scientists, and students. The IEEE is best known for developing standards for the computer and electronics industry. An 802.11 networking framework in which devices communicate with each other by first going through an Access Point (AP). In Infrastructure mode, wireless devices can communicate with each other or can communicate with a wired network. Glossary IP Internet Protocol. The standard protocol within TCP/IP that defines the basic unit of information passed across an Internet connection by breaking down data messages into packets, routing and transporting the packets over network connections, then reassembling the packets at their destination. IP corresponds to the network layer in the ISO/OSI model. IP Address An IP Address is a 32-bit number that identifies each sender or receiver of information sent across the Internet. An IP address has two parts: the identifier of a particular network on the Internet and an identifier of the particular device (which can be a server or a workstation) within that network. LAN Local Area Network. A communication network that serves users within a defined geographical area. The benefits include the sharing of Internet access, files, and equipment, such as printers and storage devices. Special network cabling (such as 10BaseT) is often used to connect the PCs together. MAC Address The MAC (Media Access Control) Address is a 12 digit Hexadecimal number that uniquely identify your network adapter on the network. Media The materials used to connect network devices, such as twisted-pair wire, coaxial cables, or fiber optic cables. Some networks do not use physical connecting media; communications are achieved via radio waves instead. Mbps Stands for millions of bits per second or megabits per second and is a measurement for data transmission Protocol RF The rules and encoding specifications for sending data. Radio Frequency, any frequency within the electromagnetic spectrum associated with radio wave propagation. When an RF current is supplied to an antenna, an 73 54Mbps Wireless LAN Card User's Manual electromagnetic field is created that then is able to propagate through space. Roaming SSID Subnet Mask TCP Topology 74 In an Infrastructure mode wireless network, roaming refers to the ability to move from one AP coverage area to another without interruption in service or loss in connectivity. Service Set Identifier, up to 32-character unique identifier attached to the header of packets sent over a WLAN that acts as a password when a mobile device tries to connect to the BSS. The SSID differentiates one WLAN from another; so all access points and all devices attempting to connect to a specific WLAN must use the same SSID. A device will not be permitted to join the BSS unless it can provide the unique SSID. An SSID is also referred to as a Network Name because essentially it is a name that identifies a wireless network A value that defines whether your computer communicates only within your LAN or communicates outside of your LAN, where it is routed out to the rest of the Internet. A Subnet Mask that has the same first three components (for example, 255.255.255.0) is the routing pattern for a Class C address. Transmission Control Protocol. The standard transport level protocol that provides the full duplex, stream service on which many applications’ protocols depend. TCP allows a process on one machine to send a stream of data to a process on another. Software implementing TCP usually resides in the operating system and uses the IP to transmit information across the network. The geometric arrangement of devices on a network. For example, devices can be arranged in a ring, bus or star. Glossary WEP WLAN Wired Equivalent Privacy, a security protocol for wireless local area networks defined in the 802.11b standard. WEP is designed to provide the same level of security as that of a wired LAN. LANs are more secure than WLANs because LANs are somewhat physically protected by their structure, having some or all part of the network inside a building protected from unauthorized access. WLANs, which are over radio waves, do not have the same physical structure and therefore are more vulnerable to tampering. WEP aims to provide security by encrypting data over radio waves so that it is protected as it is transmitted from one end point to another. Wireless Local Area Network. A group of computers and devices that communicates with each other wirelessly. 75 54Mbps Wireless LAN Card User's Manual WEP 76 Wired Equivalent Privacy. The optional cryptographic confidentiality algorithm specified by 802.11. The algorithm is being used to provide data confidentiality that is subjectively equivalent to the confidentiality of a wired LAN medium that does not employ cryptographic techniques to enhance privacy..