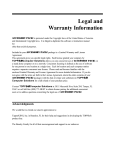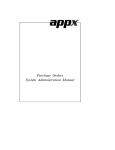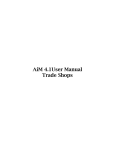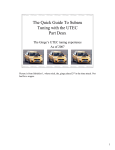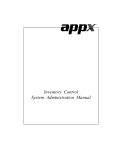Download End User Manual - Granite Solutions
Transcript
Snow & Sports Hire System End User Manual HireSolutions Manual.doc HireSolutions– Version 1.16 by Granite Solutions Page 1 Table of Contents TABLE OF CONTENTS .............................................................................................................................. 2 INTRODUCTION ......................................................................................................................................... 3 1. INSTALLATION .................................................................................................................................. 3 2. INITIAL CONFIGURATION ................................................................................................................. 4 2.1. 2.2. 2.3. 2.4. 2.5. 2.6. 2.6.1. 2.7. 2.7.1. 2.7.2. 2.7.3. 2.7.4. 2.7.5. 2.7.6. 2.7.7. 2.7.8. 3. LOCATION DEFAULTS ..................................................................................................................... 5 TENDERS...................................................................................................................................... 6 BOND TYPES ................................................................................................................................ 6 PRICING PERIODS ......................................................................................................................... 7 STAFF .......................................................................................................................................... 8 CATEGORIES ................................................................................................................................ 9 CATEGORY PRICING .................................................................................................................10 STOCK ........................................................................................................................................11 ADDING STOCK LINES ...............................................................................................................11 RETAIL FIXED PRICE STOCK ......................................................................................................12 REGULAR HIRE STOCK .............................................................................................................12 ADDING STOCK ITEMS / SIZES ...................................................................................................13 ADDING A PACKAGE .................................................................................................................14 ADDING BARCODES ..................................................................................................................15 BULK BARCODE NUMBER GENERATION ......................................................................................15 ADDING STOCK PRICES ............................................................................................................16 HIRE ..................................................................................................................................................17 3.1. 3.2. 3.3. 3.4. 3.5. 3.6. 3.7. 3.8. 3.9. 3.10. 3.11. 3.11.1. 3.11.2. 3.12. 3.13. 3.14. 3.15. 3.16. HIRE OVERVIEW ...........................................................................................................................17 FINDING A HIRE ............................................................................................................................18 STARTING A NEW HIRE .................................................................................................................19 ADDING GROUP MEMBERS ............................................................................................................19 ADD ITEMS FOR EACH MEMBER .....................................................................................................22 ADDING RETAIL STOCK TO A HIRE ..................................................................................................23 EDITING A HIRE ............................................................................................................................24 IMPORTING AN EXISTING HIRE........................................................................................................25 DELETING AN ITEM / PROCESSING A REFUND ..................................................................................26 EDIT THE PRICE / APPLY A DISCOUNT .............................................................................................26 MAKE A PAYMENT ........................................................................................................................27 RECORD BOND / SECURITY DEPOSIT METHOD ............................................................................28 THE DOCKET ...........................................................................................................................29 VIEWING PAYMENTS BY MEMBER ...................................................................................................31 PICKUP .......................................................................................................................................32 RETURN ......................................................................................................................................33 HISTORY .....................................................................................................................................33 COMMENTS..................................................................................................................................33 4. STOCK INQUIRY...............................................................................................................................34 5. PICKING LISTS .................................................................................................................................35 6. CASH DRAWER BALANCE ..............................................................................................................36 6.1. 6.2. X-KEY .........................................................................................................................................36 Z-KEY .........................................................................................................................................36 7. OUTSTANDING HIRES / LATE RETURNS........................................................................................37 8. DATABASE BACKUP & RESTORE ..................................................................................................37 9. BARCODE LABEL PRINTING...........................................................................................................38 10. REGISTRATION & VERSION NUMBER........................................................................................39 11. KEYBOARD SHORTCUTS............................................................................................................40 12. HIRE SCREEN SHORTCUTS ........................................................................................................40 HireSolutions Manual.doc HireSolutions– Version 1.16 by Granite Solutions Page 2 Introduction HireSolutions is a software package tailored specifically for the Snow & Sports Hire industry. It assists with the management of the hire fleet, booking of equipment, payments, pickups & returns. The system aims to reduce the amount of paperwork, the time taken to process a hire, prevent over bookings, provide information about over–stocked items tying up capital, under-stocked items missing you sales and helping you keep in touch with your customers. 1. Installation Complete installation will take between 15 and 20 minutes including reboot. 1. Insert the CD, if Auto-run is enabled, the install menu will appear. If the menu doesn’t appear, in Explorer or My Computer, navigate to the CD drive and double click on "HireInstall.exe". 2. Click the “Install Database” button. Please ignore the “time remaining”, the install will take longer than displayed. Microsoft has optimistic install times . When the database install is complete, a restart is required. 3. After the restart, open and close the CD tray or double-click "HireInstall.exe" in the CD folder. 4. Click the “Install HireSolutions” button. 5. Setup will then guide you through a standard "HireSolutions" install program. Accept all defaults. 6. Setup will install the Microsoft .NET Framework v1.1. Accept the licence terms and click "Install". The install takes some time, so be patient. The install will stop on “0 seconds remaining” and appear to freeze for 2 – 3 minutes. DO NOT reset the computer, wait and the install will complete. Click OK when complete. 7. Click the "Attach Database” button. 8. Double click the "HireSolutions" shortcut on the desktop to start the program. 9. If Adobe Reader is not already installed, click the "Install Adobe Reader" button. Adobe reader is used to view the User Manual. The default database connection string SHOULD work IF: the database userid is "sa" the database user password is "sa" the database is on the local machine and accessable as (local). If not, open "HireSolutions.exe.config" in the "C:\Program Files\Granite Solutions\HireSolutions" folder and edit the appropriate sections of the connection string. This should only need to be modified if the database engine has already been installed by another program… HireSolutions Manual.doc HireSolutions– Version 1.16 by Granite Solutions Page 3 2. Initial Configuration Before any hires can be booked, the system needs data to be entered. When the application is first started, the following screen will be seen. The left hand side is a web page / Outlook style menu bar. Most of the application screens are accessible from this menu. The application starts with the hire screen visible, as this is where most work will be done. HireSolutions Manual.doc HireSolutions– Version 1.16 by Granite Solutions Page 4 2.1. Location Defaults This is where the details of the hire location are entered. These details appear on the customers receipt. From the menu at the top of the screen, select ‘Tools’ followed by ‘Location Defaults’ Enter the details as required. HireSolutions Manual.doc HireSolutions– Version 1.16 by Granite Solutions Page 5 2.2. Tenders Tenders are the payment types. From the main menu on the left of the application, click on the grey bar labelled “Data”. Next click the image labelled “Tenders”. Now click the ”Add” button to add a new tender. Give each tender a name and then check whether to include the payments made using this tender in the “Banking” figure. Normally just cash and cheque go to the bank. Most other tenders are processed electronically and do not need to be manually banked. “Display order” is the order in which they appear in the combo box in the payments screen. 2.3. Bond Types Click the grey “Data” button on the menu, then the “Bond Types” button. Bonds can be customised to allow flexible configuration. Add only the bond types that are used by your store. The system handles credit card numbers either as a manual imprint, or as a number stored on the system. You can also select “other” to handle staff, friends, regulars, etc. Other is simply NOT cash, licence, imprint or credit card. HireSolutions Manual.doc HireSolutions– Version 1.16 by Granite Solutions Page 6 2.4. Pricing Periods These are the durations that you base your pricing on. This will come straight off your rate card / advertised prices. Most stores will have 5 – 7 periods, something like: 1 Day 2 Days / Weekend 3 Days / Long Weekend 4 –5 Days 6 –7 Days / Week Fortnight These periods are used when you create prices and when you set the pricing for a hire. The display order is used to display the most common at the top OR order the periods in increasing duration. These pricing periods are global and are the same for all stock. If you don’t want a particular stock line to be available for a certain period, do not create a price for that period. The minimum days and maximum days fields are used to prevent the wrong price period being accidentally assigned to a hire and stop accidental over-bookings, over-charges or under-charges. For example, if a hire was for pickup on the 10th and return on the 13th (3 days) either the “2 Days- Weekend” pricing or “3 Days – Long Weekend” but not the “1 day” pricing. A warning would appear on the hire screen. HireSolutions Manual.doc HireSolutions– Version 1.16 by Granite Solutions Page 7 2.5. Staff On the menu, click the grey bar labelled “Data” then the image labelled “Staff”. Click the “Add” button to add new staff. The minimum data required for each staff person is their first and last name, all other data is optional. If the staff code is left blank the system will generate a code automatically. The staff code, access level and password are not used at the moment, but will be used for password control in a future release. HireSolutions Manual.doc HireSolutions– Version 1.16 by Granite Solutions Page 8 2.6. Categories Categories are also located in the “Data” section of the main menu. Categories are used to group stock. Categories are quite important. They represent firstly a logical group of stock (for finding the stock and reporting), but more importantly, categories determine what type of stock is added to each category. There are 2 main types of categories, those using category pricing and those using stock pricing. Category pricing is where you have multiple stock lines with the same price. For example “carve skis” may have 4 stock lines, all with the same price (“Salomon Carve Skis”, “Rossignol Carve Skis”, “Head Recreational Skis” and “K2 Carve Skis). Category pricing MUST be used for any item to be added to a package, even if there is only one stock line in that category (e.g. “Poles”). Categories also determine special behaviour of the stock. There are 4 types of stock that are controlled by categories: 1. 2. 3. 4. Alpine Ski (the system knows to capture skier information for DIN settings) Alpine Boot (the system knows to capture skier information for DIN settings and sole length) Snowboard (the system will capture boarder information including stance and binding angle). Other (regular categories for clothing, poles, toboggans, snowboard boots, après boots, etc) In addition to your stock categories, create one or more categories for your packages and one for nonstock items like late fees, cancellation fees, insurance / damage & loss waiver. An example of a stores categories might be: Carve Skis Performance Skis Ski Boots Snowboards Snowboard Boots Poles Jackets Pants Apres Boots Protective Equipment Other Packages Retail Stock (if you don’t use a POS) HireSolutions Manual.doc HireSolutions– Version 1.16 by Granite Solutions Page 9 Each category requires the following information: Name: what appears in the drop down boxes Extra Days: how many days are to be added to each hire for cleaning or drying before it can be hired again. For example, a toboggan can be hired again immediately, so has 0 (zero) extra days, a jacket on the other hand may be dry cleaned and require 2 days before it can be hired again. Display Order: where this category appears in the drop down box and other displays. Put the most common categories towards the top. The numbers needn’t be unique, but categories with the same number will not be in any specific order. Items with a lower display order will appear further down the list. Category Pricing: if this is checked, all stock in this category will use the same price (which is set in the category screen) and the category is able to be added to a package. Uncheck this if the stock to be added to this category is not required for a package and / or the stock will have different prices. Create Picking List Labels: Picking list labels are not currently available, but this setting indicates whether you want to print picking labels for stock hired from this category. Useful to identify who owns which ski in a group. Is an Alpine Ski: Check this box for skis. Any stock added to a category with this setting checked will ask for skier details when it is hired and calculate the binding release (DIN) setting. If you do not want to capture skier details for your skis uncheck this setting. Is a Snowboard: Check this box for snowboards. Any stock added to a category with this setting checked will ask for binding angle, stance, etc, when it is hired and print them on the docket. Is an Alpine Ski Boot: Check this for ski boots. Will record the sole length in the stock file and use it when calculation the DIN setting. Will also trigger the DIN setting. 2.6.1.Category Pricing For those categories using category pricing, the bottom half of the screen will show a pricing grid and add, edit and delete category price buttons. Click the “Add Category Price” button to setup prices. Each category may have adult’s and/or children’s pricing, a period and a price. The period is selected from a list. Each time a hire is done the pricing period is selected and the pricing calculated on the period selected, not the dates entered. This allows stores to set their own rules about what constitutes a “weekend” hire. If the pricing period drop-down box is empty, press the button labelled “View Periods”. Periods can be added or edited from here or from the main data menu. When creating a new price, select the pricing period from the drop down box and enter the price. “Adult Price” is checked by default. If you are entering a child’s price, uncheck this box. The application automatically selects the first period for you. When you press enter or click the ‘OK’ button, the system saves that price, moves to the next period and clears the price field. You will notice the price that you have just setup has been added to the pricing grid on the main stock screen. When a price has been added for the last period, the form closes automatically. The screen can be closed at any time by clicking the “Close” button. HireSolutions Manual.doc HireSolutions– Version 1.16 by Granite Solutions Page 10 2.7. Stock Ensure categories have been created before creating stock. Stock is items that have the same description and all have the same pricing structure. Pricing is based on a range of periods and there can be adult’s and or children’s price for each stock line. Pricing will be covered in more detail shortly. Each stock line can then have individual sizes, each of which holds a cost and quantity. Each size will have the same price. Stock is grouped by Category. The bottom of the Stock screen will display different columns depending on the type of stock. NonStock and Retail Stock Items will not display the “Size, Avg Cost, Qty Owned or Total Cost” fields. Non-Sized Items will not display the “Size” column. Boots will display a “Sole Length” column. Packages simply display the stock code and stock description of the items belonging to that package. 2.7.1.Adding Stock Lines Click the “Add Stock” button to add new stock. A screen will appear asking whether the new stock is regular stock, a package or retail stock. HireSolutions Manual.doc HireSolutions– Version 1.16 by Granite Solutions Page 11 2.7.2.Retail Fixed Price Stock Retail stock has a fixed price (does not use pricing periods), no inventory and will not check quantity when being sold. It is used for 2 types of stock: 1. Fees. There is also an option to not have a price and for the system to prompt the user. This is used for late fees, cancellation fees, cleaning charge, repair charge and selling ex-hire equipment. 2. Retail items like goggles, hats & gloves for those stores that do not use a separate point of sale system. This enables HireSolutions to replace a basic cash register. 2.7.3.Regular Hire Stock When the “Regular Hire Stock” option is selected, the following screen is shown. The code, description and category fields are all self-explanatory. The “sized” check box indicates whether this item will have multiple sizes. For example a toboggan isn’t sized, whereas skis and poles are. “Non Stock Item” is for stock that is hired but no inventory is carried. This is for items such as insurance or loss and damage waiver. These items still use pricing periods. The bond amount is how much cash needs to be left as a security deposit. Many customers will choose to use a credit card imprint instead. HireSolutions Manual.doc HireSolutions– Version 1.16 by Granite Solutions Page 12 2.7.4.Adding Stock Items / Sizes When the stock line has been added, an “item” needs to be added for all inventory stock (this is done automatically for “Non Stock Items”). Click the “Add Item” button on the bottom of the screen. For sized stock the following screen is shown. Non sized stock will have the “size” field dimmed out. Here 2 sizes have already been added. Press the close button when finished adding sizes When adding sized stock, after the OK button is pressed (or the enter key pressed) the system saves the item, clears the fields and waits for the next size to be entered. The tab key moves to the next field. You will notice the size is added to the grid on the bottom of the stock screen. Press the “Close” button when you have added the last size for this stock line. If the Stock for which the Item is being added belongs to a Category that is flagged as “Alpine Ski Boot” an extra field is shown to capture the sole length of the boot. HireSolutions Manual.doc HireSolutions– Version 1.16 by Granite Solutions Page 13 2.7.5.Adding a Package A package is a collection of items hired for the one price. You can add other stock to a package, but you do not own stock of a package, just the items. To add a package, just click the “Add Stock” button, select “Package” from the “Stock Type” window. The next screen is similar to the New Stock screen. Categories are added to the package on the main stock screen. To add categories to a package, click the “Add Package Category” button. Pricing for a package is set up the same way as normal stock. See section “Adding Stock Prices” HireSolutions Manual.doc HireSolutions– Version 1.16 by Granite Solutions Page 14 2.7.6.Adding Barcodes Except in the Lite Version, the system can also accept barcode numbers for each Item. Click the “View Barcodes” button. This will show you any existing barcodes. You can add existing barcode numbers (for example the serial numbers on skis), just click “Add Existing” and scan. You can ask the system to generate a barcode number for you. You can add the barcode number to the barcode label print list by clicking the “Add to Print” button. There is an additional utility to print labels from sheets. 2.7.7.Bulk Barcode Number Generation The system provides the facility to scan through all stock items and generate a barcode number for items that do not have one. This can be run at any time, as it will only generate a new number for those items that do not already have a barcode number. At the top of the screen select “tools” then “generate barcodes”. HireSolutions Manual.doc HireSolutions– Version 1.16 by Granite Solutions Page 15 2.7.8.Adding Stock Prices To view or enter pricing data for a stock line, select “Pricing” from the “Display” drop down box. To add a price, click the “Add Price” button. See the categories section for more details. HireSolutions Manual.doc HireSolutions– Version 1.16 by Granite Solutions Page 16 3. Hire 3.1. Hire Overview When the hire screen is first viewed, it is blank with two buttons enabled. They are “Find” to locate an existing hire (to edit, make a payment, pickup or return) or “New” to start a new hire. The screen is arranged in 3 sections, the top displays the details of the current hire. The middle displays each of the members of the hire. The bottom section displays the items hired for the currently selected group member. Each section has a tool bar with buttons that relate to tasks for that section. The buttons in the top section relate to the entire hire. The buttons in the middle section relate to the currently selected group member and finally the bottom buttons relate to the currently selected item (belonging to the currently selected group member). All of the buttons have hotkey combinations, so you can use the keyboard rather than the mouse if desired. In Windows XP you need to press the “alt” key to make the underlined letter visible. Then hold the “alt” and press key for the underlined letter whilst the “alt” key is still down. For example, to find a hire, hold “alt” and press the “F” key. See the section at the end on “Keyboard Shortcuts”. HireSolutions Manual.doc HireSolutions– Version 1.16 by Granite Solutions Page 17 3.2. Finding a Hire To edit, make a payment, pickup, return or make any other changes to a hire, it must first be located and loaded. To do this, click the “Find” button (or press and hold “alt” and “F”). The initial find screen displays all hires. If the filter by Pickup option is checked, the default is 45 days either side of the current date. All results are in descending group number order. The hire can be found by group number, group name and optionally a pickup date range or by customer. The search works on partial data and filters the results as keys are pressed. The find customer option allows you to first find a customer and then the hire find screen will display all hires that customer is a member of. The initial find screen with all hires in the default date range loaded. After a “s” is typed into the group name field only hires with a group name staring with S are displayed. Continue filtering or click a line and click the ‘OK’ button or press the ‘Enter’ key. HireSolutions Manual.doc HireSolutions– Version 1.16 by Granite Solutions Page 18 3.3. Starting a New Hire Press the “New” button at the top of the hire screen (or press and hold “alt” + “N”). The new hire window appears. Give the group a name, normally the name of the person booking the hire, but may be a club, team, school or scout group. Enter the pickup and return dates, select the payment period and select the staff name. Click “OK” or press “enter”. The system will check the “Pricing Period” and the Pickup and Return dates against the minimum and maximum day range set up in the pricing period file. The system will generate a group number and automatically take you to the “Select Customer” screen. 3.4. Adding Group Members This screen allows you to find an existing customer based on customer number, name, phone number, postcode or licence number. This search uses a partial match as well. You can enter a postcode and a partial surname. The system can also find customers using an assigned “Additional Number”. This can be any number previously entered for that customer. It could be a preferred customer card number, car rego number, video store card number, etc. This is found in the top right of the screen. Key in the number and press enter or click OK (or scan it with a barcode scanner). If the customer is new, press the “New Customer” button. HireSolutions Manual.doc HireSolutions– Version 1.16 by Granite Solutions Page 19 Here we have entered the letter ‘p’ and the number ‘263’ in the postcode field. Any combination of partial fields can be used to locate customers. Upper or lower case letters can be used. When adding a new customer, the only fields that are required in this screen are the names. All other fields are optional. The customer number can be assigned, but if it is left blank the system will generate one. HireSolutions Manual.doc HireSolutions– Version 1.16 by Granite Solutions Page 20 Once the customer has been selected or created the system returns to the hire screen. From this point we can add additional members, or select items for the first member. Each member is added using adults price. If a child has been added, click the “Use Child Price” button. Any items already selected for that group member will be recalculated at children’s price if applicable. For children the button caption changes to “Use Adult Price”. There is a check box in the member’s grid in the middle of the screen to indicate whether the member is being charged adult or child price. With the Single & Multi-User Versions, a barcode scanner can be used to add stock directly from the main hire screen. Click on the person, click the barcode field and scan. You can also enter the stock code into this field, if the found stock is sized another window will popup asking for the size. HireSolutions Manual.doc HireSolutions– Version 1.16 by Granite Solutions Page 21 3.5. Add Items for Each Member Select the member that you wish to add items to by clicking their row in the member’s grid in the middle of the screen. A small arrow indicates the current row. Next, click the “Add Item” button at the bottom of the screen (or Alt+ I on the keyboard). Now select a category. When this is done the middle grid in the “Add Item to Hire” screen updates to show all stock in that category. Select the stock required. The bottom grid will show all items / sizes that belong to that stock line. It also shows the quantity owned and the quantity available for that period, taking into account the extra days for drying and cleaning. You can then double-click the bottom line, click OK or press the enter key. If there is stock available for the hire period it will allocate the stock and return to the hire screen, otherwise it warns you and allows you to select other stock. If you have set up barcodes, just key in or scan the barcode number instead. If the item selected belongs to a category that was flagged as being either a snowboard, skis or alpine ski boots, the system will open another window and capture some additional data. For skis and boots, the following window appears. Once all of the information is entered, click OK or press enter. The DIN setting will be calculated and recorded with the other data. If a ski boot is entered the sole length field is automatically filled in. Alternatively, this data can be filled in when the member is added to the hire and the sole length left blank. When the boot is added, the system will look up the sole length, add it to the skier details, calculate the DIN, record it and display the setting. The screen is not shown during this process. HireSolutions Manual.doc HireSolutions– Version 1.16 by Granite Solutions Page 22 The calculated DIN setting is then displayed. This is printed on the docket, picking list and from the hire screen by pressing the “Settings” button for the group member. The skier information can be filled as the group member is added and the calculation carried out as the boot is added to the hire (the sole length is stored in the database). When a snowboard is hired similar details are captured. Skier Type is not required, but stance and binding angle are. The binding angle field accepts plain text, so you can use your own notation in here. 3.6. Adding Retail Stock to a Hire Retail stock doesn’t use a pricing period, but uses a single price. Otherwise it is like non-stock, it doesn’t check if the quantity is available. If the retail stock was flagged to “Ask Price” in the stock file, a box will popup and ask the user to enter the price. This can be used for selling ex-hire skis and clothing that have variable prices. HireSolutions Manual.doc HireSolutions– Version 1.16 by Granite Solutions Page 23 3.7. Editing a Hire rd The 3 button in the hire section of the screen has an “Edit” button. This takes the user to the same screen as the “New Hire” screen. The group name, pickup & return dates and the pricing period can be edited. If the price period is edited (see below), the hire price is recalculated, by item, person and entire hire. A message will display the old and new prices. If the pickup and / or the return dates are edited, the system will check and make sure each stock item is available for the new date range. Each item is actually returned and re-booked, only those items available will be re-booked. A list of any items not available will be displayed to the used. HireSolutions Manual.doc HireSolutions– Version 1.16 by Granite Solutions Page 24 3.8. Importing an Existing Hire To create a hire and import some or all members and some or all of their equipment from a previous hire, click the ‘New’ button. Fill in the hire details as normal. Click the ‘OK’ button. A message will then appear asking whether to import from a previous hire. Press the ‘Yes’ button. The hire find screen will be showed to select the hire from which to import members and items. Once the old hire has been selected, another window, similar to the pickup and return window, is shown. Place ticks against the members and items to import. Tick the “entire” hire to import everything. Click ‘OK’ to continue. A message will ask whether you want to confirm the details of each member. This is useful if you want to check the address and phone number to make sure that they haven’t changed. If you select ‘Yes’, the customer screen will be displayed for each member. Either edit details or just press ‘OK’. The system will also import skier DIN settings. As the equipment is imported, availability is checked, only those items with stock available are added. The pricing is calculated based on the new pricing period as items are added. Any items not available are displayed in a list the same as if the hire dates had been edited. Finally the user is returned to the hire screen with all members and items imported on the hire and prices calculated. The user can then add an extra members or items, adjust prices or just make the payment(s). HireSolutions Manual.doc HireSolutions– Version 1.16 by Granite Solutions Page 25 3.9. Deleting an Item / Processing a Refund If an item is not required, it can be deleted by pressing the “Delete Item” button in the items section of the screen. A confirmation message will be displayed. If the item has already been picked up, a second message will warn the item has been collected and if it is being cancelled or exchanged. If the member has paid in full, they will have a negative balance. In the stock file you can add a “Retail Stock” item that will ask for the price and call it “Cancellation Fee” or something similar. If you wish to charge a fee, add this item and set the price. Any remaining refund is processed as a negative payment amount against this member. 3.10. Edit the Price / Apply a Discount As each item is added to the hire, the price of the item is calculated, added to the price for the member and the total hire price. The recommended cash bond amounts are also updated. The price for an item, member or the entire hire can be edited. Either an absolute price or a percentage discount applied. To edit an item price, select the item in the bottom grid, now click the “Item Price” button (or alt+M) above the bottom grid. To edit a member price, select the member in the middle grid and click the “Edit Price” button (or alt+T) above the middle grid. To edit the entire hire price, press the “Edit Price” button (or alt+P) above the top grid. HireSolutions Manual.doc HireSolutions– Version 1.16 by Granite Solutions Page 26 3.11. Make a Payment When all members and items have been added to the hire and the prices adjusted (if required) are ready to make payments by pressing the “Payment” button (or alt+Y) above the hire grid. The payment screen is then visible. The payment screen has been designed to be very flexible. You can: Part all or part of the hire fee If part payment is made you can: o o Pay a deposit for all members (bookings) Pay for selected member(s) The total and balance owing are shown at the top in the yellow field. Select the name of the staff member making the payment, the tender and the amount for that tender. There is no limit on the number of tenders or the number of payments that can be made against a hire. Click OK or press enter for each tender. If there is no balance owing, the screen closes and the docket prints. If there is a balance owing, but this payment is complete, press the “Finish” key. The system will ask if you want to apply a part payment for all members. If the customer is paying a deposit for a booking, press ‘Yes’ and the payment will be allocated equally to all group members. HireSolutions Manual.doc HireSolutions– Version 1.16 by Granite Solutions Page 27 If you click ‘No’, the system will display another window to allow you to select which members the payment is to be allocated to. Select one or more group members. The system will allocate the payment to the members. They needn’t have a equal balance owing, some may have paid nothing so far. If the hire has a zero balance, 2 copies of the docket, 1 for the customer to keep and 1 for the customer to sign for the store to keep. 3.11.1. Record Bond / Security Deposit Method On the payment screen there is a “Record Bond Method” button. You can click this to record the bond, but it will be automatically triggered when the balance reaches $0.00 and you finish the payment. The methods of bonds that you accept are setup in the “Bond Types” screen in the data section. You choose whether you use credit card imprints, a recorded credit card number, cash, licence number, etc. The bond screen will change appearance depending on what bond type is selected. If you select cash a simple screen asking for the amount is displayed. A similar screen is used for licence number. Imprints don’t require any further information. If you select credit card number, the screen becomes more, as seen below. Bonds can be applied to all members, or selected members (using the same style window as for selecting members for payment. If have selected members for a payment, they will be used for the bond too). HireSolutions Manual.doc HireSolutions– Version 1.16 by Granite Solutions Page 28 3.11.2. The Docket The docket is printed automatically at the end of a payment. If the hire has a zero balance, 2 copies of the docket, 1 for the customer to keep and 1 for the customer to sign for the store to keep. A docket can be printed at anytime by pressing the “Docket” button at the top of the hire screen. It is an A4 docket and the layout is independent of the application, so it can be edited as required without modifying the application. The logo is a GIF file and must be named “logo.gif” and stored in the same folder as the application. The name and address of the hire outlet are set in the system, see section 3.1 of this manual for details. The formatting and wording of the docket are independent of the application. The formatting is handled by a web page like template (called XSL). You can: modify it yourself, ask Granite Solutions to modify it or use your local web page designer. Our recommendation is to get you local printer to pre-print your terms and conditions on the back of plain A4 paper, then print your docket of the front and get the customer to sign the front which can state that they have read the terms on the reverse side. You could also ask the customer to initial or sign the back. We understand that each store has their own system. It would cost little more to pre-print your stores name, address and the wording for “Hire Agreement / Tax Invoice” on the front. If the header and log is pre-printed, it would be removed from the docket print and the top margin adjusted in Internet Explorer to allow for the header on all pages. The printing for the docket is handled by Microsoft Internet Explorer, although it is not made visible during the printing process. If the file name and page number is printed on the top and bottom of the docket, open Internet Explorer, select “File”, then “Page Setup…”, set the paper size to A4 and clear the “Header” and “Footer” sections. HireSolutions Manual.doc HireSolutions– Version 1.16 by Granite Solutions Page 29 HireSolutions Manual.doc HireSolutions– Version 1.16 by Granite Solutions Page 30 3.12. Viewing Payments by Member In the member’s section of the hire screen, there is a “View Payments” button. This displays a window with the payments for the current group member. This may be handy when a group has made separate payments, particularly with a group pre-booking. The payments aren’t shown by member on the docket or the payment screen as it quickly gets messy and confusing with a large group. Just the details of the payment, tender, date/time and amount are shown, not who they have been allocated to. HireSolutions Manual.doc HireSolutions– Version 1.16 by Granite Solutions Page 31 3.13. Pickup The process of picking up is important for pre-booked hires. It gives the staff and customer a chance to check that what is booked is what is being collected. It is an opportunity to check and agree that everything is OK before the customer heads off to the snow. For those stores a long distance from the ski fields this can cause problems if the booked equipment is not correct. To do a pickup, load the hire using the “Find” button. Next click the “Pickup” button above the main hire grid (or alt+K). The pickup screen has a tree, similar to Windows Explorer’s folder view. You can view the entire hire, a group member or the items for that group member. In this example, we have 4 group members. Lisa and Tom are collecting their equipment, so we click the box next to their name and their equipment is selected. We can select individual pieces of equipment if required. To select everything, just click next to “Entire Hire”. Select the staff member handling the pickup. The time defaults to the current time, but can be changed if required. Once an item has been picked up, the name / description turns red. Items can also be selected by scanning the barcodes, however if the same item has been hired by more than one person you will need to manually select it. (Barcode support not available in the Lite Version). The system will prevent an item being picked up if there is a balance owing for that person or no bond has been record. The pickup will check each item, person and the entire hire for outstanding payments and bonds. See the right hand image for an example. HireSolutions Manual.doc HireSolutions– Version 1.16 by Granite Solutions Page 32 3.14. Return The return screen is the same screen as the pickup screen. Each item can be ticked off as it is checked, or each person can be ticked off or the entire hire. Click the “Return” button (or alt+R) above the hire grid. Barcode support is available on the returns screen as well (not available in the Lite Version). 3.15. History Click the “History” button above the hire grid (or alt+O, as in History). Shows the pickups and returns for this hire. 3.16. Comments Click the “Comments” button (or alt+C) above the hire grid to view existing comments. To add a comment, click the “Add” button. To edit an existing comment, select it in the grid and press the edit button. HireSolutions Manual.doc HireSolutions– Version 1.16 by Granite Solutions Page 33 4. Stock Inquiry The Stock Inquiry screen is accessed from the Hire menu. The Stock Inquiry allows the user to make an inquiry about the availability of stock for a specified period without having to create a hire. For example a customer may ring and want to know if a certain item is available for a date range. The screen is very similar to the “Add Item” screen in the hire screen, with the addition of pickup and return date selectors. HireSolutions Manual.doc HireSolutions– Version 1.16 by Granite Solutions Page 34 5. Picking Lists For stores that pre-book equipment, generate a picking list a day before so that you can prepare the equipment for pickup. Enter the date range for the pickups, and press the prepare button. HireSolutions Manual.doc HireSolutions– Version 1.16 by Granite Solutions Page 35 6. Cash Drawer Balance 6.1. X-Key The X-Key will give the total payments since the register was last reset by a Z-Key. The X-Key does not require a staff code and does not reset the values. It can be run multiple times a day. 6.2. Z-Key The Z-Key allows you to balance your cash drawer by tender. There are no date ranges, as the Z-Key processes all payments since the last Z-Key. Just click the “process” button. A box will popup to capture the staff member running the Z-Key. The date and time are captured automatically. The Z-Key does reset all values to zero and is generally only run at the end of the day. HireSolutions Manual.doc HireSolutions– Version 1.16 by Granite Solutions Page 36 7. Outstanding Hires / Late Returns The “Outstanding Hires” report displays all items and the person who hired them, that have not been returned yet. Just click the “process”. You can go to the hire screen, return any hires and then re-run this report by pressing the “process” button again. 8. Database Backup & Restore The system provides a separate utility (HireBackup.exe) to backup and restore the database. You can specify the filename. The utility can be run from a command line with the /s switch so that it can be scheduled to run when the store is closed. Set up the schedule using “Scheduled Tasks” from the Windows “Control Panel”. The database is Microsoft SQL Server Desktop Edition (MSDE). The utility passes the request to the database to perform the backup. HireSolutions Manual.doc HireSolutions– Version 1.16 by Granite Solutions Page 37 9. Barcode Label Printing The barcode label printing is handled by a separate application (HireLabels.exe). This allows a printer elsewhere in the shop to be used if required, or it can be run from the terminal. It handles 3 x 11 and 6 x 11 labels. Granite Solutions will be able to provide details of a supplier who has waterproof vinyl labels. The print program uses a text .ini to specify the label format, or if more than one is selected a menu will allow you to choose. After you press “print labels” a second screen will ask you where you want to start on the sheet, so you can print on every label without having to print a full sheet at a time. The screen will vary depending on the label format. HireSolutions Manual.doc HireSolutions– Version 1.16 by Granite Solutions Page 38 10. Registration & Version Number If the system has been freshly installed, it will register the software for 30 days. The system will then warn as the trial periods near its end. Once the system is paid for, call or email Granite Solutions and we will ask for your USERCODE and then provide you with a registration number for you version. The USERCODE is based on your hardware, so you will need to re-register if you move the software to another computer or upgrade your computer. The usercode is in the bottom right hand corner of all screens. To enter your registration code, press “help”, then “about”, then the “Edit Registration Code” button. If your registration code was emailed to you, save the attachment “RegKey.txt” into the hire folder (c:\program files\Granite Solutions\HireSolutions), then once in the “HireSolutions Registration Form”, press the “Load File” button. This will load the registration code into the edit boxes. Then press the “OK” button. The usercode is shown on this screen too. The registration code issued will determine which version you have. The “About HireSolutions” form displays the full version number, which is also in the bottom left corner of the main application. The version number will be required for any support call. HireSolutions Manual.doc HireSolutions– Version 1.16 by Granite Solutions Page 39 11. Keyboard Shortcuts The system has been designed with keyboard use in mind. Windows XP does not show keyboard shortcuts by default. To see them press the “alt” key. To be able to always see them: 1. 2. 3. 4. Right click the desktop, select “Properties” Click the “Appearance” tab Click the “Effects…” button Uncheck the last option “Hire underlined letters for keyboard navigation until I press the Alt key”. 12. Hire Screen Shortcuts Hire Buttons Find a Hire Create a New Hire Edit the Current Hire Edit Hire Price (Specify Price or Apply Discount) Make a Payment or Record Bond Print or Preview a Docket Add or View Comments Pickup Specific Equipment Return Specific Equipment View Pickup and Return History Alt F Alt N Alt E Alt P Alt Y Alt D Alt C Alt K Alt R Alt O Member Buttons Add Member to the current hire Delete the currently selected Member Edit the price or apply discount to the current member View or set selected member’s Ski & Boarder Settings Toggle between using child and adult pricing (where applicable) View payments for currently selected member Alt A Alt B Alt T Alt S Alt U Alt V Item Buttons Add item to the current member Delete the currently selected item from the current member Edit the price or apply discount to the current item HireSolutions Manual.doc HireSolutions– Version 1.16 Alt I Alt L Alt M by Granite Solutions Page 40