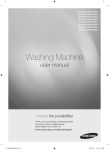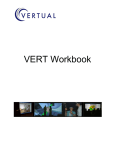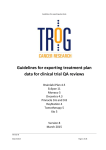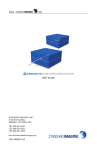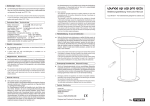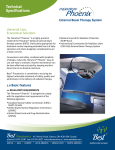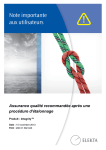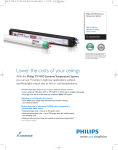Download Swan 2.5TROG New Features and User Manual Aug 12_FINAL
Transcript
SWAN 2.5TROG Release notes August 2012 Page 1 of 12 SWAN 2.5 TROG Issued by TROG August 2012 New Features 1. Increased memory allocation – allows large plans to load. 2. Structure loading – option to select structures to be displayed. 3. Combined dose plan – option to summate dose files from all loaded phases. 4. Absolute dose display – option for entry of normalisation dose value. 5. Absolute dose display – allows isodose calculation for entered values in Gy. 6. Colourwash display of dose – allows easy location of maximum dose. 7. Beam table – lists beam parameters. [This will be refined in a later version.] 8. Slider bars for CT brightness and contrast display. 9. Adjust line thickness of any structure 10. HU number display – available at any point in any view. 11. 3D display with patient orientation [available for locally installed versions only]. Limitations 1. SWAN 2.5TROG does not check that the CT dataset, structure set, plan and dose all relate to the same instance. A primary integrity check of the data is conducted at the TROG Central Operations Office (TCOO), however TROG advises that the user must also ensure integrity of the plan data. [This will be checked in a later version.] 2. SWAN 2.5TROG isodose calculation underestimates the volume covered, typically by ~8 % for isodoses above 50%. [This will be addressed in a later version including interpolation of isodoses.] 3. SWAN 2.5TROG cannot manage split structures and will give incorrect volume and DVH results. [This is addressed in the next version.] 4. SWAN 2.5TROG offers the option of a Dose-Surface Histogram calculation. TROG does not endorse this feature. 5. SWAN 2.5TROG database feature is not available for TROG users and is not set up for the TROG database. [This will be addressed in a later version, linking to the TROG database.] 6. SWAN 2.5TROG structure tools include the Boolean OR which gives incorrect results and is not endorsed by TROG. 7. SWAN 2.5TROG offers some new features for structures using the right mouse button. TROG does not endorse the tools for “Find volume”, "Remove Kinks" and "Interpolate Missing Slices". TROG welcomes feedback from users which will be included in discussions with the SWAN programmers. Please contact TROG at [email protected] Page 2 of 12 New features: further information 2. Selection of structures when loading plan data This window appears towards the end of the plan loading process. All structures in the plan are listed as “available”; if all structures are required, select Skip to load all. Large structure sets cause SWAN to respond more slowly during the plan review process. Structures may be selected from the Available choices using shift+click or ctrl+click, then Add. When the selection is complete, select Load selection. Note it is not possible to return to this selection window during the plan review stage. The deliberate spelling mistake has been noted for the next version! Page 3 of 12 3. Combining dose phases All dose files are now stored in temporary local files. Only the dose file selected on the Dose Panel (on right of SWAN main page) will be kept in memory at any time. The Combined Dose Phase is a newly created dose file which combines all the individual dose files. This is created by selecting option 1: Create the combined dose phase. If one of the loaded phases was the Combined Phase, please indicate this by selecting the required phase from the list shown at 2. [Note the labelling of the dose phases is arbitrary and not currently linked to the plan or dose names; this is to be addressed in later version.] 1 2 3 If there is no need to combine the dose files, option 3 Skip will move on. 4. Absolute dose display - option for entry of normalisation dose value The dose panel display allows selection of Absolute or Relative dose. When the plan is loaded, the dose values reported are the values found in each dose file for a point in the dose grid, defaulting to the isocentre if covered by the dose grid. To normalise the dose for each phase, click on Relative dose. Each phase shows its reported dose in a rectangular box. This example has been planned with these reference doses. Page 4 of 12 Click on the rectangular dose box to set the reference dose. There are four options available to set the reference dose: to a given point; to the centre of a structure, by entering the value or by using the maximum dose. To enter a prescription dose, type the value, select Enter, then OK. Repeat for all dose phases. Page 5 of 12 After setting each dose phase for its reference dose, the combined dose value remains at its original value. This allows for different prescription points on the same plan, as shown here for this head+neck plan. Following the plan doses shown above, the combined reference dose would be set to 70 Gy. 5.Absolute dose display – isodose and DVH calculation Notes: a) The DVH and isodose calculation are available only after the relative dose tab has been selected, even if no reference dose is entered. b) The dose calculation will be performed on the selected dose phase. In the above example, this is the combined dose phase. Under the Tools menu, select Calculate Isodose. Page 6 of 12 The absolute dose option has some preset values; other values are entered in the box; click Add to select values; click OK to start calculation. The isodose value will be shown at the bottom of the structures list. 6. Colourwash display of dose The colourwash may be selected from either Relative or Absolute dose display. On the Absolute dose panel, the slider bars allow the user to control the upper and lower dose values and are labelled with the actual dose values. The Transparency slider controls the colourwash intensity. Page 7 of 12 In Relative mode, the colourwash slider bar labels refer to % of the selected reference dose. Please note: When the Relative Dose tab is selected, the colourwash display function may not display correctly until the correct reference dose has been set for each phase. Page 8 of 12 7.Beam table On the Tools menu, select View Beam table. Please be advised that the Beam Table tool does not function when the radiotherapy plan export file contains setup beams or electron fields. 8.Slider bars for CT brightness and contrast display Located at the bottom of the SWAN right hand panel, this allows easy control of the brightness and contrast of the CT dataset, using slider bars and with a digital display. Page 9 of 12 9. Adjust any structure’s line thickness Right-click on the required structure to display the structure options menu. Options NOT endorsed by TROG are Remove kinks Find volume Interpolate missing slices. Selection of Adjust Line Thickness displays a slider bar; when the required value is selected, press Select Width. Note that when a view is zoomed in, the line width display increases. Page 10 of 12 10. HU number display When the Dose-at-point tool is selected, the display includes HU number. This is shown on all views. Page 11 of 12 11. 3D display The 3D display feature allows the user to view structures in 3-dimensions in relation to the beam collimators, MLC shielding and the isocentre. This feature is available on locally installed versions. Orientation of the structure can be manipulated using your mouse. To zoom: click+Alt. An orientation guide has been added to the bottom left hand screen. Please note this feature does not function over citrix. Blue 'nose'- Anterior Green 'head'- Superior Brown 'body'- Inferior Yellow 'hand'- Left Page 12 of 12