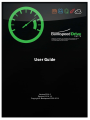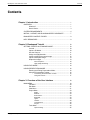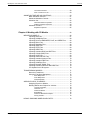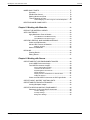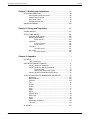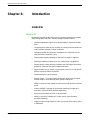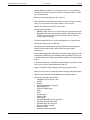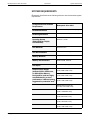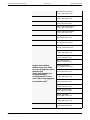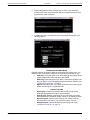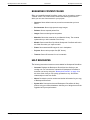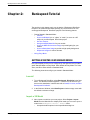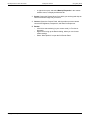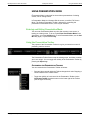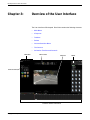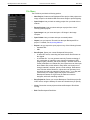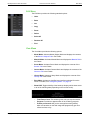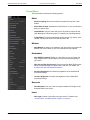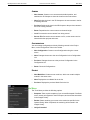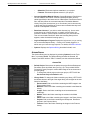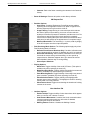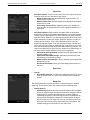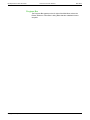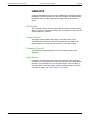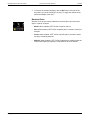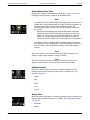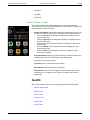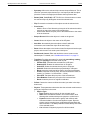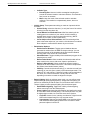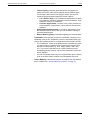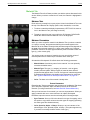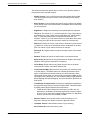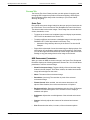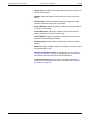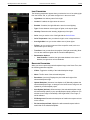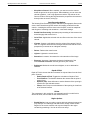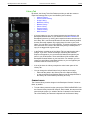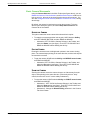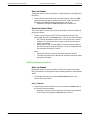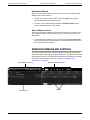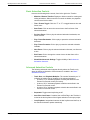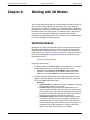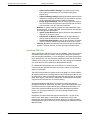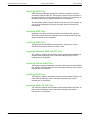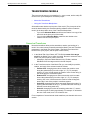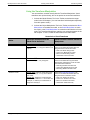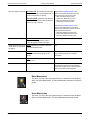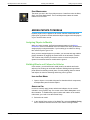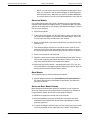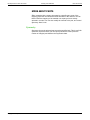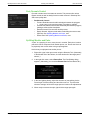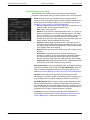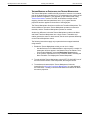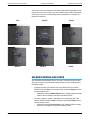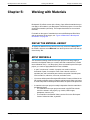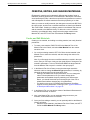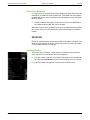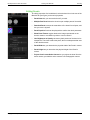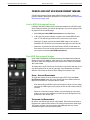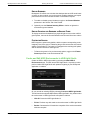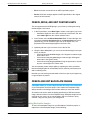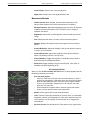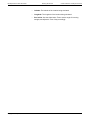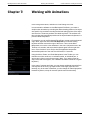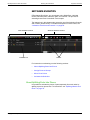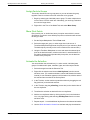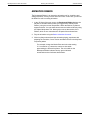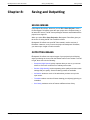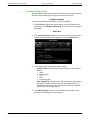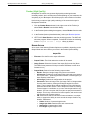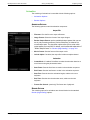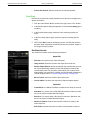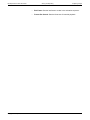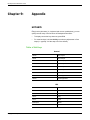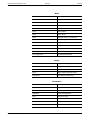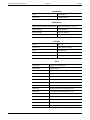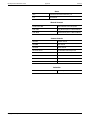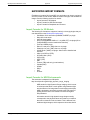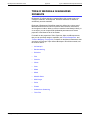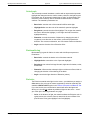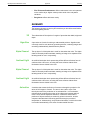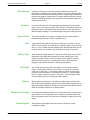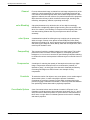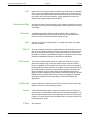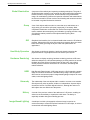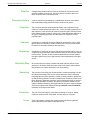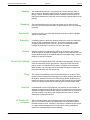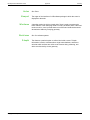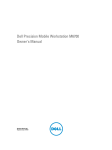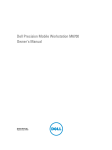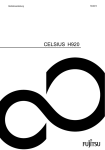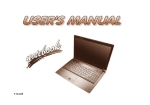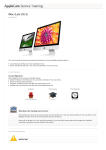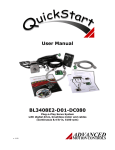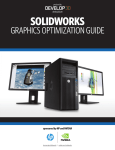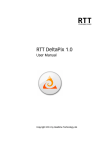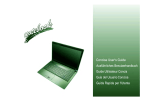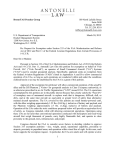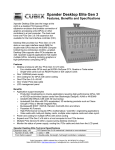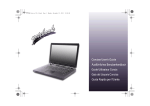Download User Guide - SketchUp.com.pl
Transcript
User Guide Version 2014.5 Revised 12.14.14 Copyright © Bunkspeed 2002-2014 Bunkspeed Drive Suite User Guide Contents Contents Chapter 1: Introduction ............................................................................. 1 OVERVIEW............................................................................................. 1 What Is It? .................................................................................. 1 How It Works .............................................................................. 3 SYSTEM REQUIREMENTS ................................................................... 4 INSTALL, LICENSE, AND RUN BUNKSPEED DRIVESUITE .............. 7 BUNKSPEED CONTENT FOLDER ........................................................ 9 HELP RESOURCES ............................................................................... 9 Chapter 2: Bunkspeed Tutorial ............................................................ 10 GETTING STARTED IN STANDARD MODE ....................................... Launch! .................................................................................... Import a 3D Model.................................................................... Use the Camera ....................................................................... Assign and Edit Materials......................................................... Import an HDR Environment Image ......................................... Import a Backplate Image ........................................................ Output the Images.................................................................... Quick Snapshot ............................................................. High Quality Rendering ................................................... 10 10 10 11 11 12 13 13 14 14 USING EASY MODE ............................................................................ 14 USING PRESENTATION MODE .......................................................... Entering and Exiting Presentation Mode .................................. Using the Presentation Toolbar................................................ Customizing the Presentation Toolbar .............................. Using the Controls .......................................................... 16 16 16 16 17 Chapter 3: Overview of the User Interface ...................................... 18 MAIN MENU.......................................................................................... File Menu ................................................................................. Edit Menu ................................................................................. View Menu ............................................................................... Project Menu ............................................................................ Model ........................................................................... Material ......................................................................... Environment .................................................................. Backplate ...................................................................... Lights ............................................................................ Camera ......................................................................... Configurations ............................................................... Project .......................................................................... Tools Menu .............................................................................. Options Dialog ............................................................... Copyright © Bunkspeed, Inc. 2002-2014 19 20 21 21 23 23 23 23 23 23 24 24 24 24 25 ii Bunkspeed Drive Suite User Guide Contents Help Menu................................................................................ 30 Progress Bar ............................................................................ 31 VIEWPORTS......................................................................................... 3D Viewport.............................................................................. Image Viewport ........................................................................ Rendering Viewport.................................................................. Login System ........................................................................... 32 32 32 32 32 TOOLBARS........................................................................................... Main Toolbar ............................................................................ Configuration Tools ........................................................ Render Selection ........................................................... Turntable ....................................................................... Selection Tools .............................................................. Object Manipulation Tools ............................................... Camera Controls ............................................................ Render Tools ................................................................. Camera Toolbar / Panel ........................................................... 33 33 33 34 34 35 36 36 36 37 PALETTE .............................................................................................. Model / Objects Tab ................................................................. Model / Objects Tree ...................................................... Object Parameters ......................................................... Material Tab ............................................................................. Material Tree ................................................................. Material Parameters ....................................................... Scenes Tab .............................................................................. Scene Tree.................................................................... HDR Environment Parameters......................................... Light Parameters ............................................................ Backplate Parameters .................................................... Context-Sensitive Scene Menu ........................................ Cameras Tab ........................................................................... Camera Tree ................................................................. Camera Parameters ....................................................... Library Tab ............................................................................... Camera Library .............................................................. Environments Library ...................................................... Image Library................................................................. Materials Library ............................................................ Models Library ............................................................... Plates Library................................................................. Project Library ............................................................... Texture Library............................................................... Web Libraries ................................................................ Color Picker.............................................................................. 37 39 39 39 43 43 43 46 46 46 48 48 49 50 50 50 53 53 54 54 54 54 54 55 55 55 56 CONTEXT SENSITIVE MENU.............................................................. 56 THE CAMERA....................................................................................... Automatic Perspectives............................................................ Basic Camera Movements ....................................................... Rotate the Camera ......................................................... Pan the Camera ............................................................. Zoom the Camera .......................................................... Twist the Camera ........................................................... Change the Look At Point ............................................... Additional Camera Controls ..................................................... Reset the Camera .......................................................... Lock / Unlock ................................................................. Copyright © Bunkspeed, Inc. 2002-2014 57 57 58 58 58 58 59 59 59 59 59 iii Bunkspeed Drive Suite User Guide Contents Use Camera Presets ...................................................... 60 Save a Camera to a File ................................................. 60 ANIMATION TIMELINE AND CONTROLS ........................................... Basic Animation Controls ......................................................... Advanced Animation Controls .................................................. Animation List........................................................................... General Animation Properties .......................................... Rotation Animation Properties ......................................... Animation Timeline................................................................... Keyframe Properties ....................................................... 60 61 61 62 62 64 64 65 Chapter 4: Working with 3D Models ................................................... 66 IMPORTING MODELS.......................................................................... Importing OBJ Files.................................................................. Importing SolidWorks Files ...................................................... Importing Drive Pro/ENGINEER, Pro/E, and CREO Files ....... Importing Rhino Files ............................................................... Importing SketchUp Files ......................................................... Importing IGES Files ................................................................ Importing STEP Files ............................................................... Importing WIRE Files ............................................................... Importing Autodesk DWG and DXF Files................................. Importing Collada (DAE) Files.................................................. Importing ACIS Files ................................................................ Importing Adobe 3D PDF Files ................................................ Importing Autodesk Inventor Files............................................ Importing Autodesk FBX Files.................................................. Importing SolidEdge Files ........................................................ Importing Dassault 3DXML Files.............................................. Importing Autodesk 3D Studio Max 3DS Files ......................... Live Update from CAD system ................................................. 66 67 68 68 68 68 69 69 69 69 69 69 69 70 70 70 70 70 70 TRANSFORMING MODELS................................................................. Numerical Transforms.............................................................. Using the Transform Manipulator............................................. Move Manipulator........................................................... Scale Manipulator .......................................................... Pivot Manipulator ........................................................... 71 71 72 73 73 74 ADDING PHYSICS TO MODELS ......................................................... Assigning Physics to Models.................................................... Building Wheels and Calipers for Vehicles .............................. Load the Car Model ........................................................ Orient the Car ................................................................ Select the Wheels .......................................................... Build Wheels ................................................................. Select and Build Brake Calipers ....................................... Driving Vehicles ............................................................. 74 74 74 74 74 75 75 75 76 HIDING / SHOWING MODELS AND PARTS ....................................... 76 Copyright © Bunkspeed, Inc. 2002-2014 iv Bunkspeed Drive Suite User Guide MORE ABOUT PARTS ......................................................................... Symmetry ................................................................................. Part/Normals Control................................................................ Splitting Models and Parts ....................................................... Texture Mapping on Parts ........................................................ Texture Mapping on Parts using the Texture Manipulator ... Contents 77 77 78 78 79 80 DELETING MODELS AND PARTS ...................................................... 81 Chapter 5: Working with Materials...................................................... 82 DISPLAY THE MATERIAL LIBRARY ................................................... 82 APPLY MATERIALS ............................................................................. Apply Materials to Parts in Models........................................... Use a Material in the Material Library ............................... Use a Material in the Open Project ................................... 82 83 83 83 CREATING, EDITING, AND SHARING MATERIALS........................... Create and Edit Materials......................................................... Add and Edit Textures in Materials .......................................... Mapping Textures .......................................................... Share Your Materials ............................................................... 84 84 85 85 86 DECALING............................................................................................ 86 Creating Decals........................................................................ 86 Editing Decals .......................................................................... 87 Chapter 6: Working with Scenes ......................................................... 88 CREATE AND EDIT HDR ENVIRONMENT IMAGES .......................... Load a HDR Environment Image ............................................. Tune HDR Environment Images .............................................. Show / Hide the Environment .......................................... Transform the Environment ............................................. Adjust Brightness and Gamma ........................................ Display Shadows ........................................................... Display Caustics and Shadows on Ground Plane............... Flatten the Ground ......................................................... Create and Edit HDRI Environments in HDR Light Studio ....... 89 89 89 89 89 90 91 91 91 91 CREATE, MOVE, AND EDIT CUSTOM LIGHTS.................................. 92 CREATE AND EDIT BACKPLATE IMAGES......................................... 92 Loading Backplate Images....................................................... 92 CREATE A NEW SUN AND SKY ENVIRONMENT.............................. Parameters for Sun and Sky Environments ............................. Location Settings ........................................................... Sun/Sky Settings ............................................................ Background Settings ...................................................... Copyright © Bunkspeed, Inc. 2002-2014 94 94 94 94 95 v Bunkspeed Drive Suite User Guide Contents Chapter 7: Working with Animations ................................................. 97 KEYFRAME ANIMATION ..................................................................... About Splitting Parts into Pieces .............................................. Assign Parts to Groups ............................................................ Move Pivot Points .................................................................... Animate the Selection .............................................................. 98 98 99 99 99 ANIMATION RIBBON ......................................................................... 100 Chapter 8: Saving and Outputting .................................................... 101 SAVING IMAGES................................................................................ 101 OUTPUTTING IMAGES...................................................................... Snapshot (High Speed) .......................................................... Render (High Quality) ............................................................ Render Options ............................................................ Animation ............................................................................... Animation Options ........................................................ Render Options ............................................................ Turntable ................................................................................ Turntable Options......................................................... Sun Study............................................................................... Sun Study Options ....................................................... 101 102 103 103 106 106 106 107 107 108 108 Chapter 9: Appendix .................................................................................... I HOT-KEYS............................................................................................... I Table of Hot-Keys ....................................................................... I SUPPORTED IMPORT FORMATS ........................................................ V Import Formats for 3D Models ................................................... V Import Formats for HDR Environments ...................................... V OpenEXR (EXR) ............................................................. VI High Dynamic Range Image (HDR) ................................... VI Import Formats for Backplates and Textures ............................ VI TYPES OF MATERIALS IN BUNKSPEED DRIVESUITE.................... VII Anisotropic .............................................................................. VIII Backscattering......................................................................... VIII Emissive.................................................................................. VIII Flat ............................................................................................ IX Generic...................................................................................... IX Glass .......................................................................................... X Gem ........................................................................................... X Matte .......................................................................................... X Metal .......................................................................................... X Metallic Paint............................................................................. XI Multi-Layer ................................................................................ XI Paint .......................................................................................... XI Plastic....................................................................................... XII Subsurface Scattering .............................................................. XII Thin Film .................................................................................. XII GLOSSARY ......................................................................................... XIII Copyright © Bunkspeed, Inc. 2002-2014 vi Bunkspeed Drive Suite User Guide Chapter 1: Introduction OVERVIEW What Is It? Bunkspeed Drive has all the features for the discerning professional graphic artist, photographer, marketer, animator, designer and 3D creative. Copyright © Bunkspeed, Inc. 2002-2014 • Additional photometric light sources and the ability to keyframe animate them. • Configurations to show off your creations in a variety of flavors whether its model variants, materials, scenes or cameras. • 360 spin animation and automatic compilation into .mp4, flash (.flv) for web placement or Matroska (.mkv). • Displacement mapping allowing for that next level detail in materials. • Multi-layer materials combine up to four materials into a single effect. • Render passes to help perfectly composite your final images and tweak, glossiness, reflectivity, the ground shadow and more. • Region Render lets you render a region within a camera. You can specify different regions for different cameras. • Wheel building for 4-wheel vehicles. • Physics engine — including support for dynamic physics on all models, and the ability to record and play back dynamic sequences. • Ability to connect to other machines running Drive and use their rendering power. • Intuitive QUEUE™ allowing off line queued rendering of images and animations. (Documentation provided separately.) • Sun and sky simulation and time of day animation. • Ability to connect to PowerBoost™ render server. (Documentation provided separately.) • Image post processing features to make your picture "pop" without going to Photoshop. 1 Bunkspeed Drive Suite User Guide Copyright © Bunkspeed, Inc. 2002-2014 Introduction Overview • Multiple Working Viewports: You can show one, two, or four Viewports simultaneously. Each Viewport can reference a separate camera, model set, and environment. • Baked environmental lighting per part. Fast too. • Global Illumination dramatically improves the realism of objects in raster views, so as to provide near-raytrace quality in near real-time. • Models can reflect other models in raster mode. • Several rendering modes: – Preview : Quick shots of your scene using your configured cameras. – Accurate: Full power raytracing with enhanced iRay Photoreal 2014, or Stellar (your choice), for superior results (but slower and quite noisy for real-time editing). • Can scale seamlessly to one or more workstations or to a large cluster. • Works with a wide variety of CAD data. • Significantly accelerated with the powerful parallel processing power of NVIDIA CUDA-enabled GPU's. More CUDA cores gives better performance. • Auto-update of backplates and HDR environment images. When you edit a backplate or HDR image in PhotoShop, HDR Light Studio, Filter Forge, or similar software, the image is automatically updated in your Bunkspeed project. • In Full Screen Mode (F11), borders and tabs disappear, providing a clean view of your scene for presentations and daily use. • Ability to merge BIF files by dragging and dropping into the scene. • Ability to move a part to a new group without changing the part’s position. • Ability to copy-and-paste settings between environment images. • Numerous supported import formats: – AliasStudio 2012 and prior (.wire) – 3D PDF – 3DXML – Native SolidWorks 2014 support – Maya Binary 2014 – Pro/E and CREO plugin – IGES – STEP – Collada (DAE) – Filmbox (FBX) – ACIS Kernel – AutoCAD (DWG/DXF) 2013 and earlier – Autodesk 3D Studio Max (3DS) – Autodesk Maya 2013 and prior – Rhino 4.0 and prior (3DM) – Wavefront (OBJ) – SketchUp 8.0 and prior (SKP) 2 Bunkspeed Drive Suite User Guide Introduction – – – Overview Inventor 2012 and prior via plugin Solid Edge ST3 and prior Revit plugin How It Works Bunkspeed DriveSuite is a fully raytraced rendering environment, by default. (By changing rendering modes, you can use fast raytracing, or disable raytracing entirely, to speed up editing on lower power hardware — and then enable full raytracing as a final step.) The software is constantly updating the scene using raytracing by taking full advantages of all available CPUs and CUDA GPUs. Unlike traditional 3D applications, you do not need to guess and check before generating final results. In Bunkspeed DriveSuite, you interact with the final result at all times, even while animating. A Bunkspeed DriveSuite project consists of an environment sphere that includes a transparent ground plane for accurate shadowing, and an HDR environment image that maps to the spherical environment. No further lighting setup is required, although additional sources of light are available. Copyright © Bunkspeed, Inc. 2002-2014 3 Bunkspeed Drive Suite User Guide Introduction System Requirements SYSTEM REQUIREMENTS Bunkspeed DriveSuite has the following minimum and recommended system requirements. Configurations and Hardware Requirements Bunkspeed Drive 2014 Realtime Resolution up to 4096 x 2048 (with a 4K display)a Rendering Resolution unlimited Operating System (64bit Windows 7 highly recommended) Windows 8, 64-bit Windows 7, 64-bit CPU Minimum Dual Core CPU CPU Recommended Quad-Core CPU or Higher Memory Minimum 4GB of RAM Memory Recommended 8+GB of RAM, 64bit OS Disk Space 1 GB or more (for application + assets) Graphics Cards Budget (untested) (256+ CUDA cores, 2+ GB Graphics Memory. Dual graphics cards are highly recommended for pro level performance. 3 GB card system suggested for production work.b NVIDIA GeForce GTX TITAN (6 GB, 2688 CUDA cores) NVIDIA GeForce GTX 780 (3 GB, 2304 CUDA cores) NVIDIA GeForce GTX 770 (2 GB, 1536 CUDA cores) NVIDIA GeForce GTX 760 (2.0 GB, 1152 CUDA cores) NVIDIA GeForce GTX 780M (3 GB, 1536CUDA cores) NVIDIA GeForce GTX 770M (2 GB, 960 CUDA cores) NVIDIA GeForce GTX 765M (2 GB, 768 CUDA cores) NVIDIA GeForce GTX 680 (4 GB, 1536 CUDA cores) Copyright © Bunkspeed, Inc. 2002-2014 4 Bunkspeed Drive Suite User Guide Introduction System Requirements NVIDIA GeForce GTX 670 (2 GB, 1344 CUDA cores) NVIDIA GeForce GTX 660 Ti (2 GB, 1344 CUDA cores) NVIDIA GeForce GTX 660 (2 GB, 960 CUDA cores) NVIDIA GeForce GTX 680MX (2 GB, 1536 CUDA cores) NVIDIA GeForce GTX 680M (2 GB, 1344 CUDA cores) NVIDIA GeForce GTX 675MX (2 GB, 960 CUDA cores) NVIDIA GeForce GTX 675M (1.5 GB, 384 CUDA cores) NVIDIA Quadro K6000 (12 GB, 2496 CUDA cores) NVIDIA Quadro K5000 (4 GB, 1536 CUDA cores) NVIDIA Quadro K4000 (3 GB, 768 CUDA cores) NVIDIA Quadro 6000 (6 GB, 448 CUDA cores) Graphic Cards certified. Multiple cards, 256+ CUDA cores, 2+ GB graphics memory, minimum spec. Dual or quad graphics card configuration highly recommended for pro level work. 3 GB or more suggested for production work.c NVIDIA Quadro 5000 (2.5 GB, 352 CUDA cores) NVIDIA Quadro 4000 (2 GB, 256 CUDA cores) NVIDIA Quadro K5000M (4 GB, 1344 CUDA cores) NVIDIA Quadro K4000M (4 GB, 960 CUDA cores) NVIDIA Quadro K3000M (2 GB, 576 CUDA cores) NVIDIA Quadro K2000M (2 GB, 384 CUDA cores) NVIDIA Tesla K20X (6 GB, 2688 CUDA cores) NVIDIA Tesla K20 (5 GB, 2496 CUDA cores) NVIDIA Tesla K10 (8 GB, 3072 CUDA cores) Copyright © Bunkspeed, Inc. 2002-2014 5 Bunkspeed Drive Suite User Guide Introduction System Requirements NVIDIA Tesla M2090 (6 GB, 512 CUDA cores) NVIDIA Tesla M2075 (6 GB, 448 CUDA cores) NVIDIA Tesla C2050 (3 GB, 448 CUDA cores) NVIDIA Tesla C2070 (6 GB, 448 CUDA cores) Graphics Driver (Certified) 320.xx (Windows 8 and 7, 64-bit) Monitor 1280 x 1024 or higher Licensing Node Locked or Floating License Boost Internet (Pro only) • Mandatory - All machines must have the same OS including the bitrate. We recommend all Windows 7 64bit. • Mandatory - If the machines are Windows Vista, 7 or 8, UAC (User Account Control) must be turned off or to the lowest setting. • Mandatory - Boost Service needs to be granted a firewall exception on port number 46001, or the firewall needs to be turned off. • Mandatory - All machines must be on the same subnet mask. • Minimum specs for each machine in the network are the same minimum specs to run Pro. • In order to leverage GPU Boosting, the GPU's on all involved machines must be identical running identical drivers. • If Hybrid mode is chosen for a Boosted rendering, it will best to determine whether most machines in the network will be of more use by supplying their CPU Power OR GPU power, not a mix of the two. a. As you increase realtime resolution, performance decreases. b. We recommend using the latest “Fermi” generation of nVidia GPU's, which outperform previous generations. c. We recommend using the latest “Fermi” generation of nVidia GPU's, which outperform previous generations. Copyright © Bunkspeed, Inc. 2002-2014 6 Bunkspeed Drive Suite User Guide Introduction Install, License, and Run Bunkspeed DriveSuite INSTALL, LICENSE, AND RUN BUNKSPEED DRIVESUITE 1. Download the Bunkspeed DriveSuite file from Bunkspeed’s web site. 2. On your local computer, unzip the file and run it. Follow the instructions on the screen to complete the installation. 3. When you run Bunkspeed DriveSuite for the first time, you will probably see the following screen first (see image below). In this License Landing Screen, click Licensing to display the Bunkspeed Licensing options. 4. In the Bunkspeed Licensing screen, select one of the following options: – ACTIVATE: Enter the Activation ID you received from Bunkspeed, or click Use Floating License and enter the address of the license server on your network on the Internet (see images below) – PURCHASE: Select this option to open a web browser to Bunkspeed’s web site, where you can buy a license and receive an Activation ID. – Back: Return to the previous No License screen. Copyright © Bunkspeed, Inc. 2002-2014 7 Bunkspeed Drive Suite User Guide Introduction Install, License, and Run Bunkspeed DriveSuite 5. After handling the licensing, the next step on first run is to select the location of the folder under which Bunkspeed DriveSuite stores all your project assets, when prompted. 6. In subsequent runs, the Welcome Screen (see figure below) gives you following options. RENDERING HARDWARE MODE Different systems can produce different results with each render mode. You should try each mode before settling on the mode that works best for you: – CPU Only: Select this option if you have anything other than a nVidia CUDA-enabled GPU with more than 1 GB VRAM. – GPU Only: Select this option if you have a much better graphics card that your CPU. For a list of cards that work well with this software, see “System Requirements” on page 4. – Hybrid: Select this option if you have a balanced system with a good nVidia card as well as a comparable CPU. PROJECT TO OPEN – – – – Copyright © Bunkspeed, Inc. 2002-2014 New Project: Creates a new project that’s empty except for the default HDR environment image to provide lighting. Open Project: Displays a file loader so you can locate and open a native Bunkspeed DriveSuite file (BIF format) in an arbitrary location. Recent Projects: Lets you open a project from a list of recently opened projects. On first run, this list will be empty, of course. Sample Projects: Use the Bunkspeed Phone project to do the “Bunkspeed Tutorial” on page 10. 8 Bunkspeed Drive Suite User Guide Introduction Bunkspeed Content Folder BUNKSPEED CONTENT FOLDER When you install Bunkspeed DriveSuite, it asks you for a location to create a “Content” folder. The Content folder contains the following sub-folders in which you can store future assets for your projects: • Cameras: Stores default cameras, as well as cameras that you have saved. • Environments: Stores high dynamic range images. • Palettes: Stores exported palette files. • Images: Stores renderings and snapshots. • Materials: Stores the materials in your Material Library. The contents update when you add a material to the Library. • Models: Stores model files. By default, Bunkspeed DriveSuite will look in this folder first when you import a model. • Plates: Stores standard 2D images for use in backplates. • Projects: Stores native project files (BIF format). • Textures: Stores 2D textures for use in materials. HELP RESOURCES The following instructional resources are available for Bunkspeed DriveSuite: Copyright © Bunkspeed, Inc. 2002-2014 • Contents: Displays the Bunkspeed DriveSuite User Guide you are reading now. You can learn the essentials of Bunkspeed DriveSuite in less than one hour by doing the “Bunkspeed Tutorial” on page 10 in this User Guide. And you can quickly get details on any DriveSuite related subject in this User Guide. • About: Provides the version number and similar information for your copy of Bunkspeed DriveSuite. • System Info: Summarizes how well Bunkspeed DriveSuite will likely perform using your OS and hardware. Advises you of things that could be upgraded to improve performance. 9 Bunkspeed Drive Suite User Guide Chapter 2: Bunkspeed Tutorial The tutorials in this chapter teach you the basics of Bunkspeed DriveSuite. Prepare to be rendered speechless (literally) in just 30 minutes! You can create typical Bunkspeed DriveSuite projects in the following phases: • Getting Started in Standard Mode: – Launch! – Import a 3D Model (a.k.a. “object” or “mesh”) to serve as a 3D subject in your Bunkspeed DriveSuite project. – Use the Camera. – Assign and Edit Materials for your models. – Import an HDR Environment Image to provide lighting for your models. – Import a Backplate Image to provide a high quality background. – Output the Images in various formats. • Using Easy Mode GETTING STARTED IN STANDARD MODE Every Bunkspeed product can be configured (in the Options Panel) to start in either Standard Mode or Easy Mode. Shot defaults to Easy Mode. Pro Suite, Zoom, and Drive Suite default to Standard Mode. ’The following instructions will get you started in Standard Mode: Launch! 1. To run Bunkspeed DriveSuite, select Bunkspeed DriveSuite in the Start Menu. The Welcome Window appears – unless this is the first time you have run this installation, in which case refer to Install, License, and Run Bunkspeed DriveSuite . 2. In the Welcome Window, select New Project to load an empty scene with the default environment image. Import a 3D Model 3. Next, import a model into your new project: Select Project > Import Model from the Main Menu to display a file loader you can use to open a model in the Bunkspeed Content \ Models folder. – Accept the default options in the Import Model dialog box. Copyright © Bunkspeed, Inc. 2002-2014 10 Bunkspeed Drive Suite User Guide Bunkspeed Tutorial – – Getting Started in Standard Mode Depending on the size of the file and your computer’s hardware, it may take a few seconds for the model to fully load. Once the model loads into the open scene, Bunkspeed DriveSuite will show your project in real-time. For details on models, see "Chapter 4: Working with 3D Models” on page 66. Use the Camera You can move the current camera relative to the look-at point. You can of course change the look-at point too. (The look-at point is the point in 3D space where the camera focuses, rotates around, and zooms towards.) 4. To move the camera, HOLD the ALT-KEY and use the mouse as follows: – Rotate: LEFT-CLICK-HOLD inside the Viewport and DRAG the MOUSE to orbit the camera around the focal point. – Pan: MIDDLE-CLICK-HOLD inside the Viewport and DRAG the MOUSE to move the camera and focal point together. – Zoom: RIGHT-CLICK-HOLD inside the Viewport and DRAG the MOUSE to zoom the camera in / out, relative to the focal point. – Perspective: ROTATE the MOUSE WHEEL to dolly and change the focal length of the virtual lens. – Look-At: Or hold both the CONTROL and ALT-KEYS, and RIGHTCLICK on a new look-at point in the 3D Viewport. Library Tab For details on cameras, see “The Camera” on page 57. Assign and Edit Materials In Bunkspeed DriveSuite, a “material” is a scientifically accurate simulation of a substance such as polished aluminum, glossy paint, glass, emerald, wood, rubber, etc. By mapping materials on models, the models assume an uncanny realism. Each “type” of material in Bunkspeed DriveSuite is defined by a unique set of parameters, including up to four textures (color, specular, alpha, bump). Different materials of the same type have the same parameters with different values. Bunkspeed DriveSuite comes with a variety of materials. You can create new materials by modifying the parameters of existing materials, and by importing materials created by others. For details on materials, see "Chapter 5: Working with Materials” on page 82. Here’s how you map a material onto a part in a model: 5. In the Palette, select the Library Tab to activate Library Mode. 6. To display the Material Library, select Materials in the drop-down menu near the top of the Library Tab. The Materials Library contains all the materials (in BMF format that can be shared and emailed) in the Bunkspeed Content \ Materials folder, by default. Notes: – You can obtain materials from the Bunkspeed web library. For instructions, see “Web Libraries” on page 55. – Materials can also be created via the right-click menu in the material tab of the Palette. Copyright © Bunkspeed, Inc. 2002-2014 11 Bunkspeed Drive Suite User Guide Bunkspeed Tutorial Getting Started in Standard Mode 7. DRAG-AND-DROP any material from the Materials Library to the target part in the model in the 3D Viewport. This action accomplishes two things: – The material is mapped to the target part. – The material is added to the current project, and will be packaged and saved with the current project – making the material independent of your Material Library. Do not confuse the Materials Library in the Library Tab with the Materials Tab: • The Materials Library is accessible via the Library Tab of the Palette. The Materials Library contains all the material files in the Bunkspeed Content \ Materials folder, by default – regardless of whether or not these materials are used in the open project. – The materials in the Material Library are independent of specific projects, making the entire Material Library available to all projects. – You cannot directly edit a material in the Material Library. But you can bring a material from the Material Library into the open project, and then edit the material with the parameters in the Material Tab, and save the modified material as a new material in the Material Library. – DriveSuite saves materials in BMF format in the Bunkspeed Content \ Materials folder, by default. You can copy, share, and even email BMF files to other DriveSuite users. • The Materials Tab of the Palette contains only the materials that have been added to the open project. – Note: In the Materials Tab, LEFT-CLICK any material to display its parameters. You can optionally edit these parameters to modify the material. Your edits will effect instances of the material on parts in the open project, but will not affect the Material Library. Import an HDR Environment Image High dynamic range images (HDR) can contain a far greater contrast range and color depth than regular 2D images. HDR images accomplish this by using special formats, such as HDR and EXR, that describe RGB colors with 32-bits per channel of data. That’s a lot more color and luminance information than standard 2D images using 8-bits per channel. Bunkspeed DriveSuite lets you load an HDR image onto an environmental sphere that contains your entire scene. The HDR image will then radiate light into your scene from all directions, according to the RGB values of individual pixels in the HDR image. Here’s how: 8. To display the Environments Library, LEFT-CLICK the Library Tab in the Palette, and then select Environments in the drop-down menu therein. The Environments Library contains all the HDR images in the Bunkspeed Content \ Environments folder, by default. 9. In the Environments Library, DRAG-AND-DROP any HDR image into the 3D Viewport. This action applies the HDR image to the environment sphere containing the open project, causing the HDR image to provide the light in your scene. – Alternative: Double-click the environment icon in the Environment Library to load it into the environment of the open scene. Copyright © Bunkspeed, Inc. 2002-2014 12 Bunkspeed Drive Suite User Guide Bunkspeed Tutorial – Getting Started in Standard Mode Alternative: New HDR environment images can also be loaded via the right-click menu in the Scene tab of the Palette. 10. You can tune an HDR image in Scenes Mode, as follows: – To activate Scenes Mode, LEFT-CLICK the Scenes Tab tab in the Palette (see the figure to the left). All environments that have been loaded into the open project are listed in the Scenes Tab of the Palette. – In the Scenes Tab, LEFT-CLICK the target environment image in the Environments Tree near the top, and adjust the Brightness parameter to change the total amount of light the environment image radiates into your scene. – Adjust the Gamma parameter to indirectly change the contrast of the environment image. – Experiment with changing other parameters in the Scenes Tab. • Here’s another way to apply a different environment image to the open scene: i. Activate the Scenes Tab in the Palette. ii. In the Scenes Tab, double-click the icon of the environment you wish to load into the open scene. For details on environments, see “Working with Scenes”. Import a Backplate Image A backplate is a standard 2D image that provides a background for your scene, without affecting the lighting in the scene. By design, backplates do not emit light into the scene, and do not receive shadows. Also, backplates always remain in the center of the 3D Viewport, orthogonal to the camera, regardless of where you move the camera. You can use a variety of 2D image formats, such as JPEG, as backplate images. 11. To display the Plates Library, LEFT-CLICK the Library Tab in the Palette, and select Plates in the drop-down menu. The Plates Library contains the backplate images in the Bunkspeed Content \ Plates folder, by default. 12. From the Plates Library, DRAG-AND-DROP any image therein into the 3D Viewport – placing the image in the background of your project. After loading a backplate image into the open project, the image will be listed in the Scenes Tab of the Palette. – Alternative: New backplates can also be loaded via the right-click menu in the Scene tab of the Palette. For details on backplates, see "Chapter 6: Working with Scenes” on page 88. Output the Images This section introduces you to outputting images from Bunkspeed DriveSuite. For details, see "Chapter 8: Saving and Outputting” on page 101. Copyright © Bunkspeed, Inc. 2002-2014 13 Bunkspeed Drive Suite User Guide Bunkspeed Tutorial Using Easy Mode 13. Adjust your camera to position it and the model in the 3D Viewport, so as to position them exactly as you want the output image of the scene. QUICK SNAPSHOT To output a quick snapshot of the scene on your screen, do the following: 14. In the Main Toolbar, LEFT-CLICK the Render button to reveal the types of rendering: Snapshot, Render, Animation, Turntable, and Sun Study. 15. In the drop-down icons (or dialog box), select the Snapshot icon to take a quick snapshot (i.e. a customized screen shot without raytracing) of the open scene from the perspective of the current camera. 16. Set the Snapshot options, and then CLICK Take Snapshot. Bunkspeed DriveSuite saves the screenshot in the Images Library (the Bunkspeed Content \ Images folder by default). HIGH QUALITY RENDERING To output a high quality rendering of your scene, do the following: 17. In the Toolbar, LEFT-CLICK the Render button to reveal the icons for the various types of rendering. 18. In the drop-down icons, select the Render icon to display the Render dialog. 19. In the Render dialog, there are a few different types of rendering to choose from. The process for each type of high quality rendering is explained in detail in “Outputting Images” on page 101. The rendering may take a few minutes, depending on your hardware. Bunkspeed DriveSuite saves the rendering in the Images Library (the Bunkspeed Content \ Images folder by default). USING EASY MODE Every Bunkspeed product can be configured (in the Options Panel) to start in Easy Mode. Shot defaults to this mode. Pro Suite and Drive Suite default to Standard Mode. In Easy Mode, the Floating Toolbar hides automatically, and appears when you mouse-over it. Also, a wizard appears at the bottom of the UI, with the following buttons: 1. Import: Click to import a model via a File Loader, or an drag-drop a CAD file into the application window. 2. Paint: Displays the Material Library, from which you can drag-and-drop materials onto imported models and their parts. To edit a material that you’ve applied to a model or part: – double-click on a representative part to display the Material Tab; Copyright © Bunkspeed, Inc. 2002-2014 14 Bunkspeed Drive Suite User Guide Bunkspeed Tutorial – Using Easy Mode or right-click on part, and select Material Properties in the contextsensitive menu, to display the Material Tab. 3. Scenes: Opens the Scenes library, from which you can drag-and-drop an HDR environment image into your scene. 4. Camera: Opens the Camera Panel, which provides common camera controls like Brightness, Perspective, and filters like Sepia tone. 5. Render: – Left-click to start rendering in your current mode (i.e. Preview or Accurate). – Right-click to bring up the Render dialog, where you can choose render settings. – Select “More Options” to open the full Render Panel. Copyright © Bunkspeed, Inc. 2002-2014 15 Bunkspeed Drive Suite User Guide Bunkspeed Tutorial Using Presentation Mode USING PRESENTATION MODE Presentation Mode is optimized for the real-time presentations of existing scenes, not for editing scenes. In Presentation Mode, the Viweport fills the screen, much like Full Screen Mode. The floating Presentation Toolbar, designed for controlling the presentation of the loaded scene, is the only UI available. Entering and Exiting Presentation Mode You can enter Presentation Mode any time after creating a new scene, or loading an existing scene. To do so, select Enter Presentation Mode in the View Menu, or use the Ctrl-M hotkey. To exit Presentation Mode, use the CtrlM hotkey again, or press the Esc-key. Using the Presentation Toolbar The purpose of the Presentation Toolbar is to give you extensive control of presenting real-time scenes. The Presentation Toolbar floats on top the existing scene, and fades out when you’re not using it. You can toggle the visibility of the Presentation Toolbar by pressing the Space-key. CUSTOMIZING THE PRESENTATION TOOLBAR You can customize the Presentation Toolbar as follows: Copyright © Bunkspeed, Inc. 2002-2014 • Drag-and-drop controls within the Toolbar changes their order. Dropping a control outside of the Toolbar hides it. • Toggle the visibility of each control in the Presentation Toolbar via the Customize Toolbar drop-down menu on the lower right of the Toolbar (see the figure to the left). 16 Bunkspeed Drive Suite User Guide Bunkspeed Tutorial Using Presentation Mode USING THE CONTROLS The Presentation Toolbar contains the following controls in the default order: Copyright © Bunkspeed, Inc. 2002-2014 • Render Mode: Same control as in the Main Toolbar. • Configurations: Lets you select a specific Configuration, and switch consecutively between existing Configurations (previous, next). No authoring (e.g. creating new Configurations) is supported here. • Model Sets: Lets you select a specific Model Set, and switch consecutively between existing Model Sets (previous, next). No authoring (e.g. creating new Model Sets) is supported here. • Turntables: Lets you take the following actions on the selected model or models in the combo box: – Create/Remove – Play/Pause – Faster/Slower – Reverse Direction – Reset • Selection Mode: Same control as in the Main Toolbar. • Object Manipulator: Same control as in the Main Toolbar. • Camera Tools: Same control as in the Main Toolbar. • Cameras: Lets you select a specific Camera and switch consecutively between existing Cameras (previous, next). No authoring (e.g. creating new Cameras) is supported here. • Animations: Lets you take the following actions on the current selections in the combo box: – Play/Pause – Faster/Slower – Previous/Next Frame. 17 Bunkspeed Drive Suite User Guide Chapter 3: Overview of the User Interface The User Interface of Bunkspeed DriveSuite contains the following elements: Main Menu • Main Menu • Viewports • Toolbars • Palette • Context Sensitive Menu • The Camera • Animation Timeline and Controls Main Toolbar Viewports Palette Camera Toolbar Animation Timeline and Controls Copyright © Bunkspeed, Inc. 2002-2014 18 Bunkspeed Drive Suite User Guide Overview of the User Interface Main Menu When Drive initially opens, you can choose to use the CPU Only, GPU Only, or Hybrid (a combination of both) to do raytracing. After selecting the raytracer that best utilizes your particular hardware, you can then select New Project to start a blank project, or Open Project to continue work on an existing project. You can also choose from the list of Recent Projects and Sample Projects in most cases. When your project has finished loading, you can modify the UI of Drive as follows: • To change the width of the Palette, drag its border with the mouse. • To break the entire Palette away from its dock, Click-Hold-Drag any tab in the Palette. You can drag a free-floating palette anywhere on your screen. • To dock a free-floating Palette, drag it near one of the edges of the Drive Window. Anchor arrows will appear on the left or right sides. Release the Palette on top the arrow on the desired side. • To hide the Toolbar or HUD when it’s not in use, Click the pin at the upper right edge. To reveal a hidden Toolbar or HUD, just mouse-over the area it normally resides. Click the pin again to keep it visible. MAIN MENU The Main Menu in Bunkspeed Drive includes the following pull-down menus: Copyright © Bunkspeed, Inc. 2002-2014 • File Menu • Edit Menu • View Menu • Project Menu • Tools Menu • Help Menu • Progress Bar 19 Bunkspeed Drive Suite User Guide Overview of the User Interface Main Menu File Menu The File Menu provides the following options: Copyright © Bunkspeed, Inc. 2002-2014 • New Project: Creates a new Bunkspeed Drive project. New projects are empty except for the default HDR environment image to provide lighting. • Open Project: Lets you load an existing project from your hard drive or network. • Recent Projects: Lets you select and open a project from a list of recently opened projects. • Open Image: Lets you locate and open a 2D image in the Image Viewport. • Open Palette: Lets you locate and open a material palette. • Import: Lets you import a 3D model into the open Bunkspeed Drive project. For details, see Importing Models. • Export: Lets you export the open project to any of the following formats: – Autodesk FBX – OBJ • Save Project: Saves your current Bunkspeed Drive project: – in native BIF format, overwriting the same location and filename as the original. – as a Palette file. You can generate read-only Presets consisting of any combination of materials, scene elements (backplates, HDR images, lights), cameras, and render settings – and then save each Preset combination as a Palette file. Non-expert users can then open these Palette files, which default to Easy Mode, and view (but not change) materials, cameras, scenes, render settings. Downstream users can then load a Palette file, import their own geometry into it, and apply the read-only materials in various ways -- i.e. to play with various uses of a company-approved project. Pre-Defined Bunskpeed Palettes are a good way to distribute content to designers, while still controlling materials. • Save Project As: Saves your current Bunkspeed DriveSuite project file in BIF format, using the arbitrary file name and location that you specify. • Close: Closes the current project and leaves Bunkspeed DriveSuite running. • Exit: Exits Bunkspeed DriveSuite. 20 Bunkspeed Drive Suite User Guide Overview of the User Interface Main Menu Edit Menu The Edit Menu provides the following standard options: • Undo • Redo • Cut • Copy • Paste • Delete • Select All • Deselect All • Find View Menu The View Menu provides the following options: • Model Mode: Activates Model (Object) Mode and displays the contents of the Model / Objects Tab in the Palette. • Material Mode: Activates Material Mode and displays the Material Tab in the Palette. • Scene Mode: Activates Scene Mode and displays the contents of the Scenes Tab in the Palette. • Camera Mode: Activates Camera Mode and displays the contents of the Cameras Tab in the Palette. • Library Mode: Activates Library Mode and displays the contents of the Library Tab in the Palette. • Easy Mode: Activates a simplified user interface optimized for novice users. For details, see “Using Easy Mode” on page 14. • Show HUD: Toggles visibility of the heads-up display, which shows some or all of the following data (depending on the current mode): – – – Copyright © Bunkspeed, Inc. 2002-2014 Total Frame Count: This number grows until you stop the session. Progress: Provides an approximation of the rendering progress. Frames per Second: tells you the average framerate (passes), which are iterations on the final image that progressively get more refined and less noisy. 21 Bunkspeed Drive Suite User Guide Overview of the User Interface – – – – – Resolution: the resolution (i.e. in pixels, width by height) of the 3D Viewport as well as output Snapshots. Polygon Count: number of actively used polygons in the project. Focal Length: the focal length (in millimeters) of the virtual lens for the camera used for the rendering. GPU Only, CPU Only, or Hybrid indicates the current rendering hardware. Status Icons: Glowing buttons in the top right of the HUD (left to right in figure below): » » » » Copyright © Bunkspeed, Inc. 2002-2014 Main Menu Super Sampling Camera Locked Animation Recording Physics Enabled • Build All Thumbnails: Generates thumbnail images of materials, models, and similar elements in the Palette. • Pause Rendering: Stops raytracing in the Viewport. Unpausing resumes raytracing in the Viewport. • Enable Raytracer: Toggles real-time raytracing in the 3D Viewport. • Multi-Viewports: Lets you show one, two, or four Viewports simultaneously, with each Viewport referencing a potentially separate camera, model set, and environment. This feature is useful for presentations and setting up animations. • Show Camera Panel: Toggles the Camera Toolbar / Panel. • Show Palette: Toggles the Palette. • Show Queue: Displays the Queue Panel. • Show Timeline: Shows the Animation Timeline and Controls. • Enter Full Screen: (F11) Maximizes the Bunkspeed DriveSuite window and hides the Main Menu, borders, and tabs. Press F11 to return to the windowed mode. 22 Bunkspeed Drive Suite User Guide Overview of the User Interface Main Menu Project Menu The Project Menu provides the following options: MODEL • Show Everything: Reveals all models and parts that may have been hidden. • Select Parts to Split: Activates the Parts Selector, so you can select the parts you want to split. • Import Model: Lets you locate and open a 3D model to import into the open Bunkspeed DriveSuite project. For details, see Importing Models. • Create Model: Creates the standard geometric shape (e.g. sphere, cube, cylinder, etc) that you choose from the drop-down list. MATERIAL • New Material: Creates a new material in the open project, and opens the Material Tab in the Palette so you can customize the new material. ENVIRONMENT • New HDR Environment: Brings up a file loader so you can locate and open a high dynamic range image to provide environmental lighting in your scene. • New Sun and Sky Environment: Creates a new Sky Study Environment, which simulates sunlight at a specific place and time. For details, see Create a New Sun and Sky Environment. • Decrease Brightness: Decreases the brightness of the loaded HDR environment image. • Increase Brightness: Increases the brightness of the loaded HDR environment image. BACKPLATE • New Backplate: Lets you locate and open a standard 2D image for the backplate behind your scene. LIGHTS • Copyright © Bunkspeed, Inc. 2002-2014 New Light: Creates a new light in the open scene. For details, see “Create, Move, and Edit Custom Lights” on page 92. 23 Bunkspeed Drive Suite User Guide Overview of the User Interface Main Menu CAMERA • New Camera: Creates a new camera at the default position, and switches the 3D Viewport to show the view from the new camera. • Next: Switches the view in the 3D Viewport to the next camera in the list of existing cameras. • Previous: Switches the view in the 3D Viewport to the previous camera in the list of existing cameras. • Reset: Repositions the current camera to the world origin. • Lock: Prevents the current camera from being moved. • Save to File: Saves the current camera to a file, so the camera can be shared with other projects and users. CONFIGURATIONS You can manage configurations with the following controls in the Project Menu, or the Configuration Tools in the Toolbar. • New Configuration: Creates a new Configuration using the current scene. • Next: Changes the scene to the next Configuration in the Configuration List. • Previous: Changes the scene to the previous Configuration in the Configuration List. • Reset: Clears all Configurations PROJECT • New Model Set: Creates a new model set, which can contain multiple models in the same scene. • Next: Displays the next Model Set in the list. • Previous: Displays the previous Model Set in the list. Tools Menu The Tools Menu provides the following options: Copyright © Bunkspeed, Inc. 2002-2014 • Snapshot: Takes a quick snapshot of your current Bunkspeed DriveSuite scene, exactly as it appears in the 3D Viewport, and saves the screenshot in the Images Library. • Render: Starts rendering your scene at the resolution specified in the Options Dialog. When completed, the rendering will be saved in the Images Library. • Unify all Identical: 24 Bunkspeed Drive Suite User Guide Overview of the User Interface – – Main Menu ...Materials: Eliminates duplicate materials in your project. ...Textures: Eliminates duplicate textures in your project. • Convert HyperShot Material Library: Causes Bunkspeed DriveSuite to convert materials from earlier versions of Bunkspeed Shot (formerly called HyperShot) to the latest version of Bunkspeed DriveSuite material files, and then places the converted materials in the default Material Library. Doing this can take time (up to 30 minutes), and is relevant only to those who used HyperShot to create custom materials that they have need for in Bunkspeed DriveSuite. • Deactivate License: If you wish to switch licenses (e.g. from a nodelocked license to a floating license), or transfer a license from one machine to another, use this option to deactivate your old license first. Then exit and restart DriveSuite. When the Licensing Setup screen appears, select the desired licensing option.) • Login to Bunkspeed / Logout: Displays the login screen, so you can log into a remote Bunkspeed library – unless you’re already logged in, in which case you’d see the Logout option. For details, see Web Libraries. • Options: Displays the Options Dialog described in detail, next. OPTIONS DIALOG The Options Dialog can be displayed by selecting Options from the Tools Menu, or pressing Ctrl-K. The Options Dialog includes the General, 3D Viewport, and User Interface Tabs. For details, see the sub-sections below. General Tab Copyright © Bunkspeed, Inc. 2002-2014 • Default Project: Determines the path to the project file that Bunkspeed DriveSuite opens by default when you fire it up. The provided Default Project.bif is empty except for a basic HDR image in the environment to provide lighting. – To change the default project to the open project, LEFT-CLICK the Use Current Project as Default button. • Library Paths: To change the folders containing any library, LEFT-CLICK the Browse button to the right of the target library, and navigate to the new folder for that library. – Environments: Path to the folder containing the HDR images in the Environments Library. – Materials: Path to the folder containing the materials in the Materials Library. – Images: Path to the folder containing saved screenshots and renderings. – Models: Path to the folder containing the models in the Model Library. – Plates: Path to the folder containing the images in the Plates Library. – Projects: Path to the folder containing the Bunkspeed DriveSuite projects in the Projects Library. – Textures: Path to the folder containing the images in the Textures Library. 25 Bunkspeed Drive Suite User Guide Overview of the User Interface – • Main Menu Cameras: Path to the folder containing the cameras in the Cameras Library. Reset All Settings: Restores all options to their factory defaults. 3D Viewport Tab • Realtime Options: – Auto Pause: If enabled, Bunkspeed DriveSuite pauses realtime raytracing when the application loses focus. When it regains focus, then the raytrace picks up from where it left off. – Image Filtering: Image filtering is a new technique which reduces the noise of pixels in the rendering. It turns on a noise reduction technique for the first 50 passes of calculation, and then turns it off. At 100 passes an actual image filter is then applied to completely remove noise. Enabling this option slows down the calculation rate of each pass, but still speeds up the appearance of a complete image! – Maximum Resolution: The resolution (i.e. in pixels, width by height) of the 3D Viewport as well as output Snapshots. • Fast Rendering Mode Options: The following options apply only when Fast Rendering Mode is enabled: – Reflections and Ground Shadows Only: If enabled, reflections and ground shadows will be rendered. If disabled, they won’t be rendered. – Accelerate Interactivity: When enabled, shadows turn off while you click-hold the mouse during real-time editing, so as to speed up responsiveness. Shadows reappear when you release the mouse. When disabled, shadows stay on during editing. – Screen Space Shadows: • Display Options: – World Axis: Toggles visibility of the world XYZ-axes. (This option is available only when raytracing is turned off.) – Model Bounding Boxes: Toggles visibility of bounding boxes around models. (Available only when raytracing is turned off.) – Parts Bounding Boxes: Toggles visibility of bounding boxes around parts in models. (Available only when raytracing is turned off.) – Show Selection Outline: Toggles visibility of the highlight that appears around active selections. The highlight is useful for showing visually what is currently selected. – Show Camera Icons: Toggles icons showing the locations of existing cameras in the scene. User Interface Tab • Copyright © Bunkspeed, Inc. 2002-2014 Interface Options: – Enable Tooltips: Toggles visibility of short instructions which appear when you mouse over a button or control. – Undo Camera Movements: If enabled, the Undo command undoes camera movements along with your other edits. If disabled, everything but cameras are undone. – Walking Camera: Enables / disables the Walking Camera. 26 Bunkspeed Drive Suite User Guide Overview of the User Interface – – – – – Copyright © Bunkspeed, Inc. 2002-2014 Main Menu Automatically Update Thumbnails: If enabled, Bunkspeed DriveSuite updates all the thumbnails that appear everywhere in the Palette. Automatically Play Movies: If enabled, this option automatically plays movies when the “create movie” check box is checked when you render an animation. It will open and play the animation in whichever media player is associated with the extension that you output the movie at. Highlight Current Multi-Viewport: Enable to highlight the active Viewport in a multiple Viewport layout. Start in Easy Mode: If enabled, the application will start in Easy Mode on subsequent runs. If disabled, the app will start in Regular Mode. Material Assignment Preview: If enabled (the default), you will see a preview of the selected material applied to objects as you drag it over them. If disabled, you will not see how the selected material looks on an object until after you have finished assigning the material to a specific object. • Timeline Options: – Default Keyframe Tangent Rule In: Enable to set the default style of keyframes, upon their creation. – Default Keyframe Tangent Rule Out: Same as above. • Turntable Presentation Options: – Auto-Size Turntable: When enabled, the size of the turntable is automatically determined by the size of the model. When disabled, the size of the turntable is set manually by Default Turntable Size (below). – Default Turntable Size (m): When Auto-Size Turntable (above) is disabled, you can set the size of turntables (in meters) by entering a value or using the slider. • Space Mouse Options: – Navigation Mode: Choose between Camera / VR (inverted) mode or World / CAD mode (the default). 27 Bunkspeed Drive Suite User Guide Overview of the User Interface Main Menu Import Tab • Auto-Size Options: Lets you set the rules for the size objects should be scaled to when they are “auto-sized” upon import. – Minimum Size Limit: Sets the smallest that a part should be if it initially imports far too large. – Maximum Size Limit: Sets the largest that a part should be it initially imports far too small. – Scale Using Powers-Of-Ten: Applies a power of ten multiplier to either increase or decrease the size of the original model when it is auto-sized. • Auto-Paint Options: When enabled, Autopaint builds an association between the names you give parts/materials/layers in your CAD package, and the names of Bunkspeed Drive Suite materials you assign to those parts after import. Based on your paint/naming pattern, Drive Suite learns how to Autopaint a model upon import. (Example: Suppose in CAD you always name a tire layer “Tires,” and in Bunkspeed Drive Suite you always paint the part called “Tires” with the Black Rubber material. As a result, every time you import a model that has a part called “Tires,” Drive Suite will automatically assign the Black Rubber material to that part. This feature essentially lets you pre-paint your model in the CAD package, so you don't have to assign materials once that file is imported.) – Enable Auto-Paint by Default: Activates the auto-paint feature each time the program is run. – Enable Auto-Paint Data Storage: Activates a persistent list of the associations you make during usage. – Maximum Auto-Paint Storage: Lets you determine how big the Data Storage list can get. – Reset Auto-Paint Data: Clears your Data Storage list and lets you start over. Export Tab • Include: – All Available Cameras: If enabled, the application exports the views from all the still cameras in your scene to FBX format. Enabled by default. Raster Tab The settings below do not have any effect on raytraced output or realtime raytracing. These options affect only realtime Preview rendering mode: • Copyright © Bunkspeed, Inc. 2002-2014 Quality Options: – Anti-Aliasing Level controls the process of softening the unnaturally precise or stepped edges (sometimes known as ‘the jaggies’) that are created when a computer-generated object is placed against a contrasting background. This softening process is accomplished by using pixels of intermediate shades as a buffer between the object and its background. The higher the value of Anti-Aliasing Level, the better the step removal, but the more impact the performance. The available settings will vary based on your video card. 28 Bunkspeed Drive Suite User Guide Overview of the User Interface – – – – – – Main Menu Maximum Texture Resolution: Lets you select the maximum texture resolution. The default is 4096x4096 pixels. The following options are available: » 2048x2048 (DirectX8 maximum) » 4096x4096 (DirectX9 maximum) » 8192x8192 (DirectX10 maximum) » 16384x16384 (DirectX11 maximum) Shadow Quality determines the smoothness of the ground shadow and self-shadows. Shadow Resolution determines the pixel dimensions for the map created for the shadow projections. Environment Resolution determines the pixel dimensions used to clamp the HDR environment image. Gloss Resolution determines the pixel dimensions that the reflection map is calculated at, so as to determine the material gloss levels. Limit Rough Reflection Maps: When enabled, the roughness of materials is classified into four gloss levels using a faster but less accurate technique. When disabled, the actual roughness of materials is calculated with a slower but more accurate process. • Supersampling Accumulation Options: Accumulation is a supersampling process that anti-aliases the scene, conveys accurate environment-based lighting and shadows, and adds subtle depth-of-field to the scene. (Note: Enable Depth-of-Field in the Cameras Palette before using the Accumulation feature.) – Enable Automatic Supersampling: When enabled, accumulation starts in the loaded scene when you press F10, and continues to improve the scene over time. When you do anything in the Viewport, such as move the camera, accumulation pauses. – Auto Supersample Delay Time: Sets the time before accumulation begins, after which you pause real-time work. • Performance Options: – Enable Performance Mode: Activates a drawing mode wherein all shaders are simplified significantly, so as to dramatically increase the speed of realtime editing. It is useful for models that are very large or have lots of textures – and for ensuring animations play back consistently at 30 FPS. Even if this mode is enabled, the final image will still be rendered with the original shaders. Boost Tab Copyright © Bunkspeed, Inc. 2002-2014 • Boost Options: – Start / Stop Boost: Starts or stops Boost. • PowerBoost Options: Use these options to set up your connection to a remote PowerBoost server, if you have a PowerBoost license. PowerBoost enables you to upload/download scenes to the Bunkspeed Cloud for rendering by powerful computers – freeing your local PC to do other work. – PowerBoost Server: The name of the cloud server on which a PowerBoost Host is running. 29 Bunkspeed Drive Suite User Guide Overview of the User Interface – – Main Menu PowerBoost User Name: Your user name for logging into the PowerBoost server to upload or download your scenes. The default is the user name for your Windows login. PowerBoost Port: Retain the default value of 8050, unless a Bunkspeed representative provides you with a different value. Queue Tab • Queue Client Options: – Automatically open Queue client when a job is sent to the Queue: When enabled, your local Queue client opens whenever you send a job to the Queue for rendering. • Queue Server Options: – Queue server is currently: (read-only) Shows the current state of the Queue server (i.e. Stopped, Running, etc). • Local Queue: – Queue Port: Sets the port number for the Queue. The default of 8050 is used because its usually available. – Number of days to save files: Sets the number of days the Queue keeps render jobs before deleting them. – Minimum hard drive free space (percentage): The amount of free space you need on your local hard drive in order for Queue to work. – Render timeout (seconds): The time after which the Queue stops the transfer of the current job. – Output Directory: The folder where the results of Queue renderings are saved. – Start / Stop Queue: Click to start or stop the Queue server. Help Menu The Help Menu provides the following options: Copyright © Bunkspeed, Inc. 2002-2014 • Contents (F1): Opens the Bunkspeed DriveSuite User Guide you are reading. • Hotkeys: Pops up a dialog listing the current hotkeys. • About: Displays the version number of your copy of DriveSuite. • Check for Updates: Checks online and notifies you whether or not an updated version of the application is available. • Show Release Notes: Displays Release Notes for the current build. • System Info: Provides an estimate of performance of Bunkspeed software your PC hardware, and suggests upgrades when needed. 30 Bunkspeed Drive Suite User Guide Overview of the User Interface Main Menu Progress Bar The Progress Bar appears on the far right of the Main Menu, above the Palette, whenever DriveSuite is doing tasks that take substantial time to complete. Copyright © Bunkspeed, Inc. 2002-2014 31 Bunkspeed Drive Suite User Guide Overview of the User Interface Viewports VIEWPORTS A Viewport dominates most of the area in the Bunkspeed DriveSuite window. Bunkspeed DriveSuite provides you with a 3D Viewport, plus additional tabs that appear when you open images in the Image Viewport, as explained below. 3D Viewport The 3D Viewport shows the open project with the currently selected camera. When you move the camera around the scene, or change any content, the 3D Viewport updates in real-time. Image Viewport The Image Viewport displays the images in the Image Library. Since screenshots and renders are saved to the Images Library by default, the Image Viewport is a convenient way to look over your output images. Rendering Viewport The Rendering Viewport displays the currently rendering image, when applicable. Login System Bunkspeed DriveSuite provides a convenient means for you to download content for use in your projects. By copying shared content from Bunkspeed's servers to your local hard drive, you can quickly build a vast local library of materials, HDR environment images, models, backplate images, and more! For details on usage, see “Web Libraries” on page 55. Copyright © Bunkspeed, Inc. 2002-2014 32 Bunkspeed Drive Suite User Guide Overview of the User Interface Toolbars TOOLBARS The Main Toolbar provides selectors for most tools other than the camera. The Camera Toolbar / Panel provides controls for the current camera. Main Toolbar The Toolbar appears near the top of the 3D Viewport, by default. The Toolbar provides you with shortcuts to some of all of the following functionality depending on which version of software you have. CONFIGURATION TOOLS As you edit a scene, the cumulative cause-and-effect result of your actions is of course what you see evolving on your screen. Your edits are part of the configuration you were in when you made them. When you first create a new project, the base configuration is automatically selected, so all your edits are part of the base configuration. When you create a new configuration, or select any existing configuration other than the base, then you are creating a new branch to store your subsequent edits. For example, if you create a new configuration called “Config1,” and then change the dominant color of your model, the change is applied in Config1 only. While you remain in Config1, the change in color is clearly visible. But if you then switch back to the base configuration, then you will see your model in its previous color prior to creating Config1. In short, actions you take while in one configuration do not affect the edit history of other configurations – with the exception of the base configuration itself. Edits you make while in the base configuration affect all other configurations. The primary use of creating new configurations is to provide slightly different versions of a base scene. For example, while in the base configuration, you could create and finish a scene containing a yellow car model lit by an HDR image taken in a specific dealer showroom. Then you could create a new configuration called “Red Car,” and paint the car red. Then create a “Black Car” configuration and paint the car black. You could then switch between yellow, red, and black cars simply by switching configurations. The following Configuration Tools shows you which configuration you’re currently working in, and provides quick means to switch configurations: Copyright © Bunkspeed, Inc. 2002-2014 • Configuration List (showing “Configuration 1"): Shows the currently active configuration. Click to see a list of existing configurations; select a configuration from the list to switch to it. • (+) Creates a new configuration. Thereafter, all subsequent editing in the 3D Viewport applies to this new configuration only, unless you switch to a different configuration. 33 Bunkspeed Drive Suite User Guide Overview of the User Interface Toolbars • <- Edit -> Lets you rename or duplicate the active configuration. The left and right arrows cycle through existing configurations. • (double arrow button) Reverts the Configuration list to the base configuration. Context-Sensitive Configuration Menu Almost everything in Drive can be put into Configurations. Here’s what you can do with them in the context-sensitive menu: • In the Materials Tab of the Palette, if you right-click a material that’s used in a model. Then in the context-sensitive menu: – select Set (Material) in Configuration > Set in New Configuration to create a new Configuration and add the selected material to it; – or select an existing custom Configuration from the list. • You can now lock a Configuration in the floating Palette / Toolbar. When used for HDR images and backplates, the word “Material” doesn’t appear. • Can now click Edit in the floating Toolbar, and then Duplicate an existing Configuration. You are then free to experiment with that configuration while preserving the original. RENDER SELECTION The Render Selection button in the Main Toolbar (see figure to left) lets you select from the following real-time rendering modes: • Preview: A realtime approximation of raytraced lighting. • Accurate: Top quality rendering using new iRay and Stellar raytracing technology. Takes longer of course. • Blended: When in Accurate rendering mode, enabling Blended causes the scene to automatically switch to Preview Mode whenever you do anything – such as moving the camera, moving the model, playing an animation, dragging a material, and even just clicking the mouse in the Viewport. As soon as you stop clicking or moving the mouse, the scene starts to accumulate raytraced lighting again. TURNTABLE You can add a real-time turntable to the selected model, as follows: 1. Select the Turntable tool from the Main Toolbar. 2. To create a turntable for the selected model, click the On button on the left of the Turntable drop-down (see figure). Then control the turntable with the other controls in the drop-down, from left to right: – Play / Pause: Starts and stops the turntable. – Slower: Causes the turntable to spin slower (Ctrl-,) – Faster: Causes the turntable to spin faster (Ctrl-.) – Reverse Rotation: Causes the turntable to reverse directions (Ctrl-Alt-T) – Reset Position: Rests the turntable (and model) to its original position (Ctrl-Shift-R) Copyright © Bunkspeed, Inc. 2002-2014 34 Bunkspeed Drive Suite User Guide Overview of the User Interface Toolbars 3. To remove the selected turntable, click the Off button on the left of the drop-down (or use the Ctrl-Shift-T hot key). To toggle the visibility of the selected turntable, press Ctrl-T. SELECTION TOOLS Selection Tools let you choose what will be selected when you left-click an object, or part of an object: Copyright © Bunkspeed, Inc. 2002-2014 • Model: When enabled, LEFT-CLICK a model to select it. • Part: When enabled, LEFT-CLICK a specific part in a model to select just that part. • Group: When enabled, LEFT-CLICK a specific part in a model to select the group containing that part. • Material: When enabled, LEFT-CLICK a material on a model to select the material and display its properties in the Material Tab of the Palette. 35 Bunkspeed Drive Suite User Guide Overview of the User Interface Toolbars OBJECT MANIPULATION TOOLS Brings up the Transform Manipulator to visually Move, Scale, or Pivot (i.e. rotating) the selected model or material, as illustrated below. Move • If the Selector Tool is in Model Mode: Activating the Move Transform Tool displays the Transform Manipulator for visually Transforming Models, as well as the Model Tab for numerically transforming models. (By “transforming” we mean moving in 3D, as well as rotating around all 3 axes.) Note: – Right-clicking and dragging the center yellow square of the Move manipulator “sticks” the selected object onto any other object you drag it over. This feature is useful for placing object on a table for instance. It uses the selected objects’ pivot point as its “base,” so moving the pivot to the bottom of the bounding box is recommended. • If the Selector Tool is in Material Mode: Activating the Move Transform Tool displays the Texture Manipulator for visually Mapping Textures onto parts in models, as well as the Material Tab for numerically mapping textures. Scale The Scale Transform Tool works the same as the Move Transform Tool (above), except it scales instead of moving or rotating. Pivot The Pivot Transform Tool works the same as the Move Transform Tool (above), except it acts on only the pivot point of the selected object. CAMERA CONTROLS Select the Camera Control Tool to set the camera’s behavior from the following options (left to right in the screen shot). For details, see “The Camera” on page 57. • Rotate • Pan • Zoom • Twist • Look At RENDER TOOLS Select the Render Tools button to access the following types of rendering, and display a dialog with relevant options. For details, see “Outputting Images” on page 101. Copyright © Bunkspeed, Inc. 2002-2014 • Snapshot • Render 36 Bunkspeed Drive Suite User Guide Overview of the User Interface • Animation • Turntable • Sun Study Palette Camera Toolbar / Panel The Camera Toolbar and related properties are in a floating panel that provides controls to quickly switch between front, back, far side, near side and top and bottom cameras. Controls: • Perspective Selector: (Note that pressing the Revert button returns your camera to the state it was in prior to using any of the following arrows.) – Click the left side of the Perspective Selector to display the open scene from the left; – Click the right side of the Perspective Selector to display the open scene from the right; – Click the top of the Perspective Selector to display the open scene from the front; – Click the bottom of the Perspective Selector to display the open scene from the back; – Click the center of the Perspective Selector to display the open scene from overhead. • Drop-Down Menu: Select any preset camera from the drop-down menu to display the scene in the 3D Viewport using that camera. • (+) creates a new camera preset • (lock icon) locks / unlocks the current camera • More Options: opens the camera’s properties. • Filter Effects: select an icon to apply the desired camera effect to the loaded scene. For example, select “Sepia” to create a look similar to antique film. PALETTE The Palette contains various tabs corresponding to the following modes: Copyright © Bunkspeed, Inc. 2002-2014 • Model / Objects Tab • Material Tab • Scenes Tab • Cameras Tab • Library Tab • Color Picker 37 Bunkspeed Drive Suite User Guide Overview of the User Interface Palette You can undock the Palette and move it around the screen separately from the main DriveSuite Window, and then re-dock it later if desired. To undock the Palette, LEFT-CLICK-HOLD the top bar of the Palette, and drag it away from its dock. To re-dock the Palette, drag-and-drop it the same way onto the arrow on the far right side of the main DriveSuite window, where it is normally docked. Copyright © Bunkspeed, Inc. 2002-2014 38 Bunkspeed Drive Suite User Guide Overview of the User Interface Palette Model / Objects Tab The Model (and Parts) Tab of the Palette provides you with the following options for selecting and transforming models and their parts: MODEL / OBJECTS TREE The names of the Models in your scene, and the parts within each Model, appear in the Model Tree near the top of the Model Tab in the Palette. • In the drop-down list near the top of the Model Tab, select the Model Set containing the models you want in your scene. Notes: – A Model Set is a collection of one or more 3D objects. – Different Model Sets are entirely separate, except when several sets contain the same model. – A given Model Set can optionally be part of a custom configuration, but not part of the base configuration. • To select a Model and display its parameters in the Model Tab: – Option 1: Click the target model in the Model Tree of the Model Tab. – Option 2: Set the Selection Tool (in the Toolbar) to Model Mode, and click the target model in the scene. • To select a Part and display its parameters in the Model Tab: – Option 1: Click the target Part in the Model Tree of the Model Tab. – Option 2: Set the Selection Tool (in the Toolbar) to Part Mode, and click the target part in the scene. When a Model is selected, it is outlined in yellow. When a Part is selected, it is outlined in blue. OBJECT PARAMETERS Select a model, or its root joint, or one or more of its parts to display and optionally modify their parameters. Note that parts have some parameters that whole models do not, and vice versa, but they share most parameters. The Root joint in a model has a few unique parameters as well. The following lists all parameters affecting models, roots, and/or parts: Copyright © Bunkspeed, Inc. 2002-2014 • Name: Type over the name of the selected object to change it. • Hidden: Toggles the visibility of the selected object in the 3D Viewport. (Note: Emissive shaders still emit light into a scene even when their parts are hidden.) • Disabled: When enabled, the selected model or part no longer affects lighting, but it does remain visible. • Faded: Hides a model from the camera’s view, but leaves it in the scene in terms of lighting. • Corner Radius: Adds a visual fillet or radius to parts with hard edges for visualization purposes. The edge then produces a more realistic highlight without requiring a modeled radius. 39 Bunkspeed Drive Suite User Guide Copyright © Bunkspeed, Inc. 2002-2014 Overview of the User Interface Palette • Symmetry: Mirrors the selected object across the specified axis. This is useful for symmetric object because you can import just half the object (have the number of triangles) and instance their symmetric data. • Rotate (X+90, Y+90, Z+90): LEFT-CLICK one of these buttons to rotate the selected object by 90-degrees around the selected axis. • Flip: Reverses the orientation of the object around the selected axis. • Pivot Center: – Model or Root or Part: Moves the pivot point of the selected model or root joint or part to the center of its bounding box. – Environment: Moves the pivot point of the selected item to the center of the environment. • Snap to Ground: Moves the object so it rests on the ground. • Center: Moves the object to the center of the XZ-plane. • Auto Size: Automatically sizes the object to best fit within the environment, and locates the object at the world origin. • Reset: Moves the object to the location it was first imported into the open project, and returns it to its scale upon initial import. • Part/Normals Control: Edits and rebuild the normal vectors on the selected part. For details, see “Part/Normals Control” on page 78. • Transform: Provides parameters for numerically translating, rotating, scaling, and pivoting the selected model or part: – Position XYZ: Translates the selected item in 3D space. – Rotation XYZ: Rotates the selected item in 3D space. – Scale XYZ: Scales the selected item by axis in 3D space. – Scale All: Scales the selected item proportionally in 3D space. – Reset: resets the model and all its parts to its original coordinates. – Freeze: leaves the model in place, and sets all transform values to neutral (i.e. Position = 0,0,0 and Size = 1.0 etc) – Pivot XYZ: Translates the pivot point of the selected item. – Pivot Rotation: Rotates the pivot point of the selected item. – Reset: resets the pivot to its original coordinates. • Follow: Causes the camera to follow the model you select in the dropdown menu. • Physics: These parameters determine how the selected model reacts to gravity and collisions in the scene. – Physics Type: » None disables physics entirely for the selected model. » Static locks the selected model in its current location, while allowing other models with dynamic physics to collide with it. » Dynamic lets the model react to gravity and collisions with accurate simulation of motion and dynamic impact. Dynamic physics can be recorded, then combined and played back with other animations. The Mass parameter defines the dynamic mass of the selected model. » Car activates full dynamic physics for vehicle models. 40 Bunkspeed Drive Suite User Guide Overview of the User Interface – Copyright © Bunkspeed, Inc. 2002-2014 Palette Collision Type: » Bounding Box: Uses an invisible rectangular bounding box around the selected model to calculate collisions. This method is fast, but not as accurate. » Mesh: Uses the mesh of the selected model to calculate collisions. This method is computationally slower, but more accurate. • Vehicle Setup: These parameters help you make an imported vehicle driveable: – Vehicle Facing: select the direction (i.e. axis) the front of the vehicle is facing from the drop-down list. – Create Wheels from Selected Parts: After first selecting all the rotating parts in the wheels of your vehicle, click this button to enabled those wheels to spin and rotate when driving. (NOTE: Calipers do not rotate, so don’t select them.) – Create Calipers from Selected Parts: After first selecting all the parts in the brake calipers of your vehicle, click this button to enabled those calipers to rotate with the wheels as you turn them. • Rasterization Options: – Enable Ground Shadows: Toggles ground shadows that are generated in realtime from the HDR environment image. You can control the intensity of the shadows via the Environment Shadow Intensity slider in the Scene Tab of the Palette. – Show Wireframe: Toggles visibility of the tessellated polygons in the selected part or model. – Reflect Other Models: When enabled, the selected model reflects other models in the scene, with some impact to performance. – Reflect in Other Models: When enabled, the selected model is reflected in all other models in the scene. This feature complements the Reflect Other Models feature (above). – Visibility: Controls the directional culling (i.e. selective removal from rendering) of one side (front or back) of the selected part mesh. The default of “All” culls nothing. “Clockwise” usually culls the backside of the mesh, and “Counter Clockwise” usually culls the front side, depending on how the normals are aligned in the part. • Baked Lighting: While in real-time raster mode, you can still see most objects with high quality lighting baked in. Simply select the part(s) you want to be realistically lit with the Parts Tool, and select either Vertex or Texture Lighting to bake raytraced lighting into the selected parts: – Enable Baked Lighting: Toggles the visibility of baked lighting without removing it from the selected parts. – Vertex Lighting calculates global illumination and applies the results to each vertex in the selected part(s). This technique works very well for high-polygon models, but it can take some time. Options: » Accurate: Uses the color, intensity, and direction of light from the HDR environmental image for very accurate results. » Approximate: Reduces the loaded HDR to non-directional light and calculates baked lighting based on the occlusion of other parts and objects in the scene. 41 Bunkspeed Drive Suite User Guide Overview of the User Interface – – – Copyright © Bunkspeed, Inc. 2002-2014 Palette Texture Lighting calculates global illumination and applies the results to a texture, which is then mapped onto the selected parts. This technique works well for low-polygon models, but does not exploit the polygonal detail in high-poly models. Options: » Low / Normal / High: “Low” generates a baked texture of 64x64 pixel resolution. “Medium” generates a texture of 256x256. “High” generates a texture of 1024x1024. » Accurate / Approximate: “Accurate” uses a more accurate but slower algorithm. “Approximate” uses a faster but less accurate algorithm. Approximate Shadow Intensity: If you select “Approximate” from the calculation options above, then you can control the intensity of generated shadows here. Remove Baked Lighting: Clears baked lighting from selected parts. • Tessellation: Select the part you want to re-tessellate, choose the new tessellation value in this “Tessellation” section of the Model Palette, and click the Re-Tessellate button to re-tessellate the selected part. NOTES: – The “Tessellation” section of the Model Palette is available only when you select a part in a model that was imported from geometry that needed to be tessellated (e.g. .wire, .sldprt, .sldasm, .3dm, .asm, etc.). If you select a part that was in a model imported from pretessellated geometry, such as .obj, then the Tessellation section will not be available. – You can re-tessellate a part only if the original model (prior to import) is still in the same relative location to the Bunkspeed project file. • Texture Mapping: Controls how textures are mapped onto the selected part. For details, see “Texture Mapping on Parts” on page 79. 42 Bunkspeed Drive Suite User Guide Overview of the User Interface Palette Material Tab The Material Tab of the Palette provides you with the options discussed in this section. When you select a material on a model, the material is highlighted in orange. MATERIAL TREE Each and every material in the open project is listed in the Material Tree near the top of the Material Tab. Display options: tiles, thumbnails, or text lists. 1. To select a material and display its parameters, LEFT-CLICK its name or icon in the Material Tree (see image to the left). 2. To apply a material to part in a model in the 3D Viewport, DRAG-ANDDROP the material from the Material Tree to the target part. MATERIAL PARAMETERS When you select a specific material in the Material Tree (or select a material on a part in a model), the parameters defining the material appear in the Material Tab of the Palette. Exactly which parameters appear and depends on the type of the selected material (e.g. glass, metal, leather, etc). Different parameter values for the same type of material produce variations within the type (e.g. silver verses gold). You cannot create new types of materials, but you can edit the values of material parameters to create unique variations within each type. All materials in Bunkspeed DriveSuite share the following parameters: • Material Name: An arbitrary name for the material. You can optionally overwrite the default name. • Material Type: The type (i.e. category) of material – such as glass, metallic paint and plastic. Different types of materials have different parameters that appear here. For a list of all types of materials supported by Bunkspeed DriveSuite, with details on the parameters for each type, see “Types of Materials in Bunkspeed DriveSuite” on page VII. • Color: The base color of the material. Usually white. Texture Parameters Expanding the Texture parameters near the bottom of the Material Tab allows you to add Color, Specular, Alpha, and Bump textures to the selected material. (For usage instructions, see Add and Edit Texture Materials.) After you load a texture for a material, you can tune its parameters. When you apply a material with one or more textures to an object, Bunkspeed DriveSuite maps the textures onto the selected parts in the target object. Copyright © Bunkspeed, Inc. 2002-2014 • Sync Textures: Once you fill in the values for one type of mapping, select this option to copy those values to the other types of mapping (assuming the other types have loaded textures). • Color, Specular, Alpha, or Bump: Allows you to load a texture of the selected type: Color, Specular, Alpha, or Bump. (This option appears only if you have not already loaded a texture of this type.) 43 Bunkspeed Drive Suite User Guide Overview of the User Interface Palette The following parameters appear after you load a color, specular, alpha, or bump texture to the selected material: Copyright © Bunkspeed, Inc. 2002-2014 • Enable Texture: Turns on/off the texture that has already been loaded. (This option appears only if a texture of the selected type has already been loaded.) • Blend Texture: (Color and Specular textures only) Combines the loaded image with the color of the material itself in an additive fashion that allows you to tint textures. • Brightness: Changes the reflectivity of the loaded specular map itself. • Tile (U, V): The default of (1, 1) causes exactly one copy of the texture to be mapped, from edge to edge, across each target part. Values greater than “1” cause tiles of the texture to repeat across each part. For example, a value of (2, 2) causes the texture to repeat twice along each axis, forming a 2x2 grid of tiles across the surface of each host part. • Shift (U, V): Offsets the center of the texture in horizontal (U) and vertical (V) directions, relative to the normalized texture coordinates on the host part. The default of (0,0) centers the texture on the part. • Repeat (U, V): Toggles between single and multiple copies of the texture. per axis. • Rotation: Rotates the texture in texture space on the target surface. • Bump Scale: (Bump textures only) Determines the height of the bumps. Negative values give the impression of engraving. • Invert Bump: (Bump textures only) When inverted, hills in the bump texture become valleys, and valleys become hills. • Treat as Normal Map: (Bump textures only) When you first add a bump or normal texture, DriveSuite makes an educated guess about which type it is (indicated by the half-checked box for this parameter). When using actual normal maps, you can manually select Normal Maps by fully checking this box. Otherwise, use Treat as Normal Map to toggle between Bump Mapping and Normal Mapping, and select whichever produces the best results. • Treat Bumps as Displacement: Converts the highlights and shadows in the greyscale bump texture to actual 3D displacement. This adds realism by adding actual physical depth to the bump texture! – Technical Note: When making the conversion from 2D to 3D, the application re-tessellates the underlying geometry to add 2 triangles to every pixel on the texture mapped to that geometry. For high detail textures, you will need a lot of RAM or vRAM. • Remove Texture: Removes the texture of the selected type (i.e. if Specular is selected, this button removes the Specular texture. • Load New Texture: Loads another texture of your choosing. • Save Texture As: Saves the texture to disc. 44 Bunkspeed Drive Suite User Guide Overview of the User Interface • Palette Create New Decal: Creates a decal from the selected texture(s). Texture Mapping Parameters Expand to display parameters for texture mapping, as explained in “Texture Mapping on Parts” on page 79. Save Material Parameters Copyright © Bunkspeed, Inc. 2002-2014 • To Library: Saves the selected material to the Material Library using the Bunkspeed Material File format. This action makes the material readily available to other DriveSuite projects on the same PC. • To File: Saves the selected material to an arbitrarily folder using the Bunkspeed Material File format. This action makes it easy to share materials with other DriveSuite users. • Reset Material: Resets the material to the state it was in before you started making edits to it. 45 Bunkspeed Drive Suite User Guide Overview of the User Interface Palette Scenes Tab The Scenes Tab of the Palette provides you with options for applying and managing HDR images that provide environmental lighting, and doing the same backplate images that provide a backdrop to your scene without affecting its lighting. SCENE TREE Every HDR environment image loaded into the open project is listed near the top of the Scene Tree in the Scenes Tab. Backplates are listed in the Scene Tree below loaded environment images. These image lists can take the form of tiles, thumbnails, or text. • To select an environment or backplate image and display its parameters, LEFT-CLICK its thumbnail in the Scene Tree. • To switch to different environment or backplate image in the open project, DOUBLE-LEFT-CLICK its thumbnail in the Scene Tree. – Alternative: Drag-and-Drop the entry in the Scene Tree into the 3D Viewport. • Right-click the thumbnail of an environment image to display options. One useful option is Copy Settings, which copies all the settings in this Palette. You can then right-click the thumbnail of another image, and select Paste Settings to copy the settings from the first image to the second. HDR ENVIRONMENT PARAMETERS When you select an HDR environment image in the Scene Tree, Bunkspeed DriveSuite displays the following parameters Scenes Tab. You can edit these parameters to tune the selected image. Copyright © Bunkspeed, Inc. 2002-2014 • Show Environment Image: Toggles visibility of the environment image loaded in the 3D Viewport. Even when invisible, the loaded environment image still emits light into the scene. • Name: The name of the environment image. • Resolution: (read-only) The resolution in pixels of the selected environment image. • Flatten Ground: When enabled, the environment becomes a halfsphere. When disabled, the environment becomes a full sphere. • Background Color: Determines the background color of the 3D Viewport outside the environment sphere. LEFT-CLICK the color to display a standard color picker. • Brightness: Adjusts the overall brightness of the selected environment image. • Gamma: Indirectly adjusts the contrast of the selected environment image. • Size: Determines the radius, in meters, of the environment sphere. 46 Bunkspeed Drive Suite User Guide Copyright © Bunkspeed, Inc. 2002-2014 Overview of the User Interface Palette • Height: Shifts the loaded environment image vertically (up and down) on the environment sphere. • Rotation: Rotates the loaded environment image on the environment sphere. • Flip Horizontal: Flips the environment image horizontally (left / right) around a vertical axis in the center of the image. • Ground Reflection: Adjust the visibility of the ground reflection where 0 is off and 1 is full reflection. • Ground Glossiness: Adjusts the roughness of the ground reflection where 0 is perfectly crisp and 0.5 is fully rough. • Ground Shadow: Toggles the projection of shadows on the ground in both Performance and Raytrace Modes. • Shadow Intensity: Drag to darken or lighten the environment ground shadow. • Show Grid: Toggles visibility of a grid in the XZ-plane. (The grid is visible only when Raytrace is off.) • New Sun and Sky Environment: As explained in “Create a New Sun and Sky Environment” on page 94, this special type of environment uses different parameters than those which appear above. • Create New Backplate: Lets you import a new 2D backplate image, which can be in any supported file format. For details, see “Backplate Parameters” on page 48. 47 Bunkspeed Drive Suite User Guide Overview of the User Interface Palette LIGHT PARAMETERS The following parameters appear when you select the icon of an existing light from the Scenes Tab, or you select the light icon in the scene itself: • Light Name: An arbitrary name for the light. • Locked: If enabled, the light cannot be moved. • Enabled: If enabled, the light affects the scene’s overall lighting. • Type: Choose between several types of lights, such as point lights. • Intensity: Determines the intensity (brightness) of the light. • Color: Lets you set the color of the light with the Color Picker. • Color Temperature: Lets you select the light’s color in degrees Kelvin. • Area Light Size: Lets you set the radiant area of planar lights. • Follow: Lets you set this camera to follow a specific model, such as a vehicle while you’re driving it. • Transform: Lets you transform the position of the light numerically. (Note: You can also transform lights with the Transform Manipulator.) • Rasterization Options: – Cast Shadows: If enabled, the light casts shadows in the scene. If disabled, the light does not cast shadows. BACKPLATE PARAMETERS When you select a previously loaded backplate image in the Scene Tree, then the following parameters appear: Copyright © Bunkspeed, Inc. 2002-2014 • Visible: Toggles the visibility of the loaded backplate image. • Name: The file name of the selected backplate. • Resolution: (read-only) Displays the pixel width and height of the selected backplate image. • Update Backplate: (Assumes Auto-Update is off) Manually updates the selected backplate image, so changes to the linked source image can be updated in your Bunkspeed project. • Auto-Update (Activate): When activated, the selected backplate image will automatically update in your open Bunkspeed project, whenever you edit the source image in PhotoShop, HDR Light Studio, Filter Forge, or similar software. • Fill Background: Stretches the backplate to fit within the aspect ratio set on the camera. • Fit Camera Aspect Ratio: Adjusts the active camera's aspect ratio to match that of the selected backplate. 48 Bunkspeed Drive Suite User Guide Overview of the User Interface Palette • New HDR Environment: imports a new HDR environment image. • New Sun and Sky Environment: Lets you Create a New Sun and Sky Environment. CONTEXT-SENSITIVE SCENE MENU Right-click in the upper area of the Scene Tab to display a context-sensitive menu that includes the following options for creating new scene elements: – New HDR Environment – New Sun and Sky Environment – New Backplate – New Light Copyright © Bunkspeed, Inc. 2002-2014 49 Bunkspeed Drive Suite User Guide Overview of the User Interface Palette Cameras Tab The Cameras Tab of the Palette provides you with options for creating, configuring, managing, and using various cameras to view and record your scene. CAMERA TREE Each camera in the open project is listed near the top of the Camera Tab. The Camera Tree can take the form of tiles, thumbnails, or text lists. 1. To select a camera for editing, LEFT-CLICK its name or icon in the Camera Tree. 2. To switch to different camera in the open project, DOUBLE-LEFT-CLICK its name or icon in the Camera Tree. DRAG-AND DROP works too. CAMERA PARAMETERS Copyright © Bunkspeed, Inc. 2002-2014 • Camera Name: An arbitrary name you can give a camera. • Locked: When enabled, you cannot move the selected camera. • Aspect Ratio: Sets the aspect ratio of the rendered area within the 3D Viewport. Type over these values to change them. • Distance / Dolly: Determines the distance between the selected camera and the look-at point. You can also dolly / zoom the camera in several other ways, as explained in Zoom the Camera • Azimuth: Rotates the selected camera around the look-at point. You can also rotate the camera in several other ways, as explained in Rotate the Camera. • Incline: Moves the selected camera vertically. • Twist: Tilts the selected camera left/right without moving its 3D position. You can twist cameras in other ways, as explained in Twist the Camera. • Perspective: Controls the amount of perspective distortion in the selected camera by changing the focal length of its virtual lens. Smaller perspective values reduce perspective distortion, and increases the focal length of the lens. Larger values do the opposite. • Position XYZ: The current 3D position of the selected camera, relative to the World Origin of the scene. • Focal Length (mm): Controls the amount of perspective distortion in the selected camera according to an accurate simulation of optical physics in camera lenses. Although the 3D position of the camera remains unchanged, smaller values provide a wider angle of view and therefore seem to move the camera further away. Larger values do the opposite. • Orthographic View: Toggles between perspective and orthographic cameras. When enabled, all perspective distortion is eliminated, regardless of the values of Perspective and Focal Length. 50 Bunkspeed Drive Suite User Guide Overview of the User Interface • Palette Keep Above Ground: When enabled, you cannot move the camera below the ground in the open project. When disabled, you can move the camera anywhere – and a ring appears around the Top selector in the Camera Toolbar. Clicking this ring switches the perspective the camera to directly under the scene, looking up. Post-Processing Options The following Post-Processing options add various photographic effects to the scene, when viewed through this camera. All imagery produced from this camera – including the real-time view in the Viewport, as well as snapshots and all types of rendering and animations – uses these settings: • Enable Post-Processing: Activates post-processing of this camera view and all imagery that comes from it. • Color Filter: Applies the selected color as a filter on the lens of the virtual camera. • Vignette: Creates a soft shadow near the edges of the camera’s field of view. The vignette effect becomes stronger with cameras that have more perspective (in contrast to an orthogonal camera). • Darken: Darkens the overall scene. • Lighten: Lightens the overall scene. • Saturation: Increases / decreases the color saturation of the image. • Exposure: Increases / decreases the density (brightness) of the scene.Gamma Correction: Sets the gamma of your monitor. • Brightness: Makes the overall scene brighter, so as to add detail to shadows. Depth of Field Depth of Field is the rate that blur increases for objects further from the focal plane. Controls: – Enable Depth of Field: Toggles the calculation of depth of field. – Focal Distance: The distance between the camera and the point of optimal focus. – Aperture (mm): Uses millimeter to set the diameter of the opening in virtual lens of the selected camera. – F-Stop: Uses F/stop to set the diameter of the opening in virtual lens of the selected camera. Follow The parameters in this section let you separately specify a model for this camera to follow, and a model for this camera to aim at. Region Options • Copyright © Bunkspeed, Inc. 2002-2014 Enable Region: Lets you render a region within the selected camera, but only when you do renderings with that camera. Usage: Select Enable Region for the current camera, and crop the Viewport to the region constraining renderings. You can do this in two ways: 51 Bunkspeed Drive Suite User Guide Overview of the User Interface – – Palette Either select and drag the white dots that appear when you have enabled a region for cropped rendering; or enter the desired pixel dimensions in the palette. Motion Blur Motion Blur is available only for raytracing (either realtime or offline). • Enable Motion Blur: Activates Motion Blur for the selected camera. The Motion Blur is the sum of motion from an animated camera and geometry. • Shutter Time (ms): The quantity of Motion Blur. Camera Positioning These parameters let you view an overlay showing the distance between the World Origin and the cameras you select in the Cameras Tab of the Palette. The distances will be accurate provided the model scale in your scene is accurate. To use this feature, you must be viewing the scene from another camera entirely. • Show in Viewport: If enabled, the distance of this camera to the World Origin will be shown in the Viewport. • Height from Ground: Allows you to move the camera’s height above the ground in your scene. • Ground Distance: Allows you to move the camera horizontally closer to, or further from, the World Origin of your scene. • Focal Height: Allows you to set the height of the camera’s focal plane, relative to the ground in your scene. Rule of Thirds Overlay This feature toggles an overlay of a Thirds Ruler or Quarters Ruler to aid with composition when using this camera. You can configure the Grid Line Color to your preference. Miscellaneous Copyright © Bunkspeed, Inc. 2002-2014 • Reset Camera: Resets the camera to the factory defaults. • Save Camera File: Saves the selected camera to the Cameras Library, using the Bunkspeed Camera File format. You thereby have the option to load this camera in a separate project, and share the camera with other DriveSuite users. 52 Bunkspeed Drive Suite User Guide Overview of the User Interface Palette Library Tab By default, the Library Tab of the Palette provides you with the means to import and manage files in your local libraries (see list below). – Camera Library – Environments Library – Image Library – Materials Library – Models Library – Plates Library – Project Library – Texture Library – Web Libraries • If you are logged on, you can choose between the Local library in the Bunkspeed Content folder on your hard drive, and Web Libraries on Bunkspeed’s servers, by clicking their respective buttons near the top of the Library Tab. Local and web libraries use the same names by default, but they are totally separate. By copying items from the to your Local library, you can add to your local collection. To prevent copying the same item more than once, items in the Web library that you already have a copy of are tagged with a green check. • In the Palette, near the top of the Library Tab is a search option and a triangle. If you LEFT-CLICK the triangle, something like Windows Explorer will appear so you can create sub-folders and organize your items in your local libraries. These sub-folders will be created under Bunkspeed Content folders on your hard drive. For example, you can create new sub-folders in the Material folder, so you can organize your materials however works best for you. • A list of the items in a library occupies the entire lower space of the Library Tab. • You can change the default folders for the Libraries in two ways: – Either edit the paths in the General Tab of the Options Dialog; – or drag new folder from Windows Explorer into the target libraries in the Library Tab of the Palette (one library at a time). CAMERA LIBRARY The Camera Library contains images in the Bunkspeed Content \ Cameras folder, by default. 1. To load a library camera into the open project, DRAG-AND-DROP it from the Camera Library into the 3D Viewport. Once loaded, the camera will be saved with the project (i.e. added to the list of cameras in the Cameras Tab of the Palette), and become independent of the Camera Library. Copyright © Bunkspeed, Inc. 2002-2014 53 Bunkspeed Drive Suite User Guide Overview of the User Interface Palette ENVIRONMENTS LIBRARY The Environments Library contains high dynamic range images in the Bunkspeed Content \ Environments folder, by default. 1. To apply the image to the environment of the open scene, DRAG-ANDDROP an HDR image file from the Environments Library to the 3D Viewport. Once applied, the HDR image will be saved with the project (i.e. added to the list of HDR images in the Environments Tab of the Palette), and become independent of the Environments Library. IMAGE LIBRARY The Images Library contains images in the Bunkspeed Content \ Images folder, by default. The Images Library is where DriveSuite saves screenshots and renderings. 1. DOUBLE-CLICK an image in the Image Library to display a larger view of the image in the Image Viewport. MATERIALS LIBRARY The Materials Library contains the material files in the Bunkspeed Content \ Materials folder, by default. 1. To apply the material to a part on a model, DRAG-AND-DROP the material from the Materials Library to the target part in the 3D Viewport. Once applied, the material will be saved with the project (i.e. added to the list of materials in the Material Tab of the Palette), and become independent of the Materials Library. MODELS LIBRARY The Objects Library contains the model files in the Bunkspeed Content \ Models folder, by default. 1. To add the model to the open scene, DRAG-AND-DROP the target model file from the Objects Library into the 3D Viewport. Once added, the model will be saved with the project (i.e. added to the list of models in the Model Tab of the Palette), and become independent of the Model Library. PLATES LIBRARY The Plates Library contains the backplate images in the Bunkspeed Content \ Plates folder, by default. 1. To apply an image to the backplate of the open project, DRAG-ANDDROP the target image from the Plates Library into the 3D Viewport. Once applied, the image will be saved with the project (i.e. added to the list of images in the Scenes Tab of the Palette), and become independent of the Plates Library. Copyright © Bunkspeed, Inc. 2002-2014 54 Bunkspeed Drive Suite User Guide Overview of the User Interface Palette PROJECT LIBRARY The Project Library contains the project files in the Bunkspeed Content \ Projects folder, by default. – To load a project in Bunkspeed DriveSuite, DRAG-AND-DROP a project file from the Project Library to the 3D Viewport. TEXTURE LIBRARY The Textures Library contains the images in the Bunkspeed Content \ Textures folder, by default. These images are intended for use as textures in materials. WEB LIBRARIES After you log in, the Local and Web buttons appear in the upper right of the Library Tab in the Palette. Use these buttons to switch between your Local library and the Bunkspeed web library. Here’s how you log into the Bunkspeed web library: Local / Web Buttons 1. Select the login prompt in the upper right corner of the Bunkspeed DriveSuite window, and the Login to Bunkspeed screen will appear. 2. In the Login to Bunkspeed screen, enter the email address and password you used to obtain a license to Bunkspeed DriveSuite. If you are using a trial version, you can click Register to create an account to the Bunkspeed library. Copyright © Bunkspeed, Inc. 2002-2014 55 Bunkspeed Drive Suite User Guide Overview of the User Interface Context Sensitive Menu Color Picker The Color Palette is available in various Tabs and several dialog boxes. You can select the Color Palette from wherever a color parameter appears. For example, when you select a material in the Material Tab, its Color parameters appear as strips of color. Clicking any of these Color parameters displays the Color Palette for editing that color. The Color Picker has all the standard controls, plus an eyedropper that lets you sample colors anywhere on your screen – even outside the Bunkspeed DriveSuite window! Usage: 1. Click and hold down the left mouse button over the target color. (Note: The rectangular window with the little red box is a deep zoom of what you have the color dropper over.) 2. Let go of the left mouse button to select the color you are hovering over. CONTEXT SENSITIVE MENU For convenience, Bunkspeed DriveSuite provides a context sensitive dropdown menu that appears when you RIGHT-CLICK various things in the user interface. The options in the Context Sensitive Menu change according to the active tool, your selection, and other circumstances. The Context Sensitive Menu provides quick access to commonly used tools that can be invoked in other ways, as explained elsewhere in this Guide. In most cases, the Context Sensitive Menu does not provide you with any unique options; it just makes some common options more accessible. Copyright © Bunkspeed, Inc. 2002-2014 56 Bunkspeed Drive Suite User Guide Overview of the User Interface The Camera THE CAMERA This section describes how to use the camera in Bunkspeed DriveSuite. Controls for the current camera are in the free-floating Camera Toolbar. (For background on the Camera Toolbar, see “Camera Toolbar / Panel” on page 37. Camera Selector in the Main Menu Camera Toolbar Automatic Perspectives Use Perspective Selector on the far left side of the Camera Toolbar (see figure above) to switch between front, back, far side, near side and top and bottom cameras with a single click: Copyright © Bunkspeed, Inc. 2002-2014 • Click the left side of the Perspective Selector to display the open scene from the left. • Click the right side of the Perspective Selector to display the open scene from the right. • Click the top of the Perspective Selector to display the open scene from the front. • Click the bottom of the Perspective Selector to display the open scene from the back. • Click the center of the Perspective Selector to display the open scene from overhead. 57 Bunkspeed Drive Suite User Guide Overview of the User Interface The Camera Basic Camera Movements Using the Camera Selector in the Main Toolbar (see figure above), you can Rotate the Camera, Pan the Camera, and Zoom the Camera relative to its look-at point (i.e. the point in the scene that the camera is focused on). You can also Change the Look At Point, and Save a Camera to a File, among other things. By default, the camera is restricted to moving above ground. To let the camera move below the ground, de-select Keep Above Ground in the Camera Tab of the Palette. ROTATE THE CAMERA This option rotates the camera around the selected look-at point: 1. To rotate the camera around the look-at point, HOLD both the Alt-Key and LEFT MOUSE BUTTON, and then DRAG the MOUSE. – Alternative: LEFT-CLICK the Camera Selector in the Toolbar, and select the Rotate icon (see figure). Then LEFT-CLICK-HOLD and DRAG the MOUSE without holding the Alt-Key. PAN THE CAMERA Panning the camera moves it left/right and up/down in the current viewing plane. The camera keeps pointing in the same direction, and the look-at point moves with the camera. 1. To pan the camera, HOLD both the Alt-Key and MIDDLE mouse button, and DRAG the MOUSE. – Alternative: LEFT-CLICK the Camera Selector in the Toolbar, and select the Pan option (see figure). Then LEFT-CLICK-HOLD and DRAG the MOUSE without holding the Alt-Key. ZOOM THE CAMERA Zooming the camera moves the camera closer to or further away from the object, while pointing in the same direction. (Technically this is a “dolly” camera, but the term “zoom” is more widely understood.) 1. To zoom the camera, HOLD both the Alt-Key and RIGHT mouse button, and DRAG the MOUSE. – Alternative 1: LEFT-CLICK the Camera Selector in the Toolbar, and select the Zoom option (see figure). Then LEFT-CLICK-HOLD and DRAG the MOUSE without holding the Alt-Key. – Alternative 2: Change the Distance/Dolly parameter in the Camera Tab of the Palette. Copyright © Bunkspeed, Inc. 2002-2014 58 Bunkspeed Drive Suite User Guide Overview of the User Interface The Camera TWIST THE CAMERA Twisting the camera rotates it clockwise / counterclockwise in the 2D plane of the screen: 1. To do a 2D twist around the center of the 3D Viewport, select the Twist option from the drop-down Camera Control in the Toolbar (see figure), and DRAG THE MOUSE without holding down the Alt-Key. – Alternative: Change the Twist parameter in the Camera Tab. CHANGE THE LOOK AT POINT The Look-at point acts like a pivot point for the Rotate and Zoom methods of moving the camera. • To set a new look-at point, LEFT-CLICK the Camera Selector in the Camera Bar, and select the Look-At option. Then do one of the following: – LEFT-CLICK the desired location of the new look-at point in the 3D Viewport. The camera will move in order to center the new look-at point in the Viewport. – Hold the SHIFT+ALT key and RIGHT-CLICK the desired location of the new look-at point in the 3D Viewport, in order to change the lookat point without moving the camera. • Notes: – Panning the camera moves the look-at point with the camera. – To change the perspective of the camera, hold down the Alt-key while using the scroll wheel. Additional Camera Controls RESET THE CAMERA Resetting a camera restores its position and the look-at point to the World Origin, and sets the focal length and other camera parameters to their default values. 1. To reset the active camera, press the Reset Camera button in the Camera Tab of the Palette. LOCK / UNLOCK 1. To prevent the current camera from moving, select the Locked button in the Camera Tab of the Palette. – Alternative: Select the desired camera in the Camera drop-down list in the Toolbar, and toggle the Lock icon next to the list. Copyright © Bunkspeed, Inc. 2002-2014 59 Bunkspeed Drive Suite User Guide Overview of the User Interface Animation Timeline and Controls USE CAMERA PRESETS Making a camera preset allows you to return later to the exact position and settings of the current camera. 1. To preset the current camera, LEFT-CLICK the plus (+) next to the Camera drop-down menu in the Toolbar. 2. To return to any recorded Preset, select the desired Preset from the Camera drop-down menu in the Toolbar. SAVE A CAMERA TO A FILE The current settings and position of the active camera can be saved to a file, which makes it easy to share cameras with other DriveSuite projects and other users. 1. To save the active camera to a file, LEFT-CLICK the Save Camera File button in the Camera Tab of the Palette. DriveSuite saves the camera to the Camera Library, by default. ANIMATION TIMELINE AND CONTROLS The following figure shows the animation timeline on the right, and various animation controls above and to the left of the timeline. The text in this section describes each control. For background information on animation, and usage instructions for the controls below, see "Chapter 7: Working with Animations” on page 97. Basic Animation Controls Animation List Copyright © Bunkspeed, Inc. 2002-2014 Advanced Animation Controls Timeline 60 Bunkspeed Drive Suite User Guide Overview of the User Interface Animation Timeline and Controls Basic Animation Controls Here are the following basic controls, from left to right in the Timeline: • Minimize / Restore Timeline: Displays or hides controls for creating and editing animations. When most of the controls are hidden, the playback controls are all that’s visible. • Time / Frames Toggle: Click the “T” or “F” to toggle between time and frame count. • Start Frame: Click to return the current time to the first frame of the selected animation. • Previous Frame: Click to play the selected animation backwards, one frame at a time. • Play / Pause Backwards: Click to play or pause the selected animation backward. • Play / Pause Forwards: Click to play or pause the selected animation forwards. • Next Frame: Click to play the selected animation forwards, one frame at a time. • End Frame: Click to change the current time to the last frame of the selected animation. • Show/Hide Advanced Settings: Toggles visibility of the Advanced Animation Controls. Advanced Animation Controls The following advanced controls appear directly above the Timeline only when the Advanced Animation Controls button is enabled in the Basic Animation Controls. Copyright © Bunkspeed, Inc. 2002-2014 • Turtle, Hare, and Playback Multiplier: The number followed by an “x” indicates the relative rate of playback of the selected animation: – A value of “1.0x” indicates playback at exactly that defined in the Frames-Per-Second control (see below). – A value of “0.5x” indicates playback at half the rate defined in the Frames-Per-Second control. – A value of “2.0x” indicates playback at double the rate defined in the Frames-Per-Second control. • Stopwatch: Toggles auto-keyframing on/off. • Auto-Fit to Last Frame: If enabled, the red End Flag in the Timeline is locked to the last keyframe of the longest animation in the open project. • Loop Playback: Interpolates between the last keyframe and the first, so the selected animation repeats seamlessly. 61 Bunkspeed Drive Suite User Guide Overview of the User Interface Animation Timeline and Controls • Workspace Flags: Drag these orange flags to the start and end times of the selected animation. • Frames-Per-Second: Displays the rate of playback in frames-persecond. Animation List Under the Basic Animation Controls appears a list of existing animations. This Animation List contains the following information and additional controls, from left to right: • Visibility Toggle: Toggle the eye button to enable / disable the target animation. • Lock Toggle: Toggle the lock button to enable / disable the ability to edit the target animation. • Ribbon Toggle: Toggle to show / hide the Animation Ribbon for the selected animation. (Note: For camera animations, the Animation Ribbon is visible only if you’re viewing the scene through a different camera than the one being animated.) • Name: The name of the target animation. Click the name to change it. • Arrows (to the right of the animation Name): Click to move the Current Time forward or backward one keyframe. • Key: Click to add a keyframe at the Current Time. GENERAL ANIMATION PROPERTIES When you double-click an animation from the Animation List, its properties appear in the palette below: • Copyright © Bunkspeed, Inc. 2002-2014 Name: The arbitrary name of the selected animation. 62 Bunkspeed Drive Suite User Guide Overview of the User Interface Animation Timeline and Controls • Loop: Can be one of the following: – Clamp: Play one loop of the animation, and then stops. – Loop: Repeats animation loop indefinitely. – Loop with Offset: Repeat animation from an offset point in space, so the animated objects shift in space with each loop. – Mirror: Loops the animation in both directions (e.g. start to end, then end to start, etc.) • Loop Time: Sets the time when clamped animations return to their starting frame. • Interpolate Using Shortest Distance: Forces linear transforms between keyframes (i.e. so the animated object moves in the most linear path between keyframes). This feature is on by default; turn it off for rotation animations that span more than 180 degrees. • Enabled: Enables / disables playback of the animation and output. • Locked: When locked, animations can’t be edited. Animation Ribbon The Animation Ribbon appears for the animation that’s actively selected in the Timeline, provided you have raytracing turned off. The color coding of the Ribbon shows green when the animation accelerates, yellow when the animation is slowing, and red when then animation pauses. The properties of the Animation Ribbon are as follows: Copyright © Bunkspeed, Inc. 2002-2014 • Show in Viewport: Toggles visibility of the Animation Ribbon for the selected animation. • Thickness: Sets the thickness of the Animation Ribbon. • Segment Strength: Sets the length between bricks in the Ribbon. • Toggle Ribbon Orientation: Turns on the direction of focus for the object following the Ribbon by turning the bricks to arrows. 63 Bunkspeed Drive Suite User Guide Overview of the User Interface Animation Timeline and Controls ROTATION ANIMATION PROPERTIES In addition to General Animation Properties, rotation animations have the following specific properties: • Axis of Rotation: Lets you select the axis around which to rotate the target object. (Note: This axis is the local axis of the object itself.) • Center of Rotation: Lets you specify an exact center of rotation via an (x, y, z) coordinate in 3D space. • Total Rotation: Lets you specify the total angle of rotation, in degrees. • Ease In: Lets you optionally specify acceleration / deceleration as the animation approaches the next keyframe. • Ease Out: Lets you optionally specify acceleration / deceleration as the animation exists the last keyframe. Animation Timeline The following advanced controls appear in the Timeline for the selected animation: Copyright © Bunkspeed, Inc. 2002-2014 • Red Flag: Marks the time that playback stops. This time could be at, or well past, the final keyframe. • Yellow Flag: Marks the Current Time. • Orange Flags: Marks the start and stop times of the workspace for the selected animation. • Keyframes: Each icon within the timeline of a specific animation represents a keyframe. Double-click a keyframe to display advanced keyframe properties (see below). 64 Bunkspeed Drive Suite User Guide Overview of the User Interface Animation Timeline and Controls KEYFRAME PROPERTIES When you double-click an existing keyframe in the Timeline, its properties appear in the dialog below: Copyright © Bunkspeed, Inc. 2002-2014 • Time Point: Lets you set the exact time of the selected keyframe. • Transition In / Out: Select from the following transitional options: – Smooth: (default) Interpolates curves between keyframes. – Linear: Interpolates a straight 3D line between keyframes. – Flat: Interpolates a straight 2D line between keyframes. – Hold: Freezes the object for the duration of the keyframe. • Tension In / Out: For the selected keyframe, Tension lets you tune the curvature of incoming and outgoing motion. • Motion Ease In / Out: Lets you accelerate or decelerate the animation as it approaches (In) or exits (Out) the selected keyframe. 65 Bunkspeed Drive Suite User Guide Chapter 4: Working with 3D Models Importing Models Working with 3D Models You can load multiple 3D models into your Bunkspeed DriveSuite project. (In this document, models, objects, and meshes are all the same thing: 3D geometry that’s defined in a computer file.) Coordinates within a model are in model space (i.e. relative the model’s origin), and coordinates in a Bunkspeed DriveSuite project are in project space (i.e. relative to origin in the center of the scene). The separation of model space and project space helps Bunkspeed DriveSuite preserve the correct relative sizes of multiple models in the same Bunkspeed DriveSuite project. IMPORTING MODELS Bunkspeed DriveSuite can import 3D models in many common file formats. Most 3D modeling software today can export to at least one of the formats that Bunkspeed DriveSuite can import. (For a complete list of supported import formats, see “Import Formats for 3D Models”.) Support for some of these 3D formats depends on plugins that you can download for free from Bunkspeed’s web site: http://www.bunkspeed.com Importing a model is easy: 1. To import a model, select File > Import from the Main Menu. The Import Settings dialog appears, so you can locate and load a model. – Alternative: Select Project > Import Model from the Main Menu. – Alternative: In the Model Tab of the Palette, RIGHT-CLICK in the Model Tree, and select Import from the Context Sensitive menu. 2. The Import Settings dialog (below) may contain format-specific import options. If the dialog appears, select the import options you prefer and LEFT-CLICK OK to import the model: – Geometry: » Apply Auto-Size: If enabled, the importer automatically sizes the model to best fit within the open scene. » Part Grouping: Groups geometry into parts based on your choice of layers, materials, and/or divisions in the source model. The Automatic option (generally recommended) uses all three to produce the most diverse groupings. The Flatten option ignores groupings and imports the geometry as a single part. » Tessellation Quality: Determines the relative accuracy of the results when converting a model to polygons. The higher the tessellation quality, the more polygons are used to represent curved surfaces in the model, and the smoother the results. The downside to high quality tessellation is a heavy model with a large file size that’s more taxing on your hardware. Copyright © Bunkspeed, Inc. 2002-2014 66 Bunkspeed Drive Suite User Guide Working with 3D Models Importing Models » – – Advanced Tessellation Settings: Lets you fine-tune exactly how models get tessellated (i.e. converted into polygons). Experts only. » Advanced Sewing Settings: Specifying multiple passes ensures that parts in models are all connected (i.e. they all share vertices), so as to eliminate seams between adjacent materials. » Design Program Settings: Lets you set the alignment (Vertical Axis and Horizontal Axis) and the units of the Importer to match how the model is set up in the source software. Materials: To ignore materials, uncheck the Import Materials option on the tab itself. To import materials, check that option and configure the following import parameters: » Ignore Texture References: ignore all textures associated with materials in the source model. » Auto Search for Missing Textures: look in logical places for missing textures referenced by materials in the source model. » Texture Auto-Search Paths: Lets you specify where DriveSuite looks for textures referenced by materials in the source model. Cameras: By default, all cameras in the source file will be imported, if possible. To ignore cameras, uncheck the Import Cameras option. Importing OBJ Files When exporting the OBJ file from your source software, make sure to choose a tessellation that meets your needs. Close-ups in Bunkspeed DriveSuite look best at higher tessellation (i.e. more triangles for smoother surfaces) than more distant views. You must determine tessellation inside the 3D modeling software you are using to create the model. You can’t change the tessellation of a model after it’s been imported into Bunkspeed DriveSuite. Fine tessellation increases the size of an OBJ file, so ensure that your computer has enough RAM and other resources to handle your preferred degree of tessellation. The OBJ file format does not support a full scene graph, but it does maintain all material assignments, including textures. When importing an OBJ file and its material files, make sure that all associated files stay together in the same folder. Upon import of the OBJ file, Bunkspeed DriveSuite will automatically copy the model’s textures into the Textures Library. All materials inside the OBJ file are converted to material groupings in Bunkspeed DriveSuite. Specifically, all parts in your model sharing the same material will become a single material group in Bunkspeed DriveSuite. You cannot alter imported material groups from within Bunkspeed DriveSuite. Hence, you must assign materials in your 3D modeling software before exporting to OBJ. Bunkspeed DriveSuite interprets imported material files – as well as any texture maps, bump maps, or decals that are used in the model. After importing the model, Bunkspeed DriveSuite allows you to edit the resulting material parameters in the usual way, or by assigning other materials from the Material Library. Copyright © Bunkspeed, Inc. 2002-2014 67 Bunkspeed Drive Suite User Guide Working with 3D Models Importing Models Importing SolidWorks Files Bunkspeed DriveSuite allows you to directly import native SolidWorks 2014 and prior files (SLDPRT and SLDASM). Bunkspeed DriveSuite uses the tessellated information stored with the SolidWorks part files. In most cases, this tessellation is fine enough for good results in Bunkspeed DriveSuite, but close-ups may require finer tessellation. Please refer to your SolidWorks documentation for information about refining the tessellation of your part file and/or entire assembly. Refining tessellation can significantly increase file size, as can importing larger assemblies. Make sure that your computer has enough RAM and other resources to handle large files. Importing and rendering larger files may affect system performance. When importing a single part file, Bunkspeed DriveSuite uses the materials that were inside SolidWorks in order to determine the material groups. Bunkspeed DriveSuite places identical materials into a single material group. Objects with no assigned materials will use a single material group. When importing an assembly file, Bunkspeed DriveSuite assigns an individual material group to every part in the assembly, as well as any material that is contained within the individual parts. Identical parts will be grouped into a single material group. Upon import, Bunkspeed DriveSuite interprets any materials described in the SolidWorks file, including texture and bump maps that have been applied in SolidWorks. Bunkspeed DriveSuite stores all necessary information in a BIF (Bunkspeed Interactive Format) file. Importing Drive Pro/ENGINEER, Pro/E, and CREO Files Bunkspeed DriveSuite support a Drive Pro/E plugin which allows you to launch your model directly from Drive Pro/E into DriveSuite. You can get the plugins for importing these formats on Bunkspeed’s web site. Importing Rhino Files Before importing Rhino files (3DM format, version 5 or earlier), make sure that your individual parts and material groups are on individual layers in Rhino. Bunkspeed DriveSuite converts individual layers to different material groups. In addition, you will need to assign material to all objects by layer. Importing SketchUp Files When importing SketchUp files (SKP format, version 8 or prior), Bunkspeed DriveSuite takes the geometry and color information, along with all applied textures, and brings them into Bunkspeed DriveSuite. All textures are kept in a separate folder together with the original SketchUp file in the original location. Copyright © Bunkspeed, Inc. 2002-2014 68 Bunkspeed Drive Suite User Guide Working with 3D Models Importing Models Importing IGES Files When importing IGES files, Bunkspeed DriveSuite recognizes any layer information inside the IGES file. These layers result from layer information in the original CAD file, or the assembly structure. Each layer is imported as an individual material group. Original materials are not recognized. To automatically update imported CAD files when the source file changes, be sure to select Automatically Re-Import Part when Sources Change from Import dialog. Importing STEP Files Bunkspeed DriveSuite recognizes assembly information inside imported STEP files. All parts inside the assembly result in individual material groups. Original materials are not recognized. Importing WIRE Files DriveSuite can import WIRE files automatically – provided you have an Autodesk Alias product installed from 2008 - 2012. Importing Autodesk DWG and DXF Files The importer recognizes 3D information inside imported DWG and DEF files. All parts inside the drawing result in individual material groups. Original materials are not recognized. Importing Collada (DAE) Files The importer recognizes assembly information inside imported Collada (DAE) files. All parts inside the assembly result in individual material groups. Original materials are not recognized. Importing ACIS Files The importer recognizes assembly information inside imported ACIS files. All parts inside the assembly result in individual material groups. Original materials are not recognized. Importing Adobe 3D PDF Files The importer recognizes 3D information inside imported Adobe PDF files. All parts inside the assembly result in individual material groups. Original materials are not recognized. Copyright © Bunkspeed, Inc. 2002-2014 69 Bunkspeed Drive Suite User Guide Working with 3D Models Importing Models Importing Autodesk Inventor Files The importer recognizes assembly information inside imported 2012 and previous Inventor IPT and IAM files. All parts inside the assembly result in individual material groups. Original materials are not recognized. However, tessellation control of the import is now available. In order to import Inventor files, Autodesk Inventor 2012 (or the free Autodesk Inventor Viewer 2012) must be installed and run at least once prior to import. Inventor files are now supported by a plugin. Importing Autodesk FBX Files The importer recognizes model and animation information inside imported FBX files. All parts inside the assembly result in individual material groups. Original materials are not recognized. The FBX importer now also support geometry animation that can be imported, played back, and output. If you import an FBX file that contains an animation, then the animation shows up in Timeline, where you can play it and rendered it out using the animated cameras imported from the source FBX file. Importing SolidEdge Files The importer recognizes assembly information inside imported SolidEdge PAR and ASM files. All parts inside the assembly result in individual material groups. Original materials are not recognized. Importing Dassault 3DXML Files The importer recognizes assembly information inside imported 3DXML files. Among other CAD applications, 3DXML is the best import option from Dassault Catia V6 or older. All parts inside the assembly result in individual material groups. Original materials are not recognized. Importing Autodesk 3D Studio Max 3DS Files The importer recognizes geometry information inside imported 3DS files. All parts inside the assembly result in individual material groups. Original materials are not recognized. Live Update from CAD system When a cad file is imported, it can be monitored for changes via the settings you choose in the File > Import menu. Also, you can set a flag at the model or part level in the Model/Part Palette that automatically updates parts when the original file is updated and saved. If you activate this feature, the application will notify you when models / parts get externally updated, and you can either accept or ignore the change. Copyright © Bunkspeed, Inc. 2002-2014 70 Bunkspeed Drive Suite User Guide Working with 3D Models Transforming Models TRANSFORMING MODELS There are several ways you can transform (i.e. move, rotate, and/or scale) 3D models in the open Bunkspeed DriveSuite project: • Numerical Transforms • Using the Transform Manipulator All transforms are relative to pivot point of the model. (The pivot point of the model is determined by the external modeling software used to create the model.) In the drop-down menu of the Transform Manipulator, – if you select Absolute Mode, transforms are relative to a copy of the world axis at the pivot point of the model; – if you de-select Absolute Mode, transforms are relative to the model’s local axis and pivot point. Numerical Transforms Numerical transforms allow precise translation, rotation, and scaling of a model. You control numerical transforms with the Model Tree and Transform parameters in the Model Tab of the Palette. (The Model Tree lists all the models in the open project, and the parts in each model.) 1. In the Model Tab of the Palette, LEFT-CLICK the name of the target model in the Model Tree to select the model. Be sure to select the entire model, not just one part or just the root node. – Alternative: Select the Model Selector in the Toolbar, and then DOUBLE-CLICK the target model in the 3D Viewport. 2. In the Transform section of the Model Tab, you can modify the position, rotation, and scale of the selected model as follows: – Position XYZ: changing these values causes the model to move along the selected axis (from left to right: X, Y, Z). For example, entering “5” in the X-field causes the model to move 5 units along Xaxis of the project’s coordinate system. – Rotation XYZ: changing these values causes the model to rotate around the selected axis (from left to right: X, Y, Z). For example, entering “90” in the Y-field causes the model to rotate 90-degrees around the Y-axis of the project’s coordinate system. – Scale XYZ: changing these values unequally distorts the model (i.e. entering different values in the (X, Y, Z) fields scales the model by a different amount along each axis). – Scale All: changing this value to something other than “1” causes the model to grow or shrink proportionally. For example “2” will double the size of the model, and “0.5” will half its size. For a comparison of numerical and visual transforms, see the table in the next section. Copyright © Bunkspeed, Inc. 2002-2014 71 Bunkspeed Drive Suite User Guide Working with 3D Models Transforming Models Using the Transform Manipulator You can transform a model visually with the Transform Manipulator. Visual transforms are quick and easy, but not as precise as numerical transforms. 1. Activate the Model Selector Tool in the Toolbar, and select the target model in the 3D Viewport. (You can’t transform individual parts separately from their parent model.) 2. Activate the Object Manipulation Tool in the Toolbar, and select the Move Manipulator to translate the model, or the Scale Manipulator to scale the model, or the Pivot Manipulator to rotate the model relative to its root node. The Transform Manipulator matching your selection appears in the 3D Viewport. To use it, follow the instructions in the table below: Numerical vs. Visual Transforms Action Numerical Transforms from the Model Tab in the Palette Visual Transforms with the Transform Manipulator Move the model POSITION XYZ: Moves the model along the Select the Move Manipulator. Then LEFT-CLICK-HOLD the desired axis and drag the mouse to move the model: • Red Line: Moves along X-axis • Green Line: Moves along Y-axis • Blue Line: Moves along Z-axis • Yellow Box: Free form moves selected axis (X, Y, or Z) by the distance you specify. Rotate the model ROTATION XYZ: Rotates model around the selected axis (X, Y, or Z) in degrees. Scale the model SCALE XYZ: Scales the model along each axis individually (X, Y, or Z), which distorts the model. SCALE ALL: Scales the model uniformly. The units are relative to 1 = current size. For example, “2” makes your model twice as large as it currently is. Copyright © Bunkspeed, Inc. 2002-2014 Select the Move Manipulator. Then LEFT-CLICK-HOLD the ring around the desired axis, and drag the mouse to rotate the model around that axis: • Red Ring: Rotates around X-axis • Green Ring: Rotates around Y-axis • Blue Ring: Rotates around Z-axis Select the Scale Manipulator. Then LEFT-CLICK-HOLD the desired axis and drag the mouse to scale the model: • Red Line: Scale in the X-axis • Green Line: Scales in the Y-axis • Blue Line: Scales in the Z-axis • Yellow Box: Scales uniformly 72 Bunkspeed Drive Suite User Guide Move the model’s pivot point Working with 3D Models POSITION XYZ: Moves the pivot point of the selected model along the selected axis (X, Y, or Z) by the distance you specify. ROTATION XYZ: Selects the local rotational behavior for the selected model around each axis (X, Y, or Z) in degrees. Transforming Models Select the Pivot Manipulator. Then LEFT-CLICK-HOLD the desired axis and drag the mouse to move the model: • Red Line: Moves along X-axis • Green Line: Moves along Y-axis • Blue Line: Moves along Z-axis • Yellow Box: Free form moves Select the Pivot Manipulator. Then LEFT-CLICK-HOLD the ring around the desired axis, and drag the mouse to rotate the model around that axis: • Red Ring: Rotates around X-axis • Green Ring: Rotates around Y-axis • Blue Ring: Rotates around Z-axis Set the model on the ground SNAP TO GROUND: Moves the model in the vertical axis, until the model’s origin is vertically aligned with the world origin. n/a Reset all transforms to their values when you last saved the project. RESET: Resets all transforms made since n/a Rotate model 90 degrees ROTATE: Rotates model exactly 90 degrees Flip the model you last saved the project. around the selected axis (X+90, Y+90, Z+90) Move: Hold the Shift-Key while dragging a ring to rotate the model in 15-degree increments. FLIP: Mirror the model across the selected n/a axis (X, Y, Z) Attach one model to another n/a Move: RIGHT-CLICK-HOLD the Yellow Box and drag the mouse to move the selected model onto another model. The pivot points of the two models will stick together. MOVE MANIPULATOR The same icon slot in the UI provides access to 3 transform tools: the Move, Scale, and Pivot Manipulators. The Move Manipulator translates (moves) the model. SCALE MANIPULATOR The same icon slot in the UI provides access to 3 transform tools: the Move, Scale, and Pivot Manipulators. The Scale Manipulator scales the model. Copyright © Bunkspeed, Inc. 2002-2014 73 Bunkspeed Drive Suite User Guide Working with 3D Models Adding Physics to Models PIVOT MANIPULATOR The same icon slot in the UI provides access to 3 transform tools: the Move, Scale, and Pivot Manipulators. The Pivot Manipulator rotates the model relative to its root node. ADDING PHYSICS TO MODELS Dynamic physics can be applied to all models. Vehicles models that have properly set up joints for wheels and brake calipers support vehicular physics, so you can drive them around. Assigning Physics to Models When you select a model, its Physics parameters appear in the Object Parameters section of the Model Tab in the Palette. Use these parameters to assign physics to selected models. If you’re setting up a vehicle for driving, then set the Physics Type to Car. Once you have assigned physics to models, you can start and stop realtime physics simulation by toggling the Power button in the animation Timeline. The Timeline also provides you with the means to record and play back dynamic interactions between models and the ground. Building Wheels and Calipers for Vehicles In this section, you will learn how to build joints for the wheels and brake calipers of an existing car model with 4 wheels. Building these specialized joints differs from building normal joints. Correctly building joints for wheels and calipers is critical to animating and driving cars in general. LOAD THE CAR MODEL 1. Open or import a car model with parts for wheels and their components, and dependent parts for brake calipers. ORIENT THE CAR In order to correctly apply joints to wheels and calipers, the car must be oriented in a very specific way. You cannot use the Move Manipulator to do this orientation. To establish the proper location and rotation of the model’s node states, you need to use the Vehicle Setup 2. Select the car model. 3. In the Vehicle Setup section of the Model Tab, select the Vehicle Facing axis to match the direction the front of the vehicle is facing towards. Copyright © Bunkspeed, Inc. 2002-2014 74 Bunkspeed Drive Suite User Guide Working with 3D Models – Adding Physics to Models NOTE: You can see the axes in the Viewport by displaying the world origin (i.e. right-click in the 3D View and toggle on World Origin from the drop-down menu). Alternately, you can use the Move Manipulator as a visual reference, but do not use the Manipulator to move the car! SELECT THE WHEELS Car models typically have many parts. It would be tricky to surgically select each part of the wheels and calipers directly. To simplify this task, first select and hide all the parts that are not related to the wheels and calipers. Think of it as an inverse selection: 4. Enter Camera Mode. 5. In the Camera Tool Panel, click the Side button to get a side view of the car model, which happens to be located at the World Origin. Then zoom in so the side view of the car fills most of the 3D View. 6. Switch to Parts Mode (a sub-mode of Model Set), and activate the Parts Selector Tool. 7. Click-hold and drag a selection box around the center of the car, from above the roof to below the undercarriage. Be very careful to keep the box narrow enough to avoid selecting any part in the wheels or calipers. 8. Press Ctrl-H to hide the selected parts. 9. Repeat the previous two steps to select and hide all other parts, except for the parts composing the wheels and calipers. When you’re done, the only visible parts should be in the wheels and calipers. 10. Select every part in the wheels – including brake rotors, rims, nuts, etc – except the calipers. The calipers typically rotate with the wheels when the steering is turned, but do not spin with the wheels. BUILD WHEELS This subsection tells you how to build joints for wheels. 11. With the wheels selected, click Create Wheels from Selected Parts in the Vehicle Setup section of the Model / Parts Palette. This builds the joints for the wheels. SELECT AND BUILD BRAKE CALIPERS Brake calipers and wheels both need to be animated, but not in quite the same way: Calipers turn left and right with the front wheels, but calipers do not spin with the wheels. Here’s how to build joints for calipers: 12. Middle-click anywhere in the 3D View to de-select all. 13. Enter Parts Mode (a sub-mode of Model Set), and take a look at the thumbnails in the Parts Palette. Notice that the thumbnails for hidden parts are greyed out. 14. To select the calipers and their logos, hold the Ctrl-Key and click on each and every thumbnail for the caliper parts in the Model / Parts Palette: Copyright © Bunkspeed, Inc. 2002-2014 75 Bunkspeed Drive Suite User Guide Working with 3D Models Hiding / Showing Models and Parts 15. With the calipers and their logos selected, click Create Calipers from Selected Parts in the Model / Parts Palette. This action builds joints for the calipers. 16. Right-click in the 3D View and select Show All from the drop-down menu. The entire car should become visible again. 17. Save your project. DRIVING VEHICLES Once you have built the wheel joints and brake caliper joints, and you have set the Physics Type to Car, you should be able to use the Wheel Turn parameter to turn the wheels and calipers with them. You can drive vehicles with an Xbox controller. Or you can use some of the Physics parameters (in the Physics section of the Model Tab in the Palette) to activate one of the provided Driving Behaviors, as follows: • Driving Behavior = Straight: Then, in Animation Timeline, click ON the Physics button in the upper right. The car will drive itself forever. You can influence the driving physics it in real-time by messing with the Physics parameters in the Model Palette. You can manually move your camera as the vehicle drives, or set the camera (in the Camera Palette) to “follow” the vehicle’s model. • Driving Behavior = Turn: The car drives itself forever in a circle. • Driving Behavior = Path gives you 4 waypoints. You can move these waypoints like any object (e.g. with Move Tool), and add additional waypoints if desired, to make your own driving course. Uses AI and realistic physics. You can optionally record physics-based driving by activating the Record button in the Timeline. You can render out animations in any render mode. HIDING / SHOWING MODELS AND PARTS If your source model has parts defined in it, then Bunkspeed DriveSuite will preserve these parts when you import the model. In DriveSuite, you can selectively hide and show individual parts on the models in your project. Hiding parts selectively is very useful when applying materials to layered objects and isolating parts for individual renderings. Here’s how: • Copyright © Bunkspeed, Inc. 2002-2014 To show / hide models or parts: In the Model Tab in the Palette, select the target model or part in the Model Tree, and toggle the Hide check box. Alternatives using the context-sensitive menu (see figure): – To hide a model, use the Model Selection Tool to RIGHT-CLICK the target model in the 3D Viewport, and then select Hide Model from the context sensitive menu. – To show all models and parts in the loaded project, RIGHT-CLICK anywhere in the 3D Viewport and select Show Everything from the context sensitive menu. – To show selected parts only, RIGHT-CLICK anywhere in the 3D Viewport and select Show Parts from the context sensitive menu. 76 Bunkspeed Drive Suite User Guide Working with 3D Models More About Parts MORE ABOUT PARTS When a material with a texture is mapped to a specific part, some of the mapping properties are inherited from the definition of the material. You can further refine the mapping of the material onto a part you have actively selected in a model. You can also modify the normals in the part, and control Symmetry. Here’s how: Symmetry Symmetry mirrors the selected part across the specified axis. This is useful for symmetric objects because you can import just half the model (have the number of triangles) and instance their symmetric data. Copyright © Bunkspeed, Inc. 2002-2014 77 Bunkspeed Drive Suite User Guide Working with 3D Models More About Parts Part/Normals Control Part and normals control reconstructs normals. This process often solves flipped normals as well as badly formed normals common in Sketchup files and lesser quality data. • Part/Normals Control: – Faceted: Rebuilds normals with hard edges between the polygons » Angle: Lets you choose how sharp of an edge to maintain – Smooth: Rebuilds the normals with a blended joint between polygons, yielding a softer surface description – Rebuild Normals: Executes the rebuild process. – Repair Normals: Aligns normals without rebuilding the texture verts. – Split Part: See Splitting Models and Parts, next. – Extract Part: See Splitting Models and Parts, next. Splitting Models and Parts A “part” is a grouping of one or more pieces in a model. Each piece is also a part which can be composed of still smaller pieces, etc. Pieces don’t have to be physically next to each other to be grouped together. Here’s how you split parts into smaller pieces: 1. Right-click a part in the open scene using the Selection Tool. (Alternately, In the Models Tab of the Palette, click the thumbnail of the target part to select it.) 2. In the right-click menu, select Extract Part. The Part Splitting dialog appears. (Alternately, you can select Extract Part from the Model Tab.) 3. In the Part Splitting dialog, adjust the tolerance of part splitting via the Facet Angle Tolerance setting and the slider next to it. To preview the tolerance settings, left-click the target part and continue the adjustments. 4. When ready to execute the split, right-click the target part again. Copyright © Bunkspeed, Inc. 2002-2014 78 Bunkspeed Drive Suite User Guide Working with 3D Models More About Parts Texture Mapping on Parts The Model Tab in the Palette includes the following Texture Mapping parameters, which appear when you actively select a part in the open model: Copyright © Bunkspeed, Inc. 2002-2014 • Mode: Determines how the selected texture is projected onto 3D surfaces. Each of the following types of texture mapping includes its own parameters for controlling the mapping. (For illustrations, see Texture Mapping on Parts using the Texture Manipulator.) – UV: If your object does not have UV coordinates, its textures may not show up initially. Fix by changing projection type. – Box: Uses a “box” projection. – Planar (X, Y, Z): Projects a flat texture plane in the X, Y or Z-axis. To determine the direction, turn on the coordinate system in the Image Tab, or use [SHIFT] + C. If the surface you would like to map to is at an angle, you may want to rotate the model so it aligns with the direction of the projection. After mapping, move the object back to its original position, and the mapping will move with it. – Spherical: Uses a spherical projection with Y being the up-axis. If your object requires spherical mapping in a different direction, rotate the object to align with the projection direction. Move the object back to its original position after mapping. – Radial: Projects the texture as a circular plane, like a circular version of Planar. – Cylindrical: Projects the texture as a cylinder standing up (ydirection) for mapping. If your object requires cylindrical mapping in any other direction, rotate the object to align with the projection direction. Move the object back to its original position after mapping. – Perspective: Maps the texture from the current camera angle so that it maps perfectly, but ONLY from the current camera. • Manipulate Texture: Lets you visually shift, scale, and rotate the selected texture on an applied surface using the Texture Manipulator, which is a type of Transform Manipulator that acts on textures in materials. For details, see Texture Mapping on Parts using the Texture Manipulator. • Fit to Part: Sizes the texture projection to the bounding box of the selected part. This option typically yields the best quick fit, and gives you a good starting point to continue editing the placement of the texture. • Set to World Scale: Sets the texture scale to world coordinates so that when that particular texture is applied to multiple parts and each part is set to World Scale, then the texture pattern becomes a consistent size on each on of those parts. It will also update on each part when the texture properties such as a tiling, repeat and rotation is changed. • Transform: Lets you numerically modify the texture mapping on the selected part. The alternative is Texture Mapping on Parts using the Texture Manipulator, as discussed in Manipulate Texture above. 79 Bunkspeed Drive Suite User Guide Working with 3D Models More About Parts TEXTURE MAPPING ON PARTS USING THE TEXTURE MANIPULATOR The Texture Manipulator modifies the 3D projection of a texture in a material, prior to the texture being converted to (U, V) coordinates on the surface of the part the material is applied to. This approach is quite different than using Texture Parameters such as Tile, Shift, and Rotation to adjust texture mapping, because the latter parameters act in (U, V) space after the projection has been applied to the surface of the target part. The Texture Manipulator functions much like the Transform Manipulator. The obvious difference is that the Texture Manipulator operates on textures in materials, and the Transform Manipulator operates on models. Another key difference is that the Texture Manipulator combines the Move and Scale Transform Manipulator into a single control. Translation and rotation operate the same for both controls, but the scale operates differently on the Texture Manipulator control. The following instructions apply only to parts that have mapped materials using textures: 1. Enable the Texture Manipulator, which you can do in 2 ways: – Use the Selector Tool in Material Mode to select a part in a model. It’s parameters will then appear in the Material Tab of the Palette. Then, under Texture Mapping, select the Manipulate Texture button. – In the Toolbar: If the Selector Tool is in Material Mode, activating the Move Transform Tool displays the Texture Manipulator. 2. To scale with the Texture Manipulator, simply LEFT-CLICK-HOLD one of the boxes at the corners of the manipulator, and drag the mouse. 3. To translate and rotate with the Texture Manipulator, follow the instructions for Using the Transform Manipulator on a part instead of the model itself – bearing in mind that translation and rotation will affect the texture projection. Copyright © Bunkspeed, Inc. 2002-2014 80 Bunkspeed Drive Suite User Guide Working with 3D Models Deleting Models and Parts Also of note are minor changes to the Texture Manipulator depending on the projection mode you are using. Here are all variations (note that UV projection mode does not have a corresponding texture manipulator, but all other 3D projection modes do): Box Cylinder Planar X Planar Z Sphere Radial DELETING MODELS AND PARTS You can delete individual parts from a 3D model, or delete the entire model. The part or model is not permanently deleted until you save the Bunkspeed DriveSuite project. Copyright © Bunkspeed, Inc. 2002-2014 • To delete a model: In the Model Tree of the Model Tab in the Palette, RIGHT-CLICK the name of the target model, and select Delete from the context sensitive menu. – Alternative: Using the Model Selector in the Toolbar, select the target model in the 3D Viewport, and press the DELETE-KEY. • To delete a part in a model: In the Model Tree of the Model Tab in the Palette, RIGHT-CLICK the name of the part, and select Delete from the context sensitive menu. – Alternative: Using the Part Selector in the Toolbar, select the target part in the 3D Viewport, and press the DELETE-KEY. 81 Bunkspeed Drive Suite User Guide Chapter 5: Working with Materials Display The Material Library Working with Materials Bunkspeed DriveSuite comes with a library of pre-defined materials that you can apply to 3D models in your Bunkspeed DriveSuite projects. You can also create new materials quite easily. This chapter describes how to work with materials. For details on the types of materials that come with Bunkspeed DriveSuite, and the properties of each type, see “Types of Materials in Bunkspeed DriveSuite” on page VII. DISPLAY THE MATERIAL LIBRARY To display the Material Library (shown to the left), select the Library Tab in the Palette, and then select Materials from the drop-down menu near the top of the Library Tab. APPLY MATERIALS You can add an existing material to the open project in two ways: apply a material in the Material Library to a model; and load a material from a model into the Material Tab (i.e. into the project). Once a material is part of the open project, you can then Apply Materials to Parts in Models. Copyright © Bunkspeed, Inc. 2002-2014 • A “part” is a subset of a model. A complex car model could have thousands of parts, for example: Each of the 4 wheels could be a separate part, and each wheel part could be composed of smaller parts for the metal rim, rubber tire, lock nuts, and brake rotors. • You cannot define parts in Bunkspeed DriveSuite. Parts are defined in the 3D modeling software used to create the original model. When you import a model with parts into Bunkspeed DriveSuite, the parts will be preserved. • A material in the open project is totally independent from the materials in the Material Library: – The materials in the open project are saved in the BIF file with the rest of the assets in the project (e.g. models, HDR images, backplates, cameras, etc.) – The materials in the Material Library are the files in the Bunkspeed Content \ Materials folder, by default. 82 Bunkspeed Drive Suite User Guide Working with Materials Apply Materials • When you apply XYZ material in the Material Library to a model / part in the open project, DriveSuite adds the XYZ material to the project. If you then edit the XYZ material in the project, via the parameters in the Material Tab of the Palette, then the copy of the material in the project will be affected, but the source material in the Material Library will be unaffected. The reason is that materials in the project and those in the Material Library are totally independent of each other (even if they have the same names and parameter values). • When you open a project containing materials that are not in your Material Library, then the new materials will appear in the Material Tab of the Palette. To add such a material to your Material Library, simply select the target material in the Material Tab, and LEFT-CLICK Save Material To Library. Apply Materials to Parts in Models The process in this case varies slightly depending on whether your source the material from the Material Library or the materials already in the open project, as explained below. USE A MATERIAL IN THE MATERIAL LIBRARY To apply a material in the Material Library to a part of a 3D model, do the following: 1. Display The Material Library. 2. DRAG-AND-DROP the desired material from the Material Library onto the target part of the 3D model. USE A MATERIAL IN THE OPEN PROJECT To apply a material in that’s already in the open project to a part on a model, do the following: 1. LEFT-CLICK the Material Tab in the Palette to activate Material Mode and access a list of materials in the open project. 2. DRAG-AND-DROP the desired material from the Material Tab (not the Material Library in the Library Tab) onto the target part of the 3D model. Copyright © Bunkspeed, Inc. 2002-2014 83 Bunkspeed Drive Suite User Guide Working with Materials Creating, Editing, and Sharing Materials CREATING, EDITING, AND SHARING MATERIALS Bunkspeed’s materials are fundamentally different than shaders found in traditional rendering applications. All the materials in Bunkspeed DriveSuite are scientifically accurate. It therefore requires far less guesswork to create or edit a Bunkspeed DriveSuite material to have the properties you’re after. When you create or modify materials, the changes are saved in the BIF file for the open project, and the new or modified materials are listed in the Material Tab of the Palette. Creating or editing a material in the Material Tab does not add the material to the Material Library. To add such a new or modified material to your Material Library, simply select the target material in the Material Tab, and LEFT-CLICK the Save Material To Library button. Create and Edit Materials Creating a new material, and editing an existing material, are nearly identical procedures: 1. To create a new material, RIGHT-CLICK in the Material Tree of the Material Tab in the Palette, and select New Material from the context sensitive menu. 1. Or, to edit an existing material, LEFT-CLICK the desired material in the Material Tree to select the material, and then change the values of its parameters. Note: If you first apply the new or modified material to a model in the open scene, then you can more clearly see the visual effects of changes to the material’s parameters. To do so, DRAG-AND-DROP the target material from the Material Tab to a part in a model in the open project. 2. In the Material Tab of the Palette, ensure that the target material is selected, and then change the Material Type parameter, if necessary, by selecting the target type from the drop-down menu. – Each type of material has unique parameters. You can change the values of these parameters, but you cannot change which parameters are available except by switching to a different type. Hence, you should first decide upon the target type of the new or edited material before changing any of its parameters. – For details on the types of materials that Bunkspeed DriveSuite supports, and the parameters of each type, see “Types of Materials in Bunkspeed DriveSuite” on page VII. 3. In the Material Tab, you can edit the values of the Material Parameters for the selected material, as desired. 4. Also in the Material Tab, you can optionally assign textures to your materials, as described in the next section. 5. Once you finish editing a material, you can optionally add it to the Material Library, as follows: i. Select the target material in the Material Tab of the Palette, and LEFTCLICK the Save Material To Library button. Copyright © Bunkspeed, Inc. 2002-2014 84 Bunkspeed Drive Suite User Guide Working with Materials Creating, Editing, and Sharing Materials Regardless of whether or not the material originated in the Material Library, saving it from the Material Tab to the Material Library adds the modified material to the Library as though it were a totally new material. Add and Edit Textures in Materials You can optionally use almost any 2D image as a texture that can be added to a material. When a material with textures is applied to a part of a model, DriveSuite maps the textures on the part according to the properties of the textures. Here’s how: 1. In the Material Tab, select the target material in the Material Tree. 2. LEFT-CLICK the Color, Specular, Alpha, or Bump channels in the Material Tab to display the Import Textures dialog. (See the figure to the left.) – ALTERNATIVE: Drag-and-Drop a 2D image from your desktop, email, or similar source, to the target Part of a model in the open scene. Then select which channel to apply the texture to (e.g. Color, etc). – With Color textures, non-transparent materials can use a 2D texture instead of a base color. However, Some types of materials, such as Emissive, multiply the base color by the Color texture RGB values. – If you are adding an Alpha texture with transparency, Bunkspeed DriveSuite uses the transparency channel in the Color texture only. 3. In the Import Texture dialog, locate and select the target texture. – Note: You can use any 2D image in a supported format such as JPEG or TIFF, among others. However, if your texture contains transparency, you must use a format such as PNG that supports an alpha channel. – For a list of supported texture formats, see “Import Formats for Backplates and Textures” on page VI. 4. After a texture has been added to a material, you can display most of its parameters in the Material Tab by selecting the icon of the material in the Material Tree; or by using the Material Selector Tool to select a part that the material has been applied to. – Note: You can control how the texture is applied to a specific part in a model by selecting that part. For instructions, see “Texture Mapping on Parts” on page 79. 5. In the Material Tab, when you select a texture in a material, you an edit its parameters as discussed in Material Tab. MAPPING TEXTURES If you select an applied material on a part in a model, and the material includes textures, then you can customize its texture mapping in these ways: – Visually with the Texture Manipulator, as explained in Texture Mapping on Parts using the Texture Manipulator; – Numerically using basic UV mapping, as explained in “Texture Parameters” on page 43; – Numerically using more advanced types of mapping, as discussed in “Texture Mapping on Parts” on page 79. Copyright © Bunkspeed, Inc. 2002-2014 85 Bunkspeed Drive Suite User Guide Working with Materials Decaling Share Your Materials It’s easy to share your materials with others. Bunkspeed DriveSuite saves the materials in your Material Library in BMF files. These BMF files are located in the Materials Library, which is contained in the Bunkspeed Content \ Materials folder by default. 1. To share materials with others, just give them copies of the BMF files in your Material Library. BMF files can be emailed. When the recipients save your BMF file into their local Material Library folder, they will be ready to use your materials in their next Bunkspeed DriveSuite session. DECALING Decals are materials with a texture that includes a transparency channel, so it shows through whatever is under it. Decals are commonly used to put logos on top of other materials, for example. Creating Decals The texture that you load for a decal should use a transparency channel to define the areas in the decal that should be transparent: 1. To create a decal, right-click a new blank material the tree of the Material Tab, and select New Decal from the context-sensitive menu (see figure). 2. In the file browser that appears, locate and load a decal texture. Copyright © Bunkspeed, Inc. 2002-2014 86 Bunkspeed Drive Suite User Guide Working with Materials Decaling Editing Decals To edit the properties of a loaded decal, select the decal icon in the tree of the Material Tab (see figure), and tune its properties: Copyright © Bunkspeed, Inc. 2002-2014 • Decal Name lets you rename the decal if you wish. • Multiple Part Decal allows the decal to span multiple parts of the model. • Detached Decal removes the association of the decal from all parts, and lets you move it by itself. • Decal Depth defines how deep beyond the surface the decal penetrates. • Show Decal Texture toggles whether the image represented on the decal is shown or overwritten by white to use as a stencil. • Use Brightness as Opacity causes any dark portions of the decal to be transparent. The closer to black the pixels, the more transparent that area of the decal becomes. • Decal Width lets you determine the physical width of the Decal in meters. • Decal Height lets you determine the physical height of the Decal in meters. • Project from Current Ortho Camera lets you project the decal from the active camera, provided the active camera is an Orthographic camera. 87 Bunkspeed Drive Suite User Guide Chapter 6: Working with Scenes Decaling Working with Scenes In Bunkspeed DriveSuite, you use High Dynamic Range Images (HDR) as the light source for your projects. How? Bunkspeed DriveSuite maps an HDR image of your choice onto a spherical environment that envelops your models like a giant bubble. The HDR image thereby radiates light into the scene according to the RGB values of each and every pixel in the image. This technique closely simulates real world lighting, even when wide contrast ranges are called for. When you right-click in the tree near the top of the Scene Tab, options appear for loading new HDR images, lights, and backplates. For details, see the following sections: Copyright © Bunkspeed, Inc. 2002-2014 • Create and Edit HDR Environment Images • Create, Move, and Edit Custom Lights • Create and Edit Backplate Images 88 Bunkspeed Drive Suite User Guide Working with Scenes Create and Edit HDR Environment Images CREATE AND EDIT HDR ENVIRONMENT IMAGES A single High Dynamic Range Image (HDR) provides realistic lighting for projects created in Bunkspeed DriveSuite. For instructions, see Load a HDR Environment Image, next. Load a HDR Environment Image Loading a new HDR image into an environment replaces the old HDR image. Once loading completes, you will see the lighting in your scene change to use the light from the new HDR image. 1. Select Project > New HDR Environment from the Main Menu. 2. In the Open Environment dialog, navigate to the desired HDR file and open it. The HDR image loads into the environment of your scene. • Alternative: To apply a previously loaded HDR image to your project, DOUBLE-LEFT-CLICK the icon of the desired image in the Scenes Tab. • Alternative: In the Scenes Tab of the Palette, RIGHT-CLICK within the Environment Tree near the top (which lists the environments saved with your project), and select New HDR Environment. Tune HDR Environment Images Upon import, Bunkspeed DriveSuite preserves the brightness and gamma settings in the source HDR file. After import, you can change these settings, as well as make other adjustments to the environment, in the Environments Tab of the Palette. To display all the tools, left-click the Tools button in the Quick Start bar, or leftclick the expansion bar on the far right edge of the Bunkspeed DriveSuite Window. Then select the Scenes Tab to display Environment Tools. SHOW / HIDE THE ENVIRONMENT To toggle the visibility of the environment image, LEFT-CLICK the Show Environment Image check box in the Scenes Tab of the Palette when the target Environment icon is selected therein. Notes: • Even when hiding an HDR environment image from direct view, the image continues to radiate light into the project as well as reflect visibly off shiny surfaces. • When an environment image is hidden, and a backplate (if any) is also hidden, the color of the background is defined by the Background Color parameter in the Scenes Tab. TRANSFORM THE ENVIRONMENT By default, the HDR image used in a Bunkspeed DriveSuite environment is mapped onto a sphere with a radius of 25 meters centered at the world origin. The sphere envelops your entire project with HDR light that very closely simulates the light in real world environments. Copyright © Bunkspeed, Inc. 2002-2014 89 Bunkspeed Drive Suite User Guide Working with Scenes Create and Edit HDR Environment Images You can rotate, scale, and offset the environmental sphere, relative to the world origin. See the subsections below for details. Rotate the Environment To rotate the environment, and thereby change the direction of light radiated by the environment image, edit the Rotation parameter in the Scenes Tab of the Palette. Rotation is in degrees. Scale the Environment To make the environmental sphere whatever radius you wish, within reason, change the Size (meters) parameter in the Scenes Tab of the Palette. Offset the Environment To vertically offset the environment image relative to the world origin, edit the Height (meters) parameter in the Scenes Tab. ADJUST BRIGHTNESS AND GAMMA You can adjust the brightness and gamma of the light emitted by the environment image in your project. For details, see the sections below. Environmental Brightness and Gamma Modifying the brightness of the environment image changes the exposure of the image. (Note: Bunkspeed DriveSuite changes brightness and contrast in real-time. The source file of the environment image is not altered.) Changing the exposure of the environment image alters the luminance (i.e. intensity) of the light the image radiates into your open project. (Note: Everything except backplates images are affected by the light emitted from the applied HDR environment image.) Modifying the gamma of an environment image changes contrast indirectly. Altering gamma also change brightness, but in a very different way than the Brightness parameter. Although gamma is not the same as contrast, you can use gamma to adjust contrast, while using brightness to adjust luminance. Used together, these two controls enable you to fine tune the combined brightness and contrast of the lighting in your project. Because HDR images have so much data (32-bits per channel of RGB data), they have a very wide contrast range. Hence, small changes to the brightness and contrast of an HDR image usually produces high quality results. 1. Display the Environments Tab in the Palette. 2. In the Environments Tab, change the Brightness parameter and observe the results in the Realtime View. Higher values increase brightness; lower values decrease it. 3. Change Gamma in the Environments Tab, and observe the results in the Realtime View. Higher values decrease contrast and increase brightness; lower values increase contrast and decrease brightness. Copyright © Bunkspeed, Inc. 2002-2014 90 Bunkspeed Drive Suite User Guide Working with Scenes Create and Edit HDR Environment Images DISPLAY SHADOWS Bunkspeed DriveSuite can calculate the shadows that each 3D model casts on itself, on other models, and on the ground. Enabling shadows can impact performance due to the increased number of calculations required. 1. To enable or disable ground shadows, toggle on the Ground Shadow parameter in the Scenes Tab of the Palette. 2. Optionally use the Shadow Intensity Slider to darken or lighten the environment ground shadow. DISPLAY CAUSTICS AND SHADOWS ON GROUND PLANE To display caustics and shadows from physical light sources on the artificial ground plane, max out the Ground Reflection and Ground Glossiness values. FLATTEN THE GROUND HDR images are spherical by default, with the equator corresponding to the imaginary level of the ground. Flattening the ground converts the environment sphere to a half-sphere. The image is re-mapped to the resulting half-sphere, and the bottom becomes a visible ground. • To flatten the ground of an environmental sphere, toggle on the Flatten Ground parameter in the Environments Tab. Create and Edit HDRI Environments in HDR Light Studio Create an HDRI in HDR Light studio by selecting the New HDRLS Environment button. This will launch HDR Light Studio. Any edits you then perform inside HDR Light Studio will update the lighting in your Bunkspeed application in realtime. Or you can edit an existing HDRI by selecting Convert to HDR Light Studio. This will launch the selected HDRI inside HDR Light Studio. Any edits made to the environment in HDR Light Studio will update in realtime. Copyright © Bunkspeed, Inc. 2002-2014 • Hide UI: Closes the HDR Light Studio UI. • Finish: Finalizes any edits made to the environment in HDR Light Studio • Render: Generates the full resolution composite of the environment when edits are complete 91 Bunkspeed Drive Suite User Guide Working with Scenes Create, Move, and Edit Custom Lights • Save: Saves the current edits as an HDR Light Studio project. • Revert: Rolls back changes applied in HDR Light Studio to the original state of the environment. CREATE, MOVE, AND EDIT CUSTOM LIGHTS You can supplement the HDR lighting in your scene by creating and tuning individual lights. Here’s how: 1. In the Project Menu, select New Light to create a new light in your scene. – Alternative: Right-click in the tree near the top of the Scene Tab, and select New Light from the context-sensitive menu. 2. In the Toolbar, select the Move Manipulator Tool. To select the light, click on either the icon for the light source or its look-at point in the scene. (Alternatively, you can select the light’s icon in the Scene Tab.) The properties of the selected light appear in the Scene Tab. 3. Optionally edit the Light Parameters in the Scene Tab. 4. Using the Move Manipulator, you can move the selected light in the open scene, as follows: – Click-hold and drag the blue ring by +22.5 degrees to rotate the light around the Z-axis. – Click-hold and drag the green ring to rotate the light +90 degrees around the Y-axis (green arrow). – Click-hold and drag the grey arrow to bring the light closer to its lookat point, until the light icon is within view. You can optionally create multiple lights by repeating the above procedure. Note that multiple lights can substantially reduce real-time performance and add to rendering times. Note that you can set the ground shadow to form from spot or point lights only if a ground plane is present. CREATE AND EDIT BACKPLATE IMAGES A backplate allows you to load a high resolution 2D image in the background of your Bunkspeed DriveSuite project. Once loaded, the backplate image always remains in the background no matter where you move the camera. 3D models in the scene retain the lighting specified by a HDR environment image, without influence from the backplate image. Backplate images do not emit light in your scene, do not cast shadows, and do not reflect in shiny surfaces. They just look great in your background. Loading Backplate Images To load a new backplate image into your Bunkspeed DriveSuite project, or replace the current backplate image, do the following: Copyright © Bunkspeed, Inc. 2002-2014 92 Bunkspeed Drive Suite User Guide Working with Scenes Create and Edit Backplate Images 1. Select Project > New Backplate from the Main Menu. The Open Background Plate dialog appears. 2. In the Open Background Plate dialog, navigate to the image you wish to import and open it. The image loads into the background of the open project, and stays in the background regardless of camera movements. – Alternative 1: Place your background images into the Plates Library. Then DOUBLE-LEFT-CLICK the desired image in the Plates Library to apply the image to your open project. – Alternative 2: In the Scenes Tab of the Palette, RIGHT-CLICK anywhere in the Scene Tree near the top, and select New Backplate. – Note: The Auto-Fit Camera parameter in the Scenes Tab automatically fits the camera to the backplate, while matching the aspect ratio of the active camera to that of the backplate. Loading a new image into the background of your scene replaces the old backplate image, if any. If you edit the source image for the loaded backplate using software such as Photoshop, the backplate in your Bunkspeed scene will automatically update – provided that you’ve turned on Auto-Update in the Scenes Tab of the Palette. Backplate images do not affect the lighting in your scene. To show or hide a loaded backplate image, first select it in the Scenes Tree in the Scenes Tab of the Palette. When its parameters appear, toggle the Visible parameter to show or hide the backplate image. For details on tuning backplate images, see “Backplate Parameters” on page 48. Copyright © Bunkspeed, Inc. 2002-2014 93 Bunkspeed Drive Suite User Guide Working with Scenes Create a New Sun and Sky Environment CREATE A NEW SUN AND SKY ENVIRONMENT The application can simulate the lighting at a specific location and time of day on the earth. The resulting Sun and Sky Environment is different in some ways than an HDR image, although both radiate full HDR light. 1. Select Project > New Sun and Sky Environment from the Main Menu. The parameters unique to Sun and Sky Environments appears in the Environments Tab of the Palette. – Alternative: In the Scenes Tab of the Palette, RIGHT-CLICK in the Environment Tree near the top (which lists the environments saved with your project), and select New Sun and Sky Environment. 2. Fill in the Parameters for Sun and Sky Environments, described next. Parameters for Sun and Sky Environments When creating or editing a Sun and Sky Environment, you determine its properties by setting the values of the following parameters: • Show Environment Image: Toggles visibility of the environment image loaded in the 3D Viewport. Even when invisible, the loaded environment image still emits light into the scene. LOCATION SETTINGS • Location: Informational (read-only) latitude and longitude of the geolocation being simulated. • Date and Time: Informational (read-only) month and time of day at the geo-location being simulated. • Set Location and Time: Click this button to change the location and/or the date and time being simulated. For details, see Set Location and Time (below). SUN/SKY SETTINGS Copyright © Bunkspeed, Inc. 2002-2014 • Haze: Set the amount of haze in the simulated air. • Red-Blue Shift: Set the degree or red or blue shifting in the white balance of the simulated light, relative to neutral sunlight (5500 Kelvin). • Saturation: Set the saturation of the color shift (if any) of simulated light. • Horizon Blur: Set the degree to which the horizon blurs out, to simulate the visibility limits. • Sun Intensity: Set the intensity of the simulated sunlight. • Sun Size: Set the size of the solar disk in the sky. • Sun Glow: Set the size and diffusion of the glow around the sun’s disk. 94 Bunkspeed Drive Suite User Guide Working with Scenes Create a New Sun and Sky Environment • Ground Color: Set the color of the ground plane. • Night Color: Set the color of the night (ambient) color. BACKGROUND SETTINGS • Flatten Ground: When enabled, the environment becomes a halfsphere. When disabled, the environment becomes a full sphere. • Background Color: Determines the background color of the 3D Viewport outside the environment sphere. LEFT-CLICK the color to display a standard color picker. • Brightness: Adjusts the overall brightness of the selected environment image. • Size: Determines the radius, in meters, of the environment sphere. • Rotation: Rotates the loaded environment image on the environment sphere. • Ground Reflection: Adjust the visibility of the ground reflection where 0 is off and 1 is full reflection. • Ground Glossiness: Adjusts the roughness of the ground reflection where 0 is perfectly crisp and 1 is fully rough. • Ground Shadow: Toggles the projection of shadows on the ground in both Performance and Raytrace Modes. • Show Grid: Toggles visibility of a grid in the XZ-plane. (This option is available only when Raytracing is off.) Set Location and Time When you click the Set Location and Time button, a dialog appears with the following parameters you can edit: Copyright © Bunkspeed, Inc. 2002-2014 • Sun and earth graphic: – Click one of the suns to set the Sun Incline value quickly, or enter it precisely by changing the Time value (since time of day is the biggest factor in determining the incline of the sun at a fixed geo-location). The sun on the far right is 0 degrees, then 45, then 90 over north pole, then 135, then 180. – Click Latitude and Longitude lines to set their approximate values quickly. Or enter precise values in the fields below. • Month: Set the general time of year being simulated. • Time: The time of day being simulated on a 24-hour clock. In combination with Month, Latitude, and Longitude, the Time value determines the Sun Incline (below). You can change Time numerically or by dragging the slider below it. • Set Time to Now: Sets the Month and Time values to your system time. 95 Bunkspeed Drive Suite User Guide Copyright © Bunkspeed, Inc. 2002-2014 Working with Scenes Create a New Sun and Sky Environment • Latitude: The latitude of the location being simulated. • Longitude: The longitude of the location being simulated. • Sun Incline: Use the slider below Time to set the angle of incoming sunlight, and adjust the Time of day accordingly. 96 Bunkspeed Drive Suite User Guide Chapter 7: Working with Animations Create a New Sun and Sky Environment Working with Animations In the most general sense, animation is visual change over time. In most animation software such as Bunkspeed DriveSuite, you create a simple motion animation by recording the desired starting position of an object at a specific time, and then recording the desired ending position of the object at a later time. These two positions are called keyframes. The software can then calculate the intermediate positions of the object between keyframes in a process called interpolation. For example, you can use Bunkspeed DriveSuite to create a cube at the world origin. Next, right-click and select Add Keyframe to create the starting keyframe with the cube at the origin of the scene. Then use the Move Manipulator to move the cube elsewhere in the scene. Adjust the time in the Timeline to 2 seconds, and select Add Keyframe again from the right-click menu. If the timeline is set to 30 fps, then the application interpolates intermediate positions of the cube over 60 frames in 2 seconds. Using the Move, Rotate, and Scale Manipulators in the Toolbar, you can transform an entire model set, an individual model, an individual part, a camera and a light in much the same way. (Note: If you wish to rotate an object more than 180 degrees, use a Rotation Animation instead of a regular keyframe.) In the case of cameras and lights, you can change additional properties from one keyframe to the next (e.g. depth of field, focal length, light color and intensity, etc). In the case of materials, you can change all material properties between keyframes, except for textures (which cannot be animated). Copyright © Bunkspeed, Inc. 2002-2014 97 Bunkspeed Drive Suite User Guide Working with Animations Keyframe Animation KEYFRAME ANIMATION In Bunkspeed DriveSuite, you can animate entire Model Sets, individual models, individual parts, materials, lights, and cameras. The process for animating these items is described in this chapter. The instructions in this chapter make extensive use of the Animation Controls and Timeline (shown below). For detailed descriptions of each control, see “Animation Timeline and Controls” on page 60. Basic Animation Controls Advanced Animation Controls Timeline Animation List For instructions on animating, see the following sections: • About Splitting Parts into Pieces • Assign Parts to Groups • Move Pivot Points • Animate the Selection About Splitting Parts into Pieces It is possible to animate the pieces of parts separately from each other by splitting a part into pieces first. For instructions. see “Splitting Models and Parts” on page 78. Copyright © Bunkspeed, Inc. 2002-2014 98 Bunkspeed Drive Suite User Guide Working with Animations Keyframe Animation Assign Parts to Groups This section describes how to group parts, so you can animate the group together. Parts do not have to be near each other to be grouped. 1. Begin by selecting the individual parts to group. To select multiple items one at a time, Ctrl-Click each item. Alternately, you can drag a selection box over the target items. 2. Right-click in the Tree of the Model Tab, and select Make Group. Move Pivot Points Every model, part, or similar item has a pivot point around which it moves. Sometimes you need to move default pivot points so selections will animate the way you wish: 1. Set the Object Manipulation Tool to Pivot mode. 2. Select the target part, group, or other target item in the scene. A Transform Manipulator appears at the pivot point of your selection. (Note: The default pivot point may not be in the location as the selected item.) 3. Using the Transform Manipulator to move and rotate the selected pivot point to the desired location, relative to the item it’s associated with. It’s the relative location that’s important with pivot points, not the absolute location of the pivot point. Animate the Selection You can animation the selected item (i.e. entire models, individual parts, groups of models and/or parts, materials, lights, and cameras) as follows: 1. Select the target item with the Selection Tool. 2. Right-click the selection and choose Add Keyframe from the context sensitive menu. (For rotation animations, select Add Rotation Animation instead.) A new animation appears in the Animation List, with the state of the selected item recorded in the first keyframe. 3. In the Timeline, set the maximum potential end time by dragging the red flag (end time) to the desired end time. 4. In the Timeline, drag the yellow flag (current time) to the desired time of the next keyframe. 5. Transform the selection as desired for the next keyframe. 6. Add the next keyframe either by clicking the Key icon in the Animation List, or by right-clicking and selecting Add Keyframe from the context sensitive menu. 7. Repeat steps 4 - 6 to add additional keyframes to the selected animation. 8. Use the Basic Animation Controls to evaluate and play the animation. Copyright © Bunkspeed, Inc. 2002-2014 99 Bunkspeed Drive Suite User Guide Working with Animations Animation Ribbon ANIMATION RIBBON The Bunkspeed Ribbon is an interactive animation tool for visualizing and editing keyframes, velocity, tension and motion ease. In this case, you will use the Ribbon to edit an existing animation: 1. In the 3D View of the open scene, the Bunkspeed Ribbon displays the 3D path of animated items (unless you toggle off the visibility of the Ribbon), using the current interpolation. Within the Ribbon, keyframes appear as boxes. You can select these boxes and edit them directly using the Object Manipulator Tool. Moving a box moves that section of the Ribbon, which in turn customizes the 3D path of the animated item. 2. Play the animation using the Basic Animation Controls. 3. With a keyframe selected and the animation playing, experiment with adjusting the Transition, Curve Tension and Motion Ease in the Keyframe Properties palette. For example, change the Motion Ease and notice that setting “In” to maximum (+) causes the camera to slow while approaching the selected keyframe. The color shifts on the Bunkspeed Ribbon indicate velocity: green indicates acceleration and red indicates deceleration. Copyright © Bunkspeed, Inc. 2002-2014 100 Bunkspeed Drive Suite User Guide Chapter 8: Saving and Outputting Saving Images Saving and Outputting SAVING IMAGES In Bunkspeed DriveSuite, whenever you use File > Save Project to save a file, Bunkspeed DriveSuite saves the open project in the Projects Library, in its native BIF format. The BIF format packages all assets associated with the project into a single file. When you select File > Save Project As, Bunkspeed DriveSuite gives you the choice of saving the BIF file to a different folder. Bunkspeed DriveSuite can open BIF files created in earlier versions of DriveSuite. However, once you save the project in Bunkspeed DriveSuite, you cannot open it again in earlier versions. OUTPUTTING IMAGES Bunkspeed DriveSuite can output images of your projects in the following ways by selecting the icons under the Render button in the Toolbar. From left to right, these icons do the following: Copyright © Bunkspeed, Inc. 2002-2014 • Snapshot (High Speed) quickly captures what you see on your screen with a lot more user control than an ordinary screen shot. • Render (High Quality) invokes raytracing at the quality and other custom settings that you specify. Several rendering modes are available. • Animation renders a movie of the animations you have set up in the open scene. • Turntable renders a series of frames showing your object(s) spinning on turntables. • Sun Study renders a series of frames at different times of day. 101 Bunkspeed Drive Suite User Guide Saving and Outputting Outputting Images Snapshot (High Speed) Taking a Snapshot of an open Bunkspeed DriveSuite project uses the current camera to capture what you see in the 3D Viewport. Here’s how: Configure Snapshots You must do the following things before you take Snapshots: 1. Press CTRL-K to display the Options dialog. In the 3D Viewport Tab of that dialog, set the Maximum Resolution to the desired size (in pixels) of Snapshots. Take a Shot 2. Click the Render Button located in the right corner of the Toolbar. In the Render Options dialog that then appears, choose the Snapshot tab. 3. In the Snapshot tab of the Render Options dialog: – Image Format: Select the desired output format from the following options: » JPEG » Bitmap (bmp) » TIF » PNG » Photoshop (psd) – Save Camera File: If enabled, then DriveSuite will save the camera you used to take the snapshot along with the snapshot itself. The camera file will be saved in the Cameras Library, and the snapshot will be saved in the Images Library. 4. Click Take Snapshot to finish, or Save and Close to save the current position and composition for later reference. Copyright © Bunkspeed, Inc. 2002-2014 102 Bunkspeed Drive Suite User Guide Saving and Outputting Outputting Images Render (High Quality) Bunkspeed DriveSuite can generate high quality renderings that are incredibly realistic, but it can take some time depending on your hardware, the complexity of your Bunkspeed DriveSuite project, and resolution of renders. Here’s how you make a high quality rendering of the scene that’s open in Bunkspeed DriveSuite: 1. Click the Render Button located in the right corner of the Toolbar (or select Tools > Render from the Main Menu). 2. In the Render Options dialog that appears, choose Render from the tabs. 3. In the Render Options (described below), select your Render Options. 4. LEFT-CLICK Start Render to start the rendering process. The HUD will show the progress. When completed, DriveSuite will save the rendering in the Bunkspeed Content \ Images Library by default. RENDER OPTIONS All or some of the following Render Options are available, depending on the Output Mode and other choices you make in the Render Options dialog: Output File Copyright © Bunkspeed, Inc. 2002-2014 • Filename: Give the file to be output a filename. • Output Folder: The folder where the render will be saved. • Image Format: Select the format of the output file from the list. (Note: The HDR format preserves 32-bit per channel RGB data, but the other formats do not.) • Output Mode: Select from the following output modes: – Render: Renders a single image using the current camera. – All Cameras: Renders a single image using each and every camera in the open scene – producing the same number of renderings as you have cameras in the scene. – All Configs: Renders all configurations in the project. – Panoramic: Takes an image cube. (An image cube is 6 images taken from the same location, pointing at 90-degree angles from each other). Then it stitches those 6 shots together to form a 360-degree panorama around the camera. Then it outputs an HTML file, storing content images in a subfolder, so you can view the panorama in any browser. You can even pivot and zoom (but not pan) that camera the browser. This is very convenient for interior spaces, and can be used with Preview and Accurate renders. – VR: Takes lots of stills from dozens of camera locations, in multiple orbits, to support the ability to move around the output model in any browser. Parameters: » Orbits: Number of camera height levels. » Images per Orbit: Renders from each camera orbit. » Start Angle: Lowest angle of orbit » End Angle: Highest angle of orbit 103 Bunkspeed Drive Suite User Guide Saving and Outputting Outputting Images • Render Output Passes renders a single standard image if you select “None”. Any other selection here also generates specialized output passes that you can use in post-processing software (such as Photoshop) to enhance the normal output pass. The drop-down options allow you to select which output passes you would like from the following options: – Beauty: The regular raytraced image. – Gloss: 50% rough chrome for isolating reflections. – Specular: 100% chrome for isolating highlights. – Black Specular: Same as Specular, but shows the reflections over a glossy black paint to collect the correct fresnel. – Roughness: Renders each part based on its material roughness. This is an advanced version of the Gloss pass which retains per material roughness. – Incandescent: Lights the scene using lights that have been placed in the scene, if any, but not the HDRI environment. If no lights have been manually placed in the scene, this output pass will be black. – Ambient Occlusion: The same as Global Illumination, except for collecting the shadow information from an evenly lit white environment. With Ambient Occlusion, shadows are not colored, nor are they directional. – Ground Shadows: Only ground shadows. – Global Illumination: Paints the objects in the scene flat white, and captures internal shadowing (i.e. the object shadowing itself). – Object: The Object pass is a black and white mask to delineate between the 3D model in the scene vs the background. – Depth: A depth pass renders the Z-depth of the camera in terms of greyscale value. A depth output can be used during post-processing to apply depth of field, fog, etc. – Clown: Paints each part a separate flat color. • Include Alpha: If enabled, the output file includes an alpha channel. Resolution • Resolution: The number of pixels (width by height) in the output file. • Print Resolution: The pixels per inch in the output file. • Print Size: The printed size of the output file, given its Resolution and Print Resolution. • Print Units: Selects between inches and centimeters for Print Size. Render Settings Copyright © Bunkspeed, Inc. 2002-2014 • Render Selection: Lets you select between Preview and Accurate rendering engines: – Preview: A realtime approximation of raytraced lighting. – Accurate: Top quality rendering using new iRay and Stellar technology. Takes longer of course. • Render Mode: Gives you the following options for high quality rendering: – Time Limit: Stops the rendering after reaching the time limit you enter here, regardless of the final quality. After the render starts, you can optionally stop it early. 104 Bunkspeed Drive Suite User Guide Saving and Outputting – • Outputting Images Quality: Stops the rendering after reaching the number of rendering passes you enter here, regardless of time. Advanced Caustics (Accurate render mode only): When enabled, the render supports physics-based spectrums through prisms, better vehicle interiors, and better simulation of light entering into an interior scene. It’s computational requirements are expensive. Miscellaneous Copyright © Bunkspeed, Inc. 2002-2014 • Send to Queue: When enabled, the current rendering will be added to a queue, so you can do it later. The default Queue Machine of “Local” renders the scene with your local PC. If you have PowerBoost installed and licensed, select “PowerBoost” as your Queue Machine to render the scene using powerful remote servers. • Render in Background: When enabled, DriveSuite renders “in the background,” so DriveSuite uses less memory -- allowing you to continue working. When disabled, you can choose between the following options for Render Selection: – Raster: Uses hardware rendering to produce quick results at unlimited resolution. – Raytrace: Uses iRay or Stellar raytracing to produce photo-real results. • Boost Rendering: Enable to leverage other PCs on the same network to assist with rendering. Disable to use only your PC for rendering. • Show Viewport: If enabled, DriveSuite updates the real-time view in the 3D Viewport to show the rendering as it happens. • Render Using: Select CPU to use your CPU exclusively (good for users with a basic graphics card); select GPU to use your graphics card exclusively (good for users with a powerful graphics card); select Hybrid to use both your CPU and GPU. 105 Bunkspeed Drive Suite User Guide Saving and Outputting Outputting Images Animation The rendering of animations is controlled with the following options: • Animation Options • Render Options ANIMATION OPTIONS The following options control the animation sequences: Output File • Filename: Give the file to be output a filename. • Image Format: Select the format of the output images. • Render Output Passes renders specialized output passes that you can use in post-processing software (such as Photoshop) to enhance the normal output pass. The drop-down options allow you to select which output passes you would like. For details, see the extended explanation of “Render Output Passes” in “Render (High Quality)” on page 103. • Movie Format: Sets the format of the output movie. • Include Alpha: If enabled, the output file includes an alpha channel. Animation • Create Movie: If enabled, DriveSuite encodes the animation data into a movie format using the parameters below: • Start Frame: Sets the first frame to render in the animation sequence. • End Frame: Sets the last frame to render in the animation sequence. • Start Time: Sets the time the animation begins, relative to the zero keyframe. • End Time: Sets the time the animation ends, relative to the zero keyframe. • Frames Per Second: (read-only) The frame rate of playback. RENDER OPTIONS The rendering options for animations are almost identical to the standard Render (High Quality) options. Copyright © Bunkspeed, Inc. 2002-2014 106 Bunkspeed Drive Suite User Guide Saving and Outputting Outputting Images Turntable Here’s how you make a series of high quality renderings that show your models rotating 360 degrees around their own centers, or together around the world origin: 1. Click the Render Button located in the right corner of the Toolbar. 2. In the Render Options dialog, choose the Turntable type. 3. In the Render Options page, select the basic rendering options. 4. In the Turntable Options page, select the options controlling the turntable. 5. LEFT-CLICK Start Turntable Render to start the rendering process. The HUD will show the progress. When completed, DriveSuite will save the rendered images in the Images Library by default. TURNTABLE OPTIONS Output File • Filename: Give the file to be output a filename. • Image Format: Select the format of the output images. • Render Output Passes renders specialized output passes that you can use in post-processing software (such as Photoshop) to enhance the normal output pass. The drop-down options allow you to select which output passes you would like. For details, see the extended explanation of “Render Output Passes” in “Render (High Quality)” on page 103. • Movie Format: Select the format of the output movie. • Include Alpha: If enabled, the output file includes an alpha channel. Animation Copyright © Bunkspeed, Inc. 2002-2014 • Create Movie: If enabled, DriveSuite encodes the animation data into a movie format using the parameters below: • Start Angle: Sets the initial angle of the turntable(s) on the first frame of the animation. • End Angle: Sets the final angle of the turntable(s) on the last frame. • Direction: Lets you spin the turntable either clockwise or counterclockwise. • Number of Frames: Sets the total number of frames to render in the entire sequence. • Start Frame: Sets the first frame to render in the animation sequence. • End Frame: Sets the last frame to render in the animation sequence. 107 Bunkspeed Drive Suite User Guide Saving and Outputting • Outputting Images Frames Per Second: Sets the frame rate of intended playback. Sun Study Here’s how you quickly and easily animate the rise and fall of sunlight over a specific time frame: 1. Click the virtual Render Button located in the right corner of the Toolbar. 2. In the Render Options dialog that appears, choose the Sun Study type of rendering. 3. In the Render Options page, select the basic rendering options you prefer. 4. In the Sun Study Options page, select the options controlling the sun study. 5. LEFT-CLICK OK to start the rendering process. The HUD will show the progress. When completed, DriveSuite will save the rendered images in the Images Library by default. SUN STUDY OPTIONS You control the turntable via the following parameters: Output File • Filename: Give the file to be output a filename. • Image Format: Select the format of the output file from the list. • Render Output Passes renders specialized output passes that you can use in post-processing software (such as Photoshop) to enhance the normal output pass. The drop-down options allow you to select which output passes you would like. For details, see the extended explanation of “Render Output Passes” in “Render (High Quality)” on page 103. • Movie Format: Select the format of the output movie. • Include Alpha: If enabled, the output file includes an alpha channel. Animation Copyright © Bunkspeed, Inc. 2002-2014 • Create Movie: If enabled, DriveSuite encodes the sun study as a movie. • Start Hour: For scenes using a Sky Study Environment, Start Hour sets the time of day the turntable animation begins. • End Hour: For scenes using a Sky Study Environment, Start Hour sets the time of day the turntable animation begins. • Number of Frames: Sets the total number of frames to render in the entire sequence. • Start Frame: Sets the first frame to render in the animation sequence. 108 Bunkspeed Drive Suite User Guide Copyright © Bunkspeed, Inc. 2002-2014 Saving and Outputting Outputting Images • End Frame: Sets the last frame to render in the animation sequence. • Frames Per Second: Sets the frame rate of intended playback.. 109 Bunkspeed DriveSuiteUser Guide Chapter 9: Appendix HOT-KEYS Using hot-key shortcuts (i.e. keyboard and mouse combinations), you can quickly access many of the functions in Bunkspeed DriveSuite: • To display current hot-key shortcuts, press F12. • For most hot-keys, hold the Ctrl-Key to make any adjustment in finer steps (i.e. typically 1/10 the step size of the default). Table of Hot-Keys General Ctrl+N New Project Ctrl+S Save Project Shift+Ctrl+S Save As (.bif) Ctrl+O Open Project Ctrl+W Close Project Ctrl+F4 Close Project Ctrl+K Open Options Alt+F4 Close Application Ctrl+Q Close Application Edit Copyright © Bunkspeed, Inc. 2002-2014 Ctrl+Z Undo Ctrl+Y Redo Shift+Ctrl+Z Redo Ctrl+C Copy Ctrl+V Paste Backspace Delete Delete Delete I Bunkspeed DriveSuiteUser Guide Appendix Hot-Keys Mode F1 Help Spacebar Toggle Easy Mode Ctrl+1 Model Mode Ctrl+2 Material Mode Ctrl+3 Scene Mode Ctrl+5 Camera Mode Ctrl+0 Library Mode Ctrl+P Snapshot Using Current Settings ~ Cycle through render modes Ctrl+L Toggle Timeline Ctrl+Home Previous Selection Mode Ctrl+End Next Selection Mode Ctrl + Page Up Previous Manipulation Modee Ctrl + Page Down Next Manipulation Mode Display F12 Toggle Hot Keys pop-up window F11 Toggle Full Screen Tab Cycle Through Editable Interface Items Ctrl+U Toggle Heads-Up Display (HUD) Shift+Ctrl+P Pause/Resume Raytracing Presentation Copyright © Bunkspeed, Inc. 2002-2014 Alt+1 Next Model Set Shift+Alt+1 Previous Model Set Alt+= Next Configuration Shift+Alt+= Previous Configuration Alt+3 Next Environment Shift+Alt+3 Previous Environment Alt+4 Next Plate Shift+Alt+4 Previous Plate II Bunkspeed DriveSuiteUser Guide Appendix Hot-Keys Presentation Alt+5 Next Camera Shift+Alt+5 Previous Camera Manipulation RMB in Center of Transform Manipulator Snap Selected Object to Surface Shift+Ctrl+LMB Center Selection Shift+Ctrl+RMB Focus on Selection Shift+Alt+RMB Look at (without moving camera) Selection Ctrl+A Select All Shift+Ctrl+A Switch selection modes Ctrl+H Hide Selection Shift+Ctrl+U Show All Shift+Ctrl+H Show Only Scene Copyright © Bunkspeed, Inc. 2002-2014 Shift+Ctrl+F Toggle Ground Reflections Shift+Ctrl+G Flatten Ground Shift+Ctrl+E Toggle Environment Visibility Shift+Ctrl+B Toggle Backplate Visibility Ctrl+Alt+LMB Rotate Environment Ctrl+E Load Environment Image Ctrl+B Load Backplate Image Ctrl+G Toggle Grid (Visible when Raytrace is turned off) Shift+Ctrl+[ Decrease Environment Brightness by .05 Shift+Ctrl+] Increase Environment Brightness by .05 Shift+Ctrl+; Decrease Environment Gamma by .05 Shift+Ctrl+' Increase Environment Gamma by .05 Ctrl+[ Increase Environment Brightness by .25 Ctrl+] Increase Environment Brightness by .25 Ctrl+; Decrease Environment Gamma by .25 III Bunkspeed DriveSuiteUser Guide Appendix Hot-Keys Scene Ctrl+' Increase Environment Gamma by .25 F10 Accumulate Material Controls Double Click LMB Select Material and its Properties Shift+LMB Copy Material (When in Material Mode) Shift+RMB Paste Material (When in Material Mode) Camera Controls Alt+LMB Tumble Camera Alt+MMB Pan Camera Alt+RMB Zoom Camera Alt+Scroll Wheel Increase/Decrease Perspective Alt+Shift+C Reset Camera Ctrl+Shift+L Lock Camera Alt+Ctrl+RMB Pick Camera Look-At Point Alt+Shift+RMB Pick Camera Focus Point Animation Shift+Ctrl+K Copyright © Bunkspeed, Inc. 2002-2014 Create Keyframe IV Bunkspeed DriveSuiteUser Guide Appendix Supported Import Formats SUPPORTED IMPORT FORMATS In addition to its native file format (BIF), the application can import a variety of common formats for 3D models, HDR environment images, and standard 2D images. See the following sections for details: – Import formats for 3D Models – Import Formats for HDR Environments – Import Formats for Backplates and Textures Import Formats for 3D Models The following file formats are supported, natively or through plugins that you can download rom the Bunkspeed Community. – SolidWorks 2013 and earlier (SLDASM, SLDPRT) or plugin – Maya 2014 and earlier – Alias 2014 and earlier – Drive Pro/ENGINEER Wildfire 2, 3, 4 (ASM, PRT) via plugin (Drive Pro/ENGINEER must be installed and licensed) – Pro/E and CREO plugin. – Rhino 5.0 and prior (.3DM) direct or via plugin – SketchUp 8 or prior (.SKP) direct or via plugin – ALIAS Studio (.WIRE) via plugin. Alias must be installed and licensed. – Alibre (via IGES or STEP) – 3D Studio Max (.3DS) – IGES (IGS) – STEP (STP) – OBJ – Filmbox (FBX) stills only (not animations) – Collada (DAE) – 3DXML – DWG – DXF – Inventor Import Formats for HDR Environments The text below is adapted from Wikipedia: http://en.wikipedia.org/wiki/High_dynamic_range_imaging HDR stands for High Dynamic Range Imaging, which is a set of techniques that allow a much greater range between light and dark areas of an image than normal imaging techniques. HDR is designed to accurately reproduce the wide range of lighting levels found in real scenes from direct sunlight to deep shadows. Information stored in high dynamic range images usually corresponds to the physical values of luminance or radiance that can be observed in the real world. This is different from traditional digital images, which represent colors that should Copyright © Bunkspeed, Inc. 2002-2014 V Bunkspeed DriveSuiteUser Guide Appendix Supported Import Formats appear on a monitor or a paper print. Therefore, HDR image formats are often called "scene-referred", in contrast to traditional digital images, which are "device-referred" or "output-referred". Furthermore, traditional images are usually encoded for the human visual system (maximizing the visual information stored in the fixed number of bits), which is usually called "gamma encoding" or "gamma correction". The values stored for HDR images are often linear, which means that they represent relative or absolute values of radiance or luminance (gamma 1.0). Bunkspeed DriveSuite uses HDR images for environments that radiate the light in your scenes. DriveSuite supports two formats for HDR images: EXR and HDR. Both are described below. OPENEXR (EXR) OpenEXR (.EXR extension) is a high dynamic range imaging image file format that stores a vast exposure range and color depth by providing 32-bitsper-channel of RGB information. HIGH DYNAMIC RANGE IMAGE (HDR) High Dynamic Range Images (.HDR extension) is a high dynamic range imaging image file format that stores a vast exposure range and color depth by providing 32-bits-per-channel of RGB information. Import Formats for Backplates and Textures Bunkspeed DriveSuite can import the following 2D file types for use as backplates or textures for use in materials. These formats cannot be used as environmental images, and cannot emit light into your project. – Bitmaps (BMP) – Targa (TGA) – GIF – JPEG (JPG) – PNG – TIFF (TIF) Copyright © Bunkspeed, Inc. 2002-2014 VI Bunkspeed DriveSuiteUser Guide Appendix Types of Materials in Bunkspeed DriveSuite TYPES OF MATERIALS IN BUNKSPEED DRIVESUITE Bunkspeed DriveSuite includes a material library that contains many preconfigured materials. All Bunkspeed DriveSuite materials are based on scientifically accurate materials. Each type of Bunkspeed DriveSuite material is defined by a unique set of Material Parameters and Texture Properties that simulate a real material, such as glass or leather. When you select a material in the Material Library, or on an object, you can view and edit its Material parameters and Texture properties in the Material Tab of the Palette. For details on the properties of Color, Specular, Alpha, and Bump textures that you can optionally assign to materials, see Texture Parameters. and “Texture Mapping” on page 29. For details on the Material Parameters that are unique to each type of pre-defined Bunkspeed DriveSuite material, see the sections below: Copyright © Bunkspeed, Inc. 2002-2014 • Anisotropic • Backscattering • Emissive • Flat • Generic • Glass • Gem • Matte • Metal • Metallic Paint • Multi-Layer • Paint • Plastic • Subsurface Scattering • Thin Film VII Bunkspeed DriveSuiteUser Guide Appendix Types of Materials in Bunkspeed DriveSuite Anisotropic The Anisotropic material simulates a surface with an asymmetrical specular highlight that changes when the surface rotates, relative to the light sources. Put another way, an anisotropic material has a "grain" or directionality. This material is most commonly used to simulate brushed finishes on metallic surfaces. The material’s parameters are: • Base Color: sets the color of the material in diffuse white light • Highlight Color: sets the color of the material’s specular highlights • Roughness: controls the size of the highlight. The rougher the material, the more it diffuses the highlight (i.e. the larger and less focused the highlight becomes). • Distortion: controls the amount of distortion by changing the ratio of roughness in one direction on the surface, verses the perpendicular direction. Zero causes no distortion, and 100 causes maximum distortion. • Angle: sets the direction of the Distortion effect. Backscattering Backscattering is great for fabrics. It works well with Bump map textures. Parameters: • Base Color: controls the darker color of the base material. • Highlight Color: controls the color of specular highlights. • Roughness: low values for things like satin; high value for leather, velvet, and so forth. • Distortion: influences the anisotropic light to achieve an effect similar to changing the direction of the stitching in the fabric. • Angle: controls the light direction of Distortion (above). Emissive The Emissive material emits light into the scene – provided that you assign a Color texture (the only type of texture supported by emissive materials) and enable the Blend Texture option in the Texture Parameters of Material Tab. If you don’t do this, then the Emissive material will reflect the light that’s shining on it, but will not radiate any additional light into the scene – even if you crank up the Intensity parameter very high. • Copyright © Bunkspeed, Inc. 2002-2014 Color: in the absence of light, the material radiates the Emissive color. In typical scenes, the color the Generic material is the sum of Base Color plus Emissive Color (plus Highlight Color for highlights). VIII Bunkspeed DriveSuiteUser Guide Appendix • Types of Materials in Bunkspeed DriveSuite Intensity: multiplies the Color value, by adding luminance (i.e. causing more light to be emitted by the material). Due to clipping in monitors, adding intensity can make the Color appear washed out. To counterbalance this tendency, add saturation to the Color value after increasing Intensity. Flat The Flat material is not shaded, so it does not react to light or shadows. Hence, the Flat material has a constant color regardless of lighting and shadows. The Flat material is so obviously unrealistic, it is perfectly suited for masking and such. • Color: sets a fixed color for the material. This color does not change regardless of the light falling on the material (i.e. this material is not shaded). Generic The Generic material can simulate a wide range of materials – making it possible to precisely control how light interacts with a material. This material’s parameters are as follows: Copyright © Bunkspeed, Inc. 2002-2014 • Diffuse Color: sets the color of the material in diffuse white light • Specular Color: sets the color of the material’s specular highlight • Transparency Color: the tint acquired by light passing through partially transparent materials. • Diffusion: how much light diffuses through partly transparent materials. • Roughness: simulates surface roughness by controlling the size of the highlights in reflected light. The rougher the material, the more it diffuses highlights (i.e. the larger and less focused the highlight becomes). • Emission: Causes this material to emit light into the scene. • Internal Roughness: simulates internal roughness that affects light refracting through the material instead of reflected off its surface. • IOR: directly controls how much materials with transparency bend light passing through them; indirectly affects reflectivity. • Solid: toggles two-sided verses one-sided properties (e.g. IOR Out applies only to two-sided objects) • Color Density: adds more of the Diffuse Color (i.e. from faint to intense) as the object gets thicker. IX Bunkspeed DriveSuiteUser Guide Appendix Types of Materials in Bunkspeed DriveSuite Glass The Glass material is optimized for windows. It can handle thin or thick glass. Typical applications include the windshield and head lamps of an automobile. This material’s parameters are as follows: • Solid: toggles two-sided verses one-sided properties (e.g. IOR Out applies only to two-sided objects) • Color: sets the color of the material in diffuse white light. • IOR: sets the index of refraction (i.e. the amount of bending) of light passing into the glass. When using a surface without thickness, the IOR will affect the reflectivity of the surface, but the light passing through it will not refract. On a surface with thickness, this material will cause light to refract as it passes through the Solid object. • IOR Out: sets the index of refraction (i.e. the amount of bending) of light passing out of the glass. (Note: Transparent objects with thickness, like most gems and glass, refract light when entering and leaving the object.) • Thickness (mm): determines the intended thickness of the simulated surface, compared to comparable solid glass in reality. • Roughness: controls the size of the highlight. The rougher the material, the more it diffuses the highlight (i.e. the larger and less focused the highlight becomes) – such as with frosted glass. Gem The Gem material is a version of the Glass material that’s been optimized for gem stones. This material’s parameters are the same as Glass – except for the addition of the Abbe Number parameter. Matte This simple material simulates matte surfaces, like flat paint with no specular highlights. This material’s parameters are as follows: • Color: sets the color of the material in diffuse white light Metal The metal material is used to simulate metals such as aluminum, gold, and silver, with different finishes such as polished, powder coated, cast, etc. This materials parameters are: Copyright © Bunkspeed, Inc. 2002-2014 • Color: sets the color of the metal in diffuse white light • Roughness: determines how much the metal diffuses specular highlights. A value of zero would cause no diffusion at all, which would make the metal appear very smooth with sharp specular highlights. X Bunkspeed DriveSuiteUser Guide Appendix Types of Materials in Bunkspeed DriveSuite Metallic Paint This material simulates metallic paints such as car paints, but can also be used to simulate multilayer plastic finishes. This materials parameters are: • Face Color: sets the primary base color of the paint in diffuse white light. • Flop Color: introduces a second color into this material. • Travel: balance between Face Color and Flop Color. More travel means more Face Color and less Flop Color. • Flake Color: sets the color of the metallic flake in diffuse white light • Flake Roughness: the roughness off the flakes themselves. • Flake Coverage: the density of the metallic flakes. • Clearcoat: If enabled, the paint acquires a shiny wet look typical of a clearcoat on top the metallic paint itself. • Clearcoat Tint: adds a transparent color on top of Face and Flop and Flake. • Clearcoat Roughness: determines the degree the clearcoat diffuses specular highlights. A value of zero would cause no diffusion at all, which would make the clearcoat appear very smooth and shiny. • Physical Flakes: If enabled metallic flakes in the paint have physical size. • Flake Size: the actual size of the physical flakes. • Flake Angle: the actual angle of the physical flakes. Multi-Layer The Multi-Layer type of material consists of up to four other materials stacked on top each other to create sophisticated material renditions with ease. For example, you could stack a Glass layer on top a Carbon Fiber layer, or a Dirt texture map on top a Car Paint layer. You choose the materials and stacking order. Paint This material simulates non-metallic paint. Parameters: Copyright © Bunkspeed, Inc. 2002-2014 • Color: sets the color of the material in diffuse white light • Clearcoat: the index of refraction (IOR) of the clear coat. It indirectly determines the surface reflection on the clear coat. • Clearcoat Roughness: determines how much the clearcoat diffuses specular highlights. A value of zero would not diffuse reflections at all, causing specular highlights to be pinpoint sharp. XI Bunkspeed DriveSuiteUser Guide Appendix Types of Materials in Bunkspeed DriveSuite Plastic The Plastic material is optimized to simulate many plastic types. This material’s parameters are: • Color: sets the color of the material in diffuse white light • Highlight Color: sets the color of the material’s specular highlight • Transparency Color: the tint acquired by light passing through partially transparent materials. • Diffusion Color: scattering of light in translucent materials, such as clear plastic. • IOR: directly controls how much the material bends light passing through it, and indirectly affects reflectivity. • Roughness: controls the size of the highlight. The rougher the material, the more it diffuses the highlight (i.e. the larger and less focused the highlight becomes). Subsurface Scattering This material type works only in high quality Rendering Modes. This material is great for milk, teeth, some stones, honey, etc. Parameters: • Absorption: the color that’s being absorbed as light is passing through the material. • Scattering: the degree of bouncing light within the material. More scattering means more cloudy. • Reflection: the color of light bouncing off the surface of the material. • IOR: affects the reflectivity and diffraction of the surface. • Thickness: how thick the applied object is in real life. Thin Film Thin film simulates soap bubbles, oil slicks, etc. with rainbow color distortion on the surface layer. Parameters: Copyright © Bunkspeed, Inc. 2002-2014 • Color: the base color of the material. Supports transparency. • IOR (index of refraction): the material’s reflectivity and distortion of light penetrating it. • Film IOR: changes the IOR of the surface layer separately from the base. Strongly affects color on the surface layer. • Film Thickness: The thickness of the overall material. Very thin films are mostly surface layer, which tends to have strong visual effects. Thicker films take on more of the base material’s properties, with less effect from the surface layer. XII Bunkspeed DriveSuiteUser Guide Appendix Glossary • Film Thickness Randomness: affects randomness in the color patterns on the surface layer. Higher values produce wider color and pattern variations. • Roughness: affects shininess mostly. GLOSSARY The following glossary covers key 3D terms that you should become familiar with before getting serious. 3D Three-dimensional. Descriptive of a region of space that has width, height and depth. Algorithm A procedure or formula for solving a mathematical problem. Algorithms are commonly used for such tasks as generating textures, rendering images and controlling mathematically based behavior patterns. Alpha Channel The top byte of a 32-bit pixel that is used for data other than color. The alpha channel commonly holds mask data, enabling an image to be separated from its background for use in compositing. Ambient Light Alpha Channel Ambient Light Animation Copyright © Bunkspeed, Inc. 2002-2014 An artificial illumination level representing infinite diffuse reflections from all surfaces within a 3D scene, ensuring that even surfaces without direct illumination become visible to the user. The top byte of a 32-bit pixel that is used for data other than color. The alpha channel commonly holds mask data, enabling an image to be separated from its background for use in compositing. An artificial illumination level representing infinite diffuse reflections from all surfaces within a 3D scene, ensuring that even surfaces without direct illumination become visible to the user. A medium that creates the illusion of movement through the projection of a series of still images or ‘frames’. The term is also used to refer to the techniques used in the production of an animated film - in 3D animation, primarily those controlling the motion of the objects and cameras within a scene. These include keyframe animation, in which the artist sets the positions of objects manually at certain key points in the action, and the computer calculates their intervening positions through a process of interpolation or ‘inbetweening’, and procedural animation, in which the motion is controlled automatically via a series of mathematical formulae. XIII Bunkspeed DriveSuiteUser Guide Appendix Glossary Anti-aliasing A method of reducing or preventing rendering artefacts by using color information to simulate a higher screen resolution. The term is often applied to the process of softening the unnaturally precise or stepped edges (sometimes known as ‘the jaggies’) created when a computer generated object is placed against a contrasting background by using pixels of intermediate shades as a buffer between the two. Aperture In a real camera, the size of the opening that light passes through (usually given in terms of its f-stop) in order to reach the film. The larger the f-stop, the smaller the opening. 3D software packages sometimes mimic the effects of different aperture settings on a recorded image during the rendering process. Aspect Ratio Axis Beauty Pass Bit Depth The ratio of the width of an image to its height. Common aspect ratios for broadcast images include 4:3 and 16:9 (widescreen). A hypothetical linear path around which an object can be rotated, or across which it can be mirrored. In the Cartesian co-ordinate system, the three world axes, X, Y and Z (width, height and depth) define directionality within the 3D universe. Hence, a co-ordinate of (0,0,0) defines the origin of the world. When rendering multiple passes of a scene, the beauty pass is the one that features the most significant information about the objects within it. This usually includes the main, full-color rendering of those objects, including diffuse illumination and color. A beauty pass will not include reflections, highlights, and shadows, which are usually separate passes. The number of bits used to define the shade or color of each pixel in an image, a ‘bit’ being the smallest unit of memory or storage on a computer. (One ‘byte’ is eight ‘bits’.) A 1-bit image is black and white. An 8-bit image provides a 256-color palette. A 24-bit image provides 16.7 million possible colors: a palette sometimes known as ‘True color’. A 32-bit image provides the same palette, plus an 8-bit greyscale alpha channel. Bitmap Strictly speaking, a bitmap is a 1-bit black-and-white image. However, the term is often loosely applied to any two-dimensional image, regardless of bit depth. Still image manipulation packages such as Photoshop and Paint Shop Drive are sometimes referred to as ‘bitmap editors’. Bluescreen Footage Live footage shot against a backdrop of a single uniform color (usually blue or green) with a view to compositing it into a computer generated background. Every pixel with the same color value as the backdrop is replaced by the CG image. Bounding Box Copyright © Bunkspeed, Inc. 2002-2014 The smallest regular-shaped box that encloses a 3D object, usually rectangular in shape. XIV Bunkspeed DriveSuiteUser Guide Appendix Bump Map CAD Glossary A black-and-white image used by a 3D software package to simulate the three-dimensional detail on the surface of an object. When projected over the surface of the object, parts of the surface beneath white areas of the image are raised; those beneath black areas are depressed. Bump mapping is purely a rendering effect, however, and does not affect the underlying geometry of the model. Computer Aided Design. The use of computer-based models of objects for visualization or testing as an aid in the design process. CAD software packages usually contain more precise real-world measuring tools than ordinary 3D packages, but fewer surfacing and animation features. Camera A virtual viewpoint in 3D space that possesses both position and direction. In a 3D scene, the camera represents the viewer’s eye. When the scene is rendered at final quality, it is the camera view that is used, rather than the one seen in the software’s workspace. This enables the artist to move around the workspace without disturbing the camera view. Camera Mapping A technique by which geometry matching the size and perspective of objects shown within a still image is constructed, and the original image mapped back onto those objects. This permits limited camera movement around the picture, giving the illusion of a 3D environment from a 2D image. Camera Move A movement of the virtual camera within a 3D software package analogous to one in real-world cinematography. Common camera moves include dollying, in which the camera angle remains fixed, but the camera moves towards or away from the subject; panning, in which the camera position remains fixed, but the camera tilts or swivels in any direction to follow the action; and tracking, in which the camera moves in a single plane at right angles to the area of interest. Camera Path The path in virtual space along which the camera moves during the course of an animation. Caustics Patches of intense illumination caused by the refraction of light through a transparent object or the reflection of light from a reflective surface. One common example would be the shifting patterns of light and shade cast on the floor of a swimming pool on a sunny day. Rendering software has only recently become sophisticated enough to mimic such complex real-world lighting effects as caustics. CGI Copyright © Bunkspeed, Inc. 2002-2014 Computer Generated Imagery. An image or images created or manipulated with the aid of a computer. The term is often used to refer specifically to 3D computer animation, although it is really more widely applicable. XV Bunkspeed DriveSuiteUser Guide Appendix Glossary Channel For a two-dimensional image, a channel is a sub-image composed only of the values for a single component of a given pixel. A greyscale image has one color channel, an RGB image has three, and a CMYK image has four. When applied to materials, the term refers to one particular subset of the properties which determine the way in which a surface reacts to light, including color, reflectivity, transparency, diffusion, specularity and bump. color Bleeding A physical phenomenon by which the color of one object is seemingly transferred to a neighboring object by light bouncing from one surface to the other. Like caustics, color bleeding is a complex real-world lighting effect, and one that rendering software has only recently become able to simulate accurately. color Space A mathematical method for defining the way in which color is represented within an image. Common color spaces include RGB (Red, Green, Blue), which has a bit depth of 24, and is commonly used in broadcast applications, and CMYK (Cyan, Magenta, Yellow, Black), which has a bit depth of 32, and is used for print illustration work. Compositing The process of combining multiple images into a single image. This is often performed in films to make a live actor appear on a computer generated background, or vice versa. It can also be used following multi-pass rendering to combine the various render passes in different ways to control the look of a scene. Compression A technique for reducing the quantity of data required to make up a digital image. Compression techniques can be non-destructive (‘lossless’) or destructive (‘lossy’), in which part of the data set is discarded permanently. Converting still images into JPEG format is one example of lossy compression. Constrain Co-ordinate System Copyright © Bunkspeed, Inc. 2002-2014 To restrict the motion of an object to one or two planes, or to a certain range of values within a plane, in order to simplify the process of animation. Constraints are commonly imposed on joints within a skeleton during the process of rigging a character for animation, in order to prevent that character from performing actions that would be physically impossible. A set of numerical values used to denote a location in 3D space. In the Cartesian co-ordinate system, three orthogonal ‘world axes’ (the X, Y and Z axes) are used to define the position of a point relative to the intersection of these axes, or origin. Other co-ordinate systems can be used for modelling and texture projection. XVI Bunkspeed DriveSuiteUser Guide Appendix Glossary DoF Depth of Field. The depth of field of a specific lens is the range of acceptable focus in front of and behind the primary focus setting. It is a function not only of the specific lens used but also of the distance from the lens to the primary focal plane, and of the chosen aperture. Larger apertures will narrow the depth of field; smaller apertures will increase it. Environment Map An image intended to entirely enclose a scene, either to provide a convincing background, or to project real-world lighting or reflection data onto the surface of an object. Extrusion Face A modelling technique in which a two-dimensional outline or profile is duplicated outwards along a linear path, and the set of duplicated profiles joined to create a continuous three-dimensional surface. The front or back of an extruded object. The shape from which a 3D object has been extruded. Fall-off The way in which the intensity of a light diminishes with the distance from its source. In the real world, the fall-off of light is governed by the inverse square law, which states that the intensity is inversely proportional to the square of the distance. However, in 3D software packages, it is possible to use a variety of different mathematical formulae to describe the relationship. File Format The format in which the data making up a particular 3D object or scene is stored. File formats come in two types: object formats, such as the LWO format in LightWave or 3DS format in 3ds max, which contain only details of the geometry and surface properties of an object; and scene formats, such as their LWS and MAX equivalents, which contain such global information as lighting, animation or camera data. Other file formats supported by most major 3D software packages include the DXF and IGES formats for CAD and NURBS models, the OBJ object format, and the cross-platform FBX format developed by Kaydara for the interchange of motion data between 3D applications. Flythrough A type of animation in which the camera moves around a scene, rather than objects moving in front of a stationary camera. Frame A still two-dimensional image. In computer animation, the term ‘frames per second’ (fps) is a measurement of the number of still frames displayed in one second to give the impression of a moving image. For film work, this value is usually 24; for the European PAL broadcast format, 25; and for the US NTSC broadcast format, 30 fps. F-Stop See: Aperture Copyright © Bunkspeed, Inc. 2002-2014 XVII Bunkspeed DriveSuiteUser Guide Appendix Glossary Global Illumination A superset of the radiosity and raytracing rendering techniques. The goal of Global Illumination rendering is to compute all of the possible light interactions between surfaces in a given scene, and thus obtain a truly photorealistic image. All combinations of diffuse and specular reflections and transmissions must be accounted for. Effects such as color bleeding and caustics must also be included in a global illumination simulation. Group A set of sub-objects within a model or scene that move and behave as a single entity, yet can still be split apart (ungrouped), if necessary. Most complicated models are constructed from several less complex parts that need to maintain the same spacing and orientation; grouping provides a way of locking the relative positions of the objects without joining them permanently. GUI Graphical User Interface. An icon-based interface that controls a 3D software package. Although the GUI varies from program to program, there are certain basic conventions governing the layout of the main professional 3D applications. Hard-Body Dynamics Also known as rigid-body dynamics, hard-body dynamics simulate the physical behavior of rigid objects that do not deform upon collision. Hardware Rendering Also known as display rendering, hardware rendering previews a 3D scene within the viewports on a 3D software package, providing real-time on-screen feedback about the effects of changes made to that scene, but omitting certain processor-intensive effects such as volumetrics, shadowing and realistic refraction. HDRI High Dynamic Range Image. A 2D image stored in a file format with a greater range of luminance values than a standard bitmap image. HDR images are often used as environment maps in image-based lighting techniques to create subtle, real-world lighting effects. Hierarchy The relationship of the sub-objects within a model or a scene to one another. Sub-objects may exist as parents, children or independents. A parent object controls the motion of all child objects linked to it, although the motion of a child object does not affect that of the parent. History Image-Based Lighting Copyright © Bunkspeed, Inc. 2002-2014 A record of the previous values of the attributes of a 3D scene, enabling an artist to revert immediately to a particular earlier state. The history is especially valuable during the modelling process. A technique in which a photographic reference image is used as an environment map to control the surface illumination of a 3D object, in order to create subtle real-world lighting effects. XVIII Bunkspeed DriveSuiteUser Guide Appendix Glossary In-betweening The generation of intermediate transition positions between two keyframes. The term is drawn from traditional cel animation, where a lead artist generates the beginning and end keyframes of a sequence (typically one second apart), a breakdown artist does the breakdowns (typically four frames apart), and an ‘in-betweener’ completes the rest. Interpolation The mathematical procedure by which a 3D software package calculates the in-between positions between two keyframes. Invisible A point within a 3D scene that does not render out, but which is used as a reference for other objects. Joints Points of articulation between the bones in a character rig. Put another way, a joint is a group of parts that can be moved separately from the rest of a model – with the movement taking place relative to a pivot point. Keyframe An image, or set of attributes for a 3D scene, used as a reference point in animation. The artist usually sets up keyframes manually at significant points in the action, and the computer calculates the inbetween values automatically. Layer A level of an image that can be edited independently of the rest of the image. Lens Lens Flare Light Look Development Copyright © Bunkspeed, Inc. 2002-2014 In a real camera, a lens is a curved piece of glass or other transparent material that focuses light onto the film. Modern 3D software is capable of simulating a variety of optical distortions created by imperfections in realworld lenses, adding realism to the rendered output. A bright pattern on an image caused by the reflection and refraction of light within a camera. Although lens flares are actually artefacts of the photographic process, many 3D software packages offer artists the opportunity to add them deliberately in order to increase the realism of rendered output. A point or volume that emits light onto a 3D object. Types of light supported within 3D packages include Point lights, which emit light in all directions from a single point; Spot lights, which emit light in a cone; Distant or Directional lights, which emit light rays in parallel, illuminating all surfaces within a scene; and Area lights, which emit light from two-dimensional surfaces. The process of developing the look of a 3D scene by compositing separate render passes together in different permutations. XIX Bunkspeed DriveSuiteUser Guide Appendix Glossary Material A set of mathematical attributes that determine the ways in which the surface of a model to which they are applied reacts to light. These attributes are subdivided into individual channels. Mask An area that can be protected and isolated from changes applied to the rest of the image. Mesh The surface geometry of a 3D model, made up of a series of linked geometry elements such as polygons, patches or NURBS surfaces. Model Used as a verb, to model means to build a 3D object. Used as a noun, it means the 3D object created as the end product of the modelling process. A variety of different methods are used in 3D modelling, including polygonal, NURBS, Sub-D and metaball techniques. Motion Blur An artefact of real-world cinematography in which the camera’s target object is moving too quickly for the camera to record accurately, and therefore appears blurred. Many 3D software packages simulate motion blur as a rendering effect, in order to increase the realism of 3D images or animation. Multi-pass rendering To render out the lighting or surface attributes of a scene as separate images, with a view to compositing them together later. Multi-pass rendering can be used simply to speed up the rendering process, or in order to develop the look of a scene by compositing the different passes together in various permutations. Negative Light A light within a 3D scene that decreases the illumination on a surface instead of adding to it. Negative lights can be used to remove ‘overspill’ in brightly lit scenes. Normal An imaginary line drawn from the centre of a polygon (or other geometry object) at right angles to the surface. NURBS Non-Uniform Rational B-Splines. NURBS curves are two-dimensional curves whose shape is determined by a series of control points or CVs between which they pass. When a series of such curves are joined together, they form a three-dimensional NURBS surface. Such surfaces have a separate coordinate space (known as UV co-ordinate space) to that of the 3D scene in which they are situated. NURBS are commonly used to model organic curved-surface objects. Object Copyright © Bunkspeed, Inc. 2002-2014 A generic term describing any item that can be inserted into and Models, lights, particle emitters and cameras are all objects. XX Bunkspeed DriveSuiteUser Guide Object file Appendix Glossary See: File format. Particle System An animation system consisting of a large number of very small points whose behavior is determined mathematically. A particle system typically consists of an emitter (which may be a point, surface or volume, and may emit particles directionally or in all directions) and a series of fields that determine the motion of those particles. Individual particles have a finite lifespan, and may possess attributes (such as color, radius, and opacity) that vary over the course of that lifespan. Particle effects are commonly used to simulate fire, smoke, steam and other fluids, or to control complex animations such as crowd scenes. Plane A two-dimensional surface in Cartesian co-ordinate space. Essentially a flat sheet extending infinitely in all directions, a plane may be used to aid object manipulation, positioning and construction, and is not usually made visible in a final render. Plugin A small piece of third-party software that is loaded into a 3D application in order to extend its functionality. Plugins commonly perform such specialist tasks as file conversion or data export, texture generation, and physics or fluid simulation. There are thousands of plugins currently available on the Internet, both commercially and as free downloads. Point A one-dimensional point in coordinate space. Points can be linked up to form polygons, used as control vertices for NURBS curves, or employed as nulls to control lights or cameras, amongst other functions. Polygon A geometry element formed by connecting three or more points. A triangle, or three-point polygon, is the simplest form of polygonal geometry. Polygonal modelling is a fast, intuitive method of creating 3D objects, but does not easily generate smooth curved surfaces. Post Processing The manipulation of a rendered image, either to improve the quality of that image, or to create effects that cannot easily be achieved directly within the 3D software itself. Some 3D software packages can be set to automatically apply post-processing effects, such as motion blur or Depth of Field, after a frame is rendered. Preset A pre-generated list of settings for a particular 3D software package. Presets are usually used to control and customise properties such as rendering or lighting styles. Like plugins, they may either be commercial products, or freely downloadable from the Internet. Preview A time-saving method of checking the progress of a project by rendering it at a lower quality, resolution or frame rate than will be used for the final project. Copyright © Bunkspeed, Inc. 2002-2014 XXI Bunkspeed DriveSuiteUser Guide Primitive Procedural Texture Projection Radiosity Raytracing Reflection Map Appendix Glossary A simple three-dimensional form used as the basis for constructive solid geometry modelling techniques. Typical primitives include the plane, the cube, the sphere, the cone and the torus. A texture map that is generated by a mathematical function, rather than a real-world bitmap image projected over the surface of an object. The process by which a two-dimensional texture map is applied over the surface of a three-dimensional object, as if it were an image projected from a slide projector. There are several common projection types, including Planar, Cubic, Spherical and Cylindrical. Which one is most appropriate depends on the type of map being projected, and the shape of the object it is being projected upon. A technique for rendering 3D scenes. Radiosity simulates the way in which light bounces from surface to surface within a scene, and is more accurate, but also more processor-intensive, than raytracing. A technique for rendering 3D scenes. Raytracing traces the path of every ray of light from its source until it either leaves the scene or becomes too weak to have an effect. The term is also sometimes applied to the reverse method: tracing the path of every ray of light from the camera backwards to the light source. An environment map used to simulate real-world reflection effects on the surface of a 3D object. Reflection maps render more quickly than methods that generate true surface reflections, such as raytracing. Rendering The process of converting the 3D data stored in a software package into the two-dimensional image ‘seen’ by the camera within the scene. Rendering brings together the scene geometry, Z-depth, surface properties, lighting setup and rendering method to create a finished frame. Rendering comes in two forms: Display or Hardware rendering, used to display the scene on-screen in the software package’s viewports; and the more processor intensive Finalquality or Software rendering, which generates an image for output, and takes account of properties that Display rendering overlooks, such as shadows, reflections and post-process effects. Resolution The size of the final image in pixels when rendering out a scene. Higher resolution renders contain more detail, but take longer to complete. Scene A set of 3D objects, including the models themselves and the lights and camera that will be used when rendering them out. Copyright © Bunkspeed, Inc. 2002-2014 XXII Bunkspeed DriveSuiteUser Guide Shading Snapping Appendix Glossary The mathematical process of calculating how a model’s surfaces react to light. A variety of alternative algorithms can be used for the task, including Phong, Lambert, and Blinn shading models. Shaders are often built up as node-based shading trees, with each node controlling a specific aspect of the process. The automatic alignment of one object to another or to a reference grid, intended to aid the precise placement of objects within a scene or modelling hierarchy. Specularity A surface property of an object that determines the way in which highlights appear on that surface. Symmetry A modelling option in which any changes made to the model are duplicated across an axis of reflectional symmetry. This makes it possible to create complex symmetrical objects, such as a human or animal head, without having to work directly on more than one half of the model. Texture Three-Point Lighting A bitmap image that is applied to the surface of 3D object to give it detail. Texture maps may be either photographic images or procedural textures, and may be applied in each of the material channels of an object using a variety of mapping or projection methods. A system of CG lighting derived from real-world cinematography, in which a scene is illuminated by three light sources: a Key light, which acts as the primary source of illumination for the scene; a Fill light, which illuminates shadow areas; and a Rim light, which illuminates the edges of objects and helps them stand out from the background. Tiling The process of duplicating a texture across the surface of an object. Tiling textures must be created so that the edge of one aligns perfectly with that of its neighbor, otherwise the result is a series of ugly seams. High frequency textures are those in which patterns repeat at short intervals over an object’s surface; low-frequency textures are those in which the intervals are larger. Timeline A fundamental element of the graphical user interface of most modern 3D software packages which shows the timing of the keyframes in a sequence of animation. Playback of the animation may be controlled either by a series of VCR-like controls, or by clicking and dragging with the mouse to ‘scrub’ a slider to and fro along the timeline. UV Texture Coordinates Copyright © Bunkspeed, Inc. 2002-2014 The co-ordinate system used for assigning textures to polygonal models. Since UV co-ordinate space is two-dimensional, one of several projection methods must be used to ‘unwrap’ the UVs from the model and lay them flat on a plane. Once unwrapped, the UV map may be screen grabbed and exported to a paint package for texture painting. XXIII Bunkspeed DriveSuiteUser Guide Vertex Viewport Wireframe World axes Z-depth Copyright © Bunkspeed, Inc. 2002-2014 Appendix Glossary See: Point. The region of the interface of a 3D software package in which the scene is displayed to the artist. A shading method in which a simple grid of lines is used to represent the basic contours of the underlying model. For many 3D artists, this is a favoured mode to work in, since it permits them to see faces and surfaces that would otherwise be hidden by overlying geometry. See: Co-ordinate systems. The distance a particular point or surface lies inside a scene. Z-depth information is used to calculate where a light casts shadows, and also to calculate which surfaces are visible to the camera during rendering, and which are obscured by nearer geometry. XXIV