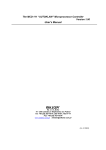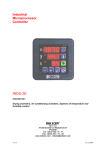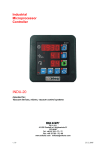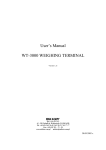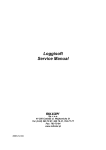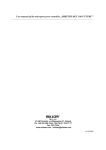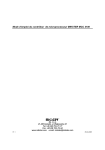Download The MPC3 System Service Manual
Transcript
The MPC3 System Service Manual Sp. z o.o. 41-250 Czeladź ul. Wojkowicka 21 POLAND Phone: +48 (32) 763-77-77 Fax: +48 (32) 763-75-94 www.mikster.com [email protected] v.1.01 18.10.2005 TABLE OF CONTENTS BASIC INFORMATION ON THE MPC SYSTEM ........................................................3 SYSTEM DESCRIPTION ....................................................................................................3 FUNCTIONAL PROPERTIES ..............................................................................................3 SYSTEM REQUIREMENTS ................................................................................................3 PROGRAM INSTALLATION ................................................................................................4 DATABASE SETUP ..........................................................................................................4 MAIN SCREEN ................................................................................................................5 RECORDING (COLLECTED DATA) VERIFICATION..................................................................7 USERS’ LIST ..................................................................................................................9 LIST OF EVENTS ...........................................................................................................10 SECURITY BACKUP SETTINGS .......................................................................................12 DATABASE OPTIMIZATION .............................................................................................12 AUTOMATIC ARCHIVE SETTINGS ....................................................................................13 DICTIONARIES ..............................................................................................................15 OPERATOR GROUPS ....................................................................................................15 PROGRAM GROUPS ......................................................................................................17 IDENTIFIER TYPES ........................................................................................................18 IDENTIFIER GROUPS .....................................................................................................18 IDENTIFICATION SETTING ..............................................................................................20 ADDING AND MODIFYING CONTROLLERS SUPPORTED BY THE PROGRAM ..........................25 CONTROLLER SETTINGS ...............................................................................................26 AUTHORIZED PROGRAM USERS’ LIST .............................................................................33 SYSTEM ADJUSTMENT TO USERS’ NEEDS.........................................................35 Header and footer .....................................................................................................35 ADMINISTERING THE MPC SYSTEM .....................................................................37 PROCESS REMOVAL FROM THE PROGRAM......................................................................37 OPERATOR’S WORK IN THE MPC PROGRAM .....................................................37 PROGRAM ACTIVATION .................................................................................................37 DEVICE (CHAMBER) OPERATION MONITORING ................................................................38 RECEIVING COLLECTED DATA FROM CONTROLLERS........................................................39 MANUFACTURING PROCESSES PREVIEW ........................................................................41 PROGRAM SETTINGS .............................................................................................48 ACTIVATE AUDIO ALARM ...............................................................................................48 E-MAIL SETTINGS .........................................................................................................48 ALARM NOTIFICATION LEVELS .......................................................................................49 The MPC 3 System Application Service Manual BASIC INFORMATION ON THE MPC SYSTEM System Description The System is designed for cooperation with specialized controllers manufactured by MIKSTER, which record and control manufacturing processes, among others in smokingbrewing chambers, heat boilers, drying chambers, vacuum mass devices. The MPC System delivers documentation in compliance with the HACCP requirements. Current version supports the following controllers: – – – – INDU WRC 2000 MCC 100 MCC 2100 MCC 106 – DAT 120 – MCC 026 – MCC 050 – MCC 051 Functional Properties • equipment status monitoring, allowing to check the following: • • • - which processes are activated in controllers, - values of preset and read out parameters, - which devices are switched on by the controller, collected data readout from controllers, review of collected data coming from controllers either in form of tables or graphs, collected data printouts (tables and graphs) System Requirements Minimum hardware requirements: computer with Pentium processor, 64MB RAM (recommended 128 MB RAM), 1 free RS232 port, required disk space for installation approximately 30MB. Recommended minimum 100MB of free disk space for operation. The TCPIP data transfer protocol is also required. In case if the computer is connected to the network (network interface card), this protocol has already been installed, otherwise it needs to be installed. For WindowsNT/2000/XP systems it is sufficient to install the Microsoft diagnostic loopback card, while for Windows 9x systems it is required to define the connection in Dial-Up networking, and assign to the computer any IP number. In order to ensure correct screen font display in the MPC application, the screen settings should be as follows: DPI settings: normal size (96 DPI) -3- The MPC 3 System Application Service Manual Program Installation ATTENTION! In order to install the program on computers with the Windows NT, Windows 2000 or Windows XP, you must log in as user with administrator rights. The MPC is designed to work in Windows environment. You will receive it on a CD-ROM. As soon as you insert the CD in your CD-ROM drive, the program will start automatically. Otherwise, run the instalator.exe program provided on the CD-ROM in the main directory, and then select the language version. As soon as the software has been installed, the installation program will activate the Firebird database automatic setup. Database Setup -4- The MPC 3 System Application Service Manual If the message shown below is displayed: it means that the Firebird server has been previously installed. In that case, press OK and when the screen appears, select “Cancel”, and then in the dialog box - "Exit setup”. When the installation process is complete, the program will be automatically activated. Moreover, the activating icon will be installed in the desktop (name: MPC) and in the menu programs (Start->Programs->Mikster->MPC). Main Screen -5- The MPC 3 System Application Service Manual The MPC Program Main Menu The following items are available in the MPC application main menu: • • • Login/Logout Service Close the program Menu group Service consists of: • • • • • • • Dictionaries Verify data integrity Users’ list Events report Security backup Database optimization Automatic archive settings -6- The MPC 3 System Application Service Manual Subgroup Dictionaries consists of: • • • Identification of processes Operator groups Programs groups Identification of processes consists of: • • Identifier types Identifier groups Verify data integrity Recordings are downloaded from controllers as temporary files (LOG type). These files provide basis to restore processes taking place in the program, this is possible through the “Collected data verification” function – available for program administrator. Select item File / Service in upper menu, and then Collected data verification. Window “The MPC collected data verification” will appear. When you set time range and select the controller, press push-button Execute – box with request to confirm execution will appear – as soon as you select Yes, the collected data verification process will begin. Comments If a whole process is missing in the program – it will be added. If process end is missing – it will be found and completed. Missing process samples shall not be added if they are newer than those already entered ones, that is if there is a process with missing initial measurements then it is necessary to remove the whole process – and then use the collected data verification. Select verification range from…. to…., check the controller, which you wish to put through the verification process, and then press push-button Execute. -7- The MPC 3 System Application Service Manual -8- The MPC 3 System Application Service Manual Users’ List This function allows to add and edit users in the MPC system. Click icon to add new user. Enter name for that user and fill in other fields, confirm correct entry with the key. -9- The MPC 3 System Application Service Manual List of Events Select this icon in order to preview the list of events in the program. Icon definitions: - all events - program settings - equipment settings - e-mail notification messages - 10 - The MPC 3 System Application Service Manual - 11 - The MPC 3 System Application Service Manual Security Backup Settings The MPC program is equipped with a built-in tool to make security backups. Set frequency for copy-making (everyday, every week, every month), enter hour, and determine the directory, in which security backups will be saved. Then confirm settings with push-button OK. Database Optimization The MPC program possesses built-in mechanisms for database optimization. The optimization process is executed on the server. The MPC suggests optimization process execution once a day. Should the MPC be activated at night (between 3:00 and 7:00 a.m.), the optimization will be executed automatically (the MPC closes, activates the optimization program, and restarts as soon as the optimization is complete. It is also possible to execute the database optimization process manually, by selecting application “Database Repair” from menu: While the database optimization process is in progress, it is possible to use the MPC application on a regular basis at any workstation, which is not a server. - 12 - The MPC 3 System Application Service Manual Automatic Archive Settings The automatic archiving function is available in Service / Automatic Archive Settings menu. It is possible to enter setting allowing the program to make automatic data archiving, in order to do that check option Create automatic archive, enter the path to the directory, in which copies are to be saved, set the frequency in months for making the archive, e.g. every month, enter the day of month, in which the archiving will be carried out, e.g. on 3rd day of the month. We recommend to check function Delete data from original database after creating an archive - this has advantageous effect on database functioning. - 13 - The MPC 3 System Application Service Manual In case if the option Delete data from original database after creating an archive is checked, the program will automatically create a directory containing data, according to the pattern: currentyear_currentmonth e.g. if current year is 2005 and current month is May, then the program will create directory 2005_5 in specified directory: C:\Program Files\Mikster\MPC3\TEMPARCH, and transfer there all data older than 3 months, in order to relieve the database. Access to these data is always possible; in order to check older data enter the directory containing archived data and run the mpc.exe application, stored in the archive directory. - 14 - The MPC 3 System Application Service Manual Dictionaries Vocabulary data, which include the operator groups and program groups. Operator Groups Controller operators may be assigned to specific devices. In order to assign operators to devices, select icon from the Operators group. As soon as operators are entered, it is possible to download entries in the menu Controllers settings / Controllers list. - 15 - The MPC 3 System Application Service Manual Click twice the device INDU WRC 2000 in order to shift to edition of entries. Going to the overlap Operators, it is possible to download previously entered operators. Click icon to download operators from the group. - 16 - The MPC 3 System Application Service Manual Program Groups Program groups allow to define names for programs (manufacturing processes) set in the controller. - 17 - The MPC 3 System Application Service Manual Identifier Types An identifier determines feature described by value entered by an operator in a controller. Identifier Groups This function allows to attribute name and type for a specific identifier. - 18 - The MPC 3 System Application Service Manual - 19 - The MPC 3 System Application Service Manual Identification Setting Example: The controller possesses an 8-character identifier. The first identifier digit indicates cart quantity, next 4 - product code, and another 3 characters - no meaning. Group shall be defined in the first place. In order to do that, log in as administrator and go to: Menu File / Service / Dictionaries / Process Identification / Identifier Groups Add a new group by pressing icon . Then enter the name, e.g. MCC-100 identification, and attribute ID1 name, e.g. cart quantity. - 20 - The MPC 3 System Application Service Manual Then click icon and add 4-character identifier for a product. Then enter controllers settings by selecting this function from menu Controllers settings / Controllers list. - 21 - The MPC 3 System Application Service Manual Click twice selected device, e.g. mcc-100, and then go to overlap Identifiers and download settings from group [Select from Group]. - 22 - The MPC 3 System Application Service Manual When going to overlap “Product Identifier”, specify identifier division. Mark selection field Product identifier division For group 1 – one character For group 2 – four characters For group 3 – three characters etc. …. The result of this operation is recognition of an identifier entered in a controller. 2 0001 000 as 2 carts with the “Krakowska” sausage - 23 - The MPC 3 System Application Service Manual - 24 - The MPC 3 System Application Service Manual First Activation of the Program After activation the program inquires about USER. By default, after installation there are two users: administrator - marked with code Adm, and operator with code mpc (in previous versions - Oper), both users have access without password. When the program is activated for the first time, enter user’s code: Adm, do not enter password and press OK button. If wrong data is entered, message: “Wrong operator’s code or password” will appear - then press OK button, and try again to enter user’s code and password, watch if entered letters have right size. Typical operations at first activation: 1. Entering controllers list (equipment list) supported by the program 2. Entering users’ list, and attributing passwords to them 3. Entering program parameters 4. Setting of proper parameters for graphs, and printout parameters 5. Entering names of products and matching them identifiers (Id), or entering names and numbers of programs Adding and Modifying Controllers Supported by the Program Access to the controllers list is possible after logging in the program with administrator rights. Select item Controllers settings in upper menu, and then select Controllers list. Window “Controllers list” will appear. This window contains all entered controllers. This is where we may add a new controller or change settings for already entered controller. Click with mouse in order to add new controller. Window CONTROLLER SETTINGS will appear, fill in all fields and press push-button OK. - 25 - The MPC 3 System Application Service Manual Controller Settings After opening window “Controller settings” from menu “Controllers list”, we go to controller settings; below you will find definitions of fields in CONTROLLER SETTINGS window: Active device - Controller activity selection field Device name - usually here we enter the name of a device supported by the controller e.g. CHAMBER 01 Attention ! If you enter “CHAMBER 1”, then “CHAMBER 1” and “CHAMBER 10” will be displayed next to each other - both begin from the same digit - only if entered devices have numbers with preceding zeros, e.g. “01”, they will be displayed in right order. Device number - determined device number Overlap “Transmission” - 26 - The MPC 3 System Application Service Manual Communication port - select the port, to which converter RS485 has been connected. RS 485 address - each device on the RS485 line possesses its unique address, enter appropriate address for a particular controller. Transmission rate - typical 9600 b/s value, selected value has to be consistent with the value set in a certain controller. It is recommended that all devices work at the same rate. Controller code - it is not being entered by user directly from keyboard; as soon as you press push-button AUTHORIZE it will be received from controller; it shall be saved after entering correct authorization code. Authorization - after having received controller code (see before), controller manufacturer provides so-called authorization code. Overlap “Date and Time” Send date and time to the controller, when it differs from computer date and time. - 27 - The MPC 3 System Application Service Manual Overlap “Setup” This overlap allows to check controller setup, enter modifications, compare the setup, and send new settings to the controller. - 28 - The MPC 3 System Application Service Manual Overlap “Alarms” This overlap allows to set alarm occurring with preset delay. In this case operator will be informed about alarm occurrence after 3 minutes, operator’s superior will be informed after 5 minutes, and the last person to be informed is the company manager. Alarm delay may be declared freely. - 29 - The MPC 3 System Application Service Manual Overlap “Names of programs” In this overlap it is possible to attribute own names to program numbers. Moreover, user can take them from program group defined earlier. - 30 - The MPC 3 System Application Service Manual Overlap “Identifiers” Identifiers allow for more accurate manufacturing process description, we may thus determine not only product name, but its properties as well. - 31 - The MPC 3 System Application Service Manual Overlap “Product Identifier” Overlap “Product Identifier” allows to define identifier division; in this case group one has one character, group two has two characters, whereas the last third defined group has five characters. Identifier will be as follows: 2 03 01030 - 32 - The MPC 3 System Application Service Manual Authorized Program Users’ List Access to users’ list is possible after logging in the program with administrator rights. Select item File in upper menu, then select Users’ List. Window “Users’ List” will appear. It contains users, who have access to the program. Here, we can add new user or change settings for already existing user. Press with mouse to add a new user. When all fields are filled in, press OK or ENTER key on keyboard to save data. Definitions f fields in USERS’ LIST window: User Enter user’s code, which will be used by the user while activating the program. Surname, name User’s surname and name. Access rights Three authorization levels are available to choose: only review, operator, administrator. First two allow for access to basic program functions. The administrator level allows to modify controllers, and change program parameters. Attention: The program has the following authorization levels for users: OPERATOR - basic functions available ADMINISTRATOR - service functions for administrator Window “User Login” appears immediately after program activation. Enter “User’s code” assigned by the administrator in the window user line, and then your password. - 33 - The MPC 3 System Application Service Manual Default users’ codes, after program installation: User mpc Adm Password (no password) (no password) Authorization level operator administrator Attention: Previous MPC versions did not have User: mpc. Oper was available instead of it. - 34 - The MPC 3 System Application Service Manual SYSTEM ADJUSTMENT TO USERS’ NEEDS Header and footer Description Each printed process consists of header, and then of recorded samples and footer. User may adjust printout header and footer appearance. First header line may contain information including e.g.: company name, address, department. - 35 - The MPC 3 System Application Service Manual - 36 - The MPC 3 System Application Service Manual ADMINISTERING THE MPC SYSTEM Administrative operations shall be carried out with care. Improper modifications introduced by user with administrator rights may result in data loss and faulty system operation. Usual, everyday work with the system should be carried out after logging in with operator rights. Process Removal from the Program Administrator is able to remove a process from the program. Open window “Processes List”, and then press on keyboard function key F10 - push-button “Remove Process” will appear. After pressing it, box with request to confirm indicated process removal will appear. The process will be removed after confirmation. Push-button “Remove process” will be hidden after pressing key F10 again. OPERATOR’S WORK IN THE MPC PROGRAM Program Activation In order to activate the program press push-button “Start” on taskbar - then “Programs” group “Mikster” - abbreviation “mpc”. Window “User’s Login” will appear - enter your own user’s code and password, and press push-button OK. Attention: if there are no modifications introduced by administrator, default operator’s code is mpc (in older program versions - Oper), do not fill in field password. Program main window will appear, which contains the following push-buttons: • PROCESSES • DOWNLOAD - Opens list of processes read out from controllers Allows for “manual” collected data readout from selected controllers - 37 - The MPC 3 System Application Service Manual Device (Chamber) Operation Monitoring Program main window is showing active controllers, later referred to as “Device Status Monitor”. The window contains preview of devices (controllers). The following basic information will be displayed: • device name, • active program (or STOP message) • cycle number • information on current product Point out selected controller with mouse indicator and click on it with left mouse key in order to obtain detailed information on the device status. Window containing detailed information will appear. Available information depends on controller type. Windows for MCC-100 and e.g. INDU WRC 2000 controllers will look different. Displayed information: • device name, • controller date and clock time • controller program version • active program (or STOP message) • cycle number (cycle name) • information on current product • preset process parameters • currently measured parameters • status of device activation by the controller - 38 - The MPC 3 System Application Service Manual The illustration above applies to the INDU WRC-2000 controller Receiving Collected Data from Controllers There are two ways for receiving collected data (recordings) from controllers. The first one is automatic collected data receiving, carried out 1 minute after initiating the MPC program, and the second one – manual collected data reception. Manual collected data reception For all controllers, it is always possible to receive collected data by pressing push-button TRANSMISSION in program main window. Window “Collected data readout” will appear. - 39 - The MPC 3 System Application Service Manual Select any (or all) controller, from which collected data are to be received, and press pushbutton TRANSMISSION. Received collected data (recordings) is saved in database. As soon as the operation is completed, window “Collected data readout” will close. - 40 - The MPC 3 System Application Service Manual Manufacturing Processes Preview You can activate the processes preview function from program main window by pressing push-button PROCESSES. Window “Processes List” will appear, containing the list of processes, which have been registered in the program. The field Controller contains list of controllers available to choose. Preset default value “All” makes processes from all controllers visible. If you choose for example “CHAMBER 01” only processes from “CHAMBER 01” will be displayed. - 41 - The MPC 3 System Application Service Manual Push-button definitions: GRAPH Opens window “Process Graph”, in which selected process graph will be drawn. User may alter graph appearance, and may instruct the program to show on the graph measurement points, indicator; our innovation is graph shown in three-dimensional form. - 42 - The MPC 3 System Application Service Manual It is possible to switch on and off particular channel on graph e.g. in this case user has switched off displaying of the following items on the graph: Core Temperature Smoke Temperature Plate Temperature K7 K8 K9 K10 If necessary, modify printout settings axis ranges for temperature and humidity and time - 43 - The MPC 3 System Application Service Manual Set colors for phase lines, cycle lines, phase names, and graph background. FILTER Using filter, it is possible to narrow the list of displayed processes. In order to do that, press push-button FILTER. Window “Filter processes list” will appear, which allows us to specify - 44 - The MPC 3 System Application Service Manual time range, the program and product id. As soon as push-button “Filter” is pressed, processes meeting entered criteria will be displayed. SHOW RECORDED SAMPLES As soon as this function is pressed, a window will open allowing to view recorded samples. - 45 - The MPC 3 System Application Service Manual PRINT Allows to print out selected fragment or the entire process as a table. - 46 - The MPC 3 System Application Service Manual COMMENT As soon as this is pressed, a window will open allowing to enter your comments regarding the process. - 47 - The MPC 3 System Application Service Manual PROGRAM SETTINGS Activate Audio Alarm This option activates / deactivates sound alarm. E-mail Settings • • • • • • • Set notification by e-mail Enter SMTP server name Port (usually 25) Sender e-mail address User’s name Password Check option Send notification message on system status - 48 - The MPC 3 System Application Service Manual Alarm Notification Levels This option allows to notify about alarms according to time delay. - 49 -